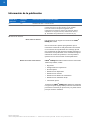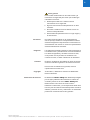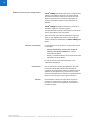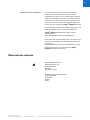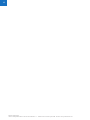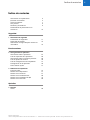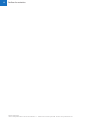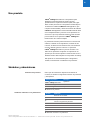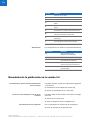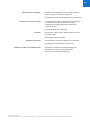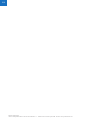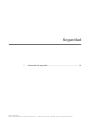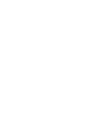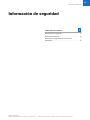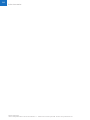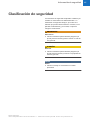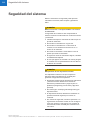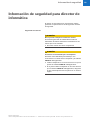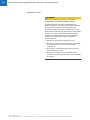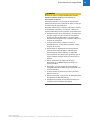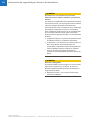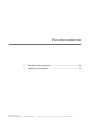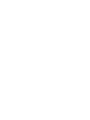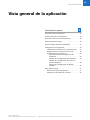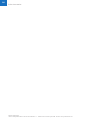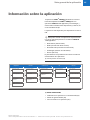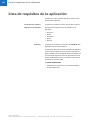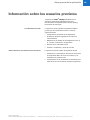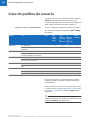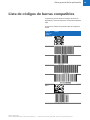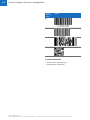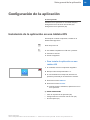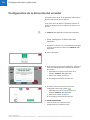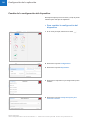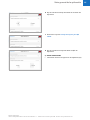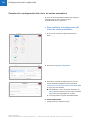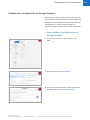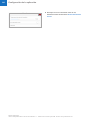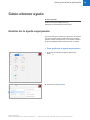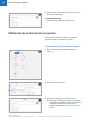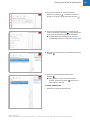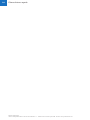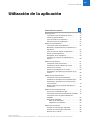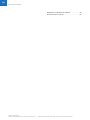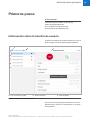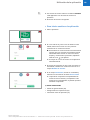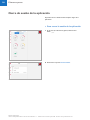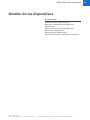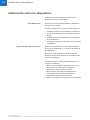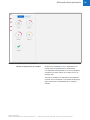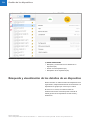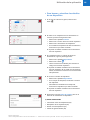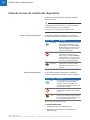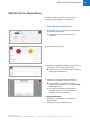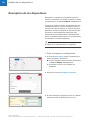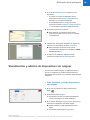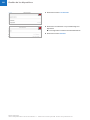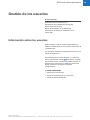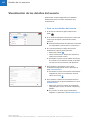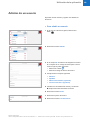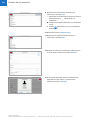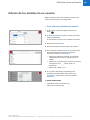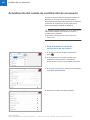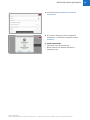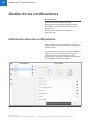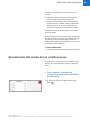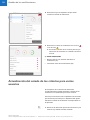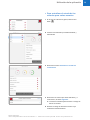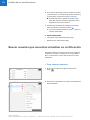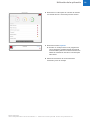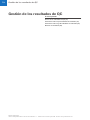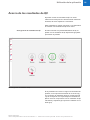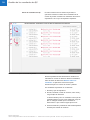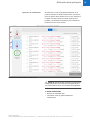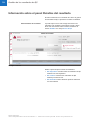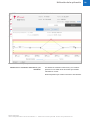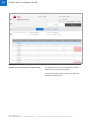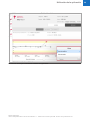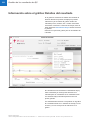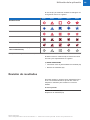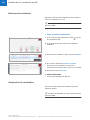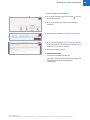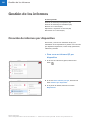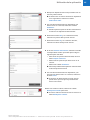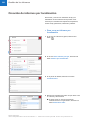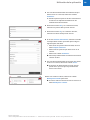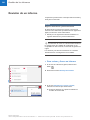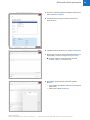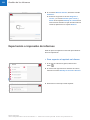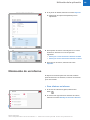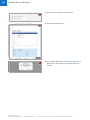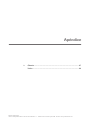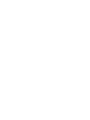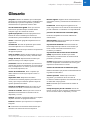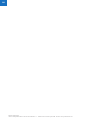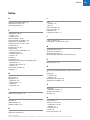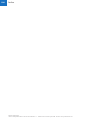Roche cobas infinity POC Add-on Manual de usuario
- Tipo
- Manual de usuario

cobas
®
infinity POC tablet
Asistencia al usuario para iOS
Versión de la publicación 2.0
Versión del software 1.1

Roche Diagnostics
cobas infinity POC tablet · Versión del software 1.1 · Asistencia al usuario para iOS · Versión de la publicación 2.0
2
Información de la publicación
Nota sobre la edición
Esta publicación va dirigida a los usuarios de cobas
®
infinity POC tablet.
Se ha hecho todo lo posible para garantizar que la
información contenida en esta publicación sea correcta
en el momento de la publicación. Sin embargo, puede
que el fabricante de este producto necesite actualizar la
información de la publicación como resultado de alguna
actividad de control del producto, lo cual supondrá la
aparición de una nueva versión de esta publicación.
Dónde encontrar información
cobas
®
infinity POC tablet contiene toda la información
relativa al producto, a saber:
• Seguridad
• Configuración de la aplicación
• Primeros pasos
• Gestión de los dispositivos
• Gestión de los usuarios
• Gestión de los estados de certificación
• Gestión de los resultados de QC
• Información previa
La aplicación cobas
®
infinity POC tablet tiene integrada
una guía de ayuda superpuesta que ofrece instrucciones
para realizar una tarea por primera vez y se puede activar
para que vuelva a mostrarse.
Versión de la
publicación
Versión del
software
Fecha de la revisión Descripción del cambio
1.0 1.0 Diciembre de 2016 Primera versión
2.0 1.1 Agosto de 2017 Se han actualizado los requisitos de la aplicación, se han
incluido mejoras en las vistas de QC y se han añadido
funciones nuevas de la aplicación (gestión de las
localizaciones de usuarios, escaneo de códigos de barras,
dispositivos sin asignar, informes y Asistencia al usuario).
u Novedades de la publicación en la versión 2.0 (10)
y Historial de revisiones

Roche Diagnostics
cobas infinity POC tablet · Versión del software 1.1 · Asistencia al usuario para iOS · Versión de la publicación 2.0
3
!
Aviso general
Procure estar familiarizado con las instrucciones y la
información de seguridad para evitar que se obtengan
resultados incorrectos.
r Preste especial atención a todos los avisos
relacionados con la seguridad.
r Siga las instrucciones de esta publicación en todo
momento.
r No utilice el software de forma distinta a como se
indica en esta publicación.
r Guarde todas las publicaciones en un lugar seguro y
de fácil acceso.
Formación No realice tareas operativas ni de mantenimiento a
menos que haya recibido la correspondiente formación
de Roche Diagnostics. Deje las tareas no descritas en la
documentación del usuario en manos de representantes
de Roche debidamente formados.
Imágenes Las capturas de pantalla incluidas en esta publicación se
han añadido única y exclusivamente con fines ilustrativos.
Los datos configurables y variables incluidos en ellas,
como pueden ser las pruebas, los resultados o los
nombres de rutas, no deben utilizarse en el laboratorio.
Garantía Cualquier modificación del sistema por parte del cliente
anulará e invalidará la garantía o el acuerdo de servicio.
Para conocer los detalles de la garantía, acuda al
representante de ventas local.
Copyright © 2016-2017, F. Hoffmann-La Roche Ltd. Reservados
todos los derechos.
Información de licencia
El software de cobas
®
infinity POC tablet está protegido
por las leyes y tratados internacionales en materia de
contratos y derechos de autor. cobas
®
infinity POC
tablet contiene una licencia de usuario entre F.
Hoffmann-La Roche Ltd. y el correspondiente titular de la
licencia y solo los usuarios autorizados pueden acceder al
software y utilizarlo. Su uso y distribución no autorizados
podría tener consecuencias civiles y penales.

Roche Diagnostics
cobas infinity POC tablet · Versión del software 1.1 · Asistencia al usuario para iOS · Versión de la publicación 2.0
4
Software comercial y de código abierto
cobas
®
infinity POC tablet puede incluir componentes o
módulos con software comercial o de código abierto.
Consulte la distribución electrónica incluida con este
producto para conocer los avisos de copyright y de
cualquier otra índole relativos a esos programas de
software.
cobas
®
infinity POC tablet constituye en conjunto un
dispositivo regido por las leyes vigentes
correspondientes. Consulte el etiquetado y el manual de
usuario para obtener más información.
Cabe mencionar que la debida autorización según las
leyes en vigor dejará de ser válida en caso de que se
realicen cambios no autorizados en cobas
®
infinity POC
tablet.
Nombres comerciales En esta publicación se reconocen las siguientes marcas
comerciales:
• ROCHE, ROCHE OMNI, ACCU-CHEK, COBAS B,
COBAS y LIFE NEEDS ANSWERS son marcas
comerciales de Roche.
• Roche y el símbolo de Roche son marcas comerciales
registradas del grupo Roche.
El resto de marcas comerciales pertenece a sus
respectivos propietarios.
Comentarios Se ha hecho todo lo posible para garantizar que esta
publicación refleje plenamente el uso previsto. Se
agradecen los comentarios relativos a cualquiera de los
aspectos de esta publicación y se tendrán en cuenta
durante las actualizaciones. Acuda a su representante de
Roche en caso de querer hacer algún comentario.
Idiomas Para modificar el idioma de la aplicación es preciso
modificar la configuración de idioma de su tableta.
Cuando un idioma no es compatible, la aplicación se
muestra en inglés.

Roche Diagnostics
cobas infinity POC tablet · Versión del software 1.1 · Asistencia al usuario para iOS · Versión de la publicación 2.0
5
Renuncia de responsabilidad Esta guía del usuario puede contener información y
referencias sobre productos que quizás no estén
disponibles en su país o no se comercialicen por Roche
Diagnostics. Esta Guía del usuario no hace afirmaciones
sobre el uso ni el rendimiento de dichos productos. Los
productos de terceros seleccionados están disponibles
para su uso con la aplicación cobas
®
infinity POC tablet.
La lista completa de productos de Roche Diagnostics y de
terceros disponibles para su uso con la aplicación
cobas
®
infinity POC tablet en los EE.UU. puede
consultarse en
http://usdiagnostics.roche.com/cobasITdevices.
Otros productos de Roche Diagnostics o de terceros que
aparecen en el software o en los manuales pero que no
aparecen en
http://usdiagnostics.roche.com/cobasITdevices no están
disponibles para su uso con la aplicación cobas
®
infinity POC tablet en los EE.UU.
Dirección de contacto
Roche Diagnostics GmbH
Sandhofer Strasse 116
68305 Mannheim
Alemania
Fabricado en Suiza
Distribuido por Roche Diagnostics
9115 Hague Road
Indianápolis
Indiana
EE.UU.

Roche Diagnostics
cobas infinity POC tablet · Versión del software 1.1 · Asistencia al usuario para iOS · Versión de la publicación 2.0
6

Índice de materias 7
Roche Diagnostics
cobas infinity POC tablet · Versión del software 1.1 · Asistencia al usuario para iOS · Versión de la publicación 2.0
Índice de materias
Información de la publicación 2
Dirección de contacto 5
Índice de materias 7
Uso previsto 9
Símbolos y abreviaturas 9
Novedades de la publicación en la
versión 2.0 10
Seguridad
1 Información de seguridad
Clasificación de seguridad 17
Seguridad del sistema 18
Información de seguridad para director de
informática 19
Funcionamiento
2 Vista general de la aplicación
Información sobre la aplicación 27
Lista de requisitos de la aplicación 28
Información sobre los usuarios previstos 29
Lista de perfiles de usuario 30
Lista de códigos de barras compatibles 31
Configuración de la aplicación 33
Cómo obtener ayuda 41
3 Utilización de la aplicación
Primeros pasos 47
Gestión de los dispositivos 51
Gestión de los usuarios 61
Gestión de las certificaciones 68
Gestión de los resultados de QC 74
Gestión de los informes 86
Apéndice
4 Glosario
Índice 99

8 Índice de materias
Roche Diagnostics
cobas infinity POC tablet · Versión del software 1.1 · Asistencia al usuario para iOS · Versión de la publicación 2.0

Roche Diagnostics
cobas infinity POC tablet · Versión del software 1.1 · Asistencia al usuario para iOS · Versión de la publicación 2.0
9
Uso previsto
cobas
®
infinity POC tablet es una aplicación para
tabletas que permite gestionar análisis clínicos
profesionales en el punto de atención (POC, del inglés
Point of Care). Se trata de una aplicación diseñada para
conectarse al software cobas IT 1000 application, que
recopila resultados POC y datos relacionados. El software
cobas IT 1000 application recibe automáticamente datos
de los dispositivos POC y los envía a una aplicación de
servidor a la que el profesional sanitario puede acceder
para revisarlos con la aplicación cobas
®
infinity POC
tablet dentro de la red del hospital.
El profesional sanitario puede visualizar un resumen del
sistema, el estado de los dispositivos, el estado de los
usuarios, el estado de las certificaciones, los resultados
de QC y, además, generar informes. La aplicación
cobas
®
infinity POC tablet no permite acceder a los
datos de los pacientes. El objetivo de la aplicación es
permitir que los usuarios puedan realizar tareas con sus
tabletas cuando están alejados de sus puestos de trabajo.
Este producto no está diseñado para el diagnóstico,
cribado, monitorización o tratamiento de pacientes.
Símbolos y abreviaturas
Nombres de producto Salvo que del contexto se desprenda claramente lo
contrario, se utilizan los siguientes nombres de productos
y descriptores.
Símbolos utilizados en la publicación
Nombre de producto Descriptor
cobas
®
infinity POC tablet
aplicación
cobas IT 1000 application software
cobas
®
infinity POC mobile
aplicación
y Nombres de producto
Símbolo Explicación
o Elemento de un listado.
u Temas relacionados con más información.
q
Consejo. Información adicional sobre un uso
correcto o sugerencias prácticas.
r Inicio de una tarea.
I Información adicional de una tarea.
f Resultado de una acción en una tarea.
c Frecuencia de una tarea.
y Símbolos utilizados en la publicación

Roche Diagnostics
cobas infinity POC tablet · Versión del software 1.1 · Asistencia al usuario para iOS · Versión de la publicación 2.0
10
Abreviaturas En esta publicación se utilizan las siguientes abreviaturas.
Novedades de la publicación en la versión 2.0
Visualización y edición de las localizaciones
de los usuarios
Es posible visualizar y editar las localizaciones asignadas
a los usuarios.
u Visualización de los detalles del usuario (62)
u Edición de los detalles de un usuario (65)
Escaneo de los códigos de barras de los
usuarios
Es posible añadir nuevos usuarios escaneando su código
de barras.
u Adición de un usuario (63)
u Lista de códigos de barras compatibles (31)
Actualización de los requisitos Se han actualizado los requisitos de la actualización.
u Lista de requisitos de la aplicación (28)
n Duración de una tarea.
d Materiales requeridos para una tarea.
j Requisitos previos de una tarea.
u
Tema. Usado en referencias cruzadas a otros
temas.
p
Tarea. Usado en referencias cruzadas a otras
tareas.
w
Ilustración. Usado en títulos de ilustraciones y
en referencias cruzadas a otras ilustraciones.
y
Tabla. Usado en títulos de tablas y en
referencias cruzadas a otras tablas.
z
Ecuación. Usado en referencias cruzadas entre
ecuaciones.
k
Ejemplo de código. Usado en títulos de tablas
y en referencias cruzadas entre códigos.
Símbolo Explicación
y Símbolos utilizados en la publicación
Abreviación Definición
iOS Sistema operativo para
dispositivos móviles Apple
POC Point of Care (Punto de atención)
POCC Point of Care Coordinator
(Coordinador Point of Care)
POCT Point of Care Testing (Análisis
clínicos en el punto de atención)
VPN Virtual Private Network (Red
privada virtual)
y Abreviaturas

Roche Diagnostics
cobas infinity POC tablet · Versión del software 1.1 · Asistencia al usuario para iOS · Versión de la publicación 2.0
11
Dispositivos no asignados Es posible ver los dispositivos que no están asignados
todavía a ninguna localización y asignarlos.
u Visualización y adición de dispositivos sin asignar (59)
Derechos de acceso por perfil Los perfiles pueden tener distintos derechos de acceso.
Los usuarios que no tienen derechos de acceso
completos tienen ocultos algunos elementos de la
interfaz de usuario.
u Lista de perfiles de usuario (30)
Informes Permite crear, revisar, firmar y exportar informes con los
resultados de QC.
u Gestión de los informes (86)
Asistencia al usuario Permite buscar información integrada en la aplicación.
u Utilización de la Asistencia al usuario (42)
Listado con todos los resultado de QC Se pueden ver también los resultados aceptados y
rechazados en el panel de resultados de QC.
u Acerca de los resultados de QC (75)

Roche Diagnostics
cobas infinity POC tablet · Versión del software 1.1 · Asistencia al usuario para iOS · Versión de la publicación 2.0
12


1 Información de seguridad
Roche Diagnostics
cobas infinity POC tablet · Versión del software 1.1 · Asistencia al usuario para iOS · Versión de la publicación 2.0
15
Índice de materias
Información de seguridad 1
Contenido del capítulo
1
Clasificación de seguridad . . . . . . . . . . . . . . . . . . . . . . 17
Seguridad del sistema . . . . . . . . . . . . . . . . . . . . . . . . . . 18
Información de seguridad para director de
informática. . . . . . . . . . . . . . . . . . . . . . . . . . . . . . . . . . . . 19

1 Información de seguridad
Roche Diagnostics
cobas infinity POC tablet · Versión del software 1.1 · Asistencia al usuario para iOS · Versión de la publicación 2.0
16
Índice de materias

1 Información de seguridad
Roche Diagnostics
cobas infinity POC tablet · Versión del software 1.1 · Asistencia al usuario para iOS · Versión de la publicación 2.0
Información de seguridad 17
Clasificación de seguridad
La información de seguridad es aplicable al sistema y se
muestra en conformidad con ANSI Z535.6-2011. La
clasificación de seguridad “Peligro”, que indica una
situación que puede causar lesiones o la muerte, no es
aplicable a este sistema y, por lo tanto, no aparece
recogida a continuación.
ADVERTENCIA
!
Advertencia
r Indica una situación potencialmente peligrosa que
puede provocar lesiones graves o severas en caso de
ser ignorada.
ATENCIÓN
!
Atención
r Indica una situación potencialmente peligrosa que
puede provocar lesiones y/o daños a la propiedad en
caso de ignorarse.
AVISO
AVISO
r Indica un mensaje no relacionado con daños
personales.

1 Información de seguridad
Roche Diagnostics
cobas infinity POC tablet · Versión del software 1.1 · Asistencia al usuario para iOS · Versión de la publicación 2.0
18 Seguridad del sistema
Seguridad del sistema
Obviar la información de seguridad puede provocar
resultados incorrectos, datos corruptos y pérdida de
datos.
ATENCIÓN
!
Datos incorrectos o corruptos debido a un acceso
no autorizado
La seguridad de los datos se verá comprometida si
acceden usuarios no autorizados a su nombre de usuario
y contraseña.
r Introduzca siempre su contraseña de manera que no
pueda ser observado.
r No escriba su contraseña en ningún sitio.
r No escriba su contraseña en un formulario de
contacto, en una libreta de direcciones ni en un
archivo en el ordenador.
r No revele su contraseña a nadie. Roche nunca le
pedirá que revele su contraseña.
r Si alguna vez revela su contraseña a alguien, cámbiela
inmediatamente después.
r Si cree que alguien ha accedido a su cuenta, póngase
en contacto con el representante del servicio técnico
de Roche de inmediato.
ATENCIÓN
!
Manipulación de los dispositivos móviles
Los dispositivos móviles en los que se ejecute la
aplicación deben manipularse con cuidado para
garantizar la seguridad de la aplicación.
r No permita instalaciones de aplicaciones, extensiones
y temas de fuentes distintas a los canales de
distribución predeterminados y seguros para su
plataforma (Google Play para Android y App Store
para iOS).
r No intervenga o modifique (jailbreaking/rooting) su
dispositivo móvil.
r En dispositivos Android, desactive la instalación de
aplicaciones desde orígenes que no sean de
confianza.
r Por motivos de seguridad, conecte la aplicación a su
organización únicamente a través de una red segura
como, por ejemplo, la red interna. Si se conecta de
forma remota, utilice una VPN para conectarse a la
red interna.

1 Información de seguridad
Roche Diagnostics
cobas infinity POC tablet · Versión del software 1.1 · Asistencia al usuario para iOS · Versión de la publicación 2.0
Información de seguridad 19
Información de seguridad para director de
informática
El director de informática de su organización debería
garantizar la implementación de las siguientes medidas
de seguridad.
Seguridad del sistema
ATENCIÓN
!
No se permite compartir cuentas de usuario
Es necesario garantizar la trazabilidad de todas las
actividades del sistema además de la identificación del
usuario que las ha realizado.
r No utilice cuentas de usuario compartidas.
ATENCIÓN
!
Instalación recomendada para el adaptador
Para evitar vulnerabilidades provocadas por una
comunicación no cifrada entre el adaptador y el software
cobas IT 1000 application:
r Instale el adaptador en el mismo servidor en el que se
ejecuta el software cobas IT 1000 application.
r Si no puede instalar el adaptador en el mismo servidor
que el software cobas IT 1000 application, asegúrese
de que ambas aplicaciones se ejecuten en un entorno
seguro.

1 Información de seguridad
Roche Diagnostics
cobas infinity POC tablet · Versión del software 1.1 · Asistencia al usuario para iOS · Versión de la publicación 2.0
20 Información de seguridad para director de informática
Seguridad de datos
ATENCIÓN
!
Supervise el sistema en busca de actividad
sospechosa y comunique posibles riesgos
Si detecta alguno de los signos característicos de
software malicioso o accesos no autorizados al sistema
(mensajes de advertencia imprevistos, archivos o
entradas de registro como varios intentos de inicio de
sesión fallidos; reducción significativa del rendimiento de
la interfaz de usuario; interrupciones aparentemente
aleatorias del sistema; escritura de texto automática;
etcétera), es imprescindible seguir las siguientes
recomendaciones:
r Desconecte físicamente el sistema de la red.
r Póngase en contacto con el responsable informático
de su organización para informar del suceso y
comprobarlo.
r No confíe en los resultados generados mientras el
sistema estaba en riesgo.
r Póngase en contacto con su representante del
servicio técnico de Roche para iniciar la recuperación
del sistema.

1 Información de seguridad
Roche Diagnostics
cobas infinity POC tablet · Versión del software 1.1 · Asistencia al usuario para iOS · Versión de la publicación 2.0
Información de seguridad 21
ATENCIÓN
!
Pérdida de datos o indisponibilidad del sistema
debido a software malicioso o a accesos no
autorizados al sistema
El software malicioso o los accesos no autorizados al
sistema pueden provocar la pérdida de datos o hacer que
el sistema deje de estar disponible.
Para evitar infecciones por software malicioso o accesos
no autorizados al sistema y su utilización indebida, es
imprescindible observar las siguientes recomendaciones:
r Asegúrese de que otros ordenadores y servicios de la
red (por ejemplo: el LIS, la unidad de archivado, la
unidad de copia de seguridad o el servicio) están
debidamente protegidos frente a software malicioso y
accesos no autorizados.
r Limite el acceso físico al sistema y a toda la
infraestructura de TI conectada (ordenador, cables,
equipos de red, etc.).
r Revise todos los dispositivos de almacenamiento
externos, tales como CD, DVD o dispositivos de
almacenamiento masivo USB con un explorador
antivirus (desde otro equipo) para garantizar que no
tengan software malicioso antes de utilizarlos en el
sistema.
r Utilice mecanismos de seguridad de última
generación (p. ej., WPA2 EAP) para proteger las
conexiones Wi-Fi.
r Permita leer y escribir claves de cifrado (IIS App
config/Windows Server Hardening) únicamente a los
usuarios definidos.
r Limite el acceso a Internet solo a sitios y servicios
Web de confianza.
r Active la Prevención de ejecución de datos para todas
las aplicaciones (Windows Server).
r Asegúrese de proteger los canales de descarga de
actualizaciones de software del sistema.

1 Información de seguridad
Roche Diagnostics
cobas infinity POC tablet · Versión del software 1.1 · Asistencia al usuario para iOS · Versión de la publicación 2.0
22 Información de seguridad para director de informática
ATENCIÓN
!
El producto en sí no cuenta con protección
adicional frente a software malicioso y ataques de
hackers
Los clientes son responsables de la seguridad informática
de la estructura de TI y de la protección frente a software
malicioso y ataques de piratas informáticos. Esta
protección puede incluir la instalación de un cortafuegos
para separar el dispositivo de redes no controladas y
otras medidas que garanticen que la red conectada esté
libre de código malicioso. Obviar estas indicaciones
puede provocar una pérdida de datos o la inutilización del
producto.
r Asegúrese de aplicar una protección suficiente frente
al software malicioso y los ataques informáticos.
r La aplicación no se suministra con software antivirus.
Por lo tanto, Roche recomienda proteger los
ordenadores y dispositivos móviles correspondientes
frente al software peligroso mediante un software
antivirus. Si aparece el problema, póngase en
contacto con el representante del servicio técnico de
Roche.
ATENCIÓN
!
Protocolo criptográfico
El protocolo HTTPS se usa para lograr una comunicación
segura entre la aplicación y el servidor. El uso de un
protocolo HTTPS adecuado garantiza la privacidad y la
integridad de los datos.
r Habilite TLS versión 1.2 en el servidor donde esté
instalado el adaptador.

Roche Diagnostics
cobas infinity POC tablet · Versión del software 1.1 · Asistencia al usuario para iOS · Versión de la publicación 2.0
Funcionamiento
2 Vista general de la aplicación............................................................................ 25
3 Utilización de la aplicación................................................................................. 45


2 Vista general de la aplicación
Roche Diagnostics
cobas infinity POC tablet · Versión del software 1.1 · Asistencia al usuario para iOS · Versión de la publicación 2.0
25
Índice de materias
Vista general de la aplicación 2
Contenido del capítulo
2
Información sobre la aplicación . . . . . . . . . . . . . . . . . . 27
Lista de requisitos de la aplicación . . . . . . . . . . . . . . . 28
Información sobre los usuarios previstos . . . . . . . . . . 29
Lista de perfiles de usuario. . . . . . . . . . . . . . . . . . . . . . 30
Lista de códigos de barras compatibles . . . . . . . . . . . 31
Configuración de la aplicación. . . . . . . . . . . . . . . . . . . 33
Instalación de la aplicación en una tableta iOS . . 33
Configuración de la dirección del servidor . . . . . . 34
Configuración de la aplicación . . . . . . . . . . . . . . . . 35
Información sobre la configuración del
dispositivo . . . . . . . . . . . . . . . . . . . . . . . . . . . . . . 35
Cambio de la configuración del dispositivo . . 36
Cambio de la configuración del cierre de
sesión automático. . . . . . . . . . . . . . . . . . . . . . . . 38
Cambio de la configuración de Google
Analytics. . . . . . . . . . . . . . . . . . . . . . . . . . . . . . . . 39
Cómo obtener ayuda . . . . . . . . . . . . . . . . . . . . . . . . . . . 41
Gestión de la ayuda superpuesta. . . . . . . . . . . . . . 41
Utilización de la Asistencia al usuario . . . . . . . . . . 42

2 Vista general de la aplicación
Roche Diagnostics
cobas infinity POC tablet · Versión del software 1.1 · Asistencia al usuario para iOS · Versión de la publicación 2.0
26
Índice de materias

2 Vista general de la aplicación
Roche Diagnostics
cobas infinity POC tablet · Versión del software 1.1 · Asistencia al usuario para iOS · Versión de la publicación 2.0
Vista general de la aplicación 27
Información sobre la aplicación
La aplicación cobas
®
infinity POC tablet se conecta a
través del adaptador de cobas
®
infinity POC a la
aplicación cobas IT 1000 application para descargar y
mostrar todos los datos sobre dispositivos y usuarios, así
como resultados de QC.
La aplicación está disponible para dispositivos Android e
iOS.
q Para poder acceder a la aplicación es preciso tener
uno de los siguientes perfiles en el software cobas IT
1000 application:
o POCT Admin (Admin POCT)
o POCC (Coordinador Point of Care)
o Nurse Educator (Formador de enfermería)
o IT Manager (Director de Informática)
o Service (Servicio)
El perfil determina la posibilidad de acceder a todas las
características de la aplicación.
u Lista de perfiles de usuario (30)
w
u Temas relacionados
• Instalación de la aplicación en una tableta iOS (33)
• Listado de gestos táctiles (48)
• Inicio de sesión en la aplicación (48)
Dispositivos Usuarios &HUWLÀFDFLRQHV QC ,QIRUPHV
Comprobar estado Comprobar estado Comprobar estado Gestionar resultados Crear informes
Cambiar dispositivo Añadir usuario Actualizar estado de
FHUWLÀFDFLyQ
Revisar excepciones Ver y exportar informes
Editar y reubicar
dispositivos
Editar usuarios y sus
localizaciones
Exportar lista de usuarios 5HYLVDU\ÀUPDULQIRUPHV
Asignar dispositivos
nuevos

2 Vista general de la aplicación
Roche Diagnostics
cobas infinity POC tablet · Versión del software 1.1 · Asistencia al usuario para iOS · Versión de la publicación 2.0
28 Lista de requisitos de la aplicación
Lista de requisitos de la aplicación
La tableta en la que instale la aplicación debería reunir
los requisitos siguientes.
Requisitos de software La aplicación necesita la versión 10.0 de iOS o superior.
Tabletas recomendadas Los siguientes dispositivos se han probado con la
aplicación:
• iPad Air 2
• iPad 2
• iPad Mini 3
• iPad 4
• iPad Air
Conexión La aplicación necesita una conexión con cobas IT 1000
application versión 2.09 o posterior.
La aplicación utiliza una red para conectarse al adaptador
y sincronizar los datos. Para que funcione la aplicación,
tanto la tableta como el adaptador deben conectarse a la
red interna del hospital. Si utiliza la aplicación de forma
remota, la tableta debe estar conectada a la red interna
mediante una conexión VPN.
u Temas relacionados
• Instalación de la aplicación en una tableta iOS (33)
• Primeros pasos (47)

2 Vista general de la aplicación
Roche Diagnostics
cobas infinity POC tablet · Versión del software 1.1 · Asistencia al usuario para iOS · Versión de la publicación 2.0
Vista general de la aplicación 29
Información sobre los usuarios previstos
La aplicación cobas
®
infinity POC tablet es una
aplicación desarrollada específicamente para
Coordinadores de dispositivos Point of Care (POC) y
formadores de enfermería.
Coordinadores de POC La aplicación ayuda a gestionar dispositivos POC al
permitir que los coordinadores lleven a cabo las
siguientes tareas:
• Comprobación del estado de los dispositivos
• Sustitución rápida de dispositivos con fallos de
funcionamiento
• Modificación de detalles de los dispositivos como, p.
ej., nombre, localización y configuración
• Revisión de los resultados de QC
• Creación, visualización y firma de informes
Nurse Educators (Formadores de enfermería) La aplicación permite realizar las siguientes tareas:
• Visualización y actualización de todos los usuarios de
los dispositivos POC, así como su formación y los
estados de las certificaciones
• Comprobación de las certificaciones necesarias para
saber los cursos de formación que deben prepararse

2 Vista general de la aplicación
Roche Diagnostics
cobas infinity POC tablet · Versión del software 1.1 · Asistencia al usuario para iOS · Versión de la publicación 2.0
30 Lista de perfiles de usuario
Lista de perfiles de usuario
Los perfiles de usuario se administran desde el software
cobas IT 1000 application. Se crean a partir de las
funciones de trabajo, como coordinadores de dispositivos
Point of Care, personal de enfermería o médicos.
Perfiles de usuario predeterminados En la tabla siguiente se detallan los perfiles de usuario y
sus derechos de acceso a la aplicación cobas
®
infinity
POC tablet:
Si su perfil de usuario no le permite realizar una tarea,
tampoco podrá ver los paneles y controles necesarios
para ejecutarla.
Para ver y editar los menús a los que puede tener acceso
un perfil de usuario, vaya a Organización > Perfiles de
los usuarios > Menús en el software cobas IT 1000
application.
q Para editar los menús asignados a un perfil de
usuario es necesario tener derechos de administrador en
el software cobas IT 1000 application.
Módulo Tarea POCC POCT
Admin
(Admin
POCT)
Nurse
Educator
(Formador
de
enfermería
)
IT
Manager
(Director
de
Informátic
a)
Service
(Servicio)
Dispositivos Ver dispositivos lllll
Reemplazar, editar y asignar
dispositivos
llx xl
Usuarios Ver usuarios lllll
Editar usuarios, añadir usuarios,
actualizar el estado de certificación
lllxl
Certificaciones Ver certificaciones lllll
Actualizar el estado de certificación y
exportar la lista de usuarios
lllxl
QC Ver los resultados de QC llxll
Aceptar y rechazar los resultados de
QC
llx xl
Informes Ver informes llxll
Crear y eliminar informes llx xl
Exportar informes llx xl
y Derechos de acceso predeterminados por perfil de usuario

2 Vista general de la aplicación
Roche Diagnostics
cobas infinity POC tablet · Versión del software 1.1 · Asistencia al usuario para iOS · Versión de la publicación 2.0
Vista general de la aplicación 31
Lista de códigos de barras compatibles
La aplicación permite escanear códigos de barras de
dispositivos y usuarios mediante la cámara del dispositivo
móvil.
La aplicación admite los siguientes tipos de códigos de
barras:
Tipo de
código de
barras
Ejemplo
Código Aztec
Codabar
Code 128
Code 39
Code 93
GS1-Data
Matrix
EAN-13
y Códigos de barras compatibles

2 Vista general de la aplicación
Roche Diagnostics
cobas infinity POC tablet · Versión del software 1.1 · Asistencia al usuario para iOS · Versión de la publicación 2.0
32 Lista de códigos de barras compatibles
u Temas relacionados
• Gestión de los dispositivos (51)
• Gestión de los usuarios (61)
GS1
Interleaved
PDF417
Código QR
Tipo de
código de
barras
Ejemplo
y Códigos de barras compatibles

2 Vista general de la aplicación
Roche Diagnostics
cobas infinity POC tablet · Versión del software 1.1 · Asistencia al usuario para iOS · Versión de la publicación 2.0
Vista general de la aplicación 33
Configuración de la aplicación
En este apartado
Instalación de la aplicación en una tableta iOS (33)
Configuración de la dirección del servidor (34)
Configuración de la aplicación (35)
Instalación de la aplicación en una tableta iOS
Para empezar a utilizar la aplicación, instálela en la
tableta desde App Store.
c Antes del primer uso
j m Una tableta compatible con iOS 10.0 o posterior
m Conexión a Internet
m Acceso a App Store
r Para instalar la aplicación en una
tableta iOS
1
En la tableta, acceda a la aplicación App Store.
2
Busque «cobas infinity POC tablet 1.1».
3
En los resultados de la búsqueda, seleccione la
aplicación publicada por «F. Hoffmann-La Roche».
4
Seleccione el botón Obtener.
5
Seleccione el botón Instalar.
f Cuando finalice la instalación, aparecerá el icono
de la aplicación.
u Temas relacionados
• Lista de requisitos de la aplicación (28)
• Configuración de la dirección del servidor (34)
• Primeros pasos (47)
1

2 Vista general de la aplicación
Roche Diagnostics
cobas infinity POC tablet · Versión del software 1.1 · Asistencia al usuario para iOS · Versión de la publicación 2.0
34 Configuración de la aplicación
Configuración de la dirección del servidor
Para poder iniciar sesión en la aplicación, especifique la
dirección del servidor que se utilizará.
En el primer inicio de sesión, la aplicación muestra un
cuadro de diálogo para que introduzca la dirección del
servidor.
j m cobas IT 1000 application versión 2.09 o posterior
r Para configurar la dirección del
servidor
1
Póngase en contacto con su administrador local para
conocer la dirección del servidor de cobas IT 1000
application.
2
Abra la aplicación.
3
Si es la primera vez que abre la aplicación, aparece un
cuadro de diálogo para que introduzca la dirección
del servidor.
• Especifique la dirección del servidor de su
software cobas IT 1000 application.
• Seleccione el botón Confirmar.
f Se configura la dirección del servidor.
4
Si desea modificar la dirección del servidor
configurada, seleccione el botón .
• Especifique la dirección del servidor de su
software cobas IT 1000 application.
• Seleccione el botón Confirmar.
f Se configura la dirección del servidor.
u Temas relacionados
• Inicio de sesión en la aplicación (48)
• Configuración de la aplicación (35)
2
3
4

2 Vista general de la aplicación
Roche Diagnostics
cobas infinity POC tablet · Versión del software 1.1 · Asistencia al usuario para iOS · Versión de la publicación 2.0
Vista general de la aplicación 35
Configuración de la aplicación
En este apartado
Información sobre la configuración del dispositivo (35)
Cambio de la configuración del dispositivo (36)
Cambio de la configuración del cierre de sesión
automático (38)
Cambio de la configuración de Google Analytics (39)
Información sobre la configuración del dispositivo
La aplicación muestra el estado de conexión y de QC de
un dispositivo en función del rango de horas que el
usuario conectado haya especificado para cada uno de
ellos.
Puede establecer el rango de horas del estado de
conexión y del estado de QC de un dispositivo. Estas
configuraciones se guardan para cada usuario, lo que
significa que una vez configuradas no se modifican
aunque se inicie sesión con dispositivos diferentes.
Con respecto al estado de conexión, se puede definir el
umbral a partir del cual el estado de conexión de un
dispositivo se mostrará como un error. Por ejemplo, si el
tiempo de espera para la conexión se ha definido en
21 horas y el dispositivo se conectó a cobas IT 1000
application hace 22 horas, el estado de conexión se
muestra como erróneo.
En el caso del estado de QC, puede definirse un rango de
horas que describa el modo en que se evaluarán los
resultados de QC antiguos. Por ejemplo, si se ha realizado
un QC hace 9 horas y se establece el tiempo de espera
para el QC en 22 horas, el estado de QC del dispositivo se
mostrará en verde como correcto. Sin embargo, si se
establece un tiempo de espera para el QC de 8 horas, se
mostrará en amarillo como advertencia para indicar que
el QC se ha realizado una vez finalizado el rango de horas
indicado.
u Temas relacionados
• Cambio de la configuración del dispositivo (36)

2 Vista general de la aplicación
Roche Diagnostics
cobas infinity POC tablet · Versión del software 1.1 · Asistencia al usuario para iOS · Versión de la publicación 2.0
36 Configuración de la aplicación
Cambio de la configuración del dispositivo
El tiempo de espera para la conexión y el QC se puede
modificar para cada tipo de dispositivo.
r Para cambiar la configuración del
dispositivo
1
En el menú principal, seleccione el botón .
2
Seleccione la opción Configuración.
3
Seleccione la opción Dispositivos.
4
Seleccione el dispositivo cuya configuración quiera
cambiar.
5
Seleccione la opción Tiempo de espera para
conexión correcta.
1
2
4
5

2 Vista general de la aplicación
Roche Diagnostics
cobas infinity POC tablet · Versión del software 1.1 · Asistencia al usuario para iOS · Versión de la publicación 2.0
Vista general de la aplicación 37
6
Elija el intervalo de tiempo del estado de conexión del
dispositivo.
7
Seleccione la opción Tiempo de espera para QC
válido.
8
Elija el intervalo de tiempo del estado de QC del
dispositivo.
u Temas relacionados
• Información sobre la configuración del dispositivo (35)
6
7
8

2 Vista general de la aplicación
Roche Diagnostics
cobas infinity POC tablet · Versión del software 1.1 · Asistencia al usuario para iOS · Versión de la publicación 2.0
38 Configuración de la aplicación
Cambio de la configuración del cierre de sesión automático
El cierre de sesión automático especifica el tiempo de
inactividad tras el cual la sesión se cierra
automáticamente en la aplicación.
r Para modificar la configuración del
cierre de sesión automático
1
En el área de información global, seleccione el
botón .
2
Seleccione la opción Configuración.
3
Para definir el tiempo de espera para el cierre de
sesión automático, desplace el botón deslizante
Tiempo para el cierre de sesión automático hasta
el rango de horas deseado.
I No establezca el cierre de sesión automático en
Nunca (extremo derecho) a menos que su tableta
sea privada y esté protegida con un PIN.
f La configuración se guarda automáticamente.
u Temas relacionados
• Configuración de la aplicación (35)
1
2
3

2 Vista general de la aplicación
Roche Diagnostics
cobas infinity POC tablet · Versión del software 1.1 · Asistencia al usuario para iOS · Versión de la publicación 2.0
Vista general de la aplicación 39
Cambio de la configuración de Google Analytics
Puede decidir si quiere que se envíe información de uso
de la aplicación a Google Analytics con fines estadísticos.
Esta opción está habilitada de forma predeterminada. Si
está habilitada, se enviará a Google Analytics la
información sobre el modo en que se utiliza la aplicación.
r Para modificar la configuración de
Google Analytics
1
En el área de información global, seleccione el
botón .
2
Seleccione la opción Configuración.
3
Para enviar información sobre el uso, active el botón
de alternancia Enviar información de uso.
1
2
3

2 Vista general de la aplicación
Roche Diagnostics
cobas infinity POC tablet · Versión del software 1.1 · Asistencia al usuario para iOS · Versión de la publicación 2.0
40 Configuración de la aplicación
4
Para dejar de enviar información sobre el uso,
desactive el botón de alternancia Enviar información
de uso.
4

2 Vista general de la aplicación
Roche Diagnostics
cobas infinity POC tablet · Versión del software 1.1 · Asistencia al usuario para iOS · Versión de la publicación 2.0
Vista general de la aplicación 41
Cómo obtener ayuda
En este apartado
Gestión de la ayuda superpuesta (41)
Utilización de la Asistencia al usuario (42)
Gestión de la ayuda superpuesta
La primera vez que se acceda a la aplicación, se muestra
una guía de ayuda para los diferentes menús. Cuando
vuelva a acceder a la aplicación, no se volverá a mostrar
la ayuda superpuesta, pero se puede volver a habilitar.
r Para gestionar la ayuda superpuesta
1
En el área de información global, seleccione el
botón .
2
Seleccione la opción Ayuda.
1
2

2 Vista general de la aplicación
Roche Diagnostics
cobas infinity POC tablet · Versión del software 1.1 · Asistencia al usuario para iOS · Versión de la publicación 2.0
42 Cómo obtener ayuda
3
Active el botón de alternancia Ayuda superpuesta
para habilitar esta ayuda.
u Temas relacionados
• Utilización de la Asistencia al usuario (42)
Utilización de la Asistencia al usuario
Si no sabe cómo realizar una tarea en la aplicación,
encontrará ayuda en la Asistencia al usuario.
r Para utilizar la Asistencia al usuario
1
En el área de información global, seleccione el
botón .
2
Seleccione la opción Ayuda.
3
Seleccione la opción Asistencia al usuario.
f En el panel de detalles se muestra el último tema
consultado en la Asistencia al usuario. Si accede a
la Asistencia al usuario por primera vez, se
muestra la pestaña Buscar en la Asistencia al
usuario.
3
1
2
3

2 Vista general de la aplicación
Roche Diagnostics
cobas infinity POC tablet · Versión del software 1.1 · Asistencia al usuario para iOS · Versión de la publicación 2.0
Vista general de la aplicación 43
4
Para buscar información sobre la aplicación,
seleccione la pestaña , introduzca el término a
buscar en el campo y luego seleccione el botón .
5
Para ver los temas disponibles en la Asistencia al
usuario, seleccione la pestaña y luego seleccione
el tema que le interese del índice de contenidos.
I Si desea descargar la Asistencia al usuario en
formato PDF, seleccione el botón Descargar PDF.
6
Para abrir los últimos temas consultados, seleccione la
pestaña .
7
Para ver sus temas favoritos, seleccione la
pestaña .
I Para guardar un tema en la lista de temas
favoritos, seleccione el botón situado en la
parte superior del tema.
u Temas relacionados
• Gestión de la ayuda superpuesta (41)
4
5
6
7

2 Vista general de la aplicación
Roche Diagnostics
cobas infinity POC tablet · Versión del software 1.1 · Asistencia al usuario para iOS · Versión de la publicación 2.0
44 Cómo obtener ayuda

3 Utilización de la aplicación
Roche Diagnostics
cobas infinity POC tablet · Versión del software 1.1 · Asistencia al usuario para iOS · Versión de la publicación 2.0
45
Índice de materias
Utilización de la aplicación 3
Contenido del capítulo
3
Primeros pasos . . . . . . . . . . . . . . . . . . . . . . . . . . . . . . . . 47
Información sobre la interfaz de usuario. . . . . . . . 47
Listado de gestos táctiles . . . . . . . . . . . . . . . . . . . . 48
Inicio de sesión en la aplicación. . . . . . . . . . . . . . . 48
Cierre de sesión de la aplicación . . . . . . . . . . . . . . 50
Gestión de los dispositivos . . . . . . . . . . . . . . . . . . . . . . 51
Información sobre los dispositivos. . . . . . . . . . . . . 52
Búsqueda y visualización de los detalles de un
dispositivo . . . . . . . . . . . . . . . . . . . . . . . . . . . . . . . . . 54
Lista de iconos de estado del dispositivo . . . . . . . 56
Edición de los dispositivos. . . . . . . . . . . . . . . . . . . . 57
Reemplazo de los dispositivos . . . . . . . . . . . . . . . . 58
Visualización y adición de dispositivos sin
asignar . . . . . . . . . . . . . . . . . . . . . . . . . . . . . . . . . . . . 59
Gestión de los usuarios . . . . . . . . . . . . . . . . . . . . . . . . . 61
Información sobre los usuarios. . . . . . . . . . . . . . . . 61
Visualización de los detalles del usuario. . . . . . . . 62
Adición de un usuario . . . . . . . . . . . . . . . . . . . . . . . 63
Edición de los detalles de un usuario . . . . . . . . . . 65
Actualización del estado de certificación de un
usuario . . . . . . . . . . . . . . . . . . . . . . . . . . . . . . . . . . . . 66
Gestión de las certificaciones. . . . . . . . . . . . . . . . . . . . 68
Información sobre las certificaciones . . . . . . . . . . 68
Visualización del estado de las certificaciones . . 69
Actualización del estado de los criterios para
varios usuarios . . . . . . . . . . . . . . . . . . . . . . . . . . . . . 70
Buscar usuarios que necesitan actualizar su
certificación. . . . . . . . . . . . . . . . . . . . . . . . . . . . . . . . 72
Gestión de los resultados de QC . . . . . . . . . . . . . . . . . 74
Acerca de los resultados de QC . . . . . . . . . . . . . . . 75
Información sobre el panel Detalles del resultado 78
Información sobre el gráfico Detalles del
resultado . . . . . . . . . . . . . . . . . . . . . . . . . . . . . . . . . . 82
Revisión de resultados. . . . . . . . . . . . . . . . . . . . . . . 83
Rechazo de resultados. . . . . . . . . . . . . . . . . . . . 84
Aceptación de resultados . . . . . . . . . . . . . . . . . 84
Gestión de los informes. . . . . . . . . . . . . . . . . . . . . . . . . 86
Creación de informes por dispositivo . . . . . . . . . . 86
Creación de informes por localización . . . . . . . . . 88
Revisión de un informe . . . . . . . . . . . . . . . . . . . . . . 90

3 Utilización de la aplicación
Roche Diagnostics
cobas infinity POC tablet · Versión del software 1.1 · Asistencia al usuario para iOS · Versión de la publicación 2.0
46
Índice de materias
Exportación o impresión de informes . . . . . . . . . . 92
Eliminación de un informe. . . . . . . . . . . . . . . . . . . . 93

3 Utilización de la aplicación
Roche Diagnostics
cobas infinity POC tablet · Versión del software 1.1 · Asistencia al usuario para iOS · Versión de la publicación 2.0
Utilización de la aplicación 47
Primeros pasos
En este apartado
Información sobre la interfaz de usuario (47)
Listado de gestos táctiles (48)
Inicio de sesión en la aplicación (48)
Cierre de sesión de la aplicación (50)
Información sobre la interfaz de usuario
La aplicación presenta una interfaz intuitiva por la que se
puede navegar usando los gestos táctiles habituales.
w Áreas principales de la interfaz de usuario
El área de información global permite alternar entre las
distintas áreas y acceder a la configuración y a la ayuda
de la aplicación.
A Área de información global B Panel de selección C Panel de detalles
A
B
C

3 Utilización de la aplicación
Roche Diagnostics
cobas infinity POC tablet · Versión del software 1.1 · Asistencia al usuario para iOS · Versión de la publicación 2.0
48 Primeros pasos
El panel de selección muestra los elementos
seleccionados en el menú principal como, por ejemplo,
dispositivos. Incluye un campo de búsqueda y, en el caso
de los dispositivos y los usuarios, filtros para agrupar los
elementos de la lista.
El panel de detalles contiene los detalles del elemento
seleccionado en el panel de selección.
Listado de gestos táctiles
Para interactuar con la aplicación se usan gestos táctiles.
u Temas relacionados
• Información sobre la aplicación (27)
Inicio de sesión en la aplicación
Antes de utilizar la aplicación es necesario iniciar sesión.
Los usuarios y las contraseñas se gestionan desde el
software cobas IT 1000 application.
q Para poder acceder a la aplicación se requiere un
perfil de usuario. Los predeterminados son los siguientes:
o POCT Admin (Admin POCT)
o POCC (Coordinador Point of Care)
o Nurse Educator (Formador de enfermería)
o IT Manager (Director de Informática)
o Service (Servicio)
c Cada vez que se inicia la aplicación
Gesto Acción Función
Seleccionar Tocar la pantalla. Activa la función predeterminada de un elemento concreto.
Tocar y
mantener
presionado
Tocar la pantalla y mantener la
pulsación.
Se accede al modo de selección de datos.
Permite seleccionar uno o varios elementos de una vista y actuar
con los datos mediante una barra de acciones contextual.
Deslizar Presionar la pantalla y deslizar el dedo Permite desplazarse por contenido no visible o navegar entre vistas
en el mismo nivel de jerarquía.
Al deslizar de izquierda a derecha, se retrocede un nivel en la
jerarquía.
Arrastrar
hacia abajo
Presionar la pantalla y deslizar el dedo
hacia abajo
Actualiza la vista.
y Gestos táctiles

3 Utilización de la aplicación
Roche Diagnostics
cobas infinity POC tablet · Versión del software 1.1 · Asistencia al usuario para iOS · Versión de la publicación 2.0
Utilización de la aplicación 49
j m Una cuenta de usuario válida en el software cobas IT
1000 application con derechos de acceso a la
aplicación
m Dirección del servidor configurada
r Para iniciar sesión en la aplicación
1
Abra la aplicación.
2
Si no se trata de su primer inicio de sesión en esta
tableta, seleccione el icono con los 2 primeros
caracteres de su nombre de usuario.
I Se muestran los iconos de usuario de los 3 últimos
usuarios que han accedido a la aplicación desde
esta tableta. Para eliminar un icono de usuario,
tóquelo y, manteniendo la pulsación, desplácelo
hasta el icono que aparece.
f El campo de nombre de usuario se cumplimenta
automáticamente.
3
Si se trata de la primera vez que inicia una sesión en
esta tableta, introduzca su nombre de usuario en el
campo Nombre de usuario.
4
En el campo Contraseña, escriba su contraseña y
seleccione a continuación el botón Iniciar sesión.
f La aplicación comprueba la compatibilidad de
versiones entre la interfaz y el adaptador. Si las
versiones son incompatibles, es posible que deba
actualizar la aplicación.
u Temas relacionados
• Listado de gestos táctiles (48)
• Configuración de la aplicación (35)
• Información sobre la aplicación (27)
1
2
4

3 Utilización de la aplicación
Roche Diagnostics
cobas infinity POC tablet · Versión del software 1.1 · Asistencia al usuario para iOS · Versión de la publicación 2.0
50 Primeros pasos
Cierre de sesión de la aplicación
Se puede cerrar la sesión desde cualquier lugar de la
aplicación.
r Para cerrar la sesión de la aplicación
1
En el área de información global, seleccione el
botón .
2
Seleccione la opción Cerrar sesión.
1
2

3 Utilización de la aplicación
Roche Diagnostics
cobas infinity POC tablet · Versión del software 1.1 · Asistencia al usuario para iOS · Versión de la publicación 2.0
Utilización de la aplicación 51
Gestión de los dispositivos
En este apartado
Información sobre los dispositivos (52)
Búsqueda y visualización de los detalles de un
dispositivo (54)
Lista de iconos de estado del dispositivo (56)
Edición de los dispositivos (57)
Reemplazo de los dispositivos (58)
Visualización y adición de dispositivos sin asignar (59)

3 Utilización de la aplicación
Roche Diagnostics
cobas infinity POC tablet · Versión del software 1.1 · Asistencia al usuario para iOS · Versión de la publicación 2.0
52 Gestión de los dispositivos
Información sobre los dispositivos
La aplicación permite supervisar el estado de los
dispositivos POC de su organización.
Panel Dispositivos El panel Dispositivos permite mostrar los dispositivos
por centro o por nombre.
Además, se pueden llevar a cabo las tareas siguientes:
• Visualizar el estado de los dispositivos, incluidos los
errores de los dispositivos y el estado de conexión y
de QC
• Cambiar el nombre, la localización y la configuración
de los dispositivos
• Reemplazar o cambiar la localización de un dispositivo
rápidamente
Listado de dispositivos por centro Seleccione la pestaña Centros para mostrar todos los
centros de su organización y un resumen del estado de
sus dispositivos.
Al elegir un centro, la aplicación muestra todas las
localizaciones que tiene disponibles y el estado de cada
uno de sus dispositivos.
Los colores indican el estado de los dispositivos en el
centro o la localización:
• Borde rojo: porcentaje de dispositivos con errores y
advertencias. El número total de dispositivos
afectados se muestra dentro del círculo.
• Borde amarillo: porcentaje de dispositivos con
advertencias. El número total de dispositivos
afectados se muestra dentro del círculo.
• Verde: no hay dispositivos con errores o advertencias.

3 Utilización de la aplicación
Roche Diagnostics
cobas infinity POC tablet · Versión del software 1.1 · Asistencia al usuario para iOS · Versión de la publicación 2.0
Utilización de la aplicación 53
w Listado de dispositivos por centro y localización
Listado de dispositivos por nombre Si selecciona la pestaña Centros, aparecerán en el
listado todos los dispositivos de la organización.
Los dispositivos desconectados o con errores de QC se
muestran en la parte superior de la lista junto con un
triángulo rojo.
Tras ellos se muestran los dispositivos cuyo estado de
conexión sea no disponible o cuyo estado de QC tenga
alguna advertencia, acompañados de un triángulo
amarillo.

3 Utilización de la aplicación
Roche Diagnostics
cobas infinity POC tablet · Versión del software 1.1 · Asistencia al usuario para iOS · Versión de la publicación 2.0
54 Gestión de los dispositivos
w Listado de dispositivos por nombre
u Temas relacionados
• Búsqueda y visualización de los detalles de un
dispositivo (54)
• Edición de los dispositivos (57)
• Reemplazo de los dispositivos (58)
Búsqueda y visualización de los detalles de un dispositivo
Puede consultar un listado de todos los dispositivos de la
organización, independientemente de su localización. Los
dispositivos se agrupan por centro o por nombre.
Al entrar en un centro, se muestran todas las
localizaciones de ese centro. Se puede consultar el
estado general de los dispositivos de cada centro y
localización.

3 Utilización de la aplicación
Roche Diagnostics
cobas infinity POC tablet · Versión del software 1.1 · Asistencia al usuario para iOS · Versión de la publicación 2.0
Utilización de la aplicación 55
r Para buscar y visualizar los detalles
de un dispositivo
1
En el área de información global, seleccione el
botón .
2
Si desea ver un dispositivo de una localización en
concreto, proceda del siguiente modo:
• Seleccione la pestaña Centros.
• Seleccione el centro donde se halla el dispositivo.
• Seleccione la localización del dispositivo.
• En el listado de dispositivos de dicha localización,
seleccione el que desee visualizar.
f El panel de detalles muestra toda la información
sobre el dispositivo.
3
Si el dispositivo tiene un código de barras de
identificación, siga los pasos siguientes:
• Seleccione la pestaña Dispositivos.
• Seleccione el botón .
• Utilice la cámara de la tableta para escanear el
código de barras del dispositivo.
f El panel de detalles muestra toda la información
sobre el dispositivo. Si no existe una coincidencia
exacta, se muestra una lista con las coincidencias
más parecidas.
4
Si conoce el nombre del dispositivo:
• Seleccione la pestaña Dispositivos.
• En el campo de búsqueda, introduzca el nombre
del dispositivo.
• Del listado de resultados de la búsqueda,
seleccione el dispositivo que desee visualizar.
f El panel de detalles muestra toda la información
sobre el dispositivo.
5
Seleccione la opción Libro de registro para ver el
historial de comentarios del dispositivo.
u Temas relacionados
• Información sobre los dispositivos (52)
• Reemplazo de los dispositivos (58)
• Edición de los dispositivos (57)
• Listado de gestos táctiles (48)
1
2
3
4
5

3 Utilización de la aplicación
Roche Diagnostics
cobas infinity POC tablet · Versión del software 1.1 · Asistencia al usuario para iOS · Versión de la publicación 2.0
56 Gestión de los dispositivos
Lista de iconos de estado del dispositivo
El estado de los dispositivos se representa mediante
diferentes iconos.
q Los tiempos de espera para la conexión
configurados para la conexión y el control de calidad
pueden modificarse en caso necesario.
u Cambio de la configuración del dispositivo (36)
Iconos de estado de conexión En el panel de detalles del dispositivo, el estado de
conexión se indica por medio de los iconos siguientes:
Iconos de estado de QC En el panel de detalles del dispositivo, el estado de
conexión se indica por medio de los iconos siguientes:
u Temas relacionados
• Información sobre los dispositivos (52)
• Búsqueda y visualización de los detalles de un
dispositivo (54)
Icono Estado Descripción
Conectado Un estado de conexión de color verde
significa que el dispositivo se ha
comunicado con el software cobas
IT 1000 application durante el rango
de horas configurado (24 horas de
forma predeterminada).
Desconectad
o
Un estado de conexión de color rojo
significa que el dispositivo se
comunicó con el software cobas IT
1000 application por última vez fuera
del rango de horas configurado (24
horas de forma predeterminada).
No
disponible
Un estado de conexión de color gris
significa que no hay información
disponible sobre la última hora de
conexión.
y Lista de iconos de estado de conexión
Icono Estado Descripción
OK Un estado de QC de color verde indica
que la última serie válida de QC de
cualquier nivel se ha realizado en el
rango de horas configurado (12 horas de
forma predeterminada).
Error Un estado de QC de color rojo indica que
el último QC, de cualquier nivel, ha sido
erróneo.
Adverte
ncia
Un estado de QC de color amarillo indica
que no se ha realizado ninguna serie de
QC en el rango de horas configurado (12
horas de forma predeterminada).
y Lista de iconos de estado de QC

3 Utilización de la aplicación
Roche Diagnostics
cobas infinity POC tablet · Versión del software 1.1 · Asistencia al usuario para iOS · Versión de la publicación 2.0
Utilización de la aplicación 57
Edición de los dispositivos
Es posible modificar el nombre, la localización y la
configuración del dispositivo en la aplicación.
r Para editar los dispositivos
1
En el panel Dispositivos, busque el dispositivo que
desea editar y selecciónelo.
f Se muestra un panel con los detalles del
dispositivo.
2
Seleccione el botón Editar.
3
Modifique los detalles del dispositivo que requiera y, a
continuación, seleccione el botón Guardar.
I El botón Guardar únicamente se activa cuando se
realiza alguna modificación.
4
Introduzca el motivo para editar el dispositivo y
seleccione a continuación el botón Confirmar.
I Este comentario se muestra en el área de
comentarios del dispositivo en el software cobas
IT 1000 application.
f Si modifica la localización del dispositivo, la
aplicación sugiere una nueva configuración
adaptada a la nueva localización.
u Temas relacionados
• Búsqueda y visualización de los detalles de un
dispositivo (54)
• Información sobre los dispositivos (52)
1
2
3
4

3 Utilización de la aplicación
Roche Diagnostics
cobas infinity POC tablet · Versión del software 1.1 · Asistencia al usuario para iOS · Versión de la publicación 2.0
58 Gestión de los dispositivos
Reemplazo de los dispositivos
Reemplazar un dispositivo en la aplicación equivale a
cambiar su localización, su nombre o modificar su estado
y configuración en el software cobas IT 1000 application.
La aplicación cambia el nombre del dispositivo que está
reemplazando porque lo usará el dispositivo nuevo. En
caso necesario, puede modificar los nombres de ambos
dispositivos. Cuando se reemplaza un dispositivo, puede
seleccionar si desea desactivarlo. Esta opción está
activada de forma predeterminada. Si deshabilita esta
opción, el dispositivo seguirá activo en la infraestructura y
se visualizará en la lista de dispositivos.
q No se transfieren los cambios de configuración que
se realizan única y directamente en el dispositivo.
r Para reemplazar un dispositivo
1
En el panel Dispositivos, busque el dispositivo que
desea reemplazar y selecciónelo.
I El nuevo dispositivo debe conectarse previamente
al software cobas IT 1000 application.
f Se muestra un panel con los detalles del
dispositivo.
2
Seleccione el botón Reemplazar dispositivo.
3
Si desea desactivar el dispositivo que se va a sustituir,
desactive el botón de alternancia Desactivar.
1
2
3

3 Utilización de la aplicación
Roche Diagnostics
cobas infinity POC tablet · Versión del software 1.1 · Asistencia al usuario para iOS · Versión de la publicación 2.0
Utilización de la aplicación 59
4
En el panel Reemplazar por, busque el nuevo
dispositivo.
• Si conoce el nombre del dispositivo nuevo,
seleccione el botón Buscar manualmente y
búsquelo en el campo de búsqueda.
• Si el dispositivo tiene un código de barras,
seleccione el botón Escanear código de barras
y, a continuación, escanee el código de barras.
5
Seleccione el botón Reemplazar.
I Para descartar el dispositivo seleccionado,
seleccione el botón Limpiar campos y busque
otro dispositivo.
6
Introduzca el motivo para reemplazar el dispositivo y
seleccione a continuación el botón Confirmar.
I Este comentario se muestra en el área de
comentarios del dispositivo en el software cobas
IT 1000 application.
7
Si desea ver el estado del dispositivo actual,
seleccione el botón Estado del dispositivo.
Visualización y adición de dispositivos sin asignar
Cuando sea necesario asignar un dispositivo nuevo o
buscar un reemplazo, es posible visualizar todos los
dispositivos que no tienen una localización asignada para
asignarlos.
r Para visualizar y añadir dispositivos
sin asignar
1
En el área de información global, seleccione el
botón .
2
Seleccione el botón Asignar.
f Se muestra una lista con todos los dispositivos
nuevos y sin asignar por orden alfabético.
3
En el cuadro de diálogo Asignar nuevo dispositivo,
seleccione el dispositivo que desee asignar.
I Puede actualizar la lista desplazándola hacia
abajo.
f Se muestra el panel Editar dispositivo.
5
6
1

3 Utilización de la aplicación
Roche Diagnostics
cobas infinity POC tablet · Versión del software 1.1 · Asistencia al usuario para iOS · Versión de la publicación 2.0
60 Gestión de los dispositivos
4
Seleccione el botón Localización.
5
Seleccione la localización a la que desea asignar el
dispositivo.
I La configuración se selecciona automáticamente.
6
Seleccione el botón Guardar.
4
5

3 Utilización de la aplicación
Roche Diagnostics
cobas infinity POC tablet · Versión del software 1.1 · Asistencia al usuario para iOS · Versión de la publicación 2.0
Utilización de la aplicación 61
Gestión de los usuarios
En este apartado
Información sobre los usuarios (61)
Visualización de los detalles del usuario (62)
Adición de un usuario (63)
Edición de los detalles de un usuario (65)
Actualización del estado de certificación de un
usuario (66)
Información sobre los usuarios
Puede visualizar la lista de usuarios disponibles en el
software y detalles tales como su nombre, localización, ID
y certificaciones.
Los usuarios se muestran en pestañas de acuerdo con su
estado de certificación.
Para buscar usuarios, puede introducir un nombre de
usuario o seleccionar el botón para buscar el código
de barras del usuario y mostrar sus detalles. También es
posible buscar usuarios por su estado de certificación
(todos, inminente o vencido) en la pestaña
correspondiente.
u Temas relacionados
• Adición de un usuario (63)
• Edición de los detalles de un usuario (65)
• Listado de gestos táctiles (48)

3 Utilización de la aplicación
Roche Diagnostics
cobas infinity POC tablet · Versión del software 1.1 · Asistencia al usuario para iOS · Versión de la publicación 2.0
62 Gestión de los usuarios
Visualización de los detalles del usuario
Puede buscar usuarios registrados en el software y
detalles tales como su nombre, localización, ID y
certificaciones.
r Para ver los detalles del usuario
1
En el área de información global, seleccione el
botón .
2
En el campo de búsqueda, introduzca el nombre del
usuario que le interesa y selecciónelo cuando
aparezca.
I También puede buscarlo directamente en las listas
de cada pestaña y seleccionarlo a continuación.
3
Si el usuario presenta un código de barras de
identificación, siga los pasos siguientes:
• Seleccione el botón .
• Utilice la cámara de la tableta para escanear el
código de barras del usuario.
f Se muestra un panel con los detalles del usuario.
Si no existe una coincidencia exacta, se muestra
una lista con las coincidencias más parecidas.
4
Para visualizar la localización inicial y otras
localizaciones asignadas al usuario, seleccione el
botón Localizaciones.
f Se muestra un panel con todas las localizaciones
asignadas al usuario. La localización inicial se
indica con el icono .
5
Para visualizar el estado de las certificaciones del
usuario, seleccione un tipo de dispositivo en el área
Certificaciones.
• Seleccione uno de los criterios de certificación
mostrados para conocer su estado, compleción y
detalles.
I Si un usuario no tiene ninguna certificación
asignada, no aparecerá el área Certificaciones.
1
4

3 Utilización de la aplicación
Roche Diagnostics
cobas infinity POC tablet · Versión del software 1.1 · Asistencia al usuario para iOS · Versión de la publicación 2.0
Utilización de la aplicación 63
Adición de un usuario
Se pueden añadir usuarios y registrar sus detalles de
formación.
r Para añadir un usuario
1
En el área de información global, seleccione el
botón .
2
Seleccione el botón Añadir.
3
En el campo ID, introduzca el ID asignado al usuario.
Si no dispone de un código de barras para el nuevo
usuario, siga los pasos siguientes:
• Seleccione el botón .
• Escanee el código de barras del usuario.
4
Cumplimente los campos siguientes:
• Nombre
• Apellido
• Número de teléfono (opcional)
• Correo electrónico (opcional)
5
Introduzca la contraseña del usuario y confírmela.
I Proporcione esta contraseña al usuario.
6
Seleccione el botón Perfil.
7
Seleccione el perfil del usuario.
8
Seleccione el botón Localizaciones.
1
2
3
7

3 Utilización de la aplicación
Roche Diagnostics
cobas infinity POC tablet · Versión del software 1.1 · Asistencia al usuario para iOS · Versión de la publicación 2.0
64 Gestión de los usuarios
9
Seleccione las localizaciones del usuario y, a
continuación, el botón Listo.
• Para definir una localización inicial para el usuario,
seleccione el icono situado junto a la
localización.
I Únicamente se puede seleccionar una localización
inicial.
f El icono aparece ahora junto a la localización
seleccionada.
10
Seleccione el botón Certificaciones.
11
Seleccione las certificaciones del usuario y, a
continuación, el botón Listo.
12
Después de introducir la información requerida para
el nuevo usuario, seleccione el botón Guardar.
13
En el cuadro de diálogo, revise las certificaciones
asignadas al nuevo usuario y, a continuación,
seleccione el botón Confirmar.
9
11
12
13

3 Utilización de la aplicación
Roche Diagnostics
cobas infinity POC tablet · Versión del software 1.1 · Asistencia al usuario para iOS · Versión de la publicación 2.0
Utilización de la aplicación 65
Edición de los detalles de un usuario
Desde la aplicación se puede modificar el nombre del
usuario, la localización y la configuración.
r Para editar los detalles del usuario
1
En el área de información global, seleccione el
botón .
2
En el panel Usuarios, busque el usuario que desea
editar y selecciónelo.
f Se muestra un panel con los detalles del usuario.
3
Seleccione el botón Editar.
4
Edite los detalles del usuario según sea necesario.
5
Para modificar la localización inicial y cualquiera de
las otras localizaciones asignadas al usuario,
seleccione el botón Localizaciones.
• Marque las casillas de selección de las nuevas
localizaciones del usuario y desmarque las no
válidas.
• Para definir una localización inicial para el usuario,
seleccione el icono situado junto a la
localización.
• Seleccione el botón Listo.
6
En el cuadro de diálogo, compruebe que las
localizaciones asignadas al nuevo usuario son
correctas y, a continuación, seleccione el botón
Confirmar.
u Temas relacionados
• Información sobre los usuarios (61)
• Adición de un usuario (63)
1
5
6

3 Utilización de la aplicación
Roche Diagnostics
cobas infinity POC tablet · Versión del software 1.1 · Asistencia al usuario para iOS · Versión de la publicación 2.0
66 Gestión de los usuarios
Actualización del estado de certificación de un usuario
Cuando un usuario finaliza una formación relativa a un
dispositivo en concreto, los coordinadores POC o
formadores de enfermería deben actualizar su estado de
certificación en la aplicación. De este modo, dicho
usuario podrá seguir utilizando el dispositivo.
q Esta tarea permite actualizar un único criterio de un
usuario. Para actualizar varios criterios u usuarios,
consulte la tarea siguiente:
u Actualización del estado de los criterios para varios
usuarios (70)
r Para actualizar el estado de
certificación de un usuario
1
En el área de información global, seleccione el
botón .
2
En el panel Usuarios, busque el usuario cuya
certificación desea actualizar y selecciónelo.
f Se muestra un panel con los detalles del usuario.
3
En el área Certificaciones, seleccione la certificación
cuyo estado desea actualizar.
4
Seleccione el criterio que desea actualizar.
1
3
4

3 Utilización de la aplicación
Roche Diagnostics
cobas infinity POC tablet · Versión del software 1.1 · Asistencia al usuario para iOS · Versión de la publicación 2.0
Utilización de la aplicación 67
5
Seleccione el botón Actualizar el estado de
certificación.
6
En el cuadro de diálogo, revise la certificación
actualizada y, a continuación, seleccione el botón
Confirmar.
u Temas relacionados
• Información sobre los usuarios (61)
• Buscar usuarios que necesitan actualizar su
certificación (72)
5
6

3 Utilización de la aplicación
Roche Diagnostics
cobas infinity POC tablet · Versión del software 1.1 · Asistencia al usuario para iOS · Versión de la publicación 2.0
68 Gestión de las certificaciones
Gestión de las certificaciones
En este apartado
Información sobre las certificaciones (68)
Visualización del estado de las certificaciones (69)
Actualización del estado de los criterios para varios
usuarios (70)
Buscar usuarios que necesitan actualizar su
certificación (72)
Información sobre las certificaciones
Puede visualizar la lista de certificaciones junto con su
estado y comprobar si hay certificaciones vencidas o que
vencerán pronto.
Las certificaciones se muestran en una lista ordenada en
primer lugar por la severidad, a continuación por el
nombre del tipo de instrumento del certificado y
finalmente por el nombre del certificado. Al seleccionar
un certificado se muestran sus detalles.
w Vista de detalles de las certificaciones

3 Utilización de la aplicación
Roche Diagnostics
cobas infinity POC tablet · Versión del software 1.1 · Asistencia al usuario para iOS · Versión de la publicación 2.0
Utilización de la aplicación 69
El estado de los usuarios se indica por medio de 3
círculos:
• Izquierdo: el borde rojo indica el porcentaje de
usuarios cuyas certificaciones han vencido.
• Central: el borde amarillo indica el porcentaje de
usuarios que van a obtener nuevas certificaciones.
• Derecho: el borde verde indica el porcentaje de
usuarios que disponen de certificaciones válidas.
El número de usuarios de cada estado se indica en el
centro del círculo.
Cuando se selecciona uno de los criterios, la aplicación
muestra un listado de usuarios con certificaciones que
han vencido o son inminentes según el criterio en
cuestión. Este listado se puede exportar a un archivo y
enviarse por correo electrónico.
u Temas relacionados
• Visualización del estado de las certificaciones (69)
Visualización del estado de las certificaciones
En el panel Certificaciones puede comprobar si hay
usuarios con una certificación vencida o a punto de
vencer.
r Para consultar el estado de
certificación para una certificación
de dispositivo
1
En el área de información global, seleccione el
botón .
1

3 Utilización de la aplicación
Roche Diagnostics
cobas infinity POC tablet · Versión del software 1.1 · Asistencia al usuario para iOS · Versión de la publicación 2.0
70 Gestión de las certificaciones
2
Seleccione el tipo de dispositivo del que desee
consultar el estado de certificación.
3
Seleccione un criterio de certificación con el icono
o con el icono .
f Se muestra una lista de los usuarios para los que
este criterio se encuentra en el estado inminente o
vencido.
u Temas relacionados
• Buscar usuarios que necesitan actualizar su
certificación (72)
• Información sobre las certificaciones (68)
Actualización del estado de los criterios para varios
usuarios
Si se disponen de los derechos de observador
correspondientes es posible actualizar el estado de los
criterios de una certificación para varios usuarios.
Una vez que los usuarios han completado una formación
que les faculta para manejar un dispositivo POC, puede
actualizar su estado de certificación correspondiente en
la aplicación.
j m Derechos de observador para todos los usuarios y los
criterios cuyo estado se desea actualizar
2
3

3 Utilización de la aplicación
Roche Diagnostics
cobas infinity POC tablet · Versión del software 1.1 · Asistencia al usuario para iOS · Versión de la publicación 2.0
Utilización de la aplicación 71
r Para actualizar el estado de los
criterios para varios usuarios
1
En el área de información global, seleccione el
botón .
2
Localice la certificación que desea actualizar y
selecciónela.
3
Seleccione el botón Actualizar el estado de
certificación.
4
Seleccione los criterios que desea actualizar y, a
continuación, el botón Siguiente.
f La cámara se habilita para escanear el código de
barras del usuario.
5
Escanee el código de barras del usuario cuya
certificación desea actualizar.
1
2
3
4

3 Utilización de la aplicación
Roche Diagnostics
cobas infinity POC tablet · Versión del software 1.1 · Asistencia al usuario para iOS · Versión de la publicación 2.0
72 Gestión de las certificaciones
6
En el cuadro de diálogo, revise el nombre del usuario
y la certificación y los criterios que desea actualizar y,
a continuación, seleccione el botón Confirmar.
I Si desea actualizar el estado del mismo criterio
para más usuarios, escanee el siguiente usuario
después de confirmar el anterior.
7
Cuando haya escaneado los códigos de barras de
todos los usuarios, seleccione el botón .
f Los criterios seleccionados se actualizan para los
usuarios escaneados.
u Temas relacionados
• Información sobre las certificaciones (68)
• Gestión de las certificaciones (68)
Buscar usuarios que necesitan actualizar su certificación
Es posible exportar una lista de usuarios con estado de
certificación vencido o inminente a un archivo HTML o
XLS y, a continuación, enviar dicho archivo por correo
electrónico.
r Para exportar usuarios
1
En el área de información global, seleccione el
botón .
2
Seleccione el dispositivo cuyo criterio de certificación
desee actualizar.
1
2

3 Utilización de la aplicación
Roche Diagnostics
cobas infinity POC tablet · Versión del software 1.1 · Asistencia al usuario para iOS · Versión de la publicación 2.0
Utilización de la aplicación 73
3
Seleccione un criterio para ver una lista de usuarios
con estado vencido o inminente para este criterio.
4
Seleccione el botón Exportar.
f Se abre un mensaje nuevo con el programa de
correo electrónico predeterminado que adjunta
archivos HTML y XLS con la lista de usuarios con
estado de certificación vencido o inminente para
este criterio.
5
Añada las direcciones de correo electrónico
necesarias y envíe el mensaje.
3
4

3 Utilización de la aplicación
Roche Diagnostics
cobas infinity POC tablet · Versión del software 1.1 · Asistencia al usuario para iOS · Versión de la publicación 2.0
74 Gestión de los resultados de QC
Gestión de los resultados de QC
En este apartado
Acerca de los resultados de QC (75)
Información sobre el panel Detalles del resultado (78)
Información sobre el gráfico Detalles del resultado (82)
Revisión de resultados (83)

3 Utilización de la aplicación
Roche Diagnostics
cobas infinity POC tablet · Versión del software 1.1 · Asistencia al usuario para iOS · Versión de la publicación 2.0
Utilización de la aplicación 75
Acerca de los resultados de QC
Se pueden revisar los resultados de QC con fecha
máxima de 2 meses previos a la fecha actual definida en
la tableta, así como aceptarlos o rechazarlos.
Estos resultados se ordenan por fecha y hora. Solamente
se muestran los resultados de QC de su centro.
Vista general de resultados de QC Cuando se accede a la pantalla Resultados de QC, se
pueden ver los resultados de QC disponibles agrupados
por familias de pruebas.
w Vista general de resultados de QC
Si hay resultados sin revisar en alguna de las familias de
pruebas, el icono aparecerá rodeado de un borde rojo y
con el número de resultados de QC sin revisar. El borde
rojo se corresponde con el porcentaje de resultados de
QC sin revisar en comparación con los resultados de QC
rechazados y aceptados (que aparecen rodeados con un
borde gris).

3 Utilización de la aplicación
Roche Diagnostics
cobas infinity POC tablet · Versión del software 1.1 · Asistencia al usuario para iOS · Versión de la publicación 2.0
76 Gestión de los resultados de QC
Panel de resultados de QC Cuando se selecciona una familia de pruebas, la
aplicación muestra un listado de los resultados de la
misma. Se pueden consultar los resultados de todos los
dispositivos o de un tipo de dispositivo específico.
w Resultados de QC de una familia de pruebas
De forma predeterminada solamente se muestran los
resultados sin revisar. Si desea ver todos los resultados,
active el botón de alternancia Mostrar todos los
resultados. La aplicación recuerda la opción
seleccionada para su nombre de usuario y tableta.
Los resultados se presentan en 3 columnas:
1. Nombre y tipo del dispositivo.
2. Prueba, resultado, unidad de medición, valor diana y
rango de QC de referencia.
La flecha situada junto a un resultado indica que ese
resultado está por encima o por debajo del rango de
QC. Un triángulo señala que un resultado es
alfanumérico o que contiene algún tipo de error.
3. Fecha de medición y localización actual del dispositivo
utilizado para realizar la medición.

3 Utilización de la aplicación
Roche Diagnostics
cobas infinity POC tablet · Versión del software 1.1 · Asistencia al usuario para iOS · Versión de la publicación 2.0
Utilización de la aplicación 77
Opciones de visualización Al seleccionar un tipo de dispositivo específico en el
panel de selección se puede cambiar entre una vista de
lista o de gráfico. Para cambiar de una a otra, seleccione
la opción correspondiente en la parte superior de la
pantalla. Los resultados moleculares y de urianálisis se
presentan solo en forma de lista.
w Panel de resultados de QC en formato de lista
q cobas IT 1000 application debe estar correctamente
configurado. Es decir, la unidad principal definida para
una prueba debe coincidir con la unidad del dispositivo.
u Temas relacionados
• Revisión de resultados (83)
• Información sobre el gráfico Detalles del
resultado (82)

3 Utilización de la aplicación
Roche Diagnostics
cobas infinity POC tablet · Versión del software 1.1 · Asistencia al usuario para iOS · Versión de la publicación 2.0
78 Gestión de los resultados de QC
Información sobre el panel Detalles del resultado
Cuando se selecciona un resultado de la lista o el gráfico
de resultados de QC, la aplicación muestra sus detalles.
Panel Detalles del resultado La parte superior de la vista recoge información del
resultado. Si el resultado infringe alguna regla y desea
tener más información sobre la misma, seleccione el
enlace detalles en el campo Error de QC.
w Reglas vulneradas
Existen 3 opciones para mostrar los resultados:
• Por dispositivo: muestra todos los resultados de QC
medidos con este dispositivo.
• Por usuario: muestra otros resultados de QC
medidos por este usuario.
• Por material: muestra todas las pruebas realizadas
con este material.

3 Utilización de la aplicación
Roche Diagnostics
cobas infinity POC tablet · Versión del software 1.1 · Asistencia al usuario para iOS · Versión de la publicación 2.0
Utilización de la aplicación 79
w Detalles de resultados por dispositivo
Detalles de los resultados moleculares y de
urianálisis
Los detalles de resultados moleculares y de urianálisis
aparecen en una tabla donde las celdas rojas señalan
resultados sin revisar.
Puede desplazarse por la tabla horizontal o verticalmente.

3 Utilización de la aplicación
Roche Diagnostics
cobas infinity POC tablet · Versión del software 1.1 · Asistencia al usuario para iOS · Versión de la publicación 2.0
80 Gestión de los resultados de QC
w Resultados moleculares
Detalles de los resultados de las gasometrías Los detalles del resultado de la gasometría se pueden
mostrar en forma de tabla o de gráfico.
La vista se selecciona desde el cuadro que aparece al
seleccionar el botón Vistas.

3 Utilización de la aplicación
Roche Diagnostics
cobas infinity POC tablet · Versión del software 1.1 · Asistencia al usuario para iOS · Versión de la publicación 2.0
Utilización de la aplicación 81
w Selección de vista para los detalles del resultado de la gasometría

3 Utilización de la aplicación
Roche Diagnostics
cobas infinity POC tablet · Versión del software 1.1 · Asistencia al usuario para iOS · Versión de la publicación 2.0
82 Gestión de los resultados de QC
Información sobre el gráfico Detalles del resultado
En el gráfico se muestran los detalles del resultado de
todas las familias de pruebas, excepto para pruebas
moleculares y de urianálisis. El gráfico muestra los
resultados por día, semana, mes o cada 2 meses. Para
incrementar o disminuir el intervalo de tiempo, utilice el
botón deslizante Intervalo de tiempo situado al final de
la pantalla.
Seleccione un punto del gráfico para ver los detalles del
resultado:
w Detalles del resultado
Si la densidad de los resultados es relativamente baja y
están conectados por líneas, puede seleccionar un
resultado para ver sus detalles. Si los resultados tienen
una densidad mayor, solamente podrá accionar los
puntos grandes.
Los resultados alfanuméricos no se plasman en el gráfico.
Si el resultado actual es un resultado de ese tipo, se usa
su fecha y su hora como punto de referencia en el
gráfico.

3 Utilización de la aplicación
Roche Diagnostics
cobas infinity POC tablet · Versión del software 1.1 · Asistencia al usuario para iOS · Versión de la publicación 2.0
Utilización de la aplicación 83
El nivel de QC y el estado del resultado se distinguen con
los siguientes iconos en el gráfico:
Si existen más de 5 niveles de QC, se utilizan los iconos
del nivel 5 para representarlos en el gráfico.
u Temas relacionados
• Información sobre el panel Detalles del resultado (78)
• Revisión de resultados (83)
Revisión de resultados
Se pueden aceptar o rechazar varios resultados de QC a
la vez. Un resultado también se puede abrir antes de
aceptarlo o rechazarlo para revisarlo en la vista de
detalles.
En este apartado
Rechazo de resultados (84)
Aceptación de resultados (84)
Nivel 1 Nivel 2 Nivel 3 Nivel 4 Nivel 5
Resultado actual
Resultado seleccionado
Para revisar
Revisado: rechazado
Revisado: aceptado
Validado automáticamente (sin problemas o
solo con advertencias)
y Representaciones gráficas de niveles de QC

3 Utilización de la aplicación
Roche Diagnostics
cobas infinity POC tablet · Versión del software 1.1 · Asistencia al usuario para iOS · Versión de la publicación 2.0
84 Gestión de los resultados de QC
Rechazo de resultados
Se pueden rechazar varios resultados al mismo tiempo o
revisar los resultados uno a uno.
q El número de resultados sin revisar aparece encima
del icono de QC.
r Para rechazar resultados
1
En el menú principal, seleccione el botón para ver
los resultados de QC.
2
En el panel de selección, seleccione la familia de
resultados.
3
Seleccione los resultados y, luego, el botón Rechazar.
4
En el cuadro de diálogo Rechazar resultado,
describa la raíz del problema y las acciones
correctivas que se deben llevar a cabo en el resultado.
5
Seleccione el botón Rechazar.
u Temas relacionados
• Acerca de los resultados de QC (75)
Aceptación de resultados
Una vez que haya revisado los resultados, los puede
aceptar en bloque.
q El número de resultados sin revisar aparece encima
del icono de QC.
1
3
4

3 Utilización de la aplicación
Roche Diagnostics
cobas infinity POC tablet · Versión del software 1.1 · Asistencia al usuario para iOS · Versión de la publicación 2.0
Utilización de la aplicación 85
r Para aceptar resultados
1
En el menú principal, seleccione el botón para ver
los resultados de QC.
2
En el panel de selección, seleccione la familia de
resultados.
3
Seleccione los resultados y, luego, el botón Aceptar.
4
En el cuadro de diálogo Aceptar resultado, describa
la raíz del problema y las acciones correctivas que se
deben llevar a cabo en el resultado.
5
Seleccione el botón Aceptar.
u Temas relacionados
• Acerca de los resultados de QC (75)
• Información sobre el panel Detalles del resultado (78)
• Información sobre el gráfico Detalles del
resultado (82)
1
3
4

3 Utilización de la aplicación
Roche Diagnostics
cobas infinity POC tablet · Versión del software 1.1 · Asistencia al usuario para iOS · Versión de la publicación 2.0
86 Gestión de los informes
Gestión de los informes
En este apartado
Creación de informes por dispositivo (86)
Creación de informes por localización (88)
Revisión de un informe (90)
Exportación o impresión de informes (92)
Eliminación de un informe (93)
Creación de informes por dispositivo
Para revisar y archivar los resultados de QC y las
estadísticas de los dispositivos se pueden crear informes
por dispositivos específicos, niveles de QC, parámetros,
materiales y estados.
r Para crear un informe QC por
dispositivo
1
En el área de información global, seleccione el
botón .
2
En el área Crear informe por tipo, seleccione el
botón Informe por dispositivo.
3
En el panel de detalles, seleccione el botón
Dispositivos.
1
2

3 Utilización de la aplicación
Roche Diagnostics
cobas infinity POC tablet · Versión del software 1.1 · Asistencia al usuario para iOS · Versión de la publicación 2.0
Utilización de la aplicación 87
4
Busque los dispositivos sobre los que desee crear un
informe y selecciónelos.
I Si desea crear un informe de todos los dispositivos
de la organización, seleccione el botón
Seleccionar todo.
5
Una vez seleccionados todos los dispositivos que
desea incluir en el informe, seleccione el botón
Confirmar.
f Pueden aparecer opciones de filtro adicionales en
función de los dispositivos seleccionados.
6
Seleccione el botón De y, en el selector de fecha,
seleccione la primera fecha para el informe.
7
Seleccione el botón A y, en el selector de fecha,
seleccione la última fecha para el informe.
8
En el área Criterios adicionales, seleccione el botón
correspondiente al filtro que desea aplicar. Haga lo
siguiente para cada filtro:
• Para borrar las opciones seleccionadas, utilice el
botón Limpiar selección.
• Seleccione las opciones que desea incluir en el
informe.
• Seleccione el botón Confirmar.
I De forma predeterminada aparecen seleccionadas
todas las opciones de filtros.
9
Una vez seleccionados todos los dispositivos y las
opciones que desea incluir en el informe, seleccione
el botón Crear.
I El volumen de datos necesario para el informe
puede hacer que el tiempo de procesamiento
tarde unos minutos.
10
Una vez creado el informe, seleccione el botón
Bandeja de entrada para leerlo.
I El número total de informes sin leer se indica en el
botón Bandeja de entrada.
4
6
8
10

3 Utilización de la aplicación
Roche Diagnostics
cobas infinity POC tablet · Versión del software 1.1 · Asistencia al usuario para iOS · Versión de la publicación 2.0
88 Gestión de los informes
Creación de informes por localización
Para revisar y archivar los resultados de QC y las
estadísticas de las localizaciones se pueden crear
informes por localizaciones específicas, dispositivos,
niveles de QC, parámetros, materiales y estados.
r Para crear un informe por
localización
1
En el área de información global, seleccione el
botón .
2
En el área Crear informe por tipo, seleccione el
botón Informe por localización.
3
En el panel de detalles, seleccione el botón
Localizaciones.
4
Busque las localizaciones sobre las que desee crear
un informe y selecciónelas.
I Si desea crear un informe de todas las
localizaciones de la organización, seleccione el
botón Seleccionar todo.
1
2
3
4

3 Utilización de la aplicación
Roche Diagnostics
cobas infinity POC tablet · Versión del software 1.1 · Asistencia al usuario para iOS · Versión de la publicación 2.0
Utilización de la aplicación 89
5
Una vez seleccionadas todas las localizaciones que
desea incluir en el informe, seleccione el botón
Confirmar.
f Pueden aparecer opciones de filtro adicionales en
función de los dispositivos existentes en las
localizaciones seleccionadas.
6
Seleccione el botón De y, en el selector de fecha,
seleccione la primera fecha para el informe.
7
Seleccione el botón A y, en el selector de fecha,
seleccione la última fecha para el informe.
8
En el área Criterios adicionales, seleccione el botón
correspondiente al filtro que desea aplicar. Haga lo
siguiente para cada filtro:
• Para borrar las opciones seleccionadas, utilice el
botón Limpiar selección.
• Seleccione las opciones que desea incluir en el
informe.
• Seleccione el botón Confirmar.
I De forma predeterminada se seleccionan todos los
criterios de filtro.
9
Una vez seleccionadas todas las opciones que desea
incluir en el informe, seleccione el botón Crear.
I El volumen de datos necesario para el informe
puede hacer que el tiempo de procesamiento
tarde unos minutos.
10
Una vez creado el informe, seleccione el botón
Bandeja de entrada para leerlo.
I El número total de informes sin leer se indica en el
botón Bandeja de entrada.
6
8
10

3 Utilización de la aplicación
Roche Diagnostics
cobas infinity POC tablet · Versión del software 1.1 · Asistencia al usuario para iOS · Versión de la publicación 2.0
90 Gestión de los informes
Revisión de un informe
La aplicación permite llevar a cabo procesos de revisión y
firma para los informes.
AVISO
Registros electrónicos y firma electrónica
Si desea utilizar el proceso de revisión y firma de los
informes como sustitutivo equivalente de los registros en
papel y las firmas a mano tradicionales:
r Guíese por las regulaciones locales relativas a los
registros electrónicos y la firma electrónica.
q Los informes se crean en el idioma seleccionado en
la configuración de la tableta. Si la aplicación no es
compatible con dicho idioma, los informes se generan en
inglés.
Los números y las fechas se muestran en el formato
seleccionado en la configuración de la tableta.
r Para revisar y firmar un informe
1
En el área de información global, seleccione el
botón .
2
Seleccione el botón Bandeja de entrada.
3
En el área Informes para revisar y firmar,
seleccione el informe que desee revisar.
f El informe aparece en el panel de detalles en
formato de archivo PDF.
1
3

3 Utilización de la aplicación
Roche Diagnostics
cobas infinity POC tablet · Versión del software 1.1 · Asistencia al usuario para iOS · Versión de la publicación 2.0
Utilización de la aplicación 91
4
Para ver el informe a pantalla completa, seleccione el
botón Pantalla completa.
5
Cuando termine de leer el informe, seleccione el
botón Revisar.
6
Introduzca los comentarios en el campo Comentario.
7
Para firmar el informe, utilice el dedo para firmar o un
lápiz digital y firme en el campo Área para firma.
I Si desea repetir la firma, seleccione el botón
Limpiar campos y vuelva a firmar.
8
Para añadir otros revisores, seleccione el botón
Revisor.
• En el cuadro que aparece, seleccione los revisores
pertinentes.
• Seleccione el botón Confirmar.
4
6
8

3 Utilización de la aplicación
Roche Diagnostics
cobas infinity POC tablet · Versión del software 1.1 · Asistencia al usuario para iOS · Versión de la publicación 2.0
92 Gestión de los informes
9
En la ventana Revisar informe, seleccione el botón
Confirmar.
f El informe se guarda en su área Asignado a
tercero y en el área Informes para revisar y
firmar de las carpetas Bandeja de entrada de los
otros revisores. Cuando lo hayan firmado todos los
revisores, aparecerá en la carpeta Archivo.
Exportación o impresión de informes
Existe la opción de exportar los informes para utilizarlos
fuera de la aplicación.
r Para exportar o imprimir un informe
1
En el área de información global, seleccione el
botón .
2
En función del lugar donde se almacene el informe,
seleccione el botón Bandeja de entrada o Archivo.
3
Seleccione el informe que desee exportar.
9
1
3

3 Utilización de la aplicación
Roche Diagnostics
cobas infinity POC tablet · Versión del software 1.1 · Asistencia al usuario para iOS · Versión de la publicación 2.0
Utilización de la aplicación 93
4
En el panel de detalles, seleccione el botón Exportar.
f Aparecerán las opciones disponibles para la
exportación.
5
Para exportar el informe como adjunto en un correo
electrónico, seleccione una de las opciones
siguientes:
• Enviar por correo electrónico informe en PDF
• Enviar por correo electrónico informe en Excel
6
Para imprimir el informe, seleccione el botón
Imprimir.
Eliminación de un informe
Si dispone de derechos para crear informes, también
podrá eliminarlos si es necesario, incluso si los revisores
ya los han firmado.
r Para eliminar un informe
1
En el área de información global, seleccione el
botón .
2
En función del lugar donde se almacene el informe,
seleccione el botón Bandeja de entrada o Archivo.
4
5
1

3 Utilización de la aplicación
Roche Diagnostics
cobas infinity POC tablet · Versión del software 1.1 · Asistencia al usuario para iOS · Versión de la publicación 2.0
94 Gestión de los informes
3
Seleccione el informe que desee eliminar.
4
Seleccione el botón Borrar.
5
En el cuadro de diálogo Confirmación, seleccione el
botón Borrar para confirmar que desea eliminar el
informe.
3
4
5

Roche Diagnostics
cobas infinity POC tablet · Versión del software 1.1 · Asistencia al usuario para iOS · Versión de la publicación 2.0
Apéndice
4 Glosario...................................................................................................................... 97
Índice .......................................................................................................................... 99


Glosario
Roche Diagnostics
cobas infinity POC tablet · Versión del software 1.1 · Asistencia al usuario para iOS · Versión de la publicación 2.0
Glosario 97
adaptador - tiempo de espera para la conexión
Glosario 4
adaptador Módulo de software que se utiliza para
garantizar una comunicación segura y escalable entre
las tabletas que ejecutan la aplicación y los datos
almacenados en la aplicación cobas IT 1000.
área de información global Área que contiene
información que está siempre accesible desde
cualquier lugar de la interfaz de usuario.
ayuda superpuesta Elemento superpuesto de la
interfaz de usuario utilizado para mostrar las
características y funcionalidades de una aplicación.
centro Localización geográfica específica de una
organización.
certificación Proceso de aprobación para realizar
una tarea específica en un instrumento.
certificado Documento que certifica el cumplimiento
de algunos requisitos.
clave de cifrado Cadena de bits utilizada junto con
un algoritmo de cifrado para cifrar y descifrar datos.
código de barras Representación de datos que
puede ser leída por una máquina óptica.
contraseña Cadena de caracteres que introduce el
usuario para verificar su identidad en una red o equipo
local, un dispositivo o un cliente, o para iniciar sesión
en una cuenta, aplicación, etc.
criterio de certificación Tarea o requisito que
deben realizar los usuarios para poder recibir un
certificado.
dispositivo móvil Dispositivo informático
normalmente lo bastante pequeño para caber en la
mano y que incluye un sistema operativo capaz de
ejecutar aplicaciones móviles.
estado de certificación Estado que indica si una
certificación es válida, ha vencido o es inminente.
estado de conexión Estado que indica si la se ha
establecido correctamente la conexión entre un
dispositivo y un host.
exportar Formatear y almacenar datos con el objetivo
de poder utilizarlos en programas externos.
firmware Software que se ejecuta en un dispositivo
integrado.
ID Combinación de caracteres alfanuméricos que
identifica una entidad de manera inequívoca.
libro de registro Registro escrito manualmente de
actividades, eventos y modificaciones realizadas en un
sistema.
localización Unidad lógica de organización de
mayor rango dentro de un sistema de información que
permite identificar un laboratorio o un departamento.
protocolo de autenticación extensible (EAP)
Protocolo compatible con diversos métodos de
autenticación.
QC automático Control de calidad que el sistema
lleva a cabo automáticamente.
representante de Roche Personal formado de
Roche Diagnostics que atiende a los clientes que
llevan a cabo actividades relacionadas con el
hardware y el software.
representante del servicio técnico de Roche
(RSR) Representante de Roche que instala
instrumentos y/o realiza tareas de mantenimiento
preventivo y/o servicio.
servidor Equipo externo o programa que proporciona
recursos compartidos a los usuarios de la red y que
responde a comandos de un cliente.
sistema de información de laboratorio (LIS)
Sistema informático que permite la automatización de
la gestión del laboratorio.
sistema operativo Software que controla la
asignación y la utilización de los recursos de
hardware. El sistema operativo es la base sobre la que
se desarrollan los programas.
tarea Actividad que el sistema solicita realizar al
usuario.
tiempo de espera para la conexión Periodo de
tiempo durante el que se necesita el establecimiento
de una conexión entre un dispositivo y un host.

4 Glosario
Roche Diagnostics
cobas infinity POC tablet · Versión del software 1.1 · Asistencia al usuario para iOS · Versión de la publicación 2.0
98

Índice
Índice 99
Roche Diagnostics
cobas infinity POC tablet · Versión del software 1.1 · Asistencia al usuario para iOS · Versión de la publicación 2.0
Índice
A
Área de información global, 47
Asistencia al usuario, 42
Ayuda superpuesta, 41
C
Certificación, 68, 70
– criterios, 70
– estado, 66, 70
Cierre de sesión, 38, 50
Cierre de sesión automático, 38
Clasificación de seguridad, 17
Código de barras, 31, 58, 61, 62
Comentarios, 4
Conexión de red, 28
Configuración
– cierre de sesión automático, 38
– dispositivo, 35, 57
– Google Analytics, 38
– servidor, 34
Contacto, 5
Contraseña, 48
Convenciones utilizadas en esta publicación
– abreviaturas, 10
– nombres de producto, 9
– símbolos, 9
Coordinador de POC, 29
Copyright, 3
D
Direcciones, 5
Dispositivo, 52
– asignación, 59
– configuración, 57
– estado, 56
– reemplazo, 58
E
Estado de los criterios, 70
G
Garantía, 3
Gestos táctiles, 48
Google Analytics, 39
H
Historial de revisiones, 2
I
Icono
– conexión, 56
– QC, 56
Icono de estado, 56
Inicio de sesión, 48
Instalación, 34
Interfaz de usuario, 47
L
Libro de registro, 54
Localización, 54, 58, 59, 63, 65, 88
N
Nombre de usuario, 48
Nombres comerciales, 4
Nota sobre la edición, 2
Nurse Educator (Formador de enfermería), 29
P
Perfil de acceso, 48
R
Renuncia de responsabilidad de capturas de pantalla,
3
Requisitos
– hardware, 28
– software, 28
Requisitos de hardware, 28
Requisitos de software, 28
S
Seguridad
– seguridad de datos, 21
Seguridad de datos, 21
Servidor, 34
U
Uso previsto, 9
Usuario, 61, 66, 70, 72
– certificación, 62, 66
– exportar, 72
– localización, 62
– perfil, 62
Usuarios previstos, 29

Índice
100 Índice
Roche Diagnostics
cobas infinity POC tablet · Versión del software 1.1 · Asistencia al usuario para iOS · Versión de la publicación 2.0
-
 1
1
-
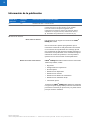 2
2
-
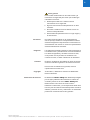 3
3
-
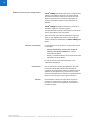 4
4
-
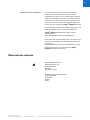 5
5
-
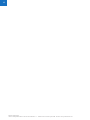 6
6
-
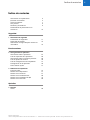 7
7
-
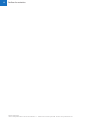 8
8
-
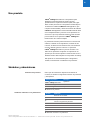 9
9
-
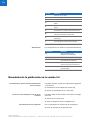 10
10
-
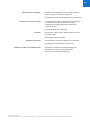 11
11
-
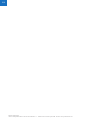 12
12
-
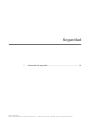 13
13
-
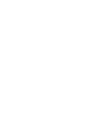 14
14
-
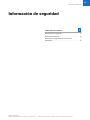 15
15
-
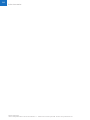 16
16
-
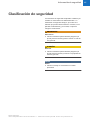 17
17
-
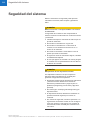 18
18
-
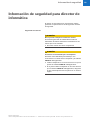 19
19
-
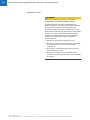 20
20
-
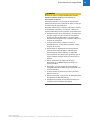 21
21
-
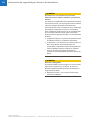 22
22
-
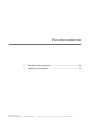 23
23
-
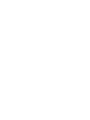 24
24
-
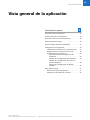 25
25
-
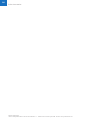 26
26
-
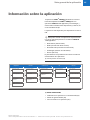 27
27
-
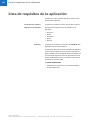 28
28
-
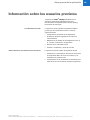 29
29
-
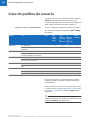 30
30
-
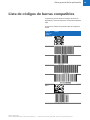 31
31
-
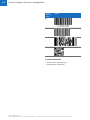 32
32
-
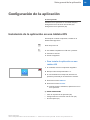 33
33
-
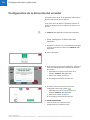 34
34
-
 35
35
-
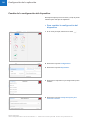 36
36
-
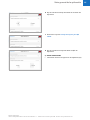 37
37
-
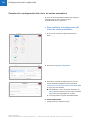 38
38
-
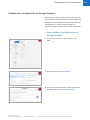 39
39
-
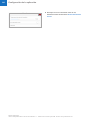 40
40
-
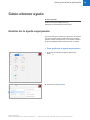 41
41
-
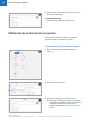 42
42
-
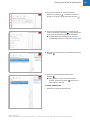 43
43
-
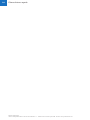 44
44
-
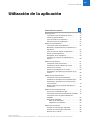 45
45
-
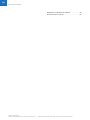 46
46
-
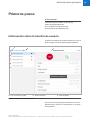 47
47
-
 48
48
-
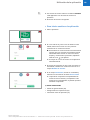 49
49
-
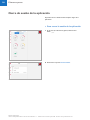 50
50
-
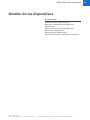 51
51
-
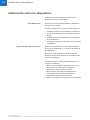 52
52
-
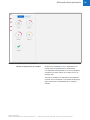 53
53
-
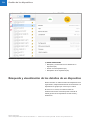 54
54
-
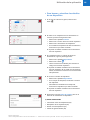 55
55
-
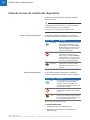 56
56
-
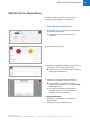 57
57
-
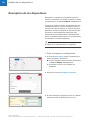 58
58
-
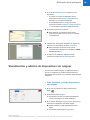 59
59
-
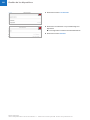 60
60
-
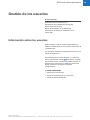 61
61
-
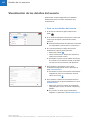 62
62
-
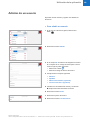 63
63
-
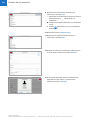 64
64
-
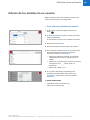 65
65
-
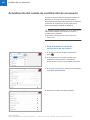 66
66
-
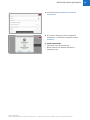 67
67
-
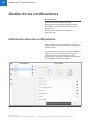 68
68
-
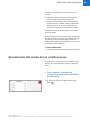 69
69
-
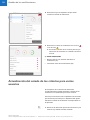 70
70
-
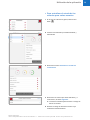 71
71
-
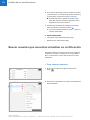 72
72
-
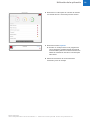 73
73
-
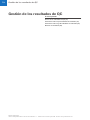 74
74
-
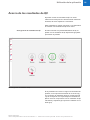 75
75
-
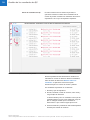 76
76
-
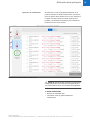 77
77
-
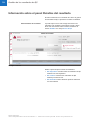 78
78
-
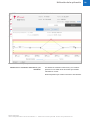 79
79
-
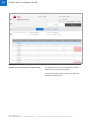 80
80
-
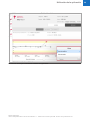 81
81
-
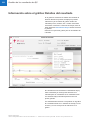 82
82
-
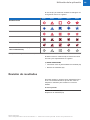 83
83
-
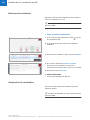 84
84
-
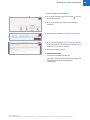 85
85
-
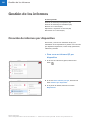 86
86
-
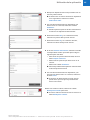 87
87
-
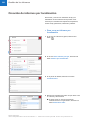 88
88
-
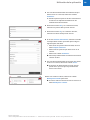 89
89
-
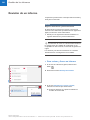 90
90
-
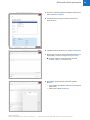 91
91
-
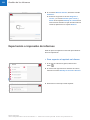 92
92
-
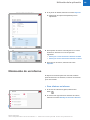 93
93
-
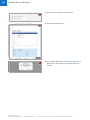 94
94
-
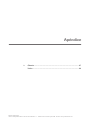 95
95
-
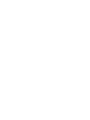 96
96
-
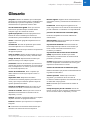 97
97
-
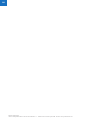 98
98
-
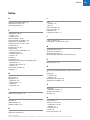 99
99
-
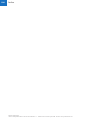 100
100
Roche cobas infinity POC Add-on Manual de usuario
- Tipo
- Manual de usuario
Artículos relacionados
-
Roche cobas infinity POC Add-on Manual de usuario
-
Roche cobas infinity POC Add-on Manual de usuario
-
Roche cobas infinity POC Add-on Manual de usuario
-
Roche cobas infinity POC Add-on Manual de usuario
-
Roche cobas infinity POC Add-on Manual de usuario
-
Roche cobas infinity POC Add-on Manual de usuario
-
Roche cobas infinity POC Guía del usuario
-
Roche cobas mobile solution Guía del usuario
-
Roche cobas infinity POC Add-on Guía del usuario
-
Roche cobas infinity central lab Manual de usuario