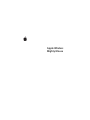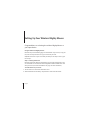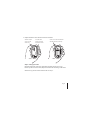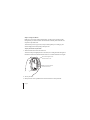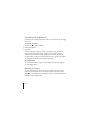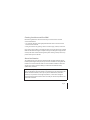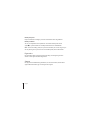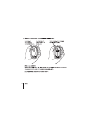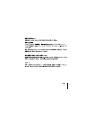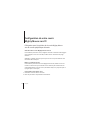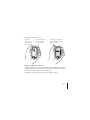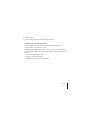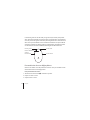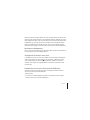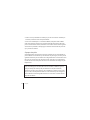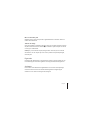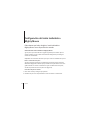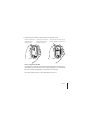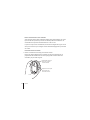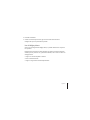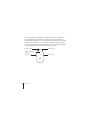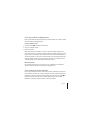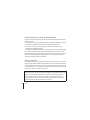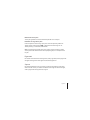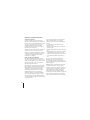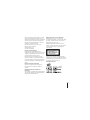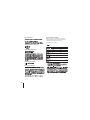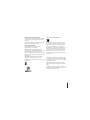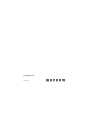Apple 1Z034-4321-A Manual de usuario
- Categoría
- Ratones
- Tipo
- Manual de usuario
Este manual también es adecuado para
La página se está cargando ...
La página se está cargando ...
La página se está cargando ...
La página se está cargando ...
La página se está cargando ...
La página se está cargando ...
La página se está cargando ...
La página se está cargando ...
La página se está cargando ...
La página se está cargando ...
La página se está cargando ...
La página se está cargando ...
La página se está cargando ...
La página se está cargando ...
La página se está cargando ...
La página se está cargando ...
La página se está cargando ...
La página se está cargando ...
La página se está cargando ...
La página se está cargando ...
La página se está cargando ...
La página se está cargando ...
La página se está cargando ...

24
Español
3
Configuración del ratón inalámbrico
Mighty Mouse
Enhorabuena por haber elegido el ratón inalámbrico
Mighty Mouse como dispositivo de entrada.
Utilización del ratón inalámbrico Mighty Mouse
Siga los pasos que se describen en las páginas siguientes para instalar las pilas en
el ratón, configurar su Mac y utilizar el Asistente de Configuración para configurar
el ratón con su ordenador.
Importante:
No encienda el ratón hasta que vaya a arrancar el ordenador en el paso 3.
Paso 1: Colocación de las pilas
Siga las instrucciones que figuran a continuación para insertar las pilas en el ratón
inalámbrico Mighty Mouse. Puede optar por instalar las dos pilas de litio AA no recar-
gables incluidas con el ratón o solamente una (para más información al respecto,
consulte el apartado “Acerca de las pilas” en la página 30).
Para colocar las pilas en el ratón:
1
Dé la vuelta al ratón y extraiga la tapa posterior.
2
Introduzca las pilas en el compartimento tal como se muestra en la ilustración.

Español
25
3
Coloque de nuevo la tapa de la parte posterior y no encienda el ratón.
Paso 2: Configuración del Mac
Para configurar su ordenador, siga las instrucciones que figuran en el manual que se
suministraba con su Mac. Puesto que tiene un ratón inalámbrico, no es necesario que
lea las instrucciones correspondientes a la conexión de un ratón USB.
No arranque el Mac hasta que no se le solicite hacerlo en el paso 3.
Desplace el interruptor
hacia arriba para
apagar el ratón.
Presione este cierre hacia
abajo para abrir la tapa
posterior del ratón.
Introduzca una o dos pilas AA con
los polos positivos (
+
) hacia arriba.

26
Español
Paso 3: Enlace del ratón con el ordenador
Antes de poder utilizar el ratón inalámbrico Mighty Mouse, debe enlazarlo con su Mac.
El proceso de enlace permite que el ratón se comunique de forma inalámbrica con
el ordenador. Esta operación sólo deberá llevarse a cabo una vez.
La primera vez que arranca el ordenador, el Asistente de Configuración le guía a través
de los pasos necesarios para configurar el ratón inalámbrico Mighty Mouse y enlazarlo
con su Mac.
Para enlazar el ratón con el Mac:
1
Deslice el conmutador hacia abajo para encender el ratón.
El láser que utiliza el Mighty Mouse es invisible, pero en la base del ratón hay un
pequeño indicador luminoso de color verde que parpadea cuando el ratón está
encendido y las pilas están cargadas.
Desplace el interruptor
hacia abajo para
encender el ratón.
El indicador luminoso
indica que el ratón
está encendido.

Español
27
2
Encienda el ordenador.
3
Cuando el sistema haya arrancado, siga las instrucciones del Asistente de
Configuración que van apareciendo en pantalla.
Uso del Mighty Mouse
Gracias a la tecnología láser del Mighty Mouse, es posible utilizarlo en la mayoría de
las superficies.
El Mighty Mouse incorpora un botón izquierdo, uno derecho, una bola de desplaza-
miento (que sirve para hacer clic) y dos botones laterales, uno en cada cara. Para usar
el Mighty Mouse:
Â
Haga clic en el botón izquierdo o derecho.
Â
Pulse los botones laterales.
Â
Haga clic o haga rodar la bola de desplazamiento.

28
Español
Tanto el botón derecho como el izquierdo pueden funcionar como botón principal.
Utilice el botón principal para hacer un clic simple o doble y para arrastrar ítems.
Ambos botones pueden hacer las veces también de botón secundario. Utilice el botón
secundario para visualizar el menú de función rápida de un ítem. Puede asignar una
función a los botones laterales, que funcionan juntos como un único botón, y también
a la bola de desplazamiento, que también funciona como un botón.
Bola de desplazamiento
(botón)
Botón izquierdo
Botón lateral
Botón lateral
Botón derecho

Español
29
Cómo personalizar su Mighty Mouse
Utilice el panel Ratón del panel de preferencias Teclado y Ratón para cambiar el modo
de funcionamiento del Mighty Mouse.
Para personalizar el ratón:
1
Seleccione Apple (
) > Preferencias del Sistema.
2
Haga clic en Teclado y Ratón.
3
Haga clic en Ratón.
Utilice el menú local para asignar una acción a cada botón. Puede configurar cual-
quiera de los botones para activar el Dashboard, Exposé y Spotlight, alternar entre apli-
caciones abiertas o abrir aplicaciones. Puede activar o desactivar el desplazamiento y
el zoom de pantalla, así como ajustar la velocidad del cursor, del desplazamiento y del
doble clic. Además, puede activar la ampliación o reducción de la pantalla pulsando
simultáneamente una tecla del teclado y desplazando el ratón.
Más información
Para obtener más información acerca de cómo usar su Mighty Mouse inalámbrico,
abra la Ayuda Mac y efectúe una búsqueda por “Mighty Mouse.”
Cómo cambiar el nombre del ratón
El Mac asigna automáticamente un nombre único al ratón inalámbrico la primera vez
que se establece el enlace con el ratón. No obstante, si lo desea, puede modificar este
nombre en el panel de preferencias Teclado y Ratón. Para ello, seleccione Apple () >
Preferencias del Sistema y haga clic en Teclado y Ratón. Haga clic en la pestaña
Bluetooth® e introduzca un nuevo nombre en el campo Nombre.

30 Español
Limpieza del ratón y la bola de desplazamiento
Siga estas instrucciones para limpiar el exterior y la bola de desplazamiento del ratón:
 Extraiga las pilas.
 Utilice un paño suave que no desprenda pelusa y ligeramente humedecido en agua
para limpiar la superficie exterior del ratón y la bola de desplazamiento.
 Procure que no entre agua o humedad por las aberturas. No utilice aerosoles,
disolventes ni limpiadores abrasivos.
Si la bola de desplazamiento no funciona correctamente o nota que el desplazamiento
no se realiza con suavidad, limpie la bola de desplazamiento del ratón. Para ello, lím-
piela haciéndola girar en todas las direcciones. Si la bola no gira suavemente, sostenga
el ratón boca abajo y hágala girar enérgicamente mientras la limpia para eliminar
cualquier partícula que pueda estar adherida.
Acerca de las pilas
Con el Mighty Mouse se incluyen dos pilas AA de litio no recargables. Las pilas de litio
duran más, pero también puede usar pilas alcalinas o pilas AA recargables. El ratón fun-
ciona indistintamente con una pila o con dos instaladas. Para reducir el peso del ratón,
instale solo una pila; si lo que le interesa es alargar el tiempo transcurrido entre la insta-
lación de unas pilas y su sustitución, instale dos.
ADVERTENCIA: Cuando sea necesario cambiar las pilas, sustituya siempre todas y no
mezcle pilas nuevas con viejas ni tipos de pilas distintos (por ejemplo, no mezcle pilas
alcalinas con pilas de litio). No intente abrir ni perforar las pilas, no las coloque al
revés y evite que entren en contacto con el fuego, con altas temperaturas o con
el agua. No intente recargar las dos pilas de litio AA no recargables que venían con
el ratón. Mantenga las pilas fuera del alcance de los niños.

Español 31
Eliminación de las pilas
Tire las pilas siguiendo la normativa ambiental aplicable en su municipio.
Indicador de carga de las pilas
Puede comprobar el nivel de carga de las pilas a través del panel de preferencias
Teclado y Ratón. Seleccione Apple () > Preferencias del Sistema. Haga clic en
Teclado y Ratón y, a continuación, en Bluetooth.
Nota: Para prolongar la duración de las pilas, apague el ratón cuando no lo utilice.
Si tiene pensado no utilizarlo durante un tiempo prolongado, es aconsejable extraer
las pilas.
Ergonomía
Para obtener más información sobre ergonomía, salud y seguridad, visite la página web
de Apple sobre ergonomía: www.apple.com/es/about/ergonomics.
Soporte
Para obtener información acerca de soporte y resolución de problemas, sobre foros
de discusión de usuarios y las últimas novedades en descargas de software de Apple,
visite la página web www.apple.com/es/support
La página se está cargando ...
La página se está cargando ...
La página se está cargando ...
La página se está cargando ...
La página se está cargando ...
Transcripción de documentos
3 Configuración del ratón inalámbrico Mighty Mouse Enhorabuena por haber elegido el ratón inalámbrico Mighty Mouse como dispositivo de entrada. Utilización del ratón inalámbrico Mighty Mouse Siga los pasos que se describen en las páginas siguientes para instalar las pilas en el ratón, configurar su Mac y utilizar el Asistente de Configuración para configurar el ratón con su ordenador. Importante: No encienda el ratón hasta que vaya a arrancar el ordenador en el paso 3. Paso 1: Colocación de las pilas Siga las instrucciones que figuran a continuación para insertar las pilas en el ratón inalámbrico Mighty Mouse. Puede optar por instalar las dos pilas de litio AA no recargables incluidas con el ratón o solamente una (para más información al respecto, consulte el apartado “Acerca de las pilas” en la página 30). Para colocar las pilas en el ratón: 1 Dé la vuelta al ratón y extraiga la tapa posterior. 2 Introduzca las pilas en el compartimento tal como se muestra en la ilustración. 24 Español 3 Coloque de nuevo la tapa de la parte posterior y no encienda el ratón. Desplace el interruptor hacia arriba para apagar el ratón. Presione este cierre hacia abajo para abrir la tapa posterior del ratón. Introduzca una o dos pilas AA con los polos positivos (+) hacia arriba. Paso 2: Configuración del Mac Para configurar su ordenador, siga las instrucciones que figuran en el manual que se suministraba con su Mac. Puesto que tiene un ratón inalámbrico, no es necesario que lea las instrucciones correspondientes a la conexión de un ratón USB. No arranque el Mac hasta que no se le solicite hacerlo en el paso 3. Español 25 Paso 3: Enlace del ratón con el ordenador Antes de poder utilizar el ratón inalámbrico Mighty Mouse, debe enlazarlo con su Mac. El proceso de enlace permite que el ratón se comunique de forma inalámbrica con el ordenador. Esta operación sólo deberá llevarse a cabo una vez. La primera vez que arranca el ordenador, el Asistente de Configuración le guía a través de los pasos necesarios para configurar el ratón inalámbrico Mighty Mouse y enlazarlo con su Mac. Para enlazar el ratón con el Mac: 1 Deslice el conmutador hacia abajo para encender el ratón. El láser que utiliza el Mighty Mouse es invisible, pero en la base del ratón hay un pequeño indicador luminoso de color verde que parpadea cuando el ratón está encendido y las pilas están cargadas. El indicador luminoso indica que el ratón está encendido. Desplace el interruptor hacia abajo para encender el ratón. 26 Español 2 Encienda el ordenador. 3 Cuando el sistema haya arrancado, siga las instrucciones del Asistente de Configuración que van apareciendo en pantalla. Uso del Mighty Mouse Gracias a la tecnología láser del Mighty Mouse, es posible utilizarlo en la mayoría de las superficies. El Mighty Mouse incorpora un botón izquierdo, uno derecho, una bola de desplazamiento (que sirve para hacer clic) y dos botones laterales, uno en cada cara. Para usar el Mighty Mouse: Â Haga clic en el botón izquierdo o derecho. Â Pulse los botones laterales. Â Haga clic o haga rodar la bola de desplazamiento. Español 27 Tanto el botón derecho como el izquierdo pueden funcionar como botón principal. Utilice el botón principal para hacer un clic simple o doble y para arrastrar ítems. Ambos botones pueden hacer las veces también de botón secundario. Utilice el botón secundario para visualizar el menú de función rápida de un ítem. Puede asignar una función a los botones laterales, que funcionan juntos como un único botón, y también a la bola de desplazamiento, que también funciona como un botón. 28 Botón izquierdo Botón derecho Bola de desplazamiento (botón) Botón lateral Botón lateral Español Cómo personalizar su Mighty Mouse Utilice el panel Ratón del panel de preferencias Teclado y Ratón para cambiar el modo de funcionamiento del Mighty Mouse. Para personalizar el ratón: 1 Seleccione Apple () > Preferencias del Sistema. 2 Haga clic en Teclado y Ratón. 3 Haga clic en Ratón. Utilice el menú local para asignar una acción a cada botón. Puede configurar cualquiera de los botones para activar el Dashboard, Exposé y Spotlight, alternar entre aplicaciones abiertas o abrir aplicaciones. Puede activar o desactivar el desplazamiento y el zoom de pantalla, así como ajustar la velocidad del cursor, del desplazamiento y del doble clic. Además, puede activar la ampliación o reducción de la pantalla pulsando simultáneamente una tecla del teclado y desplazando el ratón. Más información Para obtener más información acerca de cómo usar su Mighty Mouse inalámbrico, abra la Ayuda Mac y efectúe una búsqueda por “Mighty Mouse.” Cómo cambiar el nombre del ratón El Mac asigna automáticamente un nombre único al ratón inalámbrico la primera vez que se establece el enlace con el ratón. No obstante, si lo desea, puede modificar este nombre en el panel de preferencias Teclado y Ratón. Para ello, seleccione Apple () > Preferencias del Sistema y haga clic en Teclado y Ratón. Haga clic en la pestaña Bluetooth® e introduzca un nuevo nombre en el campo Nombre. Español 29 Limpieza del ratón y la bola de desplazamiento Siga estas instrucciones para limpiar el exterior y la bola de desplazamiento del ratón: Â Extraiga las pilas. Â Utilice un paño suave que no desprenda pelusa y ligeramente humedecido en agua para limpiar la superficie exterior del ratón y la bola de desplazamiento. Â Procure que no entre agua o humedad por las aberturas. No utilice aerosoles, disolventes ni limpiadores abrasivos. Si la bola de desplazamiento no funciona correctamente o nota que el desplazamiento no se realiza con suavidad, limpie la bola de desplazamiento del ratón. Para ello, límpiela haciéndola girar en todas las direcciones. Si la bola no gira suavemente, sostenga el ratón boca abajo y hágala girar enérgicamente mientras la limpia para eliminar cualquier partícula que pueda estar adherida. Acerca de las pilas Con el Mighty Mouse se incluyen dos pilas AA de litio no recargables. Las pilas de litio duran más, pero también puede usar pilas alcalinas o pilas AA recargables. El ratón funciona indistintamente con una pila o con dos instaladas. Para reducir el peso del ratón, instale solo una pila; si lo que le interesa es alargar el tiempo transcurrido entre la instalación de unas pilas y su sustitución, instale dos. ADVERTENCIA: Cuando sea necesario cambiar las pilas, sustituya siempre todas y no mezcle pilas nuevas con viejas ni tipos de pilas distintos (por ejemplo, no mezcle pilas alcalinas con pilas de litio). No intente abrir ni perforar las pilas, no las coloque al revés y evite que entren en contacto con el fuego, con altas temperaturas o con el agua. No intente recargar las dos pilas de litio AA no recargables que venían con el ratón. Mantenga las pilas fuera del alcance de los niños. 30 Español Eliminación de las pilas Tire las pilas siguiendo la normativa ambiental aplicable en su municipio. Indicador de carga de las pilas Puede comprobar el nivel de carga de las pilas a través del panel de preferencias Teclado y Ratón. Seleccione Apple () > Preferencias del Sistema. Haga clic en Teclado y Ratón y, a continuación, en Bluetooth. Nota: Para prolongar la duración de las pilas, apague el ratón cuando no lo utilice. Si tiene pensado no utilizarlo durante un tiempo prolongado, es aconsejable extraer las pilas. Ergonomía Para obtener más información sobre ergonomía, salud y seguridad, visite la página web de Apple sobre ergonomía: www.apple.com/es/about/ergonomics. Soporte Para obtener información acerca de soporte y resolución de problemas, sobre foros de discusión de usuarios y las últimas novedades en descargas de software de Apple, visite la página web www.apple.com/es/support Español 31-
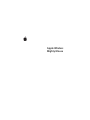 1
1
-
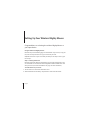 2
2
-
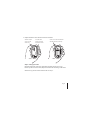 3
3
-
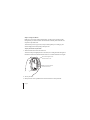 4
4
-
 5
5
-
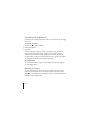 6
6
-
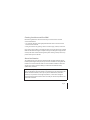 7
7
-
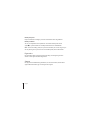 8
8
-
 9
9
-
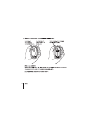 10
10
-
 11
11
-
 12
12
-
 13
13
-
 14
14
-
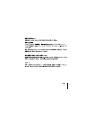 15
15
-
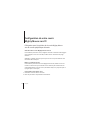 16
16
-
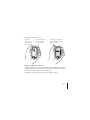 17
17
-
 18
18
-
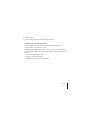 19
19
-
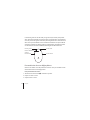 20
20
-
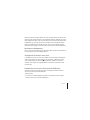 21
21
-
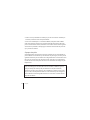 22
22
-
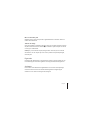 23
23
-
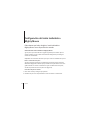 24
24
-
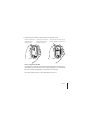 25
25
-
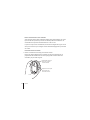 26
26
-
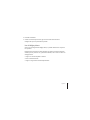 27
27
-
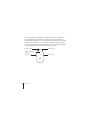 28
28
-
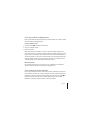 29
29
-
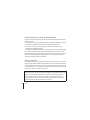 30
30
-
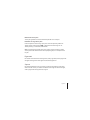 31
31
-
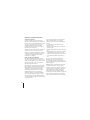 32
32
-
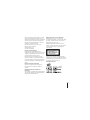 33
33
-
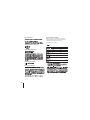 34
34
-
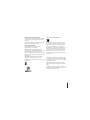 35
35
-
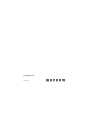 36
36
Apple 1Z034-4321-A Manual de usuario
- Categoría
- Ratones
- Tipo
- Manual de usuario
- Este manual también es adecuado para
En otros idiomas
- français: Apple 1Z034-4321-A Manuel utilisateur
- English: Apple 1Z034-4321-A User manual
Documentos relacionados
Otros documentos
-
Avanca Bluetooth Wireless Keyboard Guía del usuario
-
Insignia PRDMU45 Manual de usuario
-
ROCCAT Kone Pure Quick Installation Manual
-
Lego 21311 Ideas Building Instruction
-
Man & Machine Mighty Mouse Manual de usuario
-
Logitech M185 El manual del propietario
-
Lego 43179 Disney Building Instructions
-
Logitech LX6 Manual de usuario
-
Kensington 72281US Ficha de datos
-
Kensington 72281US Manual de usuario