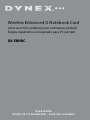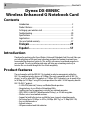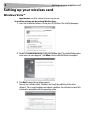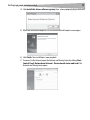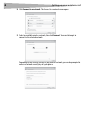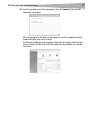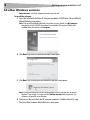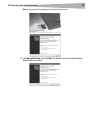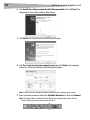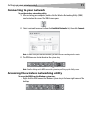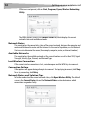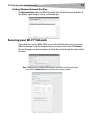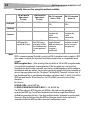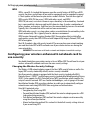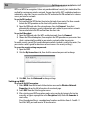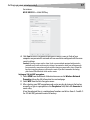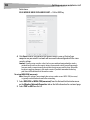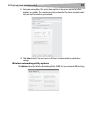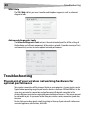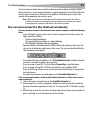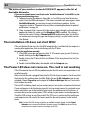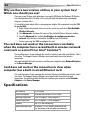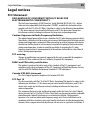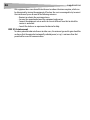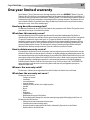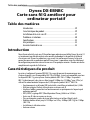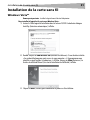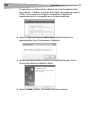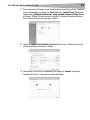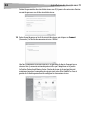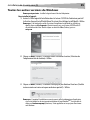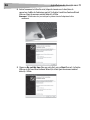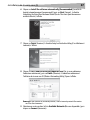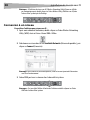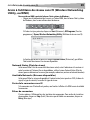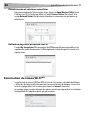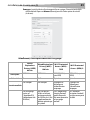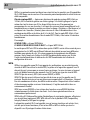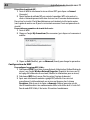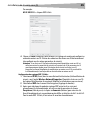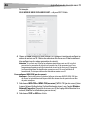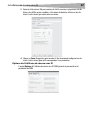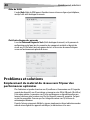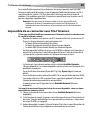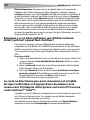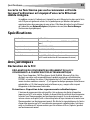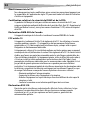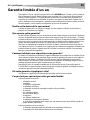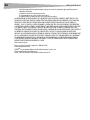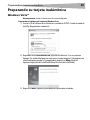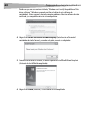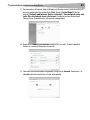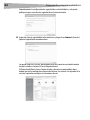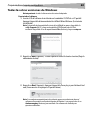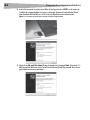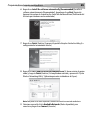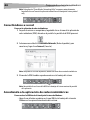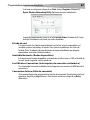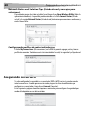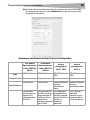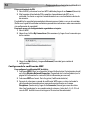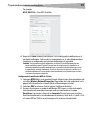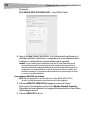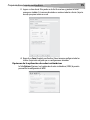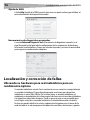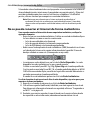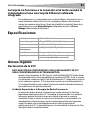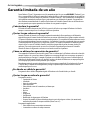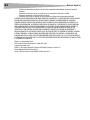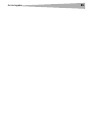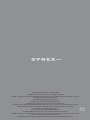Dynex DX-EBNBC Manual de usuario
- Categoría
- Enrutadores
- Tipo
- Manual de usuario
Este manual también es adecuado para

USER GUIDE
GUIDE DE L’UTILISATEUR • GUÍA DEL USUARIO
Wireless Enhanced G Notebook Card
Carte sans fil G amélioré pour ordinateur portatif
Tarjeta inalámbrica G mejorado para PC portátil
DX-EBNBC

2
Contents
Dynex DX-EBNBC
Wireless Enhanced G Notebook Card
Contents
Introduction ......................................................................................2
Product features................................................................................2
Setting up your wireless card ............................................................4
Troubleshooting ..............................................................................20
Specifications ..................................................................................24
Legal notices ...................................................................................25
One year limited warranty...............................................................27
Français ...................................................29
Español....................................................57
Introduction
Thank you for purchasing the Dynex Wireless Enhanced G Notebook Card (the card). Now you
can take advantage of this great new technology and gain the freedom to network your
home and office computers wirelessly. This card lets you connect a notebook computer to
your network. The easy installation and setup will have you networking wirelessly in
minutes. Be sure to read through this User Guide completely.
Product features
The card complies with the IEEE 802.11g standard in order to communicate with other
802.11g-compliant wireless devices at 54 Mbps. The card is compatible with all 802.11g
devices, as well as other 802.11b products at 11 Mbps. 802.11g products run at speeds of up
to 54 Mbps (or 125 Mbps* using G Plus) and operate on the same 2.4 GHz frequency band as
802.11b Wi-Fi® products.
• 2.4 GHz ISM (Industrial, Science, and Medical) band operation
• Integrated easy-to-use Wireless Networking Utility
• CardBus interface, for operation in virtually any notebook computer
• WPA, WPA2, 64-bit WEP (Wired Equivalent Privacy), or 128-bit encryption
• Wireless access to networked resources
• Support for both Infrastructure and Ad-Hoc (peer-to-peer) networking modes
• Data rate of up to 125 Mbps
* in G Plus, 54 Mbps (802.11g), or 11 Mbps (802.11b)
• Easy installation and use
• External antenna
• LED power and network link indicators

Product features
3
*When operating in G Plus, this Wi-Fi device may achieve an actual throughput of up to or
greater than 34.1 Mbps, which is the equivalent throughput of a system following
802.11g protocol and operating at a signal rate of 125 Mbps. Actual throughput will vary
depending on environmental, operational, and other factors.
Package contents
• Wireless Enhanced G Notebook Card
• Quick Installation Guide
• Installation Software CD
•This User Guide
System requirements
• PC-compatible notebook computer with one available CardBus slot and CD/DVD drive
• Windows® 2000, Windows XP, or Windows Vista
Components
# Component Description
1 Link LED Lights up when the card links to a wireless network
2 Power LED Lights up when the card is turned on.
3 Card connector Fits securely into your computer’s CardBus slot

4
Setting up your wireless car
d
Setting up your wireless card
Windows Vista™
Important note: Install the software before inserting the card.
To install the software and the card with Windows Vista:
1 Insert the Installation Software CD into your CD/DVD drive. The AutoPlay box opens.
2 Double-click Run Installer.exe. If you see a window titled, “An unidentified program
wants access to your computer,” click Allow. The InstallShield Wizard screen opens.
3 Click Next to begin the installation process.
You may see a window titled, "Windows can't verify the publisher of this driver
software". This is normal and does not indicate a problem. Our software has been fully
tested and is compatible with this operating system.
DX-EBNBC

Setting up your wireless car
d
5
4 Click Install this driver software anyway, then , when prompted, plug in your card.
5 When the installation completes, the InstallShield Wizard Complete screen opens.
6 Click Finish. Your installation is now complete.
7 To connect to the Internet, open the Network and Sharing Center by clicking Start,
Control Panel, Network and Internet - View network status and tasks. The
Network and Sharing Center opens.

6
Setting up your wireless car
d
8 Click Connect to a network. The Connect to a network screen opens.
9 Select an available wireless network, then click Connect. Your card attempts to
connect to the selected network.
Depending on the security settings of your wireless network, you can be prompted to
enter in a network security key or a passphrase.

Setting up your wireless car
d
7
10 Enter the network security key or passphrase, then click Connect. The successful
connection screen opens.
After connecting to the network, you may choose to save this network and connect
automatically after your card is in range.
The Network and Sharing Center should now show the network connection that you
have just made. The links on the left of the window let you configure your network
connections.

8
Setting up your wireless car
d
All other Windows versions
Important note: Install the software before inserting the card.
To install the software:
1 Insert the Installation Software CD into your notebook’s CD/DVD drive. The InstallShield
Wizard Welcome screen opens.
Note: If the InstallShield Wizard Welcome screen does not open, double-click My Computer,
then double-click the CD/DVD drive where the installation CD was placed. Double-click
the Files folder, then double-click setup.exe.
2 Click Next. The Choose Destination Location screen opens.
3 Click Next. The Please plug in your Notebook Card now screen opens.
Note: If at any time during the install a warning appears that the software has not passed
Windows® logo testing, it is safe to click the Continue anyway button to proceed. This
software is designed to run on Windows.
4 Firmly insert the card, label side UP, into your computer's CardBus slot until it stops.
The Found New Hardware Wizard Welcome screen opens.

Setting up your wireless car
d
9
Note: If your system did not prompt you to insert your Card, do so now.
5 Click No, not this time, then click Next. The Welcome to the Found New Hardware
Wizard Install screen opens.

10
Setting up your wireless car
d
6 Click Install the software automatically (Recommended), then click Next. The
Completing the Found New Hardware Wizard opens.
7 Click Finish. The Setup has finished installing screen opens.
8 Click Yes, I want to restart my computer now, then click Finish. Your computer
will restart and the Dynex Wireless Networking Utility opens.
Note: In order to see your available networks, you must be near a working wireless router.
9 Select a network to connect to from the Available Networks list, then click Connect.
Note: If the Dynex Wireless Networking Utility did not open automatically, double-click the
Wireless Utility icon in the system tray near the clock.

Setting up your wireless car
d
11
Connecting to your network
To use the wireless networking utility:
1 After restarting your computer, double-click the Wireless Networking Utility (WNU)
icon located on the screen. The WNU screen opens.
2 Select a network to connect to from the Available Networks list, then click Connect.
Note: In order to see your available networks, you must be near a working wireless router.
3 The WNU icon can also be found on the system tray.
Note: Double-clicking on the WNU icon on the system tray will bring up the Utility screen.
Accessing the wireless networking utility
To access the WNU from the Windows system tray:
• Right-click the WNU icon on the Windows system tray in the lower right corner of the
desktop.

12
Setting up your wireless car
d
If the icon is not present, click on Start, Programs, Dynex, Wireless Networking
Utility.
The WNU’s default screen is the Current Status tab, which displays the current
network status and available networks.
Network Status
This area displays the connectivity status of the current network, between the computer and
router and between the router and the Internet. In the event of a problem, use the Network
Status area to determine the source (for example, computer, router, or Internet/modem).
Available Networks
This area displays the available networks at the current location as well as their SSID, Signal
Strength, Security Type, Channel, and Network Type.
Lost Wireless Connection
If the current wireless connection is lost, a window opens and the WNU trys to reconnect.
Connection Failure
Other options will appear during attempts to reconnect. To stop trying to connect, click Stop.
To re-try connecting, click Retry.
Network Status and Solution Tips
To further understand the current network status, click Open Wireless Utility. The default
screen is the Current Status tab and the Network Status section determines which
connections are good or faulty.

Setting up your wireless car
d
13
Setting Wireless Network Profiles
The My Connections tab on the WNU lets you add, edit, and delete connection profiles. It
also displays signal strength, security, and network type.
Securing your Wi-Fi® Network
If your router has security (WEP or WPA) set, you will see this box when you try to connect.
When this box opens, type the encryption key you set on your router, then click Connect.
The next few pages are advanced options of setting the security through the card instead of
the router.
Note: When you select a network using encryption, you will first see the simple security
screen. Click the Advanced button to see other security options (below).

14
Setting up your wireless car
d
Currently, there are four encryption methods available:
WEP
WEP is a common protocol that adds security to all Wi-Fi-compliant wireless products. WEP
gives wireless networks the equivalent level of privacy protection as a comparable wired
network.
WEP Encryption Keys—After selecting either the 64-bit or 128-bit WEP encryption mode,
it is critical that you generate an encryption key. If the encryption key is not consistent
throughout the entire wireless network, your wireless networking devices will be unable to
communicate with one another. You can enter your key by typing in the hex key manually, or
you can type a passphrase into the “Passphrase” field and click “Generate” to create a key. A
hex (hexadecimal) key is a combination of numbers and letters from A–F and 0–9. For 64-bit
WEP, you need to enter 10 hex characters. For 128-bit WEP, you need to enter 26 hex
characters.
For instance:
AF 0F 4B C3 D4 = 64-bit WEP key
C3 03 0F AF 0F 4B B2 C3 D4 4B C3 D4 E7 = 128-bit WEP key
The WEP passphrase is NOT the same as a WEP key. Your card uses this passphrase to
generate your WEP keys, but different hardware manufacturers might have different
methods on generating the keys. If you have multiple vendors’ equipment in your network,
the easiest thing to do is to use the hex WEP key from your wireless router and enter it
manually into the hex WEP key table in your card’s configuration screen.
64-Bit Wired
Equivalent
Privacy
128-Bit Wired
Equivalent
Privacy
Wi-Fi Protected
Access-TKIP
Wi-Fi Protected
Access 2
Acronym
64-bit WEP 128-bit WEP WPA-TKIP/AES (or just
WPA)
WPA2-AES (or just
WPA2)
Security
Good Better Best Best
Features
Static keys Static keys Dynamic key
encryption and
mutual
authentication
Dynamic key
encryption and
mutual
authentication
Encryption keys based
on RC4 algorithm
(typically 40-bit keys)
More secure than
64-bit WEP using a
key length of 104 bits
plus 24 additional bits
of system generated
data
TKIP (Temporal Key
Integrity Protocol)
added so that keys are
rotated and
encryption is
strengthened
AES (Advanced
Encryption Standard)
does not cause any
throughput loss

Setting up your wireless car
d
15
WPA
WPA is a new Wi-Fi standard that improves upon the security features of WEP. To use WPA
security, the drivers and software of your wireless equipment must be upgraded to support
it. These updates will be found on your wireless vendor’s Website. There are three types of
WPA security: WPA-PSK (no server), WPA (with radius server), and WPA2.
WPA-PSK (no server) uses what is known as a pre-shared key as the network key. A network
key is a password that is between eight and 63 characters long. It can be a combination of
letters, numbers, or characters. Each client uses the same network key to access the network.
Typically, this is the mode that will be used in a home environment.
WPA (with radius server) is a system where a radius server distributes the network key to the
clients automatically. This is typically found in a business environment.
WPA2 requires Advanced Encryption Standard (AES) for encryption of data, which offers
much greater security than WPA. WPA uses both Temporal Key Integrity Protocol (TKIP) and
AES for encryption.
Most Wi-Fi products ship with security turned off. So once you have your network working,
you need to activate WEP or WPA and make sure all your wireless devices are sharing the
same network key.
IMPORTANT: You must now set all wireless network cards/adapters to match these settings.
Configuring your wireless enhanced G notebook card to
use security
You should already have your wireless router set to use WPA or WEP. You will need to set your
wireless enhanced G notebook card to use the same security settings.
Changing the Wireless Security Settings
The Wireless G USB network adapter supports the latest WPA security feature as well as the
legacy WEP security standard. By default, wireless security is disabled.
Your Dynex wireless adapter is equipped with the latest security standard called Wi-Fi
Protected Access 2 (WPA2™) and the legacy security standard called Wired Equivalent Privacy
(WEP). It also supports the Wi-Fi Protected Setup (WPS) specification, which simplifies the
setup of a wireless network. WPS uses familiar methodologies, such as typing in a Personal
Identification Number (PIN) or pushing a button, to enable you to automatically configure
network names and strong WPA/WPA2 data encryption and authentication.
Using Wi-Fi protected setup:
• Encryption key if not using WPS
• Personal Identification Number (PIN) method: Your wireless adapter generates a PIN
to be entered into your router.
• Push Button Configuration (PBC) method: Your wireless adapter can also connect by
using the software pushbutton.
• Manual configuration method: This section lists the default security settings to be set
if you are not using WPS.

16
Setting up your wireless car
d
WPS uses WPA2 for encryption. It does not provide additional security, but standardized the
method for securing your wireless network. On your client utility, WPS-enabled networks are
indicated by a key icon. You can use either the PBC method or the PIN method to let a device
access your wireless network.
To use the PBC method:
1 Push and hold the WPS button (located on the back of your router) for three seconds.
Initiate the WPS procedure on the client utility within two minutes.
2 Open the WNU and select the network name, then click Connect. Your client
automatically exchanges security information and is added to your wireless network.
You can also initiate the PBS method from the client side.
To use the PIN method:
1 Open the WNU and select the WPS-enabled network, then click Connect.
2 Choose the PIN method option, then complete the WPS procedure on your router. Your
client is automatically enrolled in your wireless network within two minutes.
To enable security, you will first need to determine which standard is used by the router. (See
your wireless router’s guide for directions on how to access the security settings.)
To access the security settings on your card:
1 Open the WNU.
2 Click the My Connections tab, then click the connection you want to change.
3 Click Edit, then click Advanced to change settings.
Setting up WEP
To set up 64-Bit WEP encryption:
1 Select OPEN from the Network Authentication menu on the Wireless Network
Properties tab on the Edit information for a network page.
2 Select WEP from the Data Encryption menu.
3 After selecting your WEP encryption mode, enter your key by typing in the hex key
manually, or type in a passphrase in the Passphrase field, then click Generate to
create a key.
A hex (hexadecimal) key is a combination of numbers and letters from A–F and 0–9.
For 64-bit WEP, you need to enter 10 hex characters.

Setting up your wireless car
d
17
For instance:
AF 0F 4B C3 D4 = 64-bit WEP key
4 Click Save to finish. Encryption in the wireless router is now set. Each of your
computers on your wireless network will now need to be configured with the same
security settings.
Caution: If you are using a wireless client (such as your notebook equipped with a wireless
notebook card) to turn on the security settings in your wireless router, you will temporarily
lose your wireless connection until you activate security on your wireless client. Record the
key prior to applying changes in the wireless router. If you don’t remember the hex key,
your client will be locked out of the wireless router.
Setting up 128-bit WEP encryption:
1 Select OPEN from the Network Authentication menu on the Wireless Network
Properties tab on the Edit information for a network page.
2 Select WEP from the Data Encryption menu.
3 After selecting your WEP encryption mode, enter your key by typing in the hex key
manually, or type in a passphrase in the Passphrase field, then click Generate to
create a key.
A hex (hexadecimal) key is a combination of numbers and letters from A–F and 0–9.
For 128-bit WEP, you need to enter 26 hex keys.

18
Setting up your wireless car
d
For instance:
C3 03 0F AF 0F 4B B2 C3 D4 4B C3 D4 E7 = 128-bit WEP key
4 Click Save to finish. Encryption in the wireless router is now set. Each of your
computers on your wireless network will now need to be configured with the same
security settings.
Caution: If you are using a wireless client (such as your notebook equipped with a wireless
notebook card) to turn on the security settings in your wireless router, you will temporarily
lose your wireless connection until you activate security on your wireless client. Record the
key prior to applying changes in the wireless router. If you don’t remember the hex key,
your client will be locked out of the wireless router.
To set up WPA2-PSK (no server):
Note: Choose this setting if your network does not use a radius server. WPA2-PSK (no server)
is typically used in home and small office networking.
1 Select WPA-PSK or WPA2-PSK (no server) from the Network Authentication menu
on the Wireless Network Properties tab on the Edit information for a network page.
2 Select TKIP or AES from the list.

Setting up your wireless car
d
19
3 Enter your network key. This can be from eight to 63 characters and can be letters,
numbers, or symbols. This same key must be used on all of the clients (network cards)
that you want to include in your network.
4 Click Save to finish. You must now set all clients (network cards) to match these
settings.
Wireless networking utility options
The Options tab on the Wireless Networking Utility (WNU) lets you customize WNU settings.

20
Troubleshooting
WNU Help
The WNU Help tab lets you access to online and telephone support, as well as advanced
diagnostic tools.
Advanced diagnostic tools
The Advanced Diagnostic Tools section is the central control panel for all the settings of
the hardware and software components of the wireless network. It provides an array of tests
and connectivity services to ensure optimal network performance.
Troubleshooting
Placement of your wireless networking hardware for
optimal performance
Your wireless connection will be stronger the closer your computer is to your wireless router.
Typical indoor operating range for your wireless devices is between 100 and 200 feet. In the
same way, your wireless connection and performance will degrade somewhat as the
distance between your wireless router and connected devices increases. This may or may not
be noticeable to you. As you move farther from your wireless router, connection speed may
decrease.
Factors that can weaken signals simply by getting in the way of your network’s radio waves
are metal appliances, obstructions, and walls.

Troubleshooting
21
If you have concerns about your network’s performance that might be related to range or
obstruction factors, try moving the computer to a position between five and 10 feet from the
wireless router in order to see if distance is the problem. If difficulties persist refer to the
manual that accompanied your wireless router.
Note: While some of the items listed below can affect network performance, they will not
prohibit your wireless network from functioning. If you are concerned that your network
is not operating at its maximum effectiveness, this checklist may help.
You cannot connect to the Internet wirelessly
If you are unable to connect to the Internet from a wireless computer, check the following
items:
• Look at the lights on your wireless router. If you’re using a Dynex wireless router, the
lights should be as follows:
• The Power light should be on.
• The Connected light should be on, and not blinking.
• The WAN light should be either on or blinking.
• Open your Wireless Networking Utility (WNU) software by clicking on the icon in the
system tray at the bottom right corner of the screen. The tray icon should look like this
(the icon may be red or green):
• The window that opens should have a list of Available Networks. Available networks
are wireless networks to which you can connect.
If you are using a Dynex 802.11g (54g) Router, Dynex54g is the default name.
If you are using a Dynex 802.11b Router, the default name should be WLAN.
If you are NOT using a Dynex router, consult your router manufacturer’s user guide for
the default name.
The name of your wireless network appears in the Available Networks list.
If the correct network name is listed in the Available Networks list, follow these steps to
connect wirelessly:
1 Click on the correct network name in the Available Networks list.
2 If the network has security (encryption) enabled, you need to enter the network key.
For more information regarding security, see “Securing your Wi-Fi® Network” on page
13.
3 Within a few seconds, the tray icon in the lower right corner of your screen should turn
green, indicating a successful connection to the network.

22
Troubleshooting
The name of your wireless network DOES NOT appear in the list of
Available Networks.
If the correct network name is not listed under “Available Networks” in the WNU, try the
following troubleshooting steps:
1 Temporarily move the computer, if possible, to 5 to 10 feet away from the wireless
router. Close the WNU and reopen it. If the correct network name now appears under
Available Networks, you may have a range or interference problem. See the
suggestions listed in “Placement of your wireless networking hardware for optimal
performance” on page 20.
2 Using a computer that is connected to the wireless router through a network cable (as
opposed to wirelessly), make sure that Broadcast SSID is enabled. This setting is
found on the router’s wireless Channel and SSID configuration page. For detailed
instructions on accessing this page and changing settings, see your wireless router’s
User Manual.
The installation CD does not start WNU
If the installation CD does not start the WNU automatically, it could be that the computer is
running other applications that are interfering with the CD drive.
To start the installation manually:
1 If the WNU screen does not appear within 15-20 seconds, open up your CD drive by
double-clicking on the My Computer icon.
2 Double-click on the CD drive that the installation CD has been placed in to start the
installation.
3 Double-click the Files folder, then double-click the Setup.exe icon.
The Power LED does not come on. The card is not working
If the LED indicators are not ON, the problem may be that the card is not connected or is not
installed correctly.
Make sure that the card is plugged firmly into the PCI slot of your computer. Check to see that
the drivers for the card have been installed. Right-click on the My Computer icon on your
notebook. Choose Properties and navigate to the Device Manager and see if your card is
listed without any errors.
The Link LED is blinking slowly and you cannot connect to a wireless network or the Internet
If your card appears to be functioning correctly, but you cannot connect to a network or you
have a red wireless icon at the bottom of your screen, the problem may be that there is a
mismatch between the network name (SSID) settings in your wireless network properties.
Check the SSID settings to see if they match. The SSID is case-sensitive and the spelling on
each computer must be exactly the same in order for the card to connect to the wireless
router.
Note: To check the SSID settings or look for an available network, double-click the Signal
Indicator icon to bring up the Wireless Networks screen. Click Add if you do not see the
network you are trying to connect to and type in the SSID.

Troubleshooting
23
For more information about setting up an SSID, refer to your router manufacturer’s user
guide.
The Link LED is solid, but you cannot connect to the
Internet
If you have a signal but cannot get online or obtain an IP address, the problem may be that
there is a mismatch between the encryption key settings in your computer and wireless
router.
Check the WEP key settings to see if they match. The key is case-sensitive and the spelling on
each computer and wireless router must be exactly the same in order for the card to connect
to the router. For more information about encryption, see “Securing your Wi-Fi® Network” on
page 13.
The data transfer is sometimes slow or the signal strength
is poor
Wireless technology is radio-based, which means connectivity and the throughput
performance between devices decreases when the distance between devices increases.
Other factors that cause signal degradation are obstructions such as walls and metal
appliances. As a result, the typical indoor range of your wireless devices will be between 100
to 200 feet. Note also that connection speed may decrease as you move farther from the
wireless router.
In order to determine if wireless issues are related to range, we suggest temporarily moving
the computer, if possible, to 5 to 10 feet away from the wireless router. See “Placement of
your wireless networking hardware for optimal performance” on page 20.
Changing the wireless channel - Depending on local wireless traffic and interference,
switching the wireless channel of your network can improve performance and reliability. The
default channel the router is shipped with is channel 11. You may choose from several other
channels depending on your region; see your router's (or access point's) user manual for
instructions on how to choose other channels.
Limiting the wireless transmit rate - Limiting the wireless transmit rate can help
improve the maximum wireless range, and connection stability. Most wireless cards have the
ability to limit the transmission rate. To change this property, click Start, Control Panel,
Network Connections, then double-click your card's connection. In the Properties dialog,
select the Configure button on the General tab (Windows 98 users will have to select the
Wireless Card in the list box and then click Properties), then choose the Advanced tab and
select the rate property. Wireless client cards are usually set to automatically adjust the
wireless transmit rate for you, but doing so can cause periodic disconnects when the wireless
signal is too weak; as a rule, slower transmission rates are more stable. Experiment with
different connection rates until you find the best one for your environment; note that all
available transmission rates should be acceptable for browsing the Internet. For more
assistance, see your wireless card's literature.

24
Specifications
Why are there two wireless utilities in your system tray?
Which one should you use?
There are several features and advantages to using the WNU over the Windows XP Wireless
Zero Configuration utility. We offer a site survey, detailed link information, and adapter
diagnosis, to name a few.
It’s essential to know which utility is managing your adapter. We recommend using the WNU.
To use the WNU:
1 Right-click on the network status icon in the system tray and select View Available
Wireless Networks.
2 Click Advanced in the lower left corner of the Available Wireless Networks window.
3 From the Advanced tab, uncheck Use Windows to configure my wireless
network. After the box is unchecked, click OK to close the window.
You are now using the WNU to configure the card.
The card does not work or the connection is unstable
when the computer has a second built-in wireless network
card (such as a mini PCI or Intel® Centrino™)
This condition occurs if your computer has a built-in wireless card while your Wireless Card is
also active. This happens because Windows must now handle two active wireless
connections.
You need to disable the built-in wireless card from your computer under Network Adapters
in the Device Manager.
Card does not work or the connection is slow when
computer has a built-in wired Ethernet card
This condition occurs if your computer has an active Ethernet card while your wireless card is
also active. This happens because Windows must now handle two active network
connections. You need to disable the Ethernet card from your computer under Network
Adapters in the Device Manager.
Specifications
Host Interface 32-bit CardBus
Power Consumption Tx/Rx peak 560/250 mA @ 3.3 VDC (max.)
Operating Temperature 32 to 185 degrees F (0 to 85 degrees C)
Storage Temperature -4 to 194 degrees F (-20 to 90 degrees C)
Humidity Max. 95% (non-condensing)
Typical Operating Range Up to 400 ft. (231 m) (wireless performance may
vary, depending on the networking environment)

Legal notices
25
Legal notices
FCC Statement
DECLARATION OF CONFORMITY WITH FCC RULES FOR
ELECTROMAGNETIC COMPATIBILITY
We, the Dynex Corporation, of 7601 Penn Ave. South, Richfield, MN 55423 U.S.A., declare
under our sole responsibility that the product, F5D7001, to which this declaration relates,
complies with Part 15 of the FCC Rules. Operation is subject to the following two conditions:
(1) this device may not cause harmful interference, and (2) this device must accept any
interference received, including interference that may cause undesired operation.
Caution: Exposure to Radio Frequency Radiation.
The radiated output power of this device is far below the FCC radio frequency exposure limits.
Nevertheless, the device shall be used in such a manner that the potential for human contact
during normal operation is minimized. When connecting an external antenna to the device,
the antenna shall be placed in such a manner to minimize the potential for human contact
during normal operation. In order to avoid the possibility of exceeding the FCC radio
frequency exposure limits, human proximity to the antenna shall not be less than 20cm (8
inches) during normal operation.
FCC warning
Changes or modifications not expressly approved by the party responsible for compliance
with the FCC Rules could void the user’s authority to operate this equipment.
DHHS and FDA safety certification
This product is made and tested to meet safety standards of the FCC, requirements and
compliance with safety performance of the U.S. Department of Health and Human Services,
and also with FDA Radiation Performance Standards 21 CFR Subchapter J.
Canada ICES-003 statement
This Class B digital apparatus complies with Canadian ICES-003.
FCC Part 15
This device complies with Part 15 of the FCC Rules. Operation of this product is subject to the
following two conditions: (1) this device may not cause harmful interference, and (2) this
device must accept any interference received, including interference that may cause
undesired operation.
This equipment has been tested and found to comply within the limits for a class B digital
device, pursuant to Part 15 of the FCC Rules. These limits are designed to provide reasonable
protection against harmful interference in a residential installation. This equipment
generates, uses, and can radiate radio frequency energy and, if not installed and used in
accordance with the instructions, may cause harmful interference to radio communications.
However, there is no guarantee that interference will not occur in a particular installation. If

26
Legal notices
this equipment does cause harmful interference to radio or television reception, which can
be determined by turning the equipment off and on, the user is encouraged to try to correct
the interference by one or more of the following measures:
• Reorient or relocate the receiving antenna.
• Increase the separation between the equipment and receiver.
• Connect the equipment into an outlet on a circuit different from that to which the
receiver is connected.
• Consult the dealer or an experienced technician for help.
RSS 310 statement
To reduce potential radio interference to other users, the antenna type and its gain should be
so chosen that the equivalent isotropically radiated power (e.i.r.p.) is not more than that
permitted for successful communication.

Legal notices
27
One year limited warranty
Dynex Products (“Dynex”) warrants to you, the original purchaser of this new DX-EBNBC (“Product”), that the
Product shall be free of defects in the original manufacture of the material or workmanship for a period of one (1)
year from the date of your purchase of the Product (“Warranty Period”). This Product must be purchased from an
authorized dealer of Dynex brand products and packaged with this warranty statement. This warranty does not
cover refurbished Product. If you notify Dynex during the Warranty Period of a defect covered by this warranty
that requires service, terms of this warranty apply.
How long does the coverage last?
The Warranty Period lasts for one year (365 days) from the date you purchased the Product. The purchase date is
printed on the receipt you received with the product.
What does this warranty cover?
During the Warranty Period, if the original manufacture of the material or workmanship of the Product is
determined to be defective by an authorized Dynex repair center or store personnel, Dynex will (at its sole option):
(1) repair the Product with new or rebuilt parts; or (2) replace the Product at no charge with new or rebuilt
comparable products or parts. Products and parts replaced under this warranty become the property of Dynex
and are not returned to you. If service of Products and parts are required after the Warranty Period expires, you
must pay all labor and parts charges. This warranty lasts as long as you own your Dynex Product during the
Warranty Period. Warranty coverage terminates if you sell or otherwise transfer the Product.
How to obtain warranty service?
If you purchased the Product at a retail store location, take your original receipt and the Product to the store you
purchased it from. Make sure that you place the Product in its original packaging or packaging that provides the
same amount of protection as the original packaging. If you purchased the Product from an online web site, mail
your original receipt and the Product to the address listed on the web site. Make sure that you put the Product in
its original packaging or packaging that provides the same amount of protection as the original packaging.
To obtain in-home warranty service for a television with a screen 25 inches or larger, call 1-888-BESTBUY. Call
agents will diagnose and correct the issue over the phone or will have an Dynex-approved repair person
dispatched to your home.
Where is the warranty valid?
This warranty is valid only to the original purchaser of the Product in the United States and Canada.
What does the warranty not cover?
This warranty does not cover:
• Customer instruction
•Installation
•Set up adjustments
• Cosmetic damage
• Damage due to acts of God, such as lightning strikes
• Accident
•Misuse
•Abuse
•Negligence
•Commercial use
• Modification of any part of the Product
• Plasma display panel damaged by static (non-moving) images applied for lengthy periods (burn-in).
This warranty also does not cover:
• Damage due to incorrect operation or maintenance
• Connection to an incorrect voltage supply
• Attempted repair by anyone other than a facility authorized by Dynex to service the Product
• Products sold as is or with all faults

28
Legal notices
• Consumables, such as fuses or batteries
• Products where the factory applied serial number has been altered or removed
REPAIR REPLACEMENT AS PROVIDED UNDER THIS WARRANTY IS YOUR EXCLUSIVE REMEDY. DYNEX SHALL NOT BE
LIABLE FOR ANY INCIDENTAL OR CONSEQUENTIAL DAMAGES FOR THE BREACH OF ANY EXPRESS OR IMPLIED
WARRANTY ON THIS PRODUCT, INCLUDING, BUT NOT LIMITED TO, LOST DATA, LOSS OF USE OF YOUR PRODUCT, LOST
BUSINESS OR LOST PROFITS. DYNEX PRODUCTS MAKES NO OTHER EXPRESS WARRANTIES WITH RESPECT TO THE
PRODUCT, ALL EXPRESS AND IMPLIED WARRANTIES FOR THE PRODUCT, INCLUDING, BUT NOT LIMITED TO, ANY
IMPLIED WARRANTIES OF AND CONDITIONS OF MERCHANTABILITY AND FITNESS FOR A PARTICULAR PURPOSE, ARE
LIMITED IN DURATION TO THE WARRANTY PERIOD SET FORTH ABOVE AND NO WARRANTIES, WHETHER EXPRESS OR
IMPLIED, WILL APPLY AFTER THE WARRANTY PERIOD. SOME STATES, PROVINCES AND JURISDICTIONS DO NOT
ALLOW LIMITATIONS ON HOW LONG AN IMPLIED WARRANTY LASTS, SO THE ABOVE LIMITATION MAY NOT APPLY TO
YOU. THIS WARRANTY GIVES YOU SPECIFIC LEGAL RIGHTS, AND YOU MAY ALSO HAVE OTHER RIGHTS, WHICH VARY
FROM STATE TO STATE OR PROVINCE TO PROVINCE.
Contact Dynex:
For customer service please call 1-800-305-2204
www.dynexproducts.com
DYNEX
®
is a registered trademark of Best Buy Enterprise Services, Inc.
Distributed by Best Buy Purchasing, LLC.
Dynex, 7601 Penn Avenue South, Richfield, Minnesota, U.S.A.

Table des matières
29
Dynex DX-EBNBC
Carte sans fil G amélioré pour
ordinateur portatif
Table des matières
Introduction ................................................................................... 29
Caractéristiques du produit............................................................. 29
Installation de la carte sans fil ........................................................ 31
Problèmes et solutions ................................................................... 48
Spécifications ................................................................................. 53
Avis juridiques ................................................................................ 53
Garantie limitée d’un an................................................................. 55
Introduction
Merci d'avoir acheté la carte sans fil G amélioré pour ordinateur portatif de Dynex (la carte). Il
est maintenant possible d'accéder à cette nouvelle technologie et de profiter de la liberté
d'un réseau sans fil pour les ordinateurs, que ce soit à la maison ou au bureau. Cette carte
permet de connecter un ordinateur portatif à un réseau. La procédure aisée d'installation et
de configuration permet de créer un réseau sans fil en quelques minutes. Prendre soin de lire
complètement ce guide de l'utilisateur.
Caractéristiques du produit
La carte est conforme à la norme IEEE 802.11g, ce qui lui permet de communiquer avec
d'autres dispositifs sans fil compatibles 802.11g à 54 Mbps. La carte est compatible avec tous
les dispositifs 802.11g, ainsi qu'avec d'autres produits 802.11b à 11 Mbps. Les produits
802.11g fonctionnent à des vitesses allant jusqu'à 54 Mbps (ou 125 Mbps* avec G Plus) et
utilisent la même bande de fréquence de 2,4 GHz que les produits Wi-Fi
MD
802.11b.
• Fonctionnement sur la bande ISM (industrielle, scientifique et médicale) de 2,4 GHz
• Utilitaire intégré et facile à utiliser de mise en réseau sans fil
• Interface CardBus, permettant un fonctionnement sur pratiquement n'importe quel
ordinateur portatif
• WPA, WPA2, cryptage WEP (Wired Equivalent Privacy) 64 bits ou 128 bits
• Accès sans fil à des ressources en réseau
• Prise en charge des modes de réseau Infrastructure et ad-hoc (d'égal à égal)
• Débit de données allant jusqu'à 125 Mbps
* en G Plus, 54 Mbps (802.11g) ou 11 Mbps
(802.11b)
• Installation et utilisation aisées
• Antenne externe

30
Caractéristiques du produit
• DEL d'alimentation et indicateurs d'activité de la liaison réseau
* Lors d'un fonctionnement en G Plus, ce dispositif Wi-Fi peut atteindre un débit réel égal ou
supérieur à 34,1 Mbps, ce qui est le débit équivalent d'un système suivant le protocole
802.11g et fonctionnant à un débit de données de 125 Mbps. Le débit réel variera en
fonction de l'environnement, des conditions d'utilisation et d'autres facteurs.
Contenu de la boîte
• Carte sans fil G amélioré pour ordinateur portatif
• Guide d'installation rapide
• CD avec logiciel d'installation
• Ce Guide de l'utilisateur
Configuration système requise
• Ordinateur portatif compatible PC avec connecteur CardBus et lecteur CD/DVD
•Windows
MD
2000, Windows XP, ou Windows Vista
Composants
# Élément Description
1 DEL de liaison S'allume lorsque la carte établit une liaison avec un
réseau sans fil
2DEL témoin
d'alimentation
S'allume quand la carte est mis sous tension.
3 Connecteur de la
carte
S'insère dans le connecteur CardBus de l'ordinateur

Installation de la carte sans fil
31
Installation de la carte sans fil
Windows Vista
MC
Remarque importante : Installer le logiciel avant d’insérer l’adaptateur.
Pour installer le logiciel et la carte avec Windows Vista :
1 Insérer le CD du logiciel d'installation dans le lecteur CD/DVD. La boîte de dialogue
AutoPlay (Exécution automatique) s’affiche.
2 Double-cliquer sur Run Installer.exe (Exécuter Installer.exe). Si une fenêtre intitulée
« An unidentified program wants access to your computer » (« Un programme non
identifié essaie d'accéder à l'ordinateur ») s'affiche, cliquer sur Allow (Autoriser). La
fenêtre InstallShield Wizard (Assistant d’installation InstallShield) s’affiche.
3 Cliquer sur Next (Suivant) pour commencer le processus d'installation.
DX-EBNBC

32
Installation de la carte sans fil
Il est possible qu'une fenêtre intitulée « Windows can't verify the publisher of this
driver software » (« Windows ne peut pas vérifier l'éditeur de ce programme pilote »)
s'affiche. Ceci est normal et ne résulte pas d’un problème. Ce logiciel a été
soigneusement testé et est compatible avec ce système d'exploitation.
4 Cliquer sur Install this driver software anyway (Installer malgré tout ce
programme pilote), puis à l’invite connecter l’adaptateur.
5 Une fois l'installation terminée, la fenêtre InstallShield Wizard Complete (Fin de
l'Assistant d'installation InstallShield) s'affiche.
6 Cliquer sur Finish (Terminer). L'installation est désormais terminée.

Installation de la carte sans fil
33
7 Pour se connecter à l'Internet, ouvrir la fenêtre Network and Sharing Center (Centre de
réseau et de partage) en cliquant sur Start (Démarrer), Control Panel (Panneau de
configuration), Network and Internet - View network status and tasks (Réseau
et Internet - Afficher l'état du réseau et les tâches). La fenêtre Network and Sharing
Center (Centre de réseau et de partage) s'affiche.
8 Cliquer sur Connect to a network (Connexion à un réseau). La fenêtre Connect to a
network (Connexion à un réseau) s'affiche.
9 Sélectionner un réseau sans fil disponible, puis cliquer sur Connect (Connecter).
L’adaptateur tente de se connecter au réseau sélectionné.

34
Installation de la carte sans fil
Suivant les paramètres de sécurité du réseau sans fil, il pourra être nécessaire d'entrer
un mot de passe ou une clé de sécurité du réseau.
10 Entrer le mot de passe ou la clé de sécurité du réseau, puis cliquer sur Connect
(Connecter). La fenêtre de connexion réussie s'affiche.
Une fois la connexion au réseau réalisée, il est possible de choisir d'enregistrer ce
réseau et de s'y connecter automatiquement dès que l'adaptateur est à portée.
La fenêtre Network and Sharing Center (Centre de réseau et de partage) devrait
maintenant montrer la connexion réseau qui vient juste d’être établie. Les liens à
gauche de la fenêtre permettent de configurer les connexions réseau.

Installation de la carte sans fil
35
Toutes les autres versions de Windows
Remarque importante : Installer le logiciel avant d’insérer l’adaptateur.
Pour installer le logiciel :
1 Insérer le CD du logiciel d'installation dans le lecteur CD/DVD de l'ordinateur portatif.
La fenêtre d’accueil InstallShield Wizard (Assistant d’installation InstallShield) s’affiche.
Remarque : Si la fenêtre d’accueil de l’assistant d'installation InstallShield ne s'affiche pas,
double-cliquer sur My Computer (Poste de travail), puis sur le lecteur CD/DVD où le CD
d'installation a été inséré. Double-cliquer sur le dossier Files (Fichiers), puis sur
setup.exe.
2 Cliquer sur Next (Suivant). La fenêtre Choose Destination Location (Sélection de
l'emplacement de destination) s’affiche.
3 Cliquer sur Next (Suivant). La fenêtre Please plug in your Notebook Card now (Veuillez
insérer maintenant votre carte pour ordinateur portatif) s'affiche.
Remarque : Si pendant l'installation un avertissement s'affiche indiquant que l'application
n'a pas été validée lors du test permettant d'obtenir le logo Windows
MD
, il est possible de
cliquer sur Continue anyway (Continuer). Cette application est conçue pour fonctionner
sous Windows.

36
Installation de la carte sans fil
4 Insérer fermement et à fond la carte (étiquette tournée vers le haut) dans le
connecteur CardBus de l'ordinateur portatif. La fenêtre Found New Hardware Wizard
Welcome (Ajout de nouveau matériel détecté) s’affiche.
Remarque : Si l'utilisateur n’est pas invité par le système à insérer l'adaptateur le faire
maintenant.
5 Cliquer sur No, not this time (Non, pas cette fois), puis sur Next (Suivant). La fenêtre
Welcome to the Found New Hardware Wizard (Assistant Ajout de nouveau matériel
détecté) s’affiche.

Installation de la carte sans fil
37
6 Cliquer sur Install the software automatically (Recommended) (Installer le
logiciel automatiquement [recommandé]), puis sur Next (Suivant). La fenêtre
Completing the Found New Hardware Wizard (Fin de l'Assistant Ajout de nouveau
matériel détecté) s’affiche.
7 Cliquer sur Finish (Terminer). La fenêtre Setup has finished installing (L'installation est
terminée) s'affiche.
8 Cliquer sur Yes, I want to restart my computer now (Oui, je veux redémarrer
l’ordinateur maintenant), puis sur Finish (Terminer). L'ordinateur redémarre et
l'utilitaire de réseaux sans fil (Wireless Networking Utility) Dynex s'affiche.
Remarque : Pour visualiser les réseaux disponibles, il faut se trouver à proximité d'un routeur
sans fil en fonctionnement.
9 Sélectionner un réseau dans la liste Available Networks (Réseaux disponibles), puis
cliquer sur Connect (Connecter).

38
Installation de la carte sans fil
Remarque : Si l'utilitaire de réseau sans fil (Wireless Networking Utility) Dynex ne s'affiche
pas automatiquement, double-cliquer sur l'icône Wireless Utility (Utilitaire sans fil) dans
la barre d'état système près de l'horloge.
Connexion à un réseau
Pour utiliser l’utilitaire pour réseau sans fil :
1 Après avoir redémarré l’ordinateur, double-cliquer sur l’icône Wireless Networking
Utility (WNU) situé sur l’écran. L’écran WNU s’affiche.
2 Sélectionner un réseau dans la liste Available Networks (Réseaux disponibles), puis
cliquer sur Connect (Connecter).
Remarque : Pour visualiser les réseaux disponibles, il faut se trouver à proximité d'un routeur
sans fil en fonctionnement.
3 L’icône WNU peut aussi se trouver dans la barre d’état système.
Remarque : Il est possible d’afficher la fenêtre de l’utilitaire en double-cliquant sur l’icône
WNU dans la barre d’état système.

Installation de la carte sans fil
39
Accès à l'utilitaire de réseau sans fil (Wireless Networking
Utility, ou WNU)
Pour accéder au WNU à partir de la barre d'état système de Windows :
• Cliquer avec le bouton droit de la souris sur l'icône WMU, dans la barre d'état système
de Windows, dans le coin inférieur droit du bureau.
Si l'icône n'est pas présente, cliquer sur Start (Démarrer), All Programs (Tous les
programmes), Dynex, Wireless Networking Utility (Utilitaire de réseau sans fil).
La fenêtre par défaut du WNU est l'onglet Current Status (État actuel), qui affiche
l'état actuel du réseau et les réseaux disponibles.
Network Status (État du réseau)
Cette zone affiche l'état de connectivité du réseau actuel, entre l'ordinateur et le routeur et
entre le routeur et l'Internet. En cas de problème, utiliser la zone Network Status (État du
réseau) pour en déterminer la source (par exemple, ordinateur, routeur ou Internet/modem).
Available Networks (Réseaux disponibles)
Cette zone affiche les réseaux disponibles à l'endroit actuel, ainsi que leurs SSID, la force du
signal, le type de sécurité, le canal et le type de réseau.
Perte de la connexion sans fil
Si la connexion sans fil actuelle est perdue, une fenêtre s'affiche et le WNU essaie de rétablir
la connexion.
Échec de connexion
D'autres options s'afficheront lors des tentatives de reconnexion. Pour arrêter les tentatives
de connexion, cliquer sur Stop (Arrêt). Pour réessayer d'établir une connexion, cliquer sur
Retry (Réessayer).

40
Installation de la carte sans fil
État du réseau et solutions conseillées
Pour mieux comprendre l'état actuel du réseau, cliquer sur Open Wireless Utility (Ouvrir
l'utilitaire sans fil). La fenêtre par défaut est l'onglet Current Status (État actuel), et la
section Network Status (État du réseau) détermine les connexions qui sont bonnes ou
défectueuses.
Définition de profils du réseau sans fil
L'onglet My Connections (Mes connexions) du WNU permet d'ajouter, de modifier et de
supprimer des profils de connexion. Il affiche également la force du signal, la sécurité et le
type de réseau.
Sécurisation du réseau Wi-Fi
MD
Si une fonction de sécurité (WEP ou WPA) est activée sur le routeur, cette boîte de dialogue
s'affiche lors de toute tentative de connexion. Lorsque cette boîte de dialogue s'ouvre, saisir
la clé de cryptage définie sur le routeur, puis cliquer sur Connect (Connecter).
Les quelques pages suivantes décrivent des options avancées pour paramétrer la sécurité par
l'intermédiaire de l’adaptateur plutôt que par le routeur.

Installation de la carte sans fil
41
Remarque : Lors de la sélection d'un réseau qui utilise un cryptage, l'écran de sécurité simple
s'affiche d'abord. Cliquer sur Advanced (Avancé) pour voir d'autres options de sécurité
(ci-dessous).
Actuellement, il existe quatre méthodes de cryptage :
Wired
Equivalent
Privacy (WEP)
64 bits
Wired Equivalent
Privacy (WEP)
128 bits
Wi-Fi Protected
Access (WPA) -
TKIP
Wi-Fi Protected
Access (WPA) 2
Acronyme
WEP 64 bits WEP 128 bits WPA-TKIP/AES (ou
juste WPA)
WPA2-AES (ou juste
WPA2)
Sécurité
Bonne Meilleure Optimale Optimale
Fonctionnalités
Clés statiques Clés statiques Cryptage à clé
dynamique et
authentification
réciproque
Cryptage à clé
dynamique et
authentification
réciproque
Clés de cryptage
basées sur
l'algorithme RC4
(généralement clés
de 40 bits)
Plus sûr que WEP
64 bits en utilisant
une longueur de clé
de 104 bits plus 24 bit
supplémentaires de
données générées par
le système
TKIP (Temporal Key
Integrity Protocol)
ajouté afin que les
clés soient permutées
et le cryptage
renforcé
AES (Advanced
Encryption Standard)
ne cause aucune perte
de débit

42
Installation de la carte sans fil
WEP
WEP est un protocole courant qui fournit une sécurité à tous les produits sans fil compatibles
Wi-Fi. WEP donne aux réseaux sans fil un niveau de protection équivalent à celui d'un réseau
câblé comparable.
Clés de cryptage WEP — Après avoir sélectionné le mode de cryptage WEP 64 bits ou
128 bits, il est essentiel de générer une clé de cryptage. Si la clé de cryptage n'est pas la
même dans tout le réseau sans fil, les dispositifs du réseau sans fil ne pourront pas
communiquer les uns avec les autres. La clé peut être saisie en tapant manuellement la clé
hexadécimale, ou en tapant un mot de passe dans le champ « Passphrase » (Mot de passe) et
en cliquant sur« Generate » (Générer) pour créer une clé. Une clé hexadécimale est une
combinaison de chiffres et de lettres de A à F et de 0 à 9. Pour le mode WEP 64 bits, il faut
entrer 10 caractères hexadécimaux. Pour le mode WEP 128 bits, il faut entrer 26 caractères
hexadécimaux.
Par exemple :
AF 0F 4B C3 D4 = clé pour WEP 64bits
C3 03 0F AF 0F 4B B2 C3 D4 4B C3 D4 E7 = clé pour WEP 128 bits
Le mot de passe WEP n'est PAS la même chose que la clé WEP. La carte utilise ce mot de passe
pour générer les clés WEP, mais différents fabricants de matériel peuvent avoir différentes
méthodes pour générer les clés. Si le réseau comporte des équipements de différentes
marques, le plus simple est d'utiliser la clé WEP hexadécimale du routeur sans fil et de
l'entrer manuellement dans le tableau des clés WEP hexadécimales de la fenêtre de
configuration de la carte.
WPA
WPA est une nouvelle norme Wi-Fi qui apporte des améliorations aux caractéristiques de
sécurité de WEP. Pour utiliser la sécurité WPA, les pilotes et le logiciel des appareils sans fil
doivent être mis à niveau pour en assurer la prise en charge. Ces mises à niveau se trouvent
sur le site Web du fournisseur des appareils sans fil. Il existe trois types de sécurité WPA :
WPA-PSK (pas de serveur), WPA (avec serveur RADIUS) et WPA2.
WPA-PSK (pas de serveur) utilise en tant que clé de réseau ce que l'on appelle une clé
partagée. Une clé de réseau est un mot de passe qui comporte de 8 à 63 caractères. Cela peut
être une combinaison de lettres, de chiffres ou de caractères. Chaque client utilise la même
clé de réseau pour accéder au réseau. Généralement, il s'agit du mode utilisé dans un
environnement familial.
WPA (avec serveur RADIUS) est un système dans lequel un serveur RADIUS distribue
automatiquement la clé du réseau aux clients. Ceci se trouve généralement dans un
environnement professionnel.
WPA2 utilise AES (Advanced Encryption Standard) pour le cryptage des données, offrant ainsi
une sécurité bien supérieure à WPA. WPA utilise à la fois le protocole TKIP (Temporal Key
Integrity Protocol) et AES pour le cryptage.
La plupart des produits Wi-Fi sont expédiés sans qu'aucune sécurité ne soit activée. Aussi,
une fois que le réseau fonctionne, il faut activer WEP ou WPA et vérifier que tous les
dispositifs sans fil partagent la même clé de réseau.

Installation de la carte sans fil
43
IMPORTANT: Il faut maintenant configurer toutes les cartes/adaptateurs réseau pour qu'ils
correspondent à ces paramètres.
Configuration de la carte sans fil G amélioré pour
ordinateur portatif pour utiliser un protocole de sécurité
Le routeur sans fil devrait déjà être configuré pour utiliser WPA ou WEP. Il faudra configurer la
carte sans fil G amélioré pour ordinateur portatif de manière à ce qu'elle utilise les mêmes
paramètres de sécurité.
Modification des paramètres de sécurité sans fil
L’adaptateur réseau USB sans fil G prend en charge le plus récent protocole de sécurité WPA,
ainsi que l'ancienne norme de sécurité WEP. Par défaut, la sécurité sans fil est désactivée.
L'adaptateur sans fil Dynex est équipé de la dernière norme de sécurité, appelée Wi-Fi
Protected Access 2 (WPA2
MC
) et de l'ancienne norme de sécurité, appelée Wired Equivalent
Privacy (WEP). Elle prend également en charge la spécification Wi-Fi Protected Setup (WPS),
qui simplifie la configuration d'un réseau sans fil. WPS utilise des méthodologies familières,
comme saisir un numéro d'identification personnel (NIP) ou appuyer sur un bouton, pour
permettre de configurer automatiquement les noms des réseaux et les protocoles WPA/
WPA2 de cryptage et d'authentification des données.
Utilisation de WPS (Wi-Fi protected setup) :
• Clé de cryptage si WPS n'est pas utilisé
• Méthode du numéro d'identification personnel (NIP) : L'adaptateur sans fil génère un
NIP qui doit être entré dans le routeur.
• Méthode de configuration du bouton-poussoir (PBC) : L'adaptateur sans fil peut
également se connecter à l'aide du bouton-poussoir du logiciel.
• Méthode de configuration manuelle : Cette section indique les paramètres de sécurité
par défaut à configurer si WPS n'est pas utilisé.
WPS utilise WPA2 pour le cryptage. Il ne fournit aucune sécurité supplémentaire, mais
standardise la méthode de sécurisation du réseau sans fil. Sur l'utilitaire client, les réseaux
qui utilisent WPS sont indiqués par une icône de clé. Il est possible d'utiliser soit la méthode
PBC, soit la méthode NIP pour permettre à un dispositif d'accéder au réseau sans fil.
Pour utiliser la méthode PBC :
1 Appuyer sur le bouton WPS (situé au dos du routeur) sans le relâcher pendant trois
secondes. Entamer la procédure WPS sur l'utilitaire client au cours des deux minutes
suivantes.
2 Ouvrir le WNU et sélectionner le nom du réseau, puis cliquer sur Connect (Connecter).
Le client échange automatiquement les informations de sécurité puis est ajouté au
réseau sans fil. Il est également possible d'entamer la méthode PBS à partir du côté
client.

44
Installation de la carte sans fil
Pour utiliser la méthode NIP :
1 Ouvrir le WNU et sélectionner le réseau utilisant WPS, puis cliquer sur Connect
(Connecter).
2 Choisir l'option de méthode NIP, puis exécuter la procédure WPS sur le routeur. Le
client est automatiquement inclus dans le réseau sans fil en moins de deux minutes.
Pour activer la sécurité, il faut d'abord déterminer quel standard est utilisé par le routeur
(voir le guide du routeur sans fil pour les instructions concernant l'accès aux paramètres de
sécurité).
Pour accéder aux paramètres de sécurité de la carte :
1 Ouvrir le WNU.
2 Cliquer sur l'onglet My Connections (Mes connexions), puis cliquer sur la connexion à
modifier.
3 Cliquer sur Edit (Modifier), puis sur Advanced (Avancé) pour changer les paramètres.
Configuration de WEP
Pour configurer le cryptage WEP 64 bits :
1 Sélectionner OPEN (Ouvrir) dans le menu Network Authentication (Authentification de
réseau), sous l'onglet Wireless Network Properties (Propriétés du réseau sans fil)
de la page Edit information for a network (Modifier les informations pour un réseau).
2 Sélectionner WEP dans le menu Data Encryption (Cryptage de données).
3 Après avoir sélectionné le mode de cryptage WEP, entrer la clé en saisissant
manuellement la clé hexadécimale, ou saisir un mot de passe dans le champ
Passphrase (Mot de passe) et cliquer surGenerate (Générer) pour créer une clé.
Une clé hexadécimale est une combinaison de chiffres et de lettres de A à F et de 0 à 9.
Pour le mode WEP 64 bits, il faut entrer 10 caractères hexadécimaux.

Installation de la carte sans fil
45
Par exemple :
AF 0F 4B C3 D4 = clé pour WEP 64 bits
4 Cliquer sur Save (Enregistrer) pour terminer. Le cryptage est maintenant configuré au
niveau du routeur sans fil. Chacun des ordinateurs du réseau sans fil doit maintenant
être configuré avec les mêmes paramètres de sécurité.
Attention : Si un client sans fil (tel qu'un ordinateur portatif équipé d'une carte sans fil) est
utilisé pour activer les paramètres de sécurité sur le routeur sans fil, la connexion sans fil
sera temporairement perdue jusqu'à l'activation de la sécurité sur le client sans fil.
Enregistrer la clé avant d'appliquer des modifications au routeur sans fil. En cas d'oubli de
la clé hexadécimale, il sera impossible au client d'accéder au routeur sans fil.
Configuration du cryptage WEP 128 bits :
1 Sélectionner OPEN (Ouvrir) dans le menu Network Authentication (Authentification de
réseau), sous l'onglet Wireless Network Properties (Propriétés du réseau sans fil)
de la page Edit information for a network (Modifier les informations pour un réseau).
2 Sélectionner WEP dans le menu Data Encryption (Cryptage de données).
3 Après avoir sélectionné le mode de cryptage WEP, entrer la clé en saisissant
manuellement la clé hexadécimale, ou saisir un mot de passe dans le champ
Passphrase (Mot de passe) et cliquer surGenerate (Générer) pour créer une clé.
Une clé hexadécimale est une combinaison de chiffres et de lettres de A à F et de 0 à 9.
Pour le mode WEP 128 bits, il faut entrer 26 caractères hexadécimaux.

46
Installation de la carte sans fil
Par exemple :
C3 03 0F AF 0F 4B B2 C3 D4 4B C3 D4 E7 = clé pour WEP 128 bits
4 Cliquer sur Save (Enregistrer) pour terminer. Le cryptage est maintenant configuré au
niveau du routeur sans fil. Chacun des ordinateurs du réseau sans fil doit maintenant
être configuré avec les mêmes paramètres de sécurité.
Attention : Si un client sans fil (tel qu'un ordinateur équipé d'une carte sans fil) est utilisé
pour activer les paramètres de sécurité sur le routeur sans fil, la connexion sans fil sera
temporairement perdue jusqu'à l'activation de la sécurité sur le client sans fil. Enregistrer
la clé avant d'appliquer des modifications au routeur sans fil. En cas d'oubli de la clé
hexadécimale, il sera impossible au client d'accéder au routeur sans fil.
Pour configurer WPA2-PSK (pas de serveur) :
Remarque : Choisir cette option si le réseau n'utilise pas de serveur RADIUS. WPA2-PSK (pas
de serveur) est généralement utilisé pour établir des réseaux chez des particuliers ou dans
de petites entreprises.
1 Sélectionner WPA-PSK ou WPA2-PSK (no server) [WPA2-PSK (pas de serveur)] dans
le menu Network Authentication (Authentification de réseau), sous l'onglet Wireless
Network Properties (Propriétés du réseau sans fil) de la page Edit information for a
network (Modifier les informations pour un réseau).
2 Sélectionner TKIP ou AES dans la liste.

Installation de la carte sans fil
47
3 Entrer la clé du réseau. Elle peut contenir de 8 à 63 caractères, qui peuvent être des
lettres, des chiffres ou des symboles. Cette même clé doit être utilisée sur tous les
clients (cartes réseau) qui seront inclus au réseau.
4 Cliquer sur Save (Enregistrer) pour terminer. Il faut maintenant configurer tous les
clients (cartes réseau) pour qu'ils correspondent à ces paramètres.
Options de l'utilitaire de réseau sans fil
L'onglet Options de l'utilitaire de réseau sans fil (WNU) permet de personnaliser les
paramètres de WNU.

48
Problèmes et solutions
Aide de WNU
L'onglet Help (Aide) de WNU permet d'accéder à une assistance en ligne et par téléphone,
ainsi qu'à des outils de diagnostic avancés.
Outils de diagnostic avancés
La section Advanced Diagnostic Tools (Outils de diagnostic avancés) est le panneau de
configuration central pour tous les paramètres des composants matériels et logiciels du
réseau sans fil. Elle fournit toute une gamme de tests et de services de connectivité pour
assurer un fonctionnement optimal du réseau.
Problèmes et solutions
Emplacement du matériel du réseau sans fil pour des
performances optimales
Plus l'ordinateur est proche du routeur sans fil, meilleure est la connexion sans fil. La portée
normale des dispositifs sans fil, en intérieur, est comprise entre 100 et 200 pieds (30 et 60 m)
De la même manière, la connexion sans fil et les performances se dégradent quelque peu
lorsque la distance entre le routeur sans fil et les dispositifs connectés augmente. Ceci peut
ne pas être perceptible. À mesure que l'on s'éloigne du routeur sans fil, la vitesse de
connexion peut diminuer.
Parmi les facteurs qui peuvent affaiblir les signaux simplement en faisant obstacle aux ondes
radio du réseau figurent les appareils métalliques, les obstructions et les murs.

Problèmes et solutions
49
En cas de difficultés concernant les performances du réseau et pouvant avoir trait à des
facteurs de portée ou d'obstruction, essayer d'approcher l'ordinateur du routeur sans fil, à
une distance de 2 à 3 mètres (5 à 10 pi), pour voir si la distance constitue la source du
problème. Si les problèmes persistent, se reporter au manuel fourni avec le routeur sans fil
pour des suggestions supplémentaires.
Remarque : Bien que certains des éléments indiqués ci-dessous puissent affecter les
performances du réseau, ils n'empêcheront pas le réseau sans fil de fonctionner. S'il
semble que le réseau ne fonctionne pas de façon optimale, cette liste de vérification peut
être utile.
Impossible de se connecter sans fil à l’Internet.
S'il n'est pas possible d'établir une connexion avec l’Internet à partir d'un ordinateur sans
fil, vérifier les éléments suivants :
• Regarder les témoins sur le routeur sans fil. Si le routeur utilisé est un routeur sans fil
Dynex, les témoins devraient se présenter comme suit :
• Le témoin d'alimentation devrait être allumé.
• Le témoin de connexion devrait être allumé et ne pas clignoter.
• Le témoin WAN (Réseau étendu) devrait être allumé ou clignoter.
• Ouvrir le logiciel de l'utilitaire de réseau sans fil (WNU) en cliquant sur l'icône dans la
barre d'état système, dans le coin inférieur droit de l'écran. L'icône de la barre d'état
système devrait se présenter comme suit (elle peut être rouge ou verte) :
• La fenêtre qui s'ouvre devrait contenir une liste intitulée Available Networks
(Réseaux disponibles). Les réseaux disponibles sont des réseaux sans fil auxquels il est
possible de se connecter.
En cas d'utilisation d'un routeur Dynex 802.11g (54g), Dynex 54g est le nom par
défaut.
En cas d'utilisation en d'un routeur Dynex 802.11b, le nom par défaut doit être WLAN.
Si le routeur utilisé n'est PAS un routeur Dynex, consulter le guide de l'utilisateur du
fabricant du routeur pour connaître le nom par défaut.
Le nom du réseau sans fil figure dans la liste Available Networks (Réseaux
disponibles).
Si le nom de réseau correct figure dans la liste des réseaux disponibles, suivre ces étapes
pour établir une connexion sans fil :
1 Cliquer sur le nom de réseau correct dans la liste Available Networks (Réseaux
disponibles).
2 Si des fonctions de sécurité (cryptage) sont activées pour le réseau, il faut entrer la clé
du réseau. Pour plus d’informations en ce qui concerne la sécurité, voir « Sécurisation
du réseau Wi-FiMD » à la page 40.
3 Au bout de quelques secondes, l'icône de la barre d'état, dans le coin inférieur droit de
l'écran, devrait devenir verte, indiquant une connexion réussie au réseau.

50
Problèmes et solutions
Le nom du réseau sans fil ne figure PAS dans la liste des réseaux
disponibles.
Si le nom de réseau correct ne figure pas dans la liste « Available Networks » (Réseaux
disponibles) du WNU, essayer de résoudre le problème de la manière suivante :
1 Déplacer temporairement l'ordinateur, si possible, à une distance de 2 à 3 mètres du
routeur sans fil. Fermer le WNU et le rouvrir. Si le nom de réseau correct s'affiche
maintenant sous Available Networks (Réseaux disponibles), il peut s'agir d'un
problème de portée ou d'interférence. Voir les suggestions indiquées dans la section
« Emplacement du matériel du réseau sans fil pour des performances optimales », à la
page 48.
2 En utilisant un ordinateur qui est connecté au routeur sans fil au moyen d'un câble
réseau (et non sans fil), vérifier que Broadcast SSID (Diffuser SSID) est activé. Ce
paramètre se trouve sur la page de configuration Channel and SSID (Canal et SSID)
du routeur sans fil. Pour des instructions détaillées concernant l'accès à cette page et la
modification des paramètres, consulter le manuel de l'utilisateur du routeur sans fil.
Le CD d'installation ne démarre pas le WNU.
Si le CD d'installation ne démarre pas automatiquement le WNU, il est possible que
l'ordinateur exécute d'autres applications qui affectent le lecteur CD.
Pour démarrer manuellement l'installation :
1 Si l'écran du WNU n'apparaît pas au bout de 15 à 20 secondes, ouvrir le lecteur CD en
double-cliquant sur l'icône My Computer (Poste de travail).
2 Double-cliquer sur le lecteur CD dans lequel a été placé le CD d'installation pour
démarrer l'installation.
3 Double-cliquer sur le dossier Files (Fichiers), puis sur l'icône Setup.exe.
Le témoin DEL d’alimentation ne s'allume pas. La carte ne
fonctionne pas.
Si les témoins DEL ne sont pas allumés, il se peut que la carte ne soit pas connectée ou ne soit
pas installée correctement.
Vérifier que la carte est correctement insérée dans le connecteur PCI de l'ordinateur. Vérifier
que les pilotes pour la carte ont été installés. Cliquer avec le bouton droit de la souris sur
l’icône My Computer (Poste de travail) de l'ordinateur portatif. Choisir Properties
(Propriétés), puis naviguer jusqu'à Device Manager (Gestionnaire de périphériques) et voir
si la carte est indiquée sans aucune erreur.
Le témoin DEL de liaison clignote lentement et il est impossible de se connecter à un réseau
sans fil ou à l'Internet.
Si la carte semble fonctionner correctement, mais qu'il n'est pas possible de se connecter à
un réseau ou que l'icône de connexion sans fil apparaît en rouge en bas de l'écran, le
problème peut être un défaut de concordance entre les paramètres de nom de réseau (SSID)
dans les propriétés du réseau sans fil.

Problèmes et solutions
51
Vérifier les paramètres SSID pour s'assurer qu'ils concordent. Le SSID est sensible à la casse et
l'orthographe sur chaque ordinateur doit être exactement la même pour que la carte se
connecte au routeur sans fil.
Remarque : Pour vérifier les paramètres SSID ou rechercher un réseau disponible,
double-cliquer sur l'icône Signal Indicator (Indicateur de signal) pour afficher la fenêtre
des réseaux sans fil. Cliquer sur Add (Ajouter) si le réseau souhaité n'est pas affiché, puis
saisir le SSID.
Pour plus d'informations concernant la définition d'un SSID, consulter le guide de l'utilisateur
du fabricant du routeur.
Le témoin DEL de liaison reste allumé sans clignoter, mais
il n'est pas possible de se connecter à l'Internet.
S'il existe un signal mais qu'il n'est pas possible d'accéder à l'Internet ou d'obtenir une
adresse IP, il se peut que le problème soit dû à un défaut de concordance entre les paramètres
de clé de cryptage au niveau de l'ordinateur et du routeur sans fil.
Vérifier les paramètres de clé WEP pour s'assurer qu'ils concordent. La clé est sensible à la
casse et l'orthographe sur chaque ordinateur et le routeur sans fil doit être exactement la
même pour que la carte se connecte au routeur. Pour plus d’informations concernant le
cryptage, voir « Sécurisation du réseau Wi-FiMD » à la page 40.
Le transfert de données est parfois lent ou le signal est
faible.
La technologie sans fil est basée sur des ondes radio, ce qui signifie que les performances de
connectivité et de débit entre les dispositifs diminuent à mesure que la distance entre les
dispositifs augmente. D'autres facteurs qui provoquent une dégradation du signal sont les
obstructions telles que des murs et des appareils métalliques. Par conséquent, la portée
normale des dispositifs sans fil, en intérieur, sera comprise entre 30 et 60 mètres (100 à 200
pi). Noter également que la vitesse de connexion peut diminuer à mesure que l'on s'éloigne
du routeur sans fil.
Afin de déterminer si des problèmes de connexion sans fil sont liés à la portée, nous
suggérons de déplacer temporairement l'ordinateur, si possible, à une distance de 2 à
3 mètres du routeur sans fil. Voir « Emplacement du matériel du réseau sans fil pour des
performances optimales », à la page 48.
Modification du canal sans fil - Suivant le niveau local des communications sans fil et des
interférences, il est possible qu'un changement de canal sans fil du réseau donne lieu à une
amélioration des performances et de la fiabilité. Le canal sur lequel le routeur est réglé par
défaut lorsqu'il est livré est le canal 11. Il est possible de choisir plusieurs autres canaux selon
la région; voir le manuel de l'utilisateur du routeur (ou du point d'accès) pour les instructions
concernant le choix d'un autre canal.
Limitation du débit de transmission sans fil - La limitation du débit de transmission
sans fil peut améliorer la portée maximale sans fil et la stabilité des connexions. La plupart
des cartes sans fil offrent la possibilité de limiter le débit de transmission. Pour modifier cette
propriété, cliquer sur Start (Démarrer), Control Panel (Panneau de configuration),

52
Problèmes et solutions
Network Connections (Connexions réseau), puis double-cliquer sur la connexion de
l’adaptateur. Dans la boîte de dialogue Properties (Propriétés), sélectionner le bouton
Configure (Configurer) sous l'onglet General (Généralités) (les utilisateurs de Windows 98
devront sélectionner l’adaptateur sans fil dans la zone de liste, puis cliquer sur Properties
[Propriétés]), puis choisir l'onglet Advanced (Avancé) et sélectionner la propriété de débit.
Les cartes clients sans fil sont généralement configurées pour ajuster automatiquement le
débit de transmission sans fil, mais cela peut provoquer des déconnexions périodiques
lorsque le signal sans fil est trop faible; en règle générale, les débits de transmission plus
lents sont plus stables. Essayer différents débits de connexion jusqu'à trouver le meilleur
pour l'environnement existant; noter que tous les débits de transmission disponibles
devraient être acceptables pour naviguer sur Internet. Pour plus d'informations, consulter la
documentation de l'adaptateur sans fil.
Pourquoi y a-t-il deux utilitaires sans fil dans la barre
d'état système? Lequel faut-il utiliser?
Il existe plusieurs avantages à utiliser le WNU plutôt que l'utilitaire de configuration
automatique sans fil de Windows XP. Le WNU offre une évaluation du site, des informations
détaillées concernant les liaisons et un diagnostic de l'adaptateur, pour ne citer que ceux-là.
Il est essentiel de savoir quel utilitaire gère l'adaptateur. Nous recommandons d'utiliser le
WNU.
Pour utiliser le WNU :
1 Cliquer avec le bouton droit de la souris sur l’icône d'état du réseau dans la barre d'état
système et sélectionner View Available Wireless Networks (Afficher les réseaux
sans fil disponibles).
2 Cliquer sur Advanced (Avancé) dans le coin inférieur gauche de la fenêtre Available
Wireless Networks (Réseaux sans fil disponibles).
3 Sous l'onglet Advanced (Avancé), désactiver l'option Use Windows to configure
my wireless network (Utiliser Windows pour configurer mon réseau sans fil). Une
fois cette option désactivée, cliquer sur OK pour fermer la fenêtre.
Le WNU est maintenant utilisé pour configurer la carte.
La carte ne fonctionne pas ou la connexion est instable
lorsque l'ordinateur est équipé d'une deuxième carte
réseau sans fil intégrée (telle qu'une carte mini PCI ou une
carte Centrino
MC
Intel
MD
)
Ce problème survient si l'ordinateur est équipé d'une carte sans fil intégrée alors que la Carte
sans-fil Dynex est également active. Ceci se produit parce que Windows doit pouvoir
maintenant gérer deux connexions sans fil actives.
Il faut donc désactiver la carte sans fil intégrée de l'ordinateur sous Network Adapters
(Adaptateurs réseaux) dans Device Manager (Gestionnaire de périphériques).

Spécifications
53
La carte ne fonctionne pas ou la connexion est lente
lorsque l'ordinateur est équipé d'une carte Ethernet
câblée intégrée.
Ce problème survient si l'ordinateur est équipé d'une carte Ethernet active alors que la Carte
sans-fil Dynex est également activée. Ceci se produit parce que Windows doit pouvoir
maintenant gérer deux connexions réseaux actives. Il faut donc désactiver la carte Ethernet
de l'ordinateur sous Network Adapters (Adaptateurs réseaux) dans Device Manager
(Gestionnaire de périphériques).
Spécifications
Avis juridiques
Déclaration de la FCC
DÉCLARATION DE CONFORMITÉ AU RÈGLEMENT DE LA FCC
CONCERNANT LA COMPATIBILITÉ ÉLECTROMAGNÉTIQUE
Nous, Dynex Corporation, 7601 Penn Avenue South, Richfield, Minnesota, États-Unis,
déclarons sous notre seule responsabilité que le produit concerné par cette déclaration,
F5D7001, est conforme à la section 15 du règlement de la FCC. Son fonctionnement est
soumis aux deux conditions suivantes°: (1) cet appareil ne doit pas provoquer d’interférences
préjudiciables, et (2) il doit accepter toute interférence reçue, y compris celles risquant
d’engendrer un fonctionnement indésirable.
Précautions : Exposition à des rayonnements radioélectriques.
L'émission de rayonnements de ce dispositif est très en dessous des limites d’exposition
imposées par la FCC en la matière. Toutefois, le dispositif doit être utilisé de façon à minimiser
le contact avec l'homme pendant son fonctionnement normal. En cas de connexion d'une
antenne externe au dispositif, celle-ci devra être placée de façon à minimiser le contact avec
l'homme pendant son fonctionnement normal. Afin d'éviter le risque de dépasser les limites
d'exposition imposées par la FCC en matière de rayonnements radioélectriques, la distance
entre un être humain et l'antenne ne devra pas être inférieure à 20 cm (8 pouces) pendant
son fonctionnement normal.
Interface hôte CardBus 32 bits
Consommation Transmission/Réception maximum 560/250 mA à 3,3 V CC
(max.)
Température de service 32 à 185 °F (0 à 85 °C)
Température de stockage - 4 à 194 °F (- 20 à 90 °C)
Humidité 95% maximum (sans condensation)
Portée d'utilisation normale Jusqu'à 400 pi (231 m) (les performances d'une connexion
sans fil varient en fonction de l'environnement du réseau).

54
Avis juridiques
Avertissement de la FCC
Tous changements ou toutes modifications qui ne seraient pas expressément approuvés par
les responsables de l’application des règles FCC pourraient rendre nul le droit de l’utilisateur
d’utiliser cet équipement.
Certification relative à la sécurité du DHHS et de la FDA
Ce produit a été fabriqué et testé pour satisfaire aux normes de sécurité de la FCC, aux
exigences et règles de conformité du Ministère de la santé des États-Unis (U.S. Department of
Health and Human Services), ainsi qu’aux normes d’irradiation 21 CFR, section de chapitre J
de la FDA.
Déclaration NMB-003 du Canada
Cet appareil numérique de la classe B est conforme à la norme NMB-003 du Canada.
FCC article 15
Cet appareil est conforme à l’article 15 du règlement de la FCC. Son utilisation est soumise
aux deux conditions suivantes : (1) cet appareil ne doit pas provoquer d’interférences
préjudiciables, et (2) il doit accepter toute interférence reçue, y compris celles risquant
d’engendrer un fonctionnement indésirable.
Cet équipement a été mis à l’essai et déclaré conforme aux limites prévues pour un appareil
numérique de classe B, définies dans la section 15 du règlement de la FCC. Ces limites ont été
établies pour fournir une protection raisonnable contre les interférences préjudiciables lors
d’une installation résidentielle. Cet équipement génère, utilise et diffuse des ondes radio et,
s’il n’est pas installé et utilisé conformément aux instructions dont il fait l’objet, il peut
provoquer des interférences indésirables avec les communications radio. Cependant, il n'est
pas possible de garantir qu’aucune interférence ne se produira pour une installation
particulière. Si cet équipement produit des interférences importantes lors de réceptions radio
ou télévisées, qui peuvent être détectées en éteignant puis en rallumant l’appareil, essayer
de corriger l’interférence au moyen de l’une ou de plusieurs des mesures suivantes :
• Réorienter ou déplacer l'antenne réceptrice.
• Augmenter la distance entre l’équipement et le récepteur.
• Brancher l’équipement sur la prise électrique d’un circuit différent de celui auquel le
récepteur est relié.
• Contacter le revendeur ou un technicien qualifié pour toute assistance.
Déclaration RSS 310
Pour éviter que les interférences radio éventuelles affectent d’autres utilisateurs, le type
d’antenne et son gain doivent être choisis afin que la puissance isotrope rayonnée
équivalente (p.i.r.e.) ne soit pas supérieure aux limites permises, permettant des
communications parfaites.

Avis juridiques
55
Garantie limitée d’un an
Dynex Products (« Dynex ») garantit au premier acheteur de ce DX-EBNBC neuf (« Produit »), qu’il est exempt de
vices de fabrication et de main-d’œuvre à l’origine, pour une période d’un (1) an à partir de la date d’achat du
Produit (« Période de garantie »). Ce Produit doit avoir été acheté chez un revendeur agréé des produits de la
marque Dynex et emballé avec cette déclaration de garantie. Cette garantie ne couvre pas les Produits remis à
neuf. Les conditions de la présente garantie s’appliquent à tout Produit pour lequel Dynex est notifié, pendant la
Période de garantie, d’un vice couvert par cette garantie qui nécessite une réparation.
Quelle est la durée de la couverture?
La Période de garantie dure 1 an (365 jours) à compter de la date d’achat de ce Produit. La date d’achat est
imprimée sur le reçu fourni avec le produit.
Que couvre cette garantie?
Pendant la Période de garantie, si un vice de matériau ou de main-d’œuvre d'origine est détecté sur le Produit par
un service de réparation agréé par Dynex ou le personnel du magasin, Dynex (à sa seule discrétion) : (1) réparera
le Produit en utilisant des pièces détachées neuves ou remises à neuf; ou (2) remplacera le Produit par un produit
ou des pièces neuves ou remises à neuf de qualité comparable. Les produits et pièces remplacés au titre de cette
garantie deviennent la propriété de Dynex et ne sont pas retournés à l’acheteur. Si les Produits ou pièces
nécessitent une réparation après l’expiration de la Période de garantie, l’acheteur devra payer tous les frais de
main-d’œuvre et les pièces. Cette garantie reste en vigueur tant que l’acheteur reste propriétaire du Produit Dynex
pendant la Période de garantie. La garantie prend fin si le Produit est revendu ou transféré d’une quelconque
façon que ce soit à tout autre propriétaire.
Comment obtenir une réparation sous garantie?
Si le Produit a été acheté chez un détaillant, le rapporter accompagné du reçu original chez ce détaillant. Prendre
soin de remettre le Produit dans son emballage d’origine ou dans un emballage qui procure la même qualité de
protection que celui d’origine. Si le Produit a été acheté en ligne, l’expédier accompagné du reçu original à
l’adresse indiquée sur le site Web. Prendre soin de remettre le Produit dans son emballage d’origine ou dans un
emballage qui procure la même qualité de protection que celui d’origine.
Pour obtenir le service de la garantie à domicile pour un téléviseur avec écran de 25 po ou plus, appeler le
1-888-BESTBUY. L’assistance technique établira un diagnostic et corrigera le problème au téléphone ou enverra
un technicien agréé par Dynex pour la réparation à domicile.
Où cette garantie s’applique-t-elle?
Cette garantie ne s’applique qu’à l’acheteur original du Produit aux États-Unis et au Canada.
Ce qui n’est pas couvert par cette garantie limitée
La présente garantie ne couvre pas :
• la formation du client;
• Installation;
• les réglages de configuration;
• les dommages esthétiques;
• les dommages résultants de catastrophes naturelles telles que la foudre;
•les accidents;
• une utilisation inadaptée;
• une manipulation abusive;
•la négligence;
• une utilisation commerciale;
• la modification de tout ou partie du Produit;
• un écran plasma endommagé par les images fixes (sans mouvement) qui restent affichées pendant de
longues périodes (rémanentes).
La présente garantie ne couvre pas non plus :
• les dommages ayant pour origine une utilisation ou une maintenance défectueuse;
• la connexion à une source électrique dont la tension est inadéquate;

56
Avis juridiques
• toute réparation effectuée par quiconque autre qu’un service de réparation agréé par Dynex pour la
réparation du Produit;
• les produits vendus en l’état ou hors service;
• les consommables tels que les fusibles ou les piles;
• les produits dont le numéro de série usine a été altéré ou enlevé.
LA RÉPARATION OU LE REMPLACEMENT, TELS QU’OFFERTS PAR LA PRÉSENTE GARANTIE, CONSTITUENT LE SEUL
RECOURS DE L’ACHETEUR. DYNEX NE SAURAIT ÊTRE TENU POUR RESPONSABLE DE DOMMAGES ACCESSOIRES OU
CONSÉCUTIFS, RÉSULTANT DE L’INEXÉCUTION D'UNE GARANTIE EXPRESSE OU IMPLICITE SUR CE PRODUIT, Y
COMPRIS , SANS S’Y LIMITER, LA PERTE DE DONNÉES, L’IMPOSSIBILITÉ D’UTILISER LE PRODUIT, L’INTERRUPTION
D’ACTIVITÉ OU LA PERTE DE PROFITS. DYNEX PRODUCTS N’OCTROIE AUCUNE AUTRE GARANTIE EXPRESSE RELATIVE
À CE PRODUIT; TOUTES LES GARANTIES EXPRESSES OU IMPLICITES POUR CE PRODUIT, Y COMPRIS MAIS SANS
LIMITATION, TOUTE GARANTIE DE QUALITÉ MARCHANDE, D'ADÉQUATION À UN BUT PARTICULIER, SONT LIMITÉES À
LA PÉRIODE DE GARANTIE APPLICABLE TELLE QUE DÉCRITE CI-DESSUS ET AUCUNE GARANTIE EXPRESSE OU
IMPLICITE, NE S’APPLIQUERA APRÈS LA PÉRIODE DE GARANTIE. CERTAINS ÉTATS ET PROVINCES NE RECONNAISSENT
PAS LES LIMITATIONS DE LA DURÉE DE VALIDITÉ DES GARANTIES IMPLICITES. PAR CONSÉQUENT, LES LIMITATIONS
SUSMENTIONNÉES PEUVENT NE PAS S'APPLIQUER À L’ACHETEUR ORIGINAL. LA PRÉSENTE GARANTIE DONNE À
L'ACHETEUR DES GARANTIES JURIDIQUES SPÉCIFIQUES; IL PEUT AUSSI BÉNÉFICIER D'AUTRES GARANTIES QUI
VARIENT D'UN ÉTAT OU D'UNE PROVINCE À L'AUTRE.
Pour contacter Dynex :
Pour le service à la clientèle, appeler le 1-800-305-2204
www.dynexproducts.com
DYNEX
MD
est une marque déposée de Best Buy Enterprise Services, Inc.
Distribué par Best Buy Purchasing, LLC.
Dynex, 7601 Penn Avenue South, Richfield, Minnesota, U.S.A.

Contenido
57
Dynex DX-EBNBC
Tarjeta inalámbrica G mejorado para
PC portátil
Contenido
Introducción ................................................................................... 57
Características del producto............................................................ 57
Preparando su tarjeta inalámbrica.................................................. 59
Localización y corrección de fallas................................................... 76
Especificaciones.............................................................................. 81
Avisos legales ................................................................................. 81
Garantía limitada de un año ........................................................... 83
Introducción
Gracias por su compra de la tarjeta inalámbrica G mejorado para PC portátil de Dynex (la
tarjeta). Ahora puede tomar ventaja de esta nueva tecnología y tener la libertad de conectar
en red sus computadoras en casa y en la oficina de forma inalámbrica. Esta tarjeta le permite
conectar una PC portátil a su red. La instalación y configuración fácil lo tendrán conectado a
la red inalámbrica en minutos. Asegúrese de leer completamente esta guía del usuario.
Características del producto
La tarjeta se adhiere al estándar IEEE 802.11g para poder comunicarse a 54 Mbps con otros
dispositivos inalámbricos que se adhieren a 802.11g. La tarjeta es compatible con todos los
dispositivos 802.11g, así también con otros productos 802.11b a 11 Mbps. Los productos
802.11g funcionan a velocidades de hasta 54 Mbps (o 125 Mbps* usando G Plus) y operan en
la misma banda de frecuencia de 2.4 GHz que los productos Wi-Fi® 802.11b.
• Operación en la banda de 2.4 GHz ISM (Industrial, Ciencia y Medicina)
• Fácil de usar aplicación para redes inalámbricas integrada
• Interfaz CardBus, para funcionar en casi cualquier PC portátil
• Codificación WPA, WPA2 y WEP (Privacidad Equivalente por Cable) de 64 ó 128 bits
• Acceso inalámbrico a recursos en la red
• Soporte de los modos de red de infraestructura y Ad-Hoc (equipo a equipo)
• Velocidad de datos de hasta 125 Mbps
* G Plus, 54 Mbps (802.11g), o 11 Mbps
(802.11b)
• Fácil de instalar y usar
•Antena externa
• Indicador LED de encendido y de enlace de red

58
Características del producto
* Cuando funciona en el modo de G Plus, este dispositivo Wi-Fi puede obtener una tasa de
transferencia de hasta 34.1 Mbps o superior, lo que es equivalente a un sistema con el
protocolo 802.11g operando con una velocidad de señal de 125 Mbps. La tasa de
transferencia actual variará dependiendo de factores ambientales, operacionales entre
otros.
Contenido del paquete
• Tarjeta inalámbrica G mejorado para PC portátil
• Guía de instalación rápida
• CD con el software de instalación
• Esta guía del usuario
Requisitos de sistema
• PC portátil compatible con una ranura CardBus disponible y una unidad de CD/DVD
• Windows® 2000, Windows XP, o Windows Vista
Componentes
# Componente Descripción
1Indicador LED de
enlace
Se ilumina cuando la tarjeta se enlaza a una red
inalámbrica
2Indicador LED de
encendido
Se ilumina cuando la tarjeta se encuentra encendida.
3 Conector de la tarjeta Encaja seguramente en la ranura CardBus de su
computadora

Preparando su tarjeta inalámbrica
59
Preparando su tarjeta inalámbrica
Windows Vista™
Nota importante: Instale el software antes de insertar el adaptador.
Para instalar el software y la tarjeta en Windows Vista:
1 Inserte el CD del software de instalación en su unidad de CD/DVD. Se abre el cuadro de
AutoPlay (Reproducción automática).
2 Haga doble clic en Run Installer.exe (Ejecturar Installer.exe). Si ve una ventana
llamada, “An unidentified program wants access to your computer” (Un programa no
identificado quiere acceder a su computadora), haga clic en Allow (Permitir).
Aparecerá la pantalla del InstallShield Wizard (Asistente de InstallShield).
3 Haga clic en Next (Siguiente) para comenzar el proceso de instalación.
DX-EBNBC

60
Preparando su tarjeta inalámbrica
Puede ser que vea una ventana titulada, “Windows can't verify the publisher of this
driver software” (Windows no puede verificar al editor de este software de
controlador). Esto es normal y no indica ningún problema. Nuestro software ha sido
verificado y es compatible con este sistema operativo.
4 Haga clic en Install this driver software anyway (Instalar este software del
controlador de todas formas) y cuando se le pida, conecte su adaptador.
5 Cuando la instalación se finaliza, se abrirá la pantalla InstallShield Wizard Complete
(Asistente de InstallShield completado).
6 Haga clic en Finish (Finalizar). Su instalación se ha completado.

Preparando su tarjeta inalámbrica
61
7 Para conectarse al Internet, abra el Network and Sharing Center (Centro de redes y de
recursos compartidos) haciendo clic en Start (Inicio), Control Panel (Panel de
control), Network and Internet (Redes e Internet) - View network status and
tasks (Ver el estado de la red y las tareas). Se abre la ventana Network and
Sharing Center (Centro de redes y de recursos compartidos).
8 Haga clic en Connect to a network (Conectarse a una red). Se abre la pantalla
Connect to a network (Conectarse a una red).
9 Seleccione una red inalámbrica disponible y haga clic en Connect (Conectarse). Su
adaptador intentará conectarse a la red seleccionada.

62
Preparando su tarjeta inalámbrica
Dependiendo de la configuración de seguridad de su red inalámbrica, se le puede
pedir que ingrese una clave de seguridad de red o una contraseña.
10 Ingrese la clave de seguridad de red o contraseña, y haga clic en Connect (Conectar).
Aparece la pantalla de conexión exitosa.
Los puede conectarse a la red, puede grabar esta red y conectarse automáticamente
después cuando su tarjeta esté en el rango de alcance.
El Network and Sharing Center (Centro de redes y de recursos compartidos) ahora
deberá mostrar la conexión de red que acaba de crear. Los enlaces a la izquierda de la
ventana le permiten configurar sus conexiones de red.

Preparando su tarjeta inalámbrica
63
Todas las otras versiones de Windows
Nota importante: Instale el software antes de insertar el adaptador.
Para instalar el software:
1 Inserte el CD del software de instalación en la unidad de CD/DVD de su PC portátil.
Aparecerá la pantalla de bienvenida del InstallShield Wizard Welcome (Asistente de
InstallShield).
Nota: Si la pantalla de bienvenida del Asistente de InstallShield no aparece, haga doble clic
en My Computer (Mi PC) y luego en la unidad de CD/DVD donde colocó el CD de
instalación. Haga doble clic en la carpeta llamada Files (Archivos) y luego en setup.exe.
2 Haga clic en Next (Siguiente). Se abre la pantalla Choose Destination Location (Elegir la
ubicación de destino).
3 Haga clic en Next (Siguiente). Aparecerá la pantalla Please plug in your Notebook Card
now (Favor conecte su tarjeta para PC portátil ahora).
Nota: Si en cualquier momento durante la instalación aparece una advertencia de que el
software no ha pasado la verificación de logotipo de Windows® seria seguro hacer clic en
Continue anyway (Continuar) para continuar. Este software está diseñado para
ejecutarse en Windows.

64
Preparando su tarjeta inalámbrica
4 Inserte firmemente la tarjeta con el lado de la etiqueta hacia ARRIBA en la ranura de
CardBus de su computadora hasta que se detenga. Aparecerá la pantalla del Found
New Hardware Wizard Welcome (Asistente para hardware nuevo encontrado).
Nota: Si su sistema no le pidió que insertara su tarjeta, hágalo ahora.
5 Haga clic en No, not this time (No por el momento) y luego en Next (Siguiente). Se
abre la pantalla Welcome to the Found New Hardware Wizard (Bienvenido al asistente
para hardware nuevo encontrado).

Preparando su tarjeta inalámbrica
65
6 Haga clic en Install the software automatically (Recommended) (Instalar el
software automáticamente [Recomendado]), luego haga clic en Next (Siguiente).
Aparecerá la ventana de Completing the Found New Hardware Wizard (Finalización del
Asistente para hardware nuevo encontrado).
7 Haga clic en Finish (Finalizar). Aparecerá la pantalla Setup has finished installing (La
configuración ha terminado de instalar).
8 Haga clic en Yes, I want to restart my computer now (Sí, deseo reiniciar el equipo
ahora) y luego en Finish (Finalizar). Su computadora reiniciará y aparecerá la “Dynex
Wireless Networking Utility” (Aplicación para redes inalámbricas de Dynex).
Nota: Para poder ver sus redes disponibles, deberá estar cerca de un enrutador inalámbrico.
9 Seleccione una red de la lista Available Networks (Redes disponibles) para
conectarse y haga clic en Connect (Conectar).

66
Preparando su tarjeta inalámbrica
Nota: Si la aplicación “Dynex Wireless Networking Utility” no aparece automáticamente,
haga doble clic en el icono de la aplicación inalámbrica en la bandeja del sistema junto al
reloj.
Conectándose a su red
Para usar la aplicación de redes inalámbricas:
1 Después de reiniciar su computadora, haga doble clic en el icono de la aplicación de
redes inalámbrica (WNU) ubicado en la pantalla. La pantalla de la WNU aparecerá.
2 Seleccione una red de la lista Available Networks (Redes disponibles) para
conectarse y haga clic en Connect (Conectar).
Nota: Para poder ver sus redes disponibles, deberá estar cerca de un enrutador inalámbrico.
3 El icono de la WNU también se puede encontrar en la bandeja del sistema.
Nota: Hacer doble clic en el icono de la WNU en la bandeja del sistema mostrará la pantalla
de la aplicación.
Accediendo a la aplicación de redes inalámbricas
Para acceder a la WNU desde la bandeja del sistema de Windows:
• Haga clic con el botón secundario en el icono WNU en la bandeja del sistema de
Windows en la esquina inferior derecha del escritorio.

Preparando su tarjeta inalámbrica
67
Si el icono no está presente, haga clic en Start (Inicio), Programs (Programas),
Dynex, Wireless Networking Utility (Aplicación de redes inalámbricas).
La pantalla predefinida de la WNU es la ficha Current Status (Estado actual), la que
muestra el estado de la red actual y las redes disponibles.
Estado de red
Esta área muestra el estado de conectividad de la red actual, entre la computadora y el
enrutador y entre el enrutador y el Internet. En el caso de un problema, use el área de
Network Status (Estado de red) para determinar el origen del problema (por ejemplo:
computadora, enrutador o Internet/módem).
Available Networks (Redes disponibles)
Esta área muestra las redes disponibles en la ubicación actual así como su SSID, intensidad de
la señal, tipo de seguridad, canal y tipo de red.
Lost Wireless Connection (Interrupción de conexión inalámbrica)
Si se interrumpe la conexión inalámbrica actual, aparecerá una ventana y la WNU intentará
reconectarse.
Connection Failure (Falla de conexión)
Otras opciones aparecerán aquí durante los intentos de reconexión. Para dejar de intentar de
conectarse, haga clic en Stop (Detener). Para intentar reconectarse, haga clic en Retry
(Reintentar).

68
Preparando su tarjeta inalámbrica
Network Status and Solution Tips (Estado de red y consejos para
soluciones)
Para entender mejor el estado actual de la red, haga clic en Open Wireless Utility (Abrir la
aplicación inalámbrica). La pantalla predeterminada es la ficha Current Status (Estado
actual) y la sección Network Status (Estado de red) determina que conexiones son buenas y
cuales tienen fallas.
Configurando perfiles de redes inalámbricas
La ficha My Connections (Mis conexiones) en la WNU le permite agregar, evitar y borrar
perfiles de conexión. También muestra la intensidad de la señal, la seguridad y el tipo de red.
Asegurando su red Wi-Fi®
Si se ha configurado la seguridad en su enrutador (WEP o WPA) verá este cuadro cuando
intente conectarse. Cuando aparezca este cuadro, ingrese la clave de codificación que
configuró en su enrutador y haga clic en Connect (Conectar).
En las siguientes páginas encontrará opciones avanzadas para configurar la seguridad por
medio del adaptador en vez del enrutador.

Preparando su tarjeta inalámbrica
69
Nota: Cuando seleccione una red que usa codificación, lo primero de encontrar a la pantalla
de seguridad simple. Haga clic en el botón Advanced (Avanzado) para ver otras opciones
de seguridad (a continuación).
Actualmente, existen cuatro métodos de codificación disponibles:
Privacidad
Equivalente por
Cable (WEP) de
64 bits
Privacidad
Equivalente por
Cable (WEP) de
128 bits
Acceso
protegido de
Wi-Fi - TKIP
Acceso
protegido de
Wi-Fi 2
Sigla
WEP de 64 bits WEP de 128 bits WPA-TKIP/AES (o sólo
WPA)
WPA2-AES (o sólo
WPA2)
Seguridad
Buena Mejor Óptima Óptima
Características
Claves estáticas Claves estáticas Codificación dinámica
de claves y
autentificación
mutua
Codificación dinámica
de claves y
autentificación mutua
Codificación de
claves basada en el
algoritmo RC4
(típicamente claves
de 40 bits)
Más seguro que WEP
de 64 bits usando una
longitud de clave de
104 bits más 24 bits
adicionales de
información generada
por el sistema
TKIP (Protocolo de
Integridad de Clave
Temporal) agregado
para qué las claves se
alternen y se
fortalezca la
codificación
AES (Estándar de
codificación
avanzada) no causa
ninguna pérdida de
tasa de transferencia

70
Preparando su tarjeta inalámbrica
WEP
WEP es un protocolo común que agrega seguridad a todos los productos inalámbricos
compatibles con Wi-Fi. WEP le provee a las redes inalámbricas el nivel equivalente de
protección de privacidad que dan las redes cableadas.
Claves de codificación WEP — Después de seleccionar ya sea el modo de codificación
WEP de 64 bits o 128 bits, es sumamente importante que genere una clave de codificación. Si
la clave de codificación no es consistente a través de toda la red inalámbrica, sus dispositivos
de red inalámbrica no podrán comunicarse el uno con el otro. Puede ingresar su clave
tecleando la clave hexadecimal manualmente, o puede teclear una contraseña en el campo
“Passphrase” (Contraseña) y hacer clic en “Generate” (Generar) para crear una clave. Una
clave hexadecimal es una combinación de números y letras de A–F y 0–9. En el caso de WEP
de 64 bits necesitará ingresar 10 caracteres hexadecimales. En el caso de WEP de 128 bits
necesitará ingresar 26 caracteres hexadecimales.
Por ejemplo:
AF 0F 4B C3 D4 = Clave WEP de 64 bits
C3 03 0F AF 0F 4B B2 C3 D4 4B C3 D4 E7 = Clave WEP de 128 bits
La contraseña WEP NO es la misma que la clave WEP. Su tarjeta utiliza esta contraseña para
generar sus llaves WEP pero diferentes fabricantes de hardware pueden tener distintos
métodos para generar las claves. Si tiene equipos de diferentes vendedores en su red, lo más
fácil sería usar la clave WEP hexadecimal generada en su enrutador inalámbrico e ingresarla
manualmente en la tabla de clave de WEP hexadecimal en la pantalla de configuración de su
tarjeta.
WPA
WPA es un nuevo estándar de Wi-Fi que mejora las funciones de seguridad de WEP. Para usar
seguridad WPA, los controladores y el software de su equipo inalámbrico deben ser
actualizados para soportarla. Estas actualizaciones se encontrarán en el sitio Web del
vendedor de su equipo inalámbrico. Existen tres tipos de seguridad WPA: WPA-PSK (sin
servidor), WPA (con servidor RADIUS) y WPA2.
WPA-PSK (sin servidor) utiliza lo que es conocido como una clave previamente compartida
como la clave de la red. Una clave de red es una contraseña que es entre 6 y 8 caracteres de
largo. Puede ser una combinación de letras, números o caracteres. Cada cliente utiliza la
misma clave de red para acceder la red. Típicamente, este es el modo que se usará en un
ambiente de casa.
WPA (con servidor RADIUS) es un sistema donde un servidor RADIUS distribuye las claves de
red a los clientes automáticamente. Esto se encuentra típicamente en un ambiente de
negocios.
WPA2 requiere de el Advanced Encryption Standard [Estándar de Codificación Avanzado]
(AES) para codificar la información, lo que ofrece mucho más seguridad que WPA. WPA utiliza
Temporal Key Integrity Protocol [Protocolo de integridad de clave temporal] (TKIP) y AES para
la codificación.

Preparando su tarjeta inalámbrica
71
La mayoría de productos Wi-Fi se envían de fábrica con la seguridad desactivada. Así que una
vez que su red está funcionando, necesitará activar WEP o WPA y asegurarse de que todos sus
dispositivos inalámbricos comparten la misma clave de red.
IMPORTANTE: Ahora tiene que configurar todas las tarjetas/adaptadores de red inalámbrica
para que sus configuraciones coincidan.
Configurando la seguridad de su tarjeta inalámbrica G
mejorado para PC portátil
Ya debería tener su enrutador inalámbrico configurado para usar WPA o WEP. Necesitará
configurar su tarjeta inalámbrica G mejorado para PC portátil para que use la misma
configuración de seguridad.
Cambiando la configuración de seguridad inalámbrica
El adaptador de red inalámbrica G para USB soporta lo último en seguridad WPA así como el
estándar de seguridad heredado WEP. De fábrica, la seguridad inalámbrica viene
deshabilitada.
Su adaptador inalámbrico Dynex está equipado con el más reciente estándar de seguridad
llamado Wi-Fi Protected Access 2 [Acceso Protegido de Wi-Fi 2] (WPA2™) y el estándar de
seguridad heredado llamado Wired Equivalent Privacy [Privacidad Equivalente por Cable]
(WEP). También soporta la especificación Wi-Fi Protected Setup [Configuración Protegida de
Wi-Fi] (WPS) que simplifica la configuración de una red inalámbrica. WPS utiliza
metodologías familiares, tal como teclear un número de identificación personal (PIN) o
presionar un botón, para permitirle configurar automáticamente los nombres de red, la
codificación resistente de WPA/WPA2 y la autenticación.
Usando Wi-Fi Protected Setup (WPS):
• Clave de codificación si no se usa WPS
• Método de número de identificación personal (PIN): Su adaptador inalámbrico genera
un PIN que se ingresará en su enrutador.
• Metodo de Push Button Configuration [Configuración de Botón Pulsador] (PBC): Su
adaptador inalámbrico también se puede conectar usando el software del botón
pulsador.
• Método de configuración manual: Esta sección lista la configuración de seguridad
predefinida que se configurará si no se usa WPS.
WPS usa WPA2 para su codificación. No provee seguridad adicional, pero estandariza el
método para asegurar su red inalámbrica. En su aplicación cliente, las redes con WPS
habilitado se indican con un icono de llave. Puede usar ya sea el método PBC o el de PIN para
permitir que un dispositivo tenga acceso a su red inalámbrica.
Para usar el método de PBC:
1 Mantenga presionado el botón de WPS (ubicado en la parte posterior de su enrutador)
por tres segundos. Inicie el procedimiento de WPS en la aplicación cliente dentro de
dos minutos.
2 Abra la WNU y seleccione el nombre de la red y haga clic en Connect (Conectar). Su
cliente intercambia automáticamente la información de seguridad y se agrega a su red
inalámbrica. También puede iniciar el método de PBS desde el lado del cliente.

72
Preparando su tarjeta inalámbrica
Para usar el método de PIN:
1 Abra la WNU y seleccione la red con WPS habilitado y haga clic en Connect (Conectar).
2 Elija la opción del método de PIN y complete el procedimiento de WPS en su
enrutador. Su cliente se registrará automáticamente en su red inalámbrica dentro de
dos minutos.
Para habilitar la seguridad, primero deberá determinar que estándar se usa en el enrutador.
(Refiérase a la guía del enrutador inalámbrico para obtener indicaciones sobre como acceder
a la configuración de seguridad.)
Para tener acceso a la configuración de seguridad en su tarjeta:
1 Abra la WNU.
2 Haga clic en la ficha My Connections (Mis conexiones) y haga clic en la conexión que
desea cambiar.
3 Haga clic en Edit (Editar) y luego en Advanced (Avanzado) para cambiar la
configuración).
Configurando la codificación WEP
Para configurar la codificación WEP de 64 bits:
1 Seleccione OPEN (Abrir) en el menú de Network Authentication (Autenticación de red)
en la ficha Wireless Network Properties (Propiedades de la red inalámbrica) en la
página Edit information for a network (Editar información para una red).
2 Seleccione WEP en el menú Data Encryption (Codificación de datos).
3 Después de seleccionar su modo de codificación WEP, ingrese su clave tecleando la
clave hexadecimal manualmente o ingresando una contraseña en el campo
Passphrase (Contraseña) y haga clic en Generate (Generar) para crear una clave.
Una clave hexadecimal es una combinación de números y letras de A–F y 0–9. En el
caso de WEP de 64 bits necesitará ingresar 10 caracteres hexadecimales.

Preparando su tarjeta inalámbrica
73
Por ejemplo:
AF 0F 4B C3 D4 = Clave WEP de 64 bits
4 Haga clic en Save (Guardar) para finalizar. Ya está configurada la codificación en el
enrutador inalámbrico. Cada una de sus computadoras en su red inalámbrica ahora
tendrá que ser configurados con la misma configuración de seguridad.
Cuidado: Si está usando un cliente inalámbrico (como una PC portátil equipada con una
tarjeta inalámbrica para PC portátil) para activar la configuración de seguridad en su
enrutador inalámbrico, perderá temporalmente su conexión inalámbrica hasta que active
la seguridad en su cliente inalámbrico. Escriba la clave antes de aplicar los cambios en el
enrutador inalámbrico. Si no recuerda la clave hexadecimal, no se permitirá que su cliente
se conecte el enrutador inalámbrico.
Configurando la codificación WEP de 128 bits:
1 Seleccione OPEN (Abrir) en el menú de Network Authentication (Autenticación de red)
en la ficha Wireless Network Properties (Propiedades de la red inalámbrica) en la
página Edit information for a network (Editar información para una red).
2 Seleccione WEP en el menú Data Encryption (Codificación de datos).
3 Después de seleccionar su modo de codificación WEP, ingrese su clave tecleando la
clave hexadecimal manualmente o ingresando una contraseña en el campo
Passphrase (Contraseña) y haga clic en Generate (Generar) para crear una clave.
Una clave hexadecimal es una combinación de números y letras de A a F y de 0 a 9. En
el caso de WEP de 128 bits necesitará ingresar 26 caracteres hexadecimales.

74
Preparando su tarjeta inalámbrica
Por ejemplo:
C3 03 0F AF 0F 4B B2 C3 D4 4B C3 D4 E7 = Clave WEP de 128 bits
4 Haga clic en Save (Guardar) para finalizar. Ya está configurada la codificación en el
enrutador inalámbrico. Cada una de sus computadoras en su red inalámbrica ahora
tendrá que ser configurados con la misma configuración de seguridad.
Cuidado: Si está usando un cliente inalámbrico (como una PC portátil equipada con una
tarjeta inalámbrica para PC portátil) para activar la configuración de seguridad en su
enrutador inalámbrico, perderá temporalmente su conexión inalámbrica hasta que active
la seguridad en su cliente inalámbrico. Escriba la clave antes de aplicar los cambios en el
enrutador inalámbrico. Si no recuerda la clave hexadecimal, no se permitirá que su cliente
se conecte el enrutador inalámbrico.
Para configurar WPA2-PSK (sin servidor):
Nota: Elija esta configuración si su red no utiliza un servidor RADIUS. WPA2-PSK (sin
servidor) se utiliza típicamente en redes domésticas y de oficina pequeña.
1 Seleccione WPA-PSK o WPA2-PSK (no server) en el menú de Network
Authentication (Autenticación de red) en la ficha Wireless Network Properties
(Propiedades de la red inalámbrica) en la página Edit information for a network (Editar
información para una red).
2 Seleccione TKIP o AES de la lista.

Preparando su tarjeta inalámbrica
75
3 Ingrese su clave de red. Ésta puede ser de 8 a 63 caracteres y pueden ser letras
numerosos símbolos. Esta misma clave debe ser usada en todos los clientes (tarjetas
de red) que quiere incluir en su red.
4 Haga clic en Save (Guardar) para finalizar. Ahora tiene que configurar todos los
clientes (tarjetas de red) para que sus configuraciones coincidan.
Opciones de la aplicación de redes inalámbricas
La ficha Options (Opciones) en la aplicación de redes inalámbricas (WNU) le permite
personalizar la configuración de WNU.

76
Localización y corrección de fallas
Ayuda de WNU
La ficha Help (Ayuda) de la WNU le permite tener acceso a soporte en línea y por teléfono, así
como a herramientas de diagnóstico avanzadas.
Herramientas de diagnóstico avanzadas
La sección Advanced Diagnostic Tools (Herramientas de diagnóstico avanzadas) es el
panel de control central para toda las configuraciones de los componentes de hardware y
software de la red inalámbrica. Provee una selección de pruebas y servicios de conectividad
para asegurar un rendimiento de red óptimo.
Localización y corrección de fallas
Ubicando su hardware para red inalámbrica para un
rendimiento óptimo
Su conexión inalámbrica será más fuerte cuanto más cerca se encuentre su computadora de
su enrutador inalámbrico. El rango típico de operación en interiores para dispositivos
inalámbricas es entre 100 y 200 pies. De la misma forma, su conexión inalámbrica y el
rendimiento se degradarán de cierta forma según la distancia entre el enrutador inalámbrico
y los dispositivos conectados disminuya. Puede ser que esto sea o no sea perceptible para
usted. Según se alejé de su enrutador inalámbrico, la velocidad de conexión se reducirá.
Factores que pueden debilitar las señales simplemente al interponerse en el camino de las
ondas de radio de su red son equipos electrodomésticos metálicos, obstrucciones y paredes.

Localización y corrección de fallas
77
Si tiene dudas sobre el rendimiento de su red que pueden estar relacionadas a los factores de
alcance hubo obstrucción, intente mover la computadora una posición entre 5 y 10 pies del
enrutador inalámbrico para darse cuenta si la distancia es el problema. Si la dificultad
persiste, refiérase al manual que acompaña a su enrutador inalámbrico.
Nota: Mientras que unos elementos que se listan a continuación pueden afectar el
rendimiento de la red, éstos no evitarán que su red inalámbrica funcione. Si tiene dudas
de que su red no esté operando a su efectividad máxima, está lista de verificación podría
ayudar.
No se puede conectar al Internet de forma inalámbrica
Si no se puede conectar al Internet desde una computadora inalámbrica, verifique los
siguientes elementos:
• Revise las luces en su enrutador inalámbrico. Si utiliza un enrutador inalámbrico Dynex
las luces deberán ser como se muestra a continuación:
• La luz de encendido debe estar iluminada.
• La luz de conexión deberá estar iluminada y no parpadeando.
• La luz de WAN deberá estar iluminada o parpadeando.
• Habrá sucesor fue de aplicación de redes inalámbricas (WNU) haciendo clic en el icono
en la bandeja del sistema en la esquina inferior derecha de la pantalla. El icono de
bandeja se deberá ver como este (el icono puede ser rojo verde):
• La ventana que se abre deberá tener una lista de las Redes Disponibles . Las redes
disponibles son redes inalámbricas a las que se puede conectar.
Si utiliza un enrutador Dynex 802.11g (54g), Dynex 54g será el nombre predefinido.
Si está usando un enrutador Dynex 802.11b, el nombre predefinido debería ser WLAN.
Si NO utiliza un enrutador Dynex, consulté con la guía del usuario del fabricante de su
enrutador para encontrar el nombre predefinido.
El nombre de su red inalámbrica aparecerá en la lista de Redes Inalámbricas.
Si se lista el nombre de red correcto en la lista de redes disponibles, siga estos pasos para
conectarse de forma inalámbrica:
1 Haga clic en el nombre de red correcto en la lista de Redes Inalámbricas.
2 Si la red tiene seguridad (codificación) habilitada, necesitará ingresar la clave de red.
Para obtener más información relacionada con seguridad, refiérase a “Asegurando su
red Wi-Fi®” en la página 68.
3 Dentro de unos cuantos segundos el icono de bandeja en la esquina inferior derecha
de su pantalla se volverá color verde, indicando una conexión exitosa a la red.

78
Localización y corrección de fallas
Si en nombre de su red inalámbrica NO aparece en la lista de redes
disponibles.
Si un hombre de red correcto no aparece en la sección de redes disponibles en la WNU,
intente los siguientes pasos de solución de fallas:
1 Mueva temporalmente la computadora, si es posible de 5 a 10 pies de distancia del
enrutador inalámbrico. Cierre la WNU y vuelva a abrirla. Si un hombre de red correcto
ahora aparece en la lista de Redes Disponibles, puede ser que tenga un problema de
alcance o interferencia. Refiérase las sugerencias que se listan en “Ubicando su
hardware para red inalámbrica para un rendimiento óptimo” en la página 76.
2 Usando una computadora que está conectada al enrutador inalámbrico a través de un
cable de red (en lugar de conexión inalámbrica), asegúrese de que la opción
Broadcast SSID (Transmitir SSID) está habilitada. Este ajuste se encuentra en la
página de configuración Channel and SSID (Canal y SSID) del enrutador inalámbrico.
Para obtener instrucciones detalladas sobre cómo acceder a esta página y y cambiar la
configuración, refiérase al manual del usuario de su enrutador inalámbrico.
El CD de instalación no inicia la WNU
Si el CD de instalación no inicia la WNU automáticamente, puede ser que la computadora
esté ejecutando otras aplicaciones que interfieran con la unidad de CD.
Para iniciar la instalación anualmente:
1 Si la pantalla de la WNU no aparece dentro de 15-20 segundos, habrá su unidad de CD
haciendo doble clic en el icono de My Computer (Mi PC).
2 Haga doble clic en la unidad de CD en que el CD de instalación se ha colocado para
iniciar la instalación.
3 Haga doble clic en la carpeta llamada Files (Archivos) y luego en Setup.exe.
El indicador LED de encendido no se ilumina. La tarjeta no
está funcionando
Si los indicadores LED no están iluminados, el problema puede ser que la tarjeta no está
conectada o que no está instalada correctamente.
Asegúrese de que la tarjeta está insertada firmemente en la ranura PCI de su computadora.
Verifique que todos los controladores para la tarjeta han sido instalados. Haga clic con el
botón secundario en el icono My Computer (Mi PC) en su PC portátil. Elija Properties
(Propiedades) y navegue hacia Device Manager (Administrador de dispositivos) y vea si su
tarjeta se lista sin ningún error.
El indicador LED parpadea lentamente y no se puede conectar a una red inalámbrica o al
Internet
Si su tarjeta parece funcionar correctamente, pero no se puede conectar a una red o tiene un
icono inalámbrico rojo en la parte inferior de su pantalla, el problema puede ser que hay un
desacuerdo entre las configuraciones del nombre de red (SSID) en las propiedades de su red
inalámbrica.

Localización y corrección de fallas
79
Verifique las configuraciones de SSID para ver si coinciden. La SSID es sensible a mayúsculas y
la ortografía en cada computadora debe ser exactamente la misma para que la tarjeta se
pueda conectar al enrutador inalámbrico.
Nota: Para verificar las configuraciones de SSID o para buscar una red disponible, haga doble
clic en el icono Indicador de señal para mostrar la pantalla de redes inalámbricas. Haga
clic en Add (Agregar) si no ve la red a la que intenta conectarse y teclee la SSID.
Para obtener más información sobre cómo configurar una SSID, refiérase a la guía del usuario
del fabricante del enrutador.
El indicador LED de enlace se ilumina sólido, pero no se
puede conectar al Internet
Si tiene señal pero no puede conectarse al Internet u obtener una dirección IP, el problema
puede ser que hay un desacuerdo entre la configuración de claves de codificación en su
computadora y el enrutador inalámbrico.
Verifique las configuraciones de clave WEP para ver si coinciden. La clave es sensible a
mayúsculas y la ortografía en cada computadora y enrutador inalámbrico debe ser
exactamente la misma para que la tarjeta se pueda conectar al enrutador. Para obtener más
información sobre la codificación, refiérase a “Asegurando su red Wi-Fi®” en la página 68.
La transferencia de datos a veces es lenta o la intensidad
de la señal es deficiente
La tecnología inalámbrica está basada en señales de radio, lo que significa que la
conectividad y el rendimiento de la tasa de transferencia entre dispositivos se reducen
cuando aumenta la distancia entre los dispositivos. Otros factores que causan una
degradación en la señal son las obstrucciones tal como paredes y aparatos electrodomésticos
metálicos. Como resultado, el rango de alcance típico de interiores de sus dispositivos
inalámbricos se encontrará entre 100 y 200 pies. Note también que la velocidad de conexión
puede reducirse según se aleje del enrutador inalámbrico.
Para poder determinar si los problemas inalámbricos están relacionados al alcance, le
sugerimos mover temporalmente la computadora, si es posible entre 5 y 10 pies del
enrutador inalámbrico. Refiérase a “Ubicando su hardware para red inalámbrica para un
rendimiento óptimo” en la página 76.
Cambiando el canal inalámbrico - Dependiendo del tráfico inalámbrico local y de la
interferencia, cambiar el canal inalámbrico de su red pueden mejorar el rendimiento y la
fiabilidad. El canal predefinido del enrutador establecido en fábrica es el canal 11. Puede
elegir entre varios otros canales dependiendo de su región; refiérase al manual del usuario de
su enrutador (o punto de acceso) para obtener instrucciones sobre cómo elegir otros canales.
Limitando la tasa de transmisión inalámbrica - Limitar la tasa de transmisión
inalámbrica puede ayudar a mejorar el rango máximo de alcance inalámbrico y la estabilidad
de la conexión. La mayoría de tarjetas inalámbricas tienen la habilidad de limitar la tasa de
transmisión. Para cambiar esta propiedad, haga clic en Start (Inicio), Control Panel (Panel
de control), Network Connections (Conexiones de red) y haga doble clic en la conexión de
su tarjeta. En el cuadro de diálogo Properties (Propiedades), seleccione el botón Configure

80
Localización y corrección de fallas
(Configurar) en la ficha General (los usuarios de Windows 98 tienen que seleccionar la
tarjeta inalámbrica en el cuadro de la lista y hacer clic en Properties [Propiedades]), y escoja
la ficha Advanced (Avanzado) y seleccione la propiedad de la tasa (rate). Las tarjetas
inalámbricas cliente normalmente se configuran para ajustar automáticamente la tasa de
transmisión inalámbrica por usted, pero hacer esto puede causar desconexiones periódicas
cuando la señal inalámbrica es demasiado débil. Como regla general, las tasas de
transmisión más lentas son más estables. Experimente con diferentes tasas de conexión
diferentes hasta que encuentre la mejor para su ambiente; note que todas las tasas de
transmisión disponibles serán aceptables para navegar el Internet. Para obtener más
asistencia, refiérase a la literatura de su tarjeta inalámbrica.
¿Por qué hay dos aplicaciones inalámbricas en su bandeja
del sistema? ¿Cuál debería usar?
Hay varias funciones y ventajas al usar la WNU en lugar de la aplicación Wireless Zero
Configuration de Windows XP. Le ofrecemos entre otros, una inspección de sitio, información
detallada de enlace y diagnósticos de adaptador.
Es esencial que sepa cuál aplicación está administrando su adaptador. Le recomendamos
usar la WNU.
Para usar la WNU:
1 Haga clic con el botón secundario en el icono de estado de la red en la bandeja del
sistema y seleccione View Available Wireless Networks (Ver redes inalámbricas
disponibles).
2 Haga clic en Advanced (Avanzado) en la esquina inferior izquierda de la ventana
Available Wireless Networks (Redes inalámbricas disponibles).
3 En la ficha Advanced (Avanzado), desmarque la opción Use Windows to configure
my wireless network (Utilizar Windows para configurar mi red inalámbrica).
Después de desmarcar el cuadro, haga clic en OK (Aceptar) para cerrar la ventana.
Ahora está usando la WNU para configurar la tarjeta.
La tarjeta no funciona o la conexión es inestable cuando la
computadora tiene una segunda tarjeta inalámbrica
integrada (como una tarjeta mini PCI o Intel® Centrino™)
Esta condición ocurre si su computadora cuenta con una tarjeta inalámbrica mientras que su
tarjeta inalámbrica también está activa. Esto sucede porque Windows ahora tiene que
manejar dos conexiones inalámbricas activas.
Necesitará deshabilitar la tarjeta inalámbrica integrada de su computadora en la sección
Network Adapters (Adaptadores de red) en el Device Manager (Administrador de
dispositivos).

Especificaciones
81
La tarjeta no funciona o la conexión está lenta cuando la
computadora tiene una tarjeta Ethernet cableada
integrada
Esta condición ocurre si su computadora tiene una tarjeta Ethernet activa mientras que su
tarjeta inalámbrica también está activa. Esto sucede porque Windows ahora tiene que
manejar dos conexiones de red activas. Necesitará deshabilitar la tarjeta de Ethernet de su
computadora en la sección Network Adapters (Adaptadores de red) en el Device
Manager (Administrador de dispositivos).
Especificaciones
Avisos legales
Declaración de la FCC
DECLARACIÓN DE CONFORMIDAD CON EL REGLAMENTO DE FCC
PARA COMPATIBILIDAD ELECTROMAGNÉTICA
Nosotros, Dynex Corporation, de 7601 Penn Ave. South, Richfield, MN 55423 Estados Unidos,
declaramos bajo nuestra sola responsabilidad que el producto, F5D7001, al cual se relaciona
esta declaración, cumple con la parte 15 de del reglamento de FCC. La operación está sujeta a
las dos condiciones siguientes: (1) Este dispositivo no puede causar interferencia dañina, y
(2) este dispositivo debe aceptar cualquier interferencia recibida incluyendo interferencias
que puedan causar una operación no deseada.
Cuidado: Exposición a la Energía de Radio Frecuencia.
La potencia de salida irradiada de este dispositivo es mucho menor que los límites de
exposición de radiofrecuencia de la FCC. Sin embargo, el dispositivo debe ser usado de tal
forma que el potencial de contacto de personas durante la operación se encuentra
minimizado. Cuando se conecta en antena externa al dispositivo, la antena deberá estar
colocada de forma tal que minimice el contacto humano potencial durante la operación
normal. Para poder evitar la posibilidad de exceder los límites de exposición de
radiofrecuencia de la FCC, la proximidad humana a la antena deberá ser de menos de 20 cm
(8 pulgadas) durante la operación normal.
Interfaz Host CardBus de 32 bits
Consumo de energía Tx/Rx pico 560/250 mA @ 3.3 V CC (máx.)
Temperatura de operación 32 a 185 grados F (0 a 85 grados C)
Temperatura de
almacenamiento
-4 a 194 grados F (-20 a 90 grados C)
Humedad 95 % máximo (sin condensación)
Rango de operación típico Hasta 400 pies (231 m) (el rendimiento inalámbrico
puede variar, dependiendo del entorno de red)

82
Avisos legales
Advertencia de la FCC
Cualquier cambio o modificación que no esté aprobado expresamente por la parte
responsable por el cumplimiento con el reglamento de FCC puede anular la autoridad del
usuario para operar este equipo.
Certificación de seguridad de DHHS y FDA
Este reproductor está hecho y probado para cumplir con los estándares de seguridad de los
requisitos del FCC y con el rendimiento de seguridad del Departamento Estadounidense de
Salud y Servicios Humanos, y también con los estándares de rendimiento de radiación del
FDA 21 CFR, subcapítulo J.
Declaración del ICES-003 de Canadá
Este aparato digital de Clase B cumple con el ICES-003 canadiense.
FCC Parte 15
Este dispositivo satisface la parte 15 del reglamento FCC. La operación de este producto está
sujeta a las dos condiciones siguientes: (1) Este dispositivo no puede causar interferencia
dañina, y (2) este dispositivo debe aceptar cualquier interferencia recibida incluyendo
interferencias que puedan causar una operación no deseada.
Este equipo ha sido sometido a prueba y se ha determinado que satisface los límites
establecidos para ser clasificado cómo dispositivo digital de la Clase B de acuerdo con la Parte
15 del reglamento FCC. Estos límites están diseñados para proporcionar una protección
razonable contra interferencias dañinas en un ambiente residencial. Este equipo genera, usa
y puede emitir energía de radiofrecuencia, y si no se instala y usa de acuerdo con las
instrucciones, puede causar interferencias perjudiciales a las comunicaciones de radio. Sin
embargo, no se garantiza que no ocurrirá interferencia en una instalación particular. Si este
equipo causa interferencias perjudiciales en la recepción de la señal de radio o televisión, lo
cual puede comprobarse encendiendo y apagando el reproductor alternativamente, se
recomienda al usuario corregir la interferencia mediante uno de los siguientes
procedimientos:
• Cambie la orientación o la ubicación de la antena receptora.
• Aumente la distancia entre el equipo y el receptor.
• Conecte el equipo a un tomacorriente de un circuito distinto de aquel al que está
conectado el receptor.
• Solicite consejo al distribuidor o a un técnico calificado para obtener ayuda.
Declaración de RSS 310
Para reducir el potencial de interferencia de radio a otros usuarios, el tipo de antena y su
ganancia deben ser elegidos de tal forma que la potencia radiada equivalente (EIRP) no sea
más que la permitida para una comunicación exitosa.

Avisos legales
83
Garantía limitada de un año
Dynex Products (“Dynex”) le garantiza a usted, el comprador original de este nuevo DX-EBNBC (“Producto”), que
éste se encontrará libre de defectos de material o de mano de obra en su fabricación original por un periodo de un
(1) año a partir de la fecha de compra del Producto (“Período de Garantía”). Este Producto debe ser comprado en
un distribuidor autorizado de productos Dynex y empacado con esta declaración de garantía. Esta garantía no
cubre Productos reacondicionados. Si notifica a Dynex durante el Período de Garantía sobre un defecto cubierto
por esta garantía que requiere reparación, los términos de esta garantía se aplican.
¿Cuánto dura la garantía?
El Período de Garantía dura por un año (365 días) a partir de la fecha en que compró el Producto. La fecha de
compra se encuentra impresa en el recibo que recibió con el producto.
¿Qué es lo que cubre esta garantía?
Durante el Período de Garantía, si un centro de reparación autorizado de Dynex concluye que la fabricación
original del material o la mano de obra del Producto se encuentran defectuosos Dynex (cómo su opción exclusiva):
(1) reparará el Producto con repuestos nuevos o reacondicionados; o (2) reemplazará el Producto con uno nuevo o
con uno reacondicionado con repuestos equivalentes. Los Productos y repuestos reemplazados bajo esta garantía
se volverán propiedad de Dynex y no se le regresarán a usted. Si se requiere la reparación de Productos y partes
después de que se vence el Período de Garantía, usted deberá pagar todos los costos de mano de obra y de
repuestos. Esta estará vigente con tal que usted sea el dueño de su producto Dynex durante el Periodo de
Garantía. El alcance de la garantía se termina si usted vende o transfiere el producto.
¿Cómo se obtiene la reparación de garantía?
Si ha comprado el Producto en una tienda de ventas, lleve su recibo original y el Producto a la tienda en donde lo
compró. Asegúrese de que vuelva a colocar el Producto en su empaque original o en un empaque que provea la
misma protección que el original. Si compró el Producto en un sitio Web, envíe por correo su recibo original y el
Producto a la dirección postal listada en el sitio Web. Asegúrese de colocar el Producto en su empaque original o
en un empaque que provea la misma protección que el original.
Para obtener servicio de garantía a domicilio para un televisor con una pantalla de 25 pulgadas o más, llame al
1-888-BESTBUY. El soporte técnico diagnosticará y corregirá el problema por teléfono o enviará un técnico
certificado por Dynex a su casa.
¿En dónde es válida la garantía?
Esta garantía sólo es válida al comprador original del Producto en los Estados Unidos y en Canadá.
¿Qué es lo que no cubre la garantía?
Esta garantía no cubre:
• Capacitación del cliente
•Instalación
•Ajuste de configuración
•Daños cosméticos
• Daños debido a actos de la naturaleza, tal cómo rayos
• Accidentes
•Mal uso
•Abuso
•Negligencia
•Uso comercial
• Modificación de alguna parte del Producto
• Un panel de pantalla de plasma dañado por la persistencia de imágenes estáticas (sin movimiento),
mostradas por periodos de tiempo extendido (efecto “burn-in”).
Esta garantía tampoco cubre:
• Daño debido al uso o mantenimiento incorrecto
• La conexión a una fuente de voltaje incorrecta

84
Avisos legales
• El intento de reparación por alguien que no sea una compañía autorizada por Dynex para reparar el
Producto
• Productos vendidos tal cual (en el estado en que se encuentran) o con todas sus fallas
• Productos consumibles, tal cómo fusibles o baterías
• Productos en los cuales el número de serie asignado en la fábrica ha sido alterado o removido
EL REEMPLAZO DE REPARACIÓN SEGÚN PROVISTO BAJO ESTA GARANTÍA ES SU ÚNICO RECURSO. DYNEX NO SERÁ
RESPONSABLE POR DAÑOS INCIDENTALES O CONSECUENTES DEBIDO AL INCUMPLIMIENTO DE CUALQUIER
GARANTÍA EXPRESA O IMPLÍCITA RELACIONADA CON ESTE PRODUCTO, INCLUYENDO PERO SIN LIMITARSE A LA
PÉRDIDA DE INFORMACIÓN, LA PÉRDIDA DE NEGOCIOS O DE GANANCIAS. DYNEX PRODUCTS NO HACE NINGUNA
OTRA GARANTÍA EXPRESA E IMPLÍCITA RELACIONADA A ESTE PRODUCTO, INCLUYENDO PERO SIN LIMITARSE A,
CUALQUIER GARANTÍA IMPLICITA DE O CONDICIONES DE COMERCIALIZACIÓN O IDONEIDAD PARA UN USO
PARTICULAR, ESTÁN LIMITADAS EN DURACIÓN AL PERÍODO DE GARANTÍA DECLARADO ANTERIORMENTE Y
NINGUNA GARANTÍA YA SEA EXPRESA O IMPLÍCITA SE APLICARÁ DESPUÉS DEL PERÍODO DE GARANTÍA. ALGUNOS
ESTADOS, PROVINCIAS Y JURISDICCIONES NO PERMITEN RESTRICCIONES EN CUANTO A LA DURACIÓN DE UNA
GARANTÍA IMPLÍCITA, ASÍ QUE LA RESTRICCIÓN ANTERIOR PUEDE NO APLICARSE EN SU CASO. ESTA GARANTÍA LE
DA DERECHOS LEGALES ESPECÍFICOS, Y USTED PUEDE POSEER OTROS DERECHOS QUE VARÍAN DE ESTADO A ESTADO,
O DE PROVINCIA A PROVINCIA.
Póngase en contacto con Dynex:
Para servicio al cliente favor llamar al 1-800-305-2204
www.dynexproducts.com
DYNEX
®
es una marca comercial registrada de Best Buy Enterprise Services, Inc.
Distribuido por Best Buy Purchasing, LLC
Dynex, 7601 Penn Avenue South, Richfield, Minnesota, U.S.A.

Avisos legales
85

www.dynexproducts.com (800) 305-2204
© 2007 Best Buy Enterprise Services, Inc. All rights reserved.
DYNEX is a registered trademark of Best Buy Enterprise Services, Inc. All other products and brand names are
trademarks of their respective owners.
Distributed by Best Buy Purchasing, LLC
7601 Penn Ave. South, Richfield, MN 55423 U.S.A.
© 2007 Best Buy Enterprise Services, Inc. Tous droits réservés.
DYNEX est une marque déposée de Best Buy Enterprise Services, Inc. Tous les autres produits ou noms de
marques sont des marques de commerce qui appartiennent à leurs propriétaires respectifs.
Distribué par Best Buy Purchasing, LLC
7601 Penn Ave. South, Richfield, MN 55423 É.-U.
© 2007 Best Buy Enterprise Services, Inc. Todos los derechos reservados.
DYNEX es una marca registrada de Best Buy Enterprise Services, Inc. Todos los demás productos y marcas son
marcas comerciales de sus respectivos dueños.
Distribuido por Best Buy Purchasing, LLC7601 Penn Ave. South, Richfield, MN 55423 U.S.A.
07-361
P75511
-
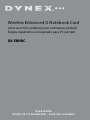 1
1
-
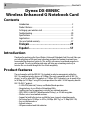 2
2
-
 3
3
-
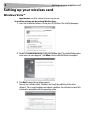 4
4
-
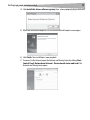 5
5
-
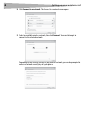 6
6
-
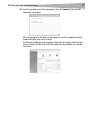 7
7
-
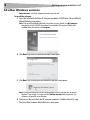 8
8
-
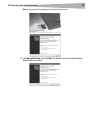 9
9
-
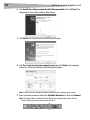 10
10
-
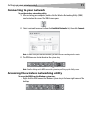 11
11
-
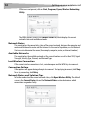 12
12
-
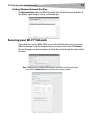 13
13
-
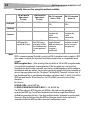 14
14
-
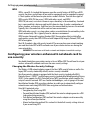 15
15
-
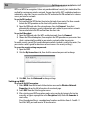 16
16
-
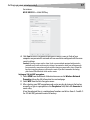 17
17
-
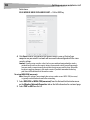 18
18
-
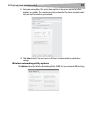 19
19
-
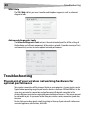 20
20
-
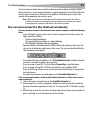 21
21
-
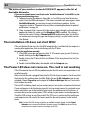 22
22
-
 23
23
-
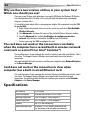 24
24
-
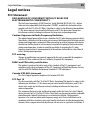 25
25
-
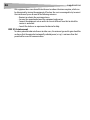 26
26
-
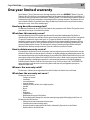 27
27
-
 28
28
-
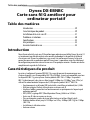 29
29
-
 30
30
-
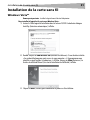 31
31
-
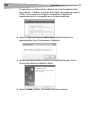 32
32
-
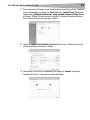 33
33
-
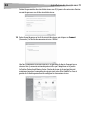 34
34
-
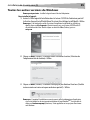 35
35
-
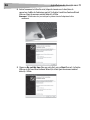 36
36
-
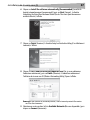 37
37
-
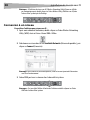 38
38
-
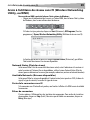 39
39
-
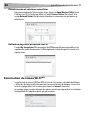 40
40
-
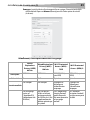 41
41
-
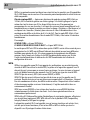 42
42
-
 43
43
-
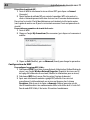 44
44
-
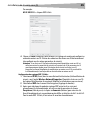 45
45
-
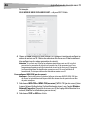 46
46
-
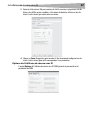 47
47
-
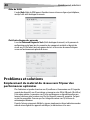 48
48
-
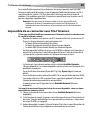 49
49
-
 50
50
-
 51
51
-
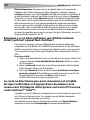 52
52
-
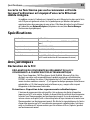 53
53
-
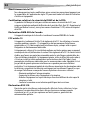 54
54
-
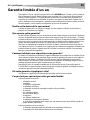 55
55
-
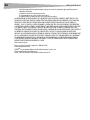 56
56
-
 57
57
-
 58
58
-
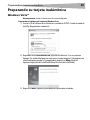 59
59
-
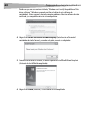 60
60
-
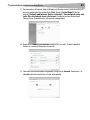 61
61
-
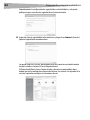 62
62
-
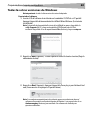 63
63
-
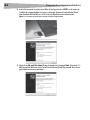 64
64
-
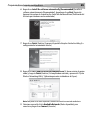 65
65
-
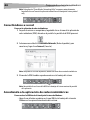 66
66
-
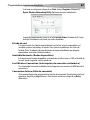 67
67
-
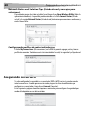 68
68
-
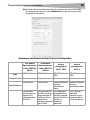 69
69
-
 70
70
-
 71
71
-
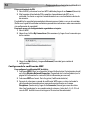 72
72
-
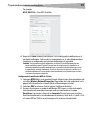 73
73
-
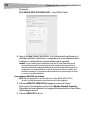 74
74
-
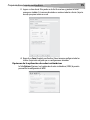 75
75
-
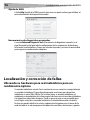 76
76
-
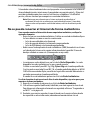 77
77
-
 78
78
-
 79
79
-
 80
80
-
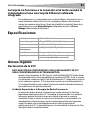 81
81
-
 82
82
-
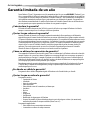 83
83
-
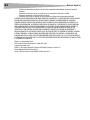 84
84
-
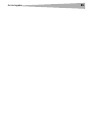 85
85
-
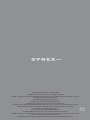 86
86
Dynex DX-EBNBC Manual de usuario
- Categoría
- Enrutadores
- Tipo
- Manual de usuario
- Este manual también es adecuado para
en otros idiomas
- français: Dynex DX-EBNBC Manuel utilisateur
- English: Dynex DX-EBNBC User manual
Artículos relacionados
-
Dynex DX-BUSB Manual de usuario
-
Dynex DX-NUSB Manual de usuario
-
Dynex DX-NNBC Manual de usuario
-
Dynex DX-NNBC Manual de usuario
-
Dynex DX-BGDTC Manual de usuario
-
Dynex DX-EBDTC Manual de usuario
-
Dynex DX-NUSB Manual de usuario
-
Dynex DX-NRUTER Manual de usuario
-
Dynex DX-C113231 guía de instalación rápida
-
Dynex DX-WGPDTC Manual de usuario
Otros documentos
-
Belkin CARTE RESEAU SANS FIL G MODE HAUT DEBIT POUR ORDINATEUR DE BUREAU #F5D7001FR El manual del propietario
-
Belkin N Wireless Manual de usuario
-
Belkin F5D8055tt Manual de usuario
-
Belkin F5D8011tt Manual de usuario
-
Belkin CARTE RÉSEAU SANS FIL G MODE HAUT DÉBIT POUR ORDINATEUR PORTABLE F5D7011FR El manual del propietario
-
Black Box LW6001A Manual de usuario
-
RocketFish RF-51SDCD Manual de usuario
-
RocketFish RF-71SDCD Manual de usuario
-
OKI B710n Instrucciones de operación