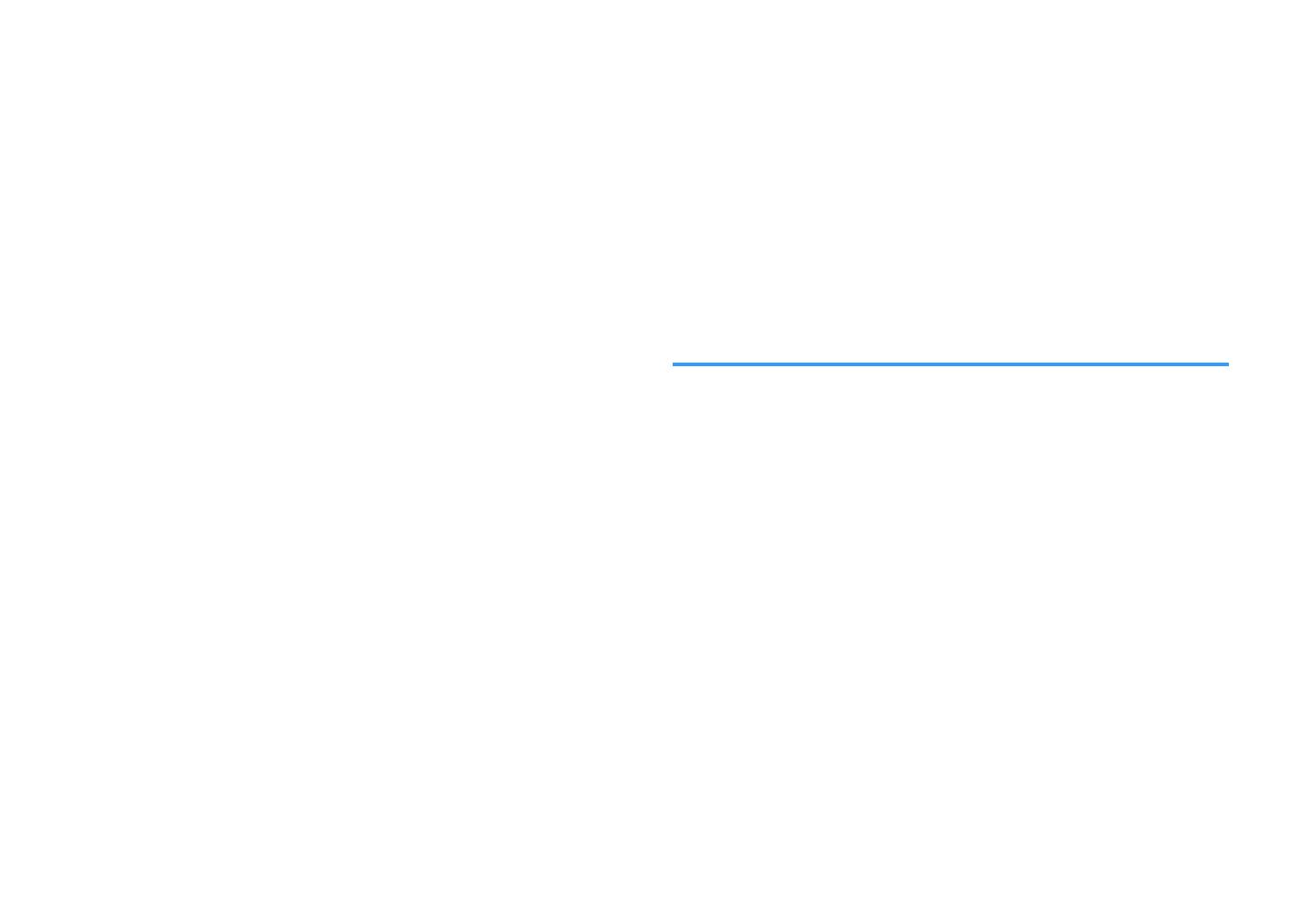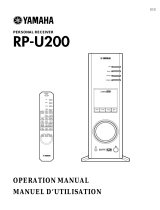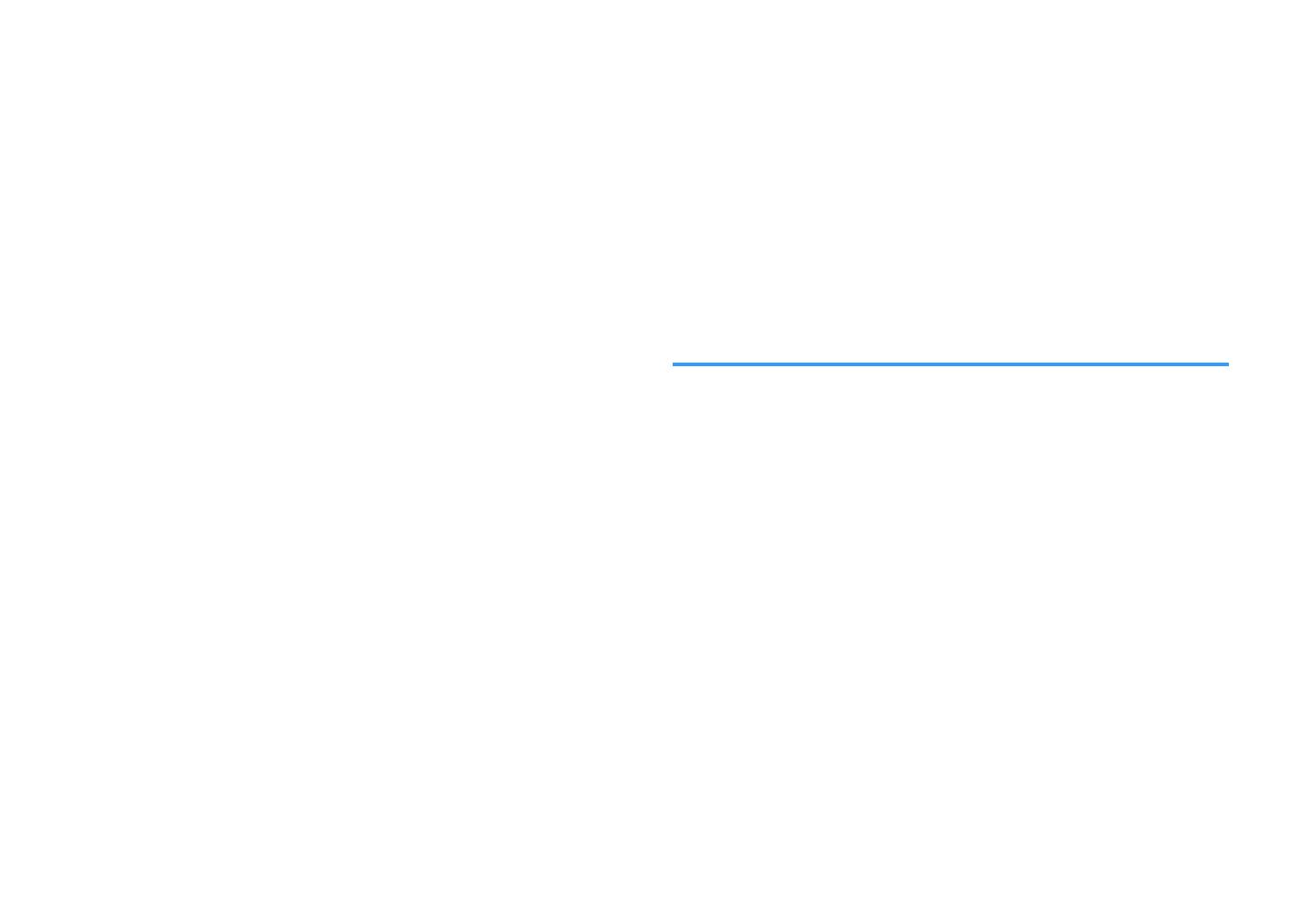
DSD (Direct Stream Digital)
DSD (Direct Stream Digital) technology stores audio signals on digital storage media, such as
SACD (Super Audio CDs). The signals are stored at a high-frequency sampling rate of 2.8224
MHz. The highest frequency response is equal to or higher than 100 kHz, with a dynamic range of
120 dB. This technology offers better audio quality than that used for CDs.
FLAC
FLAC is a file format for lossless audio data compression. FLAC is inferior to lossy compressed
audio formats in compression rate but provides higher audio quality.
MP3
One of the compressed digital audio format used by MPEG. With psychoacoustic technologies,
this compression method achieves a high compression rate. Reportedly, it is capable of
compressing data quantity by about 1/10 maintaining a certain level of audio quality.
MPEG-4 AAC
An MPEG-4 audio standard. It is used for mobile telephones, portable audio players, and audio
streaming services on Internet because it allows a high compression rate of data while
maintaining better audio quality than MP3.
Neural:X
Neural:X is the latest downmixing/upmixing and spatial remapping technology from DTS. It is built
in to DTS:X to provide upmix of Neural:X-encoded and non-encoded (PCM) data. In DTS:X for
AVRs and Sound Bars, Neural:X can produce up to 11.x channels.
PCM (Pulse Code Modulation)
PCM is a signal format under which an analog audio signal is digitized, recorded, and transmitted.
This technology is the basis of all other audio format. This technology is used as a lossless audio
format called Linear PCM for audio on a variety of media, including CDs and BD (Blu-ray Disc).
Sampling frequency/Quantization bit
Sampling frequency and quantization bits indicate the quantity of information when an analog
audio signal is digitized. These values are noted as in the following example: “48 kHz/24-bit”.
• Sampling frequency
Sampling frequency (the number of times the signal is sampled per second) is called the
sampling rate. When the sampling frequency is higher, the range of frequencies that can be
played back are wider.
• Quantization bit
The number of quantization bits indicate the degree of accuracy when converting the sound
level into a numeric value. When the number of quantized bits is higher, the expression of the
sound level is more accurate.
WAV
Windows standard audio file format, which defines the method of recording the digital data
obtained by converting audio signals. By default, the PCM method (no compression) is used, but
you can also use other compression methods.
WMA (Windows Media Audio)
One of the compressed digital audio formats developed by Microsoft Corporation. With
psychoacoustic technologies, this compression method achieves a high compression rate.
Reportedly, it is capable of compressing data quantity by about 1/20 maintaining a certain level of
audio quality.
n
Others
Bi-amplification connection (Bi-amp)
A bi-amplification connection uses two amplifiers for a speaker. When you use the bi-amplification
connection, the unit drives the tweeter and woofer in a speaker with the discrete amplifiers. As a
consequence, the tweeter and woofer provide clear audio signal without the interference.
LFE (Low Frequency Effects) 0.1 channel
This channel reproduces low-frequency bass signals and has a frequency range from 20 Hz to
120 Hz. This channel is added to the channels for all bands with Dolby Digital or DTS to enhance
low frequency audio effects. This channel is labeled 0.1 because it is limited to only low frequency
audio.
Lip sync
Video output sometimes lags behind audio output due to the complexity of signal processing
caused by an increase in video signal capacity. Lip sync is a technique for automatically
correcting the timing lag between audio and video output.
HDMI and video information
Composite video signal
With the composite video signal system, color, brightness, and synchronization data signals are
combined and transmitted with a single cable.
Deep Color
Deep Color is a technology that HDMI specification supports. Deep Color increases the number of
available colors within the boundaries defined by the RGB or YCbCr color space. Conventional
color systems process the color using 8 bits. Deep Color processes the color with 10, 12, or 16
bits. This technology allows HDTVs and other displays to increase from millions of colors to
billions of colors and eliminate on-screen color banding for smooth tonal transitions and subtle
gradations between colors.
HDMI
HDMI (High-Definition Multimedia Interface) is the world-wide standard interface for digital audio/
video signal transmission. This interface transmits both digital audio and digital video signals
using a single cable without any loss. HDMI complies with HDCP (High-bandwidth Digital Content
Protection) and provides a secure audio/video interface. For further information on HDMI, visit the
HDMI website at “http://www.hdmi.org/”.
x.v.Color
“x.v.Color” is a technology that the HDMI specification supports. It is a more extensive color
space than sRGB and allows the expression of colors that were not hitherto possible. While
remaining compatible with the color gamut of sRGB standards, “x.v.Color” expands the color
space, and thus can produce more vivid, natural images.
En
118