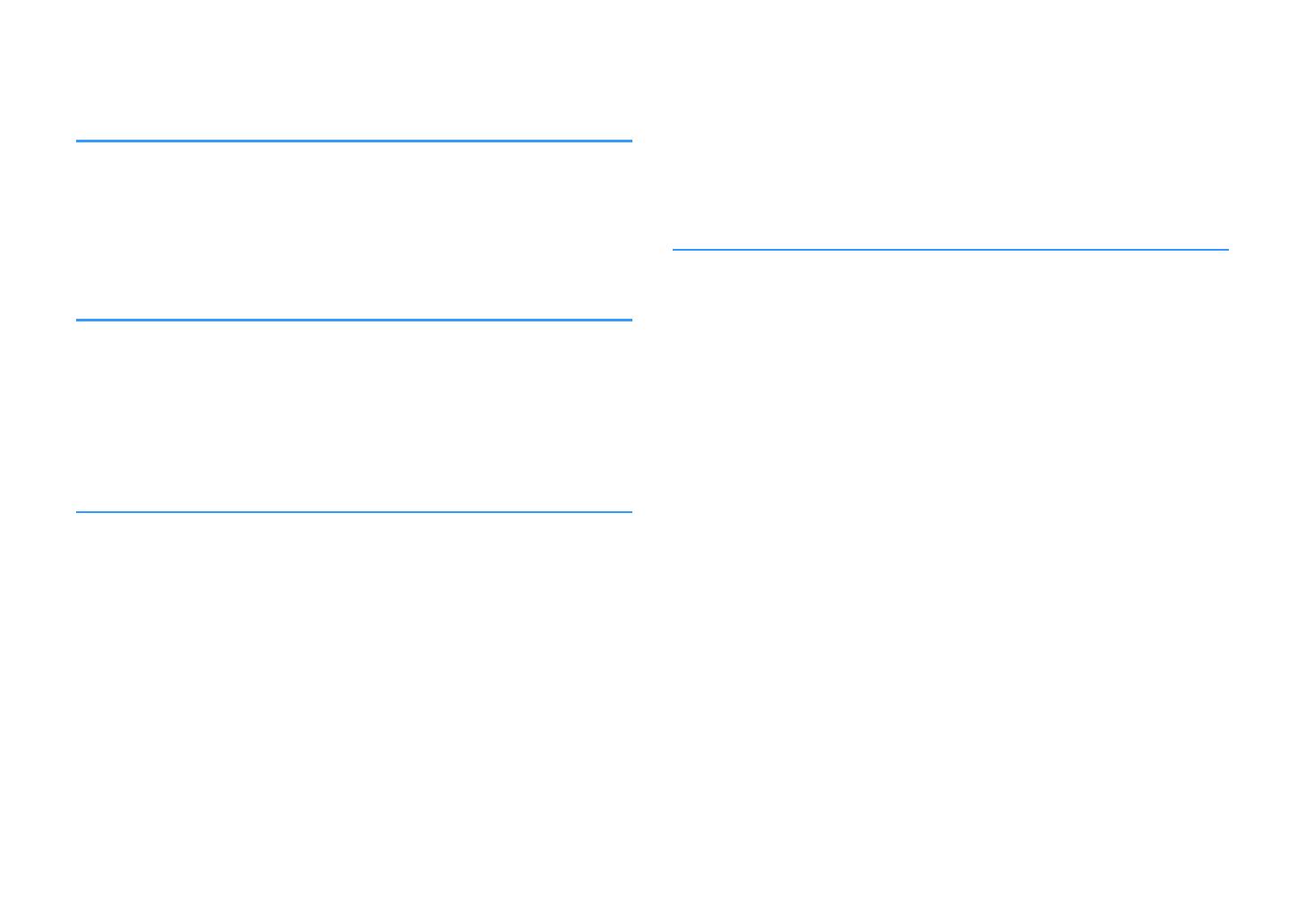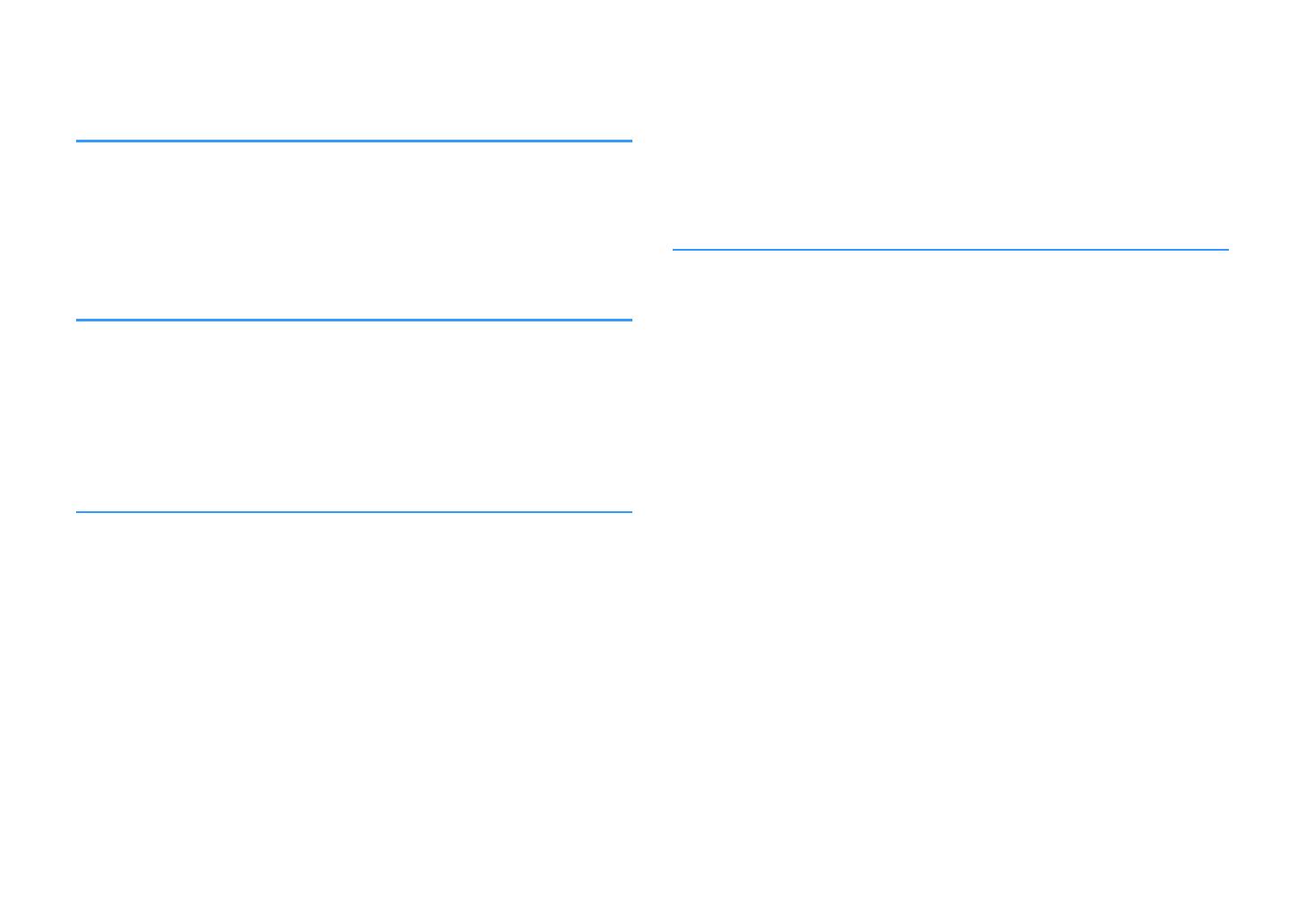
CONTENTS
BEFORE USING THE UNIT 4
Accessories................................................................................................ 4
How to use this manual............................................................................ 4
Remote control.......................................................................................... 4
Insert the batteries................................................................................................................................................................... 4
Operating range of the remote control........................................................................................................................... 4
FEATURES 5
What you can do with the unit................................................................. 5
Part names and functions......................................................................... 7
Front panel................................................................................................................................................................................. 7
Front display (indicators)....................................................................................................................................................... 8
Rear panel................................................................................................................................................................................... 9
Remote control....................................................................................................................................................................... 10
PREPARATIONS 11
1 Placing speakers............................................................................... 12
Typical speaker layouts....................................................................................................................................................... 13
Other speaker layouts.......................................................................................................................................................... 14
Setting the speaker impedance....................................................................................................................................... 15
2 Connecting speakers........................................................................ 16
Connecting speaker cables................................................................................................................................................ 17
Connecting the subwoofer (with built-in amplifier)................................................................................................. 17
3 Connecting a TV/playback devices.................................................. 18
Input/output jacks and cables.......................................................................................................................................... 18
Connecting a TV..................................................................................................................................................................... 19
Connecting video devices (such as BD/DVD players).............................................................................................. 20
Connecting audio devices (such as CD players)......................................................................................................... 22
Connecting to the jack on the front panel................................................................................................................... 22
4 Connecting the FM/AM antennas.................................................... 23
5 Connecting the power cable............................................................ 23
6 Selecting an on-screen menu language.......................................... 24
7 Optimizing the speaker settings automatically (YPAO)................ 25
Error messages....................................................................................................................................................................... 27
Warning messages................................................................................................................................................................ 28
PLAYBACK 29
Basic playback procedure...................................................................... 29
Enjoying playback................................................................................................................................................................. 29
Switching information on the front display................................................................................................................. 30
Selecting the input source and favorite settings with one touch
(SCENE).................................................................................................... 31
Selecting a registered scene.............................................................................................................................................. 31
Registering a scene............................................................................................................................................................... 31
Selecting the sound mode..................................................................... 32
Enjoying sound field effects (CINEMA DSP)................................................................................................................. 33
Enjoying unprocessed playback...................................................................................................................................... 35
Enhancing the bass (Extra Bass)....................................................................................................................................... 36
Playing back digitally compressed formats (such as MP3, etc.) with enriched sound (Compressed
Music Enhancer)
..................................................................................................................................................................... 36
Listening to FM/AM radio....................................................................... 37
Setting the frequency steps............................................................................................................................................... 37
Selecting a frequency for reception............................................................................................................................... 37
Registering favorite radio stations (presets)................................................................................................................ 38
Radio Data System tuning.................................................................................................................................................. 41
Playing back music stored on a Bluetooth® device.............................. 42
Connecting a Bluetooth® device (pairing).................................................................................................................... 42
Playback of Bluetooth® device contents....................................................................................................................... 43
Disconnecting a Bluetooth® connection....................................................................................................................... 43
Playing back music stored on a USB storage device (Except for USA,
Canada, Australia models)..................................................................... 44
Connecting a USB storage device................................................................................................................................... 44
Playback of USB storage device contents..................................................................................................................... 44
En
2