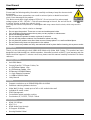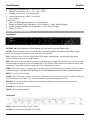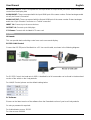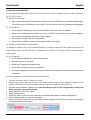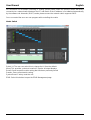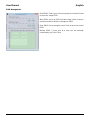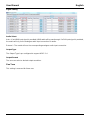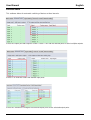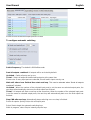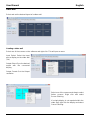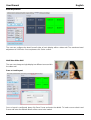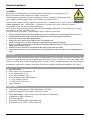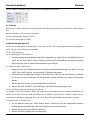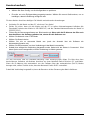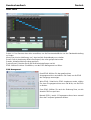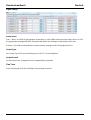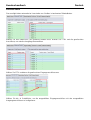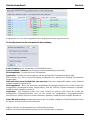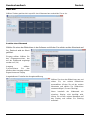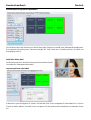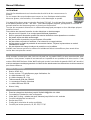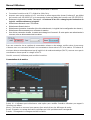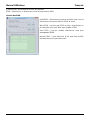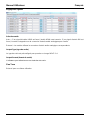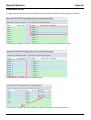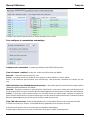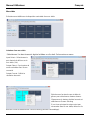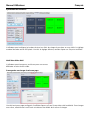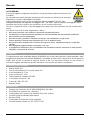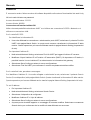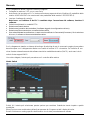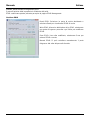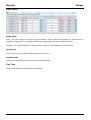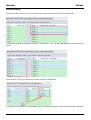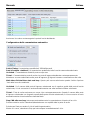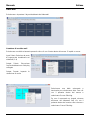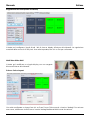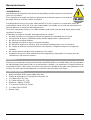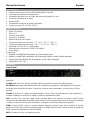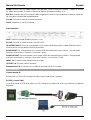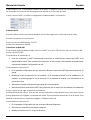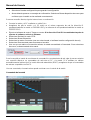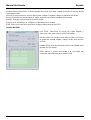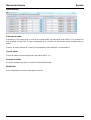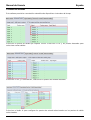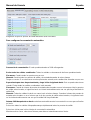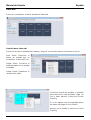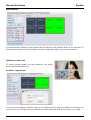Lindy 4x4 HDMI 4K60 Matrix Manual de usuario
- Categoría
- Interruptores de video
- Tipo
- Manual de usuario

© LINDY Group - FIRST EDITION (October 2022)
4x4 HDMI 4K60 Matrix with Video Wall
Scaling
User Manual English
Benutzerhandbuch Deutsch
Manuel Utilisateur Français
Manuale Italiano
Manual del Usuario Español
No. 38238
lindy.com

User Manual English
! WARNING !
Please read the following safety information carefully and always keep this document with
the product.
Failure to follow these precautions can result in serious injuries or death from electric
shock, fire or damage to the product.
This device works with a high voltage of 230 VAC. Do not connect it to mains supply
voltage system of 100 - 120 VAC – this will cause damage to the unit, fire and can result
in serious injuries or death from electric shock.
Touching the internal components or a damaged cable may cause electric shock, which may result in
death.
To reduce risk of fire, electric shocks or damage:
▪ Do not open the product. There are no user serviceable parts inside.
▪ Only qualified servicing personnel may carry out any repairs or maintenance.
▪ Never use damaged cables.
▪ Do not expose the product to water or places of moisture.
▪ Do not use this product outdoors it is intended for indoor use only.
▪ Do not place the product near direct heat sources. Always place it in a well-ventilated place.
▪ Do not place heavy items on the product or the cables.
▪ Please ensure any cables are firmly secured and locked in place before inserting into a power socket
Introduction
Thank you for purchasing the 4x4 HDMI 4K60 Matrix with Video Wall Scaling. This product has been
designed to provide trouble free, reliable operation. It benefits from both a LINDY 2-year warranty and free
lifetime technical support. To ensure correct use, please read this manual carefully and retain it for future
reference.
Package Contents
▪ 4x4 HDMI Matrix
▪ Country Specific C13 Power Cables, 2m
▪ 4 x IR Emitter Cables, 1.5m
▪ 4 x IR Receiver Cables, 1.5m
▪ IR Remote & CR2025 Battery
▪ 1 x 3-pin Phoenix Connector
▪ 1 x USB to RS-232 Cable
▪ Lindy Manual
Features
▪ Supports resolutions up to 3840x2160@60Hz 4:4:4 8bit
▪ Seamless switching between devices
▪ Video Wall Scaling – create up to a 2x2 or 4x1 vertical video wall
▪ Individual IR matrix control
▪ EDID Management
▪ Controllable output resolution scaling
▪ Push button, IR, RS-232, TCP/IP Control
Specification
▪ HDMI 2.0 18Gbps
▪ HDCP 1.4
▪ HDMI Audio Pass-through
▪ IR Support: 20-60kHz
▪ Housing Material: Metal

User Manual English
▪ Operating Temperature: 0°C - 40°C (32°F - 104°F)
▪ Storage Temperature: -20°C - 70°C (-4°F - 158°F)
▪ Humidity: 10-50% RH (non-condensing)
▪ Power Requirements: 100W, 110-240VAC
▪ Colour: Black
Connections:
▪ Input: 4 x HDMI Type A (Female), 4 x 3-Pin Phoenix
▪ Output: 4 x HDMI Type A (Female), 4 x 5-Pin Phoenix, 4 x Mini Toslink (Female)
▪ Control: RS-232 (Female), RJ-45 (Female), 8 x IR 3.5mm (Female)
▪ Power: IEC C14
Front and Rear Panel Overview
Front Panel
INPUT 1-4: Select between 4 HDMI source devices by pushing the required Input button
OUTPUT 1-4: Select between 4 HDMI displays by pushing the required Output button
LOCK: Press and hold for two seconds to lock or unlock the matrix’s front panel push button control.
When the controls are locked the Lock LED will be illuminated.
ALL: Press ALL then a chosen Input and the Take button consecutively, this will switch the user’s
chosen Input to output on all output displays
RES: Press Res, a chosen output, then Next. Repeatedly pressing Next will allow the user to cycle through
several output resolutions for the selected display. Press Take to select the desired resolution. When Auto
resolution is selected the optimum resolution of the display will be chosen.
EDID: Press EDID, then a chosen Input, then Next. This will allow the user to manage the EDID of the
chosen Input port. The Manual EDID setting is for EDID Management via the Matrix’s control software.
NEXT: Cycles to the next option
SAVE: Press Save and a chosen Output, this will save the current layout of Inputs – Outputs under the
selected Output push button. The maximum number of possible saved layouts is 4.
RECALL: Press Recall and the same chosen Output as above to set the chosen layout from the
previously set 4 options.
CLEAR: Cancel the current command function
TAKE: Set the displayed option
Rear Panel
LAN: Control the unit using TCP/IP Control
RS-232: Control the unit using RS-232 Control

User Manual English
IR OUTPUT/INPUT: These correspond with the Input HDMI to Output HDMI port of the same number for
control from the display side
AUDIO INPUT: These correspond with the Input HDMI port of the same number. Embed analogue audio
via a 3-pin Phoenix Connector
AUDIO OUTPUT: These correspond with the Output HDMI port of the same number. Extract analogue
audio via a 5-pin Phoenix Connector or a Toslink connection
INPUT 1-4: Connect up to 4 source devices
OUTPUT 1-4: Connect up to 4 displays
C13 Power: Connect with included AC Power cord
Operation
IR Remote
This can provide basic switching control over each source and display.
RS-232 & LAN Control
Connect the RS-232 port of the Matrix to a PC via a serial cable, as shown in the following diagram:
For RS-232 Control, the baud rate is 9600. A detailed list of all commands can be found in the download
section of the article on the Lindy website.
For LAN/IP Control, please see the default setting below
PC Software
Please run the latest version of the software from the Download section of your local Lindy website
On entry a password is required:
For Administrator access: 111111
For User access: 000000

User Manual English
Connecting to the Web-GUI
On the default first page, please select UART if using with RS-232 or Network if using a LAN connection.
For RS-232 Control:
To identify IP information:
▪ Once connected and UART is selected, select the Find Via UART button on the Matrix Switch page.
This will show the IP information of the matrix. This can also be done via the Network Setting page.
To set IP address:
▪ On the Network Setting tab, select Find Via UART to read the current IP address.
▪ Modify the IP address type to Static IP or to Auto IP (DHCP). If set to Static IP, the new IP address,
subnet mask and gateway information can be added.
▪ Select Save Config to save the configuration
▪ Select Find Via UART to confirm the change has been successful
For Network control follow the steps below:
To identify IP address: Once connected and Network is selected, select the Search Device button on the
Matrix Switch page. This will show the IP information of the matrix. This can also be done via the Network
Setting page.
To set IP address:
▪ On the Network Setting tab, select Search Device.
▪ Select the device to configure.
▪ Modify the IP address or address type.
▪ Select Save Config to save the configuration
▪ A success message should now show. Select Search device again to confirm the change has been
successful.
For direct connection, please follow the instructions below
▪ Connect the matrix and PC using Cat.x cable
▪ Please ensure the matrix and PC are in the same network segment (The default IP address of the
matrix is 192.168.0.247, and the default network mask of the matrix is 255.255.255.0)
▪ Run the control software. Please note: If the IP address of the PC has changed after running the
software please reboot the software.
▪ Select Network under CTRL Mode
▪ Select Search device
▪ Select the matrix to control (Once selected, the software will read the network configuration)
▪ Select Disconnected to connect to the matrix
▪ Once a successful connection is made, Status will be changed to Connected. If this is selected again
it will disconnect from the matrix.

User Manual English
For connection via a Network switching or routing system please follow the process above with direct
connection to a network switch between the PC and matrix. If the IP address is not obtained automatically
by the software via Automatic (DHCP) mode, please ensure the network switch supports DHCP.
Once connected the user can now progress with controlling the matrix.
Matrix Switch
Switch UI: The user can select this to change the UI from the default
Allset: This provides a shortcut to switch 1 input to all output displays
Recall: Recall a specific matrix routing that has been previously saved
SaveAs: Save current matrix routing.
System Reset: Factory reset the unit.
EDID: Select this button to open the EDID Management page

User Manual English
EDID Management
Read EDID: Select your chosen output port and select Read
to show the output EDID
Write EDID: Once an EDID has been read, select a chosen
Input port and then Write to change the EDID
Save EDID: Once changed, select Save to save the current
EDID
Manual EDID: 1 Input port at a time can be manually
controlled by the Front Panel

User Manual English
Signal Setting
Audio Select
Auto – If an HDMI input signal is provided, HDMI audio will be passthrough. If a DVI Input signal is provided,
the matrix will rely on the analogue audio input connection for audio.
External – The matrix will use the corresponding analogue audio input connection.
Output Type
The Output Type is pre-configured to support HDCP 1.4
Output Format
The user can select a desired output resolution.
Fine Tune
This setting is reserved for future use

User Manual English
Advanced Switch
This software allows for automatic switching of devices at time intervals.
Select the Output port that requires control. Select CTRL and the desired ports to select multiple outputs.
Select CTRL and then select the desired input ports.
Select the → button to configure the selected inputs ports to the selected output ports.

User Manual English
Please ensure the desired output ports are ticked.
To configure automatic switching
Switch Frequency: The default is 2000milliseconds
Send all outputs combined: All outputs will be un-ticked by default
Un-ticked – Switch all ports one by one
Ticked – Switch all output & the desired input ports at the same time
Please note: If many input ports are selected, this will switch inputs one by one
Wait until others have finished then start next loop: This can be selected when “Send all outputs
combined” is ticked
Un-ticked - When the number of the selected input ports is not the same as selected output ports, the
next loop will automatically start once the final output has finished.
Ticked – All outputs will start a new loop at the same time. When the number of the selected input ports
is not the same as selected output ports, the next loop will automatically start once the final output has
finished.
Stop CMD after one loop: Automatically stops switching once one loop is finished
Select all outputs: Quickly tick/un-tick all output ports
Select Start to begin the automatic switching loop
While in progress, select Stop to instantly stop the loop.

User Manual English
Video Wall
Select and set the desired layout of a video wall.
Creating a video wall
Select one of the screens on the software and right click. This will open a menu.
Input Select: Select the Input
port to display on the video wall
(1-4)
Output Select: Sync the desired
output with the connected
display
Output Format: Set the Output
resolution
Select one of the screens and drag to select
further screens. Right click and select
Screen Stitching
If a single display is not required within the
video wall, right click the display and select
Cancel Stitching.

User Manual English
Bezel Adjustment
The user can configure the bezel from all sides of each display within a video wall. The maximum bezel
adjustment is 100Pixels. Once set please click Set to confirm.
Multi-View Video Wall
The user can change a single display to a different source within
the video wall
Save or Load Layout
Once a layout is configured, pleas click Save Scene and enter the details. To load a scene select Load
Scene and enter the desired details of the scene to be loaded.

User Manual English
Web Control
For basic switching control
▪ Input the IP address in the web browser, then press ‘Enter’
▪ Input the username: admin
▪ Input the password: admin
▪ Login and then the user can control the matrix
Troubleshooting
If the matrix cannot be found via the Web-GUI or LAN, please follow the solutions below:
The IP address of the matrix or PC may have been added automatically but is still connected via Cat.X
cable or the matrix has been connected to a non-HDCP network switch. Please set up the IP address type
of the device or PC under Static mode or connect to a network switch that supports HDCP.
Please check the Cat.X cable is connected securely.
If the Web-GUI shows the message “device response timeout” after connection:
The IP address of the PC and Matrix may not be in the same network segment. Please ensure they are
both within the same segment.
If the Web-GUI shows the message “TCP connection failed! Error Code:xxxx” once connected to
the matrix:
The IP address of the PC and Matrix may not be in the same network segment. Please ensure they are
both within the same segment.
A firewall is blocking the Web-GUI. Please ensure the firewall will allow the Web-GUI or disable the firewall
on the PC.

Benutzerhandbuch Deutsch
! GEFAHR !
Bitte lesen Sie die folgenden Sicherheitshinweise sorgfältig durch und bewahren Sie
dieses Dokument immer zusammen mit dem Produkt auf.
Die Nichtbeachtung dieser Vorsichtsmaßnahmen kann zu schweren Verletzungen oder
zum Tod durch Stromschlag, Feuer oder Schäden am Produkt führen.
Dieses Gerät arbeitet mit hoher Spannung von 230 VAC. Schließen Sie es nicht an ein Stromnetz im
Spannungsbereich 100…120 VAC an – es könnte zu Schäden am Gerät, zu Brand, schweren
Verletzungen oder Tod durch Stromschlag führen.
Das Berühren interner Komponenten oder eines beschädigten Kabels kann einen elektrischen Schlag
verursachen, der zum Tod führen kann.
Um die Gefahr von Bränden, Stromschlägen oder Schäden zu verringern:
▪ Öffnen Sie das Produkt nicht. Es befinden sich keine vom Benutzer zu wartenden Teile im Inneren.
▪ Ausschließlich qualifiziertes Personal darf Reparaturen oder Wartungen durchführen.
▪ Verwenden Sie niemals beschädigte Kabel.
▪ Setzen Sie das Produkt nicht Wasser oder Feuchtigkeit aus.
▪ Dieses Produkt ist nur für den Gebrauch in geschlossenen Räumen bestimmt.
▪ Stellen Sie das Produkt nicht in der Nähe von direkten Wärmequellen auf. Stellen Sie es immer an
einem gut belüfteten Ort auf.
▪ Stellen Sie keine schweren Gegenstände auf das Produkt oder die Kabel.
▪ Vergewissern Sie sich vor dem Anschluss an eine Steckdose, dass alle Kabel sicher angeschlossen
sind.
Einführung
Wir freuen uns, dass Ihre Wahl auf ein LINDY-Produkt gefallen ist und danken Ihnen für Ihr Vertrauen. Sie
können sich jederzeit auf unsere Produkte und einen guten Service verlassen. Diese 4x4 HDMI 4K60
Matrix mit Video Wall Scaling unterliegt einer 2-Jahres LINDY Herstellergarantie und lebenslangem
kostenlosen technischen Support. Bitte lesen Sie diese Anleitung sorgfältig und bewahren Sie sie auf.
Lieferumfang
▪ 4x4 HDMI Matrix
▪ Multi-country C13-Stromkabels, 2m
▪ 4 x IR-Emitterkabel, 1.5m
▪ 4 x IR-Receiverkabel, 1.5m
▪ IR-Fernbedienung & CR2025 Batterie
▪ 1 x 3-pin Phoenix Stecker
▪ 1 x USB auf RS-232 Kabel
▪ Lindy Handbuch
Eigenschaften
▪ Unterstützt Auflösungen bis 3840x2160@60Hz 4:4:4 8bit
▪ Unterbrechungsfreies Umschalten zwischen Geräten
▪ Video Wall Scaling – Zum Erstellen einer 2x2 oder 4x1 Videowand
▪ Individuelle IR Matrix Steuerung
▪ EDID Management
▪ Steuerbare Skalierung der Outputauflösung
▪ Drucktasten, IR, Rs-232, TCP/IP Steuerung

Benutzerhandbuch Deutsch
Spezifikationen
▪ HDMI 2.0 18Gbps
▪ HDCP 1.4
▪ HDMI Audio Pass-through
▪ IR-Unterstützung: 20-60kHz
▪ Gehäusematerial: Metall
▪ Betriebstemperatur: 0°C - 40°C (32°F - 104°F)
▪ Lagertemperatur: -20°C - 70°C (-4°F - 158°F)
▪ Feuchtigkeit: 10-50% RH (nicht-kondensierend)
▪ Leistungsaufname: 100W, 110-240VAC
▪ Farbe: Schwarz
Anschlüsse:
▪ Eingänge: 4 x HDMI Type A (Buchse), 4 x 3-Pin Phoenix
▪ Ausgänge: 4 x HDMI Type A (Buchse), 4 x 5-Pin Phoenix, 4 x Mini Toslink (Buchse)
▪ Steuerung: RS-232 (Buchse), RJ-45 (Buchse), 8 x IR 3.5mm (Buchse)
▪ Stromversorgung: IEC C14
Front- und Rückseiten Übersicht
Front Panel
INPUT 1-4: Wählen Sie zwischen 4 HDMI-Quellgeräten, indem Sie die gewünschte Eingangstaste
drücken
OUTPUT 1-4: Wählen Sie zwischen 4 HDMI-Displays, indem Sie die gewünschte Ausgangstaste drücken
LOCK: Halten Sie die Taste zwei Sekunden lang gedrückt, um die Drucktastensteuerung an der
Vorderseite der Matrix zu sperren oder zu entsperren. Wenn die Bedienelemente gesperrt sind, leuchtet
die Lock-LED.
ALL: Drücken Sie ALL, dann einen gewählten Input und die TAKE-Taste nacheinander, um den vom
Benutzer gewählten Eingang auf allen Ausgangsdisplays auszugeben.
RES: Drücken Sie RES, einen gewählten Ausgang und dann NEXT. Durch wiederholtes Drücken der
Taste NEXT kann der Benutzer zwischen verschiedenen Ausgabeauflösungen für das ausgewählte
Display wählen. Drücken Sie TAKE, um die gewünschte Auflösung auszuwählen. Wenn die
automatische Auflösung ausgewählt ist, wird die optimale Auflösung des Displays gewählt.
EDID: Drücken Sie EDID, dann einen ausgewählten Eingang und dann NEXT. Damit kann der Benutzer
die EDID des gewählten Eingangsports verwalten. Die Einstellung Manuelle EDID ist für die EDID-
Verwaltung über die Steuersoftware der Matrix vorgesehen.
NEXT: Wechselt zur nächsten Option
SAVE: Drücken Sie SAVE und einen ausgewählten Ausgang, um das aktuelle Layout der Eingänge -
Ausgänge unter der ausgewählten Ausgangstaste zu speichern. Es können maximal 4 Layouts
gespeichert werden.
RECALL: Drücken Sie RECALLL und den gleichen gewählten Ausgang wie oben, um das gewählte
Layout aus den zuvor eingestellten 4 Optionen zu übernehmen.
CLEAR: Abbrechen der aktuellen Befehlsfunktion

Benutzerhandbuch Deutsch
TAKE: Einstellen der angezeigten Option
Rückseiten Panel
LAN: Zur Steuerung des Geräts über TCP/IP-Steuerung
RS-232: Zur Steuerung des Geräts über RS-232-Steuerung
IR OUTPUT/INPUT: Diese entsprechen dem HDMI-Eingang und dem HDMI-Ausgang mit der gleichen
Nummer für die Steuerung von der Displayseite aus
AUDIO INPUT: Diese entsprechen dem HDMI-Eingangsanschluss mit der gleichen Nummer.
Einbindung von analogem Audio über einen 3-poligen Phoenix-Anschluss
AUDIO OUTPUT Diese entsprechen dem HDMI-Ausgangsanschluss mit der gleichen Nummer.
Extrahieren Sie analoges Audiosignal über einen 5-poligen Phoenix-Stecker oder eine Toslink-
Verbindung
INPUT 1-4: Zum Anschluss von bis zu 4 Quellgeräten
OUTPUT 1-4: Zum Anschluss von bis zu 4 Displays
C13 Power: Zum Anschluss über das mitgelieferte AC-Netzkabel
Betrieb
IR Fernbedienung
Diese ermöglicht eine grundlegende Schaltsteuerung für jede Quelle und jedes Display
RS-232 & LAN Steuerung
Verbinden Sie den RS-232-Anschluss der Matrix über ein serielles Kabel mit einem PC, wie in der
folgenden Abbildung dargestellt:
Für die RS-232-Steuerung beträgt die Baudrate 9600. Eine detaillierte Liste aller Befehle finden Sie im
Download-Bereich des Artikels auf der Lindy-Website.

Benutzerhandbuch Deutsch
Für die LAN/IP-Steuerung sehen Sie bitte die Standardeinstellung unten
PC Software
Bitte führen Sie die neueste Version der Software aus dem Download-Bereich Ihrer lokalen Lindy-Website
aus.
Bei der Eingabe ist ein Passwort erforderlich:
Für den Administrator-Zugang: 111111
Für den Benutzerzugang: 000000
Verbinden mit dem Web-GUI
Auf der ersten Seite wählen Sie bitte UART, wenn Sie eine RS-232-Verbindung verwenden, oder Network,
wenn Sie eine LAN-Verbindung verwenden.
Für RS-232-Steuerung:
Zur Ermittlung der IP-Informationen:
• Sobald die Verbindung hergestellt und UART ausgewählt ist, wählen Sie die Schaltfläche Find Via
UART auf der Seite Matrix Switch. Dadurch werden die IP-Informationen der Matrix angezeigt.
Dies kann auch über die Seite Netzwerkeinstellungen erfolgen.
So stellen Sie die IP-Adresse ein:
▪ Wählen Sie auf der Registerkarte Network Setting (Netzwerkeinstellungen) die Option Find Via
UART (Über UART suchen), um die aktuelle IP-Adresse auszulesen.
▪ Ändern Sie den IP-Adresstyp auf Static IP oder auf Auto IP (DHCP). Bei der Einstellung "Statische
IP" können die neue IP-Adresse, die Subnetzmaske und die Gateway-Informationen hinzugefügt
werden.
▪ Wählen Sie Save Config, um die Konfiguration zu speichern.
▪ Wählen Sie Find Via UART, um zu bestätigen, dass die Änderung erfolgreich war.
Gehen Sie für die Netzwerksteuerung wie folgt vor:
So ermitteln Sie die IP-Adresse: Wenn die Verbindung hergestellt und das Netzwerk ausgewählt ist,
wählen Sie auf der Seite des Matrix-Schalters die Schaltfläche Gerät suchen. Dadurch werden die IP-
Informationen der Matrix angezeigt. Dies kann auch über die Seite Netzwerkeinstellungen erfolgen.
So legen Sie die IP-Adresse fest:
▪ On the Network Setting tab, select Search Device. Wählen Sie auf der Registerkarte Network
Setting (Netzwerkeinstellungen) die Option Search Device (Gerät suchen)
▪ Wählen Sie das zu konfigurierende Gerät aus.
▪ Ändern Sie die IP-Adresse oder den Adresstyp.

Benutzerhandbuch Deutsch
▪ Wählen Sie Save Config, um die Konfiguration zu speichern.
▪ Es sollte nun eine Erfolgsmeldung angezeigt werden. Wählen Sie erneut Gerät suchen, um zu
bestätigen, dass die Änderung erfolgreich war.
Für den direkten Anschluss befolgen Sie bitte die nachstehenden Anweisungen
▪ Verbinden Sie die Matrix und den PC mit einem Cat.x-Kabel
▪ Stellen Sie sicher, dass sich die Matrix und der PC im selben Netzwerksegment befinden (die
Standard-IP-Adresse der Matrix ist 192.168.0.247, und die Standard-Netzwerkmaske der Matrix ist
255.255.255.0)
▪ Führen Sie die Steuerungssoftware aus. Bitte beachte sie: Wenn sich die IP-Adresse des PCs nach
dem Ausführen der Software geändert hat, starten Sie die Software neu.
▪ Wählen Sie Network unter CTRL Mode
▪ Wählen Sie Search device
▪ Wählen Sie die zu steuernde Matrix aus (nach der Auswahl liest die Software die
Netzwerkkonfiguration ein)
▪ Wählen Sie Disconnected, um eine Verbindung mit der Matrix herzustellen
▪ Sobald eine erfolgreiche Verbindung hergestellt wurde, ändert sich der Status in Connected. Wird
diese Option erneut ausgewählt, wird die Verbindung zur Matrix getrennt.
Für den Anschluss über ein Netzwerk-Switching- oder Routing-System folgen Sie bitte dem oben
beschriebenen Verfahren mit direktem Anschluss an einen Netzwerk-Switch zwischen PC und Matrix.
Wenn die IP-Adresse nicht automatisch von der Software über den automatischen (DHCP) Modus
bezogen wird, stellen Sie bitte sicher, dass der Netzwerk-Switch DHCP unterstützt.
Sobald die Verbindung hergestellt ist, kann der Benutzer mit der Steuerung der Matrix fortfahren.

Benutzerhandbuch Deutsch
Matrix Switch
Switch UI: Der Benutzer kann dies auswählen, um die Benutzeroberfläche von der Standardeinstellung
zu ändern
Allset: Dies ist eine Abkürzung, um 1 Input auf alle Outputdisplays zu schalten
Recall: Ruft ein bestimmtes Matrix-Routing auf, das zuvor gespeichert wurde.
SaveAs: Aktuelles Matrix-Routing speichern
System Reset: Setzt das Gerät auf die Werkseinstellungen zurück
EDID: Wählen Sie diese Schaltfläche, um das EDID Management zu öffnen.
EDID Management
Read EDID: Wählen Sie den gewünschten
Ausgangsanschluss und wählen Sie Read, um die EDID
des Ausgangs anzuzeigen.
Write EDID: Sobald eine EDID eingelesen wurde, wählen
Sie einen Eingangsanschluss aus und Write, um die EDID
zu ändern.
Save EDID: Wählen Sie nach der Änderung Save, um die
aktuelle EDID zu speichern.
Manual EDID: Jeweils 1 Eingangsanschluss kann manuell
über das Frontpanel gesteuert werden.

Benutzerhandbuch Deutsch
Signal Setting
Audio Select
Auto – Wenn ein HDMI-Eingangssignal vorhanden ist, wird HDMI-Audio durchgeschleift. Wenn ein DVI-
Eingangssignal bereitgestellt wird, verwendet die Matrix den analogen Audioeingang für Audio.
External – Die Matrix verwendet den entsprechenden analogen Audio-Eingangsanschluss.
Output Type
Der Output Typ ist für die Unterstützung von HDCP 1.4 vorkonfiguriert.
Output Format
Der Benutzer kann eine gewünschte Ausgabeauflösung wählen.
Fine Tune
Diese Einstellung ist für die zukünftige Verwendung reserviert

Benutzerhandbuch Deutsch
Advanced Switch
Dies ermöglicht das automatische Umschalten von Geräten in bestimmten Zeitabständen.
Wählen Sie den Output-Port, der gesteuert werden muss. Wählen Sie CTRL und die gewünschten
Anschlüsse, um mehrere Ausgänge auszuwählen.
Wählen Sie CTRL und dann die gewünschten Eingangsanschlüsse aus.
Wählen Sie die → Schaltfläche, um die ausgewählten Eingangsanschlüsse mit den ausgewählten
Ausgangsanschlüssen zu konfigurieren.

Benutzerhandbuch Deutsch
Vergewissern Sie sich, dass die gewünschten Ausgangsanschlüsse angekreuzt sind.
So konfigurieren Sie die automatische Umschaltung
Switch Frequency: Der Standardwert ist 2000 Millisekunden.
Send all outputs combined: Alle Ausgänge sind standardmäßig nicht markiert
Nicht angekreuzt – Schaltet alle Ports nacheinander
Angekreuzt – Schalten Sie alle Ausgangs- und die gewünschten Eingangsports gleichzeitig
Bitte beachten Sie: Wenn mehrere Eingänge ausgewählt sind, werden die Eingänge nacheinander
umgeschaltet.
Wait until others have finished then start next loop: Dies kann ausgewählt warden, wenn “Send all
outputs combined” angekreuzt ist
Nicht angekreuzt - Wenn die Anzahl der ausgewählten Eingangsanschlüsse nicht mit der Anzahl der
ausgewählten Ausgangsanschlüsse übereinstimmt, wird die nächste Schleife automatisch gestartet,
sobald die letzte Ausgabe beendet ist..
Angekreuzt – Alle Ausgänge starten eine neue Schleife zur gleichen Zeit. Wenn die Anzahl der
ausgewählten Eingangsanschlüsse nicht mit der Anzahl der ausgewählten Ausgangsanschlüsse
übereinstimmt, wird die nächste Schleife automatisch gestartet, sobald die letzte Ausgabe beendet ist.
Stop CMD after one loop: Beendet automatisch das Umschalten, sobald eine Schleife beendet ist Select
all outputs: Quickly tick/un-tick all output ports
Wählen Sie Start, um die automatische Schaltschleife zu starten.
Wählen Sie während der Ausführung Stop, um die Schleife sofort zu stoppen.

Benutzerhandbuch Deutsch
Video Wall
Wählen Sie das gewünschte Layout für eine Videowand aus und stellen Sie es ein.
Erstellen einer Videowand
Wählen Sie einen der Bildschirme in der Software und klicken Sie mit der rechten Maustaste auf
ihn. Dadurch wird ein Menü
geöffnet.
Eingang wählen: Wählen Sie
den Eingangsanschluss, der
auf der Videowand angezeigt
werden soll (1-4)
Ausgang wählen:
Synchronisieren Sie den
gewünschten Ausgang mit dem
angeschlossenen Display
Ausgabeformat: Einstellen der Ausgabeauflösung
Wählen Sie einen der Bildschirme aus und
ziehen Sie, um weitere Bildschirme
auszuwählen. Klicken Sie mit der rechten
Maustaste und wählen Sie "Bildschirme
zusammenfügen" (Screen Stitching).
Wenn innerhalb der Videowand ein
einzelnes Display nicht benötigt wird,
klicken Sie mit der rechten Maustaste auf
das Display und wählen Sie Stitching
aufheben.

Benutzerhandbuch Deutsch
Rahmenanpassung (Bezel Adjustment)
Der Benutzer kann den Rahmen von allen Seiten jedes Displays innerhalb einer Videowand konfigurieren.
Die maximale Einstellung des Rahmens beträgt 100 Pixel. Nach der Einstellung klicken Sie bitte zur
Bestätigung auf Set.
Multi-View Video Wall
Der Benutzer kann ein einzelnes Display auf eine andere Quelle
innerhalb der Videowand umschalten
Layout speichern oder laden
Sobald ein Layout konfiguriert ist, klicken Sie bitte auf Save Scene und geben Sie die Details ein. Um eine
Szene zu laden, wählen Sie Load Scene und geben Sie die gewünschten Details der zu ladenden Szene
ein.

Benutzerhandbuch Deutsch
Web Control
Für die grundlegende Steuerung
▪ Geben Sie die IP-Adresse in den Webbrowser ein und drücken Sie "Enter".
▪ Geben Sie den Benutzernamen ein: admin
▪ Geben Sie das Passwort ein: admin
▪ Melden Sie sich an, und der Benutzer kann die Matrix steuern
Fehlersuche
Wenn die Matrix nicht über die Web-GUI oder das LAN gefunden werden kann, befolgen Sie bitte
die nachstehenden Lösungsvorschläge:
Die IP-Adresse der Matrix oder des PCs wurde möglicherweise automatisch hinzugefügt, ist aber noch
über ein Cat.X Kabel angeschlossen oder die Matrix wurde an einen nicht-HDCP-fähigen Netzwerk-Switch
angeschlossen. Bitte stellen Sie den IP-Adresstyp des Geräts oder PCs im statischen Modus ein oder
schließen Sie einen Netzwerk-Switch an, der HDCP unterstützt.
Überprüfen Sie, ob das Cat.X-Kabel richtig angeschlossen ist.
Wenn die Web-GUI nach dem Herstellen der Verbindung die Meldung "device response timeout"
anzeigt:
Die IP-Adresse des PCs und der Matrix befinden sich möglicherweise nicht im selben Netzwerksegment.
Bitte stellen Sie sicher, dass sich beide beide im selben Segment befinden.
Wenn die Web-GUI die Meldung "TCP-Verbindung fehlgeschlagen! Error Code:xxxx" anzeigt,
sobald eine Verbindung zur der Matrix hergestellt wurde:
Die IP-Adresse des PCs und der Matrix befinden sich möglicherweise nicht im selben Netzwerksegment.
Bitte stellen Sie sicher, dass sie sich beide im selben Segment befinden.
Eine Firewall blockiert die Web-GUI. Stellen Sie sicher, dass die Firewall die Web-GUI zulässt oder
deaktivieren Sie die Firewall auf dem PC.

Manuel Utilisateur Français
! ATTENTION !
Merci de lire attentivement ces instructions de sécurité et de les conserver avec le
produit.
Le non-respect de ces précautions peut causer un choc électrique entrainant des
blessures graves, voire mortelles, un incendie ou des dommages au produit.
Cet appareil fonctionne avec une tension élevée de 230 VAC. Il ne doit pas être connecté
à une tension secteur de 100…120 VAC – cela endommagerait l'appareil, provoquerait un incendie et
pourrait entraîner des blessures graves ou la mort par électrocution.
Toucher les composants internes ou un câble endommagé peut provoquer un choc électrique qui peut
entraîner la mort.
Pour réduire les risques d’incendie, de choc électrique ou de dommages:
▪ Ne pas ouvrir le produit. Il ne contient pas d'éléments réparables.
▪ Seul un personnel d'entretien qualifié est autorisé à effectuer toute réparation ou entretien.
▪ Ne jamais utiliser de câble endommagé.
▪ Ne pas mouiller le produit et ne pas l'exposer à l'humidité.
▪ Ne pas utiliser ce produit à l’extérieur, il est réservé à un usage intérieur.
▪ Ne pas placer le produit à proximité de sources de chaleur. Toujours le placer dans un endroit
suffisamment ventilé.
▪ Ne pas déposer de charge lourde sur le produit ou sur les câbles.
Veuillez vous assurer que tous les câbles sont solidement fixés et verrouillés en place avant de les
insérer dans une prise de courant.
Introduction
Nous sommes heureux que votre choix se soit porté sur un produit LINDY et vous remercions de votre
confiance. Vous pouvez compter à tout moment sur la qualité de nos produits et de notre service. Cette
matrice HDMI 4K60 4x4 avec Video Wall Scaling est soumis à une durée de garantie LINDY de 2 année(s)
et d’une assistance technique gratuite à vie. Merci de lire attentivement ces instructions et de les conserver
pour future référence.
Contenu de l’emballage
▪ Matrice HDMI 4x4
▪ Cordon secteur C13 spécifique au pays d’utilisation, 2m
▪ 4 x câble émetteur IR, 1.5m
▪ 4 x câble récepteur IR, 1.5m
▪ Télécommande IR & pile CR2025
▪ 1 x connecteur Phoenix 3 broches
▪ 1 x câble USB vers RS-232
▪ Manuel Lindy
Caractéristiques
▪ Prend en charge les résolutions jusqu’à 3840x2160@60Hz 4:4:4 8bit
▪ Commutation instantanée entre les appareils
▪ Video Wall Scaling – création de murs d’écrans jusqu’à 2x2 ou 4x1 verticale
▪ Contrôle individuel de la matrice IR
▪ Gestion des EDID
▪ Scaling de la résolution de sortie contrôlable
▪ Contrôle par bouton poussoir, IR, RS-232, TCP/IP

Manuel Utilisateur Français
Spécification
▪ HDMI 2.0 18Gbit/s
▪ HDCP 1.4
▪ Pass-through audio HDMI
▪ Prise en charge IR : 20-60kHz
▪ Matériau du boitier : métal
▪ Température de fonctionnement : 0°C - 40°C (32°F - 104°F)
▪ Température de stockage : -20°C - 70°C (-4°F - 158°F)
▪ Humidité relative : 10-50% RH (sans condensation)
▪ Alimentation : 100W, 110-240VAC
▪ Couleur : noir
Connexions :
▪ Entrées : 4 x HDMI Type A (femelle), 4 x Phoenix 3 broches
▪ Sorties : 4 x HDMI Type A (femelle), 4 x Phoenix 5 broches, 4 x Mini TosLink (femelle)
▪ Contrôle : RS-232 (femelle), RJ-45 (femelle), 8 x IR 3.5mm (femelle)
▪ Alimentation : IEC C14
Vue d’ensemble
Panneau avant
INPUT 1-4 : Sélectionnez l'un des 4 appareils sources HDMI en appuyant sur le bouton d'entrée requis
OUTPUT 1-4 : Sélectionnez l'un des 4 écrans HDMI en appuyant sur le bouton de sortie requis
LOCK : Appuyez et maintenez enfoncé pendant deux secondes pour verrouiller ou déverrouiller les
boutons poussoirs du panneau avant de la matrice. Lorsque les commandes sont verrouillées, la LED de
verrouillage s'allume
ALL : Appuyez sur ALL puis sur une entrée choisie et sur le bouton TAKE consécutivement, ce qui fera
passer l'entrée choisie par l'utilisateur en sortie sur tous les écrans de sortie.
RES : Appuyez sur Res, sur la sortie choisie, puis sur Next. En appuyant plusieurs fois sur Next, l'utilisateur
peut faire défiler plusieurs résolutions de sortie pour l'affichage sélectionné. Appuyez sur Take pour
sélectionner la résolution souhaitée. Lorsque la résolution automatique est sélectionnée, la résolution
optimale de l'écran sera choisie
EDID : Appuyez sur EDID, puis sur l'entrée choisie, puis sur Next. Ceci permettra à l'utilisateur de gérer
l'EDID du port d'entrée choisi. Le paramètre Manual EDID est pour la gestion EDID via le logiciel de
contrôle de la matrice.
NEXT : Passe à l'option suivante
SAVE : Appuyez sur Save et sur une sortie choisie, cela sauvegardera la disposition actuelle des
entrées - sorties sous le bouton poussoir de la sortie sélectionnée. Le nombre maximum de
configurations sauvegardées est de 4.
RECALL : Appuyez sur Recall et sur la même sortie choisie que ci-dessus pour définir la disposition
choisie parmi les 4 options précédemment définies.
CLEAR : Annulation de la fonction de commande en cours
TAKE : Définir l'option affichée

Manuel Utilisateur Français
Panneau arrière
LAN : Contrôle de l’unité en TCP/IP
RS-232 : Contrôle de l’unité à l’aide de commande RS-232
IR OUTPUT/INPUT : Correspondent au port HDMI d'entrée et au port HDMI de sortie du même numéro
pour le contrôle côté écran.
AUDIO INPUT : Correspondent au port HDMI d'entrée du même numéro. Intégration de l'audio
analogique via un connecteur Phoenix à 3 broches
AUDIO OUTPUT : Correspondent au port HDMI de sortie du même numéro. Extraire l'audio analogique
via un connecteur Phoenix à 5 broches ou une connexion TosLink
INPUT 1-4 : Connecte jusqu’à 4 sources
OUTPUT 1-4 : Connecte jusqu’à 4 écrans
C13 Power : Connecte le cordon d’alimentation secteur fourni
Utilisation
Télécommande IR
Permet un contrôle simple pour chaque source et écran.
Contrôle RS-232 & LAN
Connectez le port RS-232 de la matrice à un PC via un câble série, comme indiqué dans le schéma suivant
:
Pour la commande RS-232, le débit en bauds est de 9600. Une liste détaillée de toutes les commandes
se trouve dans la section de téléchargement de l'article sur le site Web de Lindy.
Pour le contrôle LAN/IP, les paramètres par défaut sont indiqués ci-dessous

Manuel Utilisateur Français
Logiciel PC
Veuillez exécuter la dernière version du logiciel à partir de la section Téléchargement de votre site Web
Lindy local.
A la connexion, un mot de passe est requis :
Pour un accès Administrateur : 111111
Pour un accès Utilisateur (User) : 000000
Connexion au Web-GUI
Sur la première page par défaut, veuillez sélectionner UART si vous utilisez RS-232 ou Network si vous
utilisez une connexion LAN.
Contrôle RS-232 :
Pour identifier les information IP :
▪ Une fois connecté et l'UART sélectionné, sélectionnez le bouton Find Via UART sur la page Matrix
Switch. Cela affichera les informations IP de la matrice. Cela peut également être fait via la page
Network Setting (Paramètres réseau).
Pour définir l’adresse IP :
▪ Dans l'onglet Network Setting, sélectionnez Find Via UART pour lire l'adresse IP actuelle.
▪ Modifiez le type d'adresse IP en IP statique ou en IP automatique (DHCP). S'il est réglé sur Static
IP, la nouvelle adresse IP, le masque de sous-réseau et les informations de passerelle peuvent
être ajoutés.
▪ Sélectionnez Save Config pour enregistrer la configuration
▪ Sélectionnez Find Via UART pour vérifier le changement
Pour le contrôle du réseau, suivez les étapes ci-dessous :
Pour identifier l’adresse IP : Une fois connecté et le réseau sélectionné, sélectionnez le bouton Search
Device sur la page Matrix Switch. Cela affichera les informations IP de la matrice. Cette opération peut
également être effectuée via la page Network Setting (Paramètres réseau).
Pour définir l’adresse IP :
▪ Dans l'onglet Network Setting, sélectionnez Search Device.
▪ Sélectionnez l’appareil à configurer.
▪ Modifiez l’adresse IP ou le type d’adresse.
▪ Sélectionnez Save Config pour sauvegarder la configuration
▪ Un popup de confirmation devrait s’afficher. Sélectionnez à nouveau Search Device pour confirmer
que le changement a été effectué avec succès.

Manuel Utilisateur Français
Pour une connexion directe, veuillez suivre les instructions ci-dessous
▪ Connectez la matrice et le PC à l'aide d'un câble Cat.x.
▪ Assurez-vous que la matrice et le PC sont dans le même segment de réseau (l'adresse IP par défaut
de la matrice est 192.168.0.247, et le masque de réseau par défaut de la matrice est 255.255.255.0).
▪ Exécutez le logiciel de contrôle. Remarque : si l'adresse IP du PC a changé après l'exécution du
logiciel, veuillez redémarrer le logiciel.
▪ Sélectionnez Network sous CTRL Mode
▪ Sélectionnez Search device
▪ Sélectionnez la matrice à contrôler (Une fois sélectionnée, le logiciel lira la configuration du réseau.)
▪ Sélectionnez Disconnected pour connecter la matrice
▪ Une fois la connexion réussie, le statut sera changé en Connecté. Si cette option est sélectionnée à
nouveau, elle se déconnectera de la matrice.
Pour une connexion via un système de commutation réseau ou de routage, veuillez suivre le processus
ci-dessus avec une connexion directe à un commutateur réseau entre le PC et la matrice. Si l'adresse IP
n'est pas obtenue automatiquement par le logiciel via le mode automatique (DHCP), assurez-vous que le
commutateur réseau prend en charge le DHCP.
Une fois connecté, l'utilisateur peut contrôler la matrice.
Commutation de la matrice
Switch UI : L'utilisateur peut sélectionner cette option pour modifier l'interface utilisateur par rapport à
l'interface par défaut.
Allset : Ceci fournit un raccourci pour passer d'une entrée à tous les affichages de sortie.
Recall : Rappeler un routage de matrice spécifique qui a été précédemment sauvegardée.
SaveAs : Sauvegarder le routage actuel de la matrice.

Manuel Utilisateur Français
System Reset : Réinitialisation d'usine de l'appareil.
EDID : Sélectionnez ce bouton pour ouvrir la page Gestion EDID
Gestion des EDID
Read EDID : Sélectionnez le port de sortie de votre choix et
sélectionnez Read pour afficher l'EDID de sortie.
Write EDID : Une fois que l'EDID a été lu, sélectionnez un
port d'entrée choisi puis Write pour modifier l'EDID.
Save EDID : Une fois modifié, sélectionnez Save pour
sauvegarder l’EDID
Manual EDID : 1 port d'entrée à la fois peut être contrôlé
manuellement par le panneau avant.

Manuel Utilisateur Français
Réglage des signaux
Sélection audio
Auto – Si un signal d'entrée HDMI est fourni, l'audio HDMI sera transmis. Si un signal d'entrée DVI est
fourni, la matrice s'appuiera sur la connexion d'entrée audio analogique pour l'audio.
External – La matrice utilisera la connexion d'entrée audio analogique correspondante.
Output Type (type de sortie)
Le type de sortie est préconfiguré pour prendre en charge l'HDCP 1.4.
Output Format (format de sortie)
L’utilisateur peut sélectionner une résolution de sortie.
Fine Tune
Réservé pour une future utilisation

Manuel Utilisateur Français
Commutation avancée
Ce logiciel permet de commuter automatiquement des appareils à des intervalles de temps donnés.
Sélectionnez la sortie à contrôler. Sélectionnez CTRL et les ports pour plusieurs sorties.
Sélectionnez CTRL puis les ports d’entrée requis.
Sélectionnez le bouton → pour configurer les ports en entrée vers les ports de sortie.

Manuel Utilisateur Français
Veuillez vous assurer que les ports de sortie souhaités sont cochés.
Pour configure la commutation automatique
Fréquence de commutation : la valeur par défaut est de 2000 millisecondes
Send all outputs combined : toutes les sorties sont décochées par défaut
Décoché – commuter tous les ports un à un
Coché – commuter toutes les sorties & et les ports en entrée désirés en même temps
Note : Si de nombreux ports d'entrée sont sélectionnés, cela permet de commuter les entrées une par
une.
Wait until others have finished then start next loop : Cette option peut être sélectionnée lorsque l'option
“Send all outputs combined” est cochée
Décoché - Lorsque le nombre de ports d'entrée sélectionnés n'est pas le même que celui des ports de
sortie sélectionnés, la boucle suivante démarre automatiquement une fois que la sortie finale est terminée.
Coché – Toutes les sorties commenceront une nouvelle boucle en même temps. Lorsque le nombre de
ports d'entrée sélectionnés n'est pas le même que celui des ports de sortie sélectionnés, la boucle suivante
démarre automatiquement une fois que la dernière sortie est terminée.
Stop CMD after one loop : Arrête automatiquement la commutation dès qu'une boucle est terminée
Sélectionnez toutes les sorties : Activez/désactivez rapidement tous les ports de sortie.
Sélectionnez Start pour lancer la boucle de commutation automatique
Pendant que la boucle est en cours, sélectionnez Stop pour l'arrêter instantanément.

Manuel Utilisateur Français
Mur vidéo
Sélectionnez et définissez la disposition souhaitée d'un mur vidéo.
Création d’un mur vidéo
Sélectionnez l'un des écrans du logiciel et faites un clic droit. Cela ouvrira un menu.
Input Select : Sélectionnez le
port d'entrée à afficher sur le
mur vidéo (1-4).
Output Select : Synchroniser la
sortie souhaitée avec l'écran
connecté
Output Format : Définir la
résolution de sortie
Sélectionnez l'un des écrans et faites-le
glisser pour sélectionner d'autres écrans.
Cliquez avec le bouton droit de la souris et
sélectionnez Screen Stitching
Si un écran principal et unique n'est pas
nécessaire dans le mur vidéo, faites un clic
droit sur l'écran et sélectionnez Cancel Stitching (annuler l'assemblage).

Manuel Utilisateur Français
Ajustement des bordures
L'utilisateur peut configurer la bordure de tous les côtés de chaque écran dans un mur vidéo. Le réglage
maximal du cadre est de 100 pixels. Une fois le réglage effectué, veuillez cliquer sur Set pour confirmer.
Multi-View Video Wall
L'utilisateur peut changer un seul écran pour une source
différente au sein du mur vidéo.
Sauvegarder ou charger la mise en page
Une fois la mise en page configurée, il suffit de cliquer sur Save Scene et de saisir les détails. Pour charger
une scène, sélectionnez Load Scene et saisissez les détails de la scène à charger.

Manuel Utilisateur Français
Contrôle Web
Pour le contrôle basique
▪ Entrée l’adresse IP dans le navigateur web, puis pressez ‘Enter’
▪ Entrez le username: admin
▪ Entrez le password: admin
▪ Connectez-vous pour contrôler la matrice
Dépannage
Si la matrice ne peut être trouvée via le Web-GUI ou le LAN, veuillez suivre les méthodes
suivantes :
L'adresse IP de la matrice ou du PC peut avoir été ajoutée automatiquement mais est toujours
connectée via un câble Cat.X ou la matrice a été connectée à un commutateur réseau non HDCP.
Veuillez configurer le type d'adresse IP de l'appareil ou du PC en mode statique ou connectez-vous à un
commutateur réseau qui prend en charge le HDCP. Veuillez vérifier que le câble Cat.X est bien
connecté.
Si le Web-GUI affiche le message "device response timeout" après la connexion :
L'adresse IP du PC et de la matrice peut ne pas se trouver dans le même segment de réseau. Veuillez
vous assurer qu'ils se trouvent tous deux dans le même segment réseau.
Si le Web-GUI affiche le message "TCP connection failed ! Error Code : xxxx" une fois connecté à
la matrice :
L'adresse IP du PC et de la matrice peut ne pas se trouver dans le même segment de réseau. Veuillez
vous assurer qu'ils se trouvent tous deux dans le même segment.
Un pare-feu bloque l'interface Web-GUI. Assurez-vous que le pare-feu autorise l'accès à la Web-GUI ou
désactivez le pare-feu sur le PC.

Manuale Italiano
! ATTENZIONE !
Per favore leggete la seguente informativa e conservate sempre questo documento con
il prodotto.
La mancata osservanza di queste precauzione può causare seri infortuni o la morte per
folgorazione, incendi o danneggiare il prodotto.
Questo dispositivo funziona a corrente alternata ad alto voltaggio 230 VAC. Non
collegare ad impianti che operano a voltaggi di 100…120 VAC – questo potrebbe danneggiare l’unità
causando principi di incendio e shock elettrico che può condurre alla morte.
Toccare i componenti interni o cavi danneggiati può causare uno shock elettrico che può condurre alla
morte.
Per ridurre il rischio di incendi, folgorazione o danni:
▪ Non aprite il prodotto. Non esistono componenti utilizzabili all'interno.
▪ La riparazione o manutenzione del prodotto può essere effettuata solo da personale qualificato.
▪ Non utilizzare mai cavi danneggiati
▪ Non fate entrare il prodotto in contatto con acqua e non utilizzatelo in luoghi umidi
▪ Questo prodotto è pensato esclusivamente per l’uso in ambienti interni
▪ Non posizionate il prodotto nelle vicinanze di sorgenti di calore. Installatelo sempre in luoghi ben
ventilati.
▪ Non appoggiate oggetti pesanti sul prodotto o sui cavi.
▪ Vi preghiamo di assicurarvi che ogni adattatore sia fermamente inserito e bloccato in sede prima di
collegarlo a una presa di corrente.
Introduzione
Vi ringraziamo per aver acquistato Matrice HDMI 4K60 con Scaler Video Wall 4x4. Questo prodotto è stato
progettato per garantirvi la massima affidabilità e semplicità di utilizzo ed è coperto da 2 anni di garanzia
LINDY oltre che da un servizio di supporto tecnico a vita. Per assicurarvi di farne un uso corretto vi
invitiamo a leggere attentamente questo manuale e a conservarlo per future consultazioni.
Contenuto della confezione
▪ Matrice HDMI 4x4
▪ Cavi di alimentazione C13 country based, 2m
▪ 4 cavi emettitore IR, 1.5m
▪ 4 cavi ricevitore IR, 1.5m
▪ Telecomando IR e batteria CR2025
▪ 1 connettore Phoenix a 3 pin
▪ 1 cavo da USB a RS-232
▪ Manuale Lindy
Caratteristiche
▪ Supporto per risoluzioni fino a 3840x2160@60Hz 4:4:4 8bit
▪ Commutazione seamless tra i dispositivi
▪ Scaling video wall: creazione di videowall 2x2 o 4x1 verticali
▪ Controllo IR personalizzato della matrice
▪ Gestione EDID
▪ Scaling della risoluzione di uscita regolabile
▪ Controllo tramite pulsanti, IR, RS-232 e TCP/IP

Manuale Italiano
Specifiche
▪ HDMI 2.0 18Gbps
▪ HDCP 1.4
▪ Audio HDMI Pass-through
▪ Supporto IR: 20-60kHz
▪ Materiale: Metallo
▪ Temperatura operativa: 0°C - 40°C (32°F - 104°F)
▪ Temperatura di stoccaggio: -20°C - 70°C (-4°F - 158°F)
▪ Umidità: 10-50% RH (senza condensa)
▪ Alimentazione: 100W, 110-240VAC
▪ Colore: Nero
Connessioni:
▪ Input: 4x HDMI tipo A (Femmina), 4x 3-Pin Phoenix
▪ Output: 4x HDMI tipo A (Femmina), 4x 5-Pin Phoenix, 4x Mini Toslink (Femmina)
▪ Control: RS-232 (Femmina), RJ-45 (Femmina), 8x IR 3.5mm (Femmina)
▪ Power: IEC
Panoramica sul Pannello frontale e posteriore
Pannello frontale
INPUT 1-4: Seleziona tra 4 dispositivi sorgente HDMI premendo il pulsante di ingresso desiderato
OUTPUT 1-4: Seleziona tra 4 schermi HDMI premendo il pulsante di uscita desiderato
LOCK: Tenere premuto per due secondi per bloccare o sbloccare i comandi a pulsante del pannello
frontale della matrice. Quando i controlli sono bloccati, il led LOCK si accende
ALL: Premendo ALL e poi il pulsante Take e l'ingresso prescelto in successione, l'ingresso prescelto
dall'utente viene commutato in uscita su tutti gli schermi di uscita
RES: Premere RES, l'uscita prescelta e poi Next. Premendo ripetutamente Next, l'utente può scorrere tra
le varie risoluzioni di uscita per il display selezionato. Premere Take per selezionare la risoluzione
desiderata. Se si seleziona la risoluzione automatica, verrà scelta la risoluzione ottimale del display
EDID: Premere EDID, poi l'ingresso prescelto, quindi Avanti. In questo modo si gestirà l'EDID dell’ ingresso
scelto. L’EDID manuale serve per la gestione dell'EDID tramite il software di controllo della matrice
NEXT: Passa all'opzione successiva
SAVE: Premendo SAVE e l'uscita prescelta, si salverà il layout attuale di Ingressi - Uscite sotto il pulsante
di uscita selezionato. Il numero massimo di layout memorizzabili è 4
RECALL: Premere RECALL e la stessa voce selezionata in precedenza per impostare il layout scelto
tra le 4 opzioni precedentemente impostate
CLEAR: Annulla la funzione di comando corrente
TAKE: Imposta l'opzione visualizzata

Manuale Italiano
Pannello posteriore
LAN: Controllo dell'unità tramite protocollo TCP/IP.
RS-232: Controllo dell'unità tramite comando RS-232
IR OUTPUT/INPUT: Tali porte corrispondono alle porte HDMI di ingresso e HDMI di uscita aventi lo
stesso numero per il controllo lato display
AUDIO INPUT: Corrispondono alla porta HDMI di ingresso avente lo stesso numero. Incorpora l'audio
analogico tramite un connettore Phoenix a 3 pin
AUDIO OUTPUT: Sono corrispondenti alla porta HDMI di uscita avente lo stesso numero. Estraggono
l'audio analogico tramite un connettore Phoenix a 5 pin o una connessione Toslink
INPUT 1-4: Collega fino a 4 sorgenti
OUTPUT 1-4: Collega fino a 4 display
C13 Power: Si collega con il cavo di alimentazione CA in dotazione
Utilizzo
Telecomando IR
Ciò consente un controllo di base della commutazione di ciascuna sorgente e di ciascun display.
Controllo RS-232 & LAN
Collegare la porta RS-232 della matrice a un PC tramite un cavo seriale, come mostrato nel diagramma
seguente:
Per il controllo RS-232, la baud rate è 9600. A detailed list of all commands can be found in the download
section of the article on the Lindy website.
Per il controllo LAN/IP, si rimanda all'impostazione di default sotto riportata:

Manuale Italiano
Software PC
È necessario avviare l'ultima versione del software disponibile nella sezione Download del sito web Lindy
All’avvio sarà richiesta una password:
Accesso Amministratore: 111111
Accesso Utente: 000000
Connessione all’interfaccia Web-GUI
Nella schermata predefinita selezionare UART se si utilizza una connessione RS-232 o Network se si
utilizza una connessione LAN.
Per il controllo RS-232:
Per identificare le informazioni IP:
▪ Una volta effettuata la connessione e selezionata la porta UART, selezionare il pulsante Find Via
UART nella pagina Matrix Switch. In questo modo verranno visualizzate le informazioni IP della
matrice. Questa operazione può essere effettuata tramite la pagina Network Setting (Impostazioni
di rete).
Per impostare l'indirizzo IP:
▪ Nella scheda Network Setting, selezionare Find Via UART per leggere l'indirizzo IP corrente.
▪ Modificare il tipo di indirizzo IP in IP statico o IP automatico (DHCP). Se impostato su IP statico, è
possibile inserire il nuovo indirizzo IP, la subnet mask e le informazioni del gateway.
▪ Selezionare Save Config per salvare la nuova configurazione
▪ Selezionare Find Via UART per confermare il corretto completamento della modifica.
Per il controllo di rete, procedere come segue:
Per identificare l'indirizzo IP: Una volta collegata e selezionata la rete, selezionare il pulsante Search
Device (Cerca dispositivo) nella pagina Matrix Switch. Questo visualizzerà le informazioni IP della matrice.
Questa operazione può essere effettuata anche tramite la pagina Network Setting (Impostazioni di rete).
To set IP address:
▪ Per impostare l'indirizzo IP:
▪ Nella scheda Network Setting, selezionare Search Device.
▪ Selezionare il dispositivo da configurare.
▪ Modificare l'indirizzo IP o il tipo di indirizzo.
▪ Selezionare Save Config per salvare la nuova configurazione.
▪ A questo punto dovrebbe apparire un messaggio di avvenuta modifica. Selezionare nuovamente
Search device per confermare che la modifica è stata effettuata con successo.

Manuale Italiano
Per il collegamento diretto, seguire le istruzioni seguenti
▪ Collegare la matrice e il PC con un cavo Cat.x
▪ Assicurarsi che la matrice e il PC si trovino nello stesso segmento di rete (l'indirizzo IP predefinito della
matrice è 192.168.0.247 e la maschera di rete predefinita della matrice è 255.255.255.0).
▪ Lanciare il software di controllo.
Nota bene: se l'indirizzo IP del PC è cambiato dopo l'esecuzione del software, riavviare il
software.
▪ Selezionare Network in modalità CTRL
▪ Selezionare Search device
▪ Selezionare la matrice da controllare (il software leggerà la configurazione di rete)
▪ Selezionare Disconnected per connettersi alla matrice.
▪ Una volta effettuata la connessione, lo stato verrà modificato in Connected (Connesso). Se si seleziona
di nuovo, il software si disconnetterà dalla matrice.
Per il collegamento tramite un sistema di routing o di switching di rete, è necessario seguire la procedura
descritta sopra con il collegamento diretto a uno switch di rete tra il PC e la matrice. Se l'indirizzo IP non
viene rilevato automaticamente dal software tramite la modalità automatica (DHCP), assicurarsi che lo
switch di rete supporti DHCP.
Una volta collegato, l'utente può procedere con il controllo della matrice.
Matrix Switch
Switch UI: L'utente può selezionare questa opzione per cambiare l'interfaccia utente rispetto a quella
predefinita.
Allset: Fornisce una combinazione di tasti per passare da 1 ingresso a tutti i display di uscita.
Recall: Richiama un routing specifico della matrice che è stato precedentemente salvato

Manuale Italiano
SaveAs: Salva l’attuale routing della matrice.
System Ripristino delle impostazioni di fabbrica dell'unità.
EDID: selezionare questo pulsante per aprire la pagina EDID Management.
Gestione EDID
Read EDID: Seleziona la porta di uscita desiderata e
seleziona Read per visualizzare l'EDID di uscita.
Write EDID: Al termine della lettura di un EDID, selezionare
una porta di ingresso prescelta e poi Write per modificare
l'EDID.
Save EDID: Una volta modificato, selezionare Save per
salvare l'EDID corrente.
Manual EDID: Si può controllare manualmente 1 porta
d'ingresso alla volta dal pannello frontale.

Manuale Italiano
Signal Setting
Audio Select
Auto – Se viene fornito un segnale di ingresso HDMI, l'audio HDMI sarà passante. Se viene fornito un
segnale di ingresso DVI, la matrice si baserà sul collegamento di ingresso audio analogico.
External – La matrice utilizzerà il collegamento di ingresso audio analogico corrispondente.
Output Type
Il tipo di uscita è pre-configurato per supportare l'HDCP 1.4
Output Format
L'utente può selezionare la risoluzione di uscita desiderata.
Fine Tune
Questa impostazione è riservata per utilizzi futuri

Manuale Italiano
Advanced Switch
Questo strumento consente la commutazione automatica dei dispositivi a intervalli di tempo.
Selezionare la porta di uscita da controllare. Selezionare CTRL e le porte desiderate per selezionare più
uscite.
Selezionare CTRL e poi selezionare le porte di ingresso desiderate.
Selezionare il pulsante→ per configurare le porte di ingresso selezionate sulle porte di uscita selezionate.

Manuale Italiano
Assicurarsi che siano contrassegnate le porte di uscita desiderate.
Configurazione della commutazione automatica
Switch Timing: L'impostazione predefinita è 2000millisecondi
Send all outputs combined: Per impostazione predefinita, tutte le uscite saranno deselezionate
Un-ticked – Commutazione di tutte le porte una per una
Ticked – Commuta tutte le porte di uscita e le porte di ingresso desiderate contemporaneamente
Nota bene: se sono selezionate molte porte di ingresso, gli ingressi verranno commutati uno alla volta
Wait others finished then start next loop: Questo può essere selezionato quando è attiva l'opzione
"Invia tutte le uscite combinate"
Un-ticked - Se il numero delle porte di ingresso selezionate non è uguale a quello delle porte di uscita
selezionate, il ciclo successivo si avvia automaticamente una volta terminata l'ultima schermata.
Ticked – Tutte le uscite avvieranno un nuovo ciclo contemporaneamente. Quando il numero delle porte
di ingresso selezionate non è uguale a quello delle porte di uscita selezionate, il ciclo successivo si avvia
automaticamente al termine della schermata finale.
Stop CMD after one loop: Interrompe automaticamente la commutazione al termine di un ciclo
Seleziona tutte le uscite: Selezionare/deselezionare con rapidità tutte le porte di uscita.
Selezionare Start per avviare il ciclo di switching automatico
Mentre è in corso, selezionare Stop per interrompere immediatamente il ciclo.

Manuale Italiano
Video Wall
Selezionare e impostare il layout desiderato del videowall.
Creazione di un video wall
Selezionare una delle schermate presenti e fare clic con il tasto destro del mouse. Si aprirà un menu.
Input Select: Seleziona la porta
di ingresso da visualizzare sul
videowall (1-4)
Output Select: Sincronizza
l'uscita desiderata con il display
collegato
Output Format: Imposta la
risoluzione di uscita
Selezionare una delle schermate e
trascinarla per selezionarne altre. Fare clic
con il pulsante destro del mouse e
selezionare Screen Stitching
Se non è necessario un singolo schermo
all'interno del videowall, fare clic con il
pulsante destro del mouse sullo schermo e
selezionare Cancel Stitching.

Manuale Italiano
Regolazione dei bordi (Bezel correction)
L'utente può configurare i bordi di tutti i lati di ciascun display all'interno del videowall. La regolazione
massima della cornice è di 100 pixel. Una volta impostata, fare clic su Set per confermare.
Multi-View Video Wall
L'utente può modificare un singolo display con una sorgente
diversa all'interno del videowall.
Salva o Carica Layout
Una volta configurato un layout, fare clic su Save Scene (Salva scena) e inserire i dettagli. Per caricare
una scena, selezionare Load Scene e inserire i dettagli desiderati della scena da caricare.

Manuale Italiano
Web Control
Per il controllo semplice dello switching
▪ Immettere l'indirizzo IP nel browser web, poi premere ‘Enter’
▪ Digitare il nome utente: admin
▪ Digitare la password: admin
▪ Dopo aver effettuato il login, l'utente può controllare la matrice.
Risoluzione dei problemi
Se non è possibile individuare la matrice tramite la Web-GUI o la LAN, seguire le soluzioni indicate
di seguito:
Se non è possibile individuare la matrice tramite la Web-GUI o la LAN, seguire le soluzioni indicate di
seguito:
L'indirizzo IP della matrice o del PC potrebbe essere stato aggiunto automaticamente, ma è ancora
collegato tramite un cavo Cat.X.
oppure la matrice è stata collegata a uno switch di rete non HDCP. Impostare il tipo di indirizzo IP
del dispositivo o del PC in modalità statica o collegarsi a uno switch di rete che supporti HDCP.
Verificare che il cavo Cat.X sia collegato correttamente.
Se la Web-GUI mostra il messaggio "device response timeout" dopo la connessione:
L'indirizzo IP del PC e della Matrice potrebbero non trovarsi nello stesso segmento di rete. Assicurarsi che
siano entrambi all'interno dello stesso segmento.
Se la Web-GUI mostra il messaggio "TCP connection failed! Codice di errore:xxxx" dopo la
connessione alla matrice:
L'indirizzo IP del PC e della Matrice potrebbero non trovarsi nello stesso segmento di rete. Assicurarsi che
siano entrambi all'interno dello stesso segmento. Un firewall blocca la Web-GUI. Assicurarsi che il firewall
autorizzi la Web-GUI oppure disabilitare il firewall sul PC.

Manual de Usuario España
! ADVERTENCIA !
Lea atentamente la siguiente información de seguridad y guarde siempre este documento
junto con el producto.
El incumplimiento de estas precauciones puede provocar lesiones graves o la muerte por
descarga eléctrica, incendio o daños al producto.
Este dispositivo funciona con un alto voltaje de 230 VCA. No lo conecte a un sistema de voltaje de
suministro de red de 100 a 120 VCA; esto causará daños a la unidad, un incendio y/o puede provocar
lesiones graves o la muerte por descarga eléctrica.
Tocar los componentes internos o un cable dañado puede causar una descarga eléctrica que puede
resultar en la muerte.
Para reducir el riesgo de incendio, descargas eléctricas o daños:
▪ No abra el producto. No hay partes internas que puedan ser reparables por el usuario.
▪ Solo personal de servicio cualificado puede realizar reparaciones o mantenimiento.
▪ No utilice nunca cables dañados.
▪ No exponga el producto al agua ni a lugares húmedos.
▪ No utilice este producto al aire libre, esta únicamente diseñado para su uso en interiores.
▪ No coloque el producto cerca de fuentes de calor directas. Colóquelo siempre en un lugar bien
ventilado.
▪ No coloque objetos pesados sobre el producto o los cables.
▪ Asegúrese de que los cables estén firmemente asegurados y bloqueados en su lugar antes de
insertarlos en una toma de corriente.
Introducción
Gracias por la compra de nuestro producto Matriz 4x4 HDMI 4K60 con escalado video wall. Este producto
ha sido diseñado para proporcionar un funcionamiento confiable y sin problemas. Se beneficia tanto de
una garantía LINDY 3 años como de nuestro soporte técnico gratuito de por vida. Para garantizar su uso
correcto, lea este manual detenidamente y consérvelo para consultarlo en el futuro.
Contenido del paquete
▪ Matriz 4x4 HDMI 4K60 con escalado video wall
▪ Cables de alimentación C13 específicos del país, 2m
▪ 4 x Cable emisor IR, 1,5m
▪ 4 x Cable receptor IR, 1,5m
▪ Mando IR y batería CR2025
▪ 1 x Conector Phoenix de 3 pines
▪ 1 x Cable USB a RS232
▪ Manual Lindy

Manual de Usuario España
Características
▪ Soporta resoluciones de hasta 3840x2160@60Hz 4:4:4 8bit
▪ Conmutación perfecta entre dispositivos
▪ Escalado Video Wall: cree un video wall vertical de hasta 2x2 o 4x1
▪ Control IR individual de la matriz
▪ Gestión EDID
▪ Escalado de resolución de salida controlable
▪ Control por botón, IR, RS-232, TCP/IP
Especificaciones
▪ HDMI 2.0 18Gbps
▪ HDCP 1.4
▪ Paso de audio HDMI
▪ Soporte IR: 20-60kHz
▪ Material de la carcasa: Metal
▪ Temperatura de funcionamiento: 0 ° C - 40 ° C (32 ° F - 104 ° F)
▪ Temperatura de almacenamiento: -20 °C - 70 °C (-4 °F - 158 °F)
▪ Humedad: 10-50% HR (no condensada)
▪ Requisitos de alimentación: 100W, 110-240VAC
▪ Color: Negro
Conexiones:
▪ Entrada: 4 x HDMI Tipo A (hembra), 4 x Phoenix de 3 pines
▪ Salida: 4 x HDMI Tipo A (Hembra), 4 x Phoenix de 5 pines, 4 x Mini Toslink (Hembra)
▪ Control: RS-232 (hembra), RJ-45 (hembra), 8 x IR 3.5mm (hembra)
▪ Alimentación: IEC C14
Instalación
Panel frontal
ENTRADA 1-4: Seleccione entre 4 dispositivos de fuente HDMI presionando el botón de entrada
requerido
SALIDA 1-4: Seleccione entre 4 pantallas HDMI presionando el botón de salida requerido
BLOQUEO: Mantenga presionado durante dos segundos para bloquear o desbloquear el control del
botón del panel frontal de la matriz. Cuando los controles estén bloqueados, se iluminará el LED de
bloqueo.
TODOS: Presione ALL y luego la entrada elegida y el botón Take consecutivamente, esto cambiará la
entrada elegida por el usuario a la salida en todas las pantallas de salida
RES: Presione Res, elija una salida, luego presionar Next. Esto permitirá al usuario recorrer varias
resoluciones de salida para la pantalla seleccionada. Pulse Take para seleccionar la resolución deseada.
Cuando se selecciona Resolución automática, se elegirá la resolución óptima de la pantalla.
EDID: Presione EDID, luego la entrada elegida, después presione Next. Esto permitirá al usuario
gestionar el EDID del puerto de entrada elegido. La configuración de EDID manual es para la gestión de
EDID a través del software de control de Matriz.
NEXT: Cambia en ciclos a la siguiente opción

Manual de Usuario España
SAVE: Presione Save y la salida elegida, esto guardará el diseño actual de Entradas - Salidas en el botón
de salida seleccionado. El número máximo de diseños guardados posibles es 4.
RECALL: Presione Recall y la misma salida elegida que la anterior para establecer el diseño elegido de
las 4 opciones establecidas anteriormente.
CLEAR: Cancelar la función de comando actual
TAKE: Establecer la opción mostrada
Panel posterior
LAN: Controle la unidad mediante control TCP/IP
RS-232: Controle la unidad usando control RS-232
IR OUTPUT/INPUT: Estos se corresponden con el puerto HDMI de entrada a salida HDMI del mismo
número para el control desde el lado de la pantalla
AUDIO INPUT: Se corresponden con el puerto HDMI de entrada del mismo número. Incruste audio
analógico a través de un conector Phoenix de 3 pines
AUDIO OUTPUT: Se corresponden con el puerto HDMI de salida del mismo número. Extraiga audio
analógico a través de un conector Phoenix de 5 pines o una conexión Toslink
INPUT 1-4: Conecte hasta 4 dispositivos de origen
OUTPUT 1-4: Conecte hasta 4 pantallas
Alimentación C13: Conéctelo con el cable de alimentación de CA incluido
Funcionamiento
Control remoto IR
Proporciona un control de conmutación básico sobre cada fuente y pantalla.
RS-232 y control LAN
Conecte el puerto RS-232 de la matriz a un PC a través de un cable serie, como se muestra en el siguiente
diagrama:

Manual de Usuario España
Para control RS-232, la velocidad en baudios es de 9600. Se puede encontrar una lista detallada de todos
los comandos en la sección de descarga de este artículo en el sitio web de Lindy.
Para el control LAN/IP, consulte la configuración predeterminada a continuación
Software de PC
Ejecute la última versión del software desde la sección Descargar de su sitio web local de Lindy
Al entrar se requiere una contraseña:
Para el acceso de administrador: 111111
Para acceso de usuario: 000000
Conexión a la Web-GUI
En la primera página predeterminada, seleccione UART si usa RS-232 o Red si usa una conexión LAN.
Para el control RS-232:
Para identificar la información ip:
▪ Una vez conectado y UART seleccionado, seleccione el botón Buscar a través de UART en la
página Matriz Switch. Esto mostrará la información IP de la matriz. Esto también se puede hacer
a través de la página Configuración de red.
Para establecer la dirección IP:
▪ En la pestaña Configuración de red, seleccione Buscar a través de UART para leer la dirección IP
actual.
▪ Modifique el tipo de dirección IP a IP estática o a IP automática (DHCP). Si se establece en IP
estática, se puede agregar la nueva dirección IP, la máscara de subred y la información de la
puerta de enlace.
▪ Seleccione Guardar configuración para guardar la configuración
▪ Seleccione Buscar a través de UART para confirmar que el cambio se ha realizado correctamente
Para el control de red, siga los pasos a continuación:
Para identificar la dirección IP: Una vez que se haya conectado y seleccionado la red, seleccione el botón
Buscar dispositivo en la página Conmutador de matriz. Esto mostrará la información IP de la matriz. Esto
también se puede hacer a través de la página Configuración de red.
Para establecer la dirección IP:
▪ En la pestaña Configuración de red, seleccione Buscar dispositivo.
▪ Seleccione el dispositivo que desea configurar.
▪ Modifique la dirección IP o el tipo de dirección.

Manual de Usuario España
▪ Seleccione Guardar configuración para guardar la configuración
▪ Ahora debería aparecer un mensaje de confirmación. Seleccione Buscar dispositivo de nuevo para
confirmar que el cambio se ha realizado correctamente.
Para una conexión directa, siga las instrucciones a continuación
▪ Conecte la matriz y el PC mediante un cable Cat.x
▪ Asegúrese de que la matriz y el PC estén en el mismo segmento de red (la dirección IP
predeterminada de la matriz es 192.168.0.247 y la máscara de red predeterminada de la matriz es
255.255.255.0)
▪ Ejecute el software de control. Tenga en cuenta: Si la dirección IP del PC ha cambiado después de
ejecutar el software, reinicie el software.
▪ Seleccione Red bajo el modo CTRL
▪ Seleccione Buscar dispositivo
▪ Seleccione la matriz a controlar (una vez seleccionada, el software leerá la configuración de red)
▪ Seleccione Desconectado para conectarse a la matriz
▪ Una vez que se realice una conexión exitosa, el estado se cambiará a Conectado. Si se selecciona
de nuevo, se desconectará de la matriz.
Para la conexión a través de un sistema de conmutación o enrutamiento de red, siga el proceso anterior
con conexión directa a un conmutador de red entre el PC y la matriz. Si el software no obtiene
automáticamente la dirección IP a través del modo automático (DHCP), asegúrese de que el conmutador
de red sea compatible con DHCP.
Una vez conectado, el usuario ahora puede continuar con el control de la matriz.
Conmutado de la matriz

Manual de Usuario España
Cambiar interfaz de usuario: el usuario puede seleccionar esto para cambiar la interfaz de usuario desde
la predeterminada
Allset: Esto proporciona un acceso directo para cambiar 1 entrada a todas las pantallas de salida
Recall: Recuperar un enrutamiento de matriz específico que se ha guardado previamente
SaveAs: Guardar el enrutamiento de matriz actual.
System reset: restablezca la configuración de fábrica de la unidad.
EDID: Seleccione este botón para abrir la página Administración de EDID
Gestión de EDID
Leer EDID: Seleccione el puerto de salida elegido y
seleccione Leer para mostrar el EDID de salida
Escribir EDID: Una vez que se ha leído un EDID, seleccione
un puerto de entrada elegido y luego Escribir para cambiar
el EDID
Guardar EDID: Una vez cambiado, seleccione Guardar para
guardar el EDID actual
EDID manual: 1 puerto de entrada a la vez puede ser
controlado manualmente por el panel frontal

Manual de Usuario España
Ajuste de señal
Selección de audio
Automático: si se proporciona una señal de entrada HDMI, se transmitirá audio HDMI. Si se proporciona
una señal de entrada DVI, la matriz dependerá de la conexión de entrada de audio analógica para el
audio.
Externo: la matriz utilizará la conexión de entrada de audio analógica correspondiente.
Tipo de salida
El tipo de salida está preconfigurado para admitir HDCP 1.4
Formato de salida
El usuario puede seleccionar la resolución de salida deseada.
Ajuste fino
Esta configuración está reservada para uso futuro

Manual de Usuario España
Conmutación avanzada
Este software permite la conmutación automática de dispositivos a intervalos de tiempo.
Seleccione el puerto de salida que requiere control. Seleccione CTRL y los puertos deseados para
seleccionar varias salidas.
Seleccione CTRL y, a continuación, seleccione los puertos de entrada deseados.
Seleccione el botón → para configurar los puertos de entrada seleccionados en los puertos de salida
seleccionados.

Manual de Usuario España
Asegúrese de que los puertos de salida deseados estén marcados.
Para configurar la conmutación automática
Frecuencia de conmutación: El valor predeterminado es 2000 milisegundos
Enviar todas las salidas combinadas: Todas las salidas se desmarcarán de forma predeterminada
Sin marcar: Cambie todos los puertos uno por uno
Marcado: Cambie todos los puertos de salida y de entrada deseados al mismo tiempo
Tenga en cuenta: Si se seleccionan muchos puertos de entrada, esto cambiará las entradas una por una
Espere hasta que otros hayan terminado y luego inicie el siguiente bucle: Esto se puede seleccionar
cuando "Enviar todas las salidas combinadas" está marcado
Sin marcar: Cuando el número de puertos de entrada seleccionados no es el mismo que el de los puertos
de salida seleccionados, el siguiente bucle se iniciará automáticamente una vez que haya finalizado la
salida final.
Marcado: Todas las salidas iniciarán un nuevo bucle al mismo tiempo. Cuando el número de puertos de
entrada seleccionados no es el mismo que el de los puertos de salida seleccionados, el siguiente bucle
se iniciará automáticamente una vez que la salida final haya finalizado.
Detener CMD después de un bucle: se detiene automáticamente la conmutación una vez que se finaliza
un bucle
Seleccione todas las salidas: Marque/desmarque rápidamente todos los puertos de salida
Seleccione Iniciar para iniciar el bucle de conmutación automática
Mientras está en curso, seleccione Detener para detener instantáneamente el bucle.

Manual de Usuario España
Video Wall
Seleccione y establezca el diseño deseado de video wall.
Creación de un video wall
Seleccione una de las pantallas del software y haga clic con el botón derecho. Esto abrirá un menú.
Input Select: Seleccione el
puerto de entrada que se
mostrará en el video wall (1-4)
Output Select: Sincronice la
salida deseada con la pantalla
conectada
Output format: Establezca la
resolución de salida
Seleccione una de las pantallas y arrástrela
para seleccionar otras pantallas. Haga clic
con el botón derecho y seleccione Screen
Stitching
Si no se requiere una única pantalla dentro
del video wall, haga clic con el botón
derecho en la pantalla y seleccione Cancel
Stitching.

Manual de Usuario España
Ajuste de bisel
El usuario puede configurar el bisel desde todos los lados de cada pantalla dentro de un video wall. El
ajuste máximo del bisel es de 100 píxeles. Una vez configurado, haga clic en Set para confirmar.
Multivista en video wall
El usuario puede cambiar una sola pantalla a una fuente
diferente dentro del video wall
Guardar o cargar diseño
Una vez que se configura un diseño, haga clic en Guardar escena e ingrese los detalles. Para cargar una
escena, seleccione Cargar escena e introduzca los datos deseados de la escena que se va a cargar.

Manual de Usuario España
Web Control
Para un control básico de conmutación
▪ Introduzca la dirección IP en el navegador web, luego presione 'Enter'
▪ Introduzca el nombre de usuario: admin
▪ Introduzca la contraseña: admin
▪ Inicie sesión, el usuario puede controlar la matriz
Solución de problemas
Si la matriz no se puede encontrar a través de la Web-GUI o LAN, siga las soluciones a
continuación:
La dirección IP de la matriz o PC pueden haberse agregado automáticamente, pero aún está conectada
a través de cable Cat.X o la matriz se han conectado a un conmutador de red que no es HDCP. Configure
el tipo de dirección IP del dispositivo o PC en modo estático o conéctese a un conmutador de red
compatible con HDCP.
Compruebe que el cable Cat.X esté conectado de forma segura.
Si la interfaz de usuario de Web-G muestra el mensaje " device response timeout " después de la
conexión:
Es posible que la dirección IP del PC y Matriz no estén en el mismo segmento de red. Por favor, asegúrese
de que están ambos dentro del mismo segmento.
Si la interfaz de usuario de Web-G muestra el mensaje “TCP connection failed! Error Code:xxxx"
una vez conectado a la matriz:
Es posible que la dirección IP del PC y Matriz no estén en el mismo segmento de red. Por favor, asegúrese
de que están ambos dentro del mismo segmento.
Un firewall está bloqueando la interfaz de usuario de Web-G. Asegúrese de que el firewall permitirá la
conexión de la interfaz de usuario web-G o deshabilite el firewall en el PC

Recycling Information
WEEE (Waste of Electrical and Electronic Equipment), Recycling of Electronic Products
Europe, United Kingdom
In 2006 the European Union introduced regulations (WEEE) for the collection and recycling of all
waste electrical and electronic equipment. It is no longer allowable to simply throw away electrical and
electronic equipment. Instead, these products must enter the recycling process. Each individual EU
member state, as well as the UK, has implemented the WEEE regulations into national law in slightly
different ways. Please follow your national law when you want to dispose of any electrical or electronic
products. More details can be obtained from your national WEEE recycling agency.
The following batteries or accumulators are included in this electrical appliance
Battery Quantity and Type
Chemical System
CR2025
Coin Cell Lithium Metal
Information on the safe removal of batteries or accumulators
1. Warning: Make sure the battery is completely drained.
2. Open the battery cover of the remote control.
3. Carefully remove the battery or accumulator.
4. The battery or accumulator and the device can now be disposed of separately.
Germany / Deutschland Elektro- und Elektronikgeräte
Informationen für private Haushalte sowie gewerbliche Endverbraucher
Hersteller-Informationen gemäß § 18 Abs. 4 ElektroG (Deutschland)
Das Elektro- und Elektronikgerätegesetz (ElektroG) enthält eine Vielzahl von Anforderungen an den
Umgang mit Elektro- und Elektronikgeräten. Die wichtigsten sind hier zusammengestellt.
1. Bedeutung des Symbols „durchgestrichene Mülltonne“
Das auf Elektro- und Elektronikgeräten regelmäßig abgebildete Symbol einer durchgestrichenen
Mülltonne weist darauf hin, dass das jeweilige Gerät am Ende seiner Lebensdauer getrennt vom
unsortierten Siedlungsabfall zu erfassen ist.
2. Getrennte Erfassung von Altgeräten
Elektro- und Elektronikgeräte, die zu Abfall geworden sind, werden als Altgeräte bezeichnet. Besitzer von
Altgeräten haben diese einer vom unsortierten Siedlungsabfall getrennten Erfassung zuzuführen.
Altgeräte gehören insbesondere nicht in den Hausmüll, sondern in spezielle Sammel- und
Rückgabesysteme.
3. Batterien und Akkus sowie Lampen
Besitzer von Altgeräten haben Altbatterien und Altakkumulatoren, die nicht vom Altgerät umschlossen
sind, sowie Lampen, die zerstörungsfrei aus dem Altgerät entnommen werden können, im Regelfall vor
der Abgabe an einer Erfassungsstelle vom Altgerät zu trennen. Dies gilt nicht, soweit Altgeräte einer
Vorbereitung zur Wiederverwendung unter Beteiligung eines öffentlich-rechtlichen Entsorgungsträgers
zugeführt werden.
Information gemäß § 4 Absatz 4 Elektrogesetz
Folgende Batterien bzw. Akkumulatoren sind in diesem Elektrogerät enthalten
Batterieanzahl und -typ
Chemisches System
CR2025
Knopfzelle Lithium Metall
Angaben zur sicheren Entnahme der Batterien oder der Akkumulatoren
• Warnhinweis: Vergewissern sie sich, ob die Batterie entleert ist.
• Öffnen sie das Batteriefach der Fernbedienung.
• Entnehmen Sie vorsichtig die Batterie oder den Akkumulator.
• Die Batterie bzw. der Akkumulator und das Gerät können jetzt getrennt entsorgt werden.
4. Möglichkeiten der Rückgabe von Altgeräten

Recycling Information
Besitzer von Altgeräten aus privaten Haushalten können diese bei den Sammelstellen der öffentlich-
rechtlichen Entsorgungsträger oder bei den von Herstellern oder Vertreibern im Sinne des ElektroG
eingerichteten Rücknahmestellen unentgeltlich abgeben.
Rücknahmepflichtig sind Geschäfte mit einer Verkaufsfläche von mindestens 400 m² für Elektro- und
Elektronikgeräte sowie diejenigen Lebensmittelgeschäfte mit einer Gesamtverkaufsfläche von mindestens
800 m², die mehrmals pro Jahr oder dauerhaft Elektro- und Elektronikgeräte anbieten und auf dem Markt
bereitstellen. Dies gilt auch bei Vertrieb unter Verwendung von Fernkommunikationsmitteln, wenn die
Lager- und Versandflächen für Elektro- und Elektronikgeräte mindestens 400 m² betragen oder die
gesamten Lager- und Versandflächen mindestens 800m² betragen. Vertreiber haben die Rücknahme
grundsätzlich durch geeignete Rückgabemöglichkeiten in zumutbarer Entfernung zum jeweiligen
Endnutzer zu gewährleisten.
Die Möglichkeit der unentgeltlichen Rückgabe eines Altgerätes besteht bei rücknahmepflichtigen
Vertreibern unter anderem dann, wenn ein neues gleichartiges Gerät, das im Wesentlichen die gleichen
Funktionen erfüllt, an einen Endnutzer abgegeben wird. Wenn ein neues Gerät an einen privaten Haushalt
ausgeliefert wird, kann das gleichartige Altgerät auch dort zur unentgeltlichen Abholung übergeben
werden; dies gilt bei einem Vertrieb unter Verwendung von Fernkommunikationsmitteln für Geräte der
Kategorien 1, 2 oder 4 gemäß § 2 Abs. 1 ElektroG, nämlich „Wärmeüberträger“, „Bildschirmgeräte“ oder
„Großgeräte“ (letztere mit mindestens einer äußeren Abmessung über 50 Zentimeter). Zu einer
entsprechenden Rückgabe-Absicht werden Endnutzer beim Abschluss eines Kaufvertrages befragt.
Außerdem besteht die Möglichkeit der unentgeltlichen Rückgabe bei Sammelstellen der Vertreiber
unabhängig vom Kauf eines neuen Gerätes für solche Altgeräte, die in keiner äußeren Abmessung größer
als 25 Zentimeter sind, und zwar beschränkt auf drei Altgeräte pro Geräteart.
5. Datenschutz-Hinweis
Altgeräte enthalten häufig sensible personenbezogene Daten. Dies gilt insbesondere für Geräte der
Informations- und Telekommunikationstechnik wie Computer und Smartphones. Bitte beachten Sie in
Ihrem eigenen Interesse, dass für die Löschung der Daten auf den zu entsorgenden Altgeräten jeder
Endnutzer selbst verantwortlich ist.
France
En 2006, l'union Européenne a introduit la nouvelle réglementation (DEEE) pour le recyclage de tout
équipement électrique et électronique. Chaque Etat membre de l’Union Européenne a mis en application
la nouvelle réglementation DEEE de manières légèrement différentes. Veuillez suivre le décret
d’application correspondant à l’élimination des déchets électriques ou électroniques de votre pays.
Italy
Nel 2006 l’unione europea ha introdotto regolamentazioni (WEEE) per la raccolta e il riciclo di apparecchi
elettrici ed elettronici. Non è più consentito semplicemente gettare queste apparecchiature, devono essere
riciclate. Ogni stato membro dell’EU ha tramutato le direttive WEEE in leggi statali in varie misure. Fare
riferimento alle leggi del proprio Stato quando si dispone di un apparecchio elettrico o elettronico. Per
ulteriori dettagli fare riferimento alla direttiva WEEE sul riciclaggio del proprio Stato.
España
En 2006, la Unión Europea introdujo regulaciones (WEEE) para la recolección y reciclaje de todos los
residuos de aparatos eléctricos y electrónicos. Ya no está permitido simplemente tirar los equipos
eléctricos y electrónicos. En cambio, estos productos deben entrar en el proceso de reciclaje. Cada estado
miembro de la UE ha implementado las regulaciones de WEEE en la legislación nacional de manera
ligeramente diferente. Por favor, siga su legislación nacional cuando desee deshacerse de cualquier
producto eléctrico o electrónico. Se pueden obtener más detalles en su agencia nacional de reciclaje de
WEEE.

CE/FCC Statement
CE Certification
LINDY declares that this equipment complies with relevant European CE requirements.
CE Konformitätserklärung
LINDY erklärt, dass dieses Equipment den europäischen CE-Anforderungen entspricht
UKCA Certification
LINDY declares that this equipment complies with relevant UKCA requirements.
FCC Certification
This equipment has been tested and found to comply with the limits for a Class B digital device, pursuant
to part 15 of the FCC Rules. These limits are designed to provide reasonable protection against harmful
interference in a residential installation.
You are cautioned that changes or modification not expressly approved by the party responsible for
compliance could void your authority to operate the equipment.
This device complies with part 15 of the FCC Rules.
Operation is subject to the following two conditions:
1. This device may not cause harmful interference, and
2. This device must accept any interference received, including interference that may cause undesired
operation.
The enclosed power supply has passed Safety test requirements, conforming to the US American versions
of the international Standard IEC 60950-1 or 60065 or 62368-1.
LINDY Herstellergarantie – Hinweis für Kunden in Deutschland
LINDY gewährt für dieses Produkt über die gesetzliche Regelung in Deutschland hinaus eine zweijährige
Herstellergarantie ab Kaufdatum. Die detaillierten Bedingungen dieser Garantie finden Sie auf der LINDY
Website aufgelistet bei den AGBs.
Hersteller / Manufacturer (EU): Manufacturer (UK):
LINDY-Elektronik GmbH LINDY Electronics Ltd
Markircher Str. 20 Sadler Forster Way
68229 Mannheim Stockton-on-Tees, TS17 9JY
Germany England
Email: info@lindy.com , T: +49 (0)621 470050 [email protected], T: +44 (0)1642 754000
No. 38238
1st Edition, October 2022
lindy.com
Tested to comply with
FCC standards.
For home and office use.
-
 1
1
-
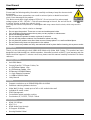 2
2
-
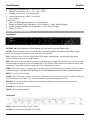 3
3
-
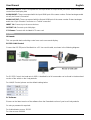 4
4
-
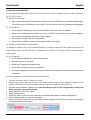 5
5
-
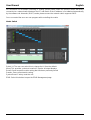 6
6
-
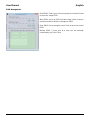 7
7
-
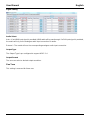 8
8
-
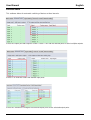 9
9
-
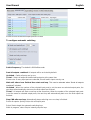 10
10
-
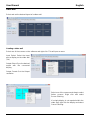 11
11
-
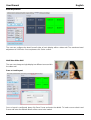 12
12
-
 13
13
-
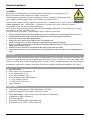 14
14
-
 15
15
-
 16
16
-
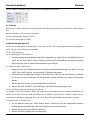 17
17
-
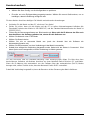 18
18
-
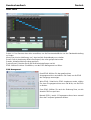 19
19
-
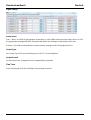 20
20
-
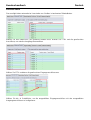 21
21
-
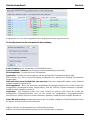 22
22
-
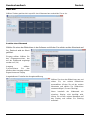 23
23
-
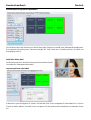 24
24
-
 25
25
-
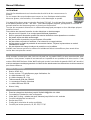 26
26
-
 27
27
-
 28
28
-
 29
29
-
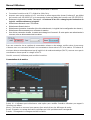 30
30
-
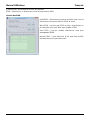 31
31
-
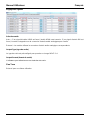 32
32
-
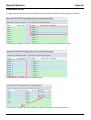 33
33
-
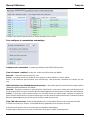 34
34
-
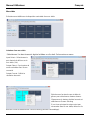 35
35
-
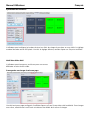 36
36
-
 37
37
-
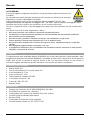 38
38
-
 39
39
-
 40
40
-
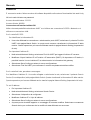 41
41
-
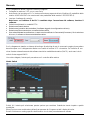 42
42
-
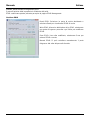 43
43
-
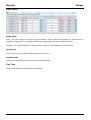 44
44
-
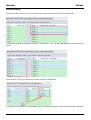 45
45
-
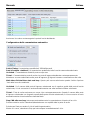 46
46
-
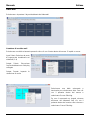 47
47
-
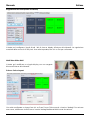 48
48
-
 49
49
-
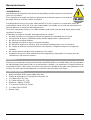 50
50
-
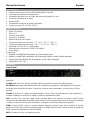 51
51
-
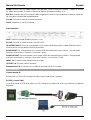 52
52
-
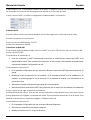 53
53
-
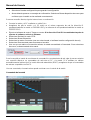 54
54
-
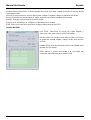 55
55
-
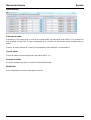 56
56
-
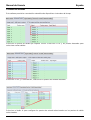 57
57
-
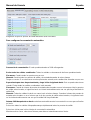 58
58
-
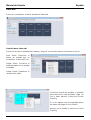 59
59
-
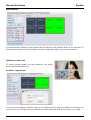 60
60
-
 61
61
-
 62
62
-
 63
63
-
 64
64
Lindy 4x4 HDMI 4K60 Matrix Manual de usuario
- Categoría
- Interruptores de video
- Tipo
- Manual de usuario
en otros idiomas
Artículos relacionados
-
Lindy 38238 Manual de usuario
-
Lindy 8x8 HDMI 4K60 Matrix Manual de usuario
-
Lindy USB Type C - HDMI 4K Video Capture Card Manual de usuario
-
Lindy 2x2 HDMI 8K60 Matrix Manual de usuario
-
Lindy 2 Port Type C, Dual HDMI 4K60 KVM Switch Manual de usuario
-
Lindy 70m Cat.6 HDMI 4K60, USB & Audio KVM Extender Manual de usuario
-
Lindy 70m Cat.6 HDMI 4K60, Audio, IR & RS-232 HDBaseT Extender Manual de usuario
-
Lindy 38349 Manual de usuario
-
Lindy 38205 Manual de usuario
-
Lindy DisplayPort 1.4 EDID Emulator Manual de usuario
Otros documentos
-
Tripp Lite Owner's Manual B302-4HX4H-4K, B302-8HX8H-4K El manual del propietario
-
Tripp Lite B300-9X2-4K El manual del propietario
-
Marmitek Connect 540 UHD Manual de usuario
-
ATEN VM51616H Guía de inicio rápido
-
LD Systems AM8 Manual de usuario
-
ATEN VM3909H Guía de inicio rápido
-
EUROCOM M76TU Mamba Manual de usuario
-
EUROCOM X7200 Panther 2.0 Manual de usuario