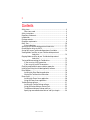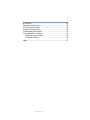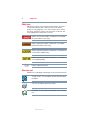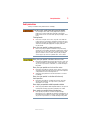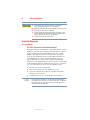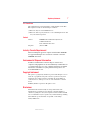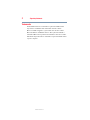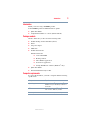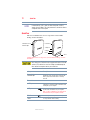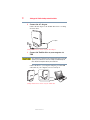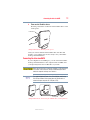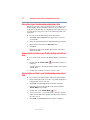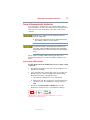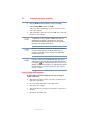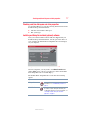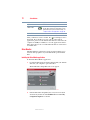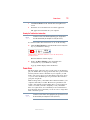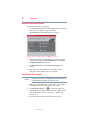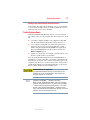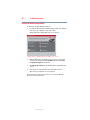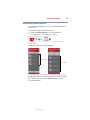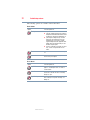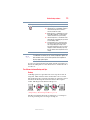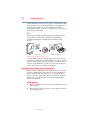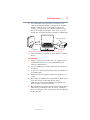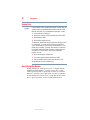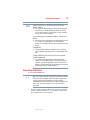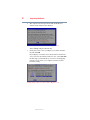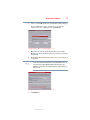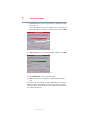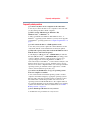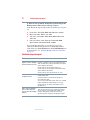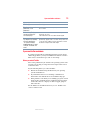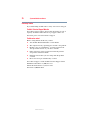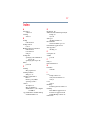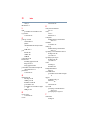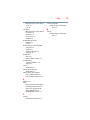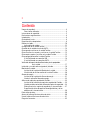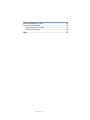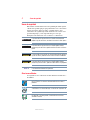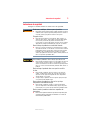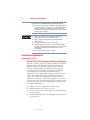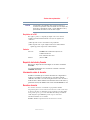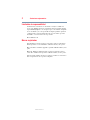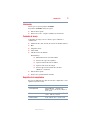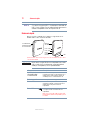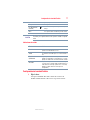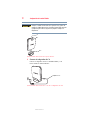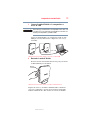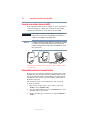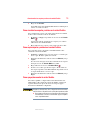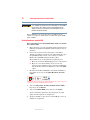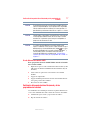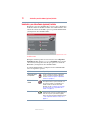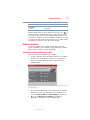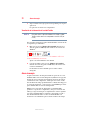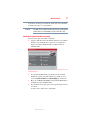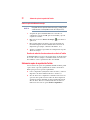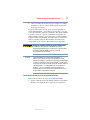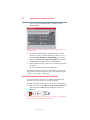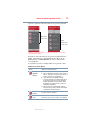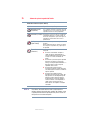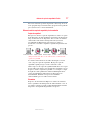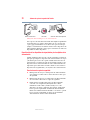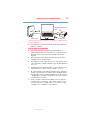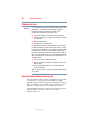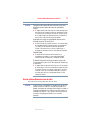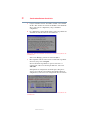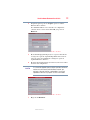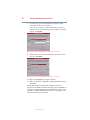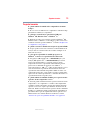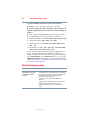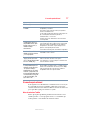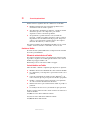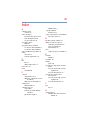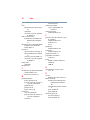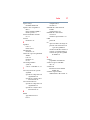Toshiba GMAA0020901T Manual de usuario
- Categoría
- Discos duros externos
- Tipo
- Manual de usuario
Este manual también es adecuado para
La página se está cargando...
La página se está cargando...
La página se está cargando...
La página se está cargando...
La página se está cargando...
La página se está cargando...
La página se está cargando...
La página se está cargando...
La página se está cargando...
La página se está cargando...
La página se está cargando...
La página se está cargando...
La página se está cargando...
La página se está cargando...
La página se está cargando...
La página se está cargando...
La página se está cargando...
La página se está cargando...
La página se está cargando...
La página se está cargando...
La página se está cargando...
La página se está cargando...
La página se está cargando...
La página se está cargando...
La página se está cargando...
La página se está cargando...
La página se está cargando...
La página se está cargando...
La página se está cargando...
La página se está cargando...
La página se está cargando...
La página se está cargando...
La página se está cargando...
La página se está cargando...
La página se está cargando...
La página se está cargando...
La página se está cargando...
La página se está cargando...
La página se está cargando...

Manual del usuario
Unidad de disco duro externa
de escritorio de Toshiba

2
5.375 x 8.375 ver 2.3
Contenido
Íconos de seguridad ............................................................................4
Otros íconos utilizados..................................................................4
Instrucciones de seguridad..................................................................5
Declaraciones reglamentarias..............................................................6
Introducción ........................................................................................9
Contenido de la caja.............................................................................9
Requisitos de la computadora .............................................................9
Referencia rápida...............................................................................10
Indicaciones de estado................................................................11
Configuración de la unidad Toshiba...................................................11
Conexión de la unidad a través de eSATA..........................................14
Cómo guardar archivos en la unidad Toshiba....................................14
Cómo visualizar las carpetas y archivos en la unidad Toshiba...........15
Cómo copiar carpetas y archivos en la unidad Toshiba .....................15
Cómo apagar/desconectar la unidad Toshiba ....................................15
Si está utilizando una conexión USB ...........................................16
Si está utilizando una conexión eSATA........................................17
Verificación del espacio de disco libre/usado y de las propiedades
de la unidad.............................................................17
Instalación y uso del software (opcional) incluido.............................18
Monitor de la unidad..........................................................................19
Instalación de la aplicación Monitor de la unidad........................19
Visualización de la información de la unidad Toshiba..................20
Ahorro de energía ..............................................................................20
Instalación de la aplicación Ahorro de energía ............................21
Uso de la aplicación Ahorro de energía .......................................22
Software de copias de seguridad de Toshiba.....................................22
Instalación del software de copias de seguridad de Toshiba.......23
Uso del panel de control del software de copias de seguridad....24
Diferencia entre las copias de seguridad y la sincronización.......27
Especificación de los dispositivos de origen/destino y de los
objetivos de la sincronización......................................................28
Eliminación de datos..........................................................................30
Acerca del software Restaurar disco de inicio....................................30
Uso del software Restaurar disco de inicio........................................31
Preguntas frecuentes.........................................................................35

3
5.375 x 8.375 ver 2.3
Solución de problemas y ayuda......................................................... 36
Si necesita ayuda adicional................................................................ 37
Antes de contactar a Toshiba...................................................... 37
Contacto con Toshiba ................................................................. 38
Índice.............................................................................................................39

4
Íconos de seguridad
5.375 x 8.375 ver 2.3
Íconos de seguridad
Este manual contiene instrucciones de seguridad que deben seguirse
a fin de evitar posibles peligros que podrían tener como consecuencia
lesiones personales, daños al equipo o pérdida de datos. Son
advertencias de seguridad que están clasificadas de acuerdo con la
gravedad del peligro y están representadas por íconos que
distinguen cada instrucción como se muestra a continuación:
Este ícono indica la presencia de una situación inminentemente
peligrosa que, de no evitarse, ocasionaría la muerte o lesiones graves.
Este ícono indica la presencia de una situación potencialmente
peligrosa que, de no evitarse, podría ocasionar la muerte o lesiones
graves.
Este ícono indica la presencia de una situación potencialmente peligrosa
que, de no evitarse, podría ocasionar lesiones menores o moderadas.
Este ícono indica la presencia de una situación potencialmente
peligrosa que, de no evitarse, podría ocasionar daños a la propiedad.
Este ícono brinda información importante.
Otros íconos utilizados
Los siguientes íconos adicionales resaltan información educativa o
de utilidad:
NOTA TÉCNICA: Este ícono resalta información técnica sobre el
producto.
SUGERENCIA: Este ícono indica que se trata de una sugerencia útil.
DEFINICIÓN: Este ícono precede a la definición de un término
utilizado en el texto.
P E L I G R O
A D V E R T E N C I A
N O T
A

5
Instrucciones de seguridad
5.375 x 8.375 ver 2.3
Instrucciones de seguridad
Siempre lea cuidadosamente las instrucciones de seguridad:
No desarme, modifique, altere o repare el producto
❖ No intente desarmar, modificar, alterar o reparar el producto. Desarmar,
modificar, alterar o reparar el producto podría provocar un incendio o
un choque eléctrico, que podría ocasionar lesiones graves.
Riesgo de asfixia
❖ Nunca deje piezas pequeñas, como cubiertas, tapas y tornillos, al
alcance de niños o bebés, ya que tragarse una pieza pequeña podría
causar asfixia y sofocación, que pueden ocasionar la muerte o
lesiones graves. En caso de ingestión de una pieza, tome las medidas
apropiadas de emergencia inmediatamente y consulte a un médico.
Nunca coloque el producto en un ambiente húmedo
❖ Nunca use o coloque el producto en un cuarto de baño ni en ningún
otro ambiente húmedo, o en un ambiente o sitio al aire libre en donde
pueda quedar expuesto a lluvia, vapor, niebla u otra fuente de agua o
humedad; ya que esto podría provocar un incendio o un choque
eléctrico, que podría ocasionar lesiones graves. También podría causar
fallas en su producto o pérdida de datos.
Nunca coloque el producto en sitios en los que haya calor excesivo
❖
Nunca coloque el producto en lugares en los que podría estar expuesto
a calor excesivo, como por ejemplo, a la luz directa del sol, en un
vehículo sin ventilación o cerca de un calefactor. Esto podría provocar
fallas en el sistema, mal funcionamiento, pérdida de datos o daños al
producto.
Nunca coloque el producto sobre una superficie sensible
al calor
❖ Nunca coloque el producto sobre una superficie o un mueble de
madera, o cualquier otra superficie que se pueda estropear por la
exposición al calor, ya que la temperatura de la base del producto
aumenta durante el uso normal.
❖ Siempre coloque el producto sobre una superficie plana y firme que
sea resistente al daño debido al calor.
Nunca coloque el producto en sitios en los que haya
temperaturas extremadamente bajas
❖ Nunca coloque el producto en lugares en los que pueda quedar
expuesto a temperaturas extremadamente bajas; ya que esto podría
provocar fallas en el sistema, mal funcionamiento o pérdida de datos.
Nunca someta el producto a variaciones repentinas de
temperatura
❖ Nunca someta el producto a variaciones repentinas de temperatura, ya que
esto podría resultar en condensación, causando fallas en el sistema, mal
funcionamiento o pérdida de datos.
A D V E R T E N C I A

6
Declaraciones reglamentarias
5.375 x 8.375 ver 2.3
Nunca utilice el producto durante una tormenta eléctrica
❖ Nunca utilice el producto o una computadora conectada a éste durante
una tormenta eléctrica. Si observa rayos o escucha truenos, apague de
inmediato el producto y la computadora. Una descarga eléctrica
provocada por la tormenta podría causar fallas en el sistema, pérdida
de datos o daños al producto.
❖ No deje caer la unidad. Proteja la unidad de impactos graves
que puedan dañarla o causar su mal funcionamiento.
❖ Maneje el producto con precaución para evitar daños debidos a
impactos externos.
❖ No mueva la unidad mientras esté en funcionamiento.
❖ No apague la unidad ni la desconecte de la computadora, ni apague o
desconecte la computadora mientras la unidad esté en funcionamiento
(Indicador LED destellando), ya que podría causar un error en el
funcionamiento.
❖ No coloque objetos pesados sobre la unidad.
Declaraciones reglamentarias
Información de la FCC
Aviso de la FCC “Información sobre la declaración de conformidad”
Este equipo se probó y se comprobó que cumple con los límites para dispositivos
digitales de Clase B, en virtud de la Parte 15 de las normas de la Comisión
Federal de Comunicaciones de Estados Unidos (Federal Communications
Commission o FCC). Estos límites están diseñados para proporcionar una
protección razonable contra interferencias perjudiciales en una instalación
residencial. Este equipo genera, utiliza y puede irradiar energía de
radiofrecuencia y, si no se instala y utiliza conforme a las instrucciones, puede
provocar interferencias perjudiciales a las comunicaciones por radio. Sin
embargo, no se garantiza que no habrá interferencias en una instalación en
particular. Si este equipo provoca interferencias perjudiciales en la recepción de
radio o televisión, lo que se puede determinar apagando y encendiendo el equipo,
recomendamos al usuario que intente corregir la interferencia adoptando una o
varias de las medidas siguientes:
❖ Cambiar la orientación o la ubicación de la antena receptora.
❖ Aumentar la distancia entre el equipo y el receptor.
❖ Conectar el equipo a un tomacorriente en un circuito diferente al que está
conectado el receptor.
❖ Consultar al distribuidor o a un técnico especializado en radio y televisión
para obtener ayuda.

7
Declaraciones reglamentarias
5.375 x 8.375 ver 2.3
Para conectarlo a una computadora, utilice solamente el cable que se
suministra con el producto o el cable recomendado. El uso de cualquier otro
tipo de cable, no aprobado por Toshiba, es responsabilidad del usuario y
puede invalidar el derecho del usuario de utilizar el equipo.
Requisitos de la FCC
Este equipo se probó y se comprobó que cumple con la sección 15 de las
normativas de la FCC. El funcionamiento está sujeto a las siguientes dos
condiciones:
(1) Este dispositivo no debe causar interferencias perjudiciales.
(2) Este dispositivo debe aceptar cualquier interferencia recibida, incluidas
aquéllas que puedan comprometer su funcionamiento.
Contacto
Requisito de Industry Canada
Este aparato digital de Clase B cumple con la norma canadiense
ICES-003.
Cet appareil numérique de la classe B est conformé à la norme
NMB-003 du Canada.
Información sobre el desecho
Toshiba recomienda que los clientes desechen sus computadoras
usadas y los periféricos en forma que no cause daño al medio
ambiente, de acuerdo con todas las regulaciones locales, estatales o
federales. Para obtener información adicional sobre las iniciativas y
políticas de reciclaje de Toshiba visite el sitio www.ToshibaDirect.com.
Derechos de autor
Los derechos de autor de este manual son propiedad de Toshiba
Corporation, quien se reserva todos los derechos. De acuerdo con las leyes
de derechos de autor este manual no puede reproducirse en forma alguna
sin el permiso previo y por escrito de Toshiba. Sin embargo, Toshiba no
asume ninguna responsabilidad de patente respecto al uso de la
información incluida en este manual.
©2010 de Toshiba Corporation. Todos los derechos reservados.
Dirección: TOSHIBA America Information Systems, Inc.
9740 Irvine Boulevard
Irvine, California 92618-1697
Teléfono: (949) 583-3000
N O T
A

8
Declaraciones reglamentarias
5.375 x 8.375 ver 2.3
Limitación de responsabilidad
La información contenida en este documento está sujeta a cambio sin
previo aviso. El fabricante no hace ninguna declaración ni asume ninguna
responsabilidad (implícita o de otro tipo) respecto a la exactitud e integridad
de este documento y no será responsable de ninguna pérdida de ganancias
o cualquier daño comercial, incluyendo entre otros los daños especiales,
incidentales, consecuenciales u otro tipo de daño.
Enero 2010, Rev1.0
Marcas registradas
Intel, Pentium y Celeron son marcas comerciales o marcas registradas de
Intel Corporation o de sus subsidiarias en Estados Unidos y otros países.
Mac es una marca comercial de Apple Inc., registrada en Estados Unidos y otros
países.
Microsoft, Windows y Windows Vista son marcas registradas o marcas
comerciales de Microsoft Corporation en Estados Unidos y/u otros países.
Todos los demás nombres de marcas y productos son marcas comerciales o
marcas registradas de sus respectivas compañías.

9
Introducción
5.375 x 8.375 ver 2.3
Introducción
Gracias por escoger un producto TOSHIBA.
Su producto TOSHIBA incluye dos guías:
❖ Guía de inicio rápido
❖ Manual del usuario completo en PDF (este documento)
Contenido de la caja
Compruebe que tenga todos los artículos que se enumeran a
continuación:
❖ Unidad de disco duro externa de escritorio de Toshiba (Gen 2)
❖ Base
❖ Adaptador de CA
❖ Cable USB
❖ CD del software de Toshiba
El CD incluye:
❖ Manual del usuario en formato PDF
❖ Software de copias de seguridad
❖ Aplicación del monitor de la unidad
❖ Aplicación de ahorro de energía
❖ Software de restauración del disco de inicio
(Windows
®
solamente)
❖ Guía de inicio rápido
❖ Folleto de la garantía limitada estándar
Requisitos de la computadora
Para usar la unidad de disco duro necesita una computadora con las
siguientes especificaciones:
Componente Requisitos
Sistema operativo
Microsoft Windows
®
7, Windows Vista
®
,
Windows
®
XP, (SP 1.0 o superior) o Mac OS X
10.3 o superior
CPU
Procesador de 233 MHz (Intel
®
Pentium
®
, Intel
®
Celeron
®
, AMD, etc.) o superior
Puerto de interfaz
Puerto USB 2.0 ó USB 1.1, o puerto eSATA

10
Referencia rápida
5.375 x 8.375 ver 2.3
Si se conecta a un puerto USB 1.1 la unidad opera a velocidades de
USB 1.1 (hasta 12 Mbps). Para un rendimiento más veloz conecte la
unidad a la computadora a través de un puerto USB 2.0.
Referencia rápida
En esta sección se identifican los distintos componentes de la
unidad de disco duro externa de Toshiba.
(Ilustración de muestra) Componentes de la unidad de disco duro
externa de Toshiba
Nunca conecte la unidad Toshiba a una computadora con un cable
USB y un cable eSATA simultáneamente, ya que podría dañar la
unidad y/o la computadora y causar la pérdida de datos.
Componente Descripción
Luz indicadora de
alimentación/unidad
en funcionamiento
Destella cuando la computadora a la cual está
conectada está leyendo o escribiendo datos en la
unidad Toshiba. Sólida cuando la unidad está
encendida pero no se está accediendo a ella.
Botón de encendido
Presionar para encender o apagar la unidad Toshiba.
Puerto eSATA
Punto de conexión para un cable eSATA opcional
(vendido por separado), usado para conectar la
unidad Toshiba a un puerto eSATA en la
computadora.
Puerto USB
Punto de conexión para el cable USB incluido, que
se usa para conectar la unidad Toshiba a la
computadora.
Nota: Use ya sea un cable USB o un cable eSATA
para conectar la unidad a la computadora, pero no
use ambos.
N O T
A
Base
Puerto USB
Puerto eSATA
DC-IN
Luz indicadora de
alimentación/unidad
en funcionamiento
Botón de
encendido
(
corriente
continua)

11
Configuración de la unidad Toshiba
5.375 x 8.375 ver 2.3
El diseño y las especificaciones están sujetos a cambios sin previo
aviso.
Indicaciones de estado
Configuración de la unidad Toshiba
1 Fije la base
Coloque la unidad de disco duro externa de escritorio de
Toshiba cuidadosamente sobre la base en posición vertical.
DC-IN (corriente
continua)
Punto de conexión para el adaptador de CA que se
incluye.
Base
Se usa para colocar la unidad en posición vertical.
Estado de la luz Indica
Destellando
La computadora a la cual está conectada la unidad está
leyendo o escribiendo datos en ella.
Sólida
La unidad está encendida pero no se está accediendo a
ella.
Destellando
rápidamente
Se produjo un error. Desconecte y vuelva a conectar la
unidad a la computadora. Si la condición no se resuelve
póngase en contacto con la asistencia técnica de Toshiba.
Atenuada
Después de un período de inactividad, establecido por
el usuario, la luz se atenúa cuando la unidad entra en el
modo de ahorro de energía. (Válido sólo si se instaló y
habilitó el software de ahorro de energía en la
computadora).
Componente Descripción
N O T
A

12
Configuración de la unidad Toshiba
5.375 x 8.375 ver 2.3
Coloque la unidad Toshiba sobre una superficie firme y plana. No
coloque la unidad sobre una base inestable o improvisada, como por
ejemplo una pila de libros, que pueda ser propensa a colapsar o
desplomarse.
(Ilustración de muestra) Cómo sujetar la base
2 Conecte el adaptador de CA
Conecte el adaptador de CA a la unidad Toshiba y a un
tomacorriente en funcionamiento.
(Ilustración de muestra) Cómo conectar el adaptador de CA
Base
Adaptador de CA

13
Configuración de la unidad Toshiba
5.375 x 8.375 ver 2.3
3 Conecte la unidad Toshiba a la computadora a
través de USB
Nunca conecte la unidad Toshiba a la computadora con el cable USB
y el cable eSATA al mismo tiempo. Hacerlo podría causar daños a la
unidad y/o la computadora, y pérdida de datos.
Conecte la unidad Toshiba a la computadora usando el cable
USB que se incluye. Encienda la computadora, si no está ya
encendida.
(Ilustración de muestra) Cómo conectar el cable USB
4 Encienda la unidad Toshiba
Presione el botón de encendido ubicado en la parte posterior de
la unidad Toshiba para encenderla.
(Ilustración de muestra) Cómo encender la alimentación
Después de conectar y encender la unidad Toshiba, la unidad se
carga en la computadora. A partir de este momento usted puede
utilizar la unidad de disco duro externa de escritorio de Toshiba.
Puerto USB
Botón de
encendido

14
Conexión de la unidad a través de eSATA
5.375 x 8.375 ver 2.3
Conexión de la unidad a través de eSATA
Si su computadora tiene un puerto eSATA, si lo desea usted puede
conectar la unidad a la computadora mediante un cable eSATA
(vendido separadamente) en vez de utilizar un cable USB.
Nunca conecte la unidad a la computadora con el cable USB y el
cable eSATA al mismo tiempo. Hacerlo podría causar daños a la
unidad y/o la computadora, y pérdida de datos.
El software de ahorro de energía (opcional), el monitor de la unidad
y el software de restauración del disco de inicio sólo funcionan
cuando la unidad Toshiba está conectada a la computadora a través
de USB (no eSATA).
(Ilustración de muestra) Cómo conectar el cable eSATA (vendido
por separado)
Cómo guardar archivos en la unidad Toshiba
En esta sección se resume el procedimiento para guardar archivos en la
unidad de disco duro externa de escritorio de Toshiba. Tenga en cuenta
que este procedimiento puede variar dependiendo de la aplicación que
esté utilizando. Si es necesario, por favor consulte la ayuda en línea al
interno de la aplicación.
Para guardar un archivo en la unidad de disco duro externa de
escritorio de Toshiba:
1 En la aplicación que usó para crear el archivo seleccione
Archivo y luego Guardar como.
2 En la lista desplegable que aparece en Guardar en seleccione
la unidad de disco duro externa.
3 Escriba un nombre para el archivo en el campo Nombre de
archivo.
N O T
A
Puerto eSATA

15
Cómo visualizar las carpetas y archivos en la unidad Toshiba
5.375 x 8.375 ver 2.3
4 Haga clic en Guardar.
La luz indicadora de la unidad Toshiba destella a medida que el
archivo se escribe en el disco.
Cómo visualizar las carpetas y archivos en la unidad Toshiba
Para visualizar una carpeta o un archivo almacenado en la unidad
de disco duro externa de escritorio de Toshiba:
1 En Mi PC o en Equipo haga doble clic en el ícono de Toshiba
HDD ().
Aparece una ventana que muestra las carpetas y los archivos
almacenados en la unidad Toshiba.
2 Haga doble clic en la carpeta o en el archivo que desea abrir.
Cómo copiar carpetas y archivos en la unidad Toshiba
Para copiar una carpeta o un archivo en la unidad de disco duro
externa de escritorio de Toshiba:
1 En Mi PC o en Equipo haga clic en la carpeta o el archivo que
desea copiar. El objeto queda seleccionado.
2 En la barra del menú de la ventana seleccione Edición y luego
Copiar.
Si es necesario navegue a través de la estructura de las carpetas
hasta que el ícono de Toshiba HDD esté visible.
3 Haga doble clic en el ícono de Toshiba HDD ().
4 Si desea colocar una copia de una carpeta o de un archivo en
una carpeta específica en la unidad Toshiba, haga doble clic en
la carpeta donde desea colocar la copia.
5 En la barra del menú de la ventana seleccione Edición y luego
Pegar.
Cómo apagar/desconectar la unidad Toshiba
Para evitar la pérdida o corrupción de los datos almacenados en la
unidad de disco duro externa de escritorio de Toshiba, asegúrese de
seguir las instrucciones que se dan en esta sección para apagar o
desconectar la unidad de la computadora.
No apague la alimentación o retire un dispositivo de almacenamiento
externo mientras el dispositivo esté escribiendo o leyendo un medio.
❖ Nunca apague o desconecte un dispositivo de almacenamiento
externo durante la lectura/escritura de datos ya que esto podría
causar la pérdida de datos.

16
Cómo apagar/desconectar la unidad Toshiba
5.375 x 8.375 ver 2.3
Si la unidad de disco duro externa está conectada a la computadora
con un cable eSATA, apague siempre la computadora antes de
apagar o desconectar la unidad, de lo contrario podría causar la
pérdida o corrupción de datos.
El procedimiento para apagar/desconectar la unidad varía de
acuerdo con el tipo de conexión que esté utilizando (puerto USB o
puerto eSATA).
Si está utilizando una conexión USB
Para apagar/desconectar la unidad Toshiba cuando esté usando
una conexión USB:
1 Espere hasta que cese toda actividad de lectura/escritura (la luz
indicadora de alimentación/unidad en funcionamiento deja de
destellar).
2 Cierre todas las aplicaciones relacionadas con la unidad
Toshiba (por ejemplo, el panel de control del software de copias
de seguridad [Backup Software Control Pad] y la ventana
Monitor de la unidad/Propiedades del disco [Drive
Monitor/Disk Properties]) siguiendo los siguientes pasos:
a Haga clic en el botón Cerrar (X) para cerrar cada ventana.
b Haga clic con el botón derecho en el ícono de cada
aplicación de la unidad en el Área de notificación/Bandeja
del sistema del escritorio de Windows
®
y seleccione Salir
(Exit).
3 En el Área de notificación/Bandeja del sistema de Windows
®
haga doble clic en el ícono de Quitar Hardware de forma
segura.
(Imagen de muestra) Ícono de Quitar hardware de forma segura en
el Área de notificación/Bandeja del sistema
4 Seleccione Dispositivo de almacenamiento masivo USB y
luego haga clic en Detener.
5 Seleccione Toshiba HDD y luego haga clic en Aceptar.
Aparece un mensaje que indica que el dispositivo se puede
quitar de forma segura de la computadora.
6 Apague la unidad y/o desconecte el cable USB que conecta la
unidad a la computadora.

17
Verificación del espacio de disco libre/usado y de las propiedades de
la unidad
5.375 x 8.375 ver 2.3
El procedimiento para quitar un dispositivo de hardware de forma
segura varía dependiendo del sistema operativo de la computadora.
Consulte la documentación incluida con el sistema operativo si el
procedimiento que acabamos de describir no se aplica a su sistema.
Cuando apague la computadora, la unidad Toshiba se descarga del
sistema operativo automáticamente. No necesita bajar la unidad
manualmente. Simplemente espere hasta que la computadora se
apague antes de desconectar el cable.
Si instaló la aplicación Monitor de la unidad, también puede
expulsar la unidad del sistema en forma segura haciendo clic con el
botón derecho en el ícono de Monitor de la unidad ( ) en el Área
de notificación/Bandeja del sistema del escritorio de Windows
®
y
seleccionando Expulsar. Para obtener información sobre la
instalación del Monitor de la unidad consulte “Verificación del
espacio de disco libre/usado y de las propiedades de la unidad” en
la página 17.
Si está utilizando una conexión eSATA
Para apagar/desconectar la unidad Toshiba cuando esté usando
una conexión eSATA:
1 Espere hasta que cese toda actividad de lectura/escritura (la luz
indicadora de alimentación/unidad en funcionamiento deja de
destellar).
2 Cierre todas las aplicaciones relacionadas con la unidad
Toshiba.
3 Apague la computadora.
4 Apague la unidad presionando el botón de encendido ubicado
en la parte posterior de la unidad.
5 Desconecte el cable eSATA.
Verificación del espacio de disco libre/usado y de las
propiedades de la unidad
Use el Monitor de la unidad para obtener la siguiente información
acerca de la unidad de disco duro externa de escritorio de Toshiba:
❖ Cantidad de espacio usado y espacio libre en el disco
❖ Tipo de sistema de archivos
N O T
A
N O T
A
N O T
A

18
Instalación y uso del software (opcional) incluido
5.375 x 8.375 ver 2.3
Instalación y uso del software (opcional) incluido
Después de cargar en la unidad de discos ópticos de la computadora
el CD del software de Toshiba, incluido con la unidad de disco duro
externa de escritorio de Toshiba, aparece la pantalla de Bienvenida
y Configuración de la unidad Toshiba.
(Imagen de muestra) Pantalla de Bienvenida y Configuración de la
unidad Toshiba
En algunos sistemas podría ser necesario hacer clic en Ejecutar
Launcher.exe (Run Launcher.exe) y/o en Permitir (Allow) en uno
o más mensajes emergentes antes de que aparezca la ventana de
Bienvenida y Configuración de la unidad Toshiba.
La ventana de Bienvenida y Configuración de la unidad Toshiba
ofrece las siguientes opciones:
Opción Haga clic para:
Software de copias
de seguridad
Instalar el software de copias de seguridad de
Toshiba. Para obtener información adicional,
consulte “Software de copias de seguridad de
Toshiba” en la página 22.
Monitor de la
unidad
Instalar la aplicación Monitor de la unidad que se
utiliza para verificar el espacio usado/libre en el
disco y para visualizar las propiedades de la
unidad Toshiba. Para obtener información
adicional, consulte “Verificación del espacio de
disco libre/usado y de las propiedades de la
unidad” en la página 17.
Ahorro de energía
Instalar la aplicación de Ahorro de energía que le
brinda la opción de colocar la unidad Toshiba en el
modo de Suspensión (alimentación apagada)
después de cierto período de inactividad. Consulte
“Uso de la aplicación Ahorro de energía” en la
página 22.

19
Monitor de la unidad
5.375 x 8.375 ver 2.3
Después de que instale o active la función, aparece el ícono ( ) al
lado de la función. Si decide utilizar una o más de las aplicaciones
de software, tenga en cuenta que la unidad Toshiba tiene que estar
conectada a la computadora a través de USB (no eSATA) para acceder
a la aplicación/software. El software podría no ser accesible cuando
la unidad está conectada a través de un cable eSATA.
Monitor de la unidad
La aplicación Monitor de la unidad se utiliza para verificar el
espacio usado/libre y para visualizar las propiedades de la unidad
de disco duro externa de escritorio de Toshiba.
Instalación de la aplicación Monitor de la unidad
Para instalar la aplicación Monitor de la unidad:
1 Cargue el CD del software de Toshiba, incluido con la unidad
Toshiba, en la unidad de discos ópticos de la computadora.
Aparece la pantalla de Bienvenida y Configuración de la
unidad Toshiba.
(Imagen de muestra) Pantalla de Bienvenida y Configuración de la
unidad Toshiba
2 Si la pantalla de Bienvenida y de Configuración de la unidad
Toshiba no se inicia automáticamente, haga doble clic en el
ícono del CD de Toshiba bajo Mi PC\Equipo para iniciarla.
3 Haga clic en Monitor de la unidad en la pantalla de
Bienvenida y Configuración de la unidad Toshiba.
Manual del
usuario
Consultar el Manual del usuario en línea (este
documento).
Opción Haga clic para:

20
Ahorro de energía
5.375 x 8.375 ver 2.3
4 Siga las instrucciones que aparecen en la pantalla para cargar la
aplicación.
La aplicación se instala en la computadora.
Visualización de la información de la unidad Toshiba
Para poder utilizar la aplicación Monitor de la unidad, la unidad
Toshiba se debe conectar a la computadora a través de USB (no
eSATA).
Para visualizar la información de la unidad Toshiba, efectúe uno de
los siguientes procedimientos:
❖ Haga clic en el ícono Monitor de la unidad, ubicado en el
Área de notificación/Bandeja del sistema en el escritorio de
Windows
®
.
(Imagen de muestra) Ícono Monitor de la unidad en el Área de
notificación/Bandeja del sistema
Aparece la ventana Monitor de la unidad.
❖ Coloque el puntero sobre el ícono Monitor de la unidad,
ubicado en el Área de notificación/Bandeja del sistema en el
escritorio de Windows
®
.
La información sobre la unidad aparece en una ventana
emergente.
Ahorro de energía
La aplicación Ahorro de energía le brinda la opción de colocar la
unidad Toshiba en el modo de Suspensión (alimentación apagada)
después de cierto período de inactividad. Si el Ahorro de energía
está instalado en la computadora, tendrá que seleccionar, en una
lista de límites de tiempo predeterminados, el límite de tiempo para
la opción de suspensión, o seleccionar la opción Nunca para evitar
que la unidad entre en el modo de Suspensión.
Mientras esté en el modo de Suspensión, la unidad Toshiba
permanece cargada en la computadora y lista para ser usada. Sin
embargo, tenga en cuenta que se requieren unos cuantos segundos
para que la unidad Toshiba se encienda y usted pueda acceder a
ella. Si habitualmente debe acceder a la unidad Toshiba con
frecuencia le recomendamos que no instale el Ahorro de energía.
N O T
A

21
Ahorro de energía
5.375 x 8.375 ver 2.3
Si el Ahorro de energía está instalado, puede seleccionar un límite
de tiempo más largo o la opción Nunca.
Para poder utilizar la aplicación Ahorro de energía, la unidad Toshiba
se debe conectar a la computadora a través de USB (no eSATA).
Instalación de la aplicación Ahorro de energía
Para instalar la aplicación Ahorro de energía:
1 Cargue el CD del software de Toshiba, incluido con la unidad
Toshiba, en la unidad de discos ópticos de la computadora.
Aparece la pantalla de Bienvenida y Configuración de la
unidad Toshiba.
(Imagen de muestra) Pantalla de Bienvenida y Configuración de la
unidad Toshiba
2 Si la pantalla de Bienvenida y Configuración de la unidad
Toshiba no se inicia automáticamente, haga doble clic en el
ícono del CD de Toshiba bajo Mi PC\Equipo para iniciarla.
3 Haga clic en Ahorro de energía en la pantalla de Bienvenida y
Configuración de la unidad Toshiba.
4 Siga las instrucciones que aparecen en la pantalla para instalar
el software.
La aplicación se instala en la computadora.
N O T
A

22
Software de copias de seguridad de Toshiba
5.375 x 8.375 ver 2.3
Uso de la aplicación Ahorro de energía
Para poder utilizar la aplicación Ahorro de energía, la unidad Toshiba
se debe conectar a la computadora a través de USB (no eSATA).
1 Asegúrese de que la unidad Toshiba esté conectada a la
computadora a través de USB, que esté encendida y que esté
cargada en el sistema.
2 Haga clic en el ícono Ahorro de energía ( ) para iniciar la
aplicación.
3 En la ventana Ahorro de energía, seleccione el período de
inactividad después del cual la unidad entrará en estado de
Suspensión (por ejemplo, 5 minutos, 10 minutos, etc.).
4 Apenas se establezca el parámetro de configuración salga del
Ahorro de energía.
Reactivar la unidad de disco duro externa de escritorio de Toshiba
La unidad Toshiba se reactiva cada vez que usted o el sistema traten
de acceder a ella. Por ejemplo, si usted hace doble clic en el ícono
de la unidad o si abre o guarda un archivo en la unidad.
Software de copias de seguridad de Toshiba
Con el software de copias de seguridad de Toshiba incluido, puede
copiar o hacer copias de seguridad de sus archivos electrónicos.
Puede optar por hacer copias de seguridad de:
❖ toda la computadora (incluyendo el disco de inicio y todos los
dispositivos de almacenamiento internos o externos), o
❖ disco de inicio de la computadora solamente. Seleccione esta
opción si desea poder restaurar el disco de inicio después de
que falle el sistema, utilizando la aplicación Restauración de
disco de inicio. Nota: La restauración de disco de inicio no
funciona si selecciona la opción Toda la computadora.
N O T
A

23
Software de copias de seguridad de Toshiba
5.375 x 8.375 ver 2.3
❖ todos los archivos de un cierto tipo (por ejemplo, los archivos
de música) o todos los archivos de una carpeta en particular o
de un juego de carpetas.
Puede especificar que la tarea de hacer copias de seguridad se
ejecute inmediatamente, o programarla para más tarde o para que
ocurra repetidamente a intervalos establecidos. El software también
le permite restaurar las copias de seguridad en el dispositivo de
almacenamiento original o en otro dispositivo de almacenamiento.
Contiene además una utilidad de sincronización para actualizar los
archivos en un dispositivo de almacenamiento en forma tal que
correspondan con los archivos almacenados en otro dispositivo.
Copias de seguridad periódicas de datos almacenados
Es importante hacer copias de seguridad de los archivos
electrónicos periódicamente en caso de que no se pueda acceder a
los archivos originales debido a fallas del sistema de
almacenamiento que los contiene.
(Sólo computadoras con sistema operativo Windows
®
7)
Antes de usar el software de Copias de seguridad de Toshiba,
asegúrese de establecer la función de suspensión de la computadora
en Nunca. La función de suspensión en Windows
®
7 puede afectar
las funciones de lectura/escritura del disco, tales como las copias de
seguridad de datos. Si la computadora (con sistema operativo
Windows
®
7) entra en el modo de suspensión mientras está
haciendo copias de seguridad, el proceso queda inconcluso, aún
después de que la computadora se reactive.
Instalación del software de copias de seguridad de Toshiba
Para instalar el software de copias de seguridad de Toshiba:
1 Cargue el CD del software de Toshiba, incluido con la unidad
Toshiba, en la unidad de discos ópticos de la computadora.
N O T
A

24
Software de copias de seguridad de Toshiba
5.375 x 8.375 ver 2.3
Aparece la pantalla de Bienvenida y Configuración de la
unidad Toshiba.
(Imagen de muestra) Pantalla de Bienvenida y Configuración de la
unidad Toshiba
2 Si la pantalla de Bienvenida y Configuración de la unidad
Toshiba no se inicia automáticamente, haga doble clic en el
ícono del CD de Toshiba bajo Mi PC\Equipo para iniciarla.
3 Haga clic en Software de copias de seguridad en la pantalla
de Bienvenida y Configuración de la unidad Toshiba.
4 Siga las instrucciones que aparecen en la pantalla para instalar
el software.
El software queda instalado en la computadora.
Para obtener información sobre el uso del software, consulte “Uso
del panel de control del software de copias de seguridad” (Backup
Software Control Pad) a continuación.
Uso del panel de control del software de copias de seguridad
Para usar el software de copias de seguridad de Toshiba abra el
panel de control del software de copias de seguridad.
Para abrir el panel de control del software de copias de seguridad:
❖ Haga clic en el ícono de Software de copias de seguridad en el
Área de notificación/Bandeja del sistema del escritorio de
Windows
®
.
(Imagen de muestra) Ícono del software de copias de seguridad en
el Área de notificación/Bandeja del sistema

25
Software de copias de seguridad de Toshiba
5.375 x 8.375 ver 2.3
Aparece el panel de control del software de copias de seguridad.
(Imagen de muestra) Panel de control del software de copias de
seguridad de Toshiba
El panel de control del software de copias de seguridad tiene dos
menús: el menú Tareas y el menú Herramientas. Haga clic en
Tareas (Tasks) o en Herramientas (Tools) para abrir el menú
correspondiente.
Las siguientes opciones están disponibles en el panel de control:
Menú tareas (Tasks Menu)
Opción Haga clic en esta opción para:
Copias de
seguridad
(Backup)
Hacer copias de seguridad de:
❖ toda la computadora (incluyendo el disco de inicio y
todos los dispositivos de almacenamiento internos o
externos conectados a la computadora), o
❖ el disco de inicio de la computadora solamente.
Seleccione esta opción si desea poder restaurar el disco
de inicio después de que falle el sistema, utilizando la
aplicación Restaurar disco de inicio. Nota: El software
Restaurar disco de inicio no funciona si selecciona la
opción Toda la computadora.
❖ todos los archivos de un cierto tipo (por ejemplo, los
archivos de música) o todos los archivos de una carpeta
en particular o de un juego de carpetas.
Restaurar
(Restore)
Restaurar todos los archivos o archivos seleccionados en
un juego de copias de seguridad.
Sincronizar
(Sync)
Sincronizar archivos en cualquier par de unidades de
almacenamiento que estén conectadas a la computadora.
Menú tareas
Menú
herramientas
(Tools menu)
(Tasks menu)

26
Software de copias de seguridad de Toshiba
5.375 x 8.375 ver 2.3
Menú herramientas (Tools Menu)
Para obtener información adicional sobre cualquier opción u
opciones del panel de control u otras pantallas del software, mueva
el puntero del ratón sobre la opción que desee para visualizar una
descripción en una ventana emergente.
Opción Haga clic en esta opción para:
Monitor del registro
(Log Monitor)
Ver el estado de la tarea de ejecución de copias de
seguridad en curso, ver los registros de copias de
seguridad o verificar las tareas programadas.
Planificador (Scheduler)
Programar la ejecución de copias de seguridad y la
sincronización para que se ejecuten cuando sea
conveniente. Programar la ejecución de copias de
seguridad o la sincronización una sola vez o
periódicamente.
Catálogo de reparación
(Repair Catalog)
Reconstruir el catálogo de archivos perdidos o
corruptos.
Nota: El catálogo de archivos mantiene un registro
de las copias de seguridad en un juego de copias
de seguridad.
Preferencias
(Preferences)
Administra las preferencias del software,
incluyendo:
❖ Preferencias de inicialización: Configurar el
software de copias de seguridad para que se
ejecute automáticamente cada vez que la unidad
se cargue en el sistema, o deshabilitar esta
función.
❖ Preferencias de ejecución de copias de seguridad:
Especificar si los archivos en la Papelera de
reciclaje y en la Carpeta temporal de Windows
®
se
deben incluir cada se efectúe una copia de
seguridad de todo el sistema.
❖ Preferencia para el formato de la fecha:
Seleccionar el formato para la fecha (día/mes/año
o mes/día/año) que desee utilizar en el software de
copias de seguridad.
❖ Preferencias para el filtrado de archivos:
Especifique el tipo de archivo (por ejemplo .jpg y
.bmp) para incluir en cada categoría de tipos de
archivo (por ejemplo, archivos de imágenes).
Cuando usted hace una copia de seguridad o
sincroniza un archivo en una categoría dada, el
software copia o sincroniza solamente los
archivos que han sido asignados a la categoría
seleccionada.
N O T
A

27
Software de copias de seguridad de Toshiba
5.375 x 8.375 ver 2.3
Para seleccionar una opción en el panel de control, haga clic en el
ícono apropiado. Siga las instrucciones que aparecen en la pantalla
para ejecutar la tarea o usar la herramienta.
Diferencia entre las copias de seguridad y la sincronización
Copias de seguridad
En el proceso de hacer copias de seguridad, los archivos se copian
de un dispositivo de almacenamiento en un archivo de imagen que
luego se almacena en otro dispositivo. Para acceder a los archivos
almacenados en un archivo de imagen necesita ejecutar un
procedimiento de Restauración para extraer los archivos y
restaurarlos a su formato original. La siguiente imagen ilustra este
proceso.
(Imagen de muestra) Proceso de elaboración y restauración de
copias de seguridad
Los archivos almacenados en el archivo de imagen se conocen
como “juego de copias de seguridad”. El juego de copias de
seguridad se puede proteger con una contraseña o cifrar.
Utilice el proceso de copias de seguridad cuando desee crear copias
de sus archivos electrónicos para recuperarlos en un futuro, en caso
de que los archivos originales se pierdan o se corrompan, o de que
de algún otro modo queden inaccesibles. También puede hacer
copias de seguridad para almacenar los archivos que no usa
frecuentemente, liberando así espacio en la unidad de
almacenamiento para los archivos más recientes.
Sincronizar
El proceso de sincronización duplica los archivos en su formato
nativo copiándolos de un dispositivo de almacenamiento a otro. A
los archivos copiados se puede acceder inmediatamente en ambos
dispositivos. La siguiente imagen ilustra este proceso.
Copia de seguridad Archivo de imagen RestaurarArchivo de documento Archivo de documento

28
Software de copias de seguridad de Toshiba
5.375 x 8.375 ver 2.3
(Imagen de muestra) El proceso de sincronización
Use el proceso de sincronización cuando desee duplicar rápidamente
en un dispositivo los archivos almacenados en otro, sin tener que
copiar y pegar manualmente los archivos. Esta opción es útil, por
ejemplo, si usted trabaja en el mismo archivo en dos dispositivos de
almacenamiento diferentes y desea que la versión más reciente esté
disponible en ambos dispositivos.
Especificación de los dispositivos de origen/destino y de los objetivos de la
sincronización
Cuando usted inicia una tarea de copia de seguridad, el software le
pide que especifique los dispositivos de almacenamiento de origen
y de destino para la tarea de copiado. Cuando inicia una tarea de
sincronización, el software le pide que especifique cuál de los dos
dispositivos desea sincronizar. Esta sección contiene información
importante que se debe tener en cuenta cuando se seleccionan los
dispositivos de origen/destino y los objetivos de la sincronización.
Para las tareas de copias de seguridad:
❖ El dispositivo de Origen es el dispositivo de almacenamiento
que contiene los archivos de los cuales desea hacer una copia
de seguridad.
❖ El dispositivo de Destino es el dispositivo de almacenamiento
en el cual desea almacenar las copias de seguridad.
❖ Puede designar cualquier dispositivo de almacenamiento
conectado a la computadora (incluyendo discos duros,
unidades de estado sólido y medios flash) ya sea como
dispositivo de origen o de destino. Por ejemplo, usted puede
hacer copias de seguridad de la unidad de almacenamiento
interna en la unidad externa de Toshiba o a la inversa, o puede
hacer copias de seguridad de los datos de otra unidad de
almacenamiento externa en una unidad flash.
Archivo de documento Sincronizar Archivo de documento duplicado

29
Software de copias de seguridad de Toshiba
5.375 x 8.375 ver 2.3
(Ilustración de muestra) Cómo hacer copias de seguridad de datos
de una unidad a otra
❖ Los dispositivos de almacenamiento que designe pueden ser
internos o externos.
Para las tareas de sincronización:
❖ Se pueden sincronizar cualquier par de dispositivos de
almacenamiento que estén conectados a la computadora. Los
dispositivos que se van a sincronizar pueden ser internos o
externos.
❖ Puede sincronizar dos carpetas en lugar de todos los datos
contenidos en los dos dispositivos.
❖ Para referirse a los dos dispositivos o a las dos carpetas que se
van a sincronizar se utiliza el término “juego de sincronización”
(Sync set).
❖ Cada dispositivo de almacenamiento o carpeta en un juego de
sincronización se conoce como un “objetivo” (target).
❖ El software utiliza la sincronización bidireccional. Cuando se
ejecuta la sincronización, el software busca simultáneamente
en ambos dispositivos de almacenamiento los archivos nuevos
o modificados y actualiza cada dispositivo para que contenga
los archivos más recientes.
❖ Como se utiliza la sincronización bidireccional, no importa
cuál dispositivo se selecciona como “primer objetivo” (first
target) y cuál como “segundo objetivo” (second target). En
cualquier caso los resultados son los mismos.
Unidad Toshiba
Unidad de almacenamiento
externo
Unidad flash

30
Eliminación de datos
5.375 x 8.375 ver 2.3
Eliminación de datos
Si su disco duro u otros medios de almacenamiento contienen datos
confidenciales, recuerde que los procedimientos estándar de
eliminación no borran los datos de estos medios. Estos
procedimientos estándar de eliminación incluyen:
❖ Selección de la opción Eliminar para un archivo específico
❖ Colocación de archivos en la Papelera de reciclaje y eliminación
de su contenido
❖ Reformatación de medios
❖ Reinstalación del sistema operativo
Los procedimientos anteriores solamente borran la parte inicial de
los datos utilizada para la administración de los archivos. Esto hace
que el archivo sea invisible para el sistema operativo, pero los datos
aún pueden leerse mediante el uso de utilidades especializadas. Si
desecha el disco duro, por favor elimine todos los datos usando uno
de los siguientes métodos para evitar el uso no autorizado de dichos
datos. Para asegurar que sus datos no serán utilizados para fines no
autorizados, puede:
❖ Destruir físicamente la unidad de disco duro
❖ Utilizar una utilidad especializada y confiable para sobrescribir
todos los datos
❖ Llevar la unidad de disco duro a un servicio profesional de
eliminación de datos
Todos los costos en que incurra por la eliminación de datos correrán
por su cuenta.
Acerca del software Restaurar disco de inicio
El software Restaurar disco de inicio se puede utilizar para restaurar
la computadora, con un sistema operativo Windows
®
mínimo
requerido, después de un fallo del sistema. Normalmente el disco de
inicio es la unidad (C:). Esta unidad contiene el sistema operativo
Windows
®
, las aplicaciones y los otros archivos del sistema.
La aplicación Restaurar disco de inicio no repara el disco de inicio
que falle debido a causas físicas, tales como cabezas de
lectura/escritura rotas.
N O T
A

31
Uso del software Restaurar disco de inicio
5.375 x 8.375 ver 2.3
Comparación del software Restaurar disco de inicio con la
tarea Restaurar del software de copias de seguridad de
Toshiba:
❖ El software Restaurar disco de inicio no se debe confundir con la
tarea Restaurar del software de copias de seguridad de Toshiba.
La tarea Restaurar se utiliza para restaurar los archivos a partir
de un juego de copias de seguridad, pero no se puede utilizar
para restaurar un disco de inicio que haya fallado.
Usted debe hacer copias de seguridad del disco de inicio
utilizando la opción "Disco de inicio":
❖ El disco de inicio sólo se puede restaurar si se han hecho copias
de seguridad utilizando la opción de copias de seguridad del
"Disco de inicio" del software de copias de seguridad de
Toshiba. El disco de inicio se restaura al estado en que se
encontraba al momento de hacer la última copia de seguridad.
Compatibilidad:
❖ El software Restaurar disco de inicio funciona en las
computadoras que tengan el sistema operativo Windows
®
mínimo requerido. El software no es compatible con Mac.
El software Restaurar disco de inicio funciona a través del
sistema operativo Linux en el CD del software de Toshiba que
se suministra:
❖ El software Restaurar disco de inicio reside en el CD del software
de Toshiba que se envía con la unidad de disco duro externa de
escritorio de Toshiba. Sin embargo, la aplicación es accesible
solamente a través del sistema operativo portátil Linux que se
ejecuta después de iniciar la computadora desde el CD del
software de Toshiba.
Uso del software Restaurar disco de inicio
Para utilizar el software Restaurar disco de inicio:
Asegúrese de que la computadora esté apagada antes de utilizar el
software Restaurar disco de inicio. Cuando la computadora está
apagada, usted puede abrir la bandeja del disco óptico insertando un
sujetapapeles desdoblado en el agujero de expulsión manual de la
unidad de discos ópticos. Si no es posible, consulte el Manual del
usuario de la computadora para obtener las instrucciones
adecuadas.
N O T
A
N O T
A

32
Uso del software Restaurar disco de inicio
5.375 x 8.375 ver 2.3
1 Cargue el CD del software de Toshiba, incluido con la unidad
de disco duro externa de escritorio de Toshiba, en la unidad de
discos ópticos de la computadora y luego encienda la
computadora.
2 La computadora se inicia desde el CD y aparece la pantalla del
Asistente de video del software de restauración.
(Imagen de muestra) Pantalla del Asistente de video del software de
restauración
Seleccione <Xorg> y presione la tecla
Enter (Intro).
3 En la siguiente ventana seleccione la resolución de su pantalla
en la lista y haga clic en Aceptar.
Si la resolución de su pantalla no aparece en la lista o si
está inseguro sobre la resolución que debe usar, seleccione
800 x 600.
Si después de la configuración encuentra que la imagen no
aparece en la pantalla correctamente usted puede reiniciar la
computadora y seleccionar otra configuración de la resolución.
(Imagen de muestra) Pantalla del Asistente de video del software de
restauración

33
Uso del software Restaurar disco de inicio
5.375 x 8.375 ver 2.3
4 Después de que haga clic en Aceptar aparece la ventana
Restaurar disco de inicio.
Si la unidad Toshiba no está conectada a la computadora,
conéctela ahora a través de un cable USB y haga clic en
Refrescar.
(Imagen de muestra) Pantalla Restaurar disco de inicio
5 En el menú desplegable Origen (Source) aparece una lista de
los juegos de copias de seguridad disponibles. Seleccione el
juego de copias de seguridad que contenga las copias de
seguridad del disco de inicio.
6 En la lista despegable Destino (Destination) seleccione el disco
de inicio de la computadora.
Si en el menú desplegable aparecen múltiples particiones/volúmenes,
asegúrese de seleccionar la partición/volumen correcto, que
represente el disco de inicio de su computadora. Se muestra la
capacidad de cada uno, lo que puede ser útil en caso de duda.
(Imagen de muestra) Pantalla Restaurar disco de inicio
7 Haga clic en Restaurar.
N O T
A

34
Uso del software Restaurar disco de inicio
5.375 x 8.375 ver 2.3
8 Si el juego de copias de seguridad está protegido con una
contraseña será necesario escribirla.
Si por tres veces ingresa la contraseña incorrecta, aparece la
sugerencia de la contraseña. Después de escribir la contraseña
haga clic en Aceptar.
(Imagen de muestra) Pantalla Restaurar disco de inicio
9 Cuando el proceso de restauración finalice en forma correcta
haga clic en Aceptar.
(Imagen de muestra) Pantalla Restaurar disco de inicio
10 Haga clic en Apagar para apagar el sistema.
11 Antes de reiniciar la computadora expulse del CD del software
de Toshiba.
Usted podría expulsar manualmente el CD del software de
recuperación de Toshiba insertando un sujetapapeles desdoblado en
el agujero de expulsión manual de la unidad de discos ópticos. Si no
es posible, consulte el Manual del usuario de la computadora para
obtener las instrucciones adecuadas.

35
Preguntas frecuentes
5.375 x 8.375 ver 2.3
Preguntas frecuentes
P: ¿Puedo utilizar la unidad en dos computadoras al mismo
tiempo?
R: No. Si conecta la unidad en dos computadoras al mismo tiempo
puede dañar la unidad y la computadora.
P: ¿Dónde se encuentran los controladores USB para
Windows
®
XP, Windows Vista
®
o Windows
®
7?
R: Están incorporados en los sistemas operativos Windows
®
XP,
Windows Vista
®
o Windows
®
7. Sin embargo, podría ser necesario
actualizar su sistema operativo Windows
®
. Consulte “Requisitos de
la computadora” en la página 9.
P: ¿Puedo conectar la unidad a una tarjeta de expansión USB?
R: Sí, pero podría ser necesario actualizar el software/firmware de
la tarjeta. Para las actualizaciones más recientes verifique con el
fabricante de la tarjeta.
P: ¿Por qué la capacidad de la unidad que aparece en
Windows
®
es menor a la capacidad efectiva declarada?
R: Un gigabyte (GB) significa 10
9
= 1.000.000.000 bytes y un
terabyte (TB) significa 10
12
= 1.000.000.000.000 bytes usando
potencias de 10. Sin embargo, el sistema operativo de una
computadora muestra la capacidad de almacenamiento usando
potencias de 2, definiendo un gigabyte como 1GB = 2
30
=
1.073.741.824 bytes y 1TB = 2
40
= 1.099.511.627.776 bytes, por lo
tanto mostrando una capacidad de almacenamiento menor. La
capacidad de almacenamiento disponible también es menor si la
computadora incluye uno o más sistemas operativos preinstalados,
aplicaciones de software preinstaladas o contenidos de medios. La
capacidad formateada real podría variar.
P: ¿Puedo utilizar la unidad de Toshiba para copiar el sistema
operativo de una computadora a otra?
R: Usted no puede transferir un sistema operativo instalado en una
computadora a otra computadora o a un disco duro simplemente
copiando los archivos del sistema operativo. Para instalar un sistema
operativo es necesario seguir el procedimiento de instalación del
fabricante. Puede restaurar un sistema operativo desde la unidad de
Toshiba a la computadora donde estaba instalado originalmente si
previamente hizo copias de seguridad del sistema operativo en la
unidad externa. Para obtener información adicional, consulte
“Software de copias de seguridad de Toshiba” en la página 22.

36
Solución de problemas y ayuda
5.375 x 8.375 ver 2.3
P: ¿Ofrece Toshiba servicios de recuperación de datos?
R: Toshiba no ofrece servicios de recuperación de datos.
P: ¿Cuáles formatos de archivo específicos copia el software de
copias de seguridad cuando selecciono una categoría de tipos de
archivo?
R: Como configuración predeterminada los formatos de archivos
que se admiten para las categorías de tipos de archivo son:
❖ Archivos de imágenes: JPG, JPEG, BMP, TIF, GIF, PNG y PSD
❖ Archivos de música: MP3, WMA, AAC, MP4
❖ Archivos de video: AVI, WMV, WM9, MPG, MPEG, MOV,
FLV y 3GP
❖ Documentos de oficina: DOC, XLS, XLA, PPT, PDF, MDB,
XLSX, DOCX, PPS, PPSX, PPTX y RTF
A cada categoría de tipos de archivo le puede añadir formatos de
archivo adicionales ajustando las preferencias de Filtrado de
archivos en el panel de control del software de copias de seguridad.
Vaya a Herramientas (Tools), Preferencias (Preferences) y luego
a Filtrado de archivos (File Filtering). Para obtener información
adicional, consulte “Uso del panel de control del software de copias
de seguridad” en la página 24.
Solución de problemas y ayuda
Problema(s)
Solución/Soluciones
La unidad no funciona
correctamente o no recibe
alimentación cuando la
enciendo.
Asegúrese de que la unidad esté conectada correctamente a
la computadora o a un concentrador USB. Si está usando un
concentrador USB, asegúrese de que el concentrador esté
conectado correctamente a la computadora y a un
tomacorriente en funcionamiento.
Asegúrese de que la computadora conectada esté
encendida.
Asegúrese de que el adaptador de CA esté conectado a la
unidad y a un tomacorriente en funcionamiento.
Asegúrese de que las conexiones de los cables estén
seguras.

37
Si necesita ayuda adicional
5.375 x 8.375 ver 2.3
Si necesita ayuda adicional
Si ha seguido las recomendaciones contenidas en esta sección y no
ha conseguido resolver los problemas, puede que sea necesario
solicitar asistencia técnica adicional. En esta sección encontrará los
pasos que debe seguir para solicitar esa ayuda.
Antes de contactar a Toshiba
Puesto que algunos problemas pueden estar relacionados con el
sistema operativo o con el programa en uso, es conveniente que
recurra primero a otras fuentes de asistencia técnica.
La computadora no reconoce
la unidad.
Asegúrese de que el cable esté bien conectado a la
computadora y a la unidad.
Desconecte y vuelva a conectar el cable y luego trate de
acceder a la unidad de nuevo.
Si está usando una tarjeta de expansión USB, asegúrese de
que esté trabajando correctamente y actualice el
software/firmware, si es necesario.
Asegúrese de tener las actualizaciones más recientes del
sistema operativo.
Cuando dejo de utilizar la
computadora durante algún
tiempo y regreso a ella, la
unidad no trabaja
correctamente.
Puede que su computadora haya entrado en el modo de
Suspensión/Espera. Toque cualquier tecla o mueva el ratón
para volver a activar la computadora. Puede cambiar las
configuraciones del modo de Suspensión/Espera en las
Opciones de energía del panel de control.
Si la unidad no funciona, pruebe reiniciando la computadora.
Cuando está encendida la
unidad está caliente al tacto.
¿Es esto peligroso?
La unidad puede estar caliente al tacto cuando está
funcionando, lo cual es normal.
Aparece el siguiente mensaje
“Device cannot start.Code
(10)” (El dispositivo no puede
iniciarse. Código [10]).
Desconecte y vuelva a conectar la unidad. Asegúrese de que
todas las conexiones de cables estén seguras.
Si la condición no se resuelve, póngase en contacto con la
asistencia técnica de Toshiba.
Después de conectar la unidad
a la computadora aparece el
siguiente mensaje de alerta:
“Hi-Speed USB device
plugged into non-Hi-Speed
USB Hub” (Dispositivo USB
de alta velocidad conectado a
un concentrador USB que no
es de alta velocidad). ¿Qué
quiere decir esto?
Este mensaje aparece cuando se conecta la unidad a un
puerto USB que sólo admite USB 1.1. La unidad funciona
entonces a las velocidades de un USB 1.1 (hasta 12 Mbps).
Para un rendimiento más veloz conecte la unidad a la
computadora a través de un puerto USB 2.0.
Problema(s)
Solución/Soluciones

38
Si necesita ayuda adicional
5.375 x 8.375 ver 2.3
Intente realizar lo siguiente antes de comunicarse con Toshiba:
❖ Estudie la información sobre solución de problemas en la
documentación de su sistema operativo.
❖ Si su dispositivo de hardware no funciona, consulte el manual
del usuario que vino con el dispositivo para obtener
sugerencias sobre la solución de problemas.
❖ Si el problema se produce mientras está ejecutando un
programa, consulte las posibles sugerencias sobre la solución
de problemas en la documentación del programa. Póngase en
contacto con el personal de asistencia técnica de la empresa
fabricante del software y solicite su ayuda.
Para obtener el número de un distribuidor Toshiba cercano a usted,
consulte “Contacto telefónico con Toshiba” en esta sección.
Contacto con Toshiba
Si todavía necesita ayuda Toshiba tiene a su disposición una variedad
de recursos para brindársela.
Sitio web de asistencia técnica de Toshiba
Para obtener asistencia técnica y para información adicional sobre
el producto, asegúrese de consultar periódicamente el sitio web de
Toshiba en pcsupport.toshiba.com.
En Canadá por favor visite www.toshiba.ca/support.
Contacto telefónico con Toshiba
Antes de llamar a Toshiba, compruebe que dispone de lo siguiente:
❖ El número de serie de la unidad de disco duro externa de Toshiba.
❖ La computadora y todo dispositivo opcional relacionado con el
problema
❖ Copias de seguridad de su sistema operativo Windows
®
y de
todo el software que esté precargado en los medios que prefiera
❖ Nombre y versión del programa relacionado con el problema,
así como los medios de instalación del mismo
❖ Información sobre lo que estaba haciendo cuando se produjo el
problema
❖ Los mensajes de error exactos y el momento en que aparecieron
Si desea solicitar asistencia técnica, llame al Centro de asistencia al
cliente de Toshiba:
Al (800) 457-7777 dentro de Estados Unidos
Al (949) 859-4273 desde fuera de Estados Unidos
Al (800) 663-0378 desde Canadá

39
Índice
A
adaptador de CA
conexión
12
ahorro de energía
instalación de la aplicación
21
modo de Suspensión
20
uso de la aplicación
22
apagar/desconectar
unidad
15
apagar/desconectar la unidad
uso de una conexión eSATA
17
uso de una conexión USB
16
aplicación Monitor de la unidad
19
ayuda
sitios web
38
solución de problemas
36
B
base
fijar
11
unidad de disco duro
11
borrar datos
30
botón
encendido
10
C
conexión
adaptador de CA
12
unidad a la computadora a través
de USB
13
unidad a través de eSATA
14
configuración
unidad Toshiba
11
contenido de la caja
cable USB
9
folleto de la garantía limitada
estándar
9
guía de inicio rápido
9
unidad externa
9
copia de seguridad
menú tareas
25
copiar carpetas/archivos a la unidad de
disco duro externa
15
D
DC-IN (corriente continua) 11
diferencias entre las copias de
seguridad y la sincronización
copia de seguridad
27
sincronización
27
disco
verificar el espacio usado/libre
17
E
encender
unidad
13
encendido
10
eSATA
puerto
10
especificar los dispositivos de origen/
destino
tareas de ejecución de copias de
seguridad
28
tareas de sincronización
29
especificar los objetivos de la
sincronización
tareas de ejecución de copias de
seguridad
28
tareas de sincronización
29
F
fijar
base
11
G
guardar archivos
unidad de disco duro externa de
Toshiba
22

40
Índice
I
ícono
quitar hardware de forma segura
16
seguridad
4
software de copias de seguridad
de Toshiba
24
indicaciones de estado
luz indicadora de alimentación/
unidad en funcionamiento
11
Información de la Comisión Federal de
Comunicaciones de Estados
Unidos (FCC)
6
instalación
aplicación Ahorro de energía
21
aplicación Monitor de la unidad
19
software (opcional) incluido
18
software de copias de seguridad
de Toshiba
23
instrucciones
seguridad
5
Introducción
9
L
luz indicadora de alimentación/unidad
en funcionamiento
10
indicaciones de estado
11
M
menú herramientas
monitor del registro
26
panel de control del software de
copias de seguridad
26
planificador
26
preferencias
26
reparar catálogo
26
menú tareas
copia de seguridad
25
panel de control del software de
copias de seguridad
25
restaurar
25
sincronización
25
monitor de la unidad
espacio utilizado/libre en el
monitor
19
monitor del registro
menú herramientas
26
P
panel de control del software de copias
de seguridad
menú herramientas
26
menú tareas
25
uso
24
planificador
menú herramientas
26
preferencias
menú herramientas
26
preguntas frecuentes
35
propiedades de la unidad
verificar
17
puerto
DC-IN (corriente continua)
11
eSATA
10
USB
10
Q
quitar hardware de forma segura
ícono
16
R
reactivar
unidad de disco duro externa
14
Referencia rápida
luz indicadora de alimentación/
unidad en funcionamiento
10
puerto DC-IN (corriente continua)
11
puerto eSATA
10
puerto USB
10
referencia rápida
10
base de la unidad
11
botón encendido
10

41
Índice
reparar catálogo
menú herramientas
26
requisitos de la computadora
9
CPU
9
puerto de interfaz (USB)
9
sistema operativo
9
restauración del disco de inicio
uso
31
restaurar
menú tareas
25
S
seguridad
íconos
4
instrucciones
5
sincronización
menú tareas
25
software de copias de seguridad de
Toshiba
ícono
24
instalación
23
uso
22
solución de problemas
ayuda
36
contacto con Toshiba
37, 38
T
tareas de ejecución de copias de
seguridad
especificar los dispositivos de
origen/destino
28
especificar los objetivos de la
sincronización
28
tareas de sincronización
especificar los dispositivos de
origen/destino
29
especificar los objetivos de la
sincronización
29
U
unidad
apagar/desconectar
15
base
11
configuración
11
encender
13
unidad de disco dura externa de
Toshiba
guardar archivos
22
unidad de disco duro externa
reactivar
14
visualizar carpetas/archivos
15
USB
puerto
10
uso
aplicación Ahorro de energía
22
panel de control del software de
copias de seguridad
24
restauración del disco de inicio
31
software (opcional) incluido
18
software de copias de seguridad
de Toshiba
22
V
verificar
propiedades de la unidad
17
verificar el espacio usado/libre
disco
17
visualización
información sobre la unidad
Toshiba
20
visualizar carpetas/archivos
unidad de disco duro externa
15
Transcripción de documentos
Manual del usuario Unidad de disco duro externa de escritorio de Toshiba 2 Contenido Íconos de seguridad ............................................................................ 4 Otros íconos utilizados.................................................................. 4 Instrucciones de seguridad.................................................................. 5 Declaraciones reglamentarias .............................................................. 6 Introducción ........................................................................................ 9 Contenido de la caja............................................................................. 9 Requisitos de la computadora ............................................................. 9 Referencia rápida ............................................................................... 10 Indicaciones de estado................................................................ 11 Configuración de la unidad Toshiba................................................... 11 Conexión de la unidad a través de eSATA .......................................... 14 Cómo guardar archivos en la unidad Toshiba .................................... 14 Cómo visualizar las carpetas y archivos en la unidad Toshiba ........... 15 Cómo copiar carpetas y archivos en la unidad Toshiba ..................... 15 Cómo apagar/desconectar la unidad Toshiba .................................... 15 Si está utilizando una conexión USB ........................................... 16 Si está utilizando una conexión eSATA........................................ 17 Verificación del espacio de disco libre/usado y de las propiedades de la unidad ............................................................. 17 Instalación y uso del software (opcional) incluido ............................. 18 Monitor de la unidad.......................................................................... 19 Instalación de la aplicación Monitor de la unidad ........................ 19 Visualización de la información de la unidad Toshiba.................. 20 Ahorro de energía .............................................................................. 20 Instalación de la aplicación Ahorro de energía ............................ 21 Uso de la aplicación Ahorro de energía ....................................... 22 Software de copias de seguridad de Toshiba..................................... 22 Instalación del software de copias de seguridad de Toshiba ....... 23 Uso del panel de control del software de copias de seguridad .... 24 Diferencia entre las copias de seguridad y la sincronización ....... 27 Especificación de los dispositivos de origen/destino y de los objetivos de la sincronización...................................................... 28 Eliminación de datos.......................................................................... 30 Acerca del software Restaurar disco de inicio.................................... 30 Uso del software Restaurar disco de inicio ........................................ 31 Preguntas frecuentes ......................................................................... 35 5.375 x 8.375 ver 2.3 3 Solución de problemas y ayuda......................................................... 36 Si necesita ayuda adicional................................................................ 37 Antes de contactar a Toshiba ...................................................... 37 Contacto con Toshiba ................................................................. 38 Índice.............................................................................................................39 5.375 x 8.375 ver 2.3 4 Íconos de seguridad Íconos de seguridad Este manual contiene instrucciones de seguridad que deben seguirse a fin de evitar posibles peligros que podrían tener como consecuencia lesiones personales, daños al equipo o pérdida de datos. Son advertencias de seguridad que están clasificadas de acuerdo con la gravedad del peligro y están representadas por íconos que distinguen cada instrucción como se muestra a continuación: P E L I G R O Este ícono indica la presencia de una situación inminentemente peligrosa que, de no evitarse, ocasionaría la muerte o lesiones graves. A D V E R T E N C I A Este ícono indica la presencia de una situación potencialmente peligrosa que, de no evitarse, podría ocasionar la muerte o lesiones graves. Este ícono indica la presencia de una situación potencialmente peligrosa que, de no evitarse, podría ocasionar lesiones menores o moderadas. Este ícono indica la presencia de una situación potencialmente peligrosa que, de no evitarse, podría ocasionar daños a la propiedad. NOTA Este ícono brinda información importante. Otros íconos utilizados Los siguientes íconos adicionales resaltan información educativa o de utilidad: NOTA TÉCNICA: Este ícono resalta información técnica sobre el producto. SUGERENCIA: Este ícono indica que se trata de una sugerencia útil. DEFINICIÓN: Este ícono precede a la definición de un término utilizado en el texto. 5.375 x 8.375 ver 2.3 Instrucciones de seguridad 5 Instrucciones de seguridad Siempre lea cuidadosamente las instrucciones de seguridad: A D V E R T E N C I A No desarme, modifique, altere o repare el producto ❖ No intente desarmar, modificar, alterar o reparar el producto. Desarmar, modificar, alterar o reparar el producto podría provocar un incendio o un choque eléctrico, que podría ocasionar lesiones graves. Riesgo de asfixia ❖ Nunca deje piezas pequeñas, como cubiertas, tapas y tornillos, al alcance de niños o bebés, ya que tragarse una pieza pequeña podría causar asfixia y sofocación, que pueden ocasionar la muerte o lesiones graves. En caso de ingestión de una pieza, tome las medidas apropiadas de emergencia inmediatamente y consulte a un médico. Nunca coloque el producto en un ambiente húmedo ❖ Nunca use o coloque el producto en un cuarto de baño ni en ningún otro ambiente húmedo, o en un ambiente o sitio al aire libre en donde pueda quedar expuesto a lluvia, vapor, niebla u otra fuente de agua o humedad; ya que esto podría provocar un incendio o un choque eléctrico, que podría ocasionar lesiones graves. También podría causar fallas en su producto o pérdida de datos. Nunca coloque el producto en sitios en los que haya calor excesivo ❖ Nunca coloque el producto en lugares en los que podría estar expuesto a calor excesivo, como por ejemplo, a la luz directa del sol, en un vehículo sin ventilación o cerca de un calefactor. Esto podría provocar fallas en el sistema, mal funcionamiento, pérdida de datos o daños al producto. Nunca coloque el producto sobre una superficie sensible al calor ❖ ❖ Nunca coloque el producto sobre una superficie o un mueble de madera, o cualquier otra superficie que se pueda estropear por la exposición al calor, ya que la temperatura de la base del producto aumenta durante el uso normal. Siempre coloque el producto sobre una superficie plana y firme que sea resistente al daño debido al calor. Nunca coloque el producto en sitios en los que haya temperaturas extremadamente bajas ❖ Nunca coloque el producto en lugares en los que pueda quedar expuesto a temperaturas extremadamente bajas; ya que esto podría provocar fallas en el sistema, mal funcionamiento o pérdida de datos. Nunca someta el producto a variaciones repentinas de temperatura ❖ Nunca someta el producto a variaciones repentinas de temperatura, ya que esto podría resultar en condensación, causando fallas en el sistema, mal funcionamiento o pérdida de datos. 5.375 x 8.375 ver 2.3 6 Declaraciones reglamentarias Nunca utilice el producto durante una tormenta eléctrica ❖ Nunca utilice el producto o una computadora conectada a éste durante una tormenta eléctrica. Si observa rayos o escucha truenos, apague de inmediato el producto y la computadora. Una descarga eléctrica provocada por la tormenta podría causar fallas en el sistema, pérdida de datos o daños al producto. ❖ No deje caer la unidad. Proteja la unidad de impactos graves que puedan dañarla o causar su mal funcionamiento. Maneje el producto con precaución para evitar daños debidos a impactos externos. No mueva la unidad mientras esté en funcionamiento. No apague la unidad ni la desconecte de la computadora, ni apague o desconecte la computadora mientras la unidad esté en funcionamiento (Indicador LED destellando), ya que podría causar un error en el funcionamiento. No coloque objetos pesados sobre la unidad. ❖ ❖ ❖ ❖ Declaraciones reglamentarias Información de la FCC Aviso de la FCC “Información sobre la declaración de conformidad” Este equipo se probó y se comprobó que cumple con los límites para dispositivos digitales de Clase B, en virtud de la Parte 15 de las normas de la Comisión Federal de Comunicaciones de Estados Unidos (Federal Communications Commission o FCC). Estos límites están diseñados para proporcionar una protección razonable contra interferencias perjudiciales en una instalación residencial. Este equipo genera, utiliza y puede irradiar energía de radiofrecuencia y, si no se instala y utiliza conforme a las instrucciones, puede provocar interferencias perjudiciales a las comunicaciones por radio. Sin embargo, no se garantiza que no habrá interferencias en una instalación en particular. Si este equipo provoca interferencias perjudiciales en la recepción de radio o televisión, lo que se puede determinar apagando y encendiendo el equipo, recomendamos al usuario que intente corregir la interferencia adoptando una o varias de las medidas siguientes: ❖ Cambiar la orientación o la ubicación de la antena receptora. ❖ Aumentar la distancia entre el equipo y el receptor. ❖ Conectar el equipo a un tomacorriente en un circuito diferente al que está conectado el receptor. ❖ Consultar al distribuidor o a un técnico especializado en radio y televisión para obtener ayuda. 5.375 x 8.375 ver 2.3 Declaraciones reglamentarias NOTA 7 Para conectarlo a una computadora, utilice solamente el cable que se suministra con el producto o el cable recomendado. El uso de cualquier otro tipo de cable, no aprobado por Toshiba, es responsabilidad del usuario y puede invalidar el derecho del usuario de utilizar el equipo. Requisitos de la FCC Este equipo se probó y se comprobó que cumple con la sección 15 de las normativas de la FCC. El funcionamiento está sujeto a las siguientes dos condiciones: (1) Este dispositivo no debe causar interferencias perjudiciales. (2) Este dispositivo debe aceptar cualquier interferencia recibida, incluidas aquéllas que puedan comprometer su funcionamiento. Contacto Dirección: TOSHIBA America Information Systems, Inc. 9740 Irvine Boulevard Irvine, California 92618-1697 Teléfono: (949) 583-3000 Requisito de Industry Canada Este aparato digital de Clase B cumple con la norma canadiense ICES-003. Cet appareil numérique de la classe B est conformé à la norme NMB-003 du Canada. Información sobre el desecho Toshiba recomienda que los clientes desechen sus computadoras usadas y los periféricos en forma que no cause daño al medio ambiente, de acuerdo con todas las regulaciones locales, estatales o federales. Para obtener información adicional sobre las iniciativas y políticas de reciclaje de Toshiba visite el sitio www.ToshibaDirect.com. Derechos de autor Los derechos de autor de este manual son propiedad de Toshiba Corporation, quien se reserva todos los derechos. De acuerdo con las leyes de derechos de autor este manual no puede reproducirse en forma alguna sin el permiso previo y por escrito de Toshiba. Sin embargo, Toshiba no asume ninguna responsabilidad de patente respecto al uso de la información incluida en este manual. ©2010 de Toshiba Corporation. Todos los derechos reservados. 5.375 x 8.375 ver 2.3 8 Declaraciones reglamentarias Limitación de responsabilidad La información contenida en este documento está sujeta a cambio sin previo aviso. El fabricante no hace ninguna declaración ni asume ninguna responsabilidad (implícita o de otro tipo) respecto a la exactitud e integridad de este documento y no será responsable de ninguna pérdida de ganancias o cualquier daño comercial, incluyendo entre otros los daños especiales, incidentales, consecuenciales u otro tipo de daño. Enero 2010, Rev1.0 Marcas registradas Intel, Pentium y Celeron son marcas comerciales o marcas registradas de Intel Corporation o de sus subsidiarias en Estados Unidos y otros países. Mac es una marca comercial de Apple Inc., registrada en Estados Unidos y otros países. Microsoft, Windows y Windows Vista son marcas registradas o marcas comerciales de Microsoft Corporation en Estados Unidos y/u otros países. Todos los demás nombres de marcas y productos son marcas comerciales o marcas registradas de sus respectivas compañías. 5.375 x 8.375 ver 2.3 Introducción 9 Introducción Gracias por escoger un producto TOSHIBA. Su producto TOSHIBA incluye dos guías: ❖ Guía de inicio rápido ❖ Manual del usuario completo en PDF (este documento) Contenido de la caja Compruebe que tenga todos los artículos que se enumeran a continuación: ❖ Unidad de disco duro externa de escritorio de Toshiba (Gen 2) ❖ Base ❖ Adaptador de CA ❖ Cable USB ❖ CD del software de Toshiba El CD incluye: ❖ Manual del usuario en formato PDF ❖ Software de copias de seguridad ❖ Aplicación del monitor de la unidad ❖ Aplicación de ahorro de energía ❖ Software de restauración del disco de inicio (Windows® solamente) ❖ Guía de inicio rápido ❖ Folleto de la garantía limitada estándar Requisitos de la computadora Para usar la unidad de disco duro necesita una computadora con las siguientes especificaciones: Componente Requisitos Sistema operativo Microsoft Windows® 7, Windows Vista®, Windows® XP, (SP 1.0 o superior) o Mac OS X 10.3 o superior CPU Procesador de 233 MHz (Intel® Pentium®, Intel® Celeron®, AMD, etc.) o superior Puerto de interfaz Puerto USB 2.0 ó USB 1.1, o puerto eSATA 5.375 x 8.375 ver 2.3 10 Referencia rápida NOTA Si se conecta a un puerto USB 1.1 la unidad opera a velocidades de USB 1.1 (hasta 12 Mbps). Para un rendimiento más veloz conecte la unidad a la computadora a través de un puerto USB 2.0. Referencia rápida En esta sección se identifican los distintos componentes de la unidad de disco duro externa de Toshiba. Botón de encendido Luz indicadora de alimentación/unidad en funcionamiento Puerto eSATA Puerto USB DC-IN (corriente continua) Base (Ilustración de muestra) Componentes de la unidad de disco duro externa de Toshiba Nunca conecte la unidad Toshiba a una computadora con un cable USB y un cable eSATA simultáneamente, ya que podría dañar la unidad y/o la computadora y causar la pérdida de datos. Componente Descripción Luz indicadora de alimentación/unidad en funcionamiento Destella cuando la computadora a la cual está conectada está leyendo o escribiendo datos en la unidad Toshiba. Sólida cuando la unidad está encendida pero no se está accediendo a ella. Botón de encendido Presionar para encender o apagar la unidad Toshiba. Puerto eSATA Punto de conexión para un cable eSATA opcional (vendido por separado), usado para conectar la unidad Toshiba a un puerto eSATA en la computadora. Puerto USB Punto de conexión para el cable USB incluido, que se usa para conectar la unidad Toshiba a la computadora. Nota: Use ya sea un cable USB o un cable eSATA para conectar la unidad a la computadora, pero no use ambos. 5.375 x 8.375 ver 2.3 Configuración de la unidad Toshiba 11 Componente Descripción DC-IN (corriente continua) Punto de conexión para el adaptador de CA que se incluye. Base Se usa para colocar la unidad en posición vertical. El diseño y las especificaciones están sujetos a cambios sin previo aviso. NOTA Indicaciones de estado Estado de la luz Indica Destellando La computadora a la cual está conectada la unidad está leyendo o escribiendo datos en ella. Sólida La unidad está encendida pero no se está accediendo a ella. Destellando rápidamente Se produjo un error. Desconecte y vuelva a conectar la unidad a la computadora. Si la condición no se resuelve póngase en contacto con la asistencia técnica de Toshiba. Atenuada Después de un período de inactividad, establecido por el usuario, la luz se atenúa cuando la unidad entra en el modo de ahorro de energía. (Válido sólo si se instaló y habilitó el software de ahorro de energía en la computadora). Configuración de la unidad Toshiba 1 Fije la base Coloque la unidad de disco duro externa de escritorio de Toshiba cuidadosamente sobre la base en posición vertical. 5.375 x 8.375 ver 2.3 12 Configuración de la unidad Toshiba Coloque la unidad Toshiba sobre una superficie firme y plana. No coloque la unidad sobre una base inestable o improvisada, como por ejemplo una pila de libros, que pueda ser propensa a colapsar o desplomarse. Base (Ilustración de muestra) Cómo sujetar la base 2 Conecte el adaptador de CA Conecte el adaptador de CA a la unidad Toshiba y a un tomacorriente en funcionamiento. Adaptador de CA (Ilustración de muestra) Cómo conectar el adaptador de CA 5.375 x 8.375 ver 2.3 Configuración de la unidad Toshiba 3 13 Conecte la unidad Toshiba a la computadora a través de USB Nunca conecte la unidad Toshiba a la computadora con el cable USB y el cable eSATA al mismo tiempo. Hacerlo podría causar daños a la unidad y/o la computadora, y pérdida de datos. Conecte la unidad Toshiba a la computadora usando el cable USB que se incluye. Encienda la computadora, si no está ya encendida. Puerto USB (Ilustración de muestra) Cómo conectar el cable USB 4 Encienda la unidad Toshiba Presione el botón de encendido ubicado en la parte posterior de la unidad Toshiba para encenderla. Botón de encendido (Ilustración de muestra) Cómo encender la alimentación Después de conectar y encender la unidad Toshiba, la unidad se carga en la computadora. A partir de este momento usted puede utilizar la unidad de disco duro externa de escritorio de Toshiba. 5.375 x 8.375 ver 2.3 14 Conexión de la unidad a través de eSATA Conexión de la unidad a través de eSATA Si su computadora tiene un puerto eSATA, si lo desea usted puede conectar la unidad a la computadora mediante un cable eSATA (vendido separadamente) en vez de utilizar un cable USB. Nunca conecte la unidad a la computadora con el cable USB y el cable eSATA al mismo tiempo. Hacerlo podría causar daños a la unidad y/o la computadora, y pérdida de datos. NOTA El software de ahorro de energía (opcional), el monitor de la unidad y el software de restauración del disco de inicio sólo funcionan cuando la unidad Toshiba está conectada a la computadora a través de USB (no eSATA). Puerto eSATA (Ilustración de muestra) Cómo conectar el cable eSATA (vendido por separado) Cómo guardar archivos en la unidad Toshiba En esta sección se resume el procedimiento para guardar archivos en la unidad de disco duro externa de escritorio de Toshiba. Tenga en cuenta que este procedimiento puede variar dependiendo de la aplicación que esté utilizando. Si es necesario, por favor consulte la ayuda en línea al interno de la aplicación. Para guardar un archivo en la unidad de disco duro externa de escritorio de Toshiba: 1 En la aplicación que usó para crear el archivo seleccione Archivo y luego Guardar como. 2 En la lista desplegable que aparece en Guardar en seleccione la unidad de disco duro externa. 3 Escriba un nombre para el archivo en el campo Nombre de archivo. 5.375 x 8.375 ver 2.3 Cómo visualizar las carpetas y archivos en la unidad Toshiba 4 15 Haga clic en Guardar. La luz indicadora de la unidad Toshiba destella a medida que el archivo se escribe en el disco. Cómo visualizar las carpetas y archivos en la unidad Toshiba Para visualizar una carpeta o un archivo almacenado en la unidad de disco duro externa de escritorio de Toshiba: 1 En Mi PC o en Equipo haga doble clic en el ícono de Toshiba HDD ( ). Aparece una ventana que muestra las carpetas y los archivos almacenados en la unidad Toshiba. 2 Haga doble clic en la carpeta o en el archivo que desea abrir. Cómo copiar carpetas y archivos en la unidad Toshiba Para copiar una carpeta o un archivo en la unidad de disco duro externa de escritorio de Toshiba: 1 2 3 4 5 En Mi PC o en Equipo haga clic en la carpeta o el archivo que desea copiar. El objeto queda seleccionado. En la barra del menú de la ventana seleccione Edición y luego Copiar. Si es necesario navegue a través de la estructura de las carpetas hasta que el ícono de Toshiba HDD esté visible. Haga doble clic en el ícono de Toshiba HDD ( ). Si desea colocar una copia de una carpeta o de un archivo en una carpeta específica en la unidad Toshiba, haga doble clic en la carpeta donde desea colocar la copia. En la barra del menú de la ventana seleccione Edición y luego Pegar. Cómo apagar/desconectar la unidad Toshiba Para evitar la pérdida o corrupción de los datos almacenados en la unidad de disco duro externa de escritorio de Toshiba, asegúrese de seguir las instrucciones que se dan en esta sección para apagar o desconectar la unidad de la computadora. No apague la alimentación o retire un dispositivo de almacenamiento externo mientras el dispositivo esté escribiendo o leyendo un medio. ❖ Nunca apague o desconecte un dispositivo de almacenamiento externo durante la lectura/escritura de datos ya que esto podría causar la pérdida de datos. 5.375 x 8.375 ver 2.3 16 Cómo apagar/desconectar la unidad Toshiba Si la unidad de disco duro externa está conectada a la computadora con un cable eSATA, apague siempre la computadora antes de apagar o desconectar la unidad, de lo contrario podría causar la pérdida o corrupción de datos. El procedimiento para apagar/desconectar la unidad varía de acuerdo con el tipo de conexión que esté utilizando (puerto USB o puerto eSATA). Si está utilizando una conexión USB Para apagar/desconectar la unidad Toshiba cuando esté usando una conexión USB: 1 Espere hasta que cese toda actividad de lectura/escritura (la luz indicadora de alimentación/unidad en funcionamiento deja de destellar). 2 Cierre todas las aplicaciones relacionadas con la unidad Toshiba (por ejemplo, el panel de control del software de copias de seguridad [Backup Software Control Pad] y la ventana Monitor de la unidad/Propiedades del disco [Drive Monitor/Disk Properties]) siguiendo los siguientes pasos: a b 3 Haga clic en el botón Cerrar (X) para cerrar cada ventana. Haga clic con el botón derecho en el ícono de cada aplicación de la unidad en el Área de notificación/Bandeja del sistema del escritorio de Windows® y seleccione Salir (Exit). En el Área de notificación/Bandeja del sistema de Windows® haga doble clic en el ícono de Quitar Hardware de forma segura. (Imagen de muestra) Ícono de Quitar hardware de forma segura en el Área de notificación/Bandeja del sistema 4 Seleccione Dispositivo de almacenamiento masivo USB y luego haga clic en Detener. 5 Seleccione Toshiba HDD y luego haga clic en Aceptar. Aparece un mensaje que indica que el dispositivo se puede quitar de forma segura de la computadora. 6 Apague la unidad y/o desconecte el cable USB que conecta la unidad a la computadora. 5.375 x 8.375 ver 2.3 Verificación del espacio de disco libre/usado y de las propiedades de la unidad 17 NOTA El procedimiento para quitar un dispositivo de hardware de forma segura varía dependiendo del sistema operativo de la computadora. Consulte la documentación incluida con el sistema operativo si el procedimiento que acabamos de describir no se aplica a su sistema. NOTA Cuando apague la computadora, la unidad Toshiba se descarga del sistema operativo automáticamente. No necesita bajar la unidad manualmente. Simplemente espere hasta que la computadora se apague antes de desconectar el cable. NOTA Si instaló la aplicación Monitor de la unidad, también puede expulsar la unidad del sistema en forma segura haciendo clic con el botón derecho en el ícono de Monitor de la unidad ( ) en el Área de notificación/Bandeja del sistema del escritorio de Windows® y seleccionando Expulsar. Para obtener información sobre la instalación del Monitor de la unidad consulte “Verificación del espacio de disco libre/usado y de las propiedades de la unidad” en la página 17. Si está utilizando una conexión eSATA Para apagar/desconectar la unidad Toshiba cuando esté usando una conexión eSATA: 1 Espere hasta que cese toda actividad de lectura/escritura (la luz indicadora de alimentación/unidad en funcionamiento deja de destellar). 2 Cierre todas las aplicaciones relacionadas con la unidad Toshiba. 3 Apague la computadora. 4 Apague la unidad presionando el botón de encendido ubicado en la parte posterior de la unidad. 5 Desconecte el cable eSATA. Verificación del espacio de disco libre/usado y de las propiedades de la unidad Use el Monitor de la unidad para obtener la siguiente información acerca de la unidad de disco duro externa de escritorio de Toshiba: ❖ Cantidad de espacio usado y espacio libre en el disco ❖ Tipo de sistema de archivos 5.375 x 8.375 ver 2.3 18 Instalación y uso del software (opcional) incluido Instalación y uso del software (opcional) incluido Después de cargar en la unidad de discos ópticos de la computadora el CD del software de Toshiba, incluido con la unidad de disco duro externa de escritorio de Toshiba, aparece la pantalla de Bienvenida y Configuración de la unidad Toshiba. (Imagen de muestra) Pantalla de Bienvenida y Configuración de la unidad Toshiba En algunos sistemas podría ser necesario hacer clic en Ejecutar Launcher.exe (Run Launcher.exe) y/o en Permitir (Allow) en uno o más mensajes emergentes antes de que aparezca la ventana de Bienvenida y Configuración de la unidad Toshiba. La ventana de Bienvenida y Configuración de la unidad Toshiba ofrece las siguientes opciones: Opción Haga clic para: Software de copias de seguridad Instalar el software de copias de seguridad de Toshiba. Para obtener información adicional, consulte “Software de copias de seguridad de Toshiba” en la página 22. Monitor de la unidad Instalar la aplicación Monitor de la unidad que se utiliza para verificar el espacio usado/libre en el disco y para visualizar las propiedades de la unidad Toshiba. Para obtener información adicional, consulte “Verificación del espacio de disco libre/usado y de las propiedades de la unidad” en la página 17. Ahorro de energía Instalar la aplicación de Ahorro de energía que le brinda la opción de colocar la unidad Toshiba en el modo de Suspensión (alimentación apagada) después de cierto período de inactividad. Consulte “Uso de la aplicación Ahorro de energía” en la página 22. 5.375 x 8.375 ver 2.3 Monitor de la unidad Opción Haga clic para: Manual del usuario Consultar el Manual del usuario en línea (este documento). 19 Después de que instale o active la función, aparece el ícono ( ) al lado de la función. Si decide utilizar una o más de las aplicaciones de software, tenga en cuenta que la unidad Toshiba tiene que estar conectada a la computadora a través de USB (no eSATA) para acceder a la aplicación/software. El software podría no ser accesible cuando la unidad está conectada a través de un cable eSATA. Monitor de la unidad La aplicación Monitor de la unidad se utiliza para verificar el espacio usado/libre y para visualizar las propiedades de la unidad de disco duro externa de escritorio de Toshiba. Instalación de la aplicación Monitor de la unidad Para instalar la aplicación Monitor de la unidad: 1 Cargue el CD del software de Toshiba, incluido con la unidad Toshiba, en la unidad de discos ópticos de la computadora. Aparece la pantalla de Bienvenida y Configuración de la unidad Toshiba. (Imagen de muestra) Pantalla de Bienvenida y Configuración de la unidad Toshiba 2 Si la pantalla de Bienvenida y de Configuración de la unidad Toshiba no se inicia automáticamente, haga doble clic en el ícono del CD de Toshiba bajo Mi PC\Equipo para iniciarla. 3 Haga clic en Monitor de la unidad en la pantalla de Bienvenida y Configuración de la unidad Toshiba. 5.375 x 8.375 ver 2.3 20 Ahorro de energía 4 Siga las instrucciones que aparecen en la pantalla para cargar la aplicación. La aplicación se instala en la computadora. Visualización de la información de la unidad Toshiba NOTA Para poder utilizar la aplicación Monitor de la unidad, la unidad Toshiba se debe conectar a la computadora a través de USB (no eSATA). Para visualizar la información de la unidad Toshiba, efectúe uno de los siguientes procedimientos: ❖ Haga clic en el ícono Monitor de la unidad, ubicado en el Área de notificación/Bandeja del sistema en el escritorio de Windows®. (Imagen de muestra) Ícono Monitor de la unidad en el Área de notificación/Bandeja del sistema Aparece la ventana Monitor de la unidad. ❖ Coloque el puntero sobre el ícono Monitor de la unidad, ubicado en el Área de notificación/Bandeja del sistema en el escritorio de Windows®. La información sobre la unidad aparece en una ventana emergente. Ahorro de energía La aplicación Ahorro de energía le brinda la opción de colocar la unidad Toshiba en el modo de Suspensión (alimentación apagada) después de cierto período de inactividad. Si el Ahorro de energía está instalado en la computadora, tendrá que seleccionar, en una lista de límites de tiempo predeterminados, el límite de tiempo para la opción de suspensión, o seleccionar la opción Nunca para evitar que la unidad entre en el modo de Suspensión. Mientras esté en el modo de Suspensión, la unidad Toshiba permanece cargada en la computadora y lista para ser usada. Sin embargo, tenga en cuenta que se requieren unos cuantos segundos para que la unidad Toshiba se encienda y usted pueda acceder a ella. Si habitualmente debe acceder a la unidad Toshiba con frecuencia le recomendamos que no instale el Ahorro de energía. 5.375 x 8.375 ver 2.3 Ahorro de energía 21 Si el Ahorro de energía está instalado, puede seleccionar un límite de tiempo más largo o la opción Nunca. NOTA Para poder utilizar la aplicación Ahorro de energía, la unidad Toshiba se debe conectar a la computadora a través de USB (no eSATA). Instalación de la aplicación Ahorro de energía Para instalar la aplicación Ahorro de energía: 1 Cargue el CD del software de Toshiba, incluido con la unidad Toshiba, en la unidad de discos ópticos de la computadora. Aparece la pantalla de Bienvenida y Configuración de la unidad Toshiba. (Imagen de muestra) Pantalla de Bienvenida y Configuración de la unidad Toshiba 2 Si la pantalla de Bienvenida y Configuración de la unidad Toshiba no se inicia automáticamente, haga doble clic en el ícono del CD de Toshiba bajo Mi PC\Equipo para iniciarla. 3 Haga clic en Ahorro de energía en la pantalla de Bienvenida y Configuración de la unidad Toshiba. 4 Siga las instrucciones que aparecen en la pantalla para instalar el software. La aplicación se instala en la computadora. 5.375 x 8.375 ver 2.3 22 Software de copias de seguridad de Toshiba Uso de la aplicación Ahorro de energía NOTA Para poder utilizar la aplicación Ahorro de energía, la unidad Toshiba se debe conectar a la computadora a través de USB (no eSATA). 1 Asegúrese de que la unidad Toshiba esté conectada a la computadora a través de USB, que esté encendida y que esté cargada en el sistema. 2 Haga clic en el ícono Ahorro de energía ( aplicación. 3 En la ventana Ahorro de energía, seleccione el período de inactividad después del cual la unidad entrará en estado de Suspensión (por ejemplo, 5 minutos, 10 minutos, etc.). 4 Apenas se establezca el parámetro de configuración salga del Ahorro de energía. ) para iniciar la Reactivar la unidad de disco duro externa de escritorio de Toshiba La unidad Toshiba se reactiva cada vez que usted o el sistema traten de acceder a ella. Por ejemplo, si usted hace doble clic en el ícono de la unidad o si abre o guarda un archivo en la unidad. Software de copias de seguridad de Toshiba Con el software de copias de seguridad de Toshiba incluido, puede copiar o hacer copias de seguridad de sus archivos electrónicos. Puede optar por hacer copias de seguridad de: ❖ toda la computadora (incluyendo el disco de inicio y todos los dispositivos de almacenamiento internos o externos), o ❖ disco de inicio de la computadora solamente. Seleccione esta opción si desea poder restaurar el disco de inicio después de que falle el sistema, utilizando la aplicación Restauración de disco de inicio. Nota: La restauración de disco de inicio no funciona si selecciona la opción Toda la computadora. 5.375 x 8.375 ver 2.3 Software de copias de seguridad de Toshiba ❖ 23 todos los archivos de un cierto tipo (por ejemplo, los archivos de música) o todos los archivos de una carpeta en particular o de un juego de carpetas. Puede especificar que la tarea de hacer copias de seguridad se ejecute inmediatamente, o programarla para más tarde o para que ocurra repetidamente a intervalos establecidos. El software también le permite restaurar las copias de seguridad en el dispositivo de almacenamiento original o en otro dispositivo de almacenamiento. Contiene además una utilidad de sincronización para actualizar los archivos en un dispositivo de almacenamiento en forma tal que correspondan con los archivos almacenados en otro dispositivo. Copias de seguridad periódicas de datos almacenados Es importante hacer copias de seguridad de los archivos electrónicos periódicamente en caso de que no se pueda acceder a los archivos originales debido a fallas del sistema de almacenamiento que los contiene. NOTA (Sólo computadoras con sistema operativo Windows® 7) Antes de usar el software de Copias de seguridad de Toshiba, asegúrese de establecer la función de suspensión de la computadora en Nunca. La función de suspensión en Windows® 7 puede afectar las funciones de lectura/escritura del disco, tales como las copias de seguridad de datos. Si la computadora (con sistema operativo Windows® 7) entra en el modo de suspensión mientras está haciendo copias de seguridad, el proceso queda inconcluso, aún después de que la computadora se reactive. Instalación del software de copias de seguridad de Toshiba Para instalar el software de copias de seguridad de Toshiba: 1 Cargue el CD del software de Toshiba, incluido con la unidad Toshiba, en la unidad de discos ópticos de la computadora. 5.375 x 8.375 ver 2.3 24 Software de copias de seguridad de Toshiba Aparece la pantalla de Bienvenida y Configuración de la unidad Toshiba. (Imagen de muestra) Pantalla de Bienvenida y Configuración de la unidad Toshiba 2 Si la pantalla de Bienvenida y Configuración de la unidad Toshiba no se inicia automáticamente, haga doble clic en el ícono del CD de Toshiba bajo Mi PC\Equipo para iniciarla. 3 Haga clic en Software de copias de seguridad en la pantalla de Bienvenida y Configuración de la unidad Toshiba. 4 Siga las instrucciones que aparecen en la pantalla para instalar el software. El software queda instalado en la computadora. Para obtener información sobre el uso del software, consulte “Uso del panel de control del software de copias de seguridad” (Backup Software Control Pad) a continuación. Uso del panel de control del software de copias de seguridad Para usar el software de copias de seguridad de Toshiba abra el panel de control del software de copias de seguridad. Para abrir el panel de control del software de copias de seguridad: ❖ Haga clic en el ícono de Software de copias de seguridad en el Área de notificación/Bandeja del sistema del escritorio de Windows®. (Imagen de muestra) Ícono del software de copias de seguridad en el Área de notificación/Bandeja del sistema 5.375 x 8.375 ver 2.3 25 Software de copias de seguridad de Toshiba Aparece el panel de control del software de copias de seguridad. Menú tareas (Tasks menu) Menú herramientas (Tools menu) (Imagen de muestra) Panel de control del software de copias de seguridad de Toshiba El panel de control del software de copias de seguridad tiene dos menús: el menú Tareas y el menú Herramientas. Haga clic en Tareas (Tasks) o en Herramientas (Tools) para abrir el menú correspondiente. Las siguientes opciones están disponibles en el panel de control: Menú tareas (Tasks Menu) Opción Haga clic en esta opción para: Copias de seguridad (Backup) Hacer copias de seguridad de: ❖ toda la computadora (incluyendo el disco de inicio y todos los dispositivos de almacenamiento internos o externos conectados a la computadora), o ❖ el disco de inicio de la computadora solamente. Seleccione esta opción si desea poder restaurar el disco de inicio después de que falle el sistema, utilizando la aplicación Restaurar disco de inicio. Nota: El software Restaurar disco de inicio no funciona si selecciona la opción Toda la computadora. ❖ todos los archivos de un cierto tipo (por ejemplo, los archivos de música) o todos los archivos de una carpeta en particular o de un juego de carpetas. Restaurar (Restore) Restaurar todos los archivos o archivos seleccionados en un juego de copias de seguridad. Sincronizar (Sync) Sincronizar archivos en cualquier par de unidades de almacenamiento que estén conectadas a la computadora. 5.375 x 8.375 ver 2.3 26 Software de copias de seguridad de Toshiba Menú herramientas (Tools Menu) Opción Haga clic en esta opción para: Monitor del registro (Log Monitor) Ver el estado de la tarea de ejecución de copias de seguridad en curso, ver los registros de copias de seguridad o verificar las tareas programadas. Planificador (Scheduler) Programar la ejecución de copias de seguridad y la sincronización para que se ejecuten cuando sea conveniente. Programar la ejecución de copias de seguridad o la sincronización una sola vez o periódicamente. Catálogo de reparación Reconstruir el catálogo de archivos perdidos o corruptos. (Repair Catalog) Nota: El catálogo de archivos mantiene un registro de las copias de seguridad en un juego de copias de seguridad. Preferencias (Preferences) NOTA Administra las preferencias del software, incluyendo: ❖ Preferencias de inicialización: Configurar el software de copias de seguridad para que se ejecute automáticamente cada vez que la unidad se cargue en el sistema, o deshabilitar esta función. ❖ Preferencias de ejecución de copias de seguridad: Especificar si los archivos en la Papelera de reciclaje y en la Carpeta temporal de Windows® se deben incluir cada se efectúe una copia de seguridad de todo el sistema. ❖ Preferencia para el formato de la fecha: Seleccionar el formato para la fecha (día/mes/año o mes/día/año) que desee utilizar en el software de copias de seguridad. ❖ Preferencias para el filtrado de archivos: Especifique el tipo de archivo (por ejemplo .jpg y .bmp) para incluir en cada categoría de tipos de archivo (por ejemplo, archivos de imágenes). Cuando usted hace una copia de seguridad o sincroniza un archivo en una categoría dada, el software copia o sincroniza solamente los archivos que han sido asignados a la categoría seleccionada. Para obtener información adicional sobre cualquier opción u opciones del panel de control u otras pantallas del software, mueva el puntero del ratón sobre la opción que desee para visualizar una descripción en una ventana emergente. 5.375 x 8.375 ver 2.3 Software de copias de seguridad de Toshiba 27 Para seleccionar una opción en el panel de control, haga clic en el ícono apropiado. Siga las instrucciones que aparecen en la pantalla para ejecutar la tarea o usar la herramienta. Diferencia entre las copias de seguridad y la sincronización Copias de seguridad En el proceso de hacer copias de seguridad, los archivos se copian de un dispositivo de almacenamiento en un archivo de imagen que luego se almacena en otro dispositivo. Para acceder a los archivos almacenados en un archivo de imagen necesita ejecutar un procedimiento de Restauración para extraer los archivos y restaurarlos a su formato original. La siguiente imagen ilustra este proceso. Archivo de documento Copia de seguridad Archivo de imagen Restaurar Archivo de documento (Imagen de muestra) Proceso de elaboración y restauración de copias de seguridad Los archivos almacenados en el archivo de imagen se conocen como “juego de copias de seguridad”. El juego de copias de seguridad se puede proteger con una contraseña o cifrar. Utilice el proceso de copias de seguridad cuando desee crear copias de sus archivos electrónicos para recuperarlos en un futuro, en caso de que los archivos originales se pierdan o se corrompan, o de que de algún otro modo queden inaccesibles. También puede hacer copias de seguridad para almacenar los archivos que no usa frecuentemente, liberando así espacio en la unidad de almacenamiento para los archivos más recientes. Sincronizar El proceso de sincronización duplica los archivos en su formato nativo copiándolos de un dispositivo de almacenamiento a otro. A los archivos copiados se puede acceder inmediatamente en ambos dispositivos. La siguiente imagen ilustra este proceso. 5.375 x 8.375 ver 2.3 28 Software de copias de seguridad de Toshiba Archivo de documento Sincronizar Archivo de documento duplicado (Imagen de muestra) El proceso de sincronización Use el proceso de sincronización cuando desee duplicar rápidamente en un dispositivo los archivos almacenados en otro, sin tener que copiar y pegar manualmente los archivos. Esta opción es útil, por ejemplo, si usted trabaja en el mismo archivo en dos dispositivos de almacenamiento diferentes y desea que la versión más reciente esté disponible en ambos dispositivos. Especificación de los dispositivos de origen/destino y de los objetivos de la sincronización Cuando usted inicia una tarea de copia de seguridad, el software le pide que especifique los dispositivos de almacenamiento de origen y de destino para la tarea de copiado. Cuando inicia una tarea de sincronización, el software le pide que especifique cuál de los dos dispositivos desea sincronizar. Esta sección contiene información importante que se debe tener en cuenta cuando se seleccionan los dispositivos de origen/destino y los objetivos de la sincronización. Para las tareas de copias de seguridad: ❖ El dispositivo de Origen es el dispositivo de almacenamiento que contiene los archivos de los cuales desea hacer una copia de seguridad. ❖ El dispositivo de Destino es el dispositivo de almacenamiento en el cual desea almacenar las copias de seguridad. ❖ Puede designar cualquier dispositivo de almacenamiento conectado a la computadora (incluyendo discos duros, unidades de estado sólido y medios flash) ya sea como dispositivo de origen o de destino. Por ejemplo, usted puede hacer copias de seguridad de la unidad de almacenamiento interna en la unidad externa de Toshiba o a la inversa, o puede hacer copias de seguridad de los datos de otra unidad de almacenamiento externa en una unidad flash. 5.375 x 8.375 ver 2.3 Software de copias de seguridad de Toshiba 29 Unidad de almacenamiento externo Unidad Toshiba Unidad flash (Ilustración de muestra) Cómo hacer copias de seguridad de datos de una unidad a otra ❖ Los dispositivos de almacenamiento que designe pueden ser internos o externos. Para las tareas de sincronización: ❖ Se pueden sincronizar cualquier par de dispositivos de almacenamiento que estén conectados a la computadora. Los dispositivos que se van a sincronizar pueden ser internos o externos. ❖ Puede sincronizar dos carpetas en lugar de todos los datos contenidos en los dos dispositivos. ❖ Para referirse a los dos dispositivos o a las dos carpetas que se van a sincronizar se utiliza el término “juego de sincronización” (Sync set). ❖ Cada dispositivo de almacenamiento o carpeta en un juego de sincronización se conoce como un “objetivo” (target). ❖ El software utiliza la sincronización bidireccional. Cuando se ejecuta la sincronización, el software busca simultáneamente en ambos dispositivos de almacenamiento los archivos nuevos o modificados y actualiza cada dispositivo para que contenga los archivos más recientes. ❖ Como se utiliza la sincronización bidireccional, no importa cuál dispositivo se selecciona como “primer objetivo” (first target) y cuál como “segundo objetivo” (second target). En cualquier caso los resultados son los mismos. 5.375 x 8.375 ver 2.3 30 Eliminación de datos Eliminación de datos NOTA Si su disco duro u otros medios de almacenamiento contienen datos confidenciales, recuerde que los procedimientos estándar de eliminación no borran los datos de estos medios. Estos procedimientos estándar de eliminación incluyen: ❖ Selección de la opción Eliminar para un archivo específico ❖ Colocación de archivos en la Papelera de reciclaje y eliminación de su contenido ❖ Reformatación de medios ❖ Reinstalación del sistema operativo Los procedimientos anteriores solamente borran la parte inicial de los datos utilizada para la administración de los archivos. Esto hace que el archivo sea invisible para el sistema operativo, pero los datos aún pueden leerse mediante el uso de utilidades especializadas. Si desecha el disco duro, por favor elimine todos los datos usando uno de los siguientes métodos para evitar el uso no autorizado de dichos datos. Para asegurar que sus datos no serán utilizados para fines no autorizados, puede: ❖ Destruir físicamente la unidad de disco duro ❖ Utilizar una utilidad especializada y confiable para sobrescribir todos los datos ❖ Llevar la unidad de disco duro a un servicio profesional de eliminación de datos Todos los costos en que incurra por la eliminación de datos correrán por su cuenta. Acerca del software Restaurar disco de inicio El software Restaurar disco de inicio se puede utilizar para restaurar la computadora, con un sistema operativo Windows® mínimo requerido, después de un fallo del sistema. Normalmente el disco de inicio es la unidad (C:). Esta unidad contiene el sistema operativo Windows®, las aplicaciones y los otros archivos del sistema. La aplicación Restaurar disco de inicio no repara el disco de inicio que falle debido a causas físicas, tales como cabezas de lectura/escritura rotas. 5.375 x 8.375 ver 2.3 Uso del software Restaurar disco de inicio NOTA 31 Comparación del software Restaurar disco de inicio con la tarea Restaurar del software de copias de seguridad de Toshiba: ❖ El software Restaurar disco de inicio no se debe confundir con la tarea Restaurar del software de copias de seguridad de Toshiba. La tarea Restaurar se utiliza para restaurar los archivos a partir de un juego de copias de seguridad, pero no se puede utilizar para restaurar un disco de inicio que haya fallado. Usted debe hacer copias de seguridad del disco de inicio utilizando la opción "Disco de inicio": ❖ El disco de inicio sólo se puede restaurar si se han hecho copias de seguridad utilizando la opción de copias de seguridad del "Disco de inicio" del software de copias de seguridad de Toshiba. El disco de inicio se restaura al estado en que se encontraba al momento de hacer la última copia de seguridad. Compatibilidad: ❖ El software Restaurar disco de inicio funciona en las computadoras que tengan el sistema operativo Windows® mínimo requerido. El software no es compatible con Mac. El software Restaurar disco de inicio funciona a través del sistema operativo Linux en el CD del software de Toshiba que se suministra: ❖ El software Restaurar disco de inicio reside en el CD del software de Toshiba que se envía con la unidad de disco duro externa de escritorio de Toshiba. Sin embargo, la aplicación es accesible solamente a través del sistema operativo portátil Linux que se ejecuta después de iniciar la computadora desde el CD del software de Toshiba. Uso del software Restaurar disco de inicio Para utilizar el software Restaurar disco de inicio: NOTA Asegúrese de que la computadora esté apagada antes de utilizar el software Restaurar disco de inicio. Cuando la computadora está apagada, usted puede abrir la bandeja del disco óptico insertando un sujetapapeles desdoblado en el agujero de expulsión manual de la unidad de discos ópticos. Si no es posible, consulte el Manual del usuario de la computadora para obtener las instrucciones adecuadas. 5.375 x 8.375 ver 2.3 32 Uso del software Restaurar disco de inicio 1 Cargue el CD del software de Toshiba, incluido con la unidad de disco duro externa de escritorio de Toshiba, en la unidad de discos ópticos de la computadora y luego encienda la computadora. 2 La computadora se inicia desde el CD y aparece la pantalla del Asistente de video del software de restauración. (Imagen de muestra) Pantalla del Asistente de video del software de restauración Seleccione <Xorg> y presione la tecla Enter (Intro). 3 En la siguiente ventana seleccione la resolución de su pantalla en la lista y haga clic en Aceptar. Si la resolución de su pantalla no aparece en la lista o si está inseguro sobre la resolución que debe usar, seleccione 800 x 600. Si después de la configuración encuentra que la imagen no aparece en la pantalla correctamente usted puede reiniciar la computadora y seleccionar otra configuración de la resolución. (Imagen de muestra) Pantalla del Asistente de video del software de restauración 5.375 x 8.375 ver 2.3 Uso del software Restaurar disco de inicio 4 33 Después de que haga clic en Aceptar aparece la ventana Restaurar disco de inicio. Si la unidad Toshiba no está conectada a la computadora, conéctela ahora a través de un cable USB y haga clic en Refrescar. (Imagen de muestra) Pantalla Restaurar disco de inicio 5 En el menú desplegable Origen (Source) aparece una lista de los juegos de copias de seguridad disponibles. Seleccione el juego de copias de seguridad que contenga las copias de seguridad del disco de inicio. 6 En la lista despegable Destino (Destination) seleccione el disco de inicio de la computadora. NOTA Si en el menú desplegable aparecen múltiples particiones/volúmenes, asegúrese de seleccionar la partición/volumen correcto, que represente el disco de inicio de su computadora. Se muestra la capacidad de cada uno, lo que puede ser útil en caso de duda. (Imagen de muestra) Pantalla Restaurar disco de inicio 7 Haga clic en Restaurar. 5.375 x 8.375 ver 2.3 34 Uso del software Restaurar disco de inicio 8 Si el juego de copias de seguridad está protegido con una contraseña será necesario escribirla. Si por tres veces ingresa la contraseña incorrecta, aparece la sugerencia de la contraseña. Después de escribir la contraseña haga clic en Aceptar. (Imagen de muestra) Pantalla Restaurar disco de inicio 9 Cuando el proceso de restauración finalice en forma correcta haga clic en Aceptar. (Imagen de muestra) Pantalla Restaurar disco de inicio 10 Haga clic en Apagar para apagar el sistema. 11 Antes de reiniciar la computadora expulse del CD del software de Toshiba. Usted podría expulsar manualmente el CD del software de recuperación de Toshiba insertando un sujetapapeles desdoblado en el agujero de expulsión manual de la unidad de discos ópticos. Si no es posible, consulte el Manual del usuario de la computadora para obtener las instrucciones adecuadas. 5.375 x 8.375 ver 2.3 Preguntas frecuentes 35 Preguntas frecuentes P: ¿Puedo utilizar la unidad en dos computadoras al mismo tiempo? R: No. Si conecta la unidad en dos computadoras al mismo tiempo puede dañar la unidad y la computadora. P: ¿Dónde se encuentran los controladores USB para Windows® XP, Windows Vista® o Windows® 7? R: Están incorporados en los sistemas operativos Windows® XP, Windows Vista® o Windows® 7. Sin embargo, podría ser necesario actualizar su sistema operativo Windows®. Consulte “Requisitos de la computadora” en la página 9. P: ¿Puedo conectar la unidad a una tarjeta de expansión USB? R: Sí, pero podría ser necesario actualizar el software/firmware de la tarjeta. Para las actualizaciones más recientes verifique con el fabricante de la tarjeta. P: ¿Por qué la capacidad de la unidad que aparece en Windows® es menor a la capacidad efectiva declarada? R: Un gigabyte (GB) significa 109 = 1.000.000.000 bytes y un terabyte (TB) significa 1012 = 1.000.000.000.000 bytes usando potencias de 10. Sin embargo, el sistema operativo de una computadora muestra la capacidad de almacenamiento usando potencias de 2, definiendo un gigabyte como 1GB = 230 = 1.073.741.824 bytes y 1TB = 240 = 1.099.511.627.776 bytes, por lo tanto mostrando una capacidad de almacenamiento menor. La capacidad de almacenamiento disponible también es menor si la computadora incluye uno o más sistemas operativos preinstalados, aplicaciones de software preinstaladas o contenidos de medios. La capacidad formateada real podría variar. P: ¿Puedo utilizar la unidad de Toshiba para copiar el sistema operativo de una computadora a otra? R: Usted no puede transferir un sistema operativo instalado en una computadora a otra computadora o a un disco duro simplemente copiando los archivos del sistema operativo. Para instalar un sistema operativo es necesario seguir el procedimiento de instalación del fabricante. Puede restaurar un sistema operativo desde la unidad de Toshiba a la computadora donde estaba instalado originalmente si previamente hizo copias de seguridad del sistema operativo en la unidad externa. Para obtener información adicional, consulte “Software de copias de seguridad de Toshiba” en la página 22. 5.375 x 8.375 ver 2.3 36 Solución de problemas y ayuda P: ¿Ofrece Toshiba servicios de recuperación de datos? R: Toshiba no ofrece servicios de recuperación de datos. P: ¿Cuáles formatos de archivo específicos copia el software de copias de seguridad cuando selecciono una categoría de tipos de archivo? R: Como configuración predeterminada los formatos de archivos que se admiten para las categorías de tipos de archivo son: ❖ Archivos de imágenes: JPG, JPEG, BMP, TIF, GIF, PNG y PSD ❖ Archivos de música: MP3, WMA, AAC, MP4 ❖ Archivos de video: AVI, WMV, WM9, MPG, MPEG, MOV, FLV y 3GP ❖ Documentos de oficina: DOC, XLS, XLA, PPT, PDF, MDB, XLSX, DOCX, PPS, PPSX, PPTX y RTF A cada categoría de tipos de archivo le puede añadir formatos de archivo adicionales ajustando las preferencias de Filtrado de archivos en el panel de control del software de copias de seguridad. Vaya a Herramientas (Tools), Preferencias (Preferences) y luego a Filtrado de archivos (File Filtering). Para obtener información adicional, consulte “Uso del panel de control del software de copias de seguridad” en la página 24. Solución de problemas y ayuda Problema(s) Solución/Soluciones La unidad no funciona correctamente o no recibe alimentación cuando la enciendo. Asegúrese de que la unidad esté conectada correctamente a la computadora o a un concentrador USB. Si está usando un concentrador USB, asegúrese de que el concentrador esté conectado correctamente a la computadora y a un tomacorriente en funcionamiento. Asegúrese de que la computadora conectada esté encendida. Asegúrese de que el adaptador de CA esté conectado a la unidad y a un tomacorriente en funcionamiento. Asegúrese de que las conexiones de los cables estén seguras. 5.375 x 8.375 ver 2.3 Si necesita ayuda adicional 37 Problema(s) Solución/Soluciones La computadora no reconoce la unidad. Asegúrese de que el cable esté bien conectado a la computadora y a la unidad. Desconecte y vuelva a conectar el cable y luego trate de acceder a la unidad de nuevo. Si está usando una tarjeta de expansión USB, asegúrese de que esté trabajando correctamente y actualice el software/firmware, si es necesario. Asegúrese de tener las actualizaciones más recientes del sistema operativo. Cuando dejo de utilizar la computadora durante algún tiempo y regreso a ella, la unidad no trabaja correctamente. Puede que su computadora haya entrado en el modo de Suspensión/Espera. Toque cualquier tecla o mueva el ratón para volver a activar la computadora. Puede cambiar las configuraciones del modo de Suspensión/Espera en las Opciones de energía del panel de control. Si la unidad no funciona, pruebe reiniciando la computadora. Cuando está encendida la unidad está caliente al tacto. ¿Es esto peligroso? La unidad puede estar caliente al tacto cuando está funcionando, lo cual es normal. Aparece el siguiente mensaje “Device cannot start.Code (10)” (El dispositivo no puede iniciarse. Código [10]). Desconecte y vuelva a conectar la unidad. Asegúrese de que todas las conexiones de cables estén seguras. Si la condición no se resuelve, póngase en contacto con la asistencia técnica de Toshiba. Después de conectar la unidad a la computadora aparece el siguiente mensaje de alerta: “Hi-Speed USB device plugged into non-Hi-Speed USB Hub” (Dispositivo USB de alta velocidad conectado a un concentrador USB que no es de alta velocidad). ¿Qué quiere decir esto? Este mensaje aparece cuando se conecta la unidad a un puerto USB que sólo admite USB 1.1. La unidad funciona entonces a las velocidades de un USB 1.1 (hasta 12 Mbps). Para un rendimiento más veloz conecte la unidad a la computadora a través de un puerto USB 2.0. Si necesita ayuda adicional Si ha seguido las recomendaciones contenidas en esta sección y no ha conseguido resolver los problemas, puede que sea necesario solicitar asistencia técnica adicional. En esta sección encontrará los pasos que debe seguir para solicitar esa ayuda. Antes de contactar a Toshiba Puesto que algunos problemas pueden estar relacionados con el sistema operativo o con el programa en uso, es conveniente que recurra primero a otras fuentes de asistencia técnica. 5.375 x 8.375 ver 2.3 38 Si necesita ayuda adicional Intente realizar lo siguiente antes de comunicarse con Toshiba: ❖ Estudie la información sobre solución de problemas en la documentación de su sistema operativo. ❖ Si su dispositivo de hardware no funciona, consulte el manual del usuario que vino con el dispositivo para obtener sugerencias sobre la solución de problemas. ❖ Si el problema se produce mientras está ejecutando un programa, consulte las posibles sugerencias sobre la solución de problemas en la documentación del programa. Póngase en contacto con el personal de asistencia técnica de la empresa fabricante del software y solicite su ayuda. Para obtener el número de un distribuidor Toshiba cercano a usted, consulte “Contacto telefónico con Toshiba” en esta sección. Contacto con Toshiba Si todavía necesita ayuda Toshiba tiene a su disposición una variedad de recursos para brindársela. Sitio web de asistencia técnica de Toshiba Para obtener asistencia técnica y para información adicional sobre el producto, asegúrese de consultar periódicamente el sitio web de Toshiba en pcsupport.toshiba.com. En Canadá por favor visite www.toshiba.ca/support. Contacto telefónico con Toshiba Antes de llamar a Toshiba, compruebe que dispone de lo siguiente: ❖ El número de serie de la unidad de disco duro externa de Toshiba. ❖ La computadora y todo dispositivo opcional relacionado con el problema ❖ Copias de seguridad de su sistema operativo Windows® y de todo el software que esté precargado en los medios que prefiera ❖ Nombre y versión del programa relacionado con el problema, así como los medios de instalación del mismo ❖ Información sobre lo que estaba haciendo cuando se produjo el problema ❖ Los mensajes de error exactos y el momento en que aparecieron Si desea solicitar asistencia técnica, llame al Centro de asistencia al cliente de Toshiba: Al (800) 457-7777 dentro de Estados Unidos Al (949) 859-4273 desde fuera de Estados Unidos Al (800) 663-0378 desde Canadá 5.375 x 8.375 ver 2.3 39 Índice A adaptador de CA conexión 12 ahorro de energía instalación de la aplicación 21 modo de Suspensión 20 uso de la aplicación 22 apagar/desconectar unidad 15 apagar/desconectar la unidad uso de una conexión eSATA 17 uso de una conexión USB 16 aplicación Monitor de la unidad 19 ayuda sitios web 38 solución de problemas 36 B base fijar 11 unidad de disco duro 11 borrar datos 30 botón encendido 10 C conexión adaptador de CA 12 unidad a la computadora a través de USB 13 unidad a través de eSATA 14 configuración unidad Toshiba 11 contenido de la caja cable USB 9 folleto de la garantía limitada estándar 9 guía de inicio rápido 9 unidad externa 9 copia de seguridad menú tareas 25 copiar carpetas/archivos a la unidad de disco duro externa 15 D DC-IN (corriente continua) 11 diferencias entre las copias de seguridad y la sincronización copia de seguridad 27 sincronización 27 disco verificar el espacio usado/libre 17 E encender unidad 13 encendido 10 eSATA puerto 10 especificar los dispositivos de origen/ destino tareas de ejecución de copias de seguridad 28 tareas de sincronización 29 especificar los objetivos de la sincronización tareas de ejecución de copias de seguridad 28 tareas de sincronización 29 F fijar base 11 G guardar archivos unidad de disco duro externa de Toshiba 22 40 Índice I ícono quitar hardware de forma segura 16 seguridad 4 software de copias de seguridad de Toshiba 24 indicaciones de estado luz indicadora de alimentación/ unidad en funcionamiento 11 Información de la Comisión Federal de Comunicaciones de Estados Unidos (FCC) 6 instalación aplicación Ahorro de energía 21 aplicación Monitor de la unidad 19 software (opcional) incluido 18 software de copias de seguridad de Toshiba 23 instrucciones seguridad 5 Introducción 9 L luz indicadora de alimentación/unidad en funcionamiento 10 indicaciones de estado 11 M menú herramientas monitor del registro 26 panel de control del software de copias de seguridad 26 planificador 26 preferencias 26 reparar catálogo 26 menú tareas copia de seguridad 25 panel de control del software de copias de seguridad 25 restaurar 25 sincronización 25 monitor de la unidad espacio utilizado/libre en el monitor 19 monitor del registro menú herramientas 26 P panel de control del software de copias de seguridad menú herramientas 26 menú tareas 25 uso 24 planificador menú herramientas 26 preferencias menú herramientas 26 preguntas frecuentes 35 propiedades de la unidad verificar 17 puerto DC-IN (corriente continua) 11 eSATA 10 USB 10 Q quitar hardware de forma segura ícono 16 R reactivar unidad de disco duro externa 14 Referencia rápida luz indicadora de alimentación/ unidad en funcionamiento 10 puerto DC-IN (corriente continua) 11 puerto eSATA 10 puerto USB 10 referencia rápida 10 base de la unidad 11 botón encendido 10 Índice reparar catálogo menú herramientas 26 requisitos de la computadora 9 CPU 9 puerto de interfaz (USB) 9 sistema operativo 9 restauración del disco de inicio uso 31 restaurar menú tareas 25 S seguridad íconos 4 instrucciones 5 sincronización menú tareas 25 software de copias de seguridad de Toshiba ícono 24 instalación 23 uso 22 solución de problemas ayuda 36 contacto con Toshiba 37, 38 T tareas de ejecución de copias de seguridad especificar los dispositivos de origen/destino 28 especificar los objetivos de la sincronización 28 tareas de sincronización especificar los dispositivos de origen/destino 29 especificar los objetivos de la sincronización 29 U unidad apagar/desconectar 15 base 11 41 configuración 11 encender 13 unidad de disco dura externa de Toshiba guardar archivos 22 unidad de disco duro externa reactivar 14 visualizar carpetas/archivos 15 USB puerto 10 uso aplicación Ahorro de energía 22 panel de control del software de copias de seguridad 24 restauración del disco de inicio 31 software (opcional) incluido 18 software de copias de seguridad de Toshiba 22 V verificar propiedades de la unidad 17 verificar el espacio usado/libre disco 17 visualización información sobre la unidad Toshiba 20 visualizar carpetas/archivos unidad de disco duro externa 15-
 1
1
-
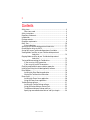 2
2
-
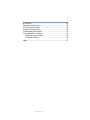 3
3
-
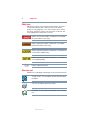 4
4
-
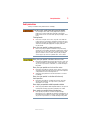 5
5
-
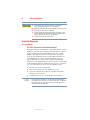 6
6
-
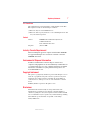 7
7
-
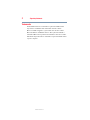 8
8
-
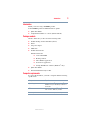 9
9
-
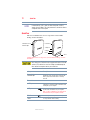 10
10
-
 11
11
-
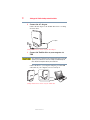 12
12
-
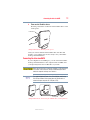 13
13
-
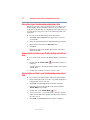 14
14
-
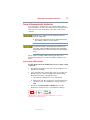 15
15
-
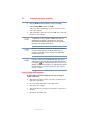 16
16
-
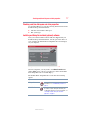 17
17
-
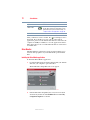 18
18
-
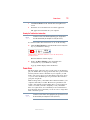 19
19
-
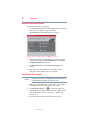 20
20
-
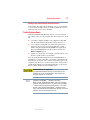 21
21
-
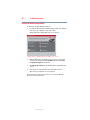 22
22
-
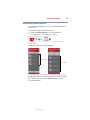 23
23
-
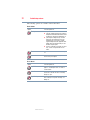 24
24
-
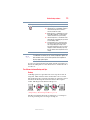 25
25
-
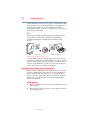 26
26
-
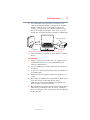 27
27
-
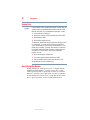 28
28
-
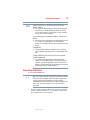 29
29
-
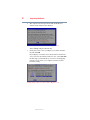 30
30
-
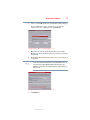 31
31
-
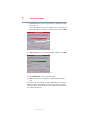 32
32
-
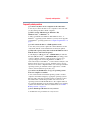 33
33
-
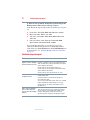 34
34
-
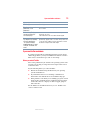 35
35
-
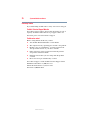 36
36
-
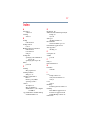 37
37
-
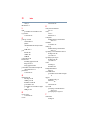 38
38
-
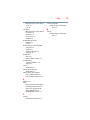 39
39
-
 40
40
-
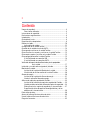 41
41
-
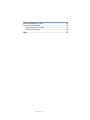 42
42
-
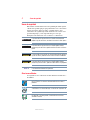 43
43
-
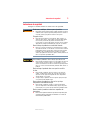 44
44
-
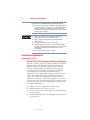 45
45
-
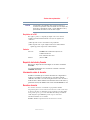 46
46
-
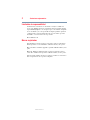 47
47
-
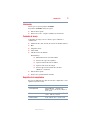 48
48
-
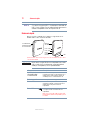 49
49
-
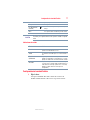 50
50
-
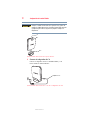 51
51
-
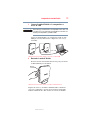 52
52
-
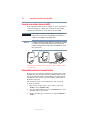 53
53
-
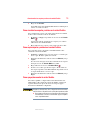 54
54
-
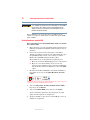 55
55
-
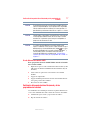 56
56
-
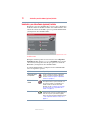 57
57
-
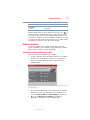 58
58
-
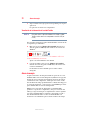 59
59
-
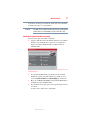 60
60
-
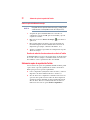 61
61
-
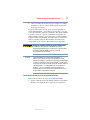 62
62
-
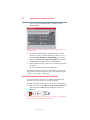 63
63
-
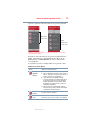 64
64
-
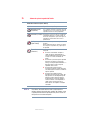 65
65
-
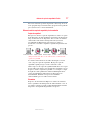 66
66
-
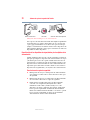 67
67
-
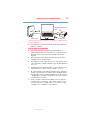 68
68
-
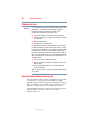 69
69
-
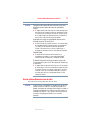 70
70
-
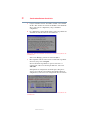 71
71
-
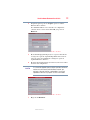 72
72
-
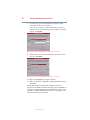 73
73
-
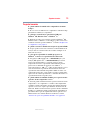 74
74
-
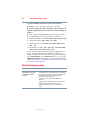 75
75
-
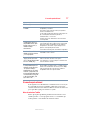 76
76
-
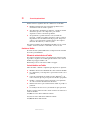 77
77
-
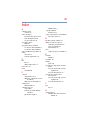 78
78
-
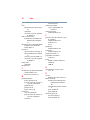 79
79
-
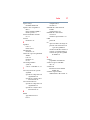 80
80
Toshiba GMAA0020901T Manual de usuario
- Categoría
- Discos duros externos
- Tipo
- Manual de usuario
- Este manual también es adecuado para
en otros idiomas
- English: Toshiba GMAA0020901T User manual
Artículos relacionados
-
Toshiba PH3100U-1EXBC Guía del usuario
-
Toshiba Canvio Basics HDTB110XK3AA Manual de usuario
-
Toshiba PA5082U-1PRP dynadock V3.0 Guía del usuario
-
Toshiba PA3680U-1PRP Manual de usuario
-
Toshiba PA3923U-2LC3 USB Monitor Manual de usuario
-
Toshiba Camileo H30 El manual del propietario
-
Toshiba PA3790U-1CAM Camileo X100 Guía del usuario
-
Toshiba PA3893U-1CAM Camileo S30 El manual del propietario
-
Toshiba PA3792U-1CAM Camileo S20 Manual de usuario
-
Toshiba Satellite L650 (Spanish) Manual Del Usuario