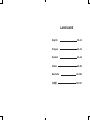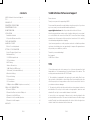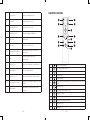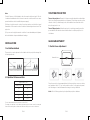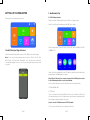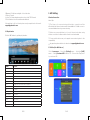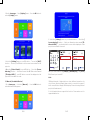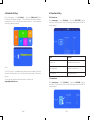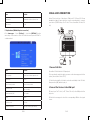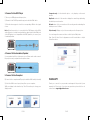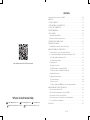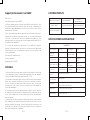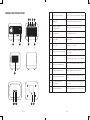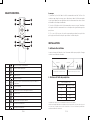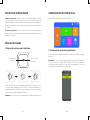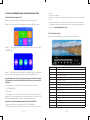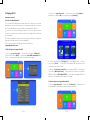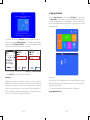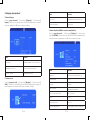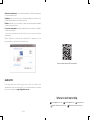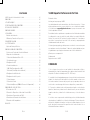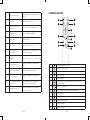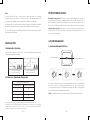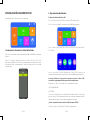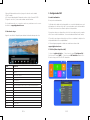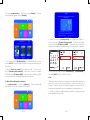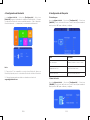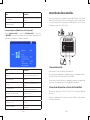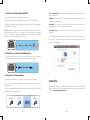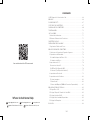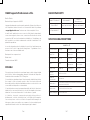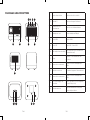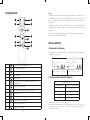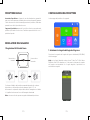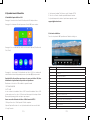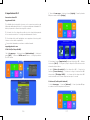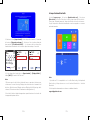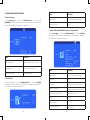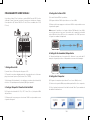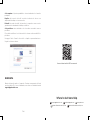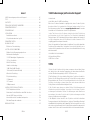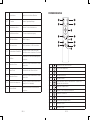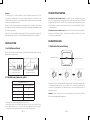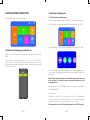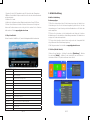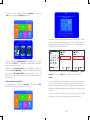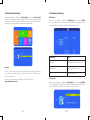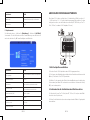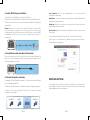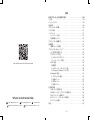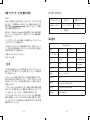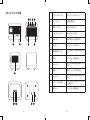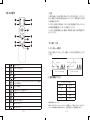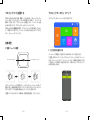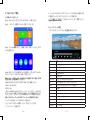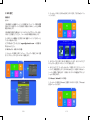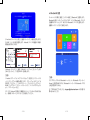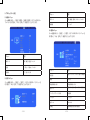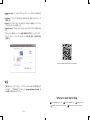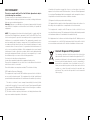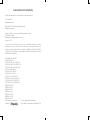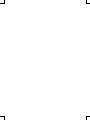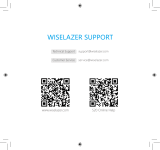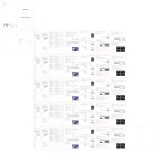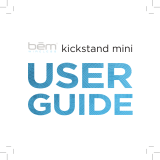YABER E1 Manual de usuario
- Categoría
- Proyectores de datos
- Tipo
- Manual de usuario

E 1 PROJECTOR

LANGUAGE
English
Français
Espanol
Italian
Deutsche
日本語
02-22
23-43
44-64
65-85
86-106
107-127

EN 2 EN 3
CONTENTS YABER Lifetime Professional Support
TIPS
Dear customer,
Thank you very much for supporting YABER.
Please read this manual thoroughly before using the projector. If you have
any issues, email your order number and the problem to
[email protected]om. We will provide a fast solution in 24 hours.
Actually, many problems can be easily solved by setting, such as no signal,
no sound, Bluetooth connection failed, WiFi connection failed, choppy
animation etc. We promise all the projectors have been 100% carefully
checked and packaged before shipping.
If you have any questions, could you please contact us so that the problem
can been solved. And give us an opportunity to improve. We guarantee we
will provide you a satisfactory solution.
Thanks for your understanding!
Best regards
YABER Service Team
1. Do not place projector in too warm or too cold room, because the high
temperature or low temperature will shorten lifespan of the device. The
working environment would be 5°C~35°C better.
2. The ventilation is equipped for the projector to work stably. Don't cover
the vent with cloth, blanket or other things. Don't insert anything into the
slit of the projector, or it may produce a short circuit or an electric shock to
your device and cause damage.
3. The projector shall be strictly protected from strong impact, extrusion
and vibration. Do not try to move and on strong impact, extrusion and
vibration. Do not try to move and the internal circuit faults.
4. Lens, as the core component of the projector, is directly related to the
picture definition and effect. The excessive dust thereon will affect image
quality. The dirty lens shall be wiped with soft cotton cloth for the glass lens
surface. Hard cloth or abrasives shall not be used.
YABER Lifetime Professional Support - - - - - - - - - - - - - - - 3
TIPS - - - - - - - - - - - - - - - - - - - - - - - - - - - - - - 3
PACKAGE LIST - - - - - - - - - - - - - - - - - - - - - - - - - 4
PROJECTOR SPECIFICATIONS - - - - - - - - - - - - - - - - - - 4
PROJECTOR OVERVIEW - - - - - - - - - - - - - - - - - - - - - 5
REMOTE CONTROL - - - - - - - - - - - - - - - - - - - - - - - 7
INSTALLATION - - - - - - - - - - - - - - - - - - - - - - - - - 8
1. Installation Method - - - - - - - - - - - - - - - - - - - - - 8
2. Projection Distance and Size - - - - - - - - - - - - - - - - - 8
STARTING PROJECTOR - - - - - - - - - - - - - - - - - - - - - 9
IMAGE ADJUSTMENT - - - - - - - - - - - - - - - - - - - - - - 9
1. Electric Focus Adjustment - - - - - - - - - - - - - - - - - - 9
SETTING UP THE PROJECTOR - - - - - - - - - - - - - - - - - - 10
1. Select The Input Signal Source - - - - - - - - - - - - - - - - 10
2. Multimedia Play - - - - - - - - - - - - - - - - - - - - - - - 11
2.1 USB Disk Input Mode - - - - - - - - - - - - - - - - - - - 11
2.2 Play Interface- - - - - - - - - - - - - - - - - - - - - - - 12
3. WiFi Setting - - - - - - - - - - - - - - - - - - - - - - - - - 13
Wireless Connection - - - - - - - - - - - - - - - - - - - - - 13
3.1 iOS Cast ( for iOS Devices ) - - - - - - - - - - - - - - - - - 13
3.2 Miracast ( for Android Devices )- - - - - - - - - - - - - - - 14
4. Bluetooth Setting - - - - - - - - - - - - - - - - - - - - - - 16
5. Projector Setting - - - - - - - - - - - - - - - - - - - - - - 17
5.1 Picture Menu - - - - - - - - - - - - - - - - - - - - - - - 17
5.2 Sound Menu - - - - - - - - - - - - - - - - - - - - - - - 17
5.3 Option Menu (ZOOM & Keystone correction)- - - - - - - - - 18
SIGNAL LINES CONNECTION - - - - - - - - - - - - - - - - - - - 19
1. Connect USB Disk - - - - - - - - - - - - - - - - - - - - - - 19
2. Connect the Devices via the HDMI port - - - - - - - - - - - - 19
3. Connect to the DVD Player - - - - - - - - - - - - - - - - - - 20
4. Connect to the Sound bar/Speaker - - - - - - - - - - - - - - 20
5. Connect to the Computer - - - - - - - - - - - - - - - - - - 20
WARRANTY - - - - - - - - - - - - - - - - - - - - - - - - - - 21

EN 4 EN 5
PACKAGE LIST PROJECTOR OVERVIEW
PROJECTOR SPECIFICATIONS
Yaber E1 Projector*1 Remote Control*1 Power Cord*1
HDMI Cable*1 Cleaning Cloth*1 User Manual*1
Lens Cover*1
Model No. E1
Native Resolution 1280*720p Aspect Ratio 4:3/16:9
Display Tech LCD Light Source LED
Color Gamut 45% NTSC Size 6.3x4.92x5.12 inch
Weight 2.43 lbs Power Voltage AC100-
240V~50/60Hz
Output Port Headphone Input Port HDMI/USB
Projection Method Front/Rear on Desk
Operation Mode Remote control
Video Format AVI/MP4/MKV/FLV/WMV/MOV/RMVB/MPEG1/MPEG2/MPEG-
4/H.264/XVID/H.263/JPEG
Audio Format AAC/MP2/MP3/PCM/FLAC/WMA
Image Format JPG/JEPG/BMP/PNG
1 2 3 8
9
10 11 12 13 14
4 5 6 7

EN 6 EN 7
1 Projector lens Optical coated glass lens
2/7 IR window Infrared signal receiver
3 Power Cord Port Insert the power cord
4Headphone Jack 3.5mm Headphone Output
5 HDMI Port HDMI input
6 USB Ports USB 1 port / USB 2 port
8 Detachable Dust Filter Clean the dust (if the screen has a
black spot)
9Vent Prevent the projector from
overheating
10 Manual focus- Adjust it and get the clearest image
11 Power button Turn on/off the power
12 Manual focus+ Adjust it and get the clearest image
13 Projector Mount Hole Fix the projector with a tripod (1/4 inch
screw)
14 Bottom label Nameplate on the bottom of the
projector
1 Turn on/off the power
2 Back to the main menu
3 Pull up the menu
4 Volume up
5 Volume down
6Used to adjust the parameter of the projector in the menu
mode
7 Play and Pause
8 Select the input signal source
9 Close the sound
10 Make system settings
11 Return to the previous menu
12 Manual focus+
13 Manual focus-
REMOTE CONTROL
1 9
6
7
8
2
3
4
5
10
11
12
13

EN 8 EN 9
Note:
1).Install 2 pieces of AAA batteries into the remote before using it. Do not
combine new batteries with old ones in remote controller, which can cause
operation failure due to insufficient power supply.
2).When using the remote controller, please make sure that the signal
transmitter of the remote controller aims at infrared signal receiver of the
projector.
3).If you are not using the remote controller for an extended period, please
take out batteries to prevent batteries leakage.
The projector can be placed on the stable desk to project the image like
following methods:
Place the projector lens perpendicularly to the projection screen or curtain
wall, and press the F+/F- key on the remote control or the projector panel,
until the image is clear, that means the image focusing is finished.
Note: If it is still blurry, please try to adjust the projection distance.
Turn on the projector: Connect to the power cable, when the red indicator
light is on, press the power button on the panel ( Press the power key on the
remote control ) to start the projector, the indicator turns from the red to
blue, the projector is on.
Turn off the projector: When the projector is working normally, press the
power button, the indicator turns from the blue to red, the projector is in
shut down.
The recommended projection distance is about 5.9ft.
The image size depends on the distance between projector and screen, there may be
3% deviation among above listed data. Different settings cause various distances.
1. Installation Method 1. Electric Focus Adjustment
2. Projection Distance and Size
INSTALLATION IMAGE ADJUSTMENT
STARTING PROJECTOR
1. Front Projection Table mount 2. Rear Projection Table mount
Aspect Ratio: 16:9
Distance (ft.) Screen Size
4.4 45"
5.9 60"
7.5 80"
9.8 100"
Manual focus- Manual focus+
Projector Projector
screen
screen

EN 10 EN 11
The projector's home page is as follow.
Select the desired input signal source (USB/ HDMI) on the home-page.
Note: If you connect the external device ( Such as TV box, Fire TV Stick,
DVD Player, USB flash disk, Computer ect.) , please must select the
corresponding signal source. If you choose wrong, the projector will show
no signal.
Step1: Insert the USB flash disk into the USB port of the projector.
Step2: Select “Media” and the press the "OK" key to enter.
Step3: Depending on the file type, select the option [MOVIE/MUSIC/
PHOTO/TEXT]
Step4: Select the desired file in the USB disk (or enter the sub-folder folder),
and then press the [OK] button to play it.
Warm Tips: If the projector cannot recognize the USB disk, please refer
to the following methods to solve the problem.
Please confirm whether your USB disk meets the following formats.
1. FAT32: 8G/16G/32G
2. NTFS: 64G
If it is not, please format the USB disk. Before you format the USB disk, if
you have anything on your USB disk, make sure to backup everything. After
these steps, everything will be lost forever.
How to convert USB disk format to FAT32 format?
1. Plug-in your usb disk into the computer’s USB port.
1. Select The Input Signal Source
2. Multimedia Play
2.1 USB Disk Input Mode
SETTING UP THE PROJECTOR

EN 12 EN 13
2.2 Play Interface
Click the “OK” button to get the play interface.
MENU Function
FB Fast Backward,rewinds the video back quickly while playing it.
FF Fast Forward,pushes the video to move forward quickly while playing it.
Prev. Switch to the previous video
Next Switch to the next video
Stop Stop playing and exit
Repeat Mode Repeat One/Repeat All/Repeat Off
Set A Set A/B(Set two nodes in the video to loop)/None
Playlist Select all playlists in the current folder
Info Video details
Slow Forward Slow Forward 1X to 8X
Step Forward Step Forward
Goto Time Set a time to jump directly
Zoom+ Zoom+ 1X to 8X
Zoom- Zoom- 1X to 1/8X
Aspect Ratio Auto/4:3/16:9
2. Open up File Explorer and right-click on the drive.
3. Choose Format.
4. In the File System dropdown, please choose the FAT32 format.
5. Click Start and close this window when finished.
If the problem is still not solved, please send your problem to this email:
3. WiFi Setting
Wireless Connection
3.1 iOS Cast ( for iOS Devices )
Warm Tips:
①The fluency of screen mirroring with wireless connection will be
affected by the network environment. A bandwidth of 100Mbit or more is
recommended when using screen mirroring.
②Make sure your mobile device is close to the projector when using
wireless connection. A distance within 1 meter is recommended.
③Some mobile devices may not support screen mirroring due to the
compatibility.
④Any questions, please feel free to contact us via [email protected]om
1. Go to home page -- Select the [Setting] menu -- Select the [WiFi]
menu -- Select your home WiFi from the list -- Connect the E1 projector
to your home WiFi.

EN 14 EN 15
2. Back to home page -- Select [ Airplay ] menu -- Press the OK button to
enter the [ Airplay ] menu.
3.Select the [Settings] menu on your iOS device -- Turn on the [Wi-Fi]
function -- Connect your iOS device to the same home network as the
projector.
4.Open the [ Control Center ] on your iOS device -- Select the [ Screen
Mirroring ] function -- Select and connect the iOS Cast receiver named
[ E1-Airplay-XXXX ] -- your iOS device screen will be displayed on the
projection screen after 3 seconds.
3.2 Miracast ( for Android Devices )
1. Go to home page -- Select the [ Miracast ] -- Press the OK button to
enter the Miracast setting menu.
2. Select the [ Settings ] menu on your Android device -- Select the [
Screen mirroring ] function -- Select your Miracast receiver named [ E1-
Miracast-XXXX ] -- your Android device screen will be displayed on the
projection screen after 3 seconds.
3.On your Android device, tap [Settings] -[ WLAN Display ] -Turn [ Wi-Fi ]
ON, Connect your home WiFi.
Note:
1.Different brands of Android phones have different operations for
select Screen Mirroring Display, please refer to your phone’s manual. [
Multi screen/Wireless display/WLAN display/Screen mirroring/Wireless
projection/Smart view etc. ]
2.Not all Android phones support this function. Please make sure it is
supported before use.
E1-Miracast-XXXX E1-Miracast-XXXX

EN 16 EN 17
4. Bluetooth Setting
Go to home page -- Select [ Setting ] -- Select the [ Bluetooth ] . Enter
the Bluetooth settings interface-- Scan the Bluetooth devices nearby
automatically-- Choose the Bluetooth device desired -- it will be paired
and connected automatically.
Note:
1.The E1 projector is compatible with the Bluetooth headsets, Bluetooth
speakers and Airpods, but not the Bluetooth keyboards or Bluetooth
phones.
2.If you have any question, please feel free to contact us via
5. Projector Setting
5.1 Picture Menu
5.2 Sound Menu
Go to home page -- Select [ Setting ] -- Select the [ PICTURE ] .Use the
arrow keys on the remote control to switch the menu, press the “OK” to
confirm and set.
Go to home page -- Select [ Setting ] -- Select the [ SOUND ] .Use the
arrow keys on the remote control to switch the menu, press the “OK” to
confirm and set.
Menu Content
Picture Mode Standard/Dynamic/Mild/User
Color Temperature Medium/Cool/Warm/User
Noise Reduction Off/Low/Middle/High

EN 18 EN 19
5.3 Option Menu (ZOOM & Keystone correction)
Go to home page -- Select [ Setting ] -- Select the [ OPTION ] .Use the
arrow keys on the remote control to switch the menu, press the “OK” to
confirm and set.
Menu Content
Sound Mode Standard/Movie/Music/Sports/User
Auto Volume On/Off
Menu Content
OSD Language English/France/Italian/Japanase etc
Aspect Ratio 16:9/4:3
Restore Factory Default Restore Factory Default
Projection Mode Front/Rear On Desk/Front On Ceiling/
Rear On Ceiling
Software Update(USB) Local Update
Version Version
Projection zoom 75%-100%
Keystone Correction Adjust the screen angle vertically
Yaber E1 projector has 3 interfaces, HDMI port*1/ USB port*2/ 3.5mm
headphone output. Please select the correct connecting port to connect
your device (PC, DVD Player, Fire TV stick, TV box, Sound bar, USB disk, PS4
etc.)
1)Insert the USB disk into the USB input port;
2)You can directly enter the start-up screen on the home page, select the
option [ Movie/Music/Photo/TEXT]
3) Select the desired file (or folder to enter the sub folder) in the USB disk,
then press the [ OK ] button to play it.
1)Connect your Fire TV stick ( or PC, TV box, PS4 etc.) to the HDMI port of the
projector;
2)Enter the home page to select the corresponding HDMI as the signal
source.
1. Connect USB Disk
2. Connect the Devices via the HDMI port
SIGNAL LINES CONNECTION
DVD

EN 20 EN 21
If your speaker has AUX port, please use your 3.5mm audio cable connect
the projector and your speaker as the picture shows.
1).Connect to the computer and E1 projector with the HDMI cable (Included).
2).Select the HDMI source to project any files on your computer;
3).On your laptop, hold down the key “Win+P” board keys to change your
display mode.
1) Turn on your DVD player and the projector;
2) Connect to the DVD Player and the projector with the HDMI cable
3) Enter the home page to select the corresponding HDMI as the signal
source.
Note: When the projector is connected to the DVD player via the HDMI
cable, if there is no sound, it may be that the output signal of the HDMI port
of the DVD player is not compatible with HDCP, please try to connect your
Sound bar/Speaker.
4. Connect to the Sound bar/Speaker
5. Connect to the Computer
3. Connect to the DVD Player
-Audio out AUX por t
Computer only: it is the default option – only displays on the main
monitor.
Duplicate: makes all of the monitors display the same thing duplicating
the desktop on each monitor.
Extend: makes all of your monitors act like one big monitor extending the
desktop across all of them.
Projector only: Displays only on the secondary monitor like a projector.
You can change the screen resolution on the Projector Only Mode
Step: Start > Control Panel > Appearance and Personalization > Adjust
Screen Resolution
Thank you so much for your purchase and support. We provide 3-year
warranty for E1 projector. If you have any questions, please feel free to
contact us via [email protected]
WARRANTY

FR 23
Scan and download the PDF user manual
@Yaber Entertainment Projector@Yaber Entertainment Projector
[email protected]om aftersales@yaber.com www.yaber.com
Where to Get More Help
CONTENU
Support professionnel à vie YABER - - - - - - - - - - - - - - - - 24
CONSEILS - - - - - - - - - - - - - - - - - - - - - - - - - - - 24
LISTE DES FORFAITS - - - - - - - - - - - - - - - - - - - - - - - 25
SPÉCIFICATIONS DU PROJECTEUR - - - - - - - - - - - - - - - - 25
APERÇU DU PROJECTEUR - - - - - - - - - - - - - - - - - - - - 26
REMOTE CONTROL - - - - - - - - - - - - - - - - - - - - - - - 28
INSTALLATION - - - - - - - - - - - - - - - - - - - - - - - - - 29
1. Méthode d'installation - - - - - - - - - - - - - - - - - - - - 29
2. Distance et taille de projection - - - - - - - - - - - - - - - - 29
PROJECTEUR DE DÉMARRAGE - - - - - - - - - - - - - - - - - - 30
RÉGLAGE DE L'IMAGE - - - - - - - - - - - - - - - - - - - - - - 30
1. Réglage de la mise au point électrique- - - - - - - - - - - - - 30
CONFIGURATION DU PROJECTEUR- - - - - - - - - - - - - - - - 31
1. Sélectionnez la source du signal d'entrée- - - - - - - - - - - - 31
2. Lecture multimédia (mode d’entrée de disque USB) - - - - - - 32
2.1 Mode d'entrée du disque USB - - - - - - - - - - - - - - - 32
2.2 Interface de lecture - - - - - - - - - - - - - - - - - - - - 33
3. Réglage Wi-Fi - - - - - - - - - - - - - - - - - - - - - - - - 34
Connexion sans fil - - - - - - - - - - - - - - - - - - - - - - 34
3.1 iOS Cast (pour les appareils iOS)- - - - - - - - - - - - - - - 34
3.2 Miracast (pour les appareils Android) - - - - - - - - - - - - 35
4. Réglage Bluetooth - - - - - - - - - - - - - - - - - - - - - 37
5. Réglage du projecteur - - - - - - - - - - - - - - - - - - - - 38
5.1 Menu d'images - - - - - - - - - - - - - - - - - - - - - - 38
5.2 Menu sonore - - - - - - - - - - - - - - - - - - - - - - - 38
5.3 Menu d'options (ZOOM & correction trapézoïdale) - - - - - - 39
CONNEXION DES LIGNES DE SIGNAUX - - - - - - - - - - - - - - 40
1. Connectez le disque USB - - - - - - - - - - - - - - - - - - - 40
2. Connectez les appareils via le port HDMI- - - - - - - - - - - - 40
3. Connectez-vous au lecteur DVD - - - - - - - - - - - - - - - 41
4. Connectez-vous à la barre de son/haut-parleur - - - - - - - - 41
5. Se connecter à l'ordinateur - - - - - - - - - - - - - - - - - - 41
GARANTIE - - - - - - - - - - - - - - - - - - - - - - - - - - - 42

FR 24 FR 25
Support professionnel à vie YABER
CONSEILS
Cher client,
Merci beaucoup de soutenir YABER.
Veuillez lire attentivement ce manuel avant d’utiliser le projecteur. Si vous
rencontrez des problèmes, envoyez votre numéro de commande et le
problème à support@yabertech.com.Nous vous fournirons une solution
rapide dans les 24 heures.
En fait, de nombreux problèmes peuvent être facilement résolus par le
réglage, tels que l’absence de signal, pas de son, la connexion Bluetooth
a échoué, la connexion WiFi a échoué, l’animation saccadée, etc. Nous
promettons que tous les projecteurs ont été soigneusement vérifiés à 100%
et emballés avant expédition.
Si vous avez des questions, pourriez-vous s’il vous plaît nous contacter
afin que le problème puisse être résolu et nous donner une opportunité
d’amélioration? Nous vous garantissons que nous vous fournirons une
solution satisfaisante.
Merci de votre compréhension!
Sinceres salutations
Équipe de service YABER
1. Ne placez pas le projecteur dans une pièce trop chaude ou trop froide,
car la température élevée ou basse réduira la durée de vie de l’appareil.
L’environnement de travail serait meilleur de 5°C ~ 35°C.
2. La ventilation est équipée pour que le projecteur fonctionne de manière
stable. Ne couvrez pas l’évent avec un tissu, une couverture ou d’autres
choses. N’insérez rien dans la fente du projecteur, sinon cela pourrait
provoquer un court-circuit ou un choc électrique sur votre appareil et
causer des dommages.
3. Le projecteur doit être strictement protégé contre les chocs, l’extrusion
et les vibrations. N’essayez pas de le déplacer et de le soumettre à de forts
chocs, à une compression et à des vibrations pour éviter une défaillance
du circuit interne.
4. L’objectif, en tant que composant central du projecteur, est directement
lié à la définition et à l’effet de l’image. La poussière excessive qui s’y trouve
affectera la qualité de l’image. La lentille sale doit être essuyée avec un
chiffon de coton doux pour la surface de la lentille en verre. Il ne doit pas
être utilisé de chiffon dur ou d’abrasifs.
LISTE DES FORFAITS
SPÉCIFICATIONS DU PROJECTEUR
Yaber E1 Projecteur*1 Télécommande*1 Cordon
d'alimentation*1
Câble HDMI*1 Chiffon de nettoyage*1 Manuel d'utilisation*1
Couvercle d'objectif*1
Modèle E1
Résolution native 1280*720p Ratio d'aspect 4:3/16:9
Technologie
d'affichage LCD Source de lumière LED
Jeu de couleurs 16.7M Full Taille 6.3x4.92x5.12
pouces
Poids du projecteur 2.43 lbs Tension
d'alimentation
AC100-
240V~50/60Hz
Port de sortie casque de musique Port d'entrée HDMI/USB
Méthode de
projection Avant/arrière sur le bureau
Mode de
fonctionnement Télécommande
Format vidéo AVI/MP4/MKV/FLV/WMV/MOV/RMVB/MPEG1/MPEG2/
MPEG-4/H.264/XVID/H.263/JPEG
Format audio AAC/MP2/MP3/PCM/FLAC/WMA
Format d'image JPG/JEPG/BMP/PNG

FR 26 FR 27
APERÇU DU PROJECTEUR
1 2 3 8
9
10 11 12 13 14
4 5 6 7
1 Lentille du projecteur Lentille en verre à revêtement optique
2/7 Fenêtre IR Récepteur de signal infrarouge
3Port du cordon
d'alimentation Insérez le cordon d'alimentation
4 Prise casque Sortie casque 3,5 mm
5 Ports HDMI Entrée HDMI
6 Ports USB Port USB 1 / Port USB 2
8 Filtre à poussière amovible Nettoyez la poussière (si l'écran a une
tache noire)
9Évent Empêcher le projecteur de surchauffer
10 Mise au point manuelle- Ajustez-le et obtenez l'image la plus
claire
11 Bouton d'alimentation Allumer/éteindre l'alimentation
12 Mise au point manuelle+ Ajustez-le et obtenez l'image la plus
claire
13 Trou de montage du
projecteur
Fixez le projecteur avec un trépied (vis
1/4 pouce)
14 Étiquette inférieure Plaque signalétique sous le projecteur

FR 28 FR 29
REMOTE CONTROL
1 9
6
7
8
2
3
4
5
10
11
12
13
1 Allumer/éteindre l'alimentation
2 Retour au menu principal
3 Tirez le menu
4 Monter le son
5Baisser le volume
6Utilisé pour régler le paramètre du projecteur dans le
mode menu
7 Lecture et pause
8 Sélectionnez la source du signal d'entrée
9 Fermez le son
10 Définir les paramètres du système
11 Retourner au menu précédent
12 Mise au point manuelle+
13 Mise au point manuelle-
Remarque:
1). Installez 2 piles AAA dans la télécommande avant de l’utiliser. Ne
combinez pas de piles neuves avec d’anciennes dans la télécommande,
ce qui peut entraîner une défaillance du fonctionnement en raison d’une
alimentation électrique insuffisante.
2). Lors de l’utilisation de la télécommande, assurez-vous que l’émetteur
de signal de la télécommande vise un récepteur de signal infrarouge du
projecteur.
3). Si vous n’utilisez pas la radiocommande pendant une période
prolongée, veuillez retirer les piles pour éviter les fuites de piles.
Le projecteur peut être placé sur le bureau stable pour projeter l’image
comme les méthodes suivantes:
La distance de projection recommandée est d'environ 5,9 pieds.
La taille de l'image dépend de la distance entre le projecteur et l'écran, il peut y avoir
un écart de 3 % parmi les données énumérées ci-dessus. Différents paramètres
entraînent différentes distances.
1. Méthode d'installation
2. Distance et taille de projection
INSTALLATION
Ratio d'aspect: 16:9
Distance (ft.) Taille de l' écran
4.4 45"
5.9 60"
7.5 80"
9.8 100"
1. Support de table de projection avant 2. Support de table de projection arrière
projecteur projecteur
filtrer
filtrer

FR 30 FR 31
Placez l'objectif du projecteur perpendiculairement à l'écran de projection
ou au mur-rideau et appuyez sur la touche F+/F- de la télécommande ou
du panneau du projecteur jusqu'à ce que l'image soit claire, ce qui signifie
que la mise au point de l'image est terminée.
Remarque: Si c'est encore flou, essayez d'ajuster la distance de projection.
Allumez le projecteur : Connectez-vous au câble d’alimentation, lorsque
le voyant rouge est allumé, appuyez sur le bouton d’alimentation du
panneau (appuyez sur la touche d’alimentation de la télécommande) pour
démarrer le projecteur, et le voyant passe du rouge au bleu et le projecteur
est allumé.
Éteignez le projecteur : Lorsque le projecteur fonctionne normalement,
appuyez sur le bouton d’alimentation, le voyant passe du bleu au rouge et
le projecteur s’éteint.
1. Réglage de la mise au point électrique
RÉGLAGE DE L'IMAGE
PROJECTEUR DE DÉMARRAGE
Mise au point
manuelle- Mise au point
manuelle+
La page d'accueil du projecteur est la suivante.
Sélectionnez la source de signal d'entrée souhaitée (USB/HDMI) sur la page
d'accueil.
Remarque: Si vous connectez le périphérique externe (tel qu'un boîtier
TV, une clé Fire TV, un lecteur DVD, un disque flash USB, un ordinateur,
etc.), veuillez sélectionner la source de signal correspondante. Si vous vous
trompez, le projecteur n'affichera aucun signal.
1. Sélectionnez la source du signal d'entrée
CONFIGURATION DU PROJECTEUR

FR 32 FR 33
Étape 1 : Insérez le disque flash USB dans le port USB du projecteur.
Étape 2 : Sélectionnez "Média" et appuyez sur la touche "OK" pour entrer.
Étape 3 : Selon le type de fichier, sélectionnez l'option [Film/Musique/
PHOTO/TEXTE]
Étape 4 : Sélectionnez le fichier souhaité sur le disque USB (ou entrez dans
le dossier du sous-dossier), puis appuyez sur le bouton [OK] pour le lire.
Conseils chaleureux : Si le projecteur ne peut pas reconnaître le disque
USB, veuillez vous référer aux méthodes suivantes pour résoudre le
problème.
Veuillez confirmer si votre disque USB respecte les formats suivants.
1. FAT32 : 8G/16G/32G
2. NTFS : 64G
Si ce n'est pas le cas, veuillez formater le disque USB. Avant de formater le
disque USB, si vous avez quelque chose sur votre disque USB, assurez-vous
de tout sauvegarder. Après ces étapes, tout sera perdu à jamais.
Comment convertir le format de disque USB au format FAT32 ?
1. Branchez votre disque USB dans le port USB de l'ordinateur.
2. Ouvrez l'Explorateur de fichiers et cliquez avec le bouton droit sur le
2. Lecture multimédia (mode d’entrée de disque USB)
2.1 Mode d'entrée du disque USB
2.2 Interface de lecture
Cliquez sur le bouton "OK" pour accéder à l'interface de lecture.
MENU Function
FB Retour rapide, rembobine rapidement la vidéo pendant la lecture.
FF Avance rapide, pousse la vidéo à avancer rapidement pendant la lecture.
Prev. Passer à la vidéo précédente
Next Passer à la vidéo suivante
Stop Arrêtez de jouer et quittez
Repeat Mode Répéter un/Répéter tout/Répéter désactivé
Set A Définir A/B (définir deux nœuds dans la vidéo en boucle)/Aucun
Playlist Sélectionner toutes les listes de lecture dans le dossier actuel
Info Détails de la vidéo
Slow Forward Avance lente 1X à 8X
Step Forward Step Forward
Goto Time Définissez une heure pour sauter directement
Zoom+ Zoom+ 1X à 8X
Zoom- Zoom - 1X à 1/8X
Ratio d'aspect Auto/4:3/16:9
lecteur.
3. Choisissez Formater.
4. Dans la liste déroulante Système de fichiers, veuillez choisir le format
FAT32.
5. Cliquez sur Démarrer et fermez cette fenêtre lorsque vous avez terminé.
Si le problème n'est toujours pas résolu, veuillez envoyer votre problème à
cet e-mail : support@yabertech.com

FR 34 FR 35
3. Réglage Wi-Fi
Connexion sans fil
3.1 iOS Cast (pour les appareils iOS)
Conseils de réchauffement :
①La fluidité de la duplication d'écran avec une connexion sans fil sera
affectée par l'environnement réseau. Une bande passante de 100 Mbit ou
plus est recommandée lors de l'utilisation de la duplication d'écran.
②Assurez-vous que votre appareil mobile est proche du projecteur
lorsque vous utilisez une connexion sans fil. Une distance de 1 mètre est
recommandée.
③Certains appareils mobiles peuvent ne pas prendre en charge la
duplication d'écran en raison de la compatibilité.
④Pour toute question, n'hésitez pas à nous contacter via
1. Allez à la page d'accueil -- Sélectionnez le menu [ Réglage] --
Sélectionnez le menu [WiFi] -- Sélectionnez votre WiFi domestique dans
la liste -- Connectez le projecteur E1 à votre WiFi domestique.
Réseau
Informations Réseau
Aucun
Activer
Numériser
2. Retour à la page d'accueil -- Sélectionnez le menu [ Airplay ] --
Appuyez sur le bouton OK pour accéder au menu [ Airplay ].
3. Sélectionnez le menu [ Réglage ] sur votre appareil iOS -- Activez
la fonction [ Wi-Fi ] -- Connectez votre appareil iOS au même réseau
domestique que le projecteur.
4. Ouvrez le [ Centre de contrôle ] sur votre appareil iOS - Sélectionnez
la fonction [ Miroir de l'écran ] - Sélectionnez et connectez le récepteur
iOS Cast nommé [ E1-Airplay-XXXX ] - L’écran de votre appareil iOS sera
affiché sur l’écran de projection après 3 secondes.
3.2 Miracast (pour les appareils Android)
1. Allez à la page d'accueil -- Sélectionnez [ Miracast ] -- Appuyez sur le
bouton OK pour entrer dans le menu de réglage Miracast.
3. Faites votre choix dans la liste.
E1-AirPlay-F997

FR 36 FR 37
2. Sélectionnez le menu [Réglage] sur votre appareil Android --
Sélectionnez la fonction [Miroir de l'écran] -- Sélectionnez votre récepteur
Miracast nommé [E1-Miracast-XXXX] -- l'écran de votre appareil Android
s'affichera sur l'écran de projection après 3 secondes.
3. Sur votre appareil Android, appuyez sur [ Réglage ] - [ Affichage WLAN ]
- Activer [ Wi-Fi ], Connectez votre WiFi domestique.
Remarque:
1.Différentes marques de téléphones Android ont des opérations
différentes pour certains écrans de mise en miroir, veuillez vous référer au
manuel de votre téléphone. [ Multi écran / Affichage sans fil / Affichage
WLAN / Mise en miroir d'écran / Projection sans fil / Vue intelligente, etc. ]
2.Tous les téléphones Android ne prennent pas en charge cette fonction.
Assurez-vous qu’il est pris en charge avant utilisation.
E1-Miracast-XXXX E1-Miracast-XXXX
4. Réglage Bluetooth
Aller à la page d'accueil -- Sélectionnez [ Réglage ] -- Sélectionnez
le [ Bluetooth ] . Entrez dans l'interface des paramètres Bluetooth -
Scannez automatiquement les périphériques Bluetooth à proximité -
Choisissez le périphérique Bluetooth souhaité - il sera jumelé et connecté
automatiquement.
Remarque:
1.Le projecteur E1 est compatible avec les casques Bluetooth, les haut-
parleurs Bluetooth et les Airpods, mais pas avec les claviers Bluetooth ou
les téléphones Bluetooth.
2. Si vous avez des questions, n'hésitez pas à nous contacter via
Support@yabertech.com
on
connecté

FR 38 FR 39
5. Réglage du projecteur
5.1 Menu d'images
5.2 Menu sonore
Allez à la page d'accueil -- Sélectionnez [ Réglage ] -- Sélectionnez [
Image ]. Utilisez les touches fléchées de la télécommande pour changer
de menu, appuyez sur "OK " pour confirmer et régler.
Aller à la page d'accueil -- Sélectionnez [ Réglage ] -- Sélectionnez le [
SON ] . Utilisez les touches fléchées de la télécommande pour changer le
menu, appuyez sur le bouton « OK » pour confirmer et régler.
Menu Contenu
Mode image Standard/Dynamique/Doux/Utilisateur
Température de couleur Moyen/Froid/Chaud/Utilisateur
Réduction de bruit Arrêt/Bas/Moyen/Haut
5.3 Menu d'options (ZOOM & correction trapézoïdale)
Allez à la page d'accueil -- Sélectionnez [ Réglage ] -- Sélectionnez
l'option [ OPTION ]. Utilisez les touches fléchées de la télécommande pour
changer le menu, puis appuyez sur « OK » pour confirmer et régler.
Menu Contenu
Mode Sonore Standard/Movie/Music/Sports/User
Volume Automatique Marche/Arrêt
Menu Contenu
Langue OSD Anglais/France/italien/japonais etc.
Format d'image 16:9/4:3
Restaurer Restaurer
Mode Projection Avant/Arrière sur le bureau/Avant sur
Plafond/Arrière au plafond
Mise à jour du logiciel (USB) Mise à jour locale
Version Version
Zoom de projection 75%-100%
Correction trapézoïdale Ajuster l'angle de l'écran verticalement

FR 40 FR 41
Le projecteur Yaber E1 dispose de 3 interfaces, port HDMI * 1 / port USB * 2 /
sortie casque 3,5 mm. Veuillez sélectionner le port de connexion approprié
pour connecter votre appareil (PC, lecteur DVD, clé Fire TV, boîtier TV, barre
de son, disque USB, PS4, etc.)
1) Insérez le disque USB dans le port d’entrée USB;
2) Vous pouvez entrer directement dans l’écran de démarrage sur la page
d’accueil, sélectionnez l’option [ Film / Musique / Photo / TEXTE]
3) Sélectionnez le fichier souhaité (ou le dossier pour entrer dans le sous-
dossier) dans le disque USB, puis appuyez sur le bouton [ OK ] pour le lire.
1) Connectez votre clé Fire TV (ou PC, TV box, PS4, etc.) au port HDMI du
projecteur;
2) Entrez dans la page d’accueil pour sélectionner le HDMI correspondant
comme source de signal.
1. Connectez le disque USB
2. Connectez les appareils via le port HDMI
CONNEXION DES LIGNES DE SIGNAUX
DVD
Si votre haut-parleur dispose d'un port AUX, veuillez utiliser votre câble
audio 3,5 mm pour connecter le projecteur et votre haut-parleur comme
le montre l'image.
1) Connectez-vous à l’ordinateur et au projecteur E1 avec le câble HDMI
(inclus).
2) Sélectionnez la source HDMI pour projeter des fichiers sur votre
ordinateur;
3) Sur votre ordinateur portable, maintenez la touche « Win + P » enfoncée
pour changer votre mode d'affichage.
1) Allumez votre lecteur DVD et le projecteur;
2) Connectez-vous au lecteur DVD et au projecteur avec le câble HDMI
3) Entrez dans la page d'accueil pour sélectionner le HDMI correspondant
comme source de signal.
Remarque: Lorsque le projecteur est connecté au lecteur DVD via le câble
HDMI, s'il n'y a pas de son, il se peut que le signal de sortie du port HDMI
du lecteur DVD ne soit pas compatible avec HDCP, essayez de connecter
votre barre de son / haut-parleur.
4. Connectez-vous à la barre de son/haut-parleur
5. Se connecter à l'ordinateur
3. Connectez-vous au lecteur DVD
-Audio out AUX por t

FR 42
Ordinateur uniquement : c'est l'option par défaut – s'affiche uniquement
sur le moniteur principal.
Dupliquer: fait en sorte que tous les moniteurs affichent la même chose
en dupliquant le bureau sur chaque moniteur.
Étendre: fait agir tous vos moniteurs comme un grand moniteur étendant
le bureau sur chacun d'eux.
Projecteur uniquement : s'affiche uniquement sur le moniteur secondaire
comme un projecteur.
Vous pouvez modifier la résolution de l'écran en mode Projecteur
uniquement
Étape : Démarrer > Panneau de configuration > l'apparence et la
personnalisation > ajuster la résolution de l’écran
Merci beaucoup pour votre achat et votre soutien. Nous offrons une
garantie de 3 ans pour le projecteur E1. Si vous avez des questions, n'hésitez
pas à nous contacter via support@yabertech.com
GARANTIE
Scan and download the PDF user manual
@Yaber Entertainment Projector@Yaber Entertainment Projector
[email protected]om aftersales@yaber.com www.yaber.com
Where to Get More Help

ES 44 ES 45
CONTENIDO
YABER Soporte Profesional de Por Vida - - - - - - - - - - - - - - 45
CONSEJOS- - - - - - - - - - - - - - - - - - - - - - - - - - - 45
LISTA DE EMPAQUE - - - - - - - - - - - - - - - - - - - - - - - 46
ESPECIFICACIONES DEL PROYECTOR - - - - - - - - - - - - - - - 46
RESUMEN DEL PROYECTOR - - - - - - - - - - - - - - - - - - - 47
CONTROL REMOTO - - - - - - - - - - - - - - - - - - - - - - - 49
INSTALACIÓN- - - - - - - - - - - - - - - - - - - - - - - - - - 50
1. Método de Instalación - - - - - - - - - - - - - - - - - - - - 50
2. Distancia y Tamaño de Proyección - - - - - - - - - - - - - - 50
PROYECTOR DE INICIO - - - - - - - - - - - - - - - - - - - - - 51
AJUSTE DE IMAGEN- - - - - - - - - - - - - - - - - - - - - - - 51
1. Ajuste de Enfoque Eléctrico- - - - - - - - - - - - - - - - - - 51
CONFIGURACIÓN DEL PROYECTOR- - - - - - - - - - - - - - - - 52
1. Seleccione la Fuente de la Señal de Entrada - - - - - - - - - - 52
2. Reproducción Multimedia - - - - - - - - - - - - - - - - - - 53
2.1 Modo de Entrada de Disco USB- - - - - - - - - - - - - - - 53
2.2 Interfaz de Juego - - - - - - - - - - - - - - - - - - - - - 54
3. Configuración WiFi - - - - - - - - - - - - - - - - - - - - - 55
Conexión Inalámbrica - - - - - - - - - - - - - - - - - - - - 55
3.1 iOS Cast (Para dispositivos iOS) - - - - - - - - - - - - - - - 55
3.2 Miracast (Para Dispositivos Android ) - - - - - - - - - - - - 56
4. Configuración de Bluetooth - - - - - - - - - - - - - - - - - 58
5. Configuración del Proyector - - - - - - - - - - - - - - - - - 59
5.1 Menú Imagen- - - - - - - - - - - - - - - - - - - - - - - 59
5.2 Menú de Sonido - - - - - - - - - - - - - - - - - - - - - 59
5.3 Menú de Opciones (ZOOM & Corrección Trapezoidal) - - - - 60
CONEXIÓN DE LÍNEAS DE SEÑAL - - - - - - - - - - - - - - - - - 61
1. Conectar disco USB - - - - - - - - - - - - - - - - - - - - - 61
2. Conecte los Dispositivos a Través del Puerto HDMI - - - - - - - 61
3. Conéctese al Reproductor de DVD - - - - - - - - - - - - - - 62
4. Conéctese a la Barra de Sonido/Altavoz - - - - - - - - - - - - 62
5. Conectar a la Computadora - - - - - - - - - - - - - - - - - 62
GARANTÍA - - - - - - - - - - - - - - - - - - - - - - - - - - - 63
YABER Soporte Profesional de Por Vida
CONSEJOS
Estimado cliente,
Muchas gracias por apoyar YABER.
Lea detenidamente este manual antes de utilizar el proyector. Si tiene
algún problema, envíe un correo electrónico con su número de pedido
y el problema a support@yabertech.com. Le proporcionaremos una
solución rápida en 24 horas.
En realidad, muchos problemas se pueden resolver fácilmente mediante
la configuración, como sin señal, sin sonido, falla en la conexión Bluetooth,
falla en la conexión WiFi, animación entrecortada, etc. Prometemos
que todos los proyectores han sido 100% revisados y empaquetados
cuidadosamente antes del envío.
Si tiene alguna pregunta, ¿podría ponerse en contacto con nosotros para
que podamos resolver el problema? Y danos la oportunidad de mejorar.
Le garantizamos que le proporcionaremos una solución satisfactoria.
¡Gracias por su comprensión!
Atentamente
Equipo de servicio YABER
1. No coloque el proyector en una habitación demasiado cálida o
demasiado fría, ya que la temperatura alta o baja acortará la vida útil del
dispositivo. El entorno de trabajo sería 5°C ~ 35°C mejor.
2. La ventilación está equipada para que el proyector funcione de manera
estable. No cubra la rejilla de ventilación con telas, mantas u otras cosas.
No inserte nada en la ranura del proyector, ya que puede producir un
cortocircuito o una descarga eléctrica en su dispositivo y causar daños.
3. El proyector deberá estar estrictamente protegido contra fuertes
impactos, extrusiones y vibraciones. No intente mover y en caso de fuerte
impacto, extrusión y vibración. No intente moverse y el circuito interno
falla.
4. La lente, como componente central del proyector, está directamente
relacionada con la definición y el efecto de la imagen. El exceso de polvo
afectará la calidad de la imagen. La lente sucia debe limpiarse con un
paño de algodón suave para la superficie de la lente de vidrio. No se
utilizarán telas duras ni abrasivos.

ES 46 ES 47
LISTA DE EMPAQUE
ESPECIFICACIONES DEL PROYECTOR
Yaber E1 Proyector*1 Control Remoto*1 Cable de
Alimentación*1
Cable HDMI*1 Paño de Limpieza*1 Manual de Usuario*1
Cubierta de la Lente*1
Model No. E1
Resolucion Nativa 1280*720p Relación de
Aspecto 4:3/16:9
Tecnología de
Visualización LCD Fuente de Luz LED
Juego de Colores 16.7M Full Tamaño 6.3x4.92x5.12 inch
Peso 2.43 lbs Voltaje de
Alimentación
AC100-
240V~50/60Hz
Puerto de Salida Headphone Puerto de Entrada HDMI/USB
Método de
Proyección Delantero / Trasero en el Escritorio
Modo de
Operación Remote control
Formato de Video AVI/MP4/MKV/FLV/WMV/MOV/RMVB/MPEG1/MPEG2/MPEG-
4/H.264/XVID/H.263/JPEG
Formato de Video AAC/MP2/MP3/PCM/FLAC/WMA
Formato de
Imagen JPG/JEPG/BMP/PNG
RESUMEN DEL PROYECTOR
1 2 3 8
9
10 11 12 13 14
4 5 6 7

ES 48 ES 49
1 Lente del Proyector Lente de vidrio con revestimiento
óptico
2/7 IR window Infrared signal receiver
3Puerto del cable de
alimentación Inserte el cable de alimentación
4Headphone Jack 3.5mm Headphone Output
5 Puerto HDMI Entrada HDMI
6 Puertos USB USB 1 port / USB 2 port
8Filtro de polvo
desmontable
Limpiar el polvo (si la pantalla tiene
una mancha negra)
9 Respiradero Evite que el proyector se sobrecaliente
10 Enfoque manual- Ajústelo y obtenga la imagen más
clara
11 Botón de encendido Encender/apagar la energía
12 Enfoque manual+ Ajústelo y obtenga la imagen más
clara
13 Orificio de montaje del
proyector
Fije el proyector con un trípode
(Tornillo de 1/4 de pulgada)
14 Etiqueta inferior Placa de identificación en la parte
inferior del proyector
1 Encender/apagar la energía
2 Volver al menú principal
3 Sube el menú
4Sube el volumen
5Bajar volumen
6Se utiliza para ajustar el parámetro del proyector en el
modo de menú
7Reproducir y pausar
8 Seleccione la fuente de la señal de entrada
9 Cierra el sonido
10 Realizar ajustes del sistema
11 Volver al menú anterior
12 Enfoque manual+
13 Enfoque manual-
CONTROL REMOTO
1 9
6
7
8
2
3
4
5
10
11
12
13

ES 50 ES 51
Nota:
1). Instale 2 pilas AAA en el control remoto antes de usarlo. No combine
baterías nuevas con viejas en el control remoto, lo que puede causar fallas
en la operación debido a una fuente de alimentación insuficiente.
2). Cuando use el control remoto, asegúrese de que el transmisor de señal
del control remoto apunte al receptor de señal infrarroja del proyector.
3). Si no utiliza el mando a distancia durante un período prolongado, saque
las pilas para evitar fugas.
El proyector se puede colocar en el escritorio estable para proyectar la
imagen de la siguiente manera:
La distancia de proyección recomendada es de aproximadamente 5,9 ft.
El tamaño de la imagen depende de la distancia entre el proyector y la pantalla,
puede haber una desviación del 3 % entre los datos enumerados anteriormente.
Diferentes configuraciones causan varias distancias.
1. Método de Instalación
2. Distancia y Tamaño de Proyección
INSTALACIÓN
1. Soporte de mesa de
proyección frontal
2. Soporte de mesa de
proyección trasera
Relación de aspecto: 16:9
Distancia (ft.) Tamaño de pantalla
4.4 45"
5.9 60"
7.5 80"
9.8 100"
proyector proyector
pantalla
pantalla
Coloque la lente del proyector perpendicularmente a la pantalla de
proyección o al muro cortina, y presione la tecla F+/F- en el control remoto
o en el panel del proyector, hasta que la imagen sea clara, lo que significa
que el enfoque de la imagen ha terminado.
Nota: Si todavía está borroso, intente ajustar la distancia de proyección.
Encienda el proyector: Conéctelo al cable de alimentación, cuando la
luz indicadora roja esté encendida, presione el botón de encendido en el
panel (presione la tecla de encendido en el control remoto) para iniciar el
proyector, el indicador cambia de rojo a azul, el proyector está encendido.
Apague el proyector: Cuando el proyector funciona normalmente,
presione el botón de encendido, el indicador cambia de azul a rojo, el
proyector está apagado.
1. Ajuste de Enfoque Eléctrico
AJUSTE DE IMAGEN
PROYECTOR DE INICIO
Enfoque manual- Enfoque manual+

ES 52 ES 53
La página de inicio del proyector es la siguiente.
Seleccione la fuente de señal de entrada deseada (USB/HDMI) en la página
de inicio.
Nota: Si conecta el dispositivo externo (como TV box, Fire TV Stick,
reproductor de DVD, disco flash USB, computadora, etc.), debe seleccionar
la fuente de señal correspondiente. Si elige mal, el proyector no mostrará
ninguna señal.
1. Seleccione la Fuente de la Señal de Entrada
CONFIGURACIÓN DEL PROYECTOR
Paso 1: Inserte el disco flash USB en el puerto USB del proyector.
Paso 2: seleccione "Medios" y presione la tecla "OK" para ingresar.
Paso 3: según el tipo de archivo, seleccione la opción [Película/Música/
Foto/Texto]
Paso 4: seleccione el archivo deseado en el disco USB (o ingrese a la
carpeta de subcarpetas) y luego presione el botón [OK] para reproducirlo.
Consejos cálidos: si el proyector no puede reconocer el disco USB,
consulte los siguientes métodos para resolver el problema.
Confirme si su disco USB cumple con los siguientes formatos.
1.FAT32: 8G/16G/32G
2NTFS: 64G
Si no es así, formatee el disco USB. Antes de formatear el disco USB, si tiene
algo en su disco USB, asegúrese de hacer una copia de seguridad de todo.
Después de estos pasos, todo estará perdido para siempre.
¿Cómo convertir el formato de disco USB al formato FAT32?
1. Conecte su disco USB al puerto USB de la computadora.
2. Reproducción Multimedia
2.1 Modo de Entrada de Disco USB

ES 54 ES 55
2.2 Interfaz de Juego
Haga clic en el botón "Aceptar" para obtener la interfaz de reproducción.
Menú Contenido
FB Retroceso rápido, rebobina el video rápidamente mientras lo reproduce.
FF Avance rápido, empuja el video para avanzar rápidamente mientras lo
reproduce.
Prev. Cambiar al video anterior
Next Cambiar al siguiente vídeo
Stop Deja de jugar y sal
Repeat Mode Repetir uno/Repetir todo/Repetir desactivado
Set A Establecer A/B (Establecer dos nodos en el video para repetir)/Ninguno
Playlist Seleccionar todas las listas de reproducción en la carpeta actual
Info Detalles del vídeo
Slow Forward Avance lento 1X a 8X
Step Forward
Goto Time Establecer un tiempo para saltar directamente
Zoom+ Zoom+ 1X a 8X
Zoom- Zoom- 1X a 1/8X
Aspect Ratio Automático/4:3/16:9
2. Abra el Explorador de archivos y haga clic derecho en la unidad.
3. Elija Formato.
4. En el menú desplegable Sistema de archivos, elija el formato FAT32.
5. Haga clic en Inicio y cierre esta ventana cuando termine.
Si el problema aún no se resuelve, envíe su problema a este correo
electrónico: [email protected]om
3. Configuración WiFi
Conexión Inalámbrica
3.1 iOS Cast (Para dispositivos iOS)
Consejos de calentamiento:
1.La fluidez de la duplicación de pantalla con conexión inalámbrica se verá
afectada por el entorno de la red. Se recomienda un ancho de banda de
100 Mbit o más cuando se utiliza la duplicación de pantalla.
2.Asegúrese de que su dispositivo móvil esté cerca del proyector cuando
utilice una conexión inalámbrica. Se recomienda una distancia de 1 metro.
3.Es posible que algunos dispositivos móviles no admitan la duplicación
de pantalla debido a la compatibilidad.
4.Si tiene alguna pregunta, no dude en contactarnos a través de
1. Vaya a la página de inicio -- Seleccione el menú [ Configuración] --
Seleccione el menú [WiFi ] -- Seleccione su WiFi doméstico de la lista --
Conecte el proyector E1 a su WiFi doméstico.
La red
Información de red
None
Enable
Escanear

ES 56 ES 57
2. Volver a la página de inicio -- Seleccione el menú [ Airplay ] -- Presione
el botón OK para ingresar al menú [ Airplay ].
3. Seleccione el menú [Configuración] en su dispositivo iOS. Active la
función [Wi-Fi]. Conecte su dispositivo iOS a la misma red doméstica que
el proyector.
4. Abra el [Centro de control] en su dispositivo iOS -- Seleccione la
función [Duplicación de pantalla] -- Seleccione y conecte el receptor
iOS Cast llamado [E1-Airplay-XXXX] -- la pantalla de su dispositivo iOS se
mostrará en la proyección pantalla después de 3 segundos.
3.2 Miracast (Para Dispositivos Android )
1. Ir a la página de inicio -- Seleccione [ Miracast ] -- Presione el botón OK
para ingresar al menú de configuración de Miracast.
3. Seleccione de la lista.
E1-AirPlay-F997
2. Seleccione el menú [Configuración] en su dispositivo Android --
Seleccione la función [Duplicación de pantalla] -- Seleccione su receptor
Miracast llamado [E1-Miracast-XXXX] -- la pantalla de su dispositivo
Android se mostrará en la pantalla de proyección después de 3 segundos.
3. En su dispositivo Android, toque [ Configuración ] - [ Pantalla WLAN ] -
Encienda [ Wi-Fi ], conecte el WiFi de su hogar.
Nota:
1.Diferentes marcas de teléfonos Android tienen diferentes operaciones
para seleccionar Screen Mirroring Display, consulte el manual de su
teléfono. [Pantalla múltiple/Pantalla inalámbrica/Pantalla WLAN/
Duplicación de pantalla/Proyección inalámbrica/Vista inteligente, etc.]
2. No todos los teléfonos Android admiten esta función. Asegúrese de que
sea compatible antes de usarlo.
E1-Miracast-XXXX E1-Miracast-XXXX

ES 58 ES 59
4. Configuración de Bluetooth
Ir a la página de inicio - Seleccione [Configuración] - Seleccione
[Bluetooth]. Ingrese a la interfaz de configuración de Bluetooth -- Escanee
los dispositivos Bluetooth cercanos automáticamente -- Elija el dispositivo
Bluetooth deseado -- se emparejará y conectará automáticamente.
Nota:
1. El proyector E1 es compatible con auriculares Bluetooth, altavoces
Bluetooth y Airpods, pero no con teclados Bluetooth o teléfonos Bluetooth.
2. Si tiene alguna pregunta, no dude en contactarnos a través de
5. Configuración del Proyector
5.1 Menú Imagen
5.2 Menú de Sonido
Vaya a la página de inicio -- Seleccione [ Configuración ] -- Seleccione
[ IMAGEN ] . Use las teclas de flecha en el control remoto para cambiar el
menú, presione "OK" para confirmar y configurar.
Vaya a la página de inicio -- Seleccione [ Configuración ] -- Seleccione
[ SONIDO ]. Use las teclas de flecha en el control remoto para cambiar el
menú, presione "OK" para confirmar y configurar.
Menú Contenido
Modo de Imagen Estándar / Dinámico / Suave / Usuario
Temperatura de Color Media/Fría/Cálida/Usuario
Reducción de Ruido Medio/Desactivado/Bajo/Alto

ES 60 ES 61
5.3 Menú de Opciones (ZOOM & Corrección Trapezoidal)
Vaya a la página de inicio -- Seleccione [ Configuración ] -- Seleccione
la [OPCIÓN]. Use las teclas de flecha del control remoto para cambiar el
menú, presione "OK" para confirmar y configurar.
Menú Contenido
Modo de Sonido Estándar/Película/Música/Deportes/
Usuario
Volumen Automático On/Off
Menú Contenido
Idioma OSD English/France/Italian/Japanase etc
Relación de Aspecto 16:9/4:3
Restaurar Restaurar valores predeterminados de
fábrica
Modo de proyección Frontal/Posterior en el escritorio/Frontal
en el techo/Posterior en el techo
Actualización de software (USB) Actualización local
Versión Versión
Zoom de Proyección 75%-100%
Corrección Trapezoidal Ajustar el ángulo de la pantalla
verticalmente
El proyector Yaber E1 tiene 3 interfaces, puerto HDMI*1/puerto USB*2/salida
de auriculares de 3,5 mm. Seleccione el puerto de conexión correcto para
conectar su dispositivo (PC, reproductor de DVD, dispositivo Fire TV, caja de
TV, barra de sonido, disco USB, PS4, etc.)
1)Inserte el disco USB en el puerto de entrada USB;
2)Puede ingresar directamente a la pantalla de inicio en la página de inicio,
seleccione la opción [Película/Música/Foto/TEXTO]
3)Seleccione el archivo deseado (o carpeta para ingresar a la subcarpeta)
en el disco USB, luego presione el botón [OK] para reproducirlo.
1)Conecte su dispositivo Fire TV (o PC, TV box, PS4, etc.) al puerto HDMI del
proyector;
2)Ingrese a la página de inicio para seleccionar el HDMI correspondiente
como fuente de señal.
1. Conectar disco USB
2. Conecte los Dispositivos a Través del Puerto HDMI
CONEXIÓN DE LÍNEAS DE SEÑAL
DVD

ES 62 ES 63
Si su altavoz tiene un puerto AUX, use su cable de audio de 3,5 mm para
conectar el proyector y su altavoz como se muestra en la imagen.
1) Conectar al ordenador y proyector E1 con el cable HDMI (Incluido).
2) Seleccione la fuente HDMI para proyectar cualquier archivo en su
computadora;
3) En su computadora portátil, mantenga presionada la tecla "Win + P" para
cambiar el modo de visualización.
1) Encienda su reproductor de DVD y el proyector;
2) Conéctese al reproductor de DVD y al proyector con el cable HDMI
3) Ingrese a la página de inicio para seleccionar el HDMI correspondiente
como fuente de señal.
Nota: Cuando el proyector está conectado al reproductor de DVD a
través del cable HDMI, si no hay sonido, es posible que la señal de salida
del puerto HDMI del reproductor de DVD no sea compatible con HDCP,
intente conectar su barra de sonido /Altavoz.
4. Conéctese a la Barra de Sonido/Altavoz
5. Conectar a la Computadora
3. Conéctese al Reproductor de DVD
-Audio out AUX por t
Solo computadora: Es la opción predeterminada, solo se muestra en el
monitor principal.
Duplicar: Hace que todos los monitores muestren lo mismo duplicando el
escritorio en cada monitor.
Extender: Hace que todos sus monitores actúen como un gran monitor
que extiende el escritorio a través de todos ellos.
Solo proyector: Se muestra solo en el monitor secundario como un
proyector.
Puede cambiar la resolución de la pantalla en el modo de solo proyector
Paso: Inicio > Panel de control > Apariencia y personalización > Ajustar
resolución de pantalla
Muchas gracias por su compra y apoyo. Ofrecemos 3 años de garantía
para el proyector E1. Si tiene alguna pregunta, no dude en contactarnos a
través de support@yabertech.com
GARANTÍA

IT 65
Scan and download the PDF user manual
@Yaber Entertainment Projector@Yaber Entertainment Projector
[email protected]om aftersales@yaber.com www.yaber.com
Where to Get More Help
CONTENUTO
YABER Supporto Professionale a Vita - - - - - - - - - - - - - - - 66
CONSIGLI - - - - - - - - - - - - - - - - - - - - - - - - - - - 66
ELENCO PACCHETTI - - - - - - - - - - - - - - - - - - - - - - 67
SPECIFICHE DEL PROIETTORE - - - - - - - - - - - - - - - - - - 67
PANORAMICA DEL PROIETTORE - - - - - - - - - - - - - - - - - 68
TELECOMANDO - - - - - - - - - - - - - - - - - - - - - - - - 70
INSTALLAZIONE- - - - - - - - - - - - - - - - - - - - - - - - - 71
1. Metodo di Installazione- - - - - - - - - - - - - - - - - - - - 71
2. Distanza e Dimensioni di Proiezione - - - - - - - - - - - - - - 71
PROIETTORE INIZIALE - - - - - - - - - - - - - - - - - - - - - - 72
REGOLAZIONE DELL'IMMAGINE - - - - - - - - - - - - - - - - - 72
1. Regolazione Elettrica del Fuoco - - - - - - - - - - - - - - - - 72
CONFIGURAZIONE DEL PROIETTORE - - - - - - - - - - - - - - - 73
1. Selezionare la Sorgente del Segnale di Ingresso- - - - - - - - - 73
2. Riproduzione Multimediale - - - - - - - - - - - - - - - - - - 74
2.1 Modalità di Input del Disco USB- - - - - - - - - - - - - - - 74
2.2 Interfaccia di Gioco - - - - - - - - - - - - - - - - - - - - 75
3. Impostazione Wi-Fi - - - - - - - - - - - - - - - - - - - - - 76
Connessione Senza Fili - - - - - - - - - - - - - - - - - - - - 76
3.1 iOS Cast (Per Dispositivi iOS) - - - - - - - - - - - - - - - - 76
3.2 Miracast ( Per Dispositivi Android ) - - - - - - - - - - - - - 77
4. Impostazione Bluetooth - - - - - - - - - - - - - - - - - - - 79
5. Impostazione del Proiettore - - - - - - - - - - - - - - - - - 80
5.1 Menu Immagine - - - - - - - - - - - - - - - - - - - - - 80
5.2 Menù Audio - - - - - - - - - - - - - - - - - - - - - - - 80
5.3 Menu delle Opzioni (ZOOM & Correzione Trapezoidale) - - - - 81
COLLEGAMENTO LINEE SEGNALI - - - - - - - - - - - - - - - - - 82
1. Collega Disco USB - - - - - - - - - - - - - - - - - - - - - - 82
2. Collega i Dispositivi Tramite la Porta HDMI - - - - - - - - - - - 82
3. Collegati al Lettore DVD - - - - - - - - - - - - - - - - - - - 83
4. Collegati alla Soundbar/Altoparlante - - - - - - - - - - - - - 83
5. Collegati al Computer - - - - - - - - - - - - - - - - - - - - 83
GARANZIA - - - - - - - - - - - - - - - - - - - - - - - - - - - 84

IT 66 IT 67
YABER Supporto Professionale a Vita
CONSIGLI
Gentile Cliente,
Grazie mille per il supporto di YABER.
Leggere attentamente questo manuale prima di utilizzare il proiettore. In
caso di problemi, inviare un'e-mail con il numero dell'ordine e il problema
a [email protected]om. Forniremo una soluzione rapida in 24 ore.
In realtà, molti problemi possono essere risolti facilmente impostando,
come nessun segnale, nessun suono, connessione Bluetooth non riuscita,
connessione WiFi non riuscita, animazione instabile ecc. Promettiamo che
tutti i proiettori sono stati accuratamente controllati e imballati al 100%
prima della spedizione.
In caso di domande, potresti contattarci in modo che il problema possa
essere risolto. E dacci l'opportunità di migliorare. Ti garantiamo che ti
forniremo una soluzione soddisfacente.
Grazie per la tua comprensione!
Distinti saluti
Team di assistenza YABER
1.Non posizionare il proiettore in una stanza troppo calda o troppo fredda,
poiché l'alta o la bassa temperatura ridurranno la durata del dispositivo.
L'ambiente di lavoro sarebbe 5°C~35°C migliore.
2. La ventilazione è predisposta per il funzionamento stabile del proiettore.
Non coprire lo sfiato con panni, coperte o altro. Non inserire nulla nella
fessura del proiettore, altrimenti potrebbe produrre un cortocircuito o una
scossa elettrica al dispositivo e causare danni.
3. Il proiettore deve essere rigorosamente protetto da forti urti, estrusioni e
vibrazioni. Non cercare di muoverti e in caso di forte impatto, estrusione e
vibrazione. Non cercare di muoverti e il circuito interno si guasta.
4. L'obiettivo, in quanto componente principale del proiettore, è
direttamente correlato alla definizione e all'effetto dell'immagine.
L'eccessiva polvere su di esso influirà sulla qualità dell'immagine. La
lente sporca deve essere pulita con un panno di cotone morbido per la
superficie della lente in vetro. Non utilizzare panni rigidi o abrasivi.
ELENCO PACCHETTI
SPECIFICHE DEL PROIETTORE
Yaber E1 Proiettore*1 Telecomando*1 Cavo di
Alimentazione*1
Cavo HDMI*1 Panno per la Pulizia*1 Manuale dell'utente*1
Copriobiettivo*1
Model No. E1
Risoluzione Nativa 1280*720p Proporzioni 4:3/16:9
Display Tech LCD Fonte di Luce LED
Gioco del Colore 16.7M Full Dimensione 6.3x4.92x5.12 inch
Il peso 2.43 lbs Tensione di
Alimentazione
AC100-
240V~50/60Hz
Porta di Uscita Headphone Porta d'ingresso HDMI/USB
Metodo di
Proiezione Front/Rear on Desk
Modalità di
Funzionamento Telecomando
Formato Video AVI/MP4/MKV/FLV/WMV/MOV/RMVB/MPEG1/MPEG2/MPEG-
4/H.264/XVID/H.263/JPEG
Formato Audio AAC/MP2/MP3/PCM/FLAC/WMA
Formato Immagine JPG/JEPG/BMP/PNG

IT 68 IT 69
PANORAMICA DEL PROIETTORE
1 2 3 8
9
10 11 12 13 14
4 5 6 7
1 Lente del proiettore Lente in vetro ottico rivestito
2/7 Finestra IR Ricevitore di segnali a infrarossi
3Porta del cavo di
alimentazione Inserire il cavo di alimentazione
4Headphone Jack 3.5mm Headphone Output
5 Porte HDMI Ingresso HDMI
6 Porte USB Porta USB 1 / Porta USB 2
8Filtro antipolvere rimovibile Pulisci la polvere (se lo schermo ha
una macchia nera)
9 Sfogo Impedire il surriscaldamento del
proiettore
10 Messa a fuoco manuale- Regolalo e ottieni l'immagine più
nitida
11 Tasto di accensione Accendere/spegnere l'alimentazione
12 Messa a fuoco manuale+ Regolalo e ottieni l'immagine più
nitida
13 Foro di montaggio del
proiettore
Fissare il proiettore con un treppiede
(vite da 1/4 di pollice)
14 Etichetta inferiore Targhetta identificativa sulla parte
inferiore del proiettore

IT 70 IT 71
TELECOMANDO
1 9
6
7
8
2
3
4
5
10
11
12
13
1 Accendere/spegnere l'alimentazione
2 Torna al menu principale
3 Apri il menu
4Alza il volume
5 Volume basso
6Utilizzato per regolare i parametri del proiettore nella
modalità menu
7 Riproduci e metti in pausa
8 Selezionare la sorgente del segnale di ingresso
9 Chiudi il suono
10 Effettua le impostazioni di sistema
11 Ritorna al menù precedente
12 Messa a fuoco manuale+
13 Messa a fuoco manuale-
Nota:
1).Installare 2 batterie AAA nel telecomando prima di utilizzarlo. Non
combinare batterie nuove con quelle vecchie nel telecomando, che
possono causare problemi di funzionamento a causa di alimentazione
insufficiente.
2).Quando si utilizza il telecomando, assicurarsi che il trasmettitore del
segnale del telecomando punti al ricevitore del segnale a infrarossi del
proiettore.
3).Se non si utilizza il telecomando per un periodo prolungato, rimuovere le
batterie per evitare perdite di batterie.
Il proiettore può essere posizionato sulla scrivania stabile per proiettare
l'immagine come segue:
La distanza di proiezione consigliata è di circa 5,9ft.
La dimensione dell'immagine dipende dalla distanza tra il proiettore e lo schermo,
potrebbe esserci una deviazione del 3% tra i dati sopra elencati. Impostazioni diverse
causano distanze diverse.
1. Metodo di Installazione
2. Distanza e Dimensioni di Proiezione
INSTALLAZIONE
Proporzioni: 16:9
Distanza (ft.) Dimensione dello schermo
4.4 45"
5.9 60"
7.5 80"
9.8 100"
1. Supporto per tavolo di proiezione frontale 2. Supporto per tavolo a retroproiezione
proiettore proiettore
schermo
schermo

IT 72 IT 73
Posizionare l'obiettivo del proiettore perpendicolarmente allo schermo
di proiezione o alla facciata continua e premere il tasto F+/F- sul
telecomando o sul pannello del proiettore, finché l'immagine non è nitida,
ciò significa che la messa a fuoco dell'immagine è terminata.
Nota: se è ancora sfocato, provare a regolare la distanza di proiezione.
Accendere il proiettore: collegare al cavo di alimentazione, quando la
spia rossa è accesa, premere il pulsante di accensione sul pannello (premere
il tasto di accensione sul telecomando) per avviare il proiettore, l'indicatore
passa dal rosso al blu, il proiettore è acceso.
Spegnere il proiettore: quando il proiettore funziona normalmente,
premere il pulsante di accensione, l'indicatore passa dal blu al rosso, il
proiettore è spento.
1. Regolazione Elettrica del Fuoco
REGOLAZIONE DELL'IMMAGINE
PROIETTORE INIZIALE
Messa a fuoco
manuale- Messa a fuoco
manuale+
La home page del proiettore è la seguente.
Selezionare la sorgente del segnale di ingresso desiderata (USB/HDMI)
nella home page.
Nota: se si collega il dispositivo esterno (come TV box, Fire TV Stick, lettore
DVD, disco flash USB, computer ecc.), è necessario selezionare la sorgente
del segnale corrispondente. Se si sceglie sbagliato, il proiettore non
mostrerà alcun segnale.
1. Selezionare la Sorgente del Segnale di Ingresso
CONFIGURAZIONE DEL PROIETTORE

IT 74 IT 75
Passaggio 1: inserire il disco flash USB nella porta USB del proiettore.
Passaggio 2: selezionare "Media" e premere il tasto "OK" per accedere.
Passaggio 3: a seconda del tipo di file, selezionare l'opzione [Film/Musica/
Foto/Testo]
Passaggio 4: selezionare il file desiderato nel disco USB (o accedere alla
cartella della sottocartella), quindi premere il pulsante [OK] per riprodurlo.
Consigli utili: se il proiettore non riesce a riconoscere il disco USB, fare
riferimento ai seguenti metodi per risolvere il problema.
Conferma se il tuo disco USB soddisfa i seguenti formati.
1. FAT32: 8G/16G/32G
2. NTFS: 64G
In caso contrario, formattare il disco USB. Prima di formattare il disco USB,
se hai qualcosa sul tuo disco USB, assicurati di eseguire il backup di tutto.
Dopo questi passaggi, tutto sarà perso per sempre.
Come convertire il formato del disco USB in formato FAT32?
1. Collega il tuo disco USB alla porta USB del computer.
2. Aprire Esplora file e fare clic con il pulsante destro del mouse sull'unità.
3. Scegli Formato.
2. Riproduzione Multimediale
2.1 Modalità di Input del Disco USB
2.2 Interfaccia di Gioco
Fare clic sul pulsante "OK" per ottenere l'interfaccia di gioco.
MENU Funzione
FB Fast Backward, riavvolge rapidamente il video durante la riproduzione.
FF Avanti veloce, spinge il video per andare avanti velocemente durante la
riproduzione.
Prev. Passa al video precedente
Next Passa al video successivo
Stop Smetti di giocare ed esci
Repeat Mode Ripeti uno/Ripeti tutto/Ripeti disattiva
Set A Imposta A/B(Imposta due nodi nel video in loop)/Nessuno
Playlist Seleziona tutte le playlist nella cartella corrente
Info Dettagli video
Slow Forward Avanzamento lento da 1X a 8X
Step Forward
Goto Time Imposta un tempo per saltare direttamente
Zoom+ Zoom+ da 1X a 8X
Zoom- Zoom: da 1X a 1/8X
Aspect Ratio Automatico/4:3/16:9
4. Nel menu a tendina File System, scegli il formato FAT32.
5. Fare clic su Start e chiudere questa finestra al termine.
Se il problema persiste, inviare il problema a questa e-mail:

IT 76 IT 77
3. Impostazione Wi-Fi
Connessione Senza Fili
3.1 iOS Cast (Per Dispositivi iOS)
Suggerimenti Caldi:
①La fluidità del mirroring dello schermo con la connessione wireless sarà
influenzata dall'ambiente di rete. Si consiglia una larghezza di banda di 100
Mbit o più quando si utilizza il mirroring dello schermo.
②Assicurati che il tuo dispositivo mobile sia vicino al proiettore quando
usi la connessione wireless. Si consiglia una distanza entro 1 metro.
③Alcuni dispositivi mobili potrebbero non supportare il mirroring dello
schermo a causa della compatibilità.
④Per qualsiasi domanda, non esitare a contattarci tramite
1. Vai alla home page -- Seleziona il menu [Ambientazione] -- Seleziona il
menu [WiFi ] -- Seleziona il WiFi di casa dall'elenco -- Collega il proiettore
E1 al WiFi di casa.
Rete
Informazioni di Rete
None
Enable
Scansione
2. Torna alla home page - Seleziona il menu [Airplay] - Premi il pulsante
OK per accedere al menu [Airplay].
3. Selezionare il menu [Impostazioni] sul proprio dispositivo iOS -- Attivare
la funzione [Wi-Fi] -- Collegare il proprio dispositivo iOS alla stessa rete
domestica del proiettore.
4. Apri il [Centro di controllo] sul tuo dispositivo iOS -- Seleziona la
funzione [ Screen Mirroring ] -- Seleziona e collega il ricevitore Cast iOS
denominato [ E1-Airplay-XXXX ] -- lo schermo del tuo dispositivo iOS
verrà visualizzato sullo schermo di proiezione dopo 3 secondi.
3.2 Miracast ( Per Dispositivi Android )
1. Vai alla home page -- Seleziona [ Miracast ] -- Premi il pulsante OK per
accedere al menu di impostazione Miracast.
3. Selezionare dall'elenco.
E1-AirPlay-F997

IT 78 IT 79
2. Seleziona il menu [Impostazioni] sul tuo dispositivo Android -- Seleziona
la funzione [ Mirroring schermo ] -- Seleziona il tuo ricevitore Miracast
denominato [ E1-Miracast-XXXX ] -- lo schermo del tuo dispositivo
Android verrà visualizzato sullo schermo di proiezione dopo 3 secondi.
3. Sul tuo dispositivo Android, tocca [ Impostazioni ] - [ Display WLAN ] -
Attiva [ Wi-Fi ], Connetti il WiFi di casa.
Nota:
1. Diverse marche di telefoni Android hanno operazioni diverse per
selezionare Screen Mirroring Display, fare riferimento al manuale del
telefono. [Multischermo/Display wireless/Display WLAN/Mirroring dello
schermo/Proiezione wireless/Visualizzazione intelligente ecc.]
2. Non tutti i telefoni Android supportano questa funzione. Assicurati che
sia supportato prima dell'uso.
E1-Miracast-XXXX E1-Miracast-XXXX
4. Impostazione Bluetooth
Vai alla home page - Seleziona [Ambientazione] - Seleziona
[Bluetooth]. Accedi all'interfaccia delle impostazioni Bluetooth--
Scansiona automaticamente i dispositivi Bluetooth nelle vicinanze--
Scegli il dispositivo Bluetooth desiderato: verrà accoppiato e connesso
automaticamente.
Nota:
1. Il proiettore E1 è compatibile con le cuffie Bluetooth, gli altoparlanti
Bluetooth e gli Airpod, ma non con le tastiere Bluetooth o i telefoni
Bluetooth.
2.Se hai qualche domanda, non esitare a contattarci tramite

IT 80 IT 81
5. Impostazione del Proiettore
5.1 Menu Immagine
5.2 Menù Audio
Vai alla home page -- Seleziona [ Ambientazione ] -- Seleziona [
IMMAGINE ] .Utilizzare i tasti freccia del telecomando per cambiare menu,
premere il tasto “OK” per confermare e impostare.
Vai alla home page -- Seleziona [ Ambientazione ] -- Seleziona [ SUONO
] .Utilizzare i tasti freccia del telecomando per cambiare menu, premere il
tasto “OK” per confermare e impostare.
Menù Contenuto
Modalità immagine Standard/Dinamico/Discreto/Utente
Temperatura Colore Medio/Freddo/Caldo/Utente
Riduzione del Rumore Medio/Off/Basso/Alto
5.3 Menu delle Opzioni (ZOOM & Correzione Trapezoidale)
Vai alla home page -- Seleziona [ Ambientazione ] -- Seleziona [ Option
] . Utilizzare i tasti freccia del telecomando per cambiare menu, premere il
tasto “OK” per confermare e impostare.
Menù Contenuto
Modalità Audio Standard/Film/Musica/Sport/Utente
Volume automatico On/Off
Menù Contenuto
Linguaggio OSD English/France/Italian/Japanase etc
Proporzioni 16:9/4:3
Ristabilire Ripristina le impostazioni di fabbrica
Modalità di Proiezione Anteriore/Posteriore su Scrivania/
Anteriore a Soffitto/Posteriore a Soffitto
Aggiornamento Software (USB) Aggiornamento locale
Versione Versione
Zoom di Proiezione 75%-100%
Correzione Trapezoidale Regola l'angolo dello schermo
verticalmente

IT 82 IT 83
Il proiettore Yaber E1 ha 3 interfacce, porta HDMI*1/porta USB*2/uscita
cuffie da 3,5 mm. Seleziona la porta di connessione corretta per collegare
il tuo dispositivo (PC, lettore DVD, Fire TV stick, TV box, soundbar, disco USB,
PS4 ecc.)
1) Inserire il disco USB nella porta di ingresso USB;
2) È possibile accedere direttamente alla schermata di avvio sulla home
page, selezionare l'opzione [Film/Musica/Foto/TESTO]
3) Selezionare il file desiderato (o la cartella per accedere alla sottocartella)
nel disco USB, quindi premere il pulsante [ OK ] per riprodurlo.
1) Collega la tua chiavetta Fire TV (o PC, TV box, PS4 ecc.) alla porta HDMI
del proiettore;
2) Entrare nella home page per selezionare l'HDMI corrispondente come
sorgente del segnale.
1. Collega Disco USB
2. Collega i Dispositivi Tramite la Porta HDMI
COLLEGAMENTO LINEE SEGNALI
DVD
Se l'altoparlante dispone di una porta AUX, utilizzare il cavo audio da 3,5
mm per collegare il proiettore e l'altoparlante come mostra l'immagine.
1) Collegare al computer e al proiettore E1 con il cavo HDMI (incluso).
2) Seleziona la sorgente HDMI per proiettare qualsiasi file sul tuo computer;
3) Sul tuo laptop, tieni premuti i tasti della scheda "Win+P" per cambiare la
modalità di visualizzazione.
1) Accendi il lettore DVD e il proiettore;
2) Collegare al lettore DVD e al proiettore con il cavo HDMI
3) Entrare nella home page per selezionare l'HDMI corrispondente come
sorgente del segnale.
Nota: quando il proiettore è collegato al lettore DVD tramite il cavo HDMI,
se non viene emesso alcun suono, è possibile che il segnale di uscita della
porta HDMI del lettore DVD non sia compatibile con HDCP, provare a
collegare la soundbar /altoparlante.
4. Collegati alla Soundbar/Altoparlante
5. Collegati al Computer
3. Collegati al Lettore DVD
-Audio out AUX por t

IT 84
Solo computer: è l'opzione predefinita – viene visualizzata solo sul monitor
principale.
Duplica: fa in modo che tutti i monitor visualizzino la stessa cosa
duplicando il desktop su ciascun monitor.
Estendi: fa in modo che tutti i tuoi monitor si comportino come un unico
grande monitor estendendo il desktop su tutti loro.
Solo proiettore: viene visualizzato solo sul monitor secondario come un
proiettore.
È possibile modificare la risoluzione dello schermo nella modalità Solo
proiettore
Passaggio: Start > Pannello di controllo > Aspetto e personalizzazione >
Regola risoluzione schermo
Grazie mille per l'acquisto e il supporto. Forniamo una garanzia di 3 anni
per il proiettore E1. In caso di domande, non esitare a contattarci tramite
GARANZIA
Scan and download the PDF user manual
@Yaber Entertainment Projector@Yaber Entertainment Projector
[email protected]om aftersales@yaber.com www.yaber.com
Where to Get More Help
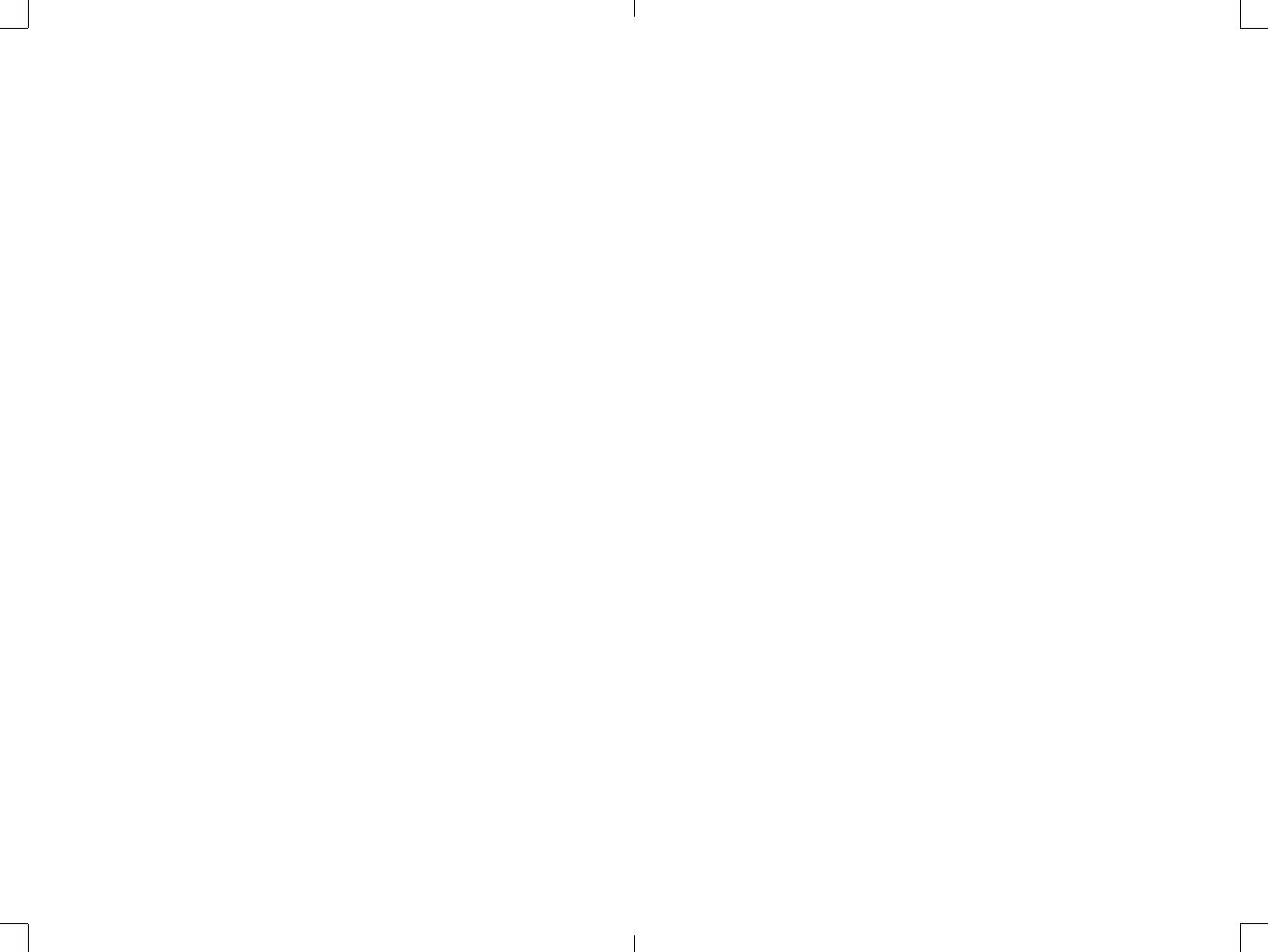
DE 86 DE 87
INHALT
YABER Lebenslanger professioneller Support - - - - - - - - - - - 87
TIPPS - - - - - - - - - - - - - - - - - - - - - - - - - - - - - 87
PAKETLISTE - - - - - - - - - - - - - - - - - - - - - - - - - - 88
TECHNISCHE DATEN DES PROJEKTORS - - - - - - - - - - - - - - 88
PROJEKTORÜBERSICHT - - - - - - - - - - - - - - - - - - - - - 89
FERNBEDIENUNG - - - - - - - - - - - - - - - - - - - - - - - - 91
INSTALLATION - - - - - - - - - - - - - - - - - - - - - - - - - 92
1. Installationsmethode- - - - - - - - - - - - - - - - - - - - - 92
2. Projektionsabstand und -größe - - - - - - - - - - - - - - - - 92
PROJEKTOR STARTEN - - - - - - - - - - - - - - - - - - - - - - 93
BILDANPASSUNG - - - - - - - - - - - - - - - - - - - - - - - - 93
1. Elektrische Fokuseinstellung - - - - - - - - - - - - - - - - - 93
AUFSTELLEN DES PROJEKTORS- - - - - - - - - - - - - - - - - - 94
1. Wählen Sie die Eingangssignalquelle aus - - - - - - - - - - - - 94
2. Multimedia-Wiedergabe - - - - - - - - - - - - - - - - - - - 95
2.1 USB-Datenträger-Eingabemodus - - - - - - - - - - - - - - 95
2.2 Play-Schnittstelle - - - - - - - - - - - - - - - - - - - - - 96
3. WLAN-Einstellung - - - - - - - - - - - - - - - - - - - - - - 97
Kabellose Verbindung - - - - - - - - - - - - - - - - - - - - 97
3.1 iOS Cast (für iOS-Geräte) - - - - - - - - - - - - - - - - - - 97
3.2 Miracast (für Android-Geräte) - - - - - - - - - - - - - - - 98
4. Bluetooth-Einstellung - - - - - - - - - - - - - - - - - - - - 100
5. Projektoreinstellung - - - - - - - - - - - - - - - - - - - - - 101
5.1 Bildmenü- - - - - - - - - - - - - - - - - - - - - - - - - 101
5.2 Tonmenü - - - - - - - - - - - - - - - - - - - - - - - - 101
5.3 Optionsmenü - - - - - - - - - - - - - - - - - - - - - - 102
ANSCHLUSS DER SIGNALLEITUNGEN - - - - - - - - - - - - - - - 103
1. USB-Festplatte anschließen- - - - - - - - - - - - - - - - - - 103
2. Verbinden Sie die Geräte über den HDMI-Anschluss - - - - - - 103
3. An den DVD-Player anschließen - - - - - - - - - - - - - - - 104
4. Anschließen an die Soundbar/Lautsprecher - - - - - - - - - - 104
5. Mit dem Computer verbinden - - - - - - - - - - - - - - - - 104
GEWÄHRLEISTUNG - - - - - - - - - - - - - - - - - - - - - - - 105
YABER Lebenslanger professioneller Support
TIPPS
Lieber Kunde,
vielen Dank, dass Sie YABER unterstützen.
Bitte lesen Sie dieses Handbuch sorgfältig durch, bevor Sie den Projektor
benutzen. Wenn Sie irgendwelche Probleme haben, mailen Sie Ihre
Bestellnummer und das Problem an [email protected]om. Wir werden
innerhalb von 24 Stunden eine schnelle Lösung anbieten.
In der Tat können viele Probleme einfach durch die Einstellung
gelöst werden, wie z.B. kein Signal, kein Ton, Bluetooth-Verbindung
fehlgeschlagen, WiFi-Verbindung fehlgeschlagen, abgehackte Animation
usw. Wir versprechen, dass alle Projektoren vor dem Versand zu 100%
sorgfältig geprüft und verpackt wurden.
Wenn Sie irgendwelche Fragen haben, kontaktieren Sie uns bitte, damit das
Problem gelöst werden kann. Und geben Sie uns die Möglichkeit, uns zu
verbessern. Wir garantieren, dass wir Ihnen eine zufriedenstellende Lösung
anbieten werden.
Vielen Dank für Ihr Verständnis!
Mit freundlichen Grüßen
YABER Service-Team
1.Stellen Sie den Projektor nicht in einem zu warmen oder zu kalten Raum
auf, da die hohe oder niedrige Temperatur die Lebensdauer des Geräts
verkürzt. Die Arbeitsumgebung sollte 5°C~35°C besser sein.
2.Die Belüftung ist für einen stabilen Betrieb des Projektors erforderlich.
Decken Sie die Lüftungsöffnung nicht mit Tüchern, Decken oder anderen
Gegenständen ab. Führen Sie keine Gegenstände in den Schlitz des
Projektors ein, da dies zu einem Kurzschluss oder einem elektrischen
Schlag führen und Ihr Gerät beschädigen könnte.
3. Der Projektor muss streng vor starken Stößen, Erschütterungen und
Vibrationen geschützt werden. Versuchen Sie nicht, den Projektor
zu bewegen und starken Stößen, Erschütterungen und Vibrationen
auszusetzen. Versuchen Sie nicht, den Projektor zu bewegen und die
internen Schaltkreise zu beschädigen.
4. Das Objektiv ist das Herzstück des Projektors und steht in direktem
Zusammenhang mit der Bildschärfe und -wirkung. Übermäßiger Staub auf
dem Objektiv beeinträchtigt die Bildqualität. Die verschmutzte Linse sollte
mit einem weichen Baumwolltuch für die Glaslinsenoberfläche abgewischt
werden. Harte Tücher oder Scheuermittel dürfen nicht verwendet werden.

DE 88 DE 89
PAKETLISTE
TECHNISCHE DATEN DES PROJEKTORS
Yaber E1 Projektor*1 Fernbedienung*1 Netzkabel*1
HDMI-Kabel*1 Reinigungstuch*1 Benutzerhandbuch*1
Objektivabdeckung*1
Model No. E1
Native Auflösung 1280*720p Seitenverhältnis 4:3/16:9
Display-Tech LCD Lichtquelle LED
Farbspiel 16.7M Full Größe 6.3x4.92x5.12 inch
Gewicht 2.43 lbs Netzspannung AC100-
240V~50/60Hz
Ausgangsport Kopfhörer Eingangsport HDMI/USB
Projektionsmethode
Vorne/hinten auf dem Schreibtisch
Betriebsmodus Fernbedienung
Videoformat AVI/MP4/MKV/FLV/WMV/MOV/RMVB/MPEG1/MPEG2/MPEG-
4/H.264/XVID/H.263/JPEG
Audio Format AAC/MP2/MP3/PCM/FLAC/WMA
Bildformat JPG/JEPG/BMP/PNG
PROJEKTORÜBERSICHT
1 2 3 8
9
10 11 12 13 14
4 5 6 7

DE 90 DE 91
1 Projektorlinse Optisch beschichtete Glaslinse
2/7 IR-Fenster Infrarot-Signalempfänger
3 Netzkabelanschluss Stecken Sie das Netzkabel ein
4 Kopfhöreranschluss 3,5-mm-Kopfhörerausgang
5 HDMI-Anschlüsse HDMI-Eingang
6 USB-Anschlüsse USB 1-Anschluss / USB 2-Anschluss
8 Abnehmbarer Staubfilter Reinigen Sie den Staub (wenn der
Bildschirm einen schwarzen Fleck hat)
9 Entlüften Vermeiden Sie eine Überhitzung des
Projektors
10 Manueller Fokus- Passen Sie es an und erhalten Sie das
klarste Bild
11 Power-Taste Schalten Sie den Strom ein/aus
12 Manueller Fokus+ Passen Sie es an und erhalten Sie das
klarste Bild
13 Projektor-Montageloch Fixieren Sie den Projektor mit einem
Stativ (1/4 Zoll Schraube)
14 Unteres Etikett Typenschild auf der Unterseite des
Projektors
1 Schalten Sie den Strom ein/aus
2 Zurück zum Hauptmenü
3 Rufen Sie das Menü auf
4 Lautstärke erhöhen
5 Lautstärke runter
6Wird verwendet, um die Parameter des Projektors im
Menümodus einzustellen
7 Abspielen und pausieren
8 Wählen Sie die Eingangssignalquelle
9 Schließen Sie den Ton
10 Systemeinstellungen vornehmen
11 Zurück zum vorherigen Menü
12 Manueller Fokus+
13 Manueller Fokus-
FERNBEDIENUNG
1 9
6
7
8
2
3
4
5
10
11
12
13

DE 92 DE 93
Hinweis:
1).Installieren Sie 2 AAA-Batterien in die Fernbedienung, bevor Sie sie
verwenden. Kombinieren Sie keine neuen Batterien mit alten in der
Fernbedienung, da dies zu Betriebsausfällen aufgrund unzureichender
Stromversorgung führen kann.
2).Wenn Sie die Fernbedienung verwenden, stellen Sie bitte sicher, dass
der Signalsender der Fernbedienung auf den Infrarotsignalempfänger des
Projektors gerichtet ist.
3).Wenn Sie die Fernbedienung längere Zeit nicht verwenden, nehmen Sie
bitte die Batterien heraus, um ein Auslaufen der Batterien zu verhindern.
Der Projektor kann auf dem stabilen Schreibtisch platziert werden, um das
Bild wie folgt zu projizieren:
Der empfohlene Projektionsabstand beträgt etwa 5,9 Fuß.
Die Bildgröße hängt von der Entfernung zwischen Projektor und Leinwand ab, es
kann zu Abweichungen von 3 % zwischen den oben aufgeführten Daten kommen.
Unterschiedliche Einstellungen bewirken unterschiedliche Entfernungen.
1. Installationsmethode
2. Projektionsabstand und -größe
INSTALLATION
1. Halterung für
Frontprojektionstisch
2. Halterung für
Rückprojektionstisch
Seitenverhältnis: 16:9
Entfernung (Fuß) Bildschirmgröße
4.4 45"
5.9 60"
7.5 80"
9.8 100"
Projector Projector
Bildschirm
Bildschirm
Platzieren Sie das Projektorobjektiv senkrecht zur Projektionsleinwand oder
Vorhangwand und drücken Sie die Taste F+/F- auf der Fernbedienung
oder dem Projektorpanel, bis das Bild klar ist, d. h. die Bildfokussierung
abgeschlossen ist.
Hinweis: Wenn es immer noch verschwommen ist, versuchen Sie bitte,
den Projektionsabstand anzupassen.
Schalten Sie den Projektor ein: Schließen Sie das Netzkabel an, wenn
die rote Kontrollleuchte leuchtet, drücken Sie die Ein-/Aus-Taste auf dem
Bedienfeld (Drücken Sie die Ein-/Aus-Taste auf der Fernbedienung), um
den Projektor zu starten, die Anzeige wechselt von rot zu blau, Der Projektor
ist eingeschaltet.
Schalten Sie den Projektor aus: Wenn der Projektor normal funktioniert,
drücken Sie die Ein/Aus-Taste, die Anzeige wechselt von Blau zu Rot, der
Projektor ist ausgeschaltet.
1. Elektrische Fokuseinstellung
BILDANPASSUNG
PROJEKTOR STARTEN
Manueller Fokus- Manueller Fokus+

DE 94 DE 95
Die Homepage des Projektors ist wie folgt.
Wählen Sie auf der Startseite die gewünschte Eingangssignalquelle (USB/
HDMI).
Hinweis: Wenn Sie das externe Gerät (z. B. TV-Box, Fire TV Stick, DVD-
Player, USB-Flash-Disk, Computer usw.) anschließen, müssen Sie die
entsprechende Signalquelle auswählen. Wenn Sie falsch wählen, zeigt der
Projektor kein Signal.
1. Wählen Sie die Eingangssignalquelle aus
AUFSTELLEN DES PROJEKTORS
Luftspiel
Schritt 1: Stecken Sie die USB-Flash-Disk in den USB-Anschluss des Projektors.
Schritt 2: Wählen Sie "Medien" und drücken Sie zum Aufrufen die "OK" -Taste.
Schritt 3: Wählen Sie je nach Dateityp die Option [Film/Musik/Foto/Text]
Schritt 4: Wählen Sie die gewünschte Datei auf dem USB-Laufwerk aus (oder
rufen Sie den Unterordner auf) und drücken Sie dann die [OK]-Taste, um sie
abzuspielen.
Warme Tipps: Wenn der Projektor den USB-Datenträger nicht erkennen
kann, wenden Sie sich bitte an die folgenden Methoden, um das
Problem zu lösen.
Bitte bestätigen Sie, ob Ihr USB-Datenträger die folgenden Formate erfüllt.
1. FAT32: 8G/16G/32G
2. NTFS: 64 GB
Wenn dies nicht der Fall ist, formatieren Sie den USB-Datenträger.
Stellen Sie sicher, dass Sie alles sichern, bevor Sie den USB-Datenträger
formatieren. Nach diesen Schritten ist alles für immer verloren.
Wie konvertiere ich das USB-Festplattenformat in das FAT32-Format?
2. Multimedia-Wiedergabe
2.1 USB-Datenträger-Eingabemodus

DE 96 DE 97
2.2 Play-Schnittstelle
Klicken Sie auf die Schaltfläche „OK“, um die Wiedergabeoberfläche aufzurufen.
SPEISEKARTE
Funktion
FB Schneller Rücklauf, spult das Video während der Wiedergabe schnell zurück.
FF Schneller Vorlauf, schiebt das Video, um es während der Wiedergabe schnell
vorwärts zu bewegen.
Prev. Wechseln Sie zum vorherigen Video
Next Zum nächsten Video wechseln
Stop Hör auf zu spielen und beende es
Repeat Mode Eins wiederholen/Alle wiederholen/Wiederholen aus
Set A Setze A/B (Setze zwei Knoten im Video auf Loop)/None
Playlist Wählen Sie alle Wiedergabelisten im aktuellen Ordner aus
Info Videodetails
Slow Forward 1X bis 8X langsam vorspulen
Step Forward
Goto Time Stellen Sie eine Zeit ein, um direkt zu springen
Zoom+ Zoom+ 1X bis 8X
Zoom- Zoom- 1X bis 1/8X
Aspect Ratio Automatisch/4:3/16:9
1. Stecken Sie Ihre USB-Festplatte in den USB-Anschluss des Computers.
2. Öffnen Sie den Datei-Explorer und klicken Sie mit der rechten Maustaste
auf das Laufwerk.
3. Wählen Sie Format.
4. Wählen Sie im Dropdown-Menü Dateisystem bitte das Format FAT32 aus.
5. Klicken Sie auf Start und schließen Sie dieses Fenster, wenn Sie fertig sind.
Wenn das Problem immer noch nicht gelöst ist, senden Sie Ihr Problem
bitte an diese E-Mail: support@yabertech.com
3. WLAN-Einstellung
Kabellose Verbindung
3.1 iOS Cast (für iOS-Geräte)
Erwärmungstipps:
①Die Geschwindigkeit der Bildschirmspiegelung mit drahtloser
Verbindung wird von der Netzwerkumgebung beeinflusst. Bei der
Verwendung von Screen Mirroring wird eine Bandbreite von 100 Mbit oder
mehr empfohlen.
②Stellen Sie sicher, dass sich Ihr Mobilgerät in der Nähe des Projektors
befindet, wenn Sie eine drahtlose Verbindung verwenden. Ein Abstand von
weniger als 1 Meter wird empfohlen.
③Einige Mobilgeräte unterstützen aufgrund der Kompatibilität
möglicherweise keine Bildschirmspiegelung.
④Bei Fragen wenden Sie sich bitte an support@yabertech.com
1. Gehen Sie zur Startseite -- Wählen Sie das Menü [Einstellung] -- Wählen
Sie das Menü [WLAN] -- Wählen Sie Ihr Heim-WLAN aus der Liste aus --
Verbinden Sie den E1-Projektor mit Ihrem Heim-WLAN.
Netzwerk
Netzwerkinformationen
Keiner
Ermöglichen
Scan

DE 98 DE 99
2. Zurück zur Startseite -- Wählen Sie das Menü [ Luftspiel ] -- Drücken Sie
die OK-Taste, um das Menü [ Luftspiel ] aufzurufen.
3. Wählen Sie das Menü [ Einstellungen ] auf Ihrem iOS-Gerät -- Schalten
Sie die Funktion [ Wi-Fi ] ein -- Verbinden Sie Ihr iOS-Gerät mit demselben
Heimnetzwerk wie den Projektor.
4. Öffnen Sie das [Control Center] auf Ihrem iOS-Gerät -- Wählen Sie
die Funktion [Screen Mirroring] -- Wählen Sie den iOS Cast-Empfänger
mit dem Namen [E1-Airplay-XXXX] aus und verbinden Sie ihn -- der
Bildschirm Ihres iOS-Geräts wird auf der Projektion angezeigt Bildschirm
nach 3 Sekunden.
3.2 Miracast (für Android-Geräte)
1. Zur Startseite gehen -- Wählen Sie [ Miracast ] -- Drücken Sie die OK-
Taste, um das Miracast-Einstellungsmenü aufzurufen.
3. Wählen Sie aus der Liste aus.
E1-AirPlay-F997
1. Öffnen Sie auf Ihrem iOS-Gerät
Connect Center und tippen Sie
auf Screen Mirroring.
2. Wählen Sie auf Ihrem Android-Gerät das Menü [Einstellungen] -- Wählen
Sie die Funktion [Bildschirmspiegelung] -- Wählen Sie Ihren Miracast-
Empfänger mit dem Namen [E1-Miracast-XXXX] aus -- der Bildschirm Ihres
Android-Geräts wird nach 3 Sekunden.
3. Tippen Sie auf Ihrem Android-Gerät auf [ Einstellungen ] - [ WLAN-
Anzeige ] - Schalten Sie [ Wi-Fi ] ein, verbinden Sie Ihr Heim-WLAN.
Hinweis:
1. Verschiedene Marken von Android-Telefonen haben unterschiedliche
Funktionen für ausgewählte Screen Mirroring-Anzeigen. Bitte lesen Sie
die Bedienungsanleitung Ihres Telefons..[Mehrfachbildschirm/Drahtloses
Display/WLAN-Display/Bildschirmspiegelung/Drahtlose Projektion/Smart
View usw.]
2. Nicht alle Android-Handys unterstützen diese Funktion. Bitte
vergewissern Sie sich vor der Verwendung, dass sie unterstützt wird.
E1-Miracast-XXXX E1-Miracast-XXXX

DE 100 DE 101
4. Bluetooth-Einstellung
Zur Startseite gehen -- Wählen Sie [Einstellung] -- Wählen Sie [Bluetooth].
Rufen Sie das Bluetooth-Einstellungsmenü auf. Scannen Sie automatisch
die Bluetooth-Geräte in der Nähe. Wählen Sie das gewünschte Bluetooth-
Gerät aus. Es wird automatisch gekoppelt und verbunden.
Hinweis:
1. Der E1-Projektor ist mit Bluetooth-Headsets, Bluetooth-Lautsprechern
und Airpods kompatibel, jedoch nicht mit Bluetooth-Tastaturen oder
Bluetooth-Telefonen.
2. Wenn Sie Fragen haben, wenden Sie sich bitte per an uns
5. Projektoreinstellung
5.1 Bildmenü
5.2 Tonmenü
Gehen Sie zur Startseite -- Wählen Sie [Einstellung] -- Wählen Sie [BILD]
aus. Verwenden Sie die Pfeiltasten auf der Fernbedienung, um das Menü zu
wechseln, drücken Sie „OK“, um zu bestätigen und einzustellen.
Gehen Sie zur Startseite -- Wählen Sie [Einstellung] -- Wählen Sie [SOUND]
aus. Verwenden Sie die Pfeiltasten auf der Fernbedienung, um das Menü zu
wechseln, drücken Sie „OK“, um zu bestätigen und einzustellen.
Speisekarte Inhalt
Bildmodus Standard/Dynamisch/Mild/Benutzer
Farbtemperatur Mittel/Kalt/Warm/Benutzer
DNR Aus/Niedrig/Mittel/Hoch

DE 102 DE 103
5.3 Optionsmenü
Zur Startseite gehen -- Wählen Sie [Einstellung] -- Wählen Sie [OPTION].
Verwenden Sie die Pfeiltasten auf der Fernbedienung, um das Menü zu
wechseln, drücken Sie „OK“ zum Bestätigen und Einstellen.
Speisekarte Inhalt
Audiomodus Standard/Film/Musik/Sport/Benutzer
Auto Volume An aus
Speisekarte Inhalt
OSD Language Englisch/Frankreich/Italienisch/Japanase
usw
Bildseitenverhaltnis 16:9/4:3
Zurücksetzen Werkseinstellung wiederherstellen
Projection Mode Vorne/hinten am Schreibtisch/vorne an
der Decke/hinten an der Decke
Software Update(USB) Lokales Update
Version Version
Projection zoom 75%-100%
Keystone-Korrektur Passen Sie den Bildschirmwinkel vertikal
an
Ausführung
Der Yaber E1-Projektor verfügt über 3 Schnittstellen, HDMI-Anschluss * 1
/ USB-Anschluss * 2 / 3,5-mm-Kopfhörerausgang. Bitte wählen Sie den
richtigen Anschluss, um Ihr Gerät anzuschließen (PC, DVD-Player, Fire TV-
Stick, TV-Box, Soundbar, USB-Festplatte, PS4 usw.)
1) Stecken Sie die USB-Festplatte in den USB-Eingangsanschluss;
2) Sie können den Startbildschirm direkt auf der Startseite aufrufen und die
Option [ Film/Musik/Foto/TEXT] auswählen.
3) Wählen Sie die gewünschte Datei (oder den Ordner zum Aufrufen des
Unterordners) auf dem USB-Laufwerk aus und drücken Sie dann die Taste [
OK ], um sie abzuspielen.
1) Schließen Sie Ihren Fire TV-Stick (oder PC, TV-Box, PS4 usw.) an den HDMI-
Anschluss des Projektors an;
2) Rufen Sie die Startseite auf, um das entsprechende HDMI als Signalquelle
auszuwählen.
1. USB-Festplatte anschließen
2. Verbinden Sie die Geräte über den HDMI-Anschluss
ANSCHLUSS DER SIGNALLEITUNGEN
DVD

DE 104 DE 105
Wenn Ihr Lautsprecher über einen AUX-Anschluss verfügt, verwenden Sie
bitte Ihr 3,5-mm-Audiokabel, um den Projektor und Ihren Lautsprecher wie
im Bild gezeigt anzuschließen.
1) Verbinden Sie den Computer und den E1-Projektor mit dem HDMI-Kabel
(im Lieferumfang enthalten).
2) Wählen Sie die HDMI-Quelle aus, um Dateien auf Ihrem Computer zu projizieren;
3) Halten Sie auf Ihrem Laptop die Tasten „Win+P“ gedrückt, um den
Anzeigemodus zu ändern.
1) Schalten Sie Ihren DVD-Player und den Projektor ein;
2) Verbinden Sie den DVD-Player und den Projektor mit dem HDMI-Kabel
3) Rufen Sie die Startseite auf, um das entsprechende HDMI als Signalquelle
auszuwählen.
Hinweis: Wenn der Projektor über das HDMI-Kabel mit dem DVD-
Player verbunden ist und kein Ton zu hören ist, kann es sein, dass das
Ausgangssignal des HDMI-Anschlusses des DVD-Players nicht mit HDCP
kompatibel ist. Bitte versuchen Sie, Ihre Soundbar anzuschließen /
Lautsprecher.
4. Anschließen an die Soundbar/Lautsprecher
5. Mit dem Computer verbinden
3. An den DVD-Player anschließen
-Audio out AUX por t
Nur Computer: Dies ist die Standardoption – wird nur auf dem
Hauptmonitor angezeigt.
Duplizieren: Lässt alle Monitore dasselbe anzeigen, indem der Desktop auf
jedem Monitor dupliziert wird.
Erweitern: Lässt alle Ihre Monitore wie einen großen Monitor wirken, der
den Desktop über alle erweitert.
Nur Projektor: Zeigt nur auf dem sekundären Monitor wie bei einem
Projektor an.
Sie können die Bildschirmauflösung im Nur-Projektor-Modus ändern
Schritt: Start > Systemsteuerung > Darstellung und Personalisierung >
Bildschirmauflösung anpassen
Vielen Dank für Ihren Einkauf und Ihre Unterstützung. Wir gewähren 3
Jahre Garantie auf den E1-Projektor. Bei Fragen können Sie uns gerne über
Support@yabertech.com kontaktieren
GEWÄHRLEISTUNG

JP 107
Scan and download the PDF user manual
@Yaber Entertainment Projector@Yaber Entertainment Projector
[email protected]om aftersales@yaber.com www.yaber.com
Where to Get More Help
目録
終身アフターサービスを無料で提供 - - - - - - - - - - - - - - 108
ご注意 - - - - - - - - - - - - - - - - - - - - - - - - - - 108
パッケージリスト- - - - - - - - - - - - - - - - - - - - - - 109
商品仕様 - - - - - - - - - - - - - - - - - - - - - - - - - 109
プロジェクターの外観 - - - - - - - - - - - - - - - - - - - - 110
リモコン操作 - - - - - - - - - - - - - - - - - - - - - - - 112
インストール - - - - - - - - - - - - - - - - - - - - - - - 113
1. インストール方法 - - - - - - - - - - - - - - - - - - - 113
2. 投影距離とサイズ - - - - - - - - - - - - - - - - - - - 113
プロジェクターを起動する - - - - - - - - - - - - - - - - - - 114
画像調整 - - - - - - - - - - - - - - - - - - - - - - - - - 114
1. 電動フォーカス調整 - - - - - - - - - - - - - - - - - - 114
プロジェクターのセットアップ - - - - - - - - - - - - - - - - 115
1. 入力信号源を選択する- - - - - - - - - - - - - - - - - - 115
2. マルチメディア再生 - - - - - - - - - - - - - - - - - - 116
2.1 USB メモリ入力モード- - - - - - - - - - - - - - - - 116
2.2 インターフェイス再生 - - - - - - - - - - - - - - - - 117
3. WiFi 設定- - - - - - - - - - - - - - - - - - - - - - - 118
無線接続- - - - - - - - - - - - - - - - - - - - - - - 118
3.1 iOS キャスト(iOS デバイス用) - - - - - - - - - - - 118
3.2 Miracast(Android デバイス用) - - - - - - - - - - - 119
4. Bluetooth 設定 - - - - - - - - - - - - - - - - - - - - 121
5. プロジェクター設定 - - - - - - - - - - - - - - - - - 122
5.1 画像メニュー - - - - - - - - - - - - - - - - - - - 122
5.2 音声メニュー - - - - - - - - - - - - - - - - - - - 122
5.3 選択メニュー - - - - - - - - - - - - - - - - - - - 123
信号線の接続 - - - - - - - - - - - - - - - - - - - - - - - 124
1. USB メモリを接続する - - - - - - - - - - - - - - - - - 124
2. HDMI ポートを介してデバイスを接続する - - - - - - - - - 124
3. DVD プレーヤーに接続する - - - - - - - - - - - - - - - 125
4. サウンドバー / スピーカーに接続する - - - - - - - - - - - 125
5. パソコンとの接続 - - - - - - - - - - - - - - - - - - - 125
保証 - - - - - - - - - - - - - - - - - - - - - - - - - - - 126

JP 108 JP 109
終身アフターサービスを無料で提供
ご注意
皆さまへ
YABER をご愛顧いただき誠にありがとうございます。 プロジェクターを使
用する前に / この説明書をよくお読みください。問題がある場合は / 注文
番号と問題を [email protected] へ送信してください。24 時間以
内に迅速な解決策を提供します。
信号がない / 音が出ない /Bluetooth 接続が失敗する /WiFi 接続が失敗す
る / アニメーションが途切れるなど / 設定することで多くの問題を簡単に
解決できます。
すべてのプロジェクターは / 出荷前に 100%慎重にチェックされ / パッケ
ージ化されていることをお約束します。
ご不明な点がございましたら / 問題を解決するためにご連絡ください。そ
して / 私たちに改善の機会を与えてください。私たちはあなたに満足のい
く解決策を提供することを保証します。
ご理解いただきありがとうございました。
TOTRO サービス部
1/ 高温または低温ではデバイスの寿命が短くなるため / プロジェクターを
暖かくなりすぎたり寒すぎたりしない部屋に置いてください。作業環境 は
5℃ ~35℃良いでしょう。
2/プロジェクターが安定して動作するように換気装置が装備されています。
通気口を布や毛布などで覆わないでください。プロジェクタのスリットには
何も挿入しないでください。短絡や感電を引き起こし / 損傷を引き起こす
可能性があります。
3/ プロジェクターは / 強い衝撃 / 押し出し / 振動から厳重に保護する必要
があります。強い衝撃 / 押し出し / 振動を加えて動かそうとしないでく だ
さい。動かそうとしないでください。内部回路に障害が発生します。
4/ プロジェクターのコアコンポーネントとしてのレンズは / 画像の定義と
効果に直接関係しています。ほこりが多すぎると画質に影響します。汚れた
レンズは / ガラスレンズの表面を柔らかい綿の布で拭きます。硬い布や研
磨剤は使用しないでください。
パッケージリスト
商品仕様
E1 プロジェクター *1 リモコン *1 電源コード *1
HDMI ケーブル *1 クリーニング布 *1 レンズカバー *1
説明書 *1
Model No. E1
解像度 1280*720P アスペクト比 4:3/16:9
ディスプレイ技術 LCD 光源 LED
カラーゲーム 16.7M Full サイズ 5.71x6.61x6.65 inch
重量 2.43 lb 電圧 AC100-
240V~50/60Hz
出力ポート ヘッドホン 入力ポート HDMI/USB
投影方法 フロント / リアオンデスク
操作モード リモコン
動画形式 AVI/MP4/MKV/FLV/WMV/MOV/RMVB/MPEG1/MPEG2/
MPEG-4/H.264/XVID/H.263/JPEG
音声形式 AAC/MP2/MP3/PCM/FLAC/WMA
画像形式 JPG/JEPG/BMP/PNG

JP 110 JP 111
プロジェクターの外観
1 2 3 8
9
10 11 12 13 14
4 5 6 7
1プロジェクターレンズ 光学コーティングガラスレンズ
2/7 IR ウィンドウ 赤外線信号受信機
3電源コードポート 電源コードを差し込む
4ヘッドホンジャック 3.5mm ヘッドホン出力
5HDMI ポート HDMI 外部デバイスを接続する
6USB ポート USB 1 ポート / USB 2 ポート
8着脱式防塵フィルター ホコリを掃除する(画面に黒点がある
場合)
9換気口 プロジェクターの過熱を防ぐ
10 フォーカス - 調整し / 最も鮮明な画像を得ることが
できる
11 電源キー 電源のオン / オフを切り替える
12 フォーカス + 調整し / 最も鮮明な画像を得ることが
できる
13 プロジェクター取付穴 プロジェクターを三脚(1/4 インチネ
ジ)で固定する
14 底面ラベル プロジェクター底面の銘板

JP 112 JP 113
リモコン操作
1 9
6
7
8
2
3
4
5
10
11
12
13
1電源オン・オフ
2ホームページに戻る
3メニュー
4音量+
5音量ー
6メニューモードでプロジェクターのパラメーターを調整す
るときに使用する
7再生と一時停止
8入力信号のソースを選択する
9ミュート
10 設定
11 前のメニューに戻る
12 手動フォーカス +
13 手動フォーカス -
ご注意
1) 使用する前に / 単 4 形電池 2 本をリモコンに取り付けます。リモコンで
新しい電池と古い電池を組み合わせないでください。電源不足により動作
不良の原因となります。
2) リモコンを使用する場合は / リモコンの信号送信機がプロジェクターの
赤外線信号受信機を向いていることを確認してください。
3) リモコンを長期間使用しない場合は / 電池漏れを防ぐために電池を取り
出してください。
安定した机の上にプロジェクターを置き / 以下の方法で投影することがで
きます。
推奨距離は約 1.8m です。
画像サイズはプロジェクターとスクリーンの距離によって異なりますが / 上記のデー
タには 3%の偏差がある場合があります。 設定が異なると / 距離も異なります。
1. インストール方法
2. 投影距離とサイズ
インストール
アスペクト比:16:9
距離(m) サイズ
1.3 45"
1.8 60"
2.3 80"
3.0 100"
1. フロントプロジェクター設置 2. リアプロジェクター設置
プロジェクター プロジェクター
画面
画面

JP 114 JP 115
プロジェクターのレンズを投影スクリーンまたはカーテンウォールに対して
垂直に保ち / 画像が鮮明になるまでリモコンまたはプロジェクターの F+/F-
ボタンを押す / つまり画像に焦点が合っていることを意味します。
ご注意 : それでもぼやけている場合は / 投影距離を調整してみてください。
プロジェクターをオンにする:電源ケーブルに接続し / 赤いインジケーター
ライトが点灯しているときに / パネルの電源ボタンを押して(リモコン の
電源キーを押します)/ プロジェクターを起動します。インジケーターが赤
から緑に変わります。プロジェクターがオンになっています。
プロジェクターの電源を切ります:プロジェクターが正常に動作していると
き に電源ボタンを押すと / インジケーターが青から赤に変わり / プロジェ
クター がシャットダウンします。
1. 電動フォーカス調整
画像調整
プロジェクターを起動する
マニュアルフォーカス - マニュアルフォーカス +
プロジェクターのホームページは以下の通りです。
ホームページで希望の入力信号源(USB/HDMI / AV)を選択します。
ご注意 : 外部デバイス(TV ボックス /Fire TV スティック /DVD プレーヤー
/USB フラッシュディスク / コンピューターなど)を接続する場合は / 対応
する信号ソースを選択する必要があります。 間違ったら / プロジェクター
は信号を表示しません。
1. 入力信号源を選択する
プロジェクターのセットアップ

JP 116 JP 117
Step1:USB メモリをプロジェクターの USB ポートに挿入します。
Step2: 「メディア」を選択し /OK キーを押して入力します。
Step3: ファイルの種類に応じて /[ 映画 / 音楽 / 写真 / テキスト ] オプシ
ョンを選択します。
Step4: USB ディスクから目的のファイルを選択し(またはサブフォルダー
フォルダーに入り)/[OK] ボタンを押して再生します。
暖かいヒント : プロジェクターが USB メモリを認識できない場合 / 以下の
方法を参照して問題を解決してください。
お手持ちの USB メモリが以下の形式であることをご確認ください。
1.Fat32:8G/16G/32G。
2.NTFS:64G
一致しない場合は /USB メモリをフォーマットしてください。 USB メモリ
をフォーマットする前に /USB メモリに何か入っている場合はすべてバック
アップしておいてください。 これらの手順の後 / すべては永遠に失われる。
USB メモリのフォーマットを FAT32 フォーマットに変換する方法は ?
1. パソコンの USB ポートに USB メモリーを挿入する
2. ファイルエクスプローラを開き / ドライブを右クリックします。
3. " フォーマット " を選択する。
2. マルチメディア再生
2.1 USB メモリ入力モード
2.2 インターフェイス再生
“OK”ボタンをクリックすると / 再生画面が表示されます。
メニュー 機能
FB 再生中に動画が巻き戻し。
FF 再生中に動画が早く進む。
Prev. 前の動画に切り替える
Next 次の動画に切り替える
Stop 再生を停止する
Repeat Mode 繰り返し / すべて繰り返す / 繰り返しを閉じる
Set A Set A/B(映像内の 2 つのノードをループさせる)/なし
Playlist 現在のフォルダーにあるすべてのプレイリストを選択する
Info 動画詳細
Slow Forward ゆっくり進む 1 倍~ 8 倍
Step Forward
Goto Time 直接ジャンプする時間を設定する
Zoom+ ズーム + 1X ~ 8X
Zoom- ズーム - 1X ~ 8X
Aspect Ratio オート /4:3/16:9
4.ファイルシステムのドロップダウンメニューで/FAT32 形式を選択します。
5. 開始をクリックし / 終了したらこのウィンドウを閉じます。
それでも解決しない場合は / こちらのメールアドレスにご質問ください。

JP 118 JP 119
3. WiFi 設定
無線接続
3.1 iOS キャスト(iOS デバイス用)
ヒント :
①無線接続による画面ミラーリングの流暢さは / ネットワーク環境の影響
を受けます。画面ミラーリングを使用する場合は /100M ビット以上の帯域
幅をお勧めします。
②無線接続を使用する場合は / モバイルデバイスがプロジェクターの近く
にあることを確認してください。1 メートル以内の距離をお勧めします。
③一部のモバイル機器は / 互換性のために画面ミラーリングをサポートし
ていない場合があります。
④ご不明な点がございましたら /[email protected] へお気軽にお
問い合わせください。
1. ホームページに移動 -[ 設定 ] メニュー -[ ネットワーク設定 ]-WiFi を選
択 -E1 プロジェクターをホーム WiFi に接続します。
ネット
ワーク
ネットワーク情報
なし
有効
スキャン
2. ホームページに戻る -[iOSCast]-[OK] ボタンを押して [iOSCast] メニュ
ーに入ります。
3. iOS デバイスの [ 設定 ]-[Wi-Fi] 機能をオンにします -iOS デバイスをプ
ロジェクターと同じホームネットワークに接続します。
4. iOS デバイスで [ コントロールセンター ] を開きます -[ スクリーンミラ
ーリング ] 機能を選択します -[E1-XXXX-(icast)] という名前の iOSCast レ
シーバーを選択して接続します -3 秒後に iOS デバイスの画面がプロジェク
ションに表示されます。
3.2 Miracast(Android デバイス用)
1. ホームページに移動 -[Miracast] を選択 -OK ボタンを押して Miracast
設定メニューに入ります。
3. 一覧から選択します。
E1-AirPlay-F997

JP 120 JP 121
2. Android デバイスの [ 設定 ]-[ 画面ミラーリング ] 機能を選択します -[
E1-XXXX ] という名前のを選択します -Android デバイスの画面が3秒後に
投影画面に表示されます。
3.Android デバイスで /[ 設定 ]-[WLAN ディスプレイ ] をタップします
-[Wi-Fi] をオンにして / 自宅の WiFi を接続します。
ご注意 :
1. Android スマートフォンのブランドによって / 選択したスクリーンミラ
ーリングディスプレイの操作が異なります。スマートフォンのマニュア ル
を参照してください。 [ マルチスクリーン / ワイヤレスディスプレイ /
WLAN ディスプレイ / スクリーンミラーリング / ワイヤレスプロジェクシ
ョン / スマートビューなど ]
2. すべての Android 携帯がこの機能をサポートしているわけではありませ
ん。 使用前にサポートされていることを確認してください。
E1-Miracast-XXXX E1-Miracast-XXXX
4. Bluetooth 設定
ホームページに移動 -[ 設定 ]-[ システム設定 ]-[Bluetooth] を選択します。
Bluetooth 設定インターフェイスに入ります - 近くの Bluetooth デバイス
を自動的にスキャンします - あなたの Bluetooth デバイスを選択します -
自動的にペアリングされて接続されます。
ご注意 :
1/E1 プロジェクターは /Bluetooth ヘッドセット /Bluetooth スピーカー /
Airpod と互換性がありますが /Bluetooth キーボードや Bluetooth スマホ
とは互換性がありません。
2/ ご不明な点がございましたら /[email protected] へお気軽にお
問い合わせください。
接続済み

JP 122 JP 123
5. プロジェクター設定
5.1 画像メニュー
5.2 音声メニュー
ホーム画面に戻る -- [ 設定 ] を選択 -- [ 画像 ] を選択 . リモコンの矢印キー
でメニューを切り替え /「OK」を押して / 設定することができます。
ホーム画面に戻る -- [ 設定 ] -- [ 音声 ] . リモコンの矢印キーでメニューを
切り替え /「OK」を押して / 設定することができます。
メニュー 内容
画像モード 標準 / 動态 / 軽度 / ユーザー
色温度 中 / 涼しい / 暖かい / ユーザー
騒音低減 オフ/低/中/高
5.3 選択メニュー
ホーム画面に戻る -- [ 設定 ] -- [ 選択 ] . リモコンの矢印キーでメニューを
切り替え /「OK」を押して / 設定することができます。
メニュー 内容
音声モード 標準 / 動画 / 音楽 / スポーツ / ユーザー
自動音量 オン / オフ
メニュー 内容
OSD 言語 英語 / フランス / イタリア語 / 日本語な
ど
縦横比 16:9/4:3
工場出荷状態に戻す 工場出荷状態に戻す
投影モード 前置 / 机の後ろに置く / 天井に前置 / 後
置
ソフト・アップデート(USB) 現地更新
バージョン バージョン
投射ズーム 75%-100%
台形補正 画面の角度を縦方向に調整する

JP 124 JP 125
Yaber E1 プロジェクターは /HDMI ポート * 1 / USB ポート * 1 /3.5mm
ヘッドフォン出力の 3 つのインターフェースを備えています。デバイスを
接続するための正しい接続ポートを選択してください(PC/DVD プレーヤ
ー /Fire TV スティック /TV ボックス / サウンドバー /USB ディスク / PS4
など)。
1) USB メモリを USB 入力ポートに挿入します。
2) ホームページから直接起動画面に入り /[ 動画 / 音楽 / 写真 / オフィス
スイート ] のオプションを選択します。
3) USB メモリのファイル(またはサブフォルダーに入るフォルダー)を選
択し /[OK] ボタンを押して再生します。
1) Fire TV スティック(または PC/TV ボックス /PS4 など)をプロジェク
ターの HDMI ポートに接続します。
2) ホームページに入り / 対応する HDMI を信号源として選択します。 DVD
プレーヤーに接続します。
1. USB メモリを接続する
2. HDMI ポートを介してデバイスを接続する
信号線の接続
DVD
スピーカーに AUX ポートがある場合は / 写真のように 3.5mm オーディオ
ケーブルを使用してプロジェクターとスピーカーを接続してください。
1) HDMI ケーブル(付属)でパソコンと E1 プロジェクタを接続します。
2)HDMI ソースを選択すると / パソコン上の任意のファイルを投影すること
ができます。
3)ノートパソコンで /「Win + P」ボードキーを押したままにします。
1) DVD プレーヤーとプロジェクターの電源を入れる。
2) DVD プレーヤーとプロジェクターを HDMI ケーブルで接続する。
3) ホームページに入り / 信号ソースとして対応する HDMI を選択する。
注:プロジェクターと DVD プレーヤーを HDMI ケーブルで接続した場合 /
音が出ない場合は /DVD プレーヤーの HDMI ポートの出力信号が HDCP と
互換性がない可能性がありますので / サウンドバー / スピーカーを接続し
てみてください。
4. サウンドバー / スピーカーに接続する
5. パソコンとの接続
3. DVD プレーヤーに接続する
-Audio out AUX por t

JP 126
Computer only: デフォルトのオプションです。メインモニタにのみ表示さ
れます。
Duplicate: すべてのモニタに同じものを表示させ / 各モニタのデストップ
を複製します。
Extend: すべてのモニタを1つの大きなモニタのように機能させ / デスクト
ップをそれらすべてに拡張します。
Projector only: プロジェクターのようにセカンダりモニタにのみ表示せれ
ます。
プロジェクター専用モードでは / 画面の解像度を変更することができます
ステップ スタート > コントロールパネル > 外観と個人設定 > 画面の解像度
を調整する
ご購入ありがとうございました! E1 プロジェクターには 3 年間の保証が付
いています。 ご不明な点がございましたら [email protected]. ま
でお気軽にお問い合わせください。
保証
Scan and download the PDF user manual
@Yaber Entertainment Projector@Yaber Entertainment Projector
[email protected]om aftersales@yaber.com www.yaber.com
Where to Get More Help

FCC STATEMENT :
This device complies with Part 15 of the FCC Rules. Operation is subject
to the following two conditions:
This device may not cause harmful interference, and
This device must accept any interference received, including interference
that may cause undesired operation.
Warning: Changes or modifications not expressly approved by the party
responsible for compliance could void the user's authority to operate the
equipment.
NOTE: This equipment has been tested and found to comply with the
limits for a Class B digital device, pursuant to Part 15 of the FCC Rules. These
limits are designed to provide reasonable protection against harmful
interference in a residential installation. This equipment generates uses
and can radiate radio frequency energy and, if not installed and used in
accordance with the instructions, may cause harmful interference to radio
communications. However, there is no guarantee that interference will
not occur in a particular installation. If this equipment does cause harmful
interference to radio or television reception, which can be determined by
turning the equipment off and on, the user is encouraged to try to correct
the interference by one or more of the following measures:
Reorient or relocate the receiving antenna.
Increase the separation between the equipment and receiver.
Connect the equipment into an outlet on a circuit different from that to
which the receiver is connected.
Consult the dealer or an experienced radio/TV technician for help.
FCC Radiation Exposure Statement:
This equipment complies with FCC radiation exposure limits set forth for
an uncontrolled environment. This equipment should be installed and
operated with minimum distance 20cm between the radiator & your body.
This device contains licence-exempt transmitter(s)/receiver(s) that
comply with Innovation, Science and Economic Development Canada’s
licence-exempt RSS(s). Operation is subject to the following two conditions:
(1) This device may not cause interference.
(2) This device must accept any interference, including interference that
may cause undesired operation of the device.
L’émetteur/récepteur exempt de licence contenu dans le présent
appareil est conforme aux CNR d’Innovation, Sciences et Développement
économique Canada applicables aux appareils radio exempts de licence.
L’exploitation est autorisée aux deux conditions suivantes :
(1) L' appareil ne doit pas produire de brouillage;
(2) L' appareil doit accepter tout brouillage radioélectrique subi, même si le
brouillage est susceptible d' en compromettre le fonctionnement.
This equipment complies with IC exposure limits set forth for an
uncontrolled environment. This equipment shall be installed and operated
with minimum distance 20cm between the radiator & body.
Cet équipement est conforme aux limites d'exposition IC définies pour un
environnement non contrôlé. Cet équipement doit être installé et utilisé
avec une distance minimale de 20 cm entre le radiateur et la carrosserie.
Correct Disposal of this product
This marking indicates that this product should not be
disposed with other household wastes throughout the EU. To
prevent possible harm to the environment or human health
from uncontrolled waste disposal, recycle it responsibly to
promote the sustainable reuse of material resources. To
return your used device, please use the return and collection
systems or contact the retailer where the product was
purchased. They can take this product for environmental
safe recycling.

Declaration of Conformity
We (EU based importer is responsible for this declaration)
Prolinx GmbH
(Company name)
Brehmstr.56, 40239 Duesseldorf, Germany
(Company address)
declare under our sole responsibility that the product
Trade name: Yaber
Equipment: Entertainment Projector
Model No. : E1
to which this declaration relates is in conformity with the essential
requirement set out in the Council Directive on the Approximation of
the laws of the Member States relating to RED Directive(2014/53/EU) &
RoHS(2011/65/EU) product is responsible to affix CE marking, the following
standards were applied:
EN 62368-1:2014+A11:2017
EN IEC 62311:2020
ETSI EN 301 489-1 V2.2.3(2019-11)
ETSI EN 301 489-17 V3.2.4(2020-09)
ETSI EN 301 489-3 V2.1.1(2019-03)
EN 55032:2015+A11:2020
EN 55035:2017 +A11:2020
EN IEC 61000-3-2:2019
EN 61000-3-3:2013+A1:2019
ETSI EN 300 328 V2.2.2(2019-07)
ETSI EN 301 893 V2.1.1(2017-05)
ETSI EN 300 440 V2.2.1(2018-07)
IEC62321-3-1:2013
IEC62321-4:2013
IEC62321-5:2013
IEC62321-6:2015
IEC62321-7-1:2015
IEC62321-7-2:2017
IEC62321-8:2017
Full Name: George.wang Position: Approbation Manager
Signature: Place/Date: Shenzhen,China/May.25-2023

-
 1
1
-
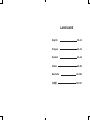 2
2
-
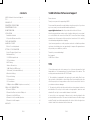 3
3
-
 4
4
-
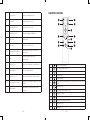 5
5
-
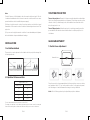 6
6
-
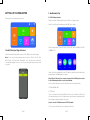 7
7
-
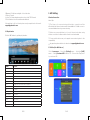 8
8
-
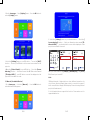 9
9
-
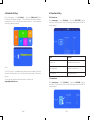 10
10
-
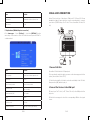 11
11
-
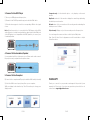 12
12
-
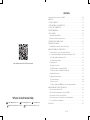 13
13
-
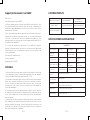 14
14
-
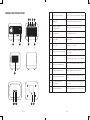 15
15
-
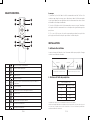 16
16
-
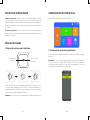 17
17
-
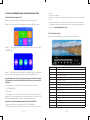 18
18
-
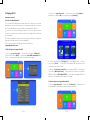 19
19
-
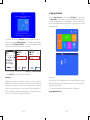 20
20
-
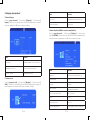 21
21
-
 22
22
-
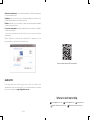 23
23
-
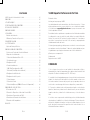 24
24
-
 25
25
-
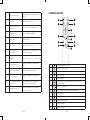 26
26
-
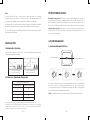 27
27
-
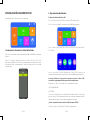 28
28
-
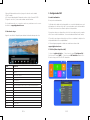 29
29
-
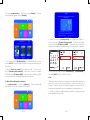 30
30
-
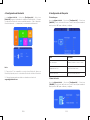 31
31
-
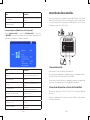 32
32
-
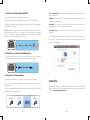 33
33
-
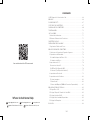 34
34
-
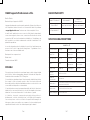 35
35
-
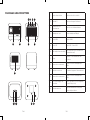 36
36
-
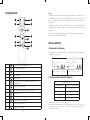 37
37
-
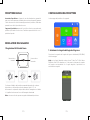 38
38
-
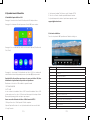 39
39
-
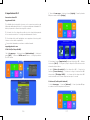 40
40
-
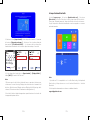 41
41
-
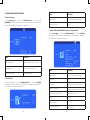 42
42
-
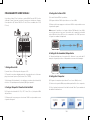 43
43
-
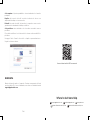 44
44
-
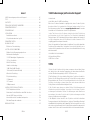 45
45
-
 46
46
-
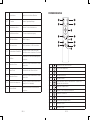 47
47
-
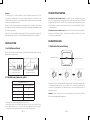 48
48
-
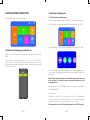 49
49
-
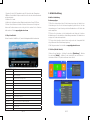 50
50
-
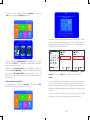 51
51
-
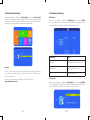 52
52
-
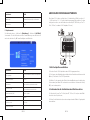 53
53
-
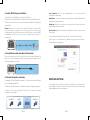 54
54
-
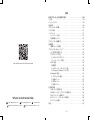 55
55
-
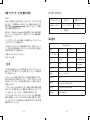 56
56
-
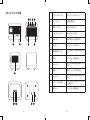 57
57
-
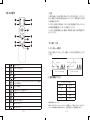 58
58
-
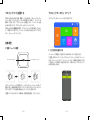 59
59
-
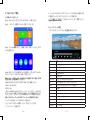 60
60
-
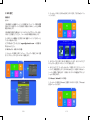 61
61
-
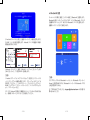 62
62
-
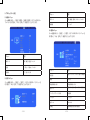 63
63
-
 64
64
-
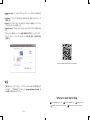 65
65
-
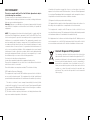 66
66
-
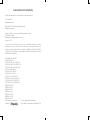 67
67
-
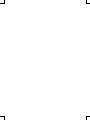 68
68
YABER E1 Manual de usuario
- Categoría
- Proyectores de datos
- Tipo
- Manual de usuario
en otros idiomas
- français: YABER E1 Manuel utilisateur
- italiano: YABER E1 Manuale utente
- English: YABER E1 User manual
- Deutsch: YABER E1 Benutzerhandbuch
- 日本語: YABER E1 ユーザーマニュアル
Otros documentos
-
 NexiGo PJ10 LCD Projector Manual de usuario
NexiGo PJ10 LCD Projector Manual de usuario
-
La Vague LV-HD340 Manual de usuario
-
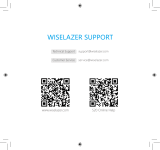 WISELAZER S20 7500 Lumens Video Projector Manual de usuario
WISELAZER S20 7500 Lumens Video Projector Manual de usuario
-
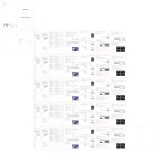 BlitzWolf BW-VP7 Manual de usuario
BlitzWolf BW-VP7 Manual de usuario
-
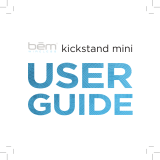 bem wireless HX2080 Manual de usuario
bem wireless HX2080 Manual de usuario
-
HP Mobile Projector MP120 Manual de usuario
-
Lenco LPJ-500BU El manual del propietario
-
Lenco LPJ-500BU El manual del propietario
-
LG PG60G El manual del propietario
-
iON Projector Max HD Guía del usuario