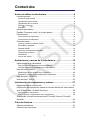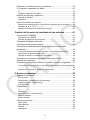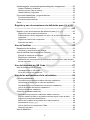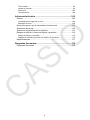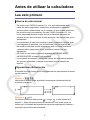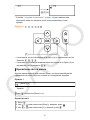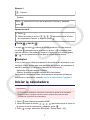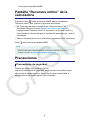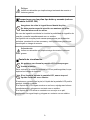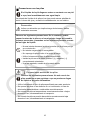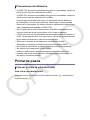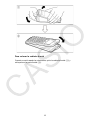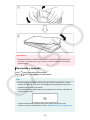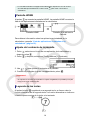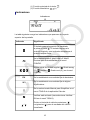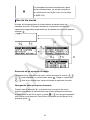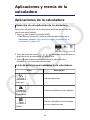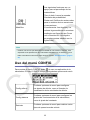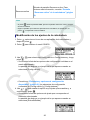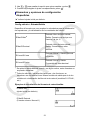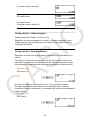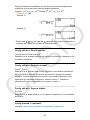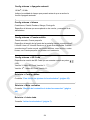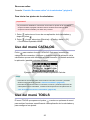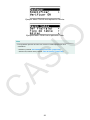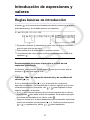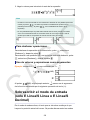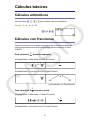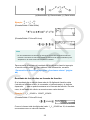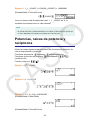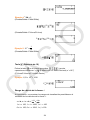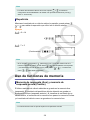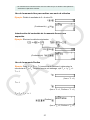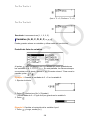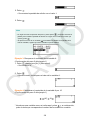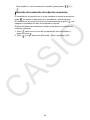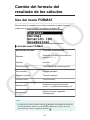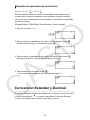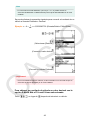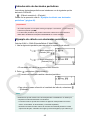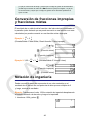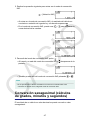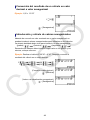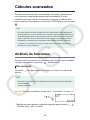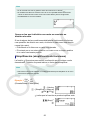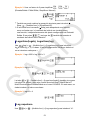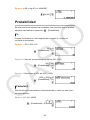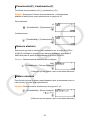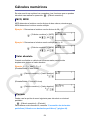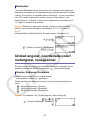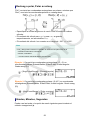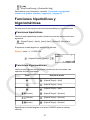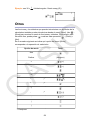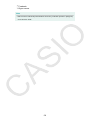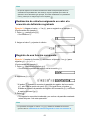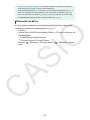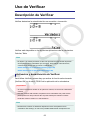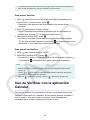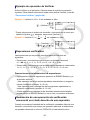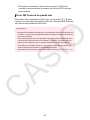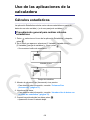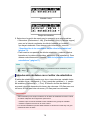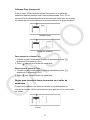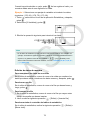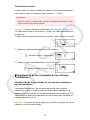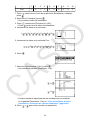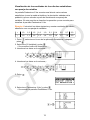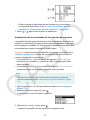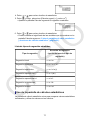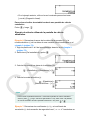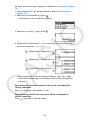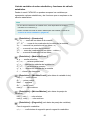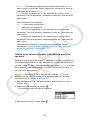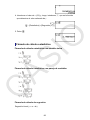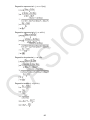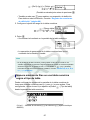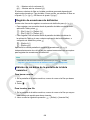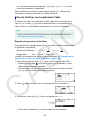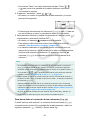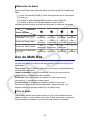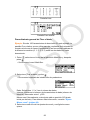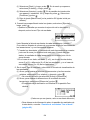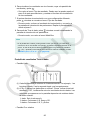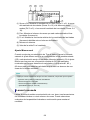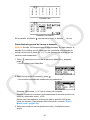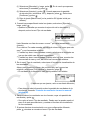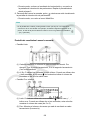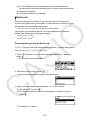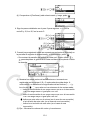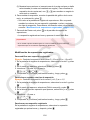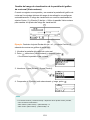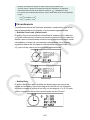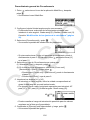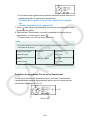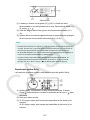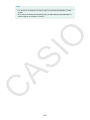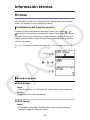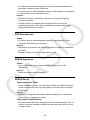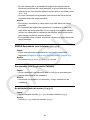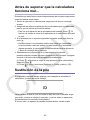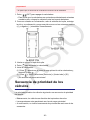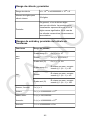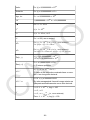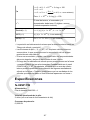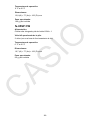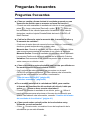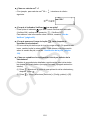Contenidos
Antes de utilizar la calculadora ..............................................5
Lea esto primero .....................................................................................5
Acerca de este manual .................................................................................. 5
Operaciones de las teclas ..............................................................................5
Operaciones de los menús ............................................................................ 6
Tecla y tecla .........................................................................................7
Ejemplos ........................................................................................................ 7
Iniciar la calculadora ............................................................................... 7
Pantalla “Recursos online” de la calculadora ..........................................8
Precauciones .......................................................................................... 8
Precauciones de seguridad ............................................................................8
Precauciones de utilización ..........................................................................11
Primeros pasos ..................................................................................... 11
Colocar y retirar la cubierta frontal ............................................................... 11
Encendido y apagado .................................................................................. 13
Pantalla HOME ............................................................................................ 14
Ajuste del contraste de la pantalla ............................................................... 14
Leyenda de las teclas .................................................................................. 14
Indicadores ...................................................................................................15
Uso de los menús ........................................................................................ 16
Aplicaciones y menús de la calculadora .............................18
Aplicaciones de la calculadora ..............................................................18
Selección de una aplicación de la calculadora ............................................ 18
Lista de aplicaciones instaladas en la calculadora ...................................... 18
Uso del menú CONFIG .........................................................................19
Modificación de los ajustes de la calculadora ..............................................20
Elementos y opciones de configuración disponibles ....................................21
Uso del menú CATALOG ...................................................................... 25
Uso del menú TOOLS ...........................................................................25
Introducción de expresiones y valores ...............................27
Reglas básicas de introducción ............................................................ 27
Introducción de expresiones usando el formato de libro de texto natural
(solo E Mat/S Mat o E Mat/S Decimal) ................................................. 28
Para deshacer operaciones ......................................................................... 29
Uso de valores y expresiones como argumentos ........................................ 29
Sobrescribir el modo de entrada (solo E Línea/S Línea o E Línea/S
Decimal) ................................................................................................29
Cálculos básicos ................................................................... 31
Cálculos aritméticos ..............................................................................31
Cálculos con fracciones ........................................................................31
1

Potencias, raíces de potencia y recíprocos .......................................... 33
Pi, Logaritmo neperiano con base e ......................................................35
Pi ..................................................................................................................35
Logaritmo neperiano con base e ..................................................................35
Historial de cálculos y repetición ...........................................................35
Historial de cálculos ..................................................................................... 35
Repetición .................................................................................................... 36
Uso de funciones de memoria .............................................................. 36
Memoria de respuesta (Ans) y memoria de respuesta previa (PreAns) ...... 36
Variables (A, B, C, D, E, F, x, y, z) ................................................................ 38
Borrado del contenido de todas las memorias .............................................40
Cambio del formato del resultado de los cálculos .............41
Uso del menú FORMAT ........................................................................41
Lista del menú FORMAT ..............................................................................41
Ejemplo de operación de conversión ...........................................................42
Conversión Estándar y Decimal ............................................................42
Factorización de números primos .........................................................44
Conversión de decimales periódicos (Cálculos con decimales
periódicos) ............................................................................................ 44
Conversión del resultado de un cálculo a un valor decimal periódico ......... 44
Introducción de decimales periódicos ..........................................................45
Ejemplo de cálculo con decimales periódicos ..............................................45
Conversión de fracciones impropias y fracciones mixtas ..................... 46
Notación de ingeniería ..........................................................................46
Conversión sexagesimal (cálculos de grados, minutos y segundos) ... 47
Conversión del resultado de un cálculo en valor decimal a valor sexagesimal
...................................................................................................................... 48
Introducción y cálculo de valores sexagesimales ........................................ 48
Cálculos avanzados .............................................................. 49
Análisis de funciones ............................................................................ 49
Div con resto ................................................................................................ 49
Simplificación (simplificación de fracciones) ................................................50
Logaritmo(logab), Logaritmo(log) .................................................................51
Log neperiano .............................................................................................. 51
Probabilidad ..........................................................................................52
% ..................................................................................................................52
Factorial(!) ....................................................................................................52
Permutación(P), Combinación(C) ................................................................ 53
Número aleatorio ..........................................................................................53
Entero aleatorio ............................................................................................53
Cálculos numéricos ...............................................................................54
MCD, MCM .................................................................................................. 54
Valor absoluto .............................................................................................. 54
Periodo .........................................................................................................54
Redondear ................................................................................................... 55
2

Unidad angular, coordenada polar/rectangular, sexagesimal ...............55
Grados, Radianes, Gradianes ......................................................................55
Rectang a polar, Polar a rectang ..................................................................56
Grados, Minutos, Segundos .........................................................................56
Funciones hiperbólicas y trigonométricas .............................................57
Funciones hiperbólicas ................................................................................ 57
Funciones trigonométricas ...........................................................................57
Otros ..................................................................................................... 58
Registro y uso de ecuaciones de definición para f(x) y g(x)
..................................................................................................60
Registro y uso de ecuaciones de definición para f(x) y g(x) ..................60
Registro de una ecuación de definición ....................................................... 60
Realización de cálculos asignando un valor a la ecuación de definición
registrada ..................................................................................................... 61
Registro de una función compuesta .............................................................61
Retención de datos ...................................................................................... 62
Uso de Verificar ..................................................................... 63
Descripción de Verificar ........................................................................ 63
Activación y desactivación de Verificar ........................................................ 63
Uso de Verificar con la aplicación Calcular ...........................................64
Ejemplo de operación de Verificar ............................................................... 65
Expresiones verificables .............................................................................. 65
Realización de una operación de verificación secuencial en el lado derecho
de una expresión ..........................................................................................65
Uso de funciones de QR Code .............................................67
Uso de funciones de QR Code ............................................................. 67
Visualización de un QR Code ...................................................................... 67
Si un QR Code no se puede leer ................................................................. 68
Uso de las aplicaciones de la calculadora ..........................69
Cálculos estadísticos ............................................................................ 69
Procedimiento general para realizar cálculos estadísticos .......................... 69
Introducción de datos con el editor de estadística .......................................70
Visualización de los resultados de los cálculos estadísticos ....................... 73
Uso de la pantalla de cálculos estadísticos ................................................. 77
Fórmula de cálculo estadístico .....................................................................83
Creación de tablas numéricas .............................................................. 86
Procedimiento general de creación de tablas numéricas ............................ 86
Número máximo de filas en una tabla numérica según el tipo de tabla .......87
Registro de ecuaciones de definición .......................................................... 88
Edición de los datos de la pantalla de la tabla numérica ............................. 88
Actualización de f(x) y g(x) ........................................................................... 89
Uso de Verificar con la aplicación Tabla .......................................................90
Retención de datos ...................................................................................... 92
Uso de Math Box .................................................................................. 92
3

Tirar el dado ................................................................................................. 92
Lanzar la moneda ........................................................................................ 96
Recta real ...................................................................................................100
Circunferencia ............................................................................................104
Información técnica .............................................................109
Errores ................................................................................................ 109
Visualización del lugar de un error .............................................................109
Mensajes de error ...................................................................................... 109
Antes de suponer que la calculadora funciona mal... ......................... 112
Sustitución de la pila ........................................................................... 112
Secuencia de prioridad de los cálculos ...............................................113
Rangos de cálculo, número de dígitos y precisión ..............................114
Rango de cálculo y precisión ..................................................................... 115
Rangos de entrada y precisión del cálculo de funciones ........................... 115
Especificaciones ................................................................................. 117
Preguntas frecuentes ..........................................................119
Preguntas frecuentes ..........................................................................119
4

Antes de utilizar la calculadora
Lea esto primero
Acerca de este manual
• En ningún caso CASIO Computer Co., Ltd. será responsable ante
nadie por daños especiales, colaterales, accidentales o indirectos
consecuentes o relacionados con la compra o el uso de este producto y
los artículos que lo acompañan. Es más, CASIO Computer Co., Ltd.
no se responsabilizará de ningún tipo de reclamación por parte de
terceros que se derive del uso de este producto o de los artículos que lo
acompañan.
• Los contenidos de este manual están sujetos a cambio sin previo aviso.
• Las imágenes de pantallas y las ilustraciones (como la leyenda de
las teclas) contenidas en este manual son solo con fines ilustrativos
y pueden diferir ligeramente de los elementos reales a los que
representan.
• QR Code es una marca comercial registrada de DENSO WAVE
INCORPORATED en Japón y otros países.
• Los nombres de empresa y productos usados en este manual pueden
ser marcas registradas o marcas comerciales de sus respectivos
dueños.
Operaciones de las teclas
El ejemplo de abajo ilustra cómo se representan las operaciones de teclas
en este manual.
Ejemplo 1:
Las teclas se deben pulsar siguiendo la secuencia indicada arriba (de
izquierda a derecha).
Ejemplo 2: (π)*
Lo anterior indica que debe pulsar y, luego, , lo que introduce el
símbolo π. Todas las operaciones de introducción con varias teclas se
indican así. Se ilustran las leyendas de las teclas seguidas del carácter o
comando introducido entre paréntesis.
5

* Consulte “Leyenda de las teclas” (página 14) para obtener más
información sobre los símbolos de las teclas empleados en este
ejemplo.
Ejemplo 3: , , , , ,
• Las teclas de cursor individuales de la figura (1) se representan con los
símbolos , , , .
• Las teclas individuales de desplazamiento de página de la figura (2) se
representan con los símbolos , .
Operaciones de los menús
Algunas operaciones de este manual utilizan una forma simplificada de
operaciones de menú, como se muestra en los siguientes ejemplos.
Ejemplo 1
– [Otros] > [π]
También
Pulse y seleccione [Otros] > [π].
Operación real 1
1. Pulse .
2. Use y para seleccionar [Otros] y, después, pulse .
3. Use y para seleccionar [π] y, después, pulse .
6

Ejemplo 2
– Calcular
También
Pulse , seleccione el icono de la aplicación Calcular y, después,
pulse .
Operación real 2
1. Pulse .
2. Utilice las teclas de cursor ( , , , ) para seleccionar el icono
de la aplicación Calcular y, después, pulse .
Tecla y tecla
La tecla y la tecla realizan la misma operación. En este manual,
se utiliza para seleccionar o aplicar un ajuste, y se emplea para
ejecutar cálculos. Sin embargo, tenga en cuenta que es lo mismo pulsar
o en las operaciones en las que se indican ambas teclas.
Ejemplos
Si no se indica que utilice una aplicación concreta de la calculadora o que
configure ciertos ajustes para una operación de ejemplo, se presupone el
uso de la aplicación y los ajustes indicados a continuación.
Aplicación de la calculadora: Calcular
Ajustes: Ajustes iniciales por defecto de la calculadora
Para obtener información sobre cómo restaurar los ajustes iniciales por
defecto de la calculadora, consulte “Iniciar la calculadora” (página 7).
Iniciar la calculadora
¡Importante!
• El procedimiento detallado a continuación inicia todos los ajustes de la calculadora
excepto Contraste, Apagado automát e Idioma. También borra todos los datos
guardados en la memoria de la calculadora.
1. Pulse para mostrar la pantalla HOME.
2. Utilice las teclas de cursor ( , , , ) para seleccionar el icono de
la aplicación de la calculadora y, después, pulse .
3. Pulse y, luego, seleccione [Reiniciar] > [Iniciar todo] > [Sí].
7

• Se muestra la pantalla HOME.
Pantalla “Recursos online” de la
calculadora
Al pulsar la tecla desde la pantalla HOME, aparece la pantalla
“Recursos online”, que contiene la siguiente información.
• QR Code para acceder a la página web “Recursos online” del
Worldwide Education Service (https://wes.casio.com/calc/cw/)
La página web “Recursos online” le da acceso a la Guía del usuario y
otra información relacionada que le resultará útil para empezar a usar la
calculadora.
• Número de identificación de la calculadora (secuencia de 24 caracteres)
Pulse para volver a la pantalla HOME.
Nota
• También puede abrir la pantalla Recursos online seleccionándola en el menú
CONFIG. Consulte “Uso del menú CONFIG” (página 19).
Precauciones
Precauciones de seguridad
Gracias por adquirir este producto CASIO.
Lea las “Precauciones de seguridad” antes de usar este producto para
utilizarlo de la manera correcta. Asegúrese de tener a mano toda la
documentación del usuario para futuras consultas.
8

Peligro
Indica una situación que implica riesgo inminente de muerte o
lesiones graves.
Precauciones con las pilas tipo botón y moneda (solo en
el modelo fx-85SP CW)
Asegúrese de evitar la ingestión accidental de pilas.
Se debe prestar especial atención en mantener las pilas
fuera del alcance de los niños.
En caso de ingestión accidental o si existe la posibilidad de ingestión de
una pila, consulte inmediatamente con un médico.
La ingestión de una pila puede causar quemaduras por sustancias
químicas, penetración en las mucosas y otros problemas graves que
constituyen un riesgo de muerte.
Advertencia
Indica una situación que implica riesgo de muerte o lesiones
graves.
Pantalla de visualización
No presione con fuerza la pantalla LCD ni la exponga a
fuertes impactos.
De lo contrario, el cristal de la pantalla LCD se podría agrietar, lo que
implicaría el riesgo de lesiones.
Si se llegara a agrietar la pantalla LCD, nunca toque el
líquido contenido en su interior.
Si entrara en contacto con la piel, el líquido de la pantalla LCD podría
producir irritación cutánea.
Si el líquido del LCD llegara a entrar en su boca, enjuáguese la boca
inmediatamente y póngase en contacto con su médico.
Si el líquido del LCD entra en contacto con sus ojos o su piel,
enjuáguese con agua limpia y póngase en contacto con su médico.
9

Precauciones con las pilas
Si el líquido de la pila llegara a entrar en contacto con su piel
o ropa, lave inmediatamente con agua limpia.
La entrada de líquido de la pila en los ojos puede causar pérdida de
visión. Lávese los ojos y consulte inmediatamente con un médico.
Precaución
Indica una situación que implica riesgo de lesiones o daños
materiales menores.
Observe las siguientes precauciones. De lo contrario, podría
causar la rotura de la pila con el consiguiente riesgo de incendio,
lesiones personales y manchas en los objetos adyacentes a causa
de las fugas de líquido.
• Nunca intente desarmar la pila ni permita que la pila se ponga
en cortocircuito.
• No intente cargar pilas no recargables.
• No exponga la pila al calor ni la arroje al fuego.
• Utilice únicamente el tipo de pilas especificado.
• Instale la pila con sus polos (positivo (+) y negativo (–))
correctamente orientados.
• Una vez agotada, cambie la pila cuanto antes.
Precauciones acerca de las pilas
Observe las siguientes precauciones. Un mal uso de las
pilas puede hacer que exploten o que se produzcan fugas
de líquido o de gases inflamables.
• Utilice únicamente el tipo de pila especificado para este producto.
• No queme las pilas ni las deseche en un incinerador, ni trate de
eliminarlas aplastándolas o cortándolas mecánicamente.
• No someta las pilas a temperaturas excesivamente altas o bajas
durante el uso, almacenamiento o transporte.
• No someta las pilas a presión barométrica excesivamente baja
durante el uso, almacenamiento o transporte.
10

Precauciones de utilización
• fx-82SP CW: Aunque la calculadora funcione con normalidad, cambie la
pila al menos una vez cada dos años (R03).
fx-85SP CW: Aunque la calculadora funcione con normalidad, cambie la
pila al menos una vez cada dos años (LR44).
Una pila agotada puede tener fugas, lo cual podría causar daños en
la calculadora y su mal funcionamiento. Nunca deje una pila gastada
dentro de la calculadora. No intente utilizar la calculadora cuando la pila
esté completamente agotada (fx-85SP CW).
• Se le cobrará por el mal funcionamiento o los daños causados por la
fuga de líquido de la pila; estos daños no los cubre la garantía.
• La pila que viene con la calculadora se descarga ligeramente durante el
envío y el almacenamiento. Por este motivo, tal vez sea preciso cambiar
la pila antes de alcanzar la vida útil normal prevista.
• Evite usar o guardar la calculadora en zonas donde se den
temperaturas extremas y donde haya mucha humedad y polvo.
• No someta la calculadora a golpes, presiones o torsiones excesivas.
• No intente nunca desmontar la calculadora.
• Utilice un paño suave y seco para limpiar la calculadora por fuera.
• Cuando vaya a tirar la calculadora o las pilas, hágalo de acuerdo con
las leyes y normativas locales.
Primeros pasos
Colocar y retirar la cubierta frontal
Para retirar la cubierta frontal
Antes de usar la calculadora, quite la cubierta frontal (①) y colóquela en
la parte trasera (②).
11

Para colocar la cubierta frontal
Cuando no esté usando la calculadora, quite la cubierta frontal (①) y
colóquela en la parte frontal (②).
12

¡Importante!
• Deje puesta siempre la cubierta frontal cuando no esté usando la calculadora. De
lo contrario, si se pulsa la tecla sin querer, podría encenderse la calculadora y
agotarse la pila.
Encendido y apagado
Pulse para encender la calculadora.
Pulse (OFF) para apagar la calculadora.
Nota
• Para encender la calculadora, pulse la tecla durante unos segundos. La parte
superior de la tecla es un poco más baja que las otras teclas para evitar que la
calculadora se encienda por accidente.
• Si la pantalla mostrada debajo aparece justo después de encender la calculadora, la
carga de la pila es baja.
Si aparece esta pantalla, cambie la pila lo antes posible. Para obtener más
información sobre el cambio de pila, consulte “Sustitución de la pila” (página 112).
13

• La calculadora también se apagará automáticamente después de 10 o 60 minutos
de inactividad aproximadamente. Pulse la tecla para volver a encender la
calculadora.
Pantalla HOME
Al pulsar se muestra la pantalla HOME. La pantalla HOME muestra la
lista de las aplicaciones instaladas en la calculadora.
Pantalla HOME Pantalla de la aplicación
Calcular
Para obtener información sobre las aplicaciones instaladas en la
calculadora, consulte “Lista de aplicaciones instaladas en la
calculadora” (página 18).
Ajuste del contraste de la pantalla
1. Pulse , seleccione el icono de una aplicación de la calculadora y,
después, pulse .
2. Pulse y, después, seleccione [Config sistema] > [Contraste].
3. Use y para ajustar el contraste de la pantalla.
4. Cuando haya elegido el ajuste correspondiente, pulse .
¡Importante!
• Si al ajustar el contraste de la pantalla no mejora la legibilidad, es probable que la pila
tenga poca carga. Cambie la pila.
Leyenda de las teclas
Al pulsar la tecla seguida de una segunda tecla, se lleva a cabo la
función alternativa de la segunda tecla. La función alternativa se indica en
el texto impreso encima de la tecla, a la izquierda.
14

(1) Función principal de la tecla:
(2) Función alternativa: (π)
Indicadores
Indicadores
La tabla siguiente recoge los indicadores que aparecen en la parte
superior de la pantalla.
Indicador Significado
El teclado pasa a la posición ha cambiado
al pulsar la tecla . El teclado regresa a la
posición original y este indicador desaparece al
pulsar cualquier tecla.
Se ha seleccionado E Mat/S Mat o E Mat/S
Decimal para Entrada/Salida en el menú
CONFIG.
/ /
Ajuste actual de Unidad angular ( : Grado sexag
(D), : Radián o : Grado cent (G)) en el menú
CONFIG.
FIX Se ha establecido una cantidad fija de decimales.
SCI Se ha establecido una cantidad fija de dígitos
significativos.
Se ha seleccionado Manual para Simplificar en el
menú TOOLS de la aplicación Calcular.
Verificar está activado (tras seleccionar Verificar
ON en el menú TOOLS).
/
Existe un historial de cálculos anteriores ( )
o siguientes ( ) para el resultado del cálculo
visualizado.
15

La calculadora funciona directamente a partir
de las células solares, ya sea por completo o
en combinación con la pila. (solo en el modelo
fx-85SP CW.)
Uso de los menús
Muchas de las operaciones de la calculadora se hacen desde las
pantallas de menú. El ejemplo ilustrado a continuación muestra las
operaciones disponibles empezando por la pantalla de menú que aparece
al pulsar .
Selección de las opciones de menú
Para seleccionar una opción de menú, utilice las teclas de cursor ( , ,
, ) para resaltarla y, a continuación, pulse . Tenga en cuenta que
y solo sirven cuando hay varias columnas de opciones de menú.
Navegación entre jerarquías de menús
Cuando sale el indicador “ ” a la derecha de una opción de menú,
significa que debajo de ese elemento hay niveles jerárquicos inferiores.
Al seleccionar la opción de menú y pulsar o , se navega al siguiente
nivel inferior en la jerarquía. Para volver al siguiente nivel superior en la
jerarquía, pulse .
16

Nota
• Si se encuentra en un nivel inferior en la jerarquía de un menú de una sola columna,
puede pulsar además de para volver al siguiente nivel superior.
Selección de opciones de menú con un botón de radio ( / )
Cuando la pantalla muestra una lista con varias opciones, cada opción
tendrá un botón de radio ( o ) a su izquierda. La indicación señala
la opción seleccionada en cada momento.
Para configurar el ajuste de una opción de menú con botón de radio
1. Resalte la opción de menú correspondiente y, luego, pulse .
• Lo que suceda después dependerá del tipo de opción de menú que
haya seleccionado.
- Si no hay más ajustes que configurar para la opción de menú
seleccionada, el botón de radio situado junto a él cambia a .
- Si la opción de menú que ha seleccionado tiene más ajustes que
configurar, aparece una pantalla para seleccionar el ajuste de la
opción. En este caso, vaya al paso 2.
2. En la pantalla de configuración, resalte el ajuste que quiera y pulse .
• Se vuelve a la pantalla de opción de menú del paso 1 y el botón de
radio situado junto a la opción que seleccionó anteriormente cambia a
.
Desplazamiento entre pantallas
Cuando haya tantas opciones de menú que no quepan en una misma
pantalla, aparecerá una barra de desplazamiento en el lado derecho de la
pantalla.
• Use y para desplazarse entre pantallas.
• Use y para desplazarse línea por línea.
Para cerrar el menú y volver a la pantalla mostrada antes del
menú
Pulse .
Nota
• Para cerrar un menú, puede pulsar , , , , , o . Si el
menú mostrado es uno que aparece justo después de iniciar una aplicación de la
calculadora determinada, o si se trata de un menú concreto de alguna aplicación, no
se puede cerrar pulsando . En tal caso, para cerrar el menú hay que pulsar .
17

Aplicaciones y menús de la
calculadora
Aplicaciones de la calculadora
Selección de una aplicación de la calculadora
Seleccione una aplicación de la calculadora adecuada para el tipo de
cálculo que desee realizar.
1. Pulse para mostrar la pantalla HOME.
• Para obtener información sobre las distintas aplicaciones de la
calculadora, consulte “Lista de aplicaciones instaladas en la
calculadora” (página 18).
2. Pulse las teclas del cursor ( , , , ) para seleccionar el icono de
la aplicación de la calculadora que quiera usar.
3. Pulse para mostrar la pantalla inicial de la aplicación de la
calculadora cuyo icono haya seleccionado.
Lista de aplicaciones instaladas en la calculadora
Icono Descripción
(Calcular)*
Cálculos generales
(Estadística)
Cálculos estadísticos y de regresión
(Tabla)*
Genera una tabla numérica basada
en una o dos funciones
18

Math Box
Las siguientes funciones son un
apoyo para el aprendizaje de las
matemáticas.
Tirar el dado, Lanzar la moneda:
Simulador de probabilidad
Recta real: Gráficos de rectas reales
para un máximo de tres ecuaciones
o inecuaciones
Circunferencia: Los ángulos y los
valores trigonométricos se muestran
mediante una figura de tipo Circun
unit o Semicircunf. Los ángulos
se pueden mostrar también con la
figura Reloj.
Nota
• Verificar, una función que determina la veracidad de una ecuación o solución, está
disponible en las aplicaciones de la calculadora señaladas con un asterisco (*) en la
tabla. Para obtener información sobre Verificar, consulte “Uso de Verificar” (página
63).
Uso del menú CONFIG
Para mostrar el menú CONFIG, pulse al usar una aplicación de la
calculadora. El menú CONFIG incluye las siguientes opciones de menú.
Config cálculo
Contiene opciones de menú para configurar
los ajustes de cálculo, como el formato de
visualización de los resultados de cálculo.
Config sistema
Contiene opciones de menú para configurar los
ajustes de funcionamiento de la calculadora,
como el ajuste del contraste.
Reiniciar Contiene opciones de menú para realizar varios
tipos de operaciones de reinicio.
19

Recursos online
Muestra la pantalla Recursos online. Para
obtener más información, consulte “Pantalla
“Recursos online” de la calculadora” (página
8).
Nota
• Al pulsar desde la pantalla HOME, aparece la pantalla “Recursos online” en lugar
del menú CONFIG.
• Según la pantalla que muestre la aplicación de la calculadora, es posible que, al
pulsar , no aparezca el menú CONFIG.
Modificación de los ajustes de la calculadora
1. Pulse , seleccione el icono de una aplicación de la calculadora y,
después, pulse .
2. Pulse para mostrar el menú CONFIG.
3. Use y para seleccionar Config cálculo o Config sistema y, luego,
pulse .
• Se muestra la lista de las opciones de configuración incluidas en el
menú seleccionado.
La pantalla de abajo es un ejemplo de lo que aparece cuando se
selecciona [Config cálculo].
• Consulte en “Elementos y opciones de configuración
disponibles” (página 21) los elementos de configuración
contenidos en [Config cálculo] y [Config sistema].
4. Use y para resaltar la opción cuyo ajuste quiera cambiar y, a
continuación, pulse .
• Se muestra la lista de opciones de ajuste que corresponden al
elemento seleccionado.
La pantalla de abajo es un ejemplo de lo que aparece cuando se
selecciona [Entrada/Salida].
20

5. Use y para resaltar la opción que quiera cambiar y pulse .
6. Cuando haya elegido el ajuste correspondiente, pulse .
Elementos y opciones de configuración
disponibles
“◆” indica el ajuste inicial por defecto.
Config cálculo > Entrada/Salida
Especifica el formato que va a emplear la calculadora para la introducción
de expresiones y la visualización de los resultados de cálculo.
E Mat/S Mat◆
Entrada: Libro de texto natural;
Salida: Formato que incluye una
fracción, √ , y/o π*1
E Mat/S Decimal
Entrada: Libro de texto natural;
Salida: Convertida en valor
decimal
E Línea/S Línea Entrada: Lineal*2; Salida: Decimal
o fracción
E Línea/S Decim Entrada: Lineal*2; Salida:
Convertida en valor decimal
*1 Se aplica la salida decimal cuando, por algún motivo, estos formatos no
se pueden visualizar.
*2 Todos los cálculos, incluidas las fracciones y las funciones, se
introducen en una misma línea. Mismo formato de salida que el de los
modelos sin visualización de libro de texto natural (modelos S-V.P.A.M.,
etc.).
Ejemplos de visualización del formato de entrada/salida:
E Mat/S Mat
(ajuste inicial por defecto)
E Mat/S Decimal
(Formato número: Normal 1)
21

(Formato número Normal 2)
E Línea/S Línea
E Línea/S Decim
(Formato número: Normal 2)
Config cálculo > Unidad angular
Grado sexag (D)◆; Radián; Grado cent (G)
Especifica el grado sexagesimal, el radián o el grado centesimal como
unidad angular para la introducción de valores y la visualización de los
resultados de cálculo.
Config cálculo > Formato número
Especifica el número de dígitos para la visualización del resultado de un
cálculo.
Fijar decim: El valor que se especifica (de 0 a 9) controla el número de
decimales que habrá en los resultados de los cálculos mostrados. Antes
de mostrarse, los resultados del cálculo se redondean al dígito indicado.
Ejemplo: 1 ÷ 6
(Fijar decim 3)
1 6 ( )*
Not cient: El valor que se especifica (de 1 a 10) controla el número
de dígitos significativos que habrá en los resultados de los cálculos
mostrados. Antes de mostrarse, los resultados del cálculo se redondean al
dígito indicado.
Ejemplo: 1 ÷ 6
(Not cient 3)
1 6 ( )*
22

Normal: Muestra los resultados de los cálculos en formato exponencial
cuando se encuentran dentro de los rangos siguientes.
Normal 1: 10-2 > |x|, |x| ≥ 1010, Normal 2◆: 10-9 > |x|, |x| ≥ 1010
Ejemplo: 1 ÷ 200
(Normal 1)
1200 ( )*
(Normal 2)
1 200 ( )*
* Si se pulsa ( ) en lugar de después de introducir un cálculo, el
resultado del cálculo se muestra en forma decimal.
Config cálculo > Result fracción
Fracción mixta; Fracc impropia◆
Especifica si se muestra una fracción mixta o una fracción impropia en los
resultados de cálculo.
Config cálculo > Símbolo decimal
Punto◆; Coma
Especifica si se muestra una coma o un punto como símbolo decimal en
los resultados de cálculo. Durante la introducción, siempre se muestra
un punto. Cuando se selecciona el punto como símbolo decimal, como
separador de resultados múltiples se utiliza la coma (,). Cuando se
selecciona la coma, el separador es el punto y coma (;).
Config cálculo > Separar dígitos
On; Off◆
Especifica si se debe utilizar o no un carácter separador en los resultados
de cálculo.
Config sistema > Contraste
Consulte “Ajuste del contraste de la pantalla” (página 14).
23

Config sistema > Apagado automát
10 Min◆; 60 Min
Indique la cantidad de tiempo que pasará antes de que se active la
función Apagado automát.
Config sistema > Idioma
Castellano◆; Català; Euskara; Galego; Português
Especifica el idioma que se empleará en los menús y mensajes de la
calculadora.
Config sistema > Fuente multilín
Fuente normal◆; Fuente pequeña
Especifica el tamaño de la fuente de la pantalla cuando se selecciona E
Línea/S Línea o E Línea/S Decim en el ajuste Entrada/Salida. Cuando
se selecciona Fuente normal, se pueden mostrar, como mucho, cuatro
líneas; con Fuente pequeña, se pueden ver hasta seis.
Config sistema > QR Code
Especifica la versión de QR Code que se muestra cuando se pulsa
(QR).
Versión 3: Indica QR Code Versión 3.
Versión 11◆: Indica QR Code Versión 11.
Reiniciar > Config y datos
Consulte “Para iniciar los ajustes de la calculadora” (página 25).
Reiniciar > Mem. variables
Consulte “Borrado del contenido de todas las memorias” (página
40).
Reiniciar > Iniciar todo
Consulte “Iniciar la calculadora” (página 7).
24

Recursos online
Consulte “Pantalla “Recursos online” de la calculadora” (página 8).
Para iniciar los ajustes de la calculadora
¡Importante!
• El procedimiento detallado a continuación inicia todos los ajustes de la calculadora
excepto Contraste, Apagado automát e Idioma. También borra todos los datos
excepto la memoria variable y los datos Ans y PreAns.
1. Pulse , seleccione el icono de una aplicación de la calculadora y,
después, pulse .
2. Pulse y, luego, seleccione [Reiniciar] > [Config y datos] > [Sí].
• Se muestra la pantalla HOME.
Uso del menú CATALOG
Pulse para mostrar el menú CATALOG. Este menú muestra las
categorías de comandos, funciones y símbolos según la aplicación de la
calculadora que se esté utilizando en cada momento y el estado actual de
la aplicación (pantalla o ajustes actuales).
Ejemplo: Menú CATALOG de la aplicación Calcular
Nota
• Para obtener información sobre cómo introducir comandos, funciones y símbolos
desde el menú CATALOG, consulte “Cálculos avanzados” (página 49).
• Para obtener información sobre los comandos, funciones y símbolos específicos de
cada aplicación de la calculadora, consulte las descripciones de las aplicaciones en
“Uso de las aplicaciones de la calculadora” (página 69).
Uso del menú TOOLS
El menú TOOLS que aparece al pulsar cuenta con opciones de menú
para realizar funciones específicas de cada aplicación de la calculadora y
para configurar los ajustes.
25

Ejemplo: Menú TOOLS de la aplicación Calcular
Ejemplos: Menú TOOLS de la aplicación Tabla
Nota
• Las siguientes opciones de menú son comunes a varias aplicaciones de la
calculadora.
- Deshacer (consulte “Para deshacer operaciones” (página 29).)
- Verificar ON, Verificar OFF (consulte “Uso de Verificar” (página 63).)
26

Introducción de expresiones y
valores
Reglas básicas de introducción
Al pulsar , la secuencia de prioridades del cálculo introducido se evalúa
automáticamente y el resultado aparece en la pantalla.
4 × sen 30 × (30 + 10 × 3) = 120
*1 Es preciso introducir el paréntesis de cierre con sen y otras funciones
que incluyen este tipo de signo.
*2 Estos símbolos de multiplicación (×) pueden omitirse.
*3 Los paréntesis de cierre pueden omitirse inmediatamente antes de la
operación .
Desplazamiento del cursor al principio o al final de una
expresión introducida
Al introducir una expresión, puede pulsar para que el cursor salte al
principio o para que salte al final.
Indicador “Más” de expresión introducida y de resultado del
cálculo ( , )
Si ve un símbolo de flecha ( o ) a la derecha de una línea de
expresión introducida o del resultado de un cálculo, significa que la línea
mostrada continúa por la derecha. Use y para desplazar la línea
hacia la izquierda y la derecha.
• Si ve en el extremo derecho de la línea del resultado de un cálculo,
puede pulsar para saltar al final del resultado. Para saltar al principio
de la línea del resultado de un cálculo, pulse .
• Tenga en cuenta que, si desea desplazarse por la expresión introducida
cuando se muestren los indicadores y , tendrá que pulsar primero
o y, seguidamente, utilizar y para desplazarse.
27

Autocompletar paréntesis
Si ejecuta un cálculo que incluya operaciones de división y multiplicación
en las que se haya omitido un signo de multiplicación, los paréntesis se
insertarán automáticamente como se muestra en los ejemplos siguientes.
- Cuando se omite un signo de multiplicación justo antes de un paréntesis
de apertura o después de un paréntesis de cierre.
Ejemplo: 6 ÷ 2(1 + 2) → 6 ÷ (2(1 + 2))
- Cuando se omite un signo de multiplicación justo antes de una variable,
una constante, etc.
Ejemplo: 6 ÷ 2π → 6 ÷ (2π)
Indicación del límite de entrada
El cursor adoptará la forma cuando queden 10 bytes o menos para
introducir elementos. Si esto ocurre, deje de introducir cálculos y pulse .
Introducción de expresiones usando
el formato de libro de texto natural
(solo E Mat/S Mat o E Mat/S Decimal)
Las expresiones que incluyen fracciones y/o funciones especiales como
√ pueden introducirse en formato de libro de texto natural por medio de
las plantillas que aparecen al pulsar algunas teclas, así como al introducir
ciertas funciones desde el menú CATALOG.
Ejemplo: 3 1
2 + 5 3
2
1. Pulse ( ).
• Se introduce una plantilla de fracción mixta.
2. Introduzca los valores en las áreas de entero, numerador y
denominador de la plantilla.
312
28

3. Haga lo mismo para introducir el resto de la expresión.
( )5 3 2
Nota
• Cuando el cursor de entrada se encuentra dentro del área de una plantilla (fracciones
mixtas), al pulsar , se salta a la posición inmediatamente posterior de la
plantilla (a la derecha) y, al pulsar , a la inmediatamente anterior (a la
izquierda).
• En una plantilla siempre se puede saber dónde está el cursor porque el recuadro
vacío o los caracteres donde se encuentra serán de color negro oscuro. Todo lo
demás que exista en la expresión de cálculo será de color gris oscuro.
Para deshacer operaciones
Para deshacer la operación de la última tecla, pulse , seleccione
[Deshacer] y, después, pulse .
Para rehacer una operación con una tecla que acaba de deshacer, pulse
, seleccione [Deshacer] y vuelva a pulsar .
Uso de valores y expresiones como argumentos
Ejemplo: Introducir 1 + 7
6 y luego cambiarlo por 1 +
1 7 6 (INS)
Al pulsar (INS) en el ejemplo anterior, 7
6 pasa a ser el argumento
de la función introducida por la siguiente operación de tecla (√ ).
Sobrescribir el modo de entrada
(solo E Línea/S Línea o E Línea/S
Decimal)
En el modo de sobrescritura, el texto que se introduce sustituye al que
haya en la posición actual del cursor. Se puede alternar entre los modos
29

de inserción y sobrescritura efectuando esta operación: (INS). El
cursor tiene la forma “ ” en el modo de inserción y la forma “ ” en el
modo de sobrescritura.
30

Cálculos básicos
Cálculos aritméticos
Use las teclas , , y para realizar cálculos aritméticos.
Ejemplo: 7 × 8 - 4 × 5 = 36
7 8 4 5
Cálculos con fracciones
Tenga en cuenta que el método de introducción de fracciones depende
de la configuración actual de Entrada/Salida seleccionada en el menú
CONFIG.
Para introducir 7
3 (fracción impropia)
(Entrada/Salida: E Mat/S Mat o E Mat/S Decimal)
7 3 o 7 3 7
3
(Entrada/Salida: E Línea/S Línea o E Línea/S Decim)
7 3
(a) Numerador, (b) Denominador
Para introducir 2 1
3 (fracción mixta)
(Entrada/Salida: E Mat/S Mat o E Mat/S Decimal)
( )2 1 3 2 1
3
(Entrada/Salida: E Línea/S Línea o E Línea/S Decim)
31

213
(a) Numerador, (b) Denominador, (c) Parte entera
Ejemplo: 2
3 + 1 1
2 = 13
6
(Entrada/Salida: E Mat/S Mat)
2 3 ( )1 1 2
(Entrada/Salida: E Línea/S Línea)
2 3 1 1 2
Nota
• En los resultados de los cálculos, las fracciones se muestran después de haberse
reducido a sus términos más bajos cuando se selecciona la opción Automático para
Simplificar en el menú TOOLS de la aplicación Calcular.
Para convertir el formato del resultado de un cálculo a fracción impropia
o fracción mixta, pulse . Para obtener más información, consulte
“Conversión de fracciones impropias y fracciones mixtas” (página
46).
Resultado de los cálculos en formato de fracción
Si el resultado de un cálculo tiene más de 10 dígitos de fracción mixta
(incluidos el número entero, el numerador, el denominador y el símbolo
separador ), este no podrá mostrarse en el formato de fracción. En este
caso, el resultado del cálculo se muestra como valor decimal.
Ejemplo 1: 1 1 123456 = 123457 123456
(Entrada/Salida: E Línea/S Línea)
1 1 123456
Como el número total de dígitos del valor 1 1 123456 es 10, el resultado
se muestra como un valor de fracción.
32

Ejemplo 2: 11 1234567 (= 1234568 1234567) = 1,00000081
(Entrada/Salida: E Línea/S Línea)
11 1234567
Como el número total de dígitos del valor 1 1 1234567 es 11, el
resultado se muestra como un valor decimal.
Nota
• Al mezclar fracciones y valores decimales en un cálculo y seleccionar una opción que
no sea E Mat/S Mat, el resultado se mostrará como valor decimal.
Potencias, raíces de potencia y
recíprocos
Utilice las teclas siguientes para introducir las funciones de potencia, de
raíz de una potencia y recíproca.
Funciones de potencia: (cuadrado), (enésima potencia)
Funciones de raíz de una potencia: (raíz cuadrada), ( )
(enésima raíz)
Función recíproca: ( )
Ejemplo 1: (52)3 = 15625
5 3
Ejemplo 2: (1 + 1)2+2 = 16
1 1 2 2
Ejemplo 3: √2 × 3 = 3√2 = 4,242640687...
(Entrada/Salida: E Mat/S Mat)
2 3
(Entrada/Salida: E Línea/S Línea)
33

2 3
Ejemplo 4: 5√32 = 2
(Entrada/Salida: E Mat/S Mat)
( ) 5 32
(Entrada/Salida: E Línea/S Línea)
5 ( ) 32
Ejemplo 5: 10-1 = 1
10
(Entrada/Salida: E Mat/S Mat)
10 ( )
Tecla (Potencia de 10)
Pulsar la tecla es lo mismo que pulsar . Las dos
operaciones introducen “×10 ” (E Mat/S Mat o E Mat/S Decimal) o “×10^(”
(E Línea/S Línea o E Línea/S Decim).
Ejemplo: 1,23 × 103 = 1230
1 23 3
Rango de cálculo de la forma √
A continuación, se muestran los rangos de visualización permitidos en el
resultado de los cálculos de la forma √ .
± a√b, ± d ± a√b, ± a√b
c ± d√e
f
1 ≤ a < 100, 1 < b < 1000, 1 ≤ c < 100
0 ≤ d < 100, 0 ≤ e < 1000, 1 ≤ f < 100
34

Ejemplo:
• 10√2 + 15 × 3√3 = 45√3 + 10√2 ... Se muestra en la forma √
• 99√999 (= 297√111) = 3129,089165 ... Se muestra como valor decimal
Pi, Logaritmo neperiano con base e
Pi
Pulse (π) para introducir π.
π se muestra como 3,141592654, pero en los cálculos internos se emplea
el valor π = 3,1415926535897932384626.
Logaritmo neperiano con base e
Pulse (e) para introducir e.
La base e del logaritmo neperiano se muestra como 2,718281828, pero en
los cálculos internos se emplea el valor e = 2,7182818284590452353602.
Historial de cálculos y repetición
Historial de cálculos
Un o en la parte superior de la pantalla indica que hay más
contenido arriba o abajo del historial de cálculo. Puede desplazarse por
el contenido del historial de cálculos utilizando y .
El historial de cálculos solo se puede emplear en la aplicación Calcular.
Ejemplo
2 + 2 = 4
22
3 + 3 = 6
3 3
(Se desplaza hacia atrás.)
35

Nota
• Los datos del historial de cálculos se borran al pulsar o , al cambiar la
configuración de Entrada/Salida o al realizar una operación de Reiniciar (“Config y
datos” o “Iniciar todo”).
Repetición
Mientras el resultado de un cálculo está en la pantalla, puede pulsar ,
o para editar la expresión que utilizó en el cálculo anterior.
Ejemplo
4 × 3 + 2 = 14
432
4 × 3 - 7 = 5
(Continuación) 7
Nota
• Si se muestra (izquierda) o (derecha) en uno o en los dos extremos de una
línea de resultado de cálculo, puede utilizar y para desplazarse a la izquierda
y a la derecha de la línea. Si esto ocurre, pulse primero o y, a continuación,
utilice y para editar la expresión.
Uso de funciones de memoria
Memoria de respuesta (Ans) y memoria de
respuesta previa (PreAns)
El último resultado de cálculo obtenido se guarda en la memoria Ans
(respuesta). El resultado del penúltimo cálculo obtenido se guarda en
la memoria PreAns (respuesta anterior). Al visualizar el resultado de un
cálculo nuevo, el contenido de la memoria Ans pasa a la memoria PreAns
y el resultado del cálculo nuevo se guarda en la memoria Ans.
Nota
• La memoria PreAns solo se puede emplear en la aplicación Calcular.
36

• El contenido de la memoria PreAns se borra cada vez que se cambia a otra aplicación
además de la aplicación Calcular.
Uso de la memoria Ans para realizar una serie de cálculos
Ejemplo: Dividir el resultado de 3 × 4 entre 30
34
(Continuación) 30
Introducción del contenido de la memoria Ans en una
expresión
Ejemplo: Efectuar los cálculos siguientes:
123 456
(Continuación) 789
Uso de la memoria PreAns
Ejemplo: Para Tk+2 = Tk+1 + Tk (secuencia de Fibonacci), determinar la
secuencia de T1 a T5. Tenga en cuenta, sin embargo, que T1 = 1 y T2 = 1.
T1 = 1
1
(Ans = T1 = 1)
T2 = 1
1
(Ans = T2 = 1, PreAns = T1 = 1)
T3 = T2 + T1 = 1 + 1
(PreAns)
(Ans = T3 = 2, PreAns = T2 = 1)
37

T4 = T3 + T2 = 2 + 1
(Ans = T4 = 3, PreAns = T3 = 2)
T5 = T4 + T3 = 3 + 2
Resultado: La secuencia es {1, 1, 2, 3, 5}.
Variables (A, B, C, D, E, F, x, y, z)
Puede guardar valores en variables y utilizar estas en los cálculos.
Pantalla de lista de variables
Al pulsar , sale una pantalla con los valores que están guardados en
las variables A, B, C, D, E, F, x, y, z. En esta pantalla, los valores siempre
se muestran con el ajuste “Normal 1” en “Formato número”. Para cerrar la
pantalla, pulse o .
Ejemplo 1: Guardar el resultado de 3 + 5 en la variable A
1. Ejecute el cálculo.
3 5
2. Pulse y seleccione [A=] > [Guardar].
• El resultado de 3 + 5 (que es 8) se guarda en la variable A.
3. Pulse .
Ejemplo 2: Cambiar el contenido de la variable A por 1
1. Pulse y, luego, resalte [A=].
38

2. Pulse .
• Se muestra la pantalla de edición con el valor 1.
3. Pulse .
Nota
• En lugar de hacer la operación del paso 2, puede pulsar y, después, seleccionar
[Editar]. Se mostrará la pantalla de edición sin ningún valor. Introduzca el valor que
quiera y pulse .
• Si aparece el icono de un candado ( ) al resaltar una variable en la pantalla de la
lista de variables, significa que dicha variable no puede editarse.
Ejemplo 3: Recuperar el contenido de la variable A
(Continuación del paso 2 del ejemplo 1)
1. Pulse y seleccione [A=] > [Recuperar].
• Se introduce “A”.
2. Pulse .
• De este modo, se recupera el valor de la variable A.
Ejemplo 4: Multiplicar el contenido de la variable A por 10
(Continuación del paso 2 del ejemplo 1)
(A)* 10
* Introduzca una variable como se indica aquí: pulse y, a continuación,
pulse la tecla que corresponde al nombre de la variable en cuestión.
39

Para introducir x como nombre de la variable, puede pulsar (x) o
.
Borrado del contenido de todas las memorias
El contenido de la memoria Ans y de las variables se conserva aunque se
pulse , se cambie la aplicación de la calculadora o esta se apague.
El contenido de la memoria PreAns se conserva aunque se pulse y se
apague la calculadora sin salir de la aplicación Calcular.
Realice el siguiente procedimiento cuando quiera borrar el contenido de
todas las memorias.
1. Pulse , seleccione el icono de una aplicación de la calculadora y,
después, pulse .
2. Pulse y, luego, seleccione [Reiniciar] > [Mem. variables] > [Sí].
40

Cambio del formato del
resultado de los cálculos
Uso del menú FORMAT
Para convertir el resultado de un cálculo mostrado a varios formatos,
puede usar el menú FORMAT que aparece al pulsar .
Lista del menú FORMAT
Esta opción de menú: Convierte a este formato:
Estándar Estándar (incluidos los formatos de
fracción, π y √ .)
Decimal Decimal
Factores primos Factorización de números primos
Dec periódico Decimal periódico
Fracción impropia Fracción impropia
Fracción mixta Fracción mixta
Notación ING Notación de ingeniería (formato
a×10n, n = exponente divisible por 3)
Sexagesimal Grados, minutos, segundos
(Sexagesimal)
Nota
• Las opciones de menú que salen al pulsar dependen del resultado de cálculo que
se esté visualizando. Además, si se muestra el resultado de un cálculo que no se
puede convertir, el menú no aparecerá al pulsar .
41

Ejemplo de operación de conversión
Ejemplo: 3 ÷ 2 = 3
2 = 1,5 = 1 1
2
En este ejemplo, vamos a convertir el resultado de un cálculo que se
muestra como fracción impropia en valor decimal y luego en fracción
mixta. Por último, cancelaremos la conversión y volveremos al resultado
de cálculo original.
(Entrada/Salida: E Mat/S Mat, Result fracción: Fracc impropia)
1. Ejecute el cálculo 3 ÷ 2.
3 2
2. Para convertir el resultado de un cálculo a valor decimal, pulse ,
seleccione [Decimal] y, a continuación, pulse .
3. Para convertir el resultado de un cálculo a fracción mixta, pulse ,
seleccione [Fracción mixta] y, a continuación, pulse .
4. Para cancelar la conversión, pulse .
• Se muestra el resultado de cálculo original del paso 1.
Conversión Estándar y Decimal
El formato Estándar muestra el resultado de un cálculo en una forma que
contiene una fracción, √ , o π cuando sea posible. El formato Decimal
muestra el resultado de un cálculo como valor decimal.
42

Nota
• La conversión al formato Estándar, que incluye √ o π, es posible cuando se
selecciona E Mat/S Mat o E Mat/S Decimal para el ajuste Entrada/Salida en el menú
CONFIG.
Se puede efectuar la operación siguiente para convertir el resultado de un
cálculo al formato Estándar o Decimal.
Ejemplo: π ÷ 6 = 1
6 π = 0,5235987756 (Entrada/Salida: E Mat/S Mat)
(π) 6
(Seleccionar [Decimal].)
(Convertir a valor decimal.)
(Convertir a formato Estándar.)
¡Importante!
• Con los resultados de algunos cálculos, el valor mostrado no se convierte aunque se
seleccione el formato [Estándar] en el menú FORMAT.
Para obtener un resultado de cálculo en valor decimal con la
opción E Mat/S Mat o E Línea/S Línea seleccionada
Pulse ( ) en lugar de después de introducir un cálculo.
43

Factorización de números primos
La aplicación Calcular permite dividir en factores primos un entero positivo
que no supere los 10 dígitos.
Ejemplo: Factorizar 1014 en números primos
1014
– [Factores primos]
Nota
• Los tipos de valores indicados a continuación no se pueden factorizar aunque tengan
10 dígitos o menos.
- Uno de los factores primos del valor es 1.018.081 o superior.
- Dos o más de los factores primos del valor tienen más de tres dígitos.
• La parte que no se puede factorizar aparece entre paréntesis en la pantalla.
Ejemplo: 2036162 = 2 × (1018081)*
* 1018081 = 10092
2036162
– [Factores primos]
Conversión de decimales periódicos
(Cálculos con decimales periódicos)
La calculadora permite convertir el resultado de un cálculo al formato
de decimal periódico en la aplicación Calcular siempre que sea posible.
También permite introducir un valor decimal periódico y efectuar un
cálculo.
Conversión del resultado de un cálculo a un valor
decimal periódico
Para convertir el resultado de un cálculo a un valor decimal periódico,
pulse , y, luego, seleccione [Dec periódico] en el menú FORMAT
que aparece. Puede ver la operación real en “Ejemplo de cálculo con
decimales periódicos” (página 45).
44

Introducción de decimales periódicos
Los valores decimales periódicos se introducen con la siguiente opción
del menú CATALOG.
– [Cálculo numérico] > [Periodo]
Puede ver la operación real en “Ejemplo de cálculo con decimales
periódicos” (página 45).
¡Importante!
• Si el valor empieza con una parte entera (por ejemplo: 12,3123123...), no la incluya al
introducir el periodo (12,312).
• Los decimales periódicos solo pueden introducirse cuando se ha seleccionado E
Mat/S Mat o E Mat/S Decimal para Entrada/Salida en el menú CONFIG.
Ejemplo de cálculo con decimales periódicos
Calcular 3,021 + 0,312 (Entrada/Salida: E Mat/S Mat)
1. Use la siguiente operación para introducir la expresión de cálculo.
3 – [Cálculo numérico] >
[Periodo] 021
0 – [Cálculo numérico] >
[Periodo] 312
• El resultado del cálculo se muestra como fracción.
2. Pulse y seleccione [Dec periódico].
• El formato del resultado cambia a decimal periódico.
• Para volver a pasar a fracción el resultado del cálculo, seleccione
– [Estándar].
Nota
• Solamente se puede mostrar como decimal periódico el resultado de un cálculo que
cumpla las condiciones descritas a continuación.
- La fracción mixta no puede tener más de 10 dígitos en total (incluidos el número
entero, el numerador, el denominador y el símbolo separador).
- El tamaño de datos del valor cuando se muestra como decimal periódico no debe
superar los 99 bytes, calculado como sigue: [número de dígitos (1 byte cada uno)] +
45

[1 byte por cada coma decimal] + [3 bytes por el código de gestión de los decimales
periódicos]. El tamaño de datos de 0,123 sería de 4 bytes por los dígitos, 1 byte por
la coma decimal y 3 bytes por el código de gestión de los decimales periódicos: 8
bytes en total.
Conversión de fracciones impropias
y fracciones mixtas
El resultado de un cálculo de la fracción o del valor decimal visualizado en
la pantalla (valor decimal que se puede convertir en una fracción con esta
calculadora) se puede convertir en una fracción mixta o impropia.
Ejemplo 1: 13
4 = 3 1
4
(Entrada/Salida: E Mat/S Mat, Result fracción: Fracc impropia)
13 4
– [Fracción mixta]
– [Fracción impropia]
Ejemplo 2: 3,25 = 13
4 = 3 1
4 (Entrada/Salida: E Línea/S Línea)
3 25
– [Fracción impropia]
– [Fracción mixta]
Notación de ingeniería
Puede convertir la parte del exponente de un valor contenido en el
resultado de un cálculo en una potencia de diez que sea múltiplo de 3
y, luego, mostrar el resultado.
Ejemplo: Transformar el valor 1234 a notación de ingeniería desplazando
el símbolo decimal a la derecha y luego a la izquierda.
1. Introduzca 1234 y pulse .
46

2. Realice la operación siguiente para entrar en el modo de conversión
ING.
– [Notación ING]
• Al entrar en el modo de conversión ING, el resultado del cálculo se
convierte en notación de ingeniería y a la derecha aparece .
• En el modo de conversión ING, puede usar y para desplazar la
coma decimal de la mantisa.
3. Para salir del modo de conversión ING, pulse .
• Al hacerlo, se sale del modo de conversión ING y desaparece de la
pantalla.
• También puede salir del modo de conversión ING pulsando o .
Nota
• No se pueden hacer cálculos normales en el modo de conversión ING. Para
comenzar un cálculo nuevo, salga del modo de conversión ING.
Conversión sexagesimal (cálculos
de grados, minutos y segundos)
El resultado de un cálculo en valor decimal se puede convertir a valor
sexagesimal.
47

Conversión del resultado de un cálculo en valor
decimal a valor sexagesimal
Ejemplo: 1,25 = 1°15’0”
1 25
– [Sexagesimal]
Introducción y cálculo de valores sexagesimales
Además de convertir un valor mostrado en un valor sexagesimal, se
pueden introducir valores sexagesimales para utilizarlos en los cálculos.
La sintaxis detallada abajo sirve para introducir un valor sexagesimal:
{grados} ( ) {minutos} ( ) {segundos} ( )
Recuerde que siempre debe introducir algún valor en los grados y los
minutos, aunque sea cero.
Ejemplo: Realizar el cálculo 2°20’30” + 9’30”. Después, convertir el
resultado del cálculo en un valor decimal.
2( )20 ( )30 ( )
0 ( )9 ( )30 ( )
(Convertir a valor decimal.)
– [Decimal]
(Volver a la visualización sexagesimal.)
– [Sexagesimal]
48

Cálculos avanzados
En esta sección se describen los comandos, funciones y símbolos que
son comunes a todas las aplicaciones de la calculadora. El orden
empleado aquí para explicar los comandos, funciones y símbolos es el
mismo orden en el que aparecen en el menú CATALOG que sale al pulsar
.
Nota
• Hay otras opciones del menú CATALOG que son específicas de ciertas aplicaciones
de la calculadora y que no se detallan aquí. Consulte el capítulo de cada aplicación de
la calculadora para obtener más información sobre las opciones de menú específicas.
• Según la aplicación de la calculadora que se esté usando y la pantalla que muestre
la aplicación, es posible que no se puedan introducir ciertos comandos, funciones
o símbolos. Los comandos, funciones y símbolos que no se pueden introducir no
aparecen en el menú CATALOG.
Análisis de funciones
En esta sección se explican los comandos y las funciones que se pueden
introducir tras realizar la operación: – [Análisis func].
Div con resto
La función sirve para obtener el cociente y el resto en un cálculo de
división.
Nota
• Esta función se puede usar en las pantallas de cálculo de las siguientes aplicaciones
de la calculadora.
Calcular, Estadística
Ejemplo: Calcular el cociente y el resto de 5 ÷ 2 (cociente = 2, resto = 1)
5( )*
2
* También se puede realizar la operación siguiente para introducir :
– [Análisis func] > [Div con resto].
49

Nota
• En la memoria Ans solo se guarda el valor del cociente de un cálculo .
• El resultado del cálculo se muestra como se ve en la pantalla situada a la derecha
cuando se selecciona E Línea/S Línea o E Línea/S Decim para la configuración
Entrada/Salida en el menú CONFIG.
Casos en los que la división con resto se convierte en
división sin resto
Si se da alguna de las condiciones detalladas a continuación al efectuar
una operación de división con resto, el cálculo se trata como una división
normal (sin resto).
• El dividendo o el divisor es un valor muy elevado
• El cociente no es un entero positivo o el resto no es un entero positivo
ni un valor fraccionario positivo
Simplificación (simplificación de fracciones)
La función Simp sirve para reducir una fracción por el mínimo común
denominador. También se puede indicar un factor para simplificar.
Nota
• Esta función solo puede utilizarse si se selecciona Manual para Simplificar en el menú
TOOLS de la aplicación Calcular.
Ejemplo 1: 234
678 = 117
339
(Entrada/Salida: E Mat/S Mat)
– Calcular
– [Simplificar] > [Manual]
234 678
indica que la fracción se puede simplificar más.
(Simp)*1
50

Ejemplo 2: Usar un factor de 3 para simplificar 234
678
(
234
678 = 78
226
)
(Entrada/Salida: E Mat/S Mat, Simplificar: Manual)
234 678
(Simp)*1
3 *2
*1 También se puede realizar la operación siguiente para introducir
Simp: – [Análisis func] > [Simplificación].
*2 Si se introduce el comando Simp justo después de una fracción,
como se ilustra aquí, el resultado del cálculo se visualiza como
una fracción, independientemente del ajuste configuración de Entrada/
Salida. Si se pulsa ( ) en lugar de también se muestra el
resultado del cálculo como fracción.
Logaritmo(logab), Logaritmo(log)
Use (log) o – [Análisis func] > [Logaritmo(log)] para introducir
logab como log (a, b). La base 10 es la configuración inicial por defecto si
no se introduce nada para a.
Ejemplo 1: log101000 = log 1000 = 3
(log)1000
Ejemplo 2: log216 = 4
(log)2 (,)16
La tecla (o – [Análisis func] > [Logaritmo(logab)]) también sirve para
introducir los valores, pero solo cuando se selecciona E Mat/S Mat o E
Mat/S Decimal para Entrada/Salida en el menú CONFIG. En este caso, se
debe introducir un valor como base.
Ejemplo 3: log216 = 4
2 16
Log neperiano
Use (ln) o – [Análisis func] > [Log neperiano] para introducir “ln”.
51

Ejemplo: ln 90 (= loge90) = 4,49980967
(ln)90
Probabilidad
En esta sección se explican los comandos y las funciones que se pueden
introducir tras realizar la operación: – [Probabilidad].
%
Cuando se introduce un valor seguido del comando %, el valor se
convierte en porcentaje.
Ejemplo 1: 150 × 20% = 30
150 20
– [Probabilidad] > [%]
Ejemplo 2: Calcular qué porcentaje de 880 es 660. (75%)
660 880
– [Probabilidad] > [%]
Ejemplo 3: Descontar un 25% de 3500. (2625)
3500 3500 25
– [Probabilidad] > [%]
Factorial(!)
Esta función sirve para obtener los factoriales de un valor que sea cero o
un entero positivo.
Ejemplo: (5 + 3)! = 40320
5 3
– [Probabilidad] > [Factorial(!)]
52

Permutación(P), Combinación(C)
Funciones de permutación (nPr) y combinación (nCr).
Ejemplo: Averiguar el número de permutaciones y combinaciones
posibles al seleccionar cuatro personas de un grupo de 10
Permutaciones:
10
– [Probabilidad] > [Permutación(P)]
4
Combinaciones:
10
– [Probabilidad] > [Combinación(C)]
4
Número aleatorio
Esta función genera un número pseudoaleatorio en el rango de 0,000 a
0,999. El resultado se muestra como fracción cuando se selecciona E
Mat/S Mat para el ajuste Entrada/Salida en el menú CONFIG.
Ejemplo: Obtener enteros aleatorios de tres dígitos
1000
– [Probabilidad] > [Número aleatorio]
(Cada vez que se ejecuta, sale un resultado diferente.)
Entero aleatorio
Esta función genera un entero pseudoaleatorio que se encuentra entre un
valor inicial y un valor final especificados.
Ejemplo: Generar enteros aleatorios en el rango de 1 a 6
– [Probabilidad] > [Entero aleatorio]
1 (,)6
(Cada vez que se ejecuta, sale un resultado diferente.)
53

Cálculos numéricos
En esta sección se explican los comandos y las funciones que se pueden
introducir tras realizar la operación: – [Cálculo numérico].
MCD, MCM
MCD determina el máximo común divisor de dos valores, mientras que
MCM determina el mínimo común múltiplo.
Ejemplo 1: Determinar el máximo común divisor de 28 y 35
– [Cálculo numérico] > [MCD]
28 (,)35
Ejemplo 2: Determinar el mínimo común múltiplo de 9 y 15
– [Cálculo numérico] > [MCM]
9 (,)15
Valor absoluto
Cuando se efectúa un cálculo de números reales, esta función
simplemente obtiene el valor absoluto.
Ejemplo: |2 - 7| = Abs(2 - 7) = 5
(Entrada/Salida: E Mat/S Mat)
– [Cálculo numérico] > [Valor absoluto]
2 7
(Entrada/Salida: E Línea/S Línea)
– [Cálculo numérico] > [Valor absoluto]
2 7
Periodo
Puede usar la opción de menú siguiente para introducir un decimal
periódico.
– [Cálculo numérico] > [Periodo]
Para obtener más información, consulte “Conversión de decimales
periódicos (Cálculos con decimales periódicos)” (página 44).
54

Redondear
La función Redondear (Rnd) sirve para que los valores de las fracciones
decimales del argumento se redondeen según el ajuste actual de Formato
número. Por ejemplo, el resultado interno de Rnd(10 ÷ 3) que se visualiza
es 3,333 cuando el ajuste de Formato número es Fijar decim 3. Los
ajustes Normal 1 y Normal 2 hacen que el argumento se redondee en el
11.º dígito de la parte de la mantisa.
Ejemplo: Realizar los siguientes cálculos cuando se selecciona Fijar
decim 3 como número de dígitos visualizados: 10 ÷ 3 × 3 y Rnd(10 ÷
3) × 3
(Entrada/Salida: E Mat/S Decimal, Formato número: Fijar decim 3)
10 3 3
– [Cálculo numérico] > [Redondear]
10 3 3
Unidad angular, coordenada polar/
rectangular, sexagesimal
En esta sección se explican los comandos, funciones y símbolos que se
pueden introducir tras realizar la operación: – [Áng/Coord/Sexag].
Grados, Radianes, Gradianes
Estas funciones especifican la unidad angular.
° indica grados, r radianes y g gradianes.
Puede introducir las distintas funciones con las siguientes opciones de
menú.
– [Áng/Coord/Sexag] > [Grados]
– [Áng/Coord/Sexag] > [Radianes]
– [Áng/Coord/Sexag] > [Gradianes]
Ejemplo: π/2 radianes = 90° (Unidad angular: Grado sexag (D))
(π) 2
– [Áng/Coord/Sexag] > [Radianes]
55

Rectang a polar, Polar a rectang
“Pol(” convierte las coordenadas rectangulares en polares, mientras que
“Rec(” convierte las coordenadas polares en rectangulares.
• Especifique la Unidad angular en el menú CONFIG antes de realizar
cálculos.
• El resultado del cálculo para r y θ y para x e y se guarda,
respectivamente, en las variables x e y.
• El resultado del cálculo θ se muestra en el rango de -180° < θ ≤ 180°.
Nota
• Pol( y Rec( pueden usarse en la pantalla de cálculo de las aplicaciones de la•
calculadora indicadas a continuación.
Calcular*, Estadística
* Cuando Verificar está desactivado (Verificar OFF).
Ejemplo 1: Convertir las coordenadas rectangulares (√2, √2) en
coordenadas polares (Entrada/Salida: E Mat/S Mat, Unidad angular:
Grado sexag (D))
– [Áng/Coord/Sexag] > [Rectang a polar]
2 (,) 2
Ejemplo 2: Convertir las coordenadas polares (√2, 45°) en coordenadas
rectangulares (Entrada/Salida: E Mat/S Mat, Unidad angular: Grado sexag
(D))
– [Áng/Coord/Sexag] > [Polar a rectang]
2 (,) 45
Grados, Minutos, Segundos
Puede usar las teclas o la opción de menú siguientes para introducir el
símbolo sexagesimal ( ).
56

( )
– [Áng/Coord/Sexag] > [Grados Min Seg]
Para obtener más información, consulte “Conversión sexagesimal
(cálculos de grados, minutos y segundos)” (página 47).
Funciones hiperbólicas y
trigonométricas
En esta sección se explican las funciones hiperbólicas y trigonométricas.
Funciones hiperbólicas
Las funciones hiperbólicas pueden introducirse con las opciones de menú
siguientes.
– [Hiperb/Trigon] > [senh], [cosh], [tanh], [Arcsenh], [Arccosh] o
[Arctanh]
El ajuste de unidad angular no afecta a los cálculos.
Ejemplo: senh 1 = 1,175201194
– [Hiperb/Trigon] > [senh] 1
Funciones trigonométricas
Las funciones trigonométricas pueden introducirse con las teclas o las
opciones de menú siguientes.
Tecla Opción de menú
– [Hiperb/Trigon] > [sen]
– [Hiperb/Trigon] > [cos]
– [Hiperb/Trigon] > [tan]
(Arcsen) – [Hiperb/Trigon] > [Arcsen]
(Arccos) – [Hiperb/Trigon] > [Arccos]
(Arctan) – [Hiperb/Trigon] > [Arctan]
Especifique la Unidad angular en el menú CONFIG antes de realizar
cálculos.
57

*1
*2
*3
Ejemplo: sen 30 = 1
2 (Unidad angular: Grado sexag (D))
30
Otros
Las funciones y los símbolos que pueden introducirse con las teclas de la
calculadora también pueden introducirse desde el menú [Otros]. Use –
[Otros] para mostrar el menú de funciones y símbolos. Por ejemplo, para
introducir Ans, puede pulsar o realizar esta operación: – [Otros] >
[Ans].
En el recuadro siguiente se indica qué opción del menú [Otros]
corresponde a la operación de cada tecla.
Opción de menú Tecla
Ans
PreAns (Ninguno)
π(π)
e(e)
√ (
x√ ( ( )
-1 ( )
2
^(
- ((-))
, (,)
(
)
*1 Recíproco
58

*2 Cuadrado
*3 Signo menos
Nota
• Utilice el menú CATALOG para introducir funciones y símbolos que tienen “(Ninguno)”
en la columna “Tecla”.
59

Registro y uso de ecuaciones
de definición para f(x) y g(x)
Registro y uso de ecuaciones de
definición para f(x) y g(x)
La calculadora incluye las funciones “f(” y “g(”, que se pueden usar
después de registrar las pertinentes ecuaciones de definición. Por
ejemplo, después de registrar f(x) = x2 + 1 como ecuación de definición
para la función “f(”, se puede calcular f(0) = 1 y f(5) = 26.
Al pulsar , se muestra un menú en el que registrar la ecuación de
definición de f(x) o g(x), e introducir “f(” o “g(”.
Nota
• Las ecuaciones de definición de f(x) y g(x) también son empleadas por f(x) y g(x)
en la aplicación Tabla. Para obtener información sobre la aplicación Tabla, consulte
“Creación de tablas numéricas” (página 86).
Registro de una ecuación de definición
Ejemplo 1: Registrar f(x) = x2 + 1
1. Pulse , seleccione el icono de la aplicación Calcular y, después,
pulse .
2. Pulse y seleccione [Definir f(x)].
• Se muestra la pantalla de registro de la ecuación f(x).
3. Introduzca x2 + 1.
1
4. Pulse .
• Se registra la expresión introducida y vuelve a aparecer la pantalla
que se estaba mostrando antes de pulsar en el paso 2 de este
procedimiento.
60

Nota
• Se puede registrar una ecuación de definición desde cualquier aplicación de la
calculadora excepto Math Box. Sin embargo, según la pantalla que muestre la
aplicación de la calculadora (por ejemplo, si se está visualizando una pantalla de
menú), puede que no salga ningún menú al pulsar .
Realización de cálculos asignando un valor a la
ecuación de definición registrada
Ejemplo 2: Asignar el valor x = 3 a f(x), que se registró en el ejemplo 1
(Continuación del ejemplo 1)
1. Pulse y seleccione [f(x)].
• Se introduce “f(”.
2. Asigne el valor 3 y ejecute el cálculo.
3
Registro de una función compuesta
Ejemplo 3: Insertar la función f(x) definida en el ejemplo 1 en g(x) para
registrar g(x) = f(x) × 2 - x
(Continuación del ejemplo 1)
1. Pulse y seleccione [Definir g(x)].
• Se muestra la pantalla de registro de la ecuación g(x).
2. Introduzca f(x) × 2 - x.
* 2
* Al pulsar cuando se muestra la pantalla de registro de la ecuación
g(x), solo sale la opción de menú [f(x)]. De igual forma, al pulsar
cuando se muestra la pantalla de registro de la ecuación f(x), solo sale
la opción de menú [g(x)].
3. Pulse .
• Se registra la ecuación introducida y se vuelve a la pantalla mostrada
antes del paso 1 de esta operación.
Nota
• La operación de asignar un valor a x en g(x) y calcular el resultado es la misma
que se indica en “Realización de cálculos asignando un valor a la ecuación de
61

definición registrada” (página 61). No obstante, tenga en cuenta que, en lugar de
seleccionar [f(x)] en el paso 1, hay que seleccionar [g(x)].
• En la operación del ejemplo 3, se introduce f(x) en la ecuación de definición de g(x). Y
a la inversa, también se puede introducir g(x) en la ecuación de definición de f(x). Lo
que no se debe hacer es introducir g(x) en f(x) y f(x) en g(x) a la vez. Si se hace, sale
un ERROR Redundante al efectuar un cálculo utilizando f(x) o g(x).
Retención de datos
Al llevar a cabo cualquiera de las operaciones siguientes, se borran las
ecuaciones de definición registradas en f(x) y g(x).
• Pulsar
• Usar el menú CONFIG para alternar E Mat*1 y E Línea*2 del ajuste de
Entrada/Salida.
*1 E Mat/S Mat o E Mat/S Decimal
*2 E Línea/S Línea o E Línea/S Decim
• Ejecutar – [Reiniciar] > [Config y datos] o – [Reiniciar] > [Iniciar
todo]
62

Uso de Verificar
Descripción de Verificar
Verificar determina la autenticidad de una ecuación o inecuación.
Verificar está disponible en las siguientes aplicaciones de la calculadora.
Calcular, Tabla
Nota
• El objetivo y el método para llevar a cabo una operación del tipo Verificar dependen
de la aplicación de la calculadora que se emplee. Para obtener más información,
consulte las secciones que se indican a continuación.
Utilizar Verificar con la aplicación Calcular (página 64)
Utilizar Verificar con la aplicación Tabla (página 90)
Activación y desactivación de Verificar
Para utilizar Verificar, primero hay que activar la función seleccionando
[Verificar ON] en el menú TOOLS de la aplicación de la calculadora.
¡Importante!
• Al activar o desactivar Verificar en la aplicación Calcular, se borra todo el historial de
cálculos.
• Mientras Verificar está activado, la aplicación de la calculadora solo puede usarse
para operaciones de tipo Verificar. No se puede utilizar para cálculos normales.
Desactive Verificar cuando no lo esté utilizando.
Nota
• Normalmente, Verificar se desactiva después de iniciar una aplicación de la
calculadora. Sin embargo, si vuelve a la pantalla HOME desde una aplicación de
63

la calculadora después de activar Verificar y luego vuelve a iniciar la misma aplicación
antes de abrir otra diferente, la función Verificar permanece activa.
Para activar Verificar
1. Pulse , seleccione el icono de la aplicación de la calculadora que
quiera iniciar y, a continuación, pulse .
• Seleccione una aplicación de la calculadora que pueda utilizar
Verificar.
2. Pulse para mostrar el menú TOOLS.
• Según la pantalla que muestre la aplicación de la calculadora, es
posible que, al pulsar , no aparezca ningún menú.
3. Seleccione [Verificar ON] y pulse .
• Al hacerlo, se vuelve a la pantalla que se visualizó antes de pulsar
. En este momento, aparece el indicador en la parte superior de
la pantalla, lo cual indica que Verificar está activado.
Para desactivar Verificar
1. Pulse para mostrar el menú TOOLS.
2. Seleccione [Verificar OFF] y pulse .
• Al hacerlo, se vuelve a la pantalla que se visualizó antes de pulsar
y el indicador desaparece de la parte superior de la pantalla.
Nota
• Verificar se desactiva cuando se realiza cualquiera de las siguientes operaciones.
- Pulsar
- Pulsar (o ) para volver a la pantalla HOME desde la aplicación actual de la
calculadora y, luego, iniciar otra aplicación
- Ejecutar – [Reiniciar] > [Config y datos] o – [Reiniciar] > [Iniciar todo]
Uso de Verificar con la aplicación
Calcular
Tras activar Verificar en la aplicación Calcular, puede determinar si una
ecuación o inecuación es verdadera. En la pantalla aparece “Verdadero”
si la ecuación o inecuación que se introduce en la calculadora es
verdadera; de lo contrario, aparece el mensaje “Falso”.
64

Ejemplo de operación de Verificar
Active Verificar en la aplicación Calcular antes de realizar la operación
siguiente. Para obtener información sobre cómo activar Verificar, consulte
“Para activar Verificar” (página 64).
Ejemplo 1: Verificar si 4√9 = 12 es verdadero o falso
4 9
– [Verificar] > [=]*
12
* Puede seleccionar el símbolo de ecuación o inecuación en el menú que
aparece al pulsar y, después, seleccionar [Verificar].
Ejemplo 2: Verificar si 0 < ( 8
9 )2 - 8
9 es verdadero o falso
0 – [Verificar] > [<]
8 9 8 9
Expresiones verificables
Las expresiones que se pueden introducir para verificar son las
siguientes.
• Ecuaciones o inecuaciones que incluyan un operador relacional
4 = √16, 4 ≠ 3, π > 3, 1 + 2 ≤ 5, (3 × 6) < (2 + 6) × 2, etc.
• Ecuaciones o inecuaciones que incluyan varios operadores relacionales
1 ≤ 1 < 1 + 1, 3 < π < 4, 22 = 2 + 2 = 4, 2 + 3 = 5 ≠ 2 + 5 = 8, etc.
Precauciones en la introducción de expresiones
• Los siguientes tipos de expresiones producen el ERROR Sintaxis y no
se pueden verificar.
- Una expresión en la que varios operadores relacionales no tengan la
misma orientación (ejemplo: 5 ≤ 6 ≥ 4)
- Una expresión que contenga dos de los siguientes operadores en
cualquier combinación (ejemplo: 4 < 6 ≠ 8)
• Ciertas expresiones distintas de las descritas anteriormente también
pueden arrojar el ERROR Sintaxis; si es el caso, no pueden verificarse.
Realización de una operación de verificación
secuencial en el lado derecho de una expresión
Cuando se muestra el resultado de la verificación verdadero-falso de una
ecuación o inecuación que incluye un operador relacional, al seleccionar
un operador relacional en el menú CATALOG, el lado derecho de la
65

expresión que se va a verificar aparece en la siguiente línea. Esta
capacidad sirve para realizar una verificación secuencial verdadero-falso
de una ecuación o inecuación.
Ejemplo: Realizar la verificación continua verdadero-falso de (x + 1)(x + 5)
= x2 + x + 5x + 5 y de x2 + x + 5x + 5 = x2 + 6x + 5
1 5
– [Verificar] > [=]
5 5
– [Verificar] > [=]
6 5
Nota
• Cuando el resultado de la verificación es Verdadero, se guarda el valor 1 en la
memoria Ans; cuando es Falso, se guarda el valor 0.
• Cuando Verificar está activado (Verificar ON), la calculadora efectúa una operación
matemática en la expresión introducida y muestra Verdadero o Falso según el
resultado. Por ello, puede producirse un error de cálculo o que no sea posible mostrar
un resultado matemáticamente correcto. Esto ocurre cuando la expresión de cálculo
introducida incluye cálculos que se aproximan al punto singular o al punto de inflexión
de una función, o cuando la expresión introducida contiene varias operaciones
de cálculo. Además, es posible que la solución mostrada cuando Verificar está
desactivado (Verificar OFF) no se determine como Verdadero, ya que el resultado
puede diferir de los datos internos debido al redondeo y al límite de dígitos mostrados.
Esto también pasa en otras aplicaciones, no solo en Calcular.
66

Uso de funciones de QR Code
Uso de funciones de QR Code
La calculadora es capaz de mostrar símbolos QR Code que se pueden
leer con un dispositivo inteligente.
¡Importante!
• Las operaciones de esta sección presuponen que el dispositivo inteligente empleado
dispone de un lector capaz de leer varios símbolos QR Code y que puede conectarse
a Internet.
• Al escanear un QR Code mostrado por esta calculadora con un dispositivo inteligente,
este accederá al sitio web de CASIO.
Nota
• El QR Code aparece en la pantalla siempre que se pulsa (QR) mientras se
esté visualizando cualquiera de las pantallas siguientes.
- Pantalla HOME
- Pantalla del menú CONFIG
- Pantallas de error
- Pantallas de resultados de los cálculos en cualquier aplicación de la calculadora
- Pantallas de tablas en cualquier aplicación de la calculadora
Para más detalles, visite el sitio web de CASIO (https://wes.casio.com).
Visualización de un QR Code
Ejemplo: Mostrar el QR Code del resultado de un cálculo en la aplicación
Calcular de la calculadora y escanearlo con un dispositivo inteligente
1. Efectúe un cálculo en la aplicación Calcular.
2. Pulse (QR) para mostrar el QR Code.
• Los números de la esquina inferior derecha de la pantalla indican el
número actual de QR Code y el número total de símbolos QR Code.
Para mostrar el QR Code siguiente, pulse o .
Nota
• Para volver a un QR Code anterior, pulse o las veces que hagan falta para
avanzar hasta que aparezca.
3. Use un dispositivo inteligente para escanear el QR Code en la pantalla
de la calculadora.
67

• Para obtener información sobre cómo escanear un QR Code,
consulte la documentación de usuario del lector de QR Code que
esté utilizando.
Si un QR Code no se puede leer
Mientras se esté visualizando el QR Code, use las teclas y para
regular el contraste de la pantalla del QR Code. Este ajuste de contraste
solo afecta a las pantallas de QR Code.
¡Importante!
• Dependiendo del dispositivo inteligente y/o de la aplicación del lector de QR Code que
se utilicen, a veces puede haber problemas para escanear los símbolos QR Code que
genera la calculadora.
• Son pocas las aplicaciones de la calculadora capaces de mostrar símbolos QR Code
cuando el ajuste “QR Code” del menú CONFIG es “Versión 3”. Si intenta mostrar un
QR Code en una aplicación que no admita la visualización de QR Code, aparece
el mensaje “No compatible (Versión 3)”. Sin embargo, el QR Code que genera este
ajuste es más fácil de escanear con un dispositivo inteligente.
• Para obtener más información, visite el sitio web de CASIO (https://wes.casio.com).
68

Uso de las aplicaciones de la
calculadora
Cálculos estadísticos
La aplicación Estadística calcula varios valores estadísticos a partir de
datos de una sola variable (x) o de una pareja de variables (x, y).
Procedimiento general para realizar cálculos
estadísticos
1. Pulse , seleccione el icono de la aplicación Estadística y, después,
pulse .
2. En el menú que aparece, seleccione [1-Variable] (variable única) o
[2-Variables] (pareja de variables) y, luego, pulse .
• Se muestra el editor de estadística.
Variable única
Pareja de variables
3. Muestre la columna Frec (frecuencia) si es preciso.
• Para obtener más información, consulte “Columna Frec
(frecuencia)” (página 71).
4. Introduzca los datos.
• Para obtener más información, consulte “Introducción de datos con
el editor de estadística” (página 70).
5. Cuando haya introducido los datos, pulse .
• Aparecerá el menú ilustrado abajo.
69

Variable única
Pareja de variables
6. Seleccione la opción de menú para la operación que quiera realizar.
• Seleccione [Parámetros 1-Var], [Parámetros 2-Var] o [Calcular regres]
para ver la lista de resultados de cálculo basados en los datos
que haya introducido. Para obtener más información, consulte
“Visualización de los resultados de los cálculos estadísticos”
(página 73).
• Para mostrar una pantalla de cálculo estadístico y realizar cálculos
basados en los datos introducidos, seleccione [Cal estadística]. Para
obtener más información, consulte “Uso de la pantalla de cálculos
estadísticos” (página 77).
Nota
• Para volver al editor de estadística desde una pantalla de cálculo estadístico, pulse
y, luego, .
Introducción de datos con el editor de estadística
El editor de estadística muestra una, dos o tres columnas: variable única
(x), variable única y frecuencia (x, Frec), pareja de variables (x, y), pareja
de variables y frecuencia (x, y, Frec). El número de filas de datos que
se puede introducir depende del número de columnas: 160 filas para una
columna, 80 filas para dos columnas y 53 filas para tres columnas.
¡Importante!
• Todos los datos que se hayan introducido en el editor de estadística se borran cuando
se realiza cualquiera de las siguientes operaciones.
- Cambiar el tipo de cálculo estadístico entre variable única y pareja de variables
- Cambiar el ajuste Frecuencia en el menú TOOLS
• Los cálculos estadísticos pueden tardar bastante en efectuarse cuando hay una gran
cantidad de ítems de datos.
70

Columna Frec (frecuencia)
Si en el menú TOOLS activa el ajuste Frecuencia, en el editor de
estadística aparece también una columna denominada “Frec”. En la
columna Frec se puede especificar la frecuencia de cada valor de muestra
(el número de veces que aparece la misma muestra en el grupo de datos).
Variable única
Pareja de variables
Para mostrar la columna Frec
1. Cuando se esté visualizando el editor de estadística, pulse y
seleccione [Frecuencia] > [On].
2. Pulse para volver al editor de estadística.
Para ocultar la columna Frec
1. Cuando se esté visualizando el editor de estadística, pulse y
seleccione [Frecuencia] > [Off].
2. Pulse para volver al editor de estadística.
Reglas para introducir datos de muestra en el editor de
estadística
Cuando se introducen, los datos se insertan en la celda donde se
encuentra el cursor. Utilice las teclas de cursor para mover el cursor entre
las celdas.
Cursor
71

Cuando haya introducido un valor, pulse . Así se registra el valor y se
muestran hasta seis de sus dígitos en la celda.
Ejemplo 1: Seleccionar una pareja de variables e introducir los datos
siguientes: (170, 66), (179, 75), (173, 68)
1. Pulse , seleccione el icono de la aplicación Estadística y, después,
pulse .
2. Seleccione [2-Variables] y pulse .
3. Efectúe la operación siguiente para introducir los datos.
170 179 173
66 75 68
Nota
• En el editor de estadística, puede guardar el valor de una celda en una variable. Por
ejemplo, al efectuar la siguiente operación cuando se muestra la pantalla descrita en
el paso 3, se guarda el valor 68 en la variable A: – [A=] > [Guardar]. Para
obtener más información sobre las variables, consulte “Variables (A, B, C, D, E, F, x,
y, z)” (página 38).
Edición de datos de muestra
Para reemplazar los datos de una celda
En el editor de estadística, mueva el cursor a la celda que contiene los
datos que desee editar, introduzca los datos nuevos y, después, pulse .
Para borrar una fila
En el editor de estadística, mueva el cursor a la fila que desee borrar y,
luego, pulse .
Para insertar una fila
1. En el editor de estadística, mueva el cursor a la fila que vaya a estar
debajo de aquella que desee insertar.
2. Lleve a cabo la siguiente operación: – [Editar] > [Insertar fila].
Para borrar todo el contenido del editor de estadística
En el editor de estadística, realice la siguiente operación: – [Editar] >
[Borrar todo].
72

Ordenación de datos
Puede ordenar los datos del editor de estadística de forma ascendente o
descendente según los valores de las columnas x, y o Frec.
¡Importante!
• Tenga en cuenta que, cuando cambie la secuencia de ordenación de datos, no podrá
volver a ponerlos en la secuencia original.
Ejemplo 2: Ordenar los datos introducidos en el ejemplo 1 (página 71)
en orden ascendente en la columna x y, luego, en orden descendente en
la columna y
1. Siga el procedimiento indicado en el ejemplo 1 para introducir los datos.
2. Ordene los datos ascendentemente en la columna x.
– [Ordenar datos] > [Orden asc x]
3. Ordene los datos descendentemente en la columna y.
– [Ordenar datos] > [Orden desc y]
Visualización de los resultados de los cálculos
estadísticos
Visualización de los resultados de los cálculos estadísticos
con variable única
La pantalla Parámetros 1-Var muestra una lista de varios valores
estadísticos (como la media aritmética y la desviación estándar de la
población) que se calculan a partir de los datos de una variable única. En
esta sección se describe la operación que se necesita para visualizar la
pantalla Parámetros 1-Var.
Ejemplo 3: Introducir los datos siguientes y mostrar resultados de cálculo
estadístico con una sola variable
73

x12345678910
Frec 1212223421
1. Pulse , seleccione el icono de la aplicación Estadística y, después,
pulse .
2. Seleccione [1-Variable] y pulse .
• Se muestra el editor de estadística.
3. Pulse y seleccione [Frecuencia] > [On].
• Pulse para volver al editor de estadística.
4. Introduzca los datos en la columna x.
1 2 3 4 5 6 7 8 9 10
5. Introduzca los datos en la columna Frec.
2 2 2 2 3 4 2
6. Pulse .
7. Seleccione [Parámetros 1-Var] y pulse .
• Se mostrará la pantalla Parámetros 1-Var.
(o )
(o )
• Puede consultar el significado de las variables que se muestran
en la pantalla Parámetros 1-Var en “Lista de variables de valor
estadístico y funciones de cálculo estadístico” (página 81).
8. Pulse o para volver al editor de estadística.
74

Visualización de los resultados de los cálculos estadísticos
con pareja de variables
La pantalla Parámetros 2-Var muestra una lista de varios valores
estadísticos (como la media aritmética y la desviación estándar de la
población) que se calculan a partir de los datos de una pareja de
variables. En esta sección se describe la operación que se necesita para
visualizar la pantalla Parámetros 2-Var.
Ejemplo 4: Introducir los datos siguientes y mostrar resultados de cálculo
estadístico con una pareja de variables
x1,0 1,2 1,5 1,6 1,9 2,1 2,4 2,5 2,7 3,0
y1,0 1,1 1,2 1,3 1,4 1,5 1,6 1,7 1,8 2,0
1. Pulse , seleccione el icono de la aplicación Estadística y, después,
pulse .
2. Seleccione [2-Variables] y pulse .
• Se muestra el editor de estadística.
3. Introduzca los datos en la columna x.
1 1 2 1 5 1 6 1 9
2 1 2 4 2 5 2 7 3
4. Introduzca los datos en la columna y.
1 1 1 1 2 1 3 1 4
1 5 1 6 1 7 1 8 2
5. Pulse .
6. Seleccione [Parámetros 2-Var] y pulse .
• Se mostrará la pantalla Parámetros 2-Var.
(o )
75

(o )
(o )
• Puede consultar el significado de las variables que se muestran
en la pantalla Parámetros 2-Var en “Lista de variables de valor
estadístico y funciones de cálculo estadístico” (página 81).
7. Pulse o para volver al editor de estadística.
Visualización de los resultados de los cálculos de regresión
La pantalla Calcular regres muestra una lista de resultados de cálculo de
regresión (coeficientes de ecuaciones de regresión) basados en los datos
de una pareja de variables. En esta sección se describe la operación que
se necesita para mostrar la pantalla Calcular regres.
Ejemplo 5: Utilizar los datos introducidos de la pareja de variables en el
ejemplo 4 (página 75) y mostrar los resultados de los dos cálculos de
regresión detallados a continuación
• Los coeficientes (a, b) de la ecuación de regresión “y = a + bx” y el
coeficiente de correlación (r) cuando se realiza una regresión lineal
sobre los datos
• Los coeficientes (a, b, c) de la ecuación de regresión “y = a + bx + cx2”
cuando se realiza una regresión cuadrática sobre los datos
Nota
• Para obtener información sobre los tipos de cálculo de regresión que admite la
aplicación Estadística, consulte “Lista de tipos de regresión admitidos” (página
77).
1. Siga los pasos del 1 al 5 del procedimiento descrito en el ejemplo 4
(página 75).
2. Seleccione [Calcular regres] y pulse .
• Se muestra el menú del tipo de regresión.
3. Seleccione [y=a+bx] y, luego, pulse .
• Aparece la pantalla Calcular regres de la regresión lineal.
76

4. Pulse o para volver al editor de estadística.
5. Pulse y, luego, seleccione [Calcular regres] > [y=a+bx+cx2].
• Aparece la pantalla Calcular regres de la regresión cuadrática.
6. Pulse o para volver al editor de estadística.
• Puede consultar el significado de las variables que se muestran en la
pantalla Calcular regres en “Lista de variables de valor estadístico
y funciones de cálculo estadístico” (página 81).
Lista de tipos de regresión admitidos
Tipo de regresión
Ecuación de regresión
(opción del menú de tipo de
regresión)
Regresión lineal y = a + bx
Regresión cuadrática y = a + bx + cx2
Regresión logarítmica y = a + b・ln(x)
Regresión exponencial e y = a・e^(bx)
Regresión exponencial ab y = a・b^x
Regresión en potencias y = a・x^b
Regresión inversa y = a + b/x
Uso de la pantalla de cálculos estadísticos
La pantalla de cálculo estadístico sirve para recuperar valores estadísticos
individuales y utilizar los valores en los cálculos.
77

Pantalla sin datos para la expresión de cálculo
Ejemplo de cálculo
Para recuperar un valor estadístico, utilice una variable que represente el
valor estadístico que desea recuperar (por ejemplo, media aritmética de x:
x, desviación estándar de la población de x: σx, valor máximo de x: max(x),
etc.). Para obtener más información sobre estas variables, consulte “Lista
de variables de valor estadístico y funciones de cálculo estadístico”
(página 81).
Visualización de una pantalla de cálculos estadísticos
Variable única
1. Cuando se muestre el editor de estadística, pulse .
2. En el menú que aparece, seleccione [Cal estadística] y pulse .
Pareja de variables
1. Cuando se muestre el editor de estadística, pulse .
2. En el menú que aparece, seleccione [Cal estadística] y pulse .
• Aparece el menú de tipo de regresión (consulte “Lista de tipos de
regresión admitidos” (página 77)).
3. En el menú, seleccione el tipo de regresión que quiera y, después,
pulse .
78

• En el ejemplo anterior, utilice el menú mostrado para seleccionar
[y=a+bx] (Regresión lineal).
Para volver al editor de estadística desde una pantalla de cálculo
estadístico
Pulse y, luego, .
Ejemplo de cálculo utilizando la pantalla de cálculo
estadístico
Ejemplo 6: Determinar la suma de los datos de la muestra (Σx) y la
media aritmética (x) de los datos de una variable única introducidos en el
ejemplo 3 (página 73)
1. Siga los pasos del 1 al 6 del procedimiento descrito en el ejemplo 3
(página 73).
2. Seleccione [Cal estadística] y pulse .
3. Calcule la suma de los datos de la muestra (Σx).
– [Estadística] > [Sumatorios] > [Σx]
4. Calcule la media aritmética (x).
– [Estadística] >
[Media/Var/Desv...] > [x]
Nota
• Para mostrar la pantalla Parámetros 1-Var desde la pantalla de cálculo estadístico
anterior, pulse y, luego, seleccione [Parámetros 1-Var]. Para volver a la pantalla
de cálculo estadístico desde la pantalla Parámetros 1-Var, pulse o .
Ejemplo 7: Determinar los coeficientes (a, b) y el coeficiente de
correlación (r) de la ecuación de regresión lineal “y = a + bx” basándose en
79

los datos introducidos para la pareja de variables en el ejemplo 4 (página
75)
1. Siga los pasos del 1 al 5 del procedimiento descrito en el ejemplo 4
(página 75).
2. Seleccione [Cal estadística] y pulse .
• Se muestra el menú del tipo de regresión.
3. Seleccione [y=a+bx] y, luego, pulse .
4. Determine los coeficientes (a, b) y el coeficiente de correlación (r) de la
ecuación de regresión “y = a + bx”.
– [Estadística] > [Regresión] > [a]
– [Estadística] > [Regresión] > [b]
– [Estadística] > [Regresión] > [r]
• Para seleccionar un tipo de regresión diferente, pulse y, luego,
seleccione [Cambiar reg]. Se muestra el menú del tipo de regresión
del paso 2.
Para mostrar la pantalla Parámetros 2-Var desde una pantalla de
cálculo estadístico
Pulse y seleccione [Parámetros 2-Var].
Para mostrar la pantalla Calcular regres desde una pantalla de
cálculo estadístico
Pulse y seleccione [Calcular regres].
80

Lista de variables de valor estadístico y funciones de cálculo
estadístico
Desde el menú CATALOG se pueden recuperar las variables que
representan valores estadísticos y las funciones que se emplean en los
cálculos estadísticos.
Nota
• En los cálculos estadísticos de variable única, están disponibles las variables
marcadas con un asterisco (*).
• Puede consultar la fórmula de cálculo utilizada para cada variable y comando en
“Fórmula de cálculo estadístico” (página 83).
– [Estadística] > [Sumatorios]
Σx*, Σy ...... suma de los datos de la muestra
Σx2*, Σy2 ...... suma de los cuadrados de los datos de la muestra
Σxy ...... suma de los productos de los datos x e y
Σx3 ...... suma de los cubos de los datos x
Σx2y ...... suma de (cuadrados de los datos x × datos y)
Σx4 ...... suma de bicuadrados de los datos x
– [Estadística] > [Media/Var/Desv...]
x*, y ...... media aritmética
σ2x*, σ2y ...... varianza poblacional
σx*, σy ...... desviación estándar de la población
s2x*, s2y ...... varianza de la muestra
sx*, sy ...... desviación estándar de la muestra
n* ...... número de elementos
– [Estadística] > [Mín/Máx/Cuartil] (solo datos de variable única)
min(x)* ...... valor mínimo
Q1* ...... primer cuartil
Med* ...... mediana
Q3* ...... tercer cuartil
max(x)* ...... valor máximo
– [Estadística] > [Mínimo/Máximo] (solo datos de pareja de
variables)
min(x), min(y) ...... valor mínimo
max(x), max(y) ...... valor máximo
– [Estadística] > [Regresión] (solo datos de pareja de variables)
Para la regresión cuadrática
a, b, c ...... coeficientes de regresión para la regresión cuadrática
81

xˆ1, xˆ2 ...... Funciones que determinan los valores estimados de x1 y x2
para un valor y introducido. Para el argumento, introduzca el valor de y
justo antes de la función xˆ1 o xˆ2.
yˆ ...... Función que determina el valor estimado de y para un valor x
introducido. Para el argumento, introduzca el valor de x justo antes de
esta función.
Para la regresión no cuadrática
a, b ...... coeficientes de regresión
r ...... coeficiente de correlación
xˆ ...... Función que determina el valor estimado de x para un valor y
introducido. Para el argumento, introduzca el valor de y justo antes de
esta función.
yˆ ...... Función que determina el valor estimado de y para un valor x
introducido. Para el argumento, introduzca el valor de x justo antes de
esta función.
Encontrará un ejemplo de la operación para determinar valores
estimados en “Cálculo de los valores estimados (solo datos de
pareja de variables)” (página 82).
Cálculo de los valores estimados (solo datos de pareja de
variables)
Partiendo de la ecuación de regresión obtenida en el cálculo estadístico
con la pareja de variables, el valor estimado de y puede calcularse para
un valor x dado. El valor x correspondiente (dos valores, x1 y x2, en el caso
de la regresión cuadrática) también se puede calcular para un valor de y
en la ecuación de regresión.
Ejemplo 8: Determinar el valor estimado de y cuando x = 5,5 en la
ecuación de regresión generada por la regresión lineal de los datos
introducidos en el ejemplo 4 (página 75)
1. Siga los pasos del 1 al 5 del procedimiento descrito en el ejemplo 4
(página 75).
2. Seleccione [Cal estadística] y pulse .
• Se muestra el menú del tipo de regresión.
3. Seleccione [y=a+bx] y, luego, pulse .
82

4. Introduzca el valor de x (5,5) y, luego, introduzca “y
ˆ”, que es la función
que determina el valor estimado de y.
5 5
– [Estadística] > [Regresión] > [yˆ]
5. Pulse .
Fórmula de cálculo estadístico
Fórmula de cálculo estadístico con variable única
Fórmula de cálculo estadístico con pareja de variables
Fórmula de cálculo de regresión
Regresión lineal (y = a + bx)
83

Regresión cuadrática (y = a + bx + cx2)
Regresión logarítmica (y = a + b・ln(x))
84

Regresión exponencial e (y = a・e^(bx))
Regresión exponencial ab (y = a・b^x)
Regresión de potencia (y = a・x^b)
Regresión inversa (y = a + b/x)
85

Creación de tablas numéricas
Puede utilizar la aplicación Tabla para crear una tabla numérica basada
en las ecuaciones de definición registradas para las funciones f(x) y g(x).
Procedimiento general de creación de tablas
numéricas
Ejemplo: Generar una tabla numérica para las funciones f(x) = x2 + 1
2 y
g(x) = x2 - 1
2 para el rango -1 ≤ x ≤ 1 con incrementos de pasos de 0,5
1. Pulse , seleccione el icono de la aplicación Tabla y, después, pulse
.
• Se mostrará la pantalla de tabla numérica.
• Si una ecuación de definición no está registrada para una o ambas
funciones f(x) y g(x) y no hay datos en la posición de selección del
cursor, aparecerá un mensaje en la parte inferior de la pantalla donde
se indique que la ecuación de definición no está registrada.
2. Configure los ajustes para generar una tabla numérica a partir de dos
funciones.
(1) Pulse y, luego, seleccione [Tipo de tabla] > [f(x)/g(x)].
(2) Pulse .
• Para obtener información sobre los ajustes, consulte “Número
máximo de filas en una tabla numérica según el tipo de tabla”
(página 87).
3. Registre una ecuación de definición para f(x).
– [Def f(x)/g(x)] > [Definir f(x)]
1 2
(Pantalla mostrada justo antes de presionar )
4. Registre una ecuación de definición para g(x).
86

– [Def f(x)/g(x)] > [Definir g(x)]
1 2
(Pantalla mostrada justo antes de presionar )
• También puede usar para registrar una expresión de definición.
Para obtener más información, consulte “Registro de ecuaciones
de definición” (página 88).
5. Configure el ajuste del rango de la tabla numérica.
– [Rango tabla]
((-))1 1 0 5
6. Pulse .
• Se mostrará el resultado en la pantalla de la tabla numérica.
• La operación de generación de la tabla numérica hace que el
contenido de la variable x cambie.
Nota
• En la pantalla de la tabla numérica, puede guardar el valor de una celda en una
variable. Por ejemplo, al efectuar la siguiente operación cuando se muestra la pantalla
descrita en el paso 6, se guarda el valor -1 en la variable A: – [A=] > [Guardar].
Para obtener más información sobre las variables, consulte “Variables (A, B, C, D, E,
F, x, y, z)” (página 38).
Número máximo de filas en una tabla numérica
según el tipo de tabla
Puede configurar los ajustes de la pantalla de la tabla numérica de
forma que muestre columnas para f(x), para g(x) o para ambas. Para
configurarlos, utilice el menú que aparece al pulsar – [Tipo de tabla]
desde la pantalla de tabla numérica.
f(x)/g(x) ... Mostrar la columna f(x) y la columna g(x) (ajuste inicial por
defecto)
87

f(x) ... Mostrar solo la columna f(x)
g(x) ... Mostrar solo la columna g(x)
El número máximo de filas en la tabla numérica generada depende del
ajuste seleccionado en Tipo de tabla. Como mucho, se admiten 45 filas en
el ajuste “f(x)” o “g(x)” y 30 filas en el ajuste “f(x)/g(x)”.
Registro de ecuaciones de definición
Existen dos formas de registrar ecuaciones de definición para f(x) y g(x).
• Para registrar una ecuación desde la pantalla de tabla numérica de la
aplicación Tabla, pulse
– [Def f(x)/g(x)] > [Definir f(x)]
– [Def f(x)/g(x)] > [Definir g(x)]
• Para registrar una ecuación desde la pantalla de tabla numérica de
la aplicación Tabla o al usar cualquier aplicación de la calculadora, a
excepción de Math Box, pulse
– [Definir f(x)]
– [Definir g(x)]
Aparecerá la misma pantalla de registro de ecuaciones f(x) o g(x)
independientemente de cuál de las dos operaciones anteriores se emplee
para registrar las ecuaciones de definición.
Nota
• Para obtener más información sobre las operaciones que usan , consulte
“Registro y uso de ecuaciones de definición para f(x) y g(x)” (página 60).
Edición de los datos de la pantalla de la tabla
numérica
Para borrar una fila
1. En la pantalla de la tabla numérica, mueva el cursor a la fila que desee
borrar.
2. Pulse .
Para insertar una fila
1. En la pantalla de la tabla numérica, mueva el cursor a la fila que vaya a
estar debajo de aquella que desee insertar.
2. Lleve a cabo la siguiente operación: – [Editar] > [Insertar fila].
88

Para borrar todo el contenido de la pantalla de la tabla
numérica
En la pantalla de la tabla numérica, realice la siguiente operación: –
[Editar] > [Borrar todo].
Para cambiar el valor introducido en una celda de la columna
x
Se puede cambiar el valor de la celda x que se encuentre resaltada. Al
cambiar el valor x, los valores de f(x) y g(x) de la misma fila se actualizan
en consonancia.
Para introducir un valor en la celda de la columna x resaltada
utilizando: {valor de la celda de arriba} +/- {valor del paso}
Si hay un valor en la celda x por encima de la celda x actualmente
resaltada, al pulsar o , automáticamente se introduce en la celda
resaltada el valor igual al de la celda de arriba más el valor del paso. De
igual forma, al pulsar , automáticamente se introduce el valor igual al
de la celda de arriba menos el valor del paso. Los valores de f(x) y g(x) de
la misma fila también se actualizan.
Actualización de f(x) y g(x)
Los valores de f(x) y g(x) mostrados en la pantalla de la tabla numérica se
actualizan en las situaciones detalladas a continuación.
• Cuando se pulsa estando seleccionado [Ejecutar] en la pantalla
Rango tabla.
• Cuando las ecuaciones de definición f(x) y g(x) se actualizan (excepto
cuando una ecuación de definición es una función compuesta).
• Cuando se introduce un número en la columna x (se incluye pulsar ,
y en la columna x).
• Cuando se desactiva Verificar ( – [Verificar OFF]).
Recuerde, no obstante, que los valores no se actualizan automáticamente
tras las siguientes operaciones.
• Cuando se usa el menú CONFIG para cambiar el ajuste Unidad
angular.
• Cuando se actualiza la variable de una ecuación de definición (se
guarda un valor numérico nuevo) al registrar una ecuación de definición
que contiene una variable (ejemplo: f(x) = 2x + A).
• Cuando se registra la ecuación de definición de una función compuesta
(ejemplo: g(x) = f(x) × 2 - x) y se actualiza la ecuación de definición
89

de la función de referencia (ejemplo: f(x) de g(x) = f(x) × 2 - x) (nueva
ecuación de definición registrada).
Para actualizar los valores en estos casos, ejecute – [Recalcular]
mientras se muestra la pantalla de la tabla numérica.
Uso de Verificar con la aplicación Tabla
Si Verificar se activa en la aplicación Tabla, cada vez que introduzca un
valor f(x) (o un valor g(x)) que se corresponda con x en la pantalla de la
tabla numérica, la calculadora determinará si el valor es verdadero.
Nota
• Antes de efectuar las operaciones de esta sección, lea la información contenida en
“Descripción de Verificar” (página 63).
Ejemplo de operación de Verificar
Esta operación de ejemplo empieza con una tabla numérica creada según
la siguiente configuración.
Ecuación de definición ...... f(x) = x2 + 1
2 g(x) = x2 - 1
2
Rango tabla ......... Inic.: -1, Final: 1, Paso: 0,5
Continúe el procedimiento desde el paso 6 detallado en “Procedimiento
general de creación de tablas numéricas” (página 86).
1. Para activar Verificar, pulse y, luego, seleccione [Verificar ON].
• Aparece el indicador en la parte superior de la pantalla, lo cual
indica que Verificar está activado.
• De este modo, se borra todo el contenido que hay en las columnas
f(x) y g(x) de la pantalla de la tabla numérica.
2. Pulse para mover el cursor a la primera fila de la columna f(x).
3. Introduzca el valor de f(x) (1,5) que corresponda a x = 1.
15
• Se muestra “Verdadero” si el valor introducido es verdadero.
90

• Se muestra “Falso” si el valor introducido es falso. Pulse ,
o para volver a la pantalla de la tabla numérica e introduzca
nuevamente el número.
4. Si aparece “Verdadero”, pulse , o .
• Al hacerlo, se vuelve a la pantalla de la tabla numérica y el cursor
pasa a la fila siguiente.
• Puede seguir introduciendo los valores de f(x) y g(x) para x. Cada vez
que se introduce un valor, la calculadora indica si es verdadero.
5. Para desactivar Verificar y finalizar la operación de Verificar, pulse y,
a continuación, seleccione [Verificar OFF].
• Al hacerlo, el indicador desaparece de la pantalla.
• Para obtener más información sobre cómo desactivar Verificar,
consulte “Para desactivar Verificar” (página 64).
• Los cambios realizados o los valores nuevos introducidos en los
valores de la columna x de la pantalla de la tabla numérica mientras
Verificar está activado se conservan. Al desactivar Verificar, las
columnas f(x) y g(x) se recalculan en función de los valores de la
columna x.
Nota
• Si el resultado de la verificación es “Verdadero”, el valor introducido en la columna
f(x) o g(x) se puede guardar en una variable. Por ejemplo, al efectuar la siguiente
operación cuando se muestra la pantalla descrita en el paso 4, se guarda el valor 1,5
en la variable A: – [A=] > [Guardar]. Para obtener más información sobre las
variables, consulte “Variables (A, B, C, D, E, F, x, y, z)” (página 38).
• Puede cambiar el valor de una celda moviendo el cursor a la celda de la columna x y
poniendo un valor nuevo. Al cambiar el valor de una celda x, se borran los valores de
las columnas f(x) y g(x).
• También puede introducir un valor en una celda de la columna x que no contenga
ningún valor (si todavía no se ha superado el número de filas máximo). Para obtener
información sobre el número máximo de filas, consulte “Número máximo de filas en
una tabla numérica según el tipo de tabla” (página 87).
• Si pulsa estando activada la función Verificar, esta se desactiva y, además, se
borran todos los datos que haya en ese momento en la tabla numérica.
Para borrar todo el contenido de las columnas f(x) y g(x)
Cuando Verificar está activado, el contenido de las columnas f(x) y g(x)
se puede borrar en lotes. En la pantalla de la tabla numérica, realice la
siguiente operación: – [Editar] > [Borrar datos f/g].
91

Retención de datos
Las acciones siguientes descartan datos y borran ajustes de la aplicación
Tabla.
① Volver a la pantalla HOME e iniciar otra aplicación de la calculadora.
② Pulsar .
③ Cambiar el ajuste Entrada/Salida desde el menú CONFIG.
④ Cambiar el ajuste Tipo de tabla desde el menú TOOLS.
La tabla siguiente recoge qué datos se descartan y cuáles se conservan.
Operación
Datos, ajustes ①②③④
Datos de tabla numérica
(columnas x, f(x) y g(x)) Se
descartan Se
descartan Se
descartan Se
descartan
Ajustes de Rango tabla Se
descartan Se
conservan Se
conservan Se
conservan
Ajustes de Tipo de tabla Se
conservan Se
conservan Se
conservan --
Ecuaciones de definición
f(x) y g(x)Se
conservan Se
descartan Se
descartan Se
conservan
Uso de Math Box
La aplicación Math Box dispone de las siguientes funciones de apoyo al
aprendizaje.
Tirar el dado: Tirar el dado es una función que simula la probabilidad en
el lanzamiento de dados.
Lanzar la moneda: Lanzar la moneda es una función que simula la
probabilidad en el lanzamiento de monedas.
Recta real: Recta real registra un máximo de tres ecuaciones o
inecuaciones, y muestra sus rectas reales.
Circunferencia: Circunferencia emplea el gráfico Circun unit o
Semicircunf para mostrar valores angulares y trigonométricos. Los
ángulos también se pueden mostrar con el gráfico Reloj.
Tirar el dado
Tirar el dado realiza una simulación de uno, dos o tres lanzamientos de
dados virtuales un cierto número de veces. Puede seleccionar cualquiera
de las pantallas ilustradas a continuación para mostrar el resultado.
92

Pantalla Lista
Pantalla Frec relativa
Procedimiento general de Tirar el dado
Ejemplo: Simular 100 lanzamientos de dos dados. En este ejemplo, la
pantalla Frec relativa, que se utiliza para los resultados de la simulación,
muestra el número de veces (frecuencias) y las frecuencias relativas de
la diferencia numérica (0, 1, 2, 3, 4, 5) entre los dos dados en cada
lanzamiento.
1. Pulse , seleccione el icono de la aplicación Math Box y, después,
pulse .
• Se muestra el menú Math Box.
2. Seleccione [Tirar el dado] y pulse .
• Se muestra la pantalla de introducción de parámetros.
Dado: Seleccione 1, 2 o 3 en el número de dados.
Intentos: Introduzca el número de lanzamientos de dado (número de
intentos); debe estar entre 1 y 250.
Mismo resul: Normalmente, este ajuste está en posición Off (ajuste
inicial por defecto). Para obtener más información, consulte “Ajuste
Mismo resul” (página 96).
3. Seleccione cada uno de los ajustes de menú y configúrelos como
quiera.
93

(1) Seleccione [Dado] y, luego, pulse . En el menú que aparece,
seleccione [2 dados] y, luego, pulse .
(2) Seleccione [Intentos] y pulse . En la pantalla de introducción
que aparece, introduzca 100 y, después, pulse . Seleccione
[Confirmar] y pulse .
(3) Deje el ajuste [Mismo resul] en la posición Off (ajuste inicial por
defecto).
4. Cuando haya especificado todos los ajustes, seleccione [Ejecutar] y,
luego, pulse .
• Aparece la pantalla que muestra la ejecución de la simulación y,
después, sale el menú Tipo de resultado.
Lista: Muestra la lista de resultados de cada lanzamiento (intento).*1
Frec relativa: Muestra el número de ocurrencias según los resultados de
los lanzamientos*2 y sus frecuencias relativas.
*1 Cuando hay dos dados, el resultado de cada lanzamiento se muestra
junto con la suma y la diferencia de cada uno. Cuando hay tres
dados, el resultado de cada lanzamiento se muestra junto con la
suma de este.
*2 En el caso de un dado, resultado (1 a 6); en el caso de dos dados,
suma (2 a 12) o diferencia (0 a 5) de los resultados; y, en el caso de
tres dados, suma (3 a 18) de los resultados.
5. En el menú Tipo de resultado, seleccione el formato de visualización de
los resultados.
(1) Ahora, para mostrar el número de ocurrencias y las frecuencias
relativas, seleccione [Frec relativa] y, después, pulse .
• Se muestra el menú de selección [Suma] o [Diferencia].
(2) Ahora, para mostrar la diferencia en el resultado de cada
lanzamiento, seleccione [Diferencia] y pulse .
• El resultado de la simulación se visualiza en la pantalla Frec
relativa.
(Cada vez que se ejecuta, sale un resultado diferente.)
• Para obtener más información sobre la pantalla de resultados de
la simulación, consulte “Pantalla de resultados Tirar el dado”
(página 95).
94

6. Para visualizar los resultados en otro formato, vaya a la pantalla de
resultados y pulse .
• Se vuelve al menú Tipo de resultado. Desde aquí se puede repetir el
paso 5 de este procedimiento y cambiar el formato de visualización
de los resultados.
7. Si quiere efectuar otra simulación con una configuración diferente,
pulse mientras se muestre el menú Tipo de resultado.
• De este modo, se borra el resultado de la simulación y se vuelve a
la pantalla de introducción de parámetros. Repita el procedimiento
desde el paso 3.
8. Para salir de Tirar el dado, pulse mientras se esté visualizando la
pantalla de introducción de parámetros.
• De este modo, se vuelve al menú Math Box.
Nota
• En la pantalla Frec relativa, puede guardar el valor que haya en una celda de la
columna Fr rel en una variable. Por ejemplo, al realizar la siguiente operación en el
paso 5, el valor de la primera fila de la columna “Fr rel” se guarda en la variable A:
– [A=] > [Guardar]. Para obtener más información sobre las variables, consulte
“Variables (A, B, C, D, E, F, x, y, z)” (página 38).
Pantalla de resultados Tirar el dado
• Pantalla Lista
(1) Cada fila contiene un número de tirada secuencial. Por ejemplo, 1 es
la primera tirada, 2 es la segunda tirada y así sucesivamente.
(2) A, B y C indican los dados que se utilizan. “Suma” indica el total del
resultado y “Dif”, la diferencia entre los resultados de dos dados. Las
columnas que aparecen en la pantalla dependen de cuántos dados
se estén usando.
1 dado: Solo la columna A.
2 dados: Columnas A, B, Suma y Dif.
3 dados: Columnas A, B, C y Suma.
• Pantalla Frec relativa
95

(1) Suma o Dif: Muestra el resultado de un dado (Suma: 1 a 6), la suma
del resultado de dos dados (Suma: 2 a 12) o la diferencia entre
ambos (Dif: 0 a 5), o la suma del resultado de tres dados (Suma: 3 a
18).
(2) Frec: Muestra el número de veces que sale cada resultado al tirar
los dados (frecuencia).
(3) Fr rel: Muestra la frecuencia relativa de los resultados de las tiradas
(frecuencia dividida entre el número de tiradas).
(4) Número de intentos
(5) Valor de la celda Fr rel resaltada
Ajuste Mismo resul
Cuando se ejecuta una simulación de Tirar el dado o Lanzar la moneda
estando el ajuste Mismo resul en su configuración inicial predeterminada
(Off), cada simulación arroja un resultado diferente (aleatorio). Si el ajuste
Mismo resul se pone en una posición distinta de Off, los resultados
mostrados son los que determine la calculadora. Los ajustes #1, #2 y
#3 sirven para que todas las calculadoras que usan los alumnos de una
clase den el mismo resultado.
Nota
• Para que varias calculadoras arrojen el mismo resultado, compruebe que los ajustes
siguientes sean iguales en todas las calculadoras.
- Número de dados o monedas
- Número de intentos (tiradas o lanzamientos)
- Ajuste Mismo resul (#1, #2 o #3)
Lanzar la moneda
Lanzar la moneda realiza una simulación de uno, dos o tres lanzamientos
de monedas virtuales un cierto número de veces. Puede seleccionar
cualquiera de las pantallas ilustradas a continuación para mostrar el
resultado.
96

Pantalla Lista
Pantalla Frec relativa
En la pantalla, el símbolo representa la cara y el símbolo , la cruz.
Procedimiento general de Lanzar la moneda
Ejemplo: Simular 100 lanzamientos de tres monedas. En este ejemplo, la
pantalla Frec relativa, que se utiliza para los resultados de la simulación,
muestra el número de caras (0, 1, 2, 3) y las frecuencias relativas de las
caras en cada lanzamiento.
1. Pulse , seleccione el icono de la aplicación Math Box y, después,
pulse .
• Se muestra el menú Math Box.
2. Seleccione [Lanzar la moneda] y pulse .
• Se muestra la pantalla de introducción de parámetros.
Monedas: Seleccione 1, 2 o 3 en el número de monedas.
Intentos: Introduzca el número de lanzamientos de moneda (número de
intentos); debe estar entre 1 y 250.
Mismo resul: Normalmente, este ajuste está en posición Off (ajuste
inicial por defecto). Para obtener más información, consulte “Ajuste
Mismo resul” (página 96).
3. Seleccione cada uno de los ajustes de menú y configúrelos como
quiera.
97

(1) Seleccione [Monedas] y, luego, pulse . En el menú que aparece,
seleccione [3 monedas] y pulse .
(2) Seleccione [Intentos] y pulse . Cuando aparezca la pantalla
de introducción, introduzca 100 y, después, pulse . Seleccione
[Confirmar] y pulse .
(3) Deje el ajuste [Mismo resul] en la posición Off (ajuste inicial por
defecto).
4. Cuando haya especificado todos los ajustes, seleccione [Ejecutar] y,
luego, pulse .
• Aparece la pantalla que muestra la ejecución de la simulación y,
después, sale el menú Tipo de resultado.
Lista: Muestra una lista de caras o cruces*1 por cada lanzamiento
(intento).
Frec relativa: Por cada moneda, se indica el número de veces que sale
cara*2 y sus frecuencias relativas.
*1 Cuando hay dos o tres monedas, muestra el número de monedas en
las que ha salido cara en cada lanzamiento.
*2 Cuando hay dos o tres monedas. Cuando solo hay una, muestra las
frecuencias de cara y cruz, así como las frecuencias relativas.
5. En el menú Tipo de resultado, seleccione el formato de visualización de
los resultados.
Ahora, para mostrar el número de ocurrencias y las frecuencias
relativas, seleccione [Frec relativa] y, después, pulse .
• El resultado de la simulación sale en la pantalla Frec relativa.
(Cada vez que se ejecuta, sale un resultado diferente.)
• Para obtener más información sobre la pantalla de resultados de la
simulación, consulte “Pantalla de resultados Lanzar la moneda”
(página 99).
6. Para visualizar los resultados en otro formato, vaya a la pantalla de
resultados y pulse .
• Se vuelve al menú Tipo de resultado. Desde aquí se puede repetir el
paso 5 de este procedimiento y cambiar el formato de visualización
de los resultados.
7. Si quiere efectuar otra simulación con una configuración diferente,
pulse mientras se muestre el menú Tipo de resultado.
98

• De este modo, se borra el resultado de la simulación y se vuelve a
la pantalla de introducción de parámetros. Repita el procedimiento
desde el paso 3.
8. Para salir de Lanzar la moneda, pulse mientras se esté visualizando
la pantalla de introducción de parámetros.
• De este modo, se vuelve al menú Math Box.
Nota
• En la pantalla Frec relativa, puede guardar el valor que haya en una celda de la
columna Fr rel en una variable. Por ejemplo, al realizar la siguiente operación en el
paso 5, el valor de la primera fila de la columna “Fr rel” se guarda en la variable A:
– [A=] > [Guardar].
Pantalla de resultados Lanzar la moneda
• Pantalla Lista
(1) Cada fila contiene un número de lanzamiento secuencial. Por
ejemplo, 1 es el primer lanzamiento, 2 es el segundo lanzamiento
y así sucesivamente.
(2) A, B y C indican las monedas que se utilizan. Cuando se utilizan dos
o tres monedas, la columna de la derecha indica el número de
monedas en las que ha salido cara.
• Pantalla Frec relativa
(1) Lado: Cuando se utiliza solo una moneda, “ ” indica cara y “ ”
indica cruz. Cuando se utilizan dos o tres monedas, esta columna
muestra el número de caras (de 0 a 3).
(2) Frec: Muestra el número de veces que sale el resultado en cada
lanzamiento (frecuencia).
99

(3) Fr rel: Muestra la frecuencia relativa de los resultados de los
lanzamientos (frecuencia dividida entre el número de lanzamientos).
(4) Número de intentos
(5) Valor de la celda Fr rel resaltada
Recta real
Recta real registra un máximo de tres ecuaciones o inecuaciones, y
muestra sus gráficos de rectas reales. A continuación se indican los tipos
de expresión que se pueden seleccionar.
x<a, x≤a, x=a, x>a, x≥a, a<x<b, a≤x<b, a<x≤b, a≤x≤b
Los valores que introduzca para a y b en las expresiones anteriores
deben estar dentro de los siguientes rangos.
-1×1010 ≤ a ≤ 1×1010
-1×1010 ≤ b ≤ 1×1010
Procedimiento general de Recta real
Ejemplo: Registrar las tres inecuaciones siguientes y mostrar sus gráficos
de recta real: x≤-1,5, x>-1,0, -2,0<x≤-0,5
1. Pulse , seleccione el icono de la aplicación Math Box y, después,
pulse .
• Se muestra el menú Math Box.
2. Seleccione [Recta real] y pulse .
• Se muestra la pantalla de registro de expresiones.
3. Siga los pasos indicados para registrar x≤-1,5 en la recta A.
(1) Seleccione [A:] y pulse .
(2) En la lista de tipos de expresión que aparece, seleccione [x≤a] y
pulse .
(3) Introduzca -1,5 para a.
100

((-))1 5
(4) Compruebe si [Confirmar] está seleccionado y, luego, pulse .
4. Siga los pasos detallados en el paso 3 para registrar x>-1,0 en la
recta B y -2,0<x≤-0,5 en la recta C.
[B:] > [x>a]
((-))1 0
[C:] > [a<x≤b]
((-))2 0
((-))0 5
5. Cuando haya registrado todas las expresiones, seleccione [Ejecutar] en
la pantalla de registro de expresiones y, a continuación, pulse .
• Se mostrará la pantalla del gráfico de recta real. Puede utilizar y
para desplazar el gráfico de la recta real hacia la izquierda o hacia
la derecha.
(1) Muestra las rectas reales de las ecuaciones o inecuaciones
registradas en las rectas A, B y C ordenadas de arriba abajo. A
continuación, se describen los significados de las flechas (←, →) y
los círculos ( , ) que salen en los extremos de las rectas reales.
← Indica la continuación de un rango menor que a en la inecuación
x<a o un rango menor o igual que a en x≤a.
→ Indica la continuación de un rango mayor que a en la inecuación
x>a o un rango mayor o igual que a en x≥a.
Indica que este valor en sí mismo (en el caso de una ecuación)
o la inclusión de este valor (en el caso de una inecuación).
Indica la no inclusión de este valor (en el caso de una
inecuación).
(2) Eje x. Muestra los valores del centro y los extremos.
101

(3) Muestra las ecuaciones o inecuaciones de la recta real que se halla
seleccionada (la recta real resaltada en negrita). Para visualizar la
expresión de otra recta real, use y para resaltar en negrita la
recta real en cuestión.
6. Para cambiar la expresión, muestre la pantalla del gráfico de la recta
real y, a continuación, pulse .
• Se vuelve a la pantalla de registro de expresiones. Solo se puede
cambiar los valores de una expresión registrada o volver a registrar
otro tipo de expresión. Para obtener información sobre cómo hacerlo,
consulte “Modificación de expresiones registradas” (página 102).
7. Para salir de Recta real, pulse en la pantalla de registro de
expresiones.
• La expresión registrada se borra y aparece el menú Math Box.
¡Importante!
• Si se cambia el ajuste Unidad angular en el menú CONFIG, se borran todas las
expresiones que se encuentren registradas en Recta real.
Modificación de expresiones registradas
Para modificar una expresión registrada
Ejemplo: Cambiar la expresión en la recta C (-2,0<x≤-0,5) a -1,5<x≤0,5
1. En la pantalla de registro de expresiones, seleccione la recta C y pulse
.
2. En el menú que aparece, seleccione [Editar] y pulse .
3. Introduzca -1,5 para a y 0,5 para b.
((-))1 5 0 5
4. Compruebe si [Confirmar] está seleccionado y, luego, pulse .
Para volver a registrar otro tipo de expresión
Ejemplo: Cambiar la expresión en la recta A (x≤-1,5) a x=-1,5
1. En la pantalla de registro de expresiones, seleccione la recta A y pulse
.
2. En el menú que aparece, seleccione [Definir nuevo/a] y pulse .
3. En la lista de tipos de expresión que aparece, seleccione [x= a] y pulse
.
4. Introduzca -1,5 para a.
((-))1 5
5. Compruebe si [Confirmar] está seleccionado y, luego, pulse .
Para borrar una expresión registrada
En la pantalla de registro de expresiones, seleccione la expresión
registrada que quiera borrar y, después, pulse .
102

Cambio del rango de visualización de la pantalla del gráfico
de recta real (Vista ventana)
Cuando se registra una expresión y se muestra la pantalla del gráfico de
recta real, los ajustes óptimos del rango de visualización se configuran
automáticamente. El rango de visualización se modifica cambiando los
ajustes Centro (1) y Escala (2) del eje x. Utilice la pantalla Vista ventana
para cambiar los ajustes del rango de visualización.
Ejemplo: Cambiar el ajuste Escala del eje x a 1 y el ajuste Centro a 2,
además de mostrar un gráfico de recta real
1. Visualice la pantalla del gráfico de recta real.
2. Pulse , seleccione [Vista ventana] y, después, pulse .
• Se muestra la pantalla Vista ventana.
3. Introduzca 1 para [Escala] y 2 para [Centro].
1 2
4. Compruebe si [Ejecutar] está seleccionado y, luego, pulse .
Nota
• Los valores mínimos y máximos del eje x dependen de los ajustes Centro y Escala,
como se indica a continuación.
Valor máximo: (Valor Centro) + (Valor Escala) × 8
Valor mínimo: (Valor Centro) - (Valor Escala) × 8
103

• Después de cambiar los ajustes de Vista ventana, puede restaurar las
opciones Centro y Escala a los ajustes de rango de visualización configurados
automáticamente efectuando la siguiente operación: – [Restablecer vista].
• Los valores que introduzca para Escala y Centro deben estar dentro de los siguientes
rangos.
1×10-10 ≤ Escala ≤ 1×1010
-1×1010 ≤ Centro ≤ 1×1010
Circunferencia
Circunferencia ofrece las funciones descritas a continuación, que sirven
para el aprendizaje de los ángulos y las funciones trigonométricas.
•Gráficos Circun unit y Semicircunf
El gráfico Circun unit muestra la circunferencia unitaria con un radio de 1
y el gráfico Semicircunf muestra una semicircunferencia con un radio de 1.
Ambas, tanto la circunferencia unitaria como la semicircunferencia, están
centradas en el origen de coordenadas rectangulares. Las imágenes
siguientes ilustran los dos tipos de circunferencia con ángulos de θ1 y
θ2, junto con los valores de las funciones trigonométricas.
Circun unit
Semicircunf
•Gráfico Reloj
El gráfico Reloj sirve para visualizar los dos ángulos que forman las
agujas de las horas y los minutos según la hora del día. La ilustración
siguiente muestra el gráfico de un reloj con los ángulos θ1 y θ2. En este
gráfico, la posición del minutero se encuentra en las 12 horas.
Reloj
104

Procedimiento general de Circunferencia
1. Pulse , seleccione el icono de la aplicación Math Box y, después,
pulse .
• Se muestra el menú Math Box.
2. Configure el ajuste Unidad angular según sea necesario.
• Puede seleccionar cualquiera de las siguientes unidades para
introducir el valor angular: Grado sexag (D), Radián o Grado cent (G).
Consulte “Modificación de los ajustes de la calculadora” (página
20).
3. Seleccione [Circunferencia] y pulse .
• Se muestra la pantalla de introducción de parámetros.
• Si quiere seleccionar Circun unit para este procedimiento, puede ir
directamente al paso 5. (En tal caso, pulse para seleccionar [θ1]
en el paso 5.)
4. Seleccione el tipo de Circunferencia que quiera usar.
(1) Seleccione [Tipo] y, después, pulse .
(2) En la lista de tipos que aparece, seleccione [Circun unit],
[Semicircunf] o [Reloj] y, luego, pulse .
• Si seleccionó [Circun unit] o [Semicircunf], puede ir directamente
al paso 5.
• Si seleccionó [Reloj], vaya al paso 6.
5. Introduzca los ángulos [θ1] y [θ2].
• Al introducir un valor angular, utilice la unidad correspondiente al
ajuste Unidad angular que esté seleccionado.
• Por ejemplo, lleve a cabo la siguiente operación para introducir 45°
para [θ1] y 135° para [θ2] (Unidad angular: Grado sexag (D)).
45 135
• Puede consultar el rango de introducción permitido para los valores
angulares en la Nota que figura debajo.
6. Compruebe si [Ejecutar] está seleccionado y, luego, pulse .
• Se muestra la pantalla del gráfico.
105

• En las secciones siguientes encontrará información sobre cómo ver la
pantalla del gráfico y realizar sus operaciones.
“Pantallas de los gráficos Circun unit y Semicircunf” (página
106)
“Pantalla del gráfico Reloj” (página 107)
7. Pulse para volver a la pantalla de introducción de parámetros desde
la pantalla del gráfico.
8. Para salir de Circunferencia, visualice la pantalla de introducción de
parámetros y, a continuación, pulse .
• De este modo, se vuelve al menú Math Box.
Nota
• El recuadro siguiente recoge los rangos de entrada permitidos para los valores
introducidos en el paso 5.
Ajuste Unidad angular Circun unit Semicircunf
Grado sexag (D)
-10000 < θ < 10000
0 ≤ θ ≤ 180
Radián 0 ≤ θ ≤ π*
Grado cent (G) 0 ≤ θ ≤ 200
* 3,1415926535897932384626
Pantallas de los gráficos Circun unit y Semicircunf
Circun unit y Semicircunf aparecen tal como se ilustra a continuación.
Las pantallas de ejemplo siguientes son las que se ven cuando se han
introducido los valores de θ1 y θ2.
Circun unit
106

Semicircunf
(1) Líneas que forman los ángulos [θ1] y [θ2]. La línea que está
seleccionada se ve más gruesa que la otra. Para alternar entre θ1 y
θ2, pulse o .
(2) Valor del ángulo de la línea que se encuentra seleccionada (θ1 o
θ2).
(3) Valores de las funciones trigonométricas correspondientes al ángulo
de la línea que se encuentra seleccionada (θ1 o θ2).
Nota
• Cuando solo se introduce un ángulo (θ1 o θ2), se muestra una única línea gruesa para
formarlo. En este caso, el valor del ángulo único se muestra para (2) y los valores de
las funciones trigonométricas que corresponden al ángulo se muestran para (3).
• En la pantalla del gráfico, los valores de las funciones trigonométricas se muestran en
función de los ajustes Entrada/Salida y Unidad angular.
• Cuando se selecciona E Mat/S Mat o E Mat/S Decimal para Entrada/Salida, los
valores trigonométricos pueden incluir valores de fracción o √ , según proceda.
Ejemplo: sen (45) = √2/2, cos (30) = √3/2 (Unidad angular: Grado sexag (D))
Pantalla del gráfico Reloj
La ilustración siguiente muestra una pantalla típica del gráfico Reloj.
(1) Gráfico Reloj. Inicialmente, el reloj siempre indica las 12 horas.
Pulse para adelantar una hora la manecilla de la hora o para
retrasarla.
(2) Hora que marca el reloj.
(3) θ1: El ángulo menor que forman las manecillas de las horas y los
minutos.
θ2: El ángulo mayor que forman las manecillas de las horas y los
minutos.
107

Nota
• Los valores de los ángulos se muestran según los ajustes Entrada/Salida y Unidad
angular.
• Si se selecciona Radián para Unidad angular y E Mat/S Mat para Entrada/Salida, el
valor del ángulo se visualiza en formato π.
108

Información técnica
Errores
La calculadora muestra un mensaje de error siempre que, por cualquier
motivo, se produce un error durante un cálculo.
Visualización del lugar de un error
Cuando se está visualizando un mensaje de error, si se pulsa , o
se vuelve a la pantalla mostrada justo antes de que apareciese dicho
mensaje. El cursor se colocará en el lugar donde se produjo el error y se
podrán introducir datos. Haga las correcciones necesarias en el cálculo y
vuelva a ejecutarlo.
Ejemplo: Cuando se introduce por error 14 ÷ 0 × 2 en lugar de 14 ÷ 10 ×
2.
14 0 2
(o o )
1
Mensajes de error
ERROR Sintaxis
Causa:
• Hay un problema con el formato del cálculo que se está realizando.
Acción:
• Haga las correcciones necesarias.
ERROR Cálculo
Causa:
• El resultado intermedio o final del cálculo que se está realizando
supera el rango de cálculo permitido.
109

• Los valores introducidos superan el rango de entrada permitido (en
particular cuando se usan funciones).
• El cálculo que se está realizando contiene una operación matemática
no permitida (como dividir entre cero).
Acción:
• Revise los valores introducidos, reduzca el número de dígitos y
vuelva a intentarlo.
• Cuando utilice una variable como argumento de una función,
asegúrese de que el valor de la variable se encuentre dentro del
rango permitido para la función.
ERR Rebosamiento
Causa:
• El cálculo que se está realizando supera la capacidad de la pila
numérica o de la pila de comandos.
Acción:
• Simplifique la expresión de cálculo para que no supere la capacidad
de la pila.
• Pruebe a dividir el cálculo en dos partes o más.
ERROR Argumento
Causa:
• Hay un problema con el argumento del cálculo que se está
realizando.
Acción:
• Haga las correcciones necesarias.
ERROR Rango
Causa (aplicación Tabla):
• Se ha intentado generar, en la aplicación Tabla, una tabla numérica
cuyas condiciones hacen que se supere el número máximo de filas
permitidas.
Acción:
• Reduzca el rango de cálculo de la tabla cambiando los valores Inic.,
Final y Paso, e inténtelo de nuevo.
Causa (aplicación Math Box):
• El valor introducido como Intentos (número de intentos) para Tirar el
dado o Lanzar la moneda se halla fuera del rango permitido o no es
un valor entero.
110

• El valor introducido en la pantalla de registro de expresiones de
Recta real está fuera del rango permitido o se ha introducido una
inecuación con una relación máximo-mínimo que no es válida (como
10 < x ≤ 5).
• Un valor introducido en la pantalla Vista ventana de Recta real se
encuentra fuera del rango permitido.
Acción:
• En Intentos, introduzca un valor entero que esté dentro del rango
permitido.
• En la pantalla de registro de expresiones, introduzca un valor que
esté dentro del rango permitido. En el caso de una relación máximo-
mínimo no válida para la inecuación introducida, edite la inecuación
para corregir la relación máximo-mínimo.
• En la pantalla Vista ventana, introduzca valores que estén dentro del
rango permitido.
ERROR Redundante (solo la función f(x) y g(x)):
Causa:
• Existe una referencia redundante en una función compuesta
registrada (“Registro de una función compuesta” (página 61)).
Acción:
• No introduzca g(x) en f(x) y f(x) en g(x) a la vez.
Sin operador (solo la aplicación Calcular)
Causa:
• Se ha introducido una expresión que no incluye un operador para
intentar determinar si es verdadera.
Acción:
• Introduzca una ecuación o inecuación y, luego, determine si es
verdadera.
No definido/a (solo la función f(x) y g(x)):
Causa:
• Se ha intentado calcular f(x) o g(x) sin haber definido f(x)/g(x).
Acción:
• Defina f(x) o g(x) antes de calcular f(x)/g(x).
111

Antes de suponer que la calculadora
funciona mal...
Recuerde que debe hacer copias independientes de los datos importantes
antes de realizar estos pasos.
1. Revise la expresión a calcular para asegurarse de que no contenga
errores.
2. Asegúrese de utilizar la aplicación de la calculadora que sea adecuada
para el tipo de cálculo que intenta realizar.
• Para ver qué aplicación de la calculadora está usando, pulse . Al
hacerlo, se resalta el icono de la aplicación de la calculadora que está
en uso.
3. Si el problema no se resuelve siguiendo los pasos anteriores, pulse la
tecla .
• De esta manera, la calculadora realiza una rutina que comprueba
si las funciones a calcular operan correctamente. Si se encuentra
alguna anomalía, la calculadora inicia automáticamente la aplicación
y borra el contenido de la memoria.
4. Restablezca la configuración de la calculadora a los ajustes
predeterminados iniciales (excepto las opciones de Contraste, Apagado
automát e Idioma) realizando el siguiente procedimiento.
(1) Pulse , seleccione el icono de una aplicación de la calculadora y,
después, pulse .
(2) Pulse y, luego, seleccione [Reiniciar] > [Config y datos] > [Sí].
Sustitución de la pila
Si la pantalla mostrada debajo aparece justo después de encender la
calculadora, la carga de la pila es baja.
Otras señales de que el nivel de la pila es bajo son que la pantalla tenga
poco brillo, aunque se ajuste el contraste, y que las cifras no aparezcan
inmediatamente al encender la calculadora.
Si ocurre esto o si aparece la pantalla ilustrada arriba, cambie la pila.
112

¡Importante!
• Al quitar la pila, se borra todo el contenido de la memoria de la calculadora.
1. Pulse (OFF) para apagar la calculadora.
• Para evitar que la calculadora se encienda accidentalmente mientras
cambia la pila, coloque la cubierta frontal en la parte delantera.
2. Como se muestra en la ilustración, retire la cubierta de la pila, extraiga
la pila y, a continuación, ponga una pila nueva con los extremos positivo
(+) y negativo (−) orientados correctamente.
3. Vuelva a colocar la tapa de la pila.
4. Pulse para encender la calculadora.
5. Inicie la calculadora.
(1) Pulse , seleccione el icono de una aplicación de la calculadora y,
después, pulse .
(2) Pulse y, luego, seleccione [Reiniciar] > [Iniciar todo] > [Sí].
• ¡No se salte los pasos anteriores!
Secuencia de prioridad de los
cálculos
La calculadora realiza los cálculos siguiendo una secuencia de prioridad
de cálculo.
• Básicamente, los cálculos se efectúan de izquierda a derecha.
• Las expresiones entre paréntesis son las de mayor prioridad.
• A continuación, se indica la secuencia de prioridad de cada uno de los
comandos.
113

1 Expresiones entre paréntesis
2
Funciones que tienen paréntesis (sen(, log(, f(, g(, etc.,
funciones que llevan un argumento a la derecha y
funciones que requieren un paréntesis de cierre después del
argumento)
3Funciones que siguen al valor de entrada (x2, x-1, x!, °’ ”, °, r,
g, %), potencias ( ), raíces ( )
4 Fracciones
5 Signo negativo ((-))
6Valores estimados de la aplicación Estadística (xˆ, yˆ, xˆ1, xˆ2)
7 Multiplicación en la que se omite el signo de multiplicar
8Permutación (nPr), combinación (nCr).
9 Multiplicación (×), división (÷) y cálculos de resto ( )
10 Suma (+) y resta (−)
11 Simp
Si un cálculo contiene un valor negativo, puede ser necesario encerrar el
valor negativo entre paréntesis. Por ejemplo, si quiere elevar al cuadrado
el valor -2, debe introducirlo del modo siguiente: (-2)2. Esto se debe a que
x2 es una función precedida por un valor (prioridad 3, superior) y tiene más
prioridad que el signo negativo, el cual es un símbolo prefijo (prioridad 5).
Ejemplo:
((-))2 -22 = -4
((-))2 (-2)2 = 4
Rangos de cálculo, número de
dígitos y precisión
El rango de cálculo, el número de dígitos utilizados para el cálculo interno
y la precisión de los cálculos dependen del tipo de cálculo que se realice.
114

Rango de cálculo y precisión
Rango de cálculo ±1 × 10-99 a ±9,999999999 × 1099 o 0
Número de dígitos para
cálculo interno 23 dígitos
Precisión
En general, ±1 en el décimo dígito
para un solo cálculo. La precisión en la
visualización exponencial es de ±1 en el
dígito menos significativo. En el caso de
los cálculos consecutivos, los errores son
acumulativos.
Rangos de entrada y precisión del cálculo de
funciones
Funciones Rango de entrada
senx
cosx
Grado sexag (D) 0 ≤ |x| < 9 × 109
Radián 0 ≤ |x| < 157079632,7
Grado cent (G) 0 ≤ |x| < 1 × 1010
tanx
Grado sexag (D) El mismo que senx, excepto
cuando |x| = (2n - 1) × 90.
Radián El mismo que senx, excepto
cuando |x| = (2n - 1) × π/2.
Grado cent (G) El mismo que senx, excepto
cuando |x| = (2n - 1) × 100.
Arcsenx, Arccosx0 ≤ |x| ≤ 1
Arctanx0 ≤ |x| ≤ 9,999999999 × 1099
senhx, coshx0 ≤ |x| ≤ 230,2585092
Arcsenhx0 ≤ |x| ≤ 4,999999999 × 1099
Arccoshx1 ≤ x ≤ 4,999999999 × 1099
115

tanhx0 ≤ |x| ≤ 9,999999999 × 1099
Arctanhx0 ≤ |x| ≤ 9,999999999 × 10-1
logx, lnx0 < x ≤ 9,999999999 × 1099
10x-9,999999999 × 1099 ≤ x ≤ 99,99999999
√x0 ≤ x < 1 × 10100
x2|x| < 1 × 1050
x-1 |x| < 1 × 10100; x ≠ 0
x! 0 ≤ x ≤ 69 (x es un entero)
nPr0 ≤ n < 1 × 1010, 0 ≤ r ≤ n (n, r son enteros)
1 ≤ {n!/(n - r)!} < 1 × 10100
nCr0 ≤ n < 1 × 1010, 0 ≤ r ≤ n (n, r son enteros)
1 ≤ n!/r! < 1 × 10100 o 1 ≤ n!/(n - r)! < 1 × 10100
Pol(x, y)|x|, |y| ≤ 9,999999999 × 1099
√x2 + y2 ≤ 9,999999999 × 1099
Rec(r, θ)0 ≤ r ≤ 9,999999999 × 1099
θ: El mismo que senx
a°b’c”
|a|, b, c < 1 × 10100; 0 ≤ b, c
El valor de los segundos mostrado tiene un error
de ±1 en el segundo decimal.
a°b’c” = x
0°0’0” ≤ |x| ≤ 9999999°59’59”
Un valor sexagesimal fuera del rango anterior se
interpreta automáticamente como valor decimal.
xy
x > 0: -1 × 10100 < ylogx < 100
x = 0: y > 0
x < 0: y = n, m
2n + 1 (m, n son enteros)
Pero: -1 × 10100 < ylog |x| < 100
116

x
√y
y > 0: x ≠ 0, -1 × 10100 < 1/x logy < 100
y = 0: x > 0
y < 0: x = 2n + 1, 2n + 1
m (m ≠ 0; m, n son enteros)
Pero: -1 × 10100 < 1/x log |y| < 100
a b/c
El total del entero, el numerador y el
denominador debe tener 10 dígitos o menos
(símbolo separador incluido).
RanInt#(a, b)a < b; |a|, |b| < 1 × 1010; b - a < 1 × 1010
MCD(a, b) |a|, |b| < 1 × 1010 (a, b son enteros)
MCM(a, b) 0 ≤ a, b < 1 × 1010 (a, b son enteros)
• La precisión es básicamente la misma que la descrita anteriormente en
“Rango de cálculo y precisión”.
• Las funciones de tipo xy, x
√y, x!, nPr, nCr requieren cálculos internos
consecutivos, lo que puede provocar la acumulación de los errores
producidos en cada cálculo.
• El error es acumulativo y tiende a ser significativo en las proximidades
del punto singular y del punto de inflexión de una función.
• El rango de los resultados de cálculo que se puede mostrar en la forma
π cuando E Mat/S Mat se selecciona para Entrada/Salida en el menú
CONFIG es |x| < 106. No obstante, recuerde que un error de cálculo
interno puede imposibilitar la visualización de algunos resultados de
cálculo en la forma π. También puede hacer que los resultados de los
cálculos que deberían estar en forma decimal aparezcan en forma π.
Especificaciones
fx-82SP CW
Alimentación:
Pila de tamaño AAA R03 × 1
Vida útil aproximada de la pila:
2 años (con una hora de funcionamiento al día)
Consumo de potencia:
0,0008 W
117

Temperatura de operación:
0 °C a 40 °C
Dimensiones:
13,8 (Al) × 77 (An) × 162 (Pr) mm
Peso aproximado:
100 g, pila incluida
fx-85SP CW
Alimentación:
Célula solar integrada; pila de botón LR44 × 1
Vida útil aproximada de la pila:
2 años (con una hora de funcionamiento al día)
Temperatura de operación:
0 °C a 40 °C
Dimensiones:
10,7 (Al) × 77 (An) × 162 (Pr) mm
Peso aproximado:
95 g, pila incluida
118

Preguntas frecuentes
Preguntas frecuentes
■ ¿Cómo se cambia a forma decimal el resultado generado en una
operación de división que se muestra en forma de fracción?
→ Cuando se esté mostrando el resultado del cálculo de una fracción,
pulse y, luego, seleccione [Decimal] o pulse ( ). Para que
los resultados de los cálculos aparezcan inicialmente como valores
decimales, cambie el ajuste Entrada/Salida del menú CONFIG a E
Mat/S Decimal.
■ ¿Cuál es la diferencia entre la memoria Ans, la memoria PreAns y
la memoria de variables?
→ Cada uno de estos tipos de memoria funciona como un “contenedor”
donde se guarda temporalmente un único valor.
Memoria Ans: Guarda el resultado del último cálculo realizado. Utilice
esta memoria para arrastrar el resultado de un cálculo al siguiente.
Memoria PreAns: Guarda el resultado del penúltimo cálculo realizado.
La memoria PreAns solo se puede emplear en la aplicación Calcular.
Variables: Esta memoria es útil cuando es preciso usar el mismo valor
varias veces en un cálculo o más.
■ ¿Cómo encuentro en esta calculadora una función que utilizaba en
un modelo anterior de la calculadora CASIO?
→ Las funciones de esta calculadora se encuentran en el menú
CATALOG que aparece al pulsar . Para obtener más información,
consulte las secciones que se indican a continuación.
“Uso del menú CATALOG” (página 25)
“Cálculos avanzados” (página 49)
■ En un modelo anterior de la calculadora CASIO, para cambiar
el formato de visualización del resultado del cálculo, había que
pulsar . ¿Cómo se hace en esta calculadora?
→ Cuando se muestre el resultado de un cálculo, pulse . Utilice el
menú que aparece para seleccionar el formato de visualización que
quiera. Para obtener más información, consulte “Cambio del formato
del resultado de los cálculos” (página 41).
■ ¿Cómo puedo saber qué aplicación de la calculadora estoy
utilizando en cada momento?
→ Pulse . De este modo, se resalta el icono de la aplicación de la
calculadora que se está utilizando.
119

■ ¿Cómo se calcula sen2 x?
→ Por ejemplo, para calcular sen2 30 = 1
4, introduzca el cálculo
siguiente.
30
■ ¿Por qué el indicador Verificar ( ) no se quita?
→ Para quitar el indicador que sale cuando Verificar está activado
(Verificar ON), realice esta operación: – [Verificar OFF].
Para obtener más información sobre Verificar, consulte “Uso de
Verificar” (página 63).
■ ¿Por qué aparece el icono de la pila ( ) justo después de
encender la calculadora?
→ El icono de la pila indica que el nivel de carga es bajo. Si aparece este
icono, cambie la pila lo antes posible. Para obtener más información
sobre el cambio de pila, consulte “Sustitución de la pila” (página
112).
■ ¿Cómo se restablece la configuración inicial por defecto de la
calculadora?
→ Realice el procedimiento detallado a continuación para iniciar todos
los ajustes de la calculadora (excepto Contraste, Apagado automát e
Idioma).
(1) Pulse , seleccione el icono de una aplicación de la calculadora y,
después, pulse .
(2) Pulse y, luego, seleccione [Reiniciar] > [Config y datos] > [Sí].
120

© 2023 CASIO COMPUTER CO., LTD.
SA2302-A
-
 1
1
-
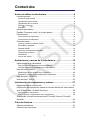 2
2
-
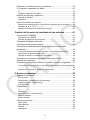 3
3
-
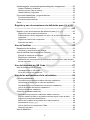 4
4
-
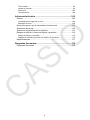 5
5
-
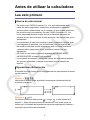 6
6
-
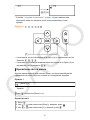 7
7
-
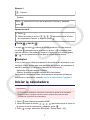 8
8
-
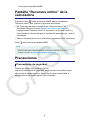 9
9
-
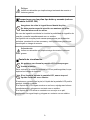 10
10
-
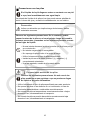 11
11
-
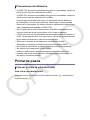 12
12
-
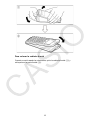 13
13
-
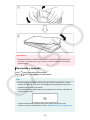 14
14
-
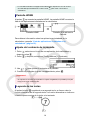 15
15
-
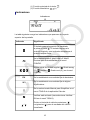 16
16
-
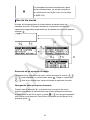 17
17
-
 18
18
-
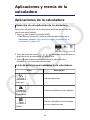 19
19
-
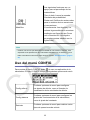 20
20
-
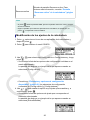 21
21
-
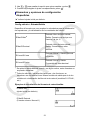 22
22
-
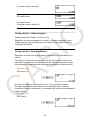 23
23
-
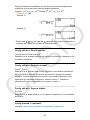 24
24
-
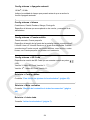 25
25
-
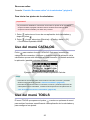 26
26
-
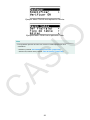 27
27
-
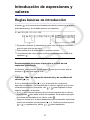 28
28
-
 29
29
-
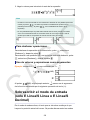 30
30
-
 31
31
-
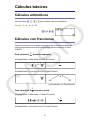 32
32
-
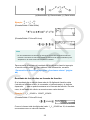 33
33
-
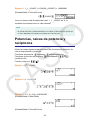 34
34
-
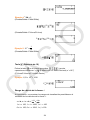 35
35
-
 36
36
-
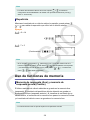 37
37
-
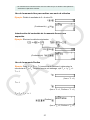 38
38
-
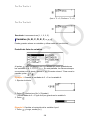 39
39
-
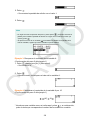 40
40
-
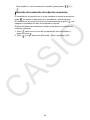 41
41
-
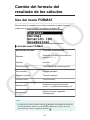 42
42
-
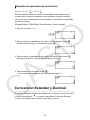 43
43
-
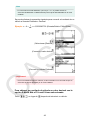 44
44
-
 45
45
-
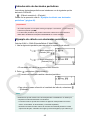 46
46
-
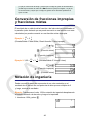 47
47
-
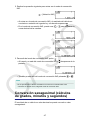 48
48
-
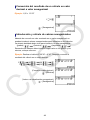 49
49
-
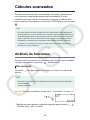 50
50
-
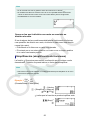 51
51
-
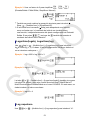 52
52
-
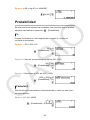 53
53
-
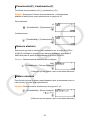 54
54
-
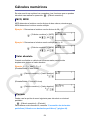 55
55
-
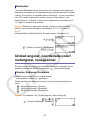 56
56
-
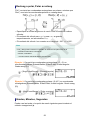 57
57
-
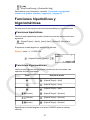 58
58
-
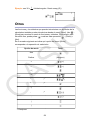 59
59
-
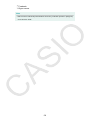 60
60
-
 61
61
-
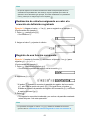 62
62
-
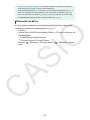 63
63
-
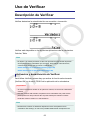 64
64
-
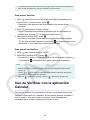 65
65
-
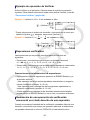 66
66
-
 67
67
-
 68
68
-
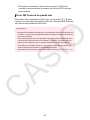 69
69
-
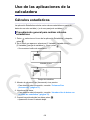 70
70
-
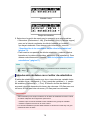 71
71
-
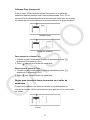 72
72
-
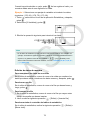 73
73
-
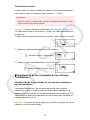 74
74
-
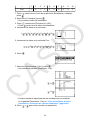 75
75
-
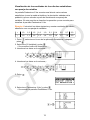 76
76
-
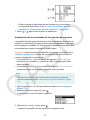 77
77
-
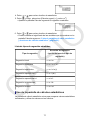 78
78
-
 79
79
-
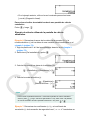 80
80
-
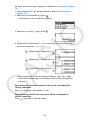 81
81
-
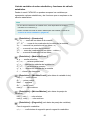 82
82
-
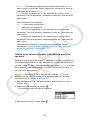 83
83
-
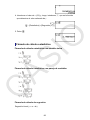 84
84
-
 85
85
-
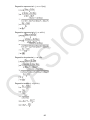 86
86
-
 87
87
-
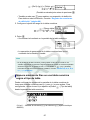 88
88
-
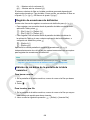 89
89
-
 90
90
-
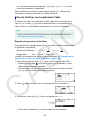 91
91
-
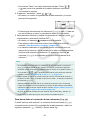 92
92
-
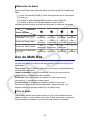 93
93
-
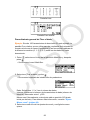 94
94
-
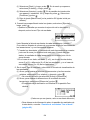 95
95
-
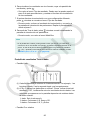 96
96
-
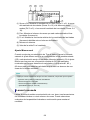 97
97
-
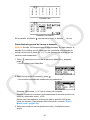 98
98
-
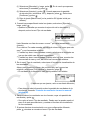 99
99
-
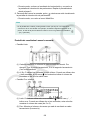 100
100
-
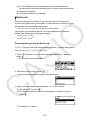 101
101
-
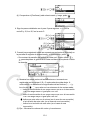 102
102
-
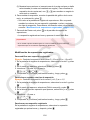 103
103
-
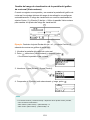 104
104
-
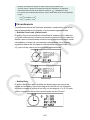 105
105
-
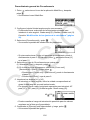 106
106
-
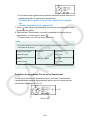 107
107
-
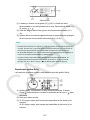 108
108
-
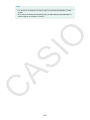 109
109
-
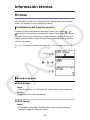 110
110
-
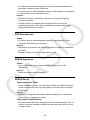 111
111
-
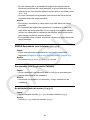 112
112
-
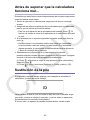 113
113
-
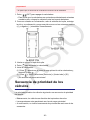 114
114
-
 115
115
-
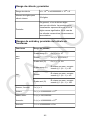 116
116
-
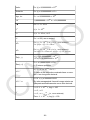 117
117
-
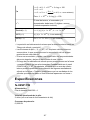 118
118
-
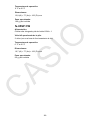 119
119
-
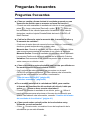 120
120
-
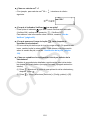 121
121
-
 122
122
Casio fx-82SP CW El manual del propietario
- Tipo
- El manual del propietario
- Este manual también es adecuado para
Artículos relacionados
-
Casio fx-82SP X II, fx-85SP X II, fx-350SP X II El manual del propietario
-
Casio fx-991LA CW El manual del propietario
-
Casio fx-82SP X El manual del propietario
-
Casio DJ-120D El manual del propietario
-
Casio fx-570SP X II, fx-991SP X II El manual del propietario
-
Casio fx-82LA X, fx-350LA X El manual del propietario
-
Casio fx-570LA X, fx-991LA X El manual del propietario
-
Casio fx-570LA PLUS Manual de usuario
-
Casio fx-570LA PLUS El manual del propietario
-
Casio fx-82LA PLUS El manual del propietario