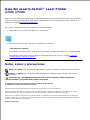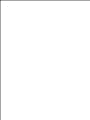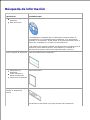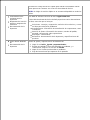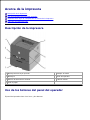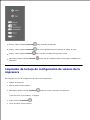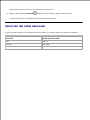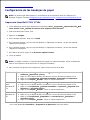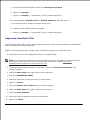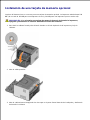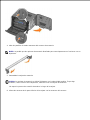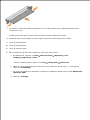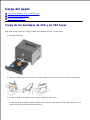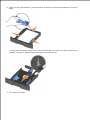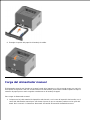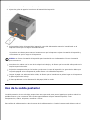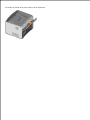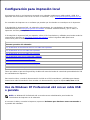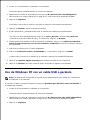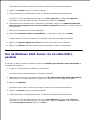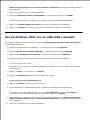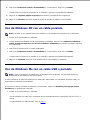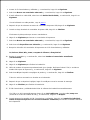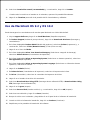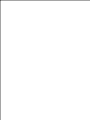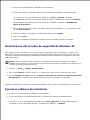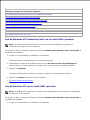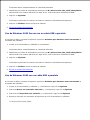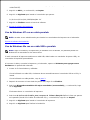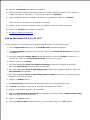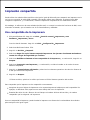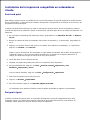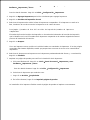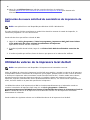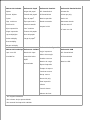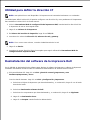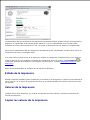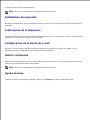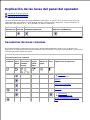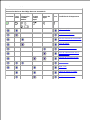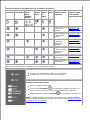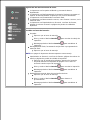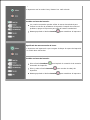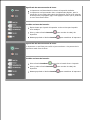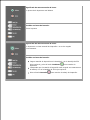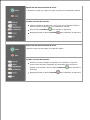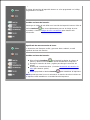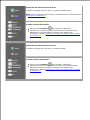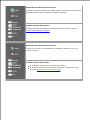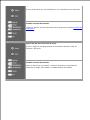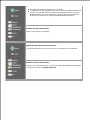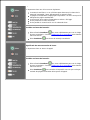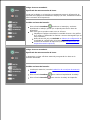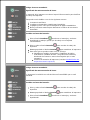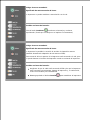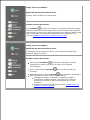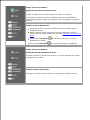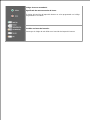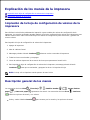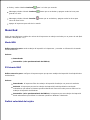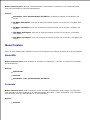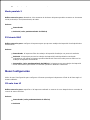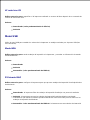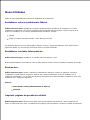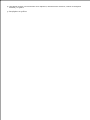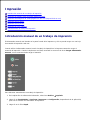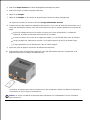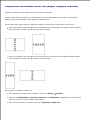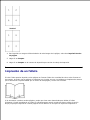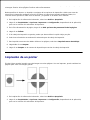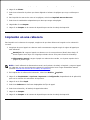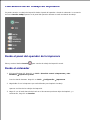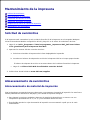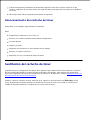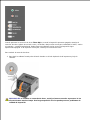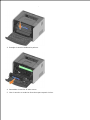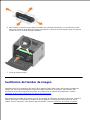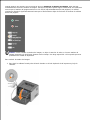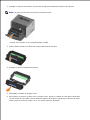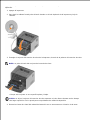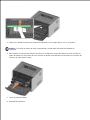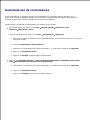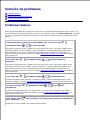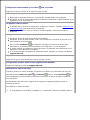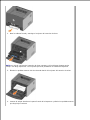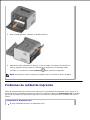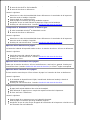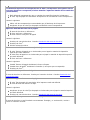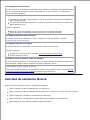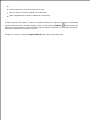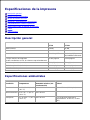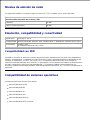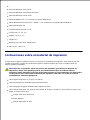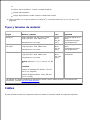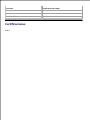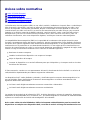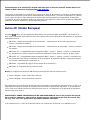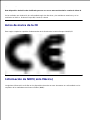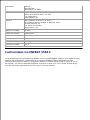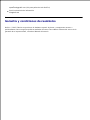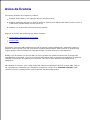Dell 1710/n Mono Laser Printer Guía del usuario
- Categoría
- Impresión
- Tipo
- Guía del usuario

Guía del usuario de Dell™ Laser Printer
1710/1710n
Haga clic en los enlaces que aparecen a la izquierda para obtener información acerca de las características y
el funcionamiento de la impresora. Para obtener información acerca de otra documentación incluida en la
impresora, consulte Búsqueda de información.
Para solicitar cartuchos de tóner de repuesto o suministros de Dell:
Haga doble clic en el icono que aparece en el escritorio.1.
Visite el sitio Web de Dell o solicite los suministros por teléfono.2.
www.dell.com/supplies
Para obtener el mejor servicio, tenga a mano el número de etiqueta de servicio de la impresora Dell.
Para obtener ayuda sobre cómo localizar el número de etiqueta de servicio, consulte Código de
servicio rápido y etiqueta de servicio.
Notas, avisos y precauciones
NOTA: una NOTA indica información importante que ayuda a realizar un mejor uso de la impresora.
AVISO: un AVISO indica un posible daño al hardware o pérdida de datos e indica cómo evitar el
problema.
PRECAUCIÓN: cada PRECAUCIÓN indica que se pueden producir daños materiales o
personales o que puede existir peligro de muerte.
La información de este documento está sujeta a cambios sin previo aviso.
© 2005 Dell Inc. Reservados todos los derechos.
Queda estrictamente prohibido todo tipo de reproducción sin el permiso por escrito de Dell Inc.
Marcas comerciales utilizadas en este texto: Dell, el logotipo de DELL y el sistema de gestión de tóner de Dell son marcas
comerciales de Dell Inc.; Microsoft y Windows son marcas comerciales registradas de Microsoft Corporation.
Otras marcas y nombres comerciales que se puedan utilizar en el presente documento hacen referencia a las entidades que
reclaman las marcas y los nombres o sus productos. Dell Inc. renuncia a cualquier tipo de interés en la propiedad de marcas y
nombres comerciales que no le pertenezcan.
Modelo 1710/1710n

Mayo de 2005 SRV W4213 Rev. A00

Búsqueda de información
¿Qué busca?
Encuéntrelo aquí
Controladores para la
impresora
Guía del usuario
CD Controladores y utilidades
Si ha adquirido el ordenador Dell y la impresora al mismo tiempo, la
documentación y los controladores de la impresora ya se encontrarán
instalados en el ordenador. Puede utilizar el CD para desinstalar/volver a
instalar los controladores o acceder a la documentación.
El CD puede incluir archivos Readme que proporcionen actualizaciones de
última hora sobre cambios técnicos en la impresora o material de
referencia técnica para usuarios más experimentados o técnicos.
Cómo configurar la impresora
Póster de instalación de la impresora
Información de
seguridad
Cómo configurar y
utilizar la impresora
Información de garantía
Manual del usuario
Código de servicio rápido y
número de etiqueta de
servicio
Código de servicio rápido y etiqueta de servicio
Esta etiqueta se encuentra en la parte posterior de la impresora.

Introduzca el código de servicio rápido para realizar una llamada cuando
desee ponerse en contacto con el servicio de asistencia técnica.
NOTA: el código de servicio rápido no se encuentra disponible en todos los
países.
Controladores más
recientes para la
impresora
Respuestas del servicio
técnico y preguntas de
asistencia
Documentación de la
impresora
Sitio Web de asistencia técnica de Dell: support.dell.com
El sitio Web de asistencia técnica de Dell proporciona varias herramientas
en línea, entre las que se incluyen:
Soluciones: consejos y sugerencias, artículos de los técnicos y cursos
en línea para solucionar problemas
Actualizaciones: información de actualización de componentes, como
la memoria
Atención al cliente: información de contacto, estado del pedido,
garantía e información sobre reparaciones
Descargas: controladores
Referencia: documentación de la impresora y especificaciones del
producto
Cómo utilizar Windows
XP
Documentación de la
impresora
Centro de ayuda y soporte técnico de Windows XP
Haga clic en Inicio Ayuda y soporte técnico.1.
Escriba una palabra o frase que describa su problema y, a
continuación, haga clic en el icono de flecha.
2.
Haga clic en el tema que describa su problema.3.
Siga las instrucciones que aparecen en la pantalla.4.

Acerca de la impresora
Descripción de la impresora
Uso de los botones del panel del operador
Impresión de la hoja de configuración de valores de la impresora
Selección del cable adecuado
Descripción de la impresora
1
Bandeja de 550 hojas opcional
5
Bandeja de salida
2
Bandeja 1
6
Panel del operador
3
Ranura de alimentación manual
7
Cubierta frontal
4
Guía de papel
Uso de los botones del panel del operador
El panel del operador tiene cinco luces y dos botones.

Pulse y suelte el botón Continuar para reanudar la impresión.
Pulse y suelte el botón Continuar dos veces rápidamente para mostrar un código de error.
Pulse y suelte el botón Cancelar para cancelar el trabajo de impresión actual.
Mantenga pulsado el botón Cancelar hasta que se enciendan todas las luces para restablecer la
impresora.
Impresión de la hoja de configuración de valores de la
impresora
Para imprimir la hoja de configuración de valores de la impresora:
Apague la impresora.1.
Abra la puerta frontal superior.2.
Mantenga pulsado el botón Continuar mientras vuelve a encender la impresora.3.
Todas las luces se encienden y se apagan.
Suelte el botón Continuar .4.
Cierre la puerta frontal superior.5.

4.
5.
Aparecerá la secuencia de luces que representa al menú Inicio.
Pulse y suelte el botón Continuar hasta que se enciendan y apaguen todas las luces.6.
Se imprime una hoja de configuración de valores de la impresora.
Selección del cable adecuado
El cable de interconexión de la impresora Dell Laser Printer 1710 debe cumplir los siguientes requisitos:
Conexión
Certificación del cable
USB
USB 2.0
Paralelo
IEEE-1284
10/100BaseT Ethernet
CAT-5E

Preparación de la impresora
Instalación del alimentador opcional de 550 hojas
Instalación de una tarjeta de memoria opcional
Instalación del alimentador opcional de 550 hojas
La impresora es compatible con un alimentador opcional que admite una carga de hasta 550 hojas de papel.
PRECAUCIÓN: si va a instalar un alimentador de 550 hojas después de instalar la
impresora, apáguela y desenchufe el cable de alimentación antes de continuar.
Desembale el alimentador de 550 hojas y elimine todo el material de embalaje.1.
Coloque el alimentador en la ubicación que haya elegido para la impresora.2.
NOTA: si tiene que instalar memoria opcional, deje espacio en la parte derecha de la impresora.
Alinee los orificios de la impresora con las piezas de posición del alimentador de 550 hojas y baje la
impresora hasta que encaje.
3.
La especificación del tipo y el tamaño del material cargado en cada bandeja ayuda a evitar atascos. Consulte

Configuración de las bandejas de papel para obtener más información.
Configuración de las bandejas de papel
NOTA: en primer lugar debe instalar los controladores de la impresora antes de configurar las
bandejas de papel. Consulte Configuración para impresión local o Configuración para impresión en red.
Impresora láser Dell 1710/1710n
Inicie Utilidad de valores de la impresora local de Dell (Inicio Programas Impresoras Dell Dell
Laser Printer 1710 Utilidad de valores de la impresora local de Dell).
1.
Seleccione Dell Laser Printer 1710.2.
Haga clic en Aceptar.3.
En la columna izquierda, haga clic en Papel.4.
En la columna derecha, vaya a la sección Bandeja 1. Especifique el tamaño y el tipo del material
cargado en la bandeja 1.
5.
En la columna derecha, vaya a la sección Bandeja 2. Especifique el tamaño y el tipo del material
cargado en la bandeja 2.
6.
En la barra de menús, haga clic en Acciones Aplicar valores.7.
Cierre la utilidad.8.
NOTA: si cambia el tamaño o el tipo del material cargado en cualquier bandeja, utilice la Utilidad de
valores de la impresora local para volver a configurar la bandeja.
Para actualizar las opciones de la impresora, siga las instrucciones de la tabla.9.
Windows XP
Haga clic en Inicio Panel de control Impresoras y otro
hardware Impresoras y faxes.
1.
Haga clic con el botón derecho del ratón en el icono de Dell Laser Printer 1710.2.
Haga clic en Propiedades Opciones instaladas Preguntar a la impresora.3.
Haga clic en Aceptar Aceptar. Cierre la carpeta Impresoras.4.
Windows
2000
Windows NT
4.0
Haga clic en Inicio Configuración Impresoras.1.
Haga clic con el botón derecho del ratón en el icono de Dell Laser Printer 1710.2.
Haga clic en Propiedades Opciones instaladas (u Opciones) Preguntar a la
impresora (o Actualizar ahora).
3.
Haga clic en Aceptar Aceptar. Cierre la carpeta Impresoras.4.
Windows Me
Windows 98
SE
Haga clic en Inicio Configuración Impresoras.1.
Haga clic con el botón derecho del ratón en el icono de Dell Laser Printer 1710.2.
Haga clic en Propiedades Dispositivo (o Características) Actualizar (o
Actualizar ahora).
3.
Haga clic en Aceptar Aceptar. Cierre la carpeta Impresoras.4.
Si no están disponibles Actualizar o Preguntar a la impresora, siga estos pasos:
a.

En la lista Opciones disponibles, haga clic en Bandeja de 550 hojas.a.
Haga clic en Agregar.b.
Haga clic en Aceptar y, a continuación, cierre la carpeta Impresoras.c.
Si no están disponibles Actualizar ahora o Solicitar impresora, siga estos pasos:
En la lista Opciones, busque la bandeja de 550 hojas.a.
Cambie el valor de No instalada a Instalada.b.
Haga clic en Aceptar y, a continuación, cierre la carpeta Impresoras.c.
Impresora láser Dell 1710n
La configuración del tamaño y el tipo de papel para la impresora 1710n se realiza mediante la Herramienta
Web de configuración de impresoras Dell.
Realice los siguientes pasos para cambiar el tipo y el tamaño de papel de la impresora 1710n.
Escriba la dirección IP de la impresora de red en el navegador Web.1.
NOTA: Si no sabe cuál es la dirección IP de la impresora, imprima una página de configuración de la
red, donde se indica la dirección IP. Para obtener más información, consulte Impresión y
comprobación de la página de configuración de la red.
Cuando aparezca la página Estado de la impresora, seleccione Valores de la impresora en la
columna izquierda.
2.
Seleccione Menú Papel en la página Valores de la impresora.3.
Seleccione TAMAÑO DEL PAPEL.4.
Seleccione el tamaño de papel que tenga en cada bandeja.5.
Haga clic en Enviar.6.
Seleccione Valores de la impresora en la columna izquierda.7.
Seleccione Menú Papel en la página Valores de la impresora.8.
Seleccione TIPO DE PAPEL.9.
Seleccione el tipo de papel que tenga en cada bandeja.10.
Haga clic en Enviar.11.

11.
Instalación de una tarjeta de memoria opcional
La placa del sistema tiene un conector para una tarjeta de memoria opcional. La impresora admite hasta 128
MB (de un total de 160 MB para una impresora de red y 144 MB para una impresora que no sea de red).
PRECAUCIÓN: si va a instalar una tarjeta de memoria después de instalar la impresora,
apáguela y desenchufe el cable de alimentación antes de continuar.
Para abrir la cubierta frontal pulse el botón situado en el lado izquierdo de la impresora y baje la
cubierta.
1.
Abra la salida posterior.2.
Abra la cubierta lateral empujando los dos topes en la parte frontal derecha de la máquina y deslizando
hacia atrás la cubierta.
3.

3.
Abra los pestillos de ambos extremos del conector de memoria.4.
NOTA: es posible que las opciones de memoria diseñadas para otras impresoras no funcionen con su
impresora.
Desembale la tarjeta de memoria.5.
AVISO: las tarjetas de memoria se dañan fácilmente con la electricidad estática. Toque algo
metálico, como el marco de la impresora, antes de tocar una tarjeta de memoria.
No toque los puntos de conexión situados a lo largo de la tarjeta.
Alinee las muescas de la parte inferior de la tarjeta con las muescas del conector.6.

6.
Introduzca la tarjeta de memoria firmemente en el conector hasta que los pestillos de ambos lados
encajen en su sitio.
7.
Puede que necesite ejercer un poco de fuerza para insertar totalmente la tarjeta.
Asegúrese de que cada pestillo se ajusta sobre la muesca de cada extremo de la tarjeta.8.
Cierre la cubierta lateral.9.
Cierre la salida posterior.10.
Cierre la cubierta frontal.11.
Para actualizar las opciones de la impresora, siga estas instrucciones:
En Windows XP, haga clic en Inicio Panel de control Impresoras y otro
hardware Impresoras y faxes.
a.
12.
Para los demás sistemas, haga clic en Inicio Configuración Impresoras.
Haga clic con el botón derecho del ratón en el icono Dell Laser Printer 1710 y, a continuación,
seleccione Propiedades.
b.
En la ficha de opciones de instalación, aumente la cantidad de memoria en la casilla Memoria de
impresora (MB).
c.
Haga clic en Aceptar.d.

Carga del papel
Carga de las bandejas de 250 y de 550 hojas
Carga del alimentador manual
Uso de la salida posterior
Carga de las bandejas de 250 y de 550 hojas
Siga estas instrucciones para cargar el papel en la bandeja de 250 y de 550 hojas.
Extraiga la bandeja.1.
Airee una pila de papel como preparación para cargarla. Alise los bordes en una superficie horizontal.2.
Cargue el papel en la bandeja con la cara de impresión hacia abajo.3.
Asegúrese de que el papel quede por debajo de la línea de carga máxima de las guías laterales. Si se
supera esta línea, se pueden producir atascos.
4.

Deslice las dos guías laterales y la guía posterior hasta que se ajusten perfectamente a la pila de
papel.
4.
Si carga papel de tamaño Legal o Folio, presione hacia abajo el pestillo de la parte superior de la
bandeja y extraiga la bandeja hasta que la parte extensible encaje.
Introduzca la bandeja.5.

5.
Extraiga el soporte del papel de la bandeja de salida.6.
Carga del alimentador manual
El alimentador manual está situado en la parte frontal de la impresora y sólo se puede cargar con una hoja
de material de impresión cada vez. Puede utilizar este alimentador para realizar cambios rápidos de tipos o
tamaños de papel que no estén cargados actualmente en la bandeja de papel.
Para cargar el alimentador manual:
Coloque una hoja del material de impresión seleccionado, con la cara de impresión hacia arriba, en el
centro del alimentador manual pero sólo hasta el punto en que su extremo pueda tocar las guías del
papel. De lo contrario, la impresora alimentará el material de impresión demasiado pronto y
1.
2.

probablemente arrugará el trabajo de impresión.
1.
Ajuste las guías de papel a la anchura del material de impresión.2.
Sujete ambos lados del material de impresión cerca del alimentador manual e introdúzcalo en la
impresora hasta que se cargue automáticamente.
3.
Se produce una breve pausa entre el momento en que la impresora sujeta el material de impresión y
el momento en que lo carga en la impresora.
AVISO: no fuerce el material de impresión para introducirlo en el alimentador. Forzar el material
provoca atascos.
Introduzca los sobres con la cara de la solapa hacia abajo y de forma que la zona del sello quede en la
esquina superior derecha.
Sujete las transparencias por los bordes y evite tocar la cara de impresión. La grasa de los dedos que
se queda pegada en la transparencia puede afectar a la calidad de impresión.
Cargue el papel con cabecera hacia arriba, de forma que se introduzca en primer lugar en la impresora
la parte superior de la hoja.
Si tiene problemas con la alimentación del papel, déle la vuelta.
Uso de la salida posterior
La salida posterior de una sola hoja proporciona una trayectoria recta para el papel que ayuda a reducir los
posibles atascos y las curvaturas. Esto resulta especialmente útil para material especial, como
transparencias, sobres, etiquetas, cartulinas o fichas.
Para utilizar la salida posterior, abra la puerta de la salida posterior. Cuando la puerta esté abierta, todo el

material de impresión se imprimirá en la salida posterior. Cuando esté cerrada, todo el material se enviará a
la bandeja de salida de la parte superior de la impresora.

Configuración para impresión local
Una impresora local es una impresora conectada a un ordenador mediante un cable paralelo o USB. Si la
impresora está conectada a una red en vez de a un ordenador, vaya a Configuración para impresión en red.
Un controlador de impresora es un software que permite que el ordenador se comunique con la impresora.
Si ha adquirido la impresora Dell y el ordenador conjuntamente, los controladores de impresora y las
utilidades descritas en Descripción general del software se instalan automáticamente y, por lo tanto, la
impresora está lista para imprimir.
Si ha adquirido la impresora Dell por separado, utilice el CD Controladores y utilidades para instalar todas las
características descritas en Descripción general del software. Utilice la siguiente tabla para buscar
instrucciones para su sistema operativo.
Sistema operativo del ordenador
Uso de Windows XP Professional x64 con un cable USB o paralelo
Uso de Windows XP con un cable USB o paralelo
Uso de Windows XP con un cable USB o paralelo
Uso de Windows 2000 con un cable USB o paralelo
Uso de Windows NT con un cable paralelo
Uso de Windows Me con un cable USB o paralelo
Uso de Windows 98 SE con un cable USB o paralelo
Uso de Macintosh OS 9.2 y OS 10.2
Tiene que realizar el proceso Plug and Play de Microsoft antes de instalar el controlador personalizado del CD
de controladores de impresora.
Para usuarios Linux, consulte la documentación incluida en el CD Controladores y utilidades para obtener
instrucciones sobre la instalación. Para acceder a la documentación, vaya a la carpeta unix\docs del CD.
Uso de Windows XP Professional x64 con un cable USB
o paralelo
NOTA: en Windows XP Professional x64 se necesita acceso administrativo para instalar los
controladores de impresora en el ordenador.
Al conectar el cable y encender la impresora, aparece el Asistente para hardware nuevo encontrado en
la pantalla del ordenador.
1.

Inserte el CD Controladores y utilidades en el ordenador.1.
El asistente busca automáticamente un controlador adecuado.
Desplácese por la lista de controladores hasta que vea D:\Drivers\Print\x64\dkaayb40.inf
seleccionado en la columna Ubicación. En lugar de D:\ verá la letra de la unidad de CD-ROM.
2.
Haga clic en Siguiente.3.
El asistente copia todos los archivos necesarios e instala los controladores de impresora.
Haga clic en Finalizar cuando se instale el software.4.
El CD Controladores y utilidades debe iniciar el software de instalación automáticamente.5.
Si el CD no se inicia automáticamente, haga clic en Inicio Ejecutar, introduzca D:\setup.exe
(donde D es la letra de unidad del CD) y, a continuación, haga clic en Aceptar.
Cuando aparezca la pantalla del CD Controladores y utilidades, haga clic en Instalación individual:
instala la impresora para su uso en este ordenador solamente para instalar el software adicional
de la impresora.
6.
Seleccione la impresora en el cuadro desplegable.7.
Seleccione Instalación normal (recomendada) y, a continuación, haga clic en Instalar.8.
Cuando todos los archivos se instalen en el ordenador, aparecerá la pantalla Enhorabuena.
Haga clic en Imprimir página de prueba para verificar la instalación de la impresora.9.
Haga clic en Finalizar para salir cuando la página de prueba se imprima correctamente.10.
Uso de Windows XP con un cable USB o paralelo
NOTA: en Windows XP Professional se necesita acceso administrativo para instalar los controladores
de impresora en el ordenador.
Al conectar el cable y encender la impresora, aparece el Asistente para hardware nuevo encontrado en
la pantalla del ordenador.
Inserte el CD Controladores y utilidades en el ordenador.1.
El asistente busca automáticamente un controlador adecuado.
Desplácese por la lista de controladores hasta que vea D:\Drivers\Print\Win_2kXP\dkaay2da.inf
seleccionado en la columna Ubicación. En lugar de D:\ verá la letra de la unidad de CD-ROM.
2.
Haga clic en Siguiente.3.
4.

3.
El asistente copia todos los archivos necesarios e instala los controladores de impresora.
Haga clic en Finalizar cuando se instale el software.4.
El CD Controladores y utilidades debe iniciar el software de instalación automáticamente.5.
Si el CD no se inicia automáticamente, haga clic en Inicio Ejecutar, introduzca D:\setup.exe
(donde D es la letra de unidad del CD) y, a continuación, haga clic en Aceptar.
Cuando aparezca la pantalla del CD Controladores y utilidades, haga clic en Instalación individual:
instala la impresora para su uso en este ordenador solamente para instalar el software adicional
de la impresora.
6.
Seleccione la impresora en el cuadro desplegable.7.
Seleccione Instalación normal (recomendada) y, a continuación, haga clic en Instalar.8.
Cuando todos los archivos se instalen en el ordenador, aparecerá la pantalla Enhorabuena.
Haga clic en Imprimir página de prueba para verificar la instalación de la impresora.9.
Haga clic en Finalizar para salir cuando la página de prueba se imprima correctamente.10.
Uso de Windows 2003 Server con un cable USB o
paralelo
Al conectar el cable y encender la impresora, aparece el Asistente para hardware nuevo encontrado en
la pantalla del ordenador.
Inserte el CD Controladores y utilidades en el ordenador.1.
El asistente busca automáticamente un controlador adecuado.
Desplácese por la lista de controladores hasta que vea D:\Drivers\Print\Win_2kXP\dkaay2da.inf
seleccionado en la columna Ubicación. En lugar de D:\ verá la letra de la unidad de CD-ROM.
2.
Haga clic en Siguiente.3.
El asistente copia todos los archivos necesarios e instala los controladores de impresora.
Haga clic en Finalizar cuando se instale el software.4.
El CD Controladores y utilidades debe iniciar el software de instalación automáticamente.5.
Si el CD no se inicia automáticamente, haga clic en Inicio Ejecutar, introduzca D:\setup.exe
(donde D es la letra de unidad del CD) y, a continuación, haga clic en Aceptar. Cuando aparezca la
pantalla Descarga de archivos, haga clic en Abrir.
6.

Cuando aparezca la pantalla del CD Controladores y utilidades, haga clic en Instalación individual:
instala la impresora para su uso en este ordenador solamente para instalar el software adicional
de la impresora.
6.
Seleccione la impresora en el cuadro desplegable.7.
Seleccione Instalación normal (recomendada) y, a continuación, haga clic en Instalar.8.
Cuando todos los archivos se instalen en el ordenador, aparecerá la pantalla Enhorabuena.
Haga clic en Imprimir página de prueba para verificar la instalación de la impresora.9.
Haga clic en Finalizar para salir cuando la página de prueba se imprima correctamente.10.
Uso de Windows 2000 con un cable USB o paralelo
Al conectar el cable y encender la impresora, aparece el Asistente para hardware nuevo encontrado en
la pantalla del ordenador.
Inserte el CD Controladores y utilidades y, a continuación, haga clic en Siguiente.1.
Seleccione Buscar un controlador adecuado y, a continuación, haga clic en Siguiente.2.
Seleccione sólo Especificar una ubicación y, a continuación, haga clic en Siguiente.3.
Busque la ubicación del controlador de impresora en el CD Controladores y utilidades.4.
D:\Drivers\Print\Win_2kXP\
Sustituya D:\ por la letra de la unidad de CD-ROM (por ejemplo, escriba D:\, donde D es la letra de
unidad del CD).
Haga clic en Abrir y, a continuación, en Aceptar.5.
Haga clic en Siguiente para instalar el controlador que aparece.6.
D:\Drivers\Print\Win_2kXP\dkaay2da.inf
Haga clic en Finalizar cuando se instale el software.7.
El CD Controladores y utilidades debe iniciar el software de instalación automáticamente.8.
Si el CD no se inicia automáticamente, haga clic en Inicio Ejecutar, introduzca D:\setup.exe
(donde D es la letra de unidad del CD) y, a continuación, haga clic en Aceptar.
Cuando aparezca la pantalla del CD Controladores y utilidades, haga clic en Instalación individual:
instala la impresora para su uso en este ordenador solamente para instalar el software adicional
de la impresora.
9.
Seleccione la impresora en el cuadro desplegable.10.
11.

10.
Seleccione Instalación normal (recomendada) y, a continuación, haga clic en Instalar.11.
Cuando todos los archivos se instalen en el ordenador, aparecerá la pantalla Enhorabuena.
Haga clic en Imprimir página de prueba para verificar la instalación de la impresora.12.
Haga clic en Finalizar para salir cuando la página de prueba se imprima correctamente.13.
Uso de Windows NT con un cable paralelo
NOTA: necesita acceso administrativo para instalar los controladores de impresora en el ordenador.
Inserte el CD Controladores y utilidades.1.
Cuando aparezca la pantalla del CD Controladores y utilidades, haga clic en Instalación individual:
instala la impresora para su uso en este ordenador solamente para instalar el software adicional
de la impresora.
2.
Seleccione la impresora en el cuadro desplegable.3.
Seleccione Instalación normal (recomendada) y, a continuación, haga clic en Instalar.4.
Cuando todos los archivos se instalen en el ordenador, aparecerá la pantalla Enhorabuena.
Haga clic en Terminar para salir de la pantalla del CD Controladores y utilidades.5.
Uso de Windows Me con un cable USB o paralelo
NOTA: según el software y las impresoras ya instalados en el ordenador, las pantallas pueden ser
distintas de las mostradas en las instrucciones.
Si está conectando la impresora mediante un cable USB, debe instalar un controlador de puerto USB y un
controlador de impresión personalizado.
Al conectar el cable y encender la impresora y el ordenador, aparece el Asistente para agregar nuevo
hardware en la pantalla del ordenador.
Inserte el CD Controladores y utilidades.1.
Si está utilizando un cable USB, el asistente busca automáticamente el controlador USB en el CD y lo
instala.
Si está utilizando un cable paralelo, vaya el paso 3.
2.
3.

Después de encontrar el controlador de puerto USB, haga clic en Finalizar.2.
Seleccione Búsqueda automática del mejor controlador (recomendado) y, a continuación, haga
clic en Siguiente.
3.
El asistente busca un controlador de impresora.
Seleccione D:\Drivers\Print\Win_9xme\<carpeta de idioma>\dkaay2da.inf en la lista que aparece
en la pantalla (donde D es la letra de unidad del CD) y, a continuación, haga clic en Aceptar.
4.
Haga clic en Siguiente para instalar el controlador de impresora.5.
Haga clic en Siguiente para finalizar la instalación.6.
Utilice el nombre de impresora predeterminado (por ejemplo, Dell Laser Printer 1710) o escriba un
nombre único para la impresora y, a continuación, haga clic en Siguiente.
7.
Haga clic en Sí (recomendado) y, a continuación, haga clic en Finalizar para imprimir una página de
prueba.
8.
Después de que se imprima la página, haga clic en Sí para cerrar la ventana.9.
Haga clic en Finalizar para terminar la instalación y cerrar el asistente.10.
El CD Controladores y utilidades debe iniciar el software de instalación automáticamente.11.
Si el CD no se inicia automáticamente, haga clic en Inicio Ejecutar, introduzca D:\setup.exe
(donde D es la letra de unidad del CD) y, a continuación, haga clic en Aceptar.
Cuando aparezca la pantalla del CD Controladores y utilidades, haga clic en Instalación individual:
instala la impresora para su uso en este ordenador solamente para instalar el software adicional
de la impresora.
12.
Seleccione la impresora en el cuadro desplegable.13.
Seleccione Instalación normal (recomendada) y, a continuación, haga clic en Instalar.14.
Cuando todos los archivos se instalen en el ordenador, aparecerá la pantalla Enhorabuena.
Haga clic en Terminar para salir de la pantalla del CD Controladores y utilidades.15.
Uso de Windows 98 SE con un cable USB o paralelo
NOTA: según el software y las impresoras ya instalados en el ordenador, las pantallas pueden ser
distintas de las mostradas en las instrucciones.
Si está conectando la impresora mediante un cable USB, debe instalar un controlador de puerto USB y un
controlador de impresión personalizado.
Al conectar el cable y encender la impresora, aparece el Asistente para hardware nuevo encontrado en
1.

la pantalla del ordenador.
Inserte el CD Controladores y utilidades y, a continuación, haga clic en Siguiente.1.
Seleccione Buscar un controlador adecuado y, a continuación, haga clic en Siguiente.2.
Si está utilizando un cable USB, seleccione sólo Unidad de CD-ROM y, a continuación, haga clic en
Siguiente.
3.
Si está utilizando un cable paralelo, vaya al paso 8.
Después de que el asistente encuentre el controlador de puerto USB, haga clic en Siguiente.4.
Cuando se haya instalado el controlador de puerto USB, haga clic en Finalizar.5.
El asistente le pide que busque nuevos controladores.
Haga clic en Siguiente para buscar un controlador de impresora.6.
Seleccione Buscar un controlador adecuado y, a continuación, haga clic en Siguiente.7.
Seleccione sólo Especificar una ubicación y, a continuación, haga clic en Siguiente.8.
Busque la ubicación del controlador de impresora en el CD Controladores y utilidades.9.
D:\Drivers\Print\Win_9xme\<carpeta de idioma>\dkaay2da.inf
Resalte el controlador y, a continuación, seleccione instalar el controlador actualizado
(recomendado).
10.
Haga clic en Siguiente.11.
Haga clic en Siguiente para finalizar la instalación.12.
Utilice el nombre de impresora predeterminado (por ejemplo, Dell Laser Printer 1710) o escriba un
nombre único para la impresora y, a continuación, haga clic en Siguiente.
13.
Seleccione Sí para imprimir una página de prueba y, a continuación, haga clic en Finalizar.14.
Todos los archivos necesarios se instalan en el ordenador.
Después de que se imprima la página, haga clic en Sí para cerrar la ventana de mensaje.15.
Haga clic en Finalizar para finalizar la instalación.16.
El CD Controladores y utilidades debe iniciar el software de instalación automáticamente.17.
Si el CD no se inicia automáticamente, haga clic en Inicio Ejecutar, introduzca D:\setup.exe
(donde D es la letra de unidad del CD) y, a continuación, haga clic en Aceptar.
Cuando aparezca la pantalla del CD Controladores y utilidades, haga clic en Instalación individual:
instala la impresora para su uso en este ordenador solamente para instalar el software adicional
de la impresora.
18.
19.
20.

18.
Seleccione la impresora en el cuadro desplegable.19.
Seleccione Instalación normal (recomendada) y, a continuación, haga clic en Instalar.20.
Cuando todos los archivos se instalen en el ordenador, aparecerá la pantalla Enhorabuena.
Haga clic en Terminar para salir de la pantalla del CD Controladores y utilidades.21.
Uso de Macintosh OS 9.2 y OS 10.2
Puede descargarse los controladores más actuales para Macintosh en el sitio Web de Dell.
Vaya a support.dell.com y haga clic en Small Business (Pequeñas empresas).1.
En Product Support (Asistencia para productos), haga clic en Downloads & Drivers (Descargas y
controladores).
2.
En la lista desplegable Product Model (Modelo del producto), seleccione Printer (Impresora) y, a
continuación, seleccione 1710n (Network Laser) [1710n (Láser en red)].
3.
Haga clic en el icono de flecha.4.
En la lista desplegable Select Your Download Category (Seleccionar categoría de descarga),
seleccione Printer Drivers (Controladores de impresora).
5.
En la lista desplegable Select an Operating System (Seleccionar un sistema operativo), seleccione
Not Applicable (No aplicable).
6.
En la lista desplegable Select an Operating System Language (Seleccionar un idioma de sistema
operativo), seleccione su idioma.
7.
Haga clic en Submit (Enviar).8.
En Printer Drivers (Controladores de impresora), seleccione la impresora de la lista.9.
En Driver (Controlador), seleccione el controlador de impresora de la lista.10.
Haga clic en el nombre de archivo del controlador.11.
Seleccione Download Now Using HTTP (Descargar ahora utilizando HTTP) o Download Now Using
FTP (Descargar ahora utilizando FTP).
12.
Haga clic en I agree (Acepto).13.
Seleccione Save to Disk (Guardar en disco) y, a continuación, haga clic en OK (Aceptar).14.
Seleccione una ubicación y haga clic en Save (Guardar).15.
Busque el archivo en el ordenador y haga doble clic en él para iniciar el software de instalación.16.
Cuando se inicie el software de instalación, haga clic en Continue (Continuar).17.
Desplácese por las pantallas de instalación del software.18.

17.
18.

Configuración para impresión en red
Conexión directa mediante un cable de red (con un servidor de impresión)
Conexión directa mediante un cable de red (sin un servidor de impresión)
Conexión local mediante un cable USB o paralelo (con un servidor de impresión)
Impresión compartida
Conexión directa mediante un cable de red (con un
servidor de impresión)
Un servidor de impresión es cualquier ordenador designado que administra de forma central todos los
trabajos de impresión del cliente. Si va a compartir la impresora en un entorno de trabajo en grupo pequeño
y desea controlar todos los trabajos de impresión de la red, siga estas instrucciones para conectar la
impresora a un servidor de impresión.
Impresión y comprobación de la página de configuración de
la red
Cuando la luz Lista/Datos esté encendida de forma continua, pulse y suelte el botón Continuar
para imprimir una página de valores de menús y una página de configuración de la red.
1.
En la cabecera Tarjeta de red estándar de la página de configuración de la red, asegúrese de que el
Estado es Conectada.
2.
Si el estado es No conectada:
Asegúrese de que el cable Ethernet está conectado firmemente en la parte posterior de la
impresora.
Conecte el cable Ethernet en otro enchufe de pared.
En la cabecera “TCP/IP” de la página de configuración de la red, asegúrese de que la dirección IP, la
máscara de red y el gateway tienen los valores que espera.
3.
Envíe un comando ping a la impresora y verifique que responde. Por ejemplo, en un indicador de
comandos de un ordenador de red, escriba ping seguido de la dirección IP de la nueva impresora (por
ejemplo, 192.168.0.11):
4.
ping xxx.xxx.xxx.xxx
Si la impresora está activa en la red, recibirá una respuesta.
Si la impresora no responde o la dirección IP no es la que espera:
a.
5.

Inserte el CD Controladores y utilidades en el ordenador.a.
El CD Controladores y utilidades debe iniciar el software de instalación automáticamente.b.
5.
Si el CD no se inicia automáticamente, haga clic en Inicio Ejecutar, introduzca
D:\setup.exe (donde D es la letra de unidad del CD) y, a continuación, haga clic en Aceptar.
Cuando aparezca la pantalla del CD Controladores y utilidades, haga clic en Utilidad para
definir la dirección IP.
c.
Seleccione la impresora en la lista “Configurar servidores de impresión” y, a continuación, haga
clic en Valores TCP/IP.
d.
Realice los cambios necesarios y, a continuación, haga clic en Aceptar.e.
haga clic en Cerrar.f.
Imprima y compruebe la página de configuración de la red para verificar los cambios.g.
Desactivación del servidor de seguridad de Windows XP
Si la impresora está conectada a la red y el servidor de seguridad de XP está activado, no podrá ver las
impresoras de la red cuando ejecute el software de instalación de la impresora. Para evitar esta situación,
desactive el servidor de seguridad de Windows XP antes de instalar el software de la impresora. Para ello,
realice estos pasos.
AVISO: Dell recomienda activar el servidor de seguridad de Windows XP después de instalar el
software de la impresora. Al activar dicho servidor después de instalar el software de la impresora no
se limita el uso de la impresora en red.
haga clic en Inicio Ayuda y soporte técnico.1.
En el cuadro Buscar, escriba firewall y, a continuación, haga clic en la flecha de color verde.2.
En la lista Elegir una tarea, haga clic en Activar o desactivar la conexión a Internet de servidor
de seguridad y, a continuación, siga las instrucciones que se muestran en la pantalla.
3.
Después de desactivar el servidor de seguridad de Windows XP, continúe con la instalación de la impresora.
Ejecute el software de instalación
Inserte el CD Controladores y utilidades en el ordenador.1.
El CD Controladores y utilidades debe iniciar el software de instalación automáticamente.2.
Si el CD no se inicia automáticamente, haga clic en Inicio Ejecutar, introduzca D:\setup.exe
(donde D es la letra de unidad del CD) y, a continuación, haga clic en Aceptar.
3.

Cuando aparezca la pantalla del CD Controladores y utilidades, haga clic en Instalación en red:
instala la impresora para su uso en una red.
3.
Para la instalación local, seleccione Instalar la impresora en este ordenador y, a continuación,
haga clic en Siguiente.
4.
Para la instalación remota:
Seleccione Instalar la impresora en uno o varios ordenadores remotos y, a continuación,
haga clic en Siguiente.
a.
Introduzca el nombre de usuario y la contraseña de administrador y, a continuación, haga clic en
Agregar.
b.
Seleccione los clientes o los servidores y, a continuación, haga clic en Siguiente.c.
Seleccione la impresora de red que desea instalar. Si no ve la impresora en la lista, haga clic en
Actualizar para actualizar la lista o en Agregar impresora para agregar una impresora a la red.
5.
Seleccione Instalando la impresora en un servidor y, a continuación, haga clic en Siguiente.6.
Seleccione la impresora en la lista. Si desea cambiar el nombre de impresora que aparece, introduzca
un nombre nuevo en el campo Nombre de impresora.
7.
Si desea que los demás usuarios de la red accedan a esta impresora, seleccione Compartir esta
impresora con otros ordenadores y, a continuación, introduzca un nombre compartido que los
usuarios identifiquen fácilmente.
8.
haga clic en Siguiente.9.
Seleccione el software y la documentación que desea instalar y, a continuación, haga clic en Instalar.10.
Cuando aparezca la pantalla Enhorabuena, seleccione si desea reiniciar el ordenador y, a continuación,
haga clic en Finalizar.
11.
Conexión directa mediante un cable de red (sin un
servidor de impresión)
Si va a compartir la impresora en un entorno de trabajo en grupo pequeño y no desea utilizar un servidor de
impresión, siga estas instrucciones para conectar la impresora directamente al ordenador del cliente.
Impresión y comprobación de la página de configuración de
la red
Cuando la luz Lista/Datos esté encendida de forma continua, pulse y suelte el botón Continuar
para imprimir una página de valores de menús y una página de configuración de la red.
1.
2.

1.
En la cabecera Tarjeta de red estándar de la página de configuración de la red, asegúrese de que el
Estado es Conectada.
2.
Si el estado es No conectada:
Asegúrese de que el cable Ethernet está conectado firmemente en la parte posterior de la
impresora.
Conecte el cable Ethernet en otro enchufe de pared.
En la cabecera “TCP/IP” de la página de configuración de la red, asegúrese de que la dirección IP, la
máscara de red y el gateway tienen los valores que espera.
3.
Envíe un comando ping a la impresora y verifique que responde. Por ejemplo, en un indicador de
comandos de un ordenador de red, escriba ping seguido de la dirección IP de la nueva impresora (por
ejemplo, 192.168.0.11):
4.
ping xxx.xxx.xxx.xxx
Si la impresora está activa en la red, recibirá una respuesta.
Si la impresora no responde o la dirección IP no es la que espera:
Inserte el CD Controladores y utilidades en el ordenador.a.
El CD Controladores y utilidades debe iniciar el software de instalación automáticamente.b.
5.
Si el CD no se inicia automáticamente, haga clic en Inicio Ejecutar, introduzca
D:\setup.exe (donde D es la letra de unidad del CD) y, a continuación, haga clic en Aceptar.
Cuando aparezca la pantalla del CD Controladores y utilidades, haga clic en Utilidad para
definir la dirección IP.
c.
Seleccione la impresora en la lista “Configurar servidores de impresión” y, a continuación, haga
clic en Valores TCP/IP.
d.
Realice los cambios necesarios y, a continuación, haga clic en Aceptar.e.
haga clic en Cerrar.f.
Imprima y compruebe la página de configuración de la red para verificar los cambios.g.
Instalación de los controladores de impresora para todos los
clientes
Inserte el CD Controladores y utilidades en el ordenador.1.
El CD Controladores y utilidades debe iniciar el software de instalación automáticamente.2.

2.
Si el CD no se inicia automáticamente, haga clic en Inicio Ejecutar, introduzca D:\setup.exe
(donde D es la letra de unidad del CD) y, a continuación, haga clic en Aceptar.
Cuando aparezca la pantalla del CD Controladores y utilidades, haga clic en Instalación en red:
instala la impresora para su uso en una red.
3.
Seleccione Instalar la impresora en uno o varios ordenadores remotos y, a continuación, haga
clic en Siguiente.
4.
Introduzca el nombre de usuario y la contraseña de administrador y, a continuación, haga clic en
Agregar.
5.
Seleccione los clientes o los servidores y, a continuación, haga clic en Siguiente.6.
Seleccione la impresora de red que desea instalar y, a continuación, haga clic en Siguiente. Si no ve
la impresora en la lista, haga clic en Actualizar para actualizar la lista o en Agregar impresora para
agregar una impresora a la red.
7.
Seleccione la impresora en la lista. Si desea cambiar el nombre de impresora que aparece, introduzca
un nombre nuevo en el campo Nombre de impresora.
8.
Si desea que los demás usuarios de la red accedan a esta impresora, seleccione Compartir esta
impresora con otros ordenadores y, a continuación, introduzca un nombre compartido que los
usuarios identifiquen fácilmente.
9.
haga clic en Siguiente.10.
Seleccione el software y la documentación que desea instalar y, a continuación, haga clic en Instalar.11.
Imprima una página de prueba para comprobar que el software se ha instalado correctamente.12.
haga clic en Finalizar para salir.13.
Conexión local mediante un cable USB o paralelo (con
un servidor de impresión)
Si está conectando una impresora mediante un cable USB o paralelo y desea compartirla con varios usuarios,
siga estas instrucciones para conectar la impresora al servidor de impresión.
NOTA: utilice un cable de red para conectar la impresora y acceder a la Herramienta Web de
configuración de impresoras Dell. esta aplicación no está disponible si la impresora está conectada a
un ordenador con un cable USB o paralelo.
Instalación de los controladores de impresora en el servidor
Tiene que realizar el proceso Plug and Play de Microsoft antes de instalar el controlador personalizado del
CD Controladores de impresora.
Para usuarios Linux, consulte la documentación incluida en el CD Controladores y utilidades para obtener

instrucciones de instalación. Para acceder a la documentación, vaya a la carpeta unix\docs del CD.
Sistema operativo del servidor de impresión
Uso de Windows XP Professional x64 con un cable USB o paralelo
Uso de Windows XP con un cable USB o paralelo
Uso de Windows 2003 Server con un cable USB o paralelo
Uso de Windows 2000 con un cable USB o paralelo
Uso de Windows NT con un cable paralelo
Uso de Windows Me con un cable USB o paralelo
Uso de Windows 98 SE con un cable USB o paralelo
Uso de Macintosh OS 9.2 y OS 10.2
Uso de Windows XP Professional x64 con un cable USB o paralelo
NOTA: en Windows XP Professional x64 se necesita acceso administrativo para instalar los
controladores de impresora en el ordenador.
Al conectar el cable y encender la impresora, aparece el Asistente para hardware nuevo encontrado en
la pantalla del ordenador.
Inserte el CD Controladores y utilidades en el ordenador.1.
El asistente busca automáticamente un controlador adecuado.
Desplácese por la lista de controladores hasta que vea D:\Drivers\Print\x64\dkaayb40.inf
seleccionado en la columna Ubicación. En lugar de D:\ verá la letra de la unidad de CD-ROM.
2.
haga clic en Siguiente.3.
El asistente copia todos los archivos necesarios e instala los controladores de impresora.
haga clic en Finalizar cuando se instale el software.4.
Ejecute el software de instalación.5.
Uso de Windows XP con un cable USB o paralelo
NOTA: en Windows XP Professional se necesita acceso administrativo para instalar los controladores
de impresora en el ordenador.
Al conectar el cable y encender la impresora, aparece el Asistente para hardware nuevo encontrado en
la pantalla del ordenador.
Inserte el CD Controladores y utilidades en el ordenador.1.

1.
El asistente busca automáticamente un controlador adecuado.
Desplácese por la lista de controladores hasta que vea D:\Drivers\Print\Win_2kXP\dkaay2da.inf
seleccionado en la columna Ubicación. En lugar de D:\ verá la letra de la unidad de CD-ROM.
2.
haga clic en Siguiente.3.
El asistente copia todos los archivos necesarios e instala los controladores de impresora.
haga clic en Finalizar cuando se instale el software.4.
Ejecute el software de instalación.5.
Uso de Windows 2003 Server con un cable USB o paralelo
Al conectar el cable y encender la impresora, aparece el Asistente para hardware nuevo encontrado en
la pantalla del ordenador.
Inserte el CD Controladores y utilidades en el ordenador.1.
El asistente busca automáticamente un controlador adecuado.
Desplácese por la lista de controladores hasta que vea D:\Drivers\Print\Win_2kXP\dkaay2da.inf
seleccionado en la columna Ubicación. En lugar de D:\ verá la letra de la unidad de CD-ROM.
2.
haga clic en Siguiente.3.
El asistente copia todos los archivos necesarios e instala los controladores de impresora.
haga clic en Finalizar cuando se instale el software.4.
Ejecute el software de instalación.5.
Uso de Windows 2000 con un cable USB o paralelo
Al conectar el cable y encender la impresora, aparece el Asistente para hardware nuevo encontrado en
la pantalla del ordenador.
Inserte el CD Controladores y utilidades y, a continuación, haga clic en Siguiente.1.
Seleccione Buscar un controlador adecuado y, a continuación, haga clic en Siguiente.2.
Seleccione sólo Especificar una ubicación y, a continuación, haga clic en Siguiente.3.
Busque la ubicación del controlador de impresora en el CD Controladores y utilidades.4.
D:\Drivers\Print\Win_2kXP\
5.

Sustituya D:\ por la letra de la unidad de CD-ROM (por ejemplo, escriba D:\, donde D es la letra de
unidad del CD).
haga clic en Abrir y, a continuación, en Aceptar.5.
haga clic en Siguiente para instalar el controlador que aparece.6.
D:\Drivers\Print\Win_2kXP\dkaay2da.inf
haga clic en Finalizar cuando se instale el software.7.
Ejecute el software de instalación.8.
Uso de Windows NT con un cable paralelo
NOTA: necesita acceso administrativo para instalar los controladores de impresora en el ordenador.
Ejecute el software de instalación.
Uso de Windows Me con un cable USB o paralelo
NOTA: según el software y las impresoras ya instalados en el ordenador, las pantallas pueden ser
distintas de las mostradas en las instrucciones.
Si está conectando la impresora mediante un cable USB, debe instalar un controlador de puerto USB y un
controlador de impresión personalizado.
Al conectar el cable y encender la impresora y el ordenador, aparece el Asistente para agregar nuevo
hardware en la pantalla del ordenador.
Inserte el CD Controladores y utilidades.1.
Si está utilizando un cable USB, el asistente busca automáticamente el controlador USB en el CD y lo
instala.
Si está utilizando un cable paralelo, vaya el paso 3.
Después de encontrar el controlador de puerto USB, haga clic en Finalizar.2.
Seleccione Búsqueda automática del mejor controlador (recomendado) y, a continuación, haga
clic en Siguiente.
3.
El asistente busca un controlador de impresora.
Seleccione D:\Drivers\Print\Win_9xme\<carpeta de idioma>\dkaay2da.inf en la lista que aparece
en la pantalla (donde D es la letra de unidad del CD) y, a continuación, haga clic en Aceptar.
4.
haga clic en Siguiente para instalar el controlador de impresora.5.
haga clic en Siguiente para finalizar la instalación.6.
7.

5.
6.
Utilice el nombre de impresora predeterminado (por ejemplo, Dell Laser Printer 1710) o escriba un
nombre único para la impresora y, a continuación, haga clic en Siguiente.
7.
haga clic en Sí (recomendado) y, a continuación, haga clic en Finalizar para imprimir una página de
prueba.
8.
Después de que se imprima la página, haga clic en Sí para cerrar la ventana.9.
haga clic en Finalizar para terminar la instalación y cerrar el asistente.10.
Ejecute el software de instalación.11.
Uso de Windows 98 SE con un cable USB o paralelo
NOTA: según el software y las impresoras ya instalados en el ordenador, las pantallas pueden ser
distintas de las mostradas en las instrucciones.
Si está conectando la impresora mediante un cable USB, debe instalar un controlador de puerto USB y un
controlador de impresión personalizado.
Al conectar el cable y encender la impresora, aparece el Asistente para hardware nuevo encontrado en
la pantalla del ordenador.
Inserte el CD Controladores y utilidades y, a continuación, haga clic en Siguiente.1.
Seleccione Buscar un controlador adecuado y, a continuación, haga clic en Siguiente.2.
Si está utilizando un cable USB, seleccione sólo Unidad de CD-ROM y, a continuación, haga clic en
Siguiente.
3.
Si está utilizando un cable paralelo, vaya al paso 8.
Después de que el asistente encuentre el controlador de puerto USB, haga clic en Siguiente.4.
Cuando se haya instalado el controlador de puerto USB, haga clic en Finalizar.5.
El asistente le pide que busque nuevos controladores.
haga clic en Siguiente para buscar un controlador de impresora.6.
Seleccione Buscar un controlador adecuado y, a continuación, haga clic en Siguiente.7.
Seleccione sólo Especificar una ubicación y, a continuación, haga clic en Siguiente.8.
Busque la ubicación del controlador de impresora en el CD Controladores y utilidades.9.
D:\Drivers\Print\Win_9xme\<carpeta de idioma>\dkaay2da.inf
Resalte el controlador y, a continuación, seleccione instalar el controlador actualizado
(recomendado).
10.
11.
12.

10.
haga clic en Siguiente.11.
haga clic en Siguiente para finalizar la instalación.12.
Utilice el nombre de impresora predeterminado (por ejemplo, Dell Laser Printer 1710) o escriba un
nombre único para la impresora y, a continuación, haga clic en Siguiente.
13.
Seleccione Sí para imprimir una página de prueba y, a continuación, haga clic en Finalizar.14.
Todos los archivos necesarios se instalan en el ordenador.
Después de que se imprima la página, haga clic en Sí para cerrar la ventana de mensaje.15.
haga clic en Finalizar para finalizar la instalación.16.
Ejecute el software de instalación.17.
Uso de Macintosh OS 9.2 y OS 10.2
Puede descargarse los controladores más actuales para Macintosh en el sitio Web de Dell.
Vaya a support.dell.com y haga clic en Small Business (Pequeñas empresas).1.
En Product Support (Asistencia para productos), haga clic en Downloads & Drivers (Descargas y
controladores).
2.
En la lista desplegable Product Model (Modelo del producto), seleccione Printer (Impresora) y, a
continuación, seleccione 1710n (Network Laser) [1710n (Láser en red)].
3.
haga clic en el icono de flecha.4.
En la lista desplegable Select Your Download Category (Seleccionar categoría de descarga),
seleccione Printer Drivers (Controladores de impresora).
5.
En la lista desplegable Select an Operating System (Seleccionar un sistema operativo), seleccione
Not Applicable (No aplicable).
6.
En la lista desplegable Select an Operating System Language (Seleccionar un idioma de sistema
operativo), seleccione su idioma.
7.
haga clic en Submit (Enviar).8.
En Printer Drivers (Controladores de impresora), seleccione la impresora de la lista.9.
En Driver (Controlador), seleccione el controlador de impresora de la lista.10.
haga clic en el nombre de archivo del controlador.11.
Seleccione Download Now Using HTTP (Descargar ahora utilizando HTTP) o Download Now Using
FTP (Descargar ahora utilizando FTP).
12.
haga clic en I agree (Acepto).13.
Seleccione Save to Disk (Guardar en disco) y, a continuación, haga clic en OK (Aceptar).14.
15.
16.

13.
14.
Seleccione una ubicación y haga clic en Save (Guardar).15.
Busque el archivo en el ordenador y haga doble clic en él para iniciar el software de instalación.16.
Cuando se inicie el software de instalación, haga clic en Continue (Continuar).17.
Desplácese por las pantallas de instalación del software.18.
Ejecute el software de instalación
Inserte el CD Controladores y utilidades en el ordenador.1.
El CD Controladores y utilidades debe iniciar el software de instalación automáticamente.2.
Si el CD no se inicia automáticamente, haga clic en Inicio Ejecutar, introduzca D:\setup.exe
(donde D es la letra de unidad del CD) y, a continuación, haga clic en Aceptar. Para Windows 2003
Server, haga clic en Abrir en la pantalla Descarga de archivos.
Cuando aparezca la pantalla del CD Controladores y utilidades, haga clic en Instalación en red:
instala la impresora para su uso en una red.
3.
Para la instalación local, seleccione Instalar la impresora en este ordenador y, a continuación,
haga clic en Siguiente.
4.
Para la instalación remota:
Seleccione Instalar la impresora en uno o varios ordenadores remotos y, a continuación,
haga clic en Siguiente.
a.
Introduzca el nombre de usuario y la contraseña de administrador y, a continuación, haga clic en
Agregar.
b.
Seleccione los clientes o los servidores y, a continuación, haga clic en Siguiente.c.
Seleccione la impresora de red que desea instalar. Si no ve la impresora en la lista, haga clic en
Actualizar para actualizar la lista o en Agregar impresora para agregar una impresora a la red.
5.
Seleccione Instalando la impresora en un servidor y, a continuación, haga clic en Siguiente.6.
Seleccione la impresora en la lista. Si desea cambiar el nombre de impresora que aparece, introduzca
un nombre nuevo en el campo Nombre de impresora.
7.
Si desea que los demás usuarios de la red accedan a esta impresora, seleccione Compartir esta
impresora con otros ordenadores y, a continuación, introduzca un nombre compartido que los
usuarios identifiquen fácilmente.
8.
haga clic en Siguiente.9.
Seleccione el software y la documentación que desea instalar y, a continuación, haga clic en Instalar.10.
Cuando aparezca la pantalla Enhorabuena, seleccione si desea reiniciar el ordenador y, a continuación,
haga clic en Finalizar.
11.

11.
Impresión compartida
Puede utilizar los métodos Point and Print o de igual a igual de Microsoft para compartir una impresora en la
red con una conexión de cable USB o paralelo. Para poder utilizar estos métodos, en primer lugar debe
compartir la impresora y, a continuación, instalar la impresora compartida en los ordenadores cliente.
Sin embargo, si utiliza uno de estos métodos de Microsoft, no contará con todas las funciones de Dell, como
el monitor de estado, que se instalan con el CD Controladores y utilidades.
Uso compartido de la impresora
Sólo para Windows XP: haga clic en Inicio Panel de control Impresoras y otro
hardware Impresoras y faxes.
1.
Para los demás sistemas: haga clic en Inicio Configuración Impresoras.
Seleccione Dell Laser Printer 1710.2.
haga clic en Archivo Compartir.3.
Seleccione haga clic aquí si desea compartir impresoras sin ejecutar el asistente teniendo en
cuenta los riesgos de seguridad que conlleva.
4.
Seleccione Habilitar solamente el uso compartido de la impresora y, a continuación, haga clic en
Aceptar.
5.
Seleccione Compartir esta impresora y, a continuación, escriba el nombre en el cuadro de texto
Nombre compartido.
6.
haga clic en Controladores adicionales y seleccione los sistemas operativos de todos los clientes de
la red que utilicen esta impresora.
7.
haga clic en Aceptar.8.
Si faltan archivos, quizás se le solicite que inserte el CD del sistema operativo del servidor.
Para comprobar que la impresora se ha compartido correctamente:
Asegúrese de que el objeto de impresora en la carpeta Impresoras indique que está compartida. Por
ejemplo, en Windows 2000, aparece una mano debajo del icono de impresora.
Examine Mis sitios de red o Entorno de red. Busque el nombre del host del servidor y el nombre
compartido que ha asignado a la impresora.
Una vez compartida la impresora, puede instalar la impresora en clientes de la red mediante los métodos
point and print o de igual a igual.

Instalación de la impresora compartida en ordenadores
cliente
Point and print
Este método realiza el mejor uso posible de los recursos del sistema. El servidor gestiona las modificaciones
de los controladores y el proceso de los trabajos de impresión. Esto permite a los clientes de red volver a los
programas mucho más rápido.
Si utiliza el método Point and Print, se copia un subconjunto de información de los controladores desde el
servidor de impresión al ordenador cliente. Es información suficiente para enviar un trabajo de impresión a la
impresora.
En el escritorio de Windows del ordenador cliente, haga doble clic en Mis sitios de red o en Entorno
de red.
1.
Busque el nombre del host del ordenador del servidor de impresión y, a continuación, haga doble clic
en él.
2.
haga clic con el botón derecho del ratón en el nombre de la impresora compartida y, a continuación,
haga clic en Instalar o en Conectar.
3.
Espere a que la información del controlador se copie desde el ordenador del servidor de impresión al
ordenador cliente y a que un nuevo objeto de impresora se agregue a la carpeta Impresoras. El
tiempo que tarda varía según el tráfico de la red y otros factores.
Cierre Mis sitios de red o Entorno de red.4.
Imprima una página de prueba para verificar la instalación de la impresora.5.
Sólo para Windows XP: haga clic en Inicio Panel de control Impresoras y otro
hardware Impresoras y faxes.
6.
Para los demás sistemas: haga clic en Inicio Configuración Impresoras.
Seleccione la impresora que acaba de crear.7.
haga clic en Archivo Propiedades.8.
En la ficha General, haga clic en Imprimir página de prueba.9.
La instalación de la impresora finaliza cuando la página de prueba se imprime correctamente.
De igual a igual
Si utiliza el método de igual a igual, el controlador de impresora se instala completamente en cada
ordenador cliente. Los clientes de red siguen controlando las modificaciones de los controladores. El
ordenador cliente gestiona el proceso de los trabajos de impresión.
1.

Sólo para Windows XP: haga clic en Inicio Panel de control Impresoras y otro
hardware Impresoras y faxes.
1.
Para los demás sistemas: haga clic en Inicio Configuración Impresoras.
haga clic en Agregar impresora para iniciar el Asistente para agregar impresora.2.
haga clic en Servidor de impresión de red.3.
Seleccione la impresora de red de la lista de impresoras compartidas. Si la impresora no está en la
lista, introduzca la ruta de acceso de la impresora en el cuadro de texto.
4.
Por ejemplo: \\<nombre de host del servidor de impresión>\<nombre de impresora
compartida>
El nombre del host del servidor de impresión es el nombre del ordenador del servidor de impresión
que lo identifica en la red. El nombre de la impresora compartida es el nombre asignado durante el
proceso de instalación del servidor.
haga clic en Aceptar.5.
Si es una impresora nueva, quizás se le solicite instalar un controlador de impresora. Si no hay ningún
controlador del sistema disponible, tendrá que proporcionar una ruta de acceso a los controladores
disponibles.
Seleccione si desea que esta impresora sea la impresora predeterminada del cliente y, a continuación,
haga clic en Finalizar.
6.
Imprima una página de prueba para verificar la instalación de la impresora:
Sólo para Windows XP: haga clic en Inicio Panel de control Impresoras y otro
hardware Impresoras y faxes.
a.
7.
Para los demás sistemas: haga clic en Inicio Configuración Impresoras.
Seleccione la impresora que acaba de crear.b.
haga clic en Archivo Propiedades.c.
En la ficha General, haga clic en Imprimir página de prueba.d.
La instalación de la impresora finaliza cuando la página de prueba se imprime correctamente.

Descripción general del software
Sistema de gestión de tóner de Dell™
Utilidad de valores de la impresora local de Dell
Utilidad para definir la dirección IP
Desinstalación del software de la impresora Dell
Programa de configuración del controlador
Herramienta Web de configuración de impresoras Dell
Utilice el CD Controladores y utilidades incluido con la impresora para instalar una combinación de
aplicaciones de software, según su sistema operativo.
NOTA: si ha adquirido la impresora y el ordenador por separado, debe utilizar el CD Controladores y
utilidades para instalar estas aplicaciones de software.
NOTA: estas aplicaciones de software no están disponibles para Linux o Macintosh.
Sistema de gestión de tóner de Dell™
Centro de monitor de estado
NOTA: esta aplicación no está disponible para Windows 98 SE o Windows Me, o si la impresora está
conectada localmente a un ordenador.
Utilice el Centro de monitor de estado para administrar varios monitores de estado.
Haga doble clic en un nombre de impresora para abrir su monitor de estado o seleccione Ejecutar
para abrir un monitor de estado para una determinada impresora.
Seleccione Ver para cambiar el aspecto de la lista de impresoras.
Seleccione Ayuda para consultar la Ayuda en línea.
Ventana de estado de impresión
NOTA: esta aplicación no está disponible para Windows NT, Windows 98 SE o Windows Me, o si la
impresora está conectada a una red.
La ventana de estado de impresión muestra el estado de la impresora (impresora lista, impresora fuera de
línea y Error: comprobar la impresora) y el nombre del trabajo cuando se envía un trabajo de impresión.
La ventana de estado de impresión también muestra el nivel de tóner, por lo que puede:

Controlar el nivel de tóner de la impresora.
Hacer clic en Solicitar tóner para solicitar cartuchos de tóner de sustitución.
Consulte Aplicación de nueva solicitud de suministros de impresora de Dell para obtener más
información.
Aplicación de nueva solicitud de suministros de impresora de
Dell
NOTA: esta aplicación no está disponible para Windows 98 SE o Windows Me.
El cuadro de diálogo Solicitar suministros se puede iniciar desde la ventana de estado de impresión, la
ventana de programas o el icono del escritorio.
Puede solicitar tóner por teléfono o desde la Web.
Haga clic en Inicio Programas o Todos los programas Impresoras Dell Dell Laser Printer
1710 Aplicación de nueva solicitud de suministros de impresora.
Aparecerá la ventana Solicitar suministros.
1.
Si realiza el pedido desde la Web, haga clic en Visite el sitio Web de solicitud de cartuchos de
Dell.
2.
Si realiza el pedido por teléfono, llame al número que aparece en la cabecera Por teléfono.3.
Utilidad de valores de la impresora local de Dell
NOTA: esta aplicación no está disponible si la impresora está conectada a una red.
Utilice la Utilidad de valores de la impresora local de Dell para cambiar y guardar los valores de la impresora
no disponibles desde el controlador de la impresora (por ejemplo, permite activar el valor Control de alarma
si desea que la impresora emita una alarma cuando necesite intervención). Cuando cambia estos valores,
permanecen activos hasta que haga otra selección y la aplique o hasta que restaure los valores de la
impresora originales (denominados valores predeterminados de fábrica). Los valores están organizados por
menú, de forma similar a un panel del operador de la impresora.
La Utilidad de valores de la impresora local Dell se instala automáticamente en el ordenador cuando se
instala el controlador de impresora Dell. Haga clic en Inicio Programas o Todos los
programas Impresoras Dell Dell Laser Printer 1710 Utilidad de valores de la impresora local de
Dell. La Utilidad de valores de la impresora local de Dell sólo funciona con las impresoras conectadas
directamente al ordenador.
Puede cambiar los siguientes valores con la Utilidad de valores de la impresora local de Dell:

Valores de Acabado
Dúplex
Encuad. dúplex
Copias
Págs. en blanco
Clasificación
Hojas separación
Origen separador
Imp multipágina
Orden multipág.
Vista multipág.
Margen multipág.
Valores de Papel
Origen del papel
Tamaño del papel
1
Tipo de papel
1
Tipos personali.
2
Sustituir tamaño
Conf. multiuso
Textura del papel
3
Peso del papel
3
Carga de papel
3
Valores de Paralelo
PCL SmartSwitch
PS SmartSwitch
Mem int paralelo
Estado avanzado
Aceptar inicial
Valores de Emulación PCL
Orientación
Líneas por pág.
Ancho A4
Renumerar band.
1
CR auto tras LF
LF auto tras CR
Valores de PostScript
Impr. error PS
Prioridad fte.
Valores de Calidad
Resolución impr.
Intensidad tóner
PQET
PictureGrade
Valores de Configuración
Lngje. impresora
Ahorro de energía
Guardar recursos
Destino de carga
Espera impresión
Tiempo de espera
Continuar autom.
Recup. atasco
Protección pág.
Área impresión
Idioma
Control alarma
Alarma de tóner
Valores de USB
PCL SmartSwitch
PS SmartSwitch
Mem int USB
1
Por orígenes admitidos
2
Por número de tipo personalizado
3
Por material de impresión admitido

Utilidad para definir la dirección IP
NOTA: esta aplicación no está disponible si la impresora está conectada localmente a un ordenador.
La Utilidad para definir la dirección IP permite configurar una dirección IP y otros parámetros IP importantes.
Para establecer la dirección IP de forma manual:
Inicie la Herramienta Web de configuración de impresoras Dell, introduciendo la dirección IP de
la impresora de red en el navegador Web.
1.
Haga clic en Valores de la impresora.2.
En Valores del servidor de impresión, haga clic en TCP/IP.3.
Introduzca los valores de dirección IP, máscara de red y gateway.4.
NOTA: Si no conoce estos valores, consulte al administrador de la red.
Haga clic en Enviar.5.
Introduzca la nueva dirección IP en el navegador para seguir utilizando la Herramienta Web de
configuración de impresoras Dell.
6.
Desinstalación del software de la impresora Dell
Use la Utilidad de desinstalación de software para eliminar el software de impresora u objetos de impresora
instalados actualmente. Puede acceder a la Utilidad de desinstalación de software de dos formas:
Sólo para Windows XP: haga clic en Inicio Panel de control Impresoras y otro
hardware Impresoras y faxes.
Para los demás sistemas: haga clic en Inicio Configuración Impresoras.
Seleccione el objeto de impresora que desea desinstalar y, a continuación, haga clic con el botón
derecho del ratón.
a.
Seleccione Desinstalar software de Dell.b.
Seleccione los componentes que desea desinstalar y, a continuación, haga clic en Siguiente.c.
Haga clic en Desinstalar ahora.d.
Haga clic en Aceptar cuando finalice la desinstalación.e.
a.

e.
Haga clic en Inicio Programas o Todos los programas Impresoras Dell Dell Laser Printer
1710.
Seleccione Desinstalación del software de impresora de Dell.a.
Seleccione los componentes que desea desinstalar y, a continuación, haga clic en Siguiente.b.
Haga clic en Desinstalar ahora.c.
Haga clic en Aceptar cuando finalice la desinstalación.d.
Programa de configuración del controlador
Utilice el Programa de configuración del controlador para crear perfiles de controlador que contengan valores
de controlador personalizados. Un perfil de controlador puede contener un grupo de valores de controlador
de impresora guardados y otros datos como:
Orientación de impresión y N en una (valores de documento)
Estado de instalación de una bandeja de salida (opciones de impresora)
Tamaños de papel definidos por el usuario (papel personalizado)
Texto y marcas de agua
Referencias de plantilla
Referencias de fuente
Asociaciones de papeles
Herramienta Web de configuración de impresoras Dell
NOTA: esta aplicación no está disponible si la impresora está conectada localmente a un ordenador.
¿Ha enviado alguna vez un trabajo de impresión a la impresora de red situada al final de la sala y ha
comprobado que no imprime debido a un atasco de papel o a una bandeja de papel vacía? Una de las
características de la Herramienta Web de configuración de impresoras Dell es Configuración de la alerta de
e-mail, que envía al usuario o al operador clave un e-mail cuando la impresora necesita suministros o
intervención.
Si debe rellenar informes de inventario de impresora para los que necesita el número de etiqueta de activo
de todas las impresoras de su área, la Herramienta Web de configuración de impresoras dispone de la
función Información de la impresora que lo facilita. Simplemente escriba la dirección IP de cada impresora de
la red y se mostrará el número de etiqueta de activo.

La Herramienta Web de configuración de impresoras Dell permite también cambiar valores de la impresora y
mantener un seguimiento de las tendencias de impresión. Si es un administrador de red, puede copiar
fácilmente los valores de la impresora en una o en todas las impresoras en red, desde su navegador Web.
Para iniciar la Herramienta Web de configuración de impresoras Dell, simplemente escriba la dirección IP de
la impresora de red en el navegador Web.
Si no sabe cuál es la dirección IP de la impresora, imprima una página de configuración de la red, donde se
indica la dirección IP. Para imprimir una página de configuración de la red, pulse y suelte Continuar en
el panel del operador de la impresora. Para asignar una dirección IP, consulte Utilidad para definir la
dirección IP.
Utilice la Herramienta Web de configuración de impresoras Dell para:
Estado de la impresora
Obtener respuesta inmediata sobre el estado de los suministros de la impresora. Cuando se esté acabando el
tóner, haga clic en el enlace de suministros de tóner en la primera pantalla para solicitar cartuchos de tóner
de repuesto.
Valores de la impresora
Cambiar valores de la impresora, ver el panel del operador de forma remota y actualizar el firmware del
servidor de impresión.
Copiar los valores de la impresora

Duplicar rápidamente los valores de la impresora en otra impresora o impresoras de la red simplemente al
escribir la dirección IP de cada impresora.
NOTA: debe ser un administrador de red para utilizar esta función.
Estadísticas de impresión
Mantener un seguimiento de las tendencias de impresión, tales como uso de papel y tipos de trabajos que se
imprimen.
Información de la impresora
Obtener la información que necesita para realizar llamadas de servicio, informes de inventario o el estado de
la memoria y los niveles de código de motor actuales.
Configuración de la alerta de e-mail
Recibir un e-mail cuando la impresora necesite suministros o intervención. Escriba su nombre o el del
operador clave en el cuadro de lista de e-mail para recibir notificación.
Definir contraseña
Bloquear el panel del operador con una contraseña para que otros usuarios no cambien sin darse cuenta los
valores de la impresora que estén seleccionados.
NOTA: debe ser un administrador de red para utilizar esta función.
Ayuda en línea
Si desea consultar la solución de problemas, haga clic en Ayuda para visitar el sitio Web de Dell.

Explicación de las luces del panel del operador
Secuencias de luces comunes
Códigos de error secundarios
Las luces del panel del operador tienen diferentes significados, en función de su secuencia. Las luces que
están apagadas, encendidas y/o parpadeando indican condiciones de la impresora, como el estado de la
impresora, intervención (p. ej., se ha quedado sin papel) o asistencia.
Desactivado
Activado
Parpadea lentamente
Parpadea rápidamente
Secuencias de luces comunes
En la tabla siguiente se muestran las secuencias de luces más habituales. Haga clic en los enlaces que
aparecen en la columna de la derecha para obtener más información acerca de lo que significan, así como las
acciones que puede realizar el usuario.
Secuencias de luces comunes
Continuar
Lista/
Datos
Tóner bajo/
Cambiar
tambor
Cargar/
Retirar
papel
Atasco de
papel
Error
Condición de la impresora
Preparada
Ahorro energía
Ocupada
Rastreo hex. preparado
En espera
Desechando
Resolución reducida
No lista (la impresora está fuera de
línea)

Cerrar puerta
Cargar papel
Cargar alimentador manual
Imprimir segunda cara de un trabajo
de impresión dúplex
Código de motor no válido
Código de red no válido
Tóner bajo
Tambor de imagen casi lleno
Sustituya el tambor de imagen.
Sustituya el tambor de imagen
(detención del mecanismo de la
impresora)
Cartucho de tóner no admitido
Cartucho de tóner no instalado
Cambiar cartucho de tóner no válido
Programando código motor
Programando código del sistema
Cancelar trabajo
Restablecer impresora
Error de servicio
Error de la impresora*
Error de impresora de atasco de
papel*
* Consulte Códigos de error secundarios para obtener más información.
Códigos de error secundarios
Si ambas luces, Error y Continuar , están encendidas, significa que se ha producido un error
secundario. Pulse y suelte el botón Continuar dos veces rápidamente para mostrar las secuencias de
luces de código de error secundario. En la siguiente tabla se muestra el significado de estas secuencias de

luces y las acciones que puede realizar el usuario.
Secuencias de luces de código de error secundario
Continuar
Lista/
Datos
Tóner bajo/
Cambiar
tambor
Cargar/
Retirar
papel
Atasco de
papel
Error
Condición de la impresora
Página compleja
Memoria de impresora
insuficiente
Área de clasificación insuficiente
Error de fuente
Errores de interfaz de red
Error de comunicación con el
ordenador host
Interfaz de host desactivada
Memoria llena
Papel corto
Código de motor no válido
Código de red no válido

Secuencias de luces de código de error secundario en atascos
Continuar
Lista/Datos
Tóner
bajo/
Cambiar
tambor
Cargar
papel
Atasco
de
papel
Error
Condición de la
impresora
Haga clic aquí
para obtener
más información
Atasco de papel en
el sensor de
entrada*
Eliminación de
atascos de papel
Atasco de papel en
el alimentador
manual
Eliminación de
atascos de papel
El papel se atasca
al salir de la
bandeja a la
impresora
Eliminación de
atascos de papel
El papel se atasca
al salir un trabajo
impreso de la
impresora
Eliminación de
atascos de papel
Atasco de papel en
la bandeja 1
Eliminación de
atascos de papel
Atasco de papel en
la bandeja 2
Eliminación de
atascos de papel
* Los atascos de papel en el sensor de entrada se pueden producir después de que el papel salga de la
bandeja y se introduzca en la impresora o en el alimentador manual.
Significado de esta secuencia de luces:
La impresora está lista para recibir y procesar datos.
La impresora está en modo de ahorro de energía.
Posibles acciones del usuario:
Envíe un trabajo de impresión.
Pulse el botón Continuar para imprimir las páginas de valores de
menús y obtener una lista de los valores actuales de la impresora.
Mantenga pulsado el botón Cancelar para restablecer la impresora.
NOTA: si desea cambiar el valor Ahorro de energía, sólo se puede establecer
desde la Utilidad de valores de la impresora local (consulte Utilidad de valores
de la impresora local de Dell).

Significado de esta secuencia de luces:
La impresora está ocupada recibiendo y procesando datos o
imprimiendo.
La impresora está defragmentando la memoria flash para recuperar el
espacio de almacenamiento ocupado por los recursos eliminados.
La impresora está formateando la memoria flash.
La impresora está almacenando recursos, como fuentes o macros, en la
memoria flash.
La impresora está imprimiendo un directorio, una lista de fuentes,
páginas de valores de menús o páginas de prueba de calidad de
impresión.
Posibles acciones del usuario:
Ocupada:
Espere a que se borre el mensaje.
Pulse y suelte el botón Cancelar para cancelar el trabajo de
impresión.
Mantenga pulsado el botón Cancelar para restablecer la
impresora.
Defragmentando flash, formateando tarjeta flash o programando la
memoria flash:
Espere a que se borre el mensaje.
NOTA: no apague la impresora mientras aparezca este mensaje.
Imprimiendo un directorio, una lista de fuentes, páginas de valores de
menús o páginas de prueba de calidad de impresión.
Espere a que se impriman las páginas. Aparecerá el mensaje
Ocupada mientras se imprimen las páginas. La luz Lista se
enciende cuando se para la impresión.
Pulse y suelte el botón Cancelar para cancelar la impresión.
Mantenga pulsado el botón Cancelar para restablecer la
impresora.
Recibiendo/procesando datos de una interfaz de host:
Espere a que se borre el mensaje.
Pulse y suelte el botón Cancelar para detener el
procesamiento.
Mantenga pulsado el botón Cancelar para restablecer la
impresora.

Significado de esta secuencia de luces:
La impresora está en modo Lista y Rastreo hex. está activado.
Posibles acciones del usuario:
Los usuarios avanzados pueden utilizar el rastreo hexadecimal para
facilitar la solución de problemas de impresión. Después de resolver el
problema, apague la impresora para salir del rastreo hexadecimal.
Mantenga pulsado el botón Cancelar para restablecer la impresora.
Significado de esta secuencia de luces:
La impresora está esperando a que se agote el tiempo de espera de impresión
o a recibir datos adicionales.
Posibles acciones del usuario:
Pulse el botón Continuar para imprimir el contenido de la memoria
intermedia de impresión.
Pulse y suelte el botón Cancelar para cancelar el trabajo de
impresión.
Mantenga pulsado el botón Cancelar para restablecer la impresora.

Significado de esta secuencia de luces:
La impresora está desechando los datos de impresión dañados.
La impresora está procesando datos o imprimiendo páginas, pero la
resolución de una página del trabajo de impresión actual se ha reducido
de 600 puntos por pulgada (ppp) a 300 ppp para evitar que se produzca
un error de memoria llena.
Posibles acciones del usuario:
Espere hasta que el panel del operador vuelva a Lista para imprimir
otros trabajos.
Pulse y suelte el botón Cancelar para cancelar el trabajo de
impresión.
Mantenga pulsado el botón Cancelar para restablecer la impresora.
Significado de esta secuencia de luces:
La impresora no está lista para recibir ni procesar datos o los puertos de la
impresora están fuera de línea.
Posibles acciones del usuario:
Pulse el botón Continuar para volver al estado Lista u Ocupada.
Pulse y suelte el botón Cancelar para cancelar el trabajo de
impresión.
Mantenga pulsado el botón Cancelar para restablecer la impresora.

Significado de esta secuencia de luces:
La puerta de la impresora está abierta.
Posibles acciones del usuario:
Cierre la puerta.
Significado de esta secuencia de luces:
La impresora no tiene material de impresión o no se ha cargado
correctamente.
Posibles acciones del usuario:
Cargue material de impresión en la bandeja 1 o en la bandeja de 550
hojas opcional y pulse el botón Continuar para reanudar la
impresión.
Compruebe que el material de impresión está cargado correctamente en
la bandeja 1 o en la bandeja de 550 hojas opcional.
Pulse el botón Cancelar para cancelar el trabajo de impresión.

Significado de esta secuencia de luces:
La impresora le pide que cargue una hoja de papel en el alimentador manual.
Posibles acciones del usuario:
Cargue el material de impresión, con la cara que se imprimirá hacia la
parte frontal de la impresora, en el alimentador manual.
Pulse el botón Continuar para reanudar la impresión.
Mantenga pulsado el botón Cancelar para restablecer la impresora.
Significado de esta secuencia de luces:
Imprima la otra cara del trabajo de impresión dúplex.
Posibles acciones del usuario:
Vuelva a insertar el trabajo de impresión en la bandeja 1 según las
instrucciones del menú emergente del controlador para orientar las
páginas correctamente. Pulse el botón Continuar para reanudar la
impresión.
Mantenga pulsado el botón Cancelar para restablecer la impresora.

Significado de esta secuencia de luces:
El código del servidor de impresión interno no se ha programado o el código
programado no es válido.
Posibles acciones del usuario:
Descargue el código de red válido en el servidor de impresión interno. Pulse el
botón Continuar dos veces rápidamente para ver el código de error
secundario. Consulte Códigos de error secundarios para obtener más
información.
Significado de esta secuencia de luces:
La impresora está lista para recibir y procesar datos. Además, se está
agotando el tóner del cartucho.
Posibles acciones del usuario:
Pulse el botón Continuar para imprimir la página de valores de
menús y obtener una lista de los valores actuales de la impresora.
Extraiga el cartucho de tóner y agítelo para alargar la duración del
mismo.
Sustituya el cartucho de tóner. (Consulte Sustitución del cartucho de
tóner para obtener ayuda.)
Mantenga pulsado el botón Cancelar para restablecer la impresora.
NOTA: puede que esta luz no se encienda si el cartucho de tóner incluido con
la impresora está instalado en un modelo base de impresora.

Significado de esta secuencia de luces:
El tambor de imagen está casi lleno y se deberá sustituir pronto.
NOTA: para que aparezca este mensaje, se debe encender la alarma de tóner
en Valores de configuración.
Posibles acciones del usuario:
Pulse el botón Continuar para reanudar la impresión.
Imprima una hoja de configuración de valores de la impresora para
determinar el nivel del tambor de imagen. Para obtener más
información, consulte Impresión de la hoja de configuración de valores
de la impresora.
Significado de esta secuencia de luces:
El tambor de imagen está casi lleno y se deberá sustituir.
Posibles acciones del usuario:
Pulse el botón Continuar para reanudar la impresión.
Imprima una hoja de configuración de valores de la impresora para
determinar el nivel del tambor de imagen. Para obtener más
información, consulte Impresión de la hoja de configuración de valores
de la impresora.

Significado de esta secuencia de luces:
El tambor de imagen está lleno y se debe sustituir. La impresora no imprimirá
más páginas hasta que se sustituya el tambor de imagen.
Posibles acciones del usuario:
Sustituya el tambor de imagen. Para obtener más información, consulte
Sustitución del tambor de imagen.
Significado de esta secuencia de luces:
El cartucho de tóner no está instalado o la impresora detecta un error del
cartucho de tóner.
Posibles acciones del usuario:
Si el cartucho de tóner no está instalado, instálelo.
Si el cartucho de tóner está instalado, extráigalo e instale uno nuevo
(consulte Sustitución del cartucho de tóner).

Significado de esta secuencia de luces:
El cartucho de tóner que está utilizando no se ha diseñado para la impresora.
Posibles acciones del usuario:
Instale un cartucho de tóner adecuado para la impresora (consulte Solicitud de
suministros).
Significado de esta secuencia de luces:
El nuevo código se está programando en la memoria flash del código de
firmware o del motor.
Posibles acciones del usuario:
Espere a que se borre el mensaje. Cuando la impresora ha terminado de
programar el código, ésta realiza un restablecimiento de software.

Significado de esta secuencia de luces:
El trabajo de impresión actual se ha cancelado.
La impresora se está restableciendo con los valores predeterminados del
usuario. Se cancelan todos los trabajos de impresión activos. El valor
predeterminado del usuario permanece activo hasta que se cambie o
hasta que se restauren los valores predeterminados de fábrica.
Posibles acciones del usuario:
Espere a que se borre el mensaje.
Significado de esta secuencia de luces:
La impresora presenta un error de servicio y la impresión se ha detenido.
Posibles acciones del usuario:
Apague y encienda la impresora. Si las luces continúan parpadeando, póngase
en contacto con Dell en support.dell.com.

Significado de esta secuencia de luces:
La impresora tiene uno de los errores siguientes:
La memoria está llena, no es suficiente para almacenar los datos de la
memoria intermedia o para defragmentar la memoria flash.
La página es demasiado compleja para imprimirla o es más corta que los
márgenes de página establecidos.
La resolución de la página formateada se reduce a 300 ppp.
Se ha producido un error de fuente.
Se ha perdido la comunicación con el ordenador host.
Posibles acciones del usuario:
Pulse el botón Continuar dos veces rápidamente para ver el código
de error secundario. Consulte Códigos de error secundarios para obtener
más información.
Pulse Continuar para borrar el mensaje secundario.
Significado de esta secuencia de luces:
La impresora tiene un atasco de papel.
Posibles acciones del usuario:
Pulse el botón Continuar dos veces rápidamente para ver el código
de error secundario. Consulte Códigos de error secundarios para obtener
más información.
Pulse Continuar para reanudar la impresión una vez que se hayan
retirado las páginas atascadas del trayecto del papel.

Código de error secundario
Significado de esta secuencia de luces:
Puede que la página no se imprima correctamente porque la información de
impresión de la página sea demasiado compleja (es decir, demasiado extensa
para la memoria de la impresora).
Posibles acciones del usuario:
Pulse el botón Continuar para borrar el mensaje y continuar
imprimiendo el trabajo (puede que se pierda parte de los datos de
impresión).
Para evitar que se produzca este error en el futuro:
Simplifique la página reduciendo la cantidad de texto o de gráficos
de la misma y eliminando las fuentes o macros descargados que no
sean necesarios.
Defina Protección pág. en Activado en Valores de configuración en
la Utilidad de configuración de la impresora local.
Instale más memoria de impresora (consulte Instalación de una
tarjeta de memoria opcional).
Código de error secundario
Significado de esta secuencia de luces:
La impresora no tiene suficiente memoria para guardar los datos en la
memoria intermedia.
Posibles acciones del usuario:
Instale más memoria (consulte Instalación de una tarjeta de memoria
opcional).
Pulse el botón Continuar para continuar imprimiendo el trabajo.
Pulse el botón Cancelar para cancelar el trabajo de impresión.

Código de error secundario
Significado de esta secuencia de luces:
La memoria de la impresora no tiene el espacio libre necesario para clasificar
el trabajo de impresión.
Esto puede ocurrir debido a uno de los siguientes errores:
La memoria está llena.
La página es demasiado compleja para imprimirla.
La página es más corta que los márgenes de página establecidos.
No hay suficiente memoria para almacenar los datos de la memoria
intermedia.
Posibles acciones del usuario:
Pulse el botón Continuar para borrar el mensaje y continuar
imprimiendo el trabajo (puede que el trabajo no se imprima
correctamente).
Pulse y suelte el botón Cancelar para cancelar el trabajo de
impresión.
Mantenga pulsado el botón Cancelar para restablecer la impresora.
Para evitar que se produzca este error en el futuro:
Simplifique el trabajo de impresión. Simplifique la página
reduciendo la cantidad de texto o de gráficos de la misma y
eliminando las fuentes o macros descargados que no sean
necesarios.
Instale más memoria de impresora (consulte Instalación de una
tarjeta de memoria opcional).
Código de error secundario
Significado de esta secuencia de luces:
La impresora ha recibido una solicitud de una fuente PPDS que no está
instalada.
Posibles acciones del usuario:
Pulse y suelte el botón Cancelar para cancelar el trabajo de
impresión.
Mantenga pulsado el botón Cancelar para restablecer la impresora.
Pulse el botón Continuar para borrar el mensaje y continuar
imprimiendo.

Código de error secundario
Significado de esta secuencia de luces:
La impresora no puede establecer comunicación con la red.
Posibles acciones del usuario:
Pulse el botón Continuar para borrar el mensaje y continuar
imprimiendo. (Puede que el trabajo no se imprima correctamente.)
Código de error secundario
Significado de esta secuencia de luces:
La impresora ha perdido la conexión al servidor de impresión externo
(también denominado adaptador de red externo o ENA).
Esta secuencia de luces aparece si la impresora está conectada a la red, pero
no puede detectar el servidor de impresión cuando se enciende la impresora.
Posibles acciones del usuario:
Asegúrese de que el cable está conectado al ENA y de que la impresora
está conectada correctamente. Apague la impresora y, a continuación,
vuelva a encenderla para restablecerla.
Mantenga pulsado el botón Cancelar para restablecer la impresora.

Código de error secundario
Significado de esta secuencia de luces:
El puerto USB o paralelo se ha desactivado.
Posibles acciones del usuario:
Pulse Continuar para borrar el mensaje. La impresora desecha cualquier
trabajo de impresión enviado anteriormente. Active el puerto USB o paralelo
seleccionando un valor que no sea Desactivado para el elemento Mem int USB
o Mem int paralelo en la Utilidad de configuración de la impresora local
(consulte Utilidad de valores de la impresora local de Dell).
Código de error secundario
Significado de esta secuencia de luces:
La impresora está procesando los datos, pero la memoria utilizada para
almacenar páginas está llena.
Posibles acciones del usuario:
Pulse el botón Continuar para borrar el mensaje y continuar
imprimiendo el trabajo (puede que el trabajo no se imprima
correctamente).
Pulse y suelte el botón Cancelar para cancelar el trabajo de
impresión.
Mantenga pulsado el botón Cancelar para restablecer la impresora.
Para evitar que se produzca este error en el futuro:
Simplifique el trabajo de impresión. Simplifique la página
reduciendo la cantidad de texto o de gráficos de la misma y
eliminando las fuentes o macros descargados que no sean
necesarios.
Instale más memoria de impresora (consulte Instalación de una
tarjeta de memoria opcional).

Código de error secundario
Significado de esta secuencia de luces:
El papel es demasiado corto para imprimir los datos con formato.
Esta situación se produce cuando la impresora desconoce el tamaño del
material de impresión cargado en la bandeja o hay un problema al cargar el
material.
Posibles acciones del usuario:
Asegúrese de que el material de impresión que ha cargado tiene la
longitud suficiente.
Abra la cubierta frontal, despeje la trayectoria del papel y cierre la
cubierta para reanudar la impresión (consulte Eliminación de atascos de
papel).
Pulse el botón Continuar para borrar el mensaje y continuar
imprimiendo el trabajo.
Pulse el botón Cancelar para cancelar el trabajo de impresión.
Código de error secundario
Significado de esta secuencia de luces:
El código del servidor de impresión interno no se ha programado o el código
programado no es válido.
Posibles acciones del usuario:
Descargue el código de motor válido en el servidor de impresión interno.

Código de error secundario
Significado de esta secuencia de luces:
El código del servidor de impresión interno no se ha programado o el código
programado no es válido.
Posibles acciones del usuario:
Descargue el código de red válido en el servidor de impresión interno.

Explicación de los menús de la impresora
Impresión de la hoja de configuración de valores de la impresora
Descripción general de los menús
Impresión de la hoja de configuración de valores de la
impresora
Para facilitar la solución de problemas de impresión o para cambiar los valores de configuración de la
impresora, los usuarios avanzados pueden imprimir la hoja de configuración de valores de la impresora para
obtener instrucciones sobre cómo avanzar por los menús de configuración para seleccionar y guardar los
nuevos valores.
Para imprimir la hoja de configuración de valores de la impresora:
Apague la impresora.1.
Abra la cubierta frontal.2.
Mantenga pulsado el botón Continuar mientras vuelve a encender la impresora.3.
Todas las luces se encienden y se apagan.4.
Cierre la cubierta. Aparecerá la secuencia de luces que representa al menú Inicio.5.
Para imprimir la hoja de configuración de valores de la impresora, mantenga pulsado el botón
Continuar hasta que se enciendan y apaguen las luces. Se imprime la hoja.
6.
NOTA: la hoja sólo se imprime cuando aparece el menú Inicio.
Descripción general de los menús
Las secuencias de luces Lista , Tóner bajo /Cambiar tambor , Cargar/Retirar
papel y Atasco de papel representan los menús. Las secuencias de luces Error y Continuar
indican las opciones de menú y sus valores.
Pulse y suelte el botón Cancelar para avanzar por los menús y las opciones de menú.

Pulse y suelte el botón Continuar para ir al valor que necesite.
Mantenga pulsado el botón Continuar hasta que se enciendan y apaguen todas las luces para
guardar un valor.
Mantenga pulsado el botón Cancelar hasta que se enciendan y apaguen todas las luces para
volver al menú Inicio.
Apague la impresora para salir de los menús.
Menú Red
Utilice el menú Red para cambiar los valores de la impresora en trabajos enviados por un puerto de red (Red
estándar o Red Opción <x>).
Modo NPA
Utilice este valor para: enviar trabajos de impresión a la impresora y consultar su información de estado
simultáneamente.
Valores:
Desactivado
Automático (valor predeterminado de fábrica)
PS binario MAC
Utilice este valor para: configurar la impresora para que procese trabajos de impresión PostScript binarios
de Macintosh.
Valores:
Desactivado: la impresora filtra los trabajos de impresión PostScript con protocolo estándar.
Activado: la impresora procesa los trabajos de impresión PostScript binarios raw desde
ordenadores que utilizan el sistema operativo Macintosh. Este valor suele provocar fallos en los
trabajos de impresión de Windows.
Automático (valor predeterminado de fábrica): la impresora procesa trabajos de impresión
desde ordenadores que utilizan los sistemas operativos Windows o Macintosh.
Definir velocidad de tarjeta

Utilice este valor para: detectar automáticamente la velocidad de conexión de la red. Puede desactivar
este valor para definir la velocidad manualmente.
Valores:
Automático (valor predeterminado de fábrica): la impresora detecta la velocidad de red
actual.
10 Mbps, Half Duplex: hace que la impresora intente conectar con la red sólo a 10 Mbps, Half
Duplex.
10 Mbps, Full Duplex: hace que la impresora intente conectar con la red sólo a 10 Mbps, Full
Duplex.
100 Mbps, Half Duplex: hace que la impresora intente conectar con la red sólo a 100 Mbps,
Half Duplex.
100 Mbps, Full Duplex: hace que la impresora intente conectar con la red sólo a 100 Mbps, Full
Duplex.
Menú Paralelo
Utilice el menú Paralelo para cambiar los valores de la impresora en trabajos enviados por el puerto paralelo.
Modo NPA
Utilice este valor para: enviar trabajos de impresión a la impresora y consultar su información de estado
simultáneamente.
Valores:
Desactivado
Activado
Automático (valor predeterminado de fábrica)
Protocolo
Utilice este valor para: recibir información a una velocidad de transmisión mucho mayor si la impresora
está definida en el valor Fastbytes (si el ordenador admite este valor) o recibir información a una velocidad
de transmisión normal si está definida en el valor Estándar.
Valores:
Estándar

Fastbytes (valor predeterminado de fábrica)
Modo paralelo 2
Utilice este valor para: determinar si las muestras de los datos del puerto paralelo se toman en el extremo
inicial (Activado) o final (Desactivado) del cable.
Valores:
Desactivado
Activado (valor predeterminado de fábrica)
PS binario MAC
Utilice este valor para: configurar la impresora para que procese trabajos de impresión PostScript binarios
de Macintosh.
Valores:
Desactivado: la impresora filtra los trabajos de impresión PostScript con protocolo estándar.
Activado: la impresora procesa los trabajos de impresión PostScript binarios raw desde
ordenadores que utilizan el sistema operativo Macintosh. Este valor suele provocar fallos en los
trabajos de impresión de Windows.
Automático (valor predeterminado de fábrica): la impresora procesa trabajos de impresión
desde ordenadores que utilizan los sistemas operativos Windows o Macintosh.
Menú Configuración
Utilice el menú Configuración para configurar el formato que asigna la impresora al final de la línea según el
sistema utilizado.
CR auto tras LF
Utilice este valor para: especificar si la impresora realizará un retorno de carro después de un comando de
control de avance de línea.
Valores:
Desactivado (valor predeterminado de fábrica)
Activado

LF auto tras CR
Utilice este valor para: especificar si la impresora realizará un avance de línea después de un comando de
control de retorno de carro.
Valores:
Desactivado (valor predeterminado de fábrica)
Activado
Menú USB
Utilice el menú USB para cambiar los valores de la impresora en trabajos enviados por el puerto USB (bus
serie universal).
Modo NPA
Utilice este valor para: enviar trabajos de impresión a la impresora y consultar su información de estado
simultáneamente.
Valores:
Desactivado
Activado
Automático (valor predeterminado de fábrica)
PS binario MAC
Utilice este valor para: configurar la impresora para que procese trabajos de impresión PostScript binarios
de Macintosh.
Valores:
Desactivado: la impresora filtra los trabajos de impresión PostScript con protocolo estándar.
Activado: la impresora procesa los trabajos de impresión PostScript binarios raw desde
ordenadores que utilizan el sistema operativo Macintosh. Este valor suele provocar fallos en los
trabajos de impresión de Windows.
Automático (valor predeterminado de fábrica): la impresora procesa trabajos de impresión

desde ordenadores que utilizan los sistemas operativos Windows o Macintosh.
Menú Utilidades
Utilice el menú Utilidades para solucionar problemas de la impresora.
Restablecer valores predetermin fábrica
Utilice este valor para: restablecer los valores predeterminados de fábrica de la impresora. A veces,
restablecer la impresora a los valores originales soluciona problemas de formato. Todas las opciones de
menús se restablecen a sus valores predeterminados de fábrica, excepto:
Idioma
Todos los valores del menú Paralelo, menú Red y menú USB
Se eliminan todos los recursos descargados (fuentes, macros y juegos de símbolos) de la memoria de la
impresora (RAM). Los recursos de la memoria flash no resultan afectados.
Restablecer contador fotoconductor
Utilice este valor para: restablecer el contador del fotoconductor a cero.
El mensaje Reemplazar fotoconductor sólo se debe eliminar cuando se haya sustituido el tambor de imagen.
Rastreo hex.
Utilice este valor para: ayudar a identificar problemas de impresión cuando se imprimen caracteres
inesperados o faltan algunos caracteres. Rastreo hex. ayuda a determinar si hay un problema con el
intérprete del lenguaje o con el cable al indicarle la información que está recibiendo la impresora. Para salir
de Rastreo hex., apague la impresora.
Valores:
Desactivado (valor predeterminado de fábrica)
Activado
Imprimir páginas de prueba de calidad
Utilice este valor para: obtener ayuda para solucionar problemas de impresión, como la aparición de
líneas. Al seleccionar este valor, se imprimen tres páginas que le ayudarán a evaluar la calidad de impresión:

Una página de texto con información de la impresora, información de cartuchos, valores de márgenes
actuales y un gráfico
Dos páginas con gráficos

Impresión
Introducción manual de un trabajo de impresión
Impresión en ambas caras del papel (dúplex manual)
Impresión de imágenes de varias páginas en una sola (impresión N en una)
Impresión de un folleto
Impresión de un póster
Impresión en una cabecera
Cancelación de un trabajo de impresión
Introducción manual de un trabajo de impresión
El alimentador manual está situado en la parte frontal de la impresora y sólo se puede cargar con una hoja
de material de impresión cada vez.
Cuando utilice el alimentador manual, envíe el trabajo de impresión a la impresora antes de cargar el
material de impresión. Cuando la impresora esté lista, mostrará la secuencia de luces Cargar alimentador
manual; en ese momento debe cargar el material.
Para alimentar manualmente un trabajo de impresión:
En la aplicación de software del ordenador, seleccione Archivo Imprimir.1.
Haga clic en Propiedades (u Opciones, Impresora o Configuración, dependiendo de la aplicación)
para ver los valores del controlador de impresora.
2.
Haga clic en la ficha Papel.3.
4.

2.
3.
Seleccione Papel manual de la lista desplegable de bandejas de papel.4.
Seleccione el tipo y tamaño de papel adecuados.5.
Haga clic en Aceptar.6.
Haga clic en Aceptar en la ventana de impresión para enviar el trabajo de impresión.7.
La impresora mostrará la secuencia de luces Cargar alimentador manual.
Coloque una hoja del material de impresión seleccionado, con la cara de impresión hacia arriba, en el
centro del alimentador manual, pero sólo hasta el punto en que su extremo pueda tocar las guías del
papel.
Sujete las transparencias por los bordes y evite tocar la cara de impresión. La calidad de
impresión se puede ver afectada si tiene aceite en los dedos.
Inserte los sobres con la cara de la solapa boca abajo y con el área del sello como se muestra.
Cargue el papel con cabecera boca arriba, con la parte superior de la hoja en primer lugar.
Si tiene problemas con la alimentación, dele la vuelta al papel.
8.
Ajuste las guías de papel a la anchura del material de impresión.9.
Sujete ambos lados del material de impresión cerca del alimentador manual e introdúzcalo en la
impresora hasta que se cargue automáticamente.
10.
Se produce una breve pausa entre el momento en que la impresora sujeta el material de impresión y
el momento en que lo carga en la impresora.
AVISO: no fuerce el material de impresión para introducirlo en el alimentador. Forzar el material
provoca atascos.

Impresión en ambas caras del papel (dúplex manual)
Imprimir en ambas caras del papel reduce los costes de impresión.
Aunque puede utilizar la bandeja 1 o la bandeja de 550 hojas para imprimir la primera cara del trabajo
dúplex, utilice sólo la bandeja 1 para imprimir la segunda cara.
Puede elegir cómo desea realizar la impresión a doble cara del trabajo: borde largo o borde corto.
Borde largo significa que las páginas se encuadernan por el borde largo de la página (borde izquierdo
para orientación vertical o borde superior para horizontal).
Borde corto significa que las páginas se encuadernan por el borde corto de la página (borde superior
para orientación vertical o borde izquierdo para horizontal).
Para imprimir un trabajo a doble cara:
En la aplicación de software del ordenador, seleccione Archivo Imprimir.1.
Haga clic en Propiedades (u Opciones, Impresora o Configuración, dependiendo de la aplicación)
para ver los valores del controlador de impresora.
2.
En la ficha Presentación de página, seleccione Impresión a doble cara.3.
4.
5.

3.
Seleccione Borde largo o Borde corto.4.
Seleccione Impresión a doble cara manual.5.
Haga clic en la ficha Papel.6.
Seleccione las opciones de entrada adecuadas para el trabajo de impresión.7.
Haga clic en Aceptar.8.
Haga clic en Aceptar en la ventana de impresión.9.
La impresora imprime las páginas impares del documento en primer lugar. Una vez impresa la primera
cara del trabajo, se enciende la luz Cargar papel y la luz Continuar parpadea.
Vuelva a cargar el papel en la impresora con la cara ya impresa hacia arriba y la parte superior de la
página hacia la parte frontal de la bandeja.
10.
Impresión de imágenes de varias páginas en una sola
(impresión N en una)
El valor Impresión multipágina (N en una) se utiliza para imprimir imágenes de varias páginas en una sola.
Por ejemplo, 2 en una significa que se imprimen dos imágenes de página en una sola, 4 en una significa que
cuatro imágenes de página se imprimen en una sola, etc.
La impresora utiliza los valores de Orden multipág., Vista multipág. y Margen multipág. para determinar el
orden y la orientación de las imágenes de la página así como si se imprime un margen alrededor de cada
imagen de la página o no.
En la aplicación de software del ordenador, seleccione Archivo Imprimir.1.
Haga clic en Propiedades (u Opciones, Impresora o Configuración, dependiendo de la aplicación)
para ver los valores del controlador de impresora.
2.
En la ficha Presentación de página, seleccione el número de imágenes por hoja (en la sección
Impresión multipágina) y la orientación que desea que tenga el papel.
3.
La colocación depende del número de imágenes y de si éstas tienen la orientación horizontal o
vertical.
Por ejemplo, si selecciona la impresión multipágina 4 en una y la orientación vertical, los resultados
variarán dependiendo del valor Orden multipág. que haya seleccionado:
Horizontal

Vertical
Para imprimir un margen visible alrededor de cada imagen de la página, seleccione Imprimir bordes
de página.
4.
Haga clic en Aceptar.5.
Haga clic en Aceptar en la ventana de impresión para enviar el trabajo de impresión.6.
Impresión de un folleto
El valor Folleto permite imprimir varias páginas en formato folleto sin necesidad de volver a dar formato al
documento, de modo que las páginas se impriman en el orden correcto. Las páginas se imprimen de manera
que el documento se pueda doblar por el centro de cada página y formar así un folleto.
Si el documento contiene muchas páginas, puede que éstas sean demasiadas para doblar el folleto
fácilmente. Si está imprimiendo un folleto lo suficientemente grande, puede que desee utilizar la opción
Hojas por pila para especificar cuántas páginas físicas deben ir en una pila. La impresora imprimirá el

número de pilas necesario que se podrán encuadernar en un solo folleto. La impresión por pilas ayuda a que
el margen exterior de las páginas se alinee más uniformemente.
Debe especificar si desea o no imprimir con alguna de las opciones de Impresión a doble cara antes de
seleccionar la impresión mediante la función de folleto. Al seleccionar Imprimir mediante folleto, los
controles de las opciones a doble cara se atenúan y se quedan en el último valor utilizado.
En la aplicación de software del ordenador, seleccione Archivo Imprimir.1.
Haga clic en Propiedades (u Opciones, Impresora o Configuración, dependiendo de la aplicación)
para ver los valores del controlador de impresora.
2.
En la ficha Presentación de página, haga clic en Más opciones de presentación de la página.3.
Haga clic en Folleto.4.
Si el trabajo de impresión es grande, puede que desee utilizar la opción Hojas por pila.5.
Seleccione el borde de encuadernación adecuado para el trabajo de impresión.6.
Para imprimir una marca de doblez visible en las páginas, seleccione Imprimir marca de doblaje.7.
Haga doble clic en Aceptar.8.
Haga clic en Aceptar en la ventana de impresión para enviar el trabajo de impresión.9.
Impresión de un póster
El valor Póster permite imprimir una sola imagen en varias páginas. Una vez impresas, puede combinar las
páginas para crear una imagen grande.
En la aplicación de software del ordenador, seleccione Archivo Imprimir.1.
Haga clic en Propiedades (u Opciones, Impresora o Configuración, dependiendo de la aplicación)
para ver los valores del controlador de impresora.
2.
3.
4.

2.
En la ficha Presentación de página, haga clic en Más opciones de presentación de la página.3.
Haga clic en Póster.4.
Seleccione el tamaño de póster que desee eligiendo el número de páginas que vaya a utilizar para
éste.
5.
Para imprimir las marcas de corte en las páginas, seleccione Imprimir marcas de corte.6.
Seleccione la cantidad de solapamiento que desea que tenga cada página.7.
Haga doble clic en Aceptar.8.
Haga clic en Aceptar en la ventana de impresión para enviar el trabajo de impresión.9.
Impresión en una cabecera
Para imprimir en la cabecera de un papel, asegúrese de que éste último está cargado con la orientación
correcta.
Asegúrese de que el papel con cabecera está correctamente cargado según el origen del papel que
esté utilizando:
Bandeja 1 ó 2: cargue el papel con cabecera con la cara que tiene el diseño boca abajo. El
borde superior de la hoja con el logotipo se debe colocar en la parte frontal de la bandeja.
Alimentador manual: cargue el papel con cabecera boca arriba, con la parte superior de la
página en primer lugar.
1.
NOTA: si está utilizando el alimentador manual, envíe primero el trabajo a imprimir y cargue el papel
con cabecera una vez que la impresora muestre la secuencia de luces Cargar alimentador manual
(consulte Introducción manual de un trabajo de impresión).
En la aplicación de software del ordenador, seleccione Archivo Imprimir.2.
Haga clic en Propiedades (u Opciones, Impresora o Configuración, dependiendo de la aplicación)
para ver los valores del controlador de impresora.
3.
Haga clic en la ficha Papel.4.
Seleccione Cabecera en las listas desplegables de Tipo de papel.5.
Seleccione el tamaño y la bandeja de papel adecuados.6.
Haga clic en Aceptar.7.
Haga clic en Aceptar en la ventana de impresión para enviar el trabajo de impresión.8.

Cancelación de un trabajo de impresión
Se puede cancelar un trabajo de impresión desde el panel del operador o desde el ordenador. La secuencia
de luces Cancelar trabajo aparece en el panel del operador mientras se está cancelando el trabajo.
Desde el panel del operador de la impresora
Pulse y suelte el botón Cancelar para cancelar el trabajo de impresión actual.
Desde el ordenador
Sólo para Windows XP: Haga clic en Inicio Panel de control Impresoras y otro
hardware Impresoras y faxes.
1.
Para los demás sistemas: Haga clic en Inicio Configuración Impresoras.
Haga doble clic en la impresora que está utilizando para imprimir el trabajo.2.
Aparece una lista de los trabajos de impresión.
Haga clic con el botón derecho del ratón en el documento que desea dejar de imprimir y, a
continuación, haga clic en Cancelar.
3.

Mantenimiento de la impresora
Solicitud de suministros
Almacenamiento de suministros
Sustitución del cartucho de tóner
Sustitución del tambor de imagen
Limpieza de las lentes del cabezal de impresión
Desinstalación de controladores
Solicitud de suministros
Si la impresora está conectada a la red, escriba la dirección IP de la impresora en el navegador Web para
iniciar la Herramienta Web de configuración de Dell y haga clic en el enlace de suministros de tóner.
Haga clic en Inicio Programas o Todos los programas Impresoras Dell Dell Laser Printer
1710 Suministros para la impresora láser Dell.
1.
Aparecerá la ventana Solicitar cartuchos de tóner:
Seleccione el modelo de impresora de la lista desplegable de la pantalla.a.
Introduzca el número de etiqueta de servicio de la impresora Dell en el campo proporcionado.b.
2.
El número de etiqueta de servicio se encuentra dentro de la cubierta frontal de la impresora.
Haga clic en Visite el sitio Web de solicitud de cartuchos de Dell.c.
Solicite tóner desde la Web en www.dell.com/supplies.3.
Almacenamiento de suministros
Almacenamiento de material de impresión
Siga las siguientes recomendaciones para almacenar correctamente el material de impresión. De esta forma
evitará problemas de alimentación del papel y una calidad de impresión desigual:
Para obtener los mejores resultados, almacene el material de impresión en un entorno con una
temperatura aproximada de 21°C (70° F) y una humedad relativa del 40%.
Es preferible guardar las cajas de material de impresión en una estantería o palé que en el suelo
directamente.

Si almacena paquetes individuales de material de impresión fuera de la caja de cartón en la que
vinieron, asegúrese de que están sobre una superficie plana de manera que los bordes no se doblen ni
se curven.
No coloque nada sobre los paquetes de material de impresión.
Almacenamiento del cartucho de tóner
Almacénelo en el embalaje original hasta su instalación.
Evite:
Temperaturas superiores a 40°C (104° F).
Entornos con cambios extremos de humedad o temperatura.
Luz solar directa.
Lugares con polvo.
Almacenar el cartucho en el coche durante mucho tiempo.
Entornos con gases corrosivos.
Atmósfera con una concentración salina excesiva.
Sustitución del cartucho de tóner
Imprima la hoja de configuración de valores de la impresora para saber cuánto tóner queda en el cartucho.
De esta forma podrá decidir si necesita solicitar suministros de repuesto. Para obtener más información
acerca de la impresión de la hoja de configuración de valores de la impresora, consulte Impresión de la hoja
de configuración de valores de la impresora.
Además, cuando el cartucho de tóner está casi vacío, aparece la secuencia de luces Tóner bajo. Podrá
seguir imprimiendo un tiempo mientras se muestra la secuencia de luces, pero tenga en cuenta que la
calidad de impresión disminuye a medida que lo hace el nivel de tóner.

Cuando aparezca la secuencia de luces Tóner bajo o cuando la impresión aparezca apagada, extraiga el
cartucho de tóner. Agítelo de un lado a otro y de arriba a abajo varias veces para redistribuir el tóner, vuelva
a insertarlo y continúe imprimiendo. Repita este procedimiento varias veces si la impresión sigue
apareciendo apagada. Si la impresión no mejora, sustituya el cartucho de tóner.
Para sustituir el cartucho de tóner:
Para abrir la cubierta frontal pulse el botón situado en el lado izquierdo de la impresora y baje la
cubierta.
1.
PRECAUCIÓN: al cambiar un cartucho de tóner, no deje el nuevo cartucho expuesto a la luz
directa durante mucho tiempo. Una larga exposición a la luz puede provocar problemas de
calidad de impresión.
2.

Pulse el botón situado en la base del conjunto del cartucho de tóner.2.
Extraiga el cartucho mediante la palanca.3.
Desembale el cartucho de tóner nuevo.4.
Gire el cartucho en todas las direcciones para repartir el tóner.5.

5.
Para instalar el cartucho nuevo alinee los rodillos de color blanco del mismo con las flechas de color
blanco de las pistas del tambor de imagen e introduzca el cartucho de tóner hasta el tope. El cartucho
encaja con un clic cuando está bien instalado.
6.
Cierre la cubierta frontal.7.
Sustitución del tambor de imagen
Imprima la hoja de configuración de valores de la impresora para saber cómo está de lleno el tambor de
imagen. De esta forma podrá decidir si necesita solicitar suministros de repuesto. Para obtener más
información acerca de la impresión de la hoja de configuración de valores de la impresora, consulte
Impresión de la hoja de configuración de valores de la impresora.
Para garantizar la calidad de impresión y evitar que se dañe la impresora, ésta deja de funcionar cuando el
tambor de imagen ha alcanzado un máximo de 40.000 páginas. La impresora le avisa antes de que el
tambor alcance este punto. Para obtener más información, consulte Sustitución del tambor de imagen.

Cuando observe por primera vez la secuencia de luces Sustituya el tambor de imagen, debe solicitar
inmediatamente un nuevo tambor de imagen. Aunque la impresora puede seguir funcionando correctamente
una vez que el tambor de imagen termine su ciclo oficial (aproximadamente 30.000 páginas), la calidad
comienza a disminuir significativamente hasta que el fotoconductor deja de funcionar al alcanzar el máximo
de 40.000 páginas.
AVISO: cuando cambie un tambor de imagen, no deje el cartucho de tóner o el nuevo tambor de
imagen expuesto a la luz directa durante mucho tiempo. Una larga exposición a la luz puede provocar
problemas de calidad de impresión.
Para sustituir el tambor de imagen:
Para abrir la cubierta frontal pulse el botón situado en el lado izquierdo de la impresora y baje la
cubierta.
1.
2.

Extraiga el conjunto del cartucho de tóner de la impresora mediante la palanca del cartucho.2.
NOTA: no pulse el botón del conjunto del cartucho de tóner.
Coloque este conjunto en una superficie plana y limpia.
Pulse el botón situado en la base del conjunto del cartucho de tóner.3.
Extraiga el cartucho mediante la palanca.4.
Desembale el tambor de imagen nuevo.5.
Para instalar el cartucho de tóner en el conjunto nuevo, alinee los rodillos de color blanco del mismo
con las flechas de color blanco de las pistas del tambor de imagen e introduzca el cartucho de tóner
hasta el tope. El cartucho encaja con un clic cuando está bien instalado.
6.

Para instalar el conjunto del cartucho de tóner en la impresora, alinee las flechas de color azul de las
guías del mismo con las flechas de color azul de las pistas de la impresora e introduzca el conjunto del
cartucho de tóner hasta el tope.
7.
Después de sustituir el tambor de imagen, deberá restablecer el contador del mismo. Para ello,
mantenga pulsado el botón Cancelar hasta que todas las luces parpadeen en secuencia.
8.
AVISO: si se restablece el contador del tambor de imagen sin sustituir el tambor, se puede dañar la
impresora y anular la garantía.
Cierre la cubierta frontal.9.
Limpieza de las lentes del cabezal de impresión
1.

Algunos de los problemas de calidad de impresión se pueden solucionar limpiando las lentes del cabezal de
impresión.
Apague la impresora.1.
Para abrir la cubierta frontal pulse el botón situado en el lado izquierdo de la impresora y baje la
cubierta.
2.
Extraiga el conjunto del cartucho de tóner de la impresora, tirando de la palanca del cartucho de tóner.3.
NOTA: no pulse el botón del conjunto del cartucho de tóner.
Coloque este conjunto en una superficie plana y limpia.
AVISO: no deje el conjunto del cartucho de tóner expuesto a la luz directa durante mucho tiempo.
Una larga exposición a la luz puede provocar problemas de calidad de impresión.
Busque las lentes de cristal del cabezal de impresión que se encuentran en el interior de la parte4.

superior de la impresora.
4.
Limpie con cuidado las lentes del cabezal de impresión con un trapo limpio, seco y sin pelusa.5.
AVISO: si no utiliza un trapo de estas características, puede dañar las lentes del cabezal de
impresión.
Para instalar el conjunto del cartucho de tóner en la impresora, alinee las flechas de color azul de las
guías del mismo con las flechas de color azul de las pistas de la impresora e introduzca el conjunto del
cartucho de tóner hasta el tope.
6.
Cierre la cubierta frontal.7.
Encienda la impresora.8.

8.
Desinstalación de controladores
El CD Controladores y utilidades contiene los controladores y las utilidades para la impresora y los
dispositivos opcionales. También dispone de una Utilidad de desinstalación de software para eliminar el
software de impresora u objetos de impresora instalados actualmente.
Puede acceder a la Utilidad de desinstalación de software de dos formas:
Sólo para Windows XP: haga clic en Inicio Panel de control Impresoras y otro
hardware Impresoras y faxes.
Para los demás sistemas: haga clic en Inicio Configuración Impresoras.
Seleccione el objeto de impresora que desea desinstalar y, a continuación, haga clic con el botón
derecho del ratón.
a.
Seleccione Desinstalar software de Dell.b.
Seleccione los componentes que desea desinstalar y, a continuación, haga clic en Siguiente.c.
Haga clic en Desinstalar ahora.d.
Haga clic en Aceptar cuando finalice la desinstalación.e.
Haga clic en Inicio Programas o Todos los programas Impresoras Dell Dell Laser Printer
1710 Desinstalación del software de la impresora Dell.
Seleccione los componentes que desea desinstalar y, a continuación, haga clic en Siguiente.a.
Haga clic en Desinstalar ahora.b.
Haga clic en Aceptar cuando finalice la desinstalación.c.

Solución de problemas
Problemas básicos
Problemas de calidad de impresión
Solicitud de asistencia técnica
Problemas básicos
Utilice la siguiente tabla para encontrar las soluciones a los problemas de impresión que le surjan. Si no
puede solucionar el problema, póngase en contacto con Dell en la dirección support.dell.com. Es posible
que tenga que limpiar una pieza de la impresora o que deba ser sustituida por un miembro del servicio
técnico.
La impresión aparece cada vez más difuminada, pero la luz Tóner bajo
/Reemplazar tambor no está encendida.
Extraiga el cartucho de tóner y agítelo con fuerza de un lado a otro y de arriba a abajo varias
veces para utilizar el tóner restante, vuelva a insertarlo y continúe imprimiendo. Repita este
procedimiento varias veces si la impresión sigue apareciendo apagada. Si la impresión no
mejora, sustituya el cartucho de tóner. Consulte Sustitución del cartucho de tóner para obtener
más información.
La luz Tóner bajo /Reemplazar tambor está encendida (no
parpadea).
Extraiga el cartucho de tóner y agítelo con fuerza de un lado a otro y de arriba a abajo varias
veces para utilizar el tóner restante, vuelva a insertarlo y continúe imprimiendo. Repita este
procedimiento varias veces si la impresión sigue apareciendo apagada. Si la impresión no
mejora, sustituya el cartucho de tóner. Consulte Sustitución del cartucho de tóner para obtener
más información.
La luz Tóner bajo /Reemplazar tambor está parpadeando.
El tambor de imagen está casi lleno y se deberá sustituir. Solicite inmediatamente un nuevo
tambor de imagen y consulte Sustitución del tambor de imagen para obtener más información.
Las luces Tóner bajo /Reemplazar tambor y Error están
parpadeando.
El tambor de imagen está lleno y se debe sustituir. La impresora no imprimirá más páginas
hasta que se sustituya el tambor de imagen. Consulte Sustitución del tambor de imagen para
obtener más información.
La luz Cargar papel está encendida, aunque hay papel cargado en la bandeja de
250 ó 550 hojas.
Asegúrese de que la bandeja está totalmente introducida.

La impresora está encendida y la luz Error está encendida.
Asegúrese de que la cubierta de la impresora esté cerrada.
La luz del panel del operador no se enciende cuando se enciende la impresora.
Espere para comprobar si las luces se encienden. Pueden tardar unos segundos.
Asegúrese de que el cable de alimentación está bien enchufado en la parte posterior de la
impresora y en la toma eléctrica.
Las páginas están en blanco.
Es posible que el cartucho no tenga tóner. Sustituya el cartucho. Consulte Sustitución del
cartucho de tóner para obtener más información.
Es posible que haya un error de software. Pruebe a apagar y volver a encender la
impresora.
La impresora está encendida, pero no se imprime nada.
Asegúrese de que el cartucho de tóner está instalado.
Asegúrese de que el cable paralelo, USB o de red está bien conectado al conector de la
parte posterior de la impresora.
Pulse y suelte Continuar para imprimir una página de valores de menús para
determinar si el problema está relacionado con la impresora o con el ordenador.
Si puede imprimir una página de valores de menús, el problema está relacionado con el
ordenador o el problema es de software.
Si no puede imprimir una página de valores de menús, póngase en contacto con Dell en
support.dell.com.
No puede cerrar la cubierta frontal.
Asegúrese de que el cartucho de tóner está en el lugar correcto.
A la impresora le faltan piezas o tiene algunas piezas dañadas.
Póngase en contacto con Dell en support.dell.com.
Eliminación de atascos de papel
Cuando se produce un atasco de papel, la impresora se detiene y se encienden las luces del
panel del operador Atasco de papel y Continuar . Pulse y suelte Continuar dos
veces rápidamente para que aparezca la secuencia de luces de atasco de papel concreta de
error secundario.
Recomendamos que retire todo el papel de la trayectoria completa del papel cuando se
produzca un atasco.
Para eliminar un atasco de papel:
Si carga papel de una bandeja, extráigala y, a continuación, elimine los posibles atascos.1.

1.
Abra la cubierta frontal y extraiga el conjunto del cartucho de tóner.2.
NOTA: no deje el conjunto del cartucho de tóner expuesto a la luz directa durante mucho
tiempo. Una larga exposición a la luz puede provocar problemas de calidad de impresión.
Elimine los posibles atascos del área situada detrás del conjunto del cartucho de tóner.3.
Levante la solapa situada en la parte frontal de la impresora y elimine los posibles atascos
que haya bajo la misma.
4.

4.
Abra la salida posterior y elimine los posibles atascos.5.
Después de haber eliminado los atascos, vuelva a instalar el conjunto del cartucho de
tóner y asegúrese de que todas las cubiertas de la impresora y las bandejas estén
cerradas y, a continuación, pulse Continuar para reanudar la impresión.
6.
NOTA: la impresora vuelve a imprimir las páginas que han causado el atasco de papel.
Problemas de calidad de impresión
Utilice la siguiente tabla para encontrar las soluciones a los problemas de impresión que le surjan. Si no
puede solucionar el problema, póngase en contacto con Dell en la dirección support.dell.com. Es posible
que tenga que limpiar una pieza de la impresora o que deba ser sustituida por un miembro del servicio
técnico.
La impresión es demasiado clara.
El valor Intensidad del tóner
2
es demasiado claro.

Está utilizando un papel que no cumple las especificaciones de la impresora.
El cartucho de tóner se está acabando.
El cartucho de tóner es defectuoso.
Intente lo siguiente:
Seleccione un valor de Intensidad del tóner
2
diferente en el controlador de la impresora
antes de enviar el trabajo a imprimir.
Cargue papel de un paquete nuevo.
Evite el papel con textura que tenga acabados rugosos.
Asegúrese de que no está húmedo el papel que cargue en las bandejas.
Sustituya el cartucho de tóner. Consulte Sustitución del cartucho de tóner.
La impresión es demasiado oscura o el fondo es gris.
El valor Intensidad del tóner
2
es demasiado oscuro.
El cartucho de tóner es defectuoso.
Intente lo siguiente:
Seleccione un valor de Intensidad del tóner
2
diferente en el controlador de la impresora
antes de enviar el trabajo a imprimir.
Sustituya el cartucho de tóner. Consulte Sustitución del cartucho de tóner.
Aparecen líneas blancas en la página.
Las lentes del cabezal de impresión están sucias o el cartucho de tóner o el fusor es defectuoso.
Intente lo siguiente:
Limpie las lentes del cabezal de impresión.
Sustituya el cartucho de tóner. Consulte Sustitución del cartucho de tóner.
Sustituya el fusor
1
.
Aparecen líneas horizontales en la página.
Puede que el cartucho de tóner o el fusor sea defectuoso o esté vacío o gastado. Sustituya el
cartucho de tóner (consulte Sustitución del cartucho de tóner) o el fusor
1
según corresponda.
Aparecen líneas verticales en la página.
El tóner mancha antes de que el fusor alcance el papel o el cartucho de tóner es defectuoso.
Intente lo siguiente:
Si el material de impresión está rígido, introdúzcalo desde otra bandeja o desde el
alimentador manual.
Sustituya el cartucho de tóner. Consulte Sustitución del cartucho de tóner.
La página contiene irregularidades de impresión.
El papel está mojado debido al alto nivel de humedad.
Está utilizando un papel que no cumple las especificaciones de la impresora.
El fusor está roto o defectuoso.
Intente lo siguiente:
Cargue papel de un paquete nuevo en la bandeja de papel.
Evite el papel con textura que tenga acabados rugosos.
Asegúrese de que el valor de tipo de papel del controlador de la impresora coincide con el
tipo de papel que está utilizando.

Sustituya el fusor
1
.
La calidad de impresión de transparencias es mala. (La impresión tiene puntos claros
u oscuros donde no corresponde, el tóner mancha o aparecen bandas de luz verticales
y horizontales.)
Está utilizando transparencias que no cumplen las especificaciones de la impresora.
El valor Tipo de papel del controlador de impresora no está definido como Transparencia.
Intente lo siguiente:
Utilice sólo las transparencias recomendadas por el fabricante de la impresora.
Asegúrese de que el valor Tipo de papel está definido como Transparencia.
Aparecen manchas de tóner en la página.
El cartucho de tóner es defectuoso.
El fusor está roto o defectuoso.
El tóner está en el trayecto del papel.
Intente lo siguiente:
Sustituya el cartucho de tóner. Consulte Sustitución del cartucho de tóner.
Sustituya el fusor
1
.
Solicite asistencia técnica.
El tóner mancha fácilmente al manejar las hojas.
El valor Textura del papel no es el adecuado para el papel o material de impresión
especial que está utilizando.
El valor Peso del papel no es el adecuado para el papel o material de impresión especial
que está utilizando.
El fusor está roto o defectuoso.
Intente lo siguiente:
Cambie Textura del papel
2
de Normal a Suave o Áspero.
Cambie Peso del papel
2
de Normal a Cartulina (u otro peso que corresponda).
Sustituya el fusor
1
.
La densidad de impresión es desigual.
El cartucho de tóner es defectuoso. Sustituya el cartucho de tóner. Consulte Sustitución del
cartucho de tóner.
Aparecen imágenes fantasma en la página.
El valor Tipo de papel del controlador de la impresora está mal definido.
El nivel de tóner del cartucho es bajo.
Intente lo siguiente:
Asegúrese de que el valor Tipo de papel es el adecuado para el papel o material especial
que está utilizando.
Sustituya el cartucho de tóner. Consulte Sustitución del cartucho de tóner.
La impresión sólo aparece en un lado de la página.
El cartucho de tóner no está instalado correctamente. Extraiga y, a continuación, vuelva a
colocar el cartucho de tóner.

Los márgenes son incorrectos.
El valor Tamaño de formulario del controlador de la impresora es diferente del tamaño del papel
que hay en la bandeja. Defina Tamaño de formulario en el valor correcto y, a continuación,
vuelva a imprimir el trabajo.
Impresión con arrugas (torcida).
Las guías de la bandeja seleccionada no están en la posición correcta para el tamaño del
papel cargado en ésta.
Las guías del alimentador automático no están en la posición correcta para el tamaño del
papel cargado en éste.
Intente lo siguiente:
Mueva las guías de la bandeja para que se ajusten a los bordes del papel.
Mueva las guías de la bandeja para que se ajusten a los bordes del papel.
Las páginas impresas están en blanco.
El cartucho de tóner está defectuoso o vacío. Sustituya el cartucho de tóner. Consulte
Sustitución del cartucho de tóner.
Las páginas impresas son negras.
El cartucho de tóner es defectuoso o la impresora necesita servicio técnico.
Intente lo siguiente:
Sustituya el cartucho de tóner. Consulte Sustitución del cartucho de tóner.
Solicite asistencia técnica.
El papel se curva al imprimir y sale a la bandeja.
El valor Textura del papel no es el adecuado para el papel o material de impresión especial que
está utilizando. Cambie Textura del papel
2
de Áspera a Normal o Suave.
1
Para sustituir el fusor, llame a un técnico.
2
Este valor se puede cambiar con la Utilidad de valores de la impresora local. Consulte Utilidad
de valores de la impresora local de Dell para obtener más información.
Solicitud de asistencia técnica
Antes de solicitar asistencia técnica, compruebe lo siguiente:
¿Está conectado el cable de alimentación a la impresora?
¿Está conectado el cable de alimentación directamente a un enchufe con toma de tierra correcta?
¿Está la impresora conectada correctamente al ordenador?
¿Están conectados y encendidos los demás dispositivos instalados en la impresora?
¿Está apagada la toma eléctrica mediante algún interruptor?

¿Se ha fundido un fusible?
¿Se ha producido un corte de energía en su área?
¿Hay un cartucho de tóner instalado en la impresora?
¿Está completamente cerrada la cubierta de la impresora?
Si todo lo anterior falla, apague y vuelva a encender la impresora. Si sigue sin funcionar correctamente,
solicite asistencia técnica. Si puede imprimir, pulse y suelte el botón Continuar para imprimir una
página de valores de menús, donde se indica el tipo de modelo de impresora e información que puede
necesitar el representante de servicio técnico.
Póngase en contacto con Dell en support.dell.com para obtener más información.

Especificaciones de la impresora
Descripción general
Especificaciones ambientales
Niveles de emisión de ruido
Emulación, compatibilidad y conectividad
Compatibilidad de sistemas operativos
Instrucciones sobre el material de impresión
Cables
Certificaciones
Descripción general
1710
1710n
Memoria base
16 MB
32 MB
Memoria máxima
144 MB
160 MB
Conectividad
Paralelo y USB
Paralelo y USB
10/100BaseTx Ethernet
Incluye cartucho de impresión
de alto rendimiento al 5% de cobertura aproximadamente
3.000 páginas
3.000 páginas
Ciclo de explotación (medio)
500 páginas/mes
500 páginas/mes
Ciclo de explotación (máximo)
10.000 páginas/mes
10.000 páginas/mes
Duración de la impresora
120.000 páginas
120.000 páginas
Especificaciones ambientales
Condición
Temperatura
Humedad relativa (sin
condensación)
Altitud
Funcionamiento
De 16 a 32 ° C (de 60
a 90 ° F)
Del 8 al 80%
De 0 a 2500 m (8.200 pies)
Almacenamiento
De 0 a 40 ° C (de 32
a 104 ° F)
Del 8 al 80%
Transporte
De -20 a 40 ° C (de -4
a 104 ° F)
Del 8 al 95%
0,25 de presión atmosférica
(equivalente a 10.300 m; 34.000
pies)

Niveles de emisión de ruido
Las siguientes medidas se realizaron según la norma ISO 7779 y cumplen con la norma ISO 9296.
Presión media del sonido de un metro, dBA
Impresión
52 dBA
Inactivo (modo En espera)
30 dBA
Emulación, compatibilidad y conectividad
Emulaciones
PostScript 3, PCL 6
Compatibilidad
Windows 98 SE/Me, Windows 2000, Windows NT 4.0, Windows XP, Windows Server 2003
Conectividad
Paralelo y USB
10/100BaseTx Ethernet (sólo 1710n)
Compatibilidad con MIB
Una MIB es una base de datos que contiene información sobre dispositivos de red (tales como adaptadores,
puentes, encaminadores u ordenadores). Esta información ayuda a los administradores a administrar la red
(analizar el rendimiento, el tráfico, los errores, etc.). La impresora Dell Laser Printer 1710 cumple las
especificaciones MIB estándar de la industria, lo que permite a varios sistemas de software de administración
de redes e impresoras, tales como Dell OpenManage™, IT Assistant, Hewlett-Packard OpenView, CA
Unicenter, Hewlett-Packard Web JetAdmin, Lexmark MarkVision Professional, etc., reconocer y administrar la
impresora.
Compatibilidad de sistemas operativos
La impresora Dell Laser Printer 1710 admite:
Microsoft Windows 98 SE
Microsoft Windows Me
Microsoft Windows XP
Microsoft Windows x64
Microsoft Windows NT 4.00
Microsoft Windows NT 4.00 Server

Microsoft Windows 2000 Professional
Microsoft Windows 2000 Server
Microsoft Windows 2000 Advanced Server
Microsoft Windows Server 2003
Novell® NetWare® 5.x, 6.x incluido el soporte NDPS/iPrint
Novell Distributed Print Services™ (NDPS™) 2.0 o posterior con gateway Novell NDPS IP
Red Hat Enterprise 3.0
SuSE Enterprise Linux 8.0, 9.0
SuSE Linux 9.1, 9.2, 9.3
Debian 3.0 rev 2, 3.1
Linspire 4.5
Red Flag 4.0 (sólo chino simplificado)
Mac OS 9.2 y OS 10.2
Instrucciones sobre el material de impresión
Al seleccionar el papel o material correcto, se reducen los problemas de impresión. Para obtener la mejor
calidad de impresión, pruebe una muestra del papel o material especial que vaya a comprar antes de
adquirir grandes cantidades.
PRECAUCIÓN: su producto utiliza un proceso de impresión que calienta el material de
impresión y dicho calor puede provocar que determinados tipos de material liberen
emisiones. Debe entender la sección de las instrucciones de funcionamiento que trata sobre
las directrices para seleccionar el material de impresión adecuado con el fin de evitar la
posibilidad de emisiones peligrosas.
Utilice papel xerográfico de 75 g/m
2
(20 libras).
Utilice transparencias diseñadas para impresoras láser.
Utilice etiquetas de papel diseñadas para impresoras láser.
Utilice sobres fabricados con papel de alta calidad de 90 g/m
2
(24 libras). Para reducir los atascos de
papel, no utilice sobres que:
Tengan excesivas curvaturas.
Estén pegados.
Tengan algún tipo de daño.

Contengan ventanas, orificios, perforaciones, cortes o grabaciones.
Utilicen cierres metálicos, cuerdas o solapas metálicas.
Tengan sellos pegados.
Tengan algún adhesivo visible cuando la solapa está cerrada.
Utilice cartulina con un grosor máximo de 163 g/m
2
y un tamaño mínimo de 76,2 x 127 mm (3 x 5
pulgadas).
Tipos y tamaños de material
Origen
Material y tamaño
Peso
Capacidad
Bandeja 1
Papel, etiquetas: A4, A5, JIS B5, Carta,
Legal, Ejecutivo, Folio, Media carta
Transparencias: A4, Carta
16–24
libras
(60–90
g/m
2
)
250 hojas (papel de 20
libras)
50 etiquetas de papel
50 transparencias
Bandeja opcional de
550 hojas
Papel, etiquetas: A4, A5, JIS B5, Carta,
Legal, Ejecutivo, Folio, Media carta
Transparencias: A4, Carta
16–24
libras
(60–90
g/m
2
)
550 hojas (papel de 20
libras)
50 etiquetas de papel
50 transparencias
Alimentador manual
Papel, etiquetas: A4, A5, JIS B5, Carta,
Legal, Ejecutivo, Folio, Media carta
Transparencias: A4, Carta
Sobres: Monarca (7 ¾), 9, Com-10, C5, B5,
DL
Cartulina*
Tamaño de alimentación mínimo: 76 x 127
mm (3 x 5 pulgadas)
Tamaño de papel máximo: 216 x 356 mm
(8,5 x 14 pulg.)
16–43
libras
(60–163
g/m
2
)
1 hojas (todos los tipos
de material)
*Al imprimir en cartulina mediante el alimentador manual, abra la salida posterior. Para obtener más
información, consulte Uso de la salida posterior.
Cables
El cable de interconexión de la impresora Dell Laser Printer 1710 debe cumplir los siguientes requisitos:

Conexión
Certificación del cable
USB
USB 2.0
Paralelo
IEEE-1284
10/100BaseT Ethernet
CAT-5E
Certificaciones
USB-IF

Avisos sobre normativa
Aviso CE (Unión Europea)
Aviso de marca de la CE
Información de NOM (sólo México)
Conformidad con ENERGY STAR®
La interferencia electromagnética (EMI) es una señal o emisión, irradiada en el espacio libre o conducida por
hilos de energía o de señales, que pone en peligro el funcionamiento de una navegación por radio u otro
servicio de seguridad, o distorsiona gravemente, bloquea o interrumpe de forma repetida un servicio de
comunicaciones por radio con licencia. Los servicios de comunicaciones por radio incluyen, pero no están
limitados a, la emisión comercial de AM/FM, televisión, servicios móviles, radar, control de tráfico aéreo,
buscapersonas y servicios de comunicaciones personales (PCS). Estos servicios con licencia, junto con
radiadores involuntarios, tales como dispositivos digitales, contribuyen al entorno electromagnético.
La compatibilidad electromagnética (EMC) es la capacidad de los elementos del equipo electrónico para
funcionar correctamente dentro del entorno electrónico. Aunque este dispositivo se ha diseñado conforme a
los límites de la agencia reguladora sobre interferencias electromagnéticas, no hay garantías de que dichas
interferencias no se producirán en una determinada instalación. Si este equipo provoca interferencias con
servicios de comunicaciones por radio, lo cual se puede determinar encendiendo y apagando el equipo, debe
intentar corregir la interferencia mediante una o varias de las medidas siguientes:
Reorientar la antena receptora.
Cambiar la ubicación del dispositivo con respecto al receptor.
Alejar el dispositivo del receptor.
Conectar el dispositivo en un enchufe diferente para que el dispositivo y el receptor estén en circuitos
de bifurcación diferentes.
Si fuera necesario, consulte con un representante del servicio de asistencia técnica de Dell o un técnico de
radio/televisión experimentado para obtener sugerencias adicionales.
Los dispositivos Dell™ están diseñados, probados y clasificados para los entornos electromagnéticos a los
que van dirigidos. Estas clasificaciones de entornos electromagnéticos se refieren normalmente a las
siguientes definiciones relacionadas:
La Clase A está dirigida normalmente a entornos comerciales o industriales.
La Clase B está dirigida normalmente a entornos residenciales.
Los equipos de tecnología de la información (ITE), incluidos dispositivos, tarjetas de expansión, impresoras,
dispositivos de entrada/salida (E/S), monitores, etc., que están integrados o conectados al ordenador deben
ajustarse a la clasificación de entorno electromagnético del ordenador.
Aviso sobre cables de señal blindados: Utilice únicamente cables blindados para la conexión de
dispositivos a cualquier otro dispositivo Dell, con el fin de reducir el riesgo de interferencias con

los servicios de comunicación por radio. Con el uso de cables blindados se garantiza el
mantenimiento de la clasificación de EMC adecuada para el entorno deseado. Puede adquirir los
cables en Dell a través de la página Web www.dell.com.
La mayoría de dispositivos se clasifican para entornos de Clase B. No obstante, la inclusión de determinados
componentes opcionales puede afectar a determinadas configuraciones y convertir el dispositivo en cuestión
en un equipo de Clase A. Para determinar la clasificación electromagnética correspondiente al dispositivo,
consulte las secciones siguientes relativas a cada agencia de regulación. Cada sección proporciona EMC/EMI
específica del país o información de seguridad del producto.
Aviso CE (Unión Europea)
El símbolo indica que este dispositivo Dell cumple con la Directiva EMC 89/336/EEC y la Directiva de
Bajo voltaje 73/23/EEC de la Unión Europea. Esta marca indica que el dispositivo Dell satisface los siguientes
estándares técnicos:
EN 55022: "Equipo de tecnología de la información - Características de las radio interferencias -
Límites y métodos de medida."
EN 55024: "Equipo de tecnología de la información - Características de inmunidad - Límites y métodos
de medida."
EN 61000-3-2: "Compatibilidad electromagnética (EMC) - Parte 3 - Límites - Sección 2: Límites para
las emisiones de corriente armónica (tensión de entrada del equipo menor o igual a 16 A por fase)".
EN 61000-3-3: "Compatibilidad electromagnética (EMC) - Parte 3 - Límites - Sección 3: Limitación de
las fluctuaciones de voltaje e interferencia en los sistemas de suministro de bajo voltaje para equipos
con tensión nominal menor o igual a 16 A."
EN 60950: "Seguridad de equipos de tecnología de la información."
EN 60825-1: "Seguridad de los productos láser."
NOTA: los requisitos de emisiones EN 55022 proporcionan dos tipos de clasificaciones:
Clase A dirigida a zonas comerciales comunes.
Clase B dirigida a zonas domésticas comunes.
Para determinar qué calcificación puede aplicarse al dispositivo, compruebe la información FCC o ICES en la
etiqueta de la normativa situada en la parte posterior o inferior del panel del dispositivo. Si la información
FCC o ICES de la etiqueta indica una clasificación de Clase A, a su dispositivo se le aplicarán las siguientes
advertencias de la Clase A:
ADVERTENCIA SOBRE INTERFERENCIAS DE RADIOFRECUENCIA: éste es un producto de Clase A.
En un entorno doméstico, este producto puede provocar interferencias de radio frecuencia (RF),
en cuyo caso el usuario puede tener que tomar medidas adecuadas.
Si la información FCC o ICES de la etiqueta indica una clasificación de Clase B, a su dispositivo se le

aplicarán las siguientes instrucciones de la Clase B:
Este dispositivo de Dell se ha clasificado para su uso en un entorno doméstico común de Clase B.
Se ha realizado una declaración de conformidad según las directivas y los estándares anteriores y se ha
archivado en Dell Inc. Products Europe BV, Limerick, Ireland.
Aviso de marca de la CE
Este equipo cumple los requisitos fundamentales de la directiva de la Unión Europea 1999/5/EC.
Información de NOM (sólo México)
La siguiente información se facilita en los dispositivos descritos en este documento en conformidad con los
requisitos de los estándares mexicanos oficiales (NOM):

Exportador:
Dell Inc.
One Dell Way
Round Rock, TX 78682
Importador:
Dell Computer de México, S.A. de C.V.
Paseo de la Reforma 2620 - 11° Piso
Col. Lomas Altas
11950 México, D.F.
Enviar a:
Dell Computer de México, S.A. de C.V.
al Cuidado de Kuehne & Nagel de México S. de R.L.
Avenida Soles Nº. 55
Col. Peñón de los Baños
15520 México, D.F.
Número de modelo:
1710(n)
Voltaje de entrada:
100/240 VAC
Frecuencia:
50/60 Hz
Consumo actual:
1,5 A
Voltaje de salida:
20 VCC
Corriente de salida:
3,5 A
Conformidad con ENERGY STAR®
Los productos Dell en los que aparece el símbolo de la normativa ENERGY STAR® o una pantalla de inicio
disponen del certificado de cumplimiento de los requisitos ENERGY STAR® establecidos por EPA
(Environmental Protection Agency) configurados de fábrica. También puede ayudar a reducir el uso de
electricidad y sus efectos colaterales apagando el producto cuando no lo vaya a utilizar durante largos
períodos de tiempo, especialmente por la noche y los fines de semana.

Apéndice
Política de asistencia técnica de Dell
Información de contacto de Dell
Garantía y condiciones de reembolso
Política de asistencia técnica de Dell
El servicio de asistencia técnica que ofrecen nuestros técnicos requiere la cooperación y participación del
cliente en el proceso de solución de problemas e incluye la restauración del sistema operativo, de la
aplicación de software y de los controladores de hardware a la configuración predeterminada original de Dell,
así como la comprobación de las funciones correspondientes de la impresora y todo el hardware instalado
por Dell. Además del servicio que ofrecen nuestros técnicos, también es posible obtener asistencia técnica en
línea en el enlace de asistencia de Dell. Es posible obtener otros servicios de asistencia técnica previo pago.
Dell proporciona asistencia técnica limitada para la impresora y cualquier software o periféricos instalados
por Dell. La asistencia técnica para el software y periféricos de terceros debe proporcionarla el fabricante
correspondiente, incluyendo el software y periféricos adquiridos o instalados por Software & Peripherals
(DellWare), ReadyWare y Custom Factory Integration (CFI/DellPlus).
Información de contacto de Dell
Puede acceder al servicio de asistencia técnica de Dell en support.dell.com. Seleccione su región en la
página "WELCOME TO DELL SUPPORT" e introduzca los datos necesarios para acceder a la información y a
las herramientas de ayuda.
Puede ponerse en contacto con Dell por correo electrónico en las siguientes direcciones:
World Wide Web
www.dell.com/
www.dell.com/ap/ (sólo para países de Asia-Pacífico)
www.euro.dell.com (sólo para Europa)
www.dell.com/la/ (para países de Latinoamérica)
www.dell.com/jp/ (sólo para Japón)
Protocolo de transferencia de archivos anónimo (FTP)
ftp.dell.com/
Acceda como usuario anónimo y utilice su dirección de correo electrónico como contraseña.
Servicio electrónico de asistencia
[email protected] (sólo para países de Asia-Pacífico)
support.euro.dell.com (sólo para Europa)
Servicio electrónico de ofertas

[email protected] (sólo para países de Asia-Pacífico)
Servicio electrónico de información
Garantía y condiciones de reembolso
Dell Inc. ("Dell") fabrica sus productos de hardware a partir de piezas y componentes nuevos o
prácticamente nuevos según las prácticas estándar del sector. Para obtener información acerca de la
garantía de su impresora Dell, consulte el Manual del usuario.

Aviso de licencia
El software residente de la impresora contiene:
Software desarrollado y con copyright de Dell o de otras marcas
Software modificado por Dell con licencia según las disposiciones GNU General Public License versión 2
y GNU Lesser General Public License versión 2.1
Software con licencia BSD y declaraciones de garantía
Haga clic en el título del documento que desee consultar:
Licencia BSD y declaraciones de garantía
Licencia GNU
El software con licencia GNU modificado por Dell es gratuito; puede redistribuirlo o modificarlo según los
términos de las licencias a las que se ha hecho referencia anteriormente. Estas licencias no proporcionan
ningún derecho sobre el software con copyright de Dell o de otras marcas en esta impresora.
Debido a que el software con licencia GNU en el que se basan las modificaciones de Dell se proporciona
explícitamente sin garantía, el uso de la versión modificada por Dell se proporciona igualmente sin garantía.
Consulte las renuncias de garantías de las licencias a las que se hace referencia para obtener más
información.
Para obtener los archivos con el código fuente del software modificado por Dell con licencia GNU, inicie el
CD Controladores y utilidades que acompaña a la impresora y haga clic en Contactar con Dell, o bien
consulte la sección "Información de contacto de Dell" del Manual del Usuario.
-
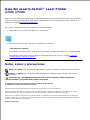 1
1
-
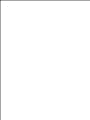 2
2
-
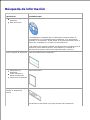 3
3
-
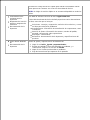 4
4
-
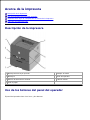 5
5
-
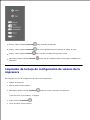 6
6
-
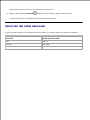 7
7
-
 8
8
-
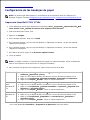 9
9
-
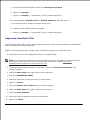 10
10
-
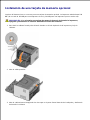 11
11
-
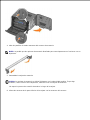 12
12
-
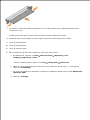 13
13
-
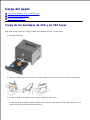 14
14
-
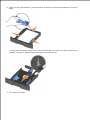 15
15
-
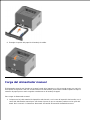 16
16
-
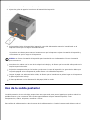 17
17
-
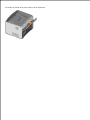 18
18
-
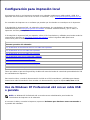 19
19
-
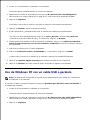 20
20
-
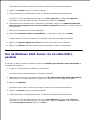 21
21
-
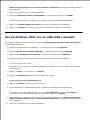 22
22
-
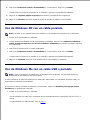 23
23
-
 24
24
-
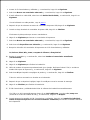 25
25
-
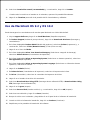 26
26
-
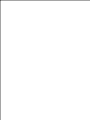 27
27
-
 28
28
-
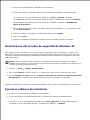 29
29
-
 30
30
-
 31
31
-
 32
32
-
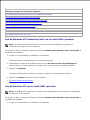 33
33
-
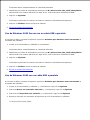 34
34
-
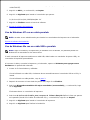 35
35
-
 36
36
-
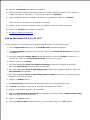 37
37
-
 38
38
-
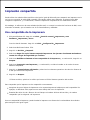 39
39
-
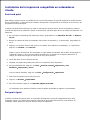 40
40
-
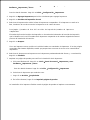 41
41
-
 42
42
-
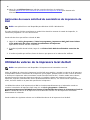 43
43
-
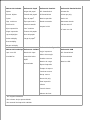 44
44
-
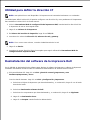 45
45
-
 46
46
-
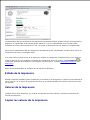 47
47
-
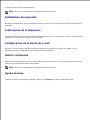 48
48
-
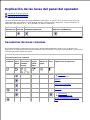 49
49
-
 50
50
-
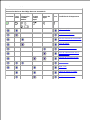 51
51
-
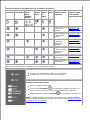 52
52
-
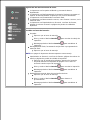 53
53
-
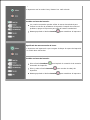 54
54
-
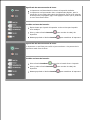 55
55
-
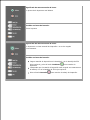 56
56
-
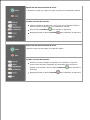 57
57
-
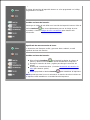 58
58
-
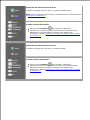 59
59
-
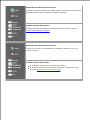 60
60
-
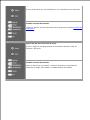 61
61
-
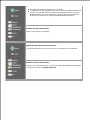 62
62
-
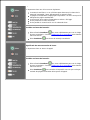 63
63
-
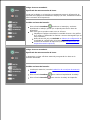 64
64
-
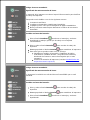 65
65
-
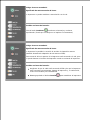 66
66
-
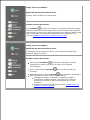 67
67
-
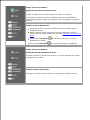 68
68
-
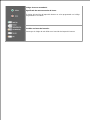 69
69
-
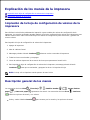 70
70
-
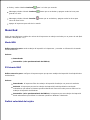 71
71
-
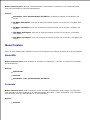 72
72
-
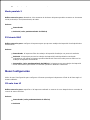 73
73
-
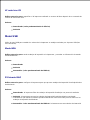 74
74
-
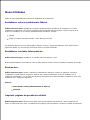 75
75
-
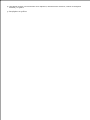 76
76
-
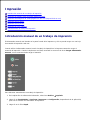 77
77
-
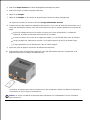 78
78
-
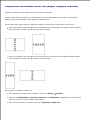 79
79
-
 80
80
-
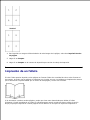 81
81
-
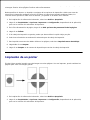 82
82
-
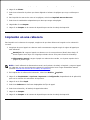 83
83
-
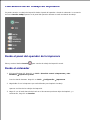 84
84
-
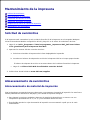 85
85
-
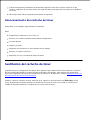 86
86
-
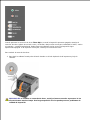 87
87
-
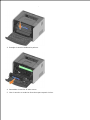 88
88
-
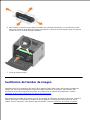 89
89
-
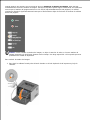 90
90
-
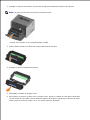 91
91
-
 92
92
-
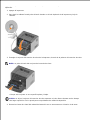 93
93
-
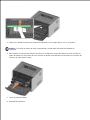 94
94
-
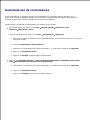 95
95
-
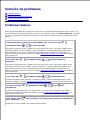 96
96
-
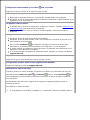 97
97
-
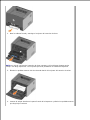 98
98
-
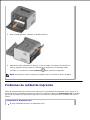 99
99
-
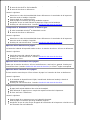 100
100
-
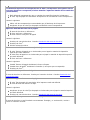 101
101
-
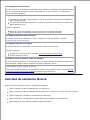 102
102
-
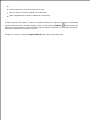 103
103
-
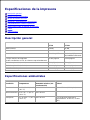 104
104
-
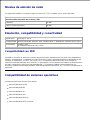 105
105
-
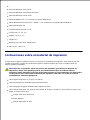 106
106
-
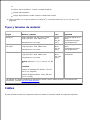 107
107
-
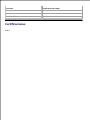 108
108
-
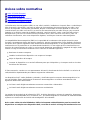 109
109
-
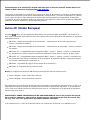 110
110
-
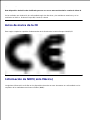 111
111
-
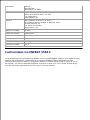 112
112
-
 113
113
-
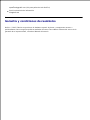 114
114
-
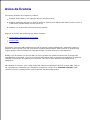 115
115
Dell 1710/n Mono Laser Printer Guía del usuario
- Categoría
- Impresión
- Tipo
- Guía del usuario
Artículos relacionados
-
Dell 1710/n Mono Laser Printer El manual del propietario
-
Dell P1500 Personal Mono Laser Printer Guía del usuario
-
Dell Vostro 1700 El manual del propietario
-
Dell Vostro 1720 Guía del usuario
-
Dell 2230d/dn Mono Laser Printer Guía del usuario
-
Dell 2330d/dn Mono Laser Printer Guía del usuario
-
Dell 3110CN Guía del usuario
-
Dell 5130cdn Color Laser Printer Guía del usuario
-
Dell 2350d/dn Mono Laser Printer Guía del usuario
-
Dell 3115CN Guía del usuario