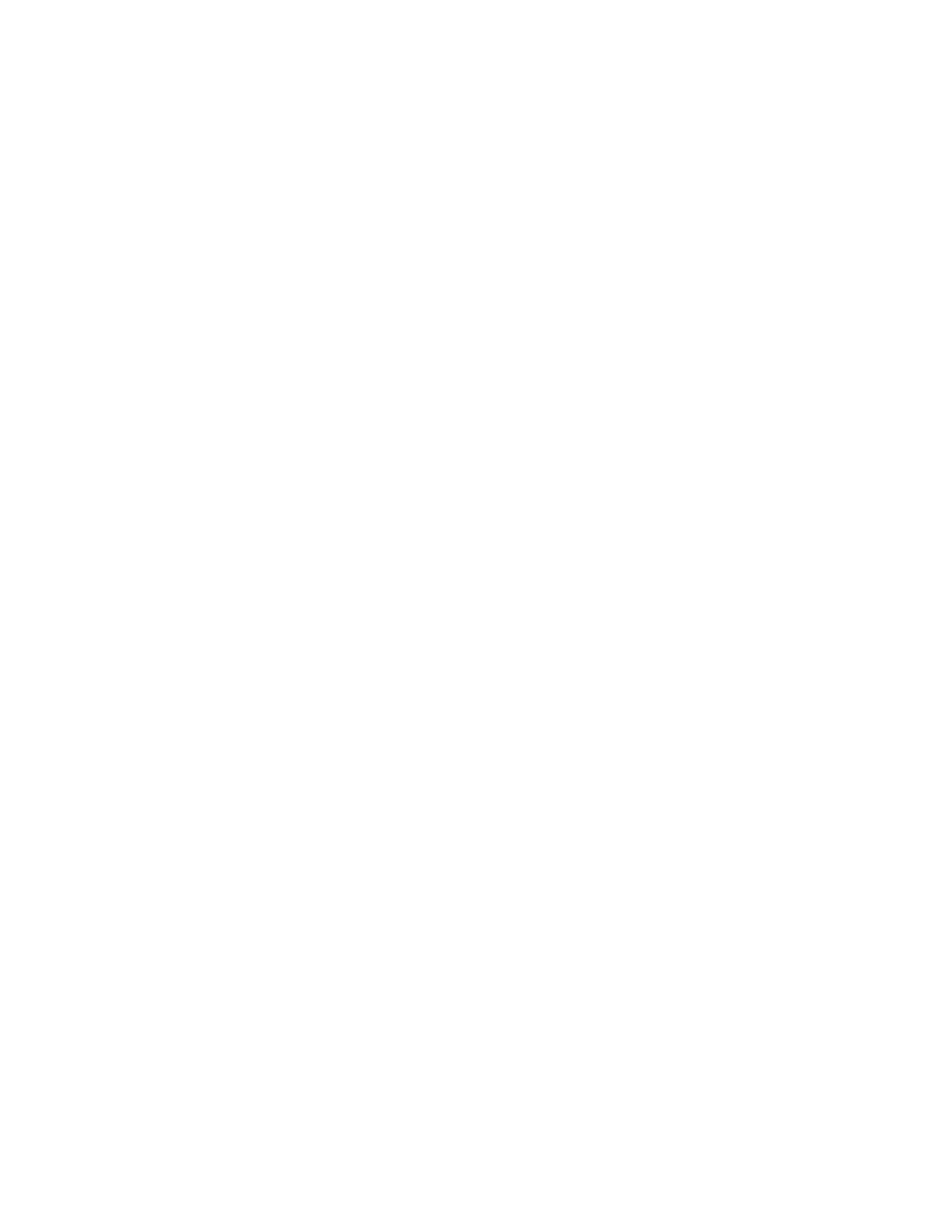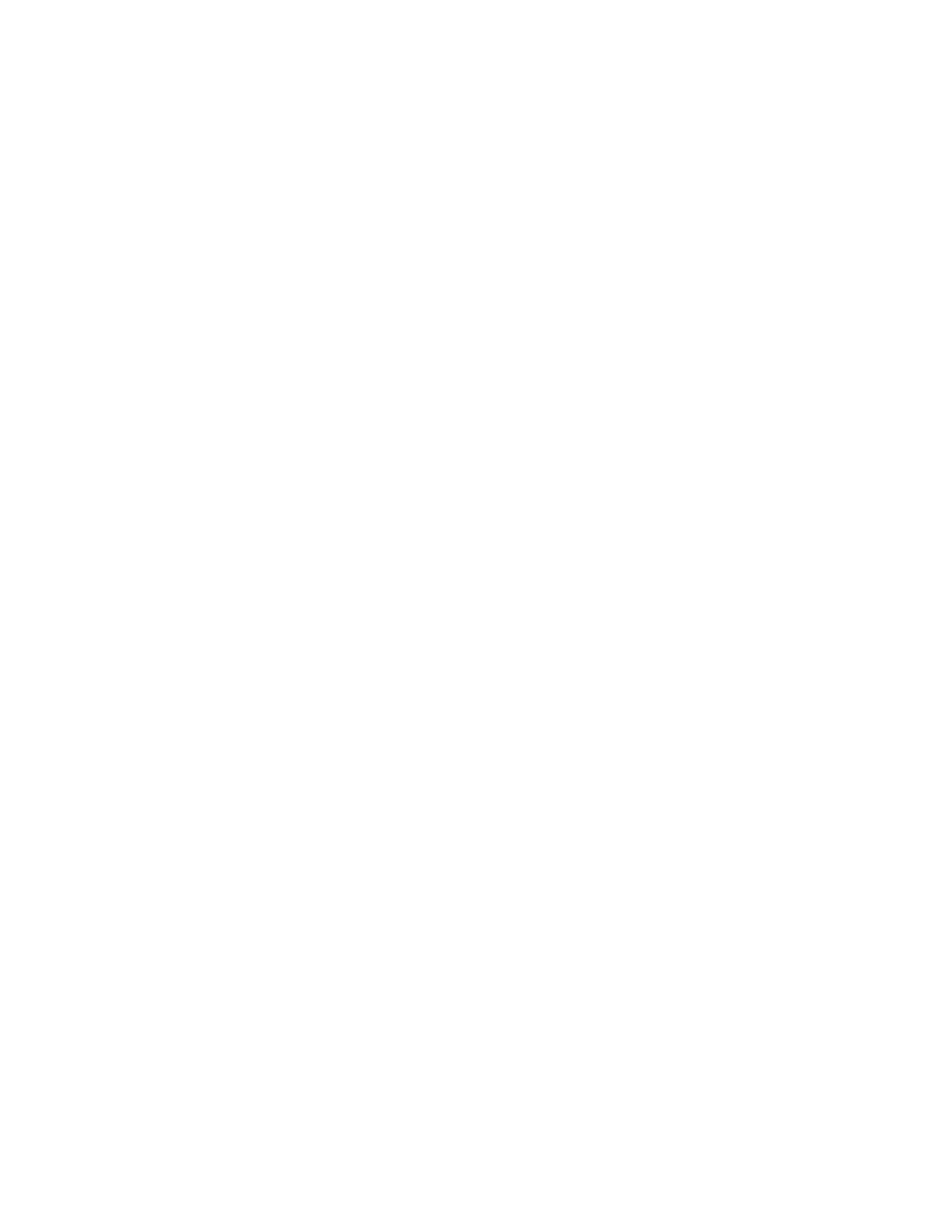
Soporte administrativo.................................................................100
Ajuste de ahorro de energía..........................................................................................................................................100
Restauración de los valores predeterminados de fábrica..................................................................................100
Eliminación de atascos..................................................................101
Cómo evitar atascos.........................................................................................................................................................101
Acceso a las zonas de atascos.......................................................................................................................................102
Descripción de luces de atasco y ubicaciones de acceso...................................................................................102
Eliminación de atascos detrás del kit del fotoconductor y el cartucho de tóner.......................................106
Eliminación de atascos de la bandeja de salida estándar..................................................................................108
Eliminación de atascos de la bandeja 1....................................................................................................................108
Eliminación de atascos de la bandeja 2....................................................................................................................110
Eliminación de atascos en el alimentador manual...............................................................................................111
Eliminación de atascos detrás de la puerta posterior..........................................................................................112
Solución de problemas..................................................................114
Solución de problemas básicos de la impresora...................................................................................................114
Solución de problemas de impresión........................................................................................................................114
Los trabajos no se imprimen ....................................................................................................................................................114
No se imprimen los PDF en varios idiomas .........................................................................................................................115
El trabajo tarda mucho en imprimirse...................................................................................................................................115
El trabajo se imprime desde la bandeja incorrecta o en el papel incorrecto..........................................................115
Se imprimen caracteres incorrectos ......................................................................................................................................116
No funciona el enlace de bandejas ........................................................................................................................................116
Los trabajos grandes no se clasifican ....................................................................................................................................116
Solución de problemas de opción..............................................................................................................................117
La opción no funciona correctamente o deja de funcionar después de instalarla...............................................117
Alimentadores................................................................................................................................................................................117
Tarjeta de memoria......................................................................................................................................................................118
Solución de problemas de alimentación del papel..............................................................................................118
El papel se atasca frecuentemente.........................................................................................................................................118
Las luces de atasco de papel permanecen encendidas después de haber eliminado el atasco .....................118
La página atascada no se vuelve a imprimir tras eliminar el atasco...........................................................................118
Solución de problemas de calidad de impresión..................................................................................................119
Identificación de problemas de calidad de impresión....................................................................................................119
Páginas en blanco.........................................................................................................................................................................120
Los caracteres tienen bordes dentados o desiguales......................................................................................................120
Imágenes recortadas ...................................................................................................................................................................120
Fondo gris........................................................................................................................................................................................121
Imágenes fantasma......................................................................................................................................................................121
Índice general
6