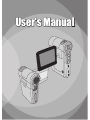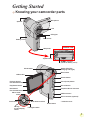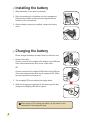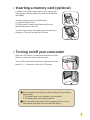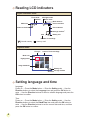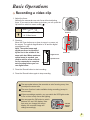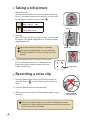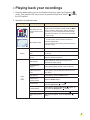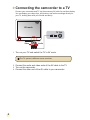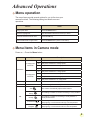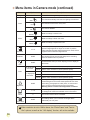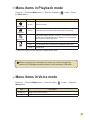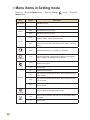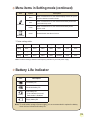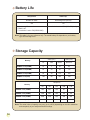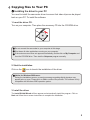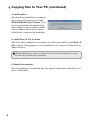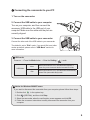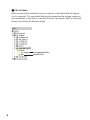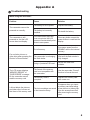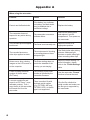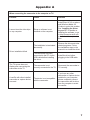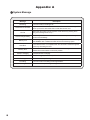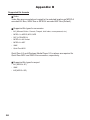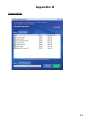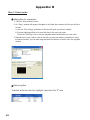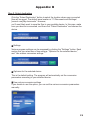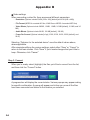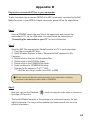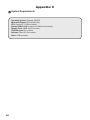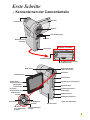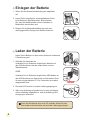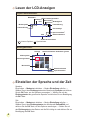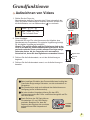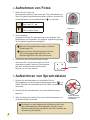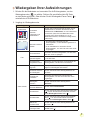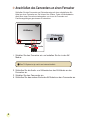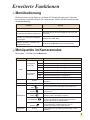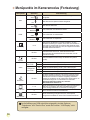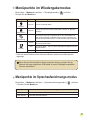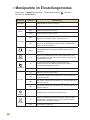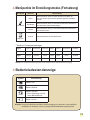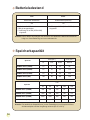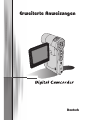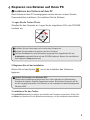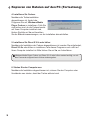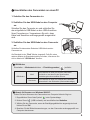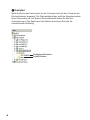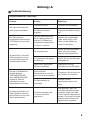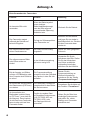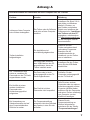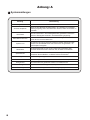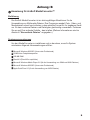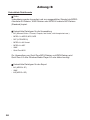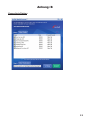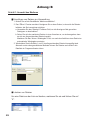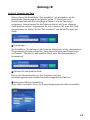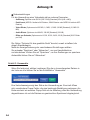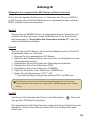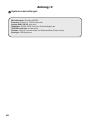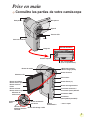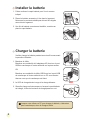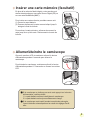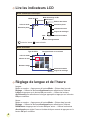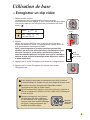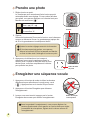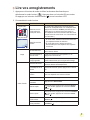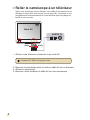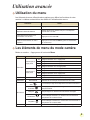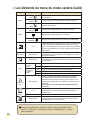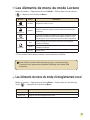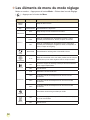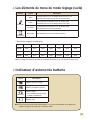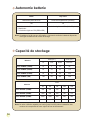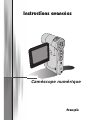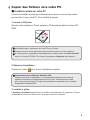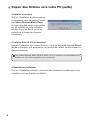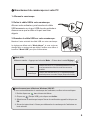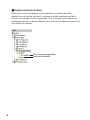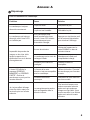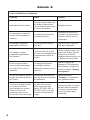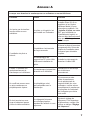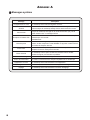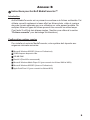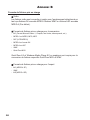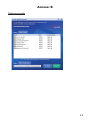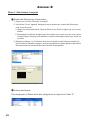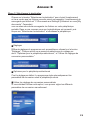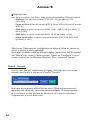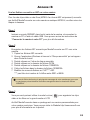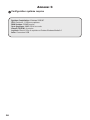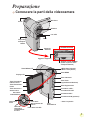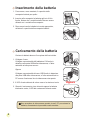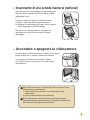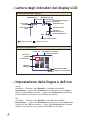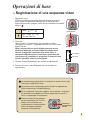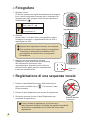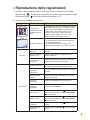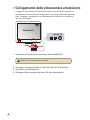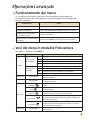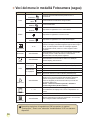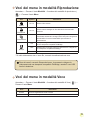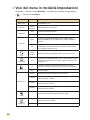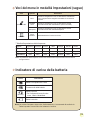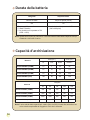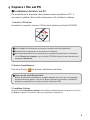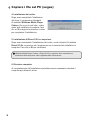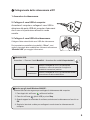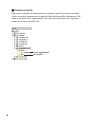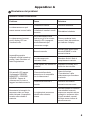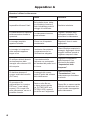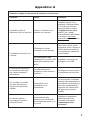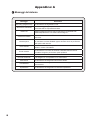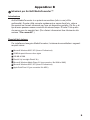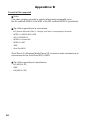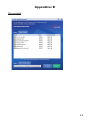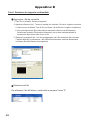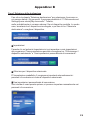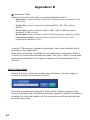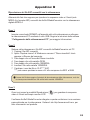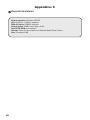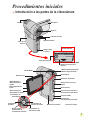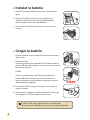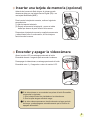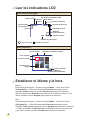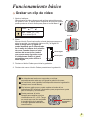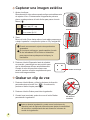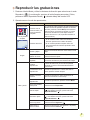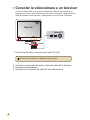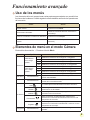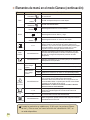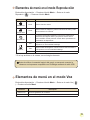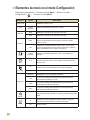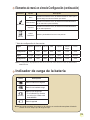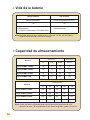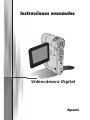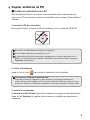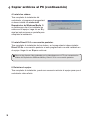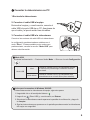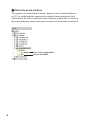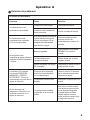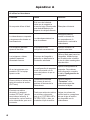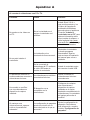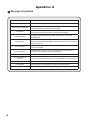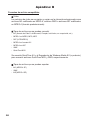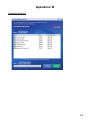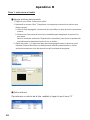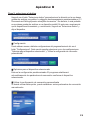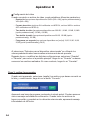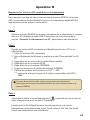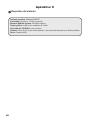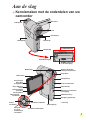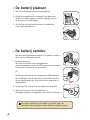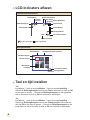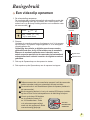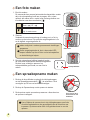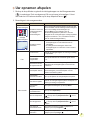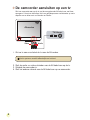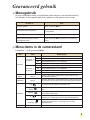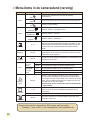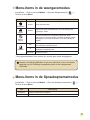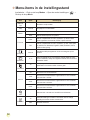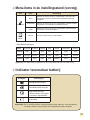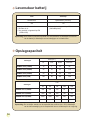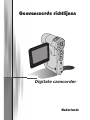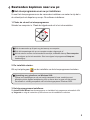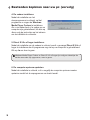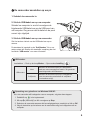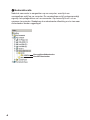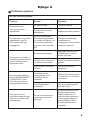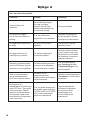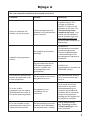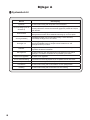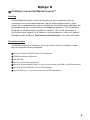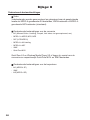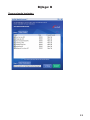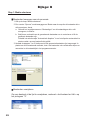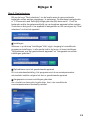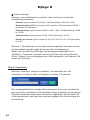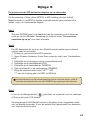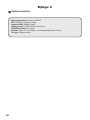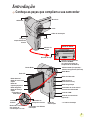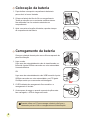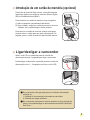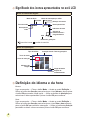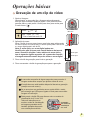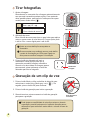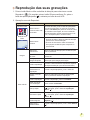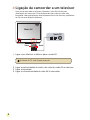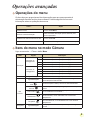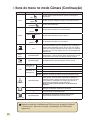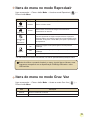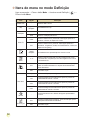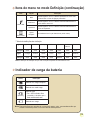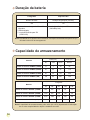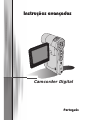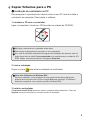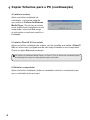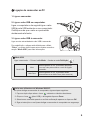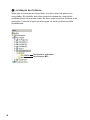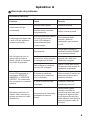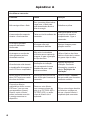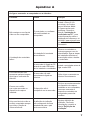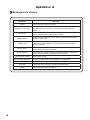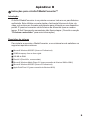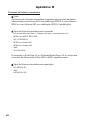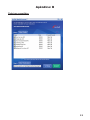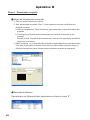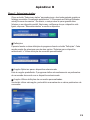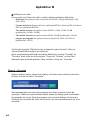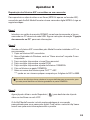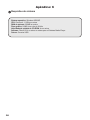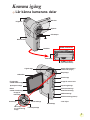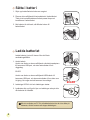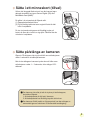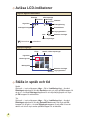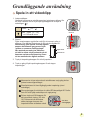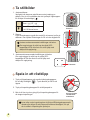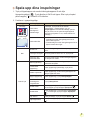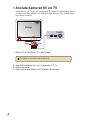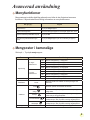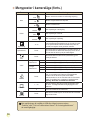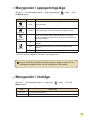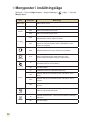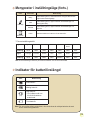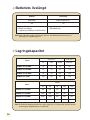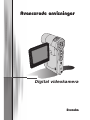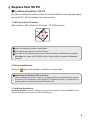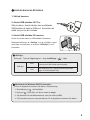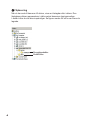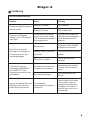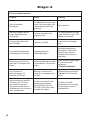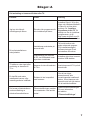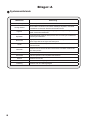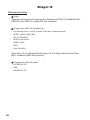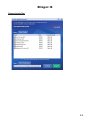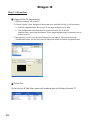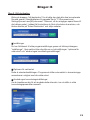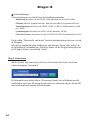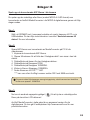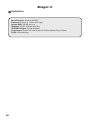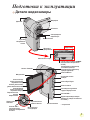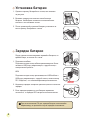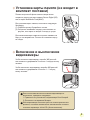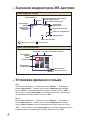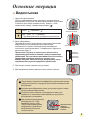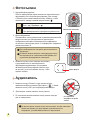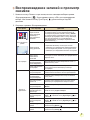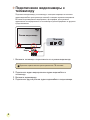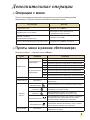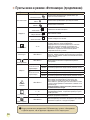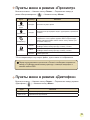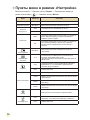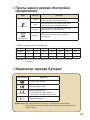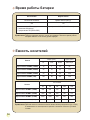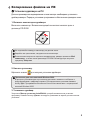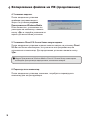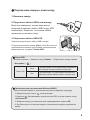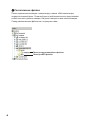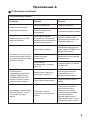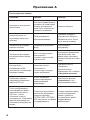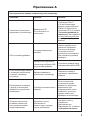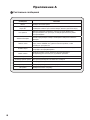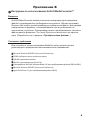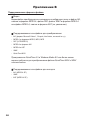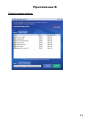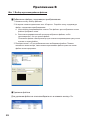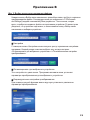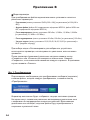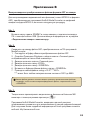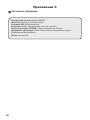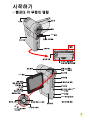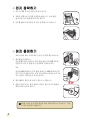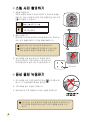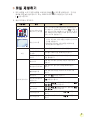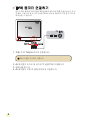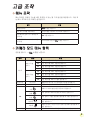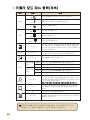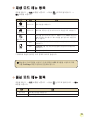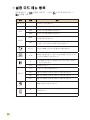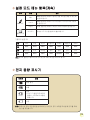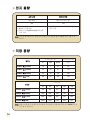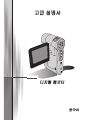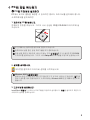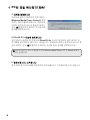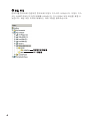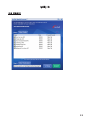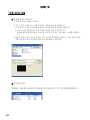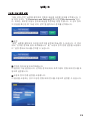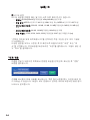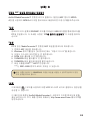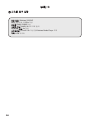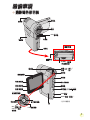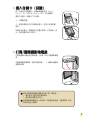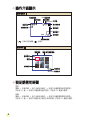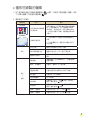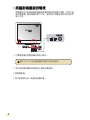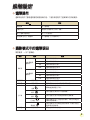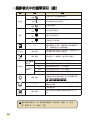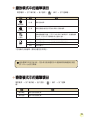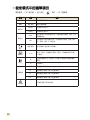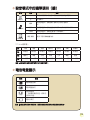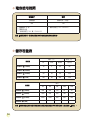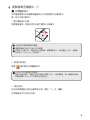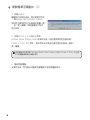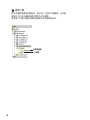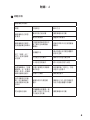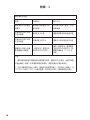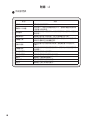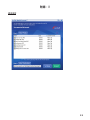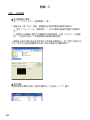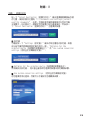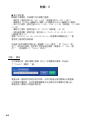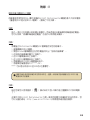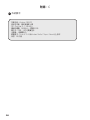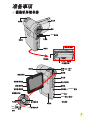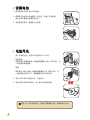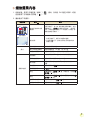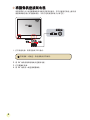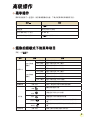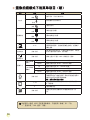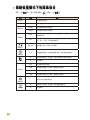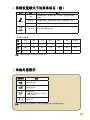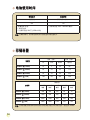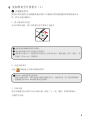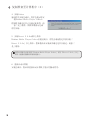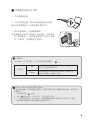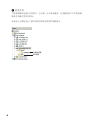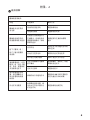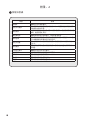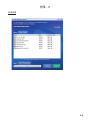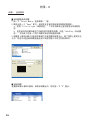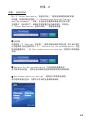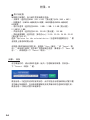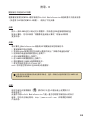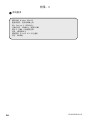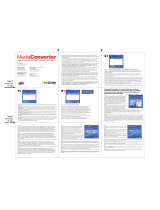AIPTEK DV Z200 Pro Manual de usuario
- Categoría
- Videocámaras
- Tipo
- Manual de usuario

82-408-10010-000v1.0
User's ManualUser's Manual

1
Getting Started
Knowing your camcorder parts
SD/MMC card slot
(inside the battery cover)
Bottom view
Tripod socket
Battery cover
Flash strobe
Lens
Speaker
Strap hook
Power button
Shutter button
Earphone/AV-out connector
Previous button/
Fast backward button
LCD monitor
Zoom (in/out) button
Record button
Menu button
Next button/
Fast forward button
Play/Pause button
Macro mode
switch
LED lights switch
White balance switch
Flash switch
OK key/
4:3/16:9 display
switch
USB connector *
LED lights
Microphone
Status LED (left) /
Charging LED (right)
Mode button
AV-in connector (optional) *
* inside the cover

2
Please charge the battery at least 8 hours for rst time use.
1. Connect the cable.
Connect one end of the supplied AC adapter to the USB port
of the camcorder and the other end to a wall outlet.
OR
Connect one end of the supplied USB cable to the USB port
of the camcorder and the other end to a powered PC. Make
sure the camcorder is powered off.
2. The charging LED turns red and the charge starts.
3. When the charging is interrupted or the battery pack is fully
charged, the charging LED will turn green.
When using a PC to charge the battery, do not power on the
camcorder, or the charge will stop.
Installing the battery
1. Slide the battery cover open as indicated.
2. Place the accessory Li-Ion battery into the compartment.
Note that the metallic contacts must be aligned with the
contacts in the compartment.
3. After the battery is properly installed, replace the battery
cover.
Charging the battery

3
In addition to the built-in ash memory, your camera can
store data on a Secure Digital (SD) card or a MultiMedia
card (MMC).
To insert a memory card, do the followings:
(1) Open the battery cover.
(2) Gently push the card as indicated until the card
reaches the bottom of the slot.
To remove the memory card, gently push the card and it
will pop up. Then pull the card out of the slot.
Inserting a memory card (optional)
Open the LCD monitor or press and hold down the Power
button for 1 second to turn on the camcorder.
To turn off the camcorder, press and hold down the Power
button for 1 ~ 3 seconds or close the LCD monitor.
Turning on/off your camcorder
If the camcorder is not turned on after pressing the Power button,
please check:
1. The battery pack is well installed in the camcorder.
2. The battery pack has enough power left.
If the camcorder stays inactive for a long period of time, it may
automatically shut down due to the Auto-Off setting.

4
Reading LCD indicators
Digital Camcorder mode:
0008
Battery Life
Zoom indicator
Photo resolution
Number of recordings
Selftimer
Storage medium*
1
Video resolution
Mode icon
Flash mode
White balance
LED lights mode
Macro mode
*
1
: internal memory ; : memory card.
Playback mode:
0001/0009
MPEG
Battery Life
Storage medium
Current / Total recordings
Image thumbnail
Highlight box
Mode icon
File type
Setting language and time
Language:
Power-on → Press the Mode button → Enter the Setting mode → Use the
Direction buttons to select the Language item and press the OK button to
enter → Use the Direction buttons to select a suitable language and press the
OK button to conrm.
Time:
Power-on → Press the Mode button → Enter the Setting mode → Use the
Direction buttons to select the Date&Time item and press the OK button to
enter → Use the Direction buttons to set the correct date and time, and then
press the OK button to conrm.

5
Recording a video clip
1. Adjust the focus:
Normally the camcorder can auto focus without adjusting
focus. If you want to take close-up pictures, you can push the
Up button to switch to macro mode ( ).
-
30cm ~ (12” ~ )
5cm ~ 30cm (2” ~ 12”)
* At 1X xed zoom
2. Zooming:
Move the Zoom button up or down to zoom in or zoom out
the screen. The optical magnication is 3X and the digital
magnication is 8X.
Note: The optical zoom and
digital zoom can be identied
by the line in the middle of the
zoom ratio bar. When maximum
optical zoom is reached, you
need to wait for a few seconds
for the camcorder to complete
auto focusing before you can
use digital zoom.
3. Press the Record button to start recording.
4. Press the Record button again to stop recording.
The camcorder takes a few seconds on auto focusing every time
you adjust the zoom ratio.
The zoom function is also available during recording (except in
macro mode).
If the surroundings are dark, you can switch the LED lights mode
to On or Auto to help focus and lighting.
You can press the OK button to switch
between 4:3 and 16:9 display. Note
that once you change the screen
display, the recorded image will
change accordingly.
Zoom in
Zoom out
Basic Operations
4:3/16:9
display
switch
0008
Digital zoom
Optical zoom

6
1. Adjust the focus:
Normally the camcorder can auto focus without adjusting
focus. If you want to take close-up pictures, you can push
the Up button to switch to macro mode ( ).
-
30cm ~ (12” ~ )
5cm ~ 30cm (2” ~ 12”)
* At 1X xed zoom
2. Zooming:
Move the Zoom button up or down to zoom in or zoom out
the screen. The optical magnication is 3X and the digital
magnication is 8X.
3. Press the Shutter button half way down and hold
for the camcorder to auto focus. When the focus
frame turns yellow, press the button fully down
to take a still picture.
Taking a still picture
Adjust other advanced settings if necessary.
If the surroundings are dark, you can switch the
LED lights mode to On or Auto to help focus and
lighting.
Zoom in
Zoom out
Recording a voice clip
1. Press the Mode button and use the Direction buttons to
select the Voice ( ) mode. Then press the OK key to
enter.
2. Press the Record button to start recording.
3 When you are done, press the Record button again to stop
recording.
Before or during recording, you can move the Direction buttons
toward left or right to adjust microphone sensibility, thus setting the
sound volume of the recording.
Avoid blocking
the microphone
focus frame

7
Playing back your recordings
1. Press the Mode button and use the Direction buttons to select the Playback ( )
mode. Then press the OK key to enter. Or press the Play/Pause button ( ) below
the LCD monitor.
2. Operations in playback mode:
File type How to... Action
Index mode
0001/0009
MPEG
Full-screen mode
0001/0009
MPEG
Shift between index
mode and full-screen
mode
In index mode, press the OK key to switch to full-
screen mode. In full-screen mode, press the Menu
button to switch to index mode. (When reviewing
a picture, if you move the Direction buttons down
when the zoom ratio is 1.0x, the screen will switch
to index mode.)
Shift between les
1. In index mode: Use the Direction buttons to
move the highlight box.
2. In full-screen mode: Use the Direction buttons to
move left or right.
Picture
Zoom in/out Use the Direction buttons to move up or down.
Lock/Release zoom
ratio
When the zoom ratio is greater than 1.0x, press
the OK key.
Browse the enlarged
picture
When the zoom ratio is locked, use the Direction
buttons to browse the picture.
Video
&
Audio
Start playing
When selected (in full-screen mode), the le
automatically starts playing.
Pause/Resume
playing
During playing/While paused, press the OK key.
Adjust the volume
level
During playing, use the Direction buttons to move
up or down.
Stop playing During playing, press the Menu button.
Return to the
preview screen
Press the Shutter button.
Fast forward
During playing, press the Next ( ) button. To stop,
press the Play/Pause ( ) button.
Fast backward
During playing, press the Previous ( ) button. To
stop, press the Play/Pause ( ) button.
Select the next le While paused/stopped, press the Next ( ) button.
Select the previous
le
While paused/stopped, press the Previous ( )
button.

8
Connecting the camcorder to a TV
Connect your camcorder and TV via the accessory AV cable for real-time display.
You can display your video clips, still pictures, and audio recordings directly on
your TV, sharing them with your friends and family.
AV mode
Video
Audio
TV Out
1. Turn on your TV and switch the TV to AV mode.
The TV system is different across countries.
2. Connect the audio and video ends of the AV cable to the TV.
3. Turn on the camcorder.
4. Connect the other end of the AV cable to your camcorder.

9
Menu operation
The menu items provide several options for you to ne-tune your
camera functions. The following table gives details on menu
operations.
How to... Action
Bring up the menu Press the Menu button.
Move the highlight bar Use the Direction buttons to move up or down.
Enter sub-menu/Conrm an item Press the OK key.
Exit menu/Go back to upper menu Press the Menu button (when in sub-menu).
Advanced Operations
Menu items in Camera mode
Power-on → Press the Menu button.
Item Option Description
Resolution
10 mega-pixel
camcorder
1M Set picture resolution to 1 mega pixels.
3M Set picture resolution to 3 mega pixels.
5M Set picture resolution to 5 mega pixels.
10M Set picture resolution to 10 mega pixels.
11 mega-pixel
camcorder
1M Set picture resolution to 1 mega pixels.
3M Set picture resolution to 3 mega pixels.
5M Set picture resolution to 5 mega pixels.
11M Set picture resolution to 11 mega pixels.
Date Stamp On/Off Print a date mark on each picture when enabled.
Stabilizer On/Off Minimize image blur caused by hand shake when enabled.
WB
Auto
The camera automatically adjusts white balance.
Sunny
This setting is suitable for outdoor recording in sunny weather.
Cloudy
This setting is suitable for recording in cloudy weather or
shady environments.
Fluorescent
This setting is suitable for indoor recording with uorescent
lamp lighting, or environments with high color temperature.
Tungsten
This setting is suitable for indoor recording with incandescent
lamp lighting, or environments with low color temperature.

10
Menu items in Camera mode (continued)
Item Option Description
Histogram On/Off Enable/Disable image histogram display on the screen.
Flash
Auto
The ash automatically res when the lighting is insufcient.
On
The ash is forced to re in every shot.
Off
The ash is disabled.
Effect
Normal
Make recordings in natural color.
B&W
Make recordings in black and white.
Classic
Make recordings in sepia-toned color.
Exposure
-2~+2
Manually adjust the exposure to gain better effect when the
preview image appears too bright or too dark. A positive
value indicates the image will be brighter than usual; while a
negative value makes the image dimmer.
Selftimer On/Off
Enable/Disable the selftimer. After the selftimer is turned on,
the camera will have ten seconds delay before recording
when the Shutter button is pressed.
Icon
On/Off
Enable/Disable OSD (on screen display) icons to display on
the screen.
Video
10 mega-pixel
camcorder
VGA Set the video resolution to VGA (640x480 pixels).
QVGA Set the video resolution to QVGA (320x240 pixels).
11 mega-pixel
camcorder
D1 Set the video resolution to D1 (720x480 pixels).
VGA Set the video resolution to VGA (640x480 pixels).
QVGA Set the video resolution to QVGA (320x240 pixels).
NightShot
On/Off
Enabling this setting allows you to take a photograph with
a dark background. Since the shutter speed will slow down
when taking photographs at a dark place, we recommend
using a tripod to eliminate blurring from hand shake.
Warning: Noise increases when Night Shot is enabled.
Photo-
Frame
1 ~ 10
This setting allows you to add customsized frames to photos.
10 background frames are available on the LCD monitor.
0 The Photo-Frame function is disabled.
Two-in-One
On/Off
This setting allows you to combine two images taken
individually into one photo.
When resolution is set to 10M or above, the “Photo Frame” and “Two-in-
One” options, as well as the “16:9 display” function, will not be available.

11
Menu items in Playback mode
Power-on → Press the Mode button → Enter the Playback ( ) mode → Press
the Menu button.
Item Option Description
Delete One
No/Yes Delete current le.
Delete All
No/Yes
Delete all pictures and video/audio les stored in the memory.
Slide Show
-
The camera displays images in sequence. Only JPEG pictures and
the rst frames of MPEG les will be displayed. You can press the
Menu button to stop the slide show.
Print
One Print current image when connected to a PictBridge-ready printer.
All Print all images when connected to a PictBridge-ready printer.
Cancel
Cancel action.
* If there are no les in the camera, no items will be seen.
Menu items in Voice mode
Power-on → Press the Mode button → Enter the Voice ( ) mode → Press the
Menu button.
Item Description
Delete One Delete current voice recording.
Delete All Delete all voice recordings.
Before using the Print command in the menu, you need to connect the
camera to a PictBridge compatible printer via the accessory USB cable.

12
Menu items in Setting mode
Power-on → Press the Mode button → Enter the Setting ( ) mode → Press the
Menu button.
Item Option Description
Date & Time -
Set date and time.
Beep
On/Off
Enable/Disable beep sound.
Flicker
50Hz
Set icker frequency to 50Hz*.
60Hz
Set icker frequency to 60Hz*.
TV-out
NTSC
Set TV system compatibility to NTSC. This option is suitable for
America, Taiwan, Japan, and Korea areas.
PAL
Set TV system compatibility to PAL. This option is suitable for
Germany, England, Italy, Netherlands, China, Japan, and Hong
Kong.
Icon
On/Off
Enable/Disable OSD icons to display on the screen.
LCD Bright
-2~+2
Set LCD brightness. A positive value makes the LCD brighter;
while a negative value makes the LCD dimmer.
Format
Yes
Format the storage medium. Note that all les stored in the
medium will be gone.
No
Cancel action.
Auto Off
Off
Disable Auto-off function.
1 min
The camera automatically shuts down when staying inactive for
over 1 minute.
3 min
The camera automatically shuts down when staying inactive for
over 3 minutes.
5 min
The camera automatically shuts down when staying inactive for
over 5 minutes.
Language
-
Lets you select the language used for OSD.
Default
Yes
Restore factory defaults. Note that your current settings will be
overridden.
No
Cancel action.

13
Menu items in Setting mode (continued)
Item Option Description
USB Mode
Menu
When connected to a PC, the camera displays a menu for you to
choose a desired connection mode.
Disk
When connected to a PC, the camera automatically enters Disk
(removable disk) mode.
Printer
When connected to a PC, the camera automatically enters
Printer mode.
Start Movie
On/Off
Enable/Disable Start Movie function.
* Flicker settings table:
Region England Germany France Italy Spain
Netherlands
Russia
Setting 50Hz 50Hz 50Hz 50Hz 50Hz 50Hz 50Hz
Region Portugal America Taiwan China Japan Korea Thailand
Setting 50Hz 60Hz 60Hz 50Hz 50/60Hz 60Hz 50Hz
Note: The icker setting is based on the frequency standard of your local power supply.
Icon Description
Full battery life
Moderate battery life
(white)
Low battery life
* If the indicator turns red,
ash strobe is disabled.
Empty battery life
Note: To avoid sudden outage of power supply, you are recommended to replace the battery
when the icon indicates low battery life.
Battery Life Indicator

14
Still picture Video clip
Number of shots Recording time (minute)
130 110
* shoot every 30 seconds
** ash is off
*** resolution is set to 5M (2560x1920)
* resolution is set to VGA (640x480 pixels)
Note: This table is for your reference only. The actual battery life depends on your battery
type and recharge level.
Battery Life
Storage Capacity
Memory
Video (min.) Audio (min.)
D1 VGA QVGA Maximum
SD/MMC card (128MB) 12 7 40 85
SD/MMC card (256MB) 25 20 85 175
SD/MMC card (512MB) 50 40 175 350
SD/MMC card (1GB) 100 80 350 720
Memory
Still picture
1M 3M 5M 10M 11M
SD/MMC card (128MB) 600 250 160 80 70
SD/MMC card (256MB) 1200 500 320 160 140
SD/MMC card (512MB) 2400 1000 640 320 280
SD/MMC card (1GB) 4800 2000 1280 640 560
Note: The actual value of capacity may vary (up to ± 30%) depending on the color saturation
and complexity of your subject and surroundings.

Advanced Instructions
English

1
Copying files to Your PC
Installing the driver to your PC
You need to install the camcorder driver to ensure that video clips can be played
back on your PC. To install the software:
1. Insert the driver CD.
Turn on your computer. Then place the accessory CD into the CD-ROM drive.
Do not connect the camcorder to your computer at this stage.
Shut down all other applications running on your computer.
If the autorun screen does not appear automatically, double-click on My Computer and
then the CD-ROM drive. Then start the Setup.exe program manually.
2. Start the installation.
Click on the icon to launch the installation of the driver.
Notice for Windows 2000 users:
During the installation process, a warning message regarding digital signature may
appear twice or more. Please click on Yes to continue the process. The software is fully
compatible with Windows 2000 operation system.
3. Install the driver.
The Install Shield Wizard will then appear and automatically install the program. Click on
Next and follow the on-screen instructions to complete the installation.

2
Copying files to Your PC (continued)
4. Install codecs.
After the driver installation is completed,
the program will prompt you to install
Windows Media Player Codecs
. If you
are not sure whether the codecs have
been installed in your computer, please
click on Yes and follow the on-screen
instructions to complete the installation.
5. Install Direct X 9.0c or above.
After the codecs installation is completed, you will be prompted to install Direct X
9.0c or above if the program is not yet installed in your computer. Please click on
Yes
to continue.
Windows Media Player Codecs and Direct X 9.0c or above are necessary for viewing
the video clips recorded by the camcorder.
6. Restart the computer.
After the installation is completed, you may need to restart your computer for the
driver to take effect.

3
Connecting the camcorder to your PC
1. Turn on the camcorder.
2. Connect the USB cable to your computer.
Turn on your computer, and then connect the
accessory USB cable to the USB port of your
computer. Make sure the cable and the port are
correctly aligned.
3. Connect the USB cable to your camcorder.
Connect the other end of the USB cable to your camcorder.
The default is set to “Disk” mode, if you would likt to set other
modes as default, please refer to “USB Mode” section for
more information.
USB mode:
Power-on → Press the Mode button → Enter the Setting ( ) mode.
USB Mode
Menu
When connected to a PC, the camcorder displays a
menu for you to choose a desired connection mode.
Disk
When connected to a PC, the camcorder automatically
enters Disk (removable disk) mode.
Notice for Windows 2000/XP users:
If you want to disconnect the camcorder from your computer, please follow these steps:
1. Double-click
in the system tray.
2. Click
(USB Disk), and then click Stop.
3. Select the camcorder when the confirmation screen appears and click
OK.
4. Follow the on-screen instructions to safely disconnect the camcorder from your
computer.

4
File location
After connecting the camcorder to your computer, a removable disk will appear
in your computer. The removable disk actually represents the storage medium of
your camcorder. In the disk you can find all of your recordings. Refer to the figure
below to see where the files are stored.
For multimedia files.
For MP3 files.

5
Appendix: A
Troubleshooting
When using the camcorder:
Problem Cause Solution
The camcorder can not be
powered on normally.
The battery is out of power.
Replace the battery.
The battery is incorrectly
installed.
Re-install the battery.
The camcorder is still
powered on, but the LCD
screen does not display.
If the camcorder stays idle
over one minute, the LCD
screen will automatically shut
down to save power.
Press any button except the
power button to reactivate the
display.
Can not take pictures or
video clips when pressing the
Shutter or Record button.
Out of memory.
Free some space from the
SD/MMC card or the internal
memory.
The camcorder is recharging
the flash strobe.
Wait until the flash strobe is
fully charged.
Using a “protected” SD card.
Set the SD card to be
writable.
The LCD screen displays
“MEMORY ERROR” or
“CARD ERROR” message.
Or the camcorder cannot
read the memory card.
The format of the memory
card is not compatible with
the camcorder.
Use the camcorder “Format”
function to format the card.
The memory card is
corrupted.
Replace the memory card
with a new one.
I did not delete the pictures
and video clips, but can not
find them in the memory card.
The lost recordings are saved
in the internal memory.
It happens when you insert
a memory card after taking
a few pictures or video clips.
You can access those files
after removing the memory
card.

6
Appendix: A
When using the camcorder:
Problem Cause Solution
Cannot use the flash strobe.
If the battery icon indicates
low battery, the flash strobe
may be disabled due to
insufficient voltage.
Replace the battery.
The camcorder does not
respond to any action during
operation.
The camcorder encounters
software failure.
Remove the battery pack
and replace it into the
compartment. Then power on
the camcorder.
The recorded pictures appear
too blurred.
The focus is not correctly set.
Adjust the focus to an
appropriate position.
The recorded pictures or
video clips appear too dark.
The environment of shooting
or recording does not have
adequate light.
Use flash strobe when taking
pictures. Add extra light
sources or enable video light
when recording video clips.
Noises occur when viewing
images on the LCD screen or
on the computer.
The flicker setting does not
match the standard of the
country you are staying.
Adjust the flicker setting. For
more information, please
refer to the “Flicker Settings”
table.
I want to restart the serial
number of the file name
(PICTxxxx).
The counting of the serial
number is handled by the
camcorder firmware.
Use the camcorder “Format”
function to format the card.
I convert a media file and
name it as PICTxxxx.* (xxxx
indicates number). Then I
copy the file to the camcorder
but cannot find it on the
camcorder.
There is another file with
duplicate serial number
(e.g. PICT0001.ASF and
PICT0001.JPG), or the file
type is not supported.
Give the file a distinctive
serial number and make sure
the file type is supported by
the camcorder.

7
Appendix: A
When connecting the camcorder to the computer or TV:
Problem Cause Solution
I cannot view the video clips
on my computer.
Driver or software is not
installed on the computer.
Install Direct X 9.0c or above
and Windows Media 9.0
Codecs to solve this problem.
See “Installing the driver
to your PC” for details on
installing the software, or go
to http://www.microsoft.com
to download the required
files.
Driver installation failed.
The installation is terminated
abnormally.
Remove the driver and other
related programs. Follow
the installation steps in the
manual to re-install the driver.
The camcorder has been
connected to the PC via the
USB cable before installing
the driver.
Install the driver before
plugging in the USB cable.
The TV screen does not
display after connecting the
camcorder to the TV.
The camcorder is not
correctly connected to the TV.
Reconnect the camcorder to
TV correctly.
A conflict with other installed
camcorder or capture device
occurred.
The device is not compatible
with the camcorder.
If you have any other
camcorder or capture device
installed in your computer,
please completely remove
the camcorder and its driver
from the computer to avoid
the conflict.

8
Appendix: A
System Message
Message Description
Recording The camcorder is recording a file.
Please Unlock SD Card
If you insert a SD card and the card is set to “Protected”, this message will
show up when the camcorder tries to write data into the card.
No File
When the camcorder is set to Playback mode without any existing file to
play, this message will show up.
Please Change Battery
The battery life of the camcorder is low. You should replace the battery with
a new one immediately.
Memory Full
The storage memory is full and can not store any more files. Please change
the SD/MMC card or delete some files to free some memory space.
Card Error
The inserted card is not compatible with the camcorder. Please change the
card or try formatting the card.
Memory Error
The camcorder can not access data in the internal memory.
Please format the medium to solve this problem.
Strobe Is Charging The flash strobe is charging.
File Format Error The file being played is not compatible with the camcorder.
Deleting The camcorder is performing file deletion.
Formatting The camcorder is formatting the storage medium.
Setting The camcorder is performing a setting action.

9
Appendix: B
Instruction for ArcSoft MediaConverter™
Introduction
ArcSoft MediaConverter is a powerful all-in-one multimedia file converter. This
utility quickly and effortlessly converts photo, video, and music files into formats
optimized for use on your portable device. Multiple files and file types can be
converted at the same time. It’s easy! Three simple steps are all it takes. (Please
refer to “Converted files” section for more information.)
System requirements
To install and run the MediaConverter, your system must meet the following
minimum requirements:
Microsoft Windows 2000/XP (Home or Professional)
50 MB free hard drive space
256 MB RAM
DirectX 9 (DirectX 9c recommended)
Microsoft Windows Media Player 9.0 (for converting WMA and WMV files)
Microsoft Windows 2000/XP (Home or Professional)
Apple QuickTime 6.5 (for converting MOV files)

10
Appendix: B
Supported file formats
Video
Video files are converted and copied to the selected location as MPEG-4
encoded AVI files, WMV files or MPEG-4 encoded ASF files (Default).
Supported file types for conversion
- AVI (Microsoft Video 1 format, Cinepak, Intel Indeo, uncompressed, etc.)
- MPEG-1 in MPEG, MPG, MPE
- DAT (VCD MPEG1)
- MPEG-4 in AVI format
- MPEG-4 in ASF
- WMV
- QuickTime MOV
QuickTime 6.5 and Windows Media Player 9.0 or above are required for
QuickTime MOV and WMV file conversion, respectively.
Supported file types for export
- AVI (MPEG-4 SP)
- WMV
- ASF(MPEG-4 SP)

11
Appendix: B
Converted files

12
Appendix: B
Step 1: Select media
Adding files for conversion
1 Click the “Select Media” button.
2 An “Open” window will appear. Navigate to the folder that contains the files you’d like to
convert.
a. Use the “Files of type” pull-down to filter the file types you’d like to display.
b. Preview highlighted files to be sure that they’re the ones you want.
Check the “AutoPlay” box to start the playback automatically after you click a file.
3 Repeat steps 1 and 2 above until all the files you want are added. In addition to using
the above method, you can also drag-and-drop files directly to the file list in the program
window.
Removing files
To delete a file from the list, highlight it and click the “X” icon.

13
Appendix: B
Step 2: Select destination
Click the “Select Destination” button to select the location where your converted
files will be saved. The default save location is “C:\Documents and Settings\
[current user]\My documents”. However,
you’ll most likely want to save the files to your portable device. In this case, make
sure your device is connected, and then click “Select Destination” and choose the
device.
Settings
Various program settings can be accessed by clicking the “Settings” button. Each
section lets you select one of two settings: “Optimize for the selected device,”
and “Use custom conversion settings.”
Optimize for the selected device
This is the default setting. The program will automatically set the conversion
parameters according to your selected device.
Use custom conversion settings
If you decide to use this option, you can set the various conversion parameters
manually.

14
Appendix: B
Video settings
When converting a video file, there are several different parameters:
- Resolution (Options include QVGA (320 x 240) [default] and VGA (640 x 480))
- File Format (MPEG-4 encoded AVI files, WMV files or MPEG-4 encoded ASF files)
- Video Bitrate (Options include 500KB, 1.0MB, 1.5MB, 2.0 MB [default], 2.5 MB, and 3.0
MB)
- Audio Bitrate (Options include 96 KB, 128 KB [default], 192 KB)
- Frame Per Second (Options include [in fps] 15.00, 20.00, 24.00, 25.00 [default], and
29.97)
Selecting “Optimize for the selected device” uses the default values above,
where applicable.
After viewing/modifying the various settings, select either “Save” or “Cancel” to
return to the main screen. Click “Save” if you’d made changes that you’d like to
keep. Otherwise, click “Cancel.”
Step 3: Convert
When you’re ready, select (highlight) the files you’d like to convert from the list,
and then click the “Convert” button.
A progress bar will display the current status. Various popups may appear asking
for specific confirmation. A popup will appear and inform you once all the files
have been converted and stored to the location you selected.

15
Appendix: B
Playing the converted ASF files in your camcorder
To play the video clips or movies (MPEG-4 in ASF format only) converted by ArcSoft
MediaConverter in your MPEG-4 digital camcorder, please follow the steps below.
Step 1
Insert a SD/MMC card in the card slot of the camcorder and connect the
camcorder to PC via the USB cable. You could follow the instructions of
“Connecting the camcorder to your PC” for more information.
Step 2
Save the ASF files converted by MediaConverter on PC to your camcorder.
1 Copy the converted ASF files.
2 Open Windows Explorer to find a “Removable Disk” appeared in My
Computer.
3 Double-click on the icon of Removable Disk.
4 Double-click on the DCIM file folder.
5 Double-click on the 100MEDIA file folder.
6 Paste the files into 100MEDIA file folder.
7 Change the file names to CLIP****.ASF.
**** could be any 4-digit number from 0001 to 9999.
The file name must follow the naming principle of your camcorder, so that the
camcorder could identify the files saved on 100MEDIA.
Step 3
Now you can use the Playback ( ) mode to enjoy the video clips or movies on
the large LCD monitor!
The ArcSoft MediaConverter in this package is a customized version for your
digital camcorder. You may visit the website http:\\www.arcsoft.com for more
product information.

16
Appendix: C
System Requirements
Operating System: Windows 2000/XP
Macintosh Support: File Upload Only
CPU: Pentium 4, 1.5GHz or above
System RAM: 256MB or above (512MB recommended)
Graphic Card: 64MB, 24 bit true color
CD-ROM speed: 4x or above
Software: Direct X 9.0c or above
Other: USB connector

1
Erste Schritte
Kennenlernen der Camcorderteile
SD-/MMC-Karteneinschub
(im Batteriefach)
Ansicht von unten
Stativanschluss
Batteriefachab-
deckung
Blitzlicht
Objektiv
Lautsprecher
Riemenöse
Ein-/Aus-Taste
Auslösertaste
Kopfhöreranschluss /
AV-Ausgang
Zurück-Taste /
Schnellrücklauf-Taste
LCD-Bildschirm
Zoomtaste (ein-/auszoomen)
Aufnahmetaste
Menütaste
Vor-Taste /
Schnellvorlauf-Taste
Wiedergabe-
/Pause-Taste
Makromodus-
schalter
LED-Lichtanzeigen-
Schalter
Weißabgleich-
Schalter
Blitzschalter
OK-Taste/
4:3-/16:9-Display-
Schalter
USB-Anschluss *
LED-Lichtanzeigen
Mikrofon
Status-LED (links) /
Lade-LED (rechts)
Modustaste
AV-Eingang (optional) *
* hinter der Abdeckung

2
Laden Sie die Batterie vor dem ersten Gebrauch mindestens
8 Stunden lang auf.
1. Schließen Sie das Kabel an.
Verbinden Sie ein Ende des mitgelieferten Netzteils mit
dem USB-Anschluss und das andere Ende mit einer
Wandsteckdose.
ODER
Verbinden Sie ein Ende des mitgelieferten USB-Kabels mit
dem USB-Anschluss am Camcorder und das andere Ende
mit einer eingeschalteten PC. Der Camcorder muss dabei
ausgeschaltet sein.
2. Die Lade-LED leuchtet rot und der Ladevorgang beginnt.
3. WenneineAuadunguntergebrochenistoderdieBatterie
schonvollständigaufgeladenist,wirddieAuadung-LED-
Anzeige grün beleuchtet.
WennSiedieBatterieübereinenPCauaden,dürfenSieden
Camcorder nicht einschalten, da sonst der Ladevorgang stoppt.
Einlegen der Batterie
1. Ziehen Sie die Batteriefachabdeckung wie abgebildet
auf.
2. LegenSiediemitgelieferte,wiederauadbareLithium-
Ionen-Batterie in das Batteriefach. Bitte beachten
Sie, dass die Metallkontakte mit den Kontakten im
Batteriefach auszurichten sind.
3. Bringen Sie die Batteriefachabdeckung nach dem
ordnungsgemäßen Einlegen der Batterie wieder an.
Laden der Batterie
ODER

3
Zusätzlich zum eingebauten Flash-Speicher kann Ihre
Kamera Daten auf einer Secure Digital- (SD) oder einer
MultiMedia- (MMC) Karte speichern.
Legen Sie eine Speicherkarte folgendermaßen ein:
(1) Öffnen Sie die Batteriefachabdeckung.
(2) Drücken Sie die Karte behutsam hinein, bis sie das
Ende des Einschubs erreicht.
Um die Speicherkarte zu entnehmen, drücken Sie
behutsam auf die Karte, woraufhin sie ein Stück
herausspringt. Ziehen Sie die Karte anschließend aus
dem Einschub heraus.
Einlegen einer Speicherkarte (optional)
Klappen Sie den LCD-Monitor auf oder drücken und halten
Sie die Ein-/Aus-Taste 1 Sekunde lang, um den Camcorder
einzuschalten.
Um den Camcorder auszuschalten, drücken und halten Sie
die Ein-/Aus-Taste 1 ~ 3 Sekunden lang, oder klappen Sie
den LCD-Monitor zu.
Ein-/Ausschalten des Camcorders
Falls der Camcorder sich durch Drücken der Ein-/Aus-Taste nicht
einschaltet, prüfen Sie bitte, ob:
1. die Batterie ordnungsgemäß im Camcorder eingelegt ist.
2. die Batterie ausreichend geladen ist.
Falls der Camcorder längere Zeit inaktiv ist, schaltet er, je nach
Einstellung der Funktion Auto-Aus, automatisch aus.

4
Lesen der LCD-Anzeigen
Digital-Camcordermodus:
0008
Batterieladestand
Zoomanzeige
Fotoauösung
Anzahl der Aufnahmen
Selbstaus-
löser
Speichermedium*
1
Videoauösung
Modussymbol
Blitzmodus
Weißabgleich
LED-Lichtanzeigenmodus
Makromodus
*
1
: Interner Speicher; : Speicherkarte.
Wiedergabemodus:
0001/0009
MPEG
Batterieladestand
Speichermedium
Aktuelle Aufnahme / Aufnahmen gesamt
Miniaturbild
Markierungsrahmen
Modussymbol
Dateityp
Einstellen der Sprache und der Zeit
Sprache:
Einschalten→Modustastedrücken→ModusEinstellungaufrufen→
Wählen Sie mit den Richtungstasten den Menüpunkt Sprache und drücken
Sie die OK-Taste,umdieOptionenanzuzeigen→WählenSiemitden
Richtungstasten die gewünschte Sprache und drücken Sie zur Bestätigung
die OK-Taste.
Zeit:
Einschalten→Modustastedrücken→ModusEinstellungaufrufen→
Wählen Sie mit den Richtungstasten den Menüpunkt Datum&Zeit und
drücken Sie die OK-Taste,umdieOptionenanzuzeigen→StellenSiemit
den Richtungstasten das Datum und die Zeit richtig ein und drücken Sie zur
Bestätigung die OK-Taste.

5
Aufzeichnen von Videos
1. Stellen Sie den Fokus ein:
Normalerweise stellt der Camcorder den Fokus automatisch ein.
Wenn Sie jedoch Nahaufnahmen machen möchten, drücken Sie
die Aufwärtstaste, um zum Makromodus ( ) zu wechseln.
-
30cm ~ (12” ~ )
5cm ~ 30cm (2” ~ 12”)
* Bei 1x festem Zoom
2. Zoom-Vorgänge:
Verwenden Sie zum Ein- oder Auszoomen die Aufwärts- bzw.
Abwärtstaste der Zoomtasten. Die optische Vegrößerung beträgt
3X, die digitale Vegrößerung beträgt 8X.
Hinweis: Der optische Zoom und der Digitalzoom sind an der
Linie in der Mitte der Zoomverhältnisleiste erkenntlich. Ist der
maximale optische Zoom erreicht, müssen Sie einige wenige
Sekunden warten, bis der Camcorder sich automatisch
fokussiert hat, bevor Sie den Digitalzoom verwenden können.
3. Drücken Sie die Aufnahmetaste, um mit der Aufzeichnung zu
beginnen.
4. Drücken Sie die Aufnahmetaste erneut, um die Aufzeichnung zu
beenden.
Beim jeweiligen Einstellen des Zoomverhältnisses benötigt der
Camcorder einige wenige Sekunden, um sich automatisch zu
fokussieren.
Die Zoomfunktion steht auch während des Aufzeichnens zur
Verfügung (außer im Makromodus).
Bei einer dunklen Umgebung können Sie den LED-
Lichtanzeigenmodus als Fokus- und Beleuchtungshilfe auf Ein
oder Auto setzen.
Durch Drücken der OK-Taste können
Sie zwischen 4:3- und 16:9-Display
wechseln. Beachten Sie, dass bei
Änderung des Displays sich auch das
aufgenommene Bild entsprechend
ändert.
Einzoomen
Auszoomen
Grundfunktionen
4:3-/16:9-
Display-
Schalter
0008
Digitaler Zoom
Optischer
Zoom

6
Aufnehmen von Fotos
1. Stellen Sie den Fokus ein:
Normalerweise stellt der Camcorder den Fokus automatisch ein.
Wenn Sie jedoch Nahaufnahmen machen möchten, drücken Sie
die Aufwärtstaste, um zum Makromodus ( ) zu wechseln.
-
30cm ~ (12” ~ )
5cm ~ 30cm (2” ~ 12”)
* Bei 1x festem Zoom
2. Zoom-Vorgänge:
Verwenden Sie zum Ein- oder Auszoomen die Aufwärts- bzw.
Abwärtstaste der Zoomtasten. Die optische Vegrößerung beträgt
3X, die digitale Vegrößerung beträgt 8X.
3. Drücken Sie die Auslösertaste halb herunter
und warten Sie, bis der Camcorder den Fokus
automatisch einstellt. Wenn der Fokusrahmen
gelb wird, drücken Sie den Auslöser ganz
herunter, um ein Foto machen.
Nehmen Sie gegebenenfalls andere, erweiterte
Einstellungen vor.
Bei einer dunklen Umgebung können Sie den
LED-Lichtanzeigenmodus als Fokus- und
Beleuchtungshilfe auf Ein oder Auto setzen.
Einzoomen
Auszoomen
Aufzeichnen von Sprachdateien
1. Drücken Sie die Modustaste und verwenden Sie die
Richtungstasten, um den Sprachaufzeichnungsmodus ( ) zu
wählen. Drücken Sie anschließend die OK-Taste, um den Modus
aufzurufen.
2. Drücken Sie die Aufnahmetaste, um mit der Aufzeichnung zu
beginnen.
3 Wenn Sie fertig sind, drücken Sie erneut die Aufnahmetaste, um
die Aufzeichnung zu beenden.
Sie können vor oder während der Aufzeichnung die Links-
oder Rechtstasten der Richtungstasten drücken, um die
MikrofonempndlichkeitunddadurchauchdieLautstärkeder
Aufzeichnung einzustellen.
Achten Sie darauf,
das Mikrofon nicht
zu blockieren.
Fokusrahmen

7
Wiedergeben Ihrer Aufzeichnungen
1. Drücken Sie die Modustaste und verwenden Sie die Richtungstasten, um den
Wiedergabemodus ( ) zu wählen. Drücken Sie anschließend die OK-Taste,
um den Modus aufzurufen. Oder drücken Sie die Wiedergabe-/Pause-Taste ( )
unterhalb des LCD-Bildschirms.
2. Vorgänge im Wiedergabemodus:
Dateityp Funktion Vorgang
Indexmodus
0001/0009
MPEG
Vollbildansicht
0001/0009
MPEG
Umschalten
zwischen
Indexmodus und
Vollbildmodus
Drücken Sie im Indexmodus die OK-Taste, um zur
Vollbildansicht zu wechseln. Drücken Sie in der
Vollbildansicht die Menütaste, um zum Indexmodus
zu wechseln. (Wenn Sie beim Betrachten eines
Fotos bei einem Zoomverhältnis von 1,0 die
Abwärtstaste drücken, wechselt die Anzeige in den
Indexmodus.)
Wechseln zwischen
Dateien
1. Im Indexmodus: Verwenden Sie die
Richtungstasten, um den Markierungsrahmen zu
verschieben.
2. In der Vollbildansicht: Verwenden Sie die
Richtungstasten , um nach links oder nach rechts
zu gelangen.
Foto
Ein-/Auszoomen
Verwenden Sie die Richtungstasten, um nach oben
oder nach unten zu gelangen.
Zoomverhältnis
sperren/freigeben
Drücken Sie bei einem Zoomverhältnis von mehr als
1,0 die OK-Taste.
Schwenken des
vergrößerten Fotos
Verwenden Sie bei gesperrtem Zoomverhältnis die
Richtungstasten, um das Foto zu schwenken.
Video & Audio
Wiedergabe
beginnen
Wenn (im Vollbildmodus) eine Datei gewählt wird,
beginnt ihre Wiedergabe automatisch.
Anhalten/Fortsetzen
der Wiedergabe
Drücken Sie während der Wiedergabe/Pause die
OK-Taste.
Einstellen der
Lautstärke
Verwenden Sie während der Wiedergabe die
Richtungstasten, um nach oben oder nach unten
zu gelangen.
Wiedergabe
beenden
Drücken Sie während der Wiedergabe die
Menütaste.
Rückkehr zum
Vorschau-Bildschirm
Drücken Sie die Auslösertaste.
Schnellvorlauf
Drücken Sie während der Wiedergabe die Vor-Taste
( ). Um den Schnellrücklauf anzuhalten, drücken
Sie die Wiedergabe-/Pause-Taste ( ).
Schnellrücklauf
Drücken Sie während der Wiedergabe die Zurück-
Taste ( ). Um den Schnellrücklauf anzuhalten,
drücken Sie die Wiedergabe-/Pause-Taste ( ).
Wählen der
nächsten Datei
Drücken Sie während der Wiedergabe/Pause die
Vor-Taste ( ).
Wählen der
vorherigen Datei
Drücken Sie während der Wiedergabe/Pause die
Zurück-Taste ( ).

8
Anschließen des Camcorders an einen Fernseher
Schließen Sie den Camcorder zur Echtzeitanzeige mit dem mitgelieferten AV-
Kabel an einen Fernseher an. Sie können Ihre Videos, Fotos und Audiodateien
direkt über einen Fernseher wiedergeben, um sie so mit Freunden und
Familienangehörigen gemeinsam zu betrachten.
AV-Modus
Video
Audio
TV-Ausgang
1. Schalten Sie den Fernseher ein und schalten Sie ihn in den AV-
Modus.
Das TV-System ist je nach Land unterschiedlich.
2. Schließen Sie die Audio- und Videostecker des AV-Kabels an den
Fernseher an.
3. Schalten Sie den Camcorder ein.
4. Schließen Sie das andere Ende des AV-Kabels an den Camcorder an.

9
Menübedienung
Die Menüs bieten einige Optionen, mit denen Sie Feineinstellungen der Funktionen
Ihrer Kamera vornehmen können. Die nachstehende Tabelle enthält Einzelheiten über
die Menübedienung.
Funktion Vorgang
Aufrufen des Menüs Drücken Sie die Menütaste.
Verschieben des Markierungsrahmens
Navigieren Sie mit den Richtungstasten nach oben oder
nach unten.
Aufrufen von Untermenüs / Bestätigen
einer Eingabe
Drücken Sie die OK-Taste.
Beenden des Menüs / Rückkehr zum
übergeordneten Menü
Drücken Sie die Menütaste (vom Untermenü aus).
Erweiterte Funktionen
Menüpunkte im Kameramodus
Einschalten→DrückenSiedieMenütaste
Menüpunkt Optionen Beschreibung
Glöße
10 Megapixel
Camcorder
1M StelltdieFotoauösungauf1Megapixelein.
3M StelltdieFotoauösungauf3Megapixelein.
5M StelltdieFotoauösungauf5Megapixelein.
10M StelltdieFotoauösungauf10Megapixelein.
11 Megapixel
Camcorder
1M StelltdieFotoauösungauf1Megapixelein.
3M StelltdieFotoauösungauf3Megapixelein.
5M StelltdieFotoauösungauf5Megapixelein.
11M StelltdieFotoauösungauf11Megapixelein.
Ein/Aus
Druckt das Datum auf jedes Bild, wenn dieser Menüpunkt
aktiviert ist.
Stabilizator Ein/Aus Minimiert durch Verwackeln entstandene unscharfe Bilder.
Weißabgleich
Auto
Die Kamera passt den Weißabgleich automatisch an.
Sonnig
Diese Einstellung eignet sich für Außenaufnahmen bei
Sonnenschein.
Wolkig
Diese Einstellung eignet sich für Außenaufnahmen bei
Bewölkung oder in schattiger Umgebung.
Fluoreszierend
Diese Einstellung eignet sich für Aufnahmen in Räumen,
die mit Leuchtstoffröhren ausgeleuchtet sind, oder in
Umgebungen mit hoher Farbtemperatur.
Wolfram
Diese Einstellung eignet sich für Aufnahmen in Räumen,
die mit Glühlampen ausgeleuchtet sind, oder in
Umgebungen mit geringer Farbtemperatur.
Histogramm Ein/Aus
Aktiviert/deaktiviert die Bildhistogrammanzeige auf dem
Bildschirm.

10
Menüpunkte im Kameramodus (Fortsetzung)
Menüpunkt Optionen Beschreibung
Blitz
Auto
Der Blitz wird bei unzureichender Beleuchtung automatisch
ausgelöst.
Ein
Der Blitz wird bei jeder Aufnahme ausgelöst.
Aus
Der Blitz ist deaktiviert.
Effekt
Normal
Für Aufnahmen mit natürlichen Farben.
S&W
Für Aufnahmen in Schwarzweiß.
Klassisch
Für Aufnahmen in Sepiatönen.
Belichtung
-2~+2
Sie können die Belichtung manuell einstellen, um eine
bessere Einstellung zu erzielen, wenn das Vorschaubild zu
hell oder zu dunkel wirkt. Ein positiver Wert bedeutet, dass
das Bild heller als gewöhnlich wird; ein negativer Wert lässt
das Bild dunkler erscheinen.
Ein/Aus
Aktiviert/deaktiviert den Selbstauslöser. Wenn der
Selbstauslöser aktiviert ist, wartet die Kamera nach
dem Drücken der Auslösertaste zehn Sekunden, bis die
Aufnahme erfolgt.
Symbol
Ein/Aus
Aktiviert/deaktiviert die Anzeige der Bildschirmsymbole
(OSD).
Video
10 Megapixel
Camcorder
VGA StelltdieVideoauösungaufVGA(640x480Pixel)ein.
QVGA StelltdieVideoauösungaufQVGA(320x240Pixel)ein.
11 Megapixel
Camcorder
D1 StelltdieVideoauösungaufD1(720x480Pixel)ein.
VGA StelltdieVideoauösungaufVGA(640x480Pixel)ein.
QVGA StelltdieVideoauösungaufQVGA(320x240Pixel)ein.
Nachtaufn.
Ein/Aus
Ist diese Einstellung aktiviert, können Sie Fotos bei einem
dunklen Hintergrund machen. Da die Verschlusszeit beim
Aufnehmen von Fotos in dunkler Umgebung wesentlich
länger ist, empfehlen wir die Verwendung eines Stativs, um
Unschärfen aufgrund von Verwackeln zu vermeiden.
Achtung: Störlinien nehmen zu, wenn die
Nachtaufnahme aktiviert ist.
Fotorahmen
1 ~ 10
DieseEinstellungermöglichtesIhnen,Fotosmitdenierten
Rahmen zu versehen. Auf dem LCD-Bildschirm stehen
zehn Hintergrundrahmen zur Auswahl zur Verfügung.
0 Die Fotorahmenfunktion wird deaktiviert.
Zwei-in-Eins
Ein/Aus
Diese Einstellung ermöglicht es Ihnen, zwei separat
aufgenommene Bilder zu einem Foto zusammenzuführen.
IstdieAuösungauf10Moderhöhereingestellt,sinddieOptionen
“Fotorahmen” und “Zwei-in-Eins” sowie die Funktion “16:9-Display” nicht
verfügbar.

11
Menüpunkte im Wiedergabemodus
Einschalten→Modustastedrücken→Wiedergabemodus( )aufrufen→
Drücken Sie die Menütaste.
Menüpunkt Optionen Beschreibung
Löschen
Nein/Ja Löscht die aktuelle Datei.
Alles löschen
Nein/Ja
Löscht alle Fotos und Video-/Audiodateien, die sich im Speicher
benden.
Diavorführung
-
Die Kamera zeigt Fotos nacheinander an. Nur JPEG-Bilder und
das jeweils erste Bild von MPEG-Dateien werden angezeigt. Sie
können die Menütaste drücken, um die Diavorführung zu beenden.
Drucken
Einzeln
Druckt das aktuelle Bild, wenn an einen PictBridge-kompatiblen
Drucker angeschlossen.
Alles
Druckt alle Bilder, , wenn an einen PictBridge-kompatiblen Drucker
angeschlossen.
Abbrechen Bricht diesen Vorgang ab.
*FallssichkeineDateienaufderKamerabenden,werdenkeineMenüpunkte
angezeigt.
Menüpunkte im Sprachaufzeichnungs-modus
Einschalten→Modustastedrücken→Sprachaufzeichnungsmodus( ) aufrufen
→DrückenSiedieMenütaste.
Menüpunkt Beschreibung
Löschen Löscht die aktuelle Sprachaufnahme.
Alles löschen Löscht alle Sprachaufnahmen.
Bevor Sie den Druckbefehl im Menü verwenden können, müssen Sie die
Kamera über das mitgelieferte USB-Kabel an einen PictBridge-kompatiblen
Drucker anschließen.

12
Menüpunkte im Einstellungsmodus
Einschalten→Modustastedrücken→Einstellungsmodus( )aufrufen→
Drücken Sie die Menütaste.
Menüpunkt Optionen Beschreibung
Datum&Zeit -
Stellt das Datum und die Uhrzeit ein.
Pieper Ein/Aus
Aktiviert/deaktiviert die Ausgabe von Pieptönen.
Flimmer
50Hz
Stellt die Frequenz auf 50 Hz ein *.
60Hz
Stellt die Frequenz auf 60 Hz ein *.
TV Ausgang
NTSC
Stellt die TV-Systemkompatibilität auf NTSC ein. Diese Option
eignet sich für Amerika, Taiwan, Japan und Korea.
PAL
Stellt die TV-Systemkompatibilität auf PAL ein. Diese Option
eignet sich für Deutschland, England, Italien, die Niederlande,
China, Japan und Hongkong.
Symbol
Ein/Aus
Aktiviert/deaktiviert die Anzeige der OSD-Symbole auf dem
Bildschirm.
Helligkeit
-2~+2
Stellt die LCD-Helligkeit ein. Durch einen positiven Wert wird
der LCD-Bildschirm heller; durch einen negativen Wert wird der
LCD-Bildschirm dunkler.
Formatieren
Ja
Formatiert das Speichermedium. Bitte beachten Sie,
dass sämtliche auf dem Medium gespeicherten Dateien
unwiederbringlich gelöscht werden.
Nein
Bricht diesen Vorgang ab.
Auto-Aus
Aus
Deaktiviert die Auto-Aus-Funktion.
1 Min
Die Kamera schaltet sich automatisch aus, wenn sie länger als
1 Minute inaktiv ist.
3 Min
Die Kamera schaltet sich automatisch aus, wenn sie länger als 3
Minuten inaktiv ist.
5 Min
Die Kamera schaltet sich automatisch aus, wenn sie länger als 5
Minuten inaktiv ist.
Sprache
-
Ermöglicht Ihnen die Auswahl der Menüsprache.
Standard
Ja
Stellt die werkseitigen Standardeinstellungen wieder her. Bitte
beachten Sie, dass dadurch alle von Ihnen vorgenommenen
Einstellungen zurückgesetzt werden.
Nein
Bricht diesen Vorgang ab.

13
Menüpunkte im Einstellungsmodus (Fortsetzung)
Menüpunkt Optionen Beschreibung
USB Modus
Menü
Bei Anschluss an einen PC zeigt die Kamera ein Menü an,
aus dem Sie den gewünschten Verbindungsmodus auswählen
können.
Disk Modus
Bei Anschluss an einen PC wechselt die Kamera automatisch in
den Diskmodus (Wechseldatenträger).
Drucker
Bei Anschluss an einen PC wechselt die Kamera automatisch in
den Druckermodus.
Film
beginnen
Ein/Aus Aktiviert/deaktiviert die Filmstartfunktion.
* Tabelle mit Frequenzeinstellungen:
Region England Deutschland Frankreich Italien Spanien Niederlande Russland
Einstellung 50Hz 50Hz 50Hz 50Hz 50Hz 50Hz 50Hz
Region Portugal Amerika Taiwan China Japan Korea Thailand
Einstellung 50Hz 60Hz 60Hz 50Hz 50/60Hz 60Hz 50Hz
Hinweis: Die Frequenzeinstellung basiert auf die Frequenz Ihrer örtlichen Stromversorgung.
Symbol Beschreibung
Batterie voll
Batterie halbvoll
(weiß)
Batterie fast leer
* Wenn die Anzeige rot wird,
ist der Blitz deaktiviert.
Batterie ist leer
Hinweis: Um einen plötzlichen Ausfall der Stromversorgung zu vermeiden, wird empfohlen,
die Batterie zu wechseln, wenn ein geringer Batterieladestand angezeigt wird.
Batterieladestandanzeige

14
Foto Video
Anzahl der Aufnahmen Aufnahmezeit (Minuten)
130 110
* Aufnahme alle 30 Sekunden
** Blitz ist ausgeschaltet
***Auösungistauf5M(2560x1920)
eingestellt
*AuösungaufVGA(640x480Pixel)
eingestellt
Hinweis: Diese Tabelle dient lediglich als Übersicht. Die tatsächliche Batteriebetriebsdauer
hängt von Ihrem Batterietyp und vom Ladestand ab.
Batterieladestand
Speicherkapazität
Speicher
Video (Min.) Audio (Min.)
D1 VGA QVGA Maximal
SD/MMC-Karte (128MB) 12 7 40 85
SD/MMC-Karte (256MB) 25 20 85 175
SD/MMC-Karte (512MB) 50 40 175 350
SD/MMC-Karte (1GB) 100 80 350 720
Speicher
Foto
1M 3M 5M 10M 11M
SD/MMC-Karte (128MB) 600 250 160 80 70
SD/MMC-Karte (256MB) 1200 500 320 160 140
SD/MMC-Karte (512MB) 2400 1000 640 320 280
SD/MMC-Karte (1GB) 4800 2000 1280 640 560
Hinweis: Die tatsächliche Kapazität kann je nach Farbsättigung und Komplexität Ihres
Aufnahmeobjekts und der Umgebung variieren (bis zu ± 30 %).

Deutsch
Erweiterte Anweisungen

1
Kopieren von Dateien auf Ihren PC
Installieren des Treibers auf dem PC
Damit Videos auf dem PC wiedergegeben werden können, müssen Sie den
Camcordertreiber installieren. So installieren Sie die Software:
1. Legen Sie die Treiber-CD ein.
Schalten Sie den Computer ein. Legen Sie die mitgelieferte CD in das CD-ROM-
Laufwerk ein.
Schließen Sie den Camcorder noch nicht an den Computer an.
Beenden Sie alle anderen Programme auf dem Computer.
Falls der Startbildschirm nicht automatisch angezeigt wird, doppelklicken Sie auf
Arbeitsplatz und anschließend auf das CD-ROM-Laufwerk. Starten Sie anschließend
das Programm Setup.exe manuell.
2. Beginnen Sie mit der Installation.
Klicken Sie auf das Symbol , um mit der Installation des Treibers zu
beginnen.
Hinweis für Benutzer von Windows 2000:
Während des Installationsvorgangs kann zwei- oder mehrmals eine Warnmeldung
bezüglich der digitalen Signatur eingeblendet werden. Bitte klicken Sie jeweils auf Ja,
um den Vorgang fortzusetzen. Die Software ist voll kompatibel mit dem Betriebssystem
Windows 2000.
3. Installieren Sie den Treiber.
Der InstallShield-Assistent erscheint und installiert das Programm automatisch. Klicken Sie
auf Weiter und beachten Sie die Bildschirmanweisungen, um die Installation abzuschließen.

2
Kopieren von Dateien auf den PC (Fortsetzung)
4. Installieren Sie Codecs.
Nachdem die Treiberinstallation
abgeschlossen ist, fordert das
Programm Sie auf, Windows Media
Player Codecs zu installieren. Falls Sie
nicht sicher sind, ob die Codecs bereits
auf Ihrem Computer installiert sind,
klicken Sie bitte auf Ja und beachten
Sie die Bildschirmanweisungen, um die Installation abzuschließen.
5. Installieren Sie Direct X 9.0c oder höher.
Nachdem die Installation der Codecs abgeschlossen ist, werden Sie aufgefordert,
Direct X 9.0c oder höher zu installieren, falls dieses Programm noch nicht auf
Ihrem Computer installiert ist. Bitte klicken Sie auf Ja, um fortzufahren.
Windows Media Player Codecs und Direct X 9.0c oder höher werden benötigt, um mit
dem Camcorder aufgezeichnete Videos wiederzugeben
.
6. Starten Sie den Computer neu.
Nachdem die Installation abgeschlossen ist, müssen Sie den Computer unter
Umständen neu starten, damit der Treiber aktiviert wird.

3
Anschließen des Camcorders an einen PC
1. Schalten Sie den Camcorder ein.
2. Schließen Sie das USB-Kabel an den Computer
an.
Schalten Sie den Computer ein und schließen Sie
das mitgelieferte USB-Kabel an den USB-Anschluss
Ihres Computers an. Vergewissern Sie sich, dass
Kabel und Anschluss ordnungsgemäß ausgerichtet
sind.
3. Schließen Sie das USB-Kabel an den Camcorder
an.
Schließen Sie das andere Ende des USB-Kabels an den
Camcorder an.
Als Standard ist der “Disk”-Modus eingestellt. Falls Sie einen
anderen Modus als Standard einstellen möchten, informieren Sie
sich im Abschnitt
“USB-Modus” hierüber.
USB-Modus:
Einschalten → Modustaste drücken → Einstellungsmodus ( ) aufrufen.
USB-Modus
Menü
Bei Anschluss an einen PC zeigt der Camcorder
ein Menü an, aus dem Sie den gewünschten
Verbindungsmodus auswählen können.
Disk Modus
Bei Anschluss an einen PC wechselt der Camcorder
automatisch in den Diskmodus (Wechseldatenträger).
Hinweis für Benutzer von Windows 2000/XP:
Gehen Sie beim Abtrennen des Camcorders vom Computer bitte wie folgt vor:
1. Doppelklicken Sie auf das Symbol
in der Systemablage.
2. Klicken Sie auf
(USB-Laufwerk) und anschließend auf Anhalten.
3. Wählen Sie den Camcorder, wenn der Bestätigungsbildschirm angezeigt wird und
klicken Sie auf OK.
4. Beachten Sie die Bildschirmanweisungen, um den Camcorder ordnungsgemäß vom
Computer abzutrennen.

4
Dateipfad
Nach Anschluss des Camcorders an den Computer wird auf dem Computer ein
Wechsellaufwerk angezeigt. Der Wechseldatenträger stellt das Speichermedium
Ihres Camcorders dar. Auf diesem Wechsellaufwerk finden Sie alle Ihre
Aufzeichnungen. Den Speicherort der Dateien entnehmen Sie bitte der
nachstehenden Abbildung.
Für Multimedia-Dateien.
Für MP3-Dateien.

5
Anhang: A
Problembehebung
Beim Verwenden des Camcorders:
Problem Ursache Behebung
Der Camcorder lässt sich
nicht normal einschalten.
Die Batterie ist leer. Wechseln Sie die Batterie.
Die Batterie ist falsch
eingelegt.
Legen Sie die Batterie richtig
ein.
Der Camcorder ist
eingeschaltet, aber auf dem
LCD-Bildschirm wird nichts
angezeigt.
Falls der Camcorder mehr
als eine Minute inaktiv ist,
wird der LCD-Bildschirm
automatisch ausgeschaltet,
um Strom zu sparen.
Drücken Sie eine beliebige
Taste außer der Ein-/Aus-
Taste, um den Bildschirm
wieder zu aktivieren.
Ich kann keine Fotos oder
Videos aufnehmen, wenn
ich den Auslöser bzw. die
Aufnahmetaste drücke.
Zu wenig Speicher.
Geben Sie auf der SD/MMC-
Karte oder dem internen
Speicher Speicherplatz frei.
Der Camcorder lädt gerade
den Blitz auf.
Warten Sie, bis der Blitz ganz
aufgeladen ist.
Es wird eine “geschützte”
SD-Karte verwendet.
Deaktivieren Sie den
Schreibschutz der SD-Karte.
Auf dem LCD-Bildschirm
wird die Meldung
“SPEICHERFEHLER”
oder “KARTENFEHLER”
angezeigt. Oder der
Camcorder kann die
Speicherkarte nicht lesen.
Das Format der
Speicherkarte ist nicht mit
dem Camcorder kompatibel.
Formatieren Sie die Karte mit
der Funktion “Formatieren”.
Die Speicherkarte ist
beschädigt.
Ersetzen Sie die
Speicherkarte durch eine
neue.
Ich habe keine Bilder und
Videos gelöscht, kann sie
aber trotzdem nicht auf der
Speicherkarte finden.
Die Aufzeichnungen sind
im internen Speicher
gespeichert.
Das geschieht, wenn Sie
eine Speicherkarte einlegen,
nachdem einige Fotos oder
Videos bereits aufgenommen
wurden. Sie können auf diese
Dateien nach Entfernen der
Speicherkarte zugreifen.

6
Anhang: A
Beim Verwenden des Camcorders:
Problem Ursache Behebung
Ich kann den Blitz nicht
verwenden.
Wenn das Batteriesymbol
einen niedrigen
Batterieladestand anzeigt,
kann der Blitz aufgrund
unzureichender Spannung
deaktiviert sein.
Wechseln Sie die Batterie.
Der Camcorder reagiert
während des Betriebs auf
keinerlei Eingaben.
Es liegt ein Softwareproblem
beim Camcorder vor.
Entfernen Sie die Batterie
und legen Sie sie wieder in
das Batteriefach ein. Schalten
Sie den Camcorder dann
wieder ein.
Die aufgenommenen Bilder
wirken verschwommen.
Der Fokus ist nicht richtig
eingestellt.
Stellen Sie einen geeigneten
Fokus ein.
Die aufgenommenen Bilder
oder Videos wirken zu
dunkel.
In der Aufnahmeumgebung
gibt es zu wenig Licht.
Verwenden Sie für die
Aufnahmen den Blitz. Stellen
Sie für das Aufzeichnen
von Videos zusätzliche
Lichtquellen bereit oder
aktivieren Sie das Hilfslicht.
Bei der Anzeige von Bildern
auf dem LCD-Bildschirm oder
dem Computer sind Störlinien
zu sehen.
Die Frequenzeinstellung
entspricht nicht dem Standard
des Landes, in dem Sie sich
aufhalten.
Passen Sie die
Frequenzeinstellung an.
Weitere Informationen
entnehmen Sie der Tabelle
“Frequenzeinstellungen”.
Ich möchte die Seriennummer
des Dateinamens (PICTxxxx)
neu starten.
Die Camcorder-Firmware ist
verantwortlich für das Zählen
der Seriennummer.
Formatieren Sie die Karte mit
der Funktion “Formatieren”.
Ich konvertierte eine
Mediendatei und den Name
zu PICTxxxx.* (xxxx steht für
die Nummer). Dann kopierte
ich die Datei zum Camcorder,
kann sie aber nicht auf dem
Camcorder finden.
Es gibt eine andere Datei
mit derselben Seriennummer
(z.B. PICT0001.ASF und
PICT0001.JPG), oder
der Dateityp wird nicht
unterstützt.
Geben Sie der Datei eine
eindeutige Seriennummer
und prüfen Sie, ob der
Dateityp vom Camcorder
unterstützt wird.

7
Anhang: A
Beim Anschließen des Camcorders an einen Computer oder ein TV-Gerät.
Problem Ursache Behebung
Ich kann auf dem Computer
keine Videos wiedergeben.
Der Treiber oder die Software
sind nicht auf dem Computer
installiert.
Installieren Sie Direct X 9.0c
oder höher und Windows
Media 9.0 Codecs, um
das Problem zu beheben.
Details zum Installieren der
Software sind in “Installieren
des Treibers auf dem P
C”
angegeben, oder besuchen
Sie http://www.microsoft.com,
um die benötigten Dateien
herunterzuladen.
Treiber-Installation
fehlgeschlagen.
Die Installation wird
unvollständig abgebrochen.
Entfernen Sie den
Treiber und andere damit
verbundene Programme.
Beachten Sie die
Installationsschritte im
Handbuch, um den Treiber
neu zu installieren.
Der Camcorder wurde mit
dem USB-Kabel an den PC
angeschlossen, bevor der
Treiber installiert wurde.
Installieren Sie den Treiber,
bevor Sie das USB-Kabel
anschließen.
Der TV-Bildschirm zeigt
nichts an, nachdem der
Camcorder an das TV-Gerät
angeschlossen wurde.
Der Camcorder ist nicht
ordnungsgemäß an das TV-
Gerät angeschlossen.
Schließen Sie den
Camcorder ordnungsgemäß
an das TV-Gerät an.
Ein Konflikt mit einem
anderen installierten
Camcorder oder
Aufzeichnungsgerät ist
aufgetreten.
Das Gerät ist mit dem
Camcorder nicht kompatibel.
Falls Sie einen anderen
Camcorder oder ein anderes
Aufzeichnungsgerät auf dem
Computer installiert haben,
entfernen Sie den Camcorder
und seinen Treiber vollständig
vom Computer, um den
Konflikt zu beseitigen.
Bei Verwendung von
Videokonferenzen sind auf
dem Computerbildschirm
Störlinien zu sehen.
Die Frequenzeinstellung
entspricht nicht dem Standard
des Landes, in dem Sie sich
aufhalten.
Passen Sie die
Frequenzeinstellung an.
Weitere Informationen
entnehmen Sie der Tabelle
“Frequenzeinstellungen”.

8
Anhang: A
Systemmeldungen
Meldung Beschreibung
Wird Aufgenommen Der Camcorder zeichnet eine Datei auf.
SD-Karte entsperren
Wenn Sie eine SD-Karte eingelegt haben, die “geschützt” ist, wird diese
Meldung angezeigt, wenn der Camcorder versucht, Daten auf die Karte zu
schreiben.
Keine Datei
Wird der Camcorder in den Wiedergabemodus geschaltet und ist keine
Datei zur Wiedergabe vorhanden, wird diese Meldung angezeigt.
Bitte Batterie tauschen
Der Ladestand der Batterie im Camcorder ist niedrig. Sie sollten die Batterie
sofort mit einer neuen austauschen.
Speicher voll
Der Speicher ist voll und kann keine weiteren Dateien aufnehmen. Bitte
tauschen Sie die SD/MMC-Karte oder löschen Sie einige Dateien, um
Speicherplatz freizugeben.
Kartenfehler
Die eingelegte Karte ist nicht mit dem Camcorder kompatibel. Bitte
wechseln Sie die Karte oder versuchen Sie, die Karte zu formatieren.
Speicherfehler
Der Camcorder kann nicht auf Daten im internen Speicher zugreifen. Bitte
formatieren Sie das Medium, um dieses Problem zu beheben.
Blitz wird geladen Der Blitz wird gerade geladen.
Dateiformatfehler Die wiederzugebende Datei ist nicht mit dem Camcorder kompatibel.
Wird gelöscht Der Camcorder führt gerade das Löschen von Dateien durch.
Formatierung läuft Der Camcorder formatiert gerade das Speichermedium.
Einstellung Der Camcorder führt gerade einen Einstellungsvorgang durch.

9
Anhang: B
Anweisung für ArcSoft MediaConverter™
Einführung
Der ArcSoft MediaConverter ist ein leistungsfähiger Alleskönner für die
Umwandlung von Multimedia-Dateien. Das Programm wandelt Foto-, Video- und
Musikdateien schnell und mühelos in das optimale Format für Ihr tragbares Gerät
um. Es kann mehrere Dateien und Dateitypen gleichzeitig umwandeln. Probieren
Sie es aus! Drei einfache Schritte - das ist alles (Weitere Informationen sind im
Abschnitt “Konvertierte Dateien” angegeben.)
Systemvoraussetzungen
Um den MediaConverter zu installieren und zu benutzen, muss Ihr System
mindestens folgende Voraussetzungen erfüllen:
Microsoft Windows 2000/XP (Home oder Professional)
50 MB freier Festplattenspeicher
256 MB RAM
DirectX 9 (DirectX 9c empfohlen)
Microsoft Windows Media Player 9.0 (für die Umwandlung von WMA und WMV-Dateien)
Microsoft Windows 2000/XP (Home oder Professional)
Apple QuickTime 6.5 (für die Umwandlung von MOV-Dateien)

10
Anhang: B
Unterstützte Dateiformate
Video
Videodateien werden konvertiert und zum ausgewählten Standort als MPEG-
4 kodierte AVI-Dateien, WMV-Dateien oder MPEG-4 kodierte ASF-Dateien
(Standard) kopiert.
Unterstützte Dateitypen für die Umwandlung
- AVI (Microsoft Video 1 Format, Cinepak, Intel Indeo, nicht komprimiert usw.)
- MPEG-1 in MPEG, MPG, MPE
- DAT (VCD MPEG1)
- MPEG-4 in AVI format
- MPEG-4 in ASF
- WMV
- QuickTime MOV
Zur Umwandlung von QuickTime MOV-Dateien und WMV-Dateien wird
QuickTime 6.5 oder Windows Media Player 9.0 oder höher benötigt.
Unterstützte Dateitypen für den Export
- AVI (MPEG-4 SP)
- WMV
- ASF(MPEG-4 SP)

11
Anhang: B
Konvertierte Dateien

12
Anhang: B
Schritt 1: Auswahl des Mediums
Hinzufügen von Dateien zur Umwandlung
1 Klicken Sie auf die Schaltfläche “Medium auswählen”.
2 Das “Öffnen”-Fenster erscheint. Navigieren Sie zu dem Ordner, in dem sich die Dateien
befinden, die Sie konvertieren möchten.
a. Verwenden Sie das “Dateityp”-Pulldown-Feld, um die Anzeige auf die gesuchten
Dateitypen zu beschränken.
b. Sehen Sie sich die markierten Dateien in einer Vorschau an, um sicherzugehen, dass
es sich um die gewünschten Dateien handelt.
Markieren Sie das “Autom. Wiedergabe”-Feld, um nach dem Anklicken einer Datei eine
automatische Wiedergabe zu starten
3 Wiederholen Sie die Schritte 1 und 2, bis alle gewünschten Dateien hinzugefügt sind.
Alternativ zu der oben geschilderten Methode können Sie Dateien auch direkt in die
Dateiliste im Programmfenster ziehen.
Löschen von Dateien
Um eine Datei aus der Liste zu löschen, markieren Sie sie und klicken Sie auf
“X”.

13
Anhang: B
Schritt 2: Auswahl des Ziels
Klicken Sie auf die Schaltfläche “Ziel auswählen”, um anzugeben, wo die
konvertierten Dateien gespeichert werden sollen. “C:\Dokumente und
Einstellungen\[aktueller Benutzer]\Eigene Dateien” wird als Speicherort
vorgegeben. Jedoch werden Sie die Dateien sicherlich auf Ihrem tragbaren
Gerät speichern wollen. Vergewissern Sie sich in diesem Fall, dass das Gerät
angeschlossen ist, klicken Sie auf “Ziel auswählen“ und wählen Sie dann das
Gerät.
Einstellungen
Die Schaltfläche “Einstellungen” gibt Ihnen die Möglichkeit, auf die verschiedenen
Programmeinstellungen zuzugreifen. Jeder Abschnitt bietet zwei Einstellungen
zur Auswahl: “Optimiert für das gewählte Gerät“ oder “Benutzerspezifische
Umwandlung”.
Optimiert für das gewählte Gerät
Dies ist die Standardeinstellung. Das Programm stellt die
Umwandlungsparameter entsprechend dem ausgewählten Gerät ein.
Benutzerspezifische Umwandlung
Diese Option ermöglicht Ihnen, die Umwandlungsparameter selbst einzustellen.

14
Anhang: B
Videoeinstellungen
Für die Umwandlung einer Videodatei gibt es mehrere Parameter:
- Auflösung (Optionen sind QVGA (320 x 240) [Standard] VGA (640 x 480))
- Dateiformat (MPEG-4 kodierte AVI-Dateien, WMV-Dateien oder MPEG-4 kodierte ASF-
Dateien)
- Video-Bitrate (Optionen sind 500 KB, 1,0 MB, 1,5 MB, 2,0 MB [Standard], 2,5 MB 3,0
MB)
- Audio-Bitrate (Optionen sind 96 KB, 128 KB [Standard] 192 KB)
- Bilder pro Sekunde (Optionen sind 15,00, 20,00, 24,00, 25,00 [Standard] 29,97 Bilder
pro Sek)
Die Option “Optimiert für das gewählte Gerät” benutzt, soweit zutreffend, die
obigen Standardwerte.
Nach der Anzeige/Änderung der verschiedenen Einstellungen wählen
Sie entweder “Speichern” oder “Abbrechen”, um zum Hauptbildschirm
zurückzukehren. Klicken Sie auf “Speichern”, um Ihre Änderungen zu speichern.
Andernfalls klicken Sie auf “Abbrechen”.
Schritt 3: Umwandeln
Wenn Sie fertig sind, wählen (markieren) Sie die zu konvertierenden Dateien in
der Liste aus und klicken Sie auf die Schaltfläche “Umwandeln”.
Eine Verlaufsanzeige zeigt den Status der Umwandlung an. Eventuell öffnen
sich verschiedene Popup-Felder, die eine bestimmte Bestätigung verlangen. Am
Ende erscheint ein weiteres Popup-Feld mit der Mitteilung, dass die Umwandlung
abgeschlossen ist und die Dateien am gewünschten Speicherort abgelegt sind.

15
Anhang: B
Wiedergabe der umgewandelten ASF-Dateien auf Ihrem Camcorder
Führen Sie die folgenden Schritte durch, um Videoclips oder Filme (nur MPEG-4
im ASF-Format), die mit ArcSoft MediaConverter umgewandelt wurden, auf Ihrem
MPEG-4 Digital-Camcorder abzuspielen.
Schritt 1
Stecken Sie eine SD/MMC-Karte in den Karteneinschub des Camcorders und
schließen Sie den Camcorder mit dem USB-Kabel am PC an. Beachten Sie
die Anweisungen in “Anschließen des Camcorders an Ihren PC”, wenn Sie
weitere Informationen benötigen.
Schritt 2
Speichern Sie die ASF-Dateien, die Sie mit dem MediaConverter auf Ihrem PC
umgewandelt haben, im Camcorder.
1 Kopieren Sie die umgewandelten ASF-Dateien.
2 Öffnen Sie den Windows Explorer und suchen Sie im Arbeitsplatz nach dem
“Wechselspeichermedium”.
3 Doppelklicken Sie auf das Symbol des Wechselspeichermediums.
4 Doppelklicken Sie auf den Dateiordner DCIM.
5 Doppelklicken Sie auf den Dateiordner 100MEDIA.
6 Fügen Sie die Dateien in den Dateiordner 100MEDIA ein.
7 Ändern Sie die Dateinamen in CLIP****.ASF.
**** kann jede beliebige 4-stellige Zahl zwischen 0001 und 9999 sein.
Der Dateiname muss sich nach der Bennennungskonvention Ihres Camcorders
richten, damit der Camcorders die im Dateiordner 100MEDIA gespeicherten Dateien
erkennt.
Schritt 3
Jetzt können Sie Videoclips oder Filme mit dem Wiedergabe- ( ) Modus auf
dem großen LCD-Bildschirm genießen!
Der mitgelieferte ArcSoft MediaConverter ist speziell auf Ihren Digital-Camcorder
abgestimmt. Weitere Informationen erhalten Sie auf der Website http:\\www.
arcsoft.com.

16
Anhang: C
Systemvoraussetzungen
Betriebssystem: Windows 2000/XP
Prozessor: Pentium 4, 1.5GHz oder höher
System-RAM: 256 MB oder mehr
Grafikkarte: 64 MB, 24-Bit True Color Geschwindigkeit des
CD-ROM-Laufwerks: 4x oder höher
Software: Direct X 9.0c oder höher und Windows Media Player Codecs
Sonstiges: USB-Anschluss

1
Prise en main
Connaître les parties de votre caméscope
Slot carte SD/MMC
(sous le capot batterie)
Vue de dessous
Embase trépied
Couvercle batterie
Flash
Objectif
Haut-parleur
Dragonne
Bouton
d’alimentation
Déclencheur
Connecteur écouteurs /
Connecteur (sortie) AV OUT
Bouton précédent/
Bouton retour rapide
Moniteur LCD
Bouton Zoom (+/-)
Bouton d’enregistrement
Bouton de menu
Bouton suivant/
Bouton avance rapide
Bouton Lecture/
Pause
Sélecteur de
mode macro
Bouton d’éclairage à LED
Bouton de balance
des blancs
Sélecteur de
ash
Touche OK /
Afchage 4:3/16:9
sélecteur
Connecteur USB *
Témoins LED
Microphone
LED d’état (gauche) /
LED de charge (droite)
Bouton de mode
Connecteur
(entrée) AV IN (facultatif) *
* sous le capot

2
Veuillez charger la batterie pendant au moins 8 heures avant
la première utilisation.
1. Branchez le câble.
Branchez une extrémité de l’adaptateur AC fourni sur le port
USB du caméscope et l’autre extrémité sur la prise secteur.
OU
Branchez une extrémité du câble USB fourni sur le port USB
du caméscope et l’autre extrémité sur un PC sous tension.
Assurez vous que le caméscope est éteint.
2. La LED de charge devient rouge et la charge démarre.
3. Quand la charge est interrompue ou lorsque le pack batterie
est chargé, le témoin lumineux de charge passe au vert.
Lorsque vous utilisez un PC pour charger la batterie, n’alimentez
pas le caméscope, sinon la charge s’arrête.
Installer la batterie
1. Faites coulisser le capot batterie pour l’ouvrir comme
indiqué.
2. Placez la batterie accessoire Li-Ion dans le logement.
Notez que les contacts métalliques doivent être alignés
avec ceux du logement.
3. Une fois la batterie correctement installée, remettez en
place le capot batterie.
Charger la batterie
OU

3
En plus de la mémoire ash intégrée, votre caméra peut
stocker des données sur une carte Secure Digital (SD) ou
sur une carte MultiMédia (MMC).
Pour insérer une carte mémoire, procédez comme suit:
(1) Ouvrez le capot batterie.
(2) Poussez doucement la carte comme indiqué jusqu’à
atteigne le fond de la fente.
Pour enlever la carte mémoire, enfoncez doucement la
carte jusqu’à ce qu’elle sorte. Retirez ensuite la carte de
la fente.
Insérer une carte mémoire (facultatif)
Ouvrez le moniteur LCD et maintenez enfoncé le bouton
d’Alimentation pendant 1 seconde pour allumer le
caméscope.
Pour éteindre le caméscope, maintenez enfoncé le bouton
d’Alimentation pendant 1~3 secondes ou fermez le moniteur
LCD.
Allumer/éteindre le caméscope
Si le caméscope ne s’allume pas avoir avoir appuyé sur le bouton
d’alimentation, veuillez vérier:
1. Le pack batterie est bien installé dans le caméscope.
2. Le pack batterie est toujours sufsamment chargé.
Si le caméscope reste inactif pendant une période prolongée,
il peut s’éteindre automatiquement en raison du réglage d’arrêt
auto.

4
Lire les indicateurs LCD
Mode caméscope numérique:
0008
Autonomie batterie
Indicateur de zoom
Résolution photo
Nombre d’enregistrement
Retardateur
Support de stockage*
1
Résolution photo
Icône de mode
Mode de ash
Balance des blancs
Mode d’éclairage à LED
Mode macro
*
1
: mémoire interne; : carte mémoire.
Mode de lecture:
0001/0009
MPEG
Autonomie batterie
Support de stockage
Enregistrements en cours/total
Miniature image
Sélecter la case
Icône de mode
Type de chier
Réglage de langue et de l’heure
Langue:
Mettez en marche → Appuyez sur le bouton Mode → Entrez dans le mode
Réglage → Utilisez les boutons directionnels pour sélectionner l’élément
Langue et appuyez sur le bouton OK pour entrer → Utilisez les boutons
directionnels pour sélectionner la langue appropriée et appuyez sur le bouton
OK pour conrmer.
Heure:
Mettez en marche → Appuyez sur le bouton Mode → Entrez dans le mode
Réglage → Utilisez les boutons directionnels pour sélectionner l’élément
Date&Heure et appuyez sur le bouton OK pour entrer → Utilisez les boutons
directionnels pour régler l’heure et la date de façon correcte et appuyez sur le
bouton OK pour conrmer.

5
Enregistrer un clip vidéo
1. Réglez la mise au point:
Le caméscope peut normalement faire la mise au point
automatiquement sans réglage. Si vous voulez faire des gros plans,
vous pouvez appuyez sur le bouton haut pour basculer en mode
macro ( ).
-
30cm ~ (12” ~ )
5cm ~ 30cm (2” ~ 12”)
* A zoom xe 1X
2. Zoomer:
Utilisez les boutons de Zoom vers le haut ou vers le bas pour
zoomer ou dézoomer l’écran. Le grossissement optique est de 3X
et le grossissement numérique est de 8X.
Note: Le zoom optique et le zoom numérique peuvent être
identiés par la line au milieu de la barre représentant le taux
de zoom. Lorsque le zoom optique maximum est atteint, il
vous faut attendre quelques secondes pour que le caméscope
termine la mise au point automatique avant de pouvoir utiliser
le zoom numérique.
3. Appuyez sur le bouton Enregistrer pour démarrer l’enregistrement.
4. Appuyez sur le bouton Enregistrer de nouveau pour arrêter
l’enregistrement.
Il faut quelques secondes au caméscope pour faire la mise au
point automatique, à chaque fois que vous réglez le taux de zoom.
La fonction de zoom est également disponible pendant
l’enregistrement (sauf en mode macro).
Si l’environnement est sombre, vous pouvez allumer la lumière à
LED en la passant sur Marche ou Auto et aider ainsi l’éclairage et
la mise au point.
Vous pouvez appuyer sur le bouton
OK pour basculer entre l’afchage
4:3 et l’afchage 16:9. Notez qu’une
fois que vous avez modié l’afchage
de l’écran, l’image enregistrée est
modiée de la même façon.
Zoomer
Dézoomer
Utilisation de base
Sélecteur
d’afchage
4:3/16:9
0008
Zoom
numérique
Zoom optique

6
Prendre une photo
1. Réglez la mise au point:
Le caméscope peut normalement faire la mise au point
automatiquement sans réglage. Si vous voulez faire des
gros plans, vous pouvez appuyez sur le bouton haut pour
basculer en mode macr ( ).
-
30cm ~ (12” ~ )
5cm ~ 30cm (2” ~ 12”)
* A zoom xe 1X
2. Zoomer:
Utilisez les boutons de Zoom vers le haut ou vers le bas pour
zoomer ou dézoomer l’écran. Le grossissement optique est
de 3X et le grossissement numérique est de 8X.
3. Appuyez sur le déclencheur à mi-course et
maintenez le pour que le caméscope fasse la
mise au point. Lorsque le cadre de mise au point
devient jaune, enfoncez complètement le bouton
pour prendre une photo.
Ajustez les autres réglages avancés si nécessaire.
Si l’environnement est sombre, vous pouvez
allumer la lumière à LED en la passant sur Marche
ou Auto et aider ainsi l’éclairage et la mise au point.
Zoomer
Dézoomer
Enregistrer une séquence vocale
1. Appuyez sur le bouton de mode et utiliser les boutons
directionnels pour sélectionner le mode enreg. vocal
( ). Appuyez alors sur la touche OK pour entrer.
2. Appuyez sur le bouton Enregistrer pour démarrer
l’enregistrement.
3. Lorsque vous avez terminé, appuyez sur le bouton
Enregistrer de nouveau pour arrêter l’enregistrement.
Avant ou pendant l’enregistrement, vous pouvez déplacer les
boutons directionnels vers la gauche ou vers la droite pour régler
la sensibilité du microphone, réglant ainsi le volume sonore de
l’enregistrement.
Eviter de bloquer
le microphone
Cadre de mise
au point

7
Lire vos enregistrements
1. Appuyez sur le bouton de mode et utiliser les boutons directionnels pour
sélectionner le mode Lecture ( ). Appuyez alors sur la touche OK pour entrer.
Ou appuyez sur le bouton Lecture/Pause ( ) sous le moniteur LCD.
2. Commandes du mode Lecture:
Type de chier Comment... Action
Mode index
0001/0009
MPEG
Mode plein écran
0001/0009
MPEG
Basculer entre le
mode index et le
mode plein écran
En mode index, appuyez sur la touche OK pour
basculer en mode plein écran. En mode plein écran,
appuyez sur le bouton de Menu pour basculer en
mode index. (Lors de la lecture d’une image, si
vous déplacez les boutons directionnels vers le bas
lorsque le taux de zoom est de 1.0x, l’écran bascule
en mode index.)
Basculer entre les
chiers
1. En mode index: Utilisez les boutons directionnels
pour déplacer la boîte de sélection.
2. En mode plein écran: Utilisez les boutons
directionnels pour vous déplacer vers la gauche
ou la droite.
Image
Zoomer/dézoomer
Utilisez les boutons directionnels pour vous déplacer
vers le haut ou le bas.
Verrouiller/libérer le
taux de zoom
Lorsque le taux de zoom est supérieur à 1.0x,
appuyez sur la touche OK.
Naviguer dans
l’image agrandie
Lorsque le taux de zoom est verrouillé, utilisez les
boutons directionnels pour naviguer dans l’image.
Vidéo & Audio
Démarrer la lecture
Une fois sélectionné (en mode plein écran), la lecture
du chier démarre automatiquement.
Pause/Reprendre la
lecture
Pendant la lecture/en pause, appuyez sur la touche
OK.
Règle le niveau du
volume
Pendant la lecture, utilisez les boutons directionnels
pour vous déplacer vers le haut ou le bas.
Arrêter la lecture Pendant la lecture, appuyez sur la touche Menu.
Revenir à l’écran
précédent
Appuyez sur le déclencheur.
Avance rapide
Pendant la lecture, appuyez sur le bouton Suivant
( ). Pour arrêter, appuyez sur le bouton Lecture/
pause ( ).
Retour rapide
Pendant la lecture, appuyez sur le bouton Précédent
( ). Pour arrêter, appuyez sur le bouton Lecture/
pause ( ).
Sélectionner le
chier suivant
Pendant la lecture/pause, appuyez sur le bouton
Suivant ( ).
Sélectionner le
chier précédent
Pendant la lecture/pause, appuyez sur le bouton
Précédent ( ).

8
Relier le caméscope à un téléviseur
Reliez votre caméscope à votre téléviseur via le câble AV accessoire pour un
afchage en temps réel. Vous pouvez lire vos clips vidéo, vos photos, et vos
enregistrements audio directement sur votre téléviseur pour les partager en
famille et avec vos amis.
Mode AV
Vidéo
Audio
SORTIE TV
1. Allumez votre téléviseur et basculez le en mode AV.
Le standard TV diffère d’un pays à l’autre.
2. Branchez les extrémités audio et vidéo du câble AV sur le téléviseur.
3. Allumez le caméscope.
4. Brancher l’autre extrémité du câble AV sur votre caméscope.

9
Utilisation du menu
Les éléments de menu offrent plusieurs options pour afner les fonctions de votre
caméra. Le tableau suivant donne les détails de l’utilisation des menus.
Comment... Action
Afcher le menu Appuyez sur le bouton de Menu.
Déplacer la barre de sélection
Utilisez les boutons directionnels pour vous déplacer
vers le haut ou le bas.
Entrer dans le sous-menu ou la
conrmation d’un élément
Appuyez sur le bouton OK.
Quitter le menu/ Revenir au menu
supérieur
Appuyez sur le bouton de Menu (quand vous êtes dans
un sous menu).
Utilisation avancée
Les éléments de menu du mode caméra
Mettez en marche → Appuyez sur le bouton de Menu.
Elément Option Description
Résolution
Caméscope 10
méga pixels
1M Règle la résolution sur 1 méga pixels.
3M Règle la résolution sur 3 méga pixels.
5M Règle la résolution sur 5 méga pixels.
10M Règle la résolution sur 10 méga pixels.
Caméscope 11
méga pixels
1M Règle la résolution sur 1 méga pixels.
3M Règle la résolution sur 3 méga pixels.
5M Règle la résolution sur 5 méga pixels.
11M Règle la résolution sur 11 méga pixels.
Impr. Date Marche/Arrêt Imprime une marque de date sur chaque image si activé.
Stabilisateur Marche/Arrêt Minimise le ou créé par les tremblements de la main.
Bal. Blancs
Auto
Le caméscope règle automatiquement la balance des blancs.
Ensoleillé
Ce réglage convient pour les enregistrements en extérieur par
temps ensoleillé.
Nuageux
Ce réglage convient pour les enregistrements en extérieur par
temps nuageux ou dans des environnement ombragés.
Fluorescent
Ce réglage convient pour les enregistrements en intérieur
sous éclairage uorescent, ou dans des environnements à
température de couleurs élevée.
Tungstène
Ce réglage convient pour les enregistrements en intérieur
sous éclairage incandescent, ou dans des environnements à
température de couleurs faible.
Marche/Arrêt Active/désactive l’afchage de l’histogramme image à l’écran.

10
Les éléments de menu du mode caméra (suite)
Elément Option Description
Strobe
Auto
Le ash se déclenche automatiquement lorsque l’éclairage
est insufsant.
Marche
Le ash est forcé à se déclencher à chaque prise de vue.
Arrêt
Le ash est désactivé.
Effets
Normal
Effectue les enregistrements en couleurs naturelles.
N&B (Noir & Blanc)
Effectue les enregistrements en noir et blanc.
Classique
Effectue les enregistrements en couleurs de tonalité sépia.
Exposition
-2~+2
Règle manuellement l’exposition pour obtenir un meilleur effet
lorsque l’image prévisualisée apparaît trop sombre ou trop
claire. Une valeur positive indique que l’image sera plus claire
que de normale tandis qu’une valeur négative rendra l’image
plus sombre.
Retardateur Marche/Arrêt
Active/désactive le retardateur. Une fois le retardateur activé,
la caméra attend dix secondes avant d’enregistrer une fois le
déclencheur enfoncé.
Icône
Marche/Arrêt
Active/désactive l’afchage à l’écran des icônes de l’OSD (on
screen display).
Vidéo
Caméscope
10 méga
pixels
VGA Règle la résolution vidéo sur VGA (640x480 pixels).
QVGA Règle la résolutions vidéo sur VGA (320x240 pixels).
Caméscope
11 méga
pixels
D1 Règle la résolution vidéo sur D1 (720x480 pixels).
VGA Règle la résolution vidéo sur VGA (640x480 pixels).
QVGA Règle la résolutions vidéo sur VGA (320x240 pixels).
Photos de
nuit
Marche/Arrêt
Activer ce réglage vous permet de prendre une photo sur
un fond sombre. Etant donné que la vitesse d’obturation
diminue lors de la prise de vue dans un lieu sombre, nous
recommandons l’utilisation d’un trépied pour éviter les ous
de bougé.
Avertissement: Le bruit augmente lorsque Photos nuit
est activé.
Cadre
Photo
1 ~ 10
Ce réglage vous permet d’ajouter aux photos des cadres
personnalisés. 10 cadres de fond sont disponibles sur le
moniteur LCD.
0 La fonction de cadre photo est désactivée.
Deux en un
Marche/Arrêt
Ce réglage vous permet de combiner deux images prises
individuellement en une seule photo.
Lorsque la résolution est réglée sur 10M ou plus, les options “Cadre
photo” et “Deux-en-un”, ainsi que la fonction “afchage 16:9”, ne sont
pas disponibles.

11
Les éléments de menu du mode Lecture
Mettez en marche → Appuyez sur le bouton Mode → Entrez dans le mode Lecture
( ) → Appuyez sur le bouton de Menu.
Elément Option Description
Supprimer
Oui/Non Supprime le chier en cours.
Suppr. tous
Oui/Non
Supprime toutes les images et chiers vidéo/audio stockés dans
la mémoire.
Diaporama
-
Le caméscope afche les images dans l’ordre. Seules les images
JPEG et les premières vues des chiers MPEG s’afchent. Vous
pouvez appuyer sur le bouton de menu pour arrêter le diaporama.
Imprimer
Une
Imprime l’image en cours lorsque connecté à une imprimante
compatible PictBridge.
Toutes
Imprime toutes les images lorsque connecté à une imprimante
compatible PictBridge.
Annuler Annule l’action.
* S’il n’y a aucun chier dans la caméra, aucun élément ne s’afche.
Les éléments de menu du mode d’enregistrement vocal
Mettez en marche → Appuyez sur le bouton Mode → Entrez dans le mode d’enreg.
vocal ( ) → Appuyez sur le bouton de Menu.
Elément Description
Supprimer Supprime l’enregistrement vocal en cours.
Suppr. tous Supprime tous les enregistrements vocaux.
Avant d’utiliser la commande Imprimer du menu, vous devez relier
la caméra à une imprimante compatible PictBridge via la câble USB
accessoire.

12
Les éléments de menu du mode réglage
Mettez en marche → Appuyez sur le bouton Mode → Entrez dans le mode Réglage
( ) → Appuyez sur le bouton de Menu.
Elément Option Description
Date &
Heure
-
Règle la date et l’heure.
Bip Marche/Arrêt Active/désactive le bip sonore.
Fréquence
50Hz
Règle la fréquence de scintillement sur 50Hz*.
60Hz
Règle la fréquence de scintillement sur 60Hz*.
Sortie TV
NTSC
Règle la compatibilité avec le standard TV NTSC. L’option
convient pourles Etats-Unis, Taiwan, le Japon, et la Corée.
PAL
Règle la compatibilité avec le standard TV PAL. Cette option
convient pour l’Allemagne, l’Angleterre, l’Italie, les Pays Bas, la
Chine, le Japon et Hongkong.
Icône
Marche/Arrêt
Active/désactive l’afchage des icônes OSD à l’écran.
Luminosité
-2~+2
Règle la luminosité du LCD. Une valeur positive rend le LCD plus
brillant;alors qu’une valeur négative rend le LCD plus sombre.
Formater
Oui
Formate le support de stockage. Notez que les chiers stockés
sur le support disparaissent.
Non
Annule l’action.
Arrêt Auto
Arrêt
Désactive la fonction Arrêt auto.
1 min
La caméra s’arrête automatiquement au bout d’1 minute
d’inactivité.
3 min
La caméra s’arrête automatiquement au bout de 3 minutes
d’inactivité.
5 min
La caméra s’arrête automatiquement au bout de 5 minutes
d’inactivité.
Langue
-
Vous laisse choisir la langue utilisée par l’OSD.
Défaut
Oui
Restaure les réglage d’usine par défaut. Notez que vos réglages
en cours sont écrasés.
Non
Annule l’action.

13
Les éléments de menu du mode réglage (suite)
Elément Option Description
Mode USB
Menu
Lorsque reliée à un PC, la caméra afche un menu vous
permettant de choisir le mode de connexion souhaité.
Disque
Lorsqu’elle est connectée à un PC, la caméra passe
automatiquement en mode Disque (disque amovible).
Imprimante
Lorsqu’elle est connectée à un PC, la caméra passe
automatiquement en mode Imprimante.
Démarre lm
Marche/Arrêt
Active/désactive la fonction de démarrage lm.
* Tableau des réglages de fréquence:
Région Angleterre Allemagne France Italie Espagne Hollande Russie
Réglage 50Hz 50Hz 50Hz 50Hz 50Hz 50Hz 50Hz
Région Portugal Etats-Unis Taiwan Chine Japon Corée Thaïlande
Réglage 50Hz 60Hz 60Hz 50Hz 50/60Hz 60Hz 50Hz
Note: Le réglage de fréquence est basé sur le standard de fréquence de votre réseau électrique local.
Icône Description
Batterie à pleine charge
Batterie à charge moyenne
(blanche)
Batterie faible
* si l’indicateur devient rouge,
la ash est désactivé.
Batterie vide
Note: Pour éviter la panne subite d’alimentation, il vous est recommandé de remplacer la
batterie lorsque l’icône indique une batterie faible.
Indicateur d’autonomie batterie

14
Photo Clip vidéo
Nombre de prises de vues Durée d’enregistrement (minutes)
130 110
* cliché toutes les 30 secondes
** ash éteint
*** résolution réglée sur 5M (2560x1920)
* résolution réglée sur VGA (640x480 pixels)
Note: Ce tableau n’est là que pour information. L’autonomie réelle de la batterie dépend de
votre type de batterie et du niveau de charge.
Autonomie batterie
Capacité de stockage
Mémoire
Vidéo (min.) Audio (min.)
D1 VGA QVGA Maximum
Carte SD/MMC (128MB) 12 7 40 85
Carte SD/MMC (256MB) 25 20 85 175
Carte SD/MMC (512MB) 50 40 175 350
Carte SD/MMC (1GB) 100 80 350 720
Mémoire
Photo
1M 3M 5M 10M 11M
Carte SD/MMC (128MB) 600 250 160 80 70
Carte SD/MMC (256MB) 1200 500 320 160 140
Carte SD/MMC (512MB) 2400 1000 640 320 280
Carte SD/MMC (1GB) 4800 2000 1280 640 560
Note: La valeur réelle de capacité peut varier (jusqu’à ± 30%) selon la saturation des
couleurs et la complexité de votre sujet et de son environnement.

Instructions avancées
Français
Caméscope numérique

1
Copier des fichiers vers votre PC
Installer le pilote sur votre PC
Il vous faut installer le pilote du caméscope pour assurer que les clips vidéos
pourront être lus sur votre PC. Pour installer le logiciel:
1. Insérez le CD pilote.
Allumez votre ordinateur. Placez ensuite le CD accessoire dans le lecteur CD-
ROM.
Ne branchez pas le caméscope sur votre PC pour l’instant.
Fermez toutes les autres applications qui pourraient tourner sur votre ordinateur.
Si l’écran autorun n’apparaît pa automatiquement, double cliquez sur Poste de travail
puis sur le lecteur CD-ROM. Puis lancez le programme Setup.exe manuellement.
2. Démarrez l’installation.
Cliquez sur l’icône pour lancer l’installation du pilote.
Avertissement aux utilisateurs Windows 2000:
Pendant le processus d’installation, un message d’avertissement concernant la
signature numérique peut apparaître deux fois ou plus. Veuillez cliquer sur
Oui
pour continuer le processus. Le logiciel est entièrement compatible avec le système
d’exploitation Windows 2000.
3. Installez le pilote.
L’Assistant d’installation apparaît alors et installe automatiquement le programme. Cliquez
sur Suivant et suivez les instructions à l’écran pour terminer l’installation.

2
Copier des fichiers vers votre PC (suite)
4. Installez les codecs.
Une fois l’installation du pilote terminée,
le programme vous demande d’installer
les Codecs Windows Media Player.
Si vous n’êtes pas certain si les codecs
ont été installés sur votre ordinateur,
veuillez cliquer sur Oui et suivre les
instructions à l’écran pour terminer
l’installation.
5. Installez Direct X 9.0c ou supérieur.
Une fois l’installation des codecs terminée, il vous est demandé d’installer Direct
X 9.0c ou supérieur si le programme n’a pas déjà été installé. Veuillez cliquer sur
Oui pour continuer.
Les Codecs Windows Media Player et Direct X 9.0c ou supérieur sont nécessaires pour
visualiser les clips vidéo enregistrés par le caméscope.
6. Redémarrez l’ordinateur.
Une fois l’installation terminée, il peut vous être nécessaire de redémarrer votre
ordinateur pour que le pilote soit effectif.

3
Branchement du caméscope sur votre PC
1. Allumez le caméscope.
2. Reliez le câble USB à votre caméscope.
Allumez votre ordinateur, puis branchez le câble
USB accessoire sur le port USB de votre ordinateur.
Assurez-vous que le câble et le port sont bien
alignés.
3. Branchez le câble USB sur votre caméscope.
Brancher l’autre extrémité du câble USB sur votre caméscope.
Le réglage par défaut est le “Mode disque”, si vous voulez en
changer pour un autre mode par défaut, veuillez vous référer à
la section “Mode USB” pour plus d’informations.
Mode USB:
Mettez en marche → Appuyez sur le bouton Mode → Entrez dans le mode Réglage ( ).
Mode USB
Menu
Lorsque relié à un PC, le caméscope affiche un menu
vous permettant de choisir le mode de connexion
souhaité.
Mode Disque
Lorsqu’il est connecté à un PC, le caméscope passe
automatiquement en mode Disque (Disque amovible).
Avertissement aux utilisateurs Windows 2000/XP:
Si vous voulez débrancher le caméscope de l’ordinateur, veuillez suivre ces étapes:
1. Double cliquez sur
dans la barre de tâches.
2. Cliquez sur
(Disque USB), puis cliquez sur Arrêter.
3. Sélectionnez le caméscope lorsque l’écran de confirmation apparaît et cliquez sur
OK.
4. Suivez les instructions à l’écran pour débrancher le caméscope de l’ordinateur en
toute sécurité.

4
Emplacement des fichiers
Après avoir relié le caméscope à votre ordinateur, un disque amovible
apparaît sur votre poste de travail. Le disque amovible représente en fait le
support de stockage de votre caméscope. Vous trouverez l’ensemble de vos
enregistrements sur ce disque. Référez-vous à la figure ci-dessous pour voir où
sont stockés les fichiers.
Pour les fichiers multimédia.
Pour les fichiers MP3.

5
Annexe: A
Dépannage
Lors de l’utilisation du caméscope:
Problème Cause Solution
Le caméscope n’est pas
alimenté correctement.
La pile est usée. Remplacez la pile.
La pile est mal installée. Réinstallez la pile.
Le caméscope est toujours
alimenté, mais l’écran LCD
ne s’affiche pas.
Si le caméscope reste
inactif pendant plus d’une
minute, l’écran LCD s’éteint
automatiquement pour
économiser l’énergie.
Appuyez sur tout bouton sauf
sur le bouton d’alimentation
pour réactiver l’affichage.
Impossible de prendre des
images ou des clips vidéo
lorsqu’on appuie sur le
déclencheur ou sur le bouton
d’enregistrement.
A cours de mémoire.
Libérez de l’espace sur la
carte SD/MMC ou dans la
mémoire interne.
Le caméscope est en train de
recharger le flash.
Attendez que le flash soit
complètement chargé.
Utilisation d’une carte SD
“protégée”.
Rendez la carte SD
inscriptible.
L’écran LCD affiche le
message “ERREUR
MEMOIRE” ou “ERREUR
CARTE”. Ou bien le
caméscope ne peut pas lire
la carte mémoire.
Le format de la carte
mémoire n’est pas compatible
avec le caméscope.
Utilisez la fonction “Formater”
du caméscope pour formater
la carte.
La carte mémoire est
corrompue.
Remplacez la carte mémoire
par une nouvelle.
Je n’ai pas effacé d’image
ni de clip vidéo, mais je ne
les trouve plus sur la carte
mémoire.
Les enregistrements perdus
sont sauvegardés dans la
mémoire interne.
Ceci survient lorsque vous
insérez une carte mémoire
après avoir pris quelques
images ou clips vidéo. Vous
pouvez accéder à ces fichiers
après avoir enlevé la carte
mémoire.

6
Annexe: A
Lors de l’utilisation du caméscope:
Problème Cause Solution
Impossible d’utiliser le flash.
Si l’icône de pile indique une
pile faible, le flash peut se
trouver désactivé pour cause
de tension insuffisante.
Remplacez la pile.
Le caméscope ne répond à
aucune action pendant son
utilisation.
Le caméscope a rencontré
une panne logicielle.
Remplacez le pack pile et
remettez le en place dans le
logement. Allumez alors le
caméscope.
Les images enregistrées
apparaissent trop floues.
La mise au point n’est pas
bien faite.
Réglez la mise au point sur
une valeur appropriée.
Les images ou vidéos
enregistrées apparaissent
trop sombres.
L’environnement de la prise
de vue ou de l’enregistrement
ne dispose pas d’assez de
lumière.
Utilisez le flash lorsque vous
prenez des images. Ajoutez
des sources de lumière
supplémentaires lorsque vous
enregistrez des clips vidéo.
Du bruit survient lorsque
vous visualisez des images
sur l’écran LCD ou sur un
ordinateur.
Le réglage de fréquence
ne correspond pas au
standard de l’endroit où vous
séjournez.
Ajustez le réglage de
fréquence. Pour davantage
d’informations, veuillez vous
référer au tableau “Réglage
de fréquence”.
Je veux réinitialiser le numéro
de série des noms de fichiers
(PICTxxxx).
Le décompte du numéro de
série est géré par le firmware
du caméscope.
Utilisez la fonction
“Formater” du caméscope
pour formater la carte.
Je convertis un fichier média
et le nomme PICTxxxx.*
(xxxx indiquant un nombre).
Puis je le copie sur le
caméscope mais je ne le
trouve plus sur le caméscope.
Un autre fichier porte le
même numéro de série
(par ex: PICT0001.ASF et
PICT0001.JPG), ou le type
de fichier n’est pas pris en
charge.
Donnez au fichier un numéro
de série distinct et assurez-
vous que le type du fichier
est pris en charge par le
caméscope.

7
Annexe: A
Lorsque vous branchez le caméscope sur un ordinateur ou sur un téléviseur:
Problème Cause Solution
Je n’arrive pas à visualiser
les clips vidéo sur mon
ordinateur.
Le pilote ou le logiciel n’est
pas installé sur l’ordinateur.
Installez Direct X 9.0c ou
supérieur et les Codecs
Windows Media 9.0 pour
résoudre ce problème. Voir
“Installer le pilote sur votre
PC” pour les détails sur
l’installation du logiciel, ou
allez sur http://www.microsoft.
com pour télécharger les
fichiers requis.
L’installation du pilote a
échoué.
L’installation s’est terminée
de façon anormale.
Enlevez le pilote et les autres
programmes liés. Suivez les
étapes de l’installation dans
le manuel pour réinstaller
le pilote.
Le caméscope a été
connecté au PC via le câble
USB avant installation du
pilote.
Installez le pilote avant de
brancher le câble USB.
L’écran TV n’affiche rien
après branchement du
caméscope sur le téléviseur.
Le caméscope n’est pas bien
branché sur le téléviseur.
Rebranchez le caméscope
sur le téléviseur
correctement.
Un conflit est survenu avec
un autre caméscope ou
périphérique de capture.
Le périphérique n’est
pas compatible avec le
caméscope.
Si vous avez un autre
pilote de caméscope
ou de périphérique de
capture installé sur votre
ordinateur, veuillez enlever
complètement le caméscope
et son pilote de l’ordinateur
de l’ordinateur pour éviter
tout conflit.
Du bruit survient sur mon
écran d’ordinateur lorsque
j’utilise la vidéo conférence.
Le réglage de fréquence
ne correspond pas au
standard de l’endroit où vous
séjournez.
Ajustez le réglage de
fréquence. Pour davantage
d’informations, veuillez vous
référer au tableau “Réglage
de fréquence”.

8
Annexe: A
Messages système
Message Description
Enregistrement en cours Le caméscope est en train d’enregistrer un fichier.
Déverrouiller la carte
SD SVP
Si vous insérez une carte SD et que cette carte est “Protégée”, ce message
s’affiche lorsque le caméscope essaye d’écrire des données sur la carte.
Pas de fichier
Lorsque le caméscope est réglé sur le mode Lecture sans qu’il y ait de
fichier existant à lire, un message s’affiche.
Remplacer la batterie SVP
L’autonomie de la batterie du caméscope est faible. Vous devriez remplacer
la batterie par une nouvelle
immédiatement.
Mémoire pleine
La mémoire de stockage est pleine et ne peut pas stocker davantage de
fichiers. Veuillez remplacer la carte SD/MMC ou supprimer certains fichiers
pour libérer de l’espace mémoire.
Erreur carte
La carte insérée n’est pas compatible avec le caméscope. Veuillez
remplacer la carte ou essayer de la formater.
Erreur mémoire
Le caméscope n’arrive pas à accéder à la mémoire interne. Veuillez
formater le support pour résoudre le problème.
Le flash se recharge Le flash est en train de se recharger.
Erreur de format fichier Le fichier en cours de lecture n’est pas compatible avec le caméscope.
Suppression en cours Le caméscope est en train d’effectuer une suppression.
Formatage en cours Le caméscope est en train de formater le support de stockage.
Réglage Le caméscope est en train d’effectuer une action de réglage.

9
Annexe: B
Instructions pour ArcSoft MediaConverter™
Introduction
ArcSoft MediaConverter est un puissant convertisseur de fichiers multimédia. Cet
utilitaire convertit rapidement et sans effort les fichiers photo, vidéo et musique
dans des formats optimisés pour une utilisation sur votre appareil portable. De
multiples fichiers et types de fichiers peuvent être convertis en même temps.
C’est facile! Il suffit de trois étapes simples. (Veuillez-vous référer à la section
“Fichiers convertis” pour davantage d’informations.)
Configuration système requise
Pour installer et exécuter MediaConverter, votre système doit répondre aux
exigences minimales suivantes:
Microsoft Windows 2000/XP (Home ou Professional)
50 MB d’espace disque dur libre
256 MB RAM
DirectX 9 (DirectX 9c recommandé)
Microsoft Windows Media Player 9.0 (pour convertir les fichiers WMA et WMV)
Microsoft Windows 2000/XP (Home ou Professional)
Apple QuickTime 6.5 (pour convertir les fichiers MOV)

10
Annexe: B
Formats de fichiers pris en charge
Vidéo
Les fichiers vidéo sont convertis et copiés vers l’emplacement sélectionné en
tant que fichiers AVI encodés MPEG-4 fichiers WMV ou fichiers ASF encodés
MPEG-4 (Par défaut).
Formats de fichiers pris en charge pour la conversion
- AVI (Format Microsoft Video 1, Cinepak, Intel Indeo, décompressé, etc.)
- MPEG-1 en MPEG, MPG, MPE
- DAT (VCD MPEG1)
- MPEG-4 au format AVI
- MPEG-4 en ASF
- WMV
- QuickTime MOV
QuickTime 6.5 et Windows Media Player 9.0 ou supérieur sont requis pour la
conversion de fichiers respectifs QuickTime MOV et WMV.
Formats de fichiers pris en charge pour l’export
- AVI (MPEG-4 SP)
- WMV
- ASF(MPEG-4 SP)

11
Annexe: B
Fichiers convertis

12
Annexe: B
Etape 1: Sélectionnez le support
Ajouter des fichiers pour la conversion
1 Cliquez sur le bouton “Sélection du support”.
2 Une fenêtre “Ouvrir” apparaît. Naviguez jusqu’au dossier qui contient les fichiers que
vous voulez convertir.
a. Utilisez les menus déroulants “Types de fichiers” pour filtrer les types que vous voulez
afficher.
b. Prévisualisez les fichiers surlignés pour être certain que ce sont ceux que vous voulez.
Cochez la base “Autoplay” pour démarrer la lecture automatique après avoir cliqué sur
un fichier.
3 Répétez les étapes 1 et 2 ci-dessus jusqu’à avoir ajouté tous les fichiers souhaités. En
plus d’utiliser la méthode ci-dessus, vous pouvez également glisser-déposer des fichiers
directement dans la liste des fichiers de la fenêtre du programme.
Enlever des fichiers
Pour supprimer un fichier de la liste, surlignez le et cliquez sur l’icône “X”.

13
Annexe: B
Etape 2: Sélectionnez la destination
Cliquez sur le bouton “Sélectionner la destination” pour choisir l’emplacement
où vous voulez que les fichiers convertis soient sauvegardés. L’emplacement de
sauvegarde par défaut est “C:\Documents and Settings\ [Utilisateur en cours]\My
documents”. Cependant,
vous voudrez sans doute sauvegarder les fichiers sur votre périphérique
portable. Dans ce cas, assurez-vous que le périphérique est connecté, puis
cliquez sur “Sélectionner la destination” et choisissez le périphérique.
Réglages
Différents réglages du programme sont accessibles en cliquant sur le bouton
“Réglages”. Chaque section vous permet de sélectionner un réglage sur
deux: “Optimiser pour le périphérique sélectionné,” et “Utiliser les réglages de
conversion personnalisés.”
Optimiser pour le périphérique sélectionné
C’est le réglage par défaut. Le programme règle automatiquement les
paramètres de conversion selon le périphérique choisi.
Utiliser les réglages de conversion personnalisés
Si vous décidez d’utiliser cette option, vous pouvez régler les différents
paramètres de conversion manuellement.

14
Annexe: B
Réglages vidéo
Lors de la conversion d’un fichier vidéo, plusieurs paramètres différents existent:
- Résolution (Les options comprennent QVGA (320 x 240) [par défaut] et VGA
(640 x 480))
- Format de fichier (fichiers AVI encodés MPEG-4, fichiers WMV ou fichiers ASF encodés
MPEG-4)
- Débit vidéo (Les options comprennent 500KB, 1.0MB, 1.5MB, 2.0 MB [par défaut], 2.5
MB, et 3.0 MB)
- Débit audio (Les options comprennent 96 KB, 128 KB [par défaut], 192 KB)
- Images par seconde (Les options comprennent [en im/s] 15.00, 20.00, 24.00, 25.00
[par défaut], et 29.97)
Sélectionner “Optimiser pour le périphérique sélectionné” utilise les valeurs par
défaut ci-dessus, si elles s’appliquent.
Après avoir visualisé/modifié les différents réglage, sélectionnez soit “Enregistrer”
soit “Annuler” pour revenir à l’écran principal. Cliquez sur “Enregistrer” si vous
voulez conserver les modifications effectuées. Sinon, cliquez sur “Annuler”.
Etape 3 : Convertir
Lorsque vous êtes prêt, sélectionnez (surlignez) les fichiers que vous voulez
convertir dans la liste, et cliquez sur le bouton “Convertir”.
Une barre de progression affiche l’état en cours. Différents popups peuvent
apparaître pour demander des confirmations spécifiques. Un popup apparaît
et vous informe une fois que tous les fichiers ont été convertis et stockés à
l’emplacement que vous avez choisi.

15
Annexe: B
Lire les fichiers convertis en ASF sur votre caméra
Pour lire des clips vidéo ou des films (MPEG-4 au format ASF uniquement) convertis
par ArcSoft MediaConverter sur votre caméra numérique MPEG-4, veuillez suivre les
étapes ci-dessous.
Etape 1
Insérez une carte SD/MMC dans le slot carte de la caméra, et connectez la
caméra au PC à l’aide du câble USB. Vous pouvez suivre les instructions de
“Connecter la caméra à votre PC” pour plus d’informations.
Etape 2
Enregistrez les fichiers ASF convertis par MediaConverter sur PC vers votre
caméra.
1 Copiez les fichiers ASF convertis.
2 Ouvrez l’explorateur Windows et trouvez le “Disque amovible” qui est apparu
dans Poste de travail.
3 Double cliquez sur l’icône du disque amovible.
4 Double cliquez sur le dossier de fichiers DCIM.
5 Double cliquez sur le dossier de fichiers 100MEDIA.
6 Collez les fichiers dans le dossier de fichiers 100MEDIA.
7 Modifiez les noms de fichiers en CLIP****.ASF.
**** peut être tout nombre à 4 chiffres entre 0001 et 9999.
Le nom du fichier doit suivre le principe de nommage de votre caméscope, pour que
le caméscope puisse identifier les fichiers enregistrés dans le dossier de fichiers
100MEDIA.
Etape 3
Vous pouvez à présent utiliser le mode Lecture
( ) pour apprécier les clips
vidéo et les films sur le grand moniteur LCD
!
ArcSoft MediaConverter dans ce package est une version personnalisée pour
votre caméra numérique. Vous pouvez visiter le Website http:\\www.arcsoft.com
pour plus d’informations sur le produit.

16
Annexe: C
Configuration système requise
Système d’exploitation: Windows 2000/XP
CPU: Pentium 4, 1.5GHz ou supérieur
RAM Système: 256MB ou plus
Carte graphique: 64MB, 24 bit true color
Vitesse CD-ROM : 4x ou plus
Logiciels: Direct X 9.0c ou supérieur et Codecs Windows Media 9.0
Autre: Connecteur USB

1
Preparazione
Conoscere la parti della videocamera
Alloggio scheda SD/MMC
(sotto il coperchio dello
scomparto batterie)
Veduta inferiore
Aggancio treppiede
Coperchio
scomaprto
battere
Flash
Obiettivo
Casse
Aggancio
cinturino
Tasto
alimentazione
Tasto Otturatore
Connettore cufe /
Connettore AV OUT
Tasto Precedente /
Indietro veloce
Display LCD
Tasto Zoom
(ingrandimento/riduzione)
Tasto Registrazione
Tasto MENU
Tasto Succesivo /
Avanti veloce
Tasto Esecuzione/
Pausa
Interruttore
modalità Macro
Interruttore luci LED
Interruttore
Bilanciamento del
bianco
Interruttore
Flash
Tasto OK /
Interruttore
visualizzazione
4:3/16:9
Connettore USB *
Luci LED
Microfono
LED di Sato (sinistra) /
LED di carica (destra)
Tasto MODALITÀ
Connettore AV IN (optional) *
* Sotto il coperchio

2
Caricare la batteria almeno 8 ore prima dell’uso iniziale.
1. Collegare il cavo.
Collegare una estremità dell’adattatore CA fornito in
dotazione alla porta USB della videocamera, e l’altra
estremità ad una presa a muro.
Oppure
Collegare una estremità del cavo USB fornito in dotazione
alla porta USB della videocamera, e l’altra estremità ad un
PC acceso. Assicurarsi che la videocamera sia spenta.
2. Il LED di carica diventa di colore rosso e la ricarica si avvia.
3. Quando il caricamento viene interrotto oppure la batteria è
totalmente carica, il LED del caricamento diventa verde.
Non accendere la videocamera quando si usa il PC per caricare la
batteria, diversamente la procedura sarà arrestata.
Inserimento della batteria
1. Far scorrere, come mostrato, il coperchio dello
scomparto batterie per aprirlo.
2. Inserire nello scomparto la batteria agli ioni di Litio
fornita. Notare che i contatti metallici devono essere
allineati con i contatti nello scomparto.
3. Dopo avere inserito la batteria in modo appropriato,
rimettere il coperchio dello scomparto batterie.
Caricamento della batteria
Oppure

3
Oltre alla memoria Flash integrata, la videocamera può
archiviare dati su schede SD (Secure Digital) o MMC
(MultiMedia Card).
Fare come segue per inserire la scheda memoria:
(1) Aprire il coperchio dello scomparto batterie.
(2) Spingere con delicatezza la scheda, come mostrato,
nché raggiunge il fondo dell’alloggio.
Per rimuovere la scheda memoria, spingerla con
delicatezza ed uscirà. Quindi estrarre la scheda
dall’alloggio.
Inserimento di una scheda memoria (optional)
Per accendere la videocamera aprire il display LCD, oppure
tenere premuto per 1 secondo il tasto Alimentazione.
Per spegnere la videocamera chiudere il display
LCD, oppure tenere premuto per 1-3 secondi il tasto
Alimentazione.
Accendere e spegnere la videocamera
Se la videocamera non si accende dopo avere premuto il tasto
Alimentazione, controllare che:
1. Il pacco batteria sia inserito in modo appropriato nella
videocamera.
2. Il pacco batteria abbia carica sufciente.
Se la videocamera resta inattiva per un periodo prolungato,
potrebbe spegnersi automaticamente in seguito all’impostazione
della funzione di Spegnimento automatico.

4
Lettura degli indicatori del display LCD
Modalità Videocamera digitale:
0008
Durata della batteria
Indicatore Zoom
Risoluzione foto
Numero di registrazioni
Autoscatto
Supporto
d’archiviazione*
1
Risoluzione
video
Icona della
modalità
Modalità Flash
Modalità Bilanciamento
del bianco
Modalità luce LED
Modalità Macro
*
1
: Memoria interna; : scheda memoria.
Modalità di riproduzione:
0001/0009
MPEG
Durata della batteria
Supporto d’archiviazione
Registrazione corrente /
Totale registrazioni
Miniatura
immagine
Evidenziatore
Icona della
modalità
Tipo di le
Impostazione della lingua e dell’ora
Lingua:
Accendere → Premete il tasto Modalità → Accedere alla modalità
Impostazione → Usare i tasti direzionali per selezionare la voce Lingua e
premere il tasto OK per accedere → Usare i tasti direzionali per selezionare
la lingua adatta e poi premere il tasto OK per confermare.
Ora:
Accendere → Premete il tasto Modalità → Accedere alla modalità
Impostazione → Usare i tasti direzionali per selezionare la voce Data e Ora
e premere il tasto OK per accedere → Usare i tasti direzionali per impostare
la data e l’ora corretta, e poi premere il tasto OK per confermare.

5
Registrazione di una sequenza video
1. Regolare il fuoco:
Di solito la videocamera regola automaticamente la messa a
fuoco, quindi la regolazione manuale non è necessaria Per
acquisire primi piani, spingere il tasto Su per impostare la modalità
Macro ( ).
-
30cm ~ (12” ~ )
5cm ~ 30cm (2” ~ 12”)
* A zoom sso 1x
2. Zoomare:
Usare il tasto T o W dello Zoom, per ingrandire o ridurre
l’immagine su schermo. L’ingrandimento ottico è di 3x e quello
digitale è di 8x.
Nota: Lo zoom ottico e quello digitale possono essere
identicati dalla riga nel mezzo della barra dello zoom.
Quando è raggiunto il massimo dello zoom ottico, è
necessario attendere alcuni secondi per permettere alla
videocamera di completare le procedure di messa a fuoco,
quindi è possibile usare lo zoom digitale.
3. Premere il tasto Registrazione per avviare la registrazione.
4. Premere di nuovo il tasto Registrazione per terminare la
registrazione.
La videocamera impiega alcuni secondi per la messa a fuoco ogni
volta che è modicato lo zoom.
La funzione zoom è disponibile anche durante la registrazione
(fatta eccezione per la modalità Macro).
Se le condizioni di luce sono mediocri, si può attivare o impostare
su automatica la modalità luci LED per supportare la messa a
fuoco e compensare l’illuminazione.
Premere il tasto OK per passare
tra la visualizzazione 4:3 e 16:9.
Notare che una volta che la
visualizzazione è stata cambiata,
anche l’immagine registrata
cambierà di conseguenza.
Ingrandimento
Riduzione
Operazioni di base
Interruttore
visualizzazione
4:3/16:9
0008
Zoom digitale
Zoom ottico

6
Fotografare
1. Regolare il fuoco:
Di solito la videocamera regola automaticamente la messa a
fuoco, quindi la regolazione manuale non è necessaria Per
acquisire primi piani, spingere il tasto Su per impostare la
modalità Macro ( ).
-
30cm ~ (12” ~ )
5cm ~ 30cm (2” ~ 12”)
* A zoom sso 1X
2. Zoomare:
Usare il tasto T o W dello Zoom, per ingrandire o ridurre
l’immagine su schermo. L’ingrandimento ottico è di 3X e
quello digitale è di 8X.
3. Eseguire una mezza pressione del tasto
Otturatore e tenere la posizione per permettere
alla videocamera di mettere a fuoco
automaticamente. Quando la cornice di fuoco
diventa di colore giallo, premere completamente
il tasto per acquisire la foto.
Regolare altre impostazioni avanzate, se necessario.
Se le condizioni di luce sono mediocri, si può attivare
o impostare su automatica la modalità luci LED
per supportare la messa a fuoco e compensare
l’illuminazione.
Ingrandimento
Riduzione
Registrazione di una sequenza vocale
1. Premere il tasto Modalità ed usare i tasti direzionali per
selezionare la modalità Voce ( ). Poi premere il tasto
OK per accedere.
2. Premere il tasto Registrazione per avviare la registrazione.
3 Al termine, premere di nuovo il tasto Registrazione per
concludere la registrazione.
Prima o durante la registrazione, si può premere il
tasto direzionale di destra o di sinistra per regolare la sensibilità
del microfono, impostando così il volume del sonoro della
registrazione.
Evitare di bloccare
il microfono
Cornice di
fuoco

7
Riproduzione delle registrazioni
1. Premere il tasto Modalità ed usare i tasti direzionali per selezionare la modalità
Riproduzione ( ). Poi premere il tasto OK per accedere. Oppure premere il tasto
Esecuzione/Pausa ( ) sulla parte inferiore del display LCD.
2. Operazioni in modalità di riproduzione:
Tipo di le Come fare per... Azione
Modalità Indice
0001/0009
MPEG
Modalità Schermo
intero
0001/0009
MPEG
Passare dalla
modalità Indice alla
modalità Schermo
intero
In modalità Indice, premere il tasto OK per passare
alla modalità schermo intero. In modalità schermo
intero, premere il tasto Menu per passare alla
modalità Indice. (Durante la revisione di una
immagine, se si premere il tasto direzionale
inferiore quando il rapporto zoom è 1.0x, lo
schermo passerà alla modalità d’indice.)
Passare tra i vari le
1. In modalità Indice: usare i tasti direzionali per
spostare l’evidenziatore.
2. In modalità Schermo intero: Usare i tasti
direzionali per spostarsi verso destra o sinistra.
Immagine
Ingrandimento/
Riduzione
Usare i tasti direzionali per spostarsi verso l’alto
o il basso.
Bloccare / liberare il
rapporto zoom
Quando il rapporto zoom è superiore a 1.0x,
premere il tasto OK.
Navigare all’interno
di un’immagine
ingrandita
Quando il rapporto zoom è bloccato, usare i tasti
direzionali per spostarsi nell’immagine.
Video e Audio
Avviare l’esecuzione
L’esecuzione è avviata automaticamente quando il
le è selezionato (in modalità schermo intero).
Mettere in pausa
/ riprendere
l’esecuzione
Premere il tasto OK durante l’esecuzione / durante
la pausa.
Regolazione del
volume
Premere il tasto direzionale superiore o inferiore
durante l’esecuzione.
Terminare
l’esecuzione
Premere il tasto Menu durante l’esecuzione.
Tornare alla
schermata
d’anteprima
Premere il tasto Otturatore.
Avanti veloce
Premere il tasto Successivo ( ) durante
l’esecuzione. Premere il tasto Esecuzione/Pausa
( ) per terminare.
Indietro veloce
Premere il tasto Precedente ( ) durante
l’esecuzione. Premere il tasto Esecuzione/Pausa
( ) per terminare.
Selezionare il le
successivo
Premere il tasto Successivo ( ) in fase di pausa
o fermo.
Selezionare il le
precedente
Premere il tasto Precedente ( ) in fase di pausa
o fermo.

8
Collegamento della videocamera al televisore
Collegare la videocamera ed il televisore usando il cavo AV fornito in dotazione
per ottenere la visualizzazione in tempo reale. Si possono visualizzare sequenze
video, fotograe e registrazioni audio direttamente sul televisore e condividerle
con amici e famigliari.
Modalità AV
Video
Audio
Uscita TV
1. Accendere il televisore ed impostarlo sulla modalità AV.
I sistemi TV sono diversi nei vari paesi.
2. Collegare le estremità audio e video del cavo AV al televisore.
3. Accendere la videocamera.
4. Collegare l’altra estremità del cavo AV alla videocamera.

9
Funzionamento dei menu
Le voci del menu forniscono varie opzioni che permettono di sintonizzare con
precisione le funzioni della videocamera. La tavola che segue illustra i dettagli sulle
operazioni dei menu.
Come fare per... Azione
Fare apparire il menu Premere il tasto Menu.
Spostare l’evidenziatore Usare i tasti direzionali per spostarsi verso l’alto o il basso.
Accedere ai menu secondari /
Confermare una voce
Premere il tasto OK.
Uscire dal menu / Tornare al menu
precedente
Premere il tasto Menu (quando si p nel menu secondario).
Operazioni avanzate
Voci del menu in modalità Fotocamera
Accendere → Premere il tasto Menu.
Voce Opzione Descrizione
Risoluz.
Videocamera
10 megapixel
1M Imposta la risoluzione d’immagine su 1 megapixel.
3M Imposta la risoluzione d’immagine su 3 megapixel.
5M Imposta la risoluzione d’immagine su 5 megapixel.
10M Imposta la risoluzione d’immagine su 10 megapixel.
Videocamera 11
megapixel
1M Imposta la risoluzione d’immagine su 1 megapixel.
3M Imposta la risoluzione d’immagine su 3 megapixel.
5M Imposta la risoluzione d’immagine su 5 megapixel.
11M Imposta la risoluzione d’immagine su 11 megapixel.
Stampa data Attivo/Disattivo
Quando abilitata, stampa in sovrimpressione la data su
ciascuna immagine.
Attivo/Disattivo
Quando abilitata, riduce le sfocature provocate dal
movimento delle mani.
Bil. bianco
Automatico
La fotocamera regola automaticamente il bilanciamento del
bianco.
Sole
Questa impostazione è adatta per registrazione in esterni con
tempo soleggiato.
Nuvoloso
Questa impostazione è adatta per registrazione in esterni con
condizioni di tempo nuvoloso o in zone d’ombra.
Fluorescente
Questa impostazione è adatta per registrazione in interni con
illuminazione a lampade uorescenti, oppure in ambienti con
temperatura colore alta.
Tungsteno
Questa impostazione è adatta per registrazione in interni con
illuminazione a lampade incandescenti, oppure in ambienti
con temperatura colore bassa.
Istogramma Attivo/Disattivo
Abilita/disabilita la visualizzazione su schermo
dell’istogramma.

10
Voci del menu in modalità Fotocamera (segue)
Voce Opzione Descrizione
Flash
Automatico
Il ash si attiva automaticamente quando la luce è
insufciente.
Attivo
Il ash è attivato forzatamente ad ogni scatto.
Disattivo
Il ash è disabilitato.
Effetto
Normale
Acquisisce le registrazioni con i colori naturali.
B/N (Bianco e nero)
Acquisisce le registrazioni in bianco e nero.
Classica
Acquisisce le registrazioni con colori nei toni seppia.
Esposizione
-2~+2
Regolare manuale dell’esposizione per ottenere effetti migliori
quando l’immagine precedente appare troppo chiara o troppo
scura. Un valore positivo indica che l’immagine apparirà
più chiara del normale, mentre un valore negativo indica
l’opposto.
Autoscatto Attivo/Disattivo
Abilita/disabilita l’autoscatto. Dopo avere attivato l’autoscatto,
ed avere premuto il tasto Otturatore, la videocamera
attenderà dieci secondi prima di registrare.
Icona
Attivo/Disattivo
Abilita/disabilita la visualizzazione delle icone OSD (On
Screen Display) sullo schermo.
Video
Videocamera
10 megapixel
VGA Imposta la risoluzione video su VGA (640x480 pixel).
QVGA Imposta la risoluzione video su QVGA (320x240 pixel).
Videocamera
11 megapixel
D1 Imposta la risoluzione video su D1 (720x480 pixel).
VGA Imposta la risoluzione video su VGA (640x480 pixel).
QVGA Imposta la risoluzione video su QVGA (320x240 pixel).
Scatto nott.
Attivo/Disattivo
Questa impostazione consente di scattare fotograe con uno
sfondo scuro. Poiché la velocità dell’otturatore diminuisce
quando di fotografa in ambienti bui, si raccomanda di
usare un treppiede per eliminare sfocature provocate dal
movimento delle mani.
Avviso: i disturbi aumentano quando è abilitata la
funzione Night Shot (Scatto notturno).
Cornice foto
1 ~ 10
Questa impostazione consente di aggiungere alle foto cornici
personalizzate. Sul display LCD ci sono a disposizione 10
cornici.
0 La Cornice foto è disabilitata.
Due in uno
Attiva/Disattiva
Questa impostazione consente di combinare in un’unica foto
due immagini scattate individualmente.
Quando la risoluzione è impostata su 10M o superiore, le opzioni
“Cornice foto”, “Due in uno” ed anche “visualizzazione 16:9” non saranno
disponibili.

11
Voci del menu in modalità Riproduzione
Accendere → Premere il tasto Modalità → Accedere alla modalità di riproduzione (
) → Premere il tasto Menu.
Voce Opzione Descrizione
Elimina
No / Sì Elimina il le corrente.
Elimina tutto
No / Sì
Elimina tutte le immagini ed i le video/audio archiviati nella
memoria.
Presentazione
-
La videocamera visualizza le immagini in sequenza. Saranno
visualizzate solamente le immagini JPEG ed il primo fotogramma
dei le MPEG. Premere il tasto MENU per terminare la
presentazione.
Stampa
Uno
Stampa l’immagine corrente quando la videocamera è collegata
ad una stampante compatibile PictBridge.
Tutto
Stampa tutte le immagini quando la videocamera è collegata ad
una stampante compatibile PictBridge.
Annulla Annulla l’azione.
* Se nella videocamera non ci sono le, non sarà visualizzata alcuna voce.
Voci del menu in modalità Voce
Accendere → Premere il tasto Modalità → Accedere alla modalità di Voce ( )→
Premere il tasto Menu.
Voce Descrizione
Elimina Elimina la registrazione vocale corrente.
Elimina tutto Elimina tutte le registrazioni vocali.
Prima di usare il comando Stampa del menu, è necessario collegare la
videocamera ad una stampante compatibile PictBridge, usando il cavo USB
fornito in dotazione.

12
Voci del menu in modalità Impostazioni
Accendere → Premere il tasto Modalità → Accedere alla modalità di Impostazione
( ) → Premere il tasto Menu.
Voce Opzione Descrizione
Data e Ora
-
Imposta data e ora.
Avviso son.
Attivo/
Disattivo
Abilita/disabilita l’avviso sonoro.
Frequenza
50Hz
Imposta la frequenza su 50Hz*.
60Hz
Imposta la frequenza su 60Hz*.
Uscita TV
NTSC
Imposta la compatibilità del sistema TV su NTSC. Questa
opzione è adatta per le zone dell’America, Taiwan, Giappone
e Corea.
PAL
Imposta la compatibilità del sistema TV su PAL. Questa opzione
è adatta per le zone della Germania, Inghilterra, Italia, Olanda,
Cina, Giappone ed Hong Kong.
Icona
Attivo/
Disattivo
Abilita/disabilita la visualizzazione delle icone sullo schermo.
Luminosità
-2~+2
Imposta la luminosità del display LCD. Un valore positivo rende
più luminoso il display LCD; un valore negativo rende più scuro
il display LCD.
Formattazione
Sì
Formatta il supporto d’archiviazione. Notare che tutti i le
archiviati nel supporto saranno eliminati in modo irrecuperabile.
No
Annulla l’azione.
Dissatt. aut.
Disattivo Disabilita la funzione di Spegnimento automatico.
1
minuto
La videocamera si spegne automaticamente quando resta
inattiva per più di 1 minuto.
3
minuto
La videocamera si spegne automaticamente quando resta
inattiva per più di 3 minuti.
5
minuto
La videocamera si spegne automaticamente quando resta
inattiva per più di 5 minuti.
Lingua
-
Permette di selezionare la lingua usata per l’OSD.
Predenito
Sì
Ripristina le impostazioni predenite. Notare che le impostazioni
correnti saranno sovrascritte.
No
Annulla l’azione.

13
Voci del menu in modalità Impostazioni (segue)
Voce Opzione Descrizione
Modalità USB
Menu
Quando è collegata ad un PC, la videocamera visualizza un
menu che permette di scegliere la modalità di connessione
preferita.
Modalità
Disco
Quando è collegata ad un PC, la videocamera accede
automaticamente alla modalità Disco (Disco rimovibile).
Stampante
Quando è collegata ad un PC, la videocamera accede
automaticamente alla modalità Stampante.
Avvia lm
Attivo/
Disattivo
Abilita/disabilita la funzione Avvia lm.
* Tabella d’impostazione della frequenza:
Regione Inghilterra Germania Francia Italia Spagna Olanda Russia
Impostazione 50Hz 50Hz 50Hz 50Hz 50Hz 50Hz 50Hz
Regione Portugal America Taiwan China Giappone Corea Tailandia
Impostazione 50Hz 60Hz 60Hz 50Hz 50/60Hz 60Hz 50Hz
Nota: l’impostazione della frequenza si basa sullo standard della frequenza del fornitore locale di
energia elettrica.
Icona Descrizione
Batteria completamente carica
Durata media della batteria
(bianco)
Batteria scarica
* Se l’indicatore diventa di colore
rosso, il ash è disabilitato.
Batteria esaurita
Nota: per evitare l’ammanco improvviso di alimentazione, si raccomanda di sostituire la
batteria quando l’icona indica che la batteria è scarica.
Indicatore di carica della batteria

14
Fotograa Sequenza video
Numero di scatti Tempo di ripresa (minuti)
130 110
* Scatto ogni 30 secondi
** Il ash è disattivo
*** La risoluzione è impostata su 5M
(2560 x 1920)
* La risoluzione è impostata su VGA
(640 x 480 pixel)
Nota: questa tavola è solo per riferimento. La durata effettiva della batteria dipende dal tipo
di batteria e dal livello di carica.
Durata della batteria
Capacità d’archiviazione
Memoria
Video (min.) Audio (min.)
D1 VGA QVGA Massimo
Scheda SD/MMC (128MB) 12 7 40 85
Scheda SD/MMC (256MB) 25 20 85 175
Scheda SD/MMC (512MB) 50 40 175 350
Scheda SD/MMC (1GB) 100 80 350 720
Memoria
Fotograa
1M 3M 5M 10M 11M
Scheda SD/MMC (128MB) 600 250 160 80 70
Scheda SD/MMC (256MB) 1200 500 320 160 140
Scheda SD/MMC (512MB) 2400 1000 640 320 280
Scheda SD/MMC (1GB) 4800 2000 1280 640 560
Nota: il valore attuale della capacità può variare (no al ± 30%) in base alla saturazione del
colore ed alla complessità del soggetto e di ciò che lo circonda.

Istruzioni avanzate
Italiano
Videocamera digitale

1
Copiare i file sul PC
Installazione del driver sul PC
Per accertarsi se le sequenze video possono essere riprodotte sul PC, è
necessario installare il driver della videocamera. Per installare il software:
1. Inserire il CD driver.
Accendere il computer. Inserire il CD fornito in dotazione nell’unità CD-ROM.
Non collegare la videocamera al computer a questo punto dell’installazione.
Chiudere tutte le applicazioni in esecuzione sul computer.
Se la schermata d’esecuzione automatica non appare automaticamente, fare doppio
clic su Risorse del computer e poi sull’unità CD-ROM. Quindi avviare manualmente il
programma Setup.exe.
2. Avviare l’installazione.
Fare clic sull’icona per avviare l’installazione del driver.
Avviso per gli utenti Windows 2000:
durante la procedura d’installazione, potrebbe apparire due o più volte un messaggio
d’avviso sulla firma digitale. Fare clic su
Sì per continuare la procedura. Il software è
totalmente compatibile con il sistema operativo Windows 2000.
3. Installare il driver.
Apparirà l’utilità Installazione guidata che installerà automaticamente il programma. Fare clic
su Avanti e seguire le istruzioni a video per completare l’installazione.

2
Copiare i file sul PC (segue)
4. Installazione dei codec.
Dopo avere completato l’istallazione
del driver, il programma richiederà
di installare Windows Media Player
Codecs. Se non si è certi che i codec
siano stati installati sul computer, fare
clic su Sì e seguire le istruzioni a video
per completare l’installazione.
5. Installazione di Direct X 9.0c o superiore.
Dopo avere completato l’installazione dei codec, verrà richiesto di installare
Direct X 9.0c o superiore se il programma non è ancora stato installato sul
computer. Fare clic su
Sì per continuare.
Windows Media Player Codecs e Direct X 9.0c o superiore sono necessari per
visualizzare delle sequenze video registrate dalla videocamera.
6. Riavviare computer.
Al completamento dell’installazione potrebbe essere necessario riavviare il
computer per attivare il driver.

3
Collegamento della videocamera al PC
1. Accendere la videocamera.
2. Collegare il cavo USB al computer.
Accendere il computer e collegare il cavo USB in
dotazione alla porta USB del computer. Assicurarsi
che il cavo e la porta siano allineati in modo
corretto.
3. Collegare il cavo USB alla videocamera.
Collegare l’altra estremità del cavo USB alla videocamera.
Per impostazione predefinita la modalità è
“Disco”; se si
vogliono impostare altre modalità fare riferimento alla sezione
“Modalità USB” per maggiori informazioni.
Modalità USB:
Accendere → Premere il tasto Modalità → Accedere alla modalità Impostazioni ( ).
Modalità USB
Menu
Quando è collegata ad un PC, la videocamera
visualizza un menu che permette di scegliere la
modalità di connessione preferita.
Modalità disco
Quando è collegata ad un PC, la videocamera accede
automaticamente alla modalità Disco.
Avviso per gli utenti Windows 2000/XP:
Attenersi alle fasi che seguono per scollegare la videocamera dal computer:
1. Fare doppio clic sull’icona
nell’area di notifica.
2. Fare clic sull’icona
(disco USB) e poi su Stop.
3. Quando appare la schermata di conferma, selezionare la videocamera e fare clic su
OK.
4. Seguire le istruzioni a video per scollegare in modo sicuro la videocamera dal
computer

4
Posizione dei file
Dopo avere collegato la videocamera al computer, apparirà un disco rimovibile.
Il disco rimovibile rappresenta il supporto d’archiviazione della videocamera. Nel
disco si trovano tutte le registrazioni. Fare riferimento alla figura che segue per
vedere dove sono archiviati i file.
Per file multimediali.
Per file MP3.

5
Appendice: A
Risoluzione dei problemi
Quando si utilizza la videocamera:
Problema Causa Soluzione
La videocamera non può
essere accesa come al solito.
La batteria è scarica. Sostituire la batteria.
La batteria è inserita in modo
scorretto.
Reinstallare la batteria.
La videocamera è accesa,
però il display LCD non
visualizza nulla.
Se la videocamera resta
inattiva per più di un minuto,
il display LCD si spegnerà
automaticamente per
conservare energia.
Premere qualsiasi tasto,
tranne il tasto alimentazione,
per riattivare il display.
Impossibile acquisire
fotografie o filmati quando si
preme il tasto Otturatore o il
tasto Registrazione.
Memoria esaurita.
Liberare dello spazio nella
scheda SD/MMC o nella
memoria interna.
La videocamera sta
caricando il flash.
Attendere finché il flash è
completamente caricato.
Si sta usando una scheda SD
“protetta”.
Impostare la scheda SD in
modo che sia scrivibile.
Sul pannello LCD appare
il messaggio “ERRORE
MEMORIA” o “ERRORE
SCHEDA”. Oppure la
videocamera no riesce a
leggere la scheda memoria.
Il formato della scheda
memoria non è compatibile
con la videocamera.
Usare la funzione
“Formattazione” della
videocamera per formattare
la scheda.
La scheda di memoria è
corrotta.
Sostituire la scheda di
memoria con una nuova.
Nonostante le immagini e le
sequenze video non siano
state eliminate è impossibile
trovarle nella scheda di
memoria.
Le registrazioni perse sono
salvate nella memoria
interna.
Succede quando si inserisce
una scheda di memoria
dopo avere acquisito alcune
immagini o sequenze video.
Si può accedere a questi
file dopo avere rimosso la
scheda memoria.

6
Appendice: A
Quando si utilizza la videocamera:
Problema Causa Soluzione
Impossibile utilizzare il flash.
Se la relativa icona indica
che la batteria è scarica, il
flash è disabilitato perché il
voltaggio è insufficiente.
Sostituire la batteria.
La videocamera non risponde
ad alcuna azione durante le
operazioni.
La videocamera riscontra
guasti software.
Togliere e rimettere nello
scomparto la batteria. Poi
accendere la videocamera.
Le immagini acquisite
appaiono sfuocate.
Il fuoco non è impostato
correttamente.
Regolare il fuoco in modo
appropriato.
Le immagini o le sequenze
video acquisite appaiono
troppo scure.
L’ambiente d’acquisizione
o registrazione non ha
l’illuminazione adeguata.
Usare il flash per acquisire le
immagini. Aggiungere ulteriori
sorgenti luminose quando si
registrano sequenze video.
Si verificano disturbi durante
la visualizzazione delle
immagini sullo schermo LCD
del computer.
L’impostazione della
frequenza non corrisponde
allo standard del paese in cui
ci si trova.
Regolare le impostazioni
della frequenza. Fare
riferimento alla tabella
“Impostazioni della
frequenza”.
Si desidera riazzerare il
numero seriale del nome file
(PICTxxxx).
Il conteggio del numero
seriale è gestito dal software
della videocamera.
Usare la funzione
“Formattazione” della
videocamera per formattare
la scheda.
Si converte un file
multimediale e lo si nomina
PICTxxxx.* (xxxx indica il
numero). Poi si copia il file
sulla videocamera, ma non è
possibile ritrovarlo.
Esiste un altro file con
lo stesso numero seriale
(es. PICT0001.ASF and
PICT0001.JPG), oppure il
tipo di file non è supportato.
Dare al file un numero seriale
distintivo ed assicurarsi che
il suo formato sia supportato
dalla videocamera.

7
Appendice: A
Quando si collega la videocamera al computer o al televisore:
Problema Causa Soluzione
Impossibile vedere le
sequenze video sul computer.
Il driver o il software non è
installato sul computer.
Installare DirectX 9.0c o
superiore e Windows Media
9.0 Codecs per risolvere
questo problema. Vedere
“Installazione del driver
sul PC” per i dettagli
sull’installazione del software,
o andare su http://www.
microsoft.com per scaricare i
file necessari.
L’installazione del driver non
è riuscita.
L’installazione è stata
terminata in modo anomalo.
Rimuovere il driver ed altri
programmi relativi. Seguire le
fasi d’installazione descritte
nel manuale per installare di
nuovo il driver.
La videocamera è stata
collegata al PC via cavo USB
prima dell’installazione del
driver.
Installare il driver prima di
collegare il cavo USB.
Lo schermo del televisione
non visualizza nulla dopo
che è stata collegata la
videocamera.
La videocamera non è
collegata in modo corretto al
televisore.
Ricollegare in modo corretto
la videocamera al televisore.
Si è verificato un conflitto
con altre videocamere o
dispositivi d’acquisizione
installati.
Il dispositivo non è
compatibile con la
videocamera.
Se sul computer è installata
qualsiasi altra videocamera o
altri dispositivi d’acquisizione,
rimuovere completamente i
dispositivi ed i relativi driver
dal sistema per evitare il
conflitto.
Si verificano disturbi
sul computer durante la
videoconferenza.
L’impostazione della
frequenza non corrisponde
allo standard del paese in cui
ci si trova.
Regolare le impostazioni
della frequenza. Fare
riferimento alla tabella
“Impostazioni della
frequenza”.

8
Appendice: A
Messaggi del sistema
Messaggio Descrizione
Recording (Registrazione) La videocamera sta registrando un file.
Sbloccare la scheda SD
Questo messaggio appare quando la videocamera cerca di scrivere dati su
una scheda SD che è protetta da scrittura.
Nessun file
Questo messaggio appare quando la videocamera è impostata sulla
modalità Riproduzione e non esistono file da eseguire.
Cambiare la batteria
La batteria si sta scaricando. È necessario sostituirla immediatamente con
una nuova.
Memoria piena
La memoria d’archiviazione è esaurita e non si può archiviare nessun altro
file. Cambiare la scheda SD/MMC oppure eliminare alcuni file per liberare
dello spazio nella memoria.
Errore scheda
La scheda inserita non è compatibile con la videocamera. Cambiare la
scheda o cercare di formattarla.
Errore memoria
La videocamera non riesce ad accedere ai dati della memoria interna.
Formattare il supporto per risolvere questo problema.
Il flash si sta caricando Il flash si sta caricando.
Errore di formato file Il file eseguito non è compatibile con la videocamera.
Eliminazione La videocamera sta eseguendo l’eliminazione dei file.
Formattazione
La videocamera sta eseguendo la formattazione del supporto
d’archiviazione.
Impostazione La videocamera sta eseguendo una azione d’impostazione.

9
Appendice: B
Istruzioni per ArcSoft MediaConverter™
Introduzione
ArcSoft MediaConverter è un potente convertitore (tutto in uno) di file
multimediali. Questa utilità converte rapidamente e senza sforzi foto, video e
file musicali nei formati ottimizzati per l’uso sul dispositivo portatile. Più file, e di
tipo diverso possono essere convertiti allo stesso tempo. È facile! Tutto quello
che serve sono tre semplici fasi. (Per ulteriori informazioni fare riferimento alla
sezione “File convertiti”.)
Requisiti del sistema
Per installare ed eseguire MediaConverter, il sistema deve soddisfare i seguenti
requisiti minimi:
Microsoft Windows 2000 / XP (Home o Professional)
50 MB di spazio libero su disco rigido
256 MB di RAM
DirectX 9 (si consiglia DirectX 9c)
Microsoft Windows Media Player 9.0 (per convertire i file WMA e WMV)
Microsoft Windows 2000 / XP (Home o Professional)
Apple QuickTime 6.5 (per convertire i file MOV)

10
Appendice: B
Formati di file supportati
Video
I file video vengono convertiti e copiati nella posizione prescelta come
file AVI codificati MPEG-4, file WMV o file ASF codificati MPEG-4 (predefinito).
Tipi di file supportati per la conversione
- AVI (formato Microsoft Video 1, Cinepak, Intel Indeo, uncompressed, eccetera)
- MPEG-1 in MPEG, MPG, MPE
- DAT (VCD MPEG1)
- MPEG-4 in formato AVI
- MPEG-4 in ASF
- WMV
- QuickTime MOV
QuickTime 6.5 e Windows Media Player 9.0 o superiore sono necessari per la
conversione dei file QuickTime MOV e WMV
.
Tipi di file supportati per l’esportazione
- AVI (MPEG-4 SP)
- WMV
- ASF(MPEG-4 SP)

11
Appendice: B
File convertiti

12
Appendice: B
Fase 1 Selezione del supporto multimediale
Aggiungere i file da convertire
1 Fare clic su pulsante “Seleziona supporto”.
2 Apparirà la finestra “Apri”. Trovare la cartella che contiene i file che si vogliono convertire.
a. Usare il menu a discesa “Tipo di file” per filtrare i tipi di file che si vogliono visualizzare.
b. Fare un’anteprima dei file evidenziati per assicurarsi che siano quelli desiderati.
Selezionare la casella “Esecuzione automatica” per avviare automaticamente la
riproduzione dopo avere fatto clic su un file.
3 Ripetere le precedenti fasi 1 e 2 fino ad aggiungere tutti i file desiderati. Oltre ad usare
il metodo descritto in precedenza, i file possono anche essere trascinati direttamente
nell’elenco file della finestra del programma.
Rimozione dei file
Per eliminare i file dall’elenco, evidenziarli e premere l’icona “X”.

13
Appendice: B
Fase 2 Selezione della destinazione
Fare clic sul pulsante “Selezione destinazione” per selezionare il percorso su
cui saranno salvati i file convertiti. Il percorso predefinito è “C:\Documents and
Settings\[nome utente]\My documents”. Tuttavia,
molto probabilmente si vorranno salvare i file sul dispositivo portatile. In questo
caso, accertarsi che il dispositivo sia collegato, e poi fare clic su “Selezione
destinazione” e scegliere il dispositivo.
Impostazioni
Facendo clic sul pulsante Impostazioni si può accedere a varie impostazioni
del programma. Ciascuna selezione permette di scegliere tra: “Ottimizza per il
dispositivo selezionato” e “Usa impostazioni personalizzate di conversione”.
Ottimizza per il dispositivo selezionato
È l’impostazione predefinita. Il programma imposterà automaticamente i
parametri di conversione in base al dispositivo selezionato.
Usa impostazioni personalizzate di conversione
Se si decide di usare questa opzione, si possono impostare manualmente vari
parametri di conversione.

14
Appendice: B
Impostazioni Video
Quando si converte un file video, ci sono molti parametri diversi:
- Risoluzione (le opzioni includono QVGA (320 x 240) [impostazione predefinita] e VGA
(640 x 480))
- Formato file (le opzioni includono AVI codificato MPEG-4, WMV, ASF codificato
MPEG-4)
- Bit rate video (le opzioni includono 500KB, 1,0MB, 1,5MB, 2,0 MB [impostazione
predefinita], 2,5 MB e 3,0 MB)
- Bit rate audio (le opzioni includono 96 KB, 128 KB [impostazione predefinita], 192 KB)
- Fotogrammi/secondo (le opzioni includono [in fps] 15.00, 20.00, 24.00, 25.00
[impostazione predefinita] e 29.97)
L’opzione “Ottimizza per il dispositivo selezionato” usa i valori predefiniti detti in
precedenza, dove applicabile.
Dopo avere visualizzato / modificato le varie impostazioni, selezionare “Salva” o
“Annulla” per tornare alla schermata principale. Fare clic su “Salva” se sono state
eseguite delle modifiche che si vogliono mantenere. Diversamente fare clic su
“Annulla”.
Fase 3: Conversione
Quando si è pronti, selezionare (evidenziare) nell’elenco i file che si vogliono
convertire, poi fare clic sul pulsate “Converti”.
Una barra di progressione mostrerà lo stato corrente. Potranno apparire varie
finestre a comparsa che richiederanno conferme specifiche. Apparirà una finestra
di dialogo che informerà quando tutti i file sono stati convertiti ed archiviati nella
posizione selezionata.

15
Appendice: B
Riproduzione dei file ASF convertiti con la videocamera
Attenersi alle fasi che seguono per riprodurre le sequenze video o i filmati (solo
MPEG-4 in formato ASF) convertiti da ArcSoft MediaConverter con la videocamera
digitale MPEG-4.
Fase 1
Inserire una scheda SD/MMC nell’apposita slot sulla videocamera e collegare
la videocamera al PC mediante il cavo USB. Seguire le istruzioni della sezione
“Collegamento della videocamera al PC” per maggiori informazioni.
Fase 2
Salvare nella videocamera i file ASF convertiti da MediaConverter sul PC.
1 Copiare i file ASF convertiti.
2 Aprire “Esplora risorse” di Windows e cercare il “Disco rimovibile” che è
apparso in Risorse del computer.
3 Fare doppio clic sull’icona del Disco rimovibile.
4 Fare doppio clic sulla cartella DCIM.
5 Fare doppio clic sulla cartella 100MEDIA.
6 Incollare i file nella cartella 100MEDIA.
7 Cambiare i nomi dei file in CLIP****.ASF.
**** può essere qualsiasi numero di 4 cifre compreso tra 0001 e 9999.
Il nome dei file deve seguire il principio di denominazione della videocamera, così che
la stessa possa identificare i file salvati nella cartella 100MEDIA.
Fase 3
Ora si può usare la modalità Riproduzione ( ) per guardare le sequenze
video o i filmati sull’ampio monitor LCD!
Il software ArcSoft MediaConverter allegato a questa confezione è una versione
personalizzata per la videocamera. Visitare il sito http:\\www.arcsoft.com, per
altre informazioni sul prodotto.

16
Appendice: C
Requisiti del sistema
Sistema operativo: Windows 2000/XP
CPU: Pentium 4, 1.5GHz o superiore
RAM di sistema: 256MB o superiore
Scheda grafica: 64MB, colore reale a 24 bit
Velocità CD-ROM: 4x o superiore
Software: Direct X 9.0c o superiore e Windows Media Player Codecs
Altro: Connettore USB

1
Procedimientos iniciales
Introducción a las partes de la videocámara
Ranura para tarjeta SD/MMC
(dentro de la tapa de la
batería)
Vista inferior
Toma para trípode
Tapa de la
batería
Lámpara de ash
Objetivo
Altavoz
Gancho para
la correa
Botón de encendido
Botón del disparador
Conector para auricular /
Conector de salida de AV
Botón Anterior /
Botón Retroceso
rápido
Monitor LCD
Botón Zoom (acercar y
alejar)
Botón Grabar
Botón Menú
Botón Siguiente/
Botón Avance rápido
Botón Reproducir/
Pausa
Conmutador de
modo Macro
Conmutador de
indicadores LED
Conmutador de
balance de blanco
Conmutador
de Flash
Botón Aceptar/
Conmutador de
visualización 4:3/16:9
Conector USB *
Indicadores LED
Micrófono
LED de estado (izquierda) /
LED de carga (derecha)
Botón Modo
Conector de
entrada de AV (opcional) *
* dentro de la tapa

2
Cargue la batería al menos durante 8 horas la primera vez
que la utilice.
1. Conecte el cable.
Conecte un extremo del adaptador de CA proporcionado al
puerto USB de la videocámara y el otro extremo a una toma
de corriente eléctrica.
O BIEN
Conecte un extremo del cable USB proporcionado al
puerto USB de la videocámara y el otro extremo a un
equipo conectado a la alimentación. Asegúrese de que la
videocámara está apagada.
2. El indicador LED de carga se iluminará en color rojo y la
carga se iniciará.
3. Al interrumpir el cargado o cuando el paquete de pilas esta
bien cargado, el LED de cargado se pone verde.
Si utiliza su PC para cargar la batería, no proporcione
alimentación a la videocámara. Si lo hace, la carga se detendrá.
Instalar la batería
1. Desplace la tapa de la batería tal y como se indica en la
gura.
2. Coloque la batería de ión-litio en el compartimento.
Tenga en cuenta que los contactos metálicos deben
estar alineados con los del compartimento.
3. Tras instalar la batería correctamente, vuelva a colocar
su tapa
Cargar la batería
O BIEN

3
Además de la memoria ash interna, la cámara puede
almacenar datos en una tarjeta Secure Digital (SD) o en
una tarjeta MultiMedia (MMC).
Para insertar la tarjeta de memoria, realice el siguiente
procedimiento:
(1) Abra la tapa de la batería.
(2) Empuje suavemente la tarjeta tal y como se indica
hasta que alcance la parte inferior de la ranura.
Para extraer la tarjeta de memoria, empújela suavemente
y saltará hacia fuera. A continuación, tire de la tarjera
hacia fuera de la ranura.
Insertar una tarjeta de memoria (opcional)
Abra el monitor LCD o mantenga presionado el botón
Encendido durante 1 segundo para encender la cámara.
Para apagar la videocámara, mantenga presionado el botón
Encendido entre 1 y 3 segundos o cierre el monitor LCD.
Encender y apagar la videocámara
Si la videocámara no se enciende tras pulsar el botón Encendido,
compruebe lo siguiente:
1. Que la batería este bien instalada en la videocámara.
2. Que las pilas tengan suciente carga.
Si la video cámara permanece inactiva durante un largo período
de tiempo, puede apagarse automáticamente por la función de
apagado automático.

4
Leer los indicadores LCD
Modo Videocámara digital:
0008
Vida de la batería
Indicador de zoom
Resolución de la foto
Número de grabaciones
Temporizador
automático
Medio de
almacenamiento*
1
Resolución de
vídeo
Icono de modo
Modo de Flash
Balance de blanco
Modo de los indicadores LED
Modo Macro
*
1
: memoria interna; : tarjeta de memoria.
Modo Reproducir:
0001/0009
MPEG
Vida de la batería
Medio de
almacenamiento
Grabaciones actuales y totales
Miniatura de la
imagen
Cuadro de resalte
Icono de modo
Tipo de archivo
Establecer el idioma y la hora
Idioma:
Encienda la alimentación→ Presione el botón Modo → Entre en el modo
Conguración → Utilice los botones de Dirección para seleccionar el
elemento Idioma y presione el botón Aceptar para abrir dicho elemento →
Utilice los botones de Dirección para seleccionar el idioma que desee y, por
último, presione el botón Aceptar para conrmar la selección.
Hora:
Encienda la alimentación→ Presione el botón Modo → Entre en el modo
Conguración → Utilice los botones de Dirección para seleccionar el
elemento Fecha y hora y presione el botón Aceptar para abrir dicho elemento
→ Utilice los botones de Dirección para establecer la fecha y hora correctas
y, por último, presione el botón Aceptar para conrmar la selección.

5
Grabar un clip de vídeo
1. Ajuste el enfoque:
Normalmente la video cámara puede enfocar automáticamente
sin ajustar el foco. Si desea sacar fotografías de primeros planos,
puede presionar el botón Arriba para pasar al modo Macro ( ).
-
30cm ~ (12” ~ )
5cm ~ 30cm (2” ~ 12”)
* A un zoom jo 1X
2. Zoom:
Mueva el botón Zoom hacia arriba o hacia abajo para acercar o
alejar la pantalla. La ampliación óptica es 3X y la digital 8X.
Nota: el zoom óptico y digital se
puede identicar por la línea situada
en el medio de la barra de la relación
de zoom. Cuando alcance el valor
máximo del zoom óptico, tendrá
que esperar unos segundos a que
la videocámara nalice el ajuste
automático para poder utilizar el
zoom digital.
3. Presione el botón Grabar para iniciar la grabación.
4. Presione de nuevo el botón Grabar para detener la grabación.
La videocámara tarda unos segundos en enfocar
automáticamente cada vez que ajusta la relación de zoom.
La función de zoom también está disponible durante la grabación
(excepto en el modo Macro).
Si el entorno está oscuro, puede cambiar el modo de los
indicadores LED a Activar o Automático para proporcionar ayuda
para el enfoque y la iluminación.
Puede presionar el botón
Aceptar para cambiar entre las
visualizaciones 4:3 y 16:9. Tenga
en cuenta que una vez cambiada
la visualización de la pantalla,
la imagen grabada cambiará en
consecuencia.
Acercar
Alejar
Funcionamiento básico
Conmutador de
visualización
4:3/16:9
0008
Zoom digital
Zoom óptico

6
Capturar una imagen estática
1. Ajuste el enfoque:
Normalmente la video cámara puede enfocar automáticamente
sin ajustar el foco. Si desea sacar fotografías de primeros
planos, puede presionar el botón Arriba para pasar al modo
Macro ( ).
-
30cm ~ (12” ~ )
5cm ~ 30cm (2” ~ 12”)
* A un zoom jo 1X
2. Zoom:
Mueva el botón Zoom hacia arriba o hacia abajo para acercar
o alejar la pantalla. La ampliación óptica es 3X y la digital 8X.
3. Presione el botón Disparador hasta la mitad de
su recorrido y manténgalo en esa posición para
que la videocámara enfoque automáticamente.
Cuando el color del marco de enfoque sea
amarillo, presione el botón completamente para
tomar una imagen estática.
Cuando sea necesario, ajuste otros parámetros
avanzados.
Si el entorno está oscuro, puede cambiar el modo
de los indicadores LED a Activar o Automático
para proporcionar ayuda para el enfoque y la
iluminación.
Acercar
Alejar
Grabar un clip de voz
1. Presione el botón Modo y utilice los botones de dirección
para seleccionar el modo Voz ( ). A continuación,
presione el botón Aceptar para entrar.
2. Presione el botón Grabar para iniciar la grabación.
3 Cuando haya terminado, pulse de nuevo el botón Grabar
para detener la grabación.
Antes o durante la grabación, puede mover los botones de
dirección hacia la izquierda o derecha para ajustar la sensibilidad
del micrófono, estableciendo de esta manera el volumen de
sonido de la grabación.
No obture el
micrófono
cuadro de enfoque

7
Reproducir las grabaciones
1. Presione el botón Modo y utilice los botones de dirección para seleccionar el modo
Reproducir ( ). A continuación, presione el botón Aceptar para entrar. O bien,
presione el botón Reproducir/Pausa ( ) situado debajo del monitor LCD.
2. Operaciones en el modo de reproducción:
Tipo de archivo Cómo... Acción
Modo de índice
0001/0009
MPEG
Modo de pantalla
completa
0001/0009
MPEG
Cambiar entre el
modo de índice y el
modo de pantalla
completa
En el modo de índice, presione el botón Aceptar para
cambiar al modo de pantalla completa. En el modo
de índice, presione el botón Menú para cambiar al
modo de índice. (Al revisar una imagen, si mueve
los botones de dirección hacia abajo cuando la
relación de zoom es 1,0X, la pantalla cambiará al
modo de índice.)
Cambiar de archivo
1. En el modo de índice: utilice los botones de
dirección para mover el cuadro de resalte.
2. En el modo de pantalla completa: utilice los
botones de dirección hacia la izquierda o hacia
la derecha.
Imagen
Acercar y alejar
Utilice los botones de dirección hacia arriba o hacia
abajo.
Bloquear o liberar la
relación de zoom
Cuando la relación de zoom sea superior a 1,0X,
presione el botón Aceptar.
Examinar la imagen
ampliada
Cuando la relación de zoom esté bloqueada, utilice
los botones de dirección para examinar la imagen.
Vídeo y audio
Iniciar la
reproducción
Cuando se selecciona (en el modo de pantalla
completa), el archivo inicia automáticamente la
reproducción.
Pausar/Reanudar la
reproducción
Durante la reproducción o cuando ésta está en
pausa, presione el botón Aceptar.
Ajustar el nivel de
volumen
Durante la reproducción, utilice los botones de
dirección hacia arriba o hacia abajo.
Detener la
reproducción
Durante la reproducción, presione el botón Menú.
Volver a la pantalla
Vista previa
Presione el botón Disparador.
Avance rápido
Durante la reproducción, presione el botón Siguiente
( ). Para detener la acción, presione el botón
Reproducir/Pausa ( ).
Retroceso rápido
Durante la reproducción, presione el botón Anterior
( ). Para detener la acción, presione el botón
Reproducir/Pausa ( ).
Seleccionar el
archivo siguiente
Mientras la reproducción está detenida o en pausa,
presione el botón Siguiente ( ).
Seleccionar el
archivo anterior
Mientras la reproducción está detenida o en pausa,
presione el botón Anterior ( ).

8
Conectar la videocámara a un televisor
Conecte la videocámara y el televisor mediante el cable AV adicional para ver
imágenes en tiempo real. Puede mostrar los videos, fotografías y grabaciones de
audio directamente en el televisor y compartirlos con sus amigos y familiares.
Modo AV
Vídeo
Audio
Salida TV
1. Encienda el televisor y seleccione el modo TV a AV.
El sistema de televisión es diferente según el país.
2. Conecte los terminales de audio y vídeo del cable AV al televisor.
3. Encienda la videocámara.
4. Conecte el otro extremo del cable AV a la videocámara.

9
Uso de los menús
Los elementos del menú proporcionan varias opciones para ajustar con precisión las
funciones de la cámara. La tabla siguiente ofrece detalles acerca de las operaciones
de los menús.
Cómo... Acción
Mostrar el menú. Presione el botón Menú.
Mover la barra de resalte.
Utilice los botones de dirección hacia arriba o
hacia abajo.
Entrar en un submenú o conrmar un elemento Presione el botón Aceptar.
Salir del menú o retroceder al menú de nivel
superior
Presione el botón Menú (cuando esté en un
submenú).
Funcionamiento avanzado
Elementos de menú en el modo Cámara
Encienda la alimentación → Presione el botón Menú.
Elemento Opción Descripción
Resolución
Videocámara
de 10 mega-
píxeles
1M Establece la resolución de la imagen en 1 megapíxel.
3M Establece la resolución de la imagen en 3 megapíxeles.
5M Establece la resolución de la imagen en 5 megapíxeles.
10M Establece la resolución de la imagen en 10 megapíxeles.
Videocámara
de 11 mega-
píxeles
1M Establece la resolución de la imagen en 1 megapíxel.
3M Establece la resolución de la imagen en 3 megapíxeles.
5M Establece la resolución de la imagen en 5 megapíxeles.
11M Establece la resolución de la imagen en 11 megapíxeles.
Sello fecha Activar/Desactivar
Imprime una marca de fecha en cada imagen cuando la
función está habilitada.
Activar/Desactivar
Minimiza la borrosidad causada por el temblor de las manos
cuando la función está activada.
Bal. Blanco
Auto
La cámara ajusta automáticamente el balance de blanco.
Soleado
Esta conguración es adecuada para grabaciones en
exteriores en un día soleado.
Nublado
Esta conguración es adecuada para grabaciones en días
nublados o entornos sombríos.
Fluorescente
Esta conguración es adecuada para grabaciones en
interiores con iluminación uorescente o entornos con una
temperatura de color alta.
Tungsteno
Esta conguración es adecuada para grabaciones en
interiores con iluminación incandescente o entornos con una
temperatura de color baja.
Histograma Activar/Desactivar
Habilita y deshabilita la visualización del histograma en la
pantalla.

10
Elementos de menú en el modo Cámara (continuación)
Elemento Opción Descripción
Flash
Automático
El ash se dispara automáticamente cuando la iluminación
es insuciente.
Activar
El ash se dispara siempre en cada disparo.
Desactivar
El ash está deshabilitado.
Efecto
Normal
Realiza grabaciones con un color natural.
ByN (Blanco y negro)
Realiza grabaciones en blanco y negro.
Clásico
Realiza grabaciones en un color con tono sepia.
Exposición
-2~+2
Ajusta manualmente la exposición para obtener un mejor
efecto cuando la vista previa de la imagen aparece muy
brillante o muy oscura. Un valor positivo indica que la imagen
será más brillante que lo habitual, mientras que un valor
negativo hará que la imagen aparezca más oscura.
Temp.
automa.
Activar/Desactivar
Habilita y deshabilita el temporizador automático. Una vez
activado este temporizador, la cámara comenzará a grabar
al cabo de 10 segundos después de presionar el botón
Disparador.
Icono
Activar/Desactivar
Habilita y deshabilita los iconos OSD para que se muestren o
desaparezcan de la pantalla.
Vídeo
Videocámara
de 10 mega-
píxeles
VGA Establece la resolución de vídeo en VGA (640x480 píxeles)
QVGA Establece la resolución de vídeo en QVGA (320x240 píxeles)
Videocámara
de 11 mega-
píxeles
D1 Establece la resolución de vídeo en D1 (720x480 píxeles)
VGA Establece la resolución de vídeo en VGA (640x480 píxeles)
QVGA Establece la resolución de vídeo en QVGA (320x240 píxeles)
Escena
nocturna
Activar/Desactivar
Si habilita esta conguración podrá tomar una fotografía
con un fondo oscuro. Dado que la velocidad del
obturador disminuirá al tomar fotos en un lugar oscuro, es
recomendable utilizar un trípode para eliminar la borrosidad
causada por el temblor de las manos.
Advertencia: el ruido se incrementa cuando la función
Escena nocturna está habilitada.
Marco de
foto
1 ~ 10
Esta conguración permite agregar marcos personalizados
a las fotos. Puede elegir entre 10 marcos de fotos en el
monitor LCD.
0 La función Marco de foto está deshabilitada.
Dos en una
Activar/Desactivar
Esta conguración permite combinar dos imágenes tomadas
individualmente en una foto.
Cuando la resolución se establece en 10 M o más, las opciones “Marco
de foto” y “Dos en una”, así como la función de “visualización 16:9”, se
no están disponibles.

11
Elementos de menú en el modo Reproducción
Encienda la alimentación → Presione el botón Modo → Entre en el modo
Reproducir ( ) → Presione el botón Menú.
Elemento Opción Descripción
Eliminar uno
No/Sí Elimina el archivo actual.
Eliminar todo
No/Sí
Elimina todas las imágenes y todos los archivos de audio y vídeo
almacenados en la memoria.
Diapositivas
-
La cámara muestra las imágenes en secuencia. Solamente se
mostrarán las imágenes JPEG y los primeros marcos de los
archivos MPEG. Puede presionar el botón Menú para detener la
presentación de diapositivas.
Imprimir
Uno
Imprime la imagen actual cuando la cámara está conectada a una
impresora con funcionalidad PictBridge.
Todo
Imprime todas las imágenes cuando la cámara está conectada a
una impresora con funcionalidad PictBridge.
Cancelar Anula la acción.
* Si no hay archivos en el cámara, se verá ningún elemento.
Elementos de menú en el modo Voz
Encienda la alimentación → Presione el botón Modo → Entre en el modo Voz (
)→ Presione el botón Menú.
Elemento Descripción
Eliminar uno Elimina la grabación de voz actual.
Eliminar todo Elimina todas las grabaciones de voz.
Antes de utilizar el comando Imprimir del menú, es necesario conectar la
cámara a una impresora compatible con PictBridge mediante el cable USB.

12
Elementos de menú en el modo Conguración
Encienda la alimentación → Presione el botón Modo → Entre en el modo
Conguración ( ) → Presione el botón Menú.
Elemento Opción Descripción
Fecha y hora -
Establece la fecha y hora.
Pitido
Activar/
Desactivar
Habilita y deshabilita el sonido de un pitido.
Parpadeo
50Hz
Establece la frecuencia de oscilación en 50 Hz*.
60Hz
Establece la frecuencia de oscilación en 60 Hz*.
Salida TV
NTSC
Establece la compatibilidad del sistema de TV en NTSC. Esta
opción es adecuada para las regiones de América, Taiwán,
Japón y Corea.
PAL
Establece la compatibilidad del sistema de TV en PAL. Esta
opción es adecuada para las regiones de Alemania, Inglaterra,
Italia, Países Bajos, China, Japón y Hong Kong.
Icono
Activar/
Desactivar
Habilita y deshabilita la aparición de los iconos OSD en la
pantalla.
Brillo
-2~+2
Establece el brillo de la pantalla LCD. Un valor positivo aumenta
el brillo del monitor LCD;un valor negativo atenúa el brillo del
monitor LCD.
Formatear
Sí
Da formato al medio de almacenamiento. Tenga en cuenta que
todos los archivos almacenados en el medio se perderán.
No
Anula la acción.
Apag. Auto.
Desactivar
Deshabilita la función Apagado automático.
1 min
La cámara se apaga automáticamente cuando permanece
inactiva durante más de 1 minuto.
3 min
La cámara se apaga automáticamente cuando permanece
inactiva durante más de 3 minutos.
5 min
La cámara se apaga automáticamente cuando permanece
inactiva durante más de 5 minutos.
Idioma
-
Permite seleccionar el idioma en el que se mostrarán los menús
OSD.
Predet.
Sí
Restaura los valores predeterminados de fábrica. Tenga en
cuenta que se sobrescribirá la conguración actual.
No
Anula la acción.

13
Elementos de menú en el modo Conguración (continuación)
Elemento Opción Descripción
Modo USB
Menú
Cuando se conecta a su PC, la cámara muestra un menú que le
permite elegir el modo de conexión que desea.
Modo de disco
Cuando se conecta a su PC, la cámara entra automáticamente
en el modo Disco (disco extraíble).
Impresora
Cuando se conecta a su PC, la cámara entra automáticamente
en el modo Impresora.
Iniciar
película
Activar/
Desactivar
Habilita y deshabilita la función Iniciar película.
* Tabla de conguración de frecuencias:
Región Inglaterra Alemania Francia Italia España Países
Bajos
Rusia
Conguración 50Hz 50Hz 50Hz 50Hz 50Hz 50Hz 50Hz
Región Portugal América Taiwán China Japón Corea Tailandia
Conguración 50Hz 60Hz 60Hz 50Hz 50/60Hz 60Hz 50Hz
Nota: la conguración de parpadeo se basa en la norma de frecuencia de la fuente de alimentación
eléctrica local.
Icono Descripción
Batería totalmente cargada
Batería con bastante carga
(blanco)
Batería con carga baja
* Si el indicador se muestra
en color rojo, el ash está
deshabilitado.
Batería agotada
Nota: para evitar quedarse sin energía en la cámara, se recomienda reemplazar la batería
cuando el icono indique que la carga es baja.
Indicador de carga de la batería

14
Imagen estática Clip de vídeo
Número de disparos Tiempo de grabación (minutos)
130 110
* disparo cada 30 segundos
** ash apagado
*** resolución establecida en 5 M (2560x1920)
*** resolución establecida en VGA
(640x480 píxeles)
Nota: esta tabla solamente debe utilizarse como referencia. La vida real de la batería
depende del tipo de ésta y del nivel de recarga.
Vida de la batería
Capacidad de almacenamiento
Memoria
Vídeo (min) Audio (min)
D1 VGA QVGA Máximo
Tarjeta SD/MMC (128MB) 12 7 40 85
Tarjeta SD/MMC (256MB) 25 20 85 175
Tarjeta SD/MMC (512MB) 50 40 175 350
Tarjeta SD/MMC (1GB) 100 80 350 720
Memoria
Imagen estática
1M 3M 5M 10M 11M
Tarjeta SD/MMC (128MB) 600 250 160 80 70
Tarjeta SD/MMC (256MB) 1200 500 320 160 140
Tarjeta SD/MMC (512MB) 2400 1000 640 320 280
Tarjeta SD/MMC (1GB) 4800 2000 1280 640 560
Nota: el valor actual de la capacidad puede variar (hasta ± 30%) dependiendo de la
saturación de color y la complejidad de lo que desea fotograar o grabar y el entorno.

Español
Videocámara Digital
Instrucciones avanzadas

1
Copiar archivos al PC
Instalar el controlador en el PC
Para asegurarse de que los clips de vídeo grabados con la videocámara se
vean en su PC es necesario instalar el controlador de la cámara. Para instalar el
software:
1. Insertar el CD de controlador.
Encienda el equipo. Coloque el CD de accesorios en la unidad de CD-ROM.
No conecte la videocámara a su equipo en este paso.
Cierre todas las aplicaciones abiertas en su PC
Si la pantalla de ejecución automática no aparece por sí misma, haga doble clic en
Mi PC y, a continuación en la unidad de CD-ROM. A continuación, inicie el programa
Setup.exe manualmente.
2. Iniciar la instalación.
Haga clic en el icono para iniciar la instalación del controlador.
Aviso para los usuarios de Windows 2000:
Durante el proceso de instalación, puede aparecer un mensaje de advertencia
relacionado con la firma digital una o dos veces. Haga clic en Sí para continuar con el
proceso. El software es totalmente compatible con el sistema operativo Windows 2000.
3. Instalar el controlador.
El Asistente Install Shield aparecerá e instalará el programa automáticamente.
Haga clic en Siguiente y siga las instrucciones en pantalla para completar la
instalación.

2
Copiar archivos al PC (continuación)
4. Instale los códecs.
Tras completar la instalación del
controlador, el programa le preguntará
si desea instalar los códecs del
Reproductor de Windows Media. Si
no está seguro de si ha instalado los
códecs en el equipo, haga clic en Sí y
siga las instrucciones en pantalla para
completar la instalación.
5. Instale Direct X 9.0 o una versión posterior.
Tras completar la instalación de los códecs, se le preguntará si desea instalar
Direct X 9.0c o una versión posterior si este programa aún no está instalado en
el equipo. Haga clic en Sí para continuar.
Para ver los clips de vídeo grabados por la videocámara en su PC son necesarios los
códecs del Reproductor Windows Media
y Direct X 9.0c o una versión posterior.
6. Reiniciar el equipo.
Tras completar la instalación, puede ser necesario reiniciar el equipo para que el
controlador cobre efecto.

3
Conectar la videocámara a su PC
1.Encienda la videocámara.
2. Conectar el cable USB al equipo.
Encienda el equipo y, a continuación, conecte el
cable USB al puerto USB de su PC. Asegúrese de
que el cable y el puerto están bien alineados.
3. Conectar el cable USB a la videocámara.
Conecte el otro extremo del cable USB a la videocámara.
La configuración predeterminada se establece en el
modo “Disco”. Si desea establecer otro modo como
predeterminado, consulte la sección “Modo USB” para
obtener más información.
Modo USB:
Encienda la alimentación → Presione el botón Modo → Entre en el modo Configuración
( ).
Modo USB
Menú
Cuando se conecta a su PC, la videocámara muestra
un menú que le permite elegir el modo de conexión
que desea.
Modo de disco
Cuando se conecta a su PC, la videocámara entra
automáticamente en el modo Disco (disco extraíble).
Aviso para los usuarios de Windows 2000/XP:
Si desea desconectar la videocámara del equipo, siga estos pasos:
1. Haga doble clic en la bandeja del sistema
.
2. Haga clic en
(Disco USB) y, a continuación, en Detener.
3. Seleccione la videocámara cuando aparezca la pantalla de confirmación y haga clic
en Aceptar.
4. Siga las instrucciones que aparezcan en la pantalla para desconectar la videocámara
del equipo con seguridad.

4
Ubicación de los archivos
Tras conectar la videocámara al equipo, aparecerá una unidad extraíble en
su PC. La unidad extraíble representa la unidad de almacenamiento de la
videocámara. En el disco podrá encontrar todas las grabaciones. Consulte la
figura que aparece a continuación para ver dónde se almacenan los archivos.
Para archivos multimedia.
Para archivos MP3.

5
Apéndice: A
Solución de problemas
Al utilizar la videocámara:
Problema Causa Solución
La videocámara no se
enciende con normalidad.
La batería no tiene carga. Reemplace la batería.
La batería está instalada de
forma incorrecta.
Vuelva a instalar la batería.
La videocámara está
encendida pero la pantalla
LCD no muestra nada.
Si la videocámara permanece
inactiva durante más de un
minuto, la pantalla LCD se
apagará automáticamente
para ahorrar energía.
Presione cualquier botón
excepto el botón de
encendido para reactivar la
pantalla.
No se puede hacer
fotografías ni grabar vídeos al
presionar el botón Disparador
o Grabar.
Memoria agotada.
Libere espacio de la tarjeta
SD/MMC o la memoria
interna.
La videocámara está
recargando el flash.
Espere hasta que se haya
cargado el flash.
Se está utilizando una tarjeta
SD “protegida”.
Desproteja la tarjeta SD para
poder escribir en ella.
La pantalla LCD muestra
el mensaje “ERROR DE
MEMORIA” o “ERROR
DE TARJETA”. O bien, la
videocámara no puede leer la
tarjeta de memoria.
El formato de la tarjeta de
memoria no es compatible
con la videocámara.
Utilice la función “Formatear”
de la videocámara para dar
formato a la tarjeta.
La tarjeta de memoria está
dañada.
Reemplace la tarjeta por una
nueva.
No he eliminado las
imágenes ni vídeos pero no
los puedo encontrar en la
tarjeta de memoria.
Las grabaciones perdidas
se guardan en la memoria
interna.
Esto ocurre cuando inserta
una tarjeta de memoria tras
hacer algunas fotografías
o grabar algunos vídeos.
Puede obtener acceso a
estos archivos cuando retire
la tarjeta de memoria.

6
Apéndice: A
Al utilizar la videocámara:
Problema Causa Solución
No se puede utilizar el flash.
Si el icono de la batería
indica que la carga de la
misma es baja, el flash puede
estar deshabilitado por no
disponer de voltaje suficiente.
Reemplace la batería.
La videocámara no responde
a ninguna acción durante su
funcionamiento.
La videocámara detectó un
error de software.
Extraiga la batería y
vuelva a colocarla en
su compartimento. A
continuación, encienda la
videocámara.
Las imágenes grabadas
aparecen borrosas.
El enfoque no está
configurado correctamente.
Ajuste el enfoque a la
posición adecuada.
Las imágenes o vídeos
grabados aparecen
demasiado oscuros.
El entorno de fotografía o
grabación no dispone de la
iluminación adecuada.
Utilice el flash para hacer las
fotografías. Añada fuentes
de luz adicionales o habilite
la luz de vídeo cuando grabe
clips de vídeo.
Al ver las imágenes en la
pantalla LCD o el equipo
aparece ruido.
La configuración de parpadeo
puede no coincidir con la
norma del país en el que se
encuentre.
Ajuste la configuración de
parpadeo. Para obtener
más información, consulte
la tabla “Configuración de
parpadeo”.
Deseo reiniciar el número de
serie del nombre de archivo
(PICTxxxx).
La secuencia numérica
del número de serie la
gestiona el firmware de la
videocámara.
Utilice la función
“Formatear” de la
videocámara para dar
formato a la tarjeta.
Convierto un archivo
de medio y le asigno el
nombre PICTxxxx.* (donde
xxxx indica el número). A
continuación, copio el archivo
en la videocámara, pero no lo
encuentro.
Puede que exista otro archivo
con el mismo número de
serie (p. ej. PICT0001.ASF o
PICT0001.JPG); o bien, no
se admite el tipo de archivo.
Asigne otro número de
serie al archivo y asegúrese
de que el tipo de archivo
es compatible con la
videocámara.

7
Apéndice: A
Al conectar la videocámara a un PC o TV:
Problema Causa Solución
No puedo ver los vídeos en
mi PC.
No se ha instalado en el
equipo el controlador o el
software.
Instale Direct X 9.0c o
una versión posterior y los
Códecs del reproductor
multimedia de Windows
para solucionar el problema.
Consulte “Instalar el
controlador en su PC” para
obtener información sobre
cómo instalar el software, o
visite la página http://www.
microsoft.com para descargar
los archivos necesarios.
No se pudo instalar el
controlador.
La instalación se ha
terminado de forma anormal.
Desinstale el controlador
y demás programas
relacionados. Siga las
instrucciones de instalación
del manual para volver a
instalarlo.
Se ha conectado la
videocámara al PC mediante
el cable USB antes de
instalar el controlador.
Instale el controlador antes
de conectar el cable USB.
La pantalla del televisor no
muestra nada tras conectar la
videocámara al mismo.
La videocámara no está bien
conectada al televisor.
Vuelva a conectar la
videocámara al televisor
correctamente.
Ha ocurrido un conflicto
con otra videocámara o
dispositivo de captura
instalado.
El dispositivo no es
compatible con la
videocámara.
Si dispone de cualquier
otra videocámara o
dispositivo de captura
instalado en el equipo,
desinstale completamente la
videocámara y el controlador
del equipo para evitar el
conflicto.
Al mantener una
videoconferencia, aparece
ruido en la pantalla del
ordenador.
La configuración de parpadeo
puede no coincidir con la
norma del país en el que se
encuentre.
Ajuste la configuración de
parpadeo. Para obtener
más información, consulte
la tabla “Configuración de
parpadeo”.

8
Apéndice: A
Mensajes del sistema
Mensaje Descripción
Grabando La videocámara está grabando un archivo.
Desbloquee la tarjeta SD
Si inserta una tarjeta SD y está “protegida”, aparecerá este mensaje cuando
la videocámara intente escribir datos en la tarjeta.
Sin archivo
Cuando la videocámara se encuentre en el modo Reproducción sin que
haya ningún archivo para reproducir, aparecerá este mensaje.
Cambie la batería
La carga de las baterías está baja. Debe reemplazar por una nueva
inmediatamente.
Memoria llena
La memoria de almacenamiento está llena y no se pueden guardar más
archivos. Cambie la tarjeta SD/MMC o elimine algunos archivos para liberar
espacio de memoria.
Error de tarjeta
La tarjeta insertada no es compatible con la videocámara. Cambie la tarjeta
o intente formatearla.
Error de memoria
La videocámara no puede acceder a los datos de la memoria interna.
Formatee el medio para solucionar este problema.
Flash cargando El flash se está cargando.
Error de formato de
archivos
El archivo que se está reproduciendo no es compatible con la videocámara.
Eliminando La videocámara está borrando un archivo.
Formateando La videocámara está formateando el medio de almacenamiento.
Configuración La videocámara está realizando una configuración.

9
Apéndice: B
Instrucciones para la aplicación ArcSoft MediaConverter™
Introducción
ArcSoft MediaConverter es un versátil convertidor de archivos multimedia
multifunción. Esta utilidad convierte rápidamente y sin esfuerzo archivos de
fotografía, vídeo y música en los formatos optimizados para poderlos utilizar en
un dispositivo portátil. Pueden convertir cuantos archivos desee (de diferentes
tipos) al mismo tiempo. ¡Es muy sencillo! Solamente tiene que realizar
tres pasos. (Consulte la sección “Convertir archivos” para obtener más
información.)
Requisitos del sistema
Para instalar y ejecutar la aplicación MediaConverter, el sistema debe cumplir los
siguientes requisitos mínimos:
Microsoft Windows 2000/XP (Home o Profesional)
50 MB de espacio disponible en disco duro
256 MB de memoria RAM
DirectX 9 (se recomienda DirectX 9c)
Reproductor de Windows Media 9.0 de Microsoft (para convertir archivos WMA y WMV)
Microsoft Windows 2000/XP (Home o Profesional)
Apple QuickTime 6.5 (para convertir archivos MOV)

10
Apéndice: B
Formatos de archivo compatibles
Vídeo
Los archivos de vídeo se convierten y copian en la ubicación seleccionada como
archivos AVI codificados en MPEG-4, archivos WMV o archivos ASF codificados
en MPEG-4 (formato predeterminado).
Tipos de archivo que se pueden convertir
- AVI (formato de Vídeo 1 de Microsoft, Cinepak, Intel Indeo, no comprimido, etc.)
- MPEG-1 en MPEG, MPG, MPE
- DAT (VCD MPEG1)
- MPEG-4 en formato AVI
- MPEG-4 en ASF
- WMV
- QuickTime MOV
Se necesita QuickTime 6.5 y el Reproductor de Windows Media 9.0 (o posterior)
para convertir archivos QuickTime MOV y WMV, respectivamente
.
Tipos de archivo que se pueden exportar
- AVI (MPEG-4 SP)
- WMV
- ASF(MPEG-4 SP)

11
Apéndice: B
Convertir archivos

12
Apéndice: B
Paso 1: seleccionar el medio
Agregar archivos para convertir
1 Haga clic en el botón “Seleccionar medio”.
2 Aparecerá la ventana “Abrir”. Desplácese a la carpeta que contiene los archivos que
desea convertir.
a. Utilice la lista desplegable “Archivos de tipo” para filtrar los tipos de archivo que desea
mostrar.
b. Realice una vista previa de los archivos resaltados para asegurarse de que son los
que desea.
Active la casilla de verificación “Reproducción automática” para iniciar la reproducción
automáticamente después de hacer clic en un archivo.
3 Repita los pasos 1 y 2 anteriores hasta que haya agregado todos los archivos que le
interesan. Además de utilizar el método anterior, también puede arrastrar y colocar
archivos directamente en la lista de archivos de la ventana del programa.
Quitar archivos
Para eliminar un archivo de la lista, resáltelo y haga clic en el icono “X”.

13
Apéndice: B
Paso 2: seleccionar el destino
Haga clic en el botón “Seleccionar destino” para seleccionar la ubicación en la que desea
guardar los archivos convertidos. La ubicación de almacenamiento predeterminada es “C:\
Documents and Settings\[usuario actual]\Mis documentos”. No obstante, lo más probable
es que desee guardar los archivos en un dispositivo portátil. En este caso, asegúrese de
que el dispositivo está conectado y, a continuación, haga clic en “Seleccionar destino” y
elija el dispositivo.
Configuración
Puede obtener acceso a distintas configuraciones del programa haciendo clic en el
botón “Configuraciones”. Cada sección permite seleccionar una o dos configuraciones:
“Optimizar para el dispositivo seleccionado” y “Utilizar la configuración de conversión
personalizada”.
Optimizar para el dispositivo seleccionado
Esta es la configuración predeterminada. El programa establecerá
automáticamente los parámetros de conversión conforme al dispositivo
seleccionado.
Utilizar la configuración de conversión personalizada
Si decide utilizar esta opción, puede establecer varios parámetros de conversión
manualmente.

14
Apéndice: B
Configuración del vídeo
Cuando convierta un archivo de vídeo, puede establecer diferentes parámetros:
- Resolución (las opciones disponibles son QVGA (320 x 240) [opción predeterminada] y
VGA (640 x 480))
- Formato de archivo (archivos AVI codificados con MPEG-4, archivos WMV o archivos
ASF codificados con MPEG-4)
- Tasa de bits de vídeo (las opciones disponibles son 500 KB, 1,0 MB, 1,5 MB, 2,0 MB
[opción predeterminada], 2,5 MB y 3,0 MB)
- Tasa de bits de audio (las opciones disponibles son 96 KB, 128 KB [opción
predeterminada] y 192 KB)
- Fotogramas por segundo (las opciones disponibles con [en fps] 15,00, 20,00, 24,00,
25,00 [opción predeterminada] y 29,97)
Al seleccionar “Optimizar para el dispositivo seleccionado” se utilizarán los
valores predeterminados mencionados anteriormente donde proceda.
Después de ver o modificar las distintas configuraciones, seleccione “Guardar”
o “Cancelar” para volver a la pantalla principal. Haga clic en “Guardar” se desea
conservar los cambios realizados. En caso contrario, haga clic en “Cancelar”.
Paso 3: realizar la conversión
Cuando esté preparado, seleccione (resalte) los archivos que desee convertir en
la lista y, a continuación, haga clic en el botón “Convertir”.
Aparecerá una barra de progreso mostrando el estado actual. Pueden aparecer
varios mensajes solicitándole confirmación. Cuando todos los archivos se
hayan convertido y guardado en la ubicación seleccionada, aparecerá mensaje
informándole de tal hecho.

15
Apéndice: B
Reproducir los archivos ASF convertidos en la videocámara
Para reproducir los clips de vídeo o las películas (solamente MPEG-4 en formato
ASF) convertidos por ArcSoft MediaConverter en la videocámara digital MPEG-4,
siga los pasos que se indican a continuación.
Paso 1
Inserte una tarjeta SD/MMC en la ranura de tarjetas de la videocámara y conecte
ésta a su PC mediante el cable USB. Puede seguir las instrucciones de la
sección “Conectar la videocámara a su PC” para obtener más información.
Paso 2
Guarde los archivos ASF convertidos por MediaConverter en su PC en la
videocámara.
1 Copie los archivos ASF convertidos.
2 Abra el Explorador de Windows y localice la unidad “Disco extraíble” en Mi
PC.
3 Haga doble clic en el icono de la unidad Disco extraíble.
4 Haga doble clic en la carpeta DCIM.
5 Haga doble clic en la carpeta 100MEDIA.
6 Pegue los archivos en la carpeta de archivos 100MEDIA.
7 Cambie los nombres de los archivos a CLIP****.ASF.
**** representa cualquier número de 4 dígitos comprendido entre 0001 y
9999.
El nombre de los archivos debe seguir la nomenclatura de nombres de la
videocámara, de forma que ésta pueda identificar los archivos almacenados en la
carpeta 100MEDIA.
Paso 3
¡Ahora puede utilizar el modo Reproducción ( ) para disfrutar de los clips de
vídeo o las películas en el monitor LCD grande!
La aplicación ArcSoft MediaConverter de este paquete es una versión
personalizada de la videocámara digital. Puede visitar el sitio Web http:\\www.
arcsoft.com para obtener más información.

16
Apéndice: C
Requisitos del sistema
Sistema operativo: Windows 2000/XP
Procesador: Pentium 4, 1.5GHz o superior
Memoria RAM del sistema: 256 MB o superior
Tarjeta gráfica: 64 MB, color verdadero de 24 bits
Velocidad del CD-ROM:
4x como mínimo
Software:
Direct X 9.0c o una versión posterior y los códecs del Reproductor de Windows Media
Otros: Conector USB

1
Aan de slag
Kennismaken met de onderdelen van uw
camcorder
SD/MMC-kaartsleuf
(in de batterijklep)
Onderaanzicht
Statiefbevestiging
Batterijklep
Flitserlamp
Lens
Luidspreker
Riemhaakje
Voedingsknop
Ontspanknop
Aansluiting oortelefoon
/ AV-uitgang
Knop Vorige/
Knop Snel
terugspoelen
LCD-scherm
Knop in-/uitzoomen
Opnameknop
Knop Menu
Knop Volgende/
knop Snel
vooruitspoelen
Knop Afspelen/
Pauze
Macromodus-
schakelaar
Schakelaar LED-lampen
Schakelaar witbalans
Flitser-
schakelaar
Knop OK
4:3/ 16:9
beeldscherm-
schakelaar
USB-aansluiting *
LED-lampen
Microfoon
Status-LED (links) /
Ladings-LED (rechts) /
Modusknop
AV-ingang (optioneel)*
* in de klep

2
Laat de batterij gedurende minstens 8 uur opladen voordat u
deze voor de eerste keer gebruikt.
1. De kabel aansluiten.
Sluit het ene uiteinde van de meegeleverde
wisselstroomadapter aan op de USB-poort van de camcorder
en het andere uiteinde op het stopcontact.
OF
Sluit het ene uiteinde van de meegeleverde USB-kabel aan
op de USB-poort van de camcorder en het andere uiteinde
op een ingeschakelde pc. Zorg ervoor dat de camcorder is
uitgeschakeld.
2. De ladings-LED wordt rood en het opladen wordt gestart.
3. Wanneer het opladen wordt onderbroken of het
batterijpak volledig wordt opgeladen, dan wordt het LED groen.
Als u een pc gebruikt om de batterij op te laden, mag u de
camcorder niet inschakelen, anders wordt het opladen gestopt.
De batterij plaatsen
1. Schuif de batterijklep open zoals weergegeven.
2. Plaats de meegeleverde li-ion-batterij in het batterijvak.
Zorg ervoor dat de metalen contacten uitgelijnd zijn met
de contacten in het batterijvak.
3. Sluit de klep van het batterijvak nadat u de batterijen
correct hebt geïnstalleerd.
De batterij opladen
OF

3
Naast het ingebouwde ashgeheugen, kan uw camera
ook gegevens opslaan op een SD-kaart (Secure Digital)
of een MMC-kaart (MultiMedia Card).
Om een geheugenkaart te plaatsen, gaat u als volgt te
werk:
(1) Open de batterijklep.
(2) Duw de kaart zoals aangegeven voorzichtig naar
binnen tot de kaart de onderkant van de sleuf bereikt.
Om de kaart te verwijderen, duwt u voorzichtig tegen de
kaart tot deze uit de sleuf springt. Trek vervolgens de
kaart uit de sleuf.
Een geheugenkaart plaatsen (optioneel)
Open het LCD-scherm of houd de voedingsknop gedurende
1 seconde ingedrukt om de camcorder in te schakelen.
Houd de voedingsknop gedurende 1 tot 3 seconden
ingedrukt of sluit het LCD-scherm om de camcorder uit te
schakelen.
Uw camera in-/uitschakelen
Als de camcorder niet wordt ingeschakeld nadat u op de
voedingsknop hebt gedrukt, controleer dan of:
1. de batterijdoos correct in de camcorder is geïnstalleerd.
2. de batterijdoos voldoende vermogen heeft.
Als de camcorder gedurende een langere periode inactief blijft,
kan het toestel automatisch uitschakelen door de instelling voor
het Automatisch uitschakelen.

4
LCD-indicators aezen
Digitale camcordermodus:
0008
Levensduur batterij
Zoomindicator
Fotoresolutie
Aantal opnamen
Zelfont-
spanner
Opslagmedium*
1
Videoresolutie
Moduspictogram
Flitsermodus
Modus Witbalans
Modus LED-lampen
Modus macro
*
1
: Intern geheugen; : geheugenkaart.
Weergavemodus:
0001/0009
MPEG
Levensduur batterij
Opslagmedium
Huidig/totaal aantal opnamen
Miniatuuraf-
beelding
Selectievenster
Moduspictogram
Bestandstype
Taal en tijd instellen
Taal:
Inschakelen → druk op de knop Modus → Open de modus Instelling →
Gebruik de Richtingsknoppen om het item Taal te selecteren en druk op OK
om de optie te openen → Gebruik de Richtingsknoppen om een geschikte
taal te selecteren en druk op OK om uw keuze te bevestigen.
Tijd:
Inschakelen → druk op de knop Modus → Open de modus Instelling →
Gebruik de Richtingsknoppen om het item Datum en tijd te selecteren en
druk op OK om de optie te openen → Gebruik de Richtingsknoppen om de
juiste datum en tijd in te stellen en druk op OK om uw keuze te bevestigen.

5
Een videoclip opnemen
1. De scherpstelling aanpassen:
De camcorder kan normaal automatisch scherpstellen zonder dat
u de scherpstelling hoeft aan te passen. Als u close-upfoto’s wilt
maken kunt u op de knop Omhoog drukken om te schakelen naar
de macromodus ( ).
-
30cm ~ (12” ~ )
5cm ~ 30cm (2” ~ 12”)
* bij 1x vaste zoom
2. Zoomen:
Verplaats de zoomknop omhoog of omlaag om in of uit te zoomen
op het scherm. De optische vergrotingsfactor is 3x en de digitale
vergrotingsfactor 8x.
Opmerking: de optische en digitale zoom kunnen worden
geïdenticeerd door de lijn in het midden van de zoombalk.
Wanneer de maximale optische zoom is bereikt, moet u
enkele seconden wachten tot de camcorder het automatisch
scherpstellen heeft voltooid voordat u de digitale zoom kunt
gebruiken.
3. Druk op de Opnameknop om de opname te starten.
4. Druk opnieuw op de Opnameknop om de opname te stoppen.
Telkens wanneer de u de zoomfactor aanpast, heeft de camcorder
enkele seconden nodig om automatisch scherp te stellen.
De zoomfunctie is ook beschikbaar tijdens de opname (behalve in
de macromodus).
Als de omgeving donker is, kunt u de modus LED-lampen instellen
op Aan of Auto om het scherpstellen en de belichting te helpen.
U kunt op de knop OK drukken
om te schakelen tussen 4:3
en 16:9 beeldscherm. Zodra
u de schermweergave wijzigt,
wordt ook het opgenomen beeld
overeenkomstig gewijzigd.
Inzoomen
Uitzoomen
Basisgebruik
4:3/ 16:9
beeldscherm-
schakelaar
0008
Digitale zoom
Optische zoom

6
Een foto maken
1. Een foto maken:
De camcorder kan normaal automatisch scherpstellen zonder
dat u de scherpstelling hoeft aan te passen. Als u close-
upfoto’s wilt maken kunt u op de knop Omhoog drukken om
te schakelen naar de macromodus ( ).
-
30cm ~ (12” ~ )
5cm ~ 30cm (2” ~ 12”)
* bij 1x vaste zoom
2. Zoomen:
Verplaats de zoomknop omhoog of omlaag om in of uit te
zoomen op het scherm. De optische vergrotingsfactor is 3x
en de digitale vergrotingsfactor 8x.
3. Duw de ontspanknop halfweg ingedrukt zodat
de camcorder automatisch wordt scherpgesteld.
Druk de knop volledig in wanneer het
scherpstelkader geel wordt, om een foto te
maken.
Indien nodig kunt u andere geavanceerde instellingen
aanpassen.
Als de omgeving donker is, kunt u de modus LED-
lampen instellen op Aan of Auto om het scherpstellen
en de belichting te helpen.
Inzoomen
Uitzoomen
Een spraakopname maken
1. Druk op de knop Modus en gebruik de richtingsknoppen
om de Spraakopnamemodus ( ) te selecteren. Druk
vervolgens op OK om uw keuze te bevestigen.
2. Druk op de Opnameknop om de opname te starten.
3 Druk opnieuw op de opnameknop wanneer u klaar bent om
de opname te stoppen.
Voor of tijdens de opname kunt u de richtingsknoppen naar links
of rechts verplaatsen om de gevoeligheid van de microfoon aan
te passen. Op deze manier stelt u het geluidsvolume in voor de
opname.
Zorg ervoor dat u
de microfoon niet
blokkeert
scherpstelkader

7
Uw opnamen afspelen
1. Druk op de knop Modus en gebruik de richtingsknoppen om de Weergavemodus
( ) te selecteren. Druk vervolgens op OK om uw keuze te bevestigen. U kunt
ook onder het LCD-scherm drukken op de knop Afspelen/Pauze ( ).
2. Bewerkingen in de weergavemodus:
Bestandstype Hoe kan ik... Actie
Miniatuurweergave
0001/0009
MPEG
Volledige
schermweergave
0001/0009
MPEG
Schakelen tussen de
miniatuurweergave
en volledige
schermweergave
Druk in de miniatuurweergavestand op de knop OK
om te schakelen naar de volledige schermweergave.
Druk in de volledige schermweergave op
de knop Menu om te schakelen naar de
miniatuurweergavestand. (Wanneer u een foto
weergeeft en de richtingsknoppen omlaag verplaatst
terwijl de zoomfactor 1.0x is, schakelt het scherm
naar de miniatuurweergavestand.)
Schakelen tussen
bestanden.
1. In de miniatuurweergavestand: Gebruik de
richtingsknoppen om het selectievenster te
verplaatsen.
2. In volledige schermweergave: Gebruik de
richtingsknoppen om naar links of naar rechts te
verplaatsen.
Foto
In-/uitzoomen
Gebruik de richtingsknoppen om omhoog of omlaag
te verplaatsen.
Zoomfactor
vergrendelen/
ontgrendelen
Druk op OK wanneer de zoomfactor groter is dan
1.0x.
Verschuiven binnen
de ingezoomde foto
Wanneer de zoomverhouding is vergrendeld,
gebruik dan de richtingsknoppen om door de foto
te bladeren.
Video & audio
Het afspelen starten
Wanneer deze actie wordt geselecteerd (in volledige
schermweergave), wordt het afspelen van het
bestand automatisch gestart.
Het afspelen
pauzeren/hervatten.
Druk op OK tijdens de weergave/tijdens de pauze.
Het volume regelen
Gebruik de richtingsknoppen tijdens het afspelen om
omhoog of omlaag te verplaatsen.
Het afspelen
stoppen
Druk tijdens de weergave op de knop Menu.
Terug naar het
voorbeeldscherm
Druk op de ontspanknop.
Snel vooruitspoelen
Druk tijdens het afspelen op de knop Volgende
( ). Druk op de knop Afspelen/Pauze ( ) om te
stoppen.
Snel terugspoelen
Druk tijdens het afspelen op de knop Vorige
( ). Druk op de knop Afspelen/Pauze ( ) om te
stoppen.
Het volgende
bestand selecteren
Druk tijdens de pauze of nadat het afspelen is
gestopt op de knop Volgende ( )
Het vorige bestand
selecteren
Druk tijdens de pauze of nadat het afspelen is
gestopt op de knop Vorige ( )

8
De camcorder aansluiten op een tv
Sluit uw camcorder aan op de tv met de meegeleverde AV-kabel voor real time-
weergave. U kunt uw videoclips, foto’s en geluidsopnamen rechtstreeks op uw tv
afspelen en ze delen met uw vrienden en familie.
AV-modus
Video
Audio
TV Uitvoer
1. Zet uw tv aan en schakel de tv naar de AV-modus.
Het tv-systeem verschilt afhankelijk van het land.
2. Sluit de audio- en video-uiteinden van de AV-kabel aan op de tv.
3. Schakel de camcorder in.
4. Sluit het andere uiteinde van de AV-kabel aan op uw camcorder.

9
Menugebruik
De menu-onderdelen bieden u verschillende opties waarmee u de camerafuncties jn
kunt afstellen. In de volgende tabel vindt u details over het gebruik van het menu.
Hoe kan ik... Actie
Het menu openen Druk op de knop Menu.
Het selectievenster verplaatsen
Gebruik de richtingsknoppen om omhoog of omlaag
te verplaatsen.
Het submenu openen/een item bevestigen Druk op de knop OK.
Menu Afsluiten/terugkeren naar het
bovenliggende menu
Druk op de knop Menu (wanneer u in het submenu
bent).
Geavanceerd gebruik
Menu-items in de camerastand
Inschakelen → Druk op de knop Menu.
Item Optie Beschrijving
Resolutie
Camcorder 10
megapixels
1M Stel de beeldresolutie in op 1 megapixel.
3M Stel de beeldresolutie in op 3 megapixels.
5M Stel de beeldresolutie in op 5 megapixels.
10M Stel de beeldresolutie in op 10 megapixels.
Camcorder 11
megapixels
1M Stel de beeldresolutie in op 1 megapixel.
3M Stel de beeldresolutie in op 3 megapixels.
5M Stel de beeldresolutie in op 5 megapixels.
11M Stel de beeldresolutie in op 11 megapixels.
Datum Aan/Uit
Wanneer deze optie is ingeschakeld, wordt op elke foto een
datumstempel afgedrukt.
Stabilisator Aan/Uit
Wanneer deze optie is ingeschakeld worden vage foto’s die door
het schudden van de hand worden veroorzaakt, geminimaliseerd.
Witbalans
Auto
De camera past de witbalans automatisch aan.
Zonnig
Deze instelling is geschikt voor opnamen buitenshuis bij zonnig
weer.
Bewolkt
Deze instelling is geschikt voor opnamen bij bewolkt weer of in
schaduwrijke omgevingen.
TL
Deze instelling is geschikt voor opnamen binnenshuis bij TL-
verlichting of in omgevingen met een hoge kleurtemperatuur.
Gloeilamp
Deze instelling is geschikt voor opnamen binnenshuis
bij gloeilampverlichting of in omgevingen met een lage
kleurtemperatuur.
Histogram Aan/Uit Enable/Disable image histogram display on the screen.

10
Menu-items in de camerastand (vervolg)
Item Optie Beschrijving
Flitser
Auto
De itser gaat automatisch af wanneer de belichting
onvoldoende is.
Aan
De itser zal altijd bij elke opname geforceerd worden gebruikt.
Uit
De itser is uitgeschakeld.
Effect
Normaal
Opnamen maken in natuurlijke kleuren.
ZWART-WIT
Opnamen maken in zwart-wit.
Klassiek
Opnamen maken in sepiatinten.
Belichting
-2~+2
U kunt de belichting handmatig aanpassen voor een beter
effect wanneer de beeldweergave te helder of te donker is. Een
positieve waarde geeft aan dat het beeld helderder zal zijn dan
normaal, terwijl een negatieve waarde het beeld donkerder
maakt.
Zelfontsp. Aan/Uit
Schakel de zelfontspanner in/uit. Nadat de zelfontspanner is
ingeschakeld, zal de camera tien seconden wachten voordat de
ontspanknop wordt ingedrukt.
Pictogram
Aan/Uit
De OSD (on screen display)-pictogrammen in-/uitschakelen voor
weergave op het scherm.
Video
Camcorder
10 mega-
pixels
VGA De videoresolutie instellen op VGA (640x480 pixels).
QVGA De videoresolutie instellen op QVGA (320x240 pixels).
Camcorder
11 mega-
pixels
D1 De videoresolutie instellen op D1 (720x480 pixels).
VGA De videoresolutie instellen op VGA (640x480 pixels).
QVGA De videoresolutie instellen op QVGA (320x240 pixels).
Nachtop-
name
Aan/Uit
Wanneer u deze instelling inschakelt, kunt u een foto maken
met een donkere achtergrond. Aangezien de ontspansnelheid
zal vertragen wanneer u foto’s maakt in een donkere ruimte. Wij
raden u aan een statief te gebruiken om wazige foto’s door het
schudden van de hand te vermijden.
Waarschuwing: de ruis vermeerdert wanneer Nachtopname
is ingeschakeld.
Fotokader
1 ~ 10
Met deze instelling kunt u aangepaste kaders toevoegen aan
uw foto’s. Er zijn 10 achtergrondkaders beschikbaar op het
LCD-scherm.
0 De functie Fotokader is uitgeschakeld.
Twee in één
Aan/Uit
Met deze instelling kunt u twee afzonderlijk opgenomen foto’s
combineren in één foto.
Wanneer de resolutie is ingesteld op 10M of hoger, zullen de opties
“Fotokader”, “Twee in één” en “16:9 beeldscherm” niet beschikbaar zijn.

11
Menu-items in de weergavemodus
Inschakelen → Druk op de knop Modus → Open de Weergavemodus ( ) →
Druk op de knop Menu.
Item Optie Beschrijving
Verwijderen
Nee/Ja Huidig bestand wissen
Wissen
Nee/Ja
Alle foto’s en video-/audiobestanden die in het geheugen zijn
opgeslagen, wissen.
Diavoor-
stelling
-
De camera geeft de foto’s achtereenvolgens weer. Alleen
JPEG-foto’s en de eerste beelden van MPEG-bestanden worden
weergegeven. Druk op de knop Menu om de diavoorstelling te
stoppen.
Afdrukken
Eén
De huidige foto afdrukken wanneer de camera is aangesloten op
een PictBridge-compatibele printer.
Al
Alle foto’s afdrukken wanneer de camera is aangesloten op een
PictBridge-compatibele printer.
Annuleren De actie annuleren.
* Als er geen bestanden in de camera zijn, worden geen items weergegeven.
Menu-items in de Spraakopnamemodus
Inschakelen → Druk op de knop Modus → Open de Spraakopnamemodus ( ) →
Druk op de knop Menu.
Item Beschrijving
Verwijderen Huidige spraakopname verwijderen.
Wissen Alle spraakopnamen wissen.
Voordat u de opdracht Afdrukken in het menu selecteert, moet u de camera
aansluiten op een PictBridge-compatibele printer via de meegeleverde
USB-kabel.

12
Menu-items in de instellingsstand
Inschakelen → Druk op de knop Modus → Open de modus Instellingen ( ) →
Druk op de knop Menu.
Item Optie Beschrijving
Datum &
Tijd
-
De datum en tijd instellen.
Piep Aan/Uit De pieptoon in-/uitschakelen.
Flikker
50Hz
Stel de ikkerfrequentie in op 50Hz*.
60Hz
Stel de ikkerfrequentie in op 60Hz*.
TV Uitvoer
NTSC
Stel de compatibiliteit van het tv-systeem in op NTSC. Deze
optie is geschikt voor Amerika, Taiwan, Japan en Korea.
PAL
Stel de compatibiliteit van het tv-systeem in op PAL. Deze optie
is geschikt voor Duitsland, Engeland, Italië, Nederland, China,
Japan en Hong Kong.
Pictogram
Aan/Uit
Schakel de OSD-pictogrammen in/uit voor weergave op het
scherm.
Helderheid
-2~+2
Stel LCD-helderheid in. Een positieve waarde maakt het LCD-
scherm helderder, terwijl een negatieve waarde het LCD-scherm
donkerder maakt.
Formatteren
Ja
Het opslagmedium formatteren. Houd ermee rekening dat alle
bestanden in het medium zullen verloren gaan.
Nee De actie annuleren.
Auto-uit
Uit De functie Auto-uit uitschakelen.
1
min.
De camera wordt automatisch uitgeschakeld na een inactiviteit
van meer dan 1 minuut.
3
min.
De camera wordt automatisch uitgeschakeld na een inactiviteit
van meer dan 3 minuten.
5
min.
De camera wordt automatisch uitgeschakeld na een inactiviteit
van meer dan 5 minuten.
Taal
-
Hiermee kunt u de taal voor het OSD-menu selecteren.
Standaard
Ja
Fabrieksinstellingen herstellen. Denk eraan dat uw huidige
instellingen hiermee worden overschreven.
Nee De actie annuleren.

13
Menu-items in de instellingsstand (vervolg)
Item Optie Beschrijving
USB-modus
Menu
Wanneer de camera op de pc is aangesloten, wordt een menu
weergegeven waarin u de gewenste aansluitingsmodus kunt
selecteren.
Schijfmodus
Wanneer de camera op een pc is aangesloten, opent de camera
automatisch de schijfmodus (verwisselbare schijf).
Printer
Wanneer de camera op een pc is aangesloten, gaat de camera
automatisch naar de printerstand.
Video
starten
Aan/Uit De functie Video starten in-/uitschakelen.
* Tabel ikkerinstellingen:
Gebied Engeland Duitsland Frankrijk Italië Spanje Nederlands Rusland
Instelling 50Hz 50Hz 50Hz 50Hz 50Hz 50Hz 50Hz
Gebied Portugal Amerika Taiwan China Japan Korea Thailand
Instelling 50Hz 60Hz 60Hz 50Hz 50/60Hz 60Hz 50Hz
Opmerking: De Flikkerinstelling is gebaseerd op de frequentiestandaard van uw lokale voeding.
Pictogram Beschrijving
Volledig batterijvermogen
Gemiddeld batterijvermogen
(wit)
Laag batterijvermogen
* Als de indicator rood oplicht,
is de itser uitgeschakeld.
Lege batterij
Opmerking: Om te vermijden dat de voeding plotseling uitvalt, raden wij u aan de batterij te
vervangen wanneer het pictogram een laag batterijvermogen aangeeft.
Indicator levensduur batterij

14
Foto Videoclip
Aantal foto’s Opnameduur (minuten)
130 110
* opname elke 30 seconden
** de itser is uit
*** de resolutie is ingesteld op 5M
(2560x1920)
* de resolutie is ingesteld op VGA
(640x480 pixels).
Opmerking: Deze tabel is uitsluitend bedoeld voor uw referentie. De werkelijke levensduur
van de batterij is afhankelijk van uw batterijtype en het laadniveau.
Levensduur batterij
Opslagcapaciteit
Geheugen
Video (min.) Audio (min.)
D1 VGA QVGA Maximum
SD/MMC-kaart (128MB) 12 7 40 85
SD/MMC-kaart (256MB) 25 20 85 175
SD/MMC-kaart (512MB) 50 40 175 350
SD/MMC-kaart (1GB) 100 80 350 720
Geheugen
Foto
1M 3M 5M 10M 11M
SD/MMC-kaart (128MB) 600 250 160 80 70
SD/MMC-kaart (256MB) 1200 500 320 160 140
SD/MMC-kaart (512MB) 2400 1000 640 320 280
SD/MMC-kaart (1GB) 4800 2000 1280 640 560
Opmerking: De werkelijke waarde van de capaciteit kan variëren (tot ± 30%) afhankelijk
van de kleurverzadiging en de complexiteit van uw onderwerp en de omgeving.

Geavanceerde richtlijnen
Nederlands
Digitale camcorder

1
Bestanden kopiëren naar uw pc
Het stuurprogramma voor uw pc installeren
U moet het stuurprogramma van de camcorder installeren om zeker te zijn dat u
de videoclips kunt afspelen op uw pc. De software installeren:
1. Plaats de cd met het stuurprogramma.
Schakel uw computer in. Plaats de bijgeleverde cd in het cd-romstation.
Sluit de camcorder op dit punt nog niet aan op uw computer.
Sluit alle toepassingen die op uw computer worden uitgevoerd, af.
Als het autorun-venster niet automatisch verschijnt, dubbelklik dan op Deze computer
en vervolgens op het cd-romstation. Start vervolgens het programma Setup.exe
handmatig op.
2. De installatie starten.
Klik op het pictogram om de installatie van het stuurprogramma te starten.
Opmerking voor gebruikers van Windows 2000:
Tijdens het installatieproces zal een bericht tweemaal of meer verschijnen met
betrekking tot de digitale handtekening. Klik op Ja om door te gaan met het proces.
De software is volledig compatibel met het besturingssysteem Windows 2000.
3. Het stuurprogramma installeren.
De Install Shield Wizard wordt weergegeven en installeert het programma automatisch. Klik
op Volgende en volg de instructies op het scherm om de installatie te voltooien.

2
Bestanden kopiëren naar uw pc (vervolg)
4. De codecs installeren.
Nadat de installatie van het
stuurprogramma is voltooid, zal het
programma u vragen de Windows
Media Player Codecs te installeren.
Als u niet zeker bent of er codes op uw
computer zijn geïnstalleerd, klik dan op
Ja en volg de instructies op het scherm
om de installatie te voltooien.
5. Direct X 9.0c of hoger installeren.
Nadat de installatie van de codecs is voltooid, wordt u gevraagd Direct X 9.0c of
hoger te installeren als dit programma nog niet op uw computer is geïnstalleerd.
Klik op Ja om door te gaan.
Windows Media Player Codecs en Direct X 9.0c of hoger zijn nodig om videoclips die
met de camcorder zijn opgenomen, weer te geven.
6. De computer opnieuw opstarten.
Nadat de installatie is voltooid, zult u mogelijk de computer opnieuw moeten
opstarten zodat het stuurprogramma van kracht wordt.

3
De camcorder aansluiten op uw pc
1. Schakel de camcorder in.
2. Sluit de USB-kabel aan op uw computer.
Schakel uw computer in en sluit vervolgens de
bijgeleverde USB-kabel aan op de USB-poort van
uw computer. Zorg ervoor dat de kabel en de poort
correct zijn uitgelijnd.
3. Sluit de USB-kabel aan op uw camcorder.
Sluit het andere uiteinde van de USB-kabel aan op uw
camera.
De standaard is ingesteld op de “Schijfmodus”. Als u een
andere stand wilt instellen als standaard, raadpleeg dan het
hoofdstuk “USB-modus” voor meer informatie.
USB-modus:
Inschakelen → Druk op de knop Modus → Open modus Instelling ( ).
USB-modus
Menu
Wanneer de camcorder op de pc is aangesloten,
wordt een menu weergegeven waarin u de gewenste
aansluitingsmodus kunt selecteren.
Schijfmodus
Wanneer de camcorder op een pc is aangesloten,
opent de camcorder automatisch de schijfstand
(verwisselbare schijf).
Opmerking voor gebruikers van Windows 2000/XP:
Als u de camcorder wilt loskoppelen van uw computer, volg dan deze stappen:
1. Dubbelklik op
in het systeemvak.
2. Klik op
(USB-schijf) en klik vervolgens op Stop.
3. Selecteer de camcorder wanneer het bevestigingsscherm verschijnt en klik op
OK.
4. Volg de instructies op het scherm om de camcorder veilig los te koppelen van uw
computer.

4
Bestandslocatie
Nadat de camcorder is aangesloten op uw computer, verschijnt een
verwisselbare schijf op uw computer. De verwisselbare schijf vertegenwoordigt
eigenlijk het opslagmedium van uw camcorder. Op deze schijf kunt u al uw
opnamen terugvinden. Raadpleeg de onderstaande afbeelding om te zien waar
de bestanden worden opgeslagen.
Voor multimediabestanden.
Voor MP3-bestanden.

5
Bijlage: A
Problemen oplossen
Als u de camcorder gebruikt:
Probleem Oorzaak Oplossing
De camcorder kan
niet normaal worden
ingeschakeld.
De batterij is leeg. Vervang de batterij.
De batterij is niet correct
geïnstalleerd.
Installeer de batterij opnieuw.
De camcorder is nog steeds
ingeschakeld, maar het
LCD-scherm wordt niet
weergegeven.
Het LCD-scherm wordt
automatisch uitgeschakeld
om energie te besparen, als
de camcorder gedurende
meer dan 1 minuut inactief
blijft.
Druk op een willekeurige
knop behalve de
voedingsknop om het scherm
opnieuw te activeren.
Ik kan geen foto’s maken of
videoclips opnemen wanneer
ik op de Ontspanknop of
Opnameknop druk.
Onvoldoende geheugen.
Maak wat ruimte vrij op de
SD/MMC-kaart of op het
interne geheugen.
De camcorder is bezig met
het opladen van de flitser.
Wacht tot de flitser volledig is
geladen.
U gebruikt een “beveiligde”
SD-kaart.
Stel de SD-kaart in op
schrijfbaar.
Het LCD-scherm geeft het
bericht “GEHEUGENFOUT”
of “KAARTFOUT” weer.
Of de camcorder kan de
geheugenkaart niet lezen.
Het formaat van de
geheugenkaart is niet
compatibel met de
camcorder.
Gebruik de camcorderfunctie
“Formatteren” om de kaart te
formatteren.
De geheugenkaart is
beschadigd.
Vervang de geheugenkaart
door een nieuwe.
Ik heb geen foto’s of
videoclips verwijderd, maar
ik kan ze niet vinden op de
geheugenkaart.
De verloren opnamen zijn
opgeslagen in het intern
geheugen.
Dit gebeurt wanneer u een
geheugenkaart plaatst
nadat u enkele foto’s of
videoclips hebt opgenomen.
U kunt toegang krijgen tot
deze bestanden nadat u
de geheugenkaart hebt
verwijderd.

6
Bijlage: A
Als u de camcorder gebruikt:
Probleem Oorzaak Oplossing
Ik kan de flitser niet
gebruiken.
Als het batterijpictogram
een laag vermogen
aangeeft, kan de flitser
worden uitgeschakeld door
onvoldoende voltage.
Vervang de batterij.
De camcorder reageert
niet op een actie tijdens de
werking.
Er is een softwarefout
opgetreden in de camcorder.
Verwijder de batterijdoos
en vervang deze. Schakel
vervolgens de camcorder in.
De opgenomen beelden zijn
te wazig.
De focus is niet correct
ingesteld.
Stel de focus in op een
geschikte positie.
De opgenomen foto’s of
videoclips zijn te donker.
De opname-omgeving is
onvoldoende belicht.
Gebruik de flitser wanneer
u foto’s maakt. Voeg extra
lichtbronnen toe of schakel
de videolamp in wanneer u
videoclips opneemt.
Wanneer ik opnamen bekijk
op het LCD-scherm of op de
computer, is er ruis zichtbaar.
De flikkerinstelling komt niet
overeen met de standaard
van het land waar u verblijft.
Pas de flikkerinstelling
aan. Raadpleeg de tabel
“Flikkerinstellingen” voor
meer informatie.
Ik wil de volgnummering
van de bestandsnamen
(PICTxxxx) opnieuw starten.
Het tellen van de
volgnummers wordt
uitgevoerd door de firmware
van de camcorder.
Gebruik de camcorderfunctie
“Formatteren” om de kaart te
formatteren.
Ik converteer een
mediabestand en geef het de
naam PICTxxxx.* (xxxx geeft
het nummer aan). Daarna
kopieer ik het bestand naar
de camcorder, maar ik kan
het achteraf niet terugvinden
op de camcorder.
Er is een ander bestand met
een dubbel volgnummer (bijv.
PICT0001.ASF en PICT0001.
JPG) of het bestandstype
wordt niet ondersteund.
Geef het bestand een
individueel volgnummer
en controleer of het
bestandstype door
de camcorder wordt
ondersteund.

7
Bijlage: A
Als u de camcorder aansluit op de computer of op de tv:
Probleem Oorzaak Oplossing
Ik kan de videoclips niet
bekijken op mijn computer.
Het stuurprogramma of de
software is niet geïnstalleerd
op de computer.
Installeer Direct X 9.0c
of hoger en Windows
Media 9.0 Codecs om dit
probleem op te lossen. Zie
“Het stuurprogramma
installeren op uw pc” voor
details over het installeren
van de software of ga naar
http://www.microsoft.com
om de vereiste bestanden te
downloaden.
Installatie stuurprogramma
mislukt.
De installatie is abnormaal
beëindigd.
Verwijder het
stuurprogramma en andere
verwante programma’s.
Volg de installatiestappen
in de handleiding om het
stuurprogramma opnieuw te
installeren.
De camcorder werd via de
USB-kabel aangesloten
op de pc voordat u het
stuurprogramma hebt
geïnstalleerd.
Installeer het
stuurprogramma voordat u de
USB-kabel aansluit.
Het tv-scherm verschijnt niet
nadat ik de camcorder op de
tv heb aangesloten.
De camcorder is niet correct
aangesloten op de tv:
Sluit de camcorder opnieuw
op de correcte manier aan
op de tv
Er is een conflict
opgetreden met een andere
geïnstalleerde camcorder of
een ander opnameapparaat.
Het apparaat is niet
compatibel met de
camcorder.
Als er reeds een andere
camcorder of een ander
opnameapparaat op uw
computer is geïnstalleerd,
verwijder dan de camcorder
en zijn stuurprogramma
volledig van de computer om
het conflict te vermijden.
Er is ruis zichtbaar op mijn
computerscherm wanneer ik
Videoconferentie gebruik.
De flikkerinstelling komt niet
overeen met de standaard
van het land waar u verblijft.
Pas de flikkerinstelling
aan. Raadpleeg de tabel
“Flikkerinstellingen” voor
meer informatie.

8
Bijlage: A
Systeembericht
Bericht Omschrijving
Opnemen De camcorder is bezig met de opname van een bestand.
Hef de beveiliging van de
SD-kaart op
Als u een SD-kaart plaatst en deze kaart op “Beveiligd” is ingesteld,
verschijnt dit bericht wanneer de camcorder gegevens probeert te schrijven
naar de kaart.
Geen bestand
Dit bericht wordt weergegeven wanneer de camcorder is ingesteld in de
Weergavestand zonder dat er bestanden aanwezig zijn om af te spelen.
Vervang de batterij
Het batterijvermogen van uw camcorder is laag. U moet de batterij
onmiddellijk vervangen door een nieuwe.
Geheugen vol
Het opslaggeheugen is vol en kan geen extra bestanden meer opslaan.
Vervang de SD/MMC-kaart of verwijder enkele bestanden om wat
geheugenruimte vrij te maken.
Kaartfout
De geplaatste kaart is niet compatibel met de camcorder. Vervang de kaart
of probeer de kaart te formatteren.
Geheugenfout
De camcorder kan geen toegang krijgen tot de gegevens in het interne
geheugen. Formatteer het medium om dit probleem op te lossen.
Flitser wordt opgeladen De flitser wordt opgeladen.
Fout in bestandsindeling Het bestand dat wordt afgespeeld is niet compatibel met de camcorder.
Verwijderen De camcorder is bezig met het verwijderen van een bestand.
Formatteren De camcorder is bezig met het formatteren van het opslagmedium.
Instelling De camcorder is bezig met het uitvoeren van een instelling.

9
Bijlage: B
Richtlijnen voor ArcSoft MediaConverter™
Inleiding
ArcSoft MediaConverter is een krachtig alles-in-een programma voor het
converteren van multimediabestanden. Met dit hulpprogramma kunt u foto’s,
video’s en muziekbestanden snel en moeiteloos converteren naar indelingen die
geoptimaliseerd zijn voor gebruik op uw draagbaar apparaat. U kunt meerdere
bestanden en bestandstypen tegelijk converteren. Het is heel eenvoudig! U
hoeft slechts drie stappen uit te voeren en het programma is klaar voor gebruik.
(Raadpleeg het hoofdstuk “Geconverteerde bestanden” voor meer informatie.)
Systeemvereisten
Om MediaConverter te installeren en uit te voeren, moet uw systeem voldoen
aan de volgende minimumvereisten:
Microsoft Windows 2000/XP (Home of Professional)
50 MB beschikbare schijfruimte
256 MB RAM
DirectX 9 (DirectX 9c aanbevolen)
Microsoft Windows Media Player 9.0 (voor het converteren van WMA- en WMV-bestanden)
Microsoft Windows 2000/XP (Home of Professional)
Apple QuickTime 6.5 (voor het converteren van MOV-bestanden)

10
Bijlage: B
Ondersteunde bestandsindelingen
Video
Videobestanden worden geconverteerd en gekopieerd naar de geselecteerde
locatie als MPEG-4-gecodeerde AVI-bestanden, WMV-bestanden of MPEG-4-
gecodeerde ASF-bestanden (standaard).
Ondersteunde bestandstypen voor de conversie
- AVI (Microsoft Video 1-indeling, Cinepak, Intel Indeo, niet gecomprimeerd, enz.)
- MPEG-1 in MPEG, MPG, MPE
- DAT (VCD MPEG1)
- MPEG-4 in AVI-indeling
- MPEG-4 in ASF
- WMV
- QuickTime MOV
QuickTime 6.5 en Windows Media Player 9.0 of hoger zijn vereist voor de
conversie van respectievelijk QuickTime MOV- en WMV-bestanden.
Ondersteunde bestandstypen voor het exporteren
- AVI (MPEG-4 SP)
- WMV
- ASF(MPEG-4 SP)

11
Bijlage: B
Geconverteerde bestanden

12
Bijlage: B
Stap 1: Media selecteren
Bestanden toevoegen voor de conversie
1 Klik op de knop “Media selecteren”.
2 Een venster “Openen” wordt weergegeven. Blader naar de map die de bestanden die u
wilt converteren, bevat.
a. Gebruik het vervolgkeuzemenu “Bestandtype” om de bestandstypen die u wilt
weergeven, te filteren.
b. Bekijk een voorbeeld van de gemarkeerde bestanden om te controleren of dit de
gewenste bestanden zijn.
Schakel het selectievakje “Automatisch afspelen” in om het afspelen automatisch te
starten nadat u op een bestand hebt geklikt.
3 Herhaal de stappen 1 en 2 hierboven tot alle gewenste bestanden zijn toegevoegd. In
plaats van de bovenstaande methode, kunt u de bestanden ook rechtstreeks slepen en
neerzetten in de bestandslijst in het programmavenster.
Bestanden verwijderen
Om een bestand uit de lijst te verwijderen, markeert u het bestand en klikt u op
het pictogram “X”.

13
Bijlage: B
Stap 2: Doel selecteren
Klik op de knop “Doel selecteren” om de locatie waar de geconverteerde
bestanden zullen worden opgeslagen, te selecteren. De standaard opslaglocatie
is “C:\Documents and Settings\[huidige gebruiker]\My documents”. U zult de
bestanden echter hoogstwaarschijnlijk op uw draagbaar apparaat willen opslaan.
Controleer in dat geval of uw apparaat is aangesloten en klik vervolgens op “Doel
selecteren” en kies het apparaat.
Instellingen
Wanneer u op de knop “Instellingen” klikt, krijgt u toegang tot verschillende
programma-instellingen. In elke sectie hebt u de keuze uit twee instellingen:
“Optimaliseren voor het geselecteerde apparaat” en “Aangepaste conversie-
instellingen gebruiken”.
Optimaliseren voor het geselecteerde apparaat
Dit is de standaardinstelling. Het programma zal de conversieparameters
automatisch instellen volgens het door u geselecteerde apparaat.
Aangepaste conversie-instellingen gebruiken
Als u beslist om deze optie te gebruiken, kunt u de verschillende
conversieparameters handmatig instellen.

14
Bijlage: B
Video-instellingen
Wanneer u een videobestand converteert, hebt u de keuze uit meerdere
verschillende parameters:
- Resolutie (opties omvatten QVGA (320 x 240) [standaard] en VGA (640 x 480))
- Bestandsindeling (MPEG-4 gecodeerde AVI-bestanden, WMV-bestanden of MPEG-4
gecodeerde ASF-bestanden)
- Videobitsnelheid (opties omvatten 500KB, 1.0MB, 1.5MB, 2.0 MB [standaard], 2.5 MB
en 3.0 MB)
- Audiobitsnelheid (opties omvatten 96 KB, 128 KB [standaard], 192 KB)
- Beelden per seconde (opties omvatten [in fps] 15.00, 20.00, 24.00, 25.00 [standaard]
en 29.97)
Wanneer u “Optimaliseren voor het geselecteerde apparaat” selecteert, worden
de bovenstaande waarden gebruikt wanneer dat van toepassing is.
Nadat u de verschillende instellingen hebt weergegeven/gewijzigd, kunt u
“Opslaan” of “Annuleren” selecteren om terug te keren naar het hoofdscherm.
Klik op “Opslaan” als u de wijzigingen die u hebt aangebracht, wilt bewaren. Klik
anders op “Annuleren”.
Stap 3: Converteren
Wanneer u klaar bent, selecteert (markeert) u de bestanden die u wilt
converteren in de lijst en klikt u vervolgens op de knop “Converteren”.
Een voortgangsbalk zal de huidige status weergeven. Er kunnen verschillende
pop-upvensters verschijnen met de specifieke vraag uw beslissing te bevestigen.
Zodra alle bestanden werden geconverteerd en opgeslagen naar de locatie die
u hebt geselecteerd, wordt een pop-upvenster geopend met de bevestiging van
de bewerking.

15
Bijlage: B
De geconverteerde ASF-bestanden afspelen op uw camcorder
Om de videoclips of films (alleen MPEG-4 in ASF-indeling) die door ArcSoft
MediaConverter in uw MPEG-4 digitale camcorder werden geconverteerd af te
spelen, volgt u de onderstaande stappen.
Stap 1
Stop een SD/MMC-kaart in de kaartsleuf van de camcorder en sluit deze aan
op de pc via de USB-kabel. Raadpleeg de richtlijnen onder “De camcorder
aansluiten op uw pc” voor meer informatie.
Stap 2
De ASF-bestanden die op de pc door MediaConverter werden geconverteerd
opslaan naar uw camcorder:
1 Kopieer de geconverteerde ASF-bestanden
2 Open Windows Verkenner. Onder Deze computer vindt u een “Verwisselbare
schijf”.
3 Dubbelklik op het pictogram van de verwisselbare schijf.
4 Dubbelklik op de bestandsmap DCIM.
5 Dubbelklik op de bestandsmap 100MEDIA.
6 Plak de bestanden in de bestandsmap 100MEDIA.
7 Wijzig de bestandsnamen naar CLIP****.ASF.
**** kan elk 4-cijferig getal van 0001 tot 9999 zijn.
De bestandsnaam moet het benamingsprincipe van de camcorder volgen, zodat de
camcorder de bestanden die in de map 100MEDIA zijn opgeslagen kan herkennen.
Stap 3
U kunt nu de Weergavestand
( ) gebruiken om te genieten van uw videoclips
of films op het grote LCD-scherm.
Het programma ArcSoft MediaConverter in dit pakket is een aangepaste versie
voor uw digitale camcorder. U kunt de website http://www.arcsoft.com bezoeken
voor meer productinformatie.

16
Bijlage: C
Systeemvereisten
Besturingssysteem: Windows 2000/XP
CPU: Pentium 4, 1.5GHz of hoger
Systeem-RAM: 256MB of hoger
Grafische kaart : 64MB, 24 bits ware kleuren
CD-ROM-snelheid: 4x of hoger
Software: Direct X 9.0c of hoger en Windows Media Player Codecs
Overige: USB-aansluiting

1
Introdução
Conheça as peças que compõem a sua camcorder
Ranhura para cartões de
memória SD/MMC
(no interior da tampa do
compartimento da bateria)
Parte de baixo
Entrada do tripé
Tampa do
compartimento da
bateria
Flash
Lente
Altifalante
Gancho da
correia
Botão de
alimentação
Botão do obturador
Comutador do modo macro /
Conector da saída de AV
Botão Anterior/
Botão de retrocesso
rápido
Ecrã LCD
Botão de zoom
(mais/menos zoom)
Botão de gravação
Botão Menu
Botão Seguinte/
Botão de avanço
rápido
Botão de
reprodução/pausa
Comutador do
modo macro
Comutador dos LEDs de
iluminação
Comutador do
balanço de brancos
Comutador
do ash
Botão OK / Comutador
dos modos de
visualização 4:3 / 16:9
Conector USB *
LEDs de iluminação
Microfone
LED de estado (à esquerda) /
LED de carregamento (à direita)
Botão Modo
Conector de entrada AV
(opcional) *
* no interior da tampa

2
Carregue a bateria durante pelo menos 8 horas aquando da
primeira utilização.
1. Ligue o cabo.
Ligue uma das extremidades do cabo do transformador a.c.
fornecido à porta USB da camcorder e a outra extremidade
à tomada eléctrica.
OU
Ligue uma das extremidades do cabo USB fornecido à porta
USB da camcorder e a outra extremidade a um PC ligado.
Certique-se de que a camcorder está desligada.
2. O LED indicador do carregamento ca vermelho e o
carregamento é iniciado.
3. A interrupcao da carga ou quando o pacote de pilhas esta
bem carregado, o LED de carga esta verde.
Quando utilizar um PC para carregar a bateria, não ligue a
camcorder pois se o zer o carregamento será interrompido.
Colocação da bateria
1. Faça deslizar a tampa do compartimento da bateria
para a abrir, tal como ilustrado.
2. Coloque a bateria de iões de lítio no compartimento.
Tenha em atenção que os contactos metálicos devem
car alinhados com os contactos existentes no
compartimento.
3. Após a correcta colocação da bateria, reponha a tampa
do compartimento da bateria.
Carregamento da bateria
OU

3
Para além da memória ash interna, a sua câmara pode
armazenar dados num cartão de memória Secure Digital
(SD) ou MultiMedia Card (MMC).
Para introduzir um cartão de memória, faça o seguinte:
(1) Abra a tampa do compartimento da bateria.
(2) Com cuidado, empurre o cartão de memória, tal como
indicado, até o cartão atingir o m da ranhura.
Para remover o cartão de memória, exerça uma ligeira
pressão sobre o cartão para que este seja ejectado. De
seguida, puxe o cartão de memória para fora da ranhura.
Introdução de um cartão de memória (opcional)
Abra o ecrã LCD ou mantenha premido o botão de
alimentação durante 1 segundo para ligar a camcorder.
Para desligar a camcorder, mantenha premido o botão de
alimentação entre 1 ~ 3 segundos ou feche o ecrã LCD.
Ligar/desligar a camcorder
Se a camcorder não ligar após premir o botão de alimentação,
verique se:
1. A bateria foi correctamente colocada na camcorder.
2. A bateria tem carga suciente.
Se a camcorder permanecer inactiva durante um longo período de
tempo, esta pode desligar-se automaticamente devido à denição
Desl. Auto..

4
Signicado dos ícones apresentados no ecrã LCD
Modo de camcorder digital:
0008
Carga da bateria
Indicador de zoom
Resolução da foto
Número de gravações
Temporizador
Suporte de
armazenamento*
1
Resolução de
vídeo
Ícone de modo
Modo do ash
Balanço de brancos
Modo de iluminação por LEDs
Modo macro
*
1
: memória interna; : cartão de memória.
Modo de reprodução:
0001/0009
MPEG
Carga da bateria
Suporte de
armazenamento
Gravação actual / Total de gravações
Miniatura da
imagem
Caixa de selecção
Ícone de modo
Tipo de cheiro
Denição do idioma e da hora
Idioma:
Ligue a camcorder → Prima o botão Mode → Aceda ao modo Denição →
Utilize os botões de direcção para seleccionar o item Idioma e depois prima
o botão OK para aceder a esta opção → Utilize os botões de direcção para
seleccionar o idioma pretendido e prima o botão OK para conrmar.
Hora:
Ligue a camcorder → Prima o botão Mode → Aceda ao modo Denição →
Utilize os botões de direcção para seleccionar o item Data e hora e depois
prima o botão OK para aceder a esta opção → Utilize os botões de direcção
para denir a data e a hora correctas e prima o botão OK para conrmar.

5
Gravação de um clip de vídeo
1. Ajuste a focagem:
Normalmente, a camcorder faz a focagem automaticamente
sem que seja necessário qualquer ajuste. Caso pretenda obter
grandes planos, pode premir o botão para cima para mudar para
o modo macro ( ).
-
30cm ~ (12” ~ )
5cm ~ 30cm (2” ~ 12”)
* Com o factor de zoom 1X
2. Aplicação de zoom:
Mova o botão de zoom para cima ou para baixo para aplicar mais
ou menos zoom ao nível do ecrã. O zoom óptico pode ir até às 3X
e o zoom digital pode ir até às 8X.
Nota: O zoom óptico e o zoom digital podem ser
identicados pela linha na parte central da barra da taxa de
zoom. Quando é atingido o valor máximo do zoom óptico,
tem de aguardar alguns segundos até a camcorder concluir
a focagem automática antes de poder utilizar o zoom digital.
3. Prima o botão de gravação para iniciar a gravação.
4. Prima novamente o botão de gravação para parar a gravação.
A camcorder necessita de alguns segundos para proceder à
focagem automática sempre que ajustar a taxa de zoom.
A função de zoom está também disponível durante a gravação
(excepto no modo macro).
Se se encontrar num ambiente escuro, pode denir o modo
de iluminação por LEDs para Ligado ou Auto para uma melhor
focagem e iluminação.
Pode premir o botão OK para alternar entre os modos de
visualização de 4:3 e de 16:9.
Tenha em atenção que ao
mudar o modo de visualização,
as imagens gravadas serão
também alteradas de acordo
com a denição escolhida.
Mais zoom
Menos zoom
Operações básicas
Comutador
dos modos de
visualização
4:3 / 16:9
0008
Zoom digital
Zoom óptico

6
Tirar fotograas
1. Ajuste a focagem:
Normalmente, a camcorder faz a focagem automaticamente
sem que seja necessário qualquer ajuste. Caso pretenda
obter grandes planos, pode premir o botão para cima para
mudar para o modo macro ( ).
-
30cm ~ (12” ~ )
5cm ~ 30cm (2” ~ 12”)
* Com o factor de zoom 1X
2. Aplicação de zoom:
Mova o botão de zoom para cima ou para baixo para aplicar
mais ou menos zoom ao nível do ecrã. O zoom óptico pode
ir até às 3X e o zoom digital pode ir até às 8X.
3. Prima o botão do obturador até meio e
mantenha-o nessa posição para que a
camcorder proceda à focagem automática.
Quando a cor da moldura de focagem passar
para amarelo, prima totalmente o botão do
obturador para tirar a fotograa.
Ajuste as outras denições avançadas se
necessário.
Se se encontrar num ambiente escuro, pode denir
o modo de iluminação por LEDs para Ligado ou
Auto para uma melhor focagem e iluminação.
Mais zoom
Menos zoom
Gravação de um clip de voz
1. Prima o botão Mode e utilize os botões de direcção para
seleccionar o modo Voice (Modo grav. voz) ( ). De
seguida, prima o botão OK para conrmar.
2. Prima o botão de gravação para iniciar a gravação.
3 Quando terminar, prima novamente o botão de gravação
para parar a gravação.
Pode ajustar a sensibilidade do microfone antes ou durante
a gravação, para tal basta premir o botão de direcção para a
esquerda ou para a direita e assim denir o volume de som da
gravação.
Evite bloquear o
microfone.
Moldura de
focagem

7
Reprodução das suas gravações
1. Prima o botão Mode e utilize os botões de direcção para seleccionar o modo
Reproduzir ( ). De seguida, prima o botão OK para conrmar. Ou, prima o
botão de reprodução/pausa ( ) existente por baixo do ecrã LCD.
2. Operações no modo Reproduzir:
Tipo de cheiro Como… Acção
Modo de índice
0001/0009
MPEG
Modo de ecrã
inteiro
0001/0009
MPEG
Alternar entre o
modo de índice e de
ecrã inteiro
No modo de índice, prima o botão OK para passar
ao modo de ecrã inteiro. No modo de ecrã inteiro,
prima o botão Menu para passar ao modo de índice.
(Ao visualizar uma imagem, se mover o botão de
direcção para baixo quando a taxa de zoom for de
1.0x, o ecrã passa para o modo de índice.)
Alternar entre
cheiros
1. No modo de índice: Utilize os botões de direcção
para mover a caixa de selecção.
2. No modo de ecrã inteiro: Utilize os botões de
direcção para se deslocar para a esquerda ou
para a direita.
Imagem
Mais zoom/
menos zoom
Utilize os botões de direcção para se deslocar para
cima ou para baixo.
Fixar/Libertar a taxa
de zoom
Quando a taxa de zoom for superior a 1.0x, prima
o botão OK.
Navegar pela
imagem ampliada
Quando a taxa de zoom estiver xa, utilize os botões
de direcção para navegar pela imagem.
Vídeo e áudio
Iniciar a reprodução
O cheiro é automaticamente reproduzido aquando
da respectiva selecção (no modo de ecrã inteiro).
Fazer uma
pausa/retomar a
reprodução
Durante a reprodução/pausa, prima o botão OK.
Ajustar o nível do
volume
Utilize os botões direcção para se deslocar para
cima ou para baixo durante a reprodução
Parar a reprodução Durante a reprodução, prima o botão Menu.
Voltar ao ecrã de
pré-visualização
Prima o botão do obturador.
Avanço rápido
Durante a reprodução, prima o botão Seguinte
( ). Para parar, prima o botão de reprodução/
pausa ( ).
Retrocesso rápido
Durante a reprodução, prima o botão Anterior
( ). Para parar, prima o botão de reprodução/
pausa ( ).
Seleccionar o
cheiro seguinte
Durante a reprodução/pausa, prima o botão
Seguinte ( ).
Seleccionar o
cheiro anterior
Durante a reprodução/pausa, prima o botão Anterior
( ).

8
Ligação da camcorder a um televisor
Ligue a sua camcorder ao televisor utilizando o cabo AV incluído para
visualização em tempo real. Pode desfrutar dos seus clips de vídeo, das
fotograas e das gravações de áudio directamente no seu televisor, partilhando-
os com os seus amigos e familiares.
Modo AV
Vídeo
Áudio
Saída TV
1. Ligue o seu televisor e dena-o para o modo AV.
O sistema de TV varia de país para país.
2. Ligue as extremidades de áudio e de vídeo do cabo AV ao televisor.
3. Ligue a camcorder.
4. Ligue a outra extremidade do cabo AV à camcorder.

9
Operações do menu
Os itens do menu proporcionam-lhe várias opções para que possa proceder à
sintonização na das funções da sua câmara. A tabela seguinte fornece mais
informações sobre as operações dos menus.
Como… Acção
Aceder ao menu Prima o botão Menu.
Deslocar a caixa de selecção
Utilize os botões de direcção para se deslocar para
cima ou para baixo.
Aceder ao sub menu/Conrmar um item Prima o botão OK.
Sair do menu/Voltar ao menu anterior Prima o botão Menu (quando estiver no sub menu).
Operações avançadas
Itens do menu no modo Câmara
Ligue a camcorder → Prima o botão Menu.
Item Opção Descrição
Resolução
Camcorder de
10 Megapíxeis
1M Dene a resolução da imagem para 1 megapíxeis.
3M Dene a resolução da imagem para 3 megapíxeis.
5M Dene a resolução da imagem para 5 megapíxeis.
10M Dene a resolução da imagem para 10 megapíxeis.
Camcorder de
11 Megapíxeis
1M Dene a resolução da imagem para 1 megapíxeis.
3M Dene a resolução da imagem para 3 megapíxeis.
5M Dene a resolução da imagem para 5 megapíxeis.
11M Dene a resolução da imagem para 11 megapíxeis.
Datador Ligado/Desligado Quando activada, esta opção imprime a data em cada foto.
Ligado/Desligado
Quando activada, esta opção minimiza a desfocagem
provocada pelo tremer da mão.
Bal.
brancos
Auto
A câmara ajusta o balanço de brancos automaticamente.
Com sol
Esta denição é adequada para gravação no exterior quando
há sol.
Com nuvens
Esta denição é adequada para gravação em tempo nublado
ou em ambientes com sombras.
Fluorescente
Esta denição é adequada para gravação no interior com
luz uorescente, ou em ambientes com cores de alta
temperatura.
Tungsténio
Esta denição é adequada para gravação no interior com
luz incandescente, ou em ambientes com cores de baixa
temperatura.
Histograma Ligado/Desligado
Esta opção activa/desactiva a apresentação do histograma
no erã.

10
Itens do menu no modo Câmara (Continuação)
Item Opção Descrição
Flash
Auto
O ash dispara automaticamente quando a iluminação é
insuciente.
Ligado
O ash é forçado a disparar sempre que é tirada uma foto.
Desligado
O ash está desactivado.
Efeito
Normal
As gravações são feitas com cores naturais.
P&B (Preto&Branco)
As gravações são feitas a preto e branco.
Clássico
As gravações são feitas com tons sépia.
Exposição
-2~+2
Pode ajustar manualmente a exposição de forma a obter
melhores resultados quando a imagem de pré-visualização
parecer estar demasiado clara ou escura. Um valor positivo
indica que a imagem gravada será mais clara que o habitual;
enquanto que um valor negativo faz com que a imagem seja
mais escura.
Temp.
autom.
Ligado/Desligado
Activa/desactiva o temporizador. Após activação do
temporizador, a câmara dispõe de dez segundos até o botão
do obturador ser premido e a câmara começar a gravar.
Ícone
Ligado/Desligado Activa/desactiva a apresentação dos ícones no ecrã.
Vídeo
Camcorder de
10 Megapíxeis
VGA Dene a resolução de vídeo para VGA (640x480 píxeis).
QVGA Dene a resolução de vídeo para QVGA (320x240 píxeis).
Camcorder de
11Megapíxeis
D1 Dene a resolução de vídeo para D1 (720x480 píxeis).
VGA Dene a resolução de vídeo para VGA (640x480 píxeis).
QVGA Dene a resolução de vídeo para QVGA (320x240 píxeis).
Nocturno
Ligado/Desligado
A activação desta denição permite-lhe tirar fotos contra um
fundo escuro. Uma vez que a velocidade do obturador é
reduzida durante a captura de imagens em locais escuros,
recomendamos a utilização de um tripé para eliminar a
desfocagem resultante do tremer das mãos.
Aviso: O ruído aumenta quando o modo Nocturno é
activado.
Moldura
1 ~ 10
Esta denição permite-lhe adicionar molduras personalizadas
às fotos. A camcorder dispõe de 10 molduras.
0 A função Moldura está desactivada.
Dois-em-um
Ligado/Desligado
Esta denição permite-lhe combinar duas imagens
capturadas separadamente numa única foto.
Quando a resolução é denida para 10M ou acima, as opções “Moldura”
e “Dois-em-um”, bem como a função “visualização 16:9” não carão
disponíveis.

11
Itens do menu no modo Reproduzir
Ligue a camcorder → Prima o botão Modo → Aceda ao modo Reproduzir ( ) →
Prima o botão Menu.
Item Opção Descrição
Eliminar
Não/Sim Elimina o cheiro actual.
Elim. tudo
No/Yes
Elimina todos os cheiros de imagem e de vídeo/áudio
armazenados na memória.
Apresentação
de
diapositivos
-
A câmara apresenta as imagens sequencialmente. Apenas as
imagens JPEG e as primeiras imagens dos cheiros MPEG serão
mostradas. Pode premir o botão Menu para parar a apresentação
de diapositivos.
Imprimir
Um
Imprime a imagem actual quando ligada a uma impressora
PictBridge.
Tudo
Imprime todas as imagens quando ligada a uma impressora
PictBridge.
Cancelar
Cancela a acção.
* Se não existirem cheiros na câmara, não serão apresentados quaisquer itens.
Itens do menu no modo Grav. Voz
Ligue a camcorder → Prima o botão Mode → Aceda ao modo Grav. Voz ( ) →
Prima o botão Menu.
Item Descrição
Eliminar Elimina o cheiro de voz actual.
Elim. tudo Elimina todos os cheiros de voz.
Antes de utilizar o comando Imprimir no menu, tem de ligar a câmara a uma
impressora compatível com a especicação PictBridge utilizando o cabo
USB incluído.

12
Itens do menu no modo Denição
Ligue a camcorder → Prima o botão Modo → Aceda ao modo Denição ( ) →
Prima o botão Menu.
Item Opção Descrição
Data & Hora -
Dene a data e a hora.
Bip
Ligado/
Desligado
Activa/desactiva o bip.
Cintilação
50Hz
Dene a cintilação para 50 Hz*.
60Hz
Dene a cintilação para 60 Hz*.
Saída TV
NTSC
Dene o sistema de TV para NTSC. Esta opção aplica-se à
América, a Taiwan, ao Japão e à Coreia.
PAL
Dene o sistema de TV para PAL. Esta opção aplica-se à
Alemanha, à Inglaterra, à Itália, aos Países Baixos, à China, ao
Japão e a Hong Kong.
Ícone
Ligado/
Desligado
Activa/desactiva a apresentação dos ícones no ecrã.
Brilho
-2~+2
Dene o brilho do ecrã LCD. Um valor positivo torna o ecrã
LCD mais claro; enquanto que um valor negativo torna o ecrã
LCD mais escuro.
Formato
Sim
Formata o suporte de armazenamento. Tenha em atenção que
todos os cheiros existentes no suporte de armazenamento
serão eliminados.
Não
Cancela a acção.
Desl. Auto.
Desligado
Desactiva a função para desligar automaticamente.
1 min.
A câmara desliga-se automaticamente após um período de
inactividade de mais de 1 minuto.
3 min.
A câmara desliga-se automaticamente após um período de
inactividade de mais de 3 minutos.
5 min.
A câmara desliga-se automaticamente após um período de
inactividade de mais de 5 minutos.
Idioma
-
Permite-lhe seleccionar o idioma das opções apresentadas
no ecrã.
Predenição
Sim
Repõe as predenições de fábrica. Tenha em atenção que as
denições actuais serão substituídas.
Não
Cancela a acção.

13
Itens do menu no modo Denição (continuação)
Item Opção Descrição
Modo USB
Menu
Quando ligada a um PC, a câmara apresenta um menu onde
pode escolher o modo de ligação pretendido.
Modo Disco
Quando ligada a um PC, a câmara entra automaticamente no
modo dedisco amovível.
Impressora
Quando ligada a um PC, a câmara entra automaticamente.no
modo de impressão.
Iniciar vídeo
Ligado/
Desligado
Activa/desactiva a função Start Movie (Iniciar vídeo).
* Tabela de denições da cintilação:
Região Inglaterra Alemanha França Itália Espanha Países
Baixos
Rússia
Denição 50Hz 50Hz 50Hz 50Hz 50Hz 50Hz 50Hz
Região Portugal América Taiwan China Japão Coreia Tailândia
Denição 50Hz 60Hz 60Hz 50Hz 50/60Hz 60Hz 50Hz
Nota: A denição de cintilação tem por base a frequência padrão da rede eléctrica local.
Ícone Descrição
Bateria com carga completa
Bateria com meia carga
(branco)
Bateria fraca
* Se o LED indicador car
vermelho, é sinal de que o
ash está desactivado.
Bateria sem carga
Nota: Para evitar car sem energia de um momento para o outro, recomendamos-lhe que
substitua a bateria quando o ícone de bateria fraca aparecer.
Indicador de carga da bateria

14
Fotograas Clips de vídeo
Número de fotos Duração da gravação (minutos)
130 110
* captura de uma imagem de 30 em 30
segundos
** ash desligado
*** resolução denida para 5M
(2560x1920)
* resolução denida para VGA
(640x480 píxeis)
Nota: Esta tabela serve apenas como referência. A duração real da bateria depende do tipo
de bateria e do nível de carregamento.
Duração da bateria
Capacidade de armazenamento
Memória
Vídeo (min.) Áudio (min.)
D1 VGA QVGA Máximo
Cartão de memória SD/MMC (128MB) 12 7 40 85
Cartão de memória SD/MMC (256MB) 25 20 85 175
Cartão de memória SD/MMC (512MB) 50 40 175 350
Cartão de memória SD/MMC (1GB) 100 80 350 720
Memória
Fotograas
1M 3M 5M 10M 11M
Cartão de memória SD/MMC (128MB) 600 250 160 80 70
Cartão de memória SD/MMC (256MB) 1200 500 320 160 140
Cartão de memória SD/MMC (512MB) 2400 1000 640 320 280
Cartão de memória SD/MMC (1GB) 4800 2000 1280 640 560
Nota: A capacidade de armazenamento pode variar (até ± 30%) dependendo da saturação
da cor e da complexidade do objecto e ambiente em redor.

Português
Camcorder Digital
Instruções avançadas

1
Copiar ficheiros para o PC
Instalação do controlador no PC
Para assegurar a reprodução dos clips de vídeo no seu PC, terá de instalar o
controlador da camcorder. Para instalar o software:
1. Introduza o CD com o controlador.
Ligue o computador. Introduza o CD fornecido na unidade de CD-ROM..
Não ligue a camcorder ao computador nesta etapa.
Feche todas as aplicações em execução no seu computador.
Se o ecrã de execução automática do programa de instalação não aparecer, faça um
duplo clique sobre a opção O meu computador e de seguida sobre a unidade de CD-
ROM. Depois, execute manualmente o programa Setup.exe.
2. Inicie a instalação.
Clique no ícone para iniciar a instalação do controlador.
Aviso aos utilizadores do Windows 2000:
Durante a instalação, uma mensagem de aviso relativa à assinatura digital pode
aparecer duas ou mais vezes. Clique na opção Sim para prosseguir. O software é
totalmente compatível com o sistema operativo Windows 2000.
3. Instale o controlador.
O Assistente Install Shield aparece e instala o programa automaticamente. Clique em
Seguinte e siga as instruções no ecrã para concluir a instalação.

2
Copiar ficheiros para o PC (continuação)
4. Instale os codecs.
Após concluída a instalação do
controlador, o programa pede-lhe
que instale os Codecs do Windows
Media Player. Se não tem a certeza
se os codecs foram instalados no seu
computador, clique em
Sim e siga
as instruções no ecrã para concluir a
instalação.
5. Instale o Direct X 9.0c ou acima.
Após concluída a instalação dos codecs, ser-lhe-á pedido que instale o Direct X
9.0c ou acima caso o programa ainda não esteja instalado no seu computador.
Clique na opção Sim para prosseguir.
Os Codecs do Windows Media Player e o Direct X 9.0c ou acima são necessários para
a visualização dos clips de vídeo gravados pela camcorder.
6. Reinicie o computador.
Após concluída a instalação, pode ser necessário reiniciar o computador para
que o controlador entre em vigor.

3
Ligação da camcorder ao PC
1. Ligue a camcorder.
2. Ligue o cabo USB ao computador.
Ligue o computador e de seguida ligue o cabo
USB à porta USB existente no seu computador.
Certifique-se de que o cabo e a porta estão
devidamente alinhados.
3. Ligue o cabo USB à camcorder.
Ligue a outra extremidade do cabo USB à camcorder.
Por predefinição, a câmara está definida para o Modo
“Disco”, se quiser defini-la para outros modos consulte a
secção “Modo USB” para mais informações.
Modo USB:
Ligue a camcorder → Prima o botão Mode → Aceda ao modo Definição ( ).
Modo USB
Menu
Quando ligada a um PC, a camcorder apresenta
um menu onde pode escolher o modo de ligação
pretendido.
Modo Disco
Quando ligada a um PC, a camcorder acede
automaticamente ao Modo Disco (disco amovível).
Aviso aos utilizadores do Windows 2000/XP:
Se quiser desligar a camcorder do computador, siga as etapas seguintes:
1. Faça um duplo clique sobre o ícone
existente no tabuleiro de sistema.
2. Clique no ícone
(disco USB), e de seguida clique em Parar.
3. Seleccione a camcorder quando o ecrã de confirmação aparecer e clique em
OK.
4. Siga as instruções no ecrã para desligar a camcorder do computador em segurança.

4
Localização dos ficheiros
Após ligar a camcorder ao computador, um disco amovível aparece no
computador. Na verdade, este disco amovível representa o suporte de
armazenamento da sua camcorder. No disco, pode encontrar todas as suas
gravações. Consulte a figura em baixo para ver onde os ficheiros estão
armazenados.
Para ficheiros multimédia.
Para ficheiros MP3.

5
Apêndice: A
Resolução de problemas
Ao utilizar a camcorder:
Problema Causa Solução
A camcorder não liga
normalmente.
As pilhas estão gastas. Substitua as pilhas.
As pilhas foram colocadas
incorrectamente.
Volte a colocar as pilhas.
A camcorder está ligada mas
o ecrã LCD não apresenta
qualquer informação.
Se a camcorder ficar inactiva
por mais de um minuto,
o ecrã LCD desliga-se
automaticamente para
poupar energia.
Prima qualquer botão,
excepto o botão de
alimentação, para reactivar
o ecrã.
Não consigo tirar fotos ou
gravar clips de vídeo ao
premir o botão do obturador
ou o botão de gravação.
Sem memória.
Liberte algum espaço no
cartão de memória SD/MMC
ou na memória interna.
A camcorder está a proceder
ao carregamento do flash.
Aguarde até o flash ficar
totalmente carregado.
Está a utilizar um cartão de
memória SD “protegido”.
Defina o cartão de memória
SD para que este permita as
operações de gravação.
O ecrã LCD apresenta as
mensagens “ERRO DE
MEMÓRIA” ou “ERRO DE
CARTÃO
”. Ou a camcorder
não consegue ler o cartão de
memória.
O formato do cartão de
memória não é compatível
com a camcorder.
Utilize a função “Formato” da
camcorder para formatar o
cartão de memória.
O cartão de memória está
corrompido.
Substitua o cartão de
memória por um novo.
Não eliminei as fotos e os
clips de vídeo, mas não os
consigo encontrar no cartão
de memória.
As gravações em falta estão
guardadas na memória
interna.
Isto acontece quando
introduz um cartão de
memória na camcorder após
a captura de algumas fotos
ou de alguns clips de vídeo.
Pode aceder a estes ficheiros
após remoção do cartão de
memória.

6
Apêndice: A
Ao utilizar a camcorder:
Problema Causa Solução
Não consigo utilizar o flash.
Se o ícone das pilhas indicar
carga fraca, o flash pode
estar desactivado devido à
falta de energia.
Substitua as pilhas.
A camcorder não responde
durante o funcionamento.
Falha ao nível do software da
camcorder.
Remova as pilhas e volte
a repô-las no respectivo
compartimento. Ligue a
camcorder.
As imagens gravadas
parecem demasiado
desfocadas.
A focagem não está
correctamente definida.
Ajuste a focagem para a
posição correcta.
As imagens ou os clips de
vídeo gravados parecem
demasiado escuros.
Não existe luminosidade
suficiente para a captura de
imagens ou para a gravação
de clips de vídeo.
Utilize o flash ao tirar fotos.
Adicione fontes de luz extras
ao gravar clips de vídeo.
Ocorrência de ruído durante
a visualização de imagens no
ecrã LCD ou no computador.
A definição de cintilação
não corresponde à norma
estabelecida para o país
onde se encontra.
Ajuste a definição de
cintilação. Para mais
informações, consulte a
tabela “Definições da
cintilação”.
Quero reiniciar o número de
série (PICTxxxx) que consta
do nome do ficheiro.
A atribuição dos números de
série é feita pelo firmware da
camcorder.
Utilize a função “Formato”
da camcorder para formatar o
cartão de memória.
Converti um ficheiro
multimédia e dei-lhe o nome
PICTxxxx.* (em que xxxx
corresponde ao número).
Depois, copiei o ficheiro
para a camcorder mas não
o consigo encontrar no
dispositivo.
Existe um outro ficheiro
com o mesmo número de
série (e.g. PICT0001.ASF e
PICT0001.JPG), ou então
o tipo do ficheiro não é
suportado.
Dê um outro número de série
ao ficheiro e certifique-se
de que o tipo do ficheiro é
suportado pela camcorder.

7
Apêndice: A
Ao ligar a camcorder ao computador ou ao televisor:
Problema Causa Solução
Não consigo ver os clips de
vídeo no meu computador.
O controlador ou o software
não está instalado no
computador.
Instale o Direct X 9.0c
ou acima e os Codecs
para o Windows Media
9.0 para resolver este
problema. Consulte a
secção “Instalação do
controlador no PC”, para
mais informações sobre a
instalação do software ou vá
até http:// www.microsoft.com
para transferir os ficheiros
necessário.
A instalação do controlador
falhou.
A instalação foi terminada
anormalmente.
Remova o controlador e
outros programas com ele
relacionados. Siga as etapas
de instalação descritas no
manual para voltar a instalar
o controlador.
A camcorder foi ligada ao PC
através do cabo USB antes
de ter instalado o controlador.
Instale o controlador antes de
ligar o cabo USB.
O ecrã do televisor não
apresenta qualquer imagem
após ligar a camcorder ao
televisor.
A camcorder não está
correctamente ligada ao
televisor.
Volte a ligar a camcorder ao
televisor correctamente.
Ocorreu um conflito
com outra camcorder ou
dispositivo de captura
instalado.
O dispositivo não é
compatível com a camcorder.
Se tiver uma outra camcorder
ou dispositivo de captura
instalado no seu computador,
remova a camcorder e
respectivo controlador do
computador para evitar
conflitos.
Há a ocorrência de ruído no
ecrã do computador sempre
que utilizo a função de
videoconferência.
A definição de cintilação
não corresponde à norma
estabelecida para o país
onde se encontra.
Ajuste a definição de
cintilação. Para mais
informações, consulte a
tabela “Definições da
cintilação”.

8
Apêndice: A
Mensagens do sistema
Mensagem Descrição
A gravar A camcorder está a gravar um ficheiro.
Desbloquear cartão SD
Se introduzir um cartão de memória SD e este estiver “protegido”, esta
mensagem aparece sempre que a camcorder tentar gravar dados no
cartão.
Sem ficheiro
Quando a camcorder se encontra no modo Reproduzir sem que existam
ficheiros para reprodução, esta mensagem aparece.
Mude as pilhas
As pilhas da camcorder estão fracas. Substitua imediatamente as pilhas
usadas por pilhas novas.
Memória cheia
A memória está cheia e não pode armazenar mais ficheiros. Substitua
o cartão de memória SD/MMC ou elimine alguns ficheiros para libertar
espaço na memória.
Erro de cartão
O cartão introduzido não é compatível com a camcorder. Substitua o cartão
de memória ou experimente formatá-lo.
Erro de memória
A camcorder não consegue aceder aos dados armazenados na memória
interna. Formate a memória para resolver este problema.
O strobe está a carregar O flash está a carregar.
Erro no formato do ficheiro O ficheiro em reprodução não é compatível com a camcorder.
A eliminar A camcorder está a eliminar ficheiros.
A formatar A camcorder está a formatar o suporte de armazenamento.
A definir A camcorder está a definir uma opção.

9
Apêndice: B
Instruções para o ArcSoft MediaConverter™
Introdução
O ArcSoft MediaConverter é um potente conversor tudo-em-um para ficheiros
multimédia. Este utilitário converte rápida e facilmente ficheiros de fotos, de
vídeo e de música em formatos optimizados para utilização no seu dispositivo
portátil. É possível converter vários ficheiros de diferentes tipos ao mesmo
tempo. É fácil! Apenas são necessárias três fáceis etapas: (Consulte a secção
“Ficheiros convertidos” para mais informações.)
Requisitos do sistema
Para instalar e executar o MediaConverter, o seu sistema tem de satisfazer os
seguintes requisitos mínimos:
Microsoft Windows 2000/XP (Home ou Professional)
50 MB de espaço livre no disco rígido
256 MB de RAM
DirectX 9 (DirectX 9c, recomendado)
Microsoft Windows Media Player 9.0 (para conversão de ficheiros WMA e WMV)
Microsoft Windows 2000/XP (Home ou Professional)
Apple QuickTime 6.5 (para conversão de ficheiros MOV)

10
Apêndice: B
Formatos de ficheiros suportados
Vídeo
Os ficheiros de vídeo são convertidos e copiados para os locais de destino
seleccionados como ficheiros AVI com codificação MPEG-4, como ficheiros
WMV ou como ficheiros ASF com codificação MPEG-4 (predefinição).
Tipos de ficheiros suportados para conversão
- AVI (formato Microsoft Video 1, Cinepak, Intel Indeo, descompactado, etc.)
- MPEG-1 em MPEG, MPG, MPE
- DAT (VCD MPEG1)
- MPEG-4 em formato AVI
- MPEG-4 em formato ASF
- WMV
- QuickTime MOV
É necessário o QuickTime 6.5 e o Windows Media Player 9.0 ou acima para
conversão de ficheiros QuickTime MOV e WMV, respectivamente
.
Tipos de ficheiros suportados para exportação
- AVI (MPEG-4 SP)
- WMV
- ASF(MPEG-4 SP)

11
Apêndice: B
Ficheiros convertidos

12
Apêndice: B
Etapa 1 : Seleccionar o suporte
Adição de ficheiros para conversão
1 Clique no botão “Seleccionar suporte”.
2 Será apresentada uma janela “Abrir”. Vá até à pasta que contém os ficheiros que
pretende converter.
a. Utilize a lista pendente “Tipos de ficheiros” para seleccionar os tipos de ficheiros que
pretende.
b. Pré-visualize os ficheiros seleccionados para ter a certeza de que são os que
pretende.
Assinale a caixa “Reproduzir automaticamente” para iniciar a reprodução automática
após clicar num ficheiro.
3 Repita as etapas 1 e 2 acima até todos os ficheiros pretendidos terem sido adicionados.
Para além da utilização do método acima descrito, pode também arrastar e largar os
ficheiros directamente para a lista de ficheiros existente na janela de programas.
Remoção de ficheiros
Para eliminar um ficheiro da lista, seleccione-o e clique no ícone “X”.

13
Apêndice: B
Etapa 2 : Seleccionar destino
Clique no botão “Seleccionar destino” para seleccionar o local onde pretende guardar os
ficheiros convertidos. A localização predefinida é “C:\Documents and Settings\[utilizador
actual]\Os meus documentos”. No entanto, o mais provável é querer guardar estes
ficheiros no seu dispositivo portátil. Neste caso, certifique-se de que o dispositivo está
ligado, clique em “Seleccionar destino” e escolha o dispositivo.
Definições
É possível aceder a várias definições do programa clicando no botão “Definições”. Cada
secção permite-lhe seleccionar uma de duas opções: “Optimizar para o dispositivo
seleccionado” e “Utilizar definições de conversão personalizadas”.
A opção Optimizar para o dispositivo seleccionado
Esta é a opção predefinida. O programa define automaticamente os parâmetros
de conversão de acordo com o dispositivo seleccionado.
A opção Utilizar definições de conversão personalizadas
Se decidir utilizar esta opção, pode definir manualmente os vários parâmetros de
conversão.

14
Apêndice: B
Definições de vídeo
Ao converter um ficheiro de vídeo, existem vários parâmetros diferentes:
- Resolução (As opções incluem a resolução QVGA (320 x 240) [predefinição] e VGA
(640 x 480))
- Formato de ficheiro (ficheiros AVI com codificação MPEG-4, ficheiros WMV ou ficheiros
ASF com codificação MPEG-4)
- Taxa de bits do vídeo (As opções incluem 500 KB, 1,0 MB, 1,5 MB, 2,0 MB
[predefinição], 2,5 MB e 3,0 MB)
- Taxa de bits do áudio (As opções incluem 96 KB, 128 KB [predefinição], 192 KB)
- Imagens por segundo (As opções incluem [em fps] 15.00, 20.00, 24.00, 25.00
[predefinição], e 29.97)
A selecção da opção “Optimizar para o dispositivo seleccionado” utiliza os
valores predefinidos sempre que aplicável.
Após visualização/modificação das várias definições, escolha “Guardar” ou
“Cancelar” para voltar ao ecrã principal. Clique em “Guardar” se tiver feito
alterações que pretenda guardar. Caso contrário, clique em “Cancelar”.
Etapa 3 : Converter
Quando estiver pronto, seleccione (realce) os ficheiros que pretende converter
da lista, e clique no botão “Converter”.
Será apresentada uma barra de progresso que indica o estado actual da
operação. Podem ser apresentadas várias caixas de diálogo para confirmação
da operação em curso. Será apresentada uma caixa de diálogo informando o
utilizador da conversão de todos os ficheiros e do seu armazenamento no local
escolhido.

15
Apêndice: B
Reprodução dos ficheiros ASF convertidos na sua camcorder
Para reproduzir os clips de vídeo ou os filmes (MPEG-4 apenas no formato ASF)
convertidos pelo ArcSoft MediaConverter da sua camcorder digital MPEG-4, siga as
seguintes etapas.
Etapa 1
Introduza um cartão de memória SD/MMC na ranhura da camcorder e ligue a
camcorder ao PC através do cabo USB. Siga as instruções da secção “Ligação
da camcorder ao PC” para mais informações.
Etapa 2
Guarde os ficheiros ASF convertidos pelo MediaConverter instalado no PC na
sua camcorder.
1 Copie os ficheiros ASF convertidos.
2 Abra o Explorador do Windows, verá um “Disco amovível” na pasta O meu
computador.
3 Faça um duplo clique sobre o ícone Disco amovível.
4 Faça um duplo clique sobre a pasta DCIM.
5 Faça um duplo clique sobre a pasta de ficheiros 100MEDIA.
6 Cole os ficheiros na pasta 100MEDIA.
7 Altere os nomes dos ficheiros para CLIP****.ASF.
**** cpode ser um número qualquer composto por 4 dígitos de 0001 a 9999.
Os nomes dos ficheiros devem obedecer às regras definidas para a camcorder, para
que esta possa identificar os ficheiros guardados na pasta 100MEDIA.
Etapa 3
Agora já pode utilizar o modo Reproduzir ( ) para desfrutar dos clips de
vídeo ou dos filmes no ecrã LCD!
O ArcSoft MediaConverter incluído nesta embalagem é uma versão
personalizada para a sua camcorder digital. Pode visitar o web site http:\\www.
arcsoft.com para mais informações sobre o produto.

16
Apêndice: C
Requisitos do sistema
Sistema operativo: Windows 2000/XP
CPU: Pentium 4, 1.5GHz ou acima
RAM do sistema: 256MB ou acima
Placa gráfica: 64 MB, true color de 24 bits
Velocidade da unidade de CD-ROM: 4x ou acima
Software: DirectX 9.0c ou acima e codecs para o Windows Media Player
Outros: Conector USB

1
Komma igång
Lär känna kamerans delar
SD/MMC-kortplats
(inuti batterifacket)
Sedd underifrån
Stativfäste
Batterilucka
Blixt
Objektiv
Högtalare
Remfäste
Strömknapp
Slutarknapp
Hörlursanslutning /
AV-OUT-anslutning
Föregående/
snabbt bakåt-knapp
LCD-skärm
Knapp för zooma in/ut
Inspelningsknapp
Menyknapp
Nästa/
snabbt framåt-knapp
Spela/paus-knapp
Knapp för
makroläge
LED-lampsknapp
Vitbalansknapp
Blixtknapp
OK-knapp/
4:3/ 16:9 visning
knapp
USB-anslutning *
LED-lampor
Mikrofon
Status LED (vänster) /
Ladda LED (höger)
Lägesknapp
AV-IN-anslutning (tillval) *
*inuti höljet

2
Ladda batteriet i minst 8 timmar före det första
användningstillfället.
1. Anslut kabeln
Anslut ena änden av den medföljande växelströmsadaptern
till kamerans USB-port, och den andra änden till ett
vägguttag.
ELLER
Anslut ena änden av den medföljande USB-kabeln till
kamerans USB-port, och den andra änden till en dator som
är igång. Var noga med att kameran är avstängd.
2. Laddnings-LED blir röd och laddningen startar.
3. Lysdioden slår om till grönt ljus om laddningen avbryts eller
när batteriet är fulladdat.
När du använder en PC för att ladda batteriet ska du inte sätta på
kameran, då det kommer att stoppa laddningen.
Sätta i batteri
1. Skjut upp batterifackets lucka som angivet.
2. Placera det medföljande litiumjonbatteriet i batterifacket.
Tänk på att metallkontakterna måste passa ihop med
kontakterna i batterifacket.
3. När batteriet är rätt isatt, sätt tillbaka luckan till
batterifacket.
Ladda batteriet
ELLER

3
Utöver det inbyggda ash-minnet, kan din kamera lagra
data på minneskort av typen Secure Digital (SD) eller
MultiMedia Card (MMC).
Du sätter i ett minneskort på följande sätt:
(1) Öppna batterifackets lucka.
(2) Tryck försiktigt på kortet som angivet tills det är helt
infört i kortplatsen.
Du tar ut minneskortet genom att försiktigt trycka på
kortet, så åker det ut en bit av sig självt. Därefter drar du
ut kortet ur kortplatsen.
Sätta i ett minneskort (tillval)
Öppna LCD-skärmen eller tryck och håll nere strömbrytaren
under 1 sekund för att sätta på kameran.
När du ska stänga av kameran trycker du och håller nere
strömbrytaren under 1 ~ 3 sekunder, eller stänger LCD-
skärmen.
Sätta på/stänga av kameran
Om kameran inte slås på när du trycker på strömknappen,
kontrollera följande:
1. Att batteripaketet är rätt isatt i kameran.
2. Att batteripaketet har tillräckligt mycket ström kvar.
Om kameran förblir inaktiv en längre period, kan den stängas av
automatiskt genom funktionen för automatiskt avstängning.

4
Avläsa LCD-indikatorer
Läge för digital videokamera:
0008
Batteriets livslängd
Zoomindikator
Fotoupplösning
Antal inspelningar
Självutlösare
Lagringsmedium*
1
Videoupplösning
Lägesikon
Blixtläge
Vitbalans
LED-lampsläge
Makroläge
*
1
: internminne; : minneskort.
Uppspelningsläge:
0001/0009
MPEG
Batteriets livslängd
Lagringsmedium
Aktuell / totala inspelningar
Miniatyrbild
Markeringsruta
Lägesikon
Filtyp
Ställa in språk och tid
Språk:
Ström på → tryck på knappen Läge→ Gå in i Inställningsläget→ Använd
Riktningsknapparna för att välja Språkalternativ och tryck på OK-knappen för
att gå in→ Använd Riktningsknapparna för att välja lämpligt språk och tryck
på OK-knappen för att bekräfta.
Tid:
Ström på → tryck på knappen Läge→ Gå in i Inställningsläget→ Använd
Riktningsknapparna för att välja Datum&Tidsalternativ och tryck på OK-
knappen för att gå in→ Använd Riktningsknapparna för att ställa in korrekt
datum och tid och tryck sedan på OK-knappen för att bekräfta.

5
Spela in ett videoklipp
1. Justera skärpan:
Vanligtvis kan kameran autofokusera utan justering av skärpa. Om
du vill ta närbilder kan du trycka på Uppknappen för att byta till
makroläget ( ).
-
30cm ~ (12” ~ )
5cm ~ 30cm (2” ~ 12”)
* vid 1X xerad zoom
2. Zooma:
Flytta zoomknappen uppåt eller neråt för att zooma in eller ut
skärmen. Den optiska förstoringen är 3X och den digitala 8X.
Anmärkning: Den optiska och den digitala
zoomen kan kännas igen genom linjen
i mitten av zoomens omfångsstapel.
När maximal zoomning har nåtts kan
du behöva vänta ett par sekunder på att
kameran avslutar autofokusering innan
du kan använda den digitala zoomen.
3. Tryck på inspelningsknappen för att börja spela in.
4. Tryck en gång till på inspelningsknappen för att stoppa
inspelningen.
Kameran tar ett par sekunder att autofokusera varje gång du har
justerat zoomningsomfånget.
Zoomfunktionen är även tillgänglig under inspelning (utom i
makroläge).
Om omgivningen är mörk kan du växla LED-lampsläget till På eller
Auto för att få hjälp med skärpa och upplysning.
Du kan trycka på OK-knappen för
att byta mellan visning i 4:3 eller
16:9. Notera att när du ändrar
skärmvisningen kommer den
inspelade bilden att ändras också.
Zooma in
Zooma ut
Grundläggande användning
4:3/ 16:9
visningsbyte
0008
Digital zoom
Optisk zoom

6
1. Justera skärpan:
Vanligtvis kan kameran autofokusera utan justering av
skärpa. Om du vill ta närbilder kan du trycka på Uppknappen
för att byta till makroläget ( ).
-
30cm ~ (12” ~ )
5cm ~ 30cm (2” ~ 12”)
* vid 1X xerad zoom
2. Zooma:
Flytta zoomknappen uppåt eller neråt för att zooma in eller ut
skärmen. Den optiska förstoringen är 3X och den digitala 8X.
3. Justera andra avancerade inställningar vid behov.
Om omgivningen är mörk kan du växla LED-
lampsläget till På eller Auto för att få hjälp med
skärpa och upplysning.
Ta stillbilder
Justera andra avancerade inställningar vid behov.
Om omgivningen är mörk kan du växla LED-
lampsläget till På eller Auto för att få hjälp med
skärpa och upplysning.
Zooma in
Zooma ut
Spela in ett röstklipp
1. Tryck på lägesknappen och använd riktningsknapparna
för att välja röstläget ( ). Tryck därefter på OK för att
öppna.
2. Tryck på inspelningsknappen för att börja spela in.
3. När du är klar, tryck en gång till på inspelningsknappen för
att stoppa inspelningen.
Innan eller under inspelning kan du ytta på Riktningsknapparna åt
vänster eller höger för att justera mikrofonens känslighet, och på
så vis ställa in inspelningens ljudvolym.
Se upp så att du
inte blockerar
mikrofonen.
Fokusruta

7
Spela upp dina inspelningar
1. Tryck på lägesknappen och använd riktningsknapparna för att välja
Uppspelningsläget ( ). Tryck därefter på OK för att öppna. Eller tryck på spela/
paus-knappen ( ) nedanför LCD-skärmen.
2. Funktioner i uppspelningsläge:
Filtyp Hur gör jag... Åtgärd
Indexläge
0001/0009
MPEG
Helskärmsläge
0001/0009
MPEG
Växla mellan
indexläge och
helskärmsläge
I indexläge, tryck på OK för att växla till
helskärmsläge. I helskärmsläge, tryck på
menyknappen för att växla till indexläge. (När du
tittar på en bild, om du yttar riktningsknapparna
neråt när zoomgraden är 1.0x, växlar skärmen till
indexläge.)
Växla mellan ler
1. I indexläge: Använd riktningsknapparna för att
ytta markeringsrutan.
2. I helskärmsläge: Använd riktningsknapparna för att
ytta åt vänster eller höger.
Bild
Zooma in/ut
Använd riktningsknapparna för att ytta uppåt eller
neråt.
Lås/Frigör zoomgrad När zoomgraden är större än 1.0x, tryck på OK.
Flytta runt i den
förstorade bilden
När zoomgraden är låst, använd riktningsknapparna
för att ytta runt i bilden.
Video & Ljud
Starta uppspelning
När detta är valt (i helskärmsläge), börjar len
automatiskt att spelas.
Paus/Fortsätt
uppspelning
Under uppspelning/i pausat läge, tryck på OK.
Justera volymnivån
Under uppspelning, använd riktningsknapparna för
att ytta uppåt eller neråt.
Stoppa uppspelning Under uppspelning, tryck på menyknappen.
Gå tillbaka till
förhandsgrans-
kningsskärmen
Tryck på Avtryckaren.
Snabbt framåt
Under uppspelning, tryck på knappen Nästa ( ).
För att stoppa, tryck på knappen Spela/paus ( ).
Snabbt bakåt
Under uppspelning, tryck på knappen Föregående
( ). För att stoppa, tryck på knappen Spela/paus
( ).
Välj nästa l Under paus/stopp, tryck på knappen Nästa ( ).
Välj föregående l
Under paus/stopp, tryck på knappen Föregående
( ).

8
Ansluta kameran till en TV
Anslut kamera och TV med den medföljande AV-kabeln ör realtidsvisning. Du kan
visa dina videoklipp, stillbilder och ljudinspelningar direkt på TV:n, och dela dem
med vänner och familj.
AV-läge
Video
Ljud
TV-UT
1. Sätt på TV:n och ställ in TV:n på AV-läge.
TV-systemet varierar beroende på land.
2. Anslut AV-sladdens ljud- och videoändar till TV:n.
3. Sätt på kameran
4. Anslut den andra änden av AV-sladden till kameran.

9
Menyfunktioner
Menyposterna innehåller åtskilliga alternativ med vilka du kan njustera kamerans
funktioner. I följande tabell nns utförlig information om menyfunktionerna.
Hur gör jag... Åtgärd
Öppna menyn Tryck på menyknappen.
Flytta markeringsrutan Använd riktningsknapparna för att ytta uppåt eller neråt.
Öppna undermeny/ Bekräfta en post Tryck på OK.
Stänga meny/Gå tillbaka till högre
meny
Tryck på menyknappen (när en undermeny är öppen).
Avancerad användning
Menyposter i kameraläge
Ström på → Tryck på menyknappen.
Post Alternativ Beskrivning
Upplösning
10 mega-
videokamera
1M Ställ in bildupplösning 1 megapixel.
3M Ställ in bildupplösning 3 megapixel.
5M Ställ in bildupplösning 5 megapixel.
10M Ställ in bildupplösning 10 megapixel.
11 mega-
videokamera
1M Ställ in bildupplösning 1 megapixel.
3M Ställ in bildupplösning 3 megapixel.
5M Ställ in bildupplösning 5 megapixel.
11M Ställ in bildupplösning 11 megapixel.
Datuminställning På/Av Skriv ut ett datum på varje bild.när aktiverad.
Stabilisator På/Av
Minimera sudd som orsakas av handryckningar. När
aktiverad.
Vitbalans
Auto
Kameran justerar automatiskt vitbalansen.
Soligt
Denna inställning lämpar sig för utomhusinspelning i
soligt väder.
Molnigt
Denna inställning lämpar sig för inspelning i molnigt
väder eller på skuggrika platser.
Fluorescerande
Denna inställning lämpar sig för inomhusinspelning med
vanliga lampor, eller på platser med låg färgtemperatur.
Glödlampa
Denna inställning lämpar sig för inomhusinspelning med
vanliga lampor, eller på platser med låg färgtemperatur.
Histogram På/Av Aktivera/Avaktivera bildhistogramvisning på skärmen.

10
Menyposter i kameraläge (forts.)
Post Alternativ Beskrivning
Blixt
Auto
Blixten utlöses automatiskt vid otillräcklig belysning.
På
Blixten tvingas utlösas vid varje bild.
Av
Blixten är avaktiverad.
Effekt
Normal
Gör inspelningar i naturlig färg.
S&V
Gör inspelningar i svartvitt.
Kassisk
Gör inspelningar i sepiafärg.
Exponering
-2~+2
Justera exponeringen manuellt för att få bättre effekt
när förhandsgranskningsbilden ser för ljus eller för mörk
ut. Ett positivt värde indikerar att bilden blir ljusare än
normalt; ett negativt värde gör bilden mörkare.
Självutlösare På/Av
Aktivera/Avaktivera självutlösaren. När självutlösaren är
på, får kameran tio sekunders fördröjning innan den tar
en bild efter det att du tryckt på slutarknappen.
Ikon
På/Av
Aktivera/Avaktivera OSD-ikoner (skärmvisning) som
visas på skärmen.
Video
10 mega-
videokamera
VGA Ställ in videoupplösning på VGA (640x480 pixlar).
QVGA Ställ in videoupplösning på QVGA (320x240 pixlar).
11 mega-
videokamera
D1 Ställ in videoupplösning på D1 (720x480 pixlar).
VGA Ställ in videoupplösning på VGA (640x480 pixlar).
QVGA Ställ in videoupplösning på QVGA (320x240 pixlar).
Nattbild
På/Av
Genom att aktivera denna inställning kan du ta ett foto
mot en mörk bakgrund. Eftersom slutarhastigheten
minskar när du tar ett foto på ett mörkt ställe,
rekommenderar vi att du använder stativ för att minska
risken för suddiga foton orsakade av skakiga händer.
Varning: Brus ökar när Nattbild är aktiverad.
Foto-ruta
1 ~ 10
Denna inställning låter dig använda anpassade ramar
för foton. 10 bakgrundsramar är tillgängliga på LCD-
skärmen.
0 Foto-ruta-funktionen är inaktiverad.
Två-i-ett
På/Av
Med denna inställning kan du kombinera två individuellt
tagna foton till ett.
När upplösningen är inställd på 10M eller högre kommer varken
“Fotoruta” eller “Två-i-ett”-alternativen liksom “16:9-visningsfunktionen”
att vara tillgängliga.

11
Menyposter i uppspelningsläge
Ström på → Tryck på Läge-knappen → Ange Uppspelnings ( ) -läget → Tryck
på Menyknappen.
Post Alternativ Beskrivning
Ta bort en
Ja/Nej Ta bort aktuell l.
Ta bort alla
Ja/Nej Ta borta alla bilder och video/ljudler som är lagrade i minnet.
Bildvisning
-
Kameran visar bilder i följd. Endast JPEG-bilder och de första
ramarna av MPEG-ler visas. Du kan trycka på menyknappen för
att stoppa bildspelet.
Skriv ut
En
Skriv ut aktuell bild vid anslutning till en PictBridge-aktiverad
skrivare.
Alla
Skriv ut alla bilder vid anslutning till en PictBridge-aktiverad
skrivare.
Avbryt Annullera åtgärd.
* Om det inte nns några ler i kameran, visas inga poster.
Menyposter i röstläge
Ström på → Tryck på Läge-knappen → Ange Röst ( ) -läget → Tryck på
Menyknappen.
Post Beskrivning
Ta bort en Ta bort aktuell röstinspelning.
Ta bort alla Ta bort alla röstinspelningar.
Innan du använder utskriftskommandot på menyn, måste du ansluta till en
PictBridge-kompatibel skrivare via den medföljande USB-sladden.

12
Menyposter i inställningsläge
Ström på→ Tryck på Läge-knappen→ Ange Inställnings ( ) -läget → Tryck på
Menyknappen.
Post Alternativ Beskrivning
Datum & Tid -
Ställ in datum och tid.
Pip På/Av
Aktivera/Avaktivera ljudsignal.
Flimmer
50Hz
Ställ in immerfrekvens på 50 Hz*.
60Hz
Ställ in immerfrekvens på 60 Hz*.
TV-utgång
NTSC
Ställ in TV-systemets kompatibilitet på NTSC. Det här alternativet
passarAmerika, Taiwan, Japan och Korea.
PAL
Ställ in TV-systemets kompatibilitet på PAL. Detta alternativ
passar för Tyskland, England, Italien, Nederländerna, Kina,
Japan och Hongkong.
Ikon
På/Av
Aktivera/avaktivera visning av OSD-ikoner på skärmen.
LCD ljus
-2~+2
Ställ in LCD-ljusstyrka. Ett positivt värde gör LCDn
ljusare;medans ett negativt värde gör LCDn mörkare.
Formatera
Ja
Formatera lagringsmedium. Tänk på att alla ler som är lagrade
på mediet försvinner vid formatering.
Nej
Annullera åtgärd.
Auto av
Av
Inaktivera funktion för automatisk avstängning.
1 min
Kameran stängs av automatiskt när den varit inaktiv i över 1
minut.
3 min
Kameran stängs av automatiskt när den varit inaktiv i över 3
minuter.
5 min
Kameran stängs av automatiskt när den varit inaktiv i över 5
minuter.
Språk
-
Låter dig välja önskat OSD-språk.
Standard
Ja
Återställ standardvärden. Tänk på att dina aktuella inställningar
försvinner.
Nej
Annullera åtgärd.

13
Menyposter i inställningsläge (forts.)
Post Alternativ Beskrivning
USB-läge
Meny
Vid anslutning till PC, visar kameran en meny på vilken du kan
välja önskat anslutningsläge.
Disk
Vid anslutning till PC, öppnar kameran automatiskt läget för
Disk.(yttbar disk).
Skrivare
Vid anslutning till PC, öppnar kameran automatiskt läget för
skrivare.
Starta lm
På/Av Aktivera/Avaktivera funktionen för att starta lm.
* Flimmerinställningstablå:
Region England Tyskland Frankrike Italien Spanien Nederlän-
derna
Ryssland
Inställning 50Hz 50Hz 50Hz 50Hz 50Hz 50Hz 50Hz
Region Portugal Amerika Taiwan Kina Japan Korea Thailand
Inställning 50Hz 60Hz 60Hz 50Hz 50/60Hz 60Hz 50Hz
Obs! Flimmerinställningen baseras på frekvensstandarden hos din lokala strömkälla.
Ikon Beskrivning
Fullt batteriliv
Måttligt batteriliv
(vit)
Lågt batteriliv
* Om indikatorn slår om
till rött är blixtstroben
avaktiverad.
Tomt batteriliv
Obs! För att undvika plötslig strömlöshet, rekommenderas du att byta batterier så snart
ikonen indikerar lågt batteriliv.
Indikator för batterilivslängd

14
Stillbild Videoklipp
Antal bilder Inspelningstid (min.)
130 110
*taget var 30:e sekund
** blixten är avstängd
*** upplösning inställd på 5M (2560x1920)
* upplösning inställd på VGA
(640x480 pixlar)
Obs! Denna tabell är endast avsedd som referens. Det faktiska batterilivet beror på
batterityp och uppladdningsnivå.
Batteriets livslängd
Lagringskapacitet
Minne
Video (min.) Audio (min.)
D1 VGA QVGA Maximum
SD/MMC-kort (128MB) 12 7 40 85
SD/MMC-kort (256MB) 25 20 85 175
SD/MMC-kort (512MB) 50 40 175 350
SD/MMC-kort (1GB) 100 80 350 720
Minne
Stillbild
1M 3M 5M 10M 11M
SD/MMC-kort (128MB) 600 250 160 80 70
SD/MMC-kort (256MB) 1200 500 320 160 140
SD/MMC-kort (512MB) 2400 1000 640 320 280
SD/MMC-kort (1GB) 4800 2000 1280 640 560
Obs! Det faktiska kapacitetsvärdet kan variera (upp till ± 30 %) beroende på motivets och
inramningens färgmättnad och komplexitet.

Avancerade anvisningar
Svenska
Digital videokamera

1
Kopiera filer till PC
Installera drivrutinen i din PC
Du måste installera kameradrivrutinen för att säkerställa att videoklipp kan spelas
upp på din PC. Så här installerar du programvaran:
1. Sätt i drivrutins-CD-skivan.
Sätt på datorn. Sätt i tillbehörs-CD-skivan i CD-ROM-enheten.
Anslut inte kameran till datorn i detta skede.
Stäng alla andra program som körs på datorn.
Om skärmen för automatisk körning inte visas automatiskt, dubbelklicka först på den
här datorn och sedan på CD-ROM-enheten. Starta därefter programmet Setup.exe
manuellt.
2. Starta installationen.
Klicka på ikonen för att starta installation av styrrutinen.
Meddelande till Windows 2000-användare:
Under installationsprocessen, visas ett varningsmeddelande angående digital signatur
eventuellt en eller två gånger. Klicka på
ja för att fortsätta processen. Programvaran är
helt kompatibel med operativsystemet Windows 2000.
3. Installera drivrutinen.
Installationsguiden visas och installerar programmet automatiskt. Klicka på nästa och följ
anvisningarna på skärmen för att slutföra installationen.

2
Kopiera filer till din PC (forts.)
4. Installera codec.
När drivrutinsinstallationen är slutförd
uppmanar programmet dig att installera
Windows Media Player Codecs
.
Om du inte är säker på huruvida
dessa codecs har installerats i datorn,
klicka på ja och följ instruktionerna på
skärmen för att slutföra installationen.
5. Installera Direct X 9.0c eller högre.
När dina codecs är installerade, uppmanas du att installera Direct X 9.0c eller
högre om programmet inre redan är installerat i datorn. Klicka på ja för att
fortsätta.
Windows Media Player Codecs och Direct X 9.0c eller högre krävs för att du ska kunna
titta på videoklipp som spelats in av kameran.
6. Starta om datorn.
När installationen är klar, måste du kanske starta om datorn för att drivrutinen ska
börja fungera.

3
Ansluta kameran till datorn
1. Sätt på kameran.
2. Anslut USB-sladden till PC:n.
Sätt på datorn. Anslut därefter den medföljande
USB-sladden till datorns USB-port. Kontrollera att
sladd och port är rätt inriktade.
3. Anslut USB-sladden till kameran.
Anslut den andra änden av USB-sladden till kameran.
Standardinställningen är “diskläge”, om du vill ställa in något
annat läge som standard, se avsnittet “USB-läge” för mer
information.
USB-läge:
Ström på→ Tryck på Läge-knappen→ Ange Inställnings ( ) –läget.
USB-läge
Meny
Vid anslutning till PC, visar kameran en meny på
vilken du kan välja önskat anslutningsläge.
Disk
Vid anslutning till PC, öppnar kameran automatiskt
läget för disk (löstagbar disk).
Meddelande till Windows 2000/XP-användare:
Om du vill koppla bort kameran från datorn, följ dessa steg:
1. Dubbelklicka på
i aktivitetsfältet.
2. Klicka på
(USB-disk), och klicka sedan på stopp.
3. Välj kameran när bekräftelseskärmen visas och klicka på
OK.
4. Följ instruktionerna som visas på skärmen för att koppla bort kameran från datorn.

4
Filplacering
När du har anslutit kameran till datorn, visas en löstagbar disk i datorn. Den
löstagbara disken representerar i själva verket kamerans lagringsmedium.
I disken hittar du alla dina inspelningar. Se figuren nedan för att se var filerna är
lagrade.
För multimediefiler.
För MP3-filer.

5
Bilagor: A
Felsökning
När du använder kameran:
Problem Orsak Lösning
Du kan inte sätta på kameran
på normalt sätt.
Batteriet är urladdat Byt ut batteriet.
Batteriet är fel isatt Sätt i batteriet rätt.
Kameran är fortfarande
påslagen, men LCD-skärmen
visar inget.
Om kameran inte används
på mer än en minut, stängs
LCD-skärmen av automatiskt
för att spara ström.
Tryck på vilken knapp som
helst förutom strömknappen
för att återaktivera LCD-
skärmen.
Det går inte att ta bilder
eller spela in videoklipp när
du trycker på slutar- eller
inspelningsknappen.
Slut på minne.
Frigör minne från SD/MMC-
kortet eller internminnet.
Kameran håller på att ladda
upp blixten.
Vänta tills blixtstroben är helt
laddad.
SD-kortet är “skyddat”.
Ställ in SD-kortet som
skrivbart.
LCD-skärmen visar ett
meddelande ”MINNESFEL”
eller “KORTFEL”. Eller
också kan kameran inte läsa
minneskortet.
Minneskortets format är inte
kompatibelt med kameran.
Använd kamerans funktion
“Format” för att formatera
kortet.
Minneskortet är trasigt.
Byt ut minneskortet mot
ett nytt.
Jag har inte raderat bilder och
videoklipp, men hittar dem
ändå inte på minneskortet.
De borttappade
inspelningarna har sparats i
interminnet.
Detta inträffar när du sätter
i ett minneskort efter att
ha tagit ett par bilder eller
videoklipp. Du kommer åt
dina filer igen om du tar ut
minneskortet.

6
Bilagor: A
När du använder kameran:
Problem Orsak Lösning
Kan inte använda
blixtstroben.
Om batteriikonen visar svagt
batteri, kan blixtstroben vara
inaktiverad pga otillräcklig
spänning.
Byt ut batteriet.
Kameran reagerar inte på
någon åtgärd alls under
användning.
Kameran har råkat ut för
programvarufel.
Ta ur batteripaketet och sätt
sedan tillbaka det igen. Sätt
därefter på kameran.
De inspelade bilderna blir
alltför suddiga.
Fokus är fel inställt.
Justera fokus till lämpligt
läge.
De inspelade bilderna eller
videoklippen blir för mörka.
Inspelningsmiljön är
otillräckligt upplyst.
Använd blixtstroben när
du tar bilder. Tillför extra
ljuskällor eller aktivera
videoljus när du spelar in
videoklipp.
Det brusar när du tittar på
bilder på LCD-skärmen eller
datorn.
Flimmerinställningen matchar
inte standarden i det land du
vistas i.
Justera flimmerinställningen.
För mer information,
se tabellen
“Flimmerinställningar”.
Jag vill starta om
serienumreringen för
filnamnet (PICTxxxx).
Räkning av serienumret
hanteras av videokamerans
firmware.
Använd kamerans funktion
“Format” för att formatera
kortet.
Jag konverterar en mediafil
och döper den PICTxxxx.*
(xxxx visar på nummer).
Jag kopierar sedan filen till
videokameran men hittar den
inte i videokameran.
Det finns en annan fil med
duplicerat serienummer
(dvs PICT0001.ASF och
PICT0001.JPG) eller också
så stöds inte filtypen.
Ge filen ett särskiljt
serienummer och var noga
med att filtypen stöds av
videokameran.

7
Bilagor: A
Vid anslutning av kameran till dator eller TV:
Problem Orsak Lösning
Jag kan inte titta på
videoklippen på datorn.
Drivrutin eller programvara är
inte installerad på datorn.
Installera Direct X 9.0c eller
högre och Windows Media9.0
Codecs för att lösa detta
problem. Se “Installera
styrrutinen på din PC” för
detaljer om hur du installerar
programvaran, gå till
http://www.microsoft.com för
att ladda hem filer som krävs.
Drivrutinsinstallationen
misslyckades.
Installationen avslutades på
onormalt sätt.
Ta bort drivrutinen och
andra relaterade program.
Följ installationsstegen i
bruksanvisningen för att
ominstallera drivrutinen.
Videokameran har anslutits
till PC via USB-kabeln innan
styrrutinen installerats.
Installera drivrutinen innan du
ansluter USB-sladden.
TV-skärmen visar inget efter
anslutning av kameran till
TV:n.
Kameran är inte rätt ansluten
till TV:n.
Anslut kameran till TVn på ett
korrekt sätt.
En konflikt med andra
installerade kamera- eller
insamlingsenheter inträffade.
Enheten är inte kompatibel
med kameran.
Om du har någon
annan kamera- eller
insamlingsenhet installerad i
datorn, ta bort kameran och
dess drivrutin helt från datorn
för att undvika konflikten.
Det brusar på datorskärmen
under användning av
videokonferensfunktionen.
Flimmerinställningen matchar
inte standarden i det land du
vistas i.
Justera flimmerinställningen.
För mer information,
se tabellen
“Flimmerinställningar”.

8
Bilagor: A
Systemmeddelande
Meddelande Beskrivning
Inspelning Kameran spelar in en fil.
Lås Upp Sd-kort
Om du sätter i ett SD-kort och kortet är inställd på “skyddad”, visas detta
meddelande när kameran försöker skriva data till kortet.
Ingen Fil
När kameran är inställd på uppspelningsläget utan några befintliga filer att
spela, visas detta meddelande.
Byt Batteri
Kamerabatteriets livslängd håller på att ta slut. Du borde byta ut batteriena
med ett nytt omedelbart.
Minne Fullt
Lagringsminnet är fullt och har inte plats för fler filer. Byt SD/MMC-kort eller
ta bort några filer för att frigöra minnesutrymme.
Kortfel
Det isatta kortet är inte kompatibelt med kameran. Byt kort eller försök att
formatera kortet.
Minnesfel
Kameran kan inte komma åt data i internminnet. Formatera mediet för att
lösa detta problem.
Blixten Laddas Blixten håller på att laddas.
Filformatfel Filen som spelas är inte kompatibel med kameran.
Raderar Kameran tar bort filer.
Formaterar Kameran formaterar lagringsmediet.
Inställning Kameran utför en inställningsåtgärd.

9
Bilagor: B
Instruktion för ArcSoft MediaConverter™
Introduktion
ArcSoft MediaConverter är en kraftfull allt-i-ett-konverterare för multimediefiler.
Detta verktygsprogram konverterar snabbt och enkelt foto, video och musikfiler
till format som är optimerade för användning på din bärbara enhet. Multipla filer
och filtyper kan konverteras samtidigt. Det är enkelt! Du behöver bara utföra tre
enkla steg: (Se avsnittet “Konverterade filer” för mer information.)
Systemkrav
För att kunna installera och köra MediaConverter, måste ditt system uppfylla
följande minimikrav:
Microsoft Windows 2000/XP (Home eller Professional)
50 MB ledigt hårddiskutrymme
256 MB RAM
DirectX 9 (DirectX 9c rekommenderas)
Microsoft Windows Media Player 9.0 (för konvertering av WMA- och WMV-filer)
Microsoft Windows 2000/XP (Home eller Professional)
Apple QuickTime 6.5 (för konvertering av MOV-filer)

10
Bilagor: B
Filformat som stöds
Video
Videofiler konverteras och kopieras till valt ställe som MPEG-4. Kodade AVI-filer,
WMV-filer eller MPEG-4 kodade ASF-filer (standard).
Filtyper som stöds för konvertering
- AVI (Microsoft Video 1-format, Cinepak, Intel Indeo, okomprimerad osv)
- MPEG-1 i MPEG, MPG, MPE
- DAT (VCD MPEG1)
- MPEG-4 i AVI-format
- MPEG-4 i ASF
- WMV
- QuickTime MOV
QuickTime 6.5 och Windows Media Player 9.0 eller högre krävs för QuickTime
MOV- respektive WMV-filkonvertering.
Filtyper som stöds för export
- AVI (MPEG-4 SP)
- WMV
- ASF(MPEG-4 SP)

11
Bilagor: B
Konverterade filer

12
Bilagor: B
Steg 1: Välj medium
Lägga till filer för konvertering
1 Klicka på knappen “välj medium”.
2 Fönstret “öppna” visas. Navigera till den mapp som innehåller de filer du vill konvertera.
a. Använd rullgardinslistan “filer av typ” för att ange de filtyper du vill visa.
b. Förhandsgranska markerade filer för att kontrollera att det är rätt filer.
Markera rutan “spela upp automatiskt” för att starta uppspelningen automatiskt när du
klickar på en fil.
3 Upprepa steg 1 och 2 ovan tills alla önskade filer har lagts till. Förutom att använda
ovanstående metod, kan du även dra-och-släppa filer direkt till fillistan i programfönstret.
Ta bort filer
Du tar bort en fil från listan genom att markera den och klicka på ikonen “X”.

13
Bilagor: B
Steg 2: Välj destination
Klicka på knappen “välj destination” för att välja den plats där dina konverterade
filer ska sparas. Standardplatsen för sparade filer är “C:\Documents and
Settings\[current user]\My document”. Däremot, vill du antagligen spara filerna till
din bärbara enhet. I sådant fall kontrollerar du först att enheten är ansluten, och
klickar därefter på “Select Destination” och väljer enheten.
Inställningar
Du kan få åtkomst till olika programinställningar genom att klicka på knappen
“inställningar”. Varje sektion låter dig välja en av två inställningar: “optimera för
vald enhet” och “använd egna konverteringsinställningar”.
Optimera för vald enhet
Detta är standardinställningen. Programmet ställer automatiskt in konverteringsp
arametrarna i enlighet med din valda enhet.
Använd egna konverteringsinställningar
Om du bestämmer dig för att använda detta alternativ, kan du ställa in olika
konverteringsparametrar manuellt.

14
Bilagor: B
Videoinställningar
Vid konvertering av en videofil, finns det åtskilliga parametrar:
- Upplösning (alternativen är QVGA (320 x 240) [standard] och VGA (640 x 480))
- Filformat (MPEG-4 krypterade AVI-filer, WMV-filer eller MPEG-4 krypterade ASF-filer)
- Videobithastighet (alternativen är 500KB, 1,0 MB, 1,5 MB, 2,0 MB [standard], 2,5 MB
och 3,0 MB)
- Ljudbithastighet (alternativen är 96 KB, 128 KB [standard], 192 KB)
- Frame Per Second (alternativen är [i fps] 15,00/20,00/24,00/25,00 [standard] och 29,97)
Om du väljer “Optimera för vald enhet” används standarvärdena här ovan, när så
är tillämpligt.
Efter att ha visat/ändrat olika inställningar, välj antingen “spara” eller “avbryt” för
att gå tillbaka till huvudskärmen. Klicka på “spara” om du har gjort ändringar som
du vill spara. Klicka i annat fall på “avbryt”
Steg 3: Konvertera
När du är redo, välj (markera) de filer du vill konvertera från listan, och klicka
sedan på knappen “konvertera”.
En förloppslist visar aktuell status. Olika popup-fönster som efterfrågar specifik
confirmation kan visas. Ett popup-fönster visas och informerar dig om att alla filer
har konverterats och sparats på önskad plats.

15
Bilagor: B
Spela upp de konverterade ASF-filerna i din kamera
Du spelar upp de videoklipp eller filmer (endast MPEG-4 i ASF-format) som
konverterats av ArcSoft MediaConverter i din MPEG-4 digitalkamera genom att följa
stegen nedan.
Steg 1:
Sätt i ett SD/MMC-kort i kamerans kortplats och anslut kameran till PC:n via
USB-sladden. Du kan följa instruktionerna i avsnittet “Ansluta kameran till
datorn” för mer information.
Steg 2:
Spara ASF-filerna som konverterats av MediaConverter på PC till din
videokamera.
1 Kopiera de konverterade ASF-filerna.
2 Öppna Utforskaren för att hitta den “löstagbara disk” som visas i den här
datorn.
3 Dubbelklicka på ikonen för den löstagbara disken.
4 Dubbelklicka på filmappen DCIM.
5 Dubbelklicka på filmappen 100MEDIA.
6 Klistra in filerna i filmappen 100MEDIA.
7 Ändra filnamnen till CLIP****.ASF.
**** kan vara vilket 4-siffrigt nummer mellan 0001 och 9999 som helst.
Filnamnet måste följa kamerans namngivningsprincip, så att kameran kan identifiera
de filer som sparats i 100MEDIA.
Steg 3:
Nu kan du använda uppspelningsläget ( ) för att njuta av videoklipp eller
filmer på den större LCD-skärmen!
ArcSoft MediaConverter i detta paket är en anpassad version för din
digitalkamera. Du kan gå till webbplatsen http:\\www.arcsoft.com för mer
produktinformation.

16
Bilagor: C
Systemkrav
Operativsystem: Windows 2000/XP
Processor: Pentium 4, 1.5GHz eller högre
System-RAM: 256 MB eller mer
Grafikkort: 64 MB, 24-bitars äkta färg
CD-ROM-hastighet: 4x eller snabbare
Programvara: DirectX 9.0c eller högre och Windows Media Player Codecs
Övrigt: USB-anslutning

1
Подготовка к эксплуатации
Детали видеокамеры
Гнездо карты памяти SD/MMC
(под крышкой батарейного
отсека)
Вид снизу
Штативное гнездо
Крышка
батарейного
отсека
Фотовспышка
Объектив
Динамик
Проушина
для ремешка
Кнопка питания
Спусковая кнопка
затвора
Разъем для наушников
/ Аудио-видеоразъем
Кнопка Назад/
кнопка ускоренной
перемотки назад
ЖК-дисплей
Кнопка Пуск/Пауза
Кнопка записи
Кнопка «Меню»
Кнопка Далее/
кнопка ускоренной
перемотки вперед
Кнопка увеличения/
уменьшения масштаба
Переключатель
режима
макросъемки
Выключатель
светодиодов
Переключатель
баланса белого
Переключатель
вспышки
Кнопка «ОК»/
переключатель
формата изображения
4:3/16:9
Разъем USB *
Светодиодные
индикаторы
Микрофон
Светодиодный индикатор
состояния (левый)/
светодиодный индикатор
зарядки (правый)
Кнопка «Режим»
Aудио-видеовхода камеры
«AV-IN» (не входит в комплект
поставки) *
* за крышкой

2
Перед первым использованием заряжайте батарею, по
крайней мере, в течение 8-х часов.
1. Подключите кабель.
Подключите один конец кабеля прилагающегося блока
питания к USB-порту видеокамеры, а другой конец к
электрической розетке.
ИЛИ
Подключите один конец прилагающегося USB-кабеля к
USB-порту видеокамеры, а другой конец к включенному
ПК. Убедитесь, что питание видеокамеры выключено.
2. Индикатор зарядки загорится красным цветом и начнется
зарядка.
3. Если зарядка прерванна, или батарея заряженна
полностью, то зарядка LED загорится зеленым светом.
При использовании ПК для зарядки батареи не включайте
видеокамеру, в противном случае зарядка остановится.
Установка батареи
1. Сдвиньте крышку батарейного отсека, как показано
на рисунке.
2. Вставьте входящую в комплект литий-ионную
батарею. Необходимо совместить металлические
контакты с контактами в отсеке.
3. После правильной установки батареи установите на
место крышку батарейного отсека.
Зарядка батареи
ИЛИ

3
Помимо встроенной флэш-памяти камера может
сохранять данные на карте памяти Secure Digital (SD)
или на карте MultiMedia Card (MMC).
Для установки карты памяти, выполните следующую
процедуру.
(1) Откройте крышку батарейного отсека.
(2) Осторожно нажимайте на карту, как показано на
рисунке, пока карта не войдет в гнездо до упора.
Для извлечения карты памяти осторожно нажмите на
карту, и она выдвинется. После этого извлеките карту
из гнезда.
Установка карты памяти (не входит в
комплект поставки)
Чтобы включить видеокамеру, откройте ЖК-дисплей
или нажмите и удерживайте в течение 1 секунды кнопку
питания.
Чтобы выключить видеокамеру, закройте ЖК-дисплей
или нажмите и удерживайте в течение 1 – 3 секунд
кнопку питания.
Включение и выключение
видеокамеры
Если после нажатия кнопки питания видеокамера не
включилась, проверьте следующее.
1. Правильно ли установлен в видеокамере блок батарей.
2. Достаточно ли заряжена батарея.
Если видеокамера не используется в течение длительного
времени, она может выключиться автоматически согласно
значению параметра «Auto-Off» (Автоотключения).

4
Значения индикаторов ЖК-дисплея
Режим цифровой камеры.
0008
Заряд батареи
Индикатор масштаба
Разрешение
фотоснимков
Количество записей
Автоспуск
Носитель информации*
1
Разрешение
видеоизоб-
ражения
Пиктограмма
режима
Режим вспышки
Баланс белого
Режим светодиодных индикаторов
режим макросъемки
*
1
: внутренняя память; : карта памяти.
Режим «Воспроизведение».
0001/0009
MPEG
Заряд батареи
Носитель данных
Текущая запись/всего записей
Миниатюрное
изображение
Рамка
выделения
Пиктограмма
режима
Тип файла
Установка времени и языка
Язык.
Включите видеокамеру → Нажмите кнопку «Режим» → Перейдите в
режим «Настройка» → Используйте кнопки навигации для выбора
пункта «Язык» и для подтверждения выбора нажмите кнопку «OK» →
Используйте кнопки навигации для выбора подходящего языка и для
подтверждения выбора нажмите кнопку «OK».
Время.
Включите видеокамеру → Нажмите кнопку «Режим» → Перейдите в
режим «Настройка» → Используйте кнопки навигации для выбора
пункта «Дата и время» и для подтверждения выбора нажмите кнопку
«OK» → Используйте кнопки навигации для установки правильной даты
и времени и для подтверждения выбора нажмите кнопку «OK».

5
Видеосъемка
1. Настройка фокусировки.
Обычно видеокамера может выполнять автоматическую
фокусировку без ручной настройки фокусировки. Для съемки
с близкого расстояния нажмите кнопку «вверх», чтобы
переключить камеру в режим макросъемки ( ).
-
30cm ~ (12дюймов ~ )
5cm ~ 30cm (2 ~ 12 дюймов)
* При фиксированном однократном увеличении
2. Масштабирование.
Передвигайте кнопку увеличения и уменьшения масштаба
вверх или вниз для увеличения или уменьшения
изображения на экране. Максимальный коэффициент
оптического увеличения равен 3, коэффициент цифрового
увеличения равен 8.
Примечание. Переход от оптического увеличения к
цифровому обозначается линией в центре индикатора
увеличения. По достижении максимального оптического
увеличения подождите несколько секунд, пока
камера завершит автоматическую фокусировку перед
переключением в режим цифрового увеличения.
3. Для запуска записи нажмите кнопку записи.
4. Для завершения записи нажмите кнопку записи еще раз.
После каждого изменения коэффициента увеличения камере
требуется несколько секунд для выполнения автоматической
фокусировки.
Функция масштабирования также доступна во время съемки
(кроме режима макросъемки).
В темноте можно включить светодиодную лампу или
перевести ее в автоматический режим для улучшения
фокусировки и освещения.
Для переключения форматов
изображения 4:3 и 16:9
нажимайте кнопку «OK».
После изменения формата
изображения, записанные
изображения изменятся
соответственно.
Увеличение масштаба
Уменьшить масштаб
Основные операции
Переключатель
формата
изображения
4:3/16:9
0008
Цифровое
увеличение
Оптическое
увеличение

6
Фотосъемка
1. Настройка фокусировки.
Обычно видеокамера может выполнять автоматическую
фокусировку без настройки фокусировки. Для съемки
с близкого расстояния нажмите кнопку «Вверх», чтобы
переключить камеру в режим макросъемки ( ).
-
30cm ~ (12дюймов ~ )
5cm ~ 30cm (2 ~ 12 дюймов)
* При фиксированном однократном увеличении
2. Масштабирование.
Передвигайте кнопку увеличения и уменьшения масштаба
вверх или вниз для увеличения или уменьшения
изображения на экране. Максимальный оэффициент
оптического увеличения равен 3, коэффициент цифрового
увеличения равен 8.
3. Нажмите кнопку спуска затвора наполовину
и удерживайте ее до автоматической
фокусировки видеокамеры. Когда рамка
автоматической фокусировки изменит цвет
на желтый, до конца нажмите кнопку, чтобы
сделать снимок.
При необходимости настройте дополнительные
параметры.
В темноте можно включить светодиодную лампу
или перевести ее в автоматический режим для
улучшения фокусировки и освещения.
Увеличение масштаба
Уменьшить масштаб
Аудиозапись
1. Нажмите кнопку «Режим» и при помощи кнопок
навигации выберите режим «Диктофон» ( ). Затем
нажмите кнопку «OK» для подтверждения выбора.
2. Для запуска записи нажмите кнопку записи.
3 По окончании записи нажмите кнопку записи еще раз
для ее завершения.
До или во время записи можно использовать кнопки навигации
влево или вправо для регулировки чувствительности
микрофона, устанавливая громкость звукозаписи.
Не закрывайте
микрофон во время
записи
рамка фокуса

7
Воспроизведение записей и просмотр
снимков
1. Нажмите кнопку «Режим» и при помощи кнопок навигации выберите режим
«Воспроизведение» ( ). Затем нажмите кнопку «OK» для подтверждения
выбора. Или нажмите кнопку Пуск/Пауза ( ), расположенную под ЖК-
дисплеем.
2. Операции в режиме «Воспроизведение».
Тип файла Тип операции Действие
Режим миниатюр
0001/0009
MPEG
Полноэкранный
режим
0001/0009
MPEG
Переключение
между режимом
миниатюр и
полноэкранным
режимом
В режиме миниатюр нажмите кнопку «ОК»
для переключения в полноэкранный режим. В
полноэкранном режиме нажмите кнопку «Меню»
для переключения в режим миниатюр. (Если при
просмотре фотографии нажать кнопку навигации
вниз при однократном (1,0) коэффициенте
масштабирования, произойдет переключение в
режим миниатюр.)
Переключение
между файлами
1. В режиме миниатюр: используйте кнопки
навигации для перемещения рамки выделения.
2. В полноэкранном режиме: используйте кнопки
навигации для передвижения влево или вправо.
Фотография
Увеличение/
уменьшение
масштаба
Используйте кнопки навигации для передвижения
вверх или вниз.
Блокировка/
разблокирование
масштабирования
При коэффициенте масштабирования выше 1,0
нажмите кнопку «ОК».
Обзор увеличенной
фотографии
При заблокированном масштабировании
используйте кнопки навигации для обзора
фотографии.
Видео- и
аудиозапись
Запуск
воспроизведения
При выборе файла (в полноэкранном режиме)
автоматически начинается его воспроизведение.
Приостановка/
возобновление
воспроизведения
Во время воспроизведения или паузы нажмите
кнопку «ОК».
Настройка уровня
громкости
Во время воспроизведения используйте кнопки
навигации для передвижения вверх или вниз.
Остановка
воспроизведения
Во время воспроизведения нажмите кнопку
«Меню».
Возврат к экрану
предварительного
просмотра.
Нажмите кнопку спуска затвора.
Ускоренное
воспроизведение
вперед
Во время воспроизведения нажмите кнопку
Далее ( ). Нажмите кнопку Пуск/Пауза ( ) для
остановки.
Ускоренное
воспроизведение
назад
Во время воспроизведения нажмите кнопку
Назад ( ). Нажмите кнопку Пуск/Пауза ( ) для
остановки.
Выбор следующего
файла
Во время паузы/остановки воспроизведения
нажмите кнопку Далее ( ).
Выбор предыдущего
файла
Во время паузы/остановки воспроизведения
нажмите кнопку Назад ( ).

8
Подключение видеокамеры к
телевизору
Подключите видеокамеру к телевизору с помощью входящего в комплект
аудио-видеокабеля для просмотра записей и снимков в реальном времени.
Вы можете просматривать видеоролики, фотографии, прослушивать
аудиозаписи непосредственно на телевизоре и демонстрировать их друзьям
и родственникам.
Режим видеовхода
Видео
Аудио
ТВ-выход
1. Включите телевизор и переключите его в режим видеовхода.
В разных странах используются различные ТВ-системы.
2. Подключите аудио-видеоразъемы аудио-видеокабеля к
телевизору.
3. Включите видеокамеру.
4. Подключите другой разъем аудио-видеокабеля к видеокамере.

9
Операции с меню
Пункты меню содержат некоторые параметры для точной настройки функций
видеокамеры. В данной таблице описываются операции с меню.
Тип операции Действие
Отображение меню Нажмите кнопку «Меню».
Перемещение полосы выбора
Используйте кнопки навигации для
передвижения вверх или вниз.
Переход в подменю/
подтверждение выбора пункта
Нажмите кнопку «OK».
Выход из меню/перемещение на уровень выше Нажмите кнопку «Меню» в подменю.
Дополнительные операции
Пункты меню в режиме «Фотокамера»
Включите питание → Нажмите кнопку «Меню».
Пункт Параметр Описание
«Разрешение»
10-мегапиксельная
видеокамера
1M Установка разрешения изображения 1 мегапиксель.
3M Установка разрешения изображения 3 мегапикселя.
5M Установка разрешения изображения 5 мегапикселей.
10M Установка разрешения изображения 10 мегапикселей.
11-мегапиксельная
видеокамера
1M Установка разрешения изображения 1 мегапиксель.
3M Установка разрешения изображения 3 мегапикселя.
5M Установка разрешения изображения 5 мегапикселей.
11M Установка разрешения изображения 12 мегапикселей.
«Штамп даты» «Вкл./Выкл.» Впечатывание даты на каждой фотографии.
«Стабилизатор» «Вкл./Выкл.»
Минимизация смазывания снимков вследствие
дрожания рук.
«Баланс
Белого»
«Автоматически»
Камера автоматически устанавливает баланс белого.
«Солнечно»
Данный параметр подходит для съемки вне
помещения в солнечную погоду.
«Облачно»
Данный параметр подходит для съемки вне
помещения при пасмурной погоде или в тени.
«Люминесцентное»
Данный параметр подходит для съемки в помещении
с люминесцентным освещением или в условиях
высокой цветовой температуры освещения.
«Вольфрамовое»
Данный параметр подходит для съемки в помещении,
освещаемом лампами накаливания, или в условиях
низкой цветовой температуры освещения.
«Гистограмма» «Вкл./Выкл.
Включение/Отключение отображения гистограммы
изображения на экране.

10
Пункты меню в режиме «Фотокамера» (продолжение)
Пункт Параметр Описание
«Фотовспышка»
«Автоматически»
Фотовспышка автоматически срабатывает при
недостаточном освещении.
«Вкл.»
Фотовспышка срабатывает при каждом снимке.
«Выкл.»
Фотовспышка отключена.
«Эффект»
«Обычный»
Съемка в естественном цвете.
«Черно-белый»
Черно-белая съемка.
«Классический»
Снимки тонируются в сепию.
«Экспозиция»
-2~+2
Ручная установка экспозиции для достижения
лучшего эффекта, когда изображение
предварительного просмотра выглядит слишком
ярким или слишком темным. Положительное
значение означает, что изображение будет ярче,
чем обычно, отрицательное значение делает
изображение более тусклым.
«Автоспуск» «Вкл./Выкл.»
Включение/отключение автоспуска. Если автоспуск
включен, камера сделает десятисекундную задержку
перед тем, как сделать снимок после нажатия кнопки
спуска затвора.
«Пиктограмма»
«Вкл./Выкл.»
Включение/отключение отображения экранных
пиктограмм.
«Видео»
10-
мегапиксельная
видеокамера
VGA Установка разрешения видео VGA (640x480 точек).
QVGA Установка разрешения видео QVGA (320x240 точек).
11-
мегапиксельная
видеокамера
D1 Установка разрешения видео D1 (720x480 точек).
VGA Установка разрешения видео VGA (640x480 точек).
QVGA Установка разрешения видео QVGA (320x240 точек).
«Ночная
съемка»
«Вкл./Выкл.»
Включение данного параметра позволяет выполнять
фотосъемку на темном фоне. Поскольку при
фотосъемке в затемненных местах выдержка
увеличивается, рекомендуется использовать штатив
с целью предотвращения смазывания снимков из-за
дрожания рук.
Предупреждение. При включении режима ночной
съемки повышается шум.
«Фоторамка»
1 ~ 10
Данный параметр позволяет добавить в фотографии
настраиваемые рамки. 10 фоновых рамок доступны
на ЖК-дисплее.
0 Функция фоторамок отключена.
«Два в одном»
«Вкл./Выкл.»
Данный параметр позволяет объединить два снимка,
сделанных отдельно, в одну фотографию.
Когда установлено разрешение 10М или выше, пункты «Фоторамка»
и «Два в одном», как и функция «формата 16:9» недоступны.

11
Пункты меню в режиме «Просмотр»
Включите питание → Нажмите кнопку «Режим» → Переключите камеру в
режим «Воспроизведение» ( ) → Нажмите кнопку «Меню».
Пункт Параметр Описание
«Удалить
один»
«Нет/Да» Удаление текущего файла.
«Удалить все»
«
Нет/Да
»
Удаление всех фотографий и видео- аудиофайлов, хранящихся
в памяти.
«Слайд-шоу»
-
Камера показывает изображения по порядку. Будут
отображаться только файлы формата JPEG и первые кадры
файлов в формате MPEG. Можно нажать кнопку «Меню» для
остановки слайд-шоу.
«Печать»
«Один»
Печать текущего изображения при наличии подключения к
PictBridge-совместимому принтеру, готовому к печати.
«Все»
Печать всех изображений при наличии подключения к
PictBridge-совместимому принтеру, готовому к печати.
«
Отмена
» Отмена действия.
* Если в видеокамере отсутствуют файлы, пункты меню не отображаются.
Пункты меню в режиме «Диктофон»
Включите питание → Нажмите кнопку «Режим» → Переключите камеру в режим
«Диктофона» ( ) → Нажмите кнопку «Меню».
Пункт Описание
Удалить один Удаление текущей звукозаписи.
Удалить все Удаление всех звукозаписей.
Перед использованием пункта меню «Печатьt» необходимо подключить
камеру к PictBridge-совместимому принтеру с помощью входящего в
комплек кабеля USB.

12
Пункты меню в режиме «Настройка»
Включите питание → Нажмите кнопку «Режим» → Переключите камеру в
режим «Настройка» ( ) → Нажмите кнопку «Меню».
Пункт Параметр Описание
«
Дата и время» -
Установка даты и времени.
«Звуковой сигнал
» «Вкл./Выкл.»
Включение/отключение звукового сигнала.
«Частота
обновления
»
50Hz
Установка частоты обновления до 50 Гц*.
60Hz
Установка частоты обновления до 60 Гц*.
«ТВ выход
»
NTSC
Установка совместимости ТВ-системы со стандартом
NTSC. Данный параметр подходит дляАмерики,
Тайваня, Японии и Кореи.
PAL
Установка совместимости ТВ-системы со стандартом
PAL. Данный параметр подходит для Германии,
Англии, Италии, Нидерландов, Китая, Японии и
Гонконга.
«Пиктограмма
»
«Вкл./Выкл.»
Включение/отключение отображения экранных
пиктограмм.
«Яркость ЖК-
дисплея
»
-2~+2
Установка яркости ЖК-дисплея. Положительное
значение увеличивает яркость ЖК-
дисплея;отрицательное значение уменьшает яркость
ЖК-дисплея.
«Формат
»
«Да»
Форматирование носителя информации. Обратите
внимание на то, что все файлы, хранящиеся на
носителе, будут потеряны.
«Нет»
Отмена действия.
«Автоотключение
»
«Выкл.»
Отмена функции автоматического выключения.
«1 мин»
Камера автоматически выключится при простое более
одной минуты.
«3 мин»
Камера автоматически выключится при простое более
трех минут.
«5 мин»
Камера автоматически выключится при простое более
пяти минут.
«Язык
»
-
Выбор языка, используемого в экранном меню.
«Стандартные
»
«Да»
Восстановление заводских настроек. Обратите
внимание, что текущие настройки будут заменены.
«Нет»
Отмена действия.

13
Пункты меню в режиме «Настройка»
(продолжение)
Пункт Параметр Описание
«Режим USB»
«Меню»
При подключении к ПК камера отображает меню для
выбора желаемого режима соединения.
«Диск»
При подключении к ПК камера автоматически
переключается в режим«Съемный диск».
«Принтер»
При подключении к ПК камера автоматически
переключается в режим «Принтер».
«Показ
видеоролика»
«Вкл./Выкл.»
Включение/отключение воспроизведения
видеоролика.
* Таблица настроек частоты обновления.
Регион Англия Германия Франция Италия Испания
Нидерланды
Россия
Настройка 50Hz 50Hz 50Hz 50Hz 50Hz 50Hz 50Hz
Регион
Португалия
США Тайвань China Japan Korea Thailand
Настройка 50Hz 60Hz 60Hz 50Hz 50/60Hz 60Hz 50Hz
Примечание: Настройки частоты обновления основаны на стандарте частоты местной
электросети.
Пиктограмма Описание
Полный заряд батареи
Средний заряд батареи
(белый цвет)
Низкий заряд батареи
* Если индикатор горит красным
цветом, фотовспышка отключается.
Батарея разряжена
Примечание: Для предотвращения внезапного отключения питания камеры
рекомендуется заменять батарею при появлении пиктограммы низкого
заряда батареи.
Индикатор зарядки батареи

14
Фотосъемка Видеосъемка
Количество снимков Время записи (минут)
130 110
* снимок каждые 30 секунд
** вспышка выключена
*** разрешение 5M (2560x1920)
* разрешение VGA (640x480 точек)
Примечание. Таблица содержит данные только для справки. Реальное время работы
батареи зависит от ее типа и уровня зарядки.
Время работы батареи
Емкость носителей
Память
Видео (мин.) Аудио (мин.)
D1 VGA QVGA Максимум
Карта памяти SD/MMC (128MB) 12 7 40 85
Карта памяти SD/MMC (256MB) 25 20 85 175
Карта памяти SD/MMC (512MB) 50 40 175 350
Карта памяти SD/MMC (1GB) 100 80 350 720
Память
Фотосъемка
1M 3M 5M 10M 11M
Карта памяти SD/MMC (128MB) 600 250 160 80 70
Карта памяти SD/MMC (256MB) 1200 500 320 160 140
Карта памяти SD/MMC (512MB) 2400 1000 640 320 280
Карта памяти SD/MMC (1GB) 4800 2000 1280 640 560
Примечание. Действительное значение емкости памяти может различаться (до ± 30%)
в зависимости от насыщенности цвета и сложности объекта и условий
съемки.

Русский
Цифровая
видеокамера
Дополнительные
инструкции

1
Копирование файлов на ПК
Установка драйвера на ПК
Для воспроизведения видеороликов на компьютере необходимо установить
драйвер камеры. Порядок установки программного обеспечения приведен ниже:
1. Вставьте компакт-диск драйвера.
Включите компьютер. Вставьте входящий в комплект компакт-диск в
дисковод CD-ROM.
Не подключайте камеру к компьютеру на данном этапе.
Закройте все приложения, запущенные на компьютере.
Если окно автозапуска не откроется автоматически, дважды щелкните «Мой
компьютер», а затем значок дисковода CD-ROM. Затем вручную запустите
программу
Setup.exe.
2. Начните установку.
Щелкните значок
для запуска установки драйвера.
Примечание для пользователей Windows 2000:
В процессе установки один или несколько раз может появиться сообщение с
предупреждением о цифровой подписи. Для продолжения установки нажмите
кнопку «Да». Программное обеспечение полностью совместимо с операционной
системой Windows 2000.
3. Установите драйвер.
Запустится Мастер установки InstallShield, который автоматически установит
программу. Нажмите кнопку «Далее» и следуйте указаниям на экране для выполнения
установки.

2
Копирование файлов на ПК (продолжение)
4. Установка кодеков.
После завершения установки
драйвера программа выдаст
запрос на установку кодеков
Проигрывателя Windows Media.
Если неизвестно, установлены ли
уже кодеки на компьютер, нажмите
кнопку «
Да» и следуйте указаниям на
экране для выполнения установки.
5. Установите Direct X 9.0с или более новую версию.
После завершения установки кодеков появится запрос на установку Direct
X 9.0c или более новой версии, в случае если эта программа еще не
установлена на компьютер. Для продолжения установки нажмите кнопку
«Да».
Кодеки Проигрывателя Windows Media
и
Direct X 9.0с
или более новая версия
необходимы для просмотра видеороликов, записанных камерой.
6. Перезапустите компьютер.
После завершения установки, возможно, потребуется перезагрузить
компьютер для запуска драйвера.

3
Подключение камеры к компьютеру
1. Включите камеру.
2. Подключите кабель USB к компьютеру.
Включите компьютер, а затем подключите
входящий в комплект кабель USB к порту USB
компьютера. Убедитесь, что разъем кабеля
правильно установлен в порт.
3. Подключите кабель USB к ПК.
Подключите другой конец кабеля USB к камере.
По умолчанию включен режим «
Диск». Если Вы хотите по
умолчанию использовать другой режим, дополнительную
информацию см. в разделе «Режим USB
».
Режим USB:
Включите питание → Нажмите кнопку «Режим» → Переключите камеру в режим
«Настройка» ( ).
Режим USB
Меню
При подключении к ПК на видеокамере отображается
меню выбора желаемого режима подключения.
Диск
При подключении к ПК, видеокамера автоматически
переходит в режим «Дисков. режим» (съемный диск).
Примечание для пользователей Windows 2000/XP:
При отключении камеры от компьютера выполните следующую процедуру:
1. Дважды щелкните значок
на панели задач.
2. Щелкните
(Запоминающее устройство для USB), а затем нажмите кнопку
«Остановить».
3. Выберите камеру при появлении окна подтверждения и нажмите
OK.
4. Для безопасного отключения камеры от компьютера следуйте указаниям на
экране.

4
Расположение файлов
После подключения камеры к компьютеру в папке «Мой компьютер»
появится съемный диск. Съемный диск в действительности представляет
собой носитель данных камеры. На диске находятся все записи камеры.
Схему расположения файлов см. на рисунке ниже.
Папка для мультимедийных файлов.
Папка для MP3-файлов.

5
Приложение A
Устранение неполадок
При эксплуатации камеры:
Проблема
Причина Решение
Камера не включается
надлежащим образом..
Батарея разряжена. Замените батарею.
Батарея неправильно
установлена.
Установите батарею заново.
Камера включена, но ЖК-
экран не работает.
После простоя более
одной минуты ЖК-дисплей
автоматически отключается
для экономии энергии.
Нажмите любую кнопку,
кроме кнопки питания, для
включения дисплея.
При нажатии кнопки спуска
затвора или кнопки записи
не происходит фотосъемка
или видеосъемка.
Недостаточно памяти.
Освободите пространство
карты памяти SD/MMC или
внутренней памяти.
Камера заряжает
фотовспышку.
Дождитесь полной зарядки
фотовспышки.
Используется
«защищенная» от записи
карта SD.
Снимите защиту от записи
на карте SD.
На ЖК-дисплее
отображается сообщение
«ОШИБ. ПАМЯТИ» или
«ОШИБКА КАРТЫ». Или
камера не может считать
данные с карты памяти.
Формат карты памяти не
совместим с камерой.
Используйте функцию
«Форматиров.» для
форматирования карты.
Карта памяти повреждена.
Замените карту памяти
новой.
Фотографии и видеоролики
не были удалены, но они
отсутствуют на карте
памяти.
Потерянные записи
сохранены во внутренней
памяти.
Такое может произойти
при установке карты
памяти после съемки
нескольких фотографий
или видеороликов.
Данные файлы можно
будет использовать после
извлечения карты памяти.

6
Приложение A
При эксплуатации камеры:
Проблема
Причина Решение
Невозможно использовать
фотовспышку.
Если пиктограмма батареи
указывает на низкий заряд
батареи, фотовспышка
может быть отключена из-
за низкого напряжения.
Замените батарею.
Камера включена, но
не реагирует ни на одно
действие.
Сбой программного
обеспечения камеры.
Извлеките батарею и
установите ее обратно в
батарейный отсек. После
этого включите камеру.
Записанные фотографии
слишком нечеткие.
Неправильно установлен
фокус.
Отрегулируйте
фокусировку.
Записанные фотографии
или видеоролики слишком
темные.
Фото- или видеосъемка
выполнялась в
условиях недостаточной
освещенности.
Используйте фотовспышку
при фотосъемке. При
видеосъемке установите
дополнительные источники
света.
При просмотре
изображений на ЖК-
дисплее или на компьютере
возникают помехи.
Настройка частоты
обновления не
соответствует стандарту
страны пребывания.
Настройте частоту
обновления.
Дополнительную
информацию см. в таблице
«Настройки мерцания».
Необходимо сбросить
порядковые номера имен
файлов (PICTxxx).
Отсчет порядковых
номеров производится
микропрограммой
видеокамеры.
Используйте функцию
«Форматиров.» для
форматирования карты.
После преобразования
мультимедийного файла,
присвоения ему имени
PICTxxxx.* («xxxx»
обозначает номер) и
последующего копирования
файла в видеокамеру его
невозможно обнаружить на
камере.
Существует другой файл с
идентичным порядковым
номером (например,
PICT0001.ASF и PICT0001.
JPG) или данный тип файла
не поддерживается.
Следует присвоить файлу
отличный порядковый
номер и убедиться,
что данный тип файла
поддерживается
видеокамерой.

7
Приложение A
При подключении камеры к компьютеру или телевизору:
Проблема
Причина Решение
Невозможно просмотреть
видеоклипы на компьютере.
Драйвер или ПО
не установлены на
компьютере.
Установите
Direct X
9.0c
или более новую
версию и
кодеки Windows
Media 9.0
. Подробности
установки ПО см. в разделе
«Установка драйвера на
компьюте
р» или перейдите
на http://www.microsoft.com
для загрузки требуемых
файлов.
Сбой установки драйвера.
Установка завершена с
ошибкой.
Удалите драйвер и все
связанные программы.
Выполните процедуру
установки согласно
руководству пользователя
для повторной установки
драйвера.
Камера была подключена
к компьютеру кабелем USB
до установки драйвера.
Установите драйвер перед
подключением кабеля USB.
После подключения камеры
к телевизору изображение
на экране телевизора
отсутствует.
Камера неправильно
подключена к телевизору.
Подключите камеру к
телевизору надлежащим
образом.
Возникновение конфликта
с другой установленной
камерой или устройством
видеозаписи.
Устройство несовместимо с
камерой.
Если на компьютер
установлены другие
камеры или устройства
видеозаписи, для
предотвращения такого
конфликта, полностью
удалите камеру и ее
драйверы из компьютера.
На экране компьютера
возникают помехи при
использовании режима
видеоконференции.
Настройка частоты
обновления не
соответствует стандарту
страны пребывания.
Настройте частоту
обновления.
Дополнительную
информацию см. в таблице
«Настройки мерцания».

8
Приложение A
Системные сообщения
Сообщение Описание
Запись Камера записывает файл.
Отключите защиту записи
карты SD.
Если вставлена защищенная от записи карта памяти SD, данное
сообщение появится при попытке камеры записать данные на карту.
Нет файлов
Данное сообщение появляется, когда отсутствуют файлы для
воспроизведения или просмотра, а камера переключена в режим
воспроизведения
Замените батарею
Низкий заряд батареи камеры. Необходимо немедленно заменить
батарею
Память полна
Память заполнена, новые файлы сохранить невозможно. Замените
карту памяти SD/MMC или удалите несколько файлов, чтобы
освободить пространство.
Ошибка карты
Установленная карта несовместима с камерой. Замените карту или
попробуйте ее отформатировать.
Ошиб. памяти
Камера не может считать данные из внутренней памяти.
Отформатируйте носитель для устранения проблемы.
Вспышка заряжается Фотовспышка заряжается.
Ошибка формата файла Воспроизводимый файл несовместим с камерой.
Удаление Камера удаляет файл.
Форматирован. Камера форматирует носитель информации.
Настройка Камера выполняет настройку.

9
Приложение B
Инструкции по использованию ArcSoft MediaConverter™
Введение
ArcSoft MediaConverter является мощным конвертером мультимедийных
файлов, содержащим все необходимые инструменты. Данная программа
быстро и без особых усилий преобразует музыкальные файлы, фотографии
и видеозаписи в форматы, оптимизированные для использования на
портативном устройстве. Одновременно можно преобразовывать несколько
файлов разных форматов. Это легко! Достаточно выполнить три простых
шага. (Подробности см. в разделе «Преобразование файлов».)
Системные требования
Для установки и запуска программы MediaConverter система должна
удовлетворять приведенным ниже минимальным требованиям:
Microsoft Windows 2000/XP (Home или Professional)
50 Мб свободного места на жестком диске
256 Мб оперативной памяти
DirectX 9 (рекомендуется DirectX 9c)
Проигрыватель Microsoft Windows Media 9.0 (для преобразования файлов WMA и WMV)
Microsoft Windows 2000/XP (Home или Professional)
Apple QuickTime 6.5 (для преобразования файлов MOV)

10
Приложение B
Поддерживаемые форматы файлов
Видео
Видеофайлы преобразуются и копируются в выбранную папку в файлы AVI,
сжатые в формате MPEG-4, файлы ASF, файлы WMV в формате MPEG-4
или файлы MPEG-4, сжатые в формате ASF (по умолчанию).
Поддерживаемые типы файлов для преобразования
- AVI (формат Microsoft Video 1, Cinepak, Intel Indeo, несжатый и т.д.)
- MPEG-1 в форматах MPEG, MPG, MPE
- DAT (VCD MPEG1)
- MPEG-4 в формате AVI
- MPEG-4 в ASF
- WMV
- QuickTime MOV
Проигрыватели QuickTime 6.5 и Windows Media 9.0 или более новые
версии требуются для преобразования файлов QuickTime MOV и WMV
соответственно.
Поддерживаемые типы файлов для экспорта
- AVI (MPEG-4 SP)
- WMV
- ASF (MPEG-4 SP)

11
Приложение B
Преобразование файлов

12
Приложение B
Шаг 1. Выбор мультимедийных файлов
Добавление файлов, подлежащих преобразованию
1 Нажмите кнопку «Выбор файлов».
2 На экране появится диалоговое окно «Открыть». Откройте папку, содержащую
файлы, подлежащие преобразованию.
a. Используйте раскрывающийся список «Тип файлов» для отображения только
файлов требуемых типов.
b. Выполните предварительный просмотр выбранных файлов, чтобы
удостовериться, что это нужные файлы.
Установите флажок «Автопросмотр» для начала воспроизведения сразу после
щелчка по значку файла.
3 Повторите шаги 1 и 2 для добавления всех необходимых файлов. Помимо
описанного выше метода, также можно перетаскивать файлы прямо на список
файлов в окне программы.
Удаление файлов
Для удаления файла из списка выберите его и нажмите кнопку «Х».

13
Приложение B
Шаг 2. Выбор папки для сохранения файлов
Нажмите кнопку «Выбор папки назначения» для выбора папки, где будут сохранены
преобразованные файлы. Стандартная папка для сохранения: «C:\Documents
and Settings\[текущий пользователь]\Мои документы». Тем не менее, скорее
всего, потребуется сохранить файлы на портативном устройстве. В таком случае
убедитесь, что устройство подключено, а затем нажмите кнопку «Выбор папки
назначения» и выберите устройство.
Настройки
С помощью кнопки «Настройки» можно получить доступ к различным настройкам
программы. Каждый раздел позволяет выбрать одну из двух настроек:
«Оптимизировать для выбранного устройства» и «Пользовательские настройки
преобразования».
Оптимизировать для выбранного устройства
Это настройка по умолчанию. Программа автоматически установит
параметры преобразования для выбранного устройства.
Индивидуальные настройки преобразования
При помощи данной функции можно вручную установить различные
параметры преобразования.

14
Приложение B
Видеопараметры
При преобразовании файла видеозаписи можно установить несколько
различных параметров:
- Разрешение (можно установить QVGA (320 x 240) [по умолчанию] и VGA (640 x
480))
- Формат файла (файлы AVI, кодированные в формате MPEG-4, файлы WMV или
ASF, кодированные в формате MPEG-4)
- Поток видеоданных (можно установить 500 кбит, 1,0 Мбит, 1,5 Мбит, 2,0 Мбит
[по умолчанию], 2,5 Мбит и 3,0 Мбит)
- Поток аудиоданных (можно установить 96 кбит, 128 кбит [по умолчанию], 192 кбит)
- Частота кадров (можно установить 15,00, 20,00, 24,00, 25,00 [по умолчанию] и
29,97 [кадров в секунду])
При выборе опции «Оптимизировать для выбранного устройства»
используются параметры, используемые по умолчанию, если их можно
применить.
После просмотра (изменения) различных настроек нажмите кнопку
«Сохранить» или «Отмена» для возврата в главное окно. Нажмите
«Сохранить», если внесенные изменения следует сохранить. В противном
случае нажмите «Отмена».
Шаг 3. Преобразование
Подготовив все необходимое для преобразования, выберите (выделите)
в списке файлы, которые следует преобразовать, и нажмите кнопку
«Преобразовать».
Индикатор выполнения будет отображать текущее состояние процесса.
На экране могут появляться различные всплывающие диалоговые окна
с запросами на подтверждение конкретных действий. Всплывающее
диалоговое окно сообщит, когда все файлы будут преобразованы и
сохранены в указанной папке.

15
Приложение B
Воспроизведение преобразованных файлов формата ASF на камере
Для воспроизведения видеозаписей или фильмов (только MPEG-4 в формате
ASF), преобразованных программой ArcSoft MediaConverter на цифровой
камере стандарта MPEG-4, выполните следующую процедуру.
Шаг 1.
Вставьте карту памяти SD/MMC в гнездо камеры и подключите камеру к
ПК с помощью кабеля USB. Дополнительную информацию см. в разделе
«Подключение камеры к компьютеру».
Шаг 2.
Сохраните на камеру файлы ASF, преобразованные на ПК программой
MediaConverter.
1. Скопируйте в буфер обмена преобразованные файлы ASF.
2. Откройте Проводник Windows и найдите значок «Съемный диск»,
отображающийся в папке «Мой компьютер».
3. Дважды щелкните значок «Съемный диск».
4. Дважды щелкните папку «DCIM».
5. Дважды щелкните папку «100MEDIA».
6. Вставьте из буфера обмена файлы в папку «100MEDIA».
7. Приведите имена файлов к виду «CLIP****.ASF».
**** может быть любым четырехзначным числом от 0001 до 9999.
Имена файлов должны соответствовать принципу назначения имен файлам
на камере, чтобы она могла идентифицировать файлы, сохраненные в папке
«100MEDIA».
Шаг 3.
Теперь можно просматривать видеозаписи и фильмы на большом ЖК-
мониторе с помощью режима просмотра
( )!
Программа ArcSoft MediaConverter, входящая в данный комплект,
предназначена специально для использования с данной цифровой камерой.
Для получения более подробной информации об этой программе посетите
веб-сайт http:\\www.arcsoft.com.

16
Приложение C
Системные требования
Операционная система: Windows 2000/XP
Процессор: Pentium 4, 1.5GHz или выше
Системное ОЗУ: 256 Мб или более.
Видеокарта: 64 Мб, цветовой режим «true color» (24 бита).
Скорость дисковода CD-ROM: 4-скоростной или более быстрый
Программное обеспечение: Direct X 9.0c или более новая версия и кодеки
Проигрывателя Windows Media
Прочее: разъем USB

1
시작하기
캠코더 각 부분의 명칭
SD/MMC 카드 슬롯
(전지 덮개 안쪽에 있음)
밑면
삼각대 소켓
전지 덮개
플래시 스트로보
렌즈
스피커
스트랩 훅
전원 버튼
셔터 버튼
접사 모드 스위치 / AV-
OUT 커넥터
이전 버튼/
빨리 되감기 버튼
LCD 화면
줌(확대/축소) 버튼
기록 버튼
메뉴 버튼
다음 버튼/
빨리 감기 버튼
재생/일시 정
지 버튼
이어폰 커넥터
LED 조명 스위치
화이트 밸런스 스위치
플래시 스위치
OK 키/
4:3/16:9 디스플레
이 스위치
USB 커넥터 *
LED 조명
마이크
상태 LED(왼쪽) /
충전 LED(오른쪽)
모드 버튼
AV-IN 커넥터 (옵션) *
* 덮개 안쪽에 있음

2
처음 사용할 때는 적어도 8시간 동안 전지를 충전하십시오.
1. 케이블을 연결합니다.
공급된 AC 전원 어댑터의 한쪽 끝을 캠코더의 USB 포트에
연결하고 다른 쪽 끝을 벽면 콘센트에 연결하십시오.
또는
공급된 USB 케이블의 한쪽 끝을 캠코더의 USB 포트에 연결
하고 다른 쪽 끝을 전원이 켜져 있는 PC에 연결하십시오. 캠
코더 전원이 꺼져있는지 확인하십시오.
2. 충전 LED가 빨강으로 바뀌고 충전이 시작됩니다.
3. 충전이 중단되거나 혹은 배터리 충전이 끝나면 LED 불빛이
초록색으로 변하게 됩니다.
PC를 사용하여 전지를 충전할 때는 캠코더를 켜지 마십시오. 그렇
지 않으면 충전이 멈춥니다.
전지 장착하기
1. 전지 덮개를 표시된 방향으로 밀어 엽니다.
2. 포함된 리튬이온 전지를 전지함에 넣습니다. 금속 접점
을 전지함 안의 접점에 맞추어야 합니다.
3. 전지를 올바르게 장착한 후 전지 덮개를 다시 덮습니다.
전지 충전하기
또는

3
이 카메라는 내장 플래시 메모리 외에도 Secure
Digital(SD) 카드 또는 MultiMedia Card(MMC) 카드에 데이
터를 저장할 수 있습니다.
메모리 카드를 끼워넣으려면 다음을 수행하십시오.
(1) 전지 덮개를 엽니다.
(2) 카드가 슬롯의 밑바닥에 닿을 때까지 카드를 표시된
방향으로 서서히 밉니다.
메모리 카드를 빼려면 카드를 살짝 누르십시오. 그러면 카
드가 튀어 나옵니다. 그 다음에 슬롯에서 카드를 잡아 빼
십시오.
메모리 카드(옵션) 끼워넣기
LCD 모니터를 열거나 전원 버튼을 1초 동안 눌러 캠코더
를 켜십시오.
캠코더를 끄려면 전원 버튼을 1~3 초 동안 누르거나 LCD 모
니터를 닫으십시오.
캠코더 켜기/끄기
전원 버튼을 눌러도 캠코더가 켜지지 않으면 다음을 점검하십시
오.
1. 전지 팩이 카메라에 올바르게 설치되어 있다.
2. 전지 팩의 잔여 용량이 충분하다.
카메라를 장시간 동안 비활성 상태로 두면 자동 끄기 설정으로 인
해 자동으로 꺼질 수도 있습니다.

4
LCD 표시기 읽기
디지털 캠코더 모드:
0008
전지 용량
줌 표시기
사진 해상도
파일 수
셀프타이머
저장 매체*
1
비디오 해상도
모드 아이콘
플래시 모드
화이트 밸런스
LED 조명 모드
접사 모드
*
1
: 내부 메모리; : 메모리 카드
재생 모드:
0001/0009
MPEG
전지 용량
저장 매체
현재/총 파일 수
이미지 작게 보기
강조 표시 상자
모드 아이콘
파일 형식
시간 및 언어 설정하기
언어:
전원을 켭니다. → 모드 버튼을 누릅니다. → 설정 모드로 들어갑니다. → 방향
버튼을 사용하여 언어 항목을 선택하고 OK 버튼을 눌러 들어갑니다. → 방향
버튼을 사용하여 적합한 언어를 선택하고 OK 버튼을 눌러 확인합니다.
시간:
전원을 켭니다. → 모드 버튼을 누릅니다. → 설정 모드로 들어갑니다. → 방
향 버튼을 사용하여 날짜 및 시간 항목을 선택하고 OK 버튼을 눌러 들어갑니
다. → 방향 버튼을 사용하여 정확한 날짜와 시간을 설정한 후 OK 버튼을 눌
러 확인합니다.

5
비디오 클립 촬영하기
1. 초점을 조절합니다.
보통은 초점을 조절하지 않아도 캠코더가 자동으로 초점을 맞춥
니다. 접사 사진을 찍으려면 위로 버튼을 밀어 접사 모드( )로
전환할 수 있습니다.
-
30cm ~ (12인치 ~ )
5cm ~ 30cm (2인치 ~ 12인치)
* 1X 고정 줌에서
2. 줌을 사용합니다.
줌 버튼을 위/아래로 움직여서 화면을 확대하거나 축소하십시
오. 광학 배율은 3X이고 디지털 배율은 8X입니다.
참고: 옵티컬 줌과 디지털 줌은 줌의 중
앙에 있는 라인으로 식별할 수 있습니
다. 최대 옵티컬 줌에 이른 경우, 캠코더
가 자동 초점 기능을 완료한 다음 몇 초
를 기다려야 디지털 줌을 사용할 수 있
습니다.
3. 기록 버튼을 눌러 녹화를 시작합니다.
4. 기록 버튼을 다시 눌러 녹화를 정지합니다.
줌 배율을 조정할 때마다 캠코더가 자동 초점 기능을 사용하려면
몇 초가 걸립니다.
줌 기능은 촬영 중에도 사용할 수 있습니다(접사 모드는 제외).
주위가 어두우면 LED 조명 모드를 켜기 또는 자동으로 전환하여
초점과 조명을 도울 수 있습니다.
OK 버튼을 눌러 4:3 미 16:9 디스플레
이로 전환할 수 있습니다. 화면 디스
플레이를 변경하면 촬영한 영상도 그
에 상응하게 변경됩니다.
확대
축소
기본 조작
4:3/6:19
디스플레이
스위치
0008
디지털 줌
옵티컬 줌

6
스틸 사진 촬영하기
1. 초점을 조절합니다.
보통은 초점을 조절하지 않아도 캠코더가 자동으로 초점을
맞춥니다. 접사 사진을 찍으려면 위로 버튼을 밀어 접사 모드
( )로 전환할 수 있습니다.
-
30cm ~ (12인치 ~ )
5cm ~ 30cm (2인치 ~ 12인치)
* 1X 고정 줌에서
2. 줌을 사용합니다.
줌 버튼을 위/아래로 움직여서 화면을 확대하거나 축소하십
시오. 광학 배율은 3X이고 디지털 배율은 8X입니다.
3. 셔터 버튼을 반쯤 눌러 캠코더가 초점을 자동으
로 맞추게 합니다. 초점 프레임이 노랑으로 바뀌
면 버튼을 끝까지 눌러 스틸 사진을 촬영합니다.
필요하다면 다른 고급 설정도 조정하십시오.
주위가 어두우면 LED 조명 모드를 켜기 또는 자동
으로 전환하여 초점과 조명을 도울 수 있습니다.
확대
축소
음성 클립 녹음하기
1. 모드 버튼을 누르고 방향 버튼으로 음성( ) 모드를 선택
합니다. 그 다음에 OK 키를 눌러 들어갑니다.
2. 기록 버튼을 눌러 녹음을 시작합니다.
3 완료되었으면 기록 버튼을 다시 눌러 녹음을 정지합니다.
녹음 전이나 녹음 중에 방향 버튼을 왼쪽/오른쪽으로 움직여서 마
이크 감도를 조절함으로써 녹음의 사운드 볼륨을 설정할 수 있
습니다.
마이크를 가리지 않
도록 하십시오.
초점 프레임

7
파일 재생하기
1. 모드 버튼을 누르고 방향 버튼을 사용하여 재생( ) 모드를 선택합니다. 그 다음
에 OK 키를 눌러 들어갑니다. 또는, LCD 모니터 아래의 재생/일시 정지 버튼
( )을 누릅니다.
2. 재생 모드에서 조작하기:
파일 종류 방법 실행
인덱스 모드
0001/0009
MPEG
전체 화면 모드
0001/0009
MPEG
인덱스 모드와 전체
화면 모드 간의 전환
인덱스 모드에서는 OK 키를 눌러서 전체 화면 모드
로 전환합니다. 전체 화면 모드에서는 메뉴 버튼을 눌
러서 인덱스 모드로 전환합니다. (사진 검토 시 줌 비
율이 1.0X일 때 방향 버튼을 아래로 움직이면 화면이
인덱스 모드로 전환됩니다.)
파일 간의 이동
1. 인덱스 모드에서: 방향 버튼을 사용하여 강조 표시
상자를 이동합니다.
2. 전체 화면 모드에서: 방향 버튼을 사용하여 왼
쪽/오른쪽으로 이동합니다.
사진
확대/축소 방향 버튼을 사용하여 위/아래로 이동합니다.
줌 비율 잠금/잠
금 해제
줌 비율이 1.0X 이상일 때 OK 키를 누릅니다.
확대된 사진 훑
어보기
줌 비율이 잠금 상태일 때 방향 버튼을 사용하여 사
진을 훑어봅니다.
비디오 및 오디오
재생 시작
전체 화면 모드에서 선택하면 파일이 자동으로 재
생됩니다.
재생 일시 정지/계속
재생 중이거나 일시 정지 상태일 때 OK 키를 누
릅니다.
볼륨 레벨 조정
재생 중에 방향 버튼을 사용하여 위/아래로 이동
합니다.
재생 정지 재생 중에 메뉴 버튼을 누릅니다.
미리 보기 화면으로
되돌아가기
셔터 버튼을 누릅니다.
빨리 감기
재생 중에 다음( ) 버튼을 누릅니다. 멈추려면 재생/
일시 정지( ) 버튼을 누릅니다.
빨리 되감기
재생 중에 이전( ) 버튼을 누릅니다. 멈추려면 재생/
일시 정지( ) 버튼을 누릅니다.
다음 파일 선택
일시 정지 또는 정지 상태에서 다음( ) 버튼을 누
릅니다.
이전 파일 선택
일시 정지 또는 정지 상태에서 이전( ) 버튼을 누
릅니다.

8
TV에 캠코더 연결하기
실시간 화면 출력을 위해 포함된 AV 케이블로 캠코더와 TV를 연결하십시오. 비디
오 클립, 스틸 사진 및 오디오 녹음을 TV에서 곧바로 재생하여 가족 및 친구와 함
께 감상할 수 있습니다.
AV 모드
비디오
오디오
TV 출력
1. TV를 켠 후 TV를 AV 모드로 전환합니다.
TV 시스템은 국가마다 다릅니다.
2. AV 케이블의 오디오 및 비디오 쪽 끝을 TV에 연결합니다.
3. 캠코더를 켭니다.
4. AV 케이블의 다른 쪽 끝을 캠코더에 연결합니다.

9
메뉴 조작
메뉴 항목은 카메라 기능을 세부 조정할 수 있는 몇 가지 옵션을 제공합니다. 다음 표
는 메뉴 조작에 관한 자세한 설명입니다.
방법 실행
메뉴를 열려면 메뉴 버튼을 누릅니다.
강조 표시 막대를 이동하려면 방향 버튼을 사용하여 위/아래로 이동합니다.
하위 메뉴로 들어가거나 항목을 확
인하려면
OK 키를 누릅니다.
메뉴를 종료하거나 상위 메뉴로 돌
아가려면
하위 메뉴에 있을 때 메뉴 버튼을 누릅니다.
고급 조작
카메라 모드 메뉴 항목
전원을 켭니다. → 메뉴 버튼을 누릅니다.
항목 옵션 설명
해상도
10메가 픽셀
캠코더
1M
사진 해상도를 1메가 픽셀로 설정합니다.
3M
사진 해상도를 3메가 픽셀로 설정합니다.
5M
사진 해상도를 5메가 픽셀로 설정합니다.
10M
사진 해상도를 10메가 픽셀로 설정합니다.
11메가 픽셀
캠코더
1M
사진 해상도를 1메가 픽셀로 설정합니다.
3M
사진 해상도를 3메가 픽셀로 설정합니다.
5M
사진 해상도를 5메가 픽셀로 설정합니다.
11M
사진 해상도를 11메가 픽셀로 설정합니다.
날짜 표시 켜기/끄기 활성화되어 있으면 각 사진에 날짜 표시를 인쇄합니다.
손떨림 방지 켜기/끄기 손떨림으로 인해 이미지가 흐려지는 것을 최소화합니다.
WB
자동
카메라가 화이트 밸런스를 자동으로 조절합니다.
맑음
맑은 날씨에 야외에서 촬영할 때 적합한 설정입니다.
흐림
흐린 날씨나 그늘진 환경에서 촬영할 때 적합한 설정입니다.
형광등
형광등 조명이나 높은 색 온도 환경의 실내에서 촬영할 때 적
합한 설정입니다.
백열등
백열등 조명이나 낮은 색 온도 환경의 실내에서 촬영할 때 적
합한 설정입니다.
히스토그램 켜기/끄기 화면상의 이미지 히스토그램 표시를 활성화/비활성화합니다.

10
카메라 모드 메뉴 항목(계속)
항목 옵션 설명
플래시
자동
조명이 불충분할 때 플래시가 자동으로 발광합니다.
켜기
촬영할 때마다 플래시가 강제로 발광합니다.
끄기
플래시가 비활성화됩니다.
효과
표준
자연 색으로 촬영합니다.
흑백
흑백으로 촬영합니다.
클래식
세피아 톤으로 촬영합니다.
노출
-2~+2
미리 보기 이미지가 너무 밝거나 어둡게 보일 때 노출을 수동
으로 조절하여 더 나은 효과를 얻습니다. 플러스 값을 선택하
면 이미지가 평상시보다 밝아지고 마이너스 값을 선택하면 이
미지가 더 어두워집니다.
셀프타이머 켜기/끄기
셀프타이머를 활성화/비활성화합니다. 셀프타이머를 켜고 셔
터 버튼을 누르면 카메라가 10초 지연 후 촬영합니다.
아이콘
켜기/끄기 화면에 OSD 아이콘을 표시합니다.
비디오
10메가 픽셀
캠코더
VGA
비디오 해상도를 VGA(640x480 픽셀)로 설정합니다.
QVGA
비디오 해상도를 QVGA(320x240 픽셀)로 설정합니다.
11메가 픽셀
캠코더
D1
비디오 해상도를 D1(720x480 픽셀)로 설정합니다.
VGA
비디오 해상도를 VGA(640x480 픽셀)로 설정합니다.
QVGA
비디오 해상도를 QVGA(320x240 픽셀)로 설정합니다.
야간 촬영
켜기/끄기
이 설정을 활성화하면 어두운 배경의 사진을 촬영할 수 있습
니다. 어두운 곳에서 사진을 촬영할 때는 셔터 속도가 느려지
기 때문에 삼각대를 사용하여 손떨림으로 인해 초점이 흐려지
는 것을 방지할 것을 권합니다.
경고: 야간 촬영이 활성화되어 있으면 잡음이 증가합니다.
사진 프레임
1 ~ 10
이 설정은 사진에 사용자 정의 프레임을 추가할 수 있게 합
니다. LCD 모니터에서 10개의 배경 프레임을 사용할 수 있
습니다.
0
사진 프레임 기능을 비활성화합니다.
투-인-원
켜기/끄기
이 설정은 별도로 촬영한 두 개의 이미지를 한 장의 사진으로
결합할 수 있게 합니다.
해상도가 10 M 이상으로 설정되어 있을 때는 “사진 프레임”과 “투-인-
원 옵션” 및 “16:9 디스플레이” 기능은 사용할 수 있습니다.

11
재생 모드 메뉴 항목
전원을 켭니다. → 모드 버튼을 누릅니다. → 재생( ) 모드로 들어갑니다. →
메뉴 버튼을 누릅니다.
항목 옵션 설명
하나 삭제
예/아니오 현재 파일을 삭제합니다.
모두 삭제
예/아니오 메모리에 저장된 사진 및 비디오/오디오 파일을 모두 삭제합니다.
슬라이드 쇼
-
이미지를 순차적으로 표시합니다. JPEG 사진 및 MPEG 파일의 첫
번째 프레임만 표시됩니다. 메뉴 버튼을 눌러 슬라이드 쇼를 중지
할 수 있습니다.
인쇄
하나
PictBridge 사용 가능 프린터에 연결되어 있을 때 현재 이미지를
인쇄합니다.
모두
PictBridge 사용 가능 프린터에 연결되어 있을 때 이미지를 모두
인쇄합니다.
취소 작업을 취소합니다.
* 카메라에 파일이 없으면 아무 항목도 보이지 않습니다.
음성 모드 메뉴 항목
전원을 켭니다. → 모드 버튼을 누릅니다. → 음성( ) 모드로 들어갑니다. → 메뉴
버튼을 누릅니다.
항목 설명
하나 삭제 현재 음성 녹음을 삭제합니다.
모두 삭제 음성 녹음을 모두 삭제합니다.
메뉴에서 인쇄 명령을 사용하기 전에 포함된 USB 케이블을 사용하여 카메
라를 PictBridge 호환 프린터에 연결해야 합니다.

12
설정 모드 메뉴 항목
전원을 켭니다. → 모드 버튼을 누릅니다. → 설정( ) 모드로 들어갑니다. →
메뉴 버튼을 누릅니다.
항목 옵션 설명
날짜 및 시간
-
날짜와 시간을 설정합니다.
신호음 켜기/끄기
신호음을 활성화/비활성화합니다.
플리커
50Hz
플리커 주파수를 50 Hz로 설정합니다. *
60Hz
플리커 주파수를 60 Hz로 설정합니다. *
TV
출력
NTSC
TV 시스템 호환성을 NTSC로 설정합니다. 미국, 타이완, 일본 및
한국에 적합한 옵션입니다.
PAL
TV 시스템 호환성을 PAL로 설정합니다. 독일, 영국, 이탈리아,
네덜란드, 중국, 일본 및 홍콩에 적합한 옵션입니다.
아이콘
켜기/끄기
화면상의 OSD 아이콘 표시를 활성화/비활성화합니다.
LCD
밝기
-2~+2
LCD 밝기를 설정합니다. 플러스 값은 LCD를 더 밝게 하고 마이
너스 값은 LCD를 더 어둡게 합니다.
포맷
예
저장 매체를 포맷합니다. 매체에 저장된 모든 파일이 삭제된다
는 것을 유념하십시오.
아니오
작업을 취소합니다.
자동 끄기
끄기
자동 끄기 기능을 비활성화합니다.
1분
1분 이상 비활성 상태이면 카메라가 자동으로 꺼집니다.
3분
3분 이상 비활성 상태이면 카메라가 자동으로 꺼집니다.
5분
5분 이상 비활성 상태이면 카메라가 자동으로 꺼집니다.
언어
-
OSD 언어를 선택할 수 있습니다.
기본값
예
공장 기본값을 복원합니다. 현재 설정을 덮어쓰게 된다는 것을
유념하십시오.
아니오
작업을 취소합니다.

13
설정 모드 메뉴 항목(계속)
항목 옵션 설명
USB 모드
메뉴
PC에 연결하면 카메라가 원하는 연결 모드를 선택할 수 있는 메
뉴를 표시합니다.
디스크
PC에 연결하면 카메라가 디스크(이동식 디스크) 모드로 자동으
로 들어갑니다.
프린터 PC에 연결하면 카메라가 프린터 모드로 자동으로 들어갑니다.
동영상 시작
켜기/끄기 동영상 시작 기능을 활성화/비활성화합니다.
* 플리커 설정 표:
지방 영국 독일 프랑스 이탈리아 스페인 네덜란드 러시아
설정
50Hz 50Hz 50Hz 50Hz 50Hz 50Hz 50Hz
지방 포르투갈 미국 타이완 중국 일본 한국 타이
설정
50Hz 60Hz 60Hz 50Hz 50/60Hz 60Hz 50Hz
참고: 플리커 설정은 사용자의 현지 전력 공급의 주파수 표준을 바탕으로 합니다.
아이콘 설명
완전 충전
보통
(하양)
부족
* 표시기가 빨강으로 바뀌면
플래시 스트로보가 비활성
화됩니다.
소진
참고: 갑작스런 전력 공급 중단을 방지하려면 아이콘이 전지 부족을 표시할 때 전지를 교체
할 것을 권장합니다.
전지 용량 표시기

14
스틸 사진 비디오 클립
촬영 매수 촬영 시간(단위: 분)
130 110
* 30초마다 촬영
** 플래시가 꺼져있음
*** 해상도가 5 M(2560x1920)으로 설정
되어 있음
* 해상도가 VGA(640x480 픽셀)로 설정
되어 있음
참고: 이 표는 참조용입니다. 실제 전지 용량은 전지 종류와 충전 레벨에 따라 다를 수 있
습니다.
전지 용량
저장 용량
메모리
비디오(단위: 분) 오디오(단위: 분)
D1 VGA QVGA
최고
SD/MMC 카드(128MB)
12 7 40 85
SD/MMC 카드(256MB)
25 20 85 175
SD/MMC 카드(512MB)
50 40 175 350
SD/MMC 카드(1GB)
100 80 350 720
메모리
스틸 사진
1M 3M 5M 10M 11M
SD/MMC 카드(128MB)
600 250 160 80 70
SD/MMC 카드(256MB)
1200 500 320 160 140
SD/MMC 카드(512MB)
2400 1000 640 320 280
SD/MMC 카드(1GB)
4800 2000 1280 640 560
참고: 용량의 실제 값은 색 채도 및 피사체와 주변 환경의 복잡성에 따라 최고 ±30%까지 차
이가 날 수 있습니다.

고급 설명서
한국어
디지털 캠코더

1
PC에 파일 복사하기
PC에 드라이버 설치하기
PC에서 비디오 클립을 재생할 수 있으려면 캠코더 드라이버를 설치해야 합니다.
소프트웨어를 설치하려면:
1. 드라이버 CD를 넣습니다.
컴퓨터의 전원을 켜십시오. 그리고 나서 공급된 CD를 CD-ROM 드라이브에 넣
으십시오.
이 단계에서는 캠코더를 컴퓨터에 연결하지 마십시오.
컴퓨터에서 실행 중인 응용 프로그램을 모두 종료하십시오.
자동 실행 화면이 자동으로 나타나지 않는 경우 내 컴퓨터를 두 번 클릭한 후 CD-ROM
드라이브를 클릭하십시오. 그리고 나서 Setup.exe 프로그램을 수동으로 실행하십시오.
2. 설치를 시작합니다.
아이콘을 클릭하여 드라이버 설치를 시작하십시오.
Windows 2000 사용자의 경우:
설치하는 동안 디지털 서명 관련 경고 메시지가 두 번 이상 나타날 수 있습니다. 예를 클
릭하고 설치를 계속 진행하십시오. 소프트웨어는 Windows 2000 운영 체제와 완전히 호
환됩니다.
3. 드라이버를 설치합니다.
InstallShield 마법사가 나타나서 프로그램을 자동으로 설치합니다. 다음을 클릭하고 화면의 지
시에 따라 설치를 완료하십시오.

2
PC에 파일 복사하기(계속)
4. 코덱을 설치합니다.
드라이버 설치가 완료되면 프로그램이
Windows Media Player Codec
를 설치
하라는 메시지를 표시합니다. 컴퓨터에
코덱이 설치되어 있는지 확실히 모르는
경우 예를 클릭하고 화면의 지시에 따라
설치를 완료하십시오.
5. DirectX 9.0c 이상을 설치합니다.
코덱 설치가 완료된 후 컴퓨터에 DirectX 9.0c 이상이 설치되어 있지 않으면 프
로그램을 설치하라는 메시지가 나타납니다. 컴퓨터에 코덱이 설치되어 있는지 확
실히 모르는 경우 예를 클릭하고 화면의 지시에 따라 설치를 완료하십시오.
캠코더로 촬영한 비디오 클립을 보려면 Windows Media Player 코덱 및 DirectX 9.0c 이
상이 필요합니다.
6. 컴퓨터를 다시 시작합니다.
설치 완료 후 드라이버를 적용하려면 컴퓨터를 다시 시작해야 할 수도 있습니다.

3
PC에 캠코더 연결하기
1. 캠코더를 켭니다.
2. USB 케이블을 컴퓨터에 연결합니다.
컴퓨터의 전원을 켠 후 포함된 USB 케이블을 컴퓨
터의 USB 포트에 연결하십시오. 케이블과 포트 연
결이 올바른지 확인하십시오.
3. USB 케이블을 카메라에 연결합니다.
케이블의 다른 쪽 끝을 캠코더에 연결하십시오.
기본값은 “디스크” 모드로 설정되어 있습니다. 다른 모드를 기
본값으로 설정하려면 자세한 사항은 “USB 모드” 섹션을 참
조하십시오.
USB 모드:
전원을 켭니다. → 모드 버튼을 누릅니다. → 설정( ) 모드로 들어갑니다.
USB 모드
메뉴
PC에 연결하면 캠코더가 원하는 연결 모드를 선택할
수 있는 메뉴를 표시합니다.
디스크
PC에 연결하면 캠코더가 디스크(이동식 디스크) 모드
로 자동으로 들어갑니다.
Windows 2000/XP 사용자의 경우:
컴퓨터에서 캠코더를 분리하려면 다음 단계를 따르십시오.
1.
시스템 트레이에서 을 두 번 클릭합니다.
2.
(USB 디스크)을 클릭한 후 정지를 클릭합니다.
3.
확인 화면이 나타나면 캠코더를 선택하고 OK을 클릭합니다.
4. 화면의 지시에 따라 컴퓨터에서 캠코더를 안전하게 분리합니다.

4
파일 위치
캠코더를 컴퓨터에 연결하면 컴퓨터에 이동식 디스크가 나타납니다. 이동식 디스
크는 실제로 캠코더의 저장 매체를 나타냅니다. 디스크에서 모든 파일을 찾을 수
있습니다. 파일 저장 위치에 대해서는 아래 그림을 참조하십시오.
멀티미디어 파일용
MP3 파일용

5
부록: A
문제 해결
캠코더를 사용할 때
문제 원인 해결책
캠코더가 켜지지 않습니다.
전지가 소진되었습니다. 전지를 교체하십시오.
전지가 잘못 설치되어 있
습니다.
전지를 다시 설치하십시오.
캠코더가 켜져 있지만 LCD
화면에 아무것도 표시되지 않
습니다.
캠코더를 1분 이상 유휴 상태
로 두면 절전을 위해 LCD 모
니터가 자동으로 꺼집니다.
전원 버튼을 제외한 아무 버
튼이나 눌러 디스플레이를 다
시 활성화하십시오.
셔터 버튼이나 기록 버튼을
눌러도 사진이나 비디오 클립
이 촬영되지 않습니다.
메모리가 부족합니다.
SD/MMC 카드나 내부 메모
리에서 필요한 공간을 확보
하십시오.
캠코더가 플래시 스트로보를
재충전하고 있습니다.
플래시 스트로보가 완전히 충
전될 때까지 기다리십시오.
“보호”된 SD 카드를 사용하
고 있습니다.
SD 카드를 쓰기 가능으로 설
정하십시오.
LCD 화면에 “메모리 오류입
니다” 또는 “카드 오류입니
다” 메시지가 표시됩니다. 또
는, 카메라가 메모리 카드를
읽지 못합니다.
메모리 카드 형식이 카메라와
호환되지 않습니다.
캠코더의 “포맷” 기능으로 카
드를 포맷하십시오.
메모리 카드가 손상되었습
니다.
메모리 카드를 새 것으로 교
체하십시오.
사진이나 비디오 클립을 삭제
하지 않았는 데도 메모리 카
드에서 찾을 수 없습니다.
잃어버린 파일은 내부 메모리
에 저장되어 있습니다.
사진이나 비디오 클립을 몇
개 촬영한 후에 메모리 카드
를 끼워넣으면 이런 일이 발
생할 수 있습니다. 메모리 카
드를 제거한 후 그 파일에 액
세스할 수 있습니다.

6
부록: A
캠코더를 사요할 때
문제 원인 해결책
플래시 스트로보를 사용할 수
없습니다.
전지 아이콘이 전지 부족을
표시하는 경우 불충분한 전압
으로 인해 플래시 스트로보가
비활성화될 수 있습니다.
전지를 교체하십시오.
캠코더가 어떠한 조작에도 응
답하지 않습니다.
캠코더 소프트웨어 장애가 발
생했습니다.
전지 팩을 뺐다가 전지함에
도로 넣으십시오. 그리고 나
서 캠코더를 켜십시오.
촬영한 사진이 너무 흐릿
합니다.
초점이 올바르지 않습니다.
초점을 적절한 위치로 조정
하십시오.
촬영한 사진이나 비디오 클립
이 너무 어둡습니다.
촬영 환경에 빛이 부족합
니다.
사진을 촬영할 때 플래시 스
트로보를 사용하십시오. 비디
오 클립을 촬영할 때 추가 광
원을 더하십시오.
LCD 화면이나 컴퓨터에서
이미지를 볼 때 잡음이 발생
합니다.
플리커 설정이 현재의 국가
표준에 맞지 않습니다.
플리커 설정을 조정하십시오.
더 자세한 사항은 “플리커 설
정” 표를 참조하십시오.
파일 이름의 일련번호
(PICTxxxx)를 다시 시작하고
싶습니다.
일련번호 계산은 캠코더 펌웨
어가 처리합니다.
캠코더의 “포맷” 기능으로 카
드를 포맷하십시오.
미디어 파일과 이름을
PICTxxxx.*로 변환했습니다
(xxxx는 번호를 나타냄). 그리
고 나서 파일을 캠코더에 복
사했지만 캠코더에서 파일을
찾을 수 없습니다.
일련번호가 같은 또 하나의
파일이 있습니다.
일련번호가 같은 또 하나의
파일(예: PICT0001.ASF와
PICT0001.JPG)이 있거나
지원되지 않는 파일 형식
입니다.
파일에 고유한 일련번호를 지
정하고 캠코더가 지원하는 파
일 형식인지 확인하십시오.

7
부록: A
컴퓨터 또는 TV에 캠코더를 연결할 때
문제 원인 해결책
컴퓨터에서 비디오 클립을 볼
수 없습니다.
컴퓨터에 드라이버나 소프
트웨어가 설치되어 있지 않
습니다.
DirectX 9.0c 이상 및
Windows Media 9.0
코덱을
설치하여 이 문제를 해결하십
시오. “PC에 드라이버 설치
하기”에서 소프트웨어 설치
에 관한 자세한 사항을 참조
하거나 http://www.microsoft.
com을 방문하여 필요한 파일
을 다운로드하십시오.
드라이버를 설치하지 못했
습니다.
설치가 비정상적으로 중단되
었습니다.
드라이버와 기타 관련 프로그
램을 제거하십시오. 본 설명
서의 설치 절차를 따라 드라
이버를 다시 설치하십시오.
드라이버를 설치하기 전
에 USB 케이블로 캠코더와
PC를 연결했습니다.
USB 케이블을 연결하기 전에
드라이버를 설치하십시오.
캠코더를 TV에 연결한 후 TV
화면에 아무것도 보이지 않
습니다.
캠코더가 TV에 잘못 연결되
어 있습니다.
캠코더를 TV에 올바르게 다
시 연결하십시오.
설치된 다른 캠코더나 캡처
장치와 충돌이 발생했습니다.
장치가 캠코더와 호환되지 않
습니다.
컴퓨터에 다른 캠코더나 캡
처 장치를 설치한 경우 컴퓨
터에서 캠코더와 그 드라이
버를 제거하여 충돌을 피하
십시오.
화상 회의를 사용할 때 컴
퓨터 화면에 잡음이 발생
합니다.
플리커 설정이 현재의 국가
표준에 맞지 않습니다.
플리커 설정을 조정하십시오.
더 자세한 사항은 “플리커 설
정” 표를 참조하십시오.

8
부록: A
시스템 메시지
메시지 설명
기록 중 카메라가 파일을 기록하는 중입니다.
SD 카드의 잠금을 해제
하십시오
SD 카드를 삽입할 때 카드가 “보호”로 설정되어 있으면 카메라가 카드에 데
이터를 기록하려고 할 때 이 메시지가 나타납니다.
파일이 없습니다
재생할 파일이 없는 상태에서 캠코더를 재생 모드로 설정하면 이 메시지
가 나타납니다.
전지를 교체하십시오 전지 용량이 부족합니다. 전지를 새 것으로 즉시 교체해야 합니다.
메모리가 꽉 찼습니다
저장 메모리가 꽉 찼기 때문에 파일을 더 이상 저장할 수 없습니다.
SD/MMC 카드를 바꾸거나 일부 파일을 삭제하여 필요한 메모리 공간을 확
보하십시오.
카드 오류입니다
삽입한 카드가 캠코더와 호환되지 않습니다. 카드를 바꾸거나 카드를 포맷
해 보십시오.
메모리 오류입니다
캠코더가 내부 메모리에 있는 데이터에 액세스할 수 없습니다.
매체를 포맷하여 이 문제를 해결하십시오.
스트로보 충전 중 플래시 스트로보가 충전 중입니다.
파일 형식 오류입니다 재생 중인 파일이 캠코더와 호환되지 않습니다.
삭제 중 캠코더가 파일 삭제 작업을 실행 중입니다.
포맷 중 캠코더가 저장 매체를 포맷하는 중입니다.
설정 캠코더가 설정 작업을 실행하는 중입니다.

9
부록: B
ArcSoft MediaConverter™ 사용법
소개
ArcSoft MediaConverter는 강력한 올-인-원 멀티미디어 파일 변환기입니다. 이
유틸리티는 사진, 비디오 및 음악 파일을 이동식 장치에서 사용하기에 최적인 형
식으로 빠르고 쉽게 변환합니다. 여러 파일 및 파일 형식을 동시에 변환할 수 있
습니다. 아주 쉽습니다! 간단한 3단계만 수행하면 됩니다. (더 자세한 사항은 “파
일 변환하기” 섹션을 참조하십시오.)
시스템 요구 사항
MediaConverter를 설치하고 실행하려면 시스템은 다음 최소 요구사항을 만족해
야 합니다.
Microsoft Windows 2000/XP(가정용 또는 전문가용)
50 MB의 하드 디스크 여유 공간
256 MB RAM
DirectX 9(DirectX 9c 권장)
Microsoft Windows Media Player 9.0(WMA 및 WMV 파일 변환용)
Microsoft Windows 2000/XP(가정용 또는 전문가용)
Apple QuickTime 6.5(MOV 파일 변환용)

10
부록: B
지원되는 파일 형식
비디오
비디오 파일은 MPEG-4 인코디드 AVI 파일, WMV 파일 또는 MPEG-4 인코디드
ASP 파일(기본값)로 변환되어 선택한 위치에 복사됩니다.
지원되는 변환 파일 형식
- AVI(Microsoft Video 1 형식, Cinepak, Intel Indeo, 비압축 등)
- MPEG, MPG, MPE 형식의 MPEG-1
- DAT(VCD MPEG1)
- AVI
형식의 MPEG-4
- ASF
형식의 MPEG-4
- WMV
- QuickTime MOV
QuickTime MOV 및 WMV 파일 변환에는 각각 QuickTime 6.5 및 Windows Media
Player 9.0 이상이 필요합니다.
지원되는 내보내기 파일 형식
- AVI (MPEG-4 SP)
- WMV
- ASF(MPEG-4 SP)

11
부록: B
파일 변환하기

12
부록: B
1단계: 미디어 선택
변환할 파일 추가하기
1 “미디어 선택” 버튼을 누릅니다.
2 “열기” 창이 나타납니다. 변환할 파일이 포함된 폴더로 이동합니다.
a.
“파일 형식” 풀다운 메뉴를 사용하여 표시할 파일 형식을 필터링합니다.
b. 강조 표시된 파일을 미리 보고 원하는 파일이 맞는지 확인합니다.
파일을 클릭했을 때 재생이 자동으로 시작되게 하려면 “자동 재생” 상자를 선택합니
다.
3 원하는 파일이 모두 추가될 때까지 위의 1단계와 2단계를 반복합니다. 위의 방식 외에도
프로그램 창의 파일 목록에 파일을 직접 끌어놓을 수 있습니다.
파일 제거하기
목록에서 파일을 삭제하려면 파일을 강조 표시하고 “X” 아이콘을 클릭합니다.

13
부록: B
2단계: 대상 위치 선택
“대상 위치 선택” 버튼을 클릭하여 변환한 파일을 저장할 위치를 선택합니다. 기
본 저장 위치는 “C:\Documents and Settings\[현재 사용자]\My documents”입니
다. 하지만, 대부분 이동식 장치에 파일을 저장하길 원할 것입니다. 이 경우 장치
의 연결을 확인한 후 “대상 위치 선택”을 클릭하고 장치를 선택합니다.
설정
“설정” 버튼을 클릭하여 다양한 프로그램 설정에 액세스할 수 있습니다. 각 섹션
에서 “선택한 장치에 맞게 최적화합니다” 및 “사용자 정의 변환 설정을 사용합니
다” 설정 중에서 하나를 선택할 수 있습니다.
선택한 장치에 맞게 최적화합니다
이 설정은 기본 설정입니다. 선택한 장치에 따라 프로그램이 변환 매개 변수를 자
동으로 설정합니다.
사용자 정의 변환 설정을 사용합니다
이 옵션을 사용하는 경우 다양한 변환 매개 변수를 수동으로 설정할 수 있습니다.

14
부록: B
비디오 설정
비디오 파일을 변환할 때는 몇 가지 서로 다른 매개 변수가 있습니다.
- 해상도: QVGA(320x240)[기본값] 및 VGA(640x480) 옵션 포함
- 파일 형식: MPEG-4 인코디드 AVI 파일, WMV 파일 또는 MPEG-4 인코디드 ASF 파일
- 비디오 비트 전송률: 500 KB, 1.0 MB, 1.5 MB, 2.0 MB[기본값], 2.5 MB 및 3.0 MB 옵션
포함
- 오디오 비트 전송률: 96 KB, 128 KB[기본값], 192 KB 옵션 포함
- 초당 프레임: 15.00, 20.00, 24.00, 25.00[기본값] 및 29.97 옵션 포함[단위: fps]
“선택한 장치에 맞게 최적화합니다”를 선택하면 적용 가능한 경우 위의 기본값
이 사용됩니다.
다양한 설정을 보거나 수정한 후 주 화면으로 되돌아가려면 “저장” 또는 “취
소”을 선택합니다. 변경내용을 보관하려면 “저장”를 클릭합니다. 그렇지 않은 경
우 “취소”을 클릭합니다.
3단계: 변환
변환할 준비가 되었으면 목록에서 변환할 파일을 선택(강조 표시)한 후 “변환”
버튼을 클릭합니다.
진행률 표시줄이 현재 상태를 표시합니다. 특정 확인사항을 묻는 다양한 팝업 창
이 나타날 수 있습니다. 파일이 모두 변환되고 선택한 위치에 저장되면 팝업 창이
나타나서 알려줍니다.

15
부록: B
변환한 ASF 파일을 캠코더에서 재생하기
ArcSoft MediaConverter로 변환한 비디오 클립이나 동영상(ASF 형식의 MPEG-
4만)을 사용자의 MPEG-4 디지털 캠코더에서 재생하려면 다음 단계를 따르십시오.
1단계
캠코더의 카드 슬롯에 SD/MMC 카드를 끼워넣고 USB 케이블을 통해 캠코더를
PC에 연결합니다. 더 자세한 사항은 “PC에 캠코더 연결하기”의 지침을 참조하
십시오.
2단계
PC에 있는 MediaConverter로 변환한 ASF 파일을 캠코더에 복사합니다.
1 변환한 ASF 파일을 복사합니다.
2 Windows 탐색기를 열어 [내 컴퓨터]에서 “이동식 디스크”를 찾습니다.
3 이동식 디스크의 아이콘을 두 번 클릭합니다.
4 DCIM 파일 폴더를 두 번 클릭합니다.
5 100MEDIA 파일 폴더를 두 번 클릭합니다.
6 100MEDIA 파일 폴더에 파일을 붙여 넣습니다.
7 파일 이름을 CLIP****.ASF로 변경합니다.
****는 0001~9999 범위의 4자리 숫자일 수 있습니다.
파일 이름은 캠코더가 100MEDIA에 저장된 파일을 식별할 수 있도록 캠코더의 명칭
부여 원칙을 따라야 합니다.
3단계
이제 재생( ) 모드를 사용하여 대형 LCD 모니터로 비디오 클립이나 동영상을
감상할 수 있습니다!
이 패키지에 포함된 ArcSoft MediaConverter는 사용자의 디지털 캠코더에 맞춤
화된 버전입니다. 추가 제품 정보에 대해서는 http://www.arcsoft.com 웹사이트를
방문하십시오.

16
부록: C
시스템 요구 사항
운영 체제: Windows 2000/XP
CPU: 펜티엄 4, 1.5GHz 이상
시스템 RAM: 256MB 이상
그래픽 카드: 64MB, 24비트 트루 컬러
CD-ROM 속도: 4x 이상
소프트웨어: DirectX 9.0c 이상 및 Windows Media Player 코덱
기타: USB 커넥터

1
準備事項
攝影機各部名稱
SD/MMC 卡插槽
(電池蓋裡面)
底部示意图
三腳架孔
電池蓋
閃光燈
鏡頭
揚聲器
吊帶孔
图源图
快門鍵
耳機插孔 / AV-OUT 插孔
倒退/快退鍵
液晶顯示幕
放大/縮小鍵
攝錄鍵
選單鍵
前進/快進鍵
播放/暫停鍵
近距拍攝開關
LED照明開關
白平衡切換鍵
閃光燈開關
OK(確認)鍵/
4:3/ 16:9 顯示
切換鍵
USB 插孔 *
LED 指示燈
麥克風
狀態 LED(左)/
充電 LED(右)
模式鍵
AV-IN 插孔 (選項) *
*位於保護蓋裡

2
第一次使用之前,請至少對電池充電 8 個小時。
1. 連接電源線。將附帶的變壓器的一端連接到攝影機上的 USB
埠,另一端連接到牆壁插座。
或者
將附帶的 USB 線的一端連接到攝像機上的 USB 埠,另一端
連接到開機的 PC。確保攝影機處於關機狀態。
2. 充電 LED 指示燈變成紅色,開始充電。
3. 當電池充電完畢或中斷時,LED 指示燈會變成綠色。
使用 PC 對電池充電時,不要打開攝影機電源,否則將停止充電。
安裝電池
1. 按照箭頭所示的方向打開電池蓋。
2. 將鋰離子電池裝入電池槽中。請注意:電池上方的金屬
極片必須與槽中的金屬接點對齊。
3. 電池安裝完畢後,重新蓋上電池蓋。
電池充電
或者

3
除了內建快閃記憶體外,此攝像機還能使用 Secure
Digital (SD) 卡或 MultiMedia (MMC) 卡存儲資料。
要插入記憶卡,請執行下列步驟:
(1) 打開電池蓋。
(2) 按照如圖所示的方向輕輕地推卡,直至卡到達插槽
底部。
如要取出記憶卡,請稍微用力按壓卡頂端,它將彈出一部
分。再從插槽中取出卡即可。
插入存儲卡(另購)
打開液晶顯示幕或按住電源鍵 1 秒鐘,即可打開攝影機電
源。
如要關閉攝影機電源,請按住電源鍵 1 ~ 3 秒鐘或者關閉
液晶顯示幕。
打開/關閉攝影機電源
如果按電源鍵後攝影機電源沒有打開,請檢查:
1. 電池是否正確安裝在攝影機中。
2. 電池剩餘電量是否充足。
如果攝影機閒置超過一段時間,可能會因為超過“自動關機”的設
定時間而自行關機。

4
操作介面顯示
攝影機模式:
0008
電池電量
變焦比率
照片解析度
已錄製檔案數
定時自拍
儲存媒介*
1
攝影解析度
操作模式
閃光燈模式
白平衡
LED照明模式
近距模式
*
1
:內建快閃記憶體; :記憶卡
播放模式:
0001/0009
MPEG
電池電量
儲存媒介
目前/所有錄製檔案
图影像縮影
選框
操作模式
檔案類型
設定語言和時間
語言:
開機 → 按模式鍵 → 進入系統設定模式 → 使用方向鍵選擇系統語言選項,
然後按 OK 鍵 → 使用方向鍵選擇合適的語言,然後按 OK 鍵進行確認。
時間:
開機 → 按模式鍵 → 進入系統設定模式 → 使用方向鍵選擇時間設定選項,
然後按 OK 鍵 → 使用方向鍵設定正確的日期和時間,然後按 OK 鍵進行確認。

5
攝影
1. 調整焦距:
一般情況下,攝影機能自動對焦而無需調整焦距。如果要
近距離拍照,您可以按向上鍵切換到近距模式 ( )。
-
30cm ~ (12” ~ )
5cm ~ 30cm (2” ~ 12”)
* 1 倍定焦
2. 變焦:向上或向下移動變焦鍵可以
放大或縮小螢幕。光學變焦倍數為 3
倍,數位變焦倍數為 8 倍。
注意:光學變焦與數位變焦可藉由變
焦比率條中央的分隔線來判斷。當光
學變焦達到最大比率後,需等待數秒
鐘,待攝影機完成自動對焦後才能繼
續進行數位變焦。
3. 按攝錄鍵開始錄製。
4. 再按一次攝錄鍵停止錄製。
每次使用變焦鍵變焦後,需等待數秒鐘讓攝影機完成自動對焦。
在攝錄期間也可以使用變焦功能(近距模式除外)。
如果周圍光線昏暗,您可以將 LED 照明模式切換至“開啟”或“自
動”以便於對焦和照明。
您可以按 OK 鍵切換 4:3 和 16:9 顯
示。注意:改變螢幕顯示後,攝錄的影
像將隨之改變。
變焦(放大)
變焦(縮小)
基本操作
4:3/ 16:9
顯示切換
0008
數位變焦
光學變焦

6
拍照
1. 調整焦距:
一般情況下,攝影機能自動對焦而無需調整焦距。如果要近
距離拍照,您可以按向上鍵切換到近距模式 ( )。
-
30cm ~ (12” ~ )
5cm ~ 30cm (2” ~ 12”)
* 1 倍定焦
2. 變焦:向上或向下移動變焦鍵可以放大或縮小螢幕。光學變
焦倍數為 3 倍,數位變焦倍數為 8 倍。
3. 將快門鍵按下一半,讓攝影機自動對焦。對焦框變成黃色
時,將快門鍵完全按下以拍攝靜態照片。
必要時可以調整其它進階設定。
如果周圍光線昏暗,您可以將 LED 照明模式切換
至“開啟”或“自動”以便於對焦和照明。
變焦(放大)
變焦(縮小)
錄音
1. 按模式鍵,使用方向鍵選擇“錄音”( ) 模式,然後
按 OK 鍵進入。
2. 按攝錄鍵開始錄製。
3. 錄製完畢時,再按一次攝錄鍵停止錄製。
在錄音前或錄音過程中,可以按向左或向右方向鍵以調整麥克風敏
感度,錄製音量會隨之變化。
避免遮住麥克風
對焦框

7
播放您錄製的檔案
1. 按下模式鍵並使用方向鍵來選擇播放 ( ) 模式。然後按下確定鍵進入選單。或按
下LCD顯示螢幕下方的播放/暫停鍵 ( )。
2. 播放模式下的操作:
檔案類型 如何... 動作
索引模式
0001/0009
MPEG
全螢幕模式
0001/0009
MPEG
在索引模式與全螢幕模
式之間切換。
在索引模式中,按下確定鍵來切換為全螢幕模
式。在全螢幕模式中,按下選單鍵來切換為
索引模式。(檢視相片時,若您在變焦比例為
1.0x時將方向鍵向下移動,畫面便會切換為索
引模式。)
在檔案之間切換。
1. 在索引模式中:請使用方向鍵來移動反白
方塊。
2. 在全螢幕模式中:請使用方向鍵來向左或
向右移動。
相片
拉近/拉遠 請使用方向鍵來向上或向下移動。
鎖定/釋放變焦比例 當變焦比例大於1.0x時,請按下確定鍵。
瀏覽放大的相片
當變焦比例被鎖定時,請使用方向鍵來瀏覽
相片。
影片
&
語音
開始播放
選擇檔案時(在全螢幕模式中),便會自動開
始播放檔案。
暫停 / 恢復播放 在播放 / 暫停時,按下確定鍵。
調整音量等級 在播放時使用方向鍵來向上或向下移動。
停止播放 在播放時,按下選單鍵。
回到預覽畫面 按下快門鍵。
向前快轉
在播放時,按下下一頁 ( ) 按鍵。若要停止,
請按下播放/暫停 ( ) 鍵。
快速倒帶
在播放時,按下上一頁 ( ) 按鍵。若要停止,
請按下播放/暫停 ( ) 鍵。
選擇下一個檔案
在暫停/停止時,按下下一頁 ( ) 按鍵。
選擇上一個檔案
在暫停/停止時,按下上一頁 ( ) 按鍵。

8
將攝影機連接到電視
透過隨附的AV訊號線將相機連接至電視機來即時顯示畫面。您可以直
接在電視機上播放錄製的影片片段、靜態相片與聲音來與您的朋友及
家人分享。
AV 模式
影像端子
聲音
端子
AV輸出孔
1. 打開電視機並將電視機切換為AV模式。
電視(PAL/NTSC)設定會視國家或地區不同而有所差異。
2. 將AV訊號線的聲音與視訊端子連接至電視機。
3 開啟攝影機。
4 將AV訊號線的另一端連接至攝影機。

9
選單操作
選單項目提供了數個選項讓您微調相機功能。下面的表格提供了選單操作的詳細資訊。
如何... 操作
開啟選單 按下選單鍵。
移動反白列 請使用方向鍵來向上或向下移動。
進入子選單/確認項目 按下 OK 確定鍵。
退出選單/回到上一層選單 按下選單鍵(在子選單中時)。
進階設定
攝影模式中的選單項目
開啟電源 → 按下選單鍵。
項目 選項 說明
解析度
1000 萬畫素
攝影機
1M
將相片解析度設定為1M
3M
將相片解析度設定為3M
5M
將相片解析度設定為5M
10M
將相片解析度設定為10M
1100 萬畫素
攝影機
1M
將相片解析度設定為1M
3M
將相片解析度設定為3M
5M
將相片解析度設定為5M
11M
將相片解析度設定為11M
日期打印 開啟/關閉 在每張相片上標記日期。
防手震 開啟/關閉 將因手震動造成的相片模糊現象降到最低。
白平衡
自動
攝影機會自動調整白平衡。
晴天
此設定值適合在晴天於戶外記錄影像。
陰天
此設定值適合在陰天或陰暗的環境中記錄影像。
日光燈
此設定值適合在有日光燈的室內環境,或是在有高色溫
的環境中記錄影像。
鎢絲燈
此設定值適合在有白熱燈泡的室內環境,或是在有低色
溫的環境中記錄影像。
柱狀圖 開啟/關閉 螢幕上會顯示影像柱狀圖。

10
攝影模式中的選單項目(續)
項目 選項 說明
閃光燈
自動
當光線不足時,閃光燈會自動閃光。
強制
每次拍攝時會強迫閃光燈閃光。
關閉
閃光燈已被關閉。
特效
正常
以自然色彩記錄影像。
黑白
以黑白色彩記錄影像。
復古
以深褐色色彩記錄影像。
曝光
-2~+2
當預覽影像出現太亮或太暗的現象時,可手動調整曝光
補償來獲得較好的效果。正數數值表示影像會變得比平
常亮,而負數數值則可以讓影像變暗。
定時自拍 開啟/關閉
開啟/關閉定時自拍功能。啟用自拍時,相機便會在您按
下快門鍵時延遲10秒鐘才記錄影像。
圖示
開啟/關閉 啟用/關閉 OSD(螢幕顯示)圖示顯示於螢幕上。
影片播放
1000 萬畫素
攝影機
VGA
將影片解析度設定為VGA(640x480畫素)。
QVGA
將影片解析度設定為QVGA(320x240畫素)。
1100 萬畫素
攝影機
D1
將影片解析度設定為D1(720x480畫素)。
VGA
將影片解析度設定為VGA(640x480畫素)。
QVGA
將影片解析度設定為QVGA(320x240畫素)。
夜景
開啟/關閉
此設定值可讓您拍攝背景較暗的相片。由於在較暗的地
方拍攝相片時快門速度會減慢,因此我們建議您使用三
腳架來避免因手震動造成影像模糊。
注意:啟用夜景將使影像雜訊增加。
像框
1 ~ 10
允許您將照片加上獨特的像框。顯示幕上共提供10種不
同像框供您選擇。
0
不使用像框功能。
合成照
開啟/關閉
此設定值可讓您將兩個獨立拍攝的影像結合成一張
相片。
當照片解析度設成 1000 萬或更高畫素時,無法使用“像框”和“合成
照”選項以及“16:9 顯示”功能。

11
播放模式中的選單項目
图開啟電源 → 按下模式鍵 → 進入播放 ( ) 模式 → 按下選單鍵。
項目 選項 說明
單張刪除
否/是 刪除目前檔案。
全部刪除
否/是 刪除記憶體中儲存的所有相片與影片/聲音檔案。
幻燈片
-
相機會連續顯示影像。只有JPEG相片與MPEG檔案的第一格畫面會顯
示出來。您可以按下選單鍵來停止播放幻燈片。
列印
單一 在連接至支援PictBridge的印表機時列印目前的影像。
全部 在連接至支援PictBridge的印表機時列印所有的影像。
取消 取消此動作。
* 若相機中沒有檔案,便無法看見任何項目。
語音模式中的選單項目
開啟電源 → 按下模式鍵 → 進入語音 ( ) 模式 → 按下選單
鍵。
項目 說明
刪除單張 刪除目前的語音記錄。
刪除全部 刪除所有的語音記錄。
使用選單中的列印指令前,您必須先使用隨附的USB連接線將相機連接至相容
於PictBridge的印表機。

12
設定模式中的選單項目
開啟電源 → 按下模式鍵 → 進入設定 ( ) 模式 → 按下選單鍵。
項目 選項 說明
日期&時間
-
設定日期與時間。
嗶聲 開啟/關閉
開啟/關閉嗶聲。
頻率設定
50 赫茲
將頻率設定為50Hz。
60 赫茲
將頻率設定為60Hz。
電視輸出
NTSC
設定為與NTSC相容的電視系統。此選項適用於美國、台灣、日本
與韓國地區。
PAL
設定為與PAL相容的電視系統。此選項適用於德國、英國、義大
利、荷蘭、中國、日本與香港。
圖示
開啟/關閉
啟用/關閉OSD圖示顯示於螢幕上。
螢幕亮度
-2~+2
設定LCD亮度。正數數值可提高LCD亮度,而負數數值則可以讓
LCD變暗。
格式化
是
將儲存媒體格式化。請注意,所有儲存在媒體中的檔案都會被
刪除。
否
取消操作。
自動關機
關閉
關閉自動關機功能。
1 分图
攝影機會在閒置1分鐘之後自動關機。
3 分图
攝影機會在閒置3分鐘之後自動關機。
5 分图
攝影機會在閒置5分鐘之後自動關機。
系統語言
-
可讓您選擇OSD使用的語言。

13
設定模式中的選單項目(續)
項目 選項 說明
原廠設定
是
恢復為原廠設定。請注意,您目前的設定值將會被覆寫。
否
取消操作。
USB 模式
選單
連接至電腦時,相機會顯示選單供您想要的連線模
式。
硬碟
連線至電腦時,相機會自動進入硬碟(抽取式磁碟機)模式。
印表機
連線至電腦時,相機會自動進入印表機模式。
開機動畫
開啟/關閉 使用/不使用開機動畫功能。
* Flicker頻率表:
區域 英國 德國 法國 意大利 西班牙 荷蘭 俄羅斯
設定 50 赫茲 50 赫茲 50 赫茲 50 赫茲 50 赫茲 50 赫茲 50 赫茲
區域 葡萄牙 美國 台灣 中國 日本 韓國 泰國
設定 50 赫茲 60 赫茲 60 赫茲 50 赫茲 50/60 赫茲 60 赫茲 50 赫茲
注意:交流頻率設定取決於當地電力公司的頻率標準。
圖示 說明
電池電量全滿
電池電量尚可
(白色)
電池電量低
* 如果圖示變成紅色,將無法
使用閃光燈。
電池沒電了
注意:為避免使用過程中突然斷電,建議您在該圖示指明電池電量低時更換電池。
電池電量圖示

14
靜態照片 錄影
拍攝張數 錄製時間(分鐘)
130 110
* 拍攝間隔 30 秒
** 關閉閃光燈
*** 解析度設在 500 萬 (2560x1920)
* 解析度設在 VGA(640x480)
注意:此表僅供參考。實際電池使用時間與電池類型和充電程度有關。
電池使用時間
儲存容量表
記憶體
錄影(分) 錄音(分)
D1 VGA QVGA
最大值
SD/MMC 卡 (128MB)
12 7 40 85
SD/MMC 卡 (256MB)
25 20 85 175
SD/MMC 卡 (512MB)
50 40 175 350
SD/MMC 卡 (1GB)
100 80 350 720
記憶體
照片
1M 3M 5M 10M 11M
SD/MMC 卡 (128MB)
600 250 160 80 70
SD/MMC 卡 (256MB)
1200 500 320 160 140
SD/MMC 卡 (512MB)
2400 1000 640 320 280
SD/MMC 卡 (1GB)
4800 2000 1280 640 560
注意:實際容量值會因景物和周圍環境的色飽和度和複雜程度不同而有所差異(誤差範圍 ± 30%)。

進階說明
繁體中文

1
複製檔案至電腦中 (1)
安裝驅動程式
您的電腦需要先安裝攝影機驅動程式才能夠播放所拍攝的影片
檔。程式安裝步驟如下:
1 置入驅動程式光碟。
開啟電腦電源,將產品所附光碟片置放於光碟機中。
此時請勿將攝影機連結至電腦。
請關閉電腦中其他正在執行中的軟體。
如果放入光碟片後,安裝程式未自動啟動,請雙擊桌面上「我的電腦」以及「光碟機」。
然後執行「Setup.exe」安裝程式。
2. 點選安裝項目。
點選 圖示開始安裝驅動程式。
Windows 2000使用者注意事項:
在程式安裝過程中,警告訊息有可能會出現兩次以上。此時請點選「是」繼續安裝流程。
本攝影機與Windows 2000作業系統完全相容。
3. 開始安裝。
程式安裝精靈會出現並自動開始安裝,請按「下一步」繼續。
依照螢幕指示完成程式安裝。

2
複製檔案至電腦中 (2)
4. 安裝Codecs。
驅動程式安裝完成後,程式會提示您安
裝Windows Media Player Codecs。
假如您不確定是否已安裝過此軟體,請
按「是」繼續。依照螢幕指示完成
程式安裝。
5. 安裝Direct X 9.0c或以上版本。
Windows Media Player Codecs安裝完成後,程式會詢問您是否要安裝「
Direct X 9.0c」以上版本。假如您尚未安裝或不確定是否安裝過,請按「
是」繼續。
您的電腦中必須安裝「Windows Media Player Codecs」以及「Direct X 9.0c」以上版
本才能觀看攝影機所錄製的影片。
6. 重新啟動電腦。
安裝完成後,您可能必須重新啟動電腦才能啟用驅動程式。

3
將攝影機連結至電腦
1. 開啟攝影機電源
2. 開啟電腦電源,將USB連接線連結至電腦。
確認USB連接線接頭與電腦插孔連接妥當。
3. 將USB連接線另一端接到攝影機。
此時攝影機會開啟並在螢幕上顯示選單。預設選項為
『磁碟機』,如要設定其他選項請參考”USB模式”說
明觀看更多資訊。
USB模式:
開啟電源 → 按”模式”鍵 → 進入系統設定 ( ) 模式
USB模式
選單
當攝影機透過USB連接線接到電腦時,攝影機會顯示
選單讓您選擇連線的模式。
磁碟機
當攝影機透過USB連接線接到電腦時,攝影機會自動
進入移動磁碟(隨身碟)模式。
Windows 2000/XP/ME使用者注意事項:
假如您使用抽取式磁碟機的功能,當您要中斷電腦與攝影機的連結時,請依照以下步驟執
行:
1. 雙擊系統列的 圖示。
2. 點選 圖示(USB DISK),然後選擇「停止」。
3. 當「停止硬體裝置」視窗出現時,請確定攝影機裝置已被選取,然後按下「確定」。
4. 依照畫面指示操作完成移除抽取式磁碟的工作。

4
檔案位置
當您將攝影機連接至電腦後,會出現一台抽取式磁碟機。在該磁
碟機中可以找到攝影機裡所儲存的所有檔案。
請參閱下方圖示瞭解各種類型檔案存放的檔案資料夾。
多媒體檔案
MP3檔案

5
附錄:A
疑難排解
攝影機使用相關:
問題 可能原因 解決方法
攝影機無法正常啟
動電源
電池可能已經沒電 請更換電池或充電
電池安裝錯誤 請重新安裝電池
攝影機電源仍開啟,
但液晶螢幕並無顯示
可能是誤將操控桿向左
推了數次因而關閉螢
幕顯示
將操控桿再次向左推啟動螢
幕顯示
按下『錄影」或「
快門』鈕無法攝影
或拍照
記憶體不足
清出記憶卡或內建記憶體中
的部分空間
閃光燈正在充電中 請等待閃光燈充電完畢
SD卡設在防寫模式 將SD卡設為可寫入狀態
液晶螢幕顯示「記憶
體錯誤」或「記憶卡
錯誤」訊息,或攝影
機無法讀取記憶卡
記憶卡檔案格式與攝影
機不相容
使用攝影機「格式化」功能
來格式化記憶卡
記憶卡已損壞 請更換記憶卡
我並未刪除任何檔
案,但在攝影機中
卻無法看到所拍攝
的照片
檔案存放於內建記憶
體中
請移除SD/MMC卡即可看到您
存在內建記憶體中的檔案
閃光燈無法使用
如螢幕顯示低電量,表
示電力可能已不足以使
閃光燈完全充電
請更換電池或充電

6
附錄:A
攝影機使用相關:
問題 可能原因 解決方法
攝影機按任何按鍵皆
無動作
攝影機內部軟體執行時
發生錯誤
取出電池再裝入電池,然後
重新開機
拍攝出來的照片或影
片過於模糊
焦距設定不正確 請重新調整焦距至適當位置
拍攝出來的照片或影
片過於陰暗
拍攝地點光源不足 請補充光源或是使用閃光燈
觀看照片或影片時攝
影機螢幕出現雜點
「頻率設定」選項可能
與您的所在地不相符
請將「頻率設定」選項調整
成與您的所在地相符合。相
關資訊請參考「Flicker設
定表」
注意:
1. 攝影機拍攝的檔名號碼會依拍攝的順序呈現,重新格式化記憶卡,檔名號碼仍
然會延續前一號碼,若是需要號碼從頭開始,需要把機台回復出廠設定。
2. 如自行轉檔放在機台上播放,請避免使用重覆的檔名,否則無法正常顯示。如
PICT0001.JPG與PICT0001.ASV檔名重複,同時存在時其中一個檔案將無法顯示。

7
附錄:A
當連結攝影機至電腦或電視時:
問題 可能原因 解決方法
我的電腦無法播放錄
製的影片
電腦並未安裝驅動程式
或相關軟體
請安裝「Direct X 9.0c」以
上版本以及「Windows Media
9.0 Codecs」。如果您有隨
附的光碟片,請參閱第36頁
查詢軟體安裝程序。或是上
網至微軟網站「http://www.
microsoft.com」下載相
關檔案
驅動程式安裝無
法成功
安裝過程不正常終止
請移除驅動程式以及其他相
關軟體,依照使用說明書中
的步驟重新安裝
攝影機在安裝驅動程式
前已透過USB連接線連
結到電腦
請先安裝驅動程式再將攝影
機連結至電腦
當連結攝影機至電視
時,電視畫面無法正
確顯示影像
攝影機未正確連結至
電視機
請重新連結攝影機與電視機
連接攝影機後與其他
數位相機或影像擷取
裝置發生衝突
該裝置與攝影機不相容
如果發生衝突的情形,請將
發生衝突的裝置及其驅動程
式從電腦中移除

8
附錄:A
訊息 說明
記錄中 攝影機正在記錄檔案中。
請解除SD卡保護
假如您插入一張設定為保護狀態的SD卡,當攝影機嘗試將資料寫
入時就會出現此訊息。
沒有檔案
當攝影機設定在「瀏覽模式」而且沒有檔案可以播放時,就會出
現此訊息。
請更換電池 攝影機的電池電力即將耗盡,請立即更換電池或充電。
記憶體已滿
儲存記憶體已滿而且無法儲存更多檔案。請更換SD/MMC記憶卡或
刪除部分檔案來空出記憶體空間。
記憶卡錯誤
插入的記憶卡格式錯誤或資料毀損,請更換記憶卡或是格式化
記憶卡。
記憶體錯誤
攝影機無法存取內建記憶體裡的資料,請格式化內建記憶體來解
決此問題。
閃光燈充電中 攝影機正在為閃光燈充電中。
檔案格式錯誤 欲存取的檔案格式與攝影機並不相容。
刪除中 攝影機正在嘗試刪除檔案中。
格式化中 攝影機正在格式化儲存記憶體。
設定中 攝影機正在執行某項設定動作。
系統訊息表

9
附錄:B
ArcSoft MediaConverter�的指示說明�
介紹
ArcSoft MediaConverter乃是一套強大的全功能多媒體檔案轉換程式。此
公用程式可快速且輕鬆地將相片、影片與音樂檔案轉換為最適合在您的可
攜式裝置上使用的檔案格式。可同時轉換多個檔案與檔案類型。真的很簡
單! 只要三個步驟即可完成。
系統要求
若要安裝及執行MediaConverter,您的系統必須符合下列最低要求:
Microsoft Windows 98 SE/ME/2000/XP (Home或Professional版)
50 MB硬碟空間
256 MB記憶體
DirectX 9 (建議安裝DirectX 9c)
Microsoft Windows Media Player 9.0 (供轉換WMA與WMV檔案)
Microsoft Windows 98 SE/ME/2000/XP (Home或Professional版)
Apple QuickTime 6.5 (供轉換MOV檔案)

10
附錄:B
支援的檔案格式
影片播放
影片檔案會被轉換為以MPEG-4編碼的AVI檔案、WMV檔案或以MPEG-4編
碼的ASF檔案(預設)並複製到選擇的位置。
支援轉換的檔案類型
- AVI (Microsoft Video 1格式、Cinepak、Intel Indeo、未壓縮等等)
- MPEG、MPG、MPE格式的MPEG-1
- DAT (VCD MPEG1)
- AVI格式的MPEG-4
- ASF格式的MPEG-4
- WMV
- QuickTime MOV
需要有QuickTime 6.5與Windows Media Player 9.0或更新的版本來
分別轉換QuickTime MOV與WMV檔案。
支援匯出的檔案類型
- AVI (MPEG-4 SP)
- WMV
- ASF(MPEG-4 SP)

11
附錄:B
轉換檔案

12
附錄:B
步驟1: 選擇媒體
新增要轉換的檔案
1 按一下“Select Media(選擇媒體)”鍵。
2 便會出現一個“Open”視窗。請瀏覽至含有您想轉換的檔案的資料夾。
a. 使用“Files of type(檔案類型)”下拉式清單來過濾您想顯示的檔案類
型。
b. 預覽反白的檔案以確定它們確實是您想要的檔案。勾選“AutoPlay(自動播
放)”方塊來於您按一下某個檔案時自動開始播放檔案。
3 請重複上面的步驟1與2直到您新增了所有想要的檔案為止。除了使用上面的方法
之外,您也可以直接將檔案拖曳及放下到程式視窗中的檔案清單中。
刪除檔案
若要將檔案從清單中刪除,請將該檔案反白,然後按一下“X”圖示。

13
附錄:B
步驟2: 選擇目的地
按一下“Select Destination(選擇目的地)”鍵來選擇檔案轉換後的儲
存位置。預設的儲存位置為“C:\ Documents and Settings\[current
user]\My documents”。但是,您應該會想要將檔案儲存在您的可攜
式裝置中。在此情況下,請確定您的裝置已經正確連接好,然後按一
下“Select Destination(選擇目的地)”並選擇該裝置。
設定值
可藉由按一下“Settings(設定值)”鍵來存取各種程式設定值。每個
部分皆可讓您選擇兩個設定值的其中一個。“Optimize for the
selected device(為選擇的裝置最佳化)”及“Use custom conversion
settings(使用自訂的轉換設定值)”。
Optimize for the selected device(為選擇的裝置最佳化)
此為預設的設定值。 程式會自動依照您選擇的裝置來設定轉換參數。
Use custom conversion settings (使用自訂的轉換設定值)
若您選擇使用此選項,您便可以手動設定各種轉換參數。

14
附錄:B
影片設定值
轉換影片檔案時,有幾種不同的參數可選擇:
- 解析度(選項包含QVGA (320 x 240) [預設值]與VGA (640 x 480))
- 檔案格式(以MPEG-4編碼的AVI檔案、WMV檔案或以MPEG-4編碼的ASF檔案)
- 影片位元速率(選項包含500KB、1.0MB、1.5MB、2.0 MB [預設值]、2.5 MB與
3.0 MB)
- 聲音位元速率(選項包含96 KB、128 KB [預設值]、192 KB)
- 每秒畫面格數(選項包含 [單位為fps] 15.00、20.00、24.00、25.00
[預設值]與29.97)
選擇“Optimize for the selected device(為選擇的裝置最佳化)”便
會使用上面說明的預設值。
在檢視/修改各種設定值之後,請選擇“Save(儲存)”或“Cancel(取
消)”來回到主畫面。若您做了您想保留的變更,便請按一下“Save(儲
存)”。否則請按一下“Cancel(取消)”。
步驟3: 轉換
在您準備好時,請從清單中選擇(反白)您想轉換的檔案,然後按一
下“Convert(轉換)”鍵。
便會出現一個進度列說明目前的狀態。此時可能會出現各種彈出式視窗要
求您確認各種事項。在所有檔案都轉換完成並儲存到您選擇的位置之後,
便會出現一個彈出式視窗來通知您。

15
附錄:B
播放相機中轉換的ASF檔案
若要播放使用您的MPEG-4數位相機中ArcSoft MediaConverter轉換的影片片段或電影
(僅適用於ASF格式的MPEG-4檔案),請執行下列步驟。
步驟1
插入一張SD/MMC記憶卡到記憶卡插槽中,然後透過USB連接線將相機連接至電腦。
您可以依照“將攝影機連結至電腦”的指示以取得更多資訊。
步驟2
將電腦上MediaConverter轉換的ASF檔案儲存到您的相機中。
1 複製轉換好的ASF檔案。
2 開啟Windows檔案總管並在我的電腦中找出“抽取式磁碟機”。
3 在抽取式磁碟機的圖示上按兩下。
4 在DCIM檔案資料夾上按兩下。
5 在100MEDIA檔案資料夾上按兩下。
6 將檔案貼到100MEDIA檔案資料夾中。
7 將檔案名稱變更為PICT****.ASF。
**** 可以是任何從0001至9999的4位數數字。
檔案名稱必須依照相機的命名原則來命名,這樣一來相機才能辨識儲存在100MEDIA檔
案資料夾中的檔案。
步驟3
現在您就可以使用播放 ( ) 模式來於大型LCD顯示器上觀賞影片片段或電影
了!
此套件中的ArcSoft MediaConverter乃是一套為您的數位相機設計的自訂版本。您
可以光臨此網站:http:\\www.arcsoft.com,以取得更詳細的產品資訊。

16
附錄:C
作業系統: Windows 2000/XP
麥金塔支援: 僅支援檔案上傳
CPU: Pentium 4, 1.5GHz以上
電腦記憶體: 256MB以上 (建議512MB)
顯示卡: 64MB, 24位元真實色彩
光碟機: 4倍轉數以上
軟體要求: DirectX 9.0c及Windows Media Player Codecs以上版本
其他: USB介面
系統要求

1
准备事项
摄像机各部名称
SD/MMC 卡插槽
(电池盖里面)
底部示意图
三脚架孔
电池盖
闪光灯
镜头
扬声器
腕带孔
电源键
快门键
耳机插孔 / AV-OUT 插孔
倒退键/快退键
液晶显示屏
放大/缩小键
摄录键
菜单键
前进键/快进键
播放/暂停键
微距模式开关
LED 指示灯开关
白平衡开关
闪光开关
OK(确定)键/
4:3/ 16:9 显示
开关
USB 插口 *
LED 指示灯
麦克风
状态 LED(左)/
充电 LED(右)
模式键
AV-IN 插孔 (选项) *
* 护盖里面

2
第一次使用之前,请至少对电池充电 8 个小时。
1. 连接线缆。
将附带的交流适配器的一端连接到摄像机上的 USB 端口,另
一端连接到墙壁插座。
或者
将附带的 USB 线的一端连接到摄像机上的 USB 端口,另
一端连接到开机的 PC。确保摄像机处于关机状态。
2. 充电 LED 指示灯变成红色,开始充电。
3. 当电池充电完毕或中断时,LED 指示灯会变成绿色。
使用 PC 对电池充电时,不要打开摄像机电源,否则将停止充电。
安装电池
1. 按照箭头所示的方向打开电池盖。
2. 将锂离子电池装入电池槽中。请注意:电池上方的金属
极片必须与槽中的金属接点对齐。
3. 电池安装完毕后,重新盖上电池盖。
电池充电
或者

3
除了内置闪存外,此摄像机还能使用 Secure Digital (SD)
卡或 MultiMedia (MMC) 卡存储数据。
要插入存储卡,请执行下列步骤:
(1) 打开电池盖。
(2) 按照如图所示的方向轻轻地向里推卡,直至卡到达插
槽底部。
如要取出存储卡,请稍微用力按压卡顶端,它将弹出一部
分。从插槽中取出卡。
插入存储卡(选配件)
打开液晶显示屏或按住电源键 1 秒钟,即可打开摄像机电
源。
如要关闭摄像机电源,请按住电源键 1 ~ 3 秒钟或者关闭
液晶显示屏。
打开/关闭摄像机电源
如果按电源键后摄像机电源没有打开,请检查:
1. 电池是否正确安装在摄像机中。
2. 电池剩余电量是否充足。
如果摄像机闲置超过一段时间,可能会因为超过“自动关机”的设
定时间而自行关机。

4
操作画面图示
数码摄像机模式:
0008
电池使用时间
变焦指示灯
照片分辨率
已录制文件数
定时自拍
存储介质*
1
视频分辨率
模式图标
闪光模式
白平衡
LED 指示灯模式
微距模式
*
1
:内置闪存; :存储卡
播放模式:
0001/0009
MPEG
电池使用时间
存储介质
当前/总计录制文件数
图像缩略图
选框
模式图标
文件类型
设置语言和时间
语言:
开机 → 按模式键 → 进入系统设置模式 → 使用方向键选择系统语言项目,然后
按 OK 键 → 使用方向键选择合适的语言,然后按 OK 键进行确认。
时间:
开机 → 按模式键 → 进入系统设置模式 → 使用方向键选择时间设定项目,然后
按 OK 键 → 使用方向键设置正确的日期和时间,然后按 OK 键进行确认。

5
录制视频剪辑
1. 调整焦距:
一般情况下,摄像机能自动对焦而无需调整焦距。如果要
近距离拍照,您可以按向上键切换到微距模式 ( )。
-
30cm ~ (12” ~ )
5cm ~ 30cm (2” ~ 12”)
* 1 倍定焦
2. 变焦:
向上或向下移动变焦键可以放大或
缩小屏幕。光学放大倍数为 3 倍,
数码放大倍数为 8 倍。
注意:光学变焦与数码变焦可藉由
变焦比率条中央的分隔线来判断。
当光学变焦达到最大比率后,需等
待数秒钟,待摄像机完成自动对焦
后才能继续数码变焦。
3. 按摄录键开始录制。
4. 再按一次摄录键停止录制。
每次使用变焦键变焦后,需等待数秒钟让摄像机完成自动对焦。
在摄录期间(微距模式除外)也可以使用变焦功能。
如果周围光线昏暗,您可以将 LED 指示灯模式切换至“开
启”或“自动”以便于对焦和照明。
您可以按 OK 键切换 4:3 和 16:9 显
示。注意:改变屏幕显示后,摄录的
影像将随之改变。
变焦(放大)
变焦(缩小)
基本操作
4:3/ 16:9
显示
开关
0008
数码变焦
光学变焦

6
拍摄静态照片
1. 调整焦距:
一般情况下,摄像机能自动对焦而无需调整焦距。如果要近距
离拍照,您可以按向上键切换到微距模式( )。
-
30cm ~ (12” ~ )
5cm ~ 30cm (2” ~ 12”)
* 1 倍定焦
2. 变焦:
向上或向下移动变焦键可以放大或缩小屏幕。光学放大倍数为
3 倍,数码放大倍数为 8 倍。
3. 将快门键按下一半,让摄像机自动对焦。对焦框变成黄色时,
将快门键完全按下以拍摄静态照片。
必要时可以调整其它高级设置。
如果周围光线昏暗,您可以将 LED 指示灯模式切
换至“开启”或“自动”以便于对焦和照明。
变焦(放大)
变焦(缩小)
录制语音剪辑
1. 按模式键,使用方向键选择“录音”( ) 模式,然后按
OK 键进入菜单。
2. 按摄录键开始录制。
3. 录制完毕时,再按一次摄录键停止录制。
在录音前或录音过程中,可以按向左或向右方向键以调整麦克风敏
感度,录制音量会随之变化。
不要挡住麦克风
对焦框

7
播放摄录内容
1. 按模式键,使用方向键选择“播放”( ) 模式,然后按 OK 键进入菜单。或者
按液晶屏下方的播放/暂停键 ( )。
2. 播放模式下的操作:
文件类型 如何... 操作
索引模式
0001/0009
MPEG
全屏幕模式
0001/0009
MPEG
切换索引模式和全屏
幕模式
在索引模式下,按 OK 键切换到全屏幕模式。在全
屏幕模式下,按菜单键切换到索引模式。(浏览照
片时,如果在变焦倍数为 1.0 时按向下方向键,屏
幕将切换到索引模式。)
切换文件
1. 在索引模式下:使用方向键移动选框。
2. 在全屏幕模式下:按向左或向右方向键以增大
或减小音量。
照片
放大/缩小 按向上或向下方向键。
锁定/释放变焦倍数
当变焦倍数超过 1.0 倍时,按 OK 键。
浏览放大的照片 当变焦倍数锁定时,使用方向键浏览照片。
视频和音频
开始播放
(在全屏幕模式下)选中时,自动开始播放文件。
暂停/继续播放
在播放期间/当暂停时,按 OK 键。
调节音量
在播放期间,按向上或向下方向键增大或减小
音量。
停止播放 在播放期间,按菜单键。
返回预览屏幕 按快门键。
快进
在播放期间,按前进 ( ) 键。如要停止,可以按播
放/暂停 ( ) 键。
快退
在播放期间,按倒退 ( ) 键。如要停止,可以按播
放/暂停 ( ) 键。
选择下一个文件
当暂停/停止时,按前进 ( ) 键。
选择上一个文件
当暂停/停止时,按倒退 ( ) 键。

8
将摄像机连接到电视
利用附带的 AV 线连接摄像机和电视以实现实时显示。您可以直接在电视上显示视
频剪辑和静态照片以及播放录音,从而与您的朋友和家人分享它们。
AV 模式
视频
音频
视频输出
1. 打开电视电源,将其切换到 AV 模式。
不同国家(或地区)的电视制式并不相同。
2. 将 AV 线的音频和视频端头连接到电视。
3. 打开摄像机电源。
4. 将 AV 线的另一端连接到摄像机。

9
菜单操作
菜单项目提供了一些选项,供您微调摄像机功能。下表介绍菜单的详细操作方法。
如何... 操作
开启菜单 按菜单键。
移动选框 按向上或向下方向键。
进入子菜单/确认一个项目
按 OK 键。
退出菜单/回到上一级菜单 按菜单键(在子菜单中时)。
高级操作
摄像拍照模式下的菜单项目
开机 → 按菜单键。
项目 选项 说明
拍照尺寸
1000 万像素
摄像机
100 万像素 将照片分辨率设成 100 万像素。
300 万像素 将照片分辨率设成 300 万像素。
500 万像素 将照片分辨率设成 500 万像素。
1000 万像素 将照片分辨率设成 1000 万像素。
1100 万像素
摄像机
100 万像素 将照片分辨率设成 100 万像素。
300 万像素 将照片分辨率设成 300 万像素。
500 万像素 将照片分辨率设成 500 万像素。
1100 万像素 将照片分辨率设成 1100 万像素。
日期打印 开启/关闭 启用时,在每张照片上打印日期标记。
摄像防震 开启/关闭 启用时,减轻因手抖动而导致的画面模糊。
白平衡
自动
摄像机自动调整白平衡。
晴天
此设置适合于晴天在户外拍摄。
阴天
此设置适合于阴天或有阴影时拍摄。
荧光灯
此设置适合于在荧光灯照明的室内或在高色温环境中
拍摄。
白炽灯
此设置适合于在白炽灯照明的室内或在低色温环境中
拍摄。
色阶分布 开启/关闭 在屏幕上启用/禁用画面色阶分布显示。

10
摄像拍照模式下的菜单项目(续)
项目 选项 说明
闪光灯
自动
光线不足时,闪光灯自动闪光。
开启
每次拍摄时闪光灯都闪光。
关闭
不使用闪光灯。
图像特效
正常
以自然色进行拍摄。
黑白
以黑白效果进行拍摄。
怀旧
以深褐色调进行拍摄。
曝光补偿
-2~+2
当预览图像看起来太亮或太暗时,您可以手动调整曝光
以获得较佳的效果。正值表示图像会变明亮,负值表示
图像会变暗。
定时自拍 开启/关闭
启用/禁用定时自拍功能。开启定时自拍功能时,相机在
按下快门键后等待十秒钟,然后拍摄。
图标显示
开启/关闭
在屏幕上显示/不显示 OSD(屏幕显示)图标。
摄像尺寸
1000 万像素
摄像机
VGA 将视频分辨率设成 VGA(640x480 像素)。
QVGA 将视频分辨率设成 QVGA(320x240 像素)。
1100 万像素
摄像机
D1 将视频分辨率设成 D1(720x480 像素)。
VGA 将视频分辨率设成 VGA(640x480 像素)。
QVGA 将视频分辨率设成 QVGA(320x240 像素)。
夜景
开启/关闭
启用此设置时,您可以拍摄背景黑暗的照片。在黑暗场
所拍摄照片时快门速度会变慢,因此我们建议您使用三
脚架以防止因手抖动而导致的模糊。
警告:启用夜景时噪点会增加。
像框
1 ~ 10
此设置允许您为照片加上定制的像框。液晶屏上提供
10 个背景框。
0
不使用像框功能。
二合一
开启/关闭
此设置允许您将所拍摄的两个单独图像合成为一张
照片。
当拍照尺寸设成 1000 万或更多像素时,不能使用“像框”和“二合
一”选项以及“16:9 显示”功能。

11
播放模式下的菜单项目
开机 → 按模式键 → 进入播放 ( ) 模式 → 按菜单键。
项目 选项 说明
单一删除
否/是 删除当前文件。
全部删除
否/是 删除存储器中存储的所有照片和视频/音频文件。
幻灯片播放
-
摄像机按顺序显示图像。仅显示 JPEG 照片和 MPEG 文件的第一个
画面。可以按菜单键停止放映幻灯片。
照片打印
单张
当连接到支持 PictBridge 的打印机时,打印当前图像。
全部
当连接到支持 PictBridge 的打印机时,打印所有图像。
取消 取消操作。
* 如果摄像机中没有文件,则看不到任何项目。
录音模式下的菜单项目
开机 → 按模式键 → 进入录音 ( ) 模式 → 按菜单键。
项目 说明
单一删除 删除当前录音文件。
全部删除 删除所有录音文件。
在使用菜单中的“照片打印”命令之前,需要使用附带的 USB 线将摄像机连
接到支持 PicBridge 的打印机。

12
系统设置模式下的菜单项目
开机 → 按模式键 → 进入系统设置 ( ) 模式 → 按菜单键。
项目 选项 说明
时间设定
-
设置日期和时间。
哔声 开启/关闭
启用/禁用哔声。
频率设定
50 赫兹
将交流频率设成 50 赫兹*。
60 赫兹
将交流频率设成 60 赫兹*。
视频输出
NTSC
将电视制式兼容性设成 NTSC。此选项适合于美国、台湾、日本
和韩国等地。
PAL
将电视制式兼容性设成 PAL。此选项适合于德国、英国、意大
利、荷兰、中国、日本和香港等地。
图标显示
开启/关闭
在屏幕上显示/不显示 OSD 图标。
屏幕亮度
-2~+2
设置液晶屏亮度。正值使液晶屏变亮,负值使液晶屏变暗。
格式化
是
格式化存储介质。请注意:介质中存储的全部文件将丢失。
否
取消操作。
自动关机
关闭
不使用自动关机功能。
1 分钟
当空闲时间超过 1 分钟时,摄像机自动关机。
3 分钟
当空闲时间超过 3 分钟时,摄像机自动关机。
5 分钟
当空闲时间超过 5 分钟时,摄像机自动关机。
系统语言
-
选择 OSD 所使用的语言。
出厂设置
是
恢复出厂默认值。请注意:当前设置将被覆盖。
否
取消操作。

13
系统设置模式下的菜单项目(续)
项目 选项 说明
USB 模式
菜单
当连接到电脑时,摄像机会显示一个菜单,让您选择所需的连
接模式。
移动磁盘 当连接到电脑时,摄像机自动进入磁盘(可移动磁盘)模式。
打印机 当连接到电脑时,摄像机自动进入打印机模式。
播放影片
开启/关闭 使用/不使用播放影片功能。
* 交流频率设置表:
区域 英国 德国 法国 意大利 西班牙 荷兰 俄罗斯
设置
50 赫兹 50 赫兹 50 赫兹 50 赫兹 50 赫兹 50 赫兹 50 赫兹
区域 葡萄牙 美国 台湾 中国 日本 韩国 泰国
设置
50 赫兹 60 赫兹 60 赫兹 50 赫兹 50/60 赫兹 60 赫兹 50 赫兹
注意:交流频率设置取决于当地电力公司的频率标准。
图标显示 说明
电池电量全满
电池电量尚可
(白色)
电池电量低
* 如果图示变成红色,将无法
使用闪光灯。
电池没电了
注意:为避免使用过程中突然断电,建议您在该图标指明电池电量低时更换电池。
电池电量图示

14
静态照片 视频剪辑
拍摄张数 录制时间(分钟)
130 110
* 拍摄间隔 30 秒
** 关闭闪光灯
*** 分辨率设在 500 万 (2560x1920)
* 分辨率设在 VGA(640x480 像素)
注意:此表仅供参考。实际电池使用时间与电池类型和充电程度有关。
电池使用时间
存储容量
存储器
视频(分钟) 音频(分钟)
D1 VGA QVGA
最大值
SD/MMC 卡 (128MB) 12 7 40 85
SD/MMC 卡 (256MB) 25 20 85 175
SD/MMC 卡 (512MB) 50 40 175 350
SD/MMC 卡 (1GB) 100 80 350 720
存储器
静态照片
100 万
像素
300 万
像素
500 万
像素
1000 万
像素
1100 万
像素
SD/MMC 卡 (128MB) 600 250 160 80 70
SD/MMC 卡 (256MB) 1200 500 320 160 140
SD/MMC 卡 (512MB) 2400 1000 640 320 280
SD/MMC 卡 (1GB) 4800 2000 1280 640 560
注意:实际容量值会因景物和周围环境的色饱和度和复杂程度不同而有所差异(误差范围 ± 30%)。

进阶說明
簡體中文

1
复制档案至计算机中(1)
安装驱动程序
您的计算机需要先安装摄像机驱动程序,以确保计算机能够播放所拍摄的影音文
件。程序安装步骤如下:
1. 置入驱动程序光盘
开启计算机电源,将产品所附光盘片置放于光驱中。
此时请勿将摄像机连结至计算机。
请关闭计算机中其它正在执行中的软件。
如果放入光盘片后,安装程序未自动启动,请双击桌面上「我的电脑」以及「光驱」。然
后执行「Setup.exe」安装程序。
2. 点选安装项目
点选 图标显示开始安装驱动程序。
Windows 2000使用者注意事项:
在程序安装过程中,警告讯息有可能会出现两次以上。此时请点选「是」继续安装流程。
本摄像机与Windows 2000操作系统完全兼容。
3. 开始安装
程序安装精灵会出现并自动开始安装,请按「下一步」继续。依照屏幕指示
完成程序安装。

2
复制档案至计算机中(2)
4. 安装Codecs
驱动程序安装完成后,程序会提示您安
装Windows Media Player Codecs。
假如您不确定是否已安装过此软件,请
按「是」继续。依照屏幕指示完成
程序安装。
5. 安装Direct X 9.0c或以上版本
Windows Media Player Codecs安装完成后,程序会询问您是否要安装「
Direct X 9.0c」以上版本。假如您尚未安装或不确定是否安装过,请按「
是」继续。
您的计算机中必须安装「Windows Media Player Codecs」以及「Direct X 9.0c」以上
版本才能观看摄像机所录制的影片。
6. 重新启动计算机
安装完成后,您必须重新启动计算机才能启用驱动程序。

3
将摄像机连结至计算机
1. 开启摄像机电源
2. 开启计算机电源,将USB连接线连结至计算机
确认USB连接线接头与计算机插孔连接妥当。
3. 将USB连接线另一端接到摄像机
此时摄像机会开启并在屏幕上显示菜单。预设选项
是『移动磁盘』,假如您要选择其它选项,请参
考”USB模式”说明观看更多讯息。
USB模式:
开启电源→ 按「模式键」→ 进入【系统设置】模式( )。
USB模式
菜单
当摄像机透过USB连接线接到计算机时,摄像机会显
示菜单让您选择联机的模式。
移动磁盘
当摄像机透过USB连接线接到计算机时,摄像机会自
动进入移动磁盘(随身碟)模式。
Windows 2000/XP/ME使用者注意事项:
假如您使用抽取式可移动磁盘的功能,当您要中断计算机与摄像机的连结时,请依照以下
步骤执行:
1. 双击系统列的 图标。
2. 点选 图标显示(USB DISK),然后选择「停止」。
3. 当「停止硬件装置」窗口出现时,请确定摄像机装置已被选取,然后按下「确定」。
4. 依照画面指示操作完成移除抽取式磁盘的工作。

4
档案位置
当您将摄像机连接至计算机后,会出现一台可移动磁盘。在该磁盘机中可以找到摄
像机里所储存的所有档案。
请参阅下方图标显示了解各种类型档案存放的档案数据夹。
多媒体档案
MP3档案

5
附录:A
疑难排解
摄像机使用相关:
问题 可能原因 解决方法
摄像机无法正常启
动电源
电池可能已经没电 请更换新电池
电池安装错误 请重新安装电池
摄像机电源仍开启,
但液晶屏幕并无显示
可能是您已将操控杆向
左推数次,切换至关闭
液晶屏幕的模式,导致
屏幕不显示
将操控杆向左推启动屏幕
显示
按下『摄录」或「
快门』键无法摄影
或拍照
内存不足
清出记忆卡或内建内存中的
部分空间
闪光灯正在充电中 请等待闪光灯充电完毕
SD卡设在写保护模式 将SD卡设为可写入状态
液晶屏幕显示「内存
错误」或「记忆卡错
误」讯息,或摄像机
无法读取记忆卡
记忆卡档案格式与摄像
机不兼容
使用摄像机「格式化」功能
来格式化记忆卡
记忆卡已损坏 请更换记忆卡
我并未删除任何档
案,但在摄像机中
却无法看到所拍摄
的照片
档案存放于内建内存中
请移除SD/MMC卡即可看到您
存在内建内存中的档案
闪光灯无法使用
如屏幕显示低电量,表
示电力已不足以使闪光
灯完全充电
请更换新电池或充电

6
附录:A
摄像机使用相关:
问题 可能原因 解决方法
摄像机按任何按键皆
无动作
摄像机内部软件执行时
发生错误
取出电池再装入电池,然后
重新开机
拍摄出来的照片或影
片过于模糊
焦距设置不正确 请重新调整焦距至适当位置
拍摄出来的照片或影
片过于阴暗
拍摄地点光源不足 请补充光源或是使用闪光灯
摄像机屏幕的画面出
现杂讯
「频率设置」选项可能
与您的所在地不相符
请将摄像机的「频率设定」
选项调整成与您的所在地相
符合。相关信息请参考「
Flicker设置表」
注意:
1.拍摄的文件名称的编号会依据拍摄的顺序往上递增呈现,即使重新格式化记
忆卡,文件名称的编号也会延续以前的号码继续递增呈现。例如之前最后一张
拍摄的图片编号是:PICT0020,后续所拍的照片将在此编号基础上递增,例如
PICT0021.
2.若您需要摄像机所拍摄的文件从头开始编号,可以将此摄像机恢复出厂设置。
3.若您需要将自行转换的文件在摄像机上播放,请避免使用重复编号的文件名
称,否则将无法正常显示。如PICT0001.JPG与PICT0001.ASF无法同时显示,其中
一个档案将无法显示。

7
附录:A
当连结摄像机至电脑或电视时:
问题 可能原因 解决方法
我的电脑无法播放录
制的影片
电脑并未安装驱动程序
或相关软件
请安装「Direct X 9.0c」
以上版本以及「Windows
Media9.0 Codecs」。如果您
有随附的光盘片,请参阅第
34页查询软件安装程序。或
是上网至微软网站「http://
www.microsoft.com」下载相
关档案。
驱动程序安装无
法成功
安装过程不正常终止
请移除驱动程序以及其它相
关软件,依照使用说明书中
的步骤重新安装
摄像机在安装驱动程序
前已透过USB连接线连
结到电脑
请先安装驱动程序再将摄像
机连结至电脑
当连结摄像机至电视
时,电视画面无法显
示影像
摄像机未正确连结至
电视机
请重新连结摄像机与电视机
连接摄像机后与其它
数字相机或影像撷取
装置发生冲突
该装置与摄像机不兼容
如果发生冲突的情形,请将
发生冲突的装置及其驱动程
序从电脑中移除

8
附录:A
系统讯息表
讯息 说明
存储中 摄像机正在记录档案中。
记忆卡写保护
假如您插入一张设置为保护状态的SD卡,当摄像机尝试将数据写
入时就会出现此讯息。
没有文件
当摄像机设置在【播放】或【MP3音乐】模式,但没有档案可以播
放时,就会出现此讯息。
请更换电池 摄像机的电池电力即将耗尽,请立即更换电池。
内存已满
储存媒体的内存已满,而且无法储存更多档案。请更换SD/MMC记
忆卡或删除部分档案来空出内存空间。
记忆卡出错
插入的记忆卡格式错误或数据毁损,请更换记忆卡或是格式化
记忆卡。
内存错误
摄像机无法存取内建内存里的数据,请格式化内建内存来解决
此问题。
闪光灯充电中 摄像机正在为闪光灯充电中。
文件错误 欲存取的档案格式与摄像机并不兼容。
删除中 摄像机正在尝试删除档案中。
格式化中 摄像机正在格式化储存内存。
设置中 摄像机正在执行某项设置动作。

9
附录:B
ArcSoft MediaConverter�的指示说明�
介绍
ArcSoft MediaConverter乃是一套强大的全功能多媒体档案转换程序。此
公用程序可快速且轻松地将相片、影片与音乐档案转换为最适合在您的可
携式装置上使用的档案格式。可同时转换多个档案与档案类型。真的很简
单! 只要三个步骤即可完成。
系统要求
若要安装及执行MediaConverter,您的系统必须符合下列最低要求:
Microsoft Windows 98 SE/ME/2000/XP (Home或Professional版)
50 MB硬盘空间
256 MB内存
DirectX 9 (建议安装DirectX 9c)
Microsoft Windows Media Player 9.0 (供转换WMA与WMV档案)
Microsoft Windows 98 SE/ME/2000/XP (Home或Professional版)
Apple QuickTime 6.5 (供转换MOV档案)

10
附录:B
支持的档案格式
影片播放
影片档案会被转换为以MPEG-4编码的AVI档案、WMV档案或以MPEG-4编
码的ASF档案(预设)并复制到选择的位置。
支持转换的档案类型
- AVI (Microsoft Video 1格式、Cinepak、Intel Indeo、未压缩等等)
- MPEG、MPG、MPE格式的MPEG-1
- DAT (VCD MPEG1)
- AVI格式的MPEG-4
- ASF格式的MPEG-4
- WMV
- QuickTime MOV
需要有QuickTime 6.5与Windows Media Player 9.0或更新的版本来
分别转换QuickTime MOV与WMV档案。
支持汇出的档案类型
- AVI (MPEG-4 SP)
- WMV
- ASF(MPEG-4 SP)

11
附录:B
转换档案

12
附录:B
步骤1: 选择媒体
新增要转换的档案
1 按一下“Select Media(选择媒体)”键。
2 便会出现一个“Open”窗口。请浏览至含有您想转换的档案的数据夹。
a. 使用“Files of type(档案类型)”下拉式清单来过滤您想显示的档案类
型。
b. 预览反白的档案以确定它们确实是您想要的档案。勾选“AutoPlay(自动播
放)”方块来于您按一下某个档案时自动开始播放档案。
3 请重复上面的步骤1与2直到您新增了所有想要的档案为止。除了使用上面的方法
之外,您也可以直接将档案拖曳及放下到程序窗口中的文件案清单中。
删除档案
若要将档案从清单中删除,请将该档案反白,然后按一下“X”图示。

13
附录:B
步骤2: 选择目的地
按一下“Select Destination(选择目的地)”键来选择档案转换后的储
存位置。预设的储存位置为“C:\ Documents and Settings\[current
user]\My documents”。但是,您应该会想要将档案储存在您的可携
式装置中。在此情况下,请确定您的装置已经正确连接好,然后按一
下“Select Destination(选择目的地)”并选择该装置。
设定值
可藉由按一下“Settings(设定值)”键来存取各种程序设定值。每个部分皆可
让您选择两个设定值的其中一个。“Optimize for the selected device(为选
择的装置最佳化)”及“Use custom conversion settings(使用自订的转换设
定值)”。
Optimize for the selected device(为选择的装置最佳化)
此为预设的设定值。 程序会自动依照您选择的装置来设定转换参数。
Use custom conversion settings (使用自订的转换设定值)
若您选择使用此选项,您便可以手动设定各种转换参数。

14
附录:B
影片设定值
转换影片档案时,有几种不同的参数可选择:
- 分辨率(选项包含QVGA (320 x 240) [默认值]与VGA (640 x 480))
- 档案格式(以MPEG-4编码的AVI档案、WMV档案或以MPEG-4编码的
ASF档案)
- 影片位速率(选项包含500KB、1.0MB、1.5MB、2.0 MB [默认值]、
2.5 MB与3.0 MB)
- 声音位速率(选项包含96 KB、128 KB [默认值]、192 KB)
- 每秒画面格数(选项包含 [单位为fps] 15.00、20.00、24.00、25.00
[默认值]与29.97)
选择“Optimize for the selected device(为选择的装置最佳化)”便
会使用上面说明的默认值。
在检视/修改各种设定值之后,请选择“Save(储存)”或“Cancel(取
消)”来回到主画面。若您做了您想保留的变更,便请按一下“Save(储
存)”。否则请按一下“Cancel(取消)”。
步骤3: 转换
在您准备好时,请从清单中选择(反白)您想转换的档案,然后按一
下“Convert(转换)”键。
便会出现一个进度列说明目前的状态。此时可能会出现各种弹出式窗口要
求您确认各种事项。在所有档案都转换完成并储存到您选择的位置之后,
便会出现一个弹出式窗口来通知您。

15
附录:B
播放相机中转换的ASF档案
若要播放使用您的MPEG-4数字相机中ArcSoft MediaConverter转换的影片片段或电影
(仅适用于ASF格式的MPEG-4档案),请执行下列步骤。
步骤1
插入一张SD/MMC记忆卡到记忆卡插槽中,然后透过USB连接线将相机连
接至计算机。您可以依照“将摄影机连结至计算机”的指示以取得
更多信息。
步骤2
将计算机上MediaConverter转换的ASF档案储存到您的相机中。
1 复制转换好的ASF档案。
2 开启Windows档案总管并在我的计算机中找出“抽取式磁盘驱动器”。
3 在抽取式磁盘驱动器的图示上按两下。
4 在DCIM档案数据夹上按两下。
5 在100MEDIA档案数据夹上按两下。
6 将档案贴到100MEDIA档案数据夹中。
7 将文件名称变更为PICT****.ASF。
**** 可以是任何从0001至9999的4位数数字。
文件名称必须依照相机的命名原则来命名,这样一来相机才能辨识储存在100MEDIA档
案数据夹中的档案。
步骤3
现在您就可以使用播放 ( ) 模式来于大型LCD显示器上观赏影片片
段或电影了!
此套件中的ArcSoft MediaConverter乃是一套为您的数字相机设计的自订
版本。您可以光临此网站:http:\\www.arcsoft.com,以取得更详细的
产品信息。

16
附录:C
操作系统: Windows 2000/XP
麦金塔支持: 仅支持档案上传
CPU: Pentium 4, 1.5GHz以上
计算机内存: 256MB以上 (建议512MB)
显示卡: 64MB, 24位真实色彩
光驱: 4倍转数以上
软件要求: DirectX 9.0c 以上版本
其它: USB界面
系统要求
82-434-90010v1.0
-
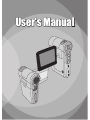 1
1
-
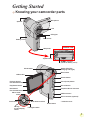 2
2
-
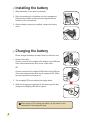 3
3
-
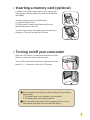 4
4
-
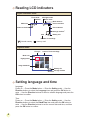 5
5
-
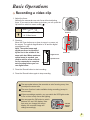 6
6
-
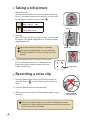 7
7
-
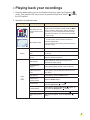 8
8
-
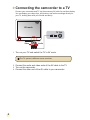 9
9
-
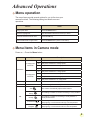 10
10
-
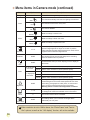 11
11
-
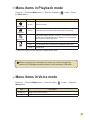 12
12
-
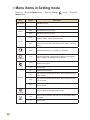 13
13
-
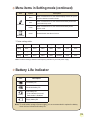 14
14
-
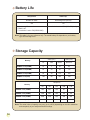 15
15
-
 16
16
-
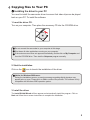 17
17
-
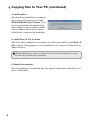 18
18
-
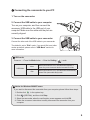 19
19
-
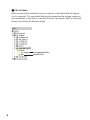 20
20
-
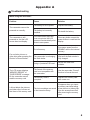 21
21
-
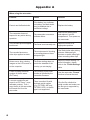 22
22
-
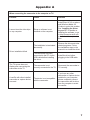 23
23
-
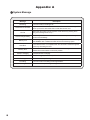 24
24
-
 25
25
-
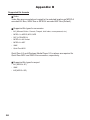 26
26
-
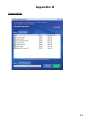 27
27
-
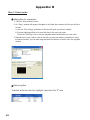 28
28
-
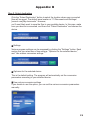 29
29
-
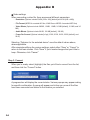 30
30
-
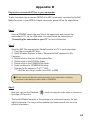 31
31
-
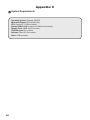 32
32
-
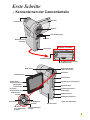 33
33
-
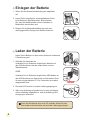 34
34
-
 35
35
-
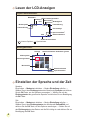 36
36
-
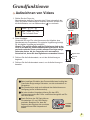 37
37
-
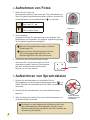 38
38
-
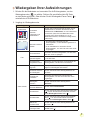 39
39
-
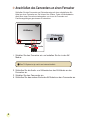 40
40
-
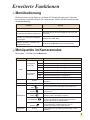 41
41
-
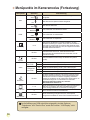 42
42
-
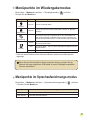 43
43
-
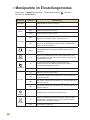 44
44
-
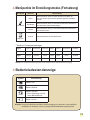 45
45
-
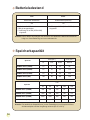 46
46
-
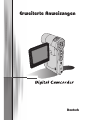 47
47
-
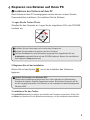 48
48
-
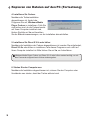 49
49
-
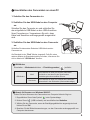 50
50
-
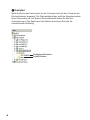 51
51
-
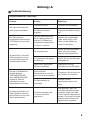 52
52
-
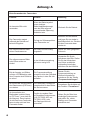 53
53
-
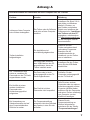 54
54
-
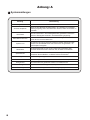 55
55
-
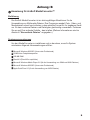 56
56
-
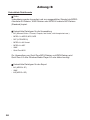 57
57
-
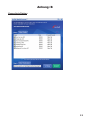 58
58
-
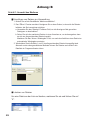 59
59
-
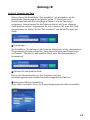 60
60
-
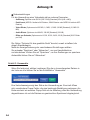 61
61
-
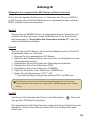 62
62
-
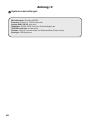 63
63
-
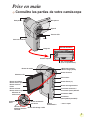 64
64
-
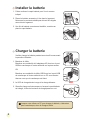 65
65
-
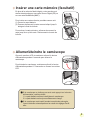 66
66
-
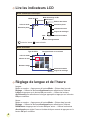 67
67
-
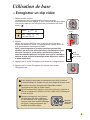 68
68
-
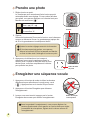 69
69
-
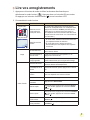 70
70
-
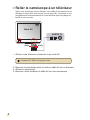 71
71
-
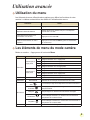 72
72
-
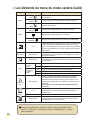 73
73
-
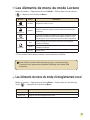 74
74
-
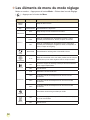 75
75
-
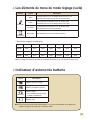 76
76
-
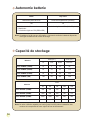 77
77
-
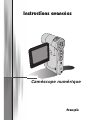 78
78
-
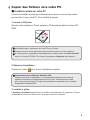 79
79
-
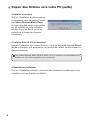 80
80
-
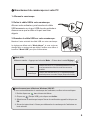 81
81
-
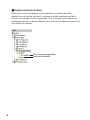 82
82
-
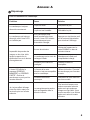 83
83
-
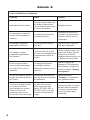 84
84
-
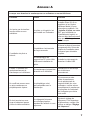 85
85
-
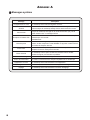 86
86
-
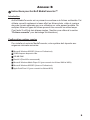 87
87
-
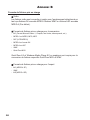 88
88
-
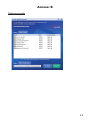 89
89
-
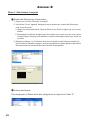 90
90
-
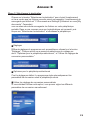 91
91
-
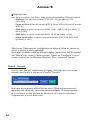 92
92
-
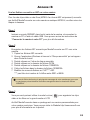 93
93
-
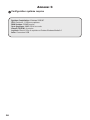 94
94
-
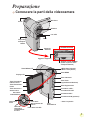 95
95
-
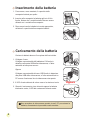 96
96
-
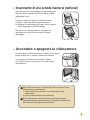 97
97
-
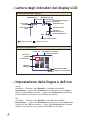 98
98
-
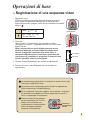 99
99
-
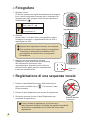 100
100
-
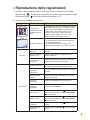 101
101
-
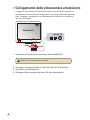 102
102
-
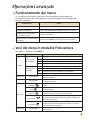 103
103
-
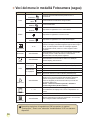 104
104
-
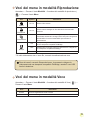 105
105
-
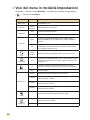 106
106
-
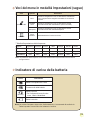 107
107
-
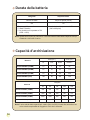 108
108
-
 109
109
-
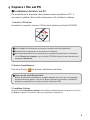 110
110
-
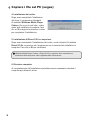 111
111
-
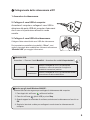 112
112
-
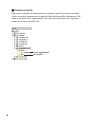 113
113
-
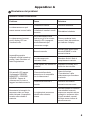 114
114
-
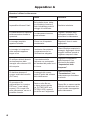 115
115
-
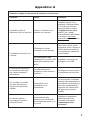 116
116
-
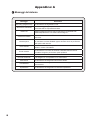 117
117
-
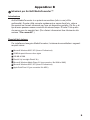 118
118
-
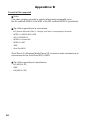 119
119
-
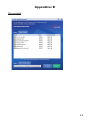 120
120
-
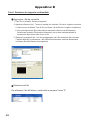 121
121
-
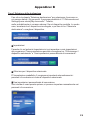 122
122
-
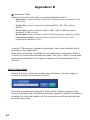 123
123
-
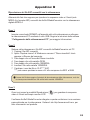 124
124
-
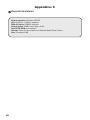 125
125
-
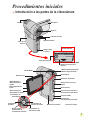 126
126
-
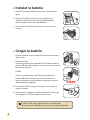 127
127
-
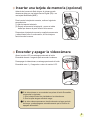 128
128
-
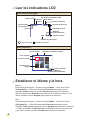 129
129
-
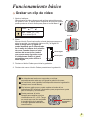 130
130
-
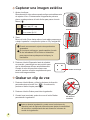 131
131
-
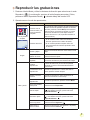 132
132
-
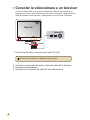 133
133
-
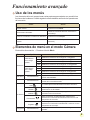 134
134
-
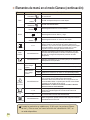 135
135
-
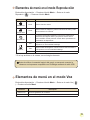 136
136
-
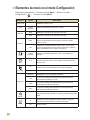 137
137
-
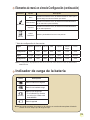 138
138
-
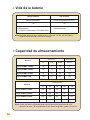 139
139
-
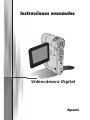 140
140
-
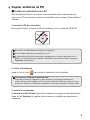 141
141
-
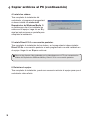 142
142
-
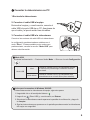 143
143
-
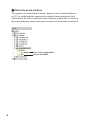 144
144
-
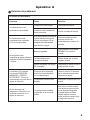 145
145
-
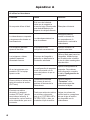 146
146
-
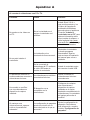 147
147
-
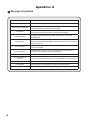 148
148
-
 149
149
-
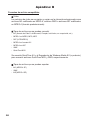 150
150
-
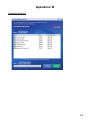 151
151
-
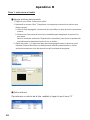 152
152
-
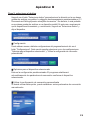 153
153
-
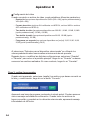 154
154
-
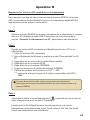 155
155
-
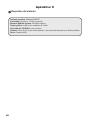 156
156
-
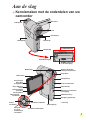 157
157
-
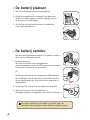 158
158
-
 159
159
-
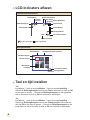 160
160
-
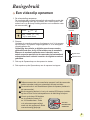 161
161
-
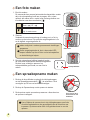 162
162
-
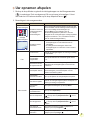 163
163
-
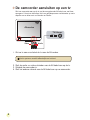 164
164
-
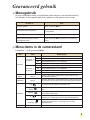 165
165
-
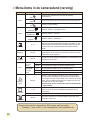 166
166
-
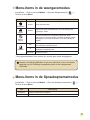 167
167
-
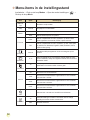 168
168
-
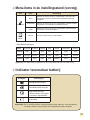 169
169
-
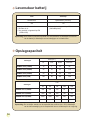 170
170
-
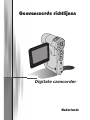 171
171
-
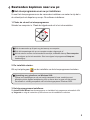 172
172
-
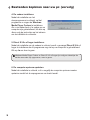 173
173
-
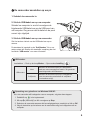 174
174
-
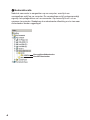 175
175
-
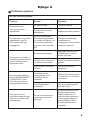 176
176
-
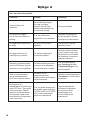 177
177
-
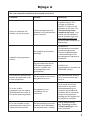 178
178
-
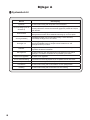 179
179
-
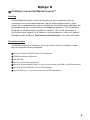 180
180
-
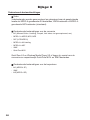 181
181
-
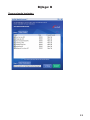 182
182
-
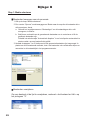 183
183
-
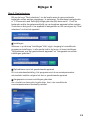 184
184
-
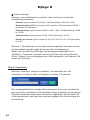 185
185
-
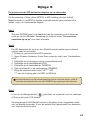 186
186
-
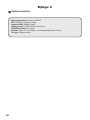 187
187
-
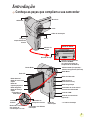 188
188
-
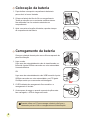 189
189
-
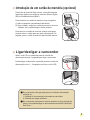 190
190
-
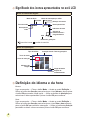 191
191
-
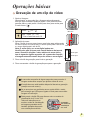 192
192
-
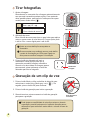 193
193
-
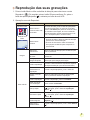 194
194
-
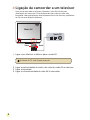 195
195
-
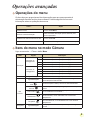 196
196
-
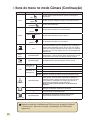 197
197
-
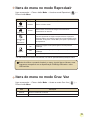 198
198
-
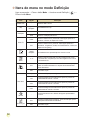 199
199
-
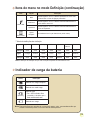 200
200
-
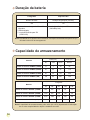 201
201
-
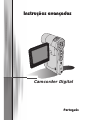 202
202
-
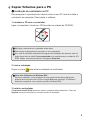 203
203
-
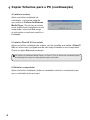 204
204
-
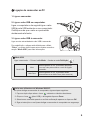 205
205
-
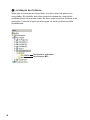 206
206
-
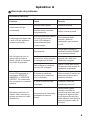 207
207
-
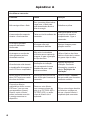 208
208
-
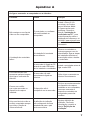 209
209
-
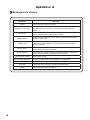 210
210
-
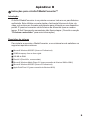 211
211
-
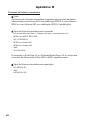 212
212
-
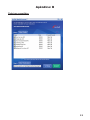 213
213
-
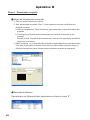 214
214
-
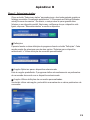 215
215
-
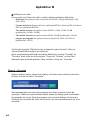 216
216
-
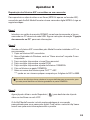 217
217
-
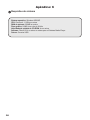 218
218
-
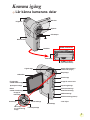 219
219
-
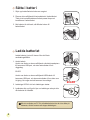 220
220
-
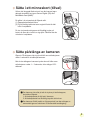 221
221
-
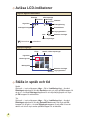 222
222
-
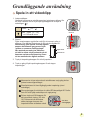 223
223
-
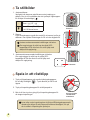 224
224
-
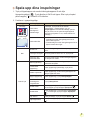 225
225
-
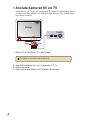 226
226
-
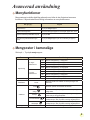 227
227
-
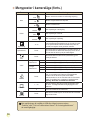 228
228
-
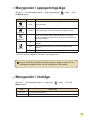 229
229
-
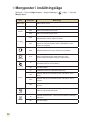 230
230
-
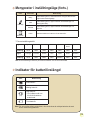 231
231
-
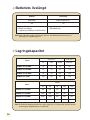 232
232
-
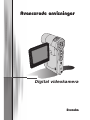 233
233
-
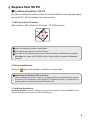 234
234
-
 235
235
-
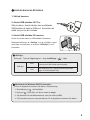 236
236
-
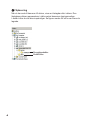 237
237
-
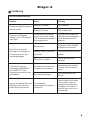 238
238
-
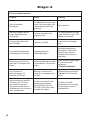 239
239
-
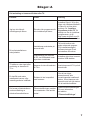 240
240
-
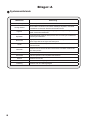 241
241
-
 242
242
-
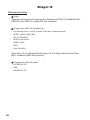 243
243
-
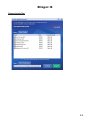 244
244
-
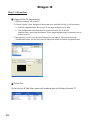 245
245
-
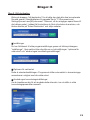 246
246
-
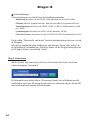 247
247
-
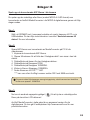 248
248
-
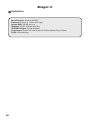 249
249
-
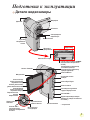 250
250
-
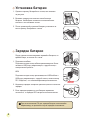 251
251
-
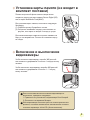 252
252
-
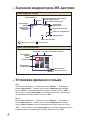 253
253
-
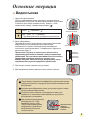 254
254
-
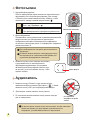 255
255
-
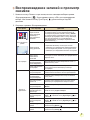 256
256
-
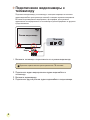 257
257
-
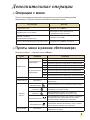 258
258
-
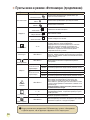 259
259
-
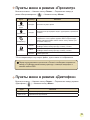 260
260
-
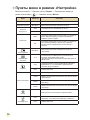 261
261
-
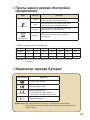 262
262
-
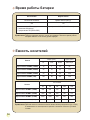 263
263
-
 264
264
-
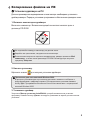 265
265
-
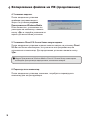 266
266
-
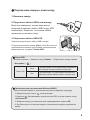 267
267
-
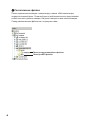 268
268
-
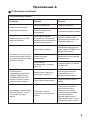 269
269
-
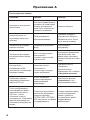 270
270
-
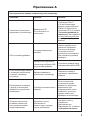 271
271
-
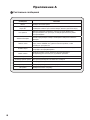 272
272
-
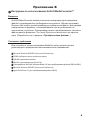 273
273
-
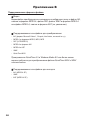 274
274
-
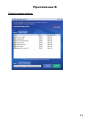 275
275
-
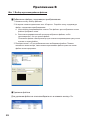 276
276
-
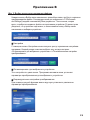 277
277
-
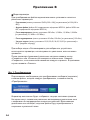 278
278
-
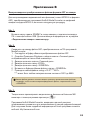 279
279
-
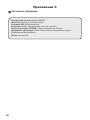 280
280
-
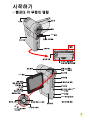 281
281
-
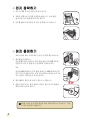 282
282
-
 283
283
-
 284
284
-
 285
285
-
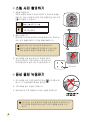 286
286
-
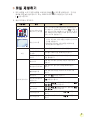 287
287
-
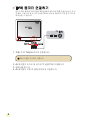 288
288
-
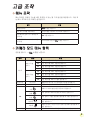 289
289
-
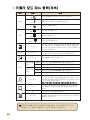 290
290
-
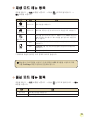 291
291
-
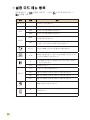 292
292
-
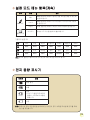 293
293
-
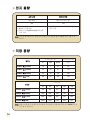 294
294
-
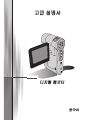 295
295
-
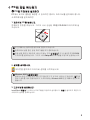 296
296
-
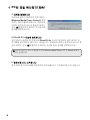 297
297
-
 298
298
-
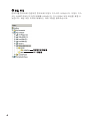 299
299
-
 300
300
-
 301
301
-
 302
302
-
 303
303
-
 304
304
-
 305
305
-
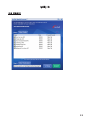 306
306
-
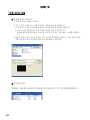 307
307
-
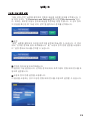 308
308
-
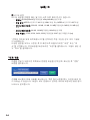 309
309
-
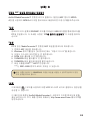 310
310
-
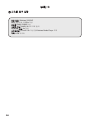 311
311
-
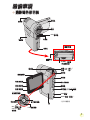 312
312
-
 313
313
-
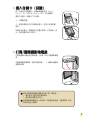 314
314
-
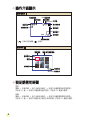 315
315
-
 316
316
-
 317
317
-
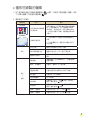 318
318
-
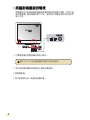 319
319
-
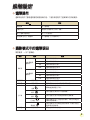 320
320
-
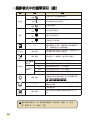 321
321
-
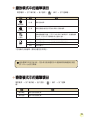 322
322
-
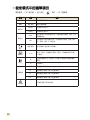 323
323
-
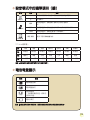 324
324
-
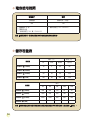 325
325
-
 326
326
-
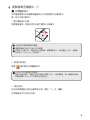 327
327
-
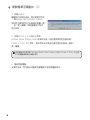 328
328
-
 329
329
-
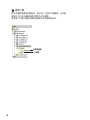 330
330
-
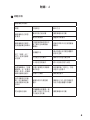 331
331
-
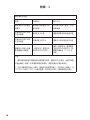 332
332
-
 333
333
-
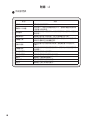 334
334
-
 335
335
-
 336
336
-
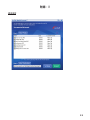 337
337
-
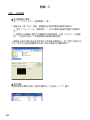 338
338
-
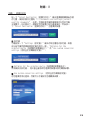 339
339
-
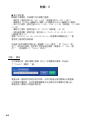 340
340
-
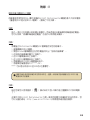 341
341
-
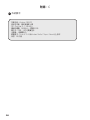 342
342
-
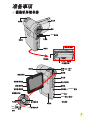 343
343
-
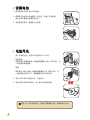 344
344
-
 345
345
-
 346
346
-
 347
347
-
 348
348
-
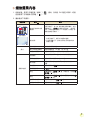 349
349
-
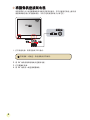 350
350
-
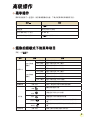 351
351
-
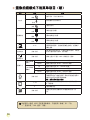 352
352
-
 353
353
-
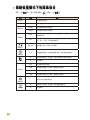 354
354
-
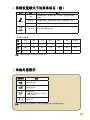 355
355
-
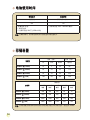 356
356
-
 357
357
-
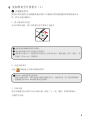 358
358
-
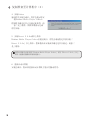 359
359
-
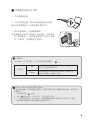 360
360
-
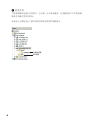 361
361
-
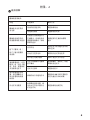 362
362
-
 363
363
-
 364
364
-
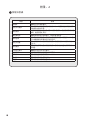 365
365
-
 366
366
-
 367
367
-
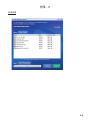 368
368
-
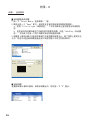 369
369
-
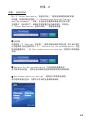 370
370
-
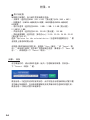 371
371
-
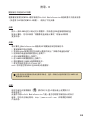 372
372
-
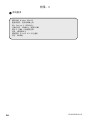 373
373
AIPTEK DV Z200 Pro Manual de usuario
- Categoría
- Videocámaras
- Tipo
- Manual de usuario
en otros idiomas
- français: AIPTEK DV Z200 Pro Manuel utilisateur
- italiano: AIPTEK DV Z200 Pro Manuale utente
- English: AIPTEK DV Z200 Pro User manual
- Deutsch: AIPTEK DV Z200 Pro Benutzerhandbuch
- русский: AIPTEK DV Z200 Pro Руководство пользователя
- Nederlands: AIPTEK DV Z200 Pro Handleiding
- português: AIPTEK DV Z200 Pro Manual do usuário
- svenska: AIPTEK DV Z200 Pro Användarmanual
Artículos relacionados
-
AIPTEK POCKET DV T300 LE El manual del propietario
-
AIPTEK POCKET DV T100 El manual del propietario
-
AIPTEK PocketDV AHD C 100 El manual del propietario
-
AIPTEK POCKET DV8300 El manual del propietario
-
AIPTEK 400431 Manual de usuario
-
AIPTEK DV T200 El manual del propietario
-
AIPTEK pocket dv 6800 le El manual del propietario
-
AIPTEK R-HDV21X Manual de usuario
-
AIPTEK POCKET DV AHD 300 El manual del propietario
Otros documentos
-
Samsung SC-DC173 U Manual de usuario
-
Samsung SC-MX10 A Manual de usuario
-
Samsung SC-DC164 Manual de usuario
-
Samsung SC-DC563 Manual de usuario
-
Samsung VP-D381 Manual de usuario
-
Samsung VP-DC165WI Manual de usuario
-
Samsung SC-HMX10A Manual de usuario
-
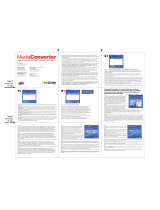 ADS Technologies PTV-337-EF El manual del propietario
ADS Technologies PTV-337-EF El manual del propietario
-
Sony DCR-PC330 Guía de instalación
-
Samsung SC-MX20R Manual de usuario