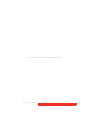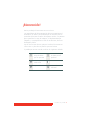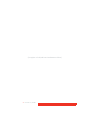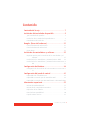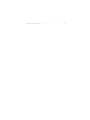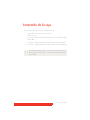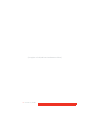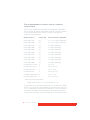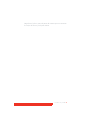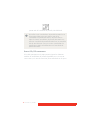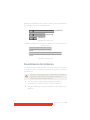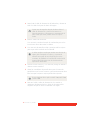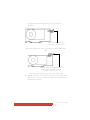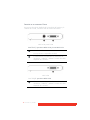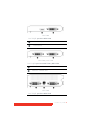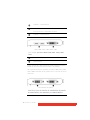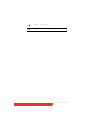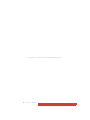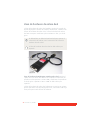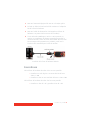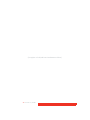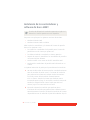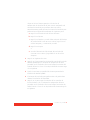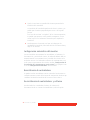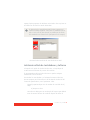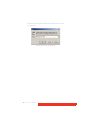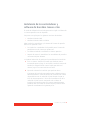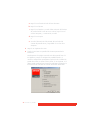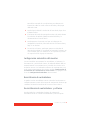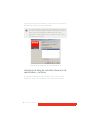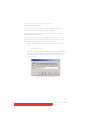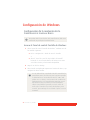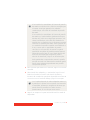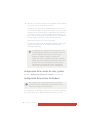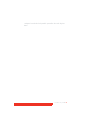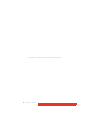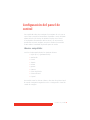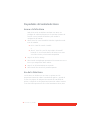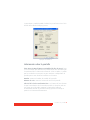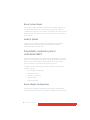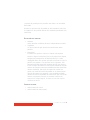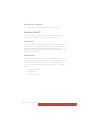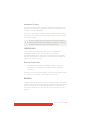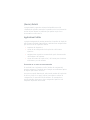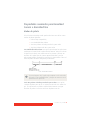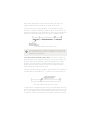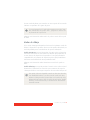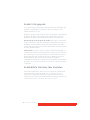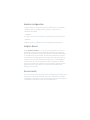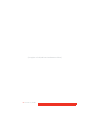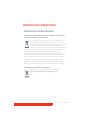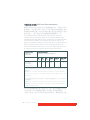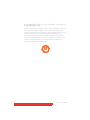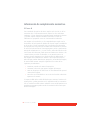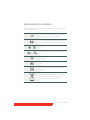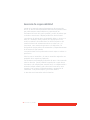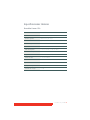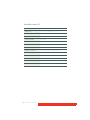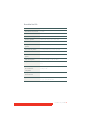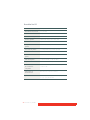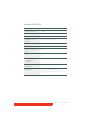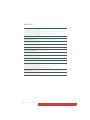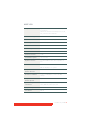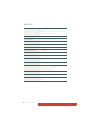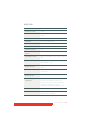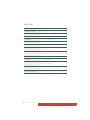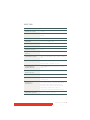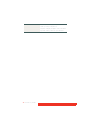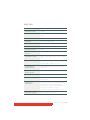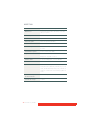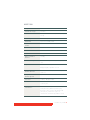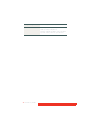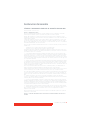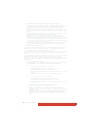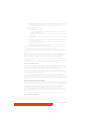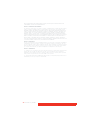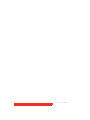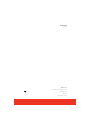Barco MXRT-2100 Guía del usuario
- Categoría
- Tarjetas gráficas
- Tipo
- Guía del usuario

Guía del usuario: Windows XP
Controlador de pantalla

(Esta página se ha dejado intencionadamente en blanco.)
2 Controlador de pantalla

Controlador de pantalla 3
¡Bienvenido!
Gracias por elegir el CONTROLADOR DE PANTALLA BARCO.
Los controladores de última generación de Barco proporcionan el
rendimiento, la calidad y la estabilidad que se necesitan para las
avanzadas aplicaciones actuales de imágenes médicas. Las potentes
placas garantizan la carga de imágenes, el desplazamiento por
imágenes y su manipulación en todas las resoluciones, de forma
ultrarrápida y fluida.
Siga las instrucciones de esta guía para instalar el C
ONTROLADOR DE
PANTALLA BARCO y descubra su potencia por usted mismo.
Es posible que en este manual se utilicen los siguientes símbolos:
Advertencia:
riesgo de daños
para las personas
Precaución: riesgo
de daños para el
producto
Aviso importante
o indicación
Nota
Sugerencia Información
adicional
WARNING

(Esta página se ha dejado intencionadamente en blanco.)
4 Controlador de pantalla

Controlador de pantalla 5
Contenido
Contenido de la caja..................................................... 7
Instalación del controlador de pantalla ....................... 9
¿Qué controlador de pantalla?............................................................9
Instalación de un controlador de pantalla Barco..............................9
Procedimiento de instalación ...........................................................13
Dongles (llaves de hardware).................................... 21
Llave de hardware de enlace único.................................................21
Llave de hardware de enlace dual ..................................................22
Casos de uso ......................................................................................23
Instalación de controladores y software.................... 25
Requisitos previos para la instalación de los controladores y el
software ..............................................................................25
Instalación de los controladores y software de B
ARCO MXRT ........26
Instalación de los controladores y software de B
ARCOMED CORONIS o
Nio .......................................................................................31
Configuración de Windows......................................... 36
Configuración de la resolución de la CONTROLADOR DE PANTALLA BARCO
36
Configuración del panel de control ............................41
Propiedades del controlador Barco..................................................42
Propiedades avanzadas para el controlador MXRT.........................44
Propiedades avanzadas para BarcoMed Coronis o BarcoMed Nio49
Información importante ............................................. 55
Información medioambiental...........................................................55
Información de cumplimiento normativo .......................................58
Explicación de los símbolos ..............................................................59
Exención de responsabilidad ............................................................60
Especificaciones técnicas ..................................................................61

Controlador de pantalla 7
Contenido de la caja
El CONTROLADOR DE PANTALLA BARCO se proporciona con:
• La guía del C
ONTROLADOR DE PANTALLA BARCO
• CD del sistema
• Se incluyen 2 llaves de hardware de enlace único con MXRT-5400 y
MXRT-7400.
• Se incluye 1 llave de hardware de enlace único con MXRT-2400.
• Se incluye 1 adaptador DMS-59 a DVI con MXRT-1150 y MXRT-1450.
Conserve el embalaje original, ya que se ha diseñado para este
C
ONTROLADOR DE PANTALLA BARCO y es la protección ideal durante
el transporte.

(Esta página se ha dejado intencionadamente en blanco.)
8 Controlador de pantalla

Controlador de pantalla 9
Instalación del controlador de
pantalla
¿Qué controlador de pantalla?
Su monitor médico Barco es compatible con una amplia gama de
tarjetas controladoras de pantalla Barco y de otros fabricantes. En
función de los detalles del pedido, la pantalla puede entregarse con o sin
controlador de pantalla.
El folleto “Barco medical display systems” (Descripción del monitor
médico Barco) en el sitio web www.barco.com/en/healthcare, en la
sección Downloads (Descargas), contiene una descripción exhaustiva de
la compatibilidad de los monitores Barco y los controladores de pantalla
Barco.
Si utiliza controladores de pantalla Barco, siga las instrucciones de
instalación especificadas en esta sección. Si, por el contrario, utiliza uno
de otro fabricante, consulte la documentación correspondiente.
Instalación de un controlador de pantalla
Barco
Este capítulo le guiará durante la instalación física de un controlador de
pantalla Barco para su sistema de pantalla.
Descripción general
Antes de instalar el o los controladores de pantalla Barco para el sistema
de pantalla Barco en el PC, dedique unos minutos a familiarizarse con
estos y con las ranuras PCIe o PCI del equipo.
Utilice una cinta ESD protectora con toma de tierra durante la
instalación o utilización del controlador de pantalla. Las
cargas electrostáticas pueden dañarlo.
WARNING

10 Controlador de pantalla
TIPOS DE CONTROLADORES DE PANTALLA PARA LOS SISTEMAS DE
PANTALLA BARCO
Existen varios modelos de controladores de pantalla Barco disponibles
para su sistema de pantalla. Compruebe cuál de los siguientes modelos
se le ha proporcionado con el sistema y siga las instrucciones de
instalación correspondientes:
* Ranura PCI/PCIe recomendada
Puede utilizar ranuras x16 y x8 para tarjetas x1 y x4.
Si está utilizando un controlador de pantalla con un puente VGA, deberá
decidir si va a utilizar las funcionalidades VGA integradas en la placa. En
su caso, compruebe la configuración del puente en J-1 en el controlador
de pantalla. VGA debería estar habilitada de forma predeterminada en
las dos patillas superiores. Si desea deshabilitar las funcionalidades VGA
Modelo de placa Puente VGA Ranura PCIe/PCI compatible
Barco MXRT 1150 No x1*, x8, x16 (PCIe solamente)
Barco MXRT 1450 No x1*, x8, x16 (PCIe solamente)
Barco MXRT 2150 No x16 (PCIe solamente)
Barco MXRT 2400 No x16 (PCIe solamente)
Barco MXRT 5200 No x16 (PCIe solamente)
Barco MXRT 5400 No x16 (PCIe solamente)
Barco MXRT 5450 No x16 (PCIe solamente)
Barco MXRT 7200 No x16 (PCIe solamente)
Barco MXRT 7300 No x16 (PCIe solamente)
Barco MXRT 7400 No x16 (PCIe solamente)
B
ARCOMED CORONIS PCIe Sí x8* y x16
B
ARCOMED CORONIS PCI Sí PCI 32 o PCI 64*
B
ARCOMED NIO PCIe Sí x4, x8* y x16
B
ARCOMED NIO PCI Sí PCI 32 o PCI 64*
B
ARCOMED 5MP2FH PCIe Sí x4, x8* y x16
B
ARCOMED 5MP2FH PCI Sí PCI 32 o PCI 64*

Controlador de pantalla 11
integradas en la placa, mueva el puente de manera que se encuentre en
las clavijas del centro y de la parte inferior.

12 Controlador de pantalla
puente VGA del controlador de pantalla, VGA habilitada
RANURA PCIE/PCI RECOMENDADA
En la tabla que aparece en la página anterior, figuran los diferentes
modelos de controladores de pantalla disponibles para su S
ISTEMA DE
PANTALLA Barco, así como la ranura PCIe/PCI recomendada con la que se
Para utilizar varios controladores de pantalla BarcoMed en un
único equipo, debe activar VGA sólo en UNO de los
controladores de pantalla BarcoMed y desactivar VGA en
TODOS las demás controladores de pantalla BarcoMed. Para
utilizar un controlador de pantalla BarcoMed con un controlador
VGA de otro fabricante o con uno o varios controladores de
pantalla Barco MXRT, NO habilite VGA en el controlador de
pantalla BarcoMed.

Controlador de pantalla 13
optimizará el rendimiento de su equipo. La figura muestra los diferentes
tipos de ranuras PCIe que se pueden utilizar.
ejemplos de ranuras PCIe
La siguiente imagen muestra dos tipos diferentes de ranuras PCI que se
pueden utilizar.
ejemplos de ranuras PCI
Procedimiento de instalación
Las siguientes instrucciones describen cada uno de los pasos del proceso
de instalación de los controladores de pantalla Barco para el sistema de
pantalla Barco.
1 Si no va a utilizar su tarjeta gráfica antigua, desinstale los
controladores y el software de esta si aún no lo ha hecho.
2 Apague el ordenador, el monitor o monitores y otros dispositivos
periféricos.
Utilice una cinta ESD protectora con toma de tierra durante la
instalación o utilización del controlador de pantalla. Las
cargas electrostáticas pueden dañarlo.
(ranura x16
(ranura x8)
(ranura x1)
WARNING

14 Controlador de pantalla
3 Desenchufe el cable de alimentación del ordenador y desconecte
todos los cables de la parte de detrás del equipo.
4 Retire la cubierta del ordenador.
Si es necesario, consulte el manual de su ordenador para ver las
instrucciones sobre cómo retirar la cubierta.
5 Si es necesario, desatornille o afloje y extraiga todas las tarjetas
gráficas que estén instaladas en el ordenador.
6 Localice la ranura correcta y, si es necesario, extraiga la cubierta o
cubiertas traseras metálicas.
7 Alinee los controladores de pantalla Barco para el sistema de
pantalla Barco con la ranura o ranuras y presione firmemente sobre
ellas hasta que la tarjeta o tarjetas queden bien ajustadas.
8 Conecte el cable o cables de alimentación a la conexión o
conexiones de alimentación de 6 clavijas de la tarjeta gráfica.
Asegúrese de que los cables no interfieran con ningún
Espere unos 20 segundos después de desenchufar el
cable de alimentación y antes de desconectar un
dispositivo periférico o de extraer un componente de la
placa madre para evitar posibles daños en la placa
madre.
WARNING
Si utiliza una placa madre que contiene una solución de
tarjeta gráfica integrada en la placa y no pretende
utilizarla como parte de una instalación para varios
monitores, deshabilítela en la utilidad de instalación del
sistema (BIOS) del equipo o en el administrador de
dispositivos de Windows.
El paso siguiente sólo se aplica a MXRT 7200, MXRT 7300
y MXRT 7400.

Controlador de pantalla 15
componente interno del ordenador (como, por ejemplo, un
ventilador).
Conexión de alimentación para los controladores MXRT 7300 y MXRT
7400
conexión de alimentación para el controlador MXRT 7200
9 Atornille o apriete el controlador de pantalla hasta que quede bien
sujeto. Vuelva a colocar la cubierta del ordenador asegurándose de
que quede bien cerrada.
Cable de alimentación del
controlador de gráficos de 6
Cables de alimentación del controlador
de gráficos de 6 clavijas (conectar
2 cables como se indica)

16 Controlador de pantalla
CONEXIÓN DE LOS MONITORES BARCO
Para ver una descripción detallada de la instalación del monitor y la
conexión de la señal, consulte la Guía del usuario del monitor.
MXRT 1150 y MXRT 2150
MXRT 1450
Panel de-E/S para Barco MXRT 1150 y Barco MXRT 2150
Conexión S-Vídeo
Esta opción no es compatible con Barco.
El conector DMS-59 proporciona las conexiones de
salida DVI-I / Cabezal 1 y Cabezal 2 a través del cable
adaptador en Y incluido.
Panel de E/S- para Barco MXRT 1450
El conector DMS-59 proporciona las conexiones de
salida DVI-I / Cabezal 1 y Cabezal 2 a través del cable
adaptador en Y incluido.

Controlador de pantalla 17
MXRT 2400
MXRT 5200 y MXRT 5450
MXRT 7200
Panel de E/S- para Barco MXRT 2400
Conexión DisplayPort
Conexión DVI-I
Panel de E/S- para Barco MXRT 5200 y MXRT 5450
Cabezal 1 – Conexión DVI-I
Cabezal 2 – Conexión DVI-I
Panel de E/S- para Barco MXRT 7200

(Esta página se ha dejado intencionadamente en blanco.)
18 Controlador de pantalla
MXRT 5400, MXRT 7300 y MXRT 7400
La desconexión del cable DisplayPort puede bloquear el monitor.
Puede ser necesario reiniciar el sistema, si se bloquea.
No se pueden utilizar tres pantallas con MXRT 5400, MXRT 7300 y
MXRT 7400 en Windows XP. Se pueden usar a la vez dos de los tres
conectores.
Controladores BarcoMed
Cabezal 1 – Conexión DVI-I
Conexión estéreo
Esta opción no es compatible con Barco.
Cabezal 2 – Conexión DVI-I
Panel de E/S- para Barco MXRT 5400, MXRT 7300 y MXRT
7400
Conexiones DisplayPort
Conexión DVI-I
Panel de E/S para las familias de controladores de pantalla
BarcoMed Coronis, BarcoMed Nio y BarcoMed 5MP2FH

Controlador de pantalla 19
Cabezal 1: conexión DVI-D
Cabezal 2: conexión DVI-D

(Esta página se ha dejado intencionadamente en blanco.)
20 Controlador de pantalla

Controlador de pantalla 21
Dongles (llaves de hardware)
Si no es necesaria la conversión de cable de vídeo, puede omitir esta
sección.
Las llaves de hardware de Barco se han diseñado especialmente para
permitir que los controladores de pantalla Barco con una salida
DisplayPort se conecten con una pantalla con una entrada DVI.
Llave de hardware de enlace único
La llave de hardware de enlace único permite conectar la entrada DVI de
una pantalla con la salida DisplayPort del controlador de pantalla Barco.
No obstante, la llave de hardware de enlace único se limita a la
conversión de resoluciones a 1.920 x 1.200 para monitores en color y
2.096 x 2.800 para monitores en escala de grises. Si su pantalla permite
resoluciones superiores, en su lugar se debe utilizar la llave de hardware
de enlace dual
SingleLink Dongle (incluido con el sistema)
El CONTROLADOR DE PANTALLA BARCO compatible con la interfaz
DisplayPort se proporciona con una llave de hardware de
enlace único de forma predeterminada.

(Esta página se ha dejado intencionadamente en blanco.)
22 Controlador de pantalla
Llave de hardware de enlace dual
La llave de hardware de enlace dual también convierte las señales de
entrada DisplayPort a señales de salida DVI. No obstante, a diferencia de
la llave de hardware de enlace único, la llave de hardware de enlace
dual ofrece mayores resoluciones para monitores en color y escala de
grises.
Llave de hardware de DisplayPort a DVI de enlace dual: permite el
soporte de la frecuencia de actualización completa en resoluciones de
pantalla en color superiores a 1920 x 1200 y resoluciones de pantalla en
escala de grises superiores a 2096 x 2800. Se debe solicitar por
separado.
La llave de hardware de enlace dual solamente se necesita con tarjetas
gráficas que tienen una salida DisplayPort activa, como MXRT-7300. Siga
estos pasos para instalar la llave de hardware:
Se debe utilizar un cable DVI de enlace dual para conectar el
conector DVI del monitor con el conector DVI de la llave de
hardware de enlace dual.
La llave de hardware de enlace dual se debe solicitar por
separado.

Controlador de pantalla 23
1 Conecte el extremo DisplayPort del conector a la tarjeta gráfica.
2 Enchufe un cable DVI de enlace dual del monitor en el adaptador
DVI de la llave de hardware.
3 Conecte el cable de alimentación USB integrado en la llave de
hardware a un puerto USB de una estación de trabajo.
4 Si está utilizando QAWebAgent, versión 1.10.2 o posterior, se
necesita un componente de software separado para permitir la
comunicación DDC a través de la llave de hardware de enlace dual.
Ejecute setup.exe del paquete Barco_DLDP2DVI_Install tras la
instalación del controlador para instalar el software.
Instalación de la llave de hardware DPDVI DL
Casos de uso
Utilice la llave de hardware de enlace único con estas pantallas:
• Pantallas en escala de grises con una resolución de hasta
2.096 x 2.800
• Pantallas en color con una resolución de hasta 1.920 x 1.200
Utilice la llave de hardware de enlace dual con estas pantallas:
• Pantallas en color de 3 MP y pantallas Fusion de 6 MP

(Esta página se ha dejado intencionadamente en blanco.)
24 Controlador de pantalla

Controlador de pantalla 25
Instalación de controladores y
software
Este capítulo le guiará durante la instalación de los controladores, el
software y la documentación asociados con su sistema de pantalla Barco
o las pantallas Barco.
El proceso para las familias de controladores Barco MXRT y B
ARCOMED se
gestiona de manera independiente.
Si instala monitores Barco sin controladores de pantalla Barco, no se
instalará ningún controlador. Sólo se instalará en el sistema la
documentación.
Requisitos previos para la instalación de
los controladores y el software
Su sistema operativo debe estar instalado y operativo antes de que
instale el controlador, el software o la documentación para los
controladores de pantalla para el sistema de pantalla Barco.
Antes de comenzar con la instalación, asegúrese de que todas las
pantallas Barco están conectadas a los controladores de pantalla
adecuados para su sistema.
Para instalar o desinstalar los controladores, el software o la
documentación debe registrarse como usuario con privilegios
de administrador.
Este procedimiento de instalación se basa en el modo de
funcionamiento de vista “clásica” de Windows. Si se selecciona
la vista “principal” o “predeterminada” de Windows, los
apartados de este procedimiento pueden diferir de lo que se
indica aquí

26 Controlador de pantalla
Instalación de los controladores y
software de B
ARCO MXRT
Este proceso se aplica para las siguientes versiones de Windows:
• Windows XP Professional
• Windows XP Professional x64 Edition
Debe instalar los controladores y el software del sistema de pantalla
Barco en los siguientes casos:
• Tras instalar los controladores de la pantalla para el sistema de
pantalla Barco en el sistema por primera vez.
• Tras haber reinstalado o actualizado su sistema operativo.
• Después de mover el controlador o los controladores de pantalla a
una ranura PCI/PCIe diferente.
• Cuando actualice a una nueva versión del controlador MXRT.
• Cuando añada controladores de pantalla MXRT adicionales en su
sistema.
La siguiente información le guiará por el procedimiento de instalación:
1 No necesita desinstalar de forma manual un controlador existente
antes de actualizar la versión actual. El asistente de instalación
para productos Barco detectará cualquier instalación anterior e
iniciará el proceso de desinstalación automáticamente.
Inicie su sistema. Cuando el Asistente para hardware nuevo
encontrado aparezca, haga clic en Cancelar. Cuando la ventana de
Cambio de configuración del sistema le pida que reinicie el
sistema, haga clic en No o Reiniciar más tarde.
2 Ejecute el Asistente de instalación para productos Barco.
El Asistente de instalación para productos Barco debería arrancar
automáticamente al insertar el CD-ROM de instalación del sistema
de pantalla Barco en la unidad de CD/DVD del ordenador después
El cuadro de diálogo de la instalación aparecerá en inglés si el
idioma de su sistema operativo no está disponible.

Controlador de pantalla 27
de que se inicie el sistema operativo. Si la función de
autoejecución de la unidad de CD/DVD no está configurada o el
Asistente de instalación para productos Barco no arranca
automáticamente, puede ejecutar el Asistente de instalación para
productos Barco siguiendo manualmente los siguientes pasos:
a Haga clic en el botón Inicio de la barra de tareas.
b Haga clic en Ejecutar.
c Haga clic en Examinar y acceda al directorio raíz del CD-ROM
de instalación del S
ISTEMA DE PANTALLA Barco, haga clic en el
archivo Setup.exe y, a continuación, en Abrir.
d Haga clic en Aceptar
o
a Acceda al directorio raíz del CD-ROM de instalación del
S
ISTEMA DE PANTALLA Barco y haga doble clic en el archivo
Setup.exe.
3 Haga clic en Siguiente dos veces.
4 Haga clic en Sí para aceptar los términos del acuerdo de licencia de
MediCal QAWeb Agent. El asistente de configuración de Barco
procederá con la instalación sólo si usted acepta los términos del
acuerdo de licencia. Si hace clic en No, finalizará el asistente. Haga
clic en Siguiente.
5 Siga las instrucciones en pantalla del asistente para realizar la
instalación de MediCal QAWeb.
6 El Asistente de instalación para productos Barco le guiará ahora
durante la instalación del controlador.
7 Haga clic en Sí para aceptar los términos de los acuerdos de
licencia de Barco y ATI. El asistente de configuración de Barco
procederá con la instalación sólo si usted acepta los términos de
ambas licencias. Si hace clic en No, finalizará el asistente. Haga clic
en Siguiente.

28 Controlador de pantalla
8 Siga las instrucciones en pantalla del asistente para realizar la
instalación del controlador.
La instalación del controlador puede tardar hasta 2 minutos y es
posible que el monitor parpadee algunas veces a lo largo del
proceso.
En el caso de versiones “no inglesas” de los sistemas operativos,
es posible que aparezcan varias pantallas emergentes. Si esto
ocurre, haga clic en los botones adecuados para completar la
instalación.
9 Cuando aparezca el mensaje en el que se indique que ha
completado la instalación, seleccione Reiniciar el sistema ahora y
haga clic en Finalizar.
Configuración automática del monitor
Una vez instalados correctamente los controladores, el software y la
documentación, y reiniciado el sistema, el ordenador debería detectar
automáticamente sus monitores Barco y añadirlos al escritorio con la
resolución correcta. Si el ordenador no detecta los monitores Barco o si
no los conecta correctamente al escritorio, consulte “Configuración de
la resolución de la C
ONTROLADOR DE PANTALLA BARCO” en la página 36 en
la sección Configuración de Windows de este manual.
Reinstalación de controladores
Se pueden instalar controladores nuevos o reinstalar los existentes en
cualquier momento a través del asistente de configuración de Barco que
contiene el CD-ROM de instalación del S
ISTEMA DE PANTALLA Barco.
Desinstalación de controladores y software
Para desinstalar los controladores de Barco, el software o la
documentación de sus sistemas de Pantalla Barco, utilice la opción

Controlador de pantalla 29
Agregar/quitar programas de Windows o Desinstalar. Estas opciones se
encuentran en el Panel de control de Windows.
Asistente de desinstalación de controlador Barco MXRT
Instalación callada de Controladores y Software
Al especificar la opción de instalación silenciosa, se impide que el
usuario interactúe durante el proceso de instalación.
El comportamiento de instalación silenciosa se puede configurar
mediante el archivo SETUP.INI.
Para instalar los controladores y el software de manera silenciosa,
ejecute setup.exe en el directorio raíz del CD-ROM de instalación del
sistema de pantalla Barco, con el parámetro -silent.
Ejemplo (suponiendo que D es el nombre de su unidad de CD/
DVD):
D:\Setup.exe -silent
Consulte más abajo para ver un ejemplo del aspecto que debería
tener la ventana de línea de comando después de utilizar la
Al desinstalar los controladores MXRT de Barco, aparece el
cuadro de diálogo siguiente. Seleccione el controlador que se
indica si aún no está seleccionado (es posible que la versión
del controlador sea distinta de la que aparece en la imagen).

30 Controlador de pantalla
instalación silenciosa del CD-ROM de instalación del SISTEMA DE
PANTALLA Barco.
Instalación de línea de comando

Controlador de pantalla 31
Instalación de los controladores y
software de B
ARCOMED CORONIS o Nio
El cuadro de diálogo de la instalación aparecerá en inglés si el idioma de
su sistema operativo no está disponible.
Este proceso se aplica para las siguientes versiones de Windows:
• Windows XP Professional
• Windows XP Professional x64 Edition
Debe instalar los controladores y el software del sistema de pantalla
Barco en los siguientes casos:
• Tras instalar los controladores de la pantalla para el sistema de
pantalla Barco en el sistema por primera vez.
• Tras haber reinstalado o actualizado su sistema operativo.
• Después de mover el controlador o los controladores de pantalla a
una ranura PCI/PCIe diferente.
La siguiente información le guiará por el procedimiento de instalación:
1 Inicie su sistema. Cuando el Asistente para hardware nuevo
encontrado aparezca, haga clic en Cancelar. Cuando la ventana de
Cambio de configuración del sistema le pida que reinicie el
sistema, haga clic en No o Reiniciar más tarde.
2 Ejecute el Asistente de instalación para productos Barco.
El Asistente de instalación para productos Barco debería arrancar
automáticamente si inserta el CD-ROM de instalación del sistema
de pantalla Barco en la unidad de CD/DVD después de que se
inicie el sistema operativo. Si la función de autoejecución de la
unidad de CD/DVD no está configurada o el Asistente de
instalación para productos Barco no arranca automáticamente,
puede ejecutar el Asistente de instalación para productos Barco
siguiendo manualmente los siguientes pasos:

32 Controlador de pantalla
a Haga clic en el botón Inicio de la barra de tareas.
b Haga clic en Ejecutar.
c Haga clic en Examinar y acceda al directorio raíz del CD-ROM
de instalación del S
ISTEMA DE PANTALLA Barco, haga clic en el
archivo Setup.exe y, a continuación, en Abrir.
d Haga clic en Aceptar
o
a Acceda al directorio raíz del CD-ROM de instalación del
sistema de pantalla Barco y haga doble clic en el archivo
Setup.exe.
3 Haga clic en Siguiente dos veces.
4 Siga las instrucciones en pantalla del asistente para realizar la
instalación.
Cuando aparezca la página mostrada más abajo, puede hacer clic
en Siguiente y aceptar la configuración predeterminada o, si
conoce la configuración que requiere su aplicación de visualización,
puede seleccionar sus ajustes ahora y hacer clic en Siguiente. Si lo
desea, puede modificar estos ajustes más adelante accediendo a la
ficha Barco Driver del Panel de control de Pantalla de Windows.

Controlador de pantalla 33
Consulte los manuales de sus aplicaciones para obtener más
información sobre los modos correctos de Paleta y Dibujo que
debe seleccionar.
5 Cuando haya finalizado la instalación del controlador, haga clic en
el botón Finalizar.
6 El Asistente de instalación para productos Barco le guiará durante
la instalación de MediCal QAWeb, BarcoMed SelfExam y la
documentación en línea de Barco.
7 Cuando aparezca el mensaje en el que se indique que ha
completado la instalación, seleccione Reiniciar el sistema ahora y
haga clic en Finalizar.
8 Tras reiniciar el sistema, puede que aparezca en Windows el
mensaje Firma digital no encontrada o el mensaje El software que
está instalando para este hardware no ha superado las pruebas
de comprobación de logotipo de Windows.
Configuración automática del monitor
Una vez instalados correctamente los controladores, el software y la
documentación, y reiniciado el sistema, el ordenador debería detectar
automáticamente sus monitores Barco y añadirlas al escritorio con la
resolución correcta. Si el ordenador no detecta los monitores Barco o si
no los conecta correctamente al escritorio, consulte “Configuración de
la resolución de la C
ONTROLADOR DE PANTALLA BARCO” en la página 36 en
la sección Configuración de Windows de este manual.
Reinstalación de controladores
Se pueden instalar controladores nuevos o reinstalar los existentes en
cualquier momento a través del asistente de configuración de Barco que
contiene el CD-ROM de instalación del S
ISTEMA DE PANTALLA Barco.
Desinstalación de controladores y software
Para desinstalar los controladores de Barco, el software o la
documentación de sus sistemas de Pantalla Barco, utilice la opción

34 Controlador de pantalla
Agregar/quitar programas de Windows o Desinstalar. Estas opciones se
encuentran en el Panel de control de Windows.
Asistente de desinstalación del controlador de Barco
Instalación de línea de comando (silenciosa) de
controladores y software
(El siguiente procedimiento sólo se admite en XP (32 bits y 64 bits).
Póngase en contacto con el equipo de servicio técnico para obtener
Si cuando instaló los controladores BarcoMed Coronis o Nio, lo
hizo con la opción DualView activada, el asistente le avisará de
que es necesario deshabilitar DualView antes de poder
desinstalar los controladores. Esto es normal, así que siga las
indicaciones del asistente.

Controlador de pantalla 35
instrucciones para otros sistemas operativos en
Image.CareBEA@barco.com.)
Al especificar la opción de instalación silenciosa, se impide que el
usuario interactúe durante el proceso de instalación.
El comportamiento de instalación silenciosa se puede configurar
mediante el archivo SETUP.INI.
Para instalar los controladores y el software de manera silenciosa,
ejecute setup.exe en el directorio raíz del CD-ROM de instalación del
sistema de pantalla Barco, con el parámetro -silent.
Ejemplo (suponiendo que D es el nombre de su unidad de CD/
DVD):
D:\Setup.exe -silent
Consulte más abajo para ver un ejemplo del aspecto que debería
tener la ventana de línea de comando después de utilizar la
instalación silenciosa del CD-ROM de instalación del S
ISTEMA DE
PANTALLA Barco.
Instalación de línea de comando

36 Controlador de pantalla
Configuración de Windows
Configuración de la resolución de la
C
ONTROLADOR DE PANTALLA BARCO
Acceso al Panel de control Pantalla de Windows
1 Abra el panel de control “Pantalla de Windows” mediante uno de
los métodos siguientes:
a Inicio > Configuración > Panel de control > Pantalla
o
a Abra el “Panel de control de Propiedades de Pantalla”
haciendo clic con el botón derecho del ratón en una zona
vacía del escritorio y seleccionando Propiedades.
2 Haga clic en la ficha Settings.
3 Seleccione el rectángulo que representa el monitor de Barco, cuya
configuración desea cambiar.
Para poder definir la resolución de la pantalla Barco, debe estar
conectado con privilegios de administrador.
Si está utilizando las capacidades VGA del controlador de
pantalla BarcoMed, la resolución para la primera pantalla
se debe definir en una resolución VGA de “640 x 480”
píxeles con 16 colores y una frecuencia de actualización
predeterminada. Si el controlador BarcoMed no se está
ejecutando en VGA, el monitor no estará habilitado
todavía. Para habilitar la pantalla, active la casilla de
verificación “Extender el escritorio de Windows a este
monitor”, pero NO haga clic en el botón “Aplicar” en este
momento.

Controlador de pantalla 37
4 Para la pantalla que todavía está conectada, haga clic en el botón
Avanzado.
5 Seleccione la ficha Adaptador y, a continuación, haga clic en el
botón Lista de todos los modos. Seleccione la resolución y
frecuencia de actualización que admite la pantalla C
ONTROLADOR DE
PANTALLA BARCO en el cuadro de diálogo y haga clic en Aceptar.
6 Haga clic en Aceptar en la parte inferior del Panel de control de
adaptadores.
Si ha instalado los controladores del sistema de pantalla
BarcoMed en modo Vista única, habrá un rectángulo para
el monitor virtual que representa dos cabezales
controlados por cada salida del controlador de pantalla
BarcoMed.
Si ha instalado los controladores del sistema de pantalla
BarcoMed en el modo DualView (predeterminado para
Windows XP), habrá un rectángulo que representa cada
cabezal controlado por cada salida del controlador de
pantalla. Esto se cumplirá incluso si sólo tiene un monitor
conectado al controlador BarcoMed. Ambas pantallas de
un controlador de pantalla no pueden estar habilitadas a
la vez, a menos que sus propiedades de pantalla
coincidan. En caso necesario, desconecte la segunda
pantalla del controlador de pantalla BarcoMed que está
utilizando. Para ello, haga clic con el botón derecho del
ratón en el rectángulo que lo representa, anule la
selección de Conectado y haga clic en el botón Aplicar.
Dado que Windows no permite desconectar la pantalla
principal conectada a un determinado controlador, puede
que necesite configurar temporalmente otra pantalla
como pantalla principal.
En el cuadro Adaptador, la cadena Adaptador muestra si
la pantalla es la primera vista o segunda vista conectada
al controlador. Apunte esta configuración de forma que
pueda colocar las pantallas en el orden correcto
posteriormente, en caso de que sea necesario.

38 Controlador de pantalla
7 Haga clic en Sí cuando se solicite “Ha cambiado la configuración de
su escritorio. ¿Desea conservar los cambios?”
Para definir la resolución de la segunda pantalla conectada a la
controladora BarcoMed con la que está trabajando, vaya a la ficha
Configuración del Panel de control - Propiedades de la pantalla. Si
es necesario, conecte la segunda pantalla que desconectó en el
paso 2 anterior, haciendo clic con el botón derecho del ratón en el
rectángulo que la representa y seleccionando Conectado.
Ahora repita los pasos 4 al 7 para esta pantalla.
Si utiliza una configuración de cabezales cuádruples, repita todos
los pasos anteriores para los dos monitores del segundo
controlador de pantalla.
Configuración de los modos de color y paleta
(Consulte “Configuración del panel de control” en la página 41)
Configuración del escritorio de Windows
Si está utilizando una pantalla en color junto con la pantalla o pantallas
en escala de grises Barco, deberá configurar el escritorio antes de
Si dispone de una configuración de monitor único y ha
activado DualView, Windows no le permitirá conectar el
segundo cabezal. Esto es normal y no es un error.
Después de habilitar DualView y configurar las
resoluciones en una configuración de cuatro cabezales,
deberá arrastrar los cabezales a la posición correcta en la
ventana de la ficha “Configuración”, de forma que la
disposición en la ventana de la ficha “Configuración”
coincide con la disposición física de la configuración.
Para configurar el Escritorio de Windows del sistema de
pantalla BarcoMed, deberá haber iniciado sesión con una
cuenta con privilegios de administrador.

Controlador de pantalla 39
configurar la resolución de la pantalla o pantallas de escala de grises
Barco.

(Esta página se ha dejado intencionadamente en blanco.)
40 Controlador de pantalla

Controlador de pantalla 41
Configuración del panel de
control
Este capítulo describe cómo configurar los monitores de su SISTEMA DE
PANTALLA Barco usando las herramientas disponibles a través del botón
Advanced de la ficha Settings de Windows Display Control Panel.
Si ha adquirido sólo monitores médicos Barco y no un sistema de
pantalla Barco Coronis completo, necesitará consultar el manual del
usuario sobre el controlador de pantalla que está usando.
Idiomas compatibles
Las fichas de BarcoMed admiten los siguientes idiomas:
• Inglés (EE.UU.) (predeterminado)
• Neerlandés
• Francés
• Alemán
• Italiano
• Japonés
• Coreano
• Chino simplificado
• Chino tradicional
• Español
Para cambiar entre los distintos idiomas, seleccione la región en Panel
de control: Configuración regional en Inicio > Configuración > Panel de
control de su equipo.

42 Controlador de pantalla
Propiedades del controlador Barco
Acceso a la ficha Barco
Debe iniciar sesión en Windows mediante una cuenta con
privilegios de administrador para usar las porciones de Barco de
Panel de control Pantalla de Windows para cambiar la
configuración del monitor.
1 Abra el Panel de control Pantalla de Windows siguiendo uno de
esos dos métodos:
a Inicio > Panel de control > Pantalla
o
a Abra el “Panel de control de Propiedades de Pantalla”
haciendo clic con el botón derecho del ratón en una zona
vacía del escritorio y seleccionando Propiedades.
2 Haga clic en la ficha Settings.
3 Seleccione el rectángulo que representa el C
ONTROLADOR DE PANTALLA
B
ARCO cuya configuración desea cambiar.
4 Haga clic en el botón Parámetros avanzados.
5 Seleccione la ficha Barco de la pantalla Properties.
Uso de la ficha Barco
La ficha Barco se divide en tres secciones. La primera sección
proporciona información sobre el controlador de gráficos y permite el
acceso a las páginas de configuración avanzada del controlador de
gráficos. La segunda sección proporciona información sobre el monitor.
La sección inferior permite el acceso a dos herramientas Barco, Barco

Controlador de pantalla 43
System Report y MediCal QAWeb. También hay un enlace activo al sitio
web de Barco Medical Imaging Systems.
Ejemplo: ficha Barco
Información sobre la pantalla
Show Barco Bit Depth (Mostrar profundidad de bits de Barco): haga
clic en este botón para identificar la profundidad de bits verdaderos que
los monitores del escritorio están mostrando: 24 bits o 30 bits. Es posible
que los resultados no sean precisos para monitores o adaptadores de
pantalla que no sean de Barco instalados en el sistema.
Nombre: muestra el nombre de modelo de la pantalla.
Número de serie: muestra el número de serie de la pantalla.
Vida útil de la luz de retroiluminación: es el número de horas durante
las que la retroiluminación ha estado encendida. Su duración suele ser
muy larga, pero sólo podrá mantener la luminosidad calibrada
recomendada durante un período de tiempo, pasado ese tiempo su
potencia se irá atenuando lentamente.

44 Controlador de pantalla
Barco System Report
Barco System Report, también conocido como BarcoMed SelfExam, es
una herramienta basada en asistentes que recopila datos sobre los
componentes instalados en el sistema. El equipo del servicio técnico de
Barco MIS utiliza esta información para intentar resolver los problemas
de los clientes.
MediCal QAWeb
Al hacer clic en el botón QA Web, se iniciará la aplicación MediCal
QAWeb. Consulte el manual de MediCal QAWeb para obtener
información sobre esta aplicación.
Propiedades avanzadas para el
controlador MXRT
Para acceder a las páginas de configuración de propiedades avanzadas
para los controladores de pantalla del sistema de pantalla Barco Coronis,
haga clic en el botón Advanced (Avanzada) de la sección Graphics
Device Information (Información de dispositivo gráfico) .
Se puede acceder a varias páginas desde el botón de configuración
avanzada, que son:
• Barco Adapter Configuration
• OpenGL & Direct 3D
• Rotation (si se admite)
• (Device) Details
• Application Profiles
Barco Adapter Configuration
La página Barco Adapter Configuration (Configuración del adaptador
Barco) permite alternar entre las siguientes configuraciones del monitor

Controlador de pantalla 45
y opciones de pantalla para las pantallas conectadas a un controlador
Barco MXRT:
No todas las opciones están disponibles en todo momento. Seleccione
las sugerencias de ayuda del software del controlador para obtener más
información.
DISPOSICIÓN DEL MONITOR:
• DualView
Ambas pantallas se habilitan de forma independiente entre ellas.
• SingleView
Un solo escritorio de gran tamaño se extiende entre ambas
pantallas.
• Clone (Clon)
El monitor más grande se clona en el monitor más pequeño.
Cuando se elige el modo Clone (Clon) en la página Barco Adapter
Configuration (Configuración del adaptador Barco), el cuadro
desplegable ofrece tres opciones para aplicar el ajuste a escala a la
pantalla más pequeña. Estas opciones son las siguientes: Edid
Preferred Resolution (Resolución preferida de Edid), que ajusta a
escala la imagen del monitor en la resolución preferida de Edid del
monitor más pequeño; Maximum Available Resolution (Resolución
máxima disponible), que amplía la imagen del monitor más
grande a la resolución máxima disponible con la orientación que
coincida del monitor más pequeño; y Max Available Resolution
(Resolución máxima disponible) de la orientación que coincida del
monitor más pequeño, mientras se mantiene la relación de
aspecto de la imagen original. El ajuste a escala solo se aplica
cuando es necesario.
FORMATO DE COLOR:
• Modo TrueColor de 24 bits
• Modo TrueColor de 30 bits (HDR)

46 Controlador de pantalla
RESOLUCIÓN DE LA PANTALLA:
• Establece la resolución de pantalla para 1 ó 2 pantallas.
OpenGL y Direct3D
Las páginas OpenGL y Direct3D de Página Propiedades avanzadas se
dividen en dos secciones: Main Settings y Custom Settings
MAIN SETTINGS
En la sección Main Settings hay una barra deslizante que permite al
usuario ajustar las configuraciones de OpenGL o Direct3D para obtener
un rendimiento óptimo, una calidad óptima u obtener un punto
intermedio. También hay una casilla de verificación proporcionada para
habilitar Custom Settings.
CUSTOM SETTINGS
Barco recomienda que use las configuraciones predeterminadas, a
menos que el distribuidor de su aplicación de visualización proporcione
información detallada sobre la personalización de configuraciones.
En la sección Custom Settings, el usuario puede ajustar las siguientes
opciones:
• Anisotropic filtering
• SMOOTHVISION
• Wait for Vertical Sync

Controlador de pantalla 47
ANISOTROPIC FILTERING
Se trata de una técnica que conserva el detalle en las superficies con
perspectiva tridimensional y atenuación en el fondo. Funciona mejor si
se utiliza junto con Mipmapping.
Esta técnica de filtrado anisotrópico se puede establecer para favorecer
el aumento del rendimiento de procesamiento del sistema o la calidad
de imagen mejorada.
SMOOTHVISION
La ficha Advanced Settings le permite aplicar la tecnología de
SMOOTHVISION de ATI para suavizado de escena completa
SMOOTHVISION mejora la calidad de la imagen al eliminar los bordes
dentados (antialiasing) de imágenes en 3D, dando lugar a objetos de
aspecto más natural y suaves.
WAIT FOR VERTICAL SYNC:
• Para OpenGL la configuración predeterminada es Default Off.
• Para Direct3D la configuración predeterminada es Application
Preference.
Consulte la ayuda en línea para obtener más información sobre el uso de
las características avanzadas, como Wait for Vertical Sync.
Rotation
La página Rotation solamente es visible cuando la pantalla conectada al
cabezal actual (activo) del controlador de pantalla Barco MXRT no admite
el giro internamente. La función Rotation permite al usuario girar el
escritorio de Windows para que coincida con la orientación física de la
pantalla.
Si no está seguro de cómo configurar el filtrado anisotrópico,
utilice la opción Application Preference. El monitor se ajustará
automáticamente a los requisitos de la aplicación.

(Device) Details
La página Details proporciona información detallada acerca del
controlador de pantalla conectado a la pantalla activa. Esta información
resulta útil para depurar los problemas que puedan surgir al usar
C
ONTROLADOR DE PANTALLA BARCO.
Application Profiles
La página Configuration le permite personalizar los perfiles de display de
aplicaciones individuales. Normalmente, cambiaría estas configuraciones
por uno o más de los siguientes motivos:
• Propósitos de diagnóstico.
• Ajuste de una configuración de la aplicación o del sistema
específica.
• Configuraciones específicas recomendadas por la documentación
del hardware o del software.
• Ajuste del entorno de la aplicación / del sistema para el máximo
rendimiento y uso de memoria.
ACTIVACIÓN DE UN PERFIL DE CONFIGURACIÓN
El cuadro de lista Configuration Profiles (Perfiles de configuración)
permite configurar el controlador para conseguir un rendimiento óptimo
en algunas aplicaciones conocidas.
Para activar un perfil determinado, seleccione el nombre de la aplicación
de la lista y haga clic en Apply (Aplicar). Para algunos cambios de
configuración, es necesario reiniciar Windows. Se recomienda no
reiniciar Windows hasta que se haya configurado el perfil de cada
adaptador de pantalla del escritorio.

Controlador de pantalla 49
Propiedades avanzadas para BarcoMed
Coronis o BarcoMed Nio
Modos de paleta
En la ficha Barco Drawing Modes puede seleccionar uno de los cuatro
modos de paleta siguientes.
• Color to Gray Compatibility
• User Modifiable Color Palette
• Static Gray Palette including standard system colors
• Static Gray Palette with NO system colors
User Modifiable Color Palette: esta opción permite que las aplicaciones
modifiquen el contenido de la paleta dinámicamente. Como se indica en
la figura de más abajo, este modo reserva las primeras y últimas 10
entradas de la paleta para el sistema operativo Windows, pero las
aplicaciones pueden manipular las entradas 236 intermedias. Éste es el
modo de paleta estándar configurado por Windows.
User Modifiable Palette
Static Gray Palette including standard system colors: esta opción
configura la paleta para que se un conjunto estático de 256 valores de
gris. Las aplicaciones no podrán cambiar dinámicamente o asignar
entradas de paletas. Esto evita conflictos de paleta entre las
Si no está seguro de si la aplicación requiere o no la activación
del modo “User Modifiable Color”, póngase en contacto con el
proveedor de la aplicación.

aplicaciones, que podrían provocar que los valores del color de la
imagen aparezcan distorsionados en la aplicación de fondo.
Como se muestra en la figura siguiente, los 20 colores de sistema
estándar se convierten de RGB en valores de grises. El resto de las 236
entradas del índice 10 al 245 contienen los valores de gris que faltan de
forma que la paleta disponga de los 256 valores completos de gris.
Static Gray Palette with system colors
Static Gray Palette with NO system colors: esta opción configura la
paleta para que sea una gama lineal estática de 256 tonos de gris. Por
tanto, las aplicaciones no podrán cambiar dinámicamente o asignar
entradas. Esto evita conflictos de paleta entre las aplicaciones, que
podrían provocar que los valores del color de la imagen aparezcan
distorsionados en la aplicación de fondo.
Como se muestra en la figura siguiente, cada una de las 256 entradas de
la paleta tiene un valor RGB de (i, i, i), donde i es el índice de 0 a 255.
Static Gray Palette with NO system colors
Si desea utilizar una paleta de grises estática, recomendamos utilizar la
opción “Static Gray Palette including Standard System Colors” en vez de
ésta. Esto es debido al hecho de que algunas aplicaciones asumen que
las primeras y últimas 10 entradas son los colores estándar del sistema.
Si no está seguro de si la aplicación necesita este modo “Static
Gray Palette with System colors”, póngase en contacto con el
proveedor de la aplicación.

Controlador de pantalla 51
En este modo de paleta, estas entradas se crean a partir de las entradas
inferiores o superiores de la gama de grises.
Obtenga más información sobre Modos de paleta a través de la ayuda
en línea.
Modos de dibujo
En la sección Drawing Mode puede seleccionar los siguientes modos de
dibujo. Si alguna de las opciones de esta sección aparece difuminada, no
estará disponible para el controlador en el que está trabajando.
Enable DirectDraw: esta opción permite al usuario activar o desactivar
DirectDraw. DirectDraw es una interfaz de software que proporciona un
acceso directo a los dispositivos de pantalla a la vez que mantiene la
compatibilidad con la interfaz de dispositivo gráfico (GDI) de Windows.
DirectDraw está habilitado de forma predeterminada.
Obtenga más información sobre DirectDraw a través de la ayuda en
línea.
Enable Dithering: esta opción permite al usuario activar o desactivar el
difuminado. El difuminado es una técnica para aumentar el rango de
colores percibidos en una imagen a expensas de una resolución espacial.
Si no está seguro de si la aplicación necesita este modo “Static
Gray Palette with NO System colors”, póngase en contacto con
el proveedor de la aplicación.
Esta opción sólo está disponible cuando se selecciona el modo
User Modifiable Palette. Si se selecciona el modo Static Gray
Palette including Standard System Colors o el modo Static Gray
Palette with NO System colors, la casilla de verificación “Enable
Dithering” estará difuminada y el difuminado se deshabilitará
automáticamente.

52 Controlador de pantalla
Disable 10-bit grayscale
Use esta opción para aplicaciones estándar basadas en Windows® que
requieren compatibilidad con color de 8-bits (256 colores), como
Internet Explorer, Excel, etc.
No utilice esta opción para las aplicaciones que requieren compatibilidad
de píxeles de 10 bits (1.024 tonos de gris simultáneos) y utilice las
bibliotecas de gráficos de profundidad extendida, como WinBarco.
Descripción de escala de grises de 10 bits: para mostrar 1.024 tonos
de gris simultáneos, todos los controladores de pantalla de la serie “H”
BarcoMed, como BarcoMed 5MP2FH, BarcoMed Coronis o BarcoMed
Coronis 5MP, se ejecutan en el modo de profundidad extendida (10 bits)
de forma predeterminada.
Implicaciones: cuando se activa la opción Disable Extended Depth, el
controlador de pantalla de BarcoMed Coronis se ejecuta en el modo de 8
bits, dando lugar a un mayor rendimiento, ya que el búfer de trama se
define para ejecutarse con píxeles de 8 bits. Aunque esta opción se
puede utilizar con aplicaciones que normalmente requieren
compatibilidad con 10-bits, se producirá una pérdida en la profundidad
de píxeles, es decir, 256 tonos de gris en vez de los 1.024 tonos de gris
simultáneos.
Disable RGB To Static Gray Color Translation
Seleccione Disable RGB To Static Gray Color Translation si desea tener
valores RGB de la misma capacidad, con 1/3 cada uno. Si no se
selecciona, se adaptará el modelo de la Comisión internacional de
iluminación (CIE, Commission Internationale de I'Eclairage), que pesa los
colores de esta forma: 59% verde, 30% rojo, 11% azul.

Monitor Configuration
La página Monitor configuration permite cambiar entre las siguientes
configuraciones de monitor para las pantallas conectadas a un
controlador BarcoMed:
• SingleView
Un solo escritorio de gran tamaño se extiende entre ambas pantallas.
• DualView
Ambas pantallas se habilitan de forma independiente entre ellas.
Graphics Board
Botón Update Firmware... : al hacer clic en este botón se iniciará la
utilidad de configuración de hardware de BarcoMed. Este programa
permite que el usuario actualice rápidamente el firmware guardado en
la memoria ROM del controlador de pantalla BarcoMed seleccionado.
Esta utilidad está implementada en formato de asistente, que guía al
usuario en todo el procedimiento de actualización. El usuario deberá
seleccionar un archivo de actualización de firmware que se deberá
utilizar en el proceso de actualización. Barco Medical Imaging Systems
proporciona este archivo siempre y cuando esta actualización de
firmware sea necesaria.
Device Details
En la ficha Device Details puede acceder a la página Device Details, que
proporciona información detallada acerca del controlador de pantalla
conectado a la pantalla activa. Esta información resulta útil para depurar
los problemas que puedan surgir al usar Pantalla Barco.

(Esta página se ha dejado intencionadamente en blanco.)
54 Controlador de pantalla

Controlador de pantalla 55
Información importante
Información medioambiental
INFORMACIÓN SOBRE CÓMO DESECHAR EL PRODUCTO (RESIDUOS DE
APARATOS ELÉCTRICOS Y ELECTRÓNICOS)
Este símbolo en el producto indica que, de acuerdo con la
directiva europea 2002/96/CE relativa a los residuos de
aparatos eléctricos y electrónicos, este producto no se debe
desechar con otros residuos urbanos. Para desechar los
residuos del equipo, llévelo a un punto de recogida designado
para el reciclado de residuos de aparatos eléctricos y electrónicos. Para
evitar posibles daños a personas o al medio ambiente como
consecuencia del desecho incontrolado de residuos, separe estos
artículos de otro tipo de residuos y recíclelos de manera responsable
para promover una reutilización sostenible de los recursos materiales.
Para obtener más información sobre el reciclado de este producto,
póngase en contacto con la oficina local de la ciudad, el servicio de
desecho de residuos urbanos o la tienda donde adquirió el producto.
CUMPLIMIENTO CON ROHS PARA TURQUÍA
República de Turquía: conforme a la normativa EEE
Türkiye Cumhuriyeti: EEE Yönetmeliğine Uygundur

56 Controlador de pantalla
中国大陆 ROHS (ROHS PARA CHINA CONTINENTAL)
根据中国大陆 《电子信息产品污染控制管理办法》(也称为中国大
陆 RoHS), 以下部分列出了 Barco 产品中可能包含的有毒和 / 或有
害物质的名称和含量。中国大陆 RoHS 指令包含在中国信息产业部
MCV 标准:“ 电子信息产品中有毒物质的限量要求 ” 中。
De conformidad con la Administración china sobre el control de
contaminación provocado por productos de información electrónica
(también denominada RoHS de China continental), en la tabla siguiente
se enumeran los nombres y el contenido de sustancias tóxicas y/o
peligrosas que puede contener el producto de Barco. La norma RoHS de
China continental está incluida en la norma MCV del Ministerio de
industria de información de China, en la sección sobre requisitos límite
de sustancias tóxicas en productos de información electrónicos.
在中国大陆销售的相应电子信息产品 (EIP)都必须遵照中国大陆
《电子信息产品污染控制标识要求》标准贴上环保使用期限
(EFUP)标签。Barco 产品所采用的 EFUP 标签 (请参阅实例,徽
零件项目 ( 名称 )
Nombre de
componente
有毒有害物质或元素
Sustancias o elementos peligrosos
铅
(Pb)
汞
(Hg)
镉
(Cd)
六价铬
(Cr6+)
多溴联苯
(PBB)
多溴二苯醚
(PBDE)
印制电路配件
Ensamblados de
circuitos impresos
XOO O O O
O: 表示该有毒有害物质在该部件所有均质材料中的含量均在 SJ/T 11363-2006 标准规定的限
量要求以下 .
O: Indica que el contenido de sustancias tóxicas o peligrosas de todos los materiales
homogéneos de esta pieza se encuentra por debajo del requisito límite descrito en SJ/
T11363-2006.
X:
表示该有毒有害物质至少在该部件的某一均质材料中的含量超出 SJ/T 11363-2006 标准规
定的限量要求 .
X: Indica que el contenido de sustancias tóxicas o peligrosas en al menos uno de los
materiales homogéneos de esta pieza se encuentra por encima del requisito límite
descrito en SJ/T11363-2006.

Controlador de pantalla 57
标内部的编号使用于制定产品)基于中国大陆的 《电子信息产品
环保使用期限通则》标准。
Todos los productos de información electrónicos (EIP) que se vendan en
China continental deben cumplir con el estándar de etiquetado de
control de contaminación de productos de información electrónicos de
China continental, marcados con el logotipo de período de uso
medioambiental óptimo (EFUP). El número que figura dentro del
logotipo EFUP que utiliza Barco (véase la fotografía) está basado en el
estándar relativo al período de uso medioambiental óptimo para
productos de información electrónicos.
10

58 Controlador de pantalla
Información de cumplimiento normativo
FCC CLASE B
Este controlador de gráficos de Barco cumple con la Sección 15 de las
normativas FCC. El funcionamiento está sujeto a las dos condiciones
siguientes: (1) este dispositivo no puede provocar interferencias dañinas
y (2) debe aceptar cualquier interferencia recibida, incluidas las
interferencias que puedan causar un funcionamiento indeseado.
este equipo se ha verificado y se ha comprobado que cumple con las
limitaciones de los dispositivos digitales de Clase B, según lo establecido
en la Sección 15 de las normativas FCC. Estos límites están diseñados
para proporcionar una protección razonable contra interferencias dañinas
en una instalación residencial. Este equipo genera, utiliza y puede emitir
energía de radiofrecuencias y, si no se instala y utiliza de acuerdo con las
instrucciones del fabricante, puede provocar interferencias dañinas a las
comunicaciones por radio. No obstante, no se garantiza que no se
produzca ninguna interferencia en alguna instalación determinada. Si
este equipo causa interferencias dañinas a una recepción de radio o
televisión que puedan determinarse apagando y encendiendo el equipo,
el usuario debe intentar corregirlas siguiendo uno o varios de los
siguientes procedimientos:
• Reorientar o reubicar la antena de recepción.
• Aumentar la distancia que separa al equipo del receptor.
• Conectar el equipo a la salida de un circuito diferente del que está
conectado el receptor.
• Consultar con el distribuidor o con un técnico de radio o televisión
experto en la materia.
Es imprescindible utilizar cables blindados para conectar el monitor a la
tarjeta gráfica y poder garantizar así el cumplimiento de las normativas
FCC. Los cambios o modificaciones realizados a esta unidad que Barco no
apruebe expresamente podrían anular la autorización del usuario para
utilizar este equipo.

Controlador de pantalla 59
Explicación de los símbolos
En el controlador de pantalla, puede encontrar los siguientes símbolos
(lista no restrictiva):
Indica el cumplimiento con los requisitos
básicos de la Directiva 93/42/EEC
Indica el cumplimiento con el Apartado 15
de las normativas FCC (clase A o clase B)
o
Indica que el monitor cumple las normas
UL
o
Indica que el monitor cumple las normas c-
UL
Indica que el monitor cumple las normas
DEMKO
Indica que el monitor cumple las normas
CCC
Indica que el monitor cumple las normas
VCCI
Indica que este aparato no debe tirarse a la
basura sino que debe reciclarse, según la
directiva europea RAEE (Residuos de
aparatos eléctricos y electrónicos)
0120
S&E

60 Controlador de pantalla
Exención de responsabilidad
Aunque se ha intentado que este documento sea de gran precisión
técnica, se declina toda responsabilidad derivada de los posibles errores
que pueda contener. Nuestro objetivo es proporcionarle una
documentación lo más útil y precisa posible y, por ello, le pedimos que
no dude en comunicarnos cualquier posible error de este manual.
Los productos de software Barco son propiedad de Barco. Barco N.V. o
Barco, Inc. distribuyen dichos productos con copyright para su uso
exclusivo conforme a lo establecido en los términos específicos del
acuerdo de licencia de software entre Barco N.V. o Barco Inc. y el
licenciatario. No se autoriza ningún otro uso, la duplicación ni la
divulgación de ningún producto de software Barco, independientemente
de la forma en la que se realice.
Las especificaciones de los productos Barco están sujetas a cambios sin
previo aviso.
Todas las marcas comerciales y las marcas comerciales registradas son
propiedad de sus respectivos propietarios.
Este documento está protegido por derechos de autor. Están reservados
todos los derechos. Queda prohibida la reproducción o copia de este
documento, o de cualquier parte contenida en él, en cualquier medio o
utilizando cualquier método -gráfico, electrónico o mecánico, como
fotocopia, cinta o sistemas de almacenamiento y recuperación de
información- sin el permiso expreso y por escrito de Barco.
© 2011 Barco N.V. Reservados todos los derechos.

Controlador de pantalla 61
Especificaciones técnicas
BARCOMED CORONIS PCIE
Bus PCI Express X8, x16
Dimensiones 106 x 176 x 16 mm (4,2 x 6,9 x 0,6")
Sistema operativo Windows 2000, XP 32/64
Plataformas Arquitecturas Intel
Acelerador gráfico Barco AURA
Memoria 128 MB
Tabla de búsqueda 10 bits de entrada / 10 bits de salida
Profundidad de píxeles 10 bits
Requisitos eléctricos DVI de enlace único compatible con v1.0
Salidas de vídeo 2 conectores DVI-D
Resoluciones admitidas Hasta 2560 x 2048 VGA durante el arranque
Aprobaciones FCC-B, CE, EN55022 B, EN 61000-6, IEC 60601-102
Temperatura operativa De +10 a +60 °C (de +50 a +140 °F)
Consumo de energía < 15 W

62 Controlador de pantalla
BARCOMED CORONIS PCI
Bus PCI 2.2, señalización universal
Dimensiones 106 x 176 x 16 mm (4,2 x 6,9 x 0,6")
Sistema operativo Windows XP 32/64, Server 2003, 2008
Plataformas Arquitecturas Intel
Acelerador gráfico Barco AURA
Memoria 128 MB
Tabla de búsqueda 10 bits de entrada / 10 bits de salida
Profundidad de píxeles 10 bits
Requisitos eléctricos DVI de enlace único compatible con v1.0
Salidas de vídeo 2 conectores DVI-D
Resoluciones admitidas Hasta 2560 x 2048 VGA durante el arranque
Aprobaciones FCC clase B, CE, EN55022 A, EN 50082-1
Temperatura operativa De +10 a +60 °C (de +50 a +140 °F)
Consumo de energía < 15 W

Controlador de pantalla 63
BARCOMED NIO PCIE
Bus PCI Express X4
Velocidad de reloj del bus 2,5 GHz
Ancho de bus 4 vías
Consumo de energía < 15 vatios
Sistema operativo Windows XP 32/64, Server 2003, 2008
Plataformas Arquitecturas Intel
Configuración de la
pantalla
Cabezal dual o único, vertical u horizontal
Procesador de gráficos Tecnología AURA de propiedad registrada
Memoria del monitor 128 MB
Frecuencia del reloj de
píxeles
340 MHz
Tabla de búsqueda 10 bits de entrada / 10 bits de salida
Requisitos eléctricos Especificación DVI de enlace único compatible con
v1.0
Resoluciones y frecuencias
de actualización
compatibles
1600 x 1200 @ 60 Hz, 2048 x 1536 @ 60 Hz, 2560 x
2048 @ 50 Hz
Temperatura de
funcionamiento
De +10 a +60 °C (de +50 a +140 °F)
Aprobaciones FCC clase B, EN 55022B, EN 610000-6-1, CE, IEC 1000-
4 -2, -3, -4, -5, IEC 60601-1-2

64 Controlador de pantalla
BARCOMED NIO PCI
Bus PCI 2.2, señalización universal
Velocidad de reloj del bus 33 y 66 MHz
Ancho de bus 32 y 64 bits
Consumo de energía < 15 vatios
Sistema operativo Windows XP 32/64, Server 2003, 2008
Plataformas Arquitecturas Intel
Configuración de la
pantalla
Cabezal dual o único, vertical u horizontal
Procesador de gráficos Tecnología AURA de propiedad registrada
Memoria del monitor 128 MB
Frecuencia del reloj de
píxeles
340 MHz
Tabla de búsqueda 10 bits de entrada / 10 bits de salida
Requisitos eléctricos DVI de enlace único compatible con VESA
Resoluciones y frecuencias
de actualización
compatibles
1.600 x 1.200 a 60 Hz, 1.536 x 2.048 a 50 Hz, 2.048 x
1.536 a 50 Hz
Temperatura de
funcionamiento
De +10 a +60 °C (de +50 a +140 °F)
Aprobaciones FCC clase B, EN 55022B, EN 610000-6-1, CE, IEC 1000-
4 -2, -3, -4, -5, IEC 60601-1-2

Controlador de pantalla 65
BARCOMED 5MP2FH PCIE
Bus PCI Express X4
Consumo de energía < 15 vatios
Factor de forma 167,6 x 106,7 x 15 mm (6,6 x 4,2 x 0,6”)
Sistema operativo Win XP 32/64, Server 2003, 2008
Configuración de la
pantalla
Doble cabezal vertical u horizontal
Procesador de gráficos Tecnología AURA
Memoria del monitor 512 MB
Frecuencia del reloj de
píxeles
340 MHz
Requisitos eléctricos DVI dual conforme con la especificación VESA A DVI
Rev. 1.0
Resoluciones y frecuencias
de actualización
compatibles
2048 x 2560 @ 50Hz, 2096 x 2800 @ 50Hz
Temperatura de
funcionamiento
De 0° a +60°C (de 32° a 140°F)
Aprobaciones FCC clase B, CISPR22 Clase B, BSMI CNS, VCCI,
EN55022, EN55024, EN60950, CE, UL60950-1, CSA
C22.2

66 Controlador de pantalla
MXRT-1150
Compatibilidad del bus Se puede instalar en ranuras mecánicas PCI Express
x1, x8, x16
Funciona en ranuras eléctricas PCI Express x1, x4, x8,
x16 / funciona a una velocidad x1
Consumo de energía <25 vatios
Factor de forma Perfil bajo, mitad de longitud (2,3”x 6,6”)
Sistema operativo Windows® XP, XP64 y Windows® 7
Plataformas Arquitecturas Intel® y AMD
Acelerador gráfico ATI FireMV™
Memoria del monitor 256 MB DDR2
Tabla de búsqueda 32 bits de entrada / 32 bits de salida
Profundidad de píxeles Color de hasta 32 bits
Requisitos eléctricos Salida DMS-59 a Dual DVI-I
Conectores Salida DMS-59 a Dual DVI-I
Resoluciones admitidas Analógico: 2.048 x 1.536
Digital 1.920 x 1.200 por monitor
VGA durante el arranque
Aprobaciones FCC Clase B, CE, ICES-003, VCCI, BSMI, MIC, UL
Temperatura operativa De 0° a 55°C (de 32° a 131° F)

Controlador de pantalla 67
MXRT-1450
Compatibilidad del bus Se puede instalar en ranuras mecánicas PCI Express
x1, x4, x8, x16
Funciona en ranuras eléctricas PCI Express x1, x4, x8,
x16 / funciona a una velocidad x1
Consumo de energía 17 vatios
Factor de forma Perfil bajo, mitad de longitud (2,3”x 6,6”)
Sistema operativo Windows® XP, XP64
Plataformas Arquitecturas Intel® y AMD
Acelerador gráfico ATI FireMV™
Memoria del monitor 512 MB DDR3
Interfaz de memoria 64 bits
Profundidad de píxeles Color de 32 bits
Requisitos eléctricos Especificación DVI de enlace único compatible con
v1.0
Conectores
DMS-59 con cable DVI-I dual
DMS-59 a DisplayPort es opcional
Compatibilidad de
hardware Direct3D
Microsoft® DirectX v11.0
Resoluciones admitidas 2.560 x 1.600 DisplayPort, 1.920 x 1.200 DVI/
analógico
Compatibilidad con el
hardware OpenGL
OpenGL 4.0
Aprobaciones y
conformidad
FCC Sección 15 Clase B, CE EN 55022 Límite B, EN
55024, BMSI CNS, CISPR- 22/24, VCCI
Temperatura operativa De 0° a 60°C (de 32° a 140° F)
Conectividad DMS-59

68 Controlador de pantalla
MXRT-2150
Compatibilidad del bus Sólo se puede instalar en una ranura mecánica PCI
Express x16
Funciona en ranuras eléctricas PCI Express x4, x8, x16
/ funciona con la velocidad x16
Consumo de energía <25 vatios
Factor de forma Perfil bajo, mitad de longitud (2,3”x 6,6”)
Sistema operativo Windows® XP, XP64 y Windows® 7
Plataformas Arquitecturas Intel® y AMD
Acelerador gráfico ATI FireMV (RV515 GPU)
Memoria del monitor 256 MB DDR2
Tabla de búsqueda 32 bits de entrada / 32 bits de salida
Profundidad de píxeles Color de 32 bits
Requisitos eléctricos Especificación DVI de enlace único compatible con
v1.0
Conectores DMS-59 con cable DVI-I dual
Resoluciones admitidas Analógico: 2.048 x 1.536
Digital 1.920 x 1.200 por monitor
VGA durante el arranque
Aprobaciones FCC Clase B, CE, ICES-003, VCCI, BSMI, MIC, UL
Temperatura operativa De 0° a 55°C (de 32° a 131° F)
Conectividad Cable DMS-59 a DVI-I dual para la salida DVI-I dual
(incluido)

Controlador de pantalla 69
MXRT-2400
Compatibilidad del bus PCIe Gen2 x16
Consumo de energía 43 vatios
Factor de forma Ranura PCIe única ancha de 169,67 mm (L) x 64,46
mm (H)
Sistema operativo Windows® XP, XP64
Plataformas Arquitecturas Intel® y AMD
Acelerador gráfico ATI FirePro
Memoria del monitor 512 MB DDR3
Interfaz de memoria 64 bits
Ancho de banda de
memoria
14,4 GB/s
Profundidad de píxeles Píxeles de 32 bits (admite 8 bits y 10 bits por canal de
color)
Requisitos eléctricos DVI de enlace dual compatible con v1.0 Display Port
(DP) compatible con v1.1a
Compatibilidad de
hardware Direct3D
Microsoft® DirectX v11.0, Vertex Shader 5.0, Pixel
Shader 5.0
Resoluciones admitidas Hasta 3.280 x 2.048 en color y 4.096 x 2.560 en
escala de grises
Compatibilidad con el
hardware OpenGL
OpenGL 4.0
Aprobaciones y
conformidad
FCC Sección 15 Clase B, CE EN 55022 Límite B, EN
55024, UL-60950-1, BMSI CNS, CISPR- 22/24,
IEC609050-1, VCCI, CSA C22.2, directiva EU RoHS
(2002/95/CE), Certificado de equipos de
comunicación e información (República de Corea)
Temperatura operativa De 0° a 60°C (de 32° a 140° F)
Conectividad Cable adaptador de Display Port (DP) de enlace único
a DVI-I (se incluye 1 adaptador)

70 Controlador de pantalla
MXRT-5200
Compatibilidad del bus Compatibilidad nativa con PCI Express Gen2 x16
Consumo de energía < 75 vatios
Factor de forma 98,4 x 228,6 x 15,9 mm (3,87” x 9,0” x 0,63”)
Sistema operativo Windows® XP, XP64 y Windows® 7
Plataformas Arquitecturas Intel® y AMD
Acelerador gráfico ATI FireGL (RV630 GPU)
Memoria del monitor 512 MB GDDR4
Tabla de búsqueda 24 bits de entrada / 24 bits de salida
(8 bits por canal de color)
Profundidad de píxeles Estándar: gris de 8 bits, color de 24 bits
High Dynamic Range: gris de 10 bits, color de 30 bits
Requisitos eléctricos DVI de enlace dual compatible con v1.0
Conectores 2 conectores DVI-I Dual Link
Resoluciones admitidas Hasta 3280 x 2048
VGA durante el arranque
Aprobaciones FCC Sección 15 Clase B, CE, UL-60950-1, BMSI CNS,
CISPR-22/24, VCCI, CSA C22.2, EU RoHS, MIC
Temperatura operativa De 0° a 55°C (de 32° a 131°F)

Controlador de pantalla 71
MXRT-5400
Compatibilidad del bus PCIe Gen2 x16
Consumo de energía 72 vatios
Factor de forma Ranura PCIe única ancha de 230,53 mm (L) x 98,34
mm (H)
Sistema operativo Windows® XP, XP64
Plataformas Arquitecturas Intel® y AMD
Acelerador gráfico ATI FirePro
Memoria del monitor 1 GB GDDR5
Interfaz de memoria 128 bits
Ancho de banda de
memoria
64 GB/s
Profundidad de píxeles Píxeles de 32 bits (admite 8 bits y 10 bits por canal de
color)
Requisitos eléctricos DVI de enlace dual compatible con v1.0
Display Port (DP) compatible con v1.1a
Compatibilidad de
hardware Direct3D
Microsoft® DirectX v11.0, Vertex Shader 5.0, Pixel
Shader 5.0
Compatibilidad con el
hardware OpenGL
OpenGL 4.0
Conectores 1- DVI-I, 2- Display Port (DP)
Resoluciones admitidas Hasta 3.280 x 2.048 en color y 4.096 x 2.560 en
escala de grises
Aprobaciones y
conformidad
FCC Sección 15 Clase B, CE EN 55022 Límite B, EN
55024, UL-60950-1, BMSI CNS, CISPR- 22/24,
IEC609050-1, VCCI, CSA C22.2, directiva EU RoHS
(2002/95/CE), Certificado de equipos de
comunicación e información (República de Corea)
Temperatura operativa De 0° a 60°C (de 32° a 140° F)

72 Controlador de pantalla
Conectividad Cable adaptador de Display Port (DP) de enlace único
a DVI-I (se incluyen 2 adaptadores)
Adaptador de Display Port (DP) de enlace dual a DVI-I
disponible de Barco; Número de pieza K9305101

Controlador de pantalla 73
MXRT-5450
Compatibilidad del bus PCIe Gen2 x16
Consumo de energía 72 vatios
Factor de forma Ranura PCIe única ancha de 230,53 mm (L) x 98,34
mm (H)
Sistema operativo Windows® XP, XP64
Plataformas Arquitecturas Intel® y AMD
Acelerador gráfico ATI FirePro
Memoria del monitor 1 GB GDDR5
Interfaz de memoria 128 bits
Ancho de banda de
memoria
64 GB/s
Profundidad de píxeles Píxeles de 32 bits (admite 8 bits y 10 bits por canal de
color)
Requisitos eléctricos DVI de enlace dual compatible con v1.0
Display Port (DP) compatible con v1.1a
Compatibilidad de
hardware Direct3D
Microsoft® DirectX v11.0, Vertex Shader 5.0, Pixel
Shader 5.0
Compatibilidad con el
hardware OpenGL
OpenGL 4.0
Conectores 2- DVI-I
Resoluciones admitidas Hasta 3.280 x 2.048 en color y 4.096 x 2.560 en
escala de grises
Aprobaciones y
conformidad
FCC Sección 15 Clase B, CE EN 55022 Límite B, EN
55024, UL-60950-1, BMSI CNS, CISPR- 22/24,
IEC609050-1, VCCI, CSA C22.2, directiva EU RoHS
(2002/95/CE), Certificado de equipos de
comunicación e información (República de Corea)
Temperatura operativa De 0° a 60°C (de 32° a 140° F)

74 Controlador de pantalla
MXRT-7300
Bus Compatibilidad nativa con PCI Express Gen2 x16
Dimensiones Ranura PCIe única ancha de 249 mm (L) x 111 mm
(H) (9,8” x 4,375”)
Sistema operativo Windows® XP, XP64 y Windows® 7
Plataformas Arquitecturas Intel® y AMD
Acelerador gráfico ATI FirePro (RV730 GL XTX GPU)
Memoria 1 GB GDDR3
Tabla de búsqueda 24 bits de entrada / 24 bits de salida (8 bits por canal
de color)
Profundidad de píxeles 24 bits / 30 bits (modo HDR)
Requisitos eléctricos DVI de enlace dual compatible con v1.0
Display Port compatible con v1.1a
Salida de vídeo 2 conectores DisplayPort, 1 conector DVI-I DL
Resoluciones estándar Hasta 3280 x 2048 (VGA durante el arranque)
Aprobaciones FCC Sección 15 Clase B, CE EN 55022 Límite B, EN
55024, UL-60950-1, BMSI CNS, CISPR-22/24, VCCI, CSA
C22.2, directiva EU RoHS (2002/95/CE), Certificado de
equipos de comunicación e información (República de
Corea)
Intervalo de temperatura
de funcionamiento
De 0° a 55°C (de 32° a 131° F)
Consumo de energía 76 vatios

Controlador de pantalla 75
MXRT-7400
Compatibilidad del bus PCIe Gen2 x16
Consumo de energía 138 vatios
Factor de forma Ranura PCIe única ancha de 281,29 mm (L) x 98,53
mm (H)
Sistema operativo Windows® XP, XP64
Plataformas Arquitecturas Intel® y AMD
Conector de alimentación
eléctrica
Un conector de alimentación 2x3
Acelerador gráfico ATI FirePro
Memoria del monitor 2 GB GDDR5
Interfaz de memoria 256 bits
Ancho de banda de
memoria
128 GB/s
Profundidad de píxeles Píxeles de 32 bits (admite 8 bits y 10 bits por canal de
color)
Requisitos eléctricos DVI de enlace dual compatible con v1.0
Display Port (DP) compatible con v1.1a
Compatibilidad de
hardware Direct3D
Microsoft® DirectX v11.0, Vertex Shader 5.0, Pixel
Shader 5.0
Compatibilidad con el
hardware OpenGL
OpenGL 4.0
Conectores 1- DVI-I, 2- Display Port (DP)
Resoluciones admitidas Hasta 3.280 x 2.048 en color y 4.096 x 2.560 en
escala de grises
Aprobaciones y
conformidad
FCC Sección 15 Clase B, CE EN 55022 Límite B, EN
55024, UL-60950-1, BMSI CNS, CISPR- 22/24,
IEC609050-1, VCCI, CSA C22.2, directiva EU RoHS
(2002/95/CE), Certificado de equipos de
comunicación e información (República de Corea)

76 Controlador de pantalla
Temperatura operativa De 0° a 60°C (de 32° a 140° F)
Conectividad Cable adaptador de Display Port (DP) de enlace único
a DVI-I (se incluyen 2 adaptadores)
Adaptador de Display Port (DP) de enlace dual a DVI-I
disponible de Barco; Número de pieza K9305101

Controlador de pantalla 77
Declaración de Garantía
TÉRMINOS Y CONDICIONES GENERALES DE GARANTÍA DE BARCO MID
En vigor a partir del 1 de enero de 2008
ARTÍCULO 1: GARANTÍA DEL PRODUCTO
Barco nv, Medical Imaging Division garantiza que el equipo estará libre de defectos de fabricación o de materiales
durante el periodo de garantía o el periodo especificado en el programa de extensión de garantía.
Hardware: Barco garantiza que, en el momento de la entrega de los Productos descritos a continuación, estos (i) se
ajustarán a las especificaciones en vigor en la fecha de entrega y (ii) estarán libres de defectos tanto de materiales como
de fabricación (las “Garantías”).
Software: Barco garantiza que el software escrito por Barco realizará sus funciones sustancialmente de acuerdo con las
especificaciones en vigor en la fecha de entrega. El software es susceptible, por naturaleza, de sufrir errores y fallos.
Barco no suscribe garantía alguna con respecto al software que se proporcione al Cliente “tal como es” y no garantiza el
funcionamiento ininterrumpido o sin error de los Productos.
Excepto si se indica lo contrario en el manual del Producto de Barco o en el acuerdo entre Barco y el Cliente, el Periodo de
Garantía será de
(a) Hardware: 12 meses a partir de la fecha que aparezca en la factura de Barco.
(b) Software: 3 meses a partir de la fecha que aparezca en la factura de Barco.
No obstante las disposiciones establecidas en la cláusula 2, la reparación o la sustitución de las piezas con defectos de
materiales y/o fabricación cubiertas por esta garantía, deberán realizarse por nuestra parte de acuerdo con los términos
y las condiciones expuestos en este documento:
1.1 Toda reclamación realizada en virtud de las Garantías debe notificarse a Barco por escrito en el plazo de 8 días
desde la fecha en que el defecto o avería haya sido descubierto u observado por primera vez. El Cliente, ante cualquier
fallo del equipo, deberá ponerse en contacto con el centro de atención al cliente de Barco nv, MID (o con un centro de
servicios autorizado) por teléfono, fax o correo electrónico, y proporcionará al agente en cuestión del centro de atención
al cliente una descripción completa del problema encontrado, así como el modelo y el número de serie del equipo en el
que se ha producido el problema.
1.2 El agente del centro de atención al cliente deberá emitir un diagnóstico del problema experimentado por el Cliente
y recomendarle la mejor manera de proceder. El centro de atención al cliente puede solicitar la devolución del equipo o
subcomponentes defectuosos al centro de atención al cliente de Barco nv, MID (o a un centro de servicios autorizado),
para proceder a su reparación. En ningún caso el Cliente devolverá un Producto defectuoso o pieza del mismo a Barco sin
el previo consentimiento por escrito de este último.
En caso de que la devolución a Barco del Producto defectuoso sea autorizada por Barco, éste remitirá al Cliente un
Número de Autorización de Devolución (identificado en la página web de Barco con las siglas RMA).
El Cliente solicitará un número RMA en el centro de atención al cliente de Barco nv, MID más próximo (o en un centro de
servicios autorizado) tal y como se detalla en www.barcomedical.com, a menos que se le indique lo contrario.
El coste del envío del embalaje, del transporte y del seguro, en relación con el envío del Producto o pieza supuestamente
defectuosos a Barco para su reparación o sustitución, será asumido por el Cliente. El coste del envío del embalaje, del
transporte y del seguro, en relación con el envío del Producto o pieza reparado o sustituido al Cliente, será asumido por
Barco.
1.3 El Cliente podrá devolver, con los gastos de porte pagados por adelantado, el equipo o subcomponentes
defectuosos en su embalaje original con el correspondiente número RMA para reparación, al centro de atención al cliente
de Barco nv, MID (o un centro de servicios autorizado).
1.4 Las piezas de sustitución utilizadas serán nuevas o seminuevas para el nivel de revisión del equipo. El panel LCD
(pantalla de cristal líquido) de sustitución será nuevo o con un tiempo de uso similar. El periodo de garantía de las piezas
de sustitución tendrá la misma fecha de vencimiento que la estipulada por el periodo de garantía original del equipo.
Todas las piezas sustituidas por el presente y devueltas a Barco nv, MID (o a un centro de servicios autorizado) pasarán a
ser propiedad de Barco nv, MID (o del centro de servicios autorizado).
1.5 El equipo reparado se devolverá al Cliente por transporte regular y los gastos correrán a cargo de Barco nv, MID.
1.6 Barco nv, MID repondrá los productos que dejen de funcionar dentro de los 90 días siguientes al envío por parte de
Barco con uno nuevo, asegurándose de que coincidan los colores en caso de las configuraciones de monitor de
diagnóstico de varios cabezales.
Barco procurará enviar el nuevo producto de sustitución en un plazo de 2 días laborables a partir de la recepción de la
notificación por escrito del Cliente.
ARTÍCULO 2: CONDICIONES PREEXISTENTES PARA LA APLICACIÓN DE LA GARANTÍA Y ELEMENTOS EXCLUIDOS DE LA
GARANTÍA

78 Controlador de pantalla
A. Las Garantías serán aplicables únicamente cuando los Productos o cualquier pieza de los mismos
(i) hayan sido transportados y almacenados en todo momento en su embalaje original en las condiciones
especificadas por Barco (tales como lugar cubierto y seguro, temperatura mínima, humedad máxima...) o, en su
defecto, al menos en condiciones compatibles con la práctica generalmente aceptada para este tipo de
productos;
(ii) hayan sido manipulados en todo momento de acuerdo con las instrucciones de Barco o, a falta de las mismas,
al menos con el cuidado y la precaución compatibles con la práctica generalmente aceptada para este tipo de
productos;
(iii)hayan sido instalados siguiendo estrictamente las instrucciones e indicaciones de Barco (en el caso en que los
Productos no hayan sido instalados por Barco o sus subcontratistas autorizados);
(iv)no hayan sido objeto de acceso no autorizado, alteración, modificación o reparación, o tentativa de ello;
(v) hayan recibido en todo momento el “uso normal” para el fin al que están destinados, y puestos en
funcionamiento en estricto cumplimiento de las instrucciones expuestas en el manual de funcionamiento del
Producto en cuestión y no hayan sido usados en exceso o usados incorrectamente o dañados de otro modo. A
los efectos del presente contrato, se entiende por “uso normal” el uso regular, ordinario y rutinario del Producto
en cuestión tal como ha sido previsto y/o recomendado por Barco;
(vi)hayan sido mantenidos en todo momento de acuerdo con las instrucciones de Barco o, a falta de las mismas, al
menos a intervalos y en una forma compatible con la práctica generalmente aceptada para este tipo de
productos;
B. La presente garantía no se aplica a lo siguiente:
2.1 Cualquier elemento de hardware o software procedente de otra fuente distinta a Barco nv, MID o sus agentes o
distribuidores oficiales, e integrado por el Cliente o una tercera parte en el equipo suministrado por Barco nv, MID.
2.2 Cualquier configuración de host no compatible explícitamente con Barco nv, MID.
2.3 Todo software instalado en el sistema, ya sea adquirido a Barco nv, MID o a terceros. La única excepción es aquel
software distribuido por Barco nv, MID que sea el origen de un funcionamiento incorrecto del hardware cubierto por este
Acuerdo.
2.4 El desgaste normal, el uso del producto en circunstancias no especificadas, como su uso en entornos polvorientos o
bajo temperaturas extremas, el abuso, la reparación o la alteración sin autorizar, la falta de configuración o
mantenimiento adecuados, los daños, los cambios o la eliminación del número de serie y las modificaciones cosméticas.
2.5 Reparación o reemplazo de consumibles
1
o piezas específicas que por definición están expuestas a su desgaste,
incluyendo, entre otros:
a. CRT, paneles de LCD (pantalla de cristal líquido)
b. Luces de retroiluminación en los monitores LCD, cuando el tiempo de ejecución de la luz de fondo
2
es inferior a
la vida útil habitual
3
de ese modelo, utilizado con la luminosidad calibrada por el fabricante
4
Ej. 1.
• Un monitor se usa 8 horas al día, es decir +/- 2.920 horas/año
• El sistema de visualización posee un periodo de garantía de 5 años.
• La vida útil habitual de las luces de fondo de ese modelo es de 17.000 horas.
• La luminosidad calibrada por el fabricante no se puede alcanzar transcurridos 4 años de uso, es decir, +/
- 11.680 horas
• Resultado: el reemplazo de la luz de fondo se efectúa dentro del periodo de garantía.
Ej. 2.
• Un monitor se usa 24 horas al día, es decir 8.760 horas/año
• El sistema de visualización está cubierto por un programa de garantía de 5 años
• La vida útil habitual de las luces de fondo de ese modelo es de 17.000 horas.
• La luminosidad calibrada por el fabricante no se puede alcanzar transcurridos 2,5 años de uso, es decir,
+/- 21.900 horas
• Resultado: el reemplazo de la luz de fondo no queda cubierto por la garantía.
(1): “Consumible” es una pieza que puede ser remplazada por el usuario
(2): El “tiempo de ejecución de la luz de fondo” es el tiempo total que una imagen (incluido el uso de
salvapantallas) se ha proyectado en el monitor. Este valor se puede consultar a través de los botones OSD
(visualización en pantalla).
(3): “Vida útil de la luz de fondo” es el número de horas de iluminación de fondo durante el cual un modelo de
monitor de diagnóstico específico proporcionará un valor de luminancia predefinido. Esta cifra aparece
impresa en el certificado de garantía de cada monitor y la puede solicitar a su oficina de Barco más
cercana.

Controlador de pantalla 79
(4): “Luminosidad calibrada por el fabricante”: es el valor de luminosidad habitual al que se calibra un modelo
de monitor de diagnóstico específica durante el proceso de producción. Esta cifra aparece impresa en el
certificado de garantía de cada monitor y la puede solicitar a su oficina de Barco más cercana.
c. Bombillas, componentes ópticos en proyectores
d. Sustitución por causa de:
i. retención de imagen como resultado de:
- uso incorrecto del salvapantallas y/o el sistema Display Power Management System (DPMS) tal y como
se explica en el manual del usuario
- funcionamiento durante un periodo prolongado de tiempo del monitor con una imagen estática en la
misma zona
ii. el número de píxeles que faltan es inferior al número total permitido que aparece en las especificaciones
del producto.
iii. diferencia en temperatura de color inferior a la diferencia de temperatura total permitida que aparece en
las especificaciones del producto
iv. diferencia en temperatura de color como resultado de no usar todas los monitores de una configuración de
varios cabezales con la misma frecuencia.
v. uniformidad en la luminosidad del monitor LCD dentro de las especificaciones del producto o valores de
uniformidad de la luminosidad inherentes a la tecnología LCD.
Barco nv, MID no garantiza un periodo mínimo de vida útil ni el rendimiento de ninguna de las piezas consumibles.
2.6 El reemplazo de piezas movibles como cables de alimentación, mandos a distancia...
2.7 Todos los gastos de desmontaje de productos e instalación en el centro de operaciones, los gastos de transporte y
tiempo de transporte hacia y desde el centro de operaciones efectuado por el personal a cargo de los trabajos de
reparación.
2.8 Cualquier desperfecto ocasionado por un accidente, negligencia (como por ejemplo, pero no limitadas a, la
eliminación o la supresión de archivos de sistema y archivos de productos de software con licencia), utilización incorrecta,
cualquier cambio o fallo de circuitos, daños debidos a incendios, tormentas, fallos o altibajos de alimentación,
interrupción de las líneas de comunicación, casos de fuerza mayor o cualquier otra causa ajena al equipo.
2.9 Cualquier procedimiento o servicios específicos, demandados por el Cliente, relacionados con la verificación del
equipo reparado.
2.10 El coste de valoración, en el caso de que se determine que el producto es funcional, no está cubierto por la garantía
y se cargará al Cliente, a discreción absoluta de Barco, que valorará cada caso individualmente.
ARTÍCULO 3:OBLIGACIONES DEL CLIENTE
El Cliente asume por el presente las siguientes obligaciones como consideración parcial hacia el cumplimiento por parte
de Barco nv, MID de sus obligaciones bajo las condiciones de la garantía. El incumplimiento por parte del Cliente de las
obligaciones estipuladas en este apartado eximirá a Barco nv, MID de toda responsabilidad contraída por el presente:
3.1 El cliente no expondrá al personal técnico de Barco nv, MID a condiciones de trabajo inseguras.
3.2 Las reparaciones del equipo en garantía realizadas como consecuencia de un mantenimiento o una reparación
inadecuados por parte del Cliente, o sus oficiales, agentes, empleados o representantes, serán emprendidas a cargo del
Cliente, quien asumirá todo coste o gasto adicional.
3.3 El Cliente es responsable de la instalación del equipo Barco nv, MID en un entorno adecuado. Si hubiese algún
indicio de que el equipo ha sido utilizado, siquiera temporalmente, fuera del entorno de uso descrito en las
especificaciones, Barco nv, MID se reserva el derecho de no realizar ninguna reparación en garantía y podrá poner fin a
este acuerdo de garantía. Cualquier acción emprendida por Barco nv, MID a este respecto podrá ser facturada al Cliente a
coste normal.
ARTÍCULO 4: REPARACIONES EN VIRTUD DE LA GARANTÍA
(a) Hardware: si durante el Periodo de Garantía un Producto o cualquiera de sus partes no satisface cualquiera de las
Garantías, a petición del Comprador, Barco podrá, a su discreción y por su cuenta, sin demora y en el plazo de 20 días
laborables, o bien: (i) reparar o corregir el Producto o la pieza en cuestión; o (ii) sustituir el Producto o suministrar piezas
o componentes de acuerdo con las condiciones expuestas en el artículo 1. La pieza de repuesto será al menos
funcionalmente equivalente a la pieza original. El Producto, las piezas y/o los componentes sustituidos pasarán a ser
propiedad de Barco y serán, a petición de éste, devueltas por el Cliente a Barco, a costa de este último.
(b) Software: la única obligación de Barco será rectificar los fallos sustanciales del software (en la medida en que
resulte técnica y razonablemente posible), ya fuera corrigiendo el software o facilitando una versión alternativa del
mismo.
(c) La reparación o sustitución en virtud de las Garantías cubre el coste del material y de la mano de obra.
ARTÍCULO 5: RENUNCIA DE GARANTÍAS

80 Controlador de pantalla
BARCO NV, MID RECHAZA TODA GARANTÍA, EXPRESA O IMPLÍCITA, INCLUIDAS AQUELLAS GARANTÍAS IMPLÍCITAS DE
COMERCIABILIDAD Y ADECUACIÓN A UN DETERMINADO FIN.
ARTÍCULO 6: LIMITACIÓN DE RESPONSABILIDAD
Las reparaciones especificadas en estos Términos y Condiciones constituirán la única y exclusiva reparación del Cliente y
la única y exclusiva responsabilidad de Barco por el quebrantamiento por parte de Barco de las Garantías expuestas.
EN NINGÚN MOMENTO Y BAJO NINGUNA CIRCUNSTANCIA, BARCO NV, MID ASUME RESPONSABILIDAD ALGUNA HACIA EL
CLIENTE O CUALQUIER OTRA PARTE POR DAÑOS DIRECTOS, INDIRECTOS, INCIDENTALES, ESPECIALES O RESULTANTES COMO
POR EJEMPLO, ENTRE OTROS, EL DAÑO O PÉRDIDA DE PROPIEDAD O EQUIPOS TANGIBLES O INTANGIBLES, PÉRDIDA DE
BENEFICIOS O INGRESOS, COSTE DE CAPITAL, COSTE DE ADQUISICIÓN DE BIENES DE SUSTITUCIÓN O RECLAMACIONES DEL
USUARIO POR INTERRUPCIONES DE SERVICIO. LA RESPONSABILIDAD DE BARCO NV, MID POR LA FABRICACIÓN, LA VENTA, LA
ENTREGA, LA REVENTA, LA INSTALACIÓN, EL FUNCIONAMIENTO O LA ADECUACIÓN DE USO DE CUALQUIER PRODUCTO O
SERVICIO CUBIERTO O CONTEMPLADO EN ESTA CONDICIÓN DE GARANTÍA, ORIGINADA POR CONTRATOS, NEGLIGENCIAS,
ACTOS ILÍCITOS EXTRACONTRACTUALES, GARANTÍAS O CUALQUIER OTRA FUENTE, NO EXCEDERÁ EL PRECIO DEL ARTÍCULO O DE
LOS ARTÍCULOS DE BIENES O SERVICIOS EN LOS QUE SE BASA DICHA RESPONSABILIDAD.
ARTÍCULO 7: FUERZA MAYOR
Las partes quedan eximidas de toda responsabilidad contraída en este acuerdo tanto en cuanto dicha responsabilidad se
vea impedida por causas de fuerza mayor. Con motivo de esta cláusula, se entiende por “fuerza mayor”, entre otros
aspectos, movimientos sociales, incendios, movilización, requisición, embargo, prohibiciones de transferencia de divisas,
insurrección, falta de medios de transporte, restricciones del uso de energía y, en general, cualquier otra circunstancia
que escape al control de las partes y que impida el cumplimiento de las obligaciones de una de las partes.
ARTÍCULO 8: GENERALIDADES
8.1 El Cliente reconoce estar al tanto de que todos los dispositivos electrónicos y software, incluidos los productos Barco
nv, MID, están sujetos a posible error, fallo eléctrico o mecánico, y que no debería fiarse del uso de aplicaciones
inapropiadas o de la no realización de copias de seguridad y/u otras precauciones de seguridad, cuando se produzcan
daños personales o a la propiedad como consecuencia del fallo o error del producto.
8.2 Barco nv, MID declina toda responsabilidad ante fallos del equipo y/o su incapacidad para proporcionar servicio o
mantenimiento por causas que escapen a su control razonable.

Controlador de pantalla 81

0120
Barco n.v.
President Kennedypark 35
8500 Kortrijk
Bélgica
www.barco.com
K5905270-01
Feb 2012
K5905270-01
Transcripción de documentos
Controlador de pantalla Guía del usuario: Windows XP (Esta página se ha dejado intencionadamente en blanco.) 2 Controlador de pantalla ¡Bienvenido! Gracias por elegir el CONTROLADOR DE PANTALLA BARCO. Los controladores de última generación de Barco proporcionan el rendimiento, la calidad y la estabilidad que se necesitan para las avanzadas aplicaciones actuales de imágenes médicas. Las potentes placas garantizan la carga de imágenes, el desplazamiento por imágenes y su manipulación en todas las resoluciones, de forma ultrarrápida y fluida. Siga las instrucciones de esta guía para instalar el CONTROLADOR DE PANTALLA BARCO y descubra su potencia por usted mismo. Es posible que en este manual se utilicen los siguientes símbolos: WARNING Advertencia: riesgo de daños para las personas Precaución: riesgo de daños para el producto Aviso importante o indicación Nota Sugerencia Información adicional Controlador de pantalla 3 (Esta página se ha dejado intencionadamente en blanco.) 4 Controlador de pantalla Contenido Contenido de la caja ..................................................... 7 Instalación del controlador de pantalla ....................... 9 ¿Qué controlador de pantalla?............................................................9 Instalación de un controlador de pantalla Barco..............................9 Procedimiento de instalación ...........................................................13 Dongles (llaves de hardware).................................... 21 Llave de hardware de enlace único.................................................21 Llave de hardware de enlace dual ..................................................22 Casos de uso ......................................................................................23 Instalación de controladores y software.................... 25 Requisitos previos para la instalación de los controladores y el software ..............................................................................25 Instalación de los controladores y software de BARCO MXRT ........26 Instalación de los controladores y software de BARCOMED CORONIS o Nio .......................................................................................31 Configuración de Windows......................................... 36 Configuración de la resolución de la CONTROLADOR DE PANTALLA BARCO 36 Configuración del panel de control ............................ 41 Propiedades del controlador Barco ..................................................42 Propiedades avanzadas para el controlador MXRT.........................44 Propiedades avanzadas para BarcoMed Coronis o BarcoMed Nio49 Información importante ............................................. 55 Información medioambiental...........................................................55 Información de cumplimiento normativo .......................................58 Explicación de los símbolos ..............................................................59 Exención de responsabilidad ............................................................60 Especificaciones técnicas ..................................................................61 Controlador de pantalla 5 Declaración de Garantía ....................................................................77 Contenido de la caja El CONTROLADOR DE PANTALLA BARCO se proporciona con: • La guía del CONTROLADOR DE PANTALLA BARCO • CD del sistema • Se incluyen 2 llaves de hardware de enlace único con MXRT-5400 y MXRT-7400. • Se incluye 1 llave de hardware de enlace único con MXRT-2400. • Se incluye 1 adaptador DMS-59 a DVI con MXRT-1150 y MXRT-1450. Conserve el embalaje original, ya que se ha diseñado para este CONTROLADOR DE PANTALLA BARCO y es la protección ideal durante el transporte. Controlador de pantalla 7 (Esta página se ha dejado intencionadamente en blanco.) 8 Controlador de pantalla Instalación del controlador de pantalla ¿Qué controlador de pantalla? Su monitor médico Barco es compatible con una amplia gama de tarjetas controladoras de pantalla Barco y de otros fabricantes. En función de los detalles del pedido, la pantalla puede entregarse con o sin controlador de pantalla. El folleto “Barco medical display systems” (Descripción del monitor médico Barco) en el sitio web www.barco.com/en/healthcare, en la sección Downloads (Descargas), contiene una descripción exhaustiva de la compatibilidad de los monitores Barco y los controladores de pantalla Barco. Si utiliza controladores de pantalla Barco, siga las instrucciones de instalación especificadas en esta sección. Si, por el contrario, utiliza uno de otro fabricante, consulte la documentación correspondiente. Instalación de un controlador de pantalla Barco Este capítulo le guiará durante la instalación física de un controlador de pantalla Barco para su sistema de pantalla. WARNING Utilice una cinta ESD protectora con toma de tierra durante la instalación o utilización del controlador de pantalla. Las cargas electrostáticas pueden dañarlo. Descripción general Antes de instalar el o los controladores de pantalla Barco para el sistema de pantalla Barco en el PC, dedique unos minutos a familiarizarse con estos y con las ranuras PCIe o PCI del equipo. Controlador de pantalla 9 TIPOS DE CONTROLADORES DE PANTALLA PARA LOS SISTEMAS DE PANTALLA BARCO Existen varios modelos de controladores de pantalla Barco disponibles para su sistema de pantalla. Compruebe cuál de los siguientes modelos se le ha proporcionado con el sistema y siga las instrucciones de instalación correspondientes: Modelo de placa Puente VGA Ranura PCIe/PCI compatible Barco MXRT 1150 No x1*, x8, x16 (PCIe solamente) Barco MXRT 1450 No x1*, x8, x16 (PCIe solamente) Barco MXRT 2150 No x16 (PCIe solamente) Barco MXRT 2400 No x16 (PCIe solamente) Barco MXRT 5200 No x16 (PCIe solamente) Barco MXRT 5400 No x16 (PCIe solamente) Barco MXRT 5450 No x16 (PCIe solamente) Barco MXRT 7200 No x16 (PCIe solamente) Barco MXRT 7300 No x16 (PCIe solamente) Barco MXRT 7400 No x16 (PCIe solamente) BARCOMED CORONIS PCIe Sí x8* y x16 BARCOMED CORONIS PCI Sí PCI 32 o PCI 64* BARCOMED NIO PCIe Sí x4, x8* y x16 BARCOMED NIO PCI Sí PCI 32 o PCI 64* BARCOMED 5MP2FH PCIe Sí x4, x8* y x16 BARCOMED 5MP2FH PCI PCI 32 o PCI 64* Sí * Ranura PCI/PCIe recomendada Puede utilizar ranuras x16 y x8 para tarjetas x1 y x4. Si está utilizando un controlador de pantalla con un puente VGA, deberá decidir si va a utilizar las funcionalidades VGA integradas en la placa. En su caso, compruebe la configuración del puente en J-1 en el controlador de pantalla. VGA debería estar habilitada de forma predeterminada en las dos patillas superiores. Si desea deshabilitar las funcionalidades VGA 10 Controlador de pantalla integradas en la placa, mueva el puente de manera que se encuentre en las clavijas del centro y de la parte inferior. Controlador de pantalla 11 puente VGA del controlador de pantalla, VGA habilitada Para utilizar varios controladores de pantalla BarcoMed en un único equipo, debe activar VGA sólo en UNO de los controladores de pantalla BarcoMed y desactivar VGA en TODOS las demás controladores de pantalla BarcoMed. Para utilizar un controlador de pantalla BarcoMed con un controlador VGA de otro fabricante o con uno o varios controladores de pantalla Barco MXRT, NO habilite VGA en el controlador de pantalla BarcoMed. RANURA PCIE/PCI RECOMENDADA En la tabla que aparece en la página anterior, figuran los diferentes modelos de controladores de pantalla disponibles para su SISTEMA DE PANTALLA Barco, así como la ranura PCIe/PCI recomendada con la que se 12 Controlador de pantalla optimizará el rendimiento de su equipo. La figura muestra los diferentes tipos de ranuras PCIe que se pueden utilizar. (ranura x16 (ranura x8) (ranura x1) ejemplos de ranuras PCIe La siguiente imagen muestra dos tipos diferentes de ranuras PCI que se pueden utilizar. ejemplos de ranuras PCI Procedimiento de instalación Las siguientes instrucciones describen cada uno de los pasos del proceso de instalación de los controladores de pantalla Barco para el sistema de pantalla Barco. WARNING Utilice una cinta ESD protectora con toma de tierra durante la instalación o utilización del controlador de pantalla. Las cargas electrostáticas pueden dañarlo. 1 Si no va a utilizar su tarjeta gráfica antigua, desinstale los controladores y el software de esta si aún no lo ha hecho. 2 Apague el ordenador, el monitor o monitores y otros dispositivos periféricos. Controlador de pantalla 13 3 Desenchufe el cable de alimentación del ordenador y desconecte todos los cables de la parte de detrás del equipo. WARNING Espere unos 20 segundos después de desenchufar el cable de alimentación y antes de desconectar un dispositivo periférico o de extraer un componente de la placa madre para evitar posibles daños en la placa madre. 4 Retire la cubierta del ordenador. Si es necesario, consulte el manual de su ordenador para ver las instrucciones sobre cómo retirar la cubierta. 5 Si es necesario, desatornille o afloje y extraiga todas las tarjetas gráficas que estén instaladas en el ordenador. Si utiliza una placa madre que contiene una solución de tarjeta gráfica integrada en la placa y no pretende utilizarla como parte de una instalación para varios monitores, deshabilítela en la utilidad de instalación del sistema (BIOS) del equipo o en el administrador de dispositivos de Windows. 6 Localice la ranura correcta y, si es necesario, extraiga la cubierta o cubiertas traseras metálicas. 7 Alinee los controladores de pantalla Barco para el sistema de pantalla Barco con la ranura o ranuras y presione firmemente sobre ellas hasta que la tarjeta o tarjetas queden bien ajustadas. El paso siguiente sólo se aplica a MXRT 7200, MXRT 7300 y MXRT 7400. 8 Conecte el cable o cables de alimentación a la conexión o conexiones de alimentación de 6 clavijas de la tarjeta gráfica. Asegúrese de que los cables no interfieran con ningún 14 Controlador de pantalla componente interno del ordenador (como, por ejemplo, un ventilador). Cable de alimentación del controlador de gráficos de 6 Conexión de alimentación para los controladores MXRT 7300 y MXRT 7400 Cables de alimentación del controlador de gráficos de 6 clavijas (conectar 2 cables como se indica) conexión de alimentación para el controlador MXRT 7200 9 Atornille o apriete el controlador de pantalla hasta que quede bien sujeto. Vuelva a colocar la cubierta del ordenador asegurándose de que quede bien cerrada. Controlador de pantalla 15 CONEXIÓN DE LOS MONITORES BARCO Para ver una descripción detallada de la instalación del monitor y la conexión de la señal, consulte la Guía del usuario del monitor. MXRT 1150 y MXRT 2150 Panel de-E/S para Barco MXRT 1150 y Barco MXRT 2150 Conexión S-Vídeo Esta opción no es compatible con Barco. El conector DMS-59 proporciona las conexiones de salida DVI-I / Cabezal 1 y Cabezal 2 a través del cable adaptador en Y incluido. MXRT 1450 Panel de E/S- para Barco MXRT 1450 El conector DMS-59 proporciona las conexiones de salida DVI-I / Cabezal 1 y Cabezal 2 a través del cable adaptador en Y incluido. 16 Controlador de pantalla MXRT 2400 Panel de E/S- para Barco MXRT 2400 Conexión DisplayPort Conexión DVI-I MXRT 5200 y MXRT 5450 Panel de E/S- para Barco MXRT 5200 y MXRT 5450 Cabezal 1 – Conexión DVI-I Cabezal 2 – Conexión DVI-I MXRT 7200 Panel de E/S- para Barco MXRT 7200 Controlador de pantalla 17 Cabezal 1 – Conexión DVI-I Conexión estéreo Esta opción no es compatible con Barco. Cabezal 2 – Conexión DVI-I MXRT 5400, MXRT 7300 y MXRT 7400 Panel de E/S- para Barco MXRT 5400, MXRT 7300 y MXRT 7400 (Esta se ha dejado intencionadamente en blanco.) Conexiones DisplayPort página Conexión DVI-I La desconexión del cable DisplayPort puede bloquear el monitor. Puede ser necesario reiniciar el sistema, si se bloquea. No se pueden utilizar tres pantallas con MXRT 5400, MXRT 7300 y MXRT 7400 en Windows XP. Se pueden usar a la vez dos de los tres conectores. Controladores BarcoMed Panel de E/S para las familias de controladores de pantalla BarcoMed Coronis, BarcoMed Nio y BarcoMed 5MP2FH 18 Controlador de pantalla Cabezal 1: conexión DVI-D Cabezal 2: conexión DVI-D Controlador de pantalla 19 (Esta página se ha dejado intencionadamente en blanco.) 20 Controlador de pantalla Dongles (llaves de hardware) Si no es necesaria la conversión de cable de vídeo, puede omitir esta sección. Las llaves de hardware de Barco se han diseñado especialmente para permitir que los controladores de pantalla Barco con una salida DisplayPort se conecten con una pantalla con una entrada DVI. Llave de hardware de enlace único La llave de hardware de enlace único permite conectar la entrada DVI de una pantalla con la salida DisplayPort del controlador de pantalla Barco. No obstante, la llave de hardware de enlace único se limita a la conversión de resoluciones a 1.920 x 1.200 para monitores en color y 2.096 x 2.800 para monitores en escala de grises. Si su pantalla permite resoluciones superiores, en su lugar se debe utilizar la llave de hardware de enlace dual El CONTROLADOR DE PANTALLA BARCO compatible con la interfaz DisplayPort se proporciona con una llave de hardware de enlace único de forma predeterminada. SingleLink Dongle (incluido con el sistema) Controlador de pantalla 21 Llave de hardware de enlace dual La llave de hardware de enlace dual también convierte las señales de entrada DisplayPort a señales de salida DVI. No obstante, a diferencia de la llave de hardware de enlace único, la llave de hardware de enlace dual ofrece mayores resoluciones para monitores en color y escala de grises. Se debe utilizar un cable DVI de enlace dual para conectar el conector DVI del monitor con el conector DVI de la llave de hardware de enlace dual. La llave de hardware de enlace dual se debe solicitar por separado. (Esta página se ha dejado intencionadamente en blanco.) Llave de hardware de DisplayPort a DVI de enlace dual: permite el soporte de la frecuencia de actualización completa en resoluciones de pantalla en color superiores a 1920 x 1200 y resoluciones de pantalla en escala de grises superiores a 2096 x 2800. Se debe solicitar por separado. La llave de hardware de enlace dual solamente se necesita con tarjetas gráficas que tienen una salida DisplayPort activa, como MXRT-7300. Siga estos pasos para instalar la llave de hardware: 22 Controlador de pantalla 1 Conecte el extremo DisplayPort del conector a la tarjeta gráfica. 2 Enchufe un cable DVI de enlace dual del monitor en el adaptador DVI de la llave de hardware. 3 Conecte el cable de alimentación USB integrado en la llave de hardware a un puerto USB de una estación de trabajo. 4 Si está utilizando QAWebAgent, versión 1.10.2 o posterior, se necesita un componente de software separado para permitir la comunicación DDC a través de la llave de hardware de enlace dual. Ejecute setup.exe del paquete Barco_DLDP2DVI_Install tras la instalación del controlador para instalar el software. Instalación de la llave de hardware DPDVI DL Casos de uso Utilice la llave de hardware de enlace único con estas pantallas: • Pantallas en escala de grises con una resolución de hasta 2.096 x 2.800 • Pantallas en color con una resolución de hasta 1.920 x 1.200 Utilice la llave de hardware de enlace dual con estas pantallas: • Pantallas en color de 3 MP y pantallas Fusion de 6 MP Controlador de pantalla 23 (Esta página se ha dejado intencionadamente en blanco.) 24 Controlador de pantalla Instalación de controladores y software Este capítulo le guiará durante la instalación de los controladores, el software y la documentación asociados con su sistema de pantalla Barco o las pantallas Barco. El proceso para las familias de controladores Barco MXRT y BARCOMED se gestiona de manera independiente. Si instala monitores Barco sin controladores de pantalla Barco, no se instalará ningún controlador. Sólo se instalará en el sistema la documentación. Requisitos previos para la instalación de los controladores y el software Para instalar o desinstalar los controladores, el software o la documentación debe registrarse como usuario con privilegios de administrador. Su sistema operativo debe estar instalado y operativo antes de que instale el controlador, el software o la documentación para los controladores de pantalla para el sistema de pantalla Barco. Antes de comenzar con la instalación, asegúrese de que todas las pantallas Barco están conectadas a los controladores de pantalla adecuados para su sistema. Este procedimiento de instalación se basa en el modo de funcionamiento de vista “clásica” de Windows. Si se selecciona la vista “principal” o “predeterminada” de Windows, los apartados de este procedimiento pueden diferir de lo que se indica aquí Controlador de pantalla 25 Instalación de los controladores y software de BARCO MXRT El cuadro de diálogo de la instalación aparecerá en inglés si el idioma de su sistema operativo no está disponible. Este proceso se aplica para las siguientes versiones de Windows: • Windows XP Professional • Windows XP Professional x64 Edition Debe instalar los controladores y el software del sistema de pantalla Barco en los siguientes casos: • Tras instalar los controladores de la pantalla para el sistema de pantalla Barco en el sistema por primera vez. • Tras haber reinstalado o actualizado su sistema operativo. • Después de mover el controlador o los controladores de pantalla a una ranura PCI/PCIe diferente. • Cuando actualice a una nueva versión del controlador MXRT. • Cuando añada controladores de pantalla MXRT adicionales en su sistema. La siguiente información le guiará por el procedimiento de instalación: 1 No necesita desinstalar de forma manual un controlador existente antes de actualizar la versión actual. El asistente de instalación para productos Barco detectará cualquier instalación anterior e iniciará el proceso de desinstalación automáticamente. Inicie su sistema. Cuando el Asistente para hardware nuevo encontrado aparezca, haga clic en Cancelar. Cuando la ventana de Cambio de configuración del sistema le pida que reinicie el sistema, haga clic en No o Reiniciar más tarde. 2 Ejecute el Asistente de instalación para productos Barco. El Asistente de instalación para productos Barco debería arrancar automáticamente al insertar el CD-ROM de instalación del sistema de pantalla Barco en la unidad de CD/DVD del ordenador después 26 Controlador de pantalla de que se inicie el sistema operativo. Si la función de autoejecución de la unidad de CD/DVD no está configurada o el Asistente de instalación para productos Barco no arranca automáticamente, puede ejecutar el Asistente de instalación para productos Barco siguiendo manualmente los siguientes pasos: a Haga clic en el botón Inicio de la barra de tareas. b Haga clic en Ejecutar. c Haga clic en Examinar y acceda al directorio raíz del CD-ROM de instalación del SISTEMA DE PANTALLA Barco, haga clic en el archivo Setup.exe y, a continuación, en Abrir. d Haga clic en Aceptar o a Acceda al directorio raíz del CD-ROM de instalación del SISTEMA DE PANTALLA Barco y haga doble clic en el archivo Setup.exe. 3 Haga clic en Siguiente dos veces. 4 Haga clic en Sí para aceptar los términos del acuerdo de licencia de MediCal QAWeb Agent. El asistente de configuración de Barco procederá con la instalación sólo si usted acepta los términos del acuerdo de licencia. Si hace clic en No, finalizará el asistente. Haga clic en Siguiente. 5 Siga las instrucciones en pantalla del asistente para realizar la instalación de MediCal QAWeb. 6 El Asistente de instalación para productos Barco le guiará ahora durante la instalación del controlador. 7 Haga clic en Sí para aceptar los términos de los acuerdos de licencia de Barco y ATI. El asistente de configuración de Barco procederá con la instalación sólo si usted acepta los términos de ambas licencias. Si hace clic en No, finalizará el asistente. Haga clic en Siguiente. Controlador de pantalla 27 8 Siga las instrucciones en pantalla del asistente para realizar la instalación del controlador. La instalación del controlador puede tardar hasta 2 minutos y es posible que el monitor parpadee algunas veces a lo largo del proceso. En el caso de versiones “no inglesas” de los sistemas operativos, es posible que aparezcan varias pantallas emergentes. Si esto ocurre, haga clic en los botones adecuados para completar la instalación. 9 Cuando aparezca el mensaje en el que se indique que ha completado la instalación, seleccione Reiniciar el sistema ahora y haga clic en Finalizar. Configuración automática del monitor Una vez instalados correctamente los controladores, el software y la documentación, y reiniciado el sistema, el ordenador debería detectar automáticamente sus monitores Barco y añadirlos al escritorio con la resolución correcta. Si el ordenador no detecta los monitores Barco o si no los conecta correctamente al escritorio, consulte “Configuración de la resolución de la CONTROLADOR DE PANTALLA BARCO” en la página 36 en la sección Configuración de Windows de este manual. Reinstalación de controladores Se pueden instalar controladores nuevos o reinstalar los existentes en cualquier momento a través del asistente de configuración de Barco que contiene el CD-ROM de instalación del SISTEMA DE PANTALLA Barco. Desinstalación de controladores y software Para desinstalar los controladores de Barco, el software o la documentación de sus sistemas de Pantalla Barco, utilice la opción 28 Controlador de pantalla Agregar/quitar programas de Windows o Desinstalar. Estas opciones se encuentran en el Panel de control de Windows. Al desinstalar los controladores MXRT de Barco, aparece el cuadro de diálogo siguiente. Seleccione el controlador que se indica si aún no está seleccionado (es posible que la versión del controlador sea distinta de la que aparece en la imagen). Asistente de desinstalación de controlador Barco MXRT Instalación callada de Controladores y Software Al especificar la opción de instalación silenciosa, se impide que el usuario interactúe durante el proceso de instalación. El comportamiento de instalación silenciosa se puede configurar mediante el archivo SETUP.INI. Para instalar los controladores y el software de manera silenciosa, ejecute setup.exe en el directorio raíz del CD-ROM de instalación del sistema de pantalla Barco, con el parámetro -silent. Ejemplo (suponiendo que D es el nombre de su unidad de CD/ DVD): D:\Setup.exe -silent Consulte más abajo para ver un ejemplo del aspecto que debería tener la ventana de línea de comando después de utilizar la Controlador de pantalla 29 instalación silenciosa del CD-ROM de instalación del SISTEMA DE PANTALLA Barco. Instalación de línea de comando 30 Controlador de pantalla Instalación de los controladores y software de BARCOMED CORONIS o Nio El cuadro de diálogo de la instalación aparecerá en inglés si el idioma de su sistema operativo no está disponible. Este proceso se aplica para las siguientes versiones de Windows: • Windows XP Professional • Windows XP Professional x64 Edition Debe instalar los controladores y el software del sistema de pantalla Barco en los siguientes casos: • Tras instalar los controladores de la pantalla para el sistema de pantalla Barco en el sistema por primera vez. • Tras haber reinstalado o actualizado su sistema operativo. • Después de mover el controlador o los controladores de pantalla a una ranura PCI/PCIe diferente. La siguiente información le guiará por el procedimiento de instalación: 1 Inicie su sistema. Cuando el Asistente para hardware nuevo encontrado aparezca, haga clic en Cancelar. Cuando la ventana de Cambio de configuración del sistema le pida que reinicie el sistema, haga clic en No o Reiniciar más tarde. 2 Ejecute el Asistente de instalación para productos Barco. El Asistente de instalación para productos Barco debería arrancar automáticamente si inserta el CD-ROM de instalación del sistema de pantalla Barco en la unidad de CD/DVD después de que se inicie el sistema operativo. Si la función de autoejecución de la unidad de CD/DVD no está configurada o el Asistente de instalación para productos Barco no arranca automáticamente, puede ejecutar el Asistente de instalación para productos Barco siguiendo manualmente los siguientes pasos: Controlador de pantalla 31 a Haga clic en el botón Inicio de la barra de tareas. b Haga clic en Ejecutar. c Haga clic en Examinar y acceda al directorio raíz del CD-ROM de instalación del SISTEMA DE PANTALLA Barco, haga clic en el archivo Setup.exe y, a continuación, en Abrir. d Haga clic en Aceptar o a Acceda al directorio raíz del CD-ROM de instalación del sistema de pantalla Barco y haga doble clic en el archivo Setup.exe. 3 Haga clic en Siguiente dos veces. 4 Siga las instrucciones en pantalla del asistente para realizar la instalación. Cuando aparezca la página mostrada más abajo, puede hacer clic en Siguiente y aceptar la configuración predeterminada o, si conoce la configuración que requiere su aplicación de visualización, puede seleccionar sus ajustes ahora y hacer clic en Siguiente. Si lo desea, puede modificar estos ajustes más adelante accediendo a la ficha Barco Driver del Panel de control de Pantalla de Windows. 32 Controlador de pantalla Consulte los manuales de sus aplicaciones para obtener más información sobre los modos correctos de Paleta y Dibujo que debe seleccionar. 5 Cuando haya finalizado la instalación del controlador, haga clic en el botón Finalizar. 6 El Asistente de instalación para productos Barco le guiará durante la instalación de MediCal QAWeb, BarcoMed SelfExam y la documentación en línea de Barco. 7 Cuando aparezca el mensaje en el que se indique que ha completado la instalación, seleccione Reiniciar el sistema ahora y haga clic en Finalizar. 8 Tras reiniciar el sistema, puede que aparezca en Windows el mensaje Firma digital no encontrada o el mensaje El software que está instalando para este hardware no ha superado las pruebas de comprobación de logotipo de Windows. Configuración automática del monitor Una vez instalados correctamente los controladores, el software y la documentación, y reiniciado el sistema, el ordenador debería detectar automáticamente sus monitores Barco y añadirlas al escritorio con la resolución correcta. Si el ordenador no detecta los monitores Barco o si no los conecta correctamente al escritorio, consulte “Configuración de la resolución de la CONTROLADOR DE PANTALLA BARCO” en la página 36 en la sección Configuración de Windows de este manual. Reinstalación de controladores Se pueden instalar controladores nuevos o reinstalar los existentes en cualquier momento a través del asistente de configuración de Barco que contiene el CD-ROM de instalación del SISTEMA DE PANTALLA Barco. Desinstalación de controladores y software Para desinstalar los controladores de Barco, el software o la documentación de sus sistemas de Pantalla Barco, utilice la opción Controlador de pantalla 33 Agregar/quitar programas de Windows o Desinstalar. Estas opciones se encuentran en el Panel de control de Windows. Si cuando instaló los controladores BarcoMed Coronis o Nio, lo hizo con la opción DualView activada, el asistente le avisará de que es necesario deshabilitar DualView antes de poder desinstalar los controladores. Esto es normal, así que siga las indicaciones del asistente. Asistente de desinstalación del controlador de Barco Instalación de línea de comando (silenciosa) de controladores y software (El siguiente procedimiento sólo se admite en XP (32 bits y 64 bits). Póngase en contacto con el equipo de servicio técnico para obtener 34 Controlador de pantalla instrucciones para otros sistemas operativos en [email protected].) Al especificar la opción de instalación silenciosa, se impide que el usuario interactúe durante el proceso de instalación. El comportamiento de instalación silenciosa se puede configurar mediante el archivo SETUP.INI. Para instalar los controladores y el software de manera silenciosa, ejecute setup.exe en el directorio raíz del CD-ROM de instalación del sistema de pantalla Barco, con el parámetro -silent. Ejemplo (suponiendo que D es el nombre de su unidad de CD/ DVD): D:\Setup.exe -silent Consulte más abajo para ver un ejemplo del aspecto que debería tener la ventana de línea de comando después de utilizar la instalación silenciosa del CD-ROM de instalación del SISTEMA DE PANTALLA Barco. Instalación de línea de comando Controlador de pantalla 35 Configuración de Windows Configuración de la resolución de la CONTROLADOR DE PANTALLA BARCO Para poder definir la resolución de la pantalla Barco, debe estar conectado con privilegios de administrador. Acceso al Panel de control Pantalla de Windows 1 Abra el panel de control “Pantalla de Windows” mediante uno de los métodos siguientes: a Inicio > Configuración > Panel de control > Pantalla o a Abra el “Panel de control de Propiedades de Pantalla” haciendo clic con el botón derecho del ratón en una zona vacía del escritorio y seleccionando Propiedades. 2 Haga clic en la ficha Settings. 3 Seleccione el rectángulo que representa el monitor de Barco, cuya configuración desea cambiar. Si está utilizando las capacidades VGA del controlador de pantalla BarcoMed, la resolución para la primera pantalla se debe definir en una resolución VGA de “640 x 480” píxeles con 16 colores y una frecuencia de actualización predeterminada. Si el controlador BarcoMed no se está ejecutando en VGA, el monitor no estará habilitado todavía. Para habilitar la pantalla, active la casilla de verificación “Extender el escritorio de Windows a este monitor”, pero NO haga clic en el botón “Aplicar” en este momento. 36 Controlador de pantalla Si ha instalado los controladores del sistema de pantalla BarcoMed en modo Vista única, habrá un rectángulo para el monitor virtual que representa dos cabezales controlados por cada salida del controlador de pantalla BarcoMed. Si ha instalado los controladores del sistema de pantalla BarcoMed en el modo DualView (predeterminado para Windows XP), habrá un rectángulo que representa cada cabezal controlado por cada salida del controlador de pantalla. Esto se cumplirá incluso si sólo tiene un monitor conectado al controlador BarcoMed. Ambas pantallas de un controlador de pantalla no pueden estar habilitadas a la vez, a menos que sus propiedades de pantalla coincidan. En caso necesario, desconecte la segunda pantalla del controlador de pantalla BarcoMed que está utilizando. Para ello, haga clic con el botón derecho del ratón en el rectángulo que lo representa, anule la selección de Conectado y haga clic en el botón Aplicar. Dado que Windows no permite desconectar la pantalla principal conectada a un determinado controlador, puede que necesite configurar temporalmente otra pantalla como pantalla principal. 4 Para la pantalla que todavía está conectada, haga clic en el botón Avanzado. 5 Seleccione la ficha Adaptador y, a continuación, haga clic en el botón Lista de todos los modos. Seleccione la resolución y frecuencia de actualización que admite la pantalla CONTROLADOR DE PANTALLA BARCO en el cuadro de diálogo y haga clic en Aceptar. En el cuadro Adaptador, la cadena Adaptador muestra si la pantalla es la primera vista o segunda vista conectada al controlador. Apunte esta configuración de forma que pueda colocar las pantallas en el orden correcto posteriormente, en caso de que sea necesario. 6 Haga clic en Aceptar en la parte inferior del Panel de control de adaptadores. Controlador de pantalla 37 7 Haga clic en Sí cuando se solicite “Ha cambiado la configuración de su escritorio. ¿Desea conservar los cambios?” Para definir la resolución de la segunda pantalla conectada a la controladora BarcoMed con la que está trabajando, vaya a la ficha Configuración del Panel de control - Propiedades de la pantalla. Si es necesario, conecte la segunda pantalla que desconectó en el paso 2 anterior, haciendo clic con el botón derecho del ratón en el rectángulo que la representa y seleccionando Conectado. Ahora repita los pasos 4 al 7 para esta pantalla. Si utiliza una configuración de cabezales cuádruples, repita todos los pasos anteriores para los dos monitores del segundo controlador de pantalla. Si dispone de una configuración de monitor único y ha activado DualView, Windows no le permitirá conectar el segundo cabezal. Esto es normal y no es un error. Después de habilitar DualView y configurar las resoluciones en una configuración de cuatro cabezales, deberá arrastrar los cabezales a la posición correcta en la ventana de la ficha “Configuración”, de forma que la disposición en la ventana de la ficha “Configuración” coincide con la disposición física de la configuración. Configuración de los modos de color y paleta (Consulte “Configuración del panel de control” en la página 41) Configuración del escritorio de Windows Para configurar el Escritorio de Windows del sistema de pantalla BarcoMed, deberá haber iniciado sesión con una cuenta con privilegios de administrador. Si está utilizando una pantalla en color junto con la pantalla o pantallas en escala de grises Barco, deberá configurar el escritorio antes de 38 Controlador de pantalla configurar la resolución de la pantalla o pantallas de escala de grises Barco. Controlador de pantalla 39 (Esta página se ha dejado intencionadamente en blanco.) 40 Controlador de pantalla Configuración del panel de control Este capítulo describe cómo configurar los monitores de su SISTEMA DE PANTALLA Barco usando las herramientas disponibles a través del botón Advanced de la ficha Settings de Windows Display Control Panel. Si ha adquirido sólo monitores médicos Barco y no un sistema de pantalla Barco Coronis completo, necesitará consultar el manual del usuario sobre el controlador de pantalla que está usando. Idiomas compatibles Las fichas de BarcoMed admiten los siguientes idiomas: • Inglés (EE.UU.) (predeterminado) • Neerlandés • Francés • Alemán • Italiano • Japonés • Coreano • Chino simplificado • Chino tradicional • Español Para cambiar entre los distintos idiomas, seleccione la región en Panel de control: Configuración regional en Inicio > Configuración > Panel de control de su equipo. Controlador de pantalla 41 Propiedades del controlador Barco Acceso a la ficha Barco Debe iniciar sesión en Windows mediante una cuenta con privilegios de administrador para usar las porciones de Barco de Panel de control Pantalla de Windows para cambiar la configuración del monitor. 1 Abra el Panel de control Pantalla de Windows siguiendo uno de esos dos métodos: a Inicio > Panel de control > Pantalla o a Abra el “Panel de control de Propiedades de Pantalla” haciendo clic con el botón derecho del ratón en una zona vacía del escritorio y seleccionando Propiedades. 2 Haga clic en la ficha Settings. 3 Seleccione el rectángulo que representa el CONTROLADOR DE PANTALLA BARCO cuya configuración desea cambiar. 4 Haga clic en el botón Parámetros avanzados. 5 Seleccione la ficha Barco de la pantalla Properties. Uso de la ficha Barco La ficha Barco se divide en tres secciones. La primera sección proporciona información sobre el controlador de gráficos y permite el acceso a las páginas de configuración avanzada del controlador de gráficos. La segunda sección proporciona información sobre el monitor. La sección inferior permite el acceso a dos herramientas Barco, Barco 42 Controlador de pantalla System Report y MediCal QAWeb. También hay un enlace activo al sitio web de Barco Medical Imaging Systems. Ejemplo: ficha Barco Información sobre la pantalla Show Barco Bit Depth (Mostrar profundidad de bits de Barco): haga clic en este botón para identificar la profundidad de bits verdaderos que los monitores del escritorio están mostrando: 24 bits o 30 bits. Es posible que los resultados no sean precisos para monitores o adaptadores de pantalla que no sean de Barco instalados en el sistema. Nombre: muestra el nombre de modelo de la pantalla. Número de serie: muestra el número de serie de la pantalla. Vida útil de la luz de retroiluminación: es el número de horas durante las que la retroiluminación ha estado encendida. Su duración suele ser muy larga, pero sólo podrá mantener la luminosidad calibrada recomendada durante un período de tiempo, pasado ese tiempo su potencia se irá atenuando lentamente. Controlador de pantalla 43 Barco System Report Barco System Report, también conocido como BarcoMed SelfExam, es una herramienta basada en asistentes que recopila datos sobre los componentes instalados en el sistema. El equipo del servicio técnico de Barco MIS utiliza esta información para intentar resolver los problemas de los clientes. MediCal QAWeb Al hacer clic en el botón QA Web, se iniciará la aplicación MediCal QAWeb. Consulte el manual de MediCal QAWeb para obtener información sobre esta aplicación. Propiedades avanzadas para el controlador MXRT Para acceder a las páginas de configuración de propiedades avanzadas para los controladores de pantalla del sistema de pantalla Barco Coronis, haga clic en el botón Advanced (Avanzada) de la sección Graphics Device Information (Información de dispositivo gráfico) . Se puede acceder a varias páginas desde el botón de configuración avanzada, que son: • Barco Adapter Configuration • OpenGL & Direct 3D • Rotation (si se admite) • (Device) Details • Application Profiles Barco Adapter Configuration La página Barco Adapter Configuration (Configuración del adaptador Barco) permite alternar entre las siguientes configuraciones del monitor 44 Controlador de pantalla y opciones de pantalla para las pantallas conectadas a un controlador Barco MXRT: No todas las opciones están disponibles en todo momento. Seleccione las sugerencias de ayuda del software del controlador para obtener más información. DISPOSICIÓN DEL MONITOR: • DualView Ambas pantallas se habilitan de forma independiente entre ellas. • SingleView Un solo escritorio de gran tamaño se extiende entre ambas pantallas. • Clone (Clon) El monitor más grande se clona en el monitor más pequeño. Cuando se elige el modo Clone (Clon) en la página Barco Adapter Configuration (Configuración del adaptador Barco), el cuadro desplegable ofrece tres opciones para aplicar el ajuste a escala a la pantalla más pequeña. Estas opciones son las siguientes: Edid Preferred Resolution (Resolución preferida de Edid), que ajusta a escala la imagen del monitor en la resolución preferida de Edid del monitor más pequeño; Maximum Available Resolution (Resolución máxima disponible), que amplía la imagen del monitor más grande a la resolución máxima disponible con la orientación que coincida del monitor más pequeño; y Max Available Resolution (Resolución máxima disponible) de la orientación que coincida del monitor más pequeño, mientras se mantiene la relación de aspecto de la imagen original. El ajuste a escala solo se aplica cuando es necesario. FORMATO DE COLOR: • Modo TrueColor de 24 bits • Modo TrueColor de 30 bits (HDR) Controlador de pantalla 45 RESOLUCIÓN DE LA PANTALLA: • Establece la resolución de pantalla para 1 ó 2 pantallas. OpenGL y Direct3D Las páginas OpenGL y Direct3D de Página Propiedades avanzadas se dividen en dos secciones: Main Settings y Custom Settings MAIN SETTINGS En la sección Main Settings hay una barra deslizante que permite al usuario ajustar las configuraciones de OpenGL o Direct3D para obtener un rendimiento óptimo, una calidad óptima u obtener un punto intermedio. También hay una casilla de verificación proporcionada para habilitar Custom Settings. CUSTOM SETTINGS Barco recomienda que use las configuraciones predeterminadas, a menos que el distribuidor de su aplicación de visualización proporcione información detallada sobre la personalización de configuraciones. En la sección Custom Settings, el usuario puede ajustar las siguientes opciones: • Anisotropic filtering • SMOOTHVISION • Wait for Vertical Sync 46 Controlador de pantalla ANISOTROPIC FILTERING Se trata de una técnica que conserva el detalle en las superficies con perspectiva tridimensional y atenuación en el fondo. Funciona mejor si se utiliza junto con Mipmapping. Esta técnica de filtrado anisotrópico se puede establecer para favorecer el aumento del rendimiento de procesamiento del sistema o la calidad de imagen mejorada. Si no está seguro de cómo configurar el filtrado anisotrópico, utilice la opción Application Preference. El monitor se ajustará automáticamente a los requisitos de la aplicación. SMOOTHVISION La ficha Advanced Settings le permite aplicar la tecnología de SMOOTHVISION de ATI para suavizado de escena completa SMOOTHVISION mejora la calidad de la imagen al eliminar los bordes dentados (antialiasing) de imágenes en 3D, dando lugar a objetos de aspecto más natural y suaves. WAIT FOR VERTICAL SYNC: • Para OpenGL la configuración predeterminada es Default Off. • Para Direct3D la configuración predeterminada es Application Preference. Consulte la ayuda en línea para obtener más información sobre el uso de las características avanzadas, como Wait for Vertical Sync. Rotation La página Rotation solamente es visible cuando la pantalla conectada al cabezal actual (activo) del controlador de pantalla Barco MXRT no admite el giro internamente. La función Rotation permite al usuario girar el escritorio de Windows para que coincida con la orientación física de la pantalla. Controlador de pantalla 47 (Device) Details La página Details proporciona información detallada acerca del controlador de pantalla conectado a la pantalla activa. Esta información resulta útil para depurar los problemas que puedan surgir al usar CONTROLADOR DE PANTALLA BARCO. Application Profiles La página Configuration le permite personalizar los perfiles de display de aplicaciones individuales. Normalmente, cambiaría estas configuraciones por uno o más de los siguientes motivos: • Propósitos de diagnóstico. • Ajuste de una configuración de la aplicación o del sistema específica. • Configuraciones específicas recomendadas por la documentación del hardware o del software. • Ajuste del entorno de la aplicación / del sistema para el máximo rendimiento y uso de memoria. ACTIVACIÓN DE UN PERFIL DE CONFIGURACIÓN El cuadro de lista Configuration Profiles (Perfiles de configuración) permite configurar el controlador para conseguir un rendimiento óptimo en algunas aplicaciones conocidas. Para activar un perfil determinado, seleccione el nombre de la aplicación de la lista y haga clic en Apply (Aplicar). Para algunos cambios de configuración, es necesario reiniciar Windows. Se recomienda no reiniciar Windows hasta que se haya configurado el perfil de cada adaptador de pantalla del escritorio. Propiedades avanzadas para BarcoMed Coronis o BarcoMed Nio Modos de paleta En la ficha Barco Drawing Modes puede seleccionar uno de los cuatro modos de paleta siguientes. • Color to Gray Compatibility • User Modifiable Color Palette • Static Gray Palette including standard system colors • Static Gray Palette with NO system colors User Modifiable Color Palette: esta opción permite que las aplicaciones modifiquen el contenido de la paleta dinámicamente. Como se indica en la figura de más abajo, este modo reserva las primeras y últimas 10 entradas de la paleta para el sistema operativo Windows, pero las aplicaciones pueden manipular las entradas 236 intermedias. Éste es el modo de paleta estándar configurado por Windows. User Modifiable Palette Si no está seguro de si la aplicación requiere o no la activación del modo “User Modifiable Color”, póngase en contacto con el proveedor de la aplicación. Static Gray Palette including standard system colors: esta opción configura la paleta para que se un conjunto estático de 256 valores de gris. Las aplicaciones no podrán cambiar dinámicamente o asignar entradas de paletas. Esto evita conflictos de paleta entre las Controlador de pantalla 49 aplicaciones, que podrían provocar que los valores del color de la imagen aparezcan distorsionados en la aplicación de fondo. Como se muestra en la figura siguiente, los 20 colores de sistema estándar se convierten de RGB en valores de grises. El resto de las 236 entradas del índice 10 al 245 contienen los valores de gris que faltan de forma que la paleta disponga de los 256 valores completos de gris. Static Gray Palette with system colors Si no está seguro de si la aplicación necesita este modo “Static Gray Palette with System colors”, póngase en contacto con el proveedor de la aplicación. Static Gray Palette with NO system colors: esta opción configura la paleta para que sea una gama lineal estática de 256 tonos de gris. Por tanto, las aplicaciones no podrán cambiar dinámicamente o asignar entradas. Esto evita conflictos de paleta entre las aplicaciones, que podrían provocar que los valores del color de la imagen aparezcan distorsionados en la aplicación de fondo. Como se muestra en la figura siguiente, cada una de las 256 entradas de la paleta tiene un valor RGB de (i, i, i), donde i es el índice de 0 a 255. Static Gray Palette with NO system colors Si desea utilizar una paleta de grises estática, recomendamos utilizar la opción “Static Gray Palette including Standard System Colors” en vez de ésta. Esto es debido al hecho de que algunas aplicaciones asumen que las primeras y últimas 10 entradas son los colores estándar del sistema. En este modo de paleta, estas entradas se crean a partir de las entradas inferiores o superiores de la gama de grises. Si no está seguro de si la aplicación necesita este modo “Static Gray Palette with NO System colors”, póngase en contacto con el proveedor de la aplicación. Obtenga más información sobre Modos de paleta a través de la ayuda en línea. Modos de dibujo En la sección Drawing Mode puede seleccionar los siguientes modos de dibujo. Si alguna de las opciones de esta sección aparece difuminada, no estará disponible para el controlador en el que está trabajando. Enable DirectDraw: esta opción permite al usuario activar o desactivar DirectDraw. DirectDraw es una interfaz de software que proporciona un acceso directo a los dispositivos de pantalla a la vez que mantiene la compatibilidad con la interfaz de dispositivo gráfico (GDI) de Windows. DirectDraw está habilitado de forma predeterminada. Obtenga más información sobre DirectDraw a través de la ayuda en línea. Enable Dithering: esta opción permite al usuario activar o desactivar el difuminado. El difuminado es una técnica para aumentar el rango de colores percibidos en una imagen a expensas de una resolución espacial. Esta opción sólo está disponible cuando se selecciona el modo User Modifiable Palette. Si se selecciona el modo Static Gray Palette including Standard System Colors o el modo Static Gray Palette with NO System colors, la casilla de verificación “Enable Dithering” estará difuminada y el difuminado se deshabilitará automáticamente. Controlador de pantalla 51 Disable 10-bit grayscale Use esta opción para aplicaciones estándar basadas en Windows® que requieren compatibilidad con color de 8-bits (256 colores), como Internet Explorer, Excel, etc. No utilice esta opción para las aplicaciones que requieren compatibilidad de píxeles de 10 bits (1.024 tonos de gris simultáneos) y utilice las bibliotecas de gráficos de profundidad extendida, como WinBarco. Descripción de escala de grises de 10 bits: para mostrar 1.024 tonos de gris simultáneos, todos los controladores de pantalla de la serie “H” BarcoMed, como BarcoMed 5MP2FH, BarcoMed Coronis o BarcoMed Coronis 5MP, se ejecutan en el modo de profundidad extendida (10 bits) de forma predeterminada. Implicaciones: cuando se activa la opción Disable Extended Depth, el controlador de pantalla de BarcoMed Coronis se ejecuta en el modo de 8 bits, dando lugar a un mayor rendimiento, ya que el búfer de trama se define para ejecutarse con píxeles de 8 bits. Aunque esta opción se puede utilizar con aplicaciones que normalmente requieren compatibilidad con 10-bits, se producirá una pérdida en la profundidad de píxeles, es decir, 256 tonos de gris en vez de los 1.024 tonos de gris simultáneos. Disable RGB To Static Gray Color Translation Seleccione Disable RGB To Static Gray Color Translation si desea tener valores RGB de la misma capacidad, con 1/3 cada uno. Si no se selecciona, se adaptará el modelo de la Comisión internacional de iluminación (CIE, Commission Internationale de I'Eclairage), que pesa los colores de esta forma: 59% verde, 30% rojo, 11% azul. 52 Controlador de pantalla Monitor Configuration La página Monitor configuration permite cambiar entre las siguientes configuraciones de monitor para las pantallas conectadas a un controlador BarcoMed: • SingleView Un solo escritorio de gran tamaño se extiende entre ambas pantallas. • DualView Ambas pantallas se habilitan de forma independiente entre ellas. Graphics Board Botón Update Firmware... : al hacer clic en este botón se iniciará la utilidad de configuración de hardware de BarcoMed. Este programa permite que el usuario actualice rápidamente el firmware guardado en la memoria ROM del controlador de pantalla BarcoMed seleccionado. Esta utilidad está implementada en formato de asistente, que guía al usuario en todo el procedimiento de actualización. El usuario deberá seleccionar un archivo de actualización de firmware que se deberá utilizar en el proceso de actualización. Barco Medical Imaging Systems proporciona este archivo siempre y cuando esta actualización de firmware sea necesaria. Device Details En la ficha Device Details puede acceder a la página Device Details, que proporciona información detallada acerca del controlador de pantalla conectado a la pantalla activa. Esta información resulta útil para depurar los problemas que puedan surgir al usar Pantalla Barco. (Esta página se ha dejado intencionadamente en blanco.) 54 Controlador de pantalla Información importante Información medioambiental INFORMACIÓN SOBRE CÓMO DESECHAR EL PRODUCTO (RESIDUOS DE APARATOS ELÉCTRICOS Y ELECTRÓNICOS) Este símbolo en el producto indica que, de acuerdo con la directiva europea 2002/96/CE relativa a los residuos de aparatos eléctricos y electrónicos, este producto no se debe desechar con otros residuos urbanos. Para desechar los residuos del equipo, llévelo a un punto de recogida designado para el reciclado de residuos de aparatos eléctricos y electrónicos. Para evitar posibles daños a personas o al medio ambiente como consecuencia del desecho incontrolado de residuos, separe estos artículos de otro tipo de residuos y recíclelos de manera responsable para promover una reutilización sostenible de los recursos materiales. Para obtener más información sobre el reciclado de este producto, póngase en contacto con la oficina local de la ciudad, el servicio de desecho de residuos urbanos o la tienda donde adquirió el producto. CUMPLIMIENTO CON ROHS PARA TURQUÍA República de Turquía: conforme a la normativa EEE Türkiye Cumhuriyeti: EEE Yönetmeliğine Uygundur Controlador de pantalla 55 中国大陆 ROHS (ROHS PARA CHINA CONTINENTAL) 根据中国大陆 《电子信息产品污染控制管理办法》(也称为中国大 陆 RoHS),以下部分列出了 Barco 产品中可能包含的有毒和 / 或有 害物质的名称和含量。中国大陆 RoHS 指令包含在中国信息产业部 MCV 标准:“ 电子信息产品中有毒物质的限量要求 ” 中。 De conformidad con la Administración china sobre el control de contaminación provocado por productos de información electrónica (también denominada RoHS de China continental), en la tabla siguiente se enumeran los nombres y el contenido de sustancias tóxicas y/o peligrosas que puede contener el producto de Barco. La norma RoHS de China continental está incluida en la norma MCV del Ministerio de industria de información de China, en la sección sobre requisitos límite de sustancias tóxicas en productos de información electrónicos. 零件项目 ( 名称 ) 有毒有害物质或元素 Nombre de Sustancias o elementos peligrosos componente 铅 汞 镉 六价铬 多溴联苯 多溴二苯醚 (Pb) (Hg) (Cd) (Cr6+) (PBB) (PBDE) X O O O 印制电路配件 O O Ensamblados de circuitos impresos O: 表示该有毒有害物质在该部件所有均质材料中的含量均在 SJ/T 11363-2006 标准规定的限 量要求以下 . O: Indica que el contenido de sustancias tóxicas o peligrosas de todos los materiales homogéneos de esta pieza se encuentra por debajo del requisito límite descrito en SJ/ T11363-2006. X: 表示该有毒有害物质至少在该部件的某一均质材料中的含量超出 SJ/T 11363-2006 标准规 定的限量要求 . X: Indica que el contenido de sustancias tóxicas o peligrosas en al menos uno de los materiales homogéneos de esta pieza se encuentra por encima del requisito límite descrito en SJ/T11363-2006. 在中国大陆销售的相应电子信息产品 (EIP)都必须遵照中国大陆 《电子信息产品污染控制标识要求》标准贴上环保使用期限 (EFUP)标签。Barco 产品所采用的 EFUP 标签 (请参阅实例,徽 56 Controlador de pantalla 标内部的编号使用于制定产品)基于中国大陆的 《电子信息产品 环保使用期限通则》标准。 Todos los productos de información electrónicos (EIP) que se vendan en China continental deben cumplir con el estándar de etiquetado de control de contaminación de productos de información electrónicos de China continental, marcados con el logotipo de período de uso medioambiental óptimo (EFUP). El número que figura dentro del logotipo EFUP que utiliza Barco (véase la fotografía) está basado en el estándar relativo al período de uso medioambiental óptimo para productos de información electrónicos. 10 Controlador de pantalla 57 Información de cumplimiento normativo FCC CLASE B Este controlador de gráficos de Barco cumple con la Sección 15 de las normativas FCC. El funcionamiento está sujeto a las dos condiciones siguientes: (1) este dispositivo no puede provocar interferencias dañinas y (2) debe aceptar cualquier interferencia recibida, incluidas las interferencias que puedan causar un funcionamiento indeseado. este equipo se ha verificado y se ha comprobado que cumple con las limitaciones de los dispositivos digitales de Clase B, según lo establecido en la Sección 15 de las normativas FCC. Estos límites están diseñados para proporcionar una protección razonable contra interferencias dañinas en una instalación residencial. Este equipo genera, utiliza y puede emitir energía de radiofrecuencias y, si no se instala y utiliza de acuerdo con las instrucciones del fabricante, puede provocar interferencias dañinas a las comunicaciones por radio. No obstante, no se garantiza que no se produzca ninguna interferencia en alguna instalación determinada. Si este equipo causa interferencias dañinas a una recepción de radio o televisión que puedan determinarse apagando y encendiendo el equipo, el usuario debe intentar corregirlas siguiendo uno o varios de los siguientes procedimientos: • Reorientar o reubicar la antena de recepción. • Aumentar la distancia que separa al equipo del receptor. • Conectar el equipo a la salida de un circuito diferente del que está conectado el receptor. • Consultar con el distribuidor o con un técnico de radio o televisión experto en la materia. Es imprescindible utilizar cables blindados para conectar el monitor a la tarjeta gráfica y poder garantizar así el cumplimiento de las normativas FCC. Los cambios o modificaciones realizados a esta unidad que Barco no apruebe expresamente podrían anular la autorización del usuario para utilizar este equipo. 58 Controlador de pantalla Explicación de los símbolos En el controlador de pantalla, puede encontrar los siguientes símbolos (lista no restrictiva): 0120 Indica el cumplimiento con los requisitos básicos de la Directiva 93/42/EEC Indica el cumplimiento con el Apartado 15 de las normativas FCC (clase A o clase B) Indica que el monitor cumple las normas UL o Indica que el monitor cumple las normas cUL o Indica que el monitor cumple las normas DEMKO S&E Indica que el monitor cumple las normas CCC Indica que el monitor cumple las normas VCCI Indica que este aparato no debe tirarse a la basura sino que debe reciclarse, según la directiva europea RAEE (Residuos de aparatos eléctricos y electrónicos) Controlador de pantalla 59 Exención de responsabilidad Aunque se ha intentado que este documento sea de gran precisión técnica, se declina toda responsabilidad derivada de los posibles errores que pueda contener. Nuestro objetivo es proporcionarle una documentación lo más útil y precisa posible y, por ello, le pedimos que no dude en comunicarnos cualquier posible error de este manual. Los productos de software Barco son propiedad de Barco. Barco N.V. o Barco, Inc. distribuyen dichos productos con copyright para su uso exclusivo conforme a lo establecido en los términos específicos del acuerdo de licencia de software entre Barco N.V. o Barco Inc. y el licenciatario. No se autoriza ningún otro uso, la duplicación ni la divulgación de ningún producto de software Barco, independientemente de la forma en la que se realice. Las especificaciones de los productos Barco están sujetas a cambios sin previo aviso. Todas las marcas comerciales y las marcas comerciales registradas son propiedad de sus respectivos propietarios. Este documento está protegido por derechos de autor. Están reservados todos los derechos. Queda prohibida la reproducción o copia de este documento, o de cualquier parte contenida en él, en cualquier medio o utilizando cualquier método -gráfico, electrónico o mecánico, como fotocopia, cinta o sistemas de almacenamiento y recuperación de información- sin el permiso expreso y por escrito de Barco. © 2011 Barco N.V. Reservados todos los derechos. 60 Controlador de pantalla Especificaciones técnicas BARCOMED CORONIS PCIE Bus PCI Express X8, x16 Dimensiones 106 x 176 x 16 mm (4,2 x 6,9 x 0,6") Sistema operativo Windows 2000, XP 32/64 Plataformas Arquitecturas Intel Acelerador gráfico Barco AURA Memoria 128 MB Tabla de búsqueda 10 bits de entrada / 10 bits de salida Profundidad de píxeles 10 bits Requisitos eléctricos DVI de enlace único compatible con v1.0 Salidas de vídeo 2 conectores DVI-D Resoluciones admitidas Hasta 2560 x 2048 VGA durante el arranque Aprobaciones FCC-B, CE, EN55022 B, EN 61000-6, IEC 60601-102 Temperatura operativa De +10 a +60 °C (de +50 a +140 °F) Consumo de energía < 15 W Controlador de pantalla 61 BARCOMED CORONIS PCI Bus PCI 2.2, señalización universal Dimensiones 106 x 176 x 16 mm (4,2 x 6,9 x 0,6") Sistema operativo Windows XP 32/64, Server 2003, 2008 Plataformas Arquitecturas Intel Acelerador gráfico Barco AURA Memoria 128 MB Tabla de búsqueda 10 bits de entrada / 10 bits de salida Profundidad de píxeles 10 bits Requisitos eléctricos DVI de enlace único compatible con v1.0 Salidas de vídeo 2 conectores DVI-D Resoluciones admitidas Hasta 2560 x 2048 VGA durante el arranque Aprobaciones FCC clase B, CE, EN55022 A, EN 50082-1 Temperatura operativa De +10 a +60 °C (de +50 a +140 °F) Consumo de energía < 15 W 62 Controlador de pantalla BARCOMED NIO PCIE Bus PCI Express X4 Velocidad de reloj del bus 2,5 GHz Ancho de bus 4 vías Consumo de energía < 15 vatios Sistema operativo Windows XP 32/64, Server 2003, 2008 Plataformas Arquitecturas Intel Configuración de la Cabezal dual o único, vertical u horizontal pantalla Procesador de gráficos Tecnología AURA de propiedad registrada Memoria del monitor 128 MB Frecuencia del reloj de 340 MHz píxeles Tabla de búsqueda 10 bits de entrada / 10 bits de salida Requisitos eléctricos Especificación DVI de enlace único compatible con v1.0 Resoluciones y frecuencias 1600 x 1200 @ 60 Hz, 2048 x 1536 @ 60 Hz, 2560 x de actualización 2048 @ 50 Hz compatibles Temperatura de De +10 a +60 °C (de +50 a +140 °F) funcionamiento Aprobaciones FCC clase B, EN 55022B, EN 610000-6-1, CE, IEC 10004 -2, -3, -4, -5, IEC 60601-1-2 Controlador de pantalla 63 BARCOMED NIO PCI Bus PCI 2.2, señalización universal Velocidad de reloj del bus 33 y 66 MHz Ancho de bus 32 y 64 bits Consumo de energía < 15 vatios Sistema operativo Windows XP 32/64, Server 2003, 2008 Plataformas Arquitecturas Intel Configuración de la Cabezal dual o único, vertical u horizontal pantalla Procesador de gráficos Tecnología AURA de propiedad registrada Memoria del monitor 128 MB Frecuencia del reloj de 340 MHz píxeles Tabla de búsqueda 10 bits de entrada / 10 bits de salida Requisitos eléctricos DVI de enlace único compatible con VESA Resoluciones y frecuencias 1.600 x 1.200 a 60 Hz, 1.536 x 2.048 a 50 Hz, 2.048 x de actualización 1.536 a 50 Hz compatibles Temperatura de De +10 a +60 °C (de +50 a +140 °F) funcionamiento Aprobaciones FCC clase B, EN 55022B, EN 610000-6-1, CE, IEC 10004 -2, -3, -4, -5, IEC 60601-1-2 64 Controlador de pantalla BARCOMED 5MP2FH PCIE Bus PCI Express X4 Consumo de energía < 15 vatios Factor de forma 167,6 x 106,7 x 15 mm (6,6 x 4,2 x 0,6”) Sistema operativo Win XP 32/64, Server 2003, 2008 Configuración de la Doble cabezal vertical u horizontal pantalla Procesador de gráficos Tecnología AURA Memoria del monitor 512 MB Frecuencia del reloj de 340 MHz píxeles Requisitos eléctricos DVI dual conforme con la especificación VESA A DVI Rev. 1.0 Resoluciones y frecuencias 2048 x 2560 @ 50Hz, 2096 x 2800 @ 50Hz de actualización compatibles Temperatura de De 0° a +60°C (de 32° a 140°F) funcionamiento Aprobaciones FCC clase B, CISPR22 Clase B, BSMI CNS, VCCI, EN55022, EN55024, EN60950, CE, UL60950-1, CSA C22.2 Controlador de pantalla 65 MXRT-1150 Compatibilidad del bus Se puede instalar en ranuras mecánicas PCI Express x1, x8, x16 Funciona en ranuras eléctricas PCI Express x1, x4, x8, x16 / funciona a una velocidad x1 Consumo de energía <25 vatios Factor de forma Perfil bajo, mitad de longitud (2,3”x 6,6”) Sistema operativo Windows® XP, XP64 y Windows® 7 Plataformas Arquitecturas Intel® y AMD Acelerador gráfico ATI FireMV™ Memoria del monitor 256 MB DDR2 Tabla de búsqueda 32 bits de entrada / 32 bits de salida Profundidad de píxeles Color de hasta 32 bits Requisitos eléctricos Salida DMS-59 a Dual DVI-I Conectores Salida DMS-59 a Dual DVI-I Resoluciones admitidas Analógico: 2.048 x 1.536 Digital 1.920 x 1.200 por monitor VGA durante el arranque Aprobaciones FCC Clase B, CE, ICES-003, VCCI, BSMI, MIC, UL Temperatura operativa De 0° a 55°C (de 32° a 131° F) 66 Controlador de pantalla MXRT-1450 Compatibilidad del bus Se puede instalar en ranuras mecánicas PCI Express x1, x4, x8, x16 Funciona en ranuras eléctricas PCI Express x1, x4, x8, x16 / funciona a una velocidad x1 Consumo de energía 17 vatios Factor de forma Perfil bajo, mitad de longitud (2,3”x 6,6”) Sistema operativo Windows® XP, XP64 Plataformas Arquitecturas Intel® y AMD Acelerador gráfico ATI FireMV™ Memoria del monitor 512 MB DDR3 Interfaz de memoria 64 bits Profundidad de píxeles Color de 32 bits Requisitos eléctricos Especificación DVI de enlace único compatible con v1.0 Conectores DMS-59 con cable DVI-I dual DMS-59 a DisplayPort es opcional Compatibilidad de hardware Direct3D Microsoft® DirectX v11.0 Resoluciones admitidas 2.560 x 1.600 DisplayPort, 1.920 x 1.200 DVI/ analógico Compatibilidad con el hardware OpenGL OpenGL 4.0 Aprobaciones y conformidad FCC Sección 15 Clase B, CE EN 55022 Límite B, EN Temperatura operativa De 0° a 60°C (de 32° a 140° F) Conectividad DMS-59 55024, BMSI CNS, CISPR- 22/24, VCCI Controlador de pantalla 67 MXRT-2150 Compatibilidad del bus Sólo se puede instalar en una ranura mecánica PCI Express x16 Funciona en ranuras eléctricas PCI Express x4, x8, x16 / funciona con la velocidad x16 Consumo de energía <25 vatios Factor de forma Perfil bajo, mitad de longitud (2,3”x 6,6”) Sistema operativo Windows® XP, XP64 y Windows® 7 Plataformas Arquitecturas Intel® y AMD Acelerador gráfico ATI FireMV (RV515 GPU) Memoria del monitor 256 MB DDR2 Tabla de búsqueda 32 bits de entrada / 32 bits de salida Profundidad de píxeles Color de 32 bits Requisitos eléctricos Especificación DVI de enlace único compatible con v1.0 Conectores DMS-59 con cable DVI-I dual Resoluciones admitidas Analógico: 2.048 x 1.536 Digital 1.920 x 1.200 por monitor VGA durante el arranque Aprobaciones FCC Clase B, CE, ICES-003, VCCI, BSMI, MIC, UL Temperatura operativa De 0° a 55°C (de 32° a 131° F) Conectividad Cable DMS-59 a DVI-I dual para la salida DVI-I dual (incluido) 68 Controlador de pantalla MXRT-2400 Compatibilidad del bus PCIe Gen2 x16 Consumo de energía 43 vatios Factor de forma Ranura PCIe única ancha de 169,67 mm (L) x 64,46 mm (H) Sistema operativo Windows® XP, XP64 Plataformas Arquitecturas Intel® y AMD Acelerador gráfico ATI FirePro Memoria del monitor 512 MB DDR3 Interfaz de memoria 64 bits Ancho de banda de memoria 14,4 GB/s Profundidad de píxeles Píxeles de 32 bits (admite 8 bits y 10 bits por canal de color) Requisitos eléctricos DVI de enlace dual compatible con v1.0 Display Port (DP) compatible con v1.1a Compatibilidad de hardware Direct3D Microsoft® DirectX v11.0, Vertex Shader 5.0, Pixel Resoluciones admitidas Hasta 3.280 x 2.048 en color y 4.096 x 2.560 en Shader 5.0 escala de grises Compatibilidad con el hardware OpenGL OpenGL 4.0 Aprobaciones y conformidad FCC Sección 15 Clase B, CE EN 55022 Límite B, EN 55024, UL-60950-1, BMSI CNS, CISPR- 22/24, IEC609050-1, VCCI, CSA C22.2, directiva EU RoHS (2002/95/CE), Certificado de equipos de comunicación e información (República de Corea) Temperatura operativa De 0° a 60°C (de 32° a 140° F) Conectividad Cable adaptador de Display Port (DP) de enlace único a DVI-I (se incluye 1 adaptador) Controlador de pantalla 69 MXRT-5200 Compatibilidad del bus Compatibilidad nativa con PCI Express Gen2 x16 Consumo de energía < 75 vatios Factor de forma 98,4 x 228,6 x 15,9 mm (3,87” x 9,0” x 0,63”) Sistema operativo Windows® XP, XP64 y Windows® 7 Plataformas Arquitecturas Intel® y AMD Acelerador gráfico ATI FireGL (RV630 GPU) Memoria del monitor 512 MB GDDR4 Tabla de búsqueda 24 bits de entrada / 24 bits de salida (8 bits por canal de color) Profundidad de píxeles Estándar: gris de 8 bits, color de 24 bits High Dynamic Range: gris de 10 bits, color de 30 bits Requisitos eléctricos DVI de enlace dual compatible con v1.0 Conectores 2 conectores DVI-I Dual Link Resoluciones admitidas Hasta 3280 x 2048 VGA durante el arranque Aprobaciones FCC Sección 15 Clase B, CE, UL-60950-1, BMSI CNS, CISPR-22/24, VCCI, CSA C22.2, EU RoHS, MIC Temperatura operativa 70 Controlador de pantalla De 0° a 55°C (de 32° a 131°F) MXRT-5400 Compatibilidad del bus PCIe Gen2 x16 Consumo de energía 72 vatios Factor de forma Ranura PCIe única ancha de 230,53 mm (L) x 98,34 mm (H) Sistema operativo Windows® XP, XP64 Plataformas Arquitecturas Intel® y AMD Acelerador gráfico ATI FirePro Memoria del monitor 1 GB GDDR5 Interfaz de memoria 128 bits Ancho de banda de memoria 64 GB/s Profundidad de píxeles Píxeles de 32 bits (admite 8 bits y 10 bits por canal de color) Requisitos eléctricos DVI de enlace dual compatible con v1.0 Display Port (DP) compatible con v1.1a Compatibilidad de hardware Direct3D Microsoft® DirectX v11.0, Vertex Shader 5.0, Pixel Compatibilidad con el hardware OpenGL OpenGL 4.0 Conectores 1- DVI-I, 2- Display Port (DP) Resoluciones admitidas Hasta 3.280 x 2.048 en color y 4.096 x 2.560 en Shader 5.0 escala de grises Aprobaciones y conformidad FCC Sección 15 Clase B, CE EN 55022 Límite B, EN 55024, UL-60950-1, BMSI CNS, CISPR- 22/24, IEC609050-1, VCCI, CSA C22.2, directiva EU RoHS (2002/95/CE), Certificado de equipos de comunicación e información (República de Corea) Temperatura operativa De 0° a 60°C (de 32° a 140° F) Controlador de pantalla 71 Conectividad Cable adaptador de Display Port (DP) de enlace único a DVI-I (se incluyen 2 adaptadores) Adaptador de Display Port (DP) de enlace dual a DVI-I disponible de Barco; Número de pieza K9305101 72 Controlador de pantalla MXRT-5450 Compatibilidad del bus PCIe Gen2 x16 Consumo de energía 72 vatios Factor de forma Ranura PCIe única ancha de 230,53 mm (L) x 98,34 mm (H) Sistema operativo Windows® XP, XP64 Plataformas Arquitecturas Intel® y AMD Acelerador gráfico ATI FirePro Memoria del monitor 1 GB GDDR5 Interfaz de memoria 128 bits Ancho de banda de memoria 64 GB/s Profundidad de píxeles Píxeles de 32 bits (admite 8 bits y 10 bits por canal de color) Requisitos eléctricos DVI de enlace dual compatible con v1.0 Display Port (DP) compatible con v1.1a Compatibilidad de hardware Direct3D Microsoft® DirectX v11.0, Vertex Shader 5.0, Pixel Compatibilidad con el hardware OpenGL OpenGL 4.0 Conectores 2- DVI-I Resoluciones admitidas Hasta 3.280 x 2.048 en color y 4.096 x 2.560 en Shader 5.0 escala de grises Aprobaciones y conformidad FCC Sección 15 Clase B, CE EN 55022 Límite B, EN 55024, UL-60950-1, BMSI CNS, CISPR- 22/24, IEC609050-1, VCCI, CSA C22.2, directiva EU RoHS (2002/95/CE), Certificado de equipos de comunicación e información (República de Corea) Temperatura operativa De 0° a 60°C (de 32° a 140° F) Controlador de pantalla 73 MXRT-7300 Bus Compatibilidad nativa con PCI Express Gen2 x16 Dimensiones Ranura PCIe única ancha de 249 mm (L) x 111 mm (H) (9,8” x 4,375”) Sistema operativo Windows® XP, XP64 y Windows® 7 Plataformas Arquitecturas Intel® y AMD Acelerador gráfico ATI FirePro (RV730 GL XTX GPU) Memoria 1 GB GDDR3 Tabla de búsqueda 24 bits de entrada / 24 bits de salida (8 bits por canal de color) Profundidad de píxeles 24 bits / 30 bits (modo HDR) Requisitos eléctricos DVI de enlace dual compatible con v1.0 Display Port compatible con v1.1a Salida de vídeo 2 conectores DisplayPort, 1 conector DVI-I DL Resoluciones estándar Hasta 3280 x 2048 (VGA durante el arranque) Aprobaciones FCC Sección 15 Clase B, CE EN 55022 Límite B, EN 55024, UL-60950-1, BMSI CNS, CISPR-22/24, VCCI, CSA C22.2, directiva EU RoHS (2002/95/CE), Certificado de equipos de comunicación e información (República de Corea) Intervalo de temperatura De 0° a 55°C (de 32° a 131° F) de funcionamiento Consumo de energía 74 Controlador de pantalla 76 vatios MXRT-7400 Compatibilidad del bus PCIe Gen2 x16 Consumo de energía 138 vatios Factor de forma Ranura PCIe única ancha de 281,29 mm (L) x 98,53 mm (H) Sistema operativo Windows® XP, XP64 Plataformas Arquitecturas Intel® y AMD Conector de alimentación eléctrica Un conector de alimentación 2x3 Acelerador gráfico ATI FirePro Memoria del monitor 2 GB GDDR5 Interfaz de memoria 256 bits Ancho de banda de memoria 128 GB/s Profundidad de píxeles Píxeles de 32 bits (admite 8 bits y 10 bits por canal de color) Requisitos eléctricos DVI de enlace dual compatible con v1.0 Display Port (DP) compatible con v1.1a Compatibilidad de hardware Direct3D Microsoft® DirectX v11.0, Vertex Shader 5.0, Pixel Compatibilidad con el hardware OpenGL OpenGL 4.0 Conectores 1- DVI-I, 2- Display Port (DP) Resoluciones admitidas Hasta 3.280 x 2.048 en color y 4.096 x 2.560 en Shader 5.0 escala de grises Aprobaciones y conformidad FCC Sección 15 Clase B, CE EN 55022 Límite B, EN 55024, UL-60950-1, BMSI CNS, CISPR- 22/24, IEC609050-1, VCCI, CSA C22.2, directiva EU RoHS (2002/95/CE), Certificado de equipos de comunicación e información (República de Corea) Controlador de pantalla 75 Temperatura operativa De 0° a 60°C (de 32° a 140° F) Conectividad Cable adaptador de Display Port (DP) de enlace único a DVI-I (se incluyen 2 adaptadores) Adaptador de Display Port (DP) de enlace dual a DVI-I disponible de Barco; Número de pieza K9305101 76 Controlador de pantalla Declaración de Garantía TÉRMINOS Y CONDICIONES GENERALES DE GARANTÍA DE BARCO MID En vigor a partir del 1 de enero de 2008 ARTÍCULO 1: GARANTÍA DEL PRODUCTO Barco nv, Medical Imaging Division garantiza que el equipo estará libre de defectos de fabricación o de materiales durante el periodo de garantía o el periodo especificado en el programa de extensión de garantía. Hardware: Barco garantiza que, en el momento de la entrega de los Productos descritos a continuación, estos (i) se ajustarán a las especificaciones en vigor en la fecha de entrega y (ii) estarán libres de defectos tanto de materiales como de fabricación (las “Garantías”). Software: Barco garantiza que el software escrito por Barco realizará sus funciones sustancialmente de acuerdo con las especificaciones en vigor en la fecha de entrega. El software es susceptible, por naturaleza, de sufrir errores y fallos. Barco no suscribe garantía alguna con respecto al software que se proporcione al Cliente “tal como es” y no garantiza el funcionamiento ininterrumpido o sin error de los Productos. Excepto si se indica lo contrario en el manual del Producto de Barco o en el acuerdo entre Barco y el Cliente, el Periodo de Garantía será de (a) Hardware: 12 meses a partir de la fecha que aparezca en la factura de Barco. (b) Software: 3 meses a partir de la fecha que aparezca en la factura de Barco. No obstante las disposiciones establecidas en la cláusula 2, la reparación o la sustitución de las piezas con defectos de materiales y/o fabricación cubiertas por esta garantía, deberán realizarse por nuestra parte de acuerdo con los términos y las condiciones expuestos en este documento: 1.1 Toda reclamación realizada en virtud de las Garantías debe notificarse a Barco por escrito en el plazo de 8 días desde la fecha en que el defecto o avería haya sido descubierto u observado por primera vez. El Cliente, ante cualquier fallo del equipo, deberá ponerse en contacto con el centro de atención al cliente de Barco nv, MID (o con un centro de servicios autorizado) por teléfono, fax o correo electrónico, y proporcionará al agente en cuestión del centro de atención al cliente una descripción completa del problema encontrado, así como el modelo y el número de serie del equipo en el que se ha producido el problema. 1.2 El agente del centro de atención al cliente deberá emitir un diagnóstico del problema experimentado por el Cliente y recomendarle la mejor manera de proceder. El centro de atención al cliente puede solicitar la devolución del equipo o subcomponentes defectuosos al centro de atención al cliente de Barco nv, MID (o a un centro de servicios autorizado), para proceder a su reparación. En ningún caso el Cliente devolverá un Producto defectuoso o pieza del mismo a Barco sin el previo consentimiento por escrito de este último. En caso de que la devolución a Barco del Producto defectuoso sea autorizada por Barco, éste remitirá al Cliente un Número de Autorización de Devolución (identificado en la página web de Barco con las siglas RMA). El Cliente solicitará un número RMA en el centro de atención al cliente de Barco nv, MID más próximo (o en un centro de servicios autorizado) tal y como se detalla en www.barcomedical.com, a menos que se le indique lo contrario. El coste del envío del embalaje, del transporte y del seguro, en relación con el envío del Producto o pieza supuestamente defectuosos a Barco para su reparación o sustitución, será asumido por el Cliente. El coste del envío del embalaje, del transporte y del seguro, en relación con el envío del Producto o pieza reparado o sustituido al Cliente, será asumido por Barco. 1.3 El Cliente podrá devolver, con los gastos de porte pagados por adelantado, el equipo o subcomponentes defectuosos en su embalaje original con el correspondiente número RMA para reparación, al centro de atención al cliente de Barco nv, MID (o un centro de servicios autorizado). 1.4 Las piezas de sustitución utilizadas serán nuevas o seminuevas para el nivel de revisión del equipo. El panel LCD (pantalla de cristal líquido) de sustitución será nuevo o con un tiempo de uso similar. El periodo de garantía de las piezas de sustitución tendrá la misma fecha de vencimiento que la estipulada por el periodo de garantía original del equipo. Todas las piezas sustituidas por el presente y devueltas a Barco nv, MID (o a un centro de servicios autorizado) pasarán a ser propiedad de Barco nv, MID (o del centro de servicios autorizado). 1.5 El equipo reparado se devolverá al Cliente por transporte regular y los gastos correrán a cargo de Barco nv, MID. 1.6 Barco nv, MID repondrá los productos que dejen de funcionar dentro de los 90 días siguientes al envío por parte de Barco con uno nuevo, asegurándose de que coincidan los colores en caso de las configuraciones de monitor de diagnóstico de varios cabezales. Barco procurará enviar el nuevo producto de sustitución en un plazo de 2 días laborables a partir de la recepción de la notificación por escrito del Cliente. ARTÍCULO 2: CONDICIONES PREEXISTENTES PARA LA APLICACIÓN DE LA GARANTÍA Y ELEMENTOS EXCLUIDOS DE LA GARANTÍA Controlador de pantalla 77 A. Las Garantías serán aplicables únicamente cuando los Productos o cualquier pieza de los mismos B. (i) hayan sido transportados y almacenados en todo momento en su embalaje original en las condiciones especificadas por Barco (tales como lugar cubierto y seguro, temperatura mínima, humedad máxima...) o, en su defecto, al menos en condiciones compatibles con la práctica generalmente aceptada para este tipo de productos; (ii) hayan sido manipulados en todo momento de acuerdo con las instrucciones de Barco o, a falta de las mismas, al menos con el cuidado y la precaución compatibles con la práctica generalmente aceptada para este tipo de productos; (iii)hayan sido instalados siguiendo estrictamente las instrucciones e indicaciones de Barco (en el caso en que los Productos no hayan sido instalados por Barco o sus subcontratistas autorizados); (iv)no hayan sido objeto de acceso no autorizado, alteración, modificación o reparación, o tentativa de ello; (v) hayan recibido en todo momento el “uso normal” para el fin al que están destinados, y puestos en funcionamiento en estricto cumplimiento de las instrucciones expuestas en el manual de funcionamiento del Producto en cuestión y no hayan sido usados en exceso o usados incorrectamente o dañados de otro modo. A los efectos del presente contrato, se entiende por “uso normal” el uso regular, ordinario y rutinario del Producto en cuestión tal como ha sido previsto y/o recomendado por Barco; (vi)hayan sido mantenidos en todo momento de acuerdo con las instrucciones de Barco o, a falta de las mismas, al menos a intervalos y en una forma compatible con la práctica generalmente aceptada para este tipo de productos; La presente garantía no se aplica a lo siguiente: 2.1 Cualquier elemento de hardware o software procedente de otra fuente distinta a Barco nv, MID o sus agentes o distribuidores oficiales, e integrado por el Cliente o una tercera parte en el equipo suministrado por Barco nv, MID. 2.2 Cualquier configuración de host no compatible explícitamente con Barco nv, MID. 2.3 Todo software instalado en el sistema, ya sea adquirido a Barco nv, MID o a terceros. La única excepción es aquel software distribuido por Barco nv, MID que sea el origen de un funcionamiento incorrecto del hardware cubierto por este Acuerdo. 2.4 El desgaste normal, el uso del producto en circunstancias no especificadas, como su uso en entornos polvorientos o bajo temperaturas extremas, el abuso, la reparación o la alteración sin autorizar, la falta de configuración o mantenimiento adecuados, los daños, los cambios o la eliminación del número de serie y las modificaciones cosméticas. 2.5 Reparación o reemplazo de consumibles1 o piezas específicas que por definición están expuestas a su desgaste, incluyendo, entre otros: a. CRT, paneles de LCD (pantalla de cristal líquido) b. Luces de retroiluminación en los monitores LCD, cuando el tiempo de ejecución de la luz de fondo2 es inferior a la vida útil habitual3 de ese modelo, utilizado con la luminosidad calibrada por el fabricante4 Ej. 1. • Un monitor se usa 8 horas al día, es decir +/- 2.920 horas/año • El sistema de visualización posee un periodo de garantía de 5 años. • La vida útil habitual de las luces de fondo de ese modelo es de 17.000 horas. • La luminosidad calibrada por el fabricante no se puede alcanzar transcurridos 4 años de uso, es decir, +/ - 11.680 horas • Resultado: el reemplazo de la luz de fondo se efectúa dentro del periodo de garantía. Ej. 2. • Un monitor se usa 24 horas al día, es decir 8.760 horas/año • El sistema de visualización está cubierto por un programa de garantía de 5 años • La vida útil habitual de las luces de fondo de ese modelo es de 17.000 horas. • La luminosidad calibrada por el fabricante no se puede alcanzar transcurridos 2,5 años de uso, es decir, +/- 21.900 horas • Resultado: el reemplazo de la luz de fondo no queda cubierto por la garantía. (1): “Consumible” es una pieza que puede ser remplazada por el usuario (2): El “tiempo de ejecución de la luz de fondo” es el tiempo total que una imagen (incluido el uso de salvapantallas) se ha proyectado en el monitor. Este valor se puede consultar a través de los botones OSD (visualización en pantalla). (3): “Vida útil de la luz de fondo” es el número de horas de iluminación de fondo durante el cual un modelo de monitor de diagnóstico específico proporcionará un valor de luminancia predefinido. Esta cifra aparece impresa en el certificado de garantía de cada monitor y la puede solicitar a su oficina de Barco más cercana. 78 Controlador de pantalla (4): “Luminosidad calibrada por el fabricante”: es el valor de luminosidad habitual al que se calibra un modelo de monitor de diagnóstico específica durante el proceso de producción. Esta cifra aparece impresa en el certificado de garantía de cada monitor y la puede solicitar a su oficina de Barco más cercana. c. Bombillas, componentes ópticos en proyectores d. Sustitución por causa de: i. retención de imagen como resultado de: ii. - uso incorrecto del salvapantallas y/o el sistema Display Power Management System (DPMS) tal y como se explica en el manual del usuario - funcionamiento durante un periodo prolongado de tiempo del monitor con una imagen estática en la misma zona el número de píxeles que faltan es inferior al número total permitido que aparece en las especificaciones del producto. iii. diferencia en temperatura de color inferior a la diferencia de temperatura total permitida que aparece en las especificaciones del producto iv. diferencia en temperatura de color como resultado de no usar todas los monitores de una configuración de varios cabezales con la misma frecuencia. v. uniformidad en la luminosidad del monitor LCD dentro de las especificaciones del producto o valores de uniformidad de la luminosidad inherentes a la tecnología LCD. Barco nv, MID no garantiza un periodo mínimo de vida útil ni el rendimiento de ninguna de las piezas consumibles. 2.6 El reemplazo de piezas movibles como cables de alimentación, mandos a distancia... 2.7 Todos los gastos de desmontaje de productos e instalación en el centro de operaciones, los gastos de transporte y tiempo de transporte hacia y desde el centro de operaciones efectuado por el personal a cargo de los trabajos de reparación. 2.8 Cualquier desperfecto ocasionado por un accidente, negligencia (como por ejemplo, pero no limitadas a, la eliminación o la supresión de archivos de sistema y archivos de productos de software con licencia), utilización incorrecta, cualquier cambio o fallo de circuitos, daños debidos a incendios, tormentas, fallos o altibajos de alimentación, interrupción de las líneas de comunicación, casos de fuerza mayor o cualquier otra causa ajena al equipo. 2.9 Cualquier procedimiento o servicios específicos, demandados por el Cliente, relacionados con la verificación del equipo reparado. 2.10 El coste de valoración, en el caso de que se determine que el producto es funcional, no está cubierto por la garantía y se cargará al Cliente, a discreción absoluta de Barco, que valorará cada caso individualmente. ARTÍCULO 3:OBLIGACIONES DEL CLIENTE El Cliente asume por el presente las siguientes obligaciones como consideración parcial hacia el cumplimiento por parte de Barco nv, MID de sus obligaciones bajo las condiciones de la garantía. El incumplimiento por parte del Cliente de las obligaciones estipuladas en este apartado eximirá a Barco nv, MID de toda responsabilidad contraída por el presente: 3.1 El cliente no expondrá al personal técnico de Barco nv, MID a condiciones de trabajo inseguras. 3.2 Las reparaciones del equipo en garantía realizadas como consecuencia de un mantenimiento o una reparación inadecuados por parte del Cliente, o sus oficiales, agentes, empleados o representantes, serán emprendidas a cargo del Cliente, quien asumirá todo coste o gasto adicional. 3.3 El Cliente es responsable de la instalación del equipo Barco nv, MID en un entorno adecuado. Si hubiese algún indicio de que el equipo ha sido utilizado, siquiera temporalmente, fuera del entorno de uso descrito en las especificaciones, Barco nv, MID se reserva el derecho de no realizar ninguna reparación en garantía y podrá poner fin a este acuerdo de garantía. Cualquier acción emprendida por Barco nv, MID a este respecto podrá ser facturada al Cliente a coste normal. ARTÍCULO 4: REPARACIONES EN VIRTUD DE LA GARANTÍA (a) Hardware: si durante el Periodo de Garantía un Producto o cualquiera de sus partes no satisface cualquiera de las Garantías, a petición del Comprador, Barco podrá, a su discreción y por su cuenta, sin demora y en el plazo de 20 días laborables, o bien: (i) reparar o corregir el Producto o la pieza en cuestión; o (ii) sustituir el Producto o suministrar piezas o componentes de acuerdo con las condiciones expuestas en el artículo 1. La pieza de repuesto será al menos funcionalmente equivalente a la pieza original. El Producto, las piezas y/o los componentes sustituidos pasarán a ser propiedad de Barco y serán, a petición de éste, devueltas por el Cliente a Barco, a costa de este último. (b) Software: la única obligación de Barco será rectificar los fallos sustanciales del software (en la medida en que resulte técnica y razonablemente posible), ya fuera corrigiendo el software o facilitando una versión alternativa del mismo. (c) La reparación o sustitución en virtud de las Garantías cubre el coste del material y de la mano de obra. ARTÍCULO 5: RENUNCIA DE GARANTÍAS Controlador de pantalla 79 BARCO NV, MID RECHAZA TODA GARANTÍA, EXPRESA O IMPLÍCITA, INCLUIDAS AQUELLAS GARANTÍAS IMPLÍCITAS DE COMERCIABILIDAD Y ADECUACIÓN A UN DETERMINADO FIN. ARTÍCULO 6: LIMITACIÓN DE RESPONSABILIDAD Las reparaciones especificadas en estos Términos y Condiciones constituirán la única y exclusiva reparación del Cliente y la única y exclusiva responsabilidad de Barco por el quebrantamiento por parte de Barco de las Garantías expuestas. EN NINGÚN MOMENTO Y BAJO NINGUNA CIRCUNSTANCIA, BARCO NV, MID ASUME RESPONSABILIDAD ALGUNA HACIA EL CLIENTE O CUALQUIER OTRA PARTE POR DAÑOS DIRECTOS, INDIRECTOS, INCIDENTALES, ESPECIALES O RESULTANTES COMO POR EJEMPLO, ENTRE OTROS, EL DAÑO O PÉRDIDA DE PROPIEDAD O EQUIPOS TANGIBLES O INTANGIBLES, PÉRDIDA DE BENEFICIOS O INGRESOS, COSTE DE CAPITAL, COSTE DE ADQUISICIÓN DE BIENES DE SUSTITUCIÓN O RECLAMACIONES DEL USUARIO POR INTERRUPCIONES DE SERVICIO. LA RESPONSABILIDAD DE BARCO NV, MID POR LA FABRICACIÓN, LA VENTA, LA ENTREGA, LA REVENTA, LA INSTALACIÓN, EL FUNCIONAMIENTO O LA ADECUACIÓN DE USO DE CUALQUIER PRODUCTO O SERVICIO CUBIERTO O CONTEMPLADO EN ESTA CONDICIÓN DE GARANTÍA, ORIGINADA POR CONTRATOS, NEGLIGENCIAS, ACTOS ILÍCITOS EXTRACONTRACTUALES, GARANTÍAS O CUALQUIER OTRA FUENTE, NO EXCEDERÁ EL PRECIO DEL ARTÍCULO O DE LOS ARTÍCULOS DE BIENES O SERVICIOS EN LOS QUE SE BASA DICHA RESPONSABILIDAD. ARTÍCULO 7: FUERZA MAYOR Las partes quedan eximidas de toda responsabilidad contraída en este acuerdo tanto en cuanto dicha responsabilidad se vea impedida por causas de fuerza mayor. Con motivo de esta cláusula, se entiende por “fuerza mayor”, entre otros aspectos, movimientos sociales, incendios, movilización, requisición, embargo, prohibiciones de transferencia de divisas, insurrección, falta de medios de transporte, restricciones del uso de energía y, en general, cualquier otra circunstancia que escape al control de las partes y que impida el cumplimiento de las obligaciones de una de las partes. ARTÍCULO 8: GENERALIDADES 8.1 El Cliente reconoce estar al tanto de que todos los dispositivos electrónicos y software, incluidos los productos Barco nv, MID, están sujetos a posible error, fallo eléctrico o mecánico, y que no debería fiarse del uso de aplicaciones inapropiadas o de la no realización de copias de seguridad y/u otras precauciones de seguridad, cuando se produzcan daños personales o a la propiedad como consecuencia del fallo o error del producto. 8.2 Barco nv, MID declina toda responsabilidad ante fallos del equipo y/o su incapacidad para proporcionar servicio o mantenimiento por causas que escapen a su control razonable. 80 Controlador de pantalla Controlador de pantalla 81 K5905270-01 Feb 2012 0120 Barco n.v. President Kennedypark 35 8500 Kortrijk Bélgica www.barco.com-
 1
1
-
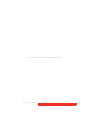 2
2
-
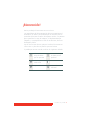 3
3
-
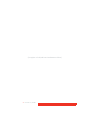 4
4
-
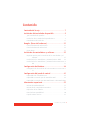 5
5
-
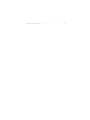 6
6
-
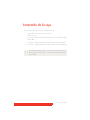 7
7
-
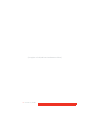 8
8
-
 9
9
-
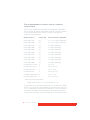 10
10
-
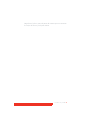 11
11
-
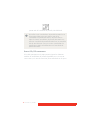 12
12
-
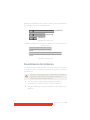 13
13
-
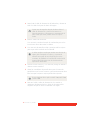 14
14
-
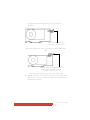 15
15
-
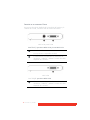 16
16
-
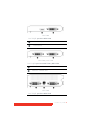 17
17
-
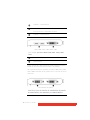 18
18
-
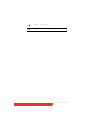 19
19
-
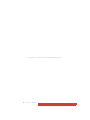 20
20
-
 21
21
-
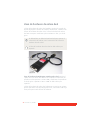 22
22
-
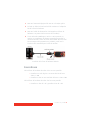 23
23
-
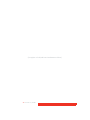 24
24
-
 25
25
-
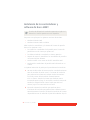 26
26
-
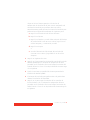 27
27
-
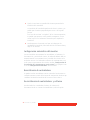 28
28
-
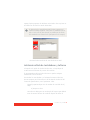 29
29
-
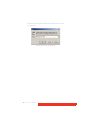 30
30
-
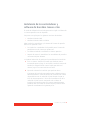 31
31
-
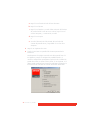 32
32
-
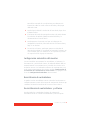 33
33
-
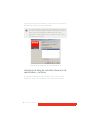 34
34
-
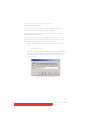 35
35
-
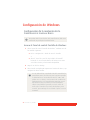 36
36
-
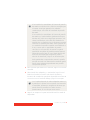 37
37
-
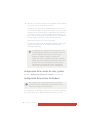 38
38
-
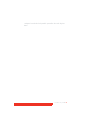 39
39
-
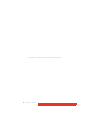 40
40
-
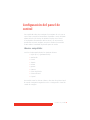 41
41
-
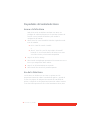 42
42
-
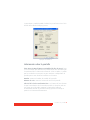 43
43
-
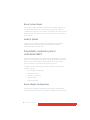 44
44
-
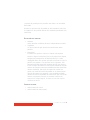 45
45
-
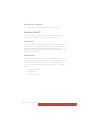 46
46
-
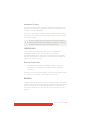 47
47
-
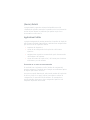 48
48
-
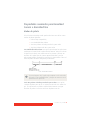 49
49
-
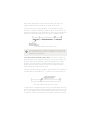 50
50
-
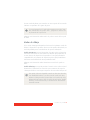 51
51
-
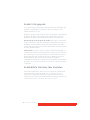 52
52
-
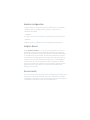 53
53
-
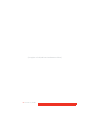 54
54
-
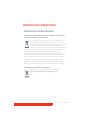 55
55
-
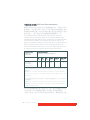 56
56
-
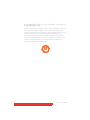 57
57
-
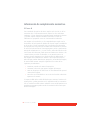 58
58
-
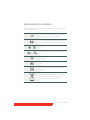 59
59
-
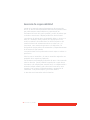 60
60
-
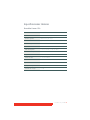 61
61
-
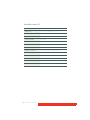 62
62
-
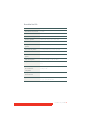 63
63
-
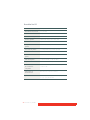 64
64
-
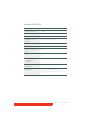 65
65
-
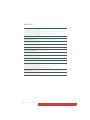 66
66
-
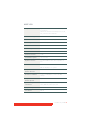 67
67
-
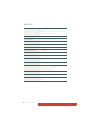 68
68
-
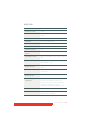 69
69
-
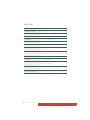 70
70
-
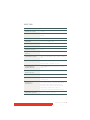 71
71
-
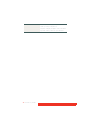 72
72
-
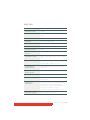 73
73
-
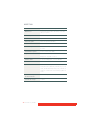 74
74
-
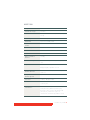 75
75
-
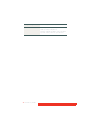 76
76
-
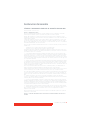 77
77
-
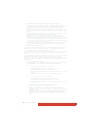 78
78
-
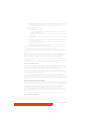 79
79
-
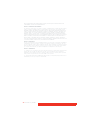 80
80
-
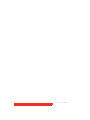 81
81
-
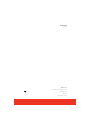 82
82
Barco MXRT-2100 Guía del usuario
- Categoría
- Tarjetas gráficas
- Tipo
- Guía del usuario
Artículos relacionados
-
Barco MDCG 3120 Guía del usuario
-
Barco Coronis 5MP Mammo MDMG-5121 Guía del usuario
-
Barco MXRT-1451 Guía del usuario
-
Barco MXRT-1451 Guía del usuario
-
Barco Coronis 2MP (MFGD-2621) Manual de usuario
-
Barco MFCD 2320 Guía del usuario
-
Barco Nio 2MP (E-2320) Guía del usuario
-
Barco MFGD 1218 Guía del usuario
-
Barco Nio 3MP E-5420 Guía del usuario
-
Barco Nio Fusion 12MP MDNC-12130 Guía del usuario