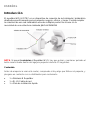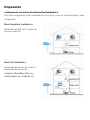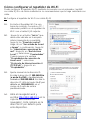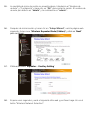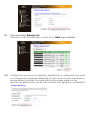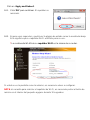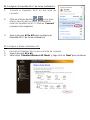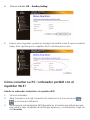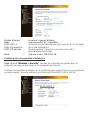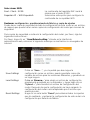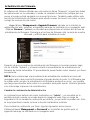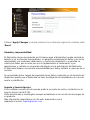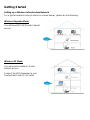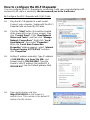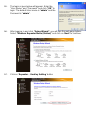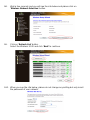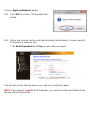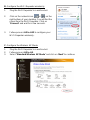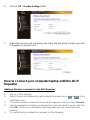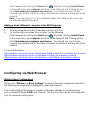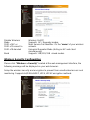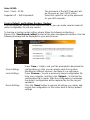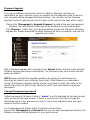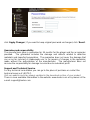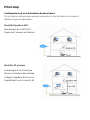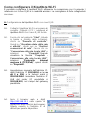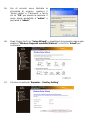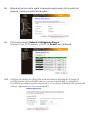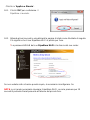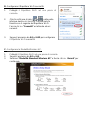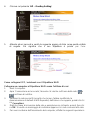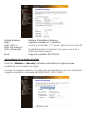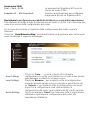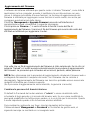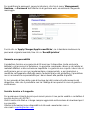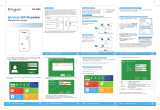Leotec LEWREP300 Manual de usuario
- Categoría
- Puentes
- Tipo
- Manual de usuario
La página se está cargando...

ESPAÑOL
Introducción
El repetidor WiFi LEOTEC es un dispositivo de conexión de red cableada / inalámbrica
diseñada específicamente para el pequeño negocio, oficina, y hogar. Permite ampliar
la cobertura de una red inalámbrica usando múltiples puntos de acceso sin la
necesidad de una estructura cableada
para enlazarlos
NOTA: Si necesita reiniciar el Repetidor Wi-Fi, hay que pulsar y mantener pulsado el
botón reset situado dentro del agujero pequeño durante 10 segundos.
Contenido
Antes de empezar a usar este router, compruebe si hay algo que falta en el paquete, y
póngase en contacto con su distribuidor para reclamarlo:
• 1 x Wireless-N Repetidor
• 1 x RJ-45 Cable de red
• 1 x Guia de instalación rápida

Empezando
Configurando una Infraestructura de Red Inalámbrica
Para una configuración típica inalámbrica en el hogar (como se muestra abajo), haga
lo siguiente:
Modo Repetidor Inalámbrico
Necesitará un WiFi-AP / Router de
acceso a Internet
Modo AP Inalámbrico
Necesitará un Router de acceso a
Internet de banda ancha
Conecte el Repetidor WiFi a su
Router/Switch con Cable RJ-45

Cómo configurar el repetidor de Wi-Fi
Puede configurar el repetidor Wi-Fi mediante la conexión con el ordenador / portátil
con cable RJ45 o de forma inalámbrica. Le recomendamos que lo haga conectado con
cable.
A.
Configure el repetidor de Wi-Fi con cable RJ45
A1. Enchufe el Repetidor Wi-Fi a una
toma de corriente. Conecte su PC /
ordenador portátil con el repetidor de
Wi-Fi con el cable RJ45 adjunto.
A2. Haga clic en el botón
"Inicio"
(que
debe estar ubicado en la esquina
inferior izquierda de su pantalla),
haga clic en
"Panel de control"
.
Haga clic en
"Ver estado de la red
y tareas"
, a continuación, haga clic
en
"Administrar conexiones de
red"
. Haga clic en "
Red de Area
Local"
y seleccione
"Propiedades"
.
Cuando aparece la ventana
"Propiedades de conexión de
Area Local "
, seleccione
"Protocolo de Internet versión 4
(TCP/IPv4)"
y haga clic en
"Propiedades"
.
A3. Ajuste manual de la dirección IP:
Escriba la dirección IP
192.168.10.x
(
x es de 2 a 254
), y la máscara de
Subred es
255.255.255.0
. Escriba la
dirección IP LAN del router (la IP por
defecto es
192.168.10.1
) en el
campo de Puerta de enlace
predeterminada.
A4. Abra el navegador web y
escriba http://192.168.10.1
en la
caja de direcciones del
navegador . Este número es la
dirección IP por defecto para
este dispositivo.

A5. La pantalla de inicio de sesión se muestra abajo. Introduzca el "Nombre de
usuario" y "Contraseña" y haga clic en "OK" para iniciar la sesión. El nombre de
usuario por defecto es "admin" y la contraseña es "admin"..
A6. Después de iniciar sesión y hacer clic en "Setup Wizard", verá la página web
siguiente: Seleccione “Wireless Repeater Mode (Station)” y click en ‘Next’
para continuar.
A7. Click en el botón ‘Repeater – OneKey Setting’
A8. Espere unos segundos y verá el siguiente sitio web y por favor haga clic en el
botón "Wireless Network Selection”.

A9. Click en el botón ‘Refresh List’.
Seleccione su SSID inalámbrico y hacer clic en ‘Next’ para continuar.
A10. Configure las opciones de encriptación, autenticación y contraseña* de acuerdo
a la configuración que tenga establecida (en caso de no conocer estos datos le
recomendamos consultar a un especialista o bien puede probar con las
opciones por defecto pues son las mas comunes, solo agregue su contraseña*).

Click en ‘Apply and Reboot’.
A11. Click ‘OK’ para confirmar. El repetidor se
reiniciará.
A12. Espere unos segundos y podrá ver la página de estado como la mostrada abajo.
Esto significa que su repetidor Wi-Fi está listo para su uso.
* La contraseña WLAN de su repetidor Wi-Fi es la misma de su router.
Si usted no ve la pantalla como la anterior, es necesario volver a configurar.
NOTA: si necesita para reiniciar el repetidor de Wi-Fi, es necesario pulsar el botón de
reinicio en el interior del pequeño agujero durante 10 segundos.

B. Configurar el Repetidor Wi-Fi de forma inalámbrica.
1. Enchufe el Repetidor Wi-Fi en una toma de
corriente.
2. Click en el icono de red (
o ) en la parte
inferior derecha del escritorio. Encontrará la
señal del repetidor de Wi-Fi. Click en ‘Connect’
y espere unos segundos
3. Siga el proceso A3 to A12 para configurar el
Repetidor Wi-Fi de forma inalámbrica.
C. Configure el Modo Inalámbrico AP.
1. Enchufe el Repetidor Wi-Fi para una toma de corriente.
2. Siga el process A2 a A5.
3. Seleccione “Standard Wireless AP Mode” y haga click en ‘Next’ para continuar.

4. Click en el botón ‘AP – OneKey Setting’
5. Espere unos segundos y podrá ver la página de estado como la que se muestra
abajo. Esto significa que su repetidor Wi-Fi está listo para su uso.
Cómo conectar su PC / ordenador portátil con el
repetidor Wi-Fi
Añadir un ordenador inalámbrico al repetidor WiFi
1. Inicie el ordenador.
2. Abra Conexión a una red, haciendo click derecho en el icono de la red ( o
) en el área de notificación.
3. Seleccione la red inalámbrica (Wifi-Repeater es el nombre por defecto excepto
que usted lo haya cambiado) de la lista que aparece y, a continuación, haga clic
en
Conectar
.

4. Escriba la clave de seguridad de red o frase de contraseña si se le pide hacerlo,
a continuación, haga clic en
OK
. Verá un mensaje de confirmación cuando esté
conectado a la red.
5. Para confirmar que agregó el equipo, haga lo siguiente:
Abra la Red clicando el botón
Inicio
, luego en
Panel de
Control
. En el
cuadro de búsqueda, escriba
red
, y entonces, en el centro de Red y Compartir,
haga click en
Ver equipos y dispositivos de red
. Debería ver los iconos para el
ordenador que ha añadido y para los otros equipos y dispositivos que forman
parte de la red.
Note :
Si usted no ve los iconos de la carpeta de red, puede que detección de
redes y uso compartido de archivos esté apagado.
Añadir un ordenador por cable al repetidor WiFi (Ethernet)
1. Conecte el equipo a el repetidor WiFi y encendiéndolo (deberá tener una
dirección de red IP en el rango del repetidor, por defecto 192.168.10.x donde x
es entre 2 y 245).
2. Para confirmar que agregó el equipo, haga lo siguiente:
Abra la Red clicando el botón
Inicio
, luego en
Panel de
Control
. En el
cuadro de búsqueda, escriba
red
, y entonces, en el centro de Red y Compartir,
haga click en
Ver equipos y dispositivos de red
. Debería ver los iconos para el
ordenador que ha añadido y para los otros equipos y dispositivos que forman
parte de la red.
Para más información puede visitar las siguientes direcciones web:
http://windows.microsoft.com/es-es/windows7/Add-a-device-or-computer-to-a-network
http://windows.microsoft.com/es-es/windows7/Setting-up-a-wireless-network
http://windows.microsoft.com/es-es/windows-vista/Setting-up-a-wireless-network
Configuración vía navegador Web
Configuración básica inalámbrica
Haga click en “Wireless -> Basic Settings” ubicado en la interfaz de administración
web, el siguiente mensaje se mostrará en su navegador web:
Puede configurar el número mínimo de ajustes inalámbricos para la comunicación,
tales como nombre de red (SSID) y el canal. El punto de acceso puede configurarse
fácilmente con sólo los elementos de ajuste mínimos.

Disable Wireless Encender / apagar Wireless
Mode Soporta modos AP / Repetidor
SSID of AP or
SSID of Connect to
Servicio Principal Identificador del conjunto. Es el "nombre"
de su red inalámbrica.
SSID of Extended Modo Repetidor Universal (que actúa como AP y
simultáneamente cliente)
Band Soporta modos 11B/11G/11N.
Configuración de seguridad inalámbrica
Haga click en “Wireless-> Security” ubicado en la interfaz de gestión web, el
siguiente mensaje se mostrará en su navegador de Internet:
Configure la seguridad inalámbrica y encriptación para evitar el acceso no autorizado
y el seguimiento. Soporta métodos de cifrado 64/128-bit WEP, WPA, WPA2.

Seleccionar SSID:
Root - Client - XXXX: La contraseña del repetidor WiFi será la
misma que el router XXXX.
Repeater AP – WiFi-Repeater1: Seleccione esta opción para configurar la
contraseña de su repetidor WiFi
Restaurar configuración predeterminada de fábrica y copia de ajustes
Puede hacer copia de seguridad de toda la configuración de este router en un archivo,
de manera que puede hacer varias copias de configuración del router por razones de
seguridad.
Para copias de seguridad o restaurar la configuración del router, por favor, siga las
siguientes instrucciones:
Por favor, haga clic en " Save/Reload setting " situado en la interfaz de
administración web, entonces el siguiente mensaje se mostrará en su navegador de
Internet:
Save Settings
Pulse en "Save ...", y se le pedirá que descargue la
configuración como un archivo, puede guardarlo como otro
nombre de archivo para las versiones diferentes, y guardarlo en
un lugar seguro
Load Settings Pulse en ‘Browse…’ para elegir un archivo de configuración
previamente guardado en su ordenador, y luego haga clic en
"Upload ..." para transferir el archivo de configuración del
router. Después de que la configuración se haya cargado, la
configuración del router será remplazada por el archivo que
acaba de subir.
Reset Settings Haga clic en este botón "Reset" para eliminar todos los ajustes
que ha realizado, y restaurar la configuración de este router a la
configuración por defecto de fábrica

Actualización de Firmware
El software del sistema utilizado por este router se llama "firmware", al igual que todas
las aplicaciones en su ordenador, cuando se remplaza la aplicación antigua por una
nueva, el equipo estará equipado con nuevas funciones. También puede utilizar esta
función de actualización de firmware para añadir nuevas funciones a tu router, incluso
corregir los errores de este router
Haga click en ‘Management-> Upgrade Firmware’ ubicado en la interfaz de
administración web, entonces el siguiente mensaje se mostrará en su navegador web:
Click en ‘Browse…’ primero, se le pedirá que proporcione el nombre del archivo de
actualización del firmware. Descargue el archivo de firmware más reciente de nuestro
sitio web, y utilícelo para actualizar el router.
Después de que un archivo de actualización del firmware se ha seleccionado, haga
clic en el botón "Upload", y el router iniciará el procedimiento de actualización de
firmware de forma automática. El procedimiento puede tardar varios minutos, por favor,
sea paciente.
NOTA: Nunca interrumpa el procedimiento de actualización mediante el cierre del
navegador web o desconecte físicamente el equipo desde el router. Si el firmware que
ha subido está corrupto, la actualización del firmware producirá un error, y es posible
que tenga que devolver este router a su vendedor para pedir ayuda. (Anula la garantía
si se interrumpe el proceso de actualización).
Cambiar la contraseña de Administración
La contraseña por defecto del router inalámbrico es "admin", y se visualiza en la
pantalla de login cuando se accede desde el navegador web. Hay un riesgo de
seguridad si no se cambia la contraseña por defecto, ya que todos lo pueden ver. Esto
es muy importante cuando se tiene la función inalámbrica activada.
Para cambiar la contraseña, por favor, siga las siguientes instrucciones:
Click en el menú ‘Management -> Password‘ en la interfaz de gestión web, el
siguiente mensaje se mostrará en su navegador web:

Click en ‘Apply Changes‘;si desea mantener la contraseña original sin cambios, click
‘Reset‘.
Garantía y responsabilidad
El fabricante otorga una garantía por 24 meses para el dispositivo (queda excluida la
batería) y los accesorios suministrados. La garantía comprende los daños y los vicios
relacionados con materiales defectuosos y confección imperfecta. La garantía no
cubrirá los daños que ocurran por uso no reglamentario o inadecuado, o por
reparaciones o cambios en el aparato efectuados sin la autorización del fabricante.
El fabricante tampoco asumirá la responsabilidad por daños sufridos a causa de lucro
cesante.
Se recomienda hacer copias de seguridad de los datos contenidos en la memoria del
dispositivo puesto que el fabricante no tiene la obligación de respaldarlos en caso de
avería o substitución.
Soporte y Servicio técnico
Para cualquier consulta técnica puede acudir a su punto de venta o contactar con el
servicio técnico de LEOTEC.
Visite nuestra web y manténgase siempre actualizado en la sección de descargas de
su producto.
Más información disponible en el sitio web: www.leotec.com o
mediante el e-mail: [email protected]m
La página se está cargando...
La página se está cargando...
La página se está cargando...
La página se está cargando...
La página se está cargando...
La página se está cargando...
La página se está cargando...
La página se está cargando...
La página se está cargando...
La página se está cargando...
La página se está cargando...
La página se está cargando...
La página se está cargando...
La página se está cargando...
La página se está cargando...
La página se está cargando...
La página se está cargando...
La página se está cargando...
La página se está cargando...
La página se está cargando...
La página se está cargando...
La página se está cargando...
La página se está cargando...
La página se está cargando...
La página se está cargando...
La página se está cargando...
Transcripción de documentos
ESPAÑOL Introducción El repetidor WiFi LEOTEC es un dispositivo de conexión de red cableada / inalámbrica diseñada específicamente para el pequeño negocio, oficina, y hogar. Permite ampliar la cobertura de una red inalámbrica usando múltiples puntos de acceso sin la necesidad de una estructura cableada para enlazarlos NOTA: Si necesita reiniciar el Repetidor Wi-Fi, hay que pulsar y mantener pulsado el botón reset situado dentro del agujero pequeño durante 10 segundos. Contenido Antes de empezar a usar este router, compruebe si hay algo que falta en el paquete, y póngase en contacto con su distribuidor para reclamarlo: • • • 1 x Wireless-N Repetidor 1 x RJ-45 Cable de red 1 x Guia de instalación rápida Empezando Configurando una Infraestructura de Red Inalámbrica Para una configuración típica inalámbrica en el hogar (como se muestra abajo), haga lo siguiente: Modo Repetidor Inalámbrico Necesitará un WiFi-AP / Router de acceso a Internet Modo AP Inalámbrico Necesitará un Router de acceso a Internet de banda ancha Conecte el Repetidor WiFi a su Router/Switch con Cable RJ-45 Cómo configurar el repetidor de Wi-Fi Puede configurar el repetidor Wi-Fi mediante la conexión con el ordenador / portátil con cable RJ45 o de forma inalámbrica. Le recomendamos que lo haga conectado con cable. A. Configure el repetidor de Wi-Fi con cable RJ45 A1. Enchufe el Repetidor Wi-Fi a una toma de corriente. Conecte su PC / ordenador portátil con el repetidor de Wi-Fi con el cable RJ45 adjunto. A2. Haga clic en el botón "Inicio" (que debe estar ubicado en la esquina inferior izquierda de su pantalla), haga clic en "Panel de control". Haga clic en "Ver estado de la red y tareas", a continuación, haga clic en "Administrar conexiones de red". Haga clic en "Red de Area Local" y seleccione "Propiedades". Cuando aparece la ventana "Propiedades de conexión de Area Local ", seleccione "Protocolo de Internet versión 4 (TCP/IPv4)" y haga clic en "Propiedades". A3. Ajuste manual de la dirección IP: Escriba la dirección IP 192.168.10.x (x es de 2 a 254), y la máscara de Subred es 255.255.255.0. Escriba la dirección IP LAN del router (la IP por defecto es 192.168.10.1) en el campo de Puerta de enlace predeterminada. A4. Abra el navegador web y escriba http://192.168.10.1 en la caja de direcciones del navegador . Este número es la dirección IP por defecto para este dispositivo. A5. La pantalla de inicio de sesión se muestra abajo. Introduzca el "Nombre de usuario" y "Contraseña" y haga clic en "OK" para iniciar la sesión. El nombre de usuario por defecto es "admin" y la contraseña es "admin".. A6. Después de iniciar sesión y hacer clic en "Setup Wizard", verá la página web siguiente: Seleccione “Wireless Repeater Mode (Station)” y click en ‘Next’ para continuar. A7. Click en el botón ‘Repeater – OneKey Setting’ A8. Espere unos segundos y verá el siguiente sitio web y por favor haga clic en el botón "Wireless Network Selection”. A9. Click en el botón ‘Refresh List’. Seleccione su SSID inalámbrico y hacer clic en ‘Next’ para continuar. A10. Configure las opciones de encriptación, autenticación y contraseña* de acuerdo a la configuración que tenga establecida (en caso de no conocer estos datos le recomendamos consultar a un especialista o bien puede probar con las opciones por defecto pues son las mas comunes, solo agregue su contraseña*). Click en ‘Apply and Reboot’. A11. Click ‘OK’ para confirmar. El repetidor se reiniciará. A12. Espere unos segundos y podrá ver la página de estado como la mostrada abajo. Esto significa que su repetidor Wi-Fi está listo para su uso. * La contraseña WLAN de su repetidor Wi-Fi es la misma de su router. Si usted no ve la pantalla como la anterior, es necesario volver a configurar. NOTA: si necesita para reiniciar el repetidor de Wi-Fi, es necesario pulsar el botón de reinicio en el interior del pequeño agujero durante 10 segundos. B. Configurar el Repetidor Wi-Fi de forma inalámbrica. 1. Enchufe el Repetidor Wi-Fi en una toma de corriente. 2. Click en el icono de red ( o ) en la parte inferior derecha del escritorio. Encontrará la señal del repetidor de Wi-Fi. Click en ‘Connect’ y espere unos segundos 3. Siga el proceso A3 to A12 para configurar el Repetidor Wi-Fi de forma inalámbrica. C. Configure el Modo Inalámbrico AP. 1. 2. 3. Enchufe el Repetidor Wi-Fi para una toma de corriente. Siga el process A2 a A5. Seleccione “Standard Wireless AP Mode” y haga click en ‘Next’ para continuar. 4. Click en el botón ‘AP – OneKey Setting’ 5. Espere unos segundos y podrá ver la página de estado como la que se muestra abajo. Esto significa que su repetidor Wi-Fi está listo para su uso. Cómo conectar su PC / ordenador portátil con el repetidor Wi-Fi Añadir un ordenador inalámbrico al repetidor WiFi 1. 2. Inicie el ordenador. Abra Conexión a una red, haciendo click derecho en el icono de la red ( o ) en el área de notificación. 3. Seleccione la red inalámbrica (Wifi-Repeater es el nombre por defecto excepto que usted lo haya cambiado) de la lista que aparece y, a continuación, haga clic en Conectar. 4. 5. Escriba la clave de seguridad de red o frase de contraseña si se le pide hacerlo, a continuación, haga clic en OK. Verá un mensaje de confirmación cuando esté conectado a la red. Para confirmar que agregó el equipo, haga lo siguiente: Abra la Red clicando el botón Inicio , luego en Panel de Control. En el cuadro de búsqueda, escriba red, y entonces, en el centro de Red y Compartir, haga click en Ver equipos y dispositivos de red. Debería ver los iconos para el ordenador que ha añadido y para los otros equipos y dispositivos que forman parte de la red. Note : Si usted no ve los iconos de la carpeta de red, puede que detección de redes y uso compartido de archivos esté apagado. Añadir un ordenador por cable al repetidor WiFi (Ethernet) 1. 2. Conecte el equipo a el repetidor WiFi y encendiéndolo (deberá tener una dirección de red IP en el rango del repetidor, por defecto 192.168.10.x donde x es entre 2 y 245). Para confirmar que agregó el equipo, haga lo siguiente: Abra la Red clicando el botón Inicio , luego en Panel de Control. En el cuadro de búsqueda, escriba red, y entonces, en el centro de Red y Compartir, haga click en Ver equipos y dispositivos de red. Debería ver los iconos para el ordenador que ha añadido y para los otros equipos y dispositivos que forman parte de la red. Para más información puede visitar las siguientes direcciones web: http://windows.microsoft.com/es-es/windows7/Add-a-device-or-computer-to-a-network http://windows.microsoft.com/es-es/windows7/Setting-up-a-wireless-network http://windows.microsoft.com/es-es/windows-vista/Setting-up-a-wireless-network Configuración vía navegador Web Configuración básica inalámbrica Haga click en “Wireless -> Basic Settings” ubicado en la interfaz de administración web, el siguiente mensaje se mostrará en su navegador web: Puede configurar el número mínimo de ajustes inalámbricos para la comunicación, tales como nombre de red (SSID) y el canal. El punto de acceso puede configurarse fácilmente con sólo los elementos de ajuste mínimos. Disable Wireless Mode SSID of AP or SSID of Connect to SSID of Extended Band Encender / apagar Wireless Soporta modos AP / Repetidor Servicio Principal Identificador del conjunto. Es el "nombre" de su red inalámbrica. Modo Repetidor Universal (que actúa como AP y simultáneamente cliente) Soporta modos 11B/11G/11N. Configuración de seguridad inalámbrica Haga click en “Wireless-> Security” ubicado en la interfaz de gestión web, el siguiente mensaje se mostrará en su navegador de Internet: Configure la seguridad inalámbrica y encriptación para evitar el acceso no autorizado y el seguimiento. Soporta métodos de cifrado 64/128-bit WEP, WPA, WPA2. Seleccionar SSID: Root - Client - XXXX: Repeater AP – WiFi-Repeater1: La contraseña del repetidor WiFi será la misma que el router XXXX. Seleccione esta opción para configurar la contraseña de su repetidor WiFi Restaurar configuración predeterminada de fábrica y copia de ajustes Puede hacer copia de seguridad de toda la configuración de este router en un archivo, de manera que puede hacer varias copias de configuración del router por razones de seguridad. Para copias de seguridad o restaurar la configuración del router, por favor, siga las siguientes instrucciones: Por favor, haga clic en " Save/Reload setting " situado en la interfaz de administración web, entonces el siguiente mensaje se mostrará en su navegador de Internet: Save Settings Load Settings Reset Settings Pulse en "Save ...", y se le pedirá que descargue la configuración como un archivo, puede guardarlo como otro nombre de archivo para las versiones diferentes, y guardarlo en un lugar seguro Pulse en ‘Browse…’ para elegir un archivo de configuración previamente guardado en su ordenador, y luego haga clic en "Upload ..." para transferir el archivo de configuración del router. Después de que la configuración se haya cargado, la configuración del router será remplazada por el archivo que acaba de subir. Haga clic en este botón "Reset" para eliminar todos los ajustes que ha realizado, y restaurar la configuración de este router a la configuración por defecto de fábrica Actualización de Firmware El software del sistema utilizado por este router se llama "firmware", al igual que todas las aplicaciones en su ordenador, cuando se remplaza la aplicación antigua por una nueva, el equipo estará equipado con nuevas funciones. También puede utilizar esta función de actualización de firmware para añadir nuevas funciones a tu router, incluso corregir los errores de este router Haga click en ‘Management-> Upgrade Firmware’ ubicado en la interfaz de administración web, entonces el siguiente mensaje se mostrará en su navegador web: Click en ‘Browse…’ primero, se le pedirá que proporcione el nombre del archivo de actualización del firmware. Descargue el archivo de firmware más reciente de nuestro sitio web, y utilícelo para actualizar el router. Después de que un archivo de actualización del firmware se ha seleccionado, haga clic en el botón "Upload", y el router iniciará el procedimiento de actualización de firmware de forma automática. El procedimiento puede tardar varios minutos, por favor, sea paciente. NOTA: Nunca interrumpa el procedimiento de actualización mediante el cierre del navegador web o desconecte físicamente el equipo desde el router. Si el firmware que ha subido está corrupto, la actualización del firmware producirá un error, y es posible que tenga que devolver este router a su vendedor para pedir ayuda. (Anula la garantía si se interrumpe el proceso de actualización). Cambiar la contraseña de Administración La contraseña por defecto del router inalámbrico es "admin", y se visualiza en la pantalla de login cuando se accede desde el navegador web. Hay un riesgo de seguridad si no se cambia la contraseña por defecto, ya que todos lo pueden ver. Esto es muy importante cuando se tiene la función inalámbrica activada. Para cambiar la contraseña, por favor, siga las siguientes instrucciones: Click en el menú ‘Management -> Password‘ en la interfaz de gestión web, el siguiente mensaje se mostrará en su navegador web: Click en ‘Apply Changes‘;si desea mantener la contraseña original sin cambios, click ‘Reset‘. Garantía y responsabilidad El fabricante otorga una garantía por 24 meses para el dispositivo (queda excluida la batería) y los accesorios suministrados. La garantía comprende los daños y los vicios relacionados con materiales defectuosos y confección imperfecta. La garantía no cubrirá los daños que ocurran por uso no reglamentario o inadecuado, o por reparaciones o cambios en el aparato efectuados sin la autorización del fabricante. El fabricante tampoco asumirá la responsabilidad por daños sufridos a causa de lucro cesante. Se recomienda hacer copias de seguridad de los datos contenidos en la memoria del dispositivo puesto que el fabricante no tiene la obligación de respaldarlos en caso de avería o substitución. Soporte y Servicio técnico Para cualquier consulta técnica puede acudir a su punto de venta o contactar con el servicio técnico de LEOTEC. Visite nuestra web y manténgase siempre actualizado en la sección de descargas de su producto. Más información disponible en el sitio web: www.leotec.com o mediante el e-mail: [email protected]-
 1
1
-
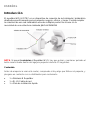 2
2
-
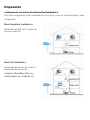 3
3
-
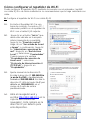 4
4
-
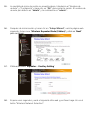 5
5
-
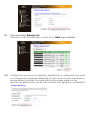 6
6
-
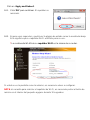 7
7
-
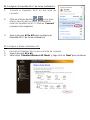 8
8
-
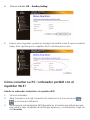 9
9
-
 10
10
-
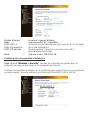 11
11
-
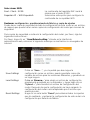 12
12
-
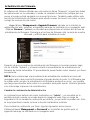 13
13
-
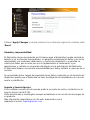 14
14
-
 15
15
-
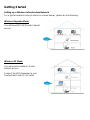 16
16
-
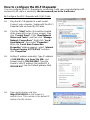 17
17
-
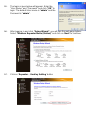 18
18
-
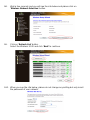 19
19
-
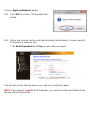 20
20
-
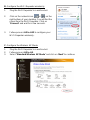 21
21
-
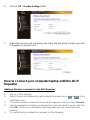 22
22
-
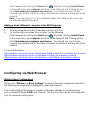 23
23
-
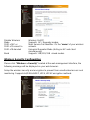 24
24
-
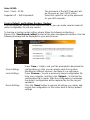 25
25
-
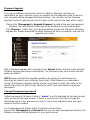 26
26
-
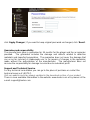 27
27
-
 28
28
-
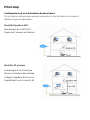 29
29
-
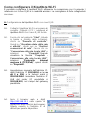 30
30
-
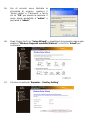 31
31
-
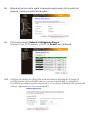 32
32
-
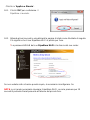 33
33
-
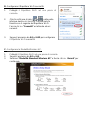 34
34
-
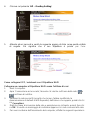 35
35
-
 36
36
-
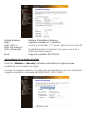 37
37
-
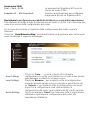 38
38
-
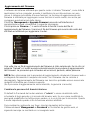 39
39
-
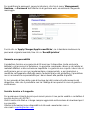 40
40
Leotec LEWREP300 Manual de usuario
- Categoría
- Puentes
- Tipo
- Manual de usuario
en otros idiomas
- italiano: Leotec LEWREP300 Manuale utente
- English: Leotec LEWREP300 User manual
Otros documentos
-
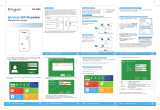 Engel Repetidor WiFi Inalambrico Manual de usuario
Engel Repetidor WiFi Inalambrico Manual de usuario
-
NGS Domo Repeater Manual de usuario
-
Velleman WIFIR1 Manual de usuario
-
Velleman WIFIR3 Manual de usuario
-
Silvercrest SWV 300 C1 User Manual And Service Information
-
Silvercrest swv 733 a1 User Manual And Service Information
-
Smartwares CR3 - 10.101.00 El manual del propietario
-
Maginon WLR-755 AC Manual de usuario
-
Hama 00114978 El manual del propietario
-
Hama 00123936 El manual del propietario