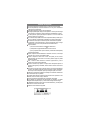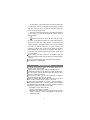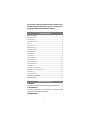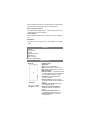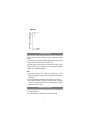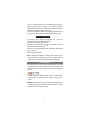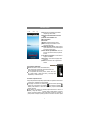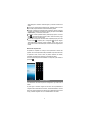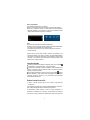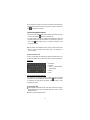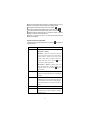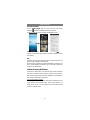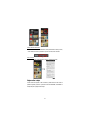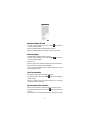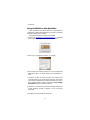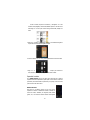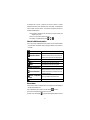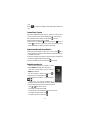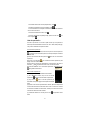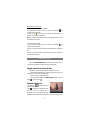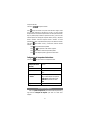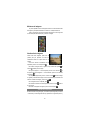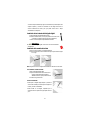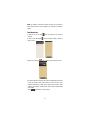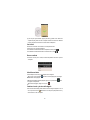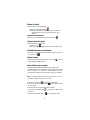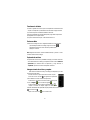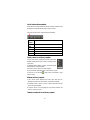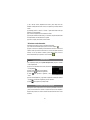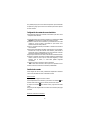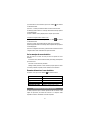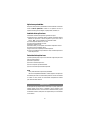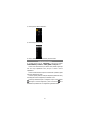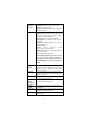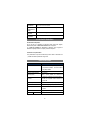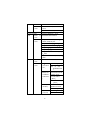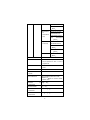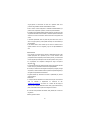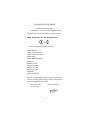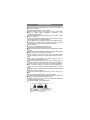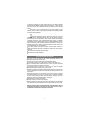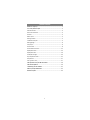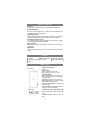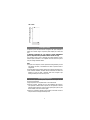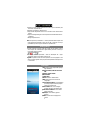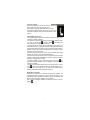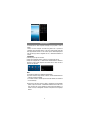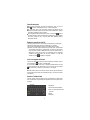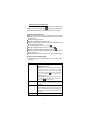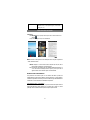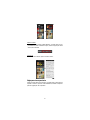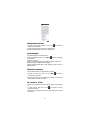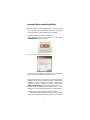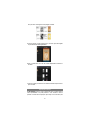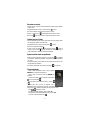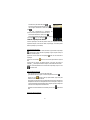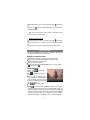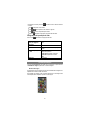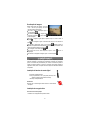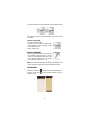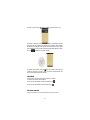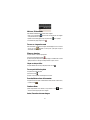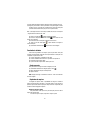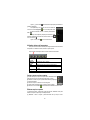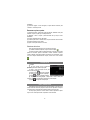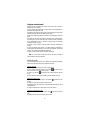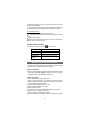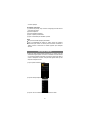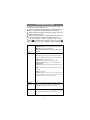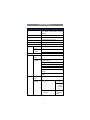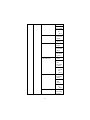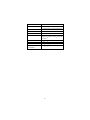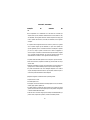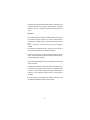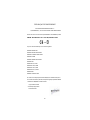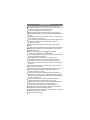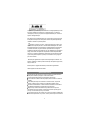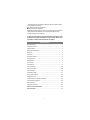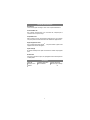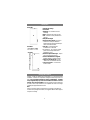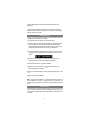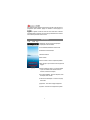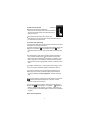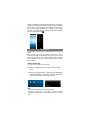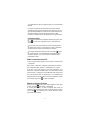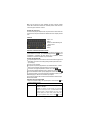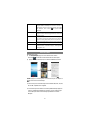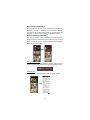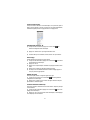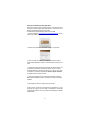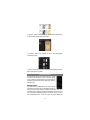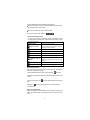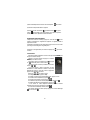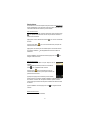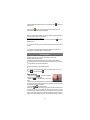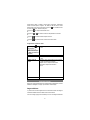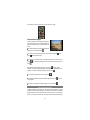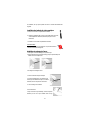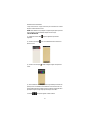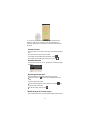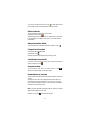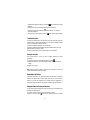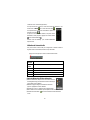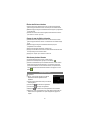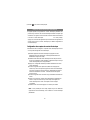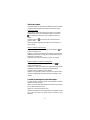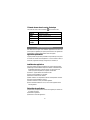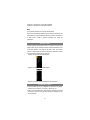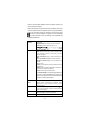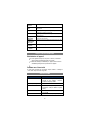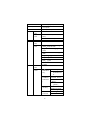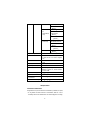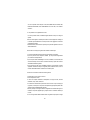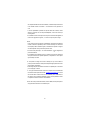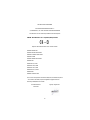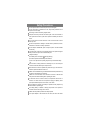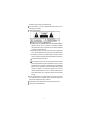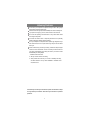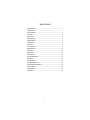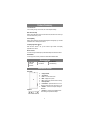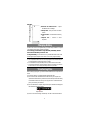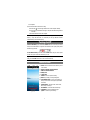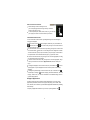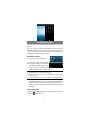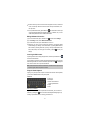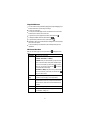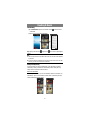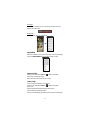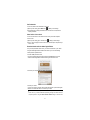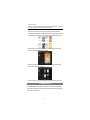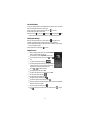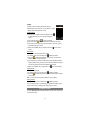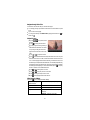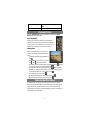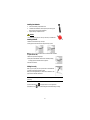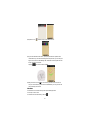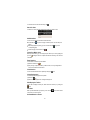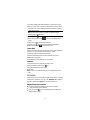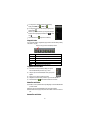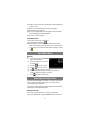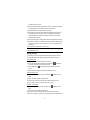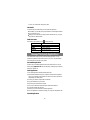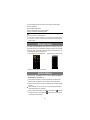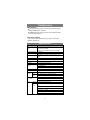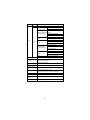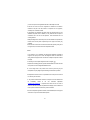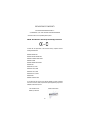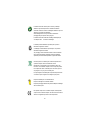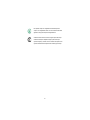Fun Executive
Android Tablet

1
Medidas de seguridad
No exponga el dispositivo a impactos severos ni lo deje caer desde una altura.
No utilice el aparato bajo condiciones extremas de frío o calor, polvo o humedad. No
lo exponga a la luz solar directa.
Evite utilizar el dispositivo cerca de campos magnéticos.
Mant enga el aparato alejado del agua u otros líquidos. En caso de que entrara agua
u otros líquidos en el dispositivo, apague el dispositivo inmediatamente y límpielo.
No utilice productos químicos para limpiar el dispositivo con el fin de evitar toda
corrosión. Límpielo con un paño seco.
No nos hacemos r esponsables de los daños o la pérdida de datos provocada por un
fallo, el uso indebido, la modificación del dispositivo o la sustitución de la batería.
No intente desmontar, reparar o modificar el aparato. Esto invalidaría la gar antía.
Si el dispositivo no se utilizara durante un período prolongado de tiempo, recargue
la batería al menos una vez al mes para m antene r la vida de la batería.
Cargue la batería si:
a) El icono del nivel de batería le indica
: una batería vacía.
b) El dispositivo se apaga automáticamente cuando se reinicia.
c) No hay respuesta cuando pulsa los botones (cuando están desbloqueados)
y la batería está completa.
Cuando el dispositivo esté formateándose o transfiriendo un archivo, no interrumpa
la conexión. De lo contrario, podría dañar los dat os.
Cuando el dispositivo se utiliza como un disco duro portátil, por favor, utilícelo
únicamente según las instrucciones. De lo contrario, podría dar lugar a la pérdida
defi nitiva de los d atos.
Utilice e instale los datos utilizando los accesorios proporcionados y sólo de
acuerdo con las instru cciones del fabricante.
Consulte la información que aparece en la parte inferior del dispositivo para ver la
información de seguridad y electricidad, antes de instalar o comenzar a funcionar el
dispositivo.
Para reducir el riesgo de incendio o descarga eléctrica, no exponga este dispositivo
a la lluvia o la humedad. E l dispositivo no debe exponerse a goteos o salpicaduras.
Nunca coloque sobre el dispositivo objetos que contengan líquidos, como vasos.
Existe peligro de exp losión si la batería se sustituye incorrectamente. Cámbiela sólo
con una del mismo tipo o equivalente.
La batería (batería, baterías o paquete de pilas) no debería ser expuesta a un calor
excesivo, como la luz solar, el fuego o similares.
Siga los procedimientos responsables para la eliminación de la batería.
Si el adaptador de alimentación está desconectado del dispositivo, el aparato
seguirá siendo manejable siempre y cuando la batería tenga sufic ient e energía.
El ad aptador de alimentación es de clase 2 con doble aislamiento, y no está provisto
de tomas con conexión externa a tierra.
Explicación de los símbolos de seguridad:

2
-El símbolo del rayo con punta de flecha dentro de un triángulo equilátero tiene
por finalidad alertar al usuario de la presencia de "voltaje peligroso" no aislado
dentro de la carcas a del producto, y que puede ser de magnitud suficiente para
constituir un riesgo de descarga eléctrica.
-Para reducir el riesgo de descarga eléctr ica, no quite la tapa (o parte posterior)
ya que no contiene en su interior partes reparables por el usuario. Consulte a
personal cualificado.
-
Eliminación correcta de este producto. Esta marca indica que en la UE
este producto no debe desecharse juntamente con el resto de basura doméstica.
Para prevenir los posibles daños al medio ambiente y a la salud humana que
representa la eliminación incontrolada de residuos, recicle de forma responsable
para promover la reutilización sostenible de los recursos materiales. Para
deshacerse de su aparato us ado, por favor utilice los sistemas de recogida de
residuos disponibles en su área o contacte con el distribuidor donde adquirió el
producto. El personal cualificado recogerá este producto para un reciclaje seguro
con el medio ambiente.
No deje el aparato en un espaci o cerrado como una estantería o similar. Las
aberturas de ventilación no deben cubri rse con objetos como periódicos, manteles,
cortinas, etc.
Evite coloca r encima del dispositivo llamas, procedentes de velas encendidas.
Utilice el dispositivo en climas moderados.
Advertencias de escucha
No escuche los auriculares a un volumen alto. Los expertos advierten del uso
prolongado y continuo de los a uriculares.
El volumen excesivo de los a uriculares puede provocar pérdida de audición.
Si experimenta un zumbido en los oídos, disminuya el volumen o deje de utilizarlos.
No lo utilice mientras conduce un vehículo motorizado; podría suponer un peligro
para el tráfico y es ilegal en muchas áreas.
Debe tener mucho cuidado o deje de utilizar los auriculares en situaciones
potencialm ente peligrosas creadas por un oído obstruido.
Aunque sus auriculares estén diseñados para permitirle oír los sonidos de su
entorno, no suba el volumen tan alto que no pueda oír lo que le rodea.
El sonido puede resultar engañoso. Con el tiempo su "nivel de comodidad" se
adap ta a mayores niveles de sonido. Lo que suena "normal" puede ser demasiado
alto y perjudicial para sus oídos. ANTES de que sus oídos se adapten, protéjase de
esto ajustando el volumen de su dispositivo a un nivel seguro.
Para establecer un nivel de volumen adecuado:
a)Ponga el control de volumen a un nivel bajo.
b)Aumente el sonido lentamente hasta que pueda escucharlo de forma clara,
cómoda y sin dist
orsión. Una vez que haya establecido un nivel de audición
confortable, déjelo ahí.

3
Esta guía puede no reflejar el funcionamiento actual de su dispositivo. Toda la
información está sujeta a modificaciones sin previo aviso. Por favor, siga los
procedimientos actuales de funcionamiento de su dispositivo.
Tabla de contenidos
Medidas de seguridad..............................................................................................1
Advertencias de escucha..............................................................................................2
Tabla de contenidos ....................................................................................................3
Resumen de características ..........................................................................................3
Accesorios .................................................................................................................4
Boton es y puertos......................................................................................................4
Recarga de la batería...................................................................................................5
Transferencia de archivos.............................................................................................5
Encendido/Apagado....................................................................................................6
Pantalla Principal ........................................................................................................7
Acceso a Internet........................................................................................................8
Lectura de E-Books ...................................................................................................12
Reproducir los videos ................................................................................................20
Visualización de imágenes .........................................................................................21
Toma de notas manuscritas........................................................................................22
Grabación de voz......................................................................................................29
Enviar y recibir correos electrónicos ............................................................................29
Mantenimiento de aplicaciones por terceros ................................................................31
Gestión de Tareas .....................................................................................................32
Configuración del sistema ..........................................................................................33
SOLUCIÓN DE PROBLEMAS................................................................................35
ESPECIFICACIONES............................................................................................35
Resumen de características
Pantalla táctil 7”
Toque o deslice su dedo sobre la pantalla, ésta responderáinstantáneamente.
Conectividad Wi-Fi / 3G
Con la última tecnología Wi-Fi o la tarjeta externa 3G, este dispositivo puede
conectarse a Internet dondequiera que usted esté.
Compatibilidad de tinta

4
Gr acias al ultrasonido inc orporado, las tecnologías de inf rarrojos y el bolígrafo digital,
usted puede realizar notas manuscritas o dibujos en el mismo dispositivo.
Soporte a aplicaciones de terceros
Con el sist ema operativo integrado Android
TM
, usted puede instalar un gran número
de aplicaciones d e terceros en su dispositivo.
Sensor G integrado
De forma automática la pantalla cambia a horizontal o vertical cuando e l dispositivo
gira.
Entretenimiento
Puede disfrutar de música, película s, fotos y libros electrónicos con este Tablet
portátil.
Accesorios
Cable USB
Recambio de tinta
Notebook
Adaptador de alimentación
Manual de usuario
Extractor de recarga
Baterías del bolígrafo digital [2]
Botones y puertos
Vista frontal
Vista lateral
a
b
e
f
g
h
i
d
f
a)
Indicador de carga
b)Pantalla táctil
c)Inicio- Para ir a la Pa ntal la de Inicio
d)Menú- Visualización de las opciones de menú
e)ES C - Regrese a la pantalla anterior o al directorio.
f) Altavoces integrados
g)Botón de encend ido - Deje pulsado el botón para
encender o apagar el dispositivo. Pulse brevemente
para dejar la pan talla encendida o apagada .
h)Puerto USB - Conecte el disposi tivo al PC
mediante el cable USB.
i)Puerto de entrada DC- Se conecta a cualquier
fuente eléctrica estándar media
nte el adaptador AC
incluido.
j)Ultrasonido y senso r de infrarrojos - Captura
notas manuscritas y dibujos.
k)Agujero de restauración del dispositivo -
Restablece el dispositivo si el dispositivo se
bloquea.
l)Ranura para tarjeta SD/Tarjeta 3G - tiene
capacidad para tarjeta de memoria SD y 3G.
m)Puerto para auriculares - se conecta a los
auriculares estéreo.
c

5
Vista trasera
Recarga de la batería
El dispositivo tiene una batería interna recargable. No se requiere instalación extra de
la batería. Únicamente cargue el dispositivo cuando éste le indique que la batería
estábaja.
¡Se recomienda encarecidamente que recargue inmediatamente la batería cuando el
dispositivo indica que la batería es inferior al 15% de su carga!
Para cargar la batería, conecte el dispositivo a cualquier toma de corriente, a través
del puerto de entrada DC, con el adaptador de corriente. Se tarda aproximadamente
5 horas en cargar completamente la batería.
Nota:
a)Puede utilizar el dispositivo, incluso cuando se está cargando. Pero para una
duración prolongada de la batería, se sugiere NO utilizar el dispositivo mientras se
estécargando.
b)Se recomienda cargar la batería antes de utilizar el dispositivo por primera vez.
c)Para un máximo rendimiento, las baterías de ión de litio necesitan ser utilizadas
con frecuencia. Si usted no utiliza el dispositivo a menudo, asegúrese de recargar
la batería al menos una vez al mes.
Transferencia de archivos
Antes de leer o reproducir archivos, necesita transferir los archivos multimedia desde
un ordenador al dispositivo.
(1) Conecte el dispositivo a un ordenador con el cable USB suministrado.
l
k
j
m

6
(2) Una vez conectado, aparecerán en su PC dos unidades de disco extraíble. Una
representa la memoria interna del dispositivo, y la otra representa la tarjeta de
memoria insertada en el dispositivo. Ahora puede copiar archivos desde o hacia estas
unidades de disco al igual que lo haría en su disco duro.
(3) Una vez que la transferencia de datos se haya completado, arrastre hacia abajo la
barra superior para mostrar el mensaje de notificación USB, tal como se muestra.
(4) Seleccione la opción "Desactivar almacenamiento USB" y luego pulse
"Desactivar" para desconectar el dispositivo desde el PC.
(5) Desconecte con seguridad el dispositivo del PC.
a) Haga clic con el botón izquierdo del ratón en el icono situado en la esquina
inferior derecha del escritorio del ordenador.
b) Haga clic en el mensaje emergente: "Detener el dispositivo de almacenamiento
masivo -. Unidad (X)".
c) Desconecte el dispositivo del PC.
Nota: Las aplicaciones pre-instaladas y el sistema operativo Android ocupan una
parte considerable de la capacidad - casi más de 1 GB, es normal que usted vea
gran diferencia entre el espacio de memoria disponible y la capacidad total.
Encendido/Apagado
Para encender el dispositivo, presione y mantenga presionado el botón de encendido
de la unidad, hasta que aparezca la pantalla de arranque y luego suéltelo. Puede
llevarle unos minutos la puesta en marcha del sistema, por favor, espere antes de
continuar.
Para apagar el dispositivo, mantenga presionado el botón de encendido hasta que
aparezca la opción de "apagado", pinche en "Apagado" y luego pulse sobre
"Aceptar".
Sugerencia: El dispositivo entraráen modo suspensión con la pantalla apagada si
permanece inactivo durante unos segundos. Puede pulsar brevemente el botón de
encendido para encender la pantalla y activarlo.

7
Pantalla Principal
Cómo utilizar la pantalla táctil
Mientas esté viendo un vid eo o escuchando música,
pued e tocar la barra de progresión para ir directamente a una
posición distinta del video o la canción.
En los exploradores de archivos (archivos, música, video, fotos,
etc.) puede arrastrar el dedo hacia arriba y hacia abajo para
desplazarse por la lista de archivos.
Personalizar la pantalla de inicio
Usted puede personalizar la pantalla principal añadiendo o quitando accesos directos
y aplicaciones, y cambiando el fondo d e pantalla.
Para agregar un elemento a la pantalla principal (accesos directos, aplicaciones,
carpetas, etc.), pulse sobre el icono de Menú
y luego seleccione "Agregar" .
También puede mantener el d edo sobre la pantalla y después seleccionar un
elemento de la lista.
Puede agregar una carpeta a la pantalla principal manteniendo su dedo en la
pantalla, y luego elija Carpetas
Nueva carpeta. Puede arrastrar los accesos
directos o aplicaciones hasta la carpeta. Para cambiar el nombre de la carpeta: a)
pulse para abrir la carpeta, b) mantenga el dedo en la barra de título de la carpeta
i
h
j k l
a)
Inicio:
Regrese a la pantalla principal desde
cualquier lugar de la i nterfaz.
b)Tarjeta de memoria/Indicador de conexión
USB
c)Indicador de conexión WiFi / 3G
d)Nivel de la batería
e)Hor a actual
f)Regresar. Regrese al directorio anterior.
g)Menú: Pulse aquí para visualizar un menú
superpuesto de ajustes.
h)Búsqueda rápida en Internet - Puede introducir
lo que desee buscar en la barra de búsque da
(se requiere conexión Wi-Fi).
i)Accesos directos preestablecidos - WiFi, visor
de fotos, reproductor de música, repr
oductor
de video.
j)Lector d e libros electrónicos - Acceso directo a
la página de E-Reader.
k)Aplicaciones - Acceso directo a la página de la
aplica ción.
l)Sistema - Acceso directo a la configuración del
sistema.
a b c d e f g

8
abierta hasta que se muestre la ventana emergente, c) Introduzca el nombre de la
carpeta.
Para mover un elemento hasta la pantalla principal, mantenga el dedo en él hasta
que se resalte, después arrástrelo a la ubicación deseada y suéltelo.
Para quitar un eleme nto de la pantalla principal, mantenga el dedo en él hasta que
se resalte, luego arrástrelo a la papelera de reciclaje, que aparece desde la Barr a
de Aplicaciones, y a continuación, suelte el dedo.
Para cambiar el fondo de pantalla: desde la pantalla principal, pulse en el icono de
menú
, y aparecerá una lista de opciones. Pulse en "Fondo de escritorio" y luego
elija una imagen como fondo de escritorio.
Para cambiar la configuración del sistema: desde la pantalla principal, pulse sobre
el icono de menú
, y después, pulse "Configuración" . Elija una categoría:
"Redes inalámbricas y conexiones", "Sonido & Pantalla", "Fecha y hora", etc. Para
más información sobre los diferentes ajustes, consulte la sección Configuración del
sistema.
Mostrar todas las aplicaciones
El dispositivo es compatible con la mayoría de las aplicaci ones de terceros más
popu lares. Tiene muchas aplicaciones útiles preinstaladas: el reproductor de música,
el reproductor de vídeo, el visor de fotos, reloj alarma, calculadora, etc. Ad
emás,
pued e añadir más aplicaciones al dispositivo si los instala usted mismo.
Para mostrar todas las aplicaciones instaladas en su dispositivo, pulse la Barra de
Aplicac iones
.
Acceso a Internet
Las características del Tablet incorporan la tecnología Wi-Fi que le da acceso a
Internet.
En prime r lugar, es necesario configurar una red Wi-Fi. Para el procedimiento de
configuración del funcionamiento de la red Wi-Fi, necesita estar situado en una zona
Wi-Fi que le permita conectarse a ella. Cada v ez que su Tablet esté al alcance de una
red que ya hubiera configurado una vez, se intentará establecer la conexión.

9
Hacer la conexión Wi-Fi:
(1 )En la pantalla principal, pulse el icono de Wi-Fi.
(2 )Pulse en la configuraci ón de "Wi-Fi" para activar la conexión de red inalámbrica.
(3 )Pulse en ‘la configuración de Wi-Fi", el Tablet buscará de forma automática las
redes Wi Fi disponibles y se las mostrará. La lista de redes disponibles muest ra
todas las redes inalámbricas al alcance de su disposi tivo.
Nota:
a)La lis ta de redes disponibles se actualiza automáticamente.
b)Cuando la conexión Wi-Fi quede activada, el Tablet se conectará automáticamente
a las redes que haya configurado cuando estén al alcance.
c)Si el Tablet encont rase una red que no se hubiera configurado, se mostrará un
icono de notificación.
(4 )Pulsesobrelared que desee conectarse, introduzca la información de red
requerida (contraseña) y luego pulse en "Conectar". Su Tablet intentará establecer
una conexión con ese punto de acceso WiFi con los parámetros de red que hubiera
introducido. Si la conexión se realiza correctamente, el mens aje conectado a XXX
aparecerá en la configur ación de Wi-Fi.
Conexión avanzada
Para buscar manualmente las redes Wi-Fi disponibles, pulse el icono de menú ,
en la pantalla de la "configuración de Wi-Fi", y luego pulse "Buscar".
Si la red Wi-Fi a la que desea conectarse n o aparece en la lista, desplácese por la
pantalla y, a continuación, pulse en "Añadir una red Wi-Fi." I ntroduzca la información
requerida, y luego pu lse "Guardar".
Para configurar manualme nte la dirección IP, toque el icono de Menú , pulse en
"Conexión avanzada" y luego in troduzca todos los parámetros de red necesarios
("regulación de dominio", "dirección IP", etc.). Puede obtener estos parámetros
desde el administrador de la red.
Realizar la conexión de red 3G
(1) Vaya a la pantalla principal, pulse el icono de Menú y luego seleccione
"Configuración".
(2) En la pantalla de "Configuración", selecci one "Redes inalámbricas y conexiones".
(3) Si la red 3G está apagada, pulse en "Red Móvil" para conectarla.
(4) Opc
ionalmente, puede c onfigurar el punto de acceso manualmente: a)
seleccionando "Configuración de la red móvil", b) seleccionando los nombres de
punto de acceso APN, c) pulsando el botón MENÚ para editar el punto de acceso

10
APN, d) seleccionando la opción de "Nuevo APN"; e) rellenando todos los parámetros
requeridos. APN, MCC, MNC, el tipo de acceso telefónico y el APN son necesarios; f)
pulse
para guardar la configuración.
Iniciar el navegador de Internet
Toque en el icono de Aplicaciones para mostrar todas las aplicaciones, luego toque
en el icono del nav egador
para iniciar el navegador Web.
Si ya está conectado a una red, el navegador web simplemente se abrirá para
comenzar a navegar por la Web. Para acceder a un sitio web nuevo, toque en el
icono de Menú
para visualizar el menú y, a continuación, seleccione "Ir" para
introducir otra dirección.
Nota: No todas las redes inalámbricas ofrecen acceso a Internet. Algunas re des
Wi-Fi sól o funcionan conectando varios equi pos entre sí, sin ningún tipo de
conexión a Int ernet.
Utilización del teclado virtual
Al tocar en cualquier campo de entrada de texto, puede abrir el tablero virtual. Con el
teclado virtual, podrá introducir una dirección de Int ernet o cualquier texto necesario.
Indicaciones
Selección del método de entrada de texto
Si ha instalado en este dispositivo más de un método de entrada, usted puede
seleccionar uno de ellos, a) manteniendo pulsado el botón
hasta qu e aparezca
la configuración del teclado Android, b ) elig iendo "método de entrada" y luego
escogiendo el que desee.
Uso del Navegador Web
Puede desplazar l a pantalla hacia arriba y hacia abajo tocando sobre la página y
arrastrándola hacia arriba o hacia abajo (¡tenga cuidado de no tocar en un enlace
hasta que esté listo!).
Para abrir un enlace simplemente tóquelo.
c
b
d
a
e
a. Bloq. Mayús.
b. Retroceso.
c. Númer o y caracteres/Cambiar
letras del teclado.
d. Espacio.
e. Entrar.

11
Puede abrir varias páginas web al mismo tiempo, visualícelas todas a la vez en la
pantalla, y luego toque una de ellas para poder verla a pantalla completa.
Para regresa r a la página web anterior, toque el icono ‘Regresar’ .
Para mostrar los elementos disponibles de menú, pulse el icono de Menú .
Para regresa r directamente a la pantalla principal, pulse el icono de 'Inicio' .
Dependiendo del lugar donde usted esté en el navegador de Internet, si mantiene
pulsado un elemento acc ederá a más opciones.
Para llenar un campo de texto, toque en él, y luego utilice el teclado virtua l para
escribir el texto deseado.
Elementos del menú del n avegador Web
Cuando esté viendo una página, puede pulsar el icono de menú
para mostrar los
elementos del menú.
Nueva ventana Le permite abrir una nueva ventana.
Marcadores Se abrirá el administrador de “Favoritos” con 3 pestañas:
“Más visitadas” e “Historial”.
“Marcadores” le muestra una lista de favoritos. Sólo tiene
que pulsar uno de ellos para abrirlo en la ventana actual. Si
mantiene pulsado un marcador le dará acceso a varias
opciones (y podrá editarlo, renombrarlo, borrarlo, etc.)
También puede utilizar el icono de menú
que le
permitirá marcar la última página visitada.
“Más visitadas” e “Historial” le permiten acceder a las
páginas web más visitadas y consultar el historial. En la
pestaña de “Historial”, el icono de Menú
le permite
borrar el historial.
Actualizar/ Detener "Detener" detiene la carga de lapágina web, si se estácargando.
"Actualizar" actualizará la página web actual, si hubiera dejado
de cargarse.
Ventanas Cuando tenga varias ventanas abiertas al mismo tiempo, pulse
"Ventanas"para visualizarlastodas alavez.Sólotienequepulsar
una de las pequeñas ventanas para verla a pantalla completa, o
pulse en la pequeña ventana el icono de 'Cerrar' para cerrar la
ventana.
Hacia adelante Pasará a la siguiente página que haya navegado.
Más Le dará acceso a otras opciones ("Buscar en la página",
"Seleccionar texto", "Información de la página", "Descargas",
"Configuración", etc.).

12
Lectura de E-Books
Inicio de la Lectura
(1) En la pantalla principal, pulse en el acceso directo del lector de libros
electrónicos para entrar en el modo de lector de libros electrónicos.
(2) Pulse en un libro electrónico para empezar inmediatamente la lectura.
Consejo: Pulse la flecha
izquierda o la flecha derecha para desplazarse a izquierda o derecha a través del
libro electrónico.
Nota:
a)Asegúrese de que sus libros electrónicos están en los formatos PDF, EPUB, TXT,
FB2, RTF o PDB, compatibles con este dispositivo.
b)El libro electrónico le mostraráuna cubierta predeterminada por el dispositivo si el
libro no incluyera información de cubierta. Es por eso que usted ve algunos libros
electrónicos con cubiertas iguales.
Historial de lectura y Mi Biblioteca
Puede pulsar en "Historial" para ver su historial de lectura o pulsar "Mi biblioteca"
para entrar en la biblioteca de libros electrónicos. "Historial" le muestra todos los
libros electrónicos que haya leído hasta la fecha. "Mi Biblioteca" le muestra todos los
libros electrónicos almacenados en el dispositivo.
Ver la información del libro electrónico
En el Historial de lectura o en Mi Biblioteca, usted puede ver información acerca de
un libro electrónico antes de empezar a leerlo. Toque en un libro electrónico, y el
nombre del libro, el autor o el año de publicación del libro electrónico debería
mostrarse en la pantalla superior.

13
Ordenar los libros electrónicos
Desde el historial de lectura o la biblioteca, usted puede ordenar los libros por título,
autor o tamaño de archivo, pulsando las opciones de Título, Autor o Tamaño.
Iniciar la lectura
Para comenzar a leer un libro electrónico, pulse en “Continuar la lectura”.
Página arriba o abajo
Cuando usted esté leyendo el libro electrónico, puede deslizar el dedo sobre la
pantalla a izquierda y derecha. O presione los botones ANTERIOR / SIGUIENTE en
el dispositivo para ir página arriba o abajo.

14
Aumentar el tamaño de fuente
(1) Cuando usted esté leyendo, pulse el icono de menú para visualizar la
configuración del libro electrónico.
(2) Pulse en "Tamaño de fuente" para ajustar el tamaño de la fuente.
(3) Toque en el tamaño que desee y, a continuación, toque "OK" para confirmar.
Saltar a una página
Accede directamente a la página que hayas especificado.
(1) Cuando usted está leyendo, pulse el icono de Menú para mostrar la
configuración del libro electrónico.
(2) Pulse en "Ir a".
(3) Pulse el campo de ingreso del número de página para mostrar el teclado virtual.
(4) Pulse los números para introducir el número de página.
(5) Una vez que haya terminado de ingresar el número de página, pulse "OK" para
saltar a la página especificada.
Uso de los marcadores
Puede agregar, eliminar o cargar los marcadores en la página.
(1) Cuando estéleyendo, pulse el icono de Menú para mostrar la configuración
del libro electrónico.
(2) Pulse los "marcadores" para ver un menú de marcadores. Use el menú para
añadir, borrar o mostrar los marcadores.
Ver el resumen del libro electrónico
Puede ver un resumen del libro y luego elegir el capítulo o sección que desee leer.
(1) Cuando estéleyendo, pulse en el icono de menú para ver los ajustes del libro
electrónico.
(2) Pulse "TOC" para ver el resumen del libro electrónico, y luego pulse en el capítulo

15
que desee leer.
Descarga de E-BOOKS con Adobe Digital Edition
Cuando haya adquirido en línea libros electrónicos, es necesario transferirlos a
su Tablet usando el software Adobe Digital Editions, que le permite ver y administrar
los E-BOOKS protegidos por la licencia DRM.
Para transferir libros electrónicos protegidos con licencia DRM,
1.Acceda a la Web, http://www.adobe.com/products/digitaleditions/, y seguidamente
instale el software Adobe Digital Editions siguiendo las instrucciones.
2.Autorice a su PC con la identificación de Adobe y su contraseña.
3.Active su Tablet. Conecte el dispositivo Tablet a su PC vía USB y arranque Adobe
Digital Editions. Haga clic en ‘Autorizar dispositivo’para dar autorización a su
Tablet.
•La identificación de Adobe sólo puede ser utilizada 6 veces. Debería caducar
transcurridos 6 intentos a partir de la autorización del dispositivo. Posteriormente,
tiene que eliminar la identificación que ha caducado presionando CTRL + SHIFT +
D en el teclado del ordenador o usando la configuración para Borrar el Registro
de Activación del dispositivo y luego obtener uno nuevo.
•El dispositivo le recordaráque los libros electrónicos descargados únicamente con
la última identificación de Adobe se superponen a los que se descargaron
anteriormente.
4.Descarga de archivos PDF protegidos con licencia DRM.

16
Acceda a Internet, busque libros electrónicos y descárguelos. Si el libro
electrónico estáprotegida por licencia DRM, debería aparecer un aviso de licencia
DRM. Haga clic en "Abrir" para iniciar la descarga del E-BOOK protegido con
DRM.
5.Haga clic en "Comprar", y posteriormente debería ver su E-BOOK descargado en
el panel derecho de las ediciones digitales de Adobe.
6.Conecte el Tablet a su PC vía USB, y Adobe Digital Editions reconocerásu Tablet.
7.Haga clic en ‘Comprar’para visualizar los
libros electrónicos descargados y luego arrástrelos hasta su Tablet.
Reproducir la música
En la pantalla principal, pulse el icono de la música para entrar en el modo de
reproductor de música. Opcionalmente, puede pulsar el acceso directo a la barra de
aplicaciones para visualizar todas las aplicaciones y luego toque el icono de música
para entrar en el modo de la música.
Biblioteca de música
Debe entrar en la biblioteca musical una vez que inicie el
reproductor de música. La Biblioteca de música le muestra sus
archivos de música, ordenados por categorías (artista, álbum,
género, etc.) si sus archivos de música contienen estas etiquetas

17
de información de la canción. Si alguno de los archivos de música no contiene
etiquetas de información, serán clasificados como "Desconocido" en la Biblioteca de
música. Cuando copie nueva música en el dispositivo, la Biblioteca de música se
actualizaráautomáticamente.
•Puede arrastrar el dedo hacia arriba y hacia abajo en la lista de archivos para
desplazarse por la lista.
•Pulse en una canción para reproducir una pista.
•Para regresar a la pantalla principal, pulse / / .
Menúde la biblioteca de música
Una vez que acceda a la biblioteca de música, debería ver la barra de herramientas
en la parte inferior de la pantalla. Toque y mantenga el dedo en el icono y podráver
su nombre.
Toda la música Listado de todos los archivos de música
Búsqueda en Internet
LepermitebuscarunacanciónespecíficaenInternet
mediantelaintroduccióndeunaspocasletrasouna
palabra,ydescargarlascancionesdesdeInternet.
Artista
Listado de archivos de música por artista
Álbum
Listado de archivos de música por álbum
Género
Listado de archivos de música por género
Listas de reproducción
Muestra las listas de reproducción.
Buscar en el directorio
Navegue a través de los archivos de música y las
carpetas almacenadas enla memoria interna y en
la tarjeta de memoria.
Acceso al reproductor
musical
Vaya a la pantalla de reproducción actual
Regresar
Vuelve a la pantalla de inicio
Buscar temas
Puede buscar los temas en la memoria interna o en la tarjeta de memoria mediante la
introducción de palabras clave.
(1) En la biblioteca de música, toque el icono de Directorio en el menú.
(2) Seleccione la memoria donde desea buscar los temas.
(3) Toque el icono de búsqueda y luego introduzca algunas palabras clave de la

18
pista.
(4) Pulse para comenzar la búsqueda. El tema debería aparecer incluido en la
lista.
Ordenar Pistas /Carpetas
Puede ordenar alfabéticamente todas las pistas y carpetas por sus iniciales, por la
fecha de creación de la pista / carpeta, el tamaño del archivo o el tipo de archivo.
(1) En la biblioteca de música, toque el icono de Directorio en el menú.
(2) Elija el dispositivo de memoria para ser ordenado.
(3) Toque el icono de Clasificación (por tamaño del archivo) / (por tipo de
archivo) / (por letra inicial) / (por fecha de creación) para ordenar las pistas y
carpetas almacenadas en el dispositivo de memoria seleccionada.
Ajuste manual del modo de ecualización
Cuando usted está escuchando la música, pulse el icono de menú que le
permite personalizar la configuración del ecualizador. Este dispositivo cuenta con
un ecualizador de 7 bandas.
(1) Seleccione una banda y luego arrastre el dedo hacia arriba o hacia abajo para
cambiar el nivel de ganancia del rango de frecuencia.
(2) Pulse en "Guardar Efecto" para confirmar o pulse para regresar.
Pantalla de reproducción
Deslice el dedo verticalmente en la pantalla o mueva el
botón de AVANCE para navegar por la lista de música.
Pulse sobre la pista de música o presione el botón de
AVANCE para reproducirla.
Para hacer una pausa o reanudar la canción, pulse el
botón de Pausa o el icono de reproducción .
Para reproducir la canción anterior o la siguiente, toque en
/ .
Puede pinchar en la barra de progresión para ir
directamente a un momento diferente de la canción. También puede arrastrar el
cursor de la barra de progresión hasta otra posición de la canción.
Pulse / para ajustar el volumen.
Para cambiar el modo EQ, pinche en "EQ".
Para reproducir la sección especificada desde A a B, pinche en "A-B".
Para cambiar el modo de repetición, pulse .
Para añadir la pista actual a la lista, pulse .

19
Para visualizar las letras de canciones (etiquetas ID3) , pulse .
Para definir m anualmente el modo de ecualizac ión, pulse
.
Al tocar conti nuamente en la etiqueta de información ID3, se buscará información
sobre la canción en Internet.
Para volver a la biblioteca de música, toque
.
Para volver directamente a la pantalla principal, pulse el icono de Inicio
o el
icono de regreso
.
Lista de reproducción
Una lista de reproducción es una lista de pistas de audio que el reproductor de
música reprod ucirá automáticamente una tras otra. En su Tablet, usted puede jugar,
crear y editar cuantas listas de reproducción desee.
Crear una lista de reproducción
(1 )M ientras está en la lista de música, seleccione la opción de Lista de reproducción
, y se abrirá un panel de lista de reproducción. Ahora puede empezar a modificar
la lista de temas.
(2 )Pulse el icono de Nueva lista de reproducción
para crear una nueva lista de
reproducción.
(3 )Toque en el icono de Editar
,junto al nombre de la lista de reproducción para
agregar c anciones a la lista de temas.
(4 )Pulse sobre las canciones que desea añadir a su lista de temas. Una marca de
verificación "
" deber a aparecer antes de la canción si se ha seleccionado.
(5)Cuando esté satisfecho con su nueva lista de reproducción, pulse sobre el icono
para guardar la lista de temas.
Editar una lista de reproducción
Puede agregar o eliminar una pista desde la lista de t emas.
(1) En l a Biblioteca de música, toque el icono de lista de
reproducción
para que se muestre la lista de reproducción.
(2) Toque el icono
junto a la lista de re producción que
desee editar. Ahora puede agregar o eliminar pistas de la l ista de
temas.
(3) Al pulsar en las canciones que desee añadir o eliminar, aparecerá o desaparecerá
una marca de verificación antes del nombre de la canción. La canción con la marca
de verificación se añadirá a la lista de temas, mi entras que la canción sin marca de
verific ación se eliminará de la lista de temas.
(4) Cuando esté satisfecho co n su lis ta, pulse el icono
para guardar la lista de
temas.

20
Eliminar una lista de reproducción
Para eliminar una lista de reproducción existente,
(1) En la Biblioteca de música, toque el icono de lista de reproducción para
mostrar la lista de reproducción.
(2) Toque el icono junto a la lista de reproducción que desea eliminar y, al
momento, la lista de temas seráeliminada.
Nota: No se puede eliminar la lista de temas recientemente reproducidos, si ya está
escuchando uno de los temas.
Reproducir una lista de temas
(1) En la Biblioteca de música, toque el icono de lista de reproducción para
mostrar la lista de reproducción.
(2) Toque en una lista para abrirlo. Se abriráun panel mostrándole el contenido de la
lista.
(3) Pulse el primer elemento de la lista de temas para comenzar a reproducir la
música desde la primera pista.
Reproducir los videos
Pulse en la Pestaña de Aplicaciones para visualizar todas las aplicaciones, y
luego seleccione "Reproductor de vídeo" para entrar al modo de video.
Navegar a través de los archivos de video
Usted debería ver la lista de videos al entrar en el reproductor de video.
Puede arrastrar el dedo hacia arriba y hacia abajo en la lista de videos para
desplazarse por la lista de videos de arriba a abajo.
Toque en un video para que se reproduzca.
Puede regresar directamente a la pantalla principal pulsando el icono de
regreso o el icono de Inicio .
Pantalla de reproducción
Pulse el icono de / para hacer una pausa o
reanudar el video.
Pulse para mostrar los elementos de menú.
Pulse en la barra de progresión para ir
directamente a una posición diferente del video.
Igualmente puede utilizar el dedo para arrastrar el cursor de barra de progresión a

21
otra posición del video.
Pulse sobre / para ajustar el volumen.
Pulse para fijar un marcador en la posición actual del video. Tenga en cuenta
que sólo puede configurarse un marcador para un video, y el nuevo marcador
sustituye al anterior. Para reanudar la reproducción de un video a partir del marcador,
vaya a la pantalla principal, introduzca el reproductor de video, y pulse en el video
marcado. Apareceráun mensaje para "Reproducir desde el principio" y "Reproducir
desde el marcador". Seleccione "Reproducir desde el marcador". De forma
preestablecida, el video se reproduce desde el principio. Para eliminar el marcador,
pulse sobre para visualizar el menú y, a continuación, seleccione "Eliminar
marcador".
Toque para ajustar el brillo de la pantalla.
Pulse / para reproducir el video anterior o siguiente.
Pulse para cambiar la relación de aspecto de la pantalla.
Pulse sobre dejar de reproducir y regresar a la lista de videos.
Configuración de la reproducción de videos
Pulse el icono para que se muestre la configuración de video.
Reproducir desde el
principio (esto borrará
marcador)
Elimina el marcador y reproduce el video desde el
principio.
Eliminar marcador Elimina el marcador del video
Ayuda Obtener instrucciones sobre la reproducción de
video.
Modo de reproducción
de video
Individual - reproduce el video en curso y
luego se detiene después de reproducirlo.
Repetir una vez - Repite el video actual.
Repetir todo - Repite todos los videos.
Volver
Regresar Sale del menú.
Visualización de imágenes
Pulse en la pestaña de Aplicaciones para visualizar todas las aplicaciones, y
luego seleccione "Navegador de imágenes" para entrar en el modo de las
imágenes.

22
Miniaturas de imágenes
La primera pantalla del modo de Imágenes muest ra en formato miniatura todas
las imágenes y subcarpetas existentes en su Tablet o en la tarjeta de memoria.
Para ver una imagen, pulse sobre la miniatura para abrirla. Si una imagen está
en una subcarpeta, ab ra la subcarpeta, y podrá ver su imagen.
Visualización de imágenes
Cuando esté viendo imágenes, puede tocar la
pantalla para que aparezca una barra de
herramientas flotante en la parte inferior de la
pantalla.
Para i niciar / detener la visualización de las
diapositivas, pulse el icono de diaposi tivas
.
Para mostrar la imagen anterior / siguiente, toque la flecha de izquierda
o
derecha
situadas junto a la imagen.
Para girar la imagen 90
hacia la izquierda, pulse en el icono de R otar a
la izquierda. Para girar la imagen 90
hacia la derecha, toque en el icono de R otar
a la derecha
.
Para ampliar la imagen actual, pinche en el icono de Zoom
. Cuando la imagen
se agranda, puede arrastrar la imagen vertical u horizontalmente para moverla. Para
disminuir el tamaño de la imagen, pulse el icono de
.
Para configurar el brillo de la pantalla, pulse
.
Para mostrar los elementos de menú disponibles, pinche en el icono
para ver
la configuración.
Para volve r al navegador de imágenes, pulse el icono de Regeso
.
Toma de notas manuscritas
El Tablet consta de un bolígrafo digital y una unidad receptora integrada que combina
el ultrasonido y las tecn ologías de infrarrojos, permitiendo un seguimiento preciso y

23
un sistema de posicionamiento que sigue el movimiento de la punta del lápiz sobre
cualquier superficie y convierte el movimiento en una imagen vectorial de la
escritura manuscrita del usuario, para que pueda escribir notas o dibujar
directamente en el dispositivo.
Instalación de las baterías del bolígrafo digital
a.Libere la tapa del compartimento de la batería.
b.Instale las 2 baterías SR41, con los polos positivos hacia arriba, como
se enseña en la imagen (utilice las pilas que le adjuntamos).
c.Vuelva a colocar la tapa del compartimento de la batería.
ADVERTENCIA:
No trate de abrir el bolígrafo digital. Podría causar un mal funcionamiento
del dispositivo.
Instalación del recambio de la tinta
1.Deslice el nuevo recambio por la punta del bolígrafo.
2.Presione suavemente el nuevo recambio hasta que se ajuste de forma segura
en su lugar.
Nota: Asegúrese de usar la recarga de tinta facilitada o de rellenarla con una similar.
Para cambiar el recambio de la tinta:
1.Retire la tapa del bolígrafo digital.
2.Sujete el recambio de tinta con el extractor de la
recarga. Sujete firmemente el bolígrafo y,
utilizando el extractor, ejerza presión contra él.
3.Tire de la recarga hacia fuera.
Escribir correctamente
Cuando sujete el bolígrafo digital, busque la posición de
escritura más cómoda para usted. Sujete el bolígrafo con
firmeza y escriba con naturalidad.
Cuando escriba con el bolígrafo, compruebe que su
inclinación sobre la superficie del papel queda entre 45°
y 90°.

24
NOTA: Sea cuidadoso al mantener el bolígrafo de manera que no bloquee las
señales enviadas desde la punta del bolígrafo a los receptores de la unidad de
memoria.
Crear Nueva nota
(1) Seleccione el icono de Nota desde las aplicaciones para ejecutar la
aplicación.
(2) Toque el icono del bolígrafo para abrir el tablero de dibujo y empezar a
dibujar o escribir.
(3) Toque el icono de la pluma , y luego configure el ancho de la pluma y el color.
(4) Coloque el Tablet en una superficie plana, levante el bolígrafo digital y busque una
posición que le resulte cómoda. Luego comience a escribir en el bloc de notas.
Igualmente puede deslizar el dedo sobre la pantalla para hacer dibujos. Tenga
cuidado de no bloquear las señales enviadas desde la punta del bolígrafo digital
hacia el Tablet.
Al tocar puede deshacer o rehacer el dibujo.

25
(5) Una vez que haya terminado, haga clic para salir y guardar la nota. Seleccion e
"Tarjeta SD" para guardar su nota en l a tarjeta de memoria o seleccione "Memoria
Interna" para guardar la nota en la memoria int erna del dispositivo.
Ver la Nota
Debería ver una lista de notas cuando se inicia la aplicación iNote.
Puede tocar en una nota para visualizarla.
Para visualizar las notas almacenadas en la tarjeta de memoria, toque
.
Para visualizar las notas almacenadas en la memoria interna, toque
.
Buscar una Nota
Para buscar una nota por su nomb re, introduzca las palabras clave en la opción de
"búsqueda".
Añadir/borrar Notas
Puede trabajar al mismo tiempo con múltiples notas o imágenes.
Haga clic en el icono de Añadir para abrir una nueva página para otra imagen.
Puede añadir hasta 5 páginas.
Cuando tenga abiertas múltiples páginas, haga clic en el punto blanco para ir
a la página correspondiente.
Para eliminar una página, haga clic en el icono .
Cambiar el ancho y el color del bolígrafo
Antes de comenzar a dibujar, puede cambiar el ancho del bolígrafo digital o su color si
da un toque sobre el icono
, deslizando el icono del punto para ajustar el ancho y
seleccionando un color de la paleta.

26
Eliminar los dibujos
Puede borrar los esbozos que haya realizado:
(1)Seleccione la herramienta de borrador .
(2)Utilice el dedo para limpiar el área que desee borrar, o utilice también el
bolígrafo digital para moverse por el área que desee borrar y luego
eliminarlo.
Limpiar los bocetos hechos
Puede borrar todos los bocetos de la paleta haciendo clic en el icono .
Cambiar el fondo de la paleta
Usted puede cambiar el fondo de la paleta.
(1)Seleccione el icono .
(2)Haga clic en la flecha de la izquierda y de la derecha para cambiar el fondo.
Ocultar/Mostrar la barra de herramientas
Puede ocultar o mostrar las herramientas del bolígrafo, el borrador y el selector de
color, pulsando el icono .
Guardar las Notas
Cuando estésatisfecho con el dibujo, puede hacer clic en el icono y seleccione
"Guardar imagen" para guardar la imagen.
Anotar / Dibujar sobre una imagen
Puede editar una imagen existente añadiendo anotaciones o dibujos en ella.
(1) Asegúrese de que tiene notas o fotografías en la carpeta iNote. Puede averiguarlo
usando el Explorador. Si no, puede crear o transferir imágenes y notas a esa
carpeta (consulte "Transferencia de notas" que puede ver en la sección de abajo).
Nota: a) Las imágenes deben estar en formato JPG, BMP, GIF y PNG; b) la
resolución de la imagen no debe superar los 778 * 1102.
(2) Haga clic en el icono de Abrir de la barra de herramientas inferior.
(3) Seleccione el dispositivo de memoria tocando . Debería mostrarse una lista
de notas y dibujos.
(4) Seleccione una nota o un archivo de dibujo de la lista y ábralo.
(5) Toque el icono del bolígrafo digital , y luego dibuje en la imagen o añada
anotaciones.
(6) Una vez que haya terminado, haga clic para salir y guardar la imagen.

27
Transferencia de Notas
Sus notas se guardan como archivos JPEG en la carpeta iNote. Puede localizar esta
carpeta con el Explorador. Y puede transferir las notas hasta su equipo o desde él.
(1) Conecte el dispositivo al ordenador mediante el cable USB.
(2) Busque la unidad de disco extraíble del dispositivo y haga doble clic para abrirlo.
(3) Haga doble clic en la carpeta "iNote" .
(4) Copie las notas desde la carpeta "iNote" desde o hacia el PC.
Enviar una Nota
Puede enviar a un amigo sus notas o imágenes terminadas vía correo electrónico.
(1)Cuando haya terminado con la imagen, haga clic en el icono .
(2)Introduzca la dirección de correo electrónico que desee enviar.
(3)Haga clic en ‘Enviar’.
Nota: Asegúrese de activar la conexión inalámbrica Wi-Fi/3G y de abrir su correo
electrónico antes de enviar la imagen.
Explorador de archivos
El explorador de archivos le da la posibilidad de navegar por el sistema de archivos
de la memoria interna de su Tablet y por la tarjeta de memoria. Pulse la Pestaña de
Aplicaciones para visualizar todas las aplicaciones, y luego seleccione el
"Explorador" para entrar en el modo de explorador de archivos.
Navegue a través de archivos y carpetas
Puede arrastrar el dedo hacia arriba y hacia abajo para desplazarse por la lista
de archivos de arriba a abajo.
Para abrir un archivo o carpeta, pulse sobre el archivo o carpeta.
Pulse sobre el icono de menú , para gestionar las aplicaciones
(vea los detalles en la sección "Gestión de la aplicación").
Puede avanzar o retroceder un nivel en la interfaz si da un toque en
el icono de Regreso o en el icono de nivel siguiente .
Puede retroceder un nivel en el directorio pulsando el botón .
Aunque se encuentre en cualquier lugar de la interfaz, puede
retroceder directamente hasta la pantalla Principal pulsando sobre el icono de retorno
o el icono de Inicio .
Toque en el icono de Inicio para ir al directorio raíz.

28
Uso de la barra de herramientas
Puede utilizar la barra de herramientas para navegar a través de la memoria interna
del dispositivo o la tarjeta de memoria, eliminar o copiar los archivos.
Pulse el área gris para ocultar o visualizar la barra de herramientas.
Pantalla
Principal
Vaya a la pantalla principal
Subir un
nivel
Regresa un nivel en el directorio
Multi Selecciona más de un archivo al mismo tiempo
Editor Copia, elimina, mueve, pega y renombra un archivo o carpeta.
Volver Regresa un nivel en la interfaz
Siguiente Avanza un nivel en la interfaz
Copiar y mover los archivos y carpetas
(1) En la lista de archivos, desplácese hacia arriba y hacia abajo
deslizando el dedo para seleccionar el archivo o carpeta que desea
copiar o mover.
(2) Mantenga pulsado el dedo en el archivo / carpeta seleccionada
hasta que aparezca un menúdesplegable.
(3) Seleccione "Copiar" o "Mover" en el menúemergente.
(4) Vaya a la ubicación donde desea copiar o mover el archivo o carpeta.
(5) Seleccione el icono del Editor , desde la barra de herramientas, y luego
seleccione "Pegar".
Eliminar archivos y carpetas
(1) En la lista de archivos, desplácese hacia arriba y hacia abajo de la lista,
deslizando el dedo para seleccionar el archivo o carpeta que desee eliminar.
(2) Mantenga pulsado el dedo en el archivo / carpeta seleccionada hasta que
aparezca un menúdesplegable.
(3) Seleccione "Borrar" en el menú emergente, luego seleccione "Eliminar" para
confirmar o "Cancelar" para salir.
Cambiar el nombre de los archivos y carpetas

29
(1) En la lista de archivos, desplácese hacia arriba y hacia abajo de la lista,
deslizando el dedo para seleccionar el archivo o la carpeta a la que desee cambiar el
nombre.
(2 ) Mantenga pulsado el dedo en el archivo / carpeta seleccionada hasta que
aparezca un menú desplegable.
(3) En el menú emergente seleccione "Cambia r el nombre".
(4) Pulse para vi sualizar el teclado virtual y, a continuación, elija las letras del teclado
virtual para cambiar el nombre del archivo / carpetas.
(5) Pulse en "Aceptar" para confirmar el nuevo nombre.
Seleccionar varios elementos
Puede seleccionar más de un archivo o carpeta al mismo tiempo.
(1) En la barra de herramientas superior, pulse en el icono de múltiples
.
(2) Toque en los archiv os / carpetas que desea seleccionar. El archivo / nombre de la
carpeta se vuelve rojo cuando se selecciona. Si lo toca de nuevo puede cancelar la
selección. Una vez que termine la selección, puede elimi nar, copiar o mover los
archivos seleccionados juntos si pulsa en el icono de Editor
.
Grabación de voz
Grabación
(1) E n la pantalla principal, pulse la pestaña de Aplicaciones para que se muestren
todas las aplicaciones.
(2) Toque el icono de Grabacción de sonido para entrar en
el modo grabadora.
(3) Toque el icono
para ini ciar la gra bación.
(4) Pulse el icono
para detener la grabación.
(5) Pulse
para reproducir la grabación si así lo
desea.
(6) Pulse "Usar esta grabación" y luego utilice el reproductor de audio para reproducir
la grabac ión. Para descartar la grabación, pulse en "Descartar".
(7) Toque
para regresar a l a pantalla principal.
Enviar y recibir correos electrónicos
Este dispositivo tiene una aplicación de correo electrónico preinstalada. Puede enviar
y recibir correos electrónicos de Internet en cualquier momento con este dispositivo.
Asegúrese de que tiene una conexión a Internet antes de utilizar el servicio de correo
electrónico.

30
En la pantalla principal, pulse el acceso directo de aplicaciones para visualizar todas
las aplicaciones y luego toque el icono de correo electrónico para iniciar la aplicación
de correo electrónico.
Configuración de cuentas de correo electrónico
Primero tendráque configurar una cuenta de correo electrónico para recibir o enviar
mensajes de correo electrónico.
(1)Inicie la aplicación de correo electrónico pulsando el icono de aplicación de correo
electrónico. Un mensaje de aviso le pediráque configure una cuenta.
(2)Introduzca su dirección de correo electrónico y la contraseña de acceso. Puede
configurar la cuenta por defecto, seleccionando la opción "Enviar correo
electrónico desde esta cuenta por defecto".
(3)Pulse en "Configuración manual" para establecer la información del servidor de
correo electrónico.
(4)Elija el tipo de servidor desde POP3, IMAP o Exchange para los correos entrantes.
Para saber cuál es el tipo de servidor de correo electrónico, puede consultar al
proveedor del servicio, al administrador de red o buscar información en Internet.
Introduzca la información requerida (servidor, puerto, etc.)
(5)Elija el tipo de servidor de correo saliente, e introduzca la información del servidor.
(6)Haga clic en "Siguiente" para continuar. Su Tablet comprobarála configuración del
servidor. Cuando se le avise de que "Su cuenta está configurada, y el correo
electrónico está en camino", su cuenta habrá quedado configurada
correctamente.
(7)Introduzca su nombre y luego pulse en "Hecho" para finalizar.
Nota: Si tiene más de una cuenta, cada vez que inicie la aplicación de correo
electrónico, entraráen la cuenta de correo electrónico predeterminada.
Gestión de las cuentas
Puede configurar más de una cuenta y administrarlas comprobando la información
sobre la cuenta, añadiendo otra cuenta o eliminando una cuenta.
Añadir otra cuenta
Siga estos pasos para agregar otra cuenta si lo desea.
(1) Inicie la aplicación de correo electrónico y pulse sobre el icono de Menú para
visualizar el menú. Seleccione la opción "Cuentas" para mostrar las cuentas.
(2) Toque el icono de Menú para visualizar el menú, y luego seleccione "Añadir
cuenta".
(3) Siga los pasos de configuración de una cuenta de correo electrónico para agregar
una cuenta.
Eliminar una cuenta de correo electrónico

31
(1) Cuando estáen el correo electrónico, toque el icono de Menú para visualizar
los elementos del menú.
(2) Pulse en "Cuentas" para visualizar todas las cuentas de correo electrónico.
(3) Mantenga pulsado el dedo en la cuenta que desea eliminar hasta que aparezca
un menúdesplegable.
(4) Toque en "Eliminar cuenta" y después pinche en "Aceptar" para confirmar.
Comprobar la configuración de la cuenta de correo:
(1) Cuando estéen el correo electrónico, pulse el icono de Menú para visualizar
los elementos de menú.
(2) Pulse en "Cuentas" para visualizar todas las cuentas de correo electrónico.
(3) Mantenga pulsado el dedo en la cuenta que desee comprobar hasta que aparezca
un menúdesplegable.
(4) Pulse en "Configuración de la cuenta" y podráver toda la información acerca de la
configuración de la cuenta. Puede editar estos ajustes como desee.
Ver los mensajes de correo electrónico
Tiene que entrar en su buzón de correo para iniciar la aplicación de correo
electrónico.
En el buzón de correo, deslice el dedo hacia arriba y hacia abajo para desplazarse
por la lista de correo.
Pulse sobre un correo electrónico para abrirlo.
Mantenga el dedo pulsado en el correo electrónico para que aparezca un menú.
Con el menú, podráabrir, responder, reenviar o eliminar un correo electrónico.
Elementos del menúen el correo electrónico
En la lista de correo, toque el icono de Menú para visualizar el menú.
Actualizar Actualizar los correos
Redactar
Redactar un nuevo correo electrónico
Carpetas
Volver a la casilla de correo electrónico
Cuentas
Ver todas las cuentas de correo electrónico
Configuración de cuentas
Verifique la configuración de su cuenta
Mantenimiento de aplicaciones por terceros
Su Tablet proporciona soporte a muchas aplicaciones útiles de terceros. Puede
adquirir las aplicaciones para añadir más funciones en su dispositivo. Están
disponibles en Internet o directamente a través de su dispositivo.

32
Aplicaciones preinstaladas
El dispositivo tiene aplicaciones preinstaladas de cuando fue fabricado. Puede verlas
tocando la barra de aplicaciones. Consisten en un reproductor de vídeo, un
reproductor de audio, gestor de imágenes, reloj despertador, calculadora, etc.
Instalación de las aplicaciones
Puede instalar usted mismo las aplicaciones siguiendos estos pasos:
(1)Descargue el archivo de instalación desde su ordenador o directamente desde la
Biblioteca de aplicaciones o Internet. Asegúrese de que el archivo está en
formato .apk, el cual es compatible con el sistema de su Tablet.
(2)Conecte el dispositivo Tablet a su PC vía USB.
(3)Copie el archivo de instalación a su Tablet.
(4)Desconecte el Tablet de su PC.
(5)Encienda el Tablet y con el Explorador entre al modo de explorador de archivos.
(6)Localice el archivo de instalación y ábralo.
(7)Siga las instrucciones en pantalla para instalar la aplicación.
(8)Una vez que la instalación se haya realizado con éxito, encontrarála aplicación en
la barra de aplicaciones.
Desinstalación de aplicaciones
(1) Desde la pantalla principal, toque el acceso directo de configuración para mostrar
todos los ajustes del sistema.
(2) Seleccione "Aplicaciones".
(3) Seleccione "Gestión de Aplicaciones".
(4) Pulse en la aplicación que desea desinstalar.
(5) Pulse en "Desinstalar" para desinstalar la aplicación.
NOTA:
No se pueden desinstalar las aplicaciones preinstaladas.
Debido a la incompatibilidad de hardware o software, algunas de las aplicaciones
desarrolladas para móviles con sistema Android podrían no funcionar correctamente
en el Tablet. Por favor, consulte con el desarrollador correspondiente de software
para obtener información adicional.
Gestión de Tareas
El Tablet puede manejar múltiples tareas al mismo tiempo. Por ejemplo, puede ver las
imágenes mientras escucha música. La multitarea es útil pero ineficiente si está
realizando demasiadas tareas. Con el fin de salvar la memoria del sistema y mejorar
el rendimiento del sistema, usted puede cerrar algunas tareas que no estéutilizando
en ese momento.

33
1) Pulse la aplicación “Advanced Task Killer”
2) Pulse la tarea que desee terminar.
3) Pulse en ‘Terminar las tareas seleccionadas’, para cerrar la tarea.
Configuración del sistema
En la pantalla principal, pulse en "Configuración" y seleccione una categoría:
"Redes inalámbricas y conexiones", "Sonido y pantalla", "Fecha y hora", etc.
Cuando vea una flecha hacia abajo a la derecha de un parámetro, significa que
este valor incluye subparámetros. Pulse para que se muestre la lista de
subparámetros.
Cuando una casilla de verificación aparece a la derecha de un parámetro, tóquela
para activar o desactivar esta opción.
Cuando sea posible, puede usar el dedo para desplazar la pantalla hacia arriba y
hacia abajo para mostrar la configuración que inicialmente no vea.
Cuando haya terminado de ajustar la configuración, toque el icono de Regreso
para regresar a la lista de configuración, o pulse el icono de Inicio para ir
directamente a la pantalla de inicio. Su configuración se guardaráal instante.

34
Redes
inalámbricas y
conexiones
Wi-Fi: toque en esta línea para habilitar o deshabilitar la conexión Wi-Fi.
Configuración de Wi-Fi: permite crear y gestionar sus redes Wi-Fi.
Red móvil - Conecte la red móvil como 3G.
Configuración de la red móvil - le permite configurar y administrar su
red de telefonía móvil (3G).
Sonido y pantalla Ajustes de Sonido:
Volumen: Establece el volumen de música y videos. También
puede ajustar el sonido utilizando los botones de volumen,
situados en la parte superior del dispositivo.
Tono de aviso: Ajuste el tono de notificación por defecto.
Selección audible Habilita o deshabilita el sonido de clic de la
pantalla táctil.
Notificaciones de tarjetas SD-Deshabilita los sonidos de
notificación de la tarjeta SD.
Ajustes de la pantalla:
Orientación - cambia la orientación de la pantalla
automáticamente cuando el dispositivo gira.
Animación -Habilita o deshabilita la visualización de animaciones al
abrir y cerrar aplicaciones.
Brillo: permite ajustar el brillo de la pantalla.
Pantalla de tiempo de esp era -le permite ajustar la demora
antes de que la pantalla se apague automáticamente y
quede bloqueada. Para reactivar la pantalla, pulse una vez el
botón de encendido, y pulse de nuevo para desbloquear la
pantalla.
Ubicación &
Securidad
Esta pantalla le da la posibilidad de permitir que ciertas
aplicaciones de Android
determinen su ubicación. También
puede definir un patrón de desbloqueo de la pantalla y otros
parámetros de seguridad.
Aplicaciones Esta pantalla le permite gestionar sus aplicaciones Android .
Puede consultar la información acerca de todas las aplicaciones
instaladas en su dispositivo.
Privacidad Esta configuración le permite hacer copias de seguridad o restaurar
la configuración del sistema o los datos.
Tarjeta SD &
espacio de
almacenamiento
en el dispositivo
Este ajuste le permite desmontar la tarjeta SD o verificar la tarjeta
SD y el espacio de almacenamiento interno.
Seleccionar
modo USB
Activa o desactiva la función USB que le permite montar una
unidad flash USB.
Idioma y teclado Ajusta el idioma y la región, y configura las opciones de texto para
la introducción más rápida y precisa de texto.
Fecha y hora Esta configuración le permite configurar la fecha, hora, la zona
horaria y el formato.

35
Calibración de la
pantalla táctil
Si la pantalla táctil no responde correctamente, utilice esta opción
y siga las instrucciones en la pantalla.
Biblioteca
audiovisual de su
Tablet
Actualización manual de la biblioteca audiovisual de su Tablet.
Borrar registro de
activación
Se utiliza para borrar el registro de las activaciones DRM.
Sobre el
dispositivo
Muestra información sobre el sistema de su Tablet.
SOLUCIÓN DE PROBLEMAS
Restauración del di spositivo
En el caso de que el dispositivo se bloquease, puede forzarlo para apagarlo,
mant eniendo pulsado el botón de encendid o durante 15 segundos.
Si el botón de encendido no restableciera el dispositivo, utilice el agujero de
restauración [Reset] localizado en la parte posterior del dispositivo.
Problemas con la pantalla tác til
Si la pantalla táctil no responde correctamente, pruebe a utilizar ‘la calibración de la
pantalla táctil’ desde la pantalla de configuración.
ESPECIFICACIONES
Elemento Descripción
CPU Basado en ARM926EJ (CPU+DPS) ; frecuencia
principal de CPU: 600MHz; Frecuencia auxiliar de
CPU (DSP): 560MHz
Sistema operativo integrado Android OS 2.1
Memoria interna 4GB o superior (256MB para in stalación de
aplicaciones, 1.2GB para uso de sistema interno)
Hardware PC IBM o PC compatible. Portátil o Macintosh con
puerto USB
Tipo s de tarjeta de memoria Tarjeta SD: 1GB, 2GB, 4GB (SDHC), 8GB (SDHC)
Conexión WiFi (802.11 b/g)/3G(opcional)/3G
Sistema operativo Windows 2000/XP/Vista/Windows 7 y MAC OS 10.4 o
superior
Sensor G Disponible (rotación 360°)
E-Book Formatos de PDF/EPUB/TXT/FB2

36
archivo
PDF / Formato EPUB: .Open; .Adobe DRM (para
licencia)
Codificación de
formato
TXT / FB2/PDB/RTF Formato: .Open
Formatos de imágenes JPEG(Baseline) : 8000*8000 Máx. ; BMP; GIF
Formatos de
archivo
MP3/WMA/WAV/OGG/FLAC/APE/AAC
MP3 MPEG1/2/2.5 Audio Layer 1/2/3 8
48KHZ/8 320Kbps,CBR y VBR
WMA Versión 4, 4.1, 7, 8, 9 8 48KHZ/8 320Kbps
WAV MS-ADPCM, IMA-ADPCM, PCM 8 48KHZ
OGG Q1- Q10 8 48KHZ
FLAC Q1- Q 10 8 48KHZ
APE Versión 3.95,3.97,3.98,3.99, normal y rápido
:
8 48KHZ
Audio
Codificación de
formato
AAC(ADIF, ATDS Header AAC-LC y AAC-HE): 8
48KHZ
Formatos de
archivo
AVI, 3GP, MP4, RM, RMVB, FLV, MKV, MOV, WMV
1280*720/25FPS MáximoAVI MPEG 4
ASP/XVID/DIVX
3/4/5
Códec de audio
MP1/MP2/MP3/AC3/AA
C
MPEG4/XVID/DIVX3/4/5:1280*
720/25FPS
Máximo
H.264:1280*720/25FPS
Máximo
3GP/MP4(H.264/
H.263/MPEG4/
XVID/DIVX3/4/5
)
H.263:640*480/25FPS
Máximo
Códec de audio
MP2/MP3/AC3/AAC/AMR
RM/RMVB(Real
video 8/9/10)
1280*720/25FPS
Máximo
Códec de audio MP3/AAC
Video
Codificación de
formato
FLV(Sorenson
H.263, H.264)
H.263: 720*480/25FPS

37
(Máximo)
H.264: 1280*720/25FPS
Máximo
Códec de audio MP3/AAC
MPEG4/XVID/DIVX3/4/5:
1280*720/25FPS
Máximo
MKV(H.264/MPE
G4
ASP/XVID/DIVX
3/4/5)
H.264: 1280*720/25FPS
Máximo
Códec de audio
MP1/MP2/MP3/AC3/AAC
MPEG4:1280*720/25FPS
Máximo
MOV(MPEG4,
H.264, H.263)
H.264:1280*720/25FPS
Máximo
WMV WMV v9: 1280*720/25FPS
Máximo
Tiempo de carga de la batería Alrededor de 5 horas
Duración de la batería Alrededor de 9 horas de reproducción de música, 6
horas de repr oducción de video, o 6 horas de
navegación web.
Pantalla TFT LCD de 7.0”, Pantalla táctil resistiva. 800X480
píxeles.
Relación señal/ruido 80dB o superior
Rango de frecuencia de
respuesta
20Hz—20KHz
Fuente de alimentación Batería recargable de polímero de ión de litio.
Adaptador A C
Entrada AC: 100-240V 50 /60Hz,
Salida DC: 5V/2A
Temperatura de
almacenamiento
-20 +65
Temperatura ambiente 0 +50
Humedad relativa de
funcionamiento
20% 90% 40
Humedad relativa de
almacenamiento
20% 93% 40

38
ESPAÑOL / SPANISH
CONDICIONES DE GARANTIA AID
ES
AID en cumplimiento de lo establecido en la Ley de Protección al Consumidor (Ley
23/2003, de 10 de julio, de Garantías en la Venta de Bienes de Consumo, BOE núm.
165, de 11/07/2003 ), ofrece Garantía Directa a los clientes de España y Portugal,
para todos los productos de nuestras marcas: ZIPY, MUSE, NEW ONE,AC-RAYAN,
TNB, BARKAN, BRASFORMA, THE COMPLEMENTS y GO BY ZIPY, bajo las
siguientes condiciones:
A –Nuestros productos tienen una garantía de dos años. Durante el primer año se
cubrirán los defectos originarios que sean detectados, los cuales serán reparados.
En los supuestos legalmente previstos el comprador tendráderecho a la sustitución
del aparato por otro nuevo, siempre y cuando los defectos no se deban a
negligencia o culpa exclusiva del comprador en el manejo del aparato. Durante el
segundo año el comprador deberádemostrar que la avería del aparato proviene de
un defecto de fabricación. En ambos casos entraráen funcionamiento la garantía
siempre que:
1. El producto haya sido utilizado sólo en el uso normal para el que estaba previsto.
2. No haya sido abierto, manipulado o alterado por persona ajena al Servicio Técnico
Oficial.
3. No haya sufrido daños por golpes, inundación, sobrecalentamiento, sobrecarga
eléctrica o cualquier otra circunstancia externa que pueda ser posible motivo de
ANULACION de garantía.
4. El producto serádevuelto a AID, con embalaje adecuado y con el ticket de compra
donde se indique claramente la marca y tipo de producto, la fecha de venta , el
nombre y dirección del establecimiento vendedor y el motivo de la avería.
Cualquiera de las siguientes circunstancias anula la presente garantía:
1. Rotura de puertos, de pantalla o cristal.
2. Pérdida de líquido en la pantalla.
3. El desgaste, con muestras evidentes de una manipulación incorrecta, uso indebido,
maltrato, golpes, caídas, suciedad, etc.
4. Los datos contenidos en los productos no están en ningún caso cubiertos por

39
ninguna garantía, n i serán tenidos en cuenta en la reparación fí sica de los
productos. AID garantiza la absoluta confidencialidad de los datos.
5. AID no cubre la incorrecta configuración o instalación de software/hardware, por
parte del cl iente, componente o periférico, i ncluidos sus pri ves/controladores.
6. La legislación sobre garantías establece algunas limitaciones. “la garantía no cubre
componentes adicionales como las baterías, o elementos sujetos a mantenimiento
debido a su uso como los auriculares”. Estos accesorios tienen una garantía de 6
meses.
7. Las bolsas impermeables, tienen un periodo de prueba de 48 horas, como se
indica en el propio producto, por tanto pasado ese tiempo no están cubiertas por
ninguna garantía.
8. Los usua rios finales no será necesario que nos envíe n los accesorios de los
aparatos, máxime si no son los originales, ya que no nos respons abilizamos de
ellos.
PRESUPUESTOS:
1. Si el producto se encuentra fuera de garantía, el departamento técnico de AID
facilitará presupuesto de la reparación por fax o correo electrónico. Dicho
presupues to deberá ser aceptado por escrito sellado y firmado, y el usuario deberá
hacerse cargo del importe de reparaci ón así como de los portes de envío y retorno.
2. Si el presupuesto no es aceptado se devengará un cargo en concepto de
diagnostico. (6
)
3. Las reparaciones tienen una garantía de 90 días, siempre que la avería sea sobre
el mismo concepto y únicamente en cas o de averías presupuestadas.
B - Correrán por cuenta de AID todos los gastos de transporte por recogida y entrega
del producto, a través excl usivamente de la empresa de transportes designada por
AID siguiendo el procedimiento de autorización.
Los gastos derivados por devoluciones incorrectas o injustificadas por parte del
cliente correr án por
cuenta
de éste.
C - Cualquier inci dencia detectada en el momento de la recepción de la mercancía
debe ser notificada al Departamento de Post-Venta de AID:
maria@accesoriosdigital.com
de acuerdo con el artículo 366 del Código de
Comercio, AID no admitirá reclamaciones sobre roturas, golpes o falta de bultos y
piezas, transcurridas 24 horas a partir de la entrega de la mercancía.
En el caso de envíos procedentes de Canarias, Ceuta y Melilla, AID no correrá con
los gastos de
adua nas y suplidos en destino.

40
DECLARACION DE CONFORMIDAD
ACCESORIOS INTELIGENTES DIGITAL S.A.
C/CARPINTEROS,6 , OF-13 VILLAVICIOSA DE ODON. 28670 MADRID
Declaramos bajo nuestra exclusiva responsabilidad la conformidad del producto:
MID WIFI : ZIPY EXECUTIVE de la marca ZIPY, fabricado en China
2200
Al que se refiere esta declaración con las normas siguientes:
EN55022:2006+A1:2007
EN55013:2001+A1:2003+A2:2006
EN61000-3-2:2006+A1:2009+A2:209
EN61000-3-3:2008
EN55024:1998+A1:2001+A2:2003
EN55020:2007
EN300 328 V1,7,1:2006
EN301-489-1 V1,8,1:2008
EN301-489-7 V1,3,1:2005
EN301-489-24 V1,5,1:2010
EN62311:2008
EN60950-1:2006+A11:2009
De acuerdo con las disposiciones de la Directiva 99/05/CE, del Parlamento Europeo y
del Consejo de 9 de marzo de 1999, transpuesta a la legislación española mediante
El Real Decreto 1890/2000 del 20 de noviembre
Lugar y fecha de emisión Firmado por: Miguel Fauro
13 de abril de 2011

Ú«² Û¨»½«¬·ª»
ß²¼®±·¼ Ì¿¾´»¬

1
Medidas de segurança
Não exponh a o dispositivo a um impacto grave nem o deixe cair des de um a altura.
Não utilize o apa relho sob condições de frio extremo ou calor, poeira e umidade. Não
o exponha à luz solar direta.
Evite utilizar o dispositivo perto de campos magnéticos.
Mant enha-lo afastado de àgua ou outros líquidos. Se àgua ou outros líquidos
entraram no aparelho, desligue imediatamente a alimentação e limpe
cuidadosamente todas as partes.
Não utilize produtos químicos para limpar o dispositivo, a fim de evitar a corrosão.
Limpe com um pano seco.
Nós não somos responsàveis por danos ou perda de dados causada por falha, mau
uso, alteração do aparelho ou substituição da bateria.
Não tente desmontar, reparar ou modificar o dispositivo. Isso invalidaria a garantia.
Se o dispositivo não é utilizado durante um comprido período de tempo, recarregue
a bateria pelo menos uma vez por mês para manter a vi da da bateria.
Carregue a bateria, se:
a) O ícone do nível da bater ia diz-lhe: uma bateri a vazia.
b) O dispositivo se desliga automaticamente ao reiniciá-lo.
c) Falta de res posta ao carregar nos botões (quando estão desbloqueado) ea bat eria
està cheia.
Quando o dispositivo esteja formatado ou transferindo um arquivo, não interrompa a
conexão. Caso contràrio, os dados podem ser corrompidos.
Quando o dispositivo é usado como um disco rígido portàtil, use-o somente
conforme as instruções. Caso contràrio, poderia resultar em perda permanente de
dados.
Utilize e instale os dados utilizando os a cessórios fornecidos e apenas em
conformidade com as instruções do fabricante.
Verifique as informações que aparecem na parte inferior do dispositivo para ver a
informação da segurança e da electricidade antes de instalar ou iniciar o dispositivo.
Para reduzir o risco de incêndio ou choque elétrico, não exponha este aparelho à
chuva ou umidade. O dispositivo não deve ser exposto aos gotejamentos ou
salpicos. Nunca coloque o aparelho sobre objetos contendo líquidos, como os vasos
d'àgua.
Hà risco de explosão se a b ateria foi substituída i ncorretamente. Substitua a bateria
somente com a mesma ou equivalente.
A bateria não deveria ser exposta ao calor excessivo, tal como o fogo do sol, ou
simil ar.
Siga os procedimentos responsàveis para a eliminação da bateria.
Se o adaptador de alime ntação està desconectado do dispositivo, ele permanecerà
funcionando, sempre que a bateria tenha energia suficiente.
O adaptador de energia é uma classe 2 com isolamento duplo e està equipado com
tomadas para conexão externa à terra.
Explicação da simbologia e indicações de segurança:

2
-O símbolo de relâmpago com ponta de flecha dentro de um triângulo equi làtero
pretende ale rtar ao utilizador da presença de "tensão perigosa" no interior da caixa
do produto, que pode s er de magnitude suficiente para constituir risco de descarga
elétrica.
-Para reduzir o risco de descarga elétrica não remova a tapa (ou parte
posterior), pois não contém no interior peças que possam ser arrumadas pelo usuàrio.
Consulte ao pessoal qualificado.
- Elim inação correta deste produto. Esta marca indica que na UE este
produto não deve ser eliminado juntamente com o resto de resíduos dom ésticos.
Para evitar danos ao meio ambiente ea saúde humana causados pela eliminação
incontrolada de resíduos, recicle responsavelmente para promover a reutilização
sustentàvel dos recursos materiais . Para reciclar o seu antigo equipamento, por favor,
utilize os sistemas de recolha de resíduos disponíveis na sua àrea ou contacte com o
distribuid or onde adquiriu o produto. O pessoal qualificado recolherà o produto para
um reciclagem seguro com o meio ambiente.
Nunca deixe o aparelho num espaço confinado, como uma estante ou simi lar. As
aberturas de ventilação não devem ser tapadas com objetos c omo jornais, toalhas,
cortinas, etc.
Não coloque sobre o dispositivo flamas das velas.
Use o aparelho em clim as m oderados.
Aviso sobre perda de audição
Não escute os fones de ouvid o em alto volum e. Especialistas alertam do uso
prolongado e contínuo dos fones de ouvido.
O volume excessivo dos fones de ouvido pode causar perda auditiva.
Se você sente um zumbido nos o uvidos, reduza o volume ou interrompa o uso.
Não use o dispositivo quando conduza um veículo a motor, que poderia representar
um perigo para o trânsito e é ilegal em muitas àreas.
Use a màxima cautela ou interrompa o uso de fones de ouvido em situações
potencialm ente perigosas criadas por um ouvido entupido.
Ainda que os fones de ouvido são desenhados para permitir-lhe que você possa ouvir
os sons no seu ambient e, não aument e o volume tão alto que não possa ouvir o seu
própio entorno.
O som pode ser enganoso. Ao longo do tempo o seu "nível de conforto" se adapta a
níveis mais elevados de som. O que soa "normal" pode ser muito alto e prejudicial
aos seus ouvidos. ANTES que seus ouvi dos se adaptem, proteja-se contr a isso,
ajustando o volume do seu dispositivo para um nível seguro.
Para estabelecer um nível de volume seguro:
a)Coloque o controle de volume em um nível baixo.
b)Aumente lentamente o som até que você po ssa ouvir claramente, confortavelmente
e sem distorções. Depois de estabelecer um nível confortàvel de som, deixe-lo asim.
Esta guia p ode não refletir o funcionamento atual do seu dispositivo. Todas as
informações estã o sujeitas a alterações sem aviso prévio. Por favor, sig a os
procedimentos existentes para a operação do dispositivo.

3
Tabela de Conteúdos
Medidas de segurança .....................................................................................1
Aviso sobre perda de audição............................................................................2
Tabela de Conteúdos ...........................................................................................3
Resumo das características ...................................................................................4
Acessórios ..........................................................................................................4
Botões e portos...................................................................................................4
Recarregar a bateria ............................................................................................5
Transferência de arquivos.....................................................................................5
Botão liga/desliga................................................................................................6
Ecrã principal ......................................................................................................6
Acesso à Internet ................................................................................................8
Leitura eletrônica de E-books.............................................................................. 11
Reprodução de música.......................................................................................15
Reprodução de vídeo .........................................................................................19
Visualização de imagens ....................................................................................20
Faça anotações manuscritas ...............................................................................21
Gravação de voz ................................................................................................27
Enviar / receber e-mails .....................................................................................27
GESTÃO DE APLICAÇÕES DE TERCEIROS................................................29
GESTÃO DE TAREFAS..................................................................................30
CONFIGURAÇÃO DO SISTEMA....................................................................31
RESOLUÇÃO DE PROBLEMAS ....................................................................32
ESPECIFICAÇÕES........................................................................................33

4
Resumo das características
Ecrã tàctil 7 "
Toque ou deslize o seu dedo sobre o ecrã, e ele responderà instantaneamente.
Conectividade Wi-Fi/3G
Com a mais recente tecnologia Wi-Fi ou o c artão externo 3G, este disposit ivo pode
conectar-se à Internet onde quer que esteja.
Compatibilidade de tinta
Gr aças ao ultra-som fornec ido, as tecn ologias de infravermelhos e a caneta digital,
você pode fazer anotações manuscritas ou desenhos no mesmo dispositivo.
Suporte par a aplicativos de terceiros
Com o sistema operacional integrad o AndroidTM, você pode instalar um grande
número de aplicações de terceiros no disposit ivo.
G-Sensor integrado
Automaticamente, o ecrã muda a orientação hori zontal ou na vertical, quando o
aparelho gira.
Entretenimento
Você pode desfrutar de música, filmes, fotos e livros eletrônicos com este notebook
Tablet.
Acessórios
Botões e portos
Visão frontal
Visão lateral
Cabo USB
Tinta para reposição
Tablet
Adaptador de alimentaçã o
Manual do utente
Extrator de carregamento
Baterias da caneta digital [ 2]
a
b
e
f
g
h
i
c
a.
Indicador do estado da bateria
b.Ecrã tàctil
c.Início: Ecrã principal
d.Menu: visualização das opções do menu
e.ESC - Re gresse a o ecrã anterior ou ao diretório
f.Alto-falantes integrados
g.Botão de alimentação - Pressione o botão para ligar ou
desligar o dispositivo. Pressione brevemente para deixar o
ecrã ligado ou desligado.
h.Porta USB - Ligue o dispositivo ao PC via cabo USB.
i.Porta de entrada DC-Conecte-se a qualquer fonte elétrica
estàndar através do adaptador AC incluído.
J. Ultra-som e sensor infravermelho - captura anotações
manuscritas e desenhos.
K. Bura co para restaurar a configuração- Restabelece o
dispositivo se o dispositivo està bloqueado.
L. Ranhura para cartão de memória SD / cartão
3G - Com capacidade para cartão de memória SD
e 3G.
M. Entrada de auriculares - Conecta os fones de ouvido
estéreo.
d
f

5
Visão traseira
Recarregar a bateria
O dispositivo possui uma bateria interna recarregàvel. Não requer instalação de
bateria extra. Somente carregue o dispositivo quando indique que a bateria està
fraca.
É altamente recomendàvel que você recarregue a bateria imediatamente
quando o dispositivo indica que a bateria éinferior a 15% da sua carga!
Para carregar a bateria, conecte o dispositivo em qualquer tomada de corrente,
através da porta de entrada DC, com o adaptador de corrente. Demora-se quase 5
horas para carregar totalmente a bateria.
Aviso:
a)Vocêpode usar o dispositivo, inclusive quando estàrecarregando. Mas, para uma
maior duração da bateria, é recomendàvel não utilizar o dispositivo durante o
carregamento.
b)É recomendàvel recarregar a bateria antes de usar o dispositivo pela primeira vez.
c)Para um màximo rendimento, as baterias de iões de lítio devem ser usadas com
freqüência. Se você não utiliza o dispositivo muitas vezes, assegure-se que
recarrega a bateria pelo menos uma vez por mês.
Transferência de arquivos
Antes da leitura o reprodução de arquivos, vocêprecisa transferir arquivos de mídia
de um PC para o dispositivo.
(1)Ligue o dispositivo num computador usando o cabo USB fornecido.
(2)Uma vez conectado, aparecerão no seu PC duas unidades de disco removível.
Uma representa a memória interna do aparelho, eo outra representa o cartão de
memória inserida no dispositivo. Agora vocêpode copiar arquivos para ou a partir
dessas unidades, como faria no seu disco rígido.
(3)Assim que a transferência de dados esteja completa, arraste abaixo a barra de
cima para mostrar a mensagem de notificação USB.
l
k
j
m

6
(4)Selecione a opção "Desativar armazenamento USB" e clique em "Desativar" para
desconectar o dispositivo do PC.
(5)Desligue com segurança o dispositivo do PC.
a.Clique no botão esquerdo do mouse no ícone colocado no canto inferior direito do
desktop.
b.Clique no mensagem emergente: "Parar o dispositivo de armazenamento massivo -.
Unidade (X)".
c.Desligue o dispositivo do PC.
Nota: Os aplicativos pré-instalados e o sistema operacional Android ocupam uma
parte significativa da capacidade - quase mais de 1 GB, énormal que vocêveja a
grande diferença entre o espaço de memória e a capacidade total.
Botão liga/desliga
Para ligar o aparelho, pressione o botão liga / desliga, atéque apareça o ecrã de
início e depois solte. Pode demorar-se alguns minutos para iniciar o sistema, por
favor aguarde antes de continuar.
Para desligar, mantenha pressionado o botão de alimentação até a opção
"desativado", clique em "Off" e depois clique em "OK".
Sugestão: O aparelho entrarà em modo suspensão com a tela apagada se està
inativo por alguns segundos. Vocêpode pressionar rapidamente o botão para ativar
o ecrãe ativà-lo.
Ecrã principal
i
h
j k l
a)Início: regresse àtela principal desde qualquer
lugar da interface.
b)Cartão de memória / indicador de conexão
USB
c)Indicador conexão Wi-Fi/3G
d)Nível da Bateria
e)O tempo atual
f)Retorno. Retorne ao diretório anterior.
g)Menu: Clique aqui para ver um menu de
configuração.
h)Procura ràpida na Internet - Vocêpode digitar o
que deseje pesquisar na barra de pesquisa
(requer uma conexão Wi-Fi).
i)Acessos diretos: Wi-Fi, visor de imagens,
reprodutor de música, reprodutor de vídeo.
j)Leitor de livros eletrônicos - Acesso direto à
pàgina de E-Reader.
k)Aplicações - Acesso direto àpàgina do
aplicativo.
l)Sistema - Acesso direto a configuração do
sistema.

7
Como usar o ecrã tàtil
Enquanto você estej a vendo um vídeo ou escutando
música, pode tocar a barra de progressão para ir
diretamente para uma posição diferente do vídeo ou da música.
No explorador de pastas (arquivos, música, vídeo, fotos, etc.) você
pode arrastar o dedo para cima e para baixo para percorrer a lista de
arquivos.
Personalizando o ecrã de início
Você pode personal izar o ecrã principal, adicionando ou removendo acessos diretos
e aplicativos, e mudando o wallpaper.
•Para a dicionar um elemento à tela principal (acessos diretos, aplicações, pastas,
etc.), Toque no ícone do Menu
e selecione "Agregar" . Você também pode
manter seu dedo na tela e selecione um item da lista.
•Você pode adicionar uma pasta à tela inicial, pressionando o dedo sobre ela, em
seguida, selecione Pastas
Nova pasta. Você pode arrastar os accesos diretos ou
aplica ções para a pasta. Para renomear a pasta: a) pressione para abrir a pasta, b)
mant enha o dedo na barra de título da pasta aberta até que apareça a janela
emergente. c) Digite o nome da pasta.
•Para mover um item à tela principal, coloque o seu dedo sobre ele até que esteja
destacado, depois, arraste até à localização desejada e solte.
•Para remover um item à tela principal, coloque o seu dedo sobre ele até que esteja
destaca
do, e depois, arraste até à papeleira de reciclagem, que aparece na barra de
aplica ção e, em seguida, libere o seu dedo.
•Para alterar o wallpaper: a partir do ecrã principal, toque no ícone do menu
, até
que apareça uma lista de opções. Clique em "Wallpaper" e depois escolh a uma
imagem como wallpaper.
•Para alterar a configuração do sistema: a parti r do ecrã principal, toque no ícone do
menu
e clique em "Configurações". Escolha uma categoria: "Redes sem fio e
conexões", "Som & Ecrã", "Dat a e hora", etc. Para mais informações sobre as
diferentes configurações, consulte 'Configuração do Sistema'.
Mostrar todas as aplica ções
O dispositivo é compatível com os aplicativos de terceiros mais populares. Tem
muitas aplicações úteis pré-instaladas: o leitor de música, reprodutor de vídeo,
visualizador de imagens, despertador, calculadora e muito mais. Você também pode
adicionar mais aplicações para o dispositivo, s e você instalà-las.
Para ver todos os aplicativos instalados neste dispos itivo, pressione a barra de
aplica tivos
.

8
Acesso à Internet
As características do Tablet incorporam tecnologia Wi-Fi que permite o acesso à
Internet.
Primeiro, você deve configurar uma rede Wi-Fi gratuita. Para o processo de
configuração do funcionamento do Wi-Fi, você precisa estar localizado numa rede
Wi-Fi que permita-lhe conectar-se a ela. Cada vez que seu Tablet esteja disponível
para uma rede que jàtivesse configurado uma vez, o Tablet tentaràestabelecer a
conexão.
Fazendo Wi-Fi:
(1)Na tela principal, clique no ícone Wi-Fi.
(2)Clique em Configurações de "Wi-Fi" para ativar a conexão de rede sem fio.
(3)Clique em 'configurar Wi-Fi", o Tablet localizarà automaticamente as redes Wi-Fi
disponíveis. A lista de redes disponíveis mostra-lhe-á todas as redes sem fios ao
alcance de seu dispositivo.
Nota:
a) A lista de redes disponíveis éatualizada automaticamente.
b) Quando a rede Wi-Fi esteja ativada, o Tablet se conectarà automaticamente às
redes que vocêtenha configurado.
c) Se o Tablet encontra-se uma rede que não tivesse sido definida, seràexibido um
ícone de notificação.
(4)Clique sobre a rede para conectar-se, digite as informações da rede requeridas
(senhas) e clique em "Conectar". O Tablet tentaràestabelecer uma conexão com o
ponto de acesso Wi-Fi com os parâmetros de rede que foram introduzidos. Se a
conexão écorreta, a mensagem de conectado a XXX apareceràna configuração
do Wi-Fi.

9
Conexão Avançada
Para procurar manualmente as red es Wi-Fi disponíveis, cl ique no ícone do
menu
, na te la de "Configurações de Wi-Fi", e clique em Pesquisar.
Se a rede Wi-Fi para o qual você deseja conectar-se não aparece na lista,
desloque -se pela tela, e depois clique em "Adicionar uma conexão Wi-Fi". Digite as
informações necessàrias e clique em "Salvar".
Para configurar manualmente sua direção IP, toque no ícone do Menu , clique em
"Conexão Avançada" e depois introduza todos os parâmetros de rede ("regulaçã o
de domínio", "direção IP", etc.). Você pode obter esses parâmetros desde o
administrador da rede.
Realizar a conexão da rede 3 G
(1)Na tela principal pressione o ícone de Menu e depois selecione "Configuração".
(2)Na tela de "Configuração", selecione "As redes sem fio e conexões".
(3)Se sua rede 3G está desligada, toque em "Rede Móvel" para conectá-la.
(4)Ademais, você pode configurar manualmente o ponto de acesso: a) selecionando
a "Configuração de rede sem fio", b) selecionando os nomes do ponto de acesso
à APN , c) tocando o botão de MENU para editar o ponto de acesso à APN, d)
selecionando a opção de "Novo APN", e) preenchendo todos os parâmetros
necessários. APN, MCC, MNC, tipo de acesso telefónico e o APN são
necessários; f) toque
para salvar a configuração.
Inicie o navegador de Internet
Toque no í cone de Aplicativos para exibir todos os aplicativos, em seguida, toque no
ícone do navegador
para iniciar o navegador Web.
Se você jà està conectado a uma rede, o navegador simplesmente abrir-se-à para
começar a navegar pela web. Para aceder a um novo site, toque no ícone do Menu
para exibir o menu, e selecione "Ir" para introd uzir outra direção.
Nota: Não todas as redes sem fio oferecem acesso à Internet. Algumas redes Wi-Fi
funcionam apenas c onectando vàrios computadores entre si, sem nenhuma conexão
com a Internet.
Usando o Teclado Virtual
Toque em qualquer campo de entrada do texto, você poderà abrir o t eclado virtual.
Com o teclado virtua l, você pode digitar uma direção de Internet ou de qualquer texto
necessàrio.
Indicações
c
b
d
a
e
a. Bloq. Mayús.
b. Tecla de retrocesso 'Backspace'.
c. Número e caracteres/ Alterar letras
no teclado.
d. Espaço.
e. Tecla Enter.

10
Seleção do método de introdução de texto
Se vôce instalou neste dispositivo mais de um método de entra da, você pode
seleci onar um deles, a) pulsando o botão
até que apareça a confi guração do
teclado Android, b) escolhendo "método de ent rada" para escolher o que quiser.
Usando o navegador da Web
Você pode deslocar-se pelo ecrã para cima e para baixo, tocando a pàgina e
arrastando-a para cima ou para baixo (tenha cuidado para não tocar num link até
que esteja pronto!).
Para abrir um site apenas toque nele.
Você pode abrir vàrias pàginas web ao m esmo tempo.
Você pode ver todas de uma só vez no ecrã, e depois toque numa delas para pode
visualizar a pàgina no ecrã completo.
Para retornar à pàgina anterior, toque o ícone "Voltar" .
Para exibir os itens de menu disponíveis, toque no ícone Menu .
Para voltar diretamente à tela principal, toque no ícone de "Início" .
Dependendo de onde você esteja no navegador de Internet, se você pulsa um item,
entrarà a mais opções.
Para preencher um campo de t exto, toque nele e use o teclado virtual para digità-lo.
Elementos do menu do navegador da Web
Ao visualizar uma pàgina, você pode pressionar o ícone do menu para mostrar os
itens do menu.
Nova janela Permite que você abra uma nova janela.
Favoritos O administrador de "Favoritos" será aberto, com três guias:
"Mais visitadas" e "Historial".
"Favoritos" mostra uma lista de favoritos. Basta pressionar
um deles para abrir-lo na janela atual. Se mantém
pressionado um marcador, você terá acesso a várias opções
(e poderá editá-lo, renomeá-lo, apagá-lo, etc.) Você também
pode usar o ícone do menu
que lhe permitirá marcar a
última página visitada.
"Mais visitadas" e "Histórico" permitem que você aceda as
páginas mais visitadas e ver o histórico. Na guia "Histórico", o
ícone do menu
lhe permite borrá-lo.
Atualizar/Parar "Parar"pára ocarregamento dapáginaWeb que estáa carregar.
"Atualizar" actualizará o site atual, se não foi carregado
corretamente.
Janelas Quando você tenha várias janelas abertas ao mesmo tempo,
pressione "Janelas" para ver todas as janelas de uma vez. Basta
pressionar uma das pequenas janelas para uma visualização em
telacompleta,oucliquenoíconedapequenajanela"Fechar"para
fechar a janela.
Para adiante Passar à próxima página que você visitou.

11
Mais Ele lhe dará acesso a outras opções ("Procurar página",
"Selecionar texto", "informação da página", "Downloads", "
informação", etc.).
Leitura eletrônica de E-books
Começar a ler
(1)Na tela principal, toque a aplicação de E-book para entrar no modo de leitor de livros
eletrônicos .
(2)Clique num E-book para começar a ler imediatamente.
Nota: Pressione a seta esquerda ou seta direita para mover-se para a esquerda ou
direita, através do eBook.
a)Aviso: Verifique se o seus E-books estão em PDF, EPUB, TXT, FB2, RTF e
PDB, formatos compatíveis com este dispositivo.
b)O livro eletrônico lhe mostraràuma capa predeterminada pelo dispositivo, se
o livro não incluísse informações sobre a capa. É por isso que você vê
alguns E-Books com as mesmas capas e da mesma forma.
Historial da Leitura e minha Biblioteca
Você pode clicar em "Histórico" para ver o seu histórico de leitura ou pode clicar
"Minha Biblioteca" para aceder a biblioteca de livros eletrônicos. A opção 'Histórico'
mostrar-lhe-áque todos os E-Books que vocêtenha lido atéagora. "Minha Biblioteca"
mostra todos os livros eletrônicos armazenados no dispositivo.
Veja informação sobre o livro eletrônico
Na história da leitura ou Minha Biblioteca, vocêpode visualizar informações sobre um
E-book antes da leitura. Toque num E-Book, e o nome do livro, o autor ou o ano da
publicação do livro eletrônico deveria aparecer na parte superior da tela.

12
Ordenar os E-books
Desde a opção história da leitura ou Minha Biblioteca, vocêpode ordenar os livros
pelo nome do livro, autor ou tamanho do arquivo, clicando nas opções para o Nome
do livro,Autor ou Tamanho.
Começar a ler
Para começar a ler um E-Book, clique em "continuar a leitura".
Pàgina para cima ou para baixo
Quando vocêesteja lendo um livro eletrônico, vocêpode deslizar o dedo pela tela à
esquerda e àdireita. Ou pressione o botão ANTERIOR / SEGUINTE no dispositivo
para rolar a pàgina para cima ou para baixo.

13
Aumentar tamanho da fonte
(1) Quando você esteja lendo, pressione o ícone do menu para visualizar a
configuração do livro eletrônico.
(2) Clique em "Tamanho da fonte" para ajustar o tamanho da fonte.
(3) Toque no tamanho desejado e clique em "OK" para confirmar.
Ir para uma página
Vàdiretamente àpàgina que vocêtenha previsto.
(1)Quando vocêestàlendo, clique no ícone do Menu para exibir a configuração
do livro eletrônico.
(2)Toque em "Ir àpàgina".
(3)Toque o campo de entrada do número da pàgina para mostrar o teclado virtual.
(4)Toque nos números para digitar o número da pàgina.
(5)Quando tenha terminado de digitar o número da pàgina, toque em "OK" para ir à
pàgina especificada.
Utilização dos marcadores
Vocêpode adicionar, eliminar ou carregar marcadores na pàgina.
(1) Quando você esteja lendo, clique no ícone do Menu para mostrar a
configuração do livro eletrônico.
(2) Pulse em "marcadores" para ver um menu com os marcadores. Use o menu para
adicionar, eliminar ou mostrar os marcadores.
Ver o resumo do E-Book
Vocêpode ver um resumo do livro e depois escolher o capítulo ou seção que deseja
ler.
(1) Quando você està lendo, pulse no ícone para visualizar o menu de
configurações do E-Book.
(2) Pulse em "TOC", para visualizar um resumo do E-Book, e depois pulse no capítulo
que deseja ler.

14
Descarregar E-Books com Adobe Digital Edition
Quando tenha adquirido os E-Books comprados online, você precisa transferir-los
para o seu Tablet usando o software Adobe Digital Editions, que permite-lhe
visualizar e administrar os E-Books protegidos por uma licença DRM.
Para baixar livros eletrônicos protegidos por licença de DRM,
1.Aceda à Web http://www.adobe.com/products/digitaleditions/, e depois instale o
Adobe Digital Editions seguindo as instruções.
2.Autorize o seu PC com a identificação de Adobe e sua senha.
3.Active o seu Tablet. Ligue o Tablet ao PC via USB e inicie o Adobe Digital Editions.
Pulse em "Autorizar o dispositivo" para dar permissão ao Tablet.
•A Identificação do Adobe só pode ser usada 6 vezes. Deveria expirar após 6
tentativas a partir da aprovação do dispositivo. Mais tarde, você deve eliminar a
Identificação que expirou pressionando CTRL + SHIFT + D no teclado do
computador, ou usando as configurações ou utilizando a configuração para
Eliminar o registro de ativação do dispositivo e depois começar um novo.
•O dispositivo recorda-lhe-áque os livros eletrônicos baixados somente com a última
identificação mais recente de Adobe superpõem-se com os previamente baixados.
4.Descarregamento dos arquivos PDF protegidos com a licença de DRM.
Aceda àInternet, pesquise e baixe livros eletrônicos. Se o E-Book éprotegido
por uma licença de DRM, vocêdeveria ver uma nota de licença DRM. Clique em

15
"Abrir" para iniciar a descarga do E-Book protegidos com DRM.
5.Pulse em "Comprar" e então vocêdeveria ver o seu E-book que foi descarregado
no painel da direita do Adobe Digital Editions.
6.Ligue o seu Tablet atéo seu PC via USB, e Adobe Digital Editions reconheceráo
seu Tablet.
7.Clique em 'Comprar' para mostrar os livros eletrônicos baixados e depois arraste-os
para o seu Tablet.
Reprodução de música
Na tela principal, pressione o ícone da música para entrar no modo de leitor de
música. Opcionalmente, você pode pressionar o ícone de atalho à barra de
aplicativos e mostrar todas as aplicações. Depois toque no ícone da música para

16
entrar no modo de música.
Biblioteca de Música
Vocêdeve entrar na biblioteca de música uma vez que inicie-se o
leitor de música. A biblioteca de música lhe mostra suas músicas
classificadas por categorias (artista, álbum, gênero, etc.) se os
arquivos de música contêm estas etiquetas de informação sobre a
música.
Se algum dos arquivos de música não contêm etiquetas de
informações serão classificados como "desconhecido" na Biblioteca
de Música. Quando você copie músicas novas no dispositivo, a
biblioteca musical éatualizada automaticamente.
•Vocêpode arrastar o dedo para cima e para baixo na lista de arquivos para percorrer
a lista.
•Clique numa música para reproduzir uma cançao.
•Para voltar àtela principal, pulse / / .
Menu da biblioteca de música
Uma vez que você acessa a biblioteca de músicas, deveria ver a barra de
ferramentas na parte inferior da tela. Toque no ícone e poderáver o seu nome.
Toda a Música
Lista de todos os arquivos de música
A procura na Internet
Permite-lheprocurarumacançãoespecífica
nainternet, digitandoalgumasletras ou uma
palavra, e baixar as músicas da Internet.
Artista
Lista de arquivos de música por artista
Álbum
Lista de arquivos de música por álbum
Gênero
Lista de arquivos de música por gênero
Listas de
reprodução de Música
Mostra uma lista de reprodução
Procura no diretório
Navegue por seus arquivos de música e
pastasarmazenadasnamemóriainternaena
cartão de memória.
Acessandooleitorde
música
Vápara a tela de reprodução atual
Regressar
Volte àtela inicial

17
Encontrar as canções
Vocêpode procurar as canções na memória interna ou cartão de memória, digitando
palavras chave.
(1) Na biblioteca de música, toque no ícone de diretório no menu.
(2) Selecione a memória onde vocêdeseja pesquisar as canções.
(3) Toque o ícone de procura e digite algumas palavras chave da canção.
(4) Pressione para iniciar a pesquisa. A canção deveria aparecer na lista.
Ordenar Canções / Pastas
É possível alfabetizar todas as Canções e pastas pelas suas iniciais, data da criação
da canção/pasta, o tamanho ou tipo de arquivo.
(1) Na biblioteca de música, pulse o ícone de diretório no menu.
(2) Selecione o dispositivo de memória.
(3) Toque no ícone de classificação (por tamanho do arquivo) / (por tipo de
arquivo) / (por letra inicial) / (por data de criação) para ordenar as canções e
pastas armazenadas no dispositivo de memória selecionada.
Ajuste manual do modo de equalizador
Quando vocêestáouvindo música, pressione o ícone do menu que permite-lhe
personalizar as definições do equalizador. Este dispositivo possui um equalizador
de 7 faixas.
(1) Selecione uma faixa e arraste o dedo para cima ou para baixo para alterar o nível
de ganho da faixa de freqüência.
(2) Clique em "Guardar efeito" para confirmar ou pressione para regressar.
Tela de reprodução
Deslize o dedo verticalmente na tela ou mova o botão de
AVANÇAR para navegar pela lista de músicas.
Pulse a canção ou pressione o botão de AVANÇAR para
reproduzi-la.
Para pausar ou retomar a canção, pressione o botão de pausa
ou o ícone de reprodução .
Para reproduzir a canção seguinte ou anterior, toque em
/ .
Você pode clicar na barra de progressão para ir
direitamente para um tempo diferente da canção. Você também
pode arrastar o cursor da barra de progressão atéoutra posição na canção.
Pulse / para ajustar o volume.
Para alterar o modo de equalização, clique no botão "EQ".
Para reproduzir a seção especificada de A para B, pulse em "A-B".
Para trocar o modo de repetição, pulse .

18
Para adicionar a pista atual à lista, pulse .
Para ver as letras das canções (tags ID3), pulse
.
Para configurar manualmente o modo de equalização,
pulse
.
Ao tocar continuamente as informações ID3,
procurar-se-á informações sobre a música na internet.
Para retornar à bi blioteca de músic a, toque
.
Para regressar diretamente para a tela principal, toque no
ícone de Início
ou o ícone de regresso .
Listas de reprodução de música
A lista de reprodução é uma lis ta de pist as de áudio que o dispositivo de música
reproduzirá uma após a out r a. No seu Tablet, você pode jogar, criar e editar quantas
listas de reprodução que você deseje.
Criar uma lista de reprodução
(1 )Enquanto você está na lista de música, selecione a opção de lista de reprodução
, e será aberto um painel de lista de repr odução. Agora você pode começar a
modificar a lista das canções.
(2 )Pulse no ícone de Nova Lista de reprodução
para cr iar uma nova lista de
reprodução.
(3 )Pulse no ícon e de Editar
, ao lado do nome da lista, para adicionar canç ões à
lista.
(4 )Pulse sobre as músicas que deseja adicionar à sua lis ta. Uma marca de
verificação "
" deveria aparecer antes da canção, se ela tivesse sido selecionada.
(5)Quando você esteja satisfeito com sua nova lista de reprodução, clique no ícone
para salvar a lista.
Editar uma lista de reprodução
Você pode adicionar ou excluir uma canção de sde a lista.
(1)Na Biblioteca de música, toqu e no ícone de lista para mostrar a lista
.
(2)Pulse no ícone
, ao lado da lista que pretende editar. Agora você pode
adicionar ou remover canções da lista.
(3)Ao pulsar sobre as músicas que você deseja adicionar ou eliminar, aparecerá ou
desaparecerá uma marca de verificação antes do nome da canção. A canção com
a marca de verificação será adicionada à lista de canções, enquanto a canção sem
uma marca de verificação será eliminada da lista.
(4)Quando você estiver satisfeito com a sua lista, pulse no ícone
para salvar a
lista.
Eliminar uma lista de reprodução
Para remover uma lista já existente,

19
(1 )Na Biblioteca de música, toque no ícone de lista de reprodução para mostrar a
lista.
(2 )Toque no ícone
, ao lado da lista que deseja eliminar, e no momento, a lista de
canções será elim inada.
Nota: Você não pode eliminar a lista de canções reproduzidas, se esti ver
ouvindo nesse momento uma das canções.
Reproduzir uma lista de canções
(1 )Na Biblioteca de música, pulse no ícone de lista de reprodução para mostrar a
lista.
(2 )Toque numa lista para abri-la. Isto abrirá um painel mostrando-lhe o conteúdo da
lista.
(3 )Pulse no primeiro item na lista de reprodução de música da primeira canç ão.
Reprodução de vídeo
Pulse na guia de Aplicativos para exibir todos os apl icativos e depois selecione
"Reproductor de vídeo" para entrar no modo de vídeo.
Navegar por arqui vos de vídeo
Você deveria ver a lista dos vídeos, quando entre no reproductor de vídeo.
Você pode arrastar o dedo para cima e para baixo na lista d e vídeos para
deslocar-se através dela de cima para baixo.
Toque num vídeo para reproduzi-lo.
Você pode voltar diretamente para a tela principal, tocan do no ícone de regresso
ou o ícone de início .
Tela de reprodução
Pulse no ícone / para fazer uma
pausa ou retomar o vídeo.
Pulse para mostrar os elementos do
menu.
Pulse na barra de progressão para ir
direitamente para uma posição diferente do
vídeo. Você também pode usar o dedo para
arrastar o cursor da barra de progressão para
outra posição no vídeo.
Pulse / para ajustar o volume.
Pressione
para fixar um marcador na posição atual do víd eo. Pense que você só
pode definir um marcador para um vídeo, e o novo marcador substitui o antigo. Para
retomar a repr odução dum vídeo a partir do marcador, vá para a tela principal, abra
o repro ductor de vídeo e pulse no vídeo marcado. Uma mensagem aparecerá para
avisar-lhe de "Reproduzir desde início" e "Reprodu zir a partir do marcador".
Selecione esta última opção. Por predefiniç ão, o vídeo é reproduzido desde o início.

20
Para eliminar o marcador, pressione para mostrar o menu e selecione "Eliminar
marcador".
Toque para ajus tar o b rilho da tela.
Pulse / para reproduzir o vídeo anterior ou seguinte.
Pulse para trocar a relação de aspecto da tela.
Pressione para parar de reproduzir e regressar à lista de vídeo s.
Configuração da reprodução de vídeo
Pulse no ícone para exibir as configurações de vídeo.
Reproduzir desde o
início (isto apagará o
marcador)
Elimina o marcador e reproduz o vídeo desde o
início.
Borrar o marcador Elimina o marcador de vídeo
Ajuda Obtenha instruções sobre a reprodução de
vídeo.
Modo de reprodução de
vídeo
Individ ual- reproduz o vídeo atual e deter-se
depo is de reproduzí-lo.
Repetir uma vez - Repita o vídeo atual.
Repetir tudo- Repita todos os vídeos.
Voltar
Regressar Sair do menu
Visualização de imagens
Toque na guia de Aplicativos para exibir todos os aplicativos, e depois selecione
"visualizador de imagens" para aceder no mo do das imagens.
Miniaturas de imagens
O primeira tela do modo de imagens exibe em foto minimizada todas as imagens e as
subpastas em seu Tablet ou cartão de memória.
Para visualizar uma imagem, pulse na miniatura para abri-la. Se uma imagem está
numa subpasta, abra a subpasta, e poderá ver a sua imagem.

21
Visualização de imagens
Quando esteja vendo as imagens, você pode
tocar a tela até que apareça uma barra
flutuante na pa rte inferior da tela.
Para iniciar / deter a visualização, toque no
ícone do diapositivo
.
Para exibir a imagem anterior / seguinte, toque
na seta para a esquerda
ou para a direita
ao lado da imagem.
Para girar a imagem 90 graus para a esquerda, toque no ícone de Rotar à
esquerda
.
Para rotar a imagem 90 graus no sentido horário, toque no ícone de Rotar à
direita
.
Para ampliar a imagem atual, toque no ícone de Zoom . Quando a ima gem é
ampliada, você pode arrastá-la verticalmente ou horizontalm ente para movê-la. Para
reduzir o tamanho da imagem, toque no ícone
.
Para configurar o brilho da tela, pulse .
Para mostrar os itens de menu disponíveis, toque no ícone para ver a
configuração.
Para retornar ao navegador da imagens, toque no ícone de Regesso .
O Tablet é composto duma caneta digital e um a unidade receptora que combina
ultra-soms integrados e tecnologias de infravermelhos, permitindo um seguimento
preciso e um sistema de posicionamento que controla o movimento da ponta da
caneta em qualquer superfície e converte o movimento numa imagem vetorial da
caligraf ia do utente, assim você pode escrever anotaçõ es ou desenhar diretamente
no dispositivo.
Instalação de ba terias da caneta digital
a.Você abra a tampa da bateria.
b.Coloque 2 pilhas SR41, com o pólo positivo para cima, como
aparece na imagem (use as baterias da caixa).
c.Recoloque a tampa da bater ia.
Advertência:
Não tente abrir a caneta digital. Poderia causar um funcionamento
indesejado.
Instalação da recarga de tinta
Para inserir uma nova reposição:
1. Deslize a nova recarga at ravés da ponta da caneta.

22
2. Pressione suavemente a nova recarga atéque ela se encaixe firmemente no lugar.
Nota: Assegure-se que utiliza a recarga de tinta facilitada ou que a rechea com uma
semelhante.
Para trocar a recarga da tinta:
1. Levante a tampa da caneta digital.
2. Sujeite-se a recarga de tinta com o extrator de tinta.
Segure firmemente a caneta, e utilizando o extrator,
exerça a pressão contra ele.
3. Puxe a recarga para fora.
Escrever corretamente
Quando vocêsegure o lápis para baixo, encontre a posição
mais confortável para escrever. Segure o lápis com
firmeza e escreva naturalmente. Quando você escreva
com o lápis digital, certifique-se que a sua inclinação
sobre a superfície do papel éentre 45 °e 90 °.
NOTA: Tenha cuidado para manter o lápis numa maneira que não bloqueie os sinais
enviados a partir da ponta do lápis atéos receptores da unidade de memória.
Criar Nova Nota
(1) Selecione o ícone de Nota desde as aplicações para executar o aplicativo.
(2) Toque o ícone de caneta para abrir a prancheta de desenho e começar a
desenhar ou escrever.

23
(3) Toque no ícone da caneta e depois configure a largura da caneta e a cor.
(4) Coloque o Tablet sobre uma superfície plana, levante a caneta digital e encontre
uma posição que seja confortável. Em seguida, comece a digitar no bloco de Notas.
Também você pode deslizar o dedo pela tela para fazer desenhos. Tenha cuidado
para não bloquear os sinais enviados a partir da ponta da caneta digital para o tablet.
Tocando pode desfazer ou refazer o desenho.
(5) Quando tenha terminado, clique em para sair e guardar a nota. Selecione
"cartão SD" para salvar a sua nota no cartão. Ou selecione "memória interna" para
salvar a nota na memória interna do dispositivo.
Veja a Nota
Vocêdeveria ver uma lista de notas quando o aplicativo inicia iNote.
Vocêpode tocar numa nota para visualizá-la.
Para ver as notas armazenadas no cartão de memória, toque .
Para ver as notas armazenadas na memória interna, toque .
Encontrar uma nota
Para encontrar uma nota por seu nome, digite as palavras-chave na opção de "procura".

24
Adicionar / Eliminar Notas
Pode trabalhar simultaneamente com várias notas e imagens.
•Toque no ícone de Adicionar para abrir uma nova página para outra imagem.
Vocêpode adicionar até5 páginas.
•Quando vocêabra várias páginas, toque no ponto branco para ir àpágina.
•Para eliminar uma página, toque no ícone .
Trocar a cor e largura da caneta
Antes de desenhar, vocêpode trocar a largura da caneta digital ou a cor se vocêtoca
uma vez no ícone , deslizando o ícone de ponto para ajustar a largura e
selecionando uma cor na paleta.
Elimnar os desenhos
Vocêpode eliminar os desenhos que haja feito:
(1) Selecione a ferramenta de rascunho .
(2) Utilize o dedo para limpar a área que deseja apagar, ou também utilize a caneta
digital para mover-se a área que vocêdeseja eliminar e, depois, excluí-la.
Limpar os esboços feitos
Vocêpode eliminar todos os esboços da paleta, tocando no ícone .
Trocar a parte inferior da paleta
Vocêpode trocar o fundo da paleta.
(1) Selecione o ícone .
(2) Toque na seta àesquerda e àdireita para trocar o fundo.
Esconder/Mostrar a barra de ferramentas
Vocêpode esconder ou mostrar as ferramentas da caneta, rascunho e seletor de cor,
tocando no ícone .
Guardar as Notas
Quando esteja satisfeito com o desenho, você pode tocar no ícone , e depois
selecione "Salvar imagem" para salvar a imagem.
Anotar / Desenhar sobre uma imagem

25
Vocêpode editar uma imagem existente, adicionando notas ou desenhos sobre ela.
(1)Asegure-se que tem notas ou fotos no pasta iNote. Vocêpode averiguá-lo usando
o Explorer. Se não, vocêpode criar ou transferir fotos e notas para essa pasta
(Consulte "Notas de transferência" que pode ver na seção de abaixo).
Nota: a) As imagens devem ser no formato JPG, BMP, GIF, PNG, b) a resolução da
imagem não deve exceder de 778 * 1102.
(2) Toque no ícone de Abrir na barra de ferramentas inferior.
(3) Selecione o dispositivo de memória tocando . Você deveria ver uma
lista de notas e desenhos.
(4) Escolha uma nota ou um arquivo de desenho na lista e abre-o.
(5) Toque no ícone da caneta digital e depois desenhe na imagem ou
adicione anotações.
(6) Quando tenha terminado, toque em para sair e salvar a imagem.
Transferência de Notas
Suas notas são guardadas como arquivos JPEG na pasta iNote. Você pode
encontrar esta pasta usando o Explorador. E vocêpode transferir as notas para o seu
computador ou a partir do cabo USB.
(1) Conecte o dispositivo ao computador via cabo USB.
(2) Localize a unidade de disco removível e toque duas vezes para abri-lo.
(3) Dêum duplo clique na pasta "iNote".
(4) Copie as notas de seu pasta "iNote" desde ou para o PC.
Enviar uma nota
Vocêpode enviar a um amigo suas notas ou imagens por E-mail.
(1) Quando tenha terminado com a imagem, toque no ícone .
(2) Digite o direção de E-mail que vocêdeseja enviar.
(3) Toque em "Enviar".
Nota: Assegure-se de ligar a conexão Wi-Fi àInternet e abrir seu e-mail antes
de enviar a imagem.
Explorador de arquivos
O navegador de arquivos dá-lhe a possibilidade de navegar no sistema de
arquivos da memória interna do Tablet e o cartão de memória. Clique na guia de
Aplicativos para mostrar todas as aplicações e depois selecione o "Explorador" para
aceder ao modo de navegação de arquivos.
Navegue por arquivos e pastas
Você pode arrastar o dedo para cima e para baixo para percorrer a lista de
arquivos de cima para baixo.
Para abrir um arquivo ou pasta, clique sobre o arquivo ou pasta.

26
Toque no cone do menu , para administrar as aplicações (ver detalhes em
"gestão da aplicação ").
Você pode avançar ou retroceder um nível na inte rface se
você toca no ícone de Regresso
ou no ícone de próximo nível.
É possível retroceder um nível no diretório pressionando o
botão
.
Ainda que você esteja em qualquer parte da interface, pode
regressar diretamente para a tel a inicial, tocando sobre o ícone
ou o ícone de iníci o .
Toque o ícone de início
para ir ao diretór io raiz.
Utilização da barra de ferramentas
Você pode usar a barra de ferramentas para navegar através da memóri a interna
do dispositivo ou cartão de memória, eliminar ou copiar arquivos.
Toque na área cinzenta para ocultar ou mostrar a barra de ferramentas.
Tela de
início
Vá à tela de início
Subir um
nível
Regresar um nível no diretório
Multi Selecciona mais dum arquivo ao mesmo tempo
Editor Copia , elimina, move, cola e renomeia um arquivo ou
pasta
Regressar Retor na um nível na interface
Seguinte Avança um nível da interface
Copiar e mover arquivos e pastas
(1) Na lista de arquivos, vá para cima e para baixo, deslizando o dedo
para selecionar o arquivo ou pasta que deseja copiar ou mover.
(2) Mantenha o dedo no arquivo / pasta selecionada até que apareça
um menu desdobrável.
(3) Selecione "Copiar" ou "Mover " no menu emergente.
(4) Vá para onde você deseja copiar ou mover o arquivo ou pasta.
(5) Selecione o ícone do Editor
, desde a barra de ferramentas e es colha "Colar".
Eliminar arquivos e pastas
(1) Na lista de arquivos, vá para cima e para bai xo na lista, deslizando o dedo para
selecionar o arquivo ou pa sta que você deseja eliminar.
(2) Mantenha o dedo no arquivo / pasta selecionada até que veja um menu

27
desdobrável.
(3) Selecione "Apagar" no menu emergente, e depois selecione "Eliminar" para
confirmar ou "Cancelar" para sair.
Renomear arquivos e pastas
(1) Na lista de arquivos, vá para cima e para baixo da li sta, deslizando o dedo para
seleci onar o arquivo ou pasta que você deseja renomear.
(2) Mantenha o dedo no arquivo / pasta selecionada até que veja um m enu
desdobrável.
(3) No menu emergente selecione "Renomear".
(4) Pressione pa ra mostrar o teclado virtual, e depois escolha as letras do teclad o
virtual para renomear arquivos / pastas.
(5) Toque em "OK" para confirmar o novo nome.
Selecionar vários itens
Você pode selecionar mais dum arquivo ou pasta num momento.
(1) Na barra de ferramentas superior, clique no ícone de múltiples
.
(2) Toque os arquivos / pastas que deseja selecionar. O nome do arquivo / pas ta
aparece em vermelho quando é s elecionado. Tocando novamente é possível
cancelar a seleção. Depois de terminada a sua seleção, você pode eliminar, copiar
ou mover os arquivos selecionados em conjunto, se você toca no ícone do Editor
.
Gravação de voz
Gravaç ão
(1) Na tela principal, toque na guia de
Aplicativos para mostrar todas as aplicações.
(2) Toque o ícone de gravaç ão de som para
entrar no modo de gravação.
(3) Toque no ícone
para iniciar a gravação.
(4) Toque no ícone
para parar a gravação.
(5) Toque
para ver a gravação que deseja.
(6) Toque em "Utilizar esta gravação" e depois utilize o leitor de áudio para
reproduzir a gravação. Para descartar a gravação, toque em "Rejeitar".
(7) Toque
para regressar à tela principal.
Enviar / receber e-mails
Este dispositivo possui um aplicativo de E-mail pré-instalado. Você pode enviar e
receber E-mails de Internet em qualquer momento com es te dispositivo. Verifique-se
que você tem uma conexão de Internet antes de utilizar o serviço de E-mail.
Na tela principal, pressione o acesso direto de todos os aplicativos e depois
toque no ícone de E-mail para iniciar o aplicativo de correio eletrônico.

28
Configurar contas de email
Primeiro você terá de configurar uma conta de E-mail para enviar ou receber as
mensagens do correio eletrônico.
(1) Inicie o aplicativo de E-mail tocando o ícone de E-mail. Uma mensagem de aviso
lhe solicitaráque configure uma conta.
(2) Introduza a seu direção de E-mail e senha. Vocêpode configurar a conta padrão,
selecionando a opção "Enviar E-mail desta conta por padrão."
(3) Toque em "Configuração manual para estabelecer as informações do servidor de
E-mail.
(4) Escolha o tipo de servidor POP3, IMAP ou Exchange para os e-mails recebidos.
Para saber qual éo tipo de servidor de E-mail, vocêpode consultar o prestador do
serviço, administrador de rede, ou pesquisar na Internet. Digite as informações
necessárias (servidor, porta, etc.)
(5) Escolha o tipo de servidor de correio de saída e introduza as informações do
servidor.
(6) Toque em "Seguinte" para continuar. O seu Tablet verificará a configuração do
servidor. Quando seja informado de que "Sua conta estáconfigurada, e E-mail está
em curso", sua conta terásido configurada corretamente.
(7) Digite seu nome e depois toque em "Concluído" para finalizar.
Nota: Se você tem mais de uma conta, cada vez que inicie o aplicativo de
e-mail, acederána conta de e-mail padrão.
Gestão das contas
Vocêpode configurar mais de uma conta e gerenciá-las comprovando a informação
sobre a conta, adicionando outra conta ou eliminando uma conta.
Adicionar outra conta
Siga estes passos para adicionar outra conta, se deseja fazê-lo.
(1) Inicie o aplicativo de E-mail e toque no ícone do menu para mostrar o menu.
Selecione a opção "Contas" para mostrar as contas.
(2) Toque o ícone do menu para mostrar o menu, e depois selecione "Adicionar
Conta".
(3) Siga os passos da criação duma conta de E-mail para adicionar uma conta.
Eliminar uma conta de E-mail
(1) Quando vocêestáno E-mail, toque no ícone de Menu para mostrar os itens
do menu.
(2) Clique em "Contas" para ver todas as contas de E-mail.
(3) Mantenha pressionado o dedo sobre a conta que deseja eliminar atéque veja um
menu desdobrável.
(4) Toque em "Eliminar conta" e depois clique em "OK" para confirmar.
Comprovar a configuração do E-mail
(1) Quando esteja no E-mail, toque no ícone do menu para mostrar os itens do
menu.
(2) Toque em "Contas" para ver todas as contas de E-mail.

29
(3) Mantenha o dedo sobre a conta que você queira comprovar até que veja como
aparece um menu desdobrável.
(4) Toque em "Configuração de conta" e você poderá ver todas as informações sobre
as configurações da conta. Você pode editar essas configurações como deseje.
Ver os mensagens de E-mail
Você deve aceder à sua cont a para abrir o aplicativo de E-mail.
No correio eletrônico, deslize o dedo para cima e pa ra baixo para percorrer a lista de
correio.
Toque num E-mail para abri-lo.
Mant enha o ded o no E-mail para mostrar um menu. Com o menu, você poderá abrir,
responder, reenviar ou eliminar um E-mail.
Os itens do menu no E-mail
Na lista de correio, toque no ícone de Menu para mostrar o menu.
Atualizar Atualizar os correios
Escrever
Escrever um novo E-mail
Pastas
Para retornar à caixa de correio
Contas Ver todas as contas de E-mail
Configuração da
conta
Verifique a configuração de sua conta
GESTÃO DE APLICAÇÕE S DE TERCEIRO S
Seu TABLET oferece suporte para as suas muitas aplicações úteis de terceiros. Você
pode obter aplicativos para acresce ntar mais funções no seu dispositivo. Estão
disponíveis on-line ou diretamente através do seu dispositivo.
Aplicativos pré-i nstalados
O dispositivo possui aplicativos pré-instalados desde quando foi fabricado. Você pode
vê-los tocando na barra de Aplicativos. Consiste dum leitor de vídeo , áudio,
navegador de im
agens, relógio desperta dor, calculadora, etc.
Instalação dos aplicati vos
Você pode instalar aplicativos, seguindo estes passos:
(1) Baixe o arquivo de instalação no seu computador ou diretamente a partir da
biblioteca das aplicaç ões ou Internet. Verifique o arquivo está em formato .apk, o
cual é compatível com seu sistema de MID.
(2) Conecte o dispositivo TABLET para o PC v ia USB.
(3) Copie o arquivo de instalação no seu TABLET.
(4) Deslige o TABLET do seu PC.
(5) Ligue o TA
BLET e entre no modo de navegador de arquivos com o Explorer.
(6) Localize o arquivo de instalação e abra o arquivo.
(7) Siga as instruções do ecrã para instalar o aplicativo.
(8) Quando a instalação se haja realizado com êxito, você verá aparecer o aplicativo

30
na barra de aplicação.
Desinstalação de aplicações
(1) A partir da tela principal, toque o atalho de configuração para exibir todas as
configuraç ões do sistema.
(2) Selecione "Aplicativos".
(3) Selecione "Gestão de Aplicativos".
(4) Toque no aplicativo para desinstalar.
(5) Toque em "Desinstalar" para desinstalar o aplicati vo.
NOTA:
Não é possível desinstalar aplicações pré-instaladas.
Devido à incompatibilidade de hardware ou software, algumos dos aplicativos
desenvolvidos para celulares com Android pode não funcionar corretamente no
TABLET. Consulte o desenvolvedor do software apro priado para informações
adicionais.
GESTÃO DE TAREFAS
O Tablet pode realizar múltiplas tarefas simultaneamente. Por exemplo, você pode
visualizar as imagens enquanto ouve a música. A multitarefa é útil, mas ineficiente
se você estivera realizando várias tarefas. Para guardar a m emória do sistema e
melhorar o desempenho do mesmo, você pode fechar algumas tarefas que não
esteja usando naquele momento.
1) Toque o aplicativo "Advanced Task Killer".
2) Toque na tarefa que des eja ver concluída.
3) Toque em "Concluir as tarefas selecionadas", para terminar a tarefa.

31
CONFIGURAÇÃO DO SISTEMA
Na tela principal, Toque em "configuração" e selecione uma categoria: "As redes sem
fio e conexões", "Som e tela", "data e hora", etc.
Quando você veja uma seta para baixo à direita de um parâmetro, significa que
este valor inclui sub-parâmetros. Toque para exibir a lista de sub-parâmetros.
Quando uma caixa de s eleção aparece à direita de um parâmetro, toque a caixa
para activar ou desactivar esta opção.
Quando seja possível, você pode usar seu dedo para deslocar-se para cima e
para baixo da tela para ex ibir as configurações que inicialmente não possa ver.
Quando haja terminado de ajustar as configurações, toque no ícone de
Regressar
para retornar á lista de configuração, ou toque no ícone de Início
para ir diretamente à tela inicial. Suas configurações s erão salvas i nstantaneamente.
Conexão wireless Wi-Fi: toque nesta linha para ligar ou desligar a conexão Wi-Fi.
Configuração de Wi-Fi: permite criar e administrar suas redes Wi-Fi.
Rede móvel : Conecte-se como rede móvel 3G.
Configuração de rede móvel: permite-lhe configurar e controlar sua rede
móvel (3G).
Som e tela
Ajustes de Som:
Volume: Ajusta o volume da música e vídeo. Você também pode ajustar o som
utilizando os botões de volume localizado na parte superior do dispositivo.
Sinal de aviso: Defina o tom de notificação padrão.
Seleção de som: Liga ou desliga o som audível de clic da tela tátil.
Notificações de cartão SD: desativar os sons de notificação da cartão SD.
Configuração da tela:
Orientação: Altere a orientação da tela automaticamente quando o dispositivo
gira.
Anim
ação: Ativar ou desativar a visualização de animações ao abrir e fechar
aplicações.
Brilho: Ajuste o brilho da tela.
Tempo limite da tela: permite que você ajuste o tempo antes que a tela se
desligue automaticamente. Para reativar a tela, toque uma vez o botão de
alimentação e pressione novamente para desbloquear a tela.
Localização e
seguridade
Esta tela lhe dá a possibilidade de permitir que determinadas aplicações para
Android
possam determinar sua localização. Você também pode definir um
padrão de desbloqueo da tela e outros parâmetros de segurança.
Aplicações Esta tela permite-lhe administrar aplicativos Android . Você pode consultar
informações sobre todos os aplicativos instalados no dispositivo.

32
Privacidade Esta configuração permite-lhe fazer cópias de segurança e restaurar a
configuração do sistema ou os dados.
Cartão SD & espaço
de armazenamento
no dispositivo
Esta configuração permite que você retire o cartão SD ou verificar o cartão SD
e o armazenamento interno.
Selecione o modo
USB
Ativa ou desativa a função USB que permite-lhe montar uma unidade flash
USB.
língua e teclado Define o idioma e região, e configura as opções do texto para a introdução de
forma mais rápida e mais exata do texto.
Data e Hora Esta configuração permite que você defina a data, hora, fuso horário e o
formato.
Calibração da tela
tátil
Se a tela tátil não está respondendo corretamente, utilize esta opção e siga as
instruções na tela.
Biblioteca
audiovisual da sua
Tablet
Actualização manual da biblioteca audiovisual de sua Tablet.
Limpar registro de
ativação
Usa-se para apagar o registro das ativações DRM.
Sobre o dispositivo Exibe informação sobre o sistema de sua Tablet.
RESOLUÇÃO DE PROBLEMAS
Restauração do dispositivo
• Se o dispositivo está bloqueado, você pode força-lo para desligá-lo
pressionando o botão liga / desliga por 15 segundos.
•Se o botão liga / desliga não restabelecesse o dispositivo, use o buraco para
restaurar [Reset] localizado na parte traseira do dispositivo.
Problemas com a tela tátil
Se o ecrã tátil não está respondendo corretamente, prove com a opção "A
calibração do ecrãtátil" desde o ecrãde configuração.

33
ESPECIFICAÇÕES
Elemento Descrição
CPU Baseado em ARM926EJ (CPU+DPS) ; freqüência da
CPU: 600MHz; Freqüência auxiliar da CPU (DSP):
560MHz
Sistema Operacional Android OS 2.1
Memóri a Interna 4GB ou mais (256MB para instalação de aplicativos,
1.2GB para uso interno do sistema)
Tipos de Cartão de Memória Cartão SD: 1GB, 2GB, 4GB (SDHC), 8GB (SDHC)
Conexão WiFi (802.11 b/g) / 3G
G-sensor Disponível (rotação 360°)
Formatos de
arquivo
PDF/EPUB/TXT/FB2
PDF / Formato E PUB: .Open; .Adobe DRM (Para licença)
E-Book
Formato de
codificação
TXT / FB2/PDB/RTF Formato: .Open
Formatos de Imagems JPEG(Baseline) : 8000*8000 Máx. ; BMP; GIF
Formatos de
arquivo
MP3/WMA/WAV/OGG/FLAC/APE/AAC
MP3 MPEG1/2/2.5 Audio Layer 1/2/3 8 48KHZ/8
320Kbps,CBR y VBR
WMA Versão 4, 4.1, 7, 8, 9 8 48KH Z/8 320Kbps
WAV MS-ADPCM, IMA-ADPCM, PCM 8 48KHZ
OGG Q1- Q10 8 48KHZ
FLAC Q1- Q10 8 48KHZ
APE Versão 3.95,3.97,3.98,3.99, normal e rápido : 8
48KHZ
Áudio
Formato de
codificação
AAC(ADIF, ATDS Header AAC-LC y AAC-HE): 8
48KHZ
Formatos de
arquivo
AVI, 3GP, M P4, RM, RMVB, FLV, MKV, MOV, WMV
1280*720/25FPS
Máximo
AVI MPEG4 ASP/XVID/DIV
X3/4/5
Codec de áudio
MP1/MP2/
MP3/AC3/A
AC
Vídeo
Formato de
codificação
3GP/MP4(H.264/H.263/MPEG4/X
VID/DIVX3/4/5)
MPEG4/XVID/DIV
X3/4/5:1280*720
/25FPS

34
Máximo
H.264:1280*720/2
5FPS
Máximo
H.263:640*480/25
FPS
Máximo
Codec de áudio
MP2/MP3/AC3/
AAC/AMR
RM/RMVB(Real video 8/9/10)
1280*720/25FPS
Máximo
Codec de áudio
MP3/AAC
H.263:
720*480/25FPS
(Máximo)
FLV (Sorenson H.263, H.264)
H.264:
1280*720/25FP
S
Máximo
Codec de áudio
MP3/AAC
MPEG4/XVID/DIV
X3/4/5:
1280*720/25FP
S
Máximo
MKV(H.264/MPEG4
ASP/XVID/DIVX3/4/5)
H.264:
1280*720/2
5FPS
Máximo
Codec de áudio
MP1/MP2/MP3/
AC3/AAC
MPEG4:1280*720
/25FPS
Máximo
MOV(MPEG4, H.264, H.263)
H.264:1280*720/2
5FPS
Máximo
WMV WMV v9:
1280*720/25FP
S
Máximo

35
Tempo de carga da bateria Perto de 5 horas
Duração da bateria Cerca de 9 horas de reprodução de música, 6 horas de
reprodução de vídeo ou 6 horas de navegação na web.
Ecrã TFT LCD de 7.0”, Ecrã tátil resistivo. 800X480 pixeles.
Relação sinal-ruído 80dB ou superior
Gama de frequências de resposta 20Hz—20KHz
Fonte de alimentação Bateria recarregável de polímero de íon de lítio
Adaptador AC
Entrada AC: 100-240V 50/60Hz, Saída
DC: 5V/2A
Temperatura de armazenamento -20 +65
Temperatura ambiente 0 +50
Umidade relativa de operação 20% 90% 40
Umidade relativa de
armazenamiento
20% 93% 40

36
PORTUGUÉS / PORTUGUESE
CONDIÇÕES DE GARANTIA AID
PT
AID em cumprimento com o estabelecido na Lei de Defesa ao Consumidor (Lei
23/2003, de 10 de Julho, Garantia de Venda de Bens de Consumo, BOE num. 165,
de 11/07/2003), oferece garantia directa aos clientes de Espanha e Portugal, para
todos os produtos da marca ZIPY, AC-RYAN, TnB e BARKAN, com as seguintes
condições:
A- Os produtos têm uma garantia de dois anos. Durante o primeiro ano, a garantia
cobra os defeitos originais que são detectados, os quais serão reparados. No
suposto legalmente previsto o consumidor terá direito àsubstituição do aparelho
por um novo, sempre e quando os defeitos não se devam à negligência ou
exclusiva culpa do consumidor no manuseamento do aparelho.Durante o segundo
ano o consumidor deverá demonstrar que a avaria do aparelho provém de um
defeito de fabrico. Em ambos os casos a garantia serávalida sempre que:
1. O produto tenha sido utilizado apenas em uso normal para o que estáconcebido.
2. Não tenha sido aberto, manipulado ou alterado por pessoas alheias ao Serviço
Técnico Oficial.
3. Não tenha sofrido danos por golpes, sobre aquecimento, sobre carga eléctrica ou
qualquer outra circunstância externa que pode ser possível motivo de garantia.
4. O produto serádevolvido àAID, com a embalagem adequada e com o talão de
compra, onde indique claramente a marca e o tipo de produto, a data da compra e o
nome e direcção do estabelecimento onde foi adquirido.
Qualquer das seguintes circunstâncias anulam a presente garantia:
1. Ruptura do ecrãou cristal.
2. Perda de liquido no ecrã.
3. O desgaste, com mostras evidentes de uma manipulação incorrecta, uso indevido,
maltrato, golpes, quedas, sujidade, etc.
4. Os dados contidos nos produtos não estão em nenhum caso cobertos por alguma
garantia, nem serão tidos em conta na reparação física dos produtos. AAID garante
a absoluta confidencialidade dos dados.
5. AAID não cobre a incorrecta configuração ou instalação do software/hardware, por
parte do cliente, componente ou periférico, incluindo controladores privados.

37
6. A legislação sobre garantias estabelece algumas limitações. “A garantia não cobre
componentes adicionais como as baterias, os elementos sujeitos a manutenção
devido ao seu uso como os auriculares.”Estes acessórios têm uma garantia de 6
meses.
ORÇAMENTOS:
1. Se o produto se encontrar fora de garantia, o departamento técnico da AID indicará
um orçamento de reparação por telefone, fax ou e-mail. O orçamento deveráser
aceite por escrito, carimbado e assinado, o consumidor teráde pagar os portes de
envio.
2. Caso o orçamento não seja aceite cobrar-se-á uma taxa pelo diagnóstico
efectuado.
3. As reparações têm uma garantia de 90 dias, sempre que a avaria seja sobre o
mesmo conceito e unicamente em caso de avarias orçamentadas.
B. Serão por conta da AID todos os gastos de transporte pela recolha e entrega do
produto, através exclusivamente da empresa de transportes designada pela AID,
segundo o procedimento de autorização.
Os gastos originados por devoluções incorrectas ou injustificadas por parte do cliente,
serão por conta deste.
C. Qualquer incidência detectada no momento da recepção da mercadoria, deve ser
comunicada ao Serviço Pós-Venda da AID. De acordo com o artigo 366 do Código
do Comércio, a AID não aceitaráreclamações sobre quebras, golpes ou falta de
acessórios ou cd de configuração, passadas 24 horas a partir da entrega da
mercadorias.
No caso das transferências provenientes das ilhas Canárias, Ceuta e Melilla, a AID
não pagarátaxas alfandegárias e fornecido no dia da chegada.

38
DECLARAÇAO DE CONFORMIDADE
ACCESORIOS INTELIGENTES DIGITAL S.A.
C/CARPINTEROS,6 , OF-13 VILLAVICIOSA DE ODON. 28670 MADRID
Declara-mos sob a nossa exclusiva responsabilidade a conformidade do produto:
MID WIFI : ZIPY EXECUTIVE de la marca ZIPY, fabricado en China
2200
Ao que se refer esta declaração com as normas seguintes:
EN55022:2006+A1:2007
EN55013:2001+A1:2003+A2:2006
EN61000-3-2:2006+A1:2009+A2:209
EN61000-3-3:2008
EN55024:1998+A1:2001+A2:2003
EN55020:2007
EN300 328 V1,7,1:2006
EN301-489-1 V1,8,1:2008
EN301-489-7 V1,3,1:2005
EN301-489-24 V1,5,1:2010
EN62311:2008
EN60950-1:2006+A11:2009
De acordo com as disposições da Diretiva 99/05/CE, do Parlamento Europeio e
do Conselho de 9 de março de 1999, transposta àlegislação espanhola mediante
o Real Decreto 1890/2000 de 20 de novembro
Lugar e data de emissão
Assinado por: Miguel Fauro
13 de abril de 2011

Ú«² Û¨»½«¬·ª»
ß²¼®±·¼ Ì¿¾´»¬

1
Mesures de sécurité
Ne soumettez pas l’appareil à des chocs sévères et ne le laisser pas tomber.
N’utilisez pas l’appareil dans des conditions extrêmes de froid ou chaleur, poussière
ou humidité. Ne l’exposez pas à la lumière directe du soleil.
Evitez d’utiliser l’appareil près de champs magnétiques.
Maintenez l’appareil éloigné de l’eau o u autres liquides. Au cas où de l’eau ou
d’autres liquides pénètreraient dans l’appareil, éteignez l’appareil immédiatement et
netto yez-le.
N’utilisez pas de produits chimiques pour nettoyer l’ap pareil dans le but d’évite r une
corrosion. Nettoyez-le avec un chiffon sec.
Nous ne sommes pas responsables des dommages ou perte de données provoqués
par une erreur, une utilisation incorrecte, la modification de l’ appareil ou le
remplacement de la batterie.
N’essayez pas de démonter, réparer ou modifier l’appareil. Ceci annulerait la
garantie.
Si l’appareil n’est pas utilisé pendant une très longue période de temps, rechargez la
batte rie au moins une fois par mois pour maintenir la durée de vie de la batterie.
Rechargez la batterie si :
a)L’icône du niveau de batterie vous indique
: une batterie vide.
b)L’appareil s ’éteint automatiquement lorsqu’il se réinitialis e.
c)Il n’y a pas de réponse lorsque vous appuyez sur les bou tons (lors que ces de rniers
sont débloqués) et la batterie est complète.
Lorsque l’appareil es t entrain d’être formaté ou de transférer un fichier,
n’interrompez pas la conn exion. Le faire pourrait endommager les donnée s.
Lorsque l’appareil es t utilisé en tant que disque dur por tabl e, veuillez l’utiliser
uniquement selon les instructions. Sinon, cela pourrait entraîner la per te définit ive
des données.
Utilisez et installez les données en utilisant les accessoires fournis et seulement
selon les instructions du fabriquant.
Consultez les informations qui apparaissent dans la partie inférieure de l’appareil
pour voir les informations de sécurité et élec tricité, avant d’installer ou de
commencer à faire fonctionner l’appareil.
Pour réduire le risque d’incendie ou de décharge électrique, n’exposez pas cet
appareil à la pluie ou l’humidité. L’appareil ne doit pas être exposé à des gouttes ou
éclaboussures. Ne déposez jamais sur l’appareil des objets contenant des liquides,
comme par exemple des verres.
Il existe un risque d’explosion si la batterie est remplacée incorrectement.
Remplacez-la seulement par une autre du même type ou équivalent.
La batterie (batterie, batteries ou paquets de piles) ne devrait pas être exposée à la
chaleur excessive, comme la lumière solaire, le feu ou semblable.
Suivez les procédures responsables pour vous débarrassez de la batterie.
Si l’adaptateur d’alimentation est déconnecté de l’appareil, l’appar eil continuera à
être manipulable si la batte rie est suffisamment chargée.
L’adaptateur s’alimentation est de classe 2 avec une double isolation, et ne possède
pas de prises avec c onnexion externe à terre.
Explication des symboles de sécurité :

2
-Le symbole du rayon avec une pointe fléchée dans un trian gle équilatéral a pour but
de prévenir l’utilisateur de la présence de ‘’voltage dangereux’’ non isolé dans
l’enveloppe du produit, et qu’il peut être de magnitude suffisante pour constituer un
ris que de d écharge électrique.
-Pou r réduire le risque de décharge électrique, n’enlevez pas le couvercle (ou partie
arrière) étant donn é qu’elle ne contient pas à l’ intérieur des parties réparables par
l’utilisateur. Consultez un personnel qualifié.
- Elimination correcte de ce produit. Cette marque indique qu’au sein de l’ UE
ce produit ne doit pas être jeté avec le reste des résidus domestiques. Afin d’éviter
d’éventuels dommages sur l’environnement et la santé humaine dus à l’élimination
incontrôlée des résidus, recyclez de manière responsable afin d’encourag er la
réutilisation durable des recours matériels. Pour vous débarrasser de votre appareil
usagé, veuillez utiliser les systèmes de récupération de résidus disponibles dans
votre zone ou contactez le distributeur à travers duquel vous avez obtenu le produit.
Le personnel qualifié récupèrera ce produit pour le soumettre à un recyclage sûr
pour l’environnement.
- Ne laissez pas l’appareil dans un espace fermé de style étagère ou similaire. Les
fentes de ventilations ne doivent pas être couvertes par des objets de style journaux,
nappes, rideaux, etc.
-Evitez de placer sur l¡appareil des flammes provenant de bougies allumées.
-Utilisez l’appareil sous des climats modérés.
Avertissement d’écoute
N’écoutez pas avec les écouteurs à un volume trop élevé. Les experts mettent en
garde quant à l’utilisation prolong ée et continue des écouteurs.
Le volume excessif des écouteurs peut provoqu er la perte de l’ouïe.
Si vous ressentez u n sifflement dans les tympans, baissez le volume ou cessez de
les utiliser.
Ne les utilisez pas lorsque vous conduisez un véhicule motorisé ; cela pour rait
supposer un danger pour la circulation et c’est illégal dans plusieurs zones.
Vous devez faire très attention ou cessez d’utiliser les écouteurs lors de situations
potentiellement dangereuses provoquées par un tympan bouché.
Malgré le fait que v os écouteurs aient été conçus de manière à ce que vous
entendiez les sons environnements, n e mon tez pas le volume trop haut jusqu’au
point que vous n’enten diez plus ce qui vous entoure.
Le son peut être trompeur. Avec le temps, son « taux de commodité » s’adapte à des
niveaux sonores plus élevés. Ce qui sonne ‘’normal’’ peut être trop haut et nuisible à

3
l’ouïe. AVANT que votre ouïe s’adapte, protégez-vous de cela en réglant le volume
de votre appareil à un niveau sûr.
Afin d’établir un niveau de volume adéquat :
a)Placez le vo lume à un niveau faible.
b)Augmentez le volume lentement jusqu’à ce que vous puissiez l’écouter de manière
claire, commode et sans distorsion. Une fois que vous avez établi un niveau
d’audition confortable, ne le touchez plus.
Ce guide peut ne pas refléter le fonctionnement actuel de votre appareil. Toutes
les données sont sujettes à modifications sans avis préalable. Veuillez suivre
les p rocédures actuelles de
fonctionnement de votre appareil.
Table des matières
Mesures de sécurité ............................................................................... ............. 1
Avertissement d’écoute ....................................................................................... 2
Table des matières... .................. ................................ ................................ .......... 3
Résumé des caractéristiques................................................................................. 4
Accessoires......................................... ................................ ................................ 4
tons et ports ................. ................................ ................................ ...................... 5
Recharge de la batterie ................................................... .................................... . 5
Transfe
rt de fichiers... ................................ ................................ .......................... 6
Allumer/Eteindre ............................................................... ................................ . 6
Ecran Principal ............. .................................... ................................................... 7
Accès à Internet ............................. .............................. ................................ ....... 9
Lecture de E-Books ............................... ................................ ............................. 12
Lecture de la musique................... ................................ ................................ ..... 16
Lecture des vidéos... .................. ................................ ................................ ........ 20
Visualisation d’images ...
.................................................................................... 21
Prise de notes manuscrites ............................. ................................ .................... 22
Enregistrement vocal ................... ................................ ................................ ...... 29
Envoyer et recevoir des courriers électroniques ............... .................................... . 30
Ti
erce maintenance applicative..................................................... ...................... 32
Gestion des Tâches ............................................... ................................ ............. 33
Configuration du système........... .................. ................................ ...................... 33
RÉSOLUTION DE PROBLÈ
MES... ................................ ................................. 35
SPECIFICATIONS................................. ................................ ......................... 35

4
Résumé des caractéristiques
Ecran tactile 7’’
Touchez o u faites glisser votre doigt sur l’écran celui-ci répondra instantanément.
Connectivité Wi-Fi / 3G
Avec la dernière technologie Wi-Fi ou la carte externe 3G, ce dispositif peut se
connecter à Internet où que vous soyez.
Compatibilité d’encre
Gr âce à l’ultrason incorporé, les technologies d’infraro uges et le stylo numérique,
vous pouvez pren dre des notes manuscrites ou des dessins dans l’appareil même.
Support d’applications tierces
Avec le système opératif intégré Android
TM
, vous pouvez installer un grand nombre
d’applications tierces dans votre appareil.
Capteur G intégré
De manière automatique l’écran passe de l’horizontal à la vertical e lorsque l’a ppareil
tourne.
Divertissement
Vous pouvez profiter de la musique, films, photographies et libres électroniques avec
ce Tablet portable.
Accessoires
Câble USB
Rechange d’encre
Notebook
Adaptateur d’alimentation
Manuel d’utilisateur
Extracteur de recharge
Batteries du stylo numérique
(2)

5
tons et ports
Vue frontale
Vue latérale
Vue arrière
Recharge de la batterie
L’appareil possède une batterie interne rechargeable. Il n’y a pas besoin d’installer
une batterie. Contentez-vous simplement de rechargez la batterie lorsque celle-ci est
faible. Il est recommandé fortement de recharger immédiatement la batterie
lorsque l’appareil indique que le niveau de la batterie est inférieur à 15% de la
recharge ! Pour recharger la batterie, connectez l’appareil àn’importe quelle prise
de courant, àtravers le port d’entrée DC, avec l’adaptateur de courant. Une recharge
complète prend approximativement 5 heures.
Note :
a)Vous pouvez utiliser l’appareil, même lorsqu’il est en recharge. Cependant, pour
une durée de vie prolongée de la batterie, il est suggéréde ME PAS utiliser l’appareil
lorsqu’il est en recharge.
a
b
e
f
g
h
l
i
c
k
a)Indicateur de recharge
b)Ecran tactile
c)Démarrage- Pour accéder àl’Ecran de
Démarrage
d)Menu- Visualisation des options de menu
e)ESC –Retournez àl’écran précédent ou au
répertoire
f)Haut-parleurs intégrés
g)Bouton de mise en marche –Appuyez un
moment sur le bouton pour allumer ou
éteindre l’appareil. Appuyez brièvement pour
laisser l’écran alluméou éteint.
h)Port USB –Connectez l’appareil à
l’ordinateur avec le câble USB
i)Port d’entrée DC –Se connecte àn’importe
quelle source électrique standard avec
l’adaptateur AC inclus.
j)Ultrason et capteur d’infrarouges –Capture
des notes manuscrites et dessins
k)Orifice de réinitialisation de l’appareil –
Rétablie l’appareil si ce dernier se bloque
l)Fente pour carte SD/Carte 3G –Permet
d’insérer une carte de mémoire SD et 3G.
m)Port pour écouteurs –se connecte aux
écouteurs stéréo.
d
j
m
f

6
b)Il est recommandéde recharger la batterie avant d’utiliser l’appareil pour la
première fois.
c)Pour un rendement maximum, les batteries de ion lithium doivent être utilisées
fréquemment. Si vous n’utilisez pas l’appareil souvent, assurez-vous de recharger la
batterie au moins une fois par mois.
Transfert de fichiers
Avant de lire ou mettre en lecture des fichiers, vous devez transférer les fichiers
multimédia depuis un ordinateur vers l’appareil.
(1)Connectez l’appareil àun ordinateur avec le câble USB fournis.
(2)Une fois connecté, deux unités de disque extirpables. Une représente la mémoire
interne de l’appareil, et l’autre représente la carte de mémoire insérée dans
l’appareil. Maintenant vous pouvez copier des fichiers depuis ou vers ces unités
de disque de la même manière que vous le feriez sur votre disque dur.
(3)Une fois que le transfert de données est terminé, faites glisser vers le bas la barre
supérieure pour montrer le message de notification USB, comme cela vous est
montré.
(4)Sélectionnez l’option ‘’Désactiver le stockage USB’’et ensuite appuyez sur
‘’Désactiver’’pour déconnecter l’appareil depuis votre ordinateur.
(5)Déconnectez de manière sûre l’appareil de l’ordinateur.
a)Cliquez avec le bouton gauche de la souris sur l’icône situédans le coin
inférieur droit du bureau de l’ordinateur.
b)Cliquez sur le message qui apparait : ‘’Stopper l’appareil de stockage massif-. Unité
(X)’’.
c)Déconnectez l’appareil de l’ordinateur.
Note : Les applications préinstallées et le système opératif Android occupent une
partie considérable de la capacité – presque plus d’1GB, il est normal que vous
constatiez une grande différence entre l’espace de mémoire disponible et la capacité
totale.
Allumer/Eteindre
Pour allumer l’appareil, appuyez et maintenez appuyéle bouton de mise en marche
de l’unité, jusqu’à ce qu’apparaisse l’écran de démarrage et ensuite lâchez-le. La
mise en marche du système peut prendre quelques minutes, veuillez patientez avant
de continuer.

7
Pour éteindre l’appareil, maintenez appuyéle bouton de mise en marche jusqu’àce
qu’apparaisse l’option ‘’Eteindre’’, appuyez sur ‘’Eteindre’’et ensuite appuyez sur
‘’Accepter’’.
Suggestion : l’appareil se mettra en mode veille avec l’écran éteint s’il demeure
inactif durant quelques secondes. Vous pouvez appuyez brièvement sur le bouton de
mise ne marche pour allumer l’écran et l’activer.
Ecran Principal
a b c d e f g
i
h
j k l
a)Démarrage : retournez àl’écran principal depuis
n’importe quel endroit de l’interface.
a)Carte de mémoire/Indicateur de connexion USB
b)Indicateur de connexion WiFi/3G
c)Niveau de la batterie
d)Heure actuelle
e)Revenir en arrière : retournez au répertoire précédent.
f)Menu : Appuyez ici pour visualiser un menu superposéde
réglages.
g)Recherche rapide sur Internet –Vous pouvez introduire
ce que vous souhaitez rechercher dans la barre de
recherche (connexion Wi-Fi requise).
h)Accès directs préétablis –Wifi, viseur de photos, lecteur
de musique, lecteur de vidéo.
i)Lecteur de livres électroniques –Accès direct àla page
de E-Reader.
j)Applications –Accès direct àla page de l’application.
k)Système –Accès direct àla configuration du système.

8
Comment utiliser l’écran tactile
Pendant que vous êtes entrain de regarder une
vidéo ou d’écouter de la musique, vous pouvez toucher la barre de
progression pour aller directement à une position différente de la
vidéo ou de la chanson.
Dans les explorateurs de fichiers (Fic hiers, musique, vidéo,
photographies, etc.) vous pouvez faire glisser le doigt vers le haut et vers le bas
pour vous déplacer sur la liste de fichiers.
Personnal iser l’écran de démarrage
Vous pouvez personnaliser l’éc ran principal en ajoutant ou enlevant des accès directs
et applications, et en changeant le fond d’écran.
Pour ajouter un élément à l’écran principal (accès directs, applications, dossiers, etc.)
appu yez sur l’icône de Menu
et ensuite sélectionnez ‘’Ajouter ’’ . Vous
pouvez aussi maintenir le doigt sur l’écran et ensuite sélectionner un élément de la
liste.
Vous pouvez ajouter un dossier à l’écran principal e n maintenant votre doigt s ur
l’écran, et ensuite choisissez Dossiers
Nouveau dossier. Vous pouvez fa ire
glisser les accès directs ou applications jusqu’au dossier. Pour changer le nom du
dossier : a) appuyez pour ouvrir le dossier, b) maintenez le doigt dans la barre de
titre du dossier ouvert jusqu’à ce qu’apparaisse une fenêtre, c) Introduisez le nom du
dossier.
Pour déplacer un élément jusqu’à l’écran p rincipal, maintenez le doigt sur celui-ci
jusqu’à ce qu’il ressorte, ensuite faites le glisser à l’e ndroit désiré et lâchez-le.
Pour enlever un élément de l’écran principal, maintenez le doigt appuyé sur ce
dernier jusqu’à ce qu’il ressorte, ensuite faites le glisser jusqu’à la co rbeille de
recyclage, qui apparait depuis la Barre d’applications, et ensuite, enlevez votre
doigt.
Pour changer le f ond d’écran : depuis l’écran principal, appuyez sur l ’icône de menu
, et une liste d’options apparaitra. Appuyez sur ‘’Fond d’écran’’ et ensuite
choisissez une image pour le fond d’écran.
Pour changer la c onfiguratio n du système : depuis l’écran principal, appuyez sur
l’icône de menu
et ensuite appuyez s ur ‘’Configuration’’ . Choisissez une
catégorie : ‘’Réseaux sans fil et connexion’’, ‘’Son et Ecran’’, ‘’Date et heure’’, etc.
Pour plus d’information sur les différen ts réglages, consultez la section Con figuration
du système.
Montrer toutes les applications

9
L’appareil est compatible avec la majoritédes applications tierces les plus populaires.
Il possède de nombreuses applications utiles préinstallées : le lecteur de musique, le
lecteur de vidéo, le viseur de photographies, l’horloge alarme, la calculatrice, etc. De
plus, vous pouvez rajouter des applications sur l’appareil si vous les installez
vous-même. Pour montrer toutes les applications installées dans votre appareil,
appuyez sur la Barre d’Applications .
Accès àInternet
Les caractéristiques du Tablet incorporent la technologie Wi-Fi que vous donne accès
àInternet.
Dans un premier temps, il vous faut configurer un réseau Wi-Fi. Pour la
configuration du fonctionnement du réseau Wi-Fi, vous devez vous trouver dans une
zone Wi-Fi qui vous permette de vous y connecter. Chaque fois que votre Tablet se
trouvera à portée d’un réseau qui aura déjà été configuré une fois, la connexion
tachera de s’établir.
Réaliser la connexion Wi-Fi :
(1) Sur l’écran principal, appuyez sur l’icone de Wi-Fi.
(2) Appuyez sur la configuration de ‘’Wi-Fi’’pour activer la connexion de réseau
sans fil.
(3) Appuyez sur ‘la configuration de Wi-Fi’, le Tablet cherchera automatiquement les
réseaux WiFi disponibles et vous les montrera. La liste de réseaux disponibles
montre tous les réseaux sans fil àla portée de votre appareil.
Note :
a) La liste de réseaux disponibles s’actualise automatiquement.
b) Lorsque la connexion Wi-Fi reste activée, le Tablet se connectera
automatiquement aux réseaux que vous aurez déjàconfiguréune fois si ils sont àsa
portée.

10
c) Si le Tablet détecte un réseau qui n’a pas été configuré, un icone d’avertissement
apparaitra.
(4 ) Appuyez sur le réseau auquel vous souhaitez vous connecter, introduisez
l’information de réseau requise (mot de passe) et ensuite appuyez sur ‘’Connecter’’.
Votre Tablet essayera d’établir une connexion avec ce point d’acc ès WiFi avec les
paramètres de réseau que vous aurez introduit. Si la connexion se réalise
correctem ent, l e message connecté à XXX apparaitra dans la configuration de WiFi.
Connexion avancée
Pour rechercher manuellement les réseaux Wi-Fi d isponibles, appuyez sur l’icone
de menu
, sur l’écran de la ‘’configuration de Wi-Fi’’, et ensuite appuyez sur
‘’Chercher’’.
Si le réseau Wi-Fi auquel vous souha itez vous connecter n’apparait pas dans la
liste, déplacez-vous sur l’ écran et, ensuite, appu yez sur ‘’Ajouter un réseau Wi-Fi’’.
Introduisez l’information requise, et ensuite appuyez sur ‘’Enregistrer’’.
Pour configurer manuellement l’adresse IP, touchez l’icone de Menu , appuyez
sur ‘’Connexion avancée’’ et ensuite introduisez t ous les paramétres de réseau
nécessaires (‘’adresse IP’’, etc.). vous pouvez obte nir ces paramétres depuis
l’admi nistrateur du réseau.
Etablir la connexion de réseau 3G
(1) Allez à la page principale, appuyez sur l’icône de Menu et choisissez ensuite
« Configuration ».
(2) Sur l’écran de « Configuration », sélectionnez « Réseau sans fil et connexions ».
(3) Si le réseau 3G est éteint, appuyez sur « Réseau Mobile » pour connecter.
(4) En option, vous pouvez configurer le point d’accès manuellement: a) en
sélectionnant « Configuration de réseau portable », b) en sélectionnant les noms de
point d’accès A PN, c) en appuyant sur le bouton MENU pour éditer le point d’accès
APN, d) en sélectionnant l’option de « Nouveau APN »; e) en complétant tous les
paramètres demandés. APN, MCC, MNC, le genre d’accès téléphonique et le APN
sont nécessaires; f) appuyez sur
pour garder la configuration.
Démarrer le navigateur d’Internet
Cliquez sur l’icone d’applications pour montrer toutes les applic ations, ensuite cliquez
sur l’icone du navigateur
pour démarrer le navigateur Web.
Si vous ëtes déjà connecté á un réseau, le navugateur Web s’ouvrira pour
commencer à naviguer sur la Web. Pour accéder à un nouveau site Web, cliquez sur
l’icone de Menu
pour v isualiser le menu, et, ensuite , sélectionnez ‘’Acceder’’
pour introduire une autre adresse.

11
Note : Tous les réseaux sans fil ne permettent pas l’accés à Internet. Certains
réseaux Wi-Fi fonctionnent seulement en connectant plusieurs unités entre elles,
sans aucun type de connexionà Internet.
Utilisation du clavier virtuel
En touchant n’importe quel c hamp d’en trée, vous pouvez ouvrir le c lavier virtuel. Avec
le clavier virtuel, vous pourrez introduire une adresse Internet ou n’importe quel autre
texte.
Indications
Sélection de la méthode d’introduction de texte
Si vous avez installé dans ce dispositif plus d’une méthode d’introductio n, vous
pouvez sélectionner l’une d’elle, a) en m aintenant appuyé le bouton
jusqu’à ce
qu’apparaisse la configuration du clavier Android, b) en choisissant ‘’méthode
d’introduction’’ et ensuite en choisissant ce que vous désirez.
Utilisation du Navigateur Web
Vous pouvez déplacer l’écran vers le haut et vers le bas en touchant la page et en la
faisant glisser vers le haut ou vers le bas (prenez garde de ne pas touchez un lien
qui soit chargé !).
Pour ouvrir un lien, touchez-le.
Vous pouvez ouvrir plusieurs pages web à la fois, visualisez-les toutes en même
temps sur l’écran et ensuite touchez l’une d’elle pour la voir en plein écran.
Pour retourner sur la page web précédente, t ouchez l’ icone ‘Retour’ .
Pour montrer les éléments disponibles du m enu, appuyez sur l’icone menu .
Pour revenir directement à l’écran principal, appuyez sur l’icone de ‘Démarrage’ .
En fonction de l’endroit où vous vous trouvez dans le navigateur d’Internet, si vous
maintenez appuyé un élément vous accéderez à plus d’options.
Pour remplir un champ de texte, touchez-le et ensuite utilisez le clavier virtuel pour
écri re le texte souhaité.
Eléments du menu du navigateur Web
Lorsque vous consultez une page, vous pouvez cliquez sur l’icone de menu
pour
mont rer les éléments du menu.
Nouvelle fenêtre Vous permet d’ouvrir une nouvelle fenêtre
Signets L’administrateur des ‘’Favoris’’ s’ouvrira avec 3 onglets: ‘’Les plus
visitées’’et ‘’Historique’’.
“Signets” vous montrera une liste de favoris. Vous n’aurez qu’á
appuyer sur l’un d’eux pour l’ouvrir sur la fenêtre actuelle. Si vous
maintenez appuyé un tableau d’affichage vous aurez accès á
plusieurs options (et vous pourrez éditer, renommer, effacer, etc.)
vous pouvez également utiliser l’icone de menu
qui vous
a.Caps- Lock
b.Retour
c.Numéro et caractères/Changer les
lettres du clavier
d.Espace
e.Entrer
c
b
d
a
e

12
permettra de marquer la dernière page visitée.
“Les plus visitées” et “Historique” vous permettent d’accéder aux
pages Web les plus visiter et de consulter l’historique. Dans l’onglet
de ‘’Historique’’, l’icone de Menu vous permet d’effacer
l’historique.
Actualiser/ Stopper "Stopper" arrête le chargement de la page web, si elle est entrain de se
charger. "Actualiser" actualisera la page web actuelle, si celle-ci aurait
cessé de se charger.
Fenêtres Lorsquevous avezplusieurs fenêtres ouvertes enmême temps, appuyez
sur ‘’Fenêtres’’pour toutes les visualiser á la fois. Vous n’aurez qu’á
appuyer sur une des petites fenêtres pour la voir en plein écran, ou
appuyez dans la petitefenêtre surl’icone ‘fermer’pourFerrer lafenêtre.
En avant Vous passerez á la page suivante que vous aviez consulté.
Plus Vous donnera accès á d’autres options (‘’rechercher Dans la page’’,
‘’Sélectionner texte’’, ‘’Information de la page’’, ‘’Téléchargements’’,
‘’Configuration’’, etc.).
Lecture de E-Books
Démarrage de la Lecture
(1) Sur l’écran principal, appuyez sur l’accès direct du lecteur de livres
électroniques pour entrer dans le mode de lecteur de livres électroniques.
(2) Appuyez sur un livre électronique pour commencer immédiatement la lecture.
Conseil : appuyez sur la flèche gauche ou la flèche droite pour vous déplacer à
gauche ou àdroite sur le livre électronique
Note :
a) Assurez-vous que vos livres électroniques soient au formats PDF, EPUB, TXT, FB2,
RTF ou PDB, compatibles avec cet appareil.
b) Le livre électronique vous montrera une couverture prédéterminée par l’appareil si
le livre ne comportait pas d’information de couverture. C’est pour cette raison que
vous constatez que certains livres électroniques possèdent des couvertures
identiques.

13
Historique de lecture et Ma Bibliothèque
Vous pouvez appuyer sur ‘’Historique’’pour voir l’historique de lecture ou appuyer ‘’Ma
Bibliothèque’’pour accéder à la bibliothèque de livres électroniques. ‘’Historique’’
vous montre tous les livres électroniques que vous avez lus jusqu’á présent. ‘’Ma
Bibliothèque’’vous montre tous les livres électroniques stockés dans l’appareil.
Consulter les données du livre électronique
Dans l’Historique de lecture ou dans Ma Bibliothèque, vous pouvez consulter les
données concernant un livre électronique avant de commencer à le lire. Touchez le
livre, et le nom du livre, son auteur ou l’année de publication du livre électronique
devrait apparaitre sur l’écran supérieur.
Ranger les livres électroniques
Depuis l’Historique de lecture ou la bibliothèque, vous pouvez ranger les livres par
titre, auteur ou taille de fichier, en appuyant sur les options de Titre, Auteur ou Taille.
Démarrer la lecture
Pour commencer àlire un livre électronique, appuyez sur ‘’Continuer la lecture’’.

14
En haut ou en bas de la page
Lorsque vous êtes en train de lire le livre électronique, vous pouvez faire glisser le
doigt sur l’écran àgauche et àdroite. Ou appuyez sur les boutons PRECEDENT /
SUIVANT de l’appareil pour aller une page plus haut ou une page plus bas.
Augmenter la taille de la source
(1) Lorsque vous êtes en train de lire, appuyez sur l’icone du menu pour
visualiser la configuration du livre électronique.
(2) Appuyez sur ‘’Taille de source’’pour régler la taille de la source.
(3) Touchez la taille que vous souhaitez, et ensuite, touchez ‘’OK’’pour confirmer.
Sauter une page
Accedez directement àla page que vous ayiez spécifié.
(1) Lorsque vous êtes entrain de lire, appuyez sur l’icone de Menu pour montrer
la configuration du livre électronique.
(2) Appuyez sur ‘’Aller á’’.
(3) Appuyez sur le champ d’inscription du numéro de la page pour montrer le clavier
virtuel.
(4) Appuyez sur les numéros pour introduire le numéro de la page.
(5) Une fois que vous avez terminéd’introduire le numéro de la page, appuyez sur
‘’OK’’pour passer àla page spécifiée.
Utilisation des signets
Vous pouvez ajouter, éliminer ou charger les signets sur la page.
(1) Lorsque vous lisez, appuyez sur l’icone de Menu pour faire apparaitre la
configuration du livre électronique.
(2) Appuyez sur les ‘’signets’’pour voir un menu des signets. Utilisez le menu pour
ajouter, effacer ou montrer les signets.
Consulter le résumédu livre électronique
Vous pouvez consulter le résuméd’un livre et ensuite choisir le chapitre ou partie que
vous souhaitez lire.
(1) Lorsque vous êtes entrain de lire, appuyez sur l’icone du menu pour voir les
réglages du livre électronique.
(2) Appuyez sur ‘’TOC’’pour voir le résumédu livre électronique, et ensuite appuyez
sur le chapitre que vous souhaitez lire.

15
Télécharger des E-BO OKS avec Adobe Digital Edition
Lorsque vous avez acquit en ligne de s livres électroniques, il vous faut les transférer á
votre Tablet en util isant le logiciel Adobe Digital Editions, qui vous permet de voir et
administrer les E-BOOKS protégés par la licence DRM.
Pour transférer des livres électroniques protégés par la licence DRM,
1. Accedez à la page Web, http://www.adobe.com/products/digitaleditions/
, et ensuite
installez le logiciel Adobe Digital Editions en suivant les instructions.
2. Autorisez vot re ordinateur avec l’identification de Adobe et le mot de passe.
3. Activez vot re Table t. Connectez l’appareil Tablet à votre ordinateur via USB et
démarrez Adobe Di gital Editions. Cliquez sur ‘Autorisez dispositif’ pour autoriser votre
Tablet.
L’identification de Adobe peut être utilisée seulement 6 fois. Elle devrait expirer une
fois réalisés 6 essais à parti r de l’autorisation de l’appareil. Plus tard, vous devez
élimin er l’identification qui a expirée en appuyant sur CTRL + SHIFT + D sur le clavier
de l’ordinateur ou en utilisant la configuration pour Effacer le Registre d’Activation
de l’appareil et ensuite en obtenir un nouveau.
L’appareil vous rappellera que les livres électroniques téléchargés uniquement
avec la dernière identification d’Adobe se superposent á ceux qui furent téléchargés
auparavant.
4. Téléchargement de fichiers PDF protégés avec la licence DRM.
Accedez à Internet, cherchez les livres électroniques et téléchargez-les. Si le livre
électronique est protégé par la licence DRM, un avertissement de license DRM
devrait apparaitre. Cliquez sur ‘’Ouvrir’’pour démarr er le t
éléchargement de l’E-BOOK
protégé par DRM.

16
5. Cliquez sur ‘’Acheter’’, et ensuite vous devriez voir votre E-BOOK téléchargédans
le panneau droit des éditions numériques de Adobe.
6. Connectez le Tablet à votre ordinateur via USB, et Adobe Digital Editions
reconnaitra votre Tablet.
7. Cliquez sur ‘Acheter’pour visualiser les livres électroniques téléchargés et ensuite
faites les glisser jusqu’ávotre Tablet.
Lecture de la musique
Sur l’écran principal, appuyez sur l’icône de musique pour accèder
au mode de lecteur de musqiue. En option, vous pouvez appuyer
sur l’accès direct àla barre d’applications pour visualiser toutes les
applications et ensuite touchez l’icône de musique pour acceder au
mode de musique.
Biblitohèque musicale
Vous devez acceder àla bibliothèque musicale une fois que vous
avez démarréle lecteur de musique. La bibliothèque musicale vous
montre vos fichiers musicaux ordonnés par catégorie (artiste, album, genre, etc.) si
vos fichiers musicaux contiennent ces étiquettes d’information de la chanson. Si un
fichier ne possède pas d’étiquette informative, il sera classéen tant que «Inconnu »
dans la bibliothèque musicale. Lorsque vous copiez une nouvelle musique dans

17
l’appareil , la Bibliothèque musicale s’actualisera automatiquement.
Vous pouvez faire glisser le doigt vers le haut et vers le bas dans la liste de fichiers
pour vous déplacer tout au long de la liste.
Appuyez sur une chanson pour mettre en lecture une piste.
•Pour revenir à l’écran princi pal, appuyez sur
/ / .
Menu de la bibliothèque musicale
Une fois que vous accedez à la bibliothèque m usicale, vous devriez voir l barre
d’outil dans la partie inférieurede l’écran. Touchez et maintenez le doigt sur l’icône et
vous pourrez voir son nom.
Toute la musique Liste de tous les fichiers musicaux
Recherche sur Internet
Vous permet de rechercher une chanson precise sur
Internet en introduisant quelques lettersou mots,et de
télécharger les chansons d’Internet.
Artiste Liste des fichiers musicaux par artiste.
Album Liste des fichiers musicaux par album
Genre Liste des fichiers musicaux par genre
Listes de lecture Affiche les listes de lecture
Rechercher dans le
répertoire
Naviguez à travers les fichiers musicaux et les dossiers
stockés dans la mémoire interne et dans la carte de
mémoire.
Accès au lecteur musical Accedez à l’écran de lecture actuel.
Revenir en arrière Retourner à l’écran de démarrage
Rechercher des chansons
Vous pouvez chercher des chansons dans la mémoire interne ou dans la carte de
mémoire en introduisant des mots clefs.
(1)Dans la bibliothèque musicale, touchez l’icône du répertoire
dans le menu.
(2)Sélectionnez la mémoire dans laquelle vous souhaitez effectuer la recherch e de la
chanson.
(3)Touchez l’icône de recherche
et ensuite introduisez quelques mots clefs de la
piste.
(4)Appuyez s ur
pour commencer la recherche la chanson devrait apparaitre
inclue dans la liste.
Organi ser les Pistes/Dossiers
Vous po uvez organiser par ordre alphabétique toutes les pistes et dossiers par leur
initiales, par la date de création de la piste/dossier, la taille du fichier ou le type de
fichier.

18
(1)Dans la bibliothèque musicale touchez l’icône de Répertoire dans le menu.
(2)Choisissez le dispositif de mémoire àorganiser.
(3)Touchez l’icône de ‘’Classification’’ (par taille de fichier)/ (par type de
fichier) / (par lettre initiale) / (par date de création) pour organiser le spistes et
dossiers stockés dans le dispositif de mémoire sélectionné.
Réglage manuel du mode d’égalisation
Lorsque vous écoutez de la musique, appuyez sur l’icone de menu qui vous
permet de personnaliser la configuration de l’égaliseur. Cet appareil possède un
égaliseur de 7 bandes.
(1)Sélectionnez une bande et ensuite faites glisser le doigt vers le haut ou vers le bas
pour changer le niveau du gain du rang de fréquence.
(2)Appuyez sur ‘’Enregistrer effet’’pour confirmer ou appuyez sur pour revenir
en arrière.
Ecran de lecture
Faites glisser le doigt verticalement sur l’écran ou bougez le bouton AVANCE pour
naviguer sur la liste de musique.
Appuyez sur la piste de musique ou appuyez sur le bouton
AVANCE pour la mettre en lecture.
Pour mettre en pause ou recommencer la chanson, appuyez
sur le bouton de pause ou l’icone de lecture .
Pour mettre en lecture la chanson précédente ou la suivante,
touchez / .
Vous pouvez touchez la barre de progression pour aller
directement à un autre moment de la chanson. Vous pouvez
également faire glisser le curseur de la barre de progression
jusqu’àun autre moment de la chanson.
Appuyez sur / pour régler le volume.
Pour changer le mode EQ, appuyez sur "EQ".
Pour mettre en lecture la section spécifiée depuisA àB, appuyez sur "A-B".
Pour modifier le mode de répétition, appuyez sur .
Pour ajouter la piste actuelle àla liste, appuyez sur .
Pour visualiser les paroles des chansons (étiquettes ID3), appuyez sur .
Pour définir manuellement le mode d’égalisation, appuyez sur .
Si vous touchez en continu l’étiquette d’information ID3, une recherche
d’informations de la chanson sera effectuée sur Internet.
Pour retourner àla bibliothèque musicale, touchez .
Pour retourner directement àl’écran principal, appuyez sur l’icone de démarrage
ou l’icone de retour .

19
Liste de lecture
Une liste de lecture est une liste de pistes audio que le lecteur de musique mettra en
lecture automatiquement l’une après l’autre. Dans votre Tablet, vous pouvez jouer,
créer et éditer autant de listes de lecture que vous souhaitez.
Créer une liste de lecture
(1 )Lorsque vous êtes sur la liste de musique, sélectionnez l’option de Liste d e lecture
, et un panneau de liste de lecture s’ouvrira. Vous pourrez alors commencer à
modifier la liste de chansons.
(2 )Appuyez s ur l’icône de Nouvelle liste de lecture
pour cré er une nouvelle liste
de lecture.
(3 )Touchez l’icône Editer
, avec le nom de la liste de lecture pour ajouter des
chansons à la liste de chansons.
(4 )Appuyez s ur les chansons que vous souhaitez ajouter à votre liste de chansons.
Une marque de vérification "
" devrait apparaitre avant la chanson si elle a été
sélectionnée.
(5)Une fois satisfait de votre nouvelle liste de lecture, appuyez sur l’icone
pour
enregistrer la liste de chansons.
Editer une liste de l ecture.
Vous pouvez ajouter ou éliminer une piste depuis la l iste de
chansons.
(1)Dans la bibliothèque musicale, touchez l’icone de la liste de
lecture
pour qu’apparaisse la liste de lecture.
(2)Touchez l’icone
ainsi que la liste de lecture que vous
souhaitez éditer. Maintenant vous pouvez ajouter ou éliminer des
pistes de la liste de chansons.
(3)Lorsque vous appuyez sur les chansons que vous souhait ez
ajouter ou éliminer, une marque de vér ification apparaitra ou disparaitra avant l e nom
de la chanson. La chanson avec la m arque de vérification s’ajoutera à la list e de
chanson, tandis que la chanson sans marque de vérification sera éliminée de la liste
de chansons.
(4)Une fois sat
isfait de votre liste, appuyez sur l’icone
pour enregistrer la liste de
chansons.
Eliminer une liste de lecture
Pour éliminer une liste de le cture existante,

20
(1 )Dans la bibliothèque musicale, touchez l’icone de liste de lecture pour montrer la
liste de lecture.
(2 )Touchez l’icone
ainsi que la liste de lecture que vous souhaitez éliminer et ,
instantanément, la liste de chansons sera éliminée.
Note: Il n’est pas possible d’éliminer une liste de chansons écoutée récemment, si
vous êtes entrain d’écouter une des chansons.
Mettre en lecture une liste de chansons
(1 ) Dans la bibliothèque musica le, touchez l’icone de list e de lecture pour montrer
la liste de lecture.
(2 ) Touchez une liste pour l’ouvrir. Un panneau apparaitra vous montrant le contenu
de la liste.
(3 ) A ppuyez sur le premier élément de la li ste de chansons pour commencer à
mettre en lecture la musique à partir de la première piste.
Lecture des vidéos
Appuyez sur l ’Onglet des Applications pour visualiser toutes les applicati ons, et
sélectionnez ensuite ‘’Lecteur de vidéo’’ pour acceder au mode vidéo.
Naviguer à travers les fichiers vidéo
Vous devrie z voir la liste des vidéos lorsque vous accedez au lecteur de vidéo.
Vous pouvez faire glisser vot re doigt vers le haut et vers le bas sur la liste de vi déos
pour vous déplacer sur cette liste de haut en bas.
Touchez une vidéo pour qu’elle se mette en lecture.
Vous pouvez retourner directement à l’écran principal en appuyant sur l’icone de
retour
ou l’icone de démarrage .
Ecran de lecture
* Appuyez sur l’icone / pour mettre en pause ou
recomm encer la lecture de la vidéo.
* Appuyez sur
pour faire apparaitre les éléments du
menu.
* Appuyez sur la barre de progression pour acceder directement à une autre position
de la vidéo. Vous pouvez aussi utiliser le doigt pour faire glisser le curseur de la barre
de progression jusqu’à une autre position.
* Appuyez sur
/ pour régler le volume.
Appuyez sur
pour fi xer un marqueur sur la position acteulle de la vidéo. Prenez
en compte le fait qu’un s eul marqueur par vidéo peut être configuré, et que le
mouveau marqueur remplace le précédent. Pour recommencer la lecture d’une vidéo
à partir du marqueur, allez sur l’écran principal, introduisez le lecteur de video, et
appu yez sur la vidéo possédant le marqueur. Un message apparaitra pour ‘’Mettre en

21
lecture depuis le début’’ et ‘’Mettre en lecture à partir du marqueur’’. Sélectionnez
‘’Mettre en lecture depuis le marqueur’’. Par défaut, la vidéo est mise en lecture
depuis le début. Pou r éliminer le marqueur, appuyez sur
pour visualiser le menu
et, ensuite, sélectionnez ‘’Eliminer le marq ueur’’.
Appuyez sur pour régler la lum inosité de l’écran.
Appuyez sur / pour mettre en lecture la vidéo précédente ou suivante.
Appuyez sur pour modifier la relation d’aspect de l’écran.
Appuyez sur pour cesser la lecture et retourner à la lsite de vidéos.
Configuration de le lecture de vidéos
’
é
Mettre en lecture de puis
le début (ceci effacera le
marqueur)
Elimine le marqueur et met en lecture la vidéo depuis le
début.
Eliminer le marqueur Elim ine le marqueur de la vidéo.
Aide Obtenir des instructions concernant le lectura de
vidéo.
Mode de lecture de
vidéo
Individuel – met en lectura l a vidéo en tours et ensuite
s’ar rête unje fois la lecture achevée.
Répéter une fois – Répète la v idéo actuelle.
Tout ré péter – Répète toutes les vidéos
revenir
Revenir en arrière Sort du menu.
Visualisation d’images
Appuyez sur l’onglet de Applications pour visualiser toutes les applications, et ensuite
sélectionnez ‘’Navigateur d’images’’ pour acceder au mode d’images.
Images miniatur es.
Le premier écran du mode Images montre en format miniature toutes les images et
sousdossiers existants dans votre Tablet ou dans la carte mémoire.
Pour voir une image, appuyez sur la miniature pour l’ouvrir. Si l’im age est située dans

22
un sous-dossier, ouvrez le sous-doss ier et vous pourrez voir l’image.
Visualisation d’images
Lorsque vous êtes en train de regarder des images,
vous pouvez toucher l’écran pour qu’apparaisse une
barre d’outils flot tante dans la partie inférieure de
l’écran.
Pour démarrer/stopper la v isualtion des diapositives,
appu yez sur l’icone des dispositives
.
Pour montrer l’image précédente/suivante, touchez la flèche de gauche ou de
droite
situées à côté de l’image.
Pour faire tourner une image de 90 ° vers la gauche, appuyez sur l’icone “Tourner’’ à
gauche
. Pour faire tourner l’image de 90 ° vers la droite, touchez l’icone Tourner à
droite
.
Pour agrandir l’image actuelle, appuyez sur l’icne Zoom . Une fois l’image
agrandie, vous pouvez faire glisser l’image horizontalement et verticalement pour la
déplacer. Pour réduire la tailel de l’image, appuyez s ur l’icone
.
Pour configurer la luminosité de l’écran, appuyez s ur .
Pour montrer les éléments de menu disponibles, appuyez sur l’icone pour voir
la configuration.
Pour retourner au navigateur d’images, appuyez sur l’icone de Retour .
Prise de notes manuscrites
Le Tablet possède un stylo numérique et une unité réceptrice intégrée qui combine
l’ultrason et les technologies infrarouges, ce qui permet un suivi précis et un système
de positionnement qui suit le mouvement de la pointe du stylo sur n’importe quelle
surface et convertie le mouvement en une image vectorielle de l’écriture manuscrit e

23
de l’utilisateur, afin qu’il puisse prendre des notes ou dessiner directement dans
l’appareil.
Installation des batteries du stylo numérique
a. Enlevez le couvercle du compartiment de la batterie.
b. Installez les 2 batteries SR41, avec les poles positifs situés vers le haut.,
comme indiquédans l’illustration (utilisez les piles que nous vous
fournissons).
c. Remettez le couvercle du compartiment de la batterie.
AVERTISSEMENT:
N’essayez pas d’ouvrir le stylo numérique. Cela pourrait entrainer un
mauvais fonctionnement de l’appareil.
Installation et rechange de l’encre.
1. Faites glisser la nouvelle rechange par la pointe du stylo.
2. Appuyez doucement sur la nouvelle rechange jusqu’àce qu’elle s’adapte de
manière sûre àson emplacement.
Pour changer la rechange de l’encre:
1. Enlevez le bouchon du stylo numérique.
2. Tenez la rechange d’encre avec l’extracteur de
la recharge. Tenez fermement le stylo et, en utilisant
l’extracteur, exercez une pression contre celui-ci.
3. Tirez la recharge vers l’extérieur.
Ecrire correctement
Lorsque vous tenez le stylo numérique, cherchez la position
d’écriture qui vous soit le plus commode. Tenez le stylo

24
fermement et écrivez normalement.
Lorsque vous écrivez avec le stylo, assurez-vous que son inclinaison sur la surface
du papier soit située entre les 45°et 90°.
NOTE: Faites attention de ne pas bloquer les signaux envoyés depuis la pointe du
stylo aux récepteurs de l’unitéde mémoire lorsque vous tenez le stylo.
Créer une Nouvelle note
(1) Sélectionnez l’icone de Note depuis les Applications pour executer
l’application.
(2) Touchez l’icone du stylo pour ouvrir le tableau de dessin et commencer à
dessiner ou écrire.
(3) Touchez l’icone de la plume et ensuite configurez la largeur de la plume et la
couleur.
(4) Placez le Tablet sur une surface plane, levez le stylo numérique et cherchez une
position qui vous soit commode. Ensuite commencez àécrire sur le bloc note. Vous
pouvez également faire glisser le doigt sur l’écran pour dessiner. Prenez garde de ne
pas bloquer les signaux envoyés depuis la pointe du stylo vers le Tablet.
En touchant vous pouvez supprimer ou refaire le dessin.

25
(5 ) Une fois que vous av ez terminé, cliquez pour sortir et enreg istrer les notes.
Sélectionnez ‘’Carte SD’’ pour enregistrer vos notes dans la carte mémoire ou
sélectionnez ‘’Mém oire Interne’’ pour enregistrer vos notes dans la mémoire interne
de l’appareil.
Consulter les notes
Vous devriez pouvoir voir une list e de notes lorsque vous démarrez l’application
iNote.
Vous pouvez toucher une des notes pour la visualiser.
Pour vis ualiser les notes stockées dansla carte mémoire, touchez
.
Pour visualiser les notes stockées dans la mémoire interne, touchez
.
Rechercher des Notes
Pour rechercher des notes par leur nom, introduisez les mots clefs dans l’option
‘’Recherche’’.
Ajouter/supprimer des notes
Vous pouvez travailler en même temps sur différentes notes ou images.
Cliquez sur l’icône Ajo uter pour ouvrir une nouvelle page pour une autre
image.
Vous pouvez ajouter jusqu’à 5 pages
Une fois que plusieurs pages sont ouvertes, cliquez sur l e point blanc pour
acceder à la page correspondante.
Pour éliminer une page, cliquez sur l’icône .
Modifier la largeur et la couleur du stylo
Avant de commencer à d essiner, vous pouvez modifier la largeur du stylo numérique

26
ou sa couleur si vous tapez un petit coup sur l’icone en faisant glisser l’icone du
point pour régler la largeur et en sélectionnant une couleur de la palette.
Eliminer les dessins
Vous pouvez effacer les esquisses que vous avez réalisé:
(1)Sélectionnez l’outils Gomme .
(2)Utilisez le doigt pour nettoyer la zone que vous souhaitez effacer, ou bien utilisez
le stylo numérique pour vous déplacer sur la zone que vous souhaitez effacer et
ensuite éliminer.
Nettoyer les brouillons réalisés.
Vous pouvez effacer tous les brouillons de la palette en cliquant sur l’icone .
Changer le fond de la palette
Vous pouvez modifier le fond de la palette
(1)Sélectionnez l’icone .
(2)Cliquez sur la flèche de gauche et de droite pour changer le fond.
Cacher/Montrer la barre d’outils
Vous pouvez cacher ou montrer les outils du stylo, la gomme et le selecteur de
couleur, en appuyant sur l’icone .
Enregistrer les Notes
Une fois satisfait de votre dessin, vous pouvez cliquer sur l’icone et
sélectionner ‘’Enregistrer image’’pour enregistrer l’image.
Annoter/dessiner sur une image
Vous pouvez éditer une image existante en ajoutant des annotations ou des dessins
sur celle-ci.
(1)Assurez-vous d’avoir des notes ou photgraphies dans le dossier iNote. Vous
pouvez vérifier cela en utilisant l’Explorateur. Si ce n’est pas le cas, vous pouvez
créer ou transférer des images et notes dans ce dossier (consultez ‘’Transférer des
notes’’dans la section située plus en bas).
Note: a) Les images doivent être au format JPG, BMP, GIF et PNG; b) la résolution
d’image ne doit pas dépasser les 778 * 1102.
(2)Cliquez sur l’icone Ouvrir de la barre d’outils inférieure.

27
(3)Sélectionnez l’appareil de mémoire en touchant . Une liste de dessins devrait
apparaitre.
(4)Sélectionnez une note ou fichier de dessin de la liste et ouvrez-le.
(5)Touchez l’icone du stylo numérique et ensuite dessinez sur l’image ou
ajoutez des annotations.
(6)Une fois que vous avez terminé, cliquez sur pour sortir et enregistrer l’image.
Transfert de notes
Vos notes sont enregistrées en tant que fichier JPEG dans le dossier iNote. Vous
pouvez localiser ce dossier dans l’Explorateur. Et vous pouvez transférer les notes
jusqu’àvotre équipement ou depuis ce dernier.
(1)Connectez l’appareil àl’ordinateur avec le câble USB.
(2)Cherchez l’unitéde disque amovible de l’appareil et double-cliquez pour l’ouvrir.
(3)Double-cliquez sur le dossier ‘’iNote’’.
(4)Copiez les notes depuis le dossier ‘’iNote’’depuis ou vers l’ordinateur.
Envoyer une note
Vous pouvez envoyer à un ami vos notes ou images achevées par courrier
électronique.
(1)Une fois votre travail sur l’image terminé, cliquez sur l’icone .
(2)Introduisez l’adresse du courrier électronique àlaquelle vous souhaiter envoyer
l’image.
(3)Cliquez sur ‘’Envoyer’’.
Note: Vérifier de bien avoir établi la connexion sans fil Wi-Fi/3G et ouvert votre
courrier électronique avant d’envoyer l’image.
Explorateur de fichiers
L’explorateur de fiochiers vous offre la possibilité de naviguer dans le système de
fichiers de la mémoire interne de votre Tablet ainsi que dans la carte mémoire.
Appuyez sur l’onglet des Applications pour visualiser toutes les applications, et
ensuite sélectionnez l’’Explorateur’’pour acceder au mode d’explorateur de fichiers.
Naviguer dans les fichiers et dossiers
*Vous pouvez faire glisser le doigt vers le haut et vers le bas pour vous déplacer sur la
liste de fichiers de haut en bas.
*Pour ouvrir un fichier ou dossier, appuyez sur le fichier ou dossier.
*Appuyez sur l’icone du menu pour gérer les apllications (pour plus de détails

28
consultez la section ‘’Gestion des applications’’).
*Vous pouvez avancer ou revenir en arrière d’un niveau dans l’interface si vous
touchez l’icône de Retour ou sur l’icône du niveau suivant .
*Vous pouvez revenir en arrière d’un niveau dans le répertoire en
appuyant sur le bouton .
*ou que vous vous trouviez dans l’interface, vous pouvez revenir
directement à l’écran principal en appuyant sur l’icône de Retour
ou sur l’icône de Démarrage .
*Touchez l’icône de Démarrage pour acceder diirectementau
repertoire racine.
Utilisation de la barre d’outils
Vous pouvez utiliser la barre d’outils pour naviguer dans la mémoire interne de
l’appareil ou dans la carte mémoire, éliminer ou copier des fichiers.
Appuyez sur la zone grise pour cacher ou visualiser la barre d’outils.
Ecran
principal
Acceder àl’écran principal
Monter d’un
niveau
Retvenir un niveau en arrière dans le répertoir
Multi Sélectionner plus d’un fichier àla fois
Editeur Copie, élimine, déplace, colle et renomme un fichier ou dossier.
Revenir Revenir un niveau en arrière dans l’interface
Suivant Avancer d’un niveau dans l’interface
Copier et déplacer les fichiers et dossiers
(1)Dans la liste de fichiers, déplacez-vous vers le haut et vers le bas
en faisant glisser le doigt pour sélectionner le fichier ou dossier que
vous souhaitez copier ou déplacer.
(2)Maintenez appuyéle doigt sur le fichier/dossier sélectionné
jusqu’àce qu’apparaisse un menu déroulant.
(3)Sélectionnez ‘’Copier’’ou ‘’Déplacer’’dans le menu déroulant.
(4)Allez àl’endroit oùvous souhaitez copier ou déplacer le fichier ou dossier.
(5)Sélectionnez l’icône Editeur depuis la barre d’outils et ensuite sélectionnez
‘’Coller’’.

29
Eliminer des fichiers et dossiers
(1 )Dans la liste de fichiers, déplacez-vous en haut et en bas de la liste en faisant
gliss er ñe doigt pour sélectionner le fichier ou dossier que vous souhaitez éliminer.
(2 )Maint enez appuyé le doigt sur le fichier/dossier électionné jusqu’à ce qu’apparaisse
un menu déroulant.
(3 )Sélectionnez ‘’ Effacer’’ dans le menu émergeant, ensuite sélectio nnez ‘’Eliminer’’
pour confirmer ou ‘’Annuler’’ pour sortir.
Changer le nom des fichiers et dossiers
(1 )Dans la liste de fichiers, déplacez-vous en haut et en bas de la liste, en faisant
gliss er le doigt pour sé lectionner le fichier ou le dossier dont vous souhaitez changer
le nom.
(2 )Maint enez appuyé le doigt sur le fichier/dossier sélectionné jsuqu’à ce
qu’apparaisse un menu déroulant.
(3 )Dans le menu émergeant, sélectionne z ‘’Changer le nom’’.
(4 )Appuyez v ous visualiser le clavier virtuel et ensui te choisissez les lettres du c lavier
virtuel pour changer le nom du fichier / dossier.
(5 )Appuye z sur ‘’Accepter’’ pour confirmer le nouveau nom.
Sélectionner plusieurs éléments
Vous pouvez sélectionner plus d’un fichier ou dossier à la fois.
(1 )Dans la barre d’outils supérieure, appuy ez sur l’icône Multiple
(2 )Touchez les fich iers/dossiers que vous souhaitez sélectionner. Le fichier /nom du
dossier devient rouge lorsqu’ il est sélectionné. Si vous touchez à nouveau vous
pouvez annuler la sélection. Une fois la sélection achevée, vous pouvez éliminer,
copier ou déplacer les fichiers sélectionnés ensemble si vous appuyez sur l’icône
Editeur
.
Enregistrement vocal
Enregistrement
(1)Depu is l’écran principal, appuyez sur l’onglet des
Applications afin de faire apparaitre toutes les
applications.
(2)Touchez l’icône Enregistrement sonore pour accéder au
mode enre gistreur.
(3)Touchez l’icône
pour démarrer l’enregistrement.
(4)Touchez l’icône
pour stopper l’enregistrement.
(5)Appuyez sur
pour mettre en lecture l’ enregistrement si vous le souhaitez.
(6)Appuyez sur ‘ ’Utiliser cet enregistrement’’ et ensuite utilisez le lect eur audio pour
mettre en lecture l’enregistrement. Pour rejeter l ’enregistrement, appuyez sur
‘’Rejeter’’.

30
(7)Touchez pour revenir àl’écran principal.
Envoyer et recevoir des courriers électroniques
Cet appareil possède une application de courrier électronique préinstallé. Vous
pouvez envoyer et recevoir des courriers électroniques d’Internet àn’importe quel
moment avec cet appareil. Assurez-vous d’être connectéàInternet avant d’utiliser
le service de courrier électronique. Sur l’écran principal,
appuyez sur l’accès direct des applications pour visualiser toutes les applications et
ensuite touchez l’icône de courrier électronique pour démarrer l’application de
courrier électronique.
Configuration des comptes de courrier électronique
Tout d’abord vous devrez configurer un compte de courrier électronique pour recevoir
ou envoyer des messages de courrier électronique.
(1)Démarrez l’application de courrier électronique en appuyant sur l’icône
d’application de courrier ´électronique. Un message d’avertissement vous
demandera de configurer un compte.
(2)Introduisez votre adresse de courrier électronique et le mot de passe d’accès.
Vous pouvez configurer le compte par défaut, en sélectionnant l’option ‘’Envoyer
courrier électronique depuis ce compte par défaut’’.
(3)Appuyez sur ‘’Configuration manuelle’’pour établir l’information du serveur du
courrier électronique.
(4)Choisissez le type de serveur depuis POP3, IMAP ou Exchange pour les
courriers reçus. Pour savoir quel est le type de serveur de courrier électronique,
vous pouvez consulter le fournisseur du service, l’administrateur de réseau ou
chercher des informations sur Internet. Introduisez les données requises
(serveur, port, etc.)
(5)Choisissez le type de serveur de courrier envoyé, et introduisez les données du
serveur.
(6)Cliquez sur ‘’Suivant’’pour continuer. Votre Tablet vérifiera la configuration du
serveur. Lorsque vous serez averti que ‘’Votre compte est configuré, et le
courrier électronique est en route’’votre compte sera alors configuré
correctement.
(7)Introduisez votre nom et ensuite appuyez sur ‘’Terminé’’pour finaliser.
Note : Si vous possédez plus d’un compte, chaque fois que vous démarrerez
l’application de courrier électronique, vous accéderez au courrier électronique
prédéterminé.

31
Gestion des comptes
Vous pouvez configurer plus d’un compte et les administrer en vérifiant les données
concernant le compte, en ajoutant un autre compte ou en éliminant un compte.
Ajouter un autre compte
Suivez les étapes suivantes pour ajouter un autre compte si vous le souhaitez.
(1)Démarrez l’application de courrier électronique et appuyez sur l’icône Menu
pour visualiser le menu. Sélectionnez l’option ‘’Comptes’’pour montrer les
comptes.
(2)Touchez l’icône Menu pour visualiser le menu, et ensuite sélectionnez
‘’Ajouter un compte’’.
(3)Suivez les étapes de configuration d’un compte de courrier électronique pour
ajouter un compte.
Eliminer un compte de courrier électronique
(1)Lorsque vous êtes dans le courrier électronique, touchez l’icône Menu pour
visualiser les éléments du menu.
(2)Appuyez sur ‘Comptes’’pour visualiser tous les comptes de courrier électronique.
(3)Maintenez appuyéle doigt sur le compte que vous souhaitez éliminer jusqu’àce
qu’apparaisse un menu déroulant.
(4)Touchez ‘’Eliminer compte’’et ensuite touchez ‘’Accepter’’pour confirmer.
Vérifier la configuration du compte du courrier électronique
(1)Une fois dans le courrier électronique, appuyez sur l’icône Menu pour
visualiser les élements du menu.
(2)Appuyez sur ‘’Comptes’’pour visualiser tous les comptes de courrier électronique.
(3)Maintenez le doigt appuyésur le compte dont vous souhaitez vérifier la
configuartion jusqu’àce qu’apparaisse un menu déroulant.
(4)Appuyez sur ‘’Configuration du compte’’et vous pourrez voir tuotes les données
concernant la configuration du compte. Vous pouvez éditer les réglages si vous le
souhaitez.
Consulter les messages du courrier électronique
Vous devez acceder àvotre boite au lettre du courrier électronique pour démarrer
l’application de courrier électronique.
*Dans la boite aux lettre électronique, faites glisser votre doigt vers le haut et le bas
pour vous déplacer sur la liste de courrier.
*Appuyez sur un courrier électronique pour l’ouvrir.
*Maintenez le doigt appuyésur le courrier électronique pour faire apparaitre un menu.
Avec le menu vous pourrez ouvrir, répondre, renvoyer ou éliminer un courrier
électronique.

32
Eléments du menu dans le courrier électronique
Dans la liste de courrier, touchez l’icône Menu pour visualiser le menu.
Actualiser Actualiser les courriers
Rédiger Rédiger un nouveau courrier
Dossiers
Retourner àla case de courrier électronique
Comptes
Voir tous les comptes de courier électronique
Configuration des
comptes
Vérifiez la configuration de votre compte
Tierce maintenance applicative
Votre Tablet fournit un support à de nombreuses applications tierces utiles. Vous
pouvez acquérir les applications pour ajouter plus de fonctions àvotre appareil. Elles
sont disponibles sur Internet ou directement àtravers votre appareil.
Applications préinstallées
L’appareil possède des applications préinstallées lorsqu’il fut fabriqué. Vous pouvez
les consulter en touchant la barre d’applications. Ce sont les lecteurs de vidéo, le
lecteur audio, le gestionnaire d’images, l’horloge-réveil, la calculatrice, etc.
Installation des applications
Vous pouvez installer vous-même les applications en suivant les étapes suivantes :
(1)Téléchargez le fichier d’installation depuis votre ordinateur ou directement depuis
la Bibliothèque d’applications ou Internet. Assurez-vous que le fichier soit en
format .apk, lequel est compatible avec le système de votre Tablet.
(2)Connectez l’appareil Tablet àvotre ordinateur via USB.
(3)Copiez le fichier d’installation sur votre Tablet.
(4)Déconnectez le Tablet de votre ordinateur.
(5)Allumez le Tablet et avec l’Explorateur accédez au mode d’explorateur de fichiers.
(6)Localisez le fichier d’installation et ouvrez-le.
(7)Suivez les instructions àl’écran pour installer l’application.
(8)Une fois l’installation réalisée avec succès, vous trouverez l’application dans la
barre d’applications.
Désinstaller des applications
(1)Depuis l’écran principal, touchez l’accès direct de configuration pour montrer tous
les réglages du système.
(2)Sélectionnez ‘’Applications’’
(3)Sélectionnez ‘’Gestion des Applications’’.

33
(4)Appuyez sur l’application que vous souhaitez désinstaller.
(5)Appuyez sur ‘’Désinstaller’’pour désinstaller l’application.
NOTE :
*Les applications préinstallées ne peuvent pas être désinstallées.
*A cause de l’incompatibilitédu hardware ou logiciel, certaines des applications crées
pour portables avec système Android pourraient ne pas fonctionner correctement sur
le Tablet. Veuillez consulter le software correspondant pour obtenir plus
d’informations.
Gestion des Tâches
Le Tablet peut manier plusieurs tâches àla fois. Par exemple, vous pouvez voir les
images en même que vous écoutez de la musique. Réaliser plusieurs tâches àla fois
est utile mais inefficace si vous réalisez trop de tâches à la fois. Dans le but de
préserver la mémoire interne du système et d’améliorer le rendement du système,
vous pouvez fermer les tâches que vous n’utilisez pas.
1)Appuyez sur l’application ‘’Advanced Task Killer’’.
2)Appuyez sur la tâche que vous souhaitez terminer.
3)Appuyez sur ‘’Terminer les tâches sélectionnées’’pour fermer la tâche.
Configuration du système
Sur l’écran principal, appuyez sur ‘’Configuration’’et sélectionnez une catégorie :
‘’Réseaux sans fil et connexion’’, ‘’Son et écran’’, ‘’date et heure’’, etc.
*Lorsque vous voyez une flèche vers le bas àla droite d’un paramètre, cela veut dire
que cette valeur incluse des sous-paramètres. Appuyez pour qu’apparaisse la liste
de sous-paramètres.

34
*Lorsqu’une case de vérification apparait à la droite d’un paramètre, touchez- la pour
activer ou désactiver cette option.
*Lorsque cela est possible, vous pouvez utiliser le doigt pour déplacer l ’écran vers le
haut et vers le bas pour montrer la configuration que vous ne voyez pas initialement.
*Lorsque vous avez terminé de régler la configuration, touchez l ’icône de Retour
pour revenir à la liste de configuration, ou appuyez sur l’icône de Démarrage
pour accéder directement à l’écran de d émarrage. Votre configuration sera
enregistrée instantanément.
Réseaux sans fil et
connexion
Wi-Fi: touchez sur cette ligne pour habiliter ou déshabiliter la
connexion Wi-Fi.
Configuration de Wi-Fi: permet de créer et gérer vos réseaux Wi-Fi.
Réseau mobile - Connecte le réseau mobile comme 3G.
é – é
é é é
Son et écran
Réglages de sons:
Volume: etablit le volume de musique et vidéos. Peut également régler
le son en utiliant les boutons de volume situés sur la partie
supérieure de l’appareil.
Tonalité d’avertissement: Réglez la tonalité d’avertissement par
défaut.
Sélection audible habilite ou désahbilite le son clic de l’écran tactile.
Notifications de cartes SD-Déshabilite les sons de notification de la
carte SD.
Réglages de l’écran:
Orientation – change l’orientatio
n de l’écran automatiquement lorsque
l’appareil tourne.
Animation -Habilite ou déshabilite la visualisation des animations lors
de l’ouverture et la fermeture des applications.
Luminosité: permet de régler la luminosité del’écran.
Ecran de temps d’attent e –vous permet de régler l’attente avant
que l’vcran ne s’éteigne automatiquement et se bloque. Pour
réactiver l’écran, appuyez un e fois sur le bouon de démarrage et
appuyez á nouveau pour débloquer l’écran.
Emplacement &
sécurité
Cet écran vous offre la possibilité de permettre que certaines
applications Android
déterminent leur emplacement. Il peut
égaement définir un patron de déblocae de l’écran et d’autres
paramétres de sécurité.
Applications Cet écran vous permet de gérer vos applicaions Android . Vous
pouvez consulter lesinformations concernant toutesles applications
instal{ees dans votre appareil.
Privacité Cette configuration vous permet de faire des copies de sécurité ou de
réinitialiser la configuraion du systeme ou des données.
Carte SD & espace Ce réglage vous permet de démonter lacarte SD ou de vérifier la carte

35
de stockage dans
l’appareil
SD de l’espace de stockage interne.
Sélectioner mode
USB
Active ou désactive la fonction USB qui vous permet de monter une
unité flash USB.
Langue et clavier Regle la langue et la région, et configure les options detexte pou
l’introduction plus rapide et précise de texte.
Date et heure Cette configuration vous permet de configurer la date, l’heure, la zone
horaire et le format.
Calibrage de
l’écran tactile
Si l’écran táctiles ne répond pas correctement, utilices cette option et
suivezles instructions de l’écran.
Bibliotheque
audiovisuelle de
votre Tablet
Actualisation manuelle de la bibliotheque audiovisuelle de votre Tablet.
Effacer registre
d’activation
S’utilise pour effacer le registre des activations DRM.
A propos de
l’appareil
Montre des informations concernant le systeme de votre Tablet.
RÉSOLUTION DE PROBLÈMES
Réinitialisation de l’appareil
Au cas où l’appareil se bloquerait, vous pouvez l’éteindre, en maintenant
appu yé le bouton de démarrage pendant 15 secondes.
Si le bouton de démarrage ne rétablissait pas l’appareil, utilisez l’orifice de
réinitialisation [Reset] situé sur la partie arrière de l’appareil.
Problèmes avec l’écran tactile
Si l’écran tactile de répond pas correctement, essayez d’utiliser le ‘’calibrage de
l’écran tactile’’ depuis l’écran de configuration.
SPECIFICATIONS
Elément Description
CPU BasÉ SUR ARM926EJ (CPU+DPS) ; fréquence
principale de CPU: 600MHz; Fréquence
auxiliaire de CPU (DSP): 560MHz
Système opératif intégré Android OS 2.1
Mémoire interne 4GB ou supérieur (256MB pour installation
d’applications, 1.2GB pour utilisation de système
interne)
Hardware PC IBM ou PC compatible. Portable ou Macintosh
avec port U SB
Type de carte mémoire Carte SD: 1GB, 2GB, 4GB (SDHC), 8GB (SDHC)

36
Connexion WiFi (802.11 b/g)/3G(optionnel)/3G
Système opér atif Windows 2000/XP/Vista/Windows 7 et MAC OS
10. 4 ou supér ieur
Capteur G Disponible (rotation 360°)
Formats de
fichier
PDF/EPUB/TXT/FB2
PDF / Format EPUB: .Open; .Adobe DRM (pour
licence)
E-Book
Codage du
format
TXT / FB2/PDB/RTF Format: .Open
Formats d’images JPEG(Baseline) : 8000*8000 Max. ; BMP; GIF
Formats de
fichier
MP3/WMA/WAV/OGG/FLAC/APE/AAC
MP3 MPEG1/2/2.5 Audio Layer 1/2/3 8
48KHZ/8 320Kbps,CBR et VBR
WMA Version 4, 4.1, 7, 8, 9 8 48KHZ/8
320Kbps
WAV MS-ADPCM, IMA-ADPCM, PCM 8
48KHZ
OGG Q1- Q10 8 48KHZ
FLAC Q1- Q 10 8 48KHZ
APE Version 3.95,3.97,3.98,3.99, normal et
rapide
: 8 48KHZ
Audio
Codage de
format
AAC(ADIF, ATDS Header AAC-LC et AAC-
HE):
8 48KHZ
Formats de
fichier
AVI, 3GP, MP4, RM, RMVB, FLV, MKV, MOV, WMV
1280*720/25FPS MaximumAVI MPEG4
ASP/XVID/DIVX
3/4/5
Codec de audio
MP1/MP2/MP3/AC3/A
AC
MPEG4/XVID/DIVX3/4/5:128
0*720/2 5FPS
Maximum
H.264:1280*720/25FPS
Maximum
3GP/MP4(H.264/
H.263/MPEG4/
XVID/DIVX3/4/5
)
H.263:640*480/25FPS
Maximum
Codec de audio
MP2/MP3/AC3/AAC/AMR
RM/RMVB (Real
video 8/9/10)
1280*720/25FPS
Maximum
Codec de audio MP3/AAC
Vidéo
Codage de
formats
FLV(Sorenson
H.263, H.264)
H.263: 720*480/25FPS

37
(Maximum)
H.264: 1280*720/25FPS
Maximum
Codec de audio MP3/AAC
MPEG4/XVID/DIVX3/4/5:
1280*720/25FPS
Maximum
MKV(H.264/MPE
G4
ASP/XVID/DIVX
3/4/5)
H.264: 1280*720/25FPS
Maximum
Codec de audio
MP1/MP2/MP3/AC3/AAC
MPEG4:1280*720/25FPS
Maximum
MOV(MPEG4,
H.264, H.263)
H.264:1280*720/25FPS
Maximum
WMV WMV v9: 1280*720/25FPS
Maximum
Temps de rechargede la batterie Environ 5 heures
Duree de la batterie Environ 9 heures de lecture de musique, 6 heures
de lecture de video, ou 6 heures de navigation
web.
Ecran TFT LCD de 7.0”, Ecran tactile resistif. 800X480
pixels.
Rapport signal/bruit 80dB ou superieur
Rang de reponse en frequence 20Hz—20KHz
Source d’alimentation Batterie rechargeable de polymere de ion litihum.
Adaptateur AC
Entree AC: 100-240V 50/60Hz,
Sortie DC: 5V/2A
Temperature de stockage -20 +65
Temperature ambiante 0 +50
Humidite relative de
focntionnement
20% 90% 40
Humidite relative de stockage 20% 93% 40
FRANÇAIS/FRE NCH
CONDITIONS DE GARANT IE AID
En application de la loi pour la Protecti on du Consommateur (Loi 23/2003, du 10 juillet,
sur les garanties de ventes des Biens de Consommation, BOE num. 165, du
11/07/2003), AID offre une Garantie Directe aux clients d’Espagne et du Portugal,

38
sur tous les produits de nos marques : ZIPY, MUSE, NEW ONE, AC-RAYAN, TNB,
BARKAN, BRASFORMA, THE COMPLEMENTS et GO BY ZIPY, aux conditions
suivantes :
A–Nos produits ont une garantie de deux ans.
Lors de la première année, les défauts d’origine détectés seront pris en charge et
réparés.
Selon les clauses légales, l’acheteur pourra obtenir un nouvel appareil en échange, à
la condition que les défaillances ne soient pas dues àune négligence ou mauvaise
manipulation du produit.
La deuxième année, l’acheteur devra prouver que la panne de l’appareil est due àun
défaut de fabrication.
Dans les deux cas de figure, la garantie sera valable àcondition que :
1. Le produit ait étéutiliséseulement aux fins pour lesquelles il a étéprévu.
2. Qu’il n’ait pas étéouvert, manipulé ou modifié par une personne n’appartenant
pas au Service Technique Officiel.
3. Qu’il n’ait pas souffert de dommage liéàun choc, inondation, une surchauffe, une
surtension électrique ou toute autre circonstance externe qui puisse être la raison
de l’ANNULATION de la garantie.
4. Qu’il soit retournéàAID, avec l’emballage d’origine et le ticket d’achat sur lequel
apparaîtra clairement la marque et le type de produit, la date de vente, le nom et
l’adresse de l’établissement du vendeur et le motif de la panne.
Chacune des circonstances suivantes annule la garantie :
1. Rupture des ports, de l’écran ou du verre.
2. Perte de liquide sur l’écran.
3. Usure avec marques évidentes de manipulation ou usage incorrects, mauvais
traitement, coups, chutes, saletés, etc.
4. Les données contenues dans le produit ne seront en aucun cas pris en charge par
la garantie, ni seront pris en compte lors de la réparation physique des produits. AID
garantie la totale confidentialitédes données.
5. AID ne prend pas en charge la mauvaise configuration ou installation de logiciel ou
hardware, composants, périphériques y compris drivers et contrôleurs réalisée par
le client,
6. La loi sur les garanties établie certaines limites. “la garantie ne prend pas en charge

39
les composants additionnels comme les batteries, ou élémen ts sujets à entretien dû
à leur utilisation comme les écouteurs”. Ces accessoires ont une garantie de 6
mois.
7. Les sacs imperméables possèdent une période d’essai de 48 heures, comme
indiqué sur le produit, une fois cette période dépassée, ils ne seront couverts par
aucune garantie.
8. Les utilisateurs finaux n’auront pas à nous envoyer les accessoires des appareils , à
fortiori s’il ne s’agit pas des originaux, car n ous ne les prenons pas en charge.
DEVIS :
1. Si le produit n’est plus sous garant ie, le Département Technique de AID établira et
enverra un devis de la réparation par fax ou courrier électronique. Ce devis devra
être accepté par let tre cachetée et signée, et l’utilisateur devra prendre en charge le
coût de la réparation ainsi que les frais de port aller/ retour.
2. Si le devis n’est pas accepté, une somme forfaitaire de 6
pour diagnostic de
pann e sera récl amée.
3. Les réparations sont garanties 90 jours, à condition que la panne soit identique à
celle ayant occasionné une première réparation, et uniquement en cas de panne
ayant fait l’objet d’un devis.
B – AID prendra en c harge tou s les frais de t ransport, de reçu et de livraison du
produit, par le biais excl usif de l’entreprise de transport désignée par AID en fonction
de la procédure d’autorisation.
Les frais engendrés par des restitutions
incorrectes ou i njustifiées par le client seront
pris en charge par ce dernier.
C – Tout type d’incident détecté au moment de la réception de la marchandise d oit
être notifié au Service Après Vente de AID : maria@accesoriosdigital.com
en accord
avec l’article 366 du Code de Commerce, AID n’admettra pas de réclamations sur
les ruptures, coups ou absence d’emballag e et pièces , une fois passées 24 heures
à compter du moment de la remise de la march andise.
Dans le cas d’envoi provenant des Canaries, Ceuta et Melilla, AID ne prendra pas en
charge les frais de douane et ni les surtaxes de port.

40
DECLARATION DE CONFORMITE
ACCESORIOS INTELIGENTES DIGITAL S.A.
C/CARPINTEROS,6 , OF-13 VILLAVICIOSA DE ODON. 28670 MADRID
Nous déclarons sous notre entière responsabilitéla conformitédu produit:
MID WIFI : ZIPY EXECUTIVE de la marque ZIPY, fabriquéen Chine
2200
Auquel se réfère cette déclaration sous les normes suivantes :
EN55022:2006+A1:2007
EN55013:2001+A1:2003+A2:2006
EN61000-3-2:2006+A1:2009+A2:209
EN61000-3-3:2008
EN55024:1998+A1:2001+A2:2003
EN55020:2007
EN300 328 V1,7,1:2006
EN301-489-1 V1,8,1:2008
EN301-489-7 V1,3,1:2005
EN301-489-24 V1,5,1:2010
EN62311:2008
EN60950-1:2006+A11:2009
En accord avec les dispositions de la Directive 99/05/CE, du Parlement Européen et
du Conseil du 9 mars 1999, transposéàla législation espagnole àtravers le
Décret Royal 1890/2000 du 20 novembre
Lieu et date d’émission Signépar : Miguel Fauro
13 avril 2011

Ú«² Û¨»½«¬·ª»
ß²¼®±·¼ Ì¿¾´»¬

1
Safety Precautions
Do not subject the device to severe im pact or drop it from heights.
Do not use the device in extreme hot or cold, dusty or damp conditions. Do not
expose it to direct sunlight.
Avoid using the device near strong magnetic fields.
Keep the device away from wate r and other liquids. In the event that water or
other liquids enter the device, power off the product immediately and clean the
device.
Do not use chemicals to clean the device in order to avoid c orrosion. Clea n it
with a dry cloth.
We are not responsible for damage or lost data caused by malfunction, misuse,
modification of the device or battery replacement.
Do not attempt to disassemble, repair or modify the product. This will invalidate
the war ranty.
If the devi ce will not be used for an ex tended period of time, please c harge the
batte ry at least once per month to maintain battery life.
Charge the battery if:
a) The battery level icon displays
(An empty battery)
b) The device powers off automatically when restarted.
c) There is no response when pressing keys with keys unlocked and battery
full.
When the device is being formatted or transferring a file, do not interrupt the
connection. Otherwise, data may be corrupted of lost.
When the device is used as a portable HD, please use only per the instructions.
Otherwise, permanent data loss could occur.
Please use and install data using the attachments/accessories p rovided and only
according to the manufacturer’s instruction.
Please refer to the information on the bottom of the device for electrica l and
safety information before installing data or operating the device.
To reduce the risk of fire or electric shock, do not expose this device to rain or
moisture. The device should not be exposed to dripping or splashing. Never
place objects filled with liquids, such as vases, on the device.
There is danger of explosion if the battery is replaced incorr ectly. Replace only
with the same or equivalent type.
The battery (battery or batteries or batter y pack) should not be exposed to
excessive heat such as sunlight, fire or the like.
Please follow responsible procedures for battery disposal .
If the power adaptor is disconnected from the device, the device will remain

2
operable as long as the battery has sufficient charge.
The power adaptor is a CLASS II apparatus with d ouble insulation, and no
exter nal ground is provided.
Safety symbol explanation:
-The lightning flash with arrowhead symbol within an equilateral triangle is
intended to alert the user to the presen ce of non-ins ulated “dangerous
voltage” within the product’s enclosure that may be of sufficient magnitude
to constitute a risk of elec tric shock.
-To reduce the risk of electric shock, do not remove the cover (or back) as there
are no user-serviceable parts inside. Refer servicing to qualified personnel.
-The exclamation point within an equilateral tri
angle is intended to alert th e
user to the presence of important operating and mainte nance instructions in
the literature accompanying the device.
-
Correct Disposal of this product. This marking indicates that this product
should not be disposed of with other household waste in the EU. To prevent
possible harm to the environment or human health from uncontrolled waste
disposal, re cycle it responsibly to promote the sustainable reuse of material
resources. To dispose of your used device, please use the return and
collection systems available in your area or contact the retailer where the
product was purchased. They c
an take this product for safe environmental
recycling.
Do not leave the device on in a confined space such as a book case or similar.
The ventilation should not be impeded by covering the ventilat ion openings with
items such as newspaper, table-cloths, curtains, etc.
No open flames, such as lighted candles, shou ld be placed on the device.
Use the device in moderate climates.

3
Listening Cautions
Do not listen to your earphones or headphones at a high v olume. Hearing expert
advice against continuous extended play.
Excess ive volume through earphones and headphones can cause hearing loss.
If you experience a ringing in your ears, reduce volume or discontinue use.
Do not use while operating a motorized vehicle. It may create a traffic hazard
and is illegal in many areas.
You should use extreme caution or temporarily discontinue use in potentially
hazardous situations crea ted by obstructed hearing.
Even if your headphones or earphones are the open-air type designed to let you
hear outside sounds, don’t turn up the volume so high that you can’t hear what’s
around you.
Sound can be deceiving. Over time your hearing “comfort level” adapts to higher
volume s of sound. What sounds “normal” can actually be loud and harmful to
your hearing. Guard against this by setting t he volume of your device at a safe
level BEFORE your hearing adapts.
To establish a s afe volume level:
a. Start your volume control at a low setting.
b. Slowly increase the sound until you can hear it comfortably and clearly,
and without distortion. Once you have established a comf
ortable sound
level, leave it there.
This manual may not reflect your actual device’s operation. All information is subject
to change without prior notificat ion. Please follow yo ur actual device’s operational
procedures.

4
Table of Content
Safety Precautions............................................................................................1
Listening Cautions............................................................................................3
Feature Summary.............................................................................................5
Accessories......................................................................................................5
Buttons & Ports.................................................................................................5
Charging Battery...............................................................................................6
Transferring Files..............................................................................................6
Turning On/Off..................................................................................................7
Home Screen....................................................................................................7
Accessing Internet............................................................................................9
Reading E-Books............................................................................................12
Playing Music .................................................................................................15
Playing Video..................................................................................................18
Viewing Photos...............................................................................................20
Take Handwritten Notes..................................................................................20
File Explorer ...................................................................................................24
Voice Recording .............................................................................................26
Sending/receiving E-mails ..............................................................................26
Manage Third-party Applications.....................................................................28
System Settings..............................................................................................29
Troubleshooting..............................................................................................31
Specifications..................................................................................................31

5
Feature Summary
7.0” Touch Screen
Touch or slide your finger on the scre en, the s creen responds instantly.
Wi-Fi /3G Connectivity
With the built-in Wi-Fi technology or an external 3G card, this device can connect you
to the I nternet wherever you are.
Ink Compatibility
With the built-in ultrasound and infrared technologies and a d igital pen, you can take
handwritten notes or drawings on the device.
Third-party Application Support
With the built-in Android
TM
OS, you can instal l a large number of third-party
applications in the device.
Built-in G-sensor
The screen changes to landscape or portrait automatically whe n the device rotates.
Entertainment
You can enjoy music, movies, pictures and e-books wi th the Mobile Tablet.
Accessories
USB Cable
Ink Refill
Notebook
Buttons & Ports
Front Vi ew
Top View
a
b
e
f
g
h
i
c
a. Charge indicator
b. Touch Scr een
c. Home – Go to the Home Screen.
d. Menu – Display menu options.
e. ESC – Return to the previous screen or directory.
f. Built-in Speakers
g. Power Button – press and hold to turn on or off
the device; briefl y press to turn the screen on or off.
h. USB Port – connects t o a computer through the
USB cable.
i. DC-IN port – connects to any standard electric
source through t he provided AC adaptor.
d
f
Power Adaptor
User Manual
Refill Extractor
Pen Batteries (2)

6
Rear View
Charging Battery
The device has a built-in rechargeable battery. No extra battery installation is required.
Just charge the device when it indicates low battery.
You are strongly recommended to charge the battery immediately when the
device indicates the battery is lower than 15%!
To charge the battery, connect the device to any standard wall outlet via the DC-IN
port through the power adaptor. It takes about 5 hours to fully charge the battery.
Note:
a. You can operate the device even when it is being charged. But for extended battery life,
it is suggested NOT to use the device when it is charging.
b. It is recommended to charge the battery before you use the device for the first time.
c. For maximum performance, lithium-ion batteries need to be used often. If you don’t use
the device often, be sure to recharge the battery at least once per month.
Transferring Files
Before reading or playing files, you need to transfer media files from a computer to the
device.
(1) Connect the device to a computer with the supplied USB cable.
(2) Once connected, two removable disk drives will show on your computer. One
represents the internal memory of the device, and the other represents thememory
card inserted into the device. Now you can copy files from or to these disk drives
just as you would on your hard drive.
(3) Once the data transfer completes, drag from the top bar downwards to display the
USB notification message as shown.
(4) Choose “Turn off USB Storage”and then tap “Turn Off”to disconnect the device
Drag downwards
l
j.Ultrasound and Infrared Sensor – capture
handwritten notes or drawings.
k.Reset pin hole –reset your device if the device
freezes.
l.SD /3G Card Slot –accommodates SD memory
card.
m.Earphone Port – connects to stereo
earphones.
k
j
m

7
from computer.
(5) Disconnect the device from the PC safely.
a)Left-click the icon at the right bottom corner of the computer desktop.
b)Click the pop-up mini-window message of “Stop the USB Mass Storage Device
–Drive (X).”
c)Disconnect the device from the computer.
Note: The pre-installed applications and Android OS occupy a considerable part of
capacity – nearly more than 1GB, it is normal that you see huge difference between
available memory space and total capacity.
Turning On/Off
To turn on the device, press and hold the Power button on the unit until you see the
boot-up screen then release. It may take a few minutes to start up the system, please
wait before you proceed.
To turn off the device, press and hold the Power button until you see the option
“Power Off”, tap on “Power Off”and then tap on “OK”.
Tip: This device will sleep with the screen off if it stays inactive for a few seconds. You can
briefly press the Power button to turn on the screen and wake it up.
Home Screen
a b c d e f g
i
h
j k l
a. Home: Go back to the Home Screen wherever you are
in the interface.
b. Memory Card/USB connection indicator
c. WiFi /3G Connection indicator
d. Battery Level
e. Current Time
f. Return: Return to the previous directory.
g. Menu: Tap to display an overlay setting menu.
h. Quick Internet Search - You can input anything you
wish you search on the searching Bar ( required WIFI
connection)
i. Default shortcut –shortcuts to WiFi, Photo Viewer,
Music Player, Video Player
j. EbookReader –Shortcut to Ebook Reader Page.
k. Applications –Shortcut to Application Page.
l. System –Shortcut to System Settings.

8
How to use the Touch Screen
When watching a video or listening to music,
you can tap the progression bar to go directly to a different
location in the video or song.
In the f ile explor er (File, Music, Video, Phot o, etc. ), you can drag
your finger up and down to scroll the file list up and down.
Customize the Home Screen
You can customi ze the Home Screen by adding/removing shortcuts and widgets,
changing the wallpaper.
To add a Home S creen item (shortcuts, widgets, folders etc.), tap on the Menu icon
and then select “Add” . You can also hold your finge r on the screen and then
choose an item from the list.
You can add a folder onto the Home Screen by holding your finger on the screen and
then choose Folders
New Folder. You can drag shortcuts or widgets to the folder.
To rename the folder, a) t ap to open the folder, b) hold your finger on the title bar of
the opened folder until the Rename window pops up, c) input folder name.
To move a Home Screen item, hold your finger onto it until it is highlighted, then drag
it to the desired location, and release it.
To remove a Home Screen item, hold your finger onto it until it is highlighted, drag it
to the recycle bin which turns from the Application Tab, and then release your
finger.
To change the wallpaper, from the Home Screen, tap on the Menu icon , a list of
options appears. Tap on “Wallpaper” and then choose a picture as the desktop
wallpaper.
To change the System Settings, from the Home Screen, tap on th e Menu icon ,
and then tap on “Settings”
. Choose a category: “Wireless & Networks”, “Sound &
Display”, “ Date & Time”, etc. For more information on the different settings, see the
System Settings section.
Display all Applications
The device supports most of popular third-party applications. It has many useful
applications pre-installed, such as music player, video pla yer, photo viewer, alarm
clock,calculator,etc.Furthermore,youcanaddmoreapplicationstothedevicebyi nstalling
them manually.
To display all appl ications installed on your device, tap the Applicatio n Tab
.

9
Accessing Internet
Your Tablet features built-in Wi-Fi/3G(optional) technology that allows you to access
Internet.
First of all, you need to configure a Wi-Fi/3G(optional) network. For the Wi-Fi
configuration procedure to work, you need to be in a Wi-Fi zone that will allow you to
connect t o it. Every time your Tablet is in range of a network that you have already
configured onc e, it will att empt to make a connection.
Making WIFI Connection
(1) In the H ome screen, tap on the WiFi icon.
(2) Tap on the “Wi-Fi” setting to turn on the Wi-Fi.
(3) Tap the “Wi-Fi settings”, your Tablet will scan
automatically for available WiFi networks and
display t hem. The list of available networks
shows all the wireless networks in range of your device.
Note:
a) The available network list is constantly refreshed automatically.
b) When the Wi-Fi is enabled, your Tablet will connect auto matically to your configured networks
when they are in range.
c) If your Tablet f inds a network that has never been configured, it will display a notification icon.
(4) Tap on the network you want to connect to, enter the r equired network information
(password) and then tap on “Connect”. Your Table t will now att empt to est ablish a
connection to that WiFi hot spot with the network parameters you entered. If the
connection is successful, the message Connected to XXX will appear under the
WIFI setting.
Advanced Connection
To manually scan for available Wi-Fi networks, in the “Wi-Fi settings” screen, tap the
Menu icon
, and then tap “Scan.”

10
If the Wi-Fi network you want to connect to does not appear in the list, scroll down th e
screen, and then tap “Add a Wi-Fi network.” Enter the required information, and
then tap “Save.”
To set up IP address manually, tap the M enu icon , tap “Advanced” and the n input
all required network paramete rs (“Regulatory domain,” “IP address,” etc). You can
obtain these parameters from the network administrator.
Mak ing 3G Network Connection
(1) Go on the Home screen, tap on the Menu icon and then select “Settings”.
(2) In the “Settings” screen, select “Wireless & Networks”.
(3) If the 3G network is off, tap on “Mobile Network” to turn it on.
(4) Optionally, you can set up the Access Point manually by a) selecting “Mobile
network Settings”; b) selecting “Access Point Names”; c) pressing MENU button to
edit the APN; d) selecting “New APN”; e) filling in all required parameters. APN,
MCC, MNC, Dial-up and APN type are necessary; f) tapping
to save your
settings.
Launching the Web browser
Tap t he Applications icon to display a ll applications, and then tap the Browser icon
to launch the Web browser.
If you are already conn ected to a network, the Web browser will simply open and you can
start browsing the Web. To access a new website, tap the Menu icon
to display the
menu, and then select “Go” to input another address.
Note:Not allwirelessnetworks offeraccesstotheInternet.SomeWi-Finetworks onlylinkseveral
computers toget her, without any Internet connection.
Using the Virtual Keyboard
Tapping on any text input field can open the virtual board. With the virtual keyboard,
you can enter a website address or any text required.
Indications
Selecting Input Method
If you have installed more than on e input method in this device, you can select one
meth od by a) holding the
button until the Android keyboard settings appear; b)
choosing “Input Method” and then choosing your desired one.
a. Caps Lock
b. Backspace.
c. Number and Characte rs
/Letter Keyboard Switch.
d. Space
e. Enter
c
b
d
a
e

11
Using the Web Browser
You can scroll the screen upand down bytapping on thepage and dragging it up or
down (be careful not to tap a link until you are ready!).
To open a link, simply tap it.
You can open several web pages at a time, view them all at once on the screen,
and then tap one of them to view it in full screen.
To go back to the previous page that you browsed, tap the Back icon .
To display the available menu items, tap the Menu icon .
To go back directly to the Home screen, tap the Home icon .
Depending on where you are in the web browser, holding down on an item will give
you access to more options.
To fill in a text field, tap in the field, then use the virtual keyboard to type in the
required text.
Web Browser Menu Items
When you are viewing a page, you can tap the menu icon to display the menu
items.
New window Allows you to open new windows.
Bookmarks Will open the “Bookmarks”manager. You will see three tabs:
“Bookmarks,”“Most visited,”and “History.”
“Bookmarks”shows you a list of bookmarks. Just tap one of them
to open it in the current window. Holding down a bookmark will give
you access to several options (you will be able to edit it, rename it,
delete it, etc.). You can also use the Menu icon which will allow
you to bookmark the last-viewed page.
“Most visited”and “History”allowyou to access your “Most visited”
sites and your visit history. In the “History”tab, the Menu icon
allows you to clear the history.
Refresh/
Stop
“Stop”willstoploadingthewebpage,ifitiscurrentlyloading.“Refresh”
will refresh the current web page, if it has stopped loading.
Windows Whenyouhaveseveral windowscurrentlyopened,tap“Windows”to
displaythemallatonceonthescreen.Justtaponeofthesmallwindows
toviewitinfullscreen,ortaptheCloseiconinthesmallwindowtoclose
the window.
Forward Will go to the next page that you browsed.
More Willgiveyouaccesstootheroptions(“Findonpage,”“Selecttext,”“Page
info,”“Downloads,”“Settings”etc.).

12
Reading E-Books
Start Reading
(1)In the Home Screen, tap the E-book Reader shortcut to enter the e-book
reader mode.
(2)Tap an e-book to start reading immediately.
Tip: Tapping on the Left Arrow or Right Arrow can scroll left or right though the
e-books.
Note:
a. Make sure your e-books are in format of PDF, EPUB, TXT, FB2, RTF or PDB supported
by the device.
b. E-book cover will show as defaulted cover by the device if the e-book has no cover data.
That’s why you see some e-book covers are the same.
History and My Library
You can tap “History”to view your reading history or tap “My Library”to enter the
e-book library. “History”shows all of the e-books that you have read by date. “My
Library”shows all of e-books stored in the device.
View e-book Information
In the history or e-book library, you can view information about an e-book before you
start reading it. Tap an e-book, and the book name; author or publication year of the
e-book should display at the top screen.

13
Sort e-books
In the history or e-book library, you can sort e-books by title, author or file size by
tapping on Title, Author or Size.
Start Reading
To start reading an e-book, tap “Continue Read”.
Page Up/Down
When you are reading the e-book, you can slide your finger on the screen left and right
OR press the PREVIOUS/NEXT buttons on the device to page up or down.
Increase Font Size
(1)When you are reading, tap the Menu icon to display e-book settings.
(2)Tap “Font Size”to adjust the font size.
(3)Tap a size that you want, and then tap “OK”to confirm.
Jump to a Page
You can directly go to a page that you have specified.
(1)When you are reading, tap the Menu icon to display e-book settings.
(2)Tap “Go to”.
(3)Tap the page number input field to display the virtual keyboard.
(4)Tap the numbers to input the page number.
(5)Once you finish inputting the page number, tap “OK”to jump to the specified page.

14
Use Bookmarks
You can add, delete o r load bookmarks on the page.
(1 )When you are reading, tap the Menu icon
to display e-book sett ings.
(2 )Tap “Bookmarks” to display a bookmark menu.Use the menu to add, delete or
display bookmarks.
Show Outline of the e-book
You can view the outline of the e-book and then choose your desired chapter or
section to read.
(1 )When you are reading, tap on the Menu icon
to display e-book settings.
(2 )Tap on “TOC” to display the outline of the e-book, and then tap the chapter that you
want to read.
Download ebooks with the Adobe Digital Edition
Once you have purchased ebooks online, you need to transfer th em to your Tablet
using the Adobe Digital Editions software which allows you to view and manage
e-books protected by DRM license.
To transfer DRM-protected e-books,
1. Access the website htt p://www.adobe.com /products/digitaleditions/, and then
install the Adobe Digital Edition software following the instructions online.
2. Authorize your computer with your Adobe ID and Password.
3. Activate your Tablet.
Connect your Tablet to computer with the USB cable and start up the Adobe Di gital
Editions. Clic k “Authorize Device” to authorize your Tablet.
The Adobe ID can be used only for six times. It should expire after 6 tries of authorizing
device. Later on, you need to delete the expired ID by pressing CTRL+SHIFT+D on the
computer keyboard or using the Erase Activation Record setting on the device and

15
the n get a new one.
The device remembers the ebooks downloaded with the latest Adobe ID only, and will
overwrite the eBooks downloaded w ith the previous Adobe ID.
4. Download DRM-protected PDF files to your computer.
Access the Internet a nd search for e-books, choose your favorite e-books and
download them. If the e-book is protected by DRM, you should be prompted b y DRM
license information. Click “Open” to start downloading the DRM-protected e-book.
5. Click “Purchase”, and then you should see your downloaded e-book at the right
pane l of the Adobe Digital Editions user interface.
6. Connect your Tablet to the computer with the USB cable, and the Adobe Digital
Editions shou ld recognize your Tablet.
7. Click “Purchase” to see your downloaded e-book and then drag it to your Tablet.
Playing Music
In the Home Screen, tap the Music icon to enter the music player mode. Optionally,
you can tap the Applications shortcut to display all applications and then tap the Music
icon to enter the music mode.

16
Music Library
You should enter the music library once you start the music player. The Music Library
shows your music files sorted by categories (Artist, Album, Genre,
etc.) ifyour music files contain these song information tags. If some of
your music files do notcontain information tags, they will be classified
as (Unknown) in the Music Library. When new music is copied to the
device, the Music Library will be updated automatically.
You can drag your finger up and down on the file list to scroll
through the list.
Tap a track to play a track.
To return to the Home Screen, tap / / .
Music Library Menu
Once you enter the music library, you should see the toolbar at the bottom of the
screen. Tap and hold your finger on the icon and you should see its name.
All Music
List all music files.
Internet Search
Allows youtosearchforaspecificsongon theInternet
byenteringafewlettersorawordanddownloadthesong
from the Internet.
Artist
List music files by artist.
Album
List music files by album.
Genre
List music files by genre.
Playlist
Display playlists.
Directory Browsing
Navigate through music files and folders stored in the
internal memory and memory card.
Enter Play Interface
Go to the Now Playing screen.
Return
Return to Home Screen.
Search for Tracks
You can search for tracks in the internal memory or memory card by inputting a few
key words.
(1)In the music library, tap the Directory Browsing icon in the menu.
(2)Choose the memory where you want to search for tracks.
(3)Tap the Search icon , and then input a few key words of the track.
(4)Tap to start searching. The track should be listed if found.

17
Sort Tracks/Folders
You can sort all tracks/folders by their leading letters in order from A to Z, the creation
time of the track/folder, the file size or the file type.
(1)In the music library, tap the Directory Browsing icon in the menu.
(2)Choose the memory device to be sorted.
(3)Tap the Sort icon (by file size) / (by file type) / (by leading letter)/ (by
creation time) to sort the tracks/folders stored in the selected memory device.
Set EQ Mode Manually
When you are listening to the music, tap the Menu icon which allows you to
customize your equalizer setting. This device features a 7-band equalizer.
(1)Select a band and then drag your finger up/ down on the band to change the gain
level for the frequency range.
(2)Tap “Save Effect”to confirm or tap to return.
Playback Screen
SlideyourfingerverticallyonthescreenorrolltheSCROLL
button to browse through the music list.
Tap on the track or press the SCROLL button to play it.
To pause/resume the song, tap on the Pause / Play
icon.
To play the previous/next song, tap on / .
Youcantapontheprogressionbartogodirectlytoadifferent
location in the song. You can also drag the cursor in the
progression bar to another location in the song.
Tap on / to adjust the volume.
To change the EQ mode, tap on “EQ”.
To play the specified section from A to B, tap on “A-B”.
To change the repeat mode, tap on .
To add current track to playlist, tap on .
To display lyric/ID3 information, tap on .
To define the equalizer mode manually, tap on .
Tapping continuously on the ID3 information tag will search for the information
about the track from the Internet.
To go back to the music library, tap on .
To go back directly to the Home screen, tap on the Home icon or Return
icon .

18
Playlist
A playlist is a list of audio tracks that the music player will
autom atically play one after the other. O n your Tab let, you can play,
create and edit as many playlists as you want.
Create a Playlist
(1 ) While you are in the music list, select the Playl ist menu item “ ”,
a playlist pan el will open. You can now start modifying the
playlist.
(2 ) Tap on the New Playlist icon
to create a new playlist.
(3 ) Tap on the Edit icon
beside the playlist name to add songs to the playlist.
(4 ) Tap on the songs you would like to add to your playlist. A check mar k “
”should
appe ar before the song if s elected.
(5) When you are satisfied with your new playlist, tap on the “
” icon to save the
playlist.
Edit a Playlist
You can add track to or delete track from the playlist.
(1) In the Music Library, tap on the Playlist icon
to display the playlists.
(2) Tap on the
icon beside the playlist that you want to edit. You can now add
tracks to or delete tracks from the playlist.
(3) Tap on the songs you would like to add or delete, a check mark should appear or
disappear before the song. The song with check mark will be added to the playlist,
while the song without check mark will be deleted from the playlist.
(4) When you are satisfied with your playlis t, tap on the
icon to save the playlist.
Delete a Playlist
To delete an existing playlist,
(1) In the Music Library, tap on the Playlist icon
to display the playlists.
(2) Tap on the
icon beside the playlist that you want to delete, and then the playlist
will be deleted.
Note: You cannot delete the Recently Played playlist since a track is playing.
Playing a Playlist
(1) In the Music Library, tap on the Playlist icon to display the playlists.
(2) Tap on a play list to open it. A panel showing the contents of the playlist will open.
(3) Tap on the first item in the playlist to start playing from the first track.
Playing Video
Tap on the Applicati on Tab to display all applications, and then select “Video Player”
to enter the video mode.

19
Navigate through Video Files
You should see the video list when you enter the video player.
You can drag your finger up and down on the video list toscroll the video list up and
down.
Tap on a video to start playing.
You can go back directly to the Home screen by tapping on the Return icon or
Home icon .
Playback Screen
Tap on the / icon topause/resume
the video,
Tap on “ ”to display the menu items.
Tap on the progression bar togo directly to
adifferentlocationinthevideo.Youcanalso
use your finger to drag the cursor in the
progression bar to another location in the
video.
Tap on / to adjust the volume.
Tapon “ ”tosetabookmarkatthecurrentspotinthevideo. Please note only one
bookmark can be set for one video, and the new bookmark should cover the old
one. To resume playing avideo from the bookmark, go tothe HomeScreen, enter
theVideoPlayer,andtaponthebookmarkedvideo.Youshouldbepromptedto“Play
frombeginning”and“Playfrombookmark”.Select“Playfrombookmark”.Indefault,
the video plays from beginning. Toremove the bookmark, tap on “ ”to display
the menu, and then choose “Delete Bookmark”.
Tap on to adjust the brightness of screen.
Tap on / to play the previous or next video.
Tap on to change the aspect ratio of screen.
Tap on to stop playing and return the video list.
Video Playback Settings
Tap on the icon to display the video settings.
Play from beginning(this will
delete bookmark)
Delete bookmark and play from beginning.
Delete Bookmark Delete the video bookmark.
Help Get instructions on playing video.
Play Mode Single –plays the current video and then stops
after playing.
Repeat One –Repeat the current video.

20
Repeat All –Repeat all videos.
Return
Return Exit from the menu.
Viewing Photos
Tap on the Application Tab to display all applications, and then select “Photo
Browser”to enter the photo mode.
Photo Thumbnails
The first screen of the Photo mode shows all the photos and
subfolders located in your Tablet or memory card in thumbnails.
To view a photo, tap on its thumbnail to open it. If a photo is in a
subfolder, open the subfolder, and you will see your photo.
Viewing Photo
When you are viewing picture, you can tap on the
screen to show a floating toolbar atthebottomofthe
screen.
Tostart/pauseaslideshow,tapontheSlideshow
icon .
Todisplaytheprevious/nextpicture, tap on the
left / right arrow beside the picture.
Torotatethepicture90°counterclockwise, tapontheRotateLefticon .Torotate
the picture 90°clockwise, tap on the Rotate Right icon .
To magnify the current picture, tap on the Zoom In icon . When the picture is
enlarged, you can drag the picture vertically or horizontally to move the picture.
To decrease the picture size, tap on the Zoom Out icon .
To set brightness of the screen, tap on .
To display the available menu items, tap on the Setting icon .
To go back to the photo browser, tap on the Back icon .
Take Handwritten Notes
The Tablet consists of a digital pen and a built-in receiving unit which combines
ultrasound and infrared technologies to enable an accurate tracking and positioning
system that tracks the movement of the pen tip on any surface and converts the
movement into a vector image of the user’s handwriting, so that you can write notes or
make drawings directly on the device.

21
Installing Pen Batteries
a. Remove the battery compartment cover.
b. Install two SR41 batteries, with the positive poles facing up as
shown (Use the enclosed SR41 batteries).
c. Replace battery compartment cover.
WARNING:
Do not attempt to open the pen. This may cause the pen to malfunction.
Installing Ink Refill
1.Slide the new refill into the tip of the pen.
2.Gently press the new refill until it is lodged securely in place.
Note: Be sure to use the provided ink refill or refill with similar standard.
To replace the ink refill,
1.Detach the cap from the digital pen.
2.Clamp the ink refill with the refill extractor. Hold the pen firmly,
and apply pressure with the extractor against it.
3.Pull the used refill out.
Writing Correctly
When you pick up the pen, find a position that is comfortable for
you. Hold the pen firmly and write normally.
When you are writing with the pen, make sure its inclination to the
paper surface is between 45°and 90°.
Note: Be careful to hold the pen in a way that does not block the signals sent from the tip of the pen
to the Tablet.
Create New Note
(1)Choose the iNote icon from applications to run the application.
(2)Tap the Pen icon to open the drawing board and start drawing or writing.

22
(3)Tap the Pen icon , and then set up the pen width and color.
(4)Lay out the Tablet flat on the surface, pick up the pen and find a position that is
comfortable for you, and then start writing on the notepad. Also, you can slide your
finger on the screen to make drawings. Be careful NOT to block signals sent from
the tip of the pen to the Tablet.
Tapping can undo or redo the drawing.
(5)After you have done, click to exit and save your note. Select “SD Card”to
save your note to memory card or select “Internal Memory”to save your note the
internal memory of the device.
View Note
You should see a list of notes when you start up the iNote application.
You can tap a note to view it.
To view notes stored in the memory card, tap .

23
To view note s stored in the internal memory, tap .
Search for Note
To search for a note by its name, input the key words in the “Search” filed.
Add/Delete Note
You can work on multiple pictur es/notes at the same time.
Click the Add icon to open a new page for another picture. You can add up to 5
pages.
When multipl e pages are opening, you can click the white dot to go to the
corresponding page.
To delete one page, click the Minus icon .
Change Pen Width / Color
Before you start drawing, you can ch ange the pen width or pen color by tapping the
pen icon
, sliding the d ot icon to adjust the width and se lecting a color from the
color matrix.
Erase Sketches
You can erase the sketches you have added.
(1)Select the “Eraser” tool
.
(2)Use your finger to wipe the location you want to erase, or use your Digital Pen to
hover to the location and then erase it.
Clear Sketches
You can clear all sketches from the palette by clicking the icon.
Change Bac kground
You can change the background of the palette.
(1)Select the
icon.
(2)Click the Left and Right Arrow to change the background.
Hide/Display the Toolbar
You can hide or display the too ls (Pen, Eraser and Color Picker etc.) by clicking the
icon.
Save Note
When you are satisfied with your picture, you can click the icon and then choose
“save picture” to save the picture.
Annotate/Sketch on Picture

24
You can edit an existing picture by adding annotations or sketching on the picture.
(1)Make sure you have notes or pictures in the “iNote”folder. You can check it using
the Explorer. If not, create or transfer pictures/notes to the folder (see “Transfer
Notes”section as below).
Note: a. Pictures must be in format of JPG, BMP, GIF and PNG; b. Picture
resolution should not exceed 778*1102.
(2)Click the Open icon on the bottom toolbar.
(3)Choose memory device by tapping .A list of notes and drawings should
display.
(4)Choose a note or drawing file from the list and open it.
(5)Tap the Pen icon , and then sketch on the picture or add annotations.
(6)After you have done, click to exit and save the picture.
Transfer Notes
Your notes are saved as JPEG files to the iNote folder. You can locate the folder with
the Explorer. You can transfer these notes to or from your computer.
(1)Connect your device to computer through USB cable.
(2)Locate the removable disk drive for the device and double click to open it.
(3)Double click the “iNote”folder.
(4)Copy notes from the “iNote”folder from or to your computer.
Send Note
You can send your pictures or notes with your friends by e-mail.
(1)After you finished your picture, click the icon.
(2)Input the e-mail address you’d like to send to.
(3)Click “Send”.
Note: Be sure to turn on the Wi-Fi/3G and open your e-mail box before you send
picture.
File Explorer
The file browser gives you the possibility to navigate the file system of your Tablet
internal memory and memory card. Tap on the Application Tab to display all
applications, and then select “Explorer”to enter the file explorer mode.
Navigate through Files and Folders
You can drag your finger up and down to scroll the file list up and down.
To open a file or folder, tap on the file/folder.
Tap on the menu icon , you can manage the applications (see details in the
“Manage Application”section).

25
You can go back or forward one level in the interface by
tapping on the Back icon or Next icon .
You can go back one level in the directory by tapping on the
LevelUp button .
Wherever you are in the interface, you can go back directly to
the Home screen by tapping on the Return icon or Home
icon .
Tap on the Home icon to go to the root directory.
Using the Toolbar
You can use the toolbar to navigate through your device’s internal memory/ memory
card, delete or copy files.
Home Go to the Home Screen.
LevelUp Go back one level in the directory.
Multi Select more than one file together.
Editor Copy, delete, move, paste or rename the file or folder.
Back Go back one level in the interface.
Next Go forward one level in the interface.
Copy/Move Files and Folders
(1) In the file list, scroll up and down by sliding your finger to
select the file/folder that you want to copy or move.
(2) Hold your tap on the selected file/folder until a pop-up menu
appears.
(3) Select “Copy”or “Move”from the pop-up menu.
(4) Navigate to the location where you wish to copy or move the file/folder to.
(5) Select the Editor icon from the toolbar and then choose “Paste”.
Delete Files and Folders
(1)In the file list, scroll up and down the list by sliding finger to select the file/folder that
you want to delete.
(2)Hold your tap on the selected file/folder until a pop-up menu appears.
(3)Select “Delete”from the pop-up menu, then select “Delete”toconfirm or “Cancel”to
quit.
Rename Files and Folders
Tapping on t
he grey area can hide
/display
the toolbar.

26
(1)In the file list, scroll up and down the list by sliding finger to select the file/folder that
you want to rename.
(2)Hold y our tap on the selected file/folder until a pop -up menu appears.
(3)Select “Rename” from t he pop-up menu.
(4)Tap on the inputting field to display the virtual keyboard, and then choose letters
from the virtual keyboard to rename the file/folders.
(5)Tap on “OK” to confirm the new name.
Select Multiple Items
You can se lect more than one file or folder together.
(1 )In the top toolbar, tap on the Multi icon “
”.
(2 )Tap the files/folders you want to choose. The file/folder name turns red when
selected. Tapping it again can cancel the s election. Once you finished selection,
you can delete, copy or move the selected files together by tapping on the Editor
icon
.
Voice Recording
Record
(1) In the Home Screen, tap on t he Application
Tap to reveal all applications.
(2) Tap on the “Sound Recorder” icon to enter
the recorder mode.
(3) Tap on the “
” icon to start recording.
(4) Tap on the “
”icon to stop recording.
(5) Tap
to preview the recording if you want to.
(6) Tap on “Use this recording” and then use the Audio Player to play the
recording. To discard the recording, tap on “Discard”.
(7) Tap on
to go back to the Home Screen.
Sendi ng/receiving E-m ails
This device has an E-mail application pre-installed. You can send or receive e-mails
from the Internet at any time with this device. Make sure you have an In ternet
connection before using the email service.
In the Home Screen, tap the Applications shortcut to disp lay all applications and then
tap the Email icon to launch the e-mail application.
Setup Email Account
First you need to setup an E-mail account for receiving or sending emails.
(1) Start up the email application by tapping the Em ail application icon and you are

27
prompted to setup an account.
(2 ) Inp ut your email address and login password. You can set the account as default
by selecting t he option “Send email fr om this account by default”.
(3 ) Tap “Manual Setup” to set the email server information.
(4 ) Choose the server type from POP3, IMAP or Exchange for incoming emails. To
know what type of your email server is, you can consult the service provider,
network administrator or search for information in the Internet. Input required
information (se rver, port etc.).
(5 ) Choose the server type for outgoing emails, and input required server information.
(6 ) Click “Next” to continue. Your Tablet will check the server settings. When it prompts
you that “Your ac count is set up, and email is on its way”, your account is set up
suc cessfully.
(7 ) Inp ut your name and then tap o n “Done” to finish.
Note: If you have more than one account, every time when you start up the email application, you
enter the default email account.
Manage Accounts
You can setup more than one account and manage these accounts b y checking
information about the account, adding another account or deleting an account.
Add another Account
Foll owing these steps to ad d anot her account if you want.
(1 ) Launch the email application and then tap on the Menu icon
to display the
menu item. Choose “Accounts” to d isplay accounts.
(2 ) Tap on the Menu icon
to display the menu item, and then choose “Add
account”.
(3 ) Follow the steps of settin g up a Email Account to add an account.
Delete an Emai l Account
(1 ) When you are in the email box, tap on the Menu icon to display the menu
items.
(2 ) Tap on “Accounts” to display all email accounts.
(3 ) Hold your tap on the account that you want to delete until a menu pop up.
(4 ) Tap on “Remove Account”
and then tap on “OK” to confirm.
Check the Account Setting
(1) When you are in the email box, tap on the Menu icon to display the menu
items.
(2) Tap on “Accounts” to display all email accounts.
(3) Hold your tap on the account that you want to check until a menu pop up.
(4) Tap “Account settings”
and then you should see all setting information about the

28
account. You can edit these settings as you want.
View Emails
You should enter your mailbox when you start up the email application.
In the mailbox, youcan slide your finger up and down to scroll through the email list.
Tap on an email to open it.
Holding your tap on the email can display a menu. With the menu, you can open,
reply, forward or delete the email.
Email Menu Items
In the email list, tap on the Menu icon to display the menu.
Refresh
Refresh the emails.
Compose
Compose a new email.
Folders
Go back to email box.
Accounts
View all email accounts.
Account Settings
Check your account settings.
Manage Third-party Applications
Your Tablet provides support to many useful third-party applications. You can
purchase the applications to add more functions to your device. They are available
online at the Internet or directly on your product.
Pre-installed Applications
The device has pre-installed applications when it was manufactured. You can see
them by tapping Application Tab. They arevideo player, audio player, photo browser,
alarm clock, calculator etc.
Install Applications
You can install applications manually following these steps:
(1) Download the installation file from your computer or directly from the application
library (e.g. SLIDE ME) or Internet. Make sure the file is in format of .apk which is
supported by your Tablet system.
(2) Connect your Tablet to computer with the USB cable.
(3) Copy the installation file to your Tablet.
(4) Disconnect your Tablet form the computer.
(5) Turn on your Tablet and enter the file explorer mode with the Explorer.
(6) Locate the installation file and open it.
(7) Follow the on-screen instructions to install the application.
(8) Once the application is installed successfully, you can find it in the application tab.
Uninstall Applications

29
(1 ) Tap the Settings shortcut in the Home Screen to display all system settings.
(2 ) Select “Applications”.
(3 ) Select “Manage Appli cations”.
(4 ) Tab on the application that yo u want to uninstall.
(5 ) Tab on “Uninstall” to uninstal l the application.
Note:
You cannot uninstall the pre-installed applications.
Due to hardware or software incompatibility, some of the applications developed for Android
mobile might not run properly in the Tablet. Please consult the respective software developer for
further information.
Man aging Tasks
Your Tablet can handle multiple tasks at the same time. For example, you can view
photos while listening to music. Multitasking is helpful but i neffici ent if too many tasks
are running. In ord er to save syste m memory and enhanc e system performance, you
can end some tasks that you don’t use for now.
(1)Tap “Advanced Task Killer” application.
(2)Tap the task that you want to end.
(3)Tap “KILL selected apps” to end the task.
System Settin gs
In the Home screen, tap “Settings ” and choose a category: “Wireless & Networks,”
“Sound & Display,” “Date & Time,” etc.
When a down arrow appears on the right of a parameter, this means that this
setting includes sub-parameters. Tap it to display the list of sub-parameters.
When a check box appears on the right of a parameter, tap it to enable or disable
this option.
When it is possi ble, you c an use your fi nger to scroll the screen up and down to
reveal settin gs that you don’t initially see.
When you have finished adjusting your settings, tap the Back icon to go back
to the list of settings, or tap the Home icon
to go directly to the Home screen.
Your settin gs are saved instantly.

30
Wireless &
networks
Wi-Fi – tap on this l ine to enable o r disable the Wi-Fi connection.
Wi-Fi settings – allo ws you to set up and manage your Wi-Fi
net works.
Mobi le network – turn on mobile network like 3G.
Mobi le network settin gs - allows you to set up and manage your
mobile network(3G).
Sound & Display Sound settings:
Media volume –Sets the volume for music and videos. You can
also adjust the sound by usi ng the Volume buttons, on the top of
the device.
Notification Ringtone –Set your default notification ringtone.
Audible selection –enabl es/disables the touch screen click sound.
SD card notifications –Disable SD card notification sounds.
Display settings:
Orientatio n – switch the screen orientation automatically when the
device rotates.
Animation –enables/disables the displ ay of ani mat ions when
opening and closing applications.
Brightness –allows you to adjust the brightness of the screen.
Screen timeout –allows you to adjust the delay before the screen
aut omat ically t urns off and locks itself. To turn the screen back on,
press the Power button once, and press it again to unlock the
screen.
Location &
Security
This screen gives you the possibility to allow certain Android
applications to determine your current location. You can also define
a screen unlock pattern and other security parameters.
Applications This screen allows you to man age your Android applications.
You can view information about all the applications installed on
your device.
Privacy
This setting allows you back up or restore your system settings or
data.
SD card &
device Storage
This setting allows you un-mount the SD card or check SD card and
internal storage space.
USB Mode
Select
Enable or disable the USB h ost function which allows you to mount
USB flash dri ve.
Language &
keyboard
Set your preferred language and region, and configure text settings
for faster and more accurate text input.
Date & Time This setting allows you set up the date, time, time zone and
formats.
Touch Panel
calibration
If the touch-screen is not responding properly, use this setting and
follow the instructions on the screen.
Update Media
Library
Update the media library of your Tab let manually.
Erase activation
record
Used to erase record of DRM activations.
About Device Dis play information about your Tablet system.

31
Troublesh oot ing
Reset this device
In the event that the device freeze s, you can force the device to shut down by
holding the Power button for 15 seconds.
If the Power button does not reset your devic e, use the “pinho le reset” button,
located on the back the device.
Touch-screen Problems
If the touch-screen is not responding properly, try using the “Touch-Screen
Calibration” settings screen.
Specificati ons
Item Description
CPU
Based on ARM926EJ (CPU+DPS)
Main CPU frequency: 600MHz
Auxiliary CPU Frequency(DSP digital command control): 560MHz
Built-in operating system Android OS 2.1
Hardware IBM PC or compatible PC, Note-book or Macintosh with USB port
Internal Memory
4GB(256MB for apps installation, 1.2GB for internal system use) or
above
Memory Card type SD card: 1GB, 2GB, 4GB (SDHC), 8GB (SDHC)
Operation System Windows2000/XP/Vista/windows 7and MAC OS 10.4 or above
USB Interface USB2.0 High speed
Output Port 3.5mm earphone port, built-in speakers
USB2.0 High speed
SD (compatible SDHC)
Interface
3.5mm Earphone
Connection Agreement WiFi (802.11 b/g) / 3G
G-sensor 360 rotation
File Format PDF/EPUB/TXT/FB2/RTF/PDB
PDF / EPUB Format: .Open; .Adobe DRM (For License)
E-Book
Coding
Format
TXT / FB2/PDB/RTF Format: .Open
JPEG(Baseline) : Max
BMP
Photo Format
GIF(Static)
File Format MP3/WMA/WAV/OGG/FLAC/APE/AAC
MP3 MPEG1/2/2.5 Audio Layer 1/2/3 8~48KHZ/8~320Kbps,CBR and
VBR
WMA Version 4, 4.1, 7, 8, 9 8~48KHZ/8~320Kbps
WAV MS-ADPCM, IMA-ADPCM, PCM 8~48KHZ
OGG Q1- Q10 8~48KHZ
FLAC Q1- Q10 8~48KHZ
Audio
Coding
Format
APE Version 3.95,3.97,3.98,3.99,normal and fast : 8~48KHZ

32
AAC(ADIF, ATDS Header AAC-LC and AAC-HE): 8~48KHZ
File Format AVI,3GP,MP4,RM,RMVB,FLV,MKV,MOV,WMV
1280*720/25FPS(Max.)AVI MPEG4
ASP/XVID/DIVX3/4/5
Audio Codec: MP1/MP2/MP3/AC3/AAC
MPEG4/XVID/DIVX3/4/5:1280*720/25FP
S(Max)
H.264:1280*720/25FPS(Max.)
3GP/MP4(H.264/H.263/M
PEG4/XVID/DIVX3/4/5)
H.263:640*480/25FPS(Max.)
Audio Codec:MP2/MP3/AC3/AAC/AMRRM/RMVB(Real video
8/9/10)
1280*720/25FPS Max
Audio Codec MP3/AAC
H.263: 720*480/25FPS (Max.)
FLV(Sorenson H.263,
H.264)
H.264: 1280*720/25FPS (Max.)
Audio Codec MP3/AAC
MPEG4/XVID/DIVX3/4/5:
1280*720/25FPS(Max)
MKV(H.264/MPEG4
ASP/XVID/DIVX3/4/5)
H.264: 1280*720/25FPS(Max.)
Audio Codec MP1/MP2/MP3/AC3/AAC
MPEG4:1280*720/25FPS (Max.)
MOV(MPEG4, H.264,
H.263)
H.264:1280*720/25FPS (Max.)
Video
Coding
Format
WMV WMV v9: 1280*720/25FPS (Max.)
Battery Charge Time About 5 Hours
Battery Life
About 9 hours of music playback;
About 6 hours of video playback;
About 6 hours of web browsing.
Display 7.0-inch TFT LCD, Touchpad (resistive touch pad), 800X480 pixels.
SNR 80dB above
Frequency Response
Range
20Hz—20KHz
Power Supply
Rechargeable lithium-ion polymer battery;
AC Adapter: AC Input 100-240V 50/60Hz, DC Output 5V/2A
Storage Temp. -20 ~ +65
Ambient Temp. 0 ~ +50
Operation Relative
Hu midity
20% ~90 %(40 )
Storage Relative Humidity 20%~93%(40 )

33
INGLÉS / ENGLISH
AID WARRANTY CONDITIONS
EN
AID, in compliance with the Customer Protection Law (Ley 23/2003, July 10th, of
Warranty in the Sale of Consumer Goods, BOE no. 165, 11/07/2003), offers Direct
Warranty to Spain and Portugal customers for all our brands’products: ZIPY, MUSE,
NEW ONE, AC-RAYAN, TNB, BARKAN, BRASFORMA, THE COMPLEMENTS, and
GO BY ZIPY, under the following conditions:
A –Our products have a two year warranty. During the first year original defects that
may be detected are repaired. In those cases stipulated by law, the buyer will be
entitled to the replacement of the device by a new one, provided that the defects are
not due to the negligence or exclusive fault of the buyer in handling the device.
During the second year the buyer will need to prove that the malfunctioning of the
device is due to a manufacturing defect. In both cases the warranty will apply
provided that:
1. The product has been used for its destined purpose alone.
2. It was not opened, manipulated or altered in any way by someone other than the
Official Technical Service.
3. It has not undergone shock, flood, overheating, electric overcharge or any other
external circumstance that may constitute a possible reason of INVALIDATING the
warranty.
4. The product will be returned to AID in proper packaging together with the receipt
where the brand and type of product, the date of the purchase, the name and
address of the shop that sold it and the reason for the malfunctioning should be
clearly stated.
Any of the following circumstances invalidates the present warranty:
1. Breaking the ports, the screen or the glass.
2. Loss of liquid from the screen.
3. Wearing out, obvious marks of incorrect manipulation, unappropiate use,
ill-treatment, shock, falls, dirt, and so on.
4. The data contained in the products are under no circumstances covered by any
warranty whatsoever, nor are they to be considered during the physical repairing

34
process of the products. AID gu arantees absolute confidentiality of the data.
5. AID does not cover the incorrect configuration or instalation of the software /
hardware on the part of the client, neither as a component nor as a peripheric,
included prives / controllers included.
6. The legislat ion on guarantees sets certain limits. “the guarantee does not cover
additional components such as batter ies, nor any elements that are subject to
maintena nce due to its use such as earphones”. These accessories have a 6
months guarantee.
7. Water proof bags have a 48-hour trial period, such as indicated on the product itself,
therefore once this time period is elapsed they will no longer be covered by any
guarantee.
8. Final users do not need to send us the device accessories, especially if they are not
the original ones, s ince we will not be held responsible for them.
CASES:
1. If the product is out our guarantee, the AID technical department will facilitate a
budget for the repair by fax or e-mail. Said budget will need to be authorized in
writing, sea led and signed, and the user will have to satisfy the repair fee as well as
the freight.
2. If the budget is not accepted a diagnosis fee will be charged. (6
)
3. Repairs have a 90 days guarantee, provided that the breakdown is under the s ame
concept and in the case of budgeted breakdowns alone.
B – All the freight costs for the product will be covered by AID using only the
transportation company designed by AID following the authorization procedure.
The expenses derived from incorrect or unjustified returns on the part of the client will
be covered by the client alone.
C – Any incidence detected at the moment of the reception of the merchandise must
be imme diately notifi ed at the AID Post-Sales Depa rtment:
maria@accesoriosdigital.com
in compliance with Article 366 from the Code of
Commerce, AID will not consider complaints about breakages, shocks or absence of
boxes or pieces 24 hours after the delivery of the merchandise.
In the case of shipments or iginated in Canarias, Ceuta and Melilla, AID will not pay the
custom s tax nor any kind of reimbursable expenses.

35
DECLARATION OF CONFORMITY
ACCESORIOS INTELIGENTES DIGITAL S.A.
C/CARPINTEROS, 6, OF-13 VILLAVICIOSA DE ODÓN. 28670 MADRID
We declare under our sole responsibility that the product:
MID WIFI : ZIPY EXECUTIVE which belongs to the brand Zipy, made in China
2200
Conforms with the requirements of the Directives below by compliance with the
following standards listed:
EN55022:2006+A1:2007
EN55013:2001+A1:2003+A2:2006
EN61000-3-2:2006+A1:2009+A2:209
EN61000-3-3:2008
EN55024:1998+A1:2001+A2:2003
EN55020:2007
EN300 328 V1,7,1:2006
EN301-489-1 V1,8,1:2008
EN301-489-7 V1,3,1:2005
EN301-489-24 V1,5,1:2010
EN62311:2008
EN60950-1:2006+A11:2009
In accordance with the provisions of the Directive 99/05/EC, European Parliament
and Council on March 9, 1999, transposed into Spanish legislation by Royal Decree
1890/2000, of November 20, 2000.
Place and date of issue: Signed by: Miguel Fauro
Madrid, April 13th 2011

36
Ecoembes-Gestion de residuos para los envases y embalajes
domésticos que usted deposita en el contenedor de embases.
Gestão de resíduos dos caixotes e embalagens domésticos que você
deposita no contenedor de embalagens
Waste management for all of your containers and domestic
packagings that you deposit in the recycling bin
Ecoembes-Gestion des résidus des emballages domestiques que
vous déposez dans le container àemballages.
El embalaje contiene materiales separables para su posterior
tratamiento en gestión de residuos.
O embalagem contém materiais separáveis para o seu posterior
tratamento em gestão de residuos
The packaging contains removable materials in order to treat them
later in waste management L’emballage contient des matériaux
séparables pour leur traitement postérieur en gestion des résidus.
NO tirar el aparato ni su batería/ pila a la basura. Deposítelo en un
contenedor de pilas o llévelo a la tienda más cercana.
NÃO descarte o seu dispositivo nem a sua bateria / pilha no lixo.
Descarte-o num contenedor de pilhas ou leve-o àloja mais próxima.
Do not deposit the device or the battery in the bin. Please, put it in a
recycling bin or carry it to your local nearby store
PAS jeter l’appareil ni sa batterie/pile àla poubelle. Déposez-le dans
un container àpiles ou apportez-le au magasin le plus proche.
Depositar el embalaje en el contenedor amarillo.
Deposite o embalagem no contenedor amárelo
Deposit the packaging materialsin the yellowbin Déposez l’emballage
dans le container jaune.
Este aparato cumple con las normativas europeas. Este dispositivo
cumprecom as normativas européias. This device conforms tothe EU
directives Cet appareil respecte les normes européennes.

37
Este aparato cumple con el Reglamento Rohs Este dispositivo
cumpre com o Regulamento “Rohs”This unit conforms to the ROHS
regulations Cet appareil respecte le Règlement Rohs
Símbolo de restricción de frecuencia en algunos países de Europa.
Símbolo de restrição de freqüência nalguns países de Europa.
Symbol of frequency restriction in some countries of European Union
Symbole de restriction de fréquences dans certains pays d’Europe.
-
 1
1
-
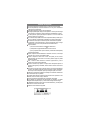 2
2
-
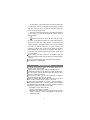 3
3
-
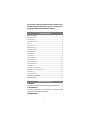 4
4
-
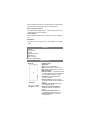 5
5
-
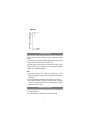 6
6
-
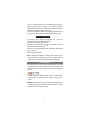 7
7
-
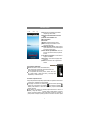 8
8
-
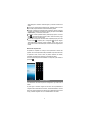 9
9
-
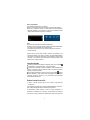 10
10
-
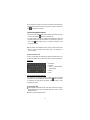 11
11
-
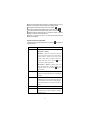 12
12
-
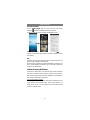 13
13
-
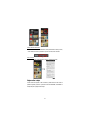 14
14
-
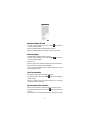 15
15
-
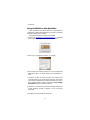 16
16
-
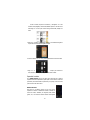 17
17
-
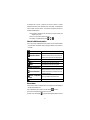 18
18
-
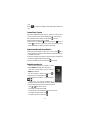 19
19
-
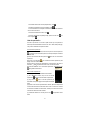 20
20
-
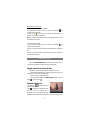 21
21
-
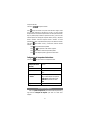 22
22
-
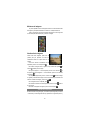 23
23
-
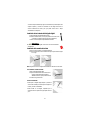 24
24
-
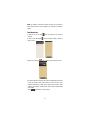 25
25
-
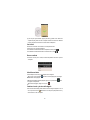 26
26
-
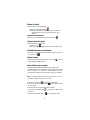 27
27
-
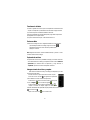 28
28
-
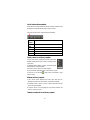 29
29
-
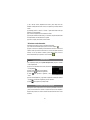 30
30
-
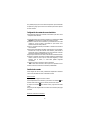 31
31
-
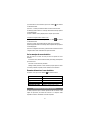 32
32
-
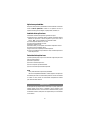 33
33
-
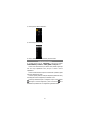 34
34
-
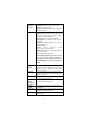 35
35
-
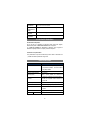 36
36
-
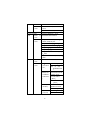 37
37
-
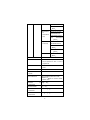 38
38
-
 39
39
-
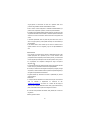 40
40
-
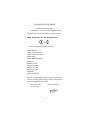 41
41
-
 42
42
-
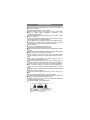 43
43
-
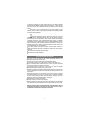 44
44
-
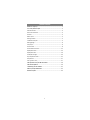 45
45
-
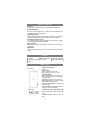 46
46
-
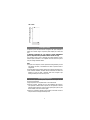 47
47
-
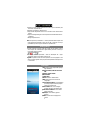 48
48
-
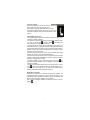 49
49
-
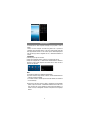 50
50
-
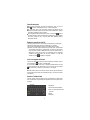 51
51
-
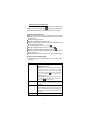 52
52
-
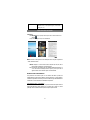 53
53
-
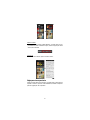 54
54
-
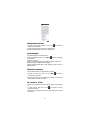 55
55
-
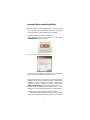 56
56
-
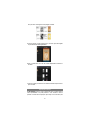 57
57
-
 58
58
-
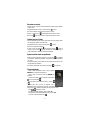 59
59
-
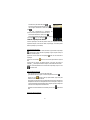 60
60
-
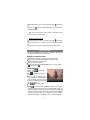 61
61
-
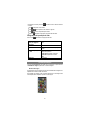 62
62
-
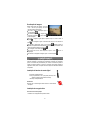 63
63
-
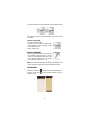 64
64
-
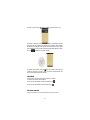 65
65
-
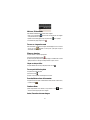 66
66
-
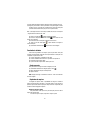 67
67
-
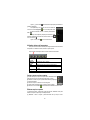 68
68
-
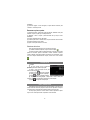 69
69
-
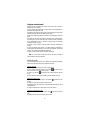 70
70
-
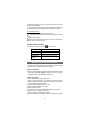 71
71
-
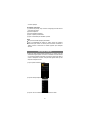 72
72
-
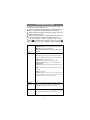 73
73
-
 74
74
-
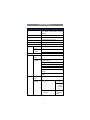 75
75
-
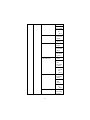 76
76
-
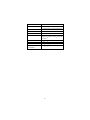 77
77
-
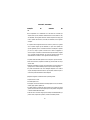 78
78
-
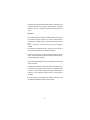 79
79
-
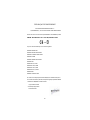 80
80
-
 81
81
-
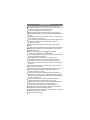 82
82
-
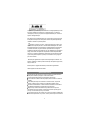 83
83
-
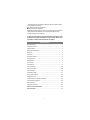 84
84
-
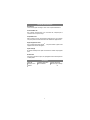 85
85
-
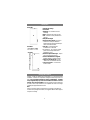 86
86
-
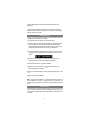 87
87
-
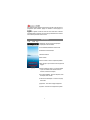 88
88
-
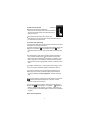 89
89
-
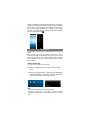 90
90
-
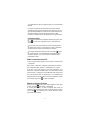 91
91
-
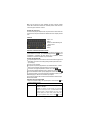 92
92
-
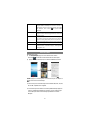 93
93
-
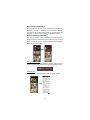 94
94
-
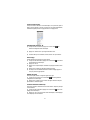 95
95
-
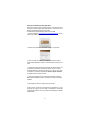 96
96
-
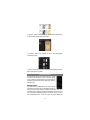 97
97
-
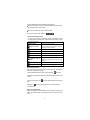 98
98
-
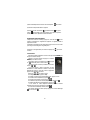 99
99
-
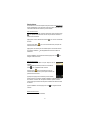 100
100
-
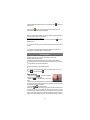 101
101
-
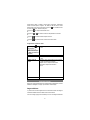 102
102
-
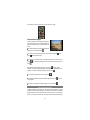 103
103
-
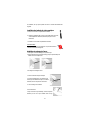 104
104
-
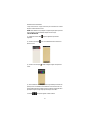 105
105
-
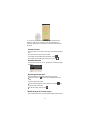 106
106
-
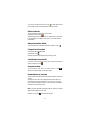 107
107
-
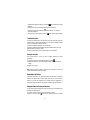 108
108
-
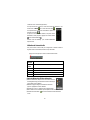 109
109
-
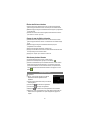 110
110
-
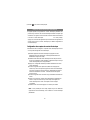 111
111
-
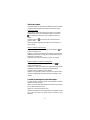 112
112
-
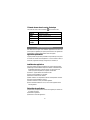 113
113
-
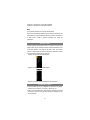 114
114
-
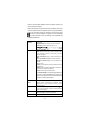 115
115
-
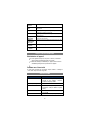 116
116
-
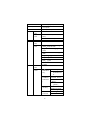 117
117
-
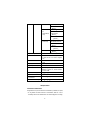 118
118
-
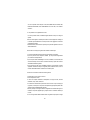 119
119
-
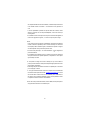 120
120
-
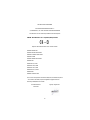 121
121
-
 122
122
-
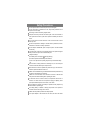 123
123
-
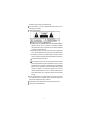 124
124
-
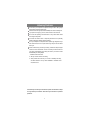 125
125
-
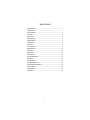 126
126
-
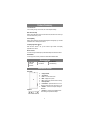 127
127
-
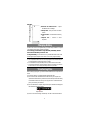 128
128
-
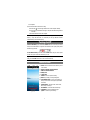 129
129
-
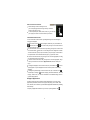 130
130
-
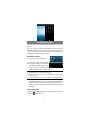 131
131
-
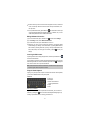 132
132
-
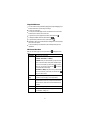 133
133
-
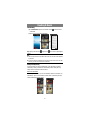 134
134
-
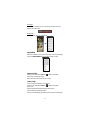 135
135
-
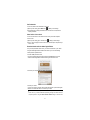 136
136
-
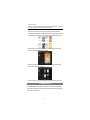 137
137
-
 138
138
-
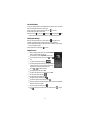 139
139
-
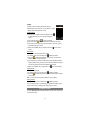 140
140
-
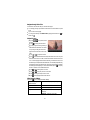 141
141
-
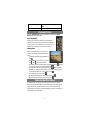 142
142
-
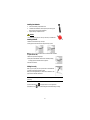 143
143
-
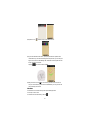 144
144
-
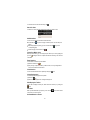 145
145
-
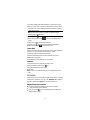 146
146
-
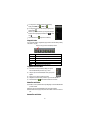 147
147
-
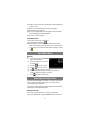 148
148
-
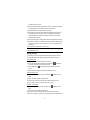 149
149
-
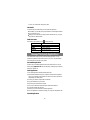 150
150
-
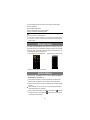 151
151
-
 152
152
-
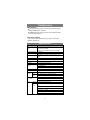 153
153
-
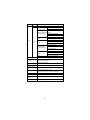 154
154
-
 155
155
-
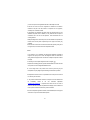 156
156
-
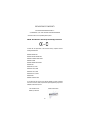 157
157
-
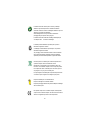 158
158
-
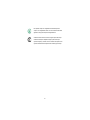 159
159
Zipy Fun Executive Manual de usuario
- Tipo
- Manual de usuario
- Este manual también es adecuado para
en otros idiomas
- français: Zipy Fun Executive Manuel utilisateur
- English: Zipy Fun Executive User manual
- português: Zipy Fun Executive Manual do usuário
Artículos relacionados
-
Zipy Fun Executive Manual de usuario
-
Zipy Game Sound JR Manual de usuario
-
Zipy SmartFun 4.3" Guía del usuario
-
Zipy SmartFun 4.3" Guía de inicio rápido
-
Zipy Fun Cool El manual del propietario
-
Zipy Crocodile Manual de usuario
-
Zipy MONZA Manual de usuario
-
Zipy GO Minibiking Manual de usuario
-
Zipy Sun Plug El manual del propietario
-
Zipy Fun Friends Manual de usuario
Otros documentos
-
bq Voltaire Manual de usuario
-
bq GALILEO Manual de usuario
-
bq Newton Manual de usuario
-
bq Pascal Manual de usuario
-
bq Pascal Lite Manual de usuario
-
bq Kepler ICS Manual de usuario
-
Sunstech EBI1 4GB Manual de usuario
-
Sunstech EBI1 4GB Manual de usuario
-
Sunstech Cronos NV2 Manual de usuario
-
Sunstech Mitra El manual del propietario