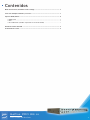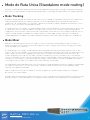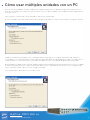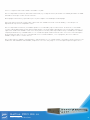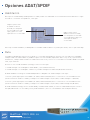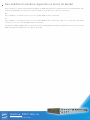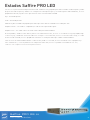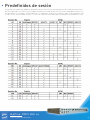Focusrite Saffire Pro 26 i/o Guía del usuario
- Tipo
- Guía del usuario

Saffire PRO 26 i/o
User Guide Addendum
1
Contenidos
Modo de Ruta única (Standalone mode routing).................................................................. 2
Como usar múltiples unidades, con un PC .......................................................................... 3
Opciones ADAT/SPDIF ......................................................................................................... 5
• Habilitación
.................................................................................................................. 5
• Ruta .............................................................................................................................. 5
• Des-habilitación (cambios requeridos en ancho de banda) ........................................ 6
Estados de Saffire PRO LED ............................................................................................... 7
Predefinidos de sesión ........................................................................................................ 8

Saffire PRO 26 i/o
User Guide Addendum
2
Modo de Ruta Unica (Standalone mode routing)
A pesar que el manual de Saffire PRO detalla la función exacta de variados botones (por ejemplo, S1 y S2) que se usan para activar Phantom
Power y otros, la ruta de señal para los modos Tracking o Mixing no aparece en lista. Aquí, una explicación para crear ruta para cada modo:
Modo Tracking
El modo Tracking fue diseñado de acuerdo con Saffire PRO, sin la necesidad de un computador. Como tal, no hay configuraciones
complejas disponibles más que un estado preestablecido, con un interruptor digital opcional. En modo Tracking, todas las
configuraciones de entrada pueden ser hechas desde el dispositivo (incluyendo encendido y apagado de Phantom Power, con los
botones S1 y S2), con la ruta de señal detallado más abajo.
Si el modo Tracking es seleccionado, en el modo Standalone desde el menú del dispositivo en SaffireControl PRO, tan pronto como
el cable Firewire es desconectado (y la unidad es conectada a la PSU externa), recién comenzará el modo Tracking. Todas las
configuraciones anteriores desde el SaffireControl PRO serán ignorados y Saffire PRO reseteará a estado preestablecido. En este
estado, la entradas análogas son dirigidas a las salidas análogas y las salidas ADAT como preestablecido. Sin embargo, las
entradas ADAT pueden ser dirigidas a las salidas análogas presionando y manteniendo el botón S1 (ADAT In 1) o S2 (ADAT In 2).
Modo Mixer
Modo Mixer es diseñado para uso normal en el estudio. Si se desconectara Saffire PRO del DAW, pero sigue conectado a los
parlantes, micrófonos y/o instrumentos (y una fuente de poder externa), las configuraciones permanecerán igual y las entradas
estarán aún audibles en los monitores.
Si el modo Mixing es seleccionado, en modo Standalone del menú de dispositivo SaffireControl PRO, tan pronto como el cable
Firewire se desconecta (y la unidad se conecta a PSU externa) el modo Mixing comenzará. El saffire PRO será establecido tal como
estaba, cuando se desconectó del computador. Esto significa que las entradas serán establecidas de la misma manera, por
ejemplo, una guitarra y un teclado son conectados a entrada 1 y entradas 2/3 y los niveles son fijados en la sección Input Mix,
entonces se mantendrá. Los niveles de estas entradas que van a las salidas análogas están determinadas por las posiciones de los
crossfaders tal como estaban el el SaffireControl PRO. Sin embargo, el término S/W del crossfader (respaldando temas desde el
secuenciador) serán silenciados en este modo mientras Saffire PRO opere lejos del DAW.
Las salidas ADAT serán deshabilitadas ya que éstas son normalmente usadas para dirigir temas desde el DAW. Las entradas ADAT
y los S/PDIF In estarán activas si se fijan como tal, para el dispositivo desde su última conexión a un computador, trabaje
solamente a 44.1/48kHz (vea más abajo).
Todos los rangos de muestra sobre 44.1/48kHz, no activará el i/o digital y las entradas análogas simplemente se dirigirán
directamente a las salidas análogas.
En ambos modos Tracking y Mixing, asegúrese que Usted selecciónó el rango de muestra que quería trabajar. Los modos Tracking
y Mixing son fijados en el Menu del dispositivo en el programa SaffireControl PRO, como está detallado en el manual principal.

Saffire PRO 26 i/o
User Guide Addendum
3
Cómo usar múltiples unidades con un PC
Si desea usar varias unidades en un Mac, ninguna otra configuración particular es requerida, más que la de instalación inicial.
En un PC, sin embargo, existe un proceso específico que necesita ser expuesto, debido a la necesidad de instalar múltiples drivers,
entre otras cosas.
Conecte primero, el Saffire PRO a su PC utilizando el cable Firewire suministrado.
Ejecute el instalador Saffire PRO (Saffire PRO Installer). Asegúrese que todas las casillas estén marcadas en la siguiente ventana:
Cuando el instalador haya finalizado, reinicie el programa SaffireControl PRO y fije el rango de muestra deseado. También es
recomendable en esta etapa, dar nombre a Saffire PRO, para que pueda identificar cada unidad una vez todas conectadas. Esto se
realiza haciendo clic en la ventana estrecha encima del interruptor ID en la sección UNIT del programa SaffireControl PRO.
Ahora deshabilite los ADAT yendo al menú de Hardware (dispositivo) del programa SaffireControl PRO. Una vez hecho esto, apague
el SaffireControl PRO y desconecte el primer Saffire PRO. Ahora ejecute el instalador una vez más, pero esta vez asegúrese que
sólo la casilla para instalar el driver esté seleccionada, como sigue:
(esto asegurará que el primer driver no sea sobre-escrito)

Saffire PRO 26 i/o
User Guide Addendum
4
Conecte el siguiente Saffire PRO cuando el instalador se lo pida.
Una vez completada la instalación, abra SaffireControl PRO, fije el rango de muestra, dé nombre a la unidad y deshabilite los ADAT
utilizando el mismo proceso descrito anteriormente.
Ahora apague SaffireControl y repita todo el proceso para cualquier otra unidad que Usted disponga.
Nótese que para usar más de 3 Saffire PRO, requerirá de una cantidad extrema de ancho de banda, y el éxito del proceso
dependerá del espectro del computador en uso.
Una vez completada la instalación, las unidades pueden ser encadenadas y aplicar SaffireControl. Es altamente recomendable
encender cada unidad usando las PSU suplementadas, donde el ancho de banda requerido para corriente de audio solamente, es
significativo cuando varias unidades están en uso. En la primera conexión, habrá un período de baraje a medida que las unidades
compitan por dominancia y la unidad-madre es seleccionada. Esto puede tardar un minuto o dos. Si no existe resolución después
de un período más largo, o las luces están indicando errores o modo Standalone, cierre el programa, desconecte todas las
unidades, luego reconecte e intente otra vez.
Una vez que todas las unidades están disponibles, cada una puede ser seleccionada usando el interruptor a la derecha de ID. Si los
nombres de cada unidad han sido olvidadas, simplemente seleccione una y haga clic en el interruptor ID para averiguar cuál es.

Saffire PRO 26 i/o
User Guide Addendum
5
Opciones ADAT/SPDIF
Habilitación
Antes que las entradas ADAT y S/PDIF puedan ser usadas, deben estar habilitadas en la ventana SaffireControl PRO. Esto se logra
haciendo clic en el botón correspondiente, como sigue:
Nótese que en modos Standalone, los ADAT pueden ser activados usando los botones S1 y S2 del panel frontal, como se explica más abajo.
Ruta
Los ADAT son dirigidos directamente hacia y desde el secuenciador, para grabación, mientras está conectado a un computador.
Cualquier audio conectado a ADAT 1 In y ADAT 2 In aparecerá como entradas (input) Saffire PRO 11-18 y 19-26, respectivamente.
Similarmente, cualquier audio enviado a las salidas Saffire PRO 11-18 y 19-26 en el secuenciador será enviado a ADAT 1 Out y ADAT
2 Out, respectivamente.
Mientras se está en modo Standalone (tracking), la ruta será como sigue:
1. entradas análogas 1-8 son dirigidas a salidas ADAT 1 y 2 (44.1/48kHz solamente)
2. entradas análogas 1-4 son dirigidas a SMUX 1-4 y entradas análogas 5-8 a SMUX 5-8 (88.2/96kHz solamente).
En Modo Standalone tracking, las entradas ADAT pueden ser dirigidas a las salidas análogas como sigue:
1. Presione y mantenga S1 para activar ADAT 1 (44.1/48k) o SMUX 1 (88.2/96k). Esto se convertirá en el sincronizador maestro
(mientras una fuente válida es recibida) y se dirigirá a las salidas análogas 1-8 (44.1/48k) o salidas análogas 1-4 (88.2/96k).
2. Presione y mantenga S2 para activar ADAT 2 (44.1/48k) o SMUX 2 (88.2/96k). Esto se convertirá en el sincronizador maestro
(mientras una fuente válida es recibida) y se dirigirá a las salidas análogas 1-8 (44.1/48k) o salidas análogas 5-8 (88.2/96k).
En modo Standalone (mixing), sólo las entradas ADAT y entradas/salidas S/PDIF, así como las salidas ADAT son para corrientes
huésped (audio desde el secuenciador) y no hay modo Standalone. (Vea la sección Standalone más arriba para detalles).
Haga Clic para activar
El S/PDFI In. Una vez
Activado, la señal puede
Ser mezclada en la etapa
Input, y aparecerá como
Input 9/10 en el secuenciador.
Haga clic para activar
ADAT 2 In. Una vez activado,
La señal puede ser mezclada
en la etapa Input, Y aparecerá
como Input 19-20 En el
secuenciador.

Saffire PRO 26 i/o
User Guide Addendum
6
Des-habilitación (ambios requeridos en ancho de banda)
Existe una opción en SaffireControl PRO para deshabilitar los ADAT, que disminuirá el requerimiento de ancho de banda y por ende
aumenta las posibilidades de conexión exitosa de otro equipo al mismo bus. Esto es descrito a continuación:
Mac:
Vaya a “Hardware” en la barra de menú y seleccione “Disable ADATs for better CPU usage”.
PC:
Vaya a “Hardware” en la barra de menú y seleccione “Disable ADATs for better CPU usage”. Haga clic en el logo Saffire PRO, arriba
a la derecha, y seleccione “Disable ADATs for better CPU usage”.
Deshabilitar los ADATs, apagará toda corriente desde los puertos ADAT, dando más poder CPU para dedicárselo a su mezcla y más
banda ancha para otros dispositivos conectados al mismo bus.

Saffire PRO 26 i/o
User Guide Addendum
7
Estados Saffire PRO LED
Las luces en el panel frontal del dispositivo Saffire PRO cambia de color y parpadea para indicar variados estados de poder y modos
de operación. Cada vez que hay cambios a las configuraciones de dispositivo (por ej. De modo regular a modo Standalone), las luces
parpadearán. Más aún, hay dos colores que muestran cómo está alimentada la unidad:
Rojo - alimentado por bus
Verde - alimentado por PSU
También hay dos velocidades de parpadeo para indicar que Saffire PRO ha cambiado a un estado particular:
Parpadeo normal - conectando el computador (via cable Firewire9 para modo regular
Parpadeo lento - conectando el disco interno de Saffire PRO para modo Standalone
En otras palabras, cuando el Saffire PRO es primero conectado al bus Firewire, las luces se encenderán en rojo (muy rápido) luego
se vuelve rojo fijo, cuando una conexión ha sido hecha. Si luego se conectó una PSU, las luces se volverán verdes. Luego, si el cable
Firewire ha sido removido, las luces parpadearán lentamente en verde para indicar que cambió a modo Standalone.
Como no existe un modo Standalone donde el cable Firewire pueda ser conectado, las luces no deberán estar en parpadeo rojo
lento. Similarmente, si existe un problema con el dispositivo Saffire PRO, las luces se pondrán color ámbar. En este caso,
contáctese con el soporte técnico Focusrite para asistencia.

Saffire PRO 26 i/o
User Guide Addendum
8
Predefinidos de sesión
Para permitir una configuración rápida de un arreglo particular de sesión, una serie de predefinidos han sido creados para SaffireControl
PRO. Esto significa que, en vez de tener que configurar manualmente los rangos de muestra, activación de entrada digital y opciones Sync,
una tabla puede ser consultada y el predefinido puede ser cargado para configuración instantánea. Todos los 52 predefinidos están
incluídos en una carpeta llamada “Sessions” en el disco de instalación Saffire PRO. Aquí, una guía para los predefinidos de sesión:
-
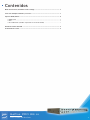 1
1
-
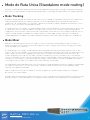 2
2
-
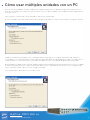 3
3
-
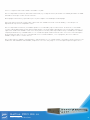 4
4
-
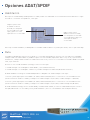 5
5
-
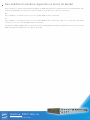 6
6
-
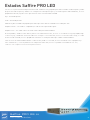 7
7
-
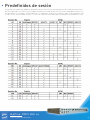 8
8
Focusrite Saffire Pro 26 i/o Guía del usuario
- Tipo
- Guía del usuario
Artículos relacionados
-
Focusrite Saffire Pro 26 i/o Guía del usuario
-
Focusrite Saffire PRO 10 i/o Guía del usuario
-
Focusrite Saffire LE Guía del usuario
-
Focusrite Saffire LE Guía de inicio rápido
-
Focusrite Saffire Guía del usuario
-
Focusrite OctoPre MkII Guía del usuario
-
Focusrite Saffire 6 USB Manual de usuario
-
Focusrite ISA 828 Eight Channel Pre Guía del usuario