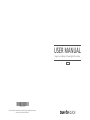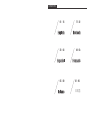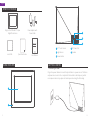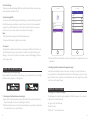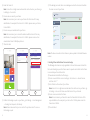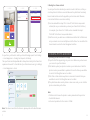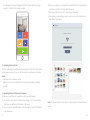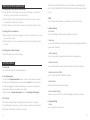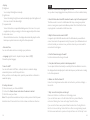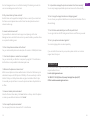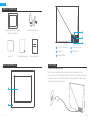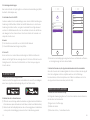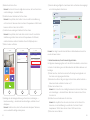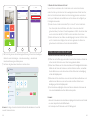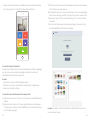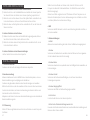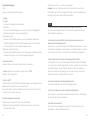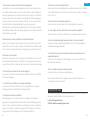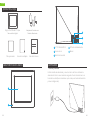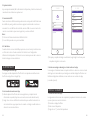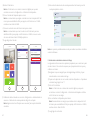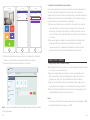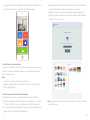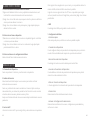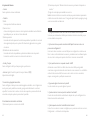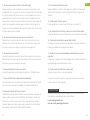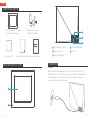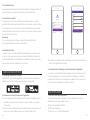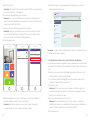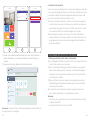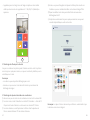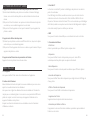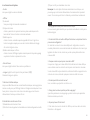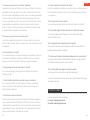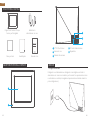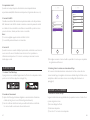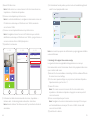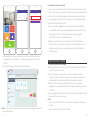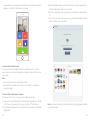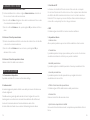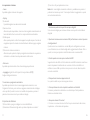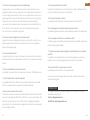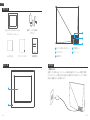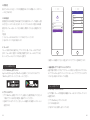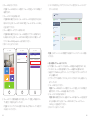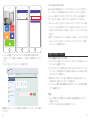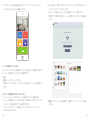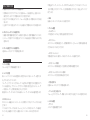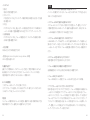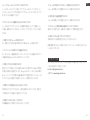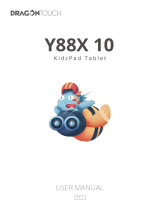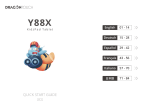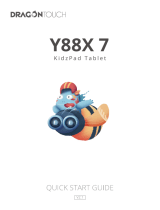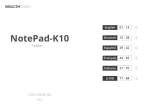Dragon Touch Modern 10 Aqua Manual de usuario
- Categoría
- Marcos de fotos digitales
- Tipo
- Manual de usuario

UNIT mm
CUT LINE 切线
FOLDING LINE 压痕线
BRAND NAME 品牌
PROJECT NO. 项目型号
Dragon Touch
Modern 10 Aqua
DATE 日期 20210105
Version V1.0
徐耀青DESIGNED BY 设计者
SALES CHANNEL 销售渠道 Amazon
ANGLE
PRODUCT TYPE 产品类别 Photo Frame
SCALE
SHEET
1:1
2/100
A B C D E F
A B CD E F
3
4
2
1
3
4
2
1
NOTES(技术要求):
User ManualItem name 物料名
Part No. 50005000005
1. 装订后尺寸: 90*120mm
2. 印刷颜色: 4C
3. 材质: 封面157g哑粉纸 / 内页105g哑粉纸
4. 表面处理: 封面过哑膜 / 内页过哑油
5. 装订工艺: 胶装
6. 输出网线: 200 lpi
7. 公差:L(长)*W(宽): ±1.5mm
90mm
120mm
封底 封面
Please read this manual before operating your digital photo frame,
and keep it for future reference.
USER MANUAL
Dragon Touch Modern 10 Aqua Digital Photo Frame
V1.0
50005000005

Please read this manual before operating your digital photo frame,
and keep it for future reference.
USER MANUAL
Dragon Touch Modern 10 Aqua Digital Photo Frame
V1.0
50005000005

CONTENTS
65 - 80 81 - 96
01 - 16 17 - 32
49 - 6433 - 48

English
WHAT’S IN THE BOX
FRAME FEATURES
Dragon Touch Modern 10 Aqua
Digital Photo Frame
Power Adapter with
Power Cable
Quick Start Guide User Manual
USER MANUAL
Dragon Touch Modern 10 Aqua Digital Photo Frame
GETTING STARTED
1. Connecting to Power
Plug in the power cable and connect the photo frame to a power source. The frame
will power on in seconds. You can place the frame either in landscape or portrait
mode (we recommend you place it in landscape mode during the first setup).
1
2
3
9.7" Touch Screen
Light Sensor
Power Button
4
5
DC Power Port
Speaker
1 2
1
4
3
5
2
Lens Cloth

2. Initial Settings
There are several initial settings (Wifi, Device Info, Sleep Schedule, etc.) when you
enter the system for the first time.
3. Connecting to Wifi
You can connect to Wifi during the initial settings or under the Wifi setting. Select
the Wifi network you would like to connect to and enter the correct password if
required. If your Wifi network is not on the list, restart the router or move your
frame closer to your router, wait for seconds and check it again.
Note:
The photo frame supports 2.4GHz Wifi networks only.
A private Wifi network is highly recommended.
4. Frame ID
The photo frame will be activated when connecting it to Wifi for the first time. You
can find the photo frame's unique Frame ID number on the photo frame: go to
Settings Device Info. The Frame ID number is required for binding your frame
via the app or email.
USING THE OURPHOTO APP
1. Downloading the OurPhoto App
Please download and install the OurPhoto app on your mobile device by searching
OurPhoto on the App Store or Google Play.
2. Creating an OurPhoto Account and Log in
Open the OurPhoto app, select Sign Up and fill in all the required information
(if you already have an account, please log in directly).
Click the right arrow icon to verify the email address you provided. A verification
code will be sent to your email address.
OUR PHOTO
Username
Password
LOGIN
Forgot Password? Sign Up
Username
Password
Verify password
Email
Veruft Code
Submit
Log In Sign Up
3 4
Collect and fill in the verification code, then click Submit to complete the account
registration.
3. Inviting Friends to Download the App and Log in
Your friends and family can also send pictures or videos to your photo frame via
the app. They’ll need to download and install the OurPhoto app, create an account,
log in to their account, and bind your frame (Please refer to "Inviting Others to Bind
Your Frame via the App" below).
BINDING YOUR FRAME
1. Binding Your Frame via the App
The following instructions are only applicable to the frame owner or the user who
is the first one to bind the frame.
Log in to the OurPhoto app.
Select Devices.
Click the “+” next to My Devices.

Enter the Frame ID.
Note: Frame ID is a 6-digit series number which can be found on your frame, go
to Settings Device Info.
Create a device name for your frame.
Note: We recommend you to name your frame after the Frame ID for easy
identification, for example, if the Frame ID is 123456, please name your frame,
Frame123456.
Create a unique email address for your frame.
Note: We recommend you to create the address with the Frame ID for easy
identification, for example, if the Frame ID is 123456, please create such an
email address [email protected].
Then click Bind.
Devices Messages
Video
Photo
Media
My Devices
Bound Devices
Back Devices
Device name frame123456
Device Email frame123456@ourphoto.cn
Frame ID 123456
Bind
Devices Devices Bind
If the binding succeeds, this account will appear under the Users, and it will be
the main account of your frame.
Settings
Device Info Accept new users
Users
User Management
PC Control
Wi-Fi
Album Settings
System Settings
About
Pending User Requests
User 1 Refuse Accept
5 6
Note: The above screenshot is for reference, please update to the latest firmware
version.
2. Inviting Others to Bind Your Frame via the App
The following instructions are only applicable to the non-frame owner to bind the
frame. And binding requires the frame owner to operate and confirm on the frame.
Here is what your friends should do:
Download and install the OurPhoto app.
Create a new OurPhoto account and log in. Go to Devices Bound Devices,
and then click "+".
Enter the frame ID number of your frame.
Note: Frame ID is a 6-digit series number which can be found on your frame, go
to Settings Device Info. Please send this Frame ID to your friends.
Create a device name for the frame.
Note: We recommend your friends to name the frame after the Frame ID for
easy identification, for example, if your Frame ID is 123456, please name the
frame Frame123456.
Then click Bind.
Confirm the binding request on your frame, go to Settings User Management
Pending User Requests, click Accept.
Note: Please make sure that you turn on the "Accept New Users" to receive
the binding request.

Devices Messages
Video
Photo
Media
My Devices
Bound Devices
Back Devices
Device name frame123456
Frame ID 123456
Bind
Devices Devices Bind
On your frame, you'll need to confirm your friend's binding request. Go to Settings
User Management Pending User Requests, click Accept.
Then your friends and family will be able to share photos directly to the frame from
anywhere in the world. To check the list of your frame's bound users, go to Settings
User Management Users.
Settings
Device Info Accept new users
Users
User Management
PC Control
Wi-Fi
Album Settings
System Settings
About
User 1
Pending User Requests
User 2 User 3
User 4 Refuse Accept
3. Binding Your Frame via Email
You and your friends can also bind your email accounts to the frame, so that you
can share photos to the frame via email. Make sure the photo frame has already
been activated and bound via the app before you bind it via email. Otherwise,
it cannot bind the frame via email successfully.
Send an email with the subject “bd + Frame ID” to the frame's unique email
address (the one you created when you bound your frame for the first time).
For example, if your Frame ID is 123456, send an email with the subject
“bd123456” to the frame's unique email address.
Wait for seconds, you will receive a confirmation email from the OurPhoto team,
and your email account is successfully bound to the frame. You can also find the
bound email accounts in the User Management interface.
UPLOADING PHOTOS AND VIDEOS
1. Uploading Photos and Videos via the App
Open the OurPhoto app and log in to your account. Make sure you have bound
your account to your frame before.
Click Media to upload your photos or videos on your mobile device. Select the
photos or videos you would like to upload and choose the frame you would like
to send to. Click the right arrow icon to confirm.
Click Photo or Video to take new photos or videos and choose the frame you
would like to send to. Click the right arrow icon to confirm.
The photo frame will receive the photos or videos in seconds, you can check the
photo or video library on the frame.
Note:
• If the frame didn’t receive the photos or videos, please reboot the product or
check the Wifi network.
• Each video clip is limited to 30 seconds or 100MB.
7 8
Note: The above screenshot is for reference, please update to the latest firmware
version.

Devices Messages
Video
Photo
Media
2. Uploading Photos via Email
Send an email with photos attached to the email address of the frame. Your photos
will be received in seconds, you can check the photo or video library on the frame.
Note:
• Videos cannot be uploaded via email.
• Make sure you have successfully bound the frame via email before uploading
pictures.
3. Uploading Photos and Videos via a Computer
Make sure your frame and computer are on the same Wifi network.
On your frame, enter the PC Control interface, Settings PC Control. Click the
Start button, you will find an FTP address on the screen.
On your computer, open File Explorer. In the File Explorer, enter the FTP address
in the address bar.
Note: The above screenshot is for reference, please update to the latest firmware
version.
Settings
WLAN Name: “Wifi 001”
Enter the following address into your FTP client:
ftp://XXX.XXX.X.XXX:XXXX
II Start
9 10
Then you can drag and drop the photo and video files on the computer that you
would like to transfer to the frame folder showed up.
Click Stop on the frame to end PC connecting and uploading.
Your photos or videos will be received in seconds, you can check the photo or
video library on the frame.
• The app supports sending Full Image to the frame. Please make sure your app
version is 1.1.94 (iOS)/1.0.4 (Android) or above.

DELETING PHOTOS AND VIDEOS
1. Deleting Files in the Photo or Video Library
Enter the Photo or Video library and choose Internal Storage, you will see all
the photos or videos stored in the internal memory.
Click the More icon at the upper right corner, and select the photos or videos
you would like to delete from your frame.
Click the Delete icon at the top then choose OK to delete the photos or videos.
2. Deleting Files on a Slideshow
When the photos or videos are displayed on the screen, click the photo or video
you would like to delete.
Click the Delete icon on the menu below, then choose OK to delete the photos
or videos.
3. Deleting Files in Album Settings
Delete all the photos from internal storage.
Click Start and enter the FTP address on your computer to upload files (please
refer to the UPLOADING PHOTOS AND VIDEOS instruction before), and click Stop
to end.
4. Wifi
You can choose the Wifi network you would like to connect to on the list.
5. Album Settings
• Full Screen
Turn on this setting to make the photo displayed in full screen.
• Slideshow
You can set Slideshow time to make the frame automatically displays photos after
a period time of inactivity.
• Slideshow Mode
You can choose either Sequential or Random mode to display photos.
• Slideshow Interval
You can set Slideshow Interval to adjust the duration of each photo displays.
• Slideshow Transition Effect
You can choose the effect of slideshow transition.
• Delete Photos
Delete all the photos from internal storage.
• Restore default settings
It will remove all your user info, customized settings and files on your frame.
6. System Settings
• Sound
You can adjust the media volume.
11 12
SETTINGS MENU
1. Device Info
You can check the Frame ID and app information.
2. User Management
Turn on/off the Accept New Users button to receive or reject new user requests.
You can see and manage the bound users under the Users. Choose the account
you want to manage, and a submenu will allow you to view the account’s photos,
remark name, delete user and delete user & photos.
Accept or refuse the New User Requests under the Pending User Requests.
3. PC Control
The PC Control feature helps to upload photos and videos from a computer.
To upload files, please make sure your frame and your computer are on the same
Wifi network. The Wifi status is shown on the screen.

• Display
Brightness
You can adjust the brightness manually.
Light Sensor
Turn on this setting, the light sensor will automatically adjust the brightness of
the screen to match the ambient light.
Suspended ball
Turn on this button, a suspended ball will appear on the screen. It is a quick
navigation key to help you easily go to the Home page and adjust the volume.
Auto-rotate screen
When Auto-Rotate is turned on, the display will automatically adjust to either
landscape or portrait mode according to the frame placement.
• Date and Time
You can set the date and time according to your preference.
• Language: English, Deutsch, Español, Français, Italiano,
Choose the system language.
7. Auto On & Off
You can set the Auto-On/Off time, as Sleep Schedule, to make the display
automatically turn on and off at a specific time.
When your frame is in the sleep mode, press the power button on the back to
awake the display.
8. Factory data reset
Please disconnect your frame to Wifi first.
Uncheck the “ Delete all users and restore the device to inactive”.
Click OK to reset your frame.
Note: If the photo frame works abnormally or crashes, press and hold the power
button for about 10 seconds to force it to shut down, and then turn it back on.
13 14
FAQ
1. Does this frame have to be plugged in all the time?
Yes, you have to keep it plugged in to keep the frame on as it has no built-in battery.
2. Does this frame have to be Wifi connected to work or just in the setup process?
This frame needs to connect to a Wifi network for setup, receiving new photos/
videos, receiving user requests and software updates. Other than that, the frame
can play photos or video without a Wifi connection.
3. Why this frame cannot connect to Wifi?
It supports only 2.4GHz Wifi networks, select the Wifi network you would like to
connect to and enter the password correctly if required. If your Wifi network is not
on the list, restart your router or move your frame closer to your router, wait for
seconds and check it again.
4. Can this frame be hung on the wall?
No, this model cannot be hung on the wall.
5. Can I place the frame in portrait or landscape position?
You can place the frame horizontally or vertically. When Auto-Rotate is turned on,
the display will automatically adjust to either landscape or portrait mode according
to the frame placement.
6. Where can I find the Frame ID?
Frame ID is a 6-digit series number which can be found in your frame, Settings
Device Info.
7. Why I cannot bind my frame via the app?
Please note that there is a difference in the binding process.
If you are the frame owner or the first to bind the frame, please follow the
instructions “Binding Your Frame via the App” to bind the frame.
If you are not the frame owner, please follow the instructions “Inviting Others to
Bind Your Frame via the App” to bind the frame. After receiving a binding request,
the frame owner will need to operate on the photo frame and click “Accept” under

the User Management menu to confirm the binding. If the binding succeeds, the
user account will appear under the Users.
8. Why I cannot bind my frame via Email?
Bind the frame via the app before binding the frame via email. If you cannot bind
the frame via email, please make sure the frame has already been bound and
activated via the app.
9. How do I unbind an account?
If you would like to unbind an Email or app account, please go to the User
Management menu and click the bound user you want to delete, you will see there
is an option for deleting a user.
10. Can I share photos and videos to the frame?
Yes, you can share both photos and videos (max 30 seconds or 100MB) to the frame.
11. Can I transfer photos or videos from a computer?
Yes, you can transfer your files from a computer by using the PC Control feature,
but this feature is only available to Windows system now.
12. Where do the photos and videos store?
All the received photos and videos will be stored in the built-in 16GB memory, it is
estimated to keep over 40,000 photos of 300KB/pc. The server will only cache the
data for 30 days, and all the photos will be encrypted and deleted after 30 days.
It can enable your photo frame to receive the photos sent when the photo frame
is offline.
13. How can I delete photos and videos?
Enter the Photo or Video Library, click “more” button on the top. Select the photos
or videos you would like to delete and click “delete”.
14. Can I export the photos and videos?
You can export photos and videos via the PC control feature.
15. Is it possible to manage the photos and videos in the frame remotely?
You can only manage/export/delete photos and videos in the frame directly.
16. Can I change the image transitions and displaying speed?
You can choose your preferred slideshow mode, interval and transition effect in
Album Settings.
17. Can this frame automatically turn on/off at a specific time?
You can go to the Auto On/Off setting and set the auto on/off time as you want.
18. Can I cycle pictures and videos together?
You could only play photos or videos separately.
If you cannot find the answer to your question, please contact our customer
support team, thank you!
For any inquiries with Dragon Touch products, please feel free to contact us, we will
respond within 24 hours.
E-mail: [email protected]
Tel: 888-811-1140 (US) Mon-Fri (except holidays) 9am-5pm (EST)
Official website: www.dragontouch.com
CONTACT US
English
15 16

ANFANGEN
1. Einstecken und einschalten
Stecken Sie das Netzkabel ein und schließen Sie den Fotorahmen an eine
Stromquelle an. Der Frame schaltet sich in Sekunden ein. Sie können den Rahmen
entweder im Quer- oder Hochformat platzieren (wir empfehlen, ihn beim ersten
Setup im Querformat zu platzieren).
Deutsch
17 18
1
2
3
9.7“ IPS-Touchscreen
Lichtsensor
Ein-/Ausschalter
4
5
DC-Stromanschluss
Lautsprecher
3
WAS IST IN DER BOX
RAHMENMERKMALE
Dragon Touch Modern 10 Aqua
Digitaler Fotorahmen
Netzteil mit Netzkabel
Schnellstartanleitung Benutzerhandbuch
USER MANUAL
Dragon Touch Modern 10 Aqua Digital Photo Frame
1
2
4
5
Linsentuch

2. Einstellungseinstellungen
Beim ersten Aufrufen des Systems gibt es verschiedene Grundeinstellungen (WLAN,
Geräteinfo, Ruhezeitplan usw).
3. Verbinden Sie sich mit Wifi
Sie können während der Grundeinstellungen oder unter der WLAN-Einstellung eine
Verbindung zu Wifi herstellen. Wählen Sie das Wifi-Netzwerk aus, zu dem Sie eine
Verbindung herstellen möchten, und geben Sie bei Bedarf das richtige Kennwort
ein. Wenn Ihr Wifi-Netzwerk nicht in der Liste enthalten ist, starten Sie das Wifi neu
oder bewegen Sie Ihren Frame näher an Ihren Router. Warten Sie Sekunden und
überprüfen Sie ihn erneut.
Hinweis:
Der Fotorahmen unterstützt nur ein 2,4-GHz-WLAN-Netzwerk.
Private Wifi-Netzwerk wird dringend empfohlen.
4. Frame ID
Wenn der Frame zum ersten Mal eine Verbindung zum WLAN herstellt, wird er
aktiviert und hat Zugriff auf eine eindeutige Frame-ID. Die Frame-ID finden Sie unter
SettingsDevice Info. Die Frame-ID ist erforderlich, um Ihren Frame per App ode
E-mail zu binden.
OURPHOTO APP
1. Laden Sie die OurPhoto App herunter
Laden Sie die OurPhoto-App herunter und installieren Sie sie auf Ihrem Mobilgerät,
indem Sie im App Store oder bei Google Play nach OurPhoto suchen.
2. Melden Sie sich in Ihrem Konto an
Öffnen Sie unsere Foto-App, wählen Sie Anmelden und geben Sie alle erforderlichen
Informationen ein (wenn Sie bereits ein Konto haben, melden Sie sich bitte direkt an).
Klicken Sie auf das Rechtspfeilsymbol, um die von Ihnen angegebene E-mail-Adresse
zu überprüfen. Ein Bestätigungscode wird an Ihre E-Mail-Adresse gesendet.
OUR PHOTO
Username
Password
LOGIN
Forgot Password? Sign Up
Username
Password
Verify password
Email
Veruft Code
Submit
Log In Sign Up
Sammeln Sie den Bestätigungscode, geben Sie ihn ein und klicken Sie auf Senden,
um die Registrierung des Kontos abzuschließen.
3. Laden Sie Freunde ein, die App herunterzuladen und sich anzumelden
Wenn Ihre Freunde oder Familienmitglieder ihre Fotos und Videos über die App für
Ihren Frame freigeben möchten, empfehlen wir ihnen, die OurPhoto-App
herunterzuladen, auf ihren Smartphones oder Tablets zu installieren und sich in
der App in ihren Konten anzumelden (siehe Schritt 2).
19 20
BINDEN SIE IHREN RAHMEN
1. Binden Sie Ihren Rahmen mit App
Die folgenden Anweisungen gelten nur für den Frame-Besitzer oder den Benutzer,
der als erster den Frame bindet.
Signiert in der OurPhoto App.
Wählen Sie Geräte.
Klicken Sie auf das „+“ neben Meine Geräte.

Geben Sie die Frame-ID ein.
Hinweis: Die Frame-ID ist eine 6-stellige Seriennummer, die Sie in Ihrem Frame
unter Einstellungen Geräteinfo finden.
Erstellen Sie einen Gerätenamen für Ihren Frame.
Hinweis: Wir empfehlen, dass Sie Ihren Frame zur einfachen Identifizierung
nach der Frame-ID benennen. Wenn die Frame-ID beispielsweise 123456 lautet,
benennen Sie Ihren Frame Frame123456.
Erstellen Sie ein eindeutiges E-Mail-Konto für Ihren Frame.
Hinweis: Wir empfehlen, dass Sie das Konto mit der Frame-ID zur einfachen
Identifizierung erstellen. Wenn die Frame-ID beispielsweise 123456 lautet,
erstellen Sie bitte ein solches E-Mail-Konto [email protected].
Klicken Sie dann auf Binden.
Devices Messages
Video
Photo
Media
My Devices
Bound Devices
Back Devices
Device name frame123456
Device Email frame123456@ourphoto.cn
Frame ID 123456
Bind
Devices Devices Bind
Wenn die Bindung erfolgreich ist, wird dieses Konto auf den Benutzern angezeigt
und ist das Hauptkonto Ihres Frames.
Bestätigen Sie die Bindungsanforderung in Ihrem Frame, Einstellungen
Benutzerverwaltung Ausstehende Benutzeranfragen, und klicken Sie auf
Akzeptieren.
Hinweis: Stellen Sie sicher, dass Sie "Neue Benutzer akzeptieren" aktivieren,
um eine verbindliche Anfrage zu akzeptieren.
Settings
Device Info Accept new users
Users
User Management
PC Control
Wi-Fi
Album Settings
System Settings
About
Pending User Requests
User 1 Refuse Accept
2. Laden Sie andere ein, Ihren Frame mit App zu binden
Die folgenden Anweisungen gelten nur für den Nicht-Frame-Besitzer, um den Frame
zu binden. Für die Bindung muss der Rahmenbesitzer den Rahmen bedienen und
bestätigen.
Stellen Sie sicher, dass Ihre Freunde die OurPhoto-App heruntergeladen und
ihre Konten in der App angemeldet haben.
Betreiben Sie auf ihrem Weg in der App mit ihren Konten, wählen Sie Geräte
Gebundene Geräte und klicken Sie dann auf „+“.
Geben Sie die Frame-ID ein.
Hinweis: Die Frame-ID ist eine 6-stellige Seriennummer, die Sie in Ihrem Frame
unter Einstellungen Geräteinfo finden. Bitte teilen Sie diese Frame-ID Ihren
Freunden mit.
Erstellen Sie einen Gerätenamen für den Frame.
Hinweis: Wir empfehlen Ihren Freunden, den Frame nach der Frame-ID zu
benennen, um die Identifizierung zu vereinfachen. Die Frame-ID lautet
beispielsweise 123456. Geben Sie dem Frame123456 einen Frame.
Klicken Sie dann auf Binden.
21 22
Hinweis: Der obige Screenshot dient als Referenz. Bitte aktualisieren Sie auf die
neueste Firmware-Version.

Devices Messages
Video
Photo
Media
My Devices
Bound Devices
Back Devices
Device name frame123456
Frame ID 123456
Bind
Devices Devices Bind
Mit Ihrem Weg müssen Sie die Bindungsanforderung in Ihrem Frame bestätigen.
Klicken Sie unter Einstellungen Benutzerverwaltung Ausstehende
Benutzeranforderungen auf Akzeptieren.
Sie finden die gebundenen Benutzer in den Benutzern.
Settings
Device Info Accept new users
Users
User Management
PC Control
Wi-Fi
Album Settings
System Settings
About
User 1
Pending User Requests
User 2 User 3
User 4 Refuse Accept
Hinweis: Der obige Screenshot dient als Referenz. Bitte aktualisieren Sie auf die
neueste Firmware-Version.
3. Binden Sie Ihren Rahmen mit E-mail
Sie und Ihre Freunde können Ihre E-mail-Konten auch an den Frame binden,
sodass Sie Fotos per E-mail an den Frame weitergeben können. Stellen Sie sicher,
dass der Fotorahmen bereits aktiviert und über die App gebunden wurde, bevor
Sie ihn per E-Mail binden. Andernfalls kann der Fotorahmen nicht erfolgreich per
E-Mail gebunden werden.
Senden Sie eine E-mail mit dem Betreff „bd + Frame ID“ an das E-mail-Konto
Ihres Frames (das Sie erstellt haben, als Sie Ihren Frame zum ersten Mal
gebunden haben). Die Frame-ID lautet beispielsweise 123456. Senden Sie daher
eine E-mail mit dem Betreff „bd123456“ an das E-mail-Konto Ihres Frames.
Warten Sie Sekunden, Sie erhalten eine Bestätigungs-E-mail vom OurPhoto-Team
und Ihr E-mail-Konto ist erfolgreich an den Frame gebunden. Sie finden die
gebundenen E-mail-Konten auch in der Benutzeroberfläche.
FOTOS UND VIDEOS HOCHLADEN
1. Laden Sie Fotos und Videos über die App hoch
Öffnen Sie die OurPhoto App und melden Sie sich in Ihrem Konto an. Stellen Sie
sicher, dass Sie Ihr Konto zuvor an Ihren Frame gebunden haben.
Klicken Sie auf Medien, um Ihre Fotos oder Videos auf Ihr Mobilgerät hochzuladen.
Wählen Sie die Fotos oder Videos aus, die Sie hochladen möchten, und wählen
Sie den Rahmen aus, an den Sie senden möchten. Klicken Sie zur Bestätigung
auf das Rechtspfeilsymbol.
Klicken Sie auf Foto oder Video, um neue Fotos oder Videos aufzunehmen, und
wählen Sie den Rahmen aus, an den Sie senden möchten. Klicken Sie zur
Bestätigung auf das Rechtspfeilsymbol.
Der Fotorahmen empfängt die Fotos oder Videos in Sekunden. Sie können die
Foto-oder Videobibliothek auf dem Rahmen überprüfen.
Hinweis:
• Wenn der Frame keine Fotos oder Videos empfangen hat, starten Sie das Produkt
neu oder überprüfen Sie das Wifi-Netzwerk.
• Der Videoclip ist auf 30 Sekunden oder 100 MB begrenzt.
23 24

Devices Messages
Video
Photo
Media
Öffnen Sie auf Ihrem Computer den Datei-Explorer. Geben Sie im Datei-Explorer
die FTP-Adresse in die Adressleiste ein.
Anschließend können Sie die Foto- und Videodateien, die Sie in den angezeigten
Frame-Ordner übertragen möchten, per Drag & Drop auf den Computer ziehen.
Klicken Sie im Frame auf Stop, um die Verbindung zum PC und das Hochladen
zu beenden.
Ihre Fotos oder Videos werden in Sekunden empfangen. Sie können die Foto-
oder Videobibliothek auf dem Rahmen überprüfen.
Hinweis: Der obige Screenshot dient als Referenz. Bitte aktualisieren Sie auf die
neueste Firmware-Version.
Settings
WLAN Name: “Wifi 001”
Enter the following address into your FTP client:
ftp://XXX.XXX.X.XXX:XXXX
II Start
25 26
• Die App unterstützt das Senden von Vollbildern an den Frame. Bitte überprüfen
Sie, ob Ihre App-Version 1.1.94 (iOS)/1.0.4 (Android) oder höher ist.
2. Laden Sie Fotos per E-Mail hoch
Senden Sie eine E-Mail mit Fotos, die an die E-Mail-Adresse des Rahmens angehängt
sind. Ihre Fotos werden in Sekunden empfangen, Sie können die Foto-oder
Videobibliothek auf dem Rahmen überprüfen.
Hinweis:
• Videos können nicht per E-Mail hochgeladen werden.
• Stellen Sie sicher, dass Sie den Fotorahmen erfolgreich per E-Mail gebunden
haben, bevor Sie Bilder hochladen.
3. Laden Sie Fotos und Videos über den Computer hoch
Stellen Sie sicher, dass sich Ihr Frame und Ihr Computer im selben Wifi-Netzwerk
befinden.
Geben Sie in Ihrem Frame die PC-Steuerungsschnittstelle unter Einstellun gen
PC-Steuerung ein. Klicken Sie auf die Schaltfläche Start. Auf dem Bildschirm wird
eine FTP-Adresse angezeigt.

FOTOS UND VIDEOS LÖSCHEN
1. Löschen Sie Dateien in der Foto- oder Videobibliothek
Geben Sie die Foto- oder Videobibliothek ein und wählen Sie Interner Speicher.
Sie sehen alle Fotos oder Videos, die im internen Speicher gespeichert sind.
Klicken Sie in der rechten oberen Ecke auf das Symbol Mehr und wählen Sie die
Fotos oder Videos aus, die Sie aus Ihrem Rahmen löschen möchten.
Klicken Sie oben auf das Symbol Löschen und wählen Sie OK, um die Fotos oder
Videos zu löschen.
2. Löschen Sie Dateien in der Diashow
Während die Fotos oder Videos auf dem Bildschirm angezeigt werden, klicken
Sie auf das Foto oder Video, das Sie löschen möchten.
Klicken Sie im Menü unten auf das Symbol Löschen und wählen Sie OK, um die
Fotos oder Videos zu löschen.
3. Löschen Sie Dateien in den Albumeinstellungen
Löschen Sie alle Fotos aus dem internen Speicher.
EINSTELLUNGSMENÜ
1. Geräteinformationen
Sie können die Frame-ID und die App-Informationen überprüfen.
2. Benutzerverwaltung
Aktivieren/deaktivieren Sie die Schaltfläche Neue Benutzer akzeptieren, um neue
Benutzeranforderungen zu empfangen oder abzulehnen.
Sie können die gebundenen Benutzer unter Benutzer anzeigen und verwalten.
Wählen Sie das Konto aus, das Sie verwalten möchten. In einem Untermenü können
Sie die Fotos des Kontos, den Namen der Bemerkung, den Benutzer löschen und
den Benutzer und die Fotos löschen.
Akzeptieren oder lehnen Sie die neuen Benutzeranforderungen unter Ausstehende
Benutzeranforderungen ab.
3. PC-Steuerung
Mit der PC-Steuerungsfunktion können Sie Fotos und Videos von einem Computer
hochladen.
Stellen Sie zum Hochladen von Dateien sicher, dass sich Ihr Frame und Ihr
Computer im selben Wi-Fi-Netzwerk befinden. Der WLAN-Status wird auf dem
Bildschirm angezeigt.
Klicken Sie auf Start und geben Sie die FTP-Adresse auf Ihrem Computer ein, um
Dateien hochzuladen (lesen Sie zuvor die Anweisungen zum Hochladen von Fotos
und Videos). Klicken Sie zum Beenden auf Stopp.
4. Wifi
Sie können das Wifi-Netzwerk, zu dem Sie eine Verbindung herstellen möchten, in
der Liste auswählen.
5. Albumeinstellungen
• Vollbild
Aktivieren Sie diese Einstellung, damit das Foto im Vollbildmodus angezeigt wird.
• Diashow
Sie können die Diashow-Zeit so einstellen, dass der Rahmen nach einer gewissen
Zeit der Inaktivität automatisch Fotos anzeigt.
• Diashow-Modus
Sie können entweder den sequentiellen oder den zufälligen Modus auswählen, um
Fotos anzuzeigen.
• Diashow-Intervall
Sie können das Diashow-Intervall festlegen, um die Dauer der einzelnen
Fotoanzeigen anzupassen.
• Diashow-Übergangseffekt
Sie können den Effekt des Diashow-Übergangs auswählen.
• Fotos löschen
Löschen Sie alle Fotos aus dem internen Speicher.
• Stellen Sie die Standardeinstellungen wieder her
Es werden alle Ihre Benutzerinformationen, benutzerdefinierten Einstellungen und
Dateien in Ihrem Frame entfernt.
27 28

6. Systemeinstellungen
• Ton
Sie können die Medienlautstärke anpassen.
• Anzeige
Helligkeit
Sie können die Helligkeit manuell einstellen.
Lichtsensor
Wenn Sie diese Einstellung aktivieren, passt der Lichtsensor die Helligkeit des
Bildschirms automatisch an das Umgebungslicht an.
Suspendierter Ball
Wenn Sie diese Schaltfläche aktivieren, wird ein schwebender Ball auf dem
Bildschirm angezeigt. Es ist eine schnelle Navigationstaste, mit der Sie einfach
zur Startseite gehen und die Lautstärke anpassen können.
Bildschirm automatisch drehen
Wenn Sie diese Schaltfläche aktivieren, wird das Display je nach Rahmenposition
automatisch an die Quer- oder Hochformatposition angepasst.
• Datum und Uhrzeit
Sie können Datum und Uhrzeit nach Ihren Wünschen einstellen.
• Sprache: English, Deutsch, Español, Français, Italiano,
Wählen Sie die Systemsprache.
7. Auto On & Off
Sie können die Auto-On/Off-Zeit als Ruhezeitplan festlegen, um die Anzeige zu einer
bestimmten Zeit automatisch ein- und auszuschalten.
Wenn sich Ihr Bild im Ruhemodus befindet, drücken Sie den Netzschalter auf der
Rückseite, um das Display zu aktivieren.
8. Werkseinstellungen zurücksetzen
Bitte trennen Sie zuerst Ihren Frame vom Wifi-Netzwerk.
Deaktivieren Sie das Kontrollkästchen "Alle Benutzer löschen und das Gerät
inaktiv wiederherstellen".
FAQ
1. Muss ich diesen Fotorahmen die ganze Zeit angeschlossen lassen?
Ja, Sie müssen es eingesteckt lassen, um den Rahmen eingeschaltet zu halten,
da keine Batterie eingebaut ist.
2. Muss dieser Frame über WLAN mit der Arbeit verbunden sein oder nur
während des Einrichtungsprozesses?
Dieser Frame muss eine Verbindung zu einem Wifi-Netzwerk herstellen, um neue
Fotos/Videos zu empfangen, Benutzeranfragen und Software-Updates zu erhalten.
Ansonsten kann der Frame nur Fotos/Videos ohne Wifi-Verbindung abspielen.
3. Warum kann dieser Frame keine Verbindung zu Wifi herstellen?
Es unterstützt nur ein 2,4-GHz-WLAN-Netzwerk. Wählen Sie das WLAN-Netzwerk
aus, zu dem Sie eine Verbindung herstellen möchten, und geben Sie das Kennwort
bei Bedarf korrekt ein. Wenn Ihr Wifi-Netzwerk nicht in der Liste enthalten ist,
starten Sie das Wifi neu oder bewegen Sie Ihren Frame näher an Ihren Router.
Warten Sie Sekunden und überprüfen Sie ihn erneut.
4. Kann dieser Rahmen an die Wand gehängt werden?
Nein, dieses Modell kann nicht an die Wand gehängt werden.
5. Kann ich den Rahmen im Hoch- oder Querformat platzieren?
Es kann im Quer- oder Hochformat positioniert werden, nachdem die Einstellung
für die automatische Drehung aktiviert ist.
6. Wo finde ich die Frame-ID?
Die Frame-ID ist eine 6-stellige Seriennummer, die Sie in Ihrem Frame unter
Einstellungen finden Geräteinformationen.
29 30
Klicken Sie auf OK, um den Frame zurückzusetzen.
Hinweis: Wenn der Fotorahmen abnormal ist oder abstürzt, können Sie den
Netzschalter etwa 10 Sekunden lang gedrückt halten, um das Herunterfahren zu
erzwingen und ihn dann wieder normal einzuschalten.

7. Warum kann ich meinen Frame nicht über die App binden?
Bitte beachten Sie, dass es beim Bindungsprozess einen Unterschied gibt. Wenn
Sie der Rahmenbesitzer oder der erste sind, der den Rahmen bindet, befolgen Sie
bitte die Anweisungen unter „Binden Sie Ihren Rahmen mit App“, um den Rahmen
zu binden. Wenn Sie kein Frame-Besitzer sind, befolgen Sie bitte die Anweisungen
„Laden Sie andere ein, Ihren Frame mit App zu binden“, um den Frame zu binden.
Nach dem Senden einer Bindungsanforderung von der App muss der
Rahmenbesitzer den Fotorahmen bearbeiten und im Menü "Benutzerverwaltung"
auf "Akzeptieren" klicken. Wenn die Bindung erfolgreich ist, wird das Benutzerkonto
auf den Benutzern angezeigt.
8. Warum kann ich meinen Fotorahmen nicht per E-Mail binden?
Binden Sie den Fotorahmen über die App, bevor Sie den Fotorahmen per E-Mail
binden. Wenn Sie den Fotorahmen nicht per E-Mail binden können, stellen Sie bitte
sicher, dass der Fotorahmen bereits über die App gebunden und aktiviert wurde.
9. Wie binde ich ein Konto ab?
Wenn Sie die Bindung eines E-Mail- oder App-Kontos aufheben möchten, rufen Sie
das Menü Benutzerverwaltung auf und klicken Sie auf den gebundenen Benutzer,
den Sie löschen möchten. Es wird eine Option zum Löschen des Benutzers angezeigt.
10. Kann ich Fotos und Videos für den Frame freigeben?
Ja, Sie können sowohl Fotos als auch Videos (maximal 30 Sekunden oder 100MB)
für den Frame freigeben.
11. Kann ich Fotos oder Videos vom Computer übertragen?
Ja, Sie können Ihre Dateien mithilfe der PC-Steuerungsfunktion vom Computer
übertragen Funktion unterstützt jetzt nur Windows-System.
12. Wo speichern die Fotos und Videos?
Alle empfangenen Fotos und Videos werden im integrierten 16GB-Speicher
gespeichert. Es wird geschätzt, dass über 40.000 Fotos mit 300KB/PC gespeichert
werden. Der Server speichert die Daten nur 30 Tage lang im Cache, und alle Fotos
werden nach 30 Tagen verschlüsselt und gelöscht. Dadurch kann Ihr Fotorahmen
die gesendeten Fotos empfangen, wenn der Fotorahmen offline ist.
13. Wie kann ich Fotos und Videos löschen?
Geben Sie die Foto-oder Videobibliothek ein und klicken Sie oben auf die Schaltfläche
„Mehr“. Wählen Sie die Fotos oder Videos aus, die Sie löschen möchten, und klicken
Sie auf "Löschen".
14. Kann ich die Fotos und Videos exportieren?
Sie können Fotos und Videos über die PC-Steuerungsfunktion exportieren.
15. Ist es möglich, die Fotos und Videos im Frame remote zu verwalten?
Sie können Fotos und Videos nur direkt im Frame verwalten/exportieren/löschen.
16. Kann ich die Geschwindigkeit anpassen, mit der sich die Fotos ändern?
Sie können Ihren bevorzugten Diashow-Modus, Intervall und Übergangseffekt in
den Albumeinstellungen auswählen.
17. Kann dieser Frame zu einem bestimmten Zeitpunkt automatisch ein-und
ausgeschaltet werden?
Sie können die Einstellung Auto On/Off eingeben und die Auto On/Off-Zeit nach
Ihren Wünschen einstellen.
18. Kann ich Bilder und Videos zusammen radeln?
Sie können Fotos oder Videos nur separat abspielen.
Wenn Sie keine Antwort auf Ihre Frage finden, wenden Sie sich bitte an unser
Kundensupport-Team. Vielen Dank!
Bei Problemen mit Dragon Touch-Produkten können Sie sich gerne an uns wenden.
Wir werden Ihnen innerhalb von 24 Stunden antworten.
E-mail: [email protected]
Offizielle website: www.dragontouch.com
KONTAKTIERE UNS
31 32
Deutsch

Español
33 34
QUÉ HAY EN LA CAJA
CARACTERÍSTICAS DEL MARCO
Dragon Touch Modern 10 Aqua
Marco de Fotos Digital
Adaptador de Corriente con
Cable de Alimentación
Guía de Inicio Rápido Manual de Usuario
USER MANUAL
Dragon Touch Modern 10 Aqua Digital Photo Frame
1
2
1
2
3
9.7” IPS Pantalla Táctil
Sensor de Luz
Botón de Encendido
4
5
DC Puerto de Alimentación
Altavoz
3
EMPEZANDO
1. Enchufe y encienda
Enchufe el cable de alimentación y conecte el marco de fotos a la fuente de
alimentación. El marco se encenderá en segundos. Puede colocar el marco en
horizontal o vertical (le recomendamos que lo coloque en horizontal durante la
primera configuración).
4
5
Paño para Lentes

2. Ajustes iniciales
Hay unos ajustes iniciales (Wi-Fi, información de Dispositivo y Modo de duerme etc.)
cuando entra en el sistema en primera vez.
3. Conexión de Wifi
Puede conectarse a Wifi durante el ajustes inicial o en el ajuste de Wifi. Seleccione
la red Wifi a la que le gustaría conectarse e ingrese la contraseña correcta si es
necesario. Si su red Wifi no está en la lista, reinicie el Wifi o mueva su marco más
cerca de su enrutador, espere unos segundos y vuelva a verificarlo.
Nota:
El marco de fotos solo admite red Wifi de 2,4 GHz.
La red Wi-Fi privada es muy recomendable.
4. ID de Marco
Cuando el marco se conecta al Wifi por primera vez, se activará y tendrá acceso a
un ID de marco único. Puede encontrar la ID del marco en Configuración
Información del dispositivo. El ID de marco es necesario para vincular su marco a
través de la app o correo electrónico.
OURPHOTO APP
1. Descargue OurPhoto App
Descargue e instale la aplicación “OurPhoto” en su dispositivo móvil buscando
OurPhoto en App Store o Google Play.
2. Inicie sesión la cuenta en el App
Abre la aplicación OurPhoto, seleccione registrarse y complete toda la
información requerida (Si ya tiene una cuenta, inicie sesión directamente).
Haga clic en el icono de flecha hacia la derecha para verificar la dirección de
correo electrónico que proporcione. Se enviará un código de verificación a su
dirección de correo electrónico.
OUR PHOTO
Username
Password
LOGIN
Forgot Password? Sign Up
Username
Password
Verify password
Email
Veruft Code
Submit
Log In Sign Up
Recopile y complete el código de verificación, luego haga clic en Enviar para
completar el registro de la cuenta.
3. Invite a sus amigos a descargar e iniciar sesión en la App
Si sus amigos o familiares desean compartir sus fotos o videos a su marco a través
de la App, les recomendamos que descarguen e instalen la App OurPhoto en sus
teléfonos inteligentes o tabletas, e inicien sesión en sus cuentas en la App
(consulte el paso 2).
35 36
VINCULE SU MARCO
1. Vincule su marco con App
Las siguientes instrucciones solo se aplican al propietario del marco o al usuario
que es el primero en vincular el marco.
Firmado en la App OurPhoto.
Seleccione el Dispositivo.
Haga clic en "+" junto a Mis dispositivos.

Entre el ID del marco.
Nota: La ID del marco es un número de serie de 6 dígitos que se puede
encontrar en su marco, Configuración Información del dispositivo.
Cree un Nombre de Dispositivo para su marco.
Nota: Le recomendamos que asigne un nombre a su marco después del ID del
marco para una identificación fácil, por ejemplo, si el ID del marco es 123456,
nombre su marco Marco123456.
Cree una cuenta de correo electrónico única para su marco.
Nota: Le recomendamos que cree la cuenta con el ID del marco para una
identificación fácil, por ejemplo, si el ID del marco es 123456, cree una cuenta
de correo electrónico [email protected].
Luego haga clic en Vincular.
Devices Messages
Video
Photo
Media
My Devices
Bound Devices
Back Devices
Device name frame123456
Device Email frame123456@ourphoto.cn
Frame ID 123456
Bind
Devices Devices Bind
Confirme la solicitud de enlace en su marco, Configuración Administración de
usuarios Solicitudes de usuario pendientes, haga clic en Aceptar.
Nota: Asegúrese de activar "Aceptar nuevos usuarios" para aceptar la solicitud
vinculante.
Settings
Device Info Accept new users
Users
User Management
PC Control
Wi-Fi
Album Settings
System Settings
About
Pending User Requests
User 1 Refuse Accept
2. Invite a otros a vincular su marco con la App
Las siguientes instrucciones solo se aplican al propietario que no es el marco para
vincular el marco. Y la vinculación requiere que el propietario del marco opere y
confirme en el marco.
Asegúrese de que sus amigos hayan descargado la App OurPhoto y hayan
iniciado sesión en sus cuentas en la App.
Operen en la aplicación con sus cuentas, seleccione Dispositivos Dispositivos
vinculados, luego haga clic en "+".
Entre el ID de la trama.
Nota: La ID del marco es un número de serie de 6 dígitos que se puede
encontrar en su marco, Configuración Información del dispositivo. Informe
este ID de marco a sus amigos.
Cree un Nombre de Dispositivo para el marco.
Nota: Recomendamos a sus amigos que nombren el marco después de la ID
del marco para una identificación fácil, por ejemplo, la ID del marco es 123456,
nombre el marco Marco123456.
Luego haga clic en Vincular.
37 38
Nota: La captura de pantalla anterior es solo para referencia, actualice a la última
versión de firmware.
Si la vinculación tiene éxito, esta cuenta aparecerá en los Usuarios y será la
cuenta principal de su marco.

Devices Messages
Video
Photo
Media
My Devices
Bound Devices
Back Devices
Device name frame123456
Frame ID 123456
Bind
Devices Devices Bind
Confirma la solicitud de vinculacion en su marco, Configuración Gestión de
usuarios Solicitudes de usuario pendientes, haga clic en Aceptar.
Puede encontrar los usuarios vinculados en en Usuarios.
Settings
Device Info Accept new users
Users
User Management
PC Control
Wi-Fi
Album Settings
System Settings
About
User 1
Pending User Requests
User 2 User 3
User 4 Refuse Accept
3. Vincule el Correo Electrónico con su Marco
Usted y sus amigos pueden vincular sus cuentas de correo electrónico al marco,
de modo que puedan compartir fotos en el marco por correo electrónico.
Asegúrese de que el marco de fotos ya se haya activado y vinculado a través de la
aplicación antes de vincularlo por correo electrónico. De lo contrario, no puede
vincular el marco por correo electrónico correctamente.
Envíe un correo electrónico con el asunto “bd + ID de marco” a la cuenta de
correo electrónico de su marco (la que creó cuando vinculó su marco por
primera vez). Por ejemplo, el ID del marco es 123456, por lo tanto, envíe un
correo electrónico con el asunto “bd123456” a la cuenta de correo electrónico
de su marco.
Espere unos segundos, recibirá un correo electrónico de confirmación del
equipo de OurPhoto y su cuenta de correo electrónico se vinculará
correctamente al marco. También puede encontrar las cuentas de correo
electrónico vinculadas en la interfaz de Administración de Usuarios.
SUBIR FOTOS Y VIDEOS
1. Cargar fotos y videos a través de la App
Abra la App OurPhoto e inicie sesión en su cuenta. Asegúrese de haber vinculado
su cuenta a su marco anteriormente.
Haga clic en Medios para subir sus fotos o videos en su dispositivo móvil.
Seleccione las fotos o videos que le gustaría subir y elija el marco al que le
gustaría enviar. Haga clic en el icono de flecha derecha para confirmar.
Haga clic en Foto o Video para tomar nuevas fotos o videos y elija el marco
que le gustaría enviar. Haga clic en el icono de flecha derecha para confirmar.
El marco de fotos recibirá las fotos o videos dentro de unos segundos, puede
verificar la biblioteca de fotos o videos en el marco.
Nota:
• Si el marco no recibió las fotos o videos, reinicie el producto o verifique la red Wifi.
• El videoclip está limitado a 30 segundos o 100MB.
39 40
Nota: La captura de pantalla anterior es solo para referencia, actualice a la última
versión de firmware.

Devices Messages
Video
Photo
Media
2. Subir fotos por correo electrónico
Envíe un correo electrónico con fotos adjuntas a la dirección de correo electrónico
del marco. Sus fotos se recibirán en segundos, puede consultar la biblioteca de
fotos o videos en el marco.
Nota:
• Los videos no se pueden subir por correo electrónico.
• Asegúrese de haber enlazado correctamente el marco por correo electrónico
antes de cargar imágenes.
3. Subir fotos y videos a través de la computadora
Asegúrese de que su marco y computadora estén en la misma red Wifi.
En su marco, ingrese a la interfaz de Control de PC, Configuración Control de
PC. Haga clic en el botón Inicio, encontrará una dirección FTP en la pantalla.
En su computadora, abra el Explorador de archivos. En el Explorador de archivos,
ingrese la dirección FTP en la barra de direcciones.
Settings
WLAN Name: “Wifi 001”
Enter the following address into your FTP client:
ftp://XXX.XXX.X.XXX:XXXX
II Start
41 42
• La aplicación admite el envío de imágenes completas al marco. Verifique que la
versión de su aplicación sea 1.1.94 (iOS) /1.0.4 (Android) o superior.
Luego puede arrastrar y soltar los archivos de foto y video en la computadora
que le gustaría transferir a la carpeta de marcos que se muestra.
Haga clic en Detener en el marco para finalizar la conexión y carga de la PC.
Sus fotos o videos se recibirán en unos segundos, puede verificar la biblioteca
de fotos o videos en el marco.
Nota: La captura de pantalla anterior es solo para referencia, actualice a la última
versión de firmware.

ELIMINE FOTOS Y VIDEOS
1. Eliminar archivos en la biblioteca de fotos o videos
Ingrese a la biblioteca de fotos o videos y elija Almacenamiento interno, verá
todas las fotos o videos almacenados en la memoria interna.
Haga clic en el icono Más en la esquina superior derecha y seleccione las fotos o
videos que desea eliminar de su marco.
Haga clic en el icono Eliminar en la parte superior y luego elija Aceptar para
eliminar las fotos o videos.
2. Eliminar los archivos en diapositiva
Mientras se muestran las fotos o los videos en la pantalla, haga clic en las fotos
o el videos que desea eliminar.
Haga clic en el icono Eliminar en el menú a continuación, luego elija Aceptar
para eliminar las fotos o videos.
3. Eliminar archivos en la configuración del álbum
Elimina todas las fotos del almacenamiento interno.
MENÚ DE AJUSTES
1. Información del Dispositivo
Puede comprobar el ID del marco y la información de la aplicación.
2. Gestión de Usuarios
Active/desactive el botón Aceptar nuevos usuarios para recibir o rechazar
solicitudes de nuevos usuarios.
Puede ver y administrar los usuarios vinculados en Usuarios. Elija la cuenta que
desea administrar y un submenú le permitirá ver las fotos de la cuenta, comentar
el nombre, eliminar usuarios y eliminar usuarios y fotos.
Acepte o rechace las solicitudes de nuevos usuarios bajo las solicitudes de usuarios
pendientes.
3. Control de PC
La función de control de PC ayuda a cargar fotos y videos desde una computadora.
Para cargar archivos, asegúrese de que su marco y su computadora estén en la
misma red Wifi, el estado de Wifi se muestra en la pantalla.
Haga clic en Inicio e ingrese la dirección FTP en su computadora para cargar
archivos (consulte la instrucción Cargar fotos y videos antes), haga clic en Detener
para finalizar.
4. Wifi
Puede elegir la red Wifi que le gustaría conectar en la lista.
5. Configuración del Álbum
• Pantalla completa
Active este ajuste para que la foto se muestre en pantalla completa.
• Presentación de Diapositivas
Puede configurar el tiempo de presentación de diapositivas para que el marco
muestre fotos automáticamente después de un período de inactividad.
• Modo de Presentación de Diapositivas
Puede elegir el modo secuencial o aleatorio para mostrar fotos.
• Intervalo de Presentación de Diapositivas
Puede establecer el intervalo de presentación de diapositivas para ajustar la
duración de cada visualización de fotos.
• Efecto de Transición de Diapositivas
6. Puede elegir el efecto de transición de la presentación de diapositivas.
• Eliminar Fotos
Elimina todas las fotos del almacenamiento interno.
• Restaurar la Configuración Predeterminada
Eliminará toda su información de usuario, configuraciones personalizadas y
archivos en su marco.
43 44

6. Ajustes del Sistema
• Sonido
Puede ajustar el volumen multimedia.
• Pantalla
Brillo
Puede ajustar el brillo manualmente.
Sensor de luz
Active esta configuración, el sensor de luz ajustará automáticamente el brillo de
la pantalla para que coincida con la luz ambiental.
Bola suspendida
Encienda este botón, aparecerá una bola suspendida en la pantalla. Es una tecla
de navegación rápida que le ayuda a ir fácilmente a la página de inicio y ajustar
el volumen.
Pantalla de rotación automática
Encienda este botón, la pantalla se ajustará automáticamente a la posición
horizontal o vertical de acuerdo con la ubicación del marco.
• Fecha y Tiempo
Puede configurar la fecha y el tiempo según su preferencia.
• Idioma: English, Deutsch, Español, Français, Italiano,
Elija el idioma del English.
7. Encendido y Apagado Automático
Puede configurar el tiempo de encendido/apagado automático, como Programa de
sueño, para que la pantalla se encienda y apague automáticamente a una hora
específica. Cuando el marco esté en el modo de suspensión, presione el botón de
encendido en la parte posterior para activar la pantalla.
8. Restablecimiento de Datos de Fábrica
Desconecte primero su marco a la red Wifi.
FAQ
1. ¿Tengo que mantener este marco de fotos enchufado todo el tiempo?
Sí, tienes que mantenerlo enchufado para mantener el marco encendido ya que
no tiene batería incorporada.
2. ¿Este marco tiene que estar conectado a Wifi para funcionar o solo en el
proceso de configuración?
Este marco debe conectarse a una red Wifi para su configuración, recibir nuevas
fotos / videos, recibir solicitudes de usuarios y actualizaciones de software. Aparte
de eso, el marco solo puede reproducir las fotos / videos sin conexión Wifi.
3. ¿Por qué este marco no se puede conectar a Wifi?
Admite solo una red Wi-Fi de 2.4GHz, seleccione la red Wifi que le gustaría
conectarse e ingrese la contraseña correctamente si es necesario. Si su red Wifi no
está en la lista, reinicie el Wifi o mueva su marco más cerca de su enrutador,
espere unos segundos y verifíquelo nuevamente.
4. ¿Se puede colgar este marco en la pared?
No, este modelo no se puede colgar en la pared.
5. ¿Puedo colocar el marco en posición vertical u horizontal?
Puede colocarse horizontal o verticalmente después de que la configuración de
Rotación automática esté activada.
6. ¿Dónde puedo encontrar la identificación del marco?
Frame ID es un número de serie de 6 dígitos que se puede encontrar en su marco,
Configuración Información del dispositivo.
45 46
Desmarque la opción "Eliminar todos los usuarios y restaurar el dispositivo a
inactivo".
Haga clic en Aceptar para restablecer su marco.
Nota: Si el marco de fotos es anormal o se bloquea, puede mantener presionado
el botón de encendido durante unos 10 segundos para forzarlo a apagarse y luego
volver a encenderlo normalmente.

Cualquier problema con los productos Dragon Touch, por favor sin duda en
contactarnos, le responderemos dentro de las 24 horas.
E-mail: [email protected]
Sitio web oficial: www.dragontouch.com
CONTÁCTENOS
Español
47 48
7. ¿Por qué no puedo vincular mi marco a través de la App?
Tenga en cuenta que existe una diferencia en el proceso de vinculación. Si es el
propietario del marco o el primero en unir el marco, siga las instrucciones "Vincular
su marco con la aplicación" para unir el marco. Si no es propietario de un marco,
siga las instrucciones "Invite a otros a vincular su marco con la aplicación" para
vincular el marco. Después de enviar la solicitud de vinculación desde la aplicación,
requiere que el propietario del marco opere en el marco de fotos y haga clic en
"Aceptar" en el menú Administración de usuarios. Si el enlace tiene éxito, la cuenta
de usuario aparecerá en los Usuarios.
8. ¿Por qué no puedo vincular mi marco por correo electrónico?
Enlaza el marco a través de la aplicación antes de vincular el marco por correo
electrónico. Si no puede vincular el marco por correo electrónico, asegúrese de
que el marco ya se haya vinculado y activado a través de la aplicación.
9. ¿Cómo desvinculo una cuenta?
Si desea desvincular una cuenta de correo electrónico o aplicación, vaya al menú
Administración de usuarios y haga clic en el usuario vinculado que desea eliminar,
verá que hay una opción para eliminar el usuario.
10. ¿Puedo compartir fotos y videos en el marco?
Sí, puede compartir fotos y videos (máximo 30 segundos o 100MB) en el marco.
11. ¿Puedo transferir fotos o videos desde la computadora?
Sí, puede transferir sus archivos desde la computadora usando la función Control
de PC, pero esta función solo es compatible con el sistema Windows ahora.
12. ¿Dónde se almacenan las fotos y los videos?
Todas las fotos y videos recibidos se almacenarán en la memoria incorporada de
16GB, se estima que guarda más de 40,000 fotos de 300KB/pc. El servidor solo
almacenará en caché los datos durante 30 días, y todas las fotos se cifrarán y
eliminarán después de 30 días. Puede permitir que su marco de fotos reciba las
fotos enviadas cuando el marco de fotos está fuera de línea.
13. ¿Cómo puedo eliminar fotos y videos?
Ingrese a la Biblioteca de fotos o videos, haga clic en el botón “más” en la parte
superior. Seleccione las fotos o videos que le gustaría eliminar y haga clic en
"eliminar".
14. ¿Puedo exportar las fotos y videos?
Puede exportar fotos y videos a través de la función de control de PC.
15. ¿Es posible administrar las fotos y videos en el marco de forma remota?
Solo puede administrar / exportar / eliminar fotos y videos en el marco directamente.
16. ¿Puedo ajustar la velocidad a la que cambian las fotos?
Puede elegir el modo de presentación de diapositivas, el intervalo y el efecto de
transición que prefiera en la configuración del álbum.
17. ¿Puede este marco encenderse/apagarse automáticamente a una hora
específica?
Puede entrar en el Ajueste de Encendido/Apagado Auto y establecer el tiempo de
encendido/apagado automáticamente que desee.
18. ¿Puedo reporducir ciclolas fotos y videos juntos?
Solo puede reproducir fotos o videos por separado.
Si no puede encontrar la respuesta a su pregunta, comuníquese con nuestro
equipo de atención al cliente, ¡gracias!

Français
49 50
CONTENU DE LA BOÎTE
CARACTÉRISTIQUES DU CADRE
Dragon Touch Modern 10 Aqua
Cadre Photo Numérique
Adaptateur Secteur Avec
Câble d'Alimentation
Guide de Démarrage Rapide Manuel de l'Utilisateur
USER MANUAL
Dragon Touch Modern 10 Aqua Digital Photo Frame
COMMENCER
1. Allumer
Branchez le câble d'alimentation et connectez le cadre photo à une source
d'alimentation. Le cadre s'allumera en quelques secondes. Vous pouvez placer le
cadre en paysage ou en portrait (nous vous recommandons de le placer en
paysage lors de la première configuration).
1
2
3
Écran tactile IPS de 9,7 po
Capteur de lumière
Bouton d'Alimentation
4
5
DC Port d'Alimentation
L’Orateur
1
3
2
4
5
Tissu de Lentille

2. Paramètres Initiaux
Il existe plusieurs paramètres initiaux (Wifi, Informations sur l'appareil, Horaire de
veille, etc.) lorsque vous entrez dans le système pour la première fois.
3. Connectez-vous au Wifi
Vous pouvez vous connecter au Wifi lors des paramètres initiaux ou sous le
paramètre Wifi. Sélectionnez le réseau Wifi que vous souhaitez connecter et entrez
le mot de passe correct si nécessaire. Si votre réseau Wifi n'est pas dans la liste,
redémarrez le Wifi ou rapprochez votre cadre de votre routeur, attendez quelques
secondes et vérifiez à nouveau.
Remarque:
Le cadre photo prend en charge uniquement le réseau Wifi 2,4 GHz.
Un réseau Wifi privé est fortement recommandé.
4. Identifiant du Cadre
Lorsque le cadre se connecte au Wifi pour la première fois, il sera activé et aura
accès à un ID de cadre unique. Vous pouvez trouver l'Identifiant de trame sous
ParamètresInformations sur le Périphérique. L'Identifiant de cadre est nécessaire
pour lier votre cadre via une application ou un E-mail.
L’APPLICATION OURPHOTO
1. Téléchargez l'Application OurPhoto
Veuillez télécharger et installer l'application OurPhoto sur votre smartphone ou
tablette en recherchant OurPhoto dans l'App Store ou Google Play.
2. Connectez-vous à Votre Compte dans l'Application
Ouvrez l'application OurPhoto, sélectionnez S'inscrire et remplissez toutes les
informations requises (si vous avez déjà un compte, veuillez vous connecter
directement).
Cliquez sur l'icône de flèche droite pour vérifier l'adresse e-mail que vous avez
fournie. Un code de vérification sera envoyé à votre adresse e-mail.
OUR PHOTO
Username
Password
LOGIN
Forgot Password? Sign Up
Username
Password
Verify password
Email
Veruft Code
Submit
Log In Sign Up
Recueillez et remplissez le code de vérification, puis cliquez sur Soumettre pour
terminer l'enregistrement du compte.
3. Invitez des Amis à Télécharger et à Vous Connecter à l'Application
Si vos amis ou votre famille souhaitent partager leurs photos et vidéos sur votre
cadre via l'application, nous vous recommandons de télécharger et d'installer
l'application OurPhoto sur leurs smartphones ou tablettes, et de se connecter à
leurs comptes dans l'application (se référer à l'étape 2).
51 52
LIEZ VOTRE CADRE
1. Liez Votre Cadre avec l'Application
Les instructions suivantes ne s'appliquent qu'au propriétaire du cadre ou à
l'utilisateur qui est le premier à lier le cadre.
Signé dans l'application OurPhoto.
Sélectionnez Appareils.
Cliquez sur le «+» à côté de Mes Appareils.

Entrez l'ID du cadre.
Remarque: L’ID de cadre est un numéro de série à 6 chiffres qui se trouve dans
votre cadre, Paramètres Info appareil.
Créez un nom de périphérique pour votre cadre
Remarque: Nous vous recommandons de nommer votre cadre après ID de
cadre pour faciliter l'identification. Par exemple, ID de cadre est 123456, veuillez
nommer votre cadre Cadre123456.
Créez un compte de email unique pour votre cadre photo.
Remarque: Nous vous recommandons de créer le compte avec l'ID de cadre
pour une identification facile, par exemple, l'ID de cadre est 123456, veuillez
créer un tel compte de email [email protected].
Cliquez ensuite sur Lier.
Devices Messages
Video
Photo
Media
My Devices
Bound Devices
Back Devices
Device name frame123456
Device Email frame123456@ourphoto.cn
Frame ID 123456
Bind
Devices Devices Bind
Si la liaison réussit, ce compte apparaîtra sur les utilisateurs, et ce sera le
compte principal de votre cadre.
Confirmez la liaison sur votre cadre, Paramètres Gestion des utilisateurs
Demande utilisateur en attente, cliquez sur Accepter.
Remarque: Veuillez vous assurer que vous activez l'option "Accepter les
nouveaux utilisateurs" pour accepter la demande de liaison.
Settings
Device Info Accept new users
Users
User Management
PC Control
Wi-Fi
Album Settings
System Settings
About
Pending User Requests
User 1 Refuse Accept
53 54
Remarque: La capture d'écran ci-dessus est pour référence, veuillez mettre à jour
la dernière version du micrologiciel.
2. Invitez d'Autres Personnes à Lier Votre Cadre Avec l'Application
Les instructions suivantes ne s'appliquent qu'au propriétaire non-cadre pour lier le
cadre. Et la reliure nécessite que le propriétaire du cadre opère et confirme sur le
cadre.
Assurez-vous que vos amis ont téléchargé l'application OurPhoto et se sont
connectés à leurs comptes dans l'application.
Leur opération: opérez dans l'application avec leurscomptes, sélectionnez
Appareils Dispositifs liés, puis cliquez sur "+"
Entrez l’ID du cadre.
Remarque: l'ID du cadre est un numéro de série à 6 chiffres qui peut être
trouvé dans votre cadre, Paramètres Informations sur l'appareil. Veuillez
informer cet ID de trame à vos amis
Créer un nom de périphérique pour le cadre.
Remarque: Nous recommandons à vos amis de nommer le cadre après
l'identifiant du cadre pour une identification facile, par exemple, l'identifiant du
cadre est 123456, veuillez nommer le cadre Frame123456.
Puis cliquez sur Lier.

Devices Messages
Video
Photo
Media
My Devices
Bound Devices
Back Devices
Device name frame123456
Frame ID 123456
Bind
Devices Devices Bind
Ensuite, vous confirmez la demande de liaison sur votre cadre, Paramètres
Gestion des utilisateurs Demandes d'utilisateurs en attente, cliquez sur
Accepter.
Vous pouvez trouver les utilisateurs liés dans les utilisateurs.
Settings
Device Info Accept new users
Users
User Management
PC Control
Wi-Fi
Album Settings
System Settings
About
User 1
Pending User Requests
User 2 User 3
User 4 Refuse Accept
Remarque: La capture d'écran ci-dessus est pour référence, veuillez mettre à jour
la dernière version du micrologiciel.
3. Liez Votre Cadre avec Email
Vous et vos amis pouvez également lier vos comptes de messagerie au cadre, afin
que vous puissiez partager des photos avec le cadre par e-mail. Assurez-vous que
le cadre photo a déjà été activé et lié via l'application avant de le lier par e-mail.
Sinon, il ne peut pas lier le cadre par e-mail avec succès.
Envoyez un e-mail avec le sujet «bd + Frame ID» au compte de messagerie de
votre cadre (celui que vous avez créé lorsque vous avez lié votre cadre pour la
première fois). Par exemple, l'ID du cadre est 123456, envoyez donc un e-mail
avec le sujet «bd123456» au compte de messagerie de votre cadre.
Attendez quelques secondes, vous recevrez un e-mail de confirmation de
l'équipe OurPhoto et votre compte e-mail est correctement lié au cadre. Vous
pouvez également trouver les comptes de messagerie liés dans l'interface de
gestion des utilisateurs.
TÉLÉCHARGER DES PHOTOS ET DES VIDÉOS
1. Téléchargez des Photos et des Vidéos via l'Application
Ouvrez l'application OurPhoto et connectez-vous à votre compte. Assurez-vous
d'avoir lié votre compte à votre cadre avant.
Cliquez sur Média pour télécharger vos photos ou vidéos sur votre appareil
mobile. Sélectionnez les photos ou vidéos que vous souhaitez télécharger et
choisissez le cadre dans lequel vous souhaitez envoyer. Cliquez sur la flèche
vers la droite pour confirmer.
Cliquez sur Photo ou Vidéo pour prendre de nouvelles photos ou vidéos et
choisissez l'image vers laquelle vous souhaitez envoyer. Cliquez sur la flèche
vers la droite pour confirmer.
Le cadre photo recevra les photos ou vidéos en quelques secondes, vous
pouvez vérifier la photothèque ou la vidéothèque sur le cadre.
Remarque:
• Si le cadre n'a pas reçu les photos ou les vidéos, veuillez redémarrer le produit
ou vérifier le réseau Wifi.
• Le clip vidéo est limité à 30 secondes ou 100MB.
55 56

Devices Messages
Video
Photo
Media
Ensuite, vous pouvez faire glisser et déposer les fichiers photo et vidéo sur
l'ordinateur que vous souhaitez transférer vers le dossier d'image affiché.
Cliquez sur Arrêter sur le cadre pour mettre fin à la connexion et au
téléchargement du PC.
Vos photos ou vidéos seront reçues en quelques secondes, vous pouvez
consulter la photothèque ou vidéo sur le cadre.
2. Télécharger des Photos par le Courriel
Envoyez un e-mail avec des photos jointes à l'adresse e-mail du cadre. Vos photos
seront reçues en quelques secondes, vous pouvez consulter la photothèque ou la
vidéothèque sur le cadre.
Remarque:
• Les vidéos ne peuvent pas être téléchargées par e-mail.
• Assurez-vous que vous avez correctement lié le cadre par e-mail avant de
télécharger des images.
3. Télécharger des photos et des vidéos via un ordinateur
Assurez-vous que votre cadre et votre ordinateur sont sur le même réseau Wifi.
Sur votre cadre, accédez à l'interface de contrôle PC, Paramètres Contrôle PC.
Cliquez sur le bouton Démarrer, vous trouverez une adresse FTP à l'écran.
Sur votre ordinateur, ouvrez l'Explorateur de fichiers. Dans l'explorateur de
fichiers, saisissez l'adresse FTP dans la barre d'adresse.
Remarque: La capture d'écran ci-dessus est pour référence, veuillez mettre à jour
la dernière version du micrologiciel.
Settings
WLAN Name: “Wifi 001”
Enter the following address into your FTP client:
ftp://XXX.XXX.X.XXX:XXXX
II Start
57 58
• L'application prend en charge l'envoi de l'image complète au cadre. Veuillez
vérifier que la version de votre application est 1.1.94 (iOS)/1.0.4 (Android) ou
supérieure.

SUPPRIMER DES PHOTOS ET VIDÉOS
1. Supprimer des fichiers dans la bibliothèque de photos ou de vidéos
Entrez dans la bibliothèque de photos ou de vidéos et choisissez Stockage
Interne, vous verrez toutes les photos ou vidéos stockées dans la mémoire
interne.
Cliquez sur l'icône Plus dans le coin supérieur droit et sélectionnez les photos
ou vidéos que vous souhaitez supprimer de votre cadre.
Cliquez sur l'icône Supprimer en haut, puis choisissez OK pour supprimer les
photos ou vidéos.
2. Supprimer les fichiers du diaporama
Pendant que les photos ou vidéos sont affichées à l'écran, cliquez sur la photo
ou la vidéo que vous souhaitez supprimer.
Cliquez sur l'icône Supprimer dans le menu ci-dessous, puis choisissez OK pour
supprimer les photos ou vidéos.
3. Supprimer des fichiers dans les paramètres de l'album
Supprimez toutes les photos de la mémoire interne.
MENU RÉGLAGES
1. Info appareil
Vous pouvez vérifier l'ID de cadre et les informations sur l'application.
2. Gestion des Utilisateurs
Activez/désactivez le bouton Accepter les nouveaux utilisateurs pour recevoir ou
rejeter les nouvelles demandes des utilisateurs.
Vous pouvez voir et gérer les utilisateurs liés sous les utilisateurs. Choisissez le
compte que vous souhaitez gérer et un sous-menu vous permettra d'afficher les
photos du compte, le nom de la remarque, de supprimer l'utilisateur et de
supprimer l'utilisateur et les photos.
Acceptez ou refusez les demandes de nouvel utilisateur sous les Demandes
d'Utilisateur en attente.
3. Contrôle PC
La fonction de contrôle PC permet de télécharger des photos et des vidéos à
partir d'un ordinateur.
Pour télécharger des fichiers, veuillez vous assurer que votre cadre et votre
ordinateur sont sur le même réseau Wi-Fi, l'état du Wifi est affiché à l'écran.
Cliquez sur Démarrer et entrez l'adresse FTP sur votre ordinateur pour télécharger
des fichiers (veuillez vous reporter aux instructions de téléchargement de photos
et de vidéos avant), cliquez sur Arrêter pour terminer.
4. Wifi
Vous pouvez choisir le réseau Wifi que vous souhaitez connecter sur la liste.
5. Paramètres de l'Album
• Plein Écran
Activez ce paramètre pour afficher la photo en plein écran.
• Diaporama
Vous pouvez définir la durée du diaporama pour que le cadre affiche
automatiquement les photos après une période d'inactivité.
• Mode Diaporama
Vous pouvez choisir le mode séquentiel ou aléatoire pour afficher les photos.
• Intervalle du Diaporama
Vous pouvez définir l'intervalle du diaporama pour régler la durée d'affichage de
chaque photo.
• Effet de Transition du Diaporama
Vous pouvez choisir l'effet de la transition du diaporama.
• Supprimer des Photos
Supprimer toutes les photos de la mémoire interne.
• Paramètres par Défaut de l'Estore
Il supprimera toutes vos informations utilisateur, paramètres personnalisés et
fichiers sur votre cadre.
59 60

6. Les Paramètres du Système
• Du Son
Vous pouvez régler le volume multimédia.
• Afficher
Luminosité
Vous pouvez régler la luminosité manuellement.
Capteur de lumière
Activez ce paramètre, le capteur de lumière ajustera automatiquement la
luminosité de l'écran en fonction de la lumière ambiante.
Balle Suspendue
Activez ce bouton, une balle suspendue apparaîtra à l'écran. Il s'agit d'une
touche de navigation rapide pour vous aider à accéder facilement à la page
d'accueil et à régler le volume.
Rotation Automatique de l'Écran
Activez ce bouton, l'affichage s'ajustera automatiquement à la position paysage
ouportrait en fonction du placement du cadre.
• Date et l’Heure
Vous pouvez régler la date et l'heure selon vos préférences.
• Langue: English, Deutsch, Español, Français, Italiano,
Choisissez la langue du système.
7. Marche et Arrêt Automatique
Vous pouvez définir l'heure de mise en marche/arrêt automatique, comme programme
de mise en veille, pour que l'affichage s'allume et s'éteigne automatiquement à une
heure précise. Lorsque votre cadre est en mode veille, appuyez sur le bouton
d'alimentation à l'arrière pour réactiver l'écran.
8. Réinitialisation des Données d'Usine
Réinitialisation des Données d'Usine
Décochez la case «Supprimer tous les utilisateurs et restaurer l'appareil sur inactif».
FAQ
1. Dois-je garder ce cadre photo branché tout le temps?
Oui, vous devez le garder branché pour que le cadre reste allumé car il n'a pas de
batterie intégrée.
2. Ce cadre doit-il être connecté au Wifi pour fonctionner ou simplement dans le
processus de configuration?
Ce cadre doit se connecter à un réseau Wifi pour la configuration, recevoir de
nouvelles photos/vidéos, recevoir les demandes des utilisateurs et les mises à jour
logicielles. En dehors de cela, le cadre ne peut lire que les photos/vidéos sans
connexion Wifi.
3. Pourquoi ce cadre ne peut pas se connecter au Wifi?
Il ne prend en charge que le réseau Wifi 2,4 GHz, sélectionnez le réseau Wifi que
vous souhaitez connecter et entrez le mot de passe correctement si nécessaire.
Si votre réseau Wifi n'est pas dans la liste, redémarrez le Wifi ou rapprochez votre
cadre de votre routeur, attendez quelques secondes et vérifiez à nouveau.
4. Ce cadre peut-il être accroché au mur?
Non, ce modèle ne peut pas être accroché au mur.
5. Puis-je placer le cadre en position portrait ou paysage?
Il peut être positionné en mode paysage ou portrait une fois que le paramètre
Rotation automatique est activé.
6. Où puis-je trouver l'ID de trame?
L'ID de cadre est un numéro de série à 6 chiffres qui se trouve dans votre cadre,
Paramètres Info appareil.
61 62
Cliquez sur OK pour réinitialiser votre cadre.
Remarque: Si le cadre photo fonctionne anormalement ou se bloque, vous
pouvez appuyer sur le bouton d'alimentation et le maintenir enfoncé pendant
environ 10 secondes pour le forcer à s'éteindre, puis le rallumer normalement.

Pour tout problème avec les produits Dragon Touch, n'hésitez pas à nous contacter,
nous vous répondrons dans les 24 heures.
Le Courriel: [email protected]
Site officiel: www.dragontouch.com
CONTACTEZ-NOUS
63 64
7. Pourquoi je ne peux pas lier mon cadre via l'application?
Veuillez noter qu'il existe une différence sur le processus de reliure. Si vous êtes le
propriétaire du cadre ou le premier à lier le cadre, veuillez suivre les instructions
«Liez votre cadre avec l'application» pour lier le cadre. Si vous n'êtes pas propriétaire
du cadre, veuillez suivre les instructions «Invitez d'autres personnes à lier votre
cadre avec l'application» pour lier le cadre. Après l'envoi de la demande de liaison
depuis l'application, le propriétaire du cadre doit opérer sur le cadre photo et
cliquer sur «Accepter» dans le menu Gestion des utilisateurs. Si la liaison réussit,
le compte d'utilisateur apparaîtra sur les utilisateurs.
8. Pourquoi je ne peux pas lier mon cadre par e-mail?
Liez le cadre via l'application avant de lier le cadre par e-mail. Si vous ne pouvez
pas lier le cadre par e-mail, veuillez vous assurer que le cadre a déjà été lié et activé
via l'application.
9. Comment dissocier un compte?
Si vous souhaitez dissocier un compte de messagerie ou d'application, accédez au
menu Gestion des utilisateurs et cliquez sur l'utilisateur lié que vous souhaitez
supprimer, vous verrez qu'il existe une option pour supprimer l'utilisateur.
10. Puis-je partager des photos et des vidéos sur le cadre?
Oui, vous pouvez partager à la fois la photo et la vidéo (max 30 secondes ou
100Mo) sur le cadre.
11. Puis-je transférer des photos ou des vidéos depuis un ordinateur?
Oui, vous pouvez transférer vos fichiers depuis un ordinateur en utilisant la
fonction de contrôle PC, mais cette fonctionnalité ne prend en charge que le
système Windows maintenant.
12. Où stockent les photos et les vidéos?
Toutes les photos et vidéos reçues seront stockées dans la mémoire intégrée de
16Go, on estime à plus de 40 000 photos de 300 Ko/pc. Le serveur ne mettra en
cache les données que pendant 30 jours, et toutes les photos seront cryptées et
supprimées après 30 jours. Il peut permettre à votre cadre photo de recevoir les
photos envoyées lorsque le cadre photo est hors ligne.
13. Comment supprimer des photos et des vidéos?
Entrez dans la bibliothèque de photos ou de vidéos, cliquez sur le bouton «plus» en
haut. Sélectionnez les photos ou vidéos que vous souhaitez supprimer et cliquez
sur «supprimer».
14. Puis-je exporter les photos et vidéos?
Vous pouvez exporter des photos et des vidéos via la fonction de contrôle PC.
15. Est-il possible de gérer à distance les photos et les vidéos dans le cadre?
Vous ne pouvez gérer/exporter/supprimer que des photos et des vidéos
directement dans le cadre.
16. Puis-je régler la vitesse à laquelle les photos changent?
Vous pouvez choisir votre mode de diaporama préféré, l'intervalle et l'effet de
transition dans les paramètres de l'album.
17. Ce cadre peut-il s'allumer s'éteindre automatiquement à un moment précis?
Vous pouvez entrer le paramètre Marche/Arrêt automatique et régler l'heure de
marche/arrêt automatique comme vous le souhaitez.
18. Puis-je faire défiler des images et des vidéos ensemble?
Vous ne pouvez lire que des photos ou des vidéos séparément.
Si vous ne trouvez pas la réponse à votre question, veuillez contacter notre équipe
de support client, merci!
Français

Italiano
65 66
COSA C'È NELLA SCATOLA
CARATTERISTICHE DELLA CORNICE
Dragon Touch Modern 10 Aqua
Cornice per foto digitale
Adattatore di
alimentazione con cavo
Guida Rapida Manuale d'uso
USER MANUAL
Dragon Touch Modern 10 Aqua Digital Photo Frame
INIZIARE
1. Collegalo e Accendilo
Collegare il cavo di alimentazione e collegare la cornice digitale a una fonte di
alimentazione. La cornice si accenderà in pochi secondi. Puoi posizionare la cornice
in orizzontale o in verticale (ti consigliamo di posizionarla in orizzontale durante la
prima configurazione).
1
2
3
9.7" IPS Touch Screen
Sensore di Luce
Pulsante di Accensione
4
5
DC Porta di Alimentazione
Altoparlante
1
3
2
4
5
Panno per lenti

2. Impostazioni iniziali
Quando si accede per la prima volta al sistema, sono disponibili diverse
impostazioni iniziali (Wifi, Informazioni sul dispositivo, Programma del sonno, ecc.).
3. Connettiti al Wifi
Potrebbe connetterti al Wifi durante le impostazioni iniziali o sotto l'impostazione
Wifi. Seleziona la rete Wifi che desideri connettere e inserisci la password corretta
se richiesta. Se la tua rete Wifi non è nell'elenco, riavvia il Wifi o sposta la cornice
più vicino al router, attendi qualche secondo e ricontrolla.
Nota:
La cornice digitale supporta solo la rete Wifi a 2,4 GHz.
La rete Wifi privata è altamente raccomandata.
4. Cornice ID
Quando la cornice si connette al Wifi per la prima volta, verrà attivato e avrà accesso
a una cornice ID univoco. Potrebbe trovare la cornice ID in Impostazioni
Informazioni sul dispositivo. L'ID cornice è necessario per associare la cornice
tramite App o e-mail.
OURPHOTO APP
1. Scaricare l' OurPhoto App
Si prega di scaricare e installare l'applicazione OurPhoto sul Suo dispositivo mobile
per la ricerca OurPhoto in App Store o Google Play.
2. Accedere al Suo account
Aprire OurPhoto App, Selezionare Registrare e inserire tutte le informazioni
richieste (se hai già un account, effettua il login direttamente).
Fare clic sull'icona della freccia destra per verificare l'indirizzo e-mail fornito.
Un codice di verifica verrà inviato al tuo indirizzo email.
OUR PHOTO
Username
Password
LOGIN
Forgot Password? Sign Up
Username
Password
Verify password
Email
Veruft Code
Submit
Log In Sign Up
Raccogliere e inserire il codice di verifica, quindi fare clic su Invia per completare
la registrazione dell'account.
3. Invitare gli amici a scaricare e ad accedere all'App
Se i Suoi amici o familiari desiderano condividere le loro foto e video sulla Sua
cornice tramite l'app, ti consigliamo di scaricare e installare l'app OurPhoto sui loro
smartphone o tablet e accedere ai loro account nell'app (fare riferimento al
passaggio 2).
67 68
RILEVARE LA TUA CORNICE
1. Associare la cornice con App
Seguendo le istruzioni sono applicabili solo al proprietario cornice o l'utente che è
il primo a legare la cornice.
Accedere all'app OurPhoto.
Selezionare dispositivi.
Fare clic sul“+” accanto a I miei dispositivi.

Inserire l'ID della cornice.
Nota: ID della cornice è un numero di serie a 6 cifre che si trova sulla cornice,
Impostazioni Informazioni sul dispositivo.
Creare un nome dispositivo per la Sua cornice.
Nota: Per una facile identificazione, ti consigliamo di denominare la cornice con
l'ID della cornice. Ad esempio, se l'ID della cornice è 123456, denomina la
cornice Cornice123456.
Creare un account di posta elettronica unica per la Sua cornice.
Nota: Ti consigliamo di creare l'account con l'ID della cornice per una facile
identificazione, ad esempio, se l'ID della cornice è 123456, si prega di creare un
account e-mail come Cornice [email protected].
Quindi fare clic su Associare.
Devices Messages
Video
Photo
Media
My Devices
Bound Devices
Back Devices
Device name frame123456
Device Email frame123456@ourphoto.cn
Frame ID 123456
Bind
Devices Devices Bind
Se l'associazione ha esito positivo, questo account verrà visualizzato negli utenti
e sarà l'account principale della cornice.
Confermare la richiesta di associazione sulla Sua cornice, Impostazioni
Gestione utenti Richieste degli utenti in attesa, fare clic Accettare.
Nota: Assicurati di attivare "Accettare nuovi utenti" per accettare la richiesta di
associazione.
Settings
Device Info Accept new users
Users
User Management
PC Control
Wi-Fi
Album Settings
System Settings
About
Pending User Requests
User 1 Refuse Accept
69 70
Nota: Lo screenshot qui sopra è solo di riferimento, si prega di aggiornare all'ultima
versione del firmware.
2. Invitare gli altri a legare la Sua cornice con App
Le seguenti istruzioni sono applicabili solo al proprietario non-cornice per
l'associazione della cornice.E l'associazione richiede che il proprietario della cornice
operi e confermi sulla cornice.
Assicurati che i Suoi amici abbiano scaricato l'app OurPhoto e abbiano effettuato
l'accesso ai loro account nell'app.
Per i Suoi amici, operano nell'app con i propri account, selezionare Dispositivi
Dispositivi associati, e poi fare clic su “+”.
Inserire l'ID cornice.
Nota: L'ID corniceè un numero di serie a 6 cifre che si trova sulla cornice,
Impostazioni Informazioni sul dispositivo. Si prega di comunicare questo ID
cornice ai Suoi amici.
Creare un nome dispositivo per la cornice.
Nota: Consigliamo ai Suoi amici di denominare la cornice dopo l'ID cornice per
una facile identificazione, ad esempio, l'ID cornice è 123456, il nome della
cornice è Cornice123456.
Quindi fare clic su Associa.

Devices Messages
Video
Photo
Media
My Devices
Bound Devices
Back Devices
Device name frame123456
Frame ID 123456
Bind
Devices Devices Bind
Dalla sua parte, è necessario confermare la richiesta vincolante sulla cornice,
Impostazioni Gestione utenti In attesa richieste degli utenti, fare clic su
Accetta.
È possibile trovare gli utenti vincolati negli utenti Utenti.
Settings
Device Info Accept new users
Users
User Management
PC Control
Wi-Fi
Album Settings
System Settings
About
User 1
Pending User Requests
User 2 User 3
User 4 Refuse Accept
3. Associare la cornice con l'email
Lei ei Suoi amici potete anche associare i Vostri account di posta elettronica alla
cornice, in modo da poter condividere le foto alla cornice tramite posta elettronica.
Assicurati che la cornice digitale sia già stata attivata e accoppiato tramite l'app
prima di collegarla tramite e-mail. In caso contrario, non sarà possibile associare
correttamente il frame tramite e-mail.
Inviare un'e-mail con oggetto "bd + ID cornice" all'account e-mail della Sua
cornice (quello che hai creato quando hai legato la cornice per la prima volta).
Ad esempio, l'ID cornice è 123456, quindi invia un'e-mail con oggetto
"bd123456" all'account e-mail della Sua cornice .
Attendere qualche secondo, riceverai un'e-mail di conferma dal team di
OurPhoto e il tuo account e-mail è associato con successo al frame. È inoltre
possibile trovare gli account di posta elettronica associati nell'interfaccia di
Gestione Utente.
71 72
Nota: Lo screenshot qui sopra è solo di riferimento, si prega di aggiornare all'ultima
versione del firmware.
CARICA RE FOTO E VIDEO
1. Caricare foto e video tramite App
Aprire l'app OurPhoto e accedere al Suo account. Assicurati di aver associato il
Suo account alla cornice prima.
Fare clic Media per caricare le foto o i video sul Suo dispositivo mobile.
Selezionare le foto o i video che desideri caricare e scegliere la cornice a cui
desider inviarli. Fare clic sull'icona della freccia destra per confermare.
Fare clic su Foto o Video per acquisire nuove foto o video e scegliere il
fotogramma a cui si desidera inviarli. Fare clic sull'icona della freccia destra per
confermare.
La cornice digitale riceverà le foto oi video in pochi secondi, potrebbe controllare
la libreria di foto o video sulla cornice.
Nota:
• Se la cornice non ha ricevuto foto o video, riavviare il prodotto o controllare la
rete Wifi.
• Il video clip è limitato a 30 secondi o 100MB.

• L'app supporta l'invio di immagini complete alla cornice. Verifica che la versione
dell'app sia 1.1.94 (iOS) /1.0.4 (Android) o successiva.
Devices Messages
Video
Photo
Media
Quindi è possibile trascinare e rilasciare i file di foto e video sul computer che si
desidera trasferire alla cartella cornice presentò.
Fare clic su Stop sulla cornice per terminare la connessione e il caricamento del
PC.
Le Sue foto oi tuoi video verranno ricevuti in pochi secondi, potrebbe controllare
la libreria di foto o video sulla cornice.
Settings
WLAN Name: “Wifi 001”
Enter the following address into your FTP client:
ftp://XXX.XXX.X.XXX:XXXX
II Start
73 74
2. Caricare le foto tramite e-mail
Inviare un'e-mail con foto allegate all'indirizzo e-mail della cornice. Le Sue foto
verranno ricevute in pochi secondi, potrebbe controllare la libreria di foto o video
sulla cornice.
Nota:
• I video non possono essere caricati tramite e-mail.
• Assicurati di aver accoppiato con successo la cornice tramite e-mail prima di
caricare le immagini.
3. Caricare foto e video tramite computer
Assicurati che la cornice e il computer siano nella stessa rete Wifi.
Sulla cornice, accedere all'interfaccia di controllo del PC, Impostazioni Controllo
del PC Fare clic sul pulsante Start, troverai un indirizzo FTP sullo schermo.
Sul computer, aprire Esplora file. In Esplora file, inserisci l'indirizzo FTP nella barra
degli indirizzi.
Nota: Lo screenshot qui sopra è solo di riferimento, si prega di aggiornare all'ultima
versione del firmware.

ELIMINARE FOTO E VIDEO
1. Eliminare i file nella libreria di foto o video
Entrare nella libreria Foto o Video e scegliere Memoria interna, vedrai tutte le
foto o i video archiviati nella memoria interna.
Fare clic sull'icona Altro nell'angolo in alto a destra e selezionare le foto o i video
che si desidera eliminare dalla cornice.
Fare clic sull'icona Eliminare in alto, quindi scegliere OK per eliminare le foto oi
video.
2. Eliminare i file nella presentazione
Durante la visualizzazione delle foto o dei video sullo schermo, fare clic sulla foto
o sul video che si desidera eliminare.
Fare clic sull'icona Eliminare nel menu in basso, quindi scegliere OK per
eliminare le foto o i video.
3. Eliminare i file nelle Impostazioni album
Eliminare tutte le foto dalla memoria interna.
MENU IMPOSTAZIONI
1. Informazioni sul dispositivo
È possibile controllare l'ID cornice e le informazioni sull'app.
2. Gestione utenti
Accendere/spegnere il pulsante Accetta nuovi utenti per ricevere o rifiutare nuove
richieste degli utenti.
Potrebbe vedere e gestire gli utenti associati in Utenti.. Scegliere l'account che
desideri gestire e un sottomenu ti consentirà di visualizzare le foto dell'account,
il nome del commento, eliminare l'utente ed eliminare utente e foto.
Accetta o rifiuta le richieste di nuovi utenti in Richieste degli utenti in attesa.
3. Controllo del PC
La funzione di controllo del PC aiuta a caricare foto e video da un computer.
Per caricare i file, assicurati che la Sua cornice e il Suo computer siano nella stessa
rete Wifi, lo stato Wifi è mostrato sullo schermo. Fare clic su Start e immettere
l'indirizzo FTP sul computer per caricare i file (fare riferimento alle istruzioni per
caricare foto e video prima), fare clic su Stop per terminare.
4. Wifi
Potrebbe scegliere la rete Wifi che desideri connettere nell'elenco.
5. Impostazioni album
• Schermo intero
Attiva questa impostazione per rendere la foto visualizzata a schermo intero.
• Presentazione
È possibile impostare il tempo di presentazione per fare in modo che la cornice
visualizzi automaticamente le foto dopo un periodo di inattività.
• Modalità presentazione
È possibile scegliere la modalità Sequenziale o Casuale per visualizzare le foto.
• Intervallo presentazione
È possibile impostare Intervallo presentazione per regolare la durata di
visualizzazione di ciascuna foto.
• Effetto di transizione della presentazione
Potrebbe scegliere l'effetto della transizione della presentazione.
• Eliminare foto
Eliminare tutte le foto dalla memoria interna.
• Ripristinare le impostazioni di default
Rimuoverà tutte le informazioni utente, le impostazioni personalizzate e i file sul
frame.
75 76

6. Impostazioni di sistema
• Suono
È possibile regolare il volume del supporto.
• Display
Luminosità
È possibile regolare manualmente la luminosità.
Sensore di luce
Attivando questa impostazione, il sensore di luce regolerà automaticamente la
luminosità dello schermo in modo che corrisponda alla luce ambientale.
Palla sospesa
Attiva questo pulsante, sullo schermo apparirà una palla sospesa. È un tasto di
navigazione rapida che ti aiuta ad andare facilmente alla home page e regolare
il volume.
Schermo di rotazione automatica
Attivando questo pulsante, il display si regolerà automaticamente in posizione
orizzontale o verticale in base al posizionamento della cornice.
• Data e ora
È possibile impostare la data e l'ora in base alle proprie preferenze.
• Linguaggio: English, Deutsch, Español, Français, Italiano,
Scegliere la lingua del sistema.
7. Accensione e spegnimento automatico
È possibile impostare l'ora di accensione/spegnimento automatico, come
Programma Del Sonno, per accendere e spegnere automaticamente il display a
un'ora specifica. Quando la cornice è in modalità di sospensione, premere il
pulsante di accensione sul retro per riattivare il display.
8. Ripristino dati di fabbrica
Prima di tutto si prega di scollegare la cornice dalla Wifi rete.
Deseleziona "Eliminare tutti gli utenti e ripristina il dispositivo su inattivo".
FAQ
1. Devo tenere questa cornice per foto sempre collegata?
Sì, devi tenerlo collegato per mantenere il telaio acceso poiché non ha batteria
integrata.
2. Questa cornice deve essere connesso al Wifi per funzionare o solo nel processo
di configurazione?
Questa cornice deve connettersi a una rete Wifi per la configurazione, ricevere
nuove foto/video, ricevere richieste degli utenti e aggiornamenti software. Oltre a
questo, la cornice può riprodurre solo foto/video senza connessione Wifi.
3. Perché questa cornice non può connettersi al Wifi?
Supporta solo la rete Wifi a 2,4 GHz, seleziona la rete Wifi che desideri connettere e
inserisci la password correttamente se necessario. Se la Sua rete Wifi non è
nell'elenco, riavvia il Wifi o sposta la cornice più vicino al router, attendi qualche
secondo e ricontrolla.
4. Può questa cornice essere appesa al muro?
No, questo modello non può essere appeso al muro.
5. Posso posizionare la cornice in posizione verticale o orizzontale?
Può essere posizionato in orizzontale o in verticale dopo che l'impostazione
Rotazione automatica è attiva.
6. Dove posso trovare l'ID cornice?
L'ID cornice è un numero di serie di 6 cifre che può essere trovato nella cornice,
Impostazioni Informazioni sul dispositivo.
77 78
Fare clic su OK per ripristinare la cornice.
Nota: Se la cornice digitale è anomala o si blocca, è possibile tenere premuto il
pulsante di accensione per circa 10 secondi per forzare lo spegnimento e quindi
riaccenderla normalmente.

13. Come posso eliminare foto e video?
Inserire foto o Video Library, fare clic sul pulsante “più” in alto. Selezionare le foto o
i video che desideri eliminare e fai clic su "Eliminare".
14. Posso esportare le foto e i video?
È possibile esportare foto e video tramite la funzione di controllo del PC.
15. È possibile gestire da remoto le foto ei video nella cornice?
È possibile solo gestire/export/foto e video di eliminazione nella cornice direttamente.
16. Posso regolare la velocità con cui cambiano le foto?
Potrebbe scegliere la modalità di presentazione, l'intervallo e l'effetto di transizione
preferiti nelle Impostazioni album.
17. Questa cornice può accendersi/spegnersi automaticamente in un momento
specifico?
È possibile accedere all'impostazione di accensione/spegnimento automatico e
impostare l'ora di accensione/spegnimento automatico come si desidera.
18. Posso fare le foto e i video insieme in un ciclo?
È possibile riprodurre solo foto o video separatamente.
Se non riesci a trovare la risposta alla tua domanda, contatta il nostro team di
assistenza clienti, grazie!
Per qualsiasi domanda con i prodotti Dragon Touch, non esitate a contattarci,
risponderemo entro 24 ore.
E-mail: [email protected]
Sito ufficiale: www.dragontouch.com
CONTATTACI
79 80
7. Perché non riesco a legare la mia cornice tramite App?
Si prega di notare che c'è una differenza nel processo di associazione. Se sei il
proprietario del telaio o il primo a legare la cornice, segui le istruzioni “Associare la
cornice con App” per associare la cornice. Se non sei proprietario di una cornice, si
prega di seguire le istruzioni “Invitare altri a associare la Sua cornice con l'app” per
associare la cornice. Dopo aver inviato la richiesta di associazione dall'App,
è necessario che il proprietario della cornice operi sulla cornice della foto e faccia
clic su "Accetta" nel menu Gestione utente. Se l'associazione ha esito positivo,
l'account utente verrà visualizzato negli utenti.
8. Perché non riesco ad legare la cornice tramite e-mail?
Legarsi la cornice tramite l'app prima di legare la cornice tramite e-mail. Se non è
possibile legare la cornice tramite e-mail, assicurarsi che la cornice sia già stato
legato e attivato tramite l'app.
9. Come svincolare l'account?
Se desideri svincolare un account e-mail o app, vai al menu Gestione utenti e fai clic
sull'utente associato che desideri eliminare, vedrai che c'è un'opzione per eliminare
l'utente.
10. Posso condividere foto e video sulla cornice?
Sì, potrebbe condividere sia foto che video (max 30 secondi o 100MB) sulla cornice.
11. Posso trasferire foto o video dal computer?
Sì, potrebbe trasferire i Suoi file dal computer utilizzando la funzione di controllo
del PC, ma questa funzione ora supporta solo il sistema Windows.
12. Dove sono archiviate le foto e i video?
Tutte le foto e i video ricevuti verranno archiviati nella memoria incorporata da 16GB,
si stima che mantenga oltre 40.000 foto da 300 KB / pc. Il server memorizzerà i dati
nella cache solo per 30 giorni e tutte le foto verranno crittografate ed eliminate
dopo 30 giorni. Può consentire alla cornice digitale di ricevere le foto inviate quando
la cornice digitale è offline.
Italiano

81 82
Dragon Touch Modern 10 Aqua
USER MANUAL
Dragon Touch Modern 10 Aqua Digital Photo Frame
1
2
3
4
5
1
3
2
4
5

OURPHOTO
OUR PHOTO
Username
Password
LOGIN
Forgot Password? Sign Up
Username
Password
Verify password
Email
Veruft Code
Submit
Log In Sign Up
OurPhoto
83 84

Devices Messages
Video
Photo
Media
My Devices
Bound Devices
Back Devices
Device name frame123456
Device Email frame123456@ourphoto.cn
Frame ID 123456
Bind
Devices Devices Bind
Settings
Device Info Accept new users
Users
User Management
PC Control
Wi-Fi
Album Settings
System Settings
About
Pending User Requests
User 1 Refuse Accept
85 86

Devices Messages
Video
Photo
Media
My Devices
Bound Devices
Back Devices
Device name frame123456
Frame ID 123456
Bind
Devices Devices Bind
Settings
Device Info Accept new users
Users
User Management
PC Control
Wi-Fi
Album Settings
System Settings
About
User 1
Pending User Requests
User 2 User 3
User 4 Refuse Accept
87 88
OurPhoto
30 100MB

1.1.94 iOS /
1.0.4 Android
Devices Messages
Video
Photo
Media
Settings
WLAN Name: “Wifi 001”
Enter the following address into your FTP client:
ftp://XXX.XXX.X.XXX:XXXX
II Start
89 90

OK
•
•
•
•
•
•
•
•
91 92

•
•
• : English, Deutsch, Español, Français, Italiano,
OK
FAQ
Wifi
Wifi
93 94
-
 1
1
-
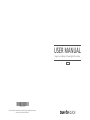 2
2
-
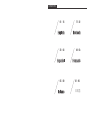 3
3
-
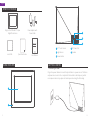 4
4
-
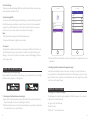 5
5
-
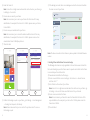 6
6
-
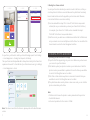 7
7
-
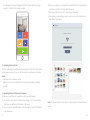 8
8
-
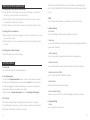 9
9
-
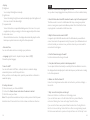 10
10
-
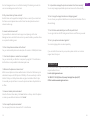 11
11
-
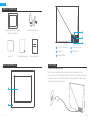 12
12
-
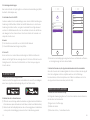 13
13
-
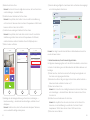 14
14
-
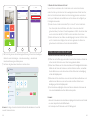 15
15
-
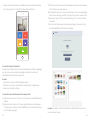 16
16
-
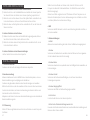 17
17
-
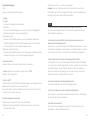 18
18
-
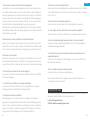 19
19
-
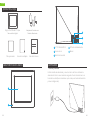 20
20
-
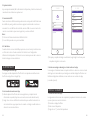 21
21
-
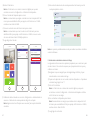 22
22
-
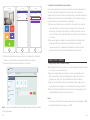 23
23
-
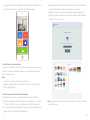 24
24
-
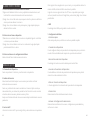 25
25
-
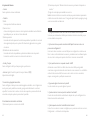 26
26
-
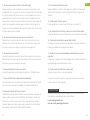 27
27
-
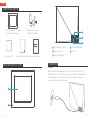 28
28
-
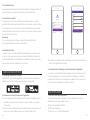 29
29
-
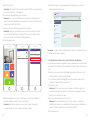 30
30
-
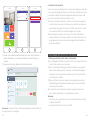 31
31
-
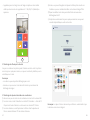 32
32
-
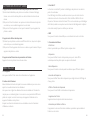 33
33
-
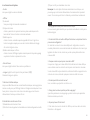 34
34
-
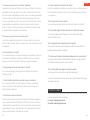 35
35
-
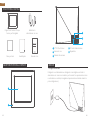 36
36
-
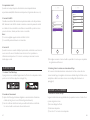 37
37
-
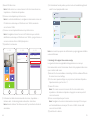 38
38
-
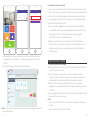 39
39
-
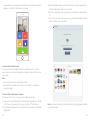 40
40
-
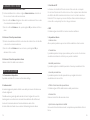 41
41
-
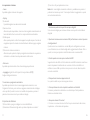 42
42
-
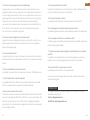 43
43
-
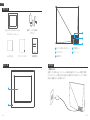 44
44
-
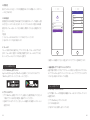 45
45
-
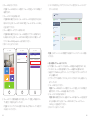 46
46
-
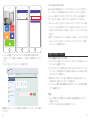 47
47
-
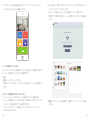 48
48
-
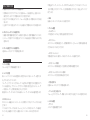 49
49
-
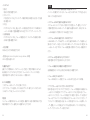 50
50
-
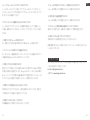 51
51
Dragon Touch Modern 10 Aqua Manual de usuario
- Categoría
- Marcos de fotos digitales
- Tipo
- Manual de usuario