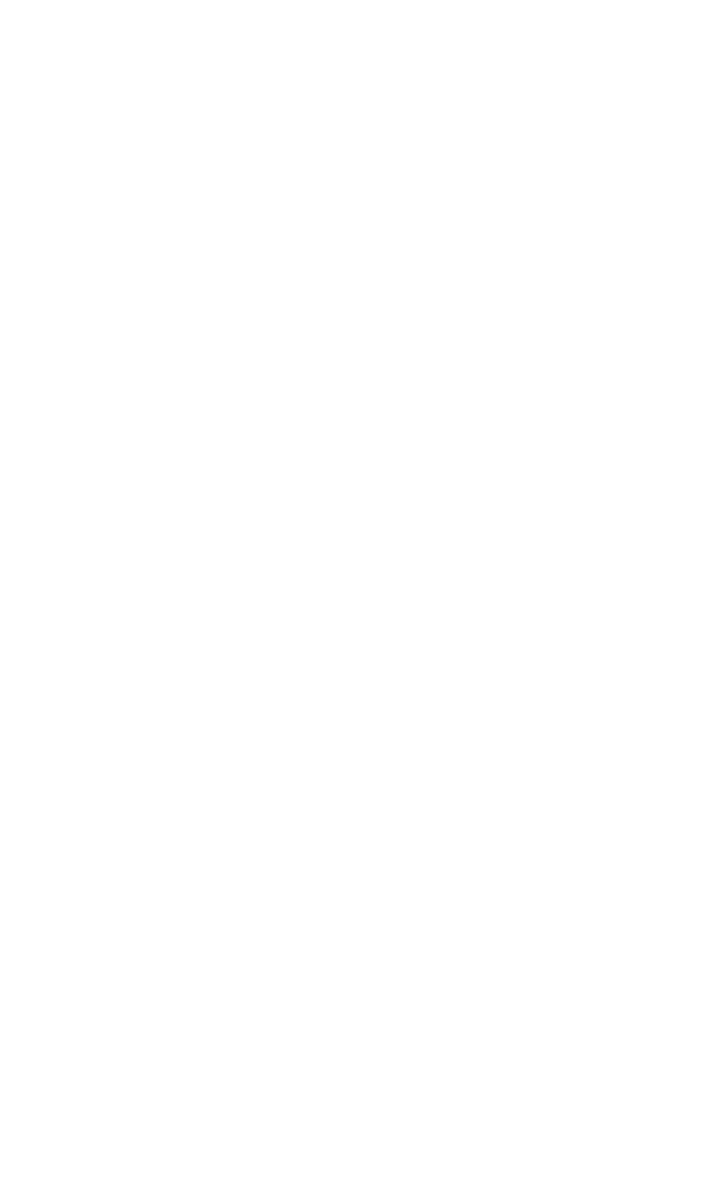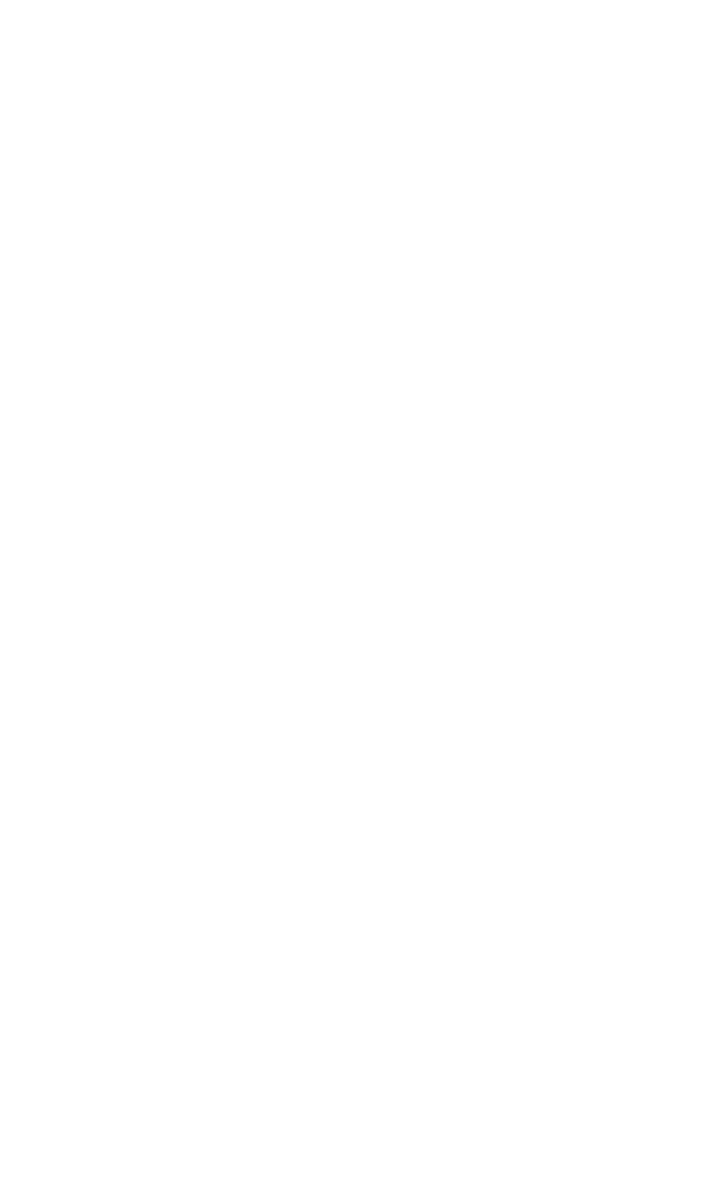
i
Contenidos
•
Contenidos
Prólogo...................................................................................1
Precauciones de seguridad....................................................2
Pasos previos.........................................................................4
Descripción rápida del teléfono .............................................................. 4
Introducción de la tarjeta micro-SIM....................................................... 6
Cómo introducir la tarjeta microSD......................................................... 6
Cómo colocar la batería ......................................................................... 7
Carga de la batería................................................................................. 7
Encendido y apagado del teléfono ......................................................... 8
Configuración del teléfono por primera vez............................................ 8
Introducción..........................................................................10
Opciones de la pantalla táctil................................................................ 10
Bloqueo y desbloqueo de la pantalla.................................................... 11
Información sobre la pantalla de inicio ................................................. 12
Uso del panel de notificaciones............................................................ 16
Acceso a aplicaciones .......................................................................... 16
Mensajes de texto ................................................................................ 17
Personalización del teléfono ................................................21
Configuración del tema......................................................................... 21
Cambio del fondo de pantalla............................................................... 21
Configuración del efecto de transición de la pantalla de inicio............. 22
Organización de iconos de aplicaciones y widgets en la pantalla de inicio
,,,,,,,,,,,,,,,,,,,,,,,,,,,,,,,,,,,,,,,,,,,,,,,,,,,,,,,,,,,,,,,,,,,,,,,,,,,,,,,,,,,,,,,,,,,,,,,,,,,,,,,,, 22
Organización de iconos de la pantalla de inicio usando carpetas........ 23
Personalización de Me Widget ............................................................. 24
Personalización de las pantallas de inicio ............................................ 25
Personalización de accesos directos del panel de notificaciones ........ 26
Administración de perfiles .................................................................... 26
Cómo configurar tonos ......................................................................... 27
Cambio del tamaño de fuente .............................................................. 28
Configuración del método de desbloqueo de pantalla ......................... 28
Ajuste del brillo de la pantalla............................................................... 30
Llamadas..............................................................................31
Marcación inteligente............................................................................ 31
Cómo responder o rechazar llamadas ................................................. 31