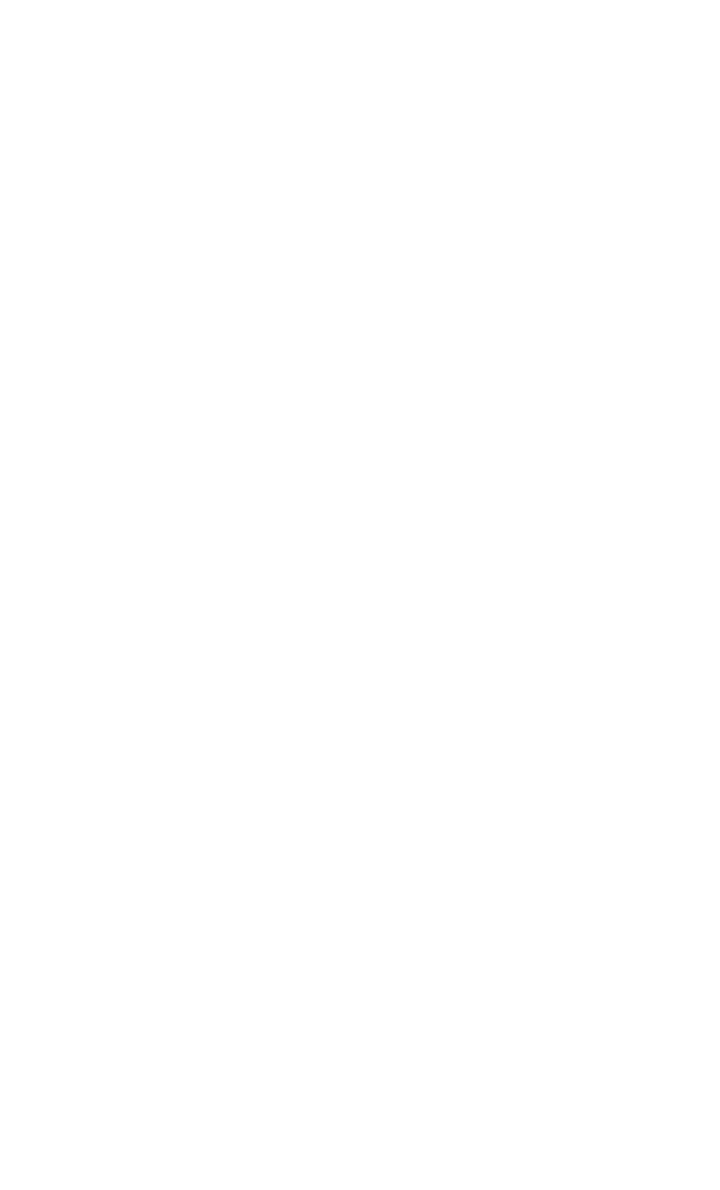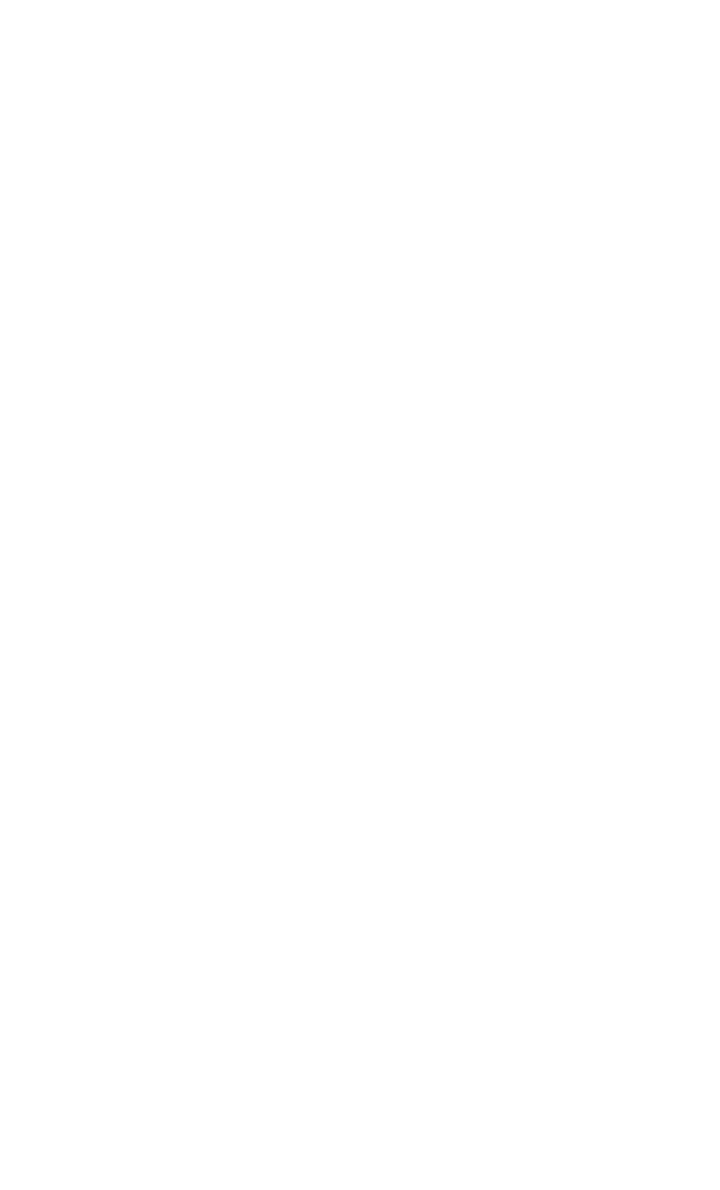
Índice
ii
Cómo añadir una cuenta de e-mail POP3 o IMAP ........................... 42
Cómo añadir una pantalla principal
.................................................. 22
Cómo añadir widgets a la pantalla principal ..................................... 20
Cómo borrar el historial de navegación
............................................ 40
Cómo borrar la memoria caché de aplicaciones .............................. 65
Cómo copiar contactos ..................................................................... 31
Cómo copiar mensajes
..................................................................... 37
Cómo copiar y pegar archivos .......................................................... 61
Cómo cortar y pegar archivos ........................................................... 61
Cómo enlazar el teléfono con otro dispositivo Bluetooth
.................. 58
Cómo escuchar la radio FM .............................................................. 75
Cómo escuchar música .................................................................... 50
Cómo extraer la tarjeta microSD
........................................................ 6
Cómo hacer fotos panorámicas ........................................................ 46
Cómo hacer una captura de pantalla ................................................ 13
Cómo hacer una foto
........................................................................ 46
Cómo insertar la tarjeta microSD ........................................................ 6
Cómo pasar de una cuenta de e-mail a otra .................................... 43
Cómo realizar llamadas en conferencia
........................................... 28
Cómo rechazar llamadas .................................................................. 26
Cómo rechazar una llamada y enviarle un mensaje de texto al usuario
llamante
............................................................................................ 27
Cómo recortar fotos .......................................................................... 48
Cómo responder llamadas ................................................................ 26
Cómo responder llamadas de terceros
............................................. 29
Cómo revisar e-mails ........................................................................ 43
Cómo ver aplicaciones recientemente utilizadas .............................. 15
Compresión de archivos
................................................................... 62
Conexión a una red Wi-Fi ................................................................. 52
Conexión a una red Wi-Fi por medio del botón WPS ....................... 53
Conexión a una red Wi-Fi por medio del PIN WPS
.......................... 53
Conexión del teléfono a un ordenador .............................................. 59
Configuración de fecha y hora .......................................................... 79
Configuración de la ciudad predeterminada
..................................... 73
Configuración de la página de inicio ................................................. 40
Configuración de tonos de notificación ............................................. 22
Configuración de una foto como fondo de pantalla
.......................... 49
Configuración del buzón de voz ....................................................... 30
Configuración del efecto de transición de la pantalla principal ......... 20
Configuración del PIN de la tarjeta SIM
............................................ 81
Configuración del tono de llamada ................................................... 22
Contestación de mensajes ............................................................... 37
Contraseña de desbloqueo de pantalla
............................................ 24
Control del consumo de datos .......................................................... 56
Creación de accesos directos a archivos o carpetas ....................... 63
Creación de carpetas
........................................................................ 61