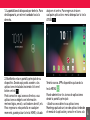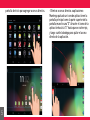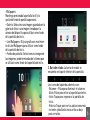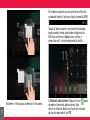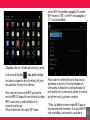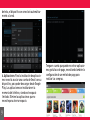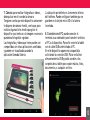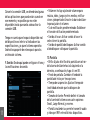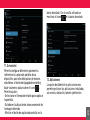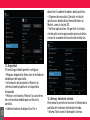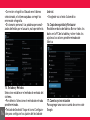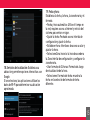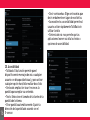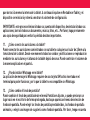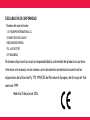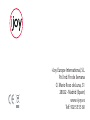1. La pantalla está bloqueada por defecto. Para
desbloquearla, arrastre el candado hacía la
derecha.
2. Escritorio: esta es pantalla principal de su
dispositivo. Desde aquí podrá acceder a las
aplicaciones instaladas haciendo click en el
botón central .
Podrá arrastrar aquí accesos directos a sus
aplicaciones o widgets con información
meteorológica, email, o activadores de wifi, etc.
Para regresar a esta pantalla en cualquier
momento, puede pulsar la tecla HOME, situada
4
abajo en el centro. Para regresar atrás en
cualquier aplicación o menú debe pulsar la tecla
ATRÁS .
Tendrá nuevas APPs disponibles pulsando la
tecla MENU .
Puede administrar los iconos de aplicaciones
desde la pantalla principal:
· Añadir accesos directos a aplicaciones:
Mantenga pulsado un icono de aplicación desde
el menú de la aplicación y arrastre el icono a la
pantalla de inicio para agregar accesos directos. · Eliminar accesos directos a aplicaciones:
Mantenga pulsado un icono de aplicación en la
pantalla principal como la parte superior de la
pantalla muestra una "X" Arrastre el icono de la
aplicación hacia la "X" hasta que se vuelve rojo,
y luego suelte la bodega para quitar el acceso
directo de la aplicación.
· Wallpapers
Mantenga presionada la pantalla táctil y la
opción de fondo de pantalla aparecerá.
• Galería: Seleccione una imagen guardada en tu
galería de fotos o una imagen tomada por la
cámara del dispositivo para utilizar como fondo
de la pantalla de inicio.
• Live Wallpapers: Elija un gráfico en movimien-
to de Live Wallpapers para utilizar como fondo
de la pantalla de inicio.
• Fondos de pantalla: Seleccione una imagen de
las imágenes predeterminadas del sistema que
se utilizará como fondo de la pantalla de inicio.
3. Barra de estado: La barra de estado se
encuentra en la parte inferior de la pantalla.
Los iconos de izquierda a derecha son:
· Volumen -: Pulse para disminuir el volumen.
· Atrás: Pulse para volver a la pantalla anterior.
· Inicio: Toque para regresar a la pantalla de
inicio.
· Historia: Toque para ver las aplicaciones más
recientes y deslízelas hacía arriba o abajo
para cerrarlas.
· Volumen +: Pulse para aumentar el volumen.
En la barra superior se encuentra la señal wifi,
estado de batería, la hora actual y conexión USB.
Toque la barra superior y arrastre hacia abajo
para acceder a más ajustes de configuración.
Ahí tiene controles rápidos para activar y
desactivar wifi, rotación de pantalla, brillo…
4. Menú de aplicaciones: Toque el icono para
acceder al menú de aplicaciones. Una
vez en la interfaz, basta con tocar un icono de
aplicación para abrir la APP.
5. Ajustes: Abra la lista de aplicaciones, y pulse
en el icono de Ajustes . Aquí podrá configu-
rar todos los aspectos de su terminal, wifi,soni-
dos, pantalla, Fecha y Hora, idioma…
Para conectar con una red WIFI, pulse en la
sección WIFI. El dispositivo encontrará las redes
WIFI a su alcance, y podrá establecer la
conexión con la suya.
Pulse el botón del interruptor Wi-Fi para
activar Wi-Fi encendido o apagado. El icono de
Wi-Fi muestra “NO” si el Wi-Fi está apagado, o
“SÍ” si está encendido.
Pulse sobre el nombre del punto de acceso al
que desea conectarse. Si está protegido con
contraseña, el dispositivo le preguntará por la
contraseña (sólo es necesaria cuando se conecta
por primera vez), y pulse en conectar.
* Nota: La tableta reconoce redes Wi-Fi que se
ha conectado anteriormente. Si la opción Wi-Fi
está encendida y una conexión conocida se
detecta, el dispositivo se conectará automática-
mente a la red.
6. Aplicaciones: Para la instalación de aplicacio-
nes necesita asociar una cuenta de Gmail con su
dispositivo, para poder descargar desde Google
Play. Las aplicaciones se instalarán en la
memoria del teléfono, siendo este espacio
limitado. Elimine las aplicaciones que no
necesite para ahorrar espacio.
Tenga en cuenta que puede encontrar aplicacio-
nes gratuitas o de pago, necesitando también la
configuración de un método de pago para
realizar las compras.
7. Cámara: para realizar fotografías o videos,
debe pulsar en el icono de la cámara.
Tenga en cuenta que este dispositivo unicamen-
te dispone de cámara frontal, con lo que para
realizar algunas fotos tendrá que girar el
dispositivo y así enfocar a la imagen o escenario
que desea fotografiar o grabar.
Las fotografías y vídeos que tome pueden ser
compartidas con otras aplicaciones o editadas,
y pueden ser visualizadas usando la
aplicación llamada Galería.
La ubicación por defecto es la memoria interna
del teléfono. Puede configurar también que se
guarden en la tarjeta micro SD si la tuviera
insertada.
8. Conexión con el PC: puede conectar el
terminal a su ordenador para transferir archivos
al PC o al dispositivo. Para ello conecte la tablet
con el cable USB suministrado al PC.
En el el dispositivo aparecerá una pantalla
solicitando la conexión USB. Pulse en Activar
almacenamiento USB y podrá acceder a las
carpetas de su tablet para copiar música, fotos,
documentos, o cualquier archivo.
Durante la conexión USB, se detendrán algunas
de las aplicaciones que pueda estar usando en
ese momento y es posible que no estén
disponibles hasta que vuelva a desactivar la
conexión USB.
Tenga en cuenta que el espacio disponible real
del dispositivo es inferior al indicado en las
especificaciones, ya que el sistema operativo
Android ocupa parte de este espacio para los
archivos de sistema.
9. Sonido: Desde aquí puede configurar el tono y
las notificaciones de sonido.
• Volúmen: Incluye ajustes de volumen para
música, vídeo, juegos y otros medios, notifica-
ciones y despertador Arrastre la barra deslizan-
te para ajustar el volumen.
• S. de notificación predeterminado: Establecer
el tono de notificación predeterminado.
• Sonido al tocar: Activar sonido al hacer la
selección en la pantalla.
• Sonido de pantalla de bloqueo: Activar sonido
al desbloquear o bloquear la pantalla.
10. Pantalla
• Brillo: Ajusta el brillo de la pantalla arrastran-
do la barra deslizante hacia la izquierda o la
derecha, a continuación, haga clic en OK.
• Fondo de pantalla: Cambiar el fondo de la
pantalla de inicio por tres opciones
• Tiempo de suspensión: Ajusta el tiempo de
inactividad antes de que los bloqueos de
pantalla.
• Tamaño de fuente: Permite definir el tamaño
de la fuente del sistema con cuatro opciones:
Small, Large Normal, y enorme.
• Pantalla inalámbrica: permite transmitir audio
y vídeo por WiFi entre distintos dispositivos.
11. Screenshot
Permite configurar diferentes parámetros
referente a la captura de pantalla de su
dispositivo. para ello debe pulsar de manera
simultánea el botón de Apagado/encendido y
bajar volumen o pulsar sobre el icono .
Permite ajustar:
· Seleccionar el tiempo de retardo para capturar
la pantalla.
· Establecer la ubicación de almacenamiento de
la imagen obtenida.
· Mostrar el botón de captura de pantalla en la
barra de estado. Con la casilla activada se
mostrará el icono en la barra de estado.
12. Aplicaciones
La opción de Administrar aplicaciones nos
permite gestionar las aplicaciones instaladas,
así como su ubicación, tamaño y detención.
13. Seguridad:
El menú Seguridad le permite configurar:
• Bloqueo de pantalla: Seleccione el método de
desbloqueo de la pantalla.
• Información del propietario: Muestra la
información del propietario en la pantalla
bloqueada.
• Mostrar contraseñas: Mostrar los caracteres
de contraseña a medida que escribe en la
pantalla.
• Administradores de dispositivo: Ver o
desactivar los administradores de dispositivos.
• Orígenes desconocidos: Ejecutar e instalar
aplicaciones desde ubicaciones diferentes al
Market, como la tarjeta SD.
• Verificar aplicaciones: No permitir la instala-
ción de aplicaciones que puedan provocar daños
o mostrar una advertencia antes de instalarlas.
14. Idioma y método de entrada
Este menú le permite seleccionar el idioma de la
pantalla del sistema y método de entrada.
• Idioma: Seleccione el idioma del sistema.
• Corrector ortográfico: Basado en el idioma
seleccionado, el sistema ayuda a corregir los
errores de ortografía.
• Diccionario personal: las palabras personali-
zadas definidas por el usuario, nulo por defecto.
15. Teclados y Métodos
Seleccione establecer el método de entrada del
sistema.
• Por defecto: Seleccione el método de entrada
predeterminado.
• Teclado de Android: Toque el icono Configura-
ción para configurar los ajustes del teclado de
4
Android.
• Google de voz a texto: Automático
16. Copia de seguridad y Restaurar
Restablecer datos de fábrica: Borrar todos los
datos en la PC de la tableta y volver todos los
ajustes a los valores predeterminados de
fábrica.
17. Cuentas y sincronización
Para agregar una nueva cuenta de correo o de
Google.
18. Servicios de localización: Establezca su
ubicación y permiten opciones interactivas con
Google.
Si se selecciona, las aplicaciones utilizan los
datos de Wi-Fi para determinar su ubicación
aproximada.
19. Fecha y hora
Establezca la fecha, la hora, la zona horaria y el
formato.
• Fecha y hora automático: Utilice el tiempo en
la red, requiere acceso a Internet y reinicio del
sistema para entrar en vigor.
• Ajuste la fecha: Fecha de acceso interfaz de
configuración y ajuste la fecha.
• Establecer hora: Interfaces de acceso a calar y
ajustar la hora.
• Seleccione Zona horaria: la hora de acceder a
la Zona interfaz de configuración y configurar la
zona horaria.
• Usar formato de 24 horas: Formato de Juego
de visualización de la hora.
• Seleccione el formato de fecha: muestra la
fecha en la selección de formato de fecha
diferente.
20. Accesibilidad
• Talkback: Esta función permite que el
dispositivo envíe mensajes de voz a cualquier
usuario con discapacidad visual, y para activar
cualquier opción hará falta realizar dos clicks
• Gestos de ampliación: tocar tres veces la
pantalla para ampliar su contenido.
• Texto: Seleccione el tamaño de la fuente de la
pantalla del sistema.
• Girar pantalla automáticamente: Ajuste la
dirección de la pantalla de acuerdo con el
G-sensor.
• Decir contraseñas: Elige contraseñas que
decir verbalmente en lugar de escribirlos.
• Acceso directo a accesibilidad: permite al
usuario activar rápidamente TalkBack sin
utilizar la vista
• Síntensis de voz: nos permite que las
aplicaciones lean en voz alta los textos o
opciones de accesibilidad.
1. ¿Cómo conecto el WIFI?
Pulsa en el botón central de aplicaciones, entra en Ajustes y ve a la sección WIFI. Activa con el
pulsador la conexión wifi, haz click en tu red wifi cuando la tablet la encuentre y a continua-
ción introduce la clave de tu red con el teclado virtual que aparecerá en pantalla. Una vez la
conexión esté hecha no tenemos que volver a introducir la clave cada vez que conectemos.
Con solo activar el wifi, la tablet se conectará a nuestra red si está en el radio de alcance.
También podemos activar el wifi desde el panel de ajustes rápidos; en el escritorio, desliza-
mos el dedo de arriba abajo en la parte superior derecha. En la ventana que aparece pulsa-
mos sobre el icono de Wifi para activarlo o desactivarlo.
2. ¿Cómo aumento el brillo de la pantalla?
Pulsa en el botón central de aplicaciones, entra en Ajustes, y en la sección Pantalla pulsa en
Brillo. Ajusta la barra hasta obtener el nivel de brillo deseado. Ten en cuenta que el brillo a
nivel máximo aumenta el consumo de batería.
3. ¿Cómo cambio el volumen?
La tablet dispone de botones físicos y virtuales para el control de volumen. En el lateral
derecho podrá encontrar los controles virtuales con los que subir y bajar el volumen. En la
parte inferior de la pantalla, encontrará también los botones para regular el volumen. Tenga
en cuenta que estos botones virtuales desaparecen a veces al entrar en modo pantalla
completa.
4. ¿Cómo abro el teclado de la pantalla?
El teclado virtual de la tablet aparecerá automáticamente cada vez que una aplicación
requiera la introducción de datos. No obstante, si pulsamos en algún cuadro de introducción
de texto, el teclado aparecerá. Podemos configurar aspectos del teclado, entrando en Ajustes,
Idioma e Introducción de texto. Podemos configurar el teclado en otros idiomas, activar o
desactivar la autocorrección, gestionar nuestros diccionarios, activar o desactivar los sonidos
y vibraciones al pulsar teclas, etc…
5. ¿Cómo bloqueo mi tablet?
Para bloquear la tablet basta con pulsar el botón de encendido con una pulsación corta. Una
pulsación larga indica el apagado de la tablet.
Tenga en cuenta, que cuando la tablet está bloqueada sigue consumiendo batería, por lo que le
recomendamos que apague completamente el dispositivo si no va a usarlo durante un periodo
prolongado.
Para volver a desbloquear la tablet, volvemos a pulsar brevemente el botón de encendido.
Arrastraremos el candado en pantalla hacia la derecha para desbloquear el terminal.
Podemos también configurar métodos seguros de desbloqueo.
6. ¿Cómo configuro mi cuenta de Gmail?
En los dispositivos Android, la parte principal del uso es nuestra cuenta Gmail. Con ésta
podremos acceder a Google Play, gestionar el correo, Google Maps, Music, Videos, y todas las
aplicaciones de Google.
Para ello entraremos en Ajustes, Cuentas, Añadir cuenta, y ahí seleccionamos Google. Si ya
disponemos de una cuenta de Google (@gmail.com) podemos clicar en Usar Cuenta. Si quere-
mos crear una nueva, pulsaremos en Crear Cuenta y seguiremos los pasos indicados en
pantalla.
Una vez finalizado, podemos hacer uso de Google Play para instalar nuevas aplicaciones, e
instalar Gmail para comprobar nuestro correo.
7. ¿Cómo instalo una aplicación desde Google Play?
Si ya hemos configurado nuestra cuenta de Gmail (Punto 6), solo debemos abrir Google Play
(necesitaremos una conexión a internet). Desde Google Play, podemos explorar las diferentes
categorías y secciones propuestas, o buscar directamente la aplicación que queremos instalar.
Una vez estemos en la pantalla de la aplicación, pulsamos en instalar. Si la aplicación es
gratuita, solo nos preguntará si aceptamos que la aplicación haga uso de ciertos permisos (uso
de la cámara, de la conexión a internet…etc). Si la aplicación es de pago deberemos seleccio-
nar un método de pago para comprar la aplicación. La nueva aplicación aparecerá ahora en el
escritorio, y en el cajón de aplicaciones.
8. ¿Cómo desinstalo una aplicación?
Para desinstalar una aplicación, entramos en Ajustes, Aplicaciones, y arriba veremos la
pestaña DESCARGADAS. Seleccionamos la aplicación y pulsamos en desinstalar. Ciertas
aplicaciones no pueden desinstalarse. Si navegamos hacia las pestañas a la derecha de
DESCARGADAS, hasta TODAS, podremos ver todas las aplicaciones que tiene el terminal
instaladas. Las aplicaciones que no se pueden desinstalar, tienen deshabilitada su desinstala-
ción por motivos de seguridad, ya que son necesarias para el correcto funcionamiento de la
tablet.
9. ¿Cómo conecto mi tablet al PC?
Para conectar la tablet al PC, usaremos el cable USB-Micro USB suministrado. Abriremos el
compartimento lateral, y conectaremos el terminal Micro USB a la tablet. El terminal USB lo
conectaremos al PC, y en la pantalla de la tablet aparecerá un aviso de Conexión por USB. Se
nos preguntará si queremos conectar la tablet como almacenamiento USB. De esta manera
podremos ver desde nuestro PC, los archivos de la memoria de la tablet, pudiendo copiar las
fotos tomadas con la cámara, documentos, etc… y pudiendo también copiar música, fotos,
vídeos, documentos… de nuestro PC a la tablet.
Para desconectarla pulsamos en Desactivar almacenamiento USB, previamente a retirar el
cable usb para evitar la pérdida de datos.
10. ¿Cómo formateo de fábrica mi tablet?
Si su tablet se vuelve lenta, inestable, o si desea recuperar el estado en el que venía al
recibirla, puede pulsar en Ajustes, Copia de Seguridad, y pulsar en Restablecer Datos de
Fábrica. Si desea dejarla completamente vacía, marque también la casilla Borrar Tarjeta SD, lo
que borrará la memoria interna de la tablet. A continuación pulse en Restablecer Tablet, y el
dispositivo se reiniciará y volverá a mostrar el asistente de configuración.
IMPORTANTE: este proceso eliminará todas sus cuentas del dispositivo, desinstalará todas sus
aplicaciones, borrará todos sus documentos, música, fotos, etc… Por favor, haga previamente
una copia de seguridad para evitar la pérdida de datos importantes.
11. ¿Cómo conecto los auriculares a la tablet?
Puede conectar los auriculares suministrados con su tablet o cualquier auricular de 3,5mm a la
toma lateral de la tablet. Desde ese momento todos los sonidos y notificaciones se reproducirán
mediante los auriculares y el altavoz de la tablet dejará de sonar. Puede controlar el volumen de
la manera explicada en el punto 4.
12. ¿Puedo instalar Whatsapp en mi tablet?
La aplicación de mensajería Whatsapp requiere de una tarjeta SIM activa insertada en el
terminal para poder funcionar, por lo que la tablet no es compatible con Whatsapp.
13. ¿Cómo cambio el fondo de pantalla?
Puede cambiar el fondo de pantalla desde el menú Pantalla en Ajustes, o puede presionar un
lugar vacío en el escritorio de forma prolongada, hasta que aparezca el menú de selección de
fondos de pantalla. Puede elegir los fondos de pantalla prestablecidos, los fondos de pantalla
animados, o elegir una imagen de su galería como fondo de pantalla. Por favor, tenga en cuenta
que la imagen no rellenará toda la pantalla, al tener que cuadrarse en modo vertical y horizon-
tal.
14. La pantalla de mi tablet está en negro.
Por favor, compruebe que la tablet no está bloqueada, apagada o que no tiene batería. Si sigue
sin poder ver la pantalla póngase en contacto con el servicio técnico.
15. El altavoz de mi tablet no suena.
Por favor, compruebe que el volumen no está al mínimo o bloqueado, que no tiene unos auricu-
lares conectados, y que hay alguna fuente de audio (música, vídeo…).
Si sigue sin poder escuchar el altavoz de la tablet, póngase en contacto con el servicio técnico.
16. Mi tablet no carga.
Por favor, compruebe que el estado del cargador es el adecuado, y que el cable está correcta-
mente introducido en el cargador USB y en la clavija de la tablet. Si la tablet se quedó completa-
mente sin batería, puede tardar unos minutos en mostrar en pantalla el logo de carga.
Use siempre los accesorios originales suministrados para no invalidar la garantía.
17. La memoria de mi tablet no es de 4GB, ¿por qué?
La memoria de 4GB de su tablet, está dividida en varias partes. Una parte es utilizada para la
instalación de aplicaciones. Otras partes componen el sistema operativo, la copia de seguri-
dad del sistema operativo en caso de formateo, y otras particiones a las que el usuario no
tiene acceso. El espacio restante es el que realmente vemos cuando conectamos nuestra
tablet al PC, por lo que no veremos 4GB al conectarla.
18. ¿Cómo aumento la vida de la batería de mi tablet?
Intente evitar el brillo máximo de pantalla, desconectar el WIFI cuando no lo necesite, evitar
el uso de fondos de pantalla animados o de aplicaciones en segundo plano que estén siempre
en funcionamiento, etc…
19. ¿Puedo ampliar la memoria de mi tablet?
Puede ampliar la memoria de su tablet mediante tarjetas micro SD de hasta 32GB. Insértelas
en la ranura SD en el lateral de la tablet. El dispositivo soporta tarjetas SD y SDHC desde 128
MB hasta 32 GB, en formato FAT32.
20. ¿Cómo coloco un patrón de bloqueo a mi tablet?
En la sección Seguridad de los Ajustes, haga click en Bloqueo de pantalla, y elija uno de los
métodos de bloqueo disponibles. Por favor, recuerde el método de desbloqueo, ya que si lo
olvida no tenemos manera de recuperarlo, como medida anti pérdida y antirrobo.
21. Mi tablet no reproduce ciertos formatos.
Puede instalar determinadas aplicaciones si su tablet no reproduce ciertos archivos de vídeo,
documentos Word, Excel, PDF, ebooks en formato ePub, música, etc… todas las aplicaciones
están disponibles en Google Play.
22. ¿Cómo cambio la fecha y hora de mi terminal?
Al conectar a una red wifi, el terminal tomará la hora y fecha correcta de internet. No obstante,
puede cambiar la configuración entrando en Ajustes, Fecha y hora, y modificando los paráme-
tros.
23. ¿Cómo coloco widgets y accesos directos en mi escritorio?
Para colocar un widget o un acceso directo a una aplicación, abriremos el cajón de aplicacio-
nes, pulsamos prolongadamente en una, y nos aparecerá el escritorio de la tablet. Deslizamos
y soltamos donde deseemos ubicar el icono. Desde el cajón de widgets,(en la pestaña widgets
del cajón de aplicaciones) podemos también colocar widgets en el escitorio, como relojes,
información del tiempo, de nuestro correo, etc…
24. ¿Cómo elimino accesos directos y widgets del escritorio?
Desde el escritorio, pulsamos prolongadamente en el icono o widgets que queramos eliminar,
y arriba nos aparecerá el icono de una papelera. Arrastramos ahí el icono deseado.
Tenga en cuenta, que eliminar un icono no eliminará la aplicación.
25. ¿Cómo conecto un disco duro externo o pen drive a mi tablet?
Puede usar un cable OTG y conectarlo al puerto micro USB de su tablet, conectando al otro
extremo un pen drive, disco duro, o incluso un ratón o teclado usb. Estos se comportarán
como si los conectáramos a un PC. Desde el Administrador de archivos, podemos pulsar en las
distintas pestañas de la zona superior para acceder a la unidad USB, a la tarjeta de memoria o
a la memoria interna de la tablet.
26. ¿Cómo calibro la pantalla de mi tablet?
La pantalla de su tablet es capacitiva, por lo que no necesita ser calibrada. Si considera que la
pantalla no responde correctamente a las pulsaciones, póngase en contacto con el servicio
técnico.






























 1
1
 2
2
 3
3
 4
4
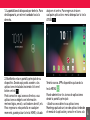 5
5
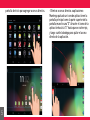 6
6
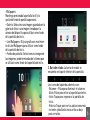 7
7
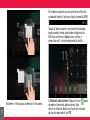 8
8
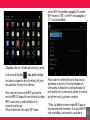 9
9
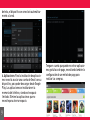 10
10
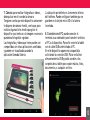 11
11
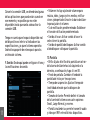 12
12
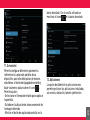 13
13
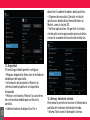 14
14
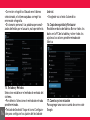 15
15
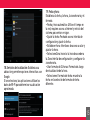 16
16
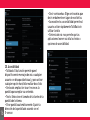 17
17
 18
18
 19
19
 20
20
 21
21
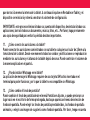 22
22
 23
23
 24
24
 25
25
 26
26
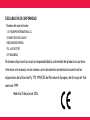 27
27
 28
28
 29
29
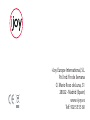 30
30
i-Joy i-Call 450 Manual de usuario
i-Joy Sygnus El manual del propietario
i-Joy Joy-Fit 4.0 Guía de inicio rápido
i-Joy Joy-Fit 2.1 Guía de inicio rápido
i-Joy Draco El manual del propietario
i-Joy Evol Instrucciones de operación
i-Joy Jade Guía del usuario
i-Joy Rebel El manual del propietario
i-Joy Myst Manual de usuario
i-Joy ARROW El manual del propietario