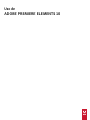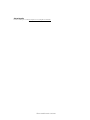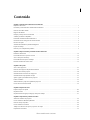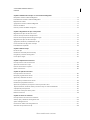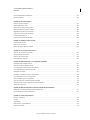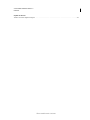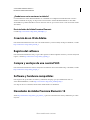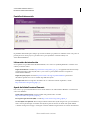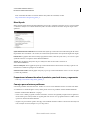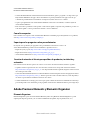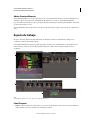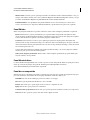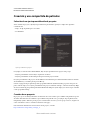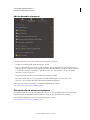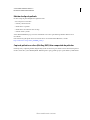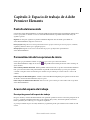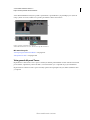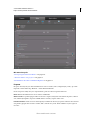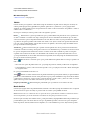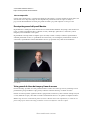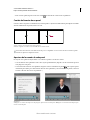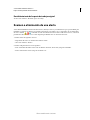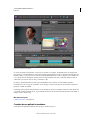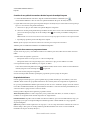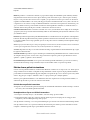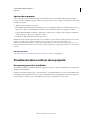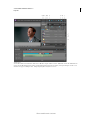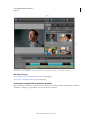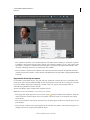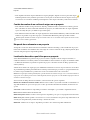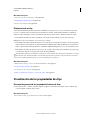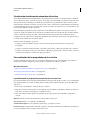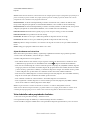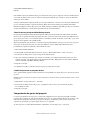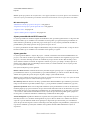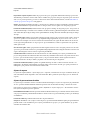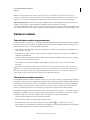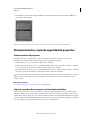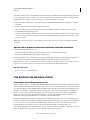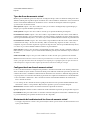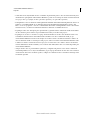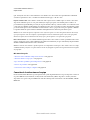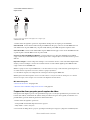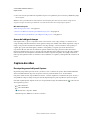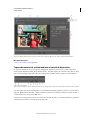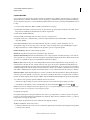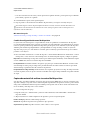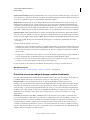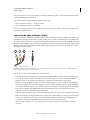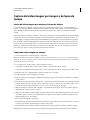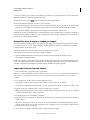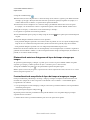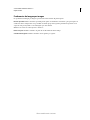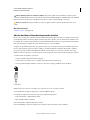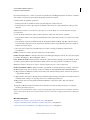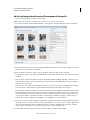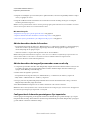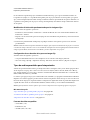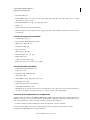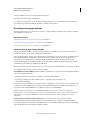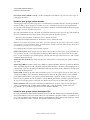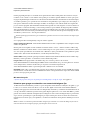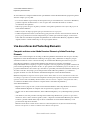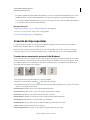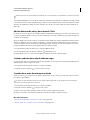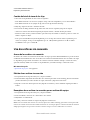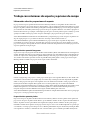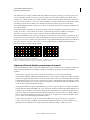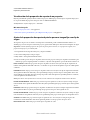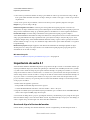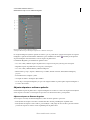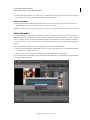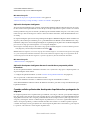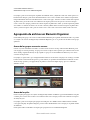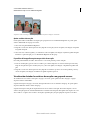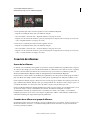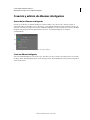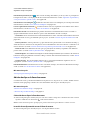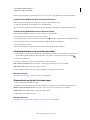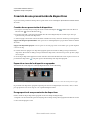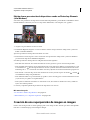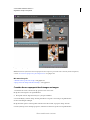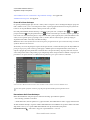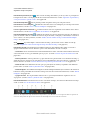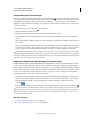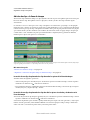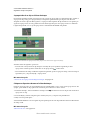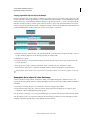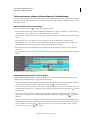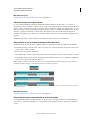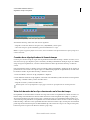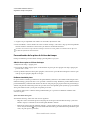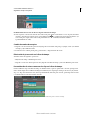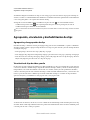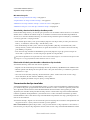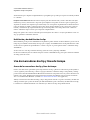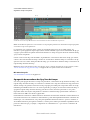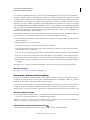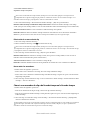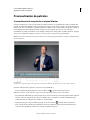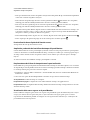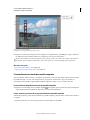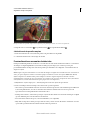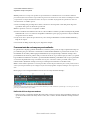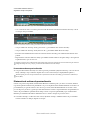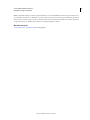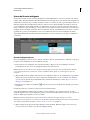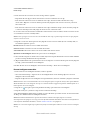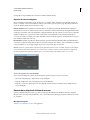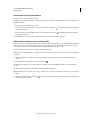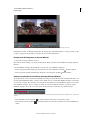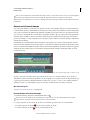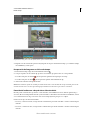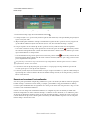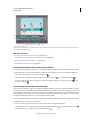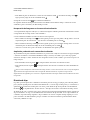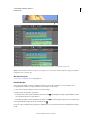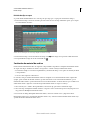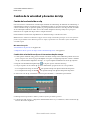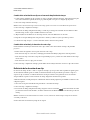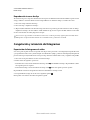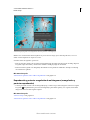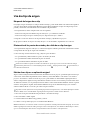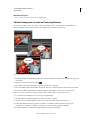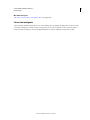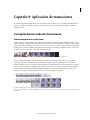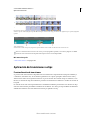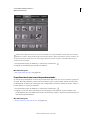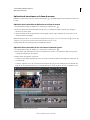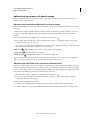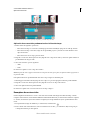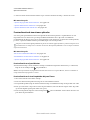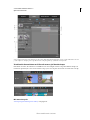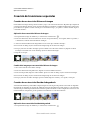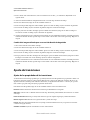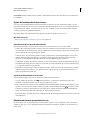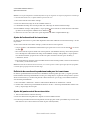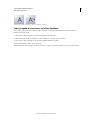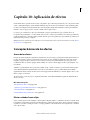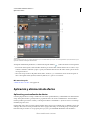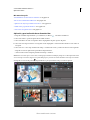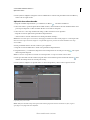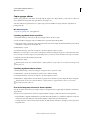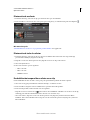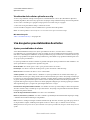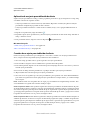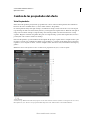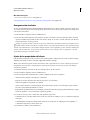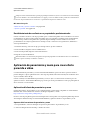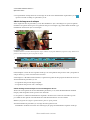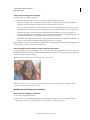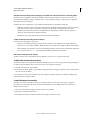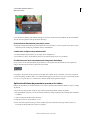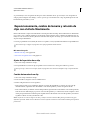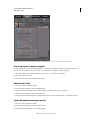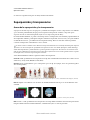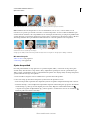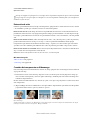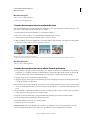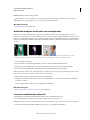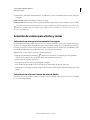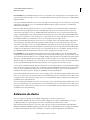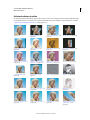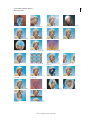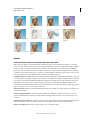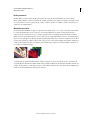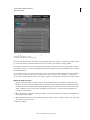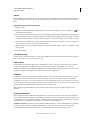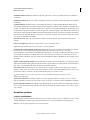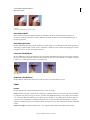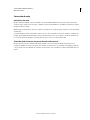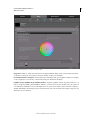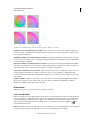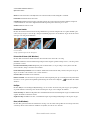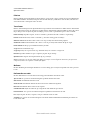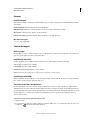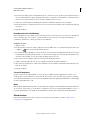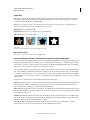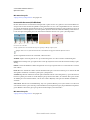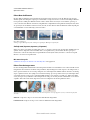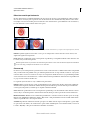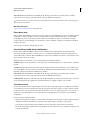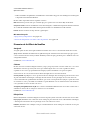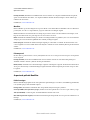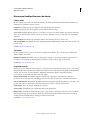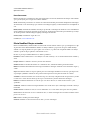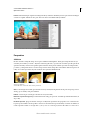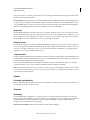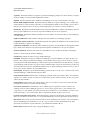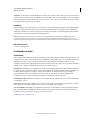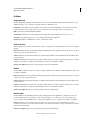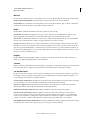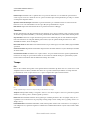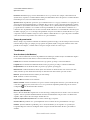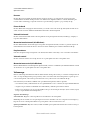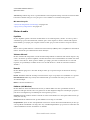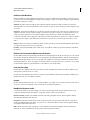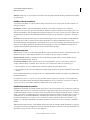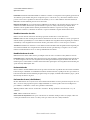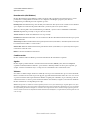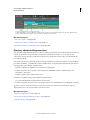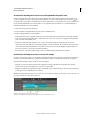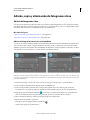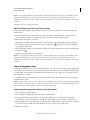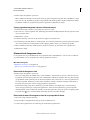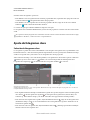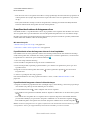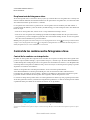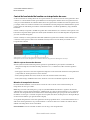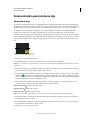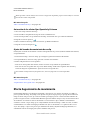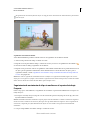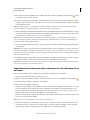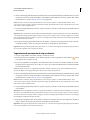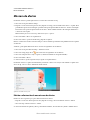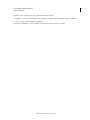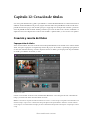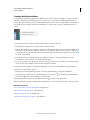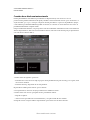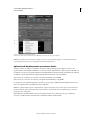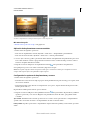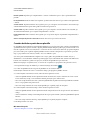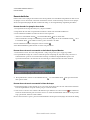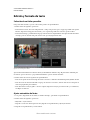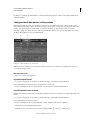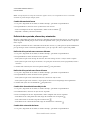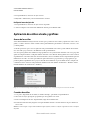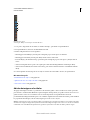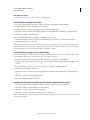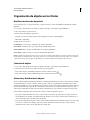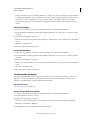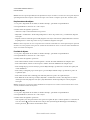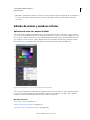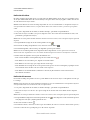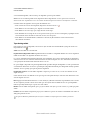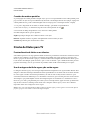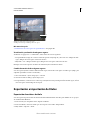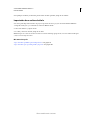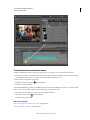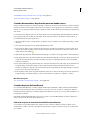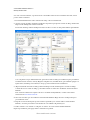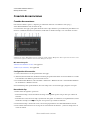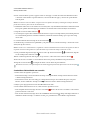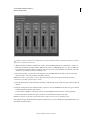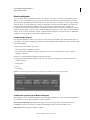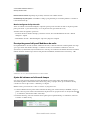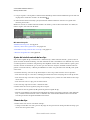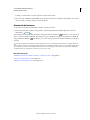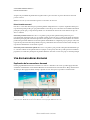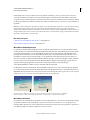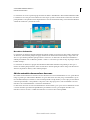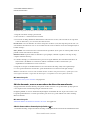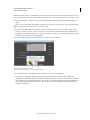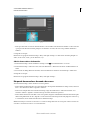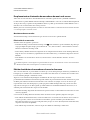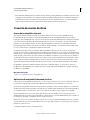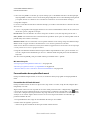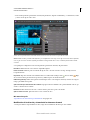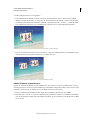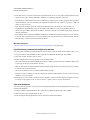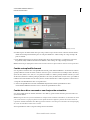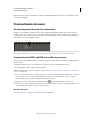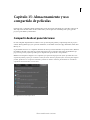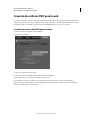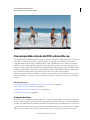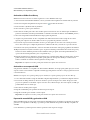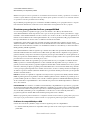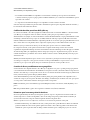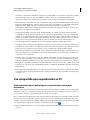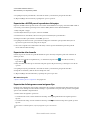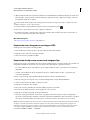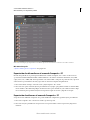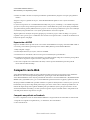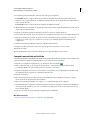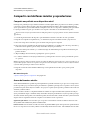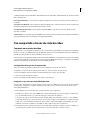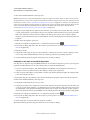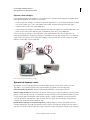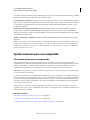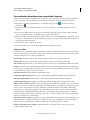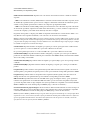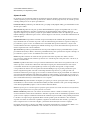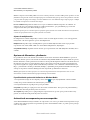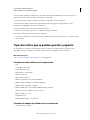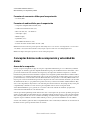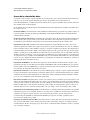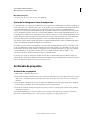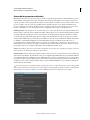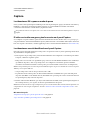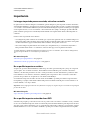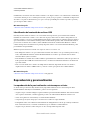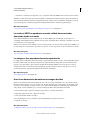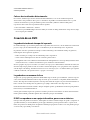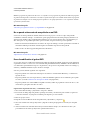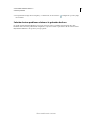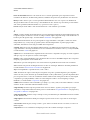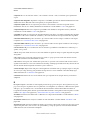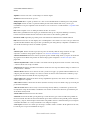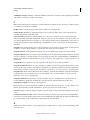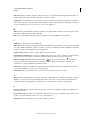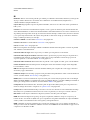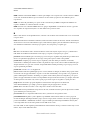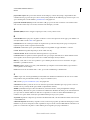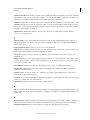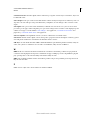Adobe Premiere Elements 10.0 Instrucciones de operación
- Categoría
- Software de gráficos
- Tipo
- Instrucciones de operación

Uso de
ADOBE
®
PREMIERE
®
ELEMENTS 10

iii
Última modificación 4/10/2011
Contenido
Capítulo 1: Introducción a Adobe Premiere Elements
Requisitos del sistema . . . . . . . . . . . . . . . . . . . . . . . . . . . . . . . . . . . . . . . . . . . . . . . . . . . . . . . . . . . . . . . . . . . . . . . . . . . . . . . . . . . . . . . . . . . . . . . . . 1
Instalación y desinstalación de Adobe Premiere Elements . . . . . . . . . . . . . . . . . . . . . . . . . . . . . . . . . . . . . . . . . . . . . . . . . . . . . . . . . . . . . . 1
Creación de un ID de Adobe . . . . . . . . . . . . . . . . . . . . . . . . . . . . . . . . . . . . . . . . . . . . . . . . . . . . . . . . . . . . . . . . . . . . . . . . . . . . . . . . . . . . . . . . . . . 2
Registro del software . . . . . . . . . . . . . . . . . . . . . . . . . . . . . . . . . . . . . . . . . . . . . . . . . . . . . . . . . . . . . . . . . . . . . . . . . . . . . . . . . . . . . . . . . . . . . . . . . . 2
Compra y ventajas de una cuenta PLUS . . . . . . . . . . . . . . . . . . . . . . . . . . . . . . . . . . . . . . . . . . . . . . . . . . . . . . . . . . . . . . . . . . . . . . . . . . . . . . . . 2
Software y hardware compatibles . . . . . . . . . . . . . . . . . . . . . . . . . . . . . . . . . . . . . . . . . . . . . . . . . . . . . . . . . . . . . . . . . . . . . . . . . . . . . . . . . . . . . . 2
Novedades de Adobe Premiere Elements 10 . . . . . . . . . . . . . . . . . . . . . . . . . . . . . . . . . . . . . . . . . . . . . . . . . . . . . . . . . . . . . . . . . . . . . . . . . . . 2
Conversión de un catálogo de una versión anterior . . . . . . . . . . . . . . . . . . . . . . . . . . . . . . . . . . . . . . . . . . . . . . . . . . . . . . . . . . . . . . . . . . . . 3
Recursos de ayuda . . . . . . . . . . . . . . . . . . . . . . . . . . . . . . . . . . . . . . . . . . . . . . . . . . . . . . . . . . . . . . . . . . . . . . . . . . . . . . . . . . . . . . . . . . . . . . . . . . . . 3
Adobe Premiere Elements y Elements Organizer . . . . . . . . . . . . . . . . . . . . . . . . . . . . . . . . . . . . . . . . . . . . . . . . . . . . . . . . . . . . . . . . . . . . . . . . 6
Espacio de trabajo . . . . . . . . . . . . . . . . . . . . . . . . . . . . . . . . . . . . . . . . . . . . . . . . . . . . . . . . . . . . . . . . . . . . . . . . . . . . . . . . . . . . . . . . . . . . . . . . . . . . . 7
Creación y uso compartido de películas . . . . . . . . . . . . . . . . . . . . . . . . . . . . . . . . . . . . . . . . . . . . . . . . . . . . . . . . . . . . . . . . . . . . . . . . . . . . . . . . 9
Capítulo 2: Espacio de trabajo de Adobe Premiere Elements
Pantalla de bienvenida . . . . . . . . . . . . . . . . . . . . . . . . . . . . . . . . . . . . . . . . . . . . . . . . . . . . . . . . . . . . . . . . . . . . . . . . . . . . . . . . . . . . . . . . . . . . . . . 12
Personalización de las opciones de inicio . . . . . . . . . . . . . . . . . . . . . . . . . . . . . . . . . . . . . . . . . . . . . . . . . . . . . . . . . . . . . . . . . . . . . . . . . . . . . . 12
Acerca del espacio de trabajo . . . . . . . . . . . . . . . . . . . . . . . . . . . . . . . . . . . . . . . . . . . . . . . . . . . . . . . . . . . . . . . . . . . . . . . . . . . . . . . . . . . . . . . . 12
Personalización del espacio de trabajo . . . . . . . . . . . . . . . . . . . . . . . . . . . . . . . . . . . . . . . . . . . . . . . . . . . . . . . . . . . . . . . . . . . . . . . . . . . . . . . . 17
Examen o eliminación de una alerta . . . . . . . . . . . . . . . . . . . . . . . . . . . . . . . . . . . . . . . . . . . . . . . . . . . . . . . . . . . . . . . . . . . . . . . . . . . . . . . . . . . 19
Capítulo 3: Proyectos
Acerca de los proyectos . . . . . . . . . . . . . . . . . . . . . . . . . . . . . . . . . . . . . . . . . . . . . . . . . . . . . . . . . . . . . . . . . . . . . . . . . . . . . . . . . . . . . . . . . . . . . . 20
Creación de un proyecto de película instantánea . . . . . . . . . . . . . . . . . . . . . . . . . . . . . . . . . . . . . . . . . . . . . . . . . . . . . . . . . . . . . . . . . . . . . . 20
Creación de un nuevo proyecto . . . . . . . . . . . . . . . . . . . . . . . . . . . . . . . . . . . . . . . . . . . . . . . . . . . . . . . . . . . . . . . . . . . . . . . . . . . . . . . . . . . . . . . 24
Visualización de los archivos de un proyecto . . . . . . . . . . . . . . . . . . . . . . . . . . . . . . . . . . . . . . . . . . . . . . . . . . . . . . . . . . . . . . . . . . . . . . . . . . 25
Visualización de las propiedades de clips . . . . . . . . . . . . . . . . . . . . . . . . . . . . . . . . . . . . . . . . . . . . . . . . . . . . . . . . . . . . . . . . . . . . . . . . . . . . . 30
Ajustes y ajustes preestablecidos de proyecto . . . . . . . . . . . . . . . . . . . . . . . . . . . . . . . . . . . . . . . . . . . . . . . . . . . . . . . . . . . . . . . . . . . . . . . . . 33
Deshacer cambios . . . . . . . . . . . . . . . . . . . . . . . . . . . . . . . . . . . . . . . . . . . . . . . . . . . . . . . . . . . . . . . . . . . . . . . . . . . . . . . . . . . . . . . . . . . . . . . . . . . . 37
Almacenamiento y copia de seguridad de proyectos . . . . . . . . . . . . . . . . . . . . . . . . . . . . . . . . . . . . . . . . . . . . . . . . . . . . . . . . . . . . . . . . . . 38
Uso de discos de memoria virtual . . . . . . . . . . . . . . . . . . . . . . . . . . . . . . . . . . . . . . . . . . . . . . . . . . . . . . . . . . . . . . . . . . . . . . . . . . . . . . . . . . . . . 39
Capítulo 4: Captura de vídeo
Preparación para la captura . . . . . . . . . . . . . . . . . . . . . . . . . . . . . . . . . . . . . . . . . . . . . . . . . . . . . . . . . . . . . . . . . . . . . . . . . . . . . . . . . . . . . . . . . . . 42
Captura de vídeo . . . . . . . . . . . . . . . . . . . . . . . . . . . . . . . . . . . . . . . . . . . . . . . . . . . . . . . . . . . . . . . . . . . . . . . . . . . . . . . . . . . . . . . . . . . . . . . . . . . . . 45
Captura del vídeo imagen por imagen y de lapso de tiempo . . . . . . . . . . . . . . . . . . . . . . . . . . . . . . . . . . . . . . . . . . . . . . . . . . . . . . . . . . . 51
Capítulo 5: Importación y adición de medios
Adición de archivos a un proyecto . . . . . . . . . . . . . . . . . . . . . . . . . . . . . . . . . . . . . . . . . . . . . . . . . . . . . . . . . . . . . . . . . . . . . . . . . . . . . . . . . . . . 55
Uso de archivos de Photoshop Elements . . . . . . . . . . . . . . . . . . . . . . . . . . . . . . . . . . . . . . . . . . . . . . . . . . . . . . . . . . . . . . . . . . . . . . . . . . . . . . 65
Creación de clips especiales . . . . . . . . . . . . . . . . . . . . . . . . . . . . . . . . . . . . . . . . . . . . . . . . . . . . . . . . . . . . . . . . . . . . . . . . . . . . . . . . . . . . . . . . . . 66
Uso de archivos sin conexión . . . . . . . . . . . . . . . . . . . . . . . . . . . . . . . . . . . . . . . . . . . . . . . . . . . . . . . . . . . . . . . . . . . . . . . . . . . . . . . . . . . . . . . . . 68
Trabajo con relaciones de aspecto y opciones de campo . . . . . . . . . . . . . . . . . . . . . . . . . . . . . . . . . . . . . . . . . . . . . . . . . . . . . . . . . . . . . . . 69
Importación de audio 5.1 . . . . . . . . . . . . . . . . . . . . . . . . . . . . . . . . . . . . . . . . . . . . . . . . . . . . . . . . . . . . . . . . . . . . . . . . . . . . . . . . . . . . . . . . . . . . . 73

iv
USO DE ADOBE PREMIERE ELEMENTS 10
Contenido
Última modificación 4/10/2011
Capítulo 6: Administración de clips con el uso de Elements Organizer
Búsqueda de archivos en Elements Organizer . . . . . . . . . . . . . . . . . . . . . . . . . . . . . . . . . . . . . . . . . . . . . . . . . . . . . . . . . . . . . . . . . . . . . . . . . 75
Previsualización de archivos en Elements Organizer . . . . . . . . . . . . . . . . . . . . . . . . . . . . . . . . . . . . . . . . . . . . . . . . . . . . . . . . . . . . . . . . . . . 75
Etiquetado de archivos . . . . . . . . . . . . . . . . . . . . . . . . . . . . . . . . . . . . . . . . . . . . . . . . . . . . . . . . . . . . . . . . . . . . . . . . . . . . . . . . . . . . . . . . . . . . . . . 75
Agrupación de archivos en Elements Organizer . . . . . . . . . . . . . . . . . . . . . . . . . . . . . . . . . . . . . . . . . . . . . . . . . . . . . . . . . . . . . . . . . . . . . . . 79
Creación de álbumes . . . . . . . . . . . . . . . . . . . . . . . . . . . . . . . . . . . . . . . . . . . . . . . . . . . . . . . . . . . . . . . . . . . . . . . . . . . . . . . . . . . . . . . . . . . . . . . . . 81
Creación y edición de álbumes inteligentes . . . . . . . . . . . . . . . . . . . . . . . . . . . . . . . . . . . . . . . . . . . . . . . . . . . . . . . . . . . . . . . . . . . . . . . . . . . 82
Capítulo 7: Organización de clips en una película
Organización de clips en la línea de escenas . . . . . . . . . . . . . . . . . . . . . . . . . . . . . . . . . . . . . . . . . . . . . . . . . . . . . . . . . . . . . . . . . . . . . . . . . . . 83
Creación de una presentación de diapositivas . . . . . . . . . . . . . . . . . . . . . . . . . . . . . . . . . . . . . . . . . . . . . . . . . . . . . . . . . . . . . . . . . . . . . . . . . 86
Creación de una superposición de imagen en imagen . . . . . . . . . . . . . . . . . . . . . . . . . . . . . . . . . . . . . . . . . . . . . . . . . . . . . . . . . . . . . . . . . 87
Organización de clips en la línea de tiempo . . . . . . . . . . . . . . . . . . . . . . . . . . . . . . . . . . . . . . . . . . . . . . . . . . . . . . . . . . . . . . . . . . . . . . . . . . . 89
Agrupación, vinculación y deshabilitación de clips . . . . . . . . . . . . . . . . . . . . . . . . . . . . . . . . . . . . . . . . . . . . . . . . . . . . . . . . . . . . . . . . . . . . 101
Uso de marcadores de clip y línea de tiempo . . . . . . . . . . . . . . . . . . . . . . . . . . . . . . . . . . . . . . . . . . . . . . . . . . . . . . . . . . . . . . . . . . . . . . . . . 103
Previsualización de películas . . . . . . . . . . . . . . . . . . . . . . . . . . . . . . . . . . . . . . . . . . . . . . . . . . . . . . . . . . . . . . . . . . . . . . . . . . . . . . . . . . . . . . . . . 108
Capítulo 8: Edición de clips
Recorte de clips . . . . . . . . . . . . . . . . . . . . . . . . . . . . . . . . . . . . . . . . . . . . . . . . . . . . . . . . . . . . . . . . . . . . . . . . . . . . . . . . . . . . . . . . . . . . . . . . . . . . . 115
Cambio de la velocidad y duración del clip . . . . . . . . . . . . . . . . . . . . . . . . . . . . . . . . . . . . . . . . . . . . . . . . . . . . . . . . . . . . . . . . . . . . . . . . . . . 129
Congelación y retención de fotogramas . . . . . . . . . . . . . . . . . . . . . . . . . . . . . . . . . . . . . . . . . . . . . . . . . . . . . . . . . . . . . . . . . . . . . . . . . . . . . . 131
Uso de clips de origen . . . . . . . . . . . . . . . . . . . . . . . . . . . . . . . . . . . . . . . . . . . . . . . . . . . . . . . . . . . . . . . . . . . . . . . . . . . . . . . . . . . . . . . . . . . . . . . 133
Capítulo 9: Aplicación de transiciones
Conceptos básicos sobre las transiciones . . . . . . . . . . . . . . . . . . . . . . . . . . . . . . . . . . . . . . . . . . . . . . . . . . . . . . . . . . . . . . . . . . . . . . . . . . . . . 136
Aplicación de transiciones a clips . . . . . . . . . . . . . . . . . . . . . . . . . . . . . . . . . . . . . . . . . . . . . . . . . . . . . . . . . . . . . . . . . . . . . . . . . . . . . . . . . . . . 137
Creación de transiciones especiales . . . . . . . . . . . . . . . . . . . . . . . . . . . . . . . . . . . . . . . . . . . . . . . . . . . . . . . . . . . . . . . . . . . . . . . . . . . . . . . . . . 144
Ajuste de transiciones . . . . . . . . . . . . . . . . . . . . . . . . . . . . . . . . . . . . . . . . . . . . . . . . . . . . . . . . . . . . . . . . . . . . . . . . . . . . . . . . . . . . . . . . . . . . . . . 145
Capítulo 10: Aplicación de efectos
Conceptos básicos de los efectos . . . . . . . . . . . . . . . . . . . . . . . . . . . . . . . . . . . . . . . . . . . . . . . . . . . . . . . . . . . . . . . . . . . . . . . . . . . . . . . . . . . . 149
Búsqueda y organización de efectos . . . . . . . . . . . . . . . . . . . . . . . . . . . . . . . . . . . . . . . . . . . . . . . . . . . . . . . . . . . . . . . . . . . . . . . . . . . . . . . . . 150
Aplicación y eliminación de efectos . . . . . . . . . . . . . . . . . . . . . . . . . . . . . . . . . . . . . . . . . . . . . . . . . . . . . . . . . . . . . . . . . . . . . . . . . . . . . . . . . . 151
Uso de ajustes preestablecidos de efectos . . . . . . . . . . . . . . . . . . . . . . . . . . . . . . . . . . . . . . . . . . . . . . . . . . . . . . . . . . . . . . . . . . . . . . . . . . . . 156
Cambio de las propiedades del efecto . . . . . . . . . . . . . . . . . . . . . . . . . . . . . . . . . . . . . . . . . . . . . . . . . . . . . . . . . . . . . . . . . . . . . . . . . . . . . . . . 158
Aplicación de panorámica y zoom para crear efecto parecido a vídeo . . . . . . . . . . . . . . . . . . . . . . . . . . . . . . . . . . . . . . . . . . . . . . . . . 160
Reposicionamiento, cambio de tamaño y rotación de clips con el efecto Movimiento . . . . . . . . . . . . . . . . . . . . . . . . . . . . . . . . . 165
Superposición y transparencias . . . . . . . . . . . . . . . . . . . . . . . . . . . . . . . . . . . . . . . . . . . . . . . . . . . . . . . . . . . . . . . . . . . . . . . . . . . . . . . . . . . . . . 167
Selección de colores para efectos y mates . . . . . . . . . . . . . . . . . . . . . . . . . . . . . . . . . . . . . . . . . . . . . . . . . . . . . . . . . . . . . . . . . . . . . . . . . . . . 172
Referencia de efectos . . . . . . . . . . . . . . . . . . . . . . . . . . . . . . . . . . . . . . . . . . . . . . . . . . . . . . . . . . . . . . . . . . . . . . . . . . . . . . . . . . . . . . . . . . . . . . . . 174
Capítulo 11: Efectos de animación
Conceptos básicos de los efectos de animación . . . . . . . . . . . . . . . . . . . . . . . . . . . . . . . . . . . . . . . . . . . . . . . . . . . . . . . . . . . . . . . . . . . . . . 213
Adición, copia y eliminación de fotogramas clave . . . . . . . . . . . . . . . . . . . . . . . . . . . . . . . . . . . . . . . . . . . . . . . . . . . . . . . . . . . . . . . . . . . . 216
Ajuste de fotogramas clave . . . . . . . . . . . . . . . . . . . . . . . . . . . . . . . . . . . . . . . . . . . . . . . . . . . . . . . . . . . . . . . . . . . . . . . . . . . . . . . . . . . . . . . . . . 219
Control de los cambios entre fotogramas clave . . . . . . . . . . . . . . . . . . . . . . . . . . . . . . . . . . . . . . . . . . . . . . . . . . . . . . . . . . . . . . . . . . . . . . . 221
Animación de la posición de un clip . . . . . . . . . . . . . . . . . . . . . . . . . . . . . . . . . . . . . . . . . . . . . . . . . . . . . . . . . . . . . . . . . . . . . . . . . . . . . . . . . . 224

v
USO DE ADOBE PREMIERE ELEMENTS 10
Contenido
Última modificación 4/10/2011
Efecto Seguimiento de movimiento . . . . . . . . . . . . . . . . . . . . . . . . . . . . . . . . . . . . . . . . . . . . . . . . . . . . . . . . . . . . . . . . . . . . . . . . . . . . . . . . . . 225
Máscara de efectos . . . . . . . . . . . . . . . . . . . . . . . . . . . . . . . . . . . . . . . . . . . . . . . . . . . . . . . . . . . . . . . . . . . . . . . . . . . . . . . . . . . . . . . . . . . . . . . . . . 229
Capítulo 12: Creación de títulos
Creación y recorte de títulos . . . . . . . . . . . . . . . . . . . . . . . . . . . . . . . . . . . . . . . . . . . . . . . . . . . . . . . . . . . . . . . . . . . . . . . . . . . . . . . . . . . . . . . . . 231
Edición y formato de texto . . . . . . . . . . . . . . . . . . . . . . . . . . . . . . . . . . . . . . . . . . . . . . . . . . . . . . . . . . . . . . . . . . . . . . . . . . . . . . . . . . . . . . . . . . . 238
Aplicación de estilos a texto y gráficos . . . . . . . . . . . . . . . . . . . . . . . . . . . . . . . . . . . . . . . . . . . . . . . . . . . . . . . . . . . . . . . . . . . . . . . . . . . . . . . 241
Adición de formas e imágenes a títulos . . . . . . . . . . . . . . . . . . . . . . . . . . . . . . . . . . . . . . . . . . . . . . . . . . . . . . . . . . . . . . . . . . . . . . . . . . . . . . . 242
Organización de objetos en los títulos . . . . . . . . . . . . . . . . . . . . . . . . . . . . . . . . . . . . . . . . . . . . . . . . . . . . . . . . . . . . . . . . . . . . . . . . . . . . . . . . 245
Adición de colores y sombras a títulos . . . . . . . . . . . . . . . . . . . . . . . . . . . . . . . . . . . . . . . . . . . . . . . . . . . . . . . . . . . . . . . . . . . . . . . . . . . . . . . . 248
Diseño de títulos para TV . . . . . . . . . . . . . . . . . . . . . . . . . . . . . . . . . . . . . . . . . . . . . . . . . . . . . . . . . . . . . . . . . . . . . . . . . . . . . . . . . . . . . . . . . . . . 251
Exportación e importación de títulos . . . . . . . . . . . . . . . . . . . . . . . . . . . . . . . . . . . . . . . . . . . . . . . . . . . . . . . . . . . . . . . . . . . . . . . . . . . . . . . . . 252
Capítulo 13: Adición y mezcla de audio
Uso de bandas sonoras . . . . . . . . . . . . . . . . . . . . . . . . . . . . . . . . . . . . . . . . . . . . . . . . . . . . . . . . . . . . . . . . . . . . . . . . . . . . . . . . . . . . . . . . . . . . . . 254
Creación de narraciones . . . . . . . . . . . . . . . . . . . . . . . . . . . . . . . . . . . . . . . . . . . . . . . . . . . . . . . . . . . . . . . . . . . . . . . . . . . . . . . . . . . . . . . . . . . . . 258
Mezcla de audio y ajuste de volumen . . . . . . . . . . . . . . . . . . . . . . . . . . . . . . . . . . . . . . . . . . . . . . . . . . . . . . . . . . . . . . . . . . . . . . . . . . . . . . . . 260
Capítulo 14: Creación de menús de disco
Tipos de discos y opciones de menú . . . . . . . . . . . . . . . . . . . . . . . . . . . . . . . . . . . . . . . . . . . . . . . . . . . . . . . . . . . . . . . . . . . . . . . . . . . . . . . . . 266
Uso de marcadores de menú . . . . . . . . . . . . . . . . . . . . . . . . . . . . . . . . . . . . . . . . . . . . . . . . . . . . . . . . . . . . . . . . . . . . . . . . . . . . . . . . . . . . . . . . 267
Creación de menús de disco . . . . . . . . . . . . . . . . . . . . . . . . . . . . . . . . . . . . . . . . . . . . . . . . . . . . . . . . . . . . . . . . . . . . . . . . . . . . . . . . . . . . . . . . . 274
Previsualización de menús . . . . . . . . . . . . . . . . . . . . . . . . . . . . . . . . . . . . . . . . . . . . . . . . . . . . . . . . . . . . . . . . . . . . . . . . . . . . . . . . . . . . . . . . . . . 280
Capítulo 15: Almacenamiento y uso compartido de películas
Compartir desde el panel de tareas . . . . . . . . . . . . . . . . . . . . . . . . . . . . . . . . . . . . . . . . . . . . . . . . . . . . . . . . . . . . . . . . . . . . . . . . . . . . . . . . . . 281
Creación de archivos DVD para la web . . . . . . . . . . . . . . . . . . . . . . . . . . . . . . . . . . . . . . . . . . . . . . . . . . . . . . . . . . . . . . . . . . . . . . . . . . . . . . . 282
Uso compartido a través de DVD o disco Blu-ray . . . . . . . . . . . . . . . . . . . . . . . . . . . . . . . . . . . . . . . . . . . . . . . . . . . . . . . . . . . . . . . . . . . . . . 283
Uso compartido para reproducción en PC . . . . . . . . . . . . . . . . . . . . . . . . . . . . . . . . . . . . . . . . . . . . . . . . . . . . . . . . . . . . . . . . . . . . . . . . . . . . 287
Compartir con la Web . . . . . . . . . . . . . . . . . . . . . . . . . . . . . . . . . . . . . . . . . . . . . . . . . . . . . . . . . . . . . . . . . . . . . . . . . . . . . . . . . . . . . . . . . . . . . . . 291
Compartir con teléfonos móviles y reproductores . . . . . . . . . . . . . . . . . . . . . . . . . . . . . . . . . . . . . . . . . . . . . . . . . . . . . . . . . . . . . . . . . . . . 293
Uso compartido a través de cinta de vídeo . . . . . . . . . . . . . . . . . . . . . . . . . . . . . . . . . . . . . . . . . . . . . . . . . . . . . . . . . . . . . . . . . . . . . . . . . . . 294
Ajustes comunes para uso compartido . . . . . . . . . . . . . . . . . . . . . . . . . . . . . . . . . . . . . . . . . . . . . . . . . . . . . . . . . . . . . . . . . . . . . . . . . . . . . . . 297
Tipos de archivo que se pueden guardar y exportar . . . . . . . . . . . . . . . . . . . . . . . . . . . . . . . . . . . . . . . . . . . . . . . . . . . . . . . . . . . . . . . . . . 302
Conceptos básicos sobre compresión y velocidad de datos . . . . . . . . . . . . . . . . . . . . . . . . . . . . . . . . . . . . . . . . . . . . . . . . . . . . . . . . . . . 303
Archivado de proyectos . . . . . . . . . . . . . . . . . . . . . . . . . . . . . . . . . . . . . . . . . . . . . . . . . . . . . . . . . . . . . . . . . . . . . . . . . . . . . . . . . . . . . . . . . . . . . 305
Capítulo 16: Métodos abreviados de teclado de Adobe Premiere Elements
Utilización de los métodos abreviados predeterminados . . . . . . . . . . . . . . . . . . . . . . . . . . . . . . . . . . . . . . . . . . . . . . . . . . . . . . . . . . . . . . 307
Personalización de métodos abreviados . . . . . . . . . . . . . . . . . . . . . . . . . . . . . . . . . . . . . . . . . . . . . . . . . . . . . . . . . . . . . . . . . . . . . . . . . . . . . . 307
Capítulo 17: Solución de problemas
Recursos y directrices . . . . . . . . . . . . . . . . . . . . . . . . . . . . . . . . . . . . . . . . . . . . . . . . . . . . . . . . . . . . . . . . . . . . . . . . . . . . . . . . . . . . . . . . . . . . . . . . 309
Captura . . . . . . . . . . . . . . . . . . . . . . . . . . . . . . . . . . . . . . . . . . . . . . . . . . . . . . . . . . . . . . . . . . . . . . . . . . . . . . . . . . . . . . . . . . . . . . . . . . . . . . . . . . . . . 310
Importación . . . . . . . . . . . . . . . . . . . . . . . . . . . . . . . . . . . . . . . . . . . . . . . . . . . . . . . . . . . . . . . . . . . . . . . . . . . . . . . . . . . . . . . . . . . . . . . . . . . . . . . . . 311
Reproducción y previsualización . . . . . . . . . . . . . . . . . . . . . . . . . . . . . . . . . . . . . . . . . . . . . . . . . . . . . . . . . . . . . . . . . . . . . . . . . . . . . . . . . . . . . 312
Creación de un DVD . . . . . . . . . . . . . . . . . . . . . . . . . . . . . . . . . . . . . . . . . . . . . . . . . . . . . . . . . . . . . . . . . . . . . . . . . . . . . . . . . . . . . . . . . . . . . . . . . 314

1
Última modificación 4/10/2011
Capítulo 1: Introducción a
Adobe Premiere Elements
Utilice información de la introducción para instalar Adobe® Premiere® Elements 10 en el equipo y comenzar a utilizar
el software. Los recursos proporcionados están diseñados para ayudarle a utilizar el producto a su propio ritmo.
Adobe recomienda que consulte los recursos del manual antes acudir a ayuda externa. Los recursos ayudan a
garantizar que se sienta seguro con el uso del producto y también suponen un ahorro de tiempo valioso.
Para obtener información general sobre Adobe Premiere Elements, consulte
http://www.adobe.com/go/learn_chlvid002_pre10_es.
Requisitos del sistema
Para asegurarse de que dispone del hardware y el software necesarios para ejecutar Adobe® Premiere® Elements 10, lea
los requisitos del sistema en el archivo Léame.
Si el equipo está conectado a Internet, consulte http://www.adobe.com/go/learn_readmeprel10_es. Este documento
contiene la información más reciente en Adobe® Premiere® Elements 10.
Si no dispone de acceso a Internet, abra el archivo Léame del disco de instalación.
Instalación y desinstalación de Adobe Premiere
Elements
Instalación desde disco
Asegúrese de que dispone de una unidad de DVD (no unidad de CD) conectada al ordenador antes de comenzar
instalación. Inserte el DVD correspondiente en la unidad y siga las instrucciones.
Consulte http://www.adobe.com/go/learn_installprel10_es para obtener información completa sobre la instalación
Adobe Premiere Elements.
Instalación del software descargado
Consulte http://www.adobe.com/go/learn_installonlineprel_es.
Conversión de una versión de prueba a una versión con licencia (comprada)
Consulte http://www.adobe.com/go/learn_convertprel_es.
Para eliminar la marca de agua en las películas creadas en una versión de prueba, abra el proyecto creado en la versión
de prueba en la versión con licencia y vuelva a realizar la exportación. Las marcas de agua de los archivos exportados
desde las versiones de prueba no se pueden eliminar ejecutándolos en la versión con licencia.

2
USO DE ADOBE PREMIERE ELEMENTS 10
Introducción a Adobe Premiere Elements
Última modificación 4/10/2011
¿Puedo tener varias versiones instaladas?
Con la instalación de Adobe Premiere Elements no se eliminan ni se reemplazan automáticamente las versiones
anteriores instaladas en el equipo. Si dispone de la versión anterior de Adobe Premiere Elements, no hace falta
desinstalarla. Es posible desinstalar las versiones anteriores una vez que se sienta cómodo con la versión más reciente
del software.
Desinstalación de Adobe Premiere Elements
Consulte http://www.adobe.com/go/learn_uninstallpre_es.
Creación de un ID de Adobe
Para obtener más información sobre cómo crear un ID de Adobe y sobre las ventajas de disponer del mismo, consulte
http://www.adobe.com/go/learn_adobeid_es.
Registro del software
Para obtener más información sobre por qué se debe registrar el software adquirido de Adobe y sobre las ventajas del
registro, consulte http://www.adobe.com/go/learn_regstnfaq_es.
Compra y ventajas de una cuenta PLUS
Para obtener más información sobre las ventajas de la actualización de la cuenta de Photoshop.com a PLUS, consulte
http://www.adobe.com/go/learn_plusprel_es.
Software y hardware compatibles
Para asegurarse de que la cámara, los archivos y el hardware del equipo que vaya a utilizar funcionen con
Adobe Premiere Elements, consulte http://www.adobe.com/go/learn_readmeprel10_es.
Si no dispone de acceso a Internet, abra el archivo Léame del disco de instalación.
Novedades de Adobe Premiere Elements 10
Visite http://www.adobe.com/go/learn_pre_features_es para conocer las funciones nuevas y también las que se han
mejorado.

3
USO DE ADOBE PREMIERE ELEMENTS 10
Introducción a Adobe Premiere Elements
Última modificación 4/10/2011
Conversión de un catálogo de una versión anterior
Si hubiera una versión anterior de Adobe Premiere Elements en el equipo, se le indicará que convierta el catálogo para
obtener compatibilidad con la versión actual. La conversión de un catálogo es un proceso único y, una vez finalizado,
el catálogo convertido ya no puede utilizarse en versiones anteriores.
Nota: Antes de convertir un catálogo desde una versión anterior de Adobe Premiere Elements, se recomienda que realice
una copia de seguridad de la catálogo mediante Archivo > Realizar copia de seguridad.
1 En Elements Organizer, seleccione Archivo > Catálogo.
2 Haga clic en Convertir en el Gestor de catálogos.
3 En el cuadro de diálogo Gestor de catálogos, seleccione el catálogo que desee convertir.
Nota: los catálogos guardados en una carpeta que no esté en la ubicación predeterminada no aparecerán en la
ventana Convertir catálogo de forma automática. Haga clic en Buscar más catálogos y, a continuación, seleccione la
carpeta en la que esté ubicado el catálogo. Los catálogos ubicados en dicha carpeta se añaden en la lista de catálogos
que se pueden convertir.
4 Haga clic en Convertir.
Mostrar catálogos convertidos anteriormente
Pueden verse los catálogos que se han convertido anteriormente o de los que se realizó una copia en una versión
anterior. De forma predeterminada, la ventana Convertir catálogo no muestra estos catálogos. Seleccione Mostrar
catálogos convertidos anteriormente para ver una lista de los catálogos convertidos anteriormente.
Nota: no puede utilizar el catálogo convertido con versiones anteriores. No obstante, cuando se convierte el catálogo, se
copian los datos en un nuevo archivo de catálogo y el archivo de catálogo original no se modifica. Puede continuar
utilizando el catálogo original en las versiones anteriores.
Recursos de ayuda
Si tiene alguna pregunta sobre la instalación o el uso de Adobe Premiere Elements, Adobe recomienda que utilice estos
recursos antes de ponerse en contacto con el servicio de asistencia de Adobe. Estos recursos incluyen respuestas a
muchas preguntas frecuentes.

4
USO DE ADOBE PREMIERE ELEMENTS 10
Introducción a Adobe Premiere Elements
Última modificación 4/10/2011
Pantalla de bienvenida
Pantalla de bienvenida
La pantalla de bienvenida aparece siempre que se inicia el software por primera vez. Además de servir como punto de
partida para crear o abrir proyectos, presenta recursos que le ayudarán a comenzar a trabajar con
Adobe Premiere Elements.
Información de introducción
Si es la primera vez que utiliza Adobe Premiere Elements, estos recursos le ayudan rápidamente a comenzar con la
edición y creación de vídeos.
Página de introducción Consulte http://www.adobe.com/go/learn_pre_gs_es. La página de introducción incluye
preguntas frecuentes, temas de ayuda, vídeos y otros recursos que le ayudan a iniciarse con rapidez en
Adobe Premiere Elements.
Página de ayuda y soporte Consulte http://www.adobe.com/support/premiereelements/ para obtener
información general sobre todo el contenido disponible de la ayuda.
Conceptos clave Para ver un glosario de términos de uso común en la edición de películas, consulte
http://www.adobe.com/go/learn_preglos_es.
Ayuda de Adobe Premiere Elements
Estos recursos proporcionan información sobre todas las funciones de Adobe Premiere Elements con información
sobre cómo utilizarlas.
Ayuda en línea (guía de usuario) Versión en línea de la guía del usuario. Consulte
http://www.adobe.com/go/learn_usinprel_es.
Descarga de la guía del usuario (PDF) Consulte http://www.adobe.com/go/learn_pdfprel_es.
Uso de la Ayuda en la aplicación Presione F1 para iniciar el cliente de la Ayuda. Asegúrese de que esté en línea al
menos una vez para descargar el contenido de la Ayuda. A partir de entonces, el cliente de la Ayuda utiliza el
contenido descargado en el equipo o descarga el contenido de Internet según el estado de conexión del ordenador.

5
USO DE ADOBE PREMIERE ELEMENTS 10
Introducción a Adobe Premiere Elements
Última modificación 4/10/2011
Para obtener más información sobre del cliente de la Ayuda de la comunidad, consulte
http://www.adobe.com/go/learn_prechc_es.
Menú Ayuda
Utilice el menú Ayuda de Adobe Premiere Elements para acceder con rapidez a una lista de recursos que le ayudarán
a comenzar a trabajar con el software. El menú Ayuda se encuentra en la barra de menús de la parte superior de la
aplicación.
Menú Ayuda
Ayuda de Adobe Premiere Elements Inicia el cliente de la Ayuda que contiene la versión en línea de la guía del usuario.
Dependiendo de si está en línea o sin conexión, el contenido de la ayuda en línea o de la ayuda descargada está cargado.
Introducción La página de introducción incluye preguntas frecuentes, temas de ayuda, vídeos y otros recursos que le
ayudarán a iniciarse con rapidez en Adobe Premiere Elements.
Teclado Abre la página de la Ayuda en la que se incluyen los métodos abreviados de teclado de
Adobe Premiere Elements.
Cómo usar la Ayuda Abre la página de Ayuda que contiene la información de introducción. La mayor parte de esta
información es similar a la que figura en este manual.
Asistencia técnica en línea Abre la página de Ayuda y soporte que contiene información sobre los recursos de ayuda
y solución de problemas.
Proporcionar información sobre el producto y envío de trucos y sugerencias
• Visite http://www.adobe.com/go/learn_prefeed_es.
Consejos para solucionar problemas
Solución de problemas de forma autónoma - Pruebe estos recursos antes de llamar al servicio de atención al cliente.
A continuación se enumeran algunos consejos útiles para la solución de problemas de Adobe Premiere Elements.
• Reinicie Adobe Premiere Elements o el equipo.
• Cierre todos los demás programas, incluidos el antivirus, el servidor de seguridad y las aplicaciones de grabación
de CD o DVD que se estén ejecutando en segundo plano. En ocasiones estos programas entran en conflicto con las
operaciones de Adobe Premiere Elements.
• Asegúrese de que el sistema operativo del equipo esté actualizado. Instale los últimos controladores de la tarjeta de
vídeo, la tarjeta de sonido, la impresora y otros dispositivos.

6
USO DE ADOBE PREMIERE ELEMENTS 10
Introducción a Adobe Premiere Elements
Última modificación 4/10/2011
• Si Adobe Premiere Elements estaba funcionando bien recientemente, quite los programas o los dispositivos que
haya añadido últimamente al equipo. Piense en la última cosa que haya cambiado en el equipo antes de que
comenzara el problema. Piense si ha instalado otra impresora, fuentes nuevas u otro software.
• Si parece que alguna función de Adobe Premiere Elements no funciona correctamente, consulte la Ayuda de
Adobe Premiere Elements.
• Para solucionar los problemas con la apertura o edición de fotografías, compruebe si el problema se produce con
todas las fotografías o con las procedentes de cámaras o recursos diferentes.
Consulta a expertos
Para consultar con los expertos de la Adobe Premiere Elements comunidad que pueden ayudarle con su problema,
visite http://www.adobe.com/go/learn_forumprel_es.
Soporte para las preguntas sobre procedimientos
La mayoría de los problemas y las preguntas sobre procedimientos relacionados con el uso de
Adobe Premiere Elements pueden resolverse mediante los siguientes recursos:
• Página de ayuda y soporte (http://www.adobe.com/support/premiereelements/)
• Página de introducción (http://www.adobe.com/go/learn_pre_gs_es)
• Adobe Premiere Elements Foros (http://www.adobe.com/go/learn_forumprel_es)
Servicio de atención al cliente para pedidos de productos, instalación y
activación
Para obtener un modo eficaz de ponerse en contacto con el servicio de atención al cliente, intente lo siguiente:
• Si prefiere obtener respuestas través de correo electrónico, inicie la sesión en el portal de atención al cliente
http://www.adobe.com/go/learn_cust_por_es. Si no dispone de ID de Adobe registrado, haga clic en el botón Crear
una cuenta para crear su ID.
• Si necesita realizar una llamada, Adobe recomienda utilizar los menús emergentes situados en la página de contacto
http://www.adobe.com/go/learn_contact_es. Tiene la opción de acceder a un chat en directo (si está disponible) o
de obtener soporte telefónico mediante este método de contacto.
• Si realiza una llamada con un largo periodo de espera, puede solicitar una devolución de llamada en cuanto haya
personal disponible. Como alternativa, puede programar una devolución de llamada a la hora que le venga mejor.
Adobe Premiere Elements y Elements Organizer
Elements Organizer
Elements Organizer es parte de Adobe Premiere Elements y Photoshop Elements. Elements Organizer se puede
emplear para importar, gestionar y ver sus archivos multimedia (fotografías, clips de película, audio, etc. ).

7
USO DE ADOBE PREMIERE ELEMENTS 10
Introducción a Adobe Premiere Elements
Última modificación 4/10/2011
Adobe Premiere Elements
Adobe Premiere Elements es un editor que ayuda a crear con rapidez películas de aspecto profesional utilizando sus
imágenes y clips de vídeo importados desde Elements Organizer u otros recursos. Adobe Premiere Elements
proporciona diversas transiciones y efectos de edición de nivel profesional que se pueden aplicar mediante una sencilla
operación de arrastrar y colocar.
Una vez finalizada la creación de un vídeo, éste se puede exportar a DVD o cargar en sitios web de uso compartido de
vídeos.
Espacio de trabajo
El espacio de trabajo de Adobe Premiere Elements está diseñado teniendo en cuenta el flujo de trabajo de uso
compartido, edición y captura/importación.
Adobe Premiere Elements incluye tres paneles principales: el panel Tareas, el panel Monitor y el panel Mi proyecto
(Línea de tiempo y Línea de escenas). El panel Tareas incluye los paneles Proyecto, Edición, Menú de disco y
Compartir.
Espacio de trabajo de Adobe Premiere Elements
A. Panel Monitor B. Línea de escenas C. Línea de tiempo D. Panel Tareas
Panel Proyecto
Medios Contiene medios que se importaron a su proyecto. Puede arrastrar recursos desde este panel a la línea de
tiempo, la línea de escenas o monitor para el montaje y la edición.
A
D
B
C

8
USO DE ADOBE PREMIERE ELEMENTS 10
Introducción a Adobe Premiere Elements
Última modificación 4/10/2011
Obtener medios Contiene opciones para importar medios desde distintos medios de almacenamiento como, por
ejemplo, videocámaras, cámaras, discos duros y Elements Organizer. Para Elements Organizer, arrastre y coloque
los medios desde Elements Organizer al panel Multimedia en Adobe Premiere Elements.
Película instantánea Cree rápidamente una película utilizando recursos en la vista Proyecto. Seleccione los
recursos en la vista Proyecto, haga clic en Película instantánea y siga las instrucciones para crear su película.
Panel Edición
Utilice este panel para añadir efectos especiales, transiciones, títulos, temas e imágenes prediseñadas a su película.
Efectos Muestra efectos y ajustes preestablecidos que se pueden utilizar en la película. Para aplicar un efecto,
seleccione un clip de película en la Línea de tiempo o la Línea de escenas. Seleccione un efecto y haga clic en Aplicar.
Si desea editar un efecto tras aplicarlo, selecciónelo y haga clic en Editar efectos.
Transiciones Las transiciones son efectos que se aplican para pasar de un clip al siguiente. Para aplicar una
transición entre dos clips en la Línea de tiempo, éstos deben encontrarse en la misma pista, sin espacio entre ellos.
Arrastre la transición desde el panel Tareas hasta el corte entre dos clips de la Línea de tiempo y suelte el botón del
ratón cuando aparezca un icono.
Si desea editar una transición tras aplicarla, selecciónela en la línea de tiempo o de escenas y haga clic en Editar
transiciones para que se muestre la vista Propiedades.
Títulos, temas, imágenes prediseñadas Muestre títulos, temas e imágenes prediseñadas que puede utilizar para
mejorar el atractivo de sus películas.
Panel Menú de disco
Los menús facilitan el desplazamiento de los usuarios a partes concretas de la película. Utilice este panel para crear un
menú que se muestre al principio de la película. También puede utilizar plantillas de menús en
Adobe Premiere Elements para añadir menús a la película.
Panel de uso compartido
Utilice la vista de uso compartido para guardar y compartir (exportar) el proyecto acabado. Puede guardar el proyecto
para verlo en Internet, en un teléfono móvil, un equipo informático, DVD, disco Blu-ray, etc.
Web DVD Para vídeo de alta calidad que puede verse en línea o en el equipo.
Disco Para copiar la película en DVD, Blu-ray o discos AVCHD.
En línea Para el vídeo que se puede cargar en sitios web de uso compartido de vídeo.
Equipo Para el vídeo que se puede ver en ordenadores.
Teléfonos móviles y reproductores Para el vídeo que se puede reproducir en teléfonos móviles y otros dispositivos.
Cinta Para el vídeo que desee copiar en una cinta de vídeo digital conectada.

9
USO DE ADOBE PREMIERE ELEMENTS 10
Introducción a Adobe Premiere Elements
Última modificación 4/10/2011
Creación y uso compartido de películas
Selección de un ajuste preestablecido de proyecto
Antes de iniciar un proyecto, elija el ajuste preestablecido para el mismo que mejor se adapte a las siguientes
consideraciones:
• El tipo de clip de película que se va a editar.
• La salida final.
Ajustes preestablecidos de proyecto
Por ejemplo, si tiene una videocámara MiniDV, elija un ajuste preestablecido de proyecto DV porque:
• El ajuste preestablecido ofrece la mejor experiencia de edición.
• El ajuste preestablecido resulta ideal para la exportación del proyecto a DVD.
La ajustes preestablecidos del proyecto de alta definición están diseñados para editar material de archivo de cámaras
de alta definición y son ideales para exportar a Blu-ray.
Cuando se agrega un clip de película que tiene propiedades diferentes (Dimensión, FPS, proporción de aspecto de
píxel, orden de campos) a los ajustes preestablecidos del proyecto en la línea de tiempo, se muestra un mensaje. Haga
clic en Sí en el mensaje para permitir que Premiere Elements modifique los ajustes del proyecto de modo que coincidan
con las propiedades del clip.
Creación de un proyecto
El proyecto que se cree incluye referencias a la ubicación de todos los medios que se utilizan en la película. La opción
de medios hace referencia a los elementos que se utilizan en la película como, por ejemplo, clips de película, audio,
imágenes fijas y títulos. Debido a que un proyecto contiene enlaces a recursos y no a los propios recursos, asegúrese de
volver a vincular los recursos si cambia su ubicación en el equipo.
Para obtener más información sobre la creación de un proyecto, consulte
http://www.adobe.com/go/learn_createproj_es.

10
USO DE ADOBE PREMIERE ELEMENTS 10
Introducción a Adobe Premiere Elements
Última modificación 4/10/2011
Adición de medios al proyecto
Opciones para importar medios en Adobe Premiere Elements
Para importar medios en su proyecto, realice una de las siguientes operaciones:
• Captura de contenido grabado desde un dispositivo de cinta
El proceso de transferencia de un vídeo, o partes del mismo, desde un dispositivo de grabación al disco duro se
denomina captura. Al capturar una película utilizando Adobe Premiere Elements, los clips de película capturados
se convierten a un formato compatible y se guardan en el disco duro. Las referencias a los clips de película
capturados se crean en el proyecto.
• Captura de grabación en directo con una cámara web o dispositivo WDM
• Importación desde dispositivos como videocámaras DVD, AVCHD, teléfonos móviles y disco duro.
• Arrastrar y colocar archivos importados anteriormente en Elements Organizer.
Para ver un vídeo sobre la captura vídeos con Adobe Premiere Elements, consulte
http://www.adobe.com/go/learn_chlvid001_pre10_es.
Montaje de clips de película en el proyecto
La forma más rápida de montar clips de película en los proyectos consiste en utilizar la Línea de escenas. Si desea
mejorar el control y la flexibilidad a la hora de trabajar con clips de película, utilice la Línea de tiempo.
Para obtener más información sobre el uso de la Línea de tiempo, consulte
http://www.adobe.com/go/learn_chlvid003_pre10_es.

11
USO DE ADOBE PREMIERE ELEMENTS 10
Introducción a Adobe Premiere Elements
Última modificación 4/10/2011
Edición de clips de película
La edición clips de película implica las siguientes tareas:
• Recortar partes no deseadas.
• Adición y mezcla de audio
• Añadir efectos especiales.
• Añadir efectos de transición entre los clips.
• Adición de texto y títulos
Adobe Premiere Elements proporciona los instrumentos necesarios para editar la película en función de sus
necesidades.
Para obtener una guía rápida sobre la creación de efectos en Adobe Premiere Elements, consulte
http://www.adobe.com/go/learn_chlvid004_pre10_es.
Copia de películas en disco (Blu Ray, DVD)/Uso compartido de películas
Puede exportar y compartir películas, imágenes fijas y audio en diversos tipos de archivo a través de la web, dispositivos
móviles, cintas vídeo y discos Blu Ray/DVD. También puede copiar y guardar proyectos para editarlos y almacenarlos.

12
Última modificación 4/10/2011
Capítulo 2: Espacio de trabajo de Adobe
Premiere Elements
Pantalla de bienvenida
Cuando inicie Adobe Premiere Elements, se abrirá la pantalla de bienvenida de forma predeterminada. Además de los
recursos que ayudan a comenzar con el uso de Adobe Premiere Elements, la pantalla de bienvenida incluye las
siguientes opciones:
Organizar Si desea para organizar sus películas en Elements Organizer antes de abrirlas para editarlas en
Adobe Premiere Elements, haga clic en este botón.
Nuevo proyecto Haga clic en este botón para iniciar un nuevo proyecto. Una vez que cree un proyecto, se añaden,
organizan y editan los medios que se agregan al proyecto.
Abrir proyecto Haga clic en este botón si desea abrir un proyecto que haya creado previamente en
Adobe Premiere Elements.
Personalización de las opciones de inicio
Puede optar por personalizar la ventana o la aplicación que se desee que se muestren al iniciar
Adobe Premiere Elements. Haga clic en el icono de la pantalla de bienvenida para abrir el cuadro de diálogo de
ajustes de inicio.
Sólo mostrar la pantalla de bienvenida Inicia la pantalla de bienvenida cada vez que abra Adobe Premiere Elements.
Esta opción está activada de forma predeterminada. La pantalla de bienvenida incluye opciones que le ayudan a
comenzar con rapidez. Adobe recomienda que no cambie esta opción hasta que se sienta cómodo con el uso del
software.
Iniciar siempre sólo Elements Organizer Si utiliza con frecuencia Elements Organizer para organizar sus medios antes
de editarlos en Adobe Premiere Elements, elija esta opción.
Iniciar siempre sólo Adobe Premiere Elements Seleccione esta opción si desea que se abra editor cada vez que inicie
Adobe Premiere Elements.
Acerca del espacio de trabajo
Descripción general del espacio de trabajo
El espacio de trabajo de Adobe Premiere Elements está optimizado para llevar a cabo las cuatro fases principales de un
proyecto: organización del material de archivo (vídeo, imágenes fijas y audio), edición de la película, creación de
menús para DVD y discos Blu-ray y uso compartido de películas.
Se puede personalizar el espacio de trabajo añadiendo y organizando paneles para satisfacer las necesidades de cada
usuario.

13
USO DE ADOBE PREMIERE ELEMENTS 10
Espacio de trabajo de Adobe Premiere Elements
Última modificación 4/10/2011
Adobe Premiere Elements incluye tres paneles: el panel Tareas, el panel Monitor y el panel Mi proyecto (Línea de
tiempo y Línea de escenas). Utilice los tres paneles para realizar todas las tareas básicas.
Espacio de trabajo de Adobe Premiere Elements
A. Panel Monitor B. Línea de escenas C. Línea de tiempo D. Panel Tareas
Más temas de ayuda
“Descripción general de la vista Medios” en la página 25
“Búsqueda de un efecto” en la página 150
Vista general del panel Tareas
El panel Tareas se muestra en todos los espacios de trabajo de manera predeterminada. Se trata de la ubicación central
para la adición, organización y edición de medios, creación de menús y uso compartido de proyectos finalizados.
El panel de tareas se divide en cuatro espacios de trabajo para las tareas principales: Proyecto, Edición, Menús de disco
y Compartir.

14
USO DE ADOBE PREMIERE ELEMENTS 10
Espacio de trabajo de Adobe Premiere Elements
Última modificación 4/10/2011
Edición del espacio de trabajo que muestra la vista Propiedades de efectos
Más temas de ayuda
“Descripción general de la vista Medios” en la página 25
“Adición de archivos a un proyecto” en la página 55
“Previsualización de archivos en Elements Organizer” en la página 75
Proyecto
El espacio de trabajo Proyecto muestra miniaturas de todos los medios (vídeos, imágenes fijas y audio) que se han
importado a Adobe Photoshop® Elements® o Adobe Premiere Elements.
Desde el espacio de trabajo Proyecto del panel Tareas, puede acceder a las siguientes funciones:
Medio Muestra las miniaturas de todos los archivos multimedia.
Obtener medios Le permite agregar archivos desde varios orígenes, incluyendo videocámaras, flip videos, cámaras
web, cámaras fijas digitales, dispositivos WDM, teléfonos móviles y carpetas al disco duro.
Película instantánea Podrá recorrer de forma rápida y automática la selección y la parte de edición de la creación de
una película y agregar efectos basados en temas, títulos, transiciones y audio. Puede cambiar los ajustes según sea
necesario.

15
USO DE ADOBE PREMIERE ELEMENTS 10
Espacio de trabajo de Adobe Premiere Elements
Última modificación 4/10/2011
Más temas de ayuda
“Análisis de medios” en la página 77
Edición
Cuando esté listo para organizar o editar medios, haga clic en Editar en el panel de tareas. El espacio de trabajo de
edición permite agregar temas y plantillas a las películas, aplicar efectos y transiciones y crear y agregar títulos.
Asimismo, la vista Propiedades aparece en el panel de tareas cuando se selecciona Ventana > Propiedades o cuando se
editan los efectos o transiciones.
En el espacio de trabajo de edición, puede acceder a las siguientes opciones:
Efectos Muestra efectos y ajustes preestablecidos que se pueden utilizar en la película. Si lo desea, puede buscar
un efecto escribiendo su nombre en el campo de búsqueda. Si desea ver únicamente determinados tipos de efecto,
seleccione una de las opciones del primer menú: Efectos de vídeo, Efectos de audio o Ajustes preestablecidos. También
es posible ver categorías específicas seleccionando una de ellas, como Ajuste o Canal, en el segundo menú (Mostrar
todo es la opción predeterminada). Si desea editar un efecto tras aplicarlo, selecciónelo y haga clic en Editar efectos
para que se muestre la vista Propiedades.
Transiciones Muestras transiciones que se pueden usar en la película. Si lo desea, puede buscar una transición
escribiendo su nombre en el campo de búsqueda. Si desea ver sólo determinados tipos de transición, seleccione una de
las opciones del primer menú: Transiciones de vídeo o Transiciones de audio. También es posible ver categorías
específicas seleccionando una de ellas, como Movimiento 3D o Deslizar, en el segundo menú (Mostrar todo es la
opción predeterminada). Si desea editar una transición tras aplicarla, selecciónela y haga clic en Editar transiciones
para que se muestre la vista Propiedades.
Títulos Muestra títulos con formato previo que se pueden utilizar en la película. Para ver sólo tipos específicos de
títulos:
• Seleccione una opción del primer menú como, por ejemplo, Espectáculo, General y Celebración de cumpleaños.
• Si desea limitar las opciones, seleccione un tema específico como, por ejemplo, Notas azules o Picnic de mariquita
en el segundo menú.
La opción predeterminada es Mostrar todo.
Temas Permite ver Temas. Muestra temas de película instantánea que mejoran al instante y en gran medida las
películas. Los temas facilitan la creación de una película de aspecto profesional. Editan los clips de forma automática
y aplican efectos, transiciones, superposiciones, secuencias de título y créditos, vídeos y, efectos de sonido, etc. Puede
aplicar todas las opciones en un tema o seleccionar las opciones que desee.
Imágenes prediseñadas Muestra imágenes prediseñadas que se pueden usar en sus archivos de vídeo.
Menús de disco
Cuando vaya a agregar menús a la película del DVD, web DVD o disco Blu-ray, haga clic en Menús de disco en el panel
de tareas. Desde este espacio de trabajo se puede acceder a los medios y a las plantillas de menú.
Nota: Cuando se hace clic en Menús de disco en el panel de tareas, el panel Monitor cambia a la vista Diseño de disco.
Arrastre las plantillas y los medios mediante la vista Diseño de disco para personalizar los menús.
Desde el espacio de trabajo de los Menús de disco, puede previsualizar y elegir plantillas formateadas previamente que
pueden utilizarse para crear menús. Para ver sólo tipos de plantillas específicas, seleccione una opción del primer
menú: Espectáculo, General, Celebración de cumpleaños, etc. Si desea limitar las opciones, elija un tema específico.

16
USO DE ADOBE PREMIERE ELEMENTS 10
Espacio de trabajo de Adobe Premiere Elements
Última modificación 4/10/2011
de uso compartido
Cuando vaya a grabar un disco o guardar una película para verla en línea o a través de un teléfono móvil, un PC, una
cinta de vídeo u otro dispositivo, haga clic en Compartir en el panel de tareas. En este espacio de trabajo se
proporcionan las herramientas necesarias para guardar un archivo que pueda compartir con otras personas.
Descripción general del panel Monitor
El panel Monitor se utiliza para realizar muchas tareas en Adobe Premiere Elements. Por ejemplo, entre muchas otras
tareas, se pueden previsualizar archivos y películas, recortar y dividir clips, aplicar efectos, crear títulos y ubicar
imágenes y texto visualizando zonas seguras.
El panel Monitor está disponible en cualquier espacio de trabajo. Cuando se trabaja con menús, el panel Monitor
cambia al panel Diseño de disco, lo que facilita la tarea de arrastrar y colocar imágenes y diseñar menús. Cuando se
crean títulos, el panel Monitor muestra herramientas de texto que permiten crear y editar el texto fácilmente.
Panel Monitor
Vista general de Línea de tiempo y Línea de escena
La Línea de tiempo y la Línea de escenas permiten montar los medios en el orden que se desee y editar clips. Use el
panel Monitor para previsualizar los clips que haya ordenado en la Línea de tiempo o la Línea de escenas.
La línea de escenas le permite organizar sus medios, agregar títulos, transiciones y efectos. La línea de tiempo le ayuda
a cortar, distribuir en capas y sincronizar sus medios. Puede alternar entre estos dos paneles en cualquier momento.
Nota: Si elige mostrar los encabezados de paneles (Ventana > Mostrar cabeceras de acoplamiento), el nombre de este
panel es Mi proyecto. La Línea de tiempo y la Línea de escenas tienen diferentes vistas de este panel.

17
USO DE ADOBE PREMIERE ELEMENTS 10
Espacio de trabajo de Adobe Premiere Elements
Última modificación 4/10/2011
Descripción general del panel Info
El panel Info (Ventana > Info) muestra información acerca de cada elemento que se selecciona en la vista Proyecto del
panel Tareas, en la Línea de tiempo o en la Línea de escenas. En el caso de los clips, el panel Información muestra datos
como la duración, el punto de entrada, el punto de salida y la ubicación del cursor. La información mostrada puede
variar en función de factores como el tipo de medio y el panel actual. Por ejemplo, el panel Info muestra diferentes
conjuntos de información en un espacio vacío de la Línea de tiempo, en un rectángulo del panel Título y en un clip del
panel Tareas.
En el panel Info, la entrada Vídeo indica la velocidad de fotogramas, el tamaño del fotograma, las dimensiones y la
proporción de aspecto de píxeles; la entrada Audio indica la velocidad de muestra, la profundidad de bits y los canales.
Personalización del espacio de trabajo
El espacio de trabajo de Adobe Premiere Elements es muy flexible. Se pueden agregar paneles, cambiar su tamaño,
moverlos, ocultarlos y agruparlos para conseguir el estilo de trabajo que se desee. Las modificaciones efectuadas en el
espacio de trabajo permanecen intactas hasta que se modifiquen o se restablezca la configuración original. A medida
que se personaliza el espacio de trabajo, Adobe Premiere Elements lleva el seguimiento de los cambios. Cuando guarda
el proyecto, los cambios de diseño recientes también se guardan. La próxima vez que abre ese proyecto,
Adobe Premiere Elements restaura el diseño guardado que se había utilizado.
Cómo mostrar y ocultar cabeceras de acoplamiento
Las zonas de colocación son áreas del espacio de trabajo en las que puede situar o mover paneles. A medida que arrastra
un panel, las zonas de colocación subyacentes se resaltan. La zona de colocación resaltada muestra el lugar del espacio
de trabajo donde se insertará el panel. Al arrastrar un panel a una zona de colocación situada en cualquiera de los
bordes de otro panel, se produce un acoplamiento.
Nota: Si desea ver los nombres de los paneles del espacio de trabajo, seleccione Ventana > Mostrar cabeceras de
acoplamiento.
Cada panel tiene una cabecera de acoplamiento que contiene su título y, a veces, los botones del menú de paneles. Para
arrastrar los paneles hasta otra posición, arrastre las cabeceras de acoplamiento. Para ahorrar espacio en la pantalla,
puede ocultar las cabeceras de acoplamiento y mostrarlas cuando tenga que utilizarlas. De forma predeterminada, las
cabeceras de acoplamiento están ocultas.
❖ Realice una de las siguientes operaciones:
• Para que aparezcan las cabeceras de acoplamiento, seleccione Ventana > Mostrar cabeceras de acoplamiento.
• Para que se oculten las cabeceras de acoplamiento, seleccione Ventana > Ocultar cabeceras de acoplamiento.
Nota: Para acceder a cualquiera de los comandos del menú de paneles con las cabeceras de acoplamiento ocultas, haga
clic con el botón derecho/presione Ctrl y haga clic en el panel.
Cómo mostrar y ocultar paneles
• Para mostrar un panel o para activarlo, seleccione su nombre en el menú Ventana o, si está visible, haga clic en su
cabecera de acoplamiento.
• Para expandir o contraer un panel acoplado, haga clic en el triángulo de su cabecera de acoplamiento. Sólo se
pueden expandir y contraer los paneles acoplados que estén alineados verticalmente y compartan los bordes
derecho e izquierdo con otro panel.

18
USO DE ADOBE PREMIERE ELEMENTS 10
Espacio de trabajo de Adobe Premiere Elements
Última modificación 4/10/2011
• Para cerrar un panel, haga clic en el botón Cerrar , a la derecha de su cabecera de acoplamiento.
Cambio del tamaño de un panel
Cuando se mueve un panel o se redimensiona, los demás paneles se ajustan automáticamente para adaptarse al cambio.
❖ Para redimensionar un panel, arrastre su borde.
Arrastre el divisor entre los paneles para redimensionarlos.
A. Paneles originales con el divisor seleccionado B. Paneles redimensionados
Si tiene más de un monitor conectado al sistema y éste es compatible con un escritorio de varios monitores, puede
arrastrar los paneles a cualquiera de ellos.
Apertura de los menús de cada panel
La mayoría de los paneles incluyen menús con comandos específicos de cada uno de ellos.
• Si los encabezados de acoplamiento están ocultos (ajuste predeterminado), haga clic con el botón derecho/presione
Ctrl y haga clic en el panel.
• Si se muestran las cabeceras de acoplamiento, haga clic en el botón del menú de paneles en la esquina superior
derecha del panel. (Para que se muestren las cabeceras de acoplamiento y el botón del menú de paneles, seleccione
Ventana > Mostrar cabeceras de acoplamiento.)
Menú Panel
A. Haga clic con el botón derecho/presione Ctrl y haga clic para mostrar el menú del panel B. Haga clic en el botón del menú del panel para
mostrar el menú del panel
A
B

19
USO DE ADOBE PREMIERE ELEMENTS 10
Espacio de trabajo de Adobe Premiere Elements
Última modificación 4/10/2011
Restablecimiento del espacio de trabajo original
❖ Seleccione Ventana > Restaurar espacio de trabajo.
Examen o eliminación de una alerta
Adobe Premiere Elements muestra una lista de avisos, mensajes de error y otra información que se puede utilizar para
identificar y solucionar problemas, en especial los relacionados con plugins y otros componentes de otros fabricantes.
Un icono de alerta , , en la barra de estado le notificará los errores. Si hace doble clic en el icono, se abrirá el
panel Eventos. Borre el elemento asociado del panel para eliminar el icono de la barra de estado.
1 Realice una de las siguientes acciones:
• Haga doble clic en el icono de alerta de la barra de estado.
• Seleccione Ventana > Eventos.
2 Realice cualquiera de las acciones siguientes:
• Para obtener más información acerca de un elemento de la lista, selecciónelo y haga clic en Detalles.
• Para borrar la lista de eventos, haga clic en Borrar todo.

20
Última modificación 4/10/2011
Capítulo 3: Proyectos
Acerca de los proyectos
Adobe Premiere Elements crea un archivo de proyecto para cada proyecto que se inicia. Todos los medios que se
agreguen a un proyecto, incluyendo vídeos, imágenes, títulos, temas, etc, se añaden al archivo del proyecto.
Los archivos de proyecto sólo guardan los archivos de títulos y las referencias a los archivos de origen que el usuario
captura o importa, por lo que su tamaño es bastante reducido. Dado que sólo se almacenan las referencias a los
archivos de origen, evite mover, cambiar de nombre o eliminar los archivos de origen para que
Adobe Premiere Elements pueda seguir localizándolos.
Puede crear un proyecto propio agregando, organizando y editando sus medios, añadiendo transiciones, efectos y
títulos o puede crear un proyecto de película instantánea.
Más temas de ayuda
“Descripción general del espacio de trabajo” en la página 12
“Creación de un proyecto de película instantánea” en la página 20
Creación de un proyecto de película instantánea
Acerca de los proyectos de película instantánea y los temas
Película instantánea le permite crear con rapidez una película editada de aspecto profesional, completa con títulos,
bandas sonoras, efectos y transiciones mediante un proceso paso a paso simple y rápido. Cuando crea una película
instantánea, Adobe Premiere Elements analiza sus clips (si aún o se han analizado) y aplica Etiquetas inteligentes tal
como sea necesario, edita los clips y aplica un tema de su elección. Puede personalizar el tema con su propio título y
créditos finales y con su propia música y efectos.
La opción de análisis se activa de forma predeterminada. Si ha desactivado el análisis, las etiquetas inteligentes no se
utilizarán.

21
USO DE ADOBE PREMIERE ELEMENTS 10
Proyectos
Última modificación 4/10/2011
Creación de una película instantánea
Los temas de película crean películas con un aspecto específico. Por ejemplo, el tema Palomas de boda agrega una
introducción y conclusión elegantes, una superposición de palomas blancas en vuelo y una música de fondo de boda.
El tema Cómic, por otra parte, crea un vídeo de una fiesta infantil divertida con efectos elegantes como el Relieve de
color, superposiciones de imágenes y fuentes artísticas de gran tamaño en el título. Cada tema utiliza un estilo de
edición único para seleccionar, recortar y secuenciar los clips.
La duración predeterminada de un tema es aproximadamente de 4 a 6 minutos. Puede utilizar las películas
instantáneas en todos los clips de su película o en un subgrupo, creando un montaje de características especiales al
principio o al final de un DVD.
Puede elegir entre una gran variedad de temas. Se pueden aplicar todas las propiedades de un tema o bien seleccionar
sólo algunas de ellas. Del mismo modo, se puede añadir un tema a toda una secuencia en la Línea de escenas/Línea de
tiempo, o bien, a un único clip.
Más temas de ayuda
“Análisis de medios” en la página 77
Creación de una película instantánea
Puede iniciar una película instantánea desde el espacio de trabajo Proyecto.

22
USO DE ADOBE PREMIERE ELEMENTS 10
Proyectos
Última modificación 4/10/2011
Creación de una película instantánea desde el espacio de trabajo Proyecto
1 Si Adobe Premiere Elements está abierto, haga clic en Película instantánea en la ficha Proyecto .
Adobe Premiere Elements se abre en el modo de película instantánea del espacio de trabajo Proyecto.
2 Siga las indicaciones de la parte superior izquierda del espacio de trabajo Proyecto. Estas instrucciones le guían por
el proceso de creación de una película instantánea:
a Seleccione los clips que desee incluir en la película. Haga clic en Siguiente.
b Seleccione un tema para la película. Para previsualizar un tema, mueva el cursor del sobre la miniatura del tema
para ver una descripción y haga clic en el botón Reproducir para ver una previsualización. Haga clic en
Siguiente.
Nota: Cuando seleccione un tema, mueva el ratón sobre la vista previa y aparecerá una breve descripción del tema.
c Especifique propiedades para el tema. Haga clic en Aplicar.
Nota: Es posible especificar una duración máxima de 15 minutos para una película instantánea.
También puede crear Películas instantáneas desde Elements Organizer.
Aplicación de un tema a un proyecto existente
Si ya ha creado un proyecto y desea utilizar un tema en su totalidad o parte de él, utilice el botón Temas en la vista
Editar.
1 Realice una de las siguientes operaciones:
• Para aplicar el tema a todo el proyecto, no seleccione ningún clip.
• Para aplicar el tema sólo a una parte del proyecto, seleccione los clips que desee utilizar con el tema.
2 En el panel Tareas, haga clic en Editar y, acto seguido, en Temas.
Se abre la vista Temas del panel Tareas. Para previsualizar un tema, mueva el cursor del ratón sobre la miniatura
del tema y haga clic en el botón Reproducir que aparecerá.
3 Seleccione un tema y haga clic en Siguiente.
4 En la vista Propiedades del tema, especifique las propiedades que desee y haga clic en Aplicar.
Propiedades del tema
Cuando agregue un tema al proyecto, puede especificar las propiedades del tema que desee utilizar y cómo desea
utilizarlas. Puede acceder a las propiedades del tema tras seleccionarlo y hacer clic en Siguiente en el panel Tareas.
Las opciones predeterminadas cambian según el tema y el modo de acceso al tema. Por ejemplo, al acceder a temas a
través del botón Película instantánea, la opción Analizador automático se selecciona de forma predeterminada; no se
selecciona cuando se agrega un tema con el botón Temas.
Puede especificar cualquiera de las siguientes propiedades de tema.
Títulos de apertura y cierre Los títulos de apertura y cierre pueden tener varias líneas; no obstante, los mejores
resultados se conseguirán cuando el título de apertura sólo tenga una línea.
Película instantánea Especifica si desea realizar una edición automática, que recorta automáticamente los clips y los
agrega al proyecto según sus etiquetas inteligentes. También especifica si deben analizarlos los clips y aplicarles
etiquetas inteligentes.
Aplicar a Especifica si el tema se aplicará a todo el proyecto o sólo a los clips seleccionados en la Línea de escenas o la
Línea de tiempo. (Esta opción no está disponible si la película instantánea se ha creado con el botón Película
instantánea en el espacio de trabajo Proyecto.)

23
USO DE ADOBE PREMIERE ELEMENTS 10
Proyectos
Última modificación 4/10/2011
Música Especifica si se usa la música del tema, su propia música (haga clic en Examinar para localizarla y abrirla) o
ninguna música. Puede seleccionar varios clips de música (puede seleccionarlos aquí o desde el espacio de trabajo
Proyecto como parte de la selección de recursos original) y se reproducen en el orden que se seleccione. Arrastre el
regulador entre Música/Efectos de sonido y Mis clips para ajustar la cantidad de banda sonora y efectos de audio en
comparación con el sonido de sus clips. La Película instantánea se sincroniza con las pulsaciones de la música, por lo
que, si se cambia la canción, puede cambiar el resultado de forma significativa. Asimismo, si cambia la canción, se
cambia la duración de la película para coincidir con la duración de la nueva canción.
Velocidad e intensidad Permite controlar la velocidad de los cortes y la cantidad de efectos. Haga clic en el triángulo
que aparece junto a la opción Velocidad e intensidad y utilice el control deslizante para ajustar la velocidad de los cortes
y la cantidad de efectos.
Duración Especifica la longitud de la película finalizada. Hacer coincidir música crea una película con la longitud de
la música del tema. Especificar duración le permite especificar la duración exacta arrastrando las horas, los minutos y
los segundos. Utilizar todos los clips garantiza que todos los clips seleccionados se utilizan y basa la longitud de tiempo
en su duración.
Nota: Si especifica una duración que es más prolongada que la música del tema, la música tendrá un bucle. Si la duración
es menor que la longitud de la música de tema, la música finalizará con el último clip.
Secuencia Especifica si los clips se colocarán en la Línea de tiempo según la indicación de Hora/Fecha del clip o según
las reglas de edición del tema.
Contenido del tema Especifica los aspectos del tema que se incluirán en la película final. Seleccione o anule la selección
de cualquiera de las opciones. Si ciertos de los clips ya tiene efectos aplicados, puede escoger mantener los efectos
aplicados o quitarlos y aplicar los efectos del tema.
Previsualización de procesamiento Si esta opción está activada, la película instantánea se procesa una vez creada y
situada en la línea de tiempo. El procesamiento mejora el valor de FPS cuando se reproduce la película.
Edición de una película instantánea
Cuando crea una película instantánea, Adobe Premiere Elements combina todos los clips en uno solo. Puede separar
el clip combinado si desea editar o reemplazar los clips individuales. Cuando separe un clip de película instantánea,
puede utilizar el comando Reemplazar clip para reemplazar con rapidez un clip con otro sin tener que recortar y editar
el nuevo clip para que se adapte o cambiar los efectos o superposiciones que se le hayan aplicado.
Debido a que la película instantánea se crea utilizando la detección de pulsaciones en el clip de música añadido, el
cambio del clip de audio no produce un vídeo bien sincronizado.
División de una película instantánea
❖ Haga clic con el botón derecho/presione Ctrl y haga clic en la Película instantánea en la Línea de tiempo o la Línea
de escenas y seleccione Dividir película instantánea.
Reemplazo de un clip en una Película instantánea
1 En el espacio de trabajo Proyeco o la vista Medios, seleccione el clip que desee utilizar.
2 En la Línea de tiempo, haga clic con el botón derecho del ratón/presione Ctrl y haga clic en el clip que desee
reemplazar y seleccione Reemplazar clip desde proyecto.
Si el clip entrante es más largo, se recorta a partir del final para que coincida con la duración existente del clip saliente.
Si el clip entrante es más corto, aparecerá un mensaje de advertencia que le dará la opción de cancelar la acción de
reemplazo o utilizar fotogramas negros para rellenar la duración sobrante.

24
USO DE ADOBE PREMIERE ELEMENTS 10
Proyectos
Última modificación 4/10/2011
Creación de un nuevo proyecto
Inicio de un proyecto nuevo
Al iniciar un nuevo proyecto, se puede revisar el ajuste preestablecido predeterminado y su configuración haciendo
clic en el botón Cambiar ajustes.
Asegúrese de utilizar un ajuste preestablecido que utilice las mismas especificaciones que sus medios de origen. Si el
primer clip de la película que agregue a la línea de tiempo tiene propiedades distintas (dimensión, FPS, proporción de
aspecto de píxeles, orden de campos) a los ajustes preestablecidos del proyecto, aparecerá un mensaje. El mensaje
indica lo siguiente: “El formato de los clips que se están agregando no coincide con el formato de ajustes del proyecto.
Para obtener los mejores resultados, debe utilizar un ajuste preestablecido del proyecto que coincida con sus clips. ¿Desea
modificar los ajustes del proyecto para que coincidan con sus clips?”
Haga clic en Sí en el mensaje para permitir que Premiere Elements modifique los ajustes del proyecto de modo que
coincidan con las propiedades del clip. Para conservar los ajustes de un proyecto, haga clic en No.
• El mensaje aparece sólo si la línea de tiempo está vacía cuando se arrastra y se coloca un clip de película en la línea
de tiempo, línea de escenas o monitor.
• El mensaje no aparece cuando se arrastran y se colocan imágenes o clips de sólo audio en la línea de tiempo, la línea
de escenas o monitor.
• El mensaje no aparece si se seleccionan varios clips con distintas propiedades y se arrastran y colocan en la línea de
tiempo, línea de escenas o monitor vacíos.
De manera predeterminada, la carpeta de un proyecto guardado también almacena previsualizaciones procesadas,
archivos de audio conformado, así como audio y vídeo capturado. Estos archivos son muy grandes, por lo que se deben
guardar en la unidad de disco de mayor tamaño y velocidad. Para almacenar estos archivos por separado de los
proyectos, seleccione Editar > Preferencias > Discos de memoria virtual / Adobe Premiere Elements 10 > Preferencias
> Discos de memoria virtual.
1 Realice una de las siguientes operaciones:
• En la pantalla de bienvenida, haga clic en Nuevo proyecto.
• Si Adobe Premiere Elements está abierto, elija Archivo > Nuevo > Proyecto.
2 (Opcional) Para modificar los ajustes utilizados, haga clic en Cambiar ajustes, seleccione una configuración
preestablecida distinta y haga clic en Aceptar.
3 En el cuadro de diálogo Nuevo proyecto, especifique la ubicación y el nombre del proyecto y haga clic en Aceptar.
Más temas de ayuda
“Acerca de los ajustes preestablecidos y la configuración del proyecto” en la página 33
“Creación o modificación de ajustes preestablecidos de proyecto” en la página 33
“Acerca de los discos de memoria virtual” en la página 39

25
USO DE ADOBE PREMIERE ELEMENTS 10
Proyectos
Última modificación 4/10/2011
Apertura de un proyecto
Sólo puede abrir un proyecto al mismo tiempo. Para asegurarse de que Adobe Premiere Elements puede abrir un
proyecto existente, compruebe que tanto el archivo de proyecto (.prel) como los archivos de origen que se usan estén
accesibles en el equipo.
❖ Realice una de las siguientes operaciones:
• En la pantalla de bienvenida, haga clic en Abrir proyecto y, a continuación, haga clic en el nombre del proyecto. (Si
el proyecto no aparece en la lista, haga clic en Abrir, seleccione el archivo del proyecto y haga clic en Abrir.)
• Si Adobe Premiere Elements está abierto, elija Archivo > Abrir proyecto o Abrir proyecto reciente; a continuación,
seleccione el archivo del proyecto y haga clic en Abrir.
• En Windows®, haga doble clic en el archivo de proyecto.
Nota: Adobe Premiere Elements puede abrir proyectos realizados en versiones anteriores del programa, pero las versiones
anteriores no pueden abrir proyectos realizados en versiones posteriores. Si tiene dos o más versiones de
Adobe Premiere Elements instaladas, es posible que tenga que abrir un proyecto desde el programa o hacer clic con el
botón derecho/presionar Ctrl y hacer clic en el archivo y elegir la aplicación, en lugar de hacer doble clic en el archivo del
proyecto.
Más temas de ayuda
“Apertura de un proyecto almacenado mediante Guardado automático” en la página 39
Visualización de los archivos de un proyecto
Descripción general de la vista Medios
La vista Medios permite previsualizar material de origen para sus proyectos. Seleccione la ficha Proyecto y haga clic en
Medios para la vista Medios.
Puede ver el contenido de un proyecto con la vista de lista o de cuadrícula. Utilice los botones correspondientes en el
panel Medios para alternar entre las vistas. La vista de cuadrícula muestra una instantánea del vídeo para el proyecto
correspondiente. Los archivos que se están utilizado en el proyecto se indican con un icono verde.

26
USO DE ADOBE PREMIERE ELEMENTS 10
Proyectos
Última modificación 4/10/2011
Vista Proyecto
A. Vista Lista B. Vista de cuadrícula C. Subir un nivel D. Nueva carpeta E. Nuevo elemento F. Eliminar elemento G. Ocultar/Mostrar
archivos de vídeo H. Ocultar/mostrar archivos de audio I. Ocultar/mostrar archivos de imagen J. Icono que indica que el medio se está
utilizando en el proyecto K. Clip de vídeo L. Carpeta para ayudar a clasifican los recursos.

27
USO DE ADOBE PREMIERE ELEMENTS 10
Proyectos
Última modificación 4/10/2011
Panel Proyecto - vista de cuadrícula
A. Botón de vista de lista B. Botón de vista de cuadrícula C. Icono que indica que los medios se están usando en el proyecto.
Más temas de ayuda
“Personalización de las propiedades de la vista Lista” en la página 31
“Recorte en la ventana Previsualización” en la página 124
Visualización y organización de elementos de medios
En la vista Medios, los elementos se pueden ver en la vista Lista. La vista Lista le permite ver más elementos de forma
simultánea y ordenarlos por propiedades como el tipo de medio y la duración.

28
USO DE ADOBE PREMIERE ELEMENTS 10
Proyectos
Última modificación 4/10/2011
Opciones de visualización de la vista Medios. Arrastre la barra de desplazamiento (A) para ver más encabezados de columna.
• Para organizar los elementos en la vista Lista, haga clic en el encabezado de columna por el cual quiere organizar
los elementos. (Por ejemplo, haga clic en Tipo de medio para ordenar los elementos por tipo.) Si las carpetas están
expandidas, los elementos se ordenarán desde el nivel superior y siguiendo la jerarquía de la vista Medios. Para
invertir el orden, haga clic de nuevo en el encabezado de la columna.
• Para ver más de los encabezados de columnas en la vista Lista, arrastre el lado derecho del panel Tareas hacia la
derecha para reajustar su tamaño o arrastre la barra de desplazamiento en la parte inferior del panel también hacia
la derecha.
Organización de los clips en carpetas
La vista Medios puede incluir carpetas, que puede usar para organizar el contenido del proyecto prácticamente del
mismo modo que las carpetas en Windows Explorer. Las carpetas pueden contener medios u otras carpetas. Considere
la opción de utilizar carpetas para organizar tipos de medio, tales como capturas de DV, imágenes fijas de
Adobe Photoshop Elements y archivos de audio.
❖ En la vista Medios, realice cualquiera de las siguientes acciones:
Nota: Para acceder a la vista Medios, seleccione Proyecto > Medios.
• Para agregar una carpeta, haga clic en el icono Nueva carpeta en la parte inferior de la vista Medios. En la vista
de lista, si hace clic en Nueva carpeta varias veces seguidas, cada nueva carpeta se colocará dentro de la carpeta
nueva anterior.
• Para mover un elemento a una carpeta, arrástrelo al icono de dicha carpeta. Puede mover carpetas dentro de otras
para anidarlas.
• Para mostrar el contenido de una carpeta, haga doble clic sobre ella. Si lo prefiere, en la vista Lista, haga clic en el
triángulo junto al icono Carpeta para expandir la carpeta.

29
USO DE ADOBE PREMIERE ELEMENTS 10
Proyectos
Última modificación 4/10/2011
• Para desplazarse desde las carpetas anidadas a las carpetas principales, haga clic en el icono para subir carpeta .
También puede hacer clic y mantener presionado este botón para ver una lista de todas las carpetas sobre la que
esté viendo en esos momentos. También puede desplazarse a una carpeta si la resalta y suelta el botón del ratón.
Cambio de nombre de un archivo de origen en un proyecto
• Para cambiar de nombre un clip, selecciónelo, elija Clip > Cambiar nombre, escriba el nuevo nombre y presione
Intro. (El cambio sólo afecta a referencias utilizadas en el proyecto; el nombre del archivo de origen original del
espacio de trabajo Proyecto y de Windows sigue siendo igual.)
• Para cambiar de nombre un archivo de origen original, cierre Adobe Premiere Elements y cambie el nombre desde
Windows. La próxima vez que abra el proyecto, Adobe Premiere Elements le pedirá que localice el archivo.
También puede cambiar de nombre un clip seleccionado si hace clic en su nombre una vez para seleccionar el texto,
escribe el nuevo nombre y pulsa Intro.
Búsqueda de un elemento en un proyecto
❖ Haga clic con el botón derecho del ratón en un elemento de la Línea de tiempo y seleccione Mostrar en proyecto.
Para buscar un elemento en la unidad de disco duro, haga clic con el botón derecho en clip y elija Propiedades; fíjese
en la ruta de la parte superior del panel Propiedades.
Localización de archivos que faltan para un proyecto
Adobe Premiere Elements no guarda en un proyecto los archivos originales. Cuando se importa un archivo, se
establecen referencias a su nombre y ubicación. Si más adelante se mueve un archivo de origen, se le cambia el nombre
o se elimina desde Windows, la próxima vez que abra el proyecto se mostrará el cuadro de diálogo ¿Dónde está el
archivo [archivo]?.
Además de a los archivos de origen, el proyecto también hace referencia a los archivos de previsualización. Los archivos
de previsualización permiten previsualizar efectos en tiempo real sin tener que procesarlos, lo que puede tardar horas.
Los archivos de previsualización se pueden volver a crear con tanta frecuencia como sea necesario.
Nota: Una vez que haya creado la película final, es posible eliminar los archivos de origen si no se volverán a utilizar en
un proyecto. Si en el futuro precisa volver a editar la película, archive el proyecto con el Archivador de proyectos antes de
eliminar los archivos de origen.
❖ En el cuadro de diálogo Dónde está el archivo, seleccione una de las opciones siguientes:
Mostrar sólo coincidencias exactas de nombre Muestra sólo los archivos cuyo nombre coincidía con el del archivo no
disponible la última vez que se cerró el proyecto. Si sabe que el nombre del archivo ha cambiado, deseleccione esta
opción.
Seleccionar Cambia el archivo no disponible por el archivo de reemplazo o por el archivo original seleccionado.
Buscar Inicia la función Buscar de Windows XP.
Omitir vistas previas Omite los archivos de vista previa no disponibles, por lo que no se le pregunta si desea buscarlos.
Omitir Reemplaza el archivo perdido con un archivo sin conexión, un marcador vacío para los clips relacionados en la
vista Proyecto del panel Tareas y la Línea de tiempo o la Línea de escenas.
Omitir todo Cambia todos los clips no disponibles por archivos sin conexión sin pedirle confirmación.

30
USO DE ADOBE PREMIERE ELEMENTS 10
Proyectos
Última modificación 4/10/2011
Más temas de ayuda
“Acerca de los proyectos archivados” en la página 306
“Previsualización de películas” en la página 108
“Solución de problemas” en la página 309
Eliminación de un clip
Adobe Premiere Elements no almacena archivos multimedia en el proyecto, por lo que si se elimina un clip de un
proyecto, se quitarán todas sus instancias de una película. No obstante, Adobe Premiere Elements no elimina el
archivo de origen del clip del escritorio de Windows. Para ahorrar espacio en disco, elimine el archivo de origen.
• Para eliminar un archivo de medio de un Medio, selecciónelo en la vista Medios y presione la tecla Supr.
Nota: Para acceder a la vista Medios, seleccione Proyecto > Medios.
• Para eliminar un archivo multimedia del espacio de trabajo Proyecto, haga clic en el mismo con el botón derecho
del ratón/presione Ctrl y haga clic y seleccione Eliminar. También puede realizar la eliminación seleccionando el
archivo y presionado la tecla Supr. El archivo se eliminará de Elements Organizer, pero no se borrará del disco duro.
• Para eliminar un archivo de medio de un proyecto y de su equipo, selecciónelo en la vista Medios y presione Supr.
A continuación, haga clic en Aceptar en el cuadro de diálogo Eliminar.
Para identificar elementos no utilizados en un proyecto, vea las columnas Uso del vídeo y Uso del audio en Ver lista.
Para mostrar estas columnas, desplácese a la derecha. Una marca de verificación verde (vista de lista) y un punto
verde (vista de cuadrícula) indican que el recurso se está utilizando en el proyecto.
Más temas de ayuda
“Administración de clips con el uso de Elements Organizer” en la página 75
“Creación de clips especiales” en la página 66
“Uso de archivos sin conexión” en la página 68
“Trabajo con relaciones de aspecto y opciones de campo” en la página 69
Visualización de las propiedades de clips
Descripción general de las propiedades básicas de clips
❖ Seleccione Proyecto > Medios y expanda el panel o desplácese de forma horizontal para ver las columnas. (En
ocasiones algunas columnas están ocultas.)
Más temas de ayuda
“Personalización de las propiedades de la vista Lista” en la página 31

31
USO DE ADOBE PREMIERE ELEMENTS 10
Proyectos
Última modificación 4/10/2011
Visualización de información exhaustiva del archivo
Adobe Premiere Elements incluye herramientas que permiten evaluar un archivo en cualquier formato compatible
que esté almacenado dentro o fuera de un proyecto. Por ejemplo, puede determinar si un clip que ha exportado tiene
una velocidad de datos adecuada para su distribución por Internet. Las propiedades de archivos de vídeo pueden
incluir el tamaño del archivo, el número de pistas de vídeo y audio, la duración, la velocidad media de fotogramas, la
velocidad de muestra de audio, la velocidad de datos de vídeo y los ajustes de compresión, así como información sobre
los fotogramas eliminados en clips capturados.
La función Obtener propiedades permite comprobar si se han eliminado fotogramas en un clip que se acaba de
capturar. Los gráficos de Análisis de velocidad de datos permiten evaluar si la velocidad de datos de salida cumple los
requisitos del medio de entrega. Los gráficos muestran la velocidad de fotogramas clave, la diferencia entre los
fotogramas clave de compresión y los fotogramas de diferencia (fotogramas que existen entre los fotogramas clave), y
los niveles de velocidad de datos en cada fotograma.
❖ Realice una de las siguientes operaciones:
• Si el clip está en la vista Medios, haga clic con el botón derecho/presione Ctrl y haga clic en el clip y elija
Propiedades.
• Si el clip se encuentra en la línea de tiempo, selecciónelo y elija Archivo > Obtener propiedades para > Selección.
• Si el clip no está incluido en el proyecto, elija Archivo > Obtener propiedades para > Archivo, localice y seleccione
el clip que desea analizar y, a continuación, haga clic en Abrir.
Personalización de las propiedades de la vista Lista
Puede personalizar la vista Lista para que sólo muestre la información que desea ver. También puede cambiar el
nombre de las columnas, agregar sus propias columnas, reorganizarlas y cambiar su anchura.
Más temas de ayuda
“Cambio de nombre de un archivo de origen en un proyecto” en la página 29
“Descripción general de la vista Medios” en la página 25
“Comprobación de ajustes del proyecto” en la página 34
Especificación de las propiedades que aparecerán en la vista Lista
La propiedad Nombre aparece de forma predeterminada y muestra el nombre de clip en el disco. No se puede eliminar
la propiedad Nombre con el cuadro de diálogo Editar columnas. Puede cambiar el nombre que el clip utiliza dentro
del proyecto.
1 Para acceder a la vista Medios, seleccione Proyecto > Medios.
2 Haga clic con el botón derecho/presione Ctrl y haga clic en la vista Medios y elija Editar columnas. Asegúrese de
hacer clic en un área fuera de la filas que contienen los recursos.
3 Seleccione cualquiera de las siguientes propiedades que desee que aparezca en la vista Medios y haga clic en
Aceptar:
Utilizado Muestra una marca de verificación si el clip se utiliza en el proyecto.
Tipo de medio Medios, como Película o una Imagen fija.
Velocidad de fotogramas La velocidad de fotograma de clip, por ejemplo, 29,97 fps.
Duración de medio Longitud en disco del medio capturado, expresada en el Formato de visualización especificado en
la sección General del cuadro de diálogo Ajustes del proyecto.

32
USO DE ADOBE PREMIERE ELEMENTS 10
Proyectos
Última modificación 4/10/2011
Nota: En Adobe Premiere Elements, todas las duraciones de cualquier panel incluyen los fotogramas especificados por el
punto de entrada y el punto de salida. Por ejemplo, ajustar el punto de entrada y el punto de salida como el mismo
fotograma da como resultado un solo fotograma de duración.
Duración del vídeo La duración del clip definida por el Punto de entrada de vídeo y el Punto de salida de vídeo,
incorporando cualquier ajuste aplicado en Adobe Premiere Elements, como el cambio de la velocidad del clip.
Duración del audio La duración del clip definida por el Punto de entrada y el Punto de salida de audio, incorporando
cualquier ajuste aplicado en Adobe Premiere Elements, como el cambio de la velocidad del clip.
Información de vídeo El tamaño del fotograma y la proporción de aspecto del clip, y si existe un canal alfa.
Información de audio Las especificaciones de audio del clip.
Uso del vídeo El número de veces que se utiliza en la película el componente de vídeo de un clip.
Uso del audio El número de veces que se utiliza en la película el componente de audio de un clip.
Estado Especifica si un clip está en línea o sin conexión. Si un clip está sin conexión, esta opción indica también el
motivo.
Cliente Campo para agregar el nombre de un cliente u otros datos.
Ajuste de columnas en la vista Lista
Utilice la vista Lista para evaluar, localizar y organizar clips rápidamente en función de propiedades específicas.
1 Para acceder a la vista Medios, seleccione Proyecto > Medios.
2 Realice cualquiera de las acciones siguientes:
• Para cambiar el ancho de una columna, coloque el puntero en la línea de división entre los encabezados de las
columnas hasta que aparezca el icono de Redimensionar columna y después arrástrela horizontalmente.
• Para crear una columna, haga clic con el botón derecho/presione Ctrl y haga clic y elija Editar columnas, haga clic
en Agregar y seleccione un nombre de columna (después del que aparecerá la nueva columna). Escriba un nombre
y seleccione un tipo para la nueva columna y, a continuación, haga clic en Aceptar. Las columnas de texto pueden
contener cualquier texto que introduzca. Las columnas booleanas ofrecen una casilla de verificación.
• Para mostrar una columna, haga clic con el botón derecho/presione Ctrl y haga clic, seleccione Editar columnas y
haga clic en el cuadro junto al nombre de la columna que desee mostrar.
• Para ordenar las columnas en orden ascendente o descendente, haga clic en su encabezado.
• Para reorganizar las columnas, haga clic con el botón derecho/presione Ctrl y haga clic y elija Editar columnas,
seleccione un nombre de columna y haga clic en Subir o Bajar.
Nota: Si no puede localizar o cambiar un atributo de columna en el cuadro de diálogo Editar columnas,
Adobe Premiere Elements bloquea el atributo y no podrá cambiarse. Por ejemplo, puede cambiar los nombres de las
columnas que haya agregado, pero no los nombres de las columnas integradas en Adobe Premiere Elements.
Vista de detalles sobre propiedades de efectos
1 Seleccione un clip en la línea de tiempo o la línea de escenas.
2 En el panel Tareas, haga clic en Editar y, a continuación, haga clic en el botón Efectos.
3 En la vista Efectos, haga clic en Editar efectos en la parte inferior del panel, expanda el efecto y anote los valores.

33
USO DE ADOBE PREMIERE ELEMENTS 10
Proyectos
Última modificación 4/10/2011
Ajustes y ajustes preestablecidos de proyecto
Acerca de los ajustes preestablecidos y la configuración del proyecto
Los ajustes del proyecto determinan el formato de audio y vídeo de un proyecto como, por ejemplo, si el material de
archivo es DV, HDV, AVCHD o procede del disco duro o de una videocámara con memoria; si es un vídeo estándar
o de pantalla ancha. También especifica la velocidad de fotograma, la proporción de aspecto, la velocidad de muestreo
de audio, el campo superior e inferior primero y la profundidad de bits del proyecto.
Cuando se inicia un nuevo proyecto, Adobe Premiere Elements le aplica un ajuste preestablecido de proyecto. Un
ajuste preestablecido de proyecto es una recopilación de ajustes de proyecto previamente configurados. En la mayoría
de los casos, se puede usar el ajuste preestablecido de proyecto predeterminado; es decir, el metraje configurado como
DV 4:3 para el estándar de televisión especificado al instalar Adobe Premiere Elements. NTSC (National Television
Standards Committee, Comité nacional de sistemas de televisión) es el estándar de televisión para América, el Caribe,
Japón, Corea del Sur y Taiwán; PAL (Phase Alternating Line, línea con alternancia de fase) es el formato estándar para
Europa, Rusia, África, Oriente Medio, India, Australia, Nueva Zelanda, Pacífico Sur, China y otras zonas de Asia.
No se puede cambiar el ajuste preestablecido de proyecto una vez iniciado éste, por tanto, compruebe el formato del
material de archivo de origen antes de seleccionar un ajuste preestablecido de proyecto. En función del metraje de
origen, es posible que se deba cambiar el ajuste preestablecido o crear uno nuevo. Si el material de archivo se ha filmado
en formato de pantalla ancha, por ejemplo, habrá que seleccionar el ajuste preestablecido Pantalla ancha antes de
iniciar el proyecto; si es HDV, habrá que elegir uno de los ajustes preestablecidos para HDV. Si el ajuste previsualizado
de proyecto no coincide con los archivos de origen, puede obtener resultados inesperados o no deseados.
Si necesita seleccionar ajustes de menor calidad para emisión (como la transmisión de un vídeo Web), no cambie los
ajustes del proyecto sino los ajustes de exportación.
Ajustes preestablecidos de secuencia dinámica
Cuando se agrega un clip de película que tiene propiedades diferentes (Dimensión, FPS, proporción de aspecto de
píxel, orden de campos) a los ajustes preestablecidos del proyecto en la línea de tiempo, se muestra un mensaje. Haga
clic en Sí en el mensaje para permitir que Premiere Elements modifique los ajustes del proyecto de modo que coincidan
con las propiedades del clip. Para conservar los ajustes de un proyecto, haga clic en No.
• El mensaje aparece sólo si la línea de tiempo está vacía cuando se arrastra y se coloca un clip de película en la línea
de tiempo, línea de escenas o monitor.
• El mensaje no aparece cuando se arrastran y se colocan imágenes o clips de sólo audio en la línea de tiempo, la línea
de escenas o monitor.
• El mensaje no aparece si se seleccionan varios clips con distintas propiedades y se arrastran y colocan en la línea de
tiempo, línea de escenas o monitor vacíos.
• El mensaje no aparece en el flujo de trabajo de captura.
Creación o modificación de ajustes preestablecidos de proyecto
Adobe Premiere Elements incluye los ajustes preestablecidos de proyecto predeterminados que son adecuados para la
mayoría de los tipos de medios de origen, incluido el vídeo de videocámaras DV, cámaras, discos DVD y teléfonos
móviles. No es posible crear ajustes del proyecto personalizados ni cambiar un ajuste preestablecido del proyecto
después de seleccionar un proyecto de inicio.

34
USO DE ADOBE PREMIERE ELEMENTS 10
Proyectos
Última modificación 4/10/2011
Para cambiar el ajuste preestablecido del proyecto al iniciar un nuevo proyecto, haga clic en el botón Cambiar ajustes
en el cuadro de diálogo Nuevo proyecto. Seleccione el ajuste preestablecido que coincida con el tipo de material de
archivo que vaya a utilizar.
Cuando se intenta añadir un clip de película cuyo ajuste preestablecido no coincide con los ajustes preestablecidos del
proyecto en la línea de tiempo, aparecerá un mensaje. Haga clic en Sí en el mensaje para permitir que Premiere
Elements modifique los ajustes del proyecto para utilizar el ajuste preestablecido disponible que mejor se ajuste. Para
obtener más información, consulte Ajustes preestablecidos de secuencia dinámica.
Selección de un ajuste preestablecido de proyecto
De manera predeterminada, Adobe Premiere Elements utiliza un ajuste preestablecido de DV para el estándar de
televisión que se especifica al instalar el programa. Por tanto, será preciso seleccionar un ajuste preestablecido nuevo
para crear proyectos nuevos con un formato distinto (como HDV), estándar de televisión (como PAL), o proporción
de aspecto de fotogramas (como pantalla ancha).
El ajuste preestablecido que seleccione se convierte en el ajuste predeterminado, para que se use en todos los proyectos
nuevos que cree hasta que seleccione otro ajuste preestablecido. Si desea utilizar temporalmente un ajuste
preestablecido, asegúrese de cambiarlo cuando termine de usarlo.
1 Inicie Adobe Premiere Elements.
2 En la pantalla de bienvenida, haga clic en Nuevo proyecto. (O bien, Elija Archivo > Nuevo > Proyecto.)
3 En el cuadro de diálogo Nuevo proyecto, haga clic en Cambiar ajustes.
4 Seleccione el ajuste preestablecido que coincida con el formato y el estándar del material de archivo que desee
editar. Por ejemplo, para editar la mayor parte del material de archivo HDV grabado en videocámaras 1080i del
mercado americano, elija HDV 1080i 30 ó 1080i 25.
5 Haga clic en Aceptar.
6 Especifique un nombre y una ubicación para el proyecto y haga clic en Aceptar.
Cambio de ajustes de un proyecto abierto
Sólo se pueden realizar pequeños cambios relacionados con la pantalla en los ajustes de proyecto después de crear un
proyecto.
Nota: El formato de archivo de los archivos de previsualización y el modo de edición se pueden modificar una vez creado
un proyecto.
1 Elija Edición > Ajustes del proyecto > Generales.
2 En el cuadro de diálogo Ajustes del proyecto, especifique los valores de las opciones General, Captura y
Procesamiento de vídeo.
3 Haga clic en Aceptar.
Comprobación de ajustes del proyecto
Los ajustes preestablecidos de un proyecto constan de la configuración en tres categorías principales: Generales,
Capturar y Procesamiento de vídeo. Una vez iniciado un proyecto, no puede cambiar la mayoría de sus ajustes, como
la frecuencia de fotogramas, el tamaño y la proporción de aspecto. Sin embargo, puede revisar los ajustes para
asegurarse de que el medio que quiere agregar al proyecto es compatible.
❖ Abra el proyecto en Adobe Premiere Elements y elija Editar > Ajustes del proyecto > [categoría].

35
USO DE ADOBE PREMIERE ELEMENTS 10
Proyectos
Última modificación 4/10/2011
Nota: Es posible que productos de otros fabricantes, como equipos informáticos, tarjetas de captura o lotes de hardware,
suministren ajustes preestablecidos personalizados. Consulte la documentación de terceros para obtener más detalles.
Más temas de ayuda
“Información sobre las proporciones de aspecto” en la página 69
“Preparación de un proyecto para la captura de vídeo” en la página 44
“Captura de vídeo” en la página 45
“Ajustes comunes para uso compartido” en la página 297
Ajustes preestablecidos de NTSC frente a PAL
Los ajustes preestablecidos de NTSC cumplen el estándar NTSC, en el que cada fotograma de vídeo se compone de 525
líneas horizontales que se visualizan a una velocidad de 29,97 fotogramas por segundo. El ajuste preestablecido de
NTSC estándar es para metraje que tiene una proporción de aspecto de 4:3 y el ajuste preestablecido de NTSC de
pantalla ancha es para metraje que tiene una proporción de aspecto de 16:9.
Los ajustes preestablecidos de PAL cumplen el estándar PAL, en el que cada fotograma de vídeo se compone de 625
líneas horizontales que se visualizan a una velocidad de 25 fotogramas por segundo.
Ajustes generales
Los ajustes generales (Edición > Ajustes del proyecto > General) controlan las características fundamentales de un
proyecto, como el modo de edición que se utiliza para procesar el vídeo, el tamaño de los fotogramas, las proporciones
de aspecto, el recuento del tiempo (Formato de visualización) y la reproducción de vídeo (Base de tiempo). Estos
ajustes deberán coincidir con el medio de origen más común de su proyecto (por ejemplo, si la mayor parte de su
metraje es DV, utilice el modo de edición Reproducción de DV). Los cambios arbitrarios de estos ajustes pueden
provocar una pérdida de la calidad.
Estos ajustes incluyen las opciones siguientes.
Modo de edición Identifica el estándar de televisión y el formato elegidos para el proyecto. Los siguientes ajustes de
previsualización de vídeo no se pueden cambiar, ya que están determinados por el modo de edición: Base de tiempo,
Tamaño de fotograma, Proporción de aspecto de píxeles, Campos y Velocidad de muestra.
Nota: Los ajustes de Modo de edición deben representar las especificaciones del medio de origen, no los ajustes de salida
finales. Especifique los ajustes de salida cuando exporte un proyecto.
Base de tiempo Define las divisiones de tiempo que utiliza Adobe Premiere Elements para calcular las posiciones de
tiempo de cada edición: 25 para PAL (estándar europeo), y 29,97 para NTSC (estándar norteamericano y japonés).
Ajustes de reproducción Este botón está disponible si utiliza un ajuste preestablecido DV, un modo de edición DV o
instala un plugin que proporcione funciones de reproducción adicionales. Para un modo de edición DV, esta opción
indica dónde desea que se reproduzcan las previsualizaciones: en su videocámara DV (u otro dispositivo conectado)
o en su escritorio. Para obtener más información sobre los ajustes de reproducción disponibles para los plugins de
terceras partes, consulte la documentación suministrada por el fabricante de dicho plugin.
Tamaño de fotograma Especifica las dimensiones, en píxeles, de los fotogramas cuando se reproduzcan los proyectos.
En la mayoría de los casos, el tamaño del fotograma de su proyecto deberá coincidir con su tamaño en el medio de
origen. No se puede cambiar el tamaño de fotograma para compensar la reproducción lenta, pero sí modificar los
ajustes de reproducción: haga clic con el botón derecho/presione Ctrl y haga clic en el panel Monitor y elija Ajustes de
reproducción. También se puede ajustar el tamaño de fotograma de la emisión final cambiando los ajustes de
exportación.

36
USO DE ADOBE PREMIERE ELEMENTS 10
Proyectos
Última modificación 4/10/2011
Proporción de aspecto de píxeles Define la proporción de aspecto para píxeles individuales. Dicha proporción está
determinada por el formato de vídeo: PAL o NTSC. Si utiliza otra proporción de aspecto de píxeles que no sea la de su
vídeo, éste se puede reproducir y procesar con distorsiones. Para obtener más información, consulte “Información
sobre las proporciones de aspecto” en la página 69.
Campos Especifica la dominancia de campos o el orden en que se dibujan dos campos entrelazados de cada fotograma.
Adobe Premiere Elements captura metraje DV con campos, incluso si éste se grabó como búsqueda progresiva.
Formato de visualización (vídeo) Indica la forma en la que aparece el tiempo a lo largo del proyecto. Las opciones de
visualización del tiempo coinciden con los estándares de edición de vídeo y películas de imágenes en movimiento. Para
vídeo NTSC DV, elija Código de tiempo de fotograma eliminado de 30 fps. Para vídeo PAL DV, elija Código de tiempo
de 25 fps.
Área de título seguro Define qué parte del borde del fotograma se marca como zona segura para los títulos, de modo
que éstos no queden cortados en televisores que amplían la imagen ligeramente (lo que se conoce como exceso de
escaneado). Un rectángulo con el cursor en forma de cruz marcará la zona segura del título al hacer clic en el botón
Zonas seguras del panel Monitor. Se da por supuesto que, normalmente, los títulos requieren una zona segura más
ancha que la acción.
Área de acción segura Define qué parte del borde del fotograma se marca como zona segura para la acción, de modo
que ésta no quede cortada en televisores que amplían la imagen ligeramente. Un rectángulo marcará la zona de acción
segura cuando haga clic en el botón Zonas seguras del panel Monitor.
Velocidad de muestreo Identifica la velocidad de muestreo de audio definida por los ajustes preestablecidos del
proyecto. En general, las velocidades mas altas ofrecen una mejor calidad de audio cuando se reproduce el audio en los
proyectos, pero necesitan un mayor espacio en disco y un procesado más intenso. Pruebe a grabar el audio a la
velocidad de muestreo de mayor calidad, y capturarlo a la velocidad a la que se ha grabado.
Formato de visualización (audio) Especifica si la pantalla del tiempo de audio se mide en muestras de audio o en
milisegundos. De manera predeterminada, se indica el tiempo en las muestras de audio, pero puede presentarse en
milisegundos para precisión a nivel de muestra al editar audio.
Ajustes de captura
Los ajustes de captura (Edición > Ajustes del proyecto > Capturar) controlan el modo en que se transfiere el audio y el
vídeo directamente desde una platina o una videocámara DV. (Otros paneles de ajustes del proyecto no afectan a la
captura.)
Ajustes de procesamiento de vídeo
Los ajustes de procesamiento de vídeo controlan la calidad de la imagen, los ajustes de compresión y la profundidad
de color que Adobe Premiere Elements utiliza al reproducir vídeo desde la Línea de tiempo o la Línea de escenas.
Para acceder a los ajustes de procesamiento de vídeo, elija Edición > Ajustes del proyecto > Procesamiento de vídeo.
Estos ajustes incluyen las opciones siguientes:
Profundidad de bits máxima Permite que Adobe Premiere Elements utilice un procesamiento de hasta 32 bits, incluso
si el proyecto utiliza una profundidad de bits inferior. Al seleccionar esta opción aumenta la precisión, pero disminuye
el rendimiento.
Formato de archivo Especifica el formato del vídeo de previsualización.
Compresor Identifica el códec (compresor/descompresor) que Adobe Premiere Elements aplica para previsualizar las
películas. Dicho códec está definido por los ajustes preestablecidos de proyecto y no puede cambiarse, ya que debe
amoldarse al estándar de DV.

37
USO DE ADOBE PREMIERE ELEMENTS 10
Proyectos
Última modificación 4/10/2011
Nota: Si en su programa de vídeo utiliza un clip sin aplicar efectos ni cambiar las características de tiempo o de
fotogramas, Adobe Premiere Elements utilizará el códec original del clip para la reproducción. Si realiza cambios que
requieren volver a calcularse cada fotograma, Adobe Premiere Elements aplicará el códec que esté aquí definido.
Optimizar imágenes fijas Seleccione esta opción para utilizar de manera eficaz imágenes fijas en los proyectos. Por
ejemplo, si en un proyecto ajustado a 30 fps una imagen fija tiene una duración de 2 segundos,
Adobe Premiere Elements creará un único fotograma de 2 segundos en lugar de 60 fotogramas de 1/30 segundos cada
uno. Cancele la selección de esta opción si el proyecto presenta problemas de reproducción al mostrar imágenes fijas.
Deshacer cambios
Cómo deshacer cambios progresivamente
Si cambia de opinión sobre un efecto o una edición, Adobe Premiere Elements le ofrece distintos modos de deshacer
su trabajo. Si lo desea, puede deshacer sólo aquellas acciones que afectan al contenido de vídeo; por ejemplo, puede
deshacer una edición, pero no el desplazamiento de un panel.
• Para deshacer o rehacer el cambio más reciente, elija Edición > Deshacer. (Puede deshacer secuencialmente una
serie de cambios recientes.)
• Para deshacer un cambio y todos los cambios posteriores realizados desde que abrió el proyecto por última vez,
elimínelo del panel Historia.
• Presione la tecla Esc para detener cualquier cambio que Adobe Premiere Elements esté procesando (por ejemplo,
cuando se muestre una barra de progreso).
• Para deshacer todos los cambios realizados desde la última vez que guardó el proyecto, seleccione Archivo >
Recuperar.
Para deshacer los cambios realizados antes de la última vez que guardó el proyecto, pruebe a abrir una versión
anterior en la carpeta de Guardado automático de Premiere. A continuación, seleccione Archivo > Guardar como
para almacenar el proyecto fuera de la carpeta de Guardado automático de Premiere. El número de cambios que se
pueden deshacer depende de los ajustes de las preferencias de Guardado automático.
Cómo deshacer cambios anteriores
El panel Historia registra los cambios realizados a un proyecto. Por ejemplo, cada vez que agregue un clip, introduzca
un marcador o aplique un efecto, el panel Historia agrega dicha acción al final de la lista. La herramienta o comando
que utilice aparecerá en el panel con un icono identificativo. Puede utilizar dicho panel para deshacer rápidamente
varios cambios. Cuando seleccione un cambio en el panel, el proyecto vuelve a su estado en el momento de dicho
cambio. Los cambios más recientes se volverán grises y desaparecerán cuando realice el cambio siguiente.
El panel Historia registra únicamente los cambios de la sesión actual. Al cerrar un proyecto o seleccionar el comando
Recuperar, el panel Historia se borra. Aunque el panel muestra la mayoría de los cambios, no enumera los cambios
individuales de algunos paneles, ni los cambios a nivel de programa, como ajustes de Preferencias.
• Para mostrar el panel Historia, seleccione Ventana > Historia.
• Para seleccionar un cambio en el panel Historia, haga clic en él.
• Para eliminar un cambio seleccionado, haga clic en el icono Eliminar y, a continuación, en Aceptar.
• Para desplazarse en el panel Historia, arrastre el control deslizante o la barra de desplazamiento del panel. O bien
seleccione Paso adelante o Paso atrás en el menú del panel Historia.

38
USO DE ADOBE PREMIERE ELEMENTS 10
Proyectos
Última modificación 4/10/2011
• Para eliminar todos los cambios del panel Historia, seleccione Borrar historia en el menú del panel Historia y
después haga clic en Aceptar.
Lista de cambios en el panel Historia
A. Cambio seleccionado B. Cambios posteriores que se reemplazarán con el cambio siguiente C. Menú del panel Historia
Almacenamiento y copia de seguridad de proyectos
Almacenamiento de proyectos
Al guardar un proyecto, se almacenan sus opciones de edición, referencias a los archivos de origen y las
reorganizaciones de paneles más recientes. Proteja su trabajo guardándolo a menudo.
• Para guardar el proyecto que tiene abierto, elija Archivo > Guardar.
• Para guardar una copia de un proyecto y continuar trabajando en la nueva copia, seleccione Archivo > Guardar
como, especifique una ubicación y un nombre de archivo y haga clic en Guardar.
• Para guardar una copia de un proyecto y seguir trabajando en el proyecto original, seleccione Archivo > Guardar
una copia, especifique una ubicación y un nombre de archivo, y haga clic en Guardar.
Para especificar la ubicación en la que Adobe Premiere Elements guardará los archivos relacionados con el proyecto,
como el audio y vídeo capturado y las previsualizaciones de cualquiera de ellos, deberá configurar un disco de
memoria virtual.
Más temas de ayuda
“Configuración de un disco de memoria virtual” en la página 40
Copia de seguridad de un proyecto con Guardado automático
Para volver a inspeccionar las decisiones de edición o recuperarse más rápidamente de un error, active la opción
Guardado automático. Esta opción guarda automáticamente, en intervalos de tiempo especificados, una copia de
seguridad de los archivos del proyecto en la carpeta Guardado automático de Adobe Premiere Elements. Por ejemplo,
se puede configurar Adobe Premiere Elements para que guarde una copia de seguridad cada 15 minutos, produciendo
una serie de archivos que representan el estado de su proyecto en cada intervalo.

39
USO DE ADOBE PREMIERE ELEMENTS 10
Proyectos
Última modificación 4/10/2011
Guardado automático sirve como alternativa al comando Deshacer, dependiendo de la cantidad de cambios entre cada
proceso de guardado. Como los archivos de proyecto son bastante más pequeños que los archivos de origen de vídeo,
el almacenamiento de muchas versiones de un proyecto ocupa relativamente poco espacio.
1 Seleccione Editar > Preferencias > Guardado automático / Adobe Premiere Elements 10 > Preferencias > Guardado
automático.
2 Realice una de las acciones siguientes y haga clic en Aceptar:
• Seleccione Guardar proyectos automáticamente y escriba el número de minutos después de los cuales Adobe
Premiere Elements guardará el proyecto.
• Escriba una cifra en Número máximo de versiones del proyecto para especificar cuántas versiones de cada archivo
de proyecto desea guardar. Por ejemplo, si escribe 5, Adobe Premiere Elements guardará cinco versiones de cada
proyecto que abra.
Nota: Cada vez que abra un proyecto, debe guardarlo al menos una vez para que la opción de Guardado automático
surta efecto.
Apertura de un proyecto almacenado mediante Guardado automático
1 Realice una de las siguientes acciones:
• Inicie Adobe Premiere Elements y haga clic en Abrir proyecto en la pantalla de bienvenida.
• En Adobe Premiere Elements, elija Archivo > Abrir proyecto.
2 En la carpeta de proyecto, abra el archivo en la carpeta de Guardado automático de Adobe Premiere Elements. (Si
no hay archivos disponibles, puede que la preferencia de Guardado automático esté desactivada.)
Nota: La primera vez que se inicia Adobe Premiere Elements después de un bloqueo, aparecerá un mensaje en el que se
pregunta si se desea abrir la última versión del proyecto guardada mediante Guardado automático.
Más temas de ayuda
“Apertura de un proyecto” en la página 25
Uso de discos de memoria virtual
Acerca de los discos de memoria virtual
Cuando se edita un proyecto, Adobe Premiere Elements utiliza un determinado espacio del disco para almacenar los
archivos de memoria virtual necesarios para el proyecto, como los de vídeo y audio capturados, los audio conformado
y los de previsualización. Adobe Premiere Elements utiliza archivos de audio conformado y de previsualización para
optimizar el rendimiento, lo que facilita la edición en tiempo real, una alta calidad de procesado y un rendimiento
eficiente. Todos los discos de memoria virtual se conservan a lo largo de las sesiones de trabajo. Si se eliminan los
archivos de audio conformado, Adobe Premiere Elements volverá a crearlos automáticamente. En cambio, si se
eliminan los archivos de previsualización, no se volverán a crear automáticamente.
De forma predeterminada, los archivos de memoria virtual se almacenan al guardarse el proyecto. El espacio requerido
en el disco de memoria virtual aumenta a medida que la película se hace más larga y más compleja. Si el sistema tiene
acceso a varios discos, se puede utilizar el comando Edición > Preferencias > Discos de memoria virtual / Adobe
Premiere Elements 10 > Preferencias > Discos de memoria virtual con el fin de especificar el disco que
Adobe Premiere Elements debe utilizar para estos archivos. Para obtener mejores resultados, configure los discos de
memoria virtual al inicio de un proyecto, antes de realizar cualquier captura o edición.

40
USO DE ADOBE PREMIERE ELEMENTS 10
Proyectos
Última modificación 4/10/2011
Tipos de discos de memoria virtual
Mientras que el rendimiento puede verse mejorado al configurar cada tipo de disco de memoria virtual para un disco
diferente, también puede especificar carpetas en el mismo disco. Seleccione Editar > Preferencias > Discos de memoria
virtual / Adobe Premiere Elements 10 > Preferencias > Discos de memoria virtual para establecer las siguientes
opciones de disco de memoria virtual.
Vídeo capturado Carpeta o disco de los archivos de vídeo y de los archivos de imágenes fijas (captura imagen por
imagen) que se capturan mediante el panel Captura.
Audio capturado Carpeta o disco de los archivos de audio que se capturan mediante el panel Captura.
Previsualizaciones de vídeo Carpeta o disco de los archivos de previsualización del vídeo creados cuando utiliza el
comando Línea de tiempo > Procesar área de trabajo, exportar a un archivo de película o exportar a un dispositivo DV.
Si el área previsualizada incluye efectos, estos efectos se procesarán a máxima calidad en el archivo de previsualización.
Previsualizaciones de audio Carpeta o disco de los archivos de previsualización del audio creados cuando utiliza el
comando Línea de tiempo > Procesar área de trabajo, utilice el comando Clip > Opciones de audio > Procesar y
reemplazar, exportar a un archivo de película o exportar a un dispositivo DV. Si el área previsualizada incluye efectos,
estos efectos se procesarán a máxima calidad en el archivo de previsualización.
Caché de medios Carpeta o disco de archivos de nivel máximo de audio, archivos de audio conformado, archivos de
índice de vídeo y otros archivos que crea Adobe Premiere Elements para mejorar el rendimiento al procesar archivos
de medios.
Codificación de DVD Carpeta o disco para vídeo codificado o archivo de audio que se generan al crear un DVD.
Nota: Adobe Premiere Elements coloca los archivos de previsualización, los archivos codificados, los archivos caché de
medios y otros tipos de archivo dentro de subcarpetas en las carpetas que se especifiquen para estos tipos de archivo. A
cada subcarpeta se le asigna un nombre según el tipo de archivos de memoria virtual que contenga.
Configuración de un disco de memoria virtual
Los discos de memoria virtual se configuran en el panel Discos de memoria virtual del cuadro de diálogo Preferencias.
Antes de cambiar los ajustes del disco de memoria virtual, puede verificar la cantidad de espacio libre en el disco del
volumen seleccionado consultando la casilla situada a la derecha de la ruta. Si la ruta es demasiado larga para leerla,
coloque el puntero sobre el nombre de la misma y aparecerá la ruta completa en una información sobre herramientas.
1 Seleccione Editar > Preferencias > Discos de memoria virtual / Adobe Premiere Elements 10 > Preferencias >
Discos de memoria virtual.
2 Con cada tipo de disco de memoria virtual, especifique una ubicación en la que Adobe Premiere Elements debe
almacenar los archivos correspondientes. Elija una de las siguientes opciones en el menú emergente:
Mis documentos Guarda los archivos de memoria virtual en la carpeta Mis documentos.
Igual que el proyecto Guarda los archivos de memoria virtual en la misma carpeta en la que está guardado el proyecto.
Personalizado Indica que la ruta actual no se encuentra en el menú emergente. La ruta actual no cambiará hasta que
no presione Examinar para especificar una ubicación de disco disponible.
Maximización del rendimiento de los discos de memoria virtual
• Si su equipo dispone de un solo disco duro, piense en dejar todas las opciones de discos de memoria virtual con sus
ajustes predeterminados.

41
USO DE ADOBE PREMIERE ELEMENTS 10
Proyectos
Última modificación 4/10/2011
• Si tiene más de una, elija unidades de disco secundarias de gran tamaño para los discos de memoria virtual y no la
unidad de inicio principal. En Adobe Premiere Elements se puede colocar cada tipo de archivo de memoria virtual
en su propio disco (por ejemplo, un disco para vídeo capturado y otro para audio capturado).
• Desfragmente los discos de memoria virtual regularmente utilizando la herramienta Desfragmentador de disco de
Windows o una utilidad similar de otro fabricante. Para usar la herramienta Desfragmentador de disco, elija
Inicio > Todos los programas > Accesorios > Herramientas del sistema > Desfragmentador de disco. Para obtener
más instrucciones, consulte la documentación incluida con Windows o la utilidad de terceros.
• Especifique el disco duro más rápido para capturar medios y guardar archivos de memoria virtual. Puede utilizar
un disco más lento para los archivos de previsualización de audio y los archivos del proyecto.
• Especifique sólo los discos conectados a su equipo. El caudal de tráfico de un disco duro instalado en una red es,
normalmente, demasiado lento. Evite utilizar medios extraíbles como discos de memoria virtual, ya que
Adobe Premiere Elements necesita acceder siempre a los archivos de discos de memoria virtual. Los archivos de
discos de memoria virtual se conservan para cada proyecto, incluso al cerrarlos. Adobe Premiere Elements vuelve
a utilizar estos archivos cuando abre de nuevo el proyecto asociado a ellos. Si los archivos de discos de memoria
virtual se almacenan en medios extraíbles y éstos se extraen de la unidad, dichos discos no estarán disponibles para
Adobe Premiere Elements.
• Aunque un único disco se puede dividir en particiones y configurar cada partición como un disco de memoria
virtual independiente, esto no mejora el rendimiento, ya que el propio mecanismo de único disco duro resulta un
obstáculo. Para obtener unos resultados óptimos, configure los volúmenes de discos de memoria virtual que estén
en unidades separadas.

42
Última modificación 4/10/2011
Capítulo 4: Captura de vídeo
La captura implica la grabación de audio y vídeo directamente a un disco duro desde una videocámara DV o HDV,
una webcam u otro dispositivo WDM (Windows Driver Model/modelo de controlador de Windows).
Adobe Premiere Elements detecta automáticamente el dispositivo de captura conectado y establece todos los ajustes
de captura según corresponda. El panel Captura ofrece controles que permiten controlar el dispositivo de forma
remota, facilitando la reproducción, la captura, la pausa y la detención del vídeo en el dispositivo.
Más temas de ayuda
“Importación y adición de medios” en la página 55
Preparación para la captura
Requisitos para la captura de vídeo
Antes de capturar vídeo, siga estas directrices para asegurarse de que el sistema está configurado correctamente para
trabajar con vídeo digital:
Importante: Si desea obtener un listado actualizado de los requisitos del sistema, así como ayuda sobre mensajes de error,
consulte la base de conocimientos de soporte técnico en www.adobe.com/es/support.
Videocámara DV o HDV, cámara Web o dispositivo WDM Consulte la documentación de la videocámara si no sabe si
es digital o analógica.
Nota: Si dispone de un dispositivo analógico (como una grabadora VHS), en primer lugar debe convertir el vídeo a
formato digital e importarlo en Adobe Premiere Elements.
Conexiones y cables del equipo Para conectar la videocámara DV o HDV a su equipo, este deberá disponer de un
puerto y cable IEEE 1394 (también denominado FireWire o i.LINK).
Puerto y cable IEEE 1394
Siempre que sea posible, utilice IEEE 1394. No todas las videocámaras funcionan con USB. Muchos equipos
incorporan tarjetas IEEE 1394. Si su equipo no la tiene, puede comprarla e instalarla personalmente.
Velocidad del disco duro Los datos con formato DV se transmiten a 3,6 MB por segundo. La velocidad de transferencia
de datos (abreviada a menudo como velocidad de transferencia) del disco duro debería ser igual o superior a esta
velocidad si desea capturar contenido DV. Para conseguir esta velocidad, el disco duro debe poder funcionar a 7.200
DV

43
USO DE ADOBE PREMIERE ELEMENTS 10
Captura de vídeo
Última modificación 4/10/2011
rpm. La mayoría de los discos duros fabricados en los últimos cinco años tienen esta capacidad. Para confirmar la
velocidad o rpm del disco duro, consulte la documentación del equipo o del disco duro.
Espacio en el disco duro Cinco minutos de vídeo DV-AVI ocupan cerca de 1 GB de espacio en el disco duro. Debe
disponer de suficiente espacio, no sólo para el metraje de origen que capture, sino también para los archivos de
previsualización, la película final procesada y las carpetas de DVD o Blu-ray, si decide crearlas. Se recomienda contar
con al menos 4,5 GB libres. Desfragmente periódicamente el disco duro. Al escribir en un disco fragmentado pueden
producirse interrupciones en la velocidad de escritura del disco duro, lo que puede causar que se pierdan o eliminen
fotogramas durante la captura. Utilice la utilidad de desfragmentación de Windows para liberar espacio.
Nota: Antes de realizar la captura, compruebe si tiene suficiente espacio en el disco duro para la duración del metraje
que vaya a capturar. Antes de la captura, el panel Captura muestra la cantidad de espacio en disco libre que queda.
Durante la captura, muestra la duración del metraje que se puede capturar en el espacio libre que queda.
Discos duros externos No se recomienda realizar la captura a discos duros externos. Si tiene que utilizar un disco duro
externo, asegúrese de que los cables admiten las velocidades de transferencia y de giro de la unidad y emplee unidades
UDMA 133 IDE/SATA dedicadas a vídeo únicamente.
Nota: Los vídeos de otras cámaras se pueden importar con el Importador de vídeo que se abre cuando se hace clic en Flip,
AVCHD, Camáras y Teléfonos en el panel Obtener medio. Las fotografías se pueden descargar utilizando el descargador
de fotografías.
Más temas de ayuda
“Adición de vídeos utilizando el Importador de vídeo” en la página 56
“Adición de medios a un proyecto” en la página 55
“Tipos de archivo permitidos para la importación” en la página 60
“Solución de problemas” en la página 309
“Conversión de vídeo analógico a digital” en la página 50
Conexión de la videocámara al equipo
Desde Adobe Premiere Elements se puede capturar audio y vídeo digital desde diversos tipos de dispositivo a través de
un puerto IEEE 1394 (recomendado). La mayoría de videocámaras DV y HDV, dispositivos de cinta y webcams
disponen de estos puertos. El puerto IEEE 1394 de la videocámara puede estar indicado como DV IN/OUT, i.LINK o
IEEE 1394.

44
USO DE ADOBE PREMIERE ELEMENTS 10
Captura de vídeo
Última modificación 4/10/2011
Puertos y clavijas para capturar audio digital, vídeo e imágenes fijas
A. IEEE 1394 B. USB
1 Realice una de las siguientes operaciones, dependiendo del dispositivo de captura que esté utilizando:
Videocámara DV Conecte la videocámara DV al puerto IEEE 1394 del equipo a través de un cable IEEE 1394. Si su
videocámara tiene un puerto IEEE 1394 y un puerto USB, utilice el puerto IEEE 1394 para la captura de vídeo.
Videocámara HDV Conecte la videocámara HDV al puerto IEEE 1394 del equipo a través de un cable IEEE 1394. No
se puede capturar contenido HDV a través de puertos USB.
Cámara web o dispositivo WDM (sólo Windows) Conecte la webcam u otro dispositivo WDM al puerto USB del
equipo a través de un cable USB. También se puede capturar vídeo o imágenes fijas con webcams usando los puertos
USB 1.0.
Dispositivo analógico Conecte el dispositivo analógico a un convertidor AV DV o a una videocámara digital usando
clavijas y conectores analógicos. Conecte el convertidor AV DV o la videocámara digital al puerto IEEE 1394 del
equipo a través de un cable IEEE 1394.
Nota: Si el equipo no tiene un puerto IEEE 1394, o si la videocámara no incluye el cable adecuado, puede adquirirlo en
un establecimiento de productos electrónicos, cámaras o equipos informáticos.
2 Si la cámara lo requiere, use el adaptador de corriente para activar el puerto IEEE 1394.
Nota: Algunas videocámaras pueden entrar en un modo inactivo si se dejan en modo de cámara pero no se utilizan
durante un tiempo, incluso aunque estén conectadas a un adaptador de alimentación.
Más temas de ayuda
“Creación de narraciones” en la página 258
“Adición de vídeos utilizando el Importador de vídeo” en la página 56
Preparación de un proyecto para la captura de vídeo
Para capturar vídeo digital, es preciso crear previamente un proyecto con un ajuste preestablecido que coincida con el
formato (DV o HDV), el estándar de TV (NTSC o PAL) y la relación de aspecto de fotograma (4:3 estándar o 16:9
pantalla ancha) que usará durante la grabación de material de archivo.
1 Realice una de las siguientes operaciones:
• En la pantalla de bienvenida, haga clic en Nuevo proyecto.
• Elija Archivo > Nuevo > Proyecto.
2 En el cuadro de diálogo Nuevo proyecto, especifique un nombre para el proyecto y haga clic en Cambiar ajustes.
DV
AB

45
USO DE ADOBE PREMIERE ELEMENTS 10
Captura de vídeo
Última modificación 4/10/2011
3 Seleccione un ajuste preestablecido (expanda las carpetas correspondientes para ver todas las posibilidades) y haga
clic en Aceptar.
Nota: Los valores preestablecidos de vídeocamara de memoria flash y disco duro usan un orden de campo inverso.
Asegúrese de elegir estos ajustes preestablecidos si su material de archivo usa el campo superior primero.
Más temas de ayuda
“Inicio de un proyecto nuevo” en la página 24
“Creación o modificación de ajustes preestablecidos de proyecto” en la página 33
“Acerca de los ajustes preestablecidos y la configuración del proyecto” en la página 33
Acerca del código de tiempo
Para capturar vídeo, es preciso comprender ciertas nociones básicas sobre código de tiempo. Los números de un
código de tiempo indican la ubicación de un fotograma en un clip vídeo. Muchas videocámaras registran el código de
tiempo como parte de la señal de vídeo. El formato del código de tiempo se basa en el número de fotogramas por
segundo (fps) que la videocámara graba y el número de fotogramas por segundo que el vídeo muestra en la
reproducción. El vídeo tiene una velocidad de fotogramas estándar de 29,97 fps para vídeo NTSC (la norma de
televisión norteamericana y japonesa) o de 25 fps para vídeo PAL (la norma de televisión europea). El código de tiempo
indica la ubicación de un fotograma en el formato horas:minutos:segundos:fotogramas. Por ejemplo, 01:20:15:10
indica que el fotograma mostrado se encuentra a 1 hora, 20 minutos, 15 segundos y 10 fotogramas del comienzo en la
escena.
Captura de vídeo
Descripción general del panel Captura
El panel Captura permite supervisar el vídeo y acceder a todos los comandos de captura. Adobe Premiere Elements
detecta automáticamente el dispositivo de captura conectado y emite una alerta en caso de discordancia.
Este panel contiene un área de previsualización de vídeo, controles de grabación, un indicador de espacio en disco y
una pantalla de códigos de tiempo. En la parte derecha del panel Captura, puede especificar los ajustes de captura.
Para abrir el panel Capturar, haga clic en Proyecto en el panel Tareas, haga clic en Obtener medio y seleccione una
de las siguientes opciones:
• Videocámara DV
• Videocámara HDV
• Cámara Web o dispositivo WDM
Nota: El dispositivo WDM sólo se admite en Windows.

46
USO DE ADOBE PREMIERE ELEMENTS 10
Captura de vídeo
Última modificación 4/10/2011
Panel Captura
A. Área de estado B. Menú de origen de captura C. Área de previsualización D. Ajustes de captura E. Menú del panel Captura
Más temas de ayuda
“Solución de problemas” en la página 309
Captura de material de archivo mediante el control de dispositivos
La captura de metraje con control del dispositivo simplemente quiere decir que se usan los controles Reproducir,
Avance rápido, Rebobinar, Grabar, Pausa, Detener, Grabar... del panel Captura para controlar el dispositivo en lugar
de los controles del propio dispositivo. El control del dispositivo permite localizar y capturar escenas fácilmente.
Controles del panel Captura
A. Escena anterior B. Escena siguiente C. Rebobinar D. Paso atrás E. Reproducir F. Trayecto G. Detener H. Paso adelante I. Avance rápido
Si lo desea, puede usar el control del dispositivo con videocámaras DV y HDV y platinas de cinta si se conectan a través
del puerto IEEE 1394 (recomendado) o USB. Si realiza la conexión a través del puerto USB y no consigue obtener el
control del dispositivo, use el puerto IEEE 1394.
Si el dispositivo no dispone de estos puertos, la opción de control del dispositivo no estará disponible, por lo que deberá
realizar la captura usando los controles del propio dispositivo.

47
USO DE ADOBE PREMIERE ELEMENTS 10
Captura de vídeo
Última modificación 4/10/2011
Captura de vídeo
Si va a capturar sólo una parte de una cinta (en lugar de capturar la cinta completa), capture al menos 3 segundos de
material de archivo adicional (denominado controles) al principio y al final de la captura para garantizar un margen
de error durante la captura. Los controles también permiten transiciones mejores y una mayor flexibilidad al recortar
los clips.
1 Conecte la videocámara DV, HDV o WDM o la cámara Web a su equipo.
2 Encienda la videocámara y seleccione el modo de reproducción, que puede aparecer indicado como VTR, VCR o
Reproducción. También puede mantenerla en el modo de grabación.
3 Inicie Adobe Premiere Elements.
4 En la pantalla de bienvenida, seleccione Nuevo proyecto o Abrir proyecto.
5 Haga clic en Proyecto > Obtener medio y seleccione Videocámara DV, Videocámara HDV o Cámara Web o
dispositivo WDM.
Adobe Premiere Elements detecta automáticamente el dispositivo conectado y emite una alerta en caso de
discordancia. Si dispone de varios dispositivos conectados, seleccione el dispositivo en el menú Origen de captura.
6 (Opcional) Seleccione o defina cualquiera de las siguientes opciones en el panel Captura:
Nombre del clip Especifica el nombre del clip capturado.
Guardar en Especifica la carpeta donde se guardan los clips capturados.
Capturar a línea de tiempo Monta automáticamente todos los clips capturados en la línea de tiempo, en el orden en
que se capturaron, lo que supone un método muy rápido de preparar la película para la edición. Puede desactivar esta
opción si va a organizar los clips en un orden diferente al de la cinta original.
Dividir escenas Divide los clips en escenas independientes en función de la información de código de tiempo o la
información de contenido de vídeo. Cuando seleccione esta opción, las escenas se dividirán automáticamente tras
completar la captura.El código de tiempo detecta escenas basadas en el momento en que se presionó el botón Grabar
durante la grabación. El contenido detecta escenas basadas en los cambios de contenido. Se pueden detectar escenas en
vídeo HDV o WDM después de capturar el material de archivo con el comando Detección de escena por contenido.
Ajustes de captura
(Menú del panel Captura) Los ajustes se establecen de forma automática en función del dispositivo
conectado, pero puede cambiarlos si es necesario. Estos ajustes especifican el formato de su origen de vídeo en el menú
Formato de captura: Captura de DV, Captura de HDV o Captura de WDM (utilice WDM para la captura de cámara Web).
7 Localice la escena que desee capturar realizando una de estas acciones:
• Arrastre el Código de tiempo de posición actual o haga clic en él y escriba el código de tiempo que desee.
• (Sólo Windows) Desplácese por las escenas haciendo clic en Escena siguiente o Escena anterior .
Nota: La activación de cualquier ventana de la aplicación que no sea el panel Captura detiene la captura. Si desea que
la captura continúe sin interrupción, no abra ningún otro panel.
8 Haga clic en Capturar.
En el panel Captura aparece una previsualización de su vídeo. Si, por algún motivo, el vídeo no aparece en el panel
Captura, se mostrará una imagen predeterminada con el mensaje “Reproducción en hardware de vídeo”, y podrá ver
la reproducción en el propio dispositivo.
9 Para detener la captura antes de que se termine la cinta, haga clic en Pausa.
10 (Opcional) Realice una de estas acciones:
• Si seleccionó Detección de escena, use los botones Escena siguiente y Escena anterior para desplazarse a la siguiente
escena que desee capturar.

48
USO DE ADOBE PREMIERE ELEMENTS 10
Captura de vídeo
Última modificación 4/10/2011
• Si no seleccionó Detección de escena y sólo ha capturado un segmento del vídeo, puede repetir este procedimiento
para localizar y capturar otro segmento.
11 Cuando finalice la captura, cierre el panel Captura.
Los clips capturados se mostrarán en la vista Medios del panel Tareas y en el espacio de trabajo Proyecto.
Para utilizar algunos controles del panel Captura mediante el teclado, consulte los métodos abreviados en la
información sobre herramientas de cada botón de control. (Coloque el puntero sobre un botón para ver la
información sobre herramientas.)
Más temas de ayuda
“División de escenas por código de tiempo o cambio de contenido” en la página 49
Cambio de configuración de control de dispositivo
Los ajustes del control de dispositivo son preestablecidos en valores optimizados. La información del dispositivo
procede directamente del dispositivo conectado (por ejemplo, una videocámara DV o una cámara Web). No obstante,
si lo desea, puede especificar un tipo diferente de dispositivo para la captura, o bien, cambiar los ajustes del dispositivo.
También puede cambiar el predesplazamiento y el desplazamiento de código de tiempo. Cuando los ajustes de
dispositivo del proyecto y los de la cámara no coinciden, aparece un mensaje que le advertirá de que los resultados
pueden no ser los mejores.
❖ Seleccione Editar > Preferencias > Control del dispositivo / Adobe Premiere Elements 10 > Preferencias > Control
del dispositivo, o bien, seleccione Control del dispositivo en el menú del panel Captura y configure lo siguiente:
Dispositivos Determina el tipo de dispositivo desde el que se realiza la captura del metraje. Si está realizando la captura
a través de IEEE 1394, seleccione Control de dispositivo DV/HDV.
Predesplazamiento Determina el número de segundos que quiere que Adobe Premiere Elements “enrolle” la cinta
antes del tiempo de inicio para que el dispositivo pueda alcanzar una velocidad constante. La cinta se reproducirá
durante el tiempo especificado antes del comienzo de la grabación.
Desplazamiento de código de tiempo Indica el número de fotogramas que ajustar en el código de tiempo incrustado
en el vídeo capturado, de modo que éste coincida con el número del código de tiempo del mismo fotograma en la cinta
de origen.
Captura de material de archivo sin control del dispositivo
Si el dispositivo que alberga el metraje de origen no dispone de un puerto IEEE 1394 y no tiene un controlador para
dispositivos analógicos, no podrá usar los controles del panel Captura durante la captura. No obstante, podrá controlar
el dispositivo manualmente durante la captura. También puede capturar vídeo en directo desde videocámaras en el
modo de cámara y desde dispositivos como webcams.
1 Conecte el dispositivo al equipo.
2 Haga clic en Proyecto > Obtener medio y seleccione Videocámara DV, Videocámara HDV o Cámara Web o
dispositivo WDM.
3 (Opcional) Seleccione o defina cualquiera de las siguientes opciones en el panel Captura:
Nombre del clip Especifica el nombre del clip capturado.
Guardar en Especifica la carpeta donde se guardan los clips capturados.
Capturar: Vídeo y/o audio Especifica si el vídeo, audio o ambos se van a capturar.

49
USO DE ADOBE PREMIERE ELEMENTS 10
Captura de vídeo
Última modificación 4/10/2011
Capturar a línea de tiempo Monta automáticamente todos los clips capturados en la línea de tiempo, en el orden en
que se capturaron, lo que supone un método muy rápido de preparar la película para la edición. Puede desactivar esta
opción si va a organizar los clips en un orden diferente al de la cinta original.
Dividir escenas Divide los clips en escenas independientes en función de la información de código de tiempo o la
información de contenido de vídeo. Cuando seleccione esta opción, las escenas se dividirán automáticamente tras
completar la captura.El código de tiempo detecta escenas basadas en el momento en que se presionó el botón Grabar
durante la grabación. El contenido detecta escenas basadas en los cambios de contenido. Se pueden detectar escenas en
vídeo HDV o WDM después de capturar el material de archivo con el comando Detección de escena por contenido.
Ajustes de captura
(Menú del panel Captura) Los ajustes se establecen de forma automática en función del dispositivo
conectado, pero puede cambiarlos si es necesario. Estos ajustes especifican el formato de su origen de vídeo en el menú
Formato de captura: Captura de DV, Captura de HDV o Captura de WDM (utilice WDM para la captura de cámara Web).
4 Seleccione Control del dispositivo en el menú del panel Captura y, a continuación, elija Ninguno en el menú
Dispositivos.
5 Realice una de las siguientes operaciones:
• Si el dispositivo es una videocámara de cinta o una platina de cinta, utilice sus controles para indicar un punto de
la cinta de vídeo anterior en varios segundos al fotograma donde desee comenzar la captura, y coloque el dispositivo
en modo de pausa. Después, presione el botón Reproducir del dispositivo y haga clic en Capturar en el panel del
mismo nombre.
• Si el dispositivo es una fuente de vídeo en directo, como una cámara Web, asegúrese de que puede previsualizar el
vídeo en el panel Captura. A continuación, haga clic en Capturar en el panel del mismo nombre.
6 Cuando vea el punto en el que desee detener la grabación, espere varios segundos con objeto de dejar tiempo para
la edición y, posteriormente, haga clic en Pausa para detener la grabación.
Los clips capturados se mostrarán en la vista Medios del panel Tareas y en el espacio de trabajo Proyecto.
Más temas de ayuda
“División de escenas por código de tiempo o cambio de contenido” en la página 49
División de escenas por código de tiempo o cambio de contenido
De forma predeterminada, Adobe Premiere Elements utiliza la detección de escenas en la captura de clips. Existe la
posibilidad de elegir entre dos tipos de detección de escena: por código de tiempo y por contenido.
Código de tiempo (Valor predeterminado para DV, no disponible para HDV y cámara web) Detecta las
interrupciones de escena mediante una indicación de hora/fecha de la cinta. (Las videocámaras DV y HDV agregan
una indicación de fecha/hora a la cinta cada vez que se pulsa Grabar.) Cuando se utiliza la detección de escenas por
código de tiempo, se captura un clip independiente para cada escena y se coloca en la vista Medios del panel Tareas.
La detección por código de tiempo no funciona con clips HDV, WDM o DV que se hayan copiado de otra cinta (tanto
de DV a DV como de analógico a DV). En el espacio de trabajo Proyecto, cada escena se muestra como un clip
independiente.
Contenido (Predeterminado para HDV y WDM) Detecta los saltos basándose en los cambios de contenido. Este
proceso tiene lugar después de la captura y se puede usar en cualquier clip de vídeo de la vista Medios. Cuando se usa
la detección de escena por contenido, se añaden nuevas instancias del clip a una carpeta de la vista Medios. Cada
instancia incluye el contenido completo, pero recortado hasta reducirse a una escena. La detección de escena por
contenido es una función específica de los proyectos. Si se ejecuta la detección de escena por contenido en un clip y
después se importa dicho clip en otro proyecto, será necesario volver a ejecutarla de nuevo en él. Únicamente el clip
original se muestra en el espacio de trabajo Proyecto.

50
USO DE ADOBE PREMIERE ELEMENTS 10
Captura de vídeo
Última modificación 4/10/2011
Aunque la detección de escena por contenido no tiene lugar durante la captura, es posible usar la función en los clips
que siguen inmediatamente a la captura.
❖ En el panel Captura, realice una de las siguientes operaciones:
• Seleccione Dividir escenas por > Código de tiempo.
• Seleccione Dividir escenas por > Contenido.
Una vez que se hayan capturado los clips y detectado las escenas, los clips recortados se enviarán a una carpeta en la
vista Medios del panel de tareas.
Conversión de vídeo analógico a digital
Antes de que las videocámaras DV se fabricaran a gran escala, la mayoría de los usuarios utilizaba videocámaras que
grababan vídeo analógico en cintas VHS o de 8 mm, además de otros formatos de cinta analógicos. Para utilizar vídeo
de orígenes analógicos en el proyecto de Adobe Premiere Elements, primero se debe convertir o digitalizar el material
de archivo en datos digitales, ya que Adobe Premiere Elements sólo acepta la entrada directa de orígenes digitales. Para
digitalizar el metraje, se puede utilizar una videocámara digital o un dispositivo autónomo que realice la conversión
de analógico a digital (AV DV).
Clavijas y conexiones analógicas
A. Clavijas de audio y vídeo analógicas RCA para vídeo (amarillo), audio izquierdo (blanco) y audio derecho (rojo). B. Miniclavija estéreo,
usada normalmente con dispositivos de audio estéreo
Siga uno de estos métodos para realizar una conversión correcta:
• Utilice la videocámara digital para enviar una señal digital desde una entrada analógica. Conecte el origen analógico
a las tomas de entrada de la videocámara digital y conecte ésta al equipo. No todas las videocámaras digitales
admiten este método. Para obtener más información, consulte la documentación de la videocámara.
• Utilice la videocámara digital para grabar el metraje del origen analógico. Conecte la salida del origen analógico a
las entradas analógicas de la videocámara digital. A continuación, grabe el metraje analógico en una cinta digital.
Cuando haya terminado de grabar, Adobe Premiere Elements podrá capturar el metraje de la videocámara digital.
Éste es un procedimiento muy habitual. Para obtener más información sobre cómo grabar desde orígenes
analógicos, consulte la documentación de la videocámara.
• Utilice la tarjeta de sonido del equipo, si tiene una entrada adecuada, para capturar sonido mediante un micrófono.
• Utilice un convertidor AV DV para establecer la conexión entre el origen analógico y el equipo. Conecte el origen
analógico al convertidor y éste, al equipo. Así, Adobe Premiere Elements capturará el metraje digitalizado. Los
convertidores AV DV están disponibles en numerosas tiendas de productos de electrónica.
Nota: Si realiza la captura con un convertidor AV DV, es posible que necesite hacerlo sin utilizar el control de
dispositivo.
BA

51
USO DE ADOBE PREMIERE ELEMENTS 10
Captura de vídeo
Última modificación 4/10/2011
Captura del vídeo imagen por imagen y de lapso de
tiempo
Acerca del vídeo imagen por imagen y de lapso de tiempo
Con el vídeo imagen por imagen y de lapso de tiempo se puede hacer que parezca que los objetos inanimados se
mueven, o mostrar el crecimiento y la floración de una planta en segundos. En este modo, se capturan fotogramas de
vídeo individuales a intervalos de tiempo muy espaciados para reproducirlos después a velocidad de fotograma
normal.
Para crear animaciones imagen por imagen o vídeos de lapso de tiempo, se usa el botón Imagen por imagen del panel
Captura. Si lo desea, puede capturar fotogramas de una cinta pregrabada o de una fuente de cámara en directo. La
captura imagen por imagen permite seleccionar manualmente los fotogramas que se desean capturar; la captura de
lapso de tiempo captura automáticamente fotogramas a intervalos determinados. En el modo de lapso de tiempo se
puede reducir un evento de larga duración, como un atardecer o la floración de una planta, a un periodo muy corto.
Nota: No se puede capturar vídeo imagen por imagen de una fuente HDV. Para obtener más información acerca del
vídeo imagen por imagen, consulte la Ayuda de Adobe Premiere Elements.
Captura de vídeo imagen por imagen
1 Conecte el dispositivo de captura al equipo y enciéndalo.
Nota: Si está utilizando un dispositivo WDM, es posible que deba hacer doble clic en su icono en la carpeta Mi PC de
Windows®. En ese caso, puede que se abra una ventana de previsualización de vídeo de Windows. Cierre esta ventana de
previsualización antes de continuar.
2 Si es un dispositivo de cinta, realice una de las siguientes acciones:
• Si la captura se realiza en directo desde una videocámara, colóquela en el modo de cámara.
• Si la captura se realiza desde una cinta de vídeo, coloque el dispositivo en el modo de reproducción, VTR o VCR.
3 Haga clic en Proyecto > Obtener medio y seleccione el dispositivo conectado.
4 En el panel Captura, seleccione Imagen por imagen.
5 Haga clic en Crear nueva imagen por imagen. En la ventana Captura se mostrará una previsualización del origen
de vídeo directo.
6 Para realizar una captura desde una cinta de vídeo, coloque la cinta en un punto ubicado varios segundos antes del
primer fotograma que desee capturar y ponga el dispositivo en pausa. Si dispone de control de dispositivo, use los
controles de trayecto del panel Captura; si no es así, use los controles del propio dispositivo.
7 (Opcional) Seleccione Capturar a línea de tiempo, en el menú del panel Captura, si desea que cada fotograma se
añada a la línea de tiempo cuando se capture.
8 (Opcional - sólo Windows) Seleccione Piel de cebolla, en la parte inferior derecha del panel Captura, para ver pieles
de cebolla (superposiciones de los fotogramas anteriores capturados). Las pieles de cebolla se pueden usar para
alinear las figuras que se van a animar.
9 Realice una de las siguientes operaciones:
• Para realizar una captura desde una cinta de vídeo, localice los fotogramas que desee capturar usando los controles
de pausa y reproducción del panel Captura o del propio dispositivo.
• Para realizar una captura desde un origen de vídeo en directo, enfoque algo con la cámara y comience a grabar.
10 Haga clic en Capturar fotograma cada vez que aparezca en el panel Captura un fotograma que desee capturar.

52
USO DE ADOBE PREMIERE ELEMENTS 10
Captura de vídeo
Última modificación 4/10/2011
Todos los fotogramas que se capturen se mostrarán en la vista Medios y se guardarán en el disco duro como archivos
BMP con un número secuencial en el nombre de archivo.
11 Haga clic en el botón Cerrar en la parte superior derecha del panel Captura.
12 Guarde las imágenes realizando una de las acciones siguientes:
• Para guardar las imágenes capturadas como un único archivo de película, así como un conjunto de imágenes fijas,
haga clic en Sí. A continuación, indique el nombre y la ubicación de la nueva película y haga clic en Guardar.
• Para guardar las imágenes capturadas sólo como imágenes fijas individuales, haga clic en No.
En función de la selección realizada, tanto sólo las imágenes fijas como las imágenes fijas con el archivo de película se
guardarán en la vista Medios. Además, si se selecciona Capturar a línea de tiempo, las imágenes fijas (sin el archivo de
película) se colocarán en la Línea de tiempo.
Detención e inicio de capturas imagen por imagen
Si es necesario detener el trabajo durante una captura de vídeo imagen por imagen desde una cinta de vídeo, la tarea
se podrá retomar en otra ocasión, aunque haciendo coincidir el primer fotograma de la continuación con el último
fotograma tomado en la anterior sesión.
1 Haga clic en Proyecto > Obtener medio y seleccione el dispositivo conectado.
2 En el panel de tareas, haga clic en Proyecto y después en Medios.
3 Arrastre la última imagen fija capturada en la sesión anterior desde la vista Medios hasta el panel de
previsualización del panel Capturar.
El último fotograma se superpondrá al origen de vídeo actual en el panel Captura, lo que facilita la alineación de un
objeto con su última imagen. Al hacer clic en Capturar fotograma para iniciar la nueva sesión, el fotograma recién
capturado se numerará secuencialmente a partir del número del último fotograma capturado.
Captura de vídeo por lapso de tiempo
1 Conecte el dispositivo de captura al equipo y enciéndalo.
Nota: Si es un dispositivo WDM, es posible que deba hacer doble clic en su icono en la carpeta Mi PC de Windows para
activarlo. En ese caso, puede que se abra una ventana de previsualización de vídeo de Windows. Ciérrela antes de
continuar.
2 Si es un dispositivo de cinta, realice una de las siguientes acciones:
• Si la captura se realiza en directo desde una videocámara, colóquela en el modo de cámara.
• Si la captura se realiza desde una cinta de vídeo, coloque el dispositivo en el modo de reproducción, VTR o VCR.
3 Haga clic en Proyecto > Obtener medio y seleccione el dispositivo conectado.
4 (Opcional) Seleccione Capturar a línea de tiempo, en el menú del panel Captura, si desea que todos los fotograma
se añadan a la línea de tiempo cuando se capturen.
5 En el panel Captura, seleccione Imagen por imagen.
6 Haga clic en Crear nueva imagen por imagen. En la ventana Captura se mostrará una previsualización del origen
de vídeo directo.
7 (Opcional - sólo Windows) Seleccione Piel de cebolla, en la esquina inferior derecha del panel Captura, para ver
pieles de cebolla (superposiciones de los fotogramas previos capturados). Las pieles de cebolla se pueden usar para
alinear las figuras que se van a animar.
8 Seleccione Lapso de tiempo en la esquina inferior izquierda del panel Captura.

53
USO DE ADOBE PREMIERE ELEMENTS 10
Captura de vídeo
Última modificación 4/10/2011
9 Haga clic en Definir tiempo .
10 En Frecuencia, arrastre cualquiera de los controles de tiempo (horas, minutos, segundos) para definir el intervalo
de tiempo que el equipo debe dejar transcurrir entre una captura de fotograma y la siguiente. Por ejemplo, si se
establece la frecuencia en 1 minuto, se capturará un fotograma cada minuto.
11 En Duración, arrastre cualquiera de los controles de tiempo para definir la duración de la sesión de captura.
Por·ejemplo, con una duración de 5 horas se capturarán fotogramas, a la frecuencia definida, durante 5 horas.
12 Haga clic en Aceptar y, a continuación, en el botón Iniciar lapso de tiempo.
Los fotogramas se capturarán a la velocidad especificada.
13 Una vez finalizada la captura por lapso de tiempo, haga clic en Cerrar , en la esquina superior derecha del panel
Captura.
14 Guarde las imágenes realizando una de las acciones siguientes:
• Para guardar las imágenes capturadas como un único archivo de película, así como un conjunto de imágenes fijas,
haga clic en Sí. A continuación, indique el nombre y la ubicación de la nueva película y haga clic en Guardar.
• Para guardar las imágenes capturadas sólo como imágenes fijas individuales, haga clic en No.
En función de la selección realizada, tanto sólo las imágenes fijas como las imágenes fijas con el archivo de película se
guardarán en la vista Medios. Además, si se selecciona Capturar a línea de tiempo, las imágenes fijas (sin el archivo de
película) se colocarán en la Línea de tiempo.
Eliminación de anteriores fotogramas de lapso de tiempo o imagen por
imagen
Al capturar fotogramas imagen por imagen, es posible que en ocasiones sea preciso eliminar el último fotograma
capturado (por ejemplo, por haber capturado un objeto o una mano que no se desea mostrar).
❖ Haga clic en Eliminar fotograma , en la esquina inferior izquierda del panel Captura.
Nota: Se pueden eliminar más fotogramas, empezando desde el último capturado hacia atrás, haciendo clic en el botón
Eliminar fotograma repetidas veces.
Previsualización de una película de lapso de tiempo o imagen por imagen
Puede previsualizar una película de lapso de tiempo o imagen por imagen en cualquier momento mientras la esté
montando. Por ejemplo, tal vez desee comprobar si está satisfecho con los resultados o si debe eliminar algunos
fotogramas antes de continuar.
1 Con el panel Captura en el modo Imagen por imagen, seleccione la opción Previsualización, en la esquina inferior
derecha del panel Captura.
2 En el panel Captura, haga clic en Reproducir .
El panel Captura mostrará una previsualización de la película realizada con los fotogramas imagen por imagen
capturados hasta ese momento.
3 Anule la selección de la opción Previsualización para volver a la captura de fotogramas.

54
USO DE ADOBE PREMIERE ELEMENTS 10
Captura de vídeo
Última modificación 4/10/2011
Preferencias de Imagen por imagen
Las preferencias de Imagen por imagen se pueden seleccionar el menú del panel Captura.
Nivel de opacidad Establece el nivel de opacidad para las pieles de cebolla. Eleve este número para que las pieles de
cebolla sean menos transparentes. La opción Piel de cebolla superpone fotogramas previamente capturados en el
origen de vídeo para ayudarle a colocar las figuras que desee animar.
Nota: Piel de cebolla sólo está disponible en Windows.
Número de pieles Establece el número de pieles de cebolla visibles al mismo tiempo.
Velocidad de fotogramas Establece el número de fotogramas por segundo.

55
Última modificación 4/10/2011
Capítulo 5: Importación y adición de
medios
Adobe Premiere Elements le permite agregar vídeo, audio, gráficos e imágenes fijas al proyecto desde numerosos
orígenes. Puede importar fuentes en directo o grabadas, desde una amplia gama de dispositivos, tanto en formato
analógico como digital.
Adición de archivos a un proyecto
Adición de medios a un proyecto
Existen cuatro métodos básicos para añador medios a los proyectos:
• Capturar desde cintas o fuentes en directo.
• Importar archivos desde otros tipos de almacenamiento.
• Agregar desde el espacio de trabajo Proyecto.
• Grabar narraciones desde un micrófono.
Cuando agrega archivos multimedia al proyecto, se añaden a la vista Medios y al espacio de trabajo Proyecto. Una
miniatura, denominada clip, representa a cada archivo. Los clips, que pueden contener audio, vídeo o imágenes fijas,
constituyen la base de las películas.
Para agregar nuevos medios al proyecto, haga clic en Proyecto en el panel de tareas y después haga clic en Obtener
medios. Utilice cualquiera de las siguientes opciones para agregar medios:
Elements Organizer Utilice este botón para importar recursos desde Elements Organizer. Desde la aplicación
Elements Organizer que se abre tras hacer clic en este botón, arrastre y coloque los recursos en el panel Medios en
Adobe Premiere Elements.
Videocámara DV Captura vídeo desde una videocámara DV conectada mediante FireWire (IEEE 1394) o USB.
Con esta opción se abre la ventana Capturar.
Videocámara HDV Captura vídeo desde una videocámara HDV conectada mediante FireWire (IEEE 1394). Con
esta opción se abre la ventana Capturar.
DVD Videocámara o unidad DVD de un PC Importa vídeo desde la unidad DVD o un DVD en una videocámara
conectada mediante USB. Puede importar AVCHD desde una videocámara de DVD. Con esta opción se abre la
ventana Adobe Premiere Elements - Importador de vídeo.
Flip, AVCHD, cámaras, teléfonos o unidades extraíbles Importa medios desde dispositivos que almacenen
archivos de vídeo en memoria flash o en un disco Entre estos dispositivos se incluyen cámaras flip y otras cámaras de
vídeo compactas, AVCHD, DVD, DSLR y otras cámaras fijas y teléfonos móviles.
Cámara Web o dispositivo WDM Captura vídeo desde una cámara Web o un dispositivo de captura compatible con
WDM. Con esta opción se abre la ventana Capturar.
Nota: La opción del dispositivo WDM sólo está disponible en Windows®.

56
USO DE ADOBE PREMIERE ELEMENTS 10
Importación y adición de medios
Última modificación 4/10/2011
Cámara digital fija, teléfonos o unidades extraíbles Importa fotografías de una cámara fija o teléfono móvil
conectado mediante USB Con esta opción se abre la ventana Adobe Premiere Elements - Media Downloader. También
importa medios desde dispositivos que almacenen archivos de vídeo en memoria flash o en un disco
Archivos y carpetas de Importa archivos de vídeo, fotografías y archivos de audio desde el disco duro de su
equipo.
Más temas de ayuda
“Captura de vídeo” en la página 42
Adición de vídeos utilizando el Importador de vídeo
Diversos tipos de dispositivos distintos a las videocámaras DV graban y almacenan vídeo. Con el importador de vídeo,
puede importar archivos desde videocámaras sin cinta y dispositivos móviles, así como desde medios extraíbles como,
por ejemplo, discos DVD, tarjetas de memoria y tarjetas multimedia. Estos archivos se copian en la ubicación del disco
duro que especifique y se agregan al espacio de trabajo Proyecto y a la vista Medios.
Asegúrese de que el material de archivo que agregue a un proyecto coincida con el ajuste preestablecido del proyecto.
En caso de discrepancia, aparece un cuadro de diálogo que indica la falta de coincidencia. En el cuadro de diálogo
puede optar por que Adobe Premiere Elements cambie los ajustes del proyecto para que coincidan con los clips.
Nota: Los archivos de imagen no se pueden importar. Para las fotografías, utilice la opción Cámara digital fija y teléfonos.
1 Realice una de las siguientes operaciones:
• Coloque el DVD en la unidad de DVD del equipo.
• Conecte el lector de tarjeta como, por ejemplo, tarjeta SD, memory stick al equipo.
• Conecte la cámara digital, el teléfono móvil u otro dispositivo al equipo mediante el puerto USB 2.0.
Puerto USB 2.0
Nota: asegúrese de instalar los controladores que el dispositivo necesite. Consulte el manual.
2 En el panel Tareas, haga clic en Proyecto y después en Obtener medio.
3 Haga clic en el dispositivo desde que el que vaya a realizar la importación:
• DVD videocámara o unidad DVD de un PC
• Flip, AVCHD, cámaras y teléfonos
Aparecerá el cuadro de diálogo Importador de vídeo.
4 En el menú Origen, seleccione el dispositivo desde el que desee descargar los clips de película.

57
USO DE ADOBE PREMIERE ELEMENTS 10
Importación y adición de medios
Última modificación 4/10/2011
El contenido del dispositivo o el disco se muestra en el panel bajo el menú Origen. El número de archivos y el tamaño
del contenido se muestra en la parte inferior del panel que incluye el contenido.
5 Realice una de las siguientes operaciones:
• Para importar todo el contenido mostrado en el panel, haga clic en Seleccionar todo.
• Para importar unos cuantos clips, haga clic en Anular la selección de todo y elija únicamente los clips que desee
importar.
Nota: Para previsualizar el contenido de un clip, haga clic en el mismo. Haga clic en el botón Reproducir del panel
Previsualización.
6 Para especificar una ubicación para los archivos guardados, realice una de las acciones siguientes:
• Para guardar los archivos en la carpeta predeterminada de Adobe, deje la ubicación tal y como aparece en el cuadro
de diálogo.
• Para especificar una ubicación diferente, haga clic en Examinar (Windows)/Elegir (Mac OS) y elija una carpeta.
Como alternativa, haga clic en Crear carpeta nueva (Windows)/Nueva carpeta (Mac OS) para crear y asignar un
nombre a una nueva carpeta.
7 Seleccione una convención de nomenclatura para los archivos descargados utilizando el menú Ajustes
preestablecidos.
Nombre Conserva los nombres de archivo asignados por la videocámara.
Nombre de carpeta - Número Si el nombre de la carpeta es Wedding Pics (Imágenes de boda), a los clips se les asignan
los nombres Wedding Pics - 001, Wedding Pics - 002, etc.
Fecha - Nombre de archivo Añade una marca de tiempo al nombre de archivo asignada por la videocámara. La marca
de tiempo representa la hora y la fecha actuales; la fecha y la hora en la que las películas se transfirieron al equipo.
Nota: Para cambiar el nombre de los archivos, elimínelos del panel Proyecto y vuelva a importarlos.
Nombre personalizado - Número Indique un nombre personalizado en el campo Nombre. Por ejemplo, si introduce
My Holiday (Mis vacaciones) en el campo, los clips se recibirán el nombre My Holiday-001, My Holiday-002, etc.
8 (Opcional) Si desea eliminar los archivos seleccionados en la cámara tras la importación, seleccione la opción Tras
copiar eliminar originales.
9 (Opcional) Si no desea que los clips importados se añadan a la línea de tiempo tras la importación, anule la selección
de Añadir a línea de tiempo. Los clips importados solo se añadirán al panel Proyecto.
10 (Opcional) Si desea crear una película instantánea utilizando los clips seleccionados, elija Crear película
instantánea.
11 Haga clic en Obtener medios. Puede hacer clic en Cancelar en el cuadro de diálogo de Progreso en cualquier
momento para detener el proceso.
Nota: Si no tiene pensado utilizar todos los archivos que ha agregado, puede eliminarlos de la vista Medios. Si elimina
archivos desde el panel Tareas no los eliminará del disco duro. Se recomienda esta práctica para archivos VOB de gran
tamaño.
Más temas de ayuda
“Preparación de un proyecto para la captura de vídeo” en la página 44
“Captura de material de archivo mediante el control de dispositivos” en la página 46
“Acerca de los ajustes preestablecidos y la configuración del proyecto” en la página 33

58
USO DE ADOBE PREMIERE ELEMENTS 10
Importación y adición de medios
Última modificación 4/10/2011
Adición de fotografías utilizando el Descargador de fotografía
1 Conecte la cámara digital o el teléfono móvil al equipo.
Nota: asegúrese de instalar los controladores que el dispositivo necesite. Consulte el manual.
2 En el cuadro de diálogo Adobe Premiere Elements - Descargador de fotografía, haga clic en el botón Avanzado.
Adobe Premiere Elements - Descargador de fotografía (vista del cuadro de diálogo de opciones avanzadas)
3 Elija la unidad o el dispositivo en el menú emergente Obtener fotografías de. En el cuadro de diálogo se muestran
miniaturas de todos los archivos importables.
4 Para especificar una ubicación para los archivos guardados, realice una de las acciones siguientes:
• Para guardar los archivos en la carpeta predeterminada de Adobe, deje la ubicación tal y como aparece en el cuadro
de diálogo.
• Para especificar una ubicación diferente, haga clic en Examinar (Windows)/Elegir (Mac OS) y elija una carpeta.
Como alternativa, haga clic en Crear carpeta nueva (Windows)/Nueva carpeta (Mac OS) para crear y asignar un
nombre a una nueva carpeta.
• Para crear una o más subcarpetas para agrupar los archivos por criterios, haga clic en el triángulo junto al campo
Crear subcarpetas y elija una de las opciones del menú emergente para dar nombre a la subcarpeta.
• Para cambiar el nombre de los archivos de una carpeta de forma coherente, haga clic en el triángulo junto al campo
Cambiar nombre de archivos y elija una opción del menú emergente para cambiar el nombre a los archivos. De
forma predeterminada, se asigna el nombre de la carpeta especificado al archivo. Cuando se agregan archivos a la
carpeta y la vista Medios, los nombres de archivos son incrementos de 0001. Por ejemplo, si escribe verano, los
nombres de los archivos cambiarán a verano0001.vob, verano0002.vob, y así sucesivamente.
5 Seleccione los archivos que desee agregar a la vista Medios. Una marca de verificación bajo la miniatura del archivo
indica que el archivo está seleccionado. De forma predeterminada, se seleccionan todos los archivos. Haga clic en
una opción para eliminar la marca de verificación y excluir ese archivo. También puede seleccionar o anular la
selección de todos los archivos con el botón Seleccionar todos o el botón Cancelar todos.
6 Si está usando metadatos, puede seleccionar Conservar nombre de archivo actual en XMP.

59
USO DE ADOBE PREMIERE ELEMENTS 10
Importación y adición de medios
Última modificación 4/10/2011
7 Haga clic en el triángulo que se encuentra junto a Aplicar metadatos, seleccione una plantilla y rellene los campos
Autor y Copyright, si lo desea.
8 Haga clic en Obtener medios. Puede hacer clic en Cancelar en el cuadro de diálogo de Progreso en cualquier
momento para detener el proceso.
Nota: Si no tiene pensado utilizar todos los archivos que ha agregado, puede eliminarlos de la vista Medios. Si elimina
archivos desde el panel Tareas no los eliminará del disco duro.
Más temas de ayuda
“Preparación de un proyecto para la captura de vídeo” en la página 44
“Captura de material de archivo mediante el control de dispositivos” en la página 46
“Acerca de los ajustes preestablecidos y la configuración del proyecto” en la página 33
Adición de archivos desde el disco duro
• En el panel de tareas, haga clic en Proyecto, Obtener medios y, a continuación, en Archivos y carpetas de Busque y
seleccione los archivos que desee agregar y después haga clic en Abrir. Para agregar una carpeta completa,
selecciónela y haga clic en Agregar carpeta.
• Arrastre los archivos o carpetas desde el panel de escritorio a la vista Medios.
Nota: también puede utilizar Elements Organizer, o bien, hacer clic en Medios en la ficha Proyecto para acceder a los
archivos almacenados en el disco duro. Se mostrarán los archivos añadidos a Elements Organizer desde
Adobe Premiere Elements o Adobe Photoshop Elements.
Adición de archivos de imagen fija numerados como un solo clip
1 Compruebe que el nombre de archivo de las imágenes fijas tenga la extensión de nombre de archivo correcta. Todos
los nombres de archivo de la secuencia deben incluir un número similar de dígitos antes de la extensión; por
ejemplo, archivo000.bmp, archivo001.bmp, etc.
2 Realice una de las siguientes operaciones:
• En el panel de tareas, haga clic en Proyecto, Obtener medios y, a continuación, en Archivos y carpetas de
• Elija Archivo > Obtener medio de > Archivos y carpetas de
3 Busque y seleccione la primera imagen fija numerada de la secuencia. En el menú Archivos de tipo, seleccione
Imágenes fijas numeradas y haga clic en Abrir.
Adobe Premiere Elements interpreta todos los archivos numerados como una sola secuencia.
Nota: Para obtener más información sobre el cambio de duración de las imágenes fijas, consulte el tema “Configuración
de la duración para imágenes fijas importadas” en la Ayuda.
Configuración de la duración para imágenes fijas importadas
Cuando agregue una imagen fija, puede asignarle una duración determinada que especifica el tiempo que ocupa la
imagen en la línea de tiempo. Puede establecer una duración predeterminada para todas las imágenes fijas que agregue,
y puede cambiar su duración en la línea de tiempo.

60
USO DE ADOBE PREMIERE ELEMENTS 10
Importación y adición de medios
Última modificación 4/10/2011
La velocidad de fotograma del proyecto determina la cantidad de tiempo que ocupa un determinado número de
fotogramas. Por ejemplo, si se especifican 30 fotogramas para un proyecto NTSC de 29,97 fotogramas por segundo
(fps), todas las imágenes fijas de la Línea de tiempo tendrán una duración aproximada de un segundo. Para PAL, si se
especifican 25 fotogramas para un proyecto de 25 fps, las imágenes fijas de la Línea de tiempo tendrán una duración
de un segundo.
Modificación de la duración predeterminada para las imágenes fijas
1 Realice una de las siguientes operaciones:
• En Windows, seleccione Editar > Preferencias > General. En Mac OS, seleccione Adobe Premiere Elements 10 >
Preferencias > General.
• Haga clic con el botón derecho/presione Ctrl y haga clic en la vista Medios del panel Tareas y seleccione Duración
de imagen fija.
2 En Duración predeterminada de imagen fija, especifique el número de fotogramas que desea como duración
predeterminada.
Nota: El cambio de la duración predeterminada de las imágenes fijas no afecta a la duración de las que ya se encuentran
en la Línea de tiempo o Línea de escenas o en la vista Medios. Para aplicar la nueva longitud predeterminada a todas las
imágenes fijas del Medio, elimínelas de la vista Medios y vuelva a importarlas en el proyecto.
Configuración de una duración única para una imagen fija
❖ Realice una de las siguientes operaciones:
• Coloque la herramienta Selección sobre cualquiera de los dos extremos de la imagen y arrástrelo.
• Seleccione el clip y elija Clip > Ampliación de tiempo. Introduzca una nueva duración y haga clic en Aceptar.
Tipos de archivo permitidos para la importación
Además de capturar material de archivo, puede importar archivos de imágenes, vídeo y audio. Puede agregar archivos
desde carpetas de su equipo, discos duros accesorios, lectores de tarjetas, teléfonos móviles, DVDs, discos Blu-ray,
CDs, cámaras digitales, otros dispositivos o Internet. Adobe Premiere Elements 10.0 admite vídeo con formato DV,
HDV, WDM (sólo Windows) y AVCHD.
Los archivos que agregue a un proyecto estarán visibles en la vista Medios y se agregarán automáticamente a Elements
Organizer. Los archivos agregados pueden retener un vínculo a la aplicación Adobe en la que se crearon si selecciona
Incrustar vínculo del proyecto al guardar el archivo en la aplicación original. Este vínculo le permite abrir la aplicación
original del archivo dentro de Adobe Premiere Elements, realizar cambios y ver el resultado inmediatamente.
Nota: Algunos formatos de archivo requieren que se activen componentes antes de poder agregarlos a un proyecto.
Más temas de ayuda
“Tipos de archivo que se pueden guardar y exportar” en la página 302
“Localización de archivos que faltan para un proyecto” en la página 29
“Importación de un archivo de título” en la página 253
Formatos de vídeo compatibles
• Adobe Flash® (.swf)
• Película AVI (.avi)
• AVCHD (.m2ts, .mts, .m2t)

61
USO DE ADOBE PREMIERE ELEMENTS 10
Importación y adición de medios
Última modificación 4/10/2011
• Transmisión DV (.dv)
• Película MPEG (.mpeg, .vob, .mod, .ac3, .mpe, .mpg, .mpd, .m2v, .mpa, .mp2, .m2a, .mpv, .m2p, .m2t, .m1v, .mp4,
.m4v, .m4a, .aac, 3gp, .avc, .264)
• Película QuickTime (.mov, .3gp, .3g2, .mp4, .m4a, .m4v)
• TOD (.tod)
• Windows Media (.wmv,.asf) - Sólo Windows
Nota: para importar vídeo de teléfonos móviles (.3gp y .mp4), debe tener instalada en su equipo la versión más reciente
de QuickTime.
Formatos de imagen fija compatibles
• Adobe Photoshop® (.psd)
• Título de Adobe Premiere Elements (.prtl)
• Mapa de bits (.bmp, .dib, .rle)
• CompuServe GIF® (.gif)
• Fireworks (.wbm)
• JPEG® (.jpg,.jpe,.jpeg,.jfif)
• Macintosh® PICT (.pct, .pic, .pict)
• Imagen Pixar (.pxr)
• Gráficos de red portátiles (.png)
• RAW (.raw, .raf, .crw, .cr2, .mrw, .nef, .orf, .dng)
Formatos de audio compatibles
• Codificación avanzada de audio (.aac)
• Dolby® AC-3 (.ac3)
• Macintosh® Audio AIFF (.aif, .aiff)
• Audio MP3® (.mp3)
• Audio MPEG® (.mpeg, .mpg, .mpa, .mpe, .m2a)
• QuickTime (.mov, .m4a)
• Windows Media (.wma) - Sólo Windows
• Audio ONDA de Windows (.wav)
Nota: Dolby AC-3 se importa como un archivo .ac3 independiente o como parte de un archivo de audio codificado en
un archivo .vob (DVD) o .mod (JVC® Everio), pero se exporta sólo como estéreo Dolby Digital.
Activación de un componente para su importación
Algunos formatos de archivo, como MPEG-2, MPEG4(SP) y AMR, requieren la activación de componentes antes de
añadirlos a un proyecto. Si está conectado a Internet, la activación de componentes tiene lugar automáticamente. Si no
está conectado a Internet, se muestra el cuadro de diálogo Activación de componente.
1 Cuando se muestre el cuadro de diálogo Activación de componente, conéctese a Internet.
2 En el cuadro de diálogo Activación de componente, haga clic en Copiar para copiar el número de serie.
3 Haga clic en la URL para ir al sitio Web de activación.

62
USO DE ADOBE PREMIERE ELEMENTS 10
Importación y adición de medios
Última modificación 4/10/2011
4 Pegue el número de serie en el cuadro de ID en el sitio Web.
El sitio Web mostrará una clave de desbloqueo.
5 Copie la clave, péguela en el cuadro de diálogo Activando componente y, a continuación, haga clic en Aceptar.
6 Descargue el programa de instalación requerido y guárdelo donde prefiera.
Directrices para agregar archivos
Al agregar archivos al proyecto, debe tener en cuenta los posibles conflictos y comprobar que los archivos añadidos
sean compatibles con el proyecto.
Más temas de ayuda
“Información sobre las proporciones de aspecto” en la página 69
“Activación de un componente para uso compartido” en la página 301
“Acerca de la superposición y las transparencias” en la página 167
Directrices para agregar archivos de vídeo
Puede agregar distintos formatos de archivo de vídeo al proyecto. Los archivos de secuencias y vídeo importado
pueden tener tamaños de fotograma de hasta 4.096 x 4.096 píxeles.
Antes de agregar archivos de vídeo que no haya capturado usted mismo, asegúrese de que puede ver el vídeo fuera de
Adobe Premiere Elements. Normalmente, al hacer doble clic en un archivo de vídeo se abre una aplicación de
reproducción, como el Reproductor de Windows Media y QuickTime. (Asegúrese de utilizar la versión más
actualizada del Reproductor de Windows Media.) Si puede reproducir el archivo en la aplicación de reproducción,
normalmente podrá utilizarlo en Adobe Premiere Elements.
Nota: Para reproducir archivos VOB (Objeto de vídeo), utilice el reproductor de DVD incluido con la grabadora de DVD.
Si va a agregar archivos de vídeo, tenga en cuenta lo siguiente:
Compatibilidad con archivos MPEG Un archivo MPEG se puede importar o reproducir en Adobe Premiere Elements
si se ajusta a los siguientes criterios:
• El archivo debe estar en un formato compatible con Adobe Premiere Elements.
• El compresor utilizado para crear el archivo debe ser compatible con el descompresor de
Adobe Premiere Elements.
Los requisitos de compatibilidad para reproducir archivos comprimidos son menos estrictos que los necesarios para
su edición. Los archivos MPEG que se reproducen en Windows Media Player y QuickTime se pueden importar o
reproducir en Adobe Premiere Elements si cumplen los requisitos de compatibilidad.
Nota: La primera vez que importe un archivo MPEG-2, Adobe Premiere Elements activará los componentes
automáticamente si está conectado a Internet. Si no está conectado a Internet, puede ser que reciba un mensaje que le
solicite que active el componente MPEG-2. Las instrucciones aparecerán en el cuadro de diálogo Activación de
componente.
Requisitos de procesamiento de archivos AVI de tipo 1 Estos archivos se deben procesar antes de poder
previsualizarlos desde la videocámara DV. Para procesar un clip AVI de tipo 1, agréguelo a la línea de tiempo y
presione Intro para crear un archivo de previsualización de esa sección de la línea de tiempo. Si debe procesarse el clip,
aparecerá una línea roja encima del clip en la línea de tiempo.

63
USO DE ADOBE PREMIERE ELEMENTS 10
Importación y adición de medios
Última modificación 4/10/2011
Protección de archivos de DVD Si el DVD es un disco de imágenes en movimiento con protección contra copias, no
podrá agregar los archivos.
Directrices para agregar archivos de audio
Cuando agregue archivos de audio a un proyecto, se conformarán a la velocidad de muestreo de audio especificada en
el cuadro de diálogo Ajustes del proyecto. Durante ese proceso, verá una barra de progreso en la esquina inferior
derecha de la ventana de aplicación. Puede reproducir el audio conformado de forma instantánea a alta calidad porque
es coherente con el resto del audio en el proyecto.
De forma predeterminada, el audio conformado se guarda en la misma carpeta que el proyecto. Es posible cambiar la
ubicación predeterminada de la caché de medios seleccionado una de las siguientes opciones:
• (Windows) Seleccione Editar > Preferencias > Discos de memoria virtual.
• (Mac OS) Adobe Premiere Elements 10 > Preferencias > Discos de memoria virtual.
Nota: una vez que haya conformado un clip de audio, no necesita conformarlo de nuevo a menos que elimine el archivo
correspondiente en la carpeta Caché de medios. Si elimina archivos de audio conformado, Adobe Premiere Elements los
generará de nuevo al abrir proyectos relacionados.
Si va a agregar archivos de audio, tenga en cuenta lo siguiente:
Archivos estéreo y mono Puede agregar al proyecto muchos de los archivos de audio estéreo que se pueden abrir en
otro reproductor de audio, como el Reproductor de Windows Media. Para crear una versión estéreo de un archivo
mono, se copia el canal mono en los canales izquierdo y derecho de la nueva pista estéreo. En este caso, ambos canales
contienen la misma información.
Archivos de sonido envolvente 5.1 Al importar clips que contienen audio 5.1 se agrega una pista de audio de canal 5.1
al proyecto.
Archivos mp3 y WMA Los formatos del tipo mp3 y WMA se comprimen mediante un método que reduce la calidad de
audio original. Para reproducir audio comprimido, Adobe Premiere Elements (como la mayoría de las aplicaciones de
edición de vídeo) debe descomprimir y probablemente modificar la velocidad de muestreo del archivo. La compresión
puede reducir la calidad de audio.
Archivos de CD Si desea agregar audio desde un CD, debe copiar (o convertir) las pistas de audio en el disco duro con
otra aplicación. El Reproductor de Windows Media, incluido en Windows XP, puede realizar esta tarea. También
puede utilizar Adobe® Audition® para convertir el CD mediante distintos ajustes de calidad y ejecutar complejas
funciones de procesamiento de audio en el archivo. Si desea difundir públicamente o distribuir su película, asegúrese
de que posee los derechos de autor o la licencia sobre derechos de autor de todos los CD de audio que utilice
Archivos de Internet Si descarga música de Internet para utilizarla en sus proyectos, tenga en cuenta que algunos
archivos, especialmente archivos WMA (Windows Media Audio) y AAC (QuickTime), pueden tener ajustes
precodificados que no permiten su reproducción en Adobe Premiere Elements.
Directrices para agregar archivos de imágenes fijas
De forma predeterminada, Adobe Premiere Elements ajusta la escala de las imágenes fijas para adaptarlas al tamaño
de fotograma utilizado en el proyecto. Puede omitir este comportamiento y agregar los archivos con el tamaño con el
que se crearon. También puede establecer la duración predeterminada de todas las imágenes fijas que agregue si anula
la selección de Escalar por defecto a tamaño de fotograma en Preferencias generales.

64
USO DE ADOBE PREMIERE ELEMENTS 10
Importación y adición de medios
Última modificación 4/10/2011
Puede agregar imágenes fijas con un tamaño de fotograma de hasta 4.096 x 4.096 píxeles. Para obtener los mejores
resultados, cree los archivos con un tamaño de fotograma que sea al menos igual al utilizado en el vídeo para que no
tenga que ampliar la imagen ni aumentar su escala en Adobe Premiere Elements. Al aumentar la escala de una imagen,
acostumbra a pixelarse, por lo que debería crear un tamaño de fotograma mayor que el del proyecto. Por ejemplo, si
tiene previsto aumentar la escala de una imagen un 200%, cree la imagen con el doble de tamaño de fotograma del
proyecto antes de agregarla. (Para determinar el tamaño del fotograma de su vídeo, haga clic con el botón derecho en
la vista Medios o en la Línea de tiempo y seleccione Propiedades; la opción Tamaño de imagen especifica el tamaño
del fotograma. El tamaño de fotograma de un clip seleccionado también aparece en el área de previsualización de la
vista Medios. Para mostrar el área de previsualización, haga clic con el botón derecho/presione Ctrl y haga clic en la
vista Medios y seleccione Ver > Área de previsualización.
También puede agregar animaciones, que normalmente se guardan como una secuencia de archivos de imágenes fijas
numerados.
Si va a agregar archivos de imágenes fijas, tenga en cuenta lo siguiente:
Archivos de Photoshop Elements Adobe Premiere Elements funciona bien con plantillas de vídeo e imágenes creadas
en Photoshop Elements.
O bien, puede crear un gráfico de vídeo mediante el comando Archivo > Nuevo > Archivo en blanco en Photoshop
Elements o mediante el comando Archivo > Nuevo en Photoshop CS como punto de inicio y, a continuación, utilizar
uno de los ajustes preestablecidos de documento DV o HDV. Estos ajustes preestablecidos están optimizados para la
salida de vídeo. (Para obtener más información, consulte la Ayuda de Photoshop.)
Archivos JPEG Si tiene problemas para importar archivos JPEG en Adobe Premiere Elements, ábralos en Photoshop
Elements y vuelva a guardarlos. A continuación, vuelva a intentar importarlos.
Imágenes TIFF Puede agregar archivos desde Photoshop 3.0 o versiones posteriores. No obstante,
Adobe Premiere Elements no admite imágenes TIFF de 16 bits creadas en Photoshop o en otras aplicaciones. Las áreas
vacías (transparentes) de archivos de Photoshop no acoplados se muestran transparentes en
Adobe Premiere Elements debido a que la transparencia se almacena como un canal alfa.
Modo RGB Cuando edite o cree imágenes fijas, asegúrese de que realiza todo el trabajo en el modo RGB. Para obtener
más información, consulte la sección sobre administración del color en la guía del usuario del producto. El modo RGB
produce colores apropiados para vídeo.
Más temas de ayuda
“Ajuste de la proporción de aspecto de píxeles para una imagen fija o un clip de origen” en la página 71
Directrices para agregar una animación o una secuencia de imágenes fijas
La diferencia entre una animación y un vídeo es que los fotogramas de una animación se dibujan como gráficos y, por
lo tanto, no son escenas de acción en directo, como en un vídeo digital convencional. Adobe Premiere Elements
también puede agregar una secuencia de archivos de imágenes fijas numerados y combinarlos automáticamente en un
solo clip; cada archivo numerado representa un fotograma. Algunas aplicaciones, como Adobe After Effects®, pueden
generar una secuencia numerada de imágenes fijas. Las imágenes de una secuencia de imágenes fijas no pueden tener
capas, de modo que tendrá que acoplar las imágenes que vayan a formar parte de una secuencia. Para obtener más
información acerca de las capas y el acoplamiento, consulte la documentación de la aplicación utilizada para crear el
archivo.
Nota: los cambios en la duración predeterminada de imágenes fijas realizados en el cuadro de diálogo Preferencias no
alteran la duración de las imágenes fijas que ya forman parte de una secuencia.

65
USO DE ADOBE PREMIERE ELEMENTS 10
Importación y adición de medios
Última modificación 4/10/2011
Al crear animaciones o imágenes tridimensionales para utilizarlas en Adobe Premiere Elements, aplique las siguientes
directrices siempre que sea posible:
• Use colores de difusión segura. La mayoría de las aplicaciones que crean animaciones (como Adobe After Effects)
permiten comprobar si la difusión de los colores es segura. Para obtener más información, consulte la
documentación de la aplicación.
• Utilice la proporción de aspecto de píxeles y el tamaño de fotograma especificados en los ajustes del proyecto en
Adobe Premiere Elements.
• Utilice los ajustes de campo apropiados para que coincidan con los de su proyecto.
• Si utiliza una aplicación de Adobe (como Photoshop) para generar la secuencia, seleccione Incrustar vínculo del
proyecto para poder abrir la secuencia en la aplicación que se utilizó para crearla. Por ejemplo, si selecciona un
archivo PSD en la vista Medios disponibles del panel Medios de Adobe Premiere Elements y elige Editar > Editar
original, el archivo se abrirá en Photoshop con las capas originales intactas.
Uso de archivos de Photoshop Elements
Compartir archivos entre Adobe Premiere Elements y Adobe Photoshop
Elements
Puede acceder a todas las imágenes de un catálogo de Photoshop Elements directamente desde el espacio de trabajo
Organizador de Adobe Premiere Elements. También puede agregar, editar y administrar sus imágenes y después
arrastrarlas a la Línea de escenas o a la Línea de tiempo de Adobe Premiere Elements para usarlas en su proyecto.
Adobe Photoshop Elements y Adobe Premiere Elements están diseñados para trabajar conjuntamente,
independientemente de si los adquiere por separado o integrados en un solo paquete. Estos programas combinan a la
perfección la fotografía digital y la edición de vídeo, lo que le permite crear estimulantes proyectos de vídeo. Los dos
programas admiten muchos de los mismos tipos de archivos, lo que facilita y hace eficaz la transferencia de la mayoría
de archivos entre ellos. Por ejemplo, puede catalogar archivos PSD en Photoshop Elements y, a continuación,
agregarlos a la Línea de escenas directamente desde Elements Organizer en Adobe Premiere Elements.
Nota: Photoshop Elements Organizer muestra clips de archivos AVI de audio con iconos de miniaturas de vídeo rotas.
Sin embargo, se reproducen correctamente. Photoshop Elements Editor puede importar fotogramas de vídeo individuales
a partir de archivos ASF, AVI, MPEG y Windows Media. (Seleccione Archivo > Importar > Fotograma desde vídeo.)
A continuación detallamos diversas formas de compartir archivos entre Photoshop Elements y
Adobe Premiere Elements:
• Organice sus fotos y clips de vídeo y audio en Adobe Premiere Elements o Photoshop Elements, encuéntrelos
mediante Elements Organizer en cualquiera de las dos aplicaciones y agréguelos a su proyecto.
• Capture vídeo en Adobe Premiere Elements, ábralo en Elements Organizer y cree y edite imágenes fijas a partir del
vídeo.
• (Sólo Windows) Cree una presentación de diapositivas en Photoshop Elements 6.0 o posterior con pies de foto,
transiciones, efectos, música, narración, gráficos y títulos, e impórtela a Adobe Premiere Elements para continuar
la edición o grabarla en DVD. O bien, importe las fotos individuales en Adobe Premiere Elements y cree la
presentación de diapositivas desde ahí.
Nota: El comando Enviar a Adobe Premiere Elements en Photoshop Elements sólo funciona cuando Photoshop
Elements 6.0 o posterior se utiliza con Adobe Premiere Elements 4.0 o posterior.

66
USO DE ADOBE PREMIERE ELEMENTS 10
Importación y adición de medios
Última modificación 4/10/2011
• Personalice plantillas de menús en Photoshop Elements, y úselas en su Adobe Premiere Elements proyecto. (Las
plantillas de menús son archivos PSD almacenados en la carpeta de la aplicación Adobe Premiere Elements.)
• Cree un archivo de Photoshop Elements con los ajustes de un proyecto de vídeo, mejórelo en Photoshop Elements
y, a continuación, úselo en Adobe Premiere Elements.
Más temas de ayuda
“Administración de clips con el uso de Elements Organizer” en la página 75
“Creación de una presentación de diapositivas” en la página 86
“Acerca de las plantillas de menú” en la página 274
Creación de clips especiales
Los clips especiales son aquellos que usted genera (en lugar de agregarlos) usando comandos en la vista Medios.
Residen en el panel Tareas junto con sus clips agregados.
Puede crear una cuenta atrás universal, barras de color, un tono de 1 kHz, vídeo en negro y fondos en color para
colocarlos en el proyecto como ayuda para calibrar el vídeo, o simplemente para su uso como material de archivo.
Creación de una cuenta atrás universal (sólo Windows)
Una cuenta atrás universal es el gráfico de cuenta atrás que aparece al principio de algunas películas. La cuenta atrás
ayuda al proyectista a comprobar que el audio y el vídeo funcionan correctamente y que están sincronizados. Puede
personalizar los ajustes de color, apariencia y audio de las cuentas atrás que cree en Adobe Premiere Elements. La
cuenta atrás tiene una duración de 11 segundos.
Ejemplo de fotogramas de una cuenta atrás
1 En el panel de tareas, haga clic en Proyecto y después en Medios.
2 Haga clic en el botón Nuevo elemento y elija Cuenta atrás universal.
3 Especifique las siguientes opciones según sea necesario (active la casilla que hay junto a las opciones de color para
elegir un color) y haga clic en Aceptar.
Color de barrido Especifica un color que se barre alrededor del número.
Color de fondo Especifica un color para la zona que hay detrás del color de barrido.
Color de línea Especifica un color para las líneas horizontales y verticales.
Color de destino Especifica un color para los círculos dobles que hay alrededor del número.
Color del número Especifica un color para el número de cuenta atrás.
Señal al final Muestra un pequeño círculo de señal en el último fotograma de la cuenta atrás.
Señal en 2 Emite un pitido en la marca de dos segundos.
Señal cada segundo Emite un sonido a cada segundo de la progresión de la cuenta atrás.

67
USO DE ADOBE PREMIERE ELEMENTS 10
Importación y adición de medios
Última modificación 4/10/2011
Cambie las opciones de cuenta atrás haciendo doble clic en la cuenta atrás en la vista Medio o en la Línea de tiempo.
Adobe Premiere Elements coloca un clip de cuenta atrás universal en la vista Medios. Si el indicador de tiempo actual
se encuentra en un área vacía de la línea de tiempo o línea de escenas, también sitúa la cuenta atrás universal en dicha
ubicación. Si el indicador de tiempo actual se encuentra sobre un clip, colocará la cuenta atrás universal después de
dicho clip.
Adición de barras de color y de un tono de 1 kHz
Las barras de color y los clips de tono de 1 kHz se utilizan conjuntamente al principio de un vídeo. Las barras de color
son barras verticales de distintos colores que aparecen al principio de los vídeos de difusión y que ayudan a los editores
a calibrar el color del vídeo.
El tono de 1 kHz consiste en un tono breve con una frecuencia de 1 kHz que los editores utilizan para ajustar los niveles
de audio; lo definen en un nivel específico de referencia y, después, aumentan o disminuyen sus propios niveles de
audio para adaptarlos. Puesto que es necesario calibrar algunos flujos de trabajo de audio en un nivel de tono concreto,
puede personalizar el nivel de tono para adaptarlo al flujo de trabajo de audio.
1 En el panel Tareas, haga clic en Proyecto y después en Obtener medio.
2 En la vista Medios, haga clic en Nuevo elemento y elija Barras y tono.
Un clip de Barras y Tono se coloca en la vista Medios y en la línea de escenas o línea de tiempo.
Creación y adición de un clip de vídeo en negro
Los clips de vídeo en negro se agregan para separar varias películas o para crear pausas en una película. También puede
utilizar un clip de vídeo en negro como título.
1 En el panel de tareas, haga clic en Proyecto y después en Medios.
2 Haga clic en Nuevo elemento y seleccione Vídeo en negro.
Creación de un mate de color para un fondo
Puede crear un clip que consista en un fotograma completo mate de color sólido, que puede usar como fondo sólido
para títulos y clips animados.
Los mates de colores brillantes pueden servir de fondo temporal para poder ver la transparencia más claramente
mientras se ajusta un efecto de incrustación.
1 En el panel de tareas, haga clic en Proyecto y después en Medios.
2 Haga clic en Nuevo elemento y seleccione Color mate.
3 Elija un color en el cuadro de diálogo Selector de color de Adobe y haga clic en Aceptar.
Un clip de color mate se colocará en la vista Medios y en la línea de tiempo o la línea de escenas.
Más temas de ayuda
“Creación de transparencias con un efecto de clave” en la página 170
“Selección de un color con Selector de color de Adobe” en la página 172

68
USO DE ADOBE PREMIERE ELEMENTS 10
Importación y adición de medios
Última modificación 4/10/2011
Cambio del nivel de tono de los clips
1 Seleccione un clip mediante uno de los métodos siguientes:
• Para definir el nivel de todos los nuevos ejemplos de clip, seleccione el clip Barras y tono en la vista Medios.
• Para definir el nivel de sólo un ejemplo de clip, seleccione el clip en la línea de tiempo.
2 Elija Clip > Opciones de audio > Ganancia de audio.
3 En el cuadro de diálogo Ganancia de clip, realice una de las acciones siguientes y haga clic en Aceptar:
• Arrastre el control de valor hacia la izquierda para bajar el volumen, o hacia la derecha para subirlo.
• Resalte el control de valor y escriba un número para subir o bajar el volumen. Los números positivos lo suben. Los
números negativos lo bajan.
• Esta opción de normalización ajusta la amplitud de pico en los clips seleccionados al valor especificado por el
usuario. Por ejemplo, un clip con una amplitud de pico de -6 dB ajustará la ganancia en +6 dB si se define
Normalizar todos los picos a en 0,0 dB.
Uso de archivos sin conexión
Acerca de los archivos sin conexión
Un archivo sin conexión es un marcador de un archivo de origen que Adobe Premiere Elements no puede encontrar
actualmente en la unidad de disco duro. Los archivos sin conexión recuerdan información sobre los archivos de origen
no disponibles que representan. Si un archivo sin conexión se muestra en la línea de tiempo o la línea de escenas,
aparecerá el mensaje “Medio sin conexión” en el panel Monitor y en la línea de tiempo o la línea de escenas.
Más temas de ayuda
“Apertura de un proyecto” en la página 25
Edición de un archivo sin conexión
1 En el panel de tareas, haga clic en Proyecto y después en Medios.
2 En la vista Medios, haga doble clic en el archivo sin conexión. Aparecerá el cuadro de diálogo ¿Dónde está el archivo
[nombre del archivo]? Localice el archivo de origen, selecciónelo y haga clic en Seleccionar.
3 Haga clic con el botón derecho/presione Ctrl y haga clic en el archivo y seleccione Editar original para editar el
archivo.
Reemplazo de un archivo sin conexión por un archivo del equipo
1 En el panel de tareas, haga clic en Proyecto y después en Medios.
2 En la vista Medios, seleccione uno o más archivos sin conexión.
3 Elija Editar > Localizar medio.
4 Localice y seleccione el archivo de origen real y haga clic en Seleccionar.
Nota: si ha seleccionado varios archivos sin conexión, aparecerá el cuadro de diálogo ¿Qué medio conectar? para cada
archivo seleccionado. Preste atención al nombre del archivo sin conexión que aparece en la barra de título del cuadro de
diálogo para asegurarse de que vuelve a vincular el archivo de origen correcto a cada archivo sin conexión.

69
USO DE ADOBE PREMIERE ELEMENTS 10
Importación y adición de medios
Última modificación 4/10/2011
Trabajo con relaciones de aspecto y opciones de campo
Información sobre las proporciones de aspecto
La proporción de aspecto especifica la relación entre la anchura y la altura. Los fotogramas de vídeo tienen una
proporción de aspecto (proporción de aspecto de fotogramas), como los píxeles que forman el fotograma (proporción
de aspecto de píxeles). Ciertas videocámaras pueden grabar una amplia variedad de proporciones de aspecto de píxeles
y los estándares de vídeo NTSC y PAL usan proporciones de aspecto de píxeles diferentes. Si los archivos agregados se
muestran distorsionados (por ejemplo, si una imagen que sabe que es un círculo perfecto aparece ovalada), es posible
que haya un conflicto entre la proporción de aspecto de la imagen y la proporción de aspecto del proyecto.
Adobe Premiere Elements intenta detectar automáticamente y compensar la proporción de aspecto de píxeles de los
clips de origen para que no se produzca esta distorsión. Si un clip se muestra distorsionado en
Adobe Premiere Elements, puede cambiar manualmente su proporción de aspecto de píxeles. Es importante
reconciliar las proporciones de aspecto de píxeles antes que las proporciones de aspecto de fotogramas, ya que una
proporción de aspecto de fotogramas incorrecta a menudo se debe a la interpretación incorrecta de la proporción de
aspecto de píxeles de un clip de origen.
Proporción de aspecto de fotogramas
Proporción de aspecto de fotogramas describe la relación entre anchura y altura de las dimensiones de una imagen. Por
ejemplo, DV NTSC tiene una proporción de aspecto de fotogramas de 4:3 (o una anchura de 4,0 por una altura de 3,0).
A modo de comparación, un fotograma de pantalla ancha típico tiene una proporción de aspecto de fotogramas de
16:9; muchas videocámaras que tienen un modo de pantalla ancha pueden grabar con esta proporción de aspecto.
Muchas películas se realizan con proporciones de aspecto incluso más anchas.
Proporción de aspecto de fotogramas de 4:3 (izquierda) y de 16:9 más ancha (derecha)
Cuando se agregan clips a un proyecto con una proporción de aspecto de fotogramas diferente, se debe decidir cómo
reconciliar los valores distintos. Por ejemplo, hay dos técnicas muy comunes para mostrar una película de pantalla
ancha con una proporción de aspecto de fotogramas de 16:9 en una televisión estándar con una proporción de 4:3.
Puede ajustar la anchura completa del fotograma de 16:9 en un fotograma negro de 4:3, una técnica llamada
panorámica, que muestra bandas negras por encima y por debajo del fotograma de pantalla ancha. Si lo prefiere, puede
rellenar el fotograma 4:3 con un área seleccionada del fotograma 16:9, una técnica denominada panorámica y
búsqueda. Aunque esta técnica elimina las barras negras, también elimina parte de la acción.
Adobe Premiere Elements aplica automáticamente la panorámica a cualquier material de archivo de 16:9 que agregue
a un proyecto con una proporción de aspecto de 4:3.
Proporción de aspecto de píxeles
Proporción de aspecto de píxeles describe la relación entre anchura y altura en un único píxel de un fotograma. Las
proporciones de aspecto de píxeles varían debido a que los diferentes sistemas de vídeo suponen de forma distinta el
número de píxeles necesarios para rellenar un fotograma. Por ejemplo, muchos estándares de vídeo para equipos
informáticos definen un fotograma con una proporción de aspecto de 4:3 como de 640 x 480 píxeles. Los píxeles que
son cuadrados, con una proporción de aspecto de 1:1, rellenan perfectamente el espacio horizontal y vertical que define
ese fotograma. No obstante, los estándares de vídeo como DV NTSC, que es el estándar que utilizan la mayoría de
3
4 16
9

70
USO DE ADOBE PREMIERE ELEMENTS 10
Importación y adición de medios
Última modificación 4/10/2011
videocámaras DV de consumo (vendidas en EE.UU.), definen un fotograma con una proporción de aspecto de 4:3
como de 720 x 480 píxeles. En consecuencia, para que quepan todos estos píxeles en el fotograma, deben ser más
estrechos que los píxeles cuadrados. Estos píxeles estrechos reciben el nombre de píxeles rectangulares y tienen una
proporción de aspecto de 0,9:1, o 0,9 (como se suelen denominar). Los píxeles de DV tienen una orientación vertical
en sistemas que producen vídeo NTSC y una orientación horizontal en sistemas que producen vídeo PAL.
Adobe Premiere Elements muestra una proporción de aspecto de píxeles del clip junto a la imagen en miniatura del
clip en la vista Medios.
Si se muestran píxeles rectangulares en un monitor de píxeles cuadrados, las imágenes aparecerán distorsionadas, por
ejemplo, los círculos se verán ovalados. No obstante, si se muestran en un monitor de difusión, las imágenes
aparecerán con las proporciones correctas porque estos monitores utilizan píxeles rectangulares.
Adobe Premiere Elements puede mostrar y producir clips con distintas proporciones de aspecto de píxeles sin que se
produzca distorsión, ya que intenta mostrarlos automáticamente con la proporción de aspecto de píxeles del proyecto.
Puede que, en ocasiones, se visualice un clip distorsionado si Adobe Premiere Elements interpreta incorrectamente la
proporción de aspecto de píxeles; si esto ocurre, se puede corregir la distorsión especificando manualmente la
proporción de aspecto de píxeles del clip original.
Proporciones de aspecto de píxeles y de fotogramas
A. Píxeles cuadrados y proporción de aspecto de fotogramas de 4:3 B. Píxeles no cuadrados y proporción de aspecto de fotogramas de 4:3
C. Píxeles no cuadrados mostrados sin corregir en un monitor de píxeles cuadrados
Captura o adición de distintas proporciones de aspecto
Adobe Premiere Elements intenta compensar automáticamente las proporciones de aspecto de píxeles y mantener el
tamaño de fotograma utilizado en las imágenes agregadas. Las imágenes que agregue se tratarán de las formas
siguientes:
• Cuando capture o agregue vídeo con la resolución D1 de 720 x 486 o la resolución DV de 720 x 480,
Adobe Premiere Elements definirá automáticamente la proporción de aspecto de píxeles de ese archivo en D1/DV
NTSC (0,9). Si agrega material de archivo con la resolución D1 o DV de 720 x 576, Adobe Premiere Elements define
automáticamente la proporción de aspecto de píxeles de ese archivo en D1/DV PAL (1,067). Sin embargo, siempre
es buena idea asegurarse de que todos los archivos se interpreten correctamente mirando en la vista Medio o en el
cuadro de diálogo Interpretar material de archivo.
• Adobe Premiere Elements asigna automáticamente proporciones de aspecto de píxeles a los archivos mediante las
entradas del archivo Interpretation Rules.txt, que se encuentra en la carpeta Adobe Premiere Elements/Plug-ins. Si
se interpreta incorrectamente (se distorsiona) siempre igual un determinado tipo de imagen al agregarla, puede
agregar o modificar las entradas del archivo Interpretation Rules.txt en un editor de texto, por ejemplo, el Bloc de
notas. Si desea omitir la interpretación de la proporción de aspecto de píxeles de los archivos ya incluidos en un
proyecto, utilice el comando Interpretar material de archivo.
• Si desea cambiar el tamaño de un clip en Adobe Premiere Elements y su proporción de aspecto de píxeles es
correcta, seleccione el clip y modifique la propiedad Escala del efecto Movimiento. El efecto Movimiento está
disponible en la vista Propiedades con el clip seleccionado en la línea de tiempo o la línea de escenas.
A B
C

71
USO DE ADOBE PREMIERE ELEMENTS 10
Importación y adición de medios
Última modificación 4/10/2011
Visualización de la proporción de aspecto de un proyecto
El ajuste preestablecido que elija cuando comience un proyecto define la proporción de aspecto de píxeles del proyecto.
No se puede cambiar la proporción de aspecto una vez definida inicialmente.
❖ Elija Edición > Ajustes del proyecto > Generales.
Más temas de ayuda
“Inicio de un proyecto nuevo” en la página 24
“Acerca de los ajustes preestablecidos y la configuración del proyecto” en la página 33
Ajuste de la proporción de aspecto de píxeles para una imagen fija o un clip de
origen
Al asegurarse de que todos los archivos se interpretan correctamente, puede combinar material de archivo con
distintas proporciones de aspecto en el mismo proyecto y generar una salida que no distorsione las imágenes de origen.
Importante: cuando defina la proporción de aspecto de píxeles para un archivo, use su proporción original, no la
proporción del proyecto y el resultado final.
1 En el panel de tareas, haga clic en Proyecto y después en Medios.
2 Seleccione la imagen fija o el clip de origen.
3 Elija Archivo > Interpretar material de archivo.
4
En la sección Proporción de aspecto de píxeles, seleccione Usar proporción de aspecto de píxeles desde archivo para
utilizar la proporción original guardada con el archivo, o elija una de las siguientes opciones del menú Conforme con:
Píxeles cuadrados Utiliza una proporción de aspecto de píxeles de 1,0. Use este ajuste si el clip de origen tiene un
tamaño de fotograma de 640 x 480 o 648 x 486, o si el archivo se exportó desde una aplicación que sólo admite píxeles
cuadrados.
D1/DV NTSC Utiliza una proporción de aspecto de píxeles de 0,9. Use este ajuste si el clip de origen tiene un tamaño
de fotograma de 720 x 480 o 720 x 486 y desea que mantenga una proporción de aspecto de fotogramas de 4:3. Este
ajuste también puede resultar adecuado para clips exportados desde una aplicación que utiliza píxeles no cuadrados,
como una aplicación de animación 3D.
Nota: para obtener más información acerca de D1, consulte el Glosario de la Ayuda de Adobe Premiere Elements.
Pantalla ancha D1/DV NTSC Utiliza una proporción de aspecto de píxeles de 1,2. Use este ajuste si el clip de origen
tiene un tamaño de fotograma de 720 x 480 o 720 x 486 y desea que mantenga una proporción de aspecto de fotogramas
de 16:9.
D1/DV PAL Utiliza una proporción de aspecto de píxeles de 1,0666. Use este ajuste si el clip de origen tiene un tamaño
de fotograma de 720 x 576 y desea que mantenga una proporción de aspecto de fotogramas de 4:3.
Pantalla ancha D1/DV PAL Utiliza una proporción de aspecto de píxeles de 1,4222. Use este ajuste si el clip de origen
tiene un tamaño de fotograma de 720 x 576 y desea que mantenga una proporción de aspecto de fotogramas de 16:9.
Anamórfico 2:1 Utiliza una proporción de aspecto de píxeles de 2,0. Use este ajuste si el clip de origen se ha
transferido de forma anamórfica desde un fotograma de película con una proporción de aspecto de 2:1.
HD anamórfico 1080 Utiliza una proporción de aspecto de píxeles de 1,333.

72
USO DE ADOBE PREMIERE ELEMENTS 10
Importación y adición de medios
Última modificación 4/10/2011
Utilización de archivos de píxeles cuadrados en un proyecto D1 o DV
Puede utilizar material de archivo de píxeles cuadrados en un proyecto DV y generar una salida que no se muestre
distorsionada. Adobe Premiere Elements aumenta o reduce la resolución de un archivo que no coincide con el tamaño
de fotograma utilizado en el proyecto. Puesto que reducir la muestra tiene como resultado una imagen de mayor
calidad, lo mejor es crear archivos con un tamaño superior al tamaño de fotograma del proyecto de manera que
Adobe Premiere Elements no tenga que aumentar la muestra y ampliar el archivo.
❖ Prepare el archivo mediante uno de los métodos siguientes y, a continuación, capture o agregue el archivo a
Adobe Premiere Elements:
• Si la salida final es DV (NTSC), cree y guarde el archivo con un tamaño de fotograma de 720 x 540 para evitar el
aumento de la muestra o de 640 x 480 para evitar la distorsión de los campos en un archivo con los campos
procesados (como una animación 3D).
• Si la salida final es DV (PAL), cree y guarde el archivo con un tamaño de fotograma de 768 x 576 para evitar el
aumento de la muestra y la distorsión de los campos en un archivo con los campos procesados (como una
animación tridimensional).
• Si la salida final es D1 (NTSC), cree y guarde el archivo con un tamaño de fotograma de 720 x 540.
• Si el archivo de píxeles cuadrados se creó y se guardó con el tamaño de fotograma utilizado en el proyecto (como
720 x 480), pero no con la proporción de aspecto de píxeles del proyecto, diseñe de nuevo la imagen con un tamaño
de fotograma distinto (como 720 x 540). Esto es necesario cuando la aplicación utilizada para preparar el archivo
no admite píxeles no cuadrados.
Configuración de las opciones de campo en vídeo entrelazado importado
En la mayoría de vídeos, cada fotograma consta de dos campos. Un campo contiene las líneas impares del fotograma,
mientras que el otro contiene las líneas pares. Los campos están entrelazados, o combinados, para crear la imagen
completa. Adobe Photoshop Elements incluye un ajuste preestablecido de orden de campo inverso para vídeo
importado de un disco duro o una videocámara con memoria Flash que use primero los campos superiores. Si el
material de archivo se capturó con campos de orden inverso (primero los campos superiores), asegúrese de que el
proyecto utiliza el ajuste preestablecido estándar o pantalla ancha de la carpeta de ajustes preestablecidos de las
videocámaras de disco duro o memoria Flash.
Normalmente el entrelazado no es visible. Sin embargo, como cada campo captura el sujeto en un momento distinto,
los dos campos se pueden distinguir al reproducir un clip con movimiento lento, crear un fotograma congelado o
exportar un fotograma como una imagen fija. Para evitarlo, puede desentrelazar la imagen. El desentrelazado elimina
un campo y duplica o interpola las líneas del campo restante.
Si se invierte el dominio de campos, el orden en el que se graban y muestran los campos, también se puede producir
problemas de reproducción. Cuando se invierte el dominio de campos, el movimiento es irregular debido a que los
campos ya no se muestran en orden cronológico. Puede que se inviertan los campos cuando el dominio de campos de
la cinta original es opuesto al dominio de campos de la tarjeta de captura de vídeo utilizada para capturar el clip o el
software de animación o de edición de vídeo que procesó el clip por última vez. La inversión también puede producirse
cuando establece un clip entrelazado para que se reproduzca de al revés.
Para evitar estas complicaciones, puede desentrelazar la imagen. El desentrelazado elimina un campo y duplica o
interpola las líneas del campo restante. También puede establecer las opciones de campos de un clip entrelazado de
manera que la calidad de movimiento y la imagen del clip se mantengan en situaciones como al cambiar la velocidad
del clip, exportar una tira de diapositivas, reproducir un clip hacia atrás o congelar un fotograma de vídeo.
1 Seleccione un clip en la línea de tiempo y elija Clip > Opciones de vídeo > Opciones de campo.

73
USO DE ADOBE PREMIERE ELEMENTS 10
Importación y adición de medios
Última modificación 4/10/2011
2 Seleccione la opción Invertir dominio de campos para cambiar el orden en que se muestran los campos del clip.
Esta opción resulta útil cuando el dominio de campos del clip no coincide con el equipo o cuando se reproduce un
clip hacia atrás.
3 Para ver las opciones de procesamiento, seleccione una de las opciones siguientes y haga clic en Aceptar.
Ninguno No procesa los campos del clip.
Entrelazar fotogramas consecutivos Convierte pares de fotogramas de búsqueda progresiva consecutivos (no
entrelazados) en campos entrelazados. Esta opción resulta útil para convertir animaciones de búsqueda progresiva de
60 fps en vídeo entrelazado de 30 fps, ya que muchas aplicaciones de animación no crean fotogramas entrelazados.
Desentrelazar siempre Convierte campos entrelazados en fotogramas de búsqueda progresiva completos.
Adobe Premiere Elements desentrelaza los campos descartando uno e interpolando uno nuevo basado en las líneas del
campo que queda. Mantiene el campo especificado en la opción Ajustes de campos de Ajustes del proyecto. Si ha
especificado Ningún campo, Adobe Premiere Elements mantiene el campo superior a menos que haya seleccionado
Invertir dominio de campos, en cuyo caso mantiene el campo inferior. Esta opción resulta útil cuando se congela un
fotograma del clip.
Eliminación de parpadeo Impide el parpadeo de las líneas horizontales finas de una imagen aplicando un ligero
desenfoque a los dos campos. Un objeto tan fino como una línea de búsqueda parpadea porque puede aparecer
únicamente en uno de cada dos campos.
Más temas de ayuda
“Creación o modificación de ajustes preestablecidos de proyecto” en la página 33
Importación de audio 5.1
Adobe® Premiere® Elements 10 facilita la importación y reproducción de clips con audio 5.1 en el mismo formato que
el ajuste preestablecido del proyecto. Puede crear películas que combinen el vídeo AVCHD y el audio estéreo y el audio
5.1 y audio estéreo. Puede mover clips de pista a pista en la Línea de tiempo sin que importe si el audio es 5.1 o estéreo.
Si importa un archivo de audio 5.1 al canal estéreo, se convierte en 5.1 y viceversa. Para crear una pista de canales 5.1,
arrastre un clip de vídeo de audio de canal 5.1 o un clip sólo de audio de canal 5.1 al área vacía de la línea de tiempo de
un proyecto estéreo. Se creará una pista de canales 5.1 en un proyecto estéreo. Para crear una pista estéreo en un
proyecto de canal 5.1, arrastre y coloque un clip estéreo en el área vacía de la línea de tiempo. Se creará una pista estéreo
en un proyecto de canal 5.1.
1 Realice una de las siguientes operaciones:
• En la pantalla de bienvenida, haga clic en Nuevo proyecto.
• Si Adobe Premiere Elements está abierto, seleccione Archivo > Nuevo > Proyecto.
2 Haga clic en Cambiar ajustes para cambiar el ajuste preestablecido que va a utilizar. Seleccione Full HD 1080i 30
canal 5.1 de la carpeta AVCHD y haga clic en Aceptar.
3 En el cuadro de diálogo Nuevo proyecto, especifique la ubicación y el nombre del proyecto y haga clic en Aceptar.
En la vista Línea de tiempo, verá 5.1 al lado de Pistas de audio. Ya puede incluir clips en su proyecto. Sin embargo, el
audio se asigna a un tipo de canal según cómo inserte el archivo multimedia.
Arrastre de clips a la Ventana del monitor
Cuando arrastre y suelte clips en la Ventana del monitor, el audio se asignará al tipo de canal de la pista Audio 1.

74
USO DE ADOBE PREMIERE ELEMENTS 10
Importación y adición de medios
Última modificación 4/10/2011
No obstante, cuando presione Mayús y arrastre en la Ventana del monitor, aparecerán las siguientes opciones. Las
asignaciones de audio cambian según la opción seleccionada.
Insertar después de esta escena El audio se asigna a la pista Audio 1 y el clip se inserta en la pista Vídeo 1/Audio 1. El
clip se inserta al final del clip existente, indicado mediante CTI.
Dividir e insertar El audio se asigna a la pista Audio 1 y el clip se inserta en la pista Vídeo 1/Audio 1. El clip actual se
divide en el punto donde señala el CTI. El clip se inserta en este punto.
Colocar encima Si hay una pista vacía sobre Vídeo 1/Audio 1, el clip seleccionado se inserta en dicha pista y se asigna
al tipo de canal de la pista correspondiente. Si no hay ninguna pista vacía, se crea una nueva pista que coincide con el
tipo de canal del clip seleccionado. Adobe Premiere Elements sitúa el vídeo en el CTI, en una pista sobre el vídeo
existente. El nuevo archivo de vídeo superpone el clip de vídeo existente.
Imagen en imagen Si hay una pista vacía sobre Vídeo 1/Audio 1, el clip seleccionado se inserta en dicha pista y se
asigna al tipo de canal de la pista correspondiente. Si no hay ninguna pista vacía, se crea una nueva pista que coincide
con el tipo de canal del clip seleccionado. Adobe Premiere Elements coloca los vídeos insertados y existentes de forma
simultánea. El usuario puede ver ambos vídeos.
Colocar encima y Aplicar Videomerge Si hay una pista vacía por encima de Vídeo 1/Audio 1, el clip seleccionado se
inserta en dicha pista y se asigna al tipo de canal de la pista correspondiente. Si no hay ninguna pista vacía, se crea una
nueva pista que coincide con el tipo de canal del clip seleccionado. Adobe Premiere Elements coloca el vídeo en el CTI,
en una pista sobre el vídeo existente y aplica el efecto Videomerge en el nuevo vídeo. Los vídeos superiores y
subyacentes se pueden ver.
Reemplazar clip El clip se reemplaza y la asignación coincide con el tipo de canal de la pista del clip reemplazado.
Nota: Cuando suelte un clip sólo de audio en la Ventana del monitor, se coloca en la pista Banda sonora y se asigna a
estéreo.
Inserción de clips desde la vista Medios
Cuando haga clic con el botón derecho/presione Ctrl y haga clic en un clip de la vista Medios y seleccione Insertar en
la línea de tiempo, se asigna a la pista Audio 1. El clip se inserta en la pista Vídeo 1/Audio 1.

75
Última modificación 4/10/2011
Capítulo 6: Administración de clips con el
uso de Elements Organizer
Elements Organizer proporciona muchas opciones para clasificar y administrar los recursos. En esta sección se ofrece
una breve descripción de Elements Organizer. Consulte la guía de usuario de Elements Organizer para obtener más
información sobre estos temas.
Búsqueda de archivos en Elements Organizer
Puede utilizar álbumes, álbumes inteligentes, proyectos, etiquetas de palabra clave, etiquetas inteligentes y
clasificaciones con estrellas como el filtro para buscar con rapidez archivos específicos. Asimismo, puede buscar
archivos por fecha, intervalo de fechas o tipo de medios. De esta forma puede buscar archivos en el Elements Organizer
y el espacio de trabajo Proyecto.
Para obtener más información sobre cómo buscar archivos en Elements Organizer, consulte el correspondiente tema
de ayuda en la guía de usuario de Elements Organizer.
Previsualización de archivos en Elements Organizer
1 En Elements Organizer, haga doble clic en una imagen en miniatura.
2 Para los archivos de audio y vídeo, haga clic en el botón Reproducir para previsualizar el archivo.
Etiquetado de archivos
Etiquetado de archivos multimedia con Elements Organizer
Puede crear y trabajar con etiquetas de palabra clave, Etiquetas inteligentes, álbumes y álbumes inteligentes a la hora
de clasificar sus recursos digitales en Elements Organizer.

76
USO DE ADOBE PREMIERE ELEMENTS 10
Administración de clips con el uso de Elements Organizer
Última modificación 4/10/2011
Etiquetado de una ventana en Elements Organizer
A. Categoría B. Subcategoría C. Etiqueta de palabra clave D. Cuadro de búsqueda
Las etiquetas inteligentes ayudan a organizar los archivos, pero no puede editar o agregar más etiquetas. Las etiquetas
inteligentes se aplican automáticamente utilizando la opción Analizador automático . También puede aplicar las
etiquetas inteligentes de forma manual, como las etiquetas de palabra clave.
Con Elements Organizer, puede realizar las siguientes tareas:
• Ver, crear, editar y eliminar etiquetas de palabra clave, categorías de etiqueta y subcategorías de etiquetas.
• Organizar etiquetas de palabra clave en categorías y subcategorías.
• Ver, crear, editar y eliminar álbumes y álbumes inteligentes.
• Filtrar archivos por tipo, etiquetas, clasificación por estrellas, intervalo de fechas, álbum, álbum inteligente y
proyecto.
• Previsualizar vídeos, imágenes y audio.
• Crear pilas de archivos de imágenes fijas similares.
• Ver los clips con etiquetas inteligentes y los que no las tengan. También se pueden aplicar etiquetas inteligentes a
los vídeos seleccionados.
Adjuntar etiquetas a archivos o quitarlas
Puede adjuntar etiquetas de palabra clave o etiquetas inteligentes a los archivos asociados a la etiqueta. Puede adjuntar
varias etiquetas a un archivo. Si una etiqueta no representa con exactitud un archivo, puede quitarla.
Adjuntar etiquetas en Elements Organizer
❖ En el espacio de trabajo de Elements Organizer, realice una de las siguientes operaciones:
• Para adjuntar una etiqueta a un archivo, arrástrela al archivo desde el panel Etiquetas de palabras clave.
• Para adjuntar una etiqueta a varios archivos, presione Mayús o Ctrl y haga clic en los archivos para seleccionarlos
y arrastre la etiqueta a los archivos desde el panel Etiquetas de palabra clave.

77
USO DE ADOBE PREMIERE ELEMENTS 10
Administración de clips con el uso de Elements Organizer
Última modificación 4/10/2011
• Para adjuntar varias etiquetas a uno o más archivos, presione Mayús o Ctrl y haga clic en las etiquetas en el panel
Etiquetas de palabra clave y arrástrelas a uno de los archivos seleccionados.
Quitar una etiqueta
❖ Para quitar una etiqueta en Elements Organizer, haga clic con el botón derecho/presione Ctrl y haga clic en la
miniatura del archivo y seleccione Quitar etiqueta > [nombre de etiqueta].
Nota: Para acceder a Elements Organizer, haga clic en Organizador en el espacio de trabajo de Adobe Premiere Elements.
Análisis de medios
Las etiquetas inteligentes permiten buscar material de archivo por calidad y contenido (como personas y audio) con
facilidad. El etiquetado inteligente le ayuda a buscar el mejor material de archivo y eliminar el peor (como material
borroso, irregular y oscuro). De forma predeterminada, Adobe Premiere Elements realiza un análisis de contenido
como tarea de fondo en todos los datos presentes en el espacio de trabajo Proyecto. Es posible desactivar el análisis de
medios:
1 En Adobe Premiere Elements, haga clic en Organizador para iniciar Elements Organizer.
2 (Windows) Seleccione Editar > Preferencias > Análisis de medios. (Mac OS) Seleccione Adobe Premiere Elements
10 > Preferencias > Análisis de medios.
3 Anule la selección de la opción Analizar medios para etiquetas inteligentes automáticamente.
Puede realizar el análisis desde diferentes áreas de Adobe Premiere Elements. Es posible analizar el contenido mientras
se crea una película instantánea.
Ventana del Analizador automático

78
USO DE ADOBE PREMIERE ELEMENTS 10
Administración de clips con el uso de Elements Organizer
Última modificación 4/10/2011
Más temas de ayuda
“Creación de un proyecto de película instantánea” en la página 20
“División de escenas por código de tiempo o cambio de contenido” en la página 49
Aplicación de etiquetas inteligentes
Al buscar etiquetas inteligentes en el contenido, Adobe Premiere Elements también realiza una detección de escenas.
La detección de escenas separa diferentes escenas del clip en subclips independientes según los cambios de contenido.
Puede especificar las categorías de contenido y la calidad que desea analizar. Muchas categorías, como Audio y Caras,
tienen una capa o más de subcategorías. Cuando se detecta un cambio visual súbito, Adobe Premiere Elements crea
un subclip.
Las etiquetas inteligentes aparecen en la categoría Etiquetas inteligentes del Elements Organizer. Puede visualizar estas
etiquetas y seleccionarlas para ordenarlas, pero no podrá eliminarlas ni modificarlas. (Puede eliminarlas en los clips
individuales.) Haga clic en el botón Etiqueta inteligente en el panel Etiquetas de palabra clave en Elements Organizer
para ver todos los clips que se han etiquetado o no con etiquetas inteligentes.
❖ En el espacio de trabajo Proyecto, seleccione los clips que desee analizar, haga clic con el botón derecho/presione
Ctrl y haga clic y seleccione Ejecutar Analizador automático .
Nota: En Elements Organizer, seleccione los clips que desee analizar, haga clic con el botón derecho/presione Ctrl y haga
clic y seleccione Ejecutar analizador automático. Para acceder a Elements Organizer, haga clic en Organizador. En la
ventana de preferencias de Elements Organizer, se pueden especificar los filtros del Analizador automático.
Más temas de ayuda
“Análisis de medios” en la página 77
Aplicación de etiquetas inteligentes durante la creación de un proyecto de película
instantánea
Al crear una película instantánea, el Analizador automático sólo se ejecuta en los clips que no se hayan etiquetado con
etiquetas inteligentes anteriormente.
1 Configure una película instantánea. (Consulte “Creación de una película instantánea” en la página 21.)
Tras escoger el tema, se abrirá la vista Personalice este tema.
2 Seleccione Analizador automático. Se analizarán todas las categorías del Analizador automático.
Adobe Premiere Elements utiliza el resultado del Analizador automático para editar sus clips automáticamente para
la película instantánea.
Creación, edición y eliminación de etiquetas de palabra clave y categorías de
etiqueta
Las etiquetas de palabras clave son palabras clave personalizadas, como "Papá" o "Florida", que se adjuntan a imágenes
fijas, clips de vídeo y clips de audio en el espacio de trabajo Proyecto para organizarlas y encontrarlas fácilmente. Puede
elegir palabras clave de las cuatro categorías predeterminadas: Personas, Lugares, Eventos y Otro. O puede crear sus
categorías y subcategorías. Cuando se utilizan etiquetas de palabra clave, no es necesario organizar manualmente los
archivos en carpetas específicas por temas ni cambiar el nombre de los archivos con nombres específicos según el
contenido. En su lugar, sólo hay que adjuntar una o varias etiquetas de palabra clave a cada archivo y, para recuperar
los que desee, seleccionar una o varias etiquetas de palabra clave.

79
USO DE ADOBE PREMIERE ELEMENTS 10
Administración de clips con el uso de Elements Organizer
Última modificación 4/10/2011
Por ejemplo, puede crear una etiqueta de palabra clave llamada "Anna" y adjuntarla a cada vídeo donde aparezca su
hermana Anna. Después, puede buscar instantáneamente todos los vídeos de Anna seleccionando la etiqueta Anna,
independientemente de dónde estén almacenados los vídeos en el equipo. Cuando los archivos tienen varias etiquetas
de palabra clave, puede seleccionar una combinación de etiquetas para buscar una persona concreta en un lugar o
evento concreto. Por ejemplo, puede buscar todas las etiquetas de palabra clave "Anna" y todas las etiquetas de palabra
clave "Marie" con el fin de encontrar todos los vídeos de Anna y Marie. O buscar todas las etiquetas de palabra clave
"Anna" y todas las etiquetas "Cabo" para encontrar todos los vídeos de las vacaciones de Anna en Cabo San Lucas.
Agrupación de archivos en Elements Organizer
Puede utilizar pilas y grupos de escenas en Adobe Premiere Elements para organizar el material de archivo. Se pueden
ver conjuntos de versiones de imágenes fijas en Elements Organizer, pero no se pueden crear ni editarse en la propia
aplicación.
Acerca de los grupos con varias escenas
Cuando se ejecuta el Analizador automático o la Detección de escenas en un clip, Adobe Premiere Elements puede
crear un grupo de escenas para el clip. Los grupos de escenas son clips de vídeo separados que contienen varias escenas
dentro del clip original, ubicadas bajo el clip original. Los grupos de escenas facilitan la localización y el uso de las
escenas de un clip de vídeo.
Por ejemplo, si captura vídeo que contenga material de archivo de un día entero en la playa con sus amigos, si utiliza
la Detección de escenas durante la captura (o posteriormente), se separarán automáticamente las diferentes escenas
del día en clips separados y sea agruparán bajo la primera escena. Puede ampliar el grupo para ver o utilizar las
diferentes escenas.
Grupo de escenas cerrado (arriba) o ampliado (abajo).
Acerca de las pilas
Puede crear pilas para agrupar un conjunto de imágenes fijas similares visualmente y gestionarlas fácilmente. Las pilas
son útiles para conservar varios archivos sobre el mismo tema en un solo lugar y tenerlos más ordenados en el espacio
de trabajo Proyecto.
Por ejemplo, puede crear una pila para agrupar varias imágenes de su familia cuando realizan la misma actividad,
como jugar en la playa. Al apilar las imágenes, puede acceder a ellas fácilmente en un solo lugar y no repartidas en filas
de miniaturas.
Puede quitar archivos individuales de una pila para que aparezcan solos en Elements Organizer.

80
USO DE ADOBE PREMIERE ELEMENTS 10
Administración de clips con el uso de Elements Organizer
Última modificación 4/10/2011
Al apilar los archivos de imagen se ahorra espacio y se mantienen juntas las imágenes relacionadas.
Quitar archivos de una pila
Puede quitar archivos individuales de una pila para que aparezcan solos en Elements Organizer. No puede quitar
archivos individuales de un grupo de escenas.
1 Seleccione una pila en Elements Organizer.
2 Haga clic con el botón derecho/presione Ctrl y haga clic en una pila y seleccione Apilar (sólo imagen) > Expandir
fotografías de la pila.
3 Seleccione una o varias fotografías y, a continuación, seleccione Apilar (sólo imagen) > Quitar fotografías de la pila.
El archivo se quita de la pila, pero no del Elements Organizer ni del equipo.
Especificar la fotografía en primera posición de una pila
De forma predeterminada, el archivo más reciente se coloca en la primera posición de la pila.
1 Una vez creada la pila y para ver todos los archivos que contiene, haga clic con el botón derecho/presione Ctrl y
haga clic en la pila del espacio de trabajo Proyecto y seleccione Apilar (sólo imagen) > Expandir fotografías de la
pila.
2 Haga clic con el botón derecho/presione Ctrl y haga clic en el archivo que desee colocar en la primera posición y
seleccione Apilar (sólo imagen) > Establecer fotografía en primera posición.
Visualización de todos los archivos de una pila o un grupo de escenas
Al visualizar todos los archivos de una pila o un grupo de escenas, puede quitar un archivo del grupo o agregar
etiquetas a archivos individuales.
Si aplica una etiqueta a un grupo de escenas, la etiqueta afectará a todos los elementos del grupo. No puede aplicar
etiquetas a diferentes archivos dentro del grupo.
Si aplica una etiqueta a una pila, la etiqueta afectará a todos los archivos de la pila. Al buscar la etiqueta, todos los
archivos de la pila aparecen de forma individual en los resultados de la búsqueda. Para aplicar una etiqueta sólo a uno
de los archivos o a algunos de los archivos de una pila, expanda la pila y después aplique la etiqueta a los archivos.

81
USO DE ADOBE PREMIERE ELEMENTS 10
Administración de clips con el uso de Elements Organizer
Última modificación 4/10/2011
Expandir y contraer pilas o grupos de escenas
1 Para expandir la pila, realice una de las siguientes acciones en Elements Organizer:
• Haga clic en el triángulo situado junto a la miniatura de la pila.
• Seleccione Editar > Escena de vídeo > Expandir elementos en el grupo de escenas.
• Haga clic con el botón derecho del ratón o presione Ctrl y haga clic en una pila y seleccione Grupo de escenas (sólo
vídeo) > Expandir elementos en el grupo de escenas.
2 Para volver a contraer la pila, realice una de las siguientes acciones:
• Haga clic en el triángulo situado junto a la miniatura de la pila.
• Seleccione Editar > Escena de vídeo > Contraer elementos en el grupo de escenas.
• Haga clic con el botón derecho del ratón o presione Ctrl y haga clic en una pila y seleccione Grupo de escenas (sólo
vídeo) > Contraer elementos en el grupo de escenas.
Creación de álbumes
Acerca de los álbumes
Los álbumes son como álbumes de fotografías en soporte físico donde puede almacenar y organizar archivos en grupos
de su elección. Por ejemplo, puede crear un álbum denominado "Los diez mejores vídeos de las vacaciones" y organizar
los archivos desde el número diez hasta el mejor. Puede crear un proyecto basado en ese álbum. Es posible crear
álbumes mediante Elements Organizer. Haga clic en Organizador para iniciar Elements Organizer.
Puede arrastrar y soltar los archivos en un álbum para organizarlos en el orden que desee. Puede agregar un archivo a
más de un álbum. Por ejemplo, el mismo archivo podría aparecer en primer lugar en un álbum y en último en otro.
Puede organizar los álbumes en grupos. Puede crear varios niveles de grupos de álbumes. Por ejemplo, puede tener un
grupo de álbumes denominado "Mi viaje a Asia" que contenga el álbum "Los diez mejores vídeos de Japón", junto con
otro álbum denominado "Los diez mejores vídeos de China" y así para cada país de Asia que visite.
Puede crear álbumes inteligentes mediante la definición de criterios para los archivos que se incluirán en ellos, en vez
de seleccionar archivos concretos manualmente. El contenido de los álbumes inteligentes se actualiza
automáticamente a medida que se añaden criterios coincidentes a los archivos. Por ejemplo, si crea un álbum
inteligente que incluye todos los vídeos con la etiqueta de palabra clave "Chiara", a dicho álbum se añadirán vídeos
adicionales a medida que les asigne dicha etiqueta de palabra clave.
Creación de un álbum o un grupo de álbumes
En cualquier momento puede crear un álbum o un grupo de álbumes nuevos. Por ejemplo, puede crear un grupo de
álbumes denominado “Vacaciones” y crear álbumes independientes dentro del mismo, uno para cada destino de
vacaciones que haya fotografiado.

82
USO DE ADOBE PREMIERE ELEMENTS 10
Administración de clips con el uso de Elements Organizer
Última modificación 4/10/2011
Creación y edición de álbumes inteligentes
Acerca de los álbumes inteligentes
Al igual que los álbumes, los álbumes inteligentes contienen archivos de su elección. No obstante, en lugar de
seleccionar archivos individuales o grupos de archivos, con los álbumes inteligentes usted especifica los criterios de
inclusión. A medida que agregue nuevos archivos al Elements Organizer, los que coincidan con los criterios del álbum
inteligente también aparecerán automáticamente en el mismo. Los álbumes inteligentes se actualizan
automáticamente.
A. Encabezado del panel Álbumes B. Álbum inteligente C. Grupo de álbumes
Crear un álbum inteligente
Para crear un álbum inteligente, seleccione los tipos de archivos que desee o incluir o especifique criterios en el cuadro
de diálogo Nuevo álbum inteligente. En el cuadro de diálogo Nuevo álbum inteligente puede especificar una gama de
criterios más extensa.

83
Última modificación 4/10/2011
Capítulo 7: Organización de clips en una
película
Cuando haya agregado medios al proyecto, podrá organizarlos en un orden que cuente una historia, cree una
impresión o comunique una idea. También puede crear una presentación de diapositivas a partir de imágenes fijas,
configurar vídeo con un ritmo musical o crear un efecto de imagen en imagen. Cuando todo esté organizado, podrá
previsualizar la película.
Los clips se pueden organizar previamente (crear un montaje inicial) utilizando los iconos de la vista Medios u
organizándolos en un álbum en el Elements Organizer. O bien, se pueden arrastrar simplemente a la línea de tiempo
o la línea de escenas en el orden que desee que aparezcan.
La línea de escenas resulta útil para la edición básica de películas y la línea de tiempo es más adecuada para técnicas de
edición más avanzadas. Puede alternar entre la línea de tiempo y la línea de escenas conforme vaya editando. Por
ejemplo, puede organizar los clips en el orden correcto, narrar, crear títulos, insertar música e incluir transiciones en
la línea de escenas y, a continuación, cambiar a la vista de línea de tiempo para poner los clips en capas, recortarlos o
agregar más bandas sonoras.
Organización de clips en la línea de escenas
Introducción a la línea de escenas
La línea de escenas proporciona un escenario en el que organizar los clips para crear una película. En la línea de
escenas, cada clip aparece representado por su primer fotograma. En esta pantalla podrá organizar fácilmente los clips
en secuencias coherentes sin preocuparse de la duración de cada clip. A esta técnica se le denomina en ocasiones
edición de estilo de guiones gráficos. La Línea de escenas muestra lo siguiente:
• Una pista de vídeo de escenas donde se colocan los clips de vídeo y otras imágenes.
• Una banda sonora de narración para las narraciones que se graben.
• Una banda sonora donde se pueda situar música de fondo y otros sonidos.
En la línea de escenas podrá agregar títulos, transiciones, efectos especiales y marcadores. Utilice la línea de escenas
para montar la película rápida y fácilmente. Si desea opciones de edición más avanzadas, utilice la línea de tiempo.
Línea de escenas
La Línea de escenas, así como la Línea de tiempo, contienen las herramientas siguientes para facilitar el acceso a las
funciones más utilizadas:
Herramienta Propiedades Abre el panel Propiedades del panel de tareas para el clip seleccionado.

84
USO DE ADOBE PREMIERE ELEMENTS 10
Organización de clips en una película
Última modificación 4/10/2011
Herramienta de panorámica y zoom Abre el cuadro de diálogo Panorámica y zoom cuyo efecto se puede aplicar a
la imagen seleccionada o a un clip de película. Para obtener más información, consulte “Aplicación de panorámica y
zoom para crear efecto parecido a vídeo” en la página 160.
Herramienta de recorte inteligente Permite introducir el modo de recorte inteligente y recortar clips. Para obtener
más información, consulte “Acerca de Recorte inteligente” en la página 116.
Icono de seguimiento de movimiento Permite introducir el modo de seguimiento de movimiento. Para obtener
más información, consulte “Efecto Seguimiento de movimiento” en la página 225.
Herramientas de audio Las herramientas que permiten las funciones más utilizadas relacionadas con el audio se
agrupan en Herramientas de audio. Entre las opciones de las herramientas de audio se incluyen:
• SmartSound Seleccione SmartSound en el menú Herramientas de audio. Se abrirá la ventana SmartSound. Puede
seleccionar bandas sonoras y personalizarlas para su proyecto. (Consulte “Creación de pistas de SmartSound” en la
página 256.)
• Detectar pulsaciones Detecta pulsaciones o golpes musicales en la pista de banda sonora de la Línea de tiempo y
añade marcadores no numerados en cada pulsación. Use esta herramienta si desea crear ediciones coordinadas con el
ritmo de la música. (Consulte “Creación de marcadores de pulsación para una banda sonora” en la página 256.)
• Mezcla de audio Abre el Mezclador de audio para que pueda ajustar el volumen y el equilibrio de las diferentes
pistas de audio. (Consulte “Adición y mezcla de audio” en la página 254.)
• Mezcla inteligente Abre el Mezclador inteligente. La mezcla inteligente facilita el ajuste automático del volumen de
la música de fondo para permitir la escucha de los diálogos de fondo. Para obtener más información, consulte “Mezcla
inteligente” en la página 262.
• Agregar narración Abre el panel Grabar narración de voz, que incluye herramientas de grabación de voces
superpuestas. (Consulte “Adición y mezcla de audio” en la página 254.)
Herramienta Marcadores Añade marcadores de disco en la Línea de tiempo, en la ubicación del indicador de tiempo
actual. (Consulte “Uso de marcadores de menú” en la página 267.)
Más temas de ayuda
“Descripción general del espacio de trabajo” en la página 12
Adición de clips en la línea de escenas
Con la línea de escenas, podrá insertar fácilmente un clip antes de otro, después de otro o, incluso, dividirlo antes de
insertarlo. Puede agregar clips a la Línea de escenas directamente desde el espacio de trabajo Proyecto.
Más temas de ayuda
“Introducción a la línea de tiempo” en la página 89
“Adición de clips a la línea de tiempo” en la página 93
Colocación de un clip en la línea de escenas
❖ Arrastre el clip del espacio de trabajo Proyecto a uno de los destinos de clips vacíos de la Línea de escenas. Cuando
el puntero cambie al icono de inserción , suelte el botón del ratón.
Nota: Si está arrastrando el primer clip del proyecto, puede llevarlo hasta el panel Monitor o la Línea de escenas.
Inserción de un clip antes de otro en la línea de escenas
❖ Arrastre el clip del espacio de trabajo Proyecto a un clip de la Línea de escenas.

85
USO DE ADOBE PREMIERE ELEMENTS 10
Organización de clips en una película
Última modificación 4/10/2011
El nuevo clip aparece frente a aquel sobre el que lo colocó y todos los clips siguientes se desplazan a la derecha.
Inserción de un clip después de otro en la línea de escenas
1 En la Línea de escenas, seleccione el clip tras el cual desee insertar el nuevo clip.
2 Arrastre el clip del espacio de trabajo Proyecto al panel Monitor.
Aparecerá el nuevo clip a la derecha del clip seleccionado y los clips subsiguientes se moverán hacia la derecha.
Inserción de un clip dentro de otro en la línea de escenas
Puede dividir rápidamente un clip en dos partes e insertar otro clip entre ellas.
1 En la línea de escenas, seleccione el clip que desee dividir.
2 En el panel Monitor, arrastre el indicador de tiempo actual hasta el fotograma donde desee realizar la división.
3 Presione Mayús mientras arrastra un clip desde la vista Medios hasta el panel Monitor.
4 Seleccione Dividir e insertar.
Adobe Premiere Elements divide el primer clip e inserta el segundo en el punto de división.
Desplazamiento de un clip en la línea de escenas
1 Presione Mayús y arrastre un clip de una ubicación en la línea de escenas a otra posición antes o después de otro
clip. Una línea vertical azul muestra el área de destino y el puntero se convierte en el icono de inserción .
2 Suelte el botón del ratón.
3 Si el clip contiene una superposición, elija una de las opciones siguientes:
Mover escena y sus objetos Mueve el clip junto con las superposiciones que tenga, como un título.
Mover sólo escena Mueve el clip sin las superposiciones.
El clip se desplaza a un nuevo lugar y los clips subsiguientes se desplazan hacia la derecha.
Más temas de ayuda
“Desplazamiento de un clip en la línea de tiempo” en la página 96
Eliminación de un clip de la línea de escenas
1 Seleccione un clip de la Línea de escenas.
2 Haga clic con el botón derecho/presione Ctrl y haga clic en el clip y seleccione una de las siguientes opciones:
Eliminar escena y sus objetos Elimina el clip junto con las superposiciones que tenga, como un título.
Eliminar sólo escena Elimina el clip, pero deja las superposiciones.
El clip desaparece de la línea de escenas.
Más temas de ayuda
“Eliminación de un clip en la línea de tiempo o la línea de escenas” en la página 97

86
USO DE ADOBE PREMIERE ELEMENTS 10
Organización de clips en una película
Última modificación 4/10/2011
Creación de una presentación de diapositivas
Se puede crear una presentación de diapositivas a partir de una colección de imágenes fijas fácilmente mediante la línea
de escenas.
Creación de una presentación de diapositivas
1 En el espacio de trabajo Proyecto, haga clic en el botón Mostrar imágenes fijas y anule la selección del botón
Mostrar vídeo y el botón Mostrar audio .
2 Presione la tecla Ctrl o Cmd y haga clic mientras hace clic en las imágenes fijas en el orden en que desea que
aparezcan en la presentación de diapositivas.
3 Arrastre el grupo seleccionado a un área de destino en la línea de escenas y seleccione una de las opciones siguientes:
Agregar como imágenes fijas individuales Esta opción coloca cada imagen fija en su propia área de destino de la línea
de escenas.
Agregar como diapositiva agrupada Con esta opción se coloca el grupo entero en un destino que se puede desplazar
como un solo clip.
4 Cuando seleccione Agregar como diapositiva agrupada, aparecerá el cuadro de diálogo Crear presentación de
diapositivas. En el cuadro de diálogo Crear presentación de diapositivas, seleccione las opciones que desee y haga
clic en Aceptar.
Se crea un clip de diapositiva agrupada en el área de destino seleccionada de la línea de escenas. Aparece un icono de
presentación de diapositivas en la parte superior derecha del clip de la diapositiva agrupada.
Expansión o cierre de las diapositivas agrupadas
❖ En la línea de escenas, haga clic en la franja Expandir/Cerrar a la derecha del clip.
Presentación de diapositivas agrupada en la Línea de escenas. La franja Expandir/Cerrar muestra u oculta todas las diapositivas del grupo.
La presentación de diapositivas agrupada se expande para mostrar sus imágenes fijas en secuencia, o bien, se cierra
para que aparezca como un solo clip sólo con su primera imagen mostrada.
Desagrupación de una presentación de diapositivas
Puede convertir un clip de diapositivas agrupadas en una serie simple de imágenes fijas.
1 Haga clic con el botón derecho/presione Ctrl y haga clic en un clip de diapositivas agrupadas en la línea de escenas.
2 Seleccione Desagrupar escenas.

87
USO DE ADOBE PREMIERE ELEMENTS 10
Organización de clips en una película
Última modificación 4/10/2011
Edición de una presentación de diapositivas creada en Photoshop Elements
(sólo Windows)
Si ha creado una presentación de diapositivas en Adobe Photoshop Elements, puede editarla con facilidad en Adobe
Premiere Elements si la divide y accede a sus componentes individuales, como imágenes, texto y gráficos.
División de una presentación de diapositivas
1 Asegúrese de que la Línea de escenas esté activa.
2 En Elements Organizer, haga clic con el botón derecho del ratón en la presentación de diapositivas y seleccione
Editar con Premiere Elements.
Aparece la presentación de diapositivas en la Línea de escenas.
3 En la Línea de escenas, haga clic con el botón derecho en la presentación de diapositivas y seleccione Dividir la
presentación de diapositivas de Elements Organizer.
4 Edite la presentación de diapositivas de cualquiera de las formas siguientes:
• Para editar una transición, selecciónela en la Línea de escenas y ajuste las opciones en la vista Propiedades.
• Para reemplazar una transición, selecciónela en la Línea de escenas, haga clic en Edición, en el panel Tareas, y en el
botón Transiciones . Abra la carpeta Transiciones de vídeo y arrastre una nueva transición a la Línea de escenas.
O bien haga clic con el botón derecho en la Línea de escenas y elija una nueva transición del menú que aparecerá.
• Para extender o reducir un clip, selecciónelo en la Línea de escenas y arrastre el punto de entrada o de salida
en la minilínea de tiempo del panel Monitor.
• Para cambiar el tamaño o la posición del texto y los gráficos, seleccione el clip que los contiene en la Línea de escenas
y ajuste el texto y los gráficos en el panel Monitor.
• Para ajustar el volumen de una narración o una banda sonora, selecciónelos en la Línea de escenas y cambie los
ajustes en la vista Propiedades.
5 Guarde y comparta la película de presentación de diapositivas como lo desee.
Más temas de ayuda
“Uso de archivos de Photoshop Elements” en la página 65
“Almacenamiento y uso compartido de películas” en la página 281
Creación de una superposición de imagen en imagen
Puede colocar un clip de vídeo en un fotograma pequeño sobre un clip de vídeo de fondo que cubra toda la pantalla.
Este efecto se denomina superposición imagen en imagen.

88
USO DE ADOBE PREMIERE ELEMENTS 10
Organización de clips en una película
Última modificación 4/10/2011
Superposición imagen en imagen
Nota: Para obtener información sobre la superposición de un clip a otro pro medio de la creación de fondos transparente,
consulte “Acerca de la superposición y las transparencias” en la página 167.
Más temas de ayuda
“Animación de la posición de un clip” en la página 224
“Superposición de un clip en la línea de tiempo” en la página 94
Creación de una superposición de imagen en imagen
1 En la línea de escenas, seleccione el clip que desee usar como fondo.
El clip seleccionado aparece en el panel Monitor.
2 En el panel de tareas, haga clic en Proyecto y después en Medios.
3 Presione Mayús y arrastre un clip desde el panel Tareas a un punto sobre el clip en el panel Monitor.
4 Seleccione Imagen en imagen.
El clip arrastrado aparece en el fotograma en la ubicación seleccionada, superpuesto al clip de fondo.
5 Para ajustar la posición del clip superpuesto, arrástrelo a la ubicación que desee en el panel Monitor.

89
USO DE ADOBE PREMIERE ELEMENTS 10
Organización de clips en una película
Última modificación 4/10/2011
Nota: si el clip superpuesto es más largo que el de fondo, aparece sobre clips sucesivos en la línea de escenas durante todo
el clip y aparece superpuesto a esos clips durante la reproducción.
Eliminación de una superposición de imagen en imagen
1 Asegúrese de que la línea de escenas esté activa.
2 Seleccione el clip superimpuesto en el panel Monitor.
3 Haga clic con el botón derecho/presione Ctrl y haga clic en la representación de clip lavanda en la minilínea de
tiempo del panel Monitor.
4 Seleccione Eliminar.
El clip superpuesto desaparece de la línea de escenas y del panel Monitor.
Organización de clips en la línea de tiempo
Introducción a la línea de tiempo
La línea de tiempo representa gráficamente el proyecto de la película en forma de clips de vídeo y audio, dispuestos en
pistas apiladas verticalmente. Al capturar vídeo desde un dispositivo de vídeo digital, los clips aparecen
secuencialmente, según se producen. La línea de tiempo utiliza una regla de tiempo para mostrar los componentes de
la película y su relación entre ellos a lo largo del tiempo. Puede recortar y agregar escenas, señalar con marcadores los
fotogramas importantes, agregar transiciones y controlar cómo los clips se fusionan o superponen.
Los controles de zoom de la línea de tiempo permiten reducirla para ver todo el vídeo o ampliarla para ver los clips con
mayor detalle. También puede modificar la forma en que los clips aparecen en las pistas, y redimensionar éstas y el área
de cabecera.
Línea de tiempo
A. Indicador de tiempo actual B. Regla de tiempo C. Control de Zoom D. Pista de vídeo E. Pista de audio
Más temas de ayuda
“Vinculación de clips de vídeo y audio” en la página 101
“Recorte en la Línea de tiempo” en la página 121
“Introducción a la línea de escenas” en la página 83

90
USO DE ADOBE PREMIERE ELEMENTS 10
Organización de clips en una película
Última modificación 4/10/2011
“Personalización de cómo se muestran los clips en la línea de tiempo” en la página 100
“Redimensionado de pistas” en la página 99
Pistas de la Línea de tiempo
Las pistas le permiten agregar capas de vídeo o audio y efectos compuestos, efectos de imagen en imagen, superponer
títulos, bandas sonoras y otros. Con varias pistas de audio, se puede agregar una narración en una pista y música de
fondo en otra. La película final combina todas las pistas de vídeo y de audio.
De forma predeterminada, la Línea de tiempo contiene tres pistas para vídeo (o imágenes fijas) y audio , una
pista para narración y una pista para banda sonora . Cuando se arrastran clips vinculados (aquellos que incluyen
tanto audio como vídeo) hasta una pista, los componentes de audio y vídeo aparecen juntos (vídeo directamente sobre
audio) en sus respectivas pistas (por ejemplo, Vídeo1 y Audio1). Para ver todas las pistas, puede que tenga que
desplazarse hacia arriba o hacia abajo en la línea de tiempo.
Nota: Para obtener más información acerca del uso de pistas y la organización de clips en la línea de tiempo, consulte la
Ayuda de Adobe Premiere Elements.
Al arrastrar y colocar un clip en la parte superior de una pista de vídeo, se inserta una nueva pista. No hay un límite de
pistas que un proyecto puede contener y puede agregar o eliminar pistas en cualquier momento, incluso antes de
empezar a agregar clips. Una película debe contener al menos una pista de cada tipo (la pista puede estar vacía). El
orden de las pistas de vídeo es importante porque cualquier clip situado en la pista Vídeo 2 también se superpone a la
pista Vídeo 1. Las pistas de audio se combinan en la reproducción, por lo que su orden no es relevante.
Pistas predeterminadas
A. Pista de vídeo 2 B. Pista de audio C. Pista de vídeo 1 D. Pista de audio 1 E. Pista de narración F. Banda sonora
Si lo desea, puede especificar el número y tipo de pistas predeterminados para las películas nuevas.
Herramientas de la Línea de tiempo
Utilice las herramientas de la parte superior de la Línea de tiempo para realizar lo siguiente:
• Recortar clips y cambiar su velocidad.
• Añadir marcadores, detectar pulsaciones o golpes musicales, abrir el Mezclador de audio o agregar una narración.
Al editar en la línea de tiempo, el puntero cambia a la herramienta activa actualmente. Si el puntero cambia a una barra
diagonal de color rojo, no se puede utilizar la herramienta en el clip situado debajo del puntero.
Herramienta Selección Selecciona los clips para su previsualización o su recorte.

91
USO DE ADOBE PREMIERE ELEMENTS 10
Organización de clips en una película
Última modificación 4/10/2011
Herramienta de panorámica y zoom Abre el cuadro de diálogo Panorámica y zoom cuyo efecto se puede aplicar a
la imagen seleccionada o a un clip de película. Para obtener más información, consulte “Aplicación de panorámica y
zoom para crear efecto parecido a vídeo” en la página 160.
Herramienta Propiedades Abre el panel Propiedades del panel de tareas para el clip seleccionado.
Herramienta de recorte inteligente Permite introducir el modo de recorte inteligente y recortar clips. Para obtener
más información, consulte “Acerca de Recorte inteligente” en la página 116.
Icono de seguimiento de movimiento Permite introducir el modo de seguimiento de movimiento. Para obtener
más información, consulte “Efecto Seguimiento de movimiento” en la página 225.
Herramienta Ampliación de tiempo Cambia la velocidad de reproducción y la duración de un clip, sin cambiar sus
puntos de entrada o salida. Si se arrastra el borde de un clip en un sentido, se alargará y se ralentizará; si se arrastra en
el otro sentido, se acortará y acelerará. (Consulte “Cambio de la velocidad de un clip con la herramienta Ampliar
tiempo” en la página 129.)
Zoom Le permite ampliar o reducir la Línea de tiempo y mostrar más o menos detalles en cada clip.
(Consulte “Ampliación o reducción de la regla de tiempo de la línea de tiempo” en la página 92.)
Herramientas de audio Las herramientas que facilitan las funciones más utilizadas relacionadas con el audio se
agrupan en Herramientas de audio. Entre las opciones de las herramientas de audio se incluyen:
• SmartSound Seleccione SmartSound en el menú Herramientas de audio. Se abrirá la ventana SmartSound. Puede
seleccionar bandas sonoras y personalizarlas para su proyecto. (Consulte “Creación de pistas de SmartSound” en la
página 256.)
• Detectar pulsaciones Detecta pulsaciones o golpes musicales en la pista de banda sonora de la Línea de tiempo y
añade marcadores no numerados en cada pulsación. Use esta herramienta si desea crear ediciones coordinadas con el
ritmo de la música. (Consulte “Creación de marcadores de pulsación para una banda sonora” en la página 256.)
• Mezcla de audio Abre el Mezclador de audio para que pueda ajustar el volumen y el equilibrio de las diferentes
pistas de audio. (Consulte “Adición y mezcla de audio” en la página 254.)
• Mezcla inteligente Abre el Mezclador inteligente. La mezcla inteligente facilita el ajuste automático del volumen de
la música de fondo para facilitar la escucha de los diálogos de fondo. Para obtener más información, consulte “Mezcla
inteligente” en la página 262.
• Agregar narración Abre el panel Grabar narración de voz, que incluye herramientas de grabación de voces
superpuestas. (Consulte “Adición y mezcla de audio” en la página 254.)
Herramienta Marcadores Añade marcadores de disco en la Línea de tiempo, en la ubicación del indicador de tiempo
actual. (Consulte “Uso de marcadores de menú” en la página 267
Herramientas de edición en la línea de tiempo
A. Selección B. Ampliación de tiempo C. Herramienta de panorámica y zoom D. Modo de recorte inteligente E. Modo de seguimiento de
movimiento F. Propiedades G. Opciones de herramientas de audio H. Opciones de las herramienta de marcador

92
USO DE ADOBE PREMIERE ELEMENTS 10
Organización de clips en una película
Última modificación 4/10/2011
Desplazamiento por la línea de tiempo
Al colocar y organizar clips en la Línea de tiempo, necesita mover el indicador de tiempo actual a su ubicación correcta.
En la regla de tiempo de la Línea de tiempo, el indicador de tiempo actual corresponde al fotograma que se muestra
en el panel Monitor. Una línea vertical se extiende desde este indicador de tiempo actual por todas las pistas. La
ampliación y reducción de la Línea de tiempo puede ayudarle a encontrar la ubicación exacta en la que colocar un clip
o realizar una edición.
❖ En la línea de tiempo, realice una de las acciones siguientes.
• Arrastre el indicador de tiempo actual .
• Haga clic en la regla de tiempo donde desee ubicar el indicador de tiempo actual.
• Presione Mayús mientras arrastra el indicador de tiempo actual para ajustarlo al borde del clip o marcador más
cercano.
• Arrastre la pantalla de visualización de la hora (en la esquina inferior izquierda del panel Monitor) hasta obtener el
valor deseado.
• Haga clic en la pantalla de visualización de la hora (en la esquina inferior izquierda del panel Monitor), indique una
hora válida y presione Intro. (No es necesario que escriba ceros delante, dos puntos o puntos y coma. No obstante,
tenga en cuenta que Adobe Premiere Elements interpreta los números por debajo de 100 como fotogramas.)
Puede utilizar las teclas Inicio y Fin del teclado para volver al principio o acceder al final de la película. Las teclas Re
Pág y Av Pág permiten desplazarse al clip anterior y al siguiente. Las flechas Derecha o Izquierda mueven el indicador
de tiempo actual un fotograma hacia delante o hacia atrás, mientras que si pulsa Mayús+flecha Derecha o Mayús+flecha
Izquierda lo moverá en incrementos de cinco fotogramas.
Ampliación o reducción de la regla de tiempo de la línea de tiempo
Al ampliar la línea de tiempo, Adobe Premiere Elements aumenta la línea de tiempo alrededor del indicador de tiempo
actual, lo que le permite examinar incrementos menores del medio. También puede ampliarla al agregar un clip a la
línea de tiempo, aumentando la ubicación alrededor del puntero, en vez de alrededor del indicador de tiempo real. Esta
técnica permite ver la ubicación exacta del punto de inserción antes de liberar el botón del ratón. En cambio, al reducir
con el zoom se muestra más contenido de la línea de tiempo, lo que proporciona un resumen visual de la película.
❖ En la línea de tiempo, realice una de las acciones siguientes:
• Para ampliar o reducir al agregar un clip, arrastre un clip hasta la línea de tiempo. Mantenga presionado el botón
del ratón y presione la tecla igual (=) para aumentar el factor de zoom o presione la tecla menos (-) para reducirlo.
• Para ampliar la línea de tiempo, arrastre el regulador del zoom hacia la derecha, o haga clic en el botón
Aumentar .
• Para reducir la línea de tiempo, arrastre el regulador del zoom hacia la izquierda, o haga clic en el botón Reducir .
Para alternar entre la vista de la duración completa de la película de la línea de tiempo y el ajuste de nivel de zoom
anterior, presione la tecla de barra invertida (\). Asegúrese de que la línea de tiempo está activa antes de pulsar la
tecla de barra invertida (\). También puede aumentar y reducir el zoom pulsando las teclas igual (=) o menos (-) del
teclado (no del teclado numérico).
Más temas de ayuda
“Recorte en la ventana Previsualización” en la página 124
“Recorte de un clip desde la línea de escenas” en la página 118

93
USO DE ADOBE PREMIERE ELEMENTS 10
Organización de clips en una película
Última modificación 4/10/2011
Adición de clips a la línea de tiempo
Al insertar un clip en la línea de tiempo, los clips adyacentes de todas las pistas se desplazan según sea necesario para
hacer sitio al nuevo clip. Al desplazarse todos los clips juntos, el audio y el vídeo de los clips existentes siguen
sincronizados.
No obstante, a veces no se desea que todos los clips se desplacen con cada inserción, por ejemplo, si se ha agregado
música de fondo o un vídeo que se tiene que superponer a toda la película. En esos casos, presione la tecla Alt cuando
realice la inserción, para que los clips se desplacen a un máximo de dos pistas: la pista que recibe la inserción y la pista
que contiene el audio y el vídeo vinculados (si los hubiera). De esta forma, cuando se agrega un clip a una pista que
contiene audio o vídeo vinculados, las pistas que resultan afectadas se desplazan juntas y permanecen alineadas,
mientras que los clips de otras pistas no se ven afectados.
Clips después de una inserción predeterminada (arriba) y después de una inserción con Alt y arrastrar hasta la pista de destino (abajo). Fíjese
en que la segunda pista de audio no se ve afectada por la inserción con Alt y arrastrar.
Más temas de ayuda
“Introducción a la línea de tiempo” en la página 89
“Ampliación o reducción de la regla de tiempo de la línea de tiempo” en la página 92
Inserción de un clip, desplazando los clips de todas las pistas de la línea de tiempo
❖ Realice una de las siguientes operaciones:
• Arrastre el clip del espacio de trabajo Proyecto a la ubicación que desee en la línea de tiempo. Cuando el puntero
cambia al icono de Inserción , suelte el botón del mouse.
• Lleve el indicador de tiempo actual hasta la ubicación deseada en la línea de tiempo; seleccione el clip en el espacio
de trabajo Proyecto y después elija Clip > Insertar.
Inserción de un clip, desplazando los clips de sólo las pistas vinculadas y de destino en la
línea de tiempo
❖ Presione Alt y arrastre el clip del espacio de trabajo Proyecto a la ubicación que desee en la línea de tiempo. Cuando
el puntero cambia al icono de Inserción , suelte el botón del mouse.
Si arrastra un clip hasta el espacio en blanco que hay encima de la pista superior de vídeo (para vídeo) o bajo la pista
inferior de audio (para audio), Adobe Premiere Elements crea una nueva pista para el clip. Si el clip contiene tanto
audio como vídeo, crea una nueva pista de vídeo y una nueva pista de audio.

94
USO DE ADOBE PREMIERE ELEMENTS 10
Organización de clips en una película
Última modificación 4/10/2011
Superposición de un clip en la línea de tiempo
La forma más sencilla de sustituir una parte de un vídeo consiste en superponerle otro material de archivo. Cuando se
superpone un clip, el clip que se agrega sustituye a cualquier fotograma existente que empiece en la ubicación
designada. Si el nuevo clip tiene 40 fotogramas, se superpone a 40 fotogramas del clip existente. Los fotogramas que
siguen a la superposición, si los hay, permanecen en el mismo lugar de la pista. Las superposiciones no cambian la
longitud de la película, a no ser que la superposición se extienda más allá del final de la película.
Clips antes de la edición de una superposición (arriba) y después de la edición de una superposición (abajo)
❖ Realice una de las siguientes operaciones:
• Presione Ctrl o Cmd y arrastre el clip del espacio de trabajo Proyecto al primer fotograma al que desee
superponerlo. Cuando el puntero cambie al icono de superposición , suelte el ratón.
• Lleve el indicador de tiempo actual hasta el primer fotograma al que desee superponer el clip, seleccione el clip en
el panel Proyecto, y después elija Clip > Superposición.
Más temas de ayuda
“Creación de una superposición de imagen en imagen” en la página 87
Coloque un clip encima de otro en la línea de tiempo
Puede colocar un clip sobre otro sin reemplazar una sección del clip inferior, como ocurre con las superposiciones. Por
ejemplo, puede utilizar los clips apilados de esta manera para crear diversos efectos de clave.
1 En la línea de tiempo, arrastre el indicador de tiempo actual a una ubicación sobre un clip de vídeo donde desee
superponer otro clip.
2 Presione Mayús y arrastre el clip del espacio de trabajo Proyecto y colóquelo en el panel Monitor.
3 Elija Colocar en primer plano.
Adobe Premiere Elements coloca el segundo clip en la primera pista de vídeo disponible de la ubicación del indicador
de tiempo actual.
Más temas de ayuda
“Extracción de color” en la página 169

95
USO DE ADOBE PREMIERE ELEMENTS 10
Organización de clips en una película
Última modificación 4/10/2011
Copia y pegado de clips en la línea de tiempo
Puede reorganizar los clips de una película, copiándolos y pegándolos en el proyecto. Puede copiar y pegar varios clips
a la vez, e insertarlos entre los clips existentes, o superponerlos a fotogramas existentes. Los clips mantienen su espacio
relativo en el tiempo. Adobe® Premiere® Elements 10 pega los clips en la pista Vídeo 1 o Audio 1 en la ubicación del
indicador de tiempo actual. No obstante, puede evitar esta acción si copia los clips de forma manual en varias pistas.
Cuando se pega un clip en la línea de tiempo, el indicador de tiempo actual se mueve al final de un clip. Esta función
permite la administración sencilla y eficaz de las operaciones de pegado consecutivas.
Pegar e insertar (centro), pegar y superponer (abajo)
1 En la línea de tiempo, seleccione uno o más clips de la película o, para seleccionar sólo la parte de audio o vídeo de
los clips vinculados, haga clic, con la tecla Alt presionada, en el clip deseado.
2 Elija Edición > Copiar.
3 En la línea de tiempo, coloque el indicador tiempo actual en el punto en el que desea copiar y realice una de las
acciones siguientes:
• Para superponer los clips y sustituir el material de archivo existente en la pista, elija Edición > Pegar.
• Para insertar los clips pegados y desplazar el material de archivo existente, elija Edición > Pegar inserción.
También puede copiar atributos de un clip (movimiento, opacidad, volumen y otros efectos) y pegarlos en otro clip.
Reemplazo de un clip en la Línea de tiempo.
Si desea reemplazar un clip en medio de la Línea de tiempo sin modificar la longitud o cambiar los efectos o las
superposiciones de la película, utilice el comando Reemplazar clip. Esta opción es útil al editar películas instantáneas
extendidas.
1 En el espacio de trabajo Proyecto o la vista Medios, seleccione el clip que desee utilizar.
2 En la Línea de tiempo, haga clic con el botón derecho del ratón/presione Ctrl y haga clic en el clip que desee
reemplazar y seleccione Reemplazar clip desde proyecto.
Si el clip entrante es más largo, se recorta a partir del final para que coincida con la duración existente del clip saliente.
Si el clip entrante es más corto, aparecerá un mensaje de advertencia que le dará la opción de cancelar la acción de
reemplazo o utilizar fotogramas negros para rellenar la duración sobrante.

96
USO DE ADOBE PREMIERE ELEMENTS 10
Organización de clips en una película
Última modificación 4/10/2011
Seleccionar, mover, alinear y eliminar clips en la Línea de tiempo
Después de agregar el clip a su película, es posible que necesite reorganizar los clips, copiar y pegar escenas, y eliminar
otros clips. Varias técnicas le permiten seleccionar clips individuales, un rango de clips o sólo la parte de audio o vídeo
de un clip vinculado.
Selección de clips en la Línea de tiempo
❖ Con la herramienta Selección , elija una de las siguientes opciones:
• Para seleccionar un único clip, haga clic en el clip de la línea de tiempo. Si el clip está vinculado o agrupado, al hacer
clic en uno de los clips se seleccionan los demás clips vinculados o agrupados.
• Para seleccionar sólo la parte audio o vídeo de los clips vinculados, haga clic con la tecla Alt presionada en el clip
deseado.
• Para seleccionar un solo clip dentro de un grupo, haga clic en el clip deseado mientras pulsa la tecla Alt.
• Para seleccionar varios clips, mantenga presionada la tecla Mayús y haga clic en aquellos que desee seleccionar.
(Para anular la selección de un clip, haga clic y mantenga presionada la tecla Mayús).
• Para seleccionar clips secuenciales, arrastre un rectángulo (cuadro de selección) que incluya los clips que desee
seleccionar.
• Para agregar un rango de clips a la selección actual, arrastre un cuadro alrededor de los clips, mientras pulsa la tecla
Mayús.
Selección de un rango de clips arrastrando un cuadro
Desplazamiento de un clip en la línea de tiempo
Puede reorganizar fácilmente los clips en la línea de tiempo si los arrastra. Mediante las mismas técnicas que para
agregar un clip, puede elegir insertar o superponer clips al moverlos.
• Para mover un clip e insertarlo, de forma que todas las pistas se desplacen tras la inserción, arrastre el clip hasta la
ubicación deseada. Cuando el puntero cambie al icono Inserción , suelte el botón del ratón.
• Para mover un clip, cerrar el espacio que queda tras él y desplazar sólo los clips de las pistas de destino, arrastre el
clip hasta la ubicación deseada y, a continuación, presione Alt. Cuando aparezca el icono Reorganizar , suelte el
botón del ratón.
• Para mover un clip y superponer otro clip en la película, arrastre el clip hasta el primer fotograma al que desee
superponerlo y después presione Ctrl/Cmd. Cuando el puntero cambie al icono Superposición , suelte el botón
del ratón.
• Para mover sólo un clip a un par vinculado, seleccione el clip que desee mover, mientras pulsa Alt. Arrástrelo hasta
la ubicación deseada. Si desea desplazar sólo los clips de las pistas de destino, suelte el botón del ratón cuando el
puntero cambie al icono Inserción ; si desea superponer otro clip, presione la tecla Ctrl y cuando el puntero
cambie al icono Superposición , suele el ratón.

97
USO DE ADOBE PREMIERE ELEMENTS 10
Organización de clips en una película
Última modificación 4/10/2011
Más temas de ayuda
“Desplazamiento de un clip en la línea de escenas” en la página 85
Alineación de clips con la opción Ajustar
La opción Ajustar, habilitada de forma predeterminada, facilita la alineación de clips entre sí o con respecto a
determinados puntos en el tiempo. Cuando se mueve un clip con la opción Ajustar seleccionada, automáticamente se
alinea, o ajusta, con el borde de otro clip, con un marcador, con el principio y el final de la regla de tiempo, o con el
indicador de tiempo actual. Ajustar también ayuda a asegurarse de que no se realiza inadvertidamente una edición de
inserción o superposición mientras se arrastra el clip. Al arrastrar los clips, una ventana emergente muestra la
distancia, en fotogramas, que se han movido (un número negativo indica que los ha movido hacia el principio de la
película).
❖ Elija Línea de tiempo > Ajustar. Una marca de verificación indica que la opción está habilitada.
Eliminación de un clip en la línea de tiempo o la línea de escenas
Al eliminar un clip de una película, no se elimina del proyecto. El clip sigue estando disponible en la vista Medios.
1 En la línea de tiempo o línea de escenas, seleccione un clip o más. (Presione Alt y haga clic para seleccionar sólo la
parte de vídeo o audio de un clip.)
2 Realice una de las siguientes operaciones:
• Para eliminar clips y dejar un espacio de la misma duración (el denominado borrado), seleccione Edición > Borrar.
• Para eliminar un clip y cerrar el espacio resultante (la denominada eliminación de rizo), elija Edición > Eliminar y
cerrar espacio, o presione la tecla Supr o Retroceso.
Nota: cuando se elimina un clip de la línea de escenas, se elimina también la transición que sigue al clip; cuando se
elimina de la línea de tiempo, se eliminan las transiciones precedente y posterior.
La eliminación de rizo elimina fotogramas y desplaza los clips adyacentes para rellenar el espacio (centro). El borrado elimina los fotogramas y
deja un espacio (abajo).
Más temas de ayuda
“Aplicación de transiciones en la línea de escenas” en la página 139
Eliminación del espacio vacío entre clips en la línea de tiempo
Puede eliminar rápidamente en la línea de tiempo los espacios vacíos entre clips, mediante el comando Eliminar y
cerrar espacio, o pulsando la tecla Retroceso o Supr. Ambas técnicas desplazan los clips adyacentes para rellenar el
espacio.

98
USO DE ADOBE PREMIERE ELEMENTS 10
Organización de clips en una película
Última modificación 4/10/2011
Eliminar y cerrar espacio desplaza todos los clips subsiguientes.
❖ En la línea de tiempo, realice una de las acciones siguientes:
• Haga clic con el botón derecho en el espacio vacío y elija Eliminar y cerrar espacio.
• Seleccione el espacio que desee eliminar y presione la tecla Retroceso o Supr.
Nota: si el espacio es pequeño y difícil de seleccionar, mueva el indicador de tiempo actual hasta el espacio y haga clic en
el botón Aumentar.
Creación de un clip duplicado en la línea de tiempo
Cada vez que se arrastra un clip de origen desde el panel Tareas hasta la línea de tiempo o la línea de escenas, se crea
una instancia de clip que comparte los puntos de entrada y de salida predeterminados del clip de origen. Si se elimina
el clip de origen en el panel Tareas, se borran todas las instancias de dicho clip en la línea de tiempo o la línea de
escenas.
Para crear instancias de clip con distintos puntos de entrada y salida predeterminados, duplique el clip de origen en el
panel de tareas. Como sucede con los clips de origen, si se elimina un clip duplicado en el panel Tareas, se borran todas
las instancias de dicho clip en la línea de tiempo o la línea de escenas.
1 En la vista Medios, seleccione un clip y elija Edición > Duplicar.
2 Para cambiar el nombre de un clip duplicado, selecciónelo en la vista Medios y realice una de las acciones siguientes:
• Elija Clip > Cambiar nombre y escriba un nombre nuevo.
• Haga clic en el texto y escriba un nombre nuevo.
También puede crear un clip duplicado si copia y pega o arrastra un clip al panel Tareas mientras pulsa Ctrl.
Vista de la duración de los clips seleccionados en la línea de tiempo
En el panel Info se muestra la duración total de varios clips seleccionados en el panel Tareas, la Línea de escenas o la
Línea de tiempo. Esta información a menudo resulta útil cuando se edita una película. Por ejemplo, es posible que
desee buscar una música que encaje en una escena, o sustituir varios clips por un material de archivo distinto. Si se
seleccionan clips en el panel Tareas, en el panel Info se mostrará la duración total de todos ellos. Si selecciona clips en
la línea de tiempo o línea de escenas, el panel Info muestra la duración total de los clips, desde el punto de entrada del
primer clip seleccionado hasta el punto de salida del último clip seleccionado. Si los clips no son contiguos en las pistas,
la duración puede ser superior a la duración total de los propios clips.

99
USO DE ADOBE PREMIERE ELEMENTS 10
Organización de clips en una película
Última modificación 4/10/2011
La duración de varios clips en la línea de tiempo incluye el tiempo total transcurrido entre los clips seleccionados.
1 Asegúrese de que el panel Info está visible. Si no está visible, elija Ventana > Info.
2 En la vista Medios, o bien en la Línea de escenas o la Línea de tiempo, seleccione los clips que desee. El panel Info
muestra el número de elementos seleccionados y la duración total de dichos elementos.
Si sitúa el cursor sobre un clip en la línea de tiempo o la línea de escenas, podrá ver la duración de un clip en un
recuadro de información de herramienta.
Personalización de las pistas de la Línea de tiempo
Puede personalizar las pistas de la Línea de tiempo para adaptarlas a su proyecto.
Adición de una pista en la línea de tiempo
1 Elija Línea de tiempo > Agregar pistas.
2 En el cuadro de diálogo Agregar pistas, escriba el número de pistas que desee agregar en el campo Agregar para
pistas de vídeo o audio.
3 Para especificar la ubicación de las pistas agregadas, seleccione una opción del menú emergente Colocación para
cada tipo de pista agregada y haga clic en Aceptar.
Redimensionado de pistas
Las pistas tienen tres tamaños preestablecidos: Pequeña, Mediana y Grande. La vista Grande resulta útil para ver las
miniaturas del clip y para ajustar efectos como opacidad o volumen en un clip. También se pueden redimensionar las
pistas manualmente y cambiar el ancho del área de cabecera de la pista para que quepan nombres de pista más largos.
Además, si la película contiene más pistas de las que caben a la vez en la pantalla, puede ajustar la proporción relativa
de las pistas visibles de vídeo y audio para ver aquellas que necesite.
Los nombres de las pistas se ocultan de forma predeterminada, pero se pueden ver cambiando el tamaño de las
cabeceras de pista.
Ajuste de la altura de las pistas
❖ En la línea de tiempo, realice una de las acciones siguientes:
• Haga clic con el botón derecho/presione Ctrl y haga clic en una pista vacía de la línea de tiempo y seleccione
Tamaño de pista; a continuación, seleccione Pequeña, Mediana o Grande.
• En el área de cabecera de pista de la línea de tiempo, coloque el puntero entre dos pistas de modo que aparezca
el icono de ajuste de altura ; luego arrastre hacia arriba o hacia abajo para redimensionar la pista inferior (para
vídeo) o la pista superior (para audio).

100
USO DE ADOBE PREMIERE ELEMENTS 10
Organización de clips en una película
Última modificación 4/10/2011
Cambio de la altura de la pista en la línea de tiempo
Redimensionado de la sección de cabecera de pista en la Línea de tiempo
❖ Sitúe el puntero sobre el borde derecho de la cabecera de pista (donde se muestran los iconos de pista) en la Línea
de tiempo, de forma que aparezca el icono para redimensionar y, a continuación, arrastre el borde derecho. (los
iconos de la parte superior de la cabecera de pista limitan su anchura mínima; la anchura máxima es
aproximadamente el doble).
Cambio de nombre de una pista
1 Haga clic con el botón derecho/presione Ctrl y haga clic en el nombre de la pista (por ejemplo, Vídeo 1) de la línea
de tiempo y elija Cambiar nombre.
2 Escriba un nuevo nombre para la pista y presione Intro, o haga clic fuera del cuadro.
Eliminación de pistas vacías en la línea de tiempo
❖ Realice una de las siguientes operaciones:
• Elija Línea de tiempo > Eliminar pistas vacías.
• Haga clic con el botón derecho/presione Ctrl y haga clic en la línea de tiempo y seleccione Eliminar pistas vacías.
Personalización de cómo se muestran los clips en la línea de tiempo
Puede visualizar los clips en la línea de tiempo en distintas formas, según sus preferencias o la tarea que tenga entre
manos. Puede elegir entre visualizar una imagen en miniatura justo al principio del clip, en la cabecera y al final del
clip, o a lo largo de la duración de éste (la vista predeterminada). Para una pista de audio, puede elegir entre mostrar
u ocultar la forma de onda del contenido de audio.
Los botones Definir estilo de visualización permiten definir cómo se visualizan las pistas en la línea de tiempo.

101
USO DE ADOBE PREMIERE ELEMENTS 10
Organización de clips en una película
Última modificación 4/10/2011
Visualizar las imágenes en miniatura a lo largo de todo el clip proporciona una sensación de progresión del clip. No
obstante, conviene no confundir el límite entre miniaturas con el límite real entre fotogramas. Piense en las miniaturas
como en un guión gráfico o un esquema del contenido del clip.
❖ Haga clic en el botón Definir estilo de visualización de pistas de vídeo o en el botón Definir estilo de
visualización de pistas de audio en la esquina izquierda de la pista. Cada vez que haga clic, el estilo de
visualización de la pista cambiará a una vista diferente.
Para ver más detalles de volumen al visualizar una forma de onda de audio en la línea de tiempo, aumente la altura
de la pista.
Agrupación, vinculación y deshabilitación de clips
Agrupación y desagrupación de clips
En la línea de tiempo o la línea de escenas puede agrupar clips para moverlos, deshabilitarlos, copiarlos o eliminarlos
de forma conjunta. Cuando se agrupa un clip vinculado a otros clips, las partes de audio y de vídeo del clip vinculado
se incluyen en el grupo.
• Para agrupar clips, seleccione varios clips y elija Clip > Agrupar.
• Para desagrupar clips, haga clic en cualquier clip del grupo para seleccionar todo el grupo y elija Clip > Desagrupar.
• Para seleccionar uno o más clips de un grupo de clips, presione Alt y haga clic en un solo clip de un grupo. Presione
Mayús+Alt y haga clic para seleccionar otros clips de un grupo.
Vinculación de clips de vídeo y audio
La mayoría de los vídeos incluyen una banda sonora. En la vista Medios, los clips que contienen vídeo y audio aparecen
como un sólo elemento. Al añadir el clip a una película en la Línea de tiempo, el vídeo y el audio se muestran en pistas
independientes, con el vídeo directamente sobre el audio. No obstante, el vídeo y el audio permanecen vinculados;
cuando se arrastra la parte de vídeo en la línea de Tiempo, el audio vinculado también se mueve, y viceversa. Por esta
razón, los pares de audio/vídeo se llaman clips vinculados. En la línea de tiempo, los nombres de clips vinculados
aparecen subrayados y se identifican con una [V] para vídeo o una [A] para audio.
Los clips vinculados comparten el mismo nombre, pero con el sufijo [V] o [A], y están subrayados.
Todas las tareas de edición (como mover, recortar o cambiar la velocidad del clip) actúan en ambas partes de un clip
vinculado. Puede omitir temporalmente el vínculo si pulsa la tecla Alt al iniciar las tareas de edición. También puede
colocar la parte de vídeo o audio por separado.

102
USO DE ADOBE PREMIERE ELEMENTS 10
Organización de clips en una película
Última modificación 4/10/2011
Más temas de ayuda
“Selección de clips en la Línea de tiempo” en la página 96
“Desplazamiento de un clip en la línea de tiempo” en la página 96
“Eliminación de un clip en la línea de tiempo o la línea de escenas” en la página 97
“Eliminación del espacio vacío entre clips en la línea de tiempo” en la página 97
Vinculación y desvinculación de clips de vídeo y audio
Puede vincular un clip de vídeo y uno de audio para que actúen como una unidad. Cuando seleccione, recorte, divida,
elimine, mueva o cambie la velocidad de un clip, el otro también se verá afectado. Puede anular temporalmente el
vínculo, en caso necesario. En la línea de tiempo, los nombres de clips vinculados aparecen subrayados y se identifican
con una [V] para vídeo o una [A] para audio.
• Para vincular clips de audio y vídeo, presione Mayús y haga clic en un clip de audio y de vídeo para seleccionar
ambos y, a continuación, seleccione Clip > Vincular audio y vídeo.
• Para desvincular clips de audio y vídeo, seleccione un clip vinculado y elija Clip > Desvincular audio y vídeo.
(Aunque el audio y el vídeo estén desvinculados, se siguen seleccionando los dos. Vuelva a seleccionar cada clip
para utilizarlo por separado.)
• Para seleccionar clips vinculados individualmente, presione Alt y haga clic en que clip que desee. Después de
seleccionarlo, se puede mover o recortar el clip sin que dependa de su clip vinculado.
Para eliminar rápidamente un clip de audio o de vídeo sin desvincularlo, haga clic con el botón derecho/presione Ctrl
y haga clic en el clip y elija Eliminar audio o Eliminar vídeo en el menú.
Eliminación sólo de la parte de audio o vídeo de un clip vinculado
❖ En la línea de tiempo, realice una de las acciones siguientes:
• Haga clic con el botón derecho/presione Ctrl y haga clic en el clip vinculado y elija Eliminar audio o Eliminar vídeo.
• Mientras pulsa la tecla Alt, haga clic en la parte de audio o vídeo para seleccionarla y, a continuación, presione la
tecla Retroceso o Supr.
• Seleccione un clic vinculado y elija Clip > Desvincular Audio y Vídeo. Vuelva a seleccionar uno de los clips y
seleccione Edición > Borrar o Edición > Eliminar y cerrar espacio.
Los clips se desplazan para rellenar el espacio dejado por el clip eliminado.
Sincronización de clips vinculados
Adobe Premiere Elements coloca automáticamente el vídeo y su audio en pistas independientes en la línea de tiempo
pero vincula los clips para que sigan estando sincronizados mientras se cortan o se mueven. Si pulsa Alt y arrastra uno
de los clips hacia la desincronización, Adobe Premiere Elements muestra el número de fotogramas que se han
desplazado junto al nombre del clip en la línea de tiempo. Incluso si desvincula los clips, Adobe Premiere Elements
realiza un seguimiento del desplazamiento y lo muestra de nuevo si vuelve a vincularlos. Puede hacer que Adobe
Premiere Elements vuelva a sincronizar los clips automáticamente. Dependiendo de los clips, puede elegir entre dos
métodos de sincronización.
❖ En la línea de tiempo, haga clic con el botón derecho/presione Ctrl y haga clic en el número de desplazamiento del
clip que desee mover o ajuste y seleccione una de las opciones siguientes:
Mover a sincronización Desplaza el clip de audio o vídeo para sincronizarlo. Los clips adyacentes se sobrescriben, si
fuera necesario, para alojar los clips desplazados. Si ha recortado uno de los clips, Adobe Premiere Elements los alinea

103
USO DE ADOBE PREMIERE ELEMENTS 10
Organización de clips en una película
Última modificación 4/10/2011
de la forma en la que se dispararon originariamente, lo que significa que es posible que sus puntos de entrada y de salida
no coincidan.
Desplazar a sincronización Realiza una edición de ajuste para sincronizar el audio y el vídeo. Una edición de ajuste
mantiene la posición y duración de los clips en las pistas. Emplea los fotogramas recortados según se requiera para
desplazar el contenido de los clips hasta que se alineen tal y como se dispararon originariamente. La distancia entre los
puntos de entrada y de salida y su ubicación en las pistas siguen siendo la misma, pero la posición de los puntos de
entrada y de salida en el clip original cambia. Esta opción está disponible sólo si el clip seleccionado contiene un
número suficiente de clips recortados para compensar el desplazamiento.
El clip en el que hace clic con el botón derecho/presiona Ctrl y hace clic se mueve o se ajusta para alinearse con el otro
clip, que permanece en la misma ubicación.
Habilitación y deshabilitación de clips
Ocasionalmente, puede que desee deshabilitar un clip mientras prueba una idea de edición diferente o para acortar el
tiempo de procesamiento cuando trabaje en un proyecto complejo. La deshabilitación de un clip básicamente lo oculta
a la hora de ver la película en el panel Monitor o cuando se exporte. Se puede seguir moviendo o cambiando un clip
deshabilitado.
❖ Seleccione uno o más clips en la línea de tiempo y línea de escenas, y elija Clip > Habilitar.
La marca de verificación junto al comando desaparece cuando se deshabilita un clip y éste aparece atenuado en la línea
de tiempo y línea de escenas.
Uso de marcadores de clip y línea de tiempo
Acerca de los marcadores de clip y línea de tiempo
Puede colocar marcadores para indicar puntos importantes de un clip o película. Los marcadores pueden ayudarle a
colocar, organizar y sincronizar clips, e incluso a agregar comentarios a la línea de tiempo. Cada película y cada clip
puede contener de forma individual hasta 100 marcadores numerados (etiquetados de 0 a 99) y tantos marcadores sin
numerar como quiera. También puede agregar marcadores de menú para utilizarlos en la creación de un menú de
disco con Adobe Premiere Elements. (Consulte “Uso de marcadores de menú” en la página 267.)
Trabajar con marcadores de la línea de tiempo y clips es muy parecido a hacerlo con puntos de entrada y de salida. Sin
embargo, mientras que los puntos de entrada y de salida determinan los puntos de entrada y de salida reales de un clip,
los marcadores se utilizan únicamente como referencia y no afectan a los clips de la película acabada.

104
USO DE ADOBE PREMIERE ELEMENTS 10
Organización de clips en una película
Última modificación 4/10/2011
Marcadores en la línea de tiempo panel
A. Marcador de línea de tiempo B. Marcador de menú C. Menú de marcadores D. Marcador de pulsaciones
Nota: el botón Detectar pulsaciones crea marcadores en las principales pulsaciones de la banda sonora para que pueda
sincronizar los clips con las pulsaciones.
Los marcadores que se agregan a un clip colocado en una película aparecen sólo en ese ejemplo del clip. Los
marcadores que se agregan a un clip de origen (abierto desde la vista Medios) aparecen en cada instancia del clip que
se agregue posteriormente a la película. La adición de marcadores a un clip de origen no afecta a las instancias del clip
que ya estén en una película.
Cuando se selecciona un clip en la vista Medios, el panel Monitor sólo muestra los marcadores de clip que contiene;
cuando se selecciona en la Línea de tiempo, muestra sólo los marcadores de línea de tiempo. Los marcadores de clip
aparecen como iconos dentro del clip en la línea de tiempo, pero los marcadores de línea de tiempo se muestran en la
regla de tiempo de la línea de tiempo.
Nota: Para obtener más información sobre cómo agregar, mover y eliminar marcadores de un clip o película, consulte
“Uso de marcadores de clip y línea de tiempo” en la página 103 en la Ayuda de Adobe Premiere Elements.
Más temas de ayuda
“Uso de marcadores de menú” en la página 267
Agregación de marcadores de clip y línea de tiempo
Si lo desea, puede agregar marcadores a un clip en el panel Tareas, a una instancia de clip de la Línea de tiempo o a la
regla de tiempo de la Línea de tiempo. Los marcadores se dividen en dos categorías: marcadores de clip y marcadores
de línea de tiempo. En general, los marcadores de clip se agregan para resaltar puntos importantes dentro de un clip
individual (para identificar una acción o un sonido en particular, por ejemplo). Los marcadores de línea de tiempo se
agregan a la regla de tiempo de la línea de tiempo para marcar escenas, ubicaciones para títulos u otros puntos
importantes dentro del conjunto de la película. Los marcadores de línea de tiempo pueden incluir comentarios e
incluso direcciones URL como vínculos a páginas Web.
Puede numerar los marcadores o utilizar marcadores sin numerar. Use marcadores numerados si tiene la intención de
usar muchos marcadores. Si los marcadores están numerados, podrá saltar rápidamente del número 5 al número 40,
mientras que, si no están numerados, sólo podrá pasar rápidamente al marcador anterior o posterior. Asimismo, si
desea utilizar marcadores para registrar comentarios, conviene que los numere para localizarlos rápidamente. Puede
pedir a un colaborador que, por ejemplo, “compruebe el color del marcador 12” o que “revise los comentarios del
marcador 42”.

105
USO DE ADOBE PREMIERE ELEMENTS 10
Organización de clips en una película
Última modificación 4/10/2011
Adición de un marcador a un clip de origen o un ejemplo de clip
1 Realice una de las siguientes operaciones:
• Para agregar un marcador a un clip de origen, haga doble clic en el clip de la vista Medios.
• Para agregar un marcador a un ejemplo de clip, haga doble clic en el clip en la línea de tiempo.
Se abre el clip en la ventana Previsualización.
2 Mueva el indicador de tiempo actual de la ventana Previsualización al fotograma donde desee definir el
marcador.
3 Elija Clip > Definir marcador de clip y seleccione Sin numerar, Siguiente numerado disponible u Otro numerado.
4 Si elige Otro numerado, escriba un número en el campo Definir marcador numerado y haga clic en Aceptar.
Si agregó el marcador al clip de origen, se guarda en el clip y puede verse en todos los ejemplos del clip que se coloquen
en la línea de tiempo posteriormente. Si agregó el marcador al ejemplo de clip, sólo se podrá ver en ese ejemplo del clip
en la línea de tiempo.
Adición de un marcador a la línea de tiempo
1 Haga clic en un espacio vacío en una pista de vídeo o audio en la línea de tiempo. Con esto se activa la línea de
tiempo y se anula la selección de todos los clips.
2 Mueva el indicador de tiempo actual de la línea de tiempo al fotograma donde desee definir el marcador.
3 Haga clic con el botón derecho/presione Ctrl y haga clic en la regla de la línea de tiempo o el panel Monitor o
seleccione Línea de tiempo > Definir marcador de línea de tiempo, y elija una de las siguientes opciones:
Sin numerar Establece un marcador sin numerar.
Siguiente numerado disponible Define un marcador numerado utilizando el número más bajo no utilizado.
Otro numerado Abre un cuadro de diálogo en el que se puede especificar cualquier número no utilizado entre 0 y 99.
Los marcadores se pueden insertar mientras se reproduce una película o un clip. Basta con hacer clic en el icono
Definir marcador sin numerar del panel Monitor, o bien pulsar la tecla asterisco en las ubicaciones que desea marcar.
El marcador puede verse en la regla de tiempo de la línea de tiempo, en la posición del indicador de tiempo actual.
Inserción de comentarios, información sobre capítulos o vínculos con una
dirección URL en un marcador de línea de tiempo
Además de indicar fotogramas importantes de una película, los marcadores de línea de tiempo pueden incluir también
comentarios, números de capítulo o direcciones URL. Se pueden incluir comentarios, números de capítulo y vínculos
Web en los marcadores de línea de tiempo, no en los marcadores de clip.
Si tiene intención de importar su película a Adobe® Encore® , puede utilizar marcadores de línea de tiempo para
especificar vínculos de capítulos. Encore convierte automáticamente marcadores de línea de tiempo con texto o
números del campo Capítulo en puntos del capítulo. Coloca también el contenido del campo Comentario en el campo
Descripción del punto del capítulo.

106
USO DE ADOBE PREMIERE ELEMENTS 10
Organización de clips en una película
Última modificación 4/10/2011
Si su película está destinada a Internet y se siente cómodo diseñando páginas Web con fotogramas, puede utilizar
marcadores de línea de tiempo para cambiar lo que aparece en otras partes de la página Web. Los marcadores de línea
de tiempo pueden especificar una dirección URL y un fotograma de una página Web. Cuando incluya la película en
una página Web con fotogramas, el explorador mostrará cada vínculo específico en el fotograma específico. Por ello,
mientras se reproduce la película, su página Web puede cambiar al llegar a cada marcador. Por ejemplo, en una página
Web de la familia, mientras se reproduce la película de las vacaciones, puede rellenar el resto de fotogramas de la página
Web con comentarios e imágenes fijas de las vacaciones. Esta avanzada técnica requiere una cuidada planificación para
coordinar los fotogramas y el contenido. Deberá exportar la película en un tipo de archivo que sea compatible con
marcadores Web: QuickTime o Windows Media.
Puede definir los marcadores para que tengan una duración mayor que la de un fotograma. En la línea de tiempo, el
lado derecho del icono de un marcador de línea de tiempo se extiende para indicar su duración.
1 En la regla de tiempo de la línea de tiempo, haga doble clic en un marcador de línea de tiempo para abrir el cuadro
de diálogo Marcador.
2 Realice cualquiera de las acciones siguientes:
• Para crear un comentario, escriba un mensaje en el campo Comentarios.
• Para cambiar la duración del marcador, arrastre el valor de la duración o haga clic en el valor para seleccionarlo,
escriba un nuevo valor y presione Intro.
• Para crear un punto de capítulo para Adobe Encore, escriba el nombre o número de capítulo en el cuadro Capítulo.
• Para crear un vínculo Web, escriba la dirección Web y el número de fotograma en los cuadros URL y Destino de
fotograma. El número de fotograma debe coincidir con un fotograma de la página Web que contenga la película.
3 Para introducir comentarios o especificar opciones para otros marcadores de línea de tiempo, haga clic en Anterior
o Siguiente.
4 Repita los pasos 1-3 hasta que termine de modificar los marcadores de línea de tiempo y haga clic en Aceptar.
Más temas de ayuda
“Explicación de los marcadores de menú” en la página 267
Movimiento y eliminación de marcadores
Puede arrastrar marcadores en la línea de tiempo. Para cambiar los marcadores de clip de un clip que ya esté en la
película, abra ese ejemplo del clip en concreto en la ventana Previsualización y realice allí los cambios. No se pueden
manipular los marcadores de clip directamente en la línea de tiempo.
Los marcadores de línea de tiempo no se adjuntan en modo alguno a los fotogramas que marcan. Cuando se inserta
un clip, por ejemplo, los marcadores de línea de tiempo existentes no varían, sino que permanecen en la regla de
tiempo donde se colocaron en un principio. Sin embargo, los marcadores de clip de dentro de un clip cambian con él.
Movimiento de un marcador
❖ En la regla de tiempo de la línea de tiempo, arrastre el marcador hasta una nueva posición. Si lo arrastra más allá de
uno de los bordes de la regla de tiempo, se desplazará la regla de tiempo.
Nota: No se puede mover un marcador de clip en la línea de tiempo; debe abrir el clip en la ventana Previsualización y
arrastrar el marcador en la regla de tiempo de la ventana Previsualización.
Eliminación de un marcador de línea de tiempo
1 En la línea de tiempo, mueva el indicador de tiempo real al marcador de la línea de tiempo.

107
USO DE ADOBE PREMIERE ELEMENTS 10
Organización de clips en una película
Última modificación 4/10/2011
Para colocar el indicador de tiempo actual de forma precisa en un marcador, aplique el zoom para acercar
completamente la regla de tiempo para que pueda ver su ubicación exacta o seleccione Línea de tiempo > Ir a
marcador de línea de tiempo, y elija Siguiente, Anterior o Numerado en el menú.
2 Seleccione Línea de tiempo > Borrar marcador de línea de tiempo, y elija una opción del menú:
Marcador de línea de tiempo en indicador de tiempo actual Elimina el marcador de línea de tiempo en el tiempo
actual. (Si la opción no está disponible, no se ha colocado el indicador de hora actual de forma precisa en el marcador).
Todos los marcadores Elimina todos los marcadores de línea de tiempo de la película.
Numerado Elimina un marcador de línea de tiempo numerado de una lista de todos los marcadores numerados.
Nota: No se puede eliminar un marcador de línea de tiempo arrastrándolo lejos de la regla de tiempo.
Eliminación de un marcador de clip
1 Seleccione el clip en la Línea de tiempo.
2 Mueva el indicador de tiempo actual hasta el marcador de clip.
Para colocar el indicador de tiempo actual de forma precisa en un marcador, aplique el zoom para acercar
completamente la regla de tiempo para que pueda ver su ubicación exacta o seleccione Clip > Ir a marcador de clip,
y elija Siguiente, Anterior o Numerado en el menú.
3 Seleccione Clip > Borrar marcador de clip, y elija una opción del menú:
Marcador actual Elimina el marcador en el tiempo actual. (Si la opción no está disponible, no se ha colocado el
indicador de hora actual de forma precisa en el marcador.)
Todos los marcadores Elimina todos los marcadores de clip del clip.
Numerado Numerado elimina un marcador de clip numerado de una lista de todos los marcadores numerados.
Borrar todos los marcadores
1 Realice una de las siguientes operaciones:
• Para borrar todos los marcadores de un clip, seleccione el clip en la línea de tiempo.
• Para borrar todos los marcadores de línea de tiempo de la línea de tiempo, asegúrese de que no esté seleccionado
ningún clip en la película.
2 Seleccione Clip > Borrar marcador de clip > Todos los marcadores o Línea de tiempo > Borrar marcador de línea
de tiempo > Todos los marcadores.
Cómo ir a un marcador de clip o de línea de tiempo en la línea de tiempo
1 Realice una de las siguientes operaciones:
• Para mover un marcador de clip en un clip, seleccione el clip en la línea de tiempo.
• Para mover un marcador de línea de tiempo en una película, asegúrese de que no esté seleccionado ningún clip en
la línea de tiempo.
2 Seleccione Clip > Ir a marcador de clip o Línea de tiempo > Ir a marcador de línea de tiempo, y elija Siguiente,
Anterior o Numerado en el menú.
Para ayudar a colocar clips en un marcador, asegúrese de que el comando Ajustar esté seleccionado en el menú de la
línea de tiempo. (Una marca de verificación indica que está seleccionado.) Después, los clips se ajustarán a los
marcadores cuando los arrastre hasta su posición en la línea de tiempo.

108
USO DE ADOBE PREMIERE ELEMENTS 10
Organización de clips en una película
Última modificación 4/10/2011
Previsualización de películas
Previsualización de una película en el panel Monitor
Puede previsualizar toda o parte de una película en cualquier momento en el panel Monitor. Para previsualizar una
película, Adobe Premiere Elements debe preparar primero los clips en todas las pistas para los ajustes de visualización,
aplicación de efectos, movimiento, opacidad y volumen. La calidad de vídeo y la velocidad de fotogramas se ajusta de
forma dinámica para previsualizar la película en tiempo real. Las películas que usan sólo cortes entre clips
normalmente se pueden previsualizar con una calidad y una frecuencia de fotogramas normales. Puede ser que tenga
que procesar las películas complejas (con efectos y vídeo y audio en capas) antes de previsualizarlas.
Nota: Para obtener información sobre el procesamiento de un vídeo para previsualización, consulte la Ayuda de Adobe
Premiere Elements.
Panel Monitor
A. Minilínea de tiempo B. Tiempo actual C. Controles de reproducción D. Dividir clip E. Adición de texto F. Congelar fotograma
❖ Realice cualquiera de las siguientes operaciones en el panel Monitor:
• Para previsualizar la película, haga clic en el botón Reproducir o presione la barra espaciadora.
Nota: Para establecer el indicador de tiempo actual al principio de la película, presione la tecla Inicio.
• Para cambiar la calidad de la reproducción, haga clic con el botón derecho/presione Ctrl y haga clic dentro del panel
Monitor. Seleccione Calidad de reproducción > Máxima. El uso de la CPU y el consumo de RAM del equipo
aumentan cuando la configuración se establece en el valor máximo.
• Para hacer una pausa en la previsualización, haga clic en el botón Pausa o presione la barra espaciadora.
• Para controlar la velocidad de la previsualización, arrastre el regulador de trayecto hacia la derecha. El clip se
reproduce más rápidamente cuanto más se arrastra el regulador de trayecto.

109
USO DE ADOBE PREMIERE ELEMENTS 10
Organización de clips en una película
Última modificación 4/10/2011
• Para reproducir hacia atrás, arrastre el regulador de trayecto hacia la izquierda. El clip se rebobina más rápidamente
cuanto más se arrastra el regulador de trayecto.
• Para avanzar un fotograma, haga clic en el botón Fotograma hacia adelante . Para avanzar cinco fotogramas,
mantenga presionada la tecla Mayús mientras hace clic en el botón Fotograma hacia adelante.
• Para retroceder un fotograma, haga clic en el botón Fotograma hacia atrás . Para retroceder cinco fotogramas,
mantenga presionada la tecla Mayús mientras hace clic en el botón Fotograma hacia atrás.
• Para saltar a un fotograma diferente, haga clic en la hora actual indicada e introduzca el valor nuevo de tiempo. (No
es necesario escribir dos puntos o puntos y comas. No obstante, tenga en cuenta que Adobe Premiere Elements
interpreta los números por debajo de 100 como fotogramas.)
• Para ir al final del clip anterior (el punto de corte o edición), haga clic en el botón Ir al punto de edición anterior .
• Para ir al principio del siguiente clip, haga clic en el botón Ir al punto de edición siguiente .
Previsualización de un clip desde la línea de escenas
❖ Haga doble clic en el clip de la Línea de escenas.
Ampliación y reducción de la minilínea de tiempo del panel Monitor
Cuando utilice la Línea de escenas, puede ampliar y reducir la minilínea de tiempo del panel Monitor para expandir o
contraer sus incrementos. Si aumenta la minilínea de tiempo, verá mejor los cambios que ocurren en pequeños lapsos
de tiempo e incluso durante un único fotograma. Si reduce, verá los cambios que ocurren en espacios de tiempo
mayores.
❖ Arrastre el extremo de la minilínea de tiempo para ampliarla o reducirla.
Desplazamiento de la línea de tiempo durante la previsualización
Puede definir una opción para desplazar automáticamente la línea de tiempo de derecha a izquierda, como si se tratara
de una película que cruza la pantalla, cuando una secuencia sea más larga que la línea de tiempo visible. De esta manera
no tendrá que reducir para poder ver la secuencia completa.
1 En Windows®, seleccione Editar > Preferencias > General. En Mac® OS, seleccione Adobe Premiere Elements 10 >
Preferencias > General.
2 Seleccione una opción del menú Desplazamiento automático de reproducción de línea de tiempo.
Sin desplazamiento La línea de tiempo no se desplaza.
Desplazamiento de página Se desplaza la sección visible de la línea de tiempo una página cada vez.
Desplazamiento suave Se desplaza la línea de tiempo mientras el indicador de tiempo actual permanece en el centro
de la línea de tiempo visible.
Visualización de las zonas seguras en el panel Monitor
Puede visualizar los márgenes (guías) de las zonas seguras en el panel Monitor para determinar si hay texto u objetos
en el proyecto fuera de la zona segura. Si hay texto u objetos fuera de la zona segura, puede que se recorten al
reproducirlos en determinadas pantallas. Los márgenes de zona segura sirven de referencia y no se incluyen en las
previsualizaciones ni en la exportación.

110
USO DE ADOBE PREMIERE ELEMENTS 10
Organización de clips en una película
Última modificación 4/10/2011
Zonas seguras en el panel Monitor
A. Margen de acción segura B. Margen de título seguro
❖ Haga clic con el botón derecho/presione Ctrl y haga clic en el panel Monitor y elija Márgenes seguros. Una marca
de verificación junto al nombre indica que los márgenes de zona segura están activados.
El porcentaje estándar de los márgenes para la acción y para los títulos es de un 10% y de un 20%, respectivamente.
No obstante, puede cambiar las dimensiones de las zonas seguras en el cuadro de diálogo Ajustes del proyecto.
Más temas de ayuda
“Creación de títulos estáticos” en la página 232
“Comprobación de ajustes del proyecto” en la página 34
Previsualización en modo de pantalla completa
Para ver el máximo detalle en un clip o una película, previsualícelos en el modo de pantalla completa. Este modo llena
la pantalla del equipo con vídeo, de forma parecida a cómo aparecen en televisión los clips y las películas. Las
previsualizaciones a pantalla completa también facilitan compartir su trabajo con otros usuarios de la sala.
Previsualización de película en modo de pantalla completa
❖ Haga clic en el botón Reproducir a pantalla completa , en la esquina superior derecha de la aplicación. El panel
de previsualización llena la pantalla y la reproducción se inicia automáticamente.
Pausa, retroceso y avance de una previsualización a pantalla completa
Además de reproducir y pausar una previsualización a pantalla completa, puede rebobinar o avanzar de fotograma en
fotograma.
1 Para mostrar la barra de control, mueva el puntero a la parte inferior de la pantalla.

111
USO DE ADOBE PREMIERE ELEMENTS 10
Organización de clips en una película
Última modificación 4/10/2011
En la previsualización a pantalla completa, mueva el puntero por la pantalla para mostrar los controles de reproducción.
2 Haga clic en los botones Pausa , Fotograma hacia atrás o Fotograma hacia adelante .
Salida del modo de pantalla completa
1 Para mostrar la barra de control, mueva el puntero a la parte inferior de la pantalla.
2 A la derecha de la barra de control, haga clic en Salir.
Previsualización en un monitor de televisión
Puede previsualizar la película en un televisor o en un monitor de vídeo desde muchas videocámaras o convertidores
de analógico en digital (digitalizadores). El cuadro de diálogo Ajustes del proyecto contiene opciones para
previsualizar mediante un dispositivo DV. Es importante que el hardware esté configurado correctamente antes de
elegir estos ajustes.
Nota: asegúrese de que la videocámara o el convertidor de analógico en digital está conectado al televisor o al monitor de
vídeo, y de que el dispositivo está bien conectado al equipo, normalmente a través de un puerto IEEE 1394. Además,
defina el dispositivo en salida de audio y vídeo analógicos al monitor. Algunos dispositivos detectan el monitor
automáticamente, mientras que otros necesitan que sea el usuario el que seleccione una opción de menú. (Para obtener
más información, consulte la documentación que se proporciona con el dispositivo.)
1 Elija Edición > Ajustes del proyecto > General y haga clic en el botón Ajustes de reproducción.
2 En la sección Reproducción en tiempo real, seleccione las opciones siguientes:
• Seleccione la opción Visualización de vídeo en escritorio durante reproducción si desea realizar la previsualización
a través del panel Monitor, así como en el monitor de la televisión. Anule la selección de esta opción si la
reproducción a través del panel Monitor tiene muchos saltos.
• En Dispositivos externos, seleccione la opción que se ajuste a la videocámara o al convertidor de analógico en digital
que esté utilizando para controlar el monitor de televisión.
• En Conversión de relación de aspecto, seleccione Hardware (si es compatible).
• Elija Audio de dispositivo externo para reproducir el sonido y el vídeo a través del monitor de televisión. Con esta
opción ambos permanecerán sincronizados durante toda la reproducción.

112
USO DE ADOBE PREMIERE ELEMENTS 10
Organización de clips en una película
Última modificación 4/10/2011
Nota: Reproducción en tiempo real reproduce las previsualizaciones instantáneamente con la máxima calidad de
procesamiento final. Con la edición sin procesamiento, puede revisar las decisiones sobre edición a medida que las realiza
y experimentar con mayor libertad. Para obtener las mejores velocidades de fotogramas de reproducción, utilice un
sistema Pentium® 4 a 3 GHz o superior.
3 En la sección Exportar, para Dispositivo externo, seleccione si desea exportarlo a una cinta para el dispositivo
especificado. Esta opción no afecta a la reproducción.
Nota: La exportación a cinta no es compatible con HDV.
4 En la sección Modo de visualización en escritorio, seleccione Efectos acelerados por GPU si el adaptador de pantalla
admite DirectX®. Si no es así, seleccione Compatible o Estándar, la opción que proporcione los mejores resultados
de reproducción en su sistema.
5 Deje el resto de los Ajustes de reproducción tal y como vienen predeterminados en Adobe Premiere Elements, y
haga clic en Aceptar.
6 En el cuadro de diálogo Ajustes del proyecto, haga clic en Aceptar.
Procesamiento de un área para previsualizarla
Las películas más complejas y películas instantáneas (con efectos y vídeo y audio en capas) requieren más tiempo de
procesamiento para que se muestren correctamente. Si Adobe Premiere Elements no puede mostrar un área con el
nivel máximo de velocidad y calidad, agregará una fina línea roja a la regla de tiempo de la línea de tiempo. Para
previsualizar una de estas áreas, primero debe procesarla. De este modo, se procesan las capas y los efectos y se guarda
la previsualización resultante en un archivo, que Adobe Premiere Elements puede utilizar cada vez que se previsualice
esa sección de la película. Una vez procesada una sección, ya no es necesario volver a procesarla, a menos que se
realicen cambios. (En la línea de tiempo, las áreas procesadas aparecen marcadas con una línea verde.)
Nota: si realiza cambios importantes en un área procesada, el archivo de previsualización ya no es útil y la línea verde se
vuelve roja. Para previsualizar efectos complejos a la frecuencia de fotogramas completa, tendrá que volver a procesar el
área.
El área para procesar se designa mediante la barra del área de trabajo en la línea de tiempo.
Línea de tiempo
A. Barra del área de trabajo B. La barra verde indica el área totalmente procesada C. La barra roja indica que es necesario procesar el área
para una previsualización de la mejor calidad
Definición del área de procesamiento
• Arrastre el centro con textura de la barra del área de trabajo sobre la sección que desea previsualizar. Asegúrese de
que arrastra la barra del área de trabajo desde su centro; de lo contrario, moverá el indicador de tiempo actual en
su lugar.

113
USO DE ADOBE PREMIERE ELEMENTS 10
Organización de clips en una película
Última modificación 4/10/2011
Selección de la barra del área de trabajo y arrastre sobre una sección que se desea previsualizar
• Si no se muestra el centro con textura, presione la tecla Alt mientras arrastra la barra del área de trabajo sobre la
sección que desea previsualizar.
Arrastre de un marcador de área de trabajo para indicar el final del área de trabajo
• Coloque el indicador de tiempo actual y presione Alt + [ para definir el inicio del área de trabajo.
• Coloque el indicador de tiempo actual y Presione Alt + ] para definir el final del área de trabajo.
• Presione la tecla Alt mientras hace doble clic en la barra del área de trabajo para redimensionarla al ancho de la
película.
• Haga doble clic en la barra del área de trabajo para redimensionarla al ancho de la regla de tiempo o la longitud de
la película entera, lo que sea más corto.
Coloque el puntero sobre la barra del área de trabajo para mostrar la información sobre herramientas que indica los
códigos de tiempo de inicio y de fin, y la duración de la barra del área de trabajo.
Procesamiento de una previsualización
❖ Coloque la barra del área de trabajo sobre el área que desea previsualizar y elija Línea de tiempo > Procesar área de
trabajo. (El tiempo de procesamiento depende de los recursos del sistema y la complejidad del segmento.)
También puede procesar una previsualización si ajusta la barra del área de trabajo y presiona Intro (Windows) o
Inicio (Mac).
Eliminación de archivos de previsualización
Cuando se reproduce una película, Adobe Premiere Elements combina las pistas y los efectos en el fondo, mientras
reproduce la película resultante en el panel Monitor. Si procesa la película, Adobe Premiere Elements crea archivos de
previsualización y los guarda en el disco duro. Una vez procesada, Adobe Premiere Elements no necesita volver a
procesar las pistas y los efectos, y puede reproducir directamente los archivos de previsualización. De igual manera, los
archivos de previsualización permiten ahorrar tiempo cuando se exporta la película final ya que Adobe Premiere
Elements puede utilizar la información almacenada en estos archivos en lugar de procesar de nuevo.
❖ Con la línea de tiempo o la línea de escenas activas, elija Línea de tiempo > Eliminar archivos de procesamiento.
Cuando el sistema se lo indique, haga clic en Aceptar.

114
USO DE ADOBE PREMIERE ELEMENTS 10
Organización de clips en una película
Última modificación 4/10/2011
Nota: es importante eliminar los archivos de previsualización con el comando Eliminar archivos de procesamiento en vez
que eliminarlos directamente en Windows. Los proyectos hacen referencia a los archivos de previsualización de manera
muy similar a los medios de origen. Si mueve o elimina archivos de previsualización sin utilizar este comando, la próxima
vez que abra el proyecto, Adobe Premiere Elements le pedirá que busque los archivos.
Más temas de ayuda
“Acerca de los discos de memoria virtual” en la página 39

115
Última modificación 4/10/2011
Capítulo 8: Edición de clips
En el proceso de edición de clips se incluyen la previsualización y el recorte de éstos para eliminar el material
innecesario. También se incluye la revisión de propiedades de los clips: velocidad, dirección y duración. Asimismo, se
pueden editar clips de medios generados por otros programas en sus aplicaciones originales, desde
Adobe Premiere Elements.
Recorte de clips
Acerca del recorte y la recuperación de clips
Al crear una película, casi nunca se utiliza un clip entero. Para definir los fotogramas que desee utilizar, defina los
puntos de entrada y de salida. El punto de entrada es el primer fotograma del clip que desea utilizar; el punto de salida
es el último fotograma del clip que desea usar. La definición de los puntos de entrada y de salida no elimina realmente
los fotogramas del disco duro, sino que aísla la parte del clip que se desea incluir en la película. Los puntos de entrada
y de salida actúan como una ventana sobre el clip en la que se muestran sólo los fotogramas incluidos desde el punto
de entrada hasta el de salida. Los puntos de entrada y de salida se pueden desplazar para recuperar los fotogramas que
se hayan podido recortar.
Los puntos de entrada y de salida sirven de ventana para todo un clip.
A. Fotogramas recortados B. Punto de entrada C. Punto de salida D. Fotogramas recortados
Se pueden recortar fotogramas de cualquiera de los dos extremos de un clip. Para recortar fotogramas en la mitad de
un clip, primero divida el clip (lo que crea dos instancias del clip original) para, seguidamente, recortar los fotogramas
que no se deseen del final del primer clip nuevo o del inicio del segundo.
Los clips se pueden recortar en la ventana Previsualización, en la minilínea de tiempo del panel Monitor o en la Línea
de tiempo. La ventana Previsualización permite recuperar fotogramas de los clips originales (aquellos que no se hayan
colocado aún en la Línea de tiempo). Asimismo, en la Línea de tiempo se pueden recuperar fotogramas de clips que se
encuentren en la propia Línea de tiempo.
Más temas de ayuda
“División de clips” en la página 126

116
USO DE ADOBE PREMIERE ELEMENTS 10
Edición de clips
Última modificación 4/10/2011
Acerca de Recorte inteligente
Puede crear un archivo de vídeo de buena calidad perfeccionada eliminando las secciones no deseadas y las de baja
calidad. Adobe® Premiere® Elements 10 permite administrar de forma eficaz las secciones desenfocadas, irregulares, de
calidad baja, no deseadas y de poco interés del archivo de vídeo. Los archivos de vídeo se pueden editar y ajustar con
facilidad y rapidez. Recorte inteligente le permite recortar las secciones de baja calidad de un archivo de vídeo. El
recorte inteligente se puede realizar manual y automáticamente. Los clips se pueden recortar en las vistas Línea de
tiempo o Línea de escenas. Sin embargo, sólo se puede recortar un clip a la vez en la vista Línea de escenas. El recorte
inteligente puede ser manual o automático. El recorte manual es el modo predeterminado. En este modo, se pueden
especificar las opciones que determinen las secciones recortables. En el modo de recorte inteligente automático,
Adobe Premiere Elements determina de forma automática las secciones recortables y puede optar por eliminarlas o
conservarlas.
Recorte inteligente
Recorte inteligente manual
El recorte inteligente presenta dos modos: manual y automático. El modo predeterminado es el manual, con el que se
pueden recortar o eliminar las secciones resaltadas de un clip.
1 Para activar el recorte inteligente, seleccione Línea de tiempo > Opciones de recorte inteligente. De forma
predeterminada, el modo de recorte inteligente manual se encuentra activado.
Nota: Cuando se está en modo de recorte inteligente manual, aparece un mensaje sobre el panel Monitor: Modo de
recorte inteligente: Recortar o eliminar las secciones resaltadas. También puede ver el botón Opciones de recorte
inteligente.
2 (Opcional) En el cuadro de diálogo Opciones de recorte inteligente, utilice el control deslizante para especificar la
calidad y las opciones de interés. Los valores establecidos determinan las secciones recortables. Si no define las
opciones aquí, se aplicarán las predeterminadas. Para obtener más información, consulte “Opciones de recorte
inteligente” en la página 118.
3 Haga clic en la opción Recorte inteligente situada en la parte superior del panel Línea de tiempo para activar
esta función.
4 Haga clic en Proyecto y arrastre los clips necesarios a la Línea de tiempo.
Adobe Premiere Elements analiza el clip y resalta las secciones del mismo que se deben recortar. Las secciones
resaltadas dependen de los valores establecidos para las opciones Nivel de calidad y Nivel de interés. Los patrones de
franjas se utilizan para resaltar las secciones recortables.
Nota: Para analizar manualmente el clip antes de arrastrarlo a la Línea de tiempo, haga clic con el botón
derecho/presione Ctrl y haga clic en el clip y seleccione Ejecutar analizador automático. Para obtener más información
sobre la función Analizador automático, consulte “Análisis de medios” en la página 77.
5 (Opcional) Para ver las etiquetas de mala calidad que Adobe® Premiere® Elements 10 aplicó a las secciones de
recorte, sitúe el ratón sobre la sección Recorte inteligente del clip.

117
USO DE ADOBE PREMIERE ELEMENTS 10
Edición de clips
Última modificación 4/10/2011
6 Para seleccionar las secciones de recorte de un clip, realice lo siguiente:
• Haga doble clic en el clip para seleccionar todas las secciones recortables de un solo clip.
• Para seleccionar todas las secciones recortables de varios clips, arrastre un cuadro alrededor de los clips
seleccionados. Haga clic con el botón derecho/presione Ctrl y haga clic en las secciones de recorte y seleccione
Seleccionar todas.
• Para seleccionar todas las secciones recortables de varios clips en la línea de tiempo, seleccione Ctrl-A y haga clic
con el botón derecho/presione Ctrl y haga clic en una sección > Seleccionar todas.
Las secciones de recorte seleccionadas se resaltarán. Si selecciona una sección recortable, todas las secciones de recorte
se convertirán en secciones con franjas azules.
Nota: Si tiene que elegir secciones de recorte seleccionadas de varios clips, en primer lugar seleccione los clips y después
elija las secciones de recorte.
7 Haga clic con el botón derecho/presione Ctrl y haga clic en una sección recortable (la zona con franjas azul). Se
mostrarán las siguientes opciones:
Recortar Permite recortar la sección recortable seleccionada.
Conservar Permite conservar la sección recortable seleccionada.
Seleccionar todas Selecciona todas las secciones recortables de la selección actual.
Opciones de recorte inteligente Muestra las opciones de recorte inteligente.
8 Seleccione Recortar para recortar la zona recortable o elija Conservar para mantener la sección recortable. También
puede recortar clips mediante la tecla Supr del teclado.
9 (Opcional) Para deshacer la operación anterior de recorte, haga clic con el botón derecho/presione Ctrl y haga clic
en el clip y seleccione Deshacer recorte inteligente.
Para salir del modo de recorte inteligente, seleccione Línea de tiempo > Modo de recorte inteligente.
Recorte inteligente automático
1 Para activar el recorte inteligente automático, realice lo siguiente:
• Seleccione Línea de tiempo > Opciones de recorte inteligente. En el cuadro de diálogo Opciones de recorte
inteligente, seleccione Automático.
• Haga clic en Opciones de recorte inteligente sobre el panel Monitor, seleccione Automático y haga clic en Guardar.
Nota: Cuando se está en el modo automático de recorte inteligente, aparece el siguiente mensaje sobre el panel Monitor:
Modo automático de recorte inteligente: Los clips se recortarán cuando se agreguen a la película. También puede ver el
botón Opciones de recorte inteligente.
2 Haga clic en en la parte superior del panel Línea de tiempo para activar el recorte inteligente.
3 Haga clic en Proyecto y arrastre los clips necesarios en la Línea de tiempo.
Adobe Premiere Elements analiza el clip y resalta las secciones del mismo que se deben recortar. Se mostrará el cuadro
de diálogo de confirmación Recorte inteligente automático.
Nota: Para analizar manualmente el clip antes de arrastrarlo a la Línea de tiempo, haga clic con el botón
derecho/presione Ctrl y haga clic en el clip y seleccione Ejecutar analizador automático. Para obtener más información
sobre la función Analizador automático, consulte “Análisis de medios” en la página 77.
Nota: Si no se selecciona ningún clip, los patrones de franjas se utilizan para resaltar las secciones de recorte inteligente
del clip.

118
USO DE ADOBE PREMIERE ELEMENTS 10
Edición de clips
Última modificación 4/10/2011
4 Haga clic en Sí para eliminar las secciones recortables resaltadas del clip.
Opciones de recorte inteligente
El recorte inteligente emplea factores de calidad como, por ejemplo, brillo, desenfoque, irregularidad y factores de
interés y contraste, como cara, movimiento y diálogo como criterios para recortar los clips. Es posible establecer los
niveles de calidad e interés antes de recortar los clips.
Nivel de calidad Permite especificar los niveles de factores de calidad que Adobe Premiere Elements utiliza para
determinar las secciones recortables. Entre los factores de calidad se incluyen el desenfoque, la irregularidad, el brillo,
el enfoque y el contraste. Si el control deslizante se desplaza al extremo derecho, todas las secciones que no sean de alta
calidad se resaltan como secciones recortables. Conforme el control deslizante se mueve hacia la izquierda, las
secciones recortables se reducen. Si el control deslizante se mueve al extremo izquierdo, únicamente las secciones de
baja calidad se resaltan para el recorte.
Nivel de interés Permite especificar los niveles de interés que Adobe Premiere Elements utiliza para determinar las
secciones recortables en un clip. Entre los factores de interés se incluyen caras, diálogo, cierre, movimientos de cámara
como panorámica y zoom, un grupo amplio de personas y un pequeño grupo de personas.
Nota: El interés no se puede utilizar como único factor para determinar la sección recortable. Los factores de calidad e
interés funcionan de forma conjunta. Las secciones de recorte se reducen cuando el control deslizante se desplaza de
derecha a izquierda. El clip de baja calidad o interés se recorta. El clip de alta calidad o interés no se recorta.
Opciones de recorte inteligente
Acceso a las opciones de recorte inteligente
Active el recorte inteligente y realice una de las siguiente operaciones para acceder a sus opciones:
• Seleccione Línea de tiempo > Opciones de recorte inteligente.
• Haga clic en Opciones de recorte inteligente sobre el panel Monitor.
• Haga clic con el botón derecho/presione Ctrl y haga clic en una selección recortable y seleccione Opciones de
recorte inteligente.
Recorte de un clip desde la línea de escenas
Cuando se utiliza la Línea de escenas, es posible recortar clips directamente en la minilínea de tiempo del panel
Monitor. Al recortar clips en el panel Monitor, sólo se recorta la instancia del clip que aparezca en la Línea de escenas,
no el original.
Más temas de ayuda
“Introducción a la línea de escenas” en la página 83

119
USO DE ADOBE PREMIERE ELEMENTS 10
Edición de clips
Última modificación 4/10/2011
Recorte de un clip en el panel Monitor
1 Seleccione un clip en la Línea de escenas.
El clip aparecerá en el panel Monitor, con una representación de éste que contiene el nombre de archivo del clip en la
minilínea de tiempo.
2 Realice una de las siguientes operaciones:
• Para recortar el clip desde el inicio, arrastre el control Punto de entrada (a la izquierda de la representación del
clip) hacia la derecha.
• Para recortar el clip desde el final, arrastre el control del punto de salida (a la derecha de la representación del
clip) hacia la izquierda.
En el panel Monitor se muestra el fotograma en la ubicación en la que se arrastró el control.
Eliminación de fotogramas en la mitad de un clip
Puede que desee conservar material al principio y al final del clip para la película, pero que desee eliminar material del
centro. Si lo desea, puede dividir el clip justo antes de que empiece la sección no deseada, lo que creará dos clips; a
continuación, puede recortar el material sobrante, a partir del principio del segundo clip.
1 En la Línea de escenas, seleccione el clip con material innecesario.
El clip aparece en el panel Monitor, con una representación de éste que contiene su nombre de archivo en la minilínea
de tiempo.
2 Arrastre el indicador de tiempo actual en el panel Monitor hasta el fotograma donde comienza el material no
deseado.
3 En el panel Monitor, haga clic en el botón Dividir clip .
El original será sustituido por dos representaciones del clip, tanto en la minilínea de tiempo como en la Línea de
escenas.
4 Seleccione la representación del segundo clip en la minilínea de tiempo.
Nota: También puede seleccionar el primer clip y editarlo como se indica a continuación, estableciendo un nuevo punto
de salida.
5 Arrastre el control del punto de entrada de la representación del clip hacia la derecha hasta que se extienda más
allá del material no deseado.

120
USO DE ADOBE PREMIERE ELEMENTS 10
Edición de clips
Última modificación 4/10/2011
En la minilínea de tiempo, arrastre el control del punto de entrada para recortar fotogramas desde el principio de un clip.
El material no deseado se eliminará del principio del segundo clip (o del final del primero, si opta por editar ese clip)
y el hueco que queda entre el primer y el segundo clip se cierra automáticamente.
Recuperación de fotogramas en el panel Monitor
1 Seleccione un clip en la Línea de escenas.
El nombre de archivo del clip y sus puntos de entrada y de salida se pueden ver en la minilínea de tiempo del panel
Monitor.
2 En la minilínea de tiempo del panel Monitor, siga uno de los procedimientos siguientes:
• Para recuperar fotogramas al principio del clip, arrastre el control del punto de entrada hacia la izquierda.
• Para recuperar fotogramas al final del clip, arrastre el control del punto de salida hacia la derecha.
Aumento y reducción de la minilínea de tiempo del panel Monitor
Al usar la Línea de escenas, se mostrará una minilínea de tiempo en el panel Monitor. Puede cambiar el nivel de zoom
para mostrar la minilínea de tiempo con más o menos detalle. Justo por encima de la minilínea de tiempo se encuentra
un control de zoom fino. El control de zoom controla tanto el nivel del zoom de la minilínea de tiempo como la parte
de la minilínea de tiempo que se ve. Cuando el control de zoom está totalmente extendido, se puede ver toda la
minilínea de tiempo. El uso del control de zoom no afecta al nivel de zoom del clip o la película mostrados.
Arrastre cualquier gancho de los extremos del control de zoom hacia el centro del panel Monitor para aumentar la imagen o hacia el borde para
reducirla.
• Para aumentarla, arrastre el gancho de cualquier extremo del control de zoom hacia el centro.
• Para reducirla, arrastre el gancho de cualquier extremo del control de zoom hacia el borde de la minilínea de
tiempo.

121
USO DE ADOBE PREMIERE ELEMENTS 10
Edición de clips
Última modificación 4/10/2011
Para ver una zona diferente de la minilínea de tiempo, arrastre el centro del control de zoom con el fin de desplazar
la minilínea de tiempo hacia la derecha o la izquierda. Cuando la aumente, no podrá ver la posición de
desplazamiento del regulador, pero verá cómo se desplaza la minilínea de tiempo cuando la arrastra hacia la derecha o
la izquierda.
Recorte en la Línea de tiempo
Si lo desea, puede eliminar o recuperar los fotogramas recortados desde cualquier extremo de un clip arrastrando su
borde en la Línea de tiempo. Para facilitar la búsqueda precisa de fotogramas, el panel Monitor muestra el fotograma
en los puntos de entrada y de salida del clip cambiantes a medida que se arrastra. Si hay otro clip adyacente al borde
que se recorta, en el panel Monitor se mostrarán los fotogramas de ambos clips, uno junto al otro. El fotograma de la
izquierda (punto de salida) es anterior en el tiempo, mientras que el fotograma de la derecha (punto de entrada) es
posterior en el tiempo. Los clips subsiguientes y los bloques de espacio en blanco de la Línea de tiempo cambiarán al
arrastrar el borde del clip.
Una información sobre herramientas muestra el número de fotogramas que se están recortando mientras se lleva a
cabo la acción. Esta ventana mostrará un valor negativo si se arrastra el borde hacia el principio de la película y un valor
positivo si se arrastra hacia el final. Podrá saber si ha recortado un clip simplemente observando si aparece un pequeño
triángulo gris en la esquina superior de cada extremo del clip en la Línea de tiempo. El triángulo indica que no ha
recortado ese borde.
La línea de tiempo durante (por encima) y después (por debajo) del recorte. El triángulo gris de la esquina del clip desaparece cuando lo recorta.
En el caso de los clips vinculados (vídeos que incluyen banda sonora), si se arrastra el extremo de uno de ellos, se
cambiarán los puntos de entrada y de salida de los dos clips. Algunas veces se prefiere recortar los clips vinculados por
separado para crear ediciones divididas (también conocidas como “cortes L” y “cortes J”). Si se pulsa la tecla Alt al
realizar los recortes, se podrán definir los puntos de entrada y de salida del vídeo y el audio por separado.
Más temas de ayuda
“Introducción a la línea de tiempo” en la página 89
Recorte de clips en la Línea de tiempo
1 En la línea de tiempo, haga clic en la herramienta Selección .
Para recortar un solo clip de un par vinculado, presione Alt y seleccione el clip combinado para desvincularlos
temporalmente. Selecciónelos de nuevo para moverlos como una unidad.
2 Coloque el puntero en el borde del clip que desee recortar hasta que aparezca el icono correspondiente:
• Icono Recortar punto de entrada para recortar el comienzo de un clip.
• Icono Recortar punto de salida para recortar el final de un clip.

122
USO DE ADOBE PREMIERE ELEMENTS 10
Edición de clips
Última modificación 4/10/2011
3 Arrastre el borde hasta el fotograma deseado. Observe que en el panel Monitor se muestran los fotogramas mientras
se realiza el arrastre, incluido el fotograma del clip adyacente (si lo hubiera). Los clips posteriores de la pista se
desplazan en el tiempo para compensar la edición, pero su duración sigue siendo la misma.
Nota: No se puede arrastrar el punto de entrada de un clip hacia la izquierda más allá del borde de un clip adyacente.
Eliminación de fotogramas en la mitad de un clip en la Línea de tiempo
Si lo desea, puede conservar contenido del comienzo y del final del clip de una película y eliminar el contenido
intermedio. Para ello, divida el clip justo antes de que empiece la sección no deseada y, a continuación, recorte el
material sobrante, desde el principio del segundo clip resultante de la división.
1 En la Línea de tiempo, arrastre el indicador de tiempo actual hasta el fotograma donde se inicia la sección no
deseada del clip.
El fotograma se mostrará en el panel Monitor.
2 En el panel Monitor, haga clic en el botón Dividir clip .
El clip se dividirá en el punto seleccionado.
3 Haga clic en la herramienta Selección .
4 Haga doble clic en el clip, a la derecha de la división. De esta forma, se abrirá el clip en la ventana Previsualización.
Nota: También se puede abrir el clip de la izquierda y realizar las siguientes modificaciones estableciendo un nuevo punto
de salida.
5 En la ventana Previsualización, arrastre el indicador de tiempo actual hasta el fotograma que está justo después
del último fotograma del material no deseado.
6 Haga clic en el botón Definir entrada . De este modo, se recortará el material no deseado del principio del segundo
clip y se acortará el clip en la Línea de tiempo, dejando un espacio entre este clip y el anterior.

123
USO DE ADOBE PREMIERE ELEMENTS 10
Edición de clips
Última modificación 4/10/2011
Clip dividido (arriba), punto de entrada definido (medio), espacio resultante (abajo)
7 Haga clic con el botón derecho/presione Ctrl y haga clic en el espacio de la Línea de tiempo y, a continuación, haga
clic en Eliminar y cerrar espacio.
Recuperación de fotogramas en la Línea de tiempo
1 En la Línea de tiempo, haga clic en la herramienta Selección .
2 Coloque el puntero en el borde del clip que desee recortar hasta que aparezca el icono correspondiente:
• Icono Recortar punto de entrada para recuperar fotogramas desde el principio de un clip.
• Icono Recortar punto de salida para recuperar fotogramas desde el final de un clip.
3 Arrastre el borde hasta el fotograma deseado.
Nota: Para cambiar los puntos de entrada y de salida sólo del vídeo o sólo del audio de un clip vinculado, presione Alt
mientras arrastra. No es necesario que mantenga presionada la tecla Alt una vez que comience a arrastrar.
Extensión del audio antes o después de un vídeo vinculado
El audio puede comenzar antes que el vídeo o bien extenderse, tras la finalización de éste, hasta el siguiente clip (o
viceversa). El recorte independiente de audio y vídeo vinculados se denomina edición dividida. Normalmente, cuando
se crea una división en un clip, es necesario crear otra en el clip adyacente para que no se solapen.
Puede crear dos tipos de ediciones divididas:
• Un corte J, o adelanto de audio, en el que el audio comienza antes que el vídeo vinculado o el vídeo continúa después
del audio.
• Un corte L, o adelanto de vídeo, en el que el vídeo comienza antes que el audio vinculado o el audio continúa después
del vídeo.

124
USO DE ADOBE PREMIERE ELEMENTS 10
Edición de clips
Última modificación 4/10/2011
A Clip recortado para corte J B Clip recortado para corte L
1 En la Línea de tiempo, haga clic en la herramienta Selección .
2 Si el clip está junto a otro, presione Alt y arrastre la parte de audio hacia abajo a una pista distinta para que haya un
espacio vacío junto a ella.
3 (Opcional) Desplace el indicador de tiempo actual hasta el fotograma de vídeo que desee recortar y asegúrese de
que la casilla de verificación Ajustar esté marcada. (Si no lo está, seleccione Línea de tiempo > Ajustar.)
4 Coloque el puntero en el borde del clip de vídeo que desee recortar y realice una de las acciones siguientes:
• Si recorta el comienzo de un clip, cuando aparezca el icono Recortar punto de entrada , presione Alt y arrastre
el borde hasta el fotograma deseado. (Puede soltar la tecla Alt cuando comience a arrastrar.) Observe que el vídeo
sigue estando alineado con el clip anterior.
• Si recorta el final de un clip, cuando aparezca el icono Recortar punto de salida , presione Alt y arrastre el borde
hasta el fotograma. (Puede soltar la tecla Alt cuando comience a arrastrar.) Observe que los clips posteriores de la
pista se desplazan hacia la izquierda.
Si se pulsa Alt y se arrastra un clip, se desvinculan los clips temporalmente. Cuando quiera moverlos o editarlos
conjuntamente, vuelva a seleccionarlos.
5 Si necesita recortar un clip adyacente para que su audio no se superponga a los clips vinculados que acaba de
recortar, repita el paso 3 en el clip de audio adyacente.
6 Si el audio y el vídeo dejan de estar sincronizados en el paso 4 (aparece un número rojo junto al nombre del clip en
la pista), haga clic con el botón derecho del ratón en el número del clip de audio (no en el clip de vídeo) y seleccione
Mover a sincronización.
Recorte en la ventana Previsualización
Si lo desea, puede previsualizar cualquier clip y definir nuevos puntos de entrada y de salida en él antes de agregarlo a
la Línea de tiempo o la Línea de escenas. Puede, por ejemplo, previsualizar los clips para determinar su calidad y
recortar la partes inutilizables antes de organizarlos. Si lo desea, puede obtener una vista previa de los clips, así como
recortarlos, en la ventana Previsualización.
Cuando se recorta un clip en la ventana Previsualización, se configuran los puntos de entrada y de salida de las
instancias subsiguientes colocadas en la Línea de tiempo o la Línea de escenas. Al hacerlo, no se cambian los puntos
de entrada y de salida de las instancias de clip que ya están en la Línea de tiempo o la Línea de escenas. Si desea que
todas las instancias de clip usen los mismos puntos de entrada y de salida, defínalas después de colocar el clip en la
Línea de tiempo o la Línea de escenas.

125
USO DE ADOBE PREMIERE ELEMENTS 10
Edición de clips
Última modificación 4/10/2011
Ventana Previsualización
A. Control de Zoom B. Punto de entrada del clip C. Tiempo actual D. Indicador de tiempo actual E. Controles de reproducción F. Punto de
salida del clip G. Duración del clip
Más temas de ayuda
“Descripción general del espacio de trabajo” en la página 12
“Previsualización de una película en el panel Monitor” en la página 108
“Descripción general de la vista Medios” en la página 25
“Previsualización de películas” en la página 108
Previsualización de clips en la ventana Previsualización
1 En el panel Tareas, haga clic en Proyecto; a continuación, haga clic en Medios para abrir la vista del mismo nombre.
2 Haga doble clic en un clip de la vista Medios y realice una de las siguientes acciones en la vista Previsualización:
• Para reproducir el clip, haga clic en el botón Reproducir .
• Para retroceder o avanzar un fotograma, haga clic en el botón Paso atrás o en el botón Paso adelante .
• Para retroceder o avanzar cinco fotogramas, presione la tecla Mayús y haga clic en el botón Paso atrás o en el
botón Paso adelante .
Recorte de clips en la ventana Previsualización
Si lo desea, puede recortar los clips en la ventana Previsualización antes de colocarlos en la Línea de tiempo o la Línea
de escenas. Los recortes realizados en la ventana Previsualización no afectan a las instancias del clip que ya estén en la
Línea de tiempo o la Línea de escenas. Una vez que un clip se encuentra en una película, se puede reabrir en la ventana
Previsualización para modificar sus puntos de entrada y de salida en las instancias subsiguientes, ya sea recuperando
fotogramas anteriormente recortados, o bien recortando más fotogramas.
1 En el panel Tareas, haga clic en Proyecto; a continuación, haga clic en Medios para abrir la vista del mismo nombre.
2 Haga doble clic en un clip de la vista Medios.
3 Para recortar el clip, realice una de las acciones siguientes en la ventana Previsualización:
• Para definir un punto de entrada nuevo, arrastre el control Punto de entrada o el indicador de tiempo actual
hasta el lugar que desee y haga clic en el botón Definir entrada .

126
USO DE ADOBE PREMIERE ELEMENTS 10
Edición de clips
Última modificación 4/10/2011
• Para definir un punto de salida nuevo, arrastre el control Punto de salida o el indicador de tiempo actual al
lugar que desee y haga clic en el botón Definir salida .
4 Haga clic en el botón Cerrar de la ventana Previsualización.
Las siguientes instancias del clip arrastrado desde la vista Medios hasta la Línea de tiempo o la Línea de escenas
asumirán los puntos de entrada y de salida del clip recortado.
Recuperación de fotogramas en la ventana Previsualización
1 En el panel Tareas, haga clic en Proyecto; a continuación, haga clic en Medios para abrir la vista del mismo nombre.
2 Haga doble clic en un clip de vídeo de la vista Medios.
3 En la ventana Previsualización, realice una de las acciones siguientes:
• Mueva el indicador de tiempo actual hasta el fotograma que desee que sea el primero del clip, incluso si está a la
izquierda del punto de entrada actual. Haga clic en el botón Definir punto de entrada .
• Mueva el indicador de tiempo actual hasta el fotograma que desee que sea el último del clip, incluso si está a la
derecha del punto de salida actual. Haga clic en el botón Definir punto de salida .
• Arrastre los controles de los puntos de entrada o de salida hasta el fotograma que desee.
Ampliación y reducción en la ventana Previsualización
Al previsualizar un clip en la ventana Previsualización, se puede acercar o alejar de su minilínea de tiempo para ampliar
o reducir los incrementos. Si aumenta la minilínea de tiempo, verá mejor los cambios que ocurren en pequeñas
extensiones de tiempo e incluso durante un único fotograma. Si reduce, verá los cambios que ocurren en espacios de
tiempo mayores.
• Para aumentarla, arrastre el gancho de cualquier extremo del control de zoom hacia el centro.
• Para reducirla, arrastre el gancho de cualquier extremo del control de zoom hacia el borde de la minilínea de
tiempo.
Para ver una zona diferente de la minilínea de tiempo, arrastre el centro del control de zoom con el fin de desplazar
la minilínea de tiempo hacia la derecha o la izquierda. Cuando la aumente, no podrá ver la posición de
desplazamiento del regulador, pero verá cómo se desplaza la minilínea de tiempo cuando la arrastra hacia la derecha o
la izquierda.
División de clips
Es posible que desee aplicar efectos diferentes a las distintas partes de un clip; por ejemplo, para acelerar la primera
parte y dejar la segunda parte a velocidad normal. Para hacerlo, se corta un clip en varias partes y, a continuación, se
aplican efectos y transiciones a dichas partes. Si lo desea, puede dividir un clip en una película con la herramienta
Dividir clip , en el panel Monitor. Podrá cortar uno o más clips seleccionados en el indicador de tiempo actual.
Al dividir un clip, éste se convierte en dos partes, creándose una nueva instancia independiente del clip original. Si el
clip está vinculado a otro clip, se creará también una nueva instancia del clip vinculado. Los dos clips resultantes, al
combinarse, representan el clip original. Los clips resultantes son versiones completas del clip original, pero con el
punto de entrada o de salida cambiados para que coincidan con la ubicación marcada por la herramienta. Puede
seleccionar y eliminar estos clips.

127
USO DE ADOBE PREMIERE ELEMENTS 10
Edición de clips
Última modificación 4/10/2011
La herramienta Dividir clip (antes, arriba y después, abajo) corta los clips seleccionados en el indicador de tiempo actual.
Nota: Si desea cambiar los ajustes de efectos con el tiempo, no es necesario que divida el clip. En su lugar, puede aplicar
fotogramas clave a un único clip.
Más temas de ayuda
“Acerca de los fotogramas clave” en la página 213
División de clips
Si lo desea, puede dividir un clip en cualquier fotograma y crear un clip que finalice y otro que empiece en ese
fotograma. Puede editar los dos clips resultantes como lo haría con otros clips.
1 Seleccione un clip en la Línea de escenas o la Línea de tiempo.
2 Realice una de las siguientes operaciones:
• En la Línea de escenas, arrastre el indicador de tiempo actual , en la minilínea de tiempo del panel Monitor, hasta
el fotograma donde desee crear la división.
• En la Línea de tiempo, arrastre el indicador de tiempo actual hasta el fotograma en el que desee crear la división.
3 En el panel Monitor, haga clic en el botón Dividir clip .
Dos nuevos clips sustituirán al clip original: uno de finalización y otro de inicio en la ubicación del indicador de tiempo
actual.

128
USO DE ADOBE PREMIERE ELEMENTS 10
Edición de clips
Última modificación 4/10/2011
División de clips en capas
Se pueden dividir simultáneamente dos o más clips de capas (clips que se superponen en la Línea de tiempo).
1 En la Línea de tiempo, arrastre un recuadro para seleccionar una serie de clips de diferentes pistas que se solapan
en un determinado momento.
Arrastre de un recuadro para seleccionar clips solapados en la Línea de tiempo
2 En la Línea de tiempo, arrastre el indicador de tiempo actual hasta el lugar en el que desea realizar la división.
3 En el panel Monitor, haga clic en el botón Dividir clip .
Sustitución de material de archivo
Puede sustituir el material de archivo de origen de los clips en Medios disponibles. Si reemplaza el material de archivo
de origen de un clip lo vinculará a un archivo de origen nuevo. Cuando sustituye un material de archivo:
• Las instancias del clip se conservan en el panel Medios y en la Línea de tiempo con los puntos de entrada y de salida
correspondientes.
• Todos los efectos aplicados están intactos.
No obstante, el clip se vinculará al material de archivo de reemplazo en vez de al material de archivo original. Por
ejemplo, puede sustituir un material de archivo que tiene una banda sonora en un idioma determinado, por un
material de archivo idéntico que tiene la banda sonora en un idioma distinto. Todas las ediciones que se realizaron en
el material de archivo original se conservan aunque el material de archivo de origen se sustituya.
1 Seleccione Proyecto > Medios. En el panel Medios, seleccione el clip para el nuevo material de origen.
2 Seleccione Clip > Reemplazar material de archivo o haga clic con el botón derecho/presione Ctrl y haga clic en el
clip y seleccione Reemplazar material de archivo.
3 En el cuadro de diálogo Reemplazar material de archivo, seleccione el archivo nuevo y haga clic en Abrir.
El material de archivo nuevo reemplaza al material de archivo viejo. Todas las instancias del material de archivo viejo
quedan vinculadas al material de archivo nuevo.

129
USO DE ADOBE PREMIERE ELEMENTS 10
Edición de clips
Última modificación 4/10/2011
Cambio de la velocidad y duración del clip
Cambio de la velocidad de un clip
Para crear una efecto a marcha lenta o marcha rápida, cambie la velocidad del clip. Al cambiar la velocidad del clip, se
cambia también su duración. Al acelerar un clip, se eliminan fotogramas, lo que reduce su duración. Del mismo modo,
cuando se ralentiza un clip, se repiten fotogramas y se prolonga su duración. En el caso de los clips de audio, un cambio
de velocidad implica también un cambio de tono. El comando Ampliación de tiempo incluye una opción para
mantener el tono original de un clip de audio a cualquier velocidad.
Puede cambiar la velocidad de un clip utilizando sólo la línea de tiempo, no la línea de escenas.
Nota: Cuando se cambia la velocidad de un clip que contiene campos entrelazados, puede que sea necesario ajustar la
forma en la que Adobe Premiere Elements procesa los campos, especialmente si la velocidad es inferior al 100% de la
velocidad original.
Más temas de ayuda
“Previsualización de películas” en la página 108
“Configuración de las opciones de campo en vídeo entrelazado importado” en la página 72
Cambio de la velocidad de un clip con la herramienta Ampliar tiempo
1 Si tiene pensado ralentizar el clip, primero arrástrelo en la Línea de tiempo hasta el final de la película o hasta otra
pista con espacio vacío, de modo que pueda ampliarlo sin toparse con ningún clip adyacente. Cuando se ralentiza
un clip con la herramienta Ampliación de tiempo, no se puede ampliar más allá del borde de un clip adyacente.
2 Haga clic en la herramienta Ampliar tiempo , en la parte superior de la Línea de tiempo.
3 Coloque el puntero en el borde del clip que desee cambiar hasta que aparezca el icono correspondiente:
• Icono Ampliación de tiempo de entrada para expandir el tiempo del clip hacia la derecha del puntero.
• Icono Ampliación de tiempo de salida para expandir el tiempo del clip hacia la izquierda del puntero.
4 Arrastre el borde del clip, aumentando su duración para ralentizarlo, o reduciéndola para acelerarlo.
Cambio de la velocidad de un clip con la herramienta Ampliar tiempo
5 Obtenga una vista previa de los cambios y realice los ajustes que estime oportunos.
6 Si ha movido el clip en el paso 1, haga clic en la herramienta Selección y, a continuación, vuelva a arrastrar el clip
hasta su ubicación en la película.

130
USO DE ADOBE PREMIERE ELEMENTS 10
Edición de clips
Última modificación 4/10/2011
Cambio de la velocidad de un clip con el comando Ampliación de tiempo
1 Si tiene pensado ralentizar un clip que tenga otro clip a su derecha en la Línea de tiempo, arrástrelo hasta una pista
vacía o hasta el final de la película, de modo que pueda ampliarlo sin toparse con ningún clip adyacente.
2 Seleccione el clip en la Línea de tiempo.
Nota: Si aún no ha insertado el clip en la Línea de tiempo, puede seleccionarlo en la vista Medios del panel Tareas.
3 Seleccione Clip > Ampliación de tiempo.
4 En el cuadro de diálogo Ampliación de tiempo, escriba un porcentaje para Velocidad. Un valor inferior a 100%
ralentiza el clip; un valor superior al 100% aumenta su velocidad.
5 (Opcional) Para no modificar el tono de un clip de audio, seleccione Mantener tono de audio.
6 Haga clic en Aceptar. Obtenga una vista previa de los cambios y realice los ajustes que estime oportunos.
7 Si ha movido el clip en el paso 1, vuelva a arrastrarlo hasta su ubicación en la película.
Cambio de la velocidad y la duración de varios clips
Puede cambiar la velocidad y la duración de varios clips cuando está en la vista Línea de tiempo del panel Mis
proyectos.
1 Realice una de las siguientes acciones para seleccionar varios clips:
• Para seleccionar clips no consecutivos, mantenga presionada la tecla Mayús y haga clic en cada clip deseado.
• Para seleccionar clips consecutivos, haga clic en el panel Mis proyectos y arrastre un cuadro alrededor de los clips
seleccionados.
• Para seleccionar todos los clips, presione Ctrl-A.
2 Seleccione Clip > Ampliación de tiempo para modificar la velocidad y la duración de todos los clips seleccionados.
Definición de la duración de un clip
La duración de un clip de vídeo o audio es el periodo de tiempo que se reproduce desde su primer fotograma (punto
de entrada) hasta el último (punto de salida). La duración inicial de un clip es la misma que cuando se importó o
capturó ese clip. A menudo, se cambia la duración de un clip recortando los fotogramas de uno de los extremos.
Aunque también se puede recortar el extremo de un clip designando una duración específica.
A diferencia del vídeo, las imágenes fijas no se limitan a la duración del clip original. Se puede definir su duración como
cualquier longitud.
1 Seleccione un clip en la vista Medios del panel Tareas o en la Línea de tiempo.
2 Seleccione Clip > Ampliación de tiempo.
3 En el cuadro de diálogo Ampliación de tiempo, haga clic en el botón Vincular para desvincular la velocidad
y la duración. Cuando estén vinculados, el cambio de la duración modificará también la velocidad de reproducción
del clip.
Nota: Al aumentar la velocidad más allá de un límite concreto, la duración cambia aunque se haya desvinculado la
velocidad y la duración.
4 Introduzca una nueva duración y haga clic en Aceptar.

131
USO DE ADOBE PREMIERE ELEMENTS 10
Edición de clips
Última modificación 4/10/2011
Reproducción inversa de clips
Al revertir un clip, éste se reproduce hacia atrás, desde el punto de salida hasta el de entrada. También se puede revertir
el clip y cambiar su velocidad. Puede revertir un clip utilizando sólo la línea de tiempo, no la línea de escenas.
1 Seleccione el clip en la Línea de tiempo.
2 Seleccione Clip > Ampliación de tiempo.
3 (Opcional) Para cambiar la velocidad de un clip, introduzca un porcentaje para Velocidad en el cuadro de diálogo
Ampliación de tiempo. Un valor inferior a 100% ralentiza el clip; un valor superior al 100% aumenta su velocidad.
4 Seleccione Invertir velocidad y haga clic en Aceptar.
Para revertir el clip y cambiar su velocidad con una acción, escriba un porcentaje negativo para Velocidad, donde –
200 reproduce el clip marcha atrás al doble de su velocidad normal, y –50 lo hace a la mitad.
Congelación y retención de fotogramas
Exportación de fotogramas de vídeo
Si lo desea, puede capturar un único fotograma de un clip de vídeo para usarlo como imagen fija en la película actual
o para guardarlo en el disco duro y darle cualquier otra utilidad. Por ejemplo, podría usar una imagen fija de la película
para mostrar un personaje iniciando una acción pero luego detenerlo en mitad de la acción y congelarlo en la pantalla.
1 Seleccione un clip en la Línea de escenas o la Línea de tiempo.
2 Realice una de las siguientes operaciones:
• En la Línea de escenas, arrastre el indicador de tiempo actual , en la minilínea de tiempo del panel Monitor, hasta
el fotograma que desee capturar.
• En la Línea de tiempo, arrastre el indicador de tiempo actual hasta el fotograma que desee capturar.
El panel Monitor muestra el fotograma en la ubicación del indicador de tiempo actual.
3 En el panel Monitor, haga clic en el botón Congelar fotograma .
El fotograma se mostrará en la ventana Congelar fotograma.

132
USO DE ADOBE PREMIERE ELEMENTS 10
Edición de clips
Última modificación 4/10/2011
Ventana Congelar fotograma con un fotograma de vídeo listo para usarse como imagen fija
Nota: Si tiene instalado Adobe Photoshop Elements y desea editar la imagen fija en Photoshop Elements, seleccione
Editar en Photoshop Elements después de insertar.
4 Realice una de las siguientes operaciones:
• Para exportar el fotograma como un archivo de imagen fija, haga clic en Exportar. En el cuadro de diálogo Exportar
fotograma, asigne un nombre y una ubicación al archivo de imagen y haga clic en Guardar.
• Para insertar el fotograma como imagen fija directamente en una película en el indicador de tiempo actual, haga
clic en Insertar en película.
Más temas de ayuda
“Edición de fotogramas de vídeo en Photoshop Elements” en la página 134
Reproducción y posterior congelación de un fotograma (o congelación y
posterior reproducción)
• Si desea que el vídeo se inicie como una imagen fija y luego comience a reproducirse, haga clic en el botón Congelar
fotograma del panel Monitor para crear una imagen fija a partir del fotograma y, acto seguido, inserte dicha
imagen en la ubicación del fotograma original.
Más temas de ayuda
“División de clips” en la página 126
“Edición de fotogramas de vídeo en Photoshop Elements” en la página 134

133
USO DE ADOBE PREMIERE ELEMENTS 10
Edición de clips
Última modificación 4/10/2011
Uso de clips de origen
Búsqueda del origen de un clip
Por ejemplo, después de trabajar con el clip en la Línea de tiempo, puede decidir utilizar otra instancia del original en
otra parte de la película. Adobe Premiere Elements puede localizar rápidamente el origen de cualquier clip en una
película y seleccionarlo automáticamente en la vista Medios del panel Tareas.
1 En el panel Tareas, realice cualquiera de las acciones siguientes:
• Para buscar el clip en la vista Medios, haga clic en Proyecto y, a continuación, en Medios.
• Para buscar el clip en el espacio de trabajo Proyecto, haga clic en Proyecto > Medios.
2 Haga clic con el botón derecho en un clip en la Línea de tiempo y elija Mostrar en proyecto.
El clip aparece resaltado en el espacio de trabajo Proyecto o en la vista Medios, dependiendo de su selección.
Eliminación de los puntos de entrada y de salida de un clip de origen
1 En el panel Tareas, haga clic en Proyecto; a continuación, haga clic en Medios para abrir la vista del mismo nombre.
2 Haga doble clic en el clip de origen en la vista Medios.
3 Seleccione Clip > Borrar marcador de clip, y elija una opción del menú:
• La opción Entrada y salida restablece los puntos de entrada y de salida.
• La opción Entrada restablece únicamente el punto de entrada.
• La opción Salida restablece únicamente el punto de salida.
Puede borrar también un punto de entrada o de salida de un clip de origen (no la versión de la Línea de tiempo)
pulsando Alt y haciendo clic en el botón Definir punto de entrada o Definir punto de salida , respectivamente, en
la ventana Previsualización.
Edición de un clip en su aplicación original
Algunos archivos incluyen información incrustada, denominada vínculo de proyecto, que indica la aplicación en la que
se han creado. Adobe Photoshop Elements, Adobe Audition y Adobe After Effects® crean archivos con vínculos a
proyectos. Si un archivo contiene un vínculo de proyecto, puede utilizar el comando Editar original para abrir el
archivo en la aplicación original, donde podrá realizar los cambios necesarios. No necesitará procesar el archivo antes
de utilizar este comando, a no ser que haya introducido cambios en él en Adobe Premiere Elements. Cuando se guarda
el archivo en la aplicación original, Adobe Premiere Elements incorpora automáticamente al proyecto actual los
cambios realizados allí. No es necesario que vuelva a importar el archivo.
Es posible incrustar información en una película que permita a otras aplicaciones, como Adobe After Effects o Adobe
Encore DVD, usar el comando Editar original para abrir la película en Adobe Premiere Elements.
1 Seleccione un clip en la vista Medios del panel Tareas o en la Línea de tiempo.
2 Seleccione Editar > Editar original.
3 Cuando termine de modificar el clip, guárdelo y ciérrelo.
Los cambios se incorporarán al proyecto en Adobe Premiere Elements.
Nota: Normalmente, los archivos de audio se asocian al reproductor de audio predeterminado del equipo. Si selecciona
Editar original para un archivo de audio, puede que se abra en una aplicación, como Windows® Media Player o iTunes®,
que no esté diseñada para editar archivos. No podrá editar archivos de audio en estas aplicaciones.

134
USO DE ADOBE PREMIERE ELEMENTS 10
Edición de clips
Última modificación 4/10/2011
Más temas de ayuda
“Ajustes comunes para uso compartido” en la página 297
Edición de fotogramas de vídeo en Photoshop Elements
Si es necesario realizar correcciones o mejoras en los fotogramas de vídeo, se pueden abrir automáticamente en
Photoshop Elements después de exportarlos como imágenes fijas e insertarlos en la película.
Edición de fotogramas de vídeo en Photoshop Elements
1 En el panel Monitor de Adobe Premiere Elements, arrastre el indicador de tiempo actual hasta el fotograma que
desee editar.
2 Haga clic en el botón Congelar fotograma .
3 Para definir la duración del fotograma congelado, arrastre el valor Segundos.
4 Seleccione Editar en Photoshop Elements después de insertar y, a continuación, haga clic en Insertar en película.
5 En el editor de Photoshop Elements, modifique la imagen (aplique filtros, estilos, efectos, pinceladas, etc.).
Nota: Si se cambia el tamaño de la imagen, podría mostrarse distorsionada en el fotograma de vídeo.
6 Si se añaden capas de imágenes, seleccione Capa > Acoplar imagen.
7 Cuando termine de realizar modificaciones, seleccione Archivo > Guardar.
8 Acepte las opciones predeterminadas de ubicación y nombre de archivo y haga clic en Guardar.
9 Si Photoshop Elements indica que ya existe un archivo con el mismo nombre, haga clic en Aceptar para
reemplazarlo. A continuación, haga clic en Aceptar, en el cuadro de diálogo Opciones de BMP.
Adobe Premiere Elements actualizará automáticamente el fotograma en la película.

135
USO DE ADOBE PREMIERE ELEMENTS 10
Edición de clips
Última modificación 4/10/2011
Más temas de ayuda
“Exportación de fotogramas como imágenes fijas” en la página 288
Corrección inteligente
Adobe® Premiere® Elements 10 permite la corrección automática de los problemas de calidad en los archivos de vídeo
con etiquetas inteligentes asociadas. Cuando se agregan clips de este tipo a la Línea de escenas o Línea de tiempo, se
muestra el cuadro de diálogo Corrección inteligente. Haga clic en Sí para confirmar la corrección de los clips.

136
Última modificación 4/10/2011
Capítulo 9: Aplicación de transiciones
Las transiciones permiten añadir efectos para dar salida a un clip y entrada a otro y se pueden previsualizar antes de
aplicarse. Se pueden personalizar transiciones de audio y vídeo como desvanecimientos graduales o mediante el
reemplazo de clips.
Conceptos básicos sobre las transiciones
Funcionamiento de las transiciones
Con las transiciones puede realizar la fase de salida de un clip mientras realiza la fase de entrada del siguiente o puede
estilizar el principio o el fin de un clip. Una transición puede ser tan sutil como un fundido, o enfática, como pasar una
página o hacer girar un molinete. Las transiciones se suelen situar en un corte entre dos clips, creando una transición
de doble cara. No obstante, también puede aplicar una transición justo al principio o al final de un clip, creando una
transición de una sola cara como, por ejemplo, un fundido a negro.
Transición Despegar página entre dos clips (izquierda) y transición Disolución cruzada al final de un clip (derecha)
Cuando una transición cambia de un clip al siguiente, superpone fotogramas de ambos clips. Los fotogramas
superpuestos pueden ser fotogramas cortados previamente a partir de clips (fotogramas posteriores al punto de
entrada o salida en el corte) o fotogramas existentes repetidos en cualquier lado del corte. Es importante recordar que
cuando se recorta un clip, no se eliminan los fotogramas; por el contrario, los puntos de entrada y salida resultantes
enmarcan una ventana del clip original. Una transición utiliza los fotogramas recortados para crear el efecto de
transición o, si los clips no tienen fotogramas recortados, entonces repite los fotogramas.
La transición utiliza fotogramas recortados para pasar a la siguiente escena.
A. Primer clip con fotogramas recortados al final B. Película que contiene ambos clips y la transición C. Segundo clip con fotogramas recortados
al principio
A
B
C

137
USO DE ADOBE PREMIERE ELEMENTS 10
Aplicación de transiciones
Última modificación 4/10/2011
La transición repite los fotogramas de los clips sin fotogramas recortados.
A. Primer clip con el último fotograma repetido B. Película que contiene ambos clips y la transición C. Segundo clip con el primer fotograma
repetido
Tipos de transiciones
A. Transición de doble cara que usa fotogramas repetidos B. Transición de doble cara C. Transición de una sola cara
Para ver si una transición tiene una o dos caras y si tiene fotogramas repetidos, selecciónela y haga clic en Editar
transición en la vista Transición del panel Tareas para verla en la vista Propiedades.
Más temas de ayuda
“Acerca de los efectos” en la página 149
Aplicación de transiciones a clips
Previsualización de transiciones
Se puede acceder a las transiciones disponibles en la vista Transiciones del panel de tareas (haga clic en Editar y, a
continuación, en Transiciones). Se encuentran organizadas en dos carpetas principales: Transiciones de vídeo y
Transiciones de audio. La búsqueda de transiciones se puede concretar seleccionando un tipo de transición, como
Disolver, en el menú de categorías. También se puede buscar una transición escribiendo su nombre en el cuadro de
búsqueda.
Las transiciones de vídeo tienen previsualizaciones de miniaturas animadas que muestran cómo afectan a los clips.
Seleccione una transición para definir su miniatura en movimiento. Si lo desea, puede previsualizar una miniatura
animada de la transición en la vista Transición sin tener que aplicarla a un clip.
A
B
C

138
USO DE ADOBE PREMIERE ELEMENTS 10
Aplicación de transiciones
Última modificación 4/10/2011
Vista Transiciones del panel Tareas
Adobe Premiere Elements incluye dos transiciones de audio en la categoría Fundido cruzado: Potencia constante y
Ganancia constante. Aunque ambas proporcionan desvanecimientos, difieren ligeramente. Potencia constante crea
un desvanecimiento de sonido más suave, mientras que Ganancia constante, aunque es matemáticamente lineal, a
menudo suena entrecortado.
1 En el panel Tareas, haga clic en Editar y, a continuación, en Transiciones .
2 Haga clic en una miniatura para ponerla en movimiento.
Más temas de ayuda
“Acerca de la mezcla de audio” en la página 260
Especificación de una transición predeterminada
Las transiciones predeterminadas se usan en las presentaciones de diapositivas que cree, en los archivos que importe
de Adobe® Photoshop® Elements y en los fondos en movimiento que cree para los menús de DVD. Las transiciones
predeterminadas son Disolución cruzada (para vídeo o imágenes fijas) y Potencia constante (para audio), aunque se
pueden cambiar estos ajustes preestablecidos.
1 En el panel Tareas, haga clic en Editar y, a continuación, en Transiciones .
2 Haga clic con el botón derecho del ratón/presione Ctrl y haga clic en la transición que desee establecer como
predeterminada y seleccione Definir seleccionada como transición por defecto. (Un contorno gris marcará el icono
de la transición predeterminada.)
Más temas de ayuda
“Ajuste de la duración de las transiciones” en la página 147

139
USO DE ADOBE PREMIERE ELEMENTS 10
Aplicación de transiciones
Última modificación 4/10/2011
Aplicación de transiciones en la línea de escenas
La línea de escenas incluye zonas de colocación de transición , lo que facilita la aplicación de transiciones entre todos
los clips.
Aplicación de una transición de doble cara en la Línea de escenas
1 En el panel Tareas, haga clic en Editar y, a continuación, en Transiciones .
2 En la vista Transición, seleccione Transiciones de vídeo y, a continuación, elija la categoría que contenga la
transición que desee aplicar.
3 Arrastre la transición desde el panel Tareas a un rectángulo entre dos clips de la Línea de escenas. Un icono de
transición rellena el rectángulo.
Nota: También puede hacer clic con el botón derecho/presionar Ctrl y hacer clic en el icono Transición entre dos clips
cualquiera y seleccionar una transición directamente desde la línea de escenas.
4 Haga doble clic en el rectángulo para previsualizar la transición.
Aplicación de una transición de una sola cara en la Línea de escenas
1 En el panel Tareas, haga clic en Editar y, a continuación, en Transiciones .
2 En los menús de la vista Transiciones, seleccione Transiciones de vídeo y, a continuación, elija la categoría que
contenga la transición que desee aplicar.
3 Realice una de las siguientes operaciones:
• Si el clip no tiene ningún clip adyacente a uno de sus lados, arrastre la transición al rectángulo de transiciones de
ese lado del clip.
• Si el clip es adyacente a otro clip, arrastre la transición hasta el borde que desee del clip. En la vista Transiciones,
haga clic en el botón Editar transición y, en el menú Alineación, seleccione Iniciar en corte o Terminar en corte.
Aplicación de una transición en la Línea de escenas

140
USO DE ADOBE PREMIERE ELEMENTS 10
Aplicación de transiciones
Última modificación 4/10/2011
Aplicación de transiciones en la línea de tiempo
Cuando se aplican transiciones en la Línea de tiempo, puede seleccionar diferentes opciones de alineación, como
Iniciar en corte o Centrar en corte.
Aplicación de una transición de doble cara en la Línea de tiempo
Para aplicar una transición entre dos clips en la Línea de tiempo, éstos deben encontrarse en la misma pista, sin espacio
entre ellos.
Si una transición de doble cara debe utilizar fotogramas repetidos (en lugar de fotogramas recortados), el icono de
transición contiene líneas diagonales adicionales. Las líneas abarcan el área donde ha utilizado los fotogramas
repetidos.
1 En el panel Tareas, haga clic en Editar y, a continuación, en Transiciones .
2 En los menús de la vista Transiciones, seleccione Transiciones de vídeo y, a continuación, elija la categoría que
contenga la transición que desee aplicar.
3 Arrastre la transición desde el panel Tareas hasta el corte entre dos clips de la Línea de tiempo y suelte el botón del
ratón cuando aparezca uno de los siguientes iconos de alineación:
Iniciar en corte Alinea el principio de la transición con el principio del segundo clip.
Centrar en corte Centra la transición sobre el corte.
Terminar en corte Alinea el final de la transición con el final del primer clip.
Pulsar Ctrl mientras arrastra una transición le permite seleccionar Iniciar en corte, Centrar en corte o Terminar en
corte, arrastrando lentamente hacia la izquierda y derecha de la transición, sobre el corte.
Aplicación de una transición de una sola cara en la Línea de tiempo
Cuando se crea una transición de una sola cara, lo que esté por debajo de la transición en la línea de tiempo se mostrará
en la parte transparente de la transición. Por ejemplo, si desea que el clip haga la transición a negro, deberá estar en la
pista 1 o no tener clips por debajo. Si el clip está en una pista encima de otro clip, el clip de la pista inferior se mostrará
en la transición, de manera que parecerá ser una transición de doble cara.
1 En el panel Tareas, haga clic en Editar y, a continuación, en Transiciones .
2 En los menús de la vista Transición, seleccione Transiciones de vídeo y, a continuación, elija la categoría que
contenga la transición que desee aplicar.
3 Realice una de las siguientes operaciones:
• Si el clip no tiene ningún clip adyacente a uno de sus lados, arrastre la transición hasta el borde del clip.
• Si el clip es adyacente a otro, presione la tecla Ctrl mientras arrastra la transición hasta el borde del clip deseado.

141
USO DE ADOBE PREMIERE ELEMENTS 10
Aplicación de transiciones
Última modificación 4/10/2011
Transición de una sola cara con un clip debajo (izquierda) y con nada debajo (derecha)
Aplicación de una transición predeterminada en la línea de tiempo
1 Realice una de las siguientes operaciones:
• Para seleccionar clips no consecutivos, mantenga presionada la tecla Mayús y haga clic en cada clip deseado.
• Para seleccionar clips consecutivos, haga clic en el panel Mis proyectos y arrastre un cuadro alrededor de los
clips seleccionados.
• Para seleccionar todos los clips, presione Ctrl-A.
2 Haga clic con el botón derecho/presione Ctrl y haga clic en los clips seleccionados y seleccione Aplicar transición
predeterminada a lo largo de CTI.
3 Seleccione una de las opciones siguientes:
• Audio
• Vídeo
La transición se aplica a todos los clips seleccionados.
Nota: Las pistas de vídeo se pegan exclusivamente en las pistas de vídeo; por su parte, las pistas de audio se pegan sólo en
las pistas de audio.
Para aplicar transiciones predeterminadas entre varios clips contiguos de la misma pista:
1 Mantenga presionada la tecla Ctrl y haga clic en los clips a los que desea agregar la transición predeterminada.
2 Haga clic con el botón derecho/presione Ctrl y haga clic en uno de los clips seleccionados.
3 Seleccione Aplicar transición predeterminada.
La transición se aplica en el corte entre cada uno de los clips contiguos.
Reemplazo de una transición
Puede reemplazar una transición con sólo colocar una nueva encima de la antigua en la línea de tiempo. Cuando
reemplace una transición, Adobe Premiere Elements mantendrá la alineación y la duración de la transición original;
no obstante, descartará los ajustes de la transición original y en su lugar utilizará los ajustes predeterminados de la
nueva.
1 En el panel Tareas, haga clic en Editar y, a continuación, en Transiciones .
2 En los menús de la vista Transiciones, seleccione Transiciones de vídeo y, a continuación, elija la categoría que
contenga la transición que desee aplicar.

142
USO DE ADOBE PREMIERE ELEMENTS 10
Aplicación de transiciones
Última modificación 4/10/2011
3 Arrastre la nueva transición hasta la transición que se muestra en la Línea de tiempo o la Línea de escenas.
Más temas de ayuda
“Ajuste de las propiedades de las transiciones” en la página 145
“Ajuste de la alineación de transiciones” en la página 146
“Ajuste de la duración de las transiciones” en la página 147
Previsualización de transiciones aplicadas
Si lo desea, puede previsualizar las transiciones aplicadas desde la vista Propiedades o el panel Monitor. La vista
Propiedades ofrece un área donde se pueden previsualizar las miniaturas de los clips reales o las miniaturas
predeterminadas (las letras A y B). Todos los ajustes efectuados en las transiciones se aplican en la vista Propiedades;
por tanto, si pretende realizarlos mientras previsualiza, hágalo en la vista Propiedades.
Si dispone de videocámara digital probablemente puede conectarla al equipo informático y a la televisión para ver las
previsualizaciones en tiempo real en el monitor de televisión. En la película finalizada se verá con mayor exactitud el
aspecto de la transición.
Más temas de ayuda
“Recorte en la ventana Previsualización” en la página 124
“Previsualización en un monitor de televisión” en la página 111
“Ajuste de las propiedades de las transiciones” en la página 145
Previsualización en el panel Monitor
❖ En la Línea de tiempo, mueva el indicador de tiempo actual hacia la izquierda de la transición y, a continuación,
haga clic en el botón Reproducir del panel Monitor.
Nota: Si desea previsualizar un fotograma determinado de la transición en el panel Monitor, arrastre el indicador de
tiempo actual hasta el fotograma en cuestión.
Previsualización en la vista Propiedades del panel Tareas
1 Seleccione la transición en la Línea de tiempo.
2 En la vista Transición del panel Tareas, haga clic en el botón Editar transición.
3 En el panel Propiedades, haga clic en Mostrar línea de tiempo si la minilínea de tiempo de Propiedades está oculta.
4 Para que se muestren los clips reales en el área de previsualización, seleccione Mostrar orígenes reales. (Es posible
que necesite ampliar el panel para localizar esta opción.)
5 En la vista Propiedades, haga clic en el botón Reproducir , junto a la miniatura. Vuelva a hacer clic en el botón
para detener la previsualización.

143
USO DE ADOBE PREMIERE ELEMENTS 10
Aplicación de transiciones
Última modificación 4/10/2011
Vista Propiedades
A. Previsualización de la transición B. Selectores de dirección C. Botón Reproducir D. Fotogramas de inicio y de fin E. Deslizadores de inicio
y de fin F. Opciones G. Clip A (primer clip) H. Transición I. Clip B (segundo clip) J. Indicador de tiempo actual
Visualización de transiciones en la línea de escenas y la línea de tiempo
En la Línea de escenas, las transiciones se identifican como un rectángulo entre dos clips. En la Línea de tiempo, las
transiciones aparecen justo sobre el corte entre dos clips o justo sobre el punto de entrada o de salida de un solo clip.
Transición en la Línea de escenas (arriba) y en la Línea de tiempo (abajo)
Más temas de ayuda
“Descripción general del espacio de trabajo” en la página 12

144
USO DE ADOBE PREMIERE ELEMENTS 10
Aplicación de transiciones
Última modificación 4/10/2011
Creación de transiciones especiales
Creación de una transición Máscara de imagen
Puede utilizar una imagen de mapa de bits en blanco y negro como máscara de transición. El primer clip reemplaza la
zona negra de la imagen, mientras que el segundo reemplaza las zonas blancas. Si utiliza una imagen de escala de grises
para la máscara, los píxeles con 50% o más de gris se convertirán en negro, y los píxeles con menos del 50% de gris se
convertirán en blanco.
Aplicación de una transición Máscara de imagen
1 En el panel Tareas, haga clic en Editar y, a continuación, en Transiciones .
2 En la vista Transición, seleccione Transiciones de vídeo en el primer menú y, en el segundo, Efectos especiales; a
continuación, localice la transición Máscara de imagen.
3 Arrastre la transición Máscara de imagen hasta un corte entre clips en la Línea de tiempo.
4 En el cuadro de diálogo Ajustes de máscara de imagen, haga clic en Seleccionar imagen.
5 Busque y seleccione el archivo de imagen que desea utilizar como máscara de transición y haga clic en Abrir.
La imagen se mostrará en el cuadro de diálogo Ajustes de máscara de imagen.
6 Haga clic en Aceptar.
La imagen sirve de máscara para crear la transición.
Cambio de la imagen para una transición Máscara de imagen
1 Seleccione la transición en la Línea de tiempo.
2 En la vista Transiciones del panel Tareas, haga clic en el botón Editar transiciones.
3 En la vista Propiedades, haga clic en Personalizar. Aparece el cuadro de diálogo Ajustes de máscara de imagen.
4 En el cuadro de diálogo Ajustes de máscara de imagen, haga clic en Seleccionar imagen.
5 Busque y seleccione el archivo de imagen que desee utilizar, haga clic en Abrir y, acto seguido, en Aceptar.
Creación de una transición Barrido de degradado
Adobe Premiere Elements puede utilizar cualquier imagen de escala de grises importable como barrido de degradado.
En un barrido de degradado, el segundo clip rellena la zona negra de la imagen de escala de grises y se va mostrando
cada nivel de gris a medida que la transición avanza hasta que la zona blanca se vuelve transparente. Cuando cree una
transición Barrido de degradado, puede especificar la suavidad de los bordes de la transición.
Imagen de origen del barrido de degradado (primera por la izquierda) y transición resultante
Aplicación de una transición Barrido de degradado
1 En el panel Tareas, haga clic en Editar y, a continuación, en Transiciones .

145
USO DE ADOBE PREMIERE ELEMENTS 10
Aplicación de transiciones
Última modificación 4/10/2011
2 En los menús de la vista Transiciones, seleccione Transiciones de vídeo y, a continuación, elija Barrido en el
segundo menú.
3 Arrastre la transición Barrido de degradado hasta un corte entre clips en la Línea de tiempo.
4 En la vista Transiciones, haga clic en el botón Editar transición.
5 En la vista Propiedades, haga clic en Personalizar. Aparece el cuadro de diálogo Ajustes de barrido de gradiente.
6 En el cuadro de diálogo Ajustes de barrido de gradiente, haga clic en Seleccionar imagen.
7 Busque y seleccione el archivo de imagen que desea utilizar en la transición y haga clic en Abrir. La imagen se
mostrará en el cuadro de diálogo Ajustes de barrido de degradado.
8 Ajuste la suavidad de los bordes de la transición arrastrando el control deslizante Suavizado. A medida que arrastre
el deslizador hacia la derecha, el primer clip se irá mostrando cada vez más a través del segundo clip. Haga clic en
Aceptar.
Cambio de la imagen utilizada para una transición Barrido de degradado
1 Seleccione la transición en la Línea de tiempo.
2 En la vista Transiciones, haga clic en el botón Editar transición.
3 En la vista Propiedades, haga clic en Personalizar. Aparece el cuadro de diálogo Ajustes de barrido de gradiente.
4 En el cuadro de diálogo Ajustes de barrido de gradiente, haga clic en Seleccionar imagen.
5 Busque y seleccione el archivo de imagen de escala de grises que desea utilizar en la transición y haga clic en Abrir.
La imagen se mostrará en el cuadro de diálogo Ajustes de barrido de degradado.
6 Ajuste la suavidad de los bordes de la transición arrastrando el control deslizante Suavizado. A medida que arrastre
el deslizador hacia la derecha, el primer clip se irá mostrando cada vez más a través del segundo clip. Haga clic en
Aceptar.
Ajuste de transiciones
Ajuste de las propiedades de las transiciones
Todas las transiciones tienen propiedades que se pueden ajustar en la vista Propiedades. Las propiedades comunes son
la ubicación del punto central, los valores inicial y final, el borde y el ajuste de calidad de suavizado. (En el caso de
algunas transiciones, también puede cambiar la orientación.) La siguiente lista describe los controles y las opciones
más comunes que puede usar para ajustar propiedades de transición.
Para abrir la vista Propiedades, haga clic en el botón Editar transición en la vista Transiciones.
Duración Define la duración de la transición. La duración predeterminada es un segundo.
Alineación Controla cómo se alinea la transición entre clips. De manera predeterminada, las transiciones se centran
entre clips.
Puntos de inicio/fin Definen el porcentaje de la transición que está completa al principio y al final de la misma.
Mostrar orígenes reales Muestra los fotogramas de inicio y de fin de los clips.
Invertir Reproduce la transición hacia atrás. Por ejemplo, la transición Barrido de reloj se reproduce en el sentido
contrario a las agujas del reloj.
Calidad de suavizado Ajusta la suavidad de los bordes de la transición.

146
USO DE ADOBE PREMIERE ELEMENTS 10
Aplicación de transiciones
Última modificación 4/10/2011
Personalizado Permite cambiar ajustes específicos de la transición. La mayoría de las transiciones no tienen ajustes
personalizados.
Ajuste de la alineación de transiciones
Si lo desea, puede cambiar la alineación de una transición colocada entre dos clips en la Línea de tiempo o la vista
Propiedades. La transición no tiene que estar centrada o alineada estrictamente con un corte. Cualquier transición se
puede arrastrar para cambiar su posición sobre un corte como se estime oportuno. La vista Propiedades también
contiene opciones para especificar la alineación.
La forma de alinear una transición entre clips depende de si tienen fotogramas recortados o no.
Más temas de ayuda
“Aplicación de transiciones en la línea de escenas” en la página 139
Determinación de las opciones de alineación
❖ En la Línea de tiempo, coloque el puntero sobre el corte en una transición y observe cómo cambia:
• Si ambos clips contienen fotogramas recortados en el corte, la transición se puede centrar sobre el corte o alinearse
en cualquiera de los dos lados para que comience o finalice en el corte. Un clip que no haya sido recortado presenta
un borde redondeado en la esquina superior derecha.
• Si ninguno de los clips contiene fotogramas recortados, la transición se centra automáticamente sobre el corte y
repite el último fotograma del primer clip y el primer fotograma del segundo para abarcar la duración de la
transición. (Se muestran barras diagonales en transiciones que utilizan fotogramas repetidos.)
• Si únicamente el primer clip contiene fotogramas recortados, la transición se ajusta automáticamente al punto de
entrada del siguiente clip. En este escenario, los fotogramas recortados del primer clip se usan para la transición y
no se repiten fotogramas en el segundo clip.
• Si únicamente el segundo clip contiene fotogramas recortados, entonces la transición se ajusta al punto de salida
del primer clip. En este escenario, los fotogramas recortados del segundo clip se usan para la transición y no se
repiten fotogramas en el primer clip.
Ajuste de la alineación de una transición
❖ En la Línea de tiempo, seleccione una transición y realice una de estas acciones:
• Coloque el indicador de tiempo actual sobre la transición y, a continuación, aumente para poder verla
claramente. Arrastre la transición sobre el corte para cambiar su posición.
• En la vista Transiciones, haga clic en el botón Editar transición. En la minilínea de tiempo de Propiedades, coloque
el puntero sobre el centro de la transición hasta que aparezca el icono Deslizar transición y, después, arrastre
la transición como desee. Para obtener un control más preciso, aumente la Línea de tiempo. (Si la minilínea de
tiempo de la vista Propiedades está oculta, haga clic en Mostrar línea de tiempo.)
• En la vista Transiciones, haga clic en el botón Editar transición. En la vista Propiedades, seleccione una opción del
menú Alineación.
Movimiento de corte y transición a la vez
La ubicación del corte se puede ajustar en la vista Propiedades. Al mover el corte, cambian los puntos de entrada y
salida de los clips, pero no se ve afectada la duración de la película. A medida que desplaza el corte, la transición se
mueve con él.

147
USO DE ADOBE PREMIERE ELEMENTS 10
Aplicación de transiciones
Última modificación 4/10/2011
Nota: El corte no puede desplazarse más allá del final de un clip. Si ninguno de los clips tiene fotogramas recortados que
se extiendan más allá del corte, no podrá cambiar la posición del corte.
1 Seleccione la transición en la Línea de tiempo.
2 En la vista Transiciones, haga clic en el botón Editar transición.
3 Si la minilínea de tiempo de la vista Propiedades está oculta, haga clic en Mostrar línea de tiempo.
4 En la minilínea de tiempo de Propiedades, coloque el puntero sobre la transición, encima de la línea vertical fina
que marca el corte. El puntero cambiará al icono Editar rizo .
5 Arrastre el corte como desee. (El corte no puede desplazarse más allá de cualquier final del clip.)
Ajuste de la duración de las transiciones
La duración de una transición se puede editar simplemente arrastrando el final de ésta en la Línea de tiempo o la vista
Propiedades.
❖ Seleccione la transición en la Línea de tiempo y realice una de las acciones siguientes:
• Coloque el puntero sobre el final de la transición hasta que aparezca el icono de recorte de entrada o de recorte
de salida .
• Seleccione la transición para mostrarla en la vista Propiedades. (Si la minilínea de tiempo de la vista Propiedades
está oculta, haga clic en Mostrar línea de tiempo.) En la minilínea de tiempo de Propiedades, coloque el puntero
sobre la transición hasta que aparezca el icono Recortar punto de entrada o Recortar punto de salida y, a
continuación, arrastre.
• En la vista Transiciones, haga clic en el botón Editar transición. En la vista Propiedades, arrastre el valor Duración,
o selecciónelo y escriba un valor nuevo.
Nota: Para aumentar la duración de una transición, es necesario que uno o ambos clips tengan suficientes fotogramas
recortados para que quepa una transición más larga.
Definición de una duración predeterminada para las transiciones
La duración predeterminada de una transición es inicialmente de 30 fotogramas para vídeo y 1 segundo para audio.
Puede cambiar la duración predeterminada a un valor que se adapte mejor a sus películas. Aunque el nuevo ajuste no
afecta a las transiciones ya colocadas en la película, todas las transiciones que coloque posteriormente tendrán este
valor de forma predeterminada.
1 Seleccione Editar > Preferencias > General / Adobe Premiere Elements 10 > Preferencias > General.
2 Cambie el valor de duración predeterminada de transición de vídeo o duración predeterminada de transición de
audio y, después, haga clic en Aceptar.
Ajuste del punto central de una transición
1 Seleccione la transición en la Línea de tiempo.
2 En la vista Transiciones del panel Tareas, haga clic en el botón Editar transición.
3 En el área de previsualización de la vista Propiedades, arrastre el pequeño círculo para cambiar de posición el centro
de la transición. (No todas las transiciones tienen un punto central ajustable.)

148
USO DE ADOBE PREMIERE ELEMENTS 10
Aplicación de transiciones
Última modificación 4/10/2011
Centro predeterminado (izquierda) y centro en otra posición (derecha)
Copia y pegado de transiciones en la línea de tiempo
Para copiar y pegar transiciones, seleccione clips consecutivos que tengan una transición antes de seleccionar la
transición que desea copiar.
1 Seleccione los clips consecutivos a los que se ha aplicado una transición.
2 Seleccione la transición y, a continuación, seleccione Edición > Copiar o presione Ctrl-C.
3 Seleccione los clips consecutivos a los que desea aplicar la transición copiada.
4 Seleccione Edición > Pegar o presione Ctrl-V.
Nota: Las pistas de vídeo se pegan en las pistas de vídeo; por su parte, las pistas de audio se pegan en las pistas de audio.

149
Última modificación 4/10/2011
Capítulo 10: Aplicación de efectos
Puede utilizar efectos para dar un aire creativo a la película o para solucionar problemas de color o exposición, editar
sonido o manipular imágenes. Adobe Premiere Elements dispone de efectos preestablecidos que le permiten aplicar
un efecto preconfigurado al material de archivo de forma rápida y simple. Puede utilizar los ajustes preestablecidos
incluidos, crear sus propios ajustes o ajustar y animar valores según se desee.
Los efectos que se añaden a los clips se pueden animar con ajustes preestablecidos, que contienen valores de
fotogramas clave predefinidos, o con fotogramas clave creados con valores personalizados. Los ajustes preestablecidos
permiten animar efectos de forma rápida y sencilla, mientras que los fotogramas clave personalizados permiten crear
animaciones más precisas y complejas.
Nota: Para obtener información sobre cada efecto, así como información sobre los efectos de animación, consulte “Efectos
de animación” en la página 213.
Conceptos básicos de los efectos
Acerca de los efectos
Después de montar la película (organización, eliminación y recorte de clips), puede perfeccionarla aplicando efectos a
los clips. Por ejemplo, un efecto puede alterar la exposición o el color del metraje, manipular sonido, distorsionar
imágenes o agregar un aspecto artístico. Todos los efectos tienen ajustes predeterminados para que pueda ver el
resultado del efecto en cuanto lo aplique. Puede cambiar estos ajustes cuando aplique un efecto para adaptarlo a sus
necesidades.
También se pueden utilizar efectos para girar y animar un clip o ajustar su tamaño y posición dentro del fotograma.
Adobe Premiere Elements también incluye varios efectos preestablecidos que se pueden utilizar para modificar
rápidamente el metraje. La mayoría de los efectos tienen propiedades modificables; no obstante, algunos efectos, como
Blanco y negro, no las tienen.
Al aplicar temas o crear un proyecto de película instantánea, Adobe Premiere Elements aplica automáticamente los
efectos a los clips.
Más temas de ayuda
“Búsqueda de un efecto” en la página 150
“Aplicación y previsualización de efectos” en la página 151
“Vista Propiedades” en la página 158
“Funcionamiento de las transiciones” en la página 136
Efectos estándar frente a fijos
Efectos estándar aparece en la vista Efectos. Puede aplicar cualquier número o combinación de efectos estándar desde
la vista Efectos a cada archivo de medios de la línea de tiempo o la línea de escenas. Estos efectos agregan características
especiales a sus archivos de imagen o audio, o corrigen problemas, como la falta de luz en los clips de vídeo o el silbido
en los clips de audio.

150
USO DE ADOBE PREMIERE ELEMENTS 10
Aplicación de efectos
Última modificación 4/10/2011
Los Efectos fijos se aplican automáticamente a todos los clips de la Línea de tiempo o la Línea de escenas. Los siguientes
son efectos fijos, que no se pueden eliminar ni reordenar y no afectan a un clip hasta que se cambian las propiedades
de los efectos:
Movimiento Le permite reposicionar, cambiar el tamaño, anclar y hacer girar clips de vídeo, así como eliminar de ellos
el parpadeo.
Opacidad Le permite crear fundidos y disoluciones para efectos o transiciones especiales.
Volumen Le permite controlar el volumen de los clips de audio.
Equilibrio Le permite controlar el equilibrio de los clips de audio.
Nota: Equilibrio no está disponible en los proyectos con canal 5.1.
Efectos de terceros
Además de las docenas de efectos incluidos con Adobe Premiere Elements, puede utilizar efectos de fuentes
adicionales. Puede adquirir efectos (disponibles en forma de plugins) en la tienda de Adobe, en el sitio Web de Adobe
y a través de distribuidores.
Importante: si el proyecto contiene efectos no incluidos con Adobe Premiere Elements, y desea abrirlo en
Adobe Premiere Elements en otro equipo, debe instalar esos mismos efectos en el segundo equipo. Cuando se abre un
proyecto con referencias a efectos no disponibles, Adobe Premiere Elements elimina del proyecto los efectos
correspondientes.
Los efectos VST (Virtual Studio Technology) permiten agregar cualidades interesantes a los clips de audio. Si es
propietario de efectos VST de otros fabricantes, puede aplicarlos y editarlos como si fueran efectos estándar de audio
y vídeo. Adobe Premiere Elements detecta cualquier plugin VST compatible que haya instalado y lo agrega a la vista
Efectos. Algunos efectos VST de terceros proporcionan interfaces de control únicas, a las que se puede acceder desde
la vista Propiedades. El diseño del control y el audio procesado son responsabilidad del desarrollador del plugin.
Adobe Premiere Elements se limita a presentar los controles del efecto y sus resultados.
❖ Para usar efectos de terceros, copie el plugin del efecto en la carpeta Adobe Premiere Elements/Plug-ins/[location]
y reinicie el programa.
Búsqueda y organización de efectos
Búsqueda de un efecto
En la vista Efectos se puede ver una lista de los efectos disponibles, los cuales están organizados en dos carpetas
principales: Efectos de vídeo y Efectos de audio. Los ajustes preestablecidos de efectos (efectos preconfigurados) se
guardan en la carpeta Ajustes preestablecidos. Si crea sus propios ajustes preestablecidos de efectos, se guardarán en la
carpeta Mis ajustes preestablecidos.
Dentro de cada carpeta, los efectos están agrupados por tipo, en carpetas anidadas. Por ejemplo, la carpeta Desenfocar
y enfocar contiene efectos que alteran la claridad o el foco de la imagen, como Desenfoque rápido y Enfocar.

151
USO DE ADOBE PREMIERE ELEMENTS 10
Aplicación de efectos
Última modificación 4/10/2011
Vista Efectos
A. Previsualización del clip seleccionado B. Menús de efectos C. Botón Editar efectos (abre la vista Propiedades de efectos) D. Lista de efectos
aplicados E. Cuadro de búsqueda F. Menú Panel
❖ Haga clic en Editar del panel Tareas, a continuación, haga clic en Efectos y realice una de las acciones siguientes:
• En el cuadro de búsqueda, escriba el nombre del efecto que está buscando. La lista muestra todos los efectos cuyos
nombres coincidan con las letras y espacios que vaya escribiendo. Borre el texto del cuadro de texto para ver el resto
de carpetas de efectos.
• Seleccione un tipo de efecto del primer menú (Vídeo, Audio,etc.) y, a continuación, seleccione una categoría de
efectos del segundo menú (Ajustar, Desenfocar y Enfocar, etc.) para ver su contenido.
Más temas de ayuda
“Galería de efectos de vídeo” en la página 175
Aplicación y eliminación de efectos
Aplicación y previsualización de efectos
Cuando aplique un efecto a un clip, se establecerá en los valores predeterminados y se mantendrá activo mientras dure
el clip. Tras aplicar un efecto, puede ajustar sus propiedades si hace clic en el botón Editar efecto de la vista Efecto.
Puede especificar que un efecto se inicie y se detenga en momentos determinados o ajustar sus valores con el tiempo
mediante fotogramas clave.
Puede aplicar varios efectos a un clip y aplicar el mismo efecto varias veces a un mismo clip con diferentes ajustes. Sin
embargo, debe tener en cuenta que cuantos más efectos agregue, más tiempo se necesitará para procesar la película
final. Si decide que un efecto no es apropiado para su proyecto, puede eliminarlo fácilmente en la vista Efectos.

152
USO DE ADOBE PREMIERE ELEMENTS 10
Aplicación de efectos
Última modificación 4/10/2011
Más temas de ayuda
“Previsualización en un monitor de televisión” en la página 111
“Recorte en la ventana Previsualización” en la página 124
“Aplicación de un ajuste preestablecido de efecto” en la página 157
“Cambio de las propiedades del efecto” en la página 158
“Acerca de los fotogramas clave” en la página 213
Aplicación y previsualización de un efecto de vídeo
1 Haga clic en Editar del panel Tareas y, a continuación, en Efectos para abrir la vista Efectos.
2 Seleccione el efecto que desee aplicar. Para localizar un efecto:
a Seleccione Efectos de vídeo en el primer cuadro desplegable de la parte superior del panel.
b Seleccione una categoría de efecto en el segundo cuadro desplegable o escriba el nombre del efecto en el cuadro de
búsqueda.
3 Seleccione uno o varios clips en la línea de tiempo o en la línea de escenas, y realice una de las acciones siguientes:
• Haga clic en el botón Aplicar de la parte inferior del panel Tareas.
• Arrastre el efecto hasta el clip del panel Línea de tiempo o Monitor.
Nota: Para seleccionar clips no consecutivos, mantenga presionada la tecla Mayús y haga clic en cada clip deseado. Para
seleccionar clips consecutivos, haga clic en el panel Mis proyectos y arrastre un cuadro alrededor de los clips seleccionados.
4 Haga clic en el botón Reproducir del panel Monitor para previsualizar el clip con el efecto aplicado.
Arrastre del efecto a un clip

153
USO DE ADOBE PREMIERE ELEMENTS 10
Aplicación de efectos
Última modificación 4/10/2011
5 Para ajustar la configuración, haga clic en el botón Editar efectos situado en la parte inferior de la vista Efectos y
edite los valores según necesite.
Aplicación de un efecto de audio
1 Haga clic en Editar del panel Tareas y, a continuación, en Efectos para abrir la vista Efectos.
2 Seleccione el efecto que desee aplicar. Para localizar un efecto, seleccione Efectos de audio del menú situado en la
parte superior del panel o escriba el nombre del efecto en el cuadro de búsqueda.
3 Seleccione uno o varios clips en la línea de tiempo y realice una de las acciones siguientes:
• Haga clic en el botón Aplicar de la parte inferior del panel Tareas.
• Arrastre el efecto de audio a la banda sonora del clip en la Línea de tiempo.
Nota: Para seleccionar clips no consecutivos, mantenga presionada la tecla Ctrl o Cmd y haga clic en cada clip deseado.
Para seleccionar clips consecutivos, haga clic en el panel Mis proyectos y arrastre un cuadro alrededor de los clips
seleccionados.
4 Para previsualizar el efecto de audio, realice los pasos siguientes:
a Haga clic en el botón Editar efectos situado en la parte inferior del panel Tareas.
b Expanda el efecto y, a continuación, haga clic en el botón Reproducir sólo el audio para este clip en la esquina
inferior izquierda del panel.
Nota: los controles de reproducción de audio sólo están disponibles si el clip seleccionado contiene audio.
5 Para reproducir audio en bucle continuo, haga clic en el botón Conmutar reproducción de audio en bucle antes
de hacer clic en Reproducir sólo el audio para este clip.
6 Para ajustar la configuración, expanda el efecto en la vista Propiedades y edite los valores según lo necesite.
Propiedades para efectos de audio
Nota: cada efecto de audio incluye una opción de derivación que permite activar o desactivar el efecto, según se
especifique en los fotogramas clave definidos.

154
USO DE ADOBE PREMIERE ELEMENTS 10
Aplicación de efectos
Última modificación 4/10/2011
Copiar y pegar efectos
Puede copiar y pegar uno o más efectos de un clip (clip de origen) a otro (clip de destino), copiar todos los valores de
efecto (incluidos los fotogramas clave para efectos) de un clip a otro.
Si el efecto incluye fotogramas clave, éstos aparecen en posiciones similares en el clip de destino, empezando al
principio del clip.
Más temas de ayuda
“Copia de fotogramas clave” en la página 217
Copiado y pegado de efectos específicos
1 En la línea de tiempo, seleccione el clip que contenga el efecto que desee copiar.
2 En la vista Efectos, haga clic en el botón Editar efectos para abrir la vista Propiedades.
3 Seleccione los efectos que desee copiar. (Para seleccionar varios efectos, haga clic mientras mantiene presionada la
tecla Mayús o Ctrl/presione Cmd y haga clic,)
4 Elija Edición > Copiar.
5 En la línea de tiempo, seleccione los clips a los que desee aplicar los efectos copiados.
Nota: Para seleccionar clips no consecutivos, mantenga presionada la tecla Mayús y haga clic en cada clip deseado. Para
seleccionar clips consecutivos, haga clic en el panel Mis proyectos y arrastre un cuadro alrededor de los clips seleccionados.
6 Haga clic en la vista Propiedades para activarlo.
7 Elija Edición > Pegar.
También puede acceder a los comandos Edición > Copiar y Edición > Pegar si hace clic con el botón derecho/presiona
Ctrl y hace clic.
Copiado y pegado de todos los efectos
1 En la Línea de tiempo, seleccione el clip que contenga los efectos que desee copiar.
2 Elija Edición > Copiar. De esta forma se copian todos los atributos del clip.
3 En la línea de tiempo, seleccione los clips a los que desea aplicar los efectos.
4 Elija Edición > Pegar atributos. De esta manera se pegan todos los atributos copiados del primer clip en el segundo.
También puede acceder a los comandos Edición > Copiar y Edición > Pegar atributos si hace clic con el botón
derecho/presiona Ctrl y hace clic.
Vista de los fotogramas clave en los efectos copiados
Si el clip de destino es más breve que el clip de origen, los fotogramas clave se pegan después del Punto de salida del
clip de destino.
❖ Para ver los fotogramas clave, seleccione el clip en la Línea de tiempo y realice una de las acciones siguientes:
• En la vista Efectos, haga clic en Editar efectos para abrir la vista Propiedades y, a continuación, haga clic con el botón
derecho/presione Ctrl y haga clic en la vista Propiedades y anule la selección de Sujetar a clip.
• Si el clip de destino se ha recortado, mueva el punto de salida del clip de destino a un tiempo posterior que el del
fotograma clave.

155
USO DE ADOBE PREMIERE ELEMENTS 10
Aplicación de efectos
Última modificación 4/10/2011
Eliminación de un efecto
1 En la línea de tiempo, seleccione el clip que contiene el efecto que desea eliminar.
2 En la vista Efectos, seleccione el efecto de la parte superior del panel y, a continuación, haga clic en la Papelera .
Eliminación de efectos de un proyecto
Más temas de ayuda
“Restablecimiento de un efecto a sus propiedades predeterminadas” en la página 160
Eliminación de todos los efectos
1 En la línea de tiempo, seleccione el clip cuyo efecto desea eliminar. Para seleccionar varios clips, mantenga
presionada la tecla Mayús y haga clic en cada clip.
2 Haga clic con el botón derecho/presione Ctrl y haga clic en uno de los clips seleccionados.
3 Seleccione Quitar efectos.
4 Seleccione una de las opciones siguientes:
• Efectos de audio
• Efectos de vídeo
• TODOS los efectos
Deshabilitación temporal de un efecto en un clip
Puede deshabilitar un efecto de audio o vídeo para poder previsualizar la película sin el efecto aplicado.
1 Seleccione un clip para previsualizarlo en la Línea de tiempo o la Línea de escenas.
2 En la vista Efectos, haga clic en el botón Editar efectos para abrir la vista Propiedades.
3 En la vista Propiedades, realice una de las acciones siguientes:
• Haga clic en el icono en forma de ojo junto al efecto. Para deshabilitar o habilitar todos los efectos de un clip,
mantenga presionada la tecla Alt mientras hace clic en el icono en forma de ojo.
• Seleccione el efecto, haga clic con el botón derecho/presione Ctrl y haga clic y anule la selección de Efecto
habilitado. Para volver a habilitar el efecto, haga clic con el botón derecho/presione Ctrl y haga clic y seleccione
Efecto habilitado.

156
USO DE ADOBE PREMIERE ELEMENTS 10
Aplicación de efectos
Última modificación 4/10/2011
Visualización de los efectos aplicados a un clip
Todos los clips de la línea de tiempo tienen aplicados automáticamente los efectos fijos (Movimiento, Opacidad,
Volumen y Equilibrio). Estos efectos fijos aparecen en un ejemplo de clip en la línea de tiempo de la vista Propiedades.
Todos los efectos estándar que se agregan a un clip aparecen en el orden en el que se agregan.
1 Seleccione un clip en la Línea de tiempo o la Línea de escenas.
2 En la vista Efectos, haga clic en el botón Editar efectos para abrir la vista Propiedades.
Nota: La vista Propiedades no muestra efectos si se seleccionan varios clips en la línea de tiempo.
Más temas de ayuda
“Efectos estándar frente a fijos” en la página 149
Uso de ajustes preestablecidos de efectos
Ajustes preestablecidos de efectos
Adobe Premiere Elements incluye varios ajustes preestablecidos de efectos; se trata de efectos comunes y
preconfigurados que se pueden aplicar a los clips. Por ejemplo, el ajuste preestablecido Tinción azul agrega un matiz
azul claro a toda la imagen. Normalmente, los ajustes preestablecidos proporcionan buenos resultados, sin tener que
ajustar sus propiedades. Tras aplicar un ajuste preestablecido, podrá cambiar sus propiedades. También puede crear
sus propios ajustes preestablecidos.
Los ajustes preestablecidos de efectos incluidos se guardan en la carpeta Ajustes preestablecidos de la vista Efectos. Los
ajustes preestablecidos se agrupan en las siguientes categorías:
Bordes biselados Cree bordes gruesos o finos que se parezcan a marcos de cuadros.
Desenfoques Cree diversos niveles de desenfoque en los puntos de entrada o salida de un clip.
Efectos de color Cree matices de diversos colores e intensidades.
Sombras paralelas Cree sombras estáticas o animadas. Los ajustes preestablecidos de sombras tienen sufijos que
indican la dirección en la que se debe poner la sombra o la dirección hacia la que se mueve. Por ejemplo, LL indica que
la sombra se pone en la parte inferior izquierda (“lower left”, en inglés). Para las sombras en movimiento, el sufijo tiene
un guión, de forma que LR-LL indica que la sombra se mueve desde la parte inferior derecha a la parte inferior
izquierda. Para asegurarse de que las sombras son visibles, aplíquelas a imágenes que sean más pequeñas que el tamaño
del fotograma del proyecto y asegúrese de que la imagen del fondo no es negra.
Panorámicas de imagen horizontales/verticales Cree animaciones en las que toda la imagen se mueva de izquierda a
derecha o de arriba a abajo, a medida que se reproduzca el vídeo. Por ejemplo, una panorámica horizontal L-R mueve
la imagen de izquierda a derecha.
Zooms de imagen horizontales/verticales Cree efectos de zoom animados.
Mosaicos, solarizaciones y molinetes Cree efectos animados que disminuyan de intensidad desde el principio del clip,
o aumenten de intensidad a medida que el clip finaliza.
PIP Cree efectos de imagen en imagen escalando el tamaño del clip de destino, de forma que pueda superponerlo en
un clip de tamaño completo. También puede aplicar este efecto a diversos clips, con el fin de crear un montaje.
Nota: para obtener descripciones de los efectos utilizados en los ajustes preestablecidos, busque el nombre del efecto en la
Ayuda.

157
USO DE ADOBE PREMIERE ELEMENTS 10
Aplicación de efectos
Última modificación 4/10/2011
Aplicación de un ajuste preestablecido de efecto
Si aplica un ajuste preestablecido a un clip y contiene propiedades para un efecto que ya se ha aplicado a ese clip, el clip
se modifica conforme a las siguientes normas:
• Si el ajuste preestablecido contiene un efecto fijo (Movimiento, Opacidad o Volumen), la aplicación del ajuste
preestablecido reemplaza las propiedades de efecto existente.
• Si el ajuste preestablecido del efecto contiene un efecto estándar (no fijo), éste se agregará al final de la lista de
efectos.
1 Haga clic en el panel Tareas y haga clic en Efectos .
2 Expanda la carpeta Ajustes preestablecidos y arrastre un ajuste preestablecido de efecto hasta un clip de la línea de
tiempo o la línea de escenas.
3 Para previsualizar el efecto, haga clic en el botón Reproducir del panel Monitor.
Más temas de ayuda
“Cambio de las propiedades del efecto” en la página 158
“Efectos estándar frente a fijos” en la página 149
Creación de un ajuste preestablecido de efecto
Puede crear ajustes preestablecidos que contengan uno o varios efectos. Cuando cree un ajuste preestablecido de
efecto, éste aparecerá en la carpeta Mis ajustes preestablecidos de la vista Efectos.
1 Seleccione el clip que utilice el efecto que desee guardar como ajuste preestablecido.
2 En la vista Efectos, haga clic en el botón Editar efectos para abrir la vista Propiedades.
3 En la vista Propiedades, haga clic con el botón derecho/presione Ctrl y haga clic en uno o varios efectos y seleccione
Guardar ajuste preestablecido.
4 En el cuadro de diálogo Guardar preestablecido, especifique un nombre para el ajuste preestablecido.
5 (Opcional) Introduzca una descripción para el ajuste preestablecido.
6 Seleccione uno de los siguientes tipos de ajustes preestablecidos para especificar cómo Adobe Premiere Elements
gestionará los fotogramas clave cuando aplique el ajuste preestablecido a un clip de destino, y a continuación haga
clic en Aceptar:
Escala Cambia la escala de los fotogramas clave de origen, proporcionalmente a la longitud del clip de destino. Esta
acción eliminará los fotogramas clave existentes del clip de origen.
Anclar con punto de entrada Sitúa el primer fotograma clave del ajuste preestablecido a la misma distancia del punto
de entrada del clip de destino, en relación con el punto de entrada del clip original. Por ejemplo, si el primer fotograma
clave estaba un segundo a partir del punto de entrada del clip de origen cuando se guardó el ajuste preestablecido, esta
opción agrega el fotograma clave a un segundo desde el punto de entrada del clip de destino, y agrega todos los demás
fotogramas clave relacionados con esa posición, sin ningún escalado.
Anclar con punto de salida Sitúa el último fotograma clave del ajuste preestablecido a la misma distancia del punto de
salida del clip de destino, en relación con el punto de salida del clip original. Por ejemplo, si el último fotograma clave
estaba un segundo a partir del punto de salida del clip de origen cuando se guardó el ajuste preestablecido, esta opción
agrega el fotograma clave a un segundo desde el punto de salida del clip de destino, y agrega todos los demás
fotogramas clave relacionados con esa posición, sin ningún escalado.

158
USO DE ADOBE PREMIERE ELEMENTS 10
Aplicación de efectos
Última modificación 4/10/2011
Cambio de las propiedades del efecto
Vista Propiedades
Utilice la vista Propiedades para ajustar las propiedades de los efectos. Abra la vista Propiedades de la vista Efectos
haciendo clic en el botón Editar efectos (o seleccionando Ventana > Propiedades).
La vista Propiedades incluye una regla de tiempo, un indicador de tiempo actual, controles de zoom, controles para
reproducir clips de audio en forma normal y en bucle, y un navegador de fotograma clave. A diferencia de la regla de
tiempo en la vista Línea de tiempo, la regla de tiempo de la vista Propiedades sólo mide una transición o un clip
específico. Haga clic en Mostrar fotogramas clave para ver la regla de tiempo y el área del fotograma clave, donde se
puede ajustar cómo un efecto cambia con el tiempo.
En la vista Propiedades, se puede visualizar toda la longitud del clip al que se aplica un efecto. Amplíe un efecto para
mostrar los controles que se utilizan para cambiar sus propiedades. Los controles pueden incluir valores subrayados,
reguladores, iconos de punto de efecto, controles de ángulo, menús, muestras de color, la herramienta Cuentagotas y
gráficos.
Nota: Para obtener más información sobre el cambio de las propiedades del efecto, consulte la Ayuda.
Vista Propiedades
A. Nombre del clip B. Botón Mostrar/Ocultar fotogramas clave C. Botón Conmutar animación (también icono Fotograma clave de resumen)
D. Propiedades de efectos E. Valores de la propiedad F. Botón Reproducir audio G. Botón Audio en bucle H. Botón Eliminar

159
USO DE ADOBE PREMIERE ELEMENTS 10
Aplicación de efectos
Última modificación 4/10/2011
Más temas de ayuda
“Acerca de los fotogramas clave” en la página 213
“Restablecimiento de un efecto a sus propiedades predeterminadas” en la página 160
Reorganización de efectos
Al crear una película final, Adobe Premiere Elements aplicará primero los efectos estándar y después los efectos fijos
en el orden en el que aparecen en la vista Propiedades. En ocasiones, la reordenación de los efectos en sí misma puede
crear un efecto interesante.
1 En la vista Efectos, haga clic en el botón Editar efectos.
2 En la vista Propiedades, haga clic en el nombre de un efecto y arrástrelo a una nueva ubicación dentro de la lista.
Aparecerá una línea negra cuando el efecto esté encima o debajo de otro efecto. Cuando suelte el botón del ratón,
el efecto aparecerá en su nueva posición.
Aunque no es posible cambiar el orden de los efectos fijos (Movimiento, Opacidad y Volumen), puede aplicar efectos
estándar similares desde la vista Efectos y cambiar su orden. Por ejemplo, puede utilizar el efecto Transformar para
simular el efecto Movimiento, el efecto Ajustar Alfa para simular el efecto Opacidad, y el efecto Volumen estándar para
simular el efecto Volumen fijo. A continuación, puede ajustar los efectos estándar y volver a organizarlos en la vista
Propiedades hasta lograr el resultado deseado.
Ajuste de las propiedades del efecto
Para ajustar las propiedades de todos los efectos de la vista Propiedades, utilice la línea de escenas o la línea de tiempo.
También puede ajustar los efectos Volumen y Opacidad en la línea de tiempo.
Nota: el efecto Movimiento puede ajustarse directamente desde el panel Monitor. Los efectos estándar que permiten la
manipulación directa de clips en el panel Monitor comprenden Posicionar bordes, Recortar, Anclaje mate, Reflejar,
Transformar y Molinete.
1 En la línea de tiempo, seleccione el clip que contenga el efecto que desee ajustar.
2 En la vista Efectos, haga clic en el botón Editar efectos.
3 En la vista Propiedades, expanda el efecto y realice cualquiera de las acciones siguientes:
• Arrastre el valor subrayado a la izquierda o a la derecha.
• Haga clic en el valor subrayado, introduzca un valor nuevo y presione Intro.
• Arrastre el regulador a la izquierda o a la derecha.
• Arrastre dentro del área de control del ángulo. Una vez haya hecho clic en el control de ángulo, puede arrastrar
fuera de él, para cambiar rápidamente los valores.
• Expanda la propiedad, haciendo clic en el triángulo que hay junto al nombre de la propiedad (si hubiera), y después
arrastre el regulador o el control de ángulo (según la propiedad).
4 Si un efecto se basa en el color, realice una de las siguientes operaciones.
• Si la muestra de color está disponible, seleccione un color en el cuadro de diálogo Color y, a continuación, haga clic
en Aceptar.
• Si la herramienta Cuentagotas está disponible, sitúela en el color deseado en cualquier parte de la pantalla y, a
continuación, haga clic para seleccionar el color.
5 Previsualice los cambios en el panel Monitor.

160
USO DE ADOBE PREMIERE ELEMENTS 10
Aplicación de efectos
Última modificación 4/10/2011
Si dispone de una videocámara DV, es posible que pueda previsualizar los efectos en un monitor de televisión. Enchufe
el conector FireWire™ de la videocámara DV en el equipo y conecte las salidas de vídeo y audio de la videocámara a
la televisión. La previsualización en un televisor es especialmente útil para los cambios de color.
Más temas de ayuda
“Mezcla de audio y ajuste de volumen” en la página 260
“Ajuste de opacidad” en la página 168
Restablecimiento de un efecto a sus propiedades predeterminadas
Cuando se restablece un efecto, todas las propiedades que no contienen fotogramas clave se restablecen a sus valores
predeterminados. Si una propiedad contiene fotogramas clave, esa propiedad se restablece al valor predeterminado,
sólo en el tiempo actual. Los fotogramas clave que tienen lugar en el tiempo actual se restablecen a sus valores
predeterminados. Si no hay fotogramas clave en el tiempo actual, se crean nuevos fotogramas clave, utilizando los
valores predeterminados.
1 En la línea de tiempo, seleccione el clip que contenga el efecto que desee restablecer.
2 En la vista Efectos, haga clic en el botón Editar efectos.
3 En la vista Propiedades, haga clic en el nombre del efecto.
4 Haga clic en el botón Restablecer.
El botón Restablecer no desactiva los fotogramas clave para la propiedad. Si accidentalmente hace clic en Restablecer,
puede recuperar el trabajo con Edición > Deshacer.
Aplicación de panorámica y zoom para crear efecto
parecido a vídeo
Con la herramienta de panorámica y zoom de Adobe Premiere Elements, puede crear efectos parecidos al vídeo a
partir de imágenes o clips de película. En el caso de los clips de película, el efecto funciona mejor el movimiento de los
objetos es mínimo dentro del clip.
Cuando se trabaja con la herramienta de panorámica y zoom, los objetos se seleccionan en el orden en que se les
aplican estos efectos. Adobe Premiere Elements proporciona opciones de personalización con las que puede aplicar el
efecto de acuerdo a sus necesidades.
Aplicación del efecto de panorámica y zoom
Puede aplicar el efecto de panorámica y zoom a cualquier imagen con un formato compatible con Adobe Premiere
Elements. Para obtener una lista de los formatos de imagen compatibles, consulte
http://www.adobe.com/go/learn_readmeprel10_es.
En el caso de los clips de película, puede crear una imagen de un solo fotograma con Congelar fotogramas. Importación
de la imagen en la línea de tiempo de Adobe Premiere Elements y aplicación del efecto de panorámica y zoom.
Apertura de la herramienta de panorámica y zoom
1 En el panel Medios, seleccione la imagen a la que desee aplicar el efecto de panorámica y zoom.
2 Arrastre la imagen a la Línea de tiempo o la Línea de escenas.

161
USO DE ADOBE PREMIERE ELEMENTS 10
Aplicación de efectos
Última modificación 4/10/2011
3 En el panel Línea de tiempo/Línea de escenas, haga clic en el botón de la herramienta de panorámica y zoom .
Aparecerá el cuadro de diálogo de panorámica y zoom.
Adición de fotogramas de enfoque
Antes de aplicar el efecto de panorámica y zoom, debe identificar los objetos de la imagen a los que desea aplicarlo
mediante los fotogramas de enfoque. Los fotogramas de enfoque son rectángulos que pueden cambiar de tamaño y que
identifican la ubicación del objeto en una imagen.
Fotograma de enfoque
A. Cambiar tamaño de controladores B. Fotograma de enfoque C. Número de fotograma D. Eliminar fotograma de enfoque E. Duración de
panorámica F. Zoom Opciones para los fotogramas de enfoque
Herramienta de panorámica y zoom: Línea de tiempo y vista en miniatura
A. Línea de tiempo B. Marcador de fotograma de enfoque C. Vista de miniaturas E. CTI (indicador de tiempo actual)
Para las imágenes con más de tres fotogramas de enfoque, sólo el fotograma de enfoque seleccionado y fotogramas de
enfoque anterior y posterior se muestran en la secuencia.
Si una imagen no se ha analizado anteriormente, los siguientes fotogramas de enfoque aparecen al hacer clic en el icono
de la herramienta de panorámica y zoom:
• Fotograma de enfoque en la imagen completa.
• Fotograma de enfoque en el centro de la imagen.
Adición de fotogramas de enfoque con el uso de Fotogramas de cara
Al hacer clic en Fotogramas de cara en la herramienta panorámica y zoom, Adobe Premiere Elements analiza la
imagen y añade fotogramas de enfoque en las caras detectadas.
Los fotogramas se ordenan automáticamente de izquierda a derecha en una secuencia de S invertida. Se puede
personalizar el efecto aplicado automáticamente de forma manual en función de sus necesidades.
Nota: Los fotogramas de enfoque no pueden utilizarse para los clips de película.
❖ En la herramienta de panorámica y zoom, haga clic en Fotogramas de cara.
El Analizador automático detecta las caras de la imagen y les agrega automáticamente fotogramas de enfoque.
A
B
C F
D
E
A
B
C
E

162
USO DE ADOBE PREMIERE ELEMENTS 10
Aplicación de efectos
Última modificación 4/10/2011
Adición manual de fotogramas de enfoque
❖ Realice una de las siguientes operaciones:
• Haga doble clic en el objeto o área en la que desee añadir un fotograma de enfoque.
• Seleccione el fotograma tras el cual desea que aparezca el nuevo fotograma de enfoque y haga clic en Nuevo
fotograma. El nuevo fotograma de enfoque aparece en el centro del área de la vista.
Seleccione el nuevo fotograma de enfoque y mueva el cursor sobre el fotograma hasta que aparezca el icono de
panorámica (mano). Arrastre para mover el fotograma de enfoque en la parte superior de objeto que necesita.
• En la Línea de tiempo, mueva el CTI. Un fotograma fantasma (fotograma vacío con borde con puntos) se
muestra en la pantalla. Mover el CTI hasta el punto en el que desee añadir el nuevo fotograma y haga clic en el
fotograma fantasma. Un nuevo fotograma de enfoque se agrega en esa posición.
• Para añadir un fotograma de enfoque entre dos fotogramas de enfoque, mueva el CTI entre sus marcadores de
enfoque correspondientes en la línea de tiempo. Haga clic en Nuevo fotograma.
Para las imágenes con más de tres fotogramas de enfoque, sólo el fotograma de enfoque seleccionado y fotogramas de
enfoque anterior y posterior se muestran en la secuencia.
Adición de fotogramas de enfoque en imágenes analizadas previamente
Las sugerencias de fotograma son rectángulos de color rojo que aparecen en las caras cuando se mueve el ratón sobre
las imágenes analizadas previamente en Adobe Premiere Elements. Al hacer clic en una sugerencia de fotograma, ésta
se convierte en un fotograma de enfoque.
Nota: Esta función sólo funciona con las fotografías que contienen caras.
Sugerencia de fotograma
Nota: Asegúrese de hacer clic en la sugerencia de fotograma sólo una vez. Al hacer doble clic en la sugerencia del
fotograma, se añaden dos fotogramas en enfoque.
Modificación de los fotogramas de enfoque
Movimiento de los fotogramas de enfoque
1 Seleccione el fotograma de enfoque.
2 Mueva el cursor sobre el límite del fotograma de enfoque hasta que aparezca el icono de panorámica (mano).
3 Arrastre para mover el fotograma de enfoque en la parte superior de objeto que necesita.

163
USO DE ADOBE PREMIERE ELEMENTS 10
Aplicación de efectos
Última modificación 4/10/2011
Reordenación de los fotogramas de enfoque para modificar la secuencia panorámica (sólo fotografías)
El número de los fotogramas de enfoque determina la secuencia de panorámica, la secuencia con los objetos en
panorámica. Por ejemplo, el enfoque cambia al objeto con el fotograma de enfoque 3 después de que se aplique la
panorámica al objeto de enfoque 2.
❖ Realice uno de los siguientes pasos para cambiar la numeración de los fotogramas de enfoque:
• En la línea de tiempo, mueva los marcadores del fotograma de enfoque alrededor en función de la secuencia en
la que desee que aparezcan los fotogramas de enfoque correspondientes. Al cambiar la posición de los
marcadores del fotograma de enfoque, automáticamente se asignan nuevos números a los fotogramas de
enfoque en orden de aparición en la línea de tiempo.
• Movimiento de los fotogramas de enfoque alrededor en la tira de miniatura.
Cambio de tamaño de los fotogramas de enfoque
❖ Realice una de las siguientes operaciones:
• Seleccione el fotograma de enfoque y mueva el cursor del ratón sobre cualquiera de las esquinas hasta que
aparezca el icono de cambio de tamaño (flecha de doble cara). Arrastre para cambiar el tamaño del fotograma.
• Para aumentar progresivamente, seleccione el fotograma de enfoque y mueva el ratón sobre el mismo. Haga clic
en los controles de zoom “+” o “-” para cambiar gradualmente el tamaño del fotograma.
Eliminación de fotogramas de enfoque
❖ Mueva el ratón sobre el fotograma de enfoque. Haga clic en el botón "X" o presiona la tecla Supr.
Cambio de la duración de panorámica
Al cambiar la duración de la panorámica cambia el momento para moverse de un fotograma de enfoque al siguiente.
La duración de panorámica aparece en el conector entre dos fotogramas de enfoque.
1 Haga clic en la duración de panorámica.
2 En el cuadro de diálogo Tiempo de panorámica, indique la duración de tiempo en el valor deseado o introduzca un
valor en el cuadro de diálogo.
Como alternativa, puede ajustar los marcadores del fotograma de enfoque marcadores en la línea de tiempo para
cambiar la duración de la panorámica.
Cambio del tiempo de retención
El tiempo de retención es la duración en la que el enfoque permanece en un objeto antes de que se aplique la
panorámica. Con el aumento del tiempo de retención aumenta el período de tiempo durante el cual el objeto se
muestra cuando se enfoca.
1 Seleccione el fotograma de enfoque y mueva el ratón sobre el mismo.
2 Haga clic en la duración de retención.
3 En el tiempo de retención, establezca la duración de tiempo en el valor necesario.

164
USO DE ADOBE PREMIERE ELEMENTS 10
Aplicación de efectos
Última modificación 4/10/2011
Cambio del tiempo de retención
Como alternativa, también puede cambiar el tiempo de retención arrastrando horizontalmente el marcador del lado
derecho de un fotograma de enfoque en la línea de tiempo.
Previsualización del efecto de panorámica y zoom
❖ Haga clic en Reproducir Salida para previsualizar efecto de panorámica y zoom en el panel de vista previa. Como
alternativa, ajuste el CTI para previsualizar el efecto manualmente.
Cambio de la configuración predeterminada
1 En la herramienta de panorámica y zoom, haga clic en Configuración.
2 Personalice los valores de panorámica y duración de retención en función de sus necesidades.
Uso del zoom para situar correctamente los fotogramas de enfoque
Las opciones de zoom de la herramienta de panorámica y zoom ayudan a reducir el tamaño de un fotograma de
enfoque de forma superior al valor posible en la vista normal.
Opción de zoom
Por ejemplo, el fotograma de enfoque de la vista normal se ha reducido ahora a un tamaño con un valor superior al
posible. Sin embargo, el tamaño aún no es lo suficientemente pequeño para el objeto en el que se desea el enfoque. En
estos casos, acerque el objeto y, a continuación, reduzca el tamaño del fotograma de enfoque.
Aplicación del efecto de panorámica y zoom en los vídeos
El efecto de panorámica y zoom funciona mejor con los vídeos que tienen un movimiento mínimo de objetos en el clip
de película.
Sólo puede crear un fotograma de enfoque para cada fotograma de la película en el clip de película.
1 En el panel Medios, haga clic con el botón derecho del ratón en el clip de película y seleccione Ejecutar Analizador
automático.
2 Arrastre el clip de película a la línea de tiempo.
3 Haga clic en el icono de panorámica y zoom.
4 Para crear un fotograma de enfoque, mueva el CTI a una posición en la línea de tiempo donde no haya otro
fotograma de enfoque. Haga clic en Nuevo fotograma.

165
USO DE ADOBE PREMIERE ELEMENTS 10
Aplicación de efectos
Última modificación 4/10/2011
Se puede trabajar con los fotogramas de enfoque en vídeos del mismo modo que se trabaja con los fotogramas de
enfoque para las imágenes. Sin embargo, sólo las opciones que son relevantes en los clips de película aparecen en la
herramienta de panorámica y zoom.
Reposicionamiento, cambio de tamaño y rotación de
clips con el efecto Movimiento
El efecto Movimiento se aplica automáticamente a cada clip de la línea de tiempo. Puede utilizar el efecto Movimiento
para colocar, rotar o cambiar el tamaño de un clip dentro del fotograma de vídeo y también para definir el punto de
anclaje. Los valores Posición, Escala y Rotación se calculan desde el punto de anclaje, que se encuentra en el centro del
clip de forma predeterminada.
Como las propiedades Posición, Escala y Rotación son espaciales, es mejor ajustarlas directamente en el panel Monitor.
Para animar clips, configure los fotogramas clave para propiedades de Movimiento.
Más temas de ayuda
“Animación de clips” en la página 224
“Acerca de los fotogramas clave” en la página 213
Ajuste de la posición de un clip
1 Seleccione el clip en la línea de tiempo.
2 En el panel Monitor, arrastre el clip (asegurándose de no arrastrar un control) para cambiar su posición.
Para que el clip se mueva con el tiempo, defina los fotogramas clave mientras manipula el clip en el panel Monitor.
Cambio de tamaño de un clip
1 Seleccione el clip en la línea de tiempo.
2 En la vista Efectos, haga clic en el botón Editar efectos.
3 Realice cualquiera de las acciones siguientes:
• Para ajustar la escala proporcionalmente, haga clic en el clip del panel Monitor y arrastre un control de clip.
Alternativamente, expanda el efecto Movimiento en la vista Propiedades y arrastre el regulador Escala.
• Para escalar la altura y la anchura de forma independiente, expanda el efecto Movimiento en la vista Propiedades,
anule la selección de Restringir proporciones en la vista Propiedades y, a continuación, arrastre cualquier control
del clip en el panel Monitor. También puede expandir el efecto Movimiento en la vista Propiedades y arrastrar los
reguladores Altura de escala y Anchura de escala.
Nota: el ajuste de la escala en imágenes de vídeo y de baja resolución a más del 100% puede presentarlas muy poco
definidas o pixeladas. Adobe Premiere Elements rasteriza de forma continua los archivos EPS escalados para impedir la
pixelización.

166
USO DE ADOBE PREMIERE ELEMENTS 10
Aplicación de efectos
Última modificación 4/10/2011
Vista Propiedades con el efecto Movimiento seleccionado y el panel Monitor con un control del clip seleccionado para escalarlo.
Uso de un clip en su tamaño original
Los clips que importe en Adobe Premiere Elements se escalan para adaptarlos al tamaño de fotograma utilizado en el
proyecto. Si, por el contrario, desea usar un clip con sus dimensiones originales, realice lo siguiente:
1 Seleccione el clip en la vista Medios (haga clic en Proyectos y, a continuación, en Medios).
2 Elija Clip > Opciones de vídeo.
3 Anule la selección de Escalar a tamaño de fotograma.
Rotación de un clip
1 Seleccione el clip en la línea de tiempo.
2 En la vista Efectos, haga clic en el botón Editar efectos.
3 Expanda el efecto Movimiento en la vista Propiedades y realice una de las acciones siguientes:
• Arrastre el valor subrayado a la derecha de Rotación.
• Haga clic en Girar hacia la izquierda o Girar hacia la derecha, para girar el clip 90 grados en cualquier dirección.
Ajuste del punto de anclaje de un clip
1 Seleccione el clip en la línea de tiempo.
2 En la vista Efectos, haga clic en el botón Editar efectos.
3 Expanda el efecto Movimiento en la vista Propiedades.

167
USO DE ADOBE PREMIERE ELEMENTS 10
Aplicación de efectos
Última modificación 4/10/2011
4 Arrastre los reguladores del punto de anclaje del efecto Movimiento.
Superposición y transparencias
Acerca de la superposición y las transparencias
Superposición describe el proceso de superponer y combinar varias imágenes. Como los clips de vídeo son totalmente
opacos de forma predeterminada, la superposición requiere las transparencias. Cuando los clips de las pistas
superiores de vídeo se vuelven transparentes, dejan ver otros clips en las pistas de debajo.
En Adobe Premiere Elements, es posible convertir clips enteros en transparentes, de forma fácil y rápida, mediante el
efecto Opacidad. Asimismo, puede aplicar cualquier combinación de opacidad, máscaras, mates y clave para modificar
el canal alfa de un archivo, que define las áreas transparentes del clip. Efectos de clave más avanzados permiten
convertir en transparentes a determinados colores o formas.
Los títulos creados en Adobe Premiere Elements incluyen automáticamente un canal alfa. También puede importar
archivos con áreas transparentes predefinidas. Las aplicaciones tales como Adobe After Effects, Adobe Photoshop,
Adobe Photoshop Elements y Adobe Illustrator® permiten guardar transparencias. El archivo no sólo tendrá un canal
alfa, sino que se adaptará a los ajustes del proyecto. Para obtener información acerca de cómo guardar archivos sin perder
las transparencias, consulte las respectivas guías de usuario.
Adobe Premiere Elements utiliza los siguientes términos de transparencia:
Canal alfa Canal que define las áreas transparentes de un clip. Este canal invisible existe además de los canales de color
visibles: Rojo, Azul y Verde (RGB, Red, Green, Blue).
Opacidad Ajuste que determina lo opaco o transparente que es un clip. (Por ejemplo, el 75% de opacidad es igual al
25% de transparencia.)
Reducir la opacidad del clip de vídeo superior (izquierda) muestra el clip de vídeo inferior (centro), combinando ambas imágenes (derecha).
Máscara Algunas veces utilizado como sinónimo de canal alfa, también describe el proceso de modificación de un
canal alfa.
Canales de color Rojo, Verde y Azul por separado (izquierda); el canal alfa o máscara (centro), y todos los canales juntos (derecha)
Mate Archivo o canal que define las áreas transparentes de un clip. El mate determina el nivel de transparencia de la
imagen resultante. En Adobe Premiere Elements, se utilizan mates junto con clave de pista mate.

168
USO DE ADOBE PREMIERE ELEMENTS 10
Aplicación de efectos
Última modificación 4/10/2011
Mate (izquierda) define las áreas transparentes del clip superior (centro) y muestra el clip inferior (derecha)
Clave Definición de áreas transparentes con un color determinado (clave de color) o valor de brillo (clave de
luminancia). Los píxeles que coinciden con la clave se vuelven transparentes. La clave se utiliza normalmente para
sustituir un fondo uniforme, como una pantalla azul, con otra imagen (en la televisión, por ejemplo, las pantallas azules
que hay detrás de los presentadores del pronóstico meteorológico se sustituyen por mapas meteorológicos). El efecto
Videomerge utiliza las claves para definir automáticamente el color de fondo primario como transparente.
Sustitución de un color de fondo por otra imagen
A. Clip superior B. El efecto Incrustación de pantalla azul define las áreas transparentes C. Clip inferior D. Clips combinados
Más temas de ayuda
“Efecto de clave” en la página 189
“Videomerge” en la página 207
Ajuste de opacidad
De forma predeterminada, los clips aparecen con opacidad completa (100%), oscureciendo los clips de las pistas
situadas debajo. Para mostrar los clips situados debajo, simplemente especifique un valor de opacidad menor que
100%. Con una opacidad del 0%, un clip es completamente transparente. Si no hay clips debajo de un clip transparente,
quedará visible el fondo negro de la película.
1 En la vista Efectos, haga clic en el botón Editar efectos para abrir la vista Propiedades.
2 Seleccione el clip que desea hacer transparente y realice una de las siguientes acciones:
• En la vista Propiedades, expanda el efecto Opacidad y arrastre el regulador de Opacidad del clip al valor deseado.
• En la línea de tiempo, seleccione Opacidad > Opacidad de clip desde el menú emergente que aparece directamente
encima del clip (es posible que necesite ampliar para ver el menú). Haga clic en la herramienta Selección ,
colóquela sobre el gráfico de Opacidad del clip y, cuando el puntero se transforme en un icono de doble flecha ,
arrastre el gráfico hacia arriba o hacia abajo.
Creación de transparencia en la línea de tiempo
AB
CD

169
USO DE ADOBE PREMIERE ELEMENTS 10
Aplicación de efectos
Última modificación 4/10/2011
Para que un clip aparezca y desaparezca con el tiempo, anime su opacidad. Si simplemente quiere realizar un fundido
a negro, haga clic en la opción Aparecer o Desaparecer en la vista Propiedades. También puede crear transparencia
mediante los efectos de clave.
Extracción de color
Para hacer que determinadas áreas de un clip sean transparentes, aplique un efecto de clave basado en el color, un mate
o un canal alfa. Los píxeles que coinciden con la clave se vuelven transparentes.
Efectos de clave de color (Videomerge, Incrustación de pantalla azul, Incrustación de cromacidad, Incrustación de
pantalla verde e Incrustación no roja) Agrega transparencias siempre que un determinado color tiene lugar en un clip.
Por ejemplo, puede utilizar efectos de clave de color para eliminar un fondo con un color uniforme, como una pantalla
azul.
Efectos de clave basados en mates (Claves de anclaje mate de cuatro, ocho y dieciséis puntos, y Clave de pista mate);
permite enmascarar las áreas de un clip con otro clip o con áreas especificadas manualmente. Puede agregar
transparencias según la forma de una máscara situada en el clip, o según los tonos de la escala de gris en un archivo
que utilice como mate. También puede utilizar el efecto Clave de pista mate para realizar composiciones creativas.
Efectos de clave basados en el canal alfa El efecto Clave de ajuste alfa permite invertir o desactivar el canal alfa de un
clip o convertir áreas sin transparencias en una máscara.
Nota: Para obtener más información sobre las claves de colores, consulte la Ayuda.
Más temas de ayuda
“Efecto de clave” en la página 189
“Videomerge” en la página 207
Creación de transparencia en Videomerge
Para crear transparencias automáticamente en el fondo de un clip, aplique el efecto Videomerge. Este efecto facilita la
superposición de clips.
1 En la Línea de escenas o Línea de tiempo, haga clic con el botón derecho/presione Ctrl y haga clic en el clip que
desee convertir en transparente y seleccione Aplicar Videomerge. (También puede seleccionar Videomerge en la
vista Efectos del panel Tareas.)
El efecto detecta automáticamente el color de fondo y lo quita, con lo que los clips subyacentes se verán a través de las
áreas transparentes.
2 (Opcional) Haga clic en el botón Editar efectos en la parte inferior del panel Tareas para abrir la vista Propiedades
y expanda el nombre de efecto para ver y editar sus opciones.
Efecto Videomerge
A. Clip de primer plano con fondo en color B. Fondo que el efecto Videomerge ha convertido en transparente automáticamente. C. Clip de
fondo que se mostrará a través de la transparencia. D. Clips combinados
A B
C D

170
USO DE ADOBE PREMIERE ELEMENTS 10
Aplicación de efectos
Última modificación 4/10/2011
Más temas de ayuda
“Efecto de clave” en la página 189
“Videomerge” en la página 207
Creación de transparencias con un efecto de clave
Para crear transparencias dondequiera que haya un determinado color en un clip, aplique un efecto de clave de color.
Estos efectos suelen utilizarse para eliminar un color de fondo.
1 En el panel de tareas, haga clic en Editar y, a continuación, en Efectos.
2 Seleccione un efecto de Clave (o Croma, Pantalla azul, Pantalla verde o No roja).
3 Arrastre el efecto hasta un clip en la Línea de tiempo o Línea de escenas.
4 (Opcional) Haga clic en el botón Editar efectos en la parte inferior del panel Tareas para abrir la vista Propiedades
y expanda el nombre de efecto para ver y editar sus opciones.
Sustitución de un color de fondo por otra imagen
A. Clip superior B. La Pantalla azul convierte el fondo en transparente de forma automática C. Clip inferior D. Clips combinados
Más temas de ayuda
“Efecto de clave” en la página 189
Creación de transparencias con el efecto Clave de pista mate
1 Si no lo ha hecho, agregue el archivo de mate al proyecto: haga clic en Proyecto en el panel Tareas, haga clic en el
panel Tareas y, a continuación, haga clic en Obtener medios. Navegue al archivo de mate y haga clic en Abrir. El
archivo de mate debería contener, preferiblemente, una sola forma, por ejemplo, una estrella o una flor.
2 Agregue un clip de fondo a una lista de la línea de tiempo.
3 Agregue el clip que desee superponer encima del clip de fondo a cualquier pista superior a la del clip de fondo. Este
es el clip que permite ver la pista mate.
4 En una tercera pista, agregue el clip que sirve de mate. (Si necesita agregar una tercera pista, arrastre el mate hasta
un área vacía de la línea de tiempo, por encima de la pista de vídeo superior; se creará automáticamente una nueva
pista.)
5 En la vista Efectos, expanda la carpeta Efectos de vídeo y la subcarpeta Clave, y arrastre el efecto Clave de pista mate
al clip superpuesto (el clip que está sobre el clip de fondo).
6 Haga clic en el botón Editar efectos en la parte inferior del panel Tareas para abrir la vista Propiedades.
7 En la vista Propiedades, expanda Clave de máscara de pista.
8 Para Mate, elija la pista de vídeo que contenga el mate.
9 Ajuste las opciones si es necesario:
Compuesto usando Seleccione Alfa mate para compuestos que utilizan los valores del canal alfa de la pista mate.
Seleccione Luminancia de máscara para compuestos que utilizan los valores de luminancia de la imagen.
A B
C D

171
USO DE ADOBE PREMIERE ELEMENTS 10
Aplicación de efectos
Última modificación 4/10/2011
Invertir Invierte los valores de la pista mate.
Para conservar los colores originales en el clip superpuesto, utilice una imagen de escala de grises para el mate.
Cualquier color del mate elimina el mismo nivel de color del clip superpuesto.
Más temas de ayuda
“Clave de pista mate” en la página 194
Ocultación de objetos no deseados con un anclaje mate
Algunas veces, una propiedad de efecto de clave de color elimina un fondo, pero siguen apareciendo objetos no
deseados, como un micrófono o un cable. Utilice un efecto de clave de anclaje mate para eliminar esos objetos con una
máscara. Los anclajes mate ofrecen buenos resultados en áreas con bordes muy definidos pero sin color uniforme en
la clave. Los anclajes mate también son adecuados para limpiar artefactos no deseados que ha dejado un efecto de clave
de color.
El fondo no deseado (izquierda) se enmascara al cambiar la forma del Anclaje mate de cuatro puntos, en el panel Monitor (centro); a
continuación, se aplica el efecto Incrustación de pantalla verde (derecha), para superponer el niño sobre la pista subyacente.
1 Coloque un clip en una pista.
2 En la vista Efectos, expanda la carpeta Clave y arrastre un efecto de anclaje mate hasta el clip.
3 Haga clic en el botón Editar efectos en la parte inferior del panel Tareas para abrir la vista Propiedades.
4 En la vista Propiedades, haga clic en el triángulo junto al nombre del efecto para expandirlo.
Nota: el nombre de cada efecto de anclaje mate refleja el número de controles que proporciona: Anclaje mate de cuatro
puntos, Anclaje mate de ocho puntos y Anclaje mate de dieciséis puntos.
5 Elija una de las siguientes opciones para dar nueva forma al mate:
• Haga clic en el nombre del efecto para mostrar en el panel Monitor los controles de punto del efecto de anclaje;
arrastre los controles.
• En la vista Propiedades, cambie los valores del efecto de anclaje mate.
Más temas de ayuda
“Anclaje mate (4 puntos, 8 puntos y 16 puntos)” en la página 192
Inversión u ocultación de canales alfa
Puede utilizar el comando Interpretar Material de archivo para cambiar la forma en que
Adobe Premiere Elementsinterpreta el canal alfa de un clip a lo largo de un proyecto.
Nota: para ignorar o invertir el canal alfa de un solo caso del clip, aplique el efecto clave Ajuste alfa, en vez del anterior.
1 Seleccione el clip en la vista Medios (haga clic en Proyectos y, a continuación, en Medios).

172
USO DE ADOBE PREMIERE ELEMENTS 10
Aplicación de efectos
Última modificación 4/10/2011
2 Elija Archivo > Interpretar material de archivo, especifique las opciones de Canal alfa, si fuera necesario, y haga clic
en Aceptar.
Omitir canal alfa Omite el canal alfa que se incluye con el clip.
Invertir canal alfa
Invierte las áreas de luz y sombra del canal alfa, lo que invierte las áreas transparentes y opacas del clip.
Si tiene dificultades para identificar qué partes de un clip son transparentes, agregue temporalmente un mate de color
brillante en una pista debajo de la imagen a la que se aplica la clave. (Consulte “Creación de un mate de color para
un fondo” en la página 67.)
Selección de colores para efectos y mates
Selección de un color para la herramienta Cuentagotas
La herramienta Cuentagotas permite seleccionar un color, tomando una muestra de éste de un solo píxel o de un grupo
de píxeles, de cualquier parte de la pantalla del equipo. La herramienta Cuentagotas es especialmente adecuada para
los mates y los efectos de clave de color. Después de tomar una muestra del tono del color que desea eliminar, puede
incrementar la similitud hasta que se seleccionen todos los colores que desea eliminar.
Nota: No todos los efectos disponen de una herramienta Cuentagotas.
1 Haga clic en la herramienta Cuentagotas y sitúela en el color deseado, en cualquier parte de la pantalla. La
muestra de color refleja el color que aparece debajo de la herramienta Cuentagotas.
2 Realice una de las siguientes operaciones:
• Para seleccionar el color de un solo píxel, haga clic en el píxel.
• Para una muestra de la media de color de un área de 3 x 3 píxeles, haga clic mientras pulsa Ctrl.
• Para una muestra de un grupo de píxeles contiguos, arrastre el ratón sobre los píxeles mientras mantiene presionada
Mayús.
Selección de un color con Selector de color de Adobe
Para seleccionar colores para efectos y mates con el Selector de color de Adobe, utilice el espectro de color o especifique
los colores de forma numérica.

173
USO DE ADOBE PREMIERE ELEMENTS 10
Aplicación de efectos
Última modificación 4/10/2011
Cuadro de diálogo del Selector de color de Adobe
A. Color seleccionado B. Color original C. Campo de color D. Espectro de color E. Componentes de color F. Valor hexadecimal del color
Especifique un color con el espectro de color del Selector de color de Adobe y el campo de
color
1 Seleccione el componente utilizado para mostrar el espectro de color. Por ejemplo, seleccione R para rojo.
2 Para ajustar los colores mostrados en el espectro, arrastre los triángulos a lo largo del espectro de color o haga clic
dentro del mismo.
3 Para seleccionar un color, haga clic o arrástrelo dentro del campo de color o del espectro de color.
A medida que ajusta el color, el rectángulo superior situado a la derecha del espectro de color mostrará el nuevo color;
el rectángulo inferior mostrará el color original.
Especificación de un color de forma numérica con el Selector de color de Adobe
❖ Introduzca valores de color en cualquiera de los recuadros:
HSB Especifique el tono (H) como un ángulo, de 0º a 360º, que corresponde a una ubicación en la rueda de color.
Especifique la saturación (S) y el brillo (B) como porcentajes.
RGB Especifique los valores de rojo, verde y azul, de 0 a 255 (0 es negro y 255 el color puro).
HSL Especifique el tono (H) como un ángulo, de 0º a 360º, que corresponde a una ubicación en la rueda de color.
Especifique la saturación (S) y la luminancia (L) como porcentajes.
YUV Especifique un valor de luminancia (Y), del 0 al 255. Especifique un valor de eje U y V desde 127 a -128.
Cuadro # Introduzca un valor de color en formato hexadecimal.
Componentes de color en el Selector de color de Adobe
H La opción Tono muestra todos los tonos del espectro de color. Al seleccionar un tono en el espectro de color, se
muestra la gama de saturación y brillo del tono seleccionado en el campo de color; la saturación aumenta de izquierda
a derecha y el brillo, de arriba a abajo.
S La opción Saturación muestra todos los tonos del campo de color. El espectro de color muestra el color que se ha
seleccionado en el campo de color, con su saturación mínima en la parte superior del espectro y su saturación máxima
en la parte inferior.

174
USO DE ADOBE PREMIERE ELEMENTS 10
Aplicación de efectos
Última modificación 4/10/2011
B (sección HSB) La opción Brillo muestra todos los tonos en el campo de color. El espectro de color muestra el color
que se ha seleccionado en el campo de color, con su brillo mínimo en la parte superior del espectro y su brillo máximo
en la parte inferior.
L La opción Luminancia muestra todos los tonos en el campo de color. El espectro de color muestra el color que se ha
seleccionado en el campo de color, con su luminancia mínima en la parte superior del espectro y su luminancia
máxima en la parte inferior.
R La opción Rojo muestra una parte de todos los tonos en el campo de color, mostrando la gama completa de los
valores de G (Verde) y B (Azul) para el valor actual de R (Rojo). El espectro de color muestra el color que se ha
seleccionado en el campo de color, con el brillo mínimo del componente de color rojo (0) en la parte superior del
espectro, y el brillo máximo (255) en la parte inferior. Cuando el espectro de color está en la posición de brillo mínimo,
el campo de color muestra los colores creados por los componentes de color verde y azul. El uso del espectro de color
para aumentar el brillo rojo mezcla más rojo en los colores que aparecen en el campo de color.
G La opción Verde muestra una parte de todos los tonos en el campo de color, mostrando la gama completa de los
valores de R (Rojo) y B (Azul) para el valor actual de G (Verde). El espectro de color muestra el color que se ha
seleccionado en el campo de color, con el brillo mínimo del componente de color verde (0) en la parte superior del
espectro, y el brillo máximo (255) en la parte inferior. Cuando el espectro de color está en la posición de brillo mínimo,
el campo de color muestra los colores creados por los componentes de color rojo y azul. El uso del espectro de color
para aumentar el brillo verde mezcla más verde en los colores que aparecen en el campo de color.
B (sección RGB) La opción Azul muestra una parte de todos los tonos en el campo de color, mostrando la gama
completa de los valores de R (Rojo) y G (Verde) para el valor actual de B (Azul). El espectro de color muestra el color
que se ha seleccionado en el campo de color, con el brillo mínimo del componente de color azul (0) en la parte superior
del espectro, y el brillo máximo (255) en la parte inferior. Cuando el espectro de color está en la posición de brillo
mínimo, el campo de color muestra los colores creados por los componentes de color verde y rojo. El uso del espectro
de color para aumentar el brillo azul mezcla más azul en los colores que aparecen en el campo de color.
Y La opción Y o Luminancia muestra una parte de todos los tonos en el campo de color, mostrando la gama completa
de los colores de los ejes U y V del espacio de color YUV en el valor de luminancia actual. El espectro de color muestra
todos los valores de luminancia posibles para el color seleccionado en el campo de color, con el valor mínimo de
luminancia (0) en la parte superior del espectro y el máximo (255) en la parte inferior.
U La opción U muestra una parte de todos los tonos en el campo de color, mostrando la gama completa de los colores
de los ejes Y y V del espacio de color YUV en el valor de U actual. El espectro de color muestra todos los valores de U
posibles para el color seleccionado en el campo de color, con el valor mínimo de U (0) en la parte superior del espectro
y el máximo (255) en la parte inferior.
V La opción V muestra una parte de todos los tonos en el campo de color, mostrando la gama completa de los colores
de los ejes Y y U del espacio de color YUV en el valor de V actual. El espectro de color muestra todos los valores de V
posibles para el color seleccionado en el campo de color, con el valor mínimo de V (0) en la parte superior del espectro
y el máximo (255) en la parte inferior.
Referencia de efectos
Si lo desea, puede corregir, mejorar y modificar cualquier clip con los efectos que incorpora
Adobe® Premiere® Elements 10. Todos los efectos vienen configurados con valores predeterminados, por lo que
modificarán los clips a los que se apliquen. Los valores se pueden ajustar y animar como se desee.
Esta referencia incluye descripciones de todos los efectos de audio y vídeo que forman parte de Adobe Premiere
Elements. Únicamente se definen aquellas propiedades de los efectos y herramientas que no se explican por sí mismas.
No incluye las descripciones de los efectos instalados con tarjetas de captura ni plugins de otros fabricantes.

175
USO DE ADOBE PREMIERE ELEMENTS 10
Aplicación de efectos
Última modificación 4/10/2011
Galería de efectos de vídeo
Las muestras siguientes ilustran sólo algunos de los efectos de vídeo que se incluyen en Adobe Premiere Elements. Para
previsualizar un efecto no incluido en esta galería, deberá aplicarlo y previsualizarlo en el panel Monitor. (Consulte
“Aplicación y previsualización de efectos” en la página 151.)
Clip original “Resplandor alfa” en la
página 203
“Curvar (sólo Windows)” en la
página 185
“Biselar alfa” en la página 200
“Bordes biselados” en la
página 200
“Brillo y Contraste” en la
página 178
“Mezclador de canales” en la
página 178
“Recorte (sólo Windows)” en la
página 206
“Equilibrio de color (RGB)” en
la página 188
“Transferencia de color (sólo
Windows)” en la página 188
“Reemplazo de color (sólo
Windows)” en la página 189
“Recortar” en la página 207
“Sombra paralela” en la
página 200
“Pluma de borde” en la
página 207
“Relieve” en la página 203 “Extraer” en la página 180
Clip original “Pinceladas (sólo Windows)” en
la página 200
“Desenfoque rápido” en la
página 182
“Hallar bordes” en la
página 203
“Desenfoque gaussiano” en la
página 182
“Endurecer (sólo Windows)” en
la página 182
“Volteado horizontal” en la
página 207
“Mantenimiento horizontal
(sólo Windows)” en la
página 207

176
USO DE ADOBE PREMIERE ELEMENTS 10
Aplicación de efectos
Última modificación 4/10/2011
“Invertir” en la página 182 “Distorsión de lente (sólo
Windows)” en la página 186
“Destello de lente” en la
página 188
“Efectos de luz” en la página 180
“Relámpago” en la página 200 “Reflejar” en la página 186 “Mosaico” en la página 204 “Ruido” en la página 204
Coordenadas polares “Posterizar” en la página 180 “Pendiente” en la página 202
Clip original “Duplicar” en la página 204 “Rizo (sólo Windows)” en la
página 186
“Desplazamiento” en la
página 207
“Ensombrecer/Resaltar” en la
página 180
“Endurecer (sólo Windows)” en
la página 182
“Solarizar” en la página 204 “Esferizar” en la página 187
“Texturizar” en la página 205 “Matiz” en la página 189 “Transformar” en la página 187 “Molinete” en la página 187
“Volteado vertical” en la
página 207
“Mantenimiento vertical (sólo
Windows)” en la página 207

177
USO DE ADOBE PREMIERE ELEMENTS 10
Aplicación de efectos
Última modificación 4/10/2011
Ajustar
Color automático, Contraste automático y Niveles automáticos
Utilice Color automático, Contraste automático y Niveles automáticos para realizar ajustes rápidos a todo un clip.
Color automático ajusta el contraste y el color de un clip neutralizando los medios tonos y limitando la grupo de píxeles
de blanco y negro. Contraste automático ajusta el contraste total y la mezcla de colores sin introducir ni eliminar
proyecciones de color. Niveles automáticos corrige los resaltes y las sombras de forma automática. Puesto que Niveles
automáticos ajusta cada canal de color por separado, se pueden eliminar o introducir proyecciones de color, que son
tonos para un clip. Cada efecto disfruta de una o más de las propiedades siguientes:
Suavizado temporal Especifica el rango de fotogramas adyacentes utilizado para determinar la cantidad de corrección
necesaria para cada fotograma, en relación a los fotogramas circundantes. Por ejemplo, si define Suavizado temporal
en 1 segundo, Adobe Premiere Elements analizará los fotogramas 1 segundo antes que el fotograma mostrado para
determinar los ajustes apropiados. Si define Suavizado temporal en 0, Adobe Premiere Elements analizará cada
fotograma de forma independiente sin tener en cuenta los fotogramas circundantes. El Suavizado temporal puede dar
lugar con el tiempo a correcciones de aspecto más suave.
Detección de escena Indica que Adobe Premiere Elements ignora los cambios de escena cuando la opción Suavizado
temporal está activada.
Recorte negro y Recorte blanco Especifica en qué medida el efecto limita las sombras y los resaltes en los nuevos
colores de sombra (nivel 0) extrema y de resalte (nivel 255) del clip. Cuanto más altos son los valores, mayor es el
contraste.
Ajustar medios tonos neutros (disponible sólo para Color automático) Indica que Adobe Premiere Elements busca un
color medio casi neutro (gris) en un clip y ajusta los valores de gama de dicho color para que sean neutros.
Fusionar con original Especifica el porcentaje de efecto que se va a aplicar al clip.
Clip original “Cámara activa” en la
página 197
“Aerógrafo” en la página 195 “Colorear” en la página 195
“Terremoto” en la página 197 “Dibujar línea” en la página 195 “Metálico” en la página 196 “Película antigua” en la
página 196
“Esbozo pastel” en la página 196 “Proyección energía” en la
página 197
“Desenfocar zoom” en la
página 198

178
USO DE ADOBE PREMIERE ELEMENTS 10
Aplicación de efectos
Última modificación 4/10/2011
Brillo y Contraste
El efecto Brillo y contraste ajusta el brillo y el contraste de todo el clip. El valor 0,0 indica que no hay cambios.
El uso del efecto Brillo y contraste es la forma más sencilla de realizar ajustes simples en la gama tonal del clip. Ajusta
a la vez los valores de todos los píxeles del clip: resaltes, sombras y medios tonos. Brillo y contraste no funciona en
canales de color independientes.
Mezclador de canales
En Adobe Premiere Elements, los clips se componen de tres canales de color: rojo, verde y azul. Cada canal contiene
los valores de luminancia de su color respectivo. Con el efecto Mezclador de canales podrá agregar valores de
cualquiera de estos canales a los otros, por ejemplo, agregar los valores de luminancia del canal verde al canal rojo.
Utilice este efecto para realizar ajustes de color creativos que no se logran fácilmente con el resto de herramientas de
ajuste de color. Cree clips de escala de grises de alta calidad seleccionando el porcentaje de contribución a la escala de
grises de cada canal de color, elabore clips en tono sepia o en otros colores de alta calidad y intercambie o duplique los
canales. Podría utilizar este efecto, por ejemplo, para reemplazar por completo un canal azul chillón con valores de,
por ejemplo, un canal verde limpio.
Clip de vídeo y canales rojo, azul y verde
Cada una de las propiedades del mezclador de canales se etiqueta con un par de nombres de color. La palabra a la
izquierda del guión denomina el canal de salida de la propiedad; la palabra a la derecha indica el canal de entrada. Por
ejemplo, la propiedad rojo-verde tiene el canal rojo como salida y el canal verde como entrada. Puede utilizarla para
añadir valores de luminancia del canal verde al canal rojo.

179
USO DE ADOBE PREMIERE ELEMENTS 10
Aplicación de efectos
Última modificación 4/10/2011
Propiedades del Mezclador de canales
A. Canal de salida B. Canal de entrada C. Valor
El valor a la derecha del nombre de cada una de las propiedades define el porcentaje de contribución al canal de salida
por el canal de entrada especificado. El número tiene un porcentaje que oscila entre el -200% y el 200%.
La propiedad Constante (Const) de cada canal de salida le permite especificar un valor base para agregar a la salida.
Por ejemplo, un valor rojo-const. de 50 añadirá el 50% de luminancia (50% de 255, aproximadamente 127) a cada píxel
del canal de salida rojo.
La opción Monocromo crea un clip en escala de grises a partir de los valores del canal de salida. Monocromo es útil para
clips que desee convertir en escala de grises. Si selecciona esta opción, ajuste los valores del canal y, a continuación,
deselecciónela. Puede modificar la fusión de cada canal por separado, lo que dará lugar a un aspecto de coloreado a mano.
Mezcla de canales en un clip
1 Aplique el efecto Mezclador de canales y haga clic en el botón Editar efectos del panel Tareas. Expanda el efecto
Mezclador de canales y arrastre cualquier valor del canal hacia la izquierda para reducir la contribución del canal
al canal de salida, o hacia la derecha para aumentarla. O bien haga clic en un valor subrayado, escriba un valor entre
-200% y +200 en el cuadro y presione Intro. Al utilizar un valor negativo, se invierte el canal original antes de
agregarlo al canal de salida.
2 (Opcional) Arrastre o escriba una cantidad para el valor constante del canal. Este valor agrega una cantidad de base
de un canal al canal de salida.
3 (Opcional) Seleccione Monocromo para aplicar los mismos ajustes a todos los canales de salida, lo que crea un clip
que contiene sólo valores de gris.
4 Haga clic en Hecho.

180
USO DE ADOBE PREMIERE ELEMENTS 10
Aplicación de efectos
Última modificación 4/10/2011
Extraer
El efecto Extraer permite eliminar los colores de un clip de vídeo o una imagen fija y crear una apariencia de escala de
grises texturizada. Controle el aspecto del clip especificando la gama de niveles de gris que desea convertir a blanco o
negro.
Especificación de los ajustes de extracción
1 Aplique el efecto.
2 Haga clic en el botón Editar efectos del panel Tareas y, a continuación, haga clic en el botón Configurar , a la
derecha del nombre del efecto.
3 En el cuadro de diálogo Extraer ajustes, arrastre los dos triángulos que hay debajo del histograma (un diagrama que
muestra el número de píxeles en cada nivel de brillo en el fotograma clave actual) para especificar el grupo de píxeles
convertidos en blanco o negro. Los píxeles entre los triángulos se convierten en blanco. Todos los demás, en negro.
4 Arrastre el control deslizante de suavizado para introducir niveles de gris en los píxeles que se han convertido en
blanco. Valores de suavizado superiores producen más gris.
5 (Opcional) Seleccione la opción Invertir para invertir la gama convertida a blanco y negro y, a continuación, haga
clic en Aceptar.
6 Haga clic en Hecho.
Control de imagen
El efecto Control de imagen emula los controles de un amplificador de procesamiento de vídeo. Este efecto ajusta el
brillo, el contraste, el tono y la saturación de un clip.
Efectos de luz
El efecto Efectos de luz permite aplicar efectos de iluminación creativos a un clip con hasta cinco luces. Se pueden
controlar las propiedades de iluminación como tipo de iluminación, dirección, intensidad, color, centro de
iluminación y distribución de la iluminación. Emplee el control Capa saliente para utilizar texturas o patrones de otros
clips para crear efectos de iluminación especiales como un efecto de superficie 3D.
Posterizar
El efecto Posterización precisa el número de niveles tonales (o valores de brillo) para cada canal de un clip y asigna
píxeles con el nivel de coincidencia más cercano. Por ejemplo, si selecciona dos niveles tonales en un clip RGB,
obtendrá dos tonos de rojo, dos tonos de verde y dos tonos de azul. Intervalo de valores desde 2 hasta 255. A pesar de
que los resultados de este efecto son más evidentes cuando se reduce el número de niveles de gris de un clip en escala
de grises, Posterización también genera interesantes efectos en clips en color.
Utilice Nivel para ajustar el número de niveles tonales de cada canal para el que Posterización asignará colores
existentes.
Ensombrecer/Resaltar
Utilice el efecto Ensombrecer/Resaltar para iluminar sujetos sombreados en un clip o para reducir los resaltes. Este
efecto no aplica un ensombrecimiento o una iluminación global a un clip, sino que ajusta las sombras y los resaltes por
separado, basándose en los píxeles circundantes. También se puede ajustar el contraste global de un clip. Los ajustes
predeterminados se optimizan para reparar clips con problemas de retroiluminación.
Cantidades automáticas Especifica que Adobe Premiere Elements analiza y corrige automáticamente los problemas
de resaltes y sombras debidos a problemas de iluminación posterior. Esta opción está seleccionada de forma
predeterminada. Deselecciónela para activar los controles manuales de corrección de sombra y resalte.

181
USO DE ADOBE PREMIERE ELEMENTS 10
Aplicación de efectos
Última modificación 4/10/2011
Cantidad de sombra Ilumina las sombras del clip. Este control sólo se activa si se anula la selección de Cantidades
automáticas.
Cantidad de resaltado Oscurece los resaltes del clip. Este control sólo se activa si se anula la selección de Cantidades
automáticas.
Suavizado temporal Especifica el rango de fotogramas adyacentes que Adobe Premiere Elements analiza a fin de
determinar la cantidad de corrección necesaria para cada fotograma, en relación a los fotogramas circundantes. Por
ejemplo, si se define el valor de Suavizado temporal en 1 segundo, los fotogramas se analizarán 1 segundo antes que el
fotograma mostrado para determinar los ajustes de sombreado y resalte apropiados. Si se define el valor de Suavizado
temporal en 0, cada fotograma se analizará de manera independiente, sin tener en cuenta los fotogramas circundantes.
El Suavizado temporal puede dar lugar con el tiempo a correcciones de aspecto más suave. Este control sólo se activa
si se selecciona Cantidades automáticas.
Detección de escena Indica que se ignorarán los cambios de escena cuando la opción Suavizado temporal está
activada.
Fusionar con original Especifica el porcentaje de efecto que se va a aplicar al clip.
Expanda la categoría Más opciones para mostrar los controles siguientes:
Ancho tonal de la sombra y Resaltar ancho tonal Delimitan la gama de tonos ajustables de las sombras y los resaltes.
Los valores más bajos restringen la gama ajustable únicamente a las regiones más oscuras o más claras,
respectivamente. Los valores más altos amplían la gama ajustable. Estos controles son útiles para aislar regiones que se
deseen ajustar. Por ejemplo, para iluminar una zona oscura sin afectar a los medios tonos, seleccione un valor de
Anchura tonal de sombra bajo para que, cuando ajuste la Cantidad de sombra, se iluminen sólo las zonas más oscuras
de un clip.
Radio de sombra y Radio de resaltado Indican el tamaño (en píxeles) de la zona de alrededor de un píxel que el efecto
utiliza para determinar si dicho píxel reside en una sombra o en un resaltado. Por norma general, este valor debería ser
más o menos igual al tamaño del asunto de interés de su material de archivo.
Corrección de color Especifica el grado de corrección de color que aplica el afecto a las sombras y a los resaltados
ajustados. Cuanto mayor sea el valor, más saturados estarán los colores. Cuanto más significativa sea la corrección que
realice de las sombras y resaltados, más disponible estará la gama de corrección de color.
Si desea cambiar el color en todo el clip, utilice el efecto Tono/Saturación después de aplicar el efecto
Ensombrecer/Resaltar.
Contraste de medios tonos Determina el grado de contraste que aplica el efecto a los medios tonos. Los valores
mayores aumentan el contraste sólo en los medios tonos, a la vez que oscurecen las sombras e iluminan los resaltados.
Recorte negro y Recorte blanco Especifican en qué medida el efecto recorta las sombras y los resaltes para obtener los
nuevos colores de sombra (nivel 0) extrema y de resalte (nivel 255) del clip. Cuanto más altos son los valores, mayor
es el contraste.
Desenfocar y enfocar
Suavizar (sólo Windows)
El efecto Suavizar combina los bordes entre áreas de colores de alto contraste. Una vez combinados, los colores crean
sombras intermedias que hacen que la transición entre las zonas oscuras y las iluminadas sea más gradual.
Nota: No se pueden aplicar fotogramas clave al efecto Suavizar.

182
USO DE ADOBE PREMIERE ELEMENTS 10
Aplicación de efectos
Última modificación 4/10/2011
Suavizar
A. Suavizar desactivado B. Suavizar activado
Desenfoque rápido
Utilice el efecto Desenfoque rápido para indicar la cantidad de desenfoque de un clip. Puede especificar si el
desenfoque será horizontal, vertical, o ambos. El Desenfoque rápido desenfoca las zonas más rápidamente que el
Desenfoque gaussiano.
Desenfoque gaussiano
El efecto Desenfoque gaussiano permite desenfocar y suavizar el clip, así como eliminar el ruido. Puede especificar si
el desenfoque será horizontal, vertical, o ambos. (Gaussiano se refiere a la curva en forma de campana que se genera
al asignar los valores de color de los píxeles afectados.)
Fantasma (sólo Windows)
El efecto Fantasma superpone transparencias de los fotogramas inmediatamente anteriores al fotograma actual. Este
efecto puede ser útil, por ejemplo, si desea mostrar la trayectoria de un objeto en movimiento, por ejemplo, una pelota
botando. No se puede aplicar este efecto a fotogramas clave.
Efecto Fantasma
Endurecer (sólo Windows)
El efecto Enfocar aumenta el contraste en las zonas en las que se producen cambios de color.
Canal
Invertir
El efecto Invertir (vídeo) invierte la información de los colores de un clip.
Canal Determina qué canal o canales invertir. Cada grupo de elementos funciona en un espacio de color determinado,
lo que invierte todo el clip en el espacio de color o un único canal. RGB está formado por tres canales de color aditivos:
rojo, verde y azul. HLS está formado por tres canales de color calculados: tono, luminosidad y saturación. YIQ es el
espacio de color de luminancia y crominancia de NTSC, en el que Y representa la señal de luminancia e I y Q, las
señales de crominancia en fase y en cuadratura. Alfa, no un espacio de color, ofrece una forma de invertir el canal alfa
del clip.
Fusionar con original Combina el clip invertido con el original. Se puede aplicar un fundido al clip invertido.
A B

183
USO DE ADOBE PREMIERE ELEMENTS 10
Aplicación de efectos
Última modificación 4/10/2011
Corrección de color
AutoTone y vibración
El efecto AutoTone utiliza los ajustes automáticos de Adobe Premiere Elements ajustes para la exposición, brillo,
contraste, negros y blancos. Puede optar por utilizar los ajustes predeterminados o modificar los parámetros después
de aplicar el efecto a un clip.
Nota: Aunque los parámetros de AutoTone se aplican automáticamente a cada fotograma, establezca el valor Intensidad
manualmente.
Con la intensidad se evita la sobresaturación de los colores como se alcanzan los valores de saturación completa. Por
ejemplo, puede utilizar la intensidad para evitar la sobresaturación de los tonos de piel. Los niveles de saturación de
los colores de saturación más baja se ven más afectados que los colores de saturación más alta.
Three-Way Color Corrector (Corrección de color tridireccional)
El efecto Corrector de color tridireccional permite realizar correcciones sutiles mediante el ajuste del tono, la
saturación y el brillo de un clip con respecto a las sombras, los medios tonos y los resaltados. Especifique la gama de
colores para la corrección mediante los controles de corrección de color secundarios controles para definir mejor sus
ajustes.

184
USO DE ADOBE PREMIERE ELEMENTS 10
Aplicación de efectos
Última modificación 4/10/2011
Opciones de edición para la corrección de color tridireccional
Rango tonal Cuando se obtiene una vista previa de un imagen utilizando Rango tonal, se muestran las áreas negras
(sombras) las zonas grises (tonos medios) y las áreas en blanco (resaltes) de una imagen.
Previsualización del área de impacto Se muestran las áreas de la imagen en las que se aplican los cambios. Por ejemplo,
si está corrigiendo los tonos medios, se muestran las áreas grises afectadas de la imagen.
Equilibrio de negro, Equilibrio de gris, Equilibrio de blanco Asigna un equilibrio de negro, de gris de medio tono o de
blanco a un clip. Por ejemplo, para el Equilibrio de blancos, se selecciona un color que sea blanco puro. El corrector de
color tridireccional cambia los colores de la imagen, de modo que el color de destino aparezca en blanco. Utilice las
distintas herramientas de Cuentagotas para tomar una muestra de un color de destino de la imagen o elegir un color
del Selector de color de Adobe.

185
USO DE ADOBE PREMIERE ELEMENTS 10
Aplicación de efectos
Última modificación 4/10/2011
Ajustes de corrección de color mediante la rueda cromática
A. Ángulo de tono B. Magnitud de equilibrio C. Ganancia de equilibrio D. Ángulo de equilibrio
Ángulo de tono de resaltado/medios tonos/sombras Gira el color hacia un color de destino. El valor por defecto es 0.
Los valores negativos hacen girar la circunferencia externa de la rueda de color hacia la izquierda; los valores positivos
la hacen girar hacia la derecha.
Magnitud de equilibrio de resaltado/medios tonos/sombras Controla la intensidad del color introducido en el vídeo.
Si se mueve el círculo fuera del centro, se aumenta la magnitud (intensidad). La intensidad se puede ajustar mediante
el control Ganancia de equilibrio.
Ganancia de equilibrio de resaltado/medios tonos/sombras Afecta a la precisión del ajuste de Magnitud de equilibrio
y de Ángulo de equilibrio. Para los ajustes débiles (sutiles), mantenga la perpendicular de este control cerca del centro
de la rueda. Para los ajustes de más intensidad, mueva el control hacia el anillo exterior.
Saturación de resaltado/medios tonos/sombras Ajusta la saturación de color de los resaltados, los medios tonos o las
sombras. El valor predeterminado es 100, que no afecta los colores. Los valores inferiores a 100 disminuyen la
saturación, mientras que el 0 elimina completamente cualquier color. Los valores superiores a 100 producen colores
más saturados.
Ángulo de equilibrio Cambia el color de vídeo a un color de destino. Si se mueve el círculo Magnitud de equilibrio
hacia un tono específico, el color cambia según corresponda. El ajuste combinado de Magnitud de equilibrio y
Ganancia de equilibrio controla la intensidad del cambio.
Distorsionar
Nota: Todas las opciones de distorsión sólo están disponibles en Windows.
Curvar (sólo Windows)
El efecto Curvar distorsiona un clip generando la apariencia de una onda desplazándose a través de él, tanto horizontal
como verticalmente. Se pueden producir varias formas de onda diferentes de distintos tamaños y velocidades. Para
cambiar las siguientes propiedades de efectos, relativas a las dimensiones horizontal, vertical o ambas, seleccione el
efecto en el panel Tareas, haga clic en el botón Editar efectos y, a continuación, en el botón Configurar , a la
derecha del nombre del efecto.
Dirección Define la dirección de la onda. El ajuste Interior indica que las ondas se desplazan hacia el centro del clip. El
ajuste Exterior indica que las ondas comienzan en el centro y se desplazan hacia el borde del clip.

186
USO DE ADOBE PREMIERE ELEMENTS 10
Aplicación de efectos
Última modificación 4/10/2011
Onda Precisa la forma de la onda. Elija entre una onda sinusoidal, circular, triangular o cuadrada.
Intensidad Determina la altura de la onda.
Velocidad Determina la frecuencia de la onda. Para generar una onda vertical u horizontal solamente, desplace el
control deslizante de Velocidad completamente hacia la izquierda para la dirección que no desee.
Anchura Define el ancho de onda.
Posicionar bordes
El efecto Posicionar bordes distorsiona un clip cambiando la posición de cualquiera de sus esquinas. Utilícelo para
estirar, encoger, sesgar o torcer un clip, o bien para simular la perspectiva o el movimiento de giro desde el borde de
una capa, como una puerta abriéndose.
Posicionar bordes
A. Clip original B. Esquina movida C. Clip final
Distorsión de lente (sólo Windows)
El efecto Distorsión de lente simula una lente distorsionada a través de la cual se ve el clip.
Curvatura Cambia la curvatura de la lente. Especifique un valor negativo para hacer el clip cóncavo, o un valor positivo
para hacerlo convexo.
Descentrado horizontal y vertical Desplaza el punto focal de la lente, con lo que el clip se curva y distorsiona. En
valores extremos, el clip se envuelve sobre sí mismo.
Prisma horizontal y vertical FX Crea un resultado similar al descentrado horizontal y vertical, a excepción de que el
clip no se envuelve sobre sí mismo con los valores extremos.
Color de relleno Determina el color del fondo.
Rellenar canal alfa Si se selecciona esta opción, el fondo será transparente para que se vean las pistas subyacentes. Para
tener acceso a esta opción desde el panel Propiedades, haga clic en el botón Configurar , a la derecha del nombre
del efecto.
Reflejar
El efecto Reflejar crea una imagen reflejada del clip y coloca el centro de su lado en el punto de giro que especifique.
Se pueden cambiar con el tiempo tanto la ubicación del punto de giro como el ángulo de reflexión.
Centro de reflejo La definición del primer valor determina la ubicación horizontal del punto de giro. La definición del
segundo determina su ubicación vertical.
Ángulo de reflejo Al definir este valor, se determina el ángulo al que la imagen reflejada gira sobre el punto de giro.
Rizo (sólo Windows)
El efecto Rizo genera una trama de ondulación en un clip, como las ondas en la superficie de un estanque. La forma,
severidad y dirección de la trama de ondulación es ajustable, así como el color de fondo.
A B
C

187
USO DE ADOBE PREMIERE ELEMENTS 10
Aplicación de efectos
Última modificación 4/10/2011
Esferizar
El efecto Esferizar ajusta el clip alrededor de una esfera, lo que aporta a los objetos y al texto un aspecto tridimensional.
Para definir el tamaño de la esfera, indique un valor de radio entre 0,1 y 2.500. Para colocar el efecto, introduzca los
valores horizontal o vertical para Centro de esfera.
Transformar
El efecto Transformar aplica a un clip transformaciones geométricas de dos dimensiones. Utilice el efecto Transformar
para sesgar un clip a lo largo de cualquier eje. Aplique el efecto Transformar en lugar de utilizar los efectos fijos de un
clip si desea procesar los ajustes de punto de anclaje, posición, escala u opacidad antes que los efectos estándar.
Punto de anclaje Especifica el punto, en una coordenada x,y, alrededor del cual se escalará o sesgará el clip.
Posición Indica la ubicación, en una coordenada x,y, del centro del clip (punto de anclaje).
Altura de escala Escala la altura a más o menos como un porcentaje de la altura del clip original.
Anchura de escala Escala la anchura a más o menos como un porcentaje de la anchura del clip de origen.
Escala uniforme Escala proporcionalmente la altura y el ancho.
Sesgar Precisa la cantidad de sesgo.
Sesgar el eje El eje en el que se basa el sesgo. El cambio del eje no es efectivo si Sesgar es 0.
Rotación Especifica el número de giros completas y el grado de giro del clip.
Opacidad Define el grado de transparencia del clip, en porcentajes.
Nota: Transformar es un efecto de Adobe After Effects que incluye el control Ángulo de obturación y la opción Usar
composición; ambos sólo se aplican en Adobe After Effects.
Molinete
El efecto Molinete gira una imagen alrededor de su centro. El clip gira con mayor brusquedad en el centro que en los
bordes.
Deformación con ondas
El efecto Deformación con ondas distorsiona un clip para trasformarlo en forma de ondas.
Tipo de onda Las opciones de un menú emergente especifican la forma de la onda.
Alto de onda Determina la altura de la onda.
Ancho de onda Determina la distancia desde la cresta de una onda hasta la siguiente.
Dirección Determina la dirección de la onda, en grados.
Velocidad de onda Fija la velocidad a la que se impulsa la onda durante la reproducción.
Posicionamiento Las opciones de un menú emergente especifican la orientación de la onda.
Fase Ajusta el punto de inicio, en grados, en el que comienza el ciclo de ondas.
Suavizado Las opciones de un menú emergente controlan la cantidad de difuminación utilizada para suavizar los
bordes de las ondas.

188
USO DE ADOBE PREMIERE ELEMENTS 10
Aplicación de efectos
Última modificación 4/10/2011
Generar
Destello de lente
Utilice el efecto Destello de lente para simular la refracción provocada por el resplandor de una luz brillante en la lente
de la cámara.
Centro del destello Indica un lugar para el centro del destello.
Brillo del destello Define el porcentaje de brillo. Los valores pueden oscilar entre 0% y 300%.
Tipo de lente Selecciona el tipo de lente que desea simular.
Fusionar con original Especifique el grado de fusión del efecto con el clip de origen.
Más temas de ayuda
“Procesar” en la página 200
Control de imagen
Blanco y negro
El efecto Blanco y negro convierte un clip en color a escala de grises; es decir, los colores aparecen como sombras de
gris. No se puede aplicar este efecto a fotogramas clave.
Equilibrio de color (HLS)
El efecto Equilibrio de color (HLS) cambia los niveles de tono, luminosidad y saturación de un clip.
Tono Define el esquema de color del clip.
Luminosidad Especifica el brillo del clip.
Saturación Define la intensidad de los colores del clip.
Nota: La definición de la saturación en -100 convierte una película a escala de grises.
Equilibrio de color (RGB)
El efecto Equilibrio de color cambia los colores del clip ajustando los niveles de RGB. Arrastre los controles deslizantes
Rojo, Verde y Azul para ajustar el nivel de cada color.
Transferencia de color (sólo Windows)
El efecto Transferencia de color convierte un clip a escala de grises, salvo los colores especificados. Utilice el efecto
Transferencia de color para resaltar una zona particular de un clip. Por ejemplo, en un clip de un partido de baloncesto,
podría resaltarse la pelota seleccionando y preservando su color, mientras que el resto de la imagen se muestra en escala
de grises. Observe, no obstante, que con el efecto Transferencia de color, se pueden aislar solamente colores, no
objetos, dentro del clip.
Especificación de los ajustes de transferencia de color
1 Aplique el efecto.
2 En el panel Tareas, seleccione el efecto y haga clic en el botón Editar efectos. A continuación, haga clic en el botón
Configurar , a la derecha del nombre del efecto.

189
USO DE ADOBE PREMIERE ELEMENTS 10
Aplicación de efectos
Última modificación 4/10/2011
3 En el cuadro de diálogo Ajustes de transferencia de color, seleccione el color que desea preservar haciendo clic en
un color del área Muestra de clip de la izquierda (el puntero se convierte en un cuentagotas), o haciendo clic en la
muestra Color y seleccionando un color en el cuadro de diálogo Selector de color.
4 Arrastre el control deslizante de Similitud para aumentar o disminuir la gama del color especificado.
5 Para invertir el efecto con el fin de preservar todos los colores excepto el especificado, seleccione Invertir y haga clic
en Aceptar.
6 Haga clic en Hecho.
Reemplazo de color (sólo Windows)
El efecto Reemplazo de color cambia todos las variaciones de un color seleccionado por un color nuevo, manteniendo
todos los niveles de gris. Con este efecto, se puede cambiar el color de un objeto en un clip seleccionándolo y, a
continuación, ajustando los controles para crear un color diferente.
Reemplazo de colores
1 Aplique el efecto.
2 En el panel Tareas, seleccione el efecto y haga clic en el botón Editar efectos. A continuación, haga clic en el botón
configurar situado a la derecha del nombre del efecto.
3 En el cuadro de diálogo Reemplazo de color, seleccione el color que desea reemplazar haciendo clic en un color del
área Muestra de clip de la izquierda (el puntero se convierte en un cuentagotas), o haciendo clic en la muestra Color
de destino y seleccionando un color en el cuadro de diálogo Selector de color.
4 Seleccione el color de reemplazo pulsando en la muestra de Reemplazo de color.
5 Amplíe o reduzca la gama del color que va a reemplazar arrastrando el regulador Similitud.
6 Seleccione la propiedad Colores sólidos para reemplazar el color especificado sin mantener ningún nivel de gris y
haga clic en Aceptar.
7 Haga clic en Hecho.
Corrección de gamma
El efecto Corrección de gamma ilumina u oscurece un clip sin cambiar de forma significativa las sombras y los
resaltados. Esto se logra cambiando los niveles de brillo de los medios tonos (los niveles de grises medios), al tiempo
que se mantienen sin cambios las zonas oscuras y las iluminadas. El ajuste de gamma predeterminado es 7. Puede elegir
un valor comprendido entre 1 y 28.
Matiz
El efecto Matiz cambia la información de color de un clip. Para cada píxel, el valor de iluminación especifica una fusión
de dos colores. Asociar negro a y Asociar blanco a especifican a qué colores se asignan píxeles brillantes y oscuros. A
los píxeles intermediarios se les asigna valores intermediarios. Nivel de tinción especifica la intensidad del efecto.
Efecto de clave
Para obtener información sobre el uso de efectos de clave para crear transparencia, consulte “Superposición y
transparencias” en la página 167.

190
USO DE ADOBE PREMIERE ELEMENTS 10
Aplicación de efectos
Última modificación 4/10/2011
Ajuste Alfa
Utilice el efecto Ajuste de alfa en lugar del efecto Opacidad cuando sea necesario cambiar el orden de procesado de
efectos fijos predeterminado. Cambie el porcentaje de opacidad para crear niveles de transparencia. Los siguientes
controles permiten interpretar el canal alfa del clip.
Nota: Este efecto ignora o invierte el canal alfa de una sola instancia de un clip. Para ajustar el canal alfa de cada
instancia del clip, tendrá que utilizar el comando Interpretar metraje.
Omitir alfa Ignora el canal alfa del clip.
Invertir alfa Invierte las zonas de transparencia y opacidad del clip.
Sólo máscara Muestra sólo el canal alfa.
Ajuste Alfa
A. Clip con canal alfa B. Omitir alfa C. Invertir alfa D. Sólo máscara
Más temas de ayuda
“Inversión u ocultación de canales alfa” en la página 171
Incrustación de pantalla azul y Incrustación de pantalla verde (sólo Windows)
Los efectos Incrustación de pantalla azul y Incrustación de pantalla verde eliminan todos los píxeles de un clip que sean
similares a una pantalla azul o verde estándar, para que sean transparentes. Este efecto se suele utilizar para sustituir
un fondo azul o verde por otro clip, al igual que sucede cuando se reemplaza la pantalla azul detrás de los presentadores
del pronóstico meteorológico en televisión con un mapa meteorológico.
El uso eficaz de la incrustación de pantalla azul o verde requiere metraje en el que el fondo sea una pantalla estándar
azul o verde, brillante y con iluminación uniforme. Asegúrese de que el color de las personas u objetos que sitúa delante
no coincide con el telón de fondo (a no ser que tengan áreas que desee hacer transparentes). Para material de archivo
con fondos de un solo color que no coincida con estos requisitos, pruebe a utilizar el efecto Incrustación de cromacidad
o Videomerge.
Puede ajustar los siguientes valores en la vista Propiedades del panel de tareas:
Umbral Define el nivel de azul o verde que determina las zonas transparentes del clip. Al arrastrar el deslizador Umbral
hacia la izquierda, aumenta la cantidad de transparencia. Utilice la opción Sólo máscara para visualizar las zonas
negras (transparentes) a medida que se desplaza el deslizador Umbral.
Cortar Define la opacidad de las zonas no transparentes especificadas por el ajuste Umbral. Al arrastrar el valor Cortar
hacia la derecha, aumenta la opacidad. Seleccione la opción Sólo máscara para ver las zonas blancas (opacas) a medida
que se desplaza el valor Cortar.
Suavizado Especifica la cantidad de suavizado aplicado al límite entre las zonas transparentes y opacas. Elija No para
crear bordes nítidos, sin suavizado. Esta opción resulta de utilidad para conservar líneas nítidas, como las de los títulos.
Elija Baja o Alta para crear distintas cantidades de suavizado.
Sólo máscara Muestra únicamente el canal alfa del clip. El negro representa las zonas transparentes, el blanco
representa las zonas opacas y el gris representa las zonas parcialmente transparentes.
A B C D

191
USO DE ADOBE PREMIERE ELEMENTS 10
Aplicación de efectos
Última modificación 4/10/2011
Más temas de ayuda
“Superposición y transparencias” en la página 167
Incrustación de croma (sólo Windows)
El efecto Incrustación de cromacidad crea transparencias a partir de una color o gama de colores. Puede utilizar esta
clave para una escena rodada en una pantalla con una gama de un solo color, como una pantalla azul oscuro. Seleccione
un color de clave haciendo clic en la muestra de color o en la herramienta Cuentagotas y seleccionando un color en el
panel Monitor. Controle la gama de colores transparentes ajustando el nivel de tolerancia. También pueden calarse los
bordes de la parte transparente para crear una transición uniforme entre las zonas opacas y las transparentes.
Incrustación de cromacidad
A. Clip original B. Color azul eliminado C. Clip en la segunda pista D. Clip compuesto final
Aplique varias veces el efecto Incrustación de cromacidad a un clip para eliminar diferentes colores.
Ajuste la siguiente Incrustación de cromacidad, si fuera necesario:
Similitud Amplía o reduce la gama de color que se hará transparente. Los valores más altos aumentan la gama.
Fusionar Fusiona el clip en el que se aplica la clave con el clip subyacente. Valores más altos fusionan una mayor parte
del clip.
Umbral Controla la cantidad de sombras en la gama de color a la que se aplicó la clave. Los valores más altos conservan
más sombras.
Límite Oscurece o ilumina las sombras. Arrastre hacia la derecha para oscurecer las sombras, pero no arrastre más allá
del regulador de Umbral, o invertirá los píxeles grises y transparentes.
Suavizado Especifica la cantidad de suavizado aplicado al límite entre las zonas transparentes y opacas. El suavizado
fusiona los píxeles para suavizar los bordes. Elija No para producir bordes nítidos, sin suavizado. Esta opción resulta
de utilidad para conservar líneas nítidas, como las de los títulos. Elija Baja o Alta para crear distintas cantidades de
suavizado.
Sólo máscara Muestra sólo el canal alfa del clip, tal y como queda modificado por los ajustes de clave. Si se selecciona
Sólo máscara, las áreas opacas de un clip se muestran blancas, las transparentes negras y las parcialmente transparentes
grises. Elimine todas las áreas grises para producir una clave limpia y de bordes nítidos.
Más temas de ayuda
“Superposición y transparencias” en la página 167
A B
C D

192
USO DE ADOBE PREMIERE ELEMENTS 10
Aplicación de efectos
Última modificación 4/10/2011
Efecto Mate de diferencia
El efecto Mate de diferencia crea transparencia al comparar un clip de origen con un clip diferente para, después,
eliminar píxeles de la imagen de origen que coinciden tanto con la posición como con el color de la imagen diferente.
Por lo general, se utiliza para eliminar un fondo estático situado detrás de un objeto en movimiento, que luego se
coloca sobre un fondo diferente. A menudo, el clip diferente es simplemente un fotograma de metraje de fondo (antes
de que el objeto en movimiento entrara en escena). Por ello, el efecto Clave de mate de diferencia resulta muy útil para
escenas filmadas con una cámara fija y un fondo estático.
Efecto Mate de diferencia
A. Imagen original B. Imagen de fondo C. Imagen en segunda pista D. Imagen compuesta final
Anclaje mate (4 puntos, 8 puntos y 16 puntos)
Utilice estos efectos para aplicar un anclaje mate con 4, 8 ó 16 puntos de ajuste para una clave más detallada. Una vez
aplicado el efecto, haga clic en el botón Editar efectos, en el panel Tareas, y en el nombre del efecto para que se
muestren los controles de anclaje mate en el panel Monitor. Para ajustar el mate, arrastre los controles en el panel
Monitor o los valores en el panel Tareas.
Más temas de ayuda
“Ocultación de objetos no deseados con un anclaje mate” en la página 171
Efecto Clave de imagen mate
La Clave de imagen mate determina las zonas transparentes basándose en el canal alfa o en los valores de brillo de una
imagen mate. Para obtener los resultados más predecibles, elija una imagen en escala de grises como imagen mate, a
menos que desee alterar colores en el clip. Cualquier color de la imagen mate elimina el mismo nivel de color del clip
al que se aplican las claves. Por ejemplo, las zonas blancas del clip que corresponden a zonas rojas de la imagen mate
se muestran en azul y verde (ya que, en la imagen RGB, el blanco está compuesto por 100% rojo, 100% azul y 100%
verde); dado que el rojo también se vuelve transparente en el clip, sólo el azul y el verde se mantienen con sus valores
originales. Para seleccionar el mate, haga clic en el botón Configurar de la vista Propiedades de efecto.
Una imagen fija utilizada como mate (izquierda) define las zonas transparentes en el clip superpuesto (centro), revelando el clip de fondo
(derecha).
Alfa mate Compone los clips con los valores del canal alfa de la imagen mate.
Luminancia mate Compone los clips con los valores de luminancia de la imagen mate.
AB
CD

193
USO DE ADOBE PREMIERE ELEMENTS 10
Aplicación de efectos
Última modificación 4/10/2011
Efecto Incrustación por luminancia
El efecto Incrustación por luminancia elimina todas las regiones de una capa con una luminancia o brillo específicos.
Use este efecto si el objeto para el que desea crear un mate tiene un valor de luminancia muy distinto al de su fondo.
Por ejemplo, si desea crear un mate para notas musicales sobre un fondo blanco, puede eliminar los valores más claros;
las notas musicales oscuras serán las únicas zonas opacas.
El fondo blanco del original (superior e izquierda) se elimina con el efecto Clave de luminancia y se compone sobre la capa subyacente (derecha).
Umbral Especifica la gama de valores más oscuros que son transparentes. Cuanto más altos sean los valores, más
amplia será la gama de transparencia.
Límite Define la opacidad de las zonas no transparentes especificadas por el regulador Umbral. Cuanto más altos sean
los valores, mayor será la transparencia.
También puede utilizar el efecto Clave de luminancia para eliminar zonas claras mediante la definición del Umbral
con un valor bajo y la definición del Límite con un valor alto.
Clave no roja
La Clave no roja crea transparencias a partir de fondos verdes o azules. Esta clave es similar a la Incrustación de pantalla
azul y a la Incrustación de pantalla verde, pero también permite fusionar dos clips. Además, la Clave no roja ayuda a
reducir los halos en torno a los bordes de los objetos no transparentes. Utilice la Clave no roja para eliminar pantallas
verdes cuando necesite controlar la fusión, o cuando la Incrustación de pantalla azul o la Incrustación de pantalla verde
no proporcionen resultados satisfactorios.
Los siguientes ajustes de Clave no roja se definen en el panel Tareas:
Umbral Define los niveles de azul o verde que determinan las zonas transparentes del clip. Al arrastrar el deslizador
Umbral hacia la izquierda, aumenta la cantidad de transparencia. Utilice la opción Sólo máscara para visualizar las
zonas negras (transparentes) a medida que se desplaza el deslizador Umbral.
Cortar Define la opacidad de las zonas no transparentes especificadas por el valor Umbral. Cuanto más altos sean los
valores, mayor será la transparencia. Arrastre hacia la derecha, hasta que el área opaca alcance el nivel satisfactorio.
Eliminación de halos Elimina el color residual de la pantalla verde o azul de los bordes de las áreas opacas de un clip.
Elija No para deshabilitar la eliminación de halos. Elija Verde o Azul para eliminar un borde residual de material de
archivo con pantalla verde o azul, respectivamente.
Suavizado Especifica la cantidad de suavizado que aplica a los límites entre las regiones transparentes y opacas. Elija
No para crear bordes nítidos, sin suavizado. Esta opción resulta de utilidad para conservar líneas nítidas, como las de
los títulos. Elija Baja o Alta para crear distintas cantidades de suavizado.

194
USO DE ADOBE PREMIERE ELEMENTS 10
Aplicación de efectos
Última modificación 4/10/2011
Sólo máscara Muestra únicamente el canal alfa del clip. El negro representa las zonas transparentes, el blanco
representa las zonas opacas y el gris representa las zonas parcialmente transparentes.
Combine la Clave no roja con la Incrustación de pantalla azul, Incrustación de pantalla verde o Videomerge para
suavizar las áreas difíciles.
Más temas de ayuda
“Superposición y transparencias” en la página 167
Efecto Quitar mate
El efecto Quitar mate elimina los rebordes de color de los clips que se premultiplican por un color. Es útil al combinar
canales alfa con texturas de relleno de archivos independientes. Si importa material de archivo con un canal alfa
premultiplicado, puede ser que tenga que quitar los halos de una imagen. Los halos son el resultado de un gran
contraste entre el color de la imagen y el color de fondo (o mate). Si elimina o cambia el color del mate podrá hacer
desaparecer los halos.
Seleccione el color del mate del menú Tipo de mate.
Clave de diferencia RGB, efecto (sólo Windows)
El efecto Clave de diferencia RGB es una versión más sencilla del efecto Incrustación de cromacidad. Permite
seleccionar una gama para el color de destino, pero no es posible fusionar la imagen ni ajustar la transparencia en
grises. Utilice el efecto Clave de diferencia RGB en las escenas con luces brillantes sin sombras o en las primeras tomas
que no requieren ajustes de precisión.
Color Especifica el color del vídeo que se volverá transparente mediante la máscara.
Similitud Amplía o reduce la gama del color de destino que se volverá transparente. Los valores más altos aumentan
la gama.
Suavizado Especifica la cantidad de suavizado aplicado al límite entre las zonas transparentes y opacas. Elija No para
crear bordes nítidos, sin suavizado. Esta opción resulta de utilidad para conservar líneas nítidas, como las de los títulos.
Elija Baja o Alta para crear distintas cantidades de suavizado.
Sólo máscara Muestra únicamente el canal alfa del clip. El negro representa las zonas transparentes, el blanco
representa las zonas opacas y el gris representa las zonas parcialmente transparentes.
Sombra paralela Agrega una sombra 50% gris y 50% desplazada 4 píxeles por debajo y a la derecha respecto a las zonas
opacas de la imagen del clip original. Esta opción funciona mejor con gráficos simples, como los títulos.
Clave de pista mate
La Clave de pista mate muestra un clip (clip de fondo) a través de otro clip (clip superpuesto) y utiliza un tercer archivo
como un mate que crea zonas transparentes en el clip superpuesto. Este efecto requiere dos clips y un mate, cada uno
de ellos situado en su propia pista. Las zonas blancas del mate son opacas en el clip superpuesto, lo que evita que se
muestren los clips subyacentes. Las zonas negras del mate son transparentes y las zonas grises son parcialmente
transparentes.
Puede crear mates de distintas formas:
• Utilice la vista Títulos para crear texto o formas (utilice sólo imágenes en escala de grises si piensa emplear una clave
utilizando información de luminancia), guarde el título y después importe el archivo como máscara.
• Cree un mate a partir de cualquier clip, mediante los efectos Videomerge, Incrustación de cromacidad,
Incrustación de pantalla azul, Incrustación de pantalla verde o Incrustación no roja; a continuación, elija la opción
Sólo máscara del efecto.

195
USO DE ADOBE PREMIERE ELEMENTS 10
Aplicación de efectos
Última modificación 4/10/2011
• Utilice Adobe Photoshop Elements, Adobe Illustrator o Adobe Photoshop para crear una imagen en escala de grises
e impórtela a Adobe Premiere Elements.
El efecto Clave de pista mate tiene los siguientes controles:
Mate Enumera las pistas de vídeo que contienen clips que se pueden usar como mates. Elija una de la lista.
Compuesto usando Si selecciona Alfa mate en este menú emergente, se definirá la transparencia del mate en función
de su canal alfa. Luminancia mate define la transparencia basándose en la luminancia o brillo del mate.
Invertir Invierte el orden de los clips de fondo y primer plano.
Más temas de ayuda
“Superposición y transparencias” en la página 167
“Creación de transparencias con el efecto Clave de pista mate” en la página 170
Elementos de Art Effects de NewBlue
Aerógrafo
Aerógrafo aplica un efecto de aerógrafo mediante el suavizado de los colores conservando la nitidez de los bordes.
Spray Permite determinar la anchura de la boquilla del aerógrafo. Aumente el valor del control Spray para que los
colores se fusionen en áreas de mayor tamaño. Disminuya el valor de Spray para hacer que los detalles de cada color
se hagan más evidentes.
NewBlue, Inc., www.newbluefx.com .
Colorear
El efecto Colorear convierte las imágenes en blanco y negro y luego mejora áreas concretas usando uno o dos colores
determinados. Las áreas que se mejoran son las que contienen alguno de los dos colores especificados. Puede
especificar los dos colores que predominen en la imagen y ajustar la cantidad de color que desea aplicar.
Si desea usar sólo un color, arrastre el valor de fuerza (Strength) del otro color hasta el valor 0.
Color A y Color B Especifique los colores que desee destacar en la imagen. Use el cuentagotas para seleccionar colores
de punto directamente en la imagen, o bien haga clic en la muestra de color para elegir un color en el selector de
colores. Ni el brillo ni la opacidad afectan al resultado, pero el tono sí es importante. Por ejemplo, se puede seleccionar
un verde claro u oscuro y el resultado será el mismo. Se puede afinar más con el color haciendo clic en la muestra de
color y ajustando el color en el selector de colores.
Strength A y Strength B (fuerza de A y B) Estos controles determinan la influencia del color asociado. Cuanto más se
aumenten sus valores, más se usará para colorear los tonos circundantes.
NewBlue, Inc., www.newbluefx.com .
Dibujar línea
El efecto Dibujar línea convierte las imágenes en una serie de puntos y líneas esbozadas sobre un fondo de color sólido.
Paper (papel) Determina el color del fondo. Use el cuentagotas para seleccionar un color directamente en la imagen,
o bien haga clic en la muestra de color para elegir un color en el selector de colores.
Ink (tinta) Determina el color del lápiz con el que se trazarán las líneas. Use el cuentagotas o la muestra de color para
seleccionar un color.

196
USO DE ADOBE PREMIERE ELEMENTS 10
Aplicación de efectos
Última modificación 4/10/2011
Density (densidad) Determina la sensibilidad de la creación de líneas. Si se desplaza totalmente hacia la izquierda,
apenas se trazarán líneas. En cambio, si se desplaza totalmente hacia la derecha, la imagen se satura de líneas que
rellenan todas las texturas.
NewBlue, Inc., www.newbluefx.com .
Metálico
El efecto Metálico aporta a las imágenes un aspecto de alisado sobre metal realizado a martillazos. El color del metal se
puede ajustar, así como su comportamiento y el grado de mezcla con la imagen original.
Color Determina el color del metal. Use el cuentagotas para seleccionar un color directamente en la imagen, o bien
haga clic en la muestra de color para elegir un color en el selector de colores.
Metal Determina la cantidad de metal que se mezcla con la imagen. Utilice este parámetro junto con el control Picture
(imagen) para crear una mezcla equilibrada entre el metal y la imagen original.
Picture (imagen) Determina la cantidad de imagen original que se mezclará con el metal. Al mezclar metal con los
colores originales se crea un resultado mucho más atrayente. Aumente los valores de Metal y Picture para incrementar
el brillo.
NewBlue, Inc., www.newbluefx.com .
Esbozo pastel
El efecto Esbozo pastel suaviza los colores y dibuja líneas en torno a los bordes para recrear el aspecto de una pintura
en colores pastel.
Density (densidad) Controla la sensibilidad de la creación de líneas. Arrastre el control hacia la izquierda para
disminuir el número de líneas y hacia la derecha para aumentarlo.
Blend (mezcla) Determina cómo mezclar la imagen original con la imagen bosquejada. Arrástrelo hacia la derecha si
desea que se muestre mayor cantidad de imagen original. Arrástrelo hacia la izquierda para obtener un aspecto más
bosquejado.
NewBlue, Inc., www.newbluefx.com .
Aspecto de película NewBlue
Película antigua
El efecto Película antigua aplica al vídeo una apariencia de película antigua, con arañazos, inestabilidad y granularidad,
todo ajustable para producir el máximo impacto.
Damage (daño) Determina la cantidad de daño en la película, incluyendo desgaste y arañazos.
Color-Sepia-B&W (color-sepia-blanco y negro) Cambia el color de la película de a todo color a sepia o blanco y negro.
Jitter (inestabilidad) Controla el grado de inestabilidad de la cámara en la escena.
Wear Pattern (patrón de desgaste) Determina el estilo del desgaste de la película. Use esta opción en combinación con
Damage.
NewBlue, Inc., www.newbluefx.com .

197
USO DE ADOBE PREMIERE ELEMENTS 10
Aplicación de efectos
Última modificación 4/10/2011
Movimiento NewBlue Elementos de efectos
Cámara activa
El efecto Cámara activa imita toda clase de movimientos de cámara: desde una cámara manual inestable hasta una
taladradora o la suavidad de un paseo en tren.
Horizontal Determina el rango de movimiento en el eje horizontal (de lado a lado).
Vertical Determina el rango de movimiento en el eje vertical (de arriba a abajo).
Crop (recorte) Amplía la imagen para que no se recorten los bordes a causa del movimiento de la cámara. En función
de los valores de Horizontal y Vertical, arrastre este control lo suficiente como para ocultar los bordes de la imagen
expuestos.
Rate (velocidad) Determina la velocidad del movimiento de la cámara desde una posición a otra.
Jitter (inestabilidad) Determina la velocidad e intensidad de la inestabilidad aleatoria de la cámara al moverse de una
posición a otra.
NewBlue, Inc., www.newbluefx.com .
Terremoto
El efecto Terremoto recrea el caos de un terremoto mediante el movimiento, giro y desenfoque de la imagen para
imitar el temblor de la cámara.
Magnitude (magnitud) Determina el rango de movimiento. Arrastre el control hacia la izquierda para obtener un
movimiento sutil. Arrástrelo totalmente hacia la derecha para obtener el mayor rango de movimiento.
NewBlue, Inc., www.newbluefx.com .
Proyección energía
El efecto Proyección energía retuerce las imágenes con un desenfoque de deformación aplicado a dos ejes. Por ejemplo,
imagine una fila de libros en una repisa, inclinados hacia la derecha. Si los empuja hacia la izquierda, se inclinarán hacia
ese lado. Con este efecto se puede aumentar o disminuir la deformación (ángulo) de la primera imagen y,
posteriormente, desenfocarla en la dirección de dicho ángulo.
H Shear (deformación H) Determina la deformación horizontal. Si la imagen se deforma horizontalmente, se
desenfoca cada vez más en los lados a medida que se mueve hacia arriba desde el punto central de la deformación.
V Shear (deformación V) Determina la deformación vertical. Si la imagen se deforma verticalmente, se desenfoca cada
vez más arriba y abajo a medida que se mueve hacia fuera desde el punto central de la deformación.
Angle (ángulo) Gira el desenfoque de deformación en grados.
Center (centro) Determina el punto central del desenfoque de deformación.
Blend (mezcla) Determina la cantidad desenfoque que se debe mezclar con la imagen. Arrastre el control totalmente
hacia la izquierda para que desaparezca el desenfoque. Arrástrelo hacia la derecha para aumentar el porcentaje de
desenfoque hasta sustituir la imagen original por la imagen desenfocada.
NewBlue, Inc., www.newbluefx.com .

198
USO DE ADOBE PREMIERE ELEMENTS 10
Aplicación de efectos
Última modificación 4/10/2011
Desenfocar zoom
El efecto Desenfocar zoom simula el zoom de una cámara dentro de una toma, al añadir un desenfoque de movimiento
que se puede ajustar para conseguir un resultado dramático.
Zoom Determina la potencia del zoom. Arrastre el control hacia la derecha para aumentar la ampliación de la imagen.
Al aumentarla, se crea un desenfoque que comienza con la imagen original y se extiende hasta la versión ampliada de
ésta.
Blend (mezcla) Determina la cantidad de desenfoque que mezclar con la imagen sin desenfocar. Si el control Blend se
ajusta totalmente a la izquierda, el desenfoque desaparecerá. Arrástrelo hacia la derecha para aumentar el porcentaje
de desenfoque hasta sustituir la imagen original por la imagen desenfocada.
Center (centro) Determina el origen del zoom..
NewBlue, Inc., www.newbluefx.com .
Efecto NewBlue Dibujos animados
El efecto NewBlue Dibujos animados Plus es la adición más reciente a la lista de efectos que se puede aplicar a los clips
de película en Adobe Premiere Elements. El efecto de dibujos animados proporciona un aspecto similar al dibujo
animado a los clips de película a los que se aplica. Con este efecto, es posible crear una película similar a los dibujos
animados a partir un clip de película con movimiento en vivo.
El efecto se puede personalizar utilizando sus distintos parámetros.
Densidad Controla cuántas líneas se van a dibujar. Con el valor más bajo, sólo se muestran las líneas más sencillas y
claras.
Limpiar Elimina los elementos sobrantes y el ruido entre las líneas.
Anchura Establece la anchura de las líneas. Si se aumenta el valor, aumenta la anchura general de las líneas.
Mezcla Determina la intensidad de las líneas negras mezcladas en la imagen. Aumente el valor de las líneas negras y
sólidas.
Capas Determina el número de capas de pintura para colorear la imagen. Establezca un valor bajo para disponer de
capas amplias y definidas. Aumente el valor para fusionar las pinturas en una paleta de cambio de continuo.
Suavizado Controla el suavizado de los bordes de la capa. Los valores bajos implican bordes de capa intensos y de alta
resolución. Los valores elevados hacen que las capas se desvíen dentro y fuera de las líneas de la imagen.
Endurecer Aumenta la nitidez de los bordes de capa. Con valores elevados, se obtiene un efecto intenso y casi
quebradizo.
Sombreado Añade un sombreado en negrita alrededor de los bordes de los objetos en la imagen, dotándolos de mayor
intensidad.
Cambio de color Si cambia este valor, los colores cambiarán a otros colores dentro del espectro del color primario.
Color Establece la saturación de color. Si aumenta el valor, se obtiene una imagen monocromática. Aumente el valor
para los colores vivos.
Brillo Establece el brillo general de la imagen.
Contraste Aumenta el contraste entre las áreas claras y oscuras de la imagen.

199
USO DE ADOBE PREMIERE ELEMENTS 10
Aplicación de efectos
Última modificación 4/10/2011
Fusionar Mezcla la imagen original con la imagen de dibujos animados. Disminuya el valor para obtener una imagen
cercana a la original. Aumente el valor para obtener un efecto más similar al dibujo animado.
Perspectiva
3D básico
El efecto 3D básico manipula un clip en un espacio tridimensional imaginario. Puede girar el clip alrededor de ejes
verticales y horizontales y acercarlo o alejarlo de usted. De igual modo, se puede crear un resalte especular para dar la
apariencia de reflejo de luz en una superficie girada. La fuente de luz para el resaltado especular está siempre arriba,
por detrás, y a la izquierda del visor. Como la luz proviene de arriba, el clip debe estar inclinado hacia atrás para ver el
reflejo. Los resaltes especulares mejoran el realismo de la apariencia tridimensional.
Controles de 3D básico
A. Girar B. Girar e inclinar C. Girar, Inclinar y Distancia
Girar Controla el giro horizontal (giro alrededor de un eje vertical). Puede girar más de 90° para ver la parte posterior
del clip, que es el reflejo de la parte delantera.
Inclinar Controla el giro vertical (giro alrededor de un eje horizontal).
Distancia respecto a la imagen Expresa la distancia entre el clip y el espectador. A medida que aumenta la distancia, el
clip se aleja.
Resaltado especular Agrega un destello de luz que se refleja en la superficie de la capa girada, como si una luz desde
la parte superior brillara sobre la superficie. Cuando esté activada la Vista previa del dibujo en modelo de alambre, el
resalte especular se indica con un signo más (+) en rojo si no se ve en la capa (el centro del resalte no se cruza con el
A B
C

200
USO DE ADOBE PREMIERE ELEMENTS 10
Aplicación de efectos
Última modificación 4/10/2011
clip) y un signo más (+) en verde si puede verse. Debe procesar una previsualización antes de que se muestre el efecto
Resalte especular en el panel Monitor.
Previsualización Dibuja una silueta de estructura de alambre del clip tridimensional. Puesto que la manipulación de
un clip en el espacio tridimensional lleva mucho tiempo, la estructura de alambre se procesa rápidamente de forma
que pueda manipular los controles para obtener la rotación deseada. Anule la selección del control Previsualización
cuando acabe de manipular el clip en estructura de alambre para ver el resultado final.
Biselar alfa
El efecto Biselar alfa agrega un borde biselado y luces a los límites de alfa de un clip, con lo que se suele aportar una
apariencia tridimensional a los elementos bidimensionales. (Si el clip no tiene canal alfa o éste es totalmente opaco, el
efecto se aplica a los bordes del clip.) El borde creado con este efecto es algo más difuso que el que se crea con el efecto
Bordes biselados. Este efecto funciona bien con texto que contenga un canal alfa.
Bordes biselados
El efecto Bordes biselados da un aspecto tridimensional iluminado y biselado a los bordes de un clip. Los lugares de
los bordes se determinan mediante el canal alfa del clip de origen. A diferencia de Biselar alfa, los bordes creados con
este efecto son siempre rectangulares, por lo que los clips con canales alfa no rectangulares no consiguen el aspecto
apropiado. Todos los bordes tendrán el mismo grosor.
Sombra paralela
El efecto Sombra paralela agrega una sombra detrás del clip. La forma de la Sombra paralela viene determinada por el
canal alfa del clip. A diferencia de la mayoría de los efectos, Sombra paralela puede crear una sombra que sobresale por
los límites del clip (las dimensiones del origen del clip).
Puesto que Sombra paralela utiliza el canal alfa, funciona bien con archivos de material de archivo de 32 bits para
programas de dibujo y de procesado de imágenes tridimensionales que admitan el canal alfa.
Nota: Como Sombra paralela funciona mejor cuando es el último efecto procesado, aplíquelo después de todos los demás
efectos. Pude creer una sombra de aspecto real en los clips animados si aplica el efecto Movimiento o 3D básico y lo anima
antes de aplicar la Sombra paralela.
Pixelar
Pinceladas (sólo Windows)
El efecto Pinceladas agrupa los píxeles de valores de color similares en celdas para obtener un efecto de pintado. No se
puede aplicar este efecto a fotogramas clave.
Procesar
Relámpago
El efecto Relámpago crea relámpagos y otros efectos eléctricos, incluido el efecto Escalera de Jacob (un efecto que
representa un pequeño relámpago que se extiende entre dos estacas metálicas, que se ve a menudo en las películas de
Frankenstein) entre dos puntos especificados en un clip. El efecto Relámpago se anima automáticamente sin
fotogramas clave en el intervalo de tiempo del clip.
Punto de inicio, Punto final Indican dónde comienza y dónde acaba el relámpago.

201
USO DE ADOBE PREMIERE ELEMENTS 10
Aplicación de efectos
Última modificación 4/10/2011
Segmentos Determina el número de segmentos que forman el relámpago principal. Los valores más altos consiguen
un mayor detalle pero reducen la uniformidad del movimiento.
Amplitud Especifica el tamaño de las ondulaciones del relámpago como un porcentaje del ancho de la capa.
Nivel de detalle, Amplitud de detalle Especifican el nivel de detalle que se agrega al relámpago y a los ramales. Para
Nivel de detalle, los valores normales están entre 2 y 3. Para Amplitud de detalle, un valor normal es 0,3. Los valores
más altos para cualquier control son mejores para las imágenes fijas, pero tienden a oscurecer la animación.
Ramificación Especifica la cantidad de ramificaciones que aparecen al final de los segmentos del relámpago. Un valor
de 0 no produce ramificaciones; un valor de 1,0 produce ramificaciones en todos los segmentos.
Subramificación Determina la cantidad de ramificaciones de los ramales. Los valores más altos producen relámpagos
con forma de árbol.
Ángulo de ramificación Define el tamaño del ángulo entre una ramificación y el relámpago principal.
Longitud del segmento de Duración Especifica la longitud de cada segmento de ramificación como una fracción de la
longitud media de los segmentos del relámpago.
Segmentos de ramificación Determina el número máximo de segmentos de cada ramificación. Para generar ramales
largos, define valores más altos tanto para la longitud del segmento de ramificación como para los segmentos.
Ancho de ramificación Define el ancho medio de cada ramificación como una fracción del ancho del relámpago.
Ajuste los controles siguientes del efecto Relámpago:
Velocidad Especifica la velocidad con la que ondula el relámpago.
Estabilidad Determina la cercanía de ondulación del relámpago por la línea definida por los puntos de inicio y de
final. Los valores inferiores mantienen el relámpago cerca de la línea, mientras que los valores superiores crean un
rebote importante. Utilice Estabilidad junto con Fuerza de arrastre para simular el efecto Escalera de Jacob y conseguir
que el relámpago restalle de vuelta a su posición a lo largo de la línea de inicio después de ser arrastrado por la dirección
de la Fuerza de arrastre. Un valor de Estabilidad demasiado bajo no dejará al relámpago tenderse en un arco antes de
incorporarse; un valor demasiado alto le permitirá rebotar.
Punto final fijo Determina si el punto final del relámpago permanece fijo en su sitio. Si no se selecciona este control,
el final del relámpago ondulará alrededor del punto final.
Ancho, Variación de ancho Define el ancho del relámpago principal y cuánto puede variar el ancho de los diferentes
segmentos. Los cambios de ancho son aleatorios. Un valor de 0 no produce cambios de ancho; un valor de 1 produce
cambios de ancho máximos.
Ancho principal Define el ancho del resplandor interior, tal y como se indica con el valor Color interno. El ancho
principal está en relación con el ancho total del relámpago.
Color exterior, Color interno Determinan los colores utilizados para los resplandores externos e internos del
relámpago. Pues que el efecto Relámpago agrega estos colores a la parte superior de los colores existentes en la
composición, los colores primarios producen a menudo mejores resultados. Los colores brillantes se vuelven a veces
mucho más luminosos, en ocasiones incluso blancos, dependiendo del brillo de debajo de los colores.
Fuerza de arrastre, Dirección de arrastre Determinan la fuerza y la dirección de una fuerza que arrastra el relámpago.
Utilice el control Fuerza de arrastre junto con el control Estabilidad para crear una apariencia de Escalera de Jacob.
Raíz aleatoria Fija un punto de inicio para aleatorizar los efectos de relámpago seleccionados. Como el movimiento
aleatorio del relámpago puede interferir con otro clip o capa, si escribe otro valor para la Raíz aleatoria, dicha
aleatorización se iniciará en un punto diferente, lo que cambiará el movimiento del rayo.
Modo de fusión Define la forma en que se agrega el relámpago a la capa.

202
USO DE ADOBE PREMIERE ELEMENTS 10
Aplicación de efectos
Última modificación 4/10/2011
Simulación Controla la creación del relámpago fotograma por fotograma. Si selecciona la opción Volver a ejecutar en
cada fotograma, se vuelve a generar el relámpago en cada fotograma. Si desea que el relámpago se comporte siempre
de la misma forma en cada fotograma cada vez que lo ejecute, no seleccione este control. Al seleccionar este control,
puede incrementar el tiempo de procesamiento.
Pendiente
El efecto Pendiente crea un degradado de color y lo fusiona con el contenido del clip original. Cree pendientes lineales
o radiales y cambie más tarde la posición y los colores de la pendiente. Utilice las propiedades Inicio y Final de la
Pendiente para indicar las posiciones en las que ésta comienza y acaba. Utilicé el control Dispersión de la pendiente
para dispersar los colores de la pendiente y eliminar las bandas.
Nota: Normalmente, las pendientes no se emiten bien; surgen problemas de bandas graves debido a que la señal
cromática de emisión no tiene suficiente resolución para reproducir la pendiente de manera uniforme. El control
Dispersión de la pendiente dispersa los colores de la pendiente, eliminando así la sensación de bandas para el ojo humano.
Más temas de ayuda
“Generar” en la página 188
Estabilizador de vídeo
Estabilizador
El efecto Estabilizador elimina las vibraciones no deseadas de la cámara mediante el análisis de la imagen de vídeo y el
seguimiento de los objetos en la pantalla. Si de repente temblara toda la pantalla, el efecto lo compensaría desplazando
la imagen en el sentido opuesto, suavizando así la vibración de la cámara. La cantidad de suavizado se puede
especificar. Cuando el efecto desplaza la imagen, deja vacío el vídeo en uno de los lados. Use la opción Fondo-Utilizar
original, Zoom, o ambas para determinar el modo en que se rellena el espacio.
Suavizado Determina el grado de estabilización. Cuando se gira totalmente hacia abajo, el efecto elimina únicamente
las vibraciones más pequeñas. En cambio, cuando se gira totalmente hacia arriba, mantiene estable el movimiento de
la cámara durante un periodo prolongado. Si existe un movimiento de cámara intencionado (por ejemplo, la
panoramización de una escena), un ajuste elevado del suavizado podría hacer que el efecto eliminara dicho
movimiento. Por tanto, es importante ajustar el suavizado de forma adecuada en cada escena.
Fondo-Utilizar original Rellena los bordes vacíos con la imagen del vídeo original. Esta opción resulta adecuada para
los movimientos suaves.
Zoom Amplía la imagen hasta rellenar los bordes vacíos. Cuanto mayor sea la estabilización requerida (o sea, cuanto
más temblorosa sea la imagen original), mayor será el zoom que aplicar para compensar.
Corrección-Limitar a zoom Obliga a la estabilización a desplazarse no más allá de los bordes de la imagen ampliada.
Esta opción deshabilita la estabilización cuando alcanza el borde, ya que no permite una compensación total del
movimiento. Úsela para asegurarse de que los bordes nunca se vean.
NewBlue, Inc., www.newbluefx.com .

203
USO DE ADOBE PREMIERE ELEMENTS 10
Aplicación de efectos
Última modificación 4/10/2011
Estilizar
Resplandor alfa
El efecto Resplandor alfa agrega color alrededor de los bordes de un canal alfa enmascarado. Puede indicarse que se
difumine un único color o cambie a un segundo mientras se elimina el borde.
Resplandor Controla hasta dónde se extiende el color desde el borde del canal alfa. Los ajustes más altos generan
resplandores mayores (y pueden causar procesados muy lentos antes de la reproducción o la exportación).
Brillo Controla la opacidad inicial del resplandor.
Color de inicio Muestra el color del resplandor actual. Haga clic en la muestra para seleccionar otro color.
Color de fin Le permite agregar un color opcional al borde exterior del resplandor.
Desaparecer Indica si se difuminan los colores o permanecen sólidos.
Relieve de color
El efecto Relieve de color enfoca los bordes de los objetos de un clip, pero no elimina ninguno de los colores originales
del clip.
Dirección Define la dirección aparente hacia la que apunta la fuente de luz, en grados. Un ajuste de 45º provoca que la
sombra se proyecte en dirección noreste.
Saliente Define la supuesta altura del relieve, en píxeles. El ajuste Saliente controla realmente el ancho máximo de los
bordes resaltados.
Contraste Determina el enfoque de los bordes del contenido del clip. Con valores de ajuste más bajos, sólo los bordes
diferentes acusan el efecto. Según vaya incrementando el valor, se notará más el resaltado.
Fusionar con original Agrega un porcentaje del clip de origen al resultado final.
Relieve
El efecto Relieve enfoca los bordes de los objetos del clip y elimina colores. El efecto resalta también los bordes desde
un ángulo especificado.
Dirección Define la dirección aparente hacia la que apunta la fuente de luz, en grados. Un ajuste de 45º provoca que la
sombra se proyecte en dirección noreste.
Saliente Define la supuesta altura del relieve, en píxeles. El ajuste Saliente controla realmente el ancho máximo de los
bordes resaltados.
Contraste Determina el enfoque de los bordes del contenido del clip. Con valores de ajuste más bajos, sólo los bordes
diferentes acusan el efecto. Según vaya incrementando el valor, se notará más el resaltado.
Fusionar con original Agrega un porcentaje del clip de origen al resultado final.
Hallar bordes
El efecto Hallar bordes identifica las áreas del clip que tengan transiciones significativas y acentúa los bordes. Los
bordes pueden aparecer como una línea oscura sobre fondo blanco o como líneas de colores sobre fondo negro.
Cuando se aplica el efecto Hallar bordes, los clips suelen asimilarse a bocetos o negativos fotográficos del original.
Invertir Invierte los colores del clip una vez encontrados los bordes. Si no se selecciona Invertir, los bordes se
mostrarán como líneas oscuras sobre un fondo blanco. Si se selecciona Invertir, los bordes se mostrarán como líneas
claras sobre un fondo negro.
Fusionar con original Agrega un porcentaje del clip de origen al resultado final.

204
USO DE ADOBE PREMIERE ELEMENTS 10
Aplicación de efectos
Última modificación 4/10/2011
Mosaico
El efecto Mosaico rellena una capa con rectángulos de colores sólidos. Resulta útil para crear un clip de alto pixelado.
Bloques verticales y horizontales Especifica el número de divisiones del mosaico en cada dirección.
Colores nítidos Da a cada azulejo el color del píxel de su centro en el clip no afectado. De lo contrario, cada azulejo
recibe el color medio de la región correspondiente del clip no afectado.
Ruido
El efecto Ruido cambia aleatoriamente el valor de los píxeles a lo largo del clip.
Nivel de ruido Determina la cantidad de ruido y, por lo tanto, de distorsión, del desplazamiento aleatorio de los
píxeles. El intervalo abarca desde 0% (sin efecto) hasta 100% (puede que el clip resulte irreconocible).
Tipo de ruido Se cambian aleatoriamente los valores de rojo, verde y azul de cada píxel del clip si la opción Utilizar
ruido de color está activada. De lo contrario, se agrega el mismo valor a todos los canales.
Recorte Determina si el ruido provoca el ajuste automático de los colores del píxel. Cuando el valor de color de un
píxel llega a ser mayor de lo permitido, el recorte hace que permanezca en ese valor. Con ruido sin recortar, el valor
del color se ajusta automáticamente o comienza de nuevo en valores más bajos. Si se selecciona Recorte, incluso un
nivel de ruido del 100% permite reconocer el clip. Si desea aplicar un recorte totalmente aleatorio, desactive la opción
Recorte y active la opción Ruido de color.
Duplicar
El efecto Duplicar divide la pantalla en azulejos y muestra todo el clip en cada uno de ellos. Ajuste el número de
azulejos por columna y fila desplazando el control deslizante.
Solarizar
El efecto Solarizar crea una fusión entre un clip positivo y uno negativo, con el resultado de que parece que el clip tiene
una aureola. Este efecto es análogo a la exposición breve de una impresión a la luz durante el revelado.
Luz estroboscópica
El efecto Luz estroboscópica lleva a cabo una operación aritmética sobre un clip en intervalos aleatorios o periódicos.
Por ejemplo, cada cinco segundos un clip puede aparecer totalmente blanco durante una décima de segundo, o los
colores del clip pueden invertirse en intervalos aleatorios.
Color de la marca estroboscópica Especifica el color de la luz estroboscópica. Haga clic en el cuadro blanco para elegir
un color del Selector de color, o bien utilice el cuentagotas para seleccionar un color del clip.
Fusionar con original Especifica la intensidad o brillo del efecto. Un valor de 0 provoca que el efecto aparezca a
máxima intensidad; los valores más altos disminuyen la intensidad del efecto.
Duración de la luz estroboscópica Delimita la duración del efecto de luz estroboscópica en segundos.
Periodo de la luz estroboscópica Delimita el tiempo, en segundos, entre el inicio de las luces estroboscópicas
posteriores. Por ejemplo, si la duración de la luz estroboscópica está ajustada a 0,1 segundos y el periodo de la luz
estroboscópica está ajustado a 1,0 segundo, el clip mostrará el efecto durante 0,1 segundos con un descanso de 0,9
segundos. Si este valor es inferior al de la duración de la luz estroboscópica, dicho efecto será constante.
Probabilidad aleatoria de la luz estroboscópica Precisa la probabilidad que tendrá cualquier fotograma dado del clip
de mostrar el efecto de luz estroboscópica, lo que provoca un aspecto de efecto aleatorio.

205
USO DE ADOBE PREMIERE ELEMENTS 10
Aplicación de efectos
Última modificación 4/10/2011
Estroboscopia Determina cómo se aplica el efecto. La opción Sólo funciona con color realiza la operación de luz
estroboscópica en todos los canales de color. La opción Convertir la capa en transparente hace que el clip se convierta
en transparente al aplicar el efecto.
Operador de luz estroboscópica Determina el operador aritmético que se utilizará cuando esté seleccionado Sólo
funciona con color en el menú Marca estroboscópica. El ajuste predeterminado es Copiar.
Raíz aleatoria Aplica una aleatoriedad al modo en que funciona el efecto relámpago.
Texturizar
El efecto Texturizar da a un clip la apariencia de tener la textura de otro clip. Por ejemplo, puede conseguir que el clip
de un árbol tenga textura de ladrillos y controlar la profundidad de dicha textura, así como la fuente de luz aparente.
Capa de textura Seleccione el origen de la textura que desea usar en la lista de pistas de vídeo del menú emergente.
Para ver la textura sin ver el clip real utilizado para la textura, ajuste la opacidad del clip de textura a cero. Para
deshabilitar la textura, seleccione Ninguna.
Dirección de la luz Modifica la dirección de la fuente de luz, lo que varía la proyección de las sombras y la profundidad
que tienen.
Contraste de textura Especifica la intensidad de la apariencia de la textura. Reducir los ajustes disminuye la cantidad
de textura visible.
Colocación de la textura Determina cómo se aplica el efecto. La opción Textura en mosaico aplica repetidamente la
textura en todo el clip. La opción Centrar textura coloca la textura en el medio del clip. La opción Estirar y ajustar
textura estira la textura hasta cubrir las dimensiones del clip seleccionado.
Tiempo
Eco
El efecto Eco combina un fotograma con fotogramas anteriores del mismo clip. Tiene varios usos, desde un eco visual
simple hasta efectos de barras y manchas. Este efecto sólo se percibe cuando hay movimiento en el clip. De forma
predeterminada, cuando se aplica el efecto Eco, se ignora cualquier efecto aplicado anteriormente.
Eco
A. Clip original B. Clip con valores de eco bajos C. Clip con un número de ecos mayor
Tiempo de eco Especifica el tiempo, en segundos, entre ecos. Los valores negativos crean ecos a partir de fotogramas
anteriores; los valores positivos, desde fotogramas posteriores.
Número de ecos Determina el número de fotogramas que combinar para el efecto Eco. Por ejemplo, si hay dos ecos
especificados, Eco creará un nuevo clip con [tiempo actual], [tiempo actual + Tiempo de eco] y [tiempo actual + 2 x
Tiempo de eco].
Intensidad de inicio Determina la intensidad, o brillo, del fotograma de inicio en la secuencia de eco. Por ejemplo, si
está configurado en 1, el primer fotograma se combinará en su máxima intensidad. Si se ajusta en 0,5, lo hará a media
intensidad.
A B
C

206
USO DE ADOBE PREMIERE ELEMENTS 10
Aplicación de efectos
Última modificación 4/10/2011
Decadencia Determina la proporción de intensidades de los ecos posteriores. Por ejemplo, si la decadencia está
ajustada en 0,5, el primer eco tendrá la mitad de brillo que la Intensidad de inicio. El segundo eco tendrá la mitad de
intensidad que éste (o 0,25 veces la Intensidad de inicio).
Operador de eco Especifica las operaciones que se realizarán entre los ecos. Agregar combina los ecos agregando sus
valores de píxel. Si la intensidad de inicio es demasiado alta, este modo se puede sobrecargar rápidamente y generar
barras blancas. Ajuste la Intensidad de inicio en 1,0 por número de ecos y la Decadencia en 1,0 para fusionar los ecos
por igual. Máximo combina los ecos tomando el valor de píxel máximo de todos ellos. Mínimo combina los ecos
tomando el valor de píxel mínimo de todos ellos. Pantalla simula combinar los ecos intercalándolos de forma óptica.
Es similar a Agregar, pero no se sobrecarga tan rápidamente. Componer atrás utiliza los canales alfa de los ecos para
componerlos de atrás a adelante. Componer al frente utiliza los canales alfa de los ecos para componerlos de adelante
a atrás. Fusionar hace una promedio de los valores de eco para combinarlos.
Tiempo de posterización
El efecto Tiempo de posterización cambia la velocidad de fotogramas de un clip por la velocidad que seleccione. Puede
reducir de 30 fps a 24 fps, por ejemplo, para que parezca una película, bajarlo a 18 fps para simular los saltos de las
películas caseras antiguas, o reducirlo incluso más para conseguir un efecto de estroboscopio.
Transformar
Vista de cámara (sólo Windows)
El efecto Vista de cámara distorsiona un clip simulando una cámara que visualiza al sujeto desde diferentes ángulos.
Controlando la ubicación de la cámara, se distorsiona la forma de la imagen.
Latitud Mueve la cámara verticalmente. El efecto hace que parezca que el clip se voltea verticalmente.
Longitud Mueve la cámara horizontalmente. El efecto hace que parezca que el clip se voltea horizontalmente.
Desplazamiento Pone en marcha la cámara, lo que hace que parezca que el clip gira.
Distancia focal Cambia la distancia focal del objetivo de la cámara. Las distancias más cortas ofrecen vistas más
anchas, mientras que unas distancias focales mayores muestran vistas más estrechas pero más cercanas.
Distancia Ajusta la distancia entre la cámara y el centro del clip.
Zoom Aumenta o reduce la vista del clip.
Color de relleno Determina el color del fondo.
Rellenar canal alfa Cuando está activada, esta opción convierte en transparente el fondo (lo que resulta útil si el clip
con el efecto está superpuesto). Para tener acceso a esta opción desde el panel Propiedades, haga clic en el botón
Configurar , a la derecha del nombre del efecto.
Recorte (sólo Windows)
El efecto Recorte elimina filas de píxeles de los bordes de un clip y sustituye las áreas recortadas con un color de fondo
específico. Si desea que Adobe Premiere Elements devuelva automáticamente el clip recortado a sus dimensiones
originales, utilice el efecto Recortar en lugar del efecto Recorte
Izquierdo, Superior, Derecho, Inferior Recorta cada borde del clip por separado.
Color de relleno Especifica el color que reemplazará las áreas recortadas. El color predeterminado es el negro.
Unidades Ajusta las unidades especificadas por los controles deslizantes, ya sea en píxeles o en porcentaje de
fotogramas. Haga clic en el botón Configurar situado en la parte derecha del nombre del efecto para establecer
unidades.

207
USO DE ADOBE PREMIERE ELEMENTS 10
Aplicación de efectos
Última modificación 4/10/2011
Recortar
El efecto Recortar recorta filas de píxeles desde los bordes de un clip y, si se selecciona la opción Zoom, ajusta
automáticamente el tamaño del clip recortado a sus dimensiones originales. Utilice los controles deslizantes para
recortar cada borde del clip por separado. El recorte se puede realizar por píxeles o por porcentaje de clip.
Pluma de borde
El efecto Pluma de borde agrega un bisel suavizado y oscurecido a los bordes de un clip. Para ajustar el ancho de un
calado, arrastre el control deslizante Cantidad hacia la derecha o hacia la izquierda.
Volteado horizontal
El efecto Volteado horizontal invierte cada fotograma de un clip de izquierda a derecha; sin embargo, el clip fijo se
reproduce hacia delante.
Mantenimiento horizontal (sólo Windows)
El efecto Mantenimiento horizontal sesga los fotogramas de izquierda a derecha; este efecto es parecido al ajuste de
mantenimiento horizontal de un televisor. Arrastre el control deslizante para controlar la inclinación del clip.
Desplazamiento
Este efecto desplaza un clip a la izquierda o a la derecha, hacia arriba o hacia abajo, como si estuviera en un cilindro.
Volteado vertical
El efecto Volteado vertical coloca un clip al revés. No se puede aplicar este efecto a fotogramas clave.
Mantenimiento vertical (sólo Windows)
El efecto Mantenimiento vertical desplaza el clip hacia arriba; este efecto es similar al ajuste del mantenimiento vertical
de un televisor. No se puede aplicar este efecto a fotogramas clave.
Videomerge
El efecto Videomerge determina de forma automática el fondo del clip seleccionado y lo convierte en transparente. El
vídeo o los clips de imagen de las pistas por debajo de él se ven a través de las áreas transparentes. Si quiere que otro
color sea transparente, seleccione la opción Seleccionar color y seleccione un color diferente del clip.
Para obtener mejores resultados, al filmar vídeo que utilizará transparencia, realice lo siguiente:
• Cree un fuerte, sólido y uniforme fondo en color (preferiblemente oscuro o saturado) en el que realizar la filmación.
• Asegúrese de que el fondo esté iluminado de forma brillante y uniforme para evitar las sombras.
• Evite los tonos de piel y los colores que sean similares a la ropa o el color del pelo del sujeto. (De lo contrario, la piel,
la ropa o el pelo también serán transparentes.)
Opciones de Videomerge
Seleccionar color Haga clic si desea especificar un color diferente como transparente.
Color Haga clic en el cuadro de color para elegir un color nuevo del Selector de color o haga clic en el cuentagotas y
haga clic en un color del clip. Para utilizar esta opción primero seleccione Seleccionar color.
Ajustes preestablecidos Elija entre Suave, Normal o Detallado para especificar la suavidad de los bordes creados por
la transparencia.

208
USO DE ADOBE PREMIERE ELEMENTS 10
Aplicación de efectos
Última modificación 4/10/2011
Tolerancia Especifica el rango de color que determina las zonas transparentes del clip. Si arrastra el controlador hacia
la derecha se aumenta el rango de color para que los colores similares se conviertan en transparentes.
Más temas de ayuda
“Creación de transparencia en Videomerge” en la página 169
“Superposición y transparencias” en la página 167
Efectos de audio
Equilibrio
El efecto Equilibrio permite controlar el volumen relativo de los canales izquierdo y derecho. Los valores positivos
aumentan la proporción del canal derecho, mientras que los valores negativos lo hacen con la del canal izquierdo.
Puede utilizarlo, por ejemplo, para compensar cuando el sonido que procede de un canal se sobrepone al del otro.
Bajo
El efecto Graves permite aumentar o reducir las frecuencias más bajas (200 Hz y menos). Amplificación: determina el
número de decibelios que aumentan las frecuencias más bajas.
Volumen del canal
El efecto Volumen del canal permite controlar de manera independiente el volumen de cada canal en una pista o clip
estéreo. Al contrario que el efecto Equilibrio, Volumen del canal no reduce automáticamente el volumen de un canal
cuando se sube el del otro. Puede que desee utilizarlo, por ejemplo, para subir el volumen de una voz en el canal
izquierdo, sin que disminuya el volumen de una voz en el canal derecho. Los niveles de cada canal se miden en
decibelios.
Retardo
El efecto Retardo agrega un eco del sonido del clip de audio que se reproduce después de un intervalo de tiempo
especificado.
Retardo Determina el intervalo de tiempo transcurrido antes de que se reprodujese el eco. El máximo es 2 segundos.
Retroalimentación Define un porcentaje de la señal retrasada que se invertirá en el retraso para crear ecos de
decadencia múltiple.
Mezcla Controla la cantidad de eco.
DeNoiser (sólo Windows)
El efecto DeNoiser detecta automáticamente el ruido y lo elimina. Utilice este efecto para eliminar el ruido de
grabaciones analógicas de audio, tales como grabaciones en cintas magnéticas. Haga clic en el triángulo que aparece
junto al botón Configuración personalizada para ver las siguientes opciones:
Congelar Detiene la estimación de la base del ruido en el valor actual. Utilice este control para localizar el ruido que
entra y sale de un clip.
Reducción Indica la cantidad de ruido que debe eliminarse en un rango de -20 a 0 dB.
Desplazamiento Ajusta un valor de desplazamiento entre la base de ruido detectada automáticamente y el valor que
se ha especificado. Está limitado a un rango entre -10 y +10 dB. El desplazamiento proporciona un control adicional
cuando la eliminación de ruido automática no es suficiente.

209
USO DE ADOBE PREMIERE ELEMENTS 10
Aplicación de efectos
Última modificación 4/10/2011
Dinámica (sólo Windows)
El efecto Dinámico le ayuda a eliminar ruido de fondo no deseado, a equilibrar el rango dinámico y a reducir el recorte,
o la distorsión de una sobreamplificación. Haga clic en el triángulo con giro descendente Configuración personalizada
para abrir los siguientes controles:
AutoGate Especifica el nivel (en dB) que debe superar la señal de entrada. Las señales por debajo de este nivel se
silencian. Utilice este control para eliminar los ruidos de fondo no deseados, tales como el que pueda acompañar a una
voz en off.
Compresor Ajusta el nivel (en dB) al que se produce la compresión y la relación de compresión que se aplica, hasta 8:1.
También controla el tiempo de ataque (el tiempo que tarda en responder el compresor) y el tiempo de liberación (el
tiempo que tarda la ganancia en volver al nivel original cuando la señal cae por debajo del umbral). El control
Composición ajusta el nivel de salida para compensar las pérdidas de ganancia provocadas por la compresión. Utilice
los controles del Compresor para aumentar el volumen de los sonidos suaves y reducir el de sonidos altos, o bien
ambos.
Extensor Reduce, en la relación especificada, todas las señales que estén por debajo del umbral indicado. El resultado
es similar al de una puerta de ruido, pero más sutil.
Limitador Ajusta el nivel máximo de las señales, entre -12 y 0 dB. Las señales que superen el umbral se reducirán al
nivel de éste.
Relleno hacia la izquierda, Relleno hacia la derecha
El efecto Relleno hacia la izquierda duplica la información del canal izquierdo del clip de audio y la coloca en el canal
de la derecha, descartando la información de este canal del clip original. El efecto Relleno hacia la derecha duplica la
información del canal derecho y la coloca en el canal de la izquierda, descartando la información existente en dicho
canal. Puede utilizar este efecto, por ejemplo, en metraje grabado con un micrófono mono conectado a sólo un canal
de una cámara de grabación, para extender la voz de un altavoz de un canal a ambos.
Paso alto, Paso bajo
El efecto Paso alto elimina las frecuencias que estén por debajo del límite de frecuencia especificado. Utilícelo para
reducir ruidos y vibraciones de tonos bajos.
El efecto Paso bajo elimina las frecuencias que estén por encima del límite de frecuencia especificado. Utilícelo para
eliminar ruidos de tono alto, chillidos y silbidos.
Invertir
El efecto Invertir invierte la fase de todos los canales. Utilícelo, por ejemplo, para coordinar el sonido de una toma de
un evento con otra toma del mismo evento tomada desde otra cámara de grabación.
NewBlue Perfeccionar audio
Con el perfeccionamiento de audio se limpia y se mejora el audio. Incluye funciones para la reducción de ruido,
compresión, iluminación del valor máximo o "high-end" e incluso adición de reverberación.
Reducción de ruido Establece la cantidad de reducción de ruido para aplicar al audio. Gire el regulador hacia la
derecha para disminuir el ruido de fondo.
Compresión Aumenta las señales de bajo nivel, acoplando el sonido para que sea más uniforme. Las compresión
resulta especialmente útil para el diálogo, ya que las voces se sitúan en un nivel constante. Gire el regulador hacia la
derecha para aumentar la compresión.
Brillo Añade un pequeño nivel de "high-end" o valor máximo a la señal. Gire el regulador hacia la derecha para
“iluminar” el sonido. La iluminación ayuda a perfeccionar las grabaciones turbias.

210
USO DE ADOBE PREMIERE ELEMENTS 10
Aplicación de efectos
Última modificación 4/10/2011
Ambiente Añade un poco de reverberación a la mezcla. Gire el regulador hacia la derecha para aumentar la cantidad
de reverberación.
NewBlue Silencio automático
Con el silencio automático se reduce el ruido de fondo desactivando todo el sonido cuando la señal es inferior a un
umbral especificado.
Nivel mínimo Establece el nivel de señal mínimo aceptable. Con el Silencio automático sólo se permite la
reproducción de sonidos que superen el nivel mínimo. El Silencio automático elimina el sonido siempre que éste sea
inferior al nivel mínimo. Gire el regulador hacia el extremo izquierdo y casi todos los niveles de sonido se aplican. Gire
el regulador hacia la derecha y la sensibilidad aumenta hasta el punto en que únicamente se aplican los sonidos más
altos.
Decadencia Controla la velocidad a la que el sonido se elimina después de que su nivel sea inferior al umbral mínimo.
La mayoría de los sonidos presentan una decadencia natural. Un corte rápido inmediatamente después de la
decadencia disminuya al nivel mínimo no sonará natural. Por otro lado, cuando más larga sea la decadencia, más ruido
de fondo se oirá. Gire el regulador de decadencia hacia la izquierda para obtener una disminución rápida. Gire el
regulador de decadencia hacia la derecha para obtener una decadencia más larga.
NewBlue Limpiador
Elimina diversos sonidos no deseado de la mezcla. El efecto incluye un sistema de circuitos de reducción de ruido y la
eliminación de tono y resulta útil para eliminar los tonos aislados como, por ejemplo, el zumbido.
Reducción de ruido Establece la cantidad de reducción de ruido para aplicar al audio. Gire el regulador hacia la
derecha para disminuir el ruido de fondo.
Frecuencia de zumbido Establece la frecuencia de corte para el eliminador de tono. Si conoce la frecuencia (por
ejemplo, zumbido eléctrico de 60-Hz), selecciónela. Si no conoce la frecuencia, realice los siguientes pasos:
1 Gire el regulador de corte de zumbido hacia el extremo izquierdo para que aumente el tono.
2 Gire el regulador de frecuencia de zumbido para localizar el lugar donde el tono que desea eliminar está en su nivel
más alto.
Una vez aislada la frecuencia, gire el regulador de corte de zumbido hacia la derecha para establecer la profundidad de
la eliminación del tono.
La mayoría de los tonos no son puros, sino que presentan armónicos superiores o armónicos. Gire el regulador de
armónicos del zumbido hacia la derecha para añadir la eliminación de tono de armónicos superiores. No realice en
exceso la operación, ya que el filtro aumentado también puede cortar sonidos deseados.
NewBlue Eliminador de zumbido
El Eliminador de zumbido suspende el zumbido de la pista de sonido. La energía eléctrica es la razón más común para
el zumbido. Entre los motivos se pueden encontrar desde un cable del micrófono situado demasiado cerca de un cable
de alimentación hasta el sonido con zumbido de una luz atenuada electrónicamente. El zumbido eléctrico es fácil de
aislar, ya que siempre es la misma frecuencia: en Norteamérica, la frecuencia eléctrica es de 60-Hz. En otros países, el
zumbido eléctrico es de 50-Hz. El eliminador de zumbido aplica un filtro de rechazo de banda específico para la
frecuencia del zumbido. En ocasiones, esto no es suficiente. La señal de zumbido se distorsiona a menudo, lo que
implica tonos adicionales. El eliminador de zumbido calcula las frecuencias de estos tonos adicionales y también los
elimina.
Tono Establece la frecuencia que se debe eliminar. La frecuencia suele ser de 60-Hz o 50-Hz. Sin embargo, puede girar
el regulador para seleccionar cualquier frecuencia en el intervalo de 40-Hz a 75-Hz. Las dos frecuencias más útiles, 50-
Hz y 60-Hz, se proporcionan como ajustes preestablecidos.

211
USO DE ADOBE PREMIERE ELEMENTS 10
Aplicación de efectos
Última modificación 4/10/2011
Intensidad Determina la intensidad del filtro de zumbido. Comience con el regulador en la izquierda y gírelo hacia la
derecha hasta que el zumbido desaparezca. Compruebe que los controles de tono y distorsión de zumbido estén en
posición correcta. Si los reguladores de distorsión de zumbido y tono no se han establecido de forma adecuada, el
Eliminador de ruido elimina la parte incorrecta de la señal.
Distorsión de zumbido Proporciona información al Eliminador de zumbido sobre el nivel de distorsión del tono de
zumbido. Un zumbido distorsionado presenta armónicos superiores de mayor frecuencia que también deben
eliminarse. Gire el regulador hacia la derecha para eliminar más armónicos superiores de este tipo (también
denominados "armónicos"). El número de armónicos superiores eliminados depende del nivel de distorsión.
NewBlue Atenuador de ruido
Reduce el sonido de fondo reduciendo de forma progresiva el volumen de los sonidos más suaves.
Umbral Establece el nivel de señal para la atenuación. El Atenuador de ruido no modifica los sonidos que superen al
umbral, mientras que disminuye los sonidos inferiores al umbral. Gire el regulador hacia la izquierda para establecer
el umbral bajo. Gire el regulador hasta el extremo derecho para atenuar todos los sonidos excepto los más altos.
Transición Determina cómo atenuar los sonidos inferiores al nivel de umbral. Gire el regulador hacia la izquierda para
una atenuación mínima. Gire el regulador hasta el extremo derecho para silenciar por completo todos los sonidos
inferiores al umbral. El nivel correcto se sitúa aproximadamente en la mitad.
NewBlue Reductor de ruido
Elimina el ruido de fondo. Utilice el efecto para limpiar tomas de vídeos en condiciones muy inferiores de audio.
Intensidad Establece la intensidad de la reducción de ruido. Gire el regulador completamente hacia la izquierda para
no obtener ninguna reducción. Gire el regulador hacia la mitad para disminuir en gran medida el ruido de fondo
mientras que los sonidos más altos suenan de forma destacada en primer plano. Gire el regulador hacia la derecha para
que la señal vaya disminuyendo más.
Rechazo de banda
El efecto Rechazo de banda elimina las frecuencias que están cerca del centro especificado. El control Centro determina
la frecuencia que se eliminará. Si está eliminando zumbidos de la línea eléctrica, especifique un valor que coincida con
la frecuencia de la línea eléctrica utilizada para grabar el clip. Por ejemplo, de 60 Hz en Norteamérica y Japón, y de 50
Hz en la mayoría del resto de países.
Deformación de tono (sólo Windows)
El efecto Deformación de tono ajusta el tono de la señal de entrada. Utilice este efecto para hacer más graves las voces
altas o viceversa. Cada propiedad se puede configurar utilizando los controles gráficos de la vista Configuración
personalizada, o cambiando los valores de los parámetros individuales.
Tono Especifica el cambio del tono en intervalos de semitono. El rango ajustable se encuentra entre -12 y +12
semitonos.
Afinar Afina la cuadrícula de semitonos.
Conservación de componentes Evita que se vean afectados los formantes del clip de audio. Por ejemplo, utilice este
control para aumentar el tono de las voces altas y evitar que suenen como en los dibujos animados.

212
USO DE ADOBE PREMIERE ELEMENTS 10
Aplicación de efectos
Última modificación 4/10/2011
Reverberación (sólo Windows)
El efecto Reverberación agrega ambiente y calidez a un clip de audio, agregando la reverberación que los sonidos
pueden tener si se han grabado en una sala “en vivo”. Haga clic en el triángulo que aparece junto al botón
Configuración personalizada para ver las siguientes opciones:
Retardo previo Determina el tiempo entre la señal y la reverberación. Este ajuste está en correlación con la distancia
que se desplaza un sonido hasta las paredes reflectantes y vuelve al oyente en un ajuste en directo.
Utilice los controles gráficos de la vista Instalación personalizada, o ajuste los valores de Parámetros individuales.
Absorción Especifica el porcentaje con el que se absorbe el sonido.
Tamaño Delimita el tamaño de la habitación como un porcentaje.
Densidad Determina la densidad de la “cola” de reverberación. El valor del Tamaño indica el intervalo al que se puede
ajustar la Densidad.
Atenuar bajos Define la cantidad de atenuación para bajas frecuencias (en decibelios). Atenuar bajas frecuencias evita
la reverberación de retumbos o sonidos turbios.
Atenuar altos Define la cantidad de atenuación para altas frecuencias (en decibelios). Los ajustes bajos hacen que la
reverberación suene más suave.
Mezcla Controla la cantidad de reverberación.
Cambiar canales
El efecto Cambiar canales modifica la posición de la información del canal derecho e izquierdo.
Agudos
El efecto Agudos permite aumentar o reducir las frecuencias más altas (4000 Hz y más). El control Amplificar
especifica la cantidad, medida en decibelios, que se aumenta o disminuye. Utilice este efecto para compensar, por
ejemplo, cuando los instrumentos bajos se sobreponen a los instrumentos altos en una banda sonora.
Volumen
Use el efecto Volumen en lugar del efecto Volumen fijo si desea procesar Volumen antes que otros efectos Estándar.
El efecto Volumen crea un envoltorio para un clip para que pueda aumentar el nivel de audio sin recortes. Los recortes
se producen cuando la señal supera el intervalo dinámico aceptable para su hardware, lo que a menudo produce un
audio distorsionado. Los valores positivos indican un aumento del volumen; los negativos, una reducción del mismo.
El efecto Volumen sólo está disponible para los clips.
Nota: La mayoría de los cambios de volumen pueden efectuarse con el efecto Volumen fijo. Se puede aplicar este efecto
de Volumen adicional si otros efectos (tales como Reverberación o Graves) aumentan o disminuyen en exceso el volumen
del clip. También puede hacer desaparecer el volumen de un clip mientras sube el volumen del clip siguiente; para ello,
arrastre una de las transiciones de fundido cruzado de audio de la vista Efectos, en el panel Tareas, hasta el punto de corte
entre los clips.

213
Última modificación 4/10/2011
Capítulo 11: Efectos de animación
Los efectos que se añaden a los clips se pueden animar con ajustes preestablecidos, que contienen valores de
fotogramas clave predefinidos, o con fotogramas clave creados con valores personalizados. Los ajustes preestablecidos
permiten animar efectos de forma rápida y sencilla, mientras que los fotogramas clave personalizados permiten crear
animaciones más precisas y complejas.
Conceptos básicos de los efectos de animación
Acerca de los fotogramas clave
Los fotogramas clave son fotogramas de vídeo a los que se aplican valores específicos de una propiedad de efecto. Una
propiedad de efecto cambia en el tiempo a medida que sus valores cambian de un fotograma clave al siguiente. Así,
para animar un efecto, es preciso determinar valores en los fotogramas clave.
Con cada fotograma clave que se cree, se deberá especificar un valor para una propiedad de efecto en un punto de
tiempo específico. Adobe Premiere Elements interpola los valores entre los fotogramas clave, creando así una
transición de un fotograma clave al siguiente. Por ejemplo, para crear un efecto de desenfoque que cambia a lo largo
del tiempo, podría definir tres fotogramas clave: el primero sin desenfoque, el segundo con desenfoque y el tercero sin
desenfoque. Mediante la interpolación, el desenfoque aumenta gradualmente entre el primer fotograma clave y el
segundo, y luego disminuye gradualmente entre el segundo fotograma clave y el tercero.
La animación con fotogramas clave consta de tres pasos básicos:
1 Aplique un efecto o un ajuste preestablecido a un clip.
2 Agregue varios fotogramas clave para ese efecto.
3 Especificar valores de los fotogramas clave para las propiedades del efecto.
Nota: Algunos efectos no se pueden animar con fotogramas clave. Para obtener más información, consulte la
documentación relativa a cada efecto: “Referencia de efectos” en la página 174.
Los fotogramas resaltados indican dónde se han agregado fotogramas clave del efecto Molinete.
A. Vídeo original B. Vídeo con el efecto Molinete animado, interpolado para los fotogramas intermedios
A
B

214
USO DE ADOBE PREMIERE ELEMENTS 10
Efectos de animación
Última modificación 4/10/2011
Controles de fotogramas clave en la línea de tiempo
A. Botón Fotograma clave anterior B. Botón Agregar/eliminar fotograma clave C. Botón Fotograma clave siguiente D. Indicador de
tiempo actual E. Menú de propiedades del efecto F. Puntero de Agregar fotograma clave
Más temas de ayuda
“Acerca de los efectos” en la página 149
“Control de los cambios con interpolación” en la página 221
“Especificación de valores de fotogramas clave” en la página 220
Muestra y edición de fotogramas clave
En la vista Propiedades del panel Tareas se pueden ver y editar fotogramas clave. La vista Propiedades muestra a la vez
todas las propiedades, los fotogramas clave y los métodos de interpolación del efecto, pero sólo para un clip
seleccionado. La Línea de tiempo puede mostrar a la vez los fotogramas clave de varios clips, pero únicamente una
propiedad de cada clip.
Para acceder a los efectos en la vista Propiedades, haga clic en Editar en el panel Tareas, haga clic en el botón Efectos
para abrir la vista Efecto y, seguidamente, en el botón Editar efectos, en la parte inferior del panel. En general, use la
vista Propiedades para realizar las siguientes tareas:
• Efectuar modificaciones detalladas a varios valores de fotograma clave.
• Editar los fotogramas clave o los efectos que tengan valores multidimensionales o bidimensionales, como
Movimiento o Perspectiva.
• Editar fotogramas a través de la Línea de escenas.
En general, use la Línea de tiempo para realizar las siguientes tareas:
• Ver y ajustar rápidamente fotogramas clave de un único efecto.
• Editar los fotogramas clave de los efectos que tengan un único valor unidimensional, como Opacidad o Volumen.
Si desea animar el efecto Movimiento de un clip, puede trabajar directamente en el panel Monitor y agregar
fotogramas clave en la vista Propiedades o la Línea de tiempo.
Más temas de ayuda
“Adición de fotogramas clave” en la página 216
“Creación de un ajuste preestablecido de efecto” en la página 157
“Animación de clips” en la página 224

215
USO DE ADOBE PREMIERE ELEMENTS 10
Efectos de animación
Última modificación 4/10/2011
Visualización de fotogramas clave en la vista Propiedades del panel Tareas
Puede ver cualquier fotograma clave en el área de fotogramas clave de la vista Propiedades, en el panel Tareas. Al
contraer cualquier efecto que contenga propiedades animadas, se muestra un Fotograma clave de resumen . Los
fotogramas clave de resumen se muestran en el área de fotogramas clave y corresponden a todos los fotogramas clave
de propiedades individuales que contiene el efecto. Los fotogramas clave de resumen no se pueden manipular; se
muestran únicamente a modo de referencia.
1 Seleccione el clip en la Línea de tiempo.
2 En la vista Efectos del panel Tareas, haga clic en el botón Editar efectos.
3 Realice cualquiera de las acciones siguientes:
• Para mostrar el área de fotogramas clave, haga clic en el botón Mostrar fotogramas clave de la vista Propiedades.
Para ocultar el área de fotogramas clave, vuelva a hacer clic en el botón. Si es preciso, amplíe la vista Propiedades
para ver el área de fotogramas clave.
• Para hacer coincidir la regla de tiempo con los puntos de entrada y salida de un clip, haga clic en el botón
derecho/presione Ctrl y haga clic en la vista Propiedades y seleccione Sujetar a clip en el menú. (Esta opción está
seleccionada de forma predeterminada.) Cancele la selección de esta opción para ampliar la regla de tiempo de
modo que se ajuste a todos los clips de la Línea de tiempo.
• Para expandir o contraer la regla de tiempo, arrastre su deslizador hacia la izquierda o la derecha.
Visualización de fotogramas clave en la Línea de tiempo
En el caso de los efectos de vídeo y audio, la Línea de tiempo muestra los fotogramas clave específicos de cada clip; no
obstante, en un clip individual sólo se pueden mostrar al mismo tiempo los fotogramas clave de una propiedad.
❖ En la Línea de tiempo, realice una de las acciones siguientes:
• Haga clic con el botón derecho/presione Ctrl y haga clic en el clip y elija Mostrar fotogramas clave del clip >
[nombre de la categoría de propiedades] > [nombre de la propiedad].
• Haga clic en el menú de propiedades del efecto (el triángulo negro), encima del clip, y seleccione la propiedad. (Es
posible que necesite aumentar para ver el menú.)
Nota: El menú de propiedades del efecto sólo enumera los efectos aplicados a dicho clip, incluidos los efectos fijos (Control
de imagen, Movimiento, Opacidad y Volumen).
Controles de fotogramas clave en la línea de tiempo
A. Gráfico de fotogramas clave B. Menús de propiedades del efecto C. Fotogramas clave

216
USO DE ADOBE PREMIERE ELEMENTS 10
Efectos de animación
Última modificación 4/10/2011
Adición, copia y eliminación de fotogramas clave
Adición de fotogramas clave
Si lo desea, puede agregar fotogramas clave tanto en la vista Propiedades del panel Tareas como en la Línea de tiempo.
En la Línea de tiempo, las tareas de agregar fotogramas clave y especificar valores precisos son independientes. En la
vista Propiedades, ambas tareas se pueden llevar a cabo en un mismo paso.
Más temas de ayuda
“Aplicación de un ajuste preestablecido de efecto” en la página 157
“Especificación de valores de fotogramas clave” en la página 220
Adición de fotogramas clave en la vista Propiedades
Si se selecciona el botón Conmutar animación, Adobe Premiere Elements creará automáticamente fotogramas clave
en la vista Propiedades cuando se desplaza el indicador de tiempo actual y se cambian los valores de la propiedad.
También se pueden crear fotogramas clave manualmente mediante el botón Agregar/quitar fotograma clave. Se deben
crear al menos dos fotogramas clave con valores distintos para animar un efecto.
Adición de fotogramas clave en la vista Propiedades
A. Haga clic en el botón Conmutar animación para activar los fotogramas clave relativos a todas las propiedades de un efecto. B. A la derecha
de los ajustes de la propiedad, el botón Agregar/eliminar fotograma clave queda disponible para agregar o quitar fotogramas clave para cada
propiedad individualmente.
1 En la Línea de tiempo o la Línea de escenas, seleccione el clip que contenga el efecto que desea animar.
2 En la vista Efectos del panel Tareas, haga clic en el botón Editar efectos.
3 En la vista Propiedades, expanda el efecto. Si el área de fotogramas clave está oculta, haga clic en Mostrar
fotogramas clave. Es posible que tenga que agrandar la vista Propiedades para ver el área de fotogramas clave.
4 Haga clic en el botón Conmutar animación para activar los fotogramas clave relativos a las propiedades del
efecto. Esto definirá el primer fotograma clave para cada una de las propiedades del efecto elegido.
5 Mueva el indicador de tiempo actual a donde desee agregar un fotograma clave.
6 Realice una de las siguientes operaciones:
• Haga clic en el botón Agregar/quitar fotograma clave .
• Ajuste el valor para la propiedad del efecto.

217
USO DE ADOBE PREMIERE ELEMENTS 10
Efectos de animación
Última modificación 4/10/2011
Nota: Si se crea un fotograma clave antes del primer o el último fotograma clave existente de una propiedad, el nuevo
fotograma clave adquirirá el mismo valor que el fotograma clave existente. Si el nuevo fotograma clave cae entre
fotogramas clave existentes, no obstante, adquirirá un valor interpolado entre los valores de los fotogramas clave anterior
y siguiente.
7 Repita los pasos 4 y 5 según sea necesario.
Adición de fotogramas clave en la Línea de tiempo
Después de agregar fotogramas clave en la Línea de tiempo, se pueden especificar valores de fotograma clave para
animar el efecto.
1 En la Línea de tiempo, haga clic en el menú de propiedades del efecto (el triángulo negro), encima del clip, y
seleccione la propiedad que desee animar. (Es posible que necesite aumentar para ver el menú.)
2 Realice una de las siguientes operaciones:
• Mantenga presionada la tecla Ctrl mientras hace clic en el gráfico de propiedad amarillo donde desee agregar un
fotograma clave. El puntero muestra el icono Agregar fotograma clave cuando presione Ctrl y lo mantenga
sobre el gráfico de propiedad.
• Mueva el indicador de tiempo actual a donde desee agregar el fotograma clave y haga clic en el botón Agregar/quitar
fotograma clave .
3 Agregue los fotogramas clave que sean necesarios.
Nota: Si se crea un fotograma clave antes del primer o el último fotograma clave existente de una propiedad, el nuevo
fotograma clave adquirirá el mismo valor que el fotograma clave existente. Si el nuevo fotograma clave cae entre
fotogramas clave existentes, no obstante, adquirirá un valor interpolado entre los valores de los fotogramas clave anterior
y siguiente.
Copia de fotogramas clave
Para aplicar rápidamente los mismos valores de fotogramas clave a otro clip o punto en el tiempo, puede copiar y pegar
los fotogramas clave. Cuando los pegue, el primer fotograma clave aparecerá en el tiempo actual y los demás seguirán
en orden relativo. Los fotogramas clave permanecen seleccionados después de pegarlos, por lo que puede moverlos
inmediatamente si es necesario.
Los fotogramas clave se pegan únicamente en el clip seleccionado. Este clip debe mostrar la misma propiedad que los
fotogramas clave copiados.
Nota: Si el clip de destino es más corto que el clip de origen, los fotogramas clave pegados después del punto de salida del
clip de destino no se mostrarán a menos que se desactive la opción Sujetar a clip en la vista Propiedades. Haga clic con el
botón derecho/presione Ctrl y haga clic y cancele la selección de Sujetar a clip.
Copia y pegado de fotogramas clave en la vista Propiedades
1 Seleccione el clip en la Línea de tiempo.
2 En la vista Efectos del panel Tareas, haga clic en el botón Editar efectos.
3 En la vista Propiedades, expanda el efecto. Si el área de fotogramas clave está oculta, haga clic en Mostrar
fotogramas clave. Es posible que tenga que agrandar la vista Propiedades para ver el área de fotogramas clave.
4 Mientras mantiene presionada la tecla Ctrl, vaya haciendo clic en cada fotograma que desee seleccionar, o haga clic
y arrastre el ratón para definir un cuadro delimitador en torno a un grupo de fotogramas clave.
5 Elija Edición > Copiar.

218
USO DE ADOBE PREMIERE ELEMENTS 10
Efectos de animación
Última modificación 4/10/2011
6 Realice una de las siguientes operaciones:
• Mueva el indicador de tiempo actual a donde desee que aparezca el primer fotograma clave y elija Edición > Pegar.
• Seleccione otro clip, expanda la propiedad correspondiente en la vista Propiedades, desplace el indicador de tiempo
actual hasta donde desee que aparezca el primer fotograma clave y elija Edición > Pegar.
Copia y pegado de fotogramas clave en el Línea de tiempo
1 En la Línea de tiempo, muestre los fotogramas clave que desee copiar.
2 Seleccione uno o varios fotogramas clave. (Mantenga presionada la tecla Mayús mientras hace clic para seleccionar
varios fotogramas clave.)
3 Elija Edición > Copiar.
4 En la línea de tiempo, seleccione el clip donde desee pegar los fotogramas clave.
5 En el menú de propiedades del efecto, encima del clip, seleccione la propiedad en la que desee pegar los fotogramas
clave. Si la propiedad no está disponible en el menú, aplique primero el efecto que contiene la propiedad.
6 Mueva el indicador de tiempo actual al punto de tiempo donde desea que se muestren los fotogramas clave.
7 Elija Edición > Pegar.
Eliminación de fotogramas clave
Los fotogramas clave se pueden eliminar de una propiedad de efecto individualmente o todos de una vez; asimismo,
es posible eliminar todos los fotogramas clave de las propiedades de un efecto.
Más temas de ayuda
“Eliminación de un efecto” en la página 155
“Aplicación y previsualización de efectos” en la página 151
Eliminación de fotogramas clave
❖ Realice una de las siguientes operaciones:
• Seleccione el clip y haga clic en Editar efectos, en la vista Efectos del panel Tareas, para que se muestre en la vista
Propiedades. (Si el área de fotogramas clave está oculta, haga clic en Mostrar fotogramas clave. Es posible que tenga
que agrandar la vista Propiedades para ver el área de fotogramas clave.) Seleccione uno o varios fotogramas clave y
presione la Suprimir. También se puede arrastrar el indicador de tiempo actual de la vista Propiedades hasta el
fotograma clave y hacer clic en el botón Agregar/quitar fotograma clave.
• En la Línea de tiempo, haga clic en el menú de propiedades del efecto (el triángulo negro), encima del clip, y
seleccione la propiedades que contenga el fotograma clave. Seleccione el fotograma clave y presione Suprimir.
Alternativamente, arrastre el indicador de tiempo actual al fotograma clave y haga clic en el botón Agregar/quitar
fotograma clave , que se encuentra debajo del nombre de la pista en la línea de tiempo.
Eliminación de todos los fotogramas clave de una propiedad de efecto
1 Seleccione el clip en la Línea de tiempo.
2 En la vista Efectos del panel Tareas, haga clic en el botón Editar efectos.
3 Si el área de fotogramas clave está oculta, haga clic en Mostrar fotogramas clave.

219
USO DE ADOBE PREMIERE ELEMENTS 10
Efectos de animación
Última modificación 4/10/2011
4 Realice una de las siguientes operaciones:
• Para eliminar todos los fotogramas clave de una única propiedad del efecto, expanda el efecto y haga clic en el botón
Conmutar animación , a la izquierda del nombre de la propiedad.
• Para eliminar todos los fotogramas clave de todas las propiedades del efecto, haga clic en el botón Conmutar
animación situado a la derecha del nombre del efecto.
5 Cuando se le pida que confirme la eliminación, haga clic en Aceptar.
Los fotogramas clave se eliminan definitivamente y el valor de cada propiedad se convierte en el valor en el momento
actual.
No es posible restaurar fotogramas clave eliminados volviendo a activar el botón Conmutar animación. En su lugar,
elija Edición > Deshacer, o elimine la acción en el panel Historia.
Ajuste de fotogramas clave
Selección de fotogramas clave
Los fotogramas se pueden seleccionar secuencialmente con el navegador de fotogramas clave, específicamente con la
herramienta Selección, o bien en la vista Propiedades del panel Tareas, donde se puede ajustar el indicador de tiempo
actual a los fotogramas clave y seleccionar todos los fotogramas clave de una propiedad.
Tanto en la Línea de tiempo como en la vista Propiedades, los fotogramas clave seleccionados aparecen sombreados
, mientras que los no seleccionados, no . Además, sólo en la vista Propiedades, la mitad izquierda de los
fotogramas clave del principio y la mitad derecha de los fotogramas del final se oscurecen.
Navegador de fotogramas clave
A. Navegador de fotogramas clave en la vista Propiedades B. Indicador de tiempo actual C. Navegador de fotogramas clave en la Línea de
tiempo D. Indicador de tiempo actual
• Para desplazar el indicador de tiempo actual hasta el fotograma clave que desee, haga clic en el botón Ir al fotograma
clave anterior o Ir al fotograma clave siguiente en el navegador de fotogramas clave (ubicado debajo del
nombre de pista en la Línea de tiempo y a la derecha del nombre de la propiedad en la vista Propiedades).
• Para seleccionar un fotograma clave específico, elija la herramienta Selección y haga clic en el fotograma clave.
(En la línea de tiempo, cuando se coloca la herramienta sobre un fotograma clave, el puntero cambia al icono de
edición de fotogramas clave .)
• Para seleccionar varios fotogramas clave, elija la herramienta Selección y mantenga presionada la tecla Mayús
mientras selecciona los fotogramas clave.

220
USO DE ADOBE PREMIERE ELEMENTS 10
Efectos de animación
Última modificación 4/10/2011
• Para seleccionar todos los fotogramas clave relativos a una propiedad, haga clic en el nombre de la propiedad, en la
vista Propiedades. (Por ejemplo, haga clic en Posición para seleccionar todos los fotogramas clave de posición de
un clip.)
• Para ajustar el indicador de tiempo actual a un fotograma clave, mantenga presionada la tecla Mayús mientras
arrastra el indicador hasta un fotograma clave en la vista Propiedades.
Especificación de valores de fotogramas clave
Para animar un efecto, se especifican distintos valores de propiedades en los fotogramas clave. El cambio de los valores
de los fotogramas clave se puede realizar tanto en la vista Propiedades del panel Tareas como en la Línea de tiempo.
El cambio de fotogramas clave en la Línea de tiempo funciona mejor para ajustes sencillos de opacidad y volumen. Para
realizar cambios más detallados, utilice la vista Propiedades.
Más temas de ayuda
“Animación de la posición de un clip” en la página 224
“Control de los cambios entre fotogramas clave” en la página 221
Especificación de valores de fotogramas clave en la vista Propiedades
Para cambiar el valor de un fotograma clave existente en la vista Propiedades, deberá situar el indicador de tiempo
actual en el fotograma clave; si cambia el valor de una propiedad que no contiene fotogramas clave, se creará un nuevo
fotograma clave si se desactiva la opción Conmutar animación .
1 Seleccione el clip en la Línea de tiempo.
2 En la vista Efectos del panel Tareas, haga clic en el botón Editar efectos.
3 En la vista Propiedades, expanda la propiedad del efecto que contiene los fotogramas clave para los que desea
especificar valores.
4 Haga clic en el botón Ir al fotograma clave anterior o Ir al fotograma clave siguiente para seleccionar el
fotograma clave.
5 Arrastre o especifique el valor de la propiedad.
Para obtener información sobre una propiedad de un efecto concreto, consulte “Referencia de efectos” en la
página 174.
Especificación de fotogramas clave en la Línea de tiempo
1 Haga clic en el menú de propiedades del efecto (el triángulo negro), encima del clip, y seleccione la propiedad que
desee cambiar. (Es posible que necesite aumentar para ver el menú.)
2 Con la herramienta Selección , realice cualquiera de las acciones siguientes:
• Para modificar un fotograma clave individual, arrástrelo. (El puntero cambiará al icono de edición de fotogramas
clave .)
• Para cambiar varios fotogramas clave o fotogramas clave no adyacentes, haga clic en ellos mientras mantiene
presionada la tecla Mayús y después arrastre. (El puntero cambiará al icono de edición de fotogramas clave .)
• Para modificar el gráfico de fotogramas clave, arrástrelo. (El puntero cambiará al icono de edición de gráficos .)
Nota: Al arrastrar un fotograma clave o un gráfico, la información sobre herramientas muestra la ubicación y el valor
correspondientes. Observe que la propiedad del efecto determina las unidades y los valores mostrados.

221
USO DE ADOBE PREMIERE ELEMENTS 10
Efectos de animación
Última modificación 4/10/2011
Desplazamiento de fotogramas clave
Al mover fotogramas clave, se mueven los valores y ajustes que contienen. Mover los fotogramas clave constituye una
manera sencilla de cambiar la velocidad de las animaciones. Al separar más los fotogramas clave, se reduce la velocidad
de la animación, mientras que al acercarlos, se aumenta.
Los fotogramas clave seleccionados se pueden mover sobre fotogramas clave circundantes y más allá. Además, se
pueden arrastrar más allá de los puntos de entrada y de salida del clip, pero están restringidos dentro de los límites del
medio de origen.
• Para mover un fotograma clave, arrastre el icono correspondiente hasta el tiempo deseado.
• Para mover varios fotogramas clave, mantenga presionada la tecla Mayús mientras hace clic para seleccionar los
fotogramas clave, y arrastre cualquier fotograma clave seleccionado hasta el tiempo deseado. Todos los fotogramas
clave seleccionados mantienen sus posiciones relativas.
Nota: El primer fotograma clave utiliza siempre el icono de fotograma clave de inicio , mientras que el último utiliza
siempre el icono de fotograma clave de fin . Si se desplaza un fotograma clave central hasta más allá del primer o el
último fotograma clave, los iconos cambiarán en consecuencia.
Control de los cambios entre fotogramas clave
Control de los cambios con interpolación
El cambio de un fotograma clave al siguiente recibe el nombre de interpolación. La interpolación de fotogramas clave
puede ser temporal (relativa al tiempo), espacial (relativa al espacio) o de ambos tipos. En Adobe Premiere Elements
se utiliza la interpolación temporal para todos los fotogramas clave. Las animaciones de efectos, como Resplandor alfa,
usan interpolaciones temporales. La animación de la posición de un objeto usa la interpolación espacial porque debe
desplazarse en un trazado de movimiento.
Además, los fotogramas clave usan interpolación lineal o de curva. De forma predeterminada,
Adobe Premiere Elements usa la interpolación lineal para crear una velocidad de cambio uniforme entre los
fotogramas clave, agregando un aspecto rítmico o mecánico a las animaciones. Para variar la velocidad con que las
propiedades del efecto cambian de un fotograma clave al siguiente, utilice la interpolación de curva.
Los métodos de interpolación pueden variar con cada fotograma clave de manera que una propiedad puede acelerar
desde el fotograma clave de inicio y desacelerar en el siguiente fotograma clave. Los métodos de interpolación resultan
especialmente útiles para cambiar la velocidad de movimiento de un clip animado.
Ajuste de la interpolación de fotogramas clave
A. Ajuste de la suavidad de la interpolación temporal en la Línea de tiempo B. Ajuste de la suavidad de la interpolación espacial en el panel
Monitor

222
USO DE ADOBE PREMIERE ELEMENTS 10
Efectos de animación
Última modificación 4/10/2011
Control de la velocidad del cambio con interpolación de curva
Si selecciona un método de interpolación de curva, puede arrastrar los controles de curva de un fotograma clave. Estos
controles son controles bidireccionales que modifican la curva del segmento de línea entre los fotogramas clave. La
curva que cree determinará la velocidad del cambio entre los fotogramas clave. Una línea recta entre fotogramas clave,
por ejemplo, daría como resultado un cambio a una velocidad única desde el principio hasta el final, mientras que una
curva en forma de colina haría que el cambio comenzara lentamente, se acelerara rápidamente y, luego, finalizara
lentamente.
Cuando se trabaja con el primer o el último fotograma clave en una animación, los controles de curva aparecen sólo a
la derecha o la izquierda del fotograma clave. Puede ajustar únicamente la curva de salida del primer fotograma clave
y la curva de entrada del segundo.
Cuando se trabaja con un fotograma clave intermedio (llamado fotograma clave estándar) en una animación, los
controles de curva aparecen a ambos lados del mismo. Puede ajustar las curvas de salida y de entrada de cada
fotograma clave estándar.
Apariencia de los controles de curva según la ubicación del fotograma clave
A. Fotograma clave de inicio B. Fotograma clave estándar C. Control de fotograma clave D. Fotograma clave de fin
Adición o ajuste de controles de curva
❖ Para ajustar la velocidad de la interpolación espacial, use el panel Monitor; para ajustar la velocidad de la
interpolación temporal, use la Línea de tiempo. En ambos casos, a continuación, realice una de las siguientes
acciones:
• Para agregar controles de curva a un fotograma clave, haga clic con el botón derecho del ratón en el fotograma clave
y elija un método de interpolación de curva en el menú.
• Para ajustar la pendiente de la curva, arrastre el control de curva hacia arriba o hacia abajo.
• Para ajustar el rango de influencia de la curva, arrastre el control de curva hacia la izquierda o la derecha.
Métodos de interpolación de curva
En Adobe Premiere Elements se ofrecen diversos niveles de control sobre las curvas en función del tipo de
interpolación de curva que se utilice.
Curva Proporciona el control más preciso porque se ajusta manualmente la forma de los segmentos del trazado a
cualquiera de los dos lados del fotograma clave. A diferencia de otros métodos de interpolación, los dos controles de
dirección de un fotograma clave de curva funcionan de forma independiente para que se pueda crear un trazado de
movimiento en curva que se convierta de repente en una esquina. Este método de interpolación es ideal para dibujar
un trazado de movimiento que sigue una forma compleja.
Si se aplica la interpolación de curva al fotograma clave de una propiedad de efecto, se creará una transición suave a
ambos lados del fotograma clave. La posición inicial de los controles de dirección se calcula con el mismo método
utilizado en la interpolación de curva automática.
Curva automática Crea una velocidad de cambio suave a lo largo de un fotograma clave.

223
USO DE ADOBE PREMIERE ELEMENTS 10
Efectos de animación
Última modificación 4/10/2011
Cuando se cambia el valor de un fotograma clave de curva automática, la posición de los controles de dirección cambia
automáticamente para mantener un cambio suave de la velocidad entre los fotogramas clave. Estos ajustes cambian la
forma de los segmentos a ambos lados del fotograma clave. Si los fotogramas clave anterior y siguiente también utilizan
la interpolación de curva automática, la forma de los segmentos del otro extremo del fotograma clave anterior o
siguiente también cambiará. Si ajusta manualmente un control de dirección de curva automática, lo convertirá en un
fotograma clave de curva continua.
Curva continua Al igual que la interpolación de curva automática, la interpolación de curva continua establece una
velocidad de cambio suave a lo largo de un fotograma clave. Sin embargo, la posición de los controles de dirección de
curva continua se define manualmente. Los ajustes cambian la forma de los segmentos a ambos lados del fotograma
clave. Si se aplica la interpolación de curva continua a todos los fotogramas clave de una propiedad, los valores de cada
fotograma clave se ajustarán para establecer cambios suaves de velocidad. Los cambios suaves se mantienen a medida
que mueve un fotograma clave de curva continua.
Identificación del método de interpolación de un fotograma clave
1 Seleccione el clip en la Línea de tiempo y haga clic en Ventana > Propiedades.
2 En la vista Propiedades del panel Tareas, compruebe el icono del fotograma clave:
Lineal Éste es el método predeterminado. Los valores se interpolan por igual en el tiempo.
Mantener Los valores no se interpolan realmente, sino que siguen iguales hasta el siguiente fotograma clave.
Curva automática
Los valores se interpolan de forma suave y natural a medida que el fotograma clave se acerca y pasa.
Otro Los demás métodos se identifican con este icono. La suavidad de la interpolación se especifica manualmente
mediante un control de curva o el comando Suavizar entrada/salida. (Estos comandos cambian los valores más
lentamente a medida que un fotograma clave se acerca y pasa.)
Cambio del método de interpolación de un fotograma clave
❖ Realice una de las siguientes operaciones:
• En la Línea de tiempo o la vista Propiedades (Ventana > Propiedades), haga clic con el botón derecho del ratón en
un fotograma clave y seleccione un método de interpolación. Para elegir un método de interpolación para la
segunda mitad del fotograma clave, vuelva a hacer clic con el botón derecho del ratón en el fotograma clave.
• En la Línea de tiempo, presione la tecla Ctrl mientras hace clic en el fotograma clave para desplazarse por los
distintos métodos de interpolación y seleccione uno.
Cambio de la interpolación de un fotograma clave
A. Fotograma clave espacial lineal B. Interpolación de curva
Para ajustar rápidamente la interpolación de un fotograma clave, utilice los comandos Suavizar entrada y Suavizar
salida.
BA

224
USO DE ADOBE PREMIERE ELEMENTS 10
Efectos de animación
Última modificación 4/10/2011
Animación de la posición de un clip
Animación de clips
Se pueden crear animaciones, encartes y pantallas divididas si se manipula directamente un clip en el panel Monitor y
se definen fotogramas clave en la Línea de tiempo o la vista Propiedades. Al ajustar la posición y la escala de un clip en
el panel Monitor, se pueden mostrar clips en las pistas que hay debajo de éste y crear composiciones interesantes.
Al animar la posición de un clip, su movimiento se representa mediante un trazado de movimiento en el panel
Monitor. Las pequeñas X de color blanco representan la posición de los fotogramas clave, las líneas de puntos
representan la posición en fotogramas interpolados y el símbolo de punto de ancla circular representa el centro del clip
en el fotograma actual. El espacio entre puntos indica la velocidad entre los fotogramas clave: los puntos con mucho
espacio muestran un movimiento rápido, mientras que los puntos con poco espacio muestran un movimiento más
lento.
Trazado de movimiento en el panel Monitor
A. Movimiento rápido B. Movimiento lento
1 Seleccione un clip en la Línea de tiempo.
2 En el panel Monitor, seleccione el clip. Aparecerán controles a lo largo de su perímetro.
Nota: Si no se muestran los controles del clip, reduzca el nivel de aumento del panel Monitor para que aparezca el área
de trabajo gris.
3 En la línea de tiempo, mueva el indicador de tiempo actual hasta donde desea que comience la animación (cualquier
fotograma entre los puntos de entrada y salida actuales del clip).
4 En la vista Propiedades (Ventana > Propiedades), expanda el efecto Movimiento y haga clic en el botón Conmutar
animación . Aparecerá un icono fotograma clave en el indicador de tiempo actual relativo a dicha propiedad. (Si
el área de fotogramas clave está oculta, haga clic en Mostrar fotogramas clave. Es posible que tenga que agrandar la
vista Propiedades para ver el área de fotogramas clave.)
5 En el panel Monitor, cambie el valor del fotograma clave colocando el puntero cerca de cualquiera de los ocho
controles cuadrados del clip para utilizar cualquiera de los siguientes punteros:
Puntero de selección Define el valor de posición.
Puntero de giro Define el valor de giro.
Puntero de escala Define el valor de escala.
Nota: Si los controles del clip desaparecen, vuelva a seleccionar el efecto Movimiento en la vista Propiedades.
6 En la Línea de tiempo o la vista Propiedades, mueva el indicador de tiempo actual hasta donde desee crear un nuevo
fotograma clave con nuevos valores.
7 En el panel Monitor, defina nuevos valores manipulando el clip como ya lo hizo en el paso 5. Aparecerá un nuevo
fotograma clave en el indicador de tiempo actual.
8 Repita los pasos 6 y 7 según sea necesario.
B
A

225
USO DE ADOBE PREMIERE ELEMENTS 10
Efectos de animación
Última modificación 4/10/2011
Mantenga visible el área de trabajo si desea colocar el clip fuera de la pantalla, ya que el área de trabajo se encuentra
fuera del área visible de la pantalla.
Más temas de ayuda
“Efectos estándar frente a fijos” en la página 149
Animación de los efectos fijos Opacidad y Volumen
1 Seleccione el clip en la Línea de tiempo.
2 En la vista Efectos del panel Tareas, haga clic en el botón Editar efectos.
3 En la vista Propiedades, coloque el indicador de tiempo actual donde desee que comience la animación.
4 Haga clic en el botón Aparecer .
5 Mueva el indicador de tiempo actual a donde desee que finalice la animación.
6 Haga clic en el botón Desaparecer .
Ajuste del trazado de movimiento de un clip
Puede ajustar un trazado de movimiento si arrastra el fotograma clave de posición (indicado mediante una X blanca)
en el panel Monitor.
1 En la Línea de tiempo, seleccione un clip que contenga fotogramas clave del efecto Movimiento.
2 En el panel Monitor, seleccione el clip. Aparecerá su trazado de movimiento.
3 Realice cualquiera de las acciones siguientes:
• Para mover un fotograma clave existente, arrastre el control correspondiente en el panel Monitor.
• Para crear un nuevo fotograma clave de posición, defina el tiempo actual entre fotogramas clave existentes y
arrastre la imagen en el panel Monitor. Aparecerá un nuevo fotograma clave.
Para cambiar la temporización de fotogramas clave, mueva los fotogramas en la vista Propiedades.
Más temas de ayuda
“Efectos estándar frente a fijos” en la página 149
“Desplazamiento de fotogramas clave” en la página 221
Efecto Seguimiento de movimiento
Puede adjuntar imágenes como imágenes prediseñadas o descripciones (por ejemplo, en burbujas y bocadillos) a
partes específicas de un clip. Por ejemplo, en el clip tiene una persona A que pasea por el parque. Desea incluir una
mariposa al lado de la persona A que se mueva a medida que lo haga la persona A. Adobe® Premiere® Elements 10
permite conseguir este efecto. Adobe Premiere Elements sigue el movimiento de la persona y crea un trazado de datos
de movimiento. Los trazados de datos de movimiento se crean cuando los clips se analizan con el Analizador
automático. Cuando coloque un clip que no se haya analizado en la Línea de tiempo o Línea de escenas, se analiza
automáticamente. Si se añade una imagen prediseñada a un objeto en movimiento, no se aplica la escala con este
objeto. Por ejemplo, si sigue a una persona que camina hacia la cámara y adjunta una imagen prediseñada, no se
aumentará la escala de esta imagen para ajustarse al tamaño de la persona.

226
USO DE ADOBE PREMIERE ELEMENTS 10
Efectos de animación
Última modificación 4/10/2011
El seguimiento de movimiento funciona mejor con clips que tienen movimientos de cámara mínimos y movimiento
claro del sujeto.
Seguimiento de movimiento
Seguimiento de movimiento manual
Adobe Premiere Elements permite la entrada en el modo de seguimiento de movimiento manual.
1 Arrastre el clip a la Línea de tiempo o la Línea de escenas.
2 Haga clic en un clip de la Línea de tiempo o la Línea de escenas y en el icono de seguimiento de movimiento .
Se mostrará el cuadro de diálogo Seguimiento de movimiento.
3 Haga clic en No para activar el modo de seguimiento de movimiento manual. Este modo permite la marcación de
un objeto para el seguimiento manual. Para obtener más información sobre la marcación de objetos para el
seguimiento manual, consulte “Seguimiento de movimiento de clips sin analizar en la Línea de tiempo/Línea de
escenas” en la página 227.
Nota: Para evitar un seguimiento inadecuado mientras se trabaja con el seguimiento manual, asegúrese de cerrar el
objeto que se va a seguir. Por ejemplo, si desea realizar el seguimiento de la cabeza de una persona, los límites del cuadro
deben cubrir los bordes de la cabeza. No debe haber espacios amplios vacíos.
Seguimiento de movimiento de clips sin analizar en el espacio de trabajo
Proyecto
Para los clips que no están analizados, el seguimiento de movimiento se puede iniciar analizándolos en el espacio de
trabajo Proyecto.
1 En el espacio de trabajo Proyecto, haga clic con el botón derecho/presione Ctrl y haga clic en un clip y seleccione
Ejecutar analizador automático.
Nota: El Analizador automático analizará el clip. Las preferencias del analizador se establecen en Elements Organizer.
Puede seleccionar o anular la selección de los filtros que desee que analice Elements Organizer. Para el seguimiento de
movimiento, compruebe que el filtro Movimiento de objeto esté seleccionado en las preferencias del Analizador
automático..
2 Coloque el clip analizado en la Línea de tiempo o la Línea de escenas.

227
USO DE ADOBE PREMIERE ELEMENTS 10
Efectos de animación
Última modificación 4/10/2011
3 Para activar el modo de seguimiento de movimiento, haga clic en el icono Seguimiento de movimiento situado
a la izquierda de los controles de zoom.
4 En el modo Seguimiento de movimiento, la Ventana del monitor sólo muestra el contenido del clip seleccionado
en lugar de la vista compuesta de todos los clips. Los objetos que se siguen automáticamente se resaltan con amarillo
en la ventana del monitor.
Nota: Además de los objetos con seguimiento automático, también se pueden marcar objetos manualmente para el
seguimiento. Haga clic en Agregar objeto para marcar nuevos objetos de seguimiento.
5 Arrastre una imagen prediseñada a la Ventana del monitor. Puede adjuntar la imagen prediseñada al objeto seguido
(fotograma) cuando éste cambie de amarillo a azul. También puede añadir efectos al objeto seguido. Para obtener
más información, consulte “Máscara de efectos” en la página 229.
Nota: Cuando se arrastra la imagen prediseñada, uno de los objetos seguidos se resalta automáticamente. Si desea
seleccionar otro objeto seguido, continúe arrastrando la imagen prediseñada sobre el otro objeto seguido hasta que el
resalte azul cambie al objeto seguido deseado.
6 Coloque la imagen prediseñada en el objeto seguido requerido y suelte el botón del ratón para adjuntarla al trazado
de movimiento.
Importante: No se puede desvincular la imagen prediseñada añadida a un objeto y adjuntarla a otro objeto. No obstante,
si la imagen prediseñada se ha adjuntado a un objeto equivocado y el clip se ha colocado en el monitor, haga clic con el
botón derecho/presione Ctrl y haga clic y elimine la imagen prediseñada. Arrastre de nuevo la imagen prediseñada para
adjuntarla al objeto deseado.
7 Para aplicar la imagen prediseñada al trazado de movimiento y generar los fotogramas clave necesarios, haga clic
en la Línea de tiempo o Línea de escenas para salir del modo de Seguimiento de movimiento.
Importante: Para generar fotogramas clave, puede hacer clic en el botón de navegación del fotograma siguiente dentro
del control del reproductor de la ventana del monitor.
Seguimiento de movimiento de clips sin analizar en la Línea de tiempo/Línea
de escenas
Para los clips sin analizar, siga los siguientes pasos para iniciar el seguimiento de movimiento:
1 Arrastre el clip a la Línea de tiempo o la Línea de escenas.
2 Haga clic en un clip de la Línea de tiempo o la Línea de escenas y en el icono de seguimiento de movimiento .
Se mostrará el cuadro de diálogo Seguimiento de movimiento.
3 Realice una de las siguientes operaciones:
• Haga clic en Sí para analizar el clip. El análisis se realiza sólo para el filtro Seguimiento de movimiento y se activa
el modo Seguimiento de movimiento. En el modo Seguimiento de movimiento, la Ventana del monitor sólo
muestra el contenido del clip seleccionado en lugar de la vista compuesta de todos los clips. Los objetos que se
siguen automáticamente se resaltan con amarillo en la ventana del monitor.
• Haga clic en No para activar el modo de seguimiento de movimiento manual. Este modo permite la marcación de
un objeto para el seguimiento manual.
Nota: Si hace clic en Sí, vaya al paso 5. Si hace clic en No, vaya al paso 4.
4 Arrastre el fotograma que se muestra para marcar el objeto y haga clic en Seguir objeto para seguir el trazado de
movimiento del objeto seguido. El objeto seguido aparece como un fotograma en amarillo. Si desea seguir más
objetos, haga clic de nuevo en Agregar objeto para añadir un nuevo objeto de seguimiento.

228
USO DE ADOBE PREMIERE ELEMENTS 10
Efectos de animación
Última modificación 4/10/2011
5 Arrastre una imagen prediseñada a la Ventana del monitor. Puede adjuntar la imagen prediseñada al objeto seguido
(fotograma) cuando éste cambie de amarillo a azul. También puede añadir efectos al objeto seguido. Para obtener
más información, consulte “Máscara de efectos” en la página 229.
Nota: Cuando se arrastra la imagen prediseñada, uno de los objetos seguidos se resalta automáticamente. Para
seleccionar otro objeto seguido, continúe arrastrando la imagen prediseñada sobre el objeto seguido hasta que el resalte
azul cambie al objeto seguido deseado.
6 Coloque la imagen prediseñada en el objeto seguido requerido y suelte el botón del ratón para adjuntarla al trazado
de movimiento.
Importante: No se puede desvincular la imagen prediseñada añadida a un objeto y adjuntarla a otro objeto. No obstante,
si ha adjuntado la imagen prediseñada a un objeto incorrecto y ha colocado el clip en el monitor, haga clic con el botón
derecho del ratón/presione Ctrl y haga clic y elimine esta imagen prediseñada. Arrastre de nuevo la imagen prediseñada
para adjuntarla al objeto deseado.
7 Para aplicar la imagen prediseñada al trazado de movimiento y generar los fotogramas clave necesarios, haga clic
en la Línea de tiempo o Línea de escenas para salir del modo de Seguimiento de movimiento.
Importante: Para generar fotogramas clave, puede hacer clic en el botón de navegación del fotograma siguiente dentro
del control del reproductor de la ventana del monitor.
Seguimiento de movimiento de clips analizados
1 Coloque el clip analizado en la Línea de tiempo o la Línea de escenas.
2 Para activar el modo de seguimiento de movimiento, haga clic en el icono Seguimiento de movimiento situado
a la izquierda de los controles de zoom.
3 En el modo Seguimiento de movimiento, la Ventana del monitor sólo muestra el contenido del clip seleccionado
en lugar de la vista compuesta de todos los clips. Los objetos que se siguen automáticamente se resaltan con amarillo
en la ventana del monitor.
Nota: Además de los objetos con seguimiento automático, también se pueden marcar objetos manualmente para el
seguimiento. Haga clic en Agregar objeto para marcar nuevos objetos de seguimiento.
4 Arrastre una imagen prediseñada a la Ventana del monitor. Puede adjuntar la imagen prediseñada al objeto seguido
(fotograma) cuando éste cambie de amarillo a azul. También puede añadir efectos al objeto seguido. Para obtener
más información, consulte “Máscara de efectos” en la página 229.
Nota: Cuando se arrastra la imagen prediseñada, uno de los objetos seguidos se resalta automáticamente. Para
seleccionar otro objeto seguido, continúe arrastrando la imagen prediseñada sobre el objeto seguido hasta que el resalte
azul cambie al objeto seguido deseado.
5 Coloque la imagen prediseñada en el objeto seguido requerido y suelte el botón del ratón para adjuntarla al trazado
de movimiento.
Importante: Una vez adjuntado a un objeto, la imagen prediseñada no se puede desvincular ni adjuntarse a otro objeto.
No obstante, si ha adjuntado la imagen prediseñada a un objeto incorrecto y ha colocado el clip en el monitor, haga clic
con el botón derecho del ratón/presione Ctrl y haga clic y elimine esta imagen prediseñada. Arrastre de nuevo la imagen
prediseñada para adjuntarla al objeto deseado.
6 Para aplicar la imagen al trazado de movimiento y generar los fotogramas clave necesarios, haga clic en la Línea de
tiempo o Línea de escenas para salir del modo de Seguimiento de movimiento.
Importante: Para generar fotogramas clave, puede hacer clic en el botón de navegación del fotograma siguiente dentro
del control del reproductor de la ventana del monitor.

229
USO DE ADOBE PREMIERE ELEMENTS 10
Efectos de animación
Última modificación 4/10/2011
Máscara de efectos
La Máscara de efectos permite aplicar efectos a un área seleccionada de un clip.
1 Seleccione un clip en la Línea de tiempo.
2 Haga clic con el botón derecho/presione Ctrl y haga clic en el clip y seleccione Máscara de efectos > Aplicar. En el
panel Monitor aparecerá un rectángulo que indica el área para aplicar la Máscara de efectos. Arrastre el rectángulo
hacia el área en la que desee aplicar la máscara de efectos. Puede cambiar el tamaño del rectángulo utilizando los
controles de cada esquina.
Nota: También puede seleccionar Clip > Máscara de efectos > Aplicar.
3 Seleccione Editar > Efectos en el panel Tareas.
4 Seleccione el efecto que desee añadir al clip y haga clic en Aplicar.
El efecto se añade a la zona seleccionada en el clip. Los efectos añadidos previamente al clip también mueven se aplican
a la máscara.
Asimismo, puede aplicar Máscara de efectos en el modo Seguimiento de movimiento.
1 Seleccione un clip en la línea de tiempo o la línea de escenas.
2 Seleccione el clip y haga clic en para activar el modo Seguimiento de movimiento.
3 Seleccione cualquiera de los objetos seguidos (se muestran mediante un fotograma amarillo).
4 Seleccione Editar > Efectos.
5 Arrastre el efecto que desee aplicar al objeto seguido en el panel Monitor.
La Máscara de efectos se aplica automáticamente y la máscara se mueve con el objeto en movimiento. Si aplica varios
efectos al clip, todos los efectos utilizarán la misma máscara.
Aplicación de la Máscara de efectos
Edición o eliminación de una máscara de efectos
Realice uno de los siguientes pasos para editar una máscara de efectos:
• Haga clic con el botón derecho/presione Ctrl y haga clic en el clip y seleccione Máscara de efectos > Editar.
• Seleccione Clip > Máscara de efectos > Editar.
Se seleccionará la máscara aplicada y ahora podrá cambiar el tamaño, mover la máscara y añadir o eliminar efectos.

230
USO DE ADOBE PREMIERE ELEMENTS 10
Efectos de animación
Última modificación 4/10/2011
Realice uno de los siguientes pasos para eliminar una máscara de efectos:
• Haga clic con el botón derecho/presione Ctrl y haga clic en el clip y seleccione Máscara de efectos > Eliminar.
• Seleccione Clip > Máscara de efectos > Eliminar.
La máscara se eliminará y los efectos añadidos a la máscara se aplicarán ahora a todo el clip.

231
Última modificación 4/10/2011
Capítulo 12: Creación de títulos
Si lo desea, puede diseñar títulos y gráficos personalizados con Adobe Premiere Elements. Los títulos tienen diversas
utilidades: desde la identificación de personas y lugares de forma estática en la pantalla hasta créditos al estilo de las
películas. Puede crear su propio texto de título para que se superponga sobre un clip de vídeo existente o puede usar
una de las plantillas de títulos incluida. Además, puede hacer que su texto de título ruede, se arrastre, se difumine o se
amplíe en la vista, usar cualquiera de los estilos de texto incluidos o aplicar formato y color a su texto como prefiera.
Creación y recorte de títulos
Superposición de títulos
Antes de crear un título, seleccione su ubicación. De forma predeterminada, al crear un título nuevo usando el menú
Título, éste aparece superpuesto en el primer clip de vídeo del proyecto. No obstante, se puede elegir que aparezca en
un área vacía de la Línea de tiempo, sin vídeo subyacente. Si hace esto último, puede superponerlo después mediante
un sencillo procedimiento de arrastrar y colocar.
Superposición de títulos
Cuando se crea un título en un área vacía, Adobe Premiere Elements lo coloca en la pista de vídeo 1 de la Línea de
tiempo y en una área de destino vacía de la Línea de escenas.
Nota: Si se arrastra un clip sobre un título de la Línea de escenas o se coloca un clip en una pista encima del título en la
Línea de tiempo, el clip oscurece el título, haciendo que desaparezca del panel Monitor. Para hacer el título visible de
nuevo, haga clic en el botón Línea de tiempo y arrastre el título hasta una pista de vídeo superior a la pista que contiene
el clip.

232
USO DE ADOBE PREMIERE ELEMENTS 10
Creación de títulos
Última modificación 4/10/2011
Creación de títulos estáticos
Las herramientas de título de Adobe Premiere Elements son potentes, a la par que sencillas. Se pueden crear títulos
utilizando cualquier fuente instalada en el equipo, así como otros objetos gráficos, mediante las herramientas de
creación de formas. También se puede usar una plantilla incluida, un estilo de texto predeterminado o una imagen. El
texto del título puede orientarse horizontal y verticalmente. Se puede estirar o encoger y también aplicarle color o
sombra.
Elección de texto horizontal o vertical para los títulos
1 En la Línea de escenas o la Línea de tiempo, realice una de las acciones siguientes:
• Para superponer el título nuevo en un clip de vídeo, seleccione el clip.
• Para añadir un título sin vídeo subyacente, seleccione el primer clip en la Línea de escenas o Línea de tiempo. En la
vista Proyecto del panel de tareas, haga clic en Medios y, a continuación, haga clic en el botón Nuevo elemento
y seleccione Vídeo en negro. En la Línea de escenas o Línea de tiempo, arrastre el nuevo clip de vídeo en negro hasta
el comienzo de la película.
• Para añadir un título sin ningún vídeo subyacente, haga clic en el icono T en el panel Monitor. Un título
predeterminado con fondo negro se creará de forma automática.
2 Con el clip superpuesto o el clip de vídeo en negro seleccionado, elija Proyecto > Medios y, a continuación, haga
clic en el botón Nuevo elemento. Seleccione Título del menú contextual.
En el modo de edición de títulos, Adobe Premiere Elements coloca un texto predeterminado en el panel Monitor.
3 Realice una de las siguientes acciones:
• Para agregar texto horizontal, haga doble clic en el texto predeterminado y escriba para reemplazarlo.
• Para agregar texto vertical, haga clic y mantenga pulsado el botón Texto . A continuación, elija Herramienta
Texto vertical. Haga clic en el panel Monitor y escriba el título.
4 En el panel Monitor, haga clic en la herramienta Selección y coloque el texto donde desee.
El título se guardará y agregará a la vista Medios del panel Tareas, así como a la Línea de escenas o Línea de escenas.
Más temas de ayuda
“Creación de títulos a partir de una plantilla” en la página 236
“Exportación de archivos de título” en la página 252
“Edición y formato de texto” en la página 238
“Aplicación de estilos a texto y gráficos” en la página 241

233
USO DE ADOBE PREMIERE ELEMENTS 10
Creación de títulos
Última modificación 4/10/2011
Creación de un título con texto animado
Puede aplicar fácilmente una animación preestablecida a cualquier título fijo. Las animaciones de texto
predeterminadas permiten animar de forma rápida y sencilla los caracteres del título de modo que se desvanezcan o se
vayan mostrando poco a poco, o bien que se desplacen desde la parte inferior o superior de la pantalla. Por ejemplo,
con la animación predeterminada Entrada gradual de caracteres, los caracteres se van mostrando de uno en uno en
pantalla lentamente hasta completar el título.
Para previsualizar una animación, coloque el puntero en la vista en miniatura de la animación en la sección Animación
del texto del panel Tareas. (Para ver la sección Animación del texto, debe seleccionar un título para que el panel Tareas
esté en la vista de edición de títulos).
Controles de animación de texto
1 Realice una de las siguientes operaciones:
• En la Línea de escenas, seleccione el clip superpuesto. En el panel Monitor, haga clic en el clip y, acto seguido, doble
clic en el texto del título.
• En la línea de tiempo, haga doble clic en el clip del título.
El panel Tareas cambia para mostrar las opciones del texto.
2 En el panel Tareas, seleccione un ajuste preestablecido en Animación de texto.
3 Realice una de estas acciones para aplicar el valor preestablecido al título:
• Haga clic en Aplicar.
• Arrastre el valor preestablecido a la ventana Monitor y colóquela encima del texto del título.
4 Haga clic en Listo en la parte inferior del panel Tareas para cerrar la vista de edición de títulos.

234
USO DE ADOBE PREMIERE ELEMENTS 10
Creación de títulos
Última modificación 4/10/2011
Ajustes preestablecidos de animación del texto
A. Ajustes preestablecidos de animación del texto B. Menús de categorías de ajustes preestablecidos
Nota: Para eliminar una animación de un título, seleccione el texto del título y haga clic en el botón Eliminar de la
esquina superior derecha de la sección Animación de texto del panel Tareas.
Aplicación de desplazamiento o arrastre en títulos
Aunque los títulos, los gráficos y las imágenes de carácter estático pueden bastar para algunos proyectos, otros
requieren títulos en movimiento. Mediante el uso de las opciones de desplazamiento y arrastre, puede crear títulos en
movimiento con aspecto profesional al instante. La longitud del título en la Línea de tiempo determina la velocidad del
movimiento. Cuanto más aumente la longitud del clip del título, más lento será el movimiento.
En los títulos que se desplazan, los caracteres se mueven verticalmente por la pantalla.
En los títulos que se arrastran, los caracteres se desplazan horizontalmente por la pantalla.
Los fotogramas clave permiten desplazar los caracteres por una ruta personalizada creada mediante la ubicación de
diversos fotogramas clave en determinados puntos temporales.
Nota: No es posible añadir arrastre o desplazamiento, ni aplicar fotogramas clave, a títulos que usen una animación
predeterminada. Al aplicar una animación predeterminada, se sobrescribirán todos los desplazamientos, arrastres y
fotogramas clave configurados.
Utilice Opciones de desplazamiento/arrastre para cambiar un título que se arrastra por uno que se desplaza (y
viceversa), especificar la dirección del arrastre y determinar el tiempo del movimiento.

235
USO DE ADOBE PREMIERE ELEMENTS 10
Creación de títulos
Última modificación 4/10/2011
Un título en desplazamiento se utiliza generalmente para los créditos de producción.
Más temas de ayuda
“Animación de la posición de un clip” en la página 224
Aplicación de desplazamiento o arrastre en títulos
1 Realice una de las siguientes operaciones:
• Para crear un desplazamiento de título, elija Título > Título nuevo > Desplazamiento predeterminado.
• Para crear un arrastre de título, elija Título > Título nuevo > Arrastre predeterminado.
2 Cree los objetos de texto y gráficos para el título. Utilice la barra de desplazamiento del panel Monitor para ver las
áreas ocultas del título. Cuando se agrega el título a la Línea de escenas o la Línea de tiempo, las áreas ocultas se
arrastran o desplazan hasta hacerse visibles.
3 Haga clic en el botón de Opciones de desplazamiento/arrastre en la parte inferior del panel Tareas.
4 Especifique las opciones como estime conveniente y haga clic en Aceptar.
Nota: Sólo se puede especificar la dirección para los títulos que se arrastran. Los títulos que se desplazan se mueven
siempre desde la parte inferior de la pantalla a la parte superior.
Configuración las opciones de desplazamiento y arrastre.
1 Realice una de las siguientes operaciones:
• En la Línea de escenas, seleccione el clip superpuesto. En el panel Monitor, haga clic en el clip y, acto seguido, doble
clic en el texto del título.
• En la Línea de tiempo, haga doble clic en el clip del título. (Si es preciso, desplace hacia arriba las pistas de vídeo,
hacia la pista de vídeo 2.)
El panel Tareas cambia para mostrar las opciones del texto.
2 Haga clic en el botón de Opciones de desplazamiento/arrastre en la parte inferior del panel Tareas y defina las
siguientes opciones tal y como lo desee. Haga clic en el panel Monitor, fuera del cuadro, para guardar el título
convertido.
Tipo de título Determina la clase de título que desee usar. Los cuadros creados para el arrastre o el desplazamiento
quedan ocultos al convertir un arrastre o un desplazamiento de título en un título estático.
Iniciar pantalla Especifica que el arrastre o desplazamiento empieza fuera de la pantalla y se mueve hasta que se hace
visible.

236
USO DE ADOBE PREMIERE ELEMENTS 10
Creación de títulos
Última modificación 4/10/2011
Finalizar pantalla Especifica que el desplazamiento o arrastre continúa hasta que los objetos quedan fuera de la
pantalla.
Predesplazamiento Indica el número de fotogramas que deben transcurrir antes de que comience el desplazamiento
o arrastre.
Suavizar entrada Especifica el número de fotogramas por los que se desplaza o arrastra el título a una velocidad que
aumenta lentamente hasta que el título iguala la velocidad de reproducción.
Suavizar salida Especifica el número de fotogramas por los que se desplaza o arrastra el título a una velocidad que
desciende lentamente hasta que se completa el desplazamiento o arrastre.
Postdesplazamiento Indica el número de fotogramas que se reproducen después de que finalice el desplazamiento o
arrastre.
Arrastre a la izquierda y Arrastre a la derecha Indica la dirección en que se mueve un arrastre.
Creación de títulos a partir de una plantilla
Las plantillas de títulos incluidas en Adobe Premiere Elements proporcionan varios temas y diseños predeterminados
que facilitan el diseño rápido de un título. Algunas plantillas incluyen imágenes gráficas que pueden coincidir con el
tema de su película, como los de recién nacidos o vacaciones. En otras, existe texto de marcador que puede reemplazar
para crear créditos para su película. Algunas plantillas cuentan con fondos transparentes, representados por fondos
negros, que permiten ver el vídeo bajo el título; otras son totalmente opacas.
Si lo desea, puede cambiar fácilmente cualquier texto u objeto gráfico de la plantilla seleccionando el objeto y
eliminándolo o sobrescribiéndolo. También se pueden agregar objetos adicionales al título. Tras hacer modificaciones,
la única versión del título se guarda con el proyecto sin afectar a la plantilla en la que está basado.
Nota: Cuando aplique una plantilla nueva, el contenido de esta plantilla se superpondrá al de la plantilla existente.
1 En el panel Tareas, haga clic en Editar y, a continuación, haga clic en Títulos .
2 Localice una plantilla entre las categorías de plantilla de los dos menús de títulos.
Puede trabajar en la Línea de escenas o en la Línea de tiempo para agregar las plantillas de título.
3 Si está trabajando en la Línea de escenas, realice una de las siguientes acciones:
• Arrastre la plantilla del título desde el panel Tareas hasta una de las áreas objetivo de la Línea de escenas. Si en el
área de destino hay un clip, se moverá hacia la derecha para dejar espacio al título nuevo.
• Seleccione un clip en la Línea de escenas y arrastre la plantilla desde el panel Tareas hasta el panel Monitor. El título
nuevo se superpondrá al clip seleccionado.
• Seleccione el clip en la Línea de escenas, elija la plantilla que se aplicará y haga clic en Aplicar.
4 Si está trabajando en la Línea de tiempo, realice una de las siguientes acciones:
• Arrastre la plantilla del título desde el panel Tareas hasta cualquier ubicación de una pista de vídeo de la Línea de
tiempo.
• Arrastre el indicador de tiempo actual al lugar donde desee que aparezca el título y arrastre la plantilla hasta el panel
Monitor.
• Seleccione el clip en la Línea de tiempo, elija la plantilla que se aplicará y haga clic en Aplicar.
5 Modifique el título como desee.
Más temas de ayuda
“Adición de imágenes a los títulos” en la página 243

237
USO DE ADOBE PREMIERE ELEMENTS 10
Creación de títulos
Última modificación 4/10/2011
Recorte de títulos
Para recortar todos los ejemplos de un título a través de una película, use la vista Medios del panel Tareas. Para recortar
un ejemplo concreto de un título, selecciónelo en la Línea de escenas o la Línea de tiempo. El recorte de un ejemplo
afecta a la longitud del ejemplo del título en la línea de tiempo, no a la longitud del clip original del panel Tareas.
Recorte de todos los ejemplos de un título
1 En el panel de tareas, haga clic en Proyecto y después en Medios.
2 Haga doble clic en el título en el panel Tareas. El título se abrirá en la ventana Previsualización.
3 En la ventana Previsualización, realice una de las acciones siguientes:
• Arrastre el control Definir entrada o el control Definir salida para recortar el título.
• Arrastre el indicador de tiempo actual hasta la posición deseada y haga clic en el botón Definir entrada o en el
botón Definir salida para establecer un nuevo punto de entrada o de salida.
4 En la ventana Previsualización, haga clic en el botón Cerrar .
Adobe Premiere Elements guarda el título recortado en el panel Tareas.
Recorte de una instancia concreta de un título desde el panel Monitor
1 En la Línea de escenas, seleccione el clip del título o el clip en el que desee que se superponga el título.
2 En el panel Monitor, haga clic con el botón derecho/presione Ctrl y haga clic, elija Seleccionar y seleccione el
nombre del título que desee recortar. En la Línea de tiempo en miniatura del panel Monitor aparece una
representación del título como una barra de color lavanda que contiene el nombre de archivo del título.
Título en la minilínea de tiempo del panel Monitor
3 En el panel Monitor, arrastre el control Definir entrada o el control Definir salida de la representación del
título para recortarlo.
Recorte de una instancia concreta de la Línea de tiempo
1 En la Línea de tiempo, localice el título que se va a recortar en una de las pistas de vídeo. Tal vez deba arrastrar la
barra de desplazamiento de la pista de vídeo para que se muestre el título.
2 Sitúe el cursor sobre uno de los extremos del título hasta que cambie al cursor de recortar rizo . A continuación,
arrastre el extremo del título para recortarlo. Los huecos se cierran automáticamente. Si ha creado un clip de vídeo
negro para el título, deberá recortarlo también.
Para recortar sin cerrar los espacios, presione la tecla Ctrl mientras arrastra/presione Ctrl y haga clic en el extremo del clip.

238
USO DE ADOBE PREMIERE ELEMENTS 10
Creación de títulos
Última modificación 4/10/2011
Edición y formato de texto
Selección de un título que editar
Para poder editar un título, es preciso seleccionarlo primero en el panel Monitor.
1 Realice una de las siguientes operaciones:
• En la Línea de escenas, seleccione el clip del título o el clip en el que desee que se superponga el título. En el panel
Monitor, haga clic en el clip para seleccionarlo y, acto seguido, haga doble clic en el texto que desee editar.
• En la Línea de tiempo, probablemente tenga que usar las barras de desplazamiento de la parte derecha de la Línea
de tiempo para ver un título de la pista de vídeo en la que se haya aplicado el título.
Opciones de texto del panel Tareas
Aparecerán las herramientas de edición de títulos y la herramienta cambiará a Tipo. El panel Tareas cambiará para
mostrar las opciones de texto, lo que permite determinar las opciones del texto del título.
2 Realice una de las acciones siguientes en el panel Monitor:
• Para mover el punto de inserción, haga clic entre los caracteres o utilice las teclas Flecha izquierda y Flecha derecha.
• Para seleccionar un carácter individual o un grupo de caracteres consecutivos, arrastre desde el cursor del punto de
inserción parpadeante para resaltarlos.
• Para dar formato a un objeto gráfico o de texto completo, haga clic en el objeto para seleccionarlo y, a continuación,
modifique sus atributos.
Ajuste automático del texto
1 Si es preciso, haga doble clic en el título, en La línea de tiempo, para abrirlo en el panel Monitor.
2 Realice una de las siguientes operaciones:
• Elija Título > Ajuste de línea.
• Haga clic con el botón derecho/presione Ctrl y haga clic en el panel Monitor y elija Ajuste de línea.
3 Haga clic en el panel Monitor y escriba el título.

239
USO DE ADOBE PREMIERE ELEMENTS 10
Creación de títulos
Última modificación 4/10/2011
La palabras se ajustarán automáticamente y se creará una nueva línea de texto cuando el cursor llegue al margen de
seguridad del título.
Configuración de tipo de letra, estilo y tamaño
Algunas propiedades de objeto (color de relleno, sombra, etc.) son comunes para todos los objetos creados; otras
propiedades son únicas de los objetos de texto. Encontrará controles de texto como fuente, estilo de fuente y alineación
de texto, en el panel Tareas, en el menú Título y en el menú emergente que aparece al hacer clic con el botón
derecho/presionar Ctrl y hacer clic en un cuadro del panel Monitor. Existen otras opciones disponibles en el cuadro
de diálogo Propiedades de color y en el menú Título.
Opciones de fuente del panel Tareas
A. Opciones de fuente B. Opciones de estilo de fuente
Nota: Para aplicar rápidamente un conjunto de atributos favoritos (color, sombra, etc.) a cualquier objeto, utilice la
sección Estilos del panel Tareas.
Más temas de ayuda
“Acerca de los estilos” en la página 241
Especificación de fuentes
1 Si es preciso, haga doble clic en el título, en La línea de tiempo, para abrirlo en el panel Monitor.
2 En el panel Monitor, seleccione el texto y realice una de estas acciones:
• En la sección Opciones de texto del panel Tareas, seleccione un tipo de letra del menú Fuente.
Especificación de estilos de fuente
Muchas de las fuentes incluyen variaciones de fábrica: negrita, cursiva, etc. Las variaciones específicas dependen de la
fuente.
1 Si es preciso, haga doble clic en el título, en la Línea de tiempo, para abrirlo en el panel Monitor.
2 En el panel Monitor, seleccione el texto.
3 En la sección Opciones de texto del panel Tareas, realice cualquiera de las acciones siguientes:
• Seleccione un estilo del menú Estilo de fuente.
• Haga clic en uno o varios de los iconos de estilo de fuente: negrita , cursiva o subrayado .

240
USO DE ADOBE PREMIERE ELEMENTS 10
Creación de títulos
Última modificación 4/10/2011
Nota: Si el tipo de fuente no incluye las variaciones negrita o cursiva, sus correspondientes iconos se mostrarán
atenuados. Se puede subrayar cualquier fuente.
Cambio del tamaño de fuente
1 Si es preciso, haga doble clic en el título, en La línea de tiempo, para abrirlo en el panel Monitor.
2 En el panel Monitor, seleccione el texto y realice una de estas acciones:
• En la sección Opciones de texto del panel Tareas, cambie el valor de Tamaño .
• Elija Título > Tamaño y seleccione un tamaño.
Definición de espaciado, alineación y orientación
El espacio comprendido entre parejas de caracteres se denomina espaciado manual. En ocasiones, es posible que desee
ajustar el espaciado manual para que el texto resulte más agradable de leer o para que una línea de texto ocupe más o
menos espacio.
El espaciado entre líneas de texto se denomina interlineado. En ocasiones, es posible que desee ajustar el interlineado
para que el bloque de texto resulte más agradable de leer o para que ocupe más o menos espacio en la pantalla.
Definición del espaciado entre caracteres del texto
1 Si es preciso, haga doble clic en el título, en la Línea de tiempo, para abrirlo en el panel Monitor.
2 En el panel Monitor, realice una de las acciones siguientes:
• Para ajustar el espacio entre un rango de caracteres, seleccione el rango de texto o el objeto de texto completo.
• Para ajustar el espacio entre un par de caracteres, coloque el punto de inserción (el cursor parpadeante) entre los
caracteres.
3 Cambie el valor ubicado junto al icono Espaciado manual , en el panel Tareas.
Definición del espaciado entre líneas del texto
1 Si es preciso, haga doble clic en el título, en la Línea de tiempo, para abrirlo en el panel Monitor.
2 En el panel Monitor, realice una de las acciones siguientes:
• Para ajustar el espacio entre todas las líneas de texto, seleccione el objeto de texto.
• Para ajustar el espacio entre dos líneas, coloque el punto de inserción en cualquier lugar de la segunda línea.
3 Cambie el valor junto al icono Interlineado del panel Tareas.
Cambio de la alineación del texto del párrafo
1 Si es preciso, haga doble clic en el título, en La línea de tiempo, para abrirlo en el panel Monitor.
2 En el Panel monitor, seleccione un objeto de texto de párrafo.
3 En la sección Opciones de texto del panel Tareas, realice cualquiera de las acciones siguientes:
• Para alinear el texto a la izquierda del cuadro, haga clic en Alinear texto a la izquierda .
• Para centrar el texto en el cuadro, haga clic en Centrar texto .
• Para alinear el texto a la derecha del cuadro, haga clic en Alinear texto a la derecha .
Cambio de la orientación del texto
1 Si es preciso, haga doble clic en el título, en La línea de tiempo, para abrirlo en el panel Monitor.

241
USO DE ADOBE PREMIERE ELEMENTS 10
Creación de títulos
Última modificación 4/10/2011
2 En el panel Monitor, seleccione un objeto de texto.
3 Elija Título > Orientación y seleccione Horizontal o Vertical.
Reflujo del texto del párrafo
1 En el panel Monitor, seleccione un objeto de texto de párrafo.
2 Arrastre cualquier control del cuadro delimitador del texto para redimensionarlo.
Aplicación de estilos a texto y gráficos
Acerca de los estilos
Adobe Premiere Elements incluye una serie de estilos que se pueden usar en los títulos y aplicar tanto a texto como a
gráfico, o a ambos. Cada uno de ellos contiene valores predeterminados para atributos como fuente, contorno, color
y sombra paralela.
A cada bloque de texto que se cree se le aplica un estilo predeterminado. Este estilo se puede cambiar seleccionando
uno de los estilos proporcionados o modificando el estilo predeterminado.
Si lo desea, puede guardar una combinación de propiedades de color y características de fuente como estilo, que podrá
aplicar en cualquier momento a cualquier elemento de forma o texto del título. Puede guardar varios estilos. Cuando
el panel Monitor se encuentra en el modo de edición de títulos, en la sección Estilos de texto del panel Tareas aparecen
miniaturas de los estilos. Los estilos personalizados aparecerán entre los proporcionados por el programa, lo que
permite aplicarlos rápidamente en los proyectos. El estilo de las miniaturas se puede cambiar de Aa a cualquier otra
combinación de dos caracteres en las preferencias de Muestras de estilo (Editar > Preferencias > Titulador / Adobe
Premiere Elements 10 > Preferencias > Titulador).
Haga clic con el botón derecho/presione Ctrl y haga clic en un estilo para acceder con rapidez a las opciones de un menú contextual.
Creación de estilos
1 Si es preciso, haga doble clic en el título, en La línea de tiempo, para abrirlo en el panel Monitor.
2 Seleccione un objeto que tenga las propiedades que desee guardar como estilo.
3 En la sección Opciones de texto del panel Tareas, haga clic en Guardar estilo.
4 Escriba el nombre del estilo y haga clic en Aceptar. En Estilos del texto verá una muestra en la que se incluirá el
nuevo estilo.
Nota: Los estilos siempre se representan mediante un tipo de fuente, incluso si el objeto en que basó el estilo es un objeto
de forma.

242
USO DE ADOBE PREMIERE ELEMENTS 10
Creación de títulos
Última modificación 4/10/2011
Aplicación de estilos a los objetos
1 Si es preciso, haga doble clic en el título, en La línea de tiempo, para abrirlo en el panel Monitor.
2 En el panel Monitor, seleccione el objeto al que desee aplicar el estilo.
3 En la sección Estilos de texto del panel Tareas, haga clic en la muestra de estilo que desee aplicar.
Eliminación, duplicación, cambio de nombre o definición de estilos
Los estilos se muestran en la sección Estilos de texto del panel Tareas. Se puede usar cualquiera de los estilos
predeterminados o bien crear uno personal.
1 Seleccione un título.
2 En la sección Estilos de texto del panel Tareas, realice cualquiera de las acciones siguientes:
• Para eliminar un estilo, haga clic con el botón derecho/presione Ctrl y haga clic en el mismo y, a continuación, elija
Eliminar estilo.
Nota: Para restaurar la biblioteca predeterminada, haga clic en el botón Restablecer, en la sección Propiedades de estilo
de la vista Propiedades.
• Para duplicar un estilo, haga clic con el botón derecho/presione Ctrl y haga clic en él y, a continuación, elija
Duplicar estilo. En Estilos de texto aparecerá un duplicado del estilo seleccionado.
• Para cambiar el nombre de un estilo, haga clic con el botón derecho/presione Ctrl y haga clic en el mismo y, a
continuación, elija Cambiar nombre de estilo. Escriba el nombre nuevo en el cuadro de diálogo Cambiar nombre
de estilo y haga clic en Aceptar. En las lenguas romance, los nombres que contengan más de 32 caracteres
aparecerán truncados.
• Para definir un estilo predeterminado, haga clic con el botón derecho/presione Ctrl y haga clic en el estilo y, a
continuación, elija Definir estilo como valor predeterminado. La miniatura del estilo predeterminado está rodeada
por un fotograma blanco y se convierte en el estilo que se aplica automáticamente cuando se crea un título.
Nota: El último estilo que haya seleccionado permanecerá seleccionado hasta que se elija un estilo nuevo o se cree un
título nuevo. Al crear un título nuevo, se le aplica el estilo predeterminado.
Adición de formas e imágenes a títulos
Creación de objetos con formas para títulos
Si lo desea, puede utilizar las herramientas de dibujo del panel Monitor para crear diversas formas, como rectángulos,
elipses y líneas. Una vez trazada la forma, se le puede aplicar un estilo y cambiar sus atributos de relleno y contorno.

243
USO DE ADOBE PREMIERE ELEMENTS 10
Creación de títulos
Última modificación 4/10/2011
Herramientas de forma
A. Rectángulo B. Elipse C. Rectángulo redondeado D. Línea
1 Si es preciso, haga doble clic en el título, en La línea de tiempo, para abrirlo en el panel Monitor.
2 En el panel Monitor, seleccione una herramienta de forma.
3 Realice cualquiera de las acciones siguientes:
• Mantenga presionada Mayús y arrastre para restringir la proporción de aspecto de la forma.
• Mantenga presionada Alt y arrastre para dibujar desde el centro de la forma.
• Presione Mayús y Alt al mismo tiempo que arrastra para restringir la proporción de aspecto y dibujar desde el
centro.
• Arrastre en diagonal entre los puntos de esquina para voltear la forma diagonalmente a medida que dibuja.
• Arrastre transversalmente, hacia arriba o hacia abajo, para voltear la forma horizontal o verticalmente mientras
dibuja.
4 Si desea aplicarle un estilo, haga clic en un objeto de estilo de la sección Estilos de texto, en el panel Tareas.
Más temas de ayuda
“Transformación de objetos” en la página 246
“Aplicación de color a los objetos de título” en la página 248
“Acerca de los estilos” en la página 241
Adición de imágenes a los títulos
Al agregar una imagen a un título, se puede hacer como elemento gráfico o bien colocarla en un cuadro que forme
parte del texto. Adobe Premiere Elements acepta las imágenes de mapa de bits y los gráficos basados en vectores. Los
gráficos basados en vectores se rasterizan como versión de mapa de bits en el panel Monitor. De forma
predeterminada, la imagen insertada aparece con su tamaño original. Una vez insertada en un título, puede modificar
las propiedades de la imagen (como la escala) al igual que sucede con otros objetos.
Nota: Al contrario que el texto y los objetos gráficos, las imágenes que se agregan a los títulos no se incrustan como parte
del título. En su lugar, la imagen hace referencia al archivo de imagen de origen como ocurre en el caso de los elementos
enumerados en la vista Medios del panel Tareas, que hacen referencia a los archivos de audio y vídeo de origen.
A
B
C
D

244
USO DE ADOBE PREMIERE ELEMENTS 10
Creación de títulos
Última modificación 4/10/2011
Más temas de ayuda
“Configuración de tipo de letra, estilo y tamaño” en la página 239
Colocación de una imagen en un título
1 Si es preciso, haga doble clic en el título, en la Línea de tiempo, para abrirlo en el panel Monitor.
2 En el panel Monitor, realice una de las acciones siguientes:
• Haga clic en el botón Agregar imagen , en la parte inferior del panel Tareas.
• Haga clic con el botón derecho/presione Ctrl y haga clic en el panel Monitor y elija Imagen > Agregar imagen.
• Elija Título > Imagen > Agregar imagen.
Adobe Premiere Elements importa la imagen con el tamaño con que se creó.
3 Arrastre la imagen a la ubicación que desee en el panel Monitor. Si es necesario, puede ajustar el tamaño, la
opacidad, el ángulo de giro y la escala.
Nota: Las imágenes tomadas con una cámara digital tienden a ser mucho más grandes que la pantalla del proyecto de
vídeo. Para redimensionar una imagen sin distorsionarla, mantenga presionada la tecla Mayús y arrastre el control de
esquina de la imagen, o bien use el comando Título > Transformar > Escala.
Colocación de una imagen en un cuadro de texto
Al colocar una imagen en un cuadro de texto, ésta fluye con el texto como si fuera un carácter más. Por tanto, puede
tener los mismos atributos que otros caracteres como, por ejemplo, contornos.
1 Si es preciso, haga doble clic en el título, en La línea de tiempo, para abrirlo en el panel Monitor.
2 Haga clic y mantenga pulsado el botón Texto y seleccione Herramienta Texto Horizontal o Herramienta Texto
Vertical.
3 En el panel Monitor, haga clic para crear un cuadro de texto donde desee insertar la imagen.
4 Realice una de las siguientes operaciones:
• Haga clic con el botón derecho/presione Ctrl y haga clic en el panel Monitor y elija Imagen > Insertar imagen en
texto.
• Elija Título > Imagen > Insertar imagen en texto.
5 Seleccione una imagen y haga clic en Abrir.
Restauración del tamaño o la proporción de aspecto originales de una imagen
1 Si es preciso, haga doble clic en el título, en la Línea de tiempo, para abrirlo en el panel Monitor.
2 Seleccione la imagen y realice una de las acciones siguientes:
• Elija Título > Imagen > Restaurar tamaño de imagen.
• Elija Título > Imagen > Restaurar proporción de aspecto de la imagen.
Nota: Si desea utilizar una imagen o un vídeo en movimiento únicamente como fondo, superponga el título sobre un clip
de la imagen o del vídeo.

245
USO DE ADOBE PREMIERE ELEMENTS 10
Creación de títulos
Última modificación 4/10/2011
Organización de objetos en los títulos
Modificación del orden de apilado
Si se crean objetos que se superponen entre sí, se puede controlar su orden de apilamiento mediante el comando
Organizar.
1 Si es preciso, haga doble clic en el título, en la Línea de tiempo, para abrirlo en el panel Monitor.
2 Seleccione el objeto que desee mover.
3 Realice una de las siguientes operaciones:
• Haga clic con el botón derecho/presione Ctrl y haga clic en el objeto y elija Organizar.
• Elija Título > Organizar.
4 Elija una de estas opciones:
Traer al frente Coloca el objeto al principio del orden de apilamiento.
poner delante Cambia el objeto por el que está directamente delante de él.
Enviar al fondo Mueve el objeto al último lugar en el orden de apilamiento.
poner detrás Cambia el objeto por el que está directamente detrás de él.
Nota: Si la pila de elementos de forma o texto es muy extensa, puede resultar difícil seleccionar un elemento de la pila.
Puede utilizar el comando Título > Seleccionar o hacer clic con el botón derecho/presionar Ctrl y hacer clic y utilizar el
comando Seleccionar, para navegar con facilidad por los elementos apilados hasta llegar al que le interese.
Centrado de objetos
1 Si es preciso, haga doble clic en el título, en la Línea de tiempo, para abrirlo en el panel Monitor.
2 Seleccione uno o más objetos y realice una de las acciones siguientes:
• Para centrar el objeto verticalmente, haga clic en el botón Centro vertical .
• Para centrar el objeto horizontalmente, haga clic en el botón Centro horizontal .
Alineación y distribución de objetos
Use los comandos Alinear y Distribuir para alinear o distribuir uniformemente los objetos seleccionados de un título
en el panel Monitor. Los objetos (cuadros de texto, formas o ambos) se pueden alinear o distribuir respecto al eje
vertical u horizontal. Si se opta por la alineación horizontal, los objetos seleccionados se alinearán a lo largo del borde
del eje horizontal del objeto que esté más cerca del borde seleccionado. Si se elige la alineación vertical, los objetos
seleccionados se alinearán a lo largo del borde del eje vertical del objeto que esté más cerca del borde seleccionado.
Cuando alinee y distribuya objetos seleccionados, tenga en cuenta los siguientes aspectos:
• Una opción de alineación alinea los objetos seleccionados con el objeto que represente con mayor precisión la
nueva alineación. Por ejemplo, para la alineación a la derecha, todos los objetos seleccionados se alinean con el
objeto seleccionado que se encuentre más a la derecha.
• Una opción de distribución separa los objetos seleccionados mediante espacios uniformes entre los dos objetos más
cercanos a los extremos. Por ejemplo, para una opción de distribución vertical, los objetos seleccionados se
distribuyen entre el objeto seleccionado más alto y el más bajo.

246
USO DE ADOBE PREMIERE ELEMENTS 10
Creación de títulos
Última modificación 4/10/2011
• Cuando se distribuyen objetos de tamaños diferentes, es posible que los espacios entre objetos no sean uniformes.
Por ejemplo, la distribución de objetos en función de sus centros crea un espacio igual entre los centros; pero si los
tamaños de los objetos son diferentes, los espacios entre los objetos serán distintos. Para crear un espaciado
uniforme entre objetos seleccionados, utilice la opción Espaciado uniforme horizontal o Espaciado uniforme
vertical.
Alineación de objetos
1 Si es preciso, haga doble clic en el título, en la Línea de tiempo, para abrirlo en el panel Monitor.
2 En el panel Monitor, mantenga presionada la tecla Mayús y haga clic en dos o más objetos, o arrastre un cuadro
sobre ellos.
3 Realice una de las siguientes operaciones:
• Haga clic con el botón derecho/presione Ctrl y haga clic en cualquiera de los objetos seleccionados y elija Alinear
objetos.
• Elija Título > Alinear objetos.
4 Seleccione el tipo de alineación que desee.
Distribución de objetos
1 Si es preciso, haga doble clic en el título, en la Línea de tiempo, para abrirlo en el panel Monitor.
2 En el panel Monitor, mantenga presionada la tecla Mayús y haga clic en tres o más objetos, o arrastre un cuadro
sobre ellos.
3 Realice una de las siguientes operaciones:
• Haga clic con el botón derecho/presione Ctrl y haga clic en cualquiera de los objetos seleccionados y elija Distribuir
objetos.
• Elija Título > Distribuir objetos.
4 Seleccione el tipo de distribución que desee.
Transformación de objetos
Dispone de total flexibilidad para ajustar la posición, el ángulo de giro, la escala y la opacidad de los objetos; estos
atributos se conocen colectivamente como propiedades de transformación. Para transformar un objeto, puede
arrastrarlo en el panel Monitor o elegir un comando del menú Título.
Más temas de ayuda
“Ajuste de opacidad” en la página 168
Ajuste de la opacidad de los objetos
1 Si es preciso, haga doble clic en el título, en la Línea de tiempo, para abrirlo en el panel Monitor.
2 En el panel Monitor, seleccione un objeto.
3 Realice una de las siguientes operaciones:
• Haga clic con el botón derecho/presione Ctrl y haga clic en el objeto y seleccione Transformar > Opacidad.
• Elija Título > Transformar > Opacidad.
4 Especifique un nuevo valor de Opacidad y haga clic en Aceptar.

247
USO DE ADOBE PREMIERE ELEMENTS 10
Creación de títulos
Última modificación 4/10/2011
Nota: El valor de la opción Opacidad ajusta la opacidad de los objetos incluidos en un título. Si lo desea, puede definir la
opacidad global del título completo en la Línea de tiempo como lo haría en cualquier clip de vídeo: mediante efectos.
Desplazamiento de objetos
1 Si es preciso, haga doble clic en el título, en la Línea de tiempo, para abrirlo en el panel Monitor.
2 En el panel Monitor, seleccione uno o varios objetos.
3 Realice una de las siguientes operaciones:
• Arrastre los objetos seleccionados hasta otra posición.
• Elija Título > Transformar > Posición. Especifique nuevos valores de posición X e Y y, a continuación, haga clic
en Aceptar.
• Haga clic con el botón derecho/presione Ctrl y haga clic en los objetos seleccionados y elija Transformar > Posición.
Especifique nuevos valores de posición X e Y y, a continuación, haga clic en Aceptar.
Nota: Los valores de posición X e Y se corresponden a un sistema de coordenadas en el cual la esquina superior izquierda
del título es 0, 0. Al especificar valores para X e Y, Adobe Premiere Elements coloca el centro del cuadro delimitador del
objeto seleccionado en dicho punto.
Escalado de objetos
1 Si es preciso, haga doble clic en el título, en la Línea de tiempo, para abrirlo en el panel Monitor.
2 En el panel Monitor, seleccione uno o varios objetos.
3 Realice una de las siguientes operaciones:
• Para escalar la anchura, arrastre el control izquierdo o derecho del cuadro delimitador de cualquier objeto.
• Para escalar la altura, arrastre el control superior o inferior del cuadro delimitador de cualquier objeto.
• Para restringir las proporciones del objeto, presione Mayús al tiempo que arrastra los controles de esquina y del
cuadro delimitador.
• Para escalar y restringir la proporción de aspecto, presione Mayús al mismo tiempo que arrastra los puntos de
esquina del objeto.
• Para escalar desde el centro, mantenga presionada Alt y arrastre los puntos de esquina del objeto.
• Para definir valores de escala en porcentajes, elija Título > Transformar > Escala, o bien, haga clic con el botón
derecho/presione Ctrl y haga clic en el objeto y elija Transformar > Escala. Especifique los valores y haga clic
en Aceptar.
Nota: Al arrastrar los controles del cuadro delimitador de un objeto de texto creado con la herramienta Texto o Texto
vertical, cambiará el tamaño de las fuentes.
Giro de objetos
1 Si es preciso, haga doble clic en el título, en la Línea de tiempo, para abrirlo en el panel Monitor.
2 En el panel Monitor, seleccione uno o varios objetos.
3 Realice una de las siguientes operaciones:
• Sitúe el puntero justo en la parte exterior de los puntos de esquina del objeto. Cuando el puntero se convierta en el
icono de rotación , arrastre en la dirección en la que desee ajustar el ángulo. Mantenga presionada Mayús y
arrastre para restringir la rotación en incrementos de 45°.

248
USO DE ADOBE PREMIERE ELEMENTS 10
Creación de títulos
Última modificación 4/10/2011
• Elija Título > Transformar > Rotación, o haga clic con el botón derecho/presione Ctrl y haga clic en cualquiera de
los objetos seleccionados y elija Transformar > Rotación. Especifique un nuevo valor de rotación y haga clic
en Aceptar.
Adición de colores y sombras a títulos
Aplicación de color a los objetos de título
A través del cuadro de diálogo Propiedades de color se puede determinar el color de cada objeto o grupo de objetos
que se creen en el panel Monitor. El cuadro de diálogo Propiedades de color incluye controles para definir el color y el
tipo de contorno, relleno y sombra de los objetos. El menú Degradado incluye opciones para determinar la forma en
que se aplica un color de contorno o relleno. En función del tipo de degradado seleccionado, pueden aparecer más
detenciones de color que permiten seleccionar distintos colores para las distintas partes del degradado.
Cuadro de diálogo Propiedades de color
A. Selector de color B. Espectro de color C. Controles de detención de degradado
Si lo desea, puede guardar una combinación de propiedades de color como un estilo. Los estilos están representados
por iconos en la vista Propiedades con el fin de facilitar su selección para aplicarlos a los objetos. El uso de estilos
contribuye a conservar la uniformidad entre los diversos títulos de un proyecto.
Más temas de ayuda
“Acerca de los estilos” en la página 241
“Selección de un título que editar” en la página 238
“Creación de objetos con formas para títulos” en la página 242

249
USO DE ADOBE PREMIERE ELEMENTS 10
Creación de títulos
Última modificación 4/10/2011
Definición del relleno
El cuadro de diálogo Propiedades de color se puede usar para definir el relleno de un objeto. La propiedad de relleno
de un objeto define el área dentro del contorno del objeto: el espacio dentro de un objeto gráfico o dentro del contorno
de cada carácter de un objeto de texto.
Nota: El cuadro Rellenar del cuadro de diálogo Propiedades de color sólo está habilitado si se ha aplicado al objeto un
estilo preestablecido en Estilos de texto, en el panel Tareas. Estos estilos contienen rellenos y contornos que se pueden
editar.
1 Si es preciso, haga doble clic en el título, en la Línea de tiempo, para abrirlo en el panel Monitor.
2 Seleccione un objeto con relleno. (Si es preciso, haga clic en uno de los estilos de la sección Estilos de texto, en el
panel Tareas, para aplicarlo al objeto.)
Nota: Todos los estilos predeterminados de Estilos del título contienen un relleno, salvo el de la parte superior izquierda
del panel.
3 En el panel Monitor, haga clic en el botón Propiedades de color .
4 En el cuadro de diálogo Propiedades de color, seleccione el cuadro Relleno .
5 En el menú Degradado, seleccione el tipo de degradado que desee para el relleno.
Nota: Si ha seleccionado Degradado lineal, Degradado radial o Degradado de 4 colores, aparecerán controles de
detención del color. Se puede hacer clic en los controles de detención para seleccionar un color diferente en cada uno.
6 Realice una de las siguientes acciones para determinar el color:
• Para convertir el relleno en transparente, haga clic en el cuadro Sin color .
• Para definir el color como blanco puro, haga clic en el cuadro blanco.
• Para definir el color como negro puro, haga clic en el cuadro negro.
• Para determinar el tono, haga clic en el color que desee en el espectro de colores rectangular y especifique el color
exacto haciendo clic en el selector de color situado sobre el espectro.
• Para definir el color numéricamente, establezca los valores R, G y B arrastrando el valor o haciendo clic e
introduciendo un número.
Definición del contorno
En el cuadro de diálogo Propiedades de color se puede definir el contorno de un objeto si se ha aplicado un estilo que
lo contenga.
Nota: El cuadro Contorno del cuadro de diálogo Propiedades de color sólo está habilitado si se ha aplicado al objeto un
estilo preestablecido de la sección Estilos de texto, en el panel Tareas.
1 Si es preciso, haga doble clic en el título, en la Línea de tiempo, para abrirlo en el panel Monitor.
2 Seleccione un objeto con contorno. (Si es preciso, haga clic en un estilo de la sección Estilos de texto del panel
Tareas.)
Nota: Todos los estilos preestablecidos en Estilos contienen un contorno, salvo el de la parte superior izquierda del panel.
3 En el panel Monitor, haga clic en el botón Propiedades de color , o bien, haga clic con el botón derecho/presione
Ctrl y haga clic en el objeto y elija Propiedades de color.
4 Seleccione el cuadro Contorno .
5 En el menú Contorno, seleccione el contorno que desee utilizar. (No todos los contornos ofrecen varias opciones.)
6 En Grosor del contorno, especifique el grosor del contorno en píxeles.

250
USO DE ADOBE PREMIERE ELEMENTS 10
Creación de títulos
Última modificación 4/10/2011
7 En el menú Degradado, seleccione el tipo de degradado que desee para el relleno.
Nota: Si ha seleccionado Degradado lineal, Degradado radial o Degradado de 4 colores, aparecerán controles de
detención del color. Se puede hacer clic en los controles de detención para seleccionar un color diferente en cada uno.
8 Realice una de las siguientes acciones para determinar el color:
• Para convertir el contorno en transparente, haga clic en el cuadro Sin color .
• Para definir el color como blanco puro, haga clic en el cuadro blanco.
• Para definir el color como negro puro, haga clic en el cuadro negro.
• Para determinar el tono, haga clic en el color que desee en el espectro de colores rectangular y especifique el color
exacto haciendo clic en el cuadro de selección de color, sobre el espectro.
• Para definir el color numéricamente, establezca los valores R, G y B arrastrando el valor o haciendo clic e
introduciendo un número.
Tipos de degradado
Para acceder a los tipos de degradado, seleccione un objeto de título en la ventana Monitor y haga clic en el botón
Propiedades de color .
Sólido Crea un relleno de color uniforme.
Degradado lineal, Degradado radial Degradado lineal crea un relleno con degradado lineal de dos colores. Degradado
radial crea un relleno con degradado circular de dos colores.
Los colores de degradado inicial y final se muestran, respectivamente, en los cuadros de la izquierda y de la derecha, o
en las detenciones de color. Seleccione una detención de color antes de elegir el color en sí. Arrastre las detenciones de
color para ajustar la suavidad de la transición entre los colores.
La opción Ángulo (disponible sólo para Degradado lineal) especifica el ángulo del degradado. Con la opción Invertir
se invierten las detenciones de color. La opción Repetir (disponible únicamente para el Degradado radial), especifica
el número de veces que hay que repetir el patrón de degradado.
Degradado de 4 colores Crea un relleno degradado compuesto por cuatro colores, con un color saliendo de cada
ángulo del objeto.
Cuatro detenciones de color indican el color que surge de cada esquina del objeto. Seleccione una detención de color
antes de elegir el color en sí.
Bisel Agrega un borde biselado al fondo. Los colores del objeto y del bisel se muestran, respectivamente, en los cuadros
de color izquierdo y derecho. Seleccione el cuadro que desee ajustar antes de definir el color. La opción Equilibrio
indica el porcentaje del bisel que ocupa el color de la sombra.
Eliminar Crea un relleno transparente que no proyecta sombra. Si el objeto posee un contorno, es posible que quede
visible.
Fantasma Crea un relleno transparente que proyecta sombra. Las opciones de sombra se determinan en el cuadro de
diálogo Propiedades de color.
Las opciones Eliminar y Fantasma ofrecen mejores resultados con objetos que tienen sombras y contornos.

251
USO DE ADOBE PREMIERE ELEMENTS 10
Creación de títulos
Última modificación 4/10/2011
Creación de sombras paralelas
Se puede agregar una sombra paralela a cualquier objeto que se cree en el panel Monitor. Una sombra paralela puede
proporcionar a un objeto un aspecto tridimensional y destacarlo sobre la imagen de fondo. Por ejemplo, si agrega una
sombra paralela al texto, puede resultar más legible cuando está superpuesto a una imagen de fondo compleja.
1 Si es preciso, haga doble clic en el título, en la Línea de tiempo, para abrirlo en el panel Monitor.
2 Seleccione un objeto y, a continuación, haga clic en el botón Propiedades de color .
3 En el cuadro de diálogo Propiedades de color, seleccione Sombra paralela.
4 Defina cualquiera de las opciones siguientes:
Ángulo Especifique el ángulo de la sombra en relación con el objeto.
Distancia Especifica el número de píxeles de desplazamiento entre la sombra y el objeto.
Suavizado Especifica el grado de nitidez de la sombra.
Diseño de títulos para TV
Previsualización de títulos en un televisor
Si la audiencia prevista va a ver el programa terminado en televisión, previsualícelo en un monitor de televisión cuando
trabaje en él. Los elementos que aparecen correctamente en la pantalla de un equipo pueden no verse bien en un
televisor porque los monitores de los equipos y de televisión muestran las imágenes de forma distinta. Puede que los
bordes externos de la imagen queden recortados, que los colores se mezclen o que los detalles horizontales parezcan
parpadear. Sin embargo, una vez que se detecta un problema, resulta sencillo tomar medidas para corregirlo.
Uso de márgenes de título seguro y de acción segura
Los márgenes de título seguro y de acción segura del panel Monitor designan las zonas seguras visibles del título. Estos
márgenes se muestran de forma predeterminada cuando el panel Monitor se encuentra en modo de edición de títulos.
Las zonas seguras son útiles en la edición para difusión y de cintas de vídeo. La mayoría de los televisores que se
encuentran en el mercado utilizan un proceso denominado sobrebarrido, que recorta una parte de los bordes externos
de la imagen, lo que permite ampliar el centro de la imagen. El grado de sobrebarrido no es uniforme en todos los
televisores; por lo tanto, para garantizar que los títulos y las acciones importantes quepan en el área que muestran la
mayoría de los televisores, mantenga el texto dentro de los márgenes de título seguro y el resto de los elementos
importantes dentro de los márgenes de acción segura.
Nota: Si va a crear contenido para Web o CD, los márgenes de título seguro y acción segura no son relevantes para su
proyecto, ya que en estos medios se muestra la imagen completa.

252
USO DE ADOBE PREMIERE ELEMENTS 10
Creación de títulos
Última modificación 4/10/2011
Márgenes de título seguro y de acción segura
A. Margen de título seguro B. Margen de acción segura
Más temas de ayuda
“Visualización de las zonas seguras en el panel Monitor” en la página 109
Visualización y ocultación de márgenes seguros
❖ Mientras se agrega texto o se editan títulos, realice una de las acciones siguientes:
• En el panel Monitor, haga clic con el botón derecho/presione Ctrl y haga clic y seleccione Ver > Margen de título
seguro, Margen de acción segura o Líneas base de texto.
• Elija Título > Ver > Margen de título seguro, Margen de acción segura o Líneas base de texto.
El margen se mostrará si aparece una marca de verificación junto al elemento de menú.
Cambio de tamaño de los márgenes seguros
Si lo desea, puede ajustar los tamaños del área de título seguro, del área de acción segura o de ambas (por ejemplo, para
adaptarlas a pantallas con menos sobrebarrido).
1 Seleccione Edición > Ajustes del proyecto > General.
Se mostrará el cuadro de diálogo Ajustes del proyecto.
2 En el panel Vídeo, escriba los nuevos valores de porcentaje horizontal y vertical para el Área de título seguro, el Área
de acción segura o ambas. Haga clic en Aceptar.
Exportación e importación de títulos
Exportación de archivos de título
Si lo desea, puede exportar un título desde Adobe Premiere Elements hasta un archivo para utilizarlo en otro proyecto
de Adobe Premiere Elements.
1 En la vista Proyecto del panel de tareas, haga clic en Medios.
2 En la vista Medios, seleccione el título que desee exportar como archivo independiente.
3 Elija Archivo > Exportar > Título.
A
B

253
USO DE ADOBE PREMIERE ELEMENTS 10
Creación de títulos
Última modificación 4/10/2011
4 Especifique el nombre y la ubicación para el archivo de título guardado y haga clic en Guardar.
Importación de un archivo de título
Si lo desea, puede importar un título a un proyecto exportado desde otro proyecto de Adobe Premiere Elements.
1 Haga clic en Proyecto y, a continuación, en el botón Obtener medio.
2 Seleccione Archivos y carpetas de PC.
3 Localice y seleccione un título y haga clic en Abrir.
Nota: Para que sólo se muestren archivos de título en el cuadro de diálogo Agregar medio, seleccione Adobe Title Designer
(.Prtl) en el menú Tipo de archivo.
Más temas de ayuda
“Tipos de archivo permitidos para la importación” en la página 60
“Tipos de archivo que se pueden guardar y exportar” en la página 302

254
Última modificación 4/10/2011
Capítulo 13: Adición y mezcla de audio
Al menos la mitad del impacto que provocan las películas se debe al sonido empleado. Adobe Premiere Elements
ofrece las herramientas necesarias para crear una mezcla de audio de alta calidad, como el Mezclador y los Medidores
de audio. Es posible narrar los clips o establecer marcadores de pulsación mientras se realiza la previsualización en
tiempo real. Puede agregar una banda sonora a la película y recortarla a la longitud adecuada; o bien, puede utilizar
bandas sonoras SmartSound®, que puede personalizar para que se adapten exactamente a su proyecto. Puede
configurar los niveles generales de volumen de los clips y los niveles de volumen relativos de cada uno de ellos y entre
sí. Por último, puede eliminar los ruidos indeseados y agregar efectos diversos de sonido a la película.
Uso de bandas sonoras
Adición de una banda sonora de audio
Para complementar los sonidos incrustados en los clips de vídeo y cualquier narración que se grabe, se pueden agregar
clips de audio a la pista Banda sonora, visible tanto en la Línea de tiempo como en la Línea de escenas. En ocasiones
es posible que sea necesario desplazar hacia abajo la porción de audio de la Línea de tiempo para ver la pista Banda
sonora. Estos clips suelen contener música de fondo o grabaciones de sonidos ambientales.
1 Si es preciso, añada los archivos de audio que desee al proyecto.
Importante: Use únicamente archivos para los que posea los derechos de autor o para los que cuente con el permiso del
titular de los derechos de autor.
2 En el panel de tareas, haga clic en la ficha Proyecto y, a continuación, en Medios.
3 Arrastre un clip de audio del panel Tareas hasta la pista de banda sonora de la Línea de tiempo o la Línea de escenas
donde desee que comience el clip de audio.
También puede importar clips de audio a la Línea de tiempo a través de la vista Proyecto.

255
USO DE ADOBE PREMIERE ELEMENTS 10
Adición y mezcla de audio
Última modificación 4/10/2011
Incorporación de un clip de audio a la pista de banda sonora de la Línea de tiempo
Previsualización de una banda sonora
Puede previsualizar una banda sonora para comprobar que se corresponde con el vídeo de forma adecuada.
1 En la Línea de tiempo o la Línea de escenas, seleccione un clip de audio de la pista Banda sonora. (Es probable que
deba desplazarse hacia abajo por las pistas de audio para ver la pista Banda sonora.)
2 Realice una de las siguientes operaciones:
• Haga clic en el botón Reproducir del panel Monitor.
• Presione la barra espaciadora.
Adobe Premiere Elements permite previsualizar el clip de audio de la pista Banda sonora junto con cualquier clip de
audio o vídeo que se encuentre encima en la Línea de tiempo o la Línea de escenas.
3 Para detener la previsualización, realice una de las siguientes acciones:
• Haga clic en el botón Pausa del panel Monitor.
• Presione la barra espaciadora.
Más temas de ayuda
“Recorte de un clip desde la línea de escenas” en la página 118
“Recorte en la Línea de tiempo” en la página 121

256
USO DE ADOBE PREMIERE ELEMENTS 10
Adición y mezcla de audio
Última modificación 4/10/2011
“Deshabilitación temporal de un efecto en un clip” en la página 155
“Pistas de la Línea de tiempo” en la página 90
Creación de marcadores de pulsación para una banda sonora
Use el botón Detectar pulsaciones de la línea de tiempo o la línea de escenas para crear marcadores de ajuste donde las
pulsaciones rítmicas son más nítidas en la banda sonora. Puede recortar y agregar clips a los marcadores. Conforme
arrastra o recorta una clip en la línea de tiempo, el punto de salida o entrada del clip se ajusta al marcador de pulsación
más cercano.
Los marcadores de pulsación aparecen como líneas azules en un área independiente denominada Pista de pulsación.
Para que aparezca la pista de pulsación, debe haber un marcador de pulsación como mínimo en la película. No es
posible añadir medios a la pista de pulsación.
1 Agregue un clip de audio, o un clip de vídeo que incluya sonido, a la banda sonora en la línea de tiempo o la línea
de escenas.
2 Seleccione Detectar pulsaciones en el menú Herramientas de audio.
3 En el cuadro de diálogo Ajustes de detección de pulsaciones, especifique los parámetros que desee y haga clic en
Aceptar. En el cuadro de diálogo Ajustes de detección de pulsaciones se muestran descripciones de las opciones,
debajo del icono de bombilla .
Los marcadores de pulsación se muestran en la Línea de tiempo y coinciden con los golpes rítmicos de la banda sonora.
4 Para agregar marcadores de pulsación adicionales de forma manual, haga clic con el botón derecho/presione Ctrl
y haga clic en la regla de tiempo de la Línea de tiempo en la que desee agregar el marcador y seleccione Definir
marcador de pulsación.
5 Para quitar un marcador de pulsación, haga clic con el botón derecho/presione Ctrl y haga clic en el marcador en
la regla de tiempo de la Línea de tiempo y seleccione Borrar marcador de pulsación. Para quitar todos los
marcadores de pulsación, haga clic con el botón derecho/presione Ctrl y haga clic en la regla de tiempo y seleccione
Borrar todos los marcadores de pulsación.
6 Para desplazarse a marcadores de pulsación diferentes, haga clic con el botón derecho/presione Ctrl y haga clic en
la regla de tiempo de la Línea de tiempo y seleccione Ir al marcador de pulsación > Siguiente o Anterior.
Más temas de ayuda
“Uso de marcadores de clip y línea de tiempo” en la página 103
Creación de pistas de SmartSound
Con Adobe Premiere Elements, se incluye el plugin SmartSound® QuickTracks®. Utilice SmartSound QuickTracks
para seleccionar una de la gran selección de bandas sonoras para su proyecto de vídeo. A continuación, utilice las
herramientas SmartSound para personalizar la longitud de la banda sonora para que se corresponda exactamente con
la longitud de su película.
Para utilizar SmartSound Quicktracks en un proyecto de vídeo, en el menú Herramientas de audio en la Línea de
tiempo, seleccione SmartSound y siga las indicaciones.
Utilización de pistas de SmartSound en Adobe Premiere Elements
Si es la primera vez que utiliza SmartSound, asegúrese de estar conectado a Internet. Cuando se elige la opción
SmartSound, los archivos de audio se descargan de SmartSound a su equipo en el fondo. Este proceso puede tardar
unos minutos.

257
USO DE ADOBE PREMIERE ELEMENTS 10
Adición y mezcla de audio
Última modificación 4/10/2011
Si no está conectado a Internet, se producirá un error de instalación. Puede volver a intentarlo más tarde, cuando
pueda conectarse a Internet.
1 En el menú Herramientas de audio de la Línea de tiempo, seleccione SmartSound.
2 Aparece el cuadro de diálogo del plugin Sonicfire Pro. Espere hasta que aparezca el cuadro de diálogo SmartSound
Express Track. No haga clic en el botón Cancelar.
En el cuadro de diálogo SmartSound Express Track, los archivos con un icono azul pueden utilizarse gratuitamente.
Cuadro de diálogo SmartSound Express Track
Si no es la primera vez que utiliza SmartSound, aparecerá un cuadro de diálogo de actualización para que instale las
actualizaciones más recientes, si las hay. Haga clic en Update Now (Actualizar ahora) para actualizar el plugin o en
Update Later (Actualizar posteriormente) si desea posponer la instalación de la actualización.
3 (Opcional) Además del cuadro de diálogo SmartSound Express Track, también aparece el cuadro de diálogo
Sonicfire Pro. En este cuadro de diálogo podrá editar el archivo de audio antes de utilizarlo en Adobe Premiere
Elements.
Para obtener documentación completa sobre el uso de SmartSound QuickTracks, consulte el sitio Web de
SmartSound en www.smartsound.com.
4 Seleccione un archivo que desee utilizar en Adobe Premiere Elements. Haga clic en el botón Reproducir para
previsualizar el sonido.
5 Haga clic en el botón Enviar para exportar el archivo al panel Proyecto. Cuando cambie a Adobe Premiere
Elements, observará que el archivo se ha añadido a la sección Medios del panel Proyecto.
6 Utilice el archivo como lo haría con cualquier otro archivo de sonido en Adobe Premiere Elements.
Repita el procedimiento para agregar archivos adicionales a la película.

258
USO DE ADOBE PREMIERE ELEMENTS 10
Adición y mezcla de audio
Última modificación 4/10/2011
Creación de narraciones
Creación de narraciones
Para obtener resultados óptimos, compruebe que el micrófono funciona correctamente con el equipo y
Adobe Premiere Elements antes de narrar un clip.
Con el micrófono del equipo puede grabar la narración de los clips mientras los previsualiza en el panel Monitor. La
narración se añadirá a la banda sonora Narración, visible tanto en la Línea de tiempo como en la Línea de escenas.
Grabar narración de voz
A. Indicador de volumen B. Deslizador del nivel de volumen de entrada C. Grabar D. Reproducir E. Ir a clip de narración anterior F. Ir a
clip de narración siguiente G. Eliminar narración actual H. Origen de micrófono
Más temas de ayuda
“Introducción a la línea de escenas” en la página 83
“DeNoiser (sólo Windows)” en la página 208
Configuración de la narración
1 Conecte un micrófono a la toma para micrófono del equipo.
2 (Windows) Pruebe el micrófono mediante el Asistente para prueba de hardware de sonido de Windows. Consulte
la documentación de Windows para obtener instrucciones.
3 En Adobe Premiere Elements, seleccione Editar > Preferencias > Hardware de audio / Adobe Premiere Elements
10 > Preferencias > Hardware de audio.
4 En el menú Dispositivo predeterminado, seleccione el dispositivo de sonido del equipo y haga clic en Aceptar.
Narración de clips
1 Realice una de las siguientes operaciones:
• En la Línea de tiempo, arrastre el indicador de tiempo actual hasta el punto en el que desee que comience la
narración.
• En la Línea de escenas, seleccione el clip cuya narración desee grabar. A continuación, en el panel Monitor, arrastre
el indicador de tiempo actual hasta el punto en el que desee que comience la narración.
2 En la Línea de tiempo o la Línea de escenas, seleccione Agregar narración en el menú Herramientas de audio.
3 En la ventana Grabar narración de voz, haga clic en el botón Fuente de micrófono y seleccione el dispositivo de
sonido en el menú.

259
USO DE ADOBE PREMIERE ELEMENTS 10
Adición y mezcla de audio
Última modificación 4/10/2011
4 Para obtener resultados óptimos, apague los altavoces del equipo con el fin de evitar la retroalimentación. Para
controlar el sonido mientras se graba la narración, conecte auriculares al equipo y desactive la opción Silenciar
audio al grabar.
Nota: Si los altavoces están encendidos, acérquese tanto como pueda al micrófono y manténgalo a la mayor distancia
posible de los altavoces para evitar la retroalimentación.
5 Hable hacia el micrófono en un volumen de voz normal y suba o baje el deslizador del nivel de volumen de entrada
hasta que las palabras más altas hagan que el indicador de volumen alcance el área naranja de los medidores.
6 Haga clic en el botón Grabar narración .
7 Cerca de la parte superior de la ventana Grabar narración de voz, aparece un temporizador junto a Iniciar grabación
en. Cuando Iniciar grabación en cambie a Grabando, comience la narración al tiempo que se reproduce el clip
seleccionado.
8 Cuando termine la narración, haga clic en el botón Detener .
Se añadirá un clip con la narración al panel Medio y a la pista Narración, en la Línea de tiempo o la Línea de escenas
(debajo del clip seleccionado).
Nota: Si no hace clic en el botón Detener, la grabación se detiene automáticamente al comienzo del siguiente archivo de
la pista de narración o 30 segundos tras el final del último clip en la línea de tiempo o la línea de escenas.
9 Para previsualizar la grabación, haga clic en el botón Ir a clip de narración anterior . A continuación, haga clic
en el botón Reproducir narración actual .
10 Para continuar la grabación desde el punto en que se detuvo, vuelva a hacer clic en el botón Grabar .
Al hacer clic de nuevo en Grabar, se sobrescriben las narraciones que haya actualmente en la pista Narración.
11 Haga clic en el botón Pausa en cualquier momento si desea detener la previsualización.
En la Línea de escenas, en la esquina superior derecha del clip que haya narrado, aparecerá un icono de micrófono .
Sustitución o eliminación de una narración
1 Realice una de las siguientes operaciones:
• En la Línea de tiempo, arrastre el indicador de tiempo actual de la Línea de tiempo hasta la ubicación donde
comience la antigua narración.
• En la Línea de escenas, seleccione el clip que contenga la narración que desee cambiar. Después, en el panel
Monitor, arrastre el indicador de tiempo actual a la ubicación donde comience la antigua narración.
2 Elija la opción Agregar narración en el menú Herramientas de audio.
3 En la ventana Grabar narración de voz, realice una de las siguientes acciones:
• Para reemplazar la narración, haga clic en el botón Grabar . Al hacer clic de nuevo en Grabar se sobrescribe la
grabación existente con la nueva.
• Para descartar una narración, haga clic en el botón Eliminar narración actual . El clip de la antigua narración se
eliminará de la Línea de tiempo o la Línea de escenas, pero permanecerá en la vista Medios del panel Tareas.

260
USO DE ADOBE PREMIERE ELEMENTS 10
Adición y mezcla de audio
Última modificación 4/10/2011
Mezcla de audio y ajuste de volumen
Acerca de la mezcla de audio
La mezcla de audio implica el ajuste de los niveles de volumen para que conserven su calidad dentro del propio clip y,
posteriormente, ajustarlos en función del resto de los clips de la película. Por ejemplo, es posible que primero ajuste el
volumen de un clip con una narración para que no haya mucha diferencia entre las secciones que tienen un sonido
más sutil y otras con un sonido más alto; a continuación, eleve el volumen general de la narración para que se oiga bien
sobre los sonidos de fondo o la música de otros clips.
En Adobe Premiere Elements, los cambios de volumen se miden en decibelios. Un nivel de 0,0 dB es el volumen
original (sin silencio). Si se cambia el nivel a un número negativo, se reducirá el volumen; si se cambia el nivel a un
número positivo, se aumentará.
Para controlar el volumen de un clip, se puede usar el gráfico de volumen (la línea amarilla horizontal de la pista de
audio de cada clip, a veces denominada goma elástica de volumen) o el Mezclador de audio. Si lo desea, puede usar la
ventana Medidores de audio para ver el volumen general del audio del proyecto.
Tenga en cuenta las siguientes directrices a la hora de ajustar los niveles de volumen:
• Si se combinan clips de audio de varias pistas con un volumen particularmente alto, se podría producir un recorte
(una distorsión staccato). Para evitar los recortes (distorsiones), reduzca los niveles de volumen.
• Si necesita ajustar el volumen de forma independiente en diferentes partes de un clip (por ejemplo, la voz de una
persona es débil, mientras que después la de otra es demasiado alta), puede utilizar fotogramas clave para variar el
volumen a lo largo del clip.
• Si el nivel original de un clip es demasiado alto o demasiado bajo, puede cambiar el nivel de entrada. No obstante,
el ajuste del nivel de entrada no eliminará las distorsiones ocasionadas por grabar el clip a demasiado volumen. En
estos casos, la mejor opción es volver a grabar el clip.
Más temas de ayuda
“Aplicación y previsualización de efectos” en la página 151
Ajuste de volumen y mezcla de audio en el Mezclador de audio
Use el Mezclador de audio para controlar el equilibrio y volumen del sonido en las diferentes pistas del proyecto. Se
puede ajustar el equilibrio y nivel del audio incluido en los clips de vídeo, así como en la banda sonora y la narración.
Por ejemplo, tal vez desee aumentar el volumen de la narración y disminuir el de la banda sonora en diferentes puntos
para enfatizar o para que las voces más tenues se puedan oír mejor que la música.
Se pueden realizar ajustes mientras se escuchan pistas de audio y se ven pistas de vídeo. Cada pista del Mezclador de
audio corresponde a una pista de audio en la Línea de tiempo o la Línea de escenas, por lo que los nombres coinciden.
Al realizar ajustes, se añaden fotogramas clave a la pista. Se puede especificar un intervalo mínimo predeterminado
para los fotogramas clave en las preferencias de audio.

261
USO DE ADOBE PREMIERE ELEMENTS 10
Adición y mezcla de audio
Última modificación 4/10/2011
Mezclador de audio
Lo ideal es mezclar el volumen de una pista desde el comienzo hasta el final antes de pasar a la siguiente. Lo mismo
sucede con el balance de la mezcla.
1 (Opcional) Seleccione Editar > Preferencias > Audio / Adobe Premiere Elements 10 > Preferencias > Audio y en
Reducción de intervalo de tiempo mínimo, defina un valor entre 1 y 2.000 milisegundos con objeto de limitar los
fotogramas clave a intervalos mayores que dicho valor. Si no desea oír sonidos mientras borra elementos de audio,
desactive la opción Reproducir audio durante borrado.
2 En la Línea de tiempo o la Línea de escenas, haga clic en el menú Herramientas de audio y seleccione la opción
Mezcla de audio, o bien, elija Ventana > Mezclador de audio.
Nota: Para ocultar o mostrar pistas, seleccione Mostrar/ocultar pistas del menú del panel Mezclador de audio; a
continuación, especifique qué pistas quiere mostrar.
3 En la ventana Monitor, arrastre el indicador de tiempo actual hasta la posición donde desee que comience la mezcla
de audio.
4 Haga clic en Reproducir, en la ventana Monitor, y ajuste los controles del Mezclador de audio para que se añadan
automáticamente fotogramas clave a la pista:
• Si desea ajustar el equilibrio de una pista, arrastre el control Equilibrio hacia la derecha o hacia la izquierda.
• Si desea aumentar el volumen de una pista, arrastre el control Nivel hacia arriba o hacia abajo.
Nota: En las preferencias de audio se puede determinar el espacio existente entre los fotogramas clave.
Para silenciar una pista durante la mezcla, haga clic en Silenciar. La opción no silencia la pista permanentemente, sino
únicamente durante la mezcla.

262
USO DE ADOBE PREMIERE ELEMENTS 10
Adición y mezcla de audio
Última modificación 4/10/2011
Mezcla inteligente
A veces la música de fondo está demasiado fuerte y los diálogos de un clip no se pueden oir. Para garantizar que los
diálogos se oyen con facilidad, es preciso bajar el volumen de la música de fondo. La mezcla inteligente permite el
ajuste automático del volumen de la música de fondo. Para obtener los mejores resultados, coloque los clips de diálogo
en la pista Audio 1 o en la pista Narración (pistas en primer plano) y la música en la pista Banda sonora (pistas de
fondo). Adobe Premiere Elements analiza los clips en todas las pistas de primer plano para los diálogos. Los
fotogramas clave se crean de forma automática o inteligente para bajar el nivel de volumen y garantizar que el diálogo
de la pista en primer plano se oiga. Los ajustes de Mezcla inteligente se aplican a todos los clips de audio en la línea de
tiempo, no sólo en el clip seleccionado. Cuando se utiliza la mezcla inteligente en una pista de audio, se eliminan los
fotogramas clave que se aplicaron previamente en la Banda sonora.
Cambio de tipos de pista
De forma predeterminada, cuando se crea una pista se trata de una pista de primer plano. Puede cambiar el tipo de
pista según sus necesidades. También puede desactivar una pista para garantizar que la pista se ignora cuando realiza
una mezcla inteligente.
1 Realice una de las siguientes operaciones:
• Seleccione Ventana > Mezclador de audio.
• En el lado derecho de la Línea de tiempo y la Línea de escenas, seleccione Herramientas de audio > Mezcla
inteligente > Opciones.
Puede ver los paneles Mezclador inteligente y Mezclador de audio.
2 Expanda el panel Mezclador inteligente y seleccione una de las opciones siguientes en el menú de debajo del
nombre de la pista.
• Primer plano
• Fondo
• Desactivado
Nota: Seleccione la opción Desactivado para ignorar la pista cuando realice una mezcla inteligente.
Ventana Mezcla inteligente
Cambio de las preferencias de Mezcla inteligente
Para cambiar las opciones de Mezcla inteligente, seleccione Editar > Preferencias > Audio / Adobe Premiere Elements
10 > Preferencias > Audio. Puede cambiar las opciones siguientes:
Nueva pista predeterminada Especifique el tipo de pista. Las opciones disponibles son: Primer plano, Fono y
Deshabilitada. Cuando crea una pista, de forma predeterminada se trata de una pista de banda sonora.
Saltar espacios de Especifique el umbral, en segundos.

263
USO DE ADOBE PREMIERE ELEMENTS 10
Adición y mezcla de audio
Última modificación 4/10/2011
Reducir volumen de fondo Especifique el porcentaje de reducción de volumen deseado.
Normalizar clips de primer plano Normalizar los diálogos para garantizar que el volumen permanece constante en
toda la duración del clip.
Mezcla inteligente de clips de audio
Antes de comenzar con la mezcla inteligente, compruebe que dispone de un archivo de audio en la pista en primer
plano (pista Audio 1 o pista de narración) y otro en la pista de fondo (pista de banda sonora).
❖ Realice una de las siguientes operaciones:
• En el lado derecho de la Línea de tiempo y la Línea de escenas, seleccione Herramientas de audio > Mezcla
inteligente > Aplicar.
• Herramientas de audio > Mezcla inteligente > Opciones y haga clic en Aplicar.
Descripción general del panel Medidores de audio
En el panel Medidores de audio (Ventana > Medidores de audio) se muestra el nivel de volumen general de los clips
que se reproducen desde la Línea de tiempo o la Línea de escenas. Si se encienden los indicadores de recorte
(distorsión) rojos del medidor, baje el volumen de uno o más clips. Los indicadores de máximos muestran el volumen
máximo alcanzado durante la reproducción de la película. Normalmente, el máximo debe estar entre 0 y -6 dB.
Panel Medidores de audio
A. Indicadores de recorte (distorsión) B. Indicadores de volumen máximo
Ajuste del volumen en la Línea de tiempo
Si lo desea, puede ajustar el volumen de un clip directamente en una pista de audio desde la Línea de tiempo.
Arrastrando el gráfico Volumen hacia arriba o hacia abajo podrá, por ejemplo, hacer que el volumen de un clip
coincida con el de sus clips cercanos o silenciarlo por completo.
Nota: Asimismo, puede aumentar o reducir el volumen con fotogramas clave.
1 Si desea redimensionar una pista de audio en la Línea de tiempo para obtener una mejor visibilidad, coloque el
puntero entre dos pistas en el área de encabezado de la pista de modo que aparezca el icono de ajuste de altura
y, a continuación, arrastre hacia arriba o hacia abajo.
2 En la línea de tiempo, seleccione Volumen en la esquina superior izquierda del clip. A continuación, seleccione
Volumen > Volumen de clip.
Menú Volumen

264
USO DE ADOBE PREMIERE ELEMENTS 10
Adición y mezcla de audio
Última modificación 4/10/2011
3 Coloque el puntero sobre el gráfico Volumen: la línea amarilla que atraviesa horizontalmente la pista de audio del
clip. El puntero cambia al icono blanco de doble flecha .
4 Arrástrelo hacia arriba o hacia abajo para ajustar el nivel de manera uniforme. Arrastre los fotogramas clave
existentes para moverlos.
Mientras los arrastra, se visualiza el nivel de decibelios. Un número positivo indica un incremento de volumen; un
número negativo, una reducción del mismo.
Al arrastrar el gráfico de volumen, se cambia el volumen del clip.
Más temas de ayuda
“Redimensionado de pistas” en la página 99
“Muestra y edición de fotogramas clave” en la página 214
“Deshabilitación temporal de un efecto en un clip” en la página 155
“Adición de fotogramas clave” en la página 216
Ajuste del nivel de entrada de los clips
Si el volumen original del clip es demasiado alto o demasiado bajo, cambie el nivel de entrada, o ganancia, antes de
ajustar los niveles de salida. Sin embargo, si el nivel de la fuente de audio se ha definido como demasiado bajo cuando
se realizó la grabación, el aumento de la ganancia podría amplificar el ruido. Para obtener resultados óptimos, grabe
el audio a un nivel de volumen alto, pero no tanto que cause distorsión. Sin ajuste, el máximo nivel del audio bien
grabado se encuentra entre 0 y -6 dB en el panel Medidores de audio. Si se graba audio a más de 0 dB, puede quedar
entrecortado.
1 En la línea de tiempo, seleccione el clip. Para trabajar con varios clips, realice una de las acciones siguientes:
• Para seleccionar clips no consecutivos, mantenga presionada la tecla Ctrl o Cmd y haga clic en cada clip deseado.
• Para seleccionar clips consecutivos, haga clic en el panel Mis proyectos y arrastre un cuadro alrededor de los clips
seleccionados.
• Para seleccionar todos los clips, presione Ctrl-A/Cmd-A.
2 Seleccione Clip > Opciones de audio > Ganancia de audio.
3 Realice una de las acciones siguientes y haga clic en Aceptar:
• Introduzca un valor de ganancia (0 dB equivale a la ganancia original del clip).
• Haga clic en Normalizar para aumentar automáticamente la ganancia cuando haya un nivel de sonido demasiado
bajo, o reducirla cuando el nivel de sonido sea demasiado alto. Adobe Premiere Elements muestra la cantidad
necesaria para obtener una ganancia máxima sin saturación.
Silencio de clips
1 Realice una de estas acciones en la Línea de tiempo:
• Si el clip está vinculado a un vídeo, presione Alt y haga clic en la pista de audio del clip en la línea de tiempo para
seleccionar sólo la parte de audio.

265
USO DE ADOBE PREMIERE ELEMENTS 10
Adición y mezcla de audio
Última modificación 4/10/2011
• Si el clip no está vinculado a un vídeo, haga clic en él para seleccionarlo.
2 Seleccione Clip > Habilitar (Al deshabilitar un clip, desaparece la marca de verificación situada junto a la opción en
el menú de clip, y el nombre del clip se atenúa en la pista.)
Atenuación del volumen
1 Seleccione un clip de audio en la Línea de tiempo o la Línea de escenas.
2 En la vista Propiedades, (Ventana > Propiedades), expanda Propiedades del volumen. Haga clic en el botón
Intensificar o Atenuar .
Aparecer agrega un fotograma clave al principio del clip que define el volumen en dB (silencio) y otro después de
él que conserva el volumen ya definido para el clip en ese punto. Desaparecer agrega un fotograma clave al final del
clip que define el volumen en dB (silencio) y otro antes de él que conserva el volumen ya definido para el clip en
ese punto.
Si el clip de audio está vinculado a un vídeo, puede hacer clic con el botón derecho del ratón en cualquier parte del
clip y elegir Transición > Fundido de audio y vídeo interno o Fundido de audio y vídeo externo. También puede hacer
que se reduzca el volumen de un clip mientras aumenta el de otro clip; para ello, arrastre las transiciones de fundido
cruzado de audio correspondientes a la línea de corte entre los clips.
Más temas de ayuda
“Eliminación de un clip en la línea de tiempo o la línea de escenas” en la página 97
“Adición de fotogramas clave” en la página 216
“Eliminación de fotogramas clave” en la página 218

266
Última modificación 4/10/2011
Capítulo 14: Creación de menús de disco
Los DVD, web DVDs y discos Blu-ray representan un medio ideal para compartir vídeos con familiares y amigos. Los
discos son pequeños, ligeros y fáciles de empaquetar y enviar por correo, lo que los convierte en el soporte ideal para
difundir películas. Mediante las plantillas de menú y las funciones automatizadas de Adobe Premiere Elements, podrá
crear DVDs, web DVDs y discos Blu-ray con aspecto profesional de forma rápida y sencilla.
Tipos de discos y opciones de menú
Acerca de la reproducción automática y los discos basados en menú
Con Adobe Premiere Elements y cualquier unidad de grabación se pueden crear dos tipos principales de DVDs, web
DVDs o discos Blu-ray: de ejecución automática sin menús, o bien con menús. El primer paso en la creación de un
disco consiste en decidir el tipo que se desea crear.
Si desea crear un disco de reproducción automática, simplemente puede crear la película, exportarla a formato de disco
y grabarla en disco. No obstante, si desea crear un disco basado en menú, agregue menús a la película utilizando las
plantillas de menú de Adobe Premiere Elements.
Las plantillas de menú de Adobe Premiere Elements son menús prediseñados disponibles en una gran variedad de
temas y estilos. Los botones de las plantillas se vinculan de forma automática a los marcadores de menú colocados en
la película. Los menús se crean de forma dinámica en función de los marcadores que se hayan insertado y, a su vez, se
crean más menús si es preciso. Puede agregar, mover o eliminar marcadores de menú tras seleccionar una plantilla, o
bien, puede añadir marcadores de menú en la línea de tiempo antes de seleccionar una plantilla de menú.
Adobe Premiere Elements ajusta de forma automática los menús para que se correspondan con los marcadores.
Nota: Los menús disponibles se definen de acuerdo con la proporción de aspecto del proyecto. Por ejemplo, si la
proporción de aspecto del proyecto se define en pantalla ancha, los menús también se reproducen en pantalla ancha.
Más temas de ayuda
“Creación de menús de disco” en la página 266
“Adición automática de marcadores de escena” en la página 269
“Adición de menús, escenas o marcadores de detención manualmente” en la página 270
“Uso compartido a través de DVD o disco Blu-ray” en la página 283
Discos de reproducción automática
Los discos de reproducción automática no contienen menús y comienzan a reproducirse cuando se insertan en un
reproductor de disco DVD o Blu-ray. Se trata del tipo más adecuado para presentar películas sencillas que
generalmente se ven de principio a fin. Son el tipo de disco más sencillo de crear; simplemente se exporta la película a
un disco.
Si desea usar los botones Anterior y Siguiente del control remoto del reproductor para saltar a determinados puntos
de la película, debe crear marcadores de menú o de escena que especifiquen los capítulos o puntos de salto. Los discos
de ejecución automática no distinguen entre los marcadores de menú principal y los marcadores de escena, por lo que
se puede agregar cualquier tipo de marcador para los puntos de capítulo.

267
USO DE ADOBE PREMIERE ELEMENTS 10
Creación de menús de disco
Última modificación 4/10/2011
Asegúrese de previsualizar la película antes de grabar el disco para cerciorarse de que los marcadores estén en la
posición correcta.
Nota: Los discos de ejecución automática ignoran los marcadores de detención.
Discos basados en menú
Estos discos son los más adecuados para presentar películas de larga duración o conjuntos de películas ideados para
reproducirse de principio a fin, pero que pueden incluir escenas a las que se accede a través de un submenú. En el menú
principal se puede optar por reproducir la película o ir a un submenú de selección de escenas. Existen dos tipos de
discos con menús:
Con menús y menús de escenas Estos discos son perfectos para presentar películas de larga duración que se
reproducen bien de principio a fin, pero que pueden contener escenas a las que se puede acceder desde un submenú.
En el menú principal, puede seleccionar reproducir toda la película o ir a un menú de escenas. El menú de escenas le
permite navegar entre las diferentes escenas de la película. Generalmente se configura el proyecto para que cada escena
represente un punto interesante de la película, aunque es posible iniciar una escena una vez transcurrido un tiempo de
reproducción determinado o desde donde se quiera.
Con menús y varias selecciones de película Estos discos son perfectos para presentar varias películas individuales que
no se desean combinar en una película única. Por ejemplo, en un reportaje de boda es posible que interese dividir los
preparativos, la ceremonia y el banquete en películas diferentes. Cada una con un botón propio en el menú principal.
Uso de marcadores de menú
Explicación de los marcadores de menú
Puede agregar fácilmente marcadores de menú a sus vídeos. Los marcadores de escena se pueden agregar de forma
automática o manualmente. Adobe Premiere Elements crea un menú basado en los marcadores. El tipo de marcadores
de menú que debe agregar a la Línea de tiempo depende de cómo desea que los espectadores accedan al vídeo.
Relación entre los marcadores de menú y las plantillas de menú
A. Inicio de medio B. Marcador de detención C. Marcador de menú principal D. Marcador de escena

268
USO DE ADOBE PREMIERE ELEMENTS 10
Creación de menús de disco
Última modificación 4/10/2011
Puede utilizar todos los tipos de marcadores en una película. Sin embargo, una vez que el reproductor de discos
encuentra un marcador de detención, vuelve al menú principal y no al menú desde el cual se llamó. Si más tarde
reorganiza los clips en la Línea de tiempo o la Línea de escenas, los marcadores permanecerán en su ubicación original,
de manera que tendrá que actualizar sus ubicaciones y editar sus nombres para que conserven su correspondencia con
la película.
Nota: No se deben confundir los marcadores de menú (escena, menú principal y detención) con los marcadores de clip y
de la Línea de tiempo. Aunque todos sirven para marcar distintas ubicaciones dentro de un clip o una película,
Adobe Premiere Elements utiliza los marcadores de menú o de escena para vincular fotogramas de vídeo de la Línea de
tiempo o la Línea de escenas a los botones de los menús de un disco. Los marcadores de clip y los marcadores de la Línea
de tiempo sirven para ubicar y recortar clips.
Más temas de ayuda
“Aplicación de una plantilla de menú de disco” en la página 274
“Personalización del fondo del menú” en la página 275
Marcadores de menú principal
Los marcadores del menú principal dividen el vídeo en películas independientes. Los botones del menú principal
quedan vinculados a los marcadores de menú principal. Para indicar el inicio de cada película que desee que se muestre
en el menú principal del disco, coloque manualmente los marcadores de menú principal. Si la plantilla de menú
principal seleccionada incluye botones adicionales (además de los botones Reproducir película o Escenas), éstos se
vincularán a los marcadores de menú principal y se reproducirán desde cada marcador hasta que encuentren un
marcador de detención o hasta que finalice el medio en la línea de tiempo. Si el menú principal no contiene suficientes
botones de marcador de menú principal, Adobe Premiere Elements duplica el menú principal y agrega un botón
Siguiente al menú principal primario. Si la película no tiene ningún marcador de menú principal,
Adobe Premiere Elements omitirá los botones adicionales del menú principal.
Si utiliza marcadores de menú principal, elija una plantilla con al menos tres botones de menú principal. (El primer
botón, Reproducir película, reproduce la película de principio a fin. El segundo, Escenas, se vincula al menú Escenas 1.)
Importante: El botón Reproducir del menú principal queda vinculado automáticamente al punto de inicio de la regla de
tiempo, por lo que no es necesario colocar ahí ningún marcador de menú principal.
Los menús creados se duplican si la película contiene más marcadores de menú principal que botones en la plantilla
A. El botón Siguiente conduce al menú duplicado B. Al pulsar el botón Anterior, se regresa al Menú principal 1
Marcadores de escena
Los marcadores de escena dividen una película en escenas independientes. Los botones de escena del menú principal
se vinculan a distintas escenas de la película y aparecen en los menús de escena uno tras otro (no agrupados por
película). Utilice marcadores de escena (sin marcadores de detención) cuando desee que la película se reproduzca en
su totalidad, permitiendo al usuario desplazarse a escenas concretas.
A B

269
USO DE ADOBE PREMIERE ELEMENTS 10
Creación de menús de disco
Última modificación 4/10/2011
Los marcadores de escena se pueden agregar de forma automática o manualmente. Adobe Premiere Elements utiliza
los marcadores de escena para crear un menú de escenas al que se puede acceder desde el botón Escenas, en el menú
principal del disco. Si la película no tiene ningún marcador de escena en la Línea de tiempo, Adobe Premiere Elements
omitirá el botón Escenas y el menú de escenas.
Los marcadores de escena se vinculan directamente a los botones del menú de escenas.
Marcadores de detención
Los marcadores de detención designan el final de una película. Cuando el reproductor de discos llega a un marcador
de detención, vuelve al menú principal. Si agrega un marcador de detención a la Línea de tiempo, el reproductor de
discos no reproducirá la película de principio a fin. Por este motivo, los marcadores de detención normalmente se
utilizan para dividir el vídeo en diferentes películas o cuando no es necesario reproducir los clips de principio a fin en
la Línea de tiempo.
Los marcadores de detención se agregan de forma manual. Para indicar el final de cada película que desee que se
muestre en el menú principal del disco, utilice los marcadores de menú principal. Cuando se llega a un marcador de
detención, la película se detiene y vuelve al menú principal.
Adición automática de marcadores de escena
El comando Generar marcadores de menú coloca los marcadores de escena automáticamente. A veces, puede ahorrar
tiempo si permite que Adobe Premiere Elements coloque los marcadores de escena y luego usted elimina los que no
necesite. Obtendrá mejores resultados si cada escena de la película es un clip distinto y todos los clips que desea marcar
están en la pista del Vídeo 1. Si la película se compone de varios clips superpuestos, sería recomendable colocar los
marcadores de escena manualmente o en intervalos determinados.
Los marcadores de escena colocados automáticamente no tienen nombres, por lo que los botones del menú de escenas
conservan el nombre que tenían en la plantilla. Para personalizar los botones, puede asignar un nombre a los
marcadores una vez colocados o cambiar el nombre de los botones tras seleccionar la plantilla.

270
USO DE ADOBE PREMIERE ELEMENTS 10
Creación de menús de disco
Última modificación 4/10/2011
Comprobación de películas con marcadores de escena colocados de forma automática
1 Haga clic en la Línea de tiempo para activarla.
2 Seleccione Disco > Generar marcadores de menú.
3 En el cuadro de diálogo Definir automáticamente los marcadores de escenas, seleccione el modo en el que desea
colocar los marcadores y, si es necesario, introduzca un valor:
En cada escena Coloca un marcador de escena en cada punto de edición (corte) entre clips de la pista de vídeo 1, no
en los finales de las transiciones. Sólo se coloca un marcador de escena al comienzo de una serie de imágenes fijas en
la Línea de tiempo.
Cada _ minutos Coloca marcadores de escena en el intervalo especificado. (Esta opción sólo está disponible cuando la
película contiene varios minutos de metraje.)
Marcadores totales Separa el número de marcadores que especifique, a intervalos regulares, en el rango de clips
completo de la Línea de tiempo.
4 Si la Línea de tiempo ya contiene marcadores que no desea seguir utilizando, seleccione Borrar marcadores de
menú actuales. (Al eliminar estos marcadores, también se eliminan los nombres de marcadores y los
desplazamientos de miniaturas asociados a cada uno.)
5 Haga clic en Aceptar. Se añadirán marcadores de escena a la Línea de tiempo, debajo de la regla de tiempo.
6 Si no le gusta la ubicación de un marcador, puede arrastrarlo hasta otra ubicación en la regla de tiempo.
Nota: Los marcadores de escena no están vinculados al vídeo. Si edita el vídeo posteriormente, es posible que necesite
mover algunos marcadores o regenerarlos de manera que se correspondan con los nuevos puntos de edición.
Más temas de ayuda
“Edición de botones y texto de menús” en la página 277
Adición de menús, escenas o marcadores de detención manualmente
Si agrega marcadores de forma manual, podrá ponerles nombre cuando los coloque. El nombre que elija aparecerá
como etiqueta en un botón del menú principal o del menú de escenas.
En algunas plantillas, los botones del menú incluyen imágenes en miniatura del vídeo al que están asociados. Si el
fotograma predeterminado no es el más representativo para un botón, se puede cambiar en el cuadro de diálogo
Marcador de menú.
Más temas de ayuda
“Edición de atributos de marcadores de menú o de escena” en la página 273
Adición de marcadores de menú principal o de escena
1 En la Línea de tiempo, desplace el indicador de tiempo actual hasta la ubicación donde desea definir el marcador.

271
USO DE ADOBE PREMIERE ELEMENTS 10
Creación de menús de disco
Última modificación 4/10/2011
Nota: El botón Reproducir de cada plantilla de menú principal queda vinculado de forma automática al punto de inicio
de la regla de tiempo. No tiene que colocar ningún marcador allí, a no ser que quiera que aparezca en el menú de escenas.
2 En la Línea de tiempo o Línea de escenas, seleccione Marcadores > Marcadores de menú > Definir marcador de
menú.
Para colocar un marcador de forma rápida, también puede arrastrar un marcador desde el botón Agregar marcador
de menú hasta la ubicación que desee en la regla de tiempo.
3 En el cuadro de diálogo Marcador de menú, escriba un nombre para el marcador en el cuadro. El texto de este
cuadro no se ajusta, por tanto, si desea colocar texto en varias líneas, presione Ctrl+Intro para cada línea nueva.
Especifique un nombre de marcador corto que quepa en el menú y no tape otros botones. (Puede ajustar el nombre
más tarde, después de seleccionar una plantilla.)
4 En el menú Tipo de marcador, seleccione el tipo de marcador que desee definir.
Cuadro de diálogo Marcador de menú
A. Miniatura del fotograma en el marcador B. Tipo de marcador
5 Para definir el aspecto de la miniatura del botón, realice una de las acciones siguientes:
• Para seleccionar una imagen fija para la miniatura del botón en el menú, arrastre el código de tiempo del
desplazamiento de miniatura hasta el fotograma con la imagen que desea. No seleccione la opción Botón de menú
de movimiento. Al crear el DVD, web DVD o disco Blu-ray, se mostrará la imagen en el menú. (Esta miniatura es
sólo para la pantalla de menú. Al hacer clic en el botón del disco, el vídeo comenzará a reproducirse desde la
ubicación del marcador.)

272
USO DE ADOBE PREMIERE ELEMENTS 10
Creación de menús de disco
Última modificación 4/10/2011
Cómo arrastrar el código de tiempo del desplazamiento de miniatura
• Para reproducir vídeo en el botón de menú del disco, seleccione Botón de menú de movimiento. Si selecciona esta
opción para un marcador de menú principal o un marcador de escena, el botón correspondiente del menú se
animará.
6 Haga clic en Aceptar.
El marcador se agregará a la Línea de tiempo, debajo de la regla de tiempo. Los marcadores de menú principal son
azules; los de escena, verdes; y los de detención, rojos.
Adición de marcadores de detención
1 En la Línea de tiempo, mueva el indicador de tiempo actual hasta el final del vídeo o la escena.
2 En la Línea de tiempo o Línea de escenas, seleccione Marcadores > Marcadores de menú > Definir marcador de
menú.
3 En el cuadro de diálogo Marcador de menú, seleccione Marcador de detención en el menú Tipo de marcador.
4 Haga clic en Aceptar.
El marcador se agregará a la Línea de tiempo, debajo de la regla de tiempo.
Búsqueda de marcadores de menú o de escena
❖ En la Línea de tiempo, realice una de las acciones siguientes:
• Para localizar el primer marcador de escena a la derecha o a la izquierda del indicador de tiempo actual, seleccione
Disco > Ir a marcador de menú > Siguiente o Anterior.
• Para buscar cualquier marcador en la Línea de tiempo, haga clic en Marcadores > Marcador de menú > Ir a
marcador de menú > Siguiente o Anterior hasta que encuentre el marcador que desea.
• Para localizar un marcador vinculado a un botón específico, haga clic en la miniatura del menú situada en la parte
inferior del panel Diseño de disco, haga clic con el botón derecho del ratón/presione Ctrl y haga clic en el botón y,
a continuación, seleccione Mostrar marcador en la línea de tiempo.
Nota: Cuando haya encontrado un marcador en el cuadro de diálogo Marcador de menú, puede editar los detalles del
marcador o eliminarlo haciendo clic en el botón Eliminar.

273
USO DE ADOBE PREMIERE ELEMENTS 10
Creación de menús de disco
Última modificación 4/10/2011
Desplazamiento o eliminación de marcadores de menú o de escena
Tanto si ha colocado marcadores de forma manual como automática, puede moverlos y eliminarlos fácilmente.
Los marcadores se pueden eliminar de la Línea de tiempo individualmente o todos a la vez. Si ha modificado la película
desde que seleccionó por primera vez las plantillas de menú, es posible que le resulte más sencillo eliminar todos los
marcadores en vez de arrastrarlos a las nuevas posiciones.
Nota: Si ya ha seleccionado una plantilla, al eliminar un marcador también se eliminará el botón asociado al marcador
en el menú principal o el menú de escenas.
Movimiento de un marcador
❖ En la Línea de tiempo, arrastre el marcador que desee mover a la escena o película deseada.
Eliminación de un marcador
❖ Realice una de las siguientes operaciones:
• En la Línea de tiempo, sitúe el indicador de tiempo actual sobre el marcador que desee eliminar. (Es posible que
tenga que ampliar la regla de tiempo para localizar el marcador.) Seleccione Disco > Borrar marcador de menú >
Marcador en indicador de tiempo actual.
• Para localizar y eliminar un marcador, haga doble clic en cualquier marcador. En el cuadro de diálogo Marcador,
haga clic en los botones Anterior y Siguiente hasta encontrar el marcador y, a continuación, haga clic en el botón
Eliminar.
• Para eliminar todos los marcadores de una vez, seleccione Disco > Borrar marcador de menú > Todos los
marcadores.
Si cambia de opinión o comete algún error, puede deshacer las acciones de eliminación recientes. Seleccione Edición
> Deshacer. El marcador volverá a aparecer en la Línea de tiempo.
Edición de atributos de marcadores de menú o de escena
Tras colocar un marcador, se puede cambiar su nombre, tipo (escena, menú principal o detención) y la miniatura de
la imagen que se visualiza en el botón del menú. Los nombres de los marcadores se convierten en los nombres de los
botones del menú principal o del menú de escenas.
Algunos botones del menú incluyen imágenes en miniatura del vídeo al que están asociados. De forma
predeterminada, las miniaturas muestran el fotograma visible en la posición del marcador. Pero el marcador se puede
modificar para establecer una relación más adecuada con el contenido. Por ejemplo, en el caso de un botón que
representa una escena de un día de playa, es posible que quiera cambiar la imagen del botón por la de unos niños
chapoteando en el agua, en vez del fotograma que señala el marcador. Al cambiar la miniatura de un botón, no se
cambia el punto de inicio del vídeo al que éste está vinculado.
1 En la Línea de tiempo, haga doble clic en el marcador que desee editar, o localice el marcador a través de los botones
Anterior y Siguiente.
2 En el cuadro de diálogo Marcador de menú, realice una de las acciones siguientes y haga clic en Aceptar:
• Para cambiar el nombre del marcador, escriba un nombre nuevo en el cuadro de texto. El texto de este cuadro no
se ajusta; por tanto, si desea colocar el nombre en varias líneas, presione Ctrl+Intro para cada línea nueva.
Introduzca un nombre corto para que se adapte al menú y no tape otro botón. (Puede ajustar el nombre más tarde,
después de seleccionar una plantilla.)
• Para cambiar el tipo de marcador, seleccione el que desee definir en el menú Tipo de marcador.

274
USO DE ADOBE PREMIERE ELEMENTS 10
Creación de menús de disco
Última modificación 4/10/2011
• Para cambiar la miniatura del botón, arrastre el código de tiempo de Desplazamiento de miniatura para seleccionar
la imagen que desee establecer como miniatura del botón en el menú. Si elige un menú con miniaturas de imágenes,
la imagen seleccionada se mostrará en el menú cuando cree el disco. (Esta miniatura es sólo para la pantalla de
menú; el vídeo asociado al botón comienza desde el lugar donde está ubicado el marcador.)
Creación de menús de disco
Acerca de las plantillas de menú
Para crear un DVD, web DVD o disco Blu-ray basado en menús, puede usar una de las plantillas de menú
predeterminadas que se incluyen con Adobe Premiere Elements. Todas las plantillas incluyen un botón Menú
principal 1 y un botón Menú Escenas 1. Los botones de menú se vinculan automáticamente a los marcadores de menú
y de escena en la Línea de tiempo. El menú principal incluye dos botones como mínimo: uno para reproducir la
película y otro para visualizar el menú de escenas. Algunas plantillas contienen botones adicionales en el menú
principal que permiten saltar a otras películas marcadas en la Línea de tiempo. Los menús de escenas suelen incluir
botones con una etiqueta y una imagen en miniatura de la escena.
Un menú puede incluir sonido y movimiento. Algunas plantillas contienen zonas de colocación, donde puede
arrastrar y colocar un vídeo o imagen fija para personalizar el fondo del menú. Si coloca un vídeo o una imagen en una
plantilla que no contiene ninguna zona de colocación, la imagen fija o el vídeo colocado reemplaza a todo el fondo del
menú. Un vídeo puede actuar como telón de fondo en movimiento de un menú o proporcionar todos los elementos
visuales del menú, excepto resaltar los botones. Por ejemplo, el vídeo puede incluir un fondo en movimiento, créditos
que se desplazan e incluso las imágenes de los botones. La duración de la reproducción del fondo de audio o vídeo
depende de la duración del menú. Un solo bucle de fondo de audio o vídeo debe durar 30 segundos como máximo.
Las plantillas se pueden personalizar en función del proyecto, cambiando fuentes, colores, fondos y diseño. Las
modificaciones de las plantillas sólo se aplican al proyecto actual; Adobe Premiere Elements no permite guardar las
modificaciones de plantilla.
Más temas de ayuda
“Cambio a otra plantilla de menú” en la página 279
Aplicación de una plantilla de menú de disco
Cuando seleccione una plantilla de menú de disco, no se preocupe si el menú no posee botones suficientes para todos
los marcadores de la película. Adobe Premiere Elements crea menús y botones adicionales si es necesario.
Al seleccionar una plantilla, el texto de botón de los menús cambia por el de los nombres asignados a los marcadores
de menú y de escena. Puede dar nombres a los marcadores y cambiar el título del menú tras seleccionar la plantilla. Si
no se asignan nombres a los marcadores, los botones conservan el nombre con el que aparecen en la plantilla.
Puede agregar marcadores de escena y menús antes de seleccionar una plantilla; o bien, puede agregar, mover o
eliminar marcadores tras seleccionar una plantilla. Los menús de disco se ajustan dinámicamente para coincidir con
los marcadores, agregando o eliminando botones según sea necesario.
Nota: Si en sus proyectos usa ajustes de HDV, asegúrese de seleccionar una plantilla de HD para garantizar resultados
de gran calidad. Reconocerá las plantillas HD a través de las siglas “HD” situadas en la esquina superior derecha de la
plantilla en el panel de tareas.
1 Haga clic en Menús de disco, en el panel Tareas.

275
USO DE ADOBE PREMIERE ELEMENTS 10
Creación de menús de disco
Última modificación 4/10/2011
2 Seleccione una plantilla con un tema que se ajuste al del proyecto. Si ha utilizado marcadores de menú principal,
elija una plantilla con al menos tres botones de menú principal. (El primer botón se denomina Reproducir película
y el segundo, Escenas. Los demás botones se vinculan a los marcadores de escena en la Línea de tiempo.)
3 Haga Clic en Aplicar.
Los botones se vinculan a los marcadores de la Línea de tiempo y los nombres de los marcadores se insertan como texto
de los botones.
4 A veces, se le preguntará si desea agregar marcadores de escena de automáticamente. Si hace clic en Sí, seleccione
una de estas opciones y haga clic en Aceptar:
En cada escena Coloca un marcador de escena en cada punto de edición (corte) entre clips de la pista de vídeo 1.
Cada _ minutos Coloca marcadores de escena en el intervalo especificado. (Esta opción sólo está disponible cuando la
película incluye varios minutos de metraje.)
Marcadores totales Coloca los marcadores con un espaciado uniforme en todo el rango de clips en la Línea de tiempo.
Nota: Si decide no agregar marcadores automáticamente en este momento, podrá hacerlo más tarde.
Adobe Premiere Elements actualiza los menús de forma dinámica, agregando botones de marcadores de menú principal
o menús y botones de escenas si se agregan marcadores.
5 Haga clic en la miniatura del menú situada en la parte inferior del panel Diseño de disco para ver un menú. Si es
necesario, desplácese hasta la miniatura que desee ver o cambie el tamaño del panel para mostrar las miniaturas
adyacentes.
Tras seleccionar una plantilla, podrá personalizar el menú, previsualizar el disco o grabarlo.
Más temas de ayuda
“Descripción general del panel Previsualizar disco” en la página 280
“Directrices para grabación de discos y compatibilidad” en la página 285
“Adición de menús, escenas o marcadores de detención manualmente” en la página 270
Personalización de una plantilla de menú
Puede personalizar la imagen de fondo, los botones, los nombres de menú y la tipografía de cualquier plantilla de
menú.
Personalización del fondo del menú
Puede personalizar el fondo de menú con clips de vídeo, clips de vídeo con audio, un clip de audio, imágenes fijas o
imágenes fijas con audio.
Algunos menús cuenta con zonas especiales de colocación donde puede situar vídeos o imágenes fijas. Las plantillas
con zonas de colocación contienen un área de colocación en negro y un mensaje “Agregar medios aquí” . Puede
colocar vídeos e imágenes fijas aunque el menú no disponga de una zona de colocación. En este escenario, los medios
sustituyen a todo el fondo. Algunos menús sin zonas de colocación disponen de ilustraciones adicionales que
permanecen delante del vídeo.
1 En el panel Menús de disco, haga clic en la miniatura del menú que desee cambiar.
2 Realice una de las siguientes operaciones:
• Arrastre un clip de la vista Medios al menú para sustituir el fondo existente.

276
USO DE ADOBE PREMIERE ELEMENTS 10
Creación de menús de disco
Última modificación 4/10/2011
• En la vista Propiedades (panel Fondo de menú) del panel Tareas, haga clic en Examinar y, a continuación, localice
y seleccione un clip en el disco duro.
Arrastre de un clip de audio desde la vista Medios hasta la zona de colocación de un menú en el panel Diseño de disco.
Nota: Cuando el vídeo y el audio están definidos y se reemplaza uno de los clips, el otro clip conserva sus valores definidos,
a no ser que seleccione un vídeo de fondo que también contenga audio. En ese caso, el audio de fondo anula el audio
existente.
3 Especifique la configuración en la vista Propiedades (panel Fondo de menú) del panel Tareas:
Restablecer Define el fondo como el fondo de plantilla original.
Punto de entrada Define el punto de entrada del clip de vídeo o de audio. Arrastre el código de tiempo hasta el
fotograma deseado.
Reproducir Reproduce el medio en la miniatura. El icono cambia del botón Reproducir al botón Pausa . Haga
clic en el botón Pausa para detener la reproducción y definir el punto de entrada del fondo.
Utilizar fotograma fijo Define el fotograma actual del clip de vídeo como imagen de fondo fija. Arrastre el código de
tiempo para definir el fotograma.
Aplicar transición predeterminada antes del bucle Agrega la transición definida como predeterminada cada vez que
el vídeo se inicia desde el comienzo.
Duración Establece la duración de vídeo o audio de fondo a partir de los puntos de entrada.
Aplicar a todos los menús Aplica el fondo a todos los menús de disco.
Más temas de ayuda
“Especificación de una transición predeterminada” en la página 138
Modificación de la ubicación y el tamaño de los elementos de menú
1 En la parte inferior del panel Diseño de disco, haga clic en la miniatura del menú que desee cambiar.

277
USO DE ADOBE PREMIERE ELEMENTS 10
Creación de menús de disco
Última modificación 4/10/2011
2 Realice cualquiera de las acciones siguientes:
• Para redimensionar un elemento de menú, selecciónelo en el panel Diseño de disco. Aparecerá un rectángulo
(llamado rectángulo delimitador) con ocho puntos de selección alrededor del elemento. Arrastre cualquier punto
de selección para redimensionar el elemento. También se pueden usar las teclas – (menos) o = (igual) del teclado
para redimensionar el elemento proporcionalmente en todas direcciones. La tecla igual amplía el elemento.
Arrastre un punto de selección del cuadro delimitador para redimensionar el elemento de menú.
• Para mover un elemento de menú, seleccione el elemento y arrástrelo. Alternativamente, puede utilizar las teclas
de dirección del teclado para mover el elemento en cualquier dirección.
Ubicación original (izquierda) en comparación con el elemento desplazado (derecha)
Edición de botones y texto de menús
Después de seleccionar la plantilla, se puede cambiar el texto de los menús o el aspecto de cualquiera de los botones
del menú principal o los botones de escena. También se puede eliminar cualquier botón. Puesto que los botones están
vinculados a los marcadores, al eliminar un botón se elimina el marcador que lo generó.
1 En la parte inferior del panel Diseño de disco, haga clic en la miniatura del menú que desee cambiar.
2 Para editar texto o botones no conectados a marcadores, haga doble clic en el título o botón de menú y edite el texto
en el cuadro de diálogo Cambiar texto. Para utilizar varias líneas, presione Ctrl+Intro para cada línea nueva. Haga
clic en Aceptar.

278
USO DE ADOBE PREMIERE ELEMENTS 10
Creación de menús de disco
Última modificación 4/10/2011
3 Para editar botones conectados a marcadores, haga doble clic en el texto o botón, realice cualquiera de las acciones
siguientes en el cuadro de diálogo Marcador de Menú y, a continuación, haga clic en Aceptar:
• Para cambiar el nombre del marcador (y el botón del menú), escriba un nuevo nombre y haga clic en Aceptar. Para
utilizar varias líneas, presione Ctrl+Intro para cada línea nueva. Introduzca un nombre corto para que se adapte al
menú y no tape otro botón.
• Para seleccionar la imagen que desea visualizar en la miniatura de botón, arrastre el código de tiempo de
desplazamiento de la miniatura y haga clic en Aceptar. (Esta miniatura es sólo para la pantalla de menú. Si
selecciona la opción Botón de menú de movimiento, el vídeo asociado al botón comienza desde el lugar donde está
ubicado el marcador.)
• Para eliminar un botón, haga clic en Eliminar. El marcador se eliminará de la Línea de tiempo y el botón, del menú.
Como alternativa, puede hacer clic con el botón derecho/presionar Ctrl y hacer clic en el marcador de botón de la
Línea de tiempo y seleccionar Borrar marcador de menú.
Más temas de ayuda
“Adición de menús, escenas o marcadores de detención manualmente” en la página 270
Especificación de parámetros de configuración del texto
Si lo desea, puede cambiar las propiedades del texto de los botones y títulos de menús: fuente, tamaño, estilo y color.
1 En la parte inferior del panel Diseño de disco, haga clic en la miniatura del menú que desee cambiar.
2 Seleccione un título de menú o texto de botón.
3 Realice cualquiera de las acciones siguientes en el panel Propiedades:
• Seleccione una fuente en el menú Cambiar fuente de texto. (Puede que deba seleccionar el triángulo situado junto
a Texto para ver las opciones de atributos de texto.)
• Elija un estilo de texto en el menú Cambiar el estilo de fuente o haga clic en los iconos Negrita, Cursiva o Subrayar.
Puede hacer clic en más de un icono.
• Seleccione un tamaño de texto en el menú Cambiar tamaño de texto.
• Haga clic en el icono Cambiar color de texto situado junto al menú Cambiar tamaño de texto y seleccione un color
del Selector de color de Adobe.
4 Para aplicar los ajustes de texto a elementos de texto similares en todos los menús, haga clic en Aplicar a todos los
botones de escena, Aplicar a todos los botones de texto o Aplicar a todos los botones de marcador.
Animación de botones
Si lo desea, puede agregar vídeo a los botones de menú principal y menú de escena si la plantilla contiene botones que
muestran una miniatura.
1 En la parte inferior del panel Diseño de disco, haga clic en la miniatura del menú que desee cambiar.
2 Seleccione un botón en el panel Diseño de disco.
3 En la vista Propiedades del panel Tareas, seleccione Botón de menú de movimiento.

279
USO DE ADOBE PREMIERE ELEMENTS 10
Creación de menús de disco
Última modificación 4/10/2011
Menú Escenas con botón seleccionado (izquierda) y el Botón de menú de movimiento seleccionado en el panel Propiedades (derecha)
4 Defina el punto de entrada donde desea que el clip comience a reproducirse cuando se muestre el menú. Puede
utilizar el botón Reproducir/Detener para ver el clip en la miniatura o editar el campo de código de tiempo del
punto de entrada.
5 Para definir la duración de reproducción del clip, haga clic en el fondo del menú y, a continuación, en la vista
Propiedades, debajo del Botón de menú de movimiento, edite el campo de código de tiempo Duración.
Nota: La duración que defina para un botón de menú de movimiento se aplica a todos los botones de este tipo del disco.
Cambio a otra plantilla de menú
Si no le gustan los menús de disco de la plantilla seleccionada, puede cambiar fácilmente a otra. Perderá los cambios
que haya realizado en títulos de menús, nombres de botones que no son marcadores (botón Reproducir o Escenas) y
ajustes de texto (fuente, color, estilo, etc.). No perderá, en cambio, los cambios que haya realizado en fondos y botones
de marcador (marcadores de menú principal y marcadores de escena); al editar el texto de un botón, lo que cambia en
realidad es el nombre del marcador de menú y el nuevo nombre del marcador se utiliza al generar los menús nuevos.
1 Haga clic en la ficha Menús de disco en el panel Tareas.
2 Arrastre una plantilla nueva desde la vista Plantillas del panel Tareas hasta el panel Diseño de disco.
Adobe Premiere Elements muestra los nuevos menús en el panel Diseño de disco.
Cambio de un disco con menús a uno de ejecución automática
Si no desea utilizar menús en un DVD, web DVD o disco Blu-ray, puede restaurar el diseño para crear un disco de
ejecución automática.
Nota: Aunque los discos de ejecución automática no incluyan menús vinculados a marcadores, los marcadores de menú
y de escena existentes en el proyecto pueden servir de ayuda. Los botones Siguiente y Anterior del control remoto del
reproductor de DVD, web DVD o discos Blu-ray permiten avanzar o retroceder por los marcadores de menú principal y
de escena. Los marcadores de detención se omiten.
❖ En el panel Diseño de disco, haga clic en Reproducción automática.

280
USO DE ADOBE PREMIERE ELEMENTS 10
Creación de menús de disco
Última modificación 4/10/2011
En un disco de reproducción automática, los menús se eliminan del panel Diseño de disco y los marcadores se usan
como puntos de capítulo.
Previsualización de menús
Descripción general del panel Previsualizar disco
Siempre es recomendable previsualizar un disco antes de grabarlo. El panel Previsualizar disco muestra controles
similares a los de un control remoto de un reproductor de DVD, web DVD o Blu-ray. Mediante estos controles, se
pueden probar los botones de los menús y ver el vídeo al que están vinculados. Los discos se pueden previsualizar en
una ventana o en modo de pantalla completa.
Controles de navegación de Previsualizar disco
A. Escena anterior B. Rebobinar C. Fotograma hacia atrás D. Reproducir E. Flechas desplazamiento por botones y botón Intro F. Volver al
menú principal G. Fotograma hacia adelante H. Avance rápido I. Escena siguiente J. Reproducción en modo de pantalla completa
Previsualización de DVD, web DVD o discos Blu-ray con menús
Si lo desea, puede previsualizar un disco con menús en cualquier momento después de arrastrar una plantilla al panel
Diseño de disco.
1 Haga clic en Menús de disco, en el panel Tareas si desea que se muestre el panel Diseño de disco.
2 En el panel Diseño de disco, haga clic en Previsualizar.
Nota: Si se le notifica que los botones se solapan, consulte “Modificación de la ubicación y el tamaño de los elementos de
menú” en la página 276.
3 Use los controles de navegación o el ratón para hacer clic en los botones de la vista Previsualizar disco con objeto
de ver todas las escenas o los vídeos. Si las miniaturas de menús o botones tienen vídeo o audio, estos clips se
reproducen para que los pueda previsualizar antes de grabar un DVD.
4 Haga clic en el icono de reproducción a pantalla completa para previsualizar el disco en este modo.
5 Mueva el ratón. Se abrirá un panel de control del disco que podrá utilizar, en el modo de pantalla completa, como
si se tratara del control remoto de un reproductor de discos.
Más temas de ayuda
“Previsualización de una película en el panel Monitor” en la página 108
BACDGHIEF J

281
Última modificación 4/10/2011
Capítulo 15: Almacenamiento y uso
compartido de películas
Puede exportar y compartir películas, imágenes fijas y audio de una gran variedad de tipos de archivo a través de la
Web, dispositivos móviles, cintas de vídeo, CD de vídeo y CD de súper vídeo. También puede copiar y guardar
proyectos para editarlos y almacenarlos.
Compartir desde el panel de tareas
La vista Compartir del panel Tareas contiene todo lo que necesita para guardar y compartir (exportar) el proyecto
acabado. Puede guardar el proyecto para verlo en Internet, en un teléfono móvil, un equipo informático, DVD, disco
Blu-ray, etc.
Se puede iniciar un nuevo uso compartido, haciendo clic en las opciones destinadas a esta operación: Disco, En línea,
PC, Teléfonos móviles y reproductores y Cinta. Cada una de estas opciones abre una vista en el panel Tareas que
proporciona opciones y ajustes específicos para compartir en el tipo de medio correspondiente.
Nota: La vista Compartir simplifica el uso compartido y la exportación al proporcionar ajustes preestablecidos de la
mayoría de formatos y ajustes que se utilizan con más frecuencia. Si desea especificar ajustes exclusivos para cualquier
formato, puede hacer clic en Opciones avanzadas y realizar los cambios. Asimismo, puede utilizar los comandos de
exportación del menú Archivo, si así lo desea.
Uso compartido de una vista del panel Tareas

282
USO DE ADOBE PREMIERE ELEMENTS 10
Almacenamiento y uso compartido de películas
Última modificación 4/10/2011
Creación de archivos DVD para la web
Los archivos web DVD son archivos DVD reproducidos en línea. Es posible compartir clips de película como archivos
web DVD que se pueden incorporar en páginas web. Los clips de película se exportan en formato Flash. Los archivos
pueden reproducirse en cualquier navegador web que admita Flash Player 9.x o versiones posteriores.
Creación de archivos web DVD para escritorio
1 Seleccione la ficha Compartir en el panel Tareas.
2 Haga clic en web DVD.
Creación de archivos web DVD en el escritorio
3 Seleccione Guardar en carpeta en PC.
4 Seleccione un ajuste preestablecido del menú Ajustes preestablecidos.
5 En Nombre del proyecto, indique un nombre para el proyecto.
6 En Guardar en, haga clic en Examinar para seleccionar una ubicación para los archivos de salida DVD.
El panel Creación completada aparece una vez finalizada la creación. Haga clic en el vínculo para previsualizar el
archivo web DVD generado en el navegador.

283
USO DE ADOBE PREMIERE ELEMENTS 10
Almacenamiento y uso compartido de películas
Última modificación 4/10/2011
Visualización del archivo web DVD
Uso compartido a través de DVD o disco Blu-ray
Cuando termine de previsualizar la película y compruebe que todo está completo, podrá grabar el proyecto en un DVD
o disco Blu-ray. Asegúrese de que el disco que ha seleccionado es compatible con la grabadora y el reproductor.
Compruebe también que tiene espacio suficiente en el disco duro para almacenar todos los archivos comprimidos,
además de los discos de memoria virtual que puedan crearse durante la exportación. Si no dispone de espacio libre
suficiente en el disco en una partición de unidad, especifique una partición diferente para los discos de memoria virtual
mediante el comando Editar > Preferencias > Discos de memoria virtual / Adobe Premiere Elements > Preferencias >
Discos de memoria virtual. (Puede comprobar el espacio necesario en el cuadro de diálogo Grabar.)
Nota: Si su programa de grabación de DVD no es compatible con Adobe Premiere Elements, puede grabar el proyecto en
una carpeta de DVD y, a continuación, grabar la carpeta en un DVD con el software que se incluye con el programa de
grabación.
Más temas de ayuda
“Acerca de la reproducción automática y los discos basados en menú” en la página 266
“Tipos de discos y opciones de menú” en la página 266
“Configuración de un disco de memoria virtual” en la página 40
“Acerca de la compresión” en la página 303
Grabación de discos
Dependiendo de la complejidad y la duración del proyecto y de la velocidad del equipo, la codificación (compresión)
de vídeo y audio para un disco puede llevar varias horas. Si tiene pensado grabar varios discos con la misma calidad y
contenido, puede ahorrar tiempo grabándolos en la misma sesión, de manera que comprima el proyecto sólo una vez.
Adobe Premiere Elements convierte todo el audio a una profundidad de 16 bits y una velocidad de muestra de 48 kHz
que necesitan los DVD y los discos Blu-ray. Para obtener los mejores resultados, grabe el audio con estos ajustes.

284
USO DE ADOBE PREMIERE ELEMENTS 10
Almacenamiento y uso compartido de películas
Última modificación 4/10/2011
Grabación en DVD o disco Blu-ray
Nota: Adobe Premiere Elements no admite la grabación en discos BD-RE de doble capa.
1 Antes de iniciar Adobe Premiere Elements, conecte y encienda todas las grabadoras de DVD o Blu-ray externas.
2 En la vista Compartir del panel Tareas, haga clic en Disco para abrir la vista Disco.
3 En la vista Disco, elija DVD o Blu-ray del menú.
4 Seleccione Disco, para la opción Grabar en.
5 Introduzca un nombre para el disco. Este nombre aparece si introduce el disco en un PC después de finalizar la
grabación de un DVD. (el nombre predeterminado es una fecha con formato de 24 horas: AAAAMMDD_hhmmss.)
6 Seleccione una grabadora del menú Ubicación del programa de grabación.
7 Asegúrese de que ha insertado un disco compatible en la unidad. Si introduce un disco, haga clic en Volver a
explorar para comprobar los medios válidos en todos los programas de grabación conectados.
8 En el cuadro Copias, introduzca el número de discos que desea grabar en esta sesión. Se le solicita que inserte
nuevos discos hasta que se complete la grabación. La codificación del vídeo y el audio sólo se produce una vez.
9 En Selección de ajustes preestablecidos, seleccione el formato de televisión de la región geográfica de la audiencia.
10 (Opcional) Seleccione Ajustar contenido a espacio. Si graba en un DVD, puede anular la selección de esta opción y
arrastrar el control deslizante para seleccionar la calidad de vídeo que quiera. (De forma predeterminada, esta
opción está seleccionada para DVD, y no lo está para Blu-ray.)
11 Haga clic en Grabar para comenzar la conversión del proyecto a formato DVD o Blu-ray y grabar el disco. Si quiere
grabar un DVD y no tiene grabadora disponible, puede grabar en una carpeta de DVD y, a continuación, los
archivos resultantes en un DVD cuando la grabadora esté disponible.
Importante: La codificación de vídeo y audio para salida de disco puede durar varias horas.
Grabación en una carpeta de DVD
Si la grabadora de DVD no es compatible con Adobe Premiere Elements, en su lugar puede grabar el proyecto en una
carpeta. Con ello se crea un archivo compatible con DVD que puede grabarse en un disco con un programa de creación
como Adobe Encore.
Nota: En una carpeta, sólo se pueden grabar proyectos de DVD; no se pueden grabar proyectos de discos Blu-ray.
1 Si no se muestra la vista Disco, haga clic en la ficha Compartir del panel Tareas y, a continuación, haga clic en Disco.
2 En el cuadro de diálogo Grabar en, seleccione una de las opciones de Carpeta como destino del proyecto. Para
proyectos de películas con un tamaño superior a un disco de 4,7 GB de una capa, seleccione Carpeta (8,5 GB), que
permite utilizar discos de doble capa.
3 Introduzca un nombre para la carpeta.
4 Haga clic en Examinar para especificar una ubicación para la carpeta.
5 Haga clic en Grabar para comenzar a crear la carpeta.
Importante: La codificación de vídeo y audio para salida de disco puede durar varias horas.
Exportación como AVCHD y grabación en DVD
Utilice AVCHD si desea exportar el vídeo a un formato de alta definición que pueda grabarse en un DVD. Los archivos
generados son compatibles con Blu-Ray y se pueden reproducir utilizando un reproductor Blu-Ray compatible con
AVCHD.
Como alternativa, se pueden exportar los archivos generados a una carpeta en el equipo.

285
USO DE ADOBE PREMIERE ELEMENTS 10
Almacenamiento y uso compartido de películas
Última modificación 4/10/2011
Nota: Puede copiar los archivos exportados en una unidad de almacenamiento extraíble y reproducirlos conectando la
unidad en el puerto USB de un reproductor Blu-ray. También puede reproducir los archivos en un ordenador mediante
un reproductor de medios que admita archivos Blu Ray.
El procedimiento para grabar el proyecto en el formato AVCHD es similar al proceso para grabar en discos o carpetas.
Para obtener más información, consulte las secciones relacionadas sobre la grabación en discos y carpetas.
Directrices para grabación de discos y compatibilidad
Si conecta una grabadora compatible al equipo, puede crear un DVD o disco Blu-ray directamente desde
Adobe Premiere Elements. Puede reproducir los discos que cree en un reproductor de disco para televisión o equipo
informático. Adobe Premiere Elements crea discos de vídeo. (No crea discos de datos o de audio.) Las grabadoras de
DVD de escritorio utilizan un disco DVD-5 grabable (DVD+/-R), con una capacidad de 4,7 GB y que puede almacenar
hasta aproximadamente dos horas de vídeo con definición estándar de alta calidad.
Normalmente, un disco Blu-ray tiene una capacidad de 25 GB y puede almacenar 135 minutos de vídeo de alta
definición mediante el uso de MPEG-2 más dos horas de material adicional con una definición estándar, o bien puede
almacenar un total de 10 horas de contenido con una definición estándar. Los discos Blu-ray se ofrecen en formatos
BD-R (grabable) y BD-RE (regrabable).
Adobe Premiere Elements admite los siguientes tipos de DVD de 4,7 GB de una capa: DVD+R, DVD+RW, DVD-R y
DVD-RW. También admite discos DVD+R de 8,5 GB de doble capa. Elija el medio compatible con el programa de
grabación de DVD y el reproductor de DVD en el que tiene pensado reproducir el DVD. No todas las grabadoras de
DVD y los reproductores de DVD admiten todos los tipos de DVD. Por ejemplo, muchos de los reproductores de DVD
para televisión reconocen los discos DVD+R, pero no todos.
DVD-R Este formato utiliza discos grabables que se pueden escribir una vez y es compatible con unidades de DVD-
ROM y reproductores de DVD independientes. Los discos DVD-R están disponibles en dos tipos de medios: uso
general y creación. La mayoría de los programas de grabación de DVD-R de consumo utilizan los discos de uso general
más baratos, mientras que algunos programas profesionales utilizan discos de creación. Debe utilizar el tipo de medio
correcto para el programa de grabación. No obstante, una vez escritos, los discos se deben poder leer en cualquier tipo
de unidad o reproductor de DVD. (El formato DVD-R de uso general está diseñado para evitar la copia de seguridad
de DVD comerciales cifrados.)
DVD+R Este formato no regrabable es compatible con la mayoría de los reproductores de DVD y unidades de DVD-
ROM. La primera generación de grabadoras +RW no admitía la grabación de discos DVD+R y es probable que no se
puedan actualizar para ello. No obstante, todos los modelos actuales de grabadoras de DVD+RW admiten la grabación
de discos DVD+R. La compatibilidad de los discos DVD+R en reproductores de DVD independientes es similar a la
de los discos DVD-R.
DVD-RW/DVD+RW Estos formatos son similares en funcionalidad y compatibilidad a los reproductores y programas
de grabación de DVD. DVD-RW y DVD+RW utilizan discos regrabables que se pueden volver a escribir más de 1.000
veces en situaciones ideales. La mayoría de los reproductores de DVD independientes reproducen el vídeo grabado en
discos DVD-RW y DVD+RW, pero la compatibilidad no es tan alta como con discos DVD-R y DVD+R. Los
programas de grabación de DVD-RW actuales también pueden grabar en discos DVD-R.
Nota: Si su programa de grabación de DVD no es compatible con Adobe Premiere Elements, puede grabar el proyecto en
una carpeta, lo que permite utilizar el software incluido con el programa de grabación para grabar el DVD final.
Problemas de compatibilidad para DVD
Cuando seleccione medios y hardware, tenga en cuenta los siguientes puntos de compatibilidad:
• Los formatos DVD+R y DVD-R son compatibles en más reproductores de conexión que los formatos DVD+RW
y DVD-RW.

286
USO DE ADOBE PREMIERE ELEMENTS 10
Almacenamiento y uso compartido de películas
Última modificación 4/10/2011
• Las unidades de DVD-ROM son compatibles con más formatos de DVD que los reproductores de DVD de
conexión, a menudo porque los equipos pueden actualizar el firmware y los controladores más fácilmente que un
reproductor de conexión.
• Los reproductores de DVD más antiguos son compatibles con menos formatos de DVD.
Seleccione el ajuste preestablecido para un formato determinado según el espacio disponible del medio de destino y
las necesidades de la audiencia de destino.
Codificación de vídeo para discos DVD y Blu-ray
La creación de un DVD o disco Blu-ray implica la codificación de vídeo en el formato MPEG-2 o el formato H.264
(sólo Blu-ray). La compresión reduce los archivos de audio y vídeo para que ocupen menos espacio de
almacenamiento. Por ejemplo, un vídeo de 60 minutos en Adobe Premiere Elements ocupa aproximadamente 13 GB.
Sin embargo, un DVD de una capa ocupa sólo 4,7 GB (los DVD de doble capa ocupan 8,5 GB). Para conservar la
máxima calidad, Adobe Premiere Elements comprime la película sólo lo necesario para que pueda almacenarse en el
disco. Cuanto más corta es la película, menos compresión requiere y mayor será la calidad de vídeo en el disco.
Nota: Los ajustes preestablecidos de Blu-ray son adecuados para exportar archivos de calidad AVCHD.
La compresión de audio y vídeo para la creación de discos requiere mucho tiempo, incluso en los sistemas
especializados de gama alta. El tiempo necesario varía en función de la velocidad del procesador del equipo, la cantidad
de memoria disponible y la complejidad y duración del proyecto. El proceso de grabación de un proyecto de vídeo
estándar de 60 minutos, puede llevar de 4 a 6 horas. Muchos creadores de discos DVD y Blu-Ray crean un proyecto
durante la noche.
Nota: El formato Blu-Ray H.264 requiere muchos recursos informáticos y de ahí que tarde mucho tiempo en codificarse.
Sin embargo, la compresión es alta y permite más datos de vídeo por MB. MPEG-2 no requiere tantos recursos
informáticos, por lo que va más rápido, aunque la cantidad de información de vídeo por MB es menor.
Creación de discos para diferentes zonas geográficas
Si tiene intención de compartir un DVD o disco Blu-ray con alguien de otro país, es posible que tenga que grabarlo
con un estándar de televisión diferente. Normalmente, los dispositivos de vídeo (desde videocámaras a reproductores
de DVD o discos Blu-ray) se corresponden con uno de estos dos sistemas de televisión: NTSC en Japón y América del
Norte y PAL en la mayor parte de Europa y Oriente Medio.
Adobe Premiere Elements puede crear películas en NTSC y PAL, para que las películas sean compatibles con los
sistemas de su región y de otras partes del mundo. Sin embargo, obtendrá mejores resultados si el vídeo que captura
se corresponde con la norma de televisión de la región donde va a exportarlo.
NTSC Norteamérica, partes de Sudamérica, Japón, Islas Filipinas, Taiwán, Corea del Sur, Guam, Myanmar y otros
países.
PAL Europa, Oriente Medio y partes de los siguientes continentes: Asia, África, Sudamérica.
Directrices para la correcta grabación de discos
Una vez la película incluye la edición y la navegación que desee, el proceso de grabación es bastante sencillo. No
obstante, dispositivos o medios incompatibles, o factores de tiempo inesperados pueden afectar a la calidad y la
ejecución. Para tener éxito, tenga en cuenta las siguientes directrices al grabar discos.
Nota: Si se producen errores de codificación, consulte la sección Solución de problemas de la Ayuda.
• Permita bastante tiempo. La codificación de vídeo y audio para un disco puede llevar horas. Piense en realizar la
grabación durante la noche. Si tiene pensado grabar varios DVD o discos Blu-ray, grábelos en la misma sesión
mediante la opción Copias del cuadro de diálogo Grabar de manera que se codifique el proyecto sólo una vez.

287
USO DE ADOBE PREMIERE ELEMENTS 10
Almacenamiento y uso compartido de películas
Última modificación 4/10/2011
• Actualice los controladores y el firmware. Asegúrese de que ha instalado los controladores y el firmware (software
incluido en un dispositivo de sólo lectura (ROM) con instrucciones para controlar el funcionamiento de
dispositivos periféricos) más recientes para su grabadora. Puede descargar las actualizaciones de Internet.
• Elija una grabadora compatible. Para crear un disco DVD o Blu-ray en Adobe Premiere Elements, debe tener una
grabadora compatible. Primero, asegúrese de que el equipo dispone de grabadora, y no una simple unidad de CD-
ROM, CD-R, DVD-ROM o Blu-Ray. A continuación, compruebe si la unidad es compatible con
Adobe Premiere Elements buscándola en el menú Ubicación del programa de grabación después de seleccionar
Disco en la vista Compartir del panel Tareas.
• Cuando grabe un DVD, seleccione un medio de DVD grabable y de calidad y un formato de medio de DVD
compatible. No todas las grabadoras de DVD y los reproductores de DVD admiten todos los tipos de DVD. Sin
embargo, no podrá grabar el DVD a menos que la grabadora de DVD que utilice admita el formato del disco. Por
ejemplo, un programa de grabación que admite únicamente discos +R o +RW no grabará en discos -R o -RW. Lo
mismo ocurre con los reproductores de DVD. Es posible que muchos reproductores de DVD antiguos no
reconozcan algunos discos regrabables creados en un programa de grabación de DVD más reciente.
• Disponga de mucho espacio libre y desfragmentado en el disco duro. Debe tener espacio suficiente en el disco duro
para almacenar todos los archivos de comprimidos, además de los archivos temporales que puedan crearse durante
la exportación. Los requisitos de espacio para el proyecto se muestran en el cuadro de diálogo Grabar.
• Evite realizar previsualizaciones innecesarias. Las previsualizaciones de la Línea de tiempo o la Línea de escenas son
útiles para comprobar cómo se muestra y se reproduce la película acabada, pero se tarda tiempo en crearlas y no se
usan en el proceso de grabación.
• Pruebe los discos. Si comete un error con un disco grabable, debe utilizar otro disco, mientras que si comete un
error con un disco regrabable, puede utilizarlo de nuevo. Por este motivo, considere la posibilidad de usar discos
DVD-RW o BD-RE (regrabables) para crear discos de prueba y luego cambiar a discos DVD-R de uso general o
BD-R para las copias finales o adicionales. El formato DVD-R de uso general es un formato grabable que se puede
escribir una vez y que ofrece una compatibilidad excelente con unidades de DVD-ROM y reproductores de DVD
independientes.
• Evite realizar tareas no fundamentales en el equipo durante la exportación. Desactive los protectores de pantalla y
los sistemas de ahorro de energía. Evite buscar virus, descargar actualizaciones, buscar en la Web, reproducir juegos
en el equipo, etc.
Uso compartido para reproducción en PC
Almacenamiento de una película para su reproducción en un equipo
informático
El vídeo que edite en la Línea de tiempo o la Línea de escenas no está disponible como archivo de vídeo independiente
hasta que no se exporta, o comparte, a un formato de vídeo. Tras la exportación, puede reproducirlo en su equipo, en
otro reproductor de medios o programas de edición y moverlo a otros equipos.
El uso compartido de una película para su reproducción en PC suele crear archivos con velocidades de datos y tamaños
de archivo que sobrepasan los límites para una reproducción correcta en Internet, VCD, SVCD, DVD o dispositivo
portátil. Los ajustes preestablecidos de MPEG y MPEG2 ofrecen una calidad adecuada para la exportación de AVCHD.
1 En el panel Tareas, haga clic en Compartir y, a continuación, en el botón PC .
2 Elija un formato de la lista que se encuentra en la parte superior de la vista PC. Avance por la lista para ver todas las
opciones.

288
USO DE ADOBE PREMIERE ELEMENTS 10
Almacenamiento y uso compartido de películas
Última modificación 4/10/2011
3 Especifique un ajuste preestablecido, un nombre de archivo y una ubicación para guardar el archivo.
4 (Opcional) Haga clic en Avanzada y especifique las opciones que desee.
Exportación a AVCHD para el reproductor del equipo
Exporte a AVCHD si desea exportar el vídeo como archivo de alta definición en el equipo en formato MP4 o M2T. Si
es necesario posteriormente, puede importar los archivos MP4 y M2T en Adobe Premiere Elements.
1 Elija Compartir > Equipo.
2 En PC: Elija la ubicación y los ajustes, seleccione AVCHD.
3 En función de sus necesidades, seleccione una opción en el menú Ajustes preestablecidos.
4 Indique un nombre para el archivo de AVCHD que se crea.
5 Especifique una ubicación en la opción Guardar en. Haga clic en Avanzado para especificar más ajustes de
exportación según sea necesario y haga clic en Aceptar.
6 Seleccione Compartir sólo la barra del área de trabajo si desea exportar únicamente la parte de la película
seleccionada en la línea de tiempo.
Exportación sólo de audio
Cuando exporte sólo el audio de su película mediante el espacio de trabajo Compartir, puede usar el formato de
archivo que desee.
1 Haga clic en Compartir en el panel Tareas y, a continuación, haga clic en PC o en Teléfonos móviles y
reproductores .
2 Elija un formato de la lista que se encuentra en la parte superior del panel. Avance por la lista para ver todas las
opciones.
3 Especifique un ajuste preestablecido, un nombre de archivo y una ubicación para guardar el archivo.
4 Haga clic en Avanzado y anule la selección de Exportar vídeo.
5 (Opcional) Haga clic en la ficha Audio y especifique las opciones que desee.
Más temas de ayuda
“Ajustes comunes para uso compartido” en la página 297
Exportación de fotogramas como imágenes fijas
Puede exportar cualquier clip de fotograma o imagen fija como un archivo de imágenes fijas. El fotograma se exporta
desde la posición de tiempo actual en la Línea de tiempo o el panel Monitor. Después de la exportación, el fotograma
aparece en la vista Medios del panel Tareas.
1 Realice una de las siguientes operaciones:
• Si usa la Línea de escenas, arrastre el indicador de tiempo actual del panel Monitor al fotograma que desee
exportar.
• Si usa la Línea de tiempo, arrastre el indicador de tiempo actual de la Línea de tiempo al fotograma que desee
exportar.
Para obtener resultados óptimos, elija un fotograma con poco movimiento.

289
USO DE ADOBE PREMIERE ELEMENTS 10
Almacenamiento y uso compartido de películas
Última modificación 4/10/2011
2 (Opcional) Desentrelace el fotograma para aumentar considerablemente la calidad de la imagen exportada: en la
línea de tiempo, seleccione el clip contenedor. Elija Clip > Opciones de vídeo > Opciones de campo. Seleccione
Desentrelazar y haga clic en Aceptar.
Si está instalado Photoshop Elements, también puede desentrelazar la imagen exportada en esa aplicación. En el
Editor, elija Filtro > Vídeo > Desentrelazar.
3 En la parte inferior del panel Monitor, haga clic en el botón Congelar fotograma .
4 Seleccione los ajustes según sea necesario y haga clic en Exportar.
5 Especifique un nombre y una ubicación, y haga clic en Guardar. Para cancelar la exportación, presione Esc; el
proceso de cancelación puede durar varios segundos.
Más temas de ayuda
“Exportación de fotogramas de vídeo” en la página 131
Exportación de un fotograma a una imagen JPEG
Puede exportar un fotograma a una imagen JPEG.
1 Sitúe el CTI en el fotograma que desee exportar y haga clic en la ficha Compartir.
2 Haga clic en PC y seleccione una imagen de la lista.
3 Seleccione un ajuste preestablecido JPEG.
Exportación de clips como secuencia de imágenes fijas
Puede exportar un clip o una película como una secuencia de imágenes fijas, con cada fotograma como un archivo de
imagen fija individual. La exportación como secuencia puede resultar útil en los siguientes escenarios:
• Si se desea utilizar un clip en una animación que no admite formatos de vídeo o que requiere una secuencia de
imagen fija.
• Cuando se desea utilizar un clip en una aplicación 3D que no admite formatos de vídeo o que requiere una
secuencia de imagen fija.
Cuando se exporta un clip, Adobe Premiere Elements numera los archivos automáticamente.
1 Importe el clip que desee exportar como secuencia de imágenes fijas a Adobe Premiere Elements.
2 Arrastre el clip a la Línea de tiempo o la Línea de escenas.
3 Haga clic en Compartir > PC > Imagen.
4 Seleccione un ajuste preestablecido en el menú (JPEG) y haga clic en Avanzado.
5 En el cuadro de diálogo Avanzado, seleccione Exportar como secuencia.
6 Haga clic en Aceptar para guardar el ajuste preestablecido.
7 Seleccione el ajuste preestablecido recién creado, especifique una ubicación para los archivos de imagen fija
exportados, indique el nombre del archivo y haga clic en Guardar. Normalmente lo más conveniente es especificar
una carpeta vacía independiente de manera que no se mezclen los archivos de secuencia con otros archivos.
Nota: Para definir la numeración de las secuencias, escriba un nombre de archivo numerado. Para especificar el número
de dígitos en el nombre del archivo, determine los dígitos necesarios para el número de fotogramas y agregue ceros
adicionales según sea necesario. Por ejemplo, si desea exportar 20 fotogramas con el nombre del archivo que contiene
cinco dígitos, indique Car000 para el primer nombre de archivo (los archivos restantes se denominan de forma
automática Car00001, Car00002, ..., Car00020).

290
USO DE ADOBE PREMIERE ELEMENTS 10
Almacenamiento y uso compartido de películas
Última modificación 4/10/2011
Una secuencia de imágenes fijas importada en la vista Medios que muestra una numeración secuencial en los nombres de archivo.
Más temas de ayuda
“Ajustes comunes para uso compartido” en la página 297
Exportación de sólo audio con el comando Compartir > PC
El audio de la película sólo se puede exportar utilizando el comando Compartir > PC > Audio. Si selecciona esta
opción, Adobe Premiere Elements facilita su almacenamiento como archivo de Windows Waveform (.wav), MP3
(.mp3), AAC (.aac) o AIFF (.aiff). Si desea guardarlo como archivo MP3 o AAC para un podcast de audio, exporte el
audio usando la opción Teléfonos móviles y reproductores de la vista Compartir del panel Tareas.
1 Seleccione la Línea de tiempo o Línea de escenas y elija Compartir > PC > Audio.
2 Seleccione una opción en el menú Ajustes preestablecidos. Por ejemplo, para guardar el archivo en formato MP3,
seleccione MP3 - Alta calidad. Especifique una ubicación en la opción Guardar en y un nombre de archivo. Haga
clic en Avanzado para especificar más ajustes de exportación según sea necesario y haga clic en Aceptar.
Exportación de vídeo con el comando Compartir > PC
Si exporta un vídeo utilizando Compartir > PC, puede modificar la configuración y guardar ajustes personalizados.
1 Seleccione Compartir > PC > seleccione los medios que desee exportar.
2 Seleccione un ajuste preestablecido de exportación con el que desea llevar a cabo la exportación y haga clic en
Avanzado.

291
USO DE ADOBE PREMIERE ELEMENTS 10
Almacenamiento y uso compartido de películas
Última modificación 4/10/2011
3 Realice los cambios deseados en el ajuste preestablecido predeterminado y haga clic en Aceptar para guardar los
cambios.
Aunque los clips no se guardan en este paso, Adobe Premiere Elements aplica los nuevos ajustes a las futuras
exportaciones.
Los ajustes de exportación no se actualizan mientras trabaja en el proyecto; sin embargo, se recomienda comprobar
que todos los ajustes de exportación siguen siendo correctos. Al modificar una opción, crea un ajuste preestablecido
que puede nombrar, guardar y utilizar en futuros proyectos. Todos los ajustes preestablecidos que se creen se incluyen
en el menú Ajustes preestablecidos con los ajustes predeterminados en la vista Compartir.
Algunas aplicaciones de tarjetas de captura y plugins proporcionan sus propios cuadros de diálogo con opciones
específicas. Si las opciones que ve son diferentes a las descritas en esta guía de usuario, consulte la documentación de
la tarjeta de captura o del plugin.
Exportación a AVCHD
Exporte a AVCHD si desea exportar el vídeo como archivo de alta definición en el equipo en formato MP4 o M2T. Si
es necesario posteriormente, puede importar los archivos MP4 y M2T en pAdobe Premiere Elements.
1 Elija Compartir > Equipo.
2 En PC: Elija la ubicación y los ajustes, seleccione AVCHD.
3 En función de sus necesidades, seleccione una opción en el menú Ajustes preestablecidos.
4 Especifique una ubicación en la opción Guardar en y un nombre de archivo. Haga clic en Avanzado para especificar
más ajustes de exportación según sea necesario y haga clic en Aceptar.
5 Seleccione Compartir sólo la barra del área de trabajo si desea exportar únicamente la parte de la película
seleccionada en la línea de tiempo.
Compartir con la Web
Adobe Premiere Elements permite exportar la película en formatos adecuados para la entrega a través de Internet.
Mediante el uso de la vista Compartir del panel Tareas, puede cargar el vídeo directamente en la Web.
Adobe Premiere Elements ofrece un ajuste preestablecido de formatos como Adobe Flash Video (.flv), Flash Renamed
MP4 file (.f4v) y QuickTime (.mov), que se usan normalmente para incrustar vídeo en páginas y aplicaciones Web.
El ajuste preestablecido Flash Video para Web satisface los requisitos de la mayoría de los servidores y las opciones de
banda ancha y de reproductor disponibles para la mayor parte de los usuarios. El uso del ajuste preestablecido es la
manera más rápida de exportar la película. También puede personalizar los ajustes para que sean idóneos en una
situación determinada. Sin embargo, recuerde que debe asegurarse de que la velocidad de datos de la película sea la
adecuada para el medio de reproducción escogido.
Compartir una película en Facebook
Los vídeos compartidos a través de Adobe Premiere Elements se cargan en Facebook en el formato de vídeo H. 264.
1 Haga clic en Compartir en el panel Tareas y, a continuación, seleccione En línea.
2 Seleccione Facebook.

292
USO DE ADOBE PREMIERE ELEMENTS 10
Almacenamiento y uso compartido de películas
Última modificación 4/10/2011
3 En el menú Ajustes preestablecidos, seleccione una de las opciones siguientes:
Facebook HD El vídeo se carga en Facebook en formato de alta definición. La resolución del formato de alta
definición es muy superior al formato de definición estándar (SD). Por ello, el tamaño del archivo HD también es
mayor que el archivo SD.
Facebook SD El vídeo se carga en Facebook en formato de definición estándar.
4 (Opcional) Seleccione Compartir sólo la barra del área de trabajo si desea cargar únicamente la parte de la película
seleccionada en la línea de tiempo.
5 Haga clic en Siguiente. Haga clic en Autorizar para iniciar sesión en su cuenta de Facebook.
6 En la ventana del navegador que se abre, introduzca sus credenciales de inicio de sesión en la página de Facebook.
7 Haga clic en Permitir para permitir que Facebook acceda a su información básica y publique en su muro. La
autorización es una tarea que sólo se realiza una vez a menos que se eliminen permisos manualmente de la
configuración.
8 Cambie a Adobe Premiere Elements y haga clic en Finalizada Autorización.
9 Indique un nombre para el vídeo. Proporcione una descripción de los permisos de acceso y vídeo.
10 Haga clic en Cargar.
11 Una vez finalizada la carga, se muestra el vínculo al vídeo compartido. Haga clic en el vínculo.
Compartir una película en YouTube
Adobe Premiere Elements simplifica la carga rápida de las películas directamente en YouTube. Puede configurar una
cuenta y especificar los ajustes de calidad la primera vez que realice una carga en YouTube.
1 Haga clic en Compartir en el panel Tareas y, a continuación, seleccione En línea .
2 Elija YouTube de la lista que se encuentra en la parte superior. Adobe Premiere Elements utiliza el ajuste
preestablecido Flash Video para YouTube para todos los archivos de YouTube.
3 Haga clic en Siguiente e inicie una sesión en YouTube. Si es la primera vez que carga material en YouTube, haga
clic en Registrar ahora y regístrese. A continuación, inicie la sesión.
4 Haga clic en Siguiente.
5 Introduzca la información necesaria sobre el proyecto: Título, Descripción, Etiquetas y Categoría y, después,
seleccione un idioma. Después, haga clic en Siguiente.
6 Elija si desea permitir que el público vea su proyecto y, a continuación, haga clic en Compartir.
7 Cuando finaliza el uso compartido, la ubicación desaparece del espacio de trabajo de Compartir. Puede elegir Ver
mi vídeo para abrir YouTube y ver el vídeo, o bien Decir a los amigos para enviar un correo electrónico sobre el
nuevo material cargado.
8 Para volver al espacio de trabajo principal Compartir, haga clic en Finalizar.
Más temas de ayuda
“Activación de un componente para uso compartido” en la página 301

293
USO DE ADOBE PREMIERE ELEMENTS 10
Almacenamiento y uso compartido de películas
Última modificación 4/10/2011
Compartir con teléfonos móviles y reproductores
Compartir una película en un dispositivo móvil
Puede exportar películas para reproducirlas en teléfonos móviles, algunas PDA y reproductores de medios portátiles,
como iPods con vídeo, Microsoft Zune y dispositivos PSP (PlayStation Portable). Adobe Premiere Elements tiene
ajustes preestablecidos que automáticamente contemplan a varios de estos dispositivos. También puede personalizar
los ajustes preestablecidos para que coincidan con los requisitos de formato de un determinado dispositivo.
Exporte usando un ajuste preestablecido iPod o PSP para producir sus propios podcasts de vídeo (también llamados
vodcasts).
1 Consulte la guía del usuario del dispositivo para determinar los formatos de archivo de vídeo que admite.
2 Haga clic en Compartir en el panel Tareas y, a continuación, haga clic en Teléfonos móviles y reproductores.
3 Seleccione el reproductor de la lista que se encuentra en la parte superior del panel.
4 Seleccione un ajuste preestablecido del menú Ajustes preestablecidos. Los detalles, tales como el tipo de archivo y
la frecuencia de fotogramas, aparecen debajo del nombre del ajuste preestablecido.
5 Escriba un nombre para el archivo y, a continuación, haga clic en Examinar para especificar una ubicación para
guardar el archivo.
6 (Opcional) Haga clic en Avanzada y especifique las opciones que desee.
7 Los cambios realizados en un ajuste preestablecido se pueden guardar como nuevo ajuste preestablecido para un
uso posterior.
Nota: Es posible que deba personalizar un ajuste preestablecido 3GP para exportar vídeo que se vaya a reproducir en un
teléfono 3GP específico. Consulte los requisitos en la guía de usuario del teléfono. Además, no todos los teléfonos admiten
el formato 3GP exportado por Adobe Premiere Elements.
8 Haga clic en Guardar. Adobe Premiere Elements procesa la película en un archivo que se pueda copiar al
dispositivo.
Más temas de ayuda
“Ajustes comunes para uso compartido” en la página 297
Acerca de formatos móviles
Adobe Premiere Elements le permite exportar rápidamente su película en formatos aptos para su uso en dispositivos
móviles específicos proporcionando ajustes preestablecidos optimizados para dispositivos específicos. Use los ajustes
preestablecidos para obtener mejores resultados. Si su proyecto requiere ajustes especiales, puede hacer clic en el botón
Avanzado y realizar cambios.
Todos los archivos móviles se comprimen mediante el estándar de compresión H.264. Para ayudarle a decidir qué
ajuste preestablecido elegir, se enumeran debajo del nombre del ajuste preestablecido los ajustes específicos para tipo
de archivo, tamaño de fotogramas, velocidad de fotogramas, frecuencia de audio, tamaño de archivo y duración. Puede
elegir de entre los siguientes formatos al compartir con un teléfono móvil o reproductor:
Apple iPod, Ipad e iPhone Crea un archivo que se reproduce correctamente en un iPod o iPhone. Seleccione entre
iPod y iPhone Alta calidad, iPod y iPhone Calidad media.
Podcast de audio Crea un archivo de audio en formato de películas MPEG-4 para una reproducción óptima desde un
iPod u otros reproductores de audio y teléfonos móviles. Elija entre Podcast de audio - Alta calidad, Podcast de audio

294
USO DE ADOBE PREMIERE ELEMENTS 10
Almacenamiento y uso compartido de películas
Última modificación 4/10/2011
- Calidad media, Podcast de audio MP3 - Alta calidad, Podcast de audio MP3 - Calidad media mono y Podcast de audio
MP3 - Calidad media.
Pocket PC (sólo Windows) Crea un archivo de Windows Media Video (.wmv) para una reproducción óptima en un
Pocket PC.
Smartphone (sólo Windows) Crea un archivo de Windows Media Video (.wmv) para una reproducción óptima en un
Smartphone. Elija entre ajuste preestablecido horizontal o vertical.
Sony PSP (PlayStation Portable) Crea un archivo de película MPEG-4 para una reproducción óptima desde un
dispositivo Sony PSP.
Teléfono móvil Crea un archivo de película MPEG-4 para una reproducción óptima desde un teléfono móvil. Elija un
ajuste preestablecido basado en el tamaño de fotograma final deseado.
Uso compartido a través de cinta de vídeo
Compartir en una cinta de vídeo
La exportación o uso compartido de películas a cinta es un buen método para facilitar su presentación en pantallas de
televisión, así como para almacenarlas antes de eliminarlas del disco duro. Puede también capturar más adelante las
películas que haya guardado en cintas y añadirlas a nuevos proyectos.
Permite grabar en cinta películas editadas desde Adobe Premiere Elements. Si está grabando en un dispositivo digital,
como una videocámara DV, puede grabar vídeo a través del puerto IEEE 1394 del equipo, controlando cómodamente
la función de grabación de la videocámara con Adobe Premiere Elements.
Configuración de los ajustes de reproducción
Antes de continuar exportando la película en una cinta, configure los ajustes de reproducción.
1 Haga clic con el botón derecho del ratón en el monitor y seleccione Ajustes de reproducción.
2 En la sección Reproducción en tiempo real del menú Dispositivo externo, seleccione DV.
3 Seleccione Audio de dispositivo externo.
4 En la sección Exportar del menú Dispositivo externo, seleccione DV.
Compartir en una cinta con control de dispositivo
Si el dispositivo de grabación se conecta al equipo a través de un puerto IEEE 1394, o bien a través de un controlador
de dispositivos compatible, puede grabar la película en una cinta con los controles de exportación que incorpora
Adobe Premiere Elements.
1 Para configurar un control de dispositivos, realice una de las acciones siguientes:
• Si el dispositivo dispone de un puerto IEEE 1394, conéctelo al mismo tipo de puerto en el equipo. Cualquiera de
estos dos transmitirá el vídeo y los comandos del equipo al dispositivo de grabación.
• Si su dispositivo dispone de una LANC, tarjeta de 5 patillas Panasonic (control M), control L o conector RS422,
conéctelo al mismo tipo de conector del controlador conectado al equipo. Se transmitirán los comandos del equipo
al dispositivo. Conecte también el convertidor de AV en DV (o videocámara digital si está utilizando una para
realizar la conversión) al ordenador, y las salidas de audio y vídeo al dispositivo de grabación.
2 Encienda el dispositivo de grabación y ajuste el modo VTR, VCR o Reproducir. Si aparece un cuadro de diálogo, lo
que indicaría que el sistema operativo Windows ha encontrado el dispositivo conectado, ciérrelo.

295
USO DE ADOBE PREMIERE ELEMENTS 10
Almacenamiento y uso compartido de películas
Última modificación 4/10/2011
3 Inicie Adobe Premiere Elements y abra el proyecto.
Nota: Para permitir que el dispositivo de grabación tenga más tiempo antes de que empiece el vídeo y una vez termine,
agregue fotogramas en negro antes y después de la película en la Línea de tiempo o Línea de escenas. (Para obtener más
información, consulte “Creación y adición de un clip de vídeo en negro” en la página 67.) Además, si tiene pensado que
algún servicio de postproducción haga copias de sus cintas de vídeo, agregue un mínimo de 30 segundos de barras de color
y tonos al principio del programa para facilitar la calibración de vídeo y audio. Para obtener más información,
consulte“Adición de barras de color y de un tono de 1 kHz” en la página 67.
4 Asegúrese de que el dispositivo de grabación está encendido, que en el dispositivo hay una cinta vacía o en la que
se puede seguir grabando, y que la lengüeta de protección de grabación de la cinta está en una posición que permite
llevar a cabo la grabación. Si fuera necesario, indique en la cinta el punto en el que desea comenzar a grabar.
Asegúrese de que tiene suficiente cinta y de que ha definido una velocidad de grabación adecuada para grabar toda
la película.
5 Realice una de las siguientes operaciones:
• Haga clic en Compartir en el panel Tareas y, a continuación, haga clic en Cinta .
6 En el cuadro de diálogo Exportar a cinta, seleccione las opciones que desee. (Consulte “Opciones de Exportar a
cinta” en la página 296.)
7 Haga clic en Grabar.
8 Si la película contiene clips sin procesar, el procesamiento comenzará en este punto. Cuando se hayan procesado
todos los clips, Adobe Premiere Elements envía un comando de grabación y la película al dispositivo.
9 Cuando termine la grabación, haga clic en Detener y cierre el cuadro de diálogo.
Compartir en una cinta sin control de dispositivo
Si el dispositivo no dispone de un puerto IEEE 1394 ni tiene un controlador de dispositivos para éste, puede exportar
la película sin utilizar las funciones de control de dispositivos de Adobe Premiere Elements.
1 Conecte el convertidor AV DV (o videocámara digital si está utilizando una para realizar la conversión) a su
ordenador. Conecte sus salidas de audio y vídeo analógicos al dispositivo de grabación.
2 Si dispone de una videocámara o de una pletina con más de una entrada, ajústelas para grabar las señales de audio
y vídeo en las entradas que desee.
3 Encienda el dispositivo de grabación y ajuste el modo Grabar-Pausa apropiado para las entradas que seleccionó.
4 Inicie Adobe Premiere Elements y abra el proyecto.
5 Si la película contiene clips sin procesar, procéselos.
6 Compruebe que el dispositivo de grabación esté encendido. Asegúrese de que en el dispositivo haya una cinta vacía
o en la que se puede seguir grabando, y que la lengüeta de protección de grabación de la cinta está en una posición
que permite llevar a cabo la grabación. Indique en la cinta el punto en el que desea comenzar a grabar. Asegúrese
de que tiene suficiente cinta y de que ha definido una velocidad de grabación adecuada para grabar toda la película.
7 Haga clic en Compartir en el panel Tareas y, a continuación, haga clic en Cinta .
8 En el cuadro de diálogo Exportar a cinta, seleccione las opciones que desee. (Consulte “Opciones de Exportar a
cinta” en la página 296.)
9 Ajuste el dispositivo en el modo grabación y haga clic en Grabar.
10 Cuando termine la grabación, haga clic en Detener y cierre el cuadro de diálogo.

296
USO DE ADOBE PREMIERE ELEMENTS 10
Almacenamiento y uso compartido de películas
Última modificación 4/10/2011
Exportar a cinta analógica
Si desea grabar en un dispositivo analógico, como un videocasete o una videocámara analógica, puede grabar desde
Adobe Premiere Elements de cualquiera de estas formas:
• Conecte el dispositivo analógico a una tarjeta de captura de digitalización o a un convertidor de analógico a digital
(convertidor AV/DV) que, a su vez, esté instalado en una ranura de expansión de la placa base del equipo o
conectado a través de uno de los puertos IEEE 1394.
• Conecte el dispositivo analógico a las salidas analógicas de un dispositivo digital, como una videocámara DV o una
pletina. Conecte el dispositivo digital al equipo, normalmente a través de los puertos IEEE 1394.
Con el controlador de dispositivos de otro fabricante, puede utilizar la función de control de dispositivos de
Adobe Premiere Elements con dispositivos analógicos. Normalmente el controlador de dispositivos se conectará al
equipo a través de los puertos serie y al dispositivo analógico a través de una LANC, control S, tarjeta de 5 patillas
Panasonic (Control M) o un conector RS-422.
Cómo conectar un reproductor analógico al equipo
Opciones de Exportar a cinta
Las siguientes opciones están disponibles en el cuadro de diálogo Exportar a cinta. Estas opciones sólo están
disponibles si se va a grabar en un dispositivo de grabación DV que permita el control de dispositivo.
Activar el dispositivo de grabación Permite a Adobe Premiere Elements controlar el dispositivo DV.
Montar un código de tiempo Indica el lugar en la cinta DV donde desea que comience la grabación, si la cinta ya tiene
grabado o creado un código de tiempo. Se crean franjas de código de tiempo en una cinta grabando primero sólo vídeo
en negro antes de grabar el material de archivo. El vídeo en negro se graba normalmente con la tapa del objetivo
colocada. Si la cinta no tiene franjas de código de tiempo, deje esta opción sin seleccionar para que la grabación
comience en la ubicación donde ha señalado la cinta.
Retardar inicio de película por n cuartos de fotograma Especifica el número de cuartos de fotograma que desea
retardar la película para que pueda sincronizarla con la hora de inicio de la grabación del dispositivo DV. Algunos
dispositivos necesitan un retardo entre la hora a la que reciben el comando de grabación y la hora a la que se inicia la
A/V
DV

297
USO DE ADOBE PREMIERE ELEMENTS 10
Almacenamiento y uso compartido de películas
Última modificación 4/10/2011
reproducción de la película desde el equipo. Experimente con este ajuste si sufre retardos entre la hora a la que habilita
la grabación y la hora a la que el dispositivo DV comienza a grabar.
Predesplazamiento_Fotogramas Especifica el número de fotogramas de los que desea que Adobe Premiere Elements
haga una copia de seguridad en la platina de grabación antes del código de tiempo especificado. Especifique suficientes
fotogramas para que la platina alcance una velocidad de cinta constante. Para muchas platinas, 5 segundos o 150
fotogramas es suficiente.
Anular después de n fotogramas eliminados Especifica el número máximo de fotogramas eliminados que desea
permitir antes de que Adobe Premiere Elements anule la grabación. Si se selecciona esta opción, generalmente se
define un valor muy bajo ya que los fotogramas eliminados causan una reproducción irregular e indican un problema
de transferencia o del disco duro.
Notificar sobre fotogramas eliminados Especifica que Adobe Premiere Elements muestre el número de fotogramas
eliminados.
Nota: Si desea utilizar el control del dispositivo pero no está disponible, haga clic en Cancelar, elija Editar > Preferencias
/ Adobe Premiere Elements 10 > Preferencias, haga clic en Control del dispositivo, asegúrese de que el dispositivo está
configurado correctamente en las opciones de control del dispositivo y, después, haga clic en Aceptar. A continuación,
pruebe a grabar de nuevo en cinta.
Ajustes comunes para uso compartido
Personalizar ajustes para uso compartido
Independientemente del tipo de archivo que elija para el uso compartido, los ajustes preestablecidos (ajustes
predeterminados) son adecuados para la mayoría de aplicaciones y producen resultados de gran calidad. No obstante,
siempre podrá cambiarlos si tiene necesidades específicas no abarcadas por los ajustes preestablecidos. Puede
especificar ajustes preestablecidos al compartir con las opciones PC o Teléfonos móviles y reproductores.
Importante: La modificación de los ajustes avanzados sin un profundo conocimiento del vídeo puede generar resultados
no deseados durante la reproducción.
Los ajustes de exportación no se actualizan mientras trabaja en el proyecto; sin embargo, se recomienda comprobar
que todos los ajustes de exportación siguen siendo correctos. Al modificar una opción, crea un ajuste preestablecido
que puede nombrar, guardar y utilizar posteriormente en futuros proyectos. Todos los ajustes preestablecidos creados
se incluyen en el menú Ajuste preestablecido con los ajustes preestablecidos predeterminados en la vista Compartir o
en el cuadro de diálogo Exportar.
Algunas aplicaciones de tarjetas de captura y plugins proporcionan sus propios cuadros de diálogo con opciones
específicas. Si las opciones que ve son diferentes a las descritas en esta guía de usuario, consulte la documentación de
la tarjeta de captura o del plugin.
Más temas de ayuda
“Información sobre las proporciones de aspecto” en la página 69
“Acerca de los fotogramas clave de compresión” en la página 305
“Configuración de las opciones de campo en vídeo entrelazado importado” en la página 72

298
USO DE ADOBE PREMIERE ELEMENTS 10
Almacenamiento y uso compartido de películas
Última modificación 4/10/2011
Personalización de configuración avanzada de Compartir
Cuando comparte un archivo usando una de las opciones del espacio de trabajo Compartir, puede personalizar las
opciones y guardar los ajustes preestablecidos personalizados en el cuadro de diálogo Ajustes de exportación.
1 Haga clic en Compartir en el panel Tareas y, a continuación, haga clic en PC o en Teléfonos móviles y
reproductores .
2 En la vista Compartir, especifique el formato en el que desea guardar y, a continuación, haga clic en el botón
Avanzado.
3 En el cuadro de diálogo Ajustes de exportación, seleccione Exportar vídeo, Exportar audio o ambos en la parte
superior del cuadro de diálogo, para indicar qué tipos de pistas desea exportar.
4 Haga clic en la ficha de la categoría que desee ajustar (Formato, Vídeo, Audio, Multiplexador o Audiencias), y ajuste
las opciones correspondientes en el panel. Las fichas y las opciones que aparecen en pantalla dependen del tipo de
exportación que haya seleccionado.
5 Tras ajustar las opciones, haga clic en Aceptar.
6 Escriba un nombre en el cuadro de diálogo Elegir nombre y haga clic en Aceptar.
Ajustes de vídeo
Las siguientes opciones están disponibles en el panel Vídeo del cuadro de diálogo Ajustes de exportación (podrá verlos
cuando comparta un proyecto usando las opciones de PC o Teléfonos móviles y reproductores). No todas las opciones
están disponibles para todos los ajustes preestablecidos.
Exportar vídeo Exporta las pistas de vídeo. Deseleccionar para evitar que se exporten pistas de vídeo.
Exportar audio Exporta las pistas de audio. Deseleccionar para evitar que se exporten pistas de audio.
Códec de vídeo Especifica el códec o el esquema de compresión entre los que se encuentran disponibles en el sistema.
Calidad Especifica el nivel de calidad del archivo final. Un ajuste de 3,0 es un ajuste general adecuado; sin embargo,
puede que sea recomendable utilizar un ajuste más alto para vídeo con mucho movimiento. Cuanto mayor sea el ajuste
de calidad, más tiempo tarda en procesarse el archivo.
Estándar de televisión Ajusta la salida al estándar NTSC o PAL.
Anchura del fotograma [píxeles] Escala el aspecto horizontal del fotograma de salida a la anchura especificada.
Altura del fotograma [píxeles] Escala el aspecto vertical del fotograma de salida a la altura especificada.
Velocidad de fotograma (fps) Especifica la velocidad de fotogramas de salida para los formatos NTSC o PAL.
Orden de campo (o campos) Especifica si los fotogramas del archivo de salida están entrelazados y, si es así, si el campo
dominante es el superior o el inferior. Ningún campo (búsqueda progresiva) es el equivalente de búsqueda progresiva,
el ajuste correcto para visualización en equipo informático y película de imágenes en movimiento. Elija Campo
superior primero o Campo inferior primero (valor predeterminado) al exportar vídeo para un medio entrelazado
como NTSC, PAL o SECAM. El material de archivo DV es, generalmente, Campo inferior primero; sin embargo,
algunas videocámaras nuevas que no usan cinta producen vídeo con orden de campo inverso, de modo que asegúrese
de leer la documentación de su videocámara.
Proporción de aspecto de píxeles Especifica la proporción de la anchura de cada píxel con respecto a la altura, lo que
determina el número de píxeles necesarios para conseguir una proporción determinada de aspecto de fotograma.
Algunos formatos especifican píxeles cuadrados, mientras que otros utilizan píxeles no cuadrados.
Intervalos de fotogramas clave (segundos) Especifica el número de segundos tras los cuales el códec crea un
fotograma clave al exportar vídeo.

299
USO DE ADOBE PREMIERE ELEMENTS 10
Almacenamiento y uso compartido de películas
Última modificación 4/10/2011
Codificación de la velocidad de bits Especifica si el códec obtiene una velocidad constante o variable en el archivo
exportado.
• CBR La velocidad de bits constante (CBR) mantiene constante la velocidad de datos del archivo exportado, dentro
de un límite fijo especificado. Dado que las secciones complejas se mantienen en la misma velocidad de bits que las
sencillas, es más probable que muestren los artefactos de compresión que degradan la calidad.
• VBR La velocidad de bits variable (VBR) permite que la velocidad de los datos del archivo exportado varíe dentro
de un intervalo especificado, asignando velocidades de bits más elevadas y, por tanto, una menor compresión, a las
secciones más complejas, y velocidades de bits más bajas a las menos complejas.
En general, un fotograma es complejo y más difícil de comprimir de forma eficaz si contiene muchos detalles o si es
muy diferente a los fotogramas circundantes, como sería el caso en una escena con movimiento.
Nota: Al comparar archivos CBR y VBR con el mismo contenido y tamaño, un archivo CBR se puede reproducir con más
fiabilidad en una gama de sistemas más amplia porque la velocidad de datos fija exige menos del reproductor de medios
y del procesador del equipo. Sin embargo, un archivo VBR suele tener una calidad de imagen superior porque se adapta
la cantidad de compresión al contenido de la imagen.
Velocidad de bits Especifica el número de megabits por segundo que se desea que tenga el archivo codificado. Esta
opción sólo aparece si se selecciona CBR como opción de la codificación de velocidad.
Las opciones siguientes aparecen sólo si se selecciona VBR como opción de la codificación de velocidad:
Velocidad mínima [Mbps] Especifica el número mínimo de megabits por segundo que se desea que el codificador
permita. La velocidad de bits mínima es diferente para cada formato. Para MPEG2-DVD, la velocidad de bits mínima
debe ser de 1,5 Mbps como mínimo.
Velocidad de destino [Mbps] Especifica el número de megabits por segundo (Mbps) que se desea que tenga el archivo
codificado.
Velocidad máxima [Mbps] Especifica el número máximo de megabits por segundo que se desea que el codificador
permita.
Fotogramas M Especifica el número de fotogramas B (fotogramas bidireccionales) entre fotogramas consecutivos I
(intrafotogramas) y fotogramas P (fotogramas previstos). Esta opción solamente está disponible para formatos MPEG.
Fotogramas N Especifica el número de fotogramas entre fotogramas I (intrafotogramas). Este valor debe ser un
múltiplo del valor de los fotogramas M. Esta opción solamente está disponible para formatos MPEG.
GOP cerrado cada Especifica la frecuencia de cada GOP cerrado (grupo de imágenes cerrado), que no puede hacer
referencia a fotogramas fuera de este GOP. Un GOP está formado por una secuencia de fotogramas I, B y P. (Esta
opción está disponible cuando se elige cualquiera de los ajustes preestablecidos compatibles con sistemas multimedia
MPEG1 ó MPEG2 en el cuadro de diálogo Exportar MPEG y luego se hace clic en Avanzado.)
Colocación automática de grupo de imágenes Al seleccionarla, se define automáticamente la colocación de Grupos de
imágenes (GOP). (Esta opción está disponible cuando se elige cualquiera de los ajustes preestablecidos compatibles
con sistemas multimedia en el cuadro de diálogo Exportar MPEG y luego se hace clic en Avanzado.)
Nota: Los formatos MPEG-1 y MPEG-2 incluyen un gran número de opciones avanzadas que no se incluyen aquí. En la
mayoría de los casos, al seleccionar un formato o ajuste preestablecido diseñado para la salida de destino se definen las
opciones apropiadas automáticamente. Para obtener más información sobre las opciones no incluidas, consulte las
especificaciones del sector para los formatos MPEG-1 y MPEG-2.

300
USO DE ADOBE PREMIERE ELEMENTS 10
Almacenamiento y uso compartido de películas
Última modificación 4/10/2011
Ajustes de audio
Las siguientes opciones están disponibles en el panel Audio del cuadro de diálogo Ajustes de exportación (podrá verlos
cuando comparta un proyecto usando las opciones de PC o Teléfonos móviles y reproductores). No todas las opciones
están disponibles para todos los ajustes preestablecidos.
Formato de audio Especifica el tipo de salida de audio, por ejemplo, Dolby Digital o MP3, y puede determinar el códec
de audio que se utiliza.
Códec de audio Especifica el códec para que Adobe Premiere Elements lo aplique al comprimir audio. Los códecs
disponibles dependen del tipo de archivo especificado en el panel General del cuadro de diálogo Ajustes de
exportación. Algunos tipos de archivo y tarjetas de captura admiten únicamente audio sin comprimir, que ofrece la
máxima calidad pero utiliza más espacio en disco. Antes de elegir un códec de audio, consulte la documentación de la
tarjeta de captura.
Velocidad de muestreo Especifica la velocidad de exportación. Elija una velocidad más alta para disfrutar de una
mejor calidad de audio en un archivo exportado o una velocidad más baja para reducir los requisitos de tiempo de
procesamiento y espacio en disco. La calidad de CD es de 44,1 kHz. Una repetición de muestra, o el ajuste a una
velocidad diferente del audio original requiere también un tiempo de procesado adicional. Evite las repeticiones de
muestra capturando audio a la velocidad final.
Tipo de muestra Especifica la profundidad de bits de la exportación. Elija una mayor profundidad de bits y estéreo
para disfrutar de una mejor calidad, o una menor profundidad de bits y mono para reducir los requisitos de tiempo de
procesamiento y espacio en disco. La calidad de CD es estéreo de 16 bits.
Canales Especifica el número de canales de audio presentes en el archivo exportado. Por defecto, el estéreo
proporciona dos canales de audio, mientras que el mono uno. Si decide exportar a una pista estéreo como mono, el
audio no se mezclará bien.
Intercalar Especifica la frecuencia con la que se inserta la información de audio entre los fotogramas de vídeo en el
archivo exportado. Consulte la documentación de la tarjeta de captura para obtener información sobre el ajuste
recomendado. El valor de 1 fotograma significa que cuando se reproduzca un fotograma, se cargará el audio
correspondiente a la duración de ese fotograma en la memoria RAM, para que se pueda reproducir hasta que se
muestre el siguiente fotograma. Si el audio se interrumpe durante la reproducción, es posible que el valor de
intercalado esté haciendo que el equipo procese el audio con más frecuencia de la que puede admitir. Si se aumenta el
valor, Adobe Premiere Elements puede almacenar segmentos de audio más largos que necesitan ser procesados con
menor frecuencia; no obstante, los valores de intercalado más altos requieren también más RAM. La mayoría de discos
duros actuales funcionan mejor con intercalados de 1/2 a 1 segundo.
Velocidad de bits Especifica el número de megabits por segundo que se desea que tenga el archivo codificado.
Generalmente, los valores más altos incrementan la calidad y el tamaño del archivo. Esta opción está disponible para
estéreo Dolby Digital, MPEG y algunos códecs de audio de Windows Media.
Nota: Las opciones que no se describen aquí son específicas según el formato seleccionado. Para obtener más información,
consulte las especificaciones del sector para el formato seleccionado.
Modo de velocidad Especifica si el códec obtiene una velocidad constante o variable en el archivo exportado.
Constante mantiene constante la velocidad de datos del archivo exportado, dentro de un límite fijo especificado. Dado
que las secciones complejas se mantienen en la misma velocidad de bits que las sencillas, es más probable que muestren
los artefactos de compresión que degradan la calidad. Variable permite que la velocidad de los datos del archivo
exportado varíe dentro de un intervalo especificado, asignando velocidades de bits más elevadas y, por tanto, una
menor compresión a las secciones más complejas, y velocidades de bits más bajas a las menos complejas.
En general, un fotograma es complejo y más difícil de comprimir de forma eficaz si contiene muchos detalles o si es
muy diferente a los fotogramas circundantes, como sería el caso en una escena con movimiento.

301
USO DE ADOBE PREMIERE ELEMENTS 10
Almacenamiento y uso compartido de películas
Última modificación 4/10/2011
Nota: Al comparar archivos CBR y VBR con el mismo contenido y tamaño, un archivo CBR se puede reproducir con más
fiabilidad en una gama de sistemas más amplia porque la velocidad de datos fija exige menos del reproductor de medios
y del procesador del equipo. Sin embargo, un archivo VBR suele tener una calidad de imagen superior porque se adapta
la cantidad de compresión al contenido de la imagen.
Pases de codificación Especifica el número de veces que el codificador analizará el clip antes de codificarlo. La
aplicación de varios pases aumenta el tiempo de codificación del archivo, pero generalmente proporciona una
compresión más eficaz y una calidad de imagen superior.
Nota: Las opciones que no se describen aquí son específicas según el formato seleccionado. Para obtener más información,
consulte las especificaciones del sector para el formato seleccionado.
Ajustes de multiplexación
La multiplexación combina múltiples flujos de datos en una sola señal. Algunos formatos, como el de Apple iPod,
incluyen una o más de las siguientes opciones de multiplexación:
Multiplexación Especifica el tipo de multiplexación que desea utilizar. Elija el formato desde el que pretende
reproducir el vídeo: DVD, 3GPP o MP4. Si no desea utilizar multiplexación, elija Ninguno.
Compatibilidad de flujo Especifica el medio desde el que se reproducirá el vídeo: PSP (PlayStation Portable), iPod o
estándar.
Opciones de Alternativos y Audiencias
La especificación de un códec de medio de transmisión en el formato de Windows Media habilita las opciones de
Audiencias, mientras que un códec de medio de transmisión de QuickTime habilita un conjunto similar de opciones,
llamado Alternativos. Ambos permiten crear variaciones de una película adaptadas a diferentes velocidades de la red.
El software de reproductor asociado al formato detecta y selecciona la versión más apropiada para garantizar una
reproducción regular. Por ejemplo, Windows Media incluye audiencias, como “módem de conexión telefónica (56
Kbps)” y “banda ancha o módem por cable/DSL (384 Kbps).” QuickTime genera películas individuales adecuadas para
cada tipo de exportación. Windows Media genera una sola película que almacena las variaciones.
Nota: Algunos ajustes de códecs específicos no se describen aquí. Para obtener más información sobre un códec
determinado, consulte la documentación proporcionada por el desarrollador.
Especificación de opciones de Audiencias en Windows Media
1 En el panel Tareas, haga clic en Compartir y seleccione PC ; después, elija QuickTime o Windows Media.
2 Elija una opción de transmisión en el menú Ajustes preestablecidos.
3 En el panel Audiencias, especifique una opción para Salida:
Comprimido Especifica que se aplique el códec seleccionado en la ficha Vídeo. Esta opción es la predeterminada y
también la más adecuada para la mayoría de los usuarios.
Sin comprimir Especifica que no se aplique ninguna compresión. Puesto que esta opción produce archivos muy
grandes, no resulta adecuada para la mayoría de los usuarios.
Activación de un componente para uso compartido
Adobe Premiere Elements incluye un número de componentes, como códecs, que deben activarse la primera vez que
se utilicen. Por ejemplo, la primera vez que intente exportar a un determinado formato, es posible que se le pida que
active un componente.

302
USO DE ADOBE PREMIERE ELEMENTS 10
Almacenamiento y uso compartido de películas
Última modificación 4/10/2011
Si está conectado a Internet, la activación de componentes tiene lugar automáticamente. Si no está conectado a
Internet, se muestra el cuadro de diálogo Activación de componente.
1 Cuando se muestre el cuadro de diálogo Activación de componente, conéctese a Internet.
2 En el cuadro de diálogo Activación de componente, haga clic en Copiar para copiar el número de serie.
3 Haga clic en la URL para ir al sitio Web de activación.
4 Pegue el número de serie en el cuadro de ID en el sitio Web.
5 Seleccione su país/región y producto y, a continuación, haga clic en Enviar.
El sitio Web de activación muestra una clave de desbloqueo.
6 Copie la clave de desbloqueo, péguela en el cuadro de diálogo Activación de componente y, a continuación, haga
clic en Aceptar.
Tipos de archivo que se pueden guardar y exportar
Los siguientes tipos de archivo están disponibles cuando se exportan o comparten archivos. Puede que estén
disponibles otros tipos de archivo con la tarjeta de captura de vídeo o plugins de terceros que utilice.
Más temas de ayuda
“Tipos de archivo permitidos para la importación” en la página 60
Formatos de vídeo válidos para la exportación
• 3GP
• Adobe® Flash® Video (.flv)
• Adobe Flash Video (.f4v)
• GIF animados - sólo Windows
• Microsoft AVI (.avi)
• Microsoft DV AVI (.avi)
• MPEG-1 (compatible con sistemas multimedia)
• MPEG-2 (.mpg compatible con sistemas multimedia)
• MPEG-2 (.mpg compatibles con DVD)
• MPEG-2 (HDV .m2ts y .m2t: 1080i 25, 1080i 30, 720p 25, 720p 30)
Nota: la exportación de HDV no se admite Mac® OS.
• MPEG-4 (.mp4, .mov, .avi)
• QuickTime (.mov)
• Windows Media (.wmv) - sólo Windows
Formatos de imagen fija válidos para la exportación
• Adobe Title Designer (.prtl)

303
USO DE ADOBE PREMIERE ELEMENTS 10
Almacenamiento y uso compartido de películas
Última modificación 4/10/2011
Formatos de secuencia válidos para la exportación
• Secuencia JPEG
Formatos de audio válidos para la exportación
• Compresión adaptable multivelocidad (.amr)
• Codificación avanzada de audio (.aac)
• Microsoft AVI (.avi) - sólo Windows
• Audio Mp3® (.mp3)
• MPEG-4 (.mp4)
• QuickTime (.mov)
• Audio ONDA de Windows (.wav)
• Formato de archivo de intercambio de audio (.aiff)
Nota: Adobe Premiere Elements puede importar audio Dolby AC--3 en un archivo .ac3 independiente o en un archivo
.vob (DVD) o .mod (videocámara basada en SD), aunque exporta el audio sólo como Dolby Digital Stereo.
Nota: utilice Mp3 o AAC para exportaciones sólo de audio para podcasts.
Conceptos básicos sobre compresión y velocidad de
datos
Acerca de la compresión
Cuando se exporta una película, se elige un códec para comprimir la información que se va a almacenar y transferir
(por ejemplo, en un DVD) y para descomprimir la información para poder visualizarla de nuevo. El nombre “códec”
proviene de una abreviación de su función de compresión y descompresión. Durante la compresión, se desecha
información repetitiva e innecesaria del archivo original, con la consiguiente pérdida de información de dicho archivo.
Por este motivo, se considera que la mayoría de códecs son de menor calidad. No obstante, algunos códecs, a pesar de
perder información, conservan un alto nivel de calidad del archivo. En especial, los códecs DV y MPEG suelen ser los
mejores para conservar una calidad excepcional. La compresión de vídeo reduce el tamaño del archivo y la velocidad
de transferencia de datos, lo que permite una reproducción suave y reduce las necesidades de almacenamiento. Hay
varios códecs disponibles; no hay un único códec adecuado para todas las situaciones. Por ejemplo, el mejor códec para
comprimir dibujos animados no suele ser bueno para comprimir vídeos de acción. Al exportar desde
Adobe Premiere Elements, por lo general, sólo es necesario seleccionar el medio de suministro y la aplicación
seleccionará automáticamente el códec más adecuado.
Si desea reproducir la película exportada desde un disco duro o CD, asegúrese de que el códec que utilice para exportar
el vídeo está disponible para la audiencia a la que va dirigida la película. La mayoría de los códecs para vídeo digital y
Web están disponibles en casi todos los sistemas. Sin embargo, si utiliza un códec original de un producto concreto,
asegúrese de que la audiencia de destino utiliza el mismo producto o puede obtener fácilmente el códec utilizado.
Si desea crear un DVD o grabar en cinta, la compatibilidad de códecs es irrelevante; la audiencia sólo necesita tener el
hardware necesario para reproducir el archivo en cuestión.

304
USO DE ADOBE PREMIERE ELEMENTS 10
Almacenamiento y uso compartido de películas
Última modificación 4/10/2011
Acerca de la velocidad de datos
Con algunos códecs de vídeo, se puede especificar la velocidad de datos, que controla la cantidad de información de
vídeo que se procesa cada segundo durante la reproducción. Al especificar una velocidad de datos en
Adobe Premiere Elements, se define la máxima velocidad de datos, ya que la velocidad de datos real varía en función
del contenido visual de cada fotograma.
La velocidad de datos especificada depende de la finalidad del vídeo. En la siguiente lista se indica la velocidad de datos
para una serie de usos:
Producción de DVD La velocidad de datos debe maximizar la calidad al tiempo que adaptar el programa completo al
espacio disponible en el DVD. De manera predeterminada, Adobe Premiere Elements ajusta automáticamente la
velocidad de datos del DVD.
Producción de cinta de vídeo no DV La velocidad de datos debe fijarse dentro del margen de velocidad de transferencia
de datos del disco duro porque el vídeo se reproducirá desde el disco duro al dispositivo de grabación. Consulte la
documentación para obtener más información sobre la velocidad de transferencia de datos del disco duro.
Reproducción en disco duro Determine la velocidad de transferencia de datos habitual de los discos duros de la
audiencia y defina la velocidad de datos según corresponda. Por lo general, las unidades de disco duro de 7.200 rpm
tienen velocidades de datos de 20 a 35 MB por segundo, lo que puede considerarse un valor alto. En comparación, la
velocidad media de datos del vídeo digital es de 3,6 MB por segundo. Por ello, para lograr una reproducción de gran
calidad, es posible que no necesite definir la velocidad de datos en un valor tan alto como el comprendido entre 20 y
35 MB por segundo. Sin embargo, si va a exportar vídeo para utilizarlo en otro sistema de edición o en una aplicación
de composición como, por ejemplo, Adobe After Effects, exporte con la máxima calidad. Utilice un códec sin pérdida,
es decir, uno que comprima sin desechar información, y especifique la velocidad de datos admitida por el sistema de
edición para la captura y la edición de vídeo.
Reproducción de CD-ROM La velocidad de datos depende de la velocidad de la unidad de CD. Por ejemplo, si está
preparando un archivo de video final para una unidad de CD-ROM de doble velocidad (300 kilobytes por segundo),
podría especificar entre 150 y 200 kilobytes por segundo para ajustarse tanto a la velocidad de datos de la unidad como
a la sobrecarga del sistema necesaria para mover los datos.
Reproducción en intranet La velocidad de datos puede ser 100 kilobytes por segundo o superior, según la velocidad de
la intranet. Una intranet es una red interna o privada que utiliza protocolos de red de Internet. Debido a que su ámbito
es limitado, las intranets suelen utilizar líneas de comunicación de mayor calidad que las líneas telefónicas estándar,
por lo que son, normalmente, mucho más rápidas que Internet.
Flujo de vídeo en la Web
Aunque hay menos usuarios con conexiones de acceso telefónico que en años anteriores, aún
deberá considerar adaptar la velocidad de datos a los usuarios que todavía emplean este método para acceder a Internet,
si desea que vean su archivo un mayor número de usuarios. El flujo de vídeo en la Web se restringe al ancho de banda
limitado (56 KB o menos) de la mayoría de módems de usuario. Utilice una velocidad de bits superior si sabe que su
audiencia dispone de acceso a Internet de banda ancha como, por ejemplo, servicio de módem por cable o ADSL.
Reproducción desde un dispositivo portátil La velocidad de datos es muy importante debido al tamaño y la capacidad
relativamente pequeños y a la velocidad, aún menor, de los dispositivos portátiles. La velocidad puede oscilar entre 8
y 90 kilobits por segundo, según el dispositivo. Si lo desea, puede seleccionar las opciones de exportación
preestablecidas para QuickTime de Adobe Premiere Elements para exportar un archivo optimizado para la
reproducción en un dispositivo portátil.
Descarga de un archivo de vídeo de la Web La velocidad de datos es menos importante que el tamaño del archivo de
vídeo porque lo primordial es cuánto dura la descarga del archivo. Sin embargo, siempre es aconsejable reducir la
velocidad de datos del vídeo descargado porque, de este modo, se reducirá el tamaño del archivo de vídeo, lo que hará
que se descargue más rápido.

305
USO DE ADOBE PREMIERE ELEMENTS 10
Almacenamiento y uso compartido de películas
Última modificación 4/10/2011
Más temas de ayuda
“Visualización de las propiedades de clips” en la página 30
Acerca de los fotogramas clave de compresión
Los fotogramas clave de compresión son diferentes de los fotogramas que se utilizan para controlar las propiedades de
pistas o clips, tales como volumen de audio o giro de clip. Cuando se exporta una película, Adobe Premiere Elements
coloca automáticamente los fotogramas clave de compresión a intervalos regulares en la película. Durante la
compresión, estos fotogramas clave se almacenan como fotogramas completos. Los fotogramas entre los fotogramas
clave se denominan fotogramas intermedios. Adobe Premiere Elements compara cada fotograma intermedio con el
fotograma anterior y almacena sólo la información que es diferente. Este proceso puede reducir significativamente el
tamaño del archivo, según el espaciado de los fotogramas clave. Cuantos menos fotogramas clave y más fotogramas
intermedios haya, menor será el tamaño del archivo, y menor será también la calidad de las imágenes y la
reproducción. Cuantos más fotogramas clave y menos fotogramas intermedios haya, mayor será el tamaño del archivo,
y mayor será también la calidad de las imágenes y la reproducción.
Por ejemplo, un vídeo de una persona hablando ocupa un archivo de tamaño inferior a un vídeo con mucha acción,
ya que sólo cambian las pequeñas expresiones faciales y la boca de un fotograma a otro. En cambio, un vídeo de un
acontecimiento deportivo requiere numerosos fotogramas clave y fotogramas intermedios, ya que la acción cambia
considerablemente de un fotograma a otro. Esto tiene como resultado un archivo de mayor tamaño o una
reproducción de menor calidad, en función de cuánto se comprima el vídeo.
La elección de los ajustes de compresión depende de varios factores. Debe definir el ajuste en función del tipo de
material de vídeo, el formato de distribución de destino y la audiencia a la que va dirigida el vídeo. A menudo, se decide
el ajuste de compresión óptimo tras un proceso de ensayo y error.
Archivado de proyectos
Archivado de un proyecto
1 Elija Archivo > Archivador de proyectos.
2 En el cuadro de diálogo Archivador de proyectos, seleccione Archivar proyecto para copiar una versión recortada
del proyecto, o bien Copiar proyecto para copiar una versión sin recortar, con todos los recursos, en una nueva
ubicación.
3 Para especificar una carpeta para el proyecto, haga clic en Examinar y busque la carpeta. En el cuadro de diálogo
Buscar carpeta, puede hacer clic en Crear carpeta para crear una carpeta nueva.
4 Después de especificar una carpeta, haga clic en Aceptar y, de nuevo, en Aceptar para cerrar el cuadro de diálogo
Archivador de proyectos.
Adobe Premiere Elements pone los nuevos archivos en una carpeta con un nombre que comienza por Trimmed
(Recortado), si elige Archivar proyecto, o bien por Copied (Copiado), si se elige Copiar proyecto.

306
USO DE ADOBE PREMIERE ELEMENTS 10
Almacenamiento y uso compartido de películas
Última modificación 4/10/2011
Acerca de los proyectos archivados
El Archivador de proyectos copia su proyecto y los medios a una carpeta para ediciones o almacenamiento posterior.
Puede utilizarlo para preparar un proyecto incompleto de forma que pueda editarlo en otro equipo, reunir en una
carpeta copias de los medios que pueden encontrarse en varias carpetas o unidades, o bien recortar los medios de un
proyecto completo a sólo las porciones que utilizó antes de guardar el proyecto en un archivo. El Archivador de
proyectos dispone de dos opciones: Archivar proyecto y Copiar proyecto. La opción Copiar proyecto no recorta el
proyecto, obteniéndose a veces una carpeta con más, y más grandes, archivos que con Archivar proyecto.
Archivar proyecto Crea una carpeta con un archivo de proyecto nuevo y un clip nuevo para cada clip utilizado en la
Línea de tiempo o Línea de escenas original en el tamaño editado. El proyecto recortado incluye hasta 30 fotogramas
de metraje adicional, denominado controles, antes del punto de entrada y después del punto de salida de cada clip
recortado para que pueda realizar ajustes menores después de haber archivado el proyecto. Un proyecto recortado
excluye las previsualizaciones procesadas y las previsualizaciones de audio (audio conformado), además de los medios
no utilizados. Adobe Premiere Elements crea automáticamente nuevas previsualizaciones de audio (pero no
previsualizaciones procesadas) al abrir el proyecto recortado. Los nombres de los clips de un proyecto recortado se
cambian para que los nombres de los archivos coincidan con el nombre del archivo del proyecto. Utilice esta opción
para preparar un proyecto completo y almacenarlo, antes de eliminarlo del disco duro.
Nota: El Archivador de proyectos conserva todos los fotogramas clave de efecto y los marcadores de clip que existen más
allá de los puntos de entrada y de salida de un clip recortado.
Copiar proyecto Crea una carpeta que contiene un archivo de proyecto nuevo y copias enteras de todos los medios que
aparecen en la vista Medios del panel Tarea en el proyecto original, independientemente de que se hubieran utilizado
o no en la Línea de tiempo o la Línea de escenas. A diferencia de lo que ocurre con Archivar proyecto, Copiar proyecto
no guarda los archivos de previsualización procesados. Utilice esta opción para agregar copias de todos los archivos de
un mismo proyecto a una sola carpeta. Dicha carpeta se puede transferir fácilmente a otro ordenador o abrirse para
realizar ediciones más adelante.
Las carpetas de proyectos archivados pueden ser grandes, por lo que se recomienda archivar en un disco duro portátil
si tiene pensado transferir un proyecto entre varios equipos. Con un programa de grabación de discos, también puede
grabar carpetas con el proyecto copiado o recortado en DVD para archivarlo o transferirlo a otros equipos.
Cuadro de diálogo Archivador de proyectos

307
Última modificación 4/10/2011
Capítulo 16: Métodos abreviados de
teclado de Adobe Premiere Elements
Adobe Premiere Elements incorpora una serie de métodos abreviados de teclado. También se pueden crear nuevos
métodos abreviados de teclado para casi cualquier elemento de menú, botón o herramienta.
Utilización de los métodos abreviados predeterminados
Acerca de los métodos abreviados de teclado
Para muchas tareas, utilizar métodos abreviados de teclado es más rápido que utilizar un ratón.
Adobe Premiere Elements ofrece un conjunto predeterminado de métodos abreviados de teclado que se pueden ver y
modificar mediante el comando Edición > Personalización del teclado.
Más temas de ayuda
“Creación de métodos abreviados de teclado personalizados” en la página 307
Búsqueda del método abreviado de teclado de una herramienta, un botón o
un comando de menú
❖ Realice una de las siguientes operaciones:
• Si se trata de una herramienta o un botón, coloque el puntero encima de ese elemento hasta que aparezca la
información sobre herramientas correspondiente. Si hay disponible un método abreviado de teclado, se mostrará
después de la descripción de la herramienta.
• Si se trata de comandos de menú, busque el método abreviado de teclado a la derecha del comando.
• Para obtener métodos abreviados de teclado no mostrados en las informaciones sobre herramientas o en los menús,
seleccione Editar > Personalización del teclado/Adobe Premiere Elements 10 > Personalización del teclado.
Personalización de métodos abreviados
Creación de métodos abreviados de teclado personalizados
Además de utilizar el conjunto predeterminado de métodos abreviados de teclado, puede asignar sus propios métodos
abreviados de teclado personalizados a casi cualquier comando de menú, botón o herramienta. Puede guardar
distintos conjuntos de métodos abreviados de teclado, así como restaurar los ajustes predeterminados.
1 Elija Edición > Personalización del teclado.
2 En el cuadro de diálogo Métodos abreviados de teclado, seleccione una opción del menú emergente:
• La aplicación muestra los comandos de la barra de menús, organizados por categoría.
• Windows muestra los comandos asociados a menús emergentes y botones de ventanas.

308
USO DE ADOBE PREMIERE ELEMENTS 10
Métodos abreviados de teclado de Adobe Premiere Elements
Última modificación 4/10/2011
3 En la columna Comando, vea el comando para el que desea crear un método abreviado de teclado. Si es necesario,
haga clic en el triángulo que aparece junto al nombre de una categoría para que se muestren los comandos que
contiene.
4 Haga clic en el campo de método abreviado del elemento para seleccionarlo.
5 Realice cualquiera de las acciones siguientes:
• Para agregar un método abreviado de teclado, escríbalo.
Nota: Si el método abreviado lo utiliza otro comando, aparece una alerta en la parte inferior del cuadro de diálogo.
• Para borrar un método abreviado de teclado, haga clic en Borrar.
• Para invertir cualquiera de las acciones anteriores, haga clic en Deshacer.
6 Repita el procedimiento para introducir tantos métodos abreviados de teclado como desee. Cuando haya
terminado, haga clic en Guardar como, escriba un nombre para el conjunto de teclas y, a continuación, haga clic en
Guardar.
Nota: Algunos comandos están reservados para el sistema operativo y no se pueden reasignar a
Adobe Premiere Elements. De igual manera, no se pueden asignar números ni las teclas de más (+) y menos (–) del
teclado numérico, ya que son necesarias para introducir valores de código de tiempo relativos. No obstante, sí se pueden
asignar estas teclas del teclado normal.
Eliminación de métodos abreviados de teclado
❖ En el cuadro de diálogo Personalización del teclado, realice una de las acciones siguientes:
• Para eliminar un único método abreviado de teclado, selecciónelo y haga clic en Borrar.
• Para eliminar un conjunto personalizado de métodos abreviados de teclado, seleccione el conjunto de teclas que
desee eliminar del menú emergente Conjunto y haga clic en Eliminar. Cuando así se solicite, confirme su elección
haciendo clic en Eliminar.
Cambio a otro conjunto de métodos abreviados de teclado
❖ Seleccione Edición > Personalización del teclado y, a continuación, elija el conjunto de métodos abreviados de
teclado que desea utilizar en el menú emergente Conjunto.

309
Última modificación 4/10/2011
Capítulo 17: Solución de problemas
Si sufre algún problema al utilizar Adobe Premiere Elements, puede buscar en esta sección de solución de problemas,
comprobar los recursos de la Web como, por ejemplo, el sitio Web de asistencia de Adobe Premiere, o bien ponerse
en contacto con el servicio de atención al cliente.
Recursos y directrices
Recursos para solucionar problemas
Si necesita ayuda para la solución de problemas, Adobe ofrece diversas opciones a las que recurrir.
Soporte en Adobe.com Seleccione Ayuda > Soporte técnico en línea para encontrar información de solución de
problemas actualizada al último minuto en la base de conocimientos de asistencia técnica, y compartir información
con otros usuarios de Adobe Premiere Elements, a través de los foros en línea. También dispondrá de sugerencias y
tutoriales, así como de información sobre libros, cursos en línea y otros materiales de formación.
Si precisa de ayuda de solución de problemas para un error que aparezca al trabajar en Adobe Premiere Elements,
copie el mensaje de error del cuadro de diálogo y búsquelo en la base de conocimientos de soporte técnico o en el foro
en línea, o bien envíelo al foro.
Adobe Expert Support (Soporte experto de Adobe) Logre soporte técnico personal de los profesionales de soporte de
Adobe, disponible mediante opciones gratuitas y de pago. Obtenga información en el sitio Web de Adobe.
Ayuda del producto Encuentre información de fondo, descripciones de funciones y procedimientos detallados.
Seleccione Ayuda > Ayuda de Adobe Premiere Elements.
Directrices para la solución de problemas
Cuando surja un problema con Adobe Premiere Elements, siga estas directrices para la solución de problemas que le
ayudarán a encontrar una solución.
Defina el problema Éste es el primer paso para la solución de problemas. Puede definir un problema con una simple
declaración de causa y efecto, como “Cuando intento importar el archivo, Adobe Premiere Elements muestra un
error”. Al definir el problema, tiene más claro qué variables debe probar y puede comenzar a determinar si el problema
es específico de un archivo, una acción o una combinación de ambos.
Realizar una prueba de comparación Compruebe si se produce el mismo problema en condiciones parecidas. Esta
técnica permite definir aún más qué es lo que causa el problema. Si surge un problema con un archivo, compruebe si
se produce el mismo problema con un archivo distinto, aunque parecido. Alternativamente, compruebe si se produce
el mismo problema con el mismo archivo, pero en una aplicación diferente. Por ejemplo, si un archivo de vídeo no se
reproduce correctamente en Adobe Premiere Elements, intente reproducirlo en Windows Media Player.
Aísle el problema Una a una, elimine las variables que pueden contribuir al problema. A medida que elimina variables,
estará más cerca de identificar la causa real del problema, así como la solución. Por ejemplo, si se produce un problema
al procesar un proyecto que contiene un título, pruebe a eliminar el título para simplificar el proyecto. Si el problema
ya no se produce después de eliminar el título, es posible que el archivo del título esté dañado. Para solucionar el
problema, puede volver a crear el archivo del título y colocarlo de nuevo en el proyecto.

310
USO DE ADOBE PREMIERE ELEMENTS 10
Solución de problemas
Última modificación 4/10/2011
Captura
La videocámara DV se pone en modo de pausa
Cierre y vuelva a abrir el panel Captura. También puede cerrar el panel Captura, apagar y encender la videocámara y,
finalmente, volver a abrir el panel Captura. El modo inactivo se puede deshabilitar en muchas videocámaras
conectando la videocámara a corriente alterna y expulsando la cinta.
Para problemas relativos a la captura, otro recurso útil es la documentación de la videocámara, platina o tarjeta de
captura.
El vídeo se visualiza con grano, píxeles o cortes en el panel Captura
Si se cumplen los requisitos mínimos para la velocidad de transferencia de datos del disco duro, no se preocupe por
esta previsualización. Adobe Premiere Elements captura y almacena el vídeo con la máxima calidad. (Para obtener una
lista de los requisitos del sistema, consulte la página de productos de Adobe Premiere Elements en www.adobe.com.)
La videocámara no está identificada en el panel Captura
En la parte superior del panel Captura aparece Dispositivo de captura sin conexión y un fotograma negro llena el área
de previsualización del panel Captura.
1 Para asegurarse de que el dispositivo y Adobe Premiere Elements estén configurados correctamente para realizar
la captura, confirme los siguientes puntos:
• El dispositivo está conectado con seguridad al equipo a través de un cable FireWire/iLink/DV 1394 o USB 2.0 (el
que admita el dispositivo). Una vez que el dispositivo esté configurado correctamente, aparecerá en Mi PC.
(Consulte la documentación incluida con el dispositivo para obtener detalles e instrucciones de configuración.)
Nota: Si tiene problemas para conectar un dispositivo USB 2.0, asegúrese de que esté realizando la conexión a un puerto
USB 2.0 y no a un puerto USB 1.0.
• Coloque el dispositivo en modo de reproducción, VCR o VTR.
• La preferencia Control de dispositivo de Adobe Premiere Elements está definida en la opción adecuada para el
dispositivo (DV/HDV o Vídeo USB de clase 1.0). Para definir esta opción, haga clic con el botón derecho del ratón
en el panel Captura y elija Control de dispositivo.
2 Reinicie Adobe Premiere Elements (pero deje la videocámara DV encendida). Abra el panel Captura, haga clic en
el botón Reproducción y, acto seguido, en el área de previsualización de la captura.
Nota: Para introducir medios de origen de dispositivos que no sean videocámaras DV o cámaras, deberá importarlos con
el Importador de vídeo en lugar de capturarlos. Consulte “Adición de vídeos utilizando el Importador de vídeo” en la
página 56.
Más temas de ayuda
“Preparación de un proyecto para la captura de vídeo” en la página 44
“Tipos de archivo permitidos para la importación” en la página 60

311
USO DE ADOBE PREMIERE ELEMENTS 10
Solución de problemas
Última modificación 4/10/2011
Importación
La imagen importada parece recortada, estirada o contraída
Las aplicaciones de edición de imágenes, normalmente, generan imágenes a partir de píxeles cuadrados. En cambio,
Adobe Premiere Elements y otras aplicaciones de edición de vídeo, generan archivos de vídeo con píxeles rectangulares
o no cuadrados. Adobe Premiere Elements ajusta automáticamente las imágenes de píxeles cuadrados para que quepan
en el fotograma de vídeo, a veces recortándolas o distorsionándolas. Por ejemplo, una imagen que mida 720 x 480
píxeles cuadrados puede parecer contraída al ajustarla al tamaño de fotograma de DV-NTSC, 720 x 480 píxeles no
cuadrados.
Puede resolver este problema de dos maneras:
• Cree imágenes de píxeles cuadrados de un tamaño que se ajuste al fotograma de vídeo. Si combina la imagen con
metraje DV-NTSC, utilice un tamaño de fotograma de 720 x 534. Para D1-NTSC, utilice un tamaño de fotograma
de 720 x 540, mientras que para D1/DV-PAL, utilice un tamaño de fotograma de 768 x 576.
• Seleccione la imagen de píxel cuadrado en la vista Proyecto del panel Tareas y, a continuación, elija Archivo >
Interpretar material de archivo. A continuación, seleccione Usar proporción de píxeles desde archivo.
Adobe Photoshop y Adobe Photoshop Elements admiten los píxeles no cuadrados. (En el cuadro de diálogo Nuevo,
elija una opción de DV en el menú Ajustes preestablecidos.)
Más temas de ayuda
“Directrices para agregar archivos” en la página 62
“Información sobre las proporciones de aspecto” en la página 69
No es posible importar un archivo
Asegúrese de que Adobe Premiere Elements admite el tipo de archivo que intenta importar y el tipo de compresión
que se le aplicó. Si no se admite ese formato, deberá utilizar un transcodificador para convertirlo a un formato
admitido, como DV/AVI para archivos de vídeo o WAV para archivos de audio. (En Internet se pueden encontrar
transcodificadores como freeware o shareware.) También puede comprobar los daños ocasionados en el archivo
probando de reproducirlo en otra aplicación, como Windows Media Player.
Si está intentando importar un archivo de audio desde un CD-ROM, es probable que el archivo tenga un formato
incompatible, por ejemplo, CDA. Intente utilizar el Reproductor de Windows Media para convertir el archivo a un
formato admitido, como mp3 o WMA.
Importante: Antes de agregar archivos de otros fabricantes a su proyecto, asegúrese de que el contenido no está protegido
por derechos de autor.
Más temas de ayuda
“Tipos de archivo permitidos para la importación” en la página 60
No es posible importar contenido de un DVD
Si el DVD está protegidos por derechos de autor CSS, no podrá acceder a los archivos contenidos en éste y obtendrá
un error. Si está intentando importar archivo de audio Dolby, Adobe Premiere Elements puede importarlos desde los
dispositivos más comunes del mercado, pero no puede importar audio Dolby codificado por profesionales. Si Adobe
Premiere Elements no reconoce los archivos del DVD, es posible que los archivos tengan un formato incompatible.

312
USO DE ADOBE PREMIERE ELEMENTS 10
Solución de problemas
Última modificación 4/10/2011
Normalmente, el contenido de los discos DVD son archivos .vob. Algunos archivos .vob contienen datos de referencia,
como menús, mientas que otros contienen pistas de vídeo y audio, ya sea por separado o combinadas. La importación
de archivos .vob puede ser bastante lenta, por lo que se aconseja que identifique los archivos específicos que desea y
que sólo importe dichos archivos.
Más temas de ayuda
“Adición de vídeos utilizando el Importador de vídeo” en la página 56
Identificación del contenido de archivos VOB
En la mayoría de los DVD, los archivos .vob se encuentran en la carpeta Video_TS. La manera más sencilla de
identificar el contenido de los archivos .vob es abrir esta carpeta y tomar nota de los archivos más grandes. Por lo
general, los archivos .vob que son considerablemente más grandes contienen datos de películas (aunque los archivos
que contienen menús con movimiento también pueden ser relativamente grandes). Para obtener más información
precisa sobre el contenido de los archivos, utilice el Media Downloader de Adobe Premiere Elements o utilice el
software del reproductor de DVD. Una vez que haya importado archivos .vob en Adobe Premiere Elements, podrá
previsualizarlos en el panel Medio.
Nota: Una película de duración estándar suele ocupar de cuatro a seis archivos .vob.
• Para distinguir los archivos .vob que contienen datos de menú de los archivos .vob que contienen pistas de vídeo y
audio, utilice Media Downloader de Adobe Premiere Elements. Los archivos que contienen datos de menú
muestran “Menu” junto a su nombre.
• Para identificar el contenido de los archivos VOB con previsualizaciones de miniaturas, utilice un reproductor de
DVD que lea archivos VOB. Para obtener instrucciones, consulte la documentación incluida con el software del
reproductor DVD.
• Para conocer el tamaño de los archivos en el Explorador de Windows, haga doble clic en el icono del disco,
desplácese hasta los archivos VOB en el disco y observe los valores que aparecen en la columna Tamaño.
Más temas de ayuda
“Adición de vídeos utilizando el Importador de vídeo” en la página 56
Reproducción y previsualización
La reproducción de la previsualización se interrumpe o es lenta
Se obtiene una reproducción de baja calidad si no hay disponibles suficientes recursos del sistema para Adobe
Premiere Elements. Para mejorar el rendimiento, pruebe con estas sugerencias.
• Asegúrese de que su sistema satisfaga los requisitos mínimos para Adobe Premiere Elements. Para obtener una lista
de los requisitos del sistema, consulte la página de productos de Adobe Premiere Elements en Adobe.com.
• Cierre otras aplicaciones cuando trabaje con Adobe Premiere Elements.
• Compruebe que los ajustes del proyecto coinciden con los archivos de origen del mismo.
• Desfragmente el disco duro utilizando una herramienta de desfragmentación como la que se incluye en Windows.
Para obtener instrucciones, consulte la documentación que se suministra con la herramienta.
• Asegúrese de que, al menos, el 20% del espacio es disco está disponible al capturar vídeo.

313
USO DE ADOBE PREMIERE ELEMENTS 10
Solución de problemas
Última modificación 4/10/2011
• Actualice los controladores de dispositivos y los componentes DirectX y IEEE 1394 a las versiones más recientes.
También se puede obtener una reproducción irregular si se eliminan fotogramas durante la captura, el resultado de
una velocidad de transferencia de datos demasiado baja. Para comprobar si se han eliminado fotogramas en un clip
que acaba de capturar, consulte las propiedades del clip mediante Archivo > Obtener propiedades para.
Más temas de ayuda
“Acerca de los ajustes preestablecidos y la configuración del proyecto” en la página 33
Los archivos MPEG se reproducen con mala calidad, desincronizados,
demasiado rápido o sin audio
Adobe Premiere Elements puede no admitir el tipo de archivo MPEG que está utilizando. Si el formato no es
compatible, deberá utilizar un transcodificador de vídeo para convertir el archivo a un formato compatible, como AVI,
y, a continuación, volver a importarlo.
Nota: Si transcodifica un archivo MPEG, el archivo resultante puede ser de bastante mala calidad. Aunque MPEG es un
formato ideal para el resultado final, especialmente en Internet, el vídeo comprimido no está diseñado para ser editado.
Más temas de ayuda
“Tipos de archivo permitidos para la importación” en la página 60
Las imágenes fijas parpadean durante la reproducción
Las imágenes fijas suelen tener una resolución mayor que el material de archivo de vídeo. Si una imagen fija contiene
líneas horizontales finas, estas líneas puede parecer que parpadean durante la reproducción en una televisión. El
parpadeo se produce debido a que se muestra una línea horizontal muy definida sólo en uno de los dos campos
entrelazados de vídeo en una televisión. Para eliminar el parpadeo, aplique un efecto de enfoque suave, como el
Desenfoque gaussiano, para desenfocar ligeramente las líneas de la imagen.
Más temas de ayuda
“Desenfoque gaussiano” en la página 182
Unas líneas horizontales desenfocan una imagen de vídeo
Muchas videocámaras graban cada fotograma de vídeo como dos campos entrelazados: uno que contiene todas las
líneas horizontales impares y otro que contiene todas las pares. El campo que se graba primero se denomina campo
dominante. Si un programa de edición de vídeo, como Adobe Premiere Elements, confunde un clip dominante de
campo impar con uno dominante par, o viceversa, la imagen resultante muestra franjas horizontales.
1 En la Línea de tiempo, seleccione el clip que aparece borroso, con líneas horizontales.
2 Elija Clip > Opciones de vídeo > Opciones de campo.
3 Seleccione Invertir dominio de campos.
4 En el panel Opciones de procesamiento, seleccione Entrelazar fotogramas consecutivos.
5 Haga clic en Aceptar.
Más temas de ayuda
“Configuración de las opciones de campo en vídeo entrelazado importado” en la página 72

314
USO DE ADOBE PREMIERE ELEMENTS 10
Solución de problemas
Última modificación 4/10/2011
Colores de visualización distorsionados
En ocasiones, durante la reproducción en Adobe Premiere Elements, los colores de visualización aparecen
distorsionados. Este problema se debe a que los controladores de pantalla se encuentran dañados. Esto se puede
solucionar desactivando la opción para utilizar reproducción de GPU y utilizar en cambio la CPU para la
reproducción. Para solucionar este problema realice lo siguiente:
1 Seleccione Editar > Preferencias > General.
2 Desactive la opción Habilitar Reproducción de GPU y en el cuadro de diálogo Preferencias de reproducción, haga
clic en Aceptar para confirmar.
Creación de un DVD
La grabación tarda más tiempo del esperado
La cantidad de tiempo que se tarda en grabar un disco depende de varios factores, como la cantidad de contenido del
proyecto, el tipo y la velocidad del medio que se está utilizando y la velocidad del dispositivo de grabación.
La grabación de un disco puede llevar un tiempo asombrosamente largo. Para disminuir el tiempo de grabación,
intente algunas de las sugerencias siguientes.
• Utilice un medio que se adapte a la velocidad del dispositivo de grabación.
• Cierre todas las demás aplicaciones antes de comenzar a grabar un disco.
• Desfragmente el disco duro utilizando una herramienta de desfragmentación como la que incluye Windows. Para
obtener instrucciones, consulte la documentación que se suministra con la herramienta.
Una vez que grabe un proyecto en un disco, los archivos de ese proyecto se almacenarán en una memoria caché (una
ubicación temporal que permite acceder a los archivos de forma más rápida), con lo que grabar los discos siguientes
será más rápido. Sin embargo, la memoria caché se borra si se cierra un proyecto o se realizan cambios que requieren
codificación adicional, como aplicar un efecto o agregar o recortar clips.
La grabadora no reconoce el disco
Asegúrese de que el programa de grabación de DVD admite el tipo de medio que esté utilizando. (Cuando se exporta
a disco, Adobe Premiere Elements indica si el tipo de medio que se está usando es compatible.) Utilice únicamente
medios +R en dispositivos DVD+R y medios -R en dispositivos DVD-R. Asegúrese de que la velocidad del medio en
blanco coincide con la del dispositivo de grabación (por ejemplo, utilice medios 8x en dispositivos 8x).
Pruebe distintas marcas de medios en blanco. Después de algunas pruebas, probablemente descubrirá que la grabadora
funciona mejor con determinadas marcas.
Cuando grabe en DVD, asegúrese de que el disco en blanco que inserte sea un DVD, no un CD-R. Si anteriormente
intentó grabar un DVD, puede haber grabado datos suficientes para que sea inutilizable.
El DVD se reproduce en un equipo informático, pero no en un televisor
Para reproducir una película en un televisor, deberá grabar los archivos en DVD en lugar de copiarlos. (Asegúrese de
que utiliza un DVD y no un CD.) Mientras que un equipo informático puede reproducir archivos copiados en un
DVD, un reproductor de DVD precisa una grabadora de DVD para preparar los archivos como una película para que
sea reconocida y reproducida por un televisor.

315
USO DE ADOBE PREMIERE ELEMENTS 10
Solución de problemas
Última modificación 4/10/2011
Nota: Los programas de grabación de CD a veces se confunden con los programas de grabación de DVD. Un programa
de grabación de CD permite escribir datos en un CD; no se puede utilizar para crear un DVD. Puede utilizar un programa
de grabación de CD para crear un VCD, que puede reproducir en un equipo informático o en un reproductor de DVD
que admita el formato VCD.
Más temas de ayuda
“Directrices para grabación de discos y compatibilidad” en la página 285
No se puede colocar más de una película en un DVD
Si desea colocar varias películas en un DVD, deberá crear un solo proyecto con todos los clips de las películas
ensamblados en la línea de tiempo. A continuación, puede agregar marcadores de menú principal y marcadores de
detención para dividir los clips en películas independientes, así como crear un menú de disco para desplazarse por
ellas. Si el espacio es un problema para el disco que esté creando, tenga en cuenta las opciones siguientes:
• Reduzca la velocidad de transmisión de los archivos de origen. Sin embargo, recuerde que reducir la velocidad de
transmisión también puede afectar de forma negativa a la calidad de reproducción de la película.
• Utilice un disco de doble capa para albergar hasta 8,5 GB de datos.
Más temas de ayuda
“Explicación de los marcadores de menú” en la página 267
Error de codificación al grabar DVD
Si se produce un error de codificación cuando intenta grabar una película en un DVD, asegúrese de que la cantidad de
espacio libre en el disco es de dos a tres veces el tamaño de la película final. Además, deshabilite todas las utilidades de
otros fabricantes que interfieran en el proceso de grabación, como protectores de pantalla, software de cortafuegos y
antivirus, y deshabilite también los ajustes de ahorro de energía.
Si el error persiste, inténtelo siguiendo estas sugerencias:
• Exporte la película como archivo DV/AVI, importe este archivo a Adobe Premiere Elements y, a continuación,
expórtelo al disco.
• Exporte la película como una carpeta de disco y utilice una utilidad de grabación de otro fabricante para copiarla
en el disco. (Consulte “Grabación en una carpeta de DVD” en la página 284.)
• Exporte la película como archivo MPEG compatible con DVD y utilice un programa de creación de discos, como
Adobe Encore, para grabar el archivo en el disco.
Exportación de la película a DV AVI y, a continuación, a disco
1 Seleccione la línea de tiempo y elija Archivo > Exportar > Película.
2 En el cuadro de diálogo Exportar película, especifique un nombre y una ubicación para el archivo, asegúrese de
conservar la extensión .avi y haga clic en Guardar para empezar a procesar el archivo.
3 Inicie un proyecto nuevo.
4 Haga clic en el botón Obtener medios del panel Tareas y elija Archivos y carpetas de .
5 Seleccione el archivo DV AVI que haya creado y haga clic en Abrir para agregarlo a la vista Proyecto del panel
Tareas.
6 Arrastre el archivo DV AVI desde la vista Proyecto hasta la Línea de tiempo. (Los marcadores de disco y las
personalizaciones de menús que haya creado permanecerán intactos.)

316
USO DE ADOBE PREMIERE ELEMENTS 10
Solución de problemas
Última modificación 4/10/2011
7 En el panel Tareas, haga clic en Compartir y, a continuación, en el botón Disco . Configure las opciones y haga
clic en Grabar.
Solución de otros problemas relativos a la grabación de discos
La Ayuda de Adobe Premiere Elements proporciona soluciones para los problemas de grabación de disco más
habituales. Para solucionar problemas más complicados, vaya a la sección de soporte técnico del sitio Web de Adobe.
Elija Premiere Elements como producto y busque “grabar”.

317
Última modificación 4/10/2011
Capítulo 18: Glosario
Este glosario contiene términos utilizados en tecnología de edición digital de imágenes. Algunos de ellos son
específicos de Adobe Premiere Elements u otros productos Adobe.
Términos de edición digital de imágenes
Numéricos
16:9 Proporción de aspecto de la televisión de pantalla ancha.
3GP Plataforma de tercera generación. Formato de archivo para vídeo grabado mediante teléfonos móviles.
4:3 Proporción de aspecto de un vídeo convencional grabado y reproducido en televisores y pantallas de equipos
informáticos.
A
AC3 Consulte “Dolby Digital” en la página 320.
ADC (Convertidor analógico digital) Hardware que convierte una señal de audio o vídeo analógica en una señal digital
que se puede procesar con un equipo.
adelanto de audio Consulte “corte J” en la página 319.
ajustes preestablecidos del proyecto Conjunto de valores predefinidos que se pueden utilizar como ajustes del
proyecto.
archivo de pico Archivo de caché que contiene la imagen de forma de onda de un archivo de audio. Los archivos de
pico permiten a un programa abrir, guardar y regenerar archivos de audio más rápidamente porque el programa no
tiene que volver a leer la forma de onda cada vez abre o muestra un archivo de audio. Los archivos de pico (*.pk) se
pueden eliminar sin afectar a los archivos de audio originales.
archivos de vista previa Archivos que almacenan información acerca de las pistas y los efectos de un proyecto. Los
archivos de vista previa se crean durante el procesamiento y se almacenan en la unidad de disco duro. Ahorran tiempo
durante la exportación final de una película porque la aplicación de edición de vídeo puede utilizar la información de
los archivos de vista previa en lugar de procesar de nuevo los clips.
área incompleta Área de cinta magnética en la que falta información. Puede haber áreas incompletas por polvo, uso
intensivo o daños físicos. Pueden hacer que aparezcan píxeles en color parpadeantes y aleatorios en los fotogramas
afectados. Para evitar estas áreas incompletas, utilice una cinta de limpieza de cabezales periódicamente en la
videocámara.
artefacto Distorsión en una señal de sonido o imagen. En el vídeo digital, pueden producirse artefactos al sobrecargar
el dispositivo de entrada con demasiadas señales o al utilizar una compresión excesiva o inadecuada.
AVI Audio y vídeo entrelazado. El formato de archivos de vídeo no comprimido estándar de la plataforma Microsoft®
Windows®.
B
barras de colores Consulte “barras de colores NTSC” en la página 318.

318
USO DE ADOBE PREMIERE ELEMENTS 10
Glosario
Última modificación 4/10/2011
barras de colores NTSC Patrón de ocho barras de colores con ancho igual usadas para comprobar las rutas de
transmisión de difusiones, la calidad de la grabación, la calidad de la reproducción y la alineación de los monitores.
Blu-ray Formato de disco óptico con una capacidad de almacenamiento cinco veces superior a los DVD. Puede
albergar 25 GB en un disco de una sola capa, o bien 50 MB en un disco de doble capa. Su nombre proviene del láser
azul-violeta que utiliza (a diferencia del láser rojo que usan otros discos ópticos).
borrado Trayecto hacia delante o atrás de material de audio o vídeo mientras se previsualiza.
C
campos Conjuntos de líneas horizontales alternas que crean una imagen entrelazada en una pantalla de televisión. Un
fotograma completo de televisión consta de dos campos: las líneas impares del primer campo están entrelazadas con
las líneas pares del segundo campo. Consulte también “entrelazado” en la página 320.
canal Almacena información de color para un gráfico de equipo informático. Cada gráfico contiene tres canales
independientes (rojo, verde y azul) que pueden ajustarse de forma independiente. Se pueden agregar canales
adicionales, denominados canales alfa, para definir áreas transparentes.
canal alfa Almacena un mate (denominado también máscara), que define las áreas transparentes de un gráfico de
equipo informático o de un clip. La información de color se almacena en tres canales de color: rojo, verde y azul (RGB).
Consulte también “canal” en la página 318.
capturar Proceso de transferir vídeo original desde una videocámara o una platina a un equipo. Si el vídeo original es
analógico, el proceso de captura lo convierte a vídeo digital.
Cinepak® Código usado habitualmente para comprimir archivos de vídeo en CD-ROM. Cinepak ofrece compresión
temporal y espacial y límite de velocidad de datos.
clave Método para crear transparencia, como una incrustación de pantalla azul o Incrustación de cromacidad.
clave Sustitución de parte de una imagen televisiva con vídeo de otra imagen. También se denomina pantalla azul.
Consulte también “Incrustación de cromacidad” en la página 322.
clip Porción digitalizada o capturada de vídeo, audio o ambos.
códec Abreviatura de compresor/descompresor. Programa o dispositivo que utiliza algoritmos para comprimir
archivos de vídeo y sonido, haciendo que sea más fácil trabajar con ellos y almacenarlos, y para descomprimir archivos
para su reproducción. Los códecs de uso habitual convierten señales de vídeo analógicas a archivos de vídeo digital
comprimidos (por ejemplo, MPEG) o señales de sonido analógicas a archivos de sonido digital (por ejemplo,
RealAudio®). Consulte también “compresión” en la página 319.
codificar Unir las señales de vídeo individuales (por ejemplo, rojo, verde y azul) en una señal combinada o convertir
el archivo de vídeo a un formato diferente mediante un códec.
código de tiempo Formato temporal que mide el vídeo en horas, minutos, segundos y fotogramas (por ejemplo
1:20:24:09), lo cual permite realizar una edición precisa. Consulte también “fotograma eliminado” en la página 321 y
“fotograma no eliminado” en la página 321.
código de tiempo EBU Sistema de códigos de tiempo creado por la Unión Europea de Radiodifusión basado en señales
de vídeo SECAM o PAL.
código regional Característica de DVD que restringe la reproducción de un disco a reproductores de una región
concreta.
colores neutros Gama de grises, de negro a blanco, que no tienen color. En las áreas de color neutro, los valores de
RGB son iguales.
composición Proceso de combinación de imágenes para dar como resultado una imagen “compuesta”.

319
USO DE ADOBE PREMIERE ELEMENTS 10
Glosario
Última modificación 4/10/2011
compresión Proceso de reducción de datos, como un archivo de audio o vídeo, a un formato que requiera menos
espacio.
compresión entre fotogramas Esquema de compresión, como MPEG, que reduce la cantidad de información de vídeo
al almacenar sólo las diferencias entre un fotograma y los fotogramas anteriores.
compresión espacial Método de compresión que reduce los datos incluidos en un único fotograma de vídeo
identificando áreas de color similar y eliminando la redundancia. Consulte también “códec” en la página 318.
compresión temporal Método de compresión que identifica áreas similares en fotogramas de vídeo y elimina la
redundancia. Consulte también “códec” en la página 318.
con pérdida Esquema de compresión que degrada la calidad. Los algoritmos con pérdida comprimen datos digitales
eliminando los datos menos sensibles al ojo humano y ofrecen las velocidades de compresión más altas disponibles.
convertidor de AV en DV Dispositivo electrónico que convierte señales de vídeo analógico a señales de vídeo digital.
Compárelo con “convertidor de DV en AV” en la página 319.
convertidor de DV en AV Dispositivo electrónico que convierte señales de vídeo digital en señales de vídeo analógico.
Compárelo con “convertidor de AV en DV” en la página 319.
corrección de color El proceso de alteración del color del vídeo, especialmente si está filmado en condiciones poco
óptimas, como poca luz.
corte Es el tipo más sencillo de transición, en la cual el último fotograma de un clip va seguido del primer fotograma
del siguiente.
corte J Edición en la que el audio empieza antes que el vídeo, lo que proporciona al vídeo una introducción más
espectacular. También se denomina adelanto de audio.
corte L Edición en la que el vídeo termina antes que el audio, lo que actúa como transición sutil de una escena a la
siguiente. Para realizar un corte L en la ventana Línea de tiempo, mantenga presionada la tecla Alt y arrastre el borde
derecho del vídeo hacia la izquierda; el resultado se parece a la letra L.
creación de franjas Preparar una cinta para su edición grabando una señal de vídeo (por ejemplo, negra) con una pista
de control y un código de tiempo para garantizar una reproducción correcta. También se denomina franja negra.
croma Abreviatura de “crominancia” en la página 319.
crominancia Información de color de una señal de vídeo que comprende el tono (ángulo de fase) y la saturación
(amplitud).
D
D1 Significa Digital 1, un formato de vídeo digital que tiene una proporción de aspecto de fotogramas de 4:3 y una
proporción de aspecto de píxeles de 0,9:1. Los píxeles D1 son rectangulares (no cuadrados), a diferencia de los píxeles
analógicos, que son cuadrados. D1 es un estándar de televisión internacional: D1-NTSC utiliza un tamaño de
fotograma de 720 x 486 píxeles, mientras que D1-PAL utiliza un tamaño de fotograma de 720 x 576 píxeles. Consulte
también “vídeo digital” en la página 327 y “material de archivo de píxeles cuadrados” en la página 323.
descodificar División de una señal de vídeo codificada en sus componentes individuales. Consulte también “codificar”
en la página 318.
desentrelazar Eliminación de artefactos resultantes de vídeo entrelazado. Consulte también “entrelazado” en la
página 320.
detección de escena Detección automática de cambios de escena en los clips de vídeo. La detección de escena se puede
emplear al capturar vídeo (salvo en el caso de capturar HDV) y en clips ya capturados. Adobe Premiere Elements
admite la detección de escena basada en imágenes.

320
USO DE ADOBE PREMIERE ELEMENTS 10
Glosario
Última modificación 4/10/2011
digitalizar Conversión de vídeo o audio analógico en formato digital.
disolución Atenuación desde un clip a otro.
dividir pantalla Efecto especial que muestra dos o más escenas simultáneamente en distintas partes de la pantalla.
Dolby Digital Formato de audio con pérdida estándar para vídeo DVD. Admite audio mono y estéreo, pero
normalmente se usa para comprimir sonido envolvente 5.1 con el códec AC-3. Consulte también “con pérdida” en la
página 319.
DTV Televisor digital. A veces se utiliza para referirse al vídeo de escritorio.
DV Se refiere generalmente al vídeo digital, pero también denota el tipo de compresión utilizada por sistemas y
formatos de DV. DV también describe el cartucho de cinta usado en videocámaras y platinas DV.
DV a través de USB Capacidad que permite que las videocámaras DV transfieran vídeo mediante USB 2.0.
DVD Abreviación de disco de vídeo digital y disco versátil digital. Los discos DVD son como los CD, pero tienen una
capacidad de almacenamiento muy superior, más que suficiente para un largometraje comprimido con MPEG-2. Los
discos DVD necesitan reproducirse en unidades especiales.
E
edición de ajuste Función de edición que ajusta los puntos de entrada y salida de un clip sin afectar a los clips
adyacentes o la duración del programa. Compárelo con “edición de deslizamiento” en la página 320.
edición de deslizamiento Función de edición que ajusta el punto de salida del clip anterior y el punto de entrada del
clip siguiente sin modificar el clip central o la duración del programa. Compárelo con “edición de ajuste” en la
página 320.
edición de desplazamiento Cambio automático en la duración de un clip adyacente cuando se inserta o extrae un clip
o cuando la duración de un clip se modifica.
edición de rizo Movimiento automático hacia delante o hacia atrás de los clips en la Línea de tiempo en relación con
un clip insertado o eliminado.
edición no lineal Edición de acceso aleatorio de vídeo y audio en un equipo, que permite realizar modificaciones en
cualquier punto de la Línea de tiempo. Por contra, los editores de cintas de vídeo tradicionales son lineales porque
requieren una edición secuencial del vídeo, de principio a fin.
edición original Hace referencia a la edición de clips originalmente capturados, tanto de DV como de HDV, con su
calidad original sin comprimir.
editar en línea Realizar todas las tareas de edición (incluido el montaje inicial) en los mismos clips que se usarán para
producir el montaje final.
editar sin conexión Edición de un montaje inicial usando clips de baja calidad y, a continuación, producción del
montaje final con clips de alta calidad, normalmente en un sistema de edición más sofisticado que el utilizado para
desarrollar el montaje inicial.
entrada de DV Entrada de DV de una videocámara.
entrelazado Sistema desarrollado para la primera época de la televisión y que todavía se utiliza en las pantallas de
televisión estándar. Un cañón de electrones ilumina la capa de fósforo del interior de la pantalla: primero dibuja las
líneas pares y, después, las líneas impares horizontales en la pantalla. Cuando se atenúan las líneas pares, las impares
se iluminan. Percibimos estos campos entrelazados como imágenes completas.
escala de grises Serie de tonos visuales que van de negro verdadero a blanco verdadero. En las aplicaciones de vídeo,
la escala de grises se expresa normalmente en 10 pasos.

321
USO DE ADOBE PREMIERE ELEMENTS 10
Glosario
Última modificación 4/10/2011
estabilizador de imagen También se denomina estabilizador electrónico de imagen. Técnica empleada para eliminar
el movimiento causado por el temblor de la cámara.
F
FCC Federal Communications Commission (Comisión Federal de Comunicaciones), oficina que se dedica a regular
los estándares de radiodifusión en EE.UU.
FireWire Marca comercial de Apple® Computer para “IEEE 1394” en la página 322.
formato de vídeo Estándar que determina la forma en que se graba una señal de vídeo en una cinta de vídeo. Los
estándares incluyen DV, 8 mm, Beta y VHS.
formatos de DVD Las grabadoras de DVD admiten uno o varios de estos formatos de disco: DVD-R, DVD-RW,
DVD+R, DVD+RW, DVD+R DL y DVD-R DL. (Tenga en cuenta que -R y +R son distintos, como -RW y +RW.) Los
discos R le permiten grabar una vez en el disco. Los discos RW le permiten grabar repetidamente. Los discos DL son
de doble capa. Utilice discos R para maximizar la compatibilidad; no todos los reproductores de DVD pueden leer
discos RW.
fotograma Una sola imagen fija en una secuencia de imágenes que, mostrada en sucesión rápida, crea la ilusión del
movimiento. Cuantos más fotogramas por segundo (fps), más suave parece el movimiento.
fotograma de póster Un fotograma de un clip seleccionado como miniatura para indicar el contenido del clip.
fotograma eliminado Ajuste de código de tiempo que elimina ciertos fotogramas para compensar el formato irregular
de 29,97 fotogramas por segundo del vídeo en color. El código de tiempo de fotograma eliminado es fundamental en
aplicaciones de difusión. Consulte también “fotograma no eliminado” en la página 321 y “fotogramas eliminados” en
la página 321.
fotograma fijo Un fotograma de vídeo que se repite de forma que parece que no tiene movimiento.
fotograma no eliminado Método de código de tiempo que utiliza la velocidad de fotogramas de la televisión en color
de 29,97 fps. El código de tiempo de fotogramas no eliminados es preferible para aplicaciones distintas a la difusión y
la mayoría de los formatos de cinta de vídeo de gama baja. Compárelo con “fotograma eliminado” en la página 321.
fotogramas clave Puntos inicial y final de los efectos animados. Adobe Premiere Elements genera automáticamente
fotogramas entre los fotogramas clave para crear un movimiento suave. Consulte también “interpolación” en la
página 322 e “intercalado” en la página 322.
fotogramas eliminados Fotogramas que se perdieron durante el proceso de digitalización o captura de vídeo. Se
pueden eliminar fotogramas si la unidad de disco duro tiene una velocidad de transferencia de datos baja.
fotogramas por segundo Consulte “fps” en la página 321.
fps Fotogramas por segundo; estándar para medir la velocidad de la reproducción de vídeo. A 15 fps o inferior, el ojo
humano puede detectar fotogramas individuales, lo que hace que parezca que el vídeo da saltos.
frecuencia Número de ciclos de audio por segundo, expresado en hercios (Hz). La frecuencia determina el tono de un
sonido.
frecuencia de muestreo de audio Número de muestras tomadas por segundo para reproducir el audio digitalmente.
Cuanto mayor sea la velocidad de muestra, mayor será la calidad del audio digital. Una velocidad de 44.100 muestras
por segundo produce audio de calidad CD y captura el intervalo del oído humano.
G
gama Gama de valores de brillo o color permitidos para una señal de vídeo. Los valores que superan la gama pueden
causar distorsión.

322
USO DE ADOBE PREMIERE ELEMENTS 10
Glosario
Última modificación 4/10/2011
GPU Unidad de procesamiento de gráficos. Microprocesador con capacidades integradas para gestionar gráficos en
3D de forma más eficaz que una CPU (unidad de procesamiento central).
guión gráfico Serie de imágenes que representan cada clip de una película. Reorganice las imágenes para cambiar el
orden en que aparecen los clips. En Adobe Premiere Elements, la edición tipo guión gráfico tiene lugar en la Línea de
escenas. (Consulte la “Introducción a la línea de escenas” en la página 83.)
H
HDTV Televisión de alta definición. Formato de difusión que permite emitir una señal de resolución superior a la de
los formatos tradicionales (NTSC, PAL y SECAM).
HDV Vídeo de alta definición. Formato usado para grabar datos de calidad HDTV con videocámaras.
I
i.LINK Marca comercial de Sony® para IEEE 1394.
IEEE 1394 Estándar de interfaz que permite transferir directamente DV entre dispositivos, como una videocámara DV
y un equipo. IEEE 1394 también se aplica a los cables y conectores que utilizan este estándar. También se denomina
FireWire o i.LINK. Consulte también “USB” en la página 326.
imprimir en cinta Grabar un archivo de vídeo digital en una cinta de vídeo.
Incrustación de cromacidad Efecto de vídeo que elimina un área de un color concreto. Este efecto se utiliza a menudo
durante emisiones de programas de noticias para insertar un mapa del tiempo detrás de un meteorólogo.
indicador de tiempo actual En Adobe Premiere Elements, un indicador gris con una línea roja en la Línea de
tiempo y Propiedades y un indicador gris con una línea gris en el Monitor. Este indicador se arrastra para
desplazarse por los clips e identificar fotogramas específicos.
intercalado Característica que rellena los fotogramas entre dos imágenes de forma que el movimiento parece más
suave. Consulte también “fotogramas clave” en la página 321.
interpolación Método para establecer nuevos puntos de datos entre puntos de datos conocidos.
J
JPEG Joint Photographic Experts Group (grupo de expertos de fotografía unidos). También es un formato de archivo
definido por este grupo para comprimir imágenes fijas. Puesto que el vídeo es una secuencia de imágenes fijas, la
compresión JPEG se puede utilizar para comprimir vídeo. Consulte también “MJPEG” en la página 323.
L
Línea de escenas Ofrece un diseño visual de los clips de los medios para organizarlos rápidamente y añadir títulos,
transiciones y efectos.
línea de tiempo Elemento gráfico de un programa de edición de vídeo en el que se organizan los clips de vídeo, audio
y gráficos. (Consulte también “minilínea de tiempo” en la página 323.)
luminancia Efecto de la combinación de los valores de brillo y contraste.

323
USO DE ADOBE PREMIERE ELEMENTS 10
Glosario
Última modificación 4/10/2011
M
Machinima Método de creación de películas que combina procedimientos tradicionales, animación y tecnología 3D
de juegos virtuales. Machinima es el resultado de la combinación de “machine/cinema (máquina/cine)” o
“machine/animation (máquina/animación).”
mapa de bits Imagen gráfica compuesta de píxeles individuales, cada uno de los cuales tiene valores que definen su
brillo y color.
marcadores Los marcadores de DVD indican capítulos, escenas y puntos de detención para un menú de DVD. En
Adobe Premiere Elements, los marcadores de DVD también se denominan marcadores de escena. Los marcadores de
clip señalan puntos importantes de un clip. Los marcadores de línea de tiempo señalan escenas, ubicaciones de títulos
y otros puntos importantes dentro del conjunto de la película. Los marcadores de clip y los marcadores de línea de
tiempo se utilizan para ubicar y recortar clips.
marcadores de DVD Consulte también “marcadores” en la página 323.
marcadores de escenas Consulte también “marcadores” en la página 323.
máscara Consulte “mate” en la página 323.
mate Área transparente de una imagen, definida normalmente mediante una forma gráfica o un fondo de pantalla
azul. También se denomina máscara.
material de archivo de origen Vídeo sin procesar y no editado que se ha grabado con una cámara.
material de archivo de píxeles cuadrados Material de archivo que tiene una proporción de aspecto de píxeles de 1:1,
normalmente vídeo analógico. La mayoría de los gráficos de los equipos informáticos tienen una proporción de
aspecto de píxeles de 1:1. Consulte también “D1” en la página 319.
material de archivo sin formato Material de archivo de película o vídeo original, sin editar, que no se ha modificado.
menú de movimiento Menú de DVD que tiene una imagen de fondo en movimiento en lugar de una imagen fija,
botones animados o ambos.
MIDI Interfaz digital de instrumentos musicales. Estándar utilizado para compartir datos entre equipos de música
electrónica y equipos informáticos.
minilínea de tiempo Línea de tiempo que aparece en la parte inferior del panel Monitor cuando se muestra la Línea de
escenas. (Consulte también “línea de tiempo” en la página 322.)
MJPEG JPEG en movimiento. Estándar de compresión usado para convertir cada fotograma de vídeo en una imagen
JPEG comprimida. MJPEG se recomienda para el vídeo de calidad de difusión y se prefiere a MPEG para material de
archivo que contenga mucho movimiento. Consulte también “MPEG” en la página 323.
montaje final Producción final de vídeo, montada a partir de clips de alta calidad, y lista para su exportación a los
medios de entrega seleccionados. Compárelo con “primera toma” en la página 324.
montaje recto La edición más habitual: clips consecutivos colocados uno detrás de otro en la ventana Línea de tiempo.
El montaje recto es preferible a las transiciones si las escenas son parecidas y no desea que se noten las ediciones.
MP3 MPEG-1 Audio Layer 3. Estándar de compresión y formato de archivo para audio digital.
MPEG Motion Pictures Expert Group (Grupo de expertos en películas). También es un tipo de compresión y un
formato de vídeo. Al contrario de JPEG, en el que se comprimen los fotogramas individuales, la compresión MPEG
calcula y codifica sólo las diferencias entre un fotograma y el fotograma anterior.
MPEG -1 Estándar de compresión utilizado para convertir vídeo analógico para su uso en aplicaciones digitales. Se
diseñó para ofrecer vídeo de calidad casi de difusión a través de un CD-ROM de velocidad estándar. La proporción de
compresión es de alrededor de 100:1.

324
USO DE ADOBE PREMIERE ELEMENTS 10
Glosario
Última modificación 4/10/2011
MPEG -2 Extensión del estándar MPEG-1. Se diseñó para cumplir con los requisitos de los estudios televisivos. MPEG-
2 es el vídeo de calidad de difusión que se encuentra en los discos DVD y requiere un descodificador para su
reproducción.
MPEG -3 Se desarrolló para HDTV pero quedó obsoleto al descubrirse que MPEG-2 cumplía adecuadamente los
requisitos de HDTV. Se confunde a menudo con MP3.
MPEG -4 Se basa en los estándares MPEG anteriores, agrega compatibilidad con transmisiones de vídeo y presenta
unos esquemas de compresión mejorados. Se suele utilizar en los podcasts de vídeo.
N
nieve Sonido aleatorio en una pantalla de vídeo, a menudo como resultado de un cabezal de vídeo sucio o de una mala
recepción de TV.
NTSC National Television Standards Committee (Comité nacional de sistemas de televisión). Sistema de transmisión
de televisión en color usado en Norteamérica, Japón, Centroamérica y algunos países de Sudamérica. NTSC incorpora
una visualización entrelazada con 60 campos por segundo, 29,97 fotogramas por segundo (fps).
P
PAL Línea con alternancias de fase. Sistema de televisión usado en la mayoría de países europeos y sudamericanos.
PAL utiliza una visualización entrelazada con 50 campos por segundo, 25 fotogramas por segundo.
panorámica Técnica utilizada para conservar la proporción de aspecto original de una película al reproducirla en un
televisor. La panorámica agrega barras de color negro en las partes superior e inferior de la pantalla.
pantalla ancha Cualquier proporción de aspecto de película y vídeo más ancha que el formato 4:3 estándar;
anteriormente se utilizaba para referirse a formatos de película de aspecto ancho, ahora se utiliza normalmente para
designar el formato 16:9, que se ha convertido en la pantalla ancha estándar para DVD, porque es la proporción de
aspecto especificada para HDTV.
pantalla azul Consulte “clave” en la página 318.
píxel Forma abreviada de la palabra inglesa picture element (elemento de imagen), el elemento más pequeño visible
en el monitor de un equipo informático: un punto con un nivel de intensidad y color específicos. Los programas de
gráficos utilizan píxeles cuadrados. Sin embargo, los píxeles de vídeo NTSC y PAL son rectangulares, por lo que los
gráficos de equipo informático mostrados en una pantalla de TV aparecerán distorsionados (por ejemplo, una forma
circular aparecerá como forma oval), a menos que la proporción de aspecto de los gráficos se ajuste para vídeo.
plugin Módulo de software que puede ampliar las características de una aplicación de software. En
Adobe Premiere Elements, por ejemplo, puede usar plugins VST para agregar efectos de audio.
podcast Envío de archivos de audio o vídeo a dispositivos móviles a través de la Web.
primera toma Versión preliminar de una producción de vídeo, montada a menudo a partir de clips de menor calidad
que los utilizados para el montaje final.
procesamiento Proceso de aplicar modificaciones, efectos y transiciones a fotogramas de vídeo.
profundidad de bits En gráficos y vídeo digitales, la profundidad de bits indica el número de colores que puede
mostrar una imagen. Una imagen en blanco y negro (sin tonos en gris) de alto contraste es de 1 bit, lo que significa que
puede estar habilitada o deshabilitada, ser blanca o negra. A medida que aumenta la profundidad de bits, hay más
colores disponibles. El color de 24 bits permite mostrar millones de colores.
De forma similar, en audio digital, la profundidad de bits indica el número de bits por muestra. Cuanto mayor sea el
número, mejor será la calidad del sonido.

325
USO DE ADOBE PREMIERE ELEMENTS 10
Glosario
Última modificación 4/10/2011
proporción de aspecto Proporción entre el ancho de una imagen y su altura. Por ejemplo, una pantalla de vídeo
estándar tiene una proporción de aspecto de 4:3. La mayoría de películas de cine utilizan la proporción de aspecto 16:9,
que es más alargada. Consulte también “pantalla ancha” en la página 324.
proporción señal/ruido (S/N) Expresada en decibelios (dB), proporción de ruido en relación con la señal de audio o
vídeo deseada. Cuanto mayor sea el valor, más claras serán la imagen y el sonido.
Q
QuickTime (MOV) Formato de Apple Computer para vídeo, sonido y medios en 3D.
R
ranura de AGP Ranura para puerto de gráficos acelerados. Conector de la placa base de un equipo para utilizarlo con
una tarjeta GPU. Consulte “GPU” en la página 322.
ranura PCI Ranura de conexión para tarjetas de expansión incorporada en la mayoría de equipos. La mayoría de
tarjetas de captura de vídeo requieren una ranura PCI.
rasterizado Cuadrícula de píxeles que forman la imagen en una pantalla de equipo informático o televisor.
recortar Eliminar fotogramas del principio, medio o final de un clip.
reducción de ruido Reducción del ruido durante la grabación o reproducción.
resolución Número de píxeles en cada fotograma de vídeo (por ejemplo, 640 x 480). Si los demás elementos tienen
valores iguales, una resolución superior dará como resultado una imagen de mejor calidad.
RGB Rojo, verde, azul. Los tres colores primarios, que se utilizan para mostrar el color en un monitor de equipo
informático o pantalla de televisor.
RGB NTSC Señales de vídeo roja, verde y azul entrelazadas que cumplen con la normativa NTSC y representan los
colores primarios de una imagen.
ruido Distorsiones de una señal de audio o vídeo, provocadas normalmente por interferencias.
S
S-Video Súper vídeo. Tecnología utilizada para transmitir vídeo dividiendo la información de vídeo en dos señales
independientes: una para luminancia (brillo) y otra para crominancia (color).
S/N Consulta “proporción señal/ruido (S/N)” en la página 325.
saturación Intensidad o pureza de un color. La saturación representa la cantidad de gris en proporción con el tono
medida como un porcentaje del 0% (gris) al 100% (completamente saturado).
SECAM Systeme Electronique Couleur Avec Memoire; un formato televisivo usado principalmente en Europa
Oriental, Rusia y África. En estos países, las televisiones admiten tanto SECAM como PAL, pero las videocámaras DV
y los reproductores de DVD utilizan sólo PAL. Por consiguiente, los usuarios de Adobe Premiere Elements que
residan en estos países deben usar el ajuste preestablecido PAL para los proyectos y DVD.
sin pérdida Esquema de compresión que no afecta a la calidad de la señal, como la transferencia de DV a través de una
conexión IEEE 1394.
sombreador de píxeles En el trabajo de gráficos en 3D, se trata de un programa que utiliza una GPU para procesar la
iluminación y el color de cada píxel, creando superficies de aspecto real. No todas las GPU admiten sombreadores de
píxeles. Los sombreadores de píxeles se suelen utilizar para crear gráficos para juegos informáticos.

326
USO DE ADOBE PREMIERE ELEMENTS 10
Glosario
Última modificación 4/10/2011
sombreador de vértices En el trabajo con gráficos 3D, programa que utiliza una GPU para procesar efectos de forma
real en relación con la posición de un objeto en el espacio. No todas las GPU admiten sombreadores de vértices. Los
sombreadores de vértices se suelen utilizar para crear gráficos para juegos informáticos.
suavizado Irregularidades no deseables o apariencia escalonada de las líneas angulares de una imagen, gráfico o texto.
suavizado Suavizado de los bordes de una imagen, gráfico o texto. Los bordes suavizados tienen un aspecto borroso
de cerca, pero a una distancia de visualización normal su aspecto es correcto. El suavizado es importante al trabajar
con gráficos de alta calidad para difusión.
superposición Combinación de imágenes, en la que una o más capas son transparentes. Consulte también
“composición” en la página 318.
T
tarjeta de captura A veces se denomina placa de captura o tarjeta de vídeo. Tarjeta instalada en un equipo que se
utiliza para digitalizar vídeo. O bien, en el caso de vídeo ya digitalizado, dispositivo que simplemente transfiere el
archivo al disco duro.
tarjeta de captura de vídeo Consulte “tarjeta de captura” en la página 326.
tiempo real Procesamiento instantáneo de datos. En vídeo, el tiempo real se refiere a efectos y transiciones de los que
puede obtener una previsualización sin interrumpir el procesamiento.
tono Distinción entre colores (por ejemplo, rojo, amarillo y azul). Las variedades de gris, blanco y negro no se
consideran tonos.
tramado Alternar los colores de píxeles adyacentes para aproximarse a los colores intermedios. (Por ejemplo, mostrar
los píxeles azules y amarillos adyacentes para aproximarse al verde.) El tramado permite a los monitores aproximar
colores que no pueden mostrar.
transcodificación Traducción de un archivo de un formato a otro; es decir, recodificación de los datos.
transformación Cambio de la posición de los objetos (por ejemplo, texto o gráficos) moviéndolos, girándolos,
alineándolos o distribuyéndolos.
transición Cambio de vídeo de un clip a otro. A menudo, estos cambios visuales implican efectos en los que los
elementos de un clip se mezclan con otro.
transmisión Proceso de reproducir vídeo desde la Web a medida que se recibe, en lugar de esperar a que se descargue
el archivo por completo antes de su reproducción.
transparencia Porcentaje de opacidad de un clip o elemento de vídeo.
U
USB Bus serie universal. Estándar de interfaz que permite un uso “plug and play” para agregar dispositivos nuevos al
equipo sin tener que instalar una tarjeta adaptadora o configurar otros elementos. Consulte también “IEEE 1394” en
la página 322.
V
velocidad de datos Cantidad de datos movidos durante un período de tiempo (por ejemplo, 10 MB por segundo). Se
utiliza a menudo para describir la capacidad de una unidad de disco duro para recuperar y entregar información.
velocidad de fotograma Número de fotogramas por segundo que se muestran en la reproducción.

327
USO DE ADOBE PREMIERE ELEMENTS 10
Glosario
Última modificación 4/10/2011
velocidad de muestreo En audio digital, número de muestras por segundo. Cuanto mayor sea el número, mejor será
la calidad del sonido.
vídeo analógico Vídeo que consiste en una señal eléctrica continua. La mayoría de aparatos de televisión y vídeo son
dispositivos de vídeo analógico. Para poder almacenarse y manipularse, el vídeo analógico debe convertirse a vídeo
digital.
vídeo digital Vídeo que consiste en una señal binaria, codificada como una serie de ceros y unos. Todos los datos
procesados por un equipo deben ser digitales, por lo que el vídeo analógico debe convertirse a vídeo digital para poder
editarse en un equipo. Consulte también “vídeo analógico” en la página 327, “convertidor de AV en DV” en la
página 319 y “convertidor de DV en AV” en la página 319.
vídeo sin comprimir Vídeo digitalizado en bruto, mostrado o almacenado en su tamaño nativo.
videocámara Cámara de vídeo digital, es decir, un dispositivo que graba secuencias de imágenes continuas y genera
una señal para la visualización o transferencia de material de archivo de vídeo.
VOB Objeto de vídeo DVD. El formato VOB se utiliza habitualmente para distribuir películas en DVD; los flujos de
audio, vídeo y títulos se combinan en un solo archivo. Normalmente, el flujo de vídeo es MPEG-2.
W
WDM Modelo de controlador de Windows. Estándar de controladores desarrollado por Microsoft que permite la
conexión de una amplia gama de dispositivos de hardware al equipo. WDM proporciona compatibilidad “plug and
play” para dispositivos como webcams USB y videocámaras de flujo de vídeo.
WMV Vídeo de Windows Media. Formato desarrollado por Microsoft que está optimizado para la reproducción de
flujo de vídeo en la Web.
Z
zoom Acercar o alejar el foco de una cámara a un elemento al filmar.
-
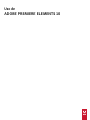 1
1
-
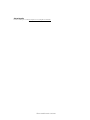 2
2
-
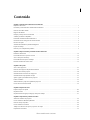 3
3
-
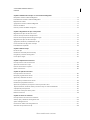 4
4
-
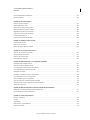 5
5
-
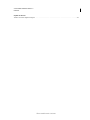 6
6
-
 7
7
-
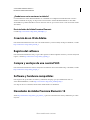 8
8
-
 9
9
-
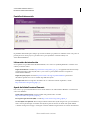 10
10
-
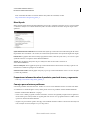 11
11
-
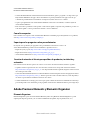 12
12
-
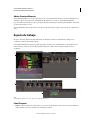 13
13
-
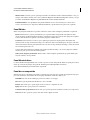 14
14
-
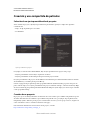 15
15
-
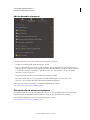 16
16
-
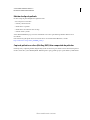 17
17
-
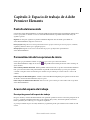 18
18
-
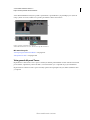 19
19
-
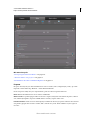 20
20
-
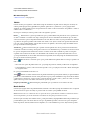 21
21
-
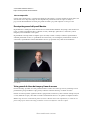 22
22
-
 23
23
-
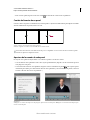 24
24
-
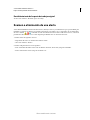 25
25
-
 26
26
-
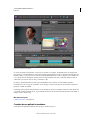 27
27
-
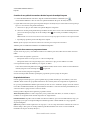 28
28
-
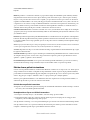 29
29
-
 30
30
-
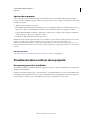 31
31
-
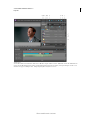 32
32
-
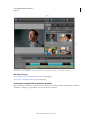 33
33
-
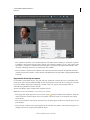 34
34
-
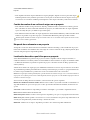 35
35
-
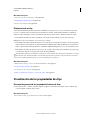 36
36
-
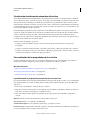 37
37
-
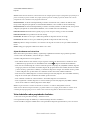 38
38
-
 39
39
-
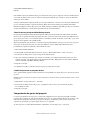 40
40
-
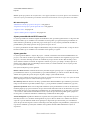 41
41
-
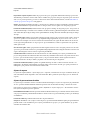 42
42
-
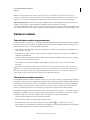 43
43
-
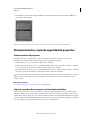 44
44
-
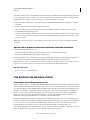 45
45
-
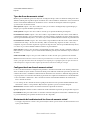 46
46
-
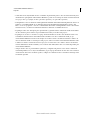 47
47
-
 48
48
-
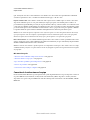 49
49
-
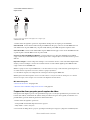 50
50
-
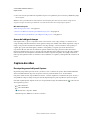 51
51
-
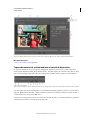 52
52
-
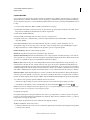 53
53
-
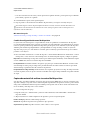 54
54
-
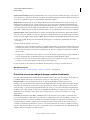 55
55
-
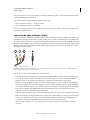 56
56
-
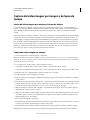 57
57
-
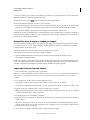 58
58
-
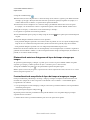 59
59
-
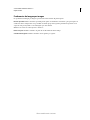 60
60
-
 61
61
-
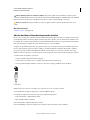 62
62
-
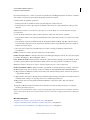 63
63
-
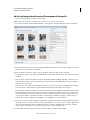 64
64
-
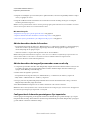 65
65
-
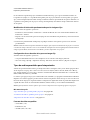 66
66
-
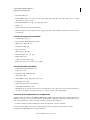 67
67
-
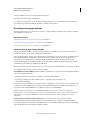 68
68
-
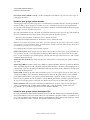 69
69
-
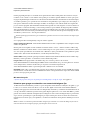 70
70
-
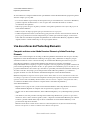 71
71
-
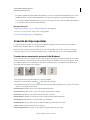 72
72
-
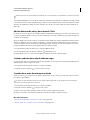 73
73
-
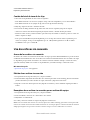 74
74
-
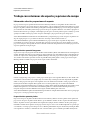 75
75
-
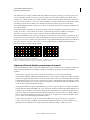 76
76
-
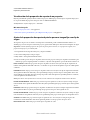 77
77
-
 78
78
-
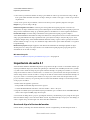 79
79
-
 80
80
-
 81
81
-
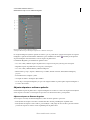 82
82
-
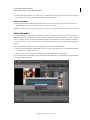 83
83
-
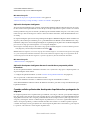 84
84
-
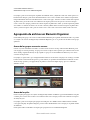 85
85
-
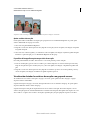 86
86
-
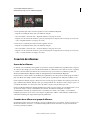 87
87
-
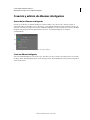 88
88
-
 89
89
-
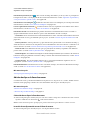 90
90
-
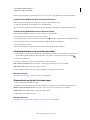 91
91
-
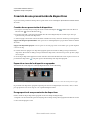 92
92
-
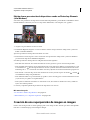 93
93
-
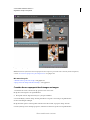 94
94
-
 95
95
-
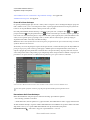 96
96
-
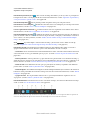 97
97
-
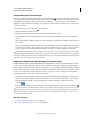 98
98
-
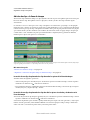 99
99
-
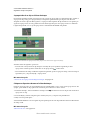 100
100
-
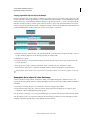 101
101
-
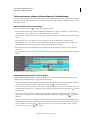 102
102
-
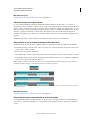 103
103
-
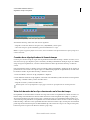 104
104
-
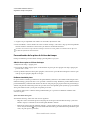 105
105
-
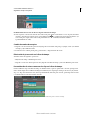 106
106
-
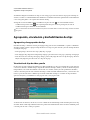 107
107
-
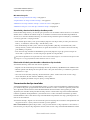 108
108
-
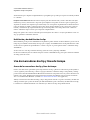 109
109
-
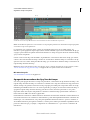 110
110
-
 111
111
-
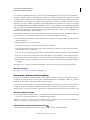 112
112
-
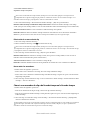 113
113
-
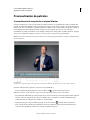 114
114
-
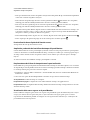 115
115
-
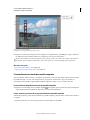 116
116
-
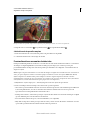 117
117
-
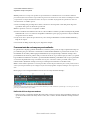 118
118
-
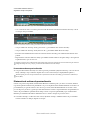 119
119
-
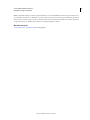 120
120
-
 121
121
-
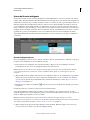 122
122
-
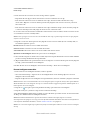 123
123
-
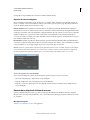 124
124
-
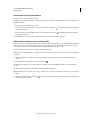 125
125
-
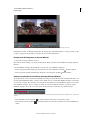 126
126
-
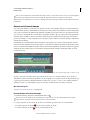 127
127
-
 128
128
-
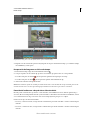 129
129
-
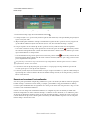 130
130
-
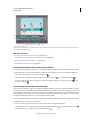 131
131
-
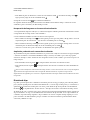 132
132
-
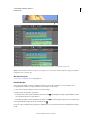 133
133
-
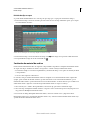 134
134
-
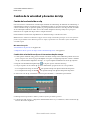 135
135
-
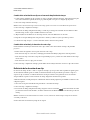 136
136
-
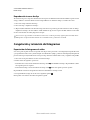 137
137
-
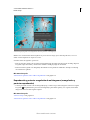 138
138
-
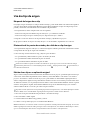 139
139
-
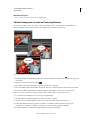 140
140
-
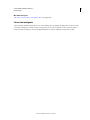 141
141
-
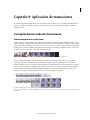 142
142
-
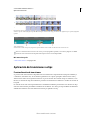 143
143
-
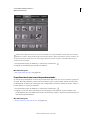 144
144
-
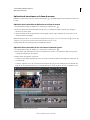 145
145
-
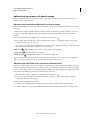 146
146
-
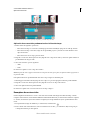 147
147
-
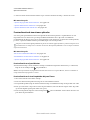 148
148
-
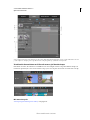 149
149
-
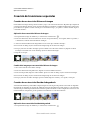 150
150
-
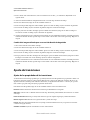 151
151
-
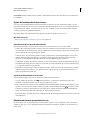 152
152
-
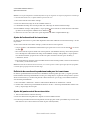 153
153
-
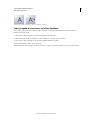 154
154
-
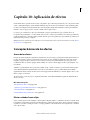 155
155
-
 156
156
-
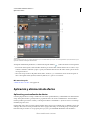 157
157
-
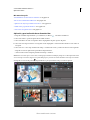 158
158
-
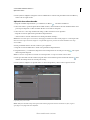 159
159
-
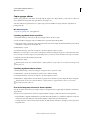 160
160
-
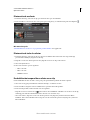 161
161
-
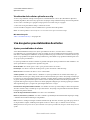 162
162
-
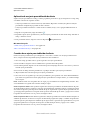 163
163
-
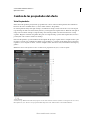 164
164
-
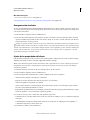 165
165
-
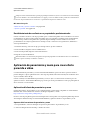 166
166
-
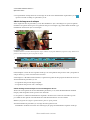 167
167
-
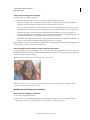 168
168
-
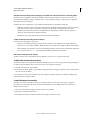 169
169
-
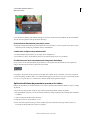 170
170
-
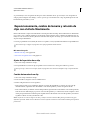 171
171
-
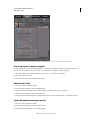 172
172
-
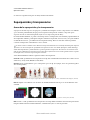 173
173
-
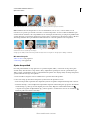 174
174
-
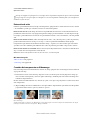 175
175
-
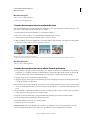 176
176
-
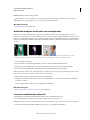 177
177
-
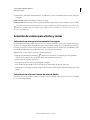 178
178
-
 179
179
-
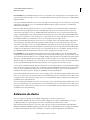 180
180
-
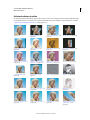 181
181
-
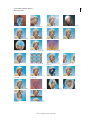 182
182
-
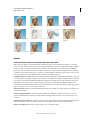 183
183
-
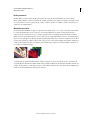 184
184
-
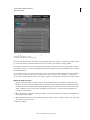 185
185
-
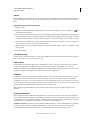 186
186
-
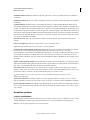 187
187
-
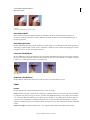 188
188
-
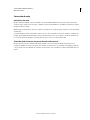 189
189
-
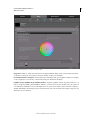 190
190
-
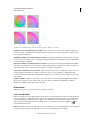 191
191
-
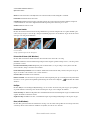 192
192
-
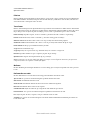 193
193
-
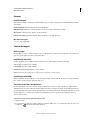 194
194
-
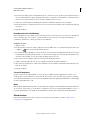 195
195
-
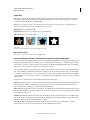 196
196
-
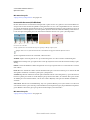 197
197
-
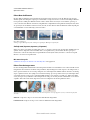 198
198
-
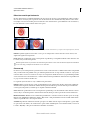 199
199
-
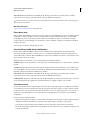 200
200
-
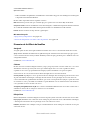 201
201
-
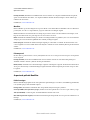 202
202
-
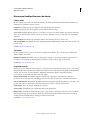 203
203
-
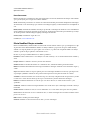 204
204
-
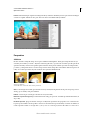 205
205
-
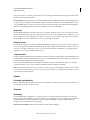 206
206
-
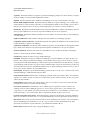 207
207
-
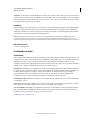 208
208
-
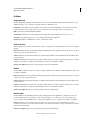 209
209
-
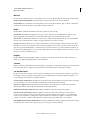 210
210
-
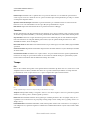 211
211
-
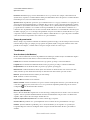 212
212
-
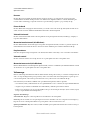 213
213
-
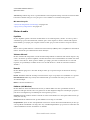 214
214
-
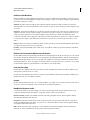 215
215
-
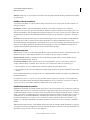 216
216
-
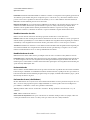 217
217
-
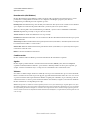 218
218
-
 219
219
-
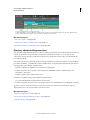 220
220
-
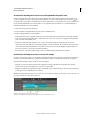 221
221
-
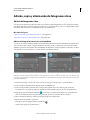 222
222
-
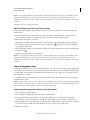 223
223
-
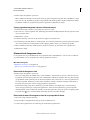 224
224
-
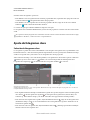 225
225
-
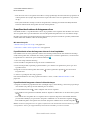 226
226
-
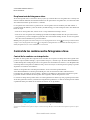 227
227
-
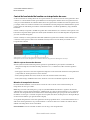 228
228
-
 229
229
-
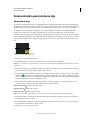 230
230
-
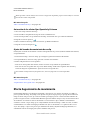 231
231
-
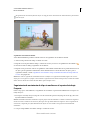 232
232
-
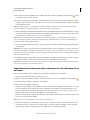 233
233
-
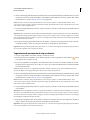 234
234
-
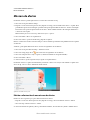 235
235
-
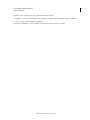 236
236
-
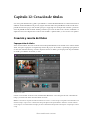 237
237
-
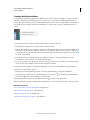 238
238
-
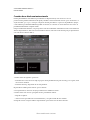 239
239
-
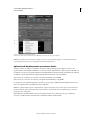 240
240
-
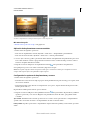 241
241
-
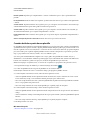 242
242
-
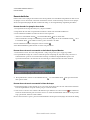 243
243
-
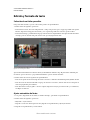 244
244
-
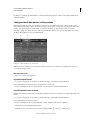 245
245
-
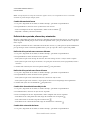 246
246
-
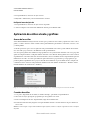 247
247
-
 248
248
-
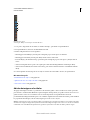 249
249
-
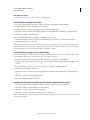 250
250
-
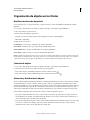 251
251
-
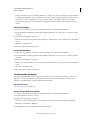 252
252
-
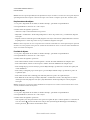 253
253
-
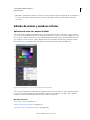 254
254
-
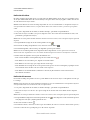 255
255
-
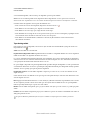 256
256
-
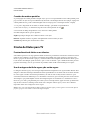 257
257
-
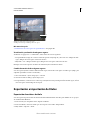 258
258
-
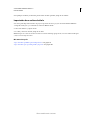 259
259
-
 260
260
-
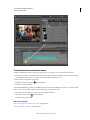 261
261
-
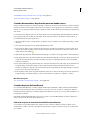 262
262
-
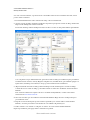 263
263
-
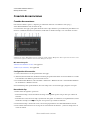 264
264
-
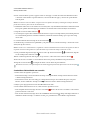 265
265
-
 266
266
-
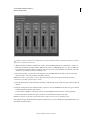 267
267
-
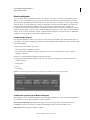 268
268
-
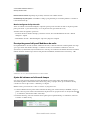 269
269
-
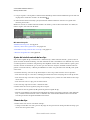 270
270
-
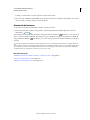 271
271
-
 272
272
-
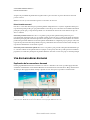 273
273
-
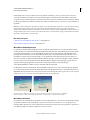 274
274
-
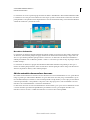 275
275
-
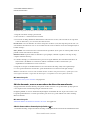 276
276
-
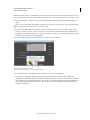 277
277
-
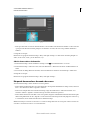 278
278
-
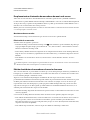 279
279
-
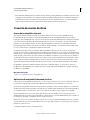 280
280
-
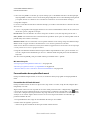 281
281
-
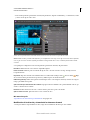 282
282
-
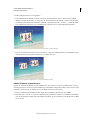 283
283
-
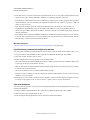 284
284
-
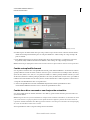 285
285
-
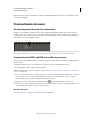 286
286
-
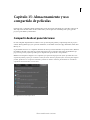 287
287
-
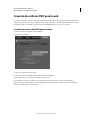 288
288
-
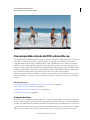 289
289
-
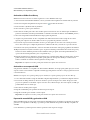 290
290
-
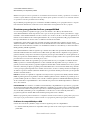 291
291
-
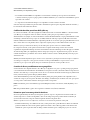 292
292
-
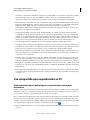 293
293
-
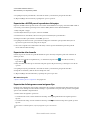 294
294
-
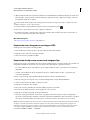 295
295
-
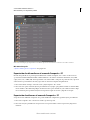 296
296
-
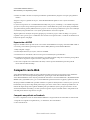 297
297
-
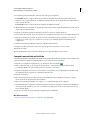 298
298
-
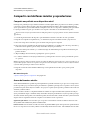 299
299
-
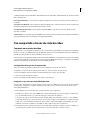 300
300
-
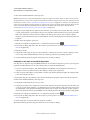 301
301
-
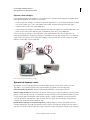 302
302
-
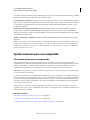 303
303
-
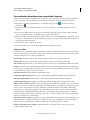 304
304
-
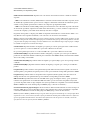 305
305
-
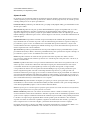 306
306
-
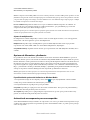 307
307
-
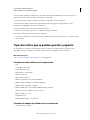 308
308
-
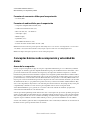 309
309
-
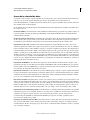 310
310
-
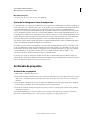 311
311
-
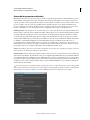 312
312
-
 313
313
-
 314
314
-
 315
315
-
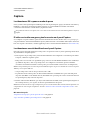 316
316
-
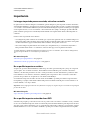 317
317
-
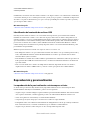 318
318
-
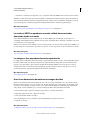 319
319
-
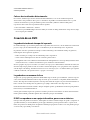 320
320
-
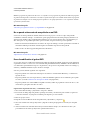 321
321
-
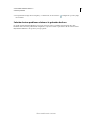 322
322
-
 323
323
-
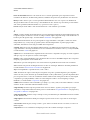 324
324
-
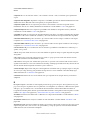 325
325
-
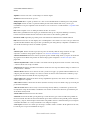 326
326
-
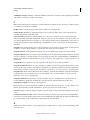 327
327
-
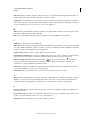 328
328
-
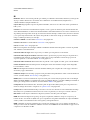 329
329
-
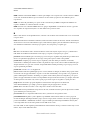 330
330
-
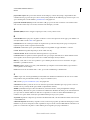 331
331
-
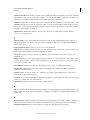 332
332
-
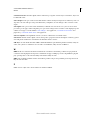 333
333
Adobe Premiere Elements 10.0 Instrucciones de operación
- Categoría
- Software de gráficos
- Tipo
- Instrucciones de operación
Artículos relacionados
-
Adobe Premiere Elements 9.0 Instrucciones de operación
-
Adobe Elements Organizer 10.0 Instrucciones de operación
-
Adobe Premiere Elements 8.0 Instrucciones de operación
-
Adobe Elements Organizer 9.0 Instrucciones de operación
-
Adobe Elements Organizer 8.0 Instrucciones de operación
-
Adobe Photoshop Elements 10.0 Instrucciones de operación
-
Adobe Photoshop Elements 9.0 Instrucciones de operación
-
Adobe Premiere Elements 7.0 Manual de usuario
-
Adobe Premiere Pro CS4 Instrucciones de operación
-
Adobe Photoshop Elements 7.0 Windows XP Vista Guía del usuario