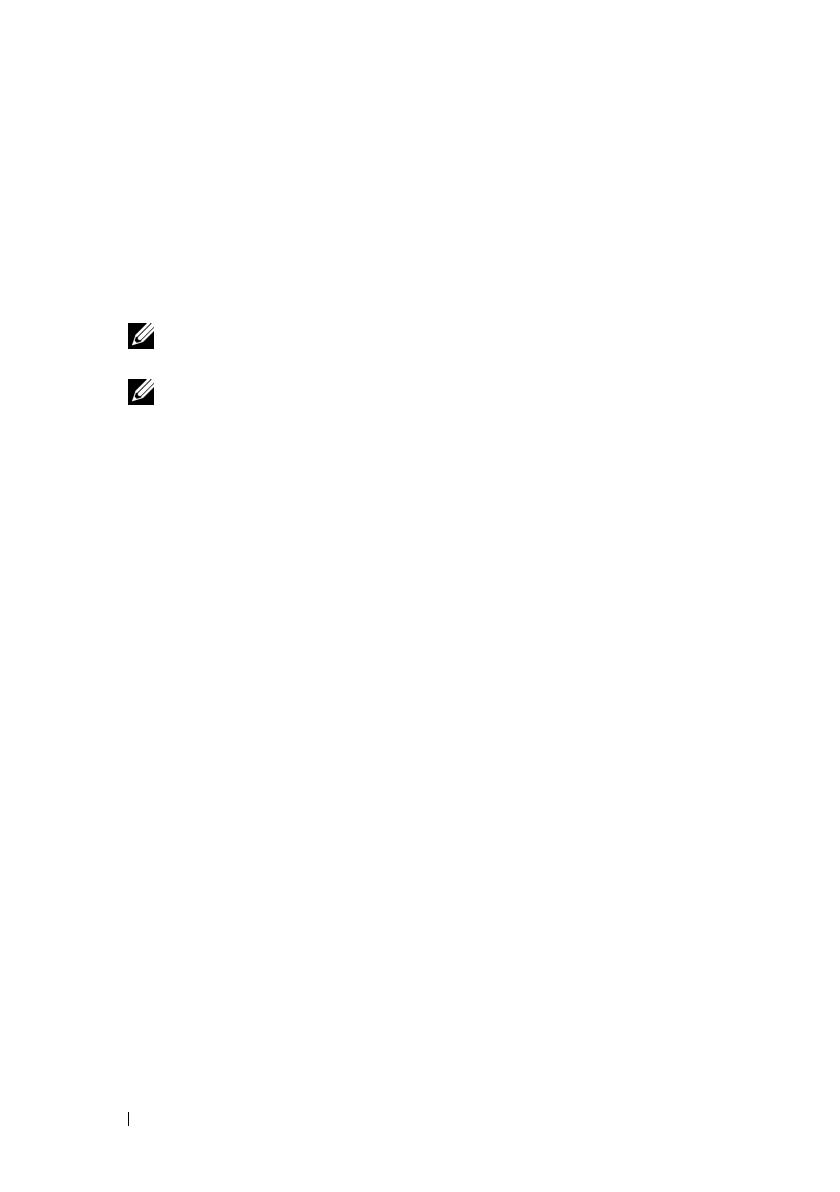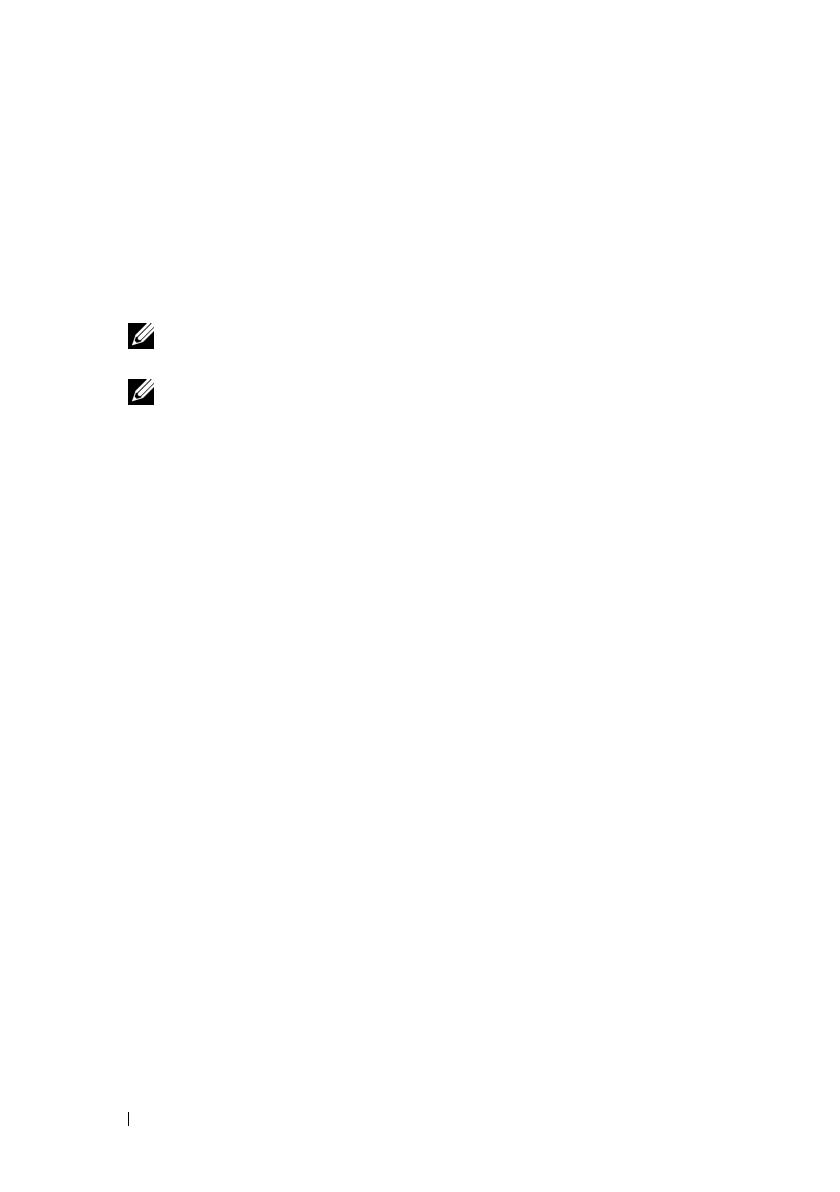
106 Instalación de controladores de impresora en ordenadores Windows
UBICACIÓN DEL ARCHIVO: C:\Documents and
Settings\YGM5RLR3\Desktop\sfp\section10.fm
DELL CONFIDENCIAL – PRELIMINAR 11/1/10 – PARA SU REVISIÓN
5
Seleccione la impresora que desea instalar en la lista de impresoras y, a
continuación, haga clic en
Siguiente
. Si la impresora no aparece en la lista,
haga clic en
Refrescar
para actualizar la lista o haga clic en
Agregar
Impresora
para agregar una impresora a la lista manualmente. Podrá
especificar la dirección de IP y el nombre de puerto en este momento.
Si ha instalado esta impresora en un equipo servidor, active la casilla de
verificación
Estoy instalando esta impresora en el servidor
.
NOTA:Si utiliza AutoIP, aparecerá 0.0.0.0 en el instalador. Antes de poder
continuar, deberá especificar una dirección IP válida.
NOTA:En algunos casos, aparece
Alerta de seguridad de Windows
en
este paso cuando se utiliza Windows Vista, Windows Vista 64-bit Edition,
Windows Server 2008, Windows Server 2008 64-bit Edition, Windows
Server 2008 R2, Windows 7 o Windows 7 64-bit Edition. En este caso,
seleccione
Desbloquear
(Permitir acceso para Windows Server 2008 R2 y
Windows 7) y continúe con el procedimiento.
6
Especifique la configuración de la impresora y, a continuación, haga clic en
Siguiente
.
a
Escriba el nombre de la impresora.
b
Si desea que otros usuarios de la red tengan acceso a la impresora,
seleccione
Compartir esta impresora con otros ordenadores en la red
y especifique un nombre compartido que los usuarios puedan identificar
fácilmente.
c
Si desea definir la impresora como impresora predeterminada, active la
casilla de verificación
Configurar esta impresora como
predeterminada
.
d
Si desea restringir la impresión en color, seleccione la opción
Dell
ColorTrack
correspondiente. Escriba la contraseña cuando esté
seleccionado
Color – Contraseña Habilitada
para
Dell ColorTrack
.
7
Seleccione el software y la documentación que desea instalar y, a
continuación, haga clic en
Instalar
. Si desea cambiar el destino de
instalación, haga clic en
Examinar
y especifique una nueva ubicación.
8
Haga clic en
Finalizar
para salir del asistente cuando aparezca la pantalla
¡Felicitaciones!
.
para imprimir una página de prueba, haga clic en
Imprimir página de
prueba
.