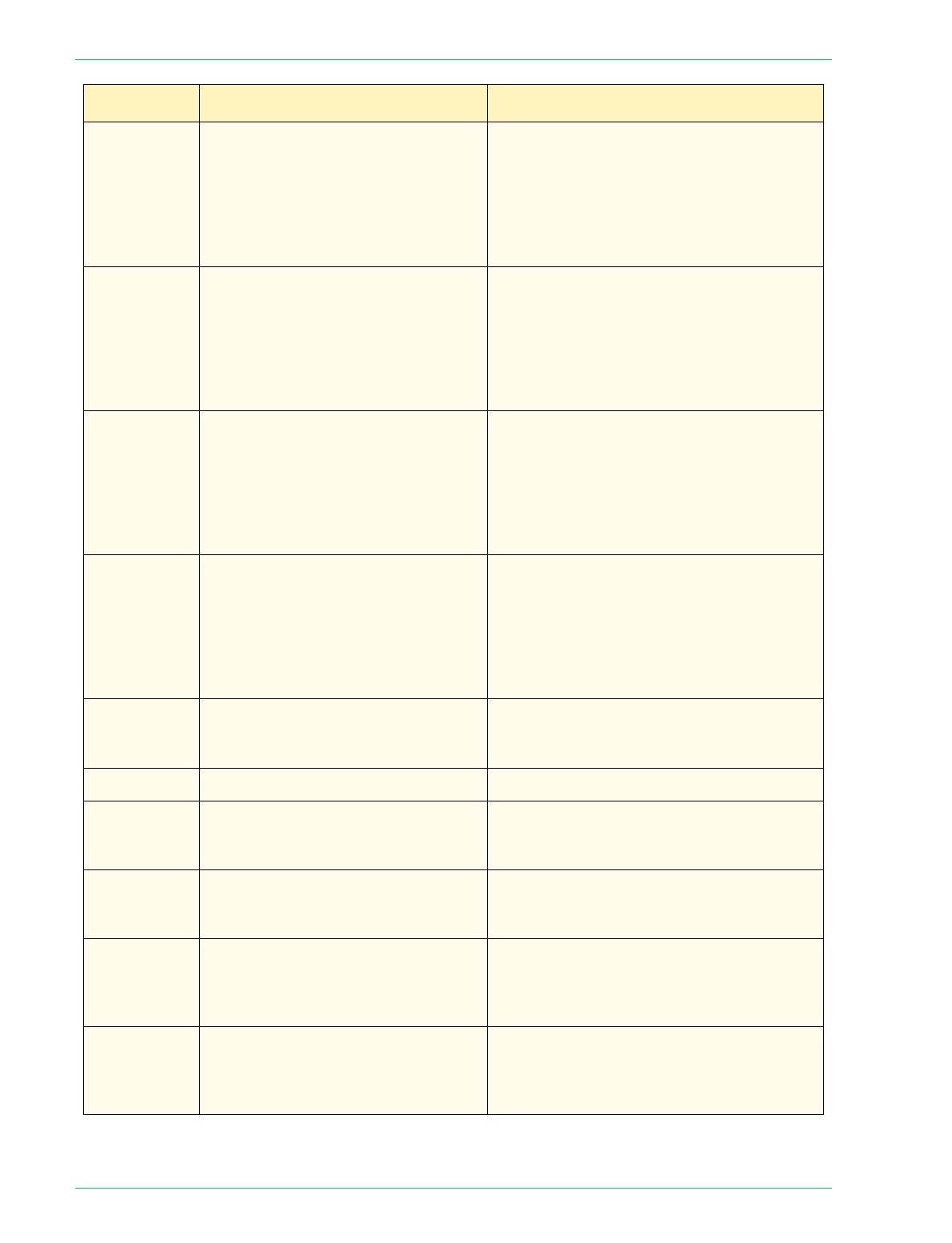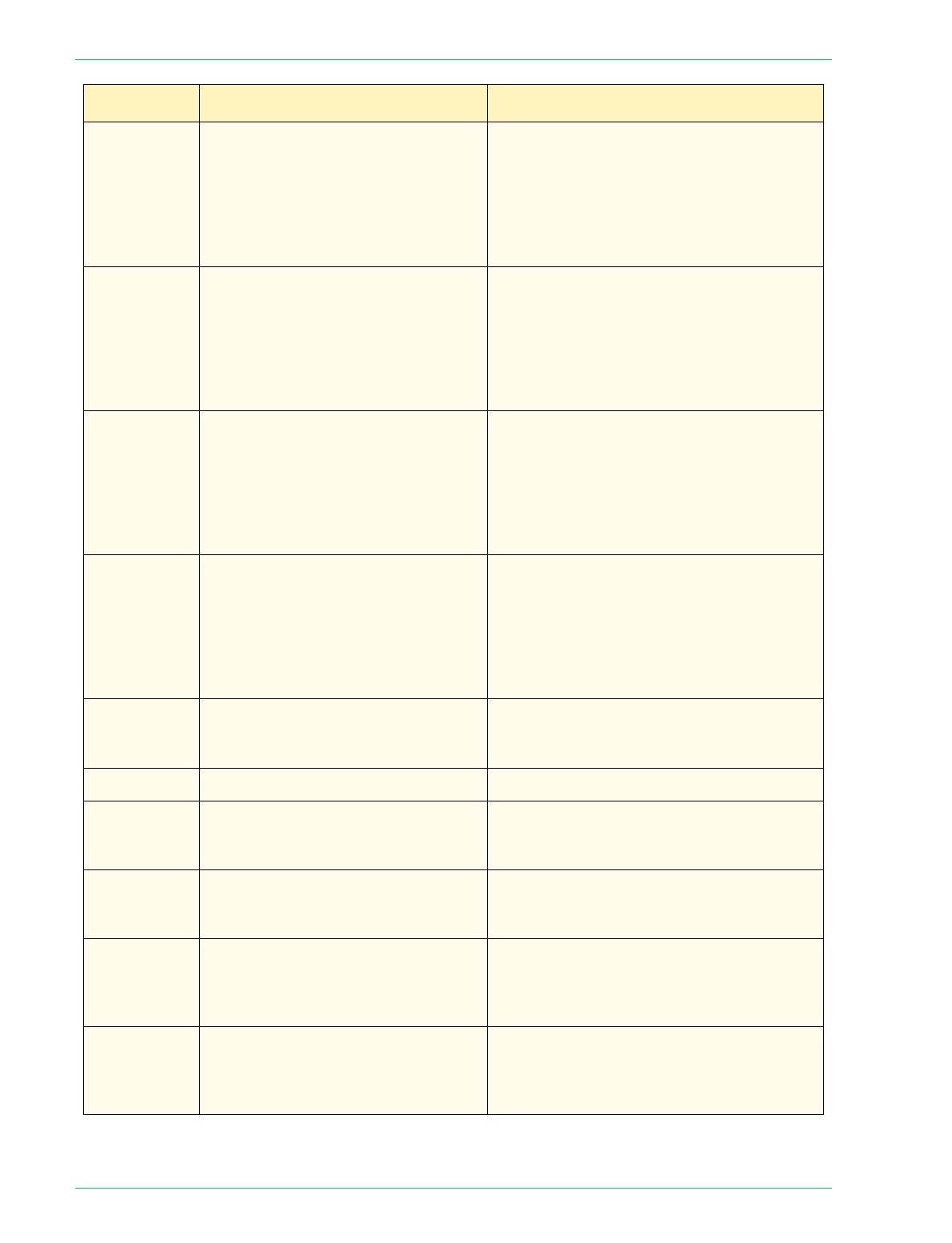
4–14
GUÍA DEL USUARIO (ADMINISTRACIÓN DE LA MÁQUINA)
162
Papel personalizado 2
Nombre de papel definido por el usuario para
el papel colocado en la bandeja. Es
equivalente al papel común como valor
prefijado de la impresora. Si se usa papel
bond o reciclado, cambie el valor de Calidad
de imagen. Consulte Calidad de imagen en
Atributos de la bandeja de papel.
163
Papel personalizado 3
Nombre de papel definido por el usuario para
el papel colocado en la bandeja. Es
equivalente al papel común como valor
prefijado de la impresora. Si se usa papel
bond o reciclado, cambie el valor de Calidad
de imagen. Consulte Calidad de imagen en
Atributos de la bandeja de papel.
164
Papel personalizado 4
Nombre de papel definido por el usuario para
el papel colocado en la bandeja. Es
equivalente al papel común como valor
prefijado de la impresora. Si se usa papel
bond o reciclado, cambie el valor de Calidad
de imagen. Consulte Calidad de imagen en
Atributos de la bandeja de papel.
165
Papel personalizado 5
Nombre de papel definido por el usuario para
el papel colocado en la bandeja. Es
equivalente al papel común como valor
prefijado de la impresora. Si se usa papel
bond o reciclado, cambie el valor de Calidad
de imagen. Consulte Calidad de imagen en
Atributos de la bandeja de papel.
16
Papel ligero *
Papel para ambientes de oficina, por lo
general de 16 lb. En general se usa para el
papel de 55 a 63 g/m².
5
Transparencias *
Para usar con transparencias.
1
Cartulina 1 *
Papel para ambientes de oficina o color
exclusivamente. En general, se usa para el
papel de 106 – 169 g/m².
8
Cartulina 2 *
Papel para ambientes de oficina o color
exclusivamente. En general, se usa para el
papel de 170 – 220 g/m².
12
Cartulina 1 (cara 2) *
Papel para ambientes de oficina o color
exclusivamente para usar como cara 2 al
hacer trabajos a 2 caras. En general, se usa
para el papel de 106 – 169 g/m².
13
Cartulina 2 (cara 2) *
Papel para ambientes de oficina o color
exclusivamente para usar como cara 2 al
hacer trabajos a 2 caras. En general, se usa
para el papel de 170 – 220 g/m².
Opción Descripción Comentarios