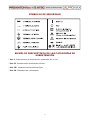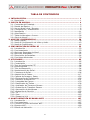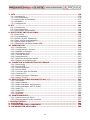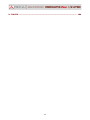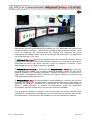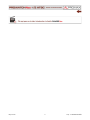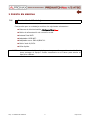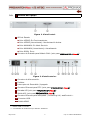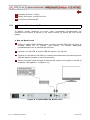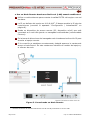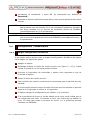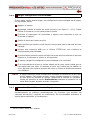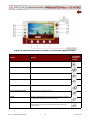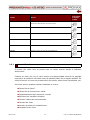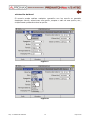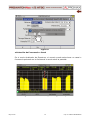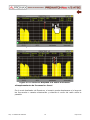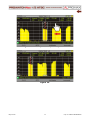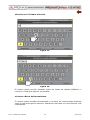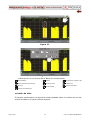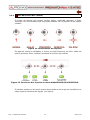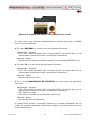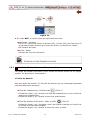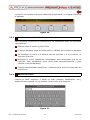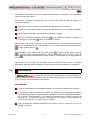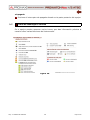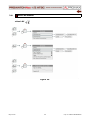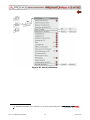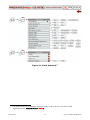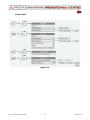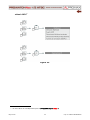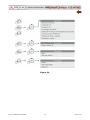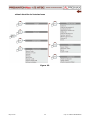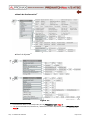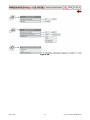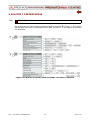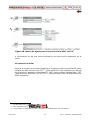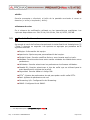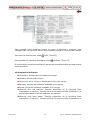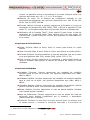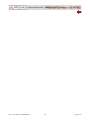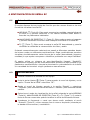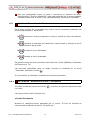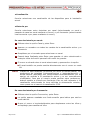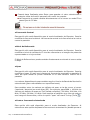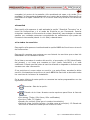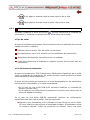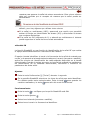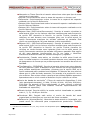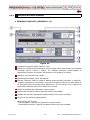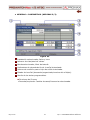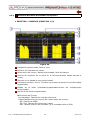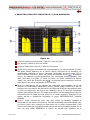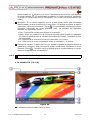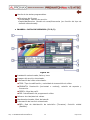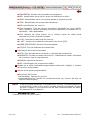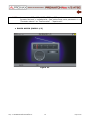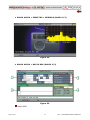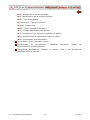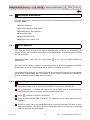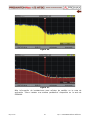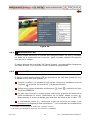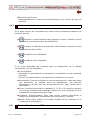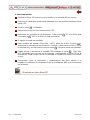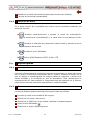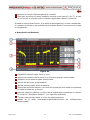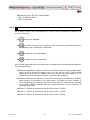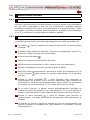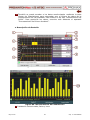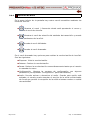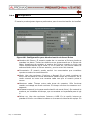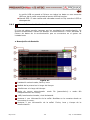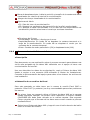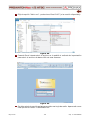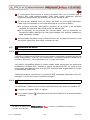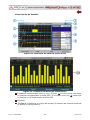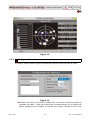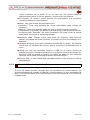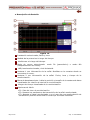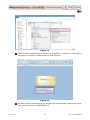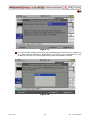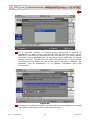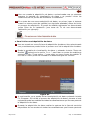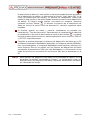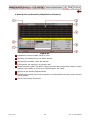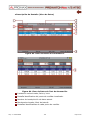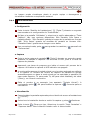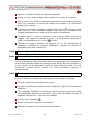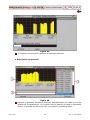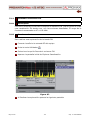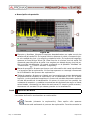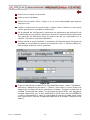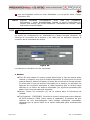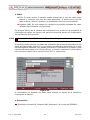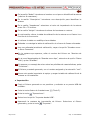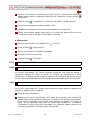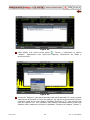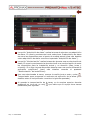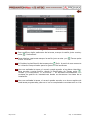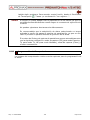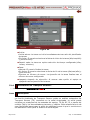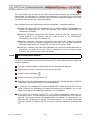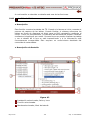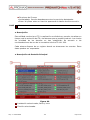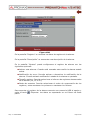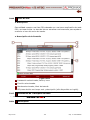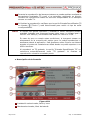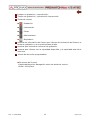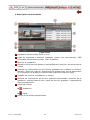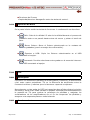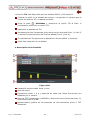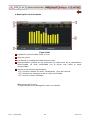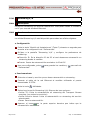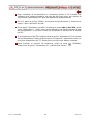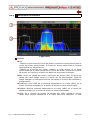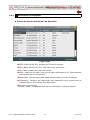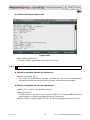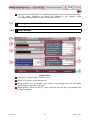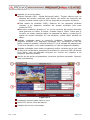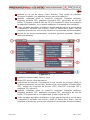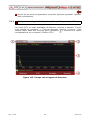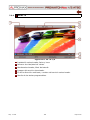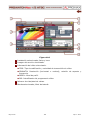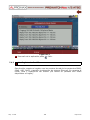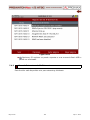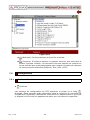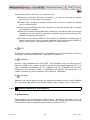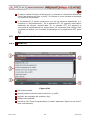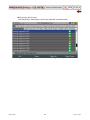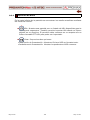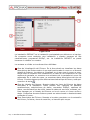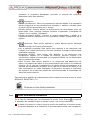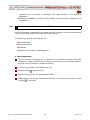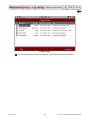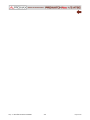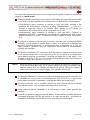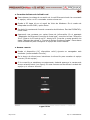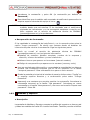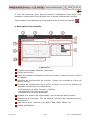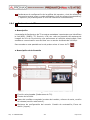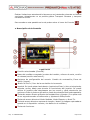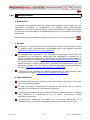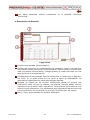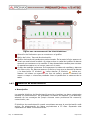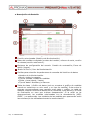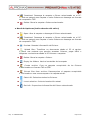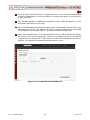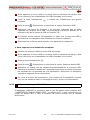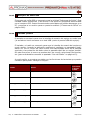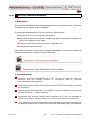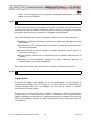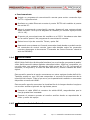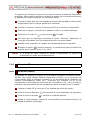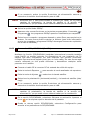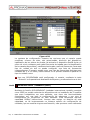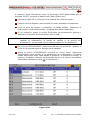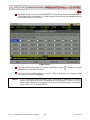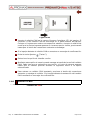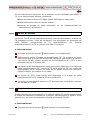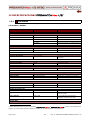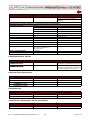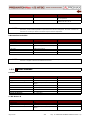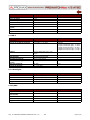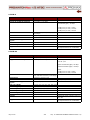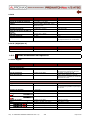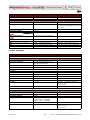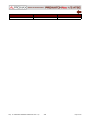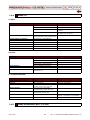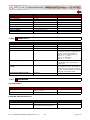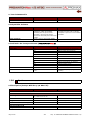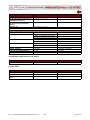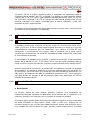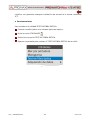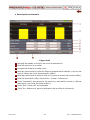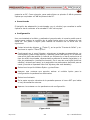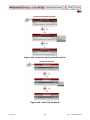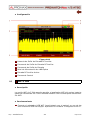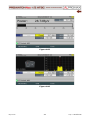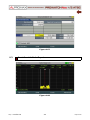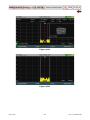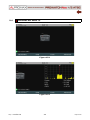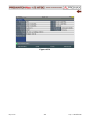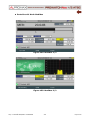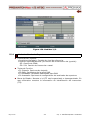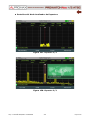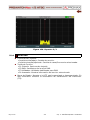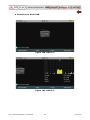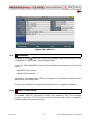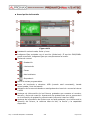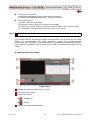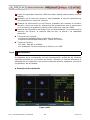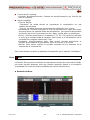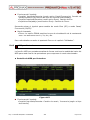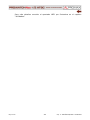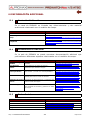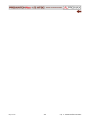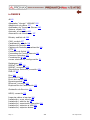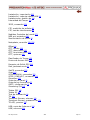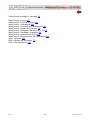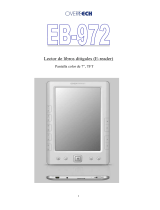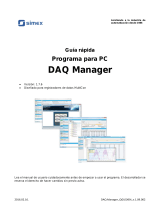Promax PROWATCHNeo + Manual de usuario
- Categoría
- Medir, probar
- Tipo
- Manual de usuario
Este manual también es adecuado para

PROWATCH
Neo
+
ANALIZADOR TV Y SATÉLITE
-0 MI2145 -
PROWATCH
Neo
2
ATSC

i
NOTAS SOBRE SEGURIDAD
Antes de manipular el equipo leer el manual de instrucciones y muy especialmente el
apartado PRESCRIPCIONES DE SEGURIDAD.
El símbolo
sobre el equipo significa "CONSULTAR EL MANUAL DE INSTRUCCIONES".
En este manual puede aparecer también como símbolo de advertencia o precaución.
Los recuadros de ADVERTENCIAS Y PRECAUCIONES pueden aparecer a lo largo de este
manual para evitar riesgos de accidentes a personas o daños al equipo u otras
propiedades.
MANUAL EN VERSIÓN ELECTRÓNICA
Puede acceder de forma instantánea a cualquier capítulo haciendo clic al título del
capítulo correspondiente en la tabla de contenidos del manual.
Haga clic en la flecha
que se encuentra en la parte superior derecha de la página
para volver a la tabla de contenidos del manual.
VERSIÓN DEL MANUAL DE INSTRUCCIONES
Por favor, mantenga su equipo actualizado a la última versión de firmware disponible.
Este manual de instrucciones describe el funcionamiento para los modelos
PROWATCH
Neo
+
y PROWATCH
Neo
2. Las diferencias entre ellos se
especifican con un asterisco (*) y en determinados apartados de forma explícita.
Las capturas de pantalla de este manual pertenecen al PROWATCH
Neo
2.
NOVEDADES en manual F4.0
•Nueva herramienta: Gestión de Ficheros desde el webControl (“Gestor de
Ficheros” en página 219).
•Nueva herramienta: Creación de Canalizaciones desde el webControl (“
Creación
de Canalización” en página 221).
•Nueva herramienta: Grabación de servicio / TS desde el webControl
(“
Parámetros de TV” en página 210).
•Nueva opción: Recuperación de Contraseña en webControl (“
? Recuperación de
Contraseña” en página 208).
Versión de Manual Fecha Publicación Web Versión de Firmware
F2.0 mayo 2019 27.2

ii
•Actualización: Aparece nuevo icono cuando el webControl está conectado al
equipo (“
Configuración y Acceso” en página 205).
•Nueva preferencia: Posición del tono de 22 kHz (“
?Opciones de Medidas” en
página 47).
•Nueva preferencia: Configuración de servidor de e-mail SMTP (“
?Opciones de
SMTP” en página 51).
•Nueva opción (opcional): DAB Avanzado (“
OPCIÓN DAB/DAB+ AVANZADO” en
página 270).
•Actualización: La hora y fecha se actualiza al recibir señal GPS (“
Cobertura de
Señal” en página 106).
•Nueva opción: Programación de inicio de monitorización y cobertura de señal
(“
Configuración” en página 102).
•Actualización: Pantallas DAB/DAB+ (“
OPCIÓN DAB” en página 264).
•Actualización: El Planificador de Tareas puede ejecutar y parar una
monitorización de alarmas (“
Planificador de Tareas” en página 138).
•Actualización: Datos de altura de GPS se guardan en el registro de datos
(“
Cobertura de Señal” en página 106).
•Actualización: Los mensajes del sistema se guardan como alarmas en la
monitorización del webControl (“
Histórico de Monitorización” en página 216).
•Actualización: Grabación de Transport Stream (“
Grabación de Transport Stream”
en página 153).
•Actualización: Especificaciones Transport Stream (“
? Transport Stream” en
página 249).
•Actualización: Compatible con estándar DCII (“
? DCII (DigiCipher 2)” en
página 246).
•Actualización: Recuperación de parámetros de espectro tras encendido (“
?Menú
Avanzado en modo Analizador de Espectros” en página 62).
•Actualización: Mejora anexo opción óptica (“
OPCIÓN ÓPTICA” en página 254).
•Actualización: Nuevo apartado “Señales LTE” (“
Señales LTE” en página 83).
•Actualización: Especificaciones DVB-S2 (“
? DVB-S2” en página 245).
•Actualización: Opción de Pantalla de Arranque (en Preferencias/Apariencia)
eliminada.

iii
VERSIONES ANTERIORES DEL MANUAL DE INSTRUCCIONES
NOVEDADES en manual F1.3
•Cambio de IP por defecto del equipo:
•A partir de firmware 26.8: 10.8.8.188
•Anterior a firmware 26.8: 10.0.6.198
Versión de Manual Fecha Publicación Web Versión de Firmware
F1.3 febrero 2019 26.8
F1.2 octubre 2018 26.3
F1.1 agosto 2018 26.3
F1.0 julio 2018 26.3

iv
PRESCRIPCIONES DE SEGURIDAD
* La seguridad puede verse comprometida si no se aplican las instrucciones dadas en
este Manual.
* Utilizar el equipo solamente en sistemas con el negativo de medida conectado al
potencial de tierra.
* Este equipo puede ser utilizado en instalaciones con Categoría de Sobretensión I y
ambientes con Grado de Polución 2.
* Al emplear cualquiera de los siguientes accesorios debe hacerse sólo con los tipos
especificados a fin de preservar la seguridad:
Cable de red
* Tenga siempre en cuenta los márgenes especificados tanto para la alimentación como
para la medida.
* Recuerde que las tensiones superiores a 70 V DC o 33 V AC rms son potencialmente
peligrosas.
* Observe en todo momento las condiciones ambientales máximas especificadas para el
aparato.
* Al utilizar el alimentador DC externo, el negativo de medida se halla al potencial de
tierra.
* No obstruir el sistema de ventilación del equipo.
* Utilizar para las entradas/salidas de señal, especialmente al manejar niveles altos,
cables apropiados de bajo nivel de radiación.
* Seguir estrictamente las recomendaciones de limpieza que se describen en el apartado
Mantenimiento.

v
SÍMBOLOS DE SEGURIDAD
EJEMPLOS DESCRIPTIVOS DE LAS CATEGORÍAS DE
SOBRETENSIÓN
* Cat I: Instalaciones de baja tensión separadas de la red.
* Cat II: Instalaciones domésticas móviles.
* Cat III: Instalaciones domésticas fijas.
* Cat IV: Instalaciones industriales.

vi
TABLA DE CONTENIDOS
1. INTRODUCCIÓN ........................................................................................ 1
1.1. Descripción ........................................................................................... 1
2. PUESTA EN MARCHA.................................................................................. 4
2.1. Contenido del Embalaje........................................................................... 4
2.2. Detalle del Equipo .................................................................................. 5
2.3. Uso en Modo Local / Remoto.................................................................... 6
2.4. Configuración / Actualización ................................................................... 8
2.5. Navegación ..........................................................................................11
2.6. Alimentación.........................................................................................27
2.7. Tabla de Mensajes e Iconos ....................................................................28
2.8. Árbol de Menús .....................................................................................29
3. AJUSTES Y PREFERENCIAS...................................................................... 38
3.1. Menú Ajustes........................................................................................38
3.2. Menú de Configuración de Vídeo y Audio ..................................................43
3.3. Menú de Preferencias.............................................................................44
4. SINTONIZACIÓN DE SEÑAL RF ............................................................... 53
4.1. Introducción .........................................................................................53
4.2. Funcionamiento ....................................................................................53
4.3. Opciones Generales de Menú ..................................................................54
4.4. Opciones Avanzadas ..............................................................................62
4.5. Descripción de Pantallas.........................................................................64
4.6. Funciones Adicionales ............................................................................79
5. UTILIDADES............................................................................................ 85
5.1. Introducción .........................................................................................85
5.2. Constelación.........................................................................................86
5.3. Test de Interferencia LTE .......................................................................88
5.4. Espectrograma......................................................................................92
5.5. Test de Atenuación................................................................................94
5.6. Monitorización de Señal..........................................................................98
5.7. Cobertura de Señal.............................................................................. 106
5.8. Adquisición de Datos............................................................................ 117
5.9. Captura de Imagen y Datos .................................................................. 126
5.10. Exploración de Canalización ................................................................128
5.11. Descubrir Emisoras FM .......................................................................131
5.12. Intensidad de Campo ......................................................................... 133
5.13. Planificador de Tareas ........................................................................138
5.14. Analizador de Transport Stream ..........................................................143
5.15. Grabación de Transport Stream ........................................................... 153
5.16. Atenuación de Hombreras...................................................................157
5.17. Grabación de Servicio ........................................................................ 159
5.18. Tilt .................................................................................................. 161
5.19. Scan................................................................................................ 163
5.20. Streaming V/A .................................................................................. 165
6. MONITORIZACIÓN DE BANDA WIFI ..................................................... 167
6.1. Introducción ....................................................................................... 167
6.2. Funcionamiento ..................................................................................167
6.3. Conexión a Punto de Acceso WiFi...........................................................168
6.4. Espectro WiFi...................................................................................... 169
6.5. Estudio de Ubicación............................................................................173

vii
7. IPTV ..................................................................................................... 176
7.1. Introducción ....................................................................................... 176
7.2. Funcionamiento ..................................................................................176
7.3. Descripción de Pantallas.......................................................................177
7.4. Utilidades........................................................................................... 184
7.5. Configuración .....................................................................................188
8. OTT ...................................................................................................... 191
8.1. Introducción ....................................................................................... 191
8.2. Funcionamiento ..................................................................................191
8.3. Descripción de Pantallas.......................................................................192
9. GESTIÓN DE INSTALACIONES ............................................................... 196
9.1. Descripción ........................................................................................196
9.2. Funcionamiento ..................................................................................196
9.3. Gestión de una Instalación ................................................................... 197
9.4. Crear una Nueva Instalación .................................................................200
9.5. Operaciones de Edición ........................................................................ 201
9.6. Importación de Datos desde USB...........................................................202
10. WEBCONTROL ..................................................................................... 205
10.1. Introducción .....................................................................................205
10.2. Configuración y Acceso....................................................................... 205
10.3. Medidas y Espectro............................................................................208
10.4. Parámetros de TV.............................................................................. 210
10.5. Consola Remota ................................................................................211
10.6. Monitorización................................................................................... 213
10.7. Histórico de Monitorización ................................................................. 216
10.8. Gestión de Instalaciones..................................................................... 219
11. CONEXIÓN A DISPOSITIVOS EXTERNOS ............................................. 223
11.1. Descripción....................................................................................... 223
11.2. Puerto USB.......................................................................................223
11.3. Puerto Ethernet................................................................................. 227
11.4. Puerto HDMI ..................................................................................... 231
11.5. Conector Jack de Entrada ................................................................... 231
11.6. Conector RF......................................................................................232
11.7. Ranura Common Interface .................................................................. 237
11.8. Puerto TS-ASI...................................................................................238
12. ESPECIFICACIONES PROWATCH Neo +/2 ........................................... 241
12.1. Generales......................................................................................... 241
12.2. Modo Medidas ...................................................................................243
12.3. Modo Analizador de Espectros ............................................................. 246
12.5. Modo Analizador WiFi 2,4 GHz ............................................................. 249
12.4. Modo TV...........................................................................................249
12.6. Modo IPTV........................................................................................ 250
12.7. Utilidades .........................................................................................250
12.8. Opciones ..........................................................................................251
13. MANTENIMIENTO ................................................................................ 253
13.1. Instrucciones de Envío ....................................................................... 253
13.2. Recomendaciones de Limpieza ............................................................ 253
i. OPCIÓN ÓPTICA..................................................................................... 254
ii. OPCIÓN DAB ......................................................................................... 264
iii. OPCIÓN DAB/DAB+ AVANZADO ........................................................... 270
iii. INFORMACIÓN ADICIONAL .................................................................. 284

mayo 2019 1 Cap. 1: INTRODUCCIÓN
SISTEMA DE MONITORIZACIÓN
PROWATCH
Neo
+
PROWATCH
Neo
2
1 INTRODUCCIÓN
El nuevo PROWATCH
Neo
es un sistema de monitorización orientado a la
supervisión de señales de radio y televisión que cubre los estándares más
populares de difusión de TV terrestre, cable y satélite. También permite
monitorizar señales IPTV, TS-ASI o WiFi. Además es compatible con multitud de
formatos como MPEG-2, MPEG-4, H.265 además de audio Dolby.
El equipo puede ser controlado de forma local mediante la conexión de pantalla,
y teclado usando los puertos HDMI y USB. También permite la conexión remota
a través del puerto Ethernet mediante el sistema webControl desarrollado por
PROMAX.
El sistema webControl permite acceder remotamente desde cualquier ordenador
personal, tableta o teléfono móvil a través de un navegador de internet estándar
y sin necesidad de instalar ningún software adicional. Este sistema emula el
medidor portátil mediante la herramienta Consola, lo que permite al usuario
interactuar con el equipo como si lo tuviera en sus manos. Además cuenta con
funciones exclusivas como la programación, monitorización y consulta de
alarmas.
Los equipos son también compatibles con el protocolo SNMP permitiendo así que
entren a formar parte de cualquier sistema gestor (manager) SNMP que pudiera
estar en uso por parte del operador de la red. Para ampliar una red de
monitorización creada en base a PROWATCH
Neo
basta con añadir más
estaciones remotas de medida al sistema.
El PROWATCH
Neo
pertenece a la plataforma RANGER
Neo
en la que se
basa la última generación de medidores de campo de PROMAX. Los equipos
RANGER
Neo
integran las últimas innovaciones tecnológicas y están en
constante evolución mediante el desarrollo de aplicaciones y mejoras para las
nuevas demandas y necesidades que aparecen.
1.1 Descripción

Cap. 1: INTRODUCCIÓN 2 mayo 2019
Figura 1.
Además de las funciones básicas de medidor de TV y analizador de espectro de
banda terrestre, satélite y cable ofrece herramientas complementarias, tales
como la detección de interferencias de señales LTE (algunas de cuyas
frecuencias de trabajo están cerca de las bandas de televisión), los diagramas
de constelaciones o los ecos.
El PROWATCH
Neo
dispone de una aplicación para gestionar los datos que se
generan por carpetas. Esta función facilita al usuario el control de la información
generada de forma que puede acceder a ella en cualquier momento o bien
descargarla en un PC para su posterior análisis.
El PROWATCH
Neo
2 se diferencia del PROWATCH
Neo
+ por una serie
de características extras. Por un lado dispone de entrada y salida TS-ASI que le
permite trabajar con Transport Streams. También dispone de un puerto IPTV
para medir y descodificar señal multicast. Por último integra una memoria de
1TB para almacenamiento interno.
El PROWATCH
Neo
ha sido diseñado y desarrollado por completo en la Unión
Europea. Un equipo de profesionales multidisciplinar altamente cualificado, ha
dedicado su esfuerzo y empeño en el desarrollo de una herramienta potente,
eficaz y fiable. Durante el proceso de fabricación, todos los materiales
empleados han sido sometidos a un estricto control de calidad.
Con el afán de facilitar el trabajo a los profesionales del sector nuestra larga
trayectoria y experiencia, garantiza un servicio posventa de calidad, que incluye
actualizaciones y ampliaciones de software de forma totalmente gratuita.

Cap. 2: PUESTA EN MARCHA 4 mayo 2019
2 PUESTA EN MARCHA
Compruebe que su embalaje contiene los siguientes elementos:
Sistema de Monitorización PROWATCH Neo.
Cable de alimentación de conexión a red.
Antena Dual WiFi.
Adaptador USB WiFi.
Adaptador aero SMA-H/BNC-M.
Cable Jack 4V/RCA.
Guía rápida.
2.1 Contenido del Embalaje
NOTA: Guarde el embalaje original, puesto que está especialmente diseñado
para proteger al equipo. Puede necesitarlo en el futuro para enviar el
equipo a calibrar.

mayo 2019 5 Cap. 2: PUESTA EN MARCHA
Figura 2. Vista Frontal.
1 LED de Estado:
Color VERDE: En Funcionamiento.
Color VERDE (intermitente): Monitorización Activa.
Color NARANJA: En Modo Servicio.
Color NARANJA (intermitente): Actualizando.
Color ROJO: Error.
2 Conector de Entrada para Módulo CAM
*
(solo para PROWATCH
Neo
2).
Figura 3. Vista Posterior.
3 Conector de Alimentación.
4 Fusibles.
5 Interruptor de Encendido / Apagado.
6 Conector Ethernet para IPTV (solo para PROWATCH
Neo
2).
7 Entrada ASI (solo para PROWATCH
Neo
2).
8 Salida ASI (solo para PROWATCH
Neo
2).
9 Conector Ethernet para NetUpdate / Streaming VA / webControl
**
.
10 Conector USB.
11 Salida HDMI.
2.2 Detalle del Equipo
*. Módulo CAM no incluido.
**. Contraseña del webControl por defecto: Password

Cap. 2: PUESTA EN MARCHA 6 mayo 2019
12 Entrada de Vídeo / Audio.
13 Botón de Acceso a Modo Servicio.
14 Conector de Entrada RF.
El equipo puede utilizarse en modo local (conectando directamente los
periféricos de control al equipo) o en modo remoto (a través de una red de
datos).
► Uso en Modo Local
1 Utilice un cable HDMI estándar para conectar la salida HDMI del equipo a la
entrada HDMI de un monitor (ver figura). La imagen aparecerá
inmediatamente en la pantalla del monitor.
2 Conecte un hub USB al puerto USB del equipo (ver figura).
3 Conecte un teclado al hub USB (no conecte directamente el teclado al puerto
USB del equipo porque no será reconocido).
4 Utilice el teclado para manejar la interfaz de usuario del equipo (consulte el
apartado “Navegación” en página 11).
Figura 4. Conexionado en Modo Local
2.3 Uso en Modo Local / Remoto

mayo 2019 7 Cap. 2: PUESTA EN MARCHA
► Uso en Modo Remoto desde una Red Local (LAN) usando webControl
1 Utilice un cable ethernet para conectar la salida IPCTRL del equipo a su red
de datos.
2 La IP por defecto del equipo es 10.8.8.188
*
. Si desea cambiar la IP siga las
instrucciones (consulte el apartado “Configuración / Actualización” en
página 8).
3 Desde un dispositivo de acceso remoto (PC, dispositivo móvil) que esté
conectado a su red LAN ejecute un navegador web estándar (recomendado
Chrome).
4 En la barra de direcciones del navegador web introduzca la dirección IP para
acceder al equipo remoto.
5 Si la conexión se establece correctamente, debería aparecer la ventana de
acceso al webControl. En esta ventana se identifica el modelo del equipo y
el número de serie.
Figura 5. Conexionado en Modo Remoto
*. Para las versiones de firmware anteriores a la 26.8 la IP por defecto es 10.0.6.198

Cap. 2: PUESTA EN MARCHA 8 mayo 2019
6 Introduzca la contraseña y pulse OK (la contraseña por defecto es
Password).
7 Consulte el capitulo webControl para saber como usar la aplicación de control
remoto.
Si por algún motivo desea volver a cargar la configuración de fábrica del equipo
ha de seguir los siguientes pasos:
1 Apague el equipo.
2 Mantenga pulsado el botón del modo servicio (ver figura 3 - (13)). Puede
utilizar la punta de un clip para pulsar el botón.
3 Presione el interruptor de encendido y espere unos segundos a que se
encienda el equipo.
4 Suelte el botón del modo servicio.
5 Para verificar que está en modo servicio compruebe que el led está de color
naranja.
6 A continuación pulse de nuevo el botón del modo servicio durante un periodo
superior a 3 segundos e inferior a 10 segundos.
7 El equipo cargará la configuración por defecto y se reiniciará.
8 Si al encenderse de nuevo el led de estado es de color verde indica que se
ha configurado con éxito. Si muestra el color rojo indica que ha habido un
error. En este caso repita el proceso de nuevo y si el problema persiste
contacte con PROMAX.
NOTA: Existen multitud de formas y dispositivos para poder conectarse al
equipo desde una red externa. Si no ha conseguido establecer conexión
con éxito contacte con el servicio de asistencia técnica de PROMAX
([email protected]) y le ayudaremos.
NOTA: Si ha cambiado la contraseña del webControl y no la recuerda contacte
con el servicio de asistencia técnica de PROMAX (promax@promax.es) y
le ayudaremos.
2.4 Configuración / Actualización
2.4.1 Cargar Configuración de Fábrica

mayo 2019 9 Cap. 2: PUESTA EN MARCHA
Si por algún motivo desea cargar una configuración personalizada ha de seguir
los siguientes pasos:
1 Apague el equipo.
2 Mantenga pulsado el botón del modo servicio (ver figura 3 - (13)). Puede
utilizar la punta de un clip para pulsar el botón.
3 Presione el interruptor de encendido y espere unos segundos a que se
encienda el equipo.
4 Suelte el botón del modo servicio.
5 Para verificar que está en modo servicio compruebe que el led está de color
naranja.
6 Inserte una memoria USB con el fichero STATE.xml
*
que contiene la
configuración personalizada.
7 A continuación pulse de nuevo el botón del modo servicio durante un periodo
superior a 3 segundos e inferior a 10 segundos.
8 El equipo cargará la configuración personalizada y se reiniciará.
9 Si al encenderse de nuevo el led de estado es de color verde indica que se
ha configurado con éxito. Si muestra el color rojo indica que ha habido un
error. En este caso repita el proceso de nuevo y si sigue el problema contacte
con PROMAX.
Periódicamente se publican actualizaciones de firmware que amplían las
opciones del equipo y mejoran su rendimiento. Es recomendable actualizar el
equipo para maximizar su rendimiento.
2.4.2 Cargar Configuración Personalizada
*. Solicite el fichero STATE.xml a PROMAX
NOTA: El equipo también puede configurarse mediante la interfaz de usuario del
propio equipo. Para poder acceder a esta interfaz conecte un monitor y
un hub USB con teclado al equipo. Aparecerá la interfaz en pantalla.
Desde allí acceda a la opción Preferencias mediante la pulsación de la
tecla F del teclado durante más de 1 segundo.
2.4.3 Actualización del Firmware del Equipo

Cap. 2: PUESTA EN MARCHA 10 mayo 2019
Para actualizar el equipo siga los siguientes pasos:
1 Apague el equipo.
2 Mantenga pulsado el botón del modo servicio (ver figura 3 - (13)). Puede
utilizar la punta de un clip para pulsar el botón.
3 Presione el interruptor de encendido y espere unos segundos a que se
encienda el equipo.
4 Suelte el botón del modo servicio.
5 Para verificar que está en modo servicio compruebe que el led está de color
naranja.
6 Inserte una memoria USB con el fichero de actualización
*
.
7 A continuación pulse de nuevo el botón del modo servicio durante un periodo
superior a 10 segundos y suéltelo.
8 El led de estado de color naranja se pondrá intermitente. Indica que está en
proceso de actualización.
9 Una vez finalizada la actualización el equipo se reiniciará.
10 Si al encenderse de nuevo el led de estado es de color verde indica que se
ha actualizado con éxito. Si muestra el color rojo indica que ha habido un
error. En este caso repita el proceso de nuevo y si sigue el problema
contacte con PROMAX.
*. Solicite el fichero de actualización a PROMAX
NOTA: El equipo también puede actualizarse mediante el software NetUpdate
disponible gratuitamente en la web de PROMAX. Para más información
sobre NetUpdate consulte el apartado “Conexión mediante NetUpdate”
en página 229 o descarge el manual de NetUpdate de la web de PROMAX.

mayo 2019 11 Cap. 2: PUESTA EN MARCHA
En modo local el equipo se maneja desde un teclado con el que se pueden
reproducir las mismas acciones que se podrían realizar desde un equipo portátil
convencional.
En modo remoto el equipo se maneja desde un teclado y un ratón o desde una
pantalla táctil. La interfaz del modo remoto es el software webControl que se
ejecuta desde un navegador web estándar.
El cursor de flechas del teclado (arriba, abajo, izquierda, derecha) y Enter
equivalen a los movimientos que se pueden realizar con el joystick de un equipo
portátil (para más detalles consulte el apartado “Uso del Cursor del Teclado” en
página 22).
Determinadas teclas del teclado equivalen a las 4 teclas programables
(softkeys) y las 6 teclas de acceso directo de un equipo portátil (para más
detalles consulte el apartado “Uso de las Teclas de Acceso Directo” en
página 24).
El cursor del ratón solo se puede usar en modo remoto desde el software
webControl. Cuando se hace clic con el ratón sobre una determinada zona de la
pantalla equivale a la pulsación del dedo sobre la pantalla táctil de un equipo
portátil. De esta forma con el cursor se pueden abrir los menús, seleccionar
frecuencias, etc (para más detalles consulte el apartado “Uso del Ratón” en
página 13).
La navegación por los menús incluye notas explicativas que aparecen al
posicionar el cursor encima de una opción deshabilitada (fondo gris) durante
unos instantes. Esta nota explica al usuario porque la opción esta deshabilitada
y qué tiene que hacer para que se habilite.
En la siguiente gráfico y tabla y en los siguientes apartados se describen los
distintas acciones que se pueden realizar con el teclado y su equivalencia con un
equipo portátil.
2.5 Navegación

Cap. 2: PUESTA EN MARCHA 12 mayo 2019
Figura 6. Equivalencia entre Teclado y consola del equipo Portátil
Teclado Acción
Tecla
equivalente
en Equipo
Portátil
Teclas del Cursor
Desplazamiento en 4 direcciones.
Enter
Valida la opción seleccionada.
Tecla F (pulsación corta) Accede a la carpeta de Instalaciones.
Tecla F (pulsación larga)
Accede a Preferencias.
Tecla C (pulsación corta) Accede a Ajustes Generales.
Tecla C (pulsación larga) Accede a Ajustes de Vídeo / Audio.
Tecla M Accede al Modo Medidas. Pulsando consecutivamente accede a
las diferentes vistas dentro del mismo modo.
Tecla S Accede al Modo Analizador de Espectros. Pulsando
consecutivamente accede a las diferentes vistas dentro del
mismo modo.

mayo 2019 13 Cap. 2: PUESTA EN MARCHA
El cursor del ratón solo se puede usar en modo remoto desde el software
webControl.
Cuando se hace clic con el ratón sobre una determinada zona de la pantalla
equivale a la pulsación del dedo sobre la pantalla táctil de un equipo portátil. De
esta forma con el cursor se pueden abrir los menús, seleccionar frecuencias, etc.
Acciones que se pueden realizar mediante el cursor:
Selección de Menú.
Selección de frecuencia o canal.
Desplazamiento de frecuencia o canal.
Escritura en teclados virtuales.
Acceso a barra de herramientas.
Cambio de vista.
Acceso al gestor de instalaciones.
Ampliación de vista.
Tecla T Accede al Modo TV. Pulsando consecutivamente accede a las
diferentes vistas dentro del mismo modo.
Tecla P Realiza una Captura de Pantalla.
Tecla F1 Accede al menú de la tecla programable F1.
Tecla F2 Accede al menú de la tecla programable F2.
Tecla F3 Accede al menú de la tecla programable F3.
Tecla F4 Accede al menú de la tecla programable F4.
2.5.1 Uso del Ratón
Teclado Acción
Tecla
equivalente
en Equipo
Portátil

Cap. 2: PUESTA EN MARCHA 16 mayo 2019
Figura 11. Pulsar sobre la nueva frecuencia.
Figura 12. El cursor se desplaza a la nueva frecuencia.
►Desplazamiento de Frecuencia o Canal
En el modo Analizador de Espectros, el usuario puede desplazarse a lo largo de
las frecuencias o canales arrastrando y soltando el cursor del ratón sobre la
pantalla.

Cap. 2: PUESTA EN MARCHA 18 mayo 2019
►Escritura en Teclados Virtuales
Figura 15.
Figura 16.
El usuario puede escribir pulsando sobre las teclas del teclado alfabético o
numérico virtual que aparece en pantalla.
►Acceso a Barra de Herramientas
El usuario puede acceder directamente a la barra de herramientas pulsando
sobre la esquina superior derecha. Aparecerá una barra con las funciones más
importantes.

mayo 2019 19 Cap. 2: PUESTA EN MARCHA
Figura 17.
Figura 18.
•Descripción de los Iconos de la Barra de Herramientas
►Cambio de Vista
El usuario puede pasar a la siguiente vista pulsando sobre el nombre de la vista
actual ubicado en la parte central superior.
Modo Medidas
Modo Analizador de Espectros
Modo TV
Gestión de Instalaciones
Ajustes
Banda Terrestre
Banda Satélite
Configuración Vídeo & Audio
Preferencias
Captura de pantalla

Cap. 2: PUESTA EN MARCHA 20 mayo 2019
Figura 19.
►Acceso al Gestor de Instalaciones
El usuario puede acceder a la gestión de la instalación pulsando sobre el nombre
de la instalación ubicado en la esquina superior izquierda.
Figura 20.
►Ampliación de Vista
En una vista dividida con diversas ventanas (medidas, espectro y/o TV), si el
usuario pulsa sobre una de las ventanas, accederá directamente a la vista
ampliada correspondiente.
ESPECTRO 1/ 3
77.8 dBµV
32.5 dB
MER: 27.6 dB
LM: 8.9 dB
MEDIDAS COMPLETO MEDIDAS + TV + ESPECTRO MEDIDAS + PARÁMETROS
CH 31 D VB- T U t i l i dades
M PEG 2 TS enganchado : RG E2
15/05/2015 14:00
DEFA ULT
M EDI DAS 3 / 3
DVB- T PARÁM ETRO S
Ancho de banda:
M o do FFT :
Const el aci ón :
Inversión Espect ral :
I nt erv al o de Guar da:
Tasa de Codi f i caci ón:
8000 kHz
8k
64QAM
Off
2/ 3
1/ 4
Jerarquía TS: Ninguna
5h15
Of f set
MER
CBER
VBER 1. 8
Pot enc ia
C/ N2
69. 1
34.7 6.9
30. 5
554. 00 M H z
kH z
dBµV
dB
dB
E-05
E-08
Frec
M PEG 2 TS enganchado: RG E2
15/05/2015 13:55
DEFA ULT
MED I D AS 2 / 3
70
60
50
40
30
5h15
La 1 HD
Of f set
MER
CBER
VBER 1. 8
Pot e nc ia
C/ N2
69. 1
34. 7 6. 9
30. 5554. 00 M H z
kH z
dBµV
dB
dB
E-05
E-08
CH 31 D VB- T U t i l i dades
Frec
dBµV
CH 31 D VB- T U t i l i dades
M PEG 2 TS enganchado : RG E2
15/05/2015 13:50
DEFA ULT
MEDID AS 1/3
Offset
MER
CBER
VBER 1.8
Pot encia
C/N2
69. 1
34. 7
6.9
30. 5554. 00
Po t e n c i a :
10 30 50 70 90 110 130
5h15
MH z
kH z
dBµV
dB
dB
E-05
E-08
69.2d B µV
Frec
Ban d a
LM
82.3 dBµV
14.1dB
3/3
2/3
1/3
ESPECTRO + MEDIDAS
ESPECTRO + MEDIDAS + TV
ESPECTRO COMPLETO
CH 31 D VB-T U t i l i dades
15/05/2015 14:05
DEFAULT
ESP ECT RO 1 / 3
Av a n z a d o
70
M PEG 2 TS enganchado : RG E2 Span: 100 M H z
Fr ec :
60
50
40
30
20
CH 5h15
554. 00 M Hz Pot enc ia:
C/ N :
69. 1
36. 2
dBµV
dB
M E R: 3 0 . 3 d B CB E R:
VBER:
6. 7
<1. 0
E- 0 5
E- 0 8
554.00dBµV
CH 31 D VB- T U t i l i dades
15/05/2015 14:10
DEFA ULT
ESPECTRO 2/ 3
Avanzado
70
M PEG 2 TS enganchado: RG E2
Span: 100 M H z
60
50
40
30
20
CH 5h15
Fr ec: 554. 00 M Hz Pot encia:
C/ N:
69. 1
36. 2
dBµV
dB
M ER: 30. 3dB CBER:
VBER:
6. 7
<1. 0
E- 0 5
E- 0 8
554.00dBµV
CH 31 DVB-T Uti lidades
15/05/2015 14:15
DEFAULT
ESPECTRO 3/ 3
Av a n z a d o
70
60
50
40
30
20
dBµV
CH 5h15
Span: 100 M H z554.00
3/32/31/3
TV COMPLETO TV + ESPECTRO + MEDIDAS TV + DATOS SERVICIO
CH : 31 D VB- T U t i l i dades
15/05/2015 14:20DEFA ULT TV 1/ 3
Av a n z a d o
M PEG 2 TS enganchado: RG E2
5h15
La 1 H D
CH : 31 DVB-T Uti lidades
15/05/2015 14:30DEFAULT TV 3/ 3
Av a n z a d o
VÍ D EO
Ti p o
For m at o
Per f i l PI D
MPEG- 4 AVC 8219 kbps
1280x720p 16: 9 50 Hz
HP@L4.0 4001
5h15
M PEG 2 TS enganchado: RG E2
CH : 31 D VB-T U t i l i dades
15/05/2015 14:25DEFA ULT TV 2/ 3
Ava n z ad o
M PEG 2 TS enganchado: RG E2
Pot e n c i a :
C/ N :
MER:
VBER:
69. 2
34. 7
30. 4
<1. 0
5h15
dBµV
dB
dB
E- 0 8
AU D I O
Re d
Prove...
NID
SERVI CI O
TSI D
LCN
RGE2
RTVE
12549 8916
40000 40001
ONID LIBRE
DTVSI D
Ti p o
For m at o
Idi oma
DD+
16bi t
spa
48 kH z
319 kbps
St e r e o
PI D 4100
+I nf o
Ap p. Ti po HbbTV
2/3
La 1 H D
1/3
La 1 H D
3/3
LM : 8. 9 dB
MER: 30.3 dBMER: 30.3 dB
LM : 8. 9dB

mayo 2019 21 Cap. 2: PUESTA EN MARCHA
Figura 21.
MEDIDAS COMPLETO
CH 31 DVB-T Utilidades
M PEG2 TS en gan ch ad o : RGE2
15/05/2015 13:50
DEFAULT
MEDI DAS 1/ 3
Of f s e t
MER
CBER
VBER 1.8
Pot encia
C/ N
2
69. 1
34. 7
6.9
30.5
554.00
Pot enci a:
10
30
50 70 90 110
MHz
kHz
dBµV
dB
E-05
E-08
69.2dBµV
Fr ec
Banda
LM
82.3 dBµV
14.1dB
ESPECTRO + MEDIDAS
CH 31 DVB-T Utilidades
15/ 05/ 2015 14: 05
DEF A U L T
ESPECTRO 1/ 3
Avanzado
70
M PEG2 TS en gan ch ad o : RGE2 Sp an : 100 M Hz
Fr ec :
60
50
40
30
20
CH
554.00 MHz Potencia:
C/ N :
69.1
36.2
dBµV
dB
M ER: 3 0 . 3 d B CBER:
VBER:
6.7
<1.0
554.00
dBµV
CH: 31 DVB-T Ut ilidades
15/ 05/ 2015 14: 20
DEFAULT
TV 1/3
Avanzado
M PEG2 TS en gan ch ad o : RGE2 La 1 HD
LM: 8.9 dB
MER: 30.3 dBMER: 30.3 dB
MPEG2 TS en gan ch ad o: RGE2
23/12/2016 07:40
DEFAULT
MEDIDAS 2/3
70
60
50
40
30
La 1 HD
CH 31 DVB-S Uti l i d ad es
dB µV
Of f s e t
MER
CBER
VB ER 1.8
Potenci a
C/N2
80. 8
34. 7
6.9
30. 5
554.00 MHz
kHz
dBm
dB
dB
E- 0 5
E- 0 8
Fr e c
DL
11747.00 MHz
TV + ESPECTRO + MEDIDAS

Cap. 2: PUESTA EN MARCHA 22 mayo 2019
El cursor de flechas del teclado (arriba, abajo, izquierda, derecha) y Enter
equivale a los movimientos que se pueden realizar con el joystick de un equipo
portátil:
Figura 22. Movimientos del Joystick
En algunos modos o utilidades, el cursor es multi-funcional, es decir, cada vez
que se presione Enter (validar) cambiará la función que realiza:
Figura 23. Funciones del Joystick en modo ANALIZADOR DE ESPECTROS.
El usuario puede ver la función activa de acuerdo al icono que se visualiza en la
parte superior derecha del equipo (ver figura).
2.5.2 Uso del Cursor del Teclado

mayo 2019 23 Cap. 2: PUESTA EN MARCHA
Figura 24. Joystick con función CH (selección por canal)
El cursor tiene unas funciones determinadas en función del modo o utilidad
activo. Son las siguientes:
► En modo MEDIDAS, el cursor tiene las siguientes funciones:
Izquierda - Derecha
•CH ó FR: Cambio de canal (CH) o frecuencia (FR) (en función de si se ha
seleccionado sintonía por canal o sintonía por frecuencia).
Arriba - Abajo
•Cambio de la medida principal en pantalla (en la pantalla MEDIDAS 1/3).
► En modo TV, el cursor tiene las siguientes funciones:
Izquierda - Derecha
•CH ó FR: Cambio de canal (CH) o frecuencia (FR) (en función de si se ha
seleccionado sintonía por canal o sintonía por frecuencia).
Arriba - Abajo
•Cambio de servicio de TV.
► En el modo ANALIZADOR DE ESPECTRO el cursor tiene las siguientes
funciones:
Izquierda - Derecha
•CH ó FR: Cambio de canal (CH) o frecuencia (FR) (en función de si se ha
seleccionado sintonía por canal o sintonía por frecuencia).
•SP: Cambio de span.
•MK: Mover marcador (si el marcador está activo).
Arriba - Abajo
•Cambio de nivel de referencia.
Al pulsar Enter durante 1 segundo, aparece un recuadro explicativo de los
modos de joystick disponible. Desde aquí también se puede seleccionar que
modo desea activar.

Cap. 2: PUESTA EN MARCHA 24 mayo 2019
Figura 25.
► En modo WiFi, el cursor tiene las siguientes funciones:
Izquierda - Derecha
•AP o CH: Cambio de Punto de Acceso (AP) o Canal (CH) (en función de si
se ha seleccionado sintonía por Punto de Acceso o sintonía por Canal).
•SP:Cambio de Span.
Arriba - Abajo
•Cambio de nivel de referencia.
Las teclas del teclado equivalen a las 6 teclas de acceso directo de un equipo
portátil. Se describen a continuación:
►Teclas de Gestión
Hay dos teclas de gestión. En función del tiempo que se mantengan pulsadas
presenta diferentes opciones:
Tecla de Instalaciones / Preferencias
(Tecla F)
•Pulsación corta (<1s): Accede a la lista de instalaciones y a los menús de
gestión de instalaciones.
•Pulsación larga (>1s): Accede al menú de preferencias.
Tecla de Ajustes de Sintonía / Vídeo y Audio
(Tecla C)
•Pulsación corta (<1s): Accede al menú de Ajustes (cambia en función de
la fuente de señal seleccionada).
•Pulsación larga (>1s): Accede al menú de vídeo y audio.
2.5.3 Uso de las Teclas de Acceso Directo

mayo 2019 25 Cap. 2: PUESTA EN MARCHA
►Tecla de Captura de Pantalla / Referencia (Tecla P)
En función del tiempo que se mantenga pulsada presenta diferentes opciones:
•Pulsación corta (<1s): En el modo Analizador de Espectros, captura en
pantalla una referencia de la señal actual. Es equivalente a la opción
"Referencia - Ajustar" del menú "Avanzado". Si se realiza una nueva
pulsación corta, borra la referencia capturada. Es equivalente a la opción
"Referencia - Borrar" del menú "Avanzado".
•Pulsación larga (>1s): Pulsando esta tecla durante un segundo realiza una
La captura puede ser de la imagen de pantalla, de los datos de medidas
que aparezcan o de ambas cosas. La captura puede ser de la imagen de
pantalla, de los datos de medidas que aparezcan o de ambas cosas. Se
puede configurar el tipo de captura, ya sea pantalla, datos o ambos, en la
opción "Tecla Captura" que se encuentra en la pestaña "Medidas" del menú
"Preferencias". Más información en el capítulo "Captura de Imagen y
Datos".
►Teclas de Modo
Hay 3 teclas de acceso a las funciones más importantes del equipo.
Tecla de Medidas (Tecla M).
Tecla de Analizador de espectros (Tecla S).
Tecla de Modo TV (Tecla T).
La pulsación consecutiva de cada tecla da acceso a una vista distinta dentro de
la misma función. Para señales analógicas sólo hay disponible la primera vista
de cada modo. Cada vista se enumera en la parte superior. Cuando se llega a la
tercera vista retorna a la vista primera.
Las cuatro teclas programables o softkeys, numeradas de a del equipo
portátil equivalen a las teclas F1, F2, F3 y F4 del teclado.
La función de cada tecla puede variar dependiendo de la pantalla en la que se
encuentre el medidor.
2.5.4 Uso de las Teclas Programables

Cap. 2: PUESTA EN MARCHA 26 mayo 2019
La función se visualiza encima de cada tecla programable, en la parte inferior de
la pantalla.
Figura 26.
Para la edición o selección de cualquiera de los parámetros sigan las siguientes
instrucciones:
1 Sitúese sobre la opción y pulse Enter.
2 El campo de datos entra en modo edición, indicado por el fondo en amarillo.
3 Se despliega un menú a la derecha con las opciones o si es numérico, se
oscurece una cifra.
4 Mediante el cursor desplácese arriba/abajo para seleccionar una de las
opciones. Para desplazarse entre cifras pulse derecha/izquierda y para
cambiar pulse arriba/abajo.
5 Cuando haya finalizado pulse Enter o cualquier tecla de función para salir sin
seleccionar.
Cuando se deba introducir o editar un texto (imagen, canalización, etc.),
aparecerá una pantalla con un teclado virtual como el de la figura.
Figura 27.
2.5.5 Edición o Selección de Parámetros
2.5.6 Edición de Texto

mayo 2019 27 Cap. 2: PUESTA EN MARCHA
Para editar un nombre se puede utilizar directamente el teclado o bien se puede
usar el cursor del ratón.
Para editar el nombre del fichero con el cursor del ratón se han de seguir los
siguientes pasos:
1 Posicione el cursor sobre la ventana donde aparece el nombre.
2 Mueva el cursor para posicionarlo en la letra donde se va a empezar a editar.
3 Pulse sobre el teclado virtual para comenzar a editar.
4 Una vez finalizada la edición pulse OK para validar el nombre y seguir con
el proceso o Cancelar para cancelar el proceso.
Para borrar una letra, el cursor se ha de posicionar a la derecha de la letra a
borrar y a continuación se ha de pulsar con el cursor sobre la tecla de borrado
o bien pulsar Borrar .
Para introducir una mayúscula se ha de pulsar o con el cursor sobre la tecla
. Para bloquear las mayúsculas se ha de pulsar o con el cursor sobre la
tecla dos veces consecutivas. Para volver a minúsculas se ha de pulsar de
nuevo.
Las teclas con un punto en la parte superior derecha dan acceso a grafías
especiales manteniendo pulsado el cursor sobre la tecla durante un segundo.
El PROWATCH Neo se alimenta conectado directamente a la red mediante un
cable de alimentación. Asegúrese que la tensión eléctrica de la red es compatible
con el voltaje de alimentación del equipo.
►Encendido:
1 Pulse el interruptor de encendido situado en la parte posterior del equipo.
2 Si el equipo está conectado por HDMI, se podrá ver en pantalla la imagen
inicial de presentación (seleccionable mediante la opción "Pantalla Arranque"
en el menú "Preferencias") y la barra de progreso que indica la carga del
sistema. En la esquina superior izquierda de la imagen inicial aparece el
modelo del equipo y la versión de la release.
3 Tras la carga del sistema aparecerá el mismo modo y vista con la que se
apagó el equipo.
2.6 Alimentación

Cap. 3: AJUSTES Y PREFERENCIAS 38 mayo 2019
3 AJUSTES Y PREFERENCIAS
Se accede al menú de Ajustes pulsando la tecla Ajustes (Tecla C). En función
de la fuente de señal y la banda seleccionada, las opciones que aparecen pueden
ser distintas.
Figura 39. Menús de Ajuste para RF Banda Terrestre y Satélite
3.1 Menú Ajustes

mayo 2019 39 Cap. 3: AJUSTES Y PREFERENCIAS
Figura 40. Menús de Ajuste para Fuente de Señal WiFi e IPTV
*
.
A continuación se da una breve explicación de cada opción disponible en el
menú.
►Fuente de la Señal
Permite al usuario seleccionar la señal que el equipo recibe entre señal RF (para
señales de radio-frecuencia), IPTV
**
(para señal de TV por cualquier tipo de red
de distribución basada en paquetes IP), WiFi (para señales inalámbricas), OTT
(para servicios Over the Top) o CCTV
***
(para mostrar vídeo de dispositivos de
vídeo-vigilancia).
*. solo disponible para el PROWATCH
Neo
2.
**. solo disponible para el
PROWATCH
Neo
2.
***. Es necesario el adaptador CV-150. Contacte con PROMAX para más información.

Cap. 3: AJUSTES Y PREFERENCIAS 40 mayo 2019
►Banda
Permite seleccionar entre la banda de frecuencias terrestre o la banda de
frecuencias satélite para RF o la banda de funcionamiento para WiFi
*
.
►Entrada Decodificador TS
**
Permite al usuario seleccionar el transport stream que el equipo recibe:
Demoduladores RF: (Esta opción está disponible solo si RF está
seleccionado como Fuente de Señal). Es el TS extraído de la señal RF por
medio del demodulador interno RF. La señal RF puede venir de una señal
digital terrestre, satélite o cable.
IPTV: (Esta opción está disponible solo si IPTV está seleccionado como
Fuente de Señal). Es el TS extraído de la señal IPTV.
Entrada ASI: Es el TS entrante que proviene directamente del conector de
entrada TS-ASI.
TS grabado: (Esta opción está disponible si existe un TS grabado previo).
Es el TS que proviene de la grabación realizada mediante la utilidad
Grabación TS (atención, esta opción se selecciona automáticamente cada
vez que se reproduce el TS grabado, desactívela una vez haya finalizado
la reproducción del TS).
►Salida ASI
***
Permite al usuario seleccionar la fuente de señal de los paquetes TS-ASI que
saldrán por la salida ASI del equipo:
Off: La salida ASI está desactivada.
Demoduladores RF: (Esta opción esta disponible solo si RF está
seleccionado como Fuente de Señal). La señal que saldrá por la Salida ASI
*. banda WiFi 5 GHz disponible como opción.
**. solo disponible para el
PROWATCH
Neo
2.
***. solo disponible para el
PROWATCH
Neo
2.

mayo 2019 41 Cap. 3: AJUSTES Y PREFERENCIAS
será el TS extraído de la señal RF por medio del demodulador interno RF.
La señal RF puede venir de una señal digital terrestre, satélite o cable.
IPTV: (Esta opción esta disponible solo si IPTV está seleccionado como
Fuente de Señal). El TS que saldrá por la salida ASI sera el extraído de la
señal IPTV.
Entrada ASI: Los paquetes TS-ASI que entran por el conector de entrada
ASI saldrán por el conector de salida ASI.
TS grabado: (Esta opción está disponible si existe un TS grabado previo).
El TS que saldrá por la salida ASI será el que proviene de la grabación
realizada mediante la utilidad Grabación TS (atención, esta opción se
selecciona automáticamente cada vez que se reproduce el TS grabado,
desactívela una vez haya finalizado la reproducción del TS).
►Suministro de Alimentación Externa (disponible para RF banda terres-
tre y satélite)
Permite activar o desactivar la alimentación que se suministra a unidades
externas, como amplificadores previos de antena en el caso de televisión
terrestre o LNBs y simuladores de FI en el caso de televisión satélite.
Cuando esta opción esté activada el equipo aplicará a la salida la tensión
seleccionada por el usuario en la opción Tensiones de Alimentación (ver
siguiente apartado). Cuando la opción está desactivada el equipo no aplicará a
la salida la tensión pero se comportará como si lo hiciese.
►Tensiones de Alimentación (disponible para RF banda terrestre y sa-
télite)
Permite seleccionar la tensión que se aplicará a una unidad externa. Las
opciones de tensión aplicable cambian en función de la banda seleccionada. En
modo de sintonía por canal no se puede modificar ya que viene definida por el
propio canal.
Tensiones para banda terrestre: Externa, 5 V, 12 V y 24 V.
Tensiones para banda satélite: Externa, 5 V (para instrumentos que
trabajan con 5 V como las antenas activas GPS), 13 V, 13 V + 22 kHz, 15
V, 18 V, 18 V + 22 kHz.
En el modo de Alimentación Externa el encargado de suministrar la corriente de
alimentación a las unidades externas es la unidad de alimentación de los
amplificadores previos de antena (televisión terrestre) o el receptor de TV
satélite (doméstico o colectivo).

Cap. 3: AJUSTES Y PREFERENCIAS 42 mayo 2019
►Drenaje LNB (disponible para RF banda terrestre y satélite)
La opción drenaje LNB muestra la tensión y corriente que circula hacia la unidad
exterior. El indicador luminoso DRAIN LNB del equipo se encenderá cuando
circule corriente hacia la unidad externa.
Si se produce cualquier problema (por ejemplo un cortocircuito), aparecerá un
mensaje de error en la pantalla ('ALIMENT. CORTOCIRCUITADA') y se oirá una
señal acústica de aviso. El equipo permite anular la salida de tensión que
alimenta la LNB cuando aparece el mensaje de aviso por cortocircuito.
El equipo no volverá a su estado de trabajo normal hasta que el problema
desaparezca. Durante este tiempo comprobará cada tres segundos la
persistencia del problema avisando con una señal acústica.
►Modo DiSEqC (disponible sólo para RF banda satélite)
Permite activar o desactivar el modo DiSEqC. DiSEqC (del Inglés 'Digital Satellite
Equipment Control') es un protocolo de comunicación entre el receptor de
satélite y los accesorios de la instalación de satélite (consulte el capítulo
“Comandos DiSEqC” en página 232).
►SCD/EN50494 (disponible sólo para RF banda satélite)
Permite activar o desactivar la función SCD/EN50494 para el control de
dispositivos de una instalación de TV satélite que sea compatible con esta
tecnología (consulte el capítulo “Comandos SCD / EN50494 (SatCR)” en
página 233).
►SCD2/EN50607 (disponible sólo para RF banda satélite)
Permite activar o desactivar la función SCD2/EN50607 para el control de
dispositivos de una instalación de TV satélite que sea compatible con esta
tecnología (consulte el capítulo “Comandos SCD2 / EN50607 (JESS)” en
página 234).
►Polarización (disponible sólo para RF banda satélite)
Permite seleccionar la polarización de la señal entre Vertical/Derecha (vertical y
circular a derechas) y Horizontal/Izquierda (horizontal y circular a izquierdas) o
bien, desactivarla (OFF). En modo de sintonía por canal no se puede modificar
ya que viene definida por el propio canal.

mayo 2019 43 Cap. 3: AJUSTES Y PREFERENCIAS
►Banda Sat (disponible sólo para RF banda satélite)
Selecciona la banda Alta o Baja de frecuencias para la sintonización de los
canales satélite. En modo de sintonía por canal no se pueden modificar ya que
viene definida por el propio canal.
►LNB Osc. Bajo (disponible sólo para RF banda satélite)
Define la frecuencia del oscilador local del LNB para la banda baja. Si para una
determinada canalización los valores seleccionados del oscilador no son los
adecuados, el sistema dará un mensaje de aviso.
►LNB Osc. Alto (disponible sólo para RF banda satélite)
Define la frecuencia del oscilador local del LNB para la banda alta (Hasta 25
GHz). Si para una determinada canalización los valores seleccionados del
oscilador no son los adecuados, el sistema dará un mensaje de aviso.l
Se accede al menú de Configuración Vídeo & Audio pulsando la tecla Ajustes
(Tecla C) durante un segundo.
Figura 41.
A continuación una breve explicación de cada opción disponible en el menú.
►Volumen
Permite aumentar o disminuir el volumen de la salida de audio del altavoz
moviendo el cursor a derecha (+ volumen) o izquierda (- volumen).
3.2 Menú de Configuración de Vídeo y Audio
Configuración Vídeo & Audio
Volumen
Brillo
Sistema de Color: PAL 50 Hz

Cap. 3: AJUSTES Y PREFERENCIAS 44 mayo 2019
►Brillo
Permite aumentar o disminuir el brillo de la pantalla moviendo el cursor a
derecha (+ brillo) o izquierda (- brillo).
►Sistema de color
Es el sistema de codificación utilizado en las transmisiones analógicas. Las
opciones disponibles son: PAL 50 Hz, PAL 60 Hz, PAL-M, NTSC, SECAM.
Se accede al menú de Preferencias pulsando la tecla Gestión de Instalaciones
(Tecla F) durante un segundo. Las opciones se agrupan por pestañas de la
siguiente manera:
Equipo: Información del equipo.
Apariencia: Opciones para personalización del equipo.
Fecha & Hora: Permite modificar fecha y zona horaria según el país.
Medidas: Permite seleccionar entre varias unidades de medida entre otros
parámetros.
Utilidades: Permite seleccionar los parámetros de diversas utilidades.
Stealth-ID: Permite seleccionar el tipo de señal que se utilizará para la
auto-identificación sigilosa de la señal.
Seguridad: Permite editar el código PIN.
IPTV
*
: Ajustes de parámetros de red para poder recibir señal IPTV.
Red: Ajustes de parámetros de red.
Streaming V/A: Configuración de Streaming.
SNMP: Configuración de SNMP.
3.3 Menú de Preferencias
*. solo disponible para el PROWATCH
Neo
2.

mayo 2019 45 Cap. 3: AJUSTES Y PREFERENCIAS
Figura 42.
Para navegar entre pestañas mueva el cursor a izquierda o derecha. Para
navegar entre las opciones dentro de la pestaña mueva el cursor arriba o abajo.
Para salir de Preferencias pulse
Salir (Tecla F1).
Para guardar los cambios realizados pulse
Guardar (Tecla F2).
A continuación una breve explicación de las opciones disponibles en cada una de
estas pestañas:
►Información de Equipo
Proveedor: Nombre del proveedor del equipo.
Nombre: Nombre del equipo.
Numero de serie: Número identificativo único del equipo.
Release: Versión del software instalado en el equipo.
Fecha: Fecha del software instalado en el equipo.
Memoria libre del sistema: Tamaño disponible de la memoria flash
instalada en el equipo / Tamaño total de la memoria flash instalada en el
equipo dedicada al sistema (software del equipo).
Memoria libre para datos: Tamaño disponible de la memoria flash
instalada en el equipo / Tamaño total de la memoria flash instalada en el

Cap. 3: AJUSTES Y PREFERENCIAS 46 mayo 2019
equipo dedicada datos (adquisición de datos, capturas de pantallas,
grabación de servicios, etc...).
Empresa: Nombre de la empresa propietaria del equipo (editable;
protegido por código PIN). Este campo aparecerá en la pantalla de inicio
del equipo.
Usuario: Nombre del usuario del equipo (editable; protegido por código
PIN). Este campo aparecerá en la pantalla de inicio del equipo.
►Opciones de Apariencia
Idioma: Idioma de los menús, mensajes y pantallas del equipo. Los
idiomas disponibles son: español, catalán, inglés, alemán, francés, checo,
italiano, noruego, polaco, portugués, griego, ruso, eslovaco y sueco. Una
vez seleccionado el nuevo idioma, el equipo, previo aviso, se reinicializa
para que tenga efecto el cambio.
Skin: Es el tema o colores utilizados en la pantalla.
Apagado
*
: Permite seleccionar el tiempo de apagado, que es el tiempo
transcurrido tras el cual se apaga el equipo de forma automática a menos
que se pulse alguna tecla.
Brillo
**
: Se puede seleccionar entre dos modos:
•Manual: El brillo de la pantalla se ajusta de forma manual mediante la
opción brillo (ver apartado Menú de configuración de vídeo y audio).
•Automático: El brillo de la pantalla se ajusta automáticamente según la
luz recibida por el sensor.
Fondo: Selecciona el color de fondo de la pantalla de visualización. Las
opciones disponibles son: blanco, verde, rojo, negro y azul.
Tiempo Batería
***
: Permite ocultar o mostrar la visualización del tiempo
restante de batería. El tiempo se mostrará en la parte interior del icono
del nivel de batería.
Pantalla TFT: Permite seleccionar un tiempo, pasado el cual se apaga la
pantalla del equipo, aunque el equipo sigue funcionando de manera
*. Esta función no está habilitada en el PROWATCH
Neo
.
**. Esta función no está habilitada en el PROWATCH
Neo
.
***. Esta función no está habilitada en el
PROWATCH
Neo
.

mayo 2019 47 Cap. 3: AJUSTES Y PREFERENCIAS
normal. La pantalla vuelve a encenderse si se pulsa cualquier tecla. Las
opciones de tiempo son: off, 1, 5, 10 o 30 minutos.
Sistema de color: Es el sistema de codificación utilizado en las
transmisiones analógicas. Las opciones disponibles son: PAL 50 Hz, PAL
60 Hz, PAL-M, NTSC, SECAM.
Formato valores: Permite al usuario seleccionar el formato en el que se
mostrarán los campos PID, NID, ONID, TSID y SID de la pantalla 3/3 del
modo TV. Los formatos disponibles son formato decimal o hexadecimal.
Calibración de la Pantalla Táctil
*
: Pulse sobre F4 para iniciar el test de
calibración de la pantalla táctil. Para calibrar solo hay que seguir las
instrucciones y pulsar sobre los círculos que aparecen en cada esquina y
en el centro.
►Opciones de Fecha & Hora
Fecha: Permite editar la fecha. Pulse el cursor para entrar en modo
edición.
Hora: Permite editar la hora. Pulse el cursor para entrar en modo edición.
Formato de fecha: Permite modificar el formato de fecha, que es el orden
en el que aparecen días (DD), meses (MM) y años (YYYY o YY).
Zona horaria: Permite seleccionar el continente y país/ciudad donde se
ubica el medidor para aplicar el cambio de horario de verano si fuese
necesario.
►Opciones de Medidas
Unidades Terrestre: Permite seleccionar las unidades de medición
terrestre para el nivel de la señal. Las opciones disponibles son: dBm,
dBµV y dBmV.
Unidades Satélite: Permite seleccionar las unidades de medición satélite
para el nivel de la señal. Las opciones disponibles son: dBm, dBµV y
dBmV.
Unidades Ópticas: Permite seleccionar las unidades de medición ópticas
para el nivel de la señal. Las opciones disponibles son: dBm.
Banda Satélite: Permite seleccionar el tipo de banda satélite utilizado
entre banda Ku/Ka o banda C.
Nivel de Referencia: Permite seleccionar el tipo de ajuste del nivel de
referencia entre manual (modificado por el usuario) o automático
(seleccionado por el equipo).
Downlink Terrestre:
Si esta opción se activa, permite definir un oscilador local
en banda terrestre y visualizar la frecuencia intermedia y la frecuencia de
*. Esta función no está habilitada en el PROWATCH
Neo
.

Cap. 3: AJUSTES Y PREFERENCIAS 48 mayo 2019
downlink (DL). Por ejemplo permite trabajar con radio-enlaces terrestres o con
convertidores de frecuencia
.
Position Tone: El usuario puede seleccionar en que parte de la tensión de
la LNB se inserta el tono de 22 kHz: Up (arriba), Center (centro) o Down
(abajo). El tono se insertará en la parte superior, central o inferior de la
tensión respectivamente.
Min. Pot. TER.: Define el mínimo de potencia de una señal terrestre digital
para que sea identificada durante una exploración de canales.
Min. Pot. SAT.: Define el mínimo de potencia de una señal satélite para
que sea identificada durante una exploración de canales.
Min. Nivel TER.: Define el mínimo de nivel de una señal terrestre analógica
para que sea identificada durante una exploración de canales.
Min. Nivel FM: Define el mínimo de nivel de una señal FM para que sea
identificada durante una exploración de canales.
Imped. entrada: Permite seleccionar la impedancia en la entrada de señal
de RF entre 50 Ω o 75 Ω.
Power Offset: Añade este valor a la medida de potencia/nivel. Cuando
este valor es diferente de 0 dB, junto a la medida de potencia/nivel
aparece un asterisco (*) como aviso de que se está aplicando un offset.
►Opciones de Utilidades
Adquisición de datos PSI: Si está seleccionada la opción "Capturar"
durante la adquisición de datos capturará los datos de la lista de servicios
de los canales. Este proceso ralentiza la adquisición de datos pero
proporciona más información que puede posteriormente descargarse en
ficheros XML. Para desactivar esta opción seleccionar "No capturar".
BBDD de Servicios: Si está activado, guarda todos los servicios que se
vayan detectando en la instalación actual. Hay una base de datos para los
servicios de la banda terrestre y otra para la banda satélite. Los servicios
se añaden automáticamente cuando se engancha la señal. Si está
activado, estos servicios se visualizarán en la opción "Ver todos los
servicios" del menú Sintonía.
Tecla Captura: Permite configurar el tipo de captura que se realizará al
pulsar la tecla de captura: captura de imagen, captura de datos o ambos.
Más información en el capítulo "Captura de Imagen y Datos".
Frec. Mín. Filtro LTE: Permite seleccionar la frecuencia mínima a la que
trabaja el filtro LTE externo.
Frec. Máx. Filtro LTE: Permite seleccionar la frecuencia máxima a la que
trabaja el filtro LTE externo.
Frecuencia Central: El usuario puede configurar el centrado de frecuencia
en modo Manual o Auto. En modo Manual el usuario ajusta el centrado de
frecuencia y el equipo no la cambia nunca, de forma que el cursor
principal puede salir de la pantalla. En modo Auto el equipo cambia el

mayo 2019 49 Cap. 3: AJUSTES Y PREFERENCIAS
centrado de frecuencia de forma automática para que el cursor principal
aparezca siempre en pantalla.
►Opciones del Stealth-ID
El usuario puede seleccionar el tipo de señales que el equipo debería identificar
durante el proceso de busqueda automática Stealth-ID. Más información en el
capítulo "Función StealthID".
►Opciones de Seguridad
Permite al usuario cambiar el código PIN que da acceso a los campos de datos
protegidos. El código PIN por defecto es "1234". Para cambiar el PIN, en primer
lugar se ha de introducir el código PIN actual y a continuación introducir el nuevo
PIN.
En el caso que el usuario olvide el PIN utilizado, después del tercer intento,
aparecerá un código de 12 dígitos. Enviando este código de 12 dígitos al servicio
de atención al cliente de PROMAX, podrá recuperar el PIN.

Cap. 3: AJUSTES Y PREFERENCIAS 50 mayo 2019
►Opciones IPTV
*
Son los parámetros de red que el usuario ha de rellenar con el fin de que el
equipo se identifique dentro de una red de datos. Esta identificación es necesaria
para poder recibir señal IPTV. Los parámetros de red son:
MAC: Dirección física el equipo. Es única y no puede editarse.
DHCP: Al activar esta opción se realiza la asignación automática de una IP
al equipo cuando se conecte a una red que utilice este protocolo. Esta
característica facilita al instalador detectar errores en el acceso a la red.
Dirección IP: Dirección IP del equipo dentro de la red.
Máscara: Máscara de subred del equipo (por defecto 255.255.255.0).
Puerta de enlace: Dirección IP del router en la red local (por defecto
10.0.1.1).
Version IGMP: Protocolo para transmisiones multicast utilizado por el
router. Las versiones disponibles son la 1,2 y 3. Para desactivar seleccione
Off.
•IMGPv1: Versión 1 de IGMP. Cada vez que el usuario selecciona una
dirección multicast, el equipo solicita recibir el nuevo stream multicast.
•IMGPv2: Versión 2 de IGMP. Cada vez que el usuario selecciona una
dirección multicast, el equipo notifica que deja de recibir la actual y solicita
recibir el nuevo stream multicast.
•IMGPv3: Versión 3 de IGMP. Cada vez que el usuario selecciona una
dirección multicast, el equipo notifica que deja de recibir la actual y solicita
recibir el nuevo stream multicast, especificando opcionalmente de qué
servidores se desea recibir.
•Off: El equipo no envía mensajes IGMP y descarta los recibidos.
►Opciones de Red
Son los parámetros de red que el usuario ha de rellenar con el fin de que el
equipo se identifique dentro de una red de datos. Esta identificación es necesaria
para poder conectar via ethernet con un PC. Los parámetros de red son:
MAC: Dirección física el equipo. Es única y no puede editarse.
DHCP: Al activar esta opción se realiza la asignación automática de una IP
al equipo cuando se conecte a una red que utilice este protocolo. Esta
característica facilita al instalador detectar errores en el acceso a la red.
Dirección IP: Dirección IP del equipo dentro de la red.
Máscara: Máscara de subred del equipo (por defecto 255.255.255.0).
Puerta de enlace: Dirección IP del router en la red local (por defecto
10.0.1.1).
*. solo disponible para el PROWATCH
Neo
2.

mayo 2019 51 Cap. 3: AJUSTES Y PREFERENCIAS
►Opciones de Streaming V/A
Son los parámetros que el usuario ha de rellenar para poder realizar una
retransmisión de vídeo/audio desde el medidor a un PC. Los parámetros de
streaming son:
Dirección IP: Es la dirección IP del PC al cual deseamos retransmitir en
streaming desde el medidor.
Puerto: Puerto de retransmisión asociado a la IP del PC.
Para más información consulte el apartado “Streaming V/A” en página 165.
►Opciones de SNMP
SNMP es un protocolo de comunicación para la monitorización de dispositivos
conectados a la red. El usuario ha de rellenar estos parámetros para poder
comunicarse con el medidor y poder supervisar su funcionamiento. Los
parámetros SNMP son:
SNMP Configuration:
•Get Community (por defecto “public”): Nombre identificativo de
comunidad para los mensajes de solicitud de información.
•Set Community (por defecto “private”): Nombre identificativo de
comunidad para los mensajes de configuración.
SNMP version 1 / SNMP version 2
•Traps: Permite activar o desactivar los mensajes de alerta.
•Manager IP: Dirección IP del dispositivo SNMP Manager.
•Community: Nombre identificativo de comunidad.
►Opciones de SMTP
SMTP (simple mail transfer protocol) es un protocolo de comunicación para la
transferencia de correo. El usuario ha de rellenar estos parámetros para poder
enviar por correo los avisos por alarma durante la monitorización (para más
detalles consulte “Monitorización” en página 225
). Los parámetros SMTP son:
Activado: Al marcar esta casilla se habilita el envío de e-mails.
Server IP Address: Dirección IP del servidor de correo.
Server port: Puerto del servidor de correo.
From e-mail address: Dirección e-mail que identifica al remitente.
Connection type: Tipo de conexión (segura, no segura).
Authentication required: Si necesita autorización esta casilla se marca y se
ha de introducir el usuario y la contraseña de acceso.

mayo 2019 53 Cap. 4: SINTONIZACIÓN DE SEÑAL RF
4 SINTONIZACIÓN DE SEÑAL RF
El equipo dispone de tres teclas de función que dan acceso directo a las tres
formas de visualizar la señal RF.
MEDIDAS (Tecla M): Este modo muestra las medidas características de
la señal RF y permite identificar si los valores medidos están dentro o
fuera de los parámetros habituales.
ANALIZADOR DE ESPECTRO (Tecla S): Este modo muestra el espectro
y permite identificar de forma visual cualquier anomalía en la señal RF.
TV (Tecla T): Este modo muestra la señal RF demodulada y permite
visualizar la calidad de la retransmisión de vídeo y audio.
Pulsando consecutivamente cada tecla se pasará a diferentes pantallas dentro
del mismo modo con diferentes combinaciones. Estas combinaciones permiten
visualizar simultáneamente varias formas de la señal (demodulada, espectro,
medidas) lo que ayuda a comparar e identificar problemas con mayor facilidad.
El equipo utiliza un sistema de auto-identificación llamado "StealthID"
(identificación sigilosa) que de forma automática identifica el tipo de señal y sus
parámetros característicos e intenta la sintonización y demodulación de la señal
sin necesidad de introducir ningún parámetro manualmente.
1 Conecte la señal a la entrada RF del equipo.
2 Pulse la tecla Ajustes (Tecla C) para acceder al menú de Ajustes y en la
opción "Fuente de la Señal" seleccione "RF".
3 Desde el menú de Ajustes acceda a la opción "Banda" y seleccione
"Terrestre" para sintonizar banda terrestre o "Satélite" para sintonizar banda
satélite.
4 Seleccione el modo de visualización de la señal pulsando la tecla MEDIDAS
(Tecla M), ANALIZADOR DE ESPECTRO (Tecla S) o TV (Tecla T). Si pulsa la
tecla de forma consecutiva podrá visualizar la señal de diferentes formas.
5 Introduzca la frecuencia o canal que desee medir mediante el menú
"Sintonía" (Tecla F1) o bien navegue con el cursor a izquierda / derecha por
la banda de frecuencias / canalización.
4.1 Introducción
4.2 Funcionamiento

Cap. 4: SINTONIZACIÓN DE SEÑAL RF 54 mayo 2019
6 Una vez posicionado sobre el canal o frecuencia el sistema de auto-
identificación ("Función StealthID") que está integrado en el propio medidor
intentará identificar la señal y sus características y mostrará el resultado.
En la parte inferior de la pantalla hay cuatro menús accesibles mediante las
teclas programables o de función.
Muestra el canal que apunta el cursor y accede al menú de sintonía.
Muestra el estándar de transmisión seleccionado y accede al menú
de parámetros de la señal.
Accede al menú Utilidades.
Accede al menú Avanzado.
En general estas opciones coinciden para todos los modos (Medidas, Analizador
de Espectros y TV).
Las opciones específicas para un modo concreto se localizan en el menú
"Avanzado" pulsando la tecla .
A continuación se describe en detalle las opciones generales.
Accesible mediante la tecla de función , contiene las opciones para sintonizar
un canal.
Las opciones del menú Sintonía son:
►Canal/Frecuencia
Muestra el canal/frecuencia apuntado por el cursor. El tipo de sintonía es
seleccionado mediante la opción "Sintonía por".
4.3 Opciones Generales de Menú
4.3.1 F1: Sintonía - Selección de Canal / Frecuencia

mayo 2019 55 Cap. 4: SINTONIZACIÓN DE SEÑAL RF
►Canalización
Permite seleccionar una canalización de las disponibles para la instalación
actual.
►Sintonía por
Permite seleccionar entre sintonizar por canal (seleccionando un canal o
pasando de canal en canal mediante el cursor) o por frecuencia (seleccionando
una frecuencia o por pasos mediante el cursor).
En caso de sintonía por canal:
1 Sitúese sobre la opción Canal y pulse Enter.
2 Aparece un recuadro con todos los canales de la canalización activa y su
frecuencia.
3 Desplácese por el recuadro para seleccionar un canal.
4 Cuando haya finalizado pulse Enter para guardar el valor seleccionado o
cualquier tecla de función para salir del menú sin guardar.
5 El cursor se situará sobre el canal seleccionado y aparecerá en la opción.
El canal también se puede cambiar directamente con el cursor en modo
CH.
En caso de sintonía por frecuencia:
1 Sitúese sobre la opción Frecuencia y pulse Enter.
2 La opción aparece resaltada con fondo amarillo para indicar que está en
modo edición.
3 Mueva el cursor a izquierda/derecha para desplazarse entre las cifras y
arriba/abajo para cambiar de cifra.
NOTA: Cuando se está utilizando la sintonía por canal en banda satélite, los
parámetros de polaridad (horizontal/vertical e izquierda/derecha) y
banda satélite (alta/baja) son seleccionados automáticamente por el
equipo, de acuerdo a la canalización activa y no son manualmente
modificables. Para que el usuario pueda cambiar estos parámetros,
deberá cambiar a sintonía por frecuencia. Esto no será necesario si la
canalización seleccionada no tiene definida la alimentación exterior,
como puede ser el caso de la canalización CCIR.

Cap. 4: SINTONIZACIÓN DE SEÑAL RF 56 mayo 2019
4 Cuando haya finalizado pulse Enter para guardar el valor seleccionado o
cualquier tecla de función para salir del menú sin guardar.
La frecuencia se puede cambiar directamente con el cursor en modo FR en
pasos fijos de 50 kHz.
►Frecuencia Central
Esta opción sólo está disponible para el modo Analizador de Espectro. Permite
modificar la frecuencia central. La frecuencia central es la frecuencia a la cual se
centra la pantalla.
►Nivel de Referencia
Esta opción sólo está disponible para el modo Analizador de Espectro. Permite
modificar el nivel de referencia. El nivel de referencia es el margen de potencias
representado en el eje vertical.
El Nivel de Referencia se puede cambiar directamente moviendo el cursor arriba
o abajo.
►Span
Esta opción sólo está disponible para el modo Analizador de Espectro. Permite
modificar el span. El span es el margen de frecuencias mostrado en pantalla. El
valor del span actual se puede visualizar en el lado derecho inferior de la
pantalla.
Los valores disponibles de span cambian según el Ancho de Banda de Resolución
seleccionado (para más detalles ver especificaciones).
Para cambiar entre los valores por defecto de span se ha de mover el cursor
(izquierda / derecha) en modo span (SP). Por ejemplo, para RBW = 100 kHz los
valores por defecto de span son Full (banda completa), 500 MHz, 200 MHz, 100
MHz, 50 MHz, 20 MHz y 10 MHz. Para cambiar a cualquier otro valor de span en
este rango de frecuencias, utilice la opción “span" del menú Tuning (Tecla )
►Centrar frecuencia sintonizada
Esta opción sólo está disponible para el modo Analizador de Espectro. Al
seleccionar esta opción desplaza la frecuencia de sintonización (donde apunta el

mayo 2019 57 Cap. 4: SINTONIZACIÓN DE SEÑAL RF
marcador) al centro de la pantalla. Aún cambiando de span o de modo (TV o
medidas), la frecuencia se mantendrá en el centro de la pantalla. Esta opción no
funciona con el span COMPLETO o si el cursor está muy cerca de los límites de
banda.
►Downlink
Esta opción sólo aparece si está activada la opción “Downlink Terrestre” en el
menú de Preferencias y si el modo de Sintonía es por Frecuencia. Permite
sintonizar mediante la frecuencia de enlace (downlink) para trabajar en banda
satélite con unidades externas convertidoras de radioenlaces que pasan de
frecuencia intermedia (desde 1 a 11 GHz) a banda base.
►Ver todos los servicios
Esta opción sólo aparece si está activada la opción BBDD de Servicios en el menú
de Preferencias.
Esta opción muestra una ventana con una lista de los servicios que se han ido
detectando en la instalación actual.
En la lista se muestra el nombre del servicio, el proveedor, el SID (identificador
del stream) y un icono que muestra su tipo (radio, televisión) y si está
codificado. Cuando se sitúa sobre el servicio durante un segundo se muestra una
ventana con más información.
Si se posiciona el cursor sobre un servicio y se pulsa Enter, accederá a dicho
servicio. Al desactivar la opción en el menú BBDD de Servicios se borrarán todos
los servicios de la lista en la instalación.
En la parte inferior de esta opción se muestra las teclas programables con las
siguientes funciones:
Cancelar: Sale de la opción.
Filtrado de la Lista: Muestra varias opciones para filtrar la lista de
servicios:
•Por acceso (Todos, Sólo libres, Sólo codificados).
•Por tipo (Todo, TV, Radio).
•Buscar por nombre (filtra por el nombre introducido).
•Reiniciar Lista (reinicia la lista y la deja como al principio). El filtrado de
servicios se mantiene hasta que se reinicia la lista.

Cap. 4: SINTONIZACIÓN DE SEÑAL RF 58 mayo 2019
Subir página: Avanza hacia la parte superior de la lista.
Bajar página: Avanza hacia la parte inferior de la lista.
Accesible mediante la tecla de función , permite seleccionar el estándar de
transmisión y visualizar los parámetros de transmisión de la señal.
►Tipo de señal
Muestra el estándar seleccionado. Permite seleccionar otro estándar de la misma
banda (terrestre o satélite):
1 Sitúese sobre la opción Tipo de Señal y pulse Enter.
2 Se despliega un menú a la derecha con los estándares de transmisión.
3 Desplácese arriba/abajo para seleccionar un estándar.
4 Pulse para seleccionar el estándar o cualquier tecla de función para salir sin
seleccionar.
►Ver Parámetros Avanzados
Muestra los parámetros TPS (Transmission Parameters Signalling) de la señal
según el estándar de modulación. Se puede acceder a esta opción sólo cuando
estos parámetros están disponibles.
El resto de información que aparece en el menú desplegable son los parámetros
de transmisión detectados en la señal enganchada.
•En el caso de una señal DVB-S/S2 permitirá modificar la velocidad de
símbolo (symbol rate).
•En el caso de una señal Genérica aparecerá la opción para seleccionar el
ancho de banda de la señal.
En el caso de una señal DVB-S2 aparecerán opciones de configuración
específicas para este tipo de señal. Son las siguientes:
Physical Layer Scrambling o PLS (Cifrado de Capa Física) se usa en DVB-
S2 como una forma de mejorar la integridad de datos. El modulador utiliza
un número llamado "índice de secuencia de cifrado" como una clave
4.3.2 F2: Parámetros de la Señal

mayo 2019 59 Cap. 4: SINTONIZACIÓN DE SEÑAL RF
maestra para generar la señal de enlace ascendente. Este mismo número
debe ser conocido por el receptor de manera que la señal pueda ser
demodulada.
La mayoría de transpondedores satelitales utilizan PLS 0 como valor por
defecto, pero hay algunos que utilizan otros valores.
Si la señal es multistream (MIS), aparecerá una opción que permitirá
activar el filtraje por identificador de stream (ISI) y seleccionar el stream
que se desea demodular.
Si la señal es PLS (diferente de 0) y además es multistream el sistema
podrá enganchar la señal de forma cuasi automática.
►Stealth-ID
La función StealthID es una función de identificación de la señal RF que realiza
el equipo automáticamente sin intervención del usuario.
El equipo intenta identificar el canal o la frecuencia de la señal de entrada que
recibe, y de acuerdo a la banda seleccionada por el usuario (terrestre o satélite),
aplica los criterios de identificación de cada estándar disponible en la banda
seleccionada. Cuando el equipo reconoce en la señal de entrada los parámetros
de identificación de un estándar determinado, decodifica e identifica los
parámetros de dicha señal.
Ajustes:
1 Pulse la tecla Preferencias (Tecla F) durante 1 segundo.
2 En la pestaña StealthID seleccione los tipos de señal para auto-identificar.
Por defecto están todos seleccionados. Pulse la tecla
para guardar los
cambios realizados y la tecla
para salir del modo Preferencias.
Funcionamiento:
1 Pulse la tecla y verifique que la opción StealthID está ON.
2 Pulse la tecla Ajustes .
3 Seleccione la banda (terrestre o satélite).
4 Seleccione el canal o la frecuencia a identificar.

Cap. 4: SINTONIZACIÓN DE SEÑAL RF 60 mayo 2019
5 En la parte inferior de la pantalla aparecerá el mensaje "Buscando señal:" y
el estándar de transmisión que está comprobando. El sistema de
identificación intenta enganchar la señal en primer lugar utilizando la
modulación definida en la canalización para esa señal. Si pasados cinco
segundos no consigue enganchar con esa modulación se realiza la rueda de
detección automática. Si entonces engancha en una modulación distinta a la
indicada, se generará internamente una canalización temporal con el cambio
a fin de acelerar posteriores sintonías del mismo canal.
6 Espere unos instantes a que el equipo identifique la señal. El usuario puede
intentar forzar la auto-identificación de una señal pulsando la tecla y
seleccionando la señal en la opción Tipo de Señal.
7 Cuando el equipo identifique la señal mostrará el tipo y estándar en pantalla.
8 Pulse Parámetros de la señal para ver todos los parámetros de la señal
enganchada.
9 Una vez identificada la señal si desea desactivar la auto-identificación pulse
la tecla
y cambie la opción StealthID a OFF.
Señales detectadas automáticamente
Comité de Sistemas de Televisión Avanzada (ATSC).
Sistemas digitales multiprogramas para servicios de televisión, sonido y
datos de distribución por cable (J83 Anexo B).
TV digital satélite de primera generación (DVB-S).
TV digital satélite de segunda generación (DVB-S2).
TV digital satélite exclusivo de DirecTV (DSS).
TV digital cable de primera generación (DVB-C).
TV analógica terrestre.
FM analógica terrestre.
Accesible mediante la tecla , permite acceder al menú de utilidades. Las
utilidades que no están disponibles para el tipo de señal enganchado, estarán
desactivadas. Son las siguientes:
Selección de Servicio: Despliega la lista de servicios disponibles en el
múltiple sintonizado, con el nombre del servicio, iconos identificativos del
tipo de servicio, el SID (identificador del stream) y el LCN (número de
canal lógico). Los iconos que aparecen junto al nombre del servicio
identifican las características de dicho servicio. Su significado aparece en
la siguiente tabla:
4.3.3 F3: Utilidades

mayo 2019 61 Cap. 4: SINTONIZACIÓN DE SEÑAL RF
Monitorización de Señal: Esta utilidad permite al usuario monitorizar una
señal mediante la medición de su potencia, MER y C/N. Todos estos datos
se pueden descargar a un PC y exportar a un archivo para su posterior
análisis. En este fichero se guardan todas las medidas características.
Cobertura de Señal
*
: Esta opción permite al usuario comprobar la
cobertura de señal mediante la medición de su potencia, MER y C/N. La
posición geográfica donde se toma cada medida se determina mediante
un receptor GPS.
Explorar Canalización: Realiza una exploración de la canalización
seleccionada. Para ello ha de estar en modo de sintonía por canal.
Adquisición de datos: Permite crear un fichero donde se almacenarán las
mediciones. Este fichero pertenecerá a la instalación actual seleccionada.
Constelación: Visualiza la constelación de la señal enganchada.
Test Interferencia LTE: Activa la función para la detección de
interferencias de señales de teléfonos móviles.
Test de Atenuación: Esta función evalúa la respuesta frecuencial en una
red de distribución de señales.
Espectrograma: Esta función muestra el espectro superpuesto a lo largo
del tiempo de un canal o frecuencia seleccionado por el usuario.
Descubrir Emisoras FM: Esta función explora la banda de FM y da la opción
de crear una canalización FM desde cero, con las emisoras detectadas. El
rango de la frecuencia escaneada es 87 a 108 MHz.
Intensidad de Campo: Esta función permite al equipo trabajar como un
medidor de intensidad de campo.
Planificador de Tareas: Esta función permite programar la ejecución de
determinadas tareas.
Analizador TS
**
: Esta utilidad realiza un análisis exhaustivo del Transport
Stream (TS) contenido en la señal sintonizada.
Grabación TS
***
: Esta utilidad realiza una grabación del Transport Stream
(TS) contenido en la señal sintonizada.
Atenuación de Hombreras: Esta utilidad realiza una medición de las
interferencias en los canales adyacentes que aparecen con forma de
hombreras ("shoulders" en inglés).
*. GPS no incluido. Contacte con PROMAX para adquirir un receptor GPS validado.
**. solo disponible para el
PROWATCH
Neo
2.
***. solo disponible para el
PROWATCH
Neo
2.

Cap. 4: SINTONIZACIÓN DE SEÑAL RF 62 mayo 2019
Grabación de Servicio: Esta utilidad graba en tiempo real la parte del
transport stream correspondiente al servicio TDT que se visualiza en
pantalla.
Tilt: Esta utilidad muestra de modo gráfico y numérico la diferencia de
nivel entre cuatro portadoras.
Scan: Esta utilidad muestra el nivel de señal en forma de gráfica de barra
de cada uno de los canales activos de la canalización seleccionada.
Streaming V/A: Esta utilidad permite retransmitir vídeo/audio desde el
medidor a un PC por una red de datos Ethernet.
Para más información acerca de estas funciones, consulte el capítulo
"Utilidades".
Accesible mediante la tecla de función , permite seleccionar entre varios
parámetros asociados al modo seleccionado.
►Menú Avanzado en modo Analizador de Espectros
Promediado: Permite al usuario seleccionar el número de valores de la
señal que se van a usar de promedio para establecer el valor de la señal
que se visualizará en pantalla. Cuanto mayor sea el valor medio, más
estable aparecerá la señal visualizada.
Línea de espectro: Define la visualización del espectro. La opción Fina
visualiza el contorno del espectro. La opción Sólida visualiza el contorno
del espectro con fondo sólido. La opción Transparencia muestra el
contorno de color amarillo y el fondo sólido de un amarillo más suave.
Tono de nivel: Esta opción emite un tono que cambia en función del nivel
de entrada de la señal, de forma que dicho tono es más agudo si el nivel
aumenta y es más grave si el nivel disminuye.
Marcador: Permite activar/desactivar el marcador. Este marcador aparece
en pantalla con la forma de una punta de flecha, mostrando en pantalla
información de la frecuencia y el nivel de potencia donde apunta. Se
puede desplazar a izquierda/derecha mediante el cursor en modo MK
(pulse el cursor hasta que aparezca en el icono MK). Al activar el
marcador aparece una ventana en la esquina superior derecha que
muestra los siguientes datos:
•Frec: Frecuencia donde está situado el marcador.
•Nivel: Nivel de potencia en la frecuencia donde está situado el marcador.
•ΔF: Diferencia de frecuencia entre el marcador y el cursor.
•ΔL: Diferencia de nivel de potencia entre el marcador y el cursor.
4.4 Opciones Avanzadas

mayo 2019 63 Cap. 4: SINTONIZACIÓN DE SEÑAL RF
Marcador en Traza: Permite al usuario seleccionar sobre que tipo de traza
posicionar el marcador:
•Normal: Posicionamiento sobre la traza del espectro en tiempo real.
•Referencia: Posicionamiento sobre la traza de la captura del espectro
realizada con la función Referencia.
•Retener Máx: Posicionamiento sobre la traza del espectro realizada con la
función Retener Máximo.
•Retener Mín: Posicionamiento sobre la traza del espectro realizada con la
función Retener Mínimo.
Retener Max.:(Off/Cortina/Permanente). Permite al usuario visualizar la
señal actual junto con los valores máximos medidos para cada frecuencia.
La opción OFF desactiva la función. La opción Cortina visualiza los
máximos en azul durante unos instantes junto con la señal actual. La
opción Permanente mantiene las señales máximas en pantalla. Esta
opción es especialmente útil para detectar ruidos esporádicos.
Retener Mín.: (Off/Cortina/Permanente). Permite al usuario visualizar la
señal actual junto con los valores mínimos medidos para cada frecuencia.
La opción OFF desactiva la función. La opción Cortina visualiza los
mínimos en verde durante unos instantes junto con la señal actual. La
opción Permanente mantiene las señales mínimas en pantalla. Esta opción
es útil para detectar interferencias en TV por cable o identificar
interferencias deterministas en canales analógicos y digitales.
Persistencia: Cuando esta activa, se visualiza la señal sobre fondo de
color. La señal anterior a la actual persiste durante unos instantes antes
de desaparecer de forma que se pueden apreciar los cambios de señal con
facilidad.
Tipo Detección: (PICO/RMS). Permite al usuario seleccionar entre detector
de PICO máximo o RMS. El detector de pico máximo se usa principalmente
para señales analógicas moduladas, mientras que la opción RMS es la
opción adecuada para modulaciones digitales. El detector de pico máximo
causa que el ruido de fondo aumente, de acuerdo a la proporción rms a
pico máximo. Este mismo efecto causa que las señales digitales aumenten
aparentemente su nivel cuando el detector de pico máximo se utiliza.
Ancho de banda de resolución
*
: Filtros de resolución disponibles: 2 kHz
(solo para banda terrestre), 10 kHz, 20 kHz, 40 kHz, 100 kHz, 200 kHz y
1000 kHz. De acuerdo al filtro seleccionado, el span mínimo y máximo
permitido cambia (para más detalles consulte especificaciones del
analizador de espectros).
Escala Vertical: Permite definir la escala vertical visualizada en pantalla
entre 1, 2, 5 y 10 dB por división.
Sombrear BW: Cuando está activo el ancho de banda del canal
enganchado se identifica por una serie de líneas cruzadas.
Referencia: (Ajustar/Borrar). Memoriza la traza actual en la pantalla, que
puede servir de referencia para comparaciones posteriores. También
*. Los filtros de resolución de 2, 10, 20 y 40 kHz solo disponibles para el PROWATCH
Neo
2.

Cap. 4: SINTONIZACIÓN DE SEÑAL RF 64 mayo 2019
puede servir para apreciar de forma visual la ganancia o atenuación en
una red de distribución de TV. Para borrar la referencia, seleccionar la
opción "borrar". También se puede capturar la traza mediante la pulsación
breve de la tecla de "captura de imagen"
(Tecla P) en el modo
Analizador de Espectros. Para borrar la captura de la traza pulse de nuevo
la tecla "Captura de imagen".
►Menú Avanzado en modo TV
Entrada Analógica: Esta opción aparece sólo si el tipo de señal detectada o
seleccionada es ANALÓGICA. Pulsando la tecla
permite seleccionar el
tipo de entrada de la señal analógica, entre entrada por antena (a través
del conector RF) o externa (a través del conector de entrada de Vídeo/
Audio). Para usar una señal de entrada analógica externa use la entrada
V/A.
Relación de Aspecto: Esta opción aparece sólo si el tipo de señal detectada
o seleccionada es ANALÓGICA. Permite seleccionar la relación de aspecto
de la imagen sintonizada (4:3; 16:9). El equipo recuerda la selección
incluso tras el apagado.
Avanzado: Esta opción aparece sólo si el tipo de señal detectada o
seleccionada es DIGITAL. Da acceso a estas opciones:
•Audio: Permite seleccionar entre las pistas de audio disponibles.
•Datos TS: Muestra los datos del descriptor IRG. Si la señal dispone del
identificador de portadora, esta opción estará habilitada. Si la señal no
contiene este identificador, la opción estará deshabilitada (para más
información consultar apartado "Descriptor IRG").
•URLs detectadas: Si se detecta, muestra la URL relacionada con el servicio
interactivo.
A continuación se describe la información que aparece en las pantallas de cada
uno de los modos (modo Medidas, modo Espectro y modo TV). Para cambiar de
modo pulse la tecla correspondiente al modo. Para cambiar de pantalla dentro
del mismo modo, pulse la tecla de modo consecutivamente.
NOTA: Algunos parámetros como promediado, línea de espectro, nivel de tono
y marcador se recuperan tras un encendido.
4.5 Descripción de Pantallas

mayo 2019 65 Cap. 4: SINTONIZACIÓN DE SEÑAL RF
► MEDIDAS COMPLETO (MEDIDAS 1/3)
Figura 43.
1 Instalación seleccionada; fecha y hora.
2 Medición numérica del parámetro seleccionado. Para seleccionar otra medida
principal mover arriba / abajo. La medida principal seleccionada se
mantendrá aunque se cambie de pantalla o se apague el equipo.
3 Número de vista/total de vistas.
4 Banda seleccionada; Nivel de batería.
5 Banda: Potencia total en toda la banda seleccionada (terrestre o satélite).
También aparece el Link Margin. La potencia total puede servir para saber si
se está cerca de una situación de saturación. El link margin es el margen de
seguridad restante para una recepción correcta.
6 Medición gráfica del parámetro seleccionado.
7 Valores de medición para el tipo de señal sintonizada.
8 Estado de la señal (buscando/enganchado/nombre del múltiple).
9 Menús de las teclas programables.
Funciones del Cursor:
•Arriba/abajo: Cambia de parámetro seleccionado.
•Derecha/izquierda: Cambia de canal/frecuencia seleccionada.
4.5.1 Pantallas del Modo Medidas

Cap. 4: SINTONIZACIÓN DE SEÑAL RF 66 mayo 2019
► MEDIDAS + TV + ESPECTRO (MEDIDAS 2/3)
Figura 44.
1 Instalación seleccionada; fecha y hora.
2 Imagen de la señal sintonizada.
3 Número de vista/total de vistas.
4 Banda seleccionada; Nivel de batería.
5 Espectro de la señal sintonizada.
6 Valores de medición para el tipo de señal sintonizada.
7 Estado de la señal (buscando/enganchado/nombre del múltiple).
8 Menús de las teclas programables.
Funciones del Cursor:
•Derecha/izquierda: Cambia de canal/frecuencia seleccionada.

mayo 2019 67 Cap. 4: SINTONIZACIÓN DE SEÑAL RF
► MEDIDAS + PARÁMETROS (MEDIDAS 3/3)
Figura 45.
1 Instalación seleccionada; fecha y hora.
2 Número de vista/total de vistas.
3 Banda seleccionada; Nivel de batería.
4 Parámetros de demodulación de la señal sintonizada.
5 Valores de medición para el tipo de señal sintonizada.
6 Estado de la señal (buscando/enganchado/nombre del múltiple).
7 Menús de las teclas programables.
Funciones del Cursor:
•Derecha/izquierda: Cambia de canal/frecuencia seleccionada.

Cap. 4: SINTONIZACIÓN DE SEÑAL RF 68 mayo 2019
► ESPECTRO + MEDIDAS (ESPECTRO 1/3)
Figura 46.
1 Instalación seleccionada; fecha y hora.
2 Número de vista/total de vistas.
3 Modo activo del cursor; Banda seleccionada; Nivel de batería.
4 Valores de medición de la señal en la frecuencia/canal donde apunta el
cursor.
5 Espectro en la banda al span seleccionado.
6 Frecuencia central y cursor. También se muestra el ancho de la señal digital
enganchada.
7 Estado de la señal (buscando/enganchado/nombre del múltiple/span
seleccionado).
8 Menús de las teclas programables.
Funciones del Cursor:
•Arriba/abajo: Cambia de nivel de referencia.
•Izquierda/derecha (en función del modo activo del cursor):
-SP: Cambio de SPAN.
-FR ó CH: Cambio de frecuencia o canal.
-MK: Cambia posición de marcador (si el marcador está en ON).
4.5.2 Pantallas del Modo Analizador de Espectro

mayo 2019 69 Cap. 4: SINTONIZACIÓN DE SEÑAL RF
► ESPECTRO + MEDIDAS + TV (ESPECTRO 2/3)
Figura 47.
1 Instalación seleccionada; fecha y hora.
2 Número de vista/total de vistas.
3 Modo activo del cursor; Banda seleccionada; Nivel de batería.
4 Valores de medición de la señal en la frecuencia/canal donde apunta el
cursor.
5 Imagen de la señal sintonizada.
6 Espectro en la banda al span seleccionado.
7 Frecuencia Central y cursor. También se muestra el ancho de la señal digital
enganchada.
8 Estado de la señal (buscando/enganchado/nombre del múltiple/span
seleccionado).
9 Menús de las teclas programables.
Funciones del Cursor:
•Arriba/abajo: Cambia de nivel de referencia.
•Izquierda/derecha (en función del modo activo del cursor):
-SP: Cambio de SPAN.
-FR ó CH: Cambio de frecuencia o canal.
-MK: Cambia posición de marcador (si el marcador está en ON).

Cap. 4: SINTONIZACIÓN DE SEÑAL RF 70 mayo 2019
► ESPECTRO COMPLETO (ESPECTRO 3/3)
Figura 48.
1 Instalación seleccionada; fecha y hora.
2 Número de vista/total de vistas.
3 Modo activo del cursor; Banda seleccionada; Nivel de batería.
4 Espectro en la banda al span seleccionado.
5 Frecuencia central y cursor. También se muestra el ancho de la señal digital
enganchada.
6 Menús de las teclas programables.
Funciones del Cursor:
•Arriba/abajo: Cambia de nivel de referencia.
•Izquierda/derecha (en función del modo activo del cursor):
-SP: Cambio de SPAN.
-FR ó CH: Cambio de frecuencia o canal.
-MK: Cambia posición de marcador (si el marcador está en ON).

mayo 2019 71 Cap. 4: SINTONIZACIÓN DE SEÑAL RF
► ESPECTRO COMPLETO (ESPECTRO 3/3) CON MARCADOR
Figura 49.
1 Línea de referencia horizontal: Indica el nivel de señal.
2 Eje vertical: Indica el nivel de señal.
3 Línea de referencia vertical: Indica la frecuencia.
4 SPAN: Es el margen de frecuencias representado en el eje horizontal. El valor
del span actual aparece en la parte inferior derecha de la pantalla. Es
modificable mediante el cursor (derecha, izquierda) en modo span (SP) o
bien mediante la opción "span" del menú de Sintonía (tecla ). Usando el
cursor, los valores de span disponibles son: Completo (toda la banda), 500
MHz, 200 MHz, 100 MHz, 50 MHz, 20 MHz y 10 MHz. Mediante la opción
"span" del menú de Sintonía (tecla ) es posible poner cualquier valor de
span dentro de estos márgenes de frecuencia.
5 Nivel de Referencia: Es el margen de potencias representado en el eje
vertical. Es modificable mediante el cursor (arriba, abajo; pasos de 5 dB). El
equipo tiene una opción de activación del sistema de ajuste automático para
el nivel de referencia, de forma que detecta cual es el nivel de referencia
óptimo para cada situación. En modo automático el sistema ajusta el nivel de
referencia óptimo cada vez que entra en el modo espectro. Esta opción se
puede activar o desactivar mediante el menú PREFERENCIAS, pestaña
Medidas.
6 Cursor: Línea vertical de color rojo que indica la situación durante la
sintonización por canal o frecuencia. Cuando se detecta una señal digital, hay
un triple cursor que muestra la frecuencia de la señal enganchada y dos
líneas verticales que muestra el ancho de banda de la portadora digital. En el
caso de una señal GENÉRICA el ancho de banda que aparece es el

Cap. 4: SINTONIZACIÓN DE SEÑAL RF 72 mayo 2019
seleccionado por el usuario en el menú "Parámetros de la Señal" que aparece
al pulsar la tecla . Es modificable mediante el cursor (derecha, izquierda)
en modo FR (sintonización por frecuencia) o en modo CH (sintonización por
canal).
7 Marcador: Es un cursor especial que se puede situar sobre una frecuencia
determinada y marca la potencia en ese punto. Se activa mediante la opción
"Marcador" del menú Avanzado (Tecla ). Es modificable mediante el cursor
(derecha, izquierda) en modo MARKER (MK). La ventana del Marcador
muestra los siguientes datos:
•Frec: Frecuencia donde está situado el marcador.
•Nivel: Nivel de potencia en la frecuencia donde está situado el marcador
(en caso de trabajar con la utilidad Intensidad de Campo, mostrará el nivel
de intensidad).
•ΔF: Diferencia de frecuencia entre el marcador y el cursor.
•ΔL: Diferencia de nivel de potencia entre el marcador y el cursor.
8 Frecuencia central: Frecuencia a la que queda centrada la pantalla donde se
visualiza el espectro. Esta frecuencia puede modificarse mediante el menú
Sintonía (Tecla
). También varía a medida que se va desplazando el cursor
fuera de la pantalla de visualización.
► TV COMPLETO (TV 1/3)
Figura 50.
1 Instalación seleccionada; fecha y hora.
4.5.3 Pantallas del Modo TV / Radio

mayo 2019 73 Cap. 4: SINTONIZACIÓN DE SEÑAL RF
2 Número de vista/total de vistas.
3 Banda seleccionada; Nivel de batería.
4 Imagen del servicio sintonizado.
5 Estado de la señal (buscando/enganchado/nombre del múltiple) y nombre
del servicio seleccionado.
6 Menús de las teclas programables.
Funciones del Cursor:
•Arriba/abajo: Cambia de servicio.
•Izquierda/derecha: Cambio de canal/frecuencia (en función del tipo de
sintonía seleccionada).
► TV + ESPECTRO + MEDIDAS (TV 2/3)
Figura 51.
1 Instalación seleccionada; fecha y hora.
2 Número de vista/total de vistas.
3 Banda seleccionada; Nivel de batería.
4 Imagen del servicio sintonizado.
5 Espectro.
6 Valores de medición de la señal en la frecuencia/canal donde apunta el
cursor.
7 Estado de la señal (buscando/enganchado/nombre del múltiple) y nombre
del servicio seleccionado.

Cap. 4: SINTONIZACIÓN DE SEÑAL RF 74 mayo 2019
8 Menús de las teclas programables.
Funciones del Cursor:
•Arriba/abajo: Cambio de servicio.
•Izquierda/derecha: Cambio de canal/frecuencia (en función del tipo de
sintonía seleccionada).
► IMAGEN + DATOS DE SERVICIO (TV 3/3)
Figura 52.
1 Instalación seleccionada; fecha y hora.
2 Imagen del servicio sintonizado.
3 Información del vídeo sintonizado.
TIPO: Tipo de codificación y velocidad de transmisión de vídeo.
FORMATO: Resolución (horizontal x vertical), relación de aspecto y
frecuencia.
PERFIL: Nivel de perfil.
PID: Identificador del programa de vídeo.
4 Número de vista/total de vistas.
5 Banda seleccionada; Nivel de batería.
6 Información del servicio sintonizado.
RED: Red de distribución de televisión (Terrestre). Posición orbital
(Satélite).

mayo 2019 75 Cap. 4: SINTONIZACIÓN DE SEÑAL RF
PROVEEDOR: Nombre del proveedor del programa.
NID: Identificador de la red en la que se distribuye la señal.
ONID: Identificador de la red original donde se origina la señal.
TSID: Identificador de la trama de transporte.
SID: Identificador del servicio.
Tipo Aplicación: Tipo de servicio interactivo detectado tal como HbbTV,
MHP y MHEG-5. La URL asociada al servicio interactivo se muestra en F4:
Avanzado - URLs detectadas.
LCN: Número de Canal Lógico. Es el número lógico de canal inicial
asignado al primer canal del receptor.
+Info: Información adicional del servicio.
v. NIT: Versión de la tabla de información de la red (NIT).
LIBRE/CODIFICADA: Emisión libre/encriptada.
DTV/DS: Tipo de estándar de transmisión.
7 Información del audio sintonizado.
TIPO: Tipo de codificación de audio y velocidad de transmisión.
FORMATO: Formato de audio del servicio. Cuantificación lineal, frecuencia
de muestreo, tipo de reproducción.
IDIOMA: Idioma de emisión.
PID: Identificador del programa de audio.
8 Estado de la señal (buscando/enganchado/nombre del múltiple) y nombre
del servicio seleccionado.
9 Menús de las teclas programables.
Funciones del Cursor:
•Arriba/abajo: Cambio de servicio.
•Izquierda/derecha: Cambio de canal/frecuencia (en función del tipo de
sintonía seleccionada).
NOTA: El equipo puede identificar el formato HEVC (H.265) y mostrará datos de
la transmisión como el tipo, perfil, formato, relación de aspecto, la tasa
de bits e imagen. En los servicios de 4K UHD mostrará todos los datos
de transmisión e imágenes
*
.
*. Para el PROWATCH
Neo
las imágenes se mostrarán en una sucesión de imágenes fijas
mediante la utilidad “4K Frame Grabber”.

Cap. 4: SINTONIZACIÓN DE SEÑAL RF 78 mayo 2019
PS: Nombre de la red de emisoras.
PI: Identificación de la red de emisoras.
PTY: Tipo de programa.
Tiempo UTC: Tiempo universal.
Local: Tiempo local.
ECC: Código extendido del país.
LIC: Código identificador del idioma.
TP: Identificación de red con programas de tráfico.
TA: Identificación de información sobre el tráfico.
MS: Conmutador música/palabra.
2 Texto Radio: Texto informativo extra.
3 Identificador de decodificador: Identifica diferentes modos de
funcionamiento del decodificador.
4 Frecuencias alternativas: Muestra el número total y las frecuencias
alternativas de la emisora.

mayo 2019 79 Cap. 4: SINTONIZACIÓN DE SEÑAL RF
En este capítulo se resumen una serie de funcionalidades extra del equipo. Son
las siguientes:
Señal Genérica
Como Enganchar una Señal
Identificación de Satélites
Descriptor IRG
Descodificación 4K
Medición de niveles LTE
Este tipo de señal es una señal digital especial que el equipo no demodula. Se
puede utilizar para señales especiales como DAB/DAB+ o modulaciones COFDM
de BW estrecho.
Para seleccionar este tipo de señal pulse y en tipo de señal seleccione
GENÉRICA.
En este tipo de señal el usuario puede seleccionar el ancho de banda de la señal
accediendo al menú "Parámetros de la Señal" pulsando la tecla F2.
La medida de la potencia y la tasa C/N será la correspondiente al ancho de banda
de la señal seleccionado por el usuario. El triple cursor visualiza en pantalla el
ancho de banda seleccionado por el usuario.
1 Conecte el cable con la señal de entrada al conector de entrada RF.
2 En Preferencias -> Stealth ID seleccione las señales que el equipo debería
identificar durante el proceso de búsqueda automática.
3 Pulse y active la función StealthID.
4 Pulse la tecla ESPECTRO (Tecla S). El espectro de la señal aparecerá en
pantalla.
5 Ajuste el span (valor recomendable para una señal terrestre 50 MHz y para
una señal satélite 100 MHz). El valor actual del span se encuentra en la parte
inferior derecha de la pantalla.
4.6 Funciones Adicionales
4.6.1 Señal Genérica
4.6.2 Cómo Enganchar una Señal

Cap. 4: SINTONIZACIÓN DE SEÑAL RF 80 mayo 2019
6 Busque la frecuencia de la señal moviendo el cursor a derecha o izquierda
para desplazarse barriendo toda la banda.
7 Si conoce el canal se puede cambiar el tipo de sintonización entre sintonía
por frecuencia o por canal. El modo canal permite desplazarse de canal en
canal, usando la canalización seleccionada.
8 Cuando el canal se engancha aparece información en la parte inferior
izquierda de la pantalla. Un cursor triple muestra el ancho de banda
detectada para la portadora digital.
9 El equipo detectará automáticamente los parámetros de transmisión de la
señal y realizará las medidas correspondientes.
La función analizador de espectros facilita a los técnicos trabajar con unidades
móviles SNG y comunicaciones VSAT de campo, ya que permite ajustar los
sistemas de transmisión-recepción de satélite y dispone de diferentes funciones
para la identificación de satélites que eliminan toda posibilidad de error. Cuando
la señal está enganchada, identifica el satélite y muestra en la pantalla el
nombre.
A menudo los operadores de satélite solicitan buscar la señal "Beacon" como un
método de identificación del satélite. Esta señal es fácilmente identificable por
el equipo, ya que dispone de alta resolución, elevada sensibilidad y rápidos
tiempos de barrido.
A continuación se muestran dos capturas de señales BEACON realizadas con un
span de 10 MHz con ancho de banda de 100 kHz de resolución, todo ello con un
tiempo de barrido de 90 ms.
4.6.3 Identificación de Satélites

Cap. 4: SINTONIZACIÓN DE SEÑAL RF 82 mayo 2019
El medidor es compatible con las recomendaciones IRG y puede extraer el
Carrier ID (identificación de portadora) de una señal y mostrarlo
convenientemente y con todos los detalles.
Esta información es de utilidad para identificar la interferencia que se esté
produciendo gracias al identificador de portadora. Este identificador proporciona
la información suficiente para detectar la fuente de la interferencia (nombre del
cliente, datos de contacto, geocoordenadas, etc.) y permitirá a los operadores
comunicarse directamente con el causante de la interferencia para solucionar el
problema.
La función Descriptor IRG está disponible sólo para las señales que contienen el
identificador de portadora. Para acceder a esta función:
1 Conecte la señal a la entrada RF del equipo.
2 Sintonice el canal que produce la interferencia.
3 Acceda al modo TV (Tecla T).
4 Pulse la tecla de menú Avanzado .
5 Seleccione la opción Datos TS. Si la señal dispone del identificador de
portadora, esta opción estará habilitada. Si la señal no contiene este
identificador, la opción estará deshabilitada.
6 Se visualiza la ventana Descriptor IRG con los datos de contacto del
proveedor (ver siguiente figura).
4.6.4 Descriptor IRG

mayo 2019 83 Cap. 4: SINTONIZACIÓN DE SEÑAL RF
Figura 58.
El equipo puede identificar el formato de compresión HEVC (H.265) y mostrará
los datos de la transmisión tal como tipo, perfil, formato, relación de aspecto,
tasa de bits e imagen.
El equipo dispone de la utilidad “4K Frame Grabber” que descodifica fotogramas
de vídeo 4K UHD y los muestra a modo de pase de diapositivas.
El equipo puede medir señales LTE en la banda de los 900 MHz (banda 8) o en
la banda de los 2600 GHz (banda 7)
*
.
1 Conecte la señal a la entrada RF del equipo. Seleccione mediante el menú
"Ajustes"
la fuente de la señal RF y la banda terrestre.
2 Seleccione el modo Analizador de Espectros . Pulse y seleccione el tipo
de señal GENÉRICA.
3 En este tipo de señal el usuario puede seleccionar el ancho de banda de la
señal accediendo al menú “Parámetros de la Señal” desde la tecla .
Normalmente el ancho de banda para este tipo de señal es de 10 MHz.
4 A continuación pulse F1 y seleccione el tipo de sintonía por canal o por
frecuencia. Si dispone de una canalización
**
con los canales de los diferentes
4.6.5 Descodificación 4K
4.6.6 Señales LTE
*. La banda 7 es una opción de ampliación. Consulte el anexo.
**.Si desea una canalización específica LTE contacte con PROMAX.

Cap. 4: SINTONIZACIÓN DE SEÑAL RF 84 mayo 2019
operadores utilice el tipo de sintonía por canal. En caso contrario utilice la
sintonía por frecuencia.
5 Si utiliza la sintonía por frecuencia, introduzca la frecuencia correspondiente
a la frecuencia central del enlace que desea medir. Si utiliza la sintonía por
canal simplemente seleccione el canal correspondiente.
Figura 59.
Ajuste el SPAN para visualizar la señal claramente. Se deberían hacer medidas
en la frecuencia de enlace descendente (downlink) y ascendente (uplink).

mayo 2019 85 Cap. 5: UTILIDADES
5 UTILIDADES
Las utilidades son funciones específicas que complementan las funciones básicas
del equipo. Estas utilidades pueden ayudar a resolver situaciones concretas
donde no es suficiente con las medidas habituales. En este capítulo se describe
con detalle cada una de estas utilidades. Es recomendable conocerlas para
aprovechar al máximo el potencial del equipo.
Las utilidades son accesibles pulsando la tecla . Algunas utilidades pueden
estar inhabilitadas o no estar disponibles cuando son incompatibles con el tipo
de señal sintonizada.
A continuación se enumeran todas las utilidades disponibles y el tipo de señal
con el que son compatibles:
5.1 Introducción
Nombre Tipo de Señal Datos Adicionales
Constelación Todas las señales digitales
Test de Interferencia LTE
Todas las señales digitales terrestres
Espectrograma
Todas las señales
Test de Atenuación
Todas las señales
Monitorización de Señal
Todas las señales
Cobertura de Señal
Todas las señales Se necesita GPS conectado a un
puerto USB del equipo
Adquisición de Datos Todas las señales
Captura de Imagen y Datos
ATSC, DVB-S, DVB-S2, DSS, DVB-C,
J83 Anexo B, analógica, FM, genérica
También para fuente de señal IPTV,
WiFi y OTT
Exploración de Canalización Todas las señales
Descubrir Emisoras FM
FM
Intensidad de Campo
Todas las señales
Planificador de Tareas
Todas las señales También para fuente de señal IPTV
Analizador de Transport Stream
*
*. solo disponible para PROWATCH Neo 2
Todas las señales digitales También para fuente de señal IPTV y
para entrada directa de TS-ASI
Grabación de Transport Stream
**
**. solo disponible para PROWATCH Neo 2
Todas las señales digitales También para fuente de señal IPTV y
para entrada directa de TS-ASI
Atenuación de Hombreras
ATSC, DVB-C, J83 Anexo B
Grabación de Servicio
ATSC, DVB-S, DVB-S2, DSS, DVB-C,
J83 Anexo B, IPTV
Tilt
Todas las señales
Scan
Todas las señales
Streaming V/A
Todas las señales digitales También para fuente de señal IPTV y
para entrada directa de TS-ASI

Cap. 5: UTILIDADES 86 mayo 2019
El diagrama de la constelación es una representación gráfica de los símbolos
digitales recibidos en un periodo de tiempo. Existen distintos tipos de diagramas
de constelación según el tipo de modulación.
En el caso de un canal de transmisión ideal, sin ruido ni interferencias, todos los
símbolos son reconocidos por el demodulador sin errores. En este caso, son
representados en el diagrama de constelación como puntos bien definidos que
impactan en la misma zona formando un punto muy concentrado.
El ruido y las interferencias provocan que el demodulador no siempre lea los
símbolos de forma correcta. En este caso los impactos se dispersan y crean
diferentes formas que permiten determinar visualmente el tipo de problema en
la señal.
Cada tipo de modulación se representa de forma diferente. Una señal 16-QAM
se representa en pantalla por un total de 16 zonas diferentes y una 64-QAM se
representa mediante un diagrama de 64 zonas diferentes y así sucesivamente.
El diagrama de constelación muestra en colores diferentes la densidad de los
impactos e incluye funciones para ampliar, desplazar y borrar la visualización de
la pantalla.
La constelación está disponible para todas las señales digitales, tanto terrestre
como satélite.
Para acceder a la utilidad Constelación:
1 Conecte la señal a la entrada RF del equipo.
2 Sintonice una señal digital de banda satélite o terrestre.
3 Pulse la tecla Utilidades.
4 Seleccione la opción Constelación.
5 Aparece la Constelación de la señal sintonizada.
5.2 Constelación
5.2.1 Descripción
5.2.2 Funcionamiento

mayo 2019 87 Cap. 5: UTILIDADES
► Descripción de la Pantalla
Figura 60.
1 Instalación seleccionada; fecha y hora.
2 Ventana de la Constelación. La escala de colores situada a la izquierda indica
la calidad de la señal de forma cualitativa mediante una gradación de colores
proporcional a la densidad de símbolos concentrados en una zona
determinada. Esta escala de colores va desde el negro (ausencia de
símbolos) hasta el rojo (máxima densidad). Una mayor dispersión de los
símbolos indica mayor nivel de ruido o peor calidad de la señal. Si aparece
concentración de símbolos respecto a la rejilla con cuadrícula completa (ver
tipo de rejilla en menú avanzado) es indicativo de buena relación señal/ruido
o ausencia de problemas.
3 Banda seleccionada; Nivel de batería.
4 Modulación de la constelación.
5 Ventana de datos. Los datos que aparecen son: Portadora inicial, Portadora
final, Potencia, C/N y Frecuencia/Canal.
6 Espectro de la señal sintonizada. Se visualiza el espectro con el span
seleccionado en el modo ESPECTRO.
7 Estado de la señal (buscando/enganchado/nombre del múltiple).
8 Menús de las teclas programables.

Cap. 5: UTILIDADES 88 mayo 2019
Funciones del Cursor:
•Izquierda/Derecha: Cambia de canal/frecuencia (en función del tipo de
sintonía).
En la parte inferior de la pantalla hay cuatro menús accesibles mediante las
teclas de función.
Muestra el canal/frecuencia que apunta el cursor y accede al menú
de sintonía y permite cambiar de canalización.
Muestra el estándar de transmisión seleccionado y accede al menú
de parámetros de la señal.
Accede al menú Utilidades.
Accede al menú Avanzado.
En el menú Avanzado hay opciones para la configuración de la utilidad
constelación. Son las siguientes:
Tipo de Rejilla:
•Completa: La malla donde se representa la constelación es una cuadrícula
completa.
•Cruces: La malla donde se representa la constelación son cruces.
Persistencia: Permite configurar el nivel de persistencia o lapso de tiempo
que permanece en pantalla antes de desaparecer. Las opciones
disponibles en función del nivel de persistencia son: baja, media, alta o
permanente.
Zoom: Permite seleccionar el cuadrante (I, II, III o IV) donde se aplicará
el zoom que ocupará toda la pantalla. Para volver a la visualización de la
constelación completa seleccionar Todo.
Portadora Inicial/Portadora final: Esta opción permite seleccionar el
margen de portadoras a representar entre la primera y la última.
Borrar: Esta opción realiza un borrado completo de los símbolos en la
ventana de la constelación.
5.2.3 Opciones de Menú
5.3 Test de Interferencia LTE

mayo 2019 89 Cap. 5: UTILIDADES
Long Term Evolution es un nuevo estándar para redes de telefonía móvil. Este
estándar de comunicación móvil utiliza una banda de frecuencias cercanas a las
bandas dedicadas a la televisión por lo que puede provocar interferencias.
El equipo permite usar un filtro LTE externo que ha de colocarse en el conector
de entrada de señal RF. El filtro se puede activar para comprobar la posible
mejora de la calidad de recepción de las señales de TV y la atenuación de la
banda LTE. Para ello se mide el MER del canal TDT supuestamente afectado por
una emisión LTE, y se evalúan los efectos de la activación de un filtro LTE.
Conviene aclarar que estos filtros nunca pueden eliminar por completo las
señales de la banda LTE. Especialmente cuando se trata de canales de TV
próximos a los 790 MHz que delimitan el final actual de UHF para TV. Si estamos
cercanos a una estación LTE con canales de downlink bajos un filtro puede que
no sea una solución suficiente.
Pueden contemplarse otras opciones para atenuar mejor las señales LTE, como
un cambio en el emplazamiento de la antena de TV o un apantallamiento pasivo
del camino directo entre las dos antenas (TV y LTE).
Para más información, consulte la nota de aplicación "Dividendo Digital (LTE)"
disponible en la página web de PROMAX.
El test de interferencia LTE está disponible para todas las señales digitales
terrestres.
► Configuración
1 Pulse la tecla "Gestión de Instalaciones" (Tecla F) durante un segundo para
acceder a la configuración de "Preferencias".
2 Diríjase a la pestaña "Utilidades" y configure los parámetros del filtro LTE:
F. Mín. Filtro LTE: Seleccione la frecuencia mínima a la que trabaja el filtro
LTE externo.
F. Máx. Filtro LTE: Seleccione la frecuencia máxima a la que trabaja el
filtro LTE externo.
3 Una vez seleccionada, pulse para guardar los cambios y para salir de
"Preferencias".
5.3.1 Descripción
5.3.2 Funcionamiento

Cap. 5: UTILIDADES 90 mayo 2019
► Funcionamiento
1 Conecte el filtro LTE externo entre la señal y la entrada RF del equipo.
2 Sintonice el canal que puede estar afectado por una posible interferencia de
señal LTE.
3 Pulse la tecla : Utilidades.
4 Seleccione la opción Test Interferencia LTE.
5 Aparecerá un mensaje de confirmación. Pulse sobre "Sí" si el filtro está
conectado o "No" si el filtro no está conectado.
6 El equipo iniciará las medidas.
7 Para cambiar de estado (Filtro ON / OFF), pulse de nuevo la tecla y
aparecerá el mensaje de confirmación. Conecte / desconecte el filtro LTE de
la entrada RF y a continuación pulse la tecla : Ok para iniciar las medidas.
8 Puede activar / desactivar la medida LTE pulsando la tecla : Filtro ON/
OFF. Recuerde que a la vez ha de conectar / desconectar el filtro LTE de la
entrada RF. Cada vez que inicie una medida el contador de tiempo se pondrá
a cero.
9 Compruebe cómo la activación / desactivación del filtro afecta a la
instalación mediante la comparación de la medida del MER y de la potencia
de la banda.

mayo 2019 91 Cap. 5: UTILIDADES
► Descripción de Pantalla
Figura 61.
1 Instalación seleccionada; fecha y hora.
2 Tiempo transcurrido con filtro activo (ON).
3 Medidas con filtro LTE activo de:
MER: MER mínimo y máximo del canal de TV sintonizado (aquel en que
sospechamos que puede estar afectado por una posible interferencia de
señal LTE).
Potencia LTE:Potencia mínima y máxima en toda la banda LTE, entre las
frecuencias mínima y máxima del filtro LTE.
4 Espectro de la banda LTE, entre las frecuencias mínima y máxima del filtro
LTE.
5 Icono identificativo de filtro LTE activo (sólo usando filtro LTE interno).
6 Banda seleccionada; Nivel de batería.
7 Tiempo transcurrido con filtro inactivo (OFF).
8 Medidas con filtro LTE inactivo de:
MER: MER mínimo y máximo del canal de TV sintonizado (aquel en que
sospechamos que puede estar afectado por una posible interferencia de
señal LTE).
Potencia LTE: Potencia mínima y máxima en toda la banda LTE, entre las
frecuencias mínima y máxima del filtro LTE.
9 Unidades de medida/frecuencia central/span (span: 10 MHz/división).

Cap. 5: UTILIDADES 92 mayo 2019
10 Estado de la señal (buscando/enganchado/nombre del múltiple).
11 Menús de las teclas programables.
En la parte inferior de la pantalla hay cuatro menús accesibles mediante las
teclas de función.
Muestra canal/frecuencia y accede al menú de sintonización.
Permite seleccionar la canalización y el canal sobre el que aplicar el filtro
LTE.
Muestra el estándar de transmisión seleccionado y accede al menú
de parámetros de la señal.
Accede al menú Utilidades.
Activa (ON)/Desactiva (OFF) el filtro LTE.
La función Espectrograma muestra el espectro superpuesto a lo largo del tiempo
de un canal o frecuencia seleccionado por el usuario. Durante el tiempo en el
que se realiza el espectrograma se recogen datos de máximos y mínimos de
varias medidas y el momento en que se alcanzaron. Esta herramienta es
especialmente útil para analizar el comportamiento del espectro en el tiempo,
permitiendo detectar anomalías esporádicas e indeterminadas.
La función Espectrograma está disponible para todas las señales.
1 Conecte la señal a la entrada RF del equipo.
2 Seleccione un canal o frecuencia.
3 Seleccione el SPAN con el que desea visualizar el espectrograma.
4 Pulse la tecla Utilidades .
5 Seleccione la opción Espectrograma.
5.3.3 Opciones de Menú
5.4 Espectrograma
5.4.1 Descripción
5.4.2 Funcionamiento

mayo 2019 93 Cap. 5: UTILIDADES
6 Aparece la función Espectrograma de la señal.
7 Para salir de la función pulse cualquier tecla de modo (tecla S, M o T). Al salir
de la función se pierden todos los datos registrados hasta el momento.
Durante el uso de esta función, si la señal se desengancha y vuelve a enganchar,
el contador de tiempo y las medidas se reiniciarán desde el momento que vuelva
a reenganchar.
► Descripción de Pantalla
Figura 62.
1 Instalación seleccionada; fecha y hora.
2 Valores de medición de la señal en la frecuencia/canal seleccionado.
3 Espectro en la banda al span seleccionado.
4 Menús de las teclas programables.
5 Banda seleccionada; Nivel de batería.
6 Valores de medición máximo y mínimo de la potencia de la señal y la potencia
en toda la banda en el tiempo.
7 Valor de medición máximo y mínimo de la medida seleccionada por el usuario
en la opción "Medida de Usuario" (ver siguiente apartado).
8 Tiempo transcurrido desde el inicio del espectrograma.
9 Estado de la señal (buscando/enganchado/nombre del múltiple/span
seleccionado).

Cap. 5: UTILIDADES 94 mayo 2019
Funciones del Cursor:
•Sin función en esta utilidad.
Descripción de Eje de Coordenadas:
•Eje X: Span (MHz).
•Eje Y: Potencia.
En la parte inferior de la pantalla hay cuatro menús accesibles mediante las
teclas de función.
Muestra el canal/frecuencia donde apunta el cursor y accede al
menú de sintonización.
Muestra el estándar de transmisión seleccionado y accede al menú
de parámetros de la señal.
Accede al menú Utilidades.
Accede al menú Avanzado.
En el menú Avanzado hay opciones para la configuración del espectrograma.
Son las siguientes:
Medida de usuario: Permite al usuario seleccionar la medida que desea
visualizar en pantalla entre las varias disponibles para el tipo de señal.
Ver detalles: Permite al usuario visualizar la fecha y hora en la que se han
alcanzado los máximos y mínimos de las medidas visualizadas en pantalla.
Para salir de esta opción pulse la tecla .
Borrar todas las medidas: Borra el espectrograma y las medidas
realizadas hasta ese momento y reinicia desde cero el contador de tiempo.
La función Test de Atenuación permite comprobar de forma sencilla la respuesta
de las instalaciones de telecomunicaciones antes de que las antenas y los
5.4.3 Opciones de Menú
5.5 Test de Atenuación
5.5.1 Descripción

mayo 2019 95 Cap. 5: UTILIDADES
dispositivos de cabecera estén operativas. Permite evaluar la respuesta en todo
el margen de frecuencias mediante la medida de las perdidas (atenuación) en la
red de distribución de señales de TV, comparando los niveles de potencia de
referencia en la cabecera con los niveles en los puntos de usuario.
La función Test de Atenuación está disponible para todas las señales.
1 En Ajustes (Tecla C) seleccione la banda terrestre o satélite.
2 Pulse la tecla Utilidades .
3 Seleccione la opción Test Atenuación.
4 Aparece la función Test Atenuación de la señal.
5 En primer lugar, ajuste los parámetros para realizar el test pulsando la tecla
Avanzado : Frecuencias de señales piloto (piloto 0, piloto 1 y piloto 2),
máxima atenuación y máxima atenuación umbral (ver más detalles en el
siguiente apartado).
6 A continuación se ha de realizar la Calibración. Para ello es necesario un
generador de señal. Se recomienda la utilización de uno de los generadores
de señales de PROMAX: RP-050, RP-080, RP-110 o RP-250 (según la banda
de frecuencias).
7 Conecte el generador y el medidor de campo donde se encuentre el origen
de distribución de la señal en la instalación (antena, cuadro de distribución,
etc.) o conecte el generador de señal directamente a la entrada RF del
medidor de campo. Si fuese necesario, el equipo puede alimentar el
generador mediante la opción "Suministro de Alimentación Externa" desde el
menú de Ajustes (Tecla C).
8 Active el generador de señales y en el medidor de campo, pulse la tecla
Calibración .
9 Una vez calibrada las señales piloto, deje el generador de señales conectado
en el punto origen de distribución y con el equipo realice las medidas por los
puntos de acceso del usuario.
10 En cada medición aparecerá un mensaje sobre cada señal piloto indicando
si la medida "Pasa" o "No pasa" de acuerdo a los parámetros establecidos.
11 Los datos de medidas del Test de Atenuación pueden guardarse mediante
la aplicación Adquisición de datos. Para ello, durante la creación del fichero
de adquisición de datos, en la opción "Incluir Test de Atenuación" se deberá
seleccionar Terrestre y/o Satélite. Posteriormente se deberá realizar una
adquisición de datos desde el punto de medida donde se esté realizando el
test de atenuación. Otra opción más rápida es seleccionar la función "Test &
Go" dentro de la utilidad "Adquisición de datos". Esta opción creará
automáticamente una canalización (TER ICT o SAT ICT en función de la banda
seleccionada) e iniciará los registros de las medidas. Los datos quedarán
registrados y podrán consultarse y transferirse a un PC. Para más
información consulte el apartado "Adquisición de Datos" en el capítulo
"Utilidades". También se puede capturar los datos de las medidas o la imagen
5.5.2 Funcionamiento

Cap. 5: UTILIDADES 96 mayo 2019
de pantalla mediante la tecla de Captura (ver más detalles en el capítulo
"Captura de Imagen y Datos") para posteriormente visualizar las imágenes o
descargar los ficheros de datos (en formato XML).
► Descripción de Pantalla
Figura 63.
1 Instalación seleccionada; fecha y hora.
2 Banda seleccionada; Nivel de batería.
3 Mensaje de estado en función del nivel de atenuación.
4 Nivel de potencia de la señal.
5 Frecuencia de la señal (MHz).
6 Nivel de potencia de la señal de referencia capturada al calibrar y que se usa
para el cálculo del nivel de atenuación (dBµV).
7 Nivel de potencia de la señal de test en el punto de acceso de usuario (dBµV).
8 Nivel de atenuación (dB); Atenuación = Referencia - Actual.
9 Teclas programables.
Funciones del Cursor:
•Sin función en esta utilidad.
NOTA: Tanto en la banda terrestre como satélite, el sistema guarda el estado de
la LNB cada vez que el usuario captura los valores de calibración y utiliza
este valor siempre que el equipo esté trabajando en este modo.

mayo 2019 97 Cap. 5: UTILIDADES
Descripción de Eje de Coordenadas:
•Eje X: Señales Piloto.
•Eje Y: Potencia.
En la parte inferior de la pantalla hay cuatro menús accesibles mediante las
teclas de función.
Sale de la utilidad.
Al pulsar esta opción se capturan los valores de potencia actuales y
se asignan como valores de referencia.
Accede al menú Utilidades.
Accede al menú Avanzado.
En el menú Avanzado hay opciones para la configuración del test de atenuación.
Son las siguientes:
Máxima Atenuación Umbral: Define la máxima diferencia que puede haber
entre la señal piloto de mayor nivel y la de menor nivel. Toda aquella
señal piloto que esté por debajo de este margen será eliminada y no se
utilizará como señal piloto durante el proceso de medición.
Máxima Atenuación: Define el nivel de atenuación que utilizará el medidor
para mostrar en pantalla si la señal pasa o no pasa de nivel. Cuando el
nivel de atenuación esté por debajo de este valor se mostrará en pantalla
el mensaje "PASA" y cuando esté por encima de este nivel se mostrará el
mensaje "NO PASA".
Piloto 0: Define la frecuencia de la señal piloto 0 (MHz).
Piloto 1: Define la frecuencia de la señal piloto 1 (MHz).
Piloto 2: Define la frecuencia de la señal piloto 2 (MHz).
5.5.3 Opciones de Menú

Cap. 5: UTILIDADES 98 mayo 2019
La función Monitorización de Señal permite al usuario realizar la monitorización
de una señal sintonizada o bien de una canalización (múltiples canales)
mediante la medición del nivel y otros parámetros a lo largo del tiempo. Todos
estos datos se pueden visualizar posteriormente en el equipo o bien descargar
a un PC y exportar a un archivo para su posterior análisis.
La utilidad Monitorización de Señal está disponible para todas las señales RF.
1 En Ajustes (Tecla C) seleccione la fuente de la señal RF y banda terrestre
o satélite.
2 Acceda al modo Análisis de Espectro. Seleccione la canalización (tecla F1) y
sintonice la señal que debe ser monitorizada
.
3 Pulse la tecla Utilidades .
4 Seleccione la opción Monitorización de Señal.
5 Seleccione entre monitorizar un único canal o bien una canalización.
6 Aparece la pantalla de la función Monitorización de Señal.
7 Antes de iniciar la monitorización, acceda a la opción de Configuración en el
menú Avanzado para realizar los ajustes (más detalles en la siguiente
sección).
8 Acceda al menú Avanzado y pulse Empezar para comenzar la
monitorización de la señal. Previo al inicio aparecerán unas ventanas de
confirmación si la señal está desenganchada, para verificar los parámetros
de la señal que se monitorizará y si el nombre del fichero ya existe.
9 En el modo Continuo, el equipo tomará automáticamente muestras de
acuerdo al tiempo de muestreo (ver más adelante). En el modo Manual el
usuario ha de presionar el cursor cada vez que quiera tomar una muestra.
10 Acceda al menú Avanzado y pulse en Detener para terminar la
monitorización. Los datos obtenidos se almacenarán automáticamente al
finalizar.
11 Al finalizar se ofrece la opción de acceder al visor de monitorización que
permite visualizar el resultado final (más detalles en el apartado "Visor de
Monitorización").
5.6 Monitorización de Señal
5.6.1 Descripción
5.6.2 Funcionamiento

mayo 2019 99 Cap. 5: UTILIDADES
12 También se puede acceder a los datos monitorizados mediante la tecla
Gestor de Instalaciones para comprobar que el fichero de datos de la
monitorización se ha guardado. Este fichero el del tipo "Monitorización de
Señal". Para gestionar los datos, consulte más adelante el apartado
"Procesamiento de fichero de datos".
► Descripción de Pantalla
Figura 64. Monitorización de Canal Único
Figura 65. Monitorización de Canalización
1 Instalación seleccionada; fecha y hora.

Cap. 5: UTILIDADES 100 mayo 2019
2 Espectro.
3 Medida de la potencia a lo largo del tiempo (el tamaño de ventana temporal
se define en configuración).
4 Mediciones de MER y C/N a lo largo del tiempo (el tamaño de ventana
temporal se define en configuración).
5 Indicador de monitorización de señal iniciado.
6 LNB, banda seleccionada; nivel de batería.
7 Ventana 1 con Información de la Señal.
8 Ventana 2 con Información de la Señal:
Medidas de la señal a lo largo del tiempo.
9 Ventana 3 con Información de la Señal:
Nombre del fichero: Nombre de la monitorización actual.
Transcurrido: Tiempo transcurrido desde el inicio del estudio de
monitorización.
Muestras: Número de muestras tomadas desde el comienzo del estudio de
monitorización.
Espacio libre: Espacio que queda en la memoria para guardar datos.
10 Canales de la canalización que está siendo monitorizada. Los datos de
medida corresponden al canal seleccionado (apuntado por una punta de
flecha roja).
Funciones del Cursor:
•Sin función en esta utilidad.
Descripción de Eje de Coordenadas (Monitorización de canal único):
•Eje X: Ventana 1: Frecuencia; Ventana 2 y 3: Tiempo.
•Eje Y: Ventana 1 y 2: Potencia; Ventana 3: MER y C/N.

mayo 2019 101 Cap. 5: UTILIDADES
En la parte inferior de la pantalla hay cuatro menús accesibles mediante las
teclas de función.
Muestra el canal / frecuencia donde está apuntando el cursor y
accede al menú de sintonía.
Muestra el menú de selección del estándar de transmisión y accede
a los parámetros de la señal.
Accede al menú Utilidades.
Accede al menú Avanzado.
En el menú Avanzado hay opciones para realizar la monitorización de la señal.
Son las siguientes:
Empezar: Inicia la monitorización.
Detener: Detiene la monitorización.
Pausa: Detiene la monitorización momentáneamente hasta que el usuario
la reanuda de nuevo.
Configuración: Muestra la ventana de configuración con algunos
parámetros (ver apartado “Configuración” para más detalles).
Audio: Permite activar o desactivar el audio. Cuando esta opción está
activada, el usuario puede escuchar el servicio de la señal monitorizada,
de forma que percibe la recepción de la señal mientras conduce o realiza
otra actividad.
5.6.3 Opciones de Menú

Cap. 5: UTILIDADES 102 mayo 2019
El usuario puede ajustar algunos parámetros para la monitorización de la señal:
Figura 66. Configuración para Monitorización de Canal Único
Nombre del fichero: El usuario puede dar un nombre al fichero donde se
guardan los datos. Todas las mediciones se almacenarán en el fichero de
datos. Asegúrese de cambiar el nombre del fichero cuando se inicie una
nueva monitorización de la señal. Si no se hace así, los nuevos datos se
sobrescribirán sobre el fichero anterior, previo aviso del sistema.
Comentario: El usuario puede escribir los comentarios que considere
oportunos sobre la monitorización.
Modo: Hay dos opciones: Continuo o Manual. En el modo continuo se
toma una muestra de forma automática cada tiempo de muestreo. En el
modo manual se toma una muestra cada vez que el usuario pulsa el
cursor.
Muestreo cada: Tiempo entre cada toma de muestra. Sólo funciona
cuando se trabaja en modo continuo. El tiempo mínimo de muestreo es 1
segundo.
Ventana temporal (solo para monitorización de canal único): Se trata de la
anchura, en unidades de tiempo, que se muestra en la pantalla para el eje
X.
Salvar en: Hay dos opciones: Interna o USB. En la opción interna se
guarda el fichero con todos los datos en la memoria interna del equipo. En
5.6.4 Configuración

mayo 2019 103 Cap. 5: UTILIDADES
la opción USB se guarda el fichero con todos los datos en una memoria
USB que ha de estar conectada al puerto USB del equipo.
Alarma GPS: Si esta casilla está marcada sonará un bip cuando el GPS se
desenganche.
El visor de datos permite navegar por los resultados de monitorización. Se
accede directamente cuando se detiene la monitorización o bien abriendo el
fichero de datos de la monitorización que se encuentra en el gestor de
instalaciones.
► Descripción de Pantalla
Figura 67.
1 Instalación seleccionada; fecha y hora.
2 Medida de la potencia a lo largo del tiempo.
3 Mediciones a lo largo del tiempo.
4 Modo de cursor seleccionado: modo PA (panorámico) o modo MA
(desplazamiento de cursor).
5 LNB, banda seleccionada; nivel de batería.
6 Ventana 1 con información de la señal: Medidas en la muestra donde se
encuentra el cursor.
7 Ventana 2 con información de la señal: Fecha, hora y tiempo de la
monitorización.
5.6.5 Visor de Datos de Monitorización

Cap. 5: UTILIDADES 104 mayo 2019
8 Barra de desplazamiento: indica la posición y tamaño de la ventana de datos
visualizados en relación al total de la monitorización.
9 Margen de tiempo visualizado de la monitorización.
10 Opciones de Menú:
•F1: Sale del visor de monitorización.
•F2: Muestra los parámetros de transmisión de la señal monitorizada.
•F3: Muestra el canal monitorizado o en el caso de una monitorización de
canalización permite seleccionar el canal que se desea visualizar.
Funciones del Cursor:
•Arriba/abajo: Aumenta / disminuye el zoom.
•Izquierda/derecha: En modo PA se desplaza la ventana temporal a lo
largo de la monitorización. En modo MA se desplaza el cursor por las
muestras de la ventana temporal.
•Enter: Cambia de modo panorámico (PA) a desplazamiento (MA).
►Descripción
Este documento es una explicación sobre el proceso necesario para obtener una
visión más amigable de los datos XML obtenidos con el equipo al hacer una
monitorización de la señal.
Una vez obtenidos los datos de monitorización, copie el fichero de datos XML
desde el equipo a una memoria USB utilizando el Gestor de Instalaciones.
Consulte la documentación del equipo para saber cómo obtener los archivos de
una instalación.
►Obtención de un archivo de Excel
Para este apartado, se debe tener por lo menos la versión Excel 2003 o
posterior. Excel 2007 (o posterior) es muy recomendable para evitar problemas
de macros.
1 En primer lugar es necesario ubicar el fichero de datos XML en la carpeta
donde queremos trabajar. No existen otros requisitos. El fichero llamado
COVERAGE.XSL debe estar ubicado en la misma carpeta. Este segundo
fichero permite que el formato de los datos sea correcto cuando se procesa
mediante Excel.
2 Seleccione el fichero de datos XML y haga clic con el botón derecho del ratón
sobre el nombre del fichero.
5.6.6 Procesamiento del Fichero de Datos

mayo 2019 105 Cap. 5: UTILIDADES
3 Elija la opción "Abrir con" y seleccione Excel 2007 (o la versión disponible).
Figura 68.
4 Cuando Excel intenta abrir el archivo se le pedirá el método de importación
para abrir el archivo de datos XML de esta manera:
Figura 69.
5 Se debe elegir la opción en la que se pide una hoja de estilo. Aparecerá como
una opción el fichero "COVERAGE.xsl".

Cap. 5: UTILIDADES 106 mayo 2019
6 A continuación Excel abrirá el fichero de datos XML con el formato que el
fichero XSL está proporcionando. Este paso puede necesitar algunos
segundos dependiendo del tamaño del fichero de datos XML.
7 En este punto, debería tener un fichero de Excel con tres hojas diferentes.
Cada hoja corresponde a una vista diferente de los mismos datos:
La primera mostrará información genérica de la señal y las distintas
medidas de cobertura para cada punto de adquisición.
En la segunda, se encuentran los mismos datos, pero se presentan en
formato de tabla, más fácil de usar para trabajar con gráficos basados en
cada parámetro medido.
8 Ahora guarde los datos como un fichero Excel. No se requiere nombre o ruta
de acceso específica, pero debe recordar la ruta.
La función Cobertura de Señal permite al usuario comprobar la cobertura de una
señal sintonizada o bien de una canalización (múltiples canales) mediante la
medición del nivel y otros parámetros a lo largo del tiempo.
La posición geográfica donde se toman todas estas mediciones se determina
mediante el receptor GPS. Cuando el equipo reciba señal GPS, su fecha y hora
se ajustará automáticamente a la del GPS. Mientras esté enganchado el tiempo
se actualizará cada hora.
Todos estos datos, mediciones y la posición GPS se pueden descargar a un PC y
exportar a un archivo para su posterior análisis.
La utilidad de Cobertura de la Señal está disponible para todas las señales RF.
1 Conecte el receptor GPS
*
al equipo.
2 En el menú Ajustes seleccione la fuente de la señal RF y la banda terrestre
o satélite.
5.7 Cobertura de Señal
5.7.1 Descripción
5.7.2 Funcionamiento
*. El GPS no se incluye en el PROWATCH
Neo
. Contacte con PROMAX para adquirir un
receptor GPS validado.

mayo 2019 107 Cap. 5: UTILIDADES
3 Acceda al modo Análisis de Espectro y sintonice la señal para el estudio de
cobertura.
En caso de sintonizar una señal DVB-T2, en el menú Parámetros de la
Señal seleccionar el Perfil (Base o Lite) y el identificador PLP. El usuario
ha de seleccionar un perfil y un identificador PLP por cada análisis de
cobertura de señal.
4 Pulse la tecla Utilidades .
5 Seleccione la opción Cobertura de Señal.
6 Seleccione entre hacer cobertura de un único canal (single channel) o bien
una canalización (channel plan).
7 Aparece la pantalla de la función Cobertura de Señal.
8 Antes de iniciar el análisis de cobertura de señal, acceda a la opción de
Configuración en el menú Avanzado
para realizar los ajustes (más
detalles en la siguiente sección).
9 Acceda al menú Avanzado y pulse en Empezar para comenzar el análisis
de cobertura de la señal. Previo al inicio aparecerán unas ventanas de
confirmación si la señal está desenganchada, para verificar los parámetros
de la señal que se monitorizará y si el nombre del fichero ya existe.
10 En el modo Continuo, el equipo toma automáticamente muestras de acuerdo
al tiempo de muestreo (ver más adelante). En el modo Manual el usuario ha
de presionar el cursor cada vez que quiera tomar una muestra. En el modo
Schedule empezará a tomar muestras de forma automática al finalizar la
cuenta atrás hacia el tiempo de inicio.
11 Acceder al menú Avanzado y pulsar en Detener para terminar el análisis
de cobertura de la señal. Los datos obtenidos se almacenarán
automáticamente.
12 Al finalizar se ofrece la opción de acceder al visor de monitorización que
permite visualizar el resultado final (más detalles en el apartado "Visor de
Monitorización").
13 También se puede acceder a los datos monitorizados mediante la tecla
Gestor de Instalaciones para comprobar que el fichero de datos de la
monitorización se ha guardado. Este fichero el del tipo "Cobertura de Señal".
Para gestionar los datos, consulte más adelante el apartado "Procesamiento
de fichero de datos".

Cap. 5: UTILIDADES 108 mayo 2019
►Descripción de Pantalla
Figura 70. Cobertura de Señal de Canal Único
Figura 71. Cobertura de Señal de Canalización
1 Instalación seleccionada; fecha y hora. El icono en color verde indica que
el sistema ha enganchado la señal GPS. El icono en color rojo
indica que
el sistema no ha enganchado la señal GPS.
2 Espectro.
3 Medida de la potencia a lo largo del tiempo (el tamaño de ventana temporal
se define en configuración).

mayo 2019 109 Cap. 5: UTILIDADES
4 Mediciones a lo largo del tiempo (el tamaño de ventana temporal se define
en configuración).
5 Indicador de Estudio de cobertura de la señal iniciado.
6 LNB, banda seleccionada; nivel de batería.
7 Ventana 1 con Información de la Señal.
8 Ventana 2 con Información de la Señal:
Medidas de la señal a lo largo del tiempo.
9 Ventana 3 con Información de la Señal:
Nombre del fichero: Nombre del fichero de cobertura actual.
Transcurrido: Tiempo transcurrido desde el inicio del estudio de
monitorización.
Muestras: Número de muestras tomadas desde el comienzo del estudio de
monitorización.
Espacio libre: Espacio que queda en la memoria para guardar datos.
Estado GPS: Muestra si el receptor GPS está enganchado o
desenganchado.
Latitud, Longitud: Muestra la latitud y longitud de la posición actual (el
GPS debe estar enganchado).
10 Canales de la canalización que está siendo monitorizada. Los datos de
medida corresponden al canal seleccionado (apuntado por una punta de
flecha roja).
Funciones del Cursor:
•Sin función en esta utilidad.
Descripción de Eje de Coordenadas (Monitorización de canal único):
•Eje X: Ventana 1: Frecuencia; Ventana 2 y 3: Tiempo.
•Eje Y: Ventana 1 y 2: Potencia; Ventana 3: MER y C/N.

Cap. 5: UTILIDADES 110 mayo 2019
En la parte inferior de la pantalla hay cuatro menús accesibles mediante las
teclas de función.
Muestra el canal / frecuencia donde está apuntando el cursor y
accede al menú de sintonía.
Muestra el menú de selección del estándar de transmisión y accede
a los parámetros de la señal.
Accede al menú Utilidades.
Accede al menú Avanzado.
En el menú Avanzado están las opciones para realizar la monitorización de la
señal. Son las siguientes:
Empezar: Inicia la monitorización.
Detener: Detiene la monitorización.
Pausa: Detiene la monitorización momentáneamente hasta que el usuario
la reanuda de nuevo.
Configuración: Muestra la ventana de configuración con algunos
parámetros (ver apartado "Configuración" para más detalles).
Audio: Permite activar o desactivar el audio. Cuando esta opción está
activada, el usuario puede escuchar el servicio de la señal monitorizada,
de forma que percibe la recepción de la señal mientras conduce o realiza
otra actividad.
Estado GPS: Muestra un listado y un gráfico con los satélites detectados
para ubicar la señal GPS. Además se suministran los datos de la longitud,
latitud, hora y fecha universal, satélites visibles y estado del GPS
(enganchado o no).
5.7.3 Opciones de Menú

mayo 2019 111 Cap. 5: UTILIDADES
Figura 72.
El usuario puede ajustar algunos parámetros para la cobertura de la señal:
Figura 73.
Nombre del fichero: El usuario puede dar un nombre al fichero donde se
guardan los datos. Todas las mediciones se almacenarán en un fichero de
datos. Asegúrese de cambiar el nombre del fichero cuando se inicie una
5.7.4 Configuración

Cap. 5: UTILIDADES 112 mayo 2019
nueva cobertura de la señal. Si no se hace así, los nuevos datos se
sobrescribirán sobre el fichero anterior, previo aviso del sistema.
Comentario: El usuario puede escribir los comentarios que considere
oportunos sobre la monitorización.
Modo: Hay tres modos de funcionamiento:
•Continuo: Toma una muestra de forma automática cada tiempo de
muestreo.
•Manual: Toma una muestra cada vez que el usuario pulsa el joystick.
•Programado (Schedule): Se define una hora de inicio de la monitorización.
Se debe pulsar “Empezar” del menú Avanzado (F4) para iniciar la cuenta
atrás hasta que llegue la hora programada.
Muestreo cada: Tiempo entre cada toma de muestra. Sólo funciona
cuando se trabaja en modo continuo. El tiempo mínimo de muestreo es 1
segundo.
Ventana temporal (solo para cobertura de señal de un canal): Se trata de
la anchura, en unidades de tiempo, que se muestra en la pantalla para el
eje X.
Salvar en: Hay dos opciones: Interna o USB. En la opción interna se
guarda el fichero con todos los datos en la memoria interna del equipo. En
la opción USB se guarda el fichero con todos los datos en una memoria
USB que ha de estar conectada al puerto USB del equipo.
Alarma GPS: Si esta casilla está marcada sonará un bip cuando el GPS se
desenganche.
El visor de datos permite navegar por los resultados de monitorización. Se
accede directamente cuando se detiene la monitorización o bien accediendo al
abrir el fichero de datos de la monitorización que se encuentra en el gestor de
instalaciones.
5.7.5 Visor de Datos de Monitorización

mayo 2019 113 Cap. 5: UTILIDADES
► Descripción de Pantalla
Figura 74.
1 Instalación seleccionada; fecha y hora.
2 Medida de la potencia a lo largo del tiempo.
3 Mediciones a lo largo del tiempo.
4 Modo de cursor seleccionado: modo PA (panorámico) o modo MA
(desplazamiento de cursor).
5 LNB, banda seleccionada; nivel de batería.
6 Ventana 1 con información de la señal: Medidas en la muestra donde se
encuentra el cursor.
7 Ventana 2 con información de la señal: Fecha, hora y tiempo de la
monitorización.
8 Barra de desplazamiento: indica la posición y tamaño de la ventana de datos
visualizados en relación al total de la monitorización.
9 Margen de tiempo visualizado de la monitorización.
10 Opciones de Menú:
•F1: Sale del visor de monitorización.
•F2: Muestra los parámetros de transmisión de la señal monitorizada.
•F3: Muestra el canal monitorizado o en el caso de una monitorización de
canalización permite seleccionar el canal que se desea visualizar.

Cap. 5: UTILIDADES 114 mayo 2019
Funciones del Cursor:
•Arriba/abajo: Aumenta / disminuye el zoom.
•Izquierda/derecha: En modo PA se desplaza la ventana temporal a lo
largo de la monitorización. En modo MA se desplaza el cursor por las
muestras de la ventana temporal.
•Enter: Cambia de modo panorámico (PA) a desplazamiento (MA).
►Descripción
Este documento es una explicación sobre el proceso necesario para obtener una
visión más amigable de los datos XML obtenidos con el equipo al hacer una
monitorización de la señal.
Una vez obtenidos los datos de monitorización, copie el fichero de datos XML
desde el equipo a una memoria USB utilizando el Gestor de Instalaciones.
Consulte la documentación del equipo para saber cómo obtener los archivos de
una instalación.
►Obtención de un archivo de Excel
Para este apartado, se debe tener por lo menos la versión Excel 2003 o
posterior. Excel 2007 (o posterior) es muy recomendable para evitar problemas
de macros.
1 En primer lugar es necesario ubicar el fichero de datos XML en la carpeta
donde queremos trabajar. No existen otros requisitos. El fichero llamado
COVERAGE.XSL debe estar ubicado en la misma carpeta. Este segundo
fichero permite que el formato de los datos sea correcto cuando se procesa
mediante Excel.
2 Seleccione el fichero de datos XML y haga clic con el botón derecho del ratón
sobre el nombre del fichero.
3 Elija la opción "Abrir con" y seleccione Excel 2007 (o la versión disponible).
5.7.6 Procesamiento del Fichero de Datos

Cap. 5: UTILIDADES 116 mayo 2019
6 A continuación Excel abrirá el fichero de datos XML con el formato que el
fichero XSL está proporcionando. Este paso puede necesitar algunos
segundos dependiendo del tamaño del fichero de datos XML.
7 En este punto, debería tener un fichero de Excel con tres hojas diferentes.
Cada hoja corresponde a una vista diferente de los mismos datos:
•La primera mostrará información genérica de la señal y las distintas
medidas de cobertura para cada punto de adquisición.
•En la segunda, se encuentran los mismos datos, pero se presentan en
formato de tabla, más fácil de usar para trabajar con gráficos basados en
cada parámetro medido.
•La tercera hoja proporciona datos en un formato adaptado para la
geolocalización. La información se muestra en los parámetros necesarios
para presentar los datos medidos como una capa de mapa (latitud,
longitud, identificación, descripción y número de identificador de icono)
según lo requerido por las tecnologías GIS y Google Earth. Esta tercera
hoja estará formateada principalmente para ser compatible con los
principales convertidores de formato de Google Earth disponibles en
Internet.
8 Ahora guarde los datos como un fichero Excel. No se requiere nombre o ruta
de acceso específica, pero debe recordar la ruta.
Las Medidas tomadas con la utilidad Cobertura de señal se pueden exportar para
ser visualizadas en los mapas 3D de Google Earth.
1 Instale Google Earth (https://www.google.com/earth/) en su PC.
2 Una vez realizadas las medidas y obtenidos los datos de cobertura, copie el
fichero de datos generado (COBERTURA.XML) a un pendrive o a un PC (para
más detalles consulte el apartado "Conexión a dispositivos externos").
3 Acceda a la aplicación KML Generator de PROMAX (http://www.promax.es/
tools/kml-generator/).
4 Haga clic sobre la pantalla del KML Generator y se abrirá un explorador de
archivos. Seleccione el fichero con los datos (COBERTURA.XML) que ha
copiado desde el medidor.
5 Si el fichero es correcto se abrirá una ventana con una serie de opciones que
le permitirán personalizar la visualización. Son las siguientes:
Colorear los puntos de test usando una escala según su calidad: Asigna un
color (seleccionado por el usuario) para el valor de peor calidad y otro
color para el valor de mejor calidad y para los valores intermedios realiza
una gradación entre ambos colores.
Usar un margen PASA/FALLA: Utiliza solos dos colores (seleccionados por
el usuario). Un color para las medidas que estén por debajo de un valor
5.7.7 Presentación de las Medidas en Google Earth

mayo 2019 117 Cap. 5: UTILIDADES
umbral determinado y otro color para las medidas que estén por encima
de dicho valor.
Parámetro de calidad a utilizar como referencia: Permite seleccionar el
tipo de medida (POTENCIA, MER...) que queremos visualizar gráficamente
en el mapa.
Color para puntos de test con MALA Calidad: Permite seleccionar el color
para los puntos que se determinen de mala calidad.
Color para puntos de test con BUENA calidad: Permite seleccionar entre
una gama de colores para los puntos que se determinen de buena calidad.
Valor: Permite seleccionar un valor de mala calidad y de buena calidad y
relacionarlo con un color u otro.
Automático: Si se marca esta opción, utilizará el valor más alto y/o más
bajo detectados en el fichero de datos importado y les asignará
automáticamente al valor de buena calidad y de mala calidad
respectivamente.
Valor de umbral: Permite seleccionar el valor límite para pintar las
medidas de un color u otro.
Generar y superponer una leyenda: Genera una leyenda que proporciona
información para interpretar el mapa.
Incluir puntos de test con señal no enganchada (solo para señales
digitales): Mostrará todos los puntos de test incluso si la señal no está
sintonizada.
Añadir información extra a los puntos de test (todas las medidas, fecha y
hora): Muestra todas las medidas de cada punto de test y la fecha y hora
en que se tomaron.
Omitir los puntos de test en la misma localización física: Solo considera la
primera medida si se repite la medición en las mismas coordenadas.
Elige un estilo de marcador para la geolocalización de los puntos de test:
Permite seleccionar el tipo de marcador en cada punto de test.
6 Una vez finalizada la configuración del fichero, haga clic sobre la opción
"Descargar tu archivo KML para Google Earth".
7 Haga clic sobre el fichero descargado en formato KML (COBERTURA.KML) y
se abrirá Google Earth mostrando los datos de medidas sobre el plano 3D.
La función Adquisición de datos permite almacenar las mediciones de forma
totalmente automática en un fichero configurable por el usuario (nombre y
canalizaciones configurables). En cada adquisición se pueden almacenar
medidas realizadas en diferentes puntos de la instalación seleccionada. Las
5.8 Adquisición de Datos
5.8.1 Descripción

Cap. 5: UTILIDADES 118 mayo 2019
medidas se realizan para todos los canales presentes en la tabla de canales
activa, tanto analógicos como digitales. Cada instalación contiene sus propios
ficheros de adquisición de datos.
Como ejemplo gráfico se podría imaginar la carpeta Instalación como la
agrupación de todas las medidas de un edificio. Dentro de la carpeta instalación
las subcarpetas Adquisición de Datos agruparían las medidas para cada piso del
edificio. Por último los puntos de medida serían los ficheros con las medidas que
se tomarían en cada una de las tomas dentro del piso.
► Para dar de alta una Adquisición de datos
1 Primero seleccione una instalación de la "Lista de Instalaciones" (Tecla F)
y cárguela pulsando la tecla "Cargar" . Una instalación contiene las
canalizaciones y los comandos DiSEqC seleccionados por el usuario durante
su creación y almacena las adquisiciones de datos y las capturas de pantallas
realizadas cuando está seleccionada (más información en el capítulo
"Gestión de Instalaciones").
2 Verifique que la instalación está seleccionada comprobando que el nombre
de la instalación aparece en la esquina superior izquierda.
3 Pulse la tecla : Utilidades.
4 Pulse sobre la opción "Adquisición de datos".
5 Aparece un menú desplegable con las opciones "Nuevo...", "Test & Go" y
todas las adquisiciones de datos realizadas en la instalación seleccionada.
6 Seleccione "Nuevo..." para crear una nueva adquisición de datos. Seleccione
"Test & Go" para crear una adquisición de datos rápida (ver siguiente
apartado). Seleccione el nombre de un fichero de adquisición de datos ya
existente si desea continuar adquiriendo datos en dicho fichero.
7 Si selecciona "Nuevo..." aparecerá en pantalla el asistente para crear una
nueva adquisición de datos. Siga las instrucciones del asistente:
• Siguiente: Pasa a la siguiente pantalla.
• Anterior: Pasa a la anterior pantalla.
• Cancelar: Cancela el proceso.
8 Durante la creación de la nueva adquisición de datos mediante el asistente,
el usuario puede asignar el nombre a la adquisición de datos.
5.8.2 Funcionamiento

Cap. 5: UTILIDADES 120 mayo 2019
Figura 79.
10 En la siguiente ventana, el usuario puede seleccionar si durante la
adquisición de datos desea capturar la lista de servicios (esta opción
ralentiza el proceso pero proporciona más información) y si desea realizar
una pausa entre canalizaciones (el proceso se para hasta que el usuario
decide continuar). También tiene la opción de seleccionar si desea realizar
una adquisición de datos del test de atenuación, terrestre o satélite (ver
apartado "Test de Atenuación" en el capítulo "Utilidades" para más
información).
Figura 80.
11 Al finalizar permite seleccionar si se desea abrir la nueva adquisición creada
(por defecto esta última opción está seleccionada).

mayo 2019 121 Cap. 5: UTILIDADES
12 Una vez creada la adquisición de datos o seleccionada una ya existente
aparece la pantalla de visualización de datos y se pueden iniciar las
mediciones de los puntos de medida de la instalación.
13 Si se trata de una nueva adquisición de datos, en primer lugar el sistema
creará un nuevo punto de medida (ver siguiente apartado) antes de iniciar
el proceso de adquisición. El punto de medida representa un determinado
punto físico de la instalación (una toma de TV de una determinada
habitación por ejemplo).
► Para Iniciar una Adquisición de datos
1 Una vez creado un nuevo fichero de adquisición de datos o bien seleccionado
uno ya existente se puede iniciar el proceso en sí de la adquisición de datos.
2 Desde la pantalla de visualización de datos y pulsando la tecla "Punto de
Medida"
seleccione la opción "Ir a..." para usar un punto de medida ya
existente o bien "Crear nuevo..." para crear un nuevo punto de medida. Si
se crea un nuevo punto de medida se le deberá asignar un nombre.
Figura 81.
3 A continuación ya se puede iniciar la adquisición de datos pulsando la tecla
F1: Empezar. Se iniciará el proceso de adquisición de datos, durante el cual
registrará todas las medidas de todas las canalizaciones que forman parte de
la adquisición de datos.
4 Durante la adquisición de datos realiza la captura de la lista de servicios
disponibles de los canales de todas las canalizaciones que forman parte de

Cap. 5: UTILIDADES 122 mayo 2019
la adquisición de datos (si esta opción se ha seleccionado durante la creación
de la adquisición de datos o si está activa la función "Adq. datos PSI" en el
menú de preferencias del equipo). Al cambiar de canalización realiza una
pausa (si esta opción se ha seleccionado durante la creación de la adquisición
de datos). El usuario puede realizar una pausa en cualquier momento
pulsando la tecla "Pausa" . Si durante la creación de la adquisición de
datos se incluyó la opción "Test de Atenuación", también registrará estas
medidas.
5 Al finalizar guarda los datos y permite visualizarlos en pantalla por
canalización / Test de Atenuación. Para cambiar la visualización de datos de
la canalización o del test de atenuación se ha de pulsar la tecla . Los datos
del test de atenuación terrestre y satélite aparecerán como la opción TER ICT
y SAT ICT respectivamente.
6 También es posible descargar los ficheros de Adquisición de Datos en un PC
mediante la aplicación NetUpdate (disponible en la página web de PROMAX).
Una vez descargados, el programa NetUpdate puede generar informes con
estos ficheros. Esto no es posible con los ficheros de Adquisición de Datos
exportados directamente a USB (sin usar NetUpdate). La información de las
listas de servicios se encuentra en los ficheros XML que se descargan en el
PC.
NOTA: Para realizar una adquisición de datos de la intensidad de campo, se ha
de activar la utilidad "Intensidad de Campo" y a continuación crear un
NUEVO fichero de adquisición de datos, donde se almacenarán los datos
de intensidad de campo.

mayo 2019 123 Cap. 5: UTILIDADES
► Descripción de Pantalla (Adquisición de Datos)
Figura 82.
1 Instalación seleccionada; fecha y hora.
2 Nombre de la adquisición de datos actual.
3 Banda seleccionada; Nivel de batería.
4 Exploración del espectro en tiempo real.
5 Nivel/Potencia, tasa C/N, MER, tiempo previsto para identificar canal, tiempo
transcurrido desde el inicio de la identificación del canal.
6 Menús de las teclas programables.
7 Canalización actual, barra de progreso en la canalización actual, punto de test
seleccionado.
8 Canal, frecuencia, Downlink.

Cap. 5: UTILIDADES 124 mayo 2019
►Descripción de Pantalla (Visor de Datos)
Figura 83. Visor de Datos de Canalización.
Figura 84. Visor de Datos de Test de Atenuación.
1 Instalación seleccionada; fecha y hora.
2 Pestaña identificativa del punto de medida visualizado.
3 Nombre de la adquisición de datos actual.
4 Banda seleccionada; Nivel de batería.
5 Pestañas identificativas de cada punto de medida.

mayo 2019 125 Cap. 5: UTILIDADES
6 Fecha y hora de la adquisición de datos. Número de canales enganchados
(PASS) o no enganchados (FAIL).
7 Tabla con los datos de medición de cada canal. Por orden de izquierda a
derecha: Color que significa si se ha identificado (BLANCO) o no se ha
identificado (ROJO) el canal; tipo de señal; Potencia/nivel; tasa Portadora/
ruido (C/N); MER; Link Margin. Mueva el cursor arriba o abajo para navegar
por los datos de medición. Pulse el cursor sobre un canal para visualizar los
parámetros de la señal.
8 Menús de las teclas programables.
9 Tabla con los datos de medición del test de atenuación de cada señal piloto.
Por orden de izquierda a derecha: número de señal piloto, frecuencia de señal
piloto, máxima atenuación permitida, valor del nivel de referencia, valor del
nivel en el punto de medida, error y estatus de la señal.
► Opciones de Menú de Visor de Datos
Inicia la adquisición de datos en el punto de medida seleccionado.
Borra los datos del punto de medida seleccionado.
Despliega un menú con las canalizaciones disponibles para
seleccionar la canalización cuyos datos se deseen visualizar. Las
canalizaciones disponibles son aquellas que han sido seleccionadas
durante la creación de la adquisición de datos.
Contiene cuatro opciones:
•Ir a:Permite seleccionar un punto de medida.
•Crear nuevo...:Crea un nuevo punto de medida.
•Eliminar actual:Elimina el punto de medida seleccionado.
•Eliminar todos:Elimina todos los puntos de medida de la adquisición de
datos.
5.8.3 Opciones de Menú

Cap. 5: UTILIDADES 126 mayo 2019
► Opciones de Menú de Adquisición de Datos
Cancela la adquisición de datos.
Pone en pausa la adquisición de datos hasta que el usuario no
vuelve a reanudarla pulsando de nuevo.
La función "Test & Go" dentro de la utilidad "Adquisición de datos" permite
realizar una adquisición de datos rápida ya que crea un nuevo fichero de
adquisición de datos y un punto de medida y se inicia de forma automática.
La configuración automática del fichero de adquisición de datos que crea el
equipo es la siguiente:
Nombre del fichero: DL [banda actual terrestre o satélite] [número
consecutivo].
Canalización: La canalización actual que está usando el equipo.
Punto de medida: PM01.
No captura la lista de servicios.
Si el "Test & Go" se realiza desde dentro de la utilidad "Test de Atenuación", la
adquisición de datos que se creará será específica para la captura de datos del
test de atenuación.
La función de Captura de Imagen y Datos realiza una captura de lo que se
muestra en pantalla en ese momento. La captura puede ser de la imagen, de los
datos de medidas que aparezcan o de ambas cosas, configurable mediante el
menú Preferencias (opción "Tecla Captura").
La captura de datos se almacena en un fichero XML con todos los datos, medidas
y texto, que hay en pantalla en ese momento. La captura de la imagen se
almacena en un fichero JPEG.
5.8.4 Test & Go
5.9 Captura de Imagen y Datos
5.9.1 Descripción

mayo 2019 127 Cap. 5: UTILIDADES
La imagen puede visualizarse desde el propio equipo o descargarse y
visualizarse mediante una aplicación externa.
► Configuración
1 Pulse la tecla "Gestión de Instalaciones" (Tecla F) durante un segundo
para acceder a la configuración de "Preferencias".
2 Diríjase a la pestaña "Utilidades" y seleccione la opción adecuada en "Tecla
Captura". Hay tres opciones disponibles: Sólo Pantalla, Sólo Datos o
Pantalla+Datos. "Sólo Pantalla" guarda la imagen de la pantalla en formato
PNG. "Sólo Datos" guarda las medidas de pantalla en formato XML.
"Pantalla+Datos" guarda tanto imagen como datos.
3 Una vez seleccionada, pulse para guardar los cambios y para salir de
"Preferencias".
► Captura
1 Pulse la tecla captura de pantalla (Tecla P) durante un segundo cuando
aparezca la pantalla a capturar. Se enciende el LED junto a la tecla de
captura de pantalla.
2 Aparecerá una barra de progreso que indica el avance del proceso de la
captura. Al finalizar la captura el LED indicativo se apagará.
3 A continuación aparece el teclado virtual con el nombre asignado por defecto
a la captura. El nombre del fichero de captura de pantalla se genera
automáticamente en base al modo donde se ha capturado la pantalla (SP
para modo Espectro, TV para modo TV, ME para modo Medidas), del canal
(CHxx) y un número consecutivo.
4 Edite el nombre si es necesario (ver apartado "Teclado Virtual"). A
continuación pulse : OK para finalizar la captura o : Cancelar para su
cancelación.
► Visualización
1 Para visualizar la pantalla capturada pulse el botón de acceso a Instalaciones
(Tecla F).
2 Seleccione la instalación donde se realizó la captura y pulse :Gestionar.
3 Pulse la tecla : Filtrar por tipo. Seleccione la opción "Capt. Pantallas" o
"Capturas datos". Esto limitará el listado a sólo lo seleccionado.
5.9.2 Funcionamiento

Cap. 5: UTILIDADES 128 mayo 2019
4 Aparece el listado de todas las capturas realizadas.
5 Mueva el cursor arriba o abajo hasta encontrar el fichero a visualizar.
6 Deje el cursor en el fichero a visualizar. Aparecerá una barra de progreso que
dura unos instantes, en función del tamaño de la captura. A continuación
aparecerá la captura.
7 Si desea ver la imagen a pantalla completa pulse la tecla : Opciones. Pulse
sobre la opción "Ver a pantalla completa". Para salir de la visualización de
pantalla completa pulse cualquiera de las teclas programables.
8 Si desea borrar o copiar la captura en una memoria USB, seleccione la
imagen o las capturas pulsando el cursor y a continuación seleccione la
opción correspondiente en el menú : Fichero.
9 También se pueden visualizar las capturas en un PC, descargando la
instalación mediante el software NetUpdate (consulte el manual de
NetUpdate para más información).
La función Exploración de Canalización realiza una exploración de la canalización
seleccionada. Detecta donde hay señales activas dentro de una canalización y
en qué canales de la canalización actual se está recibiendo señal. Con esta
información explora dichos canales con señal buscando emisiones e
identificándolas.
La función Explorar Canalización está disponible para todas las señales.
1 Conecte la señal a la entrada RF del equipo.
2 Acceda a Preferencias pulsando la tecla instalaciones (Tecla F) durante un
segundo.
3 En el apartado 'Medidas" compruebe los valores mínimos para que la señal
sea identificada durante la exploración (para más información consulte el
apartado Preferencia -> Opciones de medidas).
4 Pulse la tecla Utilidades .
5 Seleccione la opción Explorar Canalización.
6 Aparece la pantalla inicial de Explorar Canalización.
5.10 Exploración de Canalización
5.10.1 Descripción
5.10.2 Funcionamiento

mayo 2019 129 Cap. 5: UTILIDADES
Figura 85.
7 Al finalizar la exploración aparece la siguiente pantalla:
► Descripción de pantalla
Figura 86.
1 Espectro y Medidas: Muestra el espectro desplazándose por cada uno de los
canales de la canalización. En la parte inferior aparece el canal y frecuencia
junto a la medida de potencia/nivel y la relación portadora/ruido.

Cap. 5: UTILIDADES 130 mayo 2019
2 Barra de progreso: Muestra en tiempo real el tipo de señal detectada y el
progreso de la exploración. Al terminar aparece un mensaje informando de
la finalización del proceso de exploración.
3 Tabla de canales: Al final el proceso muestra un listado con los canales que
se han detectado durante la exploración de la canalización. Entre paréntesis
aparece el número de canales detectado respecto al total de canales de la
canalización. Al mover el cursor por los canales, las ventanas de espectro y
medidas se actualizan dinámicamente según el canal seleccionado. Permite
seleccionar/deseleccionar los canales que al guardarse formarán parte de
una nueva canalización.
En la parte inferior están las teclas de funciones. A continuación se describen.
Cancelar (durante la exploración): Esta opción sólo aparece
mientras se está realizando el proceso de exploración. Permite cancelar la
exploración antes de acabar el proceso. Al pulsar aparece un mensaje de
confirmación previamente a la cancelación.
Guardar (al finalizar exploración): Esta opción aparece al finalizar el
proceso de exploración. Guarda los resultados obtenidos durante la
exploración de la canalización como una nueva canalización. Se le asigna
el nombre de la canalización original por defecto y el usuario puede
modificar dicho nombre mediante el teclado virtual que aparece
previamente al guardado. La nueva canalización pasa a formar parte de la
lista de canalizaciones disponibles de la instalación y se puede utilizar
como cualquier otra canalización. Al guardar, la nueva canalización se
convierte en la canalización activa para trabajar sobre ella.
Saltar (durante la exploración): Esta opción permite saltar la
exploración del canal actual y explorar el siguiente canal de la
canalización.
Descartar (al finalizar la exploración): Esta función aparece al
finalizar el proceso de exploración. Descarta los resultados obtenidos de la
exploración realizada.
5.10.3 Opciones de Menú

mayo 2019 131 Cap. 5: UTILIDADES
La función Descubrir emisoras FM explora la banda de FM y da la opción de crear
una canalización FM desde cero, con las emisoras detectadas. El rango de la
frecuencia escaneada es 87 a 108 MHz.
Para realizar una exploración de la banda FM:
1 Conecte la señal a la entrada RF del equipo.
2 Pulse la tecla Utilidades .
3 Seleccione la opción Descubrir emisoras FM.
4 Aparece la pantalla inicial de Explorar Canalización.
Figura 87.
5 Al finalizar la exploración aparece la siguiente pantalla:
5.11 Descubrir Emisoras FM
5.11.1 Descripción
5.11.2 Funcionamiento

Cap. 5: UTILIDADES 132 mayo 2019
► Descripción de pantalla
Figura 88.
1 Espectro y Medidas: Muestra el espectro desplazándose por cada uno de los
canales de la banda FM. En la parte inferior aparece el canal y frecuencia jun-
to a la medida de nivel y la relación portadora/ruido. En la parte del espectro
aparece la línea Mínimo Nivel FM. Esta línea es el mínimo nivel de señal FM
necesaria para identificar la señal. Los canales por debajo de ese nivel de se-
ñal no serán identificados. Se puede configurar en la pestaña "Medidas" de
"Preferencias" (Tecla F durante 1 segundo).
2 Barra de progreso: Muestra en tiempo real información del canal identificado
y el progreso de la exploración. Al terminar aparece un mensaje informando
de la finalización del proceso de exploración.
3 Tabla de canales: Muestra un listado con los canales que se van detectando
progresivamente durante la exploración de la canalización FM. En la parte
superior y entre paréntesis aparece el número de canales detectado respecto
al total de canales de la canalización. Al mover el cursor por los canales, las
ventanas de espectro y medidas se actualizan dinámicamente según el canal
seleccionado, mostrando los datos de cada canal. El usuario puede marcar /
desmarcar los canales FM que desee guardar en la canalización.
Las teclas de función se describen a continuación:
Cancelar (durante la exploración): Esta opción sólo aparece
mientras se está realizando el proceso de exploración. Permite cancelar la
5.11.3 Opciones de Menú

mayo 2019 133 Cap. 5: UTILIDADES
exploración antes de acabar el proceso. Al pulsar aparece un mensaje de
confirmación previamente a la cancelación.
Guardar (al finalizar exploración): Esta opción aparece al finalizar el
proceso de exploración. Guarda los resultados obtenidos durante la
exploración. A la nueva canalización se le asigna el nombre de la
canalización original por defecto y el usuario puede modificar dicho
nombre mediante el teclado virtual que aparece previamente al guardado.
La nueva canalización pasa a formar parte de la lista de canalizaciones
disponibles de la instalación y se puede utilizar como cualquier otra
canalización. Al guardar, la nueva canalización se convierte en la
canalización activa para trabajar sobre ella.
Saltar (durante la exploración): Esta opción permite saltar la
exploración del canal actual y explorar el siguiente canal de la
canalización.
Marcar Todos (al finalizar la exploración): Esta opción marca todos
los canales que aparecen en la tabla de canales.
Desmarcar Todos (al finalizar la exploración): Esta opción desmarca
todos los canales que aparecen en la tabla de canales.
Descartar (al finalizar la exploración): Esta función aparece al
finalizar el proceso de exploración. Descarta los resultados obtenidos de la
exploración realizada.
La función Intensidad de Campo permite al equipo actuar como un medidor de
intensidad de campo (field strength meter), midiendo en dBµV por metro. Para
realizar este tipo de medición se necesita introducir los parámetros de
calibración de la antena utilizada para recibir la señal.
La función Intensidad de Campo está disponible para todas las señales recibidas
por la entrada RF.
1 Conecte la antena a la entrada RF del equipo.
5.12 Intensidad de Campo
5.12.1 Descripción
5.12.2 Funcionamiento

Cap. 5: UTILIDADES 134 mayo 2019
2 Seleccione un canal o frecuencia.
3 Pulse la tecla Utilidades.
4 Seleccione la opción Inten. Campo y en el menú desplegable que aparece
seleccione On.
5 Vuelva a seleccionar la opción Inten. Campo, ahora seleccione una nueva
opción que aparece, llamada Configuración.
6 En la pantalla de configuración introduzca los parámetros de calibración de
la antena de forma manual o seleccione uno de los tipos de antena disponible
(los datos de los diferentes tipos de antena han de ser importados por el
usuario. Consulte el siguiente apartado).
7 Ahora acceda al modo Medidas o Analizador de Espectro para consultar las
medidas de intensidad de campo que aparecen como I. Campo (dBµV/m).
Esta medida sustituye a la de potencia.
Figura 89.
8 Si quiere almacenar los datos de la intensidad de campo, vaya a "Utilidades",
seleccione "Adquisición de datos" y "Nuevo" para crear un nuevo fichero de
adquisición de datos donde se guardarán los datos. Tenga en cuenta que la
utilidad "Intensidad de campo" no demodula ninguna señal, sólo detecta la
energía transmitida, por lo que clasificará la señal como de tipo GENÉRICO
y sólo se almacenará el valor de intensidad de campo de cada canal (para
más información consulte el apartado dedicado a la utilidad "Adquisición de
datos").

mayo 2019 135 Cap. 5: UTILIDADES
9 Una vez finalizado vuelva al menú Utilidades y en la opción Inten. Campo
seleccione Off.
La opción de configuración de Intensidad de Campo permite introducir los
factores de corrección de la antena y del cable que se aplicarán durante la
medición de la intensidad de campo.
Figura 90.
Los campos a introducir son los siguientes:
► Antena:
Tipo: En este campo el usuario puede seleccionar el tipo de antena entre
manual y cualquier otro tipo de antena disponible. Si selecciona el tipo de
antena manual, deberá introducir el factor de corrección de forma manual.
Si selecciona un tipo de antena importado por el usuario, se aplicarán los
factores de corrección asociados a cada frecuencia que el usuario haya
definido en el fichero de antena importado (ver siguiente apartado para
saber cómo importar datos de antenas).
Factor: Factor de corrección (K) de la antena para la frecuencia de
medida.
Tipo Detector: (PICO/RMS). Permite al usuario seleccionar entre detector
de PICO máximo o RMS (valor medio al cuadrado). El detector de pico
máximo se usa principalmente para señales analógicas moduladas,
mientras que la opción RMS es la opción adecuada para modulaciones
digitales.
NOTA: Algunas utilidades (Constelación, Ecos, MER por portadora,
Merograma...) están deshabilitadas cuando la opción Intensidad de
Campo está activa. No olvide desactivar "Intensidad de campo" para
usar estas otras utilidades.
5.12.3 Configuración

Cap. 5: UTILIDADES 136 mayo 2019
► Cable
Tipo: En este campo el usuario puede seleccionar el tipo de cable entre
manual y cualquier otro tipo de cable disponible. Si selecciona el tipo de
cable manual, deberá introducir la pérdida del cable de forma manual.
Pérdidas (dB): En este campo se introduce la pérdida estimada del cable
utilizado para conectar con la antena.
En la parte inferior de la ventana de configuración se puede ver la medida de la
intensidad de campo en tiempo real para la frecuencia actual con la aplicación
de los factores de corrección.
El usuario puede importar los datos de calibración de la antena obtenidos de los
datos del fabricante. Para ello se ha creado una plantilla (disponible en la web
de descargas de PROMAX) que puede rellenarse e importarse en el equipo (esta
plantilla está generada en un fichero Excel; el proceso explicado a continuación
solo funciona a partir de la versión Excel 2007 y superiores).
Figura 91.
A continuación se detallan los pasos para rellenar los datos de la plantilla e
importarlos al equipo:
► Generación
1 Descargue la plantilla "Antenna XML Generator" de la web de PROMAX.
5.12.4 Generación de la Tabla de Calibración e Importación

mayo 2019 137 Cap. 5: UTILIDADES
2 En la casilla "Model" introduzca el nombre con el que se identificará la antena
(máximo 8 caracteres).
3 En la casilla "Description" introduzca una descripción para identificar la
antena.
4 En la casilla "Impedance" seleccione el valor de impedancia de la antena
entre 50 o 75 ohmios.
5 En la casilla "Height" introduzca la altura de la antena en metros.
6 A continuación rellene la tabla de calibración de la antena con el factor k en
función de la frecuencia.
7 Al rellenar la tabla no modifique las unidades.
8 Extienda o contraiga la tabla de calibración al número de líneas rellenadas.
9 Una vez rellenada la tabla de calibración, vaya a la opción "Guardar como -
> Otros Formatos".
10 En la ventana que aparece, edite el nombre del fichero en "Nombre de
archivo".
11 En el menú desplegable de "Guardar como tipo", seleccione la opción "Datos
XML"y pulse "Guardar".
12 Si aparece un mensaje de aviso sobre las pérdidas de características, pulse
"Continuar".
13 El fichero ya estará generado, con el nombre asignado y la extensión "xml".
14 Ahora solo queda importarlo al equipo y cargar la tabla de calibración de la
antena en la instalación.
► Importación
1 Copie el fichero generado en un pendrive y conéctelo a un puerto USB del
medidor.
2 Pulse la tecla Gestor de Instalaciones (Tecla F).
3 Pulse la tecla "Operaciones".
4 Seleccione la opción "Importar desde USB".
5 Aparecerá la ventana de importación de fichero. Seleccione el fichero
generado y pulse la tecla "Importar".

Cap. 5: UTILIDADES 138 mayo 2019
6 Pulse la tecla Gestor de Instalaciones (Tecla F), seleccione la instalación
donde desea añadir la tabla de calibración de la antena y pulse la tecla
"Gestionar".
7 Pulse la tecla : "Instalación" y seleccione la opción "Añadir Antena".
8 Seleccione la antena que desea añadir y OK.
9 La tabla de calibración de la antena se añadirá a la instalación.
10 Ahora esta antena estará disponible en los tipos de antena del menú de
configuración de la utilidad "Intensidad de Campo".
► Eliminación
1 Pulse la tecla Gestor de Instalaciones (Tecla F).
2 Pulse la tecla "Operaciones".
3 Seleccione la opción "Antenas instaladas".
4 Marque la antena a eliminar.
5 Pulse la tecla : “Eliminar”.
La función Planificador de Tareas permite configurar una lista de tareas y
programar cuando se inicia la tarea, el número de repeticiones y otros
parámetros. El equipo puede apagarse después de configurar las tareas ya que
se encenderá automáticamente de acuerdo al temporizador para su ejecución.
La función Planificador de Tareas está disponible para ejecutar capturas de
pantalla y adquisiciones de datos.
1 Pulse la tecla Utilidades.
2 Seleccione la opción Planificador de Tareas para acceder a la ventana de
planificación de tareas donde aparece un listado de las tareas programadas.
En la columna derecha junto a cada tarea aparece su estado: si aparece la
fecha de la siguiente ejecución la tarea está pendiente, si aparece
"finalizada" la tarea ya ha sido ejecutada, si no aparece nada es que aún no
ha sido programado el temporizador de la tarea.
5.13 Planificador de Tareas
5.13.1 Descripción
5.13.2 Funcionamiento

mayo 2019 139 Cap. 5: UTILIDADES
Figura 92.
3 Para añadir una nueva tarea pulse : Tareas y seleccione la opción
"Añadir". Aparecerán tres opciones: Captura, Adquisición de datos y
Monitorización.
Figura 93.
4 La opción "Captura" ejecuta la tarea de captura de pantalla. El usuario puede
seleccionar la pantalla y el tipo de captura. Las opciones de pantalla incluyen
cualquier vista de los tres modos: Medidas, Espectro o TV. Las opciones de
tipo de captura son: sólo pantalla, sólo datos o pantalla+datos (para más
detalles sobre capturas consulte el apartado "Captura de imagen y datos").

Cap. 5: UTILIDADES 140 mayo 2019
Figura 94.
5 La opción "Adquisición de datos" realiza la tarea de ejecutar una adquisición
de datos. El usuario previamente ha de seleccionar la adquisición de datos
de entre las disponibles para el punto de medida actual (para más detalles
sobre adquisición de datos consulte el apartado "Adquisición de datos").
6 La opción “Monitorización” realiza la tarea de ejecutar una monitorización de
datos. El usuario previamente ha de seleccionar una monitorización de entre
las disponibles para la instalación actual y su duración (días, horas y
minutos). Si no hay ninguna disponible debería crear una nueva utilizando la
aplicación webControl (para más detalles consulte el apartado
“Monitorización” del webControl).
7 Una vez seleccionada la tarea, marque la casilla junto a esta y pulse :
Temporizador para programar el momento de ejecución de la tarea (para
detalles sobre el temporizador consulte el siguiente apartado).
8 Al guardar la temporización de la tarea, en la esquina superior derecha
aparecerá un icono de un reloj que indica que el equipo tiene tareas
pendientes para ejecutar.

mayo 2019 141 Cap. 5: UTILIDADES
Figura 95.
9 Para modificar algún parámetro de la tarea, marque la casilla junto a esta y
pulse : Parámetros.
10 Para eliminar una tarea marque la casilla junto a esta y en :Tareas pulse
sobre "Eliminar".
11 Al finalizar la planificación de tareas pulse :Salir. A partir de ese momento
se iniciará el temporizador para la ejecución de las tareas.
12 Una vez realizada la tarea, el usuario puede acceder a los datos obtenidos.
Para acceder a esta función, desde el Planificador de Tareas pulse :
Tareas y a continuación "Ir a ficheros...". Se accederá directamente a la
ventana de gestión de instalaciones donde se almacenan los datos de la
instalación.
13 Una vez realizada la tarea, el usuario puede acceder a un breve registro de
cada tarea programada, para ver si se ha completado correctamente o si ha

Cap. 5: UTILIDADES 142 mayo 2019
habido algún problema. Para acceder a esta función, desde el Planificador
de Tareas pulse : Tareas y a continuación "Ver registro...".
La ventana del temporizador contiene varias opciones para la programación de
la tarea.
AVISO: El equipo se puede apagar tras la planificación de las tareas ya que se
encenderá automáticamente cuando llegue el momento de ejecución de
la tarea.
No pueden ejecutarse dos tareas simultáneamente.
Es recomendable que la adquisición de datos seleccionada no tenga
activada la opción de pausa al cambiar de canalización, ya que en ese
caso el proceso se pararía durante la ejecución de la tarea.
El nombre del fichero de captura de pantalla se genera automáticamente
con la siguiente codificación: modo de captura (SP) para modo Espectro,
TV para modo TV, ME para modo Medidas), canal de captura (CHxx) y
número consecutivo.
5.13.3 Programación del Temporizador

mayo 2019 143 Cap. 5: UTILIDADES
Figura 96.
Iniciar
•Iniciar ahora: La tarea se inicia inmediatamente tras salir del planificador
de tareas.
•En fecha: El usuario selecciona la fecha de inicio de la tarea (día/mes/año)
y (hora:minuto).
Repetir cada: La tarea se repite cada ciclo de tiempo configurado (días,
horas y minutos).
Parar
•Manual: El usuario finaliza la tarea.
•En fecha: El usuario selecciona la fecha de fin de la tarea (día/mes/año) y
(hora:minuto).
•Ejecutar un número de veces: La ejecución de la tarea finaliza tras el
número de veces configurado.
Apagado después de ejecución: Al marcar esta opción el equipo se
apagará tras la ejecución de la tarea.
La función Analizador de Transport Stream realiza un análisis exhaustivo del
Transport Stream (TS) contenido en la señal sintonizada. La señal puede
recibirse por cualquiera de las entradas del equipo: TS-IN, RF, IP, a través del
módulo CAM y los demoduladores terrestre y satélite. Esta característica le da
gran flexibilidad para tratar la señal de múltiples formas lo que lo convierte en
un laboratorio móvil para el análisis de señal digital.
5.14
Analizador de Transport Stream
*
*. solo disponible para PROWATCH Neo 2
5.14.1 Descripción

Cap. 5: UTILIDADES 144 mayo 2019
Es una utilidad que puede ser de gran interés para centros de investigación,
operadoras de distribución, centros universitarios o formativos así como para
técnicos que por ampliar su conocimiento o formación quieran analizar la mínima
unidad de transmisión de una señal digital.
Esta utilidad tiene las siguientes funciones distintas y complementarias:
Tablas: Muestra todos los metadatos de las tablas PSI/SI jerarquizadas en
forma de diagrama de árbol de manera que puede visualizarse su
contenido en detalle.
Bitrates: Muestra información del bitrate (tasa de bits por segundo) de
forma gráfica y en tiempo real de cada servicio y su contribución
porcentual en el total de la trama TS.
Alarmas: Muestra una lista de alarmas que avisan de cualquier posible
fallo en la capa de Transport Stream de acuerdo con los tres niveles de
prioridad descritos en la norma TR 101 290 por el grupo DVB.
Lista PID: Muestra una lista PID ordenada con una breve explicación de su
contenido. La tasa de bit del PID se refresca de forma continua para
informar del consumo de ancho de banda.
La función Analizador de Transport Streams (TS) está disponible para todas las
señales digitales.
1 Conecte la señal digital a cualquiera de las entradas del equipo.
2 Seleccione el canal o frecuencia y sintonice la señal.
3 Pulse la tecla Utilidades .
4 Seleccione la opción Analizador TS.
5 Aparece un menú desplegable con varias opciones: Tablas, Bitrates, lista PID
y Alarmas. Seleccione la opción correspondiente.
6 Al iniciarse, el Analizador TS realiza la detección e identificación del TS de la
señal (muestra en pantalla el proceso de captura de las tablas) por lo que
tarda unos segundos hasta que aparecen los resultados.
7 Si la señal no contiene ningún TS o no pueden detectarse aparecerá un
mensaje de error. Compruebe que la señal llega correctamente. Si el usuario
cancela el proceso durante la identificación de tablas, no aparecerán los
datos del TS. Seleccione la opción “Reiniciar análisis” en el menú de la tecla
F4 para reiniciar el análisis del TS y volver a intentar capturar las tablas del
TS.
5.14.2 Funcionamiento General

mayo 2019 145 Cap. 5: UTILIDADES
A continuación se describe en detalle cada una de las funciones.
► Descripción
Esta función muestra las tablas del TS. Cuando el sistema se inicia, muestra el
proceso de captura de las tablas. Cuando finaliza, el sistema estructura las
tablas en forma de diagrama de árbol para su fácil navegación mediante el
cursor. Todos los componentes y contenidos de las tablas se pueden visualizar
mediante el despliegue por nodos. De esta forma se pueden analizar las tablas
y ver el detalle de lo que se está transmitiendo y si la información está
correctamente encapsulada. Esto requiere un conocimiento detallado del
contenido de estas tablas.
► Descripción de Pantalla
Figura 97.
1 Instalación seleccionada; fecha y hora.
2 Función seleccionada.
3 Banda seleccionada; Nivel de batería.
5.14.3 Análisis de Tablas

Cap. 5: UTILIDADES 146 mayo 2019
4 Árbol de tablas principal.
5 Árbol de tablas de detalle.
6 Estado de la señal (buscando/enganchado/nombre del múltiple/span
seleccionado).
7 Menús de teclas programables.
•Avanzado : Se despliega la opción "Restart Analysis" que realiza una
nueva detección y actualización de las tablas del TS.
Funciones del cursor:
•Derecha/izquierda: Permite cambiar entre el árbol de tablas principal y el
árbol de tablas de detalle.
•Arriba/abajo: Se mueve a lo largo de las tablas del árbol.
•Enter: Al pulsar el cursor sobre un nodo con el símbolo se despliega el
árbol o con el símbolo se repliega el árbol.
► Descripción de Tablas
A continuación se da una breve explicación de las tablas principales que pueden
aparecer en la detección del TS. Para más detalles recomendamos consultar la
norma técnica ETSI TR 101 211.
Existen dos grupos genéricos de tablas:
Tablas PSI (Program Specific Information): Son las tablas definidas por el
estándar MPEG-2 a nivel mundial. Son las tablas genéricas que siguen
todos los estándares existentes de transmisión digital. El analizador TS
detecta todas las tablas PSI.
Tablas SI (Service Information): Son las tablas definidas por el estándar
usado en el área o país (en este caso DVB). Son unas tablas más
detalladas e implican un nivel de información superior a las tablas PSI. El
analizador TS detecta las tablas SI más importantes. El código PID (Packet
Identification) junto al nombre de la tabla es un código de 13 bits que
permite identificar cada tipo de paquete y por tanto a qué tipo de tabla
corresponde.

mayo 2019 147 Cap. 5: UTILIDADES
► Tablas PSI
Las tablas PSI son las siguientes:
PAT (Program Association Table): Tabla maestra que indica al receptor
todos los servicios encontrados en el TS que se están transmitiendo.
Además apunta en qué tabla PMT está definido cada uno de los servicios.
PMT (Program Map Table): Tabla donde se identifican todos los
componentes contenidos en el servicio (vídeo, audio y/o datos).
NIT (Network Information Table): Tabla opcional con los TS y los múltiples
de una red determinada. El estándar de televisión utilizado (en este caso
DVB) define en detalle esta tabla.
CAT (Conditional Access Table): Tabla que controla la encriptación del
servicio.
► Tablas SI
Las tablas SI más importantes son las siguientes:
NIT (Network Information Table): Tabla maestra usada por la red de
transmisión para la gestión de los servicios que está transmitiendo. En ella
se describe tanto cómo sintonizar todos los servicios que forman parte de
la misma red. Además proporciona información del nombre de la red, de
la frecuencia de transmisión y de los TS que conforman el canal. En el
caso de una satélite da información de todos sus canales. También
aparece el descriptor con el LCN que proporciona información de
ordenación de los servicios enviados.
BAT (Bouquet Association Table): Tabla que contiene la información
requerida para agrupar un determinado número de servicios por razones
comerciales o de contenido (paquetes de servicios de una determinada
plataforma de distribución, paquetes de servicios de un determinado
género cinematográfico, etc.).
SDT (Service Description Table): Tabla de descripción de cada servicio
que proporciona el nombre del servicio y otras características: cabeceras y
detalles de los servicios, si está encriptado o no, si es radio o tv, el
proveedor, etc.
EIT (Event Information Table): Tabla que proporciona información sobre
eventos (el programa o programas que se están retransmitiendo) en un

Cap. 5: UTILIDADES 148 mayo 2019
determinado servicio. Es la base para construir un EPG (Electronic
Program Name), la guía de programación que aparece en el televisor.
TDT (Time and Date Table): Tabla que proporciona el UTC (Universal Time
Coordinated) codificado como MJD (Modified Julian Date) es decir, el
tiempo y la fecha del instante actual a nivel universal.
TOT (Time Offset Table): Tabla que define el diferencial de tiempo con
respecto al UTC para el cálculo del tiempo local. También proporciona
información de los cambios horarios estacionales.
► Descripción
Es una utilidad que presenta de forma gráfica, numérica y porcentual la
información de carga de bits del TS. Para ello se utiliza un gráfico circular que
se actualizan en tiempo real y que muestran cómo evoluciona la distribución del
bitrate (tasa de bits por segundo) de cada uno de los servicios del múltiple
sintonizado. Además permite seleccionar de forma dinámica cualquiera de los
servicios para ver su composición que también se muestra en forma de gráfico
de barra.
Esta utilidad permite al usuario comparar entre servicios de televisión y ver el
bitrate consumido por cada uno de ellos. Al ser dinámico se puede observar la
variación que puede producirse al variar el tipo de transmisión. Otra utilidad
puede ser la de identificar la parte de paquetes nulos y por tanto conocer la
cantidad de carga aun asumible por el múltiple.
5.14.4 Análisis de Bitrate

mayo 2019 149 Cap. 5: UTILIDADES
► Descripción de Pantalla
Figura 98.
1 Instalación seleccionada; fecha y hora.
2 Función seleccionada.
3 Banda seleccionada; Nivel de batería.
4 Gráfico Circular. El gráfico representa y muestra el porcentaje de cada
servicio respecto al bitrate total del canal sintonizado. Los colores del gráfico
se corresponden con los servicios detectados mostrados en el lado derecho
de la pantalla. Los servicios con un porcentaje muy bajo se agrupan con la
leyenda "Others".
5 Servicios detectados. Muestra todos los servicios detectados en el múltiple
sintonizado y el porcentaje de cada servicio respecto al bitrate total del
múltiple. La carga de paquetes nulos se identifica con la leyenda "Null
Packets".
6 Detalle del Servicio Seleccionado: Nombre del servicio y porcentaje respecto
al bitrate total (bitrate / bitrate total).
7 Gráfico de barra representando el porcentaje de bitrate correspondiente a
cada componente (vídeo, audio, datos).
8 Bitrate de Vídeo, Audio y datos.
9 Menús de teclas programables.
•Avanzado : Se despliega la opción "Restart Analysis" que realiza una
nueva detección y actualización de las tablas del TS.

Cap. 5: UTILIDADES 150 mayo 2019
Funciones del Cursor:
•Arriba/abajo: Permite desplazarse entre los servicios detectados.
•Enter: Al pulsar sobre un servicio aparecerá el detalle de dicho servicio.
► Descripción
Esta utilidad monitoriza el TS. La aplicación es dinámica y permite visualizar en
tiempo real la evolución del TS y las alarmas que se pueden producir. Los niveles
de prioridad de las alarmas se han establecido de acuerdo a las
recomendaciones de uso de la normativa técnica TR 101 290.
Cada alarma dispone de un registro donde se almacenan los eventos. Estos
datos pueden ser exportados.
► Descripción de Pantalla Principal
Figura 99.
1 Instalación seleccionada; fecha y hora.
2 Función seleccionada.
5.14.5 Alarmas

mayo 2019 151 Cap. 5: UTILIDADES
3 Banda seleccionada; Nivel de batería.
4 Prioridad 1: Parámetros de Máximo nivel de seguridad. Son las alarmas que
hacen al TS vulnerable e impiden que se puedan recibir. Los parámetros a
este nivel han de ser correctos para que el TS sea descodificable. Si falla
alguno de estos parámetros no se podrá recuperar la información y por tanto
no se podrá ver la señal.
5 Prioridad 2: Parámetros de Nivel medio de seguridad. Son parámetros
recomendados por DVB para ser monitorizados y garantizar una calidad
suficiente en la transmisión. La alarma en alguno de estos parámetros no
impide la recepción pero es indicativo de un posible problema.
6 Prioridad 3: Parámetros de Nivel bajo de seguridad. Son parámetros que no
dañan la transmisión pero afectan a funciones complementarias. Asegura que
el receptor pueda extraer en las mejores condiciones la información del TS
especialmente cuando hay características adicionales tales como la guía de
programación o listar los servicios.
7 Estado de la señal (buscando/enganchado/nombre del múltiple/span
seleccionado).
8 Menús de teclas programables.
•Avanzado :Se despliega la opción "Restart Analysis" que realiza una
nueva detección y actualización de las tablas del TS.
Funciones del Cursor:
•Arriba/abajo: Permite desplazarse entre las alarmas para destacar alguna
sobre fondo azul.
•Enter: Al pulsar sobre una alarma se accede a su registro (ver más
adelante pantalla de registros de alarmas).
Los iconos que pueden aparecer e indican el tipo de alarma son:
OK.
Atención.
Error.
► Descripción de Pantalla de Registros
Para acceder a la pantalla de registros, pulse sobre la alarma.

Cap. 5: UTILIDADES 152 mayo 2019
Figura 100.
En la pestaña "Registro" se muestra los datos de registro de la alarma.
En la pestaña "Descripción" se encuentra una descripción de la alarma.
En la pestaña "Ajustes" puede configurarse el registro de alarma con las
siguientes opciones:
Activar esta alarma: Cuando está marcada esta casilla la alarma estará
activa.
Notificación de error: Permite activar o desactivar la notificación de la
alarma. Si está activado notificará el estado de la alarma en pantalla.
Tamaño registro: Permite seleccionar el número de registros almacenados
de la alarma (10, 25 o 50).
Orden de eventos: Permite seleccionar el orden de conservación de los
registros, entre mantener los primeros o mantener los últimos.
Para exportar el registro de la alarma conecte una memoria USB al equipo y
pulse la tecla : Exportar. Los datos se exportarán en un fichero de texto
plano.

mayo 2019 153 Cap. 5: UTILIDADES
► Descripción
Esta utilidad muestra una lista PID ordenada con una breve explicación de cada
PID y su tasa de bits. La tasa de bits se actualiza continuamente para ayudar a
entender el uso del ancho de banda.
► Descripción de la Pantalla
Figura 101.
1 Instalación seleccionada; fecha y hora.
2 Función seleccionada.
3 Banda seleccionada; Nivel de batería.
4 PID, tasa de bits en tiempo real y descripción (sólo disponible en inglés).
5.14.6 Lista de PID
5.15
Grabación de Transport Stream
*
*. solo disponible para PROWATCH Neo 2
5.15.1 Descripción

Cap. 5: UTILIDADES 154 mayo 2019
La función Grabación de Transport Stream graba en tiempo real los transport
stream recibidos por cualquiera de sus entradas: RF, IP o ASI, por ejemplo un
canal de la TDT.
El TS se puede almacenar en la memoria del equipo o en un pendrive externo.
Solo la última grabación realizada en la memoria del equipo podrá reproducirse
y analizarse posteriormente desde el propio equipo como si fuese una señal
recibida en directo. El resto de grabaciones se podrán exportar o borrar desde
el gestor de instalaciones.
El tiempo de grabación depende de la tasa de bits del transport stream, pero
tomando como referencia una señal de 19,9 Mbps, un fichero de grabación de
un TS podrá almacenar aproximadamente unos seis minutos de transmisión.
La grabación de Transport Stream está disponible para todas las señales
digitales.
Para acceder a la utilidad Grabación de Transport Stream:
1 Conecte la señal a la entrada del equipo.
2 Acceda al menú de Ajustes (Tecla C) y seleccione en la opción Fuente de
la señal el tipo de señal entre RF o IPTV.
3 Acceda al menú de Ajustes (Tecla C) y seleccione en la opción Entrada
Decodificador TS por donde proviene el transport stream: RF, IPTV o Entrada
ASI.
4 Pulse la tecla : Utilidades y seleccione la opción “Grabación TS”.
5 Aparecerá la pantalla para la grabación / reproducción del transport stream.
En el menú Avanzado
seleccione el destino de grabación entre memoria
interna o pendrive USB
.
6 Inicie la grabación pulsando la tecla RECORD . Aparecerá un ícono en la
parte superior izquierda que indica que se está grabando. La grabación no
se parará aunque se salga de la pantalla de grabación.
7 Si existe algún problema durante la grabación (bitrate muy elevado,
memoria llena) aparecerá un mensaje en pantalla.
8 Finalice la grabación pulsando la tecla STOP .
9 Para reproducir el transport stream grabado pulse la tecla PLAY . El TS
seguirá reproduciéndose aunque se salga de la utilidad. Para finalizar la
reproducción pulse la tecla STOP .
5.15.2 Funcionamiento

mayo 2019 155 Cap. 5: UTILIDADES
10 Durante la reproducción del transport stream se puede analizar mediante la
herramienta Analizador TS como si se estuviese recibiendo en directo.
También se reproducirán todos los servicios encapsulados en el transport
stream en modo TV.
11 Al finalizar la reproducción verifique que la opción Entrada Decodificador TS
en Ajustes (Tecla C) está seleccionada para recibir el tipo de señal
correspondiente.
► Descripción de la Pantalla
Figura 102.
1 Instalación seleccionada; fecha y hora.
2 Banda seleccionada; Nivel de batería.
NOTA: El equipo solo puede reproducir y analizar el último transport stream
grabado. Además este transport stream debe tener un bitrate igual o
inferior a 44 Mbits/s y su tamaño total debe ser inferior a 1 GB.
En caso de que no cumpla estas condiciones, el transport stream se
almacenará en la memoria del equipo pero no podrá reproducirse ni
analizarse desde la aplicación. Para gestionar estos ficheros se deberá
acceder al gestor de instalaciones desde donde se podrá exportar a un
USB o borrarse.
Al reproducir un TS grabado, la opción “Entrada Decodificador TS” se
selecciona automáticamente como “TS grabado”. Al finalizar la
reproducción volverá a su estado previo.

Cap. 5: UTILIDADES 156 mayo 2019
3 Imagen en grabación / reproducción.
4 Tiempo de grabación / reproducción transcurrido.
5 Teclas de control:
: Grabación.
: Hacia atrás.
: Parar.
: Hacia delante.
: Reproducir.
6 Ventana de información del fichero que informa de la duración del fichero, la
fecha de grabación y de la máxima tasa de bits.
7 Ventana que informa de la fuente de grabación.
8 Ventana que informa con la capacidad disponible y la capacidad total de la
memoria.
9 Menús de las teclas programables.
Funciones del Cursor:
•Izquierda/derecha: Navegación entre las teclas de control.
•Enter: Inicio/Paro.

mayo 2019 157 Cap. 5: UTILIDADES
En la parte inferior están las teclas de funciones. A continuación se describen.
Salir: Sale de la utilidad.
Borrar fichero: Borra la memoria interna dedicada a la grabación de
transport stream (previo mensaje de confirmación).
Exportar a USB:
•Iniciar Copia: Inicia la copia del TS a un USB si hay un USB conectado.
Avanzado: Contiene las opciones Reproducir en Bucle y Grabar en:
•Reproducir en Bucle: Permite activar la opción de reproducción en bucle
para reproducir un TS grabado en un bucle sin fin.
•Grabar en: Permite seleccionar el soporte donde se grabará el TS entre la
memoria interna o una memoria USB externa.
La utilidad Atenuación de Hombreras realiza una medición de las interferencias
en los canales adyacentes que aparecen con forma de hombreras ("shoulders"
en inglés).
Las señales de radiodifusión, DVB-T, DVB-T2, ISDB-T o ATSC se construyen de
forma que cumplan requisitos estrictos a nivel de RF orientados principalmente
a garantizar que ocupen el ancho de banda que se les ha asignado y que no
interfieran con otros canales adyacentes. En particular, la forma del espectro de
la señal debe estar dentro de los límites de ciertas máscaras o gálibos
especificados en las normas correspondientes (por ejemplo ETR290 para DVB-
T). Las máscaras específicas dependen del tipo de señal y del estándar.
Debido principalmente a la no linealidad en los amplificadores de potencia, la
señal de salida de RF contiene componentes no deseados en el límite de banda
y fuera de banda, cuya forma ha dado origen al término "hombreras" y que
tienden a comprometer el cumplimiento de los gálibos o máscaras.
5.15.3 Opciones de Menú
5.16 Atenuación de Hombreras
5.16.1 Descripción
5.16.2 Funcionamiento

Cap. 5: UTILIDADES 158 mayo 2019
La Atenuación de Hombreras está disponible para todas las señales digitales
terrestres.
1 La atenuación de hombreras debe medirse a la salida del amplificador de
potencia justo antes de enviar la señal a la antena a través de la red de
dispositivos pasivos. Debido al nivel de potencia típicamente disponible en
ese punto, es necesario el uso de atenuadores de potencia externos para que
el nivel se pueda adaptar al máximo aceptado por el analizador.
2 Conecte la señal de entrada RF del equipo.
3 Sintonice un canal digital de banda terrestre.
4 Pulse la tecla Utilidades.
5 Seleccione la opción "Atenuación de Hombreras".
6 Aparece en la pantalla "Atenuación de Hombreras".
► Descripción de la Pantalla
Figura 103.
1 Frecuencia / canal sintonizado; Potencia; C/N; MER; CBER; VBER de la señal
piloto.
2 Espectro del canal que muestra la atenuación de hombreras delimitado por
dos marcadores verticales de color rojo. Estos marcadores delimitan el área
de cálculo de la atenuación de hombreras superior (Sup) y atenuación de

mayo 2019 159 Cap. 5: UTILIDADES
hombreras inferior (Inf). En la ventana Parámetros se muestra la resolución
del ancho de banda.
La función Grabación de Servicio graba en tiempo real la parte del transport
stream correspondiente al servicio que se visualiza en pantalla. La grabación se
almacena directamente en una memoria USB conectada al equipo.
Posteriormente, la grabación se puede reproducir en un PC con un reproductor.
La función Grabación de Servicio está disponible para todas las señales
digitales (excepto para servicio de radio digital DAB).
1 Conecte la señal a la entrada del equipo.
2 Sintonice el canal y seleccione el servicio que desee grabar.
3 Conecte una memoria USB a uno de los puertos USB del medidor.
4 Pulse la tecla : Utilidades y seleccione la opción Grabación de Servicio.
5 Aparecerá la pantalla para la grabación del servicio.
6 Inicie la grabación pulsando la tecla RECORD .
7 Finalice la grabación pulsando la tecla STOP .
8 El fichero de la grabación se guarda en la carpeta PVR que crea el equipo
dentro de la memoria USB.
9 Se asigna el nombre PVR y un número consecutivo al fichero con extensión
TS.
10 El fichero se puede reproducir con un reproductor multimedia como VLC
desde un PC. El fichero no puede reproducirse desde el propio equipo.
5.17 Grabación de Servicio
5.17.1 Descripción
5.17.2 Funcionamiento

Cap. 5: UTILIDADES 160 mayo 2019
► Descripción de la Pantalla
Figura 104.
1 Instalación seleccionada; fecha y hora.
2 Icono de izquierda a derecha: grabando (punto rojo intermitente); USB
conectado; banda seleccionada; nivel de batería.
3 Servicio en grabación.
4 Ubicación de la memoria donde se está grabando el servicio: memoria interna
o USB.
5 Ventana de información de los ficheros grabados que muestra el nombre,
tamaño y fecha de creación. Aparecerán las grabaciones que se encuentren
en la ubicación de grabación seleccionada (memoria interna o USB).
6 Tamaño del servicio en grabación y tiempo.
7 Ventana de información del fichero grabado seleccionado: duración de la
grabación, máxima tasa de bits, canal del servicio grabado y capacidad de
memoria disponible.
8 Teclas de control:
: Grabación
: Parar
9 Menús de las teclas programables.

mayo 2019 161 Cap. 5: UTILIDADES
Funciones del Cursor:
•Izquierda/derecha: Navegación entre las teclas de control.
En la parte inferior están las teclas de funciones. A continuación se describen.
Salir: Sale de la utilidad. Si sale de la utilidad durante el proceso de
grabación esta no se parará hasta entrar de nuevo y pulsar el botón de
paro.
Borrar fichero: Borra el fichero seleccionado en la ventana de
ficheros grabados (previo mensaje de confirmación).
Exportar a USB: Copia los ficheros seleccionados en el USB
conectado al equipo.
Avanzado: Permite seleccionar entre grabar en la memoria interna o
en el USB conectado al equipo.
La función Tilt muestra en pantalla, de modo gráfico y numérico, la diferencia de
nivel entre cuatro portadoras. Tilt es la diferencia de amplitudes entre la
frecuencia mínima y máxima que el sistema es capaz de compensar.
Normalmente, en las redes de CATV se transmiten dos señales piloto al principio
de banda y dos al final. Estas señales se pueden sintonizar simultáneamente en
la pantalla de Tilt para evaluar la pendiente de pérdidas y reajustar los
ecualizadores de los amplificadores con el fin de compensar las pérdidas y
asegurar una respuesta plana en toda la banda.
5.17.3 Opciones de Menú
5.18 Tilt
5.18.1 Descripción
5.18.2 Funcionamiento

Cap. 5: UTILIDADES 162 mayo 2019
La función Tilt está disponible para las señales DVB-C y J83 Anexo B.
1 Conecte la señal en la entrada del equipo y compruebe en Ajustes que la
fuente de señal es RF y la banda terrestre.
2 Pulse la tecla : Utilidades y seleccione la opción Tilt & Scan. A
continuación seleccione la opción Tilt.
3 Aparecerá la pantalla de Tilt.
4 Introduzca las dos frecuencias piloto del principio de banda (frec 1 y frec 2)
y las dos frecuencias piloto del final de banda (frec 3 y frec 4).
5 El resultado del Tilt aparecerá en pantalla en forma gráfica y numérica.
6 Pulse Salir para salir de la utilidad.
► Descripción de la Pantalla
Figura 105.
1 Instalación seleccionada; fecha y hora.
2 Área de iconos.
3 Frecuencias piloto 1 a 4 y potencia de cada una. Estas frecuencias son
editables por el usuario.
4 Valor de TILT (pendiente) en dB/MHz y diferencia entre frecuencia piloto 1 y
frecuencia piloto 4 en dB.
5 Representación gráfica de las potencias de las frecuencias piloto y TILT
resultante.

mayo 2019 163 Cap. 5: UTILIDADES
6 Menús de las teclas programables.
•F1: Sale de la utilidad.
•F3: Acceso a otras utilidades.
Funciones del Cursor:
•Arriba/abajo: Navegación entre las frecuencias piloto.
La función Scan muestra en pantalla el nivel de señal en forma de gráfica de
barra de cada uno de los canales activos de la canalización seleccionada.
La función Scan está disponible para todas las señales DVB-C y J83 anexo B.
1 Conecte la señal en la entrada del equipo y compruebe en Ajustes que la
fuente de señal es RF y la banda terrestre. Seleccione la canalización y
sintonice el canal.
2 Pulse la tecla : Utilidades y seleccione la opción Tilt & Scan. A
continuación seleccione la opción Scan.
3 Aparecerá la pantalla de Scan.
5.19 Scan
5.19.1 Descripción
5.19.2 Funcionamiento

Cap. 5: UTILIDADES 164 mayo 2019
► Descripción de la Pantalla
Figura 106.
1 Instalación seleccionada; fecha y hora.
2 Área de iconos.
3 Frecuencia y medidas del canal seleccionado.
4 Representación gráfica de las potencias de cada canal de la canalización
seleccionada. La zona sombreada con la punta roja indica el canal
seleccionado.
5 Menús de las teclas programables.
•F1: Permite cambiar de canal, canalización y tipo de sintonía.
•F2: Muestra los parámetros de la señal sintonizada.
•F3: Acceso a otras utilidades.
Funciones del Cursor:
•Izquierda/derecha: Navegación entre los canales.

mayo 2019 165 Cap. 5: UTILIDADES
La función Streaming V/A permite retransmitir vídeo/audio desde el medidor a
un PC por una red de datos Ethernet.
La utilidad Streaming V/A está disponible para todas las señales digitales.
► Configuración
1 Pulse la tecla "Gestión de Instalaciones" (Tecla F) durante un segundo para
acceder a la configuración de "Preferencias".
2 Diríjase a la pestaña "Streaming V/A" y configure los parámetros de
streaming:
Dirección IP: Es la dirección IP del PC al cual deseamos retransmitir en
streaming desde el medidor.
Puerto: Puerto de retransmisión asociado a la IP del PC.
3 Una vez configurado, pulse para guardar los cambios y para salir de
"Preferencias".
► Funcionamiento
1 Sintonice el canal y servicio que se desea retransmitir en streaming.
2 Conecte el cable de la red Ethernet al medidor utilizando el puerto
denominado IP CTRL.
3 Pulse la tecla : Utilidades.
4 Seleccione la opción Streaming V/A. Dispone de tres opciones:
•Iniciar TS: Inicia la retransmisión en streaming del Transport Stream
completo (con todos los servicios).
•Iniciar Servicio Actual: Inicia la retransmisión en streaming del servicio
seleccionado.
•Parar: Para la retransmisión.
5 Aparece el icono en la parte superior derecha que indica que la
retransmisión está activa.
5.20 Streaming V/A
5.20.1 Descripción
5.20.2 Funcionamiento

Cap. 5: UTILIDADES 166 mayo 2019
6 Para visualizar la retransmisión en streaming desde el PC necesita una
software que pueda reproducir este tipo de servicios como por ejemplo el
reproductor multimedia VLC que está disponible gratuitamente.
7 En VLC, abra la opción “Medio” de la barra de herramientas y seleccione la
opción “Abrir ubicación de red”.
8 En la casilla “Introducir una URL” introduzca el texto udp://@:1234 y pulse
sobre “Reproducir”. “1234” es el puerto definido en el equipo durante la fase
de configuración. Si es todo correcto se visualizará el servicio en la pantalla
del PC.
9 Si el streaming es del TS completo, abra la opción “Reproducción” de la barra
de herramientas y sitúese sobre la opción “Programa”. Aparecerán todos los
servicios disponibles del TS. Seleccione el servicio que desee visualizar.
10 Para finalizar el servicio de streaming, pulse la tecla : Utilidades,
seleccione la opción “Streaming V/A” y seleccione “Parar”.

mayo 2019 167 Cap. 6: MONITORIZACIÓN DE BANDA WIFI
6 MONITORIZACIÓN DE BANDA WIFI
La tecnología WiFi permite la conectividad y comunicación inalámbrica entre
dispositivos usando la banda de frecuencias a partir de 2,4 GHz. Esta banda es
utilizada también por otras tecnologías como bluetooth, USB wireless, domótica,
teléfonos inalámbricos, cámaras de seguridad, hornos microondas, etc. que
pueden interferir en la señal del dispositivo. Por este motivo y por el número
creciente de dispositivos que utilizan la tecnología inalámbrica es indispensable
una herramienta que analice este tipo de señales en profundidad para poder
detectar problemas y garantizar la calidad en la comunicación vía WiFi.
El equipo dispone de dos teclas de función que dan acceso directo a dos formas
de visualizar la señal WiFi.
MEDIDAS (Tecla M): Accede a la pantalla "Estudio de ubicación" y
muestra todos los puntos de acceso (PA; Access Points) WiFi y sus
parámetros característicos.
ANALIZADOR DE ESPECTRO (Tecla S): Accede a la pantalla "Espectro
WiFi" y muestra superpuesto el espectro de la señal WiFi con los PA
detectados y las medidas de potencia correspondientes.
1 Conecte el adaptador USB WiFi (suministrado con el equipo) en uno de los
dos conectores USB del equipo. Aparecerá la ventana "Configuración Wi-Fi"
que realizará un escaneo de la señal WiFi, mostrando las redes identificadas.
Aparecerá el icono WiFi en la parte superior de la pantalla. Pulse F1 “Salir”
ya que no es necesario registrarse en un punto de acceso WiFi para usar esta
función.
2 Conecte en la entrada RF del equipo la antena omni-direccional
(suministrada con el equipo). La antena detecta el espectro de la banda WiFi.
3 Pulse la tecla "Ajustes" para acceder al menú de Ajustes y en la opción
"Fuente de la Señal" seleccione "WiFi".
4 Pulse de nuevo la tecla "Ajustes", acceda a la opción "Banda" y seleccione
entre las bandas WiFi
*
disponibles.
5 La primera pantalla que aparece es “Espectro WiFi”. Esta pantalla muestra el
espectro y los puntos de acceso sobre los canales de la banda seleccionada.
El espectro se traza a partir de los datos obtenidos de la señal que entra por
6.1 Introducción
6.2 Funcionamiento
*. Banda WiFi de 5 GHz disponible como opción

Cap. 6: MONITORIZACIÓN DE BANDA WIFI 168 mayo 2019
el conector RF. Por este motivo muestra cualquier señal en esa banda, no
solo las señales WiFi (para más detalles consulte la siguiente sección).
6 Para visualizar la información de los puntos de acceso pulse la tecla Medidas
(Tecla M). Pulse la tecla "Avanzado" (F4) para obtener más detalles del
punto de acceso (para más detalles consulte la siguiente sección).
7 Para visualizar la pantalla del espectro WiFi pulse la tecla Espectro (Tecla
S).
8 Para empezar la monitorización, seleccione el modo de sintonía entre
sintonía por Punto de Acceso (PA) o Canal (CH) usando la tecla F1 “Sintonía”
(el modo activo de sintonía aparece en el icono del cursor). A continuación
introduzca un Punto de Acceso o Canal o bien navegue a izquierda / derecha
por los puntos de acceso / canales. Defina la zona de trabajo mediante el
span para centrarse en los PA deseados.
9 Para volver a sintonización RF pulse la tecla "Ajustes" (Tecla C) para acceder
al menú de Ajustes y en la opción "Fuente de la Señal" seleccione "RF".
Para conectar a un punto de acceso WiFi es necesario registrarse en la red. La
configuración WiFi está disponible cuando el adaptador USB WiFi está conectado
al equipo. La ventana de configuración aparecerá al conectar el adaptador USB
WiFi o bien como una opción en el menú "Utilidades" (tecla F3).
Los parámetros de configuración WiFi son:
Banda
*
: Seleccione la banda de frecuencias WiFi donde escanear redes.
DHCP: Con esta opción activada al conectarse a una red se obtiene de
forma automática la dirección IP adecuada y el resto de parámetros. Esta
opción funciona si el router de acceso tiene activado el protocolo DHCP. Es
recomendable activar el protocolo DHCP para una configuración adecuada
de la IP.
Dirección IP: Dirección IP del equipo en la red.
Máscara: Máscara de subred del equipo (por defecto 255.255.255.0).
Puerta de enlace: Permite al medidor salir de la red local (si no tiene
puerta de enlace, usar 0.0.0.0).
6.3 Conexión a Punto de Acceso WiFi
*. Banda WiFi de 5 GHz disponible como opción

mayo 2019 169 Cap. 6: MONITORIZACIÓN DE BANDA WIFI
Esta función muestra el espectro de la banda WiFi superpuesto a los puntos de
acceso detectados, junto a los datos de potencia, identificación y ancho de
banda. La visualización del espectro se ha de ajustar para poder ver de una
manera clara la ocupación de cada canal.
Con esta función se puede determinar la ocupación de cada canal, cuántos PA
comparten las mismas frecuencias y la actividad que hay en cada punto del
espectro.
Toda la información mostrada está orientada para que el usuario pueda
determinar el mejor lugar para ubicar el PA o para poder analizar interferencias
que puedan está sucediendo sobre el espectro utilizado.
Para visualizar la pantalla del espectro WiFi desde el modo de sintonización WiFi,
pulse la tecla Espectro (Tecla S).
6.4 Espectro WiFi
6.4.1 Descripción

Cap. 6: MONITORIZACIÓN DE BANDA WIFI 170 mayo 2019
Figura 107.
1 Medidas
CH:
-Cuando se sintoniza por Punto de Acceso muestra el canal central para el
punto de acceso seleccionado. El Punto de Acceso selecciona se ilumina
para facilitar su identificación.
-Cuando se sintoniza por Canal muestra el canal actual. Si el canal
seleccionado es el canal central de un punto de acceso, entonces el punto
de acceso se ilumina y muestra los datos de ese punto de acceso.
BW: Ancho de banda del canal o del Punto de Acceso (PA). El ancho de
banda del canal puede variar en función del PA seleccionado. Cada PA
puede trabajar en diferentes anchos de banda en función del estándar y
configuración.
PotMedia: Valor RMS de la potencia detectada en el canal (dBm) en el
ancho de banda ocupado por el punto de acceso o canal seleccionado.
PotMáx: Máxima potencia detectada en el canal (dBm) en el ancho de
banda ocupado por el punto de acceso o canal seleccionado.
N.PA: Es el número de puntos de acceso que están usando el mismo
canal. Este número determina si el canal está muy saturado. Si está
6.4.2 Descripción de Pantalla

mayo 2019 171 Cap. 6: MONITORIZACIÓN DE BANDA WIFI
siendo usado por más de un PA puede haber momentos con un porcentaje
de uso elevado.
UTIL (%): Porcentaje de uso del canal. Es una medida basada en el
tiempo de uso del canal. Esta medida puede ayudar a decidir si el canal
puede aceptar otro PA.
RSSI (Received Signal Strength Indicator): Potencia del Punto de Acceso
seleccionado medida por el adaptador USB WiFi (también llamado
“dongle”). El dongle mide la potencia de un solo PA y el equipo mide la
potencia de una zona del espectro donde pueden haber varios PA. Por este
motivo y por el diferente tipo de antenas de ambos dispositivos, la
potencia medida por el dongle y por el espectro no tienen porqué
coincidir.
SNR (Signal to Noise Ratio): Medida de SNR proporcionada por el
adaptador USB WiFi sobre el canal / Punto de Acceso seleccionado.
2 Espectro WiFi
Muestra los canales WiFi dentro de la banda WiFi, los Puntos de Acceso
detectados con su nombre de identificación, ancho de banda y espectro
superpuesto. El espectro se dibuja a partir de la señal recibida de la antena
omni-direccional conectada a la entrada RF.
Esta pantalla permite determinar la ocupación de cada canal, cuántos PA
comparten parte del espectro, la actividad que hay en cada punto del espectro,
etc. El espectro no solo muestra señales WiFi sino cualquier señal que utilice esta
banda, como las que provienen de microondas, bluetooth, cámaras de seguridad
u otras, lo que permite identificar interferencias en nuestra red.
Funciones del Cursor:
•Enter: Cambia de Modo.
-Sintonía por Punto de Acceso: (-> AP -> SP ->).
-Sintonía por Canal: (-> CH -> SP ->)
•Derecha/izquierda:
-En modo AP: Cambia de punto de acceso.
-En modo CH: Cambia de canal WiFi.
-En modo SP: Cambia de span.
•Arriba/abajo: Permite modificar el nivel de referencia.

Cap. 6: MONITORIZACIÓN DE BANDA WIFI 172 mayo 2019
► Menú Sintonía (F1)
Accesible mediante la tecla de función F1, contiene las opciones para sintonizar
un canal o punto de acceso. El menú de Sintonía se compone de las siguientes
opciones:
Canal/Punto de Acceso: Permite seleccionar el canal / PA que se desea
sintonizar (el tipo de sintonía se configura en la opción "Sintonía por").
Pulse para visualizar los canales / PA disponibles y seleccione el deseado.
Canalización: Permite seleccionar una canalización de las disponibles para
la instalación actual.
Sintonía por: Permite seleccionar entre sintonizar por canal o por punto de
acceso.
-Sintonía por Canal: Permite seleccionar un canal o pasar de canal a canal
pulsando a izquierda / derecha. Cuando el canal corresponda al canal
central de un PA, se iluminará el PA y se mostrará su información (RSSI y
SNR).
-Sintonía por Punto de Acceso: Permite seleccionar un PA o pasar de PA a
PA pulsando a izquierda / derecha. El PA seleccionado se iluminará y se
mostrará su información (RSSI y SNR).
Nivel de Referencia: Permite modificar el nivel de referencia. El nivel de
referencia es el margen de potencias representado en el eje vertical.
Span: Permite modificar el span. El span es el margen de frecuencias
representado en el eje horizontal.
Centrar frecuencia sintonizada: Al seleccionar esta opción desplaza el
canal / PA sintonizado (donde apunta el marcador) al centro de la
pantalla. Aún cambiando de span, el canal se mantendrá en el centro de la
pantalla. Esta opción no funciona si el span es COMPLETO (máxima
margen de frecuencias).
► Menú Avanzado (F4)
Accesible mediante la tecla de función F4, contiene las opciones para configurar
la visualización del espectro.
Muestras de persistencia: Permite regular la profundidad retentiva del
espectro. Esta opción ayuda a identificar el nivel de uso del canal por
parte de señales no-WiFi tales como las generadas por hornos de
microondas, bluetooth, cámaras de video, etc. Cuanto más presencia de
6.4.3 Opciones de Menú

mayo 2019 173 Cap. 6: MONITORIZACIÓN DE BANDA WIFI
este tipo de señales en el canal, más brillante aparecerá el espectro en
pantalla.
Ancho de banda de resolución: Filtros de resolución disponibles: 10 kHz,
20 kHz, 40 kHz, 100 kHz, 200 kHz y 1000 kHz. De acuerdo al filtro
seleccionado, el span mínimo y máximo permitido cambia.
Escala Vertical: Permite definir la escala vertical visualizada en pantalla
entre 1, 2, 5 y 10 dB por división.
Esta función muestra todos los Puntos de Acceso detectados con sus principales
parámetros.
Para visualizar la pantalla de estudio de ubicación, desde el modo de
sintonización WiFi, pulse la tecla Medidas
(Tecla M).
Para visualizar la pantalla con un informe detallado del Punto de Acceso
seleccionado, pulse F4: Avanzado \ Ver todos los parámetros.
6.5 Estudio de Ubicación
6.5.1 Descripción

Cap. 6: MONITORIZACIÓN DE BANDA WIFI 174 mayo 2019
► Puntos de Acceso del Estudio de Ubicación
Figura 108.
SSID (Service Set ID): Nombre del Punto de Acceso.
BSS (Basic Service Set ID): MAC del Punto de Acceso.
CA: Canal central del Punto de Acceso.
RSSI: Potencia (en dBm) con que se está recibiendo el PA. Esta potencia
está medida por el dongle WiFi.
Seguridad: Tipo de seguridad usada para acceder al Punto de Acceso.
Dispositivo: Nombre del fabricante del dispositivo que proporciona la
infraestructura. No siempre está disponible.
Funciones del Cursor:
•Arriba / abajo: Desplazamiento por los diferentes Puntos de Acceso.
6.5.2 Descripción de Pantallas

mayo 2019 175 Cap. 6: MONITORIZACIÓN DE BANDA WIFI
► Informe del Punto de Acceso
Figura 109.
Funciones del Cursor:
•Arriba / abajo: Desplazamiento por el informe.
► Desde la pantalla Estudio de Ubicación:
Menú Avanzado (F4).
•Ver todos los parámetros: Accede a la pantalla con un informe detallado
de todos los parámetros asociados al punto de acceso seleccionado.
► Desde la pantalla de Informe Detallado:
Salir (F1): Vuelve a la pantalla anterior.
Opciones (F2).
•Copiar USB: Si introduce una memoria USB en el puerto USB disponible
podrá copiar el informe detallado del punto de acceso.
Subir Página / Bajar Página (F3/F4): Permite desplazarse por el informe.
6.5.3 Opciones de Menú

Cap. 7: IPTV 176 mayo 2019
7 IPTV
*
IPTV son las siglas de Televisión por redes IP. De hecho se trata de TV sobre
cualquier tipo de red de distribución basada en paquetes IP. Pueden ser LAN
(Local Area Network), Ethernet, redes locales de ordenadores, etc. Con el
crecimiento de los sistemas de distribución de televisión basados en LAN, tener
una entrada IPTV en su medidor de campo se convierte en una característica
muy útil.
El equipo permite recibir programas de televisión procedentes de redes IPTV.
Estos programas se pueden visualizar en la pantalla junto con otras
informaciones importantes del servicio.
Aunque algunos conceptos son similares, las métricas de evaluación de la
calidad de la señal no son las mismas en IPTV que en televisión digital a través
de RF. El equipo ofrece las medidas necesarias para entender, identificar y
corregir los nuevos problemas que vayan surgiendo en estos nuevos tipos de
redes de distribución de televisión.
1 Conecte la señal de entrada/salida IPTV al equipo a través del conector
Ethernet denominado IPTV.
2 En el menú "Preferencias" (Tecla F) (pulsar 1 segundo), en la pestaña
"IPTV" configure los parámetros para registrar el equipo en la red (para más
información ver sección “Configuración” más adelante).
3 En el menú "Ajustes" , (Tecla C) en la opción "Fuente de la Señal"
seleccione IPTV. Aparecerá el icono de IPTV.
4 Pulse la tecla Multicast. Configure los parámetros Dirección Multicast y
Puerto. El sistema detecta automáticamente si se trata de protocolo UDP o
RTP (para más detalles siga leyendo).
5 Ahora la señal debería aparecer en la pantalla.
7.1 Introducción
*. solo disponible para el PROWATCH Neo 2.
7.2 Funcionamiento

mayo 2019 177 Cap. 7: IPTV
6 Acceda al modo Espectro, TV o Medidas pulsando la tecla correspondiente (S,
T o M) para visualizar los datos de medidas y de imagen. Pulse
consecutivamente para mostrar la siguiente vista.
Figura 110.
1 Instalación seleccionada; fecha y hora.
2 Modo IPTV activo; Nivel de batería.
3 Barra gráfica "Uso de Buffer" que indica el porcentaje de uso del buffer
interno para el stream multicast.
4 Barra gráfica "Tasa de bits TS" que indica la tasa de bits recuperados del
stream multicast.
7.3 Descripción de Pantallas
7.3.1 Modo Medidas

Cap. 7: IPTV 178 mayo 2019
5 Medidas en la red de datos:
Factor Retraso (MDI - Media Delivered Index): Tiempo máximo que un
paquete del stream multicast está dentro del buffer de recepción del
equipo (medida realiza sobre el último segundo de recepción de datos).
Tasa media de pérdidas (MDI): Relación de los paquetes pérdidos
respecto a los paquetes recibidos del stream multicast (solo para
protocolo RTP).
Recursos ocupados: Muestra el "%" de los recursos del equipo utilizados
para gestionar el tráfico IP actual. Cuando llega al 100%, indica que el
receptor no puede manejar todos los paquetes de datos y protocolos IP
aparte de stream Multicast. En esa situación, puede haber pérdida de
datos.
6 Medidas realizadas sobre la recepción multicast: Paquetes recibidos,
paquetes perdidos RTP, paquetes reparados FEC, porcentaje de uso del
buffer, recepción estable y tasa de bits del TS (si la entrada del paquetes del
TS es muy variable, no se podrá establecer un ratio de paquetes estable).
7 Medidas realizadas sobre todos los datos de tráfico recibidos en la red: tasa
de bits de la red de datos, paquetes IP recibidos con errores y IPER (IP Packet
Error Ratio; ratio de paquetes ethernet con errores con respecto a los
paquetes ethernet totales).
8 Menús de las teclas programables (consultar siguiente apartado "Ajustes"
para más detalles).
Figura 111.
1 Instalación seleccionada; fecha y hora.
2 Modo IPTV activo; Nivel de batería.
3 Imagen del servicio sintonizado.

mayo 2019 179 Cap. 7: IPTV
4 Medidas en la red de datos: Factor Retraso, Tasa media de pérdidas,
Recursos ocupados (ver apartado previo para más detalles).
5 Medidas realizadas sobre la recepción multicast: Paquetes recibidos,
paquetes perdidos RTP, paquetes corregidos FEC, porcentaje de uso del
buffer, TS estable y tasa de bits del TS (si la entrada TS tiene una recepción
de paquetes inestable, no se podrá establecer una tasa de bits recibidos).
6 Todos los datos de tráfico recibidos en la red: tasa de bits de la red de datos
y paquetes IP recibidos con errores y IPER (IP Packet Error Ratio; ratio de
paquetes ethernet con errores con respecto a los paquetes ethernet totales).
7 Menús de las teclas programables (consultar siguiente apartado "Ajustes"
para más detalles).
Figura 112.
1 Instalación seleccionada; fecha y hora.
2 Modo IPTV activo; Nivel de batería.
3 Parámetros de Internet: Velocidad de la red, versión de protocolo IGMP, IP
de direccionamiento del servidor, protocolo de comunicación utilizado (UDP/
RTP), estado de corrección de errores (FEC), filas FEC, columnas FEC y
paquetes TS / marco IP.
4 Medidas realizadas sobre la recepción multicast: Paquetes recibidos,
paquetes perdidos RTP, paquetes corregidos FEC, porcentaje de uso del
buffer, TS enganchado o no enganchado y tasa de bits del TS.
5 Todos los datos de tráfico recibidos en la red: tasa de bits de la red de datos
y paquetes IP recibidos con errores y IPER (IP Packet Error Ratio; ratio de
paquetes ethernet con errores con respecto a los paquetes ethernet totales).

Cap. 7: IPTV 180 mayo 2019
6 Menús de las teclas programables (consultar siguiente apartado "Ajustes"
para más detalles).
Las vistas IPTV en modo Analizador de Espectro muestra la pantalla "Tiempo
entre llegada de paquetes" o "Tasa de paquetes respecto a tiempo". Para
cambiar entre estas dos opciones pulse Utilidades y seleccione la opción
correspondiente en el submenú “Gráfico IPTV”.
Figura 113. Tiempo entre Llegada de Paquetes
7.3.2 Tiempo entre Llegada de Paquetes / Tasa de Paquetes por Tiempo

mayo 2019 181 Cap. 7: IPTV
Figura 114. Tasa de Paquetes respecto a Tiempo
1 Instalación seleccionada; fecha y hora.
2 Modo IPTV activo; Nivel de batería.
3
Tiempo entre llegada de paquetes: Muestra el porcentaje de paquetes IP
como función del tiempo entre paquetes. El objetivo es comprobar la
continuidad en la recepción de paquetes para el TS seleccionado. En
general, las medidas del gráfico se deberían concentrar cerca de valores
de tiempo pequeños. La propagación de valores a lo largo del eje de
tiempo puede indicar un problema en la red. La medición máximo
intervalo muestra el tiempo máximo detectado entre paquetes IP
consecutivos.
Tasa de paquetes respecto a tiempo: Esta gráfica muestra el número de
paquetes IP que se han recibido del streaming actual con respecto al
tiempo.
4 Avanzado.
Tiempo entre llegada de paquetes: Permite cambiar el span (4, 8, 40,
200, 400 y 1920 ms) o reiniciar el análisis.
Tasa de paquetes respecto a tiempo: Permite cambiar la resolución (1, 5,
10, 50, 200 y 1000 ms) o reiniciar el análisis.

Cap. 7: IPTV 182 mayo 2019
Figura 115. IP TV 1/3
1 Instalación seleccionada; fecha y hora.
2 Número de vista/total de vistas.
3 Banda seleccionada; Nivel de batería.
4 Imagen del servicio sintonizado.
5 IP de la dirección multicast y nombre del servicio seleccionado.
6 Menús de las teclas programables.
7.3.3 Modo TV

mayo 2019 183 Cap. 7: IPTV
Figura 116.
1 Instalación seleccionada; fecha y hora.
2 Imagen del servicio sintonizado.
3 Información del vídeo sintonizado.
TIPO: Tipo de codificación y velocidad de transmisión de vídeo.
FORMATO: Resolución (horizontal x vertical), relación de aspecto y
frecuencia.
PERFIL: Nivel de perfil.
PID: Identificador del programa de vídeo.
4 Número de vista/total de vistas.
5 Banda seleccionada; Nivel de batería.

Cap. 7: IPTV 184 mayo 2019
6 Información del servicio sintonizado.
RED: Red de distribución de televisión (Terrestre). Posición orbital
(Satélite).
PROVEEDOR: Nombre del proveedor del programa.
NID: Identificador de la red en la que se distribuye la señal.
ONID: Identificador de la red original donde se origina la señal.
TSID: Identificador de la trama de transporte.
SID: Identificador del servicio.
Tipo Aplicación: Tipo de servicio interactivo detectado tal como HbbTV,
MHP y MHEG-5. También muestra la URL relacionada con el servicio
interactivo.
LCN: Número de Canal Lógico. Es el número lógico de canal inicial
asignado al primer canal del receptor.
v. NIT: Versión de la tabla de información de la red (NIT).
+Info: Información adicional del servicio.
7 Información del audio sintonizado.
TIPO: Tipo de codificación de audio y velocidad de transmisión.
FORMATO: Formato de audio del servicio. Cuantificación lineal, frecuencia
de muestreo, tipo de reproducción.
IDIOMA: Idioma de emisión.
PID: Identificador del programa de audio.
8 IP de la dirección multicast y nombre del servicio seleccionado.
9 Menús de las teclas programables.vista.
Pulse la tecla : Utilidades para acceder a las utilidades del modo IPTV. Las
utilidades Visor de Estructura IP Ethernet, PING y Ver registro de red IP son las
únicas específicas para IPTV. Las otras utilidades (Analizador de TS, Grabación
de TS, Grabación de Servicio, Streaming V/A, Network Delay y Planificador de
tareas) son genéricas y se puede consultar su funcionamiento en el capítulo
"Utilidades".
7.4 Utilidades

mayo 2019 185 Cap. 7: IPTV
La utilidad PING es una utilidad de diagnóstico de la red. Para utilizarla siga los
siguientes pasos:
1 Ajuste de parámetros del test PING/TRACE. Pulse : Avanzado. Las
opciones son:
Modo: Seleccione entre
•PING: Comprueba la respuesta de otro equipo en la misma red o en una
red externa.
•TRAZA: Muestra todos los servidores IP entre el medidor y la dirección IP,
midiendo el retraso en el transito de los paquetes en la red.
•Retraso Paquete / IPDV: Muestra el retraso entre dos puntos de la red y
los cambios en el retraso.
Pings para cada IP (sólo para test PING): Número de veces que se repite
el test PING. Si se selecciona "Para siempre" sólo podrá pararse con la
opción "Cancelar" o "Salida".
Rango de Ping (sólo para test PING): Rango de direcciones a las que se
aplicará el test ping. Se añade el número seleccionado a la dirección resp
IP original.
2 Haga clic en la dirección IP e introduzca la dirección IP del equipo remoto con
el que quiere comprobar la comunicación. Funciona tanto para red local
como para red externa.
3 Pulse la tecla : Iniciar.
4 El equipo empezará a enviar paquetes de datos a la dirección IP del equipo
remoto.
5 Si recibe respuesta aparecerá en pantalla el mensaje "Reply from" con la
dirección de respuesta, el numero de bytes recibidos, el tiempo de
respuesta, el TTL (time-to-live) o IPTD medio (retardo medio de los paquetes
IP transferidos) e IPDV (variación del retardo de los paquetes IP).
7.4.1 PING/TRAZA

Cap. 7: IPTV 186 mayo 2019
Figura 117.
6 Para salir de la aplicación pulse : Salir.
Esta función muestra el registro con los eventos de red de los protocolos IGMP,
PING, ARP, DHCP y también la detección de enlaces Ethernet. Se muestra la
fecha, hora y descripción del evento (los textos en pantalla sólo están
disponibles en inglés).
7.4.2 Ver Registro de Red IP

Cap. 7: IPTV 188 mayo 2019
Figura 119.
(Multicast): Permite cambiar la dirección multicast.
(Captura): El sistema captura un paquete ethernet que pertenece al
stream multicast recibido. La información de este paquete se muestra en
forma de árbol que puede desplegarse para mostrar los datos de cabecera
de cada protocolo disponible (Ethernet, IPv4, UDP y RTP).
► Multicast
Las opciones de configuración de IPTV aparecen al pulsar en la tecla :
Multicast. Estas opciones están disponibles para la recepción de una señal de
multidifusión (multicast). Multicast es una emisión en abierto sobre IP en el que
el dispositivo sólo toma los paquetes de datos con una dirección específica.
7.5 Configuración
7.5.1 Teclas de Función

mayo 2019 189 Cap. 7: IPTV
Para la distribución multicast, las opciones son:
Dirección Multicast: Dirección multicast a la cual se suscribe el equipo
para recibir una transmisión multicast.
Puerto UDP: Permite al usuario seleccionar el puerto cuando se trabaja
con el protocolo UDP.
Direcciones Multicast recientes: Muestra una lista de direcciones multicast
recientemente usadas.
Direcciones Multicast descubiertas: Descubre y muestra todos los streams
multicast en la red. Muestra una lista completa incluyendo direcciones IP y
tasas de bits para cada stream.
Fuentes de servidores IGMPv3: Servidores IP multicast validados por el
usuario para poder recibir streams multicast (sólo para protocolo IGMPv3;
seleccione la versión del protocolo IGMP en "Preferencias").
► IPTV
Muestra una lista de parámetros IP: velocidad ethernet, versión IGMP, dirección
multicast, protocolo, estado FEC y paquetes TS/marco IP.
► Utilidades
Accede a las utilidades del modo IPTV. Las utilidades Visor de Estructura IP
Ethernet, PING y Ver registro de red IP son las únicas específicas para IPTV. Las
otras utilidades (Analizador de TS, Grabación de TS, Grabación de Servicio,
Streaming V/A, Network Delay y Planificador de tareas) son genéricas y se
puede consultar su funcionamiento en el capítulo "Utilidades"
► Avanzado
Aparece una opción para reiniciar los valores de medición en el modo Medidas
IP o opciones para seleccionar pista de audio, URL y Datos TS en el modo TV.
► Preferencias
Para acceder a las Preferencias, pulse la tecla durante 1 segundo. Vaya a la
pestaña de Red para completar las opciones de red e identificar el equipo en una
red de datos. Esto es necesario para recibir la señal de IPTV.
7.5.2 Ajustes Generales y Preferencias

Cap. 7: IPTV 190 mayo 2019
Los parámetros de red son:
MAC: Dirección física del equipo. Es única y no puede editarse.
DHCP: Esta opción se activa para obtener una dirección IP adecuada
cuando se conecta a una red. Esta característica contribuye a facilitar la
detección de errores en el acceso a la red. Active el protocolo DHCP para
una configuración adecuada de la IP.
Dirección IP: Dirección IP del equpo en la red local.
Máscara: Máscara de subred del equipo (por defecto 255.255.255.0).
Puerta de enlace: Permite al medidor salir de la red local cuando se utiliza
PING o TRAZA (si la red no tiene puerta de enlace, usar 0.0.0.0).
Versión IGMP: Protocolo para transmisiones multicast utilizado por el
router. Las versiones disponibles son 1, 2 y 3 (por defecto está
deshabilitado - Off).
•IGMPv1: IGMP versión 1. Cada vez que se selecciona una dirección
multicast, el equipo solicita un nuevo stream multicast.
•IGMPv2: IGMP versión 2. Cada vez que se selecciona una dirección
multicast, el equipo para la recepción del stream actual y solicita uno
nuevo.
•IGMPv3: IGMP versión 3. Cada vez que se selecciona una dirección
multicast, el equipo para la recepción del stream actual y solicita uno
nuevo de entre los servidores aprobados por el usuario.
•Off: El equipo no envía ningún mensaje IGMP y descarta los recibidos.
► Ajustes Generales
Los ajustes de IPTV al pulsar la tecla de ajustes (Tecla C) son:
Fuente de señal: Permite al usuario seleccionar la señal que el equipo
recibe. En este caso, seleccione IPTV.
Entrada Decodificador TS: Permite al usuario seleccionar el transport
stream que el equipo recibe entre los demoduladores RF, la entrada IPTV
y la entrada ASI. Si desea grabar el transport stream recibido por IPTV
seleccione la entrada IPTV.
Salida ASI: Permite al usuario seleccionar la salida para los paquetes TS-
ASI. El usuario puede seleccionar entre Off, IPTV y Salida ASI. De esta
manera, el transport stream recibido por el equipo puede alimentar la
señal de otro dispositivo. Si desea que salga el transport stream de la
señal IPTV, seleccione IPTV.En el caso de la opción IPTV los paquetes TS-
ASI se envían a través del conector IPTV.

mayo 2019 191 Cap. 8: OTT
8 OTT
OTT o Over The Top define los servicios de vídeo, audio y otros entregados
directamente al usuario a través de Internet, mediante servicios VoD (Video On
Demand) o retransmisiones en vivo (Live). Hay diferentes estándares que se
utilizan para transmitir servicios OTT, siendo MPEG-DASH uno de los más
populares. Este estándar aborda el objetivo fundamental de evitar la
interrupción o “buffering” durante la reproducción del video que se produce por
las condiciones cambiantes de la red en Internet.
Para solucionar estos problemas, los servidores OTT proporcionan los mismos
fragmentos de audio/video en diferentes resoluciones y velocidades de bits para
que el cliente pueda seleccionar uno u otro dependiendo de las condiciones de
la red, reduciendo así el molesto efecto del “buffering”.
Conocer la disponibilidad del servidor es importante, de forma que el
reproductor multimedia del cliente pueda seleccionar la calidad adecuada en un
momento determinado. Esta información está contenida en el archivo MPEG-
DASH MPD (Descripción de Presentación de Medios). El medidor puede
recuperar y mostrar la información de este fichero y descargar el contenido
seleccionado por segmentos, visualizando gráficamente el bitrate de descarga.
1 Conecte la señal de entrada/salida OTT al equipo a través del conector
Ethernet denominado IP CTRL.
2 En el menú "Ajustes" (Tecla C), en la opción "Fuente de la Señal"
seleccione OTT.
3 En primer lugar aparece la pantalla OTT 1/2 que muestra el registro con los
mensajes de confirmación o error. Pulsando de nuevo sobre
(Tecla M)
parece la pantalla OTT 2/2 que muestra la secuencia de carga de los
segmentos.
4 Pulse la tecla URL . Aparece un listado con las URL disponibles. Seleccione
una URL. También permite importar un fichero URL desde el USB pulsando
“Importar desde USB”. El fichero a importar debe llamarse OTT, tener
formato URL y ubicarse en la raíz del pendrive.
5 El equipo descarga de la URL el fichero (MANIFEST o MPD) con la descripción
de todos los contenidos disponibles en el servidor.
8.1 Introducción
8.2 Funcionamiento

Cap. 8: OTT 192 mayo 2019
6 El equipo valida el fichero de descripción y muestra la información básica del
fichero de descripción (tipo y perfil). Si hubiese un error durante la descarga
se mostraría en pantalla.
7 A continuación el equipo selecciona uno de los streams disponibles y lo
muestra en “Representación”. En la pantalla OTT 1/2 aparece información
detallada del stream seleccionado. En la pantalla OTT 2/2 aparece la
secuencia de solicitudes de los segmentos y los resultados (OK, failed). Para
visualizar la gráfica con el bitrate de descarga de los segmentos OTT pulse
.
Figura 120.
1 URL seleccionada.
2 Representación seleccionada (resolución y perfil).
3 Registro de mensajes del sistema (log).
4 Estatus del estándar.
5 Menús de las Teclas Programables (consulte apartado “Opciones de Menú”
para más detalles).
8.3 Descripción de Pantallas
8.3.1 Modo OTT

Cap. 8: OTT 194 mayo 2019
Figura 122.
1 URL seleccionada.
2 Representación seleccionada (resolución y perfil).
3 Gráfica del bitrate de descarga de los segmentos. La gráfica se desplaza a la
derecha a medida que se descargan los segmentos.
4 Estatus del estándar.
5 Menús de Teclas Programables (consultar siguiente apartado para más
detalles).
Funciones del Cursor:
•Arriba/Abajo: Disminuye/Aumenta el span de tiempo.
Descripción de Eje de Coordenadas:
•Eje X: Span de tiempo (s).
•Eje Y: Tamaño de descarga (bytes). Este eje se re-escala según el mayor
valor representado.
8.3.2 Bitrate de los Segmentos OTT

mayo 2019 195 Cap. 8: OTT
En la parte inferior de la pantalla se encuentran los menús accesibles mediante
las teclas de función.
URL: Muestra una pantalla con un listado de URL disponibles para la
descarga de segmentos. También permite importar URL desde un fichero
alojado en un pendrive. El pendrive debe contener en su carpeta raíz un
fichero llamado OTT.URL para poder ser importado.
Vista: Proporciona dos opciones:
•Descripción de Presentación: Muestra el fichero MPD en formato texto.
•Parámetros de Presentación: Muestra los parámetros MPD comunes.
8.3.3 Opciones de Menú

Cap. 9: GESTIÓN DE INSTALACIONES 196 mayo 2019
9 GESTIÓN DE INSTALACIONES
El Gestor de Instalaciones es un programa integrado en el equipo que permite
al usuario, de forma sencilla, crear una carpeta para cada instalación, donde se
almacenarán y gestionarán los datos de dicha instalación de forma
independiente. Las medidas, canalizaciones, capturas de pantalla y cualquier
otro dato asociado a la instalación se almacenarán en la carpeta correspondiente
a su instalación. Estos datos pueden ser posteriormente visualizados y
descargados a un PC.
Si el usuario no crea ninguna carpeta de instalación, el equipo almacenará los
datos en el fichero de instalación que viene preinstalado por defecto (con
nombre "DEFAULT").
1 Para acceder a la lista de instalaciones pulse la tecla .
2 Aparecerá una ventana con la lista de todas las instalaciones disponibles. En
las teclas programables aparecerán las opciones para gestionar dichas
instalaciones.
3 Para salir de la lista de instalaciones pulse de nuevo la tecla .
Figura 123.
9.1 Descripción
9.2 Funcionamiento

mayo 2019 197 Cap. 9: GESTIÓN DE INSTALACIONES
El menú se compone de las siguientes opciones:
Cargar : Carga la instalación seleccionada. Para seleccionar una
instalación de la lista se ha de situar el cursor sobre la instalación y pulsar
el cursor. A continuación se ha de pulsar la tecla "Cargar". Una vez
cargada, el nombre de la instalación aparece en la esquina superior
izquierda de la pantalla, acompañada del símbolo , indicando que es la
instalación actual. Todas las medidas, capturas, canalizaciones y otros
datos realizados a partir de este momento serán almacenados en la
instalación actual.
Gestionar : Abre una ventana que muestra los datos de la instalación
actual seleccionada y permite editar, modificar y visualizar sus datos (más
detalles en el apartado "Gestión de una instalación").
Crear nueva : Crea una nueva instalación a partir de los datos
introducidos por el usuario (más detalles en el apartado "Crear nueva
instalación").
Operaciones : Muestra un menú con algunas herramientas para
gestionar las instalaciones (más detalles en el apartado "Operaciones de
edición").
En la lista de instalaciones, al seleccionar la opción Gestionar
se accede a la
pantalla de Gestión de Instalaciones:
9.3 Gestión de una Instalación

Cap. 9: GESTIÓN DE INSTALACIONES 198 mayo 2019
Figura 124.
La instalación DEFAULT es la instalación preinstalada por defecto en el equipo.
Se comporta como cualquier otra instalación y pueden cargarse en ella
canalizaciones, programas DiSEqC, etc. La instalación DEFAULT no puede
borrarse ni cambiar su nombre.
La ventana se divide en tres áreas bien definidas:
1 Área de Visualización del Fichero: Es el área donde se visualizan los datos
descriptivos del fichero sobre el que está posicionado el cursor en el área de
listado de ficheros. Los datos se visualizan en el caso que el cursor se man-
tenga sobre él durante unos instantes.En el caso de la visualización de una
captura de pantalla, se muestra una miniatura de la pantalla tal como fue
capturada. En el resto de casos, se muestran datos descriptivos del tipo de
fichero. Si existe alguna opción adicional asociada al tipo de fichero, esta apa-
recerá en la tecla .
2 Área de Listado de ficheros: Muestra todos los tipos de ficheros de datos
asociados a la instalación. Estos pueden ser: capturas de pantalla,
canalizaciones, adquisiciones de datos, comandos DiSEqC, capturas de
datos, monitorizaciones de señal, bases de datos de servicios, antenas, etc.
Para navegar por el listado de ficheros se ha de mover el cursor arriba o
abajo. Cualquiera de estos ficheros puede ser seleccionado o deseleccionado
pulsando el cursor.
3 Área Descriptiva del Fichero: Muestra el nombre completo con la extensión
del fichero, la fecha y hora de creación y el tamaño que ocupa.

mayo 2019 199 Cap. 9: GESTIÓN DE INSTALACIONES
► Menú de Opciones
El menú de gestión de instalaciones se compone de cuatro opciones asociadas a
las teclas programables. A continuación se describe el menú de opciones que
cada una despliega:
Filtrar por tipo: Muestra los tipos de ficheros disponibles asociados a
la instalación activa y la cantidad entre paréntesis. El usuario puede filtrar
por tipo de fichero. El tipo seleccionado será el único que se visualizará en
el área de listado de ficheros. Los tipos de fichero disponibles son: captura
de pantalla, canalizaciones, adquisición de datos, DiSEqC, capturas de
datos, monitorización de señal, bases de datos de servicios y antenas (o
todos).
Fichero
•Marcar Todos: Marca todos los ficheros del listado de ficheros.
•Desmarcar Todos: Desmarca todos los ficheros del listado de ficheros.
•Borrar: Borra todos los ficheros seleccionados del listado de ficheros.
•Copiar al USB: Guarda en un lápiz USB conectado al equipo todos los
ficheros seleccionados del listado de ficheros. Si el nombre del fichero a
copiar es mayor de 8 carácteres el sistema lo recorta hasta los 8
carácteres. Si el nombre del fichero recortado coincide con otro, se le
aplicará una numeración para distinguirlos. Por ejemplo, si se copian a
USB dos ficheros llamados FILENAME01 y FILENAME02, se les recortará a
FILENA-1 y FILENA-2. Si desea conservar los nombres de ficheros con más
de 8 carácteres es recomendable exportar la instalación completa
mediante la opción "Exportar a USB" (ver apartado "Operaciones de
Edición"). Los ficheros de Adquisición de Datos copiados a USB no sirven
para generar informes mediante el programa NetUpdate. Para ello es
necesario exportar los ficheros de Adquisición de Datos directamente

Cap. 9: GESTIÓN DE INSTALACIONES 200 mayo 2019
mediante el programa NetUpdate (consulte el manual del programa
NetUpdate para más detalles).
Instalación
•Añadir Canalización: Abre una ventana que permite añadir a la instalación
actual cualquiera de las canalizaciones terrestre / satélite o bandas (para
la opción óptica) disponibles en el equipo.
•Añadir Antena: Permite añadir la configuración de las antenas entre las
disponibles. Para importar antenas consulte el apartado "Intensidad de
Campo" en el capítulo "Utilidades".
•Añadir programa DiSEqC: Permite al usuario seleccionar y añadir a la
instalación actual cualquiera de los programas DiSEqC predefinidos en el
equipo.
Opciones: Esta opción aparece si existe alguna opción adicional
asociada al tipo de fichero seleccionado.
•Ver a pantalla completa: Esta opción sólo aparece si se selecciona una
imagen en el listado de ficheros. Permite visualizar la imagen seleccionada
a pantalla completa.
•Programa DiSEqC: Esta opción sólo aparece si se selecciona una
canalización satélite en el listado de ficheros. Permite vincular a la
canalización satélite seleccionada un programa DiSEqC de los disponibles
para la instalación actual.
•Abrir fichero: Esta opción aparece si se selecciona una adquisición de
datos, una captura de datos o una monitorización de señal en el listado de
ficheros. En el caso de la adquisición de datos accede directamente a la
pantalla de visualización de datos. En el caso de la captura de datos (si ha
sido realizada en el modo Analizador de Espectro) muestra la referencia
del espectro. En el caso del estudio de cobertura accede al visualizador de
datos de monitorización.
Para salir de la gestión de instalaciones pulse cualquier tecla de acceso a modo
MEDIDAS, ESPECTRO o TV.
En la lista de instalaciones, al seleccionar la opción Crear Nueva se ejecuta
el asistente de instalación que le ayuda a crear una nueva instalación.
1 Durante el proceso el usuario tiene la opción de modificar el nombre prede-
terminado asignado a la instalación o importar datos desde otra instalación.
9.4 Crear una Nueva Instalación

mayo 2019 201 Cap. 9: GESTIÓN DE INSTALACIONES
2 El usuario puede seleccionar las canalizaciones (terrestre y satélite) que se
utilizarán en dicha instalación. Como mínimo se ha de seleccionar una para
cada banda.
3 Para la canalización satélite el usuario puede seleccionar los comandos
DiSEqC asociados a la instalación y también la banda de satélite (Ku-Ka o
banda C) y las frecuencias del oscilador LNB.
4 Durante el proceso de creación las funciones de las teclas programables son:
Siguiente (avanza al paso siguiente), Anterior (retrocede al paso anterior) o
Cancelar (cancela el proceso).
5 Cuando termine, la nueva instalación creada será la instalación actual.
En la lista de instalaciones, al seleccionar la opción Operaciones se despliega
un menú con las opciones de edición sobre los ficheros de instalación:
Marcar Todos: Marca todos los ficheros de la lista de instalaciones.
Desmarcar Todos: Desmarca todos los ficheros de la lista de instalaciones.
Archivar: Comprime (mediante el algoritmo ZIP) las instalaciones
seleccionadas con el fin de que ocupen menos espacio. Una instalación
archivada aparece en el listado de instalaciones con el icono en el lado
izquierdo. Una instalación archivada puede ser cargada como cualquier
otra instalación, aunque su tiempo de carga puede ser levemente superior
ya que se descomprime previamente de forma automática. Una vez la
instalación se ha descomprimido el usuario deberá volver a archivarla si lo
cree necesario. Para transferir una instalación desde el equipo a un PC,
ésta debe haber sido archivada previamente.
Eliminar: Borra las instalaciones seleccionadas y todos los ficheros
asociados. La instalación por defecto DEFAULT no puede ser eliminada.
Renombrar: Edita el nombre de la instalación seleccionada de la lista de
instalaciones. La instalación por defecto DEFAULT no puede ser
renombrada.
Exportar a USB: Guarda en un lápiz USB conectado al equipo todos los
ficheros de instalaciones seleccionados de la lista de instalaciones. Los
ficheros de instalaciones se exportan comprimidos en formato ZIP.
Importar desde USB: Importa los ficheros de instalaciones desde un lápiz
USB conectado al equipo. Se ha de utilizar la misma estructura de
9.5 Operaciones de Edición

Cap. 9: GESTIÓN DE INSTALACIONES 202 mayo 2019
carpetas que se genera al exportar (ver más detalles en el siguiente
apartado).
Antenas instaladas: Permite la eliminación de las antenas cargadas en la
instalación.
La herramienta de importación de datos permite importar de una forma sencilla
ficheros de datos desde una memoria USB al equipo.
Los datos que pueden importarse son:
Instalaciones.
Canalizaciones.
Antenas.
Adquisición de Datos (dataloggers).
► Funcionamiento
1 Copie el fichero a importar en un pendrive y conéctelo al puerto mini-USB
mediante el cable suministrado. El fichero ha de estar en el formato adecua-
do para que el sistema lo pueda reconocer.
2 Pulse la tecla Gestor de Instalaciones .
3 Pulse la tecla "Operaciones".
4 Seleccione la opción "Importar desde USB".
5 Aparecerá la ventana de importación de fichero. Seleccione el fichero y pulse
la tecla "Importar".
9.6 Importación de Datos desde USB

mayo 2019 205 Cap. 10: WEBCONTROL
10 WEBCONTROL
El webControl es una funcionalidad que permite conectarse de forma remota al
equipo para poder visualizar medidas y operar sobre él. El equipo ha de estar
conectado a una red de datos. Para conectar con el equipo desde un dispositivo
de acceso remoto solo se necesita un navegador web estándar.
Las funcionalidades que ofrece la aplicación webControl son las siguientes:
Medidas y Espectro: Muestra el espectro y todas las medidas del canal
sintonizado (“Medidas y Espectro” en página 208).
Parámetros de TV: Muestra frames de vídeo (sin audio) y datos de la
retransmisión del canal sintonizado (“Parámetros de TV” en página 210).
Consola: Emula un equipo portátil y permite interactuar con él como si lo
tuviera en las manos (“Consola Remota” en página 211).
Monitorización: Monitoriza los parámetros de los canales definidos por el
usuario (“Monitorización” en página 213).
Histórico de Monitorización: Muestra los datos obtenidos durante la
monitorización y permite exportarlos (“Histórico de Monitorización” en
página 216).
Gestión de Instalaciones: Permite gestionar los ficheros de las
instalaciones y crear canalizaciones personalizadas.
Los siguientes apartados explican cada una de estas funciones en detalle.
A continuación se describe cómo configurar el equipo para conectarlo a una red
de datos y poder usar webControl.
► Configuración de la Conexión (Ethernet / WiFi)
1 Hay dos formas de configurar el equipo:
•Conectando un pendrive al puerto USB con el fichero STATE.XML que
contenga los datos de configuración (consultar apartado “Cargar
Configuración Personalizada” en página 9).
•Mediante la interfaz de usuario del propio equipo. Para poder acceder a la
interfaz debe conectarse al equipo en modo local (consultar “Uso en Modo
Local / Remoto” en página 6).
10.1 Introducción
10.2 Configuración y Acceso

Cap. 10: WEBCONTROL 206 mayo 2019
Los siguientes pasos describen como configurar el equipo usando la interfaz de
usuario en modo local.
2 El equipo puede conectarse a una red local de datos por cable Ethernet (LAN)
o por WiFi. Los dos métodos de configuración se describen a continuación:
•Configuración para conectar el equipo a una red LAN: Acceda a las
opciones de Preferencias pulsando la tecla "Instalaciones" (Tecla F)
durante 1 segundo. Vaya a la pestaña "Red" donde se encuentran los
parámetros de configuración para registrarse en la red.
•Configuración para conectar el equipo a una red WiFi: Conecte el
adaptador USB WiFi y aparecerá la ventana de configuración WiFi o bien
acceda mediante el menú “Configuración WiFi” desde la tecla “Utilidades”
(F3).
3 Si conecta el equipo a una red con un router o servidor con el protocolo DHCP
activado, puede poner la casilla DHCP a ON y el sistema se encargará de
asignarle automáticamente los parámetros para registrarse en la red. En
caso contrario continúe con los siguientes pasos para la configuración
manual del medidor.
4 En la casilla "Dirección IP" introduzca la IP del equipo. Asigne una IP que esté
en el mismo rango que el utilizado por su PC en la red local (si desconoce
estos datos consulte el apartado “consulta de datos de la red local”). Por
ejemplo si la IP de su PC es 10.0.1.18, el equipo debería usar una IP libre en
el mismo rango, por ejemplo 10.0.1.50.
5 En la casilla "Máscara" introduzca el valor de máscara que ha de coincidir con
la utilizada por la red local (normalmente es 255.255.255.0; si desconoce
estos datos consulte el apartado “consulta de datos de la red local”).
6 Si quiere conectar con el medidor desde una red externa rellene la casilla
"Puerta de enlace" con los datos obtenidos de la red local.
7 Pulse sobre la opción "Guardar" y a continuación "Salir" para guardar los
cambios.
8 Conecte el equipo a una red local de datos. Puede utilizar un cable Ethernet
conectado al puerto IPCTRL del equipo o en caso de red WiFi, introduzca el
adaptador USB WiFi, seleccione la red e introduzca la contraseña.
NOTA: Otra opción es dejar la configuración por defecto del equipo y cambiar la
IP de su PC para que esté en el mismo rango que la IP por defecto del
equipo. Como la IP por defecto del equipo es 10.8.8.188
a
el PC debería
usar una IP libre en el mismo rango, por ejemplo 10.8.8.50
a. Para las versiones de firmware anteriores a la 26.8 la IP por defecto es 10.0.6.198

mayo 2019 207 Cap. 10: WEBCONTROL
► Consulta de Datos de la Red Local
1 Para obtener los datos de conexión de la red Ethernet donde ha conectado
el equipo, utilice un PC conectado a esta misma red.
2 Desde el PC haga clic en el menú de Inicio de Windows. En el cuadro de
búsqueda escriba CMD y pulse Enter.
3 Se abrirá la ventana de línea de comandos de Windows. Escriba IPCONFIG y
pulse Enter.
4 Aparecerá una ventana con varias líneas de información. En el apartado
"Adaptador de Ethernet Conexión de área local" consulte la línea "Dirección
IPv4". Esta es la IP local de su PC. Anote la IP. Consulte y anote también los
datos "Máscara de subred" y "Puerta de Enlace Predeterminada". Estos datos
serán necesarios para configurar el equipo de forma manual.
► Acceso remoto
1 Desde el dispositivo (PC, dispositivo móvil) ejecute un navegador web
estándar (recomendado Chrome).
2 En la barra de direcciones introduzca la dirección para acceder al equipo
remoto (IP del equipo).
3 Si la conexión se establece correctamente, debería aparecer la ventana de
acceso al webControl (ver figura). En esta ventana se identifica el modelo del
equipo y el número de serie.
Figura 126.

Cap. 10: WEBCONTROL 208 mayo 2019
4 Introduzca la contraseña y pulse OK (la contraseña por defecto es
Password).
5 Para identificar que el medidor está conectado al webControl aparecerá en la
esquina superior derecha del equipo el icono
.
► Recuperación de Contraseña
Si ha cambiado la contraseña del webControl y no la recuerda pulse sobre la
opción “forgot password?”. Se abrirá una ventana donde se detallan las
instrucciones para reiniciar la contraseña. Siga los siguientes pasos:
1 Envíe un e-mail al servicio de asistencia técnica de PROMAX
([email protected]) con la siguiente información:
Detalles de contacto: Nombre completo, nombre de la empresa y
dirección, número de teléfono y correo electrónico.
Número interno que aparece en la ventana (internal number).
Código de recuperación que aparece en la ventana (recovery code).
2 Una vez enviada esta información y comprobada la veracidad de los datos se
enviará una contraseña temporal que se ha de introducir en la casilla
“temporal password”. Esta contraseña sirve para un único acceso.
3 Desde la pantalla principal de la interfaz de usuario sitúese sobre “Config” en
la esquina superior derecha y a continuación pulse sobre “Change
Password”.
4 Aparecerá una ventana que permite cambiar la contraseña. Introduzca la
contraseña temporal en la casilla “Old password”. Introduzca su nueva
contraseña en la casilla “New password” y de nuevo en la casilla “Repeat new
password”. Pulse OK.
► Descripción
La pantalla de Medidas y Espectro muestra la gráfica del espectro en tiempo real
y todas las medidas del canal RF si está sintonizado. También permite modificar
NOTA: Existen multitud de formas y dispositivos para poder conectarse al
medidor desde una red externa. Si ha intentado usar el webControl
siguiendo las indicaciones y no ha conseguido establecer conexión con
éxito contacte con el servicio de asistencia técnica de PROMAX
([email protected]) y le ayudaremos.
10.3 Medidas y Espectro

mayo 2019 209 Cap. 10: WEBCONTROL
el nivel de referencia, span, tipo de sintonía y canalización entre otros. Para
establecer comunicación es suficiente con un ancho de banda de 200 kB/s.
Para acceder a esta pantalla se ha de pulsar sobre el icono de medidas .
► Descripción de la Pantalla
Figura 127.
1 Función seleccionada (Medidas y Espectro).
2 Fuente de la Señal.
3 Datos del medidor conectado (nombre del modelo, número de serie, versión
de release).
4 Opciones de configuración del usuario: Cambio de contraseña; Cierre de
sesión (logout).
5 Opciones de configuración de la señal. Al hacer clic sobre los botones se
muestran las opciones de configuración:
•Configuración de señal Terrestre / Satélite.
•Configuración del Tipo de Sintonía.
•Parámetros de la señal detectada.
6 Muestra si la señal se ha enganchado y en ese caso de qué multiplex.
7 Parámetros de selección: Tipo de sintonía, selección de canal/frecuencia y
canalización.
8 Datos de la señal: Potencia, C/N, MER, CBER, VBER, Offset, LM.
9 Gráfica del Espectro.

Cap. 10: WEBCONTROL 210 mayo 2019
10 Parámetros de configuración de la gráfica del espectro: nivel de referencia,
frecuencia central, span y modo analizador (nivel de referencia automático)
/ espectro (se puede ajustar el nivel de referencia manualmente).
► Descripción
La pantalla de Parámetros de TV muestra metadatos importantes que identifican
la red (NID), (ONID), TS, Servicio, LCN, etc. más una sucesión de capturas de
imagen de uno de los servicios que pertenezca al múltiple seleccionado. Para
establecer comunicación es suficiente con un ancho de banda de 200 kB/s.
Para acceder a esta pantalla se ha de pulsar sobre el icono de TV .
► Descripción de la Pantalla
Figura 128.
1 Función seleccionada (Parámetros de TV).
2 Fuente de la Señal.
3 Datos del medidor conectado (nombre del modelo, número de serie, versión
de release/versión webControl).
4 Opciones de configuración del usuario: Cambio de contraseña; Cierre de
sesión (logout).
10.4 Parámetros de TV

mayo 2019 211 Cap. 10: WEBCONTROL
5 .Opciones de configuración de la señal. Al hacer clic sobre los botones se
muestran las opciones de configuración:
•Configuración de señal Terrestre / Satélite.
•Configuración del Tipo de Sintonía.
•Parámetros de la señal detectada.
6 Muestra si la señal se ha enganchado y en ese caso de qué multiplex.
7 Parámetros de selección: Tipo de sintonía, selección de canal/frecuencia y
canalización.
8 Este área permite seleccionar entre dos pestañas:
TV Monitor: Muestra una sucesión de capturas de imagen del servicio
seleccionado dentro del canal enganchado. El símbolo amplia la
imagen a toda la pantalla.
TS Record: Permite grabar el servicio actual (service recording) o el
transport stream completo (TS recording). El fichero se graba en el propio
equipo o en un USB (marcar opción “use USB”). Para iniciar la grabación
se ha de rellenar el campo “description” y pulsar sobre el botón rojo.
Aparecerá el tiempo y espacio disponible. Para detener la grabación se ha
de pulsar de nuevo sobre el botón rojo. Sólo se permite la reproducción y
análisis de un único TS desde el propio equipo. Si se graba más de un TS
aparecerá un mensaje indicando que sólo se podrá reproducir y analizar el
último. El resto de TS deberán ser descargados al PC para su reproducción
o análisis.
9 La opción Servicio muestra el servicio seleccionado y despliega un listado con
los servicios disponibles del canal. Cada pestaña (servicio, vídeo, audio)
muestra los detalles generales del servicio seleccionado y detalles del vídeo
y audio.
► Descripción
La pantalla Consola permite al usuario interactuar remotamente con el equipo
como si estuviera frente a él. Para establecer una comunicación fluida es
suficiente con un ancho de banda de 3 MB/s. Cuando la emulación está en
marcha no se puede utilizar el resto de servicios del webControl.
Para interactuar con el equipo se puede utilizar el puntero del ratón a modo de
pulsación táctil sobre la pantalla del equipo así como los diferentes controles del
equipo (joystick, teclas de funciones y teclas de acceso directo) para acceder a
los diferentes menús y opciones.
10.5 Consola Remota

Cap. 10: WEBCONTROL 212 mayo 2019
Existen limitaciones actuales del sistema que se intentarán solventar en futuras
versiones. Actualmente no es posible grabar Transport Streams y tampoco
retransmitir audio.
Para acceder a esta pantalla se ha de pulsar sobre el icono de Consola .
► Descripción de la Pantalla
Figura 129.
1 Función seleccionada (Consola).
2 Datos del medidor conectado (nombre del modelo, número de serie, versión
de release/versión webControl).
3 Opciones de configuración del usuario: Cambio de contraseña; Cierre de
sesión (logout).
4 .Botón de Inicio / Paro de la emulación de la consola.
5 Joystick. Se ha de pulsar hacia dentro (equivale a Enter) o bien a la izquierda,
derecha, arriba, abajo para simular el movimiento del joystick. Se puede
utilizar el joystick para desplazarse por los menús y para seleccionar las
opciones o bien el puntero del ratón a modo de pulsación táctil sobre pantalla.
6 Teclas de acceso directo al Gestor de Instalaciones y Ajustes. Si se pulsa más
de un segundo accede a Preferencias y Ajustes de Vídeo/Audio.
7 Teclas de acceso directo al Modo Medidas, Modo Espectro y Modo TV.
8 Tecla de acceso directo a captura de imagen / datos (la imagen capturada se
guarda en el dispositivo remoto y los datos en el medidor).
9 Teclas de funciones.

mayo 2019 213 Cap. 10: WEBCONTROL
► Descripción
La pantalla Monitorización permite monitorizar canales seleccionados de una
canalización mediante la configuración de alarmas sobre determinados
parámetros. Cuando el sistema está en modo monitorización puede consultarse
el histórico de monitorización simultáneamente pero no el resto de servicios del
webControl.
Para acceder a esta pantalla se ha de pulsar sobre el icono Monitorización .
► Ajustes
1 Verifique en “Preferencias” que la fecha, hora y zona horaria donde se ubica
el medidor esté correctamente configurada (para más detalles consulte
“
?Opciones de Fecha & Hora” en página 47).
2 Se necesita una canalización con información capturada a partir de una
exploración de canalización. Seleccione una canalización existente en el
equipo y realice una exploración mediante la utilidad “Explorar canalización”
(para más detalles consulte “
Exploración de Canalización” en página 128). Si
las canalizaciones existentes no son las adecuadas puede crear una nueva
desde la función “Create channel plan” del Gestor de Instalaciones (ver más
adelante) o desde un PC utilizando el software NetUpdate (para más detalles
consulte “
Conexión mediante NetUpdate” en página 229).
3 Confirme que las unidades de medida configuradas son las correctas (para
más detalles consulte “
?Opciones de Medidas” en página 47).
► Funcionamiento
1 En la casilla “Monitoring” seleccione una monitorización existente o bien cree
una nueva pulsando “New”.
2 Si crea una nueva monitorización aparecerá una casilla que le permite
seleccionar la canalización que desea monitorizar.
3 A continuación aparece la casilla “Name” donde se ha de introducir el nombre
para identificar la monitorización. En la casilla “Description” añada
información adicional.
4 A continuación aparecerá un listado con los canales disponibles en la
canalización que permitirá configurar las alarmas de cada uno de ellos.
10.6 Monitorización

Cap. 10: WEBCONTROL 214 mayo 2019
5 Para configurar la alarma de un canal se ha de hacer clic sobre el icono de
cruz junto al canal. Se desplegará una lista con todos los parámetros que
pueden configurarse en el canal.
6 Cada canal puede configurarse con los siguientes parámetros:
Auto: El sistema de forma automática sintoniza el canal, realiza las
medidas e informa de alarma cuando se cumplen las condiciones.
Manual: El sistema sintoniza el canal y espera el tiempo definido por el
usuario (en segundos). A continuación realiza las medidas e informa de
alarma cuando se cumplen las condiciones.
Cycles (ciclos): El sistema informará de alarma cuando se cumpla la
condición durante el número de ciclos consecutivos definido por el
usuario. Si esta casilla está vacía equivale a 1 ciclo.
7 Al desplegar el canal aparecerá la configuración de alarma:
Status unlocked (estado desenganchado): Esta condición siempre está
activa y notificará alarma cuando se desenganche el canal.
Parámetro: Parámetro que deseamos monitorizar.
OVER (por encima) / UNDER (por debajo): Indica la condición (por
encima/por debajo) que se ha de cumplir con respecto al valor definido.
Prealarm (pre-alarma): Pulse sobre el interruptor e introduzca el valor
para que cuando se cumpla la condición establecida informe de pre-
alarma. El valor ha de estar en notación decimal.
Alarm (alarma): Pulse sobre el interruptor e introduzca el valor para que
cuando se cumpla la condición establecida informe de alarma. El valor ha
de estar en notación decimal.
8 Configure cada canal que se desee monitorizar.
9 Una vez finalizada la configuración pulse sobre el botón Save (Guardar).
10 Para iniciar la monitorización pulse sobre “Start Monitoring”. La
monitorización se iniciará.
11 La pantalla de monitorización activa muestra las medidas obtenidas y las
alarmas y pre-alarmas si las hubiese del último ciclo. También se muestra
un gráfico de barras donde aparecerán las medidas del parámetro
seleccionado. Para seleccionar el parámetro en la gráfica seleccione en
“Select Parameter”. Si pulsa sobre un canal aparecerá información
relacionada.
12 Las alarmas se notificarán mediante los correos electrónicos añadidos a la
lista de correo. Para que el equipo pueda enviar los correos se deberá
configurar e servicio de correo en Preferencias, etiqueta SNMP (para más
detalles consulte “?Opciones de SMTP” en página 51
).
13 Para parar pulse “Stop Monitoring” o cancele el control remoto del equipo.

mayo 2019 215 Cap. 10: WEBCONTROL
14 Los datos obtenidos podrán visualizarse en la pantalla “Historical
Monitoring”.
► Descripción de Pantalla
Figura 130.
1 Función seleccionada (Monitorización).
2 Casilla para selección de monitorización ya existente. Junto a la casilla se
encuentra el botón para borrar la monitorización seleccionada y el botón para
crear una nueva monitorización. Debajo aparece el cuadro de texto con una
descripción de la monitorización.
3 Configuración de las alarmas. Permite seleccionar el modo Auto o Manual y
los ciclos. Si se pulsa sobre la cruz junto al canal se desplegarán los
parámetros disponibles del canal para asignar alarmas.
4 Muestra un listado de los correos electrónicos donde se enviará una
notificación cada vez que se dispare una alarma. Permite añadir correos
electrónicos en la casilla “add a new email”. Para eliminar pulse sobre la cruz
junto al correo electrónico. Los parámetros de configuración para el envío de
correo electrónico se encuentran en el menú “Preferencias” del equipo.
5 Botón “Save” para guardar los cambios realizados.

Cap. 10: WEBCONTROL 216 mayo 2019
Figura 131. Monitorización en funcionamiento
1 Selección de Parámetro que se muestra en el gráfico.
2 Botón de Inicio / Paro de Monitorización.
3 Gráfico de barras del parámetros seleccionado. En la parte inferior aparece el
canal que está siendo medido. Al pulsar sobre un canal del gráfico de barras
aparece una ventana con la medida. Si hay demasiados canales para mostrar
en pantalla arrastre con el cursor para ver el resto.
4 Cuadro de medidas y alarmas. Solo aparecen los datos de medidas y alarmas
del último ciclo. En alarmas aparece la fecha y hora que se detectó la alarma
y la descripción. El símbolo indica alarma. El símbolo indica pre-
alarma. Los datos se organizan por tipo de señal y pueden ordenarse de
menor a mayor o viceversa pulsando sobre el parámetro la cabecera de la
tabla.
► Descripción
La pantalla Histórico de Monitorización permite visualizar los datos registrados
durante la monitorización. Se guardarán los datos de alarmas y pre-alarmas,
además de los mensajes del propio sistema como problemas de memoria,
cortocircuito, etc.
El histórico de monitorización puede consultarse aunque la monitorización está
activa. Se almacenarán los datos equivalentes a 15 días. Superada esta
capacidad los datos se sobrescribirán.
10.7 Histórico de Monitorización

mayo 2019 217 Cap. 10: WEBCONTROL
Para acceder a esta pantalla se ha de pulsar sobre el icono .
► Funcionamiento
1 En la casilla “Monitoring” seleccione la monitorización de la que desea
obtener los datos.
2 En la casilla “Channels” seleccione el canal del que desea obtener los datos.
Para todos los canales seleccione “All”.
3 En “Measurement” seleccione el parámetro del que desea obtener datos de
medida. Para todos los parámetros seleccione “All”.
4 Seleccione la fecha y hora de inicio y fin de la consulta de los datos de
monitorización. Debe ser la fecha y hora de la hora local del equipo.
5 A continuación seleccione marque la casilla “Measurements” o “Alarms” si
desea visualizar las medidas o alarmas respectivamente.
6 Por último pulse “Done” y espere unos segundos para visualizar los datos.
Aparecerán en pantalla los datos de las medidas en la columna izquierda y
de las alarmas en la columna derecha.
7 Para visualizar en forma de gráfico pulse sobre la etiqueta “Graph”. El gráfico
solo se mostrará si se ha seleccionado un único canal y tipo de medida.
8 Para exportar los datos a un fichero CSV pulse sobre “Export to CSV”.

Cap. 10: WEBCONTROL 218 mayo 2019
► Descripción de Pantalla
Figura 132.
1 Función seleccionada (Histórico de Monitorización).
2 Datos del medidor conectado (nombre del modelo, número de serie, versión
de release/versión webControl).
3 Opciones de configuración del usuario: Cambio de contraseña; Cierre de
sesión (logout).
4 .Botón de Inicio / Paro de Monitorización.
5 Casillas para selección de parámetros de consulta del histórico de datos:
•Nombre de la Monitorización.
•Canal o todos los canales.
•Tipo de medida o todas las medidas.
•Fecha y hora (desde / hasta).
•Tipo de datos: Medidas y/o Alarmas.
6 Tabla de datos / Gráfico de datos (solo se muestra el gráfico de medidas
cuando se selecciona un solo canal y un tipo de medida). Pulse sobre la
etiqueta correspondiente para cambiar entre tabla y gráfico. La tabla de
alarmas muestra la fecha de detección de la alarma o pre-alarma y la fecha
de finalización en caso que hubiese desaparecido. Si la señal se ha
desenganchado, las medidas relacionadas con la demodulación (MER,
CBER...) no aparecerán. Las unidades de las medidas que aparecerán serán
las mismas que las utilizadas durante la monitorización.

mayo 2019 219 Cap. 10: WEBCONTROL
► Descripción
La pantalla Gestión de Instalaciones permite acceder al gestor de ficheros y al
creador de canalizaciones desde cero.
Para acceder a esta pantalla se ha de pulsar sobre el icono .
Esta función permite la gestión de los ficheros que forman parte de una
instalación (canalizaciones, capturas de imagen, registros de datos, etc.).
► Funcionamiento del Gestor de Ficheros (File Manager)
1 Pulse sobre la pestaña “File Manager” para acceder al gestor de ficheros.
Espere unos instantes hasta que el sistema lea todos los ficheros del equipo.
2 En el área izquierda de la ventana se visualizan todas las instalaciones que
contiene el equipo. Cada carpeta representa una instalación. Haciendo un
clic sobre la carpeta se despliega su contenido en forma de árbol. En el área
de la derecha se visualiza el contenido de la carpeta seleccionada.
3 El icono de candado sobre un elemento indica que no se puede eliminar. En
el caso de situarse sobre una carpeta también indica que no puede añadirse
ni eliminarse contenido de la carpeta en el nivel inmediatamente inferior.
4 Para realizar una acción sobre un elemento puede utilizar la barra de
herramientas o bien desplegar un menú de opciones pulsando el botón
derecho del ratón. A continuación se describen las opciones más habituales.
► Barra de Herramientas:
Back: Vuelve a la pantalla anterior.
Forward: Vuelve a la pantalla posterior.
Upload: Transfiere un documento desde el PC al equipo. Aparece una
ventana que permite arrastrar ficheros, pegar URLs o imágenes o
seleccionar desde el PC ficheros o carpetas.
Open: Abre la carpeta o descarga el fichero seleccionado.
10.8 Gestión de Instalaciones
10.8.1 Gestor de Ficheros

Cap. 10: WEBCONTROL 220 mayo 2019
Download: Descarga la carpeta o fichero seleccionado en el PC.
Cuando se trata de una carpeta o varios ficheros se descarga en formato
de compresión TGZ.
Delete: Borra la carpeta o fichero seleccionado.
► Menú de Opciones (botón derecho del ratón):
Open: Abre la carpeta o descarga el fichero seleccionado.
Download: Descarga la carpeta o fichero seleccionado en el PC.
Cuando se trata de una carpeta o varios ficheros se descarga en formato
de compresión TGZ.
Preview: Muestra información del fichero.
Upload files: Transfiere un documento desde el PC al equipo.
Aparece una ventana que permite arrastrar ficheros, pegar URLs o
imágenes o seleccionar desde el PC ficheros o carpetas.
Delete: Borra la carpeta o fichero.
Empty the folders: Vacia el contenido de la carpeta.
Create archive: Crea un paquete comprimido de los ficheros
seleccionados en formato TAR o GZIP.
Extract files from archive: Descomprime el paquete comprimido
seleccionado en una nueva carpeta o la carpeta actual.
Select All: Selecciona todos los ficheros.
Invert selection: Invierte la selección actual.
Get info: Proporciona información del fichero seleccionado.

mayo 2019 221 Cap. 10: WEBCONTROL
► Descripción de la Pantalla de Gestión de Instalaciones / Ficheros
Figura 133. Gestor de Ficheros
1 Función seleccionada (Gestión de Instalaciones).
2 Pestañas para selección de Gestor de Ficheros o Creador de Canalizaciones.
3 Barra de herramientas.
4 Área de navegación de ficheros.
5 Datos del medidor conectado (nombre del modelo, número de serie, versión
de release/versión webControl). Opciones de configuración del usuario:
Cambio de contraseña; Cierre de sesión (logout).
Esta función permite la creación de canalizaciones desde cero.
► Funcionamiento del Creador de Canalizaciones (Channel Plan)
1 Pulse sobre la pestaña “Channel Plan” para acceder a la creación de una
canalización. Pulse sobre el botón “Create Channel Plan”.
2 En la casilla “Name” introduzca el nombre de la canalización. En la casilla
“Band” introduzca la banda (terrestre o satélite). A continuación rellene la
casilla “LNB” y “TV system”.
10.8.2 Creación de Canalización

Cap. 10: WEBCONTROL 222 mayo 2019
3 Pulse el botón “Add Channel” e introduzca uno a uno todos los canales que
forman la canalización. Se ha de definir el nombre del canal, su frecuencia y
el tipo de señal.
4 Los canales pueden modificarse pulsando sobre cada parámetro o bien
eliminarse pulsando la cruz roja.
5 Una vez finalizada la canalización pulse sobre “Download Channel Plan” para
descargarla en el PC. Por defecto el fichero con la canalización se descarga
en la carpeta “Downloads” del PC. El fichero tendrá formato XML.
6 Para usar la canalización en el equipo suba el fichero XML mediante el Gestor
de Ficheros (ver sección anterior). Entre en la carpeta CH de su instalación
y seleccione la carpeta TER o SAT según se trate de canalización terrestre o
satélite. La canalización estará disponible para su uso.
Figura 134. Creación de Canalización

mayo 2019 223 Cap. 11: CONEXIÓN A DISPOSITIVOS EXTERNOS
11 CONEXIÓN A DISPOSITIVOS EXTERNOS
El equipo está pensado para poder interactuar con dispositivos externos,
intercambiando información a través de sus conectores de entrada y salida. Los
tipos de conexión son:
Conexión de entrada/salida de datos mediante puerto Ethernet (IPCTRL).
Conexión de entrada/salida de datos mediante puerto USB.
Conexión de salida de vídeo/audio digital mediante el puerto HDMI.
Conexión de entrada de vídeo/audio analógico mediante el puerto de
entrada V/A.
Conexión de salida de instrucciones DiSEqC, estándar SCD/EN50494
(también conocido como SatCR) y estándar SCD2/EN50607 (también
conocido como JESS) mediante conector RF.
Entrada Módulo CAM vía ranura Common Interface
*
.
Entrada/Salida TS-ASI vía conector BNC
**
.
A continuación se describe cada uno de estos conectores y su interacción con los
dispositivos externos.
Los dispositivos que pueden conectarse al puerto USB son:
Memoria USB.
Adaptador (“dongle”) USB WiFi
***
.
Receptor de señal GPS.
Teclado (para que el equipo reconozca el teclado es necesaria la conexión
a través de un hub USB).
11.1 Descripción
*. disponible solo para el PROWATCH
Neo
2
**. disponible solo para el PROWATCH
Neo
2
11.2 Puerto USB
***. Solo los autorizados por PROMAX

Cap. 11: CONEXIÓN A DISPOSITIVOS EXTERNOS 224 mayo 2019
La conexión de una memoria USB permite copiar archivos (imágenes,
canalizaciones, datos, comandos DiSEqC y otros) y exportar/importar
instalaciones desde el equipo hacia la memoria USB o viceversa.
► Para copiar datos específicos de una instalación
1 Conecte la memoria USB al puerto USB del equipo.
2 Debe aparecer el icono USB en la parte superior derecha del equipo. Este
icono indica que se ha detectado un USB conectado en el puerto.
3 Pulse la tecla Instalaciones y marque la instalación de la cual desea
descargar los datos.
4 Pulse la tecla : Gestionar para acceder a los datos de la instalación
seleccionada.
5 Pulse la tecla : Filtrar por tipo para seleccionar el tipo de listado que se
desea visualizar (listado con todos los ficheros, solo las capturas de pantalla,
solo las canalizaciones, las adquisiciones de datos o los comandos Diseqc u
otros).
6 Seleccione los ficheros del listado que se desean copiar en la memoria USB,
pulsando Enter fichero por fichero o bien pulsando : Fichero y
seleccionando la opción "Marcar todos", que seleccionará todos los ficheros
del listado visualizado.
7 Una vez seleccionados los ficheros pulse : Fichero y seleccione la opción
"Copiar al USB". Esta opción sólo está habilitada si se detecta que hay un
USB conectado al equipo y si se ha seleccionado algún fichero.
8 Aparecerá una barra de progreso y un mensaje indicando que se están
copiando los ficheros en el USB.
9 Al finalizar puede extraer directamente el cable con el USB del equipo y
conectar la memoria USB en un ordenador para visualizar los ficheros
copiados.
10 Los ficheros se copian por defecto en el directorio raíz de la memoria USB.
Las capturas de pantalla aparecerán con extensión PNG y las canalizaciones
con extensión XML.
► Para exportar una o varias instalaciones completas
1 Conecte la memoria USB al puerto USB del equipo.
11.2.1 Memoria USB

mayo 2019 225 Cap. 11: CONEXIÓN A DISPOSITIVOS EXTERNOS
2 Debe aparecer el icono USB en la parte superior derecha del equipo. Este
icono indica que se ha detectado un USB conectado en el puerto.
3 Pulse la tecla Instalaciones y marque las instalaciones que quiera
exportar.
4 Pulse la tecla : Operaciones y seleccione la opción Exportar a USB.
5 Aparecerá una barra de progreso y un mensaje indicando que se están
copiando los ficheros en el USB. Los ficheros se copian por defecto en el
directorio raíz de la memoria USB en formato ZIP.
6 Al finalizar puede extraer directamente el cable con la memoria USB y
conectarla a un ordenador para visualizar los ficheros copiados.
7 Descomprima el fichero para acceder a los datos de la instalación.
► Para importar una instalación completa
1 Conecte la memoria USB al puerto USB del equipo.
2 Debe aparecer el icono USB en la parte superior derecha del equipo. Este
icono indica que se ha detectado un USB conectado en el puerto.
3 Pulse la tecla Instalaciones .
4 Pulse la tecla : Operaciones y seleccione la opción Importar desde USB.
5 Aparecerá un listado con las instalaciones detectadas en la memoria USB.
Para que la instalación pueda ser importada ha de tener la misma estructura
de carpetas que la generada en una exportación. Seleccione la instalación
que desee importar de las disponibles.
6 Se inicia el proceso de importación. Si el nombre de la instalación coincide
con uno ya existente dará un mensaje de aviso, previo a la importación.
El adaptador USB WiFi es necesario para el uso del equipo como medidor WiFi
(“MONITORIZACIÓN DE BANDA WIFI ” en página 167) o para conectarse a un
punto de acceso WiFi y usar el medidor de forma remota con la utilidad
webControl.
11.2.2 Adaptador “dongle” USB WiFi

Cap. 11: CONEXIÓN A DISPOSITIVOS EXTERNOS 226 mayo 2019
El receptor de señal GPS es necesario para la utilidad “Cobertura de Señal”. Esta
utilidad realiza mediciones y las asocia a una posición geográfica determinada
por el receptor GPS. Posteriormente todos estos datos se pueden descargar a un
PC y exportar a un archivo para su posterior análisis (“Cobertura de Señal” en
página 106).
El teclado es necesario para usar la interfaz de usuario del equipo en modo local
(el teclado se ha de conectar a un hub USB y este al puerto USB del equipo).
El teclado y el ratón es necesario para usar la interfaz de usuario del equipo en
modo remoto (usando la aplicación webControl mediante un navegador web).
Hacer clic con el cursor del ratón sobre una determinada zona de la pantalla
equivale a las pulsación del dedo sobre la pantalla táctil de un equipo portátil.
De esta forma con el cursor se pueden abrir los menús, seleccionar frecuencias,
etc (para más detalles consulte el apartado “Uso del Ratón” en página 13).
A continuación se muestra una tabla con las funciones de las teclas que pueden
utilizarse para poder manejar el equipo:
11.2.3 Receptor de Señal GPS
11.2.4 Teclado y Ratón
Teclado Acción
Tecla
equivalente
en Equipo
Portátil
Teclas del Cursor
Desplazamiento en las 4 direcciones.
Enter
Valida la opción seleccionada.
Tecla F (pulsación corta) Accede a la carpeta de Instalaciones.
Tecla F (pulsación larga)
Accede a Preferencias.
Tecla C (pulsación corta) Accede a Ajustes Generales.
Tecla C (pulsación larga) Accede a Ajustes de Vídeo / Audio.

mayo 2019 227 Cap. 11: CONEXIÓN A DISPOSITIVOS EXTERNOS
► Descripción
Esta conexión permite la comunicación entre el equipo y otro dispositivo
mediante un cable Ethernet utilizando el puerto IP CTRL.
La comunicación con el equipo se puede realizar mediante el programa
NetUpdate o el programa webControl de PROMAX o bien desde un software que
permita la comunicación utilizando comandos de control remoto (como
hyperterminal o PuTTY).
► Configuración del Equipo para comunicación Ethernet
1 Utilice el equipo en modo local para poder acceder a los menús de
configuración.
Tecla M Accede al Modo Medidas. Pulsando consecutivamente accede a
las diferentes vistas dentro del mismo modo.
Tecla S Accede al Modo Analizador de Espectros. Pulsando
consecutivamente accede a las diferentes vistas dentro del
mismo modo.
Tecla T Accede al Modo TV. Pulsando consecutivamente accede a las
diferentes vistas dentro del mismo modo.
Tecla P Realiza una Captura de Pantalla.
Tecla F1 Accede al menú de la tecla programable F1.
Tecla F2 Accede al menú de la tecla programable F2.
Tecla F3 Accede al menú de la tecla programable F3.
Tecla F4 Accede al menú de la tecla programable F4.
11.3 Puerto Ethernet
Teclado Acción
Tecla
equivalente
en Equipo
Portátil

Cap. 11: CONEXIÓN A DISPOSITIVOS EXTERNOS 228 mayo 2019
2 Desde el medidor acceda a las opciones de preferencias pulsando la tecla
"Instalaciones" (Tecla F) durante 1 segundo.
3 Vaya a la pestaña "Red" donde se encuentran los parámetros de
configuración para registrarse en la red.
4 Si conecta el medidor a una red con un router o servidor con el protocolo
DHCP activado, puede poner la casilla DHCP a ON y el sistema se encargará
de asignarle automáticamente los parámetros para registrarse en la red. En
caso contrario continúe con los siguientes pasos para la configuración
manual del medidor.
5 En la casilla "Dirección IP" introduzca la IP del medidor. Asigne una IP que
esté en el rango utilizado por la red (si desconoce estos datos consulte el
apartado “consulta de datos de la red local”). Por ejemplo si la IP de su PC
es 10.0.1.18, el medidor debería usar una IP libre en el mismo rango, por
ejemplo 10.0.1.50.
6 En la casilla "Máscara" introduzca el valor de máscara que ha de coincidir con
la utilizada por la red local (normalmente es 255.255.255.0).
7 Si quiere conectar con el medidor desde una red externa rellene la casilla
"Puerta de enlace" con los datos obtenidos de la red.
8 Pulse sobre la opción "Guardar" y a continuación "Salir" para guardar los
cambios.
► Consulta de Datos de la Red Ethernet Local
1 Para obtener los datos de la red Ethernet donde está conectado su equipo
deberá usar un PC que esté conectado a la misma red.
2 Desde el PC haga clic en el menú de Inicio Windows. En el cuadro de
búsqueda escriba CMD y pulse Enter
3 Se abrirá la ventana de línea de comandos de Windows. Escriba IPCONFIG y
pulse enter.
4 Aparecerá una ventana con varias líneas de información. En el apartado
"Adaptador de Ethernet Conexión de área local" consulte la línea "Dirección
IPv4". Esa será la IP local de su PC. Anote la IP. Consulte y anote también
los datos "Máscara de subred" y "Puerta de Enlace Predeterminada". Estos
datos serán necesarios para poder registrar el medidor en la red.

mayo 2019 229 Cap. 11: CONEXIÓN A DISPOSITIVOS EXTERNOS
► Descripción
El programa NetUpdate se puede descargar de forma gratuita desde el área de
descargas de la página web de PROMAX.
El programa NetUpdate permite las siguientes operaciones:
Actualizar el firmware/software del equipo.
Abrir/Recibir/Archivar/Imprimir ficheros de datos capturados mediante la
función de adquisición de datos.
Transmitir/Recibir/Modificar/Archivar canalizaciones.
Crear/Editar canalizaciones
Para más información acerca del programa NetUpdate, consulte el manual de
usuario disponible en la página web de PROMAX.
► Funcionamiento
1 Instale el programa NetUpdate en el PC. Se han de aprobar todos los
permisos que se soliciten durante la instalación para un correcto
funcionamiento del programa.
2 Mediante un cable Ethernet conecte el puerto IPCTRL del equipo al puerto
de red del PC.
3 Abra el programa NetUpdate. En la casilla "Seleccione Puerto" seleccione la
opción "Ethernet" y pulse "Detectar".
4 Aparecerá una ventana donde debe introducir la IP que ha asignado al
equipo (en nuestro ejemplo sería 10.0.1.18) y a continuación pulse OK.
5 Si se establece conexión aparecerá una ventana de confirmación y podrá ver
los datos del equipo en la ventana principal de NetUpdate (para más detalles
11.3.1 Conexión mediante NetUpdate

Cap. 11: CONEXIÓN A DISPOSITIVOS EXTERNOS 230 mayo 2019
sobre el funcionamiento del programa NetUpdate descargue el manual
desde la web de PROMAX).
El webControl es una funcionalidad que permite conectarse de forma remota al
equipo para poder visualizar medidas y operar sobre él. El equipo ha de estar
conectado a una red de datos. Para conectar con el equipo desde un dispositivo
de acceso remoto solo se necesita un navegador web estándar.
Las funcionalidades que ofrece la aplicación webControl son las siguientes:
Medidas y Espectro: Muestra el espectro y todas las medidas del canal
sintonizado.
Parámetros de TV: Muestra vídeo (sin audio) y datos de la retransmisión
del canal sintonizado.
Consola: Emula un equipo portátil y permite interactuar con él como si lo
tuviera en las manos.
Monitorización: Monitoriza los parámetros de los canales definidos por el
usuario.
Histórico de Monitorización: Muestra los datos obtenidos durante la
monitorización y permite exportarlos.
Para más información sobre webControl consulte el capítulo webControl.
► Descripción
El diseño del equipo está basado en un microprocesador, lo que permite el
intercambio de datos entre el equipo y un control remoto. De esta forma se
pueden obtener datos de los trabajos que procesa el equipo y también
controlarlo de forma remota.
El protocolo de comunicación se controla por software y utiliza un puerto serie
virtual sobre un puerto Ethernet. Datos e información son intercambiados
usando mensajes compuestos por cadenas de caracteres alfanuméricos del tipo
ASCII. Este método asegura un fácil entendimiento entre diferentes tipos de
ordenadores.
11.3.2 Conexión mediante webControl
11.3.3 Conexión mediante Comandos de Control Remoto

mayo 2019 231 Cap. 11: CONEXIÓN A DISPOSITIVOS EXTERNOS
► Funcionamiento
1 Instale un programa de comunicación remota para enviar comandos tipo
PuTTY o Hyperterminal.
2 Mediante un cable Ethernet conecte el puerto IPCTRL del medidor al puerto
de red del PC.
3 Abra el programa de comunicación remota. Aparecerá una ventana donde
debe introducir la IP que ha asignado al medidor (en nuestro ejemplo sería
10.0.1.18).
4 El puerto de comunicaciones del medidor es el 2222. Introduzca este dato
en la casilla “puerto” del programa de comunicación remota.
5 Seleccione el tipo de conexión Telnet y pulse OK.
6 Aparecerá una ventana con línea de comandos desde donde se podrán enviar
los comandos de control remoto (para más detalles sobre los comandos
remotos descargue el documento “Comandos de Control Remoto” desde la
web de PROMAX).
HDMI (High-Definition Multimedia Interface) es una interfaz compacta de audio/
vídeo para transmitir datos digitales descomprimidos. HDMI es compatible, en
un solo cable, con cualquier formato de vídeo ya sea de TV o PC, incluyendo el
estándar, el mejorado y el vídeo de alta definición y hasta 8 canales de audio
digital.
Esta conexión permite al equipo conectarse con otros equipos de alta definición.
También puede ser muy útil para comprobar el correcto funcionamiento de la
televisión del cliente. Todo lo que se ve por la pantalla del medidor se encuentra
disponible a través del HDMI.
Esta conexión permite conmutar la visualización de la imagen desde el equipo a
un monitor auxiliar siguiendo los siguientes pasos:
1 Conecte el cable HDMI al conector de salida HDMI, asegurándose que la
clavija queda bien insertada.
2 Conecte el extremo opuesto al monitor auxiliar donde se reproducirán el
vídeo y audio del equipo.
11.4 Puerto HDMI
11.5 Conector Jack de Entrada

Cap. 11: CONEXIÓN A DISPOSITIVOS EXTERNOS 232 mayo 2019
El conector de entrada V/A permite la conexión para la entrada de vídeo/audio
analógico. Esta conexión permite visualizar la imagen de una fuente externa en
la pantalla del equipo siguiendo los siguientes pasos:
1 Conecte el cable jack 4V suministrado al conector de entrada de vídeo/audio,
asegurándose que la clavija queda bien insertada.
2 Conecte el extremo opuesto (conectores RCA) a la fuente de vídeo/audio.
3 Encienda el equipo y seleccione la banda terrestre y la señal analógica.
4 Seleccione el modo TV y pulse la tecla : Entrada.
5 Del menú que se despliega seleccione la opción "Externa". Aparecerá un
mensaje informando que la entrada externa se ha seleccionado.
6 Pasados unos segundos, la imagen de entrada aparecerá en pantalla.
7 Mediante la opción : Relación Aspecto, se podrá seleccionar la relación de
aspecto de la imagen, entre 4:3 y 16:9.
El conector RF permite el control de una antena mediante comandos DiSEqC.
DiSEqC (del inglés 'Digital Satellite Equipment Control') es un protocolo de
comunicación entre el receptor de satélite y los accesorios de la instalación de
satélite (conmutadores, LNBs, etc.), propuesto por Eutelsat, con el fin de
estandarizar la diversidad de protocolos de conmutación (13 - 18 V, 22 kHz) y
satisfacer las necesidades de las instalaciones para la recepción de TV digital.
1 Conecte el cable RF al conector RF de entrada de señal del equipo.
2 Pulse la tecla de Espectro para acceder al modo analizador de espectros.
3 Pulse la tecla de Ajustes y seleccione la banda satélite.
4 Desde el menú Ajustes, seleccione la polarización (horizontal/vertical) y la
banda de satélite (alta/baja).
NOTA: Si la señal de vídeo externa se pierde o desconecta, el equipo se
mantendrá en modo de entrada externa.
11.6 Conector RF
11.6.1 Comandos DiSEqC

mayo 2019 233 Cap. 11: CONEXIÓN A DISPOSITIVOS EXTERNOS
5 Si es necesario, active la opción Suministro de alimentación externa y
seleccione la tensión de alimentación para el LNB.
6 Active la opción Modo DiSEqC.
7 Aparecen dos nuevas funciones en las teclas programables: Comandos y
Programas . Los programas DiSEqC aparecen clasificados por carpetas.
8 Seleccione el comando o programa deseado y pulse Enter para enviarlo a la
antena. De esta forma podrá controlar la antena (para más información
acerca de comandos y programas DISEqC descargue documento explicativo
de la web de PROMAX).
Mediante la función SCD/EN50494 (estándar internacional conocido también
como SatCR) es posible controlar los dispositivos de una instalación de TV
satélite que sean compatibles con este estándar que permite concentrar
múltiples frecuencias de bajada (slots) por un único cable. De esta forma cada
usuario utilizando un slot puede sintonizar y descodificar cualquier señal
presente en el satélite.
1 Conecte el cable RF al conector RF de entrada de señal del equipo.
2 Pulse la tecla de Espectro para acceder al modo analizador de espectros.
3 Pulse la tecla de Ajustes y seleccione la banda satélite.
4 Seleccione la polarización (horizontal/vertical) y la banda de satélite (alta/
baja).
5 Si es necesario, active la opción Suministro de alimentación externa y
seleccione la tensión de alimentación para el LNB.
6 En la opción SCD/EN50494, seleccione ON para su activación. Aparece el
icono en la esquina superior derecha de la pantalla.
7 Desde la misma opción SCD/EN50494, seleccione Configuración para
acceder a los parámetros de SCD/EN50494.
NOTA: Recuerde que si está seleccionada la sintonía por canal, no se podrá
cambiar la polarización, la banda de satélite ni la tensión de
alimentación, ya que estas vienen determinadas por la canalización.
11.6.2 Comandos SCD / EN50494 (SatCR)
NOTA: Recuerde que si está seleccionada la sintonía por canal no se podrá
cambiar la polarización, la banda de satélite ni la tensión de
alimentación, ya que estas vienen determinadas por la canalización.

Cap. 11: CONEXIÓN A DISPOSITIVOS EXTERNOS 234 mayo 2019
Figura 135.
La ventana de configuración muestra las opciones que el usuario puede
modificar: número de slots, slot seleccionado, dirección del dispositivo,
habilitación de los pilotos de prueba (al activarlo el dispositivo SatCR emite un
piloto de nivel constante para cada frecuencia de bajada para la identificación
de los canales disponibles), satélite seleccionado y paso de frecuencia. Para cada
tipo de unidad de slot se puede configurar una lista de frecuencias
independientes. El usuario puede tener una lista de frecuencias distintas para
unidades de 2, 4 u 8 slots y estos valores no se pierden cuando se pasa de un
tipo de unidad a otra.
8 Una vez SCD/EN50494 está configurado, el usuario, mediante la tecla
"Sintonía" en la pantalla de Analizador de Espectro, puede seleccionar el slot.
Mediante la función SCD2/EN50607 (estándar internacional, también conocido
como JESS) es posible controlar los dispositivos de un instalación de TV satélite
que sean compatibles con este estándar, que tiene dos funcionalidades
principales: por una lado la configuración de cabeceras y por otra la
configuración de conectores de este estándar. Esta tecnología requiere
capacidad DiSEqC bidireccional. Aunque este equipo no dispone de esta
capacidad, se ha implementado un sistema sencillo de configuración de
unidades, que no necesita ninguna confirmación, más que tener como referencia
11.6.3 Comandos SCD2 / EN50607 (JESS)

mayo 2019 235 Cap. 11: CONEXIÓN A DISPOSITIVOS EXTERNOS
el espectro. Para información sobre la tecnología JESS desarrollada por la
empresa JULTEC, consulte su página web (http://jultec.de/).
1 Conecte el cable RF al conector RF de entrada de señal del equipo.
2 Pulse la tecla de Espectro para acceder al modo analizador de espectros.
3 Pulse la tecla de Ajustes y seleccione la banda satélite. Seleccione la
polarización (horizontal/vertical) y la banda de satélite (alta/baja).
4 Si es necesario, active la opción Suministro de alimentación externa y
seleccione la tensión de alimentación para el LNB.
5 En la opción SCD2/EN50607, seleccione ON para su activación. Aparece el
icono en la esquina superior derecha de la pantalla.
6 Ahora la opción SCD2/EN50607 muestra un nuevo menú. Seleccione
Configuración para acceder a los parámetros de configuración. El usuario
puede seleccionar para cada banda la potencia, la frecuencia central, el
beacon y el satelite. Además de las bandas de uso y el número de satélites
disponibles mediante la tecla
"Configuración".
Figura 136.
NOTA: Recuerde que si está seleccionada la sintonía por canal no se podrá
cambiar la polarización, la banda de satélite ni la tensión de
alimentación, ya que estas vienen determinadas por la canalización.

Cap. 11: CONEXIÓN A DISPOSITIVOS EXTERNOS 236 mayo 2019
7 También desde la opción SCD2/EN50607, seleccione Socket para acceder a
la configuración de sockets. El usuario puede seleccionar las bandas activas
para cada socket y enviarlas.
Figura 137.
8 Una vez está configurado, el usuario mediante la tecla "Sintonía", puede
seleccionar la banda de usuario.
9 La frecuencia de cada banda de usuario (UB) se guarda y se recupera cada
vez que se vuelve a configurar.
NOTA: Si no se detecta ningún receptor SCD2, esta función entrará en un modo
básico que permite enviar comandos de configuración incluso sin que
haya nada conectado. De esta forma el usuario podrá detectar problemas
en el cable o en la unidad SCD2.

mayo 2019 237 Cap. 11: CONEXIÓN A DISPOSITIVOS EXTERNOS
Permite el acceso condicional (desencriptación) de señales codificadas de TV
digital.
Los sistemas de desencriptación soportados son todos aquellos para los que
existe un módulo CAM, y el usuario dispone de tarjeta de abonado válida.
El equipo, mediante el sistema Common Interface, soporta diferentes esquemas
de acceso condicional, de modo que es posible decodificar vídeo y/o audio de
servicios encriptados (cifrados para abonados), mediante el modelo SimulCrypt.
El equipo incorpora un conector externo para insertar módulos CAM (Módulo de
Acceso Condicional) que gestionan cada sistema de codificación específico.
El modelo Simulcrypt facilita el uso de diferentes sistemas de acceso condicional
en paralelo, al trabajar con los esquemas de encriptación definidos por DVB-CSA
(Common Scrambling Algorithm) se controla el acceso a los servicios de
televisión por pago. El Transport Stream de las emisiones SimulCrypt contiene
las claves de acceso que permiten la recepción en los diferentes
descodificadores.
► Funcionamiento
1 Inserte la tarjeta de suscriptor Smart-Card
*
en el módulo CAM
**
.
NOTA: Para dispositivos especiales que no usan comandos estandarizados, se
ha añadido un ancho de banda de canal para cada usuario de banda.
11.7
Ranura Common Interface
*
*. solo disponible para PROWATCH Neo 2
NOTA: La inserción de un módulo CAM o una tarjeta inteligente en una posición
incorrecta puede producir el mal funcionamiento del instrumento y
podría generar daños al equipo.
*. Tarjeta Smart-Card no incluida.
**. Módulo CAM no incluido.

Cap. 11: CONEXIÓN A DISPOSITIVOS EXTERNOS 238 mayo 2019
Figura 138.
2 Inserte el módulo CAM en la ranura Common Interface (CI) del equipo. El
conector CI del módulo CAM se encuentra en el panel trasero del equipo.
Coloque el instrumento sobre una superficie estable e inserte el módulo de
modo que la flecha impresa aparece en la cara superior visible, presionando
hasta que el botón del mecanismo extractor sobresalga.
3 Si el equipo detecta el módulo CAM se muestra un mensaje de confirmación.
4 Pulse la tecla Ajustes (Tecla C).
5 Seleccione la opción de interfaz común.
6 Mediante esta opción el usuario puede navegar a través del menú del módulo
CAM. Cada vez que se selecciona una opción, el icono de espera aparece
hasta que el módulo permite acceder al siguiente menú o la opción
seleccionada.
7 Para extraer un módulo CAM insertado, presione el botón del mecanismo
extractor y extraiga el módulo. Si el equipo detecta la extracción del modulo
CAM mostrará un mensaje de confirmación.
11.8
Puerto TS-ASI
*
*. solo disponible para PROWATCH Neo 2.

mayo 2019 239 Cap. 11: CONEXIÓN A DISPOSITIVOS EXTERNOS
Es una interfaz serie asíncrono. Es el estándar de serie utilizado para MPEG- 2
TS, en la interconexión equipos multimedia:
Flujo de datos síncrono 270 Mbps (hasta 218 Mbps de carga útil).
Señal diferencial sobre la interfaz coaxial.
Permite la prueba de nodo intermedio en las infraestructuras de
radiodifusión y distribución.
La opción TS-ASI es una característica clave. Permite monitorizar y analizar los
TS (transport stream / flujo de transporte) que provengan de receptores de
señal satélite, reproductores de TS, multiplexadores, etc. Detecta
automáticamente si el TS se compone de 188 o 204 bytes.
► Funcionamiento
1 Presione la tecla de Ajustes para acceder a la configuración.
2 Seleccione la opción “Entrada del decodificador TS”. Se muestra un menú
para seleccionar el origen de la trama de transporte que entra en el equipo.
Las tramas TS-ASI pueden provenir de la demodulación RF o IPTV o bien
directamente por la entrada ASI.
3 La opción de RF Demoduladores (esta opción está disponible si la fuente de
señal seleccionada es RF) extrae la TS de la señal de RF por medio del
demodulador de RF interno. La señal de RF puede provenir de televisión
digital terrestre, por satélite o por cable.
4 La opción de IPTV (esta opción está disponible si la fuente de señal
seleccionada es IPTV) extrae la TS de la señal IPTV.
5 La opción de entrada ASI obtiene los TS directamente a través del conector
de entrada de TS-ASI.
Puede transmitir en modo paquete o el modo de ráfaga. El usuario puede utilizar
la trama de transporte recibida por el equipo para alimentar la señal a otros
dispositivos, así como directamente a través de la salida TS-ASI.
► Funcionamiento
1 Presione la tecla de Ajustes para acceder a la configuración.
11.8.1 TS-ASI de Entrada
11.8.2 TS-ASI de Salida

Cap. 11: CONEXIÓN A DISPOSITIVOS EXTERNOS 240 mayo 2019
2 Seleccione la opción “Salida ASI”. Permite al usuario seleccionar la señal
fuente de los paquetes TS-ASI que saldrán por la salida ASI del equipo. El
usuario puede seleccionar entre Off, Demoduladores RF, IPTV y Salida ASI.
De esta manera, el transport stream puede alimentar la señal de otro
dispositivo.
3 La opción Off desactiva la salida ASI. Si la opción Demoduladores RF (esta
opción está disponible solo si está seleccionado RF como fuente de señal)
está seleccionada, la señal a través de la salida ASI es el TS extraído del
demodulador interno RF. Si la opción IPTV (esta opción está disponible solo
si está seleccionado IPTV como fuente de señal) está seleccionada, la señal
a través de la salida ASI es el TS extraído de la señal IPTV. Si la opción
Entrada ASI está seleccionada, los paquetes TS-ASI que entran por el
conector de entrada ASI salen por el conector de salida ASI.

mayo 2019 241 Cap. 12: ESPECIFICACIONES PROWATCH Neo +/2
12 ESPECIFICACIONES PROWATCH Neo +/2
*
► Entradas y Salidas
12.1 Generales
*.Estas especificaciones son para los modelos PROWATCH Neo + y PROWATCH Neo 2. Cuando una especificación
es para un modelo determinado se añade el nombre del modelo afectado entre paréntesis.
Parámetro Valor Datos Adicionales
Entrada RF
Conector de Entrada F macho 75 Ω
Máxima Señal 130 dBμV
Máxima tensión de entrada 50 V rms DC a 100 Hz
30 V rms DC a 100 Hz
140 dBμV Protegido durante un máximo de 30 s
Entrada Analógica Vídeo
Conector de Entrada Jack multipolo Zin=75 Ω
Sensibilidad 1 Vpp 75 Ω; vídeo positivo
Entrada Analógica Audio
Conector de Entrada Jack multipolo Zin=10k; misma entrada V/A del jack
multipolo
Salida Digital Vídeo / Audio
Conector de Salida HDMI Resolución 1080p
Interfaz TS-ASI I/O
Conector BNC Hembra 75 Ω
Interfaz USB 2.0
Conector USB tipo A
Características Mass Storage Host Puede leer y escribir en el pendrive
USB CDC CDC: Communication device class
Interfaz IP (IPTV)
Conector RJ45 Etiquetado IPTV
Protocolo UDP / RTP
Interfaz IP (control IP)
Conector RJ45 Etiquetado IP CTRL
Tipo Ethernet 10 / 100 Mbps Webcontrol, actualización firmware,
control remoto
IP por defecto 10.8.8.188 10.0.6.198 para versiones de
firmware anteriores a la 26.8
Interfaz WiFi

Cap. 12: ESPECIFICACIONES PROWATCH Neo +/2 242 mayo 2019
►Almacenamiento Interno
►Características Mecánicas
►Alimentación
►Condiciones Ambientales de Funcionamiento
Tipo Wireless standard 802.11 abgn Dongle-Wifi conectado a puerto USB
El dongle ha de ser validado por
PROMAX
Alimentación de Unidades Exteriores (a través del conector de entrada RF)
Suministro Terrestre Externa
5 V Hasta 500 mA
12 V Hasta 500 mA
24 V Hasta 250 mA
Suministro Satélite Externa Hasta 500 mA
5 V Hasta 500 mA
13 V Hasta 500 mA
15 V Hasta 500 mA
18 V Hasta 500 mA
Tensión de Señal de 22 kHz 0,65 V ± 0,25 V Seleccionable en banda Satélite
Frecuencia de Señal de 22 kHz 22 kHz ± 4 kHz Seleccionable en banda Satélite
Generador DiSEqC Según estándar DiSEqC 2.x
(comandos de DiSEqC 1.2
implementados)
DiSEqC es una marca de EUTELSAT
SATCR / SCD (EN50494) Disponible
dCSS / SCD2 (EN50607) Disponible
Parámetro Valor Datos Adicionales
(PROWATCH Neo +) 6 GB Para protocolos de medida, capturas
de pantalla y grabaciones de servicio
(PROWATCH Neo 2) 1 TB Para protocolos de medida, capturas
de pantalla, grabaciones de Transport
Stream y grabaciones de servicio
Parámetro Valor Datos Adicionales
Dimensiones
482 x 44,4 x 381 mm (A) x (Al) x (Pr)
Unidades Rack 1U
Peso (PROWATCH Neo +) 2,9 kg Sin opciones
Peso (PROWATCH Neo 2) 3,5 kg Sin opciones
Parámetro Valor Datos Adicionales
Tensión externa 110 - 230 V AC
Consumo 40 W
Parámetro Valor Datos Adicionales
Altitud Hasta 2000 m
Parámetro Valor Datos Adicionales

mayo 2019 243 Cap. 12: ESPECIFICACIONES PROWATCH Neo +/2
►Accesorios Incluidos
► ATSC
► J83 Anexo B
Margen de temperaturas De 5 °C a 45 °C Desconexión automática por exceso
de temperatura
Humedad máxima relativa 80% Hasta 31 °C, decreciendo linealmente
hasta el 50 % a 40 °C
NOTA:
Las especificaciones del equipo se establecen en las descritas condiciones ambientales de
operación, siendo también posible su operación fuera de esos márgenes. Por favor consulte con
nosotros en el caso que fueran necesarios requerimientos específicos.
Parámetro Valor Datos Adicionales
1x 0 MT0170 Antena Dual WiFi
1x 0 MF0213 Adaptador USB WiFi
1x 0 CO6861 Conector adaptador aero SMA-H/BNC-
M
1x CC-046 Cable Jack 4V/RCA
1x CA-005 Cable alimentador a la red
1x DG0234 Guía de referencia rápida
NOTA:
Se recomienda guardar todo el material de embalaje de forma permanente por si fuera necesario
retornar el equipo al Servicio de Asistencia Técnica.
12.2 Modo Medidas
Parámetro Valor Datos Adicionales
Modulación 8-VSB
Margen de medida de potencia de 35 dBμV a 115 dBμV
Medidas Potencia, SER, VBER, MER, C/N y Link
Margin
Presentación Numérica y barra de nivel
Velocidad de Símbolo 10.762 Mb/s
Code Rate 2/3
Inversión Espectral ON, OFF
Margen de Sintonía 45 - 1000 MHz
Parámetro Valor Datos Adicionales
Modulación QAM
Margen de medida de potencia de 35 dBμV a 115 dBμV
Medidas Potencia, BER, MER, C/N y Link
Margin
Parámetro Valor Datos Adicionales

Cap. 12: ESPECIFICACIONES PROWATCH Neo +/2 244 mayo 2019
► DVB-C
► TV Analógica
► FM/RDS
Presentación Numérica y barra de nivel
Ancho de banda 6 MHz
Inversión espectral ON, OFF Auto
Demodulación 64/256 QAM
Velocidad de simbolo 5057/5361 kbauds
Factor de roll-off (α) del filtro de
Nyquist
0,18 / 0,12
Inversión Espectral ON, OFF Auto
Margen de Sintonía 45 - 1000 MHz
Parámetro Valor Datos Adicionales
Modulación QAM
Margen de medida de potencia de 45 dBμV a 115 dBμV786 MHz
16 QAM Sensibilidad (QEF): 30 dBμV
32 QAM Sensibilidad (QEF): 33 dBμV
64QAM Sensibilidad (QEF): 36 dBμV
128QAM Sensibilidad (QEF): 39 dBμV
256QAM Sensibilidad (QEF): 42 dBμV
Medidas Potencia, BER, MER, C/N y Link
Margin
Presentación Numérica y barra de nivel
Demodulación 16/32/64/128/256 QAM
Velocidad de simbolo 1000 a 7100 kbauds
Factor de roll-off (α) del filtro de
Nyquist
0,15
Inversión espectral ON, OFF Auto
Margen de Sintonía 45 – 1000 MHz
Parámetro Valor Datos Adicionales
Sistema de Color PAL, SECAM y NTSC
Estándares de TV M, N, B, G, I, D, K y L
Sensibilidad 40 dBμV para sincronismo correcto
Margen de Sintonía 45 – 1000 MHz
Parámetro Valor Datos Adicionales
Margen de medidas 45 a 1000 MHz
Tamaño de paso en la
sintonización
10 kHz
Sensibilidad 5 dBμV 150 MHz (S+N/N = 40 dB)
Selectividad (mono) ± 200 kHz 25 dB
Margen de Sintonía 45 – 1000 MHz
Parámetro Valor Datos Adicionales

mayo 2019 245 Cap. 12: ESPECIFICACIONES PROWATCH Neo +/2
► DVB-S
► DVB-S2
Parámetro Valor Datos Adicionales
Modulación QPSK
Margen de medida de potencia de 35 dBμV a 115 dBμV
2150 MHz, 27500 kSps, CR=2/3
Sensibilidad (QEF): 29 dBμV
18 dBµV a 2,15 GHz / 2 MSs;
30 dBµV a 2,15 GHz / 27 MSs;
33 dBµV a 2,15 GHz / 45 MSs
Medidas Potencia, CBER, VBER, MER, C/N y
Link Margin
Presentación Numérica y barra de nivel
Velocidad de simbolo 1 a 45 Mbauds
Factor de roll-off (α) del filtro de
Nyquist
0,35 Auto
Code rate 1/2, 2/3, 3/4, 5/6, 7/8
Inversión espectral ON, OFF Auto
Margen de Sintonía 250 – 2350 MHz De 2150 a 2350 MHz no se cumplen
las especificaciones de sensibilidad
Parámetro Valor Datos Adicionales
Modulación QPSK, 8PSK, 16APSK, 32APSK
Margen de medida de potencia de 35 dBμV a 115 dBμV
2150 MHz, 27500 kSps, CR=2/3
Roll-off: 0,20
QPSK Sensibilidad (QEF): 26 dBμV
8PSK Sensibilidad (QEF): 30 dBμV
8PSK:
24 dBμV a 2.15 GHz / 2 MSs;
34 dBμV a 2.15 GHz / 27 MSs
Medidas Potencia, CBER, LBER, MER, C/N, BCH
ESR, paquetes erróneos y Link Margin
Presentación Numérica y barra de nivel
Velocidad de simbolo 1 a 45 MSps QPSK, 8PSK, 16APSK, 32APSK
Factor de roll-off (α) del filtro de
Nyquist
0,20, 0,25 y 0,35
Code rate (8PSK) 1/2, 3/5, 2/3, 3/4, 4/5, 5/6, 8/9, 9/10
Code rate (QPSK) 3/5, 2/3, 3/4, 5/6, 8/9, 9/10
Code rate (16APSK) 2/3, 3/4, 4/5, 5/6, 8/9, 9/10
Code rate (32APSK) 3/4, 4/5, 5/6, 8/9, 9/10
Inversión espectral ON, OFF Auto
Pilotos Indicación de presencia
TS clock Mensaje de aviso cuando el valor es
muy alto
Margen de Sintonía 250 – 2350 MHz De 2150 a 2350 MHz no se cumplen
las especificaciones de sensibilidad

Cap. 12: ESPECIFICACIONES PROWATCH Neo +/2 246 mayo 2019
► DSS
► DCII (DigiCipher 2)
► Señal Digital
Parámetro Valor Datos Adicionales
Modulación QPSK
Margen de medida de potencia de 35 dBμV a 115 dBμV
Medidas Potencia, CBER, VBER, MER, C/N y
Margen de ruido
Presentación Numérica y barra de nivel
Velocidad de simbolo 20 Mbauds o variable Auto detectado
Factor de roll-off (α) del filtro de
Nyquist
0,2
Code rate 1/2, 2/3, 6/7 y AUTO
Inversión espectral ON, OFF Auto
Margen de Sintonía 250 - 2350 MHz De 2150 a 2350 MHz no se cumplen
las especificaciones de sensibilidad
Parámetro Valor Datos Adicionales
DCII Reproduce vídeo y audio No captura información adicional
12.3 Modo Analizador de Espectros
Parámetro Valor Datos Adicionales
Parámetros Generales
Marcadores 1 Muestra frecuencia, nivel, diferencia
de frecuencia y diferencia de nivel
Nivel de referencia 60 dBμV a 135 dBμV Ajustable en pasos de 5 dB
Rango del espectro Span, rango dinámico y nivel de
referencia son variables por medio de
las teclas de cursor
Terrestre
Margen de sintonía 5 - 1000 MHz Sintonía continua de 5 a 1000 MHz
Modo de sintonía Canal o frecuencia Plan de canales configurable; sintonía
por frecuencia ajustable en pasos fijos
de 50 kHz
Precisión de Sintonía ± 1163 kHz
Resolución sintonía 10 kHz
Filtro de Resolución (PROWATCH
Neo +)
100, 200, 1000 kHz
Filtro de Resolución (PROWATCH
Neo 2)
2, 10, 20, 40, 100, 200, 1000 kHz
Margen de medida 20 dBμV a 130 dBμV 3,16 μV a 3,16 V
Span (PROWATCH Neo 2) 200 kHz - 40 MHz (min-max) para RBW = 2 kHz
Span (PROWATCH Neo 2) 1 MHz - 250 MHz (min-max) para RBW = 10 kHz
Span (PROWATCH Neo 2) 2 MHz - 450 MHz (min-max) para RBW = 20 / 30 / 40 kHz
Span 10 MHz - 995 MHz (min-max) para RBW = 100 / 200 / 1000 kHz

mayo 2019 247 Cap. 12: ESPECIFICACIONES PROWATCH Neo +/2
► Señal Analógica
Medidas de canal digital Potencia de canal, C/N, MER, BER, LM Según tipo de modulación
Satélite
Margen de sintonía 250 a 2500 MHz
Modo de sintonía Frecuencia intermedia o downlink Plan de canales configurable; sintonía
por frecuencia ajustable en pasos fijos
de 50 kHz
Precisión de Sintonía ± 2,6 kHz
Resolución sintonía 10 kHz
Filtro de Resolución (PROWATCH
Neo +)
100, 200, 1000 kHz
Filtro de Resolución (PROWATCH
Neo 2)
10, 20, 40, 100, 200, 1000 kHz
Margen de medida 31 dBμV - 130 dBμV35,5 μV to 3,16 V
Span (PROWATCH Neo 2) 1 MHz - 250 MHz (min-max) para RBW = 10 kHz
Span (PROWATCH Neo 2) 2 MHz - 450 MHz (min-max) para RBW = 20 / 30 / 40 kHz
Span 10 MHz - 2250 MHz (min-max) para RBW = 100 / 200 / 1000 kHz
Medidas de canal digital Potencia de canal, C/N, MER, BER, LM Según tipo de modulación
Parámetro Valor Datos Adicionales
Parámetros Generales
Escala de Atenuación Autorrango
Indicación numérica Valor absoluto de acuerdo a las
unidades seleccionadas
Indicación gráfica Barra analógica en pantalla
Indicación acústica Tono acústico Proporcional a la fuerza de la señal
Terrestre
Margen de sintonía 5 a 1000 MHz
Modo de sintonía Manual
Resolución sintonía 10 kHz
Margen de medida 15 dBμV a 130 dBμV 3,16 μV a 3,16 V
Medidas de canal digital Level, C/N, V/A
Precisión ±1,5 dB 20 dBμV - 130 dBμV @ 990 MHz
10 μV - 3,16 V
23 °C ± 5 °C
Indicación de sobremargen <, >
Satélite
Margen de sintonía 250 a 2500 MHz
Modo de sintonía Frecuencia intermedia o downlink Plan de canales configurable
Resolución sintonía 10 kHz
Margen de medida 15 dBμV (250 – 1800MHz)
20 dBμV (1800 – 2300MHz)
24 dBμV (2300 – 2500MHz)
31,6 μV a 3,16 V
Medidas de canal analógico Nivel, C/N Según tipo de modulación
Precisión ±1,5 dB 20 dBμV - 130 dBμV @ 2490 MHz
10 μV - 3,16 V
23 °C ± 5 °C
Parámetro Valor Datos Adicionales

mayo 2019 249 Cap. 12: ESPECIFICACIONES PROWATCH Neo +/2
► Vídeo
► Audio
► Transport Stream
12.4 Modo TV
Parámetro Valor Datos Adicionales
Codecs MPEG-1
MPEG-2 MP@HL (Main profile high level)
MPEG-4 AVC H.264 High Profile Level 4.1; bitrate máximo
40 Mbps
H.265 L4.1 Bitrate máximo según lo especificado
por HEVC High Profile 4.1
Máximo tamaño de Imagen 1920x1080x60i;
1920x1080x60p;1280x720x60p/50p
Mínimo tamaño de Imagen 352x240x30p; 352x288x25p
Bitrate 40 Mbps
Relación de aspecto 16/9; 4/3
Datos SI/PSI Lista de servicios y principales PIDs
Resolución HD Vídeo 1080, 720 y 576 Progresivo o entrelazado
Resolución de salida HDMI 1080p
Parámetro Valor Datos Adicionales
Codecs MPEG-1
MPEG-2
HE-AAC
Dolby Digital y Dolby Digital +
Desmodulación Según estándar de televisión
De-énfasis 50 μs75 μs (NTSC)
Subportadora sonido Síntesis digital de frecuencia, según
estándar de TV
Parámetro Valor Datos Adicionales
Protocolo de comunicación MPEG-2
Paquetes 188 o 204 bytes Detección automática
Info de Vídeo Tipo, bitrate, formato, relación de
aspecto, frecuencia, perfil, PID
Info de Servicio Red, proveedor, NID, ONID,
encriptado/libre, TSID, SID, LCN
Info de Audio Tipo, bitrate, formato, frecuencia,
mono/stereo, idioma, PID
Máximo bitrate de Grabación Hasta 66 Mbit/s Para TS entre 44 y 66 Mbit/s no podrá
analizar o reproducir el TS grabado
Memoria dedicada para Grabación 1 GB
12.5 Modo Analizador WiFi 2,4 GHz

Cap. 12: ESPECIFICACIONES PROWATCH Neo +/2 250 mayo 2019
► Constelación
►Test de Interferencia LTE
Parámetro Valor Datos Adicionales
Banda 2,40 GHz
Filtro resolución 100 kHz
Nivel de referencia Disponible
RSSI Disponible (dBm) El rango depende del dongle
SNR Disponible (dB)
Potencia Máxima Disponible Medido sobre el espectro
Potencia Media Disponible Medido sobre el espectro
Ancho de Banda Ancho de banda del PA
Número de PA Número de PA ocupando el mismo BW
12.6 Modo IPTV
Parámetro Valor Datos Adicionales
IP 224.0.0.0 a 239.255.255.255
Puertos 1024 a 65535
Máximo Bitrate 80 Mbit/s
IPER (ITU Y.1540) Disponible Población de interés: todas las
estructuras Ethernet recibidas por la
interfaz; valor recomendado en
función de la calidad de servicio:
clase 0 - 4: < 1.0E-4
clase 5: sin especificar
clase 6 - 7: <1.0E-6
MDI (RFC445) Disponible Población de interés: stream multicast
especificado; valor recomendado <
0,005 pkt/s
IPTD, IPDV promedio (ITU
Y.1540)
Disponible Polbación de interés: paquetes PING
con 16 bytes de datos. El retardo en
transferencia de paquetes se calcula
en base a la mitad del trayecto de ida-
vuelta de los paquetes PING
Detección de Cables Cruzados Disponible
12.7 Utilidades
Parámetro Valor Datos Adicionales
Tipo de Señal ATSC, J83 Anexo B, DVB-C, DSS,
DVB-S y DVB-S2
Presentación Gráfico I-Q
Parámetro Valor Datos Adicionales
Tipo de Señal ATSC, DVB-C, J83 Anexo B
Presentación Banda LTE más parámetros de calidad
para un canal de TV seleccionado

mayo 2019 251 Cap. 12: ESPECIFICACIONES PROWATCH Neo +/2
► Test de Atenuación
► Adquisición de Datos
► Analizador de Transport Stream (PROWATCH Neo 2)
► Fibra Óptica (Incluye WiFi 5G y 2,6 GHz LTE)
Parámetro Valor Datos Adicionales
Frecuencias de test 3 pilotos seleccionables
Parámetro Valor Datos Adicionales
Datos almacenados Tipo de señal, parámetros de
modulación, todas las medidas
realizadas para el tipo de señal
detectada y la marca de tiempo,
información de la PSI para cada canal
medido.
En caso de disponer de un GPS
conectado a puerto USB, el equipo
estampará la posición en las medidas
realizadas.
Marca de tiempo Fecha y hora en cada canal medido
Parámetro Valor Datos Adicionales
Tablas PSI PAT Tabla de Asociación de Programas
PMT Tabla de Mapa de Programas
NIT Tabla de Información de Red
CAT Tabla de Acceso Condicional
Tablas SI NIT Tabla de Información de Red
BAT Tabla de Asociación de Bouquet
SDT Tabla de Descripción de Servicio
EIT Tabla de Información de Eventos
TDT Tabla de Fecha y Hora
TOT Tabla de Fecha y Hora
Bitrate Máximo 80 Mbit/s
Alarmas Según ETSI estándar TR101 290
v1.2.1
Secciones 3.3, 3.9 y 3.10 (sin realizar
medidas)
12.8 Opciones
Parámetro Valor Datos Adicionales
Medidor Selectivo de Potencia Óptica
Bandas ópticas de Medida 1310 nm ± 50 nm; 1490 nm ± 10
nm; 1550 nm ± 15 nm
Conector FC/APC
Rango dinámico de medida - 49,9 dBm a +10 dBm Precisión ± 0,5 dB
Aislamiento entre bandas ópticas > 45 dB
Conversor Óptico a RF
Rango dinámico de conversión de -5 dBm a +10 dBm

Cap. 12: ESPECIFICACIONES PROWATCH Neo +/2 252 mayo 2019
► Analizador WiFi 5G y LTE 2,6 GHz
► DAB / DAB+
Atenuación RF ON = 15 dB; OFF = 0 dB
Banda convertida de RF (Enlaces
de Cable y TDT ópticos)
de 65 MHz a 1000 MHz
Banda convertida de RF
(Instalaciones de IF-Satélite
ópticas)
de 950 MHz a 5450 MHz para LNB óptica universal
Salida de RF de 65 MHz a 2150 MHz
Entrada RF auxiliar de 5 GHz
Conector SMA
Banda de Frecuencias Banda 1: de 2000 MHz a 3000 MHz
Banda 2: de 3400 MHz a 4400 MHz
Banda 3: de 4400 MHz a 6000 MHz
Rango Dinámico 45 -105 dBμV ATT OFF
60 - 120 dBμV ATT ON
Ganancia de Conversión 7 dB
-8 dB
Planitud ±5 dB
Señales espúreas < 45 dBμV (-65 dBm); valor típico
Productos de intermodulación <15 dB valor típico
Señal máxima de entrada RF: 120 dBμV; DC: 50 V
Parámetro Valor Datos Adicionales
TBD TBD TBD
Parámetro Valor Datos Adicionales
Entrada de antena combinada para Band III
Sensibilidad DAB hasta -94 dBm Valor típico
Servicios de decodificación de
audio
hasta 384 kbit/s
Parámetro Valor Datos Adicionales

mayo 2019 253 Cap. 13: MANTENIMIENTO
13 MANTENIMIENTO
Los instrumentos enviados a reparar o calibrar dentro o fuera del período de
garantía, deberán ser remitidos con la siguiente información: Nombre de la
empresa, nombre de la persona a contactar, dirección, número de teléfono,
comprobante de compra (en caso de garantía) y descripción del problema de la
medida.
►Limpieza de la Carcasa
El equipo se ha de desconectar antes de limpiar la carcasa.
La carcasa se ha de limpiar con una solución de jabón neutro y agua, mediante
un paño suave humedecido en esta solución.
Antes de volver a usar el equipo, éste ha de estar completamente seco.
No usar nunca para la limpieza jabones con componentes abrasivos, disolventes
clorados o hidrocarburos aromáticos. Estos productos pueden degradar la
carcasa.
13.1 Instrucciones de Envío
13.2 Recomendaciones de Limpieza

Cap. i: OPCIÓN ÓPTICA 254 mayo 2019
i OPCIÓN ÓPTICA
Este anexo contiene las instrucciones de uso para la siguiente opción:
OP-002-PS: Medidor Selectivo de Potencia Óptica + Conversor Selectivo
Óptico a RF.
Esta opción amplia el equipo con las siguientes funciones:
Medidor Selectivo de Potencia Óptica
Conversor Selectivo Óptico a RF
Entrada RF 6 GHz
WiFi 5 GHz
LTE 2,6 GHz
La evolución del mercado de las telecomunicaciones, cada vez más exigente en
cuanto a calidad de comunicaciones, velocidad, servicios, etc. Además de
factores económicos y de competitividad ha hecho cambiar la tendencia en
instalaciones de telecomunicaciones, y cada vez más, la fibra óptica se está
imponiendo sobre las líneas tradicionales ADSL de par de cobre.
Por este motivo y en previsión del aumento de la demanda de instalaciones de
fibra óptica se presenta esta opción aplicable a los medidores de campo que
permite adaptar el medidor de campo con el fin de que pueda trabajar con fibra
óptica.
La opción de medidor selectivo permite realizar las mediciones de redes de fibra
óptica necesarias para certificar una instalación según los parámetros
establecidos por la normativa de la ICT.
El conversor selectivo óptico a RF dispone de un fotosensor para cada longitud
de onda que obtiene la señal RF que transporta cada una. Con este módulo se
pueden medir redes ópticas terrestres o de cable de hasta 1 GHz o bien las LNB
ópticas de las antenas para satélite de hasta 5,45 GHz de forma que el instalador
no necesita ningún aparato adicional para medir este tipo de instalaciones.
La opción de la entrada RF auxiliar de 6 GHz puede usarse entre otras
aplicaciones para conectar directamente LNB ópticas con salida de 5,4 GHz.
La opción WiFi de 5 GHz permite ampliar el analizador WiFi del equipo hasta la
segunda gama de frecuencias utilizada para retransmitir vía WiFi.
i.1 Descripción

mayo 2019 255 Cap. i: OPCIÓN ÓPTICA
La opción LTE de 2,6 GHz permite ampliar el analizador de espectros hasta la
frecuencia de la banda 7 de LTE. La banda 7 se define por una banda de subida
(uplink) de 2,5 a 2,57 GHz y una banda de bajada (downlink) entre los 2,62 y
los 2,69 GHz. La banda 7 de LTE es una de las más usadas globalmente ya que
permite transmitir con mayor velocidad pero a menor distancia y está más
expuesto a sufrir interferencias.
El módulo óptico está disponible tanto para equipos nuevos como una opción de
actualización para equipos en propiedad.
El medidor selectivo se compone, en primer lugar, de un triple filtro para 1310,
1490 y 1550 nm. El filtro separa cada longitud de onda y lo dirige a un circuito
independiente compuesto por un fotosensor, que obtiene la señal RF que
transporta. A continuación, un circuito mide la potencia de la señal óptica
recibida por el fotosensor. La señal RF obtenida de cada longitud de onda pasa
al conmutador de bandas.
El conmutador de bandas recibe la señal y realiza la conversión a una frecuencia
dentro de la banda RF (65 - 2150 MHz). En el caso de señal terrestre/cable la
señal no sufre ninguna conversión ya que se encuentra dentro del margen de RF.
Una vez realizada la conversión, la señal de RF a la salida se conecta a la entrada
del medidor y se realiza la medición de la forma habitual para una señal RF. En
la conversión, se ha de tener en cuenta que por cada unidad de atenuación (un
dB) óptica, se producen dos dBs de pérdida de potencia en RF. Como ejemplo,
por cada divisor se pierden 3 dB de potencia óptica que equivalen a 6 dB de
pérdida de potencia de RF.
► Descripción
La función óptica de este módulo permite certificar una instalación de
telecomunicaciones mediante la calibración de las señales de la instalación y la
posterior medición en cada uno de los puntos de acceso de usuario.
El módulo óptico puede medir de forma simultánea y selectiva las tres longitudes
de onda utilizadas en fibra óptica (1310, 1490 y 1550 nm). Dispone de un
receptor selectivo con un filtro para cada banda que realiza una medición real y
muy estable de cada longitud de onda. Gracias a esta característica, se puede
i.2 Medidor Selectivo de Potencia Óptica
i.2.1 Descripción
i.2.2 Test de Fibra Óptica

Cap. i: OPCIÓN ÓPTICA 256 mayo 2019
certificar con garantías cualquier instalación de acuerdo a la nueva normativa
ICT.
► Funcionamiento
Para acceder a la utilidad TEST DE FIBRA ÓPTICA:
1 Conecte la señal óptica a la entrada óptica del equipo.
2 Pulse la tecla UTILIDADES .
3 Seleccione la opción TEST DE FIBRA ÓPTICA.
4 Aparece la pantalla para realizar el TEST DE FIBRA ÓPTICA de la señal.
Figura 139.

mayo 2019 257 Cap. i: OPCIÓN ÓPTICA
► Descripción de Pantalla
Figura 140.
1 Mensaje de estado en función del nivel de atenuación.
2 Nivel de potencia de la señal.
3 Longitud de onda de la señal (nm).
4 Nivel de potencia de la señal de referencia capturada al calibrar y que se usa
para el cálculo del nivel de atenuación (dBm).
5 Nivel de potencia de la señal de test en el punto de acceso de usuario (dBm).
6 Nivel de atenuación (dB); Atenuación = Actual - Referencia.
7 Tecla "Avanzado" para acceso a las opciones: atenuación umbral y máxima
atenuación (ver línea discontínua Máx.).
8 Tecla "Salir" para salir de la pantalla.
9 Tecla "Sel. Referencia" para la calibración de la señal de referencia.

Cap. i: OPCIÓN ÓPTICA 258 mayo 2019
► Opciones de Menú
En la parte inferior de la pantalla están los menús accesibles mediante las teclas
de función.
Sale de la utilidad.
Al pulsar esta opción se capturan los valores actuales de potencia y
se asignan como valores de referencia.
Accede al menú Avanzado.
En el menú Avanzado hay dos parámetros para la configuración del test de fibra
óptica. Son:
Atenuación Umbral: Define la máxima diferencia que puede haber entre la
señal de referencia de mayor nivel y la de menor nivel. Toda aquella señal
que este por debajo de este margen será eliminada y no se utilizará como
señal de referencia durante el proceso de medición.
Máxima Atenuación: Define el nivel de atenuación que utilizará el medidor
para mostrar en pantalla si la señal pasa o no pasa de nivel. Cuando el
nivel de atenuación esté por debajo de este valor se mostrará en pantalla
el mensaje "PASA" y cuando este por encima de este nivel se mostrará el
mensaje "NO PASA".
► Descripción
El conversor selectivo se compone de un filtro que separa cada longitud de onda
y la dirige a un circuito independiente compuesto por un fotosensor, que obtiene
la señal RF que transporta. La señal RF obtenida de cada longitud de onda pasa
al conmutador de bandas.
El conmutador de bandas recibe la señal y realiza la conversión a una frecuencia
dentro de la banda RF (65 - 2150 MHz). En el caso de señal terrestre/cable la
señal no sufre ninguna conversión ya que la señal se encuentra dentro del
margen de RF. Una vez realizada la conversión, la señal de RF a la salida se
conecta a la entrada del medidor y se realiza la medición de la forma habitual
para una señal RF. En la conversión, se ha de tener en cuenta que por cada
unidad de atenuación (un dB) óptica, se producen dos dBs de perdida de
i.3 Conversor Óptico a RF Selectivo

mayo 2019 259 Cap. i: OPCIÓN ÓPTICA
potencia en RF. Como ejemplo, para cada divisor se pierden 3 dB de potencia
óptica que equivalen a 6 dB de potencia de RF.
► Conexionado
El latiguillo de adaptación (suministrado con el módulo) que canaliza la señal
óptica se ha de conectar a la entrada FC-APC del equipo.
► Configuración
Una vez instalado el módulo y realizado el conexionado, el usuario podrá usar el
equipo para realizar la medición de la señal óptica como si se tratara de una
señal RF. Los pasos a seguir para realizar la medición de la señal son los
siguientes:
1 Pulsar la tecla de Ajustes (Tecla C), en la opción "Fuente de Señal" y se-
leccionar la opción "Fibra óptica".
2 Continuando en el menú Ajustes, seleccionar la banda correspondiente, ya
sea terrestre (para enlace óptico) o satélite (para LNB óptica). En el caso de
una señal óptica de satélite y sintonía por frecuencia, se ha de seleccionar el
tipo de señal sintonizada, caracterizada mediante la banda (baja/alta) y el
tipo de polarización (vertical/horizontal). En el caso de una señal óptica de
satélite y sintonía por canal, se le asignarán los parámetros definidos para el
canal (consulte el apartado Menú de Ajustes para más detalles).
3 Seleccione la opción Módulo Óptico y pulse Enter.
4 Aparece una ventana que permite activar el módulo óptico para la
configuración de parámetros adicionales.
5 Seleccione Activado.
6 En la parte superior derecha de la pantalla aparece el icono OPT que indica
si hay alimentación externa.
7 Aparece la ventana con los parámetros de configuración.
Figura 141.

Cap. i: OPCIÓN ÓPTICA 260 mayo 2019
En esta ventana aparecen los niveles de potencia para cada longitud de onda.
Además se pueden configurar dos parámetros:
Longitud de onda: Selección de la longitud de onda que el usuario desea
en la salida RF. Las tres opciones de longitud de onda son: 1310, 1490 y
1550 nm.
Atenuación: Se puede activar (ON) o desactivar (OFF) el atenuador. El
atenuador activo atenúa 15 dB en RF. El atenuador desactivado atenúa 0
dB en RF. El atenuador se ha de adaptar a las diferentes instalaciones en
función de la potencia de la RF (índice de modulación).
► Descripción
La opción óptica integra una entrada RF auxiliar de 6 GHz que se puede utilizar,
entre otras aplicaciones, para la conexión directa con LNB ópticas con salida de
5,4 GHz. Esta entrada RF cubre tres bandas:
Banda I Desde 2150 MHz hasta 3000 MHz
Banda II Desde 3400 MHz hasta 4400 MHz
Banda III Desde 4400 MHz hasta 6000 MHz
► Conexionado
La entrada con la señal auxiliar RF de 6 GHz se ha de conectar a la entrada SMA
del equipo.
► Configuración
Los pasos a seguir para medir una señal de estas características son los
siguientes:
i.4 Entrada RF Auxiliar 6 GHz

Cap. i: OPCIÓN ÓPTICA 262 mayo 2019
► Configuración
Figura 144.
1 Potencia de Señal de Entrada RF Auxiliar
2 Frecuencia de Señal de Entrada RF Auxiliar
3 Frecuencia de Señal de Entrada
4 Nivel de Alimentación de LNB Óptica
5 Entrada RF Auxiliar Activa
6 Frecuencia Central
► Descripción
La opción WiFi de 5 GHz permite ampliar el analizador WiFi del equipo hasta la
gama de frecuencias de 5 GHz utilizada también como banda para retransmitir
vía WiFi.
► Funcionamiento
1 Conecte el adaptador USB WiFi (suministrado con el equipo) en uno de los
dos conectores USB del equipo. Aparecerá la ventana "Configuración Wi-Fi"
i.5 WiFi 5 GHz

mayo 2019 263 Cap. i: OPCIÓN ÓPTICA
que realizará un escaneo de la señal WiFi, mostrando las redes identificadas.
Aparecerá el icono WiFi en la parte superior de la pantalla. Pulse F1 “Salir”
ya que no es necesario registrarse en un punto de acceso WiFi para usar esta
función.
2 Conecte en la entrada RF del equipo la antena omni-direccional
(suministrada con el equipo). La antena detecta el espectro de la banda WiFi.
3 Pulse la tecla "Ajustes" para acceder al menú de Ajustes y en la opción
"Fuente de la Señal" seleccione "WiFi".
4 Pulse de nuevo la tecla "Ajustes", acceda a la opción "Banda" y seleccione
entre la bandas WiFi de 5 GHz.
5 Pulse la tecla F1 “Sintonía” y en “Canalización” seleccione la opción para
WIFI 5 GHz. En el caso de que no este disponible esta canalización, vaya al
“Gestor de instalaciones” , pulse F2: Gestionar y pulse F3: Instalación y
seleccione la opción para añadir la canalización correspondiente a WiFi 5GHz.
6 Para empezar la monitorización, seleccione el modo de sintonía entre
sintonía por Punto de Acceso (PA) o Canal (CH) usando la tecla F1 “Sintonía”
(el modo activo de sintonía aparece en el icono del joystick).
7 Para más detalles sobre el funcionamiento de la monitorización WiFi consulte
el capítulo correspondiente a la monitorización WiFi.
► Descripción
La opción LTE de 2,6 GHz permite ampliar el analizador de espectros hasta la
frecuencia de la banda 7 de LTE. La banda 7 se define por una frecuencia de
subida (uplink) de 2,5 a 2,57 GHz y una frecuencia de bajada (downlink) entre
los 2,62 y los 2,69 GHz.
La banda 7 de LTE es una de las más usadas globalmente para la transmisión de
datos para dispositivos móviles ya que permite transmitir con mayor velocidad
pero con la inconveniencia de que su alcance es menor y además está más
expuesto a sufrir interferencias.
► Descripción
Siga los pasos descritos en el apartado dedicado a la medición de señal LTE en
el partado de medición LTE del capítulo “Sintonización RF”.
i.6 LTE 2,6 GHz

Cap. ii: OPCIÓN DAB 264 mayo 2019
ii OPCIÓN DAB
Este anexo contiene las instrucciones de uso para la siguiente opción:
OP-002-DAB: Medidor de radio digital DAB y DAB+.
Esta opción permite al usuario detectar, medir, analizar y visualizar señales de
radio digital DAB y DAB+.
El DAB (Digital Audio Broadcasting) es un estándar de emisión de radio digital,
diseñado para receptores tanto de uso doméstico como portátiles para la
difusión de audio terrestre y satélite y que también permite introducir datos. Usa
las frecuencias de la Banda III.
El DAB+ es una evolución del DAB que usa el códec de audio AAC+. Además
incluye la corrección de error Reed-Solomon, lo que lo hace más robusto. Los
receptores de DAB no son compatibles con DAB+.
1 Conecte la señal a la entrada RF del equipo.
2 Seleccione mediante el menú "Ajustes" (Tecla C) la fuente de la señal (RF)
y la banda (terrestre).
3 Enganche la señal DAB/DAB+.
4 Si quiere activar la función de auto-detección para DAB/DAB+, acceda a
"Preferencias", pulsando la tecla
durante 1 segundo y en la pestaña
Stealth-ID seleccione la opción DAB/DAB+.
ii.1 Descripción
ii.1 Funcionamiento
ii.2 Pantallas del Modo Medidas

Cap. iii: OPCIÓN DAB/DAB+ AVANZADO 270 mayo 2019
iii OPCIÓN DAB/DAB+ AVANZADO
Este anexo contiene las instrucciones de uso para la siguiente opción:
OP-002-DAB+ AVANZADO: Medidor de radio digital DAB y DAB+ con
características avanzadas.
Esta opción permite al usuario detectar, medir, analizar y visualizar señales de
radio digital DAB y DAB+.
El DAB (Digital Audio Broadcasting) es un estándar de emisión de radio digital,
diseñado para receptores tanto de uso doméstico como portátiles para la
difusión de audio terrestre y satélite y que también permite introducir datos. Usa
las frecuencias de la Banda III y Banda L.
El DAB+ es una evolución del DAB que usa el códec de audio AAC+. Además
incluye la corrección de error Reed-Solomon, lo que lo hace más robusto. Los
receptores de DAB no son compatibles con DAB+.
El ETI (Ensemble Transport Interface) es el stream de salida de un multiplexador
DAB/DAB+. El ETI se divide en diferentes capas con información de la señal de
radio. Sería el equivalente al transport stream que se obtiene al multiplexar una
señal de TV.
La opción DAB+ AVANZADA dispone de herramientas exclusivas como la
grabación del ETI y la grabación de la señal IQ de RF. También es capaz de
decodificar y mostrar las imágenes fijas (slideshow) que algunas emisoras
envían para complementar los servicio de audio.
Además se han adaptado las medidas Eco, Constelación y MER por portadora
para que sean compatibles con DAB/DAB+
El icono
o identifica cuando un servicio es DAB o DAB+.
El icono
identifica cuando un servicio DAB/DAB+ contiene slideshow..
1 Conecte la señal a la entrada RF del equipo.
2 Seleccione mediante el menú "Ajustes" la fuente de la señal (RF) y la
banda (terrestre).
iii.1 Descripción
iii.2 Funcionamiento

mayo 2019 271 Cap. iii: OPCIÓN DAB/DAB+ AVANZADO
3 Sintonice el canal o frecuencia donde se encuentra la señal DAB/DAB+.
4 Si quiere activar la función de auto-detección para DAB/DAB+, acceda a
"Preferencias", pulsando la tecla
durante 1 segundo y en la pestaña
Stealth-ID seleccione la opción DAB.
5 Para más detalles consulte el capítulo sobre sintonización de señal RF.
A continuación se describe la información de cada uno de los modos de
funcionamiento (modo Medidas, modo Espectro y modo TV). Para cambiar de
modo pulse la tecla correspondiente del modo. Para cambiar de pantalla dentro
del mismo modo, pulse la tecla de modo consecutivamente.
► Medidas específicas DAB/DAB+
•MSC CBER: CBER del MSC (Main System Channel). Es la parte del ETI
que contiene audio e imágenes.
•FIC CBER: CBER del FIC (Fast Information Channel). Es la parte del ETI
que contiene información de la configuración del propio ETI, como el
número y tipo de servicios.
•CBER: Tasa de error de los bits del canal DAB/DAB+ (incluye todo el
contenido del ensemble).
•FIB Ratio: Es el porcentaje de calidad del FIC. Se calcula a partir de los
bloques erróneos detectados mediante comprobación de CRC. El 100%
indica el máximo nivel de calidad.
Funciones del Joystick:
•Joystick arriba/abajo: Cambia de medida principal en pantalla (solo en
pantalla Medidas 1/3).
•Joystick derecha/izquierda: Cambia de canal/frecuencia seleccionada.
Teclas de Función:
•F1 Sintonía: Opciones de sintonía.
•F2 DAB: Parámetros de la señal DAB.
•F3 Utilidades: Utilidades habilitadas para DAB.
Barra de Estado: Muestra si el ETI está enganchado o desenganchado. En
caso afirmativo muestra la información de identificación del transmisor
(TII).
iii.3 Descripción de Modos de Funcionamiento
iii.3.1 Modo Medidas

mayo 2019 273 Cap. iii: OPCIÓN DAB/DAB+ AVANZADO
Figura 156. Medidas 3/3.
Funciones del Joystick:
•Joystick arriba/abajo: Cambia de nivel de referencia.
•Joystick izquierda/derecha (en función del modo activo del joystick):
-SP: Cambio de SPAN.
-FR ó CH: Cambio de frecuencia o canal.
Teclas de Función:
•F1 Sintonía: Opciones de sintonía.
•F2 DAB: Parámetros de la señal DAB.
•F3 Utilidades: Utilidades habilitadas para DAB.
•F4 Avanzado: Opciones de configuración del analizador de espectros.
Barra de Estado: Muestra si el ETI está enganchado o desenganchado. En
caso afirmativo muestra la información de identificación del transmisor
(TII).
iii.3.2 Modo Analizador de Espectro

mayo 2019 275 Cap. iii: OPCIÓN DAB/DAB+ AVANZADO
Figura 159. Espectro 3/3
Funciones del Joystick:
•Joystick arriba/abajo: Cambia de servicio.
•Joystick derecha/izquierda: Cambia de canal/frecuencia seleccionada.
Teclas de Función:
•F1 Sintonía: Opciones de sintonía.
•F2 DAB: Parámetros de la señal DAB.
•F3 Utilidades: Utilidades habilitadas para DAB.
•F4 Avanzado: Muestra información del servicio seleccionado.
Barra de Estado: Muestra si el ETI está enganchado o desenganchado. En
caso afirmativo muestra la información de identificación del transmisor
(TII).
iii.3.3 Modo DAB

mayo 2019 277 Cap. iii: OPCIÓN DAB/DAB+ AVANZADO
Figura 162. DAB 1/3
Pulsando la tecla
se accede al menú de Utilidades. Las utilidades que no son
compatible con DAB/DAB+ están deshabilitadas.
La opción DAB AVANZADO dispone de utilidades exclusivas para este tipo de
señal:
DAB ETI Recordings.
DAB IQ Recordings.
Además las utilidades Ecos, MER por Portadora y Constelación también están
disponibles para DAB/DAB+.
El resto de utilidades se explican detalladamente en el capítulo Utilidades.
La utilidad DAB ETI Recordings realiza una grabación del ETI (ensemble
transport interface). El ETI contiene todos los servicios del canal. La grabación
puede reproducirse posteriormente.
iii.4 Utilidades
iii.4.1 DAB ETI Recordings

Cap. iii: OPCIÓN DAB/DAB+ AVANZADO 278 mayo 2019
► Descripción de Pantalla
Figura 163.
1 Instalación seleccionada; fecha y hora.
2 Imágenes fijas enviadas con el servicio (slideshow). El servicio DAB/DAB+
puede transmitir imágenes fijas que complementan al audio.
3 Teclas de control:
: Grabación.
: Hacia atrás.
: Parar.
: Hacia delante.
: Reproducir.
4 Menú de teclas programables.
5 Icono de izquierda a derecha: USB (cuando está conectado); banda
seleccionada; nivel de batería.
6 Ubicación de la memoria donde se está grabando el servicio: memoria interna
o USB.
7 Ventana de información de los ficheros grabados que muestra el nombre,
tamaño y fecha de creación. Aparecerán las grabaciones que se encuentren
en la ubicación de grabación seleccionada (memoria interna o USB).
8 Ventana de información del fichero que se está grabando, que informa de la
duración del fichero, la máxima tasa de bits, la fuente y la capacidad
disponible.

mayo 2019 279 Cap. iii: OPCIÓN DAB/DAB+ AVANZADO
Funciones del Joystick:
•Joystick arriba/abajo/Enter: Selección de ficheros.
•Joystick derecha/izquierda/Enter: Teclas de Control.
Teclas de Función:
•F1 Salir: Sale de la utilidad.
•F2 Borrar Fichero: Borra el fichero seleccionado.
•F3 Exportar a USB: Exporta el fichero seleccionado a un pendrive USB.
•F4 Avanzado: Permite seleccionar un servicio del canal.
La utilidad DAB IQ Recordings realiza una grabación de la señal RF del DAB/
DAB+ en coordenadas I/Q. Esta grabación puede ser posteriormente
descargada en un pendrive y reproducida en un software de análisis de señales.
Para realizar la grabación de la señal IQ del DAB no es necesario enganchar la
señal.
► Descripción de Pantalla
Figura 164.
1 Instalación seleccionada; fecha y hora.
2 (Sin aplicación actual.
3 Teclas de control:
: Grabación.
: Parar.
4 Menús de teclas programables.
iii.4.2 DAB IQ Recordings

Cap. iii: OPCIÓN DAB/DAB+ AVANZADO 280 mayo 2019
5 Icono de izquierda a derecha: USB conectado; banda seleccionada; nivel de
batería.
6 Ubicación de la memoria donde se está grabando el servicio (actualmente
solo disponible en memoria interna).
7 Ventana de información de los ficheros grabados que muestra el nombre,
tamaño y fecha de creación. Aparecerán las grabaciones que se encuentren
en la ubicación de grabación seleccionada (memoria interna o USB).
8 Ventana de información del fichero que se está grabando, que informa de la
duración del fichero, la máxima tasa de bits, la fuente y la capacidad
disponible
Funciones del Joystick:
•Joystick arriba/abajo/Enter: Selección de ficheros.
•Joystick derecha/izquierda/Enter: Teclas de Control.
Teclas de Función:
•F1 Salir: Sale de la utilidad.
•F4 Avanzado: Permite exportar el fichero a un USB.
El diagrama de la constelación es una representación gráfica de los símbolos
digitales recibidos en un periodo de tiempo. Muestra en colores diferentes la
densidad de los impactos e incluye funciones para ampliar, desplazar y borrar la
visualización de la pantalla.
► Pantalla de Constelación
Figura 165.
iii.4.3 Constelación

mayo 2019 281 Cap. iii: OPCIÓN DAB/DAB+ AVANZADO
Funciones del Joystick:
•Joystick Izquierda/Derecha: Cambia de canal/frecuencia (en función del
tipo de sintonía).
Menú Avanzado:
•Tipo de Rejilla:
-Completa: La malla donde se representa la constelación es una
cuadrícula completa.
-Cruces: La malla donde se representa la constelación son cruces.
•Persistencia: Permite configurar el nivel de persistencia o lapso de tiempo
que permanece en pantalla antes de desaparecer. Las opciones disponibles
en función del nivel de persistencia son: baja, media, alta o permanente.
•Zoom: Permite seleccionar el cuadrante (I, II, III o IV) donde se aplicará
el zoom que ocupará toda la pantalla. Para volver a la visualización de la
constelación completa seleccionar Todo.
•Portadora Inicial/Portadora final: Esta opción permite seleccionar el
margen de portadoras a representar entre la primera y la última.
•Borrar: Esta opción realiza un borrado completo de los símbolos en la
ventana de la constelación.
Para más detalles consulte el apartado Constelación en el capítulo “Utilidades”.
La función Ecos permite visualizar la respuesta en tiempo de una emisión DAB y
por tanto permite detectar ecos que pueden aparecer debido a la recepción
simultánea de la misma señal procedente de varios transmisores.
► Pantalla de Ecos
Figura 166.
iii.4.4 Ecos

Cap. iii: OPCIÓN DAB/DAB+ AVANZADO 282 mayo 2019
Funciones del Joystick:
•Joystick Izquierda/Derecha (modo activo Canal/Frecuencia): Cambio de
canal/frecuencia (en función del tipo de sintonía seleccionado).
•Joystick Izquierda/Derecha (modo activo Ecos): Cambio de Eco.
•Joystick arriba/abajo (modo activo Ecos): Cambio de Zoom.
Recuerde pulsar el joystick para cambiar de modo Ecos (EC) a modo Canal/
Frecuencia (CH/FR).
Menú Avanzado:
•Zoom: La opción ZOOM cambia el zoom de visualización de la ventana de
ecos. Los aumentos son 1x, 2x, 4x y 8x.
Para más detalles consulte el apartado Ecos en el capítulo “Utilidades”.
La función MER por portadora analiza de forma continua la medida del valor del
MER para cada una de las portadoras que componen el canal seleccionado.
► Pantalla de MER por Portadora
Figura 167.
Funciones del Joystick:
•Joystick Izquierda/Derecha: Cambio de canal / frecuencia (según el tipo
de sintonía).
iii.4.5 MER por Portadora

Cap. iii: INFORMACIÓN ADICIONAL 284 mayo 2019
iii INFORMACIÓN ADICIONAL
En el canal de PROMAX en Youtube hay video-tutoriales y otro material
audiovisual relacionado con el medidor de campo.
En la web de PROMAX se puede encontrar documentación adicional que
profundiza en diferentes aspectos relacionados con el medidor de campo.
iii.1 Contenido Multimedia
Nombre Enlace
Canal de PROMAX en YOUTUBE https://www.youtube.com/user/PROMAXElectronica
Lista de Reproducción: Tutoriales de Medidor de
Campo
https://www.youtube.com/
watch?v=48klYEAR_ZU&list=PL3hht4WG655S6PXlzd3G9lt
U2dBcamuQR
Lista de Reproducción: Tutoriales de Software
NetUpdate4
https://www.youtube.com/
watch?v=akknHR3nhV8&list=PL3hht4WG655SqAUWKyMG
uT9Ne6dnUOC4V
iii.1 Documentación Adicional
Nombre Descripción Enlace
Área de descargas de
PROMAX
Documentación relacionada con los equipos
PROMAX
http://www.promax.es/esp/descargas/
manuales-de-instrucciones
Descripción de
Señales
Breve definición de todas las señales y
parámetros que detecta el equipo
http://www.promax.es/esp/descargas/
manuales-de-instrucciones/ranger-neo-
2-isdbt/medidor-de-campo-profesional
Cómo instalar una
antena parabólica
Descripción detallada de cómo usar el equipo
para instalar y orientar una antena parabólica
http://www.promax.es/esp/descargas/
manuales-de-instrucciones/ranger-neo-
2-isdbt/medidor-de-campo-profesional
Comandos DiSEqC Descripción de funcionamiento y comandos
DiSEqC para control remoto de antenas
http://www.promax.es/esp/descargas/
manuales-de-instrucciones/ranger-neo-
2-isdbt/medidor-de-campo-profesional
Comandos de Control
Remoto
Descripción de funcionamiento y comandos para
control remoto del equipo
http://www.promax.es/esp/descargas/
manuales-de-instrucciones/ranger-neo-
2-isdbt/medidor-de-campo-profesional
Manual NetUpdate Manual de instrucciones del software NetUpdate
para actualizar el firmware y gestionar los datos
del equipo
http://www.promax.es/esp/descargas/
manuales-de-instrucciones/NetUpdate/
software-para-actualizaciones-
automaticas
iii.2 Redes Sociales
Nombre Enlace
Twitter @PROMAX_noticias
Linkedin https://www.linkedin.com/company/1493234/
Facebook https://www.facebook.com/promaxelectronica/
Google https://plus.google.com/+PromaxEsPrecision

Cap. iv: 286 22 mayo 2019
iv ÍNDICE
4K 83
Adaptador “dongle” USB WiFi 225
Adquisición de datos 117
Analizador de Transport Stream 143
Antena, añadir 200
Antenas, eliminación 202
Atenuación de Hombreras 157
Bitrate, análisis de 148
CAM, modulo 237
Canalización, añadir 200
Captura de Pantalla 126
Captura de Pantalla, visualización 200
CCTV 39
Cobertura de Señal 106
Comandos de Control Remoto 230
Common Interface 237
Constelación 86, 280
correo electrónico, configuración 51
Datalogger 117
DiSEqC, añadir 200
DiSEqC, comandos 232
Dispositivos Externos, conexión 223
DVB-CI 237
Ecos 281
Emisoras FM 131
Envío del equipo 253
Espectrograma 92
Ethernet, conexión 227
Exploración de Canalización 128
Grabación de Servicio 159
HDMI, conexión 231
Importar datos al equipo 202
Instalación, crear nueva 200
Instalación, edición de 201
Instalación, exportación completa 224
Instalación, exportar a USB 201
Instalación, exportar datos 224

22 mayo 2019 287 Cap. iv:
Instalación, importación 225
Instalación, importar desde USB 201
Instalaciones, gestión de 196
Intensidad de Campo 133
JESS, comandos 234
LTE, medición de señales 83
LTE, test de interferencia 89
Medidas, Pantallas del modo 271
MER por portadora 282
Monitorización de Señal 98
Netupdate, conexión 229, 230
Offset 48
OTT, bitrate 194
OTT, descripción 191
OTT, funcionamiento 191
OTT, opciones 195
Planificador de Tareas 138
Puntos de Acceso WiFi 173
Receptor de Señal GPS 226
Red, parámetros de 51
SatCR comandos 233
Scan 163
SCD/EN50494, comandos 233
SCD2 / EN50607, comandos 234
Shoulders 157
Sintonía por canal 55
Sintonía por frecuencia 55
SMTP, configuración 51
Streaming V/A 165
Tablas PSI 146
Tablas SI 146
Test de Atenuación 94
Tilt 161
Transport Stream, alarmas 150
Transport Stream, grabación de 154
TS-ASI, puertos 238
USB, copia de ficheros al 199
USB, memoria 224

Cap. iv: 288 22 mayo 2019
Vídeo/Audio analógico, entrada 231
WebControl, acceso 207
WebControl, cónsola remota 211
WebControl, contraseña 208
WebControl, creación de Canalización 221
WebControl, gestor de Ficheros 219
WebControl, grabación de servicio / TS 211
WebControl, medidas y espectro 208
WebControl, parámetros de TV 210
WebControl, recuperación de contraseña 208
WiFi, espectro 169
WiFi, estudio de ubicación 173
WiFi, funcionamiento 167

PROMAX ELECTRONICA, S.L.
Francesc Moragas, 71-75
08907 L’HOSPITALET DE LLOBREGAT (Barcelona)
SPAIN
Tel. : 93 184 77 00 * Tel. Internacional: (+34) 93 184 77 02
Fax : 93 338 11 26 * Fax Internacional: (+34) 93 338 11 26
http://www.promax.es
e-mail: [email protected]
-
 1
1
-
 2
2
-
 3
3
-
 4
4
-
 5
5
-
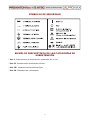 6
6
-
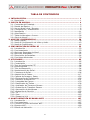 7
7
-
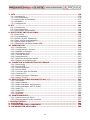 8
8
-
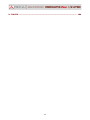 9
9
-
 10
10
-
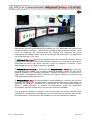 11
11
-
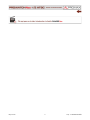 12
12
-
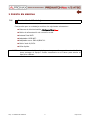 13
13
-
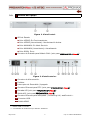 14
14
-
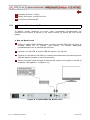 15
15
-
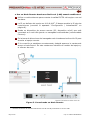 16
16
-
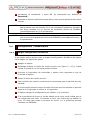 17
17
-
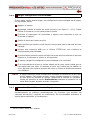 18
18
-
 19
19
-
 20
20
-
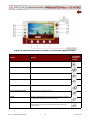 21
21
-
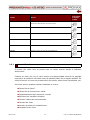 22
22
-
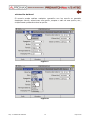 23
23
-
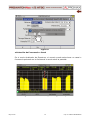 24
24
-
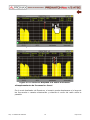 25
25
-
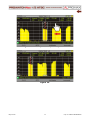 26
26
-
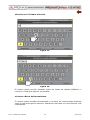 27
27
-
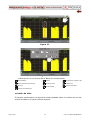 28
28
-
 29
29
-
 30
30
-
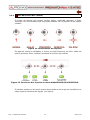 31
31
-
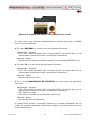 32
32
-
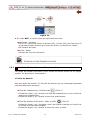 33
33
-
 34
34
-
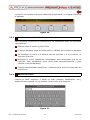 35
35
-
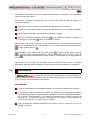 36
36
-
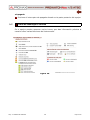 37
37
-
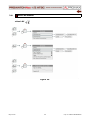 38
38
-
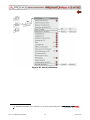 39
39
-
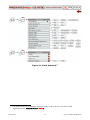 40
40
-
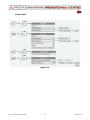 41
41
-
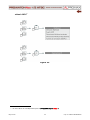 42
42
-
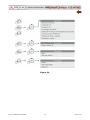 43
43
-
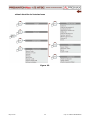 44
44
-
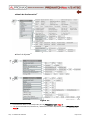 45
45
-
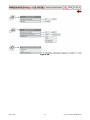 46
46
-
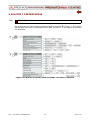 47
47
-
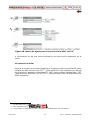 48
48
-
 49
49
-
 50
50
-
 51
51
-
 52
52
-
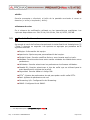 53
53
-
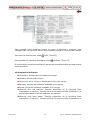 54
54
-
 55
55
-
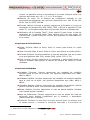 56
56
-
 57
57
-
 58
58
-
 59
59
-
 60
60
-
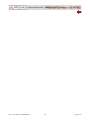 61
61
-
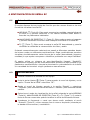 62
62
-
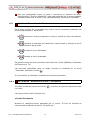 63
63
-
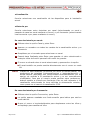 64
64
-
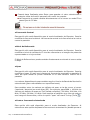 65
65
-
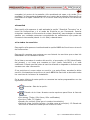 66
66
-
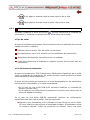 67
67
-
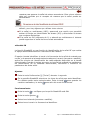 68
68
-
 69
69
-
 70
70
-
 71
71
-
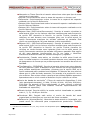 72
72
-
 73
73
-
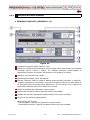 74
74
-
 75
75
-
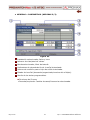 76
76
-
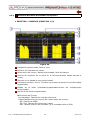 77
77
-
 78
78
-
 79
79
-
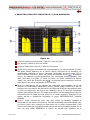 80
80
-
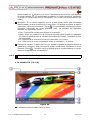 81
81
-
 82
82
-
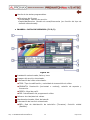 83
83
-
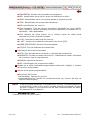 84
84
-
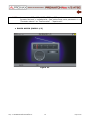 85
85
-
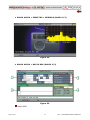 86
86
-
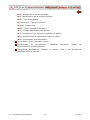 87
87
-
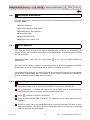 88
88
-
 89
89
-
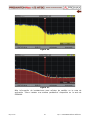 90
90
-
 91
91
-
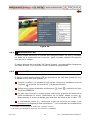 92
92
-
 93
93
-
 94
94
-
 95
95
-
 96
96
-
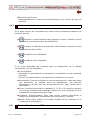 97
97
-
 98
98
-
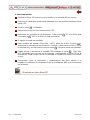 99
99
-
 100
100
-
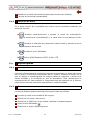 101
101
-
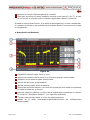 102
102
-
 103
103
-
 104
104
-
 105
105
-
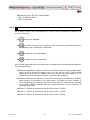 106
106
-
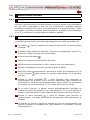 107
107
-
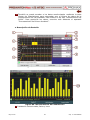 108
108
-
 109
109
-
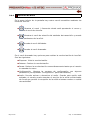 110
110
-
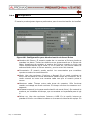 111
111
-
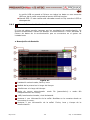 112
112
-
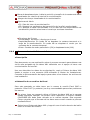 113
113
-
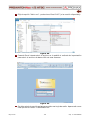 114
114
-
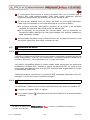 115
115
-
 116
116
-
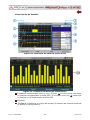 117
117
-
 118
118
-
 119
119
-
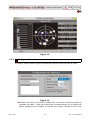 120
120
-
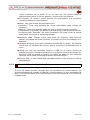 121
121
-
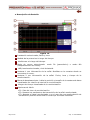 122
122
-
 123
123
-
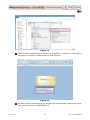 124
124
-
 125
125
-
 126
126
-
 127
127
-
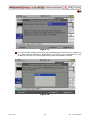 128
128
-
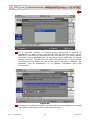 129
129
-
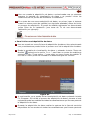 130
130
-
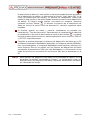 131
131
-
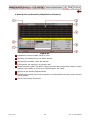 132
132
-
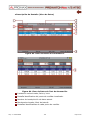 133
133
-
 134
134
-
 135
135
-
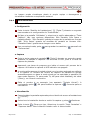 136
136
-
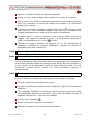 137
137
-
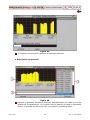 138
138
-
 139
139
-
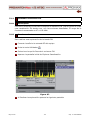 140
140
-
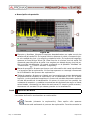 141
141
-
 142
142
-
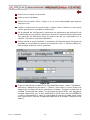 143
143
-
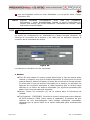 144
144
-
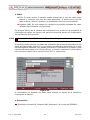 145
145
-
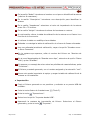 146
146
-
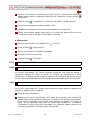 147
147
-
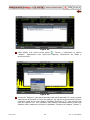 148
148
-
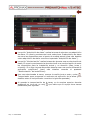 149
149
-
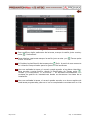 150
150
-
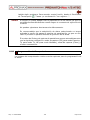 151
151
-
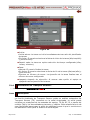 152
152
-
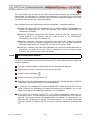 153
153
-
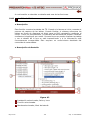 154
154
-
 155
155
-
 156
156
-
 157
157
-
 158
158
-
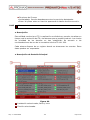 159
159
-
 160
160
-
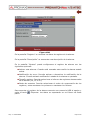 161
161
-
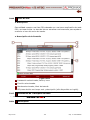 162
162
-
 163
163
-
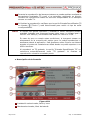 164
164
-
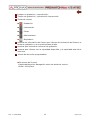 165
165
-
 166
166
-
 167
167
-
 168
168
-
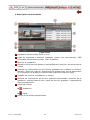 169
169
-
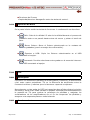 170
170
-
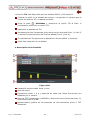 171
171
-
 172
172
-
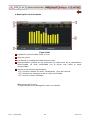 173
173
-
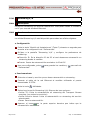 174
174
-
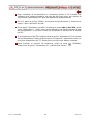 175
175
-
 176
176
-
 177
177
-
 178
178
-
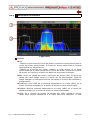 179
179
-
 180
180
-
 181
181
-
 182
182
-
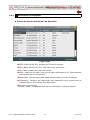 183
183
-
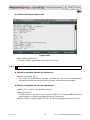 184
184
-
 185
185
-
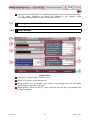 186
186
-
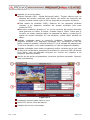 187
187
-
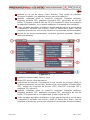 188
188
-
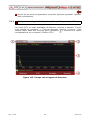 189
189
-
 190
190
-
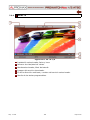 191
191
-
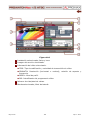 192
192
-
 193
193
-
 194
194
-
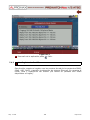 195
195
-
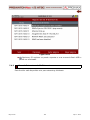 196
196
-
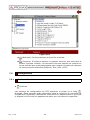 197
197
-
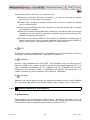 198
198
-
 199
199
-
 200
200
-
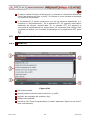 201
201
-
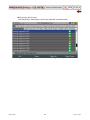 202
202
-
 203
203
-
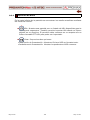 204
204
-
 205
205
-
 206
206
-
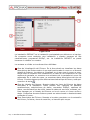 207
207
-
 208
208
-
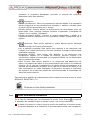 209
209
-
 210
210
-
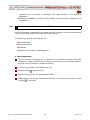 211
211
-
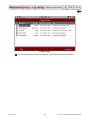 212
212
-
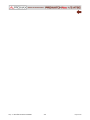 213
213
-
 214
214
-
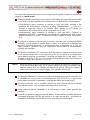 215
215
-
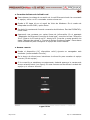 216
216
-
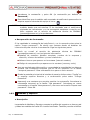 217
217
-
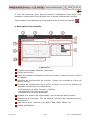 218
218
-
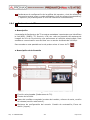 219
219
-
 220
220
-
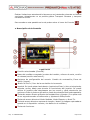 221
221
-
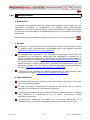 222
222
-
 223
223
-
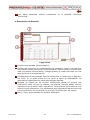 224
224
-
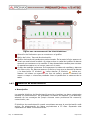 225
225
-
 226
226
-
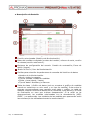 227
227
-
 228
228
-
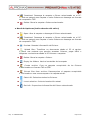 229
229
-
 230
230
-
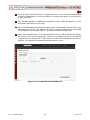 231
231
-
 232
232
-
 233
233
-
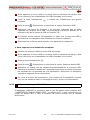 234
234
-
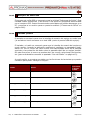 235
235
-
 236
236
-
 237
237
-
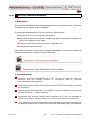 238
238
-
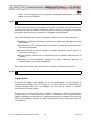 239
239
-
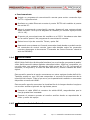 240
240
-
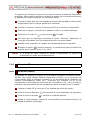 241
241
-
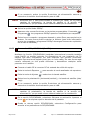 242
242
-
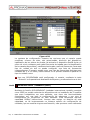 243
243
-
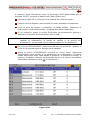 244
244
-
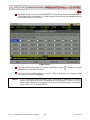 245
245
-
 246
246
-
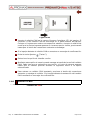 247
247
-
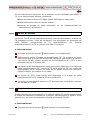 248
248
-
 249
249
-
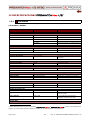 250
250
-
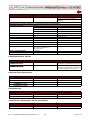 251
251
-
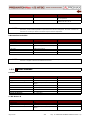 252
252
-
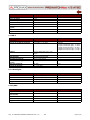 253
253
-
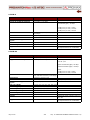 254
254
-
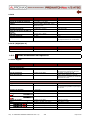 255
255
-
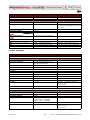 256
256
-
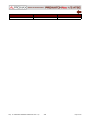 257
257
-
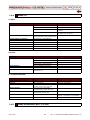 258
258
-
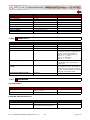 259
259
-
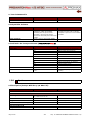 260
260
-
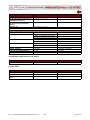 261
261
-
 262
262
-
 263
263
-
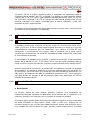 264
264
-
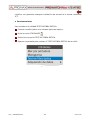 265
265
-
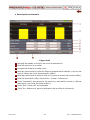 266
266
-
 267
267
-
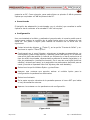 268
268
-
 269
269
-
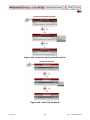 270
270
-
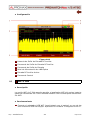 271
271
-
 272
272
-
 273
273
-
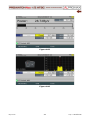 274
274
-
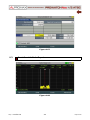 275
275
-
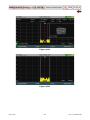 276
276
-
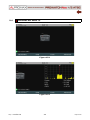 277
277
-
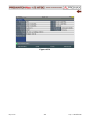 278
278
-
 279
279
-
 280
280
-
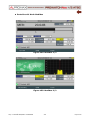 281
281
-
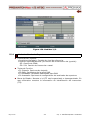 282
282
-
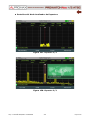 283
283
-
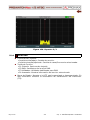 284
284
-
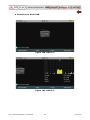 285
285
-
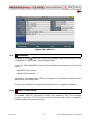 286
286
-
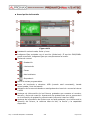 287
287
-
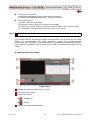 288
288
-
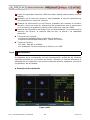 289
289
-
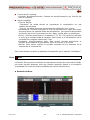 290
290
-
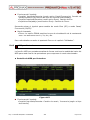 291
291
-
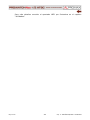 292
292
-
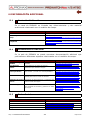 293
293
-
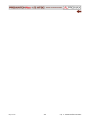 294
294
-
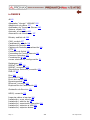 295
295
-
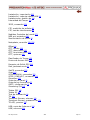 296
296
-
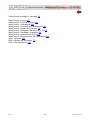 297
297
-
 298
298
Promax PROWATCHNeo + Manual de usuario
- Categoría
- Medir, probar
- Tipo
- Manual de usuario
- Este manual también es adecuado para
Documentos relacionados
-
Promax PROWATCHNeo 2 Manual de usuario
-
Promax PROWATCHNeo 2 Manual de usuario
-
Promax PROWATCH Neo 2 Guia de referencia
-
Promax PROWATCHNeo + Guia de referencia
-
Promax FA-853 Guia de referencia
-
Promax ATLAS NG Manual de usuario
-
Promax PROMAX 12 Guia de referencia
-
Promax AC-726 Guia de referencia
-
Promax TG-140 Manual de usuario
-
Promax AC-726 Manual de usuario