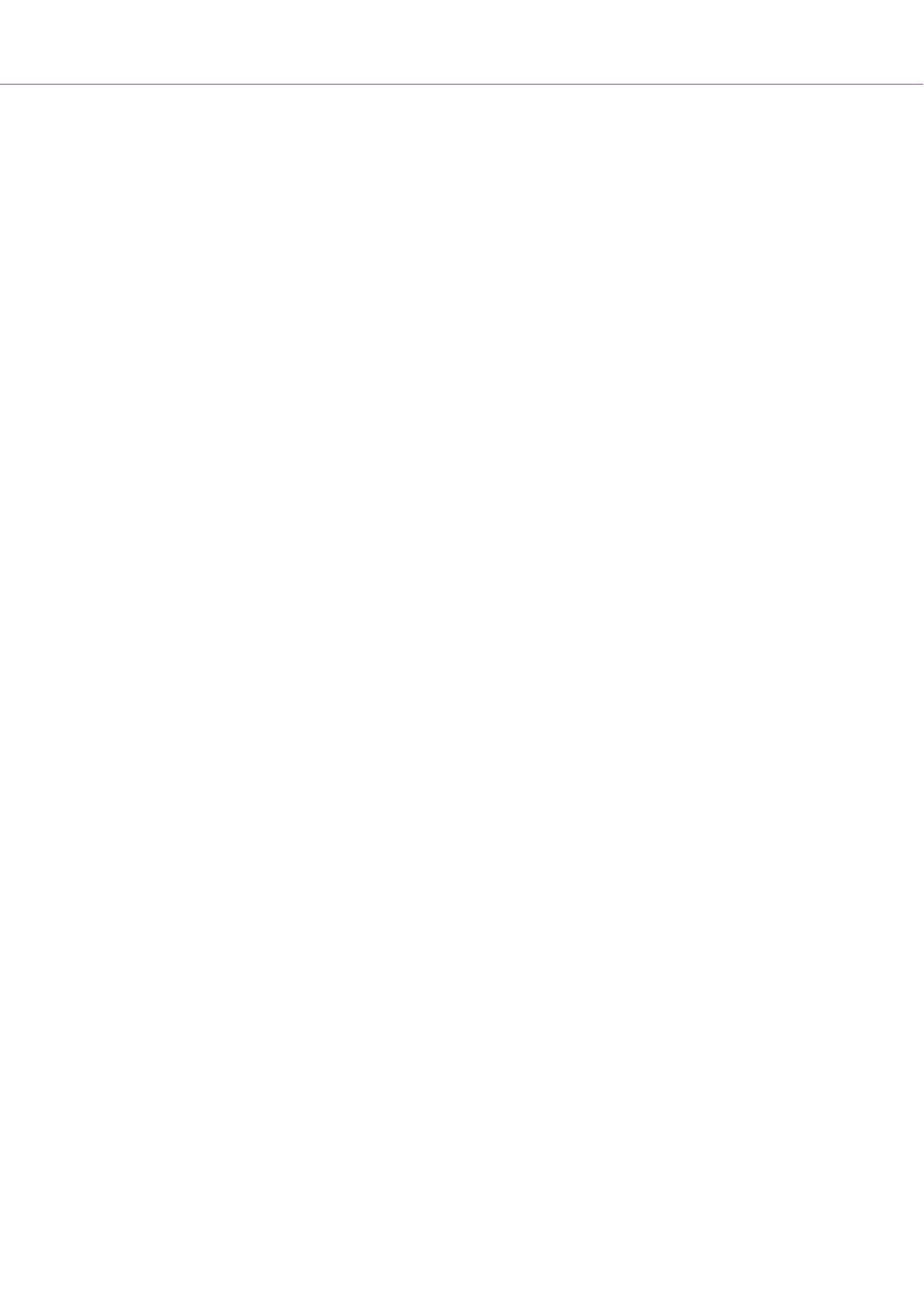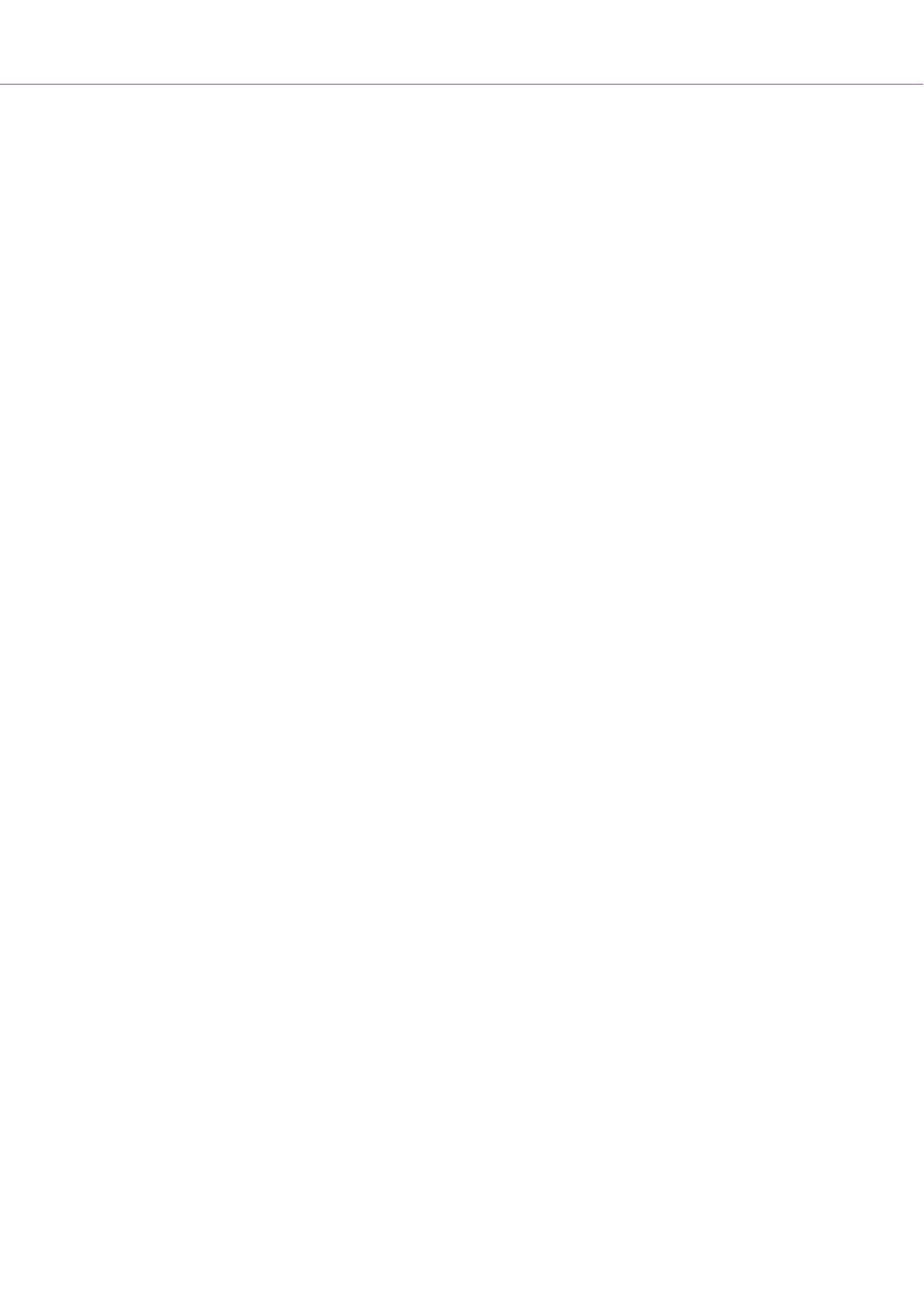
Tabla de contenidos
Introducción .......................................................................................................................... 4
Características principales ............................................................................................. 5
Contenido de la caja ...................................................................................................... 5
Resolución de problemas ............................................................................................... 5
Primeros pasos ..................................................................................................................... 6
Conectar el FLkey a un ordenador .................................................................................. 6
Inicio rápido ................................................................................................................... 6
Actualizar tu FLkey ........................................................................................................ 7
Descripción general del hardware FLkey 49/61 ........................................................................ 8
Trabajar con FL Studio ......................................................................................................... 11
Instalación ................................................................................................................... 11
Instalación manual ............................................................................................... 11
Controles de transporte ................................................................................................ 12
Navegar por los preajustes ........................................................................................... 13
Conexiones externas ................................................................................................... 14
Conectar la salida MIDI del FLkey con instrumentos MIDI externos ......................... 14
Entrada de sustain ............................................................................................... 14
Modos de los diales ..................................................................................................... 15
Modo Pot: cambiar de/el conjunto ......................................................................... 15
Modo Pot: plug-in ................................................................................................ 16
Modo Pot: Mixer Volume ...................................................................................... 16
Modo Pot: Mixer Pan ........................................................................................... 17
Modo Pot: Channel Volume .................................................................................. 17
Modo Pot: Channel Pan ....................................................................................... 17
Modo Pot: Custom ............................................................................................... 18
Modos de los pads ....................................................................................................... 19
Modo Pad: Channel Rack ..................................................................................... 19
Modo Pad: Instrument .......................................................................................... 21
Modo Pad: Sequencer ......................................................................................... 22
Modo Scale Chord ............................................................................................... 24
Modo User Chord ................................................................................................ 25
Modo de pad Custom ........................................................................................... 27
Modo Pad de patrones ......................................................................................... 28
Modos Fader ............................................................................................................... 30
Cambiar de/el conjunto de faders ......................................................................... 31
Modo Fader: Plug-in ............................................................................................ 31
FLkey User Guide
2