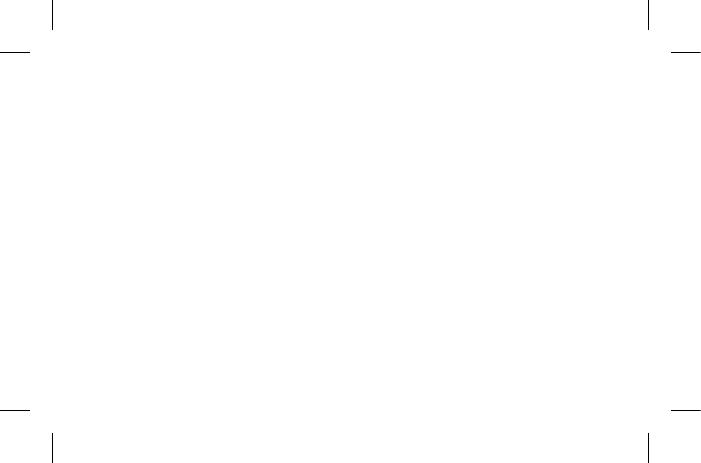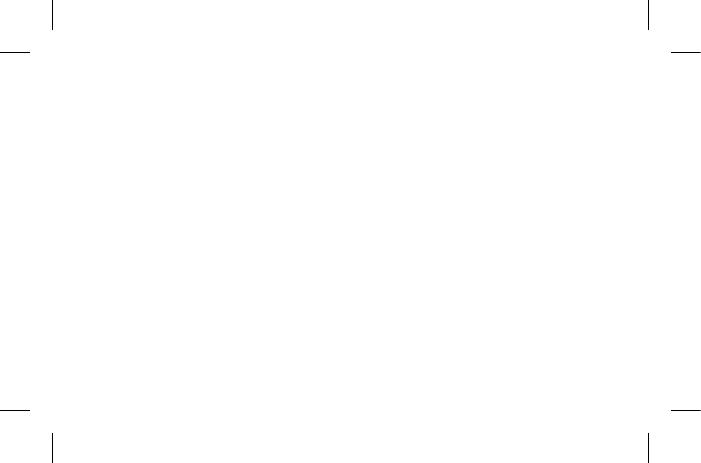
4
Cómo enviar datos desde el
teléfono mediante Bluetooth 80
HDMI ................................................81
Utilidades ..................................... 83
Congurar una alarma ..............83
Usar la calculadora .....................83
Agregar un evento al calendario
......................................................84
Grabar un sonido o una voz ...85
Enviar una grabación de voz ..85
La Web ........................................... 86
Navegador .....................................86
Usar opciones ...............................86
Aplicaciones de Google .........89
Maps .................................................89
Market .............................................89
Gmail ................................................89
Talk ....................................................90
Búsqueda de Google .................90
Conguración ............................91
Redes inalámbricas ....................91
Sonido .............................................93
Pantalla ...........................................94
Gesto ................................................95
Seguridad y ubicación ..............96
Aplicaciones ..................................98
Sincronización de datos ..........99
Privacidad....................................100
Almacenamiento .....................100
Idioma y teclado .......................101
Entrada y salida de voz ..........101
Accesibilidad ..............................103
Fecha y hora ...............................103
Acerca del teléfono .................104
Wi-Fi ..............................................104
Activar Wi-Fi ...............................104
Conectarse a Wi-Fi ...................104
Compartir la conexión de datos
móvil del teléfono ....................105
Conguración de la zona activa
de Wi-Fi portátil ........................106
Compartir la conexión de datos
del teléfono como zona Wi-Fi
portátil ..........................................106
Cambiar el nombre de la
zona activa de Wi-Fi portátil o
protegerla ...................................107
Usar SmartShare ......................109
Contenido