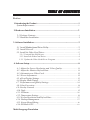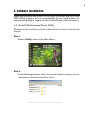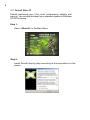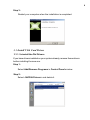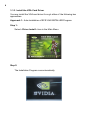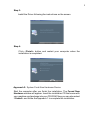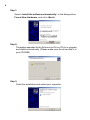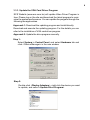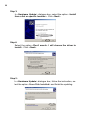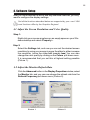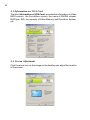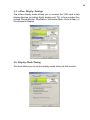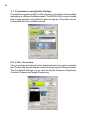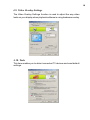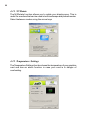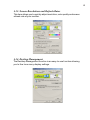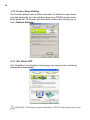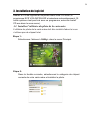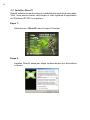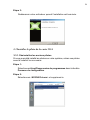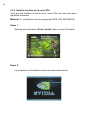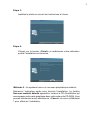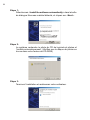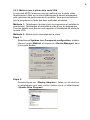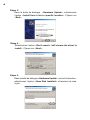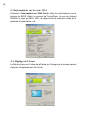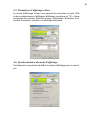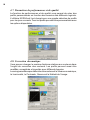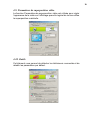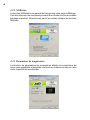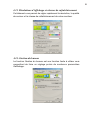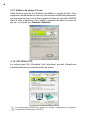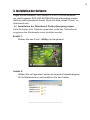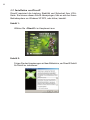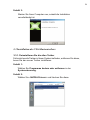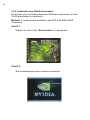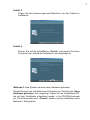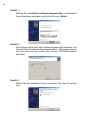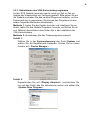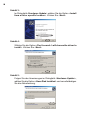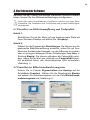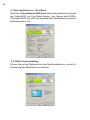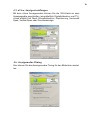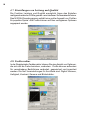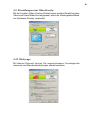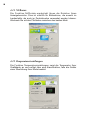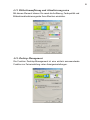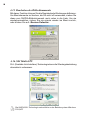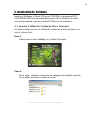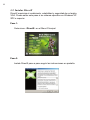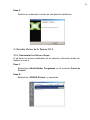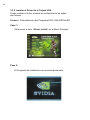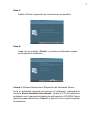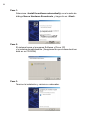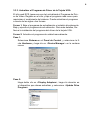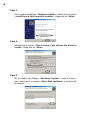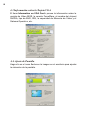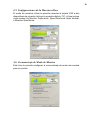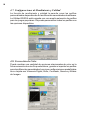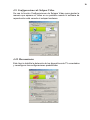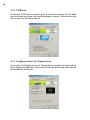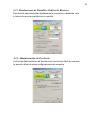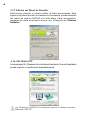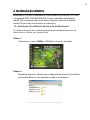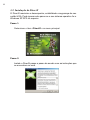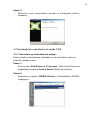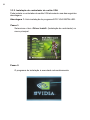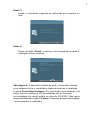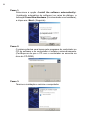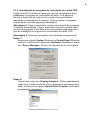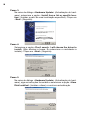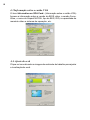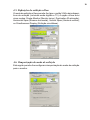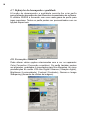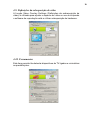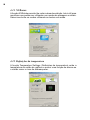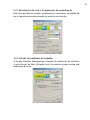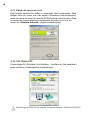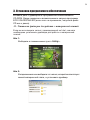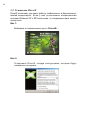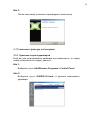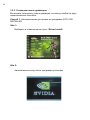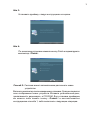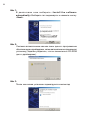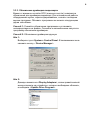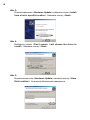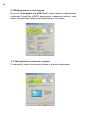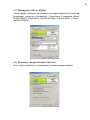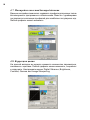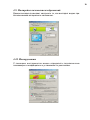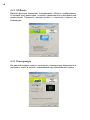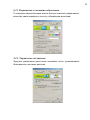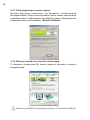ECS GeForce 6200 Ficha de datos
- Categoría
- Tarjetas gráficas
- Tipo
- Ficha de datos
La página se está cargando...
La página se está cargando...
La página se está cargando...
La página se está cargando...
La página se está cargando...
La página se está cargando...
La página se está cargando...
La página se está cargando...
La página se está cargando...
La página se está cargando...
La página se está cargando...
La página se está cargando...
La página se está cargando...
La página se está cargando...
La página se está cargando...
La página se está cargando...
La página se está cargando...
La página se está cargando...
La página se está cargando...
La página se está cargando...
La página se está cargando...
La página se está cargando...
La página se está cargando...
La página se está cargando...
La página se está cargando...
La página se está cargando...
La página se está cargando...
La página se está cargando...
La página se está cargando...
La página se está cargando...
La página se está cargando...
La página se está cargando...
La página se está cargando...
La página se está cargando...
La página se está cargando...
La página se está cargando...
La página se está cargando...
La página se está cargando...
La página se está cargando...
La página se está cargando...
La página se está cargando...
La página se está cargando...
La página se está cargando...
La página se está cargando...
La página se está cargando...
La página se está cargando...
La página se está cargando...
La página se está cargando...
La página se está cargando...
La página se está cargando...
La página se está cargando...
La página se está cargando...
La página se está cargando...
La página se está cargando...
La página se está cargando...
La página se está cargando...

1
Requisitos de Sistema
• Procesador 800 MHz o superior
• Memoria de sistema de 128 MB mínima
• Ranura AGP o PCI Express
• Lector CD-ROM o DVD-ROM
• Microsoft Windows 2000/XP/2003/VISTA
• Mínimo 100 MB de espacio libre de HD
1. Presentar el Producto
Gracias por escoger esta tarjeta ECS VGA. Nos complace que haya
seleccionado una de las mejores tarjetas VGA con las funciones
reforzadas disponibles actualmente. Le recomendamos leer todo este
manual de usuario antes de instalar su tarjeta de vídeo para asegurar
que el proceso de instalación le salga bien.
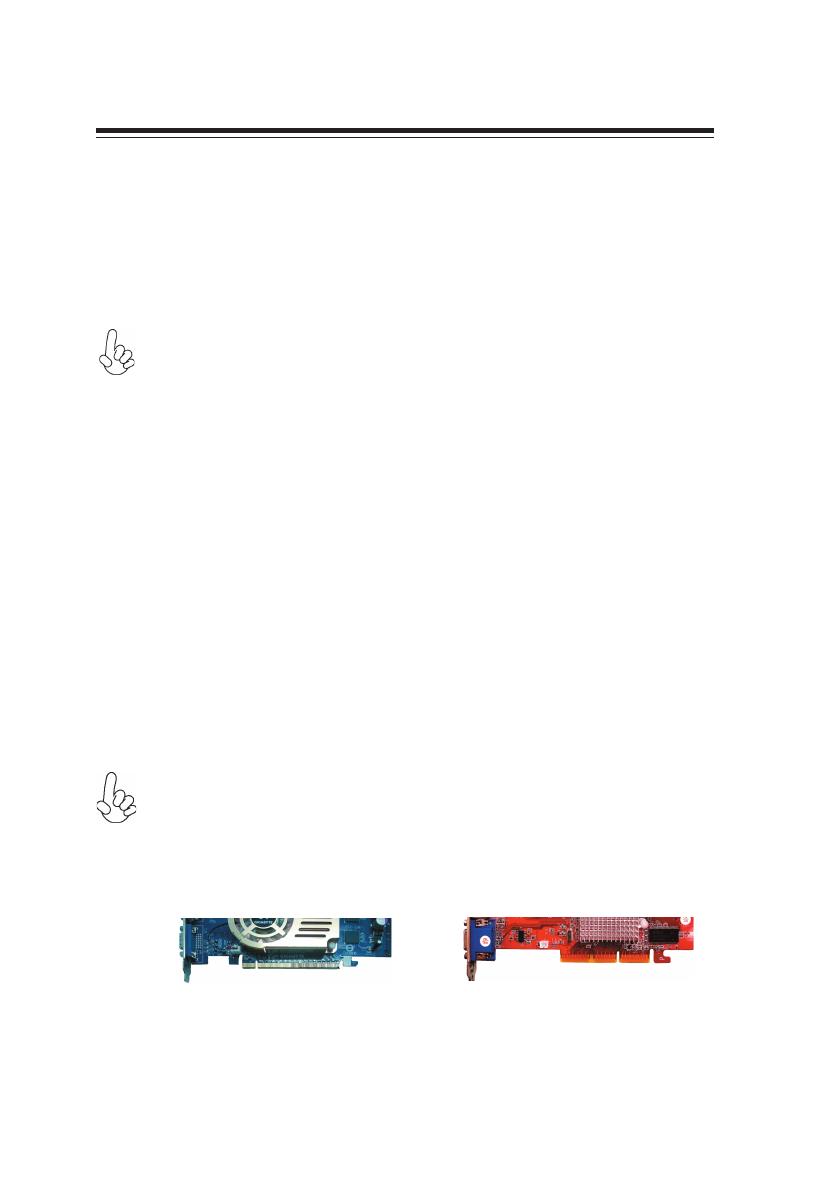
2
2. Instalación de Hardware
2.1. Contenidos
1. Tarjeta VGA con Motor de Gráficas NVIDIA
2. Software y Driver CD
3. Guía de Instalación Rápida
2.2. Instalación de Hardware
1. Apague su PC y desconecte el conector de alimentación.
2. Quite la tapa. Si hay algun dispositivo homogéneo, quitelo (Para
evitar daños de las estáticas, asegúrese de haber descargado las
estáticas antes de la instalación).
3. Quite la tarjeta VGA de la bolsa antiestática e instalela en la placa
principal cuidadosamente (Algunas tarjetas tienen un cable de ali-
mentación adicional, si tu tarjeta tiene una, asegúrese de que el cable
esté conectado a la fuente de alimentación, o ¡la tarjeta no funciona
bien!).
4. Coloque la tapa y conecte el cable de monitor al puerto de salida
de Vídeo detrás de la tarjeta VGA.
5. Reinicie your PC.
1. No conecte el cable de la tarjeta VGA cuando su PC está corriendo,
o puede dañar los componentes de la tarjeta VGA fácilmente.
2. Asegúrese de insertar la tarjeta VGA en la ranura correcta. Las tarjetas
PCI-Express diferen de las tarjetas AGP (¡Refiera a las gráficas abajo!).
Asegúrese de ubicar la ranura correcta o dañará su PC.
3.Las placas principales pueden llevar dos ranuras PCI-Express, refiera
al manual de su tarjeta principal para ubicar la ranura correcta para usar
con un solo sistema de tarjeta.
PCI Express
AGP
El nombre de modelo e ilustraciones en este Manual de Usuario son
solamente para la referencia, que pueden ser levemente diferentes de
su tarjeta.
4. Adaptador de Cable

3
3. Instalación de Software
Inserte el Software y Driver CD en su CD-ROM, el programa ECS
VGA INSTALLER correrá automáticamente (Si su sistema no viene
con este programa, ejecute el Install CD.exe en el submenú).
3.1. Instalar Utilidad de Unidad de Placa Principal
Se debe instalar primero la utilidad de unidad de placa principal si no
usa el chipset Intel.
Paso 1:
Seleccione el ítem <Utility> en el Menú Principal
Paso 2:
En la sigte. ventana, seleccione la categoría de chipset correcto
de su placa principal e instale el driver.

4
3.2. Instalar DirectX
DirectX maximiza el rendimiento, estabilidad y seguridad de su tarjeta
VGA. Puede saltar este paso si su sistema operativo es Windows XP
SP2 o superior.
Paso 1:
Seleccione <DirectX> en el Menú Principal.
Paso 2:
Instale DirectX paso a paso según las instrucciones en pantalla.

5
Paso 3:
Reinicie su ordenador cuando se completa la instalación.
3.3 Instalar Driver de la Tarjeta VGA
3.3.1. Desinstalar los Drivers Viejos
Si ya tiene los drivers instalados en su sistema, eliminelos antes de
instalar el nuevo.
Paso 1:
Seleccione Añadir/Quitar Programas en la ventana Panel de
Control.
Paso 2:
Seleccione <NVIDIA Drivers> y suprimalo.

6
3.3.2. Instalar el Driver de la Tarjeta VGA
Forma 1: Autoinstalación del Programa ECS VGA INSTALLER.
Puede instalar el drvier a través de cualquiera de las sigtes.
dos formas.
Paso 1:
Seleccione el ítem <Driver Install> en el Menú Principal.
Paso 2:
El Programa de Instalación corre automáticamente.

7
Paso 3:
Instale el Driver siguiendo las instrucciones en pantalla.
Paso 4:
Haga clic en el botón <Finish> y reinicie su ordenador cuando
se completa la instalación.
Forma 2: Sistema Encuentra el Dispositivo de Hardware Nuevo
Inicie el ordenador después de terminar la instalación. Aparecerá la
ventana Nuevo Hardware Encontrado. Inserte el CD de instalación
embalado con su paquete de tarjeta de gráficas en su CD-ROM. Ahora
también puede seleccionar <Cancel> y siga la Forma 1 para completar
la instalación.

8
El sistema busca el programa Software y Driver CD
y lo instala automáticamente. (Asegúrese de que el disco de driver
está en su CD-ROM)
Paso 1:
Seleccione <Install the software automatically> en el cuadro de
diálogo Nuevo Hardware Encontrado, y haga clic en <Next>.
Paso 2:
Termine la instalación y reinicie su ordenador.
Paso 3:

9
3.3.3. Actualizar el Programa de Driver de la Tarjeta VGA
El sitio web ECS (www.ecs.com.tw) actualizará el Programa de Driv
-
er de Vídeo. Registre en el sitio y baje el programa más nuevo para
maximizar el rendimiento del sistema. Puede actualizar el programa
a través de las sigtes. dos formas.
Forma 1: Baje el programa de actualización e instalelo directamente.
Baje y ejecute el programa de actualización. Para más detalles, Re-
fiera a la instalación del programa del driver de la tarjeta VGA.
Forma 2: Actualice el programa de unidad manualmente.
Paso 1:
Seleccione Sistema en el Panel de Control, y seleccione la fi-
cha Hardware y haga clic en <Device Manager> en la ventana
nueva
Paso 2:
Haga doble clic en <Display Adapters>, haga clic derecho en
el dispositivo que desea actualizar, y seleccione <Update Drive
Program>

10
Paso 3:
En el cuadro de diálogo <Hardware Update>, seleccione la opción
<Install from a list or specific location>. Haga clic en <Next>
Paso 4:
Seleccione la opción <Don’t search. I will choose the driver to
install>. Haga clic en <Next>.
Paso 5:
En el cuadro de diálogo <Hardware Update>, siga la instruc
-
ción, seleccione la opción <Have Disk Installed> y termine de
actualizar.

11
4. Setup de Software
Después de haber instalado el driver y las características adicionales,
puede ahora configurar las configuraciones de la muestra.
4.1 Ajustar la Resolución de Pantalla y Calidad de Color
Paso 1:
Haga clic derecho con su ratón en cualquier lugar sobre un espacio
en blanco en su escritorio Windows y seleccione <Property>.
Paso 2:
Seleccione la ficha Configuraciones, ahora puede configurar la
resolución de pantalla deseada con usar su ratón para mover el
deslizador para aumentar la resolución (mueva el deslizador a la
izquierda hacia menos). También puede cambiar la calidad de
color con hacer clic en el menú estirado Colores. Se le recomienda
configurar en la máxima resolución posible. (Gráfica 1).
4.2 Ajustar el Índice de Renovar el Monitor
Haga clic en el botón Avanzado en la ventana Propiedades de
Muestra, seleccione la ficha Monitor, ahora puede escoger el
índice de renovar del menú estirado Frecuencia de Renovar
(Gráfica 2).
Gráfica 1
Gráfica 2
No todas las funciones descriptas abajo son soportadas por su tarjeta
VGA ¡Las funciones se difieren por las Motores de Gráficas!

12
4.3 Información sobre la Tarjeta VGA
4.4. Ajuste de Pantalla
El ítem<Information on VGA Card> provee la información sobre la
versión de Video BIOS, la versión ForceWare, el nombre del chipset
NVIDIA, tipo de BUS, IRQ, la capacidad de Memoria de Vídeo y el
Sistema Operativo, etc.
Haga clic en el icono flecha en la imagen en el escritorio para ajustar
la ubicación de la pantalla.

13
4.5. Configuraciones de la Muestra nView
El modo de muestra nView le permite conectar la tarjeta VGA a dos
dispositivos de muestra (incluye la muestra digital y TV). nView incluye
cinco modos: Un Monitor, Duplicación, Span Horizontal, Span Vertical,
o Muestra Simultánea.
4.6. Cronometraje de Modo de Muestra
Este ítem le permite configurar el cronometraje de modo de muestra
para el monitor.

14
4.7. Configuraciones de Rendimiento y Calidad
La función de rendimiento y calidad le permite crear los perfiles
personalizados dependiendo de las diferentes necesidades de software.
La Utilidad NVIDIA está cargada con una amplia selección de perfiles
para los juegos populares. Se puede personalizar todos los perfiles con
las opciones disponibles.
4.8. Corrección de Color
Puede cambiar una cantidad de opciones relacionadas de color en la
ficha corrección de color.Se puede alterar, guardar e importar los perfiles
para las diferentes necesidades.Las cinco configuraciones predefinidas
de su tarjeta son Vibrancia Digital, Brillo, Contraste, Gamma y Nitidez
de Imagen.

15
4.9. Configuraciones de Solapar Vídeo
Se usa la función Configuraciones de Solapar Vídeo para ajustar la
manera que aparece el vídeo en su pantalla cuando el software de
reproducción está usando el solapar hardware.
4.10. Herramientas
Este ítem le habilita la detección de los dispositivos de TV conectados
y reconfigurar las configuraciones predefinidas.

16
4.11. NVRotate
La función NVRotate le permite girar el área de muestra. Es útil para
los monitores que tienen los modos paisaje y retrato. Seleccione entre
los modos con las teclas flecha.
4.12. Configuraciones de Temperatura
La función Configuraciones de Temperatura muestra la temperatura
de su tarjeta de gráficas y tiene una función de alarma en caso que se
sobrecaliente su tarjeta.

17
4.13. Resoluciones de Pantalla e Índices de Renovar
Este ítem le permite ajustar rápidamente la resolución, calidad de color
e índice de renovar pantalla de su monitor.
4.14. Administración de Escritorio
La función Administración de Escritorio es una función fácil de usar que
le permite afinar muchas configuraciones de muestra.

18
4.15. Edición del Menú de Pantalla
Esta función permite el usuario definir la ficha herramientas. Para
suprimir los ítems de menú no usados con frecuencia, puede estirarlos
del menú de monitor NVIDIA a la lista abajo. Para recuperarlos,
pongalos de vuelta en el menú uno por uno, o haga clic en <Restore
Defaults>.
4.16. SLI Multi-GPU
La tecnología SLI (Scalable Link Interface/Interfaz de Vínculo Escalable)
puede mejorar el rendimiento dramáticamente.
¡La Tecnología NVIDIA SLI solamente soporta el sistema operativo
Windows 2000/XP!
La página se está cargando...
La página se está cargando...
La página se está cargando...
La página se está cargando...
La página se está cargando...
La página se está cargando...
La página se está cargando...
La página se está cargando...
La página se está cargando...
La página se está cargando...
La página se está cargando...
La página se está cargando...
La página se está cargando...
La página se está cargando...
La página se está cargando...
La página se está cargando...
La página se está cargando...
La página se está cargando...
La página se está cargando...
La página se está cargando...
La página se está cargando...
La página se está cargando...
La página se está cargando...
La página se está cargando...
La página se está cargando...
La página se está cargando...
La página se está cargando...
La página se está cargando...
La página se está cargando...
La página se está cargando...
La página se está cargando...
La página se está cargando...
La página se está cargando...
La página se está cargando...
La página se está cargando...
La página se está cargando...
Transcripción de documentos
1 1. Presentar el Producto Gracias por escoger esta tarjeta ECS VGA. Nos complace que haya seleccionado una de las mejores tarjetas VGA con las funciones reforzadas disponibles actualmente. Le recomendamos leer todo este manual de usuario antes de instalar su tarjeta de vídeo para asegurar que el proceso de instalación le salga bien. Requisitos de Sistema • Procesador 800 MHz o superior • Memoria de sistema de 128 MB mínima • Ranura AGP o PCI Express • Lector CD-ROM o DVD-ROM • Microsoft Windows 2000/XP/2003/VISTA • Mínimo 100 MB de espacio libre de HD 2 2. Instalación de Hardware 2.1. Contenidos 1. Tarjeta VGA con Motor de Gráficas NVIDIA 2. Software y Driver CD 3. Guía de Instalación Rápida 4. Adaptador de Cable El nombre de modelo e ilustraciones en este Manual de Usuario son solamente para la referencia, que pueden ser levemente diferentes de su tarjeta. 2.2. Instalación de Hardware 1. Apague su PC y desconecte el conector de alimentación. 2. Quite la tapa. Si hay algun dispositivo homogéneo, quitelo (Para evitar daños de las estáticas, asegúrese de haber descargado las estáticas antes de la instalación). 3. Quite la tarjeta VGA de la bolsa antiestática e instalela en la placa principal cuidadosamente (Algunas tarjetas tienen un cable de alimentación adicional, si tu tarjeta tiene una, asegúrese de que el cable esté conectado a la fuente de alimentación, o ¡la tarjeta no funciona bien!). 4. Coloque la tapa y conecte el cable de monitor al puerto de salida de Vídeo detrás de la tarjeta VGA. 5. Reinicie your PC. 1. No conecte el cable de la tarjeta VGA cuando su PC está corriendo, o puede dañar los componentes de la tarjeta VGA fácilmente. 2. Asegúrese de insertar la tarjeta VGA en la ranura correcta. Las tarjetas PCI-Express diferen de las tarjetas AGP (¡Refiera a las gráficas abajo!). Asegúrese de ubicar la ranura correcta o dañará su PC. PCI Express AGP 3.Las placas principales pueden llevar dos ranuras PCI-Express, refiera al manual de su tarjeta principal para ubicar la ranura correcta para usar con un solo sistema de tarjeta. 3 3. Instalación de Software Inserte el Software y Driver CD en su CD-ROM, el programa ECS VGA INSTALLER correrá automáticamente (Si su sistema no viene con este programa, ejecute el Install CD.exe en el submenú). 3.1. Instalar Utilidad de Unidad de Placa Principal Se debe instalar primero la utilidad de unidad de placa principal si no usa el chipset Intel. Paso 1: Seleccione el ítem <Utility> en el Menú Principal Paso 2: En la sigte. ventana, seleccione la categoría de chipset correcto de su placa principal e instale el driver. 4 3.2. Instalar DirectX DirectX maximiza el rendimiento, estabilidad y seguridad de su tarjeta VGA. Puede saltar este paso si su sistema operativo es Windows XP SP2 o superior. Paso 1: Seleccione <DirectX> en el Menú Principal. Paso 2: Instale DirectX paso a paso según las instrucciones en pantalla. 5 Paso 3: Reinicie su ordenador cuando se completa la instalación. 3.3 Instalar Driver de la Tarjeta VGA 3.3.1. Desinstalar los Drivers Viejos Si ya tiene los drivers instalados en su sistema, eliminelos antes de instalar el nuevo. Paso 1: Seleccione Añadir/Quitar Programas en la ventana Panel de Control. Paso 2: Seleccione <NVIDIA Drivers> y suprimalo. 6 3.3.2. Instalar el Driver de la Tarjeta VGA Puede instalar el drvier a través de cualquiera de las sigtes. dos formas. Forma 1: Autoinstalación del Programa ECS VGA INSTALLER. Paso 1: Seleccione el ítem <Driver Install> en el Menú Principal. Paso 2: El Programa de Instalación corre automáticamente. 7 Paso 3: Instale el Driver siguiendo las instrucciones en pantalla. Paso 4: Haga clic en el botón <Finish> y reinicie su ordenador cuando se completa la instalación. Forma 2: Sistema Encuentra el Dispositivo de Hardware Nuevo Inicie el ordenador después de terminar la instalación. Aparecerá la ventana Nuevo Hardware Encontrado. Inserte el CD de instalación embalado con su paquete de tarjeta de gráficas en su CD-ROM. Ahora también puede seleccionar <Cancel> y siga la Forma 1 para completar la instalación. 8 Paso 1: Seleccione <Install the software automatically> en el cuadro de diálogo Nuevo Hardware Encontrado, y haga clic en <Next>. Paso 2: El sistema busca el programa Software y Driver CD y lo instala automáticamente. (Asegúrese de que el disco de driver está en su CD-ROM) Paso 3: Termine la instalación y reinicie su ordenador. 9 3.3.3. Actualizar el Programa de Driver de la Tarjeta VGA El sitio web ECS (www.ecs.com.tw) actualizará el Programa de Driver de Vídeo. Registre en el sitio y baje el programa más nuevo para maximizar el rendimiento del sistema. Puede actualizar el programa a través de las sigtes. dos formas. Forma 1: Baje el programa de actualización e instalelo directamente. Baje y ejecute el programa de actualización. Para más detalles, Refiera a la instalación del programa del driver de la tarjeta VGA. Forma 2: Actualice el programa de unidad manualmente. Paso 1: Seleccione Sistema en el Panel de Control, y seleccione la ficha Hardware y haga clic en <Device Manager> en la ventana nueva Paso 2: Haga doble clic en <Display Adapters>, haga clic derecho en el dispositivo que desea actualizar, y seleccione <Update Drive Program> 10 Paso 3: En el cuadro de diálogo <Hardware Update>, seleccione la opción <Install from a list or specific location>. Haga clic en <Next> Paso 4: Seleccione la opción <Don’t search. I will choose the driver to install>. Haga clic en <Next>. Paso 5: En el cuadro de diálogo <Hardware Update>, siga la instrucción, seleccione la opción <Have Disk Installed> y termine de actualizar. 11 4. Setup de Software Después de haber instalado el driver y las características adicionales, puede ahora configurar las configuraciones de la muestra. No todas las funciones descriptas abajo son soportadas por su tarjeta VGA ¡Las funciones se difieren por las Motores de Gráficas! 4.1 Ajustar la Resolución de Pantalla y Calidad de Color Paso 1: Haga clic derecho con su ratón en cualquier lugar sobre un espacio en blanco en su escritorio Windows y seleccione <Property>. Paso 2: Seleccione la ficha Configuraciones, ahora puede configurar la resolución de pantalla deseada con usar su ratón para mover el deslizador para aumentar la resolución (mueva el deslizador a la izquierda hacia menos). También puede cambiar la calidad de color con hacer clic en el menú estirado Colores. Se le recomienda configurar en la máxima resolución posible. (Gráfica 1). 4.2 Ajustar el Índice de Renovar el Monitor Haga clic en el botón Avanzado en la ventana Propiedades de Muestra, seleccione la ficha Monitor, ahora puede escoger el índice de renovar del menú estirado Frecuencia de Renovar (Gráfica 2). Gráfica 1 Gráfica 2 12 4.3 Información sobre la Tarjeta VGA El ítem<Information on VGA Card> provee la información sobre la versión de Video BIOS, la versión ForceWare, el nombre del chipset NVIDIA, tipo de BUS, IRQ, la capacidad de Memoria de Vídeo y el Sistema Operativo, etc. 4.4. Ajuste de Pantalla Haga clic en el icono flecha en la imagen en el escritorio para ajustar la ubicación de la pantalla. 13 4.5. Configuraciones de la Muestra nView El modo de muestra nView le permite conectar la tarjeta VGA a dos dispositivos de muestra (incluye la muestra digital y TV). nView incluye cinco modos: Un Monitor, Duplicación, Span Horizontal, Span Vertical, o Muestra Simultánea. 4.6. Cronometraje de Modo de Muestra Este ítem le permite configurar el cronometraje de modo de muestra para el monitor. 14 4.7. Configuraciones de Rendimiento y Calidad La función de rendimiento y calidad le permite crear los perfiles personalizados dependiendo de las diferentes necesidades de software. La Utilidad NVIDIA está cargada con una amplia selección de perfiles para los juegos populares. Se puede personalizar todos los perfiles con las opciones disponibles. 4.8. Corrección de Color Puede cambiar una cantidad de opciones relacionadas de color en la ficha corrección de color.Se puede alterar, guardar e importar los perfiles para las diferentes necesidades.Las cinco configuraciones predefinidas de su tarjeta son Vibrancia Digital, Brillo, Contraste, Gamma y Nitidez de Imagen. 15 4.9. Configuraciones de Solapar Vídeo Se usa la función Configuraciones de Solapar Vídeo para ajustar la manera que aparece el vídeo en su pantalla cuando el software de reproducción está usando el solapar hardware. 4.10. Herramientas Este ítem le habilita la detección de los dispositivos de TV conectados y reconfigurar las configuraciones predefinidas. 16 4.11. NVRotate La función NVRotate le permite girar el área de muestra. Es útil para los monitores que tienen los modos paisaje y retrato. Seleccione entre los modos con las teclas flecha. 4.12. Configuraciones de Temperatura La función Configuraciones de Temperatura muestra la temperatura de su tarjeta de gráficas y tiene una función de alarma en caso que se sobrecaliente su tarjeta. 17 4.13. Resoluciones de Pantalla e Índices de Renovar Este ítem le permite ajustar rápidamente la resolución, calidad de color e índice de renovar pantalla de su monitor. 4.14. Administración de Escritorio La función Administración de Escritorio es una función fácil de usar que le permite afinar muchas configuraciones de muestra. 18 4.15. Edición del Menú de Pantalla Esta función permite el usuario definir la ficha herramientas. Para suprimir los ítems de menú no usados con frecuencia, puede estirarlos del menú de monitor NVIDIA a la lista abajo. Para recuperarlos, pongalos de vuelta en el menú uno por uno, o haga clic en <Restore Defaults>. 4.16. SLI Multi-GPU La tecnología SLI (Scalable Link Interface/Interfaz de Vínculo Escalable) puede mejorar el rendimiento dramáticamente. ¡La Tecnología NVIDIA SLI solamente soporta el sistema operativo Windows 2000/XP!-
 1
1
-
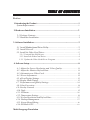 2
2
-
 3
3
-
 4
4
-
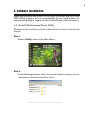 5
5
-
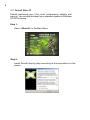 6
6
-
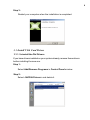 7
7
-
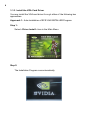 8
8
-
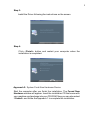 9
9
-
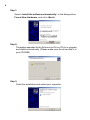 10
10
-
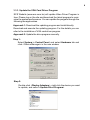 11
11
-
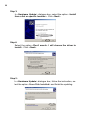 12
12
-
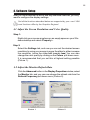 13
13
-
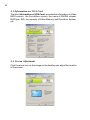 14
14
-
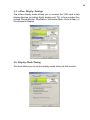 15
15
-
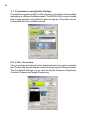 16
16
-
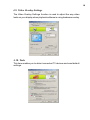 17
17
-
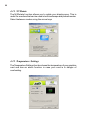 18
18
-
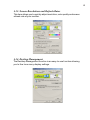 19
19
-
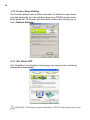 20
20
-
 21
21
-
 22
22
-
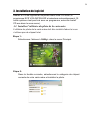 23
23
-
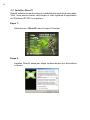 24
24
-
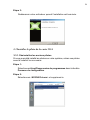 25
25
-
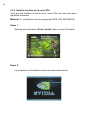 26
26
-
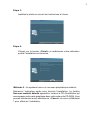 27
27
-
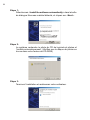 28
28
-
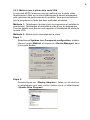 29
29
-
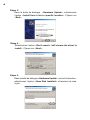 30
30
-
 31
31
-
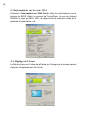 32
32
-
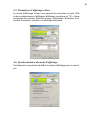 33
33
-
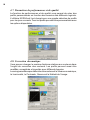 34
34
-
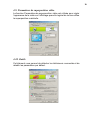 35
35
-
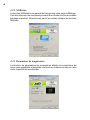 36
36
-
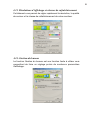 37
37
-
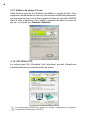 38
38
-
 39
39
-
 40
40
-
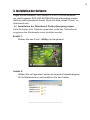 41
41
-
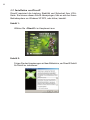 42
42
-
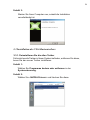 43
43
-
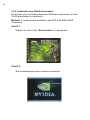 44
44
-
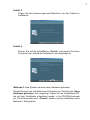 45
45
-
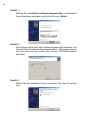 46
46
-
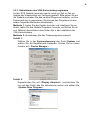 47
47
-
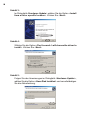 48
48
-
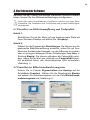 49
49
-
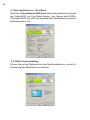 50
50
-
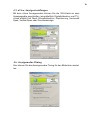 51
51
-
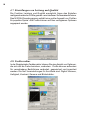 52
52
-
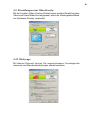 53
53
-
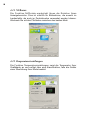 54
54
-
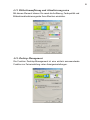 55
55
-
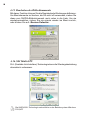 56
56
-
 57
57
-
 58
58
-
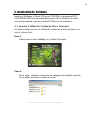 59
59
-
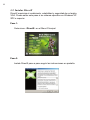 60
60
-
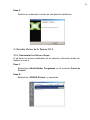 61
61
-
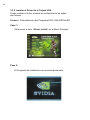 62
62
-
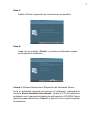 63
63
-
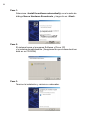 64
64
-
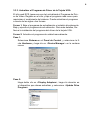 65
65
-
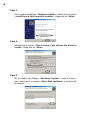 66
66
-
 67
67
-
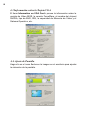 68
68
-
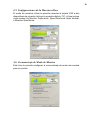 69
69
-
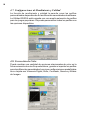 70
70
-
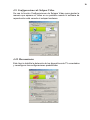 71
71
-
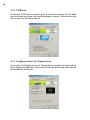 72
72
-
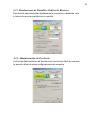 73
73
-
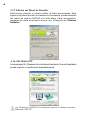 74
74
-
 75
75
-
 76
76
-
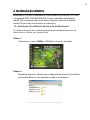 77
77
-
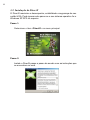 78
78
-
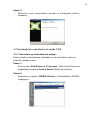 79
79
-
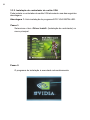 80
80
-
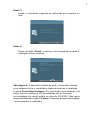 81
81
-
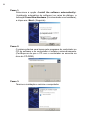 82
82
-
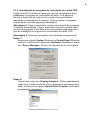 83
83
-
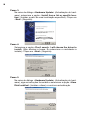 84
84
-
 85
85
-
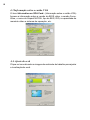 86
86
-
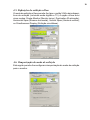 87
87
-
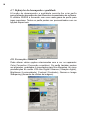 88
88
-
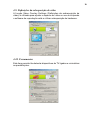 89
89
-
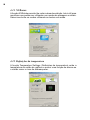 90
90
-
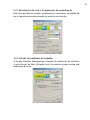 91
91
-
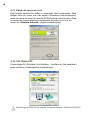 92
92
-
 93
93
-
 94
94
-
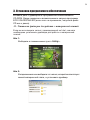 95
95
-
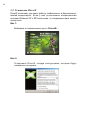 96
96
-
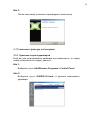 97
97
-
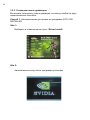 98
98
-
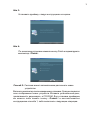 99
99
-
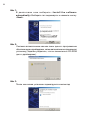 100
100
-
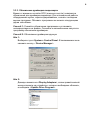 101
101
-
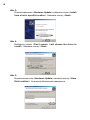 102
102
-
 103
103
-
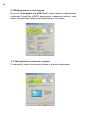 104
104
-
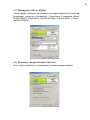 105
105
-
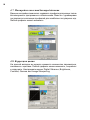 106
106
-
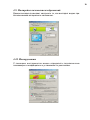 107
107
-
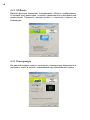 108
108
-
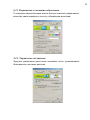 109
109
-
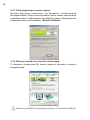 110
110
ECS GeForce 6200 Ficha de datos
- Categoría
- Tarjetas gráficas
- Tipo
- Ficha de datos
en otros idiomas
- français: ECS GeForce 6200 Fiche technique
- English: ECS GeForce 6200 Datasheet
- Deutsch: ECS GeForce 6200 Datenblatt
- русский: ECS GeForce 6200 Техническая спецификация
- português: ECS GeForce 6200 Ficha de dados
Otros documentos
-
Dell P992 El manual del propietario
-
Nvidia GeForce Series Manual de usuario
-
Nvidia GeForce Series Manual de usuario
-
Dell P1130 Guía de instalación
-
ASROCK 939SLI32-ESATA2 El manual del propietario
-
ASROCK ALIVENF5SLI-1394-2912 El manual del propietario
-
ASROCK K10N750SLI-WIFI El manual del propietario
-
ASROCK K10N7SLI El manual del propietario
-
ASROCK K10N780SLIX3-WIFI El manual del propietario
-
ASROCK ALIVEDUAL-ESATA2-3172 El manual del propietario