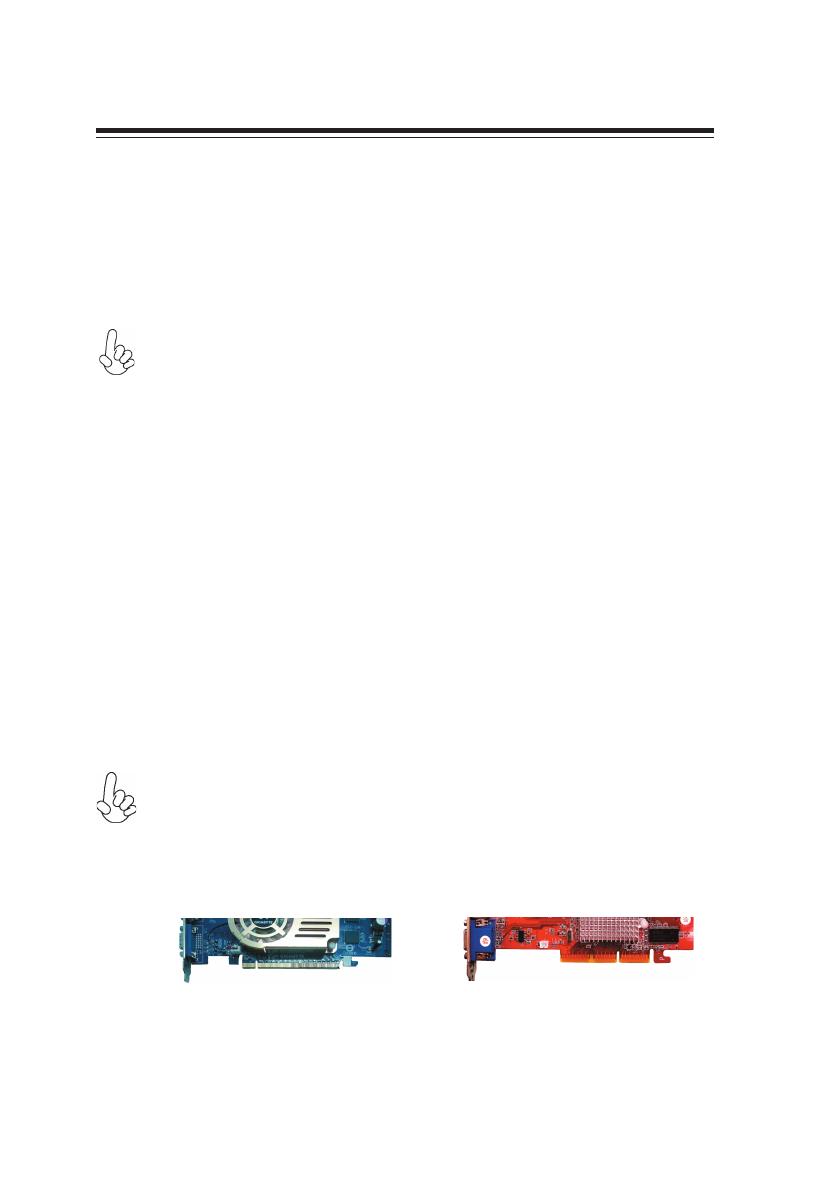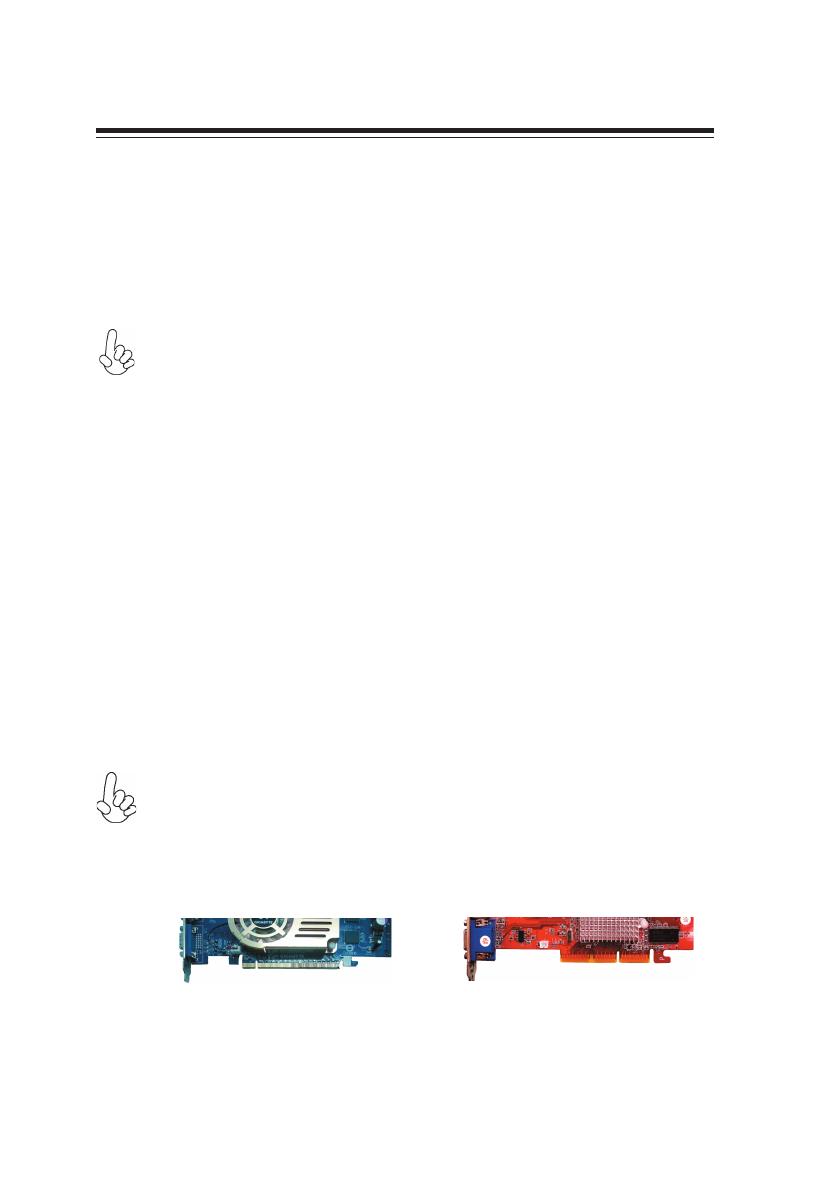
2. Instalación de Hardware
2.1. Contenidos
1. Tarjeta VGA con Motor de Gráficas NVIDIA
2. Software y Driver CD
3. Guía de Instalación Rápida
2.2. Instalación de Hardware
1. Apague su PC y desconecte el conector de alimentación.
2. Quite la tapa. Si hay algun dispositivo homogéneo, quitelo (Para
evitar daños de las estáticas, asegúrese de haber descargado las
estáticas antes de la instalación).
3. Quite la tarjeta VGA de la bolsa antiestática e instalela en la placa
principal cuidadosamente (Algunas tarjetas tienen un cable de ali-
mentación adicional, si tu tarjeta tiene una, asegúrese de que el cable
esté conectado a la fuente de alimentación, o ¡la tarjeta no funciona
bien!).
4. Coloque la tapa y conecte el cable de monitor al puerto de salida
de Vídeo detrás de la tarjeta VGA.
5. Reinicie your PC.
1. No conecte el cable de la tarjeta VGA cuando su PC está corriendo,
o puede dañar los componentes de la tarjeta VGA fácilmente.
2. Asegúrese de insertar la tarjeta VGA en la ranura correcta. Las tarjetas
PCI-Express diferen de las tarjetas AGP (¡Refiera a las gráficas abajo!).
Asegúrese de ubicar la ranura correcta o dañará su PC.
3.Las placas principales pueden llevar dos ranuras PCI-Express, refiera
al manual de su tarjeta principal para ubicar la ranura correcta para usar
con un solo sistema de tarjeta.
PCI Express
AGP
El nombre de modelo e ilustraciones en este Manual de Usuario son
solamente para la referencia, que pueden ser levemente diferentes de
su tarjeta.
4. Adaptador de Cable