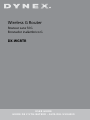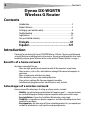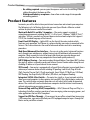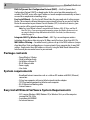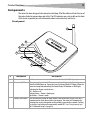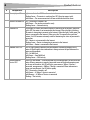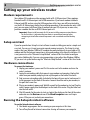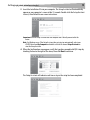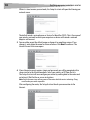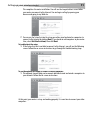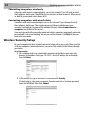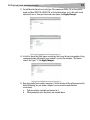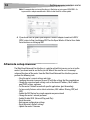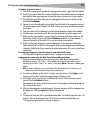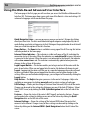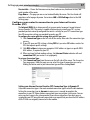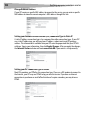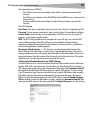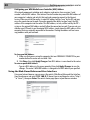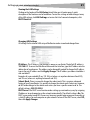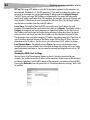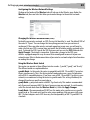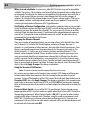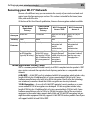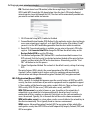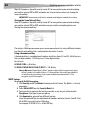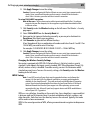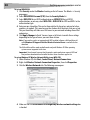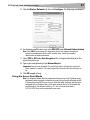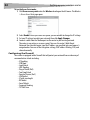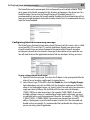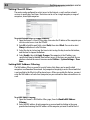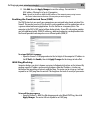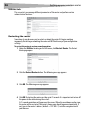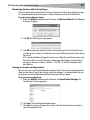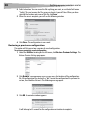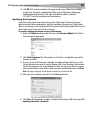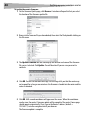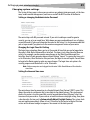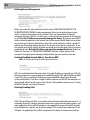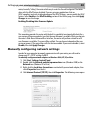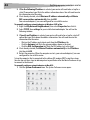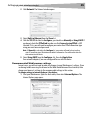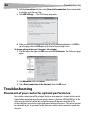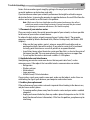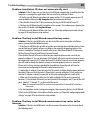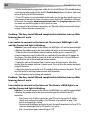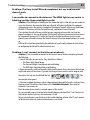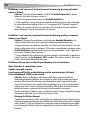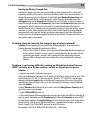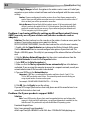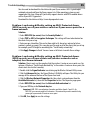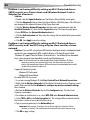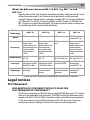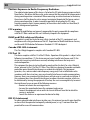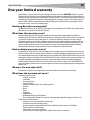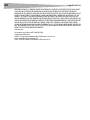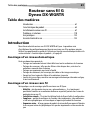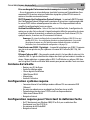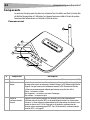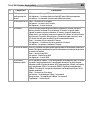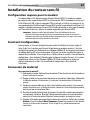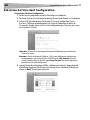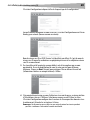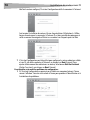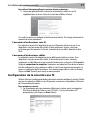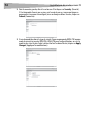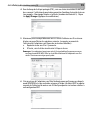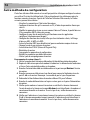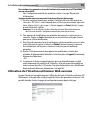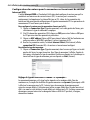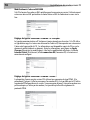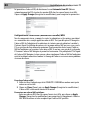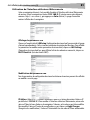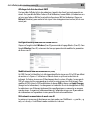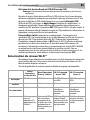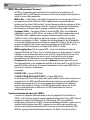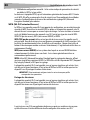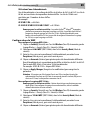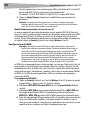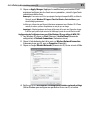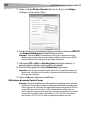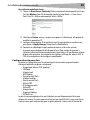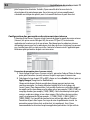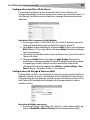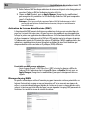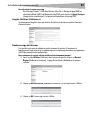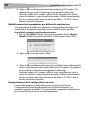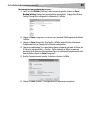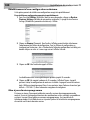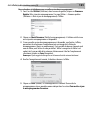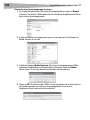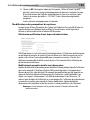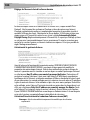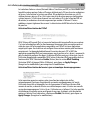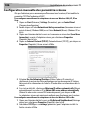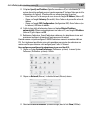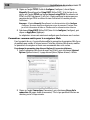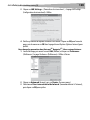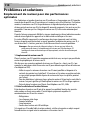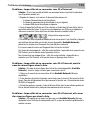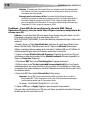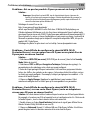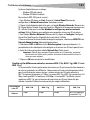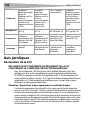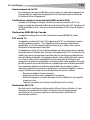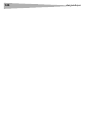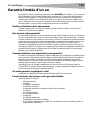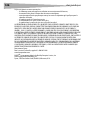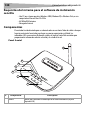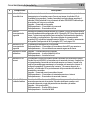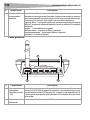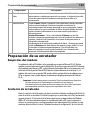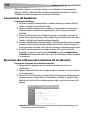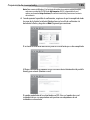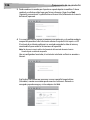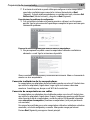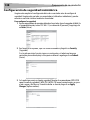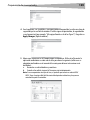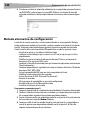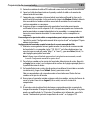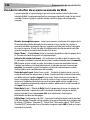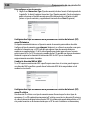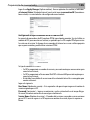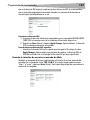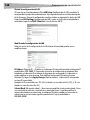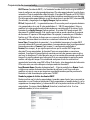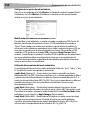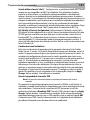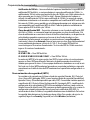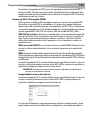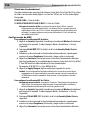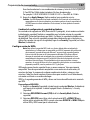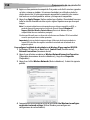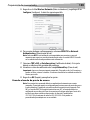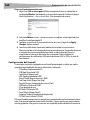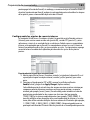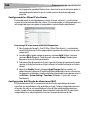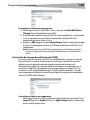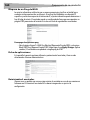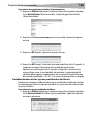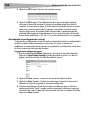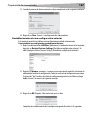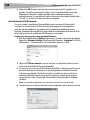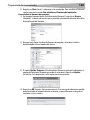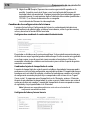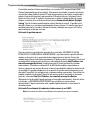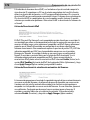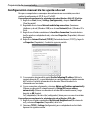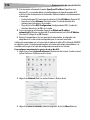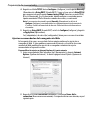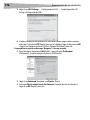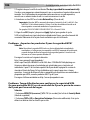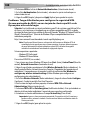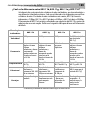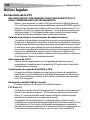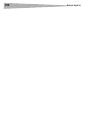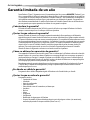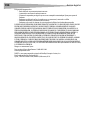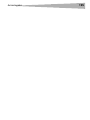Dynex DX-EBNBC - Wireless G Notebook Card Manual de usuario
- Categoría
- Redes
- Tipo
- Manual de usuario
Este manual también es adecuado para
La página se está cargando...
La página se está cargando...
La página se está cargando...
La página se está cargando...
La página se está cargando...
La página se está cargando...
La página se está cargando...
La página se está cargando...
La página se está cargando...
La página se está cargando...
La página se está cargando...
La página se está cargando...
La página se está cargando...
La página se está cargando...
La página se está cargando...
La página se está cargando...
La página se está cargando...
La página se está cargando...
La página se está cargando...
La página se está cargando...
La página se está cargando...
La página se está cargando...
La página se está cargando...
La página se está cargando...
La página se está cargando...
La página se está cargando...
La página se está cargando...
La página se está cargando...
La página se está cargando...
La página se está cargando...
La página se está cargando...
La página se está cargando...
La página se está cargando...
La página se está cargando...
La página se está cargando...
La página se está cargando...
La página se está cargando...
La página se está cargando...
La página se está cargando...
La página se está cargando...
La página se está cargando...
La página se está cargando...
La página se está cargando...
La página se está cargando...
La página se está cargando...
La página se está cargando...
La página se está cargando...
La página se está cargando...
La página se está cargando...
La página se está cargando...
La página se está cargando...
La página se está cargando...
La página se está cargando...
La página se está cargando...
La página se está cargando...
La página se está cargando...
La página se está cargando...
La página se está cargando...
La página se está cargando...
La página se está cargando...
La página se está cargando...
La página se está cargando...
La página se está cargando...
La página se está cargando...
La página se está cargando...
La página se está cargando...
La página se está cargando...
La página se está cargando...
La página se está cargando...
La página se está cargando...
La página se está cargando...
La página se está cargando...
La página se está cargando...
La página se está cargando...
La página se está cargando...
La página se está cargando...
La página se está cargando...
La página se está cargando...
La página se está cargando...
La página se está cargando...
La página se está cargando...
La página se está cargando...
La página se está cargando...
La página se está cargando...
La página se está cargando...
La página se está cargando...
La página se está cargando...
La página se está cargando...
La página se está cargando...
La página se está cargando...
La página se está cargando...
La página se está cargando...
La página se está cargando...
La página se está cargando...
La página se está cargando...
La página se está cargando...
La página se está cargando...
La página se está cargando...
La página se está cargando...
La página se está cargando...
La página se está cargando...
La página se está cargando...
La página se está cargando...
La página se está cargando...
La página se está cargando...
La página se está cargando...
La página se está cargando...
La página se está cargando...
La página se está cargando...
La página se está cargando...
La página se está cargando...
La página se está cargando...
La página se está cargando...
La página se está cargando...
La página se está cargando...
La página se está cargando...
La página se está cargando...
La página se está cargando...
La página se está cargando...
La página se está cargando...
La página se está cargando...
La página se está cargando...
La página se está cargando...
La página se está cargando...
La página se está cargando...
La página se está cargando...

Contenido
127
Enrutador inalámbrico G
Dynex DX-WGRTR
Contenido
Introducción ................................................................................. 127
Características del producto.......................................................... 128
Preparación de su enrutador......................................................... 133
Localización y corrección de fallas................................................. 177
Avisos legales ............................................................................... 190
Garantía limitada de un año ......................................................... 193
Introducción
Gracias por comprar el enrutador inalámbrico G DX-WGRTR de Dynex. Su fácil instalación y
configuración le tendrán conectado a la red de forma inalámbrica en minutos. Asegúrese de
leer esta Guía del Usuario en su totalidad, prestando especial atención a la sección titulada
"Características del producto" en la página 128.
Los beneficios de una red de hogar
Su red de hogar le permitirá:
• Compartir una conexión a Internet de alta velocidad con todas las computadoras de su
casa
• Compartir recursos, como archivos y discos duros, entre todas las computadoras
conectadas en su hogar
• Compartir una única impresora con toda la familia
• Compartir documentos, música, videos e imágenes digitales
• Almacenar, recuperar y copiar archivos de una computadora a otra
• Participar en juegos en línea, consultar su correo electrónico y chatear de forma
simultánea
Ventajas de una red inalámbrica
Estas son algunas de las ventajas de instalar una red inalámbrica Dynex:
• Movilidad – ya no necesitará dedicar una “sala de computadoras” – ahora podrá
trabajar desde una computadora portátil o de escritorio conectada en red desde
cualquier lugar que esté bajo su rango inalámbrico
• Instalación sencilla – El asistente de instalación sencilla de Dynex le permite
realizar las configuraciones de manera cómoda
• Flexibilidad – instale y acceda a impresoras, computadoras y otros dispositivos de
red desde cualquier punto de su hogar

128
Características del producto
• Fácil ampliación – la extensa gama de productos de interconexión en red de Dynex
le permite ampliar su red para incluir dispositivos adicionales como impresoras y
consolas de videojuegos
• Sin necesidad de cableado – podrá ahorrarse el gasto y las complicaciones de
colocar cableado Ethernet por su hogar u oficina
• Aceptación general en el sector – elija entre una amplia gama de productos de
interconexión en red compatibles
Características del producto
En pocos minutos podrá compartir su conexión a Internet y establecer una red entre sus
computadoras. A continuación presentamos una lista de características que convierten su
nuevo enrutador inalámbrico G de Dynex en la solución ideal para su red de oficina pequeña
o del hogar.
Funciona con computadoras PC y Mac® – El enrutador soporta múltiples entornos de
redes, incluyendo los sistemas operativos Mac OS®, X v10.x, Linux®, Windows® 2000, XP,
Vista™ y otros. Todo lo que se necesita es un navegador de Internet y un adaptador de red que
soporte TCP/IP (el idioma estándar de Internet).
Indicadores LED en el panel frontal – Los indicadores LED iluminados del panel frontal
del enrutador indican qué funciones están activas. De un vistazo podrá saber si su enrutador
se encuentra conectado a Internet. Esta característica elimina la necesidad de disponer de
software avanzado y procedimientos de control de estado.
Interfaz avanzada de usuario a través de Web – Puede configurar las funciones
avanzadas del enrutador fácilmente a través de su navegador de Web, sin necesidad de
instalar software adicional en su computadora. No tiene que instalar discos y puede efectuar
cambios y llevar a cabo funciones de configuración desde cualquier computadora de la red de
forma rápida y sencilla.
Comparte dirección IP mediante NAT – Su enrutador utiliza el método de traducción de
direcciones de red (NAT) para compartir la única dirección IP que le ha asignado su proveedor
de servicios de Internet (ISP), evitando así el costo de agregar direcciones IP adicionales para
su cuenta de servicios de Internet.
Firewall SPI – Su enrutador está equipado con un firewall que protege su red de una amplia
gama de ataques habituales de piratas informáticos incluyendo IP Spoofing (simulación IP),
Land Attack, Ping of Death (PoD), Denial of Service (DoS, denegación de servicio), IP con
longitud cero, Smurf Attack, TCP Null Scan, SYN flood, UDP flooding, Tear Drop Attack, ICMP
defect, RIP defect y fragment flooding.
Conmutador integrado de red de 4 puertos de 10/100 – El enrutador dispone de un
conmutador de red integrado de 4 puertos que permite a las computadoras conectadas en
red compartir impresoras, datos y archivos MP3, fotos digitales y mucho más. El conmutador
cuenta con detección automática para ajustarse a la velocidad de los dispositivos conectados.
El conmutador transferirá datos entre las computadoras e Internet simultáneamente sin
interrumpir ni consumir recursos.

Características del producto
129
Compatibilidad con Plug-and-Play Universal (UPnP) – El UPnP (Universal
Plug-and-Play) es una tecnología que ofrece un funcionamiento perfecto de las operaciones
de mensajes de voz, mensajes de video, juegos y otras aplicaciones compatibles con UPnP.
Soporta paso a través de VPN – Si se conecta desde casa a su red de oficina utilizando una
conexión VPN, su enrutador permitirá a su computadora equipada con VPN pasar por el
enrutador y llegar a la red de la oficina.
Protocolo de configuración de host dinámico (DHCP) integrado – El protocolo de
configuración de host dinámico (DHCP) integrado garantiza la conexión más sencilla posible
a una red. El servidor DHCP asignará direcciones IP a cada computadora automáticamente de
manera que no es necesario configurar una interconexión en red compleja.
Asistente de instalación sencilla – El asistente de instalación sencilla elimina las dudas
del proceso de configuración de su enrutador. Este software automático establece por usted
los ajustes de la red y configura el enrutador para la conexión con su proveedor de servicios
de Internet (ISP). En cuestión de minutos, su enrutador inalámbrico estará listo y
funcionando en Internet.
Nota: El software del asistente de instalación sencilla es compatible con Windows 2000, XP,
Vista, y Mac OS Mac OSx 10.4.x. Si emplea otro sistema operativo, el enrutador
inalámbrico podrá ser configurado utilizando el método alternativo descrito en la
presente guía del usuario (véase Método alternativo de configuración en la página 140).
Punto de acceso inalámbrico 802.11g integrado – 802.11g es una nueva y fascinante
tecnología inalámbrica que alcanza velocidades de transmisión de datos de hasta 54 Mbps,
casi cinco veces más rápida que 802.11b.
Filtrado de direcciones MAC – Para lograr una seguridad adicional, puede configurar una
lista de direcciones MAC (identificadores exclusivos de los clientes) que dispongan de
permiso para acceder a su red. Cada computadora cuenta con su propia dirección MAC.
Simplemente deberá introducir dichas direcciones MAC en una lista usando la interfaz de
usuario a través de Web y podrá controlar el acceso a su red.
Contenido del paquete
• Enrutador inalámbrico G de Dynex
• Guía de instalación rápida
• CD con software de instalación
•Cable Ethernet RJ-45
• Fuente de alimentación
• Guía del usuario
Requisitos de sistema
• Conexión a Internet de banda ancha, como un módem de cable o DSL con una
conexión RJ45 (Ethernet)
• Por lo menos una computadora con un adaptador de interfaz de red instalado
• Protocolo de redes TCP/IP instalado en todas las computadoras
• Cable de red Ethernet RJ-45
• Navegador de Internet

130
Características del producto
Requisitos del sistema para el software de instalación
sencilla
• Una PC con sistema operativo Windows 2000, Windows XP, o Windows Vista, o una
computadora Mac con Mac OSx 10.4x
• 64 MB de RAM mínimo
• Navegador Internet
Componentes
El enrutador ha sido diseñado para ser colocado sobre un escritorio. Todos los cables salen por
la parte posterior del enrutador para lograr una mejor organización y utilidad. Los
indicadores LED se encuentran fácilmente visibles en la parte frontal del enrutador para
proporcionarle información sobre la actividad y el estado de la red.
Panel frontal
# Componente Descripción
1 Antena Permite que el enrutador se comunique con un cliente inalámbrico (tarjeta o
adaptador USB).
2
7
4
5
8
6
3

Características del producto
131
2Indicador LED de
Encendido/Listo
Cuando enciende el enrutador o cuando lo reinicia, transcurre un breve período de
tiempo mientras el enrutador arranca. Durante ese tiempo, el indicador LED de
Encendido/Listo parpadeará. Cuando el enrutador haya arrancado por completo, el
indicador LED de Encendido/Listo se iluminará de forma PERMANENTE indicando que
el enrutador está listo para ser utilizado.
Apagado – El enrutador está apagado
Verde parpadeante – El enrutador está arrancando
Verde permanente – El enrutador está listo
3 Botón de
sincronización de
seguridad
Mantenga este botón presionado durante tres segundos, y en un lapso de dos minutos
inicie el procedimiento de configuración de Wi-Fi protegida (WPS) en el dispositivo del
cliente. Su cliente intercambiará de forma automática la información de seguridad y
será añadido a su red inalámbrica. Al presionar el botón de sincronización de
seguridad, WPS se habilitará automáticamente. Refiérase a “Usando la sincronización
de seguridad (Configuración de Wi-Fi protegida, WPS)” en la página 154.
4Indicador LED de
sincronización de
seguridad
Se ilumina para indicar que WPS está activado.
Verde parpadeante – El enrutador está buscando un cliente WPS para conectarse.
Verde permanente – Se ha establecido una conexión segura con el cliente.
5Indicador LED de red
inalámbrica
Apagado – La red inalámbrica está apagada
Verde permanente – La red inalámbrica está lista
Verde parpadeante – Actividad en la red
6Indicador LED de
Internet
Este indicador LED exclusivo le indica cuándo el enrutador está conectado a Internet.
Cuando la luz está APAGADA, el enrutador no está conectado a Internet. Cuando la luz
está parpadeando, el enrutador está intentado conectarse a Internet. Cuando la luz
verde está encendida permanentemente, el enrutador está conectado a Internet. Si
configuró la propiedad “Disconnect after x minutes” (Desconectar después de x
minutos), este indicador LED es particularmente útil para controlar el estado de la
conexión de su enrutador.
Apagado – El enrutador no está conectado a Internet
Verde parpadeante – El enrutador está intentando conectarse a Internet
Verde permanente – El enrutador está conectado a Internet
7Indicador LED de
estado del módem
Este indicador LED se ilumina color VERDE para indicar que su módem ha sido
conectado correctamente al enrutador. Parpadea rápidamente cuando se está
enviando información a través del puerto entre en enrutador y el módem.
Apagado – No hay enlace WAN
Verde permanente – El enlace WAN es bueno
Verde parpadeante – Actividad de WAN
# Componente Descripción

132
Características del producto
Panel posterior
8Indicadores LED de
las computadoras
conectadas
Estos indicadores LED están etiquetados del 1 al 4 y corresponden a los puertos
numerados en la parte posterior del enrutador. Cuando una computadora se encuentra
correctamente conectada a uno de los puertos LAN de la parte posterior del enrutador,
el indicador LED se iluminará. Verde significa que se encuentra conectado un
dispositivo 10Base-T y anaranjado significa que se encuentra conectado un dispositivo
100Base-T. Cuando envíe información mediante el puerto, el indicador LED parpadeará
rápidamente.
Apagado – La red inalámbrica está apagada
Verde permanente – Dispositivo de 10base-T conectado
Anaranjado permanente – Dispositivo de 100base-T conectado
Parpadeante – Actividad en el puerto
# Componente Descripción
1 Puertos para las
computadoras
conectadas por cable
- Azul
Conecte sus computadoras por cable (no inalámbricas) a estos puertos. Estos son
puertos RJ-45 de 10/100 con negociación automática y enlace automático para su uso
con cable Ethernet estándar UTP categoría 5 ó 6. Los puertos están etiquetados del 1 al
4. Dichos puertos corresponden con los indicadores LED numerados de la parte frontal
del enrutador.
2Toma de
alimentación
Conecte la fuente de alimentación de 5 V CC a esta toma.
# Componente Descripción
1
3
2
4

Preparación de su enrutado
r
133
Preparación de su enrutador
Requisitos del módem
Su módem de cable o DSL deberá estar equipado con un puerto Ethernet RJ-45. Muchos
módems cuentan tanto con un puerto Ethernet RJ-45 como con una conexión USB. Si dispone
de un módem con Ethernet y USB, y está utilizando la conexión USB en estos momentos, se le
solicitará utilizar el puerto Ethernet RJ45 durante el procedimiento de instalación. Si su
módem sólo cuenta con un puerto USB, puede solicitar un tipo distinto de módem para su
ISP o, en algunos casos, puede adquirir un módem que disponga de un puerto Ethernet
RJ-45.
Importante: ¡Instale siempre primero su enrutador! Si está instalando diversos dispositivos
de red por primera vez, es importante que su enrutador esté conectado y en
funcionamiento antes de intentar instalar otros componentes de red, tales como tarjetas
para computadoras portátiles y tarjetas para computadoras de escritorio.
Asistente de instalación
Dynex le suministra el software de nuestro asistente de instalación sencilla para facilitarle la
tarea de instalar su enrutador. Al utilizarlo, logrará que su enrutador esté listo y funcionando
en pocos minutos. El Asistente de Instalación requiere que su computadora con Windows
2000 o XP esté conectada directamente a su módem de cable o DSL y que la conexión a
Internet se encuentre activa y en funcionamiento en el momento de la instalación. En caso
contrario, deberá utilizar la sección “Método alternativo de configuración” de esta Guía del
3 Puerto de módem -
Verde
Este puerto es para la conexión de su módem de cable o DSL. Utilice el cable
suministrado con su módem para conectarlo a este puerto. La utilización de un cable
distinto del suministrado con el módem por cable puede causar fallos en el
funcionamiento.
4 Botón de reinicio El botón de Reset (Reinicio) se emplea en casos excepcionales cuando el enrutador
puede estar funcionando mal. Al reiniciar el enrutador se restablecerá el
funcionamiento normal del mismo manteniendo los ajustes programados. También
puede restablecer los ajustes predefinidos de fábrica utilizando el botón de reinicio.
Emplee la función restablecimiento en casos como cuando haya olvidado su
contraseña personal.
Reinicio del enrutador – Pulse y suelte el botón de Reinicio. Las luces del
enrutador se iluminarán momentáneamente. La luz de Encendido/Listo comenzará a
parpadear. Cuando la luz de Encendido/Listo se ilumine de color permanente, el
reinicio habrá sido completado.
Restablecimiento de la configuración predefinida de fábrica – Mantenga presionado
el botón de Reinicio por lo menos durante diez segundos y luego suéltelo. Las luces
del enrutador se iluminarán momentáneamente. La luz de Encendido/Listo
comenzará a parpadear. Cuando la luz de Encendido/Listo se ilumine de color
permanente, el restablecimiento habrá sido completado.
# Componente Descripción

134
Preparación de su enrutado
r
Usuario para configurar su enrutador. Además, si está utilizando un sistema operativo
diferente a Windows 2000 o XP, deberá configurar el enrutador utilizando la sección de
"Método alternativo de configuración" de esta Guía del Usuario.
Conexiones de hardware
Para conectar el hardware:
1 Desconecte el cable de alimentación de su módem. Ponga el enrutador al lado del
módem y extienda la antena del enrutador.
2 Ubique el cable de red que conecta su módem y su computadora. Desconecte este
cable del módem, y conéctelo en cualquier puerto azul en la parte posterior del
enrutador.
3 Busque el cable de red nuevo (incluido en la caja con su enrutador) y conéctelo al
puerto verde en la parte posterior del enrutador. Conecte el otro extremo del cable a s
módem, en el puerto que ahora ha quedado disponible.
4 Conecte el cable de alimentación del módem. Espere 60 segundos para que el módem
arranque. Conecte la fuente de alimentación del enrutador en el puerto negro en la
parte posterior del enrutador. Conecte el otro extremo en un tomacorriente de pared.
5 Espere 20 segundos para que el enrutador arranque. Mire la parte frontal del
enrutador y asegúrese de que los iconos de Modem y uno de los Computadoras
Cableadas están iluminados color verde. Si no están iluminados, vuelva a comprobar
sus conexiones.
Ejecución del software del asistente de instalación
Para ejecutar el software del asistente de instalación:
1 Apague todos los programas que se encuentren actualmente activos en su
computadora.
2 Apague cualquier firewall o software para compartir la conexión a Internet existente
en su computadora.
3 Inserte el CD de instalación en su computadora. El asistente de instalación aparecerá
automáticamente en la pantalla de su computadora al cabo de 15 segundos. Haga
doble clic en el asistente de instalación para ejecutarlo y siga las instrucciones en la
pantalla.
Importante: Ejecute el software del asistente de instalación desde la computadora que esté
directamente conectada al enrutador.

Preparación de su enrutado
r
135
Nota: Para usuarios de Windows: Si el asistente de instalación no arranca automáticamente,
seleccione su unidad de CD/DVD desde My Computer (Mi PC) y haga doble clic en el
archivo con el nombre Setup Assistant (Asistente de instalación) para iniciar el asistente
de instalación.
4 Cuando aparezca la pantalla de confirmación, asegúrese de que ha completado todos
los pasos de la Guía de Instalación Rápida al marcar la casilla de verificación a la
derecha de la flecha y haga clic en Next (Siguiente) para continuar.
El asistente de instalación indicará los pasos de la instalación que se han completado.
Al llegar el momento de nombrar su red, el asistente de instalación abrirá la pantalla
Naming your network (Nombrar su red).
El nombre predefinido de la red inalámbrica o SSID. Este es el nombre de su red
inalámbrica al que sus computadoras o dispositivos con adaptadores de red
inalámbrica se conectarán.
DYN EX

136
Preparación de su enrutado
r
5 Puede cambiar este nombre por el que desee o puede dejarlo sin modificar. Si desea
cambiarlo, escríbalo en algún lugar para futuras referencias. Haga clic en Next
(Siguiente) para continuar. La pantalla Internet Account Info (Información de la cuenta
de Internet) aparecerá.
6 Si su cuenta de Internet requiere un nombre y una contraseña, se le pedirán mediante
una pantalla parecida a la de la ilustración anterior. Escoja de la lista su país o su ISP.
El asistente de instalación configurará su enrutador enviando los datos al mismo y
reiniciándolo. Espere recibir las instrucciones de la pantalla.
Nota: No desconecte ningún cable ni la alimentación del enrutador durante el reinicio.
Hacerlo dejaría su enrutador inoperable.
Una vez configurado el enrutador, el asistente de instalación verificará su conexión a
Internet.
Esto finaliza la instalación del enrutador. Verá en la pantalla Congratulations
(Felicidades) cuando su enrutador pueda conectarse a Internet. Abriendo su
navegador ya puede navegar y visitar cualquier sitio Web.

Preparación de su enrutado
r
137
7 El asistente de instalación se puede utilizar para configurar sus otras computadoras
conectadas o inalámbricas para conectarlas a Internet haciendo clic en Next
(Siguiente). Si decide añadir computadoras a su enrutador más tarde, seleccione Exit
the Assistant (Salir del asistente), y haga clic en Next (Siguiente).
Para solucionar los problemas de configuración:
1 Si el asistente de instalación no le permite conectarse a Internet, verá la siguiente
pantalla. Siga las instrucciones de la pantalla para completar los pasos necesarios para
solucionar los problemas.
Para usar la asistencia opcional para conectar con otras computadoras:
1 Este paso opcional le ayudará a conectar computadoras cableadas o inalámbricas
adicionales a su red. Siga las instrucciones de pantalla.
Ahora su enrutador está configurado y funcionando correctamente. Ahora es el momento de
conectar sus otras computadoras.
Conexión inalámbrica de las computadoras
Las computadoras con adaptadores de red inalámbrica pueden usar esta red. Si todavía tiene
que instalar los adaptadores, hágalo ahora. Luego siga las instrucciones sobre cómo
conectarse. Cuando haga eso, busque su red: Wi-Fi de la casa de Juan.
Conexión de computadoras con cables
Las computadoras con adaptadores de red cableados pueden usar esta red. Si todavía tiene
que instalar los adaptadores, hágalo ahora. Después, simplemente conecte un cable Ehernet
entre el puerto de red de su computadora y uno de los puertos LAN disponible (etiquetado
como connections to computers [Conexiones a computadoras] en la parte posterior de
este enrutador).
Una vez que haya verificado que sus otras computadoras cableadas e inalámbricas están bien
conectadas, su red está configurada y en marcha. Ahora puede navegar por Internet.
Presione Next (Siguiente) para regresar al menú principal.

138
Preparación de su enrutado
r
Configuración de seguridad inalámbrica
Asegúrese de completar la configuración básica de su enrutador antes de configurar la
seguridad. Asegúrese de que todas sus computadoras (cableadas e inalámbricas) pueden
conectarse con éxito a Internet mediante su enrutador.
Para configurar la seguridad:
1 En una computadora de conexión cableada al enrutador, abra el navegador de Web. En
el campo de dirección, teclee 192.168.2.1 (o su dirección IP personal), luego haga clic
en Enter (Entrar).
2 En el menú de la izquierda, vaya a la sección inalámbrica y haga clic en Security
(Seguridad).
Si se le pide que inicie la sesión, ingrese su contraseña, o si todavía no tiene una
contraseña personalizada, deje este espacio en blanco. Luego haga clic en Submit
(Enviar).
3 Se le pedirá que escoja un tipo de seguridad. Nosotros le recomendamos WPA2-PSK
como el modo de seguridad y WPA-PSK+WPA2-PSK como la autenticación, ya que es
el más seguro y fácil de usar. Cuando ha hecho su elección, haga clic en Apply
Changes (Aplicar cambios).

Preparación de su enrutado
r
139
4 En el campo de “Pre-shared key” (clave previamente compartida), escriba una clave de
seguridad que le sea fácil de recordar. Si utiliza signos de puntuación, la seguridad de
su red aumentará (por ejemplo: "¡Mi equipo favorito es el de los Tigres!"). Haga clic en
Apply Changes (Aplicar cambios).
5 Ahora vaya a cada una de sus computadoras inalámbricas. Utilice el software de la
aplicación inalámbrica en cada una de ellas para hacer lo siguiente (refiérase a su
adaptador inalámbrico en el manual del usuario para obtener instrucciones más
detalladas):
a. Encuentre su red inalámbrica y conéctese.
b. Cuando se lo solicite, ingrese la frase que creó anteriormente.
Nota: Si una computadora no acepta la frase, es probable que todavía no admita WPA/
WPA2. Vaya a la página Web del fabricante del adaptador inalámbrico y busque una
actualización para el controlador.

140
Preparación de su enrutado
r
6 Si no desea actualizar el adaptador inalámbrico de su computadora para que funcione
con WPA/WPA2, vuelva al paso 4 y escoja WEP. Refiérase a la Guía del Usuario del
enrutador inalámbrico G de Dynex para obtener instrucciones sobre cómo configurar
WEP.
Método alternativo de configuración
La interfaz de usuario avanzada es una herramienta basada en el navegador de Web que
puede emplear para configurar el enrutador si no desea emplear el asistente de instalación
sencilla. Asimismo, puede emplearla para gestionar funciones avanzadas del enrutador.
Desde la interfaz de usuario avanzada de Web, podrá llevar a cabo las siguientes tareas:
• Visualizar los ajustes y el estado actual del enrutador
• Configurar el enrutador para que se conecte a su ISP con los ajustes que éste le ha
proporcionado
• Modificar los ajustes actuales de red como la dirección IP interna, el conjunto de
direcciones IP, los ajustes de DHCP, y más
• Configurar el firewall del enrutador para que funcione con aplicaciones determinadas
(Reenvío de puertos)
• Configurar propiedades de seguridad, tales como restricciones de clientes, filtrado de
direcciones MAC, WEP y WPA
• Activar la propiedad de DMZ para una única computadora de la red
• Modificar la contraseña interna del enrutador
• Activar/Desactivar el UPnP (Plug-and-Play Universal)
• Reiniciar el enrutador
• Efectuar copias de seguridad de sus ajustes de configuración
• Restablecer los ajustes de fábrica del enrutador
• Actualizar el firmware del enrutador
Para conectar su enrutador (paso 1):
1 Apague la alimentación de su módem desconectándolo de la fuente de alimentación.
2 Localice el cable de red conectado entre su módem y su computadora y desconéctelo
de su computadora, dejando el otro extremo conectado al módem.
3 Inserte el extremo suelto que acaba de desenchufar en el puerto de la parte posterior
del enrutador con la etiqueta Modem (Módem).
4 Conecte un cable de red (no incluido) desde la parte posterior de su computadora a
uno de los puertos para computadora cableadas con las etiquetas 1-4. Nota: No
importa el número de puerto que seleccione.

Preparación de su enrutado
r
141
5 Encienda su módem de cable o DSL volviendo a conectarlo a la fuente de alimentación.
6 Conecte el cable de alimentación en la pared y enchufe el cable en el conector de
alimentación del enrutador.
7 Compruebe que su módem está conectado al enrutador verificando las luces en la
parte frontal del enrutador. La luz verde con la etiqueta de Modem (Módem) debería
estar encendida si el módem está bien conectado al enrutador. En caso contrario,
vuelva a comprobar sus conexiones.
8 Asegúrese de que su computadora está conectada al enrutador correctamente
verificando las luces con las etiquetas 1-4. La luz que corresponde con el número de
puerto conectado a su computadora deberá estar encendida si su computadora se
encuentra correctamente conectada. En caso contrario, vuelva a comprobar sus
conexiones.
Para configurar los ajustes de red de su computadora para trabajar con un servidor DHCP:
• Consulte la sección "Configuración manual de los ajustes de red" en la página 173 para
obtener instrucciones.
Configuración del enrutador usando la interfaz de usuario avanzada de Web:
1 Mediante su navegador de Internet, podrá acceder a la interfaz de usuario avanzada
del enrutador. En su navegador, teclee “192.168.2.1” en la línea de direcciones (no
necesita ingresar nada más como “http://” ni “www”), y presione Enter (Entrar). Se
abre la página principal del enrutador.
Nota: Si llegara a tener dificultades para acceder a la interfaz de usuario avanzada, consulte
la sección “Configuración manual de los ajustes de red”.
2 Para efectuar cambios en los ajustes del enrutador, deberá iniciar la sesión. Haga clic
en Login (Iniciar sesión), o en cualquiera de los enlaces de la página principal para ir a
la pantalla de inicio de sesión.
3 En la pantalla de iniciar sesión, deje la contraseña en blanco (el enrutador es enviado
sin contraseña) y haga clic en Submit (Enviar) para iniciar sesión.
Sólo una computadora a la vez puede acceder al enrutador con el fin de efectuar
cambios en los ajustes del mismo.
4 Una vez que el usuario ha iniciado sesión para efectuar cambios, existen dos formas de
cerrar la sesión. Hacer clic en Logout (Cerrar sesión) cerrará la sesión de la
computadora.
- O -
5 El inicio de sesión tendrá un límite de tiempo y expirará después de un periodo de
tiempo determinado. El tiempo de expiración predefinido es de 10 minutos. Este plazo
puede ser modificado de 1 a 99 minutos. Para obtener más información, consulte la
sección “Cambiando el ajuste de tiempo límite de sesión” en la página 170.

142
Preparación de su enrutado
r
Usando la interfaz de usuario avanzada de Web
La página principal es la primera página que verá cuando acceda a la Interfaz de usuario
avanzada de Web. La página principal le ofrece una imagen rápida del estado y los ajustes del
enrutador. Desde esta página, es posible acceder a todas las páginas de configuración
avanzada.
Vínculos de navegación rápida – Puede ir directamente a cualquiera de las páginas de la
UI avanzada del enrutador haciendo clic directamente en estos vínculos. Los vínculos se
encuentran divididos en categorías lógicas y agrupadas por fichas para facilitar la búsqueda
de un ajuste concreto. Al hacer clic sobre el encabezamiento de color morado de cada ficha
aparecerá una breve descripción de la función de la misma.
Botón "Home" – El botón Home (Inicio) se encuentra disponible en todas las páginas de la
UI. Presionar este botón lo regresará a la página principal.
Indicador del estado de Internet – Este indicador está visible en todas las páginas de la
UI, indicando el estado de la conexión del enrutador. Cuando el indicador muestra conexión
OK (Conexión en buen estado) en verde, el enrutador se encuentra conectado a Internet.
Cuando el enrutador no está conectado a Internet, el indicador mostrará el mensaje no
conexión (sin conexión) en rojo. El indicador es actualizado automáticamente cuando
efectúe cambios en las configuraciones del enrutador.
Botón de Login/Logout (Iniciar/Cerrar sesión) – Este botón le permite iniciar y cerrar la
sesión del enrutador con sólo presionar un botón. Cuando ha iniciado sesión con el enrutador,
este botón mostrará la palabra Logout (Cerrar sesión). Iniciar sesión con el enrutador le
llevará a una página independiente de inicio de sesión en la que será preciso ingresar una
contraseña. Cuando haya iniciado sesión con el enrutador podrá efectuar cambios en los
ajustes. Cuando haya terminado de realizar los cambios, podrá cerrar la sesión haciendo clic
en Logout (Cerrar sesión).
Botón Help (Ayuda) – El botón de Help (Ayuda) le proporciona el acceso a las páginas de
ayuda del enrutador. La opción de ayuda se encuentra disponible asimismo en muchas
páginas haciendo clic en la opción more info (más información) situada junto a
determinadas secciones de cada página.
LAN Settings (Configuraciones de LAN) – Le muestra la configuración de la red de área local
(LAN) del enrutador. Es posible efectuar cambios en los ajustes haciendo clic en cualquiera de
los vínculos (“IP Address” [dirección IP], “Subnet Mask” [Máscara de subred], “DHCP Server”
[Servidor DHCP]) o haciendo clic en el vínculo de navegación rápida LAN (situado en la parte
izquierda de la pantalla.

Preparación de su enrutado
r
143
Features (Características) – Le muestra el estado del NAT, firewall y características
inalámbricas del enrutador. Es posible efectuar cambios en los ajustes haciendo clic en
cualquiera de los vínculos o haciendo clic en los vínculos de navegación rápida en el lado
izquierdo de la pantalla.
Internet Settings (Configuración de Internet) – Muestra la configuración de la parte de
Internet/WAN del enrutador que conecta a Internet. Es posible efectuar cambios en
cualquiera de estos ajustes haciendo clic en cualquiera de los vínculos o haciendo clic en el
vínculo de navegación rápida - Internet/WAN en la parte izquierda de la pantalla.
Version Info (Información sobre la versión) – Muestra la versión del firmware, la versión del
código de arranque, la versión del hardware y el número de serie del enrutador.
Page Name (Nombre de página) – La página en la que se encuentra puede identificarse con
este nombre. La presente Guía del Usuario se referirá en ocasiones a las páginas por el
nombre. Por ejemplo LAN > LAN Settings se refiere a la página "LAN Settings" (Ajustes de
LAN).
Configuración de su enrutador para la conexión al proveedor de
servicios de Internet (ISP)
La ficha Internet/WAN es donde configurará su enrutador para conectar con su proveedor
de servicios de Internet (ISP). El enrutador es capaz de conectarse prácticamente al sistema
de cualquier ISP siempre que las configuración del enrutador haya sido configurada
correctamente para el tipo de conexión de su ISP. La configuración de la conexión a su ISP se
suministra por su ISP.
Para configurar el enrutador con los ajustes que le ha proporcionado su ISP, deberá:
1 Hacer clic en Connection Type (Tipo de conexión) en el lado izquierdo de la pantalla y
seleccionar el tipo de conexión que emplea.
2 Si su ISP le ha proporcionado la configuración de DNS, al hacer clic sobre DNS podrá
ingresar las direcciones DNS para ISP que requieran ajustes específicos.
3 Al hacer clic en MAC address (Dirección MAC) podrá clonar la dirección MAC de su
computadora o ingresar una dirección MAC de WAN específica en caso de ser requerida
por su ISP.
4 Cuando haya finalizado de realizar los ajustes, el indicador de Internet Status
(Estado de Internet) mostrará el mensaje connection OK (Conexión en buen estado)
si su enrutador ha sido configurado correctamente.

144
Preparación de su enrutado
r
Para configurar su tipo de conexión:
1 Haga clic en Connection Type (Tipo de conexión) desde el menú al lado izquierdo de
la pantalla. Se abrirá la página Connection Type (Tipo de conexión). Desde esta página
podrá seleccionar el tipo de conexión que utiliza haciendo clic en el botón situado
junto a su tipo de conexión y seguidamente haciendo clic en Next (Siguiente).
Configurando el tipo de conexión de su proveedor de servicios de Internet (ISP)
como IP dinámica
Un tipo de conexión dinámica es el tipo más común de conexión para módems de cable.
Configure el tipo de conexión como dynamic (dinámica) es suficiente en muchos casos para
completar la conexión con su ISP. Es posible que algunos tipos de conexión dinámica
requieran un nombre de host. Si le ha sido asignado uno, puede ingresarlo en el espacio
previsto para tal fin. Su ISP le asignará su nombre de host. Es posible que algunas conexiones
dinámicas requieran la clonación de la dirección MAC de la PC que se encontraba
originariamente conectada al módem.
Cambiar la dirección MAC de WAN
Si su ISP requiere una dirección MAC específica para conectarse al servicio, puede ingresar
una dirección MAC específica o puede clonar la dirección MAC de la computadora actual
mediante este vínculo.
Configurando el tipo de conexión de su proveedor de servicios de Internet (ISP)
como IP estática
Una dirección IP estática es un tipo de conexión menos frecuente que los otros tipos de
conexiones. Si su ISP emplea direccionamiento IP estático, necesitará su dirección IP, máscara
de subred y dirección de puerta de enlace del ISP. Esta información puede obtenerla de su ISP
o la puede encontrar en la documentación que su ISP le envió. Introduzca su información y

Preparación de su enrutado
r
145
haga clic en Apply Changes (Aplicar cambios). Una vez aplicados los cambios, el indicador
de Internet Status (Estado de Internet) mostrará el mensajeconnection OK (Conexión en
buen estado) si su enrutador ha sido configurado correctamente.
Configurando el tipo de conexión de su ISP como PPPoE
La mayoría de proveedores de DSL emplean PPPoE como tipo de conexión. Si usted utiliza un
módem de DSL para conectarse a Internet, es probable que su ISP emplee PPPoE para iniciar
la sesión con el servicio. Si dispone de una conexión de Internet en su casa u oficina pequeña
que no precisa módem, podrá utilizar asimismo PPPoE.
Su tipo de conexión es PPPoE si:
• Su ISP le proporcionó un nombre de usuario y una contraseña que son necesarios para
conectarse a Internet;
• Su ISP le proporcionó software como WinPOET o Enternet300 que usted emplea para
conectarse a Internet;
• Usted debe hacer doble clic en un icono del escritorio distinto al de su navegador para
acceder a Internet.
Ingrese lo siguiente:
User Name (Nombre de usuario) – Este espacio ha sido previsto para ingresar el nombre de
usuario asignado por su ISP.
Password (Contraseña) – Ingrese su contraseña y vuelva a introducirla en el campo Retype
Password (Introducir contraseña de nuevo) para confirmarla.
Service Name (Nombre de servicio) – El nombre del servicio es requerido en raras ocasiones
por un ISP. Si no está seguro si su ISP requiere un nombre de servicio, deje este espacio en
blanco.

146
Preparación de su enrutado
r
MTU – El ajuste MTU no debería ser modificado nunca a no ser que su ISP le proporcione un
ajuste MTU específico. Si se efectúan cambios en el ajuste MTU, pueden surgir problemas con
su conexión a Internet, incluyendo la desconexión, acceso lento a Internet y problemas para
el correcto funcionamiento de las aplicaciones de Internet.
Disconnect after X minutes… (Desconectar después de X minutos) – Esta función se
utiliza para desconectar automáticamente el enrutador de su ISP cuando no existe actividad
durante un periodo determinado de tiempo. Por ejemplo, al colocar una marca junto a esta
opción e ingresar 5 en el campo para los minutos, el enrutador se desconectará de Internet
después de cinco minutos de inactividad en Internet. Esta opción deberá ser empleada en el
caso de que usted pague por sus servicios de Internet por minutos.
Configurando los ajustes personalizados de Domain Name Server (DNS, Servidor
de nombres de dominio)
Un servidor de nombres de dominio es un servidor situado en Internet que convierte los
localizadores de recursos universales (URL) como “www.dynex.com” en direcciones IP.
Muchos proveedores de servicios de Internet (ISPs) no precisan que usted introduzca esta
información en el enrutador. La casilla de verificación Automatic from ISP
(Automáticamente desde el ISP) deberá ser marcada si su ISP no ha proporcionado ninguna
dirección DNS específica. Si utiliza un tipo de conexión de IP estática, es posible que deba
introducir una dirección DNS específica y una dirección DNS secundaria para que su conexión
funcione correctamente. Si su tipo de conexión es dinámica o PPPoE, es probable que no sea
necesario introducir ninguna dirección DNS. Deje marcado la casilla de verificación
Automatic from ISP (Automáticamente desde el ISP). Para introducir los ajustes de la
dirección de DNS, desmarque la casilla de verificación Automatic from ISP
(Automáticamente desde el ISP) e introduzca sus entradas DNS en los espacios previstos.
Haga clic en Apply Changes (Aplicar cambios) para guardar los ajustes.
Configurando la dirección MAC (Controlador de acceso a los medios) de su WAN
Todos los componentes de la red incluyendo tarjetas, adaptadores y enrutadores, tienen un
"número de serie" único llamado dirección MAC. Es posible que su proveedor de servicios de
Internet registre la dirección MAC del adaptador de su computadora y que sólo permita a esa
computadora en particular conectarse al servicio de Internet. Cuando instale el enrutador, su
propia dirección MAC será “vista” por el ISP y esto puede provocar que la conexión no
funcione. Dynex incorpora la posibilidad de clonar (copiar) la dirección MAC de la
computadora al enrutador. Esta dirección MAC, será considerada por el sistema del ISP como
la dirección MAC original y permitirá la conexión a la red. Si no está seguro si su ISP necesita

Preparación de su enrutado
r
147
que ver la dirección MAC original, simplemente clone la dirección MAC de la computadora
que se encontraba originalmente conectada al módem. La clonación de la dirección no
causará ningún tipo de problema en su red.
Para clonar su dirección MAC:
1 Asegúrese de que está utilizando la computadora que se encontraba ORIGINALMENTE
CONECTADA a su módem antes de la instalación del enrutador. Haga clic en
2 Haga clic en Clone (Clonar) y luego en Apply Changes (Aplicar cambios). Su dirección
MAC ha sido ahora clonada en el enrutador.
Para introducir una dirección MAC específica:
• Introduzca la dirección MAC en los espacios previstos para tal fin y haga clic sobre
Apply Changes (Aplicar cambios) para guardar los cambios. La dirección MAC de
WAN del enrutador será sustituida por la dirección MAC que haya especificado.
Usando la interfaz de usuario avanzada de Web
Mediante su navegador de Internet, podrá acceder a la interfaz de usuario avanzada del
enrutador. En su navegador, teclee 192.168.2.1 (no teclee ningún nada más como
“http://” o “www”) y presione Enter (Entrar). Verá la pantalla principal del enrutador en la
ventana de su navegador.

148
Preparación de su enrutado
r
Viendo la configuración de LAN
Al hacer clic en el encabezado de la ficha LAN Setup (Configuración de LAN) accederá a la
correspondiente página de encabezamiento. Aquí se puede encontrar una breve descripción
de las funciones. Para ver la configuración o realizar cambios en alguno de los ajustes de LAN,
haga clic en LAN Settings (Configuración de LAN), o para ver la lista de las computadoras
conectadas, haga clic en DHCP Client List (Lista de clientes DHCP).
Modificando la configuración de LAN
Todos los ajustes de la configuración de la LAN interna del enrutador pueden verse y
modificarse aquí.
IP Address (Dirección IP) – IP address es la dirección IP interna del enrutador. La dirección IP
predefinida es 192.168.2.1. Para acceder la interfaz de configuración avanzada de Web,
introduzca esta dirección IP en la barra de direcciones de su navegador. Esta dirección se
puede modificar en caso necesario. Para modificar la dirección IP, introduzca la nueva
dirección IP y haga clic en Apply Changes (Aplicar cambios). La dirección IP seleccionada
será una IP no enrutable.
Ejemplos de IP no enrutable son: 192.168.x.x (donde x es una cifra entre 0 y 255), y 10.x.x.x
(donde x es una cifra entre 0 y 255).
Subnet Mask (Máscara de subred) – No es necesario modificar la máscara de subred. Esta es
una característica exclusiva y avanzada de su enrutador Dynex. Es posible modificar la
máscara de subred en caso necesario; sin embargo, NO realice cambios en la máscara de
subred a no ser que una razón específica para hacerlo. El ajuste predefinido es
255.255.255.0.

Preparación de su enrutado
r
149
DHCP Server (Servidor de DHCP) – La función del servidor DHCP facilita en gran medida la
tarea de configurar una red asignando direcciones IP a cada computadora de la red de forma
automática. El ajuste predefinido es On (Activado). El servidor DHCP puede ser DESACTIVADO
en caso necesario, sin embargo, para hacerlo deberá establecer manualmente una dirección
IP estática para cada computadora de su red. Para desactivar el servidor DHCP, seleccione Off,
(Desactivado) y luego haga clic en Apply Changes (Aplicar cambios).
IP Pool (Conjunto de IP) – La gama de direcciones IP reservadas para la asignación dinámica
a las computadoras de su red. El valor predefinido es 2 - 100 (99 computadoras) Si desea
modificar este valor, puede hacerlo introduciendo una nueva dirección IP de inicio y final y
haciendo clic en Apply Changes (Aplicar cambios). El servidor DHCP puede asignar 100
direcciones IP automáticamente. Esto significa que usted no puede especificar un conjunto
de direcciones IP superior a 100 computadoras. Por ejemplo, si comienza por el 50 deberá
finalizar en el 150 o inferior, de forma que no se supere la cifra límite de 100 clientes. La
dirección IP de inicio deberá ser inferior en su número a la dirección IP de final.
Lease Time (Tiempo límite de concesión) – La cantidad de tiempo que el servidor DHCP
reservará la dirección IP para cada computadora. Le recomendamos dejar la configuración del
tiempo de concesión en Forever (Para siempre). La configuración predefinida es
Forever(Para siempre), lo que significa que cada vez que el servidor DHCP asigne una
dirección IP a una computadora, la dirección IP para esa computadora en concreto no
cambiará. Si configura el tiempo límite de concesión en intervalos menores como un día o
una hora, las direcciones IP serán liberadas una vez transcurrido dicho periodo específico de
tiempo. Esto significa además que la dirección IP de una computadora en particular puede
cambiar a lo largo del tiempo. Si ha establecido cualquiera otra de las características
avanzadas del enrutador, como DMZ o filtros IP de clientes, éstos dependerán de la dirección
IP. Por esta razón, no es deseable para usted que cambie la dirección IP.
Local Domain Name (Nombre de dominio local) – El ajuste por defecto es Dynex. Puede
establecer un nombre de dominio local (nombre de red) para su red. No es necesario
modificar este ajuste a no ser que tenga una necesidad avanzada específica para hacerlo.
Puede dar a la red el nombre que quiera como “MI RED”.
Viendo la página de la lista de clientes DHCP
Puede visualizar una lista de las computadoras (conocidas como clientes) que se encuentran
conectadas a su red. Puede ver la dirección IP de la computadora, el nombre de host (si se ha
asignado uno a la computadora), y la dirección MAC de la tarjeta de interfaz de red (NIC) de la
computadora. Presionar el botón Refresh (Actualizar) actualizará la lista. Si se han
producido cambios, la lista se actualizará.

150
Preparación de su enrutado
r
Configurando los ajustes de red inalámbrica
Hacer clic en el encabezado de la ficha Wireless (Inalámbrico) accederá a la página Wireless
(Inalámbrico). En la fichaWireless (Inalámbrico), encontrará vínculos que le permitirán
cambiar los ajustes de red inalámbrica.
Modificación del nombre de red inalámbrica (SSID)
Para identificar su red inalámbrica, se emplea un nombre conocido como SSID (Service Set
Identifier, Identificador del conjunto de servicios). El SSID predefinido del enrutador es
“Dynex”. Puede cambiar este nombre por el que desee o puede dejarlo sin modificar. Si
existen otras redes inalámbricas operando en su área, deberá asegurarse de que su SSID sea
único (que no coincida con el de otra red inalámbrica en la zona). Para modificar el SSID,
introduzca el SSID que desee en el campo SSID y haga clic en Apply Changes (Aplicar
cambios). La modificación es inmediata. Si modifica el SSID, es posible que sus computadoras
con acceso inalámbrico deban ser configuradas de nuevo con su nuevo nombre de red.
Consulte la documentación de su adaptador de red inalámbrica para obtener información
acerca de cómo realizar esta modificación.
Utilización del conmutador del modo inalámbrico
Su enrutador puede funcionar en tres modos inalámbricos diferentes: "g y b", "sólo g", y "sólo
b". Los diferentes modos son explicados a continuación.
g and b Mode (Modo g y b) – En este modo, el enrutador es compatible con clientes
inalámbricos 802.11b y 802.11g de forma simultánea. Este es el modo predefinido de fábrica
y garantiza el perfecto funcionamiento con todos los dispositivos compatibles con Wi-Fi. Si
cuenta con una mezcla de clientes 802.11b y 802.11g en su red, recomendamos establecer el
enrutador en modo g y b. Este ajuste sólo deberá ser modificado si tiene una razón
determinada para hacerlo.
g only Mode (Modo sólo g) – El modo sólo g funciona solamente con clientes de tipo
802.11g. Se recomienda este modo si desea evitar que los clientes 802.11b accedan a su red.
Para conmutar los modos, seleccione el modo deseado de la lista de Wireless Mode (Modo
inalámbrico) y luego, haga clic en Apply Changes (Aplicar cambios).
b only Mode (Modo sólo b) – Recomendamos NO emplear este modo a menos que tenga
una razón muy concreta para hacerlo. Este modo sólo existe para resolver problemas
específicos que pueden producirse con algunos adaptadores de clientes 802.11b y NO es
necesario para la interoperabilidad de los estándares 802.11g y 802.11b.

Preparación de su enrutado
r
151
Cuándo utilizar el modo “sólo b” – En algunos casos, es posible que clientes 802.11b más
antiguos no sean compatibles con 802.11g inalámbrico. Estos adaptadores tienden a
presentar un diseño inferior y es posible que empleen controladores o tecnología más
antiguos. Conmutar a este modo puede resolver problemas que en ocasiones se producen
con estos clientes. Si sospecha que está utilizando un adaptador de cliente que encaja en esta
categoría de adaptadores, consulte primero con el vendedor del adaptador para comprobar si
existe una actualización del controlador. Si no hay una actualización del controlador
disponible, es posible que la conmutación al modo sólo b pueda resolver su problema. Tenga
en cuenta que conmutar al modo “sólo b” puede reducir el rendimiento de 802.11g.
QoS (Quality of Service) Configuration (Configuración de la Calidad de servicio, QoS) –
QoS prioriza los datos importantes de su red tal y como el contenido multimedia y Voz sobre
IP (VoIP) para que no interfiera con otros datos que se estén enviando a través de la red.
Basado en 802.11e, usted puede activar o desactivar esta función seleccionándola en el
menú desplegable (3) y seleccionando el modo de reconocimiento que desea utilizar. Si
planea transferir documentos de multimedia o utilizar VoIP en su red, le recomendamos que
active la función QoS.
Cambiando el canal inalámbrico
Existe una serie de canales de operación entre los que puede seleccionar. En los Estados
Unidos, existen 11 canales. En Australia, Reino Unido y la mayor parte de Europa, existen 13
canales. Un pequeño número de países presentan otros requisitos respecto a los canales. Su
enrutador está configurado para funcionar en los canales apropiados para el país en que
reside. El canal por defecto es el 11 (a menos que se encuentre en un país que no permita el
canal 11). Este canal puede ser modificado en caso necesario. Si existen otras redes
inalámbricas operando en su área, su red deberá ser configurada para funcionar en un canal
diferente que el resto de redes inalámbricas. Para lograr el mejor rendimiento, utilice un
canal que se encuentre al menos a cinco canales de distancia del de la otra red inalámbrica.
Por ejemplo, si la otra red está funcionando en el canal 11, configure su red en el canal 6 o
inferior. Para modificar el canal, selecciónelo de la lista desplegable y haga clic en Apply
Changes (Aplicar cambios). La modificación es inmediata.
Usando la propiedad de transmitir SSID
Nota: Esta característica avanzada deberá ser empleada exclusivamente por usuarios
avanzados.
Para garantizar la seguridad, puede optar por no transmitir el SSID de su red. Hacerlo así,
mantendrá su nombre de red oculto a las computadoras que estén rastreando la presencia de
redes inalámbricas. Para desactivar la transmisión del SSID, desmarque la casilla de
verificación situada junto a Broadcast SSID (Transmitir SSID) y después haga clic en Apply
Changes (Aplicar cambios). La modificación es inmediata. Ahora será preciso configurar
cada computadora para conectarse con su SSID específico; ya no se aceptará la opción ANY
(Cualquiera) para el SSID. Consulte la documentación de su adaptador de red inalámbrica
para obtener información acerca de cómo realizar esta modificación.

152
Preparación de su enrutado
r
Protected Mode Switch (Conmutador de modo protegido) Como parte de la especificación
802.11g, el modo protegido (Protected Mode) garantizará el funcionamiento correcto de los
clientes 802.11g y de los puntos de acceso cuando exista un tráfico 802.11b intenso en el
entorno de actividad. Cuando el modo protegido está ACTIVADO, el 802.11g busca otro
tráfico de red inalámbrica antes de transmitir los datos. Por lo tanto, la utilización de este
modo en entornos con tráfico 802.11b INTENSO o con interferencia produce los mejores
resultados en cuanto a rendimiento. Si se encuentra en un entorno en el que existe un tráfico
reducido o no existe tráfico de otra red inalámbrica, se logrará el mejor rendimiento si el
modo Protegido se encuentra DESACTIVADO.
Protección de su red Wi-Fi®
Presentamos diferentes formas de maximizar la seguridad de su red inalámbrica y de
proteger sus datos de intrusiones no deseadas. Esta sección está destinada al usuario de una
pequeña oficina, oficina en el hogar y del hogar.
Al momento de la publicación de este manual, se encuentran disponibles tres métodos de
codificación.
Privacidad Equivalente por Cable (WEP)
WEP es un protocolo común que agrega seguridad a todos los productos inalámbricos
compatibles con Wi-Fi. WEP le provee a las redes inalámbricas el nivel equivalente de
protección de privacidad que dan las redes cableadas.
WEP de 64 bits – WEP de 64 bits se introdujo en un principio con codificación de 64 bits,
que incluye una longitud de clave de 40 bits más 24 bits adicionales de datos generados por
el sistema (64 bits en total). Algunos fabricantes de hardware se refieren a la codificación de
64 bits como codificación de 40 bits. Poco después de que se introdujese esta tecnología, los
investigadores descubrieron que la codificación de 64 bits era demasiado fácil de decodificar.
Privacidad
Equivalente por
Cable (WEP) de
64 bits
Privacidad
Equivalente por
Cable (WEP) de
128 bits
Acceso
protegido de
Wi-Fi - TKIP
Acceso
protegido de
Wi-Fi 2
Sigla
WEP de 64 bits WEP de 128 bits WPA-TKIP/AES (o sólo
WPA)
WPA2-AES (o sólo
WPA2)
Seguridad
Buena Mejor Óptima Óptima
Características
Claves estáticas Claves estáticas Codificación dinámica
de claves y
autentificación mutua
Codificación dinámica
de claves y
autentificación mutua
Codificación de claves
basada en el
algoritmo RC4
(típicamente claves
de 40 bits)
Más seguro que WEP
de 64 bits usando una
longitud de clave de
104 bits más 24 bits
adicionales de
información generada
por el sistema
TKIP (Protocolo de
Integridad de Clave
Temporal) agregado
para qué las claves se
alternen y se
fortalezca la
codificación
AES (Estándar de
codificación
avanzada) no causa
ninguna pérdida de
tasa de transferencia

Preparación de su enrutado
r
153
Codificación de 128 bits – Como resultado de la potencial debilidad de la seguridad de la
codificación WEP de 64 bits, se creó un método más seguro de codificación de 128 bits. La
codificación de 128 bits incluye una longitud de clave de 104 bits, más 24 bits adicionales de
datos generados por el sistema (128 bits en total). Algunos fabricantes de hardware se
refieren a la codificación de 128 bits como codificación de 104 bits. La mayoría de equipos
inalámbricos actualmente en el mercado es compatible con la codificación WEP tanto de 64
bits como de 128 bits, pero es posible que usted disponga de equipos más antiguos que sólo
sean compatibles con la codificación WEP de 64 bits. Todos los productos inalámbricos de
Dynex soportan WEP de 64 bits y de 128 bits.
Claves de codificación WEP – Después de seleccionar ya sea el modo de codificación WEP
de 64 bits o 128 bits, es sumamente importante que genere una clave de codificación. Si la
clave de codificación no es consistente a través de toda la red inalámbrica, sus dispositivos de
red inalámbrica no podrán comunicarse el uno con el otro. Puede introducir su clave
hexadecimal de forma manual, o introducir una contraseña en el campo Passphrase
(contraseña) y hacer clic en Generate (Generar) para crear una clave. Una clave hexadecimal
es una combinación de números y letras de A–F y 0–9. En el caso de WEP de 64 bits
necesitará ingresar 10 caracteres hexadecimales. En el caso de WEP de 128 bits necesitará
ingresar 26 caracteres hexadecimales.
Por ejemplo:
AF 0F 4B C3 D4 = Clave WEP de 64 bits
C3 03 0F AF 0F 4B B2 C3 D4 4B C3 D4 E7 = Clave WEP de 128 bits
La contraseña WEP NO es la misma que la clave WEP. Su tarjeta utiliza esta contraseña para
generar sus llaves WEP pero diferentes fabricantes de hardware pueden tener distintos
métodos para generar las claves. Si tiene equipos de diferentes vendedores en su red, lo más
fácil sería usar la clave WEP hexadecimal generada en su enrutador inalámbrico e ingresarla
manualmente en la tabla de clave de WEP hexadecimal en la pantalla de configuración de su
tarjeta.
Sincronización de seguridad (WPS)
Su enrutador está equipado con el último estándar de seguridad, llamado Wi-Fi Protected
Access (Acceso Wi-Fi protegido, WPA2) y con el común estándar de seguridad llamadoWired
Equivalent Privacy (Privacidad equivalente por cable, WEP). Su enrutador también soporta la
especificación Wi-Fi Protected Setup (Configuración Wi-Fi protegida, WPS), simplificando la
configuración de la red inalámbrica. WPS utiliza metodologías familiares, como escribir un
Número Personal de Identificación (PIN) o presionar un botón para permitrles a los usuarios la
configuración automática de nombres de red y una fuerte codificación WPA/WPA 2 y
autenticación de datos. De fábrica, la seguridad inalámbrica viene deshabilitada. Para activar
la seguridad, debe determinar el estándar que desea utilizar. Para acceder a los ajustes de
seguridad, haga clic en Security (Seguridad) en la ficha Wireless (Inalámbrico).

154
Preparación de su enrutado
r
Usando la sincronización de seguridad (Configuración de Wi-Fi protegida, WPS)
La sincronización de seguridad (WPS) utiliza codificación WPA2. Sin embargo, no
proporciona ningún tipo de seguridad adicional, pero estandariza el método de seguridad de
su red inalámbrica. Es posible utilizar el método de configuración de botón (PBC) o el método
PIN para permitir el acceso de un dispositivo a su red. Conceptualmente, los dos métodos
funcionan de la siguiente manera:
PBC: Mantenga presionado el botón de sincronización de seguridad (WPS), situado en la
parte superior de su enrutador durante tres segundos. A continuación, inicie el
procedimiento de sincronización de seguridad (WPS) en el dispositivo del cliente en un lapso
de dos minutos. Su cliente intercambiará de forma automática la información de seguridad y
será añadido a su red inalámbrica. El cliente se ha añadido de forma segura a la red
inalámbrica. Al presionar el botón de sincronización de seguridad, WPS se habilitará
automáticamente. El método PBC también puede ser iniciado desde una computadora
portátil.
PIN: El dispositivo cliente tiene un número PIN (de cuatro u ocho dígitos) asociado al WPS.
Puede activar WPS mediante la interfaz gráfica mostrada a continuación. Introduzca el PIN
del cliente en el registro interno del enrutador (accesible mediante esta interfaz gráfica). El
cliente será automáticamente admitido a su red en menos de dos minutos.
1. Configuración de Wi-Fi protegida (WPS): Activado o desactivado.
2. Método del número de identificación personal (PIN): Mediante este método, el cliente
inalámbrico que desee acceder a su red debe proveer al enrutador un PIN de 4 u 8 dígitos.
Después de hacer clic sobre "Enroll" (Inscribir), deberá inicial el procedimiento de
transferencia WPS desde el cliente en un lapso de dos minutos.
3. PIN del enrutador: Si hay un registro externo disponible, es posible introducir el PIN del
enrutador en el registro. Haga clic enGenerate New PIN (Generar un PIN nuevo) para
modificar el PIN establecido por defecto o haga clic enRestore Default PIN (Restablecer
el PIN predefinido) para restablecer el valor del PIN.
4. Método de configuración de botón (PBC): El método PBC es otro método que le permite
conectarse a una red WPS. Presione el botón de sincronización de seguridad, situado en a
parte posterior del enrutador, durante tres segundos y después inicie el PBC del
dispositivo del cliente. También es posible presionar el botón "Start PBC" (Iniciar PBC)
para iniciar este proceso.
5. Método de configuración manual: Esta sección indica los ajustes de seguridad por defecto
si WPS no se utiliza.

Preparación de su enrutado
r
155
El enrutador está equipado con WPA2, que es las segunda generación de la norma 802.11
basada en la WPA. Esta ofrece un mayor nivel de seguridad mediante la combinación de los
métodos avanzados de autenticación de red y los métodos de encriptación AES (Estándar de
codificación avanzado) más eficaces.
Acceso de Wi-Fi Protegido (WPA)
WPA es un nuevo estándar de Wi-Fi que aporta mejoras a las funciones de seguridad WEP.
Para utilizar la seguridad WPA, los controladores y el software de su equipo inalámbrico
deberán haber sido actualizados para que sean compatibles con WPA. Dichas actualizaciones
se encuentran disponibles en el sitio Web del vendedor de su equipo inalámbrico. Existen tres
tipos de seguridad WPA: WPA-PSK (sin servidor), WPA (con servidor RADIUS) y WPA2.
WPA-PSK (sin servidor) utiliza lo que es conocido como una clave previamente compartida
como la clave de la red. Una clave de red es una contraseña que es entre 6 y 8 caracteres de
largo. Puede ser una combinación de letras, números o caracteres. Cada cliente utiliza la
misma clave de red para acceder la red. Típicamente, este es el modo que se usará en un
ambiente de casa.
WPA (con servidor RADIUS) es un sistema en el que un servidor RADIUS distribuye la clave
de red a los clientes automáticamente. Esto se encuentra típicamente en un ambiente de
negocios.
WPA2 requiere de el Advanced Encryption Standard [Estándar de Codificación Avanzado]
(AES) para codificar la información, lo que ofrece mucho más seguridad que WPA. WPA utiliza
Temporal Key Integrity Protocol [Protocolo de integridad de clave temporal] (TKIP) y AES para
la codificación.
La mayoría de productos Wi-Fi se envían de fábrica con la seguridad desactivada. Así que una
vez que su red está funcionando, necesitará activar WEP o WPA y asegurarse de que todos sus
dispositivos inalámbricos comparten la misma clave de red.
IMPORTANTE: Ahora tiene que configurar todas las tarjetas/adaptadores de red inalámbrica
para que sus configuraciones coincidan.
Compartiendo las mismas claves de red
La mayoría de productos Wi-Fi se envían de fábrica con la seguridad desactivada. Así que una
vez que su red está funcionando, necesitará activar WEP o WPA y asegurarse de que sus
dispositivos inalámbricos comparten la misma clave de red.
La tarjeta de red inalámbrica G para computadora de sobremesa no puede acceder a la red
porque emplea una clave de red diferente de la configurada en el enrutador inalámbrico G.

156
Preparación de su enrutado
r
Usando una clave hexadecimal
Una clave hexadecimal es una mezcla de números y letras de la A a la F y del 0 al 9. Las claves
de 64 bits son cinco cifras de dos dígitos. Las claves de 128 bits son 13 cifras de dos dígitos.
Por ejemplo:
AF 0F 4B C3 D4 = Clave de 64 bits
C3 03 0F AF 0F 4B B2 C3 D4 4B C3 D4 E7 = Clave de 128 bits
Nota para los usuarios de Mac: Los productos originales Apple® AirPort® soportan
exclusivamente una codificación de 64 bits. Los productos AirPort 2 pueden soportar la
codificación de 64 bits o de 128 bits. Por favor, compruebe qué versión del producto está
utilizando. Si no puede configurar su red con una codificación de 128 bits, inténtelo con
una codificación de 64 bits.
Configuración de WEP
Para configurar la codificación WEP de 64 bits:
1 Haga clic en Security (Seguridad) situado bajo el encabezado Wireless (Inalámbrico)
en el menú de la izquierda. Se abrirá la página Wireless (Inalámbrico) > Security
(Seguridad)
2 Seleccione 64-bit WEP (WEP de 64 bits) de la lista de Security Mode (Modo de
seguridad).
3 Introduzca su clave tecleando la clave hexadecimal manualmente, o puede poner
marcar en el campo Passphrase (Contraseña) y luego escriba su contraseña.
4 Haga clic en Generate (Generar) para crear cuatro claves hexadecimales diferentes.
Una clave hexadecimal es una combinación de números y letras de la A a la F y del 0 al
9. Para WEP de 64 bits deberá introducir 10 claves hexadecimales.
Por ejemplo: AF 0F 4B C3 D4 = Clave WEP de 64 bits
5 Haga clic en Apply Changes (Aplicar cambios) para guardar los ajustes.
Cuidado: Si está configurando el enrutador inalámbrico G o el punto de acceso desde una
computadora con un cliente inalámbrico, necesitará asegurarse de que la seguridad esté
ACTIVADA para este cliente inalámbrico. De lo contrario, su cliente perderá su conexión
inalámbrica.
Para configurar la codificación WEP de 128 bits:
Nota para los usuarios de Mac: La opción de “Passphrase” (Contraseña) no funcionará con
Apple AirPort. Para configurar la codificación para su computadora Mac, establezca la
misma utilizando el método manual descrito en la siguiente sección.
1 Haga clic en Security (Seguridad) situado bajo el encabezado Wireless (Inalámbrico)
en el menú de la izquierda. Se abrirá la página Wireless (Inalámbrico) > Security
(Seguridad)
2 Seleccione 128-bit WEP (WEP de 64 bits) de la lista de Security Mode (Modo de
seguridad).
3 Introduzca su clave tecleando la clave hexadecimal manualmente, o puede poner
marcar en el campo Passphrase (Contraseña) y luego escriba su contraseña.
4 Haga clic en Generate (Generar) para crear cuatro claves hexadecimales diferentes.

Preparación de su enrutado
r
157
Una clave hexadecimal es una combinación de números y letras de la A a la F y del 0 al
9. Para WEP de 128 bits deberá introducir 26 claves hexadecimales.
Por ejemplo: C3 03 0F AF 0F 4B B2 C3 D4 4B C3 D4 E7 = Clave WEP de 128 bits
5 Haga clic en Apply Changes (Aplicar cambios) para guardar los ajustes.
Cuidado: Si está configurando el enrutador inalámbrico G o el punto de acceso desde una
computadora con un cliente inalámbrico, necesitará asegurarse de que la seguridad esté
ACTIVADA para este cliente inalámbrico. De lo contrario, su cliente perderá su conexión
inalámbrica.
Cambiando la configuración de seguridad inalámbrica
Su enrutador está equipado con WPA (Acceso de Wi-Fi protegido), el más moderno estándar
inalámbrico de seguridad. También es compatible con el estándar anterior de seguridad
llamado WEP (Privacidad Equivalente por Cable). De fábrica, la seguridad inalámbrica viene
deshabilitada. Para activar la seguridad, primero deberá determinar qué estándar desea
utilizar. Para acceder a los ajustes de seguridad, haga clic en Security (Seguridad) en la ficha
Wireless (Inalámbrico).
Configuración de WPA
Nota: Para utilizar la seguridad WPA, todos sus clientes deberán haber actualizado los
controladores y el software que son compatibles con WPA. Al momento de la publicación
de este manual, se puede descargar de Microsoft® una revisión de seguridad gratuita.
Esta revisión sólo funciona con el sistema operativo Windows XP. Asimismo, deberá
descargar el controlador más actualizado para su tarjeta de red inalámbrica G para
computadora de sobremesa o para PC portátil de Dynex desde la página de servicio de
atención al cliente de Dynex. En la actualidad no existe soporte para otros sistemas
operativos. La revisión de Microsoft sólo es compatible con dispositivos con controladores
preparados para WPA, como los productos 802.11g de Dynex.
WPA emplea como clave de seguridad lo que se conoce como una “clave previamente
compartida”. Una clave previamente compartida es una contraseña de entre ocho y 63
caracteres de largo. Se compone de cualquier combinación de letras, números y otros
caracteres. Todos los clientes emplean la misma clave para acceder a la red. Normalmente,
este modo se utilizará en un entorno de hogar.
WPA2 es la segunda generación de WPA y ofrece una técnica de codificación más avanzada
que WPA.
Para configurar WPA/WPA2:
1 Haga clic en Security (Seguridad) situado bajo el encabezado Wireless (Inalámbrico)
en el menú de la izquierda. Se abrirá la página Wireless (Inalámbrico) > Security
(Seguridad)
2 Seleccione WPA/WPA2-Personal (PSK) de la lista Security Mode (Modo de
seguridad).
3 Seleccione WPA-PSK para utilizar sólo la autenticación WPA, o WPA2-PSK para
utilizar sólo la autenticación WPA2, o puede seleccionar WPA-PSK + WPA2-PSK para
utilizar WPA y WPA2 como tipo de autenticación.

158
Preparación de su enrutado
r
4 Ingrese su clave previamente compartida. Ésta puede ser de 8 a 63 caracteres y pueden
ser letras, números o símbolos. Esta misma clave deberá ser utilizada en todos los
clientes que instale. Esta clave previamente compartida les permitirá a los usuarios
total acceso a su red incluyendo los archivos y las impresoras compartidos.
5 Haga clic en Apply Changes (Aplicar cambios) para finalizar. Ahora deberá hacer que
todos los clientes coincidan con estos ajustes según el tipo de acceso que desea que
tengan.
Nota: Si su tarjeta inalámbrica no está equipada con un software compatible con WPA, se
puede descargar de forma gratuita un archivo de Microsoft llamado Windows XP
Support Patch for Wireless Protected Access (Revisión de Windows XP para
compatibilidad de acceso inalámbrico protegido).
El archivo que Microsoft pone a su disposición sólo funciona con Windows XP. En la actualidad
no existe soporte para otros sistemas operativos.
Importante: Asimismo, deberá asegurarse de que el fabricante de la tarjeta inalámbrica
soporte WPA y de haber descargado e instalado el controlador más actualizado de su
página de soporte.
Para configurar la utilidad de red inalámbrica de Windows XP para emplear WPA-PSK:
1 En Windows XP, haga clic en Start (Inicio), Control Panel (Panel de control),
Network Connections (Conexiones de red).
2 Haga clic con el botón secundario en Wireless Network Connection Properties
(Propiedades de onexiones de redes inalámbricas) y haga clic en Properties
(Propiedades).
3 Haga clic en la ficha Wireless Networks (Redes inalámbricas). Se abrirá la siguiente
pantalla.
4 Compruebe que esté marcada la casilla de verificación Use Windows to configure
my wireless network settings (Utilizar Windows para configurar mis
configuraciones de red inalámbrica).

Preparación de su enrutado
r
159
5 Haga clic en la ficha Wireless Networks (Redes inalámbricas), luego haga clic en
Configure (Configurar). Se abrirá la siguiente pantalla.
6 Para usuarios de hogar u oficina pequeña, seleccione WPA-PSK en Network
Authentication (Autenticación de red).
Nota: Seleccione WPA si está utilizando esta computadora para conectarse a una red
corporativa que soporte un servidor de autenticación como el servidor RADIUS. Consulte
con su administrador de red para obtener más información.
7 Seleccione TKIP o AES en Data Encryption (Codificación de datos). Este ajuste
deberá ser idéntico al del enrutador que configure.
8 Introduzca su clave de codificación en el campo Network key (Clave de red).
Importante: Ingrese su clave previamente compartida. Ésta puede ser de 8 a 63 caracteres y
pueden ser letras, números o símbolos. Esta misma clave deberá ser utilizada en todos los
clientes que instale.
9 Haga clic en OK (Aceptar) para aplicar los ajustes.
Usando el modo de punto de acceso
Nota: Esta característica avanzada deberá ser empleada exclusivamente por usuarios
avanzados. El enrutador puede ser configurado para funcionar como un punto de acceso a
la red inalámbrica. El empleo de este modo anulará la característica de compartir IP de
NAT y el servidor DHCP En el modo de punto de acceso (AP), el enrutador deberá ser
configurado con una dirección IP que se encuentra en la misma subred que el resto de la
red con la que desea establecer comunicación. La dirección IP predefinida es
192.168.2.254 y la máscara de subred es 255.255.255.0. Estas pueden ser
personalizadas para adaptarse a sus necesidades.

160
Preparación de su enrutado
r
Para usar el modo de punto de acceso:
1 Haga clic en Use as access point (Utilizar como punto de acceso) situado bajo el
encabezado Wireless (Inalámbrico) en el menú de la izquierda. Se abrirá la página
Gíreles (Inalámbrico) > Use as Access Point (Usar como punto de acceso).
2 Seleccione Enable (Activar). Cuando seleccione esta opción, estará capacitado para
modificar la configuración de IP.
3 Configure sus ajustes de IP para coincidir con los de su red, y haga clic en Apply
Changes (Aplicar cambios).
4 Conecte un cable desde el puerto del módem del enrutador a la red existente.
Ahora el enrutador está funcionando como un punto de acceso. Para acceder de nuevo
a la interfaz de usuario avanzada del enrutador, escriba la dirección IP que ha
especificado en la barra de direcciones de su navegador. Podrá establecer las
configuraciones de codificación, el filtrado de direcciones MAC, el SSID y el canal de
forma normal.
Configuración del firewall
Su enrutador se encuentra equipado con un firewall que protegerá su red de una amplia
gama de ataques habituales de piratas informáticos, incluyendo:
• IP Spoofing (Suplantación de IP)
• SYN flood (Inundación SYN)
• Land Attack (Ataque Land)
• UDP flooding (Inundación UDP)
• Ping of Death [Ping de la muerte] (PoD)
• Tear Drop Attack (Ataque Tear Drop)
• Denial of Service [Denegación de servicio] (DoS)
• ICMP defect (Defecto de ICMP)
• IP con longitud de cero
• RIP defect (Defecto de RIP)
•Smurf Attack (Ataque Smurf)
• Fragment flooding (Inundación de fragmentos)
• TCP Null Scan (Escán de TCP Null)
El firewall también protege puertos comunes que son empleados con frecuencia para atacar
redes. Estos puertos aparecen como Stealth (Invisibles), lo que significa que, para cualquier
intento y propósito, estos puertos no existen ante un posible pirata informático Si lo necesita,

Preparación de su enrutado
r
161
puede apagar la función de firewall; sin embargo, se recomienda dejar el firewall activado. Si
desactiva la protección por firewall, no dejará su red completamente vulnerable a los ataques
de los piratas, pero es recomendable dejar activado el firewall.
Configurando los ajustes de reenvío interno
La función de Virtual Servers (Servidores virtuales) le permitirá enrutar llamadas externas
(Internet) para servicios como servidor web (puerto 80), servidor FTP (puerto 21) y otras
aplicaciones a través de su enrutador hasta su red interna. Debido a que sus computadoras
internas están protegidas por un firewall, las computadoras externas a su red (a través de
Internet) no pueden acceder a ellas, ya que no pueden ser vistas. Será preciso que se ponga
en contacto con el vendedor de la aplicación para descubrir los ajustes de los puertos
precisos.
Para introducir los ajustes en el servidor virtual:
1 Abra la página Virtual Servers (Servidores virtuales) e introduzca la dirección IP en el
espacio previsto para la máquina interna (servidor) y el(los) puerto(s) que se den
pasar.
2 Seleccione el tipo de puerto (TCP o UDP), marque la casilla de verificación
Enable(Activar) y haga clic en Apply Changes (Aplicar cambios).
Cada celda de puerto de entrada tiene dos campos con cinco caracteres máximo por
campo que permite determinar un alcance entre un puerto mínimo y un puerto
máximo, por ejemplo; [xxxxx]-[xxxxx]. En cada celda, puede introducir un valor de
puerto único completando los dos campos con el mismo valor (por ejemplo;
[7500]-[7500]) o un alcance amplio de puertos (por ejemplo; [7500]-[9000]). Si
necesita múltiples valores de puerto único o una combinación de alcances y un valor
único, debe utilizar entradas múltiples hasta un máximo de 20 entradas (por ejemplo;
1. [7500]-[7500], 2. [8023]-[8023], 3. [9000]-[9000]). Únicamente podrá pasar un
puerto por cada dirección IP interna. Abrir los puertos de su firewall puede representar

162
Preparación de su enrutado
r
un riesgo para la seguridad. Puede activar y desactivar los ajustes de forma rápida. Se
recomienda que desactive los ajustes cuando no esté utilizando una aplicación
específica.
Configurando los filtros IP de clientes
El enrutador puede ser configurado para restringir el acceso a Internet, a e-mail o a otros
servicios de red en determinados días y horas. La restricción puede ser configurada para una
sola computadora, para una gama de computadoras o para múltiples computadoras.
Para restringir el acceso Internet a una única computadora:
1 Abra la página de Firewall > Client IP filters (Filtros IP de clientes), y a continuación
introduzca la dirección IP de la computadora a la que desea restringir el acceso en los
campos de IP.
2 Introduzca 80 en ambos campos de puerto y seleccione Both (Ambos) y después
seleccione Block (Bloquear). También puede seleccionar Always (Siempre) para
bloquear el acceso de forma permanente.
3 Seleccione el día de comienzo en la parte superior, el tiempo de comienzo en la parte
superior, el día de finalización en la parte inferior y la hora de finalización en la parte
inferior.
4 Haga clic en Enable (Activar) y luego en Apply Changes (Aplicar cambios). La
computadora de la dirección IP especificada tendrá bloqueado el acceso a Internet en
los momentos establecidos. Asegúrese de haber seleccionado la zona horaria correcta
en Utilities> System Setting> Time Zone (Utilidades > Ajustes del sistema >
Zona horaria).
Configuración del filtrado de direcciones MAC
El filtro de direcciones MAC es una potente característica de seguridad que le permite
especificar qué computadoras están permitidas en la red. Cualquier computadora que trate
de acceder a la red y no esté especificada en la lista de filtros no obtendrá permiso para
acceder. Cuando active esta propiedad, deberá introducir la dirección MAC de cada cliente
(computadora) de su red para permitir el acceso a la misma de cada uno de ellos.

Preparación de su enrutado
r
163
Para configurar el filtrado de direcciones MAC:
1 Abra la página Firewall > MAC Address filters, y haga clic en Enable MAC Address
Filtering (Activar filtrado de direcciones MAC).
2 A continuación, introduzca la dirección MAC de cada computadora de su red haciendo
clic en el espacio previsto para tal fin e introduciendo la dirección MAC de la
computadora que desee añadir a la lista.
3 Haga clic en Add (Agregar) y luego en Apply Changes (Aplicar cambios) para guardar
los ajustes. Puede disponer de una lista de filtrados de direcciones MAC de hasta 32
computadoras.
Nota: No podrá borrar la dirección MAC de la computadora que está utilizando para acceder a
las funciones administrativas del enrutador (la computadora que está utilizando ahora
mismo).
Activación de la zona desmilitarizada (DMZ)
La característica DMZ le permite especificar una computadora de su red para ser colocada
fuera del firewall. Esto puede ser necesario en el caso de que el firewall esté causando
problemas con una aplicación como, por ejemplo, una aplicación de juegos o de
videoconferencias. Utilice esta característica de forma temporal. La computadora que se
encuentra en la DMZ NO está protegida contra los ataques de piratas informáticos. Si la
suscripción a su ISP le proporciona direcciones IP (WAN) públicas adicionales, es posible
situar computadoras adicionales fuera del firewall dado por hecho que cada computadora
utiliza un IP (WAN) público diferente.
Para configurar la DMZ en una computadora:
• Abra la página Firewall > DMZ e introduzca los dígitos finales de su dirección IP en el
campo IP, haga clic en Enable (Activar) y en Apply Changes (Aplicar cambios) para
que los cambios tengan efecto.

164
Preparación de su enrutado
r
Bloqueo de un Ping de WAN
Los piratas informáticos utilizan lo que se conoce como pinging (verificar actividad) para
encontrar víctimas potenciales en Internet. Al verificar la actividad de una dirección IP
específica y recibir una respuesta de la dirección IP, el pirata informático puede determinar si
hay allí algo de interés. El enrutador puede ser configurado de forma que no responda a un
ping de ICMP proveniente del exterior. Esto eleva el nivel de seguridad de su enrutador.
Para apagar la respuesta al ping
• Abra la página Firewall > WAN Ping Blocking (Bloqueo de Ping de WAN) y seleccione
Block ICMP Ping (Bloquear Ping de ICMP) luego haga clic en Apply Changes (Aplicar
cambios). El enrutador no responderá a ningún ping de ICMP.
Ficha de aplicaciones
Esta pantalla le permite gestionar diferentes parámetros del enrutador y llevar a cabo
determinadas funciones administrativas.
Reiniciando el enrutador
Algunas veces es posible que sea necesario reiniciar el enrutador en caso de que comience a
funcionar mal. Al reiniciar el enrutador NO se borrará ninguno de sus ajustes de
configuración.

Preparación de su enrutado
r
165
Para reiniciar el enrutador para restablecer el funcionamiento:
1 Haga clic en Utilities (Aplicaciones) situado en el menú de la izquierda y luego haga
clic en Restart Router (Reiniciar enrutador). Se abrirá la página Restart Router
(Reiniciar enrutador).
2 Haga clic en el botón Restart Router (Reiniciar enrutador). Aparecerá el siguiente
mensaje.
3 Haga clic en OK (Aceptar). Aparecerá el siguiente mensaje.
4 Haga clic en OK (Aceptar). El reinicio del enrutador puede llevar hasta 25 segundos. Es
importante no apagar la alimentación del enrutador durante el reinicio.
Aparecerá una cuenta regresiva de 25 segundos en la pantalla. Cuando la cuenta
regresiva llegue a cero, el enrutador habrá sido reiniciado. La página principal del
enrutador deberá aparecer automáticamente. En caso contrario, ingrese la dirección
del enrutador (predefinido = 192.168.2.1) en la barra de direcciones de su navegador.
Restablecimiento de los ajustes predefinidos de fábrica
El empleo de esta opción restablecerá todos los ajustes predefinidos de fábrica del enrutador.
Se recomienda que realice una copia de seguridad de sus ajustes antes de restablecer todos
los ajustes de fábrica.
Para restaurar los ajustes predefinidos de fábrica:
1 Haga clic en Utilities (Aplicaciones) situado en el menú de la izquierda y luego haga
clic en Restore Defaults (Restablecer ajustes predefinidos). Aparecerá el siguiente
mensaje de advertencia.

166
Preparación de su enrutado
r
2 Haga clic en OK (Aceptar). Aparecerá el siguiente mensaje.
3 Haga clic en OK (Aceptar). El restablecimiento de los ajustes por defecto implica
asimismo el reinicio del enrutador. El reinicio del enrutador puede llevar hasta 25
segundos. Es importante no apagar la alimentación del enrutador durante el reinicio.
Aparecerá una cuenta regresiva de 25 segundos en la pantalla. Cuando la cuenta
regresiva llegue a cero, el enrutador habrá sido reiniciado. La página principal del
enrutador deberá aparecer automáticamente. En caso contrario, ingrese la dirección
del enrutador (predefinido = 192.168.2.1) en la barra de direcciones de su navegador.
Guardando la configuración actual
Puede guardar su configuración actual utilizando esta propiedad. Guardar su configuración le
permitirá restablecerla posteriormente en caso de que sus ajustes se pierdan o se
modifiquen. Se recomienda realizar una copia de seguridad de su configuración actual antes
de llevar a cabo una actualización del firmware.
Para guardar la configuración actual:
1 Bajo el encabezado de Utilities (Aplicaciones) situado en el menú de la izquierda
haga clic en Save/Backup Settings (Guardar/Respaldar los ajustes). Se abrirá la
página Save/Backup Settings (Guardar/Respaldar los ajustes).
2 Haga clic en Save (Guardar). Se abrirá la ventana de descarga de archivos.
3 Haga clic en Save (Guardar). Se abrirá una ventana que le permitirá seleccionar la
ubicación en la que desea guardar el archivo de configuración.
4 Seleccione una ubicación. Puede dar al archivo el nombre que quiera o utilizar el
nombre predefinido “Config”. Asegúrese de dar un nombre al archivo que le permita
encontrarlo más tarde. Cuando haya seleccionado la ubicación y el nombre del archivo,
haga clic en Save (Guardar).

Preparación de su enrutado
r
167
5 Cuando el proceso de almacenamiento se haya completado, verá la siguiente ventana.
6 Haga clic en Close (Cerrar). La configuración ha sido guardada.
Restablecimiento de una configuración anterior
Esta opción le permitirá restablecer una configuración guardada anteriormente.
Para restablecer una configuración guardada anteriormente:
1 Bajo el encabezamiento deUtilities (Aplicaciones) situado en el menú de la izquierda,
haga clic en Restore Previous Settings (Restablecer configuración anterior). Se
abrirá la página Restore Previous Settings (Restablecer configuración anterior).
2 Haga clic en Browse (Examinar). Se abrirá una ventana que le permitirá seleccionar la
ubicación del archivo de configuración. Todos los archivos de configuración presentan
la extensión “.bin”. Localice el archivo de configuración que desea restablecer y haga
doble clic en él. Se muestra el siguiente mensaje.
3 Haga clic en OK (Aceptar). Una ventana de aviso se abre.
Completar el restablecimiento de la configuración puede llevar hasta 35 segundos.

168
Preparación de su enrutado
r
4 Haga clic en OK (Aceptar). Aparecerá una cuenta regresiva de 35 segundos en la
pantalla. Cuando la cuenta regresiva llegue a cero, la configuración del enrutador
habrá sido restablecida. La página principal del enrutador deberá aparecer
automáticamente. En caso contrario, ingrese la dirección del enrutador (predefinido =
192.168.2.1) en la barra de direcciones de su navegador.
Actualización del firmware
De vez en cuando, es posible que Dynex publique nuevas versiones del firmware del
enrutador. Las actualizaciones del firmware contienen mejoras de las propiedades y
soluciones para los problemas que puedan existir. Cuando Dynex publique un nuevo
firmware, usted podrá descargarlo de la página Web de actualizaciones de Dynex con el fin
de instalar la versión más actualizada del firmware de su enrutador.
Para buscar y descargar una nueva versión del firmware:
1 Bajo el encabezamiento de Utilities (Aplicaciones) situado en el menú de la izquierda,
haga clic en Firmware Update (Actualización del Firmware). La página The Utilities
(Aplicaciones) > Firmware updates (Actualización de firmware) se abre.
2 Haga clic en Check Firmware (Verificar firmware). La aplicación verificará si existe
una versión actualizada del firmware disponible.
3 Si encuentra una nueva versión del firmware disponible, se abrirá una ventana que le
permitirá seleccionar la ubicación en la que desea guardar el archivo de firmware.
Seleccione una ubicación. Puede dar al archivo el nombre que quiera o utilizar el
nombre predefinido. Asegúrese de guardar el archivo en un lugar que le permita
encontrarlo más tarde. Cuando haya seleccionado la ubicación, haga clic en Save
(Guardar).
Nota: Le recomendamos guardarlo en su escritorio para localizar el archivo fácilmente.
4 Cuando el proceso de almacenamiento se haya completado, verá la siguiente ventana.

Preparación de su enrutado
r
169
5 Haga clic en Close (Cerrar). La descarga se ha completado. Para actualizar el firmware,
siga los pasos en la sección Para actualizar el firmware del enrutador.
Para actualizar el firmware del enrutador:
1 En la página Firmware Update (Actualización del firmware), haga clic en Browse
(Examinar). Se abrirá una ventana que le permitirá seleccionar la ubicación del archivo
de actualización del firmware.
2 Navegue hasta llegar al archivo de firmware descargado y seleccione el archivo
haciendo doble clic en el nombre del mismo.
3 El cuadro Update Firmware (Actualización del firmware) mostrará la ubicación y el
nombre del archivo del firmware que acaba de seleccionar. Haga clic en Update
(Actualizar). Se le preguntará si está seguro que desea continuar.
4 Haga clic en OK (Aceptar). Verá un mensaje más. Este mensaje le indica que es posible
que el enrutador no responda durante un minuto, ya que el firmware se carga en el
enrutador y éste se reinicia.

170
Preparación de su enrutado
r
5 Haga clic en OK (Aceptar). Aparecerá una cuenta regresiva de 60 segundos en la
pantalla. Cuando la cuenta atrás llegue a cero, la actualización del firmware del
enrutador habrá sido completada. La página principal del enrutador deberá aparecer
automáticamente. En caso contrario, ingrese la dirección del enrutador (predefinido =
192.168.2.1) en la barra de direcciones de su navegador.
La actualización del firmware ha sido completada.
Cambiando la configuración del sistema
La página System Settings (Configuración del sistema) es en donde podrá introducir una
nueva contraseña de administrador, establecer la zona horaria, activar la gestión remota y
activar y desactivar la función NAT del enrutador.
Configurando o cambiando la contraseña del administrador
El enrutador se distribuye con la contraseña en blanco. Si desea añadir una contraseña para
disfrutar de una mayor seguridad, puede establecerla aquí. Escriba su contraseña y guárdela
en un lugar seguro, ya que la necesitará si precisa acceder al enrutador en el futuro. Se
recomienda asimismo que establezca una contraseña si piensa utilizar la opción de gestión
remota de su enrutador.
Cambiando el ajuste de tiempo límite de sesión
La opción de tiempo límite de sesión le permite establecer el periodo de tiempo que podrá
permanecer en la interfaz de configuración avanzada del enrutador. El temporizador arranca
cuando no existe actividad. Por ejemplo, usted ha efectuado algunos cambios en la interfaz
de configuración avanzada y después deja su computadora sola sin hacer clic en “Logout”
(Cerrar sesión). Si suponemos que el tiempo límite es de 10 minutos, entonces 10 minutos
después de que abandone la computadora, la sesión se cerrará. Deberá iniciar una sesión de
nuevo para realizar más cambios. La opción del tiempo límite de acceso responde a razones
de seguridad y el ajuste predefinido es de 10 minutos.
Nota: Solamente una computadora podrá iniciar sesión a la vez en la interfaz de
configuración avanzada del enrutador.
Configurando la hora y la zona horaria

Preparación de su enrutado
r
171
El enrutador mantiene la hora conectándose a un servidor SNTP (Simple Network Time
Protocol, protocolo horario de red simple). Esto permite al enrutador sincronizar el reloj del
sistema con la hora global de Internet. El reloj sincronizado en el enrutador se emplea para
grabar el registro de seguridad y para controlar el filtrado de clientes. Seleccione la zona
horaria en la que reside. Si reside en una zona que se realiza el cambio de hora de verano,
coloque una marca en la casilla de verificación junto a Automatically Adjust Daylight
Saving” (Ajustar la hora automáticamente según el horario de verano). Es posible que el
reloj del sistema no se actualice inmediatamente. Espere al menos 15 minutos para que el
enrutador contacte los servidores de hora de Internet y obtenga una respuesta. Usted no
podrá configurar el reloj por sí mismo.
Activando la gestión remota
Antes de activar esta característica avanzada de su enrutador, ASEGÚRESE DE QUE HA
ESTABLECIDO LA CONTRASEÑA DE ADMINISTRADOR. La gestión remota le permite efectuar
cambios en los ajustes de su enrutador desde cualquier parte en Internet. Existen dos
métodos de gestionar el enrutador remotamente. El primero consiste en permitir el acceso al
enrutador desde cualquier parte en Internet seleccionando la opción Any IP address can
remotely manage the Router (Cualquier dirección IP puede gestionar el enrutador
remotamente). Al introducir su dirección IP de WAN desde cualquier computadora en
Internet, aparecerá una ventana de iniciar sesión en la que deberá introducir la contraseña de
su enrutador. El segundo método consiste en permitir la gestión remota únicamente a una
dirección IP específica. Este método es más seguro pero menos conveniente. Para utilizar este
método, introduzca la dirección IP desde la que vaya a acceder al enrutador en el espacio
previsto y seleccione Only this IP address can remotely manage the Router
(Únicamente esta dirección IP puede gestionar el enrutador remotamente). Antes de activar
esta función, se RECOMIENDA ENFÁTICAMENTE que establezca su contraseña de
administrador. Si deja la contraseña vacía, expondrá potencialmente su enrutador a la
intrusión externa.
Activando/Desactivando la traducción de direcciones de red (NAT)
Nota: Esta característica deberá ser modificada exclusivamente por usuarios avanzados.

172
Preparación de su enrutado
r
La traducción de direcciones de red (NAT) es el método en el que el enrutador comparte la
única dirección IP asignada por su ISP con el resto de computadoras de la red Esta función
deberá ser desactivada únicamente si su ISP le asigna múltiples direcciones IP o si necesita
desactivar NAT para una configuración avanzada del sistema. Si dispone de una sola dirección
IP y desactiva la NAT, las computadoras de su red no podrán acceder a Internet. Es posible
asimismo que sucedan otros problemas. Al desactivar la NAT se desactivarán las funciones de
su firewall.
Activando/Desactivando UPnP
El UPnP (Plug-and-Play Universal) es otra propiedad avanzada ofrecida por su enrutador. Es
una tecnología que ofrece un funcionamiento perfecto de las opciones de mensajes de voz,
mensajes de vídeo, juegos y otras aplicaciones compatibles con UPnP. Algunas aplicaciones
requieren que el firewall del enrutador sea configurado de una forma específica para
funcionar correctamente. Ésto normalmente requiere la apertura de puertos TCP y UDP. Una
aplicación compatible con UPnP tiene la capacidad de comunicarse con el enrutador,
básicamente “diciendo” al enrutador la forma en que necesita que sea configurado el
firewall. El enrutador se envía de fábrica con la función de UPnP desactivada. Si está
utilizando cualquier aplicación compatible con UPnP y desea sacar partido de las
características UPnP, puede activar la característica UPnP. Seleccione Enable (Activar) en la
sección UPnP Enabling (Activación de UPnP) de la página de Utilities (Aplicaciones) y haga
clic en Apply Changes (Aplicar cambios) para guardad el cambio.
Activando/Desactivando la actualización automática del firmware
Esta innovación proporciona al enrutador la capacidad integrada de buscar automáticamente
una nueva versión del firmware y de informarle de que está disponible una nueva versión.
Cuando acceda a la interfaz avanzada del enrutador, éste efectuará una búsqueda para
comprobar si está disponible una nueva versión del firmware. En caso afirmativo, aparecerá
una notificación. Puede optar por descargar la nueva versión o ignorar el mensaje. El
enrutador se envía de fábrica con esta característica activada. Si desea desactivarla,
seleccione Disable (Desactivar) y haga clic en Apply Changes (Aplicar cambios).

Preparación de su enrutado
r
173
Configuración manual de los ajustes de red
Para que su computadora se comunique adecuadamente con su enrutador, necesitará
cambiar la configuración de TCP/IP de su PC a DHCP.
Para configurar manualmente los adaptadores de red en Windows 2000, NT, XP o Vista:
1 Haga clic en Start (Inicio), Settings (Configuración) y después Control Panel
(Panel de control).
2 Haga doble clic en el icono Network and dial-up connections (Conexiones
telefónicas y de red) (Windows 2000) o en el icono Network [Redes] (Windows XP o
Vista).
3 Haga clic con el botón secundario en la Local Area Connection (Conexión de área
local) asociada a su adaptador de red y seleccione Properties (Propiedades) del menú
desplegable.
4 Haga clic en Internet Protocol (TCP/IP) [Protocolo de Internet (TCP/IP)] y haga clic
en Properties (Propiedades). Se abrirá la siguiente pantalla.
5 Si se encuentra seleccionada la opción Use the following IP address (Utilizar la
siguiente dirección IP), su enrutador deberá ser configurado para un tipo de conexión
de IP estática. Escriba la información de la dirección. Deberá introducir esta
información en el enrutador.
6 Si no se encuentran seleccionadas, seleccione Obtain an IP address automatically
(Obtener una dirección IP automáticamente) y Obtain DNS server address
automatically (Obtener una dirección de servidor DNS automáticamente), luego
haga clic en OK (Aceptar).
Su(s) adaptador(es) de red está(n) configurado(s) ahora para su uso con el enrutador.
Para configurar manualmente los adaptadores de red en Windows 98SE o Me:
1 Haga clic con el botón secundario en My Network Neighborhood (Mi entorno de
red) y seleccione Properties (Propiedades) de la lista.
2 Seleccione TCP/IP y Settings (Configuración) para su adaptador de red instalado.
Aparecerá la siguiente ventana.

174
Preparación de su enrutado
r
3 Si se encuentra seleccionada la opción Specify an IP address (Especificar una
dirección IP), su enrutador deberá ser configurado para un tipo de conexión de IP
estática. Escriba la información de la dirección. Deberá introducir esta información en
el enrutador.
• Escriba la dirección IP y la máscara de subred en la ficha IP Address (Dirección IP).
• Haga clic en la ficha Gateway (Puerta de enlace). Escriba la dirección de la
gateway (puerta de enlace) en el cuadro.
• Haga clic en la ficha DNS Configuration (Configuración de DNS). Escriba la(s)
dirección (direcciones) de DNS en el cuadro.
4 Si no se encuentran seleccionadas, haga clic en Obtain an IP address
automatically (Obtener una dirección IP automáticamente) en la ficha IP Address
(Dirección IP) y haga clic en OK (Aceptar).
5 Reinicie la computadora. Una vez reiniciada la computadora, el adaptador o los
adaptadores de su red estarán configurados para su uso con el enrutador.
Configure la computadora que está conectada al módem de cable o DSL utilizando PRIMERO
los siguientes pasos. Asimismo, puede emplear estos pasos para añadir computadoras a su
enrutador una vez que éste haya sido configurado para conectarse a Internet.
Para configurar manualmente los ajustes de red en Mac OS X:
1 Haga clic en el icono System Preferences (Preferencias del sistema). Se abre el menú
System Preferences (Preferencias del sistema).
2 Haga clic en Network (Red). La ventana Network (Red) se abrirá.
3 Haga clic en Built-in Ethernet (Ethernet integrada), de la lista Show (Mostrar).

Preparación de su enrutado
r
175
4 Haga clic en la fichaTCP/IP. Junto a Configure: (Configurar:) verá la opción Manually
(Manualmente) o Using DHCP (Usando DHCP). Si no es el caso, revise la ficha PPPoE
para asegurarse de que la opción Connect using PPPoE (Conectarse usando PPPoE)
NO está seleccionada. Si está seleccionada, deberá configurar su enrutador para un
tipo de conexión de PPPoE utilizando su nombre de usuario y su contraseña.
Nota: Si se encuentra seleccionada la opción Manually (Manualmente) en la lista de
Configure (Configurar) su enrutador deberá ser configurado para un tipo de conexión de
IP estática. Escriba la información de la dirección. Deberá introducir esta información en
el enrutador.
5 Haga clic en Using DHCP (Usando DHCP) en la lista Configure (Configurar) y haga clic
en Apply Now (Aplicar ahora).
Su(s) adaptador(es) de red está(n) configurado(s) ahora para su uso con el enrutador.
Ajustes recomendados del navegador de Web
En la mayoría de los casos, no necesitará efectuar ningún cambio en los ajustes de su
navegador de Web. Si tiene problemas para acceder a Internet o a la interfaz de usuario
avanzada de Web, modifique los ajustes de su navegador e introduzca los ajustes
recomendados en la presente sección.
Para modificar los ajustes en Internet Explorer 4.0 o más reciente:
1 Inicie su navegador de Web. Seleccione Tools (Herramientas) y después Internet
Options (Opciones de Internet). Se abrirá la página Internet Options (Opciones de
Internet).
2 Haga clic en la ficha Connections (Conexiones) y seleccione Never dial a
connection (Nunca marcar una conexión). Si no puede efectuar una selección, vaya al
siguiente paso.

176
Preparación de su enrutado
r
3 Haga clic en LAN Settings… (Configuración de LAN…). Se abre la pantalla LAN
Settings (Configuración de LAN).
4 Asegúrese de que no existan marcas de verificación junto a ninguna de las opciones
mostradas. Haga clic en OK (Aceptar) para cerrar la página y haga clic de nuevo en OK
(Aceptar) en la página de Internet Options (Opciones de Internet) para salir.
Para modificar los ajustes en Netscape® Navigator® 4.0 o más reciente:
1 Inicie Netscape y abra el menú Edit (Editar) y haga clic sobre Preferences
(Preferencias). Se abrirá la página Preferences (Preferencias).
2 Haga clic en Advanced (Avanzado) y en Proxies (Proxy).
3 Seleccione Direct connection to the Internet (Conexión directa con Internet) y
haga clic en OK (Aceptar) para salir.

Localización y corrección de fallas
177
Localización y corrección de fallas
Colocación de su enrutador para un rendimiento óptimo
Su conexión inalámbrica será más potente cuanto más cerca se encuentre la computadora de
su enrutador. El alcance típico de funcionamiento de sus dispositivos inalámbricos en
interiores se sitúa entre los 100 y los 200 pies. De la misma forma, su conexión y rendimiento
inalámbricos se verán algo mermados a medida que aumente la distancia entre los
dispositivos conectados a su enrutador inalámbrico y los dispositivos conectados. Es posible
que usted lo aprecie o no. Si se aleja aún más de su enrutador, es posible que descienda su
velocidad de conexión.
Los factores que pueden debilitar las señales al interferir en el recorrido de las ondas de radio
de su red, son los aparatos u obstáculos de metal y las paredes.
Si tiene dudas sobre el rendimiento de su red que pueden estar relacionadas a los factores de
alcance hubo obstrucción, intente mover la computadora una posición entre 5 y 10 pies del
enrutador inalámbrico para darse cuenta si la distancia es el problema.
Nota: Mientras que unos elementos que se listan a continuación pueden afectar el
rendimiento de la red, éstos no evitarán que su red inalámbrica funcione. Si tiene dudas
de que su red no esté operando a su efectividad máxima, está lista de verificación podría
ayudar.
1. Colocación del enrutador inalámbrico
Coloque su enrutador, el punto central de conexión de su red, lo más cerca posible del centro
de sus dispositivos de red inalámbrica.
Para lograr la mejor cobertura de red inalámbrica para sus “clientes inalámbricos” (es decir,
computadoras equipadas con tarjetas de red inalámbrica para PC portátiles o de escritorio y
adaptadores inalámbricos para USB):
• Asegúrese de que las antenas de su enrutador estén situadas de forma paralela entre sí
y orientadas verticalmente (apuntando hacia el techo). Si su enrutador está colocado
en posición vertical, oriente las antenas hacia el techo en la máxima medida posible.
• En las casas con varias plantas, coloque el enrutador en el piso más cercano posible al
centro de la casa. Esto puede implicar la colocación del enrutador inalámbrico en uno
de los pisos superiores.
• Intente no colocar el enrutador cerca de un teléfono inalámbrico de 2.4 GHz.
2. Evite obstáculos e interferencias
Evite colocar su enrutador cerca de dispositivos que puedan emitir “ruido” de radioemisión,
tales como hornos microondas. Otros objetos que pueden impedir la comunicación
inalámbrica incluyen:
•Refrigeradores
• Lavadoras o secadoras
•Armarios de metal
• Acuarios de gran tamaño
• Ventanas con protección contra rayos ultravioleta de base metálica.

178
Localización y corrección de fallas
Si su señal inalámbrica parece debilitarse en algunos puntos, asegúrese de que este tipo de
objetos no esté bloqueando la ruta de la señal entre sus computadoras y el enrutador.
3. Ubicación del teléfono inalámbrico
Si el rendimiento de su red inalámbrica sigue afectado después de tener en cuenta los
aspectos mencionados anteriormente, y usted tiene un teléfono inalámbrico:
• Pruebe a alejar los teléfonos inalámbricos de su enrutador y de sus computadoras
conectadas de forma inalámbrica.
• Desenchufe y saque la batería de todos los teléfonos inalámbricos que operen dentro
de la banda de 2.4 GHz. Si esto soluciona el problema, su teléfono probablemente esté
causando interferencias.
• Si su teléfono permite la selección de canales, modifique el canal del teléfono para
situarlo en el canal más alejado de su red inalámbrica. Por ejemplo, sitúe el teléfono
en el canal 1 y su enrutador inalámbrico en el canal 11 (la selección del canal
dependerá de la región donde vive). Consulte el manual del usuario de su teléfono
para obtener instrucciones detalladas.
• En caso necesario, considere la posibilidad de cambiar su teléfono inalámbrico por uno
de 900MHz o de 5 GHz.
4. Elija el canal “más tranquilo” para su red inalámbrica
En los lugares donde las casas y las oficinas están muy juntas, tales como edificios de
apartamentos o complejos de oficinas, puede ser que haya redes inalámbricas en los
alrededores que estén en conflicto con su red. Utilice la capacidad de inspección de sitio de su
aplicación inalámbrica para localizar otras redes inalámbricas disponibles, y coloque su
enrutador y computadoras en un canal lo más alejado posible del resto de las redes.
Pruebe con más de uno de los canales disponibles con el fin de descubrir la conexión más
nítida y de evitar las interferencias de teléfonos inalámbricos cercanos o de otros dispositivos
inalámbricos.
Para los productos de interconexión en red inalámbrica de Dynex, utilice la información
detallada de inspección de sitio y de canales inalámbricos incluida en su Guía del Usuario.
Estas guías deberán permitirle abarcar el área de cobertura más extensa posible con su
enrutador. En caso de que necesite abarcar un área más amplia, le recomendamos el módulo
de extensión/punto de acceso inalámbrico G de Dynex.
5. Conexiones seguras, VPN y AOL
Las conexiones seguras requieren generalmente un nombre de usuario y una contraseña y se
emplean cuando la seguridad es importante. Las conexiones seguras incluyen:
• Conexiones de red privada virtual (VPN) utilizadas con frecuencia para conectarse
remotamente a una red de oficina.
• El programa “Bring Your Own Access” (Trae tu propio acceso) de America Online (AOL),
que le permite emplear AOL a través de la banda ancha proporcionada por otro
servicio por cable o DSL
• La mayoría de las páginas Web de servicios bancarios en línea

Localización y corrección de fallas
179
• Muchas páginas Web comerciales requieren un nombre de usuario y una contraseña
para acceder a su cuenta. Las conexiones seguras pueden verse interrumpidas por una
configuración de administración de energía de la computadora que le haga pasar “al
modo de suspensión”. La solución más sencilla para evitarlo es conectarse de nuevo
ejecutando otra vez el software de VPN o AOL, o accediendo de nuevo a la página Web
segura.
Una segunda alternativa consiste en modificar las configuraciones de administración de
energía de su computadora, de forma que no pase al modo de suspensión. No obstante, esto
puede no ser apropiado para computadoras portátiles. Para modificar su configuración de
gestión de la energía en Windows, consulte Power Options (Opciones de energía) en el
Control Panel (Panel de Control).
Si continúa teniendo dificultades con conexiones seguras, VPN y AOL, revise los pasos
anteriores para asegurarse de haber tratado estos temas.
Problema: El CD de instalación no arranca automáticamente.
Solución: Si el CD no inicia el asistente de instalación sencilla de forma automática, podría
suceder que la computadora esté ejecutando otras aplicaciones que estén interfiriendo con la
unidad de CD.
1. Si la pantalla del asistente de instalación sencilla no aparece en un plazo de 15 -20
segundos, haga doble clic en el icono My Computer (Mi PC) situado en su escritorio para
abrir su unidad de CD.
2. A continuación, haga doble clic sobre la unidad de CD en la que se haya colocado el CD del
software de instalación.
3. El asistente de instalación sencilla debería iniciarse al cabo de unos segundos. Si por el
contrario, aparece una ventana mostrando los archivos contenidos en el CD, haga doble clic
en EasyInstall.exe.
4. Si el asistente de instalación sencilla aún no se inicia, consulte la sección “Configuración
manual de los ajustes de red” en la página 173 para informarse sobre el método alternativo
de configuración.
Problema: El software de instalación sencilla no puede encontrar mi
enrutador.
Solución: Si el asistente de instalación sencilla no es capaz de encontrar el enrutador
durante el proceso de instalación, compruebe los siguientes puntos:
1. Si el asistente de instalación sencilla no puede encontrar el enrutador durante el proceso
de instalación, puede que la computadora que está tratando de acceder a Internet tenga un
firewall de un tercero instalado. Estos son algunos ejemplos de firewall de un tercero:
ZoneAlarm, BlackICE PC Protection, McAfee Personal Firewall, y Norton Personal Firewall.
Si tiene instalado un firewall en su computadora, asegúrese de configurarla adecuadamente.
Puede determinar si el software de firewall está impidiendo el acceso a Internet apagándolo
temporalmente. Si el firewall está desactivado y el acceso a Internet funciona
adecuadamente, necesitará modificar las configuraciones de firewall para que funcione
correctamente cuando está activado.

180
Localización y corrección de fallas
Consulte las instrucciones suministradas por el editor del software de su firewall sobre la
forma de configurar el firewall para permitir el acceso a Internet.
2. Desconecte la alimentación eléctrica del enrutador por unos 10 segundos y luego vuelva
conectarla. Asegúrese de que la luz indicadora de corriente del enrutador esté encendida;
debe ser verde permanente. Caso contrario, asegúrese de que el adaptador de CA esté
conectado al enrutador y al tomacorriente de pared.
3. Asegúrese de que el cable (utilice el cable que viene con el enrutador) esté conectado
entre (1) el puerto de red (Ethernet) en la parte posterior de la computadora y (2) uno de los
puertos LAN marcados del “1” al “4” en la parte posterior del enrutador.
Nota: La computadora NO deberá estar conectada al puerto llamado “Internet/WAN” de la
parte posterior del enrutador.
4. Trate de apagar y reiniciar su computadora y luego de volver a ejecutar el asistente de
instalación sencilla.
Si el asistente de instalación sencilla aún no puede encontrar el enrutador, consulte la sección
“Configuración manual de los ajustes de red” en la página 173 para informarse sobre el
método alternativo de configuración.
Problema: El asistente de instalación sencilla no puede conectar mi
enrutador a Internet.
Solución: Si el asistente de instalación sencilla no puede conectar el enrutador a Internet,
revise los siguientes puntos:
1. Emplee las sugerencias de la resolución de problemas del asistente de instalación sencilla.
Si la pantalla de resolución de problemas no se abre de forma automática, haga clic en el
botón Troubleshoot (Resolver Problema) en la esquina inferior derecha de la ventana del
asistente de instalación sencilla.
2. Si su ISP requiere un nombre de usuario y contraseña, asegúrese de haber introducido su
nombre de usuario y contraseña correctamente. Algunos nombres de usuario requieren que
el dominio del ISP aparezca al final de los mismos. Por ejemplo:
minombre@miisp.com. Es posible que sea necesario introducir la parte
@miisp.com del nombre de usuario junto a su nombre de usuario.
Si continúa sin obtener conexión a Internet, consulte la sección “Configuración manual de los
ajustes de red” en la página 173 para informarse sobre el método alternativo de
configuración.

Localización y corrección de fallas
181
Problema: El asistente de instalación sencilla completó la instalación
pero mi navegador de Internet no funciona.
- O -
No puedo conectarme a Internet. La luz WAN del enrutador está
apagada y la luz “Connected” (Conectado) está parpadeando.
Solución: Si no puede conectarse a Internet y la luz “WAN” está apagada y la luz
“Connected” (Conectado) está parpadeando, el problema podría radicar en que su módem y
enrutador no están conectados adecuadamente.
1. Asegúrese de que el cable de red entre el módem y el enrutador esté conectado. Le
recomendamos emplear con este fin el cable suministrado con su módem de cable o DSL. El
cable debe estar conectado a un extremo en el puerto Internet/WAN del enrutador, y al otro
extremo en el puerto de red de su módem.
2. Desconecte el módem de cable o DSL de su fuente de alimentación durante 3 minutos.
Después de 3 minutos vuelva a conectar el módem a su fuente de alimentación. Esto puede
obligar al módem a reconocer correctamente el enrutador.
3. Desconecte la alimentación eléctrica del enrutador, espere 10 segundos y luego vuelva
conectarla. Esto provocará que el enrutador vuelva a intentar la comunicación con el módem.
4. Pruebe a apagar y a reiniciar de nuevo su computadora.
Problema: El asistente de instalación sencilla completó la instalación
pero mi navegador de Internet no funciona.
- O -
No puedo conectarme a Internet. La luz WAN del enrutador está
apagada y la luz “Connected” (Conectado) está parpadeando.
Solución: Si no puede conectarse a Internet y la luz WAN está encendida y la luz
“Connected” (Conectado) está parpadeando, el problema podría radicar en que su tipo de
conexión no coincide con la conexión del ISP.
• Si tiene una conexión con dirección IP estática, su ISP deberá asignarle la dirección IP, la
máscara de subred y la dirección de gateway (puerta de enlace). Refiérase a "Método
alternativo de configuración" en la página 140 para obtener detalles sobre la
modificación de este ajuste.
• Es posible que deba configurar su enrutador para cumplir los requisitos específicos de
su ISP. Para consultar nuestra base de conocimiento (“Knowledge Base”) sobre temas
específicos del ISP, vaya a:
http://web.dynexsupport.com e ingrese “ISP”.

182
Localización y corrección de fallas
Problema: El asistente de instalación sencilla completó la instalación
pero mi navegador de Web no funciona.
- O -
No puedo conectarme a Internet. La luz WAN de mi enrutador está
parpadeando y la luz “Connected” (Conectado) es permanente.
Solución:Si la luz WAN está parpadeando y la luz “Connected” (Conectado) es permanente
pero no puede acceder a Internet, puede que la computadora que está tratando de acceder a
Internet tenga un firewall de un tercero instalado. Estos son algunos ejemplos de firewall de
un tercero: ZoneAlarm, BlackICE PC Protection, McAfee Personal Firewall, y Norton Personal
Firewall.
Si tiene instalado un firewall en su computadora, asegúrese de configurarla adecuadamente.
Puede determinar si el software de firewall está impidiendo el acceso a Internet apagándolo
temporalmente. Si el firewall está desactivado y el acceso a Internet funciona
adecuadamente, necesitará modificar las configuraciones de firewall para que funcione
correctamente cuando está activado.
Consulte las instrucciones suministradas por el editor del software de su firewall sobre la
forma de configurar el firewall para permitir el acceso a Internet.
Problema: No puedo conectarme a Internet de forma inalámbrica.
Solución:Si no puede conectarse a Internet desde una computadora inalámbrica,
compruebe lo siguiente:
1. Contemple las luces de su enrutador. Las luces de su enrutador deberán aparecer de la
siguiente manera:
• La luz de alimentación (Power) deberá estar encendida.
• La luz de conectado (Connected) deberá estar encendida pero no intermitente.
• La luz WAN deberá estar encendida o intermitente.
2. Abra el software de su aplicación inalámbrica haciendo clic en el icono de la bandeja del
sistema en la esquina inferior derecha de la pantalla. Si está utilizando una tarjeta
inalámbrica o adaptador de Dynex, el icono de la bandeja tendrá el siguiente aspecto
(el icono puede ser rojo o verde):
3. La ventana exacta que aparece variará dependiendo del modelo de tarjeta inalámbrica del
que disponga; sin embargo, todas las utilidades deberán presentar una lista de Redes
Disponibles - aquellas redes inalámbricas a las que se puede conectar.
¿Aparece en los resultados el nombre de su red inalámbrica?
Sí, el nombre de mi red aparece en la lista - Entonces, consulte la solución de problemas “No
puedo conectarme a Internet de forma inalámbrica pero el nombre de mi red aparece en la
lista”.
No, el nombre de mi red no aparece en la lista. Entonces, consulte la solución de problemas
“No puedo conectarme a Internet de forma inalámbrica y el nombre de mi red no aparece en
la lista”.

Localización y corrección de fallas
183
Problema: No puedo conectarme a Internet de forma inalámbrica
pero el nombre de mi red aparece en la lista.
Solución:Si el nombre de su red aparece en la lista Available Networks (Redes
Disponibles), siga los siguientes pasos para realizar la conexión inalámbrica:
1. Haga clic en el nombre correcto de la red en la lista de Available Networks (redes
disponibles).
2. Si la red tiene activada la seguridad (codificación), deberá introducir la clave de red. Para
obtener más información acerca de la seguridad, consulte la sección “Protección de su red
Wi-Fi®” en la página 152.
3. En pocos segundos, el icono de la bandeja del sistema, en la esquina inferior izquierda de
su pantalla, deberá ponerse de color verde indicando la correcta conexión con la red.
Problema: No puedo conectarme a Internet de forma inalámbrica y el
nombre de mi red no aparece en la lista.
Solución:Si el nombre correcto de la red no está incluido en la lista Available Networks
(Redes Disponibles), pruebe a realizar los siguientes pasos para la resolución del problema:
1. Mueva temporalmente la computadora, si es posible, a una distancia de 5 a 10 pies del
enrutador. Cierre la utilidad inalámbrica y vuelva a abrirla. Si ahora aparece el nombre
correcto de la red en la lista Available Networks (Redes Disponibles), es posible que tenga
un problema de alcance o de interferencia. Consulte las sugerencias enumeradas en
“Características del producto” en la página 128.
2. Empleando una computadora que esté conectada al enrutador a través de un cable de red
(al contrario que de forma inalámbrica), asegúrese de que Broadcast SSID (emitir SSID)
esté activado. Esta configuración se encuentra en la página de configuración inalámbrica
titulada Channel and SSID (Canal y SSID).
Problema: El rendimiento de mi red inalámbrica es irregular.
La transferencia de datos es lenta en ocasiones.
La potencia de la señal es débil.
Tengo dificultad para establecer y/o mantener una conexión de red
privada virtual (VPN).
Solución: La tecnología inalámbrica está basada en la radioemisión, lo que significa que la
conectividad y el rendimiento entre dispositivos descenderán a medida que aumente la
distancia entre los mismos. Otros factores que causan una degradación en la señal (los
metales son generalmente los peores culpables) son las obstrucciones tal como paredes y
aparatos electrodomésticos metálicos. Como resultado, el rango de alcance típico de
interiores de sus dispositivos inalámbricos se encontrará entre 100 y 200 pies. Tenga en
cuenta, además, que la velocidad de conexión puede reducirse cuando más se aleje del
enrutador o punto de acceso.

184
Localización y corrección de fallas
Con el fin de determinar si los problemas de conexión inalámbrica están relacionados con el
alcance, le sugerimos mover temporalmente la computadora, a ser posible, entre 5 y 10 pies
de distancia del enrutador.
Cambiando el canal inalámbrico
Según la interferencia y el tráfico inalámbrico en el área, cambiar el canal inalámbrico de su
red puede mejorar el rendimiento y la fiabilidad. El canal 11 es el canal predefinido con el que
se envía de fábrica el enrutador. Puede elegir entre varios canales dependiendo de su región
(refiérase a "Cambiando el canal inalámbrico” en la página 151 para obtener instrucciones
sobre cómo elegir otros canales).
Limitando la velocidad de transmisión inalámbrica
Limitar la velocidad de transmisión inalámbrica puede ayudar a mejorar la estabilidad de la
conexión y el alcance inalámbrico máximo. La mayoría de tarjetas inalámbricas tienen la
habilidad de limitar la tasa de transmisión. Para cambiar esta propiedad, vaya a Windows
Control Panel (Panel de control de Windows), abra la ventana Network Connections
(Conexiones de red) y haga doble clic sobre la conexión de su tarjeta inalámbrica. En el
cuadro de diálogo de Properties (Propiedades) seleccione el botón Configure (Configurar) en
la ficha General (los usuarios de Windows 98 deberán seleccionar la tarjeta inalámbrica en
el cuadro de lista y luego hacer clic en Properties [Propiedades]), y luego elija la ficha
Advanced (Avanzado) y seleccione la propiedad de velocidad. Las tarjetas inalámbricas
cliente normalmente se configuran para ajustar automáticamente la tasa de transmisión
inalámbrica por usted, pero hacer esto puede causar desconexiones periódicas cuando la
señal inalámbrica es demasiado débil. Como regla general, las tasas de transmisión más
lentas son más estables. Experimente con diferentes tasas de conexión diferentes hasta que
encuentre la mejor para su ambiente; note que todas las tasas de transmisión disponibles
serán aceptables para navegar el Internet. Para obtener mayor asesoría, consulte el manual
del usuario de su tarjeta inalámbrica.
Problema: ¿Cómo se amplía el alcance de la red inalámbrica?
Solución: Dynex recomienda el empleo de los siguientes productos para ampliar la
cobertura de la red inalámbrica en hogares u oficinas de gran tamaño.
• Punto de acceso inalámbrico: Un punto de acceso inalámbrico puede duplicar de forma
efectiva el área de cobertura de su red inalámbrica. Por lo general, se coloca el punto
de acceso en un área que su enrutador inalámbrico no cubre actualmente y se conecta
al enrutador utilizando ya sea un cable Ethernet o a través de las líneas eléctricas de su
hogar utilizando dos adaptadores Ethernet Powerline.
Problema: Tengo dificultades para configurar la WEP (Privacidad
Equivalente por Cable) en un enrutador inalámbrico de Dynex o
punto de acceso de Dynex.
Solución:
1. Acceda a su enrutador inalámbrico o punto de acceso.
Abra su navegador de Web e introduzca la dirección IP del enrutador inalámbrico o punto de
acceso (la dirección IP predefinida del enrutador es 192.168.2.1 y la dirección IP predefinida
del punto de acceso es 192.168.2.254). Acceda a su enrutador haciendo clic en el botón

Localización y corrección de fallas
185
Login (Iniciar sesión) de la parte superior derecha de la pantalla. Se le solicitará que ingrese
su contraseña. Si nunca antes ha establecido una contraseña, deje en blanco el campo de
contraseña y haga clic sobre Submit (Enviar).
Haga clic en la ficha Wireless (Inalámbrico) situada en la parte izquierda de su pantalla.
Seleccione la ficha Encryption (Codificación) o Security (Seguridad) para acceder a la
pantalla de ajustes de seguridad.
2. Seleccione 128-bit WEP (WEP de 128 bits) de la lista.
3. Después de seleccionar su modo de codificación WEP, podrá introducir su clave WEP
hexadecimal manualmente, o introducir una contraseña en el campo Passphrase y hacer
clic en Generate (Generar) para crear una clave WEP a partir de la contraseña. Haga clic en
Apply Changes (Aplicar cambios) para finalizar. Ahora deberá hacer que todos sus clientes
coincidan con estos ajustes. Una clave hexadecimal es una combinación de números y letras
de la A a la F y del 0 al 9. Para WEP de 128 bits deberá introducir 26 claves hexadecimales.
Por ejemplo: C3 03 0F AF 4B B2 C3 D4 4B C3 D4 E7 E4 = Clave de 128 bits
4. Haga clic en Apply Changes (Aplicar cambios) para finalizar. Ahora está establecida la
codificación en el enrutador inalámbrico. Cada computadora de su red inalámbrica deberá
ser configurada ahora con los mismos ajustes de seguridad.
Cuidado: Si está configurando el enrutador inalámbrico o punto de acceso desde una
computadora con un cliente inalámbrico, necesitará asegurarse de que el modo de
seguridad esté activado para este cliente inalámbrico. De lo contrario, perderá su conexión
inalámbrica.
Nota para los usuarios de Mac: Los productos originales Apple AirPort soportan
exclusivamente la codificación de 64 bits. Los productos AirPort 2 pueden soportar la
codificación de 64 bits o de 128 bits. Compruebe qué versión del producto Apple AirPort
está utilizando. Si no puede configurar su red con una codificación de 128 bits, inténtelo
con una codificación de 64 bits.
Problema: Tengo dificultades para configurar la WEP (Privacidad
Equivalente por Cable) en una tarjeta de cliente de Dynex (Tarjeta de
red inalámbrica o adaptador de red inalámbrico).
Solución:La tarjeta de cliente deberá emplear la misma clave que el enrutador inalámbrico
G o punto de acceso. Por ejemplo, si su enrutador inalámbrico o punto de acceso utilizan la
clave 00112233445566778899AABBCC, la tarjeta de cliente debe ser configurada con la
misma clave.
1. Haga doble clic en el icono de Signal Indicator (Indicador de señal) para abrir la pantalla
de Wireless Network Utility (Aplicación de red inalámbrica). El botón Advanced (Avanzado)
le permitirá ver y configurar más opciones de su tarjeta de cliente. Aparecerá la aplicación de
LAN inalámbrica. Esta utilidad le permitirá gestionar todas las propiedades avanzadas de la
tarjeta cliente.
2. Haga clic en la ficha Wireless Network Properties (Propiedades de la red inalámbrica)
seleccione un nombre de red de la lista Available Networks (Redes disponibles) y haga clic
en el botón Properties (Propiedades).
3. Seleccione WEP de la lista de Data Encryption (Codificación de datos).

186
Localización y corrección de fallas
5. Asegúrese de que la casilla de verificación The key is provided for me automatically
(La clave se me proporciona automáticamente) que se encuentra en la parte inferior no esté
marcada. Si está utilizando esta computadora para conectarse a una red corporativa,
consulte con su administrador de red si es necesario marcar esta casilla.
6. Introduzca su clave WEP en el cuadro Network key (Clave de red).
Importante: Una clave WEP es una mezcla de números y letras de la A a la F y del 0 al 9. Para
la WEP de 128 bits deberá introducir 26 claves. Esta clave de red deberá coincidir con la
clave asignada a su enrutador inalámbrico G o punto de acceso.
Por ejemplo: C3 03 0F AF 4B B2 C3 D4 4B C3 D4 E7 E4 = Clave de 128 bits
8. Haga clic en OK (Aceptar) y después en Apply (Aplicar) para guardar el ajuste.
Si NO está utilizando una tarjeta de cliente inalámbrica de Dynex, consulte el manual del
usuario del fabricante de la tarjeta cliente inalámbrica que esté utilizando.
Problema: ¿Soportan los productos Dynex la seguridad WPA?
Solución:
Nota: Para utilizar la seguridad WPA, todos sus clientes deberán haber actualizado los
controladores y el software que son compatibles con WPA. Al momento de la publicación,
se puede descargar de Microsoft una revisión de seguridad gratuita. Esta revisión sólo
funciona con el sistema operativo Windows XP.
Descargue la revisión en la siguiente dirección:
http://www.microsoft.com/downloads/
details.aspx?FamilyID=009d8425-ce2b-47a4-abec-274845dc9e91&displaylang=en
Asimismo, deberá descargar el controlador más actualizado para su tarjeta de red
inalámbrica G para PC de escritorio o portátil de Dynex desde la página de servicio de
atención al cliente de Dynex. En la actualidad no existe soporte para otros sistemas
operativos. La revisión de Microsoft sólo es compatible con dispositivos con controladores
preparados para WPA, como los productos 802.11g de Dynex.
Descargue el último controlador en http://www.dynexproducts.com.
Problema: Tengo dificultades para configurar la seguridad WPA
(Acceso protegido Wi-Fi) en un enrutador de Dynex o punto de acceso
de Dynex para una red de hogar.
Solución:
1. Seleccione WPA-PSK (no server) [WPA-PSK (sin servidor)] de la lista de Security Mode
(Modo de seguridad).
2. Seleccione TKIP o AES en Encryption Technique (Técnica de codificación). Este ajuste
deberá ser idéntico al de los clientes que instale.

Localización y corrección de fallas
187
3. Ingrese su clave previamente compartida. Ésta puede estar compuesta por entre ocho y 63
caracteres entre letras, números, símbolos o espacios. Esta misma clave deberá ser utilizada
en todos los clientes que instale. Por ejemplo, su PSK será algo así como esto: “Clave de red
familia Smith”.
4. Haga clic en Apply Changes (Aplicar cambios) para finalizar. Ahora deberá hacer que
todos los clientes coincidan con estos ajustes.
Problema: Tengo dificultades para configurar la seguridad WPA
(Acceso protegido de Wi-Fi) en una tarjeta cliente de Dynex (tarjeta de
red o adaptador inalámbrico).
Solución: Los clientes deberán emplear la misma clave que el enrutador inalámbrico G o
punto de acceso. Por ejemplo, si la clave es “Clave de red familia Smith” en el enrutador
inalámbrico G o punto de acceso, los clientes deberán emplear también la misma clave.
1. Haga doble clic en el icono de Signal Indicator (Indicador de señal) para abrir la pantalla
de Wireless Network Utility (Aplicación de red inalámbrica).
2. Cuando haga clic en el botón Advanced (Avanzado) aparecerá la aplicación de LAN
inalámbrica de Dynex. Esta aplicación le permitirá gestionar todas las propiedades avanzadas
de la tarjeta cliente de Dynex.
3. Haga clic en la ficha Wireless Network Properties (Propiedades de la red inalámbrica)
seleccione un nombre de red de la lista Available Networks (Redes disponibles) y haga clic
en el botón Properties (Propiedades). Se abrirá la página Properties (Propiedades).
4. Seleccione WPA-PSK (no server) [WPA-PSK (sin servidor)] de la lista de Network
Authentication (Autenticación de red).
5. Introduzca su clave de WPA en el campo Network key (Clave de red).
Importante: WPA-PSK es una combinación de números y letras de la A a la Z y del 0 al 9.
Para WPA-PSK, puede ingresar de ocho a 63 caracteres. Esta clave de red deberá coincidir
con la clave asignada a su enrutador inalámbrico G o punto de acceso.
6. Haga clic en OK (Aceptar) y después en Apply (Aplicar) para guardar los ajustes.
Problema: Tengo dificultades para configurar la seguridad WPA
(Acceso protegido de Wi-Fi) en una tarjeta cliente de Dynex (tarjeta de
red o adaptador inalámbrico) en una oficina.
Solución:
1. Haga doble clic en el icono Signal Indicator (Indicador de señal). Se abre la pantalla
Wireless Network Utility (Aplicación de red inalámbrica).
2. Cuando haga clic en el botón Advanced (Avanzado) aparecerá la aplicación de LAN
inalámbrica de Dynex. Esta aplicación le permitirá gestionar todas las propiedades avanzadas
de la tarjeta cliente de Dynex.
3. Haga clic en la ficha Wireless Network Properties (Propiedades de la red inalámbrica)
seleccione un nombre de red de la lista Available Networks (Redes disponibles) y haga clic
en el botón Properties (Propiedades). Se abrirá la página Properties (Propiedades).

188
Localización y corrección de fallas
4. Seleccione WPA de la lista de Network Authentication (Autenticación de red).
5. En la ficha Authentication (Autenticación), seleccione los ajustes indicadas por su
administrador de red.
6. Haga clic en OK (Aceptar) y después en Apply (Aplicar) para guardar los ajustes.
Problema: Tengo dificultades para configurar la seguridad WPA
(Acceso protegido de Wi-Fi) en una tarjeta de cliente que NO es de
Dynex para una red de hogar.
Solución:Si está utilizando una tarjeta inalámbrica para PC de escritorio o portátil que NO es
de Dynex y esta tarjeta no está equipada con un software compatible con WPA, se puede
descargar de forma gratuita un archivo de Microsoft llamado “Windows XP Support Patch for
Wireless Protected Access” (Revisión de Windows XP para compatibilidad de acceso
inalámbrico protegido):
http://www.microsoft.com/downloads/search.aspx?displaylang=en
Nota: El archivo que Microsoft pone a su disposición sólo funciona con Windows XP. En la
actualidad no existe soporte para otros sistemas operativos. Asimismo, deberá asegurarse
de que el fabricante de la tarjeta inalámbrica soporte WPA y de haber descargado e
instalado el controlador más actualizado de su página de soporte.
Sistemas operativos soportados:
• Windows XP Professional
• Windows XP Home Edition
Para activar WPA-PSK (sin servidor):
1. Con sistemas que tienen Windows XP, haga clic en Start (Inicio), Control Panel (Panel de
control), Network Connections (Conexiones de red).
2. Haga clic con el botón secundario en la ficha Wireless Networks (Redes inalámbricas). Se
abre la pantalla Wireless Network Connection Properties (Propiedades de Conexión de red
inalámbrica). Compruebe que esté marcada la casilla de verificación Use Windows to
configure my wireless network settings (Utilizar Windows para configurar mis
configuraciones de red inalámbrica).
3. En la ficha Wireless Networks (Redes inalámbricas), haga clic sobre el botón Configure
(Configurar). Se abre la pantalla Client Card Properties.
4. Para usuarios de hogar u oficina pequeña, seleccione WPA-PSK en Network
Administration (Administración de red).
5. Seleccione TKIP o AES en Data Encryption (Codificación de datos). Este ajuste deberá ser
idéntico al del enrutador inalámbrico G o punto de acceso que haya configurado.
6. Introduzca su clave de codificación en el campo Network key (Clave de red).
Importante: Ingrese su clave previamente compartida. Ésta puede ser de 8 a 63 caracteres y
pueden ser letras, números o símbolos. Esta misma clave deberá ser utilizada en todos los
clientes que instale.
7. Haga clic en OK (Aceptar) para aplicar los ajustes.

Localización y corrección de fallas
189
¿Cual es la diferencia entre 802.11b, 802.11g, 802.11a y 802.11n?
Actualmente hay cuatro niveles de estándares de redes inalámbricas, que transmiten datos a
muy diferentes velocidades máximas. Cada uno está basado en la designación para certificar
estándares de redes. El estándar de redes inalámbricas más común, 802.11b, transmite
información a 11 Mbps; 802.11a y 802.11g trabaja a 54 Mbps; y 802.11n trabaja a 108 Mbps.
El lanzamiento del 802.11n transmite a velocidades que superan las del 802.11g y un área de
cobertura dos veces más amplia. Refiérase a la siguiente tabla para obtener más información
detallada.
* La distancia y la velocidad de conexión variarán según su entorno de red.
Tecnología
inalámbrica
802.11b 802.11g 802.11a 802.11n
Velocidad
11 Mbps 54 Mbps 54 Mbps Un 600 % más rápida
que el estándar
802.11g*
Frecuencia
Equipos caseros
comunes tal como
teléfonos
inalámbricos y hornos
de microondas
pueden interferir con
la banda sin licencia
de 2.4 GHz
Equipos caseros
comunes tal como
teléfonos
inalámbricos y
hornos de
microondas pueden
interferir con la
banda sin licencia de
2.4 GHz
5 GHz - banda con
muy pocos
dispositivos
Equipos caseros
comunes tal como
teléfonos
inalámbricos y
hornos de
microondas pueden
interferir con la
banda sin licencia de
2.4 GHz
Compatibilidad
Compatible con
802.11g
Compatible con
802.11b
Incompatible con
802.11b o 802.11g
Compatible con
802.11g o 802.11b
Cobertura*
Depende de la
interferencia –
típicamente 100 - 200
pies en interiores
Depende de la
interferencia –
típicamente 100 -
200 pies en interiores
El rango de
interferencia es
típicamente de
50-100 pies
Cobertura hasta un
800 % mayor que el
estándar 802.11g*
Ventajas
Madurez - Tecnología
heredada
Común –
Ampliamente usado
para compartir
Internet
Menos interferencia
– Bueno para
aplicaciones de
multimedia
Tecnología de
vanguardia – El
mejor alcance y la
mejor tasa de
transferencia

190
Avisos legales
Avisos legales
Declaración de la FCC
DECLARACIÓN DE CONFORMIDAD CON EL REGLAMENTO DE FCC
PARA COMPATIBILIDAD ELECTROMAGNÉTICA
Nosotros, Dynex Corporation, con sede en 7601 Penn Avenue South, Richfield, Minnesota,
U.S.A., declaramos bajo nuestra sola responsabilidad que el producto DX-WGRTR, al que hace
referencia la presente declaración cumple con la sección 15 de las normativas de la FCC. Su
utilización está sujeta a las siguientes dos condiciones: (1) Este dispositivo no puede causar
interferencia dañina, y (2) este dispositivo debe aceptar cualquier interferencia recibida
incluyendo interferencias que puedan causar una operación no deseada.
Cuidado: Exposición a las radiaciones de radiofrecuencia.
La energía de salida emitida por este dispositivo se encuentra muy por debajo de los límites
de exposición a radiofrecuencias. No obstante, el dispositivo será empleado de tal forma que
se minimice la posibilidad de contacto humano durante el funcionamiento normal. Cuando
se conecta una antena externa al dispositivo, dicha antena deberá ser colocada de tal manera
que se minimice la posibilidad de contacto humano durante el funcionamiento normal. Con
el fin de evitar la posibilidad de superar los límites de exposición a radiofrecuencias
establecidos por la FCC, la proximidad del ser humano a la antena no deberá ser inferior a los
20 cm (8 pulgadas) durante el funcionamiento normal.
Advertencia de la FCC
Cualquier cambio o modificación que no esté aprobado expresamente por la parte
responsable por el cumplimiento con el reglamento de FCC puede anular la autoridad del
usuario para operar este equipo.
Certificación de seguridad de DHHS y FDA
Este producto está hecho y probado para cumplir con los estándares de seguridad de los
requisitos del FCC y con el rendimiento de seguridad del Departamento Estadounidense de
Salud y Servicios Humanos, y también con los estándares de rendimiento de radiación del
FDA 21 CFR, subcapítulo J.
Declaración del ICES-003 de Canadá
Este aparato digital de Clase B cumple con el ICES-003 canadiense.
FCC Parte 15
Este dispositivo satisface la parte 15 del reglamento FCC. La operación de este producto está
sujeta a las dos condiciones siguientes: (1) Este dispositivo no puede causar interferencia
dañina, y (2) este dispositivo debe aceptar cualquier interferencia recibida incluyendo
interferencias que puedan causar una operación no deseada.
Este equipo ha sido sometido a prueba y se ha determinado que satisface los límites
establecidos para ser clasificado cómo dispositivo digital de la Clase B de acuerdo con la Parte
15 del reglamento FCC. Estos límites están diseñados para proporcionar una protección
razonable contra interferencias dañinas en un ambiente residencial. Este equipo genera, usa
y puede emitir energía de radiofrecuencia, y si no se instala y usa de acuerdo con las

Avisos legales
191
instrucciones, puede causar interferencias perjudiciales a las comunicaciones de radio. Sin
embargo, no se garantiza que no ocurrirá interferencia en una instalación particular. Si este
equipo causa interferencias perjudiciales en la recepción de la señal de radio o televisión, lo
cual puede comprobarse encendiendo y apagando el reproductor alternativamente, se
recomienda al usuario corregir la interferencia mediante uno de los siguientes
procedimientos:
• Cambie la orientación o la ubicación de la antena receptora.
• Aumente la distancia entre el equipo y el receptor.
• Conecte el equipo a un tomacorriente de un circuito distinto de aquel al que está
conectado el receptor.
• Solicite consejo al distribuidor o a un técnico calificado para obtener ayuda.
Declaración de RSS 310
Para reducir el potencial de interferencia de radio a otros usuarios, el tipo de antena y su
ganancia deben ser elegidos de tal forma que la potencia radiada equivalente (EIRP) no sea
más que la permitida para una comunicación exitosa.

192
Avisos legales

Avisos legales
193
Garantía limitada de un año
Dynex Products (“Dynex”) le garantiza a usted, el comprador original de este nuevo DX-WGRTR (“Producto”), que
éste se encontrará libre de defectos de material o de mano de obra en su fabricación original por un periodo de un
(1) año a partir de la fecha de compra del Producto (“Período de Garantía”). Este Producto debe ser comprado en
un distribuidor autorizado de productos Dynex y empacado con esta declaración de garantía. Esta garantía no
cubre Productos reacondicionados. Si notifica a Dynex durante el Período de Garantía sobre un defecto cubierto
por esta garantía que requiere reparación, los términos de esta garantía se aplican.
¿Cuánto dura la garantía?
El Período de Garantía dura por un año (365 días) a partir de la fecha en que compró el Producto. La fecha de
compra se encuentra impresa en el recibo que recibió con el producto.
¿Qué es lo que cubre esta garantía?
Durante el Período de Garantía, si un centro de reparación autorizado de Dynex concluye que la fabricación
original del material o la mano de obra del Producto se encuentran defectuosos Dynex (cómo su opción exclusiva):
(1) reparará el Producto con repuestos nuevos o reacondicionados; o (2) reemplazará el Producto con uno nuevo o
con uno reacondicionado con repuestos equivalentes. Los Productos y repuestos reemplazados bajo esta garantía
se volverán propiedad de Dynex y no se le regresarán a usted. Si se requiere la reparación de Productos y partes
después de que se vence el Período de Garantía, usted deberá pagar todos los costos de mano de obra y de
repuestos. Esta estará vigente con tal que usted sea el dueño de su producto Dynex durante el Periodo de
Garantía. El alcance de la garantía se termina si usted vende o transfiere el producto.
¿Cómo se obtiene la reparación de garantía?
Si ha comprado el Producto en una tienda de ventas, lleve su recibo original y el Producto a la tienda en donde lo
compró. Asegúrese de que vuelva a colocar el Producto en su empaque original o en un empaque que provea la
misma protección que el original. Si compró el Producto en un sitio Web, envíe por correo su recibo original y el
Producto a la dirección postal listada en el sitio Web. Asegúrese de colocar el Producto en su empaque original o
en un empaque que provea la misma protección que el original.
Para obtener servicio de garantía a domicilio para un televisor con una pantalla de 25 pulgadas o más, llame al
1-888-BESTBUY. El soporte técnico diagnosticará y corregirá el problema por teléfono o enviará un técnico
certificado por Dynex a su casa.
¿En dónde es válida la garantía?
Esta garantía sólo es válida al comprador original del Producto en los Estados Unidos y en Canadá.
¿Qué es lo que no cubre la garantía?
Esta garantía no cubre:
• Capacitación del cliente
•Instalación
•Ajuste de configuración
•Daños cosméticos
• Daños debido a actos de la naturaleza, tal cómo rayos
• Accidentes
•Mal uso
•Abuso
•Negligencia
•Uso comercial
• Modificación de alguna parte del Producto
• Un panel de pantalla de plasma dañado por la persistencia de imágenes estáticas (sin movimiento),
mostradas por periodos de tiempo extendido (efecto “burn-in”).

194
Avisos legales
Esta garantía tampoco cubre:
• Daño debido al uso o mantenimiento incorrecto
• La conexión a una fuente de voltaje incorrecta
• El intento de reparación por alguien que no sea una compañía autorizada por Dynex para reparar el
Producto
• Productos vendidos tal cual (en el estado en que se encuentran) o con todas sus fallas
• Productos consumibles, tal cómo fusibles o baterías
• Productos en los cuales el número de serie asignado en la fábrica ha sido alterado o removido
EL REEMPLAZO DE REPARACIÓN SEGÚN PROVISTO BAJO ESTA GARANTÍA ES SU ÚNICO RECURSO. DYNEX NO SERÁ
RESPONSABLE POR DAÑOS INCIDENTALES O CONSECUENTES DEBIDO AL INCUMPLIMIENTO DE CUALQUIER
GARANTÍA EXPRESA O IMPLÍCITA RELACIONADA CON ESTE PRODUCTO, INCLUYENDO PERO SIN LIMITARSE A LA
PÉRDIDA DE INFORMACIÓN, LA PÉRDIDA DE NEGOCIOS O DE GANANCIAS. DYNEX PRODUCTS NO HACE NINGUNA
OTRA GARANTÍA EXPRESA E IMPLÍCITA RELACIONADA A ESTE PRODUCTO, INCLUYENDO PERO SIN LIMITARSE A,
CUALQUIER GARANTÍA IMPLICITA DE O CONDICIONES DE COMERCIALIZACIÓN O IDONEIDAD PARA UN USO
PARTICULAR, ESTÁN LIMITADAS EN DURACIÓN AL PERÍODO DE GARANTÍA DECLARADO ANTERIORMENTE Y
NINGUNA GARANTÍA YA SEA EXPRESA O IMPLÍCITA SE APLICARÁ DESPUÉS DEL PERÍODO DE GARANTÍA. ALGUNOS
ESTADOS, PROVINCIAS Y JURISDICCIONES NO PERMITEN RESTRICCIONES EN CUANTO A LA DURACIÓN DE UNA
GARANTÍA IMPLÍCITA, ASÍ QUE LA RESTRICCIÓN ANTERIOR PUEDE NO APLICARSE EN SU CASO. ESTA GARANTÍA LE
DA DERECHOS LEGALES ESPECÍFICOS, Y USTED PUEDE POSEER OTROS DERECHOS QUE VARÍAN DE ESTADO A ESTADO,
O DE PROVINCIA A PROVINCIA.
Póngase en contacto con Dynex:
Para servicio al cliente favor llamar al 1-800-305-2204
www.dynexproducts.com
DYNEX
®
es una marca comercial registrada de Best Buy Enterprise Services, Inc.
Distribuido por Best Buy Purchasing, LLC
Dynex, 7601 Penn Avenue South, Richfield, Minnesota, U.S.A.

Avisos legales
195
La página se está cargando...
Transcripción de documentos
127 Contenido Enrutador inalámbrico G Dynex DX-WGRTR Contenido Introducción ................................................................................. 127 Características del producto.......................................................... 128 Preparación de su enrutador......................................................... 133 Localización y corrección de fallas................................................. 177 Avisos legales ............................................................................... 190 Garantía limitada de un año ......................................................... 193 Introducción Gracias por comprar el enrutador inalámbrico G DX-WGRTR de Dynex. Su fácil instalación y configuración le tendrán conectado a la red de forma inalámbrica en minutos. Asegúrese de leer esta Guía del Usuario en su totalidad, prestando especial atención a la sección titulada "Características del producto" en la página 128. Los beneficios de una red de hogar Su red de hogar le permitirá: • Compartir una conexión a Internet de alta velocidad con todas las computadoras de su casa • Compartir recursos, como archivos y discos duros, entre todas las computadoras conectadas en su hogar • Compartir una única impresora con toda la familia • Compartir documentos, música, videos e imágenes digitales • Almacenar, recuperar y copiar archivos de una computadora a otra • Participar en juegos en línea, consultar su correo electrónico y chatear de forma simultánea Ventajas de una red inalámbrica Estas son algunas de las ventajas de instalar una red inalámbrica Dynex: • Movilidad – ya no necesitará dedicar una “sala de computadoras” – ahora podrá trabajar desde una computadora portátil o de escritorio conectada en red desde cualquier lugar que esté bajo su rango inalámbrico • Instalación sencilla – El asistente de instalación sencilla de Dynex le permite realizar las configuraciones de manera cómoda • Flexibilidad – instale y acceda a impresoras, computadoras y otros dispositivos de red desde cualquier punto de su hogar 128 Características del producto • Fácil ampliación – la extensa gama de productos de interconexión en red de Dynex le permite ampliar su red para incluir dispositivos adicionales como impresoras y consolas de videojuegos • Sin necesidad de cableado – podrá ahorrarse el gasto y las complicaciones de colocar cableado Ethernet por su hogar u oficina • Aceptación general en el sector – elija entre una amplia gama de productos de interconexión en red compatibles Características del producto En pocos minutos podrá compartir su conexión a Internet y establecer una red entre sus computadoras. A continuación presentamos una lista de características que convierten su nuevo enrutador inalámbrico G de Dynex en la solución ideal para su red de oficina pequeña o del hogar. Funciona con computadoras PC y Mac® – El enrutador soporta múltiples entornos de redes, incluyendo los sistemas operativos Mac OS®, X v10.x, Linux®, Windows® 2000, XP, Vista™ y otros. Todo lo que se necesita es un navegador de Internet y un adaptador de red que soporte TCP/IP (el idioma estándar de Internet). Indicadores LED en el panel frontal – Los indicadores LED iluminados del panel frontal del enrutador indican qué funciones están activas. De un vistazo podrá saber si su enrutador se encuentra conectado a Internet. Esta característica elimina la necesidad de disponer de software avanzado y procedimientos de control de estado. Interfaz avanzada de usuario a través de Web – Puede configurar las funciones avanzadas del enrutador fácilmente a través de su navegador de Web, sin necesidad de instalar software adicional en su computadora. No tiene que instalar discos y puede efectuar cambios y llevar a cabo funciones de configuración desde cualquier computadora de la red de forma rápida y sencilla. Comparte dirección IP mediante NAT – Su enrutador utiliza el método de traducción de direcciones de red (NAT) para compartir la única dirección IP que le ha asignado su proveedor de servicios de Internet (ISP), evitando así el costo de agregar direcciones IP adicionales para su cuenta de servicios de Internet. Firewall SPI – Su enrutador está equipado con un firewall que protege su red de una amplia gama de ataques habituales de piratas informáticos incluyendo IP Spoofing (simulación IP), Land Attack, Ping of Death (PoD), Denial of Service (DoS, denegación de servicio), IP con longitud cero, Smurf Attack, TCP Null Scan, SYN flood, UDP flooding, Tear Drop Attack, ICMP defect, RIP defect y fragment flooding. Conmutador integrado de red de 4 puertos de 10/100 – El enrutador dispone de un conmutador de red integrado de 4 puertos que permite a las computadoras conectadas en red compartir impresoras, datos y archivos MP3, fotos digitales y mucho más. El conmutador cuenta con detección automática para ajustarse a la velocidad de los dispositivos conectados. El conmutador transferirá datos entre las computadoras e Internet simultáneamente sin interrumpir ni consumir recursos. Características del producto 129 Compatibilidad con Plug-and-Play Universal (UPnP) – El UPnP (Universal Plug-and-Play) es una tecnología que ofrece un funcionamiento perfecto de las operaciones de mensajes de voz, mensajes de video, juegos y otras aplicaciones compatibles con UPnP. Soporta paso a través de VPN – Si se conecta desde casa a su red de oficina utilizando una conexión VPN, su enrutador permitirá a su computadora equipada con VPN pasar por el enrutador y llegar a la red de la oficina. Protocolo de configuración de host dinámico (DHCP) integrado – El protocolo de configuración de host dinámico (DHCP) integrado garantiza la conexión más sencilla posible a una red. El servidor DHCP asignará direcciones IP a cada computadora automáticamente de manera que no es necesario configurar una interconexión en red compleja. Asistente de instalación sencilla – El asistente de instalación sencilla elimina las dudas del proceso de configuración de su enrutador. Este software automático establece por usted los ajustes de la red y configura el enrutador para la conexión con su proveedor de servicios de Internet (ISP). En cuestión de minutos, su enrutador inalámbrico estará listo y funcionando en Internet. Nota: El software del asistente de instalación sencilla es compatible con Windows 2000, XP, Vista, y Mac OS Mac OSx 10.4.x. Si emplea otro sistema operativo, el enrutador inalámbrico podrá ser configurado utilizando el método alternativo descrito en la presente guía del usuario (véase Método alternativo de configuración en la página 140). Punto de acceso inalámbrico 802.11g integrado – 802.11g es una nueva y fascinante tecnología inalámbrica que alcanza velocidades de transmisión de datos de hasta 54 Mbps, casi cinco veces más rápida que 802.11b. Filtrado de direcciones MAC – Para lograr una seguridad adicional, puede configurar una lista de direcciones MAC (identificadores exclusivos de los clientes) que dispongan de permiso para acceder a su red. Cada computadora cuenta con su propia dirección MAC. Simplemente deberá introducir dichas direcciones MAC en una lista usando la interfaz de usuario a través de Web y podrá controlar el acceso a su red. Contenido del paquete • • • • • • Enrutador inalámbrico G de Dynex Guía de instalación rápida CD con software de instalación Cable Ethernet RJ-45 Fuente de alimentación Guía del usuario Requisitos de sistema • Conexión a Internet de banda ancha, como un módem de cable o DSL con una conexión RJ45 (Ethernet) • Por lo menos una computadora con un adaptador de interfaz de red instalado • Protocolo de redes TCP/IP instalado en todas las computadoras • Cable de red Ethernet RJ-45 • Navegador de Internet 130 Características del producto Requisitos del sistema para el software de instalación sencilla • Una PC con sistema operativo Windows 2000, Windows XP, o Windows Vista, o una computadora Mac con Mac OSx 10.4x • 64 MB de RAM mínimo • Navegador Internet Componentes El enrutador ha sido diseñado para ser colocado sobre un escritorio. Todos los cables salen por la parte posterior del enrutador para lograr una mejor organización y utilidad. Los indicadores LED se encuentran fácilmente visibles en la parte frontal del enrutador para proporcionarle información sobre la actividad y el estado de la red. Panel frontal 6 5 4 3 2 7 8 # 1 Componente Antena Descripción Permite que el enrutador se comunique con un cliente inalámbrico (tarjeta o adaptador USB). 131 Características del producto # Componente Descripción 2 Indicador LED de Encendido/Listo Cuando enciende el enrutador o cuando lo reinicia, transcurre un breve período de tiempo mientras el enrutador arranca. Durante ese tiempo, el indicador LED de Encendido/Listo parpadeará. Cuando el enrutador haya arrancado por completo, el indicador LED de Encendido/Listo se iluminará de forma PERMANENTE indicando que el enrutador está listo para ser utilizado. Apagado – El enrutador está apagado Verde parpadeante – El enrutador está arrancando Verde permanente – El enrutador está listo 3 Botón de sincronización de seguridad Mantenga este botón presionado durante tres segundos, y en un lapso de dos minutos inicie el procedimiento de configuración de Wi-Fi protegida (WPS) en el dispositivo del cliente. Su cliente intercambiará de forma automática la información de seguridad y será añadido a su red inalámbrica. Al presionar el botón de sincronización de seguridad, WPS se habilitará automáticamente. Refiérase a “Usando la sincronización de seguridad (Configuración de Wi-Fi protegida, WPS)” en la página 154. 4 Indicador LED de sincronización de seguridad Se ilumina para indicar que WPS está activado. Verde parpadeante – El enrutador está buscando un cliente WPS para conectarse. Verde permanente – Se ha establecido una conexión segura con el cliente. 5 Indicador LED de red Apagado – La red inalámbrica está apagada inalámbrica Verde permanente – La red inalámbrica está lista Verde parpadeante – Actividad en la red 6 Indicador LED de Internet Este indicador LED exclusivo le indica cuándo el enrutador está conectado a Internet. Cuando la luz está APAGADA, el enrutador no está conectado a Internet. Cuando la luz está parpadeando, el enrutador está intentado conectarse a Internet. Cuando la luz verde está encendida permanentemente, el enrutador está conectado a Internet. Si configuró la propiedad “Disconnect after x minutes” (Desconectar después de x minutos), este indicador LED es particularmente útil para controlar el estado de la conexión de su enrutador. Apagado – El enrutador no está conectado a Internet Verde parpadeante – El enrutador está intentando conectarse a Internet Verde permanente – El enrutador está conectado a Internet 7 Indicador LED de estado del módem Este indicador LED se ilumina color VERDE para indicar que su módem ha sido conectado correctamente al enrutador. Parpadea rápidamente cuando se está enviando información a través del puerto entre en enrutador y el módem. Apagado – No hay enlace WAN Verde permanente – El enlace WAN es bueno Verde parpadeante – Actividad de WAN 132 # 8 Características del producto Componente Indicadores LED de las computadoras conectadas Descripción Estos indicadores LED están etiquetados del 1 al 4 y corresponden a los puertos numerados en la parte posterior del enrutador. Cuando una computadora se encuentra correctamente conectada a uno de los puertos LAN de la parte posterior del enrutador, el indicador LED se iluminará. Verde significa que se encuentra conectado un dispositivo 10Base-T y anaranjado significa que se encuentra conectado un dispositivo 100Base-T. Cuando envíe información mediante el puerto, el indicador LED parpadeará rápidamente. Apagado – La red inalámbrica está apagada Verde permanente – Dispositivo de 10base-T conectado Anaranjado permanente – Dispositivo de 100base-T conectado Parpadeante – Actividad en el puerto Panel posterior 2 1 3 # 4 Componente Descripción 1 Puertos para las computadoras conectadas por cable - Azul Conecte sus computadoras por cable (no inalámbricas) a estos puertos. Estos son puertos RJ-45 de 10/100 con negociación automática y enlace automático para su uso con cable Ethernet estándar UTP categoría 5 ó 6. Los puertos están etiquetados del 1 al 4. Dichos puertos corresponden con los indicadores LED numerados de la parte frontal del enrutador. 2 Toma de alimentación Conecte la fuente de alimentación de 5 V CC a esta toma. 133 Preparación de su enrutador # Componente Descripción 3 Puerto de módem Verde Este puerto es para la conexión de su módem de cable o DSL. Utilice el cable suministrado con su módem para conectarlo a este puerto. La utilización de un cable distinto del suministrado con el módem por cable puede causar fallos en el funcionamiento. 4 Botón de reinicio El botón de Reset (Reinicio) se emplea en casos excepcionales cuando el enrutador puede estar funcionando mal. Al reiniciar el enrutador se restablecerá el funcionamiento normal del mismo manteniendo los ajustes programados. También puede restablecer los ajustes predefinidos de fábrica utilizando el botón de reinicio. Emplee la función restablecimiento en casos como cuando haya olvidado su contraseña personal. Reinicio del enrutador – Pulse y suelte el botón de Reinicio. Las luces del enrutador se iluminarán momentáneamente. La luz de Encendido/Listo comenzará a parpadear. Cuando la luz de Encendido/Listo se ilumine de color permanente, el reinicio habrá sido completado. Restablecimiento de la configuración predefinida de fábrica – Mantenga presionado el botón de Reinicio por lo menos durante diez segundos y luego suéltelo. Las luces del enrutador se iluminarán momentáneamente. La luz de Encendido/Listo comenzará a parpadear. Cuando la luz de Encendido/Listo se ilumine de color permanente, el restablecimiento habrá sido completado. Preparación de su enrutador Requisitos del módem Su módem de cable o DSL deberá estar equipado con un puerto Ethernet RJ-45. Muchos módems cuentan tanto con un puerto Ethernet RJ-45 como con una conexión USB. Si dispone de un módem con Ethernet y USB, y está utilizando la conexión USB en estos momentos, se le solicitará utilizar el puerto Ethernet RJ45 durante el procedimiento de instalación. Si su módem sólo cuenta con un puerto USB, puede solicitar un tipo distinto de módem para su ISP o, en algunos casos, puede adquirir un módem que disponga de un puerto Ethernet RJ-45. Importante: ¡Instale siempre primero su enrutador! Si está instalando diversos dispositivos de red por primera vez, es importante que su enrutador esté conectado y en funcionamiento antes de intentar instalar otros componentes de red, tales como tarjetas para computadoras portátiles y tarjetas para computadoras de escritorio. Asistente de instalación Dynex le suministra el software de nuestro asistente de instalación sencilla para facilitarle la tarea de instalar su enrutador. Al utilizarlo, logrará que su enrutador esté listo y funcionando en pocos minutos. El Asistente de Instalación requiere que su computadora con Windows 2000 o XP esté conectada directamente a su módem de cable o DSL y que la conexión a Internet se encuentre activa y en funcionamiento en el momento de la instalación. En caso contrario, deberá utilizar la sección “Método alternativo de configuración” de esta Guía del 134 Preparación de su enrutador Usuario para configurar su enrutador. Además, si está utilizando un sistema operativo diferente a Windows 2000 o XP, deberá configurar el enrutador utilizando la sección de "Método alternativo de configuración" de esta Guía del Usuario. Conexiones de hardware Para conectar el hardware: 1 Desconecte el cable de alimentación de su módem. Ponga el enrutador al lado del módem y extienda la antena del enrutador. 2 Ubique el cable de red que conecta su módem y su computadora. Desconecte este cable del módem, y conéctelo en cualquier puerto azul en la parte posterior del enrutador. 3 Busque el cable de red nuevo (incluido en la caja con su enrutador) y conéctelo al puerto verde en la parte posterior del enrutador. Conecte el otro extremo del cable a s módem, en el puerto que ahora ha quedado disponible. 4 Conecte el cable de alimentación del módem. Espere 60 segundos para que el módem arranque. Conecte la fuente de alimentación del enrutador en el puerto negro en la parte posterior del enrutador. Conecte el otro extremo en un tomacorriente de pared. 5 Espere 20 segundos para que el enrutador arranque. Mire la parte frontal del enrutador y asegúrese de que los iconos de Modem y uno de los Computadoras Cableadas están iluminados color verde. Si no están iluminados, vuelva a comprobar sus conexiones. Ejecución del software del asistente de instalación Para ejecutar el software del asistente de instalación: 1 Apague todos los programas que se encuentren actualmente activos en su computadora. 2 Apague cualquier firewall o software para compartir la conexión a Internet existente en su computadora. 3 Inserte el CD de instalación en su computadora. El asistente de instalación aparecerá automáticamente en la pantalla de su computadora al cabo de 15 segundos. Haga doble clic en el asistente de instalación para ejecutarlo y siga las instrucciones en la pantalla. Importante: Ejecute el software del asistente de instalación desde la computadora que esté directamente conectada al enrutador. 135 Preparación de su enrutador Nota: Para usuarios de Windows: Si el asistente de instalación no arranca automáticamente, seleccione su unidad de CD/DVD desde My Computer (Mi PC) y haga doble clic en el archivo con el nombre Setup Assistant (Asistente de instalación) para iniciar el asistente de instalación. 4 Cuando aparezca la pantalla de confirmación, asegúrese de que ha completado todos los pasos de la Guía de Instalación Rápida al marcar la casilla de verificación a la derecha de la flecha y haga clic en Next (Siguiente) para continuar. DYNEX El asistente de instalación indicará los pasos de la instalación que se han completado. Al llegar el momento de nombrar su red, el asistente de instalación abrirá la pantalla Naming your network (Nombrar su red). El nombre predefinido de la red inalámbrica o SSID. Este es el nombre de su red inalámbrica al que sus computadoras o dispositivos con adaptadores de red inalámbrica se conectarán. 136 Preparación de su enrutador 5 Puede cambiar este nombre por el que desee o puede dejarlo sin modificar. Si desea cambiarlo, escríbalo en algún lugar para futuras referencias. Haga clic en Next (Siguiente) para continuar. La pantalla Internet Account Info (Información de la cuenta de Internet) aparecerá. 6 Si su cuenta de Internet requiere un nombre y una contraseña, se le pedirán mediante una pantalla parecida a la de la ilustración anterior. Escoja de la lista su país o su ISP. El asistente de instalación configurará su enrutador enviando los datos al mismo y reiniciándolo. Espere recibir las instrucciones de la pantalla. Nota: No desconecte ningún cable ni la alimentación del enrutador durante el reinicio. Hacerlo dejaría su enrutador inoperable. Una vez configurado el enrutador, el asistente de instalación verificará su conexión a Internet. Esto finaliza la instalación del enrutador. Verá en la pantalla Congratulations (Felicidades) cuando su enrutador pueda conectarse a Internet. Abriendo su navegador ya puede navegar y visitar cualquier sitio Web. Preparación de su enrutador 137 7 El asistente de instalación se puede utilizar para configurar sus otras computadoras conectadas o inalámbricas para conectarlas a Internet haciendo clic en Next (Siguiente). Si decide añadir computadoras a su enrutador más tarde, seleccione Exit the Assistant (Salir del asistente), y haga clic en Next (Siguiente). Para solucionar los problemas de configuración: 1 Si el asistente de instalación no le permite conectarse a Internet, verá la siguiente pantalla. Siga las instrucciones de la pantalla para completar los pasos necesarios para solucionar los problemas. Para usar la asistencia opcional para conectar con otras computadoras: 1 Este paso opcional le ayudará a conectar computadoras cableadas o inalámbricas adicionales a su red. Siga las instrucciones de pantalla. Ahora su enrutador está configurado y funcionando correctamente. Ahora es el momento de conectar sus otras computadoras. Conexión inalámbrica de las computadoras Las computadoras con adaptadores de red inalámbrica pueden usar esta red. Si todavía tiene que instalar los adaptadores, hágalo ahora. Luego siga las instrucciones sobre cómo conectarse. Cuando haga eso, busque su red: Wi-Fi de la casa de Juan. Conexión de computadoras con cables Las computadoras con adaptadores de red cableados pueden usar esta red. Si todavía tiene que instalar los adaptadores, hágalo ahora. Después, simplemente conecte un cable Ehernet entre el puerto de red de su computadora y uno de los puertos LAN disponible (etiquetado como connections to computers [Conexiones a computadoras] en la parte posterior de este enrutador). Una vez que haya verificado que sus otras computadoras cableadas e inalámbricas están bien conectadas, su red está configurada y en marcha. Ahora puede navegar por Internet. Presione Next (Siguiente) para regresar al menú principal. 138 Preparación de su enrutador Configuración de seguridad inalámbrica Asegúrese de completar la configuración básica de su enrutador antes de configurar la seguridad. Asegúrese de que todas sus computadoras (cableadas e inalámbricas) pueden conectarse con éxito a Internet mediante su enrutador. Para configurar la seguridad: 1 En una computadora de conexión cableada al enrutador, abra el navegador de Web. En el campo de dirección, teclee 192.168.2.1 (o su dirección IP personal), luego haga clic en Enter (Entrar). 2 En el menú de la izquierda, vaya a la sección inalámbrica y haga clic en Security (Seguridad). Si se le pide que inicie la sesión, ingrese su contraseña, o si todavía no tiene una contraseña personalizada, deje este espacio en blanco. Luego haga clic en Submit (Enviar). 3 Se le pedirá que escoja un tipo de seguridad. Nosotros le recomendamos WPA2-PSK como el modo de seguridad y WPA-PSK+WPA2-PSK como la autenticación, ya que es el más seguro y fácil de usar. Cuando ha hecho su elección, haga clic en Apply Changes (Aplicar cambios). Preparación de su enrutador 139 4 En el campo de “Pre-shared key” (clave previamente compartida), escriba una clave de seguridad que le sea fácil de recordar. Si utiliza signos de puntuación, la seguridad de su red aumentará (por ejemplo: "¡Mi equipo favorito es el de los Tigres!"). Haga clic en Apply Changes (Aplicar cambios). 5 Ahora vaya a cada una de sus computadoras inalámbricas. Utilice el software de la aplicación inalámbrica en cada una de ellas para hacer lo siguiente (refiérase a su adaptador inalámbrico en el manual del usuario para obtener instrucciones más detalladas): a. Encuentre su red inalámbrica y conéctese. b. Cuando se lo solicite, ingrese la frase que creó anteriormente. Nota: Si una computadora no acepta la frase, es probable que todavía no admita WPA/ WPA2. Vaya a la página Web del fabricante del adaptador inalámbrico y busque una actualización para el controlador. 140 Preparación de su enrutador 6 Si no desea actualizar el adaptador inalámbrico de su computadora para que funcione con WPA/WPA2, vuelva al paso 4 y escoja WEP. Refiérase a la Guía del Usuario del enrutador inalámbrico G de Dynex para obtener instrucciones sobre cómo configurar WEP. Método alternativo de configuración La interfaz de usuario avanzada es una herramienta basada en el navegador de Web que puede emplear para configurar el enrutador si no desea emplear el asistente de instalación sencilla. Asimismo, puede emplearla para gestionar funciones avanzadas del enrutador. Desde la interfaz de usuario avanzada de Web, podrá llevar a cabo las siguientes tareas: • Visualizar los ajustes y el estado actual del enrutador • Configurar el enrutador para que se conecte a su ISP con los ajustes que éste le ha proporcionado • Modificar los ajustes actuales de red como la dirección IP interna, el conjunto de direcciones IP, los ajustes de DHCP, y más • Configurar el firewall del enrutador para que funcione con aplicaciones determinadas (Reenvío de puertos) • Configurar propiedades de seguridad, tales como restricciones de clientes, filtrado de direcciones MAC, WEP y WPA • Activar la propiedad de DMZ para una única computadora de la red • Modificar la contraseña interna del enrutador • Activar/Desactivar el UPnP (Plug-and-Play Universal) • Reiniciar el enrutador • Efectuar copias de seguridad de sus ajustes de configuración • Restablecer los ajustes de fábrica del enrutador • Actualizar el firmware del enrutador Para conectar su enrutador (paso 1): 1 Apague la alimentación de su módem desconectándolo de la fuente de alimentación. 2 Localice el cable de red conectado entre su módem y su computadora y desconéctelo de su computadora, dejando el otro extremo conectado al módem. 3 Inserte el extremo suelto que acaba de desenchufar en el puerto de la parte posterior del enrutador con la etiqueta Modem (Módem). 4 Conecte un cable de red (no incluido) desde la parte posterior de su computadora a uno de los puertos para computadora cableadas con las etiquetas 1-4. Nota: No importa el número de puerto que seleccione. Preparación de su enrutador 141 5 Encienda su módem de cable o DSL volviendo a conectarlo a la fuente de alimentación. 6 Conecte el cable de alimentación en la pared y enchufe el cable en el conector de alimentación del enrutador. 7 Compruebe que su módem está conectado al enrutador verificando las luces en la parte frontal del enrutador. La luz verde con la etiqueta de Modem (Módem) debería estar encendida si el módem está bien conectado al enrutador. En caso contrario, vuelva a comprobar sus conexiones. 8 Asegúrese de que su computadora está conectada al enrutador correctamente verificando las luces con las etiquetas 1-4. La luz que corresponde con el número de puerto conectado a su computadora deberá estar encendida si su computadora se encuentra correctamente conectada. En caso contrario, vuelva a comprobar sus conexiones. Para configurar los ajustes de red de su computadora para trabajar con un servidor DHCP: • Consulte la sección "Configuración manual de los ajustes de red" en la página 173 para obtener instrucciones. Configuración del enrutador usando la interfaz de usuario avanzada de Web: 1 Mediante su navegador de Internet, podrá acceder a la interfaz de usuario avanzada del enrutador. En su navegador, teclee “192.168.2.1” en la línea de direcciones (no necesita ingresar nada más como “http://” ni “www”), y presione Enter (Entrar). Se abre la página principal del enrutador. Nota: Si llegara a tener dificultades para acceder a la interfaz de usuario avanzada, consulte la sección “Configuración manual de los ajustes de red”. 2 Para efectuar cambios en los ajustes del enrutador, deberá iniciar la sesión. Haga clic en Login (Iniciar sesión), o en cualquiera de los enlaces de la página principal para ir a la pantalla de inicio de sesión. 3 En la pantalla de iniciar sesión, deje la contraseña en blanco (el enrutador es enviado sin contraseña) y haga clic en Submit (Enviar) para iniciar sesión. Sólo una computadora a la vez puede acceder al enrutador con el fin de efectuar cambios en los ajustes del mismo. 4 Una vez que el usuario ha iniciado sesión para efectuar cambios, existen dos formas de cerrar la sesión. Hacer clic en Logout (Cerrar sesión) cerrará la sesión de la computadora. -O5 El inicio de sesión tendrá un límite de tiempo y expirará después de un periodo de tiempo determinado. El tiempo de expiración predefinido es de 10 minutos. Este plazo puede ser modificado de 1 a 99 minutos. Para obtener más información, consulte la sección “Cambiando el ajuste de tiempo límite de sesión” en la página 170. 142 Preparación de su enrutador Usando la interfaz de usuario avanzada de Web La página principal es la primera página que verá cuando acceda a la Interfaz de usuario avanzada de Web. La página principal le ofrece una imagen rápida del estado y los ajustes del enrutador. Desde esta página, es posible acceder a todas las páginas de configuración avanzada. Vínculos de navegación rápida – Puede ir directamente a cualquiera de las páginas de la UI avanzada del enrutador haciendo clic directamente en estos vínculos. Los vínculos se encuentran divididos en categorías lógicas y agrupadas por fichas para facilitar la búsqueda de un ajuste concreto. Al hacer clic sobre el encabezamiento de color morado de cada ficha aparecerá una breve descripción de la función de la misma. Botón "Home" – El botón Home (Inicio) se encuentra disponible en todas las páginas de la UI. Presionar este botón lo regresará a la página principal. Indicador del estado de Internet – Este indicador está visible en todas las páginas de la UI, indicando el estado de la conexión del enrutador. Cuando el indicador muestra conexión OK (Conexión en buen estado) en verde, el enrutador se encuentra conectado a Internet. Cuando el enrutador no está conectado a Internet, el indicador mostrará el mensaje no conexión (sin conexión) en rojo. El indicador es actualizado automáticamente cuando efectúe cambios en las configuraciones del enrutador. Botón de Login/Logout (Iniciar/Cerrar sesión) – Este botón le permite iniciar y cerrar la sesión del enrutador con sólo presionar un botón. Cuando ha iniciado sesión con el enrutador, este botón mostrará la palabra Logout (Cerrar sesión). Iniciar sesión con el enrutador le llevará a una página independiente de inicio de sesión en la que será preciso ingresar una contraseña. Cuando haya iniciado sesión con el enrutador podrá efectuar cambios en los ajustes. Cuando haya terminado de realizar los cambios, podrá cerrar la sesión haciendo clic en Logout (Cerrar sesión). Botón Help (Ayuda) – El botón de Help (Ayuda) le proporciona el acceso a las páginas de ayuda del enrutador. La opción de ayuda se encuentra disponible asimismo en muchas páginas haciendo clic en la opción more info (más información) situada junto a determinadas secciones de cada página. LAN Settings (Configuraciones de LAN) – Le muestra la configuración de la red de área local (LAN) del enrutador. Es posible efectuar cambios en los ajustes haciendo clic en cualquiera de los vínculos (“IP Address” [dirección IP], “Subnet Mask” [Máscara de subred], “DHCP Server” [Servidor DHCP]) o haciendo clic en el vínculo de navegación rápida LAN (situado en la parte izquierda de la pantalla. Preparación de su enrutador 143 Features (Características) – Le muestra el estado del NAT, firewall y características inalámbricas del enrutador. Es posible efectuar cambios en los ajustes haciendo clic en cualquiera de los vínculos o haciendo clic en los vínculos de navegación rápida en el lado izquierdo de la pantalla. Internet Settings (Configuración de Internet) – Muestra la configuración de la parte de Internet/WAN del enrutador que conecta a Internet. Es posible efectuar cambios en cualquiera de estos ajustes haciendo clic en cualquiera de los vínculos o haciendo clic en el vínculo de navegación rápida - Internet/WAN en la parte izquierda de la pantalla. Version Info (Información sobre la versión) – Muestra la versión del firmware, la versión del código de arranque, la versión del hardware y el número de serie del enrutador. Page Name (Nombre de página) – La página en la que se encuentra puede identificarse con este nombre. La presente Guía del Usuario se referirá en ocasiones a las páginas por el nombre. Por ejemplo LAN > LAN Settings se refiere a la página "LAN Settings" (Ajustes de LAN). Configuración de su enrutador para la conexión al proveedor de servicios de Internet (ISP) La ficha Internet/WAN es donde configurará su enrutador para conectar con su proveedor de servicios de Internet (ISP). El enrutador es capaz de conectarse prácticamente al sistema de cualquier ISP siempre que las configuración del enrutador haya sido configurada correctamente para el tipo de conexión de su ISP. La configuración de la conexión a su ISP se suministra por su ISP. Para configurar el enrutador con los ajustes que le ha proporcionado su ISP, deberá: 1 Hacer clic en Connection Type (Tipo de conexión) en el lado izquierdo de la pantalla y seleccionar el tipo de conexión que emplea. 2 Si su ISP le ha proporcionado la configuración de DNS, al hacer clic sobre DNS podrá ingresar las direcciones DNS para ISP que requieran ajustes específicos. 3 Al hacer clic en MAC address (Dirección MAC) podrá clonar la dirección MAC de su computadora o ingresar una dirección MAC de WAN específica en caso de ser requerida por su ISP. 4 Cuando haya finalizado de realizar los ajustes, el indicador de Internet Status (Estado de Internet) mostrará el mensaje connection OK (Conexión en buen estado) si su enrutador ha sido configurado correctamente. 144 Preparación de su enrutador Para configurar su tipo de conexión: 1 Haga clic en Connection Type (Tipo de conexión) desde el menú al lado izquierdo de la pantalla. Se abrirá la página Connection Type (Tipo de conexión). Desde esta página podrá seleccionar el tipo de conexión que utiliza haciendo clic en el botón situado junto a su tipo de conexión y seguidamente haciendo clic en Next (Siguiente). Configurando el tipo de conexión de su proveedor de servicios de Internet (ISP) como IP dinámica Un tipo de conexión dinámica es el tipo más común de conexión para módems de cable. Configure el tipo de conexión como dynamic (dinámica) es suficiente en muchos casos para completar la conexión con su ISP. Es posible que algunos tipos de conexión dinámica requieran un nombre de host. Si le ha sido asignado uno, puede ingresarlo en el espacio previsto para tal fin. Su ISP le asignará su nombre de host. Es posible que algunas conexiones dinámicas requieran la clonación de la dirección MAC de la PC que se encontraba originariamente conectada al módem. Cambiar la dirección MAC de WAN Si su ISP requiere una dirección MAC específica para conectarse al servicio, puede ingresar una dirección MAC específica o puede clonar la dirección MAC de la computadora actual mediante este vínculo. Configurando el tipo de conexión de su proveedor de servicios de Internet (ISP) como IP estática Una dirección IP estática es un tipo de conexión menos frecuente que los otros tipos de conexiones. Si su ISP emplea direccionamiento IP estático, necesitará su dirección IP, máscara de subred y dirección de puerta de enlace del ISP. Esta información puede obtenerla de su ISP o la puede encontrar en la documentación que su ISP le envió. Introduzca su información y Preparación de su enrutador 145 haga clic en Apply Changes (Aplicar cambios). Una vez aplicados los cambios, el indicador de Internet Status (Estado de Internet) mostrará el mensajeconnection OK (Conexión en buen estado) si su enrutador ha sido configurado correctamente. Configurando el tipo de conexión de su ISP como PPPoE La mayoría de proveedores de DSL emplean PPPoE como tipo de conexión. Si usted utiliza un módem de DSL para conectarse a Internet, es probable que su ISP emplee PPPoE para iniciar la sesión con el servicio. Si dispone de una conexión de Internet en su casa u oficina pequeña que no precisa módem, podrá utilizar asimismo PPPoE. Su tipo de conexión es PPPoE si: • Su ISP le proporcionó un nombre de usuario y una contraseña que son necesarios para conectarse a Internet; • Su ISP le proporcionó software como WinPOET o Enternet300 que usted emplea para conectarse a Internet; • Usted debe hacer doble clic en un icono del escritorio distinto al de su navegador para acceder a Internet. Ingrese lo siguiente: User Name (Nombre de usuario) – Este espacio ha sido previsto para ingresar el nombre de usuario asignado por su ISP. Password (Contraseña) – Ingrese su contraseña y vuelva a introducirla en el campo Retype Password (Introducir contraseña de nuevo) para confirmarla. Service Name (Nombre de servicio) – El nombre del servicio es requerido en raras ocasiones por un ISP. Si no está seguro si su ISP requiere un nombre de servicio, deje este espacio en blanco. 146 Preparación de su enrutador MTU – El ajuste MTU no debería ser modificado nunca a no ser que su ISP le proporcione un ajuste MTU específico. Si se efectúan cambios en el ajuste MTU, pueden surgir problemas con su conexión a Internet, incluyendo la desconexión, acceso lento a Internet y problemas para el correcto funcionamiento de las aplicaciones de Internet. Disconnect after X minutes… (Desconectar después de X minutos) – Esta función se utiliza para desconectar automáticamente el enrutador de su ISP cuando no existe actividad durante un periodo determinado de tiempo. Por ejemplo, al colocar una marca junto a esta opción e ingresar 5 en el campo para los minutos, el enrutador se desconectará de Internet después de cinco minutos de inactividad en Internet. Esta opción deberá ser empleada en el caso de que usted pague por sus servicios de Internet por minutos. Configurando los ajustes personalizados de Domain Name Server (DNS, Servidor de nombres de dominio) Un servidor de nombres de dominio es un servidor situado en Internet que convierte los localizadores de recursos universales (URL) como “www.dynex.com” en direcciones IP. Muchos proveedores de servicios de Internet (ISPs) no precisan que usted introduzca esta información en el enrutador. La casilla de verificación Automatic from ISP (Automáticamente desde el ISP) deberá ser marcada si su ISP no ha proporcionado ninguna dirección DNS específica. Si utiliza un tipo de conexión de IP estática, es posible que deba introducir una dirección DNS específica y una dirección DNS secundaria para que su conexión funcione correctamente. Si su tipo de conexión es dinámica o PPPoE, es probable que no sea necesario introducir ninguna dirección DNS. Deje marcado la casilla de verificación Automatic from ISP (Automáticamente desde el ISP). Para introducir los ajustes de la dirección de DNS, desmarque la casilla de verificación Automatic from ISP (Automáticamente desde el ISP) e introduzca sus entradas DNS en los espacios previstos. Haga clic en Apply Changes (Aplicar cambios) para guardar los ajustes. Configurando la dirección MAC (Controlador de acceso a los medios) de su WAN Todos los componentes de la red incluyendo tarjetas, adaptadores y enrutadores, tienen un "número de serie" único llamado dirección MAC. Es posible que su proveedor de servicios de Internet registre la dirección MAC del adaptador de su computadora y que sólo permita a esa computadora en particular conectarse al servicio de Internet. Cuando instale el enrutador, su propia dirección MAC será “vista” por el ISP y esto puede provocar que la conexión no funcione. Dynex incorpora la posibilidad de clonar (copiar) la dirección MAC de la computadora al enrutador. Esta dirección MAC, será considerada por el sistema del ISP como la dirección MAC original y permitirá la conexión a la red. Si no está seguro si su ISP necesita Preparación de su enrutador 147 que ver la dirección MAC original, simplemente clone la dirección MAC de la computadora que se encontraba originalmente conectada al módem. La clonación de la dirección no causará ningún tipo de problema en su red. Para clonar su dirección MAC: 1 Asegúrese de que está utilizando la computadora que se encontraba ORIGINALMENTE CONECTADA a su módem antes de la instalación del enrutador. Haga clic en 2 Haga clic en Clone (Clonar) y luego en Apply Changes (Aplicar cambios). Su dirección MAC ha sido ahora clonada en el enrutador. Para introducir una dirección MAC específica: • Introduzca la dirección MAC en los espacios previstos para tal fin y haga clic sobre Apply Changes (Aplicar cambios) para guardar los cambios. La dirección MAC de WAN del enrutador será sustituida por la dirección MAC que haya especificado. Usando la interfaz de usuario avanzada de Web Mediante su navegador de Internet, podrá acceder a la interfaz de usuario avanzada del enrutador. En su navegador, teclee 192.168.2.1 (no teclee ningún nada más como “http://” o “www”) y presione Enter (Entrar). Verá la pantalla principal del enrutador en la ventana de su navegador. 148 Preparación de su enrutador Viendo la configuración de LAN Al hacer clic en el encabezado de la ficha LAN Setup (Configuración de LAN) accederá a la correspondiente página de encabezamiento. Aquí se puede encontrar una breve descripción de las funciones. Para ver la configuración o realizar cambios en alguno de los ajustes de LAN, haga clic en LAN Settings (Configuración de LAN), o para ver la lista de las computadoras conectadas, haga clic en DHCP Client List (Lista de clientes DHCP). Modificando la configuración de LAN Todos los ajustes de la configuración de la LAN interna del enrutador pueden verse y modificarse aquí. IP Address (Dirección IP) – IP address es la dirección IP interna del enrutador. La dirección IP predefinida es 192.168.2.1. Para acceder la interfaz de configuración avanzada de Web, introduzca esta dirección IP en la barra de direcciones de su navegador. Esta dirección se puede modificar en caso necesario. Para modificar la dirección IP, introduzca la nueva dirección IP y haga clic en Apply Changes (Aplicar cambios). La dirección IP seleccionada será una IP no enrutable. Ejemplos de IP no enrutable son: 192.168.x.x (donde x es una cifra entre 0 y 255), y 10.x.x.x (donde x es una cifra entre 0 y 255). Subnet Mask (Máscara de subred) – No es necesario modificar la máscara de subred. Esta es una característica exclusiva y avanzada de su enrutador Dynex. Es posible modificar la máscara de subred en caso necesario; sin embargo, NO realice cambios en la máscara de subred a no ser que una razón específica para hacerlo. El ajuste predefinido es 255.255.255.0. Preparación de su enrutador 149 DHCP Server (Servidor de DHCP) – La función del servidor DHCP facilita en gran medida la tarea de configurar una red asignando direcciones IP a cada computadora de la red de forma automática. El ajuste predefinido es On (Activado). El servidor DHCP puede ser DESACTIVADO en caso necesario, sin embargo, para hacerlo deberá establecer manualmente una dirección IP estática para cada computadora de su red. Para desactivar el servidor DHCP, seleccione Off, (Desactivado) y luego haga clic en Apply Changes (Aplicar cambios). IP Pool (Conjunto de IP) – La gama de direcciones IP reservadas para la asignación dinámica a las computadoras de su red. El valor predefinido es 2 - 100 (99 computadoras) Si desea modificar este valor, puede hacerlo introduciendo una nueva dirección IP de inicio y final y haciendo clic en Apply Changes (Aplicar cambios). El servidor DHCP puede asignar 100 direcciones IP automáticamente. Esto significa que usted no puede especificar un conjunto de direcciones IP superior a 100 computadoras. Por ejemplo, si comienza por el 50 deberá finalizar en el 150 o inferior, de forma que no se supere la cifra límite de 100 clientes. La dirección IP de inicio deberá ser inferior en su número a la dirección IP de final. Lease Time (Tiempo límite de concesión) – La cantidad de tiempo que el servidor DHCP reservará la dirección IP para cada computadora. Le recomendamos dejar la configuración del tiempo de concesión en Forever (Para siempre). La configuración predefinida es Forever(Para siempre), lo que significa que cada vez que el servidor DHCP asigne una dirección IP a una computadora, la dirección IP para esa computadora en concreto no cambiará. Si configura el tiempo límite de concesión en intervalos menores como un día o una hora, las direcciones IP serán liberadas una vez transcurrido dicho periodo específico de tiempo. Esto significa además que la dirección IP de una computadora en particular puede cambiar a lo largo del tiempo. Si ha establecido cualquiera otra de las características avanzadas del enrutador, como DMZ o filtros IP de clientes, éstos dependerán de la dirección IP. Por esta razón, no es deseable para usted que cambie la dirección IP. Local Domain Name (Nombre de dominio local) – El ajuste por defecto es Dynex. Puede establecer un nombre de dominio local (nombre de red) para su red. No es necesario modificar este ajuste a no ser que tenga una necesidad avanzada específica para hacerlo. Puede dar a la red el nombre que quiera como “MI RED”. Viendo la página de la lista de clientes DHCP Puede visualizar una lista de las computadoras (conocidas como clientes) que se encuentran conectadas a su red. Puede ver la dirección IP de la computadora, el nombre de host (si se ha asignado uno a la computadora), y la dirección MAC de la tarjeta de interfaz de red (NIC) de la computadora. Presionar el botón Refresh (Actualizar) actualizará la lista. Si se han producido cambios, la lista se actualizará. 150 Preparación de su enrutador Configurando los ajustes de red inalámbrica Hacer clic en el encabezado de la ficha Wireless (Inalámbrico) accederá a la página Wireless (Inalámbrico). En la fichaWireless (Inalámbrico), encontrará vínculos que le permitirán cambiar los ajustes de red inalámbrica. Modificación del nombre de red inalámbrica (SSID) Para identificar su red inalámbrica, se emplea un nombre conocido como SSID (Service Set Identifier, Identificador del conjunto de servicios). El SSID predefinido del enrutador es “Dynex”. Puede cambiar este nombre por el que desee o puede dejarlo sin modificar. Si existen otras redes inalámbricas operando en su área, deberá asegurarse de que su SSID sea único (que no coincida con el de otra red inalámbrica en la zona). Para modificar el SSID, introduzca el SSID que desee en el campo SSID y haga clic en Apply Changes (Aplicar cambios). La modificación es inmediata. Si modifica el SSID, es posible que sus computadoras con acceso inalámbrico deban ser configuradas de nuevo con su nuevo nombre de red. Consulte la documentación de su adaptador de red inalámbrica para obtener información acerca de cómo realizar esta modificación. Utilización del conmutador del modo inalámbrico Su enrutador puede funcionar en tres modos inalámbricos diferentes: "g y b", "sólo g", y "sólo b". Los diferentes modos son explicados a continuación. g and b Mode (Modo g y b) – En este modo, el enrutador es compatible con clientes inalámbricos 802.11b y 802.11g de forma simultánea. Este es el modo predefinido de fábrica y garantiza el perfecto funcionamiento con todos los dispositivos compatibles con Wi-Fi. Si cuenta con una mezcla de clientes 802.11b y 802.11g en su red, recomendamos establecer el enrutador en modo g y b. Este ajuste sólo deberá ser modificado si tiene una razón determinada para hacerlo. g only Mode (Modo sólo g) – El modo sólo g funciona solamente con clientes de tipo 802.11g. Se recomienda este modo si desea evitar que los clientes 802.11b accedan a su red. Para conmutar los modos, seleccione el modo deseado de la lista de Wireless Mode (Modo inalámbrico) y luego, haga clic en Apply Changes (Aplicar cambios). b only Mode (Modo sólo b) – Recomendamos NO emplear este modo a menos que tenga una razón muy concreta para hacerlo. Este modo sólo existe para resolver problemas específicos que pueden producirse con algunos adaptadores de clientes 802.11b y NO es necesario para la interoperabilidad de los estándares 802.11g y 802.11b. Preparación de su enrutador 151 Cuándo utilizar el modo “sólo b” – En algunos casos, es posible que clientes 802.11b más antiguos no sean compatibles con 802.11g inalámbrico. Estos adaptadores tienden a presentar un diseño inferior y es posible que empleen controladores o tecnología más antiguos. Conmutar a este modo puede resolver problemas que en ocasiones se producen con estos clientes. Si sospecha que está utilizando un adaptador de cliente que encaja en esta categoría de adaptadores, consulte primero con el vendedor del adaptador para comprobar si existe una actualización del controlador. Si no hay una actualización del controlador disponible, es posible que la conmutación al modo sólo b pueda resolver su problema. Tenga en cuenta que conmutar al modo “sólo b” puede reducir el rendimiento de 802.11g. QoS (Quality of Service) Configuration (Configuración de la Calidad de servicio, QoS) – QoS prioriza los datos importantes de su red tal y como el contenido multimedia y Voz sobre IP (VoIP) para que no interfiera con otros datos que se estén enviando a través de la red. Basado en 802.11e, usted puede activar o desactivar esta función seleccionándola en el menú desplegable (3) y seleccionando el modo de reconocimiento que desea utilizar. Si planea transferir documentos de multimedia o utilizar VoIP en su red, le recomendamos que active la función QoS. Cambiando el canal inalámbrico Existe una serie de canales de operación entre los que puede seleccionar. En los Estados Unidos, existen 11 canales. En Australia, Reino Unido y la mayor parte de Europa, existen 13 canales. Un pequeño número de países presentan otros requisitos respecto a los canales. Su enrutador está configurado para funcionar en los canales apropiados para el país en que reside. El canal por defecto es el 11 (a menos que se encuentre en un país que no permita el canal 11). Este canal puede ser modificado en caso necesario. Si existen otras redes inalámbricas operando en su área, su red deberá ser configurada para funcionar en un canal diferente que el resto de redes inalámbricas. Para lograr el mejor rendimiento, utilice un canal que se encuentre al menos a cinco canales de distancia del de la otra red inalámbrica. Por ejemplo, si la otra red está funcionando en el canal 11, configure su red en el canal 6 o inferior. Para modificar el canal, selecciónelo de la lista desplegable y haga clic en Apply Changes (Aplicar cambios). La modificación es inmediata. Usando la propiedad de transmitir SSID Nota: Esta característica avanzada deberá ser empleada exclusivamente por usuarios avanzados. Para garantizar la seguridad, puede optar por no transmitir el SSID de su red. Hacerlo así, mantendrá su nombre de red oculto a las computadoras que estén rastreando la presencia de redes inalámbricas. Para desactivar la transmisión del SSID, desmarque la casilla de verificación situada junto a Broadcast SSID (Transmitir SSID) y después haga clic en Apply Changes (Aplicar cambios). La modificación es inmediata. Ahora será preciso configurar cada computadora para conectarse con su SSID específico; ya no se aceptará la opción ANY (Cualquiera) para el SSID. Consulte la documentación de su adaptador de red inalámbrica para obtener información acerca de cómo realizar esta modificación. 152 Preparación de su enrutador Protected Mode Switch (Conmutador de modo protegido) Como parte de la especificación 802.11g, el modo protegido (Protected Mode) garantizará el funcionamiento correcto de los clientes 802.11g y de los puntos de acceso cuando exista un tráfico 802.11b intenso en el entorno de actividad. Cuando el modo protegido está ACTIVADO, el 802.11g busca otro tráfico de red inalámbrica antes de transmitir los datos. Por lo tanto, la utilización de este modo en entornos con tráfico 802.11b INTENSO o con interferencia produce los mejores resultados en cuanto a rendimiento. Si se encuentra en un entorno en el que existe un tráfico reducido o no existe tráfico de otra red inalámbrica, se logrará el mejor rendimiento si el modo Protegido se encuentra DESACTIVADO. Protección de su red Wi-Fi® Presentamos diferentes formas de maximizar la seguridad de su red inalámbrica y de proteger sus datos de intrusiones no deseadas. Esta sección está destinada al usuario de una pequeña oficina, oficina en el hogar y del hogar. Al momento de la publicación de este manual, se encuentran disponibles tres métodos de codificación. Sigla Seguridad Privacidad Equivalente por Cable (WEP) de 64 bits Privacidad Equivalente por Cable (WEP) de 128 bits WEP de 64 bits WEP de 128 bits WPA-TKIP/AES (o sólo WPA2-AES (o sólo WPA) WPA2) Buena Mejor Óptima Claves estáticas Claves estáticas Codificación dinámica Codificación dinámica de claves y de claves y autentificación mutua autentificación mutua Codificación de claves basada en el algoritmo RC4 (típicamente claves de 40 bits) Más seguro que WEP de 64 bits usando una longitud de clave de 104 bits más 24 bits adicionales de información generada por el sistema TKIP (Protocolo de Integridad de Clave Temporal) agregado para qué las claves se alternen y se fortalezca la codificación Características Acceso protegido de Wi-Fi - TKIP Acceso protegido de Wi-Fi 2 Óptima AES (Estándar de codificación avanzada) no causa ninguna pérdida de tasa de transferencia Privacidad Equivalente por Cable (WEP) WEP es un protocolo común que agrega seguridad a todos los productos inalámbricos compatibles con Wi-Fi. WEP le provee a las redes inalámbricas el nivel equivalente de protección de privacidad que dan las redes cableadas. WEP de 64 bits – WEP de 64 bits se introdujo en un principio con codificación de 64 bits, que incluye una longitud de clave de 40 bits más 24 bits adicionales de datos generados por el sistema (64 bits en total). Algunos fabricantes de hardware se refieren a la codificación de 64 bits como codificación de 40 bits. Poco después de que se introdujese esta tecnología, los investigadores descubrieron que la codificación de 64 bits era demasiado fácil de decodificar. Preparación de su enrutador 153 Codificación de 128 bits – Como resultado de la potencial debilidad de la seguridad de la codificación WEP de 64 bits, se creó un método más seguro de codificación de 128 bits. La codificación de 128 bits incluye una longitud de clave de 104 bits, más 24 bits adicionales de datos generados por el sistema (128 bits en total). Algunos fabricantes de hardware se refieren a la codificación de 128 bits como codificación de 104 bits. La mayoría de equipos inalámbricos actualmente en el mercado es compatible con la codificación WEP tanto de 64 bits como de 128 bits, pero es posible que usted disponga de equipos más antiguos que sólo sean compatibles con la codificación WEP de 64 bits. Todos los productos inalámbricos de Dynex soportan WEP de 64 bits y de 128 bits. Claves de codificación WEP – Después de seleccionar ya sea el modo de codificación WEP de 64 bits o 128 bits, es sumamente importante que genere una clave de codificación. Si la clave de codificación no es consistente a través de toda la red inalámbrica, sus dispositivos de red inalámbrica no podrán comunicarse el uno con el otro. Puede introducir su clave hexadecimal de forma manual, o introducir una contraseña en el campo Passphrase (contraseña) y hacer clic en Generate (Generar) para crear una clave. Una clave hexadecimal es una combinación de números y letras de A–F y 0–9. En el caso de WEP de 64 bits necesitará ingresar 10 caracteres hexadecimales. En el caso de WEP de 128 bits necesitará ingresar 26 caracteres hexadecimales. Por ejemplo: AF 0F 4B C3 D4 = Clave WEP de 64 bits C3 03 0F AF 0F 4B B2 C3 D4 4B C3 D4 E7 = Clave WEP de 128 bits La contraseña WEP NO es la misma que la clave WEP. Su tarjeta utiliza esta contraseña para generar sus llaves WEP pero diferentes fabricantes de hardware pueden tener distintos métodos para generar las claves. Si tiene equipos de diferentes vendedores en su red, lo más fácil sería usar la clave WEP hexadecimal generada en su enrutador inalámbrico e ingresarla manualmente en la tabla de clave de WEP hexadecimal en la pantalla de configuración de su tarjeta. Sincronización de seguridad (WPS) Su enrutador está equipado con el último estándar de seguridad, llamado Wi-Fi Protected Access (Acceso Wi-Fi protegido, WPA2) y con el común estándar de seguridad llamadoWired Equivalent Privacy (Privacidad equivalente por cable, WEP). Su enrutador también soporta la especificación Wi-Fi Protected Setup (Configuración Wi-Fi protegida, WPS), simplificando la configuración de la red inalámbrica. WPS utiliza metodologías familiares, como escribir un Número Personal de Identificación (PIN) o presionar un botón para permitrles a los usuarios la configuración automática de nombres de red y una fuerte codificación WPA/WPA 2 y autenticación de datos. De fábrica, la seguridad inalámbrica viene deshabilitada. Para activar la seguridad, debe determinar el estándar que desea utilizar. Para acceder a los ajustes de seguridad, haga clic en Security (Seguridad) en la ficha Wireless (Inalámbrico). 154 Preparación de su enrutador Usando la sincronización de seguridad (Configuración de Wi-Fi protegida, WPS) La sincronización de seguridad (WPS) utiliza codificación WPA2. Sin embargo, no proporciona ningún tipo de seguridad adicional, pero estandariza el método de seguridad de su red inalámbrica. Es posible utilizar el método de configuración de botón (PBC) o el método PIN para permitir el acceso de un dispositivo a su red. Conceptualmente, los dos métodos funcionan de la siguiente manera: PBC: Mantenga presionado el botón de sincronización de seguridad (WPS), situado en la parte superior de su enrutador durante tres segundos. A continuación, inicie el procedimiento de sincronización de seguridad (WPS) en el dispositivo del cliente en un lapso de dos minutos. Su cliente intercambiará de forma automática la información de seguridad y será añadido a su red inalámbrica. El cliente se ha añadido de forma segura a la red inalámbrica. Al presionar el botón de sincronización de seguridad, WPS se habilitará automáticamente. El método PBC también puede ser iniciado desde una computadora portátil. PIN: El dispositivo cliente tiene un número PIN (de cuatro u ocho dígitos) asociado al WPS. Puede activar WPS mediante la interfaz gráfica mostrada a continuación. Introduzca el PIN del cliente en el registro interno del enrutador (accesible mediante esta interfaz gráfica). El cliente será automáticamente admitido a su red en menos de dos minutos. 1. Configuración de Wi-Fi protegida (WPS): Activado o desactivado. 2. Método del número de identificación personal (PIN): Mediante este método, el cliente inalámbrico que desee acceder a su red debe proveer al enrutador un PIN de 4 u 8 dígitos. Después de hacer clic sobre "Enroll" (Inscribir), deberá inicial el procedimiento de transferencia WPS desde el cliente en un lapso de dos minutos. 3. PIN del enrutador: Si hay un registro externo disponible, es posible introducir el PIN del enrutador en el registro. Haga clic enGenerate New PIN (Generar un PIN nuevo) para modificar el PIN establecido por defecto o haga clic enRestore Default PIN (Restablecer el PIN predefinido) para restablecer el valor del PIN. 4. Método de configuración de botón (PBC): El método PBC es otro método que le permite conectarse a una red WPS. Presione el botón de sincronización de seguridad, situado en a parte posterior del enrutador, durante tres segundos y después inicie el PBC del dispositivo del cliente. También es posible presionar el botón "Start PBC" (Iniciar PBC) para iniciar este proceso. 5. Método de configuración manual: Esta sección indica los ajustes de seguridad por defecto si WPS no se utiliza. Preparación de su enrutador 155 El enrutador está equipado con WPA2, que es las segunda generación de la norma 802.11 basada en la WPA. Esta ofrece un mayor nivel de seguridad mediante la combinación de los métodos avanzados de autenticación de red y los métodos de encriptación AES (Estándar de codificación avanzado) más eficaces. Acceso de Wi-Fi Protegido (WPA) WPA es un nuevo estándar de Wi-Fi que aporta mejoras a las funciones de seguridad WEP. Para utilizar la seguridad WPA, los controladores y el software de su equipo inalámbrico deberán haber sido actualizados para que sean compatibles con WPA. Dichas actualizaciones se encuentran disponibles en el sitio Web del vendedor de su equipo inalámbrico. Existen tres tipos de seguridad WPA: WPA-PSK (sin servidor), WPA (con servidor RADIUS) y WPA2. WPA-PSK (sin servidor) utiliza lo que es conocido como una clave previamente compartida como la clave de la red. Una clave de red es una contraseña que es entre 6 y 8 caracteres de largo. Puede ser una combinación de letras, números o caracteres. Cada cliente utiliza la misma clave de red para acceder la red. Típicamente, este es el modo que se usará en un ambiente de casa. WPA (con servidor RADIUS) es un sistema en el que un servidor RADIUS distribuye la clave de red a los clientes automáticamente. Esto se encuentra típicamente en un ambiente de negocios. WPA2 requiere de el Advanced Encryption Standard [Estándar de Codificación Avanzado] (AES) para codificar la información, lo que ofrece mucho más seguridad que WPA. WPA utiliza Temporal Key Integrity Protocol [Protocolo de integridad de clave temporal] (TKIP) y AES para la codificación. La mayoría de productos Wi-Fi se envían de fábrica con la seguridad desactivada. Así que una vez que su red está funcionando, necesitará activar WEP o WPA y asegurarse de que todos sus dispositivos inalámbricos comparten la misma clave de red. IMPORTANTE: Ahora tiene que configurar todas las tarjetas/adaptadores de red inalámbrica para que sus configuraciones coincidan. Compartiendo las mismas claves de red La mayoría de productos Wi-Fi se envían de fábrica con la seguridad desactivada. Así que una vez que su red está funcionando, necesitará activar WEP o WPA y asegurarse de que sus dispositivos inalámbricos comparten la misma clave de red. La tarjeta de red inalámbrica G para computadora de sobremesa no puede acceder a la red porque emplea una clave de red diferente de la configurada en el enrutador inalámbrico G. 156 Preparación de su enrutador Usando una clave hexadecimal Una clave hexadecimal es una mezcla de números y letras de la A a la F y del 0 al 9. Las claves de 64 bits son cinco cifras de dos dígitos. Las claves de 128 bits son 13 cifras de dos dígitos. Por ejemplo: AF 0F 4B C3 D4 = Clave de 64 bits C3 03 0F AF 0F 4B B2 C3 D4 4B C3 D4 E7 = Clave de 128 bits Nota para los usuarios de Mac: Los productos originales Apple® AirPort® soportan exclusivamente una codificación de 64 bits. Los productos AirPort 2 pueden soportar la codificación de 64 bits o de 128 bits. Por favor, compruebe qué versión del producto está utilizando. Si no puede configurar su red con una codificación de 128 bits, inténtelo con una codificación de 64 bits. Configuración de WEP Para configurar la codificación WEP de 64 bits: 1 Haga clic en Security (Seguridad) situado bajo el encabezado Wireless (Inalámbrico) en el menú de la izquierda. Se abrirá la página Wireless (Inalámbrico) > Security (Seguridad) 2 Seleccione 64-bit WEP (WEP de 64 bits) de la lista de Security Mode (Modo de seguridad). 3 Introduzca su clave tecleando la clave hexadecimal manualmente, o puede poner marcar en el campo Passphrase (Contraseña) y luego escriba su contraseña. 4 Haga clic en Generate (Generar) para crear cuatro claves hexadecimales diferentes. Una clave hexadecimal es una combinación de números y letras de la A a la F y del 0 al 9. Para WEP de 64 bits deberá introducir 10 claves hexadecimales. Por ejemplo: AF 0F 4B C3 D4 = Clave WEP de 64 bits 5 Haga clic en Apply Changes (Aplicar cambios) para guardar los ajustes. Cuidado: Si está configurando el enrutador inalámbrico G o el punto de acceso desde una computadora con un cliente inalámbrico, necesitará asegurarse de que la seguridad esté ACTIVADA para este cliente inalámbrico. De lo contrario, su cliente perderá su conexión inalámbrica. Para configurar la codificación WEP de 128 bits: Nota para los usuarios de Mac: La opción de “Passphrase” (Contraseña) no funcionará con Apple AirPort. Para configurar la codificación para su computadora Mac, establezca la misma utilizando el método manual descrito en la siguiente sección. 1 Haga clic en Security (Seguridad) situado bajo el encabezado Wireless (Inalámbrico) en el menú de la izquierda. Se abrirá la página Wireless (Inalámbrico) > Security (Seguridad) 2 Seleccione 128-bit WEP (WEP de 64 bits) de la lista de Security Mode (Modo de seguridad). 3 Introduzca su clave tecleando la clave hexadecimal manualmente, o puede poner marcar en el campo Passphrase (Contraseña) y luego escriba su contraseña. 4 Haga clic en Generate (Generar) para crear cuatro claves hexadecimales diferentes. Preparación de su enrutador 157 Una clave hexadecimal es una combinación de números y letras de la A a la F y del 0 al 9. Para WEP de 128 bits deberá introducir 26 claves hexadecimales. Por ejemplo: C3 03 0F AF 0F 4B B2 C3 D4 4B C3 D4 E7 = Clave WEP de 128 bits 5 Haga clic en Apply Changes (Aplicar cambios) para guardar los ajustes. Cuidado: Si está configurando el enrutador inalámbrico G o el punto de acceso desde una computadora con un cliente inalámbrico, necesitará asegurarse de que la seguridad esté ACTIVADA para este cliente inalámbrico. De lo contrario, su cliente perderá su conexión inalámbrica. Cambiando la configuración de seguridad inalámbrica Su enrutador está equipado con WPA (Acceso de Wi-Fi protegido), el más moderno estándar inalámbrico de seguridad. También es compatible con el estándar anterior de seguridad llamado WEP (Privacidad Equivalente por Cable). De fábrica, la seguridad inalámbrica viene deshabilitada. Para activar la seguridad, primero deberá determinar qué estándar desea utilizar. Para acceder a los ajustes de seguridad, haga clic en Security (Seguridad) en la ficha Wireless (Inalámbrico). Configuración de WPA Nota: Para utilizar la seguridad WPA, todos sus clientes deberán haber actualizado los controladores y el software que son compatibles con WPA. Al momento de la publicación de este manual, se puede descargar de Microsoft® una revisión de seguridad gratuita. Esta revisión sólo funciona con el sistema operativo Windows XP. Asimismo, deberá descargar el controlador más actualizado para su tarjeta de red inalámbrica G para computadora de sobremesa o para PC portátil de Dynex desde la página de servicio de atención al cliente de Dynex. En la actualidad no existe soporte para otros sistemas operativos. La revisión de Microsoft sólo es compatible con dispositivos con controladores preparados para WPA, como los productos 802.11g de Dynex. WPA emplea como clave de seguridad lo que se conoce como una “clave previamente compartida”. Una clave previamente compartida es una contraseña de entre ocho y 63 caracteres de largo. Se compone de cualquier combinación de letras, números y otros caracteres. Todos los clientes emplean la misma clave para acceder a la red. Normalmente, este modo se utilizará en un entorno de hogar. WPA2 es la segunda generación de WPA y ofrece una técnica de codificación más avanzada que WPA. Para configurar WPA/WPA2: 1 Haga clic en Security (Seguridad) situado bajo el encabezado Wireless (Inalámbrico) en el menú de la izquierda. Se abrirá la página Wireless (Inalámbrico) > Security (Seguridad) 2 Seleccione WPA/WPA2-Personal (PSK) de la lista Security Mode (Modo de seguridad). 3 Seleccione WPA-PSK para utilizar sólo la autenticación WPA, o WPA2-PSK para utilizar sólo la autenticación WPA2, o puede seleccionar WPA-PSK + WPA2-PSK para utilizar WPA y WPA2 como tipo de autenticación. 158 Preparación de su enrutador 4 Ingrese su clave previamente compartida. Ésta puede ser de 8 a 63 caracteres y pueden ser letras, números o símbolos. Esta misma clave deberá ser utilizada en todos los clientes que instale. Esta clave previamente compartida les permitirá a los usuarios total acceso a su red incluyendo los archivos y las impresoras compartidos. 5 Haga clic en Apply Changes (Aplicar cambios) para finalizar. Ahora deberá hacer que todos los clientes coincidan con estos ajustes según el tipo de acceso que desea que tengan. Nota: Si su tarjeta inalámbrica no está equipada con un software compatible con WPA, se puede descargar de forma gratuita un archivo de Microsoft llamado Windows XP Support Patch for Wireless Protected Access (Revisión de Windows XP para compatibilidad de acceso inalámbrico protegido). El archivo que Microsoft pone a su disposición sólo funciona con Windows XP. En la actualidad no existe soporte para otros sistemas operativos. Importante: Asimismo, deberá asegurarse de que el fabricante de la tarjeta inalámbrica soporte WPA y de haber descargado e instalado el controlador más actualizado de su página de soporte. Para configurar la utilidad de red inalámbrica de Windows XP para emplear WPA-PSK: 1 En Windows XP, haga clic en Start (Inicio), Control Panel (Panel de control), Network Connections (Conexiones de red). 2 Haga clic con el botón secundario en Wireless Network Connection Properties (Propiedades de onexiones de redes inalámbricas) y haga clic en Properties (Propiedades). 3 Haga clic en la ficha Wireless Networks (Redes inalámbricas). Se abrirá la siguiente pantalla. 4 Compruebe que esté marcada la casilla de verificación Use Windows to configure my wireless network settings (Utilizar Windows para configurar mis configuraciones de red inalámbrica). Preparación de su enrutador 159 5 Haga clic en la ficha Wireless Networks (Redes inalámbricas), luego haga clic en Configure (Configurar). Se abrirá la siguiente pantalla. 6 Para usuarios de hogar u oficina pequeña, seleccione WPA-PSK en Network Authentication (Autenticación de red). Nota: Seleccione WPA si está utilizando esta computadora para conectarse a una red corporativa que soporte un servidor de autenticación como el servidor RADIUS. Consulte con su administrador de red para obtener más información. 7 Seleccione TKIP o AES en Data Encryption (Codificación de datos). Este ajuste deberá ser idéntico al del enrutador que configure. 8 Introduzca su clave de codificación en el campo Network key (Clave de red). Importante: Ingrese su clave previamente compartida. Ésta puede ser de 8 a 63 caracteres y pueden ser letras, números o símbolos. Esta misma clave deberá ser utilizada en todos los clientes que instale. 9 Haga clic en OK (Aceptar) para aplicar los ajustes. Usando el modo de punto de acceso Nota: Esta característica avanzada deberá ser empleada exclusivamente por usuarios avanzados. El enrutador puede ser configurado para funcionar como un punto de acceso a la red inalámbrica. El empleo de este modo anulará la característica de compartir IP de NAT y el servidor DHCP En el modo de punto de acceso (AP), el enrutador deberá ser configurado con una dirección IP que se encuentra en la misma subred que el resto de la red con la que desea establecer comunicación. La dirección IP predefinida es 192.168.2.254 y la máscara de subred es 255.255.255.0. Estas pueden ser personalizadas para adaptarse a sus necesidades. 160 Preparación de su enrutador Para usar el modo de punto de acceso: 1 Haga clic en Use as access point (Utilizar como punto de acceso) situado bajo el encabezado Wireless (Inalámbrico) en el menú de la izquierda. Se abrirá la página Gíreles (Inalámbrico) > Use as Access Point (Usar como punto de acceso). 2 Seleccione Enable (Activar). Cuando seleccione esta opción, estará capacitado para modificar la configuración de IP. 3 Configure sus ajustes de IP para coincidir con los de su red, y haga clic en Apply Changes (Aplicar cambios). 4 Conecte un cable desde el puerto del módem del enrutador a la red existente. Ahora el enrutador está funcionando como un punto de acceso. Para acceder de nuevo a la interfaz de usuario avanzada del enrutador, escriba la dirección IP que ha especificado en la barra de direcciones de su navegador. Podrá establecer las configuraciones de codificación, el filtrado de direcciones MAC, el SSID y el canal de forma normal. Configuración del firewall Su enrutador se encuentra equipado con un firewall que protegerá su red de una amplia gama de ataques habituales de piratas informáticos, incluyendo: • IP Spoofing (Suplantación de IP) • SYN flood (Inundación SYN) • Land Attack (Ataque Land) • UDP flooding (Inundación UDP) • Ping of Death [Ping de la muerte] (PoD) • Tear Drop Attack (Ataque Tear Drop) • Denial of Service [Denegación de servicio] (DoS) • ICMP defect (Defecto de ICMP) • IP con longitud de cero • RIP defect (Defecto de RIP) • Smurf Attack (Ataque Smurf) • Fragment flooding (Inundación de fragmentos) • TCP Null Scan (Escán de TCP Null) El firewall también protege puertos comunes que son empleados con frecuencia para atacar redes. Estos puertos aparecen como Stealth (Invisibles), lo que significa que, para cualquier intento y propósito, estos puertos no existen ante un posible pirata informático Si lo necesita, Preparación de su enrutador 161 puede apagar la función de firewall; sin embargo, se recomienda dejar el firewall activado. Si desactiva la protección por firewall, no dejará su red completamente vulnerable a los ataques de los piratas, pero es recomendable dejar activado el firewall. Configurando los ajustes de reenvío interno La función de Virtual Servers (Servidores virtuales) le permitirá enrutar llamadas externas (Internet) para servicios como servidor web (puerto 80), servidor FTP (puerto 21) y otras aplicaciones a través de su enrutador hasta su red interna. Debido a que sus computadoras internas están protegidas por un firewall, las computadoras externas a su red (a través de Internet) no pueden acceder a ellas, ya que no pueden ser vistas. Será preciso que se ponga en contacto con el vendedor de la aplicación para descubrir los ajustes de los puertos precisos. Para introducir los ajustes en el servidor virtual: 1 Abra la página Virtual Servers (Servidores virtuales) e introduzca la dirección IP en el espacio previsto para la máquina interna (servidor) y el(los) puerto(s) que se den pasar. 2 Seleccione el tipo de puerto (TCP o UDP), marque la casilla de verificación Enable(Activar) y haga clic en Apply Changes (Aplicar cambios). Cada celda de puerto de entrada tiene dos campos con cinco caracteres máximo por campo que permite determinar un alcance entre un puerto mínimo y un puerto máximo, por ejemplo; [xxxxx]-[xxxxx]. En cada celda, puede introducir un valor de puerto único completando los dos campos con el mismo valor (por ejemplo; [7500]-[7500]) o un alcance amplio de puertos (por ejemplo; [7500]-[9000]). Si necesita múltiples valores de puerto único o una combinación de alcances y un valor único, debe utilizar entradas múltiples hasta un máximo de 20 entradas (por ejemplo; 1. [7500]-[7500], 2. [8023]-[8023], 3. [9000]-[9000]). Únicamente podrá pasar un puerto por cada dirección IP interna. Abrir los puertos de su firewall puede representar 162 Preparación de su enrutador un riesgo para la seguridad. Puede activar y desactivar los ajustes de forma rápida. Se recomienda que desactive los ajustes cuando no esté utilizando una aplicación específica. Configurando los filtros IP de clientes El enrutador puede ser configurado para restringir el acceso a Internet, a e-mail o a otros servicios de red en determinados días y horas. La restricción puede ser configurada para una sola computadora, para una gama de computadoras o para múltiples computadoras. Para restringir el acceso Internet a una única computadora: 1 Abra la página de Firewall > Client IP filters (Filtros IP de clientes), y a continuación introduzca la dirección IP de la computadora a la que desea restringir el acceso en los campos de IP. 2 Introduzca 80 en ambos campos de puerto y seleccione Both (Ambos) y después seleccione Block (Bloquear). También puede seleccionar Always (Siempre) para bloquear el acceso de forma permanente. 3 Seleccione el día de comienzo en la parte superior, el tiempo de comienzo en la parte superior, el día de finalización en la parte inferior y la hora de finalización en la parte inferior. 4 Haga clic en Enable (Activar) y luego en Apply Changes (Aplicar cambios). La computadora de la dirección IP especificada tendrá bloqueado el acceso a Internet en los momentos establecidos. Asegúrese de haber seleccionado la zona horaria correcta en Utilities> System Setting> Time Zone (Utilidades > Ajustes del sistema > Zona horaria). Configuración del filtrado de direcciones MAC El filtro de direcciones MAC es una potente característica de seguridad que le permite especificar qué computadoras están permitidas en la red. Cualquier computadora que trate de acceder a la red y no esté especificada en la lista de filtros no obtendrá permiso para acceder. Cuando active esta propiedad, deberá introducir la dirección MAC de cada cliente (computadora) de su red para permitir el acceso a la misma de cada uno de ellos. Preparación de su enrutador 163 Para configurar el filtrado de direcciones MAC: 1 Abra la página Firewall > MAC Address filters, y haga clic en Enable MAC Address Filtering (Activar filtrado de direcciones MAC). 2 A continuación, introduzca la dirección MAC de cada computadora de su red haciendo clic en el espacio previsto para tal fin e introduciendo la dirección MAC de la computadora que desee añadir a la lista. 3 Haga clic en Add (Agregar) y luego en Apply Changes (Aplicar cambios) para guardar los ajustes. Puede disponer de una lista de filtrados de direcciones MAC de hasta 32 computadoras. Nota: No podrá borrar la dirección MAC de la computadora que está utilizando para acceder a las funciones administrativas del enrutador (la computadora que está utilizando ahora mismo). Activación de la zona desmilitarizada (DMZ) La característica DMZ le permite especificar una computadora de su red para ser colocada fuera del firewall. Esto puede ser necesario en el caso de que el firewall esté causando problemas con una aplicación como, por ejemplo, una aplicación de juegos o de videoconferencias. Utilice esta característica de forma temporal. La computadora que se encuentra en la DMZ NO está protegida contra los ataques de piratas informáticos. Si la suscripción a su ISP le proporciona direcciones IP (WAN) públicas adicionales, es posible situar computadoras adicionales fuera del firewall dado por hecho que cada computadora utiliza un IP (WAN) público diferente. Para configurar la DMZ en una computadora: • Abra la página Firewall > DMZ e introduzca los dígitos finales de su dirección IP en el campo IP, haga clic en Enable (Activar) y en Apply Changes (Aplicar cambios) para que los cambios tengan efecto. 164 Preparación de su enrutador Bloqueo de un Ping de WAN Los piratas informáticos utilizan lo que se conoce como pinging (verificar actividad) para encontrar víctimas potenciales en Internet. Al verificar la actividad de una dirección IP específica y recibir una respuesta de la dirección IP, el pirata informático puede determinar si hay allí algo de interés. El enrutador puede ser configurado de forma que no responda a un ping de ICMP proveniente del exterior. Esto eleva el nivel de seguridad de su enrutador. Para apagar la respuesta al ping • Abra la página Firewall > WAN Ping Blocking (Bloqueo de Ping de WAN) y seleccione Block ICMP Ping (Bloquear Ping de ICMP) luego haga clic en Apply Changes (Aplicar cambios). El enrutador no responderá a ningún ping de ICMP. Ficha de aplicaciones Esta pantalla le permite gestionar diferentes parámetros del enrutador y llevar a cabo determinadas funciones administrativas. Reiniciando el enrutador Algunas veces es posible que sea necesario reiniciar el enrutador en caso de que comience a funcionar mal. Al reiniciar el enrutador NO se borrará ninguno de sus ajustes de configuración. Preparación de su enrutador 165 Para reiniciar el enrutador para restablecer el funcionamiento: 1 Haga clic en Utilities (Aplicaciones) situado en el menú de la izquierda y luego haga clic en Restart Router (Reiniciar enrutador). Se abrirá la página Restart Router (Reiniciar enrutador). 2 Haga clic en el botón Restart Router (Reiniciar enrutador). Aparecerá el siguiente mensaje. 3 Haga clic en OK (Aceptar). Aparecerá el siguiente mensaje. 4 Haga clic en OK (Aceptar). El reinicio del enrutador puede llevar hasta 25 segundos. Es importante no apagar la alimentación del enrutador durante el reinicio. Aparecerá una cuenta regresiva de 25 segundos en la pantalla. Cuando la cuenta regresiva llegue a cero, el enrutador habrá sido reiniciado. La página principal del enrutador deberá aparecer automáticamente. En caso contrario, ingrese la dirección del enrutador (predefinido = 192.168.2.1) en la barra de direcciones de su navegador. Restablecimiento de los ajustes predefinidos de fábrica El empleo de esta opción restablecerá todos los ajustes predefinidos de fábrica del enrutador. Se recomienda que realice una copia de seguridad de sus ajustes antes de restablecer todos los ajustes de fábrica. Para restaurar los ajustes predefinidos de fábrica: 1 Haga clic en Utilities (Aplicaciones) situado en el menú de la izquierda y luego haga clic en Restore Defaults (Restablecer ajustes predefinidos). Aparecerá el siguiente mensaje de advertencia. 166 Preparación de su enrutador 2 Haga clic en OK (Aceptar). Aparecerá el siguiente mensaje. 3 Haga clic en OK (Aceptar). El restablecimiento de los ajustes por defecto implica asimismo el reinicio del enrutador. El reinicio del enrutador puede llevar hasta 25 segundos. Es importante no apagar la alimentación del enrutador durante el reinicio. Aparecerá una cuenta regresiva de 25 segundos en la pantalla. Cuando la cuenta regresiva llegue a cero, el enrutador habrá sido reiniciado. La página principal del enrutador deberá aparecer automáticamente. En caso contrario, ingrese la dirección del enrutador (predefinido = 192.168.2.1) en la barra de direcciones de su navegador. Guardando la configuración actual Puede guardar su configuración actual utilizando esta propiedad. Guardar su configuración le permitirá restablecerla posteriormente en caso de que sus ajustes se pierdan o se modifiquen. Se recomienda realizar una copia de seguridad de su configuración actual antes de llevar a cabo una actualización del firmware. Para guardar la configuración actual: 1 Bajo el encabezado de Utilities (Aplicaciones) situado en el menú de la izquierda haga clic en Save/Backup Settings (Guardar/Respaldar los ajustes). Se abrirá la página Save/Backup Settings (Guardar/Respaldar los ajustes). 2 Haga clic en Save (Guardar). Se abrirá la ventana de descarga de archivos. 3 Haga clic en Save (Guardar). Se abrirá una ventana que le permitirá seleccionar la ubicación en la que desea guardar el archivo de configuración. 4 Seleccione una ubicación. Puede dar al archivo el nombre que quiera o utilizar el nombre predefinido “Config”. Asegúrese de dar un nombre al archivo que le permita encontrarlo más tarde. Cuando haya seleccionado la ubicación y el nombre del archivo, haga clic en Save (Guardar). Preparación de su enrutador 167 5 Cuando el proceso de almacenamiento se haya completado, verá la siguiente ventana. 6 Haga clic en Close (Cerrar). La configuración ha sido guardada. Restablecimiento de una configuración anterior Esta opción le permitirá restablecer una configuración guardada anteriormente. Para restablecer una configuración guardada anteriormente: 1 Bajo el encabezamiento deUtilities (Aplicaciones) situado en el menú de la izquierda, haga clic en Restore Previous Settings (Restablecer configuración anterior). Se abrirá la página Restore Previous Settings (Restablecer configuración anterior). 2 Haga clic en Browse (Examinar). Se abrirá una ventana que le permitirá seleccionar la ubicación del archivo de configuración. Todos los archivos de configuración presentan la extensión “.bin”. Localice el archivo de configuración que desea restablecer y haga doble clic en él. Se muestra el siguiente mensaje. 3 Haga clic en OK (Aceptar). Una ventana de aviso se abre. Completar el restablecimiento de la configuración puede llevar hasta 35 segundos. 168 Preparación de su enrutador 4 Haga clic en OK (Aceptar). Aparecerá una cuenta regresiva de 35 segundos en la pantalla. Cuando la cuenta regresiva llegue a cero, la configuración del enrutador habrá sido restablecida. La página principal del enrutador deberá aparecer automáticamente. En caso contrario, ingrese la dirección del enrutador (predefinido = 192.168.2.1) en la barra de direcciones de su navegador. Actualización del firmware De vez en cuando, es posible que Dynex publique nuevas versiones del firmware del enrutador. Las actualizaciones del firmware contienen mejoras de las propiedades y soluciones para los problemas que puedan existir. Cuando Dynex publique un nuevo firmware, usted podrá descargarlo de la página Web de actualizaciones de Dynex con el fin de instalar la versión más actualizada del firmware de su enrutador. Para buscar y descargar una nueva versión del firmware: 1 Bajo el encabezamiento de Utilities (Aplicaciones) situado en el menú de la izquierda, haga clic en Firmware Update (Actualización del Firmware). La página The Utilities (Aplicaciones) > Firmware updates (Actualización de firmware) se abre. 2 Haga clic en Check Firmware (Verificar firmware). La aplicación verificará si existe una versión actualizada del firmware disponible. 3 Si encuentra una nueva versión del firmware disponible, se abrirá una ventana que le permitirá seleccionar la ubicación en la que desea guardar el archivo de firmware. Seleccione una ubicación. Puede dar al archivo el nombre que quiera o utilizar el nombre predefinido. Asegúrese de guardar el archivo en un lugar que le permita encontrarlo más tarde. Cuando haya seleccionado la ubicación, haga clic en Save (Guardar). Nota: Le recomendamos guardarlo en su escritorio para localizar el archivo fácilmente. 4 Cuando el proceso de almacenamiento se haya completado, verá la siguiente ventana. Preparación de su enrutador 169 5 Haga clic en Close (Cerrar). La descarga se ha completado. Para actualizar el firmware, siga los pasos en la sección Para actualizar el firmware del enrutador. Para actualizar el firmware del enrutador: 1 En la página Firmware Update (Actualización del firmware), haga clic en Browse (Examinar). Se abrirá una ventana que le permitirá seleccionar la ubicación del archivo de actualización del firmware. 2 Navegue hasta llegar al archivo de firmware descargado y seleccione el archivo haciendo doble clic en el nombre del mismo. 3 El cuadro Update Firmware (Actualización del firmware) mostrará la ubicación y el nombre del archivo del firmware que acaba de seleccionar. Haga clic en Update (Actualizar). Se le preguntará si está seguro que desea continuar. 4 Haga clic en OK (Aceptar). Verá un mensaje más. Este mensaje le indica que es posible que el enrutador no responda durante un minuto, ya que el firmware se carga en el enrutador y éste se reinicia. 170 Preparación de su enrutador 5 Haga clic en OK (Aceptar). Aparecerá una cuenta regresiva de 60 segundos en la pantalla. Cuando la cuenta atrás llegue a cero, la actualización del firmware del enrutador habrá sido completada. La página principal del enrutador deberá aparecer automáticamente. En caso contrario, ingrese la dirección del enrutador (predefinido = 192.168.2.1) en la barra de direcciones de su navegador. La actualización del firmware ha sido completada. Cambiando la configuración del sistema La página System Settings (Configuración del sistema) es en donde podrá introducir una nueva contraseña de administrador, establecer la zona horaria, activar la gestión remota y activar y desactivar la función NAT del enrutador. Configurando o cambiando la contraseña del administrador El enrutador se distribuye con la contraseña en blanco. Si desea añadir una contraseña para disfrutar de una mayor seguridad, puede establecerla aquí. Escriba su contraseña y guárdela en un lugar seguro, ya que la necesitará si precisa acceder al enrutador en el futuro. Se recomienda asimismo que establezca una contraseña si piensa utilizar la opción de gestión remota de su enrutador. Cambiando el ajuste de tiempo límite de sesión La opción de tiempo límite de sesión le permite establecer el periodo de tiempo que podrá permanecer en la interfaz de configuración avanzada del enrutador. El temporizador arranca cuando no existe actividad. Por ejemplo, usted ha efectuado algunos cambios en la interfaz de configuración avanzada y después deja su computadora sola sin hacer clic en “Logout” (Cerrar sesión). Si suponemos que el tiempo límite es de 10 minutos, entonces 10 minutos después de que abandone la computadora, la sesión se cerrará. Deberá iniciar una sesión de nuevo para realizar más cambios. La opción del tiempo límite de acceso responde a razones de seguridad y el ajuste predefinido es de 10 minutos. Nota: Solamente una computadora podrá iniciar sesión a la vez en la interfaz de configuración avanzada del enrutador. Configurando la hora y la zona horaria Preparación de su enrutador 171 El enrutador mantiene la hora conectándose a un servidor SNTP (Simple Network Time Protocol, protocolo horario de red simple). Esto permite al enrutador sincronizar el reloj del sistema con la hora global de Internet. El reloj sincronizado en el enrutador se emplea para grabar el registro de seguridad y para controlar el filtrado de clientes. Seleccione la zona horaria en la que reside. Si reside en una zona que se realiza el cambio de hora de verano, coloque una marca en la casilla de verificación junto a Automatically Adjust Daylight Saving” (Ajustar la hora automáticamente según el horario de verano). Es posible que el reloj del sistema no se actualice inmediatamente. Espere al menos 15 minutos para que el enrutador contacte los servidores de hora de Internet y obtenga una respuesta. Usted no podrá configurar el reloj por sí mismo. Activando la gestión remota Antes de activar esta característica avanzada de su enrutador, ASEGÚRESE DE QUE HA ESTABLECIDO LA CONTRASEÑA DE ADMINISTRADOR. La gestión remota le permite efectuar cambios en los ajustes de su enrutador desde cualquier parte en Internet. Existen dos métodos de gestionar el enrutador remotamente. El primero consiste en permitir el acceso al enrutador desde cualquier parte en Internet seleccionando la opción Any IP address can remotely manage the Router (Cualquier dirección IP puede gestionar el enrutador remotamente). Al introducir su dirección IP de WAN desde cualquier computadora en Internet, aparecerá una ventana de iniciar sesión en la que deberá introducir la contraseña de su enrutador. El segundo método consiste en permitir la gestión remota únicamente a una dirección IP específica. Este método es más seguro pero menos conveniente. Para utilizar este método, introduzca la dirección IP desde la que vaya a acceder al enrutador en el espacio previsto y seleccione Only this IP address can remotely manage the Router (Únicamente esta dirección IP puede gestionar el enrutador remotamente). Antes de activar esta función, se RECOMIENDA ENFÁTICAMENTE que establezca su contraseña de administrador. Si deja la contraseña vacía, expondrá potencialmente su enrutador a la intrusión externa. Activando/Desactivando la traducción de direcciones de red (NAT) Nota: Esta característica deberá ser modificada exclusivamente por usuarios avanzados. 172 Preparación de su enrutador La traducción de direcciones de red (NAT) es el método en el que el enrutador comparte la única dirección IP asignada por su ISP con el resto de computadoras de la red Esta función deberá ser desactivada únicamente si su ISP le asigna múltiples direcciones IP o si necesita desactivar NAT para una configuración avanzada del sistema. Si dispone de una sola dirección IP y desactiva la NAT, las computadoras de su red no podrán acceder a Internet. Es posible asimismo que sucedan otros problemas. Al desactivar la NAT se desactivarán las funciones de su firewall. Activando/Desactivando UPnP El UPnP (Plug-and-Play Universal) es otra propiedad avanzada ofrecida por su enrutador. Es una tecnología que ofrece un funcionamiento perfecto de las opciones de mensajes de voz, mensajes de vídeo, juegos y otras aplicaciones compatibles con UPnP. Algunas aplicaciones requieren que el firewall del enrutador sea configurado de una forma específica para funcionar correctamente. Ésto normalmente requiere la apertura de puertos TCP y UDP. Una aplicación compatible con UPnP tiene la capacidad de comunicarse con el enrutador, básicamente “diciendo” al enrutador la forma en que necesita que sea configurado el firewall. El enrutador se envía de fábrica con la función de UPnP desactivada. Si está utilizando cualquier aplicación compatible con UPnP y desea sacar partido de las características UPnP, puede activar la característica UPnP. Seleccione Enable (Activar) en la sección UPnP Enabling (Activación de UPnP) de la página de Utilities (Aplicaciones) y haga clic en Apply Changes (Aplicar cambios) para guardad el cambio. Activando/Desactivando la actualización automática del firmware Esta innovación proporciona al enrutador la capacidad integrada de buscar automáticamente una nueva versión del firmware y de informarle de que está disponible una nueva versión. Cuando acceda a la interfaz avanzada del enrutador, éste efectuará una búsqueda para comprobar si está disponible una nueva versión del firmware. En caso afirmativo, aparecerá una notificación. Puede optar por descargar la nueva versión o ignorar el mensaje. El enrutador se envía de fábrica con esta característica activada. Si desea desactivarla, seleccione Disable (Desactivar) y haga clic en Apply Changes (Aplicar cambios). Preparación de su enrutador 173 Configuración manual de los ajustes de red Para que su computadora se comunique adecuadamente con su enrutador, necesitará cambiar la configuración de TCP/IP de su PC a DHCP. Para configurar manualmente los adaptadores de red en Windows 2000, NT, XP o Vista: 1 Haga clic en Start (Inicio), Settings (Configuración) y después Control Panel (Panel de control). 2 Haga doble clic en el icono Network and dial-up connections (Conexiones telefónicas y de red) (Windows 2000) o en el icono Network [Redes] (Windows XP o Vista). 3 Haga clic con el botón secundario en la Local Area Connection (Conexión de área local) asociada a su adaptador de red y seleccione Properties (Propiedades) del menú desplegable. 4 Haga clic en Internet Protocol (TCP/IP) [Protocolo de Internet (TCP/IP)] y haga clic en Properties (Propiedades). Se abrirá la siguiente pantalla. 5 Si se encuentra seleccionada la opción Use the following IP address (Utilizar la siguiente dirección IP), su enrutador deberá ser configurado para un tipo de conexión de IP estática. Escriba la información de la dirección. Deberá introducir esta información en el enrutador. 6 Si no se encuentran seleccionadas, seleccione Obtain an IP address automatically (Obtener una dirección IP automáticamente) y Obtain DNS server address automatically (Obtener una dirección de servidor DNS automáticamente), luego haga clic en OK (Aceptar). Su(s) adaptador(es) de red está(n) configurado(s) ahora para su uso con el enrutador. Para configurar manualmente los adaptadores de red en Windows 98SE o Me: 1 Haga clic con el botón secundario en My Network Neighborhood (Mi entorno de red) y seleccione Properties (Propiedades) de la lista. 2 Seleccione TCP/IP y Settings (Configuración) para su adaptador de red instalado. Aparecerá la siguiente ventana. 174 Preparación de su enrutador 3 Si se encuentra seleccionada la opción Specify an IP address (Especificar una dirección IP), su enrutador deberá ser configurado para un tipo de conexión de IP estática. Escriba la información de la dirección. Deberá introducir esta información en el enrutador. • Escriba la dirección IP y la máscara de subred en la ficha IP Address (Dirección IP). • Haga clic en la ficha Gateway (Puerta de enlace). Escriba la dirección de la gateway (puerta de enlace) en el cuadro. • Haga clic en la ficha DNS Configuration (Configuración de DNS). Escriba la(s) dirección (direcciones) de DNS en el cuadro. 4 Si no se encuentran seleccionadas, haga clic en Obtain an IP address automatically (Obtener una dirección IP automáticamente) en la ficha IP Address (Dirección IP) y haga clic en OK (Aceptar). 5 Reinicie la computadora. Una vez reiniciada la computadora, el adaptador o los adaptadores de su red estarán configurados para su uso con el enrutador. Configure la computadora que está conectada al módem de cable o DSL utilizando PRIMERO los siguientes pasos. Asimismo, puede emplear estos pasos para añadir computadoras a su enrutador una vez que éste haya sido configurado para conectarse a Internet. Para configurar manualmente los ajustes de red en Mac OS X: 1 Haga clic en el icono System Preferences (Preferencias del sistema). Se abre el menú System Preferences (Preferencias del sistema). 2 Haga clic en Network (Red). La ventana Network (Red) se abrirá. 3 Haga clic en Built-in Ethernet (Ethernet integrada), de la lista Show (Mostrar). Preparación de su enrutador 175 4 Haga clic en la fichaTCP/IP. Junto a Configure: (Configurar:) verá la opción Manually (Manualmente) o Using DHCP (Usando DHCP). Si no es el caso, revise la ficha PPPoE para asegurarse de que la opción Connect using PPPoE (Conectarse usando PPPoE) NO está seleccionada. Si está seleccionada, deberá configurar su enrutador para un tipo de conexión de PPPoE utilizando su nombre de usuario y su contraseña. Nota: Si se encuentra seleccionada la opción Manually (Manualmente) en la lista de Configure (Configurar) su enrutador deberá ser configurado para un tipo de conexión de IP estática. Escriba la información de la dirección. Deberá introducir esta información en el enrutador. 5 Haga clic en Using DHCP (Usando DHCP) en la lista Configure (Configurar) y haga clic en Apply Now (Aplicar ahora). Su(s) adaptador(es) de red está(n) configurado(s) ahora para su uso con el enrutador. Ajustes recomendados del navegador de Web En la mayoría de los casos, no necesitará efectuar ningún cambio en los ajustes de su navegador de Web. Si tiene problemas para acceder a Internet o a la interfaz de usuario avanzada de Web, modifique los ajustes de su navegador e introduzca los ajustes recomendados en la presente sección. Para modificar los ajustes en Internet Explorer 4.0 o más reciente: 1 Inicie su navegador de Web. Seleccione Tools (Herramientas) y después Internet Options (Opciones de Internet). Se abrirá la página Internet Options (Opciones de Internet). 2 Haga clic en la ficha Connections (Conexiones) y seleccione Never dial a connection (Nunca marcar una conexión). Si no puede efectuar una selección, vaya al siguiente paso. 176 Preparación de su enrutador 3 Haga clic en LAN Settings… (Configuración de LAN…). Se abre la pantalla LAN Settings (Configuración de LAN). 4 Asegúrese de que no existan marcas de verificación junto a ninguna de las opciones mostradas. Haga clic en OK (Aceptar) para cerrar la página y haga clic de nuevo en OK (Aceptar) en la página de Internet Options (Opciones de Internet) para salir. Para modificar los ajustes en Netscape® Navigator® 4.0 o más reciente: 1 Inicie Netscape y abra el menú Edit (Editar) y haga clic sobre Preferences (Preferencias). Se abrirá la página Preferences (Preferencias). 2 Haga clic en Advanced (Avanzado) y en Proxies (Proxy). 3 Seleccione Direct connection to the Internet (Conexión directa con Internet) y haga clic en OK (Aceptar) para salir. Localización y corrección de fallas 177 Localización y corrección de fallas Colocación de su enrutador para un rendimiento óptimo Su conexión inalámbrica será más potente cuanto más cerca se encuentre la computadora de su enrutador. El alcance típico de funcionamiento de sus dispositivos inalámbricos en interiores se sitúa entre los 100 y los 200 pies. De la misma forma, su conexión y rendimiento inalámbricos se verán algo mermados a medida que aumente la distancia entre los dispositivos conectados a su enrutador inalámbrico y los dispositivos conectados. Es posible que usted lo aprecie o no. Si se aleja aún más de su enrutador, es posible que descienda su velocidad de conexión. Los factores que pueden debilitar las señales al interferir en el recorrido de las ondas de radio de su red, son los aparatos u obstáculos de metal y las paredes. Si tiene dudas sobre el rendimiento de su red que pueden estar relacionadas a los factores de alcance hubo obstrucción, intente mover la computadora una posición entre 5 y 10 pies del enrutador inalámbrico para darse cuenta si la distancia es el problema. Nota: Mientras que unos elementos que se listan a continuación pueden afectar el rendimiento de la red, éstos no evitarán que su red inalámbrica funcione. Si tiene dudas de que su red no esté operando a su efectividad máxima, está lista de verificación podría ayudar. 1. Colocación del enrutador inalámbrico Coloque su enrutador, el punto central de conexión de su red, lo más cerca posible del centro de sus dispositivos de red inalámbrica. Para lograr la mejor cobertura de red inalámbrica para sus “clientes inalámbricos” (es decir, computadoras equipadas con tarjetas de red inalámbrica para PC portátiles o de escritorio y adaptadores inalámbricos para USB): • Asegúrese de que las antenas de su enrutador estén situadas de forma paralela entre sí y orientadas verticalmente (apuntando hacia el techo). Si su enrutador está colocado en posición vertical, oriente las antenas hacia el techo en la máxima medida posible. • En las casas con varias plantas, coloque el enrutador en el piso más cercano posible al centro de la casa. Esto puede implicar la colocación del enrutador inalámbrico en uno de los pisos superiores. • Intente no colocar el enrutador cerca de un teléfono inalámbrico de 2.4 GHz. 2. Evite obstáculos e interferencias Evite colocar su enrutador cerca de dispositivos que puedan emitir “ruido” de radioemisión, tales como hornos microondas. Otros objetos que pueden impedir la comunicación inalámbrica incluyen: • Refrigeradores • Lavadoras o secadoras • Armarios de metal • Acuarios de gran tamaño • Ventanas con protección contra rayos ultravioleta de base metálica. 178 Localización y corrección de fallas Si su señal inalámbrica parece debilitarse en algunos puntos, asegúrese de que este tipo de objetos no esté bloqueando la ruta de la señal entre sus computadoras y el enrutador. 3. Ubicación del teléfono inalámbrico Si el rendimiento de su red inalámbrica sigue afectado después de tener en cuenta los aspectos mencionados anteriormente, y usted tiene un teléfono inalámbrico: • Pruebe a alejar los teléfonos inalámbricos de su enrutador y de sus computadoras conectadas de forma inalámbrica. • Desenchufe y saque la batería de todos los teléfonos inalámbricos que operen dentro de la banda de 2.4 GHz. Si esto soluciona el problema, su teléfono probablemente esté causando interferencias. • Si su teléfono permite la selección de canales, modifique el canal del teléfono para situarlo en el canal más alejado de su red inalámbrica. Por ejemplo, sitúe el teléfono en el canal 1 y su enrutador inalámbrico en el canal 11 (la selección del canal dependerá de la región donde vive). Consulte el manual del usuario de su teléfono para obtener instrucciones detalladas. • En caso necesario, considere la posibilidad de cambiar su teléfono inalámbrico por uno de 900MHz o de 5 GHz. 4. Elija el canal “más tranquilo” para su red inalámbrica En los lugares donde las casas y las oficinas están muy juntas, tales como edificios de apartamentos o complejos de oficinas, puede ser que haya redes inalámbricas en los alrededores que estén en conflicto con su red. Utilice la capacidad de inspección de sitio de su aplicación inalámbrica para localizar otras redes inalámbricas disponibles, y coloque su enrutador y computadoras en un canal lo más alejado posible del resto de las redes. Pruebe con más de uno de los canales disponibles con el fin de descubrir la conexión más nítida y de evitar las interferencias de teléfonos inalámbricos cercanos o de otros dispositivos inalámbricos. Para los productos de interconexión en red inalámbrica de Dynex, utilice la información detallada de inspección de sitio y de canales inalámbricos incluida en su Guía del Usuario. Estas guías deberán permitirle abarcar el área de cobertura más extensa posible con su enrutador. En caso de que necesite abarcar un área más amplia, le recomendamos el módulo de extensión/punto de acceso inalámbrico G de Dynex. 5. Conexiones seguras, VPN y AOL Las conexiones seguras requieren generalmente un nombre de usuario y una contraseña y se emplean cuando la seguridad es importante. Las conexiones seguras incluyen: • Conexiones de red privada virtual (VPN) utilizadas con frecuencia para conectarse remotamente a una red de oficina. • El programa “Bring Your Own Access” (Trae tu propio acceso) de America Online (AOL), que le permite emplear AOL a través de la banda ancha proporcionada por otro servicio por cable o DSL • La mayoría de las páginas Web de servicios bancarios en línea Localización y corrección de fallas 179 • Muchas páginas Web comerciales requieren un nombre de usuario y una contraseña para acceder a su cuenta. Las conexiones seguras pueden verse interrumpidas por una configuración de administración de energía de la computadora que le haga pasar “al modo de suspensión”. La solución más sencilla para evitarlo es conectarse de nuevo ejecutando otra vez el software de VPN o AOL, o accediendo de nuevo a la página Web segura. Una segunda alternativa consiste en modificar las configuraciones de administración de energía de su computadora, de forma que no pase al modo de suspensión. No obstante, esto puede no ser apropiado para computadoras portátiles. Para modificar su configuración de gestión de la energía en Windows, consulte Power Options (Opciones de energía) en el Control Panel (Panel de Control). Si continúa teniendo dificultades con conexiones seguras, VPN y AOL, revise los pasos anteriores para asegurarse de haber tratado estos temas. Problema: El CD de instalación no arranca automáticamente. Solución: Si el CD no inicia el asistente de instalación sencilla de forma automática, podría suceder que la computadora esté ejecutando otras aplicaciones que estén interfiriendo con la unidad de CD. 1. Si la pantalla del asistente de instalación sencilla no aparece en un plazo de 15 -20 segundos, haga doble clic en el icono My Computer (Mi PC) situado en su escritorio para abrir su unidad de CD. 2. A continuación, haga doble clic sobre la unidad de CD en la que se haya colocado el CD del software de instalación. 3. El asistente de instalación sencilla debería iniciarse al cabo de unos segundos. Si por el contrario, aparece una ventana mostrando los archivos contenidos en el CD, haga doble clic en EasyInstall.exe. 4. Si el asistente de instalación sencilla aún no se inicia, consulte la sección “Configuración manual de los ajustes de red” en la página 173 para informarse sobre el método alternativo de configuración. Problema: El software de instalación sencilla no puede encontrar mi enrutador. Solución: Si el asistente de instalación sencilla no es capaz de encontrar el enrutador durante el proceso de instalación, compruebe los siguientes puntos: 1. Si el asistente de instalación sencilla no puede encontrar el enrutador durante el proceso de instalación, puede que la computadora que está tratando de acceder a Internet tenga un firewall de un tercero instalado. Estos son algunos ejemplos de firewall de un tercero: ZoneAlarm, BlackICE PC Protection, McAfee Personal Firewall, y Norton Personal Firewall. Si tiene instalado un firewall en su computadora, asegúrese de configurarla adecuadamente. Puede determinar si el software de firewall está impidiendo el acceso a Internet apagándolo temporalmente. Si el firewall está desactivado y el acceso a Internet funciona adecuadamente, necesitará modificar las configuraciones de firewall para que funcione correctamente cuando está activado. 180 Localización y corrección de fallas Consulte las instrucciones suministradas por el editor del software de su firewall sobre la forma de configurar el firewall para permitir el acceso a Internet. 2. Desconecte la alimentación eléctrica del enrutador por unos 10 segundos y luego vuelva conectarla. Asegúrese de que la luz indicadora de corriente del enrutador esté encendida; debe ser verde permanente. Caso contrario, asegúrese de que el adaptador de CA esté conectado al enrutador y al tomacorriente de pared. 3. Asegúrese de que el cable (utilice el cable que viene con el enrutador) esté conectado entre (1) el puerto de red (Ethernet) en la parte posterior de la computadora y (2) uno de los puertos LAN marcados del “1” al “4” en la parte posterior del enrutador. Nota: La computadora NO deberá estar conectada al puerto llamado “Internet/WAN” de la parte posterior del enrutador. 4. Trate de apagar y reiniciar su computadora y luego de volver a ejecutar el asistente de instalación sencilla. Si el asistente de instalación sencilla aún no puede encontrar el enrutador, consulte la sección “Configuración manual de los ajustes de red” en la página 173 para informarse sobre el método alternativo de configuración. Problema: El asistente de instalación sencilla no puede conectar mi enrutador a Internet. Solución: Si el asistente de instalación sencilla no puede conectar el enrutador a Internet, revise los siguientes puntos: 1. Emplee las sugerencias de la resolución de problemas del asistente de instalación sencilla. Si la pantalla de resolución de problemas no se abre de forma automática, haga clic en el botón Troubleshoot (Resolver Problema) en la esquina inferior derecha de la ventana del asistente de instalación sencilla. 2. Si su ISP requiere un nombre de usuario y contraseña, asegúrese de haber introducido su nombre de usuario y contraseña correctamente. Algunos nombres de usuario requieren que el dominio del ISP aparezca al final de los mismos. Por ejemplo: [email protected]. Es posible que sea necesario introducir la parte @miisp.com del nombre de usuario junto a su nombre de usuario. Si continúa sin obtener conexión a Internet, consulte la sección “Configuración manual de los ajustes de red” en la página 173 para informarse sobre el método alternativo de configuración. Localización y corrección de fallas 181 Problema: El asistente de instalación sencilla completó la instalación pero mi navegador de Internet no funciona. -ONo puedo conectarme a Internet. La luz WAN del enrutador está apagada y la luz “Connected” (Conectado) está parpadeando. Solución: Si no puede conectarse a Internet y la luz “WAN” está apagada y la luz “Connected” (Conectado) está parpadeando, el problema podría radicar en que su módem y enrutador no están conectados adecuadamente. 1. Asegúrese de que el cable de red entre el módem y el enrutador esté conectado. Le recomendamos emplear con este fin el cable suministrado con su módem de cable o DSL. El cable debe estar conectado a un extremo en el puerto Internet/WAN del enrutador, y al otro extremo en el puerto de red de su módem. 2. Desconecte el módem de cable o DSL de su fuente de alimentación durante 3 minutos. Después de 3 minutos vuelva a conectar el módem a su fuente de alimentación. Esto puede obligar al módem a reconocer correctamente el enrutador. 3. Desconecte la alimentación eléctrica del enrutador, espere 10 segundos y luego vuelva conectarla. Esto provocará que el enrutador vuelva a intentar la comunicación con el módem. 4. Pruebe a apagar y a reiniciar de nuevo su computadora. Problema: El asistente de instalación sencilla completó la instalación pero mi navegador de Internet no funciona. -ONo puedo conectarme a Internet. La luz WAN del enrutador está apagada y la luz “Connected” (Conectado) está parpadeando. Solución: Si no puede conectarse a Internet y la luz WAN está encendida y la luz “Connected” (Conectado) está parpadeando, el problema podría radicar en que su tipo de conexión no coincide con la conexión del ISP. • Si tiene una conexión con dirección IP estática, su ISP deberá asignarle la dirección IP, la máscara de subred y la dirección de gateway (puerta de enlace). Refiérase a "Método alternativo de configuración" en la página 140 para obtener detalles sobre la modificación de este ajuste. • Es posible que deba configurar su enrutador para cumplir los requisitos específicos de su ISP. Para consultar nuestra base de conocimiento (“Knowledge Base”) sobre temas específicos del ISP, vaya a: http://web.dynexsupport.com e ingrese “ISP”. 182 Localización y corrección de fallas Problema: El asistente de instalación sencilla completó la instalación pero mi navegador de Web no funciona. -ONo puedo conectarme a Internet. La luz WAN de mi enrutador está parpadeando y la luz “Connected” (Conectado) es permanente. Solución:Si la luz WAN está parpadeando y la luz “Connected” (Conectado) es permanente pero no puede acceder a Internet, puede que la computadora que está tratando de acceder a Internet tenga un firewall de un tercero instalado. Estos son algunos ejemplos de firewall de un tercero: ZoneAlarm, BlackICE PC Protection, McAfee Personal Firewall, y Norton Personal Firewall. Si tiene instalado un firewall en su computadora, asegúrese de configurarla adecuadamente. Puede determinar si el software de firewall está impidiendo el acceso a Internet apagándolo temporalmente. Si el firewall está desactivado y el acceso a Internet funciona adecuadamente, necesitará modificar las configuraciones de firewall para que funcione correctamente cuando está activado. Consulte las instrucciones suministradas por el editor del software de su firewall sobre la forma de configurar el firewall para permitir el acceso a Internet. Problema: No puedo conectarme a Internet de forma inalámbrica. Solución:Si no puede conectarse a Internet desde una computadora inalámbrica, compruebe lo siguiente: 1. Contemple las luces de su enrutador. Las luces de su enrutador deberán aparecer de la siguiente manera: • La luz de alimentación (Power) deberá estar encendida. • La luz de conectado (Connected) deberá estar encendida pero no intermitente. • La luz WAN deberá estar encendida o intermitente. 2. Abra el software de su aplicación inalámbrica haciendo clic en el icono de la bandeja del sistema en la esquina inferior derecha de la pantalla. Si está utilizando una tarjeta inalámbrica o adaptador de Dynex, el icono de la bandeja tendrá el siguiente aspecto (el icono puede ser rojo o verde): 3. La ventana exacta que aparece variará dependiendo del modelo de tarjeta inalámbrica del que disponga; sin embargo, todas las utilidades deberán presentar una lista de Redes Disponibles - aquellas redes inalámbricas a las que se puede conectar. ¿Aparece en los resultados el nombre de su red inalámbrica? Sí, el nombre de mi red aparece en la lista - Entonces, consulte la solución de problemas “No puedo conectarme a Internet de forma inalámbrica pero el nombre de mi red aparece en la lista”. No, el nombre de mi red no aparece en la lista. Entonces, consulte la solución de problemas “No puedo conectarme a Internet de forma inalámbrica y el nombre de mi red no aparece en la lista”. Localización y corrección de fallas 183 Problema: No puedo conectarme a Internet de forma inalámbrica pero el nombre de mi red aparece en la lista. Solución:Si el nombre de su red aparece en la lista Available Networks (Redes Disponibles), siga los siguientes pasos para realizar la conexión inalámbrica: 1. Haga clic en el nombre correcto de la red en la lista de Available Networks (redes disponibles). 2. Si la red tiene activada la seguridad (codificación), deberá introducir la clave de red. Para obtener más información acerca de la seguridad, consulte la sección “Protección de su red Wi-Fi®” en la página 152. 3. En pocos segundos, el icono de la bandeja del sistema, en la esquina inferior izquierda de su pantalla, deberá ponerse de color verde indicando la correcta conexión con la red. Problema: No puedo conectarme a Internet de forma inalámbrica y el nombre de mi red no aparece en la lista. Solución:Si el nombre correcto de la red no está incluido en la lista Available Networks (Redes Disponibles), pruebe a realizar los siguientes pasos para la resolución del problema: 1. Mueva temporalmente la computadora, si es posible, a una distancia de 5 a 10 pies del enrutador. Cierre la utilidad inalámbrica y vuelva a abrirla. Si ahora aparece el nombre correcto de la red en la lista Available Networks (Redes Disponibles), es posible que tenga un problema de alcance o de interferencia. Consulte las sugerencias enumeradas en “Características del producto” en la página 128. 2. Empleando una computadora que esté conectada al enrutador a través de un cable de red (al contrario que de forma inalámbrica), asegúrese de que Broadcast SSID (emitir SSID) esté activado. Esta configuración se encuentra en la página de configuración inalámbrica titulada Channel and SSID (Canal y SSID). Problema: El rendimiento de mi red inalámbrica es irregular. La transferencia de datos es lenta en ocasiones. La potencia de la señal es débil. Tengo dificultad para establecer y/o mantener una conexión de red privada virtual (VPN). Solución: La tecnología inalámbrica está basada en la radioemisión, lo que significa que la conectividad y el rendimiento entre dispositivos descenderán a medida que aumente la distancia entre los mismos. Otros factores que causan una degradación en la señal (los metales son generalmente los peores culpables) son las obstrucciones tal como paredes y aparatos electrodomésticos metálicos. Como resultado, el rango de alcance típico de interiores de sus dispositivos inalámbricos se encontrará entre 100 y 200 pies. Tenga en cuenta, además, que la velocidad de conexión puede reducirse cuando más se aleje del enrutador o punto de acceso. 184 Localización y corrección de fallas Con el fin de determinar si los problemas de conexión inalámbrica están relacionados con el alcance, le sugerimos mover temporalmente la computadora, a ser posible, entre 5 y 10 pies de distancia del enrutador. Cambiando el canal inalámbrico Según la interferencia y el tráfico inalámbrico en el área, cambiar el canal inalámbrico de su red puede mejorar el rendimiento y la fiabilidad. El canal 11 es el canal predefinido con el que se envía de fábrica el enrutador. Puede elegir entre varios canales dependiendo de su región (refiérase a "Cambiando el canal inalámbrico” en la página 151 para obtener instrucciones sobre cómo elegir otros canales). Limitando la velocidad de transmisión inalámbrica Limitar la velocidad de transmisión inalámbrica puede ayudar a mejorar la estabilidad de la conexión y el alcance inalámbrico máximo. La mayoría de tarjetas inalámbricas tienen la habilidad de limitar la tasa de transmisión. Para cambiar esta propiedad, vaya a Windows Control Panel (Panel de control de Windows), abra la ventana Network Connections (Conexiones de red) y haga doble clic sobre la conexión de su tarjeta inalámbrica. En el cuadro de diálogo de Properties (Propiedades) seleccione el botón Configure (Configurar) en la ficha General (los usuarios de Windows 98 deberán seleccionar la tarjeta inalámbrica en el cuadro de lista y luego hacer clic en Properties [Propiedades]), y luego elija la ficha Advanced (Avanzado) y seleccione la propiedad de velocidad. Las tarjetas inalámbricas cliente normalmente se configuran para ajustar automáticamente la tasa de transmisión inalámbrica por usted, pero hacer esto puede causar desconexiones periódicas cuando la señal inalámbrica es demasiado débil. Como regla general, las tasas de transmisión más lentas son más estables. Experimente con diferentes tasas de conexión diferentes hasta que encuentre la mejor para su ambiente; note que todas las tasas de transmisión disponibles serán aceptables para navegar el Internet. Para obtener mayor asesoría, consulte el manual del usuario de su tarjeta inalámbrica. Problema: ¿Cómo se amplía el alcance de la red inalámbrica? Solución: Dynex recomienda el empleo de los siguientes productos para ampliar la cobertura de la red inalámbrica en hogares u oficinas de gran tamaño. • Punto de acceso inalámbrico: Un punto de acceso inalámbrico puede duplicar de forma efectiva el área de cobertura de su red inalámbrica. Por lo general, se coloca el punto de acceso en un área que su enrutador inalámbrico no cubre actualmente y se conecta al enrutador utilizando ya sea un cable Ethernet o a través de las líneas eléctricas de su hogar utilizando dos adaptadores Ethernet Powerline. Problema: Tengo dificultades para configurar la WEP (Privacidad Equivalente por Cable) en un enrutador inalámbrico de Dynex o punto de acceso de Dynex. Solución: 1. Acceda a su enrutador inalámbrico o punto de acceso. Abra su navegador de Web e introduzca la dirección IP del enrutador inalámbrico o punto de acceso (la dirección IP predefinida del enrutador es 192.168.2.1 y la dirección IP predefinida del punto de acceso es 192.168.2.254). Acceda a su enrutador haciendo clic en el botón Localización y corrección de fallas 185 Login (Iniciar sesión) de la parte superior derecha de la pantalla. Se le solicitará que ingrese su contraseña. Si nunca antes ha establecido una contraseña, deje en blanco el campo de contraseña y haga clic sobre Submit (Enviar). Haga clic en la ficha Wireless (Inalámbrico) situada en la parte izquierda de su pantalla. Seleccione la ficha Encryption (Codificación) o Security (Seguridad) para acceder a la pantalla de ajustes de seguridad. 2. Seleccione 128-bit WEP (WEP de 128 bits) de la lista. 3. Después de seleccionar su modo de codificación WEP, podrá introducir su clave WEP hexadecimal manualmente, o introducir una contraseña en el campo Passphrase y hacer clic en Generate (Generar) para crear una clave WEP a partir de la contraseña. Haga clic en Apply Changes (Aplicar cambios) para finalizar. Ahora deberá hacer que todos sus clientes coincidan con estos ajustes. Una clave hexadecimal es una combinación de números y letras de la A a la F y del 0 al 9. Para WEP de 128 bits deberá introducir 26 claves hexadecimales. Por ejemplo: C3 03 0F AF 4B B2 C3 D4 4B C3 D4 E7 E4 = Clave de 128 bits 4. Haga clic en Apply Changes (Aplicar cambios) para finalizar. Ahora está establecida la codificación en el enrutador inalámbrico. Cada computadora de su red inalámbrica deberá ser configurada ahora con los mismos ajustes de seguridad. Cuidado: Si está configurando el enrutador inalámbrico o punto de acceso desde una computadora con un cliente inalámbrico, necesitará asegurarse de que el modo de seguridad esté activado para este cliente inalámbrico. De lo contrario, perderá su conexión inalámbrica. Nota para los usuarios de Mac: Los productos originales Apple AirPort soportan exclusivamente la codificación de 64 bits. Los productos AirPort 2 pueden soportar la codificación de 64 bits o de 128 bits. Compruebe qué versión del producto Apple AirPort está utilizando. Si no puede configurar su red con una codificación de 128 bits, inténtelo con una codificación de 64 bits. Problema: Tengo dificultades para configurar la WEP (Privacidad Equivalente por Cable) en una tarjeta de cliente de Dynex (Tarjeta de red inalámbrica o adaptador de red inalámbrico). Solución:La tarjeta de cliente deberá emplear la misma clave que el enrutador inalámbrico G o punto de acceso. Por ejemplo, si su enrutador inalámbrico o punto de acceso utilizan la clave 00112233445566778899AABBCC, la tarjeta de cliente debe ser configurada con la misma clave. 1. Haga doble clic en el icono de Signal Indicator (Indicador de señal) para abrir la pantalla de Wireless Network Utility (Aplicación de red inalámbrica). El botón Advanced (Avanzado) le permitirá ver y configurar más opciones de su tarjeta de cliente. Aparecerá la aplicación de LAN inalámbrica. Esta utilidad le permitirá gestionar todas las propiedades avanzadas de la tarjeta cliente. 2. Haga clic en la ficha Wireless Network Properties (Propiedades de la red inalámbrica) seleccione un nombre de red de la lista Available Networks (Redes disponibles) y haga clic en el botón Properties (Propiedades). 3. Seleccione WEP de la lista de Data Encryption (Codificación de datos). 186 Localización y corrección de fallas 5. Asegúrese de que la casilla de verificación The key is provided for me automatically (La clave se me proporciona automáticamente) que se encuentra en la parte inferior no esté marcada. Si está utilizando esta computadora para conectarse a una red corporativa, consulte con su administrador de red si es necesario marcar esta casilla. 6. Introduzca su clave WEP en el cuadro Network key (Clave de red). Importante: Una clave WEP es una mezcla de números y letras de la A a la F y del 0 al 9. Para la WEP de 128 bits deberá introducir 26 claves. Esta clave de red deberá coincidir con la clave asignada a su enrutador inalámbrico G o punto de acceso. Por ejemplo: C3 03 0F AF 4B B2 C3 D4 4B C3 D4 E7 E4 = Clave de 128 bits 8. Haga clic en OK (Aceptar) y después en Apply (Aplicar) para guardar el ajuste. Si NO está utilizando una tarjeta de cliente inalámbrica de Dynex, consulte el manual del usuario del fabricante de la tarjeta cliente inalámbrica que esté utilizando. Problema: ¿Soportan los productos Dynex la seguridad WPA? Solución: Nota: Para utilizar la seguridad WPA, todos sus clientes deberán haber actualizado los controladores y el software que son compatibles con WPA. Al momento de la publicación, se puede descargar de Microsoft una revisión de seguridad gratuita. Esta revisión sólo funciona con el sistema operativo Windows XP. Descargue la revisión en la siguiente dirección: http://www.microsoft.com/downloads/ details.aspx?FamilyID=009d8425-ce2b-47a4-abec-274845dc9e91&displaylang=en Asimismo, deberá descargar el controlador más actualizado para su tarjeta de red inalámbrica G para PC de escritorio o portátil de Dynex desde la página de servicio de atención al cliente de Dynex. En la actualidad no existe soporte para otros sistemas operativos. La revisión de Microsoft sólo es compatible con dispositivos con controladores preparados para WPA, como los productos 802.11g de Dynex. Descargue el último controlador en http://www.dynexproducts.com. Problema: Tengo dificultades para configurar la seguridad WPA (Acceso protegido Wi-Fi) en un enrutador de Dynex o punto de acceso de Dynex para una red de hogar. Solución: 1. Seleccione WPA-PSK (no server) [WPA-PSK (sin servidor)] de la lista de Security Mode (Modo de seguridad). 2. Seleccione TKIP o AES en Encryption Technique (Técnica de codificación). Este ajuste deberá ser idéntico al de los clientes que instale. Localización y corrección de fallas 187 3. Ingrese su clave previamente compartida. Ésta puede estar compuesta por entre ocho y 63 caracteres entre letras, números, símbolos o espacios. Esta misma clave deberá ser utilizada en todos los clientes que instale. Por ejemplo, su PSK será algo así como esto: “Clave de red familia Smith”. 4. Haga clic en Apply Changes (Aplicar cambios) para finalizar. Ahora deberá hacer que todos los clientes coincidan con estos ajustes. Problema: Tengo dificultades para configurar la seguridad WPA (Acceso protegido de Wi-Fi) en una tarjeta cliente de Dynex (tarjeta de red o adaptador inalámbrico). Solución: Los clientes deberán emplear la misma clave que el enrutador inalámbrico G o punto de acceso. Por ejemplo, si la clave es “Clave de red familia Smith” en el enrutador inalámbrico G o punto de acceso, los clientes deberán emplear también la misma clave. 1. Haga doble clic en el icono de Signal Indicator (Indicador de señal) para abrir la pantalla de Wireless Network Utility (Aplicación de red inalámbrica). 2. Cuando haga clic en el botón Advanced (Avanzado) aparecerá la aplicación de LAN inalámbrica de Dynex. Esta aplicación le permitirá gestionar todas las propiedades avanzadas de la tarjeta cliente de Dynex. 3. Haga clic en la ficha Wireless Network Properties (Propiedades de la red inalámbrica) seleccione un nombre de red de la lista Available Networks (Redes disponibles) y haga clic en el botón Properties (Propiedades). Se abrirá la página Properties (Propiedades). 4. Seleccione WPA-PSK (no server) [WPA-PSK (sin servidor)] de la lista de Network Authentication (Autenticación de red). 5. Introduzca su clave de WPA en el campo Network key (Clave de red). Importante: WPA-PSK es una combinación de números y letras de la A a la Z y del 0 al 9. Para WPA-PSK, puede ingresar de ocho a 63 caracteres. Esta clave de red deberá coincidir con la clave asignada a su enrutador inalámbrico G o punto de acceso. 6. Haga clic en OK (Aceptar) y después en Apply (Aplicar) para guardar los ajustes. Problema: Tengo dificultades para configurar la seguridad WPA (Acceso protegido de Wi-Fi) en una tarjeta cliente de Dynex (tarjeta de red o adaptador inalámbrico) en una oficina. Solución: 1. Haga doble clic en el icono Signal Indicator (Indicador de señal). Se abre la pantalla Wireless Network Utility (Aplicación de red inalámbrica). 2. Cuando haga clic en el botón Advanced (Avanzado) aparecerá la aplicación de LAN inalámbrica de Dynex. Esta aplicación le permitirá gestionar todas las propiedades avanzadas de la tarjeta cliente de Dynex. 3. Haga clic en la ficha Wireless Network Properties (Propiedades de la red inalámbrica) seleccione un nombre de red de la lista Available Networks (Redes disponibles) y haga clic en el botón Properties (Propiedades). Se abrirá la página Properties (Propiedades). 188 Localización y corrección de fallas 4. Seleccione WPA de la lista de Network Authentication (Autenticación de red). 5. En la ficha Authentication (Autenticación), seleccione los ajustes indicadas por su administrador de red. 6. Haga clic en OK (Aceptar) y después en Apply (Aplicar) para guardar los ajustes. Problema: Tengo dificultades para configurar la seguridad WPA (Acceso protegido de Wi-Fi) en una tarjeta de cliente que NO es de Dynex para una red de hogar. Solución:Si está utilizando una tarjeta inalámbrica para PC de escritorio o portátil que NO es de Dynex y esta tarjeta no está equipada con un software compatible con WPA, se puede descargar de forma gratuita un archivo de Microsoft llamado “Windows XP Support Patch for Wireless Protected Access” (Revisión de Windows XP para compatibilidad de acceso inalámbrico protegido): http://www.microsoft.com/downloads/search.aspx?displaylang=en Nota: El archivo que Microsoft pone a su disposición sólo funciona con Windows XP. En la actualidad no existe soporte para otros sistemas operativos. Asimismo, deberá asegurarse de que el fabricante de la tarjeta inalámbrica soporte WPA y de haber descargado e instalado el controlador más actualizado de su página de soporte. Sistemas operativos soportados: • Windows XP Professional • Windows XP Home Edition Para activar WPA-PSK (sin servidor): 1. Con sistemas que tienen Windows XP, haga clic en Start (Inicio), Control Panel (Panel de control), Network Connections (Conexiones de red). 2. Haga clic con el botón secundario en la ficha Wireless Networks (Redes inalámbricas). Se abre la pantalla Wireless Network Connection Properties (Propiedades de Conexión de red inalámbrica). Compruebe que esté marcada la casilla de verificación Use Windows to configure my wireless network settings (Utilizar Windows para configurar mis configuraciones de red inalámbrica). 3. En la ficha Wireless Networks (Redes inalámbricas), haga clic sobre el botón Configure (Configurar). Se abre la pantalla Client Card Properties. 4. Para usuarios de hogar u oficina pequeña, seleccione WPA-PSK en Network Administration (Administración de red). 5. Seleccione TKIP o AES en Data Encryption (Codificación de datos). Este ajuste deberá ser idéntico al del enrutador inalámbrico G o punto de acceso que haya configurado. 6. Introduzca su clave de codificación en el campo Network key (Clave de red). Importante: Ingrese su clave previamente compartida. Ésta puede ser de 8 a 63 caracteres y pueden ser letras, números o símbolos. Esta misma clave deberá ser utilizada en todos los clientes que instale. 7. Haga clic en OK (Aceptar) para aplicar los ajustes. 189 Localización y corrección de fallas ¿Cual es la diferencia entre 802.11b, 802.11g, 802.11a y 802.11n? Actualmente hay cuatro niveles de estándares de redes inalámbricas, que transmiten datos a muy diferentes velocidades máximas. Cada uno está basado en la designación para certificar estándares de redes. El estándar de redes inalámbricas más común, 802.11b, transmite información a 11 Mbps; 802.11a y 802.11g trabaja a 54 Mbps; y 802.11n trabaja a 108 Mbps. El lanzamiento del 802.11n transmite a velocidades que superan las del 802.11g y un área de cobertura dos veces más amplia. Refiérase a la siguiente tabla para obtener más información detallada. Tecnología inalámbrica 802.11b 802.11g 802.11a 54 Mbps 11 Mbps 54 Mbps Equipos caseros comunes tal como teléfonos inalámbricos y hornos de microondas pueden interferir con la banda sin licencia de 2.4 GHz Equipos caseros 5 GHz - banda con comunes tal como muy pocos teléfonos dispositivos inalámbricos y hornos de microondas pueden interferir con la banda sin licencia de 2.4 GHz Equipos caseros comunes tal como teléfonos inalámbricos y hornos de microondas pueden interferir con la banda sin licencia de 2.4 GHz Compatible con 802.11g Compatible con 802.11b Incompatible con 802.11b o 802.11g Compatible con 802.11g o 802.11b Depende de la interferencia – típicamente 100 - 200 pies en interiores Depende de la interferencia – típicamente 100 200 pies en interiores El rango de interferencia es típicamente de 50-100 pies Cobertura hasta un 800 % mayor que el estándar 802.11g* Menos interferencia – Bueno para aplicaciones de multimedia Tecnología de vanguardia – El mejor alcance y la mejor tasa de transferencia Velocidad Frecuencia Compatibilidad Cobertura* Ventajas 802.11n Madurez - Tecnología Común – heredada Ampliamente usado para compartir Internet Un 600 % más rápida que el estándar 802.11g* * La distancia y la velocidad de conexión variarán según su entorno de red. 190 Avisos legales Avisos legales Declaración de la FCC DECLARACIÓN DE CONFORMIDAD CON EL REGLAMENTO DE FCC PARA COMPATIBILIDAD ELECTROMAGNÉTICA Nosotros, Dynex Corporation, con sede en 7601 Penn Avenue South, Richfield, Minnesota, U.S.A., declaramos bajo nuestra sola responsabilidad que el producto DX-WGRTR, al que hace referencia la presente declaración cumple con la sección 15 de las normativas de la FCC. Su utilización está sujeta a las siguientes dos condiciones: (1) Este dispositivo no puede causar interferencia dañina, y (2) este dispositivo debe aceptar cualquier interferencia recibida incluyendo interferencias que puedan causar una operación no deseada. Cuidado: Exposición a las radiaciones de radiofrecuencia. La energía de salida emitida por este dispositivo se encuentra muy por debajo de los límites de exposición a radiofrecuencias. No obstante, el dispositivo será empleado de tal forma que se minimice la posibilidad de contacto humano durante el funcionamiento normal. Cuando se conecta una antena externa al dispositivo, dicha antena deberá ser colocada de tal manera que se minimice la posibilidad de contacto humano durante el funcionamiento normal. Con el fin de evitar la posibilidad de superar los límites de exposición a radiofrecuencias establecidos por la FCC, la proximidad del ser humano a la antena no deberá ser inferior a los 20 cm (8 pulgadas) durante el funcionamiento normal. Advertencia de la FCC Cualquier cambio o modificación que no esté aprobado expresamente por la parte responsable por el cumplimiento con el reglamento de FCC puede anular la autoridad del usuario para operar este equipo. Certificación de seguridad de DHHS y FDA Este producto está hecho y probado para cumplir con los estándares de seguridad de los requisitos del FCC y con el rendimiento de seguridad del Departamento Estadounidense de Salud y Servicios Humanos, y también con los estándares de rendimiento de radiación del FDA 21 CFR, subcapítulo J. Declaración del ICES-003 de Canadá Este aparato digital de Clase B cumple con el ICES-003 canadiense. FCC Parte 15 Este dispositivo satisface la parte 15 del reglamento FCC. La operación de este producto está sujeta a las dos condiciones siguientes: (1) Este dispositivo no puede causar interferencia dañina, y (2) este dispositivo debe aceptar cualquier interferencia recibida incluyendo interferencias que puedan causar una operación no deseada. Este equipo ha sido sometido a prueba y se ha determinado que satisface los límites establecidos para ser clasificado cómo dispositivo digital de la Clase B de acuerdo con la Parte 15 del reglamento FCC. Estos límites están diseñados para proporcionar una protección razonable contra interferencias dañinas en un ambiente residencial. Este equipo genera, usa y puede emitir energía de radiofrecuencia, y si no se instala y usa de acuerdo con las Avisos legales 191 instrucciones, puede causar interferencias perjudiciales a las comunicaciones de radio. Sin embargo, no se garantiza que no ocurrirá interferencia en una instalación particular. Si este equipo causa interferencias perjudiciales en la recepción de la señal de radio o televisión, lo cual puede comprobarse encendiendo y apagando el reproductor alternativamente, se recomienda al usuario corregir la interferencia mediante uno de los siguientes procedimientos: • Cambie la orientación o la ubicación de la antena receptora. • Aumente la distancia entre el equipo y el receptor. • Conecte el equipo a un tomacorriente de un circuito distinto de aquel al que está conectado el receptor. • Solicite consejo al distribuidor o a un técnico calificado para obtener ayuda. Declaración de RSS 310 Para reducir el potencial de interferencia de radio a otros usuarios, el tipo de antena y su ganancia deben ser elegidos de tal forma que la potencia radiada equivalente (EIRP) no sea más que la permitida para una comunicación exitosa. 192 Avisos legales Avisos legales 193 Garantía limitada de un año Dynex Products (“Dynex”) le garantiza a usted, el comprador original de este nuevo DX-WGRTR (“Producto”), que éste se encontrará libre de defectos de material o de mano de obra en su fabricación original por un periodo de un (1) año a partir de la fecha de compra del Producto (“Período de Garantía”). Este Producto debe ser comprado en un distribuidor autorizado de productos Dynex y empacado con esta declaración de garantía. Esta garantía no cubre Productos reacondicionados. Si notifica a Dynex durante el Período de Garantía sobre un defecto cubierto por esta garantía que requiere reparación, los términos de esta garantía se aplican. ¿Cuánto dura la garantía? El Período de Garantía dura por un año (365 días) a partir de la fecha en que compró el Producto. La fecha de compra se encuentra impresa en el recibo que recibió con el producto. ¿Qué es lo que cubre esta garantía? Durante el Período de Garantía, si un centro de reparación autorizado de Dynex concluye que la fabricación original del material o la mano de obra del Producto se encuentran defectuosos Dynex (cómo su opción exclusiva): (1) reparará el Producto con repuestos nuevos o reacondicionados; o (2) reemplazará el Producto con uno nuevo o con uno reacondicionado con repuestos equivalentes. Los Productos y repuestos reemplazados bajo esta garantía se volverán propiedad de Dynex y no se le regresarán a usted. Si se requiere la reparación de Productos y partes después de que se vence el Período de Garantía, usted deberá pagar todos los costos de mano de obra y de repuestos. Esta estará vigente con tal que usted sea el dueño de su producto Dynex durante el Periodo de Garantía. El alcance de la garantía se termina si usted vende o transfiere el producto. ¿Cómo se obtiene la reparación de garantía? Si ha comprado el Producto en una tienda de ventas, lleve su recibo original y el Producto a la tienda en donde lo compró. Asegúrese de que vuelva a colocar el Producto en su empaque original o en un empaque que provea la misma protección que el original. Si compró el Producto en un sitio Web, envíe por correo su recibo original y el Producto a la dirección postal listada en el sitio Web. Asegúrese de colocar el Producto en su empaque original o en un empaque que provea la misma protección que el original. Para obtener servicio de garantía a domicilio para un televisor con una pantalla de 25 pulgadas o más, llame al 1-888-BESTBUY. El soporte técnico diagnosticará y corregirá el problema por teléfono o enviará un técnico certificado por Dynex a su casa. ¿En dónde es válida la garantía? Esta garantía sólo es válida al comprador original del Producto en los Estados Unidos y en Canadá. ¿Qué es lo que no cubre la garantía? Esta garantía no cubre: • Capacitación del cliente • Instalación • Ajuste de configuración • Daños cosméticos • Daños debido a actos de la naturaleza, tal cómo rayos • Accidentes • Mal uso • Abuso • Negligencia • Uso comercial • Modificación de alguna parte del Producto • Un panel de pantalla de plasma dañado por la persistencia de imágenes estáticas (sin movimiento), mostradas por periodos de tiempo extendido (efecto “burn-in”). 194 Avisos legales Esta garantía tampoco cubre: • Daño debido al uso o mantenimiento incorrecto • La conexión a una fuente de voltaje incorrecta • El intento de reparación por alguien que no sea una compañía autorizada por Dynex para reparar el Producto • Productos vendidos tal cual (en el estado en que se encuentran) o con todas sus fallas • Productos consumibles, tal cómo fusibles o baterías • Productos en los cuales el número de serie asignado en la fábrica ha sido alterado o removido EL REEMPLAZO DE REPARACIÓN SEGÚN PROVISTO BAJO ESTA GARANTÍA ES SU ÚNICO RECURSO. DYNEX NO SERÁ RESPONSABLE POR DAÑOS INCIDENTALES O CONSECUENTES DEBIDO AL INCUMPLIMIENTO DE CUALQUIER GARANTÍA EXPRESA O IMPLÍCITA RELACIONADA CON ESTE PRODUCTO, INCLUYENDO PERO SIN LIMITARSE A LA PÉRDIDA DE INFORMACIÓN, LA PÉRDIDA DE NEGOCIOS O DE GANANCIAS. DYNEX PRODUCTS NO HACE NINGUNA OTRA GARANTÍA EXPRESA E IMPLÍCITA RELACIONADA A ESTE PRODUCTO, INCLUYENDO PERO SIN LIMITARSE A, CUALQUIER GARANTÍA IMPLICITA DE O CONDICIONES DE COMERCIALIZACIÓN O IDONEIDAD PARA UN USO PARTICULAR, ESTÁN LIMITADAS EN DURACIÓN AL PERÍODO DE GARANTÍA DECLARADO ANTERIORMENTE Y NINGUNA GARANTÍA YA SEA EXPRESA O IMPLÍCITA SE APLICARÁ DESPUÉS DEL PERÍODO DE GARANTÍA. ALGUNOS ESTADOS, PROVINCIAS Y JURISDICCIONES NO PERMITEN RESTRICCIONES EN CUANTO A LA DURACIÓN DE UNA GARANTÍA IMPLÍCITA, ASÍ QUE LA RESTRICCIÓN ANTERIOR PUEDE NO APLICARSE EN SU CASO. ESTA GARANTÍA LE DA DERECHOS LEGALES ESPECÍFICOS, Y USTED PUEDE POSEER OTROS DERECHOS QUE VARÍAN DE ESTADO A ESTADO, O DE PROVINCIA A PROVINCIA. Póngase en contacto con Dynex: Para servicio al cliente favor llamar al 1-800-305-2204 www.dynexproducts.com DYNEX® es una marca comercial registrada de Best Buy Enterprise Services, Inc. Distribuido por Best Buy Purchasing, LLC Dynex, 7601 Penn Avenue South, Richfield, Minnesota, U.S.A. Avisos legales 195-
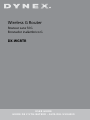 1
1
-
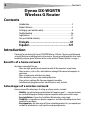 2
2
-
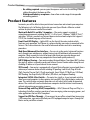 3
3
-
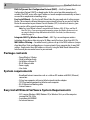 4
4
-
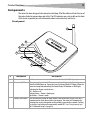 5
5
-
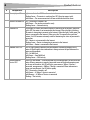 6
6
-
 7
7
-
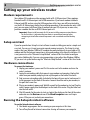 8
8
-
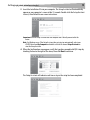 9
9
-
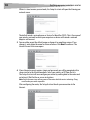 10
10
-
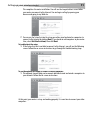 11
11
-
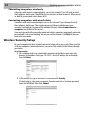 12
12
-
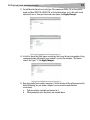 13
13
-
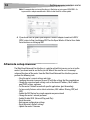 14
14
-
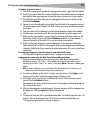 15
15
-
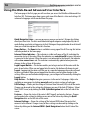 16
16
-
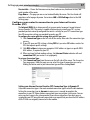 17
17
-
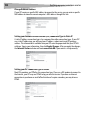 18
18
-
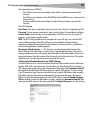 19
19
-
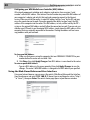 20
20
-
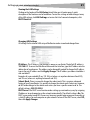 21
21
-
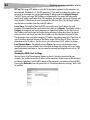 22
22
-
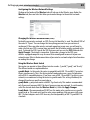 23
23
-
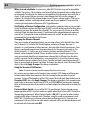 24
24
-
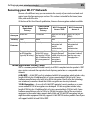 25
25
-
 26
26
-
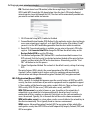 27
27
-
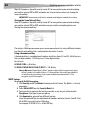 28
28
-
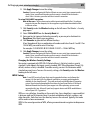 29
29
-
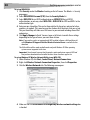 30
30
-
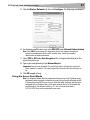 31
31
-
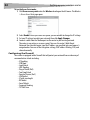 32
32
-
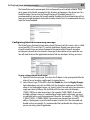 33
33
-
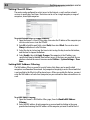 34
34
-
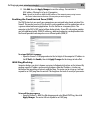 35
35
-
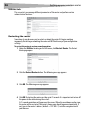 36
36
-
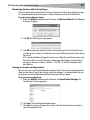 37
37
-
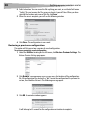 38
38
-
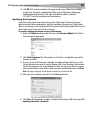 39
39
-
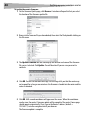 40
40
-
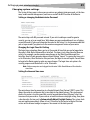 41
41
-
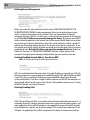 42
42
-
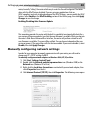 43
43
-
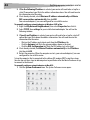 44
44
-
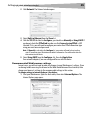 45
45
-
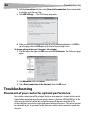 46
46
-
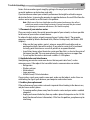 47
47
-
 48
48
-
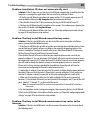 49
49
-
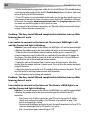 50
50
-
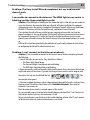 51
51
-
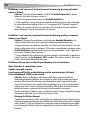 52
52
-
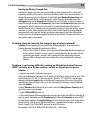 53
53
-
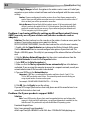 54
54
-
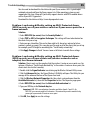 55
55
-
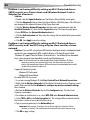 56
56
-
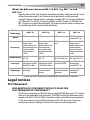 57
57
-
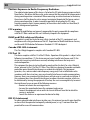 58
58
-
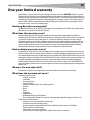 59
59
-
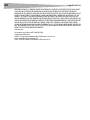 60
60
-
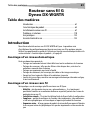 61
61
-
 62
62
-
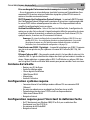 63
63
-
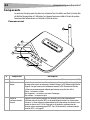 64
64
-
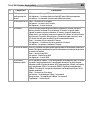 65
65
-
 66
66
-
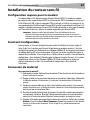 67
67
-
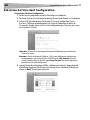 68
68
-
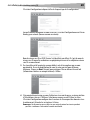 69
69
-
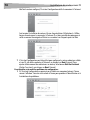 70
70
-
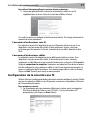 71
71
-
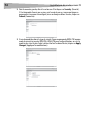 72
72
-
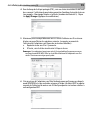 73
73
-
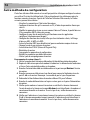 74
74
-
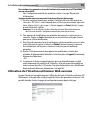 75
75
-
 76
76
-
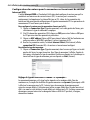 77
77
-
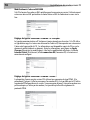 78
78
-
 79
79
-
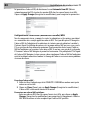 80
80
-
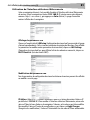 81
81
-
 82
82
-
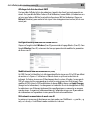 83
83
-
 84
84
-
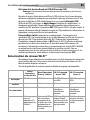 85
85
-
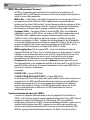 86
86
-
 87
87
-
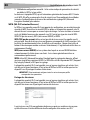 88
88
-
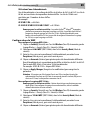 89
89
-
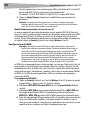 90
90
-
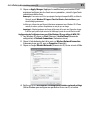 91
91
-
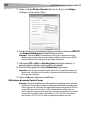 92
92
-
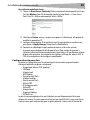 93
93
-
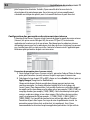 94
94
-
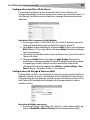 95
95
-
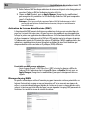 96
96
-
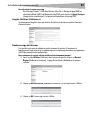 97
97
-
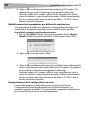 98
98
-
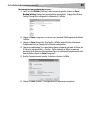 99
99
-
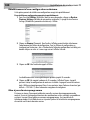 100
100
-
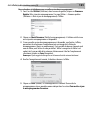 101
101
-
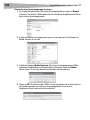 102
102
-
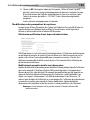 103
103
-
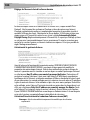 104
104
-
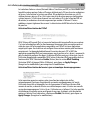 105
105
-
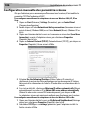 106
106
-
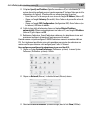 107
107
-
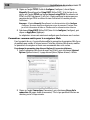 108
108
-
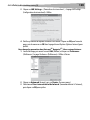 109
109
-
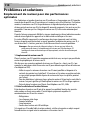 110
110
-
 111
111
-
 112
112
-
 113
113
-
 114
114
-
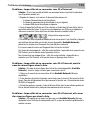 115
115
-
 116
116
-
 117
117
-
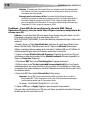 118
118
-
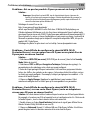 119
119
-
 120
120
-
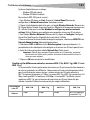 121
121
-
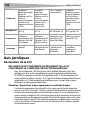 122
122
-
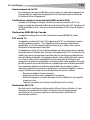 123
123
-
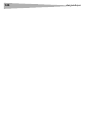 124
124
-
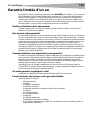 125
125
-
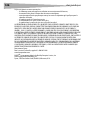 126
126
-
 127
127
-
 128
128
-
 129
129
-
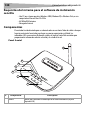 130
130
-
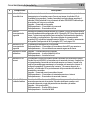 131
131
-
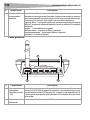 132
132
-
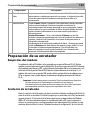 133
133
-
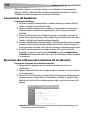 134
134
-
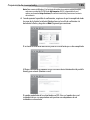 135
135
-
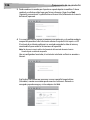 136
136
-
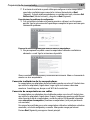 137
137
-
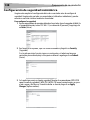 138
138
-
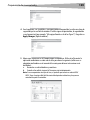 139
139
-
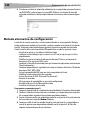 140
140
-
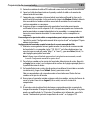 141
141
-
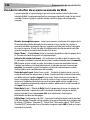 142
142
-
 143
143
-
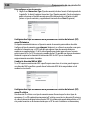 144
144
-
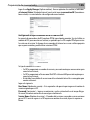 145
145
-
 146
146
-
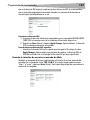 147
147
-
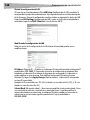 148
148
-
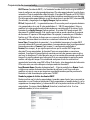 149
149
-
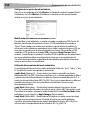 150
150
-
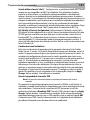 151
151
-
 152
152
-
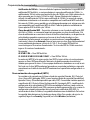 153
153
-
 154
154
-
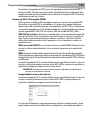 155
155
-
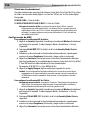 156
156
-
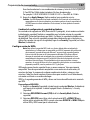 157
157
-
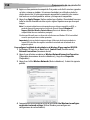 158
158
-
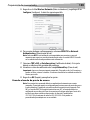 159
159
-
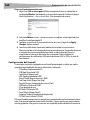 160
160
-
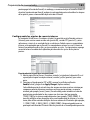 161
161
-
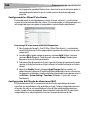 162
162
-
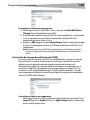 163
163
-
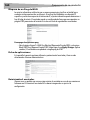 164
164
-
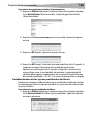 165
165
-
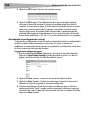 166
166
-
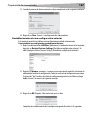 167
167
-
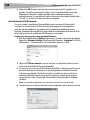 168
168
-
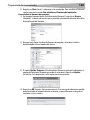 169
169
-
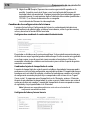 170
170
-
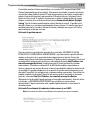 171
171
-
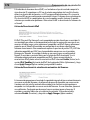 172
172
-
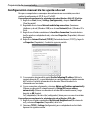 173
173
-
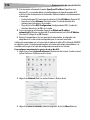 174
174
-
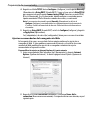 175
175
-
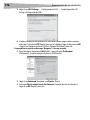 176
176
-
 177
177
-
 178
178
-
 179
179
-
 180
180
-
 181
181
-
 182
182
-
 183
183
-
 184
184
-
 185
185
-
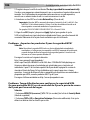 186
186
-
 187
187
-
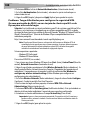 188
188
-
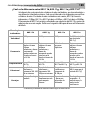 189
189
-
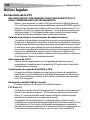 190
190
-
 191
191
-
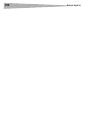 192
192
-
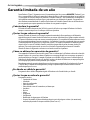 193
193
-
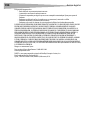 194
194
-
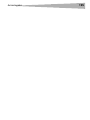 195
195
-
 196
196
Dynex DX-EBNBC - Wireless G Notebook Card Manual de usuario
- Categoría
- Redes
- Tipo
- Manual de usuario
- Este manual también es adecuado para
en otros idiomas
Artículos relacionados
-
Dynex Network Router DX-WEGRTR Manual de usuario
-
Dynex DX-WEGRTR Manual de usuario
-
Dynex DX-NRUTER Manual de usuario
-
Dynex DX-NRUTER Manual de usuario
-
Dynex DX-NUSB Manual de usuario
-
Dynex DX-NNBC Manual de usuario
-
Dynex DX-E402 El manual del propietario
-
Dynex DX-WGUSB Manual de usuario
-
Dynex DX-LTLOCK guía de instalación rápida
-
Dynex DX-M102 Manual de usuario
Otros documentos
-
Linksys Q87-WRK54GV3 Manual de usuario
-
Approx appR300V2 Guía de instalación
-
Approx appR150V2 Manual de usuario
-
SMC Networks SMCWBR14T-G Manual de usuario
-
Belkin F5D7632EA4A Manual de usuario
-
Yamaha YWA-10 Manual de usuario
-
Belkin POINT D'ACCÉS 802.11B #F5D6130FR El manual del propietario
-
Philips CAW7740N/00 Manual de usuario
-
RocketFish RF-MFH2 Manual de usuario
-
Trendnet TEW-639GR Quick Installation Guide