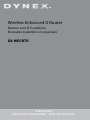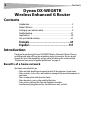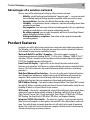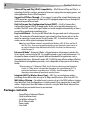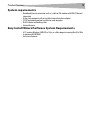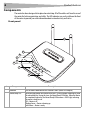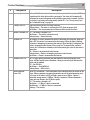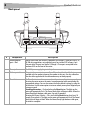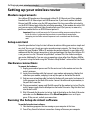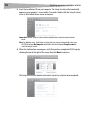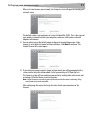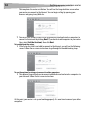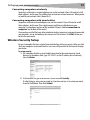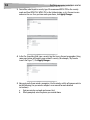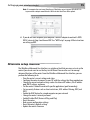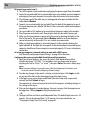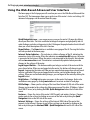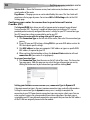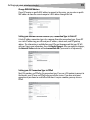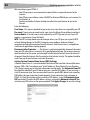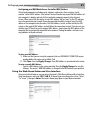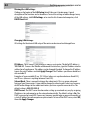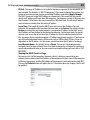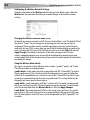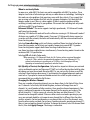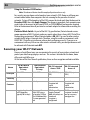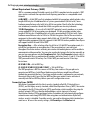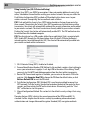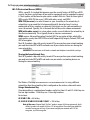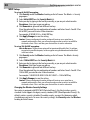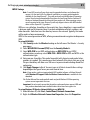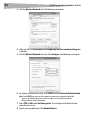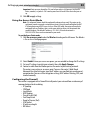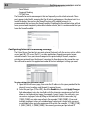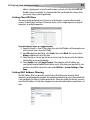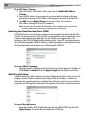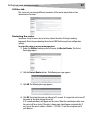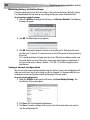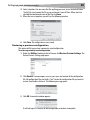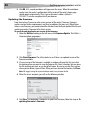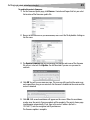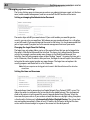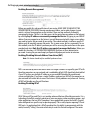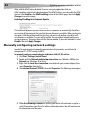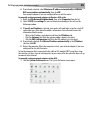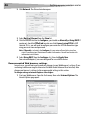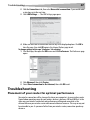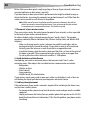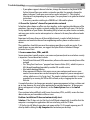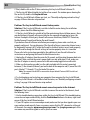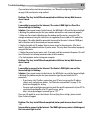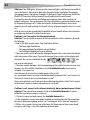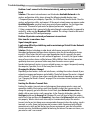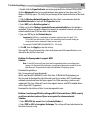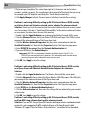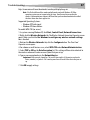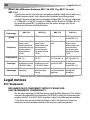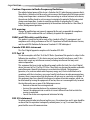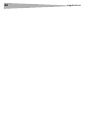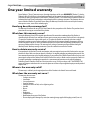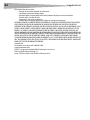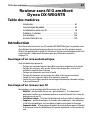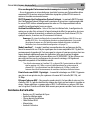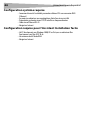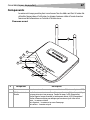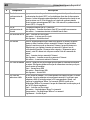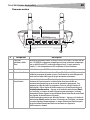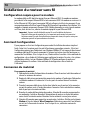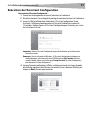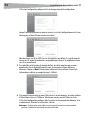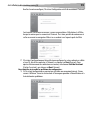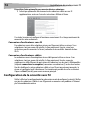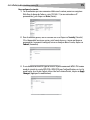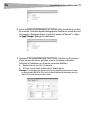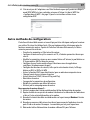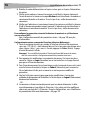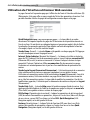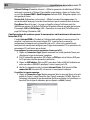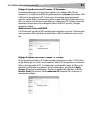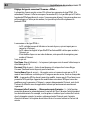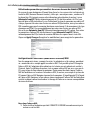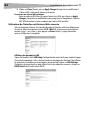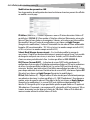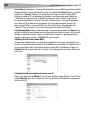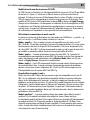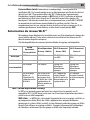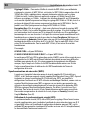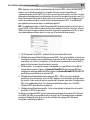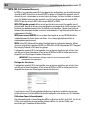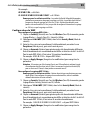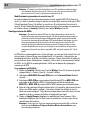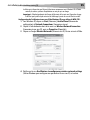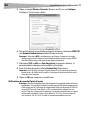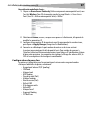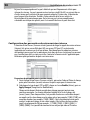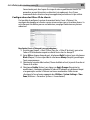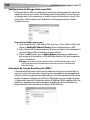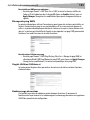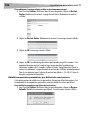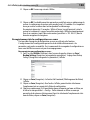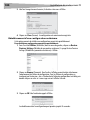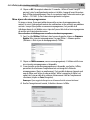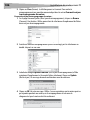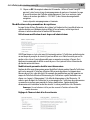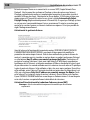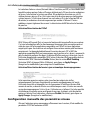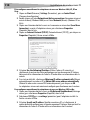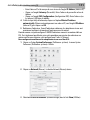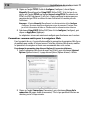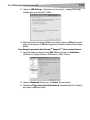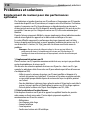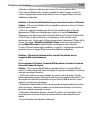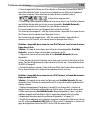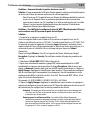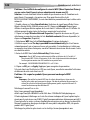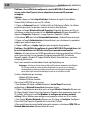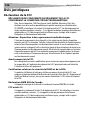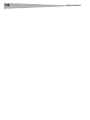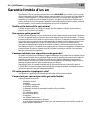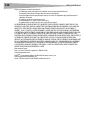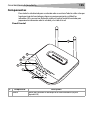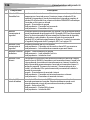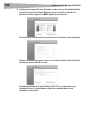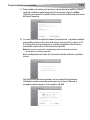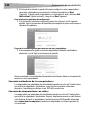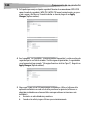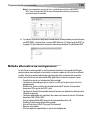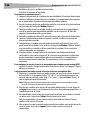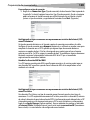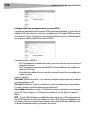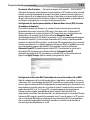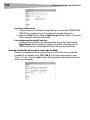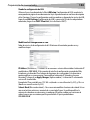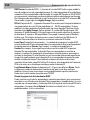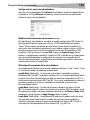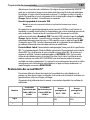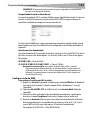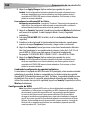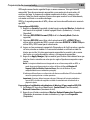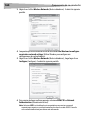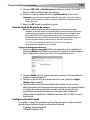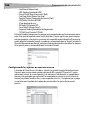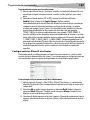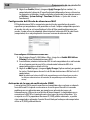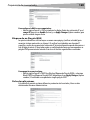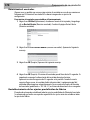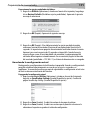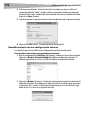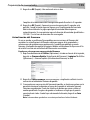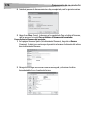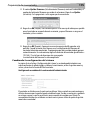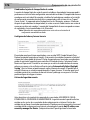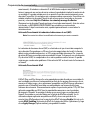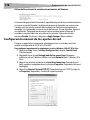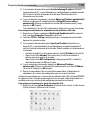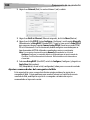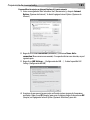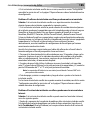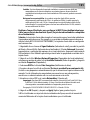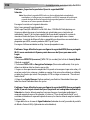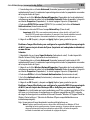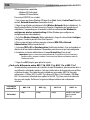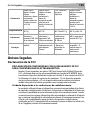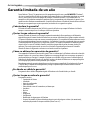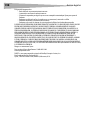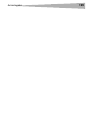Dynex Network Router DX-WEGRTR Manual de usuario
- Categoría
- Enrutadores
- Tipo
- Manual de usuario
Este manual también es adecuado para

USER GUIDE
GUIDE DE L’UTILISATEUR • GUÍA DEL USUARIO
Wireless Enhanced G Router
Routeur sans fil G amélioré
Enrutador inalámbrico G mejorado
DX-WEGRTR

2
Contents
Dynex DX-WEGRTR
Wireless Enhanced G Router
Contents
Introduction ......................................................................................2
Product features................................................................................3
Setting up your wireless router..........................................................9
Troubleshooting ..............................................................................47
Legal notices ...................................................................................58
One year limited warranty...............................................................61
Français ...................................................63
Español..................................................131
Introduction
Thank you for purchasing the Dynex DX-WEGRTR Wireless Enhanced G Router. The easy
installation and setup will have you networking wirelessly in minutes. Be sure to read
through this User Guide completely, and pay special attention to the section entitled
“Placement of your router for optimal performance” on page 47.
Benefits of a home network
Your home network will let you:
• Share one high-speed Internet connection with all the computers in your home
• Share resources, such as files, and hard drives among all the connected computers in
your home
• Share a single printer with the entire family
• Share documents, music, video, and digital pictures
• Store, retrieve, and copy files from one computer to another
• Simultaneously play games online, check Internet e-mail, and chat

Product features
3
Advantages of a wireless network
Here are some of the advantages of setting up a Dynex wireless network:
• Mobility–you will no longer need a dedicated “computer room”— now you can work
on a networked laptop or desktop computer anywhere within your wireless range
• Easy installation–Dynex Easy Installation Wizard makes setup simple
• Flexibility–set up and access printers, computers, and other networking devices from
anywhere in your home
• Easy expansion–the wide range of Dynex networking products lets you expand your
network to include devices such as printers and gaming consoles
• No cabling required–you can spare the expense and hassle of retrofitting Ethernet
cabling throughout the home or office
• Widespread industry acceptance–choose from a wide range of interoperable
networking products
Product features
In minutes you will be able to share your Internet connection and network your computers.
The following is a list of features that make your new Dynex wireless enhanced G router an
ideal solution for your home or small office network.
Works with Both PCs and Mac® Computers—The router supports a variety of
networking environments including Mac OS®, X v10.x, Linux®, Windows® 2000, XP, Vista™,
and others. All that is needed is an Internet browser and a network adapter that supports
TCP/IP (the standard language of the Internet).
Front-Panel LED Display—Lighted LEDs on the front of the router indicate which
functions are in operation. You'll know at-a-glance whether your router is connected to the
Internet. This feature eliminates the need for advanced software and status-monitoring
procedures.
Web-Based Advanced User Interface—You can set up the router's advanced functions
easily through your web browser, without having to install additional software onto the
computer. There are no disks to install or keep track of and you can make changes and
perform setup functions from any computer on the network quickly and easily.
NAT IP Address Sharing—Your router employs Network Address Translation (NAT) to share
the single IP address assigned to you by your Internet Service Provider while saving the cost
of adding IP addresses to your Internet service account.
SPI Firewall—Your router is equipped with a firewall that will protect your network from a
wide array of common hacker attacks including IP Spoofing, Land Attack, Ping of Death
(PoD), Denial of Service (DoS), IP with zero length, Smurf Attack, TCP Null Scan, SYN flood,
UDP flooding, Tear Drop Attack, ICMP defect, RIP defect, and fragment flooding.
Integrated 10/100 4-Port Switch—The router has a built-in, 4-port network switch to
allow your wired computers to share printers, data and MP3 files, digital photos, and much
more. The switch features automatic detection so it will adjust to the speed of connected
devices. The switch will transfer data between computers and the Internet simultaneously
without interrupting or consuming resources.

4
Product features
Universal Plug-and-Play (UPnP) Compatibility—UPnP (Universal Plug-and-Play) is a
technology that offers seamless operation of voice messaging, video messaging, games, and
other applications that are UPnP-compliant.
Support for VPN Pass-Through—If you connect to your office network from home using
a VPN connection, your router will allow your VPN-equipped computer to pass through the
router and to your office network.
Built-In Dynamic Host Configuration Protocol (DHCP)—Built-In Dynamic Host
Configuration Protocol (DHCP) on-board makes for the easiest possible connection of a
network. The DHCP server will assign IP addresses to each computer automatically so there is
no need for a complicated networking setup.
Easy Install Wizard—The Easy Install Wizard takes the guesswork out of setting up your
router. This automatic software determines your network settings for you and sets up the
router for connection to your Internet Service Provider (ISP). In a matter of minutes, your
wireless router will be up and running on the Internet.
Note: Easy Install Wizard software is compatible with Windows 2000, XP, Vista, and Mac OS
Mac OSx 10.4.x. If you are using another operating system, the wireless router can be set
up using the Alternate Setup Method described in this User Guide (see Alternate setup
method on page 15.
Enhanced G Mode*–Enhanced G Mode, a 54g performance enhancement, provides the
fastest wireless connectivity for 802.11g-capable networks in real-world environments. It is
designed for home networks that require additional bandwidth for applications such as
sharing digital pictures. Enhanced G makes 802.11g WLANs more efficient without affecting
the performance of neighboring networks, and is compatible at high speeds with leading
brands.
*When operating in 125 Enhanced G Mode, this Wi-Fi device achieves an actual throughput
of up to 34.1 Mbps, which is the equivalent throughput of a system following 802.11g
protocol and operating at a signaling rate of 125 Mbps. Actual throughput will vary
depending on environmental, operational, and other factors.
Integrated 802.11g Wireless Access Point—802.11g is an exciting new wireless
technology that achieves data rates up to 54 Mbps, nearly five times faster than 802.11b.
MAC Address Filtering—For added security, you can set up a list of MAC addresses (unique
client identifiers) that are allowed access to your network. Every computer has its own MAC
address. Simply enter these MAC addresses into a list using the Web-Based Advanced User
Interface and you can control access to your network.
Package contents
• Dynex Wireless Enhanced G Router
• Quick Installation Guide
• Installation software CD
• RJ-45 Ethernet cable
• Power supply
•User Guide

Product features
5
System requirements
• Broadband Internet connection such as a cable or DSL modem with RJ45 (Ethernet)
connection
• At least one computer with an installed network interface adapter
• TCP/IP networking protocol installed on each computer
• RJ-45 Ethernet networking cable
• Internet browser
Easy Install Wizard Software System Requirements
• A PC running Windows 2000, XP, or Vista, or a Mac computer running Mac OSx 10.4x
• A minimum 64 MB RAM
• An Internet browser

6
Product features
Components
The router has been designed to be placed on a desktop. All of the cables exit from the rear of
the router for better organization and utility. The LED indicators are easily visible on the front
of the router to provide you with information about network activity and status.
Front panel
# Component Description
1 Antennas Lets the router communicate with a wireless client (card or USB adapter).
2 Power/ready LED When you apply power to the router or restart it, a short period of time elapses while
the router boots up. During this time, the Power/Ready LED blinks. When the Router
has completely booted up, the Power/Ready LED becomes a SOLID light, indicating
the router is ready for use.
Off—Router is off
Blinking Green—Router is booting up
Solid Green—Router is ready
2
7
4
5
8
6
3

Product features
7
3 Security Sync button Push and hold this button for three seconds, then initiate the Security Sync (WPS)
procedure on the client device within two minutes. Your client will automatically
exchange the security information and be added to your wireless network. Pushing
the Security Sync button will automatically enable WPS. See “Using Security Sync
(Wi-Fi Protected Setup)” on page 28.
4 Security Sync LED Lights to indicate that WPS has been activated.
Blinking Green—The router is searching for a WPS client to connect with.
Solid Green—The secure connection has been established with the client.
4 Wireless network LED Off—The wireless network is off
Solid Green—The wireless network is ready
Blinking Green—Network activity
5 Internet LED This unique LED shows you when the router is connected to the Internet. When the
light is OFF, the router is not connected to the Internet. When the light is blinking,
the router is attempting to connect to the Internet. When the light is solid green, the
router is connected to the Internet. When using the “Disconnect after x minutes”
feature, this LED becomes extremely useful in monitoring the status of your router's
connection.
Off—Router is not connected to the Internet
Blinking Green—Router is attempting to connect to the Internet
Solid Green—Router is connected to the Internet
6 Modem status LED This LED lights green to indicate that your modem is connected properly to the
router. It blinks rapidly when information is being sent over the port between the
router and the modem.
Off—No WAN link
Solid Green—Good WAN link
Blinking Green—WAN activity
7 Wired computer
status LEDs
These LEDs are labeled 1-4 and correspond to the numbered ports on the rear of the
router. When a computer is properly connected to one of the wired computer ports
on the rear of the router, the LED will light. green means a 10Base-T device is
connected, orange means a 100Base-T device is connected. When information is
being sent over the port, the LED blinks rapidly.
Off—The wireless network is off
Solid Green—A 10base-T device is connected
Solid Orange—A 100base-T device is connected
Blinking—Port activity
# Component Description

8
Product features
Back panel
# Component Description
1 Wired computer
ports - Blue
Connect your wired (non-wireless) computers to these ports. These ports are RJ-45,
10/100 auto-negotiation, auto-uplinking ports for standard UTP category 5 or 6
Ethernet cable. The ports are labeled 1 through 4. These ports correspond to the
numbered LEDs on the front of the router.
2 Power jack The 5 V DC power supply plugs into this jack.
3 Modem port - Green This port is for connection to your cable or DSL modem. Use the cable that was
provided with the modem to connect the modem to this port. Use of a cable other
than the cable supplied with the cable modem may not work properly.
4 Reset button The Reset button is used in rare cases when the router may function improperly.
Resetting the router restores the router's normal operation while maintaining the
programmed settings. You can also restore the factory default settings by using the
Reset button. Use the restore option in instances where you may have forgotten your
custom password.
Resetting the router—Push and release the Reset button. The lights on the
router will momentarily flash. The Power/Ready light will begin to blink. When the
Power/Ready light becomes solid again, the reset is complete.
Restoring the Factory Defaults—Press and hold the Reset button for at least 10
seconds, then release it. The lights on the router will momentarily flash. The Power/
Ready light will begin to blink. When the Power/Ready light becomes solid again,
the restore is complete.
1
3
2
4

Setting up your wireless route
r
9
Setting up your wireless router
Modem requirements
Your cable or DSL modem must be equipped with an RJ-45 Ethernet port. Many modems
have both an RJ-45 Ethernet port and a USB connection. If you have a modem with both
Ethernet and USB, and are using the USB connection at this time, you will be instructed to
use the RJ-45 Ethernet port during the installation procedure. If your modem has only a USB
port, you can request a different type of modem from your ISP, or you can, in some cases,
purchase a modem that has an RJ-45 Ethernet port on it.
Important: Always install your router first! if you are installing numerous network devices
for the first time, it is important that your router is connected and running before
attempting to install other network components such as notebook cards and desktop
cards.
Setup assistant
Dynex has provided our Setup Assistant software to make installing your router a simple and
easy task. You can use it to get your router up and running in minutes. The Setup Assistant
requires that your Windows 2000 or XP computer be connected directly to your cable or DSL
modem and that the Internet connection is active and working at the time of installation. If it
is not, you must use the “Alternate Setup Method” section of this User Guide to configure
your router. Additionally, if you are using an operating system other than Windows 2000 or
XP, you must set up the router using the “Alternate Setup Method” section of this User Guide.
Hardware connections
To connect the hardware:
1 Unplug your modem's power cord. Put the router next to the modem and raise the
router's antennas.
2 Locate the networking cable that connects your modem and computer. Unplug that
cable from your modem, and plug it into any blue port on the back of the router.
3 Find your new networking cable (included in the box with your router) and connect it
to the green port on the back of the router. Connect the other end to your modem, in
the port that is now free.
4 Plug in your modem's power cord. Wait 60 seconds for the modem to start up. Plug the
router's power supply into the black port on the back of the router. Plug the other end
into the wall outlet.
5 Wait 20 seconds for the router to start up. Look at the display on the front of the router
and make sure the Modem and one of the Wired Computers icons are lit up in
green. If they are not, recheck your connections.
Running the Setup Assistant software
To run the Setup Assistant software:
1 Shut down any programs that are running on your computer at this time.
2 Turn off any firewall or Internet-connection-sharing software on your computer.

10
Setting up your wireless route
r
3 Insert the Installation CD into your computer. The Setup Assistant will automatically
appear on your computer's screen within 15 seconds. Double-click the Setup Assistant
to run it, then follow the on-screen instructions.
Important: Run the Setup Assistant from the computer that is directly connected to the
router.
Note: For Windows users: If the Setup Assistant does not start up automatically, select your
CD/DVD drive from My Computer and double-click the file named Setup Assistant to
start the Setup Assistant.
4 When the Confirmation screen opens, verify that you have completed all QIG steps by
checking the box to the right of the arrow, then click Next to continue.
The Setup Assistant will indicate each time a step in the setup has been completed.
DYN EX

Setting up your wireless route
r
11
When it is time to name your network, the Setup Assistant will open the Naming your
network screen.
The default wireless network name or Service Set Identifier (SSID). This is the name of
your wireless network to which your computers or devices with wireless network
adapters will connect.
5 You can either accept the default name or change it to something unique. If you
change it, write down the name for future reference. Click Next to continue. The
Internet Account Info screen opens.
6 If your Internet account requires a login and password, you will be prompted with a
screen similar to the illustration above. Select your country or ISP from the lists.
The Setup Assistant will now configure your router by sending data to the router and
restarting it. Wait for the on-screen instructions.
Note: Do not disconnect any cable or power off the router while the router is rebooting. Doing
so will render your router inoperable.
After configuring the router, the Setup Assistant checks your connection to the
Internet.

12
Setting up your wireless route
r
This completes the router installation. You will see the Congratulations screen when
your router can connect to the Internet. You can begin surfing by opening your
browser and going to any Web site.
7 You can use the Setup Assistant to set up your other wired and wireless computers to
connect to the Internet by clicking Next. If you decide to add computers to your router
later, select Exit the Assistant, then click Next.
To troubleshoot the setup:
1 If the Setup Assistant is not able to connect to the Internet, you will see the following
screen. Follow the on-screen instructions to go through the troubleshooting steps.
To use the optional assistance to connect to other computers:
1 This optional step will help you to connect additional wired and wireless computers to
your network. Follow the on-screen instructions.
At this point, your router is set up and working properly. It is now time to connect your other
computers.

Setting up your wireless route
r
13
Connecting computers wirelessly
Computers with wireless network adapters can use this network. If you still need to install
those adapters, do this now. Then follow their instructions on how to connect. When you do
so, look for your network: John's Home Wi-Fi.
Connecting computers with wired cables
Computers with wired network adapters can use this network. If you still need to install
those adapters, do this now. Then simply connect an Ethernet cable between your
computer's network port and one of the available LAN ports (labeled connections to
computers) on the back of this router.]
Once you have verified that your other wired and wireless computers are properly connected,
your network is set up and working. You can now surf the Internet. Click Next to take you
back to the main menu.
Wireless Security Setup
Be sure to complete the basic setup of your router before setting up security. Make sure that
all of your computers (wired and wireless) can successfully connect to the Internet through
your router.
To set up security:
1 On a computer that has a wired (cable) connection to the router, open up a web
browser. In the address field, type 192.168.2.1 (or the IP address you customized),
then click Enter.
2 In the menu at left, go to the wireless section and click Security.
If asked to log in, enter your password or, if you have not yet set a custom password,
leave this field blank. Then click, Submit.

14
Setting up your wireless route
r
3 You will be asked to pick a security type. We recommend WPA2-PSK as the security
mode and then WPA-PSK+WPA2-PSK as the Authentication, as it is the most secure
and easiest to use. Once you have made your choice, click Apply Changes.
4 In the Pre-shared key field, type a security key that is easy for you to remember. Using
some punctuation will increase your network's security (for example, “My favorite
team is the Tigers!”). Click Apply Changes.
5 Now go to each of your wireless computers. Use the wireless utility software on each to
do the following (see you wireless adapter's user manual for more detailed
instructions):
a. Find your wireless network and connect to it.
b. When prompted, enter the phrase you created above.

Setting up your wireless route
r
15
Note: If a computer does not accept the phrase, it likely does not yet support WPA/WPA2. Go
to your wireless adapter manufacturer's Web site and check for a driver update.
6 If you do not want to update your computer's wireless adapter to work wit h WPA/
WPA2, return to Step 4 and choose WEP. See “WEP Setup” on page 30 for instructions
on setting up WEP.
Alternate setup method
The Web-Based Advanced User Interface is a web-based tool that you can use to set up the
router if you do not want to use the Easy Install Wizard. You can also use it to manage
advanced functions of the router. From the Web-Based Advanced User Interface, you can
perform the following tasks:
• View the router's current settings and status
• Configure the router to connect to your ISP with the settings that they provided you
• Change the current network settings such as the Internal IP address, the IP address
pool, DHCP settings, and more
• Set the router's firewall to work with specific applications (port forwarding)
• Set up security features such as client restrictions, MAC address filtering, WEP, and
WPA
• Enable the DMZ feature for a single computer on your network
• Change the router's internal password
• Enable/Disable UPnP (Universal Plug-and-Play)
• Reset the router
• Back up your configuration settings
• Reset the router's default settings
• Update the router's firmware

16
Setting up your wireless route
r
To connect your router (step 1):
1 Turn off the power to your modem by unplugging the power supply from the modem.
2 Locate the network cable that is connected between your modem and your computer
and unplug it from your computer, leaving the other end connected to your modem.
3 Plug the loose end of the cable you just unplugged into the port on the back of the
router labeled Modem.
4 Connect a new network cable (not included) from the back of the computer to one of
the wired computer ports labeled 1-4. Note: It does not matter which numbered port
you choose.
5 Turn your cable or DSL modem on by reconnecting the power supply to the modem.
6 Plug the power cord into the wall, then plug the cord into the router's power jack.
7 Make sure that your modem is connected to the router by checking the lights on the
front of the router. The green light labeled Modem should be on if your modem is
connected correctly to the router. If it is not, recheck your connections.
8 Make sure that your computer is connected properly to the router by checking the
lights labeled 1-4. The light that corresponds to the numbered port connected to your
computer should be on if your computer is connected properly. If it is not, recheck your
connections.
To set up your computer's network settings to work with a DHCP server:
• See “Manually configuring network settings” on page 44 for directions.
Configuring the router using the Web-Based Advanced User Interface:
1 Open your Internet browser, the access the router's Web-Based Advanced User
Interface by typing “192.168.2.1” in the address line (you do not need to type in
anything else such as “http://” or “www”), then press Enter. The router's home page
opens.
Note: If you have difficulty accessing the router's Web-Based Advanced User Interface, go to
the section entitled “Manually Configuring Network Settings”.
2 To make any changes to the router's settings, you have to log in. Click Login, or click
on any one of the links on the home page to go to the login screen.
3 In the login screen, leave the password blank (the router ships with no password
entered) and click Submit to log in.
One computer at a time can log into the router for the purposes of making changes to
the settings of the router.
4 After you have logged in to make changes, there are two ways that the computer can
be logged out. Clicking Logout will log the computer out.
- OR -
5 The login will time out after a specified period of time. The default login time-out is 10
minutes. This can be changed from 1 to 99 minutes. For more information, see
“Changing the Login Time-Out Setting” on page 42.

Setting up your wireless route
r
17
Using the Web-Based Advanced User Interface
The home page is the first page you will see when you access the Web-Based Advanced User
Interface (UI). The home page shows you a quick view of the router's status and settings. All
advanced setup pages can be reached from this page.
Quick-Navigation Links—You can go directly to any of the router's UI pages by clicking
directly on these links. The links are divided into logical categories and grouped by tabs to
make finding a particular setting easier to find. Clicking on the purple header of each tab will
show you a short description of the tab's function.
Home Button—The Home button is available in every page of the UI. Pressing this button
will take you back to the home page.
Internet Status Indicator—This indicator is visible in all pages of the UI, indicating the
connection status of the router. When the indicator says connection OK in green, the router
is connected to the Internet. When the router is not connected to the Internet, the indicator
will read no connection in red. The indicator is automatically updated when you make
changes to the settings of the router.
Login/Logout Button—This button enables you to log in and out of the router with the
press of one button. When you are logged into the router, this button will change to read
Logout. Logging into the router will take you to a separate login page where you will need
to enter a password. When you are logged into the router, you can make changes to the
settings. When you are finished making changes, you can log out of the router by clicking the
Logout button.
Help Button—The Help button gives you access to the router's help pages. Help is also
available on many pages by clicking more info next to certain sections of each page.
LAN Settings—Shows you the settings of the Local Area Network (LAN) side of the router.
Changes can be made to the settings by clicking on any one of the links (IP Address, Subnet
Mask, DHCP Server) or by clicking the LAN - Quick Navigation link on the left side of the
screen.
Features—Shows the status of the router's NAT, firewall, and wireless features. Changes
can be made to the settings by clicking on any one of the links or by clicking the Quick
Navigation links on the left side of the screen.
Internet Settings—Shows the settings of the Internet/WAN side of the router that
connects to the Internet. Changes to any of these settings can be made by clicking on the
links or by clicking on the Internet/WAN - Quick Navigation link on the left side of the
screen.

18
Setting up your wireless route
r
Version Info—Shows the firmware version, boot-code version, hardware version, and
serial number of the router.
Page Name—The page you are on can be identified by this name. This User Guide will
sometimes refer to pages by name. For instance LAN > LAN Settings refers to the LAN
Settings page.
Configure your router for connection to your Internet Service
Provider (ISP)
The Internet/WAN tab is where you will set up your router to connect to your Internet
Service Provider (ISP). The router is capable of connecting to virtually any ISP's system
provided you have correctly configured the router's settings for your ISP's connection type.
Your ISP connection settings are provided to you by your ISP.
To configure the router with the settings that your ISP gave you:
1 Click Connection Type on the left side of the screen, then select the connection type
you use.
2 If your ISP gave you DNS settings, clicking DNS lets you enter DNS address entries for
ISPs that require specific settings.
3 Click MAC address to clone your computer's MAC address or type in a specific WAN
MAC address, if required by your ISP.
4 When you have finished making settings, the Internet Status indicator will read
connection OK if your router is set up properly.
To set your Connection Type:
1 Click Connection Type from the menu on the left side of the screen. The Connection
Type page opens. From this page you can select the type of connection you use by
clicking the button next to your connection type and then clicking Next.
Setting your Internet Service Provider (ISP) Connection Type to Dynamic IP
A dynamic connection type is the most common connection type used with cable modems.
Setting the connection type to dynamic in many cases is enough to complete the
connection to your ISP. Some dynamic connection types may require a host name. You can
enter your host name in the space provided if you were assigned one. Your host name is
assigned by your ISP. Some dynamic connections may require that you clone the MAC address
of the PC that was originally connected to the modem.

Setting up your wireless route
r
19
Change WAN MAC Address
If your ISP requires a specific MAC address to connect to the service, you can enter a specific
MAC address or clone the current computer's MAC address through this link.
Setting your Internet Service Provider (ISP) Connection Type to Static IP
A static IP address connection type is less common than other connection types. If your ISP
uses static IP addressing, you will need your IP address, subnet mask, and ISP gateway
address. This information is available from your ISP or on the paperwork that your ISP left
with you. Type in your information, then click Apply Changes. After you apply the changes,
the Internet Status indicator will read connection OK if your router is set up correctly.
Setting your ISP Connection Type to PPPoE
Most DSL providers use PPPoE as the connection type. If you use a DSL modem to connect to
the Internet, your ISP may use PPPoE to log you into the service. If you have an Internet
connection in your home or small office that doesn't require a modem, you may also use
PPPoE.

20
Setting up your wireless route
r
Your connection type is PPPoE if:
• Your ISP gave you a user name and password, which is required to connect to the
Internet;
• Your ISP gave you software such as WinPOET or Enternet300 that you use to connect to
the Internet; or
• You have to double-click on a desktop icon other than your browser to get on the
Internet.
Enter the following:
User Name–This space is provided to type in your user name that was assigned by your ISP.
Password–Type in your password and re-type it into the Retype Password box to confirm it.
Service Name–A service name is rarely required by an ISP. If you are not sure if your ISP
requires a service name, leave this blank.
MTU–The MTU setting should never be changed unless your ISP gives you a specific MTU
setting. Making changes to the MTU setting can cause problems with your Internet
connection including disconnection from the Internet, slow Internet access, and problems
with Internet applications working properly.
Disconnect after X minutes…–This feature is used to automatically disconnect the router
from your ISP when there is no activity for a specified period of time. For instance, placing a
check mark next to this option and entering 5 into the minute field will cause the router to
disconnect from the Internet after five minutes of no Internet activity. This option should be
used if you pay for your Internet service by the minute.
Setting Custom Domain Name Server (DNS) Settings
A Domain Name Server is a server located on the Internet that translates Universal Resource
Locators (URLs) like “www.dynex.com” into IP addresses. Many Internet Service Providers
(ISPs) do not require you to enter this information into the router. The Automatic from ISP
box should be checked if your ISP did not give you a specific DNS address. If you are using a
static IP connection type, then you may need to enter a specific DNS address and secondary
DNS address for your connection to work properly. If your connection type is dynamic or
PPPoE, it is likely that you do not have to enter a DNS address. Leave the Automatic from
ISP box checked. To enter the DNS address settings, uncheck the Automatic from ISP box
and enter your DNS entries in the spaces provided. Click Apply Changes to save the settings.

Setting up your wireless route
r
21
Configuring your WAN Media Access Controller (MAC) Address
All network components including cards, adapters, and routers, have a unique “serial
number” called a MAC address. Your Internet Service Provider may record the MAC address of
your computer's adapter and only let that particular computer connect to the Internet
service. When you install the router, its own MAC address will be “seen” by the ISP and may
cause the connection not to work. Dynex has provided the ability to clone (copy) the MAC
address of the computer into the router. This MAC address, in turn, will be seen by the ISP's
system as the original MAC address and will allow the connection to work. If you are not sure
whether your ISP needs to see the original MAC address, simply clone the MAC address of the
computer that was originally connected to the modem. Cloning the address will not cause
any problems with your network.
To clone your MAC Address:
1 Make sure that you are using the computer that was ORIGINALLY CONNECTED to your
modem before the router was installed. Click
2 Click Clone, then click Apply Changes. Your MAC address is now cloned to the router.
To enter a specific MAC Address:
• Type in a MAC address in the spaces provided, then click Apply Changes to save the
changes. The router's WAN MAC address is changed to the MAC address you specified.
Using the Web-Based Advanced User Interface
Using your Internet browser, you can access the router's Web-Based Advanced User Interface.
Open your browser and enter 192.168.2.1 (do not type in anything else such as “http://
” or “www”), then press Enter. The router's home page opens in your browser window.

22
Setting up your wireless route
r
Viewing the LAN Settings
Clicking on the header of the LAN Setup tab will take you its header page. A quick
description of the functions can be found here. To view the settings or make changes to any
of the LAN settings, click LAN Settings, or to view the list of connected computers, click
DHCP Client List.
Changing LAN Settings
All settings for the internal LAN setup of the router can be viewed and changed here.
IP Address–The IP address is the internal IP address of the router. The default IP address is
192.168.2.1. To access the Web-Based Advanced User Interface, type this IP address into the
address bar of your browser. This address can be changed if needed. To change the IP address,
type in the new IP address and click Apply Changes. The IP address you choose should be a
non-routable IP.
Examples of a non-routable IP are: 192.168.x.x (where x is anywhere between 0 and 255),
and 10.x.x.x (where x is anything between 0 and 255).
Subnet Mask–There is no need to change the subnet mask. This is a unique, advanced
feature of your Dynex router. It is possible to change the subnet mask if necessary; however,
do NOT make changes to the subnet mask unless you have a specific reason to do so. The
default setting is 255.255.255.0.
DHCP Server–The DHCP server function makes setting up a network very easy by assigning
IP addresses to each computer on the network automatically. The default setting is On. The
DHCP server can be turned OFF if necessary; however, in order to do so you must manually set
a static IP address for each computer on your network. To turn off the DHCP server, select Off,
then click Apply Changes.

Setting up your wireless route
r
23
IP Pool–The range of IP addresses set aside for dynamic assignment to the computers on
your network. The default is 2-100 (99 computers). If you want to change this number, you
can do so by entering a new starting and ending IP address and clicking Apply Changes.
The DHCP server can assign 100 IP addresses automatically. This means that you cannot
specify an IP address pool larger than 100 computers. For example, starting at 50 means you
have to end at 150 or lower so as not to exceed the 100-client limit. The starting IP address
must be lower in number than the ending IP address.
Lease Time–The length of time the DHCP server will reserve the IP address for each
computer. We recommend that you leave the lease time set to Forever. The default setting is
Forever, meaning that any time a computer is assigned an IP address by the DHCP server,
the IP address will not change for that particular computer. Setting lease times for shorter
intervals such as one day or one hour frees IP addresses after the specified period of time.
This also means that a particular computer's IP address may change over time. If you have set
any of the other advanced features of the router such as DMZ or client IP filters, these are
dependent on the IP address. For this reason, you will not want the IP address to change.
Local Domain Name–The default setting is Dynex. You can set a local domain name
(network name) for your network. There is no need to change this setting unless you have a
specific advanced need to do so. You can name the network anything you want such as “MY
NETWORK”.
Viewing the DHCP Client List Page
You can view a list of the computers (known as clients), which are connected to your
network. You are able to view the IP address of the computer, the host name (if the computer
has been assigned one), and the MAC address of the computer's network interface card (NIC).
Pressing the Refresh button will update the list. If there have been any changes, the list will
be updated.

24
Setting up your wireless route
r
Configuring the Wireless Network Settings
Clicking on the header of the Wireless tab will take you to the Wireless page. Under the
Wireless tab, there are links that allow you to make changes to the wireless network
settings.
Changing the Wireless Network Name (SSID)
To identify your wireless network, an SSID (Service Set Identifier) is used. The default SSID of
the router is “Dynex”. You can change this to anything you want to or you can leave it
unchanged. If there are other wireless networks operating in your area, you will want to
make sure that your SSID is unique (does not match that of another wireless network in the
area). To change the SSID, type in the SSID that you want to use in the SSID field and click
Apply Changes. The change is immediate. If you make a change to the SSID, your
wireless-equipped computers may also need to be reconfigured to connect to your new
network name. Refer to the documentation of your wireless network adapter for information
on making this change.
Using the Wireless Mode Switch
Your router can operate in three different wireless modes: “g and b”, “g only”, and “b only”.
The different modes are explained below.
g and b Mode–In this mode, the router is compatible with 802.11b and 802.11g wireless
clients simultaneously. This is the factory default mode and ensures successful operation
with all Wi-Fi-compatible devices. If you have a mix of 802.11b and 802.11g clients in your
network, we recommend setting the router to g and b mode. This setting should only be
changed if you have a specific reason to do so.
g only Mode–g only mode works with 802.11g clients only. This mode is recommended
only if you want to prevent 802.11b clients from accessing your network. To switch modes,
select the desired mode from the Wireless Mode list, then click Apply Changes.
b only Mode–We recommend you DO NOT use this mode unless you have a very specific
reason to do so. This mode exists only to solve unique problems that may occur with some
802.11b client adapters and is NOT necessary for interoperability of 802.11g and 802.11b
standards.

Setting up your wireless route
r
25
When to use b only Mode
In some cases, older 802.11b clients may not be compatible with 802.11g wireless. These
adapters tend to be of inferior design and may use older drivers or technology. Switching to
this mode can solve problems that sometimes occur with these clients. If you suspect that
you are using a client adapter that falls into this category of adapters, first check with the
adapter vendor to see if there is a driver update. If there is no driver update available,
switching to b only mode may fix your problem. Please note that switching to b only mode
will decrease 802.11g performance.
Enhanced G Mode*–The router supports two high-speed modes, 125 Enhanced G mode
and frame-bursting mode.
Selecting 125 Enhanced G mode will result in all devices running in 125 Enhanced G mode if
all devices are capable of 125 Mbps speeds. If any non-125 Enhanced G devices connect or
associates with the network, the router will automatically shift the entire network back to
frame-bursting mode.
Selecting Frame Bursting results in all devices capable of frame-bursting to function in
frame-bursting mode, and all clients not capable, to operate in normal 802.11g modes.
frame-bursting mode supports both frame-bursting-enabled devices and
non-frame-bursting-enabled devices simultaneously. Frame-bursting mode is based on the
unreleased 802.11e specification.
Selecting Off will disable Turbo mode.
*When operating in 125 Enhanced G Mode, this Wi-Fi device achieves an actual throughput
of up to 34.1 Mbps, which is the equivalent throughput of a system following 802.11g
protocol and operating at a signaling rate of 125 Mbps. Actual throughput will vary
depending on environmental, operational, and other factors.
QoS (Quality of Service) Configuration–QoS prioritizes important data on your network
such as multimedia content and Voice over IP (VoIP) so it will not be interfered with by other
data being sent over the network. Based on 802.11e, you can turn this feature on or off by
selecting it from the drop-down menu (3) and choosing the acknowledgement mode you
want to use. If you plan to stream multimedia content or use VoIP on your network, we
recommend that you enable the QoS feature.
Changing the Wireless Channel
There are a number of operating channels you can choose from. In the United States, there
are 11 channels. In Australia, the United Kingdom, and most of Europe, there are 13
channels. In a small number of other countries, there are other channel requirements. Your
router is configured to operate on the proper channels for the country you reside in. The
default channel is 11 (unless you are in a country that does not allow channel 11). The
channel can be changed if needed. If there are other wireless networks operating in your
area, your network should be set to operate on a channel that is different than the other
wireless networks. For best performance, use a channel that is at least five channels away
from the other wireless network. For instance, if another network is operating on channel 11,
then set your network to channel 6 or below. To change the channel, select the channel from
the list, then click Apply Changes. The change is immediate.

26
Setting up your wireless route
r
Using the Broadcast SSID Feature
Note: This advanced feature should be employed by advanced users only.
For security, you can choose not to broadcast your network's SSID. Doing so will keep your
network name hidden from computers that are scanning for the presence of wireless
networks. To turn off the broadcast of the SSID, remove the check mark from the box next to
Broadcast SSID, then click Apply Changes. The change is immediate. Each computer now
needs to be set to connect to your specific SSID; an SSID of ANY will no longer be accepted.
Refer to the documentation of your wireless network adapter for information on making this
change.
Protected Mode Switch–As part of the 802.11g specification, Protected mode ensures
proper operation of 802.11g clients and access points when there is heavy 802.11b traffic in
the operating environment. When Protected mode is ON, 802.11g scans for other wireless
network traffic before it transmits data. Therefore, using this mode in environments with
HEAVY 802.11b traffic or interference achieves best performance results. If you are in an
environment with very little-or no-other wireless network traffic, your best performance will
be achieved with Protected mode OFF.
Securing your Wi-Fi® Network
Here are a few different ways you can maximize the security of your wireless network and
protect your data from prying eyes and ears. This section is intended for the home, home
office, and small office user.
At the time of this User Manual's publication, there are four encryption methods available.
Name
64-Bit Wired
Equivalent
Privacy
128-Bit Wired
Equivalent
Privacy
Wi-Fi Protected
Access-TKIP
Wi-Fi Protected
Access 2
Acronym
64-bit WEP 128-bit WEP WPA-TKIP/AES (or just
WPA)
WPA2-AES (or just
WPA2)
Security
Good Better Best Best
Features
Static keys Static keys Dynamic key
encryption and
mutual
authentication
Dynamic key
encryption and
mutual
authentication
Encryption keys based
on RC4 algorithm
(typically 40-bit keys)
More secure than
64-bit WEP using a
key length of 104 bits
plus 24 additional bits
of system generated
data
TKIP (Temporal Key
Integrity Protocol)
added so that keys are
rotated and
encryption is
strengthened
AES (Advanced
Encryption Standard)
does not cause any
throughput loss

Setting up your wireless route
r
27
Wired Equivalent Privacy (WEP)
WEP is a common protocol that adds security to all Wi-Fi-compliant wireless products. WEP
gives wireless networks the equivalent level of privacy protection as a comparable wired
network.
64-Bit WEP—64-bit WEP was first introduced with 64-bit encryption, which includes a key
length of 40 bits plus 24 additional bits of system-generated data (64 bits total). Some
hardware manufacturers refer to 64-bit as 40-bit encryption. Shortly after the technology
was introduced, researchers found that 64-bit encryption was too easy to decode.
128-Bit Encryption—As a result of 64-bit WEP’s potential security weaknesses, a more
secure method of 128-bit encryption was developed. 128-bit encryption includes a key
length of 104 bits plus 24 additional bits of system-generated data (128 bits total). Some
hardware manufacturers refer to 128-bit as 104-bit encryption. Most of the new wireless
equipment in the market today supports both 64-bit and 128-bit WEP encryption, but you
might have older equipment that only supports 64-bit WEP. All wireless products from Dynex
will support both 64-bit and 128-bit WEP.
Encryption Keys—After selecting either the 64-bit or 128-bit WEP encryption mode, it is
critical that you generate an encryption key. If the encryption key is not consistent
throughout the entire wireless network, your wireless networking devices will be unable to
communicate with one another. You can enter your key by typing in the hex key manually, or
you can type a passphrase into the Passphrase field, then click Generate to create a key. A
hex (hexadecimal) key is a combination of numbers and letters from A–F and 0–9. For 64-bit
WEP, you need to enter 10 hex keys. For 128-bit WEP, you need to enter 26 hex keys.
For instance:
AF 0F 4B C3 D4 = 64-bit WEP key
C3 03 0F AF 0F 4B B2 C3 D4 4B C3 D4 E7 = 128-bit WEP key
The WEP passphrase is NOT the same as a WEP key. Your card uses this passphrase to
generate your WEP keys, but different hardware manufacturers might have different
methods on generating the keys. If you have multiple vendors’ equipment in your network,
the easiest thing to do is to use the hex WEP key from your wireless router and enter it
manually into the hex WEP key table in your card’s configuration screen.
Security Sync (WPS)
Your router is equipped with the latest security standard, called Wi-Fi Protected Access
(WPA2), and the legacy security standard, called Wired Equivalent Privacy (WEP). Your router
also supports the Wi-Fi Protected Setup (WPS) specification, which simplifies the setup of a
wireless network. WPS uses familiar methodologies, such as typing in a Personal
Identification Number (PIN) or pushing a button, to enable users to automatically configure
network names and strong WPA/WPA2 data encryption and authentication. By default,
wireless security is disabled. To enable security, you need to determine which standard you
want to use. To access the security settings, click Security on the Wireless tab.

28
Setting up your wireless route
r
Using Security Sync (Wi-Fi Protected Setup)
Security Sync (WPS) uses WPA2 for encryption. It does not provide additional security, but
rather, standardizes the method for securing your wireless network. You may use either the
Push Button Configuration (PBC) method or PIN method to let a device access to your
wireless network. Conceptually, the two methods work as follows:
PBC: Push and hold the Security Sync (WPS) button located on the top of your router for
three seconds. Then initiate the Security Sync (WPS) procedure on the client device within
two minutes. Your client will automatically exchange the security information and be added
to your wireless network. The client has now been securely added to your wireless network.
Pushing the Security Sync button will automatically enable WPS. The PBC method can also
be initiated from the notebook computer.
PIN: The client device has a PIN number (either four or eight digits) that is associated with
WPS. Enable WPS through the GUI shown below. Enter the client's PIN into the Router's
internal registrar (accessed through this GUI). The client will be automatically enrolled into
your wireless network within two minutes.
1. Wi-Fi Protected Setup (WPS): Enabled or Disabled.
2. Personal Identification Number (PIN) Method: In this method, a wireless client wishing to
access your network must supply a 4- or 8-digit PIN to the router. After clicking "Enroll",
you must start the WPS handshaking procedure from the client within two minutes.
3. Router PIN: If an external registrar is available, you can enter in the router's PIN to the
registrar. Click Generate New PIN to change the PIN from the default value, or click
Restore Default PIN to reset the PIN value.
4. Push Button Configuration (PBC) Method: PBC is an alternate method to connect to a
WPS network. Push the Security Sync button located on the back of the router for three
seconds, and then initiate the PBC on the client device. Alternatively, push the "Start
PBC" soft button to start this process.
5. Manual Configuration Method: This section lists the default security settings if not using
WPS.
Therouter features WPA2, which is the second generation of the WPA-based 802.11i
standard. It offers a higher level of wireless security by combining advanced network
authentication and stronger Advanced Encryption Standard (AES) encryption methods.

Setting up your wireless route
r
29
Wi-Fi Protected Areas (WPA)
WPA is a new Wi-Fi standard that improves upon the security features of WEP. To use WPA
security, the drivers and software of your wireless equipment must be upgraded to support
it. These updates will be found on your wireless vendor’s Web site. There are three types of
WPA security: WPA-PSK (no server), WPA (with radius server), and WPA2.
WPA-PSK (no server) uses what is known as a pre-shared key as the network key. A
network key is a password that is between eight and 63 characters long. It can be a
combination of letters, numbers, or characters. Each client uses the same network key to
access the network. Typically, this is the mode that will be used in a home environment.
WPA (with radius server) is a system where a radius server distributes the network key to
the clients automatically. This is typically found in a business environment.
WPA2 requires Advanced Encryption Standard (AES) for encryption of data, which offers
much greater security than WPA. WPA uses both Temporal Key Integrity Protocol (TKIP) and
AES for encryption.
Most Wi-Fi products ship with security turned off. So once you have your network working,
you need to activate WEP or WPA and make sure all your wireless devices are sharing the
same network key.
IMPORTANT: You must now set all wireless network cards/adapters to match these settings.
Sharing the Same Network Keys
Most Wi-Fi products ship with security turned off. So once you have your network working,
you need to activate WEP or WPA and make sure your wireless networking devices are
sharing the same network key.
The Wireless G Desktop Card cannot access the network because it is using a different
network key than the network key that is configured on the wireless enhanced G router.
Using a Hexadecimal Key
A hexadecimal key is a combination of numbers and letters from A-F and 0-9. 64-bit keys are
five two-digit numbers. 128-bit keys are 13 two-digit numbers.
For instance:
AF 0F 4B C3 D4 = 64-bit key
C3 03 0F AF 0F 4B B2 C3 D4 4B C3 D4 E7 = 128-bit key
Note to Mac users: Original Apple® AirPort® products support 64-bit encryption only. Apple
AirPort 2 products can support 64-bit or 128-bit encryption. Please check your product to
see which version you are using. If you cannot configure your network with 128-bit
encryption, try 64-bit encryption.

30
Setting up your wireless route
r
WEP Setup
To set up 64-Bit WEP encryption:
1 Click Security under the Wireless heading on the left menu. The Wireless > Security
page opens.
2 Select 64-bit WEP from the Security Mode list.
3 Enter your key by typing in the hex key manually, or you can put a check mark in
Passphrase, then type in your passphrase.
4 Click Generate to generate four different hex keys.
A hex (hexadecimal) key is a combination of numbers and letters from A-F and 0-9. For
64-bit WEP, you need to enter 10 hex characters.
For example: AF 0F 4B C3 D4 = 64-bit WEP key
5 Click Apply Changes to save the setting.
Caution: If you are configuring the wireless enhanced G router or access point from a
computer with a wireless client, you will need to make sure that security is turned ON for
this wireless client. If this is not done, your client will lose its wireless connection.
To set up 128-Bit WEP encryption:
Note to Mac users: The passphrase option will not operate with Apple AirPort. To configure
encryption for your Mac computer, set the encryption using the manual method described
in the next section.
1 Click Security under the Wireless heading on the left menu. The Wireless Security
page opens.
2 Select 128-bit WEP from the Security Mode list.
3 Enter your key by typing in the hex key manually, or you can put a check mark in
Passphrase, then type in your passphrase.
4 Click Generate to generate four different hex keys.
A hex (hexadecimal) key is a combination of numbers and letters from A-F and 0-9. For
128-bit WEP, you need to enter 26 hex characters.
For example: C3 03 0F AF 0F 4B B2 C3 D4 4B C3 D4 E7 = 128-bit WEP key
5 Click Apply Changes to save the setting.
Caution: If you are configuring the wireless enhanced G router or access point from a
computer with a wireless client, you will need to make sure that security is turned ON for
this wireless client. If this is not done, your client will lose its wireless connection.
Changing the Wireless Security Settings
Your router is equipped with WPA (Wi-Fi Protected Access), the latest wireless security
standard. It also supports the legacy security standard, WEP (Wired Equivalent Privacy). By
default, wireless security is disabled. To enable security, you must first determine which
standard you want to use. To access the security settings, click Security under the Wireless
heading on the left menu.

Setting up your wireless route
r
31
WPA Setup
Note: To use WPA security, all your clients must be upgraded to drivers and software that
support it. At the time of this User Manual's publication, a security patch download is
available, for free, from Microsoft®. This patch works only with the Windows XP operating
system. You also need to download the latest driver for your Dynex Wireless Enhanced G
Desktop or Notebook Network Card from the Dynex support site. Other operating systems
are not supported at this time. Microsoft's patch only supports devices with WPA-enabled
drivers such as Dynex 802.11g products.
WPA uses a so-called pre-shared key as the security key. A pre-shared key is a password that
is between eight and 63 characters long. It can be a combination of letters, numbers, and
other characters. Each client uses the same key to access the network. Typically, this mode
will be used in a home environment.
WPA2 is the second generation of WPA, offering a more advanced encryption technique over
WPA.
To set up WPA/WPA2:
1 Click Security under the Wireless heading on the left menu. The Wireless > Security
page opens.
2 Select WPA/WPA2-Personal (PSK) from the Security Mode list.
3 Select WPA-PSK for just WPA authentication, or WPA2-PSK for just WPA2
authentication, or you may select WPA-PSK + WPA2-PSK for WPA and WPA2 as the
authentication type.
4 Enter your pre-shared key. This can be from eight to 63 characters and can be letters,
numbers, or symbols. This same key must be used on all of the clients that you set up.
This pre-shared key will allow users full access to your network including shared files
and printers.
5 Click Apply Changes to finish. You must now set all clients to match these settings
depending on the type of access you want them to have.
Note: If your wireless card is not equipped with WPA-enabled software, a file from Microsoft
called Windows XP Support Patch for Wireless Protected Access is available for free
download.
The file that Microsoft has made available works only with Windows XP. Other operating
systems are not supported at this time.
Important: You also need to ensure that the wireless card manufacturer supports WPA and
that you have downloaded and installed the latest driver from their support site.
To set up Windows XP Wireless Network Utility to use WPA-PSK:
1 Under Windows XP, click Start, Control Panel, Network Connections.
2 Right-click Wireless Network Connection Properties, then click Properties.

32
Setting up your wireless route
r
3 Click the Wireless Networks tab. The following screen opens.
4 Make sure that the Use Windows to configure my wireless network settings box
is checked.
5 Click the Wireless Networks tab, then click Configure. The following screen opens.
6 For a home or small business user, select WPA-PSK under Network Authentication.
Note: Select WPA if you are using this computer to connect to a corporate network that
supports an authentication server such as a radius server. Consult your network
administrator for further information.
7 Select TKIP or AES under Data Encryption. This setting must be identical to the
router that you set up.
8 Type in your encryption key in the Network key box.

Setting up your wireless route
r
33
Important: Enter your pre-shared key. This can be from eight to 63 characters and can be
letters, numbers, or symbols. This same key must be used on all of the clients that you set
up.
9 Click OK to apply settings.
Using the Access Point Mode
Note: This advanced feature should be employed by advanced users only. The router can be
configured to work as a wireless network access point. Using this mode will defeat the NAT
IP sharing feature and DHCP server. In Access Point (AP) mode, the router will need to be
configured with an IP address that is in the same subnet as the rest of the network that
you will bridge to. The default IP address is 192.168.2.254 and subnet mask is
255.255.255.0. These can be customized for your needs.
To use the Access Point mode:
1 Click Use as access point under the Wireless heading on the left menu. The Wireless
> Use as Access Point page opens.
2 Select Enable. When you select this option, you will be able to change the IP settings.
3 Set your IP settings to match your network, then click Apply Changes.
4 Connect a cable from the Modem port on the router to your existing network.
The router is now acting as an access point. To access the router's Web-Based
Advanced User Interface again, type the IP address you specified into your browser's
navigation bar. You can set the encryption settings, MAC address filtering, SSID, and
channel normally.
Configuring the Firewall
Your router is equipped with a firewall that will protect your network from a wide array of
common hacker attacks including:
• IP Spoofing
• SYN flood
•Land Attack
• UDP flooding
• Ping of Death (PoD)
• Tear Drop Attack
• Denial of Service (DoS)
•ICMP defect
•IP with zero length
•RIP defect

34
Setting up your wireless route
r
•Smurf Attack
• Fragment flooding
•TCP Null Scan
The firewall also masks common ports that are frequently used to attack networks. These
ports appear to be Stealth, meaning that for all intents and purposes, they do not exist to a
would-be hacker. You can turn the firewall function off if needed, however, it is
recommended that you leave the firewall enabled. Disabling the firewall protection will not
leave your network completely vulnerable to hacker attacks, but it is recommended that you
leave the firewall enabled.
Configuring Internal Forwarding Settings
The Virtual Servers function lets you route external (Internet) calls for services such as a Web
server (port 80), FTP server (Port 21), or other applications through your router to your
internal network. Since your internal computers are protected by a firewall, computers
outside your network (over the Internet) cannot get to them because they cannot be seen.
You will need to contact the application vendor to find out which port settings you need.
To enter settings into the virtual server:
1 Open the Virtual Servers page, then enter the IP address in the space provided for the
internal (server) machine, and the port(s) required to pass.
2 Select the port type (TCP or UDP), check the Enable box, then click Apply Changes.
Each inbound port entry has two fields with five characters maximum per field that
allows a start and end port range, for example, [xxxxx]-[xxxxx]. For each entry, you
can enter a single port value by filling in the two fields with the same value (e.g.
[7500]-[7500]) or a wide range of ports (for example [7500]-[9000]). If you need
multiple single port values or a combination of ranges and a single value, you must
use multiple entries up to the maximum of 20 entries (for example, 1. [7500]-[7500],
2. [8023]-[8023], 3. [9000]-[9000]). You can only pass one port per internal IP

Setting up your wireless route
r
35
address. Opening ports in your firewall can pose a security risk. You can enable and
disable settings very quickly. It is recommended that you disable the settings when
you are not using a specific application.
Setting Client IP Filters
The router can be configured to restrict access to the Internet, e-mail, or other network
services at specific days and times. Restriction can be set for a single computer, a range of
computers, or multiple computers.
To restrict Internet access to a single computer:
1 Open the Firewall > Client IP filters page, then enter the IP address of the computer you
wish to restrict access to in the IP fields.
2 Enter 80 in both the port fields, select Both, then select Block. You can also select
Always to block access all of the time.
3 Select the day to start on top, the time to start on top, the day to end on the bottom,
and the time to stop on the bottom.
4 Select Enable, then click Apply Changes. The computer at the IP address you
specified will now be blocked from Internet access at the times you specified. Be sure
you have selected the correct time zone under Utilities> System Settings> Time
Zone.
Setting MAC Address Filtering
The MAC address filter is a powerful security feature that allows you to specify which
computers are allowed on the network. Any computer attempting to access the network that
is not specified in the filter list will be denied access. When you enable this feature, you must
enter the MAC address of each client (computer) on your network to allow network access to
each.

36
Setting up your wireless route
r
To set MAC Address Filtering:
1 Open the Firewall > MAC Address filters page, then click Enable MAC Address
Filtering.
2 Enter the MAC address of each computer on your network by clicking in the space
provided and entering the MAC address of the computer you want to add to the list.
3 Click Add, then click Apply Changes to save the settings. You can have a
MAC-address-filtering list of up to 32 computers.
Note: You will not be able to delete the MAC address of the computer you are using to access
the router's administrative functions (the computer you are using now).
Enabling the Demilitarized Zone (DMZ)
The DMZ feature lets you specify one computer on your network to be placed outside of the
firewall. This may be necessary if the firewall is causing problems with an application such as
a game or video conferencing application. Use this feature on a temporary basis. The
computer in the DMZ is NOT protected from hacker attacks. If your ISP subscription provides
you with additional public (WAN) IP addresses, additional computers can be placed outside
the firewall provided each computer uses a different public (WAN) IP.
To set up a DMZ for a computer:
•Open the Firewall > DMZ page and enter the last digits of the computer’s IP address in
the IP field, click Enable, then click Apply Changes for the change to take effect.
WAN Ping Blocking
Computer hackers use what is known as pinging to find potential victims on the Internet. By
pinging a specific IP address and receiving a response from the IP address, a hacker can
determine that something of interest might be there. The router can be set up so it will not
respond to an ICMP ping from the outside. This heightens the level of security of your router.
To turn off the ping response
•Open the Firewall > WAN Ping Blocking page and select Block ICMP Ping, then click
Apply Changes. The router will not respond to an ICMP ping.

Setting up your wireless route
r
37
Utilities tab
This screen lets you manage different parameters of the router and perform certain
administrative functions.
Restarting the router
Sometimes it may be necessary to restart or reboot the router if it begins working
improperly. Restarting or rebooting the router will NOT delete any of your configuration
settings.
To restart the router to restore normal operation:
1 Under the Utilities heading on the left menu, click Restart Router. The Restart
Router page opens.
2 Click the Restart Router button. The following message appears.
3 Click OK. The following message appears.
4 Click OK. Restarting the router can take up to 25 seconds. It is important not to turn off
the power to the router during the restart.
A 25-second countdown will appear on the screen. When the countdown reaches zero,
the router will be restarted. The router's home page should appear automatically. If
not, type in the router's address (default = 192.168.2.1) into the navigation bar of
your browser.

38
Setting up your wireless route
r
Restoring factory default settings
Using this option will restore all of the settings in the router to the factory (default) settings.
It is recommended that you back up your settings before you restore all of the defaults.
To restore factory default settings:
1 Under the Utilities heading on the left menu, click Restore Defaults. The following
warning will appear.
2 Click OK. The following message appears.
3 Click OK. Restoring the defaults includes restarting the router. Restarting the router
can take up to 25 seconds. It is important not to turn off the power to the router during
the restart.
A 25-second countdown will appear on the screen. When the countdown reaches zero,
the router will be restarted. The router's home page should appear automatically. If
not, type in the router's address (default = 192.168.2.1) into the navigation bar of
your browser.
Saving a current configuration
You can save your current configuration by using this feature. Saving your configuration will
allow you to restore it later if your settings are lost or changed. It is recommended that you
back up your current configuration before performing a firmware update.
To save a current configuration:
1 Under the Utilities heading on the left menu, click Save/Backup Settings. The
Save/Backup Settings page opens.
2 Click Save. The File Download window opens.
3 Click Save. A window will open that lets you select the location where you want to
save the configuration file.

Setting up your wireless route
r
39
4 Select a location. You can name the file anything you want, or use the default name
“Config”. Be sure to name the file so you can locate it yourself later. When you have
selected the location and name of the file, click Save.
5 When the save is complete, you will see the following window.
6 Click Close. The configuration is now saved.
Restoring a previous configuration
This option will let you restore a previously saved configuration.
To restore a previously saved configuration:
1 Under the Utilities heading on the left menu, click Restore Previous Settings. The
Restore Previous Settings page opens.
2 Click Browse. A window opens that lets you select the location of the configuration
file. All configuration files end with a “.bin”. Locate the configuration file you want to
restore, then double-click on it. The following message opens.
3 Click OK. A reminder window appears.
It will take up to 35 seconds for the configuration restoration to complete.

40
Setting up your wireless route
r
4 Click OK. A 35-second countdown will appear on the screen. When the countdown
reaches zero, the router's configuration will be restored. The router's home page
should appear automatically. If not, type in the router's address (default =
192.168.2.1) into the navigation bar of your browser.
Updating the firmware
From time to time, Dynex may release new versions of the router's firmware. Firmware
updates contain feature improvements and fixes to problems that may exist. When Dynex
releases new firmware, you can download the firmware from the Dynex update Web site and
update your router's firmware to the latest version.
To search for and download a new version of the firmware:
1 Under the Utilities heading on the left menu, click Firmware Update. The Utilities >
Firmware updates page opens.
2 Click Check Firmware. The utility checks to see if there is an updated version of the
firmware available.
3 If a new version of the firmware is available, a window will open that lets you select
the location where you want to save the firmware file. Select a location. You can name
the file anything you want, or use the default name. Be sure to save the file in a place
where you can locate it yourself later. When you have selected the location, click Save.
Note: We suggest saving this to your desktop to make it easy to locate the file.
4 When the save is complete, you will see the following window.
5 Click Close. The download is complete. To update the firmware, follow the steps in To
updating the router's firmware.

Setting up your wireless route
r
41
To update the router's firmware:
1 On the Firmware Update page, click Browse. A window will open that lets you select
the location of the firmware update file.
2 Browse to the firmware file you downloaded, then select the file by double-clicking on
the file name.
3 The Update Firmware box will now display the location and name of the firmware
file you just selected. Click Update. You will be asked if you are sure you want to
continue.
4 Click OK. You will see one more message. This message tells you that the router may
not respond for as long as one minute as the firmware is loaded into the router and the
router is rebooted.
5 Click OK. A 60-second countdown will appear on the screen. When the countdown
reaches zero, the router's firmware update will be complete. The router's home page
should appear automatically. If not, type in the router's address (default =
192.168.2.1) into the navigation bar of your browser.
The firmware update is complete.

42
Setting up your wireless route
r
Changing system settings
The System Settings page is where you can enter a new administrator password, set the time
zone, enable remote management, and turn on and off the NAT function of the router.
Setting or changing the Administrator Password
The router ships with NO password entered. If you wish to add a password for greater
security, you can set a password here. Write down your password and keep it in a safe place,
as you will need it if you need to log into the router in the future. It is also recommended that
you set a password if you plan to use the remote management feature of your router.
Changing the Login Time-Out Setting
The login time-out option allows you to set the period of time that you can be logged into
the router's Web-Based Advanced User Interface. The timer starts when there has been no
activity. For example, you have made some changes in the Web-Based Advanced User
Interface, then left your computer alone without clicking “Logout”. Assuming the time-out is
set to 10 minutes, then 10 minutes after you leave, the login session will expire. You will have
to log into the router again to make any more changes. The login time-out option is for
security purposes and the default is set to 10 minutes.
Note: Only one computer can be logged into the router's Web-Based Advanced User Interface
at one time.
Setting the time and time zone
The router keeps time by connecting to a Simple Network Time Protocol (SNTP) server. This
allows the router to synchronize the system clock to the global Internet. The synchronized
clock in the router is used to record the security log and control client filtering. Select the
time zone that you reside in. If you reside in an area that observes daylight saving, then place
a check mark in the box next to Automatically Adjust Daylight Saving. The system clock
may not update immediately. Allow at least 15 minutes for the router to contact the time
servers on the Internet and get a response. You cannot set the clock yourself.

Setting up your wireless route
r
43
Enabling Remote Management
Before you enable this advanced feature of your router, MAKE SURE YOU HAVE SET THE
ADMINISTRATOR PASSWORD. Remote management allows you to make changes to your
router's settings from anywhere on the Internet. There are two methods of remotely
managing the router. The first is to allow access to the router from anywhere on the Internet
by selecting Any IP address can remotely manage the Router. By typing in your WAN IP
address from any computer on the Internet, you will be presented with a login screen where
you need to type in the password of your router. The second method is to allow a specific IP
address only to remotely manage the router. This is more secure, but less convenient. To use
this method, enter the IP address you know you will be accessing the router from in the space
provided and select Only this IP address can remotely manage the Router. Before you
enable this function, it is STRONGLY RECOMMENDED that you set your administrator
password. Leaving the password empty will potentially open your router to intrusion.
Enabling/Disabling Network Address Translation (NAT)
Note: This feature should only be modified by advanced users.
NAT is the method by which the router shares the single IP address assigned by your ISP with
the other computers on your network and is enabled by default. NAT should only be disabled
if your ISP assigns you multiple IP addresses or you need NAT disabled for an advanced
system configuration. If you have a single IP address and you turn NAT off, the computers on
your network will not be able to access the Internet. Other problems may also occur. Turning
off NAT will disable your firewall functions.
Enabling/Disabling UPnP
UPnP (Universal Plug-and-Play) is yet another advanced feature offered by your router. It is a
technology that offers seamless operation of voice messaging, video messaging, games, and
other applications that are UPnP-compliant. Some applications require the router's firewall
to be configured in a specific way to operate properly. This usually requires opening TCP and
UDP ports. An application that is UPnP-compliant has the ability to communicate with the
router, basically “telling” the router which way it needs the firewall configured. The router

44
Setting up your wireless route
r
ships with the UPnP feature disabled. If you are using any applications that are
UPnP-compliant, and wish to take advantage of the UPnP features, you can enable the UPnP
feature. Select Enable in the UPnP Enabling section of the Utilities page, then click Apply
Changes to save the change.
Enabling/Disabling Auto Firmware Update
This innovation provides the router with the built-in capability to automatically check for a
new version of firmware and alert you that the new firmware is available. When you log into
the router's Web-Based Advanced User Interface, the router will perform a check to see if
new firmware is available. If so, you will be notified. You can choose to download the new
version or ignore it. The router ships with this feature enabled. If you want to disable it, select
Disable, then click Apply Changes.
Manually configuring network settings
In order for your computer to properly communicate with your router, you will need to
change your PC's TCP/IP settings to DHCP.
To manually configure network adapters in Windows 2000, NT, XP, or Vista:
1 Click Start, Settings, Control Panel.
2 Double-click the Network and dial-up connections icon (Windows 2000) or the
Network icon (Windows XP or Vista).
3 Right-click the Local Area Connection associated with your network adapter, then
select Properties from the list.
4 Click Internet Protocol (TCP/IP), then click Properties. The following screen opens.
5 If Use the following IP address is selected, your router will need to be set up for a
static IP connection type. Write the address information down. You will need to enter
this information into the router.

Setting up your wireless route
r
45
6 If not already selected, select Obtain an IP address automatically and Obtain
DNS server address automatically, then click OK.
Your network adapter(s) are now configured for use with the router.
To manually configure network adapters in Windows 98SE or Me:
1 Right-click My Network Neighborhood, then select Properties from the list.
2 Select TCP/IP, then settings for your installed network adapter. You will see the
following window.
3 If Specify an IP address is selected, your router will need to be set up for a static IP
connection type. Write down the address information. You will need to enter this
information into the router.
• Write in the IP address and subnet mask from the IP Address tab.
•Click the Gateway tab. Write the gateway address down in the chart.
•Click the DNS Configuration tab. Write the DNS address(es) in the chart.
4 If not already selected, click Obtain IP address automatically in the IP Address
tab, then click OK.
5 Restart the computer. When the computer restarts, your network adapter(s) are now
configured for use with the router.
Set up the computer that is connected to the cable or DSL modem FIRST using these steps.
You can also use these steps to add computers to your router after the router has been set up
to connect to the Internet.
To manually configure network adapters in Mac OS X:
1 Click the System Preferences icon. The System Preferences menu opens.

46
Setting up your wireless route
r
2 Click Network. The Network window opens.
3 Select Built-in Ethernet from the Show list.
4 Click the TCP/IP tab. Next to Configure:, you should see Manually or Using DHCP. If
you do not, check the PPPoE tab to make sure that Connect using PPPoE is NOT
selected. If it is, you will need to configure your router for a PPPoE connection type
using your user name and password.
Note: If Manually is selected in the Configure list, your router will need to be set up for a
static IP connection type. Write down the address information. You will need to enter this
information into the router.
5 Select Using DHCP from the Configure: list, then click Apply Now.
Your network adapter(s) are now configured for use with the router.
Recommended Web browser settings
In most cases, you will not need to make any changes to your Web browser's settings. If you
are having trouble accessing the Internet or the Web-Based Advanced User Interface, then
change your browser's settings to the recommended settings in this section.
To change settings in Internet Explorer 4.0 or higher:
1 Start your Web browser. Open the Tools menu, then select Internet Options. The
Internet Options page opens.

Troubleshooting
47
2 Click the Connections tab, then select Never dial a connection. If you cannot make
a selection, go to the next step.
3 Click LAN Settings…. The LAN Settings page opens.
4 Make sure there are no check marks next to any of the displayed options. Click OK to
close the page, then click OK again in the Internet Options page to exit.
To change settings in Netscape® Navigator® 4.0 or higher:
1 Start Netscape, then open the Edit menu and click Preferences. The Preferences page
opens.
2 Click Advanced, then click Proxies.
3 Select Direct connection to the Internet, then click OK to exit.
Troubleshooting
Placement of your router for optimal performance
Your wireless connection will be stronger the closer your computer is to your wireless router.
Typical indoor operating range for your wireless devices is between 100 and 200 feet. In the
same way, your wireless connection and performance will degrade somewhat as the
distance between your wireless router and connected devices increases. This may or may not
be noticeable to you. As you move farther from your wireless router, connection speed may
decrease.

48
Troubleshooting
Factors that can weaken signals simply by getting in the way of your network’s radio waves
are metal appliances or obstructions, and walls.
If you have concerns about your network’s performance that might be related to range or
obstruction factors, try moving the computer to a position between 5 and 10 feet from the
wireless router in order to see if distance is the problem.
Note: While some of the items listed below can affect network performance, they will not
prohibit your wireless network from functioning. If you are concerned that your network
is not operating at its maximum effectiveness, this checklist may help.
1. Placement of your wireless router
Place your wireless router, the central connection point of your network, as close as possible
to the center of your wireless network devices.
To achieve the best wireless network coverage for your “wireless clients,” (for example,
computers enabled by Wireless Notebook Cards, Wireless Desktop Cards, and Wireless USB
Adapters):
• Make sure that your wireless router’s antennas are parallel to each other, and are
positioned vertically (toward the ceiling). If your wireless router itself is positioned
vertically, point the antennas as much as possible in an upward direction.
• In multistory homes, place the wireless router on a floor that is as close to the center of
the home as possible. This may mean placing the wireless router on an upper floor.
• Try not to place the wireless router near a cordless 2.4 GHz phone.
2. Avoid obstacles and interference
Avoid placing your wireless router near devices that may emit radio “noise”, such as
microwave ovens. Other objects that can inhibit wireless communication can include:
• Refrigerators
• Washers or dryers
•Metal cabinets
•Large aquariums
• Metallic-based, UV-tinted windows
If your wireless signal seems weak in some spots, make sure that objects such as these are
not blocking the signal’s path between your computers and wireless router.
3. Cordless phone placement
If the performance of your wireless network is impaired after attending to the above issues,
and you have a cordless phone:
• Try moving cordless phones away from the wireless router and your wireless-enabled
computers.
• Unplug and remove the battery from any cordless phone that operates on the 2.4 GHz
band (check manufacturer’s information). If this fixes the problem, your phone may be
interfering.

Troubleshooting
49
• If your phone supports channel selection, change the channel on the phone to the
farthest channel from your wireless network as possible. For example, change the
phone to channel 1 and move your wireless router to channel 11. (Your channel
selection will vary depending on your region.) See your phone’s user guide for detailed
instructions.
• If necessary, consider switching to a 900 MHz or 5 GHz cordless phone.
4. Choose the “quietest” channel for your wireless network
In locations where homes or offices are close together, such as apartment buildings or office
complexes, there may be wireless networks nearby that can conflict with yours. Use the Site
Survey capabilities of your Wireless Networking Utility to locate any other wireless networks,
and move your wireless router and computers to a channel as far away from other networks
as possible.
Experiment with more than one of the available channels, in order to find the clearest
connection and avoid interference from neighboring cordless phones or other wireless
devices.
These guidelines should let you cover the maximum possible area with your router. If you
need to cover an even wider area, we suggest the Dynex Wireless Enhanced G Range
Extender/Access Point.
5. Secure connections, VPNs, and AOL
Secure connections typically require a user name and password, and are used where security
is important. Secure connections include:
• Virtual Private Network (VPN) connections, often used to connect remotely to an office
network
• The “Bring Your Own Access” program from America Online (AOL), which lets you use
AOL through broadband provided by another DSL or cable service
• Most online banking Websites
• Many commercial Websites that require a user name and password to access your
account Secure connections can be interrupted by a computer’s power management
setting, which causes it to “go to sleep.” The simplest solution to avoid this is to simply
reconnect by re-running the VPN or AOL software, or by re-logging into the secure
Web site.
A second alternative is to change your computer’s power management settings so it does not
go to sleep; however, this may not be appropriate for portable computers. To change your
power management setting in Windows, see the Power Options item in the Control
Panel.
If you continue to have difficulty with Secure Connections, VPNs, and AOL, review the items
above to be sure you have addressed these issues.
Problem: Installation CD does not automatically start.
Solution: If the CD does not start the Easy Install Wizard automatically, it could be that the
computer is running other applications that are interfering with the CD drive.
1. If the Easy Install Wizard screen does not appear within 15-20 seconds, open up your CD
drive by double-clicking the My Computer icon located on your desktop.

50
Troubleshooting
2. Next, double-click on the CD drive containing the Easy Install Wizard Software CD.
3. The Easy Install Wizard should start within a few seconds. If a window opens showing the
files on the CD, double-click EasyInstall.exe.
4. If the Easy Install Wizard still does not start, see “Manually configuring network settings”
on page 44 for an alternate setup method.
Problem: The Easy Install Wizard cannot find my router.
Solution: If the Easy Install Wizard is not able to find the router during the installation
process, please check the following items:
1. If the Easy Install Wizard is not able to find the router during the installation process, there
may be third-party firewall software installed on the computer attempting to access the
Internet. Examples of third-party firewall software are ZoneAlarm, BlackICE PC Protection,
McAfee Personal Firewall, and Norton Personal Firewall.
If you do have firewall software installed on your computer, please make sure that you
properly configure it. You can determine if the firewall software is preventing Internet access
by temporarily turning it off. If, while the firewall is disabled, Internet access works properly,
you will need to change the firewall settings to function properly when it is turned on.
Please refer to the instructions provided by the publisher of your firewall software for
instructions on configuring the firewall to allow Internet access.
2. Unplug the AC adapter r from the router for 10 seconds, and then plug the power back into
the router. Make sure that the router's power light is on and solid green. If not, make sure
that the AC adapter is correctly connected to the router and plugged into a wall outlet.
3. Make sure that you have a cable (use the cable included with the router) connected
between (1) the network (Ethernet) port on the back of the computer and (2) one of the LAN
ports, labeled “1” through “4”, on the back of the router.
Note: The computer should NOT be connected to the port labeled “Internet/WAN” on the back
of the router.
4. Try shutting down and restarting your computer, then rerunning the Easy Install Wizard.
If the Easy Install Wizard is still unable to find the router, see “Manually configuring network
settings” on page 44 for an alternate setup method.
Problem: The Easy Install Wizard cannot connect my router to the Internet.
Solution: If the Easy Install Wizard is not able to connect the router to the Internet, check
the following items:
1. Use the troubleshooting suggestions within the Easy Install Wizard. If the troubleshooting
screen does not open automatically, click the Troubleshoot button in the lower, right-hand
corner of the Easy Install Wizard window.
2. If your ISP requires a user name and password, make sure that you have typed in your user
name and password correctly. Some user names require that the ISP's domain be at the end
of the name. For example: myname@myisp.com. The @myisp.com part of the
user name may need to be typed as well as your user name.

Troubleshooting
51
If you continue to have no Internet connection, see “Manually configuring network settings”
on page 44 for an alternate setup method.
Problem: The Easy Install Wizard completed installation, but my Web browser
doesn't work.
- OR -
I am unable to connect to the Internet. The router's WAN light is off and the
Connected light is blinking.
Solution: If you cannot connect to the Internet, the WAN light is off, and the Connected light
is blinking, the problem may be that your modem and router are not connected properly.
1. Make sure the network cable between the modem and the router is connected. We
strongly recommend using the cable that was supplied with your cable or DSL modem for
this purpose. The cable should be connected at one end to the router's Internet/WAN port,
and at the other end to the network port on your modem.
2. Unplug the cable or DSL modem from its power source for three minutes. After three
minutes, plug the modem back into its power source. This may force the modem to properly
recognize the router.
3. Unplug the power to your router, wait 10 seconds, and then reconnect the power. This will
cause the router to reattempt communication with the modem.
4. Try shutting down and restarting your computer.
Problem: The Easy Install Wizard completed installation, but my Web browser
doesn't work.
-OR-
I am unable to connect to the Internet. The Router's WAN light is on and the
Connected light is blinking.
Solution: If you cannot connect to the Internet, the WAN light is on, and the Connected light
is blinking, the problem may be that your connection type may not match the ISP's
connection.
•If you have a static IP address connection, your ISP must assign you the IP address,
subnet mask, and gateway address. See”Alternate setup method” on page 15 for
details on changing this setting.
• You may need to configure your router to meet the specific requirements of your ISP. To
search our Knowledge Base for ISP-specific issues, go to:
http://www.dynexsupport.com and type in “ISP.”
If you are still unable to access the Internet after verifying these settings, please contact
Dynes Technical Support.
Problem: The Easy Install Wizard completed, but my web browser doesn't work.
- OR -
I am unable to connect to the Internet. The WAN light on my router is blinking and
the Connected light is solid.

52
Troubleshooting
Solution: If the WAN light is blinking and the Connected light is solid, but you are unable to
access the Internet, there may be third-party firewall software installed on the computer
attempting to access the Internet. Examples of third-party firewall software are ZoneAlarm,
BlackICE PC Protection, McAfee Personal Firewall, and Norton Personal Firewall.
If you do have firewall software installed on your computer, please make sure that you
properly configure it. You can determine if the firewall software is preventing Internet access
by temporarily turning it off. If, while the firewall is disabled and Internet access works
properly, you will need to change the firewall settings to function properly when it is turned
on.
Refer to the instructions provided by the publisher of your firewall software for instructions
on configuring the firewall to allow Internet access.
Problem: I can't connect to the Internet wirelessly.
Solution: If you are unable to connect to the Internet from a wireless computer, please do
the following:
1. Look at the lights on your router. They should be as follows:
• The Power light should be on.
• The Connected light should be on and not blinking.
• The WAN light should be either on or blinking.
2. Open your wireless utility software by clicking on the icon in the system tray at the bottom,
right-hand corner of the screen. If you are also using a Dynex wireless card or adapter with
this router, the tray icon should look like this (the
icon may be red or green):
3. The exact window that opens will vary depending on the model of wireless card you have;
however, any of the utilities should have a list of Available Networks-those wireless
networks it can connect to.
Does the name of your wireless network appear in the results?
Yes, my network name is listed-go to the troubleshooting solution titled “I can't connect to
the Internet wirelessly, but my network name is listed”.
No, my network name is not listed-go to the troubleshooting solution titled “I can't connect
to the Internet wirelessly, and my network name is not listed”.
Problem: I can't connect to the Internet wirelessly, but my network name is listed.
Solution: If the name of your network is listed in the Available Networks list, please
follow the steps below to connect wirelessly:
1. Click on the correct network name in the Available Networks list.
2. If the network has security (encryption) enabled, you will need to enter the network key.
For more information regarding security, see “Securing your Wi-Fi® Network” on page 26.
3. Within a few seconds, the tray icon in the lower, left-hand corner of your screen should
turn green, indicating a successful connection to the network.

Troubleshooting
53
Problem: I can't connect to the Internet wirelessly, and my network name is not
listed.
Solution: If the correct network name is not listed under Available Networks in the
wireless configuration utility, please attempt the following troubleshooting steps:
1. Temporarily move your computer, if possible, 5 to 10 feet away from the router. Close the
wireless configuration utility, and reopen it. If the correct network name now appears under
Available Networks, you may have a range or interference problem. See the suggestions
discussed in “Placement of your router for optimal performance” on page 47.
2. Using a computer that is connected to the router through a network cable (as opposed to
wirelessly), make sure that Broadcast SSID is enabled. This setting is found on the router's
wireless Channel and SSID configuration page.
Problem: My wireless network performance is inconsistent.
Data transfer is sometimes slow.
Signal strength is poor.
I am having difficulty establishing and/or maintaining a Virtual Private Network
(VPN) connection.
Solution: Wireless technology is radio-based, which means connectivity and the
throughput performance between devices decreases when the distance between devices
increases. Other factors that will cause signal degradation (metal is generally the worst
culprit) are obstructions such as walls and metal appliances. As a result, the typical indoor
range of your wireless devices will be between 100 to 200 feet. Note also that connection
speed may decrease as you move farther away from the router or access point.
In order to determine if wireless issues are related to range, we suggest temporarily moving
the computer, if possible, five to 10 feet away from the router.
Changing the Wireless Channel
Depending on local wireless traffic and interference, switching the wireless channel of your
network can improve performance and reliability. The default channel the router is shipped
with is channel 11. You may choose from several other channels depending on your region
(see “Changing the Wireless Channel” on page 25 for instructions on how to choose other
channels).
Limiting the Wireless Transmit Rate
Limiting the wireless transmit rate can help improve the maximum wireless range, and
connection stability. Most wireless cards have the ability to limit the transmission rate. To
change this property, go to the Windows Control Panel, open Network Connections and
double-click on your wireless card's connection. In the Properties dialog box, select the
Configure button on the General tab (Windows 98 users will have to select the wireless
card in the list box and then click Properties), then choose the Advanced tab and select the
rate property. Wireless client cards are usually set to automatically adjust the wireless
transmit rate for you, but doing so can cause periodic disconnects when the wireless signal is
too weak; as a rule, slower transmission rates are more stable. Experiment with different
connection rates until you find the best one for your environment; note that all available
transmission rates should be acceptable for browsing the Internet. For more assistance, see
your wireless card's user manual.

54
Troubleshooting
Problem: How do I extend the range of my wireless network?
Solution: Dynex recommends using one of the following products to extend wireless
network coverage throughout large homes or offices:
• Wireless Access Point: A wireless access point can effectively double the coverage area
of your wireless network. An access point is typically placed in the area not currently
covered by your wireless enhanced
G router, and is connected to the router using either
an Ethernet cable or through your home's power lines using two Powerline ethernet
adapters.
Problem: I am having difficulty setting up Wired Equivalent Privacy (WEP) security
on a Dynex wireless router or Dynex access point.
Solution:
1. Log into your wireless router or access point.
Open your web browser and type in the IP address of the wireless router or access point. (The
router's default is 192.168.2.1, the access point's default is 192.168.2.254.) Log into your
router by clicking on Login button in the top, right corner of the screen. You will be asked to
enter your password. If you never set a password, leave the password field blank, then click
Submit.
Click the Wireless tab on the left of your screen. Select the Encryption or Security tab to
get to the security settings page.
2. Select 128-bit WEP from the list.
3. After selecting your WEP encryption mode, you can type in your hex WEP key manually, or
you can type in a passphrase in the Passphrase field, then click Generate to create a WEP
key from the passphrase. Click Apply Changes to finish. You must now set all of your clients
to match these settings. A hex (hexadecimal) key is a combination of numbers and letters
from A-F and 0-9. For 128-bit WEP, you need to enter 26 hex characters.
For example: C3 03 0F AF 4B B2 C3 D4 4B C3 D4 E7 E4 = 128-bit key
4. Click Apply Changes to finish. Encryption in the wireless router is now set. Each of your
computers on your wireless network will now need to be configured with the same security
settings.
Caution: If you are configuring the wireless router or Access Point from a computer with a
wireless client, you will need to ensure that security is turned on for this wireless client. If
this is not done, you will lose your wireless connection.
Note to Mac users: Original Apple AirPort products support 64-bit encryption only. Apple
AirPort 2 products can support 64-bit or 128-bit encryption. Check your Apple AirPort
product to see which version you are using. If you cannot configure your network with
128-bit encryption, try 64-bit encryption.
Problem: I am having difficulty setting up Wired Equivalent Privacy (WEP) security
on a Dynex client card (wireless network card or adapter).
Solution: The client card must use the same key as the wireless enhanced G router or access
point. For instance, if your wireless router or access point uses the key
00112233445566778899AABBCC, then the client card must be set to the exact same key.

Troubleshooting
55
1. Double-click the Signal Indicator icon to bring up the Wireless Network Utility screen.
Click the Advanced button to view and configure more options of your client card. The
Wireless LAN Utility opens. This utility lets you manage all the advanced features of the client
card.
2. Click the Wireless Network Properties tab, then select a network name from the
Available Networks list and click the Properties button.
3. Select WEP, on the Data Encryption list.
4. Make sure that the The key is provided for me automatically box at the bottom is
unchecked. If you are using this computer to connect to a corporate network, consult your
network administrator if this box needs to be checked.
5. Type your WEP key in the Network key box.
Important: A WEP key is a combination of numbers and letters from A-F and 0-7. For
128-bit WEP, you need to enter 26 keys. This network key needs to match the key you
assign to your wireless enhanced G router or access point.
For example: C3030FAF4BB2C3D44BC3D4E7E4 = 128-bit key
6. Click OK, then click Apply to save the settings.
If you are NOT using a Dynex wireless client card, please consult the manufacturer's user
manual for that wireless client card.
Problem: Do Dynex products support WPA?
Solution:
Note: To use WPA security, all your clients must be upgraded to drivers and software that
support it. At the time of this publication, a security patch download is available, for free,
from Microsoft. This patch works only with the Windows XP operating system.
Download the patch here:
http://www.microsoft.com/downloads/
details.aspx?FamilyID=009d8425-ce2b-47a4-abec-274845dc9e91&displaylang=en
You also need to download the latest driver for your Dynex wireless 802.11g desktop or
notebook network card from the Dynex support site. Other operating systems are not
supported at this time. Microsoft's patch only supports devices with WPA-enabled drivers
such as Dynex 802.11g products.
Download the latest driver at http://www.dynexproducts.com
Problem: I am having difficulty setting up Wi-Fi Protected Access (WPA) security
on a Dynex wireless router or Dynex access point for a home network.
Solution:
1. Select WPA-PSK (no server) from the Security Mode list.
2. Select TKIP or AES for Encryption Technique. This setting will have to be identical on
the clients that you set up.

56
Troubleshooting
3. Enter your pre-shared key. This can be from eight to 63 characters and can be letters,
numbers, symbols, or spaces. This same key must be used on all of the clients that you set up.
For example, your PSK might be something like: “Smith family network key”.
4. Click Apply Changes to finish. You must now set all clients to match these settings.
Problem: I am having difficulty setting up Wi-Fi Protected Access (WPA) security
on a Dynex client card (wireless network card or adapter) for a home network.
Solution: Clients must use the same key that the wireless enhanced G router or access point
uses. For instance, if the key is “Smith Family Network Key” in the wireless enhanced G router
or access point, the clients must also use that same key.
1. Double-click the Signal Indicator icon to bring up the Wireless Network Utility screen.
2. Click the Advanced button, the Dynex Wireless LAN Utility will open. This Utility lets you
manage all the advanced features of the Dynex client card.
3. Click the Wireless Network Properties tab, then select a network name from the
Available Networks list, then click the Properties button. The Properties page opens.
4. Select WPA-PSK (no server) from the Network Authentication list.
5. Type your WPA key in the Network key box.
Important: WPA-PSK is a combination of numbers and letters from A-Z and 0-9. For
WPA-PSK, you can enter eight to 63 characters. This network key needs to match the key
you assign to your wireless enhanced G router or access point.
6. Click OK, then Apply to save the settings.
Problem: I am having difficulty setting up Wi-Fi Protected Access (WPA) security
on a Dynex client card (Wireless Network Card or Adapter) for a business.
Solution:
1. Double-click the Signal Indicator icon. The Wireless Network Utility screen opens.
2. Click the Advanced button is clicked, the Dynex Wireless LAN Utility opens. This Utility lets
you manage all the advanced features of the Dynex client card.
3. Click the Wireless Network Properties tab, then select a network name from the
Available Networks list, then click the Properties button. The Properties page opens.
4. Select WPA from the Network Authentication list.
5. Click the Authentication tab, then select the settings that are indicated by your network
administrator.
6. Click OK, then Apply to save the settings.
Problem: I am having difficulty setting up Wi-Fi Protected Access (WPA) security
and I am NOT using a Dynex client card for a home network.
Solution: If you are NOT using a Dynex WPA wireless desktop or wireless notebook network
card and it is not equipped with WPA-enabled software, a file from Microsoft called
“Windows XP Support Patch for Wireless Protected Access” is available for free download:

Troubleshooting
57
http://www.microsoft.com/downloads/search.aspx?displaylang=en
Note: The file that Microsoft has made available works only with Windows XP. Other
operating systems are not supported at this time. You also need to ensure that the
wireless card manufacturer supports WPA and that you have downloaded and installed
the latest driver from their support site.
Supported Operating Systems:
• Windows XP Professional
• Windows XP Home Edition
To enable WPA-PSK (no server):
1. In systems running Windows XP, click Start, Control Panel, Network Connections.
2. Right-click the Wireless Networks tab. The Wireless Network Connection Properties screen
opens. Make sure that the Use Windows to configure my wireless network settings
box is checked.
3. Back on the Wireless Networks tab, click the Configure button. The Client Card
Properties screen opens.
4. For a home or small business user, select WPA-PSK under Network Administration.
5. Select TKIP or AES on the Date Encryption list. This setting will have to be identical to
the wireless enhanced G router or access point that you set up.
6. Type in your encryption key in the Network key box.
Important: Enter your pre-shared key. This can be from eight to 63 characters and can be
letters, numbers, or symbols. This same key must be used on all of the clients that you set
up.
7. Click OK to apply settings.

58
Legal notices
What's the difference between 802.11b, 802.11g, 802.11a, and
802.11n?
Currently there are four levels of wireless networking standards, which transmit data at very
different maximum speeds. Each is based on the designation for certifying network
standards. The most common wireless networking standard, 802.11b, transmits information
at 11 Mbps; 802.11a and 802.11g work at 54 Mbps; and Pre-N works at 108 Mbps. 802.11n
has speeds that exceed 802.11g, and up to twice the wireless coverage area. See the
following chart for more detailed information.
*Distance and connection speeds will vary depending on your networking environment.
Legal notices
FCC Statement
DECLARATION OF CONFORMITY WITH FCC RULES FOR
ELECTROMAGNETIC COMPATIBILITY
We, the Dynex Corporation, of 7601 Penn Avenue South, Richfield, Minnesota, U.S.A., declare
under our sole responsibility that the product, DX-WEGRTR, to which this declaration relates,
complies with Part 15 of the FCC Rules. Operation is subject to the following two conditions:
(1) this device may not cause harmful interference, and (2) this device must accept any
interference received, including interference that may cause undesired operation.
Wireless
Technology
802.11b 802.11g 802.11a 802.11n
Speed
11Mbps 54Mbps 54Mbps 600% faster than
standard 802.11g*
Frequency
Common household
devices such as
cordless phones and
microwave ovens may
interfere with the
unlicensed band
2.4GHz
Common household
devices such as
cordless phones and
microwave ovens
may interfere with
the unlicensed band
2.4GHz
5GHz- uncrowded
band
Common household
devices such as
cordless phones and
microwave ovens
may interfere with
the unlicensed band
2.4GHz
Compatibility
Compatible with
802.11g
Compatible with
802.11b
Incompatible with
802.11b or 802.11g
Compatible with
802.11g or 802.11b
Coverage*
Depends on
interference-typically
100-200 ft. indoors
Depends on
interference-typicall
y 100-200 ft. indoors
Interference range is
typically 50-100 ft.
Up to 800% wider
coverage than
standard 802.11g*
Advantage
Mature-legacy
technology
Common-widesprea
d use for Internet
sharing
Less interference-
great for multimedia
application
Leading edge- best
coverage and
throughput

Legal notices
59
Caution: Exposure to Radio Frequency Radiation.
The radiated output power of this device is far below the FCC radio frequency exposure limits.
Nevertheless, the device shall be used in such a manner that the potential for human contact
during normal operation is minimized. When connecting an external antenna to the device,
the antenna shall be placed in such a manner to minimize the potential for human contact
during normal operation. In order to avoid the possibility of exceeding the FCC radio
frequency exposure limits, human proximity to the antenna shall not be less than 20cm (8
inches) during normal operation.
FCC warning
Changes or modifications not expressly approved by the party responsible for compliance
with the FCC Rules could void the user’s authority to operate this equipment.
DHHS and FDA safety certification
This product is made and tested to meet safety standards of the FCC, requirements and
compliance with safety performance of the U.S. Department of Health and Human Services,
and also with FDA Radiation Performance Standards 21 CFR Subchapter J.
Canada ICES-003 statement
This Class B digital apparatus complies with Canadian ICES-003.
FCC Part 15
This device complies with Part 15 of the FCC Rules. Operation of this product is subject to the
following two conditions: (1) this device may not cause harmful interference, and (2) this
device must accept any interference received, including interference that may cause
undesired operation.
This equipment has been tested and found to comply within the limits for a class B digital
device, pursuant to Part 15 of the FCC Rules. These limits are designed to provide reasonable
protection against harmful interference in a residential installation. This equipment
generates, uses, and can radiate radio frequency energy and, if not installed and used in
accordance with the instructions, may cause harmful interference to radio communications.
However, there is no guarantee that interference will not occur in a particular installation. If
this equipment does cause harmful interference to radio or television reception, which can
be determined by turning the equipment off and on, the user is encouraged to try to correct
the interference by one or more of the following measures:
• Reorient or relocate the receiving antenna.
• Increase the separation between the equipment and receiver.
• Connect the equipment into an outlet on a circuit different from that to which the
receiver is connected.
• Consult the dealer or an experienced technician for help.
RSS 310 statement
To reduce potential radio interference to other users, the antenna type and its gain should be
so chosen that the equivalent isotropically radiated power (e.i.r.p.) is not more than that
permitted for successful communication.

60
Legal notices

Legal notices
61
One year limited warranty
Dynex Products (“Dynex”) warrants to you, the original purchaser of this new DX-WEGRTR (“Product”), that the
Product shall be free of defects in the original manufacture of the material or workmanship for a period of one (1)
year from the date of your purchase of the Product (“Warranty Period”). This Product must be purchased from an
authorized dealer of Dynex brand products and packaged with this warranty statement. This warranty does not
cover refurbished Product. If you notify Dynex during the Warranty Period of a defect covered by this warranty
that requires service, terms of this warranty apply.
How long does the coverage last?
The Warranty Period lasts for one year (365 days) from the date you purchased the Product. The purchase date is
printed on the receipt you received with the product.
What does this warranty cover?
During the Warranty Period, if the original manufacture of the material or workmanship of the Product is
determined to be defective by an authorized Dynex repair center or store personnel, Dynex will (at its sole option):
(1) repair the Product with new or rebuilt parts; or (2) replace the Product at no charge with new or rebuilt
comparable products or parts. Products and parts replaced under this warranty become the property of Dynex
and are not returned to you. If service of Products and parts are required after the Warranty Period expires, you
must pay all labor and parts charges. This warranty lasts as long as you own your Dynex Product during the
Warranty Period. Warranty coverage terminates if you sell or otherwise transfer the Product.
How to obtain warranty service?
If you purchased the Product at a retail store location, take your original receipt and the Product to the store you
purchased it from. Make sure that you place the Product in its original packaging or packaging that provides the
same amount of protection as the original packaging. If you purchased the Product from an online web site, mail
your original receipt and the Product to the address listed on the web site. Make sure that you put the Product in
its original packaging or packaging that provides the same amount of protection as the original packaging.
To obtain in-home warranty service for a television with a screen 25 inches or larger, call 1-888-BESTBUY. Call
agents will diagnose and correct the issue over the phone or will have a Dynex-approved repair person dispatched
to your home.
Where is the warranty valid?
This warranty is valid only to the original purchaser of the Product in the United States and Canada.
What does the warranty not cover?
This warranty does not cover:
• Customer instruction
•Installation
•Set up adjustments
• Cosmetic damage
• Damage due to acts of God, such as lightning strikes
• Accident
•Misuse
•Abuse
•Negligence
•Commercial use
• Modification of any part of the Product
• Plasma display panel damaged by static (non-moving) images applied for lengthy periods (burn-in).

62
Legal notices
This warranty also does not cover:
• Damage due to incorrect operation or maintenance
• Connection to an incorrect voltage supply
• Attempted repair by anyone other than a facility authorized by Dynex to service the Product
• Products sold as is or with all faults
• Consumables, such as fuses or batteries
• Products where the factory applied serial number has been altered or removed
REPAIR REPLACEMENT AS PROVIDED UNDER THIS WARRANTY IS YOUR EXCLUSIVE REMEDY. DYNEX SHALL NOT BE
LIABLE FOR ANY INCIDENTAL OR CONSEQUENTIAL DAMAGES FOR THE BREACH OF ANY EXPRESS OR IMPLIED
WARRANTY ON THIS PRODUCT, INCLUDING, BUT NOT LIMITED TO, LOST DATA, LOSS OF USE OF YOUR PRODUCT, LOST
BUSINESS OR LOST PROFITS. DYNEX PRODUCTS MAKES NO OTHER EXPRESS WARRANTIES WITH RESPECT TO THE
PRODUCT, ALL EXPRESS AND IMPLIED WARRANTIES FOR THE PRODUCT, INCLUDING, BUT NOT LIMITED TO, ANY
IMPLIED WARRANTIES OF AND CONDITIONS OF MERCHANTABILITY AND FITNESS FOR A PARTICULAR PURPOSE, ARE
LIMITED IN DURATION TO THE WARRANTY PERIOD SET FORTH ABOVE AND NO WARRANTIES, WHETHER EXPRESS OR
IMPLIED, WILL APPLY AFTER THE WARRANTY PERIOD. SOME STATES, PROVINCES AND JURISDICTIONS DO NOT
ALLOW LIMITATIONS ON HOW LONG AN IMPLIED WARRANTY LASTS, SO THE ABOVE LIMITATION MAY NOT APPLY TO
YOU. THIS WARRANTY GIVES YOU SPECIFIC LEGAL RIGHTS, AND YOU MAY ALSO HAVE OTHER RIGHTS, WHICH VARY
FROM STATE TO STATE OR PROVINCE TO PROVINCE.
Contact Dynex:
For customer service please call 1-800-305-2204
www.dynexproducts.com
DYNEX
®
is a registered trademark of Best Buy Enterprise Services, Inc.
Distributed by Best Buy Purchasing, LLC.
Dynex, 7601 Penn Avenue South, Richfield, Minnesota, U.S.A.

Table des matières
63
Routeur sans fil G amélioré
Dynex DX-WEGRTR
Table des matières
Introduction ................................................................................... 63
Caractéristiques du produit............................................................. 64
Installation du routeur sans fil........................................................ 70
Problèmes et solutions ................................................................. 114
Avis juridiques .............................................................................. 126
Garantie limitée d’un an............................................................... 129
Introduction
Merci d’avoir acheté le routeur sans fil G amélioré DX-WEGRTR de Dynex. La procédure aisée
d'installation et de configuration permet de créer un réseau sans fil en quelques minutes.
Veiller à lire complètement ce guide de l'utilisateur et à prêter une attention particulière à la
section intitulée « Emplacement du routeur pour des performances optimales »,
à la page 114.
Avantages d'un réseau domestique
Un réseau domestique permet de :
• Partager une connexion Internet à haut débit avec tous les ordinateurs de la maison
• Partager des ressources, telles que des fichiers et des disques durs, entre tous les
ordinateurs connectés dans la maison
• Partager une imprimante avec toute la famille
• Partager des documents, de la musique, des vidéos et des images numériques
• Enregistrer, lire et copier des fichiers d'un ordinateur à un autre
• Jouer à des jeux en ligne, consulter une messagerie électronique et bavarder en ligne,
le tout simultanément
Avantages d'un réseau sans fil
Voici quelques-uns des avantages qu'offre un réseau sans fil Dynex :
• Mobilité – plus besoin de réserver une « pièce ordinateur » : il est maintenant
possible de travailler sur un ordinateur de bureau ou portatif partout dans la zone de
portée du réseau sans fil
• Installation simple – l'Assistant Installation facile de Dynex facilite la configuration
• Souplesse – permet de configurer et d'accéder à des imprimantes, à des ordinateurs
et à d'autres périphériques en réseau depuis n'importe quel endroit de la maison
• Expansion aisée – la large gamme de produits de réseau de Dynex permet d'étendre
le réseau pour inclure des périphériques tels que des imprimantes ou des consoles de
jeux

64
Caractéristiques du produit
• Aucun câble nécessaire – permet d'éviter les frais et les complications d'une
installation de câbles Ethernet dans la maison ou le bureau
• Acceptation répandue dans l'industrie – offre le choix d'une large gamme de
produits de réseau compatibles
Caractéristiques du produit
En quelques minutes, il est possible de partager une connexion Internet et de mettre
plusieurs ordinateurs en réseau. Ci-dessous figure une liste de caractéristiques qui font du
routeur sans fil G amélioré de Dynex une solution idéale pour un réseau domestique ou un
réseau d’une petite entreprise.
Fonctionne avec ordinateurs PC et Mac
MD
– Le routeur prend en charge divers
environnements de réseau, y compris Mac OS
MD
X, v10.x, Linux
MD
, Windows
MD
2000, XP, Vista
MC
,
et autres. Tout ce qui est nécessaire est un navigateur Internet et une carte réseau compatible
avec TCP/IP (le langage standard d'Internet).
Témoins DEL sur le panneau avant – Les témoins DEL qui s'allument sur le devant du
routeur indiquent les fonctions actives. Il est possible de savoir d'un coup d'œil si le routeur
est connecté à Internet. Cette fonctionnalité élimine le besoin de logiciels avancés et de
procédures de contrôle d'état.
Interface utilisateur Web avancée – Les fonctions avancées du routeur peuvent être
facilement configurées par l'intermédiaire d'un navigateur Web, sans avoir à installer aucun
logiciel supplémentaire sur l'ordinateur. Aucun disque à installer ni à conserver et il est
possible d'apporter des modifications et d'exécuter des fonctions de configuration
rapidement et facilement à partir de n'importe quel ordinateur du réseau.
Partage d'adresse IP NAT – Le routeur utilise le protocole de traduction d'adresses réseau
(Network Address Translation, ou NAT) pour partager l'adresse IP unique assignée par le
fournisseur de service Internet, évitant ainsi le coût d'ajouter des adresses IP au compte
Internet.
Pare-feu SPI – Le routeur est équipé d'un pare-feu qui protégera le réseau contre un grand
nombre d’attaques habituelles de pirates, notamment l'usurpation d'adresse IP (IP
Spoofing), attaque Land, ping de la mort (Ping of Death, ou PoD), déni de service (Denial of
Service, ou DoS), IP de longueur nulle, attaque Smurf, TCP Null Scan, SYN flood, UDP
flooding, attaque Teardrop, défaut ICMP, défaut RIP et fragment flooding.
Commutateur 10/100 à 4 ports intégré – Le routeur dispose d’un commutateur réseau à
4 ports intégré afin que les ordinateurs câblés puissent partager imprimantes, données,
fichiers MP3, photos numériques et autres. Le commutateur dispose d’une fonction de
détection automatique de manière à s’ajuster à la vitesse des périphériques connectés. Il
transfère simultanément les données entre les ordinateurs et Internet sans interruption ni
consommation de ressources.
Compatibilité Universal Plug-and-Play (UPnP) – L’UPnP (Universal Plug-and-Play) est
une technologie qui offre un fonctionnement transparent de la messagerie vocale et vidéo,
des jeux et d’autres applications compatibles avec l’UPnP.

Caractéristiques du produit
65
Prise en charge de l'interconnexion de réseaux privés virtuels (VPN Pass-Through)
– En cas de connexion au réseau du bureau à partir de la maison, par l’intermédiaire d’une
connexion VPN, le routeur autorisera l’ordinateur équipé du système VPN à traverser le
routeur et à accéder au réseau du bureau.
DHCP (Dynamic Host Configuration Protocol) intégré – Le protocole DHCP (Dynamic
Host Configuration Protocol) intégré rend la connexion au réseau aussi simple que possible.
Le serveur DHCP attribue automatiquement des adresses IP à chaque ordinateur afin de
simplifier la configuration de la mise en réseau.
Assistant Installation facile – Grâce à l’Assistant Installation facile, la configuration du
routeur ne sera plus faite au hasard. Ce logiciel automatisé définit les paramètres du réseau
et configure le routeur de manière à se connecter au fournisseur d’accès Internet (FSI). En
quelques minutes, le routeur sans fil sera connecté à Internet.
Remarque : L'Assistant Installation facile est compatible avec Windows 2000, XP, Vista, ainsi
que Mac OS X 10.4.x. En cas d'utilisation d'un autre système d’exploitation, il est possible
de configurer le routeur sans fil à l’aide d’une autre méthode décrite dans ce Guide de
l'utilisateur (voir
« Autre méthode de configuration » à la page 77).
Mode G amélioré* – Le mode G amélioré, une amélioration des performances de 54g,
fournit la connectivité sans fil la plus rapide pour des réseaux compatibles 802.11g dans les
environnements du monde réel. Il est conçu pour les réseaux à la maison qui nécessitent une
largeur de bande additionnelle pour des applications telles que le partage de photos
numériques. G amélioré rend les réseaux locaux sans fil (WLAN) 802.11g plus efficaces sans
pour cela interférer avec les performances des réseaux du voisinage; il est également
compatible aux produits à haut débit du marché.
* Lors d'un fonctionnement en G amélioré 125, ce dispositif Wi-Fi peut atteindre un débit réel
égal ou supérieur à 34,1 Mbps, ce qui est le débit équivalent d'un système suivant le
protocole 802.11g et fonctionnant à un débit de données de 125 Mbps. Le débit réel
variera en fonction de l'environnement, des conditions d'utilisation et d'autres facteurs.
Point d’accès sans fil 802.11g intégré – La nouvelle technologie sans fil 802.11g procure
une vitesse réseau près de cinq fois supérieure à la norme Wi-Fi actuelle (802.11b), soit
54 Mbps.
Filtrage d’adresses MAC – Pour une plus grande sécurité, il est possible de créer une liste
d’adresses MAC. Il s’agit des identificateurs uniques des clients qui sont autorisés à accéder au
réseau. Chaque ordinateur a sa propre adresse MAC. Il suffit d’entrer ces adresses MAC dans
une liste grâce à l’Interface utilisateur Web avancée pour pouvoir contrôler l’accès au réseau.
Contenu de la boîte
• Routeur sans fil G amélioré de Dynex
• Guide d’installation rapide
• CD avec logiciel d’installation
•Câble Ethernet RJ-45
•Alimentation
• Guide de l'utilisateur

66
Caractéristiques du produit
Configuration système requise
• Connexion Internet à haut débit par modem câble ou DSL avec connexion RJ45
(Ethernet)
• Au moins un ordinateur avec un adaptateur d’interface réseau installé
• Protocole de gestion de réseau TCP/IP installé sur chaque ordinateur
• Câble réseau Ethernet RJ-45
• Navigateur Internet
Configuration requise pour l’Assistant Installation facile
• Un PC fonctionnant sous Windows 2000, XP ou Vista, ou un ordinateur Mac
fonctionnant sous Mac OS X 10.4x
• Un minimum de 64 Mo de RAM
• Navigateur Internet

Caractéristiques du produit
67
Composants
Le routeur a été conçu pour être placé sur un bureau. Tous les câbles sont fixés à l’arrière afin
de faciliter l’organisation et l’utilisation. Les témoins lumineux visibles à l’avant du routeur
fournissent des informations sur l’activité et l’état du réseau.
Panneau avant
# Composant Description
1 Antennes Permet au routeur de communiquer avec un client sans fil (carte ou adaptateur USB).
2 DEL Alimentation/
Marche
Lors de la mise sous tension ou d'un redémarrage du routeur, il s'écoule un petit laps
de temps nécessaire à son amorçage. Pendant ce temps, la DEL Alimentation/
Marche clignote. Lorsque le routeur est entièrement amorcé, la DEL Alimentation/
Marche s’allume en continu pour indiquer que le routeur est prêt à être utilisé.
Éteint – Le routeur est éteint
Vert clignotant – Le routeur est en cours d'amorçage
Vert continu – Le routeur est prêt
2
7
4
5
8
6
3

68
Caractéristiques du produit
3Touche de
synchronisation de
sécurité
Appuyer sur cette touche pendant trois secondes, puis initier la procédure de
synchronisation de sécurité (WPS) sur le périphérique client dans les deux minutes
suivantes. Le client échangera automatiquement les informations de sécurité et sera
ajouté au réseau sans fil. Le fait d'appuyer sur la touche de synchronisation de
sécurité activera automatiquement WPS. Voir « Utilisation de la synchronisation de
sécurité (WPS) » à la page 90.
4DEL de
synchronisation de
sécurité
S’allume pour indiquer que WPS a été activé.
Vert clignotant – Le routeur cherche un client WPS pour établir une connexion.
Vert continu – La connexion sécurisée a été établie avec le client.
4 DEL du réseau sans fil Éteint – Le réseau sans fil est éteint
Vert continu – Le réseau sans fil est prêt
Vert clignotant – Activité du réseau
5 DEL Internet Cette DEL unique indique lorsque le routeur est connecté à l’Internet. Lorsque le
témoin est éteint, le routeur n’est pas connecté à l’Internet. Lorsque le témoin
clignote, le routeur essaye de se connecter à l’Internet. Lorsque le témoin reste
allumé en vert, sans clignoter, le routeur est connecté à l’Internet. Lors de
l'utilisation de la fonction « Disconnect after x minutes » (Déconnecter après x
minutes), cette DEL devient très utile pour surveiller l'état de la connexion du
routeur.
Éteint – Le routeur n’est pas connecté à l’Internet
Vert clignotant – Le routeur essaye de se connecter à l’Internet
Vert continu – Le routeur est connecté à l’Internet
6 DEL d'état du modem Cette DEL s'allume en vert pour indiquer que le modem est correctement connecté
au routeur. Elle clignote rapidement lorsque des informations transitent par le port
entre le routeur et le modem.
Éteint – Aucune liaison WAN
Vert continu – Bonne liaison WAN
Vert clignotant – Activité WAN
7 DEL d'état des
ordinateurs câblés
Ces DEL portent les numéros 1 à 4 et correspondent aux numéros des ports à l’arrière
du routeur. Lorsqu’un ordinateur est correctement connecté à l’un des ports pour
ordinateurs câblés à l’arrière du routeur, la DEL correspondante s'allume : vert
signifie qu’un périphérique 10Base-T est connecté, ORANGE signifie qu’un
périphérique 100Base-T est connecté. Lorsque des informations sont envoyées par le
port, la DEL clignote rapidement.
Éteint – Le réseau sans fil est éteint
Vert continu – Un périphérique 10base-T est connecté
Orange continu – Un périphérique 100base-T est connecté
Clignotement – Activité du port
# Composant Description

Caractéristiques du produit
69
Panneau arrière
# Composant Description
1 Ports pour
ordinateurs câblés -
Bleus
Connecter les ordinateurs câblés (et non pas sans fil) sur ces ports. Ces ports sont des
ports 10/100 RJ45 à négociation automatique et à liaison ascendante automatique
pour un câble Ethernet UTP standard de catégorie 5 ou 6. Ces ports portent les
numéros 1 à 4 et correspondent aux DEL numérotées à l’avant du routeur.
2 Prise d’alimentation Le bloc d’alimentation 5 V CC fourni se branche sur cette prise.
3 Port modem - Vert Ce port permet de brancher un modem câble ou DSL. Utiliser le câble fourni avec le
modem pour connecter le modem à ce port. L’utilisation d’un autre câble que celui
fourni avec le modem câble risque de ne pas fonctionner correctement.
4Touche de
réinitialisation
La touche de réinitialisation (Reset) s’utilise dans les rares cas où le routeur peut
fonctionner de façon incorrecte. La réinitialisation du routeur rétablit son
fonctionnement normal tout en conservant les paramètres programmés. Il est
également possible de rétablir les paramètres d’usine en utilisant la touche de
réinitialisation. Utiliser l’option de rétablissement en cas d'oubli du mot de passe.
Réinitialisation du routeur – Appuyer sur la touche de réinitialisation (Reset),
puis la relâcher. Les témoins du routeur clignotent momentanément. Le témoin
Alimentation/Marche clignote. Lorsque le témoin Alimentation/Marche reste allumé
sans clignoter, la réinitialisation est terminée.
Rétablissement des paramètres par défaut du fabricant – Appuyer sur la touche de
réinitialisation (Reset) pendant au moins 10 secondes, puis la relâcher. Les témoins
du routeur clignotent momentanément. Le témoin Alimentation/Marche clignote.
Lorsque le témoin Alimentation/Marche reste allumé sans clignoter, le
rétablissement est terminé.
1
3
2
4

70
Installation du routeur sans fil
Installation du routeur sans fil
Configuration requise pour le modem
Le modem câble ou DSL doit être équipé d’un port Ethernet RJ45. De nombreux modems
possèdent à la fois un port Ethernet RJ45 et une connexion USB. Si le modem en service est à
la fois Ethernet et USB, et que la connexion USB est celle qui est utilisée à ce moment-là, un
message demandera d’utiliser le port Ethernet RJ45 pendant la procédure d’installation. Si le
modem est équipé uniquement d’un port USB, il faudra demander un autre type de modem
au FSI ou, dans certains cas, acheter un modem équipé d’un port Ethernet RJ45.
Important : Toujours installer d’abord le routeur! En cas d’installation de plusieurs
dispositifs réseau pour la première fois, il est important que le routeur soit connecté et
fonctionne avant d'essayer d’installer d'autres composants réseau, tels que les cartes pour
ordinateurs portatifs ou pour ordinateurs de bureau.
Assistant Configuration
Dynex propose un Assistant Configuration pour rendre l’installation du routeur simple et
facile. Grâce à lui, le routeur peut être prêt à fonctionner en quelques minutes. L’Assistant
Configuration requiert que l’ordinateur sous Windows 2000 ou XP soit connecté directement
au modem câble ou DSL et que la connexion à l’Internet soit active et qu’elle fonctionne au
moment de l’installation. Si ce n'est pas le cas, il faudra utiliser la section « Autre méthode de
configuration » de ce Guide de l'utilisateur pour configurer le routeur. En outre, si le système
d’exploitation utilisé n'est pas Windows 2000 ou XP, il faudra configurer le routeur en
utilisant également la section « Autre méthode de configuration » de ce Guide de
l'utilisateur.
Connexion du matériel
Pour connecter le matériel :
1 Débrancher le cordon d'alimentation du modem. Placer le routeur à côté du modem et
relever les antennes du routeur.
2 Repérer le câble réseau qui permet de connecter le modem et l'ordinateur. Débrancher
ce câble du modem et le connecter à l'un des ports de couleur bleue à l'arrière du
routeur.
3 Prendre le nouveau câble réseau (inclus dans la boîte avec le routeur) et le connecter
au port de couleur verte à l'arrière du routeur. Connecter l'autre extrémité au modem,
dans le port qui est maintenant libre.
4 Brancher le cordon d'alimentation du modem. Attendre 60 secondes pour permettre
au modem de s'initialiser. Brancher l'alimentation du routeur sur le port de couleur
noire situé à l'arrière du routeur. Brancher l’autre extrémité sur une prise secteur.
5 Attendre 20 secondes pour permettre au routeur de s'initialiser. Vérifier que le témoin
Modem et l'un des témoins Wired Computers (Ordinateurs connectés) sont allumés
en vert sur la face avant du routeur. Si ce n'est pas le cas, vérifier de nouveau les
connexions.

Installation du routeur sans fil
71
Exécution de l'Assistant Configuration
Pour exécuter l'Assistant Configuration :
1 Fermer tous les programmes en cours d'exécution sur l'ordinateur.
2 Désactiver tout pare-feu ou logiciel de partage de connexion Internet sur l'ordinateur.
3 Insérer le CD d'installation dans l'ordinateur. L'Assistant Configuration (Setup
Assistant) s'affichera automatiquement sur l'écran de l'ordinateur en moins de
15 secondes. Double-cliquer sur l'Assistant Configuration pour l'exécuter, puis suivre
les instructions à l'écran.
Important : Exécuter l'Assistant Configuration à partir de l'ordinateur qui est directement
connecté au routeur.
Remarque : Pour les utilisateurs de Windows : Si l'Assistant Configuration ne démarre pas
automatiquement, sélectionner le lecteur CD/DVD à partir de My Computer (Poste de
travail) et double-cliquer sur le fichier appelé Setup Assistant (Assistant Configuration)
pour démarrer l'Assistant Configuration.
4 Lorsque l'écran de confirmation s'affiche, confirmer que toutes les étapes du guide
d'installation rapide ont été effectuées en cochant la case à droite de la flèche, puis
cliquer sur Next (Suivant) pour continuer.
DYN EX

72
Installation du routeur sans fil
L'Assistant Configuration indiquera la fin de chaque étape de la configuration.
Lorsqu'il convient de donner un nom au réseau, l'Assistant Configuration ouvre l'écran
Naming your network (Donner un nom au réseau).
Nom du réseau sans fil ou SSID (Service Set Identifier) par défaut. Il s'agit du nom du
réseau sans fil auquel les ordinateurs ou périphériques munis d'un adaptateur réseau
sans fil se connecteront.
5 Il est possible soit d'accepter le nom par défaut, soit de le remplacer par un nom
personnalisé. En cas de modification du nom, le noter par écrit pour référence
ultérieure. Cliquer sur Next (Suivant) pour continuer. L’écran Internet Account Info
(Informations relatives au compte Internet) s’affiche.
6 Si le compte Internet exige un nom d'utilisateur et un mot de passe, un écran similaire
à l'illustration ci-dessus s'affichera. Sélectionner un pays ou un FSI dans les listes.
L'Assistant Configuration configure alors le routeur en lui envoyant des données et en
le redémarrant. Attendre les instructions à l’écran.
Remarque : Ne déconnecter aucun câble et ne pas mettre le routeur hors tension pendant
que celui-ci redémarre. Cela rendrait le routeur inutilisable.

Installation du routeur sans fil
73
Une fois le routeur configuré, l'Assistant Configuration vérifie la connexion à l’Internet.
Ceci termine l'installation du routeur. L'écran Congratulations (Félicitations) s'affiche
lorsque le routeur peut se connecter à l’Internet. Il est alors possible de commencer à
surfer en ouvrant un navigateur Web et en se rendant sur n'importe quel site Web.
7 L'Assistant Configuration peut être utilisé pour configurer les autres ordinateurs câblés
et sans fil, afin de les connecter à l’Internet, en cliquant sur Next (Suivant). Pour
ajouter ultérieurement des ordinateurs au routeur, sélectionner Exit the Assistant
(Quitter l'assistant), puis cliquer sur Next (Suivant).
Pour identifier et résoudre les problèmes de configuration :
1 Si l'Assistant Configuration ne parvient pas à établir une connexion Internet, l'écran
suivant s'affichera. Suivre les instructions à l'écran pour procéder à l'identification et à
la résolution des problèmes.

74
Installation du routeur sans fil
Pour utiliser l'aide optionnelle pour connecter d'autres ordinateurs :
1 Cette étape optionnelle aide à connecter des ordinateurs câblés ou sans fil
supplémentaires au réseau. Suivre les instructions affichées à l’écran.
À ce stade, le routeur est configuré et fonctionne correctement. Il est temps maintenant de
connecter les autres ordinateurs.
Connexion d'ordinateurs sans fil
Des ordinateurs munis d'un adaptateur réseau sans fil peuvent utiliser ce réseau. Si ces
adaptateurs n'ont pas encore été installés, le faire maintenant. Ensuite, suivre leurs
instructions pour les connecter. Ce faisant, rechercher le réseau défini : domicile de Jean
Wi-Fi.
Connexion d'ordinateurs câblés
Les ordinateurs munis d'un adaptateur réseau câblé peuvent utiliser ce réseau. Si ces
adaptateurs n'ont pas encore été installés, le faire maintenant. Ensuite, connecter
simplement un câble Ethernet du port réseau de l'ordinateur à un des ports LAN disponibles
(étiquetés connections to computers [connexions aux ordinateurs]) au dos de ce routeur.
Une fois établi que les autres ordinateurs câblés et sans fil sont correctement connectés, le
réseau est configuré et prêt à fonctionner. Il est maintenant possible de surfer sur Internet.
Cliquer sur Next (Suivant) pour revenir au menu principal.
Configuration de la sécurité sans fil
Veiller à effectuer la configuration de base du routeur avant de configurer la sécurité. Vérifier
que tous les ordinateurs (câblés et sans fil) peuvent se connecter sans problème à l’Internet
par l'intermédiaire du routeur.

Installation du routeur sans fil
75
Pour configurer la sécurité :
1 Sur un ordinateur qui a une connexion câblée avec le routeur, ouvrez un navigateur
Web. Dans le champ de l'adresse, saisir 192.168.2.1 (ou une autre adresse IP
personnalisée), puis cliquer sur Enter (Entrée).
2 Dans le menu de gauche, aller à la section sans fil et cliquer sur Security (Sécurité).
S'il est demandé d'ouvrir une session, saisir le mot de passe; si aucun mot de passe
personnalisé n'a encore été configuré, laisser ce champ en blanc. Ensuite, cliquer sur
Submit (Soumettre).
3 Il sera demandé de choisir le type de sécurité. Dynex recommande WPA2-PSK comme
mode de sécurité et ensuite WPA-PSK+WPA2-PSK pour l'authentification, car c'est le
mode le plus sûr et le plus facile à utiliser. Une fois le choix effectué, cliquer sur Apply
Changes (Appliquer les modifications).

76
Installation du routeur sans fil
4 Dans le champ de la clé pré-partagée (PSK), saisir une clé de sécurité dont il sera facile
de se souvenir. L'utilisation de ponctuation permettra d'améliorer la sécurité du réseau
(par exemple, « Mon équipe favorite est celle des Canadiens de Montréal! »). Cliquer
sur Apply Changes (Appliquer les modifications).
5 Maintenant, aller à chaque ordinateur sans fil. Utiliser l'utilitaire sans fil sur chacun
d'entre eux pour effectuer les opérations suivantes (se reporter au manuel de
l'utilisateur de l'adaptateur sans fil pour des instructions détaillées):
a. Repérer le réseau sans fil et s'y connecter.
b. À l'invite, saisir la clé de sécurité créée à l'étape ci-dessus.
Remarque : Si un ordinateur n'accepte pas cette clé, il est probable qu'il ne prenne pas encore
en charge le mode WPA/WPA2. Aller sur le site Web du fabricant de l'adaptateur sans fil et
vérifier s'il existe une mise à jour pour le pilote.

Installation du routeur sans fil
77
6 Si la mise à jour de l'adaptateur sans fil de l'ordinateur pour qu'il prenne en charge le
mode WPA/WPA2 n'est pas souhaitée, retourner à l'étape 4 et choisir WEP. Voir
« Configuration du WEP » à la page 93 pour les instructions relatives à une
configuration WEP.
Autre méthode de configuration
L’Interface utilisateur Web avancée est un outil qui peut être utilisé pour configurer le routeur
sans utiliser l’Assistant Installation facile. Elle peut également être utilisée pour gérer les
fonctions avancées du routeur. À partir de l’Interface utilisateur Web avancée, les tâches
suivantes peuvent être réalisées :
• Visualiser les paramètres et l’état actuel du routeur
• Configurer le routeur afin qu’il se connecte au FSI, à l’aide des paramètres fournis par
celui-ci
• Modifier les paramètres réseau en cours comme l’adresse IP interne, le pool d’adresses
IP, les paramètres DHCP et bien plus encore
• Configurer le pare-feu du routeur afin qu’il fonctionne avec des applications
spécifiques (réacheminement de port)
• Configurer des fonctions de sécurité, telles que la restriction des clients, le filtrage
d’adresses MAC, le WEP et le WPA
• Activer la fonction DMZ (zone démilitarisée) pour un ordinateur unique du réseau
• Changer le mot de passe interne du routeur
• Activer/désactiver l’UPnP (Universal Plug-and-Play)
• Réinitialiser le routeur
• Sauvegarder les paramètres de configuration
• Rétablir les paramètres par défaut du routeur
• Mettre à jour le microprogramme du routeur.
Pour connecter le routeur (étape 1) :
1 Mettre le modem hors tension en débranchant le bloc d’alimentation du modem.
2 Repérer le câble réseau qui relie le modem à l’ordinateur. Le débrancher de l’ordinateur
et laisser l’autre extrémité branchée sur le modem.
3 Brancher l’extrémité du câble ainsi débranchée sur le port marqué Modem à l’arrière
du routeur.
4 Brancher un nouveau câble réseau (non fourni) pour connecter l’ordinateur à un des
ports 1 à 4 sur le routeur. Remarque : Le numéro du port n'a pas d'importance.
5 Rebrancher le bloc d’alimentation du modem câble ou DSL pour l’allumer.

78
Installation du routeur sans fil
6 Brancher le cordon d’alimentation sur la prise secteur, puis sur la prise d’alimentation
du routeur.
7 Vérifier que le modem est connecté au routeur en vérifiant les témoins lumineux à
l’avant du routeur. Le témoin vert marqué Modem devrait être allumé si le modem est
correctement branché sur le routeur. Si ce n'est pas le cas, vérifier de nouveau les
connexions.
8 Vérifier que l'ordinateur est correctement connecté au routeur en vérifiant les témoins
1 à 4. Le témoin correspondant au port connecté à l'ordinateur devrait être allumé si
l’ordinateur est correctement connecté. Si ce n'est pas le cas, vérifier de nouveau les
connexions.
Pour configurer les paramètres réseau de l’ordinateur de manière à ce qu’il fonctionne
avec un serveur DHCP :
• Voir « Configuration manuelle des paramètres réseau » à la page 109 pour plus
d'informations.
Configuration du routeur au moyen de l’Interface utilisateur Web avancée :
1 Ouvrir le navigateur Internet, puis accéder à l’Interface utilisateur Web avancée en
saisissant « 192.168.2.1 » dans la barre d’adresse (il n'est pas nécessaire de taper autre
chose, tel que « http:// » ou « www »). Ensuite, appuyer sur Enter (Entrée). La page
d'accueil du routeur s’affiche.
Remarque°: En cas de difficulté à accéder à l’Interface utilisateur Web avancée du routeur,
aller à la section intitulée « Configuration manuelle des paramètres du réseau ».
2 Pour apporter des modifications aux paramètres du routeur, il est nécessaire de se
connecter. Cliquer sur Login (Connexion) ou sur tout autre lien sur la page d'accueil
pour passer à l’écran de connexion.
3 Dans l’écran de connexion, laisser le mot de passe vide (aucun mot de passe n'est entré
avant la livraison du routeur) et cliquer sur Submit (Soumettre) pour se connecter.
Un seul ordinateur à la fois peut se connecter au routeur pour en modifier les
paramètres.
4 Une fois l’utilisateur connecté pour apporter des modifications, il existe deux
méthodes de déconnexion de l’ordinateur. Le fait de cliquer sur Logout (Déconnexion)
déconnectera l’ordinateur.
- OU -
5 La connexion se fermera automatiquement après une durée déterminée. Le délai
avant déconnexion est par défaut de 10 minutes. Cette valeur peut être modifiée en
choisissant une durée de 1 à 99 minutes. Pour plus d’informations, voir « Modification
du paramètre de délai avant déconnexion » à la page 107.

Installation du routeur sans fil
79
Utilisation de l’Interface utilisateur Web avancée
La page d’accueil est la première page qui s'affiche lors de l'accès à l’interface utilisateur (IU)
Web avancée. Cette page offre un aperçu rapide de l'état et des paramètres du routeur. Il est
possible d’accéder à toutes les pages de configuration avancée depuis cette page.
Quick-Navigation Links (Liens de navigation rapide) – Il est possible de se rendre
directement à n'importe laquelle des pages de l’IU du routeur en cliquant directement sur
l’un de ces liens. Ils sont divisés en catégories logiques et groupés par onglets afin de faciliter
la recherche d’un paramètre particulier. Pour obtenir une brève description de la fonction
d'un onglet, cliquer sur l’en-tête violet de l’onglet.
Touche Home (Accueil) – La touche Home est disponible sur chaque page de l’IU. Appuyer
sur cette touche pour revenir à la page d’accueil.
Internet Status Indicator (Témoin d'état Internet) – Ce témoin est visible sur toutes les
pages de l’IU. Il indique l'état de la connexion du routeur. Lorsqu’il indique connection OK
(Connexion OK) en vert, le routeur est connecté à l’Internet. Lorsque le routeur n’est pas
connecté à l’Internet, l’indicateur affiche no connection (Pas de connexion) en rouge.
L’indicateur est automatiquement mis à jour lors d'une modification des paramètres du
routeur.
Touche Login/Logout (Connexion/Déconnexion) – Cette touche permet de se connecter
et de se déconnecter du routeur en appuyant simplement sur une touche. Lorsque
l'utilisateur est connecté au routeur, cette touche indique Logout (Déconnexion). Lors de la
connexion au routeur, l'utilisateur accède à une page distincte où il doit entrer un mot de
passe. Une fois connecté au routeur, il est possible de modifier les paramètres. Une fois les
modifications apportées, l'utilisateur peut se déconnecter du routeur en cliquant sur Logout
(Déconnexion).
Touche Help (Aide) – La touche Help permet d’accéder aux pages d’aide du routeur. Il est
également possible d'obtenir de l’aide sur de nombreuses pages en cliquant sur more info
(Plus d’infos) en regard de certaines sections de chaque page.
LAN Settings (Paramètres du réseau local) – Indique les paramètres du côté réseau local
(LAN) du routeur. Pour modifier ces paramètres, cliquer sur l’un des liens (Adresse IP, Masque
de sous-réseau, serveur DHCP) ou cliquer sur le lien LAN - Quick Navigation (LAN -
Navigation rapide) sur le côté gauche de l’écran.
Features (Caractéristiques) – Indique l'état des fonctions NAT, pare-feu et sans fil du
routeur. Pour modifier ces paramètres, cliquer sur l’un des liens ou sur les liens Quick
Navigation (Navigation rapide) sur le côté gauche de l’écran.

80
Installation du routeur sans fil
Internet Settings (Paramètres Internet) – Affiche les paramètres du côté Internet/WAN du
routeur qui se connecte à l’Internet. Pour modifier ces paramètres, cliquer sur l’un des liens
ou sur le lien Internet/WAN - Quick Navigation (Internet/WAN - Navigation rapide) sur le
côté gauche de l’écran.
Version Info (Informations sur la version) – Affiche la version du microprogramme, la
version du code d’amorçage, la version du matériel ainsi que le numéro de série du routeur.
Page Name (Nom de la page) – La page sur laquelle se trouve l'utilisateur peut être
identifiée par son nom. Ce guide de l'utilisateur fait parfois référence aux pages par leur nom.
Par exemple, LAN > LAN Settings (LAN > Paramètres du réseau local) fait référence à la
page LAN Settings (Paramètres LAN).
Configuration du routeur pour la connexion au fournisseur de service
Internet (FSI)
L'onglet Internet/WAN est l’endroit où l'utilisateur doit configurer le routeur pour qu’il se
connecte à son fournisseur de service Internet (FSI). Le routeur peut se connecter
pratiquement à n’importe quel système offert par un FSI, si bien sûr les paramètres du
routeur ont été correctement configurés pour le type de connexion du FSI. Les paramètres de
connexion au FSI sont fournis par ce dernier.
Pour configurer le routeur avec les paramètres fournis par le FSI :
1 Cliquer sur Connection Type (Type de connexion) sur le côté gauche de l’écran, puis
sélectionner le type de connexion à employer.
2 Si le FSI a donné des paramètres DNS, cliquer sur DNS pour entrer l’adresse DNS pour
les FSI qui nécessitent des paramètres particuliers.
3 Cliquer sur MAC address (Adresse MAC) pour cloner l’adresse MAC de l'ordinateur ou
entrer une adresse WAN MAC spécifique, si cela est requis par le FSI.
4 Une fois les paramètres entrés, le témoin Internet Status (État Internet) affiche
connection OK (Connexion OK) si le routeur est correctement configuré.
Pour définir le type de connexion :
1 Cliquer sur Connection Type (Type de connexion) dans le menu qui figure sur le côté
gauche de l'écran. La page Connection Type (Type de connexion) s'affiche. À partir de
cette page, sélectionner le type de connexion à utiliser en cliquant sur la touche qui se
trouve en face du type de connexion, puis en cliquant sur Next (Suivant).

Installation du routeur sans fil
81
Réglage du type de connexion FSI comme « IP Dynamique »
La connexion dynamique est le type le plus répandu sur les modems câble. Dans de
nombreux cas, le simple fait de définir le type de connexion sur dynamic (Dynamique) suffit
à effectuer la connexion avec le FSI. Certains types de connexion dynamique peuvent
nécessiter un nom d’hôte. L'utilisateur peut entrer un nom d’hôte dans l’espace fourni à cet
effet si un nom lui a été attribué. Le nom d’hôte est attribué par le FSI. Certaines connexions
dynamiques peuvent nécessiter le clonage de l’adresse MAC du PC qui était, à l’origine,
connecté au modem.
Modification de l’adresse MAC WAN
Si le FSI a besoin d’une adresse MAC spécifique pour la connexion au service, l'utilisateur peut
entrer une adresse MAC particulière ou cloner l’adresse MAC de l’ordinateur en cours via ce
lien.
Réglage du type de connexion FSI comme « IP Statique »
Le type de connexion à adresse IP statique est moins répandu que les autres. Si le FSI utilise
ce type d’adressage, il est nécessaire de connaître l'adresse IP, le masque de sous-réseau ainsi
l’adresse de la passerelle du FSI. Ces informations sont disponibles auprès du FSI ou sur les
documents qu’il distribue à ses abonnés. Entrer les informations, puis cliquer sur Apply
Changes (Enregistrer les modifications). Une fois les modifications effectuées, le témoin
Internet Status (État Internet) affiche connection OK (Connexion OK) si le routeur est
correctement configuré.

82
Installation du routeur sans fil
Réglage du type de connexion FSI comme « PPPoE »
La plupart des fournisseurs de services DSL utilisent une connexion de type PPPoE. Si la
connexion à l’Internet s'effectue au moyen d'un modem DSL, il est possible que le FSI utilise
le protocole PPPoE pour fournir le service. Si une connexion Internet, à la maison ou dans une
petite entreprise, n'utilise pas de modem, il est possible qu'elle utilise également le
protocole PPPoE.
La connexion est de type PPPoE si :
• Le FSI a attribué un nom d’utilisateur et un mot de passe, qui sont requis pour se
connecter à l’Internet;
• Le FSI a donné un logiciel tel que WinPOET ou Enternet300 à utiliser pour accéder à
l’Internet; ou
• Il faut double-cliquer sur une icône du bureau, autre que celle du navigateur, pour
accéder à l’Internet.
Saisir ce qui suit :
User Name (Nom d’utilisateur) – Cet espace est prévu pour saisir le nom d’utilisateur qui a
été attribué par le FSI.
Password (Mot de passe) – Entrer le mot de passe et le retaper dans la zone Retype
Password (Confirmer le mot de passe) pour le confirmer.
Service Name (Nom du service) – Un nom de service est rarement requis par un FSI. À
moins d'avoir établi avec certitude que le FSI exige un nom de service, laisser ce champ vide.
MTU – Le paramètre MTU ne devrait jamais être modifié, à moins que le FSI ne fournisse un
paramètre MTU spécifique. Apporter des modifications aux valeurs MTU peut causer des
problèmes pour la connexion à l’Internet, y compris déconnexion de l'Internet, accès lent à
l’Internet et difficultés avec des applications Internet qui fonctionnaient correctement
auparavant.
Disconnect after X minutes… (Déconnecter après X minutes...) – Cette fonction
permet de déconnecter automatiquement le routeur du FSI en l'absence d'activité pendant
une durée déterminée. Par exemple, si cette option est cochée et que la valeur 5 est entrée
dans le champ des minutes, le routeur se déconnectera de l’Internet après 5 minutes
d’inactivité Internet. Cette option devrait être utilisée si le service Internet est facturé à la
minute.

Installation du routeur sans fil
83
Définition des paramètres personnalisés du serveur de noms de domaine (DNS)
Un serveur de noms de domaine (Domain Name Server) est un serveur situé sur Internet qui
traduit les URL (Universal Resource Locators), telles que « www.dynex.com », en adresses IP.
La plupart des FSI n’exigent pas que cette information soit entrée dans le routeur. La case
Automatic from ISP (Obtenir automatiquement du FSI) doit être cochée si le FSI n'a pas
fourni d’adresse DNS particulière. En cas d'utilisation d'un type de connexion avec adresse IP
statique, il pourra être nécessaire d'entrer une adresse DNS particulière, ainsi qu’une adresse
DNS secondaire, pour que la connexion fonctionne correctement. Si la connexion est de type
dynamique ou PPPoE, il ne sera probablement pas nécessaire d'entrer une adresse DNS.
Laisser la case Automatic from ISP (Obtenir automatiquement du FSI) cochée. Pour entrer
les paramètres d’adresse DNS, désélectionner la case Automatic from ISP (Obtenir
automatiquement du FSI) et entrer les numéros DNS dans les espaces fournis à cet effet.
Cliquer sur Apply Changes (Enregistrer les modifications) pour enregistrer les paramètres.
Configuration de l'adresse MAC (Media Access Controller) WAN
Tous les composants réseau, y compris les cartes, les adaptateurs et les routeurs, possèdent
un « numéro de série » unique appelé une adresse MAC. Il est possible qu'un FSI enregistre
l’adresse MAC de l’adaptateur d'un ordinateur et n’autorise que cet ordinateur à accéder à
l’Internet. Après l'installation du routeur, c’est sa propre adresse MAC qui sera « vue » par le
FSI, ce qui risque de faire échouer la connexion. Dynex permet de cloner (copier) l’adresse
MAC de l’ordinateur sur le routeur. Cette adresse MAC, à son tour, sera vue par le système du
FSI comme l’adresse MAC d’origine et permettra la connexion. Si la politique du FSI à l'égard
de l’adresse MAC d’origine n'est pas connue, cloner simplement l’adresse MAC de l’ordinateur
qui était au départ connecté au modem. Le clonage de l’adresse ne causera aucun problème
au niveau du réseau.
Pour cloner l'adresse MAC :
1 Veiller à utiliser l’ordinateur qui était CONNECTÉ À L’ORIGINE au modem avant que le
routeur ne soit installé.

84
Installation du routeur sans fil
2 Cliquer sur Clone (Cloner), puis sur Apply Changes (Enregistrer les modifications).
L'adresse MAC est désormais clonée sur le routeur.
Pour entrer une adresse MAC spécifique :
• Entrer une adresse MAC dans les espaces fournis à cet effet, puis cliquer sur Apply
Changes (Enregistrer les modifications) pour enregistrer les changements. L’adresse
MAC WAN du routeur est alors remplacée par l’adresse MAC spécifiée.
Utilisation de l’Interface utilisateur Web avancée
Grâce au navigateur Internet, il est possible d'accéder à l’Interface utilisateur Web avancée
du routeur. Ouvrir le navigateur et entrer 192.168.2.1 (n’entrer aucun autre élément,
comme « http:// » ou « www »), puis appuyer sur Enter (Entrée). La page d’accueil du
routeur s’affiche dans le navigateur.
Affichage des paramètres LAN
Cliquer sur l'onglet intitulé LAN Setup (Configuration du réseau local) pour accéder à la page
d’accueil correspondante. Celle-ci contient une brève description des fonctions. Pour afficher
les paramètres ou modifier un des paramètres du réseau local, cliquer sur LAN Settings
(Paramètres du réseau local) ou, pour afficher la liste des ordinateurs connectés, cliquer sur
DHCP Client List (Liste des clients DHCP).

Installation du routeur sans fil
85
Modifications des paramètres LAN
Tous les paramètres de configuration du réseau local interne du routeur peuvent être affichés
ou modifiés sur cette page.
IP Address (Adresse IP) – IP address représente l’adresse IP interne du routeur. L’adresse IP
par défaut est 192.168.2.1. Pour accéder à l’Interface utilisateur Web avancée, entrer cette
adresse IP dans la barre d’adresse du navigateur. Si besoin, cette adresse peut être modifiée.
Pour modifier l’adresse IP, entrer la nouvelle adresse, puis cliquer sur Apply Changes
(Enregistrer les modifications). L’adresse IP choisie doit être une adresse IP non-acheminable.
Exemples d’IP non-acheminables : 192.168.x.x (où x est un nombre compris entre 0 et 255)
et 10.x.x.x (où x est un nombre compris entre 0 et 255).
Subnet Mask (Masque de sous-réseau) – Il est inutile de modifier le masque de
sous-réseau. Il s’agit d’une fonctionnalité unique et avancée du routeur Dynex. Il est possible
de changer le masque de sous-réseau, si nécessaire. Toutefois, ne PAS le modifier à moins
d’avoir une raison particulière de le faire. La valeur par défaut est 255.255.255.0.
DHCP Server (Serveur DHCP) – La fonction de serveur DHCP facilite grandement la
configuration du réseau grâce à l’attribution automatique d’adresses IP à tous les ordinateurs
du réseau. La valeur par défaut est On (Activé). Le serveur DHCP peut être désactivé, si
nécessaire. Toutefois, pour le désactiver, il faut définir manuellement une adresse IP statique
pour chaque ordinateur du réseau. Pour désactiver le serveur DHCP, sélectionner l’option Off
(Désactivé), puis cliquer sur Apply Changes (Enregistrer les modifications).
IP Pool (Pool d’adresses IP) – Plage d’adresses IP mises de côté pour l’affectation dynamique
aux ordinateurs du réseau. La valeur par défaut est 2–100 (99 ordinateurs). Pour changer ce
nombre, entrer de nouvelles adresses IP de début et de fin, puis cliquer sur Apply Changes
(Enregistrer les modifications). Le serveur DHCP peut attribuer automatiquement 100
adresses IP. Cela signifie qu'il n'est pas possible de spécifier un pool d’adresses IP supérieur à
100 ordinateurs. Par exemple, si on commence à 50, cela signifie qu'il faut terminer à 150 ou
à moins, de manière à ne pas dépasser la limite des 100 clients. L’adresse IP de début doit
avoir un numéro inférieur à celui de l’adresse IP de fin.

86
Installation du routeur sans fil
Lease Time (Durée du bail) – Durée pendant laquelle le serveur DHCP réserve l’adresse IP de
chaque ordinateur. Dynex conseille de laisser la durée du bail à Forever (Toujours). La valeur
par défaut est Forever (Toujours), ce qui signifie que chaque fois que le serveur DHCP
attribue une adresse IP à un ordinateur, cette adresse ne changera pas pour l’ordinateur.
L'affectation en tant que durées de bail d'intervalles plus courts, comme un jour ou une
heure, permet de libérer les adresses IP une fois la durée écoulée. Cela signifie également
que l’adresse IP d’un ordinateur peut changer. Si d'autres fonctionnalités avancées du
routeur ont été définies, comme la DMZ ou les filtres IP de clients, elles dépendent de
l’adresse IP. Pour cette raison, il n'est pas recommandé que l'adresse IP change.
Local Domain Name (Nom du domaine local) – Le paramètre par défaut est Dynex. Il est
possible de définir un nom de domaine local (nom de réseau) pour le réseau. Il est inutile de
changer ce paramètre à moins d'avoir un réel besoin de le faire. Il est possible de donner
n’importe quel nom au réseau (« MON RÉSEAU », par exemple).
Affichage de la liste des clients DHCP
Il est possible d'afficher la liste des ordinateurs (appelés des clients) qui sont connectés au
réseau. Il est possible d'afficher l’adresse IP de l’ordinateur, le nom d’hôte (si l’ordinateur en a
un) ainsi que l’adresse MAC de la carte d’interface réseau (NIC) de l’ordinateur. Cliquer sur
Refresh (Actualiser) pour mettre la liste à jour. Si des changements ont eu lieu, la liste sera
mise à jour.
Configuration des paramètres du réseau sans fil
Cliquer sur l'onglet intitulé Wireless (Sans fil) pour accéder à la page Wireless (Sans fil). Sous
l'onglet Wireless (Sans fil) se trouvent des liens qui permettent de modifier les paramètres
du réseau sans fil.

Installation du routeur sans fil
87
Modification du nom du réseau sans fil (SSID)
Un SSID (Service Set Identifier) est utilisé pour identifier le réseau sans fil. Le SSID par défaut
du routeur est « Dynex ». L'utilisateur est libre de choisir ce qu'il veut ou de le laisser
inchangé. Si d’autres réseaux sans fil fonctionnent dans le secteur, il faudra s'assurer que le
SSID est unique (qu’il ne correspond pas à celui d’un autre réseau sans fil de la zone). Pour
modifier le SSID, entrer le SSID souhaité dans le champ SSID et cliquer sur Apply Changes
(Enregistrer les informations). Le changement est immédiat. En cas de changement du SSID,
les ordinateurs sans fil devront également être reconfigurés pour se connecter au nouveau
nom du réseau. Se reporter à la documentation de l'adaptateur réseau sans fil pour obtenir
des informations sur la procédure à suivre pour effectuer cette modification.
Utilisation du commutateur de mode sans fil
Le routeur est en mesure de fonctionner sous trois modes sans fil différents : « g and b », « g
only » et « b only ». Ces différents modes sont décrits ci-dessous.
Mode « g and b » – Dans ce mode, le routeur est compatible avec des clients sans fil
802.11b et 802.11g, de façon simultanée. Ce mode est le mode par défaut, et il assure un bon
fonctionnement avec tous les dispositifs Wi-Fi compatibles. Si le réseau comprend à la fois
des clients 802.11b et 802.11g, Dynex recommande le mode « g and b » pour le routeur. Ne
pas modifier ce paramètre à moins d'avoir une raison particulière de le faire.
Mode « g only » – Ce mode ne fonctionne qu’avec des clients 802.11g. Ce mode n’est
recommandé que pour empêcher les clients 802.11b d’accéder au réseau. Pour changer de
mode, sélectionner le mode souhaité dans la liste Wireless Mode (Mode sans fil), puis
cliquer sur Apply Changes (Enregistrer les modifications).
Mode « b only » – Il n’est PAS recommandé d’utiliser ce mode à moins d'avoir une raison
très particulière de le faire. Ce mode existe dans l’unique but de résoudre les problèmes
pouvant survenir avec certains adaptateurs 801.11b et n’est PAS nécessaire pour assurer
l’interopérabilité entre les normes 802.11b et 802.11g.
Quand utiliser le mode « b only »
Parfois, des clients 802.11b plus anciens peuvent ne pas être compatibles avec le sans fil
802.11g. Ces adaptateurs sont généralement de qualité inférieure et peuvent utiliser des
pilotes ou des technologies plus anciennes. Le choix de ce mode peut résoudre certains
problèmes rencontrés avec ces clients. Si le client utilisé semble faire partie de cette catégorie
d’adaptateurs, vérifier d’abord auprès du fabricant de l'adaptateur s’il existe une mise à jour
des pilotes. En l'absence de mise à jour disponible, il se peut que l’utilisation du mode « b
only » puisse résoudre le problème. Noter que l’utilisation du mode « b only » diminuera les
performances du réseau 802.11g.
Mode G amélioré* – Le routeur prend en charge deux modes à haut débit, le mode G
amélioré 125 et le mode d'émission de salves de petites trames (frame-bursting).
La sélection du mode G amélioré 125 aura pour effet que tous les dispositifs fonctionneront
en mode G amélioré 125 s’ils peuvent prendre en charge des débits de 125 Mbps. Si des
dispositifs ne prenant pas en charge le mode G amélioré 125 sont connectés ou associés au
réseau, le routeur basculera automatiquement tout le réseau sur le mode d'émission par
salves de petites trames (frame-bursting).

88
Installation du routeur sans fil
La sélection de Frame Bursting signifie que tous les dispositifs prenants en charge cette
technologie utiliseront ce mode; les clients qui ne le prenne pas en charge fonctionneront sur
le mode normal 802.11g. Le mode d'émission par salves de petites trames prend en charge à
la fois les dispositifs compatibles avec cette technologie est ce qui ne le sont pas de façon
simultanée. Le mode d'émission par salves de petites trames est fondé sur la spécification
802.11e non publiée.
Si Off est sélectionné le mode Turbo sera désactivé.
* Lors d'un fonctionnement en G amélioré 125, ce dispositif Wi-Fi peut atteindre un débit réel
égal ou supérieur à 34,1 Mbps, ce qui est le débit équivalent d'un système suivant le
protocole 802.11g et fonctionnant à un débit de données de 125 Mbps. Le débit réel
variera en fonction de l'environnement, des conditions d'utilisation et d'autres facteurs.
Configuration QoS (Quality of Service) – QoS établit la priorité des données sur le
réseau, telles que le contenu multimédia et la téléphonie Internet (VoIP), de manière à éviter
les interférences avec d'autres données transmises sur le réseau. Basé sur 802.11e, il est
possible d'activer ou de désactiver cette fonction en la sélectionnant dans le menu déroulant
(3) et en choisissant le mode d'accusé de réception souhaité. S'il est prévu d'accéder en flux
continu à du contenu multimédia ou d'utiliser la téléphonie Internet sur le réseau, Dynex
recommande d'activer la fonction QoS.
Modification du canal sans fil
Il est possible de choisir entre plusieurs canaux de fonctionnement. Aux États-Unis, il existe
11 canaux. En Australie, au Royaume-Uni et dans la plupart des pays européens, il existe 13
canaux. Dans un petit nombre d’autres pays, les exigences concernant les canaux sont
différentes. Le routeur est configuré de façon à fonctionner sur les canaux appropriés pour le
pays de résidence de l'utilisateur. Le canal par défaut est 11 (à moins que l'utilisateur ne
réside dans un pays où le canal 11 est interdit). Si besoin est, le canal peut être modifié. Si
d’autres réseaux sans fil fonctionnent dans le secteur, le réseau doit être configuré de
manière à fonctionner sur un canal différent de celui des autres réseaux sans fil. Pour un bon
fonctionnement, utiliser un canal qui se trouve au moins à cinq canaux d’écart d'un autre
réseau sans fil. Par exemple, si un autre réseau fonctionne sur le canal 11, choisir le canal 6 ou
inférieur pour celui-ci. Pour changer de canal, sélectionner le canal souhaité dans la liste,
puis cliquer sur Apply Changes (Enregistrer les modifications). Le changement est
immédiat.
Utilisation de la fonction Broadcast SSID (Diffusion du SSID)
Remarque : Cette fonctionnalité avancée doit uniquement être employée par des utilisateurs
expérimentés.
Pour plus de sécurité, choisir de ne pas diffuser le SSID du réseau. Ainsi, le nom du réseau
demeurera caché pour les ordinateurs qui recherchent la présence de réseaux sans fil. Pour
désactiver la diffusion du SSID, désélectionner la case en regard de Broadcast SSID
(Diffusion du SSID), puis cliquer sur Apply Changes (Enregistrer les modifications). Le
changement est immédiat. Chaque ordinateur doit maintenant être configuré pour se
connecter au SSID spécifique. Le paramètre ANY (TOUS) pour le SSID ne sera plus accepté. Se
reporter à la documentation de l'adaptateur réseau sans fil pour obtenir des informations sur
la procédure à suivre pour effectuer cette modification.

Installation du routeur sans fil
89
Protected Mode Switch (Commutateur en mode protégé) – Faisant partie de la
spécification 802.11g, le mode protégé assure un fonctionnement satisfaisant des clients et
points d’accès 802.11g en présence d’un trafic 802.11b dense dans l'environnement
d'exploitation. Lorsque le mode protégé est ON (Activé), le 802.11g effectue un balayage
pour détecter le trafic d’autres réseaux sans fil avant de transmettre les données. Par
conséquent, l'utilisation de ce mode dans un environnement avec un trafic 802.11b DENSE
ou comportant des interférences permet d'obtenir les meilleurs résultats. Dans un
environnement avec très peu, voire pas du tout, de trafic issu d’autres réseaux sans fil, les
meilleures performances seront obtenues en désactivant le mode protégé (OFF).
Sécurisation du réseau Wi-Fi
MD
Voici quelques façons d'optimiser la sécurité du réseau sans fil et de protéger les données des
yeux et oreilles indiscrets. Cette section est destinée aux utilisateurs de réseaux sans fil à
domicile ou dans de petites entreprises.
À la date de publication de ce manuel, quatre méthodes de cryptage sont disponibles.
WEP (Wired Equivalent Privacy)
Le WEP est un protocole courant qui fournit une sécurité à tous les produits sans fil
compatibles Wi-Fi. Le WEP donne aux réseaux sans fil un niveau de protection équivalent à
celui d'un réseau câblé comparable.
WEP 64 bits – Le WEP 64 bits a été introduit la première fois avec un cryptage sur 64 bits, ce
qui comprend une clé de 40 bits plus 24 bits supplémentaires composés de données
générées par le système (64 bits au total). Certains fabricants parlent de cryptage sur 40 bits
lorsqu'ils font référence au cryptage sur 64 bits. Peu après le lancement de la technologie,
des chercheurs ont découvert que le cryptage sur 64bits était trop simple à décoder.
Nom
Wired
Equivalent
Privacy 64 bits
Wired Equivalent
Privacy 128 bits
Wi-Fi Protected
Access-TKIP
Wi-Fi Protected
Access 2
Acronyme
WEP 64 bits WEP 128 bits WPA-TKIP/AES (ou
juste WPA)
WPA2-AES (ou juste
WPA2)
Sécurité
Bonne Meilleure Optimale Optimale
Fonctionnalités
Clés statiques Clés statiques Cryptage à clé
dynamique et
authentification
réciproque.
Cryptage à clé
dynamique et
authentification
réciproque.
Clés de cryptage
basées sur
l'algorithme RC4
(généralement clés
de 40bits).
Plus sûr que le WEP
64 bits en utilisant
une longueur de clé
de 104 bits plus 24 bit
supplémentaires de
données générées par
le système.
TKIP (Temporal Key
Integrity Protocol)
ajouté afin que les clés
soient permutées et le
cryptage renforcé.
AES (Advanced
Encryption Standard)
ne cause aucune perte
de débit.

90
Installation du routeur sans fil
Cryptage 128 bits – Pour contrer la faille de sécurité du WEP 64 bits, une méthode de
cryptage plus sécurisée, le WEP 128 bits, a été créée. Le WEP 128 bits comprend une clé de
104 bits plus 24 bits supplémentaires composés de données générées par le système
(128 bits au total). Certains fabricants parlent de cryptage sur 104 bits lorsqu'ils font
référence au cryptage sur 128 bits. La plupart des nouveaux dispositifs sans fil disponibles
sur le marché aujourd’hui prennent en charge le cryptage WEP 64bits et 128 bits, mais il se
peut que des dispositifs plus anciens ne prennent en charge que le WEP 64 bits. Tous les
produits sans fil de Dynex prennent en charge le WEP 64 bits et 128 bits.
Encryption Keys (Clés de cryptage) – Après avoir sélectionné le mode de cryptage WEP
64 bits ou 128 bits, il est essentiel de générer une clé de cryptage. Si la clé de cryptage n'est
pas la même dans tout le réseau sans fil, les dispositifs du réseau sans fil ne pourront pas
communiquer les uns avec les autres. La clé peut être saisie en tapant manuellement la clé
hexadécimale, ou en tapant un mot de passe dans le champ Passphrase (Mot de passe),
puis en cliquant sur Generate (Générer) pour créer une clé. Une clé hexadécimale est une
combinaison de chiffres et de lettres de A à F et de 0 à 9. Pour le mode WEP 64 bits, il faut
entrer 10 clés hexadécimales. Pour le mode WEP 128 bits, il faut entrer 26 caractères
hexadécimaux.
Par exemple :
AF 0F 4B C3 D4 = clé pour WEP 64bits
C3 03 0F AF 0F 4B B2 C3 D4 4B C3 D4 E7 = clé pour WEP 128 bits
Le mot de passe WEP n'est PAS la même chose que la clé WEP. La carte utilise ce mot de passe
pour générer les clés WEP, mais différents fabricants de matériel peuvent avoir différentes
méthodes pour générer les clés. Si le réseau comporte des équipements de différentes
marques, le plus simple est d'utiliser la clé WEP hexadécimale du routeur sans fil et de
l'entrer manuellement dans le tableau des clés WEP hexadécimales de l'écran de
configuration de la carte.
Synchronisation de sécurité (WPS)
La routeur est équipé de la dernière norme de sécurité, appelée Wi-Fi Protected Access
(WPA2), et de l'ancienne norme de sécurité, appelée Wired Equivalent Privacy (WEP). Il prend
également en charge la spécification Wi-Fi Protected Setup (WPS), qui simplifie la
configuration d'un réseau sans fil. WPS utilise des méthodologies familières, comme saisir un
numéro d'identification personnel (NIP) ou appuyer sur une touche, pour permettre aux
utilisateurs de configurer automatiquement les noms des réseaux et les protocoles WPA/
WPA2 de cryptage et d'authentification des données. Par défaut, la sécurité sans fil est
désactivée. Pour activer la sécurité, il faut d'abord déterminer quelle norme sera utilisée.
Pour accéder aux paramètres de sécurité de la carte, cliquer sur Security (Sécurité) sous
l'onglet Wireless (Sans fil).
Utilisation de la synchronisation de sécurité (WPS)
La synchronisation de sécurité (WPS) utilise WPA2 pour le cryptage. Elle ne fournit aucune
sécurité supplémentaire, mais standardise la méthode de sécurisation du réseau sans fil. Il
est possible d'utiliser soit la méthode de configuration du bouton-poussoir (PBC), soit la
méthode NIP pour permettre à un dispositif d'accéder au réseau sans fil. Conceptuellement,
les deux méthodes fonctionnent comme suit :

Installation du routeur sans fil
91
PBC : Appuyer sur la touche de synchronisation de sécurité (WPS), située sur le dessus du
routeur, sans la relâcher pendant trois secondes. Entamer ensuite la procédure de
synchronisation de sécurité (WPS) sur le client au cours des deux minutes suivantes. Le client
échangera automatiquement les informations de sécurité et sera ajouté au réseau sans fil. Le
client a maintenant été ajouté de façon sécurisée au réseau sans fil. Le fait d'appuyer sur la
touche de synchronisation de sécurité activera automatiquement WPS. La méthode PBC
peut également être lancée depuis un ordinateur portatif.
NIP : Le périphérique client est doté d’un numéro NIP (de quatre ou huit caractères) qui est
associé à WPS. Activer WPS au moyen de l'interface utilisateur illustrée ci-dessous. Entrer le
NIP du client dans le registre interne du routeur (accessible au moyen de cette IU). Le client
sera automatiquement admis dans le réseau sans fil en moins de deux minutes.
1. Wi-Fi Protected Setup (WPS) : Enabled (Activé) ou Disabled (Désactivé).
2. Méthode du numéro d'identification personnel (NIP) : Avec cette méthode, un client sans
fil souhaitant accéder au réseau doit fournir au routeur un NIP de 4 ou 8 caractères. Après
avoir cliqué sur « Enroll » (Inscription), il faut démarrer le protocole de transfert WPS à
partir du client au cours des deux minutes suivantes.
3. NIP du routeur : Si un registre externe est disponible, il est possible d'entrer le NIP du
routeur dans le registre. Cliquer sur Generate New PIN (Générer nouveau NIP) pour
remplacer la valeur par défaut du NIP, ou cliquer sur Restore Default PIN (Rétablir NIP
par défaut) pour réinitialiser la valeur du NIP.
4. Méthode de configuration du bouton-poussoir (PBC) : PBC est une autre méthode
permettant de se connecter à un réseau WPS. Appuyer sur la touche de synchronisation
de sécurité, située au dos du routeur, pendant trois secondes, puis initier la configuration
PBC sur le périphérique client. Il est également possible de cliquer sur « Start PBC »
(Démarrer PBC) pour démarrer ce processus.
5. Méthode de configuration manuelle : Cette section indique les paramètres de sécurité
par défaut si WPS n'est pas utilisé.
Le routeur est équipé de WPA2, qui est la deuxième génération de la norme 802.11i basée
sur le WPA. Elle offre un niveau plus élevé de sécurité sans fil en combinant des méthodes
avancées d'authentification de réseau et des méthodes de cryptage AES (Advanced
Encryption Standard) plus robustes.

92
Installation du routeur sans fil
WPA (Wi-Fi Protected Access)
Le WPA est une nouvelle norme Wi-Fi qui apporte des améliorations aux caractéristiques de
sécurité du WEP. Pour utiliser la sécurité WPA, les pilotes et le logiciel des appareils sans fil
doivent être mis à niveau pour en assurer la prise en charge. Ces mises à niveau se trouvent
sur le site Web du fournisseur des appareils sans fil. Il existe trois types de sécurité WPA :
WPA-PSK (pas de serveur), WPA (avec serveur RADIUS) et WPA2.
WPA-PSK (pas de serveur) utilise en tant que clé de réseau ce que l'on appelle une clé
pré-partagée. Une clé de réseau est un mot de passe qui comporte de 8 à 63 caractères. Cela
peut être une combinaison de lettres, de chiffres ou de caractères. Chaque client utilise la
même clé de réseau pour accéder au réseau. Généralement, il s'agit du mode utilisé dans un
environnement familial.
WPA (avec serveur RADIUS) est un système dans lequel un serveur RADIUS distribue
automatiquement la clé du réseau aux clients. Ceci se trouve généralement dans un
environnement professionnel.
WPA2 utilise AES (Advanced Encryption Standard) pour le cryptage des données, offrant
ainsi une sécurité bien supérieure à WPA. Le WPA utilise à la fois le protocole TKIP (Temporal
Key Integrity Protocol) et AES pour le cryptage.
La plupart des produits Wi-Fi sont expédiés sans qu'aucune sécurité ne soit activée. Aussi,
une fois que le réseau fonctionne, il faut activer le WEP ou le WPA et vérifier que tous les
dispositifs sans fil partagent la même clé de réseau.
IMPORTANT: Il faut maintenant configurer toutes les cartes réseau pour qu'elles
correspondent à ces paramètres.
Partage des clés réseau
La plupart des produits Wi-Fi sont expédiés sans qu'aucune sécurité ne soit activée. Aussi,
une fois que le réseau fonctionne, il faut activer le WEP ou le WPA et vérifier que tous les
dispositifs de réseau sans fil partagent la même clé de réseau.
La carte réseau sans fil G pour ordinateur de bureau ne peut pas accéder au réseau parce
qu’elle utilise une clé réseau différente de celle configurée sur le routeur sans fil G amélioré.
Utilisation d’une clé hexadécimale
Une clé hexadécimale est un mélange de chiffres et de lettres de A à F et de 0 à 9. Les clés de
64 bits sont constituées de cinq nombres de deux chiffres. Les clés de 128 bits sont
constituées par 13 nombres de deux chiffres.

Installation du routeur sans fil
93
Par exemple :
AF 0F 4B C3 D4 = clé 64 bits
C3 03 0F AF 0F 4B B2 C3 D4 4B C3 D4 E7 = clé 128 bits
Remarque pour les utilisateurs de Mac : Les produits AirPort
MD
d’Apple
MD
de première
génération ne prennent en charge que le cryptage sur 64 bits. Les produits Apple AirPort 2
prennent en charge le cryptage sur 64 bits ou 128 bits. Vérifier le produit pour savoir
quelle est la version utilisée. S'il n'est pas possible de configurer le réseau avec le cryptage
sur 128 bits, essayer le cryptage sur 64 bits.
Configuration du WEP
Pour configurer le cryptage WEP 64 bits :
1 Cliquer sur Security (Sécurité) sous l'en-tête Wireless (Sans fil) du menu de gauche.
La page Wireless > Security (Sans fil > Sécurité) s’affiche.
2 Sélectionner 64-bit WEP (WEP 128 bits) dans la liste Security Mode (Mode de
sécurité).
3 Entrer la clé en saisissant manuellement la clé hexadécimale, ou cocher la case
Passphrase (Mot de passe), puis saisir le mot de passe.
4 Cliquer sur Generate (Générer) pour générer quatre clés hexadécimales différentes.
Une clé hexadécimale est une combinaison de chiffres et de lettres de A à F et de 0 à 9.
Pour le mode WEP 64 bits, il faut entrer 10 caractères hexadécimaux.
Par exemple : AF 0F 4B C3 D4 = clé pour WEP 64 bits
5 Cliquer sur Apply Changes (Enregistrer les modifications) pour enregistrer les
paramètres.
Attention : Si le routeur sans fil ou le point d’accès sans fil G amélioré est configuré à partir
d’un ordinateur doté d’un client sans fil, il faut s'assurer que la sécurité est activée (ON)
pour ce client sans fil. Sinon, le client perdra sa connexion sans fil.
Pour configurer le cryptage WEP 128 bits :
Remarque pour les utilisateurs de Mac : L’option de mot de passe ne fonctionne pas avec
Apple AirPort. Pour configurer le cryptage sur un ordinateur Mac, utiliser la méthode
manuelle décrite dans la section suivante.
1 Cliquer sur Security (Sécurité) sous l'en-tête Wireless (Sans fil) du menu de gauche.
La page Wireless Security (Sécurité sans fil) s’affiche.
2 Sélectionner 128-bit WEP (WEP 128 bits) dans la liste Security Mode (Mode de
sécurité).
3 Entrer la clé en saisissant manuellement la clé hexadécimale, ou cocher la case
Passphrase (Mot de passe), puis saisir le mot de passe.
4 Cliquer sur Generate (Générer) pour générer quatre clés hexadécimales différentes.
Une clé hexadécimale est une combinaison de chiffres et de lettres de A à F et de 0 à 9.
Pour le mode WEP 128 bits, il faut entrer 26 caractères hexadécimaux.
Par exemple : C3 03 0F AF 0F 4B B2 C3 D4 4B C3 D4 E7 = clé pour WEP 128 bits
5 Cliquer sur Apply Changes (Enregistrer les modifications) pour enregistrer les
paramètres.

94
Installation du routeur sans fil
Attention : Si le routeur sans fil ou le point d’accès sans fil G amélioré est configuré à partir
d’un ordinateur doté d’un client sans fil, il faut s'assurer que la sécurité est activée (ON)
pour ce client sans fil. Sinon, le client perdra sa connexion sans fil.
Modification des paramètres de sécurité sans fil
Le routeur comprend la toute dernière norme de sécurité, appelée WPA (Wi-Fi Protected
Access). En outre, il prend en charge les normes de sécurité plus anciennes telles que le WEP
(Wired Equivalent Privacy). Par défaut, la sécurité sans fil est désactivée. Pour activer la
sécurité, il faut d'abord déterminer quelle norme sera utilisée. Pour accéder aux paramètres
de sécurité, cliquer sur Security (Sécurité) sous l’onglet Wireless (Sans fil).
Configuration du WPA
Remarque : Pour utiliser la sécurité WPA, tous les clients doivent être mis à jour avec les
logiciels et les pilotes qui la prennent en charge. À la date de publication de ce manuel, un
correctif de sécurité est disponible pour téléchargement gratuit, auprès de Microsoft
MD
.
Ce correctif ne fonctionne qu’avec Windows XP. Il faudra également télécharger sur le site
d'assistance technique de Dynex le pilote le plus récent pour la carte réseau sans fil G
amélioré de Dynex pour ordinateur de bureau ou portatif. À l’heure actuelle, les autres
systèmes d’exploitation ne sont pas pris en charge. Le correctif de Microsoft ne prend en
charge que les dispositifs avec pilotes compatibles WPA, tels que les produits 802.11g de
Dynex.
Le WPA utilise ce qu’on appelle une « clé pré-partagée » en tant que clé de sécurité. Une clé
pré-partagée est un mot de passe qui comporte de 8 à 63 caractères. Cela peut être une
combinaison de lettres, de chiffres ou d’autres caractères. Chaque client utilise la même clé
pour accéder au réseau. Généralement, ce mode est utilisé dans un environnement familial.
Le WPA2, c’est le WPA de seconde génération. Il offre une technique de cryptage plus
avancée que le WPA.
Pour configurer le WPA/WPA2 :
1 Cliquer sur Security (Sécurité) sous l'en-tête Wireless (Sans fil) du menu de gauche.
La page Wireless > Security (Sans fil > Sécurité) s’affiche.
2 Sélectionner WPA/WPA2-Personal (PSK) dans la liste Security Mode (Mode de
sécurité).
3 Sélectionner WPA-PSK pour une simple authentification WPA, ou WPA2-PSK pour
une simple authentification WPA2; il est également possible de sélectionner
WPA-PSK + WPA2-PSK pour choisir WPA et WPA2 comme type d'authentification.
4 Entrer la clé pré-partagée. Elle peut contenir de 8 à 63 caractères, qui peuvent être des
lettres, des chiffres ou des symboles. Cette même clé doit être utilisée sur tous les
clients qui seront configurés. Cette clé pré-partagée donnera aux utilisateurs un accès
complet au réseau, y compris aux fichiers et imprimantes partagés.
5 Cliquer sur Apply Changes (Appliquer les modifications) pour terminer. Il faut
maintenant configurer tous les clients avec ces paramètres, suivant le type d'accès
souhaité pour chacun d'eux.
Remarque : Si une carte sans fil n'est pas équipée d'un logiciel compatible WPA, un fichier de
Microsoft, appelé Windows XP Support Patch for Wireless Protected Access, peut
être téléchargé gratuitement.

Installation du routeur sans fil
95
Le fichier mis à disposition par Microsoft fonctionne uniquement avec Windows XP. À l’heure
actuelle, les autres systèmes d’exploitation ne sont pas pris en charge.
Important : Il faudra également vérifier que le fabricant de la carte sans fil prend en charge
le WPA et que le pilote le plus récent a été téléchargé à partir de son site Web et installé.
Configuration de l’utilitaire réseau sans fil de Windows XP pour utiliser le WPA-PSK :
1 Sous Windows XP, cliquer sur Start (Démarrer), Control Panel (Panneau de
configuration) et Network Connections (Connexions réseau).
2 Cliquer à l’aide du bouton droit de la souris sur Wireless Network Connection
(Connexion réseau sans fil), puis sur Properties (Propriétés).
3 Cliquer sur l’onglet Wireless Networks (Réseaux sans fil). L’écran suivant s’affiche.
4 Vérifier que la case Use Windows to configure my wireless network settings
(Utiliser Windows pour configurer mes paramètres réseau sans fil) est cochée.

96
Installation du routeur sans fil
5 Cliquer sur l’onglet Wireless Networks (Réseaux sans fil), puis sur Configure
(Configurer). L’écran suivant s’affiche.
6 Pour un utilisateur de réseau familial ou de petite entreprise, sélectionner WPA-PSK
sous Network Authentication (Authentification de réseau).
Remarque : Sélectionner WPA si cet ordinateur est utilisé pour se connecter à un réseau
d’entreprise qui prend en charge un serveur d’authentification tel qu'un serveur RADIUS.
Consulter l’administrateur réseau pour de plus amples informations.
7 Sélectionner TKIP ou AES sous Data Encryption (Cryptage des données). Ce
paramètre doit être identique à celui configuré sur le routeur.
8 Entrer la clé de cryptage dans la boîte Network Key (Clé de réseau).
Important : Entrer la clé pré-partagée. Elle peut contenir de 8 à 63 caractères, qui peuvent
être des lettres, des chiffres ou des symboles. Cette même clé doit être utilisée sur tous les
clients qui seront configurés.
9 Cliquer sur OK pour enregistrer les modifications.
Utilisation du mode Point d’accès
Remarque : Cette fonctionnalité avancée doit uniquement être employée par des utilisateurs
expérimentés. Il est possible de configurer le routeur pour qu’il fonctionne comme un point
d’accès réseau sans fil. L’utilisation de ce mode bloque la fonction de partage IP NAT et de
serveur DHCP. En mode « Point d’Accès » (AP), le routeur doit être configuré avec une
adresse IP qui doit se trouver dans le même sous-réseau que le reste du réseau vers lequel
une passerelle sera établie. L’adresse IP par défaut est 192.168.2.254 et le masque de
sous-réseau est 255.255.255.0. Ces adresses peuvent être modifiées au besoin.

Installation du routeur sans fil
97
Pour utiliser le mode Point d'accès :
1 Cliquer sur Use as Access Point only (Utiliser uniquement comme point d’accès) sous
l'en-tête Wireless (Sans fil) du menu de gauche. La page Wireless > Use as Access
Point (Sans fil > Utiliser comme point d’accès) s’affiche.
2 Sélectionner Enable (Activer). Lorsque cette option est sélectionnée, elle permet de
modifier les paramètres IP.
3 Configurer les paramètres IP de manière à ce qu’ils correspondent à ceux du réseau,
puis cliquer sur Apply Changes (Enregistrer les Modifications).
4 Connecter un câble depuis le port modem du routeur sur le réseau existant.
Le routeur joue maintenant le rôle de point d’accès. Pour accéder de nouveau à
l’Interface utilisateur Web avancée du routeur, taper l’adresse IP spécifiée dans la barre
d'adresse du navigateur. Les paramètres de cryptage, le filtrage des adresses MAC, le
SSID et le canal peuvent être configurés normalement.
Configuration du pare-feu
Le routeur est équipé d'un pare-feu qui protégera le réseau contre un grand nombre
d’attaques habituelles de pirates, notamment :
• Usurpation d'adresse IP (IP Spoofing)
• SYN flood
• Attaque Land
• UDP flooding
• Ping de la mort (PoD)
• Attaque Teardrop
• Déni de service (DoS)
•Défaut ICMP
• IP de longueur nulle
•Défaut RIP
• Attaque Smurf
• Fragment flooding
•TCP Null Scan

98
Installation du routeur sans fil
Le pare-feu masque également les ports habituels qui sont fréquemment utilisés pour
attaquer les réseaux. Ces ports apparaissent en tant que stealth (furtifs), ce qui veut dire en
d’autres termes qu’ils n’existent pas pour un pirate potentiel. Si nécessaire, la fonction de
pare-feu peut-être désactivée. Toutefois, Dynex conseille de la laisser activée. La
désactivation de la protection par pare-feu ne laissera pas le réseau complètement
vulnérable aux attaques des pirates, mais il est conseillé de laisser le pare-feu activé.
Configuration des paramètres de retransmission interne
La fonction Virtual Servers (Serveurs virtuels) permet de diriger les appels de service externes
(Internet) tels qu’un serveur Web (port 80), un serveur FTP (port 21) ou toute autre
application via le routeur vers le réseau interne. Étant donné que les ordinateurs internes
sont protégés par un pare-feu, les ordinateurs situés hors du réseau (sur Internet) ne peuvent
pas y accéder parce qu’ils ne sont pas visibles. Contacter le fournisseur de l'application pour
déterminer quels paramètres de ports sont nécessaires.
Pour entrer des paramètres dans le serveur virtuel :
1 Ouvrir la page Virtual Servers (Serveurs virtuels), puis entrer l’adresse IP dans le champ
prévu pour la machine (serveur) interne et les ports requis pour la transmission.
2 Sélectionner le type de port (TCP ou UDP), cliquer sur la case Enable (Activer), puis sur
Apply Changes (Enregistrer les Modifications).
Chaque entrée de port d’entrée possède deux champs, pouvant contenir cinq
caractères maximum. Ces champs délimitent le début et la fin de la plage, soit
[xxxxx]-[xxxxx]. Pour chaque entrée, il est possible d'entrer une seule valeur de port
en remplissant les deux champs avec la même valeur (par exemple, [7500]-[7500]) ou
une plage étendue (par exemple, [7500]-[9000]). Pour sélectionner plusieurs ports
uniques, ou plusieurs plages et une valeur unique, il faut utiliser plusieurs entrées,
jusqu'à un maximum de 20 (par exemple : 1. [7500]-[7500], 2. [8023]-[8023], 3.
[9000]-[9000]). Il est possible de transmettre un seul port par adresse IP interne.

Installation du routeur sans fil
99
L’ouverture de ports dans le pare-feu risque de créer un problème de sécurité. Les
paramètres peuvent être activés ou désactivés très rapidement. Aussi, Dynex
recommande de les désactiver lorsqu'une application particulière n'est pas utilisée.
Configuration des filtres IP de clients
Il est possible de configurer le routeur de manière à limiter l’accès à l’Internet, à la
messagerie électronique ou à d'autres services réseau certains jours et à certaines heures. La
restriction peut être définie pour un seul ordinateur, une plage d’ordinateurs ou plusieurs
ordinateurs.
Pour limiter l’accès à l’Internet à un seul ordinateur :
1 Ouvrir la page Firewall > Client IP filters (Pare-feu > Filtres IP de clients), puis entrer
l’adresse IP de l’ordinateur auquel sera limité l’accès dans les champs IP.
2 Entrer 80 dans chaque champ de port, sélectionner Both (Les deux), puis sélectionner
Block (Bloquer). Il est aussi possible de sélectionner Always (Toujours) pour bloquer
l'accès en permanence.
3 Sélectionner le jour de début en haut, l’heure de début en haut, le jour de fin en bas et
l’heure de fin en bas.
4 Sélectionner Enable (Activer), puis cliquer sur Apply Changes (Enregistrer les
modifications). L’ordinateur répondant à l’adresse IP indiquée sera désormais bloqué
et ne pourra plus accéder à l’Internet aux heures mentionnées. Veiller à avoir
sélectionné le fuseau horaire approprié dans Utilities> System Settings> Time
Zone (Utilitaires > Paramètres système > Fuseau horaire).

100
Installation du routeur sans fil
Configuration du filtrage d’adresses MAC
Le filtrage d’adresses MAC est une fonction de sécurité puissante qui permet de spécifier les
ordinateurs autorisés sur le réseau. Tout ordinateur qui tente d’accéder au réseau alors qu'il
ne figure pas dans la liste ne pourra pas y accéder. Lorsque cette fonction est activée, il faut
entrer l’adresse MAC de chaque client (ordinateur) du réseau pour permettre à chacun
d’accéder au réseau.
Pour activer le filtrage d'adresses MAC :
1 Ouvrir la page Firewall > MAC Address filters (Pare-feu > Filtres d'adresses MAC), puis
cliquer sur Enable MAC Address Filtering (Activer le filtrage d’adresses MAC).
2 Entrer l’adresse MAC de chaque ordinateur du réseau en cliquant sur le champ prévu et
en entrant l’adresse MAC de l’ordinateur à ajouter à la liste.
3 Cliquer sur Add (Ajouter), puis sur Apply Changes (Enregistrer les modifications)
pour enregistrer les paramètres. La liste de filtrage d'adresses MAC peut comprendre
jusqu'à 32 ordinateurs.
Remarque : Il n'est pas possible de supprimer l’adresse MAC de l’ordinateur qui est utilisé
pour accéder aux fonctions d’administration du routeur (celui qui est actuellement en
cours d'utilisation).
Activation de la zone démilitarisée (DMZ)
La fonctionnalité DMZ permet de désigner un ordinateur du réseau qui sera placé hors du
pare-feu. Ceci peut être nécessaire si le pare-feu cause des problèmes avec une application
telle qu’un jeu ou une application de vidéoconférence. Cette fonctionnalité doit être utilisée
de façon temporaire. L’ordinateur de la DMZ n’est PAS protégé contre les attaques de pirates.
Si l'abonnement auprès du FSI prévoit des adresses IP publiques (WAN) supplémentaires, des
ordinateurs supplémentaires peuvent être placés en dehors du pare-feu à condition que
chaque ordinateur utilise une adresse IP publique (WAN) différente.

Installation du routeur sans fil
101
Pour établir une DMZ pour un ordinateur :
• Ouvrir la page Firewall > DMZ (Pare-feu > DMZ) et entrer les derniers chiffres de
l'adresse IP de l'ordinateur dans le champ IP, cliquer sur Enable (Activer), puis sur
Apply Changes (Enregistrer les modifications) pour que le changement entre en
vigueur.
Blocage du ping WAN
Les pirates informatiques utilisent l’envoi de ping pour trouver des victimes potentielles sur
Internet. En émettant un ping sur une certaine adresse IP et en recevant une réponse de
celle-ci, un pirate informatique peut décider de s’intéresser à ce qui se trouve derrière cette
adresse. Le routeur peut être défini de façon à ne pas répondre à un ping ICMP provenant de
l’extérieur. Ceci accroît le niveau de sécurité du routeur.
Pour désactiver la réponse au ping
• Ouvrir la page Firewall > WAN Ping Blocking (Pare-feu > Blocage de ping WAN) et
sélectionner Block ICMP Ping (Bloquer le ping ICMP), puis cliquer sur Apply Changes
(Enregistrer les modifications). Le routeur ne répondra pas à un ping ICMP.
Onglet Utilities (Utilitaires)
Cet écran permet de gérer divers paramètres du routeur et de réaliser certaines fonctions
d’administration.
Redémarrage du routeur
Il est parfois nécessaire de redémarrer ou de réamorcer le routeur s’il commence à
fonctionner de façon incorrecte. Le redémarrage ou le réamorçage du routeur ne supprimera
AUCUN des paramètres de configuration.

102
Installation du routeur sans fil
Pour redémarrer le routeur afin de rétablir un fonctionnement normal :
1 Sous l'en-tête Utilities (Utilitaires) dans le menu de gauche, cliquer sur Restart
Router (Redémarrer le routeur). La page Restart Router (Redémarrer le routeur)
s'affiche.
2 Cliquer sur Restart Router (Redémarrer le routeur). Le message suivant s’affiche.
3 Cliquer sur OK. Le message suivant s’affiche.
4 Cliquer sur OK. Le redémarrage du routeur peut prendre jusqu’à 25 secondes. Il est
important de ne pas mettre le routeur hors tension pendant le redémarrage.
Un compte à rebours de 25 secondes s'affiche à l'écran. Lorsqu’il parvient à zéro, le
routeur est redémarré. La page d'accueil du routeur doit s’afficher automatiquement.
Dans le cas contraire, taper l’adresse du routeur (par défaut = 192.168.2.1) dans la
barre de navigation du navigateur.
Rétablissement des paramètres par défaut du constructeur
Cette option permet de rétablir tous les paramètres d’usine (par défaut) du routeur. Il est
recommandé de sauvegarder les paramètres avant de rétablir les valeurs par défaut.
Pour rétablir les paramètres par défaut du constructeur :
1 Sous l'en-tête Utilities (Utilitaires) dans le menu de gauche, cliquer sur Restore
Defaults (Rétablir les paramètres par défaut). L'avertissement suivant s'affiche.

Installation du routeur sans fil
103
2 Cliquer sur OK. Le message suivant s’affiche.
3 Cliquer sur OK. Le rétablissement des paramètres par défaut exige un redémarrage du
routeur. Le redémarrage du routeur peut prendre jusqu’à 25 secondes. Il est important
de ne pas mettre le routeur hors tension pendant le redémarrage.
Un compte à rebours de 25 secondes s'affiche à l'écran. Lorsqu’il parvient à zéro, le
routeur est redémarré. La page d'accueil du routeur doit s’afficher automatiquement.
Dans le cas contraire, taper l’adresse du routeur (par défaut = 192.168.2.1) dans la
barre de navigation du navigateur.
Enregistrement de la configuration en cours
Il est possible d’enregistrer la configuration en cours en utilisant cette fonction.
L'enregistrement de la configuration permettra de la rétablir ultérieurement si les
paramètres sont perdus ou modifiés. Il est recommandé de sauvegarder la configuration en
cours avant d'effectuer une mise à jour du microprogramme.
Pour enregistrer une configuration en cours :
1 Sous l'en-tête Utilities (Utilitaires) dans le menu de gauche, cliquer sur Save/
Backup Settings (Enregistrer/sauvegarder les paramètres). La page Save/Backup
Settings (Enregistrer/sauvegarder les paramètres) s’affiche.
2 Cliquer sur Save (Enregistrer). La fenêtre File Download (Téléchargement de fichier)
s’affiche.
3 Cliquer sur Save (Enregistrer). Une fenêtre s'affiche, permettant de sélectionner
l’emplacement où sera enregistré le fichier de configuration.
4 Choisir un emplacement. Il est possible de donner n’importe quel nom au fichier, ou
d'utiliser le nom par défaut : « Config. ». Veiller à donner au fichier un nom qui
permettra de le retrouver ultérieurement. Après la sélection de l'emplacement et du
nom du fichier, cliquer sur Save (Enregistrer).

104
Installation du routeur sans fil
5 Une fois l’enregistrement terminé, la fenêtre ci-dessous s'affiche.
6 Cliquer sur Close (Fermer). La configuration est maintenant enregistrée.
Rétablissement d’une configuration antérieure
Cette option permet de rétablir une configuration enregistrée préalablement.
Pour rétablir une configuration enregistrée préalablement :
1 Sous l'en-tête Utilities (Utilitaires) dans le menu de gauche, cliquer sur Restore
Previous Settings (Rétablir des paramètres antérieurs). La page Restore Previous
Settings (Rétablir des paramètres antérieurs) s’affiche.
2 Cliquer sur Browse (Parcourir). Une fenêtre s'affiche, permettant de sélectionner
l’emplacement du fichier de configuration. Tous les fichiers de configuration se
terminent par l’extension « .bin ». Rechercher le fichier de configuration à rétablir, puis
double-cliquer sur celui-ci. Le message suivant s’affiche à l’écran.
3 Cliquer sur OK. Une fenêtre de rappel s'affiche.
Le rétablissement de la configuration peut prendre jusqu’à 35 secondes.

Installation du routeur sans fil
105
4 Cliquer sur OK. Un compte à rebours de 35 secondes s'affiche à l'écran. Lorsqu’il
parvient à zéro, la configuration du routeur est rétablie. La page d'accueil du routeur
doit s’afficher automatiquement. Dans le cas contraire, taper l’adresse du routeur (par
défaut = 192.168.2.1) dans la barre de navigation du navigateur.
Mise à jour du microprogramme
De temps en temps, Dynex peut publier de nouvelles versions du microprogramme du
routeur. Ces mises à jour peuvent contenir des améliorations et des solutions aux problèmes
existants. Lorsque Dynex publie un nouveau microprogramme, il est possible de le
télécharger depuis le site Web des mises à jour de Dynex et d'actualiser le microprogramme
du routeur avec la toute dernière version.
Pour rechercher et télécharger une nouvelle version du microprogramme :
1 Sous l'en-tête Utilities (Utilitaires) dans le menu de gauche, cliquer sur Firmware
Update (Mise à jour du microprogramme). La page Utilities > Firmware updates
(Utilitaires > Mises à jour du microprogramme) s'affiche.
2 Cliquer sur Check Firmware (Vérifier le microprogramme). L'utilitaire vérifie si une
mise à jour du microprogramme est disponible.
3 Si une nouvelle version du microprogramme est disponible, une fenêtre s'affiche,
permettant de sélectionner l’emplacement où sera enregistré le fichier du
microprogramme. Choisir un emplacement. Il est possible de donner n’importe quel
nom au fichier, ou d'utiliser le nom par défaut. Veiller à enregistrer le fichier à un
endroit où il sera possible de le retrouver ultérieurement. Une fois l'emplacement
sélectionné, cliquer sur Save (Enregistrer).
Remarque : Dynex suggère de l'enregistrer sur le bureau afin de le retrouver facilement.
4 Une fois l’enregistrement terminé, la fenêtre ci-dessous s'affiche.

106
Installation du routeur sans fil
5 Cliquer sur Close (Fermer). Le téléchargement est terminé. Pour mettre le
microprogramme à jour, procéder comme indiqué dans la section Pour mettre à jour
le microprogramme du routeur.
Pour mettre à jour le microprogramme du routeur:
1 Sur la page Firmware Update (Mise à jour du microprogramme), cliquer sur Browse
(Parcourir). Une fenêtre s'affiche, permettant de sélectionner l’emplacement du fichier
de mise à jour du microprogramme.
2 Accéder au fichier du microprogramme qui a été téléchargé, puis le sélectionner en
double-cliquant sur son nom.
3 La boîte de dialogue Update Firmware (Mise à jour du microprogramme) affiche
maintenant l’emplacement et le nom du fichier sélectionné. Cliquer sur Update
(Mettre à jour). Un message demande confirmation avant de continuer.
4 Cliquer sur OK. Un autre message s'affiche. Ce message indique que le routeur peut ne
pas répondre pendant une minute, car le microprogramme est en cours de
chargement et que le routeur doit être redémarré.

Installation du routeur sans fil
107
5 Cliquer sur OK. Un compte à rebours de 60 secondes s'affiche à l'écran. Lorsqu’il
parvient à zéro, la mise à jour du microprogramme du routeur est terminée. La page
d'accueil du routeur doit s’afficher automatiquement. Dans le cas contraire, taper
l’adresse du routeur (par défaut = 192.168.2.1) dans la barre de navigation du
navigateur.
La mise à jour du microprogramme est terminée.
Modifications des paramètres du système
La page System Settings (Paramètres du système) est l’endroit où il est possible d'entrer un
nouveau mot de passe d’administrateur, définir le fuseau horaire, activer la gestion à
distance et activer ou désactiver la fonction NAT du routeur.
Définition ou modification du mot de passe d’administrateur
AUCUN mot de passe n'est entré avant la livraison du routeur. Si l'utilisateur souhaite ajouter
un mot de passe pour plus de sécurité, il peut en définir un ici. Noter le mot de passe et le
garder en lieu sûr car il sera indispensable pour se connecter au routeur à l’avenir. Il est
également recommandé de définir un mot de passe s'il est prévu d’utiliser la fonction de
gestion du routeur à distance.
Modification du paramètre de délai avant déconnexion
L’option de délai avant déconnexion permet de définir la durée pendant laquelle l'utilisateur
peut rester connecté à l’Interface utilisateur Web avancée du routeur. Le temporisateur
démarre lorsqu’il n’y a plus d’activité. Par exemple, des modifications ont été apportées au
moyen de l’Interface utilisateur Web avancée, puis l'utilisateur a quitté l’ordinateur sans
cliquer sur « Logout » (Déconnexion). Si le délai de déconnexion est de 10 minutes, 10
minutes après le départ de l'utilisateur, la session prendra fin. L'utilisateur devra de nouveau
se connecter au routeur pour procéder à d’autres modifications. L’option de délai de
déconnexion a été créée dans un but de sécurité. La valeur par défaut est de 10 minutes.
Remarque : Un seul ordinateur à la fois peut être connecté à l’Interface utilisateur Web
avancée du routeur.
Réglage de l’heure et choix d’un fuseau horaire

108
Installation du routeur sans fil
Le routeur marque l’heure en se connectant à un serveur SNTP (Simple Network Time
Protocol). Cela lui permet de synchroniser l’horloge système du routeur avec Internet.
L’horloge synchronisée du routeur est employée pour enregistrer le journal de sécurité et
contrôler le filtrage des clients. Sélectionner un fuseau horaire. Si l'utilisateur vit dans une
région qui passe à l’heure d’été, cocher la case située à côté de Automatically Adjust
Daylight Saving (Régler automatiquement à l’heure d’été). Il se peut que l’horloge système
ne soit pas mise à jour immédiatement. Laisser au minimum 15 minutes au routeur pour
contacter les serveurs horaires sur Internet et obtenir une réponse. Il n'est pas possible de
régler l’horloge manuellement.
Activation de la gestion à distance
Avant d’activer cette fonctionnalité avancée du routeur, VÉRIFIER QU’UN MOT DE PASSE
D’ADMINISTRATEUR A BIEN ÉTÉ DÉFINI. La gestion à distance permet de modifier les
paramètres du routeur depuis Internet. Il existe deux méthodes de gestion à distance du
routeur. La première consiste à accéder au routeur depuis un endroit quelconque d’Internet
en sélectionnant Any IP address can remotely manage the Router (Toute adresse IP
peut gérer le routeur à distance). Après avoir tapé l'adresse IP WAN depuis un ordinateur
quelconque relié à l’Internet, un écran de connexion s'affichera, demandant d'entrer le mot
de passe du routeur. La seconde méthode consiste à autoriser une seule adresse IP spécifique
à gérer le routeur à distance. Cette méthode est plus sûre, mais moins pratique. Pour utiliser
cette méthode, entrer l’adresse IP autorisée à accéder au routeur dans le champ fourni à cet
effet, puis sélectionner Only this IP address can remotely manage the Router (Seule
cette adresse IP est autorisée à gérer le routeur à distance). Avant d’activer cette fonction,
Dynex CONSEILLE VIVEMENT de définir un mot de passe d’administrateur. Si le mot de passe
reste vide, le routeur sera potentiellement vulnérable à des intrusions.
Activation/Désactivation de la traduction d'adresses réseau (NAT)
Remarque : Cette fonctionnalité doit uniquement être modifiée par des utilisateurs
expérimentés.

Installation du routeur sans fil
109
La traduction d’adresses réseau (Network Address Translation, ou NAT) est la méthode selon
laquelle le routeur partage l'adresse IP unique attribuée par le FSI avec les autres ordinateurs
du réseau. Cette fonction est activée par défaut. Elle ne doit être désactivée que si le FSI
attribue plusieurs adresses IP ou s'il est nécessaire de la désactiver pour une configuration
système avancée. Si l'utilisateur dispose d’une seule adresse IP et que la fonction NAT est
désactivée, les ordinateurs du réseau ne pourront pas accéder à l’Internet. D’autres
problèmes risquent également de survenir. La désactivation de NAT désactive les fonctions
du pare-feu.
Activation/Désactivation de l’UPnP
UPnP (Universal Plug-and-Play) est une autre fonctionnalité avancée offerte par ce routeur.
C'est une technologie qui offre un fonctionnement transparent de la messagerie vocale et
vidéo, des jeux et d’autres applications compatibles avec l’UPnP. Certaines applications
exigent que le pare-feu du routeur soit configuré d’une certaine manière pour fonctionner
correctement. Ceci demande habituellement l’ouverture des ports TCP et UDP. Une
application compatible UPnP peut communiquer avec le routeur en lui « disant » comment le
pare-feu doit être configuré. Au départ, la fonction UPnP du routeur est désactivée. Lors de
l'utilisation d'applications compatibles UPnP, activer la fonction UPnP pour profiter de leurs
fonctionnalités UPnP. Sélectionner Enable (Activer) dans la section UPnP Enabling
(Activation UPnP) de la page Utilities (Utilitaires), puis cliquer sur Apply Changes
(Enregistrer les modifications) pour enregistrer les modifications.
Activation/Désactivation de la mise à jour automatique du microprogramme
Cette innovation permet au routeur, grâce à une fonction intégrée, de vérifier
automatiquement l’existence d’une nouvelle version du microprogramme et d'avertir
l'utilisateur lorsqu’elle est disponible. Lors de la connexion à l’Interface utilisateur Web
avancée du routeur, ce dernier effectue une vérification pour savoir s’il existe une nouvelle
version du microprogramme. Si tel est le cas, l'utilisateur en est informé. Il est alors possible
de télécharger la nouvelle version ou d'ignorer le message. Au départ, cette fonction du
routeur est activée. Pour la désactiver, sélectionner Disable (Désactiver), puis cliquer sur
Apply Changes (Enregistrer les modifications).
Configuration manuelle des paramètres réseau
Afin que l'ordinateur puisse communiquer efficacement avec le routeur, il faut modifier les
paramètres TCP/IP de l'ordinateur à DHCP.

110
Installation du routeur sans fil
Pour configurer manuellement les adaptateurs réseau sous Windows 2000, NT, XP ou
Vista :
1 Cliquer sur Start (Démarrer), Settings (Paramètres), puis sur Control Panel
(Panneau de configuration).
2 Double-cliquer sur l’icône Network and dial-up connections (Connexions réseau et
accès à distance) (Windows 2000) ou sur l’icône Network (Réseau) (Windows XP ou
Vista).
3 Cliquer avec le bouton droit de la souris sur la connexion au réseau local (Local Area
Connection) associée à l'adaptateur réseau, puis sélectionner Properties
[Propriétés] dans la liste.
4 Cliquer sur Internet Protocol (TCP/IP) (Protocole Internet [TCP/IP]), puis cliquer sur
Properties (Propriétés). L’écran suivant s’affiche.
5 Si l’option Use the following IP address (Utiliser l’adresse IP suivante) est
sélectionnée, le routeur devra être configuré pour un type de connexion IP statique.
Noter par écrit les informations de l’adresse. Il faudra entrer ces informations dans le
routeur.
6 Si ce n’est pas déjà fait, sélectionner Obtain an IP address automatically (Obtenir
automatiquement une adresse IP) et Obtain DNS server address automatically
(Obtenir les adresses des serveurs DNS automatiquement), puis cliquer sur OK.
Les adaptateurs réseau sont maintenant configurés pour fonctionner avec le routeur.
Pour configurer manuellement les adaptateurs réseau sous Windows 98SE ou Me :
1 Cliquer avec le bouton droit de la souris sur My Network Neighborhood (Voisinage
réseau), puis sélectionner Properties (Propriétés) dans la liste.
2 Sélectionner TCP/IP, puis sur settings (paramètres) pour l'adaptateur installé. La
fenêtre suivante s'affiche.
3 Si l’option Specify an IP address (Spécifier une adresse IP) est sélectionnée, le
routeur devra être configuré pour un type de connexion IP statique. Noter par écrit les
informations de l’adresse. Il faudra entrer ces informations dans le routeur.

Installation du routeur sans fil
111
• Écrire l’adresse IP et le masque de sous-réseau de l’onglet IP Address (Adresse IP).
• Cliquer sur l’onglet Gateway (Passerelle). Écrire l’adresse de passerelle au bas du
tableau.
• Cliquer sur l’onglet DNS Configuration (Configuration DNS). Écrire l’adresse (ou
les adresses) DNS dans le tableau.
4 Si elle n’est pas déjà sélectionnée, cliquer sur l’option Obtain IP address
automatically (Obtenir automatiquement une adresse IP) sous l’onglet IP Address
(Adresse IP), puis cliquer sur OK.
5 Redémarrer l’ordinateur. Quand l'ordinateur redémarre, les adaptateurs réseau sont
maintenant configurés de manière à fonctionner avec le routeur.
Procéder comme suit pour configurer D’ABORD l’ordinateur connecté au modem câble ou
DSL. Il est également possible de suivre cette procédure pour ajouter des ordinateurs au
routeur une fois que ce dernier a été configuré pour l’accès à l’Internet.
Pour configurer manuellement les adaptateurs réseau sous Mac OS X :
1 Cliquer sur l’icône System Preferences (Préférences système). Le menu System
Preferences (Préférences système) s'affiche.
2 Cliquer sur Network (Réseau). La fenêtre Network (Réseau) s’ouvre.
3 Sélectionner Built-in Ethernet (Ethernet intégré) dans la liste Show (Afficher).

112
Installation du routeur sans fil
4 Cliquer sur l’onglet TCP/IP. À côté de Configure: (Configurer :) devrait figurer
Manually (Manuellement) ou Using DHCP (Utiliser DHCP). Si tel n’est pas le cas,
vérifier sous l’onglet PPPoE que l’option Connect using PPPoE (Se connecter via
PPPoE) n’est PAS sélectionnée. Si elle l'est, il faudra configurer le routeur pour une
connexion de type PPPoE en utilisant le nom d’utilisateur et le mot de passe de
l'utilisateur.
Remarque : Si l’option Manually (Manuellement) est sélectionnée dans la liste Configure
(Configurer), le routeur devra être configuré pour un type de connexion IP statique. Noter
par écrit les informations de l’adresse. Il faudra entrer ces informations dans le routeur.
5 Sélectionner Using DHCP (Utiliser DHCP) dans la liste Configure (Configurer), puis
cliquer sur Apply Now (Appliquer).
Les adaptateurs réseau sont maintenant configurés pour fonctionner avec le routeur.
Paramètres recommandés pour le navigateur Web
Dans la majorité des cas, il sera inutile de modifier les paramètres du navigateur Web. En cas
de problème pour accéder à l’Internet ou avec l’Interface utilisateur Web avancée, modifier
les paramètres du navigateur et choisir ceux recommandés dans cette section.
Pour changer les paramètres dans Internet Explorer 4.0 ou version ultérieure :
1 Lancer le navigateur Web. Ouvrir le menu Tools (Outils), puis sélectionner Internet
Options (Options Internet). La page Internet Options (Options Internet) s’affiche.
2 Cliquer sur l'onglet Connections (Connexions), puis sélectionner Never dial a
connection (Ne jamais établir de connexion). S'il n'est pas possible d'effectuer une
sélection, passer à l’étape suivante.

Installation du routeur sans fil
113
3 Cliquer sur LAN Settings... (Paramètres du réseau local...). La page LAN Settings
(Configuration du réseau local) s’affiche.
4 Vérifier qu’aucune des options affichées n’est cochée. Cliquer sur OK pour fermer la
page, puis de nouveau sur OK dans la page Internet Options (Options Internet) pour
quitter.
Pour changer les paramètres dans Netscape
MD
Navigator
MD
4.0 ou version ultérieure :
1 Lancer Netscape, puis ouvrir le menu Edit (Édition) et cliquer sur Preferences
(Préférences). La page Preferences (Préférences) s’affiche à l’écran.
2 Cliquer sur Advanced (Avancé), puis sur Proxies (Serveurs proxy).
3 Sélectionner Direct connection to the Internet (Connexion directe à l’Internet),
puis cliquer sur OK pour quitter.

114
Problèmes et solutions
Problèmes et solutions
Emplacement du routeur pour des performances
optimales
Plus l'ordinateur est proche du routeur sans fil, meilleure est la connexion sans fil. La portée
normale des dispositifs sans fil, en intérieur, est comprise entre 30 et 60 mètres. De la même
manière, la connexion sans fil et les performances se dégradent quelque peu lorsque la
distance entre le routeur sans fil et les dispositifs connectés augmente. Ceci peut ne pas être
perceptible. À mesure que l'on s'éloigne du routeur sans fil, la vitesse de connexion peut
diminuer.
Parmi les facteurs qui peuvent affaiblir les signaux simplement en faisant obstacle aux ondes
radio du réseau figurent les appareils ou les obstructions métalliques et les murs.
En cas de difficultés concernant les performances du réseau et pouvant avoir trait à des
facteurs de portée ou d'obstruction, essayer d'approcher l'ordinateur du routeur sans fil, à
une distance de 2 à 3 mètres (5 à 10 pi), pour voir si la distance constitue la source du
problème.
Remarque : Bien que certains des éléments indiqués ci-dessous puissent affecter les
performances du réseau, ils n'empêcheront pas le réseau sans fil de fonctionner. S'il
semble que le réseau ne fonctionne pas de façon optimale, cette liste de vérification peut
être utile.
1. Emplacement du routeur sans fil
Placer le routeur sans fil, le point de connexion central du réseau, aussi près que possible du
centre des périphériques du réseau sans fil.
Afin d’assurer une couverture optimale du réseau sans fil pour les « clients sans fil » (par
exemple, les ordinateurs dotés d’une carte sans fil pour ordinateur portatif ou de bureau ou
d’un adaptateur USB) :
• Veiller à ce que les antennes du routeur sans fil soient parallèles et disposées à la
verticale (en pointant vers le plafond). Si le routeur est lui-même en position verticale,
essayer autant que possible de disposer les antennes de façon à ce qu’elles pointent
vers le haut.
• Dans des habitations à plusieurs étages, placer le routeur à l’étage le plus central de la
maison. Ceci peut signifier qu'il faudra placer le routeur sans fil à un étage supérieur.
• Éviter de placer le routeur sans fil près d’un téléphone sans fil 2,4 GHz.
2. Éviter les obstacles et les interférences
Éviter de placer le routeur sans fil près d’un appareil susceptible d'émettre des parasites
radio, comme un four à micro-ondes. D’autres objets qui peuvent empêcher la
communication sans fil sont les suivants :
•Réfrigérateur
• Lave-linge ou sèche-linge
•Armoire métallique
• Grand aquarium
• Fenêtre avec teinture anti-UV métallique

Problèmes et solutions
115
Si le signal sans fil semble faible à certains endroits, vérifier qu’aucun de ces objets ne peut
faire obstruction au signal entre les ordinateurs et le routeur sans fil.
3. Emplacement des téléphones sans fil
Si les performances du réseau sans fil sont toujours affectées malgré les solutions
susmentionnées et si un téléphone sans fil se trouve à proximité :
• Éloigner les téléphones sans fil du routeur sans fil ainsi que des ordinateurs sans fil.
• Débrancher et retirer la batterie de tout téléphone sans fil fonctionnant sur la bande
de 2,4 GHz (consulter la documentation du fabricant). Si cela résout le problème, il est
possible que le téléphone interfère avec les signaux du réseau sans fil.
• Si le téléphone prend en charge la sélection du canal, modifier le canal du téléphone
en choisissant le canal le plus éloigné possible du canal du réseau sans fil. Par exemple,
choisir le canal 1 pour le téléphone et sélectionner le canal 11 pour le routeur sans fil
(les canaux disponibles varient en fonction de la région). Voir le guide de l’utilisateur
du téléphone pour des instructions détaillées.
• Le cas échéant, envisager de remplacer le téléphone sans fil par un téléphone sans fil
900 MHz ou 5 GHz.
4. Choisir le canal le moins « fréquenté » pour le réseau sans fil
Dans les endroits où les domiciles ou les bureaux sont rapprochés, tels que les appartements
et les immeubles à bureaux, il se peut que d'autres réseaux sans fil à proximité créent un
conflit avec celui-ci. Utiliser la fonction d’analyse de site de l’utilitaire de réseau sans fil pour
localiser les autres réseaux sans fil et choisir pour le routeur et les ordinateurs sans fil un canal
aussi éloigné que possible du canal utilisé par ces autres réseaux.
Essayer plusieurs canaux parmi ceux disponibles afin de déterminer la connexion la plus
claire et éviter les interférences de la part de téléphones sans fil ou d’autres dispositifs sans fil
se trouvant dans le voisinage.
Ces solutions devraient permettre d’obtenir une zone de couverture maximale avec le
routeur. S'il est nécessaire d'étendre davantage la zone de couverture, Dynex suggère le Point
d’accès/Module d’extension de portée sans fil G de Dynex.
5. Connexions sécurisées, VPN et AOL
Les connexions sécurisées requièrent généralement un nom d’utilisateur et un mot de passe,
et sont utilisées là où la sécurité revêt une grande importance. Parmi les connexions
sécurisées figurent :
• Les connexions de type Virtual Private Network (VPN – réseau privé virtuel), souvent
utilisées pour accéder à distance à un réseau d’entreprise.
• Le programme « Bring Your Own Access » d’America Online (AOL), qui permet d’utiliser
AOL via une connexion à haut débit (DSL ou câble) offerte par un autre fournisseur de
service Internet.
• La plupart des sites Web offrant des services bancaires en ligne.
• De nombreux sites Web commerciaux qui requièrent un nom d’utilisateur et un mot de
passe afin d’accéder au compte Connexions sécurisées peuvent être interrompus par la
configuration de la gestion de l’alimentation d’un ordinateur, l’amenant à se mettre en
« pause ». La solution la plus simple face à cette situation est de se reconnecter en
lançant de nouveau le logiciel de VPN ou d’AOL ou en se reconnectant au site Web
sécurisé.

116
Problèmes et solutions
Une autre solution consiste à modifier les paramètres de gestion de l’alimentation afin que
l’ordinateur ne soit plus mis en pause, toutefois cela peut ne pas être approprié pour les
ordinateurs portatifs. Pour modifier les paramètres de gestion de l’alimentation sous
Windows, voir la rubrique Power Options (Options d’alimentation), dans le Control Panel
(Panneau de configuration).
Si les difficultés ayant trait aux connexions sécurisées, aux VPN et à AOL persistent, lire les
paragraphes qui précèdent afin de s'assurer d’avoir tenté les solutions proposées.
Problème : Le CD d'installation ne démarre pas automatiquement.
Solution : Si le CD ne lance pas automatiquement l'Assistant Installation facile, il se peut
qu’un autre programme utilisé par l'ordinateur interfère avec le lecteur de CD.
1. Si l’écran de l’Assistant Installation facile ne s'affiche pas au bout de 15 à 20 secondes,
ouvrir le lecteur de CD en double-cliquant sur l'icône My Computer (Poste de travail) qui se
trouve sur le bureau.
2. Ensuite, double-cliquer sur le lecteur de CD dans lequel se trouve le CD de l'Assistant
Installation facile.
3. L'Assistant Installation facile devrait démarrer dans les secondes qui suivent. Si une
fenêtre affichant le contenu du CD apparaît, double-cliquer sur EasyInstall.exe.
4. Si l’Assistant Installation facile ne démarre toujours pas, consulter la section
« Configuration manuelle des paramètres réseau » à la page 109 pour une autre méthode de
configuration.
Problème : L’Assistant Installation facile ne peut trouver le routeur.
Solution : Si l’Assistant Installation facile est incapable de trouver le routeur pendant le
processus d’installation, vérifier les points suivants :
1. Si l’Assistant Installation facile est incapable de trouver le routeur pendant le processus
d’installation, il est possible qu’un logiciel pare-feu d’un tiers soit installé sur l’ordinateur qui
tente d’accéder à l’Internet. Ces logiciels pare-feu comprennent ZoneAlarm, BlackICE 5 PC
Protection, McAfee Personal Firewall et Norton Personal Firewall.
Si un logiciel pare-feu se trouve sur l'ordinateur, veiller à ce qu'il soit correctement configuré.
Il est possible de déterminer si le logiciel pare-feu empêche l'accès à l’Internet en le
désactivant de façon temporaire. Si l’Internet fonctionne normalement alors que le pare-feu
est désactivé, il faudra modifier les paramètres du pare-feu avant de l'activer de nouveau.
Consulter les instructions fournies par l’éditeur du logiciel pare-feu afin de configurer celui-ci
pour permettre l’accès à l’Internet.
2. Débrancher l'adaptateur CA du routeur pendant 10 secondes, puis le rebrancher au
routeur. Veiller à ce que le voyant d'alimentation du routeur soit allumé en vert et ne clignote
pas. Si tel n’est pas le cas, vérifier que l'adaptateur CA est bien connecté au routeur et branché
sur une prise murale.
3. Vérifier qu'un câble (utiliser le câble fourni avec le routeur) est branché entre (1) le port
réseau (Ethernet) situé à l’arrière de l’ordinateur et (2) l’un des ports LAN, numérotés de 1 à 4
et situés à l’arrière du routeur.
Remarque : L’ordinateur ne doit PAS être branché sur le port « Internet/WAN » à l’arrière du
routeur.

Problèmes et solutions
117
4. Éteindre et redémarrer l'ordinateur, puis relancer l’Assistant Installation facile.
Si l’Assistant Installation facile est toujours incapable de trouver le routeur, consulter la
section « Configuration manuelle des paramètres réseau » à la page 109 pour une autre
méthode de configuration.
Problème : L’Assistant Installation facile ne peut connecter le routeur à l’Internet.
Solution : Si l’Assistant Installation facile est incapable de connecter le routeur à l’Internet,
vérifier les points suivants :
1. Utiliser les suggestions de dépannage de l’Assistant Installation facile. Si l’écran de
dépannage ne s'affiche pas automatiquement, cliquer sur la touche Troubleshoot
(Dépannage) située dans le coin inférieur droit de la fenêtre de l’Assistant Installation facile.
2. Si le FSI utilise un nom d’utilisateur et un mot de passe, veiller à ce qu’ils soient
correctement saisis. Certains noms d’utilisateurs exigent que le domaine du FSI figure à la fin
du nom. Par exemple : [email protected]. Il peut être nécessaire que la
partie @MonFSI.com du nom d’utilisateur accompagne le nom d'utilisateur.
Si l'accès à l’Internet continue à poser problème, se reporter à « Configuration manuelle des
paramètres réseau » à la page 109 pour une autre méthode de configuration.
Problème : L’Assistant Installation facile a terminé l’installation, mais le
navigateur Web ne fonctionne pas.
- OU -
Pas de connexion à l’Internet. Le témoin WAN du routeur est éteint et le témoin
Connected (Connecté) clignote.
Solution : S'il n'est pas possible d'établir une connexion Internet, si le témoin WAN est
éteint et si le témoin Connected (Connecté) clignote, il se peut que le modem et le routeur ne
soient pas correctement connectés.
1. Vérifier que le câble réseau entre le modem et le routeur est bien branché. À cette fin,
Dynex recommande vivement l’utilisation du câble fourni avec le modem câble ou DSL. L’une
des extrémités du câble doit être branchée sur le port Internet/WAN du routeur et l’autre
extrémité sur le port réseau du modem.
2. Débrancher le modem câble ou DSL de son alimentation électrique pendant trois minutes.
Après trois minutes, rebrancher le modem sur son alimentation électrique. Cette mesure
peut aider le modem à reconnaître le routeur.
3. Débrancher l’alimentation du routeur, attendre 10 secondes, puis la rebrancher. Cette
mesure permettra au routeur de tenter de nouveau d’entrer en communication avec le
modem.
4. Essayer d'éteindre et de redémarrer l'ordinateur.

118
Problèmes et solutions
Problème : L’Assistant Installation facile a terminé l’installation, mais le
navigateur Web ne fonctionne pas.
- OU -
Pas de connexion à l’Internet. Le témoin WAN du routeur est allumé et le témoin
Connected (Connecté) clignote.
Solution : S'il n'est pas possible d'établir une connexion Internet, si le témoin WAN est
allumé et si le témoin Connected (Connecté) clignote, il se peut que le type de connexion ne
soit pas compatible avec le type de connexion offert par le FSI.
• S'il s'agit d'une connexion à adresse IP statique, le FSI doit attribuer à l'utilisateur
l’adresse IP, le masque de sous-réseau ainsi que l’adresse de la passerelle. Voir « Autre
méthode de configuration » à la page 77 pour de plus amples informations sur ce
paramètre.
• Il faudra peut-être configurer le routeur selon des paramètres spécifiques au FSI. Pour
effectuer une recherche dans notre base de connaissances traitant de problèmes liés
aux FSI, consulter :
http://www.dynexsupport.com et entrer « ISP ».
Si la connexion à l’Internet ne peut toujours pas ce faire après avoir vérifié ces paramètres,
contacter l’assistance technique de Dynex.
Problème : L’Assistant Installation facile a terminé l’installation, mais le
navigateur Web ne fonctionne pas.
- OU -
Pas de connexion à l’Internet. Le témoin WAN du routeur clignote et le témoin
Connected (Connecté) est allumé en continu.
Solution : Si le témoin WAN clignote et que le témoin Connected (Connecté) est allumé en
continu, mais qu'il n'est pas possible d'établir une connexion Internet, il est possible qu’un
logiciel pare-feu d’un tiers soit installé sur l’ordinateur qui tente d’accéder à l’Internet. Ces
logiciels pare-feu comprennent ZoneAlarm, BlackICE 5 PC Protection, McAfee Personal
Firewall et Norton Personal Firewall.
Si un logiciel pare-feu se trouve sur l'ordinateur, veiller à ce qu'il soit correctement configuré.
Il est possible de déterminer si le logiciel pare-feu empêche l'accès à l’Internet en le
désactivant de façon temporaire. Si l’Internet fonctionne normalement alors que le pare-feu
est désactivé, il faudra modifier les paramètres du pare-feu avant de l'activer de nouveau.
Consulter les instructions fournies par l’éditeur du logiciel pare-feu afin de configurer celui-ci
pour permettre l’accès à l’Internet.
Problème : Impossible de se connecter sans fil à l’Internet.
Solution : S'il n'est pas possible d'établir une connexion Internet à partir d'un ordinateur
sans fil, procéder comme suit :
1. Regarder les témoins sur le routeur. Ils devraient être comme suit :
• Le témoin d'alimentation devrait être allumé.
• Le témoin de connexion devrait être allumé et ne pas clignoter.
• Le témoin WAN devrait être allumé ou clignoter.

Problèmes et solutions
119
2. Ouvrir le logiciel de l'utilitaire sans fil en cliquant sur l'icône dans la barre d'état, dans le
coin inférieur droit de l'écran. Si une carte ou un adaptateur sans fil Dynex est également
utilisé avec ce routeur, l’icône de la barre de tâches devrait ressembler à celle-ci
(elle peut être rouge ou verte) :
3. La fenêtre qui s’ouvre dépend du modèle de carte réseau dont il s'agit. Toutefois, n’importe
quel utilitaire doit posséder une liste des réseaux disponibles (Available Networks),
présentant les réseaux sans fil auxquels il est possible de se connecter.
Est-ce que le nom du réseau sans fil apparaît dans la liste des résultats?
Oui, le nom du réseau apparaît – aller à la section intitulée « Impossible de se connecter sans
fil à l’Internet, mais le nom du réseau figure dans la liste ».
Non, le nom du réseau n'apparaît pas – aller à la section intitulée « Impossible de se
connecter sans fil à l’Internet, et le nom du réseau ne figure pas dans la liste ».
Problème : Impossible de se connecter sans fil à l’Internet, mais le nom du réseau
figure dans la liste.
Solution : Si le nom du réseau figure dans la liste des réseaux disponibles (Available
Networks), suivre les étapes suivantes pour se connecter sans fil :
1. Cliquer sur le nom de réseau correct dans la liste Available Networks (Réseaux
disponibles).
2. Si des fonctions de sécurité (cryptage) sont activées pour le réseau, il faut entrer la clé du
réseau. Pour plus d’informations en ce qui concerne la sécurité, voir « Sécurisation du réseau
Wi-FiMD » à la page 89.
3. Au bout de quelques secondes, l'icône de la barre d'état, dans le coin inférieur gauche de
l'écran, devrait devenir verte, indiquant une connexion réussie au réseau.
Problème : Impossible de se connecter sans fil à l’Internet, et le nom du réseau ne
figure pas dans la liste.
Solution : Si le nom de réseau correct ne figure pas sous Available Networks (Réseaux
disponibles) dans l’utilitaire de configuration sans fil, essayer de résoudre le problème de la
manière suivante :
1. Déplacer temporairement l'ordinateur, si possible, à une distance de 2 à 3 mètres du
routeur. Fermer l’utilitaire de configuration sans fil et le rouvrir. Si le nom de réseau correct
s'affiche maintenant sous Available Networks (Réseaux disponibles), il peut s'agir d'un
problème de portée ou d'interférence. Voir les suggestions proposées dans la section
« Emplacement du routeur pour des performances optimales », à la page 114.
2. En utilisant un ordinateur qui est connecté au routeur au moyen d'un câble réseau (et non
sans fil), vérifier que Broadcast SSID (Diffuser SSID) est activé. Ce paramètre se trouve sur la
page de configuration Channel and SSID (Canal et SSID) du routeur sans fil.

120
Problèmes et solutions
Problème : Le réseau sans fil fonctionne de façon irrégulière.
Le transfert de données est parfois très lent.
Le signal est faible.
Il est difficile d'établir et/ou de maintenir une connexion de type VPN (Virtual
Private Network).
Solution : La technologie sans fil est basée sur des ondes radio, ce qui signifie que les
performances de connectivité et de débit entre les dispositifs diminuent à mesure que la
distance entre les dispositifs augmente. D'autres facteurs qui provoquent une dégradation
du signal (le métal est généralement le premier responsable) sont les obstructions telles que
des murs et des appareils métalliques. Par conséquent, la portée normale des dispositifs sans
fil, en intérieur, sera comprise entre 30 et 60 mètres. Noter également que la vitesse de
connexion peut diminuer à mesure que l'on s'éloigne du routeur ou du point d'accès.
Afin de déterminer si des problèmes de connexion sans fil sont liés à la portée, Dynex suggère
de déplacer temporairement l'ordinateur, si possible, à une distance de 2 à 3 mètres du
routeur.
Modification du canal sans fil
Suivant le niveau local des communications sans fil et des interférences, il est possible qu'un
changement de canal sans fil du réseau donne lieu à une amélioration des performances et
de la fiabilité. Le canal sur lequel le routeur est réglé par défaut lorsqu'il est livré est le canal
11. Il est possible de choisir plusieurs autres canaux selon la région (voir « Modification du
canal sans fil » à la page 88 pour les instructions concernant le choix d'un autre canal).
Limitation du débit de transmission sans fil
La limitation du débit de transmission sans fil peut améliorer la portée maximale sans fil et la
stabilité des connexions. La plupart des cartes sans fil offrent la possibilité de limiter le débit
de transmission. Pour modifier cette propriété, accéder au Control Panel (Panneau de
configuration) de Windows, ouvrir Network Connections (Connexions réseau) et
double-cliquer sur la connexion de la carte sans fil. Dans la boîte de dialogue Properties
(Propriétés), sélectionner la touche Configure (Configurer) sous l'onglet General
(Généralités) (les utilisateurs de Windows 98 devront sélectionner la carte sans fil dans la
zone de liste, puis cliquer sur Properties [Propriétés]), puis choisir l'onglet Advanced
(Avancé) et sélectionner la propriété de débit. Les cartes clients sans fil sont généralement
configurées pour ajuster automatiquement le débit de transmission sans fil, mais cela peut
provoquer des déconnexions périodiques lorsque le signal sans fil est trop faible ; en règle
générale, les débits de transmission plus lents sont plus stables. Essayer différents débits de
connexion jusqu'à trouver le meilleur pour l'environnement existant ; noter que tous les
débits de transmission disponibles devraient être acceptables pour naviguer sur Internet.
Pour plus d'informations, consulter le manuel de l'utilisateur de la carte sans fil.

Problèmes et solutions
121
Problème : Comment étendre la portée du réseau sans fil?
Solution : Dynex recommande l’utilisation d’un des produits suivants pour étendre la portée
du réseau sans fil dans des maisons ou bureaux de surface importante :
• Point d’accès sans fil : Un point d’accès sans fil peut véritablement doubler la portée du
réseau sans fil. Un point d’accès se positionne généralement dans une zone non
couverte par le routeur sans fil
G amélioré et est relié au routeur grâce soit à un câble
Ethernet, soit au réseau de distribution électrique de la maison à l'aide de deux
adaptateurs Ethernet pour câbles électriques.
Problème : Il est difficile de configurer la sécurité WEP (Wired Equivalent Privacy)
sur un routeur sans fil Dynex ou un point d'accès Dynex.
Solution :
1. Se connecter au routeur ou au point d’accès sans fil.
Ouvrir le navigateur Web et entrer l’adresse IP du routeur ou du point d’accès sans fil.
(L’adresse par défaut du routeur est 192.168.2.1 et celle du point d’accès est 192.168.2.254.)
Se connecter au router en appuyant sur la touche Login (Connexion), située dans le coin
supérieur droit de l'écran. Un message demande à l’utilisateur d'entrer son mot de passe. Si
aucun mot de passe n'a été défini, laisser ce champ vide, puis cliquer sur Submit
(Soumettre).
Cliquer sur l’onglet Wireless (Sans fil) sur la gauche de l'écran. Sélectionner l’onglet
Encryption (Cryptage) ou Security (Sécurité) pour accéder à la page des paramètres de
sécurité.
2. Sélectionner 128-bit WEP (WEP 128 bits) dans la liste.
3. Après avoir sélectionné le mode de cryptage WEP, entrer manuellement la clé WEP
hexadécimale ou taper un mot de passe dans le champ Passphrase (Mot de passe), puis
cliquer surGenerate (Générer) pour créer une clé WEP à partir du mot de passe. Cliquer sur
Apply Changes (Appliquer les modifications) pour terminer. Il faut maintenant configurer
tous les clients pour qu'ils correspondent à ces paramètres. Une clé hexadécimale est une
combinaison de chiffres et de lettres de A à F et de 0 à 9. Pour le mode WEP 128 bits, il faut
entrer 26 caractères hexadécimaux.
Par exemple : C3 03 0F AF 4B B2 C3 D4 4B C3 D4 E7 E4 = clé 128 bits
4. Cliquer sur Apply Changes (Appliquer les modifications) pour terminer. Le cryptage est
maintenant configuré au niveau du routeur sans fil. Chacun des ordinateurs du réseau sans fil
doit maintenant être configuré avec les mêmes paramètres de sécurité.
Attention : Si le routeur sans fil ou le point d’accès est configuré à partir d’un ordinateur doté
d’un client sans fil, il faut s'assurer que la sécurité est activée pour ce client sans fil. Sinon,
la connexion sans fil sera perdue.
Remarque pour les utilisateurs de Mac : Les produits AirPort d’Apple de première
génération ne prennent en charge que le cryptage sur 64 bits. Les produits Apple AirPort 2
prennent en charge le cryptage sur 64 bits ou 128 bits. Vérifier le produit Apple AirPort
pour savoir quelle est la version utilisée. S'il n'est pas possible de configurer le réseau avec
le cryptage sur 128 bits, essayer le cryptage sur 64 bits.

122
Problèmes et solutions
Problème : Il est difficile de configurer la sécurité WEP (Wired Equivalent Privacy)
sur une carte client Dynex (carte ou adaptateur de réseau sans fil).
Solution : La carte client doit utiliser la même clé que le routeur sans fil G amélioré ou le
point d’accès. Par exemple, si le routeur sans fil ou point d’accès utilise la clé
00112233445566778899AABBCC, la carte client doit être paramétrée de façon à utiliser cette
même clé.
1. Double-cliquer sur l'icône Signal Indicator (Indicateur de signal) pour afficher l’écran
Wireless Network Utility (Utilitaire réseau sans fil). Cliquer sur Advanced (Avancé) pour
afficher et configurer d’autres options de la carte client. L'utilitaire LAN sans fil s'affiche. Cet
utilitaire permet de gérer toutes les fonctions avancées de la carte client.
2. Cliquer sur l’onglet Wireless Network Properties (Propriétés du réseau sans fil), puis
sélectionner un nom de réseau dans la liste Available networks (Réseaux disponibles) et
cliquer sur Properties (Propriétés).
3. Sélectionner WEP dans la liste Data Encryption (Cryptage de données).
4. Veiller à ce que la case The key is provided for me automatically (La clé est fournie
automatiquement) qui se trouve en bas ne soit pas cochée. Si cet ordinateur est utilisé pour
se connecter à un réseau d’entreprise, consulter l'administrateur réseau afin de savoir si cette
case doit être cochée.
5. Entrer la clé WEP dans la boîte Network Key (Clé de réseau).
Important : Une clé WEP est une combinaison de chiffres et de lettres de A à F et de 0 à 7.
Pour le mode WEP 128 bits, il faut entrer 26 clés. Cette clé de réseau doit être identique à
la clé assignée au routeur sans fil G amélioré ou au point d’accès.
Par exemple: C3030FAF4BB2C3D44BC3D4E7E4 = clé 128bits
6. Cliquer sur OK, puis sur Apply (Appliquer) pour enregistrer les paramètres.
Si la carte client sans fil utilisée n'est PAS une carte Dynex, consulter le manuel de l'utilisateur
du fabricant de cette carte client sans fil.
Problème : Est-ce que les produits Dynex prennent en charge le WPA?
Solution :
Remarque : Pour utiliser la sécurité WPA, tous les clients doivent être mis à jour avec les
logiciels et les pilotes qui la prennent en charge. À la date de publication de ce manuel, un
correctif de sécurité est disponible pour téléchargement gratuit, auprès de Microsoft. Ce
correctif ne fonctionne qu’avec Windows XP.
Télécharger le correctif sur ce site :
http://www.microsoft.com/downloads/
details.aspx?FamilyID=009d8425-ce2b-47a4-abec-274845dc9e91&displaylang=en
Il faudra également télécharger sur le site d'assistance technique de Dynex le pilote le plus
récent pour la carte réseau sans fil 802.11g de Dynex pour ordinateur de bureau ou portatif. À
l’heure actuelle, les autres systèmes d’exploitation ne sont pas pris en charge. Le correctif de
Microsoft ne prend en charge que les dispositifs avec pilotes compatibles WPA, tels que les
produits 802.11g de Dynex.
Télécharger les pilotes les plus récents sur le site http://www.dynexproducts.com.

Problèmes et solutions
123
Problème : Il est difficile de configurer la sécurité WPA (Wi-Fi Protected Access )
sur un routeur sans fil Dynex ou un point d'accès Dynex pour un réseau familial.
Solution :
1. Sélectionner WPA-PSK (no server) [WPA-PSK (pas de serveur)] dans la liste Security
Mode (Mode de sécurité).
2. Sélectionner TKIP ou AES pour Encryption Technique (Technique de cryptage). Ce
paramètre devra être identique sur les clients qui seront configurés.
3. Entrer la clé pré-partagée. Elle peut contenir de 8 à 63 caractères, qui peuvent être des
lettres, des chiffres, des symboles ou des espaces. Cette même clé doit être utilisée sur tous
les clients qui seront configurés. Par exemple, la clé pré-partagée peut ressembler à : « Clé
réseau de la famille Dupont ».
4. Cliquer sur Apply Changes (Appliquer les modifications) pour terminer. Il faut
maintenant configurer tous les clients pour qu'ils correspondent à ces paramètres.
Problème : Il est difficile de configurer la sécurité WPA (Wi-Fi Protected Access )
sur une carte client Dynex (carte ou adaptateur réseau sans fil) pour un réseau
familial.
Solution : Les clients doivent utiliser la même clé que le routeur sans fil G amélioré ou le
point d’accès. Par exemple, si le routeur sans fil G amélioré ou le point d’accès est configuré
avec la clé « Clé réseau de la famille Dupont », tous les clients doivent utiliser cette même clé.
1. Double-cliquer sur l'icône Signal Indicator (Indicateur de signal) pour afficher l’écran
Wireless Network Utility (Utilitaire réseau sans fil).
2. Cliquer sur Advanced (Avancé). L'utilitaire LAN sans fil de Dynex s'affiche. Cet utilitaire
permet de gérer toutes les fonctions avancées de la carte client de Dynex.
3. Cliquer sur l’onglet Wireless Network Properties (Propriétés du réseau sans fil), puis
sélectionner un nom de réseau dans la liste Available networks (Réseaux disponibles) et
cliquer sur Properties (Propriétés). La page Properties (Propriétés) s’affiche.
4. Sélectionner WPA-PSK (no server) [WPA-PSK (pas de serveur)] dans la liste Network
Authentication (Authentification de réseau).
5. Entrer la clé WPA dans la boîte Network Key (Clé de réseau).
Important : Une clé WPA-PSK est une combinaison de chiffres et de lettres de A à Z et de 0 à
9. Pour le mode WPA-PSK, il est possible d'entrer de huit à 63 caractères. Cette clé de
réseau doit être identique à la clé assignée au routeur sans fil G amélioré ou au point
d’accès.
6. Cliquer sur OK, puis sur Apply (Appliquer) pour enregistrer les paramètres.

124
Problèmes et solutions
Problème : Il est difficile de configurer la sécurité WPA (Wi-Fi Protected Access )
sur une carte client Dynex (carte ou adaptateur réseau sans fil) pour une
entreprise.
Solution :
1. Double-cliquer sur l'icône Signal Indicator (Indicateur de signal). L’écran Wireless
Network Utility (Utilitaire réseau sans fil) s'affiche.
2. Cliquer sur Advanced (Avancé). L'utilitaire LAN sans fil de Dynex s'affiche. Cet utilitaire
permet de gérer toutes les fonctions avancées de la carte client de Dynex.
3. Cliquer sur l’onglet Wireless Network Properties (Propriétés du réseau sans fil), puis
sélectionner un nom de réseau dans la liste Available networks (Réseaux disponibles) et
cliquer sur Properties (Propriétés). La page Properties (Propriétés) s’affiche.
4. Sélectionner WPA dans la liste Network Authentication (Authentification de réseau).
5. Cliquer sur l'onglet Authentication (Authentification), puis sélectionner les paramètres
indiqués par l'administrateur réseau.
6. Cliquer sur OK, puis sur Apply (Appliquer) pour enregistrer les paramètres.
Problème : Il est difficile de configurer la sécurité WPA (Wi-Fi Protected Access ) et
la carte client utilisée n'est PAS une carte Dynex pour un réseau familial.
Solution : Si la carte réseau sans fil WPA pour ordinateur de bureau ou portatif n'est PAS une
carte Dynex et qu'elle n'est pas équipée d'un logiciel compatible WPA, un fichier de
Microsoft, appelé « Windows XP Support Patch for Wireless Protected Access » peut être
téléchargé gratuitement :
http://www.microsoft.com/downloads/search.aspx?displaylang=en
Remarque : Le fichier mis à disposition par Microsoft fonctionne uniquement avec Windows
XP. À l’heure actuelle, les autres systèmes d’exploitation ne sont pas pris en charge. Il
faudra également vérifier que le fabricant de la carte sans fil prend en charge le WPA et
que le pilote le plus récent a été téléchargé à partir de son site Web et installé.
Systèmes d’exploitation pris en charge :
• Windows XP Professionnel
• Windows XP Édition Familiale
Pour activer le WPA-PSK (pas de serveur) :
1. Sous Windows XP, cliquer sur Start (Démarrer), Control Panel (Panneau de
configuration) et Network Connections (Connexions réseau).
2. Cliquer à l'aide du bouton droit de la souris sur l’onglet Wireless Networks (Réseaux sans
fil). L’écran Wireless Network Connection Properties (Propriétés de la connexion au réseau sans
fil) s'affiche. Vérifier que la case Use Windows to configure my wireless network
settings (Utiliser Windows pour configurer mes paramètres réseau sans fil) est cochée.
3. Sous l’onglet Wireless Networks (Réseaux sans fil), cliquer sur Configure (Configurer).
L’é c r a n Client Card Properties (Propriétés de la carte client) s'affiche.
4. Pour un utilisateur de réseau familial ou de petite entreprise, sélectionner WPA-PSK sous
Network Administration (Administration de réseau).

Problèmes et solutions
125
5. Sélectionner TKIP ou AES dans la liste Data Encryption (Cryptage de données). Ce
paramètre devra être identique à celui configuré sur le routeur sans fil G amélioré ou le point
d'accès.
6. Entrer la clé de cryptage dans la boîte Network Key (Clé de réseau).
Important : Entrer la clé pré-partagée. Elle peut contenir de 8 à 63 caractères, qui peuvent
être des lettres, des chiffres ou des symboles. Cette même clé doit être utilisée sur tous les
clients qui seront configurés.
7. Cliquer sur OK pour enregistrer les modifications.
Quelle est la différence entre les normes 802.11b, 802.11g, 802.11a et
802.11n ?
À l’heure actuelle, il existe quatre normes de réseaux sans fil, qui transmettent des données à
des vitesses maximales très différentes. Chaque norme est basée sur la désignation utilisée
pour la certification des normes réseaux. La norme de réseau sans fil la plus courante,
802.11b, transmet des informations à 11 Mbps; 802.11a et 802.11g fonctionnent à 54 Mbps;
et Pre-N fonctionne à 108 Mbps. La version 802.11n offre des vitesses supérieures à 802.11g,
ainsi qu'une zone de couverture sans fil jusqu'à deux fois plus étendue. Consulter le tableau
suivant pour de plus amples informations.
* La distance et la vitesse de connexion varient en fonction de l’environnement du réseau.
Technologie
sans fil
802.11b 802.11g 802.11a 802.11n
Vitesse
11 Mbps 54 Mbps 54 Mbps 600 % plus rapide
que la norme
802.11g*
Fréquence
Les appareils
domestiques courants
tels que les
téléphones sans fil et
les fours à
micro-ondes peuvent
interférer avec la
fréquence sans licence
2,4 GHz.
Les appareils
domestiques
courants tels que les
téléphones sans fil et
les fours à
micro-ondes peuvent
interférer avec la
fréquence sans
licence 2,4 GHz.
5 GHz – fréquence
peut encombrée
Les appareils
domestiques
courants tels que les
téléphones sans fil et
les fours à
micro-ondes peuvent
interférer avec la
fréquence sans
licence 2,4 GHz.
Compatibilité
Compatible avec
802.11g
Compatible avec
802.11b
Incompatible avec
802.11b ou 802.11g
Compatible avec
802.11g ou 802.11b
Couverture*
Dépend des
interférences -
généralement de 30 à
60 mètres (100 à 200
pi) à l’intérieur
Dépend des
interférences -
généralement de 30
à 60 mètres (100 à
200 pi) à l’intérieur
La portée des
interférences est en
général de 15 à 30
mètres (50 à 100 pi)
Couverture
supérieure de 800 %
par rapport à la
norme 802.11g*
Avantage
Technologie ancienne
éprouvée
Largement répandue
pour le partage d’une
liaison Internet
Moins d’interférences
– parfaite pour les
applications
multimédias
Technologie de
pointe – la meilleure
couverture et le
meilleur débit

126
Avis juridiques
Avis juridiques
Déclaration de la FCC
DÉCLARATION DE CONFORMITÉ AU RÈGLEMENT DE LA FCC
CONCERNANT LA COMPATIBILITÉ ÉLECTROMAGNÉTIQUE
Nous, Dynex Corporation, 7601 Penn Avenue South, Richfield, Minnesota, États-Unis,
déclarons sous notre seule responsabilité que le produit concerné par cette déclaration,
DX-WEGRTR, est conforme à la section 15 du règlement de la FCC. Son fonctionnement est
soumis aux deux conditions suivantes : (1) cet appareil ne doit pas provoquer d’interférences
préjudiciables, et (2) il doit accepter toute interférence reçue, y compris celles risquant
d’engendrer un fonctionnement indésirable.
Attention : Exposition à des rayonnements radioélectriques.
L'émission de rayonnements de ce dispositif est très en dessous des limites d’exposition
imposées par la FCC en la matière. Toutefois, le dispositif doit être utilisé de façon à minimiser
le contact avec l'homme pendant son fonctionnement normal. En cas de connexion d'une
antenne externe au dispositif, celle-ci devra être placée de façon à minimiser le contact avec
l'homme pendant son fonctionnement normal. Afin d'éviter le risque de dépasser les limites
d'exposition imposées par la FCC en matière de rayonnements radioélectriques, la distance
entre un être humain et l'antenne ne devra pas être inférieure à 20 cm (8 pouces) pendant
son fonctionnement normal.
Avertissement de la FCC
Tous changements ou toutes modifications qui ne seraient pas expressément approuvés par
les responsables de l’application du règlement de la FCC pourraient rendre nul le droit de
l’utilisateur d’utiliser cet équipement.
Certification relative à la sécurité du DHHS et de la FDA
Ce produit a été fabriqué et testé pour satisfaire aux normes de sécurité de la FCC, aux
exigences et règles de conformité du Ministère de la santé des États-Unis (U.S. Department of
Health and Human Services), ainsi qu’aux normes d’irradiation 21 CFR, section de chapitre J
de la FDA.
Déclaration NMB-003 du Canada
Cet appareil numérique de la classe B est conforme à la norme NMB-003 du Canada.
FCC article 15
Cet appareil est conforme à l’article 15 du règlement de la FCC. Son utilisation est soumise
aux deux conditions suivantes : (1) cet appareil ne doit pas provoquer d’interférences
préjudiciables, et (2) il doit accepter toute interférence reçue, y compris celles risquant
d’engendrer un fonctionnement indésirable.

Avis juridiques
127
Cet équipement a été mis à l’essai et déclaré conforme aux limites prévues pour un appareil
numérique de classe B, définies dans la section 15 du règlement de la FCC. Ces limites ont été
établies pour fournir une protection raisonnable contre les interférences préjudiciables lors
d’une installation résidentielle. Cet équipement génère, utilise et diffuse des ondes radio et,
s’il n’est pas installé et utilisé conformément aux instructions dont il fait l’objet, il peut
provoquer des interférences préjudiciables aux communications radio. Cependant, il n'est pas
possible de garantir qu'aucune interférence ne se produira pour une installation particulière.
Si cet équipement produit des interférences préjudiciables lors de réceptions radio ou
télévisées, qui peuvent être détectées en éteignant puis en rallumant l’appareil, essayer de
corriger l’interférence au moyen de l’une ou de plusieurs des mesures suivantes :
• Réorienter ou déplacer l'antenne réceptrice.
• Augmenter la distance entre l'équipement et le récepteur.
• Brancher l’équipement sur la prise électrique d’un circuit différent de celui auquel le
récepteur est relié.
• Contacter le revendeur ou un technicien qualifié pour toute assistance.
Déclaration RSS 310
Pour éviter que les interférences radio éventuelles affectent d’autres utilisateurs, le type
d’antenne et son gain doivent être choisis afin que la puissance isotrope rayonnée
équivalente (p.i.r.e.) ne soit pas supérieure aux limites permises, permettant des
communications parfaites.

128
Avis juridiques

Avis juridiques
129
Garantie limitée d’un an
Dynex Products (« Dynex ») garantit au premier acheteur de ce DX-WEGRTR neuf (« Produit »), qu’il est exempt
de vices de fabrication et de main-d’œuvre à l’origine, pour une période d’un (1) an à partir de la date d’achat du
Produit (« Période de garantie »). Ce Produit doit avoir été acheté chez un revendeur agréé des produits de la
marque Dynex et emballé avec cette déclaration de garantie. Cette garantie ne couvre pas les Produits remis à
neuf. Les conditions de la présente garantie s’appliquent à tout Produit pour lequel Dynex est notifié, pendant la
Période de garantie, d’un vice couvert par cette garantie qui nécessite une réparation.
Quelle est la durée de la couverture?
La Période de garantie dure 1 an (365 jours) à compter de la date d’achat de ce Produit. La date d’achat est
imprimée sur le reçu fourni avec le produit.
Que couvre cette garantie?
Pendant la Période de garantie, si un vice de matériau ou de main-d’œuvre d'origine est détecté sur le Produit par
un service de réparation agréé par Dynex ou le personnel du magasin, Dynex (à sa seule discrétion) : (1) réparera
le Produit en utilisant des pièces détachées neuves ou remises à neuf; ou (2) remplacera le Produit par un produit
ou des pièces neuves ou remises à neuf de qualité comparable. Les produits et pièces remplacés au titre de cette
garantie deviennent la propriété de Dynex et ne sont pas retournés à l’acheteur. Si les Produits ou pièces
nécessitent une réparation après l’expiration de la Période de garantie, l’acheteur devra payer tous les frais de
main-d’œuvre et les pièces. Cette garantie reste en vigueur tant que l’acheteur reste propriétaire du Produit Dynex
pendant la Période de garantie. La garantie prend fin si le Produit est revendu ou transféré d’une quelconque
façon que ce soit à tout autre propriétaire.
Comment obtenir une réparation sous garantie?
Si le Produit a été acheté chez un détaillant, le rapporter accompagné du reçu original chez ce détaillant. Prendre
soin de remettre le Produit dans son emballage d’origine ou dans un emballage qui procure la même qualité de
protection que celui d’origine. Si le Produit a été acheté en ligne, l’expédier accompagné du reçu original à
l’adresse indiquée sur le site Web. Prendre soin de remettre le Produit dans son emballage d’origine ou dans un
emballage qui procure la même qualité de protection que celui d’origine.
Pour obtenir le service de la garantie à domicile pour un téléviseur avec écran de 25 po ou plus, appeler le
1-888-BESTBUY. L’assistance technique établira un diagnostic et corrigera le problème au téléphone ou enverra
un technicien agréé par Dynex pour la réparation à domicile.
Où cette garantie s’applique-t-elle?
Cette garantie ne s’applique qu’à l’acheteur original du Produit aux États-Unis et au Canada.
Ce qui n’est pas couvert par cette garantie limitée
La présente garantie ne couvre pas :
• la formation du client;
• Installation;
• les réglages de configuration;
• les dommages esthétiques;
• les dommages résultants de catastrophes naturelles telles que la foudre;
•les accidents;
• une utilisation inadaptée;
• une manipulation abusive;
•la négligence;
• une utilisation commerciale;
• la modification de tout ou partie du Produit;
• un écran plasma endommagé par les images fixes (sans mouvement) qui restent affichées pendant de
longues périodes (rémanentes).

130
Avis juridiques
La présente garantie ne couvre pas non plus :
• les dommages ayant pour origine une utilisation ou une maintenance défectueuse;
• la connexion à une source électrique dont la tension est inadéquate;
• toute réparation effectuée par quiconque autre qu’un service de réparation agréé par Dynex pour la
réparation du Produit;
• les produits vendus en l’état ou hors service;
• les consommables tels que les fusibles ou les piles;
• les produits dont le numéro de série usine a été altéré ou enlevé.
LA RÉPARATION OU LE REMPLACEMENT, TELS QU’OFFERTS PAR LA PRÉSENTE GARANTIE, CONSTITUENT LE SEUL
RECOURS DE L’ACHETEUR. DYNEX NE SAURAIT ÊTRE TENU POUR RESPONSABLE DE DOMMAGES ACCESSOIRES OU
CONSÉCUTIFS, RÉSULTANT DE L’INEXÉCUTION D'UNE GARANTIE EXPRESSE OU IMPLICITE SUR CE PRODUIT, Y
COMPRIS , SANS S’Y LIMITER, LA PERTE DE DONNÉES, L’IMPOSSIBILITÉ D’UTILISER LE PRODUIT, L’INTERRUPTION
D’ACTIVITÉ OU LA PERTE DE PROFITS. DYNEX PRODUCTS N’OCTROIE AUCUNE AUTRE GARANTIE EXPRESSE RELATIVE
À CE PRODUIT; TOUTES LES GARANTIES EXPRESSES OU IMPLICITES POUR CE PRODUIT, Y COMPRIS MAIS SANS
LIMITATION, TOUTE GARANTIE DE QUALITÉ MARCHANDE, D'ADÉQUATION À UN BUT PARTICULIER, SONT LIMITÉES À
LA PÉRIODE DE GARANTIE APPLICABLE TELLE QUE DÉCRITE CI-DESSUS ET AUCUNE GARANTIE EXPRESSE OU
IMPLICITE, NE S’APPLIQUERA APRÈS LA PÉRIODE DE GARANTIE. CERTAINS ÉTATS ET PROVINCES NE RECONNAISSENT
PAS LES LIMITATIONS DE LA DURÉE DE VALIDITÉ DES GARANTIES IMPLICITES. PAR CONSÉQUENT, LES LIMITATIONS
SUSMENTIONNÉES PEUVENT NE PAS S'APPLIQUER À L’ACHETEUR ORIGINAL. LA PRÉSENTE GARANTIE DONNE À
L'ACHETEUR DES GARANTIES JURIDIQUES SPÉCIFIQUES; IL PEUT AUSSI BÉNÉFICIER D'AUTRES GARANTIES QUI
VARIENT D'UN ÉTAT OU D'UNE PROVINCE À L'AUTRE.
Pour contacter Dynex :
Pour le service à la clientèle, appeler le 1-800-305-2204
www.dynexproducts.com
DYNEX
MD
est une marque déposée de Best Buy Enterprise Services, Inc.
Distribué par Best Buy Purchasing, LLC.
Dynex, 7601 Penn Avenue South, Richfield, Minnesota, U.S.A.

Contenido
131
Enrutador inalámbrico G mejorado
Dynex DX-WEGRTR
Contenido
Introducción ................................................................................. 131
Características del producto.......................................................... 132
Preparación de su enrutador......................................................... 138
Localización y corrección de fallas................................................. 182
Avisos legales ............................................................................... 195
Garantía limitada de un año ......................................................... 197
Introducción
Gracias por comprar el enrutador inalámbrico G mejorado DX-WEGRTR de Dynex. Su fácil
instalación y configuración le tendrán conectado a la red de forma inalámbrica en minutos.
Asegúrese de leer esta Guía del Usuario en su totalidad, prestando especial atención a la
sección titulada "Colocación de su enrutador para un rendimiento óptimo" en la página 182.
Los beneficios de una red de hogar
Su red de hogar le permitirá:
• Compartir una conexión a Internet de alta velocidad con todas las computadoras de su
casa
• Compartir recursos, como archivos y discos duros, entre todas las computadoras
conectadas en su hogar
• Compartir una única impresora con toda la familia
• Compartir documentos, música, videos e imágenes digitales
• Almacenar, recuperar y copiar archivos de una computadora a otra
• Participar en juegos en línea, consultar su correo electrónico y chatear de forma
simultánea
Ventajas de una red inalámbrica
Estas son algunas de las ventajas de instalar una red inalámbrica Dynex:
• Movilidad – ya no necesitará dedicar una “sala de computadoras” – ahora podrá
trabajar desde una computadora portátil o de escritorio conectada en red desde
cualquier lugar que esté bajo su rango inalámbrico
• Instalación sencilla – El asistente de instalación sencilla de Dynex le permite
realizar las configuraciones de manera cómoda
• Flexibilidad – instale y acceda a impresoras, computadoras y otros dispositivos de
red desde cualquier punto de su hogar

132
Características del producto
• Fácil ampliación – la extensa gama de productos de interconexión en red de Dynex
le permite ampliar su red para incluir dispositivos adicionales como impresoras y
consolas de videojuegos
• Sin necesidad de cableado – podrá ahorrarse el gasto y las complicaciones de
colocar cableado Ethernet por su hogar u oficina
• Aceptación general en el sector – elija entre una amplia gama de productos de
interconexión en red compatibles
Características del producto
En pocos minutos podrá compartir su conexión a Internet y establecer una red entre sus
computadoras. A continuación presentamos una lista de características que convierten su
nuevo enrutador inalámbrico G mejorado de Dynex en la solución ideal para su red de oficina
pequeña o del hogar.
Funciona con computadoras PC y Mac® – El enrutador soporta múltiples entornos de
redes, incluyendo los sistemas operativos Mac OS®, X v10.x, Linux®, Windows® 2000, XP,
Vista™ y otros. Todo lo que se necesita es un navegador de Internet y un adaptador de red que
soporte TCP/IP (el idioma estándar de Internet).
Indicadores LED en el panel frontal – Los indicadores LED iluminados del panel frontal
del enrutador indican qué funciones están activas. De un vistazo podrá saber si su enrutador
se encuentra conectado a Internet. Esta característica elimina la necesidad de disponer de
software avanzado y procedimientos de control de estado.
Interfaz avanzada de usuario a través de Web – Puede configurar las funciones
avanzadas del enrutador fácilmente a través de su navegador de Web, sin necesidad de
instalar software adicional en su computadora. No tiene que instalar discos y puede efectuar
cambios y llevar a cabo funciones de configuración desde cualquier computadora de la red de
forma rápida y sencilla.
Comparte dirección IP mediante NAT – Su enrutador utiliza el método de traducción de
direcciones de red (NAT) para compartir la única dirección IP que le ha asignado su proveedor
de servicios de Internet (ISP), evitando así el costo de agregar direcciones IP adicionales para
su cuenta de servicios de Internet.
Firewall SPI – Su enrutador está equipado con un firewall que protege su red de una amplia
gama de ataques habituales de piratas informáticos incluyendo IP Spoofing (simulación IP),
Land Attack, Ping of Death (PoD), Denial of Service (DoS, denegación de servicio), IP con
longitud cero, Smurf Attack, TCP Null Scan, SYN flood, UDP flooding, Tear Drop Attack, ICMP
defect, RIP defect y fragment flooding.
Conmutador integrado de red de 4 puertos de 10/100 – El enrutador dispone de un
conmutador de red integrado de 4 puertos que permite a las computadoras conectadas en
red compartir impresoras, datos y archivos MP3, fotos digitales y mucho más. El conmutador
cuenta con detección automática para ajustarse a la velocidad de los dispositivos conectados.
El conmutador transferirá datos entre las computadoras e Internet simultáneamente sin
interrumpir ni consumir recursos.

Características del producto
133
Compatibilidad con Plug-and-Play Universal (UPnP) – El UPnP (Universal
Plug-and-Play) es una tecnología que ofrece un funcionamiento perfecto de las operaciones
de mensajes de voz, mensajes de video, juegos y otras aplicaciones compatibles con UPnP.
Soporta paso a través de VPN – Si se conecta desde casa a su red de oficina utilizando una
conexión VPN, su enrutador permitirá a su computadora equipada con VPN pasar por el
enrutador y llegar a la red de la oficina.
Protocolo de configuración de host dinámico (DHCP) integrado – El protocolo de
configuración de host dinámico (DHCP) integrado garantiza la conexión más sencilla posible
a una red. El servidor DHCP asignará direcciones IP a cada computadora automáticamente de
manera que no es necesario configurar una interconexión en red compleja.
Asistente de instalación sencilla – El asistente de instalación sencilla elimina las dudas
del proceso de configuración de su enrutador. Este software automático establece por usted
los ajustes de la red y configura el enrutador para la conexión con su proveedor de servicios
de Internet (ISP). En cuestión de minutos, su enrutador inalámbrico estará listo y
funcionando en Internet.
Nota: El software del asistente de instalación sencilla es compatible con Windows 2000, XP,
Vista, y Mac OS Mac OSx 10.4.x. Si emplea otro sistema operativo, el enrutador
inalámbrico podrá ser configurado utilizando el método alternativo descrito en la
presente guía del usuario (véase Método alternativo de configuración en la página 145).
Modo G mejorado* – Una mejora de rendimiento de 54g que provee la conectividad
inalámbrica más rápida para redes 802.11g en entornos de uso real. Está diseñado para redes
de casa que requieren mayor ancho de banda para aplicaciones tal como para compartir
fotografías digitales. G mejorado hace que las redes inalámbricas 802.11g sean más
eficientes sin afectar el rendimiento de redes vecinas y es compatible a alta velocidad con
marcas líderes.
* Cuando funciona en el modo de G mejorado de 125, este dispositivo Wi-Fi puede obtener
una tasa de transferencia de hasta 34.1 Mbps, la que es equivalente a la de un sistema
con el protocolo 802.11g operando con una velocidad de señal de 125 Mbps. La tasa de
transferencia actual variará dependiendo de factores ambientales, operacionales entre
otros.
Punto de acceso inalámbrico 802.11g integrado – 802.11g es una nueva y fascinante
tecnología inalámbrica que alcanza velocidades de transmisión de datos de hasta 54 Mbps,
casi cinco veces más rápida que 802.11b.
Filtrado de direcciones MAC – Para lograr una seguridad adicional, puede configurar una
lista de direcciones MAC (identificadores exclusivos de los clientes) que dispongan de
permiso para acceder a su red. Cada computadora cuenta con su propia dirección MAC.
Simplemente deberá introducir dichas direcciones MAC en una lista usando la interfaz de
usuario a través de Web y podrá controlar el acceso a su red.

134
Características del producto
Contenido del paquete
• Enrutador inalámbrico G mejorado de Dynex
• Guía de instalación rápida
• CD con software de instalación
•Cable Ethernet RJ-45
• Fuente de alimentación
• Guía del usuario
Requisitos de sistema
• Conexión a Internet de banda ancha, como un módem de cable o DSL con una
conexión RJ45 (Ethernet)
• Por lo menos una computadora con un adaptador de interfaz de red instalado
• Protocolo de redes TCP/IP instalado en todas las computadoras
• Cable de red Ethernet RJ-45
• Navegador de Internet
Requisitos del sistema para el software de instalación
sencilla
• Una PC con sistema operativo Windows 2000, XP, o Vista, o una computadora Mac con
Mac OSx 10.4x
• 64 MB de RAM mínimo
• Navegador Internet

Características del producto
135
Componentes
El enrutador ha sido diseñado para ser colocado sobre un escritorio. Todos los cables salen por
la parte posterior del enrutador para lograr una mejor organización y utilidad. Los
indicadores LED se encuentran fácilmente visibles en la parte frontal del enrutador para
proporcionarle información sobre la actividad y el estado de la red.
Panel frontal
# Componente Descripción
1 Antenas Permite que el enrutador se comunique con un cliente inalámbrico (tarjeta o
adaptador USB).
2
7
4
5
8
6
3

136
Características del producto
2Indicador LED de
Encendido/Listo
Cuando enciende el enrutador o cuando lo reinicia, transcurre un breve período de
tiempo mientras el enrutador arranca. Durante ese tiempo, el indicador LED de
Encendido/Listo parpadeará. Cuando el enrutador haya arrancado por completo, el
indicador LED de Encendido/Listo se iluminará de forma PERMANENTE indicando que
el enrutador está listo para ser utilizado.
Apagado – El enrutador está apagado
Verde parpadeante – El enrutador está arrancando
Verde permanente – El enrutador está listo
3 Botón de
sincronización de
seguridad
Mantenga este botón presionado durante tres segundos, y en un lapso de dos minutos
inicie el procedimiento de configuración de Wi-Fi protegida (WPS) en el dispositivo del
cliente. Su cliente intercambiará de forma automática la información de seguridad y
será añadido a su red inalámbrica. Al presionar el botón de sincronización de
seguridad, WPS se habilitará automáticamente. Refiérase a “Usando la sincronización
de seguridad (Configuración de Wi-Fi protegida, WPS)” en la página 159.
4Indicador LED de
sincronización de
seguridad
Se ilumina para indicar que WPS está activado.
Verde parpadeante – El enrutador está buscando un cliente WPS para conectarse.
Verde permanente – Se ha establecido una conexión segura con el cliente.
4 Indicador LED de red
inalámbrica
Apagado – La red inalámbrica está apagada
Verde permanente – La red inalámbrica está lista
Verde parpadeante – Actividad en la red
5Indicador LED de
Internet
Este indicador LED exclusivo le indica cuándo el enrutador está conectado a Internet.
Cuando la luz está APAGADA, el enrutador no está conectado a Internet. Cuando la luz
está parpadeando, el enrutador está intentado conectarse a Internet. Cuando la luz
verde está encendida permanentemente, el enrutador está conectado a Internet. Si
configuró la propiedad “Disconnect after x minutes” (Desconectar después de x
minutos), este indicador LED es particularmente útil para controlar el estado de la
conexión de su enrutador.
Apagado – El enrutador no está conectado a Internet
Verde parpadeante – El enrutador está intentando conectarse a Internet
Verde permanente – El enrutador está conectado a Internet
6Indicador LED de
estado del módem
Este indicador LED se ilumina color VERDE para indicar que su módem ha sido
conectado correctamente al enrutador. Parpadea rápidamente cuando se está
enviando información a través del puerto entre en enrutador y el módem.
Apagado – No hay enlace WAN
Verde permanente – El enlace WAN es bueno
Verde parpadeante – Actividad de WAN
#Componente Descripción

Características del producto
137
Panel posterior
7Indicadores LED de
las computadoras
conectadas
Estos indicadores LED están etiquetados del 1 al 4 y corresponden a los puertos
numerados en la parte posterior del enrutador. Cuando una computadora se encuentra
correctamente conectada a uno de los puertos LAN de la parte posterior del enrutador,
el indicador LED se iluminará. Verde significa que se encuentra conectado un
dispositivo 10Base-T y anaranjado significa que se encuentra conectado un dispositivo
100Base-T. Cuando envíe información mediante el puerto, el indicador LED parpadeará
rápidamente.
Apagado – La red inalámbrica está apagada
Verde permanente – Dispositivo de 10base-T conectado
Anaranjado permanente – Dispositivo de 100base-T conectado
Parpadeante – Actividad en el puerto
# Componente Descripción
1 Puertos para las
computadoras
conectadas por cable -
Azul
Conecte sus computadoras por cable (no inalámbricas) a estos puertos. Estos son
puertos RJ-45 de 10/100 con negociación automática y enlace automático para su
uso con cable Ethernet estándar UTP categoría 5 ó 6. Los puertos están etiquetados
del 1 al 4. Dichos puertos corresponden con los indicadores LED numerados de la
parte frontal del enrutador.
2 Toma de alimentación Conecte la fuente de alimentación de 5 V CC a esta toma.
3 Puerto de módem -
Verde
Este puerto es para la conexión de su módem de cable o DSL. Utilice el cable
suministrado con su módem para conectarlo a este puerto. La utilización de un cable
distinto del suministrado con el módem por cable puede causar fallos en el
funcionamiento.
# Componente Descripción
1
3
2
4

138
Preparación de su enrutado
r
Preparación de su enrutador
Requisitos del módem
Su módem de cable o DSL deberá estar equipado con un puerto Ethernet RJ-45. Muchos
módems cuentan tanto con un puerto Ethernet RJ-45 como con una conexión USB. Si dispone
de un módem con Ethernet y USB, y está utilizando la conexión USB en estos momentos, se le
solicitará utilizar el puerto Ethernet RJ45 durante el procedimiento de instalación. Si su
módem sólo cuenta con un puerto USB, puede solicitar un tipo distinto de módem para su
ISP o, en algunos casos, puede adquirir un módem que disponga de un puerto Ethernet
RJ-45.
Importante: ¡Instale siempre primero su enrutador! Si está instalando diversos dispositivos
de red por primera vez, es importante que su enrutador esté conectado y en
funcionamiento antes de intentar instalar otros componentes de red, tales como tarjetas
para computadoras portátiles y tarjetas para computadoras de escritorio.
Asistente de instalación
Dynex le suministra el software de nuestro asistente de instalación sencilla para facilitarle la
tarea de instalar su enrutador. Al utilizarlo, logrará que su enrutador esté listo y funcionando
en pocos minutos. El Asistente de Instalación requiere que su computadora con Windows
2000 o XP esté conectada directamente a su módem de cable o DSL y que la conexión a
Internet se encuentre activa y en funcionamiento en el momento de la instalación. En caso
contrario, deberá utilizar la sección “Método alternativo de configuración” de esta Guía del
Usuario para configurar su enrutador. Además, si está utilizando un sistema operativo
diferente a Windows 2000 o XP, deberá configurar el enrutador utilizando la sección de
"Método Alternativo de Configuración" de esta Guía del Usuario.
4 Botón de reinicio El botón de Reset (Reinicio) se emplea en casos excepcionales cuando el enrutador
puede estar funcionando mal. Al reiniciar el enrutador se restablecerá el
funcionamiento normal del mismo manteniendo los ajustes programados. También
puede restablecer los ajustes predefinidos de fábrica utilizando el botón de reinicio.
Emplee la función restablecimiento en casos como cuando haya olvidado su
contraseña personal.
Reinicio del enrutador – Pulse y suelte el botón de Reinicio. Las luces del
enrutador se iluminarán momentáneamente. La luz de Encendido/Listo comenzará a
parpadear. Cuando la luz de Encendido/Listo se ilumine de color permanente, el
reinicio habrá sido completado.
Restablecimiento de la configuración predefinida de fábrica – Mantenga presionado
el botón de Reinicio por lo menos durante diez segundos y luego suéltelo. Las luces
del enrutador se iluminarán momentáneamente. La luz de Encendido/Listo
comenzará a parpadear. Cuando la luz de Encendido/Listo se ilumine de color
permanente, el restablecimiento habrá sido completado.
# Componente Descripción

Preparación de su enrutado
r
139
Conexiones de hardware
Para conectar el hardware:
1 Desconecte el cable de alimentación de su módem. Ponga el enrutador al lado del
módem y extienda las antenas del enrutador.
2 Ubique el cable de red que conecta su módem y su computadora. Desconecte este
cable del módem, y conéctelo en cualquier puerto azul en la parte posterior del
enrutador.
3 Busque el cable de red nuevo (incluido en la caja con su enrutador) y conéctelo al
puerto verde en la parte posterior del enrutador. Conecte el otro extremo del cable a s
módem, en el puerto que ahora ha quedado disponible.
4 Conecte el cable de alimentación del módem. Espere 60 segundos para que el módem
arranque. Conecte la fuente de alimentación del enrutador en el puerto negro en la
parte posterior del enrutador. Conecte el otro extremo en un tomacorriente de pared.
5 Espere 20 segundos para que el enrutador arranque. Mire la parte frontal del
enrutador y asegúrese de que los iconos de Modem y uno de los Computadoras
Cableadas están iluminados color verde. Si no están iluminados, vuelva a comprobar
sus conexiones.
Ejecución del software del asistente de instalación
Para ejecutar el software del asistente de instalación:
1 Apague todos los programas que se encuentren actualmente activos en su
computadora.
2 Apague cualquier firewall o software para compartir la conexión a Internet existente
en su computadora.
3 Inserte el CD de instalación en su computadora. El asistente de instalación aparecerá
automáticamente en la pantalla de su computadora al cabo de 15 segundos. Haga
doble clic en el asistente de instalación para ejecutarlo y siga las instrucciones en la
pantalla.
Importante: Ejecute el software del asistente de instalación desde la computadora que esté
directamente conectada al enrutador.
Nota: Para usuarios de Windows: Si el asistente de instalación no arranca automáticamente,
seleccione su unidad de CD/DVD desde My Computer (Mi PC) y haga doble clic en el
archivo con el nombre Setup Assistant (Asistente de instalación) para iniciar el asistente
de instalación.

140
Preparación de su enrutado
r
4 Cuando aparezca la pantalla de confirmación, asegúrese de que ha completado todos
los pasos de la Guía de Instalación Rápida al marcar la casilla de verificación a la
derecha de la flecha y haga clic en Next (Siguiente) para continuar.
El asistente de instalación indicará los pasos de la instalación que se han completado.
Al llegar el momento de nombrar su red, el asistente de instalación abrirá la pantalla
Naming your network (Nombrar su red).
El nombre predefinido de la red inalámbrica o SSID. Este es el nombre de su red
inalámbrica al que sus computadoras o dispositivos con adaptadores de red
inalámbrica se conectarán.
DYN EX

Preparación de su enrutado
r
141
5 Puede cambiar este nombre por el que desee o puede dejarlo sin modificar. Si desea
cambiarlo, escríbalo en algún lugar para futuras referencias. Haga clic en Next
(Siguiente) para continuar. La pantalla Internet Account Info (Información de la cuenta
de Internet) aparecerá.
6 Si su cuenta de Internet requiere un nombre y una contraseña, se le pedirán mediante
una pantalla parecida a la de la ilustración anterior. Escoja de la lista su país o su ISP.
El asistente de instalación configurará su enrutador enviando los datos al mismo y
reiniciándolo. Espere recibir las instrucciones de la pantalla.
Nota: No desconecte ningún cable ni la alimentación del enrutador durante el reinicio.
Hacerlo dejaría su enrutador inoperable.
Una vez configurado el enrutador, el asistente de instalación verificará su conexión a
Internet.
Esto finaliza la instalación del enrutador. Verá en la pantalla Congratulations
(Felicidades) cuando su enrutador pueda conectarse a Internet. Abriendo su
navegador ya puede navegar y visitar cualquier sitio Web.

142
Preparación de su enrutado
r
7 El asistente de instalación se puede utilizar para configurar sus otras computadoras
conectadas o inalámbricas para conectarlas a Internet haciendo clic en Next
(Siguiente). Si decide añadir computadoras a su enrutador más tarde, seleccione Exit
the Assistant (Salir del asistente), y haga clic en Next (Siguiente).
Para solucionar los problemas de configuración:
1 Si el asistente de instalación no le permite conectarse a Internet, verá la siguiente
pantalla. Siga las instrucciones de la pantalla para completar los pasos necesarios para
solucionar los problemas.
Para usar la asistencia opcional para conectar con otras computadoras:
1 Este paso opcional le ayudará a conectar computadoras cableadas o inalámbricas
adicionales a su red. Siga las instrucciones de pantalla.
Ahora su enrutador está configurado y funcionando correctamente. Ahora es el momento de
conectar sus otras computadoras.
Conexión inalámbrica de las computadoras
Las computadoras con adaptadores de red inalámbrica pueden usar esta red. Si todavía tiene
que instalar los adaptadores, hágalo ahora. Luego siga las instrucciones sobre cómo
conectarse. Cuando haga eso, busque su red: Wi-Fi de la casa de Juan.
Conexión de computadoras con cables
Las computadoras con adaptadores de red cableados pueden usar esta red. Si todavía tiene
que instalar los adaptadores, hágalo ahora. Después, simplemente conecte un cable Ehernet
entre el puerto de red de su computadora y uno de los puertos LAN disponible (etiquetado
como connections to computers [Conexiones a computadoras] en la parte posterior de
este enrutador).

Preparación de su enrutado
r
143
Una vez que haya verificado que sus otras computadoras cableadas e inalámbricas están bien
conectadas, su red está configurada y en marcha. Ahora puede navegar por Internet.
Presione Next (Siguiente) para regresar al menú principal.
Configuración de seguridad inalámbrica
Asegúrese de completar la configuración básica de su enrutador antes de configurar la
seguridad. Asegúrese de que todas sus computadoras (cableadas e inalámbricas) pueden
conectarse con éxito a Internet mediante su enrutador.
Para configurar la seguridad:
1 En una computadora que tenga una conexión cableada (con cable) al enrutador, abra
un navegador de Web. En el campo de dirección, teclee 192.168.2.1 (o su dirección IP
personal), luego haga clic en Enter (Entrar).
2 En el menú de la izquierda, vaya a la sección inalámbrica y haga clic en Security
(Seguridad).
Si se le pide que inicie la sesión, ingrese su contraseña, o si todavía no tiene una
contraseña personalizada, deje este espacio en blanco. Luego haga clic en Submit
(Enviar).

144
Preparación de su enrutado
r
3 Se le pedirá que escoja un tipo de seguridad. Nosotros le recomendamos WPA2-PSK
como el modo de seguridad y WPA-PSK+WPA2-PSK como la autenticación, ya que es
el más seguro y fácil de usar. Cuando ha hecho su elección, haga clic en Apply
Changes (Aplicar cambios).
4 En el campo de “Pre-shared key” (clave previamente compartida), escriba una clave de
seguridad que le sea fácil de recordar. Si utiliza signos de puntuación, la seguridad de
su red aumentará (por ejemplo: "¡Mi equipo favorito es el de los Tigres!"). Haga clic en
Apply Changes (Aplicar cambios).
5 Ahora vaya a cada una de sus computadoras inalámbricas. Utilice el software de la
aplicación inalámbrica en cada una de ellas para hacer lo siguiente (refiérase a su
adaptador inalámbrico en el manual del usuario para obtener instrucciones más
detalladas):
a. Encuentre su red inalámbrica y conéctese.
b. Cuando se lo solicite, ingrese la frase que creó anteriormente.

Preparación de su enrutado
r
145
Nota: Si una computadora no acepta la frase, es probable que todavía no admita WPA/
WPA2. Vaya a la página Web del fabricante del adaptador inalámbrico y busque una
actualización para el controlador.
6 Si no desea actualizar el adaptador inalámbrico de su computadora para que funcione
con WPA/WPA2, vuelva al paso 4 y escoja WEP. Refiérase a “Configuración de WEP” en
la página 161 para obtener instrucciones sobre como configurar la codificación WEP.
Método alternativo de configuración
La interfaz de usuario avanzada es una herramienta basada en el navegador de Web que
puede emplear para configurar el enrutador si no desea emplear el asistente de instalación
sencilla. Asimismo, puede emplearla para gestionar funciones avanzadas del enrutador.
Desde la interfaz de usuario avanzada de Web, podrá llevar a cabo las siguientes tareas:
• Visualizar los ajustes y el estado actual del enrutador
• Configurar el enrutador para que se conecte a su ISP con los ajustes que éste le ha
proporcionado
• Modificar los ajustes actuales de red como la dirección IP interna, el conjunto de
direcciones IP, los ajustes de DHCP, y más
• Configurar el firewall del enrutador para que funcione con aplicaciones determinadas
(Reenvío de puertos)
• Configurar propiedades de seguridad, tales como restricciones de clientes, filtrado de
direcciones MAC, WEP y WPA
• Activar la propiedad de DMZ para una única computadora de la red
• Modificar la contraseña interna del enrutador
• Activar/Desactivar el UPnP (Plug-and-Play Universal)
• Reiniciar el enrutador
• Efectuar copias de seguridad de sus ajustes de configuración

146
Preparación de su enrutado
r
• Restablecer los ajustes de fábrica del enrutador
• Actualizar el firmware del enrutador
Para conectar su enrutador (paso 1):
1 Apague la alimentación de su módem desconectándolo de la fuente de alimentación.
2 Localice el cable de red conectado entre su módem y su computadora y desconéctelo
de su computadora, dejando el otro extremo conectado al módem.
3 Inserte el extremo suelto que acaba de desenchufar en el puerto de la parte posterior
del enrutador con la etiqueta Modem (Módem).
4 Conecte un cable de red (no incluido) desde la parte posterior de su computadora a
uno de los puertos para computadora cableadas con las etiquetas 1-4. Nota: No
importa el número de puerto que seleccione.
5 Encienda su módem de cable o DSL volviendo a conectarlo a la fuente de alimentación.
6 Conecte el cable de alimentación en la pared y enchufe el cable en el conector de
alimentación del enrutador.
7 Compruebe que su módem está conectado al enrutador verificando las luces en la
parte frontal del enrutador. La luz verde con la etiqueta de Modem (Módem) debería
estar encendida si el módem está bien conectado al enrutador. En caso contrario,
vuelva a comprobar sus conexiones.
8 Asegúrese de que su computadora está conectada al enrutador correctamente
verificando las luces con las etiquetas 1-4. La luz que corresponde con el número de
puerto conectado a su computadora deberá estar encendida si su computadora se
encuentra correctamente conectada. En caso contrario, vuelva a comprobar sus
conexiones.
Para configurar los ajustes de red de su computadora para trabajar con un servidor DHCP:
• Consulte la sección "Configuración manual de los ajustes de red" en la página 178 para
obtener instrucciones.
Configuración del enrutador usando la interfaz de usuario avanzada de Web:
1 Mediante su navegador de Internet, podrá acceder a la interfaz de usuario avanzada
del enrutador. En su navegador, teclee “192.168.2.1” en la línea de direcciones (no
necesita ingresar nada más como “http://” ni “www”), y presione Enter (Entrar). Se
abre la página principal del enrutador.
Nota: Si llegara a tener dificultades para acceder a la interfaz de usuario avanzada, consulte
la sección “Configuración manual de los ajustes de red”.
2 Para efectuar cambios en los ajustes del enrutador, deberá iniciar la sesión. Haga clic
en Login (Iniciar sesión), o en cualquiera de los enlaces de la página principal para ir a
la pantalla de inicio de sesión.
3 En la pantalla de iniciar sesión, deje la contraseña en blanco (el enrutador es enviado
sin contraseña) y haga clic en Submit (Enviar) para iniciar sesión.
Sólo una computadora a la vez puede acceder al enrutador con el fin de efectuar
cambios en los ajustes del mismo.
4 Una vez que el usuario ha iniciado sesión para efectuar cambios, existen dos formas de
cerrar la sesión. Hacer clic en Logout (Cerrar sesión) cerrará la sesión de la
computadora.

Preparación de su enrutado
r
147
- O -
5 El inicio de sesión tendrá un límite de tiempo y expirará después de un periodo de
tiempo determinado. El tiempo de expiración predefinido es de 10 minutos. Este plazo
puede ser modificado de 1 a 99 minutos. Para obtener más información, consulte la
sección “Cambiando el ajuste de tiempo límite de sesión” en la página 176.
Usando la interfaz de usuario avanzada de Web
La página principal es la primera página que verá cuando acceda a la Interfaz de usuario
avanzada de Web. La página principal le ofrece una imagen rápida del estado y los ajustes del
enrutador. Desde esta página, es posible acceder a todas las páginas de configuración
avanzada.
Vínculos de navegación rápida – Puede ir directamente a cualquiera de las páginas de la
UI avanzada del enrutador haciendo clic directamente en estos vínculos. Los vínculos se
encuentran divididos en categorías lógicas y agrupadas por fichas para facilitar la búsqueda
de un ajuste concreto. Al hacer clic sobre el encabezamiento de color morado de cada ficha
aparecerá una breve descripción de la función de la misma.
Botón "Home" – El botón Home (Inicio) se encuentra disponible en todas las páginas de la
UI. Presionar este botón lo regresará a la página principal.
Indicador del estado de Internet – Este indicador está visible en todas las páginas de la
UI, indicando el estado de la conexión del enrutador. Cuando el indicador muestra conexión
OK (Conexión en buen estado) en verde, el enrutador se encuentra conectado a Internet.
Cuando el enrutador no está conectado a Internet, el indicador mostrará el mensaje no
conexión (sin conexión) en rojo. El indicador es actualizado automáticamente cuando
efectúe cambios en las configuraciones del enrutador.
Botón de Login/Logout (Iniciar/Cerrar sesión) – Este botón le permite iniciar y cerrar la
sesión del enrutador con sólo presionar un botón. Cuando ha iniciado sesión con el enrutador,
este botón mostrará la palabra Logout (Cerrar sesión). Iniciar sesión con el enrutador le
llevará a una página independiente de inicio de sesión en la que será preciso ingresar una
contraseña. Cuando haya iniciado sesión con el enrutador podrá efectuar cambios en los
ajustes. Cuando haya terminado de realizar los cambios, podrá cerrar la sesión haciendo clic
en Logout (Cerrar sesión).
Botón Help (Ayuda) – El botón de Help (Ayuda) le proporciona el acceso a las páginas de
ayuda del enrutador. La opción de ayuda se encuentra disponible asimismo en muchas
páginas haciendo clic en la opción more info (más información) situada junto a
determinadas secciones de cada página.

148
Preparación de su enrutado
r
LAN Settings (Configuraciones de LAN) – Le muestra la configuración de la red de área local
(LAN) del enrutador. Es posible efectuar cambios en los ajustes haciendo clic en cualquiera de
los vínculos (“IP Address” [dirección IP], “Subnet Mask” [Máscara de subred], “DHCP Server”
[Servidor DHCP]) o haciendo clic en el vínculo de navegación rápida LAN (situado en la parte
izquierda de la pantalla.
Features (Características) – Le muestra el estado del NAT, firewall y características
inalámbricas del enrutador. Es posible efectuar cambios en los ajustes haciendo clic en
cualquiera de los vínculos o haciendo clic en los vínculos de navegación rápida en el lado
izquierdo de la pantalla.
Internet Settings (Configuración de Internet) – Muestra la configuración de la parte de
Internet/WAN del enrutador que conecta a Internet. Es posible efectuar cambios en
cualquiera de estos ajustes haciendo clic en cualquiera de los vínculos o haciendo clic en el
vínculo de navegación rápida - Internet/WAN en la parte izquierda de la pantalla.
Version Info (Información sobre la versión) – Muestra la versión del firmware, la versión del
código de arranque, la versión del hardware y el número de serie del enrutador.
Page Name (Nombre de página) – La página en la que se encuentra puede identificarse con
este nombre. La presente Guía del Usuario se referirá en ocasiones a las páginas por el
nombre. Por ejemplo LAN > LAN Settings se refiere a la página "LAN Settings" (Ajustes de
LAN).
Configuración de su enrutador para la conexión al proveedor de
servicios de Internet (ISP)
La ficha Internet/WAN es donde configurará su enrutador para conectar con su proveedor
de servicios de Internet (ISP). El enrutador es capaz de conectarse prácticamente al sistema
de cualquier ISP siempre que las configuración del enrutador haya sido configurada
correctamente para el tipo de conexión de su ISP. La configuración de la conexión a su ISP se
suministra por su ISP.
Para configurar el enrutador con los ajustes que le ha proporcionado su ISP, deberá:
1 Hacer clic en Connection Type (Tipo de conexión) en el lado izquierdo de la pantalla y
seleccionar el tipo de conexión que emplea.
2 Si su ISP le ha proporcionado la configuración de DNS, al hacer clic sobre DNS podrá
ingresar las direcciones DNS para ISP que requieran ajustes específicos.
3 Al hacer clic en MAC address (Dirección MAC) podrá clonar la dirección MAC de su
computadora o ingresar una dirección MAC de WAN específica en caso de ser requerida
por su ISP.
4 Cuando haya finalizado de realizar los ajustes, el indicador de Internet Status
(Estado de Internet) mostrará el mensaje connection OK (Conexión en buen estado)
si su enrutador ha sido configurado correctamente.

Preparación de su enrutado
r
149
Para configurar su tipo de conexión:
1 Haga clic en Connection Type (Tipo de conexión) desde el menú al lado izquierdo de
la pantalla. Se abrirá la página Connection Type (Tipo de conexión). Desde esta página
podrá seleccionar el tipo de conexión que utiliza haciendo clic en el botón situado
junto a su tipo de conexión y seguidamente haciendo clic en Next (Siguiente).
Configurando el tipo de conexión de su proveedor de servicios de Internet (ISP)
como IP dinámica
Un tipo de conexión dinámica es el tipo más común de conexión para módems de cable.
Configure el tipo de conexión como dynamic (dinámica) es suficiente en muchos casos para
completar la conexión con su ISP. Es posible que algunos tipos de conexión dinámica
requieran un nombre de host. Si le ha sido asignado uno, puede ingresarlo en el espacio
previsto para tal fin. Su ISP le asignará su nombre de host. Es posible que algunas conexiones
dinámicas requieran la clonación de la dirección MAC de la PC que se encontraba
originariamente conectada al módem.
Cambiar la dirección MAC de WAN
Si su ISP requiere una dirección MAC específica para conectarse al servicio, puede ingresar
una dirección MAC específica o puede clonar la dirección MAC de la computadora actual
mediante este vínculo.
Configurando el tipo de conexión de su proveedor de servicios de Internet (ISP)
como IP estática
Una dirección IP estática es un tipo de conexión menos frecuente que los otros tipos de
conexiones. Si su ISP emplea direccionamiento IP estático, necesitará su dirección IP, máscara
de subred y dirección de puerta de enlace del ISP. Esta información puede obtenerla de su ISP
o la puede encontrar en la documentación que su ISP le envió. Introduzca su información y
haga clic en Apply Changes (Aplicar cambios). Una vez aplicados los cambios, el indicador
de Internet Status (Estado de Internet) mostrará el mensajeconnection OK (Conexión en
buen estado) si su enrutador ha sido configurado correctamente.

150
Preparación de su enrutado
r
Configurando el tipo de conexión de su ISP como PPPoE
La mayoría de proveedores de DSL emplean PPPoE como tipo de conexión. Si usted utiliza un
módem de DSL para conectarse a Internet, es probable que su ISP emplee PPPoE para iniciar
la sesión con el servicio. Si dispone de una conexión de Internet en su casa u oficina pequeña
que no precisa módem, podrá utilizar asimismo PPPoE.
Su tipo de conexión es PPPoE si:
• Su ISP le proporcionó un nombre de usuario y una contraseña que son necesarios para
conectarse a Internet;
• Su ISP le proporcionó software como WinPOET o Enternet300 que usted emplea para
conectarse a Internet;
• Usted debe hacer doble clic en un icono del escritorio distinto al de su navegador para
acceder a Internet.
Ingrese lo siguiente:
User Name (Nombre de usuario) – Este espacio ha sido previsto para ingresar el nombre de
usuario asignado por su ISP.
Password (Contraseña) – Ingrese su contraseña y vuelva a introducirla en el campo Retype
Password (Introducir contraseña de nuevo) para confirmarla.
Service Name (Nombre de servicio) – El nombre del servicio es requerido en raras ocasiones
por un ISP. Si no está seguro si su ISP requiere un nombre de servicio, deje este espacio en
blanco.
MTU – El ajuste MTU no debería ser modificado nunca a no ser que su ISP le proporcione un
ajuste MTU específico. Si se efectúan cambios en el ajuste MTU, pueden surgir problemas con
su conexión a Internet, incluyendo la desconexión, acceso lento a Internet y problemas para
el correcto funcionamiento de las aplicaciones de Internet.

Preparación de su enrutado
r
151
Disconnect after X minutes… (Desconectar después de X minutos) – Esta función se
utiliza para desconectar automáticamente el enrutador de su ISP cuando no existe actividad
durante un periodo determinado de tiempo. Por ejemplo, al colocar una marca junto a esta
opción e ingresar 5 en el campo para los minutos, el enrutador se desconectará de Internet
después de cinco minutos de inactividad en Internet. Esta opción deberá ser empleada en el
caso de que usted pague por sus servicios de Internet por minutos.
Configurando los ajustes personalizados de Domain Name Server (DNS, Servidor
de nombres de dominio)
Un servidor de nombres de dominio es un servidor situado en Internet que convierte los
localizadores de recursos universales (URL) como “www.dynex.com” en direcciones IP.
Muchos proveedores de servicios de Internet (ISPs) no precisan que usted introduzca esta
información en el enrutador. La casilla de verificación Automatic from ISP
(Automáticamente desde el ISP) deberá ser marcada si su ISP no ha proporcionado ninguna
dirección DNS específica. Si utiliza un tipo de conexión de IP estática, es posible que deba
introducir una dirección DNS específica y una dirección DNS secundaria para que su conexión
funcione correctamente. Si su tipo de conexión es dinámica o PPPoE, es probable que no sea
necesario introducir ninguna dirección DNS. Deje marcado la casilla de verificación
Automatic from ISP (Automáticamente desde el ISP). Para introducir los ajustes de la
dirección de DNS, desmarque la casilla de verificación Automatic from ISP
(Automáticamente desde el ISP) e introduzca sus entradas DNS en los espacios previstos.
Haga clic en Apply Changes (Aplicar cambios) para guardar los ajustes.
Configurando la dirección MAC (Controlador de acceso a los medios) de su WAN
Todos los componentes de la red incluyendo tarjetas, adaptadores y enrutadores, tienen un
"número de serie" único llamado dirección MAC. Es posible que su proveedor de servicios de
Internet registre la dirección MAC del adaptador de su computadora y que sólo permita a esa
computadora en particular conectarse al servicio de Internet. Cuando instale el enrutador, su
propia dirección MAC será “vista” por el ISP y esto puede provocar que la conexión no
funcione. Dynex incorpora la posibilidad de clonar (copiar) la dirección MAC de la
computadora al enrutador. Esta dirección MAC, será considerada por el sistema del ISP como
la dirección MAC original y permitirá la conexión a la red. Si no está seguro si su ISP necesita
que ver la dirección MAC original, simplemente clone la dirección MAC de la computadora
que se encontraba originalmente conectada al módem. La clonación de la dirección no
causará ningún tipo de problema en su red.

152
Preparación de su enrutado
r
Para clonar su dirección MAC:
1 Asegúrese de que está utilizando la computadora que se encontraba ORIGINALMENTE
CONECTADA a su módem antes de la instalación del enrutador. Haga clic en
2 Haga clic en Clone (Clonar) y luego en Apply Changes (Aplicar cambios). Su dirección
MAC ha sido ahora clonada en el enrutador.
Para introducir una dirección MAC específica:
• Introduzca la dirección MAC en los espacios previstos para tal fin y haga clic sobre
Apply Changes (Aplicar cambios) para guardar los cambios. La dirección MAC de
WAN del enrutador será sustituida por la dirección MAC que haya especificado.
Usando la interfaz de usuario avanzada de Web
Mediante su navegador de Internet, podrá acceder a la interfaz de usuario avanzada del
enrutador. En su navegador, teclee 192.168.2.1 (no teclee ningún nada más como
“http://” o “www”) y presione Enter (Entrar). Verá la pantalla principal del enrutador en la
ventana de su navegador.

Preparación de su enrutado
r
153
Viendo la configuración de LAN
Al hacer clic en el encabezado de la ficha LAN Setup (Configuración de LAN) accederá a la
correspondiente página de encabezamiento. Aquí se puede encontrar una breve descripción
de las funciones. Para ver la configuración o realizar cambios en alguno de los ajustes de LAN,
haga clic en LAN Settings (Configuración de LAN), o para ver la lista de las computadoras
conectadas, haga clic en DHCP Client List (Lista de clientes DHCP).
Modificando la configuración de LAN
Todos los ajustes de la configuración de la LAN interna del enrutador pueden verse y
modificarse aquí.
IP Address (Dirección IP) – IP address es la dirección IP interna del enrutador. La dirección IP
predefinida es 192.168.2.1. Para acceder la interfaz de configuración avanzada de Web,
introduzca esta dirección IP en la barra de direcciones de su navegador. Esta dirección se
puede modificar en caso necesario. Para modificar la dirección IP, introduzca la nueva
dirección IP y haga clic en Apply Changes (Aplicar cambios). La dirección IP seleccionada
será una IP no enrutable.
Ejemplos de IP no enrutable son: 192.168.x.x (donde x es una cifra entre 0 y 255), y 10.x.x.x
(donde x es una cifra entre 0 y 255).
Subnet Mask (Máscara de subred) – No es necesario modificar la máscara de subred. Esta es
una característica exclusiva y avanzada de su enrutador Dynex. Es posible modificar la
máscara de subred en caso necesario; sin embargo, NO realice cambios en la máscara de
subred a no ser que una razón específica para hacerlo. El ajuste predefinido es
255.255.255.0.

154
Preparación de su enrutado
r
DHCP Server (Servidor de DHCP) – La función del servidor DHCP facilita en gran medida la
tarea de configurar una red asignando direcciones IP a cada computadora de la red de forma
automática. El ajuste predefinido es On (Activado). El servidor DHCP puede ser DESACTIVADO
en caso necesario, sin embargo, para hacerlo deberá establecer manualmente una dirección
IP estática para cada computadora de su red. Para desactivar el servidor DHCP, seleccione Off,
(Desactivado) y luego haga clic en Apply Changes (Aplicar cambios).
IP Pool (Conjunto de IP) – La gama de direcciones IP reservadas para la asignación dinámica
a las computadoras de su red. El valor predefinido es 2 - 100 (99 computadoras) Si desea
modificar este valor, puede hacerlo introduciendo una nueva dirección IP de inicio y final y
haciendo clic en Apply Changes (Aplicar cambios). El servidor DHCP puede asignar 100
direcciones IP automáticamente. Esto significa que usted no puede especificar un conjunto
de direcciones IP superior a 100 computadoras. Por ejemplo, si comienza por el 50 deberá
finalizar en el 150 o inferior, de forma que no se supere la cifra límite de 100 clientes. La
dirección IP de inicio deberá ser inferior en su número a la dirección IP de final.
Lease Time (Tiempo límite de concesión) – La cantidad de tiempo que el servidor DHCP
reservará la dirección IP para cada computadora. Le recomendamos dejar la configuración del
tiempo de concesión en Forever (Para siempre). La configuración predefinida es
Forever(Para siempre), lo que significa que cada vez que el servidor DHCP asigne una
dirección IP a una computadora, la dirección IP para esa computadora en concreto no
cambiará. Si configura el tiempo límite de concesión en intervalos menores como un día o
una hora, las direcciones IP serán liberadas una vez transcurrido dicho periodo específico de
tiempo. Esto significa además que la dirección IP de una computadora en particular puede
cambiar a lo largo del tiempo. Si ha establecido cualquiera otra de las características
avanzadas del enrutador, como DMZ o filtros IP de clientes, éstos dependerán de la dirección
IP. Por esta razón, no es deseable para usted que cambie la dirección IP.
Local Domain Name (Nombre de dominio local) – El ajuste por defecto es Dynex. Puede
establecer un nombre de dominio local (nombre de red) para su red. No es necesario
modificar este ajuste a no ser que tenga una necesidad avanzada específica para hacerlo.
Puede dar a la red el nombre que quiera como “MI RED”.
Viendo la página de la lista de clientes DHCP
Puede visualizar una lista de las computadoras (conocidas como clientes) que se encuentran
conectadas a su red. Puede ver la dirección IP de la computadora, el nombre de host (si se ha
asignado uno a la computadora), y la dirección MAC de la tarjeta de interfaz de red (NIC) de la
computadora. Presionar el botón Refresh (Actualizar) actualizará la lista. Si se han
producido cambios, la lista se actualizará.

Preparación de su enrutado
r
155
Configurando los ajustes de red inalámbrica
Hacer clic en el encabezado de la ficha Wireless (Inalámbrico) accederá a la página Wireless
(Inalámbrico). En la fichaWireless (Inalámbrico), encontrará vínculos que le permitirán
cambiar los ajustes de red inalámbrica.
Modificación del nombre de red inalámbrica (SSID)
Para identificar su red inalámbrica, se emplea un nombre conocido como SSID (Service Set
Identifier, Identificador del conjunto de servicios). El SSID predefinido del enrutador es
“Dynex”. Puede cambiar este nombre por el que desee o puede dejarlo sin modificar. Si
existen otras redes inalámbricas operando en su área, deberá asegurarse de que su SSID sea
único (que no coincida con el de otra red inalámbrica en la zona). Para modificar el SSID,
introduzca el SSID que desee en el campo SSID y haga clic en Apply Changes (Aplicar
cambios). La modificación es inmediata. Si modifica el SSID, es posible que sus computadoras
con acceso inalámbrico deban ser configuradas de nuevo con su nuevo nombre de red.
Consulte la documentación de su adaptador de red inalámbrica para obtener información
acerca de cómo realizar esta modificación.
Utilización del conmutador del modo inalámbrico
Su enrutador puede funcionar en tres modos inalámbricos diferentes: "g y b", "sólo g", y "sólo
b". Los diferentes modos son explicados a continuación.
g and b Mode (Modo g y b) – En este modo, el enrutador es compatible con clientes
inalámbricos 802.11b y 802.11g de forma simultánea. Este es el modo predefinido de fábrica
y garantiza el perfecto funcionamiento con todos los dispositivos compatibles con Wi-Fi. Si
cuenta con una mezcla de clientes 802.11b y 802.11g en su red, recomendamos establecer el
enrutador en modo g y b. Este ajuste sólo deberá ser modificado si tiene una razón
determinada para hacerlo.
g only Mode (Modo sólo g) – El modo sólo g funciona solamente con clientes de tipo
802.11g. Se recomienda este modo si desea evitar que los clientes 802.11b accedan a su red.
Para conmutar los modos, seleccione el modo deseado de la lista de Wireless Mode (Modo
inalámbrico) y luego, haga clic en Apply Changes (Aplicar cambios).
b only Mode (Modo sólo b) – Recomendamos NO emplear este modo a menos que tenga
una razón muy concreta para hacerlo. Este modo sólo existe para resolver problemas
específicos que pueden producirse con algunos adaptadores de clientes 802.11b y NO es
necesario para la interoperabilidad de los estándares 802.11g y 802.11b.

156
Preparación de su enrutado
r
Cuando usar el modo “sólo b”
En algunos casos, es posible que clientes 802.11b más antiguos no sean compatibles con
802.11g inalámbrico. Estos adaptadores tienden a presentar un diseño inferior y es posible
que empleen controladores o tecnología más antiguos. Conmutar a este modo puede
resolver problemas que en ocasiones se producen con estos clientes. Si sospecha que está
utilizando un adaptador de cliente que encaja en esta categoría de adaptadores, consulte
primero con el vendedor del adaptador para comprobar si existe una actualización del
controlador. Si no hay una actualización del controlador disponible, es posible que la
conmutación al modo sólo b pueda resolver su problema. Tenga en cuenta que conmutar al
modo “sólo b” puede reducir el rendimiento de 802.11g.
Enhanced G Mode* (Modo G mejorado) – El enrutador soporta dos modos de alta
velocidad, modo G mejorado 125 y modo de ráfaga de trama (frame burst).
Seleccionar 125 Enhanced G mode (Modo G mejorado 125) resultará en que todos los
dispositivos con el modo G mejorado 125 funcionarán en ese modo si todos son capaces de
velocidades de 125 Mbps. Si cualquier dispositivo que no es G mejorado 125 se conecta o se
asocia con la red, el enrutador cambiará automáticamente toda la red al modo de ráfaga de
trama (frame burst).
Seleccionar Frame Bursting (Ráfaga de trama) resultará en que todos los dispositivos
capaces de ráfaga de trama funcionarán en este modo y todos los clientes que no son capaces
operarán en los modos de 802.11g normales. Ráfaga de trama soporta simultáneamente
dispositivos capaces de ráfaga de trama y dispositivos que no son capaces. El modo de ráfaga
de trama está basado en la especificación 802.11e que no ha sido formalizada.
Seleccionar Off (Desactivado) deshabilitará el modo de Turbo.
* Cuando funciona en el modo de G mejorado de 125, este dispositivo Wi-Fi puede obtener
una tasa de transferencia de hasta 34.1 Mbps, la que es equivalente a la de un sistema
con el protocolo 802.11g operando con una velocidad de señal de 125 Mbps. La tasa de
transferencia actual variará dependiendo de factores ambientales, operacionales entre
otros.
QoS (Quality of Service) Configuration (Configuración de la Calidad de servicio, QoS) –
QoS prioriza los datos importantes de su red tal y como el contenido multimedia y Voz sobre
IP (VoIP) para que no interfiera con otros datos que se estén enviando a través de la red.
Basado en 802.11e, usted puede activar o desactivar esta función seleccionándola en el
menú desplegable (3) y seleccionando el modo de reconocimiento que desea utilizar. Si
planea transferir documentos de multimedia o utilizar VoIP en su red, le recomendamos que
active la función QoS.
Cambiando el canal inalámbrico
Existe una serie de canales de operación entre los que puede seleccionar. En los Estados
Unidos, existen 11 canales. En Australia, Reino Unido y la mayor parte de Europa, existen 13
canales. Un pequeño número de países presentan otros requisitos respecto a los canales. Su
enrutador está configurado para funcionar en los canales apropiados para el país en que
reside. El canal por defecto es el 11 (a menos que se encuentre en un país que no permita el
canal 11). Este canal puede ser modificado en caso necesario. Si existen otras redes
inalámbricas operando en su área, su red deberá ser configurada para funcionar en un canal

Preparación de su enrutado
r
157
diferente que el resto de redes inalámbricas. Para lograr el mejor rendimiento, utilice un
canal que se encuentre al menos a cinco canales de distancia del de la otra red inalámbrica.
Por ejemplo, si la otra red está funcionando en el canal 11, configure su red en el canal 6 o
inferior. Para modificar el canal, selecciónelo de la lista desplegable y haga clic en Apply
Changes (Aplicar cambios). La modificación es inmediata.
Usando la propiedad de transmitir SSID
Nota: Esta característica avanzada deberá ser empleada exclusivamente por usuarios
avanzados.
Para garantizar la seguridad, puede optar por no transmitir el SSID de su red. Hacerlo así,
mantendrá su nombre de red oculto a las computadoras que estén rastreando la presencia de
redes inalámbricas. Para desactivar la transmisión del SSID, desmarque la casilla de
verificación situada junto a Broadcast SSID (Transmitir SSID) y después haga clic en Apply
Changes (Aplicar cambios). La modificación es inmediata. Ahora será preciso configurar
cada computadora para conectarse con su SSID específico; ya no se aceptará la opción ANY
(Cualquiera) para el SSID. Consulte la documentación de su adaptador de red inalámbrica
para obtener información acerca de cómo realizar esta modificación.
Protected Mode Switch (Conmutador de modo protegido) Como parte de la especificación
802.11g, el modo protegido (Protected Mode) garantizará el funcionamiento correcto de los
clientes 802.11g y de los puntos de acceso cuando exista un tráfico 802.11b intenso en el
entorno de actividad. Cuando el modo protegido está ACTIVADO, el 802.11g busca otro
tráfico de red inalámbrica antes de transmitir los datos. Por lo tanto, la utilización de este
modo en entornos con tráfico 802.11b INTENSO o con interferencia produce los mejores
resultados en cuanto a rendimiento. Si se encuentra en un entorno en el que existe un tráfico
reducido o no existe tráfico de otra red inalámbrica, se logrará el mejor rendimiento si el
modo Protegido se encuentra DESACTIVADO.
Protección de su red Wi-Fi®
Presentamos diferentes formas de maximizar la seguridad de su red inalámbrica y de
proteger sus datos de intrusiones no deseadas. Esta sección está destinada al usuario de una
pequeña oficina, oficina en el hogar y del hogar.
Al momento de la publicación de este manual, se encuentran disponibles tres métodos de
codificación.
Nombre
Privacidad
Equivalente por
Cable (WEP) de
64 bits
Privacidad
Equivalente por
Cable (WEP) de
128 bits
Acceso
protegido de
Wi-Fi - TKIP
Acceso
protegido de
Wi-Fi 2
Sigla
WEP de 64 bits WEP de 128 bits WPA-TKIP/AES (o sólo
WPA)
WPA2-AES (o sólo
WPA2)
Seguridad
Buena Mejor Óptima Óptima

158
Preparación de su enrutado
r
Privacidad Equivalente por Cable (WEP)
WEP es un protocolo común que agrega seguridad a todos los productos inalámbricos
compatibles con Wi-Fi. WEP le provee a las redes inalámbricas el nivel equivalente de
protección de privacidad que dan las redes cableadas.
WEP de 64 bits – WEP de 64 bits se introdujo en un principio con codificación de 64 bits,
que incluye una longitud de clave de 40 bits más 24 bits adicionales de datos generados por
el sistema (64 bits en total). Algunos fabricantes de hardware se refieren a la codificación de
64 bits como codificación de 40 bits. Poco después de que se introdujese esta tecnología, los
investigadores descubrieron que la codificación de 64 bits era demasiado fácil de decodificar.
Codificación de 128 bits – Como resultado de la potencial debilidad de la seguridad de la
codificación WEP de 64 bits, se creó un método más seguro de codificación de 128 bits. La
codificación de 128 bits incluye una longitud de clave de 104 bits, más 24 bits adicionales de
datos generados por el sistema (128 bits en total). Algunos fabricantes de hardware se
refieren a la codificación de 128 bits como codificación de 104 bits. La mayoría de equipos
inalámbricos actualmente en el mercado es compatible con la codificación WEP tanto de 64
bits como de 128 bits, pero es posible que usted disponga de equipos más antiguos que sólo
sean compatibles con la codificación WEP de 64 bits. Todos los productos inalámbricos de
Dynex soportan WEP de 64 bits y de 128 bits.
Claves de codificación – Después de seleccionar ya sea el modo de codificación WEP de 64
bits o 128 bits, es sumamente importante que genere una clave de codificación. Si la clave de
codificación no es consistente a través de toda la red inalámbrica, sus dispositivos de red
inalámbrica no podrán comunicarse el uno con el otro. Puede introducir su clave hexadecimal
de forma manual, o introducir una contraseña en el campo Passphrase (contraseña) y hacer
clic en Generate (Generar) para crear una clave. Una clave hexadecimal es una combinación
de números y letras de A–F y 0–9. En el caso de WEP de 64 bits necesitará ingresar 10
caracteres hexadecimales. En el caso de WEP de 128 bits necesitará ingresar 26 caracteres
hexadecimales.
Por ejemplo:
AF 0F 4B C3 D4 = Clave WEP de 64 bits
C3 03 0F AF 0F 4B B2 C3 D4 4B C3 D4 E7 = Clave WEP de 128 bits
Características
Claves estáticas Claves estáticas Codificación dinámica
de claves y
autentificación mutua
Codificación dinámica
de claves y
autentificación mutua
Codificación de
claves basada en el
algoritmo RC4
(típicamente claves
de 40 bits)
Más seguro que WEP
de 64 bits usando una
longitud de clave de
104 bits más 24 bits
adicionales de
información generada
por el sistema
TKIP (Protocolo de
Integridad de Clave
Temporal) agregado
para qué las claves se
alternen y se
fortalezca la
codificación
AES (Estándar de
codificación
avanzada) no causa
ninguna pérdida de
tasa de transferencia

Preparación de su enrutado
r
159
La contraseña WEP NO es la misma que la clave WEP. Su tarjeta utiliza esta contraseña para
generar sus llaves WEP pero diferentes fabricantes de hardware pueden tener distintos
métodos para generar las claves. Si tiene equipos de diferentes vendedores en su red, lo más
fácil sería usar la clave WEP hexadecimal generada en su enrutador inalámbrico e ingresarla
manualmente en la tabla de clave de WEP hexadecimal en la pantalla de configuración de su
tarjeta.
Sincronización de seguridad (WPS)
Su enrutador está equipado con el último estándar de seguridad, llamado Wi-Fi Protected
Access (Acceso Wi-Fi protegido, WPA2) y con el común estándar de seguridad llamadoWired
Equivalent Privacy (Privacidad equivalente por cable, WEP). Su enrutador también soporta la
especificación Wi-Fi Protected Setup (Configuración Wi-Fi protegida, WPS), simplificando la
configuración de la red inalámbrica. WPS utiliza metodologías familiares, como escribir un
Número Personal de Identificación (PIN) o presionar un botón para permitrles a los usuarios la
configuración automática de nombres de red y una fuerte codificación WPA/WPA 2 y
autenticación de datos. De fábrica, la seguridad inalámbrica viene deshabilitada. Para activar
la seguridad, debe determinar el estándar que desea utilizar. Para acceder a los ajustes de
seguridad, haga clic en Security (Seguridad) en la ficha Wireless (Inalámbrico).
Usando la sincronización de seguridad (Configuración de Wi-Fi protegida, WPS)
La sincronización de seguridad (WPS) utiliza codificación WPA2. Sin embargo, no
proporciona ningún tipo de seguridad adicional, pero estandariza el método de seguridad de
su red inalámbrica. Es posible utilizar el método de configuración de botón (PBC) o el método
PIN para permitir el acceso de un dispositivo a su red. Conceptualmente, los dos métodos
funcionan de la siguiente manera:
PBC: Mantenga presionado el botón de sincronización de seguridad (WPS), situado en la
parte superior de su enrutador durante tres segundos. A continuación, inicie el
procedimiento de sincronización de seguridad (WPS) en el dispositivo del cliente en un lapso
de dos minutos. Su cliente intercambiará de forma automática la información de seguridad y
será añadido a su red inalámbrica. El cliente se ha añadido de forma segura a la red
inalámbrica. Al presionar el botón de sincronización de seguridad, WPS se habilitará
automáticamente. El método PBC también puede ser iniciado desde una computadora
portátil.
PIN: El dispositivo cliente tiene un número PIN (de cuatro u ocho dígitos) asociado al WPS.
Puede activar WPS mediante la interfaz gráfica mostrada a continuación. Introduzca el PIN
del cliente en el registro interno del enrutador (accesible mediante esta interfaz gráfica). El
cliente será automáticamente admitido a su red en menos de dos minutos.

160
Preparación de su enrutado
r
1. Configuración de Wi-Fi protegida (WPS): Activado o desactivado.
2. Método del número de identificación personal (PIN): Mediante este método, el cliente
inalámbrico que desee acceder a su red debe proveer al enrutador un PIN de 4 u 8 dígitos.
Después de hacer clic sobre "Enroll" (Inscribir), deberá inicial el procedimiento de
transferencia WPS desde el cliente en un lapso de dos minutos.
3. PIN del enrutador: Si hay un registro externo disponible, es posible introducir el PIN del
enrutador en el registro. Haga clic enGenerate New PIN (Generar un PIN nuevo) para
modificar el PIN establecido por defecto o haga clic enRestore Default PIN (Restablecer
el PIN predefinido) para restablecer el valor del PIN.
4. Método de configuración de botón (PBC): El método PBC es otro método que le permite
conectarse a una red WPS. Presione el botón de sincronización de seguridad, situado en a
parte posterior del enrutador, durante tres segundos y después inicie el PBC del
dispositivo del cliente. También es posible presionar el botón "Start PBC" (Iniciar PBC)
para iniciar este proceso.
5. Método de configuración manual: Esta sección indica los ajustes de seguridad por defecto
si WPS no se utiliza.
El enrutador está equipado con WPA2, que es la segunda generación del estándar 802.11i
basado en WPA. Esta ofrece un mayor nivel de seguridad mediante la combinación de los
métodos avanzados de autenticación de red y los métodos de encriptación AES (Estándar de
codificación avanzado) más eficaces.
Acceso de Wi-Fi Protegido (WPA)
WPA es un nuevo estándar de Wi-Fi que aporta mejoras a las funciones de seguridad WEP.
Para utilizar la seguridad WPA, los controladores y el software de su equipo inalámbrico
deberán haber sido actualizados para que sean compatibles con WPA. Dichas actualizaciones
se encuentran disponibles en el sitio Web del vendedor de su equipo inalámbrico. Existen tres
tipos de seguridad WPA: WPA-PSK (sin servidor), WPA (con servidor RADIUS) y WPA2.
WPA-PSK (sin servidor) utiliza lo que es conocido como una clave previamente compartida
como la clave de la red. Una clave de red es una contraseña que es entre 6 y 8 caracteres de
largo. Puede ser una combinación de letras, números o caracteres. Cada cliente utiliza la
misma clave de red para acceder la red. Típicamente, este es el modo que se usará en un
ambiente de casa.
WPA (con servidor RADIUS) es un sistema en el que un servidor RADIUS distribuye la clave
de red a los clientes automáticamente. Esto se encuentra típicamente en un ambiente de
negocios.
WPA2 requiere de el Advanced Encryption Standard [Estándar de Codificación Avanzado]
(AES) para codificar la información, lo que ofrece mucho más seguridad que WPA. WPA utiliza
Temporal Key Integrity Protocol [Protocolo de integridad de clave temporal] (TKIP) y AES para
la codificación.
La mayoría de productos Wi-Fi se envían de fábrica con la seguridad desactivada. Así que una
vez que su red está funcionando, necesitará activar WEP o WPA y asegurarse de que todos sus
dispositivos inalámbricos comparten la misma clave de red.

Preparación de su enrutado
r
161
IMPORTANTE: Ahora tiene que configurar todas las tarjetas/adaptadores de red inalámbrica
para que sus configuraciones coincidan.
Compartiendo las mismas claves de red
La mayoría de productos Wi-Fi se envían de fábrica con la seguridad desactivada. Así que una
vez que su red está funcionando, necesitará activar WEP o WPA y asegurarse de que sus
dispositivos inalámbricos comparten la misma clave de red.
La tarjeta de red inalámbrica G para computadora de sobremesa no puede acceder a la red
porque emplea una clave de red diferente de la configurada en el enrutador inalámbrico G
mejorado.
Usando una clave hexadecimal
Una clave hexadecimal es una mezcla de números y letras de la A a la F y del 0 al 9. Las claves
de 64 bits son cinco cifras de dos dígitos. Las claves de 128 bits son 13 cifras de dos dígitos.
Por ejemplo:
AF 0F 4B C3 D4 = Clave de 64 bits
C3 03 0F AF 0F 4B B2 C3 D4 4B C3 D4 E7 = Clave de 128 bits
Nota para los usuarios de Mac: Los productos originales Apple® AirPort® soportan
exclusivamente una codificación de 64 bits. Los productos AirPort 2 pueden soportar la
codificación de 64 bits o de 128 bits. Por favor, compruebe qué versión del producto está
utilizando. Si no puede configurar su red con una codificación de 128 bits, inténtelo con
una codificación de 64 bits.
Configuración de WEP
Para configurar la codificación WEP de 64 bits:
1 Haga clic en Security (Seguridad) situado bajo el encabezado Wireless (Inalámbrico)
en el menú de la izquierda. Se abrirá la página Wireless (Inalámbrico) > Security
(Seguridad)
2 Seleccione 64-bit WEP (WEP de 64 bits) de la lista de Security Mode (Modo de
seguridad).
3 Introduzca su clave tecleando la clave hexadecimal manualmente, o puede poner
marcar en el campo Passphrase (Contraseña) y luego escriba su contraseña.
4 Haga clic en Generate (Generar) para crear cuatro claves hexadecimales diferentes.
Una clave hexadecimal es una combinación de números y letras de A-F y 0-9. En el
caso de WEP de 64 bits necesitará ingresar 10 caracteres hexadecimales.
Por ejemplo: AF 0F 4B C3 D4 = Clave WEP de 64 bits

162
Preparación de su enrutado
r
5 Haga clic en Apply Changes (Aplicar cambios) para guardar los ajustes.
Cuidado: Si está configurando el enrutador inalámbrico G mejorado o el punto de acceso
desde una computadora con un cliente inalámbrico, necesitará asegurarse de que la
seguridad esté ACTIVADA (ON) para este cliente inalámbrico. De lo contrario, su cliente
perderá su conexión inalámbrica.
Para configurar la codificación WEP de 128 bits:
Nota para los usuarios de Mac: La opción de “Passphrase” (Contraseña) no funcionará con
Apple AirPort. Para configurar la codificación para su computadora Mac, establezca la
misma utilizando el método manual descrito en la siguiente sección.
1 Haga clic en Security (Seguridad) situado bajo el encabezado Wireless (Inalámbrico)
en el menú de la izquierda. Se abrirá la página Wireless Security (Seguridad
inalámbrica).
2 Seleccione 128-bit WEP (WEP de 64 bits) de la lista de Security Mode (Modo de
seguridad).
3 Introduzca su clave tecleando la clave hexadecimal manualmente, o puede poner
marcar en el campo Passphrase (Contraseña) y luego escriba su contraseña.
4 Haga clic en Generate (Generar) para crear cuatro claves hexadecimales diferentes.
Una clave hexadecimal es una combinación de números y letras de A-F y 0-9. En el
caso de WEP de 128 bits necesitará ingresar 26 caracteres hexadecimales.
Por ejemplo: C3 03 0F AF 0F 4B B2 C3 D4 4B C3 D4 E7 = Clave WEP de 128 bits
5 Haga clic en Apply Changes (Aplicar cambios) para guardar los ajustes.
Cuidado: Si está configurando el enrutador inalámbrico G mejorado o el punto de acceso
desde una computadora con un cliente inalámbrico, necesitará asegurarse de que la
seguridad esté ACTIVADA (ON) para este cliente inalámbrico. De lo contrario, su cliente
perderá su conexión inalámbrica.
Cambiando la configuración de seguridad inalámbrica
Su enrutador está equipado con WPA (Acceso de Wi-Fi protegido), el más moderno estándar
inalámbrico de seguridad. También es compatible con el estándar anterior de seguridad
llamado WEP (Privacidad Equivalente por Cable). De fábrica, la seguridad inalámbrica viene
deshabilitada. Para activar la seguridad, primero deberá determinar qué estándar desea
utilizar. Para acceder a los ajustes de seguridad, haga clic en Security (Seguridad) en la ficha
Wireless (Inalámbrico).
Configuración de WPA
Nota: Para utilizar la seguridad WPA, todos sus clientes deberán haber actualizado los
controladores y el software que son compatibles con WPA. Al momento de la publicación
de este manual, se puede descargar de Microsoft® una revisión de seguridad gratuita.
Esta revisión sólo funciona con el sistema operativo Windows XP. Asimismo, deberá
descargar el controlador más actualizado para su tarjeta de red inalámbrica G mejorado
para PC de escritorio o portátil de Dynex desde la página de servicio de atención al cliente
de Dynex. En la actualidad no existe soporte para otros sistemas operativos. La revisión de
Microsoft sólo es compatible con dispositivos con controladores preparados para WPA,
como los productos 802.11g de Dynex.

Preparación de su enrutado
r
163
WPA emplea como clave de seguridad lo que se conoce como una “clave previamente
compartida”. Una clave previamente compartida es una contraseña de entre ocho y 63
caracteres de largo. Se compone de cualquier combinación de letras, números y otros
caracteres. Todos los clientes emplean la misma clave para acceder a la red. Normalmente,
este modo se utilizará en un entorno de hogar.
WPA2 es la segunda generación de WPA y ofrece una técnica de codificación más avanzada
que WPA.
Para configurar WPA/WPA2:
1 Haga clic en Security (Seguridad) situado bajo el encabezado Wireless (Inalámbrico)
en el menú de la izquierda. Se abrirá la página Wireless (Inalámbrico) > Security
(Seguridad)
2 Seleccione WPA/WPA2-Personal (PSK) de la lista Security Mode (Modo de
seguridad).
3 Seleccione WPA-PSK para utilizar sólo la autenticación WPA, o WPA2-PSK para
utilizar sólo la autenticación WPA2, o puede seleccionar WPA-PSK + WPA2-PSK para
utilizar WPA y WPA2 como tipo de autenticación.
4 Ingrese su clave previamente compartida. Ésta puede ser de 8 a 63 caracteres y pueden
ser letras, números o símbolos. Esta misma clave deberá ser utilizada en todos los
clientes que instale. Esta clave previamente compartida les permitirá a los usuarios
total acceso a su red incluyendo los archivos y las impresoras compartidos.
5 Haga clic en Apply Changes (Aplicar cambios) para finalizar. Ahora deberá hacer que
todos los clientes coincidan con estos ajustes según el tipo de acceso que desea que
tengan.
Nota: Si su tarjeta inalámbrica no está equipada con un software compatible con WPA, se
puede descargar de forma gratuita un archivo de Microsoft llamado Windows XP
Support Patch for Wireless Protected Access (Revisión de Windows XP para
compatibilidad de acceso inalámbrico protegido).
El archivo que Microsoft pone a su disposición sólo funciona con Windows XP. En la actualidad
no existe soporte para otros sistemas operativos.
Importante: Asimismo, deberá asegurarse de que el fabricante de la tarjeta inalámbrica
soporte WPA y de haber descargado e instalado el controlador más actualizado de su
página de soporte.
Para configurar la utilidad de red inalámbrica de Windows XP para emplear WPA-PSK:
1 En Windows XP, haga clic en Start (Inicio), Control Panel (Panel de control),
Network Connections (Conexiones de red).
2 Haga clic con el botón secundario en Wireless Network Connection Properties
(Propiedades de onexiones de redes inalámbricas) y haga clic en Properties
(Propiedades).

164
Preparación de su enrutado
r
3 Haga clic en la ficha Wireless Networks (Redes inalámbricas). Se abrirá la siguiente
pantalla.
4 Compruebe que esté marcada la casilla de verificación Use Windows to configure
my wireless network settings (Utilizar Windows para configurar mis
configuraciones de red inalámbrica).
5 Haga clic en la ficha Wireless Networks (Redes inalámbricas), luego haga clic en
Configure (Configurar). Se abrirá la siguiente pantalla.
6 Para usuarios de hogar u oficina pequeña, seleccione WPA-PSK en Network
Authentication (Autenticación de red).
Nota: Seleccione WPA si está utilizando esta computadora para conectarse a una red
corporativa que soporte un servidor de autenticación como el servidor RADIUS. Consulte
con su administrador de red para obtener más información.

Preparación de su enrutado
r
165
7 Seleccione TKIP o AES en Data Encryption (Codificación de datos). Este ajuste
deberá ser idéntico al del enrutador que configure.
8 Introduzca su clave de codificación en el campo Network key (Clave de red).
Importante: Ingrese su clave previamente compartida. Ésta puede ser de 8 a 63 caracteres y
pueden ser letras, números o símbolos. Esta misma clave deberá ser utilizada en todos los
clientes que instale.
9 Haga clic en OK (Aceptar) para aplicar los ajustes.
Usando el modo de punto de acceso
Nota: Esta característica avanzada deberá ser empleada exclusivamente por usuarios
avanzados. El enrutador puede ser configurado para funcionar como un punto de acceso a
la red inalámbrica. El empleo de este modo anulará la característica de compartir IP de
NAT y el servidor DHCP En el modo de punto de acceso (AP), el enrutador deberá ser
configurado con una dirección IP que se encuentra en la misma subred que el resto de la
red con la que desea establecer comunicación. La dirección IP predefinida es
192.168.2.254 y la máscara de subred es 255.255.255.0. Estas pueden ser
personalizadas para adaptarse a sus necesidades.
Para usar el modo de punto de acceso:
1 Haga clic en Use as access point (Utilizar como punto de acceso) situado bajo el
encabezado Wireless (Inalámbrico) en el menú de la izquierda. Se abrirá la página
Gíreles (Inalámbrico) > Use as Access Point (Usar como punto de acceso).
2 Seleccione Enable (Activar). Cuando seleccione esta opción, estará capacitado para
modificar la configuración de IP.
3 Configure sus ajustes de IP para coincidir con los de su red, y haga clic en Apply
Changes (Aplicar cambios).
4 Conecte un cable desde el puerto del módem del enrutador a la red existente.
Ahora el enrutador está funcionando como un punto de acceso. Para acceder de nuevo
a la interfaz de usuario avanzada del enrutador, escriba la dirección IP que ha
especificado en la barra de direcciones de su navegador. Podrá establecer las
configuraciones de codificación, el filtrado de direcciones MAC, el SSID y el canal de
forma normal.
Configuración del firewall
Su enrutador se encuentra equipado con un firewall que protegerá su red de una amplia
gama de ataques habituales de piratas informáticos, incluyendo:
• IP Spoofing (Suplantación de IP)
• SYN flood (Inundación SYN)

166
Preparación de su enrutado
r
• Land Attack (Ataque Land)
• UDP flooding (Inundación UDP)
• Ping of Death [Ping de la muerte] (PoD)
• Tear Drop Attack (Ataque Tear Drop)
• Denial of Service [Denegación de servicio] (DoS)
• ICMP defect (Defecto de ICMP)
• IP con longitud de cero
• RIP defect (Defecto de RIP)
•Smurf Attack (Ataque Smurf)
• Fragment flooding (Inundación de fragmentos)
• TCP Null Scan (Escán de TCP Null)
El firewall también protege puertos comunes que son empleados con frecuencia para atacar
redes. Estos puertos aparecen como Stealth (Invisibles), lo que significa que, para cualquier
intento y propósito, estos puertos no existen ante un posible pirata informático Si lo necesita,
puede apagar la función de firewall; sin embargo, se recomienda dejar el firewall activado. Si
desactiva la protección por firewall, no dejará su red completamente vulnerable a los ataques
de los piratas, pero es recomendable dejar activado el firewall.
Configurando los ajustes de reenvío interno
La función de Virtual Servers (Servidores virtuales) le permitirá enrutar llamadas externas
(Internet) para servicios como servidor web (puerto 80), servidor FTP (puerto 21) y otras
aplicaciones a través de su enrutador hasta su red interna. Debido a que sus computadoras
internas están protegidas por un firewall, las computadoras externas a su red (a través de
Internet) no pueden acceder a ellas, ya que no pueden ser vistas. Será preciso que se ponga
en contacto con el vendedor de la aplicación para descubrir los ajustes de los puertos
precisos.

Preparación de su enrutado
r
167
Para introducir los ajustes en el servidor virtual:
1 Abra la página Virtual Servers (Servidores virtuales) e introduzca la dirección IP en el
espacio previsto para la máquina interna (servidor) y el(los) puerto(s) que se den
pasar.
2 Seleccione el tipo de puerto (TCP o UDP), marque la casilla de verificación
Enable(Activar) y haga clic en Apply Changes (Aplicar cambios).
Cada celda de puerto de entrada tiene dos campos con cinco caracteres máximo por
campo que permite determinar un alcance entre un puerto mínimo y un puerto
máximo, por ejemplo; [xxxxx]-[xxxxx]. En cada celda, puede introducir un valor de
puerto único completando los dos campos con el mismo valor (por ejemplo;
[7500]-[7500]) o un alcance amplio de puertos (por ejemplo; [7500]-[9000]). Si
necesita múltiples valores de puerto único o una combinación de alcances y un valor
único, debe utilizar entradas múltiples hasta un máximo de 20 entradas (por ejemplo;
1. [7500]-[7500], 2. [8023]-[8023], 3. [9000]-[9000]). Únicamente podrá pasar un
puerto por cada dirección IP interna. Abrir los puertos de su firewall puede representar
un riesgo para la seguridad. Puede activar y desactivar los ajustes de forma rápida. Se
recomienda que desactive los ajustes cuando no esté utilizando una aplicación
específica.
Configurando los filtros IP de clientes
El enrutador puede ser configurado para restringir el acceso a Internet, a e-mail o a otros
servicios de red en determinados días y horas. La restricción puede ser configurada para una
sola computadora, para una gama de computadoras o para múltiples computadoras.
Para restringir el acceso Internet a una única computadora:
1 Abra la página de Firewall > Client IP filters (Filtros IP de clientes), y a continuación
introduzca la dirección IP de la computadora a la que desea restringir el acceso en los
campos de IP.
2 Introduzca 80 en ambos campos de puerto y seleccione Both (Ambos) y después
seleccione Block (Bloquear). También puede seleccionar Always (Siempre) para
bloquear el acceso de forma permanente.
3 Seleccione el día de comienzo en la parte superior, el tiempo de comienzo en la parte
superior, el día de finalización en la parte inferior y la hora de finalización en la parte
inferior.

168
Preparación de su enrutado
r
4 Haga clic en Enable (Activar) y luego en Apply Changes (Aplicar cambios). La
computadora de la dirección IP especificada tendrá bloqueado el acceso a Internet en
los momentos establecidos. Asegúrese de haber seleccionado la zona horaria correcta
en Utilities> System Setting> Time Zone (Utilidades > Ajustes del sistema >
Zona horaria).
Configuración del filtrado de direcciones MAC
El filtro de direcciones MAC es una potente característica de seguridad que le permite
especificar qué computadoras están permitidas en la red. Cualquier computadora que trate
de acceder a la red y no esté especificada en la lista de filtros no obtendrá permiso para
acceder. Cuando active esta propiedad, deberá introducir la dirección MAC de cada cliente
(computadora) de su red para permitir el acceso a la misma de cada uno de ellos.
Para configurar el filtrado de direcciones MAC:
1 Abra la página Firewall > MAC Address filters, y haga clic en Enable MAC Address
Filtering (Activar filtrado de direcciones MAC).
2 A continuación, introduzca la dirección MAC de cada computadora de su red haciendo
clic en el espacio previsto para tal fin e introduciendo la dirección MAC de la
computadora que desee añadir a la lista.
3 Haga clic en Add (Agregar) y luego en Apply Changes (Aplicar cambios) para guardar
los ajustes. Puede disponer de una lista de filtrados de direcciones MAC de hasta 32
computadoras.
Nota: No podrá borrar la dirección MAC de la computadora que está utilizando para acceder a
las funciones administrativas del enrutador (la computadora que está utilizando ahora
mismo).
Activación de la zona desmilitarizada (DMZ)
La característica DMZ le permite especificar una computadora de su red para ser colocada
fuera del firewall. Esto puede ser necesario en el caso de que el firewall esté causando
problemas con una aplicación como, por ejemplo, una aplicación de juegos o de
videoconferencias. Utilice esta característica de forma temporal. La computadora que se
encuentra en la DMZ NO está protegida contra los ataques de piratas informáticos. Si la
suscripción a su ISP le proporciona direcciones IP (WAN) públicas adicionales, es posible
situar computadoras adicionales fuera del firewall dado por hecho que cada computadora
utiliza un IP (WAN) público diferente.

Preparación de su enrutado
r
169
Para configurar la DMZ en una computadora:
• Abra la página Firewall > DMZ e introduzca los dígitos finales de su dirección IP en el
campo IP, haga clic en Enable (Activar) y en Apply Changes (Aplicar cambios) para
que los cambios tengan efecto.
Bloqueo de un Ping de WAN
Los piratas informáticos utilizan lo que se conoce como pinging (verificar actividad) para
encontrar víctimas potenciales en Internet. Al verificar la actividad de una dirección IP
específica y recibir una respuesta de la dirección IP, el pirata informático puede determinar si
hay allí algo de interés. El enrutador puede ser configurado de forma que no responda a un
ping de ICMP proveniente del exterior. Esto eleva el nivel de seguridad de su enrutador.
Para apagar la respuesta al ping
• Abra la página Firewall > WAN Ping Blocking (Bloqueo de Ping de WAN) y seleccione
Block ICMP Ping (Bloquear Ping de ICMP) luego haga clic en Apply Changes (Aplicar
cambios). El enrutador no responderá a ningún ping de ICMP.
Ficha de aplicaciones
Esta pantalla le permite gestionar diferentes parámetros del enrutador y llevar a cabo
determinadas funciones administrativas.

170
Preparación de su enrutado
r
Reiniciando el enrutador
Algunas veces es posible que sea necesario reiniciar el enrutador en caso de que comience a
funcionar mal. Al reiniciar el enrutador NO se borrará ninguno de sus ajustes de
configuración.
Para reiniciar el enrutador para restablecer el funcionamiento:
1 Haga clic en Utilities (Aplicaciones) situado en el menú de la izquierda y luego haga
clic en Restart Router (Reiniciar enrutador). Se abrirá la página Restart Router
(Reiniciar enrutador).
2 Haga clic en el botón Restart Router (Reiniciar enrutador). Aparecerá el siguiente
mensaje.
3 Haga clic en OK (Aceptar). Aparecerá el siguiente mensaje.
4 Haga clic en OK (Aceptar). El reinicio del enrutador puede llevar hasta 25 segundos. Es
importante no apagar la alimentación del enrutador durante el reinicio.
Aparecerá una cuenta regresiva de 25 segundos en la pantalla. Cuando la cuenta
regresiva llegue a cero, el enrutador habrá sido reiniciado. La página principal del
enrutador deberá aparecer automáticamente. En caso contrario, ingrese la dirección
del enrutador (predefinido = 192.168.2.1) en la barra de direcciones de su navegador.
Restablecimiento de los ajustes predefinidos de fábrica
El empleo de esta opción restablecerá todos los ajustes predefinidos de fábrica del enrutador.
Se recomienda que realice una copia de seguridad de sus ajustes antes de restablecer todos
los ajustes de fábrica.

Preparación de su enrutado
r
171
Para restaurar los ajustes predefinidos de fábrica:
1 Haga clic en Utilities (Aplicaciones) situado en el menú de la izquierda y luego haga
clic en Restore Defaults (Restablecer ajustes predefinidos). Aparecerá el siguiente
mensaje de advertencia.
2 Haga clic en OK (Aceptar). Aparecerá el siguiente mensaje.
3 Haga clic en OK (Aceptar). El restablecimiento de los ajustes por defecto implica
asimismo el reinicio del enrutador. El reinicio del enrutador puede llevar hasta 25
segundos. Es importante no apagar la alimentación del enrutador durante el reinicio.
Aparecerá una cuenta regresiva de 25 segundos en la pantalla. Cuando la cuenta
regresiva llegue a cero, el enrutador habrá sido reiniciado. La página principal del
enrutador deberá aparecer automáticamente. En caso contrario, ingrese la dirección
del enrutador (predefinido = 192.168.2.1) en la barra de direcciones de su navegador.
Guardando la configuración actual
Puede guardar su configuración actual utilizando esta propiedad. Guardar su configuración le
permitirá restablecerla posteriormente en caso de que sus ajustes se pierdan o se
modifiquen. Se recomienda realizar una copia de seguridad de su configuración actual antes
de llevar a cabo una actualización del firmware.
Para guardar la configuración actual:
1 Bajo el encabezado de Utilities (Aplicaciones) situado en el menú de la izquierda
haga clic en Save/Backup Settings (Guardar/Respaldar los ajustes). Se abrirá la
página Save/Backup Settings (Guardar/Respaldar los ajustes).
2 Haga clic en Save (Guardar). Se abrirá la ventana de descarga de archivos.
3 Haga clic en Save (Guardar). Se abrirá una ventana que le permitirá seleccionar la
ubicación en la que desea guardar el archivo de configuración.

172
Preparación de su enrutado
r
4 Seleccione una ubicación. Puede dar al archivo el nombre que quiera o utilizar el
nombre predefinido “Config”. Asegúrese de dar un nombre al archivo que le permita
encontrarlo más tarde. Cuando haya seleccionado la ubicación y el nombre del archivo,
haga clic en Save (Guardar).
5 Cuando el proceso de almacenamiento se haya completado, verá la siguiente ventana.
6 Haga clic en Close (Cerrar). La configuración ha sido guardada.
Restablecimiento de una configuración anterior
Esta opción le permitirá restablecer una configuración guardada anteriormente.
Para restablecer una configuración guardada anteriormente:
1 Bajo el encabezamiento deUtilities (Aplicaciones) situado en el menú de la izquierda,
haga clic en Restore Previous Settings (Restablecer configuración anterior). Se
abrirá la página Restore Previous Settings (Restablecer configuración anterior).
2 Haga clic en Browse (Examinar). Se abrirá una ventana que le permitirá seleccionar la
ubicación del archivo de configuración. Todos los archivos de configuración presentan
la extensión “.bin”. Localice el archivo de configuración que desea restablecer y haga
doble clic en él. Se muestra el siguiente mensaje.

Preparación de su enrutado
r
173
3 Haga clic en OK (Aceptar). Una ventana de aviso se abre.
Completar el restablecimiento de la configuración puede llevar hasta 35 segundos.
4 Haga clic en OK (Aceptar). Aparecerá una cuenta regresiva de 35 segundos en la
pantalla. Cuando la cuenta regresiva llegue a cero, la configuración del enrutador
habrá sido restablecida. La página principal del enrutador deberá aparecer
automáticamente. En caso contrario, ingrese la dirección del enrutador (predefinido =
192.168.2.1) en la barra de direcciones de su navegador.
Actualización del firmware
De vez en cuando, es posible que Dynex publique nuevas versiones del firmware del
enrutador. Las actualizaciones del firmware contienen mejoras de las propiedades y
soluciones para los problemas que puedan existir. Cuando Dynex publique un nuevo
firmware, usted podrá descargarlo de la página Web de actualizaciones de Dynex con el fin
de instalar la versión más actualizada del firmware de su enrutador.
Para buscar y descargar una nueva versión del firmware:
1 Bajo el encabezamiento de Utilities (Aplicaciones) situado en el menú de la izquierda,
haga clic en Firmware Update (Actualización del Firmware). La página The Utilities
(Aplicaciones) > Firmware updates (Actualización de firmware) se abre.
2 Haga clic en Check Firmware (Verificar firmware). La aplicación verificará si existe
una versión actualizada del firmware disponible.
3 Si encuentra una nueva versión del firmware disponible, se abrirá una ventana que le
permitirá seleccionar la ubicación en la que desea guardar el archivo de firmware.
Seleccione una ubicación. Puede dar al archivo el nombre que quiera o utilizar el
nombre predefinido. Asegúrese de guardar el archivo en un lugar que le permita
encontrarlo más tarde. Cuando haya seleccionado la ubicación, haga clic en Save
(Guardar).
Nota: Le recomendamos guardarlo en su escritorio para localizar el archivo fácilmente.

174
Preparación de su enrutado
r
4 Cuando el proceso de almacenamiento se haya completado, verá la siguiente ventana.
5 Haga clic en Close (Cerrar). La descarga se ha completado. Para actualizar el firmware,
siga los pasos en la sección Para actualizar el firmware del enrutador.
Para actualizar el firmware del enrutador:
1 En la página Firmware Update (Actualización del firmware), haga clic en Browse
(Examinar). Se abrirá una ventana que le permitirá seleccionar la ubicación del archivo
de actualización del firmware.
2 Navegue hasta llegar al archivo de firmware descargado y seleccione el archivo
haciendo doble clic en el nombre del mismo.

Preparación de su enrutado
r
175
3 El cuadro Update Firmware (Actualización del firmware) mostrará la ubicación y el
nombre del archivo del firmware que acaba de seleccionar. Haga clic en Update
(Actualizar). Se le preguntará si está seguro que desea continuar.
4 Haga clic en OK (Aceptar). Verá un mensaje más. Este mensaje le indica que es posible
que el enrutador no responda durante un minuto, ya que el firmware se carga en el
enrutador y éste se reinicia.
5 Haga clic en OK (Aceptar). Aparecerá una cuenta regresiva de 60 segundos en la
pantalla. Cuando la cuenta atrás llegue a cero, la actualización del firmware del
enrutador habrá sido completada. La página principal del enrutador deberá aparecer
automáticamente. En caso contrario, ingrese la dirección del enrutador (predefinido =
192.168.2.1) en la barra de direcciones de su navegador.
La actualización del firmware ha sido completada.
Cambiando la configuración del sistema
La página System Settings (Configuración del sistema) es en donde podrá introducir una
nueva contraseña de administrador, establecer la zona horaria, activar la gestión remota y
activar y desactivar la función NAT del enrutador.
Configurando o cambiando la contraseña del administrador
El enrutador se distribuye con la contraseña en blanco. Si desea añadir una contraseña para
disfrutar de una mayor seguridad, puede establecerla aquí. Escriba su contraseña y guárdela
en un lugar seguro, ya que la necesitará si precisa acceder al enrutador en el futuro. Se
recomienda asimismo que establezca una contraseña si piensa utilizar la opción de gestión
remota de su enrutador.

176
Preparación de su enrutado
r
Cambiando el ajuste de tiempo límite de sesión
La opción de tiempo límite de sesión le permite establecer el periodo de tiempo que podrá
permanecer en la interfaz de configuración avanzada del enrutador. El temporizador arranca
cuando no existe actividad. Por ejemplo, usted ha efectuado algunos cambios en la interfaz
de configuración avanzada y después deja su computadora sola sin hacer clic en “Logout”
(Cerrar sesión). Si suponemos que el tiempo límite es de 10 minutos, entonces 10 minutos
después de que abandone la computadora, la sesión se cerrará. Deberá iniciar una sesión de
nuevo para realizar más cambios. La opción del tiempo límite de acceso responde a razones
de seguridad y el ajuste predefinido es de 10 minutos.
Nota: Solamente una computadora podrá iniciar sesión a la vez en la interfaz de
configuración avanzada del enrutador.
Configurando la hora y la zona horaria
El enrutador mantiene la hora conectándose a un servidor SNTP (Simple Network Time
Protocol, protocolo horario de red simple). Esto permite al enrutador sincronizar el reloj del
sistema con la hora global de Internet. El reloj sincronizado en el enrutador se emplea para
grabar el registro de seguridad y para controlar el filtrado de clientes. Seleccione la zona
horaria en la que reside. Si reside en una zona que se realiza el cambio de hora de verano,
coloque una marca en la casilla de verificación junto a Automatically Adjust Daylight
Saving” (Ajustar la hora automáticamente según el horario de verano). Es posible que el
reloj del sistema no se actualice inmediatamente. Espere al menos 15 minutos para que el
enrutador contacte los servidores de hora de Internet y obtenga una respuesta. Usted no
podrá configurar el reloj por sí mismo.
Activando la gestión remota
Antes de activar esta característica avanzada de su enrutador, ASEGÚRESE DE QUE HA
ESTABLECIDO LA CONTRASEÑA DE ADMINISTRADOR. La gestión remota le permite efectuar
cambios en los ajustes de su enrutador desde cualquier parte en Internet. Existen dos
métodos de gestionar el enrutador remotamente. El primero consiste en permitir el acceso al
enrutador desde cualquier parte en Internet seleccionando la opción Any IP address can
remotely manage the Router (Cualquier dirección IP puede gestionar el enrutador

Preparación de su enrutado
r
177
remotamente). Al introducir su dirección IP de WAN desde cualquier computadora en
Internet, aparecerá una ventana de iniciar sesión en la que deberá introducir la contraseña de
su enrutador. El segundo método consiste en permitir la gestión remota únicamente a una
dirección IP específica. Este método es más seguro pero menos conveniente. Para utilizar este
método, introduzca la dirección IP desde la que vaya a acceder al enrutador en el espacio
previsto y seleccione Only this IP address can remotely manage the Router
(Únicamente esta dirección IP puede gestionar el enrutador remotamente). Antes de activar
esta función, se RECOMIENDA ENFÁTICAMENTE que establezca su contraseña de
administrador. Si deja la contraseña vacía, expondrá potencialmente su enrutador a la
intrusión externa.
Activando/Desactivando la traducción de direcciones de red (NAT)
Nota: Esta característica deberá ser modificada exclusivamente por usuarios avanzados.
La traducción de direcciones de red (NAT) es el método en el que el enrutador comparte la
única dirección IP asignada por su ISP con el resto de computadoras de la red Esta función
deberá ser desactivada únicamente si su ISP le asigna múltiples direcciones IP o si necesita
desactivar NAT para una configuración avanzada del sistema. Si dispone de una sola dirección
IP y desactiva la NAT, las computadoras de su red no podrán acceder a Internet. Es posible
asimismo que sucedan otros problemas. Al desactivar la NAT se desactivarán las funciones de
su firewall.
Activando/Desactivando UPnP
El UPnP (Plug-and-Play Universal) es otra propiedad avanzada ofrecida por su enrutador. Es
una tecnología que ofrece un funcionamiento perfecto de las opciones de mensajes de voz,
mensajes de vídeo, juegos y otras aplicaciones compatibles con UPnP. Algunas aplicaciones
requieren que el firewall del enrutador sea configurado de una forma específica para
funcionar correctamente. Ésto normalmente requiere la apertura de puertos TCP y UDP. Una
aplicación compatible con UPnP tiene la capacidad de comunicarse con el enrutador,
básicamente “diciendo” al enrutador la forma en que necesita que sea configurado el
firewall. El enrutador se envía de fábrica con la función de UPnP desactivada. Si está
utilizando cualquier aplicación compatible con UPnP y desea sacar partido de las
características UPnP, puede activar la característica UPnP. Seleccione Enable (Activar) en la
sección UPnP Enabling (Activación de UPnP) de la página de Utilities (Aplicaciones) y haga
clic en Apply Changes (Aplicar cambios) para guardad el cambio.

178
Preparación de su enrutado
r
Activando/Desactivando la actualización automática del firmware
Esta innovación proporciona al enrutador la capacidad integrada de buscar automáticamente
una nueva versión del firmware y de informarle de que está disponible una nueva versión.
Cuando acceda a la interfaz avanzada del enrutador, éste efectuará una búsqueda para
comprobar si está disponible una nueva versión del firmware. En caso afirmativo, aparecerá
una notificación. Puede optar por descargar la nueva versión o ignorar el mensaje. El
enrutador se envía de fábrica con esta característica activada. Si desea desactivarla,
seleccione Disable (Desactivar) y haga clic en Apply Changes (Aplicar cambios).
Configuración manual de los ajustes de red
Para que su computadora se comunique adecuadamente con su enrutador, necesitará
cambiar la configuración de TCP/IP de su PC a DHCP.
Para configurar manualmente los adaptadores de red en Windows 2000, NT, XP o Vista:
1 Haga clic en Start (Inicio), Settings (Configuración) y después Control Panel
(Panel de control).
2 Haga doble clic en el icono Network and dial-up connections (Conexiones
telefónicas y de red) (Windows 2000) o en el icono Network [Redes] (Windows XP o
Vista).
3 Haga clic con el botón secundario en la Local Area Connection (Conexión de área
local) asociada a su adaptador de red y seleccione Properties (Propiedades) del menú
desplegable.
4 Haga clic en Internet Protocol (TCP/IP) [Protocolo de Internet (TCP/IP)] y haga clic
en Properties (Propiedades). Se abrirá la siguiente pantalla.

Preparación de su enrutado
r
179
5 Si se encuentra seleccionada la opción Use the following IP address (Utilizar la
siguiente dirección IP), su enrutador deberá ser configurado para un tipo de conexión
de IP estática. Escriba la información de la dirección. Deberá introducir esta
información en el enrutador.
6 Si no se encuentran seleccionadas, seleccione Obtain an IP address automatically
(Obtener una dirección IP automáticamente) y Obtain DNS server address
automatically (Obtener una dirección de servidor DNS automáticamente), luego
haga clic en OK (Aceptar).
Su(s) adaptador(es) de red está(n) configurado(s) ahora para su uso con el enrutador.
Para configurar manualmente los adaptadores de red en Windows 98SE o Me:
1 Haga clic con el botón secundario en My Network Neighborhood (Mi entorno de
red) y seleccione Properties (Propiedades) de la lista.
2 Seleccione TCP/IP y Settings (Configuración) para su adaptador de red instalado.
Aparecerá la siguiente ventana.
3 Si se encuentra seleccionada la opción Specify an IP address (Especificar una
dirección IP), su enrutador deberá ser configurado para un tipo de conexión de IP
estática. Escriba la información de la dirección. Deberá introducir esta información en
el enrutador.
• Escriba la dirección IP y la máscara de subred en la ficha IP Address (Dirección IP).
• Haga clic en la ficha Gateway (Puerta de enlace). Escriba la dirección de la
gateway (puerta de enlace) en el cuadro.
• Haga clic en la ficha DNS Configuration (Configuración de DNS). Escriba la(s)
dirección (direcciones) de DNS en el cuadro.
4 Si no se encuentran seleccionadas, haga clic en Obtain an IP address
automatically (Obtener una dirección IP automáticamente) en la ficha IP Address
(Dirección IP) y haga clic en OK (Aceptar).
5 Reinicie la computadora. Una vez reiniciada la computadora, el adaptador o los
adaptadores de su red estarán configurados para su uso con el enrutador.
Configure la computadora que está conectada al módem de cable o DSL utilizando PRIMERO
los siguientes pasos. Asimismo, puede emplear estos pasos para añadir computadoras a su
enrutador una vez que éste haya sido configurado para conectarse a Internet.
Para configurar manualmente los ajustes de red en Mac OS X:
1 Haga clic en el icono System Preferences (Preferencias del sistema). Se abre el menú
System Preferences (Preferencias del sistema).

180
Preparación de su enrutado
r
2 Haga clic en Network (Red). La ventana Network (red) se abrirá.
3 Haga clic en Built-in Ethernet (Ethernet integrada), de la lista Show (Mostrar).
4 Haga clic en la fichaTCP/IP. Junto a Configure: (Configurar:) verá la opción Manually
(Manualmente) o Using DHCP (Usando DHCP). Si no es el caso, revise la ficha PPPoE
para asegurarse de que la opción Connect using PPPoE (Conectarse usando PPPoE)
NO está seleccionada. Si está seleccionada, deberá configurar su enrutador para un
tipo de conexión de PPPoE utilizando su nombre de usuario y su contraseña.
Nota: Si se encuentra seleccionada la opción Manually (Manualmente) en la lista de
Configure (Configurar) su enrutador deberá ser configurado para un tipo de conexión de
IP estática. Escriba la información de la dirección. Deberá introducir esta información en
el enrutador.
5 Seleccione Using DHCP (Usar DHCP) en la lista Configure: (Configurar:) y haga clic en
Apply Now (Aplicar ahora).
Su(s) adaptador(es) de red está(n) configurado(s) ahora para su uso con el enrutador.
Ajustes recomendados del navegador de Web
En la mayoría de los casos, no necesitará efectuar ningún cambio en los ajustes de su
navegador de Web. Si tiene problemas para acceder a Internet o a la interfaz de usuario
avanzada de Web, modifique los ajustes de su navegador e introduzca los ajustes
recomendados en la presente sección.

Preparación de su enrutado
r
181
Para modificar los ajustes en Internet Explorer 4.0 o más reciente:
1 Inicie su navegador de Web. Seleccione Tools (Herramientas) y después Internet
Options (Opciones de Internet). Se abrirá la página Internet Options (Opciones de
Internet).
2 Haga clic en la ficha Connections (Conexiones) y seleccione Never dial a
connection (Nunca marcar una conexión). Si no puede efectuar una selección, vaya al
siguiente paso.
3 Haga clic en LAN Settings… (Configuración de LAN…). Se abre la pantalla LAN
Settings (Configuración de LAN).
4 Asegúrese de que no existan marcas de verificación junto a ninguna de las opciones
mostradas. Haga clic en OK (Aceptar) para cerrar la página y haga clic de nuevo en OK
(Aceptar) en la página de Internet Options (Opciones de Internet) para salir.

182
Localización y corrección de fallas
Para modificar los ajustes en Netscape® Navigator® 4.0 o más reciente:
1 Inicie Netscape y abra el menú Edit (Editar) y haga clic sobre Preferences
(Preferencias). Se abrirá la página Preferences (Preferencias).
2 Haga clic en Advanced (Avanzado) y en Proxies (Proxy).
3 Seleccione Direct connection to the Internet (Conexión directa con Internet) y
haga clic en OK (Aceptar) para salir.
Localización y corrección de fallas
Colocación de su enrutador para un rendimiento óptimo
Su conexión inalámbrica será más potente cuanto más cerca se encuentre la computadora de
su enrutador. El alcance típico de funcionamiento de sus dispositivos inalámbricos en
interiores se sitúa entre los 100 y los 200 pies. De la misma forma, su conexión y rendimiento
inalámbricos se verán algo mermados a medida que aumente la distancia entre los
dispositivos conectados a su enrutador inalámbrico y los dispositivos conectados. Es posible
que usted lo aprecie o no. Si se aleja aún más de su enrutador, es posible que descienda su
velocidad de conexión.
Los factores que pueden debilitar las señales al interferir en el recorrido de las ondas de radio
de su red, son los aparatos u obstáculos de metal y las paredes.
Si tiene dudas sobre el rendimiento de su red que pueden estar relacionadas a los factores de
alcance hubo obstrucción, intente mover la computadora una posición entre 5 y 10 pies del
enrutador inalámbrico para darse cuenta si la distancia es el problema.
Nota: Mientras que unos elementos que se listan a continuación pueden afectar el
rendimiento de la red, éstos no evitarán que su red inalámbrica funcione. Si tiene dudas
de que su red no esté operando a su efectividad máxima, está lista de verificación podría
ayudar.
1. Colocación del enrutador inalámbrico
Coloque su enrutador, el punto central de conexión de su red, lo más cerca posible del centro
de sus dispositivos de red inalámbrica.

Localización y corrección de fallas
183
Para lograr la mejor cobertura de red inalámbrica para sus “clientes inalámbricos” (es decir,
computadoras equipadas con tarjetas de red inalámbrica para PC portátiles o de escritorio y
adaptadores inalámbricos para USB):
• Asegúrese de que las antenas de su enrutador estén situadas de forma paralela entre sí
y orientadas verticalmente (apuntando hacia el techo). Si su enrutador está colocado
en posición vertical, oriente las antenas hacia el techo en la máxima medida posible.
• En las casas con varias plantas, coloque el enrutador en el piso más cercano posible al
centro de la casa. Esto puede implicar la colocación del enrutador inalámbrico en uno
de los pisos superiores.
• Intente no colocar el enrutador cerca de un teléfono inalámbrico de 2.4 GHz.
2. Evite obstáculos e interferencias
Evite colocar su enrutador cerca de dispositivos que puedan emitir “ruido” de radioemisión,
tales como hornos microondas. Otros objetos que pueden impedir la comunicación
inalámbrica incluyen:
•Refrigeradores
• Lavadoras o secadoras
•Armarios de metal
• Acuarios de gran tamaño
• Ventanas con protección contra rayos ultravioleta de base metálica.
Si su señal inalámbrica parece debilitarse en algunos puntos, asegúrese de que este tipo de
objetos no esté bloqueando la ruta de la señal entre sus computadoras y el enrutador.
3. Ubicación del teléfono inalámbrico
Si el rendimiento de su red inalámbrica sigue afectado después de tener en cuenta los
aspectos mencionados anteriormente, y usted tiene un teléfono inalámbrico:
• Pruebe a alejar los teléfonos inalámbricos de su enrutador y de sus computadoras
conectadas de forma inalámbrica.
• Desenchufe y saque la batería de todos los teléfonos inalámbricos que operen dentro
de la banda de 2.4 GHz. Si esto soluciona el problema, su teléfono probablemente esté
causando interferencias.
• Si su teléfono permite la selección de canales, modifique el canal del teléfono para
situarlo en el canal más alejado de su red inalámbrica. Por ejemplo, sitúe el teléfono
en el canal 1 y su enrutador inalámbrico en el canal 11 (la selección del canal
dependerá de la región donde vive). Consulte el manual del usuario de su teléfono
para obtener instrucciones detalladas.
• En caso necesario, considere la posibilidad de cambiar su teléfono inalámbrico por uno
de 900MHz o de 5 GHz.
4. Elija el canal “más tranquilo” para su red inalámbrica
En los lugares donde las casas y las oficinas están muy juntas, tales como edificios de
apartamentos o complejos de oficinas, puede ser que haya redes inalámbricas en los
alrededores que estén en conflicto con su red. Utilice la capacidad de inspección de sitio de su
aplicación inalámbrica para localizar otras redes inalámbricas disponibles, y coloque su
enrutador y computadoras en un canal lo más alejado posible del resto de las redes.

184
Localización y corrección de fallas
Pruebe con más de uno de los canales disponibles con el fin de descubrir la conexión más
nítida y de evitar las interferencias de teléfonos inalámbricos cercanos o de otros dispositivos
inalámbricos.
Estas guías deberán permitirle abarcar el área de cobertura más extensa posible con su
enrutador. En caso de que necesite abarcar un área más amplia, le recomendamos el módulo
de extensión/punto de acceso inalámbrico G mejorado de Dynex.
5. Conexiones seguras, VPN y AOL
Las conexiones seguras requieren generalmente un nombre de usuario y una contraseña y se
emplean cuando la seguridad es importante. Las conexiones seguras incluyen:
• Conexiones de red privada virtual (VPN) utilizadas con frecuencia para conectarse
remotamente a una red de oficina.
• El programa “Bring Your Own Access” (Trae tu propio acceso) de America Online (AOL),
que le permite emplear AOL a través de la banda ancha proporcionada por otro
servicio por cable o DSL
• La mayoría de las páginas Web de servicios bancarios en línea
• Muchas páginas Web comerciales requieren un nombre de usuario y una contraseña
para acceder a su cuenta. Las conexiones seguras pueden verse interrumpidas por una
configuración de administración de energía de la computadora que le haga pasar “al
modo de suspensión”. La solución más sencilla para evitarlo es conectarse de nuevo
ejecutando otra vez el software de VPN o AOL, o accediendo de nuevo a la página Web
segura.
Una segunda alternativa consiste en modificar la configuración de administración de energía
de su computadora, de forma que no pase al modo de suspensión; sin embargo puede ser
que esto no se apropiado para PC portátiles. Para modificar su configuración de gestión de la
energía en Windows, consulte Power Options (Opciones de energía) en el Control Panel
(Panel de Control).
Si continúa teniendo dificultades con conexiones seguras, VPN y AOL, revise los pasos
anteriores para asegurarse de haber tratado estos temas.
Problema: El CD de instalación no arranca automáticamente.
Solución: Si el CD no inicia el asistente de instalación sencilla de forma automática, podría
suceder que la computadora esté ejecutando otras aplicaciones que estén interfiriendo con la
unidad de CD.
1. Si la pantalla del asistente de instalación sencilla no aparece en un plazo de 15 -20
segundos, haga doble clic en el icono My Computer (Mi PC) situado en su escritorio para
abrir su unidad de CD.
2. A continuación, haga doble clic sobre la unidad de CD en la que se haya colocado el CD del
software de instalación.
3. El asistente de instalación sencilla debería iniciarse al cabo de unos segundos. Si por el
contrario, aparece una ventana mostrando los archivos contenidos en el CD, haga doble clic
en EasyInstall.exe.

Localización y corrección de fallas
185
4. Si el asistente de instalación sencilla aún no se inicia, consulte la sección “Configuración
manual de los ajustes de red” en la página 178 para informarse sobre el método alternativo
de configuración.
Problema: El software de instalación sencilla no puede encontrar mi enrutador.
Solución: Si el asistente de instalación sencilla no es capaz de encontrar el enrutador
durante el proceso de instalación, compruebe los siguientes puntos:
1. Si el asistente de instalación sencilla no puede encontrar el enrutador durante el proceso
de instalación, puede que la computadora que está tratando de acceder a Internet tenga un
firewall de un tercero instalado. Estos son algunos ejemplos de firewall de un tercero:
ZoneAlarm, BlackICE PC Protection, McAfee Personal Firewall, y Norton Personal Firewall.
Si tiene instalado un firewall en su computadora, asegúrese de configurarla adecuadamente.
Puede determinar si el software de firewall está impidiendo el acceso a Internet apagándolo
temporalmente. Si el firewall está desactivado y el acceso a Internet funciona
adecuadamente, necesitará modificar las configuraciones de firewall para que funcione
correctamente cuando está activado.
Consulte las instrucciones suministradas por el editor del software de su firewall sobre la
forma de configurar el firewall para permitir el acceso a Internet.
2. Desconecte la alimentación eléctrica del enrutador por unos 10 segundos y luego vuelva
conectarla. Asegúrese de que la luz indicadora de corriente del enrutador esté encendida;
debe ser verde permanente. Caso contrario, asegúrese de que el adaptador de CA esté
conectado al enrutador y al tomacorriente de pared.
3. Asegúrese de que el cable (utilice el cable que viene con el enrutador) esté conectado
entre (1) el puerto de red (Ethernet) en la parte posterior de la computadora y (2) uno de los
puertos LAN marcados del “1” al “4” en la parte posterior del enrutador.
Nota: La computadora NO deberá estar conectada al puerto llamado “Internet/WAN” de la
parte posterior del enrutador.
4. Trate de apagar y reiniciar su computadora y luego de volver a ejecutar el asistente de
instalación sencilla.
Si el asistente de instalación sencilla aún no puede encontrar el enrutador, consulte la sección
“Configuración manual de los ajustes de red” en la página 178 para informarse sobre el
método alternativo de configuración.
Problema: El asistente de instalación sencilla no puede conectar mi enrutador a
Internet.
Solución: Si el asistente de instalación sencilla no puede conectar el enrutador a Internet,
revise los siguientes puntos:
1. Emplee las sugerencias de la resolución de problemas del asistente de instalación sencilla.
Si la pantalla de resolución de problemas no se abre de forma automática, haga clic en el
botón Troubleshoot (Resolver Problema) en la esquina inferior derecha de la ventana del
asistente de instalación sencilla.

186
Localización y corrección de fallas
2. Si su ISP requiere un nombre de usuario y contraseña, asegúrese de haber introducido su
nombre de usuario y contraseña correctamente. Algunos nombres de usuario requieren que
el dominio del ISP aparezca al final de los mismos. Por ejemplo:
minombre@miisp.com. Es posible que sea necesario introducir la parte
@miisp.com del nombre de usuario junto a su nombre de usuario.
Si continúa sin obtener conexión a Internet, consulte la sección “Configuración manual de los
ajustes de red” en la página 178 para informarse sobre el método alternativo de
configuración.
Problema: El asistente de instalación sencilla completó la instalación pero mi
navegador de Internet no funciona.
- O -
No puedo conectarme a Internet. La luz WAN del enrutador está apagada y la luz
“Connected” (Conectado) está parpadeando.
Solución: Si no puede conectarse a Internet y la luz “WAN” está apagada y la luz
“Connected” (Conectado) está parpadeando, el problema podría radicar en que su módem y
enrutador no están conectados adecuadamente.
1. Asegúrese de que el cable de red entre el módem y el enrutador esté conectado. Le
recomendamos emplear con este fin el cable suministrado con su módem de cable o DSL. El
cable debe estar conectado a un extremo en el puerto Internet/WAN del enrutador, y al otro
extremo en el puerto de red de su módem.
2. Desconecte el módem de cable o DSL de su fuente de alimentación durante 3 minutos.
Después de 3 minutos vuelva a conectar el módem a su fuente de alimentación. Esto puede
obligar al módem a reconocer correctamente el enrutador.
3. Desconecte la alimentación eléctrica del enrutador, espere 10 segundos y luego vuelva
conectarla. Esto provocará que el enrutador vuelva a intentar la comunicación con el módem.
4. Pruebe a apagar y a reiniciar de nuevo su computadora.

Localización y corrección de fallas
187
Problema: El asistente de instalación sencilla completó la instalación pero mi
navegador de Internet no funciona.
- O -
No puedo conectarme a Internet. La luz WAN del enrutador está apagada y la luz
“Connected” (Conectado) está parpadeando.
Solución: Si no puede conectarse a Internet y la luz WAN está encendida y la luz
“Connected” (Conectado) está parpadeando, el problema podría radicar en que su tipo de
conexión no coincide con la conexión del ISP.
• Si tiene una conexión con dirección IP estática, su ISP deberá asignarle la dirección IP, la
máscara de subred y la dirección de gateway (puerta de enlace). Refiérase a "Método
alternativo de configuración" en la página 145 para obtener detalles sobre la
modificación de este ajuste.
• Es posible que deba configurar su enrutador para cumplir los requisitos específicos de
su ISP. Para consultar nuestra base de conocimiento (“Knowledge Base”) sobre temas
específicos del ISP, vaya a:
http://web.dynexsupport.com e ingrese “ISP”.
Si todavía no puede acceder a Internet después de verificar estos ajustes, póngase en
contacto con el soporte técnico de Dynex.
Problema: El asistente de instalación sencilla completó la instalación pero mi
navegador de Web no funciona.
- O -
No puedo conectarme a Internet. La luz WAN de mi enrutador está parpadeando y
la luz “Connected” (Conectado) es permanente.
Solución:Si la luz WAN está parpadeando y la luz “Connected” (Conectado) es permanente
pero no puede acceder a Internet, puede que la computadora que está tratando de acceder a
Internet tenga un firewall de un tercero instalado. Estos son algunos ejemplos de firewall de
un tercero: ZoneAlarm, BlackICE PC Protection, McAfee Personal Firewall, y Norton Personal
Firewall.
Si tiene instalado un firewall en su computadora, asegúrese de configurarla adecuadamente.
Puede determinar si el software de firewall está impidiendo el acceso a Internet apagándolo
temporalmente. Si el firewall está desactivado y el acceso a Internet funciona
adecuadamente, necesitará modificar las configuraciones de firewall para que funcione
correctamente cuando está activado.
Consulte las instrucciones suministradas por el editor del software de su firewall sobre la
forma de configurar el firewall para permitir el acceso a Internet.

188
Localización y corrección de fallas
Problema: No puedo conectarme a Internet de forma inalámbrica.
Solución:Si no puede conectarse a Internet desde una computadora inalámbrica,
compruebe lo siguiente:
1. Contemple las luces de su enrutador. Las luces de su enrutador deberán aparecer de la
siguiente manera:
• La luz de alimentación (Power) deberá estar encendida.
• La luz de conectado (Connected) deberá estar encendida pero no intermitente.
• La luz WAN deberá estar encendida o intermitente.
2. Abra el software de su aplicación inalámbrica haciendo clic en el icono de la bandeja del
sistema en la esquina inferior derecha de la pantalla. Si está utilizando una tarjeta
inalámbrica o adaptador de Dynex, el icono de la bandeja tendrá el siguiente aspecto
(el icono puede ser rojo o verde):
3. La ventana exacta que aparece variará dependiendo del modelo de tarjeta inalámbrica del
que disponga; sin embargo, todas las utilidades deberán presentar una lista de Redes
Disponibles - aquellas redes inalámbricas a las que se puede conectar.
¿Aparece en los resultados el nombre de su red inalámbrica?
Sí, el nombre de mi red aparece en la lista - Entonces, consulte la solución de problemas “No
puedo conectarme a Internet de forma inalámbrica pero el nombre de mi red aparece en la
lista”.
No, el nombre de mi red no aparece en la lista. Entonces, consulte la solución de problemas
“No puedo conectarme a Internet de forma inalámbrica y el nombre de mi red no aparece en
la lista”.
Problema: No puedo conectarme a Internet de forma inalámbrica pero el nombre
de mi red aparece en la lista.
Solución:Si el nombre de su red aparece en la lista Available Networks (Redes
Disponibles), siga los siguientes pasos para realizar la conexión inalámbrica:
1. Haga clic en el nombre correcto de la red en la lista de Available Networks (redes
disponibles).
2. Si la red tiene activada la seguridad (codificación), deberá introducir la clave de red. Para
obtener más información acerca de la seguridad, consulte la sección “Protección de su red
Wi-Fi®” en la página 157.
3. En pocos segundos, el icono de la bandeja del sistema, en la esquina inferior izquierda de
su pantalla, deberá ponerse de color verde indicando la correcta conexión con la red.
Problema: No puedo conectarme a Internet de forma inalámbrica y el nombre de
mi red no aparece en la lista.
Solución:Si el nombre correcto de la red no está incluido en la lista Available Networks
(Redes Disponibles), pruebe a realizar los siguientes pasos para la resolución del problema:

Localización y corrección de fallas
189
1. Mueva temporalmente la computadora, si es posible, a una distancia de 5 a 10 pies del
enrutador. Cierre la utilidad inalámbrica y vuelva a abrirla. Si ahora aparece el nombre
correcto de la red en la lista Available Networks (Redes Disponibles), es posible que tenga
un problema de alcance o de interferencia. Consulte las sugerencias enumeradas en
“Colocación de su enrutador para un rendimiento óptimo” en la página 182.
2. Empleando una computadora que esté conectada al enrutador a través de un cable de red
(al contrario que de forma inalámbrica), asegúrese de que Broadcast SSID (emitir SSID)
esté activado. Esta configuración se encuentra en la página de configuración inalámbrica
titulada Channel and SSID (Canal y SSID).
Problema: El rendimiento de mi red inalámbrica es irregular.
La transferencia de datos es lenta en ocasiones.
La potencia de la señal es débil.
Tengo dificultad para establecer y/o mantener una conexión de red privada
virtual (VPN).
Solución: La tecnología inalámbrica está basada en la radioemisión, lo que significa que la
conectividad y el rendimiento entre dispositivos descenderán a medida que aumente la
distancia entre los mismos. Otros factores que causan una degradación en la señal (los
metales son generalmente los peores culpables) son las obstrucciones tal como paredes y
aparatos electrodomésticos metálicos. Como resultado, el rango de alcance típico de
interiores de sus dispositivos inalámbricos se encontrará entre 100 y 200 pies. Tenga en
cuenta, además, que la velocidad de conexión puede reducirse cuando más se aleje del
enrutador o punto de acceso.
Con el fin de determinar si los problemas de conexión inalámbrica están relacionados con el
alcance, le sugerimos mover temporalmente la computadora, a ser posible, entre 5 y 10 pies
de distancia del enrutador.
Cambiando el canal inalámbrico
Según la interferencia y el tráfico inalámbrico en el área, cambiar el canal inalámbrico de su
red puede mejorar el rendimiento y la fiabilidad. El canal 11 es el canal predefinido con el que
se envía de fábrica el enrutador. Puede elegir entre varios canales dependiendo de su región
(refiérase a "Cambiando el canal inalámbrico” en la página 156 para obtener instrucciones
sobre cómo elegir otros canales).
Limitando la velocidad de transmisión inalámbrica
Limitar la velocidad de transmisión inalámbrica puede ayudar a mejorar la estabilidad de la
conexión y el alcance inalámbrico máximo. La mayoría de tarjetas inalámbricas tienen la
habilidad de limitar la tasa de transmisión. Para cambiar esta propiedad, vaya a Windows
Control Panel (Panel de control de Windows), abra la ventana Network Connections
(Conexiones de red) y haga doble clic sobre la conexión de su tarjeta inalámbrica. En el
cuadro de diálogo de Properties (Propiedades) seleccione el botón Configure (Configurar) en
la ficha General (los usuarios de Windows 98 deberán seleccionar la tarjeta inalámbrica en
el cuadro de lista y luego hacer clic en Properties [Propiedades]), y luego elija la ficha
Advanced (Avanzado) y seleccione la propiedad de velocidad. Las tarjetas inalámbricas
cliente normalmente se configuran para ajustar automáticamente la tasa de transmisión

190
Localización y corrección de fallas
inalámbrica por usted, pero hacer esto puede causar desconexiones periódicas cuando la
señal inalámbrica es demasiado débil. Como regla general, las tasas de transmisión más
lentas son más estables. Experimente con diferentes tasas de conexión diferentes hasta que
encuentre la mejor para su ambiente; note que todas las tasas de transmisión disponibles
serán aceptables para navegar el Internet. Para obtener mayor asesoría, consulte el manual
del usuario de su tarjeta inalámbrica.
Problema: ¿Cómo se amplía el alcance de la red inalámbrica?
Solución: Dynex recomienda el empleo de los siguientes productos para ampliar la
cobertura de la red inalámbrica en hogares u oficinas de gran tamaño.
• Punto de acceso inalámbrico: Un punto de acceso inalámbrico puede duplicar de forma
efectiva el área de cobertura de su red inalámbrica. Por lo general, se coloca el punto
de acceso en un área que su enrutador inalámbrico G
mejorado no cubre actualmente
y se conecta al enrutador utilizando ya sea un cable Ethernet o a través de las líneas
eléctricas de su hogar utilizando dos adaptadores Ethernet Powerline.
Problema: Tengo dificultades para configurar la WEP (Privacidad Equivalente por
Cable) en un enrutador inalámbrico de Dynex o punto de acceso de Dynex.
Solución:
1. Acceda a su enrutador inalámbrico o punto de acceso.
Abra su navegador de Web e introduzca la dirección IP del enrutador inalámbrico o punto de
acceso (la dirección IP predefinida del enrutador es 192.168.2.1 y la dirección IP predefinida
del punto de acceso es 192.168.2.254). Acceda a su enrutador haciendo clic en el botón
Login (Iniciar sesión) de la parte superior derecha de la pantalla. Se le solicitará que ingrese
su contraseña. Si nunca antes ha establecido una contraseña, deje en blanco el campo de
contraseña y haga clic sobre Submit (Enviar).
Haga clic en la ficha Wireless (Inalámbrico) situada en la parte izquierda de su pantalla.
Seleccione la ficha Encryption (Codificación) o Security (Seguridad) para acceder a la
pantalla de ajustes de seguridad.
2. Seleccione 128-bit WEP (WEP de 128 bits) de la lista.
3. Después de seleccionar su modo de codificación WEP, podrá introducir su clave WEP
hexadecimal manualmente, o introducir una contraseña en el campo Passphrase y hacer
clic en Generate (Generar) para crear una clave WEP a partir de la contraseña. Haga clic en
Apply Changes (Aplicar cambios) para finalizar. Ahora deberá hacer que todos sus clientes
coincidan con estos ajustes. Una clave hexadecimal es una combinación de números y letras
de A-F y 0-9. En el caso de WEP de 128 bits necesitará ingresar 26 caracteres hexadecimales.
Por ejemplo: C3 03 0F AF 4B B2 C3 D4 4B C3 D4 E7 E4 = Clave de 128 bits
4. Haga clic en Apply Changes (Aplicar cambios) para finalizar. Ahora está establecida la
codificación en el enrutador inalámbrico. Cada computadora de su red inalámbrica deberá
ser configurada ahora con los mismos ajustes de seguridad.

Localización y corrección de fallas
191
Cuidado: Si está configurando el enrutador inalámbrico o punto de acceso desde una
computadora con un cliente inalámbrico, necesitará asegurarse de que el modo de
seguridad esté activado para este cliente inalámbrico. De lo contrario, perderá su conexión
inalámbrica.
Nota para los usuarios de Mac: Los productos originales Apple AirPort soportan
exclusivamente la codificación de 64 bits. Los productos AirPort 2 pueden soportar la
codificación de 64 bits o de 128 bits. Compruebe qué versión del producto Apple AirPort
está utilizando. Si no puede configurar su red con una codificación de 128 bits, inténtelo
con una codificación de 64 bits.
Problema: Tengo dificultades para configurar la WEP (Privacidad Equivalente por
Cable) en una tarjeta de cliente de Dynex (Tarjeta de red inalámbrica o adaptador
de red inalámbrico).
Solución:La tarjeta de cliente deberá emplear la misma clave que el enrutador inalámbrico
G mejorado o punto de acceso. Por ejemplo, si su enrutador inalámbrico o punto de acceso
utilizan la clave 00112233445566778899AABBCC, la tarjeta de cliente debe ser configurada
con la misma clave.
1. Haga doble clic en el icono de Signal Indicator (Indicador de señal) para abrir la pantalla
de Wireless Network Utility (Aplicación de red inalámbrica). El botón Advanced (Avanzado)
le permitirá ver y configurar más opciones de su tarjeta de cliente. Aparecerá la aplicación de
LAN inalámbrica. Esta utilidad le permitirá gestionar todas las propiedades avanzadas de la
tarjeta cliente.
2. Haga clic en la ficha Wireless Network Properties (Propiedades de la red inalámbrica)
seleccione un nombre de red de la lista Available Networks (Redes disponibles) y haga clic
en el botón Properties (Propiedades).
3. Seleccione WEP de la lista de Data Encryption (Codificación de datos).
4. Asegúrese de que la casilla de verificación The key is provided for me automatically
(La clave se me proporciona automáticamente) que se encuentra en la parte inferior no esté
marcada. Si está utilizando esta computadora para conectarse a una red corporativa,
consulte con su administrador de red si es necesario marcar esta casilla.
5. Introduzca su clave WEP en el cuadro Network key (Clave de red).
Importante: Una clave WEP es una mezcla de números y letras de la A a la F y del 0 al 9. Para
la WEP de 128 bits deberá introducir 26 claves. Esta clave de red deberá coincidir con la
clave asignada a su enrutador inalámbrico G mejorado o punto de acceso.
Por ejemplo: C3 03 0F AF 4B B2 C3 D4 4B C3 D4 E7 E4 = Clave de 128 bits
6. Haga clic en OK (Aceptar) y después en Apply (Aplicar) para guardar el ajuste.
Si NO está utilizando una tarjeta de cliente inalámbrica de Dynex, consulte el manual del
usuario del fabricante de la tarjeta cliente inalámbrica que esté utilizando.

192
Localización y corrección de fallas
Problema: ¿Soportan los productos Dynex la seguridad WPA?
Solución:
Nota: Para utilizar la seguridad WPA, todos sus clientes deberán haber actualizado los
controladores y el software que son compatibles con WPA. Al momento de la publicación,
se puede descargar de Microsoft una revisión de seguridad gratuita. Esta revisión sólo
funciona con el sistema operativo Windows XP.
Descargue la revisión en la siguiente dirección:
http://www.microsoft.com/downloads/
details.aspx?FamilyID=009d8425-ce2b-47a4-abec-274845dc9e91&displaylang=en
Asimismo, deberá descargar el controlador más actualizado para su tarjeta de red
inalámbrica G para PC de escritorio o portátil de Dynex desde la página de servicio de
atención al cliente de Dynex. En la actualidad no existe soporte para otros sistemas
operativos. La revisión de Microsoft sólo es compatible con dispositivos con controladores
preparados para WPA, como los productos 802.11g de Dynex.
Descargue el último controlador en http://www.dynexproducts.com.
Problema: Tengo dificultades para configurar la seguridad WPA (Acceso protegido
Wi-Fi) en un enrutador de Dynex o punto de acceso de Dynex para una red de
hogar.
Solución:
1. Seleccione WPA-PSK (no server) [WPA-PSK (sin servidor)] de la lista de Security Mode
(Modo de seguridad).
2. Seleccione TKIP o AES en Encryption Technique (Técnica de codificación). Este ajuste
deberá ser idéntico al de los clientes que instale.
3. Ingrese su clave previamente compartida. Ésta puede estar compuesta por entre ocho y 63
caracteres entre letras, números, símbolos o espacios. Esta misma clave deberá ser utilizada
en todos los clientes que instale. Por ejemplo, su PSK será algo así como esto: “Clave de red
familia Smith”.
4. Haga clic en Apply Changes (Aplicar cambios) para finalizar. Ahora deberá hacer que
todos los clientes coincidan con estos ajustes.
Problema: Tengo dificultades para configurar la seguridad WPA (Acceso protegido
de Wi-Fi) en una tarjeta cliente de Dynex (tarjeta de red o adaptador inalámbrico).
Solución:Los clientes deberán emplear la misma clave que el enrutador inalámbrico G
mejorado o punto de acceso. Por ejemplo, si la clave es “Clave de red familia Smith” en el
enrutador inalámbrico G mejorado o punto de acceso, los clientes deberán emplear también
la misma clave.
1. Haga doble clic en el icono de Signal Indicator (Indicador de señal) para abrir la pantalla
de Wireless Network Utility (Aplicación de red inalámbrica).

Localización y corrección de fallas
193
2. Cuando haga clic en el botón Advanced (Avanzado) aparecerá la aplicación de LAN
inalámbrica de Dynex. Esta aplicación le permitirá gestionar todas las propiedades avanzadas
de la tarjeta cliente de Dynex.
3. Haga clic en la ficha Wireless Network Properties (Propiedades de la red inalámbrica)
seleccione un nombre de red de la lista Available Networks (Redes disponibles) y haga clic
en el botón Properties (Propiedades). Se abrirá la página Properties (Propiedades).
4. Seleccione WPA-PSK (no server) [WPA-PSK (sin servidor)] de la lista de Network
Authentication (Autenticación de red).
5. Introduzca su clave de WPA en el campo Network key (Clave de red).
Importante: WPA-PSK es una combinación de números y letras de la A a la Z y del 0 al 9.
Para WPA-PSK, puede ingresar de ocho a 63 caracteres. Esta clave de red deberá coincidir
con la clave asignada a su enrutador inalámbrico G mejorado o punto de acceso.
6. Haga clic en OK (Aceptar) y después en Apply (Aplicar) para guardar los ajustes.
Problema: Tengo dificultades para configurar la seguridad WPA (Acceso protegido
de Wi-Fi) en una tarjeta cliente de Dynex (tarjeta de red o adaptador inalámbrico)
en una oficina.
Solución:
1. Haga doble clic en el icono Signal Indicator (Indicador de señal). Se abre la pantalla
Wireless Network Utility (Aplicación de red inalámbrica).
2. Cuando haga clic en el botón Advanced (Avanzado) aparecerá la aplicación de LAN
inalámbrica de Dynex. Esta aplicación le permitirá gestionar todas las propiedades avanzadas
de la tarjeta cliente de Dynex.
3. Haga clic en la ficha Wireless Network Properties (Propiedades de la red inalámbrica)
seleccione un nombre de red de la lista Available Networks (Redes disponibles) y haga clic
en el botón Properties (Propiedades). Se abrirá la página Properties (Propiedades).
4. Seleccione WPA de la lista de Network Authentication (Autenticación de red).
5. En la ficha Authentication (Autenticación), seleccione los ajustes indicadas por su
administrador de red.
6. Haga clic en OK (Aceptar) y después en Apply (Aplicar) para guardar los ajustes.
Problema: Tengo dificultades para configurar la seguridad WPA (Acceso protegido
de Wi-Fi) en una tarjeta de cliente que NO es de Dynex para una red de hogar.
Solución:Si está utilizando una tarjeta inalámbrica para PC de escritorio o portátil que NO es
de Dynex y esta tarjeta no está equipada con un software compatible con WPA, se puede
descargar de forma gratuita un archivo de Microsoft llamado “Windows XP Support Patch for
Wireless Protected Access” (Revisión de Windows XP para compatibilidad de acceso
inalámbrico protegido):
http://www.microsoft.com/downloads/search.aspx?displaylang=en
Nota: El archivo que Microsoft pone a su disposición sólo funciona con Windows XP. En la
actualidad no existe soporte para otros sistemas operativos. Asimismo, deberá asegurarse
de que el fabricante de la tarjeta inalámbrica soporte WPA y de haber descargado e
instalado el controlador más actualizado de su página de soporte.

194
Localización y corrección de fallas
Sistemas operativos soportados:
• Windows XP Professional
• Windows XP Home Edition
Para activar WPA-PSK (sin servidor):
1. Con sistemas que tienen Windows XP, haga clic en Start (Inicio), Control Panel (Panel de
control), Network Connections (Conexiones de red).
2. Haga clic con el botón secundario en la ficha Wireless Networks (Redes inalámbricas). Se
abre la pantalla Wireless Network Connection Properties (Propiedades de Conexión de red
inalámbrica). Compruebe que esté marcada la casilla de verificación Use Windows to
configure my wireless network settings (Utilizar Windows para configurar mis
configuraciones de red inalámbrica).
3. En la ficha Wireless Networks (Redes inalámbricas), haga clic sobre el botón Configure
(Configurar). Se abre la pantalla Client Card Properties.
4. Para usuarios de hogar u oficina pequeña, seleccione WPA-PSK en Network
Administration (Administración de red).
5. Seleccione TKIP o AES en Data Encryption (Codificación de datos). Este ajuste deberá ser
idéntico al del enrutador inalámbrico G mejorado o punto de acceso que haya configurado.
6. Introduzca su clave de codificación en el campo Network key (Clave de red).
Importante: Ingrese su clave previamente compartida. Ésta puede ser de 8 a 63 caracteres y
pueden ser letras, números o símbolos. Esta misma clave deberá ser utilizada en todos los
clientes que instale.
7. Haga clic en OK (Aceptar) para aplicar los ajustes.
¿Cual es la diferencia entre 802.11b, 802.11g, 802.11a y 802.11n?
Actualmente hay cuatro niveles de estándares de redes inalámbricas, que transmiten datos a
muy diferentes velocidades máximas. Cada uno está basado en la designación para certificar
estándares de redes. El estándar de redes inalámbricas más común, 802.11b, transmite
información a 11 Mbps; 802.11a y 802.11g trabaja a 54 Mbps; y Pre-N trabaja a 108 Mbps.
802.11n transmite a velocidades que superan las del 802.11g y tiene un área de cobertura
dos veces más amplia. Refiérase a la siguiente tabla para obtener más información
detallada.
Tecnología
inalámbrica
802.11b 802.11g 802.11a 802.11n
Velocidad
11 Mbps 54 Mbps 54 Mbps Un 600% más rápida
que el estándar
802.11g*

Avisos legales
195
* La distancia y la velocidad de conexión variarán según su entorno de red.
Avisos legales
Declaración de la FCC
DECLARACIÓN DE CONFORMIDAD CON EL REGLAMENTO DE FCC
PARA COMPATIBILIDAD ELECTROMAGNÉTICA
Nosotros, Dynex Corporation, con sede en 7601 Penn Avenue South, Richfield, Minnesota,
U.S.A., declaramos bajo nuestra sola responsabilidad que el producto DX-WEGRTR, al que
hace referencia la presente declaración cumple con la sección 15 de las normativas de la FCC.
Su utilización está sujeta a las siguientes dos condiciones: (1) Este dispositivo no puede
causar interferencia dañina, y (2) este dispositivo debe aceptar cualquier interferencia
recibida incluyendo interferencias que puedan causar una operación no deseada.
Cuidado: Exposición a las radiaciones de radiofrecuencia.
La energía de salida emitida por este dispositivo se encuentra muy por debajo de los límites
de exposición a radiofrecuencias. No obstante, el dispositivo será empleado de tal forma que
se minimice la posibilidad de contacto humano durante el funcionamiento normal. Cuando
se conecta una antena externa al dispositivo, dicha antena deberá ser colocada de tal manera
que se minimice la posibilidad de contacto humano durante el funcionamiento normal. Con
el fin de evitar la posibilidad de superar los límites de exposición a radiofrecuencias
establecidos por la FCC, la proximidad del ser humano a la antena no deberá ser inferior a los
20 cm (8 pulgadas) durante el funcionamiento normal.
Frecuencia
Equipos caseros
comunes tal como
teléfonos
inalámbricos y hornos
de microondas
pueden interferir con
la banda sin licencia
de 2.4 GHz
Equipos caseros
comunes tal como
teléfonos
inalámbricos y
hornos de
microondas pueden
interferir con la
banda sin licencia de
2.4 GHz
5 GHz - banda con
muy pocos
dispositivos
Equipos caseros
comunes tal como
teléfonos
inalámbricos y
hornos de
microondas pueden
interferir con la
banda sin licencia de
2.4 GHz
Compatibilidad
Compatible con
802.11g
Compatible con
802.11b
Incompatible con
802.11b o 802.11g
Compatible con
802.11g o 802.11b
Cobertura*
Depende de la
interferencia –
típicamente 100 - 200
pies en interiores
Depende de la
interferencia –
típicamente 100 -
200 pies en interiores
El rango de
interferencia es
típicamente de
50-100 pies
Cobertura hasta un
800 % mayor que el
estándar 802.11g*
Ventajas
Madurez - Tecnología
heredada
Común –
Ampliamente usado
para compartir
Internet
Menos interferencia
– Bueno para
aplicaciones de
multimedia
Tecnología de
vanguardia – El
mejor alcance y la
mejor tasa de
transferencia

196
Avisos legales
Advertencia de la FCC
Cualquier cambio o modificación que no esté aprobado expresamente por la parte
responsable por el cumplimiento con el reglamento de FCC puede anular la autoridad del
usuario para operar este equipo.
Certificación de seguridad de DHHS y FDA
Este producto está hecho y probado para cumplir con los estándares de seguridad de los
requisitos del FCC y con el rendimiento de seguridad del Departamento Estadounidense de
Salud y Servicios Humanos, y también con los estándares de rendimiento de radiación del
FDA 21 CFR, subcapítulo J.
Declaración del ICES-003 de Canadá
Este aparato digital de Clase B cumple con el ICES-003 canadiense.
FCC Parte 15
Este dispositivo satisface la parte 15 del reglamento FCC. La operación de este producto está
sujeta a las dos condiciones siguientes: (1) Este dispositivo no puede causar interferencia
dañina, y (2) este dispositivo debe aceptar cualquier interferencia recibida incluyendo
interferencias que puedan causar una operación no deseada.
Este equipo ha sido sometido a prueba y se ha determinado que satisface los límites
establecidos para ser clasificado cómo dispositivo digital de la Clase B de acuerdo con la Parte
15 del reglamento FCC. Estos límites están diseñados para proporcionar una protección
razonable contra interferencias dañinas en un ambiente residencial. Este equipo genera, usa
y puede emitir energía de radiofrecuencia, y si no se instala y usa de acuerdo con las
instrucciones, puede causar interferencias perjudiciales a las comunicaciones de radio. Sin
embargo, no se garantiza que no ocurrirá interferencia en una instalación particular. Si este
equipo causa interferencias perjudiciales en la recepción de la señal de radio o televisión, lo
cual puede comprobarse encendiendo y apagando el reproductor alternativamente, se
recomienda al usuario corregir la interferencia mediante uno de los siguientes
procedimientos:
• Cambie la orientación o la ubicación de la antena receptora.
• Aumente la distancia entre el equipo y el receptor.
• Conecte el equipo a un tomacorriente de un circuito distinto de aquel al que está
conectado el receptor.
• Solicite consejo al distribuidor o a un técnico calificado para obtener ayuda.
Declaración de RSS 310
Para reducir el potencial de interferencia de radio a otros usuarios, el tipo de antena y su
ganancia deben ser elegidos de tal forma que la potencia radiada equivalente (EIRP) no sea
más que la permitida para una comunicación exitosa.

Avisos legales
197
Garantía limitada de un año
Dynex Products (“Dynex”) le garantiza a usted, el comprador original de este nuevo DX-WEGRTR (“Producto”),
que éste se encontrará libre de defectos de material o de mano de obra en su fabricación original por un periodo
de un (1) año a partir de la fecha de compra del Producto (“Período de Garantía”). Este Producto debe ser
comprado en un distribuidor autorizado de productos Dynex y empacado con esta declaración de garantía. Esta
garantía no cubre Productos reacondicionados. Si notifica a Dynex durante el Período de Garantía sobre un defecto
cubierto por esta garantía que requiere reparación, los términos de esta garantía se aplican.
¿Cuánto dura la garantía?
El Período de Garantía dura por un año (365 días) a partir de la fecha en que compró el Producto. La fecha de
compra se encuentra impresa en el recibo que recibió con el producto.
¿Qué es lo que cubre esta garantía?
Durante el Período de Garantía, si un centro de reparación autorizado de Dynex concluye que la fabricación
original del material o la mano de obra del Producto se encuentran defectuosos Dynex (cómo su opción exclusiva):
(1) reparará el Producto con repuestos nuevos o reacondicionados; o (2) reemplazará el Producto con uno nuevo o
con uno reacondicionado con repuestos equivalentes. Los Productos y repuestos reemplazados bajo esta garantía
se volverán propiedad de Dynex y no se le regresarán a usted. Si se requiere la reparación de Productos y partes
después de que se vence el Período de Garantía, usted deberá pagar todos los costos de mano de obra y de
repuestos. Esta estará vigente con tal que usted sea el dueño de su producto Dynex durante el Periodo de
Garantía. El alcance de la garantía se termina si usted vende o transfiere el producto.
¿Cómo se obtiene la reparación de garantía?
Si ha comprado el Producto en una tienda de ventas, lleve su recibo original y el Producto a la tienda en donde lo
compró. Asegúrese de que vuelva a colocar el Producto en su empaque original o en un empaque que provea la
misma protección que el original. Si compró el Producto en un sitio Web, envíe por correo su recibo original y el
Producto a la dirección postal listada en el sitio Web. Asegúrese de colocar el Producto en su empaque original o
en un empaque que provea la misma protección que el original.
Para obtener servicio de garantía a domicilio para un televisor con una pantalla de 25 pulgadas o más, llame al
1-888-BESTBUY. El soporte técnico diagnosticará y corregirá el problema por teléfono o enviará un técnico
certificado por Dynex a su casa.
¿En dónde es válida la garantía?
Esta garantía sólo es válida al comprador original del Producto en los Estados Unidos y en Canadá.
¿Qué es lo que no cubre la garantía?
Esta garantía no cubre:
• Capacitación del cliente
•Instalación
•Ajuste de configuración
•Daños cosméticos
• Daños debido a actos de la naturaleza, tal cómo rayos
• Accidentes
•Mal uso
•Abuso
•Negligencia
•Uso comercial
• Modificación de alguna parte del Producto
• Un panel de pantalla de plasma dañado por la persistencia de imágenes estáticas (sin movimiento),
mostradas por periodos de tiempo extendido (efecto “burn-in”).

198
Avisos legales
Esta garantía tampoco cubre:
• Daño debido al uso o mantenimiento incorrecto
• La conexión a una fuente de voltaje incorrecta
• El intento de reparación por alguien que no sea una compañía autorizada por Dynex para reparar el
Producto
• Productos vendidos tal cual (en el estado en que se encuentran) o con todas sus fallas
• Productos consumibles, tal cómo fusibles o baterías
• Productos en los cuales el número de serie asignado en la fábrica ha sido alterado o removido
EL REEMPLAZO DE REPARACIÓN SEGÚN PROVISTO BAJO ESTA GARANTÍA ES SU ÚNICO RECURSO. DYNEX NO SERÁ
RESPONSABLE POR DAÑOS INCIDENTALES O CONSECUENTES DEBIDO AL INCUMPLIMIENTO DE CUALQUIER
GARANTÍA EXPRESA O IMPLÍCITA RELACIONADA CON ESTE PRODUCTO, INCLUYENDO PERO SIN LIMITARSE A LA
PÉRDIDA DE INFORMACIÓN, LA PÉRDIDA DE NEGOCIOS O DE GANANCIAS. DYNEX PRODUCTS NO HACE NINGUNA
OTRA GARANTÍA EXPRESA E IMPLÍCITA RELACIONADA A ESTE PRODUCTO, INCLUYENDO PERO SIN LIMITARSE A,
CUALQUIER GARANTÍA IMPLICITA DE O CONDICIONES DE COMERCIALIZACIÓN O IDONEIDAD PARA UN USO
PARTICULAR, ESTÁN LIMITADAS EN DURACIÓN AL PERÍODO DE GARANTÍA DECLARADO ANTERIORMENTE Y
NINGUNA GARANTÍA YA SEA EXPRESA O IMPLÍCITA SE APLICARÁ DESPUÉS DEL PERÍODO DE GARANTÍA. ALGUNOS
ESTADOS, PROVINCIAS Y JURISDICCIONES NO PERMITEN RESTRICCIONES EN CUANTO A LA DURACIÓN DE UNA
GARANTÍA IMPLÍCITA, ASÍ QUE LA RESTRICCIÓN ANTERIOR PUEDE NO APLICARSE EN SU CASO. ESTA GARANTÍA LE
DA DERECHOS LEGALES ESPECÍFICOS, Y USTED PUEDE POSEER OTROS DERECHOS QUE VARÍAN DE ESTADO A ESTADO,
O DE PROVINCIA A PROVINCIA.
Póngase en contacto con Dynex:
Para servicio al cliente favor llamar al 1-800-305-2204
www.dynexproducts.com
DYNEX
®
es una marca comercial registrada de Best Buy Enterprise Services, Inc.
Distribuido por Best Buy Purchasing, LLC
Dynex, 7601 Penn Avenue South, Richfield, Minnesota, U.S.A.

Avisos legales
199

www.dynexproducts.com (800) 305-2204
Distributed by Best Buy Purchasing, LLC
7601 Penn Ave. South, Richfield, MN 55423 U.S.A.
© 2007 Best Buy Enterprise Services, Inc. All rights reserved.
DYNEX is a registered trademark of Best Buy Enterprise Services, Inc. All other products and brand
names are trademarks of their respective owners.
Distribué par Best Buy Purchasing, LLC
7601 Penn Ave. South, Richfield, MN 55423 É.-U.
© 2007 Best Buy Enterprise Services, Inc. Tous droits réservés.
DYNEX est une marque déposée de Best Buy Enterprise Services, Inc. Tous les autres produits ou
noms de marques sont des marques de commerce qui appartiennent à leurs propriétaires
respectifs.
Distribuido por Best Buy Purchasing, LLC
7601 Penn Ave. South, Richfield, MN 55423 U.S.A.
© 2007 Best Buy Enterprise Services, Inc. Todos los derechos reservados.
DYNEX es una marca registrada de Best Buy Enterprise Services, Inc. Todos los demás productos y
marcas son marcas comerciales de sus respectivos dueños.
07-366
P75505
-
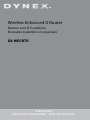 1
1
-
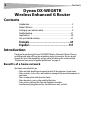 2
2
-
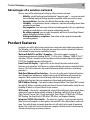 3
3
-
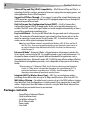 4
4
-
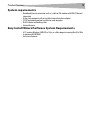 5
5
-
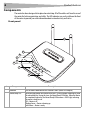 6
6
-
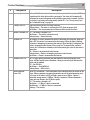 7
7
-
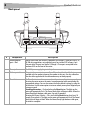 8
8
-
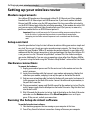 9
9
-
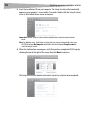 10
10
-
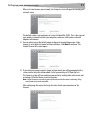 11
11
-
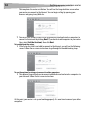 12
12
-
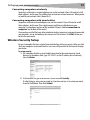 13
13
-
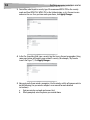 14
14
-
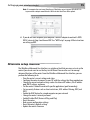 15
15
-
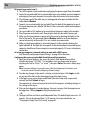 16
16
-
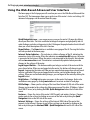 17
17
-
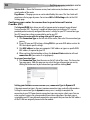 18
18
-
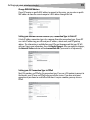 19
19
-
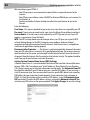 20
20
-
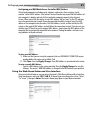 21
21
-
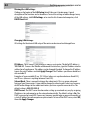 22
22
-
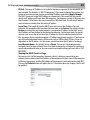 23
23
-
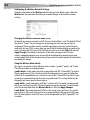 24
24
-
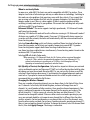 25
25
-
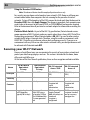 26
26
-
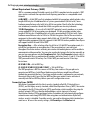 27
27
-
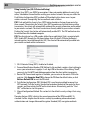 28
28
-
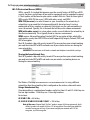 29
29
-
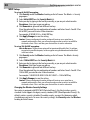 30
30
-
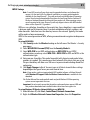 31
31
-
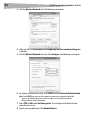 32
32
-
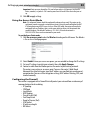 33
33
-
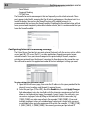 34
34
-
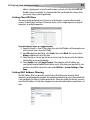 35
35
-
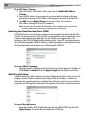 36
36
-
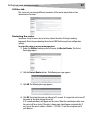 37
37
-
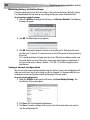 38
38
-
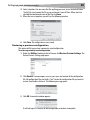 39
39
-
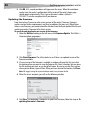 40
40
-
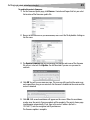 41
41
-
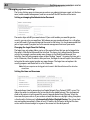 42
42
-
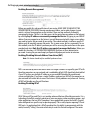 43
43
-
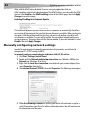 44
44
-
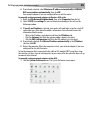 45
45
-
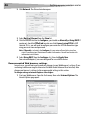 46
46
-
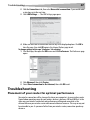 47
47
-
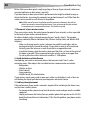 48
48
-
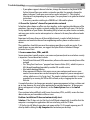 49
49
-
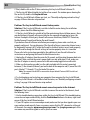 50
50
-
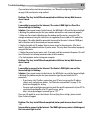 51
51
-
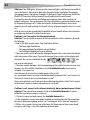 52
52
-
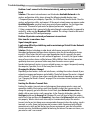 53
53
-
 54
54
-
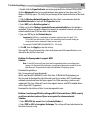 55
55
-
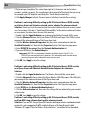 56
56
-
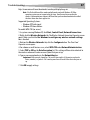 57
57
-
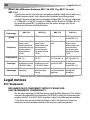 58
58
-
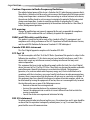 59
59
-
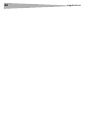 60
60
-
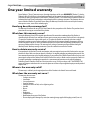 61
61
-
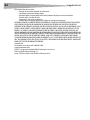 62
62
-
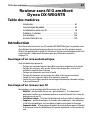 63
63
-
 64
64
-
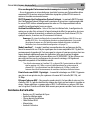 65
65
-
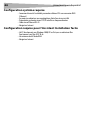 66
66
-
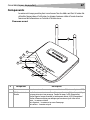 67
67
-
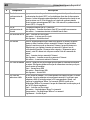 68
68
-
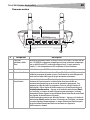 69
69
-
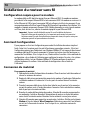 70
70
-
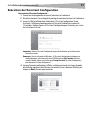 71
71
-
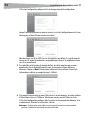 72
72
-
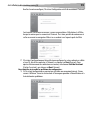 73
73
-
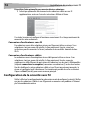 74
74
-
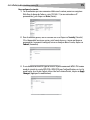 75
75
-
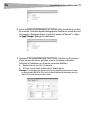 76
76
-
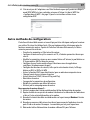 77
77
-
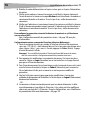 78
78
-
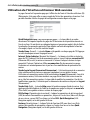 79
79
-
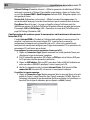 80
80
-
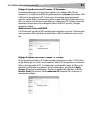 81
81
-
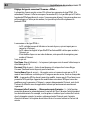 82
82
-
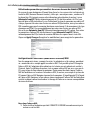 83
83
-
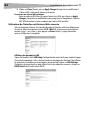 84
84
-
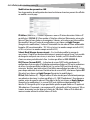 85
85
-
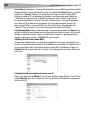 86
86
-
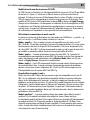 87
87
-
 88
88
-
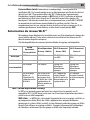 89
89
-
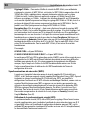 90
90
-
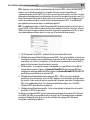 91
91
-
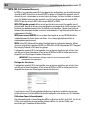 92
92
-
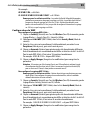 93
93
-
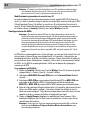 94
94
-
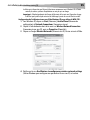 95
95
-
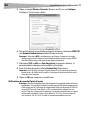 96
96
-
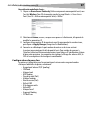 97
97
-
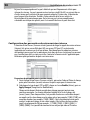 98
98
-
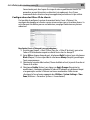 99
99
-
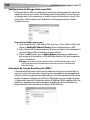 100
100
-
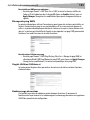 101
101
-
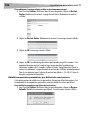 102
102
-
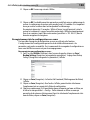 103
103
-
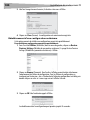 104
104
-
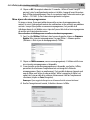 105
105
-
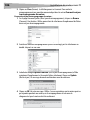 106
106
-
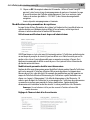 107
107
-
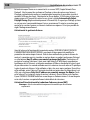 108
108
-
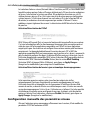 109
109
-
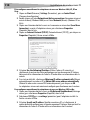 110
110
-
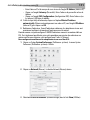 111
111
-
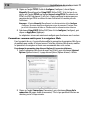 112
112
-
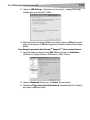 113
113
-
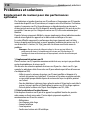 114
114
-
 115
115
-
 116
116
-
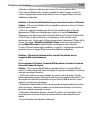 117
117
-
 118
118
-
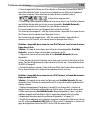 119
119
-
 120
120
-
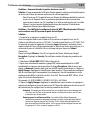 121
121
-
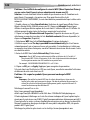 122
122
-
 123
123
-
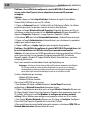 124
124
-
 125
125
-
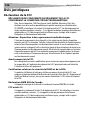 126
126
-
 127
127
-
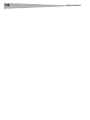 128
128
-
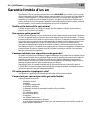 129
129
-
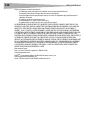 130
130
-
 131
131
-
 132
132
-
 133
133
-
 134
134
-
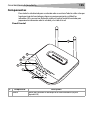 135
135
-
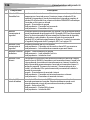 136
136
-
 137
137
-
 138
138
-
 139
139
-
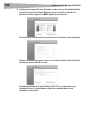 140
140
-
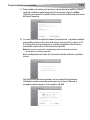 141
141
-
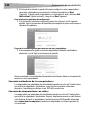 142
142
-
 143
143
-
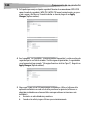 144
144
-
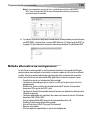 145
145
-
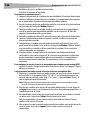 146
146
-
 147
147
-
 148
148
-
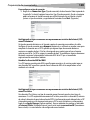 149
149
-
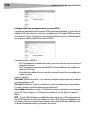 150
150
-
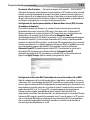 151
151
-
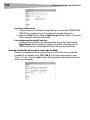 152
152
-
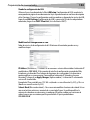 153
153
-
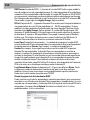 154
154
-
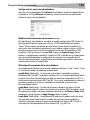 155
155
-
 156
156
-
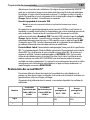 157
157
-
 158
158
-
 159
159
-
 160
160
-
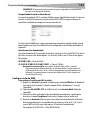 161
161
-
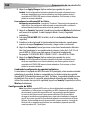 162
162
-
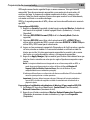 163
163
-
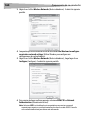 164
164
-
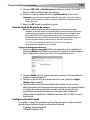 165
165
-
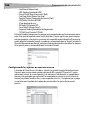 166
166
-
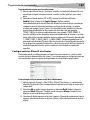 167
167
-
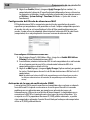 168
168
-
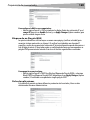 169
169
-
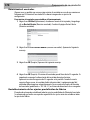 170
170
-
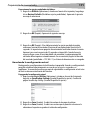 171
171
-
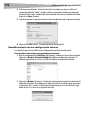 172
172
-
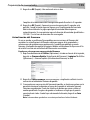 173
173
-
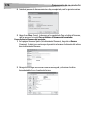 174
174
-
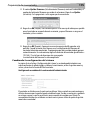 175
175
-
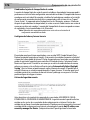 176
176
-
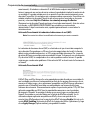 177
177
-
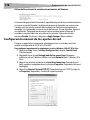 178
178
-
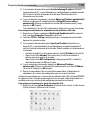 179
179
-
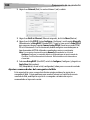 180
180
-
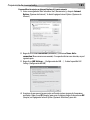 181
181
-
 182
182
-
 183
183
-
 184
184
-
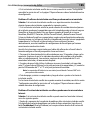 185
185
-
 186
186
-
 187
187
-
 188
188
-
 189
189
-
 190
190
-
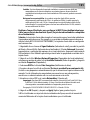 191
191
-
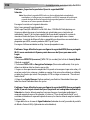 192
192
-
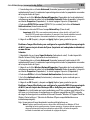 193
193
-
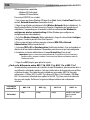 194
194
-
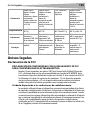 195
195
-
 196
196
-
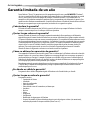 197
197
-
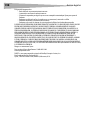 198
198
-
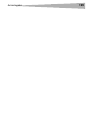 199
199
-
 200
200
Dynex Network Router DX-WEGRTR Manual de usuario
- Categoría
- Enrutadores
- Tipo
- Manual de usuario
- Este manual también es adecuado para
En otros idiomas
Documentos relacionados
-
Dynex DX-EBNBC - Wireless G Notebook Card Manual de usuario
-
Dynex DX-EBNBC - Wireless G Notebook Card Manual de usuario
-
Dynex DX-NRUTER Manual de usuario
-
Dynex DX-NRUTER Manual de usuario
-
Dynex DX-E402 El manual del propietario
-
Dynex DX-WGPDTC Manual de usuario
-
Dynex DX-WGPUSB Manual de usuario
-
Dynex DX-WGUSB Manual de usuario
-
Dynex DX-LTLOCK guía de instalación rápida
-
Dynex DX-M102 Manual de usuario
Otros documentos
-
 MICRADIGITAL 802.11g Manual de usuario
MICRADIGITAL 802.11g Manual de usuario
-
Linksys Q87-WRK54GV3 Manual de usuario
-
Approx appR300V2 Guía de instalación
-
Approx appR150V2 Manual de usuario
-
Belkin 8820NP00425 Manual de usuario
-
SMC Networks SMCWBR14T-G Manual de usuario
-
Yamaha YWA-10 Manual de usuario
-
SMC Networks SMC2455W Manual de usuario
-
RocketFish RF-MFH2 Manual de usuario
-
Trendnet TEW-639GR Quick Installation Guide