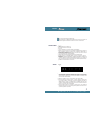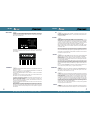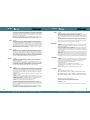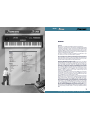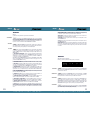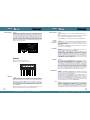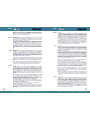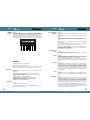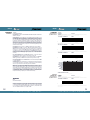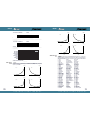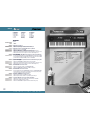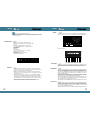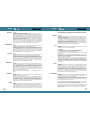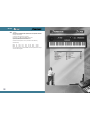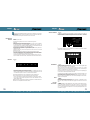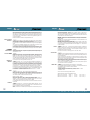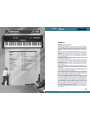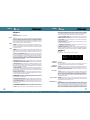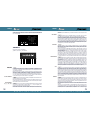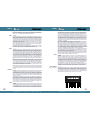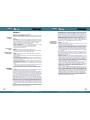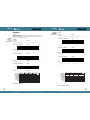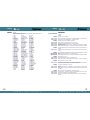Studiologic SL-760 Manual de usuario
- Categoría
- Teclados MIDI
- Tipo
- Manual de usuario

B
envenuti nel mondo delle Studiologic Midicontrollers.
La midicontroller SL-760 é un MIDI Controller professionale con un software non sofisticato ma
che soddisfa le esigenze del musicista che vuol lavorare in studio o in situazione live.
La midicontroller SL-760 si presenta con:
• Nuova tastiera dinamica a 76 tasti pesati.
• After touch.
• 2 ruote di modulazione di cui una Pitch bender e l’altra Modulation.
• Pannello di controllo con 6 tastini di cui 3 per abilitare o disabilitare le zone di t astiera, un
tastino di Enter/ Edit, 2 tastini per lo scroll (up/ down) dei parametri in ambiente Edit, 10
leds per segnalare il parametro su cui si interviene, 3 leds posti sopra i t astini di zona per
indicare il loro stato di attività (on - off).
• 3 zone di tastiera per splits o layers programmabili.
• Tastierina numerico-funzionale posizionata sull’ottava centrale della tastiera.
• Pannello posteriore con: 2 uscite MIDI parallele, 1 jack input per il Sustain, 1 jack per il
Volume generale, l’ingresso di alimentazione DC, l’interruttore di alimentazione e il relativo led di
segnalazione.
• 1 locazione di memoria per storare l’ultima programmazione eseguit a su tutti i parametri di
tutte le zone sulle quali si é lavorato. Alla riaccensione la macchina ripresenta l’ultima pro-
grammazione e l’ultima situazione di zone attivate.
1) Collegare l’adattat ore di tensione alla presa elettrica di rete (verificando che la ten-
sione dell’adattatore corrisponda alla tensione di linea). Collegare il cavo d’uscita dell’a-
dattatore all’ingresso di alimentazione della Midicontroller (la SL-760 accetta come ali-
mentazione 9VDC con polarità positiva + al centro (in caso contrario non si accende) e neces-
sita di una corrente minima di 200 mA).
2) Collegare il/ i cavi MIDI al vostro o ai vostri expander o altri dispositivi MI DI.
3) Se si ha la necessit à di controllare il sust ain o il volume, collegare agli appositi jacks,
per il volume un pedale di controllo lineare con jack stereo (es:VF/ 26), per il sustain un
qualsiasi pedale con il contatto o normalmente aperto o normalmente chiuso dato che se
il pedale è collegato alla Midicontroller quando si accende, viene riconosciuto automatica-
mente il tipo di contatto usato. (es: PS100/ VFP1)
4) Attivare la Midicont roller SL-760 premendo il pulsante sul ret ro. Ora si predi sporrà
sull’ultima situazione di lavoro prima dello spegnimento riguardante le zone attive e tutti
i parametri programmati in precedenza.
CARATTERISTI CHE GENERALI
CONNESSI ONI
MANUA L E D I I S T R U Z I O N I
3
®
M I D I C O N T R O LLE R S
ITALIANO
MIDI OUTPUTS
2
SUSTAIN VOLUME
POWER
9V DC 0,2 A
1

Per ent rare i n Edi t peremere i l t ast ino “ Ent er/ Edi t ”, si accenderà i l pri mo led rosso i n al t o a
si ni st ra e i l Led del l a zona n° 1.
Se s i v o g l i o n o e d i t ar e i p a r a m e t r i d el l a z o n a n ° 1 s i p u ò p r o ce d e r e , a l t r i m e n t i pr e m er e i l t a s t i -
no della zona interessata.
Il primo parametro é contrassegnato MIDI CHANNEL, quindi se si vuole cambiare il n° di cana-
le MIDI basta premere il tasto relativo al numero voluto sulla tastierina numerica.
ATTENZI ONE! Da t o c h e n e l l a p r o g r a m ma zi o n e d i De f a u l t i c a n a l i a ss eg n a t i so n o r i sp e t t i v a me n t e
1,2,3 e dat o che in due zone di fferenti non si può assegnare lo st esso numero di canale MI DI ,
il software non accetta il numero di canale se questo é presente in un’altra zona; quindi per
farlo accettare si deve rimuovere dalla zona quel numero di canale MIDI non più voluto.
N. B. Ogn i c o man do d i Ed i t e var i azi o ne d i si st e ma vi en e t r asmesso i n us ci t a MI DI o u sc en do
dal l’Edi t o premendo il t asti no di zona int eressat o o passando ad un alt ro paramet ro median-
te i tastini Up / Down.
Qu a n d o si é i n am b i en t e Ed i t , si h a l a l i b e r t à d i muo v e r s i t r a i v a r i par amet r i e t r a l e d i v e r se
zone facendo at t enzi one a qual e Led di zona é at ti vat o. Qui ndi si é li beri di programmare una
zona per vol t a uscendo dall ’Edi t , oppure esegui re una programmazi one gl obal e di t ut t e e due l e zone.
Or a p r o c e d i am o co n l a p r o g r a mmazi on e d i a l t r i p a r a met r i co n c e n t r an do c i s u u n a z o n a d at o c h e
la procedura é poi ripetitiva per le altre.
Do p o a v er as se g n at o i l MI DI CH ANNEL s e si p r e me i l t a st i n o Do w n si p a ss a a l p a r ame t r o B ANK
SEL ECT c h e s er v e per c o m m u t a r e i l gr u p p o o b an c o di s u o n i de l l ’e x pan d er o t a s t i e r a MI D I .
Il protocollo di ricezione di questo comando si differisce a seconda del tipo o marca di modu-
lo MIDI che si usa:
Se i l m odu l o r i ch i ede c o m e Ba n k Ch an g e s ol a m e n t e i l Con t r o l 3 2 , bas t a d i g i t a r e s ul l a t a s t i e r i -
na il numero di banco desiderat o.
Al cuni modul i r ichi edono per commut are i l Banco di suoni un prot ocol l o pi ù compl et o (Cont rol
32 + Cont ro 0). Quindi se si richiede la st ringa complet a di Control 32 più Control 0, digitare
pri ma i l numero per il Cont rol 32 poi premere il tasto cont rassegnato con H che st a a signifi-
care la parte alta del Byt e del la stri nga di Bank Change e digi tare il numero volut o per i l
Co n t r o l 0 .
Fa t t o c i ò i l c o m a n d o d i B A NK SEL ECT p e r q u e l l a z o n a é com p l e t o ( Se q u e n z a e s p l i c a t i v a : d i g i -
tare il numero per il C32, premere il segno (-) e digitare il numero per il C0).
Pr e me n d o a n c o r a i l t as t i n o Do w n p ass i a mo a l l a p r o g r a mma z i o n e de l PROGRAM CHANGE i l c u i
valore numerico corrisponde al numero di suono del modulo MI DI . Digitare il numero voluto
sul l a t ast i er i na ( i numer i accet t at i sono da 1 a 128) .
Pr e me n d o a n c o r a i l t ast i n o Do w n p a ss i a mo a l l a p r o g r a mma zi o n e de g l i Sp l i t s c i o é s i d e t e r m i n a
per la zona interessata l’estensione di t ast iera attiva Una volt a det erminata la zona sulla quale
si vuol e esegui re l o Spi t é suf f i ci ent e premere con l e di t a sul l a t ast iera i due t ast i che del i -
mi t ano l o Spl i t vol ut o.
La programmazi one di Def aul t prevede per t ut t e le 3 zone una est ensi one compl et a a 76 t ast i .
Ad esempi o se si vuole che la zona n° 2 suoni sol ament e dal Do cent ral e verso l’al t o, quando
si é i n Edi t ed é acceso i l Led rosso i n corr i spondenza del l a di ci t ura SPLI T, si dovrà premere i l
tastino Zona n°2 e a questo punto si premeranno sulla tastiera il Do centrale e poi il Do fina-
le. Uscendo dall’Edit ora la Zona n°2 sarà attiva nel modo voluto e qusto settaggio rimarrà in
memoria (come del resto i valori degli altri paramet ri).
Se s i h an n o ch i ar i i p u n t i d i Spl i t d e l l e du e Zon e q u a n do s i é i n Ed i t s i pos so n o pr o g r am m ar e
tutti gli Split agendo su una Zona alla volta.
Pr e me n d o a n c o r a i l t a st i n o Do wn p a ss i a mo a l l a p r o g r a mma z i o n e de l Tr an sp o se s e n e ce s sa r i o .
In condizioni normali le 3 Zone hanno il valore di transpose = 0 cioé il Do centrale della tastie-
ED I T
MI DI CHANNEL
BANK SELECT
PROGRAM CH ANGE
SPL I T
TRAN SPOSE
MANUALE DI I STRUZI ONI
5
®
MIDI CONTROLLERS
ITALIANO
Il pannello comandi della parte superiore della tastiera si presenta come mostrato in figura nella pagi-
na segu ent e, con 10 l ed e l a r el at i va seri g raf i a del par amet r o d i progr ammazi one, i 3 t ast i n i di zona
con relat ivo led i ndicant e l’at tivazione, il t ast ino di ent er/ edi t e i 2 tast i ni di up/ down per posizio-
narsi con i l l ed sul paramet ro vol ut o.
Per assegnare i valori o gl i st at i dei paramet ri , si userà l a t ast ieri na numeri co- funzi onal e posi -
zi onat a sul l ’ot t ava cent ral e del la t ast i era; a part i re dal do cent ral e avremo i carat t eri a di sposi -
zi one come segue:
La mi d i cont r ol l er SL- 760 al l a p ri ma accensi one si p redi sp or ra’ i n un a pr og rammazi on e di def aul t che
descr i vi amo qui di seg ui t o:
Zona at t i va n° 1 - zona 2,3 i n of f - l e t re zone t rasmet t ono ri spet t i vament e l a n° 1 sul canal e mi di
n°1, la n°2 sul canale midi n° 2, la n°3 sul canale midi n° 3.
Tut te le zone hanno est ensione completa a 76 tasti, i controlli tutti in stato on, curve di dinamica
n°1, transpose = 0.
Per di sat ti vare una zona ed at t i varne un’al t ra, ri cordarsi che no si deve premere alcun t asto
del la t astiera e non di deve avere i l pedal e sust ain premut o.
LE OPERAZI ONI VANNO ESEGUI TE I N SEQUENZA: se ad esempi o si vuol di sat t i vare l a zona 1 ed
at t ivare la zona 2, premere il t asti no zona n° 1 ed il suo Led si spegnerà, poi premere il t asti -
no zona n° 2 ed il suo Led si accenderà.
N. B. se i n qu est o mo men t o si sp eg ner à l o st r u men t o , al l a su a r i a cc en si o n e si v edr à l a z on a
n°2 attiva in quanto il soft ware prevede di
memori zzare le programmazioni dei paramet ri delle zone e quali sono le zone attive al momen-
to dello spegnimento.
Pr i ma d i p r o c ed er e c o n l a sp i e g a zi o n e d e l l a p r o g r a m ma zi o n e, r i c o r d a r e c h e s e s i h a n n o t a st i
premuti sulla tast iera od é premut o il pedale sust ain, non si possono att ivare o di sat t i vare le
zone come non si può ent rare in Edi t ; viceversa quando si é i n Edi t la t ast i era non suona dat o
che è abili tata l a tastieri na numeri ca per assegnare valori e stati ai paramet ri di programma-
zione delle zone.
PANNELLO COMANDI
PROGRAMMAZI ON E
4
MANUALE DI I STRUZI ONI
®
MIDI CONTROLLERS
ITALIANO
1
UP DOWN ENTER/EDIT
2
ZONES
3
MIDI CHANNEL
BANK SELECT
PROGRAM CHANGE
SPLIT
TRANSPOSE
SUSTAIN
WHEELS
AFTER TOUCH
SHAPE
VELOCITY
02457986 /H
1
ON
3
OFF

Pr e me n d o a n co r a i l t a st i n o Do w n p as si am o a l l a p r o g r a mm az i o n e d e l l a Vel o c i t y.
Qu e s t o p a r a met r o é g l o b a l e e q u i n d i no n i nd i v iduale per ogni si ngola zona; infat t i passando a
questo ult imo paramet ro si vedranno accendere tut ti e 3 i Led dell e Zone.
Me ntre nel paramet ro precedent e si def ini scono per ogni si ngol a Zona l e curve di ri spost a di na-
mi ca, i n quest o paramet ro gl obal e si possono scegl i ere 8 sensi bi l i t à di r i spost a al l a vel oci t à
del tocco.
Anche quest o paramet ro ai ut a i l musi ci st a ad adat t are l a propr i a t ast i er a al modul o MI DI nel
mi gl i or modo possi bi l e per rendere pi ù espr essi vo e cont rol l abi l e i l pr opri o modo di suonare.
Or a do p o av er ag i t o s u t u t t i i p a r a met r i ch e i n t e r ess a n o n e l l a p r o g r amm a z i o n e p er u sci r e d a l -
l’ambiente Edit basta premere il tasto contrassegnato con “Enter/ Edit”.
Ri c o r d i a m o l e p r i nci p al i f u n z i o n a l i t à d el l a Mi d i co n t r o l l e r : A cce n do l o st r u m en t o , d o p o q u a l c h e
secondo è pront o a t rasmet t ere dat i MI DI vol ut i e saranno at t i ve l e Zone che erano st at e abi -
litate prima dello spegnimento.
Qu a n d o si en t r a i n E D I T l a t a s t i e r a n o n su o n a d at o c h e i t ast i d e l l ’ o t t a v a c e n t r al e so n o a b i l i -
tati per digitare numeri e controlli di programmazione.
Per veri ficare le varazioni esgui t e i n programmazione si dovrà usci re da EDI T, si spegnerà i l Led
del parametro programmat o e l a t ast iera sarà di nuovo pront a a suonare con la variazione ese-
guita e memorizzata.
Qu a n d o s i e n t r a i n ED I T p e r l a p r i m a v o l t a do p o l ’ a c c e n si on e , i l L e d ac c e so sar à i l p r i m o c i o è
Mi d i Ch a n n e l ; se i l p ar a me t r o v o l u t o sa r à u n ’ a l t r o ci si d o v r à s p o st a r e c o n i t a st i n i d i Sc r o l l
cioè UP o DOWN.
Qu a n d o si en t r a i n E D I T p e r un a sec o n d a v o l t a o p i ù v o l t e , l a m a c c h i n a r i c o r d a q u al e è st at o
l’ultimo parametro e l’ultima zona sui quali si è intervenuti; tutto ciò velocizza la modalità di
programmazione e modifica, senza rispostarsi sulla zona e papamet ro precedentement e abitati.
Se du r a n t e l e p r i m e p r o v e d i p r o g r am m az i o n e n o n si r i e s c e ad o t t e n e r e u n a p r o p r i a p r o gam -
mazione vol ut a o per errori di di gi tazione o per mancanza di conoscenzadella macchi na, c’è
possibi lit à di ripristi nare la Midicontroller alla programmazione originale di Default.
Per esegui re quest o Reset Genrerale operare come segue:
• Spegnere la Midicontroller
• Tenere premuti i 3 tastini UP - DOWN - ENTER contemporaneamente.
• Riaccendere Midicontroller tenendo premuti i tastini ancora per qualche secondo.
• Rilasciare i tastini
Or a l a m ac c h i n a è r i pr i st i n at a c o n l a p r og r a m mazi on e d i D e f au l t ( v ed i t ab e l l e) .
Tabel la di ri feri ment o programmazi one di Defaul t
ZONA 1 ATTI VATA CANA L E MI D I n ° 1 PROGR. CH . =— TRAN SPOSE = 0 CONTROLS= ON SH A PE= 1 VEL OCI TY= 4
ZONA 2 DI SATTI VATA CANA L E MI DI n° 2 PROGR. CH . = — TRAN SPOSE = 0 CONTROL S= ON SH APE= 1 VELOCI TY= 4
ZONA 3 DI SATTI VATA CANA L E MI DI n ° 3 PROGR. CH . =- - TRAN SPOSE = 0 CONTROL S= ON SHA PE= 1 VELOCI TY= 4
Al l ’accensi one l a macchi na t rasmet t e i seguent i dat i :
volume delle zone at t i ve = con pedale volume disi nserito: valore 127
Co n p e d a l e v o l u me i n s e r i t o : v a l o r e r i f e r i t o a l l a p o s i z i o n e d e l p e d a l e
PI TCH BEND = VALORE 64
Pr e me n d o 2 v o l t e i l t a st i n o e n t er / e d i t l a m ac c h i n a t r a s me t t e t u t t i i d at i d i p r o g r a mm az i o n e.
VELOCI TY
UTI LI ZZAZI ONI MI DI
RESET GEN ERA LE
VA RI E TABEL LE
MANUALE DI I STRUZI ONI
7
®
MIDI CONTROLLERS
ITALIANO
ra corrisponde al Do cent rale della chi ave musicale di Do. Se per una Zona si vuole innalzare
l’intonazione di 4 semitoni, quando si é posizionati con il Led nella sezione Transpose basta
digi t are per la zona interessata il numero 4 sulla tastierina numerica; Se come altro esempio
si vuol e abbassare l ’i nt onazi one di una ot t ava si dovrà pri ma premere i l t ast o nero ( Sl b) et i -
chet t at o con - e poi di git are il numero 12.
Ri a s s u m e n do : Pe r e f f et t ua r e Tr a n s p os e p o s i t i v i d i g i t ar e i l n u m e r o d i s e m i t o n i v o l u t i . Pe r e f f et -
tuare Transpose negativi digitare prima il segno meno ( - ) poi il numero dei semitoni voluti.
N. B. : La SL- 7 6 0 a cc et t a c ome n u mer o mass i mo + / - 2 4 semi t o ni qu i n di +/ - 2 o t t av e.
Pr e me n d o a n co r a i l t a st i n o Do w n p as si am o a l l a p r o g r a mm az i o n e d e l Su s t a i n se n e c essa r i o .
Per programmazione si int ende la possi bi li t à di memori zzare per ogni zona l’abi li t azione o la
disabilitazione del pedale Sustain. Ad esempio se nella Zona n° 3 si ha la necessità di non vole-
re che il pedale Sustain abbia effetto, quando si é posizionati con il Led nella sezione Sustain
si premerà i l t ast i no di Zona n° 3, poi si di gi t er à i l comando OFF che cor ri sponde al la not a Ml b
del la t ast ieri na numeri co-funzi onal e. A quest o punt o l ’ al t ra Zona subi rà l ’ef f et t o del pedal e
Su st a i n m en t r e n e l l a Zo n a n ° 3 n o n a v r à ef f e t t o . Se s i v o r r à r i p r i s t i n a r e i l c on t r o l l o i n q uel l a Zo n a
basterà rientrare in Edit e digi t are il controllo ON.
Pr e me n d o an c o r a i l t a st i n o Do wn p a ss i a m o a l l a p r o g r a m ma zi o n e d e l l e Wh ee l s s e n e c e ss a r i o . Pe r
programmazione si i nt ende la possibilità di memorizzare per ogni zona l’abilitazione o la disa-
bilitazione delle 2 ruote di modulazione. Ad esempio se nella Zona n° 3 si ha la necessit à di
non volere che le Wheels abbiano effetto, quando si é posizionati con il Led nella sezione
Wh e e l s s i p r e mer à i l t a s t i n o d i Z o n a n ° 3 , p o i s i d i g i t e r à i l c o man d o O F F c h e c o r r i s p o n d e a l l a
not a Mlb della t ast ierina numerico-funzionale. A questo punt o l’alt ra Zona subi rà l’effetto delle
due ruote di modulazione mentre nella Zona n° 3 non avranno effetto. Se si vorrà riprist inare
il controllo in quella Zona basterà rientrare in Edit e digitare il controllo ON.
Pr e m e n d o an c o r a i l t a s t i n o Do w n p a ss i a mo al l a p r o gra m ma z i o n e d e l l ’ A f t er To u c h se n e c e s sa r i o .
Per programmazione si int ende la possi bi li t à di memori zzare per ogni zona l’abi li t azione o la
disabilitazione dell’After Touch.
Ad esempi o se nel l a Zona n° 3 si ha la necessi t à di non vol ere che l’Af t er Touch abbi a eff et t o, quan-
do si é p osi zi onat i con i l Led nel l a sezi one Af t er T. si pr emerà i l t ast i no d i Zona n ° 3, poi si d i gi t er à
il comando OFF che corrispondealla nota Mlb della tastierina numerico-funzionale. A questo punto
l’altra Zona subirà l’effetto di After Touch mentre nel la Zona n° 3 non avranno eff et t o. Se si v o r r à
ripristinare il controllo in quella Zona basterà rientrare in Edit e digitare il controllo ON.
Pr e me n d o a n co r a i l t a st i n o Do w n p a ss i a mo al l a p r o g r a m ma zi o n e d el l e Sh a p e, c i o è d e l l e c u r v e
di dinamica. Se si vuole adattare la propria midicontroller alla risposta dinamica dell’expander
o di spositivo MIDI o se si vuole adattare il primo tocco alla risposta di tast iera nel miglior
modo, la SL-760 nel paramet ro Shape offre 4 tipi di curve diverse le quali possono essere
memori zzate come per gli altri parametri. Per ogni zona posso assegnare un t i po di Shape dif-
ferente se necessario.
La SH AP E n ° 1 ha una risposta lineare ed abbastanza rispondent e alla maggioranza dei dispo-
si t i vi MI DI i n commerci o.
La SH AP E n ° 2 ha una risposta meno sensibile quindi si dovrà suonare con un poco più di
forza; in alcuni casi si può definire più espressiva; può essere ut ile usarla se il disposit ivo MI DI
in ricezione é troppo sensibile.
La SH AP E n ° 3 ha una rispost a più sensibile della Shape n° 1 e potrebbe essere usat a se il
disposit ivo MIDI i n ricezione é poco sensibile o per alcuni suoni part icolari.
La SH A PE n ° 4 ha una risposta ancora più sensibile della Shape n°3.
La Mi di co nt r ol l er SL- 760 p ossi ede 4 Sh ape posi t i v e e 4 Shape negat i ve per un t ot al e di 8.
Per assegnare una Shape negat i va pri ma di digi t are i l numero desiderat o si dovrà di gi tare i l
segno meno (-) . Per Shape negat i va si i nt ende che l a curva r i sponde i n modo cont rari o al t occo
cioé se si suonerà piano la di namica risponderà a livelli alt i, se si suonerà fort e la di namica
risponderà a livelli bassi.
Qu e s t a p o s s i b i l i t à p u ò e s ser e sf r u t t at a p r o g r a mman d o d u e z o n e c o n c u r ve d i d i n a mi c a u n a
posi tiva e una negativa per ottenere un crossfade o incrocio di suoni mediant e il controllo della dina-
mi ca.
La Shape - 1 corri sponde al l a Shape 1 i nvert i t a e così vi a per l e al t re.
SU STAI N
WHEELS
AFTER TOUCH
SH A PE
6
MANUALE DI I STRUZI ONI
®
MIDI CONTROLLERS
ITALIANO

SECTI ON 1 .
Introduction:
Wh y a n d h o w d o w e u s e M I DI Co n t r o l l e r s? Wh a t a r e Z o n e s ? Use s a n d A p p l i c a t i o n s.
Co n g r a t u l a t i o n s o n y o u r n ew p u r c h a s e o f t h e SL - 7 6 0 St u d i o L o g i c Ma s t e r Co n t r o l l e r b y FATA R.
In this manual we will explain the concepts and techniques of using Master MIDI Controllers
to greatly expand your flexibility, creativity, control and productivity in your live or studio
keyboard set up. Whet her you are usi ng one mult i-t imbral sound module or a rack f ul l of t hem,
this Master Controller Keyboard and all the other Studio Logic Controllers by FATAR will grea-
tly expand your professional and creative abilities.
Th e c o n c ep t o f a c o n t r o l l e r i s t o c e n t r al i ze y o u r ac c e ss i b i l i t y t o y o u r MI DI mo d u l e s. I t g i v es
you a central poi nt of control over your slave modules in a given set up.
Have you ever t ried t o li ne up pat ches in your sound modules so t hat when you select ed a
patch on your keyboard your other sound modules called up the right pat ch? Ever tried to
locate a patch position to write over a sound that you hopefully won't need later? Tired of
bending down to squint and see the display and program a module at t he bot t om of your rack?
Al l of t hese scenar ios ar e great l y reduced when usi ng a Mast er Cont rol l er.
Th e c o n c ep t o f ZONES, SPL I TS a n d L AYERS i s as f o l l o w s:
A ZONE consi st s of a speci f i ed range of keys on your keyboard. That range of not es i s assi gned
paramet er messages t hat are communicat ed to your slave module(s), t his reduces t he need t o
wri t e and st ore pat ches on your module. These paramet ers may consi st of t he followi ng i nfor-
mation: patch number, volume setting, velocity curve, transposition value, pedal enable,
wheel s enable, et c.... When a pat ch is select ed on your Mast er Cont rol ler all of thi s i nforma-
tion is sent to your modules instantly. The Studio Logic SL-760 Master Controller by FATAR has
four (4) completely independent zones, meaning each zone can t ransmit all of its own infor-
mation on any given MIDI channel. The range of notes in each zone can be setup to be adja-
cent to anot her ZONES range of not es ( one ZONE ends, going up t he keyboard, as anot her
ZONE st ar t s) o r a ssi g n e d t o o v e r l ap e a ch o t h er o r a n y p ar t of e ac h o t h er ' s r a n ge s. Th u s w e
introduce the concept of LAYERS and SPLITS.
A SPLI T i s when one ZONE's r ange of not es ends and anot her ZONE's begi ns. A si mpl e exam-
ple would be Bass in the left hand and Piano in t he right hand. A ZONE's range of not es can
be any amount of consecut ive notes regardless of where another ZONE's not es begin. When
two or more ZONE's range of notes overlap we call this a LAYER.
LAYERS are t he way we can bui l d f at lush pat ches usi ng t he ful l pot ent i al of what your synt hs
and modules have to off er. Let 's say we have a bi g pop bal lad that needs your speci al t ouch?
We want t o creat e a " Pad Piano" sound t o cover t he song. Assign each ZONE t o cover t he ent i -
re keyboard's range of not es. Usi ng t he t hree ZONES, assign each of them t o pl ay a di fferent
patch: (1) dark rich Electric Piano, (2) bright ringy Electric Piano, (3) slow at t ack String Pad
wi th t he rel ease rat e up sl ight l y. I f one or more pat ches are not i n t he same oct ave as t he
others i t 's easy to fix. Go to that ZONE's t ranspose feature and move it up or down 12 steps
to line it up properly with the others. Something sounds a little mushy when playing Piano
parts using t he SUSTAIN PEDAL? Try going to the ZONE for the "non Piano" sound and expe-
riment with disabling the SUSTAIN PEDAL for that zone. Within moments you should have a
deep, ri ch, rat her large and musically usef ul soundi ng pat ch t o use on your bal lad.
Are you begi nni ng t o see t he possi bi l i t i es here? Please st ep i nsi de t he manual and we'l l t ake
you through the simple yet versat i le features of the Studio Logic 760 Mast er Cont roller by
FATAR.
INSTRUCTIONS MANUAL
9
®
MIDI CONTROLLERS
EN GL I SH
SECT I ON 1 . 9
SECT I ON 2 . 10
• The keyboard 10
• The wheels 10
• The zones 10
SECT I ON 3 . 11
• Power Input 11
• Power Switch 11
• Sustain pedal 11
• Volume pedal 11
• MIDI Out connections 12
SECT I ON 4 . 12
• Zone select 12
• Up, Down, Enter/Edit 12
• 10 Key Pad; (H) (-) (On) (Off) 12
• MIDI Channel 13
• Bank Select 13
• Program Change 13
• Split 13
• Transpose 13
• Sustain 13
• Wheels 14
• Aftertouch 14
• Shape 14
• Velocity 15
• 10 Key Pad; (H) (-) (On) (Off) 15
SECT I ON 5 . 16
• Default settings 16
• General reset 16
• General programming information 16
• Applications uses and user tips 16
• The zones 16
• The big layer 17
• The split 17
• Another split? 17
• A f ew t i ps i n cl uded f or your consi derat i on 17
SECT I ON 6 . 18
• Blank Patch Parameter Chart 18
• Blank Patch Parameter Chart 19
• Global velocity courves 20
• Programs General MIDI 21
SECT I ON 7 . 22
• Trouble shooting guide 22
INDEX

GL OB A L V EL OCI T Y CU R V E : Th i s VELOCI TY CU RVE se t t i n g i s a g l o b al o n e, m ea n i n g i t af f e c t s
the dynamic response of the entire keyboard across all (3) ZONES. There are 8 global settings
to choose from. Again, these setting are accessed while in the EDIT mode.
SU STAI N P EDA L : Th e St ud i o L o g i c SL- 7 6 0 h a s a c o n n e ct i o n j ac k o n t h e r e ar p a n e l f o r a
SU STA I N PEDA L i n p u t . T h e V P- 2 6 b y Fa t a r i s r e c o m m e n d e d .
VOLUME PEDAL: Th e St u d i o Lo g i c SL- 7 6 0 h a s a c o n n e c t i o n j a c k o n t h e r e a r p a n e l f o r a s t a n -
dard VOLUME PEDAL i n p u t .
POWER I NPU T: Th e St u d i o Lo g i c SL - 7 6 0 h a s a c o n n e c t i o n j ac k o n t h e r e a r p an e l f o r t h e su p -
pli ed POWER SUPPLY i nput .
MEMORY STORAGE: Th e St ud i o Lo g i c SL- 7 6 0 w i l l r e me mb e r a l l o f y o u r p r e s et i n f o r m at i o n w h en
powered down. All programmed set t i ngs are t ransmit t ed when t he uni t i s powered up. There
is no need to store edited information, simply exiting the edit mode causes the information
to be stored.
SECTI ON 3 .
Re a r Pa n e l Co n n e c t i o n s a n d Fe a t u r e s :
Poweri ng up, Connecti ng Pedals and hooki ng up with your ot her gear.
Th e St u d i o L o g i c SL- 7 6 0 h a s a co n n e c t i o n j a ck o n t h e r e ar p a n el f o r t h e A C POWER SUPPLY
INPUT. The AC adapter POWER SUPPLY supplied with this unit is a positive tip 9V DC with a
mi ni mum cur rent of 200 mA.
Th e St u d i o Lo g i c SL - 7 6 0 h as i t s POWER SWI TCH l o c a t e d o n t h e b a c k p a n el n e x t t o t h e POWER
SU PP LY I N P U T. Th e r e i s a l s o a r e d L ED t o i n d i c a t e t h e u n i t i s o n . U p o n p o w e r i n g u p t h e k e y -
board all preset data i s t ransmit t ed out t hrough t he MI DI OUT connect i ons.
Th e St u d i o Lo g i c SL- 7 6 0 h as a c o n n e c t i o n j a c k o n t h e r e ar p a n e l f o r a SUSTA I N PEDA L i n p u t .
Th i s j ac k w i l l f u n c t i o n p r o p e r l y w i t h e i t h e r t y p e o f " n o r ma l l y c l o s ed " o r " n o r ma l l y o p e n "
SU STA I N PEDA L S. U p o n p o w e r i n g u p t h e St u d i o L o g i c SL - 7 6 0 w i l l r e c o g n i z e w h i c h e v e r t y p e o f
pedal i s present ly connected t o t he keyboard, regardless of pol arit y (e.g. PS100 or VFP1). Not e:
SU STA I N PEDA L m u s t b e p l u g g e d i n p r i o r t o p o w e r i n g u p t o p r o p e r l y s e n s e p o l a r i t y .
Th e St u d i o L o g i c SL- 7 6 0 h a s a c o n n e ct i o n j ac k o n t h e r e a r p a n el f o r a s t a n d a r d VOLU ME PEDA L
input that uses a stereo or balanced jack (e.g. VP-26 by Fatar). This volume control will chan-
ge the volume equally across all four ZONES simultaneously.
POWER I NPUT
POWER SWI TCH
SU STAI N PED AL
VOLUME PEDAL
INSTRUCTIONS MANUAL
11
®
MIDI CONTROLLERS
EN GL I SH
MIDI OUTPUTS
2
SUSTAIN VOLUME
POWER
9V DC 0,2 A
1
SECTI ON 2 .
Fe a t u r e s :
A gui ded t our t hrough t he St udi o Logi c 760' s Cont rol s and Feat ures.
Th e St u d i o Lo g i c 7 6 0 h a s a 7 6 k e y FATAR s emi - w e i g h t e d p i a n o a c t i o n . I t i s a n e w, i mp r o v e d
versi on of t he classic FATAR acti on. I t i s an ext remely musical feeli ng piano styl e acti on t hat
has a very dynamic yet quick response to it . The velocit y sensit ive action can be modified wi th
several VELOCI TY CURVE response set t i ngs t hat wi l l be di scussed l at er i n t hi s manual . The 76
key act ion of the SL- 760 wi l l t ransmi t channel AFTERTOUCH on all ZONES.
Th e PI TCH a n d MODUL ATI ON WHEEL S a r e t h e st a n d ar d s t y l e , h o w e v er , t h ey a r e ma d e w i t h a
new rubberi zed t ext ure. They have been designed t o gi ve t he pl ayer a more sol id t act i le sen-
sat i on duri ng per for mi ng and progr ammi ng f or a more musi cal response.
Th e SL- 7 6 0 h as ( 3 ) t h r e e i n de p en d e n t ZONES w i t h e ac h o f t h e m c ap a b l e of b e i n g a ss i g n e d
to any range of keys across the SL-760's keyboard. As discussed in the introduction to this
manual , t he ZONES are t he heart of creat i ng musi cally usef ul Layers and Spl it s. Each of t he ( 3)
ZONES co n si s t s o f :
1. ZONE ENABLE/ DISABLE BUTTON: Locat ed on t he f ront panel above t he keyboard i t sel f .
Th e se ar e u se d t o t u r n t h e ZONES o n a n d o f f i n PERFORMAN CE mo d e. Ea c h sw i t c h f u n c t i o n s
independently of each other. In other words, you can have any combination of ZONES on or
off at any point by accessing these ZONE switches.
Wh i l e i n EDI T m o d e, t h e ZONE BUT TO NS a r e u s e d t o se l e c t t h e d e s i r e d ZONE t o b e e d i t e d . Wh i l e
edi t i ng, onl y one ZONE at a t ime can be sel ect ed and t he but t ons now t oggl e on and of f as
you select each ZONE SWI TCH for edit i ng.
2. MIDI CHANNEL SELECT: Wh i l e i n E DI T m o d e e a c h Z O NE c a n b e s e t t o t r a n s m i t o n a n y o f
the 16 MIDI channels available. Only one MIDI channel can be transmitted at a time per ZONE.
3. BANK SELECT: Af t er sel ect i ng a MI DI channel t o t ransmi t on, and whi l e i n EDI T mode, you
can ini ti at e or select BANK Changes. The commands are di ff erent dependi ng on t he ext ernal
sound modul e you are accessi ng. More on BANK SELECT lat er i n t hi s manual .
4. PROGRAM CHANGE: Pat ch sel ect ion can be made for each ZONE whi le i n t he EDI T mode.
Each ZON E c a n b e s et t o s el e c t ( s en d ) p a t c h c h a n g es 1 t o 1 2 8 ( s o m e m a n u f a c t u r er s u se a n u mb e -
ring scheme 0 to 127, so you may need to add (1) to each patch# to achieve t he desired result s).
5. SPLIT or KEY NOTE RANGE: Th i s e d i t f u n c t i o n a l l o ws y o u t o s el e c t t h e r a n g e o f a c t i v e n o t es
(keys) for each ZONE. The ZONES are completely independent of each other and their split
points can overlap t hus creat i ng LAYERS.
6 .TRANSPOSE: Ea c h ZON E c a n b e s e t t o t r a n s p o s e i t s k e y r a n g e u p o r d o w n 2 4 s e m i t o n e s . I n
ot her words, up or down 2 octaves from t he synth module's ori gi nal setting.
7 .SUSTAI N PEDAL ENABLE / DISABLE SELECT: You can set each ZONE t o respond or not
respond t o sust ai n pedal i nformat i on. Thi s i s done i n t he EDI T mode for each ZONE.
8. WHEELS ENABLE / DISABLE SELECT: You can set each ZONE t o respond or not respond to
PI TCH a n d MODU LATI ON WHEEL i n f o r m at i o n . Th i s i s do n e i n t h e EDI T mo d e f o r e a ch ZONE.
9. AFTERTOUCH ENABLE / DISABLE SELECT: You can set each ZONE t o respond or not respond
CH A N N E L A FTERTOU CH i n f o r m a t i o n . Th i s i s d o n e i n t h e ED I T m o d e f o r e a c h ZO N E.
10. SHAPE: Ve locity curve settings specific to each ZONE. These setting will alter the way
velocit y i nformat ion from the keyboard wil l be transmi t t ed to the receiving MI DI channel.
Th e r e a r e 8 p r ese t v el o ci t y c u r v e s t o c h o o s e f r o m t h at v a r y t h e d y n a mi c r e sp o n s e o f t h e k e y -
board. Again, t hese set t i ngs are speci fi c t o each ZONE and are accessed while i n t he EDIT
mode.
TH E KEYBOARD
TH E WH EEL S
TH E ZON ES
10
INSTRUCTIONS MANUAL
®
MIDI CONTROLLERS
EN GL I SH

Th e U P a n d DOWN b u t t o n s a r e u s e d t o sc r o l l t h r o u g h t h e FUNCTI ON s el ec t i o n s w h i l e i n e d i t
mode.
De p r essi n g t h e ENTER/ EDI T b u t t o n e n t e r s a n d e x i t s t h e EDI T mo d e. Wh i l e i n ed i t mo d e a L ED
is lit next to the corresponding FUNCTION that is presently selected for editing.
Using the UP/ DOWN buttons will cause the LED to scroll through the FUNCTION selections.
Th i s i s t h e a r e a w h e r e y o u e n t e r d e si r e d p a r a me t e r s f o r s e l e c t ed FUNCTI ONS b e i n g e d i t e d. Th e
numer i cal keypad, ( H) and ( -), ( on) and ( of f ) are assigned t o correspond t o t he keys of t he
cent ral oct ave of t he KEYBOARD.
Wh i l e i n E DI T M O DE t h e s e k e y s n o w f u n c t i o n a s o u r d a t a e n t r y m e t h o d a n d w i l l n o t t r an s m i t
not e information.
In other words, while in EDIT MODE the entire keyboard is disabled and will not transmit note
information until you exit the EDIT MODE.
Used t o sel ect whi ch MI DI channel each of t he ( 3) ZONES wi l l t ransmi t i t s i nf ormat i on on. To
access t hi s, paramet er ent er EDI T mode by sel ect i ng ENTER/ EDI T.
Se l e c t d e s i r e d Z ONE f o r e d i t i n g b y d e p r e s s i n g i t s c o r r e s p o n d i n g Z ONE s w i t c h . U s e t h e
UP/ DOWN b ut t on s t o sel ect MI DI CHANNEL f u nct i on . You now ent er a on e o r t wo di gi t val ue
usi ng t he 10 key keypad to set t he ZONE's MI DI transmi t channel. Exi t t he EDI T mode by
depressing t he EDI T/ ENTER but t on. I n exi t i ng t he EDI T mode you st ore t he new i nformat ion
aut omat i cal ly in t he SL- 760 Mast er Cont rol ler's memory and enabl e t he keyboard ZONE t o pl ay
and t ransmi t i nf ormat i on on t he new sel ect ed MI DI channel . I n order t o pl ay and t ransmi t on
a desi red ZONE, select t he correspondi ng ZONE swi t ch whi l e i n pl ay mode so t hat i t s LED is
lit. The ZONE switch will toggle to turn ZONE on and off.
Used t o t ransmi t or i ni t i at e a BANK CHANGE message on a gi ven zone. Af t er sel ect i ng and
assigni ng t he MI DI CHANNEL, press DOWN but t on t o swit ch t o BANK SELECT. Thi s mode all ows
you to change t he sound bank of your synth modul e or external sound source.
Th e r e c ep t i o n p r o t o c o l f o r BA NK SELECT d ep e n d s o n t h e t y p e a n d ma ke o f t h e s o u n d m o d u l e
you are t ransmitting t o and can vary from manufact urer t o manufacturer. I f t he synt h module
you are using requi res onl y " Cont rol 32" t hen you wil l have t o onl y enter t he bank number you
wi sh t o sel ect . I f your modul e requi res a more compl et e prot ocol ( Cont rol 32+ Cont rol 0) t hen
you need t o enter Cont rol 32 and t hen press the key corresponding t o t he "H"(represent s
Hi gher part of Bank Change Byt e) symbol ( same as mi nus key) . Then ent er t he desi red num-
ber for Cont rol 0. The key sequence would be as follows: ent er 32, then the (- ) mi nus key
whi ch also has the (H) symbol l abel ed above it , t hen the bank number t o change t o.
Used t o sel ect a PATCH NUMBER or PROGRAM CHANGE for a speci f i c ZONE. To access t hi s para-
met er you fi rst t urn on t he desi red ZONE by select i ng and pressi ng it s correspondi ng ZONE
swi t ch, t hen ent er EDI T mode by sel ect i ng ENTER/ EDI T.
Se l e c t d e s i r e d Z ONE f o r e d i t i n g b y d e p r e s s i n g i t s c o r r e s p o n d i n g Z ONE s w i t c h . No w u s e t h e
UP/ DOWN but t on s t o sel ect t he PROGRAM CHANGE f unct i on. Ent er t he desi r ed nu mber of y ou r
patch select ion on t he keypad (MI DI Program change messages are from 1 t o 128) . Exit t he
EDI T m o d e b y d e p r e s s i n g t h e ED I T / EN T ER b u t t o n . I n e x i t i n g t h e EDI T m o d e y o u s t o r e t h e n e w
information in the SL-760's Master Controllers memory, transmit the selected patch number
and enabl e t he keyboard t o pl ay t he new select ed PROGRAM CHANGE.
Used t o sel ect t he range of keys t o be act i ve for a speci f i c ZONE. To set t he Key Range or SPLI T
for a ZONE, enter the EDI T MODE by pressing ENTER/ EDI T, t oggle up or down t ill t he li ght next
to SPLIT is lit. Press the ZONE button for the ZONE you wish to set, now press the desired
lowest key on the KEYBOARD and then the highest key on the KEYBOARD to define the range
of keys t o be act i ve i n t hat ZONE. Exi t ing t he EDI T MODE st ores t he i nf ormat ion and all ot her
edi t paramet ers t hat were changed. The ranges of keys can be any one not e ( by hi t t ing t he
UP, DOWN, ENTER/ EDI T
10 KEY PAD;
(H) AND (-),
(ON) AND (OFF)
MI DI CHANNEL
BANK SELECT
PROGRAM CH ANGE
SPL I T
INSTRUCTIONS MANUAL
13
®
MIDI CONTROLLERS
EN GL I SH
MI DI OUT Co n n ec t i o n s: Th e MI DI OUT j a ck s ar e wh e r e y o u c o n n e ct y o u r St u d i o Lo g i c SL - 7 6 0
Mast er Cont rol ler t o your vari ous MI DI sound sources. Usi ng a st andard 5 pi n DI N MI DI cabl e,
connect t he St udio Logi c MI DI OUT t o your MI DI input j ack on your synt hesi zer, sound modu-
le or other MIDI equipped keyboard. You may use the THRU (daisy chain) feature on your MIDI
gear t o connect t o ot her MI DI modul es i f you l ike. Avoi d dai sy chai ni ng more t han 2 modu-
les, if possible, to reduce the possibility of MIDI log jam or timing delays. The Studio Logic
SL - 7 6 0 c o n v e n i e n t l y i s s u p p l i e d w i t h t w o p a r a l l e l ( i d e n t i c a l ) MI D I OU T j a c k s o n t h e r e a r p a n e l
to help reduce the possibility of timing delays when connecting to multiple MIDI sound modu-
les. When connecting multiple devices to your SL-760 allocate them equally across the two
MI DI OU T c o n n e c t i o n s o n t h i s k ey b o a r d .
SECTI ON 4 .
De sc r i p t i o n o f Fr o n t Pa n el Co n t r o l s an d Fe a t u r e s:
Wh a t a r e t h e y , w h a t d o t h e y d o a n d h o w d o I u s e t h e m ?
Locat ed on t he t op panel t here are t he ( 3) ZONE but t ons f or t he (1) enabl i ng and di sabl i ng of
the three keyboard ZONES while in play mode and (2) selecting the ZONES while in EDIT MODE.
Th e L ED i n d i c a t o r s w i l l b e l i t u p w h e n i t s c o r r e s p o n d i n g z o n e i s a c t i v e o r se l e c t e d f o r e d i t i n g .
In PLAY mode any combination of ZONES may be on or off at any point in time. However, in
EDI T m o d e t h e ZON E s w i t c h e s m a y o n l y b e u s e d t o s e l e c t o n e Z ONE a t a t i m e . On l y o n e ZON E
at a t i me may be edi t ed and t herefore onl y one ZONE li ght may be l i t at a t i me whi le i n EDI T
mode. You are able to jump from ZONE to ZONE while in edit mode by depressing the corre-
spondi ng ZONE BUTTONS.
Pl e ase n o t e t h a t y o u ma y o n l y p r e ss a z o n e b u t t o n a n d d i sa b l e o r e n ab l e a z o n e w h i l e n o n o t es
are depressed on t he keyboard or whi l e t he sust ai n pedal i s bei ng depressed.
MI DI OUT CONNECTI ONS
ZONE SELECT
12
INSTRUCTIONS MANUAL
®
MIDI CONTROLLERS
EN GL I SH
1
UP DOWN ENTER/EDIT
2
ZONES
3
MIDI CHANNEL
BANK SELECT
PROGRAM CHANGE
SPLIT
TRANSPOSE
SUSTAIN
WHEELS
AFTER TOUCH
SHAPE
VELOCITY
02457986 /H
1
ON
3
OFF

Th i s FUN CTI ON a l l o w s y o u t o e n ab l e o r d i sa b l e t h e A FTERTOUCH f o r e ac h ZONE. Fo r an e x am -
ple, if you want t o di sable t he AFTERTOUCH f or zone 3: Whi le i n t he EDI T mode select ZONE 3
for edit ing t hen press UP/ DOWN butt ons t o scroll t o and select the AFTERTOUCH funct i on..
Th e n p r e ss OFF k e y w h i ch c o r r e sp o n d s t o E f l at o n t h e n u me r i c a l k ey p a d . A f t e r t h at , a l l t h e
ot her ZONES will be affect ed by t he AFTERTOUCH whi le ZONE no. 3 will be excl uded. To regai n
AFTERTOUCH cont rol on t he excl uded ZONE, sel ect EDI T, AFTERTOUCH and t hen press ON.
An appl i cat i on for t hi s might be as f ol l ows: Ref er t o t he pat ch set up from t he pr ecedi ng exam-
ple in the WHEELS secti on above. I n your lead pat ch in the right hand you may be using
AFTERTOUCH for vol ume swel l s or vi brat o modul at i on. Whi l e doi ng t h i s you may f i nd t hat unde-
si rabl e vi brat o messages are bei ng sent t o your sust ai ni ng chords i n t he l ower ZONES i n t hi s
patch. Use t he AFTERTOUCH di sable feat ure i n t hese l ower ZONES t o el imi nate aft ert ouch mes-
sages f rom your l ead perf ormance bei ng sent t o your sust ai ni ng chords.
Th i s f u n c t i o n a l l o w s t h e u s er t o c h a n ge t h e d y n a mi c c u r v e s w h i c h c o n t r o l t h e v e l o c i t y r e s p o n -
ses f or each of t he f our ZONES. Thi s FUNCTI ON al l ows you t o adapt your Mast er Keyboard
Co n t r o l l e r t o t h e d y n a m i c r e s p o n se o f y o u r e x p a n d e r o r e x t e r n a l MI DI d e v i c e . I t a l s o a l l o w s
you t o adjust t he keyboard's react i on t o your specif ic touch. The Studio Logic SL-760's SHAPE
FU NCTI ON o f f e r s y o u 8 d i f f e r e n t p r e s e t c u r v e s t o s e l e c t f r o m , 4 p o s i t i v e a n d 4 n e g a t i v e . Ea c h
ZONE c an h av e i t s o w n SH APE s et t i n g .
To sel ect a speci f i c SHAPE f or a ZONE f ol l ow t he normal EDI T operat i on. Ent er EDI T mode,
sel ect a desi red ZONE for edi t i ng by hi t t i ng i t s correspondi ng ZONE swi t ch. Now sel ect edi t
function SHAPE using the UP/ DOWN buttons and finally select 1,2,3 or 4 for SHAPE selection.
Se l e c t i n g a ( - ) b e f o r e h i t t i n g t h e n u m b e r w i l l s e l e c t a n i n v e r t e d v e r s i o n o r N EGATI V E SH A P E
of that curve. By negative shape we mean that the curve has an opposite affect with respect
to the touch. Therefore, a light touch brings about a high response and vice versa. This SHAPE
FU NCTI ON i s u s e f u l w h e n y o u h a v e t w o d i f f e r e n t c u r v e s ( o n e + a n d o n e - ) o n t w o ZONES, a s
this results in a velocity crossfade effect. As one sound gets lower the other gets louder. SHAPE
(-) 1 corresponds to the inverted SHAPE 1, and so on.
SH A P E n o . 1 h a s a l i n e a r r e s p o n s e , w h i c h i s c o m p a t i b l e w i t h m o s t o f t h e MI D I d e v i c e s p r e -
sent on t he market . Thi s i s t he def aul t set t i ng f or each of t he ( 3) ZONES.
SH A P E n o . 2 h a s a l e s s s e n s i t i v e r e s p o n s e , s o i t r e q u i r e s a s t r o n g e r t o u c h . Th i s s e t t i n g i s u s e -
ful to gain a wider dynamic response. Try this SHAPE on a Piano or Electric Piano while playing
a bal lad or sof t er pi ece of musi c for a more expressi ve feel t o the keyboard. You may also l i ke
this setting while using the SL-760 to program Hi Hats or Drums into a sequencer, it makes it
easier t o " pump" a part or vary t he accent s. I t is also usef ul when t he i nput MI DI devi ce i s
too sensitive and you want to lower the relative velocities being transmitted.
SH A P E n o . 3 h a s a m o r e s e n s i t i v e r e s p o n s e t h a n Sh a p e n o . 1 . Yo u w i l l b e a b l e t o t r a n s m i t
higher veloci ties with a lighter touch. This SHAPE may be useful t o you if you are playing a
Ro c k Pi a n o o r H o n k y - t o n k B l u e s s t y l e a n d n e e d t o b e h e a r d o v e r a l o u d b a n d . Th i s SH A PE s c a -
les the relative velocities up.
SH A P E n o . 4 h a s a n e v e n m o r e s e n s i t i v e r e s p o n s e t h a n SH A P E n o . 3 . Us e f u l f o r r e m o v i n g s o m e
or all of t he dynamic response t o t he keyboard. Use it when you want t o t ri gger Samples, Loops
or Sound FX easily so t hat they play at thei r maximum volume wit hout having t o hit t he key
as hard.
Th e VELOCI TY i s s i mi l ar i n f u n ct i o n a n d a p p l i c a t i o n t o t h e SHAPE f e a t u r e i n t h a t t h ey a r e b o t h
dynami c response set t ings for t he keyboard and t he MI DI vel oci t y i nf ormat ion t hat i s t ran-
smi t t ed. The di f f erence i s t h at t he VELOCI TY paramet er i s a GLOBAL set t i ng. Whi l e i n EDI T
mode when you sel ect VELOCI TY, t he LED's for al l 3 ZONES light up si mul t aneousl y indi cat ing
you are changing a GLOBAL set t ing coveri ng all t hree ZONES. Whi le in t he previous sect ion you
coul d sel ect a dynamic curve for each ZONE, now you have 8 di f ferent curves that af fect t he
response of t he ent i re keyboard. Thi s VELOCI TY paramet er can hel p adapt your Cont rol l er
Keyboard t o your MI DI modul es and t o your speci f ic t ouch and feel pref erences so as t o gi ve
you the most expressi ve cont rol available.
To sel ect a VELOCI TY curve ent er t he EDI T mode, use t he UP/ DOWN but t ons t o sel ect VELO-
CI TY, t h e n c h o se 1 t h r o u g h 8 o n t h e 1 0 k e y k e y p a d t o s e l e c t y o u r VEL OCI TY s e t t i n g . Ex i t ED I T
mode to play and audition each of these curves.
AFTERTOUCH
SH A PE
VELOCI TY
INSTRUCTIONS MANUAL
15
®
MIDI CONTROLLERS
EN GL I SH
same key t wi ce) or t he ent i re lengt h of t he KEYBOARD by hi t t i ng t he l owest and t hen t he
highest key. The range can be any contiguous combinat ion of notes in between t he hi ghest
and lowest not e on t he keyboard and compl et el y independent and di f f erent for each zone. You
can ovelap any amount of not es f rom ZONE t o ZONE.
Used t o TRANSPOSE t he range of keys on a ZONE up or down a speci f i c amount of hal f st eps
from middle C. Normally the "4" ZONES have a TRANSPOSE value of "0". This means that the
mi ddl e C corresponds t o t he cent ral mi ddl e "C" on t he Grand St af f . ( pr ovi di ng t he st or ed pat ch
in your synthesizer module is set to the same value).
Let ' s say you want t o t ranspose and rai se t he t one of a ZONE by 4 semi t ones. Ent er EDI T
mode, select the desired ZONE to be edited, select the TRANSPOSE function using the
UP/ DOWN keys. Now h i t 4 on t he numer i cal keypad and ex i t t he EDI T mode. Let ' s say y ou wan-
ted to lower the tone by an octave. Follow the same procedure as above but instead of hit-
ting (4) on the 10 key keypad, first hit the minus key then enter 12 and exit EDIT mode. You
can TRANSPOSE a maxi mum of +/ - 24 semit ones (or t wo oct aves) by ent eri ng a posit ive or
negat i ve number up to 24 ( + or -) . Posi t i ve val ues are ent ered by depressi ng t he desi red num-
ber keys and negat i ve values are entered by fi rst hi t t i ng t he (- ) key t hen t he desired number
key( s).
Th i s FUNCTI ON a l l o w s y o u t o e n a b l e o r d i sa b l e t h e SUSTAI N PEDAL f o r e a ch z o n e. Fo r a n e x am -
ple, i f you want to di sable t he SUSTAI N PEDAL for ZONE 2: Whi le i n t he EDI T MODE press
UP/ DOWN agai n t o sel ect t h e SUSTAI N f un ct i on . Now t h at SUSTAI N i s sel ect ed ( LED swi t ched
on), press t he ZONE #2 but t on t o select ZONE 2 or edit i ng and t hen OFF key which corresponds
to "E flat" on the numerical keypad. After that, all the other ZONES will be affected by the
SU STA I N P EDA L , w h i l e Z ONE n o . 2 w i l l b e e x c l u d e d . To r e g a i n SU STA I N P EDA L c o n t r o l o n t h e
excl uded ZONE, sel ect EDIT, SUSTAI N and then press ON.
An obvi ous appl i cat i on for t hi s FUNCTI ON woul d be t o di sabl e t he Sust ai n Pedal on a ZONE set
to the lower end of the KEYBOARD that is set to a Bass patch. In addition, now use the other
ZONES t o p l a y a Pi a n o o r Pad / St r i n g so u n d l ay e r l e a v i n g t h e SUSTAI N PEDA L f u n c t i o n a l f o r
them.
Hopefully you are start i ng t o see even more of t he possi bi li t ies now becoming available t o you
usi ng a St udio Logic Mast er Cont roller. Wit h j ust a bit of creat i ve t hought on your part you
shoul d be comi ng up wi t h i nt erest i ng and usef ul pat ches f or your own musi cal needs.
Th i s FUNCTI ON a l l o ws t h e u se r t o d i sa b l e o r e n ab l e t h e t wo WH EELS f o r e a ch o f t h e f o u r ZONES.
Agai n, as an example, if you want ed t o disable the t wo WHEELS for ZONE 1: ent er t he EDI T
mode, select ZONE 1 for editing (pressing ZONE 1 button), now use the UP/ DOWN buttons to
scrol l t o t he WHEELS par amet er sel ect i on ( maki ng sure i t s correspondi ng LED i s l i t ,) t hen
sel ect t he OFF key ( cor respondi ng t o mi ddl e Eb on t he keyboar d. ) Now exi t t he EDI T mode by
depressing t he ENTER/ EDI T but t on. Wi t h t hi s edi t all t he ot her ZONES wi ll be affect ed by t he
WH EE L S w h i l e ZO NE 1 w i l l b e e x c l u d e d . T o r e v e r se t h i s e d i t f o l l o w t h e s a m e i n s t r u c t i o n s a s
above but i nst ead select the ON but t on on t he keyboard (correspondi ng t o middl e Db on t he
keyboard. )
A possi bl e appl i cat i on for t hi s f eat ure woul d be t o have a ZONE or ZONES assi gned t o t he l ower
part of the keyboard set t o sustaini ng or "Pad" sounds, wi t h the t op ends of these ZONES
endi ng somewhere i n t he middl e of t he keyboard, l eavi ng room for a spl it above i t .
Perhaps you can t ranspose t he l ower ZONES up an oct ave so t hat you woul d pl ay chords on
the lower part of the keyboard but sounding in the middle range closer to middle "C". Leave
the SUSTAIN PEDAL enabled but disable the WHEELS for this ZONE or ZONES.
Now use remai ni ng ZONES t o creat e a layer using the upper unused remai ni ng notes on t he
keyboard. Assi gn t hi s ZONE or ZONES t o a lead pat ch or pat ches, di sabl e t he SUSTAI N PEDAL
for t hese ZONES but leave t he WHEELS enabled.
Now you can perform and hol d down chords i n t he l ower part of t he keyboard using and hol-
ding down the SUSTAI N PEDAL t o "latch" t he sust ained chords.
No w, using both hands to play lead over the top, using the right hand to play melody and the
left to use the PITCH and MODULATION WHEELS, Release the SUSTAIN pedal to change chords
then SUSTAIN and "latch" again on the next chord and continue playing two handed leads over
the new chord.
TRAN SPOSE
SU STAI N
WHEELS
14
INSTRUCTIONS MANUAL
®
MIDI CONTROLLERS
EN GL I SH

Wh e n t h e Ma s t e r Co n t r o l l e r i s p o w e r e d u p i t a l w a y s t r a n s m i t s t h e c o n t e n t s o f t h e p r o g r a m
memory.
Af t er programmi ng any paramet ers, t he cont ent s of t he memory i s t ransmi t t ed when exi t i ng
EDI T m o d e .
To transmit the contents of the memory while in play mode press the ENTER/EDIT button twice.
Ex i t i n g t h e EDI T m o d e a u t o m a t i c a l l y s t o r e s t h e n e w l y c h a n g e d p a r a m e t e r s , i f a n y , i n t o t h e
memory.
Wh e n p o w e r i n g d o wn t h e u n i t a l l i n f o r m a t i o n i n m e m o r y i s r e t a i n e d a n d t h e n t r a n s m i t t e d
agai n upon power up.
You can not enter t he EDI T MODE i f you are holding down keys or pressing t he sust ain pedal.
You must release all pedals and keys before enteri ng i nt o t he edit mode.
Wh e n r e - e n t e r i n g t h e E DI T M ODE i t w i l l b e o n t h e p a r ame t e r s e t t i n g a n d ZO NE s e l e c t i o n a s i t
was l ef t when previ ousl y i n t he EDI T MODE.
Wh e n E DI T MO D E i s se l e c t e d , t h e k e y b o a r d d o e s n o t so u n d . To t e s t t h e p r o g r amme d v a r i a t i o n s
and pl ay t he keyboard exi t t he EDI T MODE.
Th e se s u g ge s t i o n s a r e d e si g n ed as a s t a r t i n g p o i n t t o h e l p st i mu l a t e y o u r o w n c r e a t i v e u sa g e
of these features for your own musical applications and needs.
Th e ZONES ar e t h e h e a r t o f t h e SL - 7 6 0 Ma st er Co n t r o l l e r . Cr e a t i v e u s e o f t h e ZONE' s p a r a me -
ters and the ZONES themselves gives the player new found flexibility and control over their
sounds and modul es. We've al ready di scussed how t o operat e t he ZONES.
Now we apply t hem t o musi cal appl ications. You can use t he t hree (3) ZONES i n a number of
different ways: Here are some opt ions and possibl e appli cat i ons using the f eat ures of t his key-
board.
Se t a l l t h r e e Z ONES t o t h e s a m e r a n g e o f n o t e s a n d a s s i g n e a c h o f t h e m t o t h r e e s i m i l a r St r i n g
patches or t hree simil ar Piano patches.Try t wo piano patches and a stri ng patch. Experi ment
wi t h di sabl ing some of t he feat ures on some of t he ZONES such as, AFTERTOUCH or SUSTAI N.
Wh i l e p l a y i n g o n e se c t i o n o f a so n g , l e a v e so m e o f t h e l a y e r s t u r n e d o f f a n d t h e n s w i t c h t h e m
on during t he "Chorus" by pressi ng t heir ZONE SWI TCHES to buil d dynamics in t he song. On
your modul e t ry sett i ng and stori ng your PI ANO pat ches t o not respond t o MI DI volume (CC#7)
then using a Volume Pedal on your Master Controller you can bring up the Strings behind the
Pi a n o w h en n ee d ed .
Se t t w o Z ONES i n y o u r l e f t h a n d f o r a n El e c t r i c P i a n o / Pa d l a y e r a n d s e t Z ONE ( 3 ) i n t h e r i g h t
hand for a st ring or horn part . Use t he TRANSPOSE feat ure t o bring these ZONES into a useful
range.
Try a Bass pat ch usi ng one ZONE in the lowest two octaves of the keyboard, disable the
SU STA I N PEDA L a n d TRA N SP OSE u p a n o c t a v e o r t w o t o p l a c e i t i n t h e r a n g e o f a b a s s g u i t a r .
Now create a SPLIT i n t he middle range wi t h ZONE (2) set t o a Breat hy Synt h or Comping
patch, and t he last ZONE for t he top octave or so on a Brass pat ch wit h t he SUSTAI N PEDAL
disabled. You can pl ay a bass l ine with your l eft hand, sust ain chords you've played on t he Pad
sound usi ng t he Sust ai n Pedal and now pl ay Hor n st abs or l i nes above i t wi t h your ri ght hand.
*Note On Splits: Always remember to use the TRANSPOSE feature to place your parts in pro-
per perf ormance range no mat t er where on t he 76 keys you may place a ZONES upper and lower
limits. Think of the whole keyboard as 76 keys or triggers available rather than the traditio-
nal not e pl acement and t uni ng as on an Acoust ic Piano.
GEN ER A L PR OGR A M M I N G
INFORMATION
APPLI CATI ONS USES AND
USER TI PS
TH E ZON ES
TH E BI G LAYER
TH E SPLI T
ANOTHER SPLI T?
INSTRUCTIONS MANUAL
17
®
MIDI CONTROLLERS
EN GL I SH
As you have most li kely f igured out by t his poi nt t he St udio Logic Master Cont rol ler SL-760
uses t he keyboard it self i n EDI T mode as t he 10 KEY KEYPAD and data entry source. The keys
in the central octave, starting at the middle C, are assigned to specific functions for data entry
in EDIT mode and are clearly labeled as indicated in the diagram below. While you are in the
EDI T m o d e a n d u s i n g t h e n u m e r i c a l k e y p a d t h e k e y b o a r d i t s e l f d o e s n o t t r a n s m i t MI D I n o t e s
and perf ormance i nf ormat i on. You must exi t t he EDI T mode t o pl ay not es f rom t he keyboard.
SECTI ON 5 .
Pr o g r a mmi n g t h e St ud i o Lo g i c SL - 7 6 0 Mas t e r Co n t r o l l e r :
Cr e a t i n g m u si c a l l y u se f u l Pa t c h e s a n d h o w t o d o i t .
Bef ore we get i nt o some progr ammi ng exampl es and t i ps, t he f ol l owi ng i nfor mat i on i s about
the design architecture and how the Studio Logic SL-760 Master Controller operates.
Wh e n y o u r M a s t e r Co n t r o l l e r i s s w i t c h e d o n f o r t h e f i r st t i m e i t w i l l t r a n s m i t t h e f o l l o w i n g
defaul t set t ings:
ZONE # 1 ON, Zo n e s # 2 , # 3 OFF. Th e t h r e e z o n es a r e s e t t o t r a n sm i t o n MI DI c h an n e l s
1 through 3 respecti vely, t heir SPLIT i s set to t he full ext ensi on of all 76 keys and all
swi t chabl e commands are i n t he ON posi t i on.
Al l ZONES set t o SHAPE #1, VELOCI TY = 4, TRANSPOSE = 0.
VOL UME SETTI NGS OF 1 2 7 i f n o VOL UME PEDA L i s c o n n e c t e d . I f a VOLU ME
PEDA L i s c o n n e ct ed wh a t e v e r p o s i t i o n t h e p e d al i s i n w i l l b e t r a n smi t t ed .
SU STA I N OFF. ( PED A L i s e n a b l e d b u t i n t h e o f f p o s i t i o n , CC 6 4 = O)
PI TCH B END v al u e = 0 , MODUL ATI ON WHEEL v a l u e = 0
To reset t he uni t t o t he above fact ory set t i ngs:
Power up t he keyboard while hol ding down al l t hree UP-DOWN-ENTER but t ons, hol d for a few
seconds t hen rel ease al l t hr ee but t ons.
10 KEYPAD,
(H) AND (-),
(ON) AND (OFF):
DEFAULT SETTI NGS
GEN ER A L RES ET
16
INSTRUCTIONS MANUAL
®
MIDI CONTROLLERS
EN GL I SH
02457986 /H
1
ON
3
OFF

Pat ch Name:______________ Descri pt i on:______________
Co m m e n t s : _ _ _ _ _ _ _ _ _ _ _ _ _ _ _ _ _ _ _ _ _ _ _ _ _ _ _ _ _ _ _ _ _ _ _ _ _ _ _ _ _ _ _ _ _ _
------------------------------------------------------------------------------------------------------------
------------------
"SPLIT NOTE" KEY RANGE FOR ZONE#1
LOW NOTE ________ HI GH NOTE ________
------------------------------------------------------------------------------------------------------------
------------------
"SPLIT NOTE" KEY RANGE FOR ZONE#2
LOW NOTE ________ HI GH NOTE ________
------------------------------------------------------------------------------------------------------------
------------------
"SPLIT NOTE" KEY RANGE FOR ZONE#3
LOW NOTE ________ HI GH NOTE ________
MI DI CHANEL:
BANK SELECT:
PATCH N U MB E R:
TRANSPOSE:
SU STA I N PEDA L :
WH EE L S :
AFTERTOUCH:
SH A P E:
GL OB A L S E TTI N G VE L O CI TY CU R VE : _ _ _ _ _ _ _ _ _ _
Pat ch Name:______________ Descri pt i on:______________
Co m m e n t s : _ _ _ _ _ _ _ _ _ _ _ _ _ _ _ _ _ _ _ _ _ _ _ _ _ _ _ _ _ _ _ _ _ _ _ _ _ _ _ _ _ _ _ _ _ _
------------------------------------------------------------------------------------------------------------
------------------
"SPLIT NOTE" KEY RANGE FOR ZONE#1
LOW NOTE________ HI GH NOTE________
------------------------------------------------------------------------------------------------------------
------------------
BLANK PATCH
PARAMETER CHART:
Model SL- 7 6 0 St udi o
Logi c Mast er Cont rol ler
BLANK PATCH
PARAMETER CHART:
Model SL- 7 6 0 St udi o
Logi c Mast er Cont rol ler
INSTRUCTIONS MANUAL
19
®
MIDI CONTROLLERS
EN GL I SH
ZON E # 1 ZON E # 2
ZON E # 3
notes or comments
Li ve and St udi o Appl i cat i ons.
Li ve appl i cat i on: Try using t he different SHAPES in each ZONE to manipulat e and balance the
el ement s i n your l ayers.
St u d i o a p p l i ca t i o n : Co n n e c t y o u r M I DI o u t f r o m y o u r M a s t e r Co n t r o l l e r t o t h e MI D I i n o n y o u r
Se q u e n c e r a n d t h e MI D I o u t o f y o u r s e q u e n c e r t o y o u r Mo d u l e s . Se t y o u r s e q u e n c e r i n p u t f i l -
ter to Direct Echo or the appropriate setting to pass all information through (non channeli-
ze) . I f you come up wi t h an int erest ing layered pat ch set your sequencer t o mul t i -record and
hit edit ent er twice while your sequencer is recording t o record your patch changes t o t he
sequencer and t hen cont i nue and pl ay whi l e recordi ng a perfor mance f or al l your l ayers. For
anot her sect i on of your t rack you can do t he same wi t h anot her pat ch and record and aut o-
mat e your pat ch changes al ong wit h your performance. Using t he layers on t he SL-760 you
may come up wi t h pat ches and part s you might not have conceived programming t he t radi -
tional one track at a time way.
Li ve appl i cat ion: Use t he i nvert ed or ( - ) SHAPES t o exper i ment wi t h vel oci t y crossf ades.
Li ve appl i cat i on: Se t a Z ONE t o o n l y o n e n o t e . Wh e n e d i t i n g SP L I T p a r a m e t e r i n s e t t i n g u p
ZONE h i t t h e s ame n o t e t w i c e a t e i t h e r t h e l o w e st n o t e o r h i g h e st n o t e o n t h e k ey b o a r d t o
set a range of ( 1) one not e f or t hat ZONE. Assi gn t hat Zone t o a MI DI channel t h at goes t o
your sampl er t o trigger a Loop or t ri gger a Sound FX. Use t he TRANSPOSE feat ure t o bri ng t he
sampl e up or down t o a usef ul range f or t ri ggeri ng. I f t he ( +) or ( - ) 24 st eps of t ransposi t i on
is not enough, assign the Sample trigger note to an appropriate one in the sampler and save
it that way.
Li ve or St udi o appl i cat i on: Usi ng t he BANK SELECT f eat ure get t o t hose of t en usef ul and
al t ernat e pat ches not st ored i n t he f i rst 127 pat ch posi t ions on your synt h.
Li ve appl i cat i on: Use t he ( 3) ZONES t o set up t hree di f f erent pat ches, use t he ZONE SWI T-
CH ES t o t o g g l e a n d p l a y o n e ZON E a t a t i m e f o r p a r t i c u l a r s o n g s o r s e c t i o n s o f s o n g s .
Li ve or Studi o appl i cat ion: Use t he TRANSPOSE feat ur e t o creat e i nt erval s f rom l ayered ZONES
in octaves or harmonies.
St u d i o a p p l i c a t i o n : Agai n, use multi- record on your sequencer but t hi s time wit h a split patch
set up on your SL- 760 record t wo or more part s at once, Bass and comp or chords and mel ody.
Th e p o i n t i s, ge t cr e at i v e a n d i n n o v a t i v e u s i n g al l y o u r n e w p o ss i b i l i t i e s.
St u d i o , Sc o r i n g t o P i c t u r e a p p l i c a t i o n : Pe r h a p s y o u r s e q u e n c e r m i g h t b e l o c k e d t o v i d e o v i a
SMP TE. Se t u p a s p l i t p a t c h w i t h a l l Or c h e s t r a l e l e m e n t s o n t h e SL - 7 6 0 , p e r f o r m a n d p l a y i n a
more live sense while watching picture. Jump to another sound as the picture inspires you
whi le recordi ng al l your performances si mul t aneousl y t o t he sequencer i n mul t i -record. Aft er
recordi ng you'l l have each of your i nst rument s part s recorded on i t 's own t rack, now you can
go back and edit or elaborate on your i mprovisat ion to pict ure. I f your sequencer doesn't
record separat e MI DI channel s t o separat e t racks si mul t aneously you can al ways f i lt er by chan-
nel part s af t er recordi ng t o separat e your t o i ndi vidual t racks for edi t ing.
SECTI ON 6 .
Ch a r t s :
Usef ul Chart s and Graphi cs
Included on the following two pages are 2 identical copies of a template for you to write down
the settings for the patches you come up with. These are included so you can build a library
of your favori t e patches and set t ings. Carefully t ear or cut out one of the copies and f eel free
to run it through a copy machine to make more blanks for yourself. If you require more copies
call , in t he USA, Music I ndust ries Corp. at 1( 800) 431- 6699.
A FEW OTHER TI PS
INCLUDED FOR YOUR
CON S I D E R A T I O N :
18
INSTRUCTIONS MANUAL
®
MIDI CONTROLLERS
EN GL I SH

Th e f o l l o w i n g c h a r t s sh o w t h e st a n d ar d Ge n e r al MI DI p a t c h l o c at i o n s. I f y o u a r e u s i n g a
Ge n e r a l MI D I M o d u l e o r Ke y b o a r d t h i s w i l l c o m e i n h a n d y . Wh e n y o u a r e p r o g r am m i n g y o u r
ZONE' s PATCH CH ANGES y o u c a n r e f e r t o t h i s c h a r t f o r e n t er i n g n u m b er s o f d e si r e d Pa t c h e s.
1. Piano 1 43. Cell o 86. Solo Vox
2. Piano 2 44. Cont ra Bass 87. Fi f t hs
3. Piano 3 45. Tremol o St ri ngs 88. Bass Lead
4. Honky Tonk 46. Pizzicat o St rings 89. Fant asia
5. Elect ric Piano 1 47. Harp 90. Warm Pad
6. Elect ric Piano 2 48. Timpani 91. Pol y Synth
7. Harpsichord 49. St ri ngs 92. Space Vox
8. Cl avinet 50. Slow St ri ngs 93. Bow Gl ass
9. Celesta 51. Synt h Stri ngs 1 94. Metal Pad
10. Glockenspiel 52. Synt h Stri ngs 2 95. Halo Pad
11. Mui c Box 53. Choir Aahs 96. Sweep Pad
12. Vibraphone 54. Voi ce Oohs 97. I ce Rai n
13. Mari mba 55. Synt h Voice 98. Sound Track
14. Xylophone 56. Orchest ra Hit 99. Crystal
15. Tubul ar Bel l 57. Trumpet 100. At mosphere
16. Dulcimer 58. Trombone 101. Brightness
17. Elect ric Organ 1 59. Tuba 102. Goblin
18. Elect ric Organ 2 60. Mut ed Trumpet 103. Echo Drop
19. Elect ric Organ 3 61. French Horn 104. St ar Theme
20. Church Organ 62. Brass Sect ion 105. Si t ar
21. Reed Organ 63. Synt h Brass 1 106. Banj o
22. Accordion 64. Synt h Brass 2 107. Shami shen
23. Harmonica 65. Soprano Saxophone 108. Kot o
24. Bandonion 66. Al t o Saxophone 109. Kal imba
25. Nylon Gui t ar 67. Tenor Saxophone 110. Bagpi pe
26. St eel Gui t ar 68. Bari t one Saxophone 111. Fiddle
27. Jazz Guitar 69. Oboe 112. Shanai
28. Cl ean Gui t ar 70. English Horn 113. Tinkle Bell
29. Mut ed Guit ar 71. Bassoon 114. Agogo
30. Dri ve Guit ar 72. Clari net 115. St eel Drum
31. Lead Guitar 73. Piccolo 116. Wood Block
32. Harmonic Guitar 74. Flut e 117. Taiko
33. Acoust i c Bass 75. Recorder 118. Melody Tom
34. Fi nger Bass 76. Pan Flut e 119. Synt h Drum
35. Pick Bass 77. Bott l e Blow 120. Reversed Cymbal
GEN ER A L M I D I PATCH
LI ST
256
0
32
64
96
127
Val ore Mi di
Shape 3+
FORZA
192128641
256
0
32
64
96
127
Val ore Mi di
Shape 3-
FORZA
192128641
INSTRUCTIONS MANUAL
21
®
MIDI CONTROLLERS
EN GL I SH
256
0
32
64
96
127
Val ore Mi di
Shape 4+
FORZA
192128641
256
0
32
64
96
127
Val ore Mi di
Shape 4+
FORZA
192128641
"SPLIT NOTE" KEY RANGE FOR ZONE#2
LOW NOTE________ HI GH NOTE________
------------------------------------------------------------------------------------------------------------
------------------
"SPLIT NOTE" KEY RANGE FOR ZONE#3
LOW NOTE________ HI GH NOTE________
------------------------------------------------------------------------------------------------------------
------------------
MI DI CHANEL:
BANK SELECT:
PATCH N U MB E R:
TRANSPOSE:
SU STA I N PEDA L :
WH EE L S :
AFTERTOUCH:
SH A P E:
GL OB A L S E TTI N G VE L O CI TY CU R VE : _ _ _ _ _ _ _ _ _ _
Th e f o l l o w i n g c h a r t s a r e g r a p h i c d i sp l ay s of t h e ZONE s p e ci f i c ( SHA PE) v e l o c i t y cu r v e s. Th e y
are here t o hel p you concept ual ize and underst and how t hese CURVES af fect t he dynami c
response of your ZONES.
GL OB A L V EL OCI T Y
CU R VES
20
INSTRUCTIONS MANUAL
®
MIDI CONTROLLERS
EN GL I SH
ZON E # 1 ZON E # 2
ZON E # 3
notes or comments
256
0
32
64
96
127
Val ore Mi di
Shape 1+
FORZA
192128641
256
0
32
64
96
127
Val ore Mi di
Shape 1-
FORZA
192128641
256
0
32
64
96
127
Val ore Mi di
Shape 2+
FORZA
192128641
256
0
32
64
96
127
Val ore Mi di
Shape 2-
FORZA
192128641

• Caracteristiques generales 30
• Connexiones 30
• Tableau de commande 31
• Programmation 31
• Édition 31
• Canal MIDI (MIDI Channel) 31
• Sél e c i on d e b an qu e ( B a n k sel e c t ) 32
• Changement de Programme
(Program Change)
32
• Division du clavier (Split) 32
• Transposition (Transpose) 32
• Sustain 32
• Molettes de contrôle (Wheels) 32
• Aftertouch 32
• Vélocité 33
• Utilisation MIDI 33
• General Reset 33
INDEX
36. Fretless Bass 78. Shakuhachi 121. Guitar Noise
37. Slap Bass 1 79. Whist le 122. Key Click
38. Slap Bass 2 80. Ocarina 123. Seashore
39. Synt h Bass 1 81. Square 124. Bi rds
40. Synt h Bass 2 82. Sawtoot h 125. Telephone
41. Violin 83. Calliope 126. Helicopter
42. Viola 84. Chiffer 127. Applause
85. Charang 128. Gunshot
SECTI ON 7 .
Appendi x:
Ke yboard does not power up?
• Make sure the power supply is connected to the wall outlet
• Make sure the power supply is properly connected to the keyboard
Ke yboard does not seem to be sending MI DI not es t o my modules?
• Make sure you are not in the EDIT MODE.
• Make sure the ZONE switch of the ZONE you are trying to play is on.
• Make sure the MIDI channel you are playing on is enabled on your sound source.
• Make sure your sound modules audio outputs are connected properly to your mixer or amp.
• Make sure your mixer amp or sound system is on and the volume settings are up.
I have made changes in EDIT MODE but the changes do not seem to be present when I
return to PLAY MODE?
• This can happen very easily. When you enter EDIT MODE make sure you are editing the ZONE
• that you were playing before hitting EDIT. When entering edit mode you will be on the ZONE
• you last edit ed not necessarily t he ZONE you have on in PLAY MODE.
I know I am sending MIDI to my module because I see the MIDI indicator light up when
I play but I hear nothing?
• Make sure the VOLUME PEDAL is depressed forward to send full volume!
• Make sure your sound modules audio outputs are connected properly to your mixer or amp.
• Make sure your mixer amp or sound system is on and the volume settings are up.
Th e SU STAI N PEDAL d o e s n o t s e e m t o wo r k ?
• Make sure it is plugged in properly to the SUSTAIN PEDAL INPUT
• Make sure the SUSTAIN PEDAL is enabled for the ZONE you are playing
Th e SU STAI N PEDAL s e e ms t o w or k i n r e v e r se ?
• Power the keyboard down. With the SUSTAIN PEDAL plugged in to the SUSTAIN PEDAL INPUT
• power t he keyboard up. This will cause t he SL-SL-760 to sense t he proper polarity setting
• for the type of pedal you are using and adjust properly.
Th e WH EELS o r A FTERTOU CH d o n o t s e e m t o w or k ?
• Make sure they are enabled on the ZONE you are playing
• Make sure they are enabled in the Patch in your module you are sending to.
I am playing a ZONE that I know is on but nothing is happening?
• Make sure you are playing within the SPLIT range of notes set up for that ZONE
• Make sure that the MIDI channel is set correctly.
• Make sure the VOLUME PEDAL is depressed and all other volume setting are up.
TROUBL E SHOOTI NG
GU I D E
PROBLEM
POSSI B LE SOL UTI ONS
POSSI B LE SOL UTI ONS
PROBLEM
POSSI B LE SOL UTI ONS
POSSI B LE SOL UTI ONS
POSSI B LE SOL UTI ONS
POSSI B LE SOL UTI ONS
PROBLEM
POSSI B LE SOL UTI ONS
PROBLEM
POSSI B LE SOL UTI ONS
POSSI B LE SOL UTI ONS
POSSI B LE SOL UTI ONS
PROBLEM
POSSI B LE SOL UTI ONS
POSSI B LE SOL UTI ONS
PROBLEM
POSSI B LE SOL UTI ONS
PROBLEM
POSSI B LE SOL UTI ONS
POSSI B LE SOL UTI ONS
PROBLEM
POSSI B LE SOL UTI ONS
POSSI B LE SOL UTI ONS
POSSI B LE SOL UTI ONS
22
INSTRUCTIONS MANUAL
®
MIDI CONTROLLERS
EN GL I SH

W
Das Bedienteil besteht aus zehn Leuchten zur Statusanzeige der Programmierfunktion, drei
Zonentasten mit Leuchten (Z1- Z3), den “UP”-”DOWN” Tasten und der Taste “EDIT/ ENTER”.
Um Werte oder Zustände von Parametern zu ändern, werden die beschrifteten Tasten der mit-
tleren Oktave verwendet.
Zum Spielen auf der Tastatur muß mindestens eine Zone aktiviert sein. Andere Zonen können
beliebig zugeschaltet werden. Beim ersten Einschalten und nach einem Reset sind die Default-
Werte geladen. Eine öbersicht über diese Werte finden Sie am Ende dieser Anleitung.
Das Master Controller Keyboard SL-760 bietet die Möglichkeit, die häufigsten Parameter und
Funktionen einfach zu Editieren und den letzten Stand bis zum nächsten Einschalten zu spei-
chern.Um in den Programmiermodus zu gelangen, muß die Taste “EDIT/ ENTER” gedrückt wer-
den. Die Position “MIDI CHANNEL” leuchtet auf. Die Leuchten im Bedienfeld geben an, welche
Funktion im Moment bearbeitet wird. Diese Einstellung kann im Edit-Modus mit den “UP” und
“DOWN” Tast en verändert werden.
Die Leuchten über den Zonentasten geben an, in welcher Zone die énderung vorgenommen
wird. Es kann immer nur eine Zone editiert werden, wobei insbesondere darauf zu achten ist,
daß alle drei Zonen auf unterschiedlichen MI DI-Kanälen senden müssen.
ACHTUNG: Im Edit-Modus ist die Tastatur abgeschaltet und das Master Controller Keyboard SL-
760 sendet keine MIDI-Daten. Der EDI T-Modus kann im übrigen nicht eingeschaltet werden,
wenn andere Tasten oder das Sustainpedal gedrückt werden.
Nach dem Editieren die Taste “EDIT/ ENTER” drücken, um mit der neuen Einstellung spielen zu können.
EDIT-Modus einschalten, dazu alle Tasten loslassen und die Taste “EDI T/ ENTER” drücken. Die
Leuchte neben “MI DI CHANNEL” geht an. Die zu verändernde Zone mit der Zonentaste (Z1-Z4)
anwählen und mit den Zifferntasten (mittlere Oktave auf der Tastatur) den gewünschten MIDI-
Kanal eintippen. Die énderung wird erst aktiv, wenn der EDIT-Modus durch nochmaliges
Drücken der Taste “EDIT/ ENTER” verlassen wurde.
Beachten Sie bitte, daß die vier Zonen auf vier unterschiedliche MIDI-Kanäle eingestellt werden müssen.
BEDIENTEIL
IM SPIELBETRI EB
PROGRAMMI ERUNG
MIDI-Kanawechsel
B E D I E NUNG S A N L E I T UNG
25
®
M I D I C O N T R O LLE R S
DEUTSCH
illkommen in der Welt der Studiologic Midicontrollers.
Das Studiologic Midicontroller SL-760 ist ein hochwertiger MI DI-Controller mit einer ham-
mergewichteten Pianotastatur, der den Anforderungen von Profis sowohl im St udio als auch im
Live-Einsatz gerecht wird.
Das Midicontroller SL-760 besitzt folgende Eigenschaften:
• Tastatur mit 76 anschlagdynamischen, polyphon spielbaren Tasten
• Aftertouch
• zwei Wheels; ein Modulationswheel und ein Pitchwheel
• drei programmierbare Tast aturzonen für Splitpunkte und Layer
• MIDI-Kanalwahl 1-16
• Programmwechsel
• Bankwechsel
• Velocity Anpassung
• Transponierung der Tastatur um bis zu +/ - 24 Halbtöne
• Speicherung des letzten Presets
• Anschlüsse für Lautstärke- und Sustainpedal
• 9VDC Anschluss
• zwei parallele MI DI-Out Buchsen
1) Verbinden Sie zunächst den Netzadapter mit dem Master Controller K
eyboard SL-760
(öberprüfen Sie, ob die Spannung vom Netzadapter mit der Ihres Stromnetzes überein-
stimmt). Stellen Sie jedoch noch keine Netzverbindung her.
2) Nehmen Sie nun die MIDI-Verkabelung vor. Verbinden Sie dazu I hr Master Controller
Keyboard SL-760 an einer der MIDI-Out Buchsen mit Ihrem Klangerzeuger (Expander,
Synthesizer, Computer etc.).
3) Falls vorhanden, können Sie jetzt ein Sustain- und/ oder Lautstärkepedal anschließen.
Als Sustainpedal können Sie jedes handelsübliche Kontaktpedal benutzen (z.B. PS100); es
wird beim Einschalten des Master Controller Keyboard SL-760 automatisch angepaßt.
Als Lautstärkepedal wird ein lineares Kontrollpedal mit Stereoklinke benötigt (z.B. VP08).
4) Jetzt erst den Netzadapter einstecken, und das Gerät durch Drücken des hinteren
Schalters einschalten. Die zuletzt eingestellte Programmierung erscheint.
ALLGEMEI NE HI NWEI SE
VERKABELUNG
24
B E D I E NUNG S A N L E I T UNG
®
M I D I C O N T R O LLE R S
DEUTSCH
MIDI OUTPUTS
2
SUSTAIN VOLUME
POWER
9V DC 0,2 A
1
1
UP DOWN ENTER/EDIT
2
ZONES
3
MIDI CHANNEL
BANK SELECT
PROGRAM CHANGE
SPLIT
TRANSPOSE
SUSTAIN
WHEELS
AFTER TOUCH
SHAPE
VELOCITY
0 2 4 5 7 986 /H
1
ON
3
OFF

Da s Ma st e r Co n t r o l l er Ke y b o a r d SL- 7 6 0 b i et e t d i e Mö g l i ch k e i t , f ü r a l l e v i e r Zo n e n e i n z e l n , e i n e
So u n d - B a n k i h r es K l a n g e r z eu g er s a n zu w äh l e n .
EDI T- Modu s e i n sch a l t e n , d az u al l e Ta st e n l os l a ss en u n d d i e Tas t e “ ED I T/ EN TER ” d r ü cken . Di e
Leucht e neben “ MI DI CHANNEL” geht an . Di e Tast e “ DOWN” ei nmal drücken, und di e Leucht e
neben “BANK SELECT” geht an. Di e zu verändernde Zone mit der Zonent ast e ( Z1- Z3) anwähl en
und mit den Ziffernt asten (mittlere Okt ave auf der Tastatur) die gewünscht e Banknummer ein-
tippen (max. 128). Die énderung wird erst aktiv, wenn der EDIT-Modus durch nochmaliges
Dr ü c k e n d er Ta st e “ EDI T/ ENTER” v e r l as se n w u r d e.
ACHTUNG: Ei ni ge Kl angerzeuger verl angen ei n kompl et t es Prot okol l f ür den Bankwechsel
(Control 32 + Control 0) zur Kommutation der Klangbänke. Dazu die entsprechende Nummer
von Control 32 t ippen, die Tast e “ B” in der mit t leren Okt ave drücken, die das oberste Byte der
Bankwechsel ket t e i dent i f i zi er t , und schl i e· l i ch di e Nummer von Cont r ol 0 t i ppen.
Da s Mast er Co n t r o l l er Ke y b o ar d SL- 7 6 0 b i et e t d i e Mö g l i ch k e i t , f ü r a l l e d r e i Zo n e n u n t er -
schi edl i che Programme ( Sound, Kl ang) I hres Kl anger zeuger s anzuwähl en.
EDI T- Modu s e i n sch a l t e n , d az u al l e Ta st e n l os l a ss en u n d d i e Tas t e “ ED I T/ EN TER ” d r ü cken . Di e
Leucht e neben “ MI DI CHANNEL” geht an. Di e Tast e “ DOWN” zwei mal drücken, und di e Leucht e
neben “ PROGRAMM CHANGE” geht an. Die zu verändernde Zone mit der Zonent ast e (Z1-Z3)
anwähl en und mi t den Zi ffernt ast en ( mit tl ere Okt ave auf der Tastat ur) di e gewünscht e
Pr o g r a mmn u m me r ei n t i p p e n ( m ax . 1 2 8 ) . Di e é n d er u n g w i r d er s t a k t i v, w en n d e r EDI T- Mo d u s
durch nochmaliges Drücken der Taste “EDI T/ ENTER” verlassen wurde.
Da s Ma st e r Co n t r o l l er Ke y b o a r d SL- 7 6 0 b i et e t d i e Mö g l i ch k e i t , v i e r v e r sc h i e d en e Zo n e n a u f d er
Tast at ur zu vert ei len, wobei sich diese durchaus überschnei den oder überl agern können.
EDI T- Modu s e i n sch a l t e n , d az u al l e Ta st e n l os l a ss en u n d d i e Tas t e “ ED I T/ EN TER ” d r ü cken . Di e
Leucht e neben “ MI DI CHANNEL” geht an . Die Tast e “ DOWN” drei mal dr ücken, und di e Leucht e
neben “ SPLI T” geht an. Die zu verändernde Zone mi t der Zonent ast e ( Z1- Z3) anwähl en.
Dr ü c k e n Si e j e t z t zu m Pr o g r a mmi e r e n l e d i g l i ch d i e b e i d e n Tas t e n a u f de r Tast at u r , we l c h e d i e
angewählt e Zone begrenzen sol len. Di e énderung wi rd erst akt i v, wenn der EDI T-Modus durch
nochmaliges Drücken der Taste “EDI T/ ENTER” verlassen wurde.
EDI T- Modu s e i n sch a l t e n , d az u al l e Ta st e n l os l a ss en u n d d i e Tas t e “ ED I T/ EN TER ” d r ü cken . Di e
Leucht e neben “ MI DI CHANNEL” geht an . Di e Tast e “ DOWN” vi er mal drücken, und di e Leucht e
neben “ TRANSPOSE” geht an. Die zu verändernde Zone mit der Zonent ast e (Z1-Z4) anwähl en
und mit den Ziffernt ast en (mit t lere Okt ave auf der Tastat ur) die gewünschte Anzahl der zu
transponierenden Halbtöne direkt eintippen. Bei einer Oktave höher geben Sie z.B. 12 ein, bei
4 Halbt önen niedriger t i ppen Sie zuerst auf “-” (schwarze Taste “ B” der mit t leren Okt ave) und
dann auf di e Ziffer “4”. Die énderung wird erst akt i v, wenn der EDI T-Modus durch nochmali ges
Dr ü c k e n d er Ta st e “ EDI T/ ENTER” v e r l as se n w u r d e.
Da s Ma st er Co n t r o l l e r Ke y b o ar d SL- 7 6 0 a k ze p t i e r t m ax . + / - 2 4 Ha l b t o n sc h r i t t e o d e r + / - 2
Ok t av en .
Da s Ma st er Co n t r o l l er Ke y b o ar d SL- 7 6 0 b i e t et d i e Mö g l i c h k e i t , f ü r a l l e v i er Zo n e n e i n z el n , d i e
Su s t a i n peda l f u n k t i o n da zu - o d e r a b z u s c h a l t en .
EDI T- Modu s e i n sch a l t e n , d az u al l e Ta st e n l os l a ss en u n d d i e Tas t e “ ED I T/ EN TER ” d r ü cken . Di e
Leucht e neben “ MI DI CHANNEL” geht an . Die Tast e “ DOWN” f ünf mal drücken, und di e Leucht e
neben “SUSTAI N” geht an. Die zu verändernde Zone mit der Zonent ast e (Z1- Z4) anwähl en und
mi t den Zi f f ernt ast en “ 1” oder “ 3” ( mi t t l ere Okt ave auf der Tast at ur ) di e Sust ai nf unkt i on f ür
diese Zone ein- oder ausschalten. Die énderung wird erst akt iv, wenn der EDIT-Modus durch
nochmaliges Drücken der Taste “EDI T/ ENTER” verlassen wurde.
Da s Ma st er Co n t r o l l er Ke y b o ar d SL- 7 6 0 b i e t et d i e Mö g l i c h k e i t , f ü r a l l e v i er Zo n e n e i n z el n , d i e
beide Wheels dazu- oder abzuschalten. EDI T-Modus einschalt en, dazu alle Tasten loslassen und
die Tast e “EDI T/ ENTER” drücken. Die Leuchte neben “MIDI CHANNEL” geht an. Die Taste
“DOWN” sechsmal drücken, bis die Leuchte neben “Wheels” angeht. Die zu verändernde Zone
mi t der Zonent ast e ( Z1- Z4) anwähl en und mi t den Zi f f ernt ast en “ 1” oder “ 3” ( mi t t l ere Okt ave
BANKWECHSEL
PROGRAMMWECHSEL
SPL I TP U N KT E
TRAN SPONI ERUN G
SU STAI N N P EDA L
WHEELS
26
BEDI ENUNGSANLEI TUNG
®
MIDI CONTROLLERS
DEUTSCH
auf der Tast at ur) di e Wheel s für di ese Zone ein- oder ausschal ten. Di e énderung wi rd erst akt iv,
wenn der EDI T-Modus durch nochmaliges Drücken der Tast e “EDI T/ ENTER” verl assen wurde.
Da s Mast er Co n t r o l l e r Ke y b o ar d SL- 7 6 0 b i e t et d i e Mö g l i c h k e i t , f ü r a l l e v i e r Zo n en e i n z el n , d e n
Af t ert ouch dazu- oder abzuschal t en.
EDI T- Modu s e i n sch a l t e n , d azu al l e Ta st e n l o s l a ss en u n d d i e Ta s t e “ ED I T / EN T ER” d r ü cken . Di e
Leucht e neben “ MI DI CHANNEL” geht an. Die Tast e “ DOWN” si ebenmal dr ücken , bi s di e Leucht e
neben “AFTER T.” angeht . Die zu verändernde Zone mi t der Zonent ast e (Z1-Z3) anwählen und
mi t den Zi ff ernt ast en “ 1” oder “ 3” (mi t t l ere Okt ave auf der Tast at ur) di e Aft er t ouchf unkt i on
für diese Zone ein- oder ausschalten. Die énderung wird erst aktiv, wenn der EDIT-Modus durch
nochmaliges Drücken der Taste “EDI T/ ENTER” verlassen wurde.
ACHTUNG: Ei ni ge Kl angerzeuger können i hre Kl änge ni cht mi t dem Af t ert ouch modul i eren, bea-
cht en Sie hi erzu bi tte die Bedienungsanleitung I hres Klangerzeugers.
Da s Ma st er Co n t r o l l er Ke y b o ar d SL - 7 6 0 b i et e t d i e Mö g l i ch k e i t , f ü r a l l e v i e r Zo n e n e i n z el n , d i e
Anschl agdynami k i n acht St uf en ( Shapes) ei nzust el l en.
SH A P E NU M MER
1) hat ei ne lineare Antwort und ent spricht damit dem Großt eil der MIDI-Geräte,
2) ist weniger empfindlich als 1), erfordert somit mehr Kraft beim Spielen,
3) ist empfi ndlicher als 1), erfordert weniger Kraft beim Spielen,
4) ist noch empfi ndlicher als 3) und eignet sich für Klänge, bei denen eine Anschlagdynamik
unerwünscht i st.
Negat ive Shapes haben eine ent gegengeset zt e Reakt i on zum Anschl ag, sodas z.B. ei n fest
angespi elt er Ton l eise wiedergegeben wi rd. Die negat i ven Shapes werden mit dem
Mi n u s ze i c h e n ( Tas t e “ B ” i n d e r m i t t l e r e n Ok t av e d e r Ta st at u r ) v e r s eh e n u n d st e l l e n d i e
Umkehrf unkt ion der posit iven Shapes dar.
EDI T- Modu s e i n sch a l t e n , d azu al l e Ta st e n l o s l a ss en u n d d i e Ta s t e “ ED I T / EN T ER” d r ü cken . Di e
Leucht e neben “ MI DI CHANNEL” geht an. Di e Tast e “ DOWN” acht mal drücken, bi s di e Leucht e
neben “ SHAPE” angeht . Di e zu verändernde Zone mi t der Zonent ast e ( Z1-Z4) anwähl en und mit
den Ziffernt asten (mit t lere Okt ave auf der Tast at ur) di e Dynamik (-4...4) ei nst ellen. Die énde-
rung wird erst aktiv, wenn der EDI T-Modus durch nochmaliges Drücken der Taste “EDIT/ ENTER”
verlassen wurde.
Di e se r Pa r am et e r st el l t , ä h n l i c h d e r Sh ap e - Fu n k t i o n , d i e An sc h l a g em p f i n d l i c h k e i t de s Mast er
Co n t r o l l e r Ke y b o ar d s SL - 7 6 0 e i n ; h i e r n u r f ü r a l l e d r ei Zo n e n g l e i c h z e i t i g , w a s a u ch a m
Aufleuchten aller Lämpchen über den Zonentastern erkennbar ist . Damit wird das ganze
Keyboard indi vi duel l an di e angeschlossenen MI DI - Gerät e und an den Benut zer angepa· t .
EDI T- Modu s e i n sch a l t e n , d azu al l e Ta st e n l o s l a ss en u n d d i e Ta s t e “ ED I T / EN T ER” d r ü cken . Di e
Leucht e neben “ MI DI CHANNEL” geht an. Di e Tast e “ DOWN” neunmal dr ücken, bi s di e Leucht e
neben “ VELOCI TY” angeht . Jet zt mit den Zi ffernt ast en ( mit t lere Okt ave auf der Tastat ur) di e
Ge s a m t d y n a m i k ( 1 . . . 8 ) e i n st e l l e n . Di e é n d e r u n g w i r d e r st a k t i v , w e n n d e r E DI T - M o du s d u r c h
nochmaliges Drücken der Taste “EDI T/ ENTER” verlassen wurde.
Da s s i n d d i e w i c h t i g st en Fu n k t i o n e n d e s Mi d i c o n t r o l l e r : Ei n i g e Se k u n d en n a c h Ei n s ch a l t u n g d e s
Instrumentes, kann es die von Ihnen gewünschten MIDI-Daten senden, und die vor der
Ausschal t ung akt i vi ert en Berei che si nd wi eder ei ngeschal t et .
Im “Edit” spielt die Tastatur nicht, denn die Tasten der mittleren Oktave werden für die
Pr o g r a mmi e r u n g v e r w en d e t . Um d i e Ä n d er u n g en z u t e st en , mu ß ma n “ Ed i t ” v e r l as se n . Da s L ed
des Programmiert en Paramet ers schal t et aus und Si e können di e Tastat ur mi t der program-
mi ert en und gespei chert en Änder ung wi eder spi el en.
Wenn Si e zum ersten Mal nach der Ei nschal tung der Tast at ur di e “ Edi t” -Funkt i on akt ivi eren,
schal t et das er st e Led ei n, d. h. das vom MI DI -Kanal . Wenn ei n anderer Paramet er ei ngeschal -
tet ist, die Tasten Up und Down drücken, um den Parameter zu wechseln.
Wenn Sie zum zwei t en Mal di e “ Edi t ”-Funkt ion akt i vi eren, werden der let zt e Paramet er und der
letzte Bereich gezeigt, die modifiziert wurden. Dies beschleunigt die Programmierung und die
Ausführung der Änderungen, ohne daß Sie auf die vorherigen aktivierten Parameter und
Bereiche übergehen.
AFTER TOUCH
SH A PE
VELOCI TY
MI DI ANWENDUNGEN
BEDI ENUNGSANLEI TUNG
27
®
MIDI CONTROLLERS
DEUTSCH

So l l t e n I h n en b e i m P r o g r a m mi e r e n Feh l e r u n t er l a u f e n , w el c h e Si e n i ch t wi e de r b e h e b e n k ö n -
nen, gi bt I hnen das Mast er Cont roll er Keyboard SL-760 di e Mögli chkei t, di e Def ault -
Ei ns t el l u n g wi e de r z u e r l a n ge n .
1) Mast er Cont rol ler Keyboard SL- 760 ausschalt en,
2) Di e Ta st en “ U P” , “ DOWN” u n d “ EDI T/ ENTER” g e dr ü c k t h a l t en ,
3) Mast er Cont rol ler Keyboard SL- 760 einschal t en,
4) nach eini gen Sekunden die drei Tast en wieder loslassen.
Da s Ma st e r Co n t r o l l er Ke y b o ar d SL - 7 6 0 h a t j e t zt w i e d er d i e De f a u l t - Ei n st el l u n g .
De f a u l t - Ei n s t e l l u n g :
Zone 1 ON K an a l 1 Pr o g 0 Tr an s 0 Co n t r ON Sh a p e 1 Ve l o c i t y 4
Zone 2 OFF K an a l 2 Pr o g 0 Tr an s 0 Co n t r ON Sh a p e 1 Ve l o c i t y 4
Zone 3 OFF K an a l 3 Pr o g 0 Tr an s 0 Co n t r ON Sh a p e 1 Ve l o c i t y 4
Du r c h z w ei ma l i g e s Dr ü c k en d er Ta st e “ EDI T/ ENTER” w er d e n a l l e Pr o g r a mmi e r d at en a n d i e a n ge -
schl ossenen Gerät e ausgegeben.
RESET
28
BEDI NUNGSANLEI TUNG
®
MIDI CONTROLLERS
DEUTSCH
• Allgemeine hinweise 24
• Verkabelung 24
• Bedienteil 25
• Im spielbetrieb 25
• Programmierung 25
• MIDI - Kanawechsel 25
• Bankwechsel 26
• Programmwechsel 26
• Splitpunkte 26
• Transponierung 26
• Sustainnpedal 26
• Wheels 26
• After touch 27
• Sh ap e 27
• Velocity 27
• MIDI anwendungen 27
• Reset 28
INDEX

B
ienvenue dans le monde FATAR des cl aviers de cont rôle mi di et félici t ations pour vot re acqui -
si t i on du SL- 760.
Le SL- 760 est un cl avi er de cont rôl e mi di prof essi onnel dot é d' un l ogi ci el i nt erne assez sophi -
st i qué qui sat i sf era l es exi gences du musi ci en de st udi o ou/ et de scène.
Le SL- 760 se pr ésent e ai nsi :
• Nouveau clavier dynamique 76 notes avec un toucher lesté de type Piano
• Aftertouch
• Deux molettes de contrôle: Pitch-bend et modulation
• Tableau de contrôle avec 3 boutons de sélection de zone du clavier, un bouton de sélection
• du mode d'édit ion (EDI T) ou de validat ion (ENTER), 2 curseurs haut et bas (Up et Down), 10
• voyant s de sélect ion pour signaler les paramèt res ut ili sés et 3 voyants sit ués au dessus des
• boutons de zones pour signifier la ou les zones sélect ionnées.
• 3 zones de claviers programmables pour organiser Splits et Layers:
• Ex e mpl e d e Sp l i t : Z on e 1 j o u er a u n s on d e g u i t a r e b a ss d e C- 2 à Si 3 e t Zon e 2 j o uer a u n s on
• de Pi ano de C3 à C8.
• Ex em p l e de L ay er : Zon e 1 j ou e r a u n s o n de p i a n o d e C- 2 à C8 et zo n e 2 u n so n de co r d es
• (Strings) de C-2 à C8.
• Petit clavier numérique fonctionnel situé au niveau de l'octave centrale du clavier
• Deux sorties midi parallèles, un insert jack pour une pédale sustain et un insert jack pour
• une pédale de volume générale, l'entrée de l'ali ment ation 9VDC, int errupt eur de l'alimenta-
• tion et le voyant correspondant sont situés au dos du SL-760.
• une mémoire interne pour sauvegarder votre dernière programmation. De cette façon, lor-
• sque vous al l umez vot re machi ne l e mat i n, el l e rest i t uera vot re der ni ère si t uat i on de zone.
1) Connect er l'alimentation à la prise électrique (en s'assurant au préalable que la tension de
l'alimentation corresponde bien à la tension du réseau).
Brancher l e câbl e de l 'al i ment at i on au cl avi er de cont r ôl e SL- 760. L'al i ment at ion du SL- 760
est de 9VDC avec la polari t é au cent re et un courant mini mum de 200mA.
2) Connectez le/ les câbles midi à vot re/ vos expandeurs ou autres i nstruments midi.
3) Pour contrôler le sustain ou le volume, connecter les j acks à l'insert concerné.
Pour le volume, utilisez une pédale de contrôle linéaire avec un jack stéréo (ex: VF/ 26).
Pour le sustain, ut i lisez n'import e quel pédale. Le contact sera normalement ouvert ou
fermé(ex: PS100 ou VFP1).
Al l umez l e cl avi er de cont r ôl e SL- 760 en appuyant sur l 'i nt err upt eur. La der ni ère séance de t ra-
vail relati ve à t ous les paramètres de zone sera restitué.
CA R ACTE R I ST I Q UE S
GENER A L ES
CON N E XI O NS
30
LI VRET D’I NTRUCTI ONS
®
MIDI CONTROLLERS
FRANÇAI S
MIDI OUTPUTS
2
SUSTAIN VOLUME
POWER
9V DC 0,2 A
1
Le t abl eau de commandes de l a part i e supér ieure du cl avi er se présent e ai nsi : 10 LEDs et
inscriptions relatives aux paramètres de programmation, 3 boutons de sélection de zones avec
leur LED correspondant; le bouton de validation et d'édition et deux curseurs Up et Down
pour sélect ionner les paramèt res.
Pour at t ribuer les valeurs ou choix de paramètres, il faut utiliser le petit clavier numérique
si t ué au cent re du cl avi er ( Do cent ral ) :
Le cl avi er de cont r ôl e mi di SL- 760 ut i l i se un progr amme de " déf aut " . Cel ui - ci apparaî t l orsque
l'appareil est allumé pour la première fois :
Zo ne 1 est en service; Zone 2, 3 sont hors d'ut ilisat ion.
Ch a q u e z o n e t r an s me t d e s i n f o r ma t i o n s m i d i r es p e c t i v e m e n t s u r l e s c a n au x 1 , 2 e t 3 . Ch a q u e
zone s'ét end sur 76 not es et t ous l es paramèt res sont sélect ionnés. De pl us, la courbe de dyna-
mi que No 1 est sél ect i onnée et l a t ransposi t i on a l a val eur zéro.
Pour entrer dans une zone ou en quitter une autre, souvenez vous qu'il ne faut jamais appuyer
sur une t ouche du cl avi er lor sque l a sél ect i on s'ef f ect ue.
Les opérat i ons de pr ogrammat i on s' ef fect uent l es unes après l es aut res. Par exempl e, si vous
voulez quit t er la zone 1 et ent rer dans la zone 2, il vous faut appuyer sur la touche zone 1
pour la dé-sélectionner et appuyez sur la t ouche zone 2.
NB: si à cet i nst an t , l ' i n st r ume nt est é t ei n t , v o us no t er ez q u' au r a l l u mag e vo s d er n i e r s c han -
gements ont été sauvegardés.
Pour entrer en mode d'édit ion, appuyez sur la touche "Ent er/ Edit ". Le premier LED en haut à
gauche s'allumera ainsi que le LED de la zone 1.
Si l a z o n e 1 n ' e st p a s c el l e que vo u s vo u l e z é d i t e r, ap p u y e z s u r l a t ouch e d e l a z o n e d e vo t r e
choi x.
Le premi er paramèt re se nomme " Mi di Channel " . Pour l e changer, i l suf f i t d' appuyer sur l a t ou-
che du clavier numéri que correspondant e au canal mi di de votre choi x. I l n'est pas possible
d'attri buer le même canal midi à deux zones différentes. Si le canal midi est déjà en ut ili sa-
tion, il vous sera impossible de le sélectionner. Il vous faudra par exemple retrouver la zone
qui l'ut il i se et le changer.
TABLEAU DE COMMANDE
PROGRAMMATI ON
ÉD I TI ON
CA N AL M I D I
“MIDI CHANNEL”
LI VRET D’I NTRUCTI ONS
31
®
MIDI CONTROLLERS
FRANÇAI S
1
UP DOWN ENTER/EDIT
2
ZONES
3
MIDI CHANNEL
BANK SELECT
PROGRAM CHANGE
SPLIT
TRANSPOSE
SUSTAIN
WHEELS
AFTER TOUCH
SHAPE
VELOCITY
02457986 /H
1
ON
3
OFF

NB: Ch aq ue c o mman de d ' Ed i t et var i at i o n d e sy st è me so nt t r an smi ses en Mi d i o u t ou en so r -
tant du mode d'édition. Pour se faire, appuyez sur l bouton de zone choisi ou utilisez le cur-
seur. Quand on se t r ouve en mode d' édi t i on, on a l e choi x ent re se dépl acer ent re l es di f f é-
rents paramètres et choisir les différentes zones. Nous sommes donc libres de sélectionner une
zone à la foi s en sort ant du mode d'édi t ion ou d'ef fect uer une programmat ion gl obal e à t ou-
tes les zones souhaitées.
Pr o c é do n s m ai n t e n a n t à l a sé l e c t i o n d ' a u t r e s p a r a mè t r e s d e z o n e.
Après avoi r choi si l e canal mi di , i l suf f i t d'appuyer sur le cur seur " down" - bas pour passer au
paramèt re de sélect ion de banque. La plupart des inst ruments midi cont iennent des sons orga-
nisés en banques. Ce paramètre vous permet de faire votre sélection.
Le mode de récept i on de cet t e commande est di f f érent e sel on l e t ype et / ou marque d' apparei l
utilisé.
Si l e c o n t r ô l e u r 32 e st s i m p l e m en t n é c e s sa i r e à l ' e n v o i d e l ' i n f or m at i o n , e n v o yer vo t r e n u m é-
ro de banque en ut ilisant le clavier numérique si t ué au cent re du clavier.
Si v ot r e i n st r u m e n t e st d e c e u x q u i néce ss i t e n t l e c o n t r ô l e u r 3 2 pl us l e c o n t r ô l e u r z ér o , t ap ez
pour commencer le numéro de banque puis appuyez sur la lettre H ainsi que le chiffre choisi
pour le contrôleur zéro. Ceci effectué, la sélection de banque pour cett e zone est complétée.
Appuyez sur l e curseur " down" - bas pour ar ri ver j usqu'au paramèt re " Program change" . La
valeur numérique sélectionnée correspond au son utilisé de vot re i nstrument midi . Tapez le
chi ffre désiré de 1 à 128.
Appuyez sur l e curseur " down" - bas pour ar ri ver j usqu' au paramèt re " Spl i t " . Cet t e f onct i on
permet de choisir pour chaque zone, la part ie du clavier en ut ilisat ion. Choisissez la zone sur
laquelle vous voulez effectuer cette sélection et appuyer sur les touches la délimitant. Par
exemple, si l'on veut que l a zone No2 ne commence qu'à part ir du Do cent ral et fi ni sse au Do
final, sélectionnez le paramètre Split et appuyez sur le Do central et final. En sortant du mode
d'édition, la zone No2 sera exactement comme vous l'avez programmée.
La f onct i on spl i t ne peut êt re programmée que zone par zone.
Appuyez sur l e curseur " down" - bas pour arri ver j usqu'au paramèt re de Transposi t i on. En
temps normal les quatre zones ont une valeur de transposition = Zéro. Ce qui signifie que le
Do c e n t r a l d u c l a v i e r c o r r e sp o n d a u Do ce n t r a l d e l a c l é m u si c a l e d e Do . Si l ' o n v e u t r en f o r c e r
la tonalité de +4 demi-tons dans une zone, il suffit de sélectionner 4 sur le clavier numérique
si t ué à l a par t i e cent ral e du cl avi er. Si l' on veut t ransposer de - 12 demi - t ons, i l f audra appuyer
sur l a t ouche noi re " -" ou Si b du cl avi er numéri que et sél ect i onner le numéro 12 ensui t e.
En r é su mé ; po u r ef f ect u er d e s t r a n s p o s i t i o n s p o si t i ve s , i l su f f i t de t ap er d i r ect e m e n t l e n u m é-
ro en demi-t ons. Pour eff ect uer une transposi t ion négat ive, i l faut préalabl ement appuyer sur
la touche Sib ou "-" puis choisir la valeur de votre choix.
Le SL- 760 accept e des val eurs de t ransposi t i on de +/ - 24 demi - t ons donc +/ - 2 oct aves.
Appuyez sur l e curseur " down" - bas pour ar ri ver j usqu'au paramèt re " Sust ai n" .
Ce t t e f o n c t i o n p e r me t d e mé m o r i s e r p ar z o n e l ' u t i l i s a t i o n p o s s i b l e d u s u st a i n o u n o n . Pa r
exemple, après avoi r choi si la zone No3 et êt re ent ré dans le mode d'édi t ion jusqu'au paramè-
tre de sustain, choisir Mib (OFF) sur le clavier numérique situé au centre du clavier midi. De
cett e manière, le sustain ne sera pas uti lisé dans la zone No3.
Molettes de contrôle - "Wheels"
Appuyez sur l e curseur " down" - bas pour ar ri ver j usqu'au paramèt re " Wheel s" .
Ce t t e f o n c t i o n v o u s p er me t d ' u t i l i s e r o u p a s l e s d e u x m o l e t t e s d e c o n t r ô l e : p i t c h - b en d e t
modulation. Le mode de fonctionnement est exactement si milaire à celui de la fonction
"Sustain" sauf qu'il s'effectue après avoir choisi la fonction "Wheels"
Il est extrêmement utile de pouvoir stopper l'action du pitch-bend et modulation sur une zone
en part iculier.
Appuyez sur l e curseur " down" - bas pour ar ri ver j usqu'au paramèt re " Af t ert ouch" . qui vous
permet de rendre l'ut i lisat ion de cette fonction possible ou pas. Le mode d'utilisat ion de cette
fonction est simi laire à celle des fonct ions précédent es.
A not er que l 'af t er t ouch n'est ut i l i sabl e que sur l es expandeur s ou i nst r ument s mi di qui l e pos-
sèdent .
SÉL ECT I ON D E B AN QU E
“BANK SELECT”
CHA N G EMEN T
DE PROGRAMME
“PROGRAM CHANGE”
DI VI SI ON DU CLAVI ER
“SPLIT”
TRAN SPOSI TI ON
“TRANSPOSE”
SU STAI N
AFTERTOUCH
32
LI VRET D’I NTRUCTI ONS
®
MIDI CONTROLLERS
FRANÇAI S
Ch o i x d e c o u r b e d e d y n am i q u e - " S h a p e "
Appuyez sur le cur seur " down" - bas pour arr i ver au paramèt re " Shape" ou cour bes de dyna-
mi que. Si vous dési rez adapt er vot re SL- 760 à l a sensi bi l i t é de vot r e/ vos expandeur s ou opt i -
mi ser ses capaci t és, l e paramèt re " shape" vous per met de choi si r parmi quat re courbes. Vous
pouvez att ribuer une courbe différente par zone.
Sh a p e N o . 1 correspond à une courbe l inéaire ut ilisable avec tous t ypes d'i nst ruments midi.
Sh a p e N o . 2 sél ect i onne une courbe peu sensi bl e et est t r ès ut i l e l or sque un i nst r ument mi di
est t rop sensi ble.
Sh a p e N o . 3 offre une réponse plus sensible que Shape No1 et doit être utilisée dans le cas
d'instruments midi à usage particulier.
Sh a p e N o . 4 est encore plus sensi bl e que Shape No3
Il est aussi possible de sélectionner les même courbes d'une façon négative. De cette maniè-
re les courbes sont inversés et permettent par exemple d'appuyer doucement sur les touches
du clavier et générer une dynami que maximale. Pour se faire appuyer sur "-" avant de choi si r
le numéro de "Shape".
Appuyez sur l e curseur " down" - bas pour arri ver au paramèt re de vél oci t é. Le paramèt re de
vélocit é est global et affecte toutes les zones en même t emps. Vous bénéficiez d'un choix de
8 courbes de vélocité. De cett e mani ère il est idéal d'optimiser l'ut i lisation de votre/ vos
instruments midi en utilisant votre SL-760.
Pour sortir du menu d'édition, veuillez appuyer sur la t ouche "Edit / Enter"
Ra p p el o n s l e s f on c t i on s p r i nci pal e s du St u d i o l o g i c 7 6 0 . Dè s l a mi s e e n m a r c h e d u SL - 7 6 0 , v o t r e
instrument est prêt à transmettre des informations midi avec tous les paramètres présents lors
de vot re dernière session.
Lorsque vous ent rez dans l e mode d' édi t i on, l e cl avi er n' émet aucun son pui sque son oct ave
cent rale est supposé aider à la programmation du SL-760. Pour véri fier l es changement s opérés
dans les zones, il vous faut sortir du menu d'édition.
Qu a n d o n e n t r e en mo d e d ' é d i t i o n po u r l a p r emi èr e f oi s a p r è s l a m i se e n r o u t e d e l ' a p p a r e i l ,
le premier LED allumé est celui du canal midi "Midi channel". Utilisez votre curseur " Up" et
"Down" pour sélectionner le paramètre à éditer.
Qu a n d o n en t r e en m o d e d ' é d i t i o n p o u r l a deu x i è me f o i s, l e SL- 76 0 v o u s p l a c e s u r l e p a r a mè-
tre et zone édité en dernier la fois précédente.
Re t r o u v er vo t r e SL - 760 r e p r o g r a mm é c o m m e au p r e mi e r j o u r - " Gen er a l Re s et "
Lors des pr emi ers essai s de pr ogrammat i on et d' ut i l i sat ion, i l vous ser a possi bl e de ret rouver
la programmation d'usine en suivant les indications suivantes:
• Éteindre votre SL-760
• Appuyez simultanément sur les touches "Up" , "Down" et "Enter"
• Rallumez votre SL-760 tout en laissant vos doigts sur "Up" , "Down" et "Enter"
• Relâchez les touches
Vo tre SL-760 a de nouveau ses programmations d'usine.
Tabl eau de référence concernant la programmat ion d'usi ne:
Zone 1 En s e r vi c e Ca n al M i d i No 1 Tr a n s p o s e = 0 Co n t rol s ON Sh a p e = 1 V é l o c i t y = 4
Zone 2 Hors service Canal Midi No2 Transpose = 0 Controls ON Shape = 1 Vélocit y = 4
Zone 3 Hors service Canal Midi No3 Transpose = 0 Controls ON Shape = 1 Vélocit y = 4
VÉLOCI TÉ
UTI LI SATI ON MI DI
GENER A L RES ET
LI VRET D’I NTRUCTI ONS
33
®
MIDI CONTROLLERS
FRANÇAI S

CAP I T U L O 1 . 35
CAP I T U L O 2 . 36
• Teclado 36
• Ruedas 36
• Zonas 36
CAP I T U L O 3 .
• Entrada de alimentación 37
• Interruptor de alimentación 37
• Pedal sustain 37
• Pedal de volumen 38
• Conexiones MIDI out 38
CAP I T U L O 4 .
• Selección de zona (Zone) 38
• Up, Down, Enter/Edit 39
• Teclado numerico, (H) (-) (On) (Off) 39
• MIDI Channel 39
• Bank Select 39
• Program Change 39
• Split 39
• Transpose 40
• Sustain 40
• Wheels 40
• Aftertouch 41
• Shape 41
• Velocity 42
• Teclado numérico, (H) (-) (On) (Off) 42
CAP I T U L O 5 .
• Configuración por defecto 42
• Reconfiguración general 43
• Información general de programación 43
• Applicaciones y consejos para el usuario 43
• Zonas 43
• Algunos consejos más incluidos
para t u consideraci ón
44
CAP I T U L O 6 .
• Diagrams 44
• Diagrams 45
• Programs General MIDI 46
CAP I T U L O 7 .
• Solución de problemas 47
TABLA DE CONTENI DO
CAPÍ TU LO 1
Introducción
¿Po r q u é y c ó m o u s a mo s c o n t r o l a d o r e s M I DI ?
¿Qu é s o n l a s z o n a s ? U so s y a p l i c a c i o n e s
Fe l i c i d a d e s p o r h a b e r a d q u i r i d o e l con t r o l a d o r m ae s t r o St u d i o L o g i c SL - 7 6 0 d e Fa t a r . En e s t e
manual explicaremos los concept os y t écni cas de ut i lizaci ón de cont rol adores maestros MI DI
para expandir t u flexibilidad, creat ividad, cont rol y producti vidad en tu equipo de estudio o
direct o. Tant o si estás ut i lizando un módulo multit ímbrico o un rack lleno de ellos, este con-
trolador maestro y todos los controladores Studio Logic de Fatar expandirán tus posibilidades
creat i vas.
El co n c e p t o e n e l qu e se b a sa un c o n t r o l a d o r es c en t r al i z ar e l a c c e s o a l o s mó d u l o s M I D I , pr o -
porcionando un punto de cont rol central sobre los módulos esclavos en una configuraci ón
det ermi nada.
¿H a s i n t e n t a d o a l g u n a v e z c a b l e a r t u s m ó d u l o s d e f o r m a que a l s e l e c ci o n a r u n p r o g r a m a e n t u
teclado los otros módulos se sitúen en el sonido correcto? ¿Has intentado nunca localizar una
posición de memoria para almacenar un sonido en la que supuestamente no haya nada que
puedas necesit ar más adelant e?
¿Ca n s a d o d e a g a c h a r t e p a r a p o d e r v e r e l d i s p l a y d e a l g u n o d e l o s m ó d u l o s q u e h a y e n l a p a r t e
más baj a del rack? Todas est as escenas dej arán de ser al go f recuent e en t u vi da de músi co con
la utilización de un controlador maestro.
El c o n cept o d e z o n a s , p ar t i c i on es y ca p as es c o m o s i g u e : u n a z o n a c o n s i s t e en un r an g o
específi co de t ecl as en el tecl ado. Este rango de not as cont i ene asignaci ones de parámet ros
que son comuni cados a los módulos esclavos. Est o reduce la necesidad de escri bir y almacenar
programas en los módulos.
Es t o s p ar ám e t r o s p u e d en c on t e n e r l a s i g u i e n t e i n f o r maci ó n : n ú m e r o d e p r o g r a m a, v o l u m en ,
curva de velocidad de respuesta a la pulsaci ón, valor de transposici ón, act ivación de pedal ,
act i vaci ón de ruedas, et c.
Cu a n d o s e l e c c i o n a s u n p r o g r a m a e n e l c o n t r o l a d o r m a e s t r o t o d a e s t a i n f o r m a c i ó n s e e n v í a a
los módulos de forma instantánea. Studio Logic SL-760 de Fatar cuenta con 3 zonas totalmente
independientes, lo que significa que cada una de ellas puede transmitir su información en cual-
quier canal MIDI .
El r an g o d e n o t a s e n c a d a z o n a pu ede s e r c o n f i g u r a d o pa r a q u e s e a a d y a c e n t e a l a s n o t as de
otras zonas o para que se superponga sobre cualquier parte de las not as de otras zonas. Así
quedan i nt roducidos los concept os de capa y part ici ón.
Un a part ici ón queda defini da cuando el rango de not as de una zona t ermina donde empi eza el
rango de notas de la zona adyacente. Un ej emplo simple puede ser Bajo en la mano i zquierda
y Piano en la derecha. El rango de notas de una zona puede ser cualquier cant idad de notas
consecut i vas independient ement e de donde se inicien las not as de ot ra zona. Cuando dos o
más rango de not as se superponen t enemos zonas conf i guradas en capas.
Las capas son el medi o i deal para const r ui r esos densos son idos ut i l i zando t odo el pot enci al
que ofrecen t us sint eti zadores y módul os. Di gamos que t enemos una gran balada pop que nece-
si t a t u t oque especi al . Qui eres crear un " Pad Pi ano" para esa canci ón. Asigna cada zona para
que cubra toda la gama de not as complet a. Utilizando las 3 zonas, asi gna cada una de ellas
para que ejecute un programa diferente: un piano eléct rico rico y oscuro, uno bri llante, un col-
chón de cuerdas de ataque l ent o con un poco de release y unas voces con la velocidad de relea-
se un poco aument ada. Si no o más de l os progr amas no est án en l a mi sma oct ava que l os
otros es fácil arreglarlo. Posiciónate en el parámet ro de t ransposición de esa zona y muévelo
arri ba o abaj o 12 pasos para ponerl o a ni vel con l os ot ros. ¿Al go suena un poco conf uso al
utilizar el pedal de sustain en las partes de piano? Experimenta, en las zonas que tienen los
otros sonidos, desactivando el pedal en una o varias de ellas. En unos pocos moment os obt en-
drás un programa profundo y rico para utilizar en tu balada.
¿H a s e m p e z a d o a v e r l a s p o s i b i l i d a d e s ? Po r f a v o r , i n t r o d ú ce t e e n e l r e s t o d e l ma n u a l y t e l l e -
varemos a t ravés de las simples pero versát iles características del controlador maestro St udio
Logi c SL- 760 de Fat ar.
MANUAL DEL USUARI O
35
®
MIDI CONTROLLERS
ESPAÑ OL

CAPÍ TU LO 2
Ca r a c t e r í st i c a s
Un recorri do por l os cont rol es y caract eríst icas
de St u d i o L o gi c SL - 76 0
• Studio Logic SL-760 cuenta con un teclado de 76 teclas de acción semicontrapesada. Es una
nueva versión mej orada del clásico mecanismo de Fatar. Un toque de piano extremadamente
musical con una respuesta muy di námica a la vez que rápida en la respuest a. La acción sen-
si bl e a la vel oci dad de pul saci ón puede ser modi f i cada con vari as conf i guraci ones de curva de
velocidad de respuesta que serán analizadas más adelante en est e manual. Las 76 teclas de
SL - 7 6 0 t r a n sm i t en af t e r t o u c h po r c an al e n t oda s l a s z o n a s .
• Las ruedas de modulación y altura tonal son del estilo estándar, sin embargo, están con-
st rui das en una nueva t ext ura de caucho. Han si do di señadas para dar al músi co una sensa-
ción t áct i l más sóli da durant e las operaciones de i nterpret aci ón y programaci ón para obt ener
una respuest a más musical
• SL-760 dispone de 3 zonas independientes cada una de ellas capaz de ser asignada a cual-
quier rango de t eclas. Como se ha visto en la int roducci ón de est e manual, las zonas son el
element o clave en la creaci ón de út i les capas y part iciones. Cada una de las 3 zonas consi ste
en:
1. BOTÓN DE ACTIVAR/ DESACTIVAR ZONA: localizado en el panel frontal sobre el mismo
teclado. Se utilizan para activar o desactivar las zonas en modo Performance. Cada conmuta-
dor funciona i ndependientemente. En otras palabras, puedes tener cualquier combinación de
zonas act i vada o desact i vada en cual qui er punt o medi ant e est os bot ones. En el modo Edi t,
est os bot ones se ut i lizan para selecci onar l a zona que se desea edi tar. Mient ras se está edi -
tando, sólo queda seleccionada una zona a la vez y los botones se activan y desactivan confor-
me se sel ecci ona cada zona para edi t ar.
2. SELECCIÓN DE CANAL MIDI: mi ent ras se est á en modo Edi t , cada zona se puede conf igu-
rar para t ransmit ir en cualquier de los 16 canal es MI DI di sponi bl es. Sól o se puede t ransmit ir
de forma simultánea por un canal MIDI en cada zona
3. SELECCIÓN DE BANCO: después de selecci onar un canal MI DI para t ransmit ir, aún en modo
Ed i t , se p u e d e s e l e c c i on a r el c o m a n do d e c am b i o d e b a n co . L o s c o m a n do s so n d i s t i n t o s d ep en -
diendo del módulo de sonido externo al que se pretenda acceder. Más información sobre selec-
ción de banco más adelant e en est e manual.
4. CAMBIO DE PROGRAMA: en el modo Edi t se puede selecci onar el programa para cada una
de las zonas. Cada una de ellas puede enviar valores entre 0 y 128 (algunos fabricantes utili-
zan el esquema 0- 127, por lo que puede ser necesari o añadi r (1) a cada número de programa
para obt ener los result ados deseados).
5.PARTICIÓN O RANGO DE NOTAS: est a funci ón de edi ci ón permi t e sel ecci onar el rango de
not as activas para cada zona. Las zonas son completamente independientes entre sí y sus pun-
tos de partición pueden superponerse creando capas.
6. TRANSPOSICIÓN: cada zona puede conf igurarse para transponer su rango de notas en una
gama de 24 semitonos hacia arriba o hacia abajo. En otras palabras, 2 octavas a part ir del
valor origi nal del módulo correspondiente.
7.ACTIVAR/ DESACTIVAR PEDAL SUSTAIN: se puede conf i gur ar cada zona para que responda o
no a l a i nf ormaci ón de pedal sust ai n. Est o se reali za en el modo Edi t de cada una de l as zonas.
8. ACTIVAR/ DESACTIVAR RUEDAS: se puede conf i gurar cada zona par a que responda o no a la
información de las ruedas de modulación y altura tonal. Esto se realiza en el modo Edit de
cada una de l as zonas.
9. ACTIVAR/ DESACTIVAR AFTERTOUCH: se puede conf igurar cada zona para que responda o
no a la inf ormaci ón de aft ert ouch. Esto se reali za en el modo Edi t de cada una de las zonas.
10. FORMA: configuraciones de curva de velocidad de respuesta específicas para cada zona.
TECL ADO
RU EDAS
ZONAS
36
MANUAL DEL USUARI O
®
MIDI CONTROLLERS
ESPAÑ OL
Es t as c o n f i g u r a c i on e s pu eden a l t e r a r e l m o d o e n q u e l a i n f o r m a c i ó n d e v e l o c i da d d e p u l s a c i ó n
será t ransmi t i da al canal MI DI de recepci ón. Exi st en 8 conf i guraci ones de curva de vel oci dad
ent re las que elegi r que varían la respuest a di námica del t eclado. De nuevo, est as conf igura-
ciones son específ icas para cada zona y se puede acceder a ellas desde el modo Edit .
11. CURVA DE VELOCIDAD GLOBAL: est a curva de vel oci dad es gl obal , es deci r, afect a la
respuest a di námica de t odo el t ecl ado en l as 3 zonas. Exi sten 8 conf iguraci ones global es ent re
las que elegir accesibles en el modo Edit.
12. PEDAL SUSTAIN: St ud i o L o g i c SL - 7 6 0 d i s p o n e de u n j a ck d e co n ex i ó n e n e l p a n el t r a ser o
para entrada de pedal de sustain.
13. PEDAL DE VOLUMEN: St ud i o Lo g i c SL- 7 6 0 d i sp o n e d e u n j a ck d e c o n e x i ó n e n e l pan el t r a -
sero par a ent rada de pedal de vol umen.
14. ALIMENTACIÓN: STUDIO LOGIC SL-760 dispone de un jack de conexión en el panel t ra-
sero par a ent rada de l a f uent e de al i ment aci ón i ncl ui da.
15. MEMORIA: STUDIO LOGIC SL-760 recuerda t oda l a i nformación al apagarse. Todas l as con-
figuraciones programadas se transmiten al activar la unidad. No hay necesidad de almacenar
la información editada; al salir del modo de edición la información es almacenada automáticamente.
CAPÍ TU LO 3
Pa nel t rasero
Pu e st a e n ma r c h a, c o n e x i ó n de p e d a l e s y c o n e l r e st o d el eq u i p o
En t r a d a de al i men t a c i ó n
St ud i o L o g i c SL - 76 0 d i s p o n e d e u n j ack d e c on ex i ó n e n el p a n e l t r as er o p ar a e n t r ada d e l a
fuente de alimentación. El alimentador suministrado es del tipo 9V DC (200mA min.).
St ud i o L og i c SL - 7 6 0 di s p o n e de i n t e r r u p t o r de co n ex i ó n e n e l p a n el t r a se r o j us t o a l l a d o d e l a
ent rada para la fuent e de ali ment aci ón. I ncorpora t ambi én un LED roj o que indi ca que la uni -
dad está en funci onamient o. Al poner en marcha el tecl ado se t ransmit en t odos los dat os de
configuraciones por las conexiones MI DI Out .
St ud i o L og i c SL - 7 6 0 di s p o n e de un j ack d e c o n e x i ón e n e l p a n e l t r as er o p a r a e n t r a d a d e p edal
de sust ai n. Est e j ack funci ona correct ament e t ant o con l os pedal es del t i po " nor mal ment e cer-
rado" como con los del t i po "normalment e abiert o". Al poner en marcha el t eclado, éste reco-
noce el tipo de pedal conect ado, independientement e de la polaridad (por ejemplo, PS100 o
VFP1 ) No t a: e l p e d al d e b e e st ar c o n e c t a d o a n t es d e c o n e c t a r el t e cl a d o p a r qu e é st e r ec o n o z-
ca adecuadament e la polari dad.
St ud i o L og i c SL - 7 6 0 di s p o n e de un j ack d e c o n e x i ón e n e l p a n e l t r as er o p a r a e n t r a d a d e p edal
de volumen estándar que ut i lice jack estéreo o balanceado. Est e control de volumen act uara
si mul t áneament e sobre el vol umen de l as 3 zonas.
En l o s j a c k s M I D I Ou t e s d o n de s e c o n ect a n l as d i ve r sa s f ue n t es d e so n i d o . U t i l i za n do u n c ab l e
MI DI e st án d a r d e 5 p i n es , s e c o n ec t a l a s al i d a MI DI Ou t d e St u d i o L o g i c SL- 7 6 0 a l as e n t r ad as
MIDI In de los distintos módulos de sonido, sintetizadores, etc. Se puede utilizar la caracterí-
st i ca Thr u de l os di sposi t i vos para conect ar a ot ros equi pos MI DI si así se desea. Si es posi -
ble, convienen evit ar encadenar más de 2 disposit i vos de est a forma, para reducir la posibili-
dad de que se produzcan at ascos y ret rasos en l a t ransmisión de dat os. St udio Logi c SL-760
dispone de 2 conectores MI DI Out en paralelo para ayudar a reducir la posibilidad de que se
EN TRA DA DE
ALI MENTACI ÓN
INTERRUPTOR
DE ALI MENTACI ÓN
PEDAL SUSTAI N
PEDAL DE VOLU MEN
CON E XI O NES MI DI O UT
MANUAL DEL USUARI O
37
®
MIDI CONTROLLERS
ESPAÑ OL
MIDI OUTPUTS
2
SUSTAIN VOLUME
POWER
9V DC 0,2 A
1

produzcan retardos en la t ransmisión de dat os al conect arse a múltiples disposit i vos MIDI . Al
conect ar varias unidades a SL-760, es conveniente repart i rlas lo más equi t at ivament e posible
ent e las 2 sali das MI DI .
CAPÍ TU LO 4
Pa nel frontal: controles y características
¿Cu á l e s s o n , q u é h a c e n ? Y, ¿c ó m o u t i l i z a r l o s ?
Local i zados en el panel f ront al hay 3 bot ones Zone par a: habi l i t ar y deshabi l i t ar l as 3 zonas
de teclado mientras se está en modo interpretación y para selección de zonas mientras se está
en modo Edi t . Los indi cadores LED se i lumi narán cuando su zona correspondi ent e sea act iva-
da o seleccionada para edit ar.
Mi e n t r a s se es t á t o c a n do ( m o do Pl a y ) , c u al q u i e r c o mb i n ac i ó n d e z o n a s p u ed e se r a ct i v ad a o
desact i vada en cual qui er moment o deseado. Si embargo, en modo Edi t , l os bot ones de zona
sól o pueden ser usados para sel ecci onar una zona. Sól o se puede edi t ar una zona a l a vez y
por lo t anto sólo se iluminara una de las luces indicadoras mientras se est é en éste modo.
* Por favor, observa que sólo debes usar un botón de zona y activarla o desactivarla mientras
no est é pul sada ni nguna not a sobre el t ecl ado ni el pedal sust ain.
Los bot ones Up y Down (Arri ba, Abaj o) se ut i l i zan para despl azarse ent re l as di st i nt as funci o-
nes mient ras se est á en el modo de edi ci ón.
Pu l s ar e l b o t ó n En t er / Ed i t a c t i v a y d e sa c t i v a e l m o do d e e d i c i ó n . Mi e n t r a s s e est á en és t e , se
ilumina un LED al lado de la función de edición actual. Usando los botones Up/Down se despla-
zarán los LEDs a t ravés de las di st int as funci ones.
Es t a e s el á r e a e n l a q u e s e i nt r o d u c en l o s p ar ám e t r o s d e se a d o s par a l a s f u n ci on es qu e e st á n
si endo edi t adas en cada moment o. El t ecl ado numéri co, H y - y On y Of f se asi gnan y cor re-
sponden con l as t ecl as de l a oct ava cent ral del t ecl ado.
Mi e n t r a s s e es t á e n mo d o Ed i t , e st a s t e cl as f u n c i o n a n c o mo d i sp o s i t i v o d e e n t r a d a de d a t o s y
no transmiten información de nota. En otras palabras, mientras se está en modo de edición,
SEL ECCI ÓN DE
ZONA ( ZONE)
UP, DOWN, ENTER/ EDI T
TECL ADO NU MÉRI CO,
(H) y (-), (On) y (Off)
38
MANUAL DEL USUARI O
®
MIDI CONTROLLERS
ESPAÑ OL
02457986 /H
1
ON
3
OFF
1
UP DOWN ENTER/EDIT
2
ZONES
3
MIDI CHANNEL
BANK SELECT
PROGRAM CHANGE
SPLIT
TRANSPOSE
SUSTAIN
WHEELS
AFTER TOUCH
SHAPE
VELOCITY
todo el teclado queda deshabilitado y no transmite información de notas hasta que se sale de
ést e modo.
Ut ilizado para especificar por qué canal MIDI transmitirá su información cada una de las 3
zonas. Para acceder a este parámet ro, ent ra en el modo Edi t selecci onando Ent er/ Edi t .
Se l e c c i o n a l a z o n a d e s e ada p u l s a n do e n s u c o n m ut ado r Zon e c o r r e spo n d i e n t e . Us a l o s b o t o nes
Up/ Down par a sel ecci o nar l a f u nci ó n MI DI Chann el . Ahor a p uedes i n t r oduci r un v al or d e 1 ó
2 dígitos utilizando el teclado numérico para configurar el canal de transmisión de la zona.
Pa ra sal i r del modo de edi ci ón, pul sa de nuevo el bot ón Edi t / Ent er. Al sal i r del modo de edi -
ción la nueva información queda almacenada aut omáticament e en la memoria de SL-760 y la
zona queda habi li tada para t ransmit ir i nformación por el nuevo canal . Para poder t ocar y tran-
smi t i r en una zona concr et a, sel ecci ona el conmut ador Zone correspondi ent e est ando en modo
de interpretación y se iluminará el LED correspondiente
Usado para t ransmi t i r o i ni ci ar un mensaj e de cambi o de banco en una zona det ermi nada.
De sp u é s d e s el ec c i o n a r y asi g n a r e l c a n al MI DI , p u l s a e l b o t ó n Do w n p ar a c on mu t ar a Ba n k
Se l e c t . Es t e m o d o pe r mi t e c am b i a r e l b a n c o de s o n i do s e n e l m ódu l o ge n er a d o r d e s o n i d o s o
fuente de sonido externa.
El pr o t o c o l o de r e c ep c i ó n d e Ban k Sel e ct d ep en d e d e l t i po y m ar c a d e l m ó dul o d e s o n i do a l
que se está t ransmi t iendo y puede vari ar entre distint os fabri cant es. Si el módul o que se está
utilizando requiere sólo "Cont rol 32", únicamente será necesario entrar el número de banco
que se desee seleccionar.
Si el mó d u l o r e q u i e r e u n p r o t o co l o má s c o m p l et o ( Co n t r o l 3 2 + Con t r o l 0 ) , se r á n ece sar i o
ent rar Cont rol 32 y pul sar l a tecl a correspondi ent e al símbol o " H" ( de Hi gher - represent a la
parte más alta del byt e de cambio de programa). Después se puede proceder a introducir el
número deseado para Control 0. La secuencia puede ser como sigue: entrar 32, después la tecla
(-) que tiene el símbolo "H" encima y para acabar, el número de banco al que se quiere cambiar.
Ut ilizado para seleccionar un número de programa o cambio de programa para una zona especí-
fica. Para acceder a este parámetro primero se deberá activar la zona deseada seleccionando
y pulsando el correspondiente conmutador Zone, después pulsar Enter/ Edit para entrar en el
modo de edi ci ón.
Se l e c c i o n a el b o t ó n Zo n e a p r o p i a d o p a r a pa sa r a e d i t a r. D e sp u é s , u t i l i z a n do U p / D own , s e l e c -
ciona la funci ón Program Change. Int roduce el número deseado en el t ecl ado numéri co (los
mensaj es MI DI de cambi o de programa pueden t ener un val or ent re 0 y 128) . Para sal i r del
modo de edi ci ón, pulsa de nuevo el bot ón Edi t / Ent er. Al sali r de est e modo, l os nuevos pará-
metros quedan almacenados en la memori a de SL-760, se t ransmit e el número de programa
sel ecci onado y se habi l i t a el t ecl ado para que suene el nuevo número de progr ama.
Ut ilizado con el fin de seleccionar el rango específico de notas para una determinada zona.
Pa ra conf igurar el rango de t eclas o part ición de una zona, ent ra en el modo de edición pre-
si onando Ent er / Edi t y ut i l i za Up o Down hast a que el LED al l ado del bot ón Spl i t quede i l u-
mi nado. Pul sa el bot ón Zone para la zona que est és conf i gurando y segui dament e la not a más
baja en el teclado que desees como límit e inferior de la zona. Después la nota del t eclado que
vaya a ser el límite superior. Al salir del modo de edición se almacenará la información corre-
spondi ent e. Los rangos de t ecl as pueden ser desde una sol a not a ( pul sando dos veces l a mi sma
tecla en el teclado) hasta la longitud completa de éste. El rango puede ser cualquier combi-
naci ón de not as adyacent es sobre cual qui er punt o del t eclado y es tot al ment e i ndependi ent e
para cada una de las zonas. Se puede superponer cualquier número de not as entre zona y zona
según sea necesar io.
Pa ra transponer el rango de teclas arriba o abajo en una zona en una cantidad específica de
semi t onos desde el Do cent ral . Normal ment e, l as 3 zonas di sponen de un val or de t ransposi -
ción 0, lo que qui ere deci r que el Do central del teclado se corresponde con el Do cent ral de
una partitura de piano de doble pentagrama (siempre y cuando el programa del módulo corre-
spondi ent e est e conf i gurado del mi smo modo) .
Di g a mo s q u e q u i e r e s t r an sp o n e r e l t o n o d e u n a z o n a e n 4 s emi t o n o s. En t r a e n e l mo d o d e e d i -
ción, selecciona la zona deseada, selecciona l a funci ón Transpose ut ili zando las t eclas
Up/ Down.
Ahora pul sa " 4" en el t ecl ado numéri co y ya puedes abandonar el modo de edi ci ón. En el caso
de que qui sieras t ransponer el t ono una oct ava hacia abajo, sigue el mismo procedi mi ent o pero
en vez de pulsar " 4" en el t eclado numéri co, pul sa pri mero l a t ecla " -" , después " 12" y ya
puedes salir de edición. Se puede transponer un máximo de +/ - 24 semitonos (2 octavas)
MI DI CHANNEL
BANK SELECT
PROGRAM CH ANGE
SPL I T
TRAN SPOSE
MANUAL DEL USUARI O
39
®
MIDI CONTROLLERS
ESPAÑ OL

ent rando un número posi t ivo o negat i vo hast a 24. Los val ores posi t ivos se i nt roducen pul-
sando las t ecl as cor respondi ent es a l os números deseados; l os val ores negat i vos pul sando pr i -
mero la tecla "-" y seguidamente el valor numérico correspondiente.
Es t a f un c i ó n p e r mi t e a c t i v a r o d es act i v ar el p e d a l s u s t ai n p a r a c ada u n a de l a s z o n as . Po r
ej empl o, si deseas desact i var dicho pedal en la zona 3: est ando en el modo de edi ci ón, ut i li -
za las tecl as Up/ Down hast a l legar a la funci ón Sust ain; observa como se i lumi na el LED cor-
respondi ent e. Ahora, pulsa el bot ón de l a zona 3 para poder edi t arla y seguidament e el bot ón
Of f q u e s e co r r e sp o n d e co n l a t ec l a M i b s o b r e e l t ecl ado . Fi n a l m e n t e, t o d a s l a s z o n as q u e d ar á n
afect adas por l a acci ón sobre el pedal de sust ain except o l a zona 3. Para vol ver a act i varl o,
sel ecci ona Edi t , Sust ai n y pul sa en On.
Un a apl icaci ón obvi a para est a f unci ón es desact ivar el pedal sust ain en una zona si t uada en
la zona más grave del teclado que esté configurada con un sonido de bajo o contrabajo.
Además, ahora puedes ut i li zar el rest o de las zonas para tocar un pi ano o una capa dobl e col -
chón - cuerdas dej ando el pedal sustain acti vado en ell as.
Es p e r a m o s qu e e st é s e m p e z an d o a ver l a s p o s i b i l i d a d es a t u al c an c e a l ut i l i za r el c on t r o l a d or
maest ro St udi o Logic. Con sól o un poco de creat ivi dad de t u part e puedes dar con int eresan-
tes y útiles configuraciones para tus particulares necesidades musicales.
Es t a f u n c i ó n p e r m i t e a c t i v ar o d e s a c t i v a r l a s 2 r u e d as e n ca d a u n a d e l a s zo n a s . D e n u ev o ,
como ejemplo, si deseas desact ivarlas en l a zona 1: estando en el modo de edici ón, ut ili za las
teclas Up/Down hasta llegar a la función Wheels; observa como se ilumina el LED correspon-
diente. Ahora, pulsa el bot ón de la zona 1 para poder editarla y seguidamente el bot ón Off
que se corresponde con la tecla Mi b sobre el teclado. Desact iva el modo de edición pul sando
en bot ón Ent er/ Edi t . Todas las zonas quedarán af ect adas por la acci ón sobre las ruedas excep-
to la zona 1. Para volver a activarlo, sigue los mismos pasos que en el ejemplo del párrafo
ant eri or pero reali za la acci ón correspondi ent e al bot ón On en el t eclado ( Reb cent ral ). Una
posi ble aplicación de est a característica puede ser disponer de una zona o zonas asignadas a
la parte grave del teclado con sonidos sostenidos tipo colchón, con las partes más altas aca-
bando aproximadamente en el centro del teclado, dej ando espació para una part ición más arri -
ba.
Qu i z á s p u e d as t r a n sp o n er l as zo n a s b a j a s u n a o c t a v a h a c i a a r r i ba d e mo d o q u e t o qu es ac o r -
des en l a part e grave del t eclado que suenen como si estuvi eran t ocados en l a gama medi a
cercana al Do cent ral. Deja el pedal sust ain activado pero deshabilit a las ruedas en est a zona
o zonas. Ahora usa las zonas restantes para crear capas utili zando las notas más alt as que
est án sin usar. Asi gna est a zona o zonas a un soni do( s) para sol o, desact iva el pedal sust ain
en est a part e pero dej a l as ruedas act ivas. Ahora puedes t ocar y mant ener acordes en la part e
grave ut ili zando el pedal sustai n para "fi jar" los acordes.
De sp u é s, u s an d o l a s d o s m an o s p u e d es t o ca r u n s o l o e n c i ma , u t i l i z an d o l a ma n o d er e c h a p a r a
tocar las notas y la izquierda para actuar sobre las ruedas de expresión; suelta el pedal sustain
para cambiar de acorde y vuelve a "fij ar" de nuevo el acorde y sigue tocando sobre la nueva
armonía.
Es t a f un c i ó n p er m i t e act i v ar o d es ac t i v ar l a p o s t - p u l s a c i ó n ( A f t e r t o uch ) en c ada u na d e l a s
zonas. Por ejempl o, si deseas desact ivarlas en la zona 3: est ando en el modo de edi ción, ut i -
liza las teclas Up/Down hasta llegar a la función Aftertouch; observa como se ilumina el LED
correspondiente. Ahora, pulsa el bot ón de la zona 3 para poder edi tarla y seguidament e el
botón Off que se corresponde con la tecla Mib sobre el teclado. Todas las zonas quedarán afec-
tadas por la acción sobre las ruedas excepto la zona 3. Para volver a activarlo, selecciona Edit,
Af t ert ouch y pul sa en On.
Un a apl icaci ón de est a caract eríst ica puede ser como si gue: refi éret e a l a configuraci ón del
ej empl o ant eri or sobre las ruedas de expresi ón. En el soni do para sol o de la mano derecha pue-
des est ar ut i li zando el efect o af tert ouch para cambios de volumen y modul aci ón de vi brat o.
Mi e n t r a s e st á s h a c i e n do e st o o b s er v a r á s q u e s e e n v í a n m en s aj e s d e v i b r a t o n o d e se a do s a l o s
acordes sost eni dos de l as zonas más graves del t eclado. Ut ili za est a f unci ón para desact i var el
efect o en esa zona o zonas; de este modo evi t arás que los mensaj es de post -pulsaci ón de la
zona de sol o afect en al soni do o soni dos de la zona de acordes.
Es t a f u n c i ó n p e r mi t e c am b i a r l a s c u r v as d e r es p ues t a d i n ám i ca q u e c o n t r o l a n l a res p u e st a a l a
velocidad de ejecuci ón para cada una de las 3 zonas. Esto permi t e adapt ar tu teclado maestro
a la respuest a di námica de t u módul o o módulos de sonido u ot ros di sposit ivos MI DI ext er-
nos. Tambi én permit e adapt ar la reacci ón del t eclado a t u part icul ar est il o de int erpret aci ón.
La funci ón Shape de St udi o Logi c SL-760 t e of rece 8 cur vas preconf i guradas ent re las que pue-
SU STAI N
WHEELS
AFTERTOUCH
SH A PE
40
MANUAL DEL USUARI O
®
MIDI CONTROLLERS
ESPAÑ OL
des elegi r, 4 posit i vas y 4 negat ivas. Cada zona puede tener su propi a curva de respuest a.
Pa ra sel ecci onar una de est as para una zona si gue el modo de edi ci ón habi t ual . Ent r a en el
modo de edici ón, sel ecci ona una zona pul sando sobre el bot ón Zone correspondient e, sel ec-
ciona la funci ón Shape ut i lizando los botones Up/ Down y fi nalment e los números 1, 2, 3 ó 4.
Pu l s an d o " - " a n t es d e s el ec c i o n a r e l n ú m er o c o n f i g u r a r á u n a v e r s i ó n n e g a t i v a d e l a c u r v a . Po r
curva negat iva ent endemos aquella que proporciona un efecto i nverso con respecto a la acción
sobre el t ecl ado. Un t oque suave da una respuest a muy al t a y vi ceversa. Est a f unci ón es muy
útil cuando se t ienen dos curvas dist intas, una posit iva y otra negat i va, en dos zonas, lo que
da como result ado un efect o de ent recruzamient o en la velocidad de pul sación (velocit y cros-
sf ade) . Cuando un soni do se suavi za el ot ro suena más al t o. Shape ( - ) 1 es l a versi ón i nver t i -
da de Sh a p e 1 y a sí s i gu i e n do.
Sh a p e 1 t i e n e u n a r e s p u es t a l i n eal , co m p a t i b l e c o n l a m a y o r í a de d i s p o si t i vo s M I D I de l m e r -
cado. Esta es l a configuración por defect o para cada una de l as 3 zonas.
Sh a p e 2 t i e n e u n a r e sp u e s t a al g o m en o s s en s i b l e p or l o q u e r e q u i e r e u n t o q u e m ás en é r g i c o .
Es t a c o n f i g u r a c i ó n p r o p or ci o n a u n a r e sp u e st a d i n á mi c a má s a m p l i a. Pr u é b a l a en u n p i a n o o
piano eléctrico mientras estés t ocando una balada para disponer de un t oque con más expre-
si vi dad. Tambi én puede ser adecuada si ut i l i zas SL- 760 para pr ogramar bat er ía o percusi ones
en un secuenci ador, ya que faci lit a hacer sobresali r l os " gol pes" y admi t e una gran variedad
en los acent os. Es t ambi én út i l cuando el di sposi ti vo MI DI que genera l os sonidos es dema-
si ado sensi bl e y deseas baj ar los vol úmenes rel at i vos que se est án t ransmi t i endo.
Sh a p e 3 t i e n e u n a r e sp u e s t a má s s e n si bl e q u e Sh ap e 1 , l o q ue p er m i t e t r a n s m i t i r v a l or e s de
velocidad MIDI más altos t ocando de una forma más suave. Especialmente út il con piano de
rock o blues honky-t onk o si es necesario hacerse escuchar en un grupo que suena fuert e.
Es c al a t odo s l os v o l ú m en e s r e l a t i v o s a u m e n t án d o l o s .
Sh a p e 4 d i s p o n e d e un a re sp u e st a a ú n m ás s e n s i b l e . Ut i l p a r a e l i mi nar p ar t e o l a t ot al i d ad d e
la respuesta dinámica del teclado al disparar muestras, bucles o efectos de modo que se repro-
duzcan a su volumen máxi mo si n necesidad de t ocar muy fuerte.
Es t a f u n ci ón es s i m i l a r en ap l i c aci ón a l a a n t e r i o r en t an t o q u e am b a s c o r r e spo n de n a c o n f i -
guraciones de respuesta dinámica para el teclado y la información de volumen MI DI que se
transmite. La diferencia está en que este parámetro es global. Al seleccionarlo estando en el
modo de edi ción, se enci enden simul táneament e los LEDs de las 3 zonas i ndi cando que se est á
mani pulando un parámet ro gl obal que af ect a a todas las zonas. Mient ras en el párraf o ant e-
rior se seleccionaba una curva de respuesta para una zona en concreto, ahora dispones de 8
curvas di ferent es que afect an a l a respuest a de todo el teclado. Este parámetro Velocit y puede
ayudar a adapt ar t u cont rol ador maestro a l os módul os MI DI o a t us caract eríst icas específi -
cas de i nt erpret aci ón o estilo para proporcionart e el cont rol más expresi vo di sponible.
Pa ra seleccionar una curva Velocity, entra en el modo de edición, utiliza los botones Up/Down
hasta llegar a la función del mismo nombre, entonces elige entre 1 y 8 en el t eclado numéri-
co. Abandona el modo de edición para t ocar y probar cada una de l as distint as curvas.
Co m o y a t e h a b r á s f i g u r a d o a l l l e g ar a e s t e p u n t o d e l m a n u a l , St u d i o L o g i c SL - 7 6 0 u t i l i z a e n
modo de edi ción el propi o t ecl ado como t ecl ado numéri co y como medi o para l a ent rada de
datos. Las teclas de la octava central, comenzando en el Do central, están asignadas a fun-
ciones específicas para ent rada de dat os y est án et iquetadas de forma clara. Mient ras se está
en modo de edi ción y ut ili zando el t ecl ado numéri co, el t ecl ado no t ransmi te inf ormaci ón
MI DI . Deb e s s al i r d e l mo d o d e e d i c i ó n p a r a p o d e r t o c ar n o t a s en e l t e c l a d o .
VELOCI TY
TECL ADO NU MÉRI CO,
(H) y (-), (On) y (Off)
MANUAL DEL USUARI O
41
®
MIDI CONTROLLERS
ESPAÑ OL
02457986 /H
1
ON
3
OFF

CAPÍ TU LO 5
Pr o g r a ma n d o e l c o n t r o l a d o r m ae st r o St u d i o Lo g i c SL- 7 6 0
Cr e a n d o p r o g r a m a ú t i l e s m u s i c a l m e n t e y c ó m o h a c e r l o
Ant es de ent r ar a ver al gunos ej empl os y consej os de programaci ón, l a si gui ent e i nf or maci ón
versa sobre la arquit ectura del diseño y operaci ón del cont rolador maestro Studio Logic SL-760.
Cu a n d o e l c o n t r o l a d o r m a e s t r o e s a c t i v a d o p o r p r i m e r a v e z t r an s m i t e l a s i g u i e n t e c o n f i g u r a -
ción por defecto:
• Zona 1 On, zonas 2 y 3 Off. Las 3 zonas están configuradas para transmitir en los canales
• MI DI 1 a l 3 r esp e ct i v am en t e, su p u n t o d e p a r t i c i ó n e st á c o n f i g u r a d o e n l a e x t e n si ó n c o m
• pleta de las 76 teclas y t odos los comandos conmut ables están en la posición On.
• Todas las zonas están configuradas con la curva de respuesta 1,
• Vel oci t y = 4, Transpose = 0.
• Configuración de volumen al valor 127 si no hay pedal de volumen conectado. Al conectar
• el pedal , cualqui er posici ón en la que ést e se encuent re será t ransmit ida.
• Sustain Off (el pedal está habilitado pero en la posición Off, CC 64 = 0).
• Pitch Bend = 0, rueda de modulación = 0.
Pa ra reconf igurar la uni dad a los valores de fábri ca del párraf o ant erior:
• Poner en marcha el teclado mientras se mantienen pulsados simultáneamente los botones
• Up/ Down / Ent er, aguant ando u nos seg un dos p ara despu és sol t ar l os.
• Cuando el controlador maestro se pone en marcha siempre transmite el contenido de la
• memoria de programas.
• Después de programar cualquier parámetro, el contenido de la memoria es transmitido al salir
• del modo de edi ción.
• Para transmitir el contenido de la memoria mientras se está en modo de interpretación se
• puede pulsar el botón Ent er/ Edit dos veces.
• Al salir del modo de edición se almacenan automáticamente en la memoria todos los pará
• met ros que han sido cambi ados.
• Al apagar la unidad toda la información en memoria es retenida y más tarde transmitida al
• poner en marcha de nuevo la unidad.
• No se puede entrar en el modo de edición si se están pulsando teclas o activando el pedal
• sust ai n. Se deben dej ar de pul sar t odas l as t ecl as y pedal es ant es de ent rar en el modo de
• edi ci ón.
• Al entrar de nuevo al modo de edición, esté estará posicionado en el parámetro y zona en
• • el que se encont raba al abandonarl o en la ant eri or sesión de edi ci ón.
• Cuando se selecciona el modo de edición, el teclado no emite ningún tipo de sonido. Para
• probar las variaciones programadas y poder tocar el teclado se debe salir del modo Edit .
Es t as s u ge r en c i a s h a n s i d o d i s eñ a d a s c o m o p u n t o de i n i c i o p ar a es t i m u l a r e l us o c r eat i vo d e
est as caract eríst icas para t us propi as necesi dades y apl icaci ones musi cales.
Las zonas son el cor azón del cont rol ador maest ro SL- 760. El uso creat i vo de sus par ámet ros y
de las zonas en sí mismas proporciona al músico una nueva flexibilidad y capacidad de con-
trol sobre los sonidos y módulos. Ya se ha visto como operar con las zonas. Ahora se aplicarán
en un ent orno musical. Se pueden usar l as 3 zonas en una buena vari edad de f ormas. Aquí hay
algunas opci ones y posi bles apl icaci ones ut i li zando las caract eríst icas de este tecl ado:
La gran capa: conf igura las 3 zonas en el mismo rango de not as y asígnalas a t res sonidos de
cuerda o de piano similares. Prueba con dos sonidos de piano y uno de cuerdas. Experi ment a
desact i vando al gunas de las caract eríst icas como Af t ert ouch y Sust ai n en al guna zona.
Mi e n t r a s t o c as u n a s ec c i ó n de u n t e ma , de j a a l g u n a d e l a s ca p as d e sa c t i v ad as y l u e g o a c t í v a -
las durante el estribillo pulsando los botones Zone correspondientes, así incrementaras la sen-
saci ón di námi ca de t u i nt erpr et aci ón . Prueba a conf i gurar los soni dos de pi ano en t u módul o
de modo que no respondan a mensajes de volumen MI DI ( CC 7) y ut ili za un pedal de vol umen
en el cont rol ador maest ro para poder hacer ent rar las cuerdas det rás del pi ano cuando sea
necesario.
La part i ción: configura dos zonas en l a mano i zquierda para una capa piano eléctrico/ colchón
y otra en la mano derecha para una cuerda solista o vient o. Usa la función de transposición
para que las zonas est én en un rango de not as apropiado.
CON FI GU R ACI Ó N
POR DEFECTO
RECON FI GU RACI ÓN
GENER A L :
INFORMACIÓN GENERAL
DE PROGRAMACI ÓN:
APPLI CACI ONES Y
CON S E JOS PARA
EL U SU A RI O:
42
MANUAL DEL USUARI O
®
MIDI CONTROLLERS
ESPAÑ OL
¿Ot ra par ti ci ón? Pr u e b a c o n u n so n i d o d e b a j o u t i l i z an d o u n a z o n a e n l a s d o s o c t a v as m ás
graves del teclado, desacti va el pedal sustain y efectúa una t ransposición de una o dos octa-
vas hacia arriba para situarte en el rango de un bajo eléctrico. Ahora crea una capa en el
rango cent ral con una zona con sonidos de acompañamient o; y la última zona para la oct ava
más al t a con un soni do de met al es con el pedal sust ai n desact i vado. Puedes t ocar una l ínea
de bajo con la mano izquierda, sostener acordes que has t ocado en la part e central usando
el pedal , y acabar con frases de met al es por enci ma t ocadas con la mano derecha.
* Nota sobre las particiones:recuerda siempre ut i li zar la f unci ón Transpose para empl azar l as
partes en un rango de i nt erpretación adecuado sin que i mporte el lugar físico del teclado en
que se encuent ren. Piensa en el teclado como en 76 t eclas o di sparadores disponi bles para
experimentar más que en su emplazamiento t radicional como piano acústico.
Apl i caci ones en vi vo y en est udi o
• Aplicación en vivo: intenta usar las diferentes curvas de respuesta en cada zona para mani
• pular y balancear los elementos en las capas.
• Aplicación en estudio: conecta MIDI Out de SL-760 a MIDI In en el secuenciador y MIDI Out
• del secuenciador a MIDI In de tus módulos. Configura el filtro de entrada del secuenciador
• en Di rect Echo o el parámet ro adecuado para pasar t oda la i nf ormaci ón a través de él sin
• canali zarla. Si das con un int eresante conj unt o de capas pon el secuenciador a grabar en
• modo mult ipist as y pulsa Ent er dos veces mientras el secuenciador está grabando para gra-
• bar tus cambios de programa y luego continúa t ocando mientras se graba una interpretación
• con todas tus capas.
Pa ra ot ra sección de la composición puedes hacer lo mismo con ot ro grupo de sonidos y gra-
bar y automati zar los cambios de programa con tu i nt erpretación. Ut ilizando las capas en SL-
760 puedes dar con combinaciones de sonidos y partes que no habrías podido concebir de la
manera tradicional (una pista por vez).
• Aplicación en vivo: usa las curvas de sensibilidad invertidas par experimentar con los entre-
• cruzamient os de vol umen.
• Aplicación en vivo: configura una zona de forma que su rango sea de tan solo una nota. Al
• edi t ar el parámet ro Spli t , pul sa la mi sma not a dos veces ( la más grave o la más aguda en el
• teclado). Asigna esta zona a un canal MIDI que transmita a tu sampler para disparar un loop
• o un efect o de sonido. Utili za la función de t ransposición para subir o bajar la afi nación de
• la muestra. Si el rango de transposición no resulta suficiente, asigna la nota que dispara la
• muest ra a una apropiada en el sampler y sálvala de est e modo.
• Aplicación en vivo o estudio: usa la función Bank Select para acceder a esos sonidos alter-
• nat i vos que no están almacenados en l as pri meras 127 posiciones de t u sint et i zador.
• Aplicación en vivo: usa las 3 zonas para configurar 3 programas distintos, usa los botones
• Zo ne para t ocar con un sonido di sti nt o en di sti nt as partes de un mismo t ema.
• Aplicación en vivo o estudio: usa la función Transpose para crear intervalos desde zonas por
• capas en octavas o armoni zadas.
• Aplicación en estudio: usa grabación multipistas en tu secuenciador pero esta vez con una
• partición configurada en SL-760 para grabar simultáneamente dos o más pist as, bajo y acom-
• pañamiento o acordes y melodía. El punt o es, crea utilizando todas estas nuevas posibilidades.
• Aplicación en estudio, música para imágenes: quizás tu secuenciador puede ser esclavizado
• a vi deo vía SMPTE. Conf igura una part i ción con t odos l os element os orquest ales, t oca en vi vo
• mi ent ras est as vi endo l as i mágenes. Sal t a a ot ro soni do conf or me l as i mágenes t e i nspi ren
• mi ent ras est ás grabándol o t odo si mul t áneament e al secuenci ador en modo mul t i pi st as.
• Des p u és, t e n dr á s t o do s t u s i n st r u me n t o s c a d a u n o e n s u p r o p i a p i st a ; a h o r a p u e d es e d i t ar •
o elaborar sobre tu improvi sación. Si el secuenciador no graba canales MI DI separados en
• pistas separadas siempre puedes filt rar por canal después de grabar para separar t odo el
• mat eri al en pi st as indi viduales de cara a la edición.
ALGUNOS CONSEJOS
MÁS I NCLUI DOS PARA
TU CON SI D ERACI ÓN :
MANUAL DEL USUARI O
43
®
MIDI CONTROLLERS
ESPAÑ OL

CAPÍ TU LO 6 .
Di a g r a ma s
Di a g r a ma s y g r á f i c o s ú t i l e s
Incluidas en las siguientes dos paginas hay dos copias idénticas de una plantilla en la que
puedes escribir configuraciones de tus programas. Las incluimos para que puedas construir una
librería con tus configuraciones favoritas.
Pat ch Name:______________ Descri pt i on:______________
Co m m e n t s : _ _ _ _ _ _ _ _ _ _ _ _ _ _ _ _ _ _ _ _ _ _ _ _ _ _ _ _ _ _ _ _ _ _ _ _ _ _ _ _ _ _ _ _ _ _
------------------------------------------------------------------------------------------------------------
------------------
"SPLIT NOTE" KEY RANGE FOR ZONE#1
LOW NOTE________ HI GH NOTE________
------------------------------------------------------------------------------------------------------------
------------------
"SPLIT NOTE" KEY RANGE FOR ZONE#2
LOW NOTE________ HI GH NOTE________
------------------------------------------------------------------------------------------------------------
------------------
"SPLIT NOTE" KEY RANGE FOR ZONE#3
LOW NOTE________ HI GH NOTE________
MI DI CHANEL:
BANK SELECT:
PATCH NUMB E R:
TRANSPOSE:
SU STAI N PEDAL :
WHEE L S :
AFTERTOUCH:
SH A P E:
GLOBAL S E TTI NG VE L O CI TY CUR VE : _ _ _ _ _ _ _ _ _ _
DI AGRAMAS
Model SL- 7 6 0
St u d i o L o g i c
Mast er Cont rol l er
44
MANUAL DEL USUARI O
®
MIDI CONTROLLERS
ESPAÑ OL
ZON E # 1 ZON E # 2
ZON E # 3
notes or comments
Pat ch Name:______________ Descri pt i on:______________
Co m m e n t s : _ _ _ _ _ _ _ _ _ _ _ _ _ _ _ _ _ _ _ _ _ _ _ _ _ _ _ _ _ _ _ _ _ _ _ _ _ _ _ _ _ _ _ _ _ _
------------------------------------------------------------------------------------------------------------
------------------
"SPLIT NOTE" KEY RANGE FOR ZONE#1
LOW NOTE________ HI GH NOTE________
------------------------------------------------------------------------------------------------------------
------------------
"SPLIT NOTE" KEY RANGE FOR ZONE#2
LOW NOTE________ HI GH NOTE________
------------------------------------------------------------------------------------------------------------
------------------
"SPLIT NOTE" KEY RANGE FOR ZONE#3
LOW NOTE________ HI GH NOTE________
------------------------------------------------------------------------------------------------------------
------------------
MI DI CHANEL:
BANK SELECT:
PATCH NUMB E R:
TRANSPOSE:
SU STAI N PEDAL :
WHEE L S :
AFTERTOUCH:
SH A P E:
GLOBAL S E TTI NG VE L O CI TY CUR VE : _ _ _ _ _ _ _ _ _ _
DI AGRAMAS
Model SL- 7 6 0
St u d i o L o g i c
Mast er Cont rol l er
MANUAL DEL USUARI O
45
®
MIDI CONTROLLERS
ESPAÑ OL
ZON E # 1 ZON E # 2
ZON E # 3
notes or comments

CAPÍ TU LO 7 .
Apéndi ce
El t e c l a d o n o s e p o n e e n m a r ch a
Asegurar que l a f uent e de al i ment aci Ûn est · conect ada cor rect ament e en l a t oma de cor ri ent e
Asegurar que l a f uent e de al i ment aci Ûn est · conect ada al t ecl ado
El t e c l a d o p a r ece n o e n vi a r da t o s MI DI a l o s m Û du l os
Asegurar que l a zona en l a que se est a t ocando est · act i vada
Asegurar que l a f uent e de al i ment aci Ûn est · conect ada al t ecl ado
Asegurar que el canal MI DI por el que se est · t ransmi t i endo est · habi l i t ado en el mÛdul o
generador de soni dos
Asegurar que las sal i das de audi o est · n correct ament e conect adas al ampl i f icador o mezcl ador
Los cambi os real i zados en el modo de edi ci ón par ece que no se act i van al vol ver al modo i nt er-
pretación
Al ent rar en el modo edi ci Ûn, asegurar que se est · act uando sobre l a zona en l a que se est ·
tocando
Los dat os MI DI l l egan al mÛdul o porque el LED i ndi ca act i vi dad de t ransmi si Ûn pero no se oye
nada. ..
Asegurar que el pedal de vol umen est · en l a posi ci Ûn correct a
Asegurar que las sal i das de audi o est · n correct ament e conect adas al ampl i f icador o mezcl ador
El p e d a l s us t ai n n o f u n ci on a
Asegurar que el pedal est · conect ado en l a ent rada cor rect a
Asegurar que el pedal est · habi l i t ado par a la zona en l a que se est · t ocando en est e moment o
El p e d a l s us t ai n e st · f u n ci on an d o a l r ev Ès
Apagar el t ecl ado. Con el pedal en la ent rada correct a vol ver a act i var el t ecl ado, de est e modo
SL - 7 6 0 co m p r ob a r · l a p o l a r i dad de l p e d a l y s e a j u s t a r · a p r o p i a d am en t e
Las ruedas y l a post -pul saci Ûn no f unci onan
Asegurar que las f unci ones est · n habi l i t adas en l a zona en l a que se est · t ocando es est e
moment o
Asegurar que l as f unci ones est · n habi l i t adas en el programa del mÛdul o al que se di r igen l os
dat os MI DI
Es t o y t oca n do e n u n a z o n a q u e s È q u e e st · a ct i va d a p er o no s u e n a
Asegurar que se est · t ocando dent ro del rango de not as habi l i t adas en esa zona en concr et o
Asegurar que el canal MI DI est · conf i gurado correct ament e
Asegurar que el pedal de vol umen est · presi onado y l os ot ros par · met ros de vol umen est · n
act i vados
SOL U CI ÓN D E P ROBL EM AS
PROBLEMA
POSI BL E SOLU CI ÓN
POSI BL E SOLU CI ÓN
PROBLEMA
POSI BL E SOLU CI ÓN
POSI BL E SOLU CI ÓN
POSI BL E SOLU CI ÓN
POSI BL E SOLU CI ÓN
PROBLEMA
POSI BL E SOLU CI ÓN
PROBLEMA
POSI BLE SOLUCI ÓN
POSI BLE SOLUCI ÓN
PROBLEMA
POSI BL E SOLU CI ÓN
POSI BL E SOLU CI ÓN
PROBLEMA
POSI BL E SOLU CI ÓN
PROBLEMA
POSI BL E SOLU CI ÓN
POSI BL E SOLU CI ÓN
PROBLEMA
POSI BL E SOLU CI ÓN
POSI BL E SOLU CI ÓN
POSI BL E SOLU CI ÓN
MANUAL DEL USUARI O
47
®
MIDI CONTROLLERS
ESPAÑ OL
El s i g u i e n t e d i a g r a m a m u e s t r a l os n ú m er o s d e p r o gr a m a Ge n e r a l MI D I . Si es t ás u t i l i z an d o u n
módul o o t ecl ado GM t e vendrá bi en.
1. Piano 1 43. Cello 86. Solo Vox
2. Piano 2 44. Cont ra Bass 87. Fi fths
3. Piano 3 45. Tremolo Strings 88. Bass Lead
4. Honky Tonk 46. Pizzicat o St rings 89. Fantasia
5. Elect ric Piano 1 47. Harp 90. Warm Pad
6. Elect ric Piano 2 48. Timpani 91. Poly Synth
7. Harpsichord 49. St rings 92. Space Vox
8. Clavinet 50. Slow St rings 93. Bow Glass
9. Celesta 51. Synt h Strings 1 94. Metal Pad
10. Glockenspiel 52. Synt h Strings 2 95. Halo Pad
11. Muic Box 53. Choir Aahs 96. Sweep Pad
12. Vibraphone 54. Voice Oohs 97. Ice Rain
13. Mari mba 55. Synt h Voice 98. Sound Track
14. Xylophone 56. Orchest ra Hit 99. Crystal
15. Tubular Bell 57. Trumpet 100. Atmosphere
16. Dulcimer 58. Trombone 101. Brightness
17. Elect ric Organ 1 59. Tuba 102. Goblin
18. Elect ric Organ 2 60. Mut ed Trumpet 103. Echo Drop
19. Elect ric Organ 3 61. French Horn 104. St ar Theme
20. Church Organ 62. Brass Section 105. Si t ar
21. Reed Organ 63. Synth Brass 1 106. Banjo
22. Accordion 64. Synth Brass 2 107. Shamishen
23. Harmonica 65. Soprano Saxophone 108. Kot o
24. Bandonion 66. Alto Saxophone 109. Kalimba
25. Nylon Gui t ar 67. Tenor Saxophone 110. Bagpi pe
26. St eel Guitar 68. Baritone Saxophone 111. Fiddle
27. Jazz Guitar 69. Oboe 112. Shanai
28. Clean Gui t ar 70. English Horn 113. Tinkle Bell
29. Mut ed Guit ar 71. Bassoon 114. Agogo
30. Drive Guitar 72. Clari net 115. St eel Drum
31. Lead Guitar 73. Piccolo 116. Wood Block
32. Harmonic Guitar 74. Flut e 117. Taiko
33. Acoust ic Bass 75. Recorder 118. Melody Tom
34. Fi nger Bass 76. Pan Flute 119. Synt h Drum
35. Pick Bass 77. Bott le Blow 120. Reversed Cymbal
36. Fretless Bass 78. Shakuhachi 121. Guitar Noise
37. Slap Bass 1 79. Whist le 122. Key Click
38. Slap Bass 2 80. Ocarina 123. Seashore
39. Synt h Bass 1 81. Square 124. Bi rds
40. Synt h Bass 2 82. Sawtoot h 125. Telephone
41. Violin 83. Calliope 126. Helicopter
42. Viola 84. Chiffer 127. Applause
85. Charang 128. Gunshot
PROGRAMAS
GENER A L M I D I
46
MANUAL DEL USUARI O
®
MIDI CONTROLLERS
ESPAÑ OL
Transcripción de documentos
ITALIANO ® M I D I C O N T R O L L E R S B envenuti nel mondo delle Studiologic Midicontrollers. La midicontroller SL-760 é un MIDI Controller professionale con un software non sofisticato ma che soddisfa le esigenze del musicista che vuol lavorare in studio o in situazione live. CARATTERISTICHE GENERALI La midicontroller SL-760 si presenta con: • • • • • • • • Nuova tastiera dinamica a 76 tasti pesati. After touch. 2 ruote di modulazione di cui una Pitch bender e l’altra Modulation. Pannello di controllo con 6 tastini di cui 3 per abilitare o disabilitare le zone di tastiera, un tastino di Enter/ Edit, 2 tastini per lo scroll (up/ down) dei parametri in ambiente Edit, 10 leds per segnalare il parametro su cui si interviene, 3 leds posti sopra i tastini di zona per indicare il loro stato di attività (on - off). 3 zone di tastiera per splits o layers programmabili. Tastierina numerico-funzionale posizionata sull’ottava centrale della tastiera. Pannello posteriore con: 2 uscite MIDI parallele, 1 jack input per il Sustain, 1 jack per il Volume generale, l’ingresso di alimentazione DC, l’interruttore di alimentazione e il relativo led di segnalazione. 1 locazione di memoria per storare l’ultima programmazione eseguita su tutti i parametri di tutte le zone sulle quali si é lavorato. Alla riaccensione la macchina ripresenta l’ultima programmazione e l’ultima situazione di zone attivate. CONNESSIONI MIDI OUTPUTS 1 SUSTAIN VOLUME POWER 9V DC 0,2 A 2 1) Collegare l’adat t at ore di t ensione alla presa elet t rica di ret e (verificando che la t ensione dell’adattatore corrisponda alla tensione di linea). Collegare il cavo d’uscita dell’adattatore all’ingresso di alimentazione della Midicontroller (la SL-760 accetta come alimentazione 9VDC con polarità positiva + al centro (in caso contrario non si accende) e necessita di una corrente minima di 200 mA). 2) Collegare il/ i cavi MIDI al vostro o ai vostri expander o altri dispositivi MIDI. 3) Se si ha la necessità di controllare il sustain o il volume, collegare agli appositi jacks, per il volume un pedale di controllo lineare con jack stereo (es:VF/ 26), per il sustain un qualsiasi pedale con il contatto o normalmente aperto o normalmente chiuso dato che se il pedale è collegato alla Midicontroller quando si accende, viene riconosciuto automaticamente il tipo di contatto usato. (es: PS100/ VFP1) 4) At t ivare la Midicont roller SL-760 premendo il pulsant e sul ret ro. Ora si predisporrà sull’ultima situazione di lavoro prima dello spegnimento riguardante le zone attive e tutti i parametri programmati in precedenza. M A N U A L E D I I S T R U Z I 3 O N I ® ITALIANO M I D I C O N T R O L L E R ITALIANO ® S PANNELLO COMANDI M I D I C O N T R O L L E R S EDIT Il pannello comandi della parte superiore della tastiera si presenta come mostrato in figura nella pagina seguente, con 10 led e la relativa serigrafia del parametro di programmazione, i 3 tastini di zona con relativo led indicante l’attivazione, il tastino di enter/ edit e i 2 tastini di up/ down per posizionarsi con il led sul parametro voluto. Per entrare in Edit peremere il tastino “Enter/ Edit”, si accenderà il primo led rosso in alto a sinistra e il Led della zona n°1. Se si vogliono editare i parametri della zona n°1 si può procedere, altrimenti premere il tastino della zona interessata. MIDI CHANNEL MIDI CHANNEL WHEELS BANK SELECT AFTER TOUCH PROGRAM CHANGE Il primo parametro é contrassegnato MIDI CHANNEL, quindi se si vuole cambiare il n° di canale MIDI basta premere il tasto relativo al numero voluto sulla tastierina numerica. ATTENZIONE! Dato che nella programmazione di Default i canali assegnati sono rispettivamente 1,2,3 e dato che in due zone differenti non si può assegnare lo stesso numero di canale MIDI, il software non accetta il numero di canale se questo é presente in un’altra zona; quindi per farlo accettare si deve rimuovere dalla zona quel numero di canale MIDI non più voluto. SHAPE SPLIT VELOCITY TRANSPOSE SUSTAIN 2 1 3 ZONES UP N.B. Ogni comando di Edit e variazione di sistema viene trasmesso in uscita MIDI o uscendo dall’Edit o premendo il tastino di zona interessato o passando ad un altro parametro mediante i tastini Up / Down. DOWN ENTER/EDIT Quando si é in ambiente Edit, si ha la libertà di muoversi tra i vari parametri e tra le diverse zone facendo attenzione a quale Led di zona é attivato. Quindi si é liberi di programmare una zona per volta uscendo dall’Edit, oppure eseguire una programmazione globale di tutte e due le zone. Per assegnare i valori o gli stati dei parametri, si userà la tastierina numerico-funzionale posizionata sull’ottava centrale della tastiera; a partire dal do centrale avremo i caratteri a disposizione come segue: 0 ON 1 2 OFF 3 4 5 6 7 8 9 Ora procediamo con la programmazione di altri parametri concentrandoci su una zona dato che la procedura é poi ripetitiva per le altre. BANK SELECT /H Dopo aver assegnato il MIDI CHANNEL se si preme il tastino Down si passa al parametro BANK SELECT che serve per commutare il gruppo o banco di suoni dell’expander o tastiera MIDI. Il protocollo di ricezione di questo comando si differisce a seconda del tipo o marca di modulo MIDI che si usa: Se il modulo richiede come Bank Change solamente il Control 32, basta digitare sulla tastierina il numero di banco desiderato. Alcuni moduli richiedono per commutare il Banco di suoni un protocollo più completo (Control 32 + Contro 0). Quindi se si richiede la stringa completa di Control 32 più Control 0, digitare prima il numero per il Control 32 poi premere il tasto contrassegnato con H che sta a significare la parte alta del Byte della stringa di Bank Change e digitare il numero voluto per il Control 0. Fatto ciò il comando di BANK SELECT per quella zona é completo (Sequenza esplicativa: digitare il numero per il C32, premere il segno (-) e digitare il numero per il C0). PROGRAMMAZIONE PROGRAM CHANGE La midicontroller SL-760 alla prima accensione si predisporra’ in una programmazione di default che descriviamo qui di seguito: Zona attiva n°1 - zona 2,3 in off - le tre zone trasmettono rispettivamente la n°1 sul canale midi n°1, la n°2 sul canale midi n°2, la n°3 sul canale midi n°3. Tutte le zone hanno estensione completa a 76 tasti, i controlli tutti in stato on, curve di dinamica n°1, transpose = 0. Premendo ancora il tastino Down passiamo alla programmazione del PROGRAM CHANGE il cui valore numerico corrisponde al numero di suono del modulo MIDI. Digitare il numero voluto sulla tastierina (i numeri accettati sono da 1 a 128). SPLIT Premendo ancora il tastino Down passiamo alla programmazione degli Splits cioé si determina per la zona interessata l’estensione di tastiera attiva Una volta determinata la zona sulla quale si vuole eseguire lo Spit é sufficiente premere con le dita sulla tastiera i due tasti che delimitano lo Split voluto. La programmazione di Default prevede per tutte le 3 zone una estensione completa a 76 tasti. Ad esempio se si vuole che la zona n°2 suoni solamente dal Do centrale verso l’alto, quando si é in Edit ed é acceso il Led rosso in corrispondenza della dicitura SPLIT, si dovrà premere il tastino Zona n°2 e a questo punto si premeranno sulla tastiera il Do centrale e poi il Do finale. Uscendo dall’Edit ora la Zona n°2 sarà attiva nel modo voluto e qusto settaggio rimarrà in memoria (come del resto i valori degli altri parametri). Se si hanno chiari i punti di Split delle due Zone quando si é in Edit si possono programmare tutti gli Split agendo su una Zona alla volta. Per disattivare una zona ed attivarne un’altra, ricordarsi che no si deve premere alcun tasto della tastiera e non di deve avere il pedale sustain premuto. LE OPERAZIONI VANNO ESEGUITE IN SEQUENZA: se ad esempio si vuol disattivare la zona 1 ed attivare la zona 2, premere il tastino zona n°1 ed il suo Led si spegnerà, poi premere il tastino zona n°2 ed il suo Led si accenderà. N.B. se in questo momento si spegnerà lo strumento, alla sua riaccensione si vedrà la zona n°2 attiva in quanto il software prevede di memorizzare le programmazioni dei parametri delle zone e quali sono le zone attive al momento dello spegnimento. Prima di procedere con la spiegazione della programmazione, ricordare che se si hanno tasti premuti sulla tastiera od é premuto il pedale sustain, non si possono attivare o disattivare le zone come non si può entrare in Edit; viceversa quando si é in Edit la tastiera non suona dato che è abilitata la tastierina numerica per assegnare valori e stati ai parametri di programmazione delle zone. TRANSPOSE Premendo ancora il tastino Down passiamo alla programmazione del Transpose se necessario. In condizioni normali le 3 Zone hanno il valore di transpose = 0 cioé il Do centrale della tastie- 4 5 M A N U A L E D I I S T R U Z I O N I M A N U A L E D I I S T R U Z I O N I ® ITALIANO M I D I C O N T R O L L E R ITALIANO ® S ra corrisponde al Do centrale della chiave musicale di Do. Se per una Zona si vuole innalzare l’intonazione di 4 semitoni, quando si é posizionati con il Led nella sezione Transpose basta digitare per la zona interessata il numero 4 sulla tastierina numerica; Se come altro esempio si vuole abbassare l’intonazione di una ottava si dovrà prima premere il tasto nero (Slb) etichettato con - e poi digitare il numero 12. Riassumendo: Per effettuare Transpose positivi digitare il numero di semitoni voluti. Per effettuare Transpose negativi digitare prima il segno meno ( - ) poi il numero dei semitoni voluti. N.B.: La SL-760 accetta come numero massimo +/ -24 semitoni quindi +/ -2 ottave. M D I C O N T R O L L E R S VELOCITY Premendo ancora il tastino Down passiamo alla programmazione della Velocity. Questo parametro é globale e quindi non individuale per ogni singola zona; infatti passando a questo ultimo parametro si vedranno accendere tutti e 3 i Led delle Zone. Mentre nel parametro precedente si definiscono per ogni singola Zona le curve di risposta dinamica, in questo parametro globale si possono scegliere 8 sensibilità di risposta alla velocità del tocco. Anche questo parametro aiuta il musicista ad adattare la propria tastiera al modulo MIDI nel miglior modo possibile per rendere più espressivo e controllabile il proprio modo di suonare. SUSTAIN Premendo ancora il tastino Down passiamo alla programmazione del Sustain se necessario. Per programmazione si intende la possibilità di memorizzare per ogni zona l’abilitazione o la disabilitazione del pedale Sustain. Ad esempio se nella Zona n°3 si ha la necessità di non volere che il pedale Sustain abbia effetto, quando si é posizionati con il Led nella sezione Sustain si premerà il tastino di Zona n°3, poi si digiterà il comando OFF che corrisponde alla nota Mlb della tastierina numerico-funzionale. A questo punto l’altra Zona subirà l’effetto del pedale Sustain mentre nella Zona n°3 non avrà effetto. Se si vorrà ripristinare il controllo in quella Zona basterà rientrare in Edit e digitare il controllo ON. I Ora dopo aver agito su tutti i parametri che interessano nella programmazione per uscire dall’ambiente Edit basta premere il tasto contrassegnato con “Enter/ Edit”. UTILIZZAZIONI MIDI Ricordiamo le principali funzionalità della Midicontroller: Accendo lo strumento, dopo qualche secondo è pronto a trasmettere dati MIDI voluti e saranno attive le Zone che erano state abilitate prima dello spegnimento. Quando si entra in EDIT la tastiera non suona dato che i tasti dell’ottava centrale sono abilitati per digitare numeri e controlli di programmazione. Per verificare le varazioni esguite in programmazione si dovrà uscire da EDIT, si spegnerà il Led del parametro programmato e la tastiera sarà di nuovo pronta a suonare con la variazione eseguita e memorizzata. Quando si entra in EDIT per la prima volta dopo l’accensione , il Led acceso sarà il primo cioè Midi Channel; se il parametro voluto sarà un’ altro ci si dovrà spostare con i tastini di Scroll cioè UP o DOWN. Quando si entra in EDIT per una seconda volta o più volte, la macchina ricorda quale è stato l’ultimo parametro e l’ultima zona sui quali si è intervenuti; tutto ciò velocizza la modalità di programmazione e modifica, senza rispostarsi sulla zona e papametro precedentemente abitati. WHEELS Premendo ancora il tastino Down passiamo alla programmazione delle Wheels se necessario. Per programmazione si intende la possibilità di memorizzare per ogni zona l’abilitazione o la disabilitazione delle 2 ruote di modulazione. Ad esempio se nella Zona n°3 si ha la necessità di non volere che le Wheels abbiano effetto, quando si é posizionati con il Led nella sezione Wheels si premerà il tastino di Zona n°3, poi si digiterà il comando OFF che corrispondealla nota Mlb della tastierina numerico-funzionale. A questo punto l’altra Zona subirà l’effetto delle due ruote di modulazione mentre nella Zona n°3 non avranno effetto. Se si vorrà ripristinare il controllo in quella Zona basterà rientrare in Edit e digitare il controllo ON. RESET GENERALE AFTER TOUCH Se durante le prime prove di programmazione non si riesce ad ottenere una propria progammazione voluta o per errori di digitazione o per mancanza di conoscenzadella macchina, c’è possibilità di ripristinare la Midicontroller alla programmazione originale di Default. Per eseguire questo Reset Genrerale operare come segue: Premendo ancora il tastino Down passiamo alla programmazione dell’After Touch se necessario. Per programmazione si intende la possibilità di memorizzare per ogni zona l’abilitazione o la disabilitazione dell’After Touch. Ad esempio se nella Zona n°3 si ha la necessità di non volere che l’After Touch abbia effetto, quando si é posizionati con il Led nella sezione After T. si premerà il tastino di Zona n°3, poi si digiterà il comando OFF che corrispondealla nota Mlb della tastierina numerico-funzionale. A questo punto l’altra Zona subirà l’effetto di After Touch mentre nella Zona n°3 non avranno effetto. Se si vorrà ripristinare il controllo in quella Zona basterà rientrare in Edit e digitare il controllo ON. • • • • Spegnere la Midicontroller Tenere premuti i 3 tastini UP - DOWN - ENTER contemporaneamente. Riaccendere Midicontroller tenendo premuti i tastini ancora per qualche secondo. Rilasciare i tastini Ora la macchina è ripristinata con la programmazione di Default (vedi tabelle). SHAPE Premendo ancora il tastino Down passiamo alla programmazione delle Shape, cioè delle curve di dinamica. Se si vuole adattare la propria midicontroller alla risposta dinamica dell’expander o dispositivo MIDI o se si vuole adattare il primo tocco alla risposta di tastiera nel miglior modo, la SL-760 nel parametro Shape offre 4 tipi di curve diverse le quali possono essere memorizzate come per gli altri parametri. Per ogni zona posso assegnare un tipo di Shape differente se necessario. La SHAPE n° 1 ha una risposta lineare ed abbastanza rispondente alla maggioranza dei dispositivi MIDI in commercio. La SHAPE n° 2 ha una risposta meno sensibile quindi si dovrà suonare con un poco più di forza; in alcuni casi si può definire più espressiva; può essere utile usarla se il dispositivo MIDI in ricezione é troppo sensibile. La SHAPE n° 3 ha una risposta più sensibile della Shape n°1 e potrebbe essere usata se il dispositivo MIDI in ricezione é poco sensibile o per alcuni suoni particolari. La SHAPE n° 4 ha una risposta ancora più sensibile della Shape n°3. La Midicontroller SL-760 possiede 4 Shape positive e 4 Shape negative per un totale di 8. Per assegnare una Shape negativa prima di digitare il numero desiderato si dovrà digitare il segno meno (-). Per Shape negativa si intende che la curva risponde in modo contrario al tocco cioé se si suonerà piano la dinamica risponderà a livelli alti, se si suonerà forte la dinamica risponderà a livelli bassi. Questa possibilità può essere sfruttata programmando due zone con curve di dinamica una positiva e una negativa per ottenere un crossfade o incrocio di suoni mediante il controllo della dinamica. La Shape -1 corrisponde alla Shape 1 invertita e così via per le altre. VARIE TABELLE Tabella di riferimento programmazione di Default ZONA 1 ATTIVATA CANALE MIDI n°1 PROGR. CH.=— TRANSPOSE = 0 CONTROLS= ON SHAPE= 1 VELOCITY= 4 ZONA 2 DISATTIVATA CANALEMIDI n°2 PROGR. CH.=— TRANSPOSE= 0 CONTROLS= ON SHAPE= 1 VELOCITY= 4 ZONA 3 DISATTIVATA CANALE MIDI n°3 PROGR. CH.=-- TRANSPOSE = 0 CONTROLS= ON SHAPE= 1 VELOCITY= 4 All’accensione la macchina trasmette i seguenti dati: volume delle zone attive = con pedale volume disinserito: valore 127 Con pedale volume inserito:valore riferitoalla posizione del pedale PITCH BEND = VALORE 64 Premendo 2 volte il tastino enter/ edit la macchina trasmette tutti i dati di programmazione. 6 7 M A N U A L E D I I S T R U Z I O N I M A N U A L E D I I S T R U Z I O N I ENGLISH ® M I D I C O N T R O L L E R S SECTION 1. Introduction: Why and how do we use MIDI Controllers? What are Zones? Uses and Applications. INDEX SECTION 1. SECTION 2. • The keyboard • The wheels • The zones SECTION 3. • • • • • Power Input Power Switch Sustain pedal Volume pedal MIDI Out connections SECTION 4. • • • • • • • • • Zone select Up, Down, Enter/ Edit 10 Key Pad; (H) (-) (On) (Off) MIDI Channel Bank Select Program Change Split Transpose Sustain 9 • Wheels • Aftertouch 10 • Shape 10 • Velocity 10 • 10 Key Pad; (H) (-) (On) (Off) 10 SECTION 5. 11 • Default settings 11 • General reset 11 • General programming information 11 • Applications uses and user tips 11 • The zones 12 • The big layer 14 14 14 15 15 16 16 16 16 16 16 17 • The split 17 12 • Another split? 17 12 • A few tips included for your consideration 17 12 12 SECTION 6. 18 13 • Blank Patch Parameter Chart 18 13 • Blank Patch Parameter Chart 19 13 • Global velocity courves 20 13 • Programs General MIDI 21 13 22 13 SECTION 7. • Trouble shooting guide 22 Congratulations on your new purchase of the SL-760 Studio Logic Master Controller by FATAR. In this manual we will explain the concepts and techniques of using Master MIDI Controllers to greatly expand your flexibility, creativity, control and productivity in your live or studio keyboard setup. Whether you are using one multi-timbral sound module or a rack full of them, this Master Controller Keyboard and all the other Studio Logic Controllers by FATAR will greatly expand your professional and creative abilities. The concept of a controller is to centralize your accessibility to your MIDI modules. It gives you a central point of control over your slave modules in a given setup. Have you ever tried to line up patches in your sound modules so that when you selected a patch on your keyboard your other sound modules called up the right patch? Ever tried to locate a patch position to write over a sound that you hopefully won't need later? Tired of bending down to squint and see the display and program a module at the bottom of your rack? All of these scenarios are greatly reduced when using a Master Controller. The concept of ZONES, SPLITS and LAYERS is as follows: A ZONE consists of a specified range of keys on your keyboard. That range of notes is assigned parameter messages that are communicated to your slave module(s), this reduces the need to write and store patches on your module. These parameters may consist of the following information: patch number, volume setting, velocity curve, transposition value, pedal enable, wheels enable, etc.... When a patch is selected on your Master Controller all of this information is sent to your modules instantly. The Studio Logic SL-760 Master Controller by FATAR has four (4) completely independent zones, meaning each zone can transmit all of its own information on any given MIDI channel. The range of notes in each zone can be setup to be adjacent to another ZONES range of notes ( one ZONE ends, going up the keyboard, as another ZONE starts) or assigned to overlap each other or any part of each other's ranges. Thus we introduce the concept of LAYERS and SPLITS. A SPLIT is when one ZONE's range of notes ends and another ZONE's begins. A simple example would be Bass in the left hand and Piano in the right hand. A ZONE's range of notes can be any amount of consecutive notes regardless of where another ZONE's notes begin. When two or more ZONE's range of notes overlap we call this a LAYER. LAYERS are the way we can build fat lush patches using the full potential of what your synths and modules have to offer. Let's say we have a big pop ballad that needs your special touch? We want to create a "Pad Piano" sound to cover the song. Assign each ZONE to cover the entire keyboard's range of notes. Using the three ZONES, assign each of them to play a different patch: (1) dark rich Electric Piano, (2) bright ringy Electric Piano, (3) slow attack String Pad with the release rate up slightly. If one or more patches are not in the same octave as the others it's easy to fix. Go to that ZONE's transpose feature and move it up or down 12 steps to line it up properly with the others. Something sounds a little mushy when playing Piano parts using the SUSTAIN PEDAL? Try going to the ZONE for the "non Piano" sound and experiment with disabling the SUSTAIN PEDAL for that zone. Within moments you should have a deep, rich, rather large and musically useful sounding patch to use on your ballad. Are you beginning to see the possibilities here? Please step inside the manual and we'll take you through the simple yet versatile features of the Studio Logic 760 Master Controller by FATAR. 9 I N S T R U C T I O N S M A N U A L ® ENGLISH M I D I C O N T R O L L E R ENGLISH ® S M SECTION 2. I D I C O N T R O L L E R S GLOBAL VELOCITY CURVE: This VELOCITY CURVE setting is a global one, meaning it affects the dynamic response of the entire keyboard across all (3) ZONES. There are 8 global settings to choose from. Again, these setting are accessed while in the EDIT mode. Features: A guided tour through the Studio Logic 760's Controls and Features. SUSTAIN PEDAL: The Studio Logic SL-760 has a connection jack on the rear panel for a SUSTAIN PEDAL input. The VP-26 by Fatar is recommended. THE KEYBOARD VOLUME PEDAL: The Studio Logic SL-760 has a connection jack on the rear panel for a standard VOLUME PEDAL input. The Studio Logic 760 has a 76 key FATAR semi-weighted piano action. It is a new, improved version of the classic FATAR action. It is an extremely musical feeling piano style action that has a very dynamic yet quick response to it. The velocity sensitive action can be modified with several VELOCITY CURVE response settings that will be discussed later in this manual. The 76 key action of the SL-760 will transmit channel AFTERTOUCH on all ZONES. POWER INPUT: The Studio Logic SL-760 has a connection jack on the rear panel for the supplied POWER SUPPLY input. MEMORY STORAGE: The Studio Logic SL-760 will remember all of your preset information when powered down. All programmed settings are transmitted when the unit is powered up. There is no need to store edited information, simply exiting the edit mode causes the information to be stored. THE WHEELS The PITCH and MODULATION WHEELS are the standard style, however, they are made with a new rubberized texture. They have been designed to give the player a more solid tactile sensation during performing and programming for a more musical response. THE ZONES The SL-760 has (3) three independent ZONES with each of them capable of being assigned to any range of keys across the SL-760's keyboard. As discussed in the introduction to this manual, the ZONES are the heart of creating musically useful Layers and Splits. Each of the (3) ZONES consists of: 1. ZONE ENABLE/ DISABLE BUTTON: Located on the front panel above the keyboard itself. These are used to turn the ZONES on and off in PERFORMANCE mode. Each switch functions independently of each other. In other words, you can have any combination of ZONES on or off at any point by accessing these ZONE switches. SECTION 3. While in EDIT mode, the ZONE BUTTONS are used to select the desired ZONE to be edited. While editing, only one ZONE at a time can be selected and the buttons now toggle on and off as you select each ZONE SWITCH for editing. Rear Panel Connections and Features: Powering up, Connecting Pedals and hooking up with your other gear. 2. MIDI CHANNEL SELECT: While in EDIT mode each ZONE can be set to transmit on any of the 16 MIDI channels available. Only one MIDI channel can be transmitted at a time per ZONE. MIDI OUTPUTS 3. BANK SELECT: After selecting a MIDI channel to transmit on, and while in EDIT mode, you can initiate or select BANK Changes. The commands are different depending on the external sound module you are accessing. More on BANK SELECT later in this manual. 4. PROGRAM CHANGE: Patch selection can be made for each ZONE while in the EDIT mode. Each ZONE can be set to select (send) patch changes 1 to 128 (some manufacturers use a numbering scheme 0 to 127, so you may need to add (1) to each patch# to achieve the desired results). 1 2 POWER SWITCH The Studio Logic SL-760 has its POWER SWITCH located on the back panel next to the POWER SUPPLY INPUT. There is also a red LED to indicate the unit is on. Upon powering up the keyboard all preset data is transmitted out through the MIDI OUT connections. SUSTAIN PEDAL The Studio Logic SL-760 has a connection jack on the rear panel for a SUSTAIN PEDAL input. This jack will function properly with either type of "normally closed" or "normally open" SUSTAIN PEDALS. Upon powering up the Studio Logic SL-760 will recognize whichever type of pedal is presently connected to the keyboard, regardless of polarity (e.g. PS100 or VFP1). Note: SUSTAIN PEDAL must be plugged in prior to powering up to properly sense polarity. 9. AFTERTOUCH ENABLE / DISABLE SELECT: You can set each ZONE to respond or not respond CHANNEL AFTERTOUCH information. This is done in the EDIT mode for each ZONE. 10. SHAPE: Velocity curve settings specific to each ZONE. These setting will alter the way velocity information from the keyboard will be transmitted to the receiving MIDI channel. There are 8 preset velocity curves to choose from that vary the dynamic response of the keyboard. Again, these settings are specific to each ZONE and are accessed while in the EDIT mode. 9V DC 0,2 A POWER The Studio Logic SL-760 has a connection jack on the rear panel for the AC POWER SUPPLY INPUT. The AC adapter POWER SUPPLY supplied with this unit is a positive tip 9V DC with a minimum current of 200 mA. 7 .SUSTAIN PEDAL ENABLE / DISABLE SELECT: You can set each ZONE to respond or not respond to sustain pedal information. This is done in the EDIT mode for each ZONE. 8. WHEELS ENABLE / DISABLE SELECT: You can set each ZONE to respond or not respond to PITCH and MODULATION WHEEL information. This is done in the EDIT mode for each ZONE. VOLUME POWER INPUT 5. SPLIT or KEY NOTE RANGE: This edit function allows you to select the range of active notes (keys) for each ZONE. The ZONES are completely independent of each other and their split points can overlap thus creating LAYERS. 6 .TRANSPOSE: Each ZONE can be set to transpose its key range up or down 24 semitones. In other words, up or down 2 octaves from the synth module's original setting. SUSTAIN VOLUME PEDAL The Studio Logic SL-760 has a connection jack on the rear panel for a standard VOLUME PEDAL input that uses a stereo or balanced jack (e.g. VP-26 by Fatar). This volume control will change the volume equally across all four ZONES simultaneously. 10 11 I N S T R U C T I O N S M A N U A L I N S T R U C T I O N S M A N U A L ® ENGLISH M I D I C O N T R O L L E R ENGLISH ® S MIDI OUT CONNECTIONS M I D I C O N T R O L L E R S UP, DOWN, ENTER/ EDIT MIDI OUT Connections: The MIDI OUT jacks are where you connect your Studio Logic SL-760 Master Controller to your various MIDI sound sources. Using a standard 5 pin DIN MIDI cable, connect the Studio Logic MIDI OUT to your MIDI input jack on your synthesizer, sound module or other MIDI equipped keyboard. You may use the THRU (daisy chain) feature on your MIDI gear to connect to other MIDI modules if you like. Avoid daisy chaining more than 2 modules, if possible, to reduce the possibility of MIDI log jam or timing delays. The Studio Logic SL-760 conveniently is supplied with two parallel (identical) MIDI OUT jacks on the rear panel to help reduce the possibility of timing delays when connecting to multiple MIDI sound modules. When connecting multiple devices to your SL-760 allocate them equally across the two MIDI OUT connections on this keyboard. MIDI CHANNEL WHEELS BANK SELECT AFTER TOUCH PROGRAM CHANGE The UP and DOWN buttons are used to scroll through the FUNCTION selections while in edit mode. Depressing the ENTER/ EDIT button enters and exits the EDIT mode. While in edit mode a LED is lit next to the corresponding FUNCTION that is presently selected for editing. Using the UP/ DOWN buttons will cause the LED to scroll through the FUNCTION selections. 10 KEY PAD; ( H) AND ( -) , ( ON) AND ( OFF) SHAPE SPLIT VELOCITY This is the area where you enter desired parameters for selected FUNCTIONS being edited. The numerical keypad, (H) and (-), (on) and (off) are assigned to correspond to the keys of the central octave of the KEYBOARD. While in EDIT MODE these keys now function as our data entry method and will not transmit note information. In other words, while in EDIT MODE the entire keyboard is disabled and will not transmit note information until you exit the EDIT MODE. TRANSPOSE SUSTAIN 2 1 MIDI CHANNEL 3 ZONES UP Used to select which MIDI channel each of the (3) ZONES will transmit its information on. To access this, parameter enter EDIT mode by selecting ENTER/ EDIT. Select desired ZONE for editing by depressing its corresponding ZONE switch. Use the UP/ DOWN buttons to select MIDI CHANNEL function. You now enter a one or two digit value using the 10 key keypad to set the ZONE's MIDI transmit channel. Exit the EDIT mode by depressing the EDIT/ ENTER button. In exiting the EDIT mode you store the new information automatically in the SL-760 Master Controller's memory and enable the keyboard ZONE to play and transmit information on the new selected MIDI channel. In order to play and transmit on a desired ZONE, select the corresponding ZONE switch while in play mode so that its LED is lit. The ZONE switch will toggle to turn ZONE on and off. DOWN ENTER/EDIT SECTION 4. BANK SELECT Description of Front Panel Controls and Features: Used to transmit or initiate a BANK CHANGE message on a given zone. After selecting and assigning the MIDI CHANNEL, press DOWN button to switch to BANK SELECT. This mode allows you to change the sound bank of your synth module or external sound source. The reception protocol for BANK SELECT depends on the type and make of the sound module you are transmitting to and can vary from manufacturer to manufacturer. If the synth module you are using requires only "Control 32" then you will have to only enter the bank number you wish to select. If your module requires a more complete protocol (Control 32+ Control 0) then you need to enter Control 32 and then press the key corresponding to the "H"(represents Higher part of Bank Change Byte) symbol (same as minus key). Then enter the desired number for Control 0. The key sequence would be as follows: enter 32, then the (-) minus key which also has the (H) symbol labeled above it, then the bank number to change to. What are they, what do they do and how do I use them? 0 ON 1 2 OFF 3 4 5 6 7 8 9 /H PROGRAM CHANGE Used to select a PATCH NUMBER or PROGRAM CHANGE for a specific ZONE. To access this parameter you first turn on the desired ZONE by selecting and pressing its corresponding ZONE switch, then enter EDIT mode by selecting ENTER/ EDIT. Select desired ZONE for editing by depressing its corresponding ZONE switch. Now use the UP/ DOWN buttons to select the PROGRAM CHANGE function. Enter the desired number of your patch selection on the keypad (MIDI Program change messages are from 1 to 128). Exit the EDIT mode by depressing the EDIT/ ENTER button. In exiting the EDIT mode you store the new information in the SL-760's Master Controllers memory, transmit the selected patch number and enable the keyboard to play the new selected PROGRAM CHANGE. ZONE SELECT Located on the top panel there are the (3) ZONE buttons for the (1) enabling and disabling of the three keyboard ZONES while in play mode and (2) selecting the ZONES while in EDIT MODE. The LED indicators will be lit up when its corresponding zone is active or selected for editing. In PLAY mode any combination of ZONES may be on or off at any point in time. However, in EDIT mode the ZONE switches may only be used to select one ZONE at a time. Only one ZONE at a time may be edited and therefore only one ZONE light may be lit at a time while in EDIT mode. You are able to jump from ZONE to ZONE while in edit mode by depressing the corresponding ZONE BUTTONS. Please note that you may only press a zone button and disable or enable a zone while no notes are depressed on the keyboard or while the sustain pedal is being depressed. SPLIT Used to select the range of keys to be active for a specific ZONE. To set the Key Range or SPLIT for a ZONE, enter the EDIT MODE by pressing ENTER/ EDIT, toggle up or down till the light next to SPLIT is lit. Press the ZONE button for the ZONE you wish to set, now press the desired lowest key on the KEYBOARD and then the highest key on the KEYBOARD to define the range of keys to be active in that ZONE. Exiting the EDIT MODE stores the information and all other edit parameters that were changed. The ranges of keys can be any one note (by hitting the 12 13 I N S T R U C T I O N S M A N U A L I N S T R U C T I O N S M A N U A L ® ENGLISH M I D I C O N T R O L L E R ENGLISH ® S same key twice) or the entire length of the KEYBOARD by hitting the lowest and then the highest key. The range can be any contiguous combination of notes in between the highest and lowest note on the keyboard and completely independent and different for each zone. You can ovelap any amount of notes from ZONE to ZONE. M C O N T R O L L E R S An application for this might be as follows: Refer to the patch set up from the preceding example in the WHEELS section above. In your lead patch in the right hand you may be using AFTERTOUCH for volume swells or vibrato modulation. While doing this you may find that undesirable vibrato messages are being sent to your sustaining chords in the lower ZONES in this patch. Use the AFTERTOUCH disable feature in these lower ZONES to eliminate aftertouch messages from your lead performance being sent to your sustaining chords. SHAPE This function allows the user to change the dynamic curves which control the velocity responses for each of the four ZONES. This FUNCTION allows you to adapt your Master Keyboard Controller to the dynamic response of your expander or external MIDI device. It also allows you to adjust the keyboard's reaction to your specific touch. The Studio Logic SL-760's SHAPE FUNCTION offers you 8 different preset curves to select from, 4 positive and 4 negative. Each ZONE can have its own SHAPE setting. To select a specific SHAPE for a ZONE follow the normal EDIT operation. Enter EDIT mode, select a desired ZONE for editing by hitting its corresponding ZONE switch. Now select edit function SHAPE using the UP/ DOWN buttons and finally select 1,2,3 or 4 for SHAPE selection. Selecting a (-) before hitting the number will select an inverted version or NEGATIVE SHAPE of that curve. By negative shape we mean that the curve has an opposite affect with respect to the touch. Therefore, a light touch brings about a high response and vice versa. This SHAPE FUNCTION is useful when you have two different curves (one + and one -) on two ZONES, as this results in a velocity crossfade effect. As one sound gets lower the other gets louder. SHAPE (-) 1 corresponds to the inverted SHAPE 1, and so on. This FUNCTION allows you to enable or disable the SUSTAIN PEDAL for each zone. For an example, if you want to disable the SUSTAIN PEDAL for ZONE 2: While in the EDIT MODE press UP/ DOWN again to select the SUSTAIN function. Now that SUSTAIN is selected (LED switched on), press the ZONE #2 button to select ZONE 2 or editing and then OFF key which corresponds to "E flat" on the numerical keypad. After that, all the other ZONES will be affected by the SUSTAIN PEDAL, while ZONE no. 2 will be excluded. To regain SUSTAIN PEDAL control on the excluded ZONE, select EDIT, SUSTAIN and then press ON. An obvious application for this FUNCTION would be to disable the Sustain Pedal on a ZONE set to the lower end of the KEYBOARD that is set to a Bass patch. In addition, now use the other ZONES to play a Piano or Pad/ String sound layer leaving the SUSTAIN PEDAL functional for them. SHAPE no. 1 has a linear response, which is compatible with most of the MIDI devices present on the market. This is the default setting for each of the (3) ZONES. Hopefully you are starting to see even more of the possibilities now becoming available to you using a Studio Logic Master Controller. With just a bit of creative thought on your part you should be coming up with interesting and useful patches for your own musical needs. SHAPE no. 2 has a less sensitive response, so it requires a stronger touch. This setting is useful to gain a wider dynamic response. Try this SHAPE on a Piano or Electric Piano while playing a ballad or softer piece of music for a more expressive feel to the keyboard. You may also like this setting while using the SL-760 to program Hi Hats or Drums into a sequencer, it makes it easier to "pump" a part or vary the accents. It is also useful when the input MIDI device is too sensitive and you want to lower the relative velocities being transmitted. WHEELS This FUNCTION allows the user to disable or enable the two WHEELS for each of the four ZONES. Again, as an example, if you wanted to disable the two WHEELS for ZONE 1: enter the EDIT mode, select ZONE 1 for editing (pressing ZONE 1 button), now use the UP/ DOWN buttons to scroll to the WHEELS parameter selection (making sure its corresponding LED is lit,) then select the OFF key (corresponding to middle Eb on the keyboard.) Now exit the EDIT mode by depressing the ENTER/ EDIT button. With this edit all the other ZONES will be affected by the WHEELS while ZONE 1 will be excluded. To reverse this edit follow the same instructions as above but instead select the ON button on the keyboard (corresponding to middle Db on the keyboard.) Now you can perform and hold down chords in the lower part of the keyboard using and holding down the SUSTAIN PEDAL to "latch" the sustained chords. Now, using both hands to play lead over the top, using the right hand to play melody and the left to use the PITCH and MODULATION WHEELS, Release the SUSTAIN pedal to change chords then SUSTAIN and "latch" again on the next chord and continue playing two handed leads over the new chord. I This FUNCTION allows you to enable or disable the AFTERTOUCH for each ZONE. For an example, if you want to disable the AFTERTOUCH for zone 3: While in the EDIT mode select ZONE 3 for editing then press UP/ DOWN buttons to scroll to and select the AFTERTOUCH function.. Then press OFF key which corresponds to E flat on the numerical keypad. After that, all the other ZONES will be affected by the AFTERTOUCH while ZONE no. 3 will be excluded. To regain AFTERTOUCH control on the excluded ZONE, select EDIT, AFTERTOUCH and then press ON. SUSTAIN A possible application for this feature would be to have a ZONE or ZONES assigned to the lower part of the keyboard set to sustaining or "Pad" sounds, with the top ends of these ZONES ending somewhere in the middle of the keyboard, leaving room for a split above it. Perhaps you can transpose the lower ZONES up an octave so that you would play chords on the lower part of the keyboard but sounding in the middle range closer to middle "C". Leave the SUSTAIN PEDAL enabled but disable the WHEELS for this ZONE or ZONES. Now use remaining ZONES to create a layer using the upper unused remaining notes on the keyboard. Assign this ZONE or ZONES to a lead patch or patches, disable the SUSTAIN PEDAL for these ZONES but leave the WHEELS enabled. D AFTERTOUCH TRANSPOSE Used to TRANSPOSE the range of keys on a ZONE up or down a specific amount of half steps from middle C. Normally the "4" ZONES have a TRANSPOSE value of "0". This means that the middle Ccorresponds to the central middle "C" on the Grand Staff. (providing the stored patch in your synthesizer module is set to the same value). Let's say you want to transpose and raise the tone of a ZONE by 4 semitones. Enter EDIT mode, select the desired ZONE to be edited, select the TRANSPOSE function using the UP/ DOWN keys. Now hit 4 on the numerical keypad and exit the EDIT mode. Let's say you wanted to lower the tone by an octave. Follow the same procedure as above but instead of hitting (4) on the 10 key keypad, first hit the minus key then enter 12 and exit EDIT mode. You can TRANSPOSE a maximum of +/ - 24 semitones (or two octaves) by entering a positive or negative number up to 24 (+ or -). Positive values are entered by depressing the desired number keys and negative values are entered by first hitting the (-) key then the desired number key(s). I SHAPE no. 3 has a more sensitive response than Shape no. 1. You will be able to transmit higher velocities with a lighter touch. This SHAPE may be useful to you if you are playing a Rock Piano or Honky-tonk Blues style and need to be heard over a loud band. This SHAPE scales the relative velocities up. SHAPE no. 4 has an even more sensitive response than SHAPE no. 3. Useful for removing some or all of the dynamic response to the keyboard. Use it when you want to trigger Samples, Loops or Sound FX easily so that they play at their maximum volume without having to hit the key as hard. VELOCITY The VELOCITY is similar in function and application to the SHAPE feature in that they are both dynamic response settings for the keyboard and the MIDI velocity information that is transmitted. The difference is that the VELOCITY parameter is a GLOBAL setting. While in EDIT mode when you select VELOCITY, the LED's for all 3 ZONES light up simultaneously indicating you are changing a GLOBAL setting covering all three ZONES. While in the previous section you could select a dynamic curve for each ZONE, now you have 8 different curves that affect the response of the entire keyboard. This VELOCITY parameter can help adapt your Controller Keyboard to your MIDI modules and to your specific touch and feel preferences so as to give you the most expressive control available. To select a VELOCITY curve enter the EDIT mode, use the UP/ DOWN buttons to select VELOCITY, then chose 1 through 8 on the 10 key keypad to select your VELOCITY setting. Exit EDIT mode to play and audition each of these curves. 14 15 I N S T R U C T I O N S M A N U A L I N S T R U C T I O N S M A N U A L ® ENGLISH M 10 KEYPAD, ( H) AND ( -) , ( ON) AND ( OFF) : I D I C O N T R O L L E R ENGLISH ® S As you have most likely figured out by this point the Studio Logic Master Controller SL-760 uses the keyboard itself in EDIT mode as the 10 KEY KEYPAD and data entry source. The keys in the central octave, starting at the middle C, are assigned to specific functions for data entry in EDIT mode and are clearly labeled as indicated in the diagram below. While you are in the EDIT mode and using the numerical keypad the keyboard itself does not transmit MIDI notes and performance information. You must exit the EDIT mode to play notes from the keyboard. M GENERAL PROGRAMMING INFORMATION I D I C O N T R O L L E R S When the Master Controller is powered up it always transmits the contents of the program memory. After programming any parameters, the contents of the memory is transmitted when exiting EDIT mode. To transmit the contents of the memory while in play mode press the ENTER/ EDIT button twice. Exiting the EDIT mode automatically stores the newly changed parameters, if any, into the memory. 0 ON 1 2 OFF 3 4 5 6 7 8 9 /H When powering down the unit all information in memory is retained and then transmitted again upon power up. You can not enter the EDIT MODE if you are holding down keys or pressing the sustain pedal. You must release all pedals and keys before entering into the edit mode. When re-entering the EDIT MODE it will be on the parameter setting and ZONE selection as it was left when previously in the EDIT MODE. When EDIT MODE is selected, the keyboard does not sound. To test the programmed variations and play the keyboard exit the EDIT MODE. APPLICATIONS USES AND USER TIPS These suggestions are designed as a starting point to help stimulate your own creative usage of these features for your own musical applications and needs. THE ZONES The ZONES are the heart of the SL-760 Master Controller. Creative use of the ZONE's parameters and the ZONES themselves gives the player new found flexibility and control over their sounds and modules. We've already discussed how to operate the ZONES. Now we apply them to musical applications. You can use the three (3) ZONES in a number of different ways: Here are some options and possible applications using the features of this keyboard. SECTION 5. THE BIG LAYER Programming the Studio Logic SL-760 Master Controller: Set all three ZONES to the same range of notes and assign each of them to three similar String patches or three similar Piano patches.Try two piano patches and a string patch. Experiment with disabling some of the features on some of the ZONES such as, AFTERTOUCH or SUSTAIN. While playing one section of a song, leave some of the layers turned off and then switch them on during the "Chorus" by pressing their ZONE SWITCHES to build dynamics in the song. On your module try setting and storing your PIANO patches to not respond to MIDI volume (CC#7) then using a Volume Pedal on your Master Controller you can bring up the Strings behind the Piano when needed. Creating musically useful Patches and how to do it. Before we get into some programming examples and tips, the following information is about the design architecture and how the Studio Logic SL-760 Master Controller operates. DEFAULT SETTINGS When your Master Controller is switched on for the first time it will transmit the following default settings: THE SPLIT Set two ZONES in your left hand for an Electric Piano/ Pad layer and set ZONE (3) in the right hand for a string or horn part. Use the TRANSPOSE feature to bring these ZONES into a useful range. ZONE #1 ON, Zones #2,#3 OFF. The three zones are set to transmit on MIDI channels 1 through 3 respectively, their SPLIT is set to the full extension of all 76 keys and all switchable commands are in the ON position. ANOTHER SPLIT? All ZONES set to SHAPE #1, VELOCITY = 4, TRANSPOSE = 0. VOLUME SETTINGS OF 127 if no VOLUME PEDAL is connected. If a VOLUME PEDAL is connected whatever position the pedal is in will be transmitted. SUSTAIN OFF. (PEDAL is enabled but in the off position, CC 64 = O) PITCH BEND value = 0, MODULATION WHEEL value = 0 Try a Bass patch using one ZONE in the lowest two octaves of the keyboard, disable the SUSTAIN PEDAL and TRANSPOSE up an octave or two to place it in the range of a bass guitar. Now create a SPLIT in the middle range with ZONE (2) set to a Breathy Synth or Comping patch, and the last ZONE for the top octave or so on a Brass patch with the SUSTAIN PEDAL disabled. You can play a bass line with your left hand, sustain chords you've played on the Pad sound using the Sustain Pedal and now play Horn stabs or lines above it with your right hand. GENERAL RESET To reset the unit to the above factory settings: Power up the keyboard while holding down all three UP-DOWN-ENTER buttons, hold for a few seconds then release all three buttons. * Note On Splits: Always remember to use the TRANSPOSE feature to place your parts in proper performance range no matter where on the 76 keys you may place a ZONES upper and lower limits. Think of the whole keyboard as 76 keys or triggers available rather than the traditional note placement and tuning as on an Acoustic Piano. 16 17 I N S T R U C T I O N S M A N U A L I N S T R U C T I O N S M A N U A L ® ENGLISH M A FEW OTHER TIPS INCLUDED FOR YOUR CONSIDERATION: I D I C O N T R O L L E R ENGLISH ® S Live and Studio Applications. Live application: Try using the different SHAPES in each ZONE to manipulate and balance the elements in your layers. M BLANK PATCH PARAMETER CHART: Model SL-760 Studio Logic Master Controller Studio application: Connect your MIDI out from your Master Controller to the MIDI in on your Sequencer and the MIDI out of your sequencer to your Modules. Set your sequencer input filter to Direct Echo or the appropriate setting to pass all information through (non channelize). If you come up with an interesting layered patch set your sequencer to multi-record and hit edit enter twice while your sequencer is recording to record your patch changes to the sequencer and then continue and play while recording a performance for all your layers. For another section of your track you can do the same with another patch and record and automate your patch changes along with your performance. Using the layers on the SL-760 you may come up with patches and parts you might not have conceived programming the traditional one track at a time way. I D I C O N T R O L L E R S Patch Name:______________ Description:______________ Comments: ______________________________________________ ----------------------------------------------------------------------------------------------------------------------------"SPLIT NOTE" KEY RANGE FOR ZONE#1 LOW NOTE ________ HIGH NOTE ________ ----------------------------------------------------------------------------------------------------------------------------"SPLIT NOTE" KEY RANGE FOR ZONE#2 Live application: Use the inverted or (-) SHAPES to experiment with velocity crossfades. Live application: Set a ZONE to only one note. When editing SPLIT parameter in setting up ZONE hit the same note twice at either the lowest note or highest note on the keyboard to set a range of (1) one note for that ZONE. Assign that Zone to a MIDI channel that goes to your sampler to trigger a Loop or trigger a Sound FX. Use the TRANSPOSE feature to bring the sample up or down to a useful range for triggering. If the (+) or (-) 24 steps of transposition is not enough, assign the Sample trigger note to an appropriate one in the sampler and save it that way. LOW NOTE ________ HIGH NOTE ________ ----------------------------------------------------------------------------------------------------------------------------"SPLIT NOTE" KEY RANGE FOR ZONE#3 Live or Studio application: Using the BANK SELECT feature get to those often useful and alternate patches not stored in the first 127 patch positions on your synth. Live application: Use the (3) ZONES to set up three different patches, use the ZONE SWITCHES to toggle and play one ZONE at a time for particular songs or sections of songs. LOW NOTE ________ HIGH NOTE ________ Live or Studio application: Use the TRANSPOSE feature to create intervals from layered ZONES in octaves or harmonies. ZONE # 1 Studio application: Again, use multi-record on your sequencer but this time with a split patch set up on your SL-760 record two or more parts at once, Bass and comp or chords and melody. The point is, get creative and innovative using all your new possibilities. ZONE # 2 ZONE # 3 notes or comments MIDI CHANEL: BANK SELECT: PATCH NUMBER: TRANSPOSE: SUSTAIN PEDAL: WHEELS: AFTERTOUCH: SHAPE: Studio, Scoring to Picture application: Perhaps your sequencer might be locked to video via SMPTE. Set up a split patch with all Orchestral elements on the SL-760, perform and play in a more live sense while watching picture. Jump to another sound as the picture inspires you while recording all your performances simultaneously to the sequencer in multi-record. After recording you'll have each of your instruments parts recorded on it's own track, now you can go back and edit or elaborate on your improvisation to picture. If your sequencer doesn't record separate MIDI channels to separate tracks simultaneously you can always filter by channel parts after recording to separate your to individual tracks for editing. GLOBAL SETTING VELOCITY CURVE:__________ BLANK PATCH PARAMETER CHART: Model SL-760 Studio Logic Master Controller SECTION 6. Patch Name:______________ Description:______________ Comments: ______________________________________________ ----------------------------------------------------------------------------------------------------------------------------"SPLIT NOTE" KEY RANGE FOR ZONE#1 Charts: Useful Charts and Graphics Included on the following two pages are 2 identical copies of a template for you to write down the settings for the patches you come up with. These are included so you can build a library of your favorite patches and settings. Carefully tear or cut out one of the copies and feel free to run it through a copy machine to make more blanks for yourself. If you require more copies call, in the USA, Music Industries Corp. at 1(800) 431-6699. LOW NOTE________ HIGH NOTE________ ----------------------------------------------------------------------------------------------------------------------------- 18 19 I N S T R U C T I O N S M A N U A L I N S T R U C T I O N S M A N U A L ® ENGLISH M I D I C O N T R O L L E R ENGLISH ® S M I D I C O ZONE#2 R O 96 96 64 64 1 64 128 192 32 32 0 0 1 256 64 128 192 HIGH NOTE________ Valore Midi ZONE # 1 ZONE # 2 ZONE # 3 Shape 4+ 1 GENERAL MIDI PATCH LIST The following charts are graphic displays of the ZONE specific (SHAPE) velocity curves. They are here to help you conceptualize and understand how these CURVES affect the dynamic response of your ZONES. Valore Midi Valore Midi 127 127 Shape 1+ Shape 1- 192 96 96 64 64 32 32 0 0 256 1 64 128 FORZA 192 256 FORZA Valore Midi Valore Midi 127 127 Shape 2- Shape 2+ 96 96 64 64 32 32 0 0 128 192 256 1 64 128 192 256 FORZA FORZA 20 N 96 64 64 64 128 192 32 32 0 0 256 1 64 FORZA GLOBAL SETTING VELOCITY CURVE:__________ I 96 notes or comments MIDI CHANEL: BANK SELECT: PATCH NUMBER: TRANSPOSE: SUSTAIN PEDAL: WHEELS: AFTERTOUCH: SHAPE: 64 127 Shape 4+ ----------------------------------------------------------------------------------------------------------------------------- 1 S T R U S 256 127 128 R FORZA Valore Midi LOW NOTE________ 64 E Shape 3- FORZA 1 L HIGH NOTE________ ----------------------------------------------------------------------------------------------------------------------------"SPLIT NOTE" KEY RANGE FOR ZONE#3 GLOBAL VELOCITY CURVES L 127 127 Shape 3+ LOW NOTE________ T Valore Midi Valore Midi "SPLIT NOTE" KEY RANGE FOR N C T I O N S M A N U A L 128 192 256 FORZA The following charts show the standard General MIDI patch locations. If you are using a General MIDI Module or Keyboard this will come in handy. When you are programming your ZONE's PATCH CHANGES you can refer to this chart for entering numbers of desired Patches. 1. Piano 1 2. Piano 2 3. Piano 3 4. Honky Tonk 5. Electric Piano 1 6. Electric Piano 2 7. Harpsichord 8. Clavinet 9. Celesta 10. Glockenspiel 11. Muic Box 12. Vibraphone 13. Marimba 14. Xylophone 15. Tubular Bell 16. Dulcimer 17. Electric Organ 1 18. Electric Organ 2 19. Electric Organ 3 20. Church Organ 21. Reed Organ 22. Accordion 23. Harmonica 24. Bandonion 25. Nylon Guitar 26. Steel Guitar 27. Jazz Guitar 28. Clean Guitar 29. Muted Guitar 30. Drive Guitar 31. Lead Guitar 32. Harmonic Guitar 33. Acoustic Bass 34. Finger Bass 35. Pick Bass I N 43. 44. 45. 46. 47. 48. 49. 50. 51. 52. 53. 54. 55. 56. 57. 58. 59. 60. 61. 62. 63. 64. 65. 66. 67. 68. 69. 70. 71. 72. 73. 74. 75. 76. 77. S T R U Cello Contra Bass Tremolo Strings Pizzicato Strings Harp Timpani Strings Slow Strings Synth Strings 1 Synth Strings 2 Choir Aahs Voice Oohs Synth Voice Orchestra Hit Trumpet Trombone Tuba Muted Trumpet French Horn Brass Section Synth Brass 1 Synth Brass 2 Soprano Saxophone Alto Saxophone Tenor Saxophone Baritone Saxophone Oboe English Horn Bassoon Clarinet Piccolo Flute Recorder Pan Flute Bottle Blow C T I O N 86. Solo Vox 87. Fifths 88. Bass Lead 89. Fantasia 90. Warm Pad 91. Poly Synth 92. Space Vox 93. Bow Glass 94. Metal Pad 95. Halo Pad 96. Sweep Pad 97. Ice Rain 98. Sound Track 99. Crystal 100. Atmosphere 101. Brightness 102. Goblin 103. Echo Drop 104. Star Theme 105. Sitar 106. Banjo 107. Shamishen 108. Koto 109. Kalimba 110. Bagpipe 111. Fiddle 112. Shanai 113. Tinkle Bell 114. Agogo 115. Steel Drum 116. Wood Block 117. Taiko 118. Melody Tom 119. Synth Drum 120. Reversed Cymbal S M A 21 N U A L ® ENGLISH M 36. 37. 38. 39. 40. 41. 42. Fretless Bass Slap Bass 1 Slap Bass 2 Synth Bass 1 Synth Bass 2 Violin Viola 78. 79. 80. 81. 82. 83. 84. 85. Shakuhachi Whistle Ocarina Square Sawtooth Calliope Chiffer Charang 121. 122. 123. 124. 125. 126. 127. 128. I D I C O N T R O L L E R S Guitar Noise Key Click Seashore Birds Telephone Helicopter Applause Gunshot SECTION 7. Appendix: TROUBLE SHOOTING GUIDE PROBLEM POSSIBLE SOLUTIONS POSSIBLE SOLUTIONS Keyboard does not power up? • Make sure the power supply is connected to the wall outlet • Make sure the power supply is properly connected to the keyboard PROBLEM POSSIBLE SOLUTIONS POSSIBLE SOLUTIONS POSSIBLE SOLUTIONS POSSIBLE SOLUTIONS Keyboard does not seem to be sending MIDI notes to my modules? • Make sure you are not in the EDIT MODE. • Make sure the ZONE switch of the ZONE you are trying to play is on. • Make sure the MIDI channel you are playing on is enabled on your sound source. • Make sure your sound modules audio outputs are connected properly to your mixer or amp. • Make sure your mixer amp or sound system is on and the volume settings are up. PROBLEM POSSIBLE SOLUTIONS I have made changes in EDIT MODE but the changes do not seem to be present when I return to PLAY MODE? • This can happen very easily. When you enter EDIT MODE make sure you are editing the ZONE • that you were playing before hitting EDIT. When entering edit mode you will be on the ZONE • you last edited not necessarily the ZONE you have on in PLAY MODE. PROBLEM I know I am sending MIDI to my module because I see the MIDI indicator light up when I play but I hear nothing? POSSIBLE SOLUTIONS POSSIBLE SOLUTIONS POSSIBLE SOLUTIONS • Make sure the VOLUME PEDAL is depressed forward to send full volume! • Make sure your sound modules audio outputs are connected properly to your mixer or amp. • Make sure your mixer amp or sound system is on and the volume settings are up. PROBLEM POSSIBLE SOLUTIONS POSSIBLE SOLUTIONS PROBLEM The SUSTAIN PEDAL does not seem to work? • Make sure it is plugged in properly to the SUSTAIN PEDAL INPUT • Make sure the SUSTAIN PEDAL is enabled for the ZONE you are playing The SUSTAIN PEDAL seems to work in reverse? POSSIBLE SOLUTIONS • Power the keyboard down. With the SUSTAIN PEDAL plugged in to the SUSTAIN PEDAL INPUT • power the keyboard up. This will cause the SL-SL-760 to sense the proper polarity setting • for the type of pedal you are using and adjust properly. PROBLEM POSSIBLE SOLUTIONS POSSIBLE SOLUTIONS The WHEELS or AFTERTOUCH do not seem to work? • Make sure they are enabled on the ZONE you are playing • Make sure they are enabled in the Patch in your module you are sending to. PROBLEM POSSIBLE SOLUTIONS POSSIBLE SOLUTIONS POSSIBLE SOLUTIONS I • • • am playing a ZONE that I know is on but nothing is happening? Make sure you are playing within the SPLIT range of notes set up for that ZONE Make sure that the MIDI channel is set correctly. Make sure the VOLUME PEDAL is depressed and all other volume setting are up. 22 I N S T R U C T I O N S M A N U A L INDEX • • • • • • • • Caracteristiques generales Connexiones Tableau de commande Programmation Édition Canal MIDI (MIDI Channel) Sélecion de banque (Bank select) Changement de Programme (Program Change) • Division du clavier (Split) 30 30 31 31 31 31 32 32 32 • • • • • • • Transposition (Transpose) Sustain Molettes de contrôle (Wheels) Aftertouch Vélocité Utilisation MIDI General Reset 32 32 32 32 33 33 33 DEUTSCH ® M I D I C O N T R O L L E R S W illkommen in der Welt der Studiologic Midicontrollers. Das Studiologic Midicontroller SL-760 ist ein hochwertiger MIDI-Controller mit einer hammergewichteten Pianotastatur, der den Anforderungen von Profis sowohl im Studio als auch im Live-Einsatz gerecht wird. DEUTSCH BEDIENTEIL ® M C O N T R O L L E R S WHEELS BANK SELECT AFTER TOUCH SHAPE VELOCITY TRANSPOSE SUSTAIN Das Midicontroller SL-760 besitzt folgende Eigenschaften: • • • • • • • • • • • • • SUSTAIN 1 VOLUME POWER 3 ZONES UP DOWN ENTER/EDIT Um Werte oder Zustände von Parametern zu ändern, werden die beschrifteten Tasten der mittleren Oktave verwendet. 0 ON 1 2 OFF 3 4 5 6 7 8 9 /H 9V DC 0,2 A 2 IM SPIELBETRIEB 1) Verbinden Sie zunächst den Netzadapter mit dem Master Controller Keyboard SL-760 (öberprüfen Sie, ob die Spannung vom Netzadapter mit der Ihres Stromnetzes übereinstimmt). Stellen Sie jedoch noch keine Netzverbindung her. PROGRAMMIERUNG 2) Nehmen Sie nun die MIDI-Verkabelung vor. Verbinden Sie dazu Ihr Master Controller Keyboard SL-760 an einer der MIDI-Out Buchsen mit Ihrem Klangerzeuger (Expander, Synthesizer, Computer etc.). 3) Falls vorhanden, können Sie jetzt ein Sustain- und/ oder Lautstärkepedal anschließen. Als Sustainpedal können Sie jedes handelsübliche Kontaktpedal benutzen (z.B. PS100); es wird beim Einschalten des Master Controller Keyboard SL-760 automatisch angepaßt. Als Lautstärkepedal wird ein lineares Kontrollpedal mit Stereoklinke benötigt (z.B. VP08). 4) Jetzt erst den Netzadapter einstecken, und das Gerät durch Drücken des hinteren Schalters einschalten. Die zuletzt eingestellte Programmierung erscheint. MIDI-Kanawechsel B E D I 2 1 Tastatur mit 76 anschlagdynamischen, polyphon spielbaren Tasten Aftertouch zwei Wheels; ein Modulationswheel und ein Pitchwheel drei programmierbare Tastaturzonen für Splitpunkte und Layer MIDI-Kanalwahl 1-16 Programmwechsel Bankwechsel Velocity Anpassung Transponierung der Tastatur um bis zu +/ - 24 Halbtöne Speicherung des letzten Presets Anschlüsse für Lautstärke- und Sustainpedal 9VDC Anschluss zwei parallele MIDI-Out Buchsen MIDI OUTPUTS 24 I MIDI CHANNEL SPLIT VERKABELUNG D Das Bedienteil besteht aus zehn Leuchten zur Statusanzeige der Programmierfunktion, drei Zonentasten mit Leuchten (Z1- Z3), den “UP”-”DOWN” Tasten und der Taste “EDIT/ ENTER”. PROGRAM CHANGE ALLGEMEINE HINWEISE I E N U N G S A N L E I T U N G Zum Spielen auf der Tastatur muß mindestens eine Zone aktiviert sein. Andere Zonen können beliebig zugeschaltet werden. Beim ersten Einschalten und nach einem Reset sind die DefaultWerte geladen. Eine öbersicht über diese Werte finden Sie am Ende dieser Anleitung. Das Master Controller Keyboard SL-760 bietet die Möglichkeit, die häufigsten Parameter und Funktionen einfach zu Editieren und den letzten Stand bis zum nächsten Einschalten zu speichern.Um in den Programmiermodus zu gelangen, muß die Taste “EDIT/ ENTER” gedrückt werden. Die Position “MIDI CHANNEL” leuchtet auf. Die Leuchten im Bedienfeld geben an, welche Funktion im Moment bearbeitet wird. Diese Einstellung kann im Edit-Modus mit den “UP” und “DOWN” Tasten verändert werden. Die Leuchten über den Zonentasten geben an, in welcher Zone die énderung vorgenommen wird. Es kann immer nur eine Zone editiert werden, wobei insbesondere darauf zu achten ist, daß alle drei Zonen auf unterschiedlichen MIDI-Kanälen senden müssen. ACHTUNG: Im Edit-Modus ist die Tastatur abgeschaltet und das Master Controller Keyboard SL760 sendet keine MIDI-Daten. Der EDIT-Modus kann im übrigen nicht eingeschaltet werden, wenn andere Tasten oder das Sustainpedal gedrückt werden. Nach dem Editieren die Taste “EDIT/ ENTER” drücken, um mit der neuen Einstellung spielen zu können. EDIT-Modus einschalten, dazu alle Tasten loslassen und die Taste “EDIT/ ENTER” drücken. Die Leuchte neben “MIDI CHANNEL” geht an. Die zu verändernde Zone mit der Zonentaste (Z1-Z4) anwählen und mit den Zifferntasten (mittlere Oktave auf der Tastatur) den gewünschten MIDIKanal eintippen. Die énderung wird erst aktiv, wenn der EDIT-Modus durch nochmaliges Drücken der Taste “EDIT/ ENTER” verlassen wurde. Beachten Sie bitte, daß die vier Zonen auf vier unterschiedliche MIDI-Kanäle eingestellt werden müssen. B E D I E N U N G S A N L E I T U N 25 G ® DEUTSCH M I D I C O N T R O L L E R DEUTSCH ® S M BANKWECHSEL Das Master Controller Keyboard SL-760 bietet die Möglichkeit, für alle vier Zonen einzeln, eine Sound-Bank ihres Klangerzeugers anzuwählen. EDIT-Modus einschalten, dazu alle Tasten loslassen und die Taste “EDIT/ ENTER” drücken. Die Leuchte neben “MIDI CHANNEL” geht an. Die Taste “DOWN” einmal drücken, und die Leuchte neben “BANK SELECT” geht an. Die zu verändernde Zone mit der Zonentaste (Z1-Z3) anwählen und mit den Zifferntasten (mittlere Oktave auf der Tastatur) die gewünschte Banknummer eintippen (max. 128). Die énderung wird erst aktiv, wenn der EDIT-Modus durch nochmaliges Drücken der Taste “EDIT/ ENTER” verlassen wurde. ACHTUNG:Einige Klangerzeuger verlangen ein komplettes Protokoll für den Bankwechsel (Control 32 + Control 0) zur Kommutation der Klangbänke. Dazu die entsprechende Nummer von Control 32 tippen, die Taste “B” in der mittleren Oktave drücken, die das oberste Byte der Bankwechselkette identifiziert, und schlie· lich die Nummer von Control 0 tippen. I C O N T R O L L E R S AFTER TOUCH Das Master Controller Keyboard SL-760 bietet die Möglichkeit, für alle vier Zonen einzeln, den Aftertouch dazu- oder abzuschalten. EDIT-Modus einschalten, dazu alle Tasten loslassen und die Taste “EDIT/ ENTER” drücken. Die Leuchte neben “MIDI CHANNEL” geht an. Die Taste “DOWN” siebenmal drücken, bis die Leuchte neben “AFTER T.” angeht. Die zu verändernde Zone mit der Zonentaste (Z1-Z3) anwählen und mit den Zifferntasten “1” oder “3” (mittlere Oktave auf der Tastatur) die Aftertouchfunktion für diese Zone ein- oder ausschalten. Die énderung wird erst aktiv, wenn der EDIT-Modus durch nochmaliges Drücken der Taste “EDIT/ ENTER” verlassen wurde. ACHTUNG: Einige Klangerzeuger können ihre Klänge nicht mit dem Aftertouch modulieren, beachten Sie hierzu bitte die Bedienungsanleitung Ihres Klangerzeugers. SHAPE Das Master Controller Keyboard SL-760 bietet die Möglichkeit, für alle vier Zonen einzeln, die Anschlagdynamik in acht Stufen (Shapes) einzustellen. SHAPE NUMMER 1) hat eine lineare Antwort und entspricht damit dem Großteil der MIDI-Geräte, 2) ist weniger empfindlich als 1), erfordert somit mehr Kraft beim Spielen, 3) ist empfindlicher als 1), erfordert weniger Kraft beim Spielen, 4) ist noch empfindlicher als 3) und eignet sich für Klänge, bei denen eine Anschlagdynamik unerwünscht ist. Negative Shapes haben eine entgegengesetzte Reaktion zum Anschlag, sodas z.B. ein fest angespielter Ton leise wiedergegeben wird. Die negativen Shapes werden mit dem Minuszeichen (Taste “B” in der mittleren Oktave der Tastatur) versehen und stellen die Umkehrfunktion der positiven Shapes dar. EDIT-Modus einschalten, dazu alle Tasten loslassen und die Taste “EDIT/ ENTER” drücken. Die Leuchte neben “MIDI CHANNEL” geht an. Die Taste “DOWN” achtmal drücken, bis die Leuchte neben “SHAPE” angeht. Die zu verändernde Zone mit der Zonentaste (Z1-Z4) anwählen und mit den Zifferntasten (mittlere Oktave auf der Tastatur) die Dynamik (-4...4) einstellen. Die énderung wird erst aktiv, wenn der EDIT-Modus durch nochmaliges Drücken der Taste “EDIT/ ENTER” verlassen wurde. SPLITPUNKTE Das Master Controller Keyboard SL-760 bietet die Möglichkeit, vier verschiedene Zonen auf der Tastatur zu verteilen, wobei sich diese durchaus überschneiden oder überlagern können. EDIT-Modus einschalten, dazu alle Tasten loslassen und die Taste “EDIT/ ENTER” drücken. Die Leuchte neben “MIDI CHANNEL” geht an. Die Taste “DOWN” dreimal drücken, und die Leuchte neben “SPLIT” geht an. Die zu verändernde Zone mit der Zonentaste (Z1-Z3) anwählen. Drücken Sie jetzt zum Programmieren lediglich die beiden Tasten auf der Tastatur, welche die angewählte Zone begrenzen sollen. Die énderung wird erst aktiv, wenn der EDIT-Modus durch nochmaliges Drücken der Taste “EDIT/ ENTER” verlassen wurde. TRANSPONIERUNG EDIT-Modus einschalten, dazu alle Tasten loslassen und die Taste “EDIT/ ENTER” drücken. Die Leuchte neben “MIDI CHANNEL” geht an. Die Taste “DOWN” viermal drücken, und die Leuchte neben “TRANSPOSE” geht an. Die zu verändernde Zone mit der Zonentaste (Z1-Z4) anwählen und mit den Zifferntasten (mittlere Oktave auf der Tastatur) die gewünschte Anzahl der zu transponierenden Halbtöne direkt eintippen. Bei einer Oktave höher geben Sie z.B. 12 ein, bei 4 Halbtönen niedriger tippen Sie zuerst auf “-” (schwarze Taste “B” der mittleren Oktave) und dann auf die Ziffer “4”. Die énderung wird erst aktiv, wenn der EDIT-Modus durch nochmaliges D auf der Tastatur) die Wheels für diese Zone ein- oder ausschalten. Die énderung wird erst aktiv, wenn der EDIT-Modus durch nochmaliges Drücken der Taste “EDIT/ ENTER” verlassen wurde. PROGRAMMWECHSEL Das Master Controller Keyboard SL-760 bietet die Möglichkeit, für alle drei Zonen unterschiedliche Programme (Sound, Klang) Ihres Klangerzeugers anzuwählen. EDIT-Modus einschalten, dazu alle Tasten loslassen und die Taste “EDIT/ ENTER” drücken. Die Leuchte neben “MIDI CHANNEL” geht an. Die Taste “DOWN” zweimal drücken, und die Leuchte neben “PROGRAMM CHANGE” geht an. Die zu verändernde Zone mit der Zonentaste (Z1-Z3) anwählen und mit den Zifferntasten (mittlere Oktave auf der Tastatur) die gewünschte Programmnummer eintippen (max. 128). Die énderung wird erst aktiv, wenn der EDIT-Modus durch nochmaliges Drücken der Taste “EDIT/ ENTER” verlassen wurde. I VELOCITY Dieser Parameter stellt, ähnlich der Shape-Funktion, die Anschlagempfindlichkeit des Master Controller Keyboards SL-760 ein; hier nur für alle drei Zonen gleichzeitig, was auch am Aufleuchten aller Lämpchen über den Zonentastern erkennbar ist. Damit wird das ganze Keyboard individuell an die angeschlossenen MIDI-Geräte und an den Benutzer angepa· t. EDIT-Modus einschalten, dazu alle Tasten loslassen und die Taste “EDIT/ ENTER” drücken. Die Leuchte neben “MIDI CHANNEL” geht an. Die Taste “DOWN” neunmal drücken, bis die Leuchte neben “VELOCITY” angeht. Jetzt mit den Zifferntasten (mittlere Oktave auf der Tastatur) die Gesamtdynamik (1...8) einstellen. Die énderung wird erst aktiv, wenn der EDIT-Modus durch nochmaliges Drücken der Taste “EDIT/ ENTER” verlassen wurde. Drücken der Taste “EDIT/ ENTER” verlassen wurde. Das Master Controller Keyboard SL-760 akzeptiert max. +/ - 24 Halbtonschritte oder +/ - 2 Oktaven. MIDI ANWENDUNGEN SUSTAINNPEDAL Das Master Controller Keyboard SL-760 bietet die Möglichkeit, für alle vier Zonen einzeln, die Sustainpedalfunktion dazu- oder abzuschalten. EDIT-Modus einschalten, dazu alle Tasten loslassen und die Taste “EDIT/ ENTER” drücken. Die Leuchte neben “MIDI CHANNEL” geht an. Die Taste “DOWN” fünfmal drücken, und die Leuchte neben “SUSTAIN” geht an. Die zu verändernde Zone mit der Zonentaste (Z1-Z4) anwählen und mit den Zifferntasten “1” oder “3” (mittlere Oktave auf der Tastatur) die Sustainfunktion für diese Zone ein- oder ausschalten. Die énderung wird erst aktiv, wenn der EDIT-Modus durch nochmaliges Drücken der Taste “EDIT/ ENTER” verlassen wurde. WHEELS Das Master Controller Keyboard SL-760 bietet die Möglichkeit, für alle vier Zonen einzeln, die beide Wheels dazu- oder abzuschalten. EDIT-Modus einschalten, dazu alle Tasten loslassen und die Taste “EDIT/ ENTER” drücken. Die Leuchte neben “MIDI CHANNEL” geht an. Die Taste “DOWN” sechsmal drücken, bis die Leuchte neben “Wheels” angeht. Die zu verändernde Zone mit der Zonentaste (Z1-Z4) anwählen und mit den Zifferntasten “1” oder “3” (mittlere Oktave Das sind die wichtigsten Funktionen des Midicontroller: Einige Sekunden nach Einschaltung des Instrumentes, kann es die von Ihnen gewünschten MIDI-Daten senden, und die vor der Ausschaltung aktivierten Bereiche sind wieder eingeschaltet. Im “Edit” spielt die Tastatur nicht, denn die Tasten der mittleren Oktave werden für die Programmierung verwendet. Um die Änderungen zu testen, muß man “Edit” verlassen. Das Led des Programmierten Parameters schaltet aus und Sie können die Tastatur mit der programmierten und gespeicherten Änderung wieder spielen. Wenn Sie zum ersten Mal nach der Einschaltung der Tastatur die “Edit”-Funktion aktivieren, schaltet das erste Led ein, d.h. das vom MIDI-Kanal. Wenn ein anderer Parameter eingeschaltet ist, die Tasten Up und Down drücken, um den Parameter zu wechseln. Wenn Sie zum zweiten Mal die “Edit”-Funktion aktivieren, werden der letzte Parameter und der letzte Bereich gezeigt, die modifiziert wurden. Dies beschleunigt die Programmierung und die Ausführung der Änderungen, ohne daß Sie auf die vorherigen aktivierten Parameter und Bereiche übergehen. 26 27 B E D I E N U N G S A N L E I T U N G B E D I E N U N G S A N L E I T U N G ® DEUTSCH M I D I C O N T R O L L E R S RESET Sollten Ihnen beim Programmieren Fehler unterlaufen, welche Sie nicht wieder beheben können, gibt Ihnen das Master Controller Keyboard SL-760 die Möglichkeit, die DefaultEinstellung wiederzuerlangen. 1) 2) 3) 4) Master Controller Keyboard SL-760 ausschalten, Die Tasten “UP”, “DOWN” und “EDIT/ ENTER” gedrückt halten, Master Controller Keyboard SL-760 einschalten, nach einigen Sekunden die drei Tasten wieder loslassen. Das Master Controller Keyboard SL-760 hat jetzt wieder die Default-Einstellung. Default-Einstellung: Zone 1 Zone 2 Zone 3 ON OFF OFF Kanal 1 Kanal 2 Kanal 3 Prog 0 Prog 0 Prog 0 Trans 0 Trans 0 Trans 0 Contr ON Contr ON Contr ON Shape 1 Shape 1 Shape 1 Velocity 4 Velocity 4 Velocity 4 Durch zweimaliges Drücken der Taste “EDIT/ ENTER” werden alle Programmierdaten an die angeschlossenen Geräte ausgegeben. INDEX • • • • • • • • • 28 B E D I N U N G S A N L E I T U N G Allgemeine hinweise Verkabelung Bedienteil Im spielbetrieb Programmierung MIDI - Kanawechsel Bankwechsel Programmwechsel Splitpunkte 24 24 25 25 25 25 26 26 26 • • • • • • • • Transponierung Sustainnpedal Wheels After touch Shape Velocity MIDI anwendungen Reset 26 26 26 27 27 27 27 28 ® FRANÇAIS M I D I C O N T R O L L E R FRANÇAIS B M I D I C O N T R O L L E R S TABLEAU DE COMMANDE Le tableau de commandes de la partie supérieure du clavier se présente ainsi: 10 LEDs et inscriptions relatives aux paramètres de programmation, 3 boutons de sélection de zones avec leur LED correspondant; le bouton de validation et d'édition et deux curseurs Up et Down ienvenue dans le monde FATAR des claviers de contrôle midi et félicitations pour votre acquisition du SL-760. Le SL-760 est un clavier de contrôle midi professionnel doté d'un logiciel interne assez sophistiqué qui satisfera les exigences du musicien de studio ou/ et de scène. CARACTERISTIQUES GENERALES ® S Le SL-760 se présente ainsi: MIDI CHANNEL WHEELS BANK SELECT AFTER TOUCH PROGRAM CHANGE SHAPE SPLIT • Nouveau clavier dynamique 76 notes avec un toucher lesté de type Piano • Aftertouch • Deux molettes de contrôle: Pitch-bend et modulation • Tableau de contrôle avec 3 boutons de sélection de zone du clavier, un bouton de sélection • du mode d'édition (EDIT) ou de validation (ENTER), 2 curseurs haut et bas (Up et Down), 10 • voyants de sélection pour signaler les paramètres utilisés et 3 voyants situés au dessus des • boutons de zones pour signifier la ou les zones sélectionnées. • 3 zones de claviers programmables pour organiser Splits et Layers: • Exemple de Split: Zone 1 jouera un son de guitare bass de C-2 à Si3 et Zone 2 jouera un son • de Piano de C3 à C8. • Exemple de Layer: Zone 1 jouera un son de piano de C-2 à C8 et zone 2 un son de cordes • (Strings) de C-2 à C8. • Petit clavier numérique fonctionnel situé au niveau de l'octave centrale du clavier • Deux sorties midi parallèles, un insert jack pour une pédale sustain et un insert jack pour • une pédale de volume générale, l'entrée de l'alimentation 9VDC, interrupteur de l'alimenta• tion et le voyant correspondant sont situés au dos du SL-760. • une mémoire interne pour sauvegarder votre dernière programmation. De cette façon, lor• sque vous allumez votre machine le matin, elle restituera votre dernière situation de zone. VELOCITY TRANSPOSE SUSTAIN 2 1 3 ZONES UP DOWN ENTER/EDIT pour sélectionner les paramètres. Pour attribuer les valeurs ou choix de paramètres, il faut utiliser le petit clavier numérique situé au centre du clavier (Do central) : 0 ON 1 2 OFF 4 3 5 6 7 8 9 /H CONNEXIONS MIDI OUTPUTS SUSTAIN VOLUME POWER 9V DC 0,2 A PROGRAMMATION 1 Le clavier de contrôle midi SL-760 utilise un programme de "défaut". Celui-ci apparaît lorsque l'appareil est allumé pour la première fois : Zone 1 est en service; Zone 2, 3 sont hors d'utilisation. Chaque zone transmet des informations midi respectivement sur les canaux 1, 2 et 3 . Chaque zone s'étend sur 76 notes et tous les paramètres sont sélectionnés. De plus, la courbe de dynamique No 1 est sélectionnée et la transposition a la valeur zéro. 2 1) Connecter l'alimentation à la prise électrique (en s'assurant au préalable que la tension de l'alimentation corresponde bien à la tension du réseau). Brancher le câble de l'alimentation au clavier de contrôle SL-760. L'alimentation du SL-760 est de 9VDC avec la polarité au centre et un courant minimum de 200mA. Pour entrer dans une zone ou en quitter une autre, souvenez vous qu'il ne faut jamais appuyer sur une touche du clavier lorsque la sélection s'effectue. Les opérations de programmation s'effectuent les unes après les autres. Par exemple, si vous voulez quitter la zone 1 et entrer dans la zone 2, il vous faut appuyer sur la touche zone 1 pour la dé-sélectionner et appuyez sur la touche zone 2. NB: si à cet instant, l'instrument est éteint, vous noterez qu'au rallumage vos derniers changements ont été sauvegardés. 2) Connectez le/ les câbles midi à votre/ vos expandeurs ou autres instruments midi. 3) Pour contrôler le sustain ou le volume, connecter les jacks à l'insert concerné. Pour le volume, utilisez une pédale de contrôle linéaire avec un jack stéréo (ex: VF/ 26). Pour le sustain, utilisez n'importe quel pédale. Le contact sera normalement ouvert ou fermé(ex: PS100 ou VFP1). ÉDITION Pour entrer en mode d'édition, appuyez sur la touche "Enter/ Edit". Le premier LED en haut à gauche s'allumera ainsi que le LED de la zone 1. Si la zone 1 n'est pas celle que vous voulez éditer, appuyez sur la touche de la zone de votre choix. Allumez le clavier de contrôle SL-760 en appuyant sur l'interrupteur. La dernière séance de travail relative à tous les paramètres de zone sera restitué. CANAL MIDI “MIDI CHANNEL” Le premier paramètre se nomme "Midi Channel". Pour le changer, il suffit d'appuyer sur la touche du clavier numérique correspondante au canal midi de votre choix. Il n'est pas possible d'attribuer le même canal midi à deux zones différentes. Si le canal midi est déjà en utilisation, il vous sera impossible de le sélectionner. Il vous faudra par exemple retrouver la zone qui l'utilise et le changer. 30 31 L I V R E T D ’ I N T R U C T I O N S L I V R E T D ’ I N T R U C T I O N S ® FRANÇAIS M I D I C O N T R O L L E R FRANÇAIS M NB: Chaque commande d'Edit et variation de système sont transmises en Midi out ou en sortant du mode d'édition. Pour se faire, appuyez sur l bouton de zone choisi ou utilisez le curseur. Quand on se trouve en mode d'édition, on a le choix entre se déplacer entre les différents paramètres et choisir les différentes zones. Nous sommes donc libres de sélectionner une zone à la fois en sortant du mode d'édition ou d'effectuer une programmation globale à toutes les zones souhaitées. CHANGEMENT DE PROGRAMME “PROGRAM CHANGE” DIVISION DU CLAVIER “SPLIT” TRANSPOSITION “TRANSPOSE” Après avoir choisi le canal midi, il suffit d'appuyer sur le curseur "down"- bas pour passer au paramètre de sélection de banque. La plupart des instruments midi contiennent des sons organisés en banques. Ce paramètre vous permet de faire votre sélection. Le mode de réception de cette commande est différente selon le type et/ ou marque d'appareil utilisé. Si le contrôleur 32 est simplement nécessaire à l'envoi de l'information, envoyer votre numéro de banque en utilisant le clavier numérique situé au centre du clavier. Si votre instrument est de ceux qui nécessitent le contrôleur 32 plus le contrôleur zéro, tapez pour commencer le numéro de banque puis appuyez sur la lettre H ainsi que le chiffre choisi pour le contrôleur zéro. Ceci effectué, la sélection de banque pour cette zone est complétée. I D I C O N T R O L L E R S Choix de courbe de dynamique - " Shape" Appuyez sur le curseur "down" - bas pour arriver au paramètre "Shape" ou courbes de dynamique. Si vous désirez adapter votre SL-760 à la sensibilité de votre/ vos expandeurs ou optimiser ses capacités, le paramètre "shape" vous permet de choisir parmi quatre courbes. Vous pouvez attribuer une courbe différente par zone. Shape No. 1 correspond à une courbe linéaire utilisable avec tous types d'instruments midi. Shape No. 2 sélectionne une courbe peu sensible et est très utile lorsque un instrument midi est trop sensible. Shape No. 3 offre une réponse plus sensible que Shape No1 et doit être utilisée dans le cas d'instruments midi à usage particulier. Shape No. 4 est encore plus sensible que Shape No3 Il est aussi possible de sélectionner les même courbes d'une façon négative. De cette manière les courbes sont inversés et permettent par exemple d'appuyer doucement sur les touches du clavier et générer une dynamique maximale. Pour se faire appuyer sur "-" avant de choisir le numéro de "Shape". Procédons maintenant à la sélection d'autres paramètres de zone. SÉLECTION DE BANQUE “BANK SELECT” ® S VÉLOCITÉ Appuyez sur le curseur "down" - bas pour arriver au paramètre de vélocité. Le paramètre de vélocité est global et affecte toutes les zones en même temps. Vous bénéficiez d'un choix de 8 courbes de vélocité. De cette manière il est idéal d'optimiser l'utilisation de votre/ vos instruments midi en utilisant votre SL-760. Appuyez sur le curseur "down" - bas pour arriver jusqu'au paramètre "Program change". La valeur numérique sélectionnée correspond au son utilisé de votre instrument midi. Tapez le chiffre désiré de 1 à 128. Pour sortir du menu d'édition, veuillez appuyer sur la touche "Edit / Enter" UTILISATION MIDI Rappelons les fonctions principales du Studiologic 760. Dès la mise en marche du SL-760, votre instrument est prêt à transmettre des informations midi avec tous les paramètres présents lors de votre dernière session. Appuyez sur le curseur "down" - bas pour arriver jusqu'au paramètre "Split". Cette fonction permet de choisir pour chaque zone, la partie du clavier en utilisation. Choisissez la zone sur laquelle vous voulez effectuer cette sélection et appuyer sur les touches la délimitant. Par exemple, si l'on veut que la zone No2 ne commence qu'à partir du Do central et finisse au Do final, sélectionnez le paramètre Split et appuyez sur le Do central et final. En sortant du mode d'édition, la zone No2 sera exactement comme vous l'avez programmée. La fonction split ne peut être programmée que zone par zone. Appuyez sur le curseur "down" - bas pour arriver jusqu'au paramètre de Transposition. En temps normal les quatre zones ont une valeur de transposition = Zéro. Ce qui signifie que le Do central du clavier correspond au Do central de la clé musicale de Do. Si l'on veut renforcer la tonalité de +4 demi-tons dans une zone, il suffit de sélectionner 4 sur le clavier numérique situé à la partie centrale du clavier. Si l'on veut transposer de - 12 demi-tons, il faudra appuyer sur la touche noire "-" ou Sib du clavier numérique et sélectionner le numéro 12 ensuite. En résumé;pour effectuer des transpositions positives, il suffit de taper directement le numéro en demi-tons. Pour effectuer une transposition négative, il faut préalablement appuyer sur la touche Sib ou "-" puis choisir la valeur de votre choix. Le SL-760 accepte des valeurs de transposition de +/ - 24 demi-tons donc +/ - 2 octaves. SUSTAIN Appuyez sur le curseur "down" - bas pour arriver jusqu'au paramètre "Sustain". Cette fonction permet de mémoriser par zone l'utilisation possible du sustain ou non. Par exemple, après avoir choisi la zone No3 et être entré dans le mode d'édition jusqu'au paramètre de sustain, choisir Mib (OFF) sur le clavier numérique situé au centre du clavier midi. De cette manière, le sustain ne sera pas utilisé dans la zone No3. Molettes de contrôle - "Wheels" Appuyez sur le curseur "down" - bas pour arriver jusqu'au paramètre "Wheels". Cette fonction vous permet d'utiliser ou pas les deux molettes de contrôle: pitch-bend et modulation. Le mode de fonctionnement est exactement similaire à celui de la fonction "Sustain" sauf qu'il s'effectue après avoir choisi la fonction "Wheels" Il est extrêmement utile de pouvoir stopper l'action du pitch-bend et modulation sur une zone en particulier. Lorsque vous entrez dans le mode d'édition, le clavier n'émet aucun son puisque son octave centrale est supposé aider à la programmation du SL-760. Pour vérifier les changements opérés dans les zones, il vous faut sortir du menu d'édition. Quand on entre en mode d'édition pour la première fois après la mise en route de l'appareil, le premier LED allumé est celui du canal midi "Midi channel". Utilisez votre curseur " Up" et "Down" pour sélectionner le paramètre à éditer. Quand on entre en mode d'édition pour la deuxième fois, le SL-760 vous place sur le paramètre et zone édité en dernier la fois précédente. GENERAL RESET Retrouver votre SL-760 reprogrammé comme au premier jour - "General Reset" Lors des premiers essais de programmation et d'utilisation, il vous sera possible de retrouver la programmation d'usine en suivant les indications suivantes: • Éteindre votre SL-760 • Appuyez simultanément sur les touches "Up" , "Down" et "Enter" • Rallumez votre SL-760 tout en laissant vos doigts sur "Up" , "Down" et "Enter" • Relâchez les touches Votre SL-760 a de nouveau ses programmations d'usine. Tableau de référence concernant la programmation d'usine: Zone 1 En service Canal Midi No1 Zone 2 Hors service Canal Midi No2 Zone 3 Hors service Canal Midi No3 Transpose = 0 Transpose = 0 Transpose = 0 Controls ON Controls ON Controls ON Shape = 1 Vélocity = 4 Shape = 1 Vélocity = 4 Shape = 1 Vélocity = 4 AFTERTOUCH Appuyez sur le curseur "down" - bas pour arriver jusqu'au paramètre "Aftertouch". qui vous permet de rendre l'utilisation de cette fonction possible ou pas. Le mode d'utilisation de cette fonction est similaire à celle des fonctions précédentes. A noter que l'aftertouch n'est utilisable que sur les expandeurs ou instruments midi qui le possèdent. 32 33 L I V R E T D ’ I N T R U C T I O N S L I V R E T D ’ I N T R U C T I O N S ESPAÑOL ® M I D I C O N T R O L L E R S CAPÍTULO 1 TABLA DE CONTENIDO CAPITULO 1. 35 • Sustain CAPITULO 2. 36 36 36 36 • Teclado • Ruedas • Zonas CAPITULO 3. • • • • • Entrada de alimentación Interruptor de alimentación Pedal sustain Pedal de volumen Conexiones MIDI out CAPITULO 4. • • • • • • • • Selección de zona (Zone) Up, Down, Enter/ Edit Teclado numerico, (H) (-) (On) (Off) MIDI Channel Bank Select Program Change Split Transpose 37 37 37 38 38 38 39 39 39 39 39 39 40 • • • • • Wheels Aftertouch Shape Velocity Teclado numérico, (H) (-) (On) (Off) CAPITULO 5. • • • • • • Configuración por defecto Reconfiguración general Información general de programación Applicaciones y consejos para el usuario Zonas Algunos consejos más incluidos para tu consideración CAPITULO 6. • Diagrams • Diagrams • Programs General MIDI CAPITULO 7. • Solución de problemas 40 40 41 41 42 42 42 43 43 43 43 44 44 45 46 47 Introducción ¿Por qué y cómo usamos controladores MIDI? ¿Qué son las zonas? Usos y aplicaciones Felicidades por haber adquirido el controlador maestro Studio Logic SL-760 de Fatar. En este manual explicaremos los conceptos y técnicas de utilización de controladores maestros MIDI para expandir tu flexibilidad, creatividad, control y productividad en tu equipo de estudio o directo. Tanto si estás utilizando un módulo multitímbrico o un rack lleno de ellos, este controlador maestro y todos los controladores Studio Logic de Fatar expandirán tus posibilidades creativas. El concepto en el que se basa un controlador es centralizar el acceso a los módulos MIDI, proporcionando un punto de control central sobre los módulos esclavos en una configuración determinada. ¿Has intentado alguna vez cablear tus módulos de forma que al seleccionar un programa en tu teclado los otros módulos se sitúen en el sonido correcto? ¿Has intentado nunca localizar una posición de memoria para almacenar un sonido en la que supuestamente no haya nada que puedas necesitar más adelante? ¿Cansado de agacharte para poder ver el display de alguno de los módulos que hay en la parte más baja del rack? Todas estas escenas dejarán de ser algo frecuente en tu vida de músico con la utilización de un controlador maestro. El concepto de zonas, particiones y capas es como sigue: una zona consiste en un rango específico de teclas en el teclado. Este rango de notas contiene asignaciones de parámetros que son comunicados a los módulos esclavos. Esto reduce la necesidad de escribir y almacenar programas en los módulos. Estos parámetros pueden contener la siguiente información: número de programa, volumen, curva de velocidad de respuesta a la pulsación, valor de transposición, activación de pedal, activación de ruedas, etc. Cuando seleccionas un programa en el controlador maestro toda esta información se envía a los módulos de forma instantánea. Studio Logic SL-760 de Fatar cuenta con 3 zonas totalmente independientes, lo que significa que cada una de ellas puede transmitir su información en cualquier canal MIDI. El rango de notas en cada zona puede ser configurado para que sea adyacente a las notas de otras zonas o para que se superponga sobre cualquier parte de las notas de otras zonas. Así quedan introducidos los conceptos de capa y partición. Una partición queda definida cuando el rango de notas de una zona termina donde empieza el rango de notas de la zona adyacente. Un ejemplo simple puede ser Bajo en la mano izquierda y Piano en la derecha. El rango de notas de una zona puede ser cualquier cantidad de notas consecutivas independientemente de donde se inicien las notas de otra zona. Cuando dos o más rango de notas se superponen tenemos zonas configuradas en capas. Las capas son el medio ideal para construir esos densos sonidos utilizando todo el potencial que ofrecen tus sintetizadores y módulos. Digamos que tenemos una gran balada pop que necesita tu toque especial. Quieres crear un "Pad Piano" para esa canción. Asigna cada zona para que cubra toda la gama de notas completa. Utilizando las 3 zonas, asigna cada una de ellas para que ejecute un programa diferente: un piano eléctrico rico y oscuro, uno brillante, un colchón de cuerdas de ataque lento con un poco de release y unas voces con la velocidad de release un poco aumentada. Si no o más de los programas no están en la misma octava que los otros es fácil arreglarlo. Posiciónate en el parámetro de transposición de esa zona y muévelo arriba o abajo 12 pasos para ponerlo a nivel con los otros. ¿Algo suena un poco confuso al utilizar el pedal de sustain en las partes de piano? Experimenta, en las zonas que tienen los otros sonidos, desactivando el pedal en una o varias de ellas. En unos pocos momentos obtendrás un programa profundo y rico para utilizar en tu balada. ¿Has empezado a ver las posibilidades? Por favor, introdúcete en el resto del manual y te llevaremos a través de las simples pero versátiles características del controlador maestro Studio Logic SL-760 de Fatar. 35 M A N U A L D E L U S U A R I O ® ESPAÑOL M I D I C O N T R O L L E R ESPAÑOL ® S M CAPÍTULO 2 I D I C O N T R O L L E R S Estas configuraciones pueden alterar el modo en que la información de velocidad de pulsación será transmitida al canal MIDI de recepción. Existen 8 configuraciones de curva de velocidad entre las que elegir que varían la respuesta dinámica del teclado. De nuevo, estas configuraciones son específicas para cada zona y se puede acceder a ellas desde el modo Edit. Características Un recorrido por los controles y características de Studio Logic SL-760 11. CURVA DE VELOCIDAD GLOBAL: esta curva de velocidad es global, es decir, afecta la respuesta dinámica de todo el teclado en las 3 zonas. Existen 8 configuraciones globales entre las que elegir accesibles en el modo Edit. TECLADO • Studio Logic SL-760 cuenta con un teclado de 76 teclas de acción semicontrapesada. Es una nueva versión mejorada del clásico mecanismo de Fatar. Un toque de piano extremadamente musical con una respuesta muy dinámica a la vez que rápida en la respuesta. La acción sensible a la velocidad de pulsación puede ser modificada con varias configuraciones de curva de velocidad de respuesta que serán analizadas más adelante en este manual. Las 76 teclas de SL-760 transmiten aftertouch por canal en todas las zonas. 12. PEDAL SUSTAIN: Studio Logic SL-760 dispone de un jack de conexión en el panel trasero para entrada de pedal de sustain. 13. PEDAL DE VOLUMEN: Studio Logic SL-760 dispone de un jack de conexión en el panel trasero para entrada de pedal de volumen. RUEDAS 14. ALIMENTACIÓN: STUDIO LOGIC SL-760 dispone de un jack de conexión en el panel trasero para entrada de la fuente de alimentación incluida. • Las ruedas de modulación y altura tonal son del estilo estándar, sin embargo, están construidas en una nueva textura de caucho. Han sido diseñadas para dar al músico una sensación táctil más sólida durante las operaciones de interpretación y programación para obtener una respuesta más musical 15. MEMORIA: STUDIO LOGIC SL-760 recuerda toda la información al apagarse. Todas las configuraciones programadas se transmiten al activar la unidad. No hay necesidad de almacenar la información editada; al salir del modo de edición la información es almacenada automáticamente. ZONAS CAPÍTULO 3 • SL-760 dispone de 3 zonas independientes cada una de ellas capaz de ser asignada a cualquier rango de teclas. Como se ha visto en la introducción de este manual, las zonas son el elemento clave en la creación de útiles capas y particiones. Cada una de las 3 zonas consiste en: Panel trasero Puesta en marcha, conexión de pedales y con el resto del equipo 1. BOTÓN DE ACTIVAR/ DESACTIVAR ZONA: localizado en el panel frontal sobre el mismo teclado. Se utilizan para activar o desactivar las zonas en modo Performance. Cada conmutador funciona independientemente. En otras palabras, puedes tener cualquier combinación de zonas activada o desactivada en cualquier punto mediante estos botones. En el modo Edit, estos botones se utilizan para seleccionar la zona que se desea editar. Mientras se está editando, sólo queda seleccionada una zona a la vez y los botones se activan y desactivan conforme se selecciona cada zona para editar. 2. SELECCIÓN DE CANAL MIDI: mientras se está en modo Edit, cada zona se puede configurar para transmitir en cualquier de los 16 canales MIDI disponibles. Sólo se puede transmitir de forma simultánea por un canal MIDI en cada zona 3. SELECCIÓN DE BANCO: después de seleccionar un canal MIDI para transmitir, aún en modo Edit, se puede seleccionar el comando de cambio de banco. Los comandos son distintos dependiendo del módulo de sonido externo al que se pretenda acceder. Más información sobre selección de banco más adelante en este manual. 4. CAMBIO DE PROGRAMA: en el modo Edit se puede seleccionar el programa para cada una de las zonas. Cada una de ellas puede enviar valores entre 0 y 128 (algunos fabricantes utilizan el esquema 0-127, por lo que puede ser necesario añadir (1) a cada número de programa para obtener los resultados deseados). 1 ENTRADA DE ALIMENTACIÓN INTERRUPTOR DE ALIMENTACIÓN 9. ACTIVAR/ DESACTIVAR AFTERTOUCH: se puede configurar cada zona para que responda o no a la información de aftertouch. Esto se realiza en el modo Edit de cada una de las zonas. 10. FORMA: configuraciones de curva de velocidad de respuesta específicas para cada zona. POWER 9V DC 0,2 A 2 Entrada de alimentación Studio Logic SL-760 dispone de un jack de conexión en el panel trasero para entrada de la fuente de alimentación. El alimentador suministrado es del tipo 9V DC (200mA min.). Studio Logic SL-760 dispone de interruptor de conexión en el panel trasero justo al lado de la entrada para la fuente de alimentación. Incorpora también un LED rojo que indica que la unidad está en funcionamiento. Al poner en marcha el teclado se transmiten todos los datos de configuraciones por las conexiones MIDI Out. Studio Logic SL-760 dispone de un jack de conexión en el panel trasero para entrada de pedal de sustain. Este jack funciona correctamente tanto con los pedales del tipo "normalmente cerrado" como con los del tipo "normalmente abierto". Al poner en marcha el teclado, éste reconoce el tipo de pedal conectado, independientemente de la polaridad (por ejemplo, PS100 o VFP1) Nota: el pedal debe estar conectado antes de conectar el teclado par que éste reconozca adecuadamente la polaridad. PEDAL DE VOLUMEN Studio Logic SL-760 dispone de un jack de conexión en el panel trasero para entrada de pedal de volumen estándar que utilice jack estéreo o balanceado. Este control de volumen actuara simultáneamente sobre el volumen de las 3 zonas. 7.ACTIVAR/ DESACTIVAR PEDAL SUSTAIN: se puede configurar cada zona para que responda o no a la información de pedal sustain. Esto se realiza en el modo Edit de cada una de las zonas. 8. ACTIVAR/ DESACTIVAR RUEDAS: se puede configurar cada zona para que responda o no a la información de las ruedas de modulación y altura tonal. Esto se realiza en el modo Edit de cada una de las zonas. VOLUME PEDAL SUSTAIN 5.PARTICIÓN O RANGO DE NOTAS: esta función de edición permite seleccionar el rango de notas activas para cada zona. Las zonas son completamente independientes entre sí y sus puntos de partición pueden superponerse creando capas. 6. TRANSPOSICIÓN: cada zona puede configurarse para transponer su rango de notas en una gama de 24 semitonos hacia arriba o hacia abajo. En otras palabras, 2 octavas a partir del valor original del módulo correspondiente. SUSTAIN MIDI OUTPUTS CONEXIONES MIDI OUT En los jacks MIDI Out es donde se conectan las diversas fuentes de sonido. Utilizando un cable MIDI estándar de 5 pines, se conecta la salida MIDI Out de Studio Logic SL-760 a las entradas MIDI In de los distintos módulos de sonido, sintetizadores, etc. Se puede utilizar la característica Thru de los dispositivos para conectar a otros equipos MIDI si así se desea. Si es posible, convienen evitar encadenar más de 2 dispositivos de esta forma, para reducir la posibilidad de que se produzcan atascos y retrasos en la transmisión de datos. Studio Logic SL-760 dispone de 2 conectores MIDI Out en paralelo para ayudar a reducir la posibilidad de que se 36 37 M A N U A L D E L U S U A R I O M A N U A L D E L U S U A R I O ® ESPAÑOL M I D I C O N T R O L L E R produzcan retardos en la transmisión de datos al conectarse a múltiples dispositivos MIDI. Al conectar varias unidades a SL-760, es conveniente repartirlas lo más equitativamente posible ente las 2 salidas MIDI. MIDI CHANNEL WHEELS BANK SELECT AFTER TOUCH PROGRAM CHANGE ESPAÑOL M 2 VELOCITY 3 UP DOWN ENTER/EDIT 1 2 OFF 3 4 5 6 7 8 9 O N T R O L L E R S Usado para transmitir o iniciar un mensaje de cambio de banco en una zona determinada. Después de seleccionar y asignar el canal MIDI, pulsa el botón Down para conmutar a Bank Select. Este modo permite cambiar el banco de sonidos en el módulo generador de sonidos o fuente de sonido externa. El protocolo de recepción de Bank Select depende del tipo y marca del módulo de sonido al que se está transmitiendo y puede variar entre distintos fabricantes. Si el módulo que se está utilizando requiere sólo "Control 32", únicamente será necesario entrar el número de banco que se desee seleccionar. Si el módulo requiere un protocolo más completo (Control 32 + Control 0), será necesario entrar Control 32 y pulsar la tecla correspondiente al símbolo "H" (de Higher - representa la parte más alta del byte de cambio de programa). Después se puede proceder a introducir el número deseado para Control 0. La secuencia puede ser como sigue: entrar 32, después la tecla (-) que tiene el símbolo "H" encima y para acabar, el número de banco al que se quiere cambiar. Panel frontal: controles y características ¿Cuáles son, qué hacen? Y, ¿cómo utilizarlos? ON C BANK SELECT CAPÍTULO 4 0 I Utilizado para especificar por qué canal MIDI transmitirá su información cada una de las 3 zonas. Para acceder a este parámetro, entra en el modo Edit seleccionando Enter/ Edit. Selecciona la zona deseada pulsando en su conmutador Zone correspondiente. Usa los botones Up/ Down para seleccionar la función MIDI Channel. Ahora puedes introducir un valor de 1 ó 2 dígitos utilizando el teclado numérico para configurar el canal de transmisión de la zona. Para salir del modo de edición, pulsa de nuevo el botón Edit/ Enter. Al salir del modo de edición la nueva información queda almacenada automáticamente en la memoria de SL-760 y la zona queda habilitada para transmitir información por el nuevo canal. Para poder tocar y transmitir en una zona concreta, selecciona el conmutador Zone correspondiente estando en modo de interpretación y se iluminará el LED correspondiente SUSTAIN ZONES D MIDI CHANNEL TRANSPOSE 1 I todo el teclado queda deshabilitado y no transmite información de notas hasta que se sale de éste modo. SHAPE SPLIT ® S /H PROGRAM CHANGE Utilizado para seleccionar un número de programa o cambio de programa para una zona específica. Para acceder a este parámetro primero se deberá activar la zona deseada seleccionando y pulsando el correspondiente conmutador Zone, después pulsar Enter/ Edit para entrar en el modo de edición. Selecciona el botón Zone apropiado para pasar a editar. Después, utilizando Up/ Down, selecciona la función Program Change. Introduce el número deseado en el teclado numérico (los mensajes MIDI de cambio de programa pueden tener un valor entre 0 y 128). Para salir del modo de edición, pulsa de nuevo el botón Edit/ Enter. Al salir de este modo, los nuevos parámetros quedan almacenados en la memoria de SL-760, se transmite el número de programa seleccionado y se habilita el teclado para que suene el nuevo número de programa. SPLIT SELECCIÓN DE ZONA ( ZONE) TRANSPOSE UP, DOWN, ENTER/ EDIT Los botones Up y Down (Arriba, Abajo) se utilizan para desplazarse entre las distintas funciones mientras se está en el modo de edición. Pulsar el botón Enter/ Edit activa y desactiva el modo de edición. Mientras se está en éste, se ilumina un LED al lado de la función de edición actual. Usando los botones Up/ Down se desplazarán los LEDs a través de las distintas funciones. TECLADO NUMÉRICO, ( H) y ( -) , ( On) y ( Off) Utilizado con el fin de seleccionar el rango específico de notas para una determinada zona. Para configurar el rango de teclas o partición de una zona, entra en el modo de edición presionando Enter/ Edit y utiliza Up o Down hasta que el LED al lado del botón Split quede iluminado. Pulsa el botón Zone para la zona que estés configurando y seguidamente la nota más baja en el teclado que desees como límite inferior de la zona. Después la nota del teclado que vaya a ser el límite superior. Al salir del modo de edición se almacenará la información correspondiente. Los rangos de teclas pueden ser desde una sola nota (pulsando dos veces la misma tecla en el teclado) hasta la longitud completa de éste. El rango puede ser cualquier combinación de notas adyacentes sobre cualquier punto del teclado y es totalmente independiente para cada una de las zonas. Se puede superponer cualquier número de notas entre zona y zona según sea necesario. Localizados en el panel frontal hay 3 botones Zone para: habilitar y deshabilitar las 3 zonas de teclado mientras se está en modo interpretación y para selección de zonas mientras se está en modo Edit. Los indicadores LED se iluminarán cuando su zona correspondiente sea activada o seleccionada para editar. Mientras se está tocando (modo Play), cualquier combinación de zonas puede ser activada o desactivada en cualquier momento deseado. Si embargo, en modo Edit, los botones de zona sólo pueden ser usados para seleccionar una zona. Sólo se puede editar una zona a la vez y por lo tanto sólo se iluminara una de las luces indicadoras mientras se esté en éste modo. * Por favor, observa que sólo debes usar un botón de zona y activarla o desactivarla mientras no esté pulsada ninguna nota sobre el teclado ni el pedal sustain. Esta es el área en la que se introducen los parámetros deseados para las funciones que están siendo editadas en cada momento. El teclado numérico, H y - y On y Off se asignan y corresponden con las teclas de la octava central del teclado. Mientras se está en modo Edit, estas teclas funcionan como dispositivo de entrada de datos y no transmiten información de nota. En otras palabras, mientras se está en modo de edición, Para transponer el rango de teclas arriba o abajo en una zona en una cantidad específica de semitonos desde el Do central. Normalmente, las 3 zonas disponen de un valor de transposición 0, lo que quiere decir que el Do central del teclado se corresponde con el Do central de una partitura de piano de doble pentagrama (siempre y cuando el programa del módulo correspondiente este configurado del mismo modo). Digamos que quieres transponer el tono de una zona en 4 semitonos. Entra en el modo de edición, selecciona la zona deseada, selecciona la función Transpose utilizando las teclas Up/ Down. Ahora pulsa "4" en el teclado numérico y ya puedes abandonar el modo de edición. En el caso de que quisieras transponer el tono una octava hacia abajo, sigue el mismo procedimiento pero en vez de pulsar "4" en el teclado numérico, pulsa primero la tecla "-" , después "12" y ya puedes salir de edición. Se puede transponer un máximo de +/ - 24 semitonos (2 octavas) 38 39 M A N U A L D E L U S U A R I O M A N U A L D E L U S U A R I O ® ESPAÑOL M I D I C O N T R O L L E R ESPAÑOL ® S M entrando un número positivo o negativo hasta 24. Los valores positivos se introducen pulsando las teclas correspondientes a los números deseados; los valores negativos pulsando primero la tecla "-" y seguidamente el valor numérico correspondiente. Esta función permite activar o desactivar el pedal sustain para cada una de las zonas. Por ejemplo, si deseas desactivar dicho pedal en la zona 3: estando en el modo de edición, utiliza las teclas Up/ Down hasta llegar a la función Sustain; observa como se ilumina el LED correspondiente. Ahora, pulsa el botón de la zona 3 para poder editarla y seguidamente el botón Off que se corresponde con la tecla Mib sobre el teclado. Finalmente, todas las zonas quedarán afectadas por la acción sobre el pedal de sustain excepto la zona 3. Para volver a activarlo, selecciona Edit, Sustain y pulsa en On. Una aplicación obvia para esta función es desactivar el pedal sustain en una zona situada en la zona más grave del teclado que esté configurada con un sonido de bajo o contrabajo. Además, ahora puedes utilizar el resto de las zonas para tocar un piano o una capa doble colchón - cuerdas dejando el pedal sustain activado en ellas. Esperamos que estés empezando a ver las posibilidades a tu alcance al utilizar el controlador maestro Studio Logic. Con sólo un poco de creatividad de tu parte puedes dar con interesantes y útiles configuraciones para tus particulares necesidades musicales. WHEELS Después, usando las dos manos puedes tocar un solo encima, utilizando la mano derecha para tocar las notas y la izquierda para actuar sobre las ruedas de expresión; suelta el pedal sustain para cambiar de acorde y vuelve a "fijar" de nuevo el acorde y sigue tocando sobre la nueva armonía. AFTERTOUCH Esta función permite activar o desactivar la post-pulsación (Aftertouch) en cada una de las zonas. Por ejemplo, si deseas desactivarlas en la zona 3: estando en el modo de edición, utiliza las teclas Up/ Down hasta llegar a la función Aftertouch; observa como se ilumina el LED correspondiente. Ahora, pulsa el botón de la zona 3 para poder editarla y seguidamente el botón Off que se corresponde con la tecla Mib sobre el teclado. Todas las zonas quedarán afectadas por la acción sobre las ruedas excepto la zona 3. Para volver a activarlo, selecciona Edit, Aftertouch y pulsa en On. Una aplicación de esta característica puede ser como sigue: refiérete a la configuración del ejemplo anterior sobre las ruedas de expresión. En el sonido para solo de la mano derecha puedes estar utilizando el efecto aftertouch para cambios de volumen y modulación de vibrato. Mientras estás haciendo esto observarás que se envían mensajes de vibrato no deseados a los acordes sostenidos de las zonas más graves del teclado. Utiliza esta función para desactivar el efecto en esa zona o zonas; de este modo evitarás que los mensajes de post-pulsación de la zona de solo afecten al sonido o sonidos de la zona de acordes. D I C O N T R O L L E R S des elegir, 4 positivas y 4 negativas. Cada zona puede tener su propia curva de respuesta. Para seleccionar una de estas para una zona sigue el modo de edición habitual. Entra en el modo de edición, selecciona una zona pulsando sobre el botón Zone correspondiente, selecciona la función Shape utilizando los botones Up/ Down y finalmente los números 1, 2, 3 ó 4. Pulsando "-" antes de seleccionar el número configurará una versión negativa de la curva. Por curva negativa entendemos aquella que proporciona un efecto inverso con respecto a la acción sobre el teclado. Un toque suave da una respuesta muy alta y viceversa. Esta función es muy útil cuando se tienen dos curvas distintas, una positiva y otra negativa, en dos zonas, lo que da como resultado un efecto de entrecruzamiento en la velocidad de pulsación (velocity crossfade). Cuando un sonido se suaviza el otro suena más alto. Shape (-)1 es la versión invertida de Shape 1 y así siguiendo. Shape 1 tiene una respuesta lineal, compatible con la mayoría de dispositivos MIDI del mercado. Esta es la configuración por defecto para cada una de las 3 zonas. Shape 2 tiene una respuesta algo menos sensible por lo que requiere un toque más enérgico. Esta configuración proporciona una respuesta dinámica más amplia. Pruébala en un piano o piano eléctrico mientras estés tocando una balada para disponer de un toque con más expresividad. También puede ser adecuada si utilizas SL-760 para programar batería o percusiones en un secuenciador, ya que facilita hacer sobresalir los "golpes" y admite una gran variedad en los acentos. Es también útil cuando el dispositivo MIDI que genera los sonidos es demasiado sensible y deseas bajar los volúmenes relativos que se están transmitiendo. Shape 3 tiene una respuesta más sensible que Shape 1, lo que permite transmitir valores de velocidad MIDI más altos tocando de una forma más suave. Especialmente útil con piano de rock o blues honky-tonk o si es necesario hacerse escuchar en un grupo que suena fuerte. Escala todos los volúmenes relativos aumentándolos. Shape 4 dispone de una respuesta aún más sensible. Util para eliminar parte o la totalidad de la respuesta dinámica del teclado al disparar muestras, bucles o efectos de modo que se reproduzcan a su volumen máximo sin necesidad de tocar muy fuerte. SUSTAIN Esta función permite activar o desactivar las 2 ruedas en cada una de las zonas. De nuevo, como ejemplo, si deseas desactivarlas en la zona 1: estando en el modo de edición, utiliza las teclas Up/ Down hasta llegar a la función Wheels; observa como se ilumina el LED correspondiente. Ahora, pulsa el botón de la zona 1 para poder editarla y seguidamente el botón Off que se corresponde con la tecla Mib sobre el teclado. Desactiva el modo de edición pulsando en botón Enter/ Edit. Todas las zonas quedarán afectadas por la acción sobre las ruedas excepto la zona 1. Para volver a activarlo, sigue los mismos pasos que en el ejemplo del párrafo anterior pero realiza la acción correspondiente al botón On en el teclado (Reb central). Una posible aplicación de esta característica puede ser disponer de una zona o zonas asignadas a la parte grave del teclado con sonidos sostenidos tipo colchón, con las partes más altas acabando aproximadamente en el centro del teclado, dejando espació para una partición más arriba. Quizás puedas transponer las zonas bajas una octava hacia arriba de modo que toques acordes en la parte grave del teclado que suenen como si estuvieran tocados en la gama media cercana al Do central. Deja el pedal sustain activado pero deshabilita las ruedas en esta zona o zonas. Ahora usa las zonas restantes para crear capas utilizando las notas más altas que están sin usar. Asigna esta zona o zonas a un sonido(s) para solo, desactiva el pedal sustain en esta parte pero deja las ruedas activas. Ahora puedes tocar y mantener acordes en la parte grave utilizando el pedal sustain para "fijar" los acordes. I VELOCITY Esta función es similar en aplicación a la anterior en tanto que ambas corresponden a configuraciones de respuesta dinámica para el teclado y la información de volumen MIDI que se transmite. La diferencia está en que este parámetro es global. Al seleccionarlo estando en el modo de edición, se encienden simultáneamente los LEDs de las 3 zonas indicando que se está manipulando un parámetro global que afecta a todas las zonas. Mientras en el párrafo anterior se seleccionaba una curva de respuesta para una zona en concreto, ahora dispones de 8 curvas diferentes que afectan a la respuesta de todo el teclado. Este parámetro Velocity puede ayudar a adaptar tu controlador maestro a los módulos MIDI o a tus características específicas de interpretación o estilo para proporcionarte el control más expresivo disponible. Para seleccionar una curva Velocity, entra en el modo de edición, utiliza los botones Up/ Down hasta llegar a la función del mismo nombre, entonces elige entre 1 y 8 en el teclado numérico. Abandona el modo de edición para tocar y probar cada una de las distintas curvas. TECLADO NUMÉRICO, ( H) y ( -) , ( On) y ( Off) Como ya te habrás figurado al llegar a este punto del manual, Studio Logic SL-760 utiliza en modo de edición el propio teclado como teclado numérico y como medio para la entrada de datos. Las teclas de la octava central, comenzando en el Do central, están asignadas a funciones específicas para entrada de datos y están etiquetadas de forma clara. Mientras se está en modo de edición y utilizando el teclado numérico, el teclado no transmite información MIDI. Debes salir del modo de edición para poder tocar notas en el teclado. 0 ON 1 2 OFF 3 4 5 6 7 8 9 /H SHAPE Esta función permite cambiar las curvas de respuesta dinámica que controlan la respuesta a la velocidad de ejecución para cada una de las 3 zonas. Esto permite adaptar tu teclado maestro a la respuesta dinámica de tu módulo o módulos de sonido u otros dispositivos MIDI externos. También permite adaptar la reacción del teclado a tu particular estilo de interpretación. La función Shape de Studio Logic SL-760 te ofrece 8 curvas preconfiguradas entre las que pue- 40 41 M A N U A L D E L U S U A R I O M A N U A L D E L U S U A R I O ® ESPAÑOL M I D I C O N T R O L L E R ESPAÑOL M CAPÍTULO 5 RECONFIGURACIÓN GENERAL: INFORMACIÓN GENERAL DE PROGRAMACIÓN: APPLICACIONES Y CONSEJOS PARA EL USUARIO: Cuando el controlador maestro es activado por primera vez transmite la siguiente configuración por defecto: • Zona 1 On, zonas 2 y 3 Off. Las 3 zonas están configuradas para transmitir en los canales • MIDI 1 al 3 respectivamente, su punto de partición está configurado en la extensión com • pleta de las 76 teclas y todos los comandos conmutables están en la posición On. • Todas las zonas están configuradas con la curva de respuesta 1, • Velocity = 4, Transpose = 0. • Configuración de volumen al valor 127 si no hay pedal de volumen conectado. Al conectar • el pedal, cualquier posición en la que éste se encuentre será transmitida. • Sustain Off (el pedal está habilitado pero en la posición Off, CC 64 = 0). • Pitch Bend = 0, rueda de modulación = 0. Para reconfigurar la unidad a los valores de fábrica del párrafo anterior: • Poner en marcha el teclado mientras se mantienen pulsados simultáneamente los botones • Up/ Down/ Enter, aguantando unos segundos para después soltarlos. • • • • • • • • • • • • • • • • • Cuando el controlador maestro se pone en marcha siempre transmite el contenido de la memoria de programas. Después de programar cualquier parámetro, el contenido de la memoria es transmitido al salir del modo de edición. Para transmitir el contenido de la memoria mientras se está en modo de interpretación se puede pulsar el botón Enter/ Edit dos veces. Al salir del modo de edición se almacenan automáticamente en la memoria todos los pará metros que han sido cambiados. Al apagar la unidad toda la información en memoria es retenida y más tarde transmitida al poner en marcha de nuevo la unidad. No se puede entrar en el modo de edición si se están pulsando teclas o activando el pedal sustain. Se deben dejar de pulsar todas las teclas y pedales antes de entrar en el modo de edición. Al entrar de nuevo al modo de edición, esté estará posicionado en el parámetro y zona en • el que se encontraba al abandonarlo en la anterior sesión de edición. Cuando se selecciona el modo de edición, el teclado no emite ningún tipo de sonido. Para probar las variaciones programadas y poder tocar el teclado se debe salir del modo Edit. Estas sugerencias han sido diseñadas como punto de inicio para estimular el uso creativo de estas características para tus propias necesidades y aplicaciones musicales. Las zonas son el corazón del controlador maestro SL-760. El uso creativo de sus parámetros y de las zonas en sí mismas proporciona al músico una nueva flexibilidad y capacidad de control sobre los sonidos y módulos. Ya se ha visto como operar con las zonas. Ahora se aplicarán en un entorno musical. Se pueden usar las 3 zonas en una buena variedad de formas. Aquí hay algunas opciones y posibles aplicaciones utilizando las características de este teclado: I D I C O N T R O L L E R S ¿Otra partición? Prueba con un sonido de bajo utilizando una zona en las dos octavas más graves del teclado, desactiva el pedal sustain y efectúa una transposición de una o dos octavas hacia arriba para situarte en el rango de un bajo eléctrico. Ahora crea una capa en el rango central con una zona con sonidos de acompañamiento; y la última zona para la octava más alta con un sonido de metales con el pedal sustain desactivado. Puedes tocar una línea de bajo con la mano izquierda, sostener acordes que has tocado en la parte central usando el pedal, y acabar con frases de metales por encima tocadas con la mano derecha. * Nota sobre las particiones: recuerda siempre utilizar la función Transpose para emplazar las partes en un rango de interpretación adecuado sin que importe el lugar físico del teclado en que se encuentren. Piensa en el teclado como en 76 teclas o disparadores disponibles para experimentar más que en su emplazamiento tradicional como piano acústico. Programando el controlador maestro Studio Logic SL-760 Creando programa útiles musicalmente y cómo hacerlo Antes de entrar a ver algunos ejemplos y consejos de programación, la siguiente información versa sobre la arquitectura del diseño y operación del controlador maestro Studio Logic SL-760. CONFIGURACIÓN POR DEFECTO ® S ALGUNOS CONSEJOS MÁS INCLUIDOS PARA TU CONSIDERACIÓN: Aplicaciones en vivo y en estudio • Aplicación en vivo: intenta usar las diferentes curvas de respuesta en cada zona para mani • pular y balancear los elementos en las capas. • Aplicación en estudio: conecta MIDI Out de SL-760 a MIDI In en el secuenciador y MIDI Out • del secuenciador a MIDI In de tus módulos. Configura el filtro de entrada del secuenciador • en Direct Echo o el parámetro adecuado para pasar toda la información a través de él sin • canalizarla. Si das con un interesante conjunto de capas pon el secuenciador a grabar en • modo multipistas y pulsa Enter dos veces mientras el secuenciador está grabando para gra• bar tus cambios de programa y luego continúa tocando mientras se graba una interpretación • con todas tus capas. Para otra sección de la composición puedes hacer lo mismo con otro grupo de sonidos y grabar y automatizar los cambios de programa con tu interpretación. Utilizando las capas en SL760 puedes dar con combinaciones de sonidos y partes que no habrías podido concebir de la manera tradicional (una pista por vez). • Aplicación en vivo: usa las curvas de sensibilidad invertidas par experimentar con los entre• cruzamientos de volumen. • Aplicación en vivo: configura una zona de forma que su rango sea de tan solo una nota. Al • editar el parámetro Split, pulsa la misma nota dos veces (la más grave o la más aguda en el • teclado). Asigna esta zona a un canal MIDI que transmita a tu sampler para disparar un loop • o un efecto de sonido. Utiliza la función de transposición para subir o bajar la afinación de • la muestra. Si el rango de transposición no resulta suficiente, asigna la nota que dispara la • muestra a una apropiada en el sampler y sálvala de este modo. • Aplicación en vivo o estudio: usa la función Bank Select para acceder a esos sonidos alter• nativos que no están almacenados en las primeras 127 posiciones de tu sintetizador. • Aplicación en vivo: usa las 3 zonas para configurar 3 programas distintos, usa los botones • Zone para tocar con un sonido distinto en distintas partes de un mismo tema. • Aplicación en vivo o estudio: usa la función Transpose para crear intervalos desde zonas por • capas en octavas o armonizadas. • Aplicación en estudio: usa grabación multipistas en tu secuenciador pero esta vez con una • partición configurada en SL-760 para grabar simultáneamente dos o más pistas, bajo y acom• pañamiento o acordes y melodía. El punto es, crea utilizando todas estas nuevas posibilidades. • Aplicación en estudio, música para imágenes: quizás tu secuenciador puede ser esclavizado • a video vía SMPTE. Configura una partición con todos los elementos orquestales, toca en vivo • mientras estas viendo las imágenes. Salta a otro sonido conforme las imágenes te inspiren • mientras estás grabándolo todo simultáneamente al secuenciador en modo multipistas. • Después, tendrás todos tus instrumentos cada uno en su propia pista; ahora puedes editar • o elaborar sobre tu improvisación. Si el secuenciador no graba canales MIDI separados en • pistas separadas siempre puedes filtrar por canal después de grabar para separar todo el • material en pistas individuales de cara a la edición. La gran capa: configura las 3 zonas en el mismo rango de notas y asígnalas a tres sonidos de cuerda o de piano similares. Prueba con dos sonidos de piano y uno de cuerdas. Experimenta desactivando algunas de las características como Aftertouch y Sustain en alguna zona. Mientras tocas una sección de un tema, deja alguna de las capas desactivadas y luego actívalas durante el estribillo pulsando los botones Zone correspondientes, así incrementaras la sensación dinámica de tu interpretación. Prueba a configurar los sonidos de piano en tu módulo de modo que no respondan a mensajes de volumen MIDI (CC 7) y utiliza un pedal de volumen en el controlador maestro para poder hacer entrar las cuerdas detrás del piano cuando sea necesario. La partición: configura dos zonas en la mano izquierda para una capa piano eléctrico/ colchón y otra en la mano derecha para una cuerda solista o viento. Usa la función de transposición para que las zonas estén en un rango de notas apropiado. 42 43 M A N U A L D E L U S U A R I O M A N U A L D E L U S U A R I O ® ESPAÑOL M I D I C O N T R O L L E R CAPÍTULO 6. Diagramas Diagramas y gráficos útiles Incluidas en las siguientes dos paginas hay dos copias idénticas de una plantilla en la que puedes escribir configuraciones de tus programas. Las incluimos para que puedas construir una librería con tus configuraciones favoritas. DIAGRAMAS Model SL-760 Studio Logic Master Controller ESPAÑOL ® S Patch Name:______________ Description:______________ Comments: ______________________________________________ ----------------------------------------------------------------------------------------------------------------------------"SPLIT NOTE" KEY RANGE FOR ZONE#1 M DIAGRAMAS Model SL-760 Studio Logic Master Controller I D I C O N T R O L L E R S Patch Name:______________ Description:______________ Comments: ______________________________________________ ----------------------------------------------------------------------------------------------------------------------------"SPLIT NOTE" KEY RANGE FOR ZONE#1 LOW NOTE________ HIGH NOTE________ ----------------------------------------------------------------------------------------------------------------------------"SPLIT NOTE" KEY RANGE FOR ZONE#2 LOW NOTE________ HIGH NOTE________ ----------------------------------------------------------------------------------------------------------------------------- LOW NOTE________ "SPLIT NOTE" KEY RANGE FOR ----------------------------------------------------------------------------------------------------------------------------- ZONE#2 HIGH NOTE________ "SPLIT NOTE" KEY RANGE FOR LOW NOTE________ ZONE#3 HIGH NOTE________ ----------------------------------------------------------------------------------------------------------------------------"SPLIT NOTE" KEY RANGE FOR ZONE#3 LOW NOTE________ LOW NOTE________ HIGH NOTE________ ----------------------------------------------------------------------------------------------------------------------------- HIGH NOTE________ ZONE # 1 ZONE # 2 ZONE # 3 ZONE # 1 notes or comments ZONE # 2 ZONE # 3 notes or comments MIDI CHANEL: BANK SELECT: PATCH NUMBER: TRANSPOSE: SUSTAIN PEDAL: WHEELS: AFTERTOUCH: SHAPE: MIDI CHANEL: BANK SELECT: PATCH NUMBER: TRANSPOSE: SUSTAIN PEDAL: WHEELS: AFTERTOUCH: SHAPE: GLOBAL SETTING VELOCITY CURVE:__________ GLOBAL SETTING VELOCITY CURVE:__________ 44 45 M A N U A L D E L U S U A R I O M A N U A L D E L U S U A R I O ® ESPAÑOL M PROGRAMAS GENERAL MIDI I D I C O N T R O L L E R El siguiente diagrama muestra los números de programa General MIDI. Si estás utilizando un módulo o teclado GM te vendrá bien. 1. Piano 1 2. Piano 2 3. Piano 3 4. Honky Tonk 5. Electric Piano 1 6. Electric Piano 2 7. Harpsichord 8. Clavinet 9. Celesta 10. Glockenspiel 11. Muic Box 12. Vibraphone 13. Marimba 14. Xylophone 15. Tubular Bell 16. Dulcimer 17. Electric Organ 1 18. Electric Organ 2 19. Electric Organ 3 20. Church Organ 21. Reed Organ 22. Accordion 23. Harmonica 24. Bandonion 25. Nylon Guitar 26. Steel Guitar 27. Jazz Guitar 28. Clean Guitar 29. Muted Guitar 30. Drive Guitar 31. Lead Guitar 32. Harmonic Guitar 33. Acoustic Bass 34. Finger Bass 35. Pick Bass 36. Fretless Bass 37. Slap Bass 1 38. Slap Bass 2 39. Synth Bass 1 40. Synth Bass 2 41. Violin 42. Viola 43. 44. 45. 46. 47. 48. 49. 50. 51. 52. 53. 54. 55. 56. 57. 58. 59. 60. 61. 62. 63. 64. 65. 66. 67. 68. 69. 70. 71. 72. 73. 74. 75. 76. 77. 78. 79. 80. 81. 82. 83. 84. 85. Cello Contra Bass Tremolo Strings Pizzicato Strings Harp Timpani Strings Slow Strings Synth Strings 1 Synth Strings 2 Choir Aahs Voice Oohs Synth Voice Orchestra Hit Trumpet Trombone Tuba Muted Trumpet French Horn Brass Section Synth Brass 1 Synth Brass 2 Soprano Saxophone Alto Saxophone Tenor Saxophone Baritone Saxophone Oboe English Horn Bassoon Clarinet Piccolo Flute Recorder Pan Flute Bottle Blow Shakuhachi Whistle Ocarina Square Sawtooth Calliope Chiffer Charang ESPAÑOL ® S M I D I C O N T R O L L E R S CAPÍTULO 7. SOLUCIÓN DE PROBLEMAS Apéndice 86. Solo Vox 87. Fifths 88. Bass Lead 89. Fantasia 90. Warm Pad 91. Poly Synth 92. Space Vox 93. Bow Glass 94. Metal Pad 95. Halo Pad 96. Sweep Pad 97. Ice Rain 98. Sound Track 99. Crystal 100. Atmosphere 101. Brightness 102. Goblin 103. Echo Drop 104. Star Theme 105. Sitar 106. Banjo 107. Shamishen 108. Koto 109. Kalimba 110. Bagpipe 111. Fiddle 112. Shanai 113. Tinkle Bell 114. Agogo 115. Steel Drum 116. Wood Block 117. Taiko 118. Melody Tom 119. Synth Drum 120. Reversed Cymbal 121. Guitar Noise 122. Key Click 123. Seashore 124. Birds 125. Telephone 126. Helicopter 127. Applause 128. Gunshot PROBLEMA POSIBLE SOLUCIÓN POSIBLE SOLUCIÓN PROBLEMA POSIBLE SOLUCIÓN POSIBLE SOLUCIÓN POSIBLE SOLUCIÓN POSIBLE SOLUCIÓN El teclado no se pone en marcha Asegurar que la fuente de alimentaciÛn est· conectada correctamente en la toma de corriente Asegurar que la fuente de alimentaciÛn est· conectada al teclado El teclado parece no enviar datos MIDI a los mÛdulos Asegurar que la zona en la que se esta tocando est· activada Asegurar que la fuente de alimentaciÛn est· conectada al teclado Asegurar que el canal MIDI por el que se est· transmitiendo est· habilitado en el mÛdulo generador de sonidos Asegurar que las salidas de audio est· n correctamente conectadas al amplificador o mezclador PROBLEMA Los cambios realizados en el modo de edición parece que no se activan al volver al modo interpretación POSIBLE SOLUCIÓN Al entrar en el modo ediciÛn, asegurar que se est· actuando sobre la zona en la que se est· tocando PROBLEMA POSIBLE SOLUCIÓN POSIBLE SOLUCIÓN PROBLEMA POSIBLE SOLUCIÓN POSIBLE SOLUCIÓN PROBLEMA POSIBLE SOLUCIÓN PROBLEMA POSIBLE SOLUCIÓN POSIBLE SOLUCIÓN PROBLEMA POSIBLE SOLUCIÓN POSIBLE SOLUCIÓN POSIBLE SOLUCIÓN Los datos MIDI llegan al mÛdulo porque el LED indica actividad de transmisiÛn pero no se oye nada... Asegurar que el pedal de volumen est· en la posiciÛn correcta Asegurar que las salidas de audio est· n correctamente conectadas al amplificador o mezclador El pedal sustain no funciona Asegurar que el pedal est· conectado en la entrada correcta Asegurar que el pedal est· habilitado para la zona en la que se est· tocando en este momento El pedal sustain est· funcionando al revÈs Apagar el teclado. Con el pedal en la entrada correcta volver a activar el teclado, de este modo SL-760 comprobar· la polaridad del pedal y se ajustar· apropiadamente Las ruedas y la post-pulsaciÛn no funcionan Asegurar que las funciones est· n habilitadas en la zona en la que se est· tocando es este momento Asegurar que las funciones est· n habilitadas en el programa del mÛdulo al que se dirigen los datos MIDI Estoy tocando en una zona que sÈ que est· activada pero no suena Asegurar que se est· tocando dentro del rango de notas habilitadas en esa zona en concreto Asegurar que el canal MIDI est· configurado correctamente Asegurar que el pedal de volumen est· presionado y los otros par· metros de volumen est· n activados 46 47 M A N U A L D E L U S U A R I O M A N U A L D E L U S U A R I O-
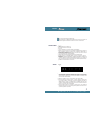 1
1
-
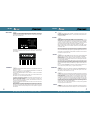 2
2
-
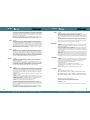 3
3
-
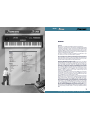 4
4
-
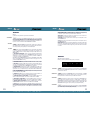 5
5
-
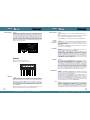 6
6
-
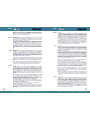 7
7
-
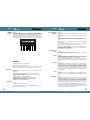 8
8
-
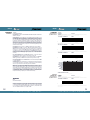 9
9
-
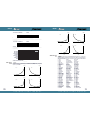 10
10
-
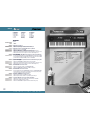 11
11
-
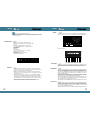 12
12
-
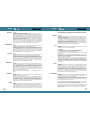 13
13
-
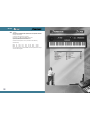 14
14
-
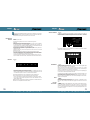 15
15
-
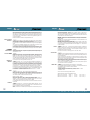 16
16
-
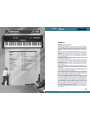 17
17
-
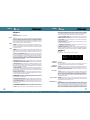 18
18
-
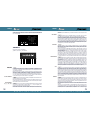 19
19
-
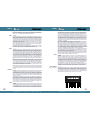 20
20
-
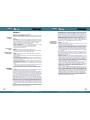 21
21
-
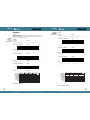 22
22
-
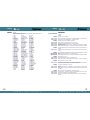 23
23
Studiologic SL-760 Manual de usuario
- Categoría
- Teclados MIDI
- Tipo
- Manual de usuario
En otros idiomas
- italiano: Studiologic SL-760 Manuale utente
- English: Studiologic SL-760 User manual
- Deutsch: Studiologic SL-760 Benutzerhandbuch
Documentos relacionados
-
Studiologic SL-161 Manual de usuario
-
Studiologic SL-990 Pro Especificación
-
Studiologic SL-990 Pro Manual de usuario
-
Studiologic SL-990 XP Manual Instructions
-
Studiologic TMK-61 Manual de usuario
-
Studiologic TMK-88 Manual de usuario
-
Studiologic SL-2001 Manual de usuario
-
Studiologic VMK-161 Plus Manual de usuario
-
Studiologic CMK-137 Manual de usuario
-
Studiologic VMK-88 plus Manual de usuario