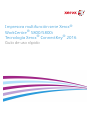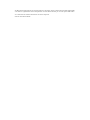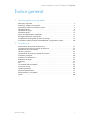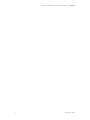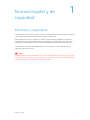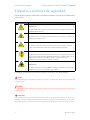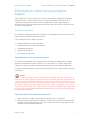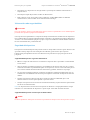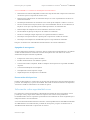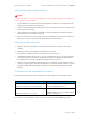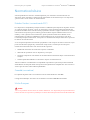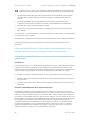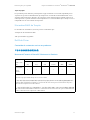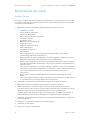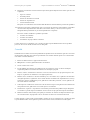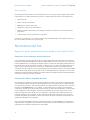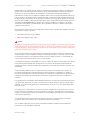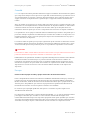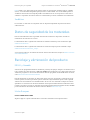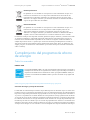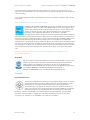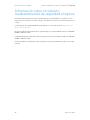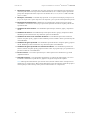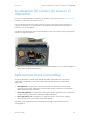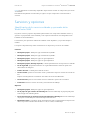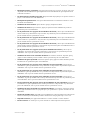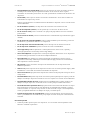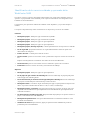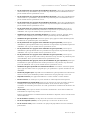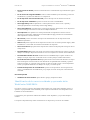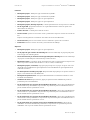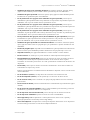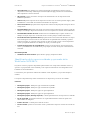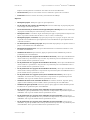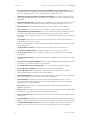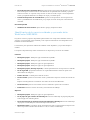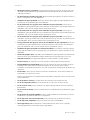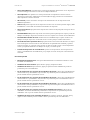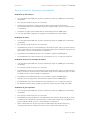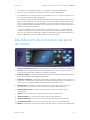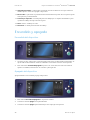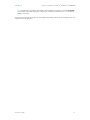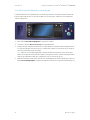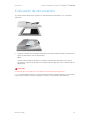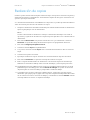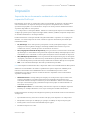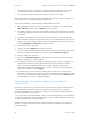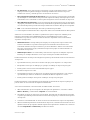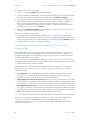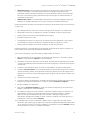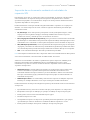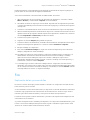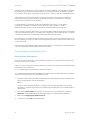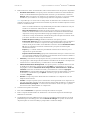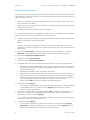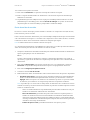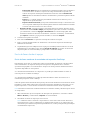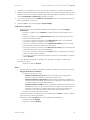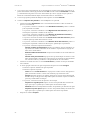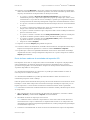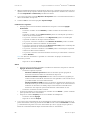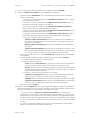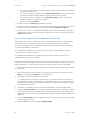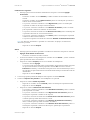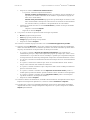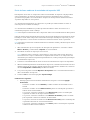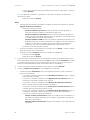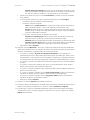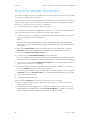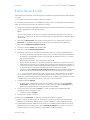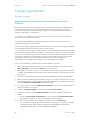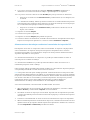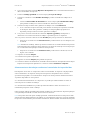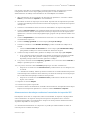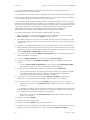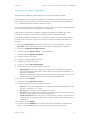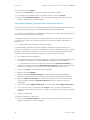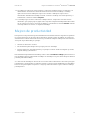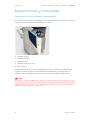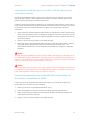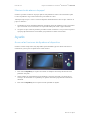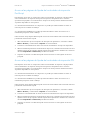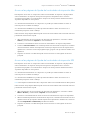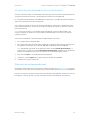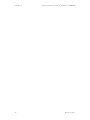Xerox 5865/5875/5890 Guía del usuario
- Categoría
- Multifuncionales
- Tipo
- Guía del usuario
Este manual también es adecuado para

Impresora multifunción serie Xerox
®
WorkCentre
®
5800/5800i
Tecnología Xerox
®
ConnectKey
®
2016
Guía de uso rápido

© 2016 Xerox Corporation. Reservados todos los derechos. Xerox y Xerox con la marca figurativa®
son marcas registradas de Xerox Corporation en los Estados Unidos y/o en otros países. BR14363
Se reconocen las marcas comerciales de otras empresas.
Versión 4.0: febrero 2016

Impresora multifunción serie Xerox
®
WorkCentre
®
5800/5800i
Guía de uso rápido 1
Índice general
1 Normas legales y de seguridad
Mensajes y seguridad . . . . . . . . . . . . . . . . . . . . . . . . . . . . . . . . . . . . . . . . . . . . . . . . . . . . . . . . . . . . . . . 3
Etiquetas y símbolos de seguridad . . . . . . . . . . . . . . . . . . . . . . . . . . . . . . . . . . . . . . . . . . . . . . . . . . . 4
Información sobre funcionamiento seguro . . . . . . . . . . . . . . . . . . . . . . . . . . . . . . . . . . . . . . . . . . . 5
Normativa básica. . . . . . . . . . . . . . . . . . . . . . . . . . . . . . . . . . . . . . . . . . . . . . . . . . . . . . . . . . . . . . . . . . . 9
Normativas de copia. . . . . . . . . . . . . . . . . . . . . . . . . . . . . . . . . . . . . . . . . . . . . . . . . . . . . . . . . . . . . . . 12
Normativa del fax . . . . . . . . . . . . . . . . . . . . . . . . . . . . . . . . . . . . . . . . . . . . . . . . . . . . . . . . . . . . . . . . . 14
Datos de seguridad de los materiales . . . . . . . . . . . . . . . . . . . . . . . . . . . . . . . . . . . . . . . . . . . . . . . 17
Reciclaje y eliminación del producto . . . . . . . . . . . . . . . . . . . . . . . . . . . . . . . . . . . . . . . . . . . . . . . . 17
Cumplimiento del programa de ahorro de energía . . . . . . . . . . . . . . . . . . . . . . . . . . . . . . . . . . . 18
Información sobre el contacto medioambiental, de seguridad e higiene . . . . . . . . . . . . . . 20
2Introducción
Identificación de las piezas del dispositivo . . . . . . . . . . . . . . . . . . . . . . . . . . . . . . . . . . . . . . . . . . 21
Localización del número de serie en el dispositivo. . . . . . . . . . . . . . . . . . . . . . . . . . . . . . . . . . . . 23
Aplicaciones Xerox ConnectKey. . . . . . . . . . . . . . . . . . . . . . . . . . . . . . . . . . . . . . . . . . . . . . . . . . . . . 23
Servicios y opciones. . . . . . . . . . . . . . . . . . . . . . . . . . . . . . . . . . . . . . . . . . . . . . . . . . . . . . . . . . . . . . . . 24
Identificación de los botones del panel de control . . . . . . . . . . . . . . . . . . . . . . . . . . . . . . . . . . . 39
Encendido y apagado. . . . . . . . . . . . . . . . . . . . . . . . . . . . . . . . . . . . . . . . . . . . . . . . . . . . . . . . . . . . . . 40
Colocación de documentos. . . . . . . . . . . . . . . . . . . . . . . . . . . . . . . . . . . . . . . . . . . . . . . . . . . . . . . . . 43
Realización de copias . . . . . . . . . . . . . . . . . . . . . . . . . . . . . . . . . . . . . . . . . . . . . . . . . . . . . . . . . . . . . . 44
Impresión . . . . . . . . . . . . . . . . . . . . . . . . . . . . . . . . . . . . . . . . . . . . . . . . . . . . . . . . . . . . . . . . . . . . . . . . . 45
Fax . . . . . . . . . . . . . . . . . . . . . . . . . . . . . . . . . . . . . . . . . . . . . . . . . . . . . . . . . . . . . . . . . . . . . . . . . . . . . . . 51
Uso de Escaneado de trabajos. . . . . . . . . . . . . . . . . . . . . . . . . . . . . . . . . . . . . . . . . . . . . . . . . . . . . . 68
Envío de un E-mail . . . . . . . . . . . . . . . . . . . . . . . . . . . . . . . . . . . . . . . . . . . . . . . . . . . . . . . . . . . . . . . . . 69
Trabajos guardados . . . . . . . . . . . . . . . . . . . . . . . . . . . . . . . . . . . . . . . . . . . . . . . . . . . . . . . . . . . . . . . 70
Mejora de productividad . . . . . . . . . . . . . . . . . . . . . . . . . . . . . . . . . . . . . . . . . . . . . . . . . . . . . . . . . . . 77
Mantenimiento y consumibles. . . . . . . . . . . . . . . . . . . . . . . . . . . . . . . . . . . . . . . . . . . . . . . . . . . . . . 78
Ayuda . . . . . . . . . . . . . . . . . . . . . . . . . . . . . . . . . . . . . . . . . . . . . . . . . . . . . . . . . . . . . . . . . . . . . . . . . . . . 80

Impresora multifunción serie Xerox
®
WorkCentre
®
5800/5800i
2 Guía de uso rápido

Guía de uso rápido 3
Normas legales y de
seguridad
Mensajes y seguridad
Lea atentamente las siguientes instrucciones antes de utilizar el dispositivo. Consúltelas cuando sea
necesario para garantizar un funcionamiento seguro del dispositivo.
Tanto el dispositivo como los suministros de Xerox se han diseñado y probado para satisfacer
estrictas normas de seguridad. Éstas incluyen la evaluación y la certificación de las agencias de
seguridad y el cumplimiento de las normas electromagnéticas y medioambientales vigentes.
Las pruebas de seguridad y medioambientales de este dispositivo se han realizado usando
solamente materiales de Xerox.
!
AVISO
Las modificaciones no autorizadas como, por ejemplo, la incorporación de funciones nuevas o la co-
nexión de dispositivos externos, pueden afectar a la certificación del dispositivo. Para obtener más
información, póngase en contacto con el personal de Xerox.
1

Normas legales y de seguridad Impresora multifunción serie Xerox
®
WorkCentre
®
5800/5800i
4 Guía de uso rápido
Etiquetas y símbolos de seguridad
Deben observarse todas las advertencias e instrucciones indicadas en el dispositivo o suministradas
con el mismo:
Los símbolos de Advertencia y Precaución siguientes se utilizan en esta documentación:
!
AVISO
Este AVISO indica a los usuarios la existencia de zonas en el dispositivo donde existe la posibilidad
de sufrir lesiones.
AVISO
Este AVISO indica a los usuarios la existencia de zonas en el dispositivo con superficies calientes que
no deben tocarse.
!
Precaución
Este símbolo indica a los usuarios la existencia de zonas en el equipo que requieren atención espe-
cial para evitar la posibilidad de sufrir lesiones o dañar el equipo. Es un símbolo para los elementos
que deben realizarse. Siga las instrucciones atentamente para llevar a cabo estas tareas esenciales.
Símbolo Descripción
ADVERTENCIA:
Este símbolo indica a los usuarios la existencia de zonas en el equipo donde existe la
posibilidad de sufrir lesiones.
ADVERTENCIA:
Este símbolo indica a los usuarios la existencia de zonas en el equipo con superficies
calientes que no deben tocarse.
ADVERTENCIA:
Este símbolo indica a los usuarios la existencia de zonas en el equipo con piezas
móviles. Tenga cuidado para evitar que se produzcan daños personales.
PRECAUCIÓN:
Este símbolo indica a los usuarios la existencia de zonas en el equipo que requieren
atención especial para evitar la posibilidad de sufrir lesiones o dañar el equipo. Es un
símbolo para los elementos que deben realizarse. Siga las instrucciones
atentamente para llevar a cabo estas tareas esenciales.
ADVERTENCIA:
Este símbolo indica que se utiliza un láser en el equipo e indica al usuario que debe
consultar la información de seguridad correspondiente.

Normas legales y de seguridad Impresora multifunción serie Xerox
®
WorkCentre
®
5800/5800i
Guía de uso rápido 5
Información sobre funcionamiento
seguro
Tanto el dispositivo como los suministros de Xerox se han diseñado y probado para satisfacer
estrictas normas de seguridad. Éstas incluyen el examen, la aprobación de las agencias de
seguridad y el cumplimiento de las normas medioambientales vigentes. Para asegurar el
funcionamiento seguro continuado del dispositivo Xerox siga las directrices de seguridad de este
sitio web en todo momento.
Suministro eléctrico
Este documento proporciona importante información de seguridad del suministro eléctrico que se
debe leer antes de instalar o utilizar el dispositivo.
Lea la información de las siguientes secciones:
• Seguridad eléctrica de la toma de corriente
• Seguridad eléctrica del cable de alimentación
• Seguridad del dispositivo
• Apagado de emergencia
• Desconexión del dispositivo
Seguridad eléctrica de la toma de corriente
Este dispositivo debe utilizarse con el voltaje indicado en la placa de características del equipo
situada en la cubierta posterior del dispositivo. Si no está seguro de si el voltaje suministrado
satisface los requisitos, consúltelo con la compañía eléctrica o con un electricista cualificado.
La toma de corriente eléctrica se debe colocar cerca del dispositivo y se debe poder acceder a ella
con facilidad.
AVISO
Este dispositivo debe conectarse a un enchufe con conexión a tierra. Este dispositivo se su-
ministra con un enchufe provisto de una clavija de puesta a tierra de protección. Este enchufe sólo
se puede enchufar a una toma de corriente con toma de tierra. Se trata de una función de seguri-
dad. Si no puede insertar el enchufe en la toma de corriente, póngase en contacto con un electricis-
ta cualificado para que sustituya dicha toma. Conecte siempre el dispositivo a una toma de
corriente con puesta a tierra. Si tiene dudas, solicite a un electricista cualificado que compruebe la
toma de corriente. Una conexión inadecuada del conductor de puesta a tierra del dispositivo puede
producir descargas eléctricas.
Seguridad eléctrica del cable de alimentación
• Utilice únicamente el cable de alimentación suministrado con este dispositivo.
• Enchufe el cable de alimentación directamente en una toma de corriente con toma de tierra.
No utilice un cable de prolongación. Si no sabe si la toma de corriente incluye toma de tierra,
consúltelo con un electricista cualificado.

Normas legales y de seguridad Impresora multifunción serie Xerox
®
WorkCentre
®
5800/5800i
6 Guía de uso rápido
• No coloque este dispositivo en un lugar donde se pueda pisar el cable de alimentación o
tropezar con él.
• No coloque ningún objeto sobre el cable de alimentación.
• Para reducir el riesgo de incendios, utilice solamente el cable AWG (calibre de alambre
estadounidense) 26 o un cable de telecomunicación más largo.
Información sobre seguridad láser
!
Precaución
El uso de controles, ajustes o procedimientos que no sean los especificados en este manual puede
provocar una exposición peligrosa a la radiación.
Con respecto a la seguridad láser, el dispositivo cumple la normativa de rendimiento de dispositivos
láser establecida por agencias gubernamentales, nacionales e internacionales para productos láser
de Clase 1. No emite radiación peligrosa, ya que el rayo está totalmente aislado durante todas las
fases de funcionamiento y mantenimiento.
Seguridad del dispositivo
El dispositivo está diseñado para solo permitir el acceso del operador a zonas seguras. El acceso del
operador a zonas peligrosas está restringido con cubiertas y protecciones que requieren
herramientas para quitarlas. No retire las cubiertas ni las protecciones que protegen las zonas
peligrosas.
Seguridad del dispositivo: siga estas indicaciones
• Observe siempre las advertencias e instrucciones impresas sobre el producto o suministradas
con el mismo.
• Antes de limpiar el producto, apáguelo y desenchúfelo de la toma de corriente. Use siempre
materiales diseñados específicamente para este dispositivo; el uso de otros materiales puede
tener como resultado un funcionamiento defectuoso y producir situaciones de peligro.
• Tenga siempre mucha precaución a la hora de desplazar o reubicar la máquina. Póngase en
contacto con el distribuidor local de Xerox para organizar el traslado del dispositivo fuera del
edificio.
• Coloque el dispositivo sobre una superficie sólida (no sobre una alfombra) que sea lo
suficientemente resistente para soportar el peso del mismo.
• Coloque el dispositivo en una zona con ventilación adecuada y espacio suficiente para realizar
las tareas de mantenimiento.
Nota: Su dispositivo Xerox cuenta con un dispositivo de ahorro de energía para ahorrar energía
cuando no se está utilizando. El dispositivo se puede dejar encendido de forma continua.
Seguridad del dispositivo: acciones que no debe realizar
!
AVISO
No utilice productos de limpieza en aerosol. Los productos de limpieza en aerosol pueden ser explo-

Normas legales y de seguridad Impresora multifunción serie Xerox
®
WorkCentre
®
5800/5800i
Guía de uso rápido 7
sivos o inflamables si se utilizan en una máquina electromecánica.
• Nunca utilice un enchufe adaptador con toma de tierra para conectar el dispositivo a una toma
de corriente que no tenga una conexión a tierra.
• Nunca intente realizar tareas de mantenimiento que no estén específicamente descritas en
esta documentación.
• No obstruya las aberturas de ventilación. Estas evitan que la máquina se caliente en exceso.
• No retire las cubiertas ni las protecciones que estén atornilladas. Detrás de esas cubiertas, no
hay áreas en las que el operador pueda realizar operaciones de mantenimiento.
• Nunca coloque la máquina cerca de un radiador u otra fuente de calor.
• No introduzca ningún tipo de objeto en las ranuras de ventilación.
• No altere ni manipule ningún dispositivo de seguridad mecánico o eléctrico.
• No coloque el dispositivo donde se pueda pisar o tropezar con el cable de corriente.
• No coloque esta máquina en una habitación que no tenga ventilación adecuada.
Póngase en contacto con el distribuidor local autorizado si desea más información.
Apagado de emergencia
Si ocurre alguna de las situaciones siguientes, apague el dispositivo inmediatamente y desenchufe
el cable de alimentación de la toma de corriente de la pared. Avise a un técnico de servicio
autorizado local para solucionar el problema.
• El dispositivo emite olores y ruidos inusuales.
• El cable de alimentación está dañado o pelado.
• Se ha desconectado el disyuntor, fusible o cualquier otro dispositivo de seguridad del tablero
de pared.
• Se ha derramado líquido en la máquina.
• La máquina ha estado expuesta al agua.
• Algún componente del dispositivo está dañado.
Desconexión del dispositivo
El cable de alimentación es el dispositivo de desconexión del dispositivo. Está conectado a la parte
posterior de la máquina y se puede desenchufar. Para cortar el suministro eléctrico del dispositivo,
desconecte el cable de alimentación del enchufe de pared.
Información sobre seguridad del ozono
Este dispositivo genera ozono durante el funcionamiento normal. El ozono que produce es más
pesado que el aire y depende del volumen de copias. El uso correcto de los parámetros
medioambientales como lo especifica el procedimiento de instalación de Xerox asegurarán que se
cumplen los límites de concentración.
Si necesita información adicional acerca del ozono, solicite la publicación de Xerox Ozone llamando
al 1-800-828-6571 en Estados Unidos y Canadá. En otros países, póngase en contacto con el
distribuidor local autorizado o el proveedor de servicios.

Normas legales y de seguridad Impresora multifunción serie Xerox
®
WorkCentre
®
5800/5800i
8 Guía de uso rápido
Información sobre mantenimiento
!
AVISO
No utilice limpiadores en aerosol. Los limpiadores en aerosol pueden explotar o incendiarse si se
usan en equipos electromecánicos.
• Los procedimientos de mantenimiento del dispositivo se describen en la documentación del
usuario que se suministra con el dispositivo.
• No lleve a cabo ninguna tarea de mantenimiento en este dispositivo que no se describa en la
documentación del usuario.
• Siga estrictamente las indicaciones incluidas en la documentación del usuario a la hora de
utilizar suministros y materiales de limpieza.
• No retire las cubiertas ni las protecciones que estén atornilladas. Detrás de estas cubiertas no
hay piezas en las que el usuario pueda realizar tareas de mantenimiento.
Información de suministros
• Almacene todos los consumibles de acuerdo con las instrucciones incluidas en la caja o
embalaje.
• Mantenga todos los consumibles fuera del alcance de los niños.
• No eche tóner, cartuchos de tóner ni contenedores de tóner al fuego.
• Al manipular cartuchos de tóner, fusor, etc. evite el contacto con la piel y los ojos. El contacto
con los ojos puede causar irritación e inflamación. No intente desarmar el cartucho. Puede
incrementar el riesgo de que se produzca contacto con la piel o los ojos.
• Utilice un cepillo o paño húmedo para limpiar el tóner derramado. Limpie lentamente para
evitar que se genere polvo. No utilice un aspirador. Si se utiliza un aspirador, debe ser especial
para polvo combustible (por ejemplo, con motor anti explosión y tubo flexible de material
aislante).
Certificaciones de seguridad del producto
Este producto ha recibido la siguiente certificación según las normas de seguridad indicadas.
Este dispositivo se ha fabricado según el sistema de control de calidad ISO9001 registrado.
Organismo Estándar
Underwriters Laboratories Inc. (EE.UU./Canadá)
UL60950-1 (2007) Edición 2
CSA 22.2 Nº 60950-1-07 Edición 2
Underwriters Laboratories Inc. (Europa)
IEC60950-1:2005 (Edición 2) +A1:2009
EN60950-1:2006 (Edición 2) +A11:2009 +A1:2010
+A12:2011 (Programa CB)

Normas legales y de seguridad Impresora multifunción serie Xerox
®
WorkCentre
®
5800/5800i
Guía de uso rápido 9
Normativa básica
Xerox ha probado las emisiones electromagnéticas y los estándares de inmunidad de este
dispositivo. Estos estándares están diseñados para reducir las interferencias que este dispositivo
genera o recibe en un entorno de oficina normal.
Estados Unidos (normativa de FCC)
Este dispositivo se ha probado y cumple los límites establecidos para dispositivos digitales de Clase
A, según las normas de la FCC, sección 15. Estos límites están diseñados para proporcionar una
protección razonable frente a interferencias perjudiciales cuando el equipo se utiliza en un entorno
comercial. Este dispositivo genera, utiliza y puede irradiar energía de radiofrecuencia. Si no se
instala y se usa siguiendo estas instrucciones, puede provocar interferencias dañinas en las
comunicaciones de radio. Es probable que el funcionamiento de este dispositivo en un área
residencial provoque interferencias, en cuyo caso se solicitará al usuario que corra con los gastos de
la solución de la interferencia.
Si este dispositivo produce interferencias perjudiciales en la recepción de radio o televisión, lo que
puede determinarse apagando y encendiendo el dispositivo, el usuario puede corregir las
interferencias tomando una o más de las medidas siguientes:
• Cambiar la orientación de la antena receptora, o reubicarla.
• Aumentar la separación entre el dispositivo y el receptor.
• Conectar el dispositivo a un enchufe de un circuito distinto del circuito al que está conectado el
receptor.
• Solicitar ayuda al distribuidor o a un técnico experto en radio/televisión.
Todos los cambios o modificaciones no aprobados expresamente por Xerox pueden invalidar la
autoridad del usuario para utilizar el dispositivo. Para garantizar el cumplimiento de la sección 15
de las reglas de la FCC, utilice cables apantallados.
Canadá (normativa)
Este aparato digital de Clase A es conforme con la norma canadiense ICES-003.
Cet appareil numérique de la classe A est conforme à la norme NMB-003 du Canada.
Unión Europea
!
AVISO
Éste es un producto de clase A. En un entorno doméstico, este dispositivo puede provocar interfe-
rencias de radio, en cuyo caso es posible que se solicite al usuario que tome las medidas adecuadas.

Normas legales y de seguridad Impresora multifunción serie Xerox
®
WorkCentre
®
5800/5800i
10 Guía de uso rápido
La marca CE que se aplica a este dispositivo simboliza la declaración de conformidad de
Xerox con las siguientes directivas aplicables de la Unión Europea en las fechas indicadas:
• Directiva 2014/35/EU sobre bajo voltaje. Aproximación de las legislaciones de los Estados
miembros sobre el material eléctrico destinado a utilizarse con determinados límites de
tensión.
• Directiva 2014/30/EU sobre compatibilidad electromagnética. Aproximación de las
legislaciones de los Estados miembros en material de compatibilidad electromagnética.
• Directiva sobre equipos radioeléctricos 2014/53/EU.
• Restricción de ciertas Sustancias Peligrosas en aparatos eléctricos y electrónicos. Directiva
2011/65/UE.
Este dispositivo, si se usa correctamente siguiendo las instrucciones del usuario, no es peligroso para
el consumidor ni para el entorno.
Para garantizar el cumplimiento de la normativa de la Unión Europea, utilice cables apantallados.
Xerox puede proporcionarle una copia firmada de la declaración de conformidad de este
dispositivo.
Información del Estudio 4 del acuerdo medioambiental sobre
equipos de impresión de imágenes de la Unión Europea
Información medioambiental que suministra soluciones medioambientales y
reduce costes
Introducción
La información siguiente se ha desarrollado para ayudar a los usuarios y se ha emitido con relación
a la Directiva de productos eléctricos de la Unión Europea, específicamente el Estudio 4 sobre
equipos de impresión de imágenes. Los fabricantes deben mejorar el rendimiento medioambiental
de los productos y apoyar el plan de acción de la Unión Europea sobre ahorro de energía.
Los productos son equipos de ámbito privado y de oficina que cumplen los criterios siguientes.
• Productos de formato monocromo estándar con una velocidad máxima inferior a 64 imágenes
A4 por minuto.
• Productos de formato a color estándar con una velocidad máxima inferior a 51 imágenes A4
por minuto.
Beneficios medioambientales de la impresión a dos caras
La mayoría de productos Xerox cuentan con la función de impresión a dos caras. Esto permite
imprimir ambas caras del papel automáticamente y, por lo tanto, ayuda a reducir el uso de recursos
valiosos al reducir el consumo de papel. En el Estudio 4 sobre equipos de impresión de imágenes,
los modelos con velocidad de impresión igual o superior a 40 ppm en color o igual o superior a 45
ppm en blanco y negro deben activar automáticamente la función de impresión a 2 caras durante
la configuración y la instalación del controlador. Es posible que algunos modelos Xerox con
velocidad de impresión inferior también tengan las opciones de impresión a 2 caras de forma
prefijada en la instalación. Si sigue utilizando la función de impresión a 2 caras, se reducirá el
impacto medioambiental de su trabajo. No obstante, si requiere la impresión a 1 cara, puede
cambiar las opciones de impresión en el controlador de impresión.

Normas legales y de seguridad Impresora multifunción serie Xerox
®
WorkCentre
®
5800/5800i
Guía de uso rápido 11
Tipos de papel
Este producto puede utilizarse para imprimir en papel reciclado o sin reciclar, aprobado por un
esquema de gestión medioambiental, que cumpla con el estándar de calidad EN12281 o uno
similar. El papel más ligero (60 g/m²), que contiene menos materia prima y ahorra recursos por
cada impresión, se puede utilizar en ciertas aplicaciones. Le recomendamos que verifique si esto es
compatible con sus necesidades de impresión.
Normativa RoHS de Turquía
De acuerdo con el artículo 7 (d). Por el presente certificamos que
"Cumple con la normativa de EEE."
"EEE yönetmeliðine uygundur"
RoHS de China
Contenido de sustancias nocivas en productos
产品中有害物质的名称及含量
Name and Content of Harmful Substances in Products
部件名称
Name of the
Part
有毒有害物质 Hazardous substances
铅
(Pb)
汞
(Hg)
镉
(Cd)
六价铬
(Cr(VI))
多溴联苯
(PBB)
多溴二苯醚
(PBDE)
打印机模块
Printer
Module
xooooo
本表格依据 SJ/T 11364 的规定编制 .
This form is prepared under the provisions of SJ/T 11364.
o:表示该有毒有害物质在该部件所有均质材料中的含量均在 GB/T 26572 标准规定的限量要求以下 .
Indicates that said hazardous substances contained in all of the homogeneous materials for this part is
below the limit requirement of GB/T 26572.
x:表示该有毒有害物质至少在该部件的某一均质材料中的含量超出 GB/T 26572 标准规定的限量要
求 . Indicates that said hazardous substance contained in at least one of the homogeneous materials used
for this is above the limit requirement of GB/T 26572.

Normas legales y de seguridad Impresora multifunción serie Xerox
®
WorkCentre
®
5800/5800i
12 Guía de uso rápido
Normativas de copia
Estados Unidos
El Congreso, mediante decreto, ha prohibido la reproducción de los artículos siguientes en ciertas
circunstancias. Aquellos que realicen reproducciones de dichos artículos pueden ser sancionados
con multas o encarcelamiento.
1. Obligaciones y Valores de la Administración de Estados Unidos, tales como:
• Certificados de deuda
• Divisas de Bancos Nacionales
•Cupones de Obligaciones
• Billetes de banco de la Reserva Federal
• Certificados de plata
• Certificados de oro
• Obligaciones de Estados Unidos
• Pagarés del Tesoro
• Pagarés de la Reserva Federal
•Billetes fraccionarios
• Certificados de Depósito
•Papel moneda
• Bonos y obligaciones de ciertos organismos de la Administración, como el FHA
(Departamento Federal de la Vivienda), etc.
• Bonos (los bonos de ahorro estadounidenses pueden fotografiarse solamente con fines
publicitarios relacionados con la campaña de venta de dichos bonos)
• Timbres fiscales nacionales. Si es necesario reproducir un documento legal en el que hay
un timbre fiscal cancelado, puede hacerse siempre que la reproducción del documento sea
para fines legales.
• Sellos de correo, cancelados o sin cancelar. Para fines filatélicos, los sellos de correo pueden
fotografiarse, siempre que la reproducción sea en blanco y negro, y reducida a menos del
75% o aumentada a más del 150% de las dimensiones lineales del original.
•Giros postales
• Billetes, talones y letras de cambio librados por funcionarios autorizados de Estados
Unidos.
• Sellos y otras representaciones de valor, de cualquier denominación, que se hayan emitido
o se puedan emitir, o en virtud de algún Decreto del Congreso.
2. Certificados de compensación ajustada para veteranos de las guerras mundiales.
3. Obligaciones y Valores de cualquier empresa, banco, o gobierno extranjero.
4. Material protegido por derechos de autor, a menos que se haya obtenido permiso del
propietario de los derechos de autor o la reproducción esté dentro de lo estipulado en la ley de
derechos de autor respecto a la reproducción para "uso justo" o de bibliotecas.
Se puede obtener más información sobre estas estipulaciones en la Oficina de derechos de
autor de la Biblioteca del Congreso, Washington, D.C. 20559. Solicite la circular R21.5.
5. Certificados de nacionalidad o naturalización. Los certificados de naturalización de extranjeros
pueden fotografiarse.
6. Pasaportes. Los pasaportes extranjeros pueden fotografiarse.
7. Certificados de inmigración
8. Tarjetas de registro de reclutamiento

Normas legales y de seguridad Impresora multifunción serie Xerox
®
WorkCentre
®
5800/5800i
Guía de uso rápido 13
9. Papeles de iniciación de Servicio Selectivo que contengan cualquiera de los datos siguientes del
registrado:
• Ingresos o sueldo
•Historial judicial
• Estado de salud física o mental
• Estado de dependencia
• Servicio militar anterior
Excepción: los certificados de licencia militar absoluta de Estados Unidos pueden fotografiarse.
10. Distintivos, tarjetas de identificación, pases o insignias que lleva el personal militar, o miembros
de los distintos Departamentos Federales, tales como el FBI y el Tesoro (a menos que la
fotografía la haya solicitado el jefe del Departamento o Agencia).
En ciertos estados, también se prohíbe reproducir:
• Licencias de vehículos
• Licencias de conducir
• Certificados de propiedad de vehículos
La lista anterior no es completa y no se asume ninguna responsabilidad sobre su integridad o
precisión. En caso de duda, consulte con un abogado.
Canadá
El Parlamento, mediante decreto, ha prohibido la reproducción de los artículos siguientes en ciertas
circunstancias. Aquellos que realicen reproducciones de dichos artículos pueden ser sancionados
con multas o encarcelamiento.
1. Billetes de banco activos o papel moneda activo.
2. Obligaciones o valores gubernamentales o bancarios.
3. Letras o valores del tesoro.
4. El sello público de Canadá o de cualquiera de sus provincias, o bien el sello de cualquier
organismo público o autoridad de Canadá, o de cualquier juzgado.
5. Edictos, órdenes, normativas o citaciones, o avisos (con intención de que parezca que los ha
impreso el gobierno de Canadá o el de alguna provincia).
6. Marcas, sellos, envoltorios o diseños utilizados por (o en nombre de) el gobierno de Canadá o
de alguna provincia, el gobierno de un estado distinto a Canadá o un departamento, consejo,
comisión o agencia establecidos por el gobierno de Canadá o provincia, o de un gobierno de
un estado distinto a Canadá.
7. Sellos impresos o adhesivos usados con el fin de obtener ingresos del gobierno de Canadá o de
una provincia o del gobierno de un estado que no sea Canadá.
8. Documentos, registros o expedientes conservados por funcionarios públicos cuya obligación
sea realizar o generar copias certificadas, con intención de que parezcan copias certificadas.
9. Material o marcas comerciales protegidas por derechos de autor de cualquier manera o tipo
sin consentimiento del propietario de los derechos de autor o de la marca comercial.
La lista anterior se ofrece para su comodidad y ayuda, pero no es completa y no se asume ninguna
responsabilidad sobre su integridad o precisión. En caso de duda, consulte con un abogado.

Normas legales y de seguridad Impresora multifunción serie Xerox
®
WorkCentre
®
5800/5800i
14 Guía de uso rápido
Otros países
Es posible que realizar copias de ciertos documentos no sea legal en su país. Aquellos que realicen
reproducciones de dichos documentos pueden ser sancionados con multas o encarcelamiento:
•Papel moneda
• Billetes y cheques bancarios
• Obligaciones y bonos del estado
• Pasaportes y tarjetas de identificación
• Material o marcas comerciales protegidas por derechos de autor sin el consentimiento del
propietario
• Sellos postales y otros instrumentos negociables
Esta lista no es completa y no se asume ninguna responsabilidad sobre su integridad o precisión.
En caso de duda, consulte con un asesor legal.
Normativa del fax
Requisitos de las cabeceras de envío de faxes en Estados Unidos
Requisitos de las cabeceras de envío de faxes
La ley Telephone Consumer Protection Act de 1991 prohíbe utilizar un ordenador u otro aparato
electrónico, incluidas las máquinas de fax, para enviar cualquier mensaje a menos que ese mensaje
contenga claramente en un margen en la parte superior o inferior de cada página transmitida o en
la primera página de la transmisión, la fecha y la hora en la que se envía, una identificación de la
empresa, ente o persona que envía el mensaje y el número de teléfono de la máquina que ha
enviado el fax o de la empresa, ente o persona. El número de teléfono no puede ser un número 900
u otro número cuyas tarifas sean superiores a las de una llamada local o cuya tarifa sea la de una
llamada internacional. Para programar esta información en la máquina, consulte la documentación
del usuario y siga los pasos que se indican.
Información sobre el acoplador de datos
Este dispositivo se ajusta a la sección 68 de las normas de la FCC y a los requisitos aprobados por
el ACTA (Administrative Council for Terminal Attachments). En la cubierta de este dispositivo hay
una etiqueta que contiene, entre otra información, un identificador de dispositivo con el siguiente
formato: US:AAAEQ##TXXXX. Si se le solicita, se debe suministrar este número a la compañía
telefónica. El enchufe y conector usados para conectar este dispositivo al cableado y red telefónica
de las instalaciones debe adaptarse a las normas aplicables de la sección 68 de la FCC y a los
requisitos adoptados por la ACTA. Con este dispositivo se proporciona un cable telefónico y un
conector conformes con las normas de la FCC. Está diseñado para conectarse con un conector
modular compatible que también se ajuste a las normas de la FCC. Consulte las instrucciones de
instalación para obtener más detalles.
Puede conectar la máquina con toda seguridad al conector estándar: USOC RJ-11C utilizando el
cable telefónico compatible (con conectores) suministrado con el kit de instalación. Consulte las
instrucciones de instalación para obtener más detalles.

Normas legales y de seguridad Impresora multifunción serie Xerox
®
WorkCentre
®
5800/5800i
Guía de uso rápido 15
El REN (número de equivalencia de timbres) se utiliza para determinar el número de dispositivos
que pueden conectarse a una línea telefónica. Si hay demasiados REN en una línea telefónica,
puede que no suenen los timbres de los aparatos en respuesta a una llamada entrante. En
prácticamente todas partes, la suma de los REN no debe ser más de cinco (5.0). Para asegurarse de
cuál es el número de aparatos que se pueden conectar en una línea, según determina la suma de
los REN, póngase en contacto con la compañía telefónica. En los dispositivos aprobados después
del 23 de julio de 2001, el REN del dispositivo forma parte del identificador de producto que tiene
el formato US:AAAEQ##TXXXX. Los dígitos representados por ## son el nº REN sin separador
decimal (por ejemplo, 03 es un REN de 0.3). En los productos anteriores, el REN se muestra por
separado en la etiqueta.
Para solicitar el servicio correcto a la compañía telefónica local, es posible que también tenga que
especificar los códigos siguientes:
• FIC (Facility Interface Code) = 02LS2
• SOC (Service Order Code) = 9.0Y
!
AVISO
Pregunte a su compañía telefónica por el tipo de conector instalado en su línea. Si conecta esta má-
quina a un conector no autorizado puede dañar el equipo de la compañía telefónica. Toda la res-
ponsabilidad por los daños causados por la conexión de esta máquina a un conector no autorizado
recaerá en el usuario y no en Xerox.
Si este dispositivo Xerox está dañando la red telefónica, la compañía telefónica le notificará con
antelación que el servicio deberá interrumpirse temporalmente. Pero si el aviso previo no es viable,
la compañía telefónica se lo notificará al cliente lo antes posible. Asimismo, se le notificará que
tiene derecho a denunciar a la FCC, si lo cree conveniente.
La compañía telefónica puede cambiar sus servicios, equipos, operaciones o procedimientos, lo que
puede afectar al funcionamiento del dispositivo. En este caso, la compañía telefónica deberá
avisarlo previamente para poder hacer las modificaciones necesarias de modo que el servicio no se
interrumpa.
Si experimenta problemas con este dispositivo Xerox, póngase en contacto con el Centro de
Asistencia apropiado para solicitar información sobre reparaciones o garantías; los detalles se
muestran en la máquina o en la Guía del usuario. Si el dispositivo está dañando la red telefónica, la
compañía telefónica puede solicitarle que desconecte el dispositivo hasta que el problema se
solucione.
Las reparaciones de la máquina debe realizarlas únicamente personal del servicio técnico de Xerox
o un proveedor autorizado de servicios de Xerox. Esto es válido durante o después del periodo de
garantía. Si se realiza una reparación no autorizada, el periodo que reste de la garantía quedará
nulo y sin efecto.
Este dispositivo no debe utilizarse en líneas telefónicas compartidas. La conexión a un servicio de
líneas telefónicas compartidas está sujeta a aranceles especiales. Para obtener más información
póngase en contacto con la comisión estatal de servicios públicos, la comisión de servicios públicos
o la comisión corporativa.
Si su departamento tiene una alarma conectada de una forma especial a la línea telefónica,
asegúrese de que la instalación de este dispositivo Xerox no la neutralice.
Si tiene dudas sobre qué es lo que puede neutralizar la alarma, consúltelo con la compañía
telefónica o con un instalador autorizado.

Normas legales y de seguridad Impresora multifunción serie Xerox
®
WorkCentre
®
5800/5800i
16 Guía de uso rápido
Canadá
Nota: La etiqueta de Industry Canada identifica los equipos certificados. Esta certificación significa
que el dispositivo cumple ciertos requisitos de seguridad, de funcionamiento y operativos de la red
de telecomunicaciones, tal como se indica en la documentación de los requisitos técnicos de los
equipos terminales. El departamento no garantiza que el equipo funcionará a satisfacción del
usuario.
Antes de instalar este dispositivo, los usuarios deben asegurarse de que es posible conectarse a las
instalaciones de la compañía local de telecomunicaciones. El dispositivo también se debe instalar
usando un método de conexión aceptable. El cliente debe saber que el cumplimiento de las
condiciones anteriores puede que no evite el empeoramiento del servicio en algunas situaciones.
Las reparaciones de los equipos certificados deben coordinarlas representantes designados por el
proveedor. Cualquier reparación o modificación que el usuario lleve a cabo en este dispositivo, o su
mal funcionamiento, puede ser motivo para que la empresa de telecomunicaciones exija que el
usuario desconecte el dispositivo.
Los usuarios deben asegurarse por su propia seguridad de que las conexiones eléctricas a tierra de
la instalación eléctrica, de las líneas de teléfono y del sistema de tuberías de agua interno, si existe,
estén conectadas juntas. Esta precaución puede ser especialmente importante en zonas rurales.
!
Precaución
Los usuarios no deben realizar dichas conexiones ellos mismos, sino que deben avisar a la corres-
pondiente autoridad de inspecciones eléctricas o electricista, según el caso.
El REN (número de equivalencia de timbres) asignado a cada dispositivo terminal es una indicación
del número máximo de terminales que se permite conectar a una conexión de teléfono. La
terminación en la interfaz de conexión puede ser cualquier combinación de dispositivos sujeta
únicamente al requisito de que la suma de los números de equivalencia de timbres de todos los
dispositivos no sea más de cinco. En el caso del valor de REN de Canadá, vea la etiqueta del
dispositivo.
Europa
Directiva sobre equipos de radio y equipos terminales de telecomunicaciones
El fax se ha aprobado de acuerdo con la Directiva 1999/5/CE del Parlamento Europeo y del Consejo
para una conexión de terminal único paneuropea para redes telefónicas públicas conmutadas
(RTPC). No obstante, dadas las diferencias entre las RTPC individuales que se proporcionan en los
distintos países, la aprobación, por sí misma, no proporciona la seguridad incondicional de un
funcionamiento correcto en todos los puntos terminales de la red RTPC.
En el caso de que surja algún problema, debe ponerse en contacto en primer lugar con un
distribuidor local autorizado.
Este dispositivo se ha probado y se ajusta a la norma ES 203 021-1, -2, -3, una especificación técnica
para equipos terminales que se utiliza en redes telefónicas conmutadas analógicas en la
Comunidad Económica Europea. Este dispositivo proporciona una opción ajustable por el usuario
del código de país. Para obtener información sobre este procedimiento, consulte la documentación
del usuario. Los códigos de país se deben definir antes de conectar este dispositivo a la red.

Normas legales y de seguridad Impresora multifunción serie Xerox
®
WorkCentre
®
5800/5800i
Guía de uso rápido 17
Nota: Aunque este dispositivo puede utilizar señales de desconexión del bucle (pulsos) o DTMF
(tonos), se recomienda configurarlo para que utilice señales DTMF. Las señales DTMF permiten
establecer una conexión más rápida y fiable. La modificación de este dispositivo, la conexión a
software o a aparatos de control externos no autorizados por Xerox, invalidará esta certificación.
Sudáfrica
Este módem se debe usar en conjunción con un dispositivo aprobado de protección contra
sobretensiones.
Datos de seguridad de los materiales
Para ver la información sobre seguridad de materiales relativa a su impresora, consulte la
información de asistencia en su área.
La información sobre seguridad de materiales de América del Norte puede encontrarse aquí:
www.xerox.com/msds.
La información sobre seguridad de materiales de la Unión Europea puede encontrarse aquí:
www.xerox.com/environment_europe.
Si necesita los números de teléfono del Centro de Asistencia al Cliente, diríjase a www.xerox.com/
office/worldcontacts.
Reciclaje y eliminación del producto
EE.UU. y Canadá
Xerox tiene un programa mundial de devolución y reciclaje de equipos. Póngase en contacto con el
representante de ventas de Xerox (1-800-ASK-XEROX) para determinar si este dispositivo Xerox está
dentro del programa. Si desea más información sobre los programas medioambientales de Xerox,
visite www.xerox.com/environment.html.
Para la eliminación de desechos de dispositivos Xerox, tenga en cuenta que el dispositivo puede
contener plomo, mercurio, perclorato y otros materiales cuya eliminación puede estar regulada
debido a las consideraciones medioambientales. El nivel de estos materiales cumple las normas
aplicables en el momento de la comercialización del dispositivo. Para obtener información sobre
reciclaje y desechos, póngase en contacto con las autoridades locales. En Estados Unidos, también
puede consultar el sitio web de Electronic Industries Alliance: www.eiae.org/.
Unión Europea
Directiva RAEE 2012/19/UE
Algunos equipos se pueden utilizar tanto en entornos domésticos como profesionales.

Normas legales y de seguridad Impresora multifunción serie Xerox
®
WorkCentre
®
5800/5800i
18 Guía de uso rápido
Entorno profesional
La aplicación de este símbolo en el dispositivo es una confirmación de que en el
momento de deshacerse de este dispositivo debe hacerlo de acuerdo con los
procedimientos nacionales acordados. La legislación europea exige que para
deshacerse de equipos eléctricos y electrónicos al final de su duración útil deben
seguirse los procedimientos acordados.
Entorno doméstico
La aplicación de este símbolo en el dispositivo es una confirmación de que en el
momento de deshacerse de este dispositivo no debe arrojarlo junto con los
desperdicios domésticos normales. La legislación europea exige que para
deshacerse de equipos eléctricos y electrónicos al final de su duración útil deben
separarse de los residuos domésticos. Los usuarios domésticos de los estados
miembros de la UE pueden depositar de forma gratuita los equipos eléctricos y electrónicos usados
en distintas instalaciones estipuladas para tal fin. Para obtener más información, póngase en
contacto con la autoridad local responsable de los residuos. En algunos estados miembros, al
adquirir dispositivos nuevos, es posible que el minorista local tenga la obligación de reciclar su
dispositivo usado de forma gratuita. Solicite información al minorista. Antes de deshacerse del
equipo, póngase en contacto con el distribuidor o personal de Xerox para solicitarle información
sobre el reciclaje.
Cumplimiento del programa de ahorro
de energía
Todos los mercados
ENERGY STAR
El programa ENERGY STAR es un esquema voluntario para fomentar el desarrollo y
la adquisición de modelos energéticamente eficaces y que contribuyen a reducir el
impacto medioambiental. La información sobre el programa ENERGY STAR y los
modelos con la calificación ENERGY STAR se pueden encontrar en la página web
siguiente:
www.energystar.gov/products/certified-products/detail/imaging-equipment
Consumo de energía y tiempo de activación
La cantidad de electricidad que consume un producto depende de la forma en que se utiliza. Este
producto se diseñó y configuró para reducir los costes de electricidad. Después de realizar la última
impresión, la impresora pasa al modo de preparada. En este modo, puede imprimir de inmediato si
es preciso. Si el producto no se utiliza durante un cierto período de tiempo, pasa al modo de ahorro
de energía. En estos modos, solamente permanecen activas las funciones esenciales para permitir
la reducción del consumo de energía. Al salir del modo de ahorro de energía, la primera impresión
tardará un poco más en realizarse que en el modo de preparada. Esta demora es el resultado de la
activación del sistema desde el modo de ahorro de energía y es común en la mayoría de productos
de impresión de imágenes en el mercado. Si desea configurar un tiempo de activación más largo o

Normas legales y de seguridad Impresora multifunción serie Xerox
®
WorkCentre
®
5800/5800i
Guía de uso rápido 19
si desea desactivar completamente el modo de ahorro de energía, tenga en cuenta que este
dispositivo no pasará a niveles de menos consumo de energía o lo hará después de un período de
tiempo más largo.
Si desea más información sobre la participación de Xerox en iniciativas sostenibles, visite nuestra
página web:
www.xerox.com/about-xerox/environment/enus.html
ENERGY STAR y ENERGY STAR MARK son marcas registradas en Estados Unidos. El
programa de equipos de oficina de ENERGY STAR es un esfuerzo conjunto de los
gobiernos de Estados Unidos, la Unión Europea y Japón y el sector industrial de
equipos de oficina que tiene como objetivo fomentar el uso de copiadoras,
impresoras, faxes, máquinas multifunción, PC personales y pantallas
energéticamente eficaces. Reducir el consumo energético del producto contribuye
a la lucha contra la contaminación urbana, la lluvia ácida y los cambios climáticos a largo plazo al
disminuir las emisiones producidas cuando se genera electricidad. El equipo ENERGY STAR de Xerox
tiene una configuración prefijada de fábrica. La impresora se entregará con el temporizador
configurado en 1 minuto para que pasar al modo de Ahorro de energía después de la última copia/
impresión. Una descripción más detallada de esta función puede encontrarse en las instrucciones
de configuración del dispositivo de la Guía del usuario o de la Guía del administración del sistema.
Si desea obtener información adicional sobre el ahorro de energía y otros temas relacionados,
visite:
www.xerox.com/about-xerox/environment/enus.html o www.xerox.co.uk/about-xerox/
environment/engb.html
Ángel Azul
RAL, el Instituto Alemán para la Garantía y Distinción de la Calidad, le otorgó a este
producto el certificado de etiqueta medioambiental Ángel Azul. Esta etiqueta lo
cataloga como una máquina que satisface los criterios de Ángel Azul para la
aceptabilidad en materia ambiental en términos de diseño, fabricación y operación.
Las máquinas WorkCentre 5865/5865i, WorkCentre 5875/5875i y
WorkCentre 5890/5890i tienen el certificado Ángel Azul RAL-UZ-171.
Canadá
Environmental Choice
Terra Choice of Canada ha verificado que este producto cumple todos los requisitos
de Environmental Choice EcoLogo sobre protección del medio ambiente. Como
participante en el programa Environmental Choice, Xerox Corporation ha
determinado que este dispositivo cumple las normas de Environmental Choice
sobre el uso eficiente de la energía. Environment Canada estableció el programa
Environmental Choice en 1988 para ayudar a los consumidores a identificar
productos y servicios responsables en lo relacionado con el medio ambiente. Las copiadoras,
impresoras, prensas digitales y máquinas de fax deben satisfacer los criterios de eficiencia
energética y de emisiones y ser compatibles con suministros reciclados.

Normas legales y de seguridad Impresora multifunción serie Xerox
®
WorkCentre
®
5800/5800i
20 Guía de uso rápido
Información sobre el contacto
medioambiental, de seguridad e higiene
Para obtener más información sobre seguridad, higiene y medioambiente en relación con este
dispositivo y los suministros de Xerox, póngase en contacto con la línea de asistencia al cliente de
su área.
La información de seguridad también está disponible en el sitio web de Xerox www.xerox.com/
about-xerox/environment.
EE UU: para obtener información sobre seguridad, higiene y medio ambiente, llame al 1-800-ASK-
XEROX (1-800-275-9376)
Canadá: para obtener información sobre seguridad, higiene y medio ambiente, llame al 1-800-ASK-
XEROX (1-800-275-9376)
Europa: para obtener información sobre seguridad, higiene y medioambiente, llame al +44 1707
353 434

Guía de uso rápido 21
Introducción
Identificación de las piezas del
dispositivo
Esta máquina no es una simple copiadora tradicional; es un dispositivo digital capaz de realizar
operaciones de copia, envío de faxes, impresión y escaneado según el modelo y la configuración.
Todas las opciones y funciones que se describen en la Guía del usuario se refieren a la WorkCentre
totalmente configurada y es posible que no estén disponibles en su dispositivo. Si desea más
información sobre los componentes opcionales o sobre las configuraciones de los otros dispositivos,
póngase en contacto con el personal de Xerox de su zona.
Hay varias configuraciones disponibles que ofrecen 45, 55, 65, 75 o 90 copias o impresiones por
minuto. Todas las configuraciones se pueden actualizar para ajustarse a los requisitos que pueda
tener. Para obtener más información, póngase en contacto con el personal de Xerox de su zona.
1. Panel de control: pantalla táctil y teclado numérico.
2. Alimentador de documentos y cristal de exposición: se utilizan para escanear uno o varios
documentos. El cristal de exposición se puede utilizar para escanear un solo documento o
documentos encuadernados, de tamaño personalizado o dañados.
3. Bandeja de papel 1: esta bandeja es estándar en todos los modelos. La bandeja es totalmente
ajustable y puede utilizarse para materiales de impresión de todos los tamaños entre A5 ABL
(5.5 x 8.5” ABL) y A3 (11 x 17”).
4. Bandeja de papel 2: esta bandeja es estándar en todos los modelos. La bandeja es totalmente
ajustable y puede utilizarse para materiales de impresión de todos los tamaños entre A5 ABL
(5.5 x 8.5” ABL) y A3 (11 x 17”).
5. Bandeja de papel 3: esta bandeja es estándar en todos los modelos. La bandeja puede
utilizarse para materiales de impresión A4 ABL (8.5 x 11” ABL).
6. Bandeja de papel 4: esta bandeja es estándar en todos los modelos. La bandeja puede
utilizarse para materiales de impresión A4 ABL (8.5 x 11" ABL).
7. Bandeja 5 (bandeja especial): se utiliza para materiales de impresión no estándar de
tamaños entre A6 ABC (2.8 x 4.3" ABC) y A3 (11 x 17").
2

Introducción Impresora multifunción serie Xerox
®
WorkCentre
®
5800/5800i
22 Guía de uso rápido
8. Bandeja de papel 6: es una bandeja de papel opcional de gran capacidad. Es una bandeja
exclusiva para material de impresión de tamaño A4 ABL (8.5 x 11" ABL). Hay kits opcionales
para poder adaptar material de impresión de tamaño A3 (11 x 17"), 8.5 x 14" ABC o A4 ABC
(8.5 x 11" ABC).
9. Bandeja 7 (insertador): es una bandeja opcional. Se usa para insertar hojas preimpresas en
juegos de copias. No es parte del proceso de impresión y no se puede utilizar para la impresión.
10. Bandeja de desplazamiento: la bandeja de desplazamiento opcional entrega la salida
clasificada o sin clasificar. Cada juego o pila sale desplazada de la anterior para permitir una
separación fácil.
11. Acabadora de oficina básica: esta acabadora opcional apila, clasifica, grapa y desplaza la
salida.
12. Acabadora de oficina: esta acabadora opcional apila, clasifica, grapa y desplaza la salida.
También pueden instalarse kits de perforación para esta acabadora.
13. Acabadora de oficina con realizador de folletos: esta acabadora opcional crea folletos,
clasifica, desplaza, apila y grapa la salida. También pueden instalarse kits de perforación para
esta acabadora.
14. Acabadora de gran capacidad: esta acabadora opcional clasifica, desplaza, apila y grapa la
salida. También pueden instalarse kits de perforación para esta acabadora.
15. Acabadora de gran capacidad con realizador de folletos: esta acabadora opcional crea
folletos, clasifica, desplaza, apila y grapa la salida. Los kits de plegado triple y de perforación se
pueden instalar con esta acabadora.
16. Estante auxiliar: es un estante opcional que se utiliza para retener documentos y para la
grapadora auxiliar.
17. Grapadora auxiliar: es una grapadora opcional que se utiliza para grapar hojas si no se ha
instalado la acabadora, o para volver a grapar los originales después de copiarlos.
Nota: ABC significa alimentación por el borde corto (cuando el borde corto entra primero al
alimentarse en el dispositivo). ABL significa alimentación por el borde largo (cuando el papel se
orienta para que el borde largo entre primero al alimentarse en el dispositivo).

Introducción Impresora multifunción serie Xerox
®
WorkCentre
®
5800/5800i
Guía de uso rápido 23
Localización del número de serie en el
dispositivo
Si necesita asistencia durante la instalación del producto o posteriormente, visite www.xerox.com
para obtener soluciones y asistencia en línea.
Si desea obtener más asistencia, llame a nuestros expertos en el Centro de Asistencia Xerox, o
póngase en contacto con su representante local. Cuando realice una llamada, especifique el
número de serie de la máquina.
Los números de teléfono del Centro de Asistencia Xerox o del representante local se proporcionan
cuando se instala el dispositivo.
1. Para acceder al número de serie, abra la puerta delantera. El número de serie está en la etiqueta
que está encima del módulo del fusor.
Aplicaciones Xerox ConnectKey
Hay varias aplicaciones Xerox® ConnectKey® disponibles para utilizar con su dispositivo
ConnectKey. Las aplicaciones ConnectKey® amplían la funcionalidad de sus dispositivos
ConnectKey.
• Xerox QR Code: esta aplicación se utiliza para vincular sus aplicaciones móviles con los
dispositivos ConnectKey. También puede utilizar QR Code App para acceder a información
sobre aplicaciones móviles Xerox®.
• Xerox @PrintByXerox: esta aplicación se utiliza para imprimir documentos en los dispositivos
con ConnectKey por medio del e-mail desde cualquier ubicación.
• Xerox App Gallery 1.0: esta aplicación se utiliza para acceder, iniciar sesión, explorar y
descargar aplicaciones ConnectKey en Xerox App Gallery.
Para obtener más información sobre Xerox® ConnectKey Apps, vaya a www.xerox.com/
XeroxAppGallery.

Introducción Impresora multifunción serie Xerox
®
WorkCentre
®
5800/5800i
24 Guía de uso rápido
Nota: Las aplicaciones ConnectKey disponibles dependen del modelo de su dispositivo y la versión
de software.
Para utilizar las aplicaciones ConnectKey, asegúrese de que su dispositivo está conectado a
Internet.
Servicios y opciones
Identificación de los servicios estándar y opcionales de la
WorkCentre 5845
Hay varios servicios y opciones disponibles para utilizarse con el dispositivo. Muchos servicios y
opciones se proporcionan como estándar y solo requieren la activación o la configuración con
hardware de otros fabricantes.
Las funciones y kits opcionales adicionales también están disponibles y se pueden comprar e
instalar.
Las opciones disponibles dependen del modelo de su dispositivo y la versión de software.
Estándar
• Bandeja de papel 1: bandeja de papel totalmente ajustable.
• Bandeja de papel 2: bandeja de papel totalmente ajustable.
• Bandeja de papel 3: bandeja de papel de gran capacidad.
• Bandeja de papel 4: bandeja de papel de gran capacidad.
• Bandeja de papel 5 (bandeja especial): se utiliza para materiales de impresión no estándar.
• Kit de seguridad: proporciona funciones de seguridad adicionales como las opciones de
sobrescritura de imágenes.
• Escáner de color: se utiliza para escanear en color.
• Fax de servidor: permite a los usuarios enviar y recibir faxes impresos a través del servidor de
fax.
Requiere la configuración e instalación del servidor de fax de otro fabricante.
• Fax de Internet: permite a los usuarios enviar o recibir faxes por Internet o intranet.
• Escaneado: activa los servicios de E-mail y de Escaneado de trabajos.
Opcional
• Bandeja de papel 6: bandeja de papel de gran capacidad.
• Kit de papel de gran tamaño de la bandeja 6: convierte la bandeja de papel 6 para poder
contener papel de tamaño grande.
• Kit de alimentación por el borde corto de papel A4 para la bandeja 6: convierte la bandeja
de papel 6 en una bandeja de alimentación por el borde corto.
• Bandeja de sobres: se instala en lugar de la bandeja de papel 2 para permitir la impresión de
sobres. Se pueden colocar hasta 55 sobres nº 10 (4.1 x 9.5") en la bandeja.

Introducción Impresora multifunción serie Xerox
®
WorkCentre
®
5800/5800i
Guía de uso rápido 25
• Bandeja de papel 7 (insertador): agrega hojas preimpresas en juegos de copias. Solo está
disponible con la acabadora de gran capacidad o con la acabadora de gran capacidad con
realizador de folletos.
• Kit de bloqueo de la bandeja de papel: bloquea las bandejas para que no pueda retirarse el
papel; es una función útil en las bibliotecas.
• Bandeja de desplazamiento: entrega la salida clasificada o sin clasificar cuando no se ha
instalado una acabadora.
• Acabadora de oficina básica: apila, clasifica, grapa y desplaza la salida.
• Acabadora de oficina: apila, clasifica, grapa y desplaza la salida. También hay un kit de
perforación para esta acabadora.
• Kit de perforación de 2 agujeros de la acabadora de oficina: permite que la acabadora de
oficina realice dos perforaciones. Hay otros kits de perforación para esta acabadora. Solo se
puede instalar un kit de perforación a la vez.
• Kit de perforación de 3 agujeros de la acabadora de oficina: permite que la acabadora de
oficina realice tres perforaciones. Hay otros kits de perforación para esta acabadora. Solo se
puede instalar un kit de perforación a la vez.
• Kit de perforación de 4 agujeros de la acabadora de oficina: permite que la acabadora de
oficina realice cuatro perforaciones. Hay otros kits de perforación para esta acabadora. Solo se
puede instalar un kit de perforación a la vez.
• Kit de perforación de 4 agujeros (Sueco) de la acabadora de oficina: permite que la
acabadora de oficina realice cuatro perforaciones. Hay otros kits de perforación para esta
acabadora. Solo se puede instalar un kit de perforación a la vez.
• Acabadora de oficina con realizador de folletos: crea folletos, clasifica, desplaza, apila y
grapa la salida. También pueden instalarse kits de perforación para esta acabadora.
• Acabadora de gran capacidad: clasifica, desplaza, apila y grapa la salida. También pueden
instalarse kits de perforación para esta acabadora.
• Kit de perforación de 2 agujeros de la acabadora de gran capacidad: permite que la
acabadora de gran capacidad realice dos perforaciones. Hay otros kits de perforación para esta
acabadora. Solo se puede instalar un kit de perforación a la vez.
• Kit de perforación de 3 agujeros de la acabadora de gran capacidad: permite que la
acabadora de gran capacidad realice tres perforaciones. Hay otros kits de perforación para esta
acabadora. Solo se puede instalar un kit de perforación a la vez.
• Kit de perforación de 4 agujeros de la acabadora de gran capacidad: permite que la
acabadora de gran capacidad realice cuatro perforaciones. Hay otros kits de perforación para
esta acabadora. Solo se puede instalar un kit de perforación a la vez.
• Kit de perforación de 4 agujeros (Sueco) de la acabadora de gran capacidad: permite que
la acabadora de gran capacidad realice cuatro perforaciones. Hay otros kits de perforación
para esta acabadora. Solo se puede instalar un kit de perforación a la vez.
• Acabadora de gran capacidad con realizador de folletos: crea folletos, clasifica, desplaza,
apila y grapa la salida. Los kits de plegado triple y de perforación se pueden instalar con esta
acabadora.
• Unidad de plegado triple: disponible con la acabadora de gran capacidad con realizador de
folletos. Permite que la acabadora produzca documentos con plegado triple en C o en Z.
• Grapadora auxiliar: para grapar manualmente. Se debe instalar el estante auxiliar.
• Estante auxiliar: un estante que se puede instalar en el lado izquierdo del dispositivo.

Introducción Impresora multifunción serie Xerox
®
WorkCentre
®
5800/5800i
26 Guía de uso rápido
• Compatibilidad con teclado USB permite que los usuarios conecten un teclado externo. El
teclado puede resultar útil para especificar nombres de conexión con claves seguras,
metadatos de escaneado y direcciones de e-mail, o para mantener la libreta de direcciones del
dispositivo.
• Fax de LAN: permite que los usuarios envíen faxes directamente desde el PC mediante los
controladores de impresión y de fax.
Requiere la configuración e instalación del kit de fax básico o ampliado, o de un servidor de fax
de otro fabricante.
• Kit de fax básico (interno): este kit permite la conexión de una sola línea de fax.
• Kit de fax ampliado (interno): este kit permite que se conecten dos líneas de fax.
• Kit de escanear a PC: permite escanear a su equipo. Hay disponibles versiones estándar o
profesionales.
• Kit de activación de XPS: permite crear documentos en formato XPS (especificación de papel
de XML).
• Kit de control de integridad McAfee: utiliza el software McAfee para detectar y prevenir la
modificación y ejecución de archivos en el dispositivo.
• Kit de impresión internacional Unicode: permite la impresión de caracteres unicode.
• Kit de impresión inalámbrica: permite la conexión a una red inalámbrica.
• Xerox App Gallery 1.0 esta aplicación se utiliza para acceder, iniciar sesión, explorar y
descargar aplicaciones ConnectKey en Xerox App Gallery.
• Xerox @PrintByXerox esta aplicación se utiliza para imprimir documentos en los dispositivos
con ConnectKey por medio del e-mail desde cualquier ubicación.
• Xerox QR Code esta aplicación se utiliza para vincular sus aplicaciones móviles con los
dispositivos ConnectKey. También puede utilizar QR Code App para acceder a información
sobre aplicaciones móviles Xerox®.
• Wi-Fi Direct permite conectarse a la impresora directamente con un dispositivo móvil
habilitado para Wi-Fi.
• AirPrint 1.4 permite imprimir desde dispositivos móviles con sistemas operativos Apple y Mac
inalámbricos si necesidad de instalar un controlador de impresión.
• Xerox Secure Access: proporciona un dispositivo de lectura de tarjetas para restringir el acceso
al dispositivo.
• Contabilidad de red: permite supervisar el uso del dispositivo para imprimir, copiar y escanear
trabajos de múltiples dispositivos a través de la red. Se requiere un servidor de otro fabricante.
• Contabilidad estándar de Xerox: herramienta de contabilidad que registra el número de
trabajos de copia, impresión, escaneado, fax de servidor y fax que realiza cada usuario.
• Kit del Asistente de copiadoras Xerox: proporciona acceso más fácil a las funciones de copia.
Esta tecnología de asistencia ofrece una alternativa a la pantalla táctil estándar y ayuda a
todos los usuarios, en especial, a las personas en sillas de ruedas, ciegas o con discapacidad
visual, a programar fácilmente los trabajos de copia y a realizar copias.
• Interfaz de dispositivo de otro fabricante: permite la incorporación de un dispositivo de
acceso y contabilidad de otro fabricante, por ejemplo, un lector de tarjetas o una unidad de
monedas.
No está disponible
• Todas las posibles opciones para este dispositivo, en este modelo están disponibles como
funciones estándar u opcionales.

Introducción Impresora multifunción serie Xerox
®
WorkCentre
®
5800/5800i
Guía de uso rápido 27
Identificación de los servicios estándar y opcionales de la
WorkCentre 5855
Hay varios servicios y opciones disponibles para utilizarse con el dispositivo. Muchos servicios y
opciones se proporcionan como estándar y solo requieren la activación o la configuración con
hardware de otros fabricantes.
Las funciones y kits opcionales adicionales también están disponibles y se pueden comprar e
instalar.
Las opciones disponibles dependen del modelo de su dispositivo y la versión de software.
Estándar
• Bandeja de papel 1: bandeja de papel totalmente ajustable.
• Bandeja de papel 2: bandeja de papel totalmente ajustable.
• Bandeja de papel 3: bandeja de papel de gran capacidad.
• Bandeja de papel 4: bandeja de papel de gran capacidad.
• Bandeja de papel 5 (bandeja especial): se utiliza para materiales de impresión no estándar.
• Kit de seguridad: proporciona funciones de seguridad adicionales como las opciones de
sobrescritura de imágenes.
• Escáner de color: se utiliza para escanear en color.
• Fax de servidor: permite a los usuarios enviar y recibir faxes impresos a través del servidor de
fax.
Requiere la configuración e instalación del servidor de fax de otro fabricante.
• Fax de Internet: permite a los usuarios enviar o recibir faxes por Internet o intranet.
• Escaneado: activa los servicios de E-mail y de Escaneado de trabajos.
Opcional
• Bandeja de papel 6: bandeja de papel de gran capacidad.
• Kit de papel de gran tamaño de la bandeja 6: convierte la bandeja de papel 6 para poder
contener papel de tamaño grande.
• Kit de alimentación por el borde corto de papel A4 para la bandeja 6: convierte la bandeja
de papel 6 en una bandeja de alimentación por el borde corto.
• Bandeja de sobres: se instala en lugar de la bandeja de papel 2 para permitir la impresión de
sobres. Se pueden colocar hasta 55 sobres nº 10 (4.1 x 9.5") en la bandeja.
• Bandeja de papel 7 (insertador): agrega hojas preimpresas en juegos de copias. Solo está
disponible con la acabadora de gran capacidad o con la acabadora de gran capacidad con
realizador de folletos.
• Kit de bloqueo de la bandeja de papel: bloquea las bandejas para que no pueda retirarse el
papel; es una función útil en las bibliotecas.
• Bandeja de desplazamiento: entrega la salida clasificada o sin clasificar cuando no se ha
instalado una acabadora.
• Acabadora de oficina: apila, clasifica, grapa y desplaza la salida. También hay un kit de
perforación para esta acabadora.

Introducción Impresora multifunción serie Xerox
®
WorkCentre
®
5800/5800i
28 Guía de uso rápido
• Kit de perforación de 2 agujeros de la acabadora de oficina: permite que la acabadora de
oficina realice dos perforaciones. Hay otros kits de perforación para esta acabadora. Solo se
puede instalar un kit de perforación a la vez.
• Kit de perforación de 3 agujeros de la acabadora de oficina: permite que la acabadora de
oficina realice tres perforaciones. Hay otros kits de perforación para esta acabadora. Solo se
puede instalar un kit de perforación a la vez.
• Kit de perforación de 4 agujeros de la acabadora de oficina: permite que la acabadora de
oficina realice cuatro perforaciones. Hay otros kits de perforación para esta acabadora. Solo se
puede instalar un kit de perforación a la vez.
• Kit de perforación de 4 agujeros (Sueco) de la acabadora de oficina: permite que la
acabadora de oficina realice cuatro perforaciones. Hay otros kits de perforación para esta
acabadora. Solo se puede instalar un kit de perforación a la vez.
• Acabadora de oficina con realizador de folletos: crea folletos, clasifica, desplaza, apila y
grapa la salida. También pueden instalarse kits de perforación para esta acabadora.
• Acabadora de gran capacidad: clasifica, desplaza, apila y grapa la salida. También pueden
instalarse kits de perforación para esta acabadora.
• Kit de perforación de 2 agujeros de la acabadora de gran capacidad: permite que la
acabadora de gran capacidad realice dos perforaciones. Hay otros kits de perforación para esta
acabadora. Solo se puede instalar un kit de perforación a la vez.
• Kit de perforación de 3 agujeros de la acabadora de gran capacidad: permite que la
acabadora de gran capacidad realice tres perforaciones. Hay otros kits de perforación para esta
acabadora. Solo se puede instalar un kit de perforación a la vez.
• Kit de perforación de 4 agujeros de la acabadora de gran capacidad: permite que la
acabadora de gran capacidad realice cuatro perforaciones. Hay otros kits de perforación para
esta acabadora. Solo se puede instalar un kit de perforación a la vez.
• Kit de perforación de 4 agujeros (Sueco) de la acabadora de gran capacidad: permite que
la acabadora de gran capacidad realice cuatro perforaciones. Hay otros kits de perforación
para esta acabadora. Solo se puede instalar un kit de perforación a la vez.
• Acabadora de gran capacidad con realizador de folletos: crea folletos, clasifica, desplaza,
apila y grapa la salida. Los kits de plegado triple y de perforación se pueden instalar con esta
acabadora.
• Unidad de plegado triple: disponible con la acabadora de gran capacidad con realizador de
folletos. Permite que la acabadora produzca documentos con plegado triple en C o en Z.
• Grapadora auxiliar: para grapar manualmente. Se debe instalar el estante auxiliar.
• Estante auxiliar: un estante que se puede instalar en el lado izquierdo del dispositivo.
• Compatibilidad con teclado USB permite que los usuarios conecten un teclado externo. El
teclado puede resultar útil para especificar nombres de conexión con claves seguras,
metadatos de escaneado y direcciones de e-mail, o para mantener la libreta de direcciones del
dispositivo.
• Fax de LAN: permite que los usuarios envíen faxes directamente desde el PC mediante los
controladores de impresión y de fax.
Requiere la configuración e instalación del kit de fax básico o ampliado, o de un servidor de fax
de otro fabricante.
• Kit de fax básico (interno): este kit permite la conexión de una sola línea de fax.
• Kit de fax ampliado (interno): este kit permite que se conecten dos líneas de fax.
• Kit de escanear a PC: permite escanear a su equipo. Hay disponibles versiones estándar o
profesionales.

Introducción Impresora multifunción serie Xerox
®
WorkCentre
®
5800/5800i
Guía de uso rápido 29
• Kit de activación de XPS: permite crear documentos en formato XPS (especificación de papel
de XML).
• Kit de control de integridad McAfee: utiliza el software McAfee para detectar y prevenir la
modificación y ejecución de archivos en el dispositivo.
• Kit de impresión internacional Unicode: permite la impresión de caracteres unicode.
• Kit de impresión inalámbrica: permite la conexión a una red inalámbrica.
• Xerox App Gallery 1.0 esta aplicación se utiliza para acceder, iniciar sesión, explorar y
descargar aplicaciones ConnectKey en Xerox App Gallery.
• Xerox @PrintByXerox esta aplicación se utiliza para imprimir documentos en los dispositivos
con ConnectKey por medio del e-mail desde cualquier ubicación.
• Xerox QR Code esta aplicación se utiliza para vincular sus aplicaciones móviles con los
dispositivos ConnectKey. También puede utilizar QR Code App para acceder a información
sobre aplicaciones móviles Xerox®.
• Wi-Fi Direct permite conectarse a la impresora directamente con un dispositivo móvil
habilitado para Wi-Fi.
• AirPrint 1.4 permite imprimir desde dispositivos móviles con sistemas operativos Apple y Mac
inalámbricos si necesidad de instalar un controlador de impresión.
• Xerox Secure Access: proporciona un dispositivo de lectura de tarjetas para restringir el acceso
al dispositivo.
• Contabilidad de red: permite supervisar el uso del dispositivo para imprimir, copiar y escanear
trabajos de múltiples dispositivos a través de la red. Se requiere un servidor de otro fabricante.
• Contabilidad estándar de Xerox: herramienta de contabilidad que registra el número de
trabajos de copia, impresión, escaneado, fax de servidor y fax que realiza cada usuario.
• Kit del Asistente de copiadoras Xerox: proporciona acceso más fácil a las funciones de copia.
Esta tecnología de asistencia ofrece una alternativa a la pantalla táctil estándar y ayuda a
todos los usuarios, en especial, a las personas en sillas de ruedas, ciegas o con discapacidad
visual, a programar fácilmente los trabajos de copia y a realizar copias.
• Interfaz de dispositivo de otro fabricante: permite la incorporación de un dispositivo de
acceso y contabilidad de otro fabricante, por ejemplo, un lector de tarjetas o una unidad de
monedas.
No está disponible
• Acabadora de oficina básica: apila, clasifica, grapa y desplaza la salida.
Identificación de los servicios estándar y opcionales de la
WorkCentre 5865/5865i
Hay varios servicios y opciones disponibles para utilizarse con el dispositivo. Muchos servicios y
opciones se proporcionan como estándar y solo requieren la activación o la configuración con
hardware de otros fabricantes.
Las funciones y kits opcionales adicionales también están disponibles y se pueden comprar e
instalar.
Las opciones disponibles dependen del modelo de su dispositivo y la versión de software.

Introducción Impresora multifunción serie Xerox
®
WorkCentre
®
5800/5800i
30 Guía de uso rápido
Estándar
• Bandeja de papel 1: bandeja de papel totalmente ajustable.
• Bandeja de papel 2: bandeja de papel totalmente ajustable.
• Bandeja de papel 3: bandeja de papel de gran capacidad.
• Bandeja de papel 4: bandeja de papel de gran capacidad.
• Bandeja de papel 5 (bandeja especial): se utiliza para materiales de impresión no estándar.
• Kit de seguridad: proporciona funciones de seguridad adicionales como las opciones de
sobrescritura de imágenes.
• Escáner de color: se utiliza para escanear en color.
• Fax de servidor: permite a los usuarios enviar y recibir faxes impresos a través del servidor de
fax.
Requiere la configuración e instalación del servidor de fax de otro fabricante.
• Fax de Internet: permite a los usuarios enviar o recibir faxes por Internet o intranet.
• Escaneado: activa los servicios de E-mail y de Escaneado de trabajos.
Opcional
• Bandeja de papel 6: bandeja de papel de gran capacidad.
• Kit de papel de gran tamaño de la bandeja 6: convierte la bandeja de papel 6 para poder
contener papel de tamaño grande.
• Kit de alimentación por el borde corto de papel A4 para la bandeja 6: convierte la bandeja
de papel 6 en una bandeja de alimentación por el borde corto.
• Bandeja de sobres: se instala en lugar de la bandeja de papel 2 para permitir la impresión de
sobres. Se pueden colocar hasta 55 sobres nº 10 (4.1 x 9.5") en la bandeja.
• Bandeja de papel 7 (insertador): agrega hojas preimpresas en juegos de copias. Solo está
disponible con la acabadora de gran capacidad o con la acabadora de gran capacidad con
realizador de folletos.
• Kit de bloqueo de la bandeja de papel: bloquea las bandejas para que no pueda retirarse el
papel; es una función útil en las bibliotecas.
• Bandeja de desplazamiento: entrega la salida clasificada o sin clasificar cuando no se ha
instalado una acabadora.
• Acabadora de oficina: apila, clasifica, grapa y desplaza la salida. También hay un kit de
perforación para esta acabadora.
• Kit de perforación de 2 agujeros de la acabadora de oficina: permite que la acabadora de
oficina realice dos perforaciones. Hay otros kits de perforación para esta acabadora. Solo se
puede instalar un kit de perforación a la vez.
• Kit de perforación de 3 agujeros de la acabadora de oficina: permite que la acabadora de
oficina realice tres perforaciones. Hay otros kits de perforación para esta acabadora. Solo se
puede instalar un kit de perforación a la vez.
• Kit de perforación de 4 agujeros de la acabadora de oficina: permite que la acabadora de
oficina realice cuatro perforaciones. Hay otros kits de perforación para esta acabadora. Solo se
puede instalar un kit de perforación a la vez.
• Kit de perforación de 4 agujeros (Sueco) de la acabadora de oficina: permite que la
acabadora de oficina realice cuatro perforaciones. Hay otros kits de perforación para esta
acabadora. Solo se puede instalar un kit de perforación a la vez.

Introducción Impresora multifunción serie Xerox
®
WorkCentre
®
5800/5800i
Guía de uso rápido 31
• Acabadora de oficina con realizador de folletos: crea folletos, clasifica, desplaza, apila y
grapa la salida. También pueden instalarse kits de perforación para esta acabadora.
• Acabadora de gran capacidad: clasifica, desplaza, apila y grapa la salida. También pueden
instalarse kits de perforación para esta acabadora.
• Kit de perforación de 2 agujeros de la acabadora de gran capacidad: permite que la
acabadora de gran capacidad realice dos perforaciones. Hay otros kits de perforación para esta
acabadora. Solo se puede instalar un kit de perforación a la vez.
• Kit de perforación de 3 agujeros de la acabadora de gran capacidad: permite que la
acabadora de gran capacidad realice tres perforaciones. Hay otros kits de perforación para esta
acabadora. Solo se puede instalar un kit de perforación a la vez.
• Kit de perforación de 4 agujeros de la acabadora de gran capacidad: permite que la
acabadora de gran capacidad realice cuatro perforaciones. Hay otros kits de perforación para
esta acabadora. Solo se puede instalar un kit de perforación a la vez.
• Kit de perforación de 4 agujeros (Sueco) de la acabadora de gran capacidad: permite que
la acabadora de gran capacidad realice cuatro perforaciones. Hay otros kits de perforación
para esta acabadora. Solo se puede instalar un kit de perforación a la vez.
• Acabadora de gran capacidad con realizador de folletos: crea folletos, clasifica, desplaza,
apila y grapa la salida. Los kits de plegado triple y de perforación se pueden instalar con esta
acabadora.
• Unidad de plegado triple: disponible con la acabadora de gran capacidad con realizador de
folletos. Permite que la acabadora produzca documentos con plegado triple en C o en Z.
• Grapadora auxiliar: para grapar manualmente. Se debe instalar el estante auxiliar.
• Estante auxiliar: un estante que se puede instalar en el lado izquierdo del dispositivo.
• Compatibilidad con teclado USB permite que los usuarios conecten un teclado externo. El
teclado puede resultar útil para especificar nombres de conexión con claves seguras,
metadatos de escaneado y direcciones de e-mail, o para mantener la libreta de direcciones del
dispositivo.
• Fax de LAN: permite que los usuarios envíen faxes directamente desde el PC mediante los
controladores de impresión y de fax.
Requiere la configuración e instalación del kit de fax básico o ampliado, o de un servidor de fax
de otro fabricante.
• Kit de fax básico (interno): este kit permite la conexión de una sola línea de fax.
• Kit de fax ampliado (interno): este kit permite que se conecten dos líneas de fax.
• Kit de escanear a PC: permite escanear a su equipo. Hay disponibles versiones estándar o
profesionales.
• Kit de activación de XPS: permite crear documentos en formato XPS (especificación de papel
de XML).
• Kit de control de integridad McAfee: utiliza el software McAfee para detectar y prevenir la
modificación y ejecución de archivos en el dispositivo.
• Kit de impresión internacional Unicode: permite la impresión de caracteres unicode.
• Kit de impresión inalámbrica: permite la conexión a una red inalámbrica.
• Xerox App Gallery 1.0 esta aplicación se utiliza para acceder, iniciar sesión, explorar y
descargar aplicaciones ConnectKey en Xerox App Gallery.
• Xerox @PrintByXerox esta aplicación se utiliza para imprimir documentos en los dispositivos
con ConnectKey por medio del e-mail desde cualquier ubicación.

Introducción Impresora multifunción serie Xerox
®
WorkCentre
®
5800/5800i
32 Guía de uso rápido
• Xerox QR Code esta aplicación se utiliza para vincular sus aplicaciones móviles con los
dispositivos ConnectKey. También puede utilizar QR Code App para acceder a información
sobre aplicaciones móviles Xerox®.
• Wi-Fi Direct permite conectarse a la impresora directamente con un dispositivo móvil
habilitado para Wi-Fi.
• AirPrint 1.4 permite imprimir desde dispositivos móviles con sistemas operativos Apple y Mac
inalámbricos si necesidad de instalar un controlador de impresión.
• Xerox Secure Access: proporciona un dispositivo de lectura de tarjetas para restringir el acceso
al dispositivo.
• Contabilidad de red: permite supervisar el uso del dispositivo para imprimir, copiar y escanear
trabajos de múltiples dispositivos a través de la red. Se requiere un servidor de otro fabricante.
• Contabilidad estándar de Xerox: herramienta de contabilidad que registra el número de
trabajos de copia, impresión, escaneado, fax de servidor y fax que realiza cada usuario.
• Kit del Asistente de copiadoras Xerox: proporciona acceso más fácil a las funciones de copia.
Esta tecnología de asistencia ofrece una alternativa a la pantalla táctil estándar y ayuda a
todos los usuarios, en especial, a las personas en sillas de ruedas, ciegas o con discapacidad
visual, a programar fácilmente los trabajos de copia y a realizar copias.
• Interfaz de dispositivo de otro fabricante: permite la incorporación de un dispositivo de
acceso y contabilidad de otro fabricante, por ejemplo, un lector de tarjetas o una unidad de
monedas.
No está disponible
• Acabadora de oficina básica: apila, clasifica, grapa y desplaza la salida.
Identificación de los servicios estándar y opcionales de la
WorkCentre 5875/5875i
Hay varios servicios y opciones disponibles para utilizarse con el dispositivo. Muchos servicios y
opciones se proporcionan como estándar y solo requieren la activación o la configuración con
hardware de otros fabricantes.
Las funciones y kits opcionales adicionales también están disponibles y se pueden comprar e
instalar.
Las opciones disponibles dependen del modelo de su dispositivo y la versión de software.
Estándar
• Bandeja de papel 1: bandeja de papel totalmente ajustable.
• Bandeja de papel 2: bandeja de papel totalmente ajustable.
• Bandeja de papel 3: bandeja de papel de gran capacidad.
• Bandeja de papel 4: bandeja de papel de gran capacidad.
• Bandeja de papel 5 (bandeja especial): se utiliza para materiales de impresión no estándar.
• Kit de seguridad: proporciona funciones de seguridad adicionales como las opciones de
sobrescritura de imágenes.
• Escáner de color: se utiliza para escanear en color.
• Fax de servidor: permite a los usuarios enviar y recibir faxes impresos a través del servidor de
fax.

Introducción Impresora multifunción serie Xerox
®
WorkCentre
®
5800/5800i
Guía de uso rápido 33
Requiere la configuración e instalación del servidor de fax de otro fabricante.
• Fax de Internet: permite a los usuarios enviar o recibir faxes por Internet o intranet.
• Escaneado: activa los servicios de E-mail y de Escaneado de trabajos.
Opcional
• Bandeja de papel 6: bandeja de papel de gran capacidad.
• Kit de papel de gran tamaño de la bandeja 6: convierte la bandeja de papel 6 para poder
contener papel de tamaño grande.
• Kit de alimentación por el borde corto de papel A4 para la bandeja 6: convierte la bandeja
de papel 6 en una bandeja de alimentación por el borde corto.
• Bandeja de sobres: se instala en lugar de la bandeja de papel 2 para permitir la impresión de
sobres. Se pueden colocar hasta 55 sobres nº 10 (4.1 x 9.5") en la bandeja.
• Bandeja de papel 7 (insertador): agrega hojas preimpresas en juegos de copias. Solo está
disponible con la acabadora de gran capacidad o con la acabadora de gran capacidad con
realizador de folletos.
• Kit de bloqueo de la bandeja de papel: bloquea las bandejas para que no pueda retirarse el
papel; es una función útil en las bibliotecas.
• Bandeja de desplazamiento: entrega la salida clasificada o sin clasificar cuando no se ha
instalado una acabadora.
• Acabadora de oficina: apila, clasifica, grapa y desplaza la salida. También hay un kit de
perforación para esta acabadora.
• Kit de perforación de 2 agujeros de la acabadora de oficina: permite que la acabadora de
oficina realice dos perforaciones. Hay otros kits de perforación para esta acabadora. Solo se
puede instalar un kit de perforación a la vez.
• Kit de perforación de 3 agujeros de la acabadora de oficina: permite que la acabadora de
oficina realice tres perforaciones. Hay otros kits de perforación para esta acabadora. Solo se
puede instalar un kit de perforación a la vez.
• Kit de perforación de 4 agujeros de la acabadora de oficina: permite que la acabadora de
oficina realice cuatro perforaciones. Hay otros kits de perforación para esta acabadora. Solo se
puede instalar un kit de perforación a la vez.
• Kit de perforación de 4 agujeros (Sueco) de la acabadora de oficina: permite que la
acabadora de oficina realice cuatro perforaciones. Hay otros kits de perforación para esta
acabadora. Solo se puede instalar un kit de perforación a la vez.
• Acabadora de oficina con realizador de folletos: crea folletos, clasifica, desplaza, apila y
grapa la salida. También pueden instalarse kits de perforación para esta acabadora.
• Acabadora de gran capacidad: clasifica, desplaza, apila y grapa la salida. También pueden
instalarse kits de perforación para esta acabadora.
• Kit de perforación de 2 agujeros de la acabadora de gran capacidad: permite que la
acabadora de gran capacidad realice dos perforaciones. Hay otros kits de perforación para esta
acabadora. Solo se puede instalar un kit de perforación a la vez.
• Kit de perforación de 3 agujeros de la acabadora de gran capacidad: permite que la
acabadora de gran capacidad realice tres perforaciones. Hay otros kits de perforación para esta
acabadora. Solo se puede instalar un kit de perforación a la vez.
• Kit de perforación de 4 agujeros de la acabadora de gran capacidad: permite que la
acabadora de gran capacidad realice cuatro perforaciones. Hay otros kits de perforación para
esta acabadora. Solo se puede instalar un kit de perforación a la vez.

Introducción Impresora multifunción serie Xerox
®
WorkCentre
®
5800/5800i
34 Guía de uso rápido
• Kit de perforación de 4 agujeros (Sueco) de la acabadora de gran capacidad: permite que
la acabadora de gran capacidad realice cuatro perforaciones. Hay otros kits de perforación
para esta acabadora. Solo se puede instalar un kit de perforación a la vez.
• Acabadora de gran capacidad con realizador de folletos: crea folletos, clasifica, desplaza,
apila y grapa la salida. Los kits de plegado triple y de perforación se pueden instalar con esta
acabadora.
• Unidad de plegado triple: disponible con la acabadora de gran capacidad con realizador de
folletos. Permite que la acabadora produzca documentos con plegado triple en C o en Z.
• Grapadora auxiliar: para grapar manualmente. Se debe instalar el estante auxiliar.
• Estante auxiliar: un estante que se puede instalar en el lado izquierdo del dispositivo.
• Compatibilidad con teclado USB permite que los usuarios conecten un teclado externo. El
teclado puede resultar útil para especificar nombres de conexión con claves seguras,
metadatos de escaneado y direcciones de e-mail, o para mantener la libreta de direcciones del
dispositivo.
• Fax de LAN: permite que los usuarios envíen faxes directamente desde el PC mediante los
controladores de impresión y de fax.
Requiere la configuración e instalación del kit de fax básico o ampliado, o de un servidor de fax
de otro fabricante.
• Kit de fax básico (interno): este kit permite la conexión de una sola línea de fax.
• Kit de fax ampliado (interno): este kit permite que se conecten dos líneas de fax.
• Kit de escanear a PC: permite escanear a su equipo. Hay disponibles versiones estándar o
profesionales.
• Kit de activación de XPS: permite crear documentos en formato XPS (especificación de papel
de XML).
• Kit de control de integridad McAfee: utiliza el software McAfee para detectar y prevenir la
modificación y ejecución de archivos en el dispositivo.
• Kit de impresión internacional Unicode: permite la impresión de caracteres unicode.
• Kit de impresión inalámbrica: permite la conexión a una red inalámbrica.
• Xerox App Gallery 1.0 esta aplicación se utiliza para acceder, iniciar sesión, explorar y
descargar aplicaciones ConnectKey en Xerox App Gallery.
• Xerox @PrintByXerox esta aplicación se utiliza para imprimir documentos en los dispositivos
con ConnectKey por medio del e-mail desde cualquier ubicación.
• Xerox QR Code esta aplicación se utiliza para vincular sus aplicaciones móviles con los
dispositivos ConnectKey. También puede utilizar QR Code App para acceder a información
sobre aplicaciones móviles Xerox®.
• Wi-Fi Direct permite conectarse a la impresora directamente con un dispositivo móvil
habilitado para Wi-Fi.
• AirPrint 1.4 permite imprimir desde dispositivos móviles con sistemas operativos Apple y Mac
inalámbricos si necesidad de instalar un controlador de impresión.
• Xerox Secure Access: proporciona un dispositivo de lectura de tarjetas para restringir el acceso
al dispositivo.
• Contabilidad de red: permite supervisar el uso del dispositivo para imprimir, copiar y escanear
trabajos de múltiples dispositivos a través de la red. Se requiere un servidor de otro fabricante.
• Contabilidad estándar de Xerox: herramienta de contabilidad que registra el número de
trabajos de copia, impresión, escaneado, fax de servidor y fax que realiza cada usuario.

Introducción Impresora multifunción serie Xerox
®
WorkCentre
®
5800/5800i
Guía de uso rápido 35
• Kit del Asistente de copiadoras Xerox: proporciona acceso más fácil a las funciones de copia.
Esta tecnología de asistencia ofrece una alternativa a la pantalla táctil estándar y ayuda a
todos los usuarios, en especial, a las personas en sillas de ruedas, ciegas o con discapacidad
visual, a programar fácilmente los trabajos de copia y a realizar copias.
• Interfaz de dispositivo de otro fabricante: permite la incorporación de un dispositivo de
acceso y contabilidad de otro fabricante, por ejemplo, un lector de tarjetas o una unidad de
monedas.
No está disponible
• Acabadora de oficina básica: apila, clasifica, grapa y desplaza la salida.
Identificación de los servicios estándar y opcionales de la
WorkCentre 5890/5890i
Hay varios servicios y opciones disponibles para utilizarse con el dispositivo. Muchos servicios y
opciones se proporcionan como estándar y solo requieren la activación o la configuración con
hardware de otros fabricantes.
Las funciones y kits opcionales adicionales también están disponibles y se pueden comprar e
instalar.
Las opciones disponibles dependen del modelo de su dispositivo y la versión de software.
Estándar
• Bandeja de papel 1: bandeja de papel totalmente ajustable.
• Bandeja de papel 2: bandeja de papel totalmente ajustable.
• Bandeja de papel 3: bandeja de papel de gran capacidad.
• Bandeja de papel 4: bandeja de papel de gran capacidad.
• Bandeja de papel 5 (bandeja especial): se utiliza para materiales de impresión no estándar.
• Kit de seguridad: proporciona funciones de seguridad adicionales como las opciones de
sobrescritura de imágenes.
• Escáner de color: se utiliza para escanear en color.
• Fax de servidor: permite a los usuarios enviar y recibir faxes impresos a través del servidor de
fax.
Requiere la configuración e instalación del servidor de fax de otro fabricante.
• Fax de Internet: permite a los usuarios enviar o recibir faxes por Internet o intranet.
• Escaneado: activa los servicios de E-mail y de Escaneado de trabajos.
Opcional
• Bandeja de papel 6: bandeja de papel de gran capacidad.
• Kit de papel de gran tamaño de la bandeja 6: convierte la bandeja de papel 6 para poder
contener papel de tamaño grande.
• Kit de alimentación por el borde corto de papel A4 para la bandeja 6: convierte la bandeja
de papel 6 en una bandeja de alimentación por el borde corto.
• Bandeja de sobres: se instala en lugar de la bandeja de papel 2 para permitir la impresión de
sobres. Se pueden colocar hasta 55 sobres nº 10 (4.1 x 9.5") en la bandeja.

Introducción Impresora multifunción serie Xerox
®
WorkCentre
®
5800/5800i
36 Guía de uso rápido
• Bandeja de papel 7 (insertador): agrega hojas preimpresas en juegos de copias. Solo está
disponible con la acabadora de gran capacidad o con la acabadora de gran capacidad con
realizador de folletos.
• Kit de bloqueo de la bandeja de papel: bloquea las bandejas para que no pueda retirarse el
papel; es una función útil en las bibliotecas.
• Acabadora de gran capacidad: clasifica, desplaza, apila y grapa la salida. También pueden
instalarse kits de perforación para esta acabadora.
• Kit de perforación de 2 agujeros de la acabadora de gran capacidad: permite que la
acabadora de gran capacidad realice dos perforaciones. Hay otros kits de perforación para esta
acabadora. Solo se puede instalar un kit de perforación a la vez.
• Kit de perforación de 3 agujeros de la acabadora de gran capacidad: permite que la
acabadora de gran capacidad realice tres perforaciones. Hay otros kits de perforación para esta
acabadora. Solo se puede instalar un kit de perforación a la vez.
• Kit de perforación de 4 agujeros de la acabadora de gran capacidad: permite que la
acabadora de gran capacidad realice cuatro perforaciones. Hay otros kits de perforación para
esta acabadora. Solo se puede instalar un kit de perforación a la vez.
• Kit de perforación de 4 agujeros (Sueco) de la acabadora de gran capacidad: permite que
la acabadora de gran capacidad realice cuatro perforaciones. Hay otros kits de perforación
para esta acabadora. Solo se puede instalar un kit de perforación a la vez.
• Acabadora de gran capacidad con realizador de folletos: crea folletos, clasifica, desplaza,
apila y grapa la salida. Los kits de plegado triple y de perforación se pueden instalar con esta
acabadora.
• Unidad de plegado triple: disponible con la acabadora de gran capacidad con realizador de
folletos. Permite que la acabadora produzca documentos con plegado triple en C o en Z.
• Grapadora auxiliar: para grapar manualmente. Se debe instalar el estante auxiliar.
• Estante auxiliar: un estante que se puede instalar en el lado izquierdo del dispositivo.
• Compatibilidad con teclado USB permite que los usuarios conecten un teclado externo. El
teclado puede resultar útil para especificar nombres de conexión con claves seguras,
metadatos de escaneado y direcciones de e-mail, o para mantener la libreta de direcciones del
dispositivo.
• Fax de LAN: permite que los usuarios envíen faxes directamente desde el PC mediante los
controladores de impresión y de fax.
Requiere la configuración e instalación del kit de fax básico o ampliado, o de un servidor de fax
de otro fabricante.
• Kit de fax básico (interno): este kit permite la conexión de una sola línea de fax.
• Kit de fax ampliado (interno): este kit permite que se conecten dos líneas de fax.
• Kit de escanear a PC: permite escanear a su equipo. Hay disponibles versiones estándar o
profesionales.
• Kit de activación de XPS: permite crear documentos en formato XPS (especificación de papel
de XML).
• Kit de control de integridad McAfee: utiliza el software McAfee para detectar y prevenir la
modificación y ejecución de archivos en el dispositivo.
• Kit de impresión internacional Unicode: permite la impresión de caracteres unicode.
• Kit de impresión inalámbrica: permite la conexión a una red inalámbrica.
• Xerox App Gallery 1.0 esta aplicación se utiliza para acceder, iniciar sesión, explorar y
descargar aplicaciones ConnectKey en Xerox App Gallery.

Introducción Impresora multifunción serie Xerox
®
WorkCentre
®
5800/5800i
Guía de uso rápido 37
• Xerox @PrintByXerox esta aplicación se utiliza para imprimir documentos en los dispositivos
con ConnectKey por medio del e-mail desde cualquier ubicación.
• Xerox QR Code esta aplicación se utiliza para vincular sus aplicaciones móviles con los
dispositivos ConnectKey. También puede utilizar QR Code App para acceder a información
sobre aplicaciones móviles Xerox®.
• Wi-Fi Direct permite conectarse a la impresora directamente con un dispositivo móvil
habilitado para Wi-Fi.
• AirPrint 1.4 permite imprimir desde dispositivos móviles con sistemas operativos Apple y Mac
inalámbricos si necesidad de instalar un controlador de impresión.
• Xerox Secure Access: proporciona un dispositivo de lectura de tarjetas para restringir el acceso
al dispositivo.
• Contabilidad de red: permite supervisar el uso del dispositivo para imprimir, copiar y escanear
trabajos de múltiples dispositivos a través de la red. Se requiere un servidor de otro fabricante.
• Contabilidad estándar de Xerox: herramienta de contabilidad que registra el número de
trabajos de copia, impresión, escaneado, fax de servidor y fax que realiza cada usuario.
• Kit del Asistente de copiadoras Xerox: proporciona acceso más fácil a las funciones de copia.
Esta tecnología de asistencia ofrece una alternativa a la pantalla táctil estándar y ayuda a
todos los usuarios, en especial, a las personas en sillas de ruedas, ciegas o con discapacidad
visual, a programar fácilmente los trabajos de copia y a realizar copias.
• Interfaz de dispositivo de otro fabricante: permite la incorporación de un dispositivo de
acceso y contabilidad de otro fabricante, por ejemplo, un lector de tarjetas o una unidad de
monedas.
No está disponible
• Bandeja de desplazamiento: entrega la salida clasificada o sin clasificar cuando no se ha
instalado una acabadora.
• Acabadora de oficina básica: apila, clasifica, grapa y desplaza la salida.
• Acabadora de oficina: apila, clasifica, grapa y desplaza la salida. También hay un kit de
perforación para esta acabadora.
• Kit de perforación de 2 agujeros de la acabadora de oficina: permite que la acabadora de
oficina realice dos perforaciones. Hay otros kits de perforación para esta acabadora. Solo se
puede instalar un kit de perforación a la vez.
• Kit de perforación de 3 agujeros de la acabadora de oficina: permite que la acabadora de
oficina realice tres perforaciones. Hay otros kits de perforación para esta acabadora. Solo se
puede instalar un kit de perforación a la vez.
• Kit de perforación de 4 agujeros de la acabadora de oficina: permite que la acabadora de
oficina realice cuatro perforaciones. Hay otros kits de perforación para esta acabadora. Solo se
puede instalar un kit de perforación a la vez.
• Kit de perforación de 4 agujeros (Sueco) de la acabadora de oficina: permite que la
acabadora de oficina realice cuatro perforaciones. Hay otros kits de perforación para esta
acabadora. Solo se puede instalar un kit de perforación a la vez.
• Acabadora de oficina con realizador de folletos: crea folletos, clasifica, desplaza, apila y
grapa la salida. También pueden instalarse kits de perforación para esta acabadora.

Introducción Impresora multifunción serie Xerox
®
WorkCentre
®
5800/5800i
38 Guía de uso rápido
Descripción de los dispositivos de acabado
Acabadora de oficina básica
• Tiene capacidad para 250 hojas de papel en la bandeja superior y 1000 hojas en la bandeja
del apilador.
• Peso del papel de 60 a 216 g/m² (de 16 a 57 lb).
• El apilador puede clasificar, apilar y grapar la salida, dependiendo de las funciones
seleccionadas. Grapa entre 2 y 30 hojas de papel de 80 g/m² (20 lb), o menos si utiliza cartulina
o separadores.
• El cartucho de grapas para la acabadora de oficina básica contiene 3000 grapas.
Nota: No está disponible el grapado con 2 grapas con la acabadora de oficina básica.
Acabadora de oficina
• Tiene capacidad para 250 hojas de papel en la bandeja superior y 2000 hojas en la bandeja
del apilador.
• Peso del papel de 60 a 216 g/m² (de 16 a 57 lb).
• La acabadora de oficina (si está disponible) puede clasificar, apilar, grapar y perforar la salida
impresa, dependiendo de las funciones seleccionadas. Grapa entre 2 y 50 hojas de papel de 80
g/m² (20 lb), o menos si utiliza cartulina o separadores.
• La grapadora de la acabadora dispone de 1 cartucho de grapas con 5000 grapas.
• En la acabadora se pueden instalar los kits de perforación de 2, 3 o 4 agujeros opcionales.
Acabadora de oficina con realizador de folletos
• Tiene capacidad para 250 hojas de papel en la bandeja superior y 2000 hojas en la bandeja
del apilador.
• Peso del papel de 60 a 216 g/m² (de 16 a 57 lb).
• La acabadora de oficina (si está disponible) puede clasificar, apilar, grapar y perforar la salida
impresa en función de las funciones seleccionadas. Grapa entre 2 y 50 hojas de papel de 80 g/
m² (20 lb), o menos si utiliza cartulina o separadores.
• La grapadora de la acabadora dispone de 1 cartucho de grapas con 5000 grapas.
• Cada una de las dos grapadoras del realizador de folletos contiene 2000 grapas.
• En la acabadora se pueden instalar los kits de perforación de 2, 3 o 4 agujeros opcionales.
• El realizador de folletos puede grapar y pegar hasta 15 hojas de papel de 80 g/m² (20 lb).
Acabadora de gran capacidad
• Tiene capacidad para 250 hojas de papel en la bandeja superior y 3000 hojas en la bandeja
del apilador.
• Peso del papel de 60 a 216 g/m² (de 16 a 57 lb).
• La acabadora de gran capacidad (si está disponible) puede clasificar, apilar, grapar y perforar
la salida impresa, dependiendo de las funciones seleccionadas. Grapa entre 2 y 100 hojas de
papel de 80 g/m² (20 lb), o menos si utiliza cartulina o separadores.
• Utilice el botón Pausa en la parte superior de la acabadora para pausar la impresión y
descargar la bandeja de salida. Pulse el botón otra vez para reanudar la impresión.

Introducción Impresora multifunción serie Xerox
®
WorkCentre
®
5800/5800i
Guía de uso rápido 39
• La grapadora de la acabadora dispone de 1 cartucho de grapas con 5000 grapas.
• Cada una de las grapadoras del realizador de folletos contiene 2000 grapas.
• En la acabadora se pueden instalar los kits de perforación de 2, 3 o 4 agujeros opcionales y el
kit de la bandeja 6 (intercalador postproceso).
• La acabadora de gran capacidad también puede incluir un realizador de folletos, lo que permite
plegar y grapar los folletos. Las hojas plegadas y los folletos saldrán en la bandeja de folletos,
que tiene capacidad para entre 10 y 30 folletos, dependiendo del número de páginas. Si la
solapa en el lado derecho de la bandeja está plegada, pueden recibirse un número ilimitado de
folletos en un recipiente apropiado.
• Si tiene una acabadora de gran capacidad con realizador de folletos, se puede instalar un
módulo de plegado triple. Esto permite que el dispositivo produzca una salida con plegado
triple. Con el módulo de plegado triple instalado, la capacidad de la bandeja del apilador se
reduce a 2000 hojas y el peso de papel máximo es 120 g/m² (32 lb).
Identificación de los botones del panel
de control
1. Página principal de Servicios: proporciona acceso a los servicios disponibles en el dispositivo.
2. Servicios: regresa a la pantalla anterior de la función de copia, fax o escaneado cuando se
muestra la pantalla Estado de trabajos o Estado de la máquina.
3. Estado de trabajos: se utiliza para comprobar el trabado de trabajos activos o para mostrar la
información detallada de los trabajos completados.
4. Estado de la máquina: se utiliza para comprobar el estado del dispositivo, los contadores de
facturación, el estado de los consumibles o para imprimir la documentación y los informes del
usuario. Utilice este botón también cuando acceda al modo Herramientas.
5. Pantalla táctil: se utiliza para seleccionar las funciones de programación y mostrar los
procedimientos de solución de errores e información general sobre la máquina.
6. Conexión/Desconexión: se utiliza para especificar los detalles de conexión y para
desconectarse.
7. Ayuda: muestra los mensajes de ayuda para las funciones del dispositivo.
8. Teclado numérico: se utiliza para especificar caracteres alfanuméricos.
9. Pausa de marcación: se utiliza para insertar una pausa al marcar un número de fax.
10. "C" Cancelar entrada: cancela la entrada anterior que se hizo en el teclado numérico.
11. Idioma: se utiliza para seleccionar un idioma diferente para las opciones de la pantalla táctil.

Introducción Impresora multifunción serie Xerox
®
WorkCentre
®
5800/5800i
40 Guía de uso rápido
12. Apagado/encendido: se utiliza para seleccionar el modo de ahorro de energía, realizar un
reinicio rápido o encender o apagar el dispositivo.
13. Borrar todo: se pulsa una vez para cancelar la entrada actual. Se pulsa dos veces para regresar
a las opciones predeterminadas.
14. Interrumpir impresión: se utiliza para pausar el trabajo que se imprime actualmente, para
ejecutar un trabajo de impresión más urgente.
15. Parar: detiene el trabajo en curso.
16. Comenzar: se utiliza para comenzar un trabajo.
Encendido y apagado
Encendido del dispositivo
1. Asegúrese de que el dispositivo está conectado a una fuente de alimentación adecuada y de
que el cable de alimentación está bien enchufado en la toma de corriente del dispositivo.
2. Pulse el botón de Encendido/Apagado. El proceso de encendido (encender con todas las
opciones instaladas) tarda menos de 3 minutos y 50 segundos.
Apagado del dispositivo
Apagar finaliza la sesión actual y apaga el dispositivo.
1. Pulse el botón Encendido/Apagado en el panel de control.
2. Seleccione el botón Apagar en la pantalla táctil.
3. Seleccione el botón Apagar para confirmar que desea apagar el dispositivo.

Introducción Impresora multifunción serie Xerox
®
WorkCentre
®
5800/5800i
Guía de uso rápido 41
Nota: Al confirmar el apagado, se borrarán todos los trabajos en la cola. Si selecciona Cancelar,
se cancelará la opción de apagado, el dispositivo estará listo para utilizarse y se retendrán los
trabajos en la cola.
El dispositivo empezará una secuencia de apagado controlada. Permanece encendido por unos 36
segundos antes de apagarse.

Introducción Impresora multifunción serie Xerox
®
WorkCentre
®
5800/5800i
42 Guía de uso rápido
Uso de la opción de ahorro de energía
La función Ahorro de energía finaliza la sesión actual y mantiene el dispositivo funcionando con
baja energía. Cuando esté en el modo de ahorro de energía, pulse el botón de encendido para
activar el dispositivo.
1. Pulse el botón Encendido/Apagado en el panel de control.
2. Seleccione el botón Ahorro de energía en la pantalla táctil.
3. El dispositivo pasa al modo de ahorro de energía cuando se terminan todos los trabajos activos.
Si se ha configurado el modo de reposo, el dispositivo entrará en el modo de reposo después
de un determinado período de tiempo.
Nota: El botón de encendido/apagado se ilumina cuando el dispositivo está en el modo de
ahorro de energía. Una luz continua indica que el dispositivo está en el modo de bajo consumo.
Una luz que parpadea indica que el dispositivo está en el modo de reposo.
4. Para volver a activar el dispositivo cuando esté en Modo bajo consumo o Modo reposo, pulse el
botón Encendido/Apagado. El dispositivo tarda más tiempo en recuperarse del Modo reposo.

Introducción Impresora multifunción serie Xerox
®
WorkCentre
®
5800/5800i
Guía de uso rápido 43
Colocación de documentos
Se pueden colocar documentos originales en el alimentador de documentos o en el cristal de
exposición.
1. Coloque los documentos cara arriba en la bandeja de entrada del alimentador de documentos.
Ajuste la guía para que roce los documentos.
O bien
Levante el alimentador de documentos. Coloque el documento cara abajo en el cristal de
exposición y regístrelo con la flecha en la esquina superior izquierda. Cierre el alimentador de
documentos.
!
Precaución
No coloque objetos o documentos en la cubierta del alimentador de documentos.
Nota: Los documentos originales se escanean solamente una vez, incluso cuando se desea realizar
varias copias o cuando se insertan originales a 2 caras en el alimentador de documentos.

Introducción Impresora multifunción serie Xerox
®
WorkCentre
®
5800/5800i
44 Guía de uso rápido
Realización de copias
Cuando se pulsa el botón Comenzar para realizar una copia, el dispositivo escanea los originales y
almacena las imágenes temporalmente. A continuación imprime las imágenes en función de las
opciones que haya seleccionado.
Si se ha activado Autenticación o Contabilidad en el dispositivo, es posible que deba introducir los
datos de conexión para acceder a las funciones de copia.
1. Coloque los documentos cara arriba en la bandeja de entrada del alimentador de documentos.
Ajuste la guía para que roce los documentos.
O bien
Levante el alimentador de documentos. Coloque el documento cara abajo en el cristal de
exposición y regístrelo con la flecha en la esquina superior izquierda. Cierre el alimentador de
documentos.
2. Pulse el botón Borrar todo en el panel de control dos veces y, a continuación, seleccione
Confirmar en la pantalla táctil para cancelar las opciones de programación anteriores.
3. Pulse el botón Página principal de Servicios.
4. Seleccione el botón Copia en la pantalla táctil.
5. Si es preciso, seleccione la ficha Copia. Suele ser la ficha activa cuando se abre el servicio de
Copia.
6. Seleccione las opciones deseadas.
7. Especifique el número de copias deseadas con el teclado numérico del panel de control.
8. Pulse el botón Comenzar en el panel de control para escanear el original.
9. Retire el original del alimentador de documentos o del cristal de exposición cuando haya
finalizado el escaneado. El trabajo entra en la lista de trabajos y está listo para procesarse.
10. La pantalla Progreso del trabajo muestra el progreso del trabajo actual. Cuando se cierra la
pantalla Progreso del trabajo, pulse el botón Estado de trabajos en el panel de control del
dispositivo para ver la lista de trabajos y comprobar el estado del trabajo.
11. Si el trabajo sigue retenido en la lista de Trabajos activos, el dispositivo necesita recursos
adicionales, por ejemplo, papel o grapas, antes de poder completar el trabajo. Para saber cuáles
son los recursos necesarios, seleccione el trabajo y, a continuación, el botón Detalles. Cuando
estén disponibles los recursos, se imprimirá el trabajo.

Introducción Impresora multifunción serie Xerox
®
WorkCentre
®
5800/5800i
Guía de uso rápido 45
Impresión
Impresión de un documento mediante el controlador de
impresión PostScript
Para imprimir desde el PC en el dispositivo, utilice un controlador de impresión. Hay disponibles
varios controladores de impresión Xerox para el dispositivo, compatibles con los sistemas
operativos más populares. Los controladores de impresión Xerox permiten utilizar las funciones
específicas disponibles en el dispositivo.
Nota: El dispositivo se activa para AirPrint. AirPrint es la tecnología de impresión sin controladores
de Apple que permite que los dispositivos Apple (Mac, teléfonos y tabletas) impriman al dispositivo
sin instalar controladores o descargar software.
El administrador del sistema puede haber cargado controladores específicos en su equipo. No
obstante, si la elección depende de usted, consulte la siguiente información para decidir qué
controlador instalar.
• PS (PostScript): ofrece más opciones para ajustar a escala y manipular imágenes; ofrece
mayor precisión con gráficos complejos. PostScript también ofrece diferentes tipos de
resolución de errores y distintas opciones de sustitución de fuentes.
• PCL (Lenguaje de comandos de impresora): por lo general tiene menos funciones avanzadas
que PostScript. Los controladores PCL procesan la mayoría de trabajos más rápido que los otros
controladores. Este controlador es idóneo para la mayoría de tareas cotidianas de impresión.
• XPS (XML Paper Specification): es una especificación abierta para un lenguaje de descripción
de páginas y un formato de documentos fijo desarrollado originalmente por Microsoft. Utilice
este controlador para mejorar la velocidad y la calidad de los archivos XPS que desea imprimir.
• Mac: es un controlador PostScript diseñado específicamente para Mac.
Nota: Para imprimir un documento XPS, el dispositivo debe tener instalada la función XPS opcional.
Además de los controladores diseñados específicamente para su dispositivo, también puede
utilizar los controladores Xerox Global Print Driver o Xerox Mobile Express Driver. Estos
controladores no permiten el acceso a todas las funciones disponibles con los controladores
específicos del dispositivo.
• Global Print Driver: está disponible para lenguajes de descripción de impresora PS o PCL,
como los controladores específicos del dispositivo mencionados anteriormente. Este
controlador funciona con impresoras Xerox y de otros fabricantes. Utilizar este controlador
hace que sea más fácil agregar y actualizar las impresoras porque no debe modificarse el
controlador de impresión.
• Mobile Express Driver: este controlador permite buscar e imprimir en cualquier impresora
PostScript, en cualquier ubicación, sin tener que descargar ni instalar controladores.
El administrador del sistema puede configurar los permisos para controlar el acceso a las funciones
de impresión.
• Especificando la hora y el día de la semana en las que puede imprimirse en el dispositivo.
• Bloqueando ciertos tipos de trabajos, por ejemplo, los trabajos de impresión protegida.
• Restringiendo el acceso a determinadas bandejas de papel.
• Evitando la impresión a 1 cara.

Introducción Impresora multifunción serie Xerox
®
WorkCentre
®
5800/5800i
46 Guía de uso rápido
• Configurando las opciones de impresión específicas para ciertas aplicaciones, por ejemplo,
especificando que todos los documentos de Microsoft Word se impriman a 1 cara.
• Restringiendo los trabajos de impresión a trabajos de impresión protegida.
El administrador del sistema también puede configurar el controlador de impresión para que le
pida los datos de conexión cuando imprima un documento.
Si desea más información, consulte la Guía del administrador del sistema.
1. Abra el documento que desea imprimir. En la mayoría de aplicaciones, seleccione el botón
Office o Archivo y, a continuación, Imprimir en el menú Archivo.
2. Introduzca el número de copias que desea realizar. Dependiendo de la aplicación que utiliza,
es posible que también pueda seleccionar un intervalo de páginas y seleccionar otras opciones
de impresión.
3. Seleccione el controlador PS de Xerox en la lista de controladores de impresión disponibles.
4. Abra la ventana Propiedades del controlador de impresión; el método variará en función de la
aplicación desde la que imprima. Para la mayoría de las aplicaciones de Microsoft, seleccione
el botón Propiedades o Preferencias para abrir la ventana.
5. Seleccione las opciones requeridas.
6. Haga clic en el botón Aceptar para guardar las opciones.
7. Seleccione el botón de confirmación; el nombre variará en función de la aplicación desde la que
imprima. En la mayoría de aplicaciones, seleccione el botón Confirmar o Imprimir.
8. Busque el trabajo en el dispositivo.
9. Pulse el botón Estado de trabajos en el panel de control del dispositivo para ver la lista de
trabajos y comprobar el estado del trabajo.
10. Los trabajos de impresión suelen mostrarse en la lista de trabajos activos; sin embargo, si el
administrador del sistema ha activado la función Retener todos los trabajos, el trabajo
aparecerá en la lista de trabajos de impresión retenidos o trabajos de impresión no
identificados. Para liberar un trabajo retenido, seleccione el trabajo en la lista requerida y, a
continuación, seleccione el botón Imprimir.
11. Si el trabajo sigue retenido en la lista de Trabajos activos, el dispositivo necesita recursos
adicionales, por ejemplo, papel o grapas, antes de poder completar el trabajo. Para saber cuáles
son los recursos necesarios, seleccione el trabajo y, a continuación, el botón Detalles. Cuando
estén disponibles los recursos, se imprimirá el trabajo.
Impresión de un documento mediante el controlador de
impresión PCL
Para imprimir desde el PC en el dispositivo, utilice un controlador de impresión. Hay disponibles
varios controladores de impresión Xerox para el dispositivo, compatibles con los sistemas
operativos más populares. Los controladores de impresión Xerox permiten utilizar las funciones
específicas disponibles en el dispositivo.
Nota: El dispositivo se activa para AirPrint. AirPrint es la tecnología de impresión sin controladores
de Apple que permite que los dispositivos Apple (Mac, teléfonos y tabletas) impriman al dispositivo
sin instalar controladores o descargar software.
El administrador del sistema puede haber cargado controladores específicos en su equipo. No
obstante, si la elección depende de usted, consulte la siguiente información para decidir qué
controlador instalar.

Introducción Impresora multifunción serie Xerox
®
WorkCentre
®
5800/5800i
Guía de uso rápido 47
• PS (PostScript): ofrece más opciones para ajustar a escala y manipular imágenes; ofrece
mayor precisión con gráficos complejos. PostScript también ofrece diferentes tipos de
resolución de errores y distintas opciones de sustitución de fuentes.
• PCL (Lenguaje de comandos de impresora): por lo general tiene menos funciones avanzadas
que PostScript. Los controladores PCL procesan la mayoría de trabajos más rápido que los otros
controladores. Este controlador es idóneo para la mayoría de tareas cotidianas de impresión.
• XPS (XML Paper Specification): es una especificación abierta para un lenguaje de descripción
de páginas y un formato de documentos fijo desarrollado originalmente por Microsoft. Utilice
este controlador para mejorar la velocidad y la calidad de los archivos XPS que desea imprimir.
• Mac: es un controlador PostScript diseñado específicamente para Mac.
Nota: Para imprimir un documento XPS, el dispositivo debe tener instalada la función XPS opcional.
Además de los controladores diseñados específicamente para su dispositivo, también puede
utilizar los controladores Xerox Global Print Driver o Xerox Mobile Express Driver. Estos
controladores no permiten el acceso a todas las funciones disponibles con los controladores
específicos del dispositivo.
• Global Print Driver: está disponible para lenguajes de descripción de impresora PS o PCL,
como los controladores específicos del dispositivo mencionados anteriormente. Este
controlador funciona con impresoras Xerox y de otros fabricantes. Utilizar este controlador
hace que sea más fácil agregar y actualizar las impresoras porque no debe modificarse el
controlador de impresión.
• Mobile Express Driver: este controlador permite buscar e imprimir en cualquier impresora
PostScript, en cualquier ubicación, sin tener que descargar ni instalar controladores.
El administrador del sistema puede configurar los permisos para controlar el acceso a las funciones
de impresión.
• Especificando la hora y el día de la semana en las que puede imprimirse en el dispositivo.
• Bloqueando ciertos tipos de trabajos, por ejemplo, los trabajos de impresión protegida.
• Restringiendo el acceso a determinadas bandejas de papel.
• Evitando la impresión a 1 cara.
• Configurando las opciones de impresión específicas para ciertas aplicaciones, por ejemplo,
especificando que todos los documentos de Microsoft Word se impriman a 1 cara.
• Restringiendo los trabajos de impresión a trabajos de impresión protegida.
El administrador del sistema también puede configurar el controlador de impresión para que le
pida los datos de conexión cuando imprima un documento.
Si desea más información, consulte la Guía del administrador del sistema.
1. Abra el documento que desea imprimir. En la mayoría de aplicaciones, seleccione el botón
Office o Archivo y, a continuación, Imprimir en el menú Archivo.
2. Introduzca el número de copias que desea realizar. Dependiendo de la aplicación que utiliza,
es posible que también pueda seleccionar un intervalo de páginas y seleccionar otras opciones
de impresión.
3. Seleccione el controlador PCL de Xerox en la lista de controladores de impresión disponibles.
4. Abra la ventana Propiedades del controlador de impresión; el método variará en función de la
aplicación desde la que imprima. Para la mayoría de las aplicaciones de Microsoft, seleccione
el botón Propiedades o Preferencias para abrir la ventana.

Introducción Impresora multifunción serie Xerox
®
WorkCentre
®
5800/5800i
48 Guía de uso rápido
5. Seleccione las opciones requeridas.
6. Haga clic en el botón Aceptar para guardar las opciones.
7. Seleccione el botón de confirmación; el nombre variará en función de la aplicación desde la que
imprima. En la mayoría de aplicaciones, seleccione el botón Confirmar o Imprimir.
8. Los trabajos de impresión suelen mostrarse en la lista de trabajos activos; sin embargo, si el
administrador del sistema ha activado la función Retener todos los trabajos, el trabajo
aparecerá en la lista de trabajos de impresión retenidos o trabajos de impresión no
identificados. Para liberar un trabajo retenido, seleccione el trabajo en la lista requerida y, a
continuación, seleccione el botón Imprimir.
9. Pulse el botón Estado de trabajos en el panel de control del dispositivo para ver la lista de
trabajos y comprobar el estado del trabajo.
10. Busque el trabajo en el dispositivo.
11. Si el trabajo sigue retenido en la lista de Trabajos activos, el dispositivo necesita recursos
adicionales, por ejemplo, papel o grapas, antes de poder completar el trabajo. Para saber cuáles
son los recursos necesarios, seleccione el trabajo y, a continuación, el botón Detalles. Cuando
estén disponibles los recursos, se imprimirá el trabajo.
Impresión de un documento mediante el controlador de
impresión Mac
Para imprimir desde el PC en el dispositivo, utilice un controlador de impresión. Hay disponibles
varios controladores de impresión Xerox para el dispositivo, compatibles con los sistemas
operativos más populares. Los controladores de impresión Xerox permiten utilizar las funciones
específicas disponibles en el dispositivo.
Nota: El dispositivo se activa para AirPrint. AirPrint es la tecnología de impresión sin controladores
de Apple que permite que los dispositivos Apple (Mac, teléfonos y tabletas) impriman al dispositivo
sin instalar controladores o descargar software.
El administrador del sistema puede haber cargado controladores específicos en su equipo. No
obstante, si la elección depende de usted, consulte la siguiente información para decidir qué
controlador instalar.
• PS (PostScript): ofrece más opciones para ajustar a escala y manipular imágenes; ofrece
mayor precisión con gráficos complejos. PostScript también ofrece diferentes tipos de
resolución de errores y distintas opciones de sustitución de fuentes.
• PCL (Lenguaje de comandos de impresora): por lo general tiene menos funciones avanzadas
que PostScript. Los controladores PCL procesan la mayoría de trabajos más rápido que los otros
controladores. Este controlador es idóneo para la mayoría de tareas cotidianas de impresión.
• XPS (XML Paper Specification): es una especificación abierta para un lenguaje de descripción
de páginas y un formato de documentos fijo desarrollado originalmente por Microsoft. Utilice
este controlador para mejorar la velocidad y la calidad de los archivos XPS que desea imprimir.
• Mac: es un controlador PostScript diseñado específicamente para Mac.
Nota: Para imprimir un documento XPS, el dispositivo debe tener instalada la función XPS opcional.
Además de los controladores diseñados específicamente para su dispositivo, también puede
utilizar los controladores Xerox Global Print Driver o Xerox Mobile Express Driver. Estos
controladores no permiten el acceso a todas las funciones disponibles con los controladores
específicos del dispositivo.

Introducción Impresora multifunción serie Xerox
®
WorkCentre
®
5800/5800i
Guía de uso rápido 49
• Global Print Driver: está disponible para lenguajes de descripción de impresora PS o PCL,
como los controladores específicos del dispositivo mencionados anteriormente. Este
controlador funciona con impresoras Xerox y de otros fabricantes. Utilizar este controlador
hace que sea más fácil agregar y actualizar las impresoras porque no debe modificarse el
controlador de impresión.
• Mobile Express Driver: este controlador permite buscar e imprimir en cualquier impresora
PostScript, en cualquier ubicación, sin tener que descargar ni instalar controladores.
El administrador del sistema puede configurar los permisos para controlar el acceso a las funciones
de impresión.
• Especificando la hora y el día de la semana en las que puede imprimirse en el dispositivo.
• Bloqueando ciertos tipos de trabajos, por ejemplo, los trabajos de impresión protegida.
• Restringiendo el acceso a determinadas bandejas de papel.
• Evitando la impresión a 1 cara.
• Configurando las opciones de impresión específicas para ciertas aplicaciones, por ejemplo,
especificando que todos los documentos de Microsoft Word se impriman a 1 cara.
• Restringiendo los trabajos de impresión a trabajos de impresión protegida.
El administrador del sistema también puede configurar el controlador de impresión para que le
pida los datos de conexión cuando imprima un documento.
Si desea más información, consulte la Guía del administrador del sistema.
1. Abra el documento que desea imprimir. En la mayoría de aplicaciones, seleccione el botón
Archivo y, a continuación, Imprimir en el menú Archivo.
2. Introduzca el número de copias que desea realizar. Dependiendo de la aplicación que utiliza,
es posible que también pueda seleccionar un intervalo de páginas y seleccionar otras opciones
de impresión.
3. Seleccione el controlador de Xerox en la lista de controladores de impresión disponibles.
4. Seleccione Funciones Xerox en el menú Propiedades del controlador de impresión; el nombre
del menú variará en función de la aplicación desde la que imprima. Desde la mayoría de las
aplicaciones, seleccione el menú desplegable Copias y páginas o la que indica el nombre de la
aplicación.
5. Seleccione las opciones requeridas.
6. Seleccione el botón de confirmación; el nombre variará en función de la aplicación desde la que
imprima. En la mayoría de aplicaciones, seleccione el botón Confirmar o Imprimir.
7. Busque el trabajo en el dispositivo.
8. Pulse el botón Estado de trabajos en el panel de control del dispositivo para ver la lista de
trabajos y comprobar el estado del trabajo.
9. Los trabajos de impresión suelen mostrarse en la lista de trabajos activos; sin embargo, si el
administrador del sistema ha activado la función Retener todos los trabajos, el trabajo
aparecerá en la lista de trabajos de impresión retenidos o trabajos de impresión no
identificados. Para liberar un trabajo retenido, seleccione el trabajo en la lista requerida y, a
continuación, seleccione el botón Imprimir.
10. Si el trabajo sigue retenido en la lista de Trabajos activos, el dispositivo necesita recursos
adicionales, por ejemplo, papel o grapas, antes de poder completar el trabajo. Para saber cuáles
son los recursos necesarios, seleccione el trabajo y, a continuación, el botón Detalles. Cuando
estén disponibles los recursos, se imprimirá el trabajo.

Introducción Impresora multifunción serie Xerox
®
WorkCentre
®
5800/5800i
50 Guía de uso rápido
Impresión de un documento mediante el controlador de
impresión XPS
Para imprimir desde el PC en el dispositivo, utilice un controlador de impresión. Hay disponibles
varios controladores de impresión Xerox para el dispositivo, compatibles con los sistemas
operativos más populares. Los controladores de impresión Xerox permiten utilizar las funciones
específicas disponibles en el dispositivo.
El administrador del sistema puede haber cargado controladores específicos en su equipo. No
obstante, si la elección depende de usted, consulte la siguiente información para decidir qué
controlador instalar.
• PS (PostScript): ofrece más opciones para ajustar a escala y manipular imágenes; ofrece
mayor precisión con gráficos complejos. PostScript también ofrece diferentes tipos de
resolución de errores y distintas opciones de sustitución de fuentes.
• PCL (Lenguaje de comandos de impresora): por lo general tiene menos funciones avanzadas
que PostScript. Los controladores PCL procesan la mayoría de trabajos más rápido que los otros
controladores. Este controlador es idóneo para la mayoría de tareas cotidianas de impresión.
• XPS (XML Paper Specification): es una especificación abierta para un lenguaje de descripción
de páginas y un formato de documentos fijo desarrollado originalmente por Microsoft. Utilice
este controlador para mejorar la velocidad y la calidad de los archivos XPS que desea imprimir.
• Mac: es un controlador PostScript diseñado específicamente para Mac.
Nota: Para imprimir un documento XPS, el dispositivo debe tener instalada la función XPS opcional.
Si desea más información, consulte la Guía del administrador del sistema.
Además de los controladores diseñados específicamente para su dispositivo, también puede
utilizar los controladores Xerox Global Print Driver o Xerox Mobile Express Driver. Estos
controladores no permiten el acceso a todas las funciones disponibles con los controladores
específicos del dispositivo.
• Global Print Driver: está disponible para lenguajes de descripción de impresora PS o PCL,
como los controladores específicos del dispositivo mencionados anteriormente. Este
controlador funciona con impresoras Xerox y de otros fabricantes. Utilizar este controlador
hace que sea más fácil agregar y actualizar las impresoras porque no debe modificarse el
controlador de impresión.
• Mobile Express Driver: este controlador permite buscar e imprimir en cualquier impresora
PostScript, en cualquier ubicación, sin tener que descargar ni instalar controladores.
El administrador del sistema puede configurar los permisos para controlar el acceso a las funciones
de impresión.
• Especificando la hora y el día de la semana en las que puede imprimirse en el dispositivo.
• Bloqueando ciertos tipos de trabajos, por ejemplo, los trabajos de impresión protegida.
• Restringiendo el acceso a determinadas bandejas de papel.
• Evitando la impresión a 1 cara.
• Configurando las opciones de impresión específicas para ciertas aplicaciones, por ejemplo,
especificando que todos los documentos de Microsoft Word se impriman a 1 cara.
• Restringiendo los trabajos de impresión a trabajos de impresión protegida.

Introducción Impresora multifunción serie Xerox
®
WorkCentre
®
5800/5800i
Guía de uso rápido 51
El administrador del sistema también puede configurar el controlador de impresión para que le
pida los datos de conexión cuando imprima un documento.
Si desea más información, consulte la Guía del administrador del sistema.
1. Abra el documento que desea imprimir. En la mayoría de aplicaciones, seleccione el botón
Office o Archivo y, a continuación, Imprimir en el menú Archivo.
2. Introduzca el número de copias que desea realizar. Dependiendo de la aplicación que utiliza,
es posible que también pueda seleccionar un intervalo de páginas y seleccionar otras opciones
de impresión.
3. Seleccione el controlador XPS de Xerox en la lista de controladores de impresión disponibles.
4. Abra la ventana Propiedades del controlador de impresión; el método variará en función de la
aplicación desde la que imprima. Para la mayoría de las aplicaciones de Microsoft, seleccione
el botón Propiedades o Preferencias para abrir la ventana.
5. Seleccione las opciones requeridas.
6. Haga clic en el botón Aceptar para guardar las opciones.
7. Seleccione el botón de confirmación; el nombre variará en función de la aplicación desde la que
imprima. En la mayoría de aplicaciones, seleccione el botón Confirmar o Imprimir.
8. Busque el trabajo en el dispositivo.
9. Pulse el botón Estado de trabajos en el panel de control del dispositivo para ver la lista de
trabajos y comprobar el estado del trabajo.
10. Los trabajos de impresión suelen mostrarse en la lista de trabajos activos; sin embargo, si el
administrador del sistema ha activado la función Retener todos los trabajos, el trabajo
aparecerá en la lista de trabajos de impresión retenidos o trabajos de impresión no
identificados. Para liberar un trabajo retenido, seleccione el trabajo en la lista requerida y, a
continuación, seleccione el botón Imprimir.
11. Si el trabajo sigue retenido en la lista de Trabajos activos, el dispositivo necesita recursos
adicionales, por ejemplo, papel o grapas, antes de poder completar el trabajo. Para saber cuáles
son los recursos necesarios, seleccione el trabajo y, a continuación, el botón Detalles. Cuando
estén disponibles los recursos, se imprimirá el trabajo.
Fax
Explicación de las opciones de fax
Existen tres servicios de Fax que pueden instalarse o activarse en el dispositivo: Fax (Fax interno),
Fax de Internet y Fax de servidor.
Si se ha instalado el servicio de Fax (Fax interno), su dispositivo se conecta directamente a una línea
telefónica, lo que proporciona un control directo de las transmisiones de fax. Este tipo de fax se
transmite por la línea telefónica común y está sujeto a las tarifas correspondientes.
La función de Fax permite escanear documentos y enviarlos a la mayoría de las máquinas de fax
conectadas a la red telefónica.
Se pueden configurar los faxes recibidos para imprimirse en el dispositivo automáticamente, para
retenerse en la lista de trabajos hasta que una clave segura se introduzca o para enviarse a una
dirección de e-mail mediante la función Reenvío de faxes.

Introducción Impresora multifunción serie Xerox
®
WorkCentre
®
5800/5800i
52 Guía de uso rápido
La opción de fax estándar se conecta a una línea de teléfono. También está disponible la opción de
fax ampliado, que emplea dos líneas de teléfono. Si se utilizan dos líneas de teléfono, es posible
enviar faxes a dos destinos, recibir faxes de dos destinos o enviar y recibir faxes simultáneamente.
Fax de Internet permite crear un archivo electrónico de imágenes a partir del escaneado del
documento impreso original. La imagen escaneada se convierte en formato de e-mail para
transmitirse por Internet o por una intranet.
Los destinatarios se seleccionan a partir de una libreta de direcciones o se especifican
manualmente mediante el teclado. Los faxes de Internet que se reciben se envían
automáticamente desde el servidor al dispositivo en forma de trabajos de impresión.
Fax de servidor escanea los documentos y los envía a cualquier máquina de fax que esté conectada
a la red telefónica. Las imágenes se envían desde el dispositivo a otro servidor de faxes, el cual las
retransmite a través de la red telefónica al número de fax que haya elegido.
Esto significa que el servidor controla las transmisiones de fax, lo que puede limitar las opciones de
fax. Por ejemplo, puede que el servidor esté configurado para recibir y enviar todos los faxes fuera
de las horas punta.
El control del servidor también podría reducir los costes porque el servidor puede seleccionar la hora
y la red telefónica más idóneas para la transmisión del fax.
Envío de faxes desde el dispositivo
Envío de faxes (Fax interno)
Existen tres servicios de Fax que pueden instalarse o activarse en el dispositivo: Fax (Fax interno),
Fax de Internet y Fax de servidor.
Utilice el servicio de Fax para escanear documentos y enviarlos a la mayoría de las máquinas de fax
conectadas a la red telefónica.
Nota: El administrador del sistema debe activar esta opción.
Si se ha activado Autenticación o Contabilidad en el dispositivo, es posible que deba introducir los
datos de conexión para acceder a las funciones de fax.
1. Coloque los documentos cara arriba en la bandeja de entrada del alimentador de documentos.
Ajuste la guía para que roce los documentos.
O bien
Levante el alimentador de documentos. Coloque el documento cara abajo en el cristal de
exposición y regístrelo con la flecha en la esquina superior izquierda. Cierre el alimentador de
documentos.
2. Pulse el botón Borrar todo en el panel de control dos veces y, a continuación, seleccione
Confirmar en la pantalla táctil para cancelar las opciones de programación anteriores.
3. Pulse el botón Página principal de Servicios.
4. Seleccione el botón Fax en la pantalla táctil.

Introducción Impresora multifunción serie Xerox
®
WorkCentre
®
5800/5800i
Guía de uso rápido 53
5. Para introducir los datos del destinatario, utilice como mínimo una de las opciones disponibles.
• Escriba el destinatario: esta opción permite introducir un número de fax manualmente.
Utilice el teclado alfanumérico para introducir el número y, a continuación, seleccione
Agregar. Utilice las opciones de caracteres de marcación especiales si es preciso. Escriba
los números y los caracteres en el lugar correspondiente al especificar el número.
Nota: Es posible que se necesiten una o más pausas de marcación entre el número de acceso
a una línea externa y el número de fax. Al insertarlas, las pausas de marcación aparecen como
comas en el número de fax.
- Utilice el teclado numérico de la pantalla táctil para introducir el número de fax y los
caracteres de marcación adicionales del destinatario.
- Pausa de marcación [,] introduce una pausa entre números. La pausa permite el
cambio de una línea interior a una exterior durante la marcación automática. Para
disponer de tiempo de pausa adicional, agregue múltiples pausas. Si está usando
números de código de facturación, introduzca una pausa después del número de fax,
pero antes del número del código de facturación.
- Cambio de pulso a tono [:] cambia la marcación entre pulsos y tonos.
- Enmascarar datos [/] protege la información confidencial al hacer que los caracteres
se muestren como *. Es útil si se requiere un código de facturación especial o un
número de tarjeta de crédito en una llamada. Seleccione el botón Enmascarar datos
[/] antes de introducir los números confidenciales y después de terminar para
desactivar la función.
- Espacio ( ) - se utilizan caracteres para facilitar la lectura de los números, pero el
dispositivo los ignora al marcar.
- Esperar tono de marcación [=] suspende la marcación hasta que se detecte un tono
de red esperado. También puede utilizarse para detectar un tono concreto cuando se
accede a una línea exterior o a otros servicios.
• Favoritos: puede utilizar esta opción para acceder y seleccionar los contactos individuales
o de grupo que se han designado como favoritos en la libreta de direcciones del dispositivo.
Seleccione uno o varios favoritos y, a continuación, seleccione Aceptar.
• Libreta de direcciones del dispositivo: esta opción permite seleccionar números de fax
de la libreta de direcciones. Seleccione la flecha Abajo y, a continuación, en el menú
desplegable seleccione Contactos de fax, Grupos de fax, Favoritos de fax o Todos los
contactos. Seleccione el contacto deseado y, a continuación, seleccione Agregar a
destinatarios en el menú. Para eliminar un contacto de la lista de destinatarios, seleccione
el contacto y, a continuación, pulse Quitar. Seleccione y agregue más contactos, o
seleccione Aceptar.
• Buzones: esta opción permite almacenar faxes localmente en el dispositivo o en una
máquina de fax remota.
• Sondeo: esta opción permite que los documentos de fax guardados en un dispositivo de
fax estén disponibles para que otros dispositivos de fax puedan sondearlos. Si se almacena
Almacenamiento protegido, se crea una lista de números de fax a los que se permite
acceder a los faxes almacenados en el dispositivo.
6. Seleccione las opciones deseadas.
7. Pulse el botón Comenzar en el panel de control para escanear el original.
8. Retire el original del alimentador de documentos o del cristal de exposición cuando haya
finalizado el escaneado.
9. La pantalla Progreso del trabajo muestra el progreso del trabajo actual. Cuando se cierra la
pantalla Progreso del trabajo, pulse el botón Estado de trabajos en el panel de control del
dispositivo para ver la lista de trabajos y comprobar el estado del trabajo.

Introducción Impresora multifunción serie Xerox
®
WorkCentre
®
5800/5800i
54 Guía de uso rápido
Envío de un fax de Internet
La función Fax de Internet es parecida a la función de E-mail porque envía documentos por Internet
o por la intranet mediante direcciones de e-mail. Hay varias diferencias clave entre las funciones de
Fax de Internet y de E-mail.
• Utilice Fax de Internet si necesita confirmación de que se ha entregado el documento; esto se
hace por razones de auditoría.
• Utilice Fax de Internet si debe enviar y recibir faxes de otros dispositivos que tengan activada
la función Fax de Internet.
Nota: El administrador del sistema debe activar esta opción.
Si se ha activado Autenticación o Contabilidad en el dispositivo, es posible que deba introducir los
datos de conexión para acceder a las funciones de fax de Internet.
1. Coloque los documentos cara arriba en la bandeja de entrada del alimentador de documentos.
Ajuste la guía para que roce los documentos.
O bien
Levante el alimentador de documentos. Coloque el documento cara abajo en el cristal de
exposición y regístrelo con la flecha en la esquina superior izquierda. Cierre el alimentador de
documentos.
2. Pulse el botón Borrar todo en el panel de control dos veces y, a continuación, seleccione
Confirmar en la pantalla táctil para cancelar las opciones de programación anteriores.
3. Pulse el botón Página principal de Servicios.
4. Seleccione el botón Fax de Internet.
5. Seleccione el botón Escriba el destinatario.
6. Introduzca la dirección de e-mail del destinatario mediante el teclado de la pantalla táctil.
• El número de caracteres alfanuméricos que pueden introducirse dependen del tamaño de
los caracteres seleccionados. Cuando se llega al final del cuadro de texto, no se pueden
agregar más caracteres.
• Para eliminar un carácter, utilice el botón de retroceso X.
• Utilice el botón de caracteres especiales para acceder a caracteres especiales como $ y %.
• Los botones con un icono en la esquina inferior derecha tienen caracteres acentuados o
adicionales disponibles. Mantenga pulsado el botón para ver los caracteres asociados en
un menú emergente. Seleccione el carácter deseado en el menú emergente.
• Utilice el botón SPA para acceder a teclados de idioma adicionales.
7. Seleccione el botón Agregar.
• Si desea enviar el documento a más de un destinatario, especifique los datos adicionales,
un destinatario a la vez y seleccione el botón Agregar otra vez hasta que se hayan
agregado todos los destinatarios.
8. Si es preciso, seleccione Cc en el menú desplegable Para: para copiar un destinatario en el e-
mail. Utilice el teclado de la pantalla táctil para especificar los datos del destinatario y, a
continuación, seleccione el botón Agregar.
Nota: Se debe seleccionar al menos una dirección en Para; los documentos no pueden enviarse
solamente a una dirección especificada en Cc.
9. Seleccione el botón Agregar.
• Si desea enviar el documento a más de un destinatario, seleccione el botón Agregar
destinatario, especifique la dirección de e-mail y seleccione el botón Agregar otra vez.
Repita este procedimiento para agregar todos los destinatarios.

Introducción Impresora multifunción serie Xerox
®
WorkCentre
®
5800/5800i
Guía de uso rápido 55
10. Seleccione las opciones deseadas.
11. Pulse el botón Comenzar en el panel de control para escanear el original.
12. Retire el original del alimentador de documentos o del cristal de exposición cuando haya
finalizado el escaneado.
13. La pantalla Progreso del trabajo muestra el progreso del trabajo actual. Cuando se cierra la
pantalla Progreso del trabajo, pulse el botón Estado de trabajos en el panel de control del
dispositivo para ver la lista de trabajos y comprobar el estado del trabajo.
Envío de un fax de servidor
Existen tres servicios de Fax que pueden instalarse o activarse en el dispositivo: Fax (Fax interno),
Fax de Internet y Fax de servidor.
Fax de servidor escanea los documentos y los envía a cualquier máquina de fax que esté conectada
a la red telefónica. Las imágenes se envían desde el dispositivo a otro servidor de faxes, el cual las
retransmite a través de la red telefónica al número de fax que haya elegido.
Nota: El administrador del sistema debe activar esta opción.
Si se ha activado Autenticación o Contabilidad en el dispositivo, es posible que deba introducir los
datos de conexión para acceder a las funciones de Fax de servidor.
1. Coloque los documentos cara arriba en la bandeja de entrada del alimentador de documentos.
Ajuste la guía para que roce los documentos.
O bien
Levante el alimentador de documentos. Coloque el documento cara abajo en el cristal de
exposición y regístrelo con la flecha en la esquina superior izquierda. Cierre el alimentador de
documentos.
2. Pulse el botón Borrar todo en el panel de control dos veces y, a continuación, seleccione
Confirmar en la pantalla táctil para cancelar las opciones de programación anteriores.
3. Pulse el botón Página principal de Servicios.
4. Seleccione el botón Fax de servidor.
5. Para introducir los datos del destinatario, utilice como mínimo una de las opciones disponibles.
• Escriba el destinatario: esta opción permite introducir un número de fax manualmente.
Utilice el teclado alfanumérico para introducir el número y, a continuación, seleccione
Agregar. Utilice las opciones de caracteres de marcación especiales si es preciso. Escriba
los números y los caracteres en el lugar correspondiente al especificar el número.
Nota: Es posible que se necesiten una o más pausas de marcación entre el número de acceso
a una línea externa y el número de fax. Al insertarlas, las pausas de marcación aparecen como
comas en el número de fax.
- Utilice el teclado numérico de la pantalla táctil para introducir el número de fax y los
caracteres de marcación adicionales del destinatario.
- Pausa de marcación (,) introduce una pausa entre números. La pausa permite el
cambio de una línea interna a una externa durante la marcación automática. Para
disponer de una pausa adicional, agregue múltiples pausas. Si está usando números
de código de facturación, introduzca una pausa después del número de fax, pero antes
del número del código de facturación.
- Cambio de pulso a tono (:) cambia la marcación entre pulsos y tonos.

Introducción Impresora multifunción serie Xerox
®
WorkCentre
®
5800/5800i
56 Guía de uso rápido
- Enmascarar datos (/) protege la información confidencial al hacer que los caracteres
se muestren como *. Es útil si se requiere un código de facturación especial o un
número de tarjeta de crédito para una llamada. Seleccione el botón Enmascarar
datos (/) antes de introducir los números confidenciales y al terminar para desactivar
la función.
- Espacio ( ) - se utilizan caracteres para facilitar la lectura de los números, pero el
dispositivo los ignora al marcar.
- Esperar tono de marcación (=) suspende la marcación hasta que se detecta un tono
de red esperado. También puede utilizarse para detectar un determinado tono cuando
se accede a una línea exterior o a otros servicios.
• Directorio de fax: esta opción permite seleccionar números de fax del directorio de fax.
Seleccione las flechas Arriba o Abajo para desplazarse por la lista, seleccione el contacto
y, a continuación, seleccione Agregar a destinatarios en el menú desplegable. Para
eliminar un contacto de la lista de destinatarios, seleccione el contacto y, a continuación,
pulse Quitar. Seleccione y agregue más contactos, o seleccione Aceptar.
6. Seleccione las opciones deseadas.
7. Pulse el botón Comenzar en el panel de control para escanear el original.
8. Retire el original del alimentador de documentos o del cristal de exposición cuando haya
finalizado el escaneado.
9. La pantalla Progreso del trabajo muestra el progreso del trabajo actual. Cuando se cierra la
pantalla Progreso del trabajo, pulse el botón Estado de trabajos en el panel de control del
dispositivo para ver la lista de trabajos y comprobar el estado del trabajo.
Envío de faxes desde el equipo
Envío de faxes mediante el controlador de impresión PostScript
Para imprimir desde el PC en el dispositivo, utilice un controlador de impresión. Hay disponibles
varios controladores de impresión Xerox para el dispositivo, compatibles con los sistemas
operativos más populares. Los controladores de impresión Xerox permiten utilizar las funciones
específicas disponibles en el dispositivo.
Si se ha activado Autenticación en el dispositivo, es posible que deba introducir los datos de
conexión para ver o liberar sus trabajos.
Si se ha activado Contabilidad, es posible que deba introducir los datos de conexión en el
controlador para poder enviar el trabajo.
Utilice la opción Fax del controlador de impresión para enviar un documento a una dirección de fax.
El trabajo se envía del PC al dispositivo de la misma forma que un trabajo de impresión, pero en
lugar de imprimirse, se envía a través de una línea telefónica al destino de fax especificado.
Nota: Para utilizar esta función el administrador del sistema debe instalar y activar la opción de Fax
en el dispositivo.
1. Abra el documento que desea imprimir. En la mayoría de aplicaciones, seleccione el botón
Office o Archivo y, a continuación, Imprimir en el menú Archivo.
2. Introduzca el número de copias que desea enviar.
Nota: Solamente debe seleccionar 1 copia incluso si envía el fax a más de una dirección. Si
selecciona más de 1 copia, el documento se imprimirá más de una vez en el dispositivo del
destinatario pero solamente imprimirá la portada una vez (si incluye una portada generada por
el controlador de impresión).

Introducción Impresora multifunción serie Xerox
®
WorkCentre
®
5800/5800i
Guía de uso rápido 57
3. Seleccione el controlador PS de Xerox en la lista de controladores de impresión disponibles.
4. Abra la ventana Propiedades del controlador de impresión; el método variará en función de la
aplicación desde la que imprima. Para la mayoría de las aplicaciones de Microsoft, seleccione
el botón Propiedades o Preferencias para abrir la ventana.
5. Si es preciso, haga clic en la ficha Opciones de impresión. Suele ser la ficha activa cuando se
abre el controlador de impresión.
6. Seleccione Fax en el menú desplegable Tipo de trabajo.
Puede hacer lo siguiente:
• Para agregar un nuevo destinatario manualmente, haga clic en el botón Agregar
destinatario.
- Seleccione el cuadro de texto Nombre y escriba el nombre del destinatario con el
teclado.
- Seleccione el cuadro de texto Número de fax y utilice el teclado para especificar el
número de fax del destinatario.
- Si es preciso, seleccione el cuadro de texto Organización y utilice el teclado para
especificar el nombre de la empresa del destinatario.
- Si es preciso, seleccione el cuadro de texto Número de teléfono y utilice el teclado
para especificar el número de teléfono del destinatario.
- Si es preciso, seleccione el cuadro de texto Dirección de e-mail y utilice el teclado para
especificar la dirección de e-mail del destinatario.
- Si es preciso, seleccione el cuadro de texto Buzón y utilice el teclado para especificar
el número de buzón del destinatario.
- Si es preciso, seleccione el fax del destinatario en la lista y, a continuación, seleccione
el botón Guardar.
Nota: Los datos del destinatario se guardan en el disco duro del equipo, en la libreta de
direcciones personal.
- Haga clic en el botón Aceptar.
O bien
• Para agregar un destinatario guardado en la libreta de direcciones, haga clic en el botón
Agregar del directorio telefónico.
- Seleccione la opción requerida.
- Directorio telefónico personal muestra los contactos que ha agregado al
directorio telefónico mediante el controlador de impresión.
- Directorio telefónico compartido muestra todos los contactos agregados por
todos los usuarios. Esta libreta de direcciones suele guardarse en un servidor de red
y el administrador del sistema debe activarla.
- Directorio telefónico LDAP contiene los contactos de la libreta de direcciones de
LDAP (Protocolo ligero de acceso a directorios). Los equipos de TI suelen mantener
las libretas de direcciones de LDAP, porque suelen utilizarse como libretas de
direcciones de la empresa o para la autenticación o autorización de red.
- Seleccione el contacto deseado en la lista.
• Si la lista de contactos es larga, haga clic en el cuadro de texto Buscar... y utilice el teclado
para especificar los datos del contacto.
• Haga clic en el botón Aceptar para ver los resultados de la búsqueda.
- Seleccione el botón Agregar.
- Haga clic en el botón Aceptar.

Introducción Impresora multifunción serie Xerox
®
WorkCentre
®
5800/5800i
58 Guía de uso rápido
7. Si es preciso, para seleccionar más de un destinatario de la lista Destinatarios, haga clic en el
primer destinatario, mantenga pulsado el botón Ctrl en un PC o el botón Command en un Mac
y, a continuación, haga clic en los otros destinatarios que desee agregar. Deje de pulsar el
botón Ctrl o Command cuando haya seleccionado todos los destinatarios.
8. Si desea agregar una portada al trabajo de fax, haga clic en la ficha Portada.
9. Seleccione Imprimir una portada en el menú Opciones de portada.
• Seleccione la ficha Información. Suele ser la ficha activa cuando se abre el cuadro de
opciones de la Portada.
- Si es preciso, seleccione el cuadro de texto Nombre del remitente y utilice el teclado
para especificar su nombre.
- Si es preciso, seleccione el cuadro de texto Organización del remitente y utilice el
teclado para especificar el nombre de la empresa.
- Si es preciso, seleccione el cuadro de texto Número de teléfono del remitente y
utilice el teclado para especificar el número de teléfono.
- Si es preciso, seleccione el cuadro de texto Dirección de e-mail del remitente y utilice
el teclado para especificar la dirección de e-mail.
- Si es preciso, seleccione el cuadro de texto Número de fax del remitente y utilice el
teclado para especificar el número de fax al que le gustaría que respondieran.
- Si es preciso, seleccione la opción Destinatarios.
- Mostrar nombres de destinatario imprime los nombres de los destinatarios en
la portada. Los nombres utilizados son los nombres especificados al agregar los
datos de los destinatarios.
- Ocultar nombres de destinatario no imprime los nombres de los destinatarios en
la portada.
- Mostrar texto personalizado agrega el texto especificado por el remitente en los
datos del destinatario. Esta opción es útil si el fax se envía a más de un destinatario
con el mismo número y el número se ha guardado con un solo nombre.
• Seleccione el cuadro de texto en el menú Destinatarios y escriba el texto personalizado
con el teclado.
• Si desea agregar una marca de agua a la portada, haga clic en la ficha Imagen.
- Seleccione la opción de Marca de agua requerida.
- Seleccione la opción requerida.
- Tex to activa un cuadro de texto en el que puede escribir el texto. Hay opciones
para seleccionar la fuente, el color, la orientación y la posición del texto.
- Imagen activa las opciones de gráficos. Haga clic en el icono de la carpeta para
buscar la imagen. Hay opciones disponibles para seleccionar el ajuste a escala, la
posición y la claridad de la imagen.
- Si es preciso, seleccione una de las opciones de En capas.
- Imprimir en segundo plano imprime el texto de la portada sobre la marca de
agua, por lo que es posible que se cubra parte de la marca de agua.
- Combinar da la misma importancia al texto de la portada y de la marca de agua.
- Imprimir en primer plano imprime el texto de la portada debajo de la marca de
agua, por lo que es posible que se cubra parte del texto de la portada.
• Haga clic en el botón Aceptar.

Introducción Impresora multifunción serie Xerox
®
WorkCentre
®
5800/5800i
Guía de uso rápido 59
10. Haga clic en la ficha Opciones si desea que el dispositivo imprima una hoja de confirmación,
utilice una velocidad de envío o resolución específicas, envíe el fax a una hora específica, utilice
un prefijo de marcación o incluya los datos de la tarjeta de crédito.
• Si es preciso, seleccione Imprimir una hoja de confirmación en el menú Hoja de
confirmación para que el dispositivo imprima una página que indique que el fax se envió
correctamente. Si se produce un error en el trabajo, es posible que se imprima una hoja de
error dependiendo de cómo haya configurado el dispositivo el administrador del sistema.
• Si es preciso, seleccione la velocidad de transmisión inicial que desea en el menú Velocidad
de envío.
• Si es preciso, seleccione la resolución que desea en el menú Resolución de fax. Cuanto
mayor sea la resolución, más tardará en transmitirse.
• Si es preciso, seleccione la hora a la que el dispositivo debe enviar el trabajo mediante las
opciones de Hora de envío.
• Si es preciso, seleccione el cuadro de texto Prefijo de marcación y utilice el teclado para
especificar el carácter que debe marcarse antes del número de fax principal.
• Si es preciso, seleccione el cuadro de texto Tarjeta de crédito y utilice el teclado para
especificar el número de la tarjeta de crédito.
• Haga clic en el botón Aceptar.
11. Haga clic en el botón Aceptar para guardar las opciones.
12. Seleccione el botón de confirmación; el nombre variará en función de la aplicación desde la que
imprima. En la mayoría de aplicaciones, seleccione el botón Confirmar o Imprimir.
13. Es posible que se muestre la pantalla Confirmación de fax con los destinatarios del trabajo,
dependiendo de cómo se haya configurado el dispositivo. Si es preciso, haga clic en el botón
Aceptar para confirmar.
Envío de faxes mediante el controlador de impresión PCL
Para imprimir desde el PC en el dispositivo, utilice un controlador de impresión. Hay disponibles
varios controladores de impresión Xerox para el dispositivo, compatibles con los sistemas
operativos más populares. Los controladores de impresión Xerox permiten utilizar las funciones
específicas disponibles en el dispositivo.
Si se ha activado Autenticación en el dispositivo, es posible que deba introducir los datos de
conexión para ver o liberar sus trabajos.
Si se ha activado Contabilidad, es posible que deba introducir los datos de conexión en el
controlador para poder enviar el trabajo.
Utilice la opción Fax del controlador de impresión para enviar un documento a una dirección de fax.
El trabajo se envía del PC al dispositivo de la misma forma que un trabajo de impresión, pero en
lugar de imprimirse, se envía a través de una línea telefónica al destino de fax especificado.
Nota: Para utilizar esta función el administrador del sistema debe instalar y activar la opción de Fax
en el dispositivo.
1. Abra el documento que desea imprimir. En la mayoría de aplicaciones, seleccione el botón
Office o Archivo y, a continuación, Imprimir en el menú Archivo.
2. Introduzca el número de copias que desea enviar.
Nota: Solamente debe seleccionar 1 copia incluso si envía el fax a más de una dirección. Si
selecciona más de 1 copia, el documento se imprimirá más de una vez en el dispositivo del
destinatario pero solamente imprimirá la portada una vez (si incluye una portada generada por
el controlador de impresión).
3. Seleccione el controlador PCL de Xerox en la lista de controladores de impresión disponibles.

Introducción Impresora multifunción serie Xerox
®
WorkCentre
®
5800/5800i
60 Guía de uso rápido
4. Abra la ventana Propiedades del controlador de impresión; el método variará en función de la
aplicación desde la que imprima. Para la mayoría de las aplicaciones de Microsoft, seleccione
el botón Propiedades o Preferencias para abrir la ventana.
5. Si es preciso, haga clic en la ficha Opciones de impresión. Suele ser la ficha activa cuando se
abre el controlador de impresión.
6. Seleccione Fax en el menú desplegable Tipo de trabajo.
Puede hacer lo siguiente:
• Para agregar un nuevo destinatario manualmente, haga clic en el botón Agregar
destinatario.
- Seleccione el cuadro de texto Nombre y escriba el nombre del destinatario con el
teclado.
- Seleccione el cuadro de texto Número de fax y utilice el teclado para especificar el
número de fax del destinatario.
- Si es preciso, seleccione el cuadro de texto Organización y utilice el teclado para
especificar el nombre de la empresa del destinatario.
- Si es preciso, seleccione el cuadro de texto Número de teléfono y utilice el teclado
para especificar el número de teléfono del destinatario.
- Si es preciso, seleccione el cuadro de texto Dirección de e-mail y utilice el teclado para
especificar la dirección de e-mail del destinatario.
- Si es preciso, seleccione el cuadro de texto Buzón y utilice el teclado para especificar
el número de buzón del destinatario.
- Si es preciso, seleccione el fax del destinatario en la lista y, a continuación, seleccione
el botón Guardar.
Nota: Los datos del destinatario se guardan en el disco duro del equipo, en la libreta de
direcciones personal.
- Haga clic en el botón Aceptar.
O bien
• Para agregar un destinatario guardado en la libreta de direcciones, haga clic en el botón
Agregar del directorio telefónico.
- Seleccione la opción requerida.
- Directorio telefónico personal muestra los contactos que ha agregado al
directorio telefónico mediante el controlador de impresión.
- Directorio telefónico compartido muestra todos los contactos agregados por
todos los usuarios. Esta libreta de direcciones suele guardarse en un servidor de red
y el administrador del sistema debe activarla.
- Directorio telefónico LDAP contiene los contactos de la libreta de direcciones de
LDAP (Protocolo ligero de acceso a directorios). Los equipos de TI suelen mantener
las libretas de direcciones de LDAP, porque suelen utilizarse como libretas de
direcciones de la empresa o para la autenticación o autorización de red.
- Seleccione el contacto deseado en la lista.
• Si la lista de contactos es larga, haga clic en el cuadro de texto Buscar... y utilice el teclado
para especificar los datos del contacto.
• Haga clic en el botón Aceptar para ver los resultados de la búsqueda.
- Seleccione el botón Agregar.
- Haga clic en el botón Aceptar.
7. Si es preciso, para seleccionar más de un destinatario de la lista Destinatarios, haga clic en el
primer destinatario, mantenga pulsado el botón Ctrl en un PC o el botón Command en un Mac
y, a continuación, haga clic en los otros destinatarios que desee agregar. Deje de pulsar el
botón Ctrl o Command cuando haya seleccionado todos los destinatarios.

Introducción Impresora multifunción serie Xerox
®
WorkCentre
®
5800/5800i
Guía de uso rápido 61
8. Si desea agregar una portada al trabajo de fax, haga clic en la ficha Portada.
9. Seleccione Imprimir una portada en el menú Opciones de portada.
• Seleccione la ficha Información. Suele ser la ficha activa cuando se abre el cuadro de
opciones de la Portada.
- Si es preciso, seleccione el cuadro de texto Nombre del remitente y utilice el teclado
para especificar su nombre.
- Si es preciso, seleccione el cuadro de texto Organización del remitente y utilice el
teclado para especificar el nombre de la empresa.
- Si es preciso, seleccione el cuadro de texto Número de teléfono del remitente y
utilice el teclado para especificar el número de teléfono.
- Si es preciso, seleccione el cuadro de texto Dirección de e-mail del remitente y utilice
el teclado para especificar la dirección de e-mail.
- Si es preciso, seleccione el cuadro de texto Número de fax del remitente y utilice el
teclado para especificar el número de fax al que le gustaría que respondieran.
- Si es preciso, seleccione la opción Destinatarios.
- Mostrar nombres de destinatario imprime los nombres de los destinatarios en
la portada. Los nombres utilizados son los nombres especificados al agregar los
datos de los destinatarios.
- Ocultar nombres de destinatario no imprime los nombres de los destinatarios en
la portada.
- Mostrar texto personalizado agrega el texto especificado por el remitente en los
datos del destinatario. Esta opción es útil si el fax se envía a más de un destinatario
con el mismo número y el número se ha guardado con un solo nombre.
• Seleccione el cuadro de texto en el menú Destinatarios y escriba el texto personalizado
con el teclado.
• Si desea agregar una marca de agua a la portada, haga clic en la ficha Imagen.
- Seleccione la opción de Marca de agua requerida.
- Seleccione la opción requerida.
- Tex to activa un cuadro de texto en el que puede escribir el texto. Hay opciones
para seleccionar la fuente, el color, la orientación y la posición del texto.
- Imagen activa las opciones de gráficos. Haga clic en el icono de la carpeta para
buscar la imagen. Hay opciones disponibles para seleccionar el ajuste a escala, la
posición y la claridad de la imagen.
- Si es preciso, seleccione una de las opciones de En capas.
- Imprimir en segundo plano imprime el texto de la portada sobre la marca de
agua, por lo que es posible que se cubra parte de la marca de agua.
- Combinar da la misma importancia al texto de la portada y de la marca de agua.
- Imprimir en primer plano imprime el texto de la portada debajo de la marca de
agua, por lo que es posible que se cubra parte del texto de la portada.
• Haga clic en el botón Aceptar.
10. Haga clic en la ficha Opciones si desea que el dispositivo imprima una hoja de confirmación,
utilice una velocidad de envío o resolución específicas, envíe el fax a una hora específica, utilice
un prefijo de marcación o incluya los datos de la tarjeta de crédito.
• Si es preciso, seleccione Imprimir una hoja de confirmación en el menú Hoja de
confirmación para que el dispositivo imprima una página que indique que el fax se envió
correctamente. Si se produce un error en el trabajo, es posible que se imprima una hoja de
error dependiendo de cómo haya configurado el dispositivo el administrador del sistema.
• Si es preciso, seleccione la velocidad de transmisión inicial que desea en el menú Velocidad
de envío.
• Si es preciso, seleccione la resolución que desea en el menú Resolución de fax. Cuanto
mayor sea la resolución, más tardará en transmitirse.

Introducción Impresora multifunción serie Xerox
®
WorkCentre
®
5800/5800i
62 Guía de uso rápido
• Si es preciso, seleccione la hora a la que el dispositivo debe enviar el trabajo mediante las
opciones de Hora de envío.
• Si es preciso, seleccione el cuadro de texto Prefijo de marcación y utilice el teclado para
especificar el carácter que debe marcarse antes del número de fax principal.
• Si es preciso, seleccione el cuadro de texto Tarjeta de crédito y utilice el teclado para
especificar el número de la tarjeta de crédito.
• Haga clic en el botón Aceptar.
11. Haga clic en el botón Aceptar para guardar las opciones.
12. Seleccione el botón de confirmación; el nombre variará en función de la aplicación desde la que
imprima. En la mayoría de aplicaciones, seleccione el botón Confirmar o Imprimir.
13. Es posible que se muestre la pantalla Confirmación de fax con los destinatarios del trabajo,
dependiendo de cómo se haya configurado el dispositivo. Si es preciso, haga clic en el botón
Aceptar para confirmar.
Envío de faxes mediante el controlador de impresión Mac
Para imprimir desde el PC en el dispositivo, utilice un controlador de impresión. Hay disponibles
varios controladores de impresión Xerox para el dispositivo, compatibles con los sistemas
operativos más populares. Los controladores de impresión Xerox permiten utilizar las funciones
específicas disponibles en el dispositivo.
Si se ha activado Autenticación en el dispositivo, es posible que deba introducir los datos de
conexión para ver o liberar sus trabajos.
Si se ha activado Contabilidad, es posible que deba introducir los datos de conexión en el
controlador para poder enviar el trabajo.
Utilice la opción Fax del controlador de impresión para enviar un documento a una dirección de fax.
El trabajo se envía del PC al dispositivo de la misma forma que un trabajo de impresión, pero en
lugar de imprimirse, se envía a través de una línea telefónica al destino de fax especificado.
Nota: Para utilizar esta función el administrador del sistema debe instalar y activar la opción de Fax
en el dispositivo.
1. Abra el documento que desea imprimir. En la mayoría de aplicaciones, seleccione el botón
Archivo y, a continuación, Imprimir en el menú Archivo.
2. Introduzca el número de copias que desea enviar.
Nota: Solamente debe seleccionar 1 copia incluso si envía el fax a más de una dirección. Si
selecciona más de 1 copia, el documento se imprimirá más de una vez en el dispositivo del
destinatario pero solamente imprimirá la portada una vez (si incluye una portada generada por
el controlador de impresión).
3. Seleccione el controlador de Xerox en la lista de controladores de impresión disponibles.
4. Seleccione Funciones Xerox en el menú Propiedades del controlador de impresión; el nombre
del menú variará en función de la aplicación desde la que imprima. Desde la mayoría de las
aplicaciones, seleccione el menú desplegable Copias y páginas o la que indica el nombre de la
aplicación.
5. Seleccione Papel/Salida en el menú Funciones Xerox. Suele ser el área activa cuando se abre
el controlador de impresión.
6. Seleccione Fax en el menú desplegable Tipo de trabajo.

Introducción Impresora multifunción serie Xerox
®
WorkCentre
®
5800/5800i
Guía de uso rápido 63
Puede hacer lo siguiente:
• Para agregar un nuevo destinatario manualmente, haga clic en el botón Agregar
destinatario.
- Seleccione el cuadro de texto Nombre y escriba el nombre del destinatario con el
teclado.
- Seleccione el cuadro de texto Número de fax y utilice el teclado para especificar el
número de fax del destinatario.
- Si es preciso, seleccione el cuadro de texto Organización y utilice el teclado para
especificar el nombre de la empresa del destinatario.
- Si es preciso, seleccione el cuadro de texto Número de teléfono y utilice el teclado
para especificar el número de teléfono del destinatario.
- Si es preciso, seleccione el cuadro de texto Dirección de e-mail y utilice el teclado para
especificar la dirección de e-mail del destinatario.
- Si es preciso, seleccione el cuadro de texto Buzón y utilice el teclado para especificar
el número de buzón del destinatario.
- Si es preciso, haga clic en la casilla de verificación Guardar en libreta de direcciones.
Nota: Los datos del destinatario se guardan en el disco duro del equipo, en la libreta de
direcciones personal.
- Haga clic en el botón Aceptar.
O bien
• Para agregar un destinatario guardado en la libreta de direcciones, haga clic en el botón
Agregar desde libreta de direcciones.
- Seleccione el contacto deseado en la lista.
• Si la lista de contactos es larga, haga clic en el cuadro de texto Buscar... y utilice el teclado
para especificar los datos del contacto.
• Haga clic en el botón Aceptar para ver los resultados de la búsqueda.
- Seleccione el botón Agregar.
- Si es preciso, para seleccionar más de un destinatario de la lista Destinatarios, haga clic
en el primer destinatario, mantenga pulsado el botón Ctrl en un PC o el botón
Command en un Mac y, a continuación, haga clic en los otros destinatarios que desee
agregar. Deje de pulsar el botón Ctrl o Command cuando haya seleccionado todos los
destinatarios.
- Haga clic en el botón Aceptar.
7. Si desea agregar una portada al trabajo de fax, haga clic en la ficha Portada.
8. Seleccione Imprimir una portada en el menú Opciones de portada.
• Haga clic en el botón Notas de portada.
- Haga clic en el cuadro de texto Portada y utilice el teclado para especificar la nota.
- Haga clic en el botón Aceptar.
• Haga clic en el botón Información del remitente.
- Si es preciso, seleccione el cuadro de texto Nombre del remitente y utilice el teclado
para especificar su nombre.
- Si es preciso, seleccione el cuadro de texto Organización del remitente y utilice el
teclado para especificar el nombre de la empresa.
- Si es preciso, seleccione el cuadro de texto Dirección de e-mail del remitente y utilice
el teclado para especificar la dirección de e-mail.
- Si es preciso, seleccione el cuadro de texto Número de teléfono del remitente y
utilice el teclado para especificar el número de teléfono.
- Si es preciso, seleccione el cuadro de texto Número de fax del remitente
y utilice el
teclado para especificar el número de fax al que le gustaría que respondieran.
- Haga clic en el botón Aceptar.

Introducción Impresora multifunción serie Xerox
®
WorkCentre
®
5800/5800i
64 Guía de uso rápido
• Haga clic en el botón Información del destinatario.
- Si es preciso, seleccione la opción Destinatarios.
- Mostrar nombres de destinatario imprime los nombres de los destinatarios en
la portada. Los nombres utilizados son los nombres especificados al agregar los
datos de los destinatarios.
- Mostrar texto personalizado agrega el texto especificado por el remitente en los
datos del destinatario. Esta opción es útil si el fax se envía a más de un destinatario
con el mismo número y el número se ha guardado con un solo nombre.
• Seleccione el cuadro de texto en el menú Destinatarios y escriba el texto personalizado
con el teclado.
- Haga clic en el botón Aceptar.
- Haga clic en el botón Aceptar.
9. Si es preciso, seleccione la opción deseada en Imagen de portada.
• Nueva agrega una imagen nueva.
• Tex to agrega una portada de texto.
• Imagen agrega una imagen a la portada.
• Haga clic en el botón Aceptar.
10. Seleccione el tamaño de papel deseado en el menú Tamaño de papel de la portada.
11. Haga clic en la ficha Opciones si desea que el dispositivo imprima una hoja de confirmación,
utilice una velocidad de envío o resolución específicas, envíe el fax a una hora específica, utilice
un prefijo de marcación o incluya los datos de la tarjeta de crédito.
• Si es preciso, seleccione Imprimir una hoja de confirmación en el menú Hoja de
confirmación para que el dispositivo imprima una página que indique que el fax se envió
correctamente. Si se produce un error en el trabajo, es posible que se imprima una hoja de
error dependiendo de cómo haya configurado el dispositivo el administrador del sistema.
• Si es preciso, seleccione la velocidad de transmisión inicial que desea en el menú Velocidad
de envío.
• Si es preciso, seleccione la resolución que desea en el menú Resolución de fax. Cuanto
mayor sea la resolución, más tardará en transmitirse.
• Si es preciso, seleccione la hora a la que el dispositivo debe enviar el trabajo mediante las
opciones de Hora de envío.
• Si es preciso, seleccione el cuadro de texto Opciones de marcación de fax y utilice el
teclado para especificar el carácter que debe marcarse antes del número de fax principal.
• Si es preciso, seleccione el cuadro de texto Tarjeta de crédito y utilice el teclado para
especificar el número de la tarjeta de crédito.
• Haga clic en el botón Aceptar.
12. Seleccione el botón de confirmación; el nombre variará en función de la aplicación desde la que
imprima. En la mayoría de aplicaciones, seleccione el botón Confirmar o Imprimir.
13. Es posible que se muestre la pantalla Confirmación de fax con los destinatarios del trabajo,
dependiendo de cómo se haya configurado el dispositivo. Si es preciso, haga clic en el botón
Aceptar para confirmar.

Introducción Impresora multifunción serie Xerox
®
WorkCentre
®
5800/5800i
Guía de uso rápido 65
Envío de faxes mediante el controlador de impresión XPS
Para imprimir desde el PC en el dispositivo, utilice un controlador de impresión. Hay disponibles
varios controladores de impresión Xerox para el dispositivo, compatibles con los sistemas
operativos más populares. Los controladores de impresión Xerox permiten utilizar las funciones
específicas disponibles en el dispositivo.
Si se ha activado Autenticación en el dispositivo, es posible que deba introducir los datos de
conexión para ver o liberar sus trabajos.
Si se ha activado Contabilidad, es posible que deba introducir los datos de conexión en el
controlador para poder enviar el trabajo.
Nota: Para imprimir un documento XPS, el dispositivo debe tener instalada la función XPS opcional.
Utilice la opción Fax del controlador de impresión para enviar un documento a una dirección de fax.
El trabajo se envía del PC al dispositivo de la misma forma que un trabajo de impresión, pero en
lugar de imprimirse, se envía a través de una línea telefónica al destino de fax especificado.
Nota: Para utilizar esta función el administrador del sistema debe instalar y activar la opción de Fax
en el dispositivo.
1. Abra el documento que desea imprimir. En la mayoría de aplicaciones, seleccione el botón
Office o Archivo y, a continuación, Imprimir en el menú Archivo.
2. Introduzca el número de copias que desea enviar.
Nota: Solamente debe seleccionar 1 copia incluso si envía el fax a más de una dirección. Si
selecciona más de 1 copia, el documento se imprimirá más de una vez en el dispositivo del
destinatario pero solamente imprimirá la portada una vez (si incluye una portada generada por
el controlador de impresión).
3. Seleccione el controlador XPS de Xerox en la lista de controladores de impresión disponibles.
4. Abra la ventana Propiedades del controlador de impresión; el método variará en función de la
aplicación desde la que imprima. Para la mayoría de las aplicaciones de Microsoft, seleccione
el botón Propiedades o Preferencias para abrir la ventana.
5. Si es preciso, haga clic en la ficha Opciones de impresión. Suele ser la ficha activa cuando se
abre el controlador de impresión.
6. Seleccione Fax en el menú desplegable Tipo de trabajo.
Puede hacer lo siguiente:
• Para agregar un nuevo destinatario manualmente, haga clic en el botón Agregar
destinatario.
- Seleccione el cuadro de texto Nombre y escriba el nombre del destinatario con el
teclado.
- Seleccione el cuadro de texto Número de fax y utilice el teclado para especificar el
número de fax del destinatario.
- Si es preciso, seleccione el cuadro de texto Organización y utilice el teclado para
especificar el nombre de la empresa del destinatario.
- Si es preciso, seleccione el cuadro de texto Número de teléfono y utilice el teclado
para especificar el número de teléfono del destinatario.
- Si es preciso, seleccione el cuadro de texto Dirección de e-mail y utilice el teclado para
especificar la dirección de e-mail del destinatario.
- Si es preciso, seleccione el cuadro de texto Buzón y utilice el teclado para especificar
el número de buzón del destinatario.

Introducción Impresora multifunción serie Xerox
®
WorkCentre
®
5800/5800i
66 Guía de uso rápido
- Si es preciso, seleccione el fax del destinatario en la lista y, a continuación, seleccione
el botón Guardar.
Nota: Los datos del destinatario se guardan en el disco duro del equipo, en la libreta de
direcciones personal.
- Haga clic en el botón Aceptar.
O bien
• Para agregar un destinatario guardado en la libreta de direcciones, haga clic en el botón
Agregar del directorio telefónico.
- Seleccione la opción requerida.
- Directorio telefónico personal muestra los contactos que ha agregado al
directorio telefónico mediante el controlador de impresión.
- Directorio telefónico compartido muestra todos los contactos agregados por
todos los usuarios. Esta libreta de direcciones suele guardarse en un servidor de red
y el administrador del sistema debe activarla.
- Directorio telefónico LDAP contiene los contactos de la libreta de direcciones de
LDAP (Protocolo ligero de acceso a directorios). Los equipos de TI suelen mantener
las libretas de direcciones de LDAP, porque suelen utilizarse como libretas de
direcciones de la empresa o para la autenticación o autorización de red.
- Seleccione el contacto deseado en la lista.
• Si la lista de contactos es larga, haga clic en el cuadro de texto Buscar... y utilice el teclado
para especificar los datos del contacto.
• Haga clic en el botón Aceptar para ver los resultados de la búsqueda.
- Seleccione el botón Agregar.
- Haga clic en el botón Aceptar.
7. Si es preciso, para seleccionar más de un destinatario de la lista Destinatarios, haga clic en el
primer destinatario, mantenga pulsado el botón Ctrl en un PC o el botón Command en un Mac
y, a continuación, haga clic en los otros destinatarios que desee agregar. Deje de pulsar el
botón Ctrl o Command cuando haya seleccionado todos los destinatarios.
8. Si desea agregar una portada al trabajo de fax, haga clic en la ficha Portada.
9. Seleccione Imprimir una portada en el menú Opciones de portada.
• Seleccione la ficha Información. Suele ser la ficha activa cuando se abre el cuadro de
opciones de la Portada.
- Si es preciso, seleccione el cuadro de texto Nombre del remitente y utilice el teclado
para especificar su nombre.
- Si es preciso, seleccione el cuadro de texto Organización del remitente y utilice el
teclado para especificar el nombre de la empresa.
- Si es preciso, seleccione el cuadro de texto Número de teléfono del remitente y
utilice el teclado para especificar el número de teléfono.
- Si es preciso, seleccione el cuadro de texto Dirección de e-mail del remitente y utilice
el teclado para especificar la dirección de e-mail.
- Si es preciso, seleccione el cuadro de texto Número de fax del remitente y utilice el
teclado para especificar el número de fax al que le gustaría que respondieran.
- Si es preciso, seleccione la opción Destinatarios.
- Mostrar nombres de destinatario imprime los nombres de los destinatarios en
la portada. Los nombres utilizados son los nombres especificados al agregar los
datos de los destinatarios.
- Ocultar nombres de destinatario no imprime los nombres de los destinatarios en
la portada.

Introducción Impresora multifunción serie Xerox
®
WorkCentre
®
5800/5800i
Guía de uso rápido 67
- Mostrar texto personalizado agrega el texto especificado por el remitente en los
datos del destinatario. Esta opción es útil si el fax se envía a más de un destinatario
con el mismo número y el número se ha guardado con un solo nombre.
• Seleccione el cuadro de texto en el menú Destinatarios y escriba el texto personalizado
con el teclado.
• Si desea agregar una marca de agua a la portada, haga clic en la ficha Imagen.
- Seleccione la opción de Marca de agua requerida.
- Seleccione la opción requerida.
- Tex to activa un cuadro de texto en el que puede escribir el texto. Hay opciones
para seleccionar la fuente, el color, la orientación y la posición del texto.
- Imagen activa las opciones de gráficos. Haga clic en el icono de la carpeta para
buscar la imagen. Hay opciones disponibles para seleccionar el ajuste a escala, la
posición y la claridad de la imagen.
- Si es preciso, seleccione una de las opciones de En capas.
- Imprimir en segundo plano imprime el texto de la portada sobre la marca de
agua, por lo que es posible que se cubra parte de la marca de agua.
- Combinar da la misma importancia al texto de la portada y de la marca de agua.
- Imprimir en primer plano imprime el texto de la portada debajo de la marca de
agua, por lo que es posible que se cubra parte del texto de la portada.
• Haga clic en el botón Aceptar.
10. Haga clic en la ficha Opciones si desea que el dispositivo imprima una hoja de confirmación,
utilice una velocidad de envío o resolución específicas, envíe el fax a una hora específica, utilice
un prefijo de marcación o incluya los datos de la tarjeta de crédito.
• Si es preciso, seleccione Imprimir una hoja de confirmación en el menú Hoja de
confirmación para que el dispositivo imprima una página que indique que el fax se envió
correctamente. Si se produce un error en el trabajo, es posible que se imprima una hoja de
error dependiendo de cómo haya configurado el dispositivo el administrador del sistema.
• Si es preciso, seleccione la velocidad de transmisión inicial que desea en el menú Velocidad
de envío.
• Si es preciso, seleccione la resolución que desea en el menú Resolución de fax. Cuanto
mayor sea la resolución, más tardará en transmitirse.
• Si es preciso, seleccione la hora a la que el dispositivo debe enviar el trabajo mediante las
opciones de Hora de envío.
• Si es preciso, seleccione el cuadro de texto Prefijo de marcación y utilice el teclado para
especificar el carácter que debe marcarse antes del número de fax principal.
• Si es preciso, seleccione el cuadro de texto Tarjeta de crédito y utilice el teclado para
especificar el número de la tarjeta de crédito.
• Haga clic en el botón Aceptar.
11. Haga clic en el botón Aceptar para guardar las opciones.
12. Seleccione el botón de confirmación; el nombre variará en función de la aplicación desde la que
imprima. En la mayoría de aplicaciones, seleccione el botón Confirmar o Imprimir.
13. Es posible que se muestre la pantalla Confirmación de fax con los destinatarios del trabajo,
dependiendo de cómo se haya configurado el dispositivo. Si es preciso, haga clic en el botón
Aceptar para confirmar.

Introducción Impresora multifunción serie Xerox
®
WorkCentre
®
5800/5800i
68 Guía de uso rápido
Uso de Escaneado de trabajos
Escaneado de trabajos convierte los documentos impresos en imágenes electrónicas y las guarda
en destinos de archivado de red (depósitos).
Para escanear es necesario utilizar una plantilla; la plantilla contiene la dirección de destino de los
archivos y otras opciones de escaneado como la calidad de imagen. Al escanear, puede editar las
opciones de escaneado pero no los destinos de archivado.
Nota: El administrador del sistema debe activar esta opción.
Si se ha activado Autenticación o Contabilidad en el dispositivo, es posible que deba introducir los
datos de conexión para acceder a las funciones de Escaneado de trabajos.
1. Coloque los documentos cara arriba en la bandeja de entrada del alimentador de documentos.
Ajuste la guía para que roce los documentos.
O bien
Levante el alimentador de documentos. Coloque el documento cara abajo en el cristal de
exposición y regístrelo con la flecha en la esquina superior izquierda. Cierre el alimentador de
documentos.
2. Pulse el botón Borrar todo en el panel de control dos veces y, a continuación, seleccione
Confirmar en la pantalla táctil para cancelar las opciones de programación anteriores.
3. Pulse el botón Página principal de Servicios.
4. Seleccione el botón Escaneado de trabajos en la pantalla táctil.
Nota: Si el administrador del sistema ha agregado campos obligatorios a la plantilla prefijada,
deberá introducir la información necesaria cuando seleccione el botón Escaneado de trabajos.
5. Si es preciso, seleccione la ficha Escaneado de trabajos. Suele ser la ficha activa cuando se
abre el servicio de Escaneado de trabajos.
6. Seleccione un flujo de trabajo en la pantalla Seleccione un flujo de trabajo (si se muestra) o
seleccione Cambiar para seleccionar un flujo de trabajo.
7. Si es preciso, para asegurarse de que están disponibles las últimas plantillas, seleccione el botón
Actualizar y seleccione Actualizar ahora en la ventana Confirmar actualización de plantilla.
8. Seleccione la plantilla deseada.
9. Seleccione las opciones deseadas.
10. Pulse el botón Comenzar en el panel de control para escanear el original.
11. Retire el original del alimentador de documentos o del cristal de exposición cuando haya
finalizado el escaneado.
12. La pantalla Progreso del trabajo muestra el progreso del trabajo actual. Cuando se cierra la
pantalla Progreso del trabajo, pulse el botón Estado de trabajos en el panel de control del
dispositivo para ver la lista de trabajos y comprobar el estado del trabajo.

Introducción Impresora multifunción serie Xerox
®
WorkCentre
®
5800/5800i
Guía de uso rápido 69
Envío de un E-mail
Utilice la función E-mail para escanear imágenes y enviarlas a un destinatario como datos adjuntos
de e-mail.
Nota: El administrador del sistema debe activar esta opción.
Si se ha activado Autenticación o Contabilidad en el dispositivo, es posible que deba introducir los
datos de conexión para acceder a las funciones de E-mail.
1. Coloque los documentos cara arriba en la bandeja de entrada del alimentador de documentos.
Ajuste la guía para que roce los documentos.
O bien
Levante el alimentador de documentos. Coloque el documento cara abajo en el cristal de
exposición y regístrelo con la flecha en la esquina superior izquierda. Cierre el alimentador de
documentos.
2. Pulse el botón Borrar todo en el panel de control dos veces y, a continuación, seleccione
Confirmar en la pantalla táctil para cancelar las opciones de programación anteriores.
3. Pulse el botón Página principal de Servicios.
4. Seleccione el botón E-mail en la pantalla táctil.
5. Seleccione el botón Escriba el destinatario.
6. Introduzca la dirección de e-mail del destinatario mediante el teclado de la pantalla táctil.
• El número de caracteres alfanuméricos que pueden introducirse dependen del tamaño de
los caracteres seleccionados. Cuando se llega al final del cuadro de texto, no se pueden
agregar más caracteres.
• Para eliminar un carácter, utilice el botón de retroceso X.
• Utilice el botón de caracteres especiales para acceder a caracteres especiales como $ y %.
• Los botones con un icono en la esquina inferior derecha tienen caracteres acentuados o
adicionales disponibles. Mantenga pulsado el botón para ver los caracteres asociados en
un menú emergente. Seleccione el carácter deseado en el menú emergente.
• Seleccione el botón Agregar a la libreta de direcciones para crear un nuevo contacto de
la libreta de direcciones o para agregar la dirección de e-mail a un contacto existente.
Nota: . Si se ha activado el cifrado de e-mail, los mensajes de e-mail solamente se enviarán a
los destinatarios que tengan un certificado de cifrado válido. El cifrado se asegura de que
solamente el destinatario pueda leer el mensaje. Además, cuando se activa la firma de e-mail,
el destinatario puede estar seguro de que el mensaje viene del remitente.
7. Seleccione el botón Agregar.
• Si desea enviar el documento a más de un destinatario, seleccione el botón Agregar
destinatario, especifique la dirección de e-mail y seleccione el botón Agregar otra vez.
Repita este procedimiento para agregar todos los destinatarios.
8. Si es preciso, seleccione el botón Asunto... y utilice el teclado de la pantalla táctil para
especificar o editar el título del e-mail.
• Seleccione el botón Aceptar.
9. Seleccione las opciones deseadas.
10. Pulse el botón Comenzar en el panel de control para escanear el original.
11. Retire el original del alimentador de documentos o del cristal de exposición cuando haya
finalizado el escaneado. El trabajo entra en la lista de trabajos y está listo para procesarse.
12. La pantalla Progreso del trabajo muestra el progreso del trabajo actual. Cuando se cierra la
pantalla Progreso del trabajo, pulse el botón Estado de trabajos en el panel de control del
dispositivo para ver la lista de trabajos y comprobar el estado del trabajo.

Introducción Impresora multifunción serie Xerox
®
WorkCentre
®
5800/5800i
70 Guía de uso rápido
Trabajos guardados
Guardar trabajos
Almacenamiento de trabajos mediante el controlador de impresión
PostScript
Para imprimir desde el PC en el dispositivo, utilice un controlador de impresión. Hay disponibles
varios controladores de impresión Xerox para el dispositivo, compatibles con los sistemas
operativos más populares. Los controladores de impresión Xerox permiten utilizar las funciones
específicas disponibles en el dispositivo.
Si se ha activado Autenticación en el dispositivo, es posible que deba introducir los datos de
conexión para ver o liberar sus trabajos.
Si se ha activado Contabilidad, es posible que deba introducir los datos de conexión en el
controlador para poder enviar el trabajo.
Utilice la opción Trabajo guardado para guardar el trabajo en el disco duro del dispositivo para que
se imprima bajo demanda o a través de los Servicios de Internet.
Nota: Para poder utilizar la opción Trabajo guardado, el administrador del sistema primero debe
activar la función Almacenamiento de trabajo en el controlador de impresión. Si puede actualizar
las opciones del controlador, para encontrar esta función, abra la ventana del controlador, haga clic
con el botón secundario en el controlador y seleccione Propiedades de la impresora y la ficha
Configuración. Utilice el menú desplegable para configurar el estado de Módulo de
almacenamiento de trabajos como Instalado en la sección Opciones instalables.
Si desea más información, consulte la Guía del administrador del sistema.
1. Abra el documento que desea imprimir. En la mayoría de aplicaciones, seleccione el botón
Office o Archivo y, a continuación, Imprimir en el menú Archivo.
2. Introduzca el número de copias que desea realizar. Dependiendo de la aplicación que utiliza,
es posible que también pueda seleccionar un intervalo de páginas y seleccionar otras opciones
de impresión.
3. Seleccione el controlador PS de Xerox en la lista de controladores de impresión disponibles.
4. Abra la ventana Propiedades del controlador de impresión; el método variará en función de la
aplicación desde la que imprima. Para la mayoría de las aplicaciones de Microsoft, seleccione
el botón Propiedades o Preferencias para abrir la ventana.
5. Si es preciso, haga clic en la ficha Opciones de impresión. Suele ser la ficha activa cuando se
abre el controlador de impresión.
6. Seleccione Trabajo guardado en el menú desplegable Tipo de trabajo.
7. Seleccione el cuadro de texto Nombre del trabajo y escriba el nombre del trabajo con el
teclado.
• Seleccione Usar nombre de documento en el menú desplegable Nombre del trabajo
para guardar el trabajo con el mismo nombre del documento original.
8. Seleccione la carpeta donde debe guardarse el trabajo en el menú Guardar en.
• Si no se muestra la carpeta deseada, puede utilizar el teclado para especificar el nombre
de la carpeta donde debe guardarse el trabajo. La Carpeta pública prefijada está
disponible para que todos los usuarios guarden sus trabajos.

Introducción Impresora multifunción serie Xerox
®
WorkCentre
®
5800/5800i
Guía de uso rápido 71
9. Si es preciso, seleccione la casilla de verificación Imprimir y guardar para imprimir el
documento. Si no marca esta casilla, el trabajo se guardará pero no se imprimirá.
10. Si es preciso, seleccione el botón de radio Privada para proteger con clave el documento.
• Haga clic en el cuadro de texto Clave de acceso y escriba la clave (de 4 a 10 dígitos) con
el teclado.
Nota: Para liberar el trabajo, deberá especificar esta clave con el teclado numérico del panel de
control del dispositivo. Solamente utilice números y seleccione una clave que recuerde pero que
no sea demasiado fácil para que la adivinen otras personas.
• Haga clic en el cuadro de texto Confirmar clave y escriba otra vez la clave (de 4 a 10
dígitos) con el teclado.
11. Haga clic en el botón Aceptar.
12. Seleccione las opciones requeridas.
13. Haga clic en el botón Aceptar para guardar las opciones.
14. Seleccione el botón de confirmación; el nombre variará en función de la aplicación desde la que
imprima. En la mayoría de aplicaciones, seleccione el botón Confirmar o Imprimir.
Almacenamiento de trabajos mediante el controlador de impresión PCL
Para imprimir desde el PC en el dispositivo, utilice un controlador de impresión. Hay disponibles
varios controladores de impresión Xerox para el dispositivo, compatibles con los sistemas
operativos más populares. Los controladores de impresión Xerox permiten utilizar las funciones
específicas disponibles en el dispositivo.
Si se ha activado Autenticación en el dispositivo, es posible que deba introducir los datos de
conexión para ver o liberar sus trabajos.
Si se ha activado Contabilidad, es posible que deba introducir los datos de conexión en el
controlador para poder enviar el trabajo.
Utilice la opción Trabajo guardado para guardar el trabajo en el disco duro del dispositivo para que
se imprima bajo demanda o a través de los Servicios de Internet.
Nota: Para poder utilizar la opción Trabajo guardado, el administrador del sistema primero debe
activar la función Almacenamiento de trabajo en el controlador de impresión. Si puede actualizar
las opciones del controlador, para encontrar esta función, abra la ventana del controlador, haga clic
con el botón secundario en el controlador y seleccione Propiedades de la impresora y la ficha
Configuración. Utilice el menú desplegable para configurar el estado de Módulo de
almacenamiento de trabajos como Instalado en la sección Opciones instalables.
Si desea más información, consulte la Guía del administrador del sistema.
1. Abra el documento que desea imprimir. En la mayoría de aplicaciones, seleccione el botón
Office o Archivo y, a continuación, Imprimir en el menú Archivo.
2. Introduzca el número de copias que desea realizar. Dependiendo de la aplicación que utiliza,
es posible que también pueda seleccionar un intervalo de páginas y seleccionar otras opciones
de impresión.
3. Seleccione el controlador PCL de Xerox en la lista de controladores de impresión disponibles.
4. Abra la ventana Propiedades del controlador de impresión; el método variará en función de la
aplicación desde la que imprima. Para la mayoría de las aplicaciones de Microsoft, seleccione
el botón Propiedades o Preferencias para abrir la ventana.

Introducción Impresora multifunción serie Xerox
®
WorkCentre
®
5800/5800i
72 Guía de uso rápido
5. Si es preciso, haga clic en la ficha Opciones de impresión. Suele ser la ficha activa cuando se
abre el controlador de impresión.
6. Seleccione Trabajo guardado en el menú desplegable Tipo de trabajo.
7. Seleccione el cuadro de texto Nombre del trabajo y escriba el nombre del trabajo con el
teclado.
• Seleccione Usar nombre de documento en el menú desplegable Nombre del trabajo
para guardar el trabajo con el mismo nombre del documento original.
8. Seleccione la carpeta donde debe guardarse el trabajo en el menú Guardar en.
• Si no se muestra la carpeta deseada, puede utilizar el teclado para especificar el nombre
de la carpeta donde debe guardarse el trabajo. La Carpeta pública prefijada está
disponible para que todos los usuarios guarden sus trabajos.
9. Si es preciso, seleccione la casilla de verificación Imprimir y guardar para imprimir el
documento. Si no marca esta casilla, el trabajo se guardará pero no se imprimirá.
10. Si es preciso, seleccione el botón de radio Privada para proteger con clave el documento.
• Haga clic en el cuadro de texto Clave de acceso y escriba la clave (de 4 a 10 dígitos) con
el teclado.
Nota: Para liberar el trabajo, deberá especificar esta clave con el teclado numérico del panel de
control del dispositivo. Solamente utilice números y seleccione una clave que recuerde pero que
no sea demasiado fácil para que la adivinen otras personas.
• Haga clic en el cuadro de texto Confirmar clave y escriba otra vez la clave (de 4 a 10
dígitos) con el teclado.
11. Haga clic en el botón Aceptar.
12. Seleccione las opciones requeridas.
13. Haga clic en el botón Aceptar para guardar las opciones.
14. Seleccione el botón de confirmación; el nombre variará en función de la aplicación desde la que
imprima. En la mayoría de aplicaciones, seleccione el botón Confirmar o Imprimir.
Almacenamiento de trabajos mediante el controlador de impresión Mac
Para imprimir desde el PC en el dispositivo, utilice un controlador de impresión. Hay disponibles
varios controladores de impresión Xerox para el dispositivo, compatibles con los sistemas
operativos más populares. Los controladores de impresión Xerox permiten utilizar las funciones
específicas disponibles en el dispositivo.
Si se ha activado Autenticación en el dispositivo, es posible que deba introducir los datos de
conexión para ver o liberar sus trabajos.
Si se ha activado Contabilidad, es posible que deba introducir los datos de conexión en el
controlador para poder enviar el trabajo.
Utilice la opción Trabajo guardado para guardar el trabajo en el disco duro del dispositivo para que
se imprima bajo demanda o a través de los Servicios de Internet.
Nota: Para poder utilizar la opción Trabajo guardado, el administrador del sistema primero debe
activar la función Almacenamiento de trabajo en el controlador de impresión. Si puede actualizar
las opciones del controlador, para encontrar esta función, abra la ventana del controlador, haga clic

Introducción Impresora multifunción serie Xerox
®
WorkCentre
®
5800/5800i
Guía de uso rápido 73
con el botón secundario en el controlador y seleccione Propiedades de la impresora y la ficha
Configuración. Utilice el menú desplegable para configurar el estado de Módulo de
almacenamiento de trabajos como Instalado en la sección Opciones instalables.
1. Abra el documento que desea imprimir. En la mayoría de aplicaciones, seleccione el botón
Archivo y, a continuación, Imprimir en el menú Archivo.
2. Introduzca el número de copias que desea realizar. Dependiendo de la aplicación que utiliza,
es posible que también pueda seleccionar un intervalo de páginas y seleccionar otras opciones
de impresión.
3. Seleccione el controlador de Xerox en la lista de controladores de impresión disponibles.
4. Seleccione Funciones Xerox en el menú Propiedades del controlador de impresión; el nombre
del menú variará en función de la aplicación desde la que imprima. Desde la mayoría de las
aplicaciones, seleccione el menú desplegable Copias y páginas o la que indica el nombre de la
aplicación.
5. Seleccione Papel/Salida en el menú Funciones Xerox. Suele ser el área activa cuando se abre
el controlador de impresión.
6. Seleccione Trabajo guardado en el menú desplegable Tipo de trabajo.
7. Seleccione el cuadro de texto Nombre del trabajo y escriba el nombre del trabajo con el
teclado.
• Seleccione Usar nombre de documento en el menú desplegable Nombre del trabajo
para guardar el trabajo con el mismo nombre del documento original.
8. Seleccione la carpeta donde debe guardarse el trabajo en el menú desplegable Carpeta.
• Si no se muestra la carpeta deseada, puede utilizar el teclado para especificar el nombre
de la carpeta donde debe guardarse el trabajo. La Carpeta pública prefijada está
disponible para que todos los usuarios guarden sus trabajos.
9. Si es preciso, seleccione el botón Imprimir y guardar. Si no se selecciona el botón Guardar, el
trabajo se guardará pero no se imprimirá.
10. Si es preciso, seleccione el botón Privada para proteger con clave el documento.
• Haga clic en el cuadro de texto Clave de acceso y escriba la clave (de 4 a 10 dígitos) con
el teclado.
Nota: Para liberar el trabajo, deberá especificar esta clave con el teclado numérico del panel de
control del dispositivo. Solamente utilice números y seleccione una clave que recuerde pero que
no sea demasiado fácil para que la adivinen otras personas.
• Haga clic en el cuadro de texto Confirmar clave y escriba otra vez la clave (de 4 a 10
dígitos) con el teclado.
11. Haga clic en el botón Aceptar.
12. Seleccione las opciones requeridas.
13. Seleccione el botón de confirmación; el nombre variará en función de la aplicación desde la que
imprima. En la mayoría de aplicaciones, seleccione el botón Confirmar o Imprimir.
Almacenamiento de trabajos mediante el controlador de impresión XPS
Para imprimir desde el PC en el dispositivo, utilice un controlador de impresión. Hay disponibles
varios controladores de impresión Xerox para el dispositivo, compatibles con los sistemas
operativos más populares. Los controladores de impresión Xerox permiten utilizar las funciones
específicas disponibles en el dispositivo.
Si se ha activado Autenticación en el dispositivo, es posible que deba introducir los datos de
conexión para ver o liberar sus trabajos.

Introducción Impresora multifunción serie Xerox
®
WorkCentre
®
5800/5800i
74 Guía de uso rápido
Si se ha activado Contabilidad, es posible que deba introducir los datos de conexión en el
controlador para poder enviar el trabajo.
Nota: Para imprimir un documento XPS, el dispositivo debe tener instalada la función XPS opcional.
Utilice la opción Trabajo guardado para guardar el trabajo en el disco duro del dispositivo para que
se imprima bajo demanda o a través de los Servicios de Internet.
Nota: Para poder utilizar la opción Trabajo guardado, el administrador del sistema primero debe
activar la función Almacenamiento de trabajo en el controlador de impresión. Si puede actualizar
las opciones del controlador, para encontrar esta función, abra la ventana del controlador, haga clic
con el botón secundario en el controlador y seleccione Propiedades de la impresora y la ficha
Configuración. Utilice el menú desplegable para configurar el estado de Módulo de
almacenamiento de trabajos como Instalado en la sección Opciones instalables.
Si desea más información, consulte la Guía del administrador del sistema.
1. Abra el documento que desea imprimir. En la mayoría de aplicaciones, seleccione el botón
Office o Archivo y, a continuación, Imprimir en el menú Archivo.
2. Introduzca el número de copias que desea realizar. Dependiendo de la aplicación que utiliza,
es posible que también pueda seleccionar un intervalo de páginas y seleccionar otras opciones
de impresión.
3. Seleccione el controlador XPS de Xerox en la lista de controladores de impresión disponibles.
4. Abra la ventana Propiedades del controlador de impresión; el método variará en función de la
aplicación desde la que imprima. Para la mayoría de las aplicaciones de Microsoft, seleccione
el botón Propiedades o Preferencias para abrir la ventana.
5. Si es preciso, haga clic en la ficha Opciones de impresión. Suele ser la ficha activa cuando se
abre el controlador de impresión.
6. Seleccione Trabajo guardado en el menú desplegable Tipo de trabajo.
7. Seleccione el cuadro de texto Nombre del trabajo y escriba el nombre del trabajo con el
teclado.
• Seleccione Usar nombre de documento en el menú desplegable Nombre del trabajo
para guardar el trabajo con el mismo nombre del documento original.
8. Seleccione la carpeta donde debe guardarse el trabajo en el menú Guardar en.
• Si no se muestra la carpeta deseada, puede utilizar el teclado para especificar el nombre
de la carpeta donde debe guardarse el trabajo. La Carpeta pública prefijada está
disponible para que todos los usuarios guarden sus trabajos.
9. Si es preciso, seleccione la casilla de verificación Imprimir y guardar para imprimir el
documento. Si no marca esta casilla, el trabajo se guardará pero no se imprimirá.
10. Si es preciso, seleccione el botón de radio Privada para proteger con clave el documento.
• Haga clic en el cuadro de texto Clave de acceso y escriba la clave (de 4 a 10 dígitos) con
el teclado.
Nota: Para liberar el trabajo, deberá especificar esta clave con el teclado numérico del panel de
control del dispositivo. Solamente utilice números y seleccione una clave que recuerde pero que
no sea demasiado fácil para que la adivinen otras personas.
• Haga clic en el cuadro de texto Confirmar clave y escriba otra vez la clave (de 4 a 10
dígitos) con el teclado.
11. Haga clic en el botón Aceptar.
12. Seleccione las opciones requeridas.
13. Haga clic en el botón
Aceptar para guardar las opciones.
14. Seleccione el botón de confirmación; el nombre variará en función de la aplicación desde la que
imprima. En la mayoría de aplicaciones, seleccione el botón Confirmar o Imprimir.

Introducción Impresora multifunción serie Xerox
®
WorkCentre
®
5800/5800i
Guía de uso rápido 75
Impresión de trabajos guardados
Impresión de trabajos guardados con la función Imprimir desde
La función Imprimir desde imprime los trabajos que se han guardado en el dispositivo o en una
memoria USB. Es una función útil si tiene documentos que necesita imprimir con regularidad.
Nota: El administrador del sistema debe activar esta opción.
Si se ha activado Autenticación o Contabilidad en el dispositivo, es posible que deba introducir los
datos de conexión para acceder a la función de Imprimir desde.
Utilice la función Imprimir desde trabajos guardados para imprimir los trabajos que se han
guardado en una carpeta del dispositivo o mediante la función Trabajos guardados.
Los trabajos guardados son documentos enviados y almacenados en el dispositivo para su uso
posterior. Desde Servicios de Internet, puede acceder e imprimir los trabajos guardados en el
dispositivo.
1. Pulse el botón Borrar todo en el panel de control dos veces y, a continuación, seleccione
Confirmar en la pantalla táctil para cancelar las opciones de programación anteriores.
2. Pulse el botón Página principal de Servicios.
3. Seleccione el botón Imprimir desde... en la pantalla táctil.
4. Seleccione el botón Trabajos guardados....
5. Seleccione la carpeta deseada.
6. Seleccione el trabajo guardado deseado.
7. Seleccione las opciones deseadas.
8. Seleccione el botón Suministro de papel.
9. Seleccione la opción deseada de Suministro de papel.
• Autoselección permite que el dispositivo seleccione automáticamente el tamaño de
papel adecuado para cada original, según el tamaño del original y la programación de
ampliación o reducción.
• Seleccione una bandeja de papel que contenga el tamaño y tipo de papel deseados. Se
muestra el tamaño y el material de impresión colocado en cada bandeja.
10. Seleccione el botón Aceptar.
11. Seleccione el botón Impresión a 2 caras.
12. Seleccione la opción deseada de Escaneado a 2 caras.
• Auto utilice esta opción para permitir que el dispositivo detecte automáticamente si los
originales se imprimen a 1 o 2 caras.
• A 1 cara: utilice esta opción si los originales son a 1 cara.
• A 2 caras: utilice esta opción si los originales son a 2 caras. Para escanear los originales con
esta opción, debe utilizar el alimentador de documentos.
• 2 caras, girar cara 2: utilice esta opción si los originales son a 2 caras y se abren como un
calendario. Para escanear los originales con esta opción, debe utilizar el alimentador de
documentos.
13. Seleccione el botón Aceptar.
14. Seleccione el botón Acabado para seleccionar una opción de acabado específica para la
salida, o seleccione Auto para que el dispositivo seleccione la opción adecuada.

Introducción Impresora multifunción serie Xerox
®
WorkCentre
®
5800/5800i
76 Guía de uso rápido
15. Seleccione el botón Aceptar.
16. Pulse el botón Comenzar en el panel de control para imprimir el trabajo.
17. Si el trabajo es un trabajo protegido, especifique la clave y seleccione Aceptar.
18. Pulse el botón Estado de trabajos en el panel de control del dispositivo para ver la lista de
trabajos y comprobar el estado del trabajo.
Impresión de trabajos guardados desde Servicios de Internet
Servicios de Internet utiliza el servidor web interno del dispositivo. Esto permite la comunicación con
el dispositivo a través de Internet o de una intranet mediante un navegador web.
Si se ha activado Autenticación o Contabilidad en el dispositivo, es posible que deba introducir los
datos de conexión para acceder a esta función.
Los trabajos guardados son documentos enviados y almacenados en el dispositivo para su uso
posterior. Desde Servicios de Internet, puede acceder e imprimir los trabajos guardados en el
dispositivo.
Nota: El administrador del sistema debe activar esta opción.
La opción Trabajos guardados es una forma práctica de almacenar los documentos que se
imprimen con frecuencia, por ejemplo, los formularios. Los trabajos guardados se pueden guardar
mediante el controlador de impresión y Servicios de Internet. Los trabajos guardados pueden
imprimirse desde el panel de control del dispositivo y desde Servicios de Internet.
1. En el equipo, abra el navegador web.
2. En el campo URL, utilice el teclado para escribir http:// seguido de la dirección IP del dispositivo.
Por ejemplo: si la dirección IP es 192.168.100.100, escriba http://192.168.100.100.
Nota: Para buscar la dirección IP del dispositivo, pulse el botón Estado de la máquina y, a
continuación, seleccione la pestaña Información de la máquina. También puede imprimir un
informe de configuración o ponerse en contacto con el administrador del sistema.
3. Pulse el botón Intro en el teclado para colocar la página.
4. Haga clic en la ficha Trabajos.
5. Haga clic en la ficha Trabajos guardados. Se muestra la página Reimprimir trabajos
guardados y aparece una lista de los trabajos guardados en la carpeta pública prefijada.
6. Marque la casilla de verificación a la izquierda de los trabajos deseados. Para seleccionar
todos los trabajos, marque la casilla de verificación de la parte superior de la fila del
encabezado.
7. Seleccione la opción Trabajo de impresión en el menú desplegable Trabajo de impresión.
8. Si es preciso, haga clic en el cuadro de texto Copias y utilice el teclado para actualizar el
número de copias. El número prefijado es 1 incluso si se especificaron varias copias al guardar
el trabajo.
9. Haga clic en el botón Ir.
10. Busque el trabajo en el dispositivo.
11. Pulse el botón Estado de trabajos en el panel de control del dispositivo para ver la lista de
trabajos y comprobar el estado del trabajo.

Introducción Impresora multifunción serie Xerox
®
WorkCentre
®
5800/5800i
Guía de uso rápido 77
12. Los trabajos de impresión suelen mostrarse en la lista de trabajos activos; sin embargo, si el
administrador del sistema ha activado la función Retener todos los trabajos, el trabajo
aparecerá en la lista de trabajos de impresión retenidos o trabajos de impresión no
identificados. Para liberar un trabajo retenido, seleccione el trabajo en la lista requerida y, a
continuación, seleccione el botón Imprimir.
13. Si el trabajo sigue retenido en la lista de Trabajos activos, el dispositivo necesita recursos
adicionales, por ejemplo, papel o grapas, antes de poder completar el trabajo. Para saber cuáles
son los recursos necesarios, seleccione el trabajo y, a continuación, el botón Detalles. Cuando
estén disponibles los recursos, se imprimirá el trabajo.
Mejora de productividad
El dispositivo es un poderoso dispositivo multifunción con muchas funciones digitales integradas en
un sistema inteligente. Su diseño permite utilizarlo en grandes grupos de trabajo de entornos de
oficina diferentes. Puede hacer más con menos y modernizar el flujo de trabajo con estas funciones
de mejora de productividad, por ejemplo:
• Libretas de direcciones en línea
• Personalización para cumplir con los propios procesos de trabajo
• Potentes funciones de documentación, por ejemplo, Creación de folletos, Páginas especiales,
Preparar trabajo y Anotaciones
Para maximizar la productividad del trabajo, utilice el botón Estado de trabajos para acceder a la
lista de trabajos activos y administrar los trabajos. Si un trabajo es urgente, utilice la opción Avanzar
para dar prioridad al trabajo.
Si se ha retenido un trabajo en la lista, tal vez necesita recursos adicionales o una clave protegida
para imprimirse. La razón para el estado de retención se muestra en la pantalla Progreso del trabajo.
Una vez se haya cumplido el requisito o se haya especificado la clave segura, se libera el trabajo
para imprimirse.

Introducción Impresora multifunción serie Xerox
®
WorkCentre
®
5800/5800i
78 Guía de uso rápido
Mantenimiento y consumibles
Identificación de las unidades reemplazables
En el dispositivo existen varios consumibles que es necesario reabastecer o sustituir, por ejemplo el
papel, las grapas o las unidades reemplazables por el cliente.
1. Cartucho de tóner
2. Módulo xerográfico
3. Módulo del fusor
4. Botella de residuos de tóner
5. Filtro de ozono
El dispositivo muestra un mensaje en la pantalla táctil cuando se debe pedir cualquiera de las
unidades. Este mensaje aparece cuando la unidad está prácticamente gastada y debe ser
sustituida. Sustituya la unidad solo si aparece un mensaje que le indique que debe hacerlo.
!
AVISO
Al sustituir los suministros NO retire las cubiertas o los protectores que estén asegurados con torni-
llos. No debe mantener o reparar ninguna pieza que esté detrás de estas cubiertas o protectores.
NO intente llevar a cabo ningún tipo de mantenimiento que NO esté descrito específicamente en
la documentación que viene con el dispositivo.

Introducción Impresora multifunción serie Xerox
®
WorkCentre
®
5800/5800i
Guía de uso rápido 79
Limpieza del cristal de exposición y del cristal de transporte de
velocidad constante
Para asegurar la máxima calidad de impresión en todo momento, los elementos de cristal del
dispositivo deben limpiarse con regularidad. Es la forma de evitar que manchas, rayas u otras
marcas se transfieran al papel al escanear documentos.
Cuando se utiliza el alimentador de documentos, los documentos pasan sobre los escáneres fijos y
usan el cristal de transporte de velocidad constante y el cristal del escáner de 2 caras. La presencia
de suciedad o marcas en el cristal causará líneas o rayas en sus copias, faxes o imágenes
escaneadas.
1. Utilice un paño sin pelusa ligeramente humedecido con el limpiador general o antiestático de
Xerox (u otro limpiador de cristales no abrasivo) para limpiar el cristal de exposición y el cristal
de transporte de velocidad constante (la banda delgada de cristal a la izquierda del cristal de
exposición principal)
2. Limpie los restos con un paño limpio o una toalla de papel.
3. Utilice un paño sin pelusa ligeramente humedecido con agua, limpiador de Xerox o extractor
de película de Xerox para limpiar la cara inferior de la cubierta de documentos o del
alimentador de documentos y toda la circunferencia del rodillo del transporte de velocidad
constante.
!
AVISO
Al limpiar el dispositivo, NO utilice disolventes fuertes (aunque sean orgánicos) o limpiadores en ae-
rosol. NO derrame líquidos directamente, en ningún lugar. Siga estrictamente las indicaciones in-
cluidas en este documento a la hora de utilizar suministros y materiales de limpieza. Mantenga
todos los productos de limpieza fuera del alcance de los niños.
!
AVISO
No use limpiadores de aire a presión en este equipo. Algunos envases presurizados en forma de ae-
rosol contienen mezclas explosivas y no son apropiados para usarlos en instalaciones eléctricas. El
uso de tales limpiadores conlleva riesgos de explosión e incendio.
Limpieza del panel de control, pantalla táctil, alimentador de
documentos y bandejas de salida
La limpieza regular de la pantalla táctil, del panel de control y de otras áreas del dispositivo
mantendrá estos elementos sin polvo y suciedad.
1. Utilice un paño suave sin pelusa humedecido con agua.
2. Limpie la totalidad de la superficie del panel de control, incluida la pantalla táctil.
3. Limpie el alimentador de documentos, las bandejas de salida, las bandejas de papel y las
demás áreas externas del dispositivo.
4. Limpie los restos con un paño limpio o una toalla de papel.

Introducción Impresora multifunción serie Xerox
®
WorkCentre
®
5800/5800i
80 Guía de uso rápido
Eliminación de atascos de papel
Cuando se produce un atasco de papel, aparece una pantalla de errores con instrucciones para
resolver el problema. Siga estas instrucciones para eliminar el error.
Toda hoja impresa que se retire se volverá a imprimir automáticamente una vez que el atasco de
papel se solucione.
1. La pantalla de errores indicará la ubicación del atasco. Utilice las palancas verdes y las perillas
que se muestran en las instrucciones de la pantalla táctil para retirar el papel atascado.
2. Asegúrese de que todas las palancas y manillas vuelvan a colocarse en su posición original. El
rojo que parpadea detrás de las manillas y las palancas no deben estar visibles.
Ayuda
Acceso a las funciones de Ayuda en el dispositivo
Cuando se utiliza el dispositivo, hay disponible ayuda detallada y precisa. Puede acceder a la
información y consejos de la Ayuda desde varias fuentes.
1. Pulse el botón Ayuda (?) en el panel de control en cualquier momento para acceder a las
pantallas de Ayuda.
2. Utilice la barra de desplazamiento para localizar el elemento deseado y selecciónelo. Los
mensajes, las instrucciones en pantalla y los gráficos animados proporcionan información
adicional.
3. Pulse el botón Ayuda (?) otra vez para cerrar las pantallas de Ayuda.

Introducción Impresora multifunción serie Xerox
®
WorkCentre
®
5800/5800i
Guía de uso rápido 81
Acceso a las páginas de Ayuda del controlador de impresión
PostScript
Para imprimir desde el PC en el dispositivo, utilice un controlador de impresión. Hay disponibles
varios controladores de impresión Xerox para el dispositivo, compatibles con los sistemas
operativos más populares. Los controladores de impresión Xerox permiten utilizar las funciones
específicas disponibles en el dispositivo.
Si se ha activado Autenticación en el dispositivo, es posible que deba introducir los datos de
conexión para ver o liberar sus trabajos.
Si se ha activado Contabilidad, es posible que deba introducir los datos de conexión en el
controlador para poder enviar el trabajo.
Utilice el botón de ayuda para abrir la ayuda en línea de Xerox. Deberá estar conectado a Internet
para utilizar esta función de ayuda.
1. Abra el documento que desea imprimir. En la mayoría de aplicaciones, seleccione el botón
Office o Archivo y, a continuación, Imprimir en el menú Archivo.
2. Seleccione el controlador PS de Xerox en la lista de controladores de impresión disponibles.
3. Abra la ventana Propiedades del controlador de impresión; el método variará en función de la
aplicación desde la que imprima. Para la mayoría de las aplicaciones de Microsoft, seleccione
el botón Propiedades o Preferencias para abrir la ventana.
4. Haga clic en el botón ?. Se abrirá la ayuda en línea de Xerox en el navegador de Internet
prefijado.
Acceso a las páginas de Ayuda del controlador de impresión PCL
Para imprimir desde el PC en el dispositivo, utilice un controlador de impresión. Hay disponibles
varios controladores de impresión Xerox para el dispositivo, compatibles con los sistemas
operativos más populares. Los controladores de impresión Xerox permiten utilizar las funciones
específicas disponibles en el dispositivo.
Si se ha activado Autenticación en el dispositivo, es posible que deba introducir los datos de
conexión para ver o liberar sus trabajos.
Si se ha activado Contabilidad, es posible que deba introducir los datos de conexión en el
controlador para poder enviar el trabajo.
Utilice el botón de ayuda para abrir la ayuda en línea de Xerox. Deberá estar conectado a Internet
para utilizar esta función de ayuda.
1. Abra el documento que desea imprimir. En la mayoría de aplicaciones, seleccione el botón
Office o Archivo y, a continuación, Imprimir en el menú Archivo.
2. Seleccione el controlador PCL de Xerox en la lista de controladores de impresión disponibles.
3. Abra la ventana Propiedades del controlador de impresión; el método variará en función de la
aplicación desde la que imprima. Para la mayoría de las aplicaciones de Microsoft, seleccione
el botón Propiedades o Preferencias para abrir la ventana.
4. Haga clic en el botón ?. Se abrirá la ayuda en línea de Xerox en el navegador de Internet
prefijado.

Introducción Impresora multifunción serie Xerox
®
WorkCentre
®
5800/5800i
82 Guía de uso rápido
Acceso a las páginas de Ayuda del controlador de impresión Mac
Para imprimir desde el PC en el dispositivo, utilice un controlador de impresión. Hay disponibles
varios controladores de impresión Xerox para el dispositivo, compatibles con los sistemas
operativos más populares. Los controladores de impresión Xerox permiten utilizar las funciones
específicas disponibles en el dispositivo.
Si se ha activado Autenticación en el dispositivo, es posible que deba introducir los datos de
conexión para ver o liberar sus trabajos.
Si se ha activado Contabilidad, es posible que deba introducir los datos de conexión en el
controlador para poder enviar el trabajo.
Utilice el botón de ayuda para abrir la ayuda en línea de Xerox. Deberá estar conectado a Internet
para utilizar esta función de ayuda.
1. Abra el documento que desea imprimir. En la mayoría de aplicaciones, seleccione el botón
Archivo y, a continuación, Imprimir en el menú Archivo.
2. Seleccione el controlador de Xerox en la lista de controladores de impresión disponibles.
3. Seleccione Funciones Xerox en el menú Propiedades del controlador de impresión; el nombre
del menú variará en función de la aplicación desde la que imprima. Desde la mayoría de las
aplicaciones, seleccione el menú desplegable Copias y páginas o la que indica el nombre de la
aplicación.
4. Haga clic en el botón ?. Se abrirá la ayuda en línea de Xerox en el navegador de Internet
prefijado.
Acceso a las páginas de Ayuda del controlador de impresión XPS
Para imprimir desde el PC en el dispositivo, utilice un controlador de impresión. Hay disponibles
varios controladores de impresión Xerox para el dispositivo, compatibles con los sistemas
operativos más populares. Los controladores de impresión Xerox permiten utilizar las funciones
específicas disponibles en el dispositivo.
Si se ha activado Autenticación en el dispositivo, es posible que deba introducir los datos de
conexión para ver o liberar sus trabajos.
Si se ha activado Contabilidad, es posible que deba introducir los datos de conexión en el
controlador para poder enviar el trabajo.
Nota: Para imprimir un documento XPS, el dispositivo debe tener instalada la función XPS opcional.
Utilice el botón de ayuda para abrir la ayuda en línea de Xerox. Deberá estar conectado a Internet
para utilizar esta función de ayuda.
1. Abra el documento que desea imprimir. En la mayoría de aplicaciones, seleccione el botón
Office o Archivo y, a continuación, Imprimir en el menú Archivo.
2. Seleccione el controlador XPS de Xerox en la lista de controladores de impresión disponibles.
3. Abra la ventana Propiedades del controlador de impresión; el método variará en función de la
aplicación desde la que imprima. Para la mayoría de las aplicaciones de Microsoft, seleccione
el botón Propiedades o Preferencias para abrir la ventana.
4. Haga clic en el botón ?. Se abrirá la ayuda en línea de Xerox en el navegador de Internet
prefijado.

Introducción Impresora multifunción serie Xerox
®
WorkCentre
®
5800/5800i
Guía de uso rápido 83
Uso de la función de Ayuda en Servicios de Internet
Servicios de Internet utiliza el servidor web interno del dispositivo. Esto permite la comunicación con
el dispositivo a través de Internet o de una intranet mediante un navegador web.
Si se ha activado Autenticación o Contabilidad en el dispositivo, es posible que deba introducir los
datos de conexión para acceder a esta función.
Use el enlace de Ayuda de Servicios de Internet para obtener instrucciones e información sobre
cómo utilizar las funciones en Servicios de Internet. La Ayuda de Servicios de Internet se abre en
una ventana nueva.
Nota: Servicios de Internet es una herramienta principalmente para los administradores del
sistema. La función de Ayuda se ha escrito para los administradores del sistema y no para los
usuarios generales.
Si desea más información, consulte la Guía del administrador del sistema.
1. En el equipo, abra el navegador web.
2. En el campo URL, utilice el teclado para escribir http:// seguido de la dirección IP del dispositivo.
Por ejemplo: si la dirección IP es 192.168.100.100, escriba http://192.168.100.100.
Nota: Para buscar la dirección IP del dispositivo, pulse el botón Estado de la máquina y, a
continuación, seleccione la pestaña Información de la máquina. También puede imprimir un
informe de configuración o ponerse en contacto con el administrador del sistema.
3. Pulse el botón Intro en el teclado para colocar la página.
4. Seleccione el enlace Ayuda en la esquina superior derecha de la pantalla.
5. Seleccione las opciones requeridas.
Obtención de asistencia adicional
Para obtener más información, visite nuestro sitio web para el cliente en www.xerox.com o póngase
en contacto con el Centro de Asistencia de Xerox y tenga a mano el número de serie de la máquina.
El Centro de Asistencia de Xerox deseará conocer la naturaleza del problema, el número de serie de
la máquina, el código de error (si lo hay), además del nombre y la ubicación de la empresa.

Introducción Impresora multifunción serie Xerox
®
WorkCentre
®
5800/5800i
84 Guía de uso rápido
-
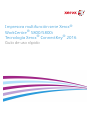 1
1
-
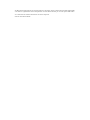 2
2
-
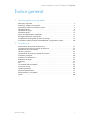 3
3
-
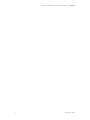 4
4
-
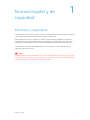 5
5
-
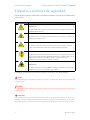 6
6
-
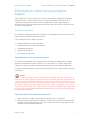 7
7
-
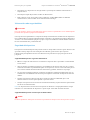 8
8
-
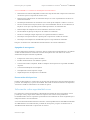 9
9
-
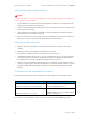 10
10
-
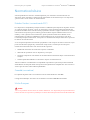 11
11
-
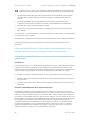 12
12
-
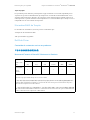 13
13
-
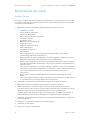 14
14
-
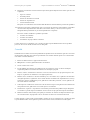 15
15
-
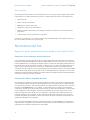 16
16
-
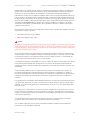 17
17
-
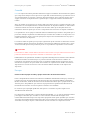 18
18
-
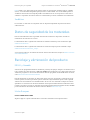 19
19
-
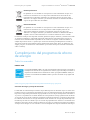 20
20
-
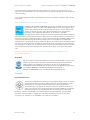 21
21
-
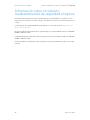 22
22
-
 23
23
-
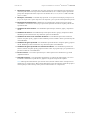 24
24
-
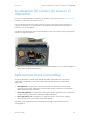 25
25
-
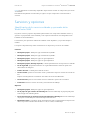 26
26
-
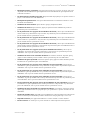 27
27
-
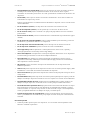 28
28
-
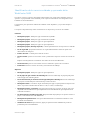 29
29
-
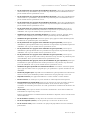 30
30
-
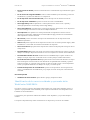 31
31
-
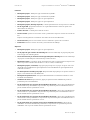 32
32
-
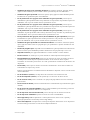 33
33
-
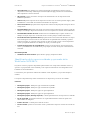 34
34
-
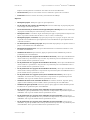 35
35
-
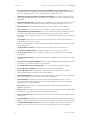 36
36
-
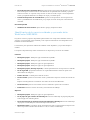 37
37
-
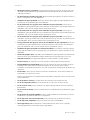 38
38
-
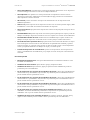 39
39
-
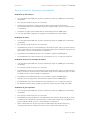 40
40
-
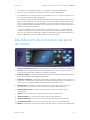 41
41
-
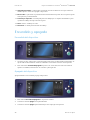 42
42
-
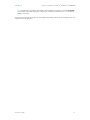 43
43
-
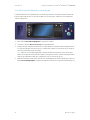 44
44
-
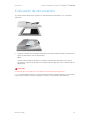 45
45
-
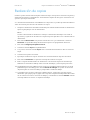 46
46
-
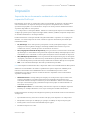 47
47
-
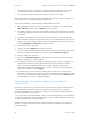 48
48
-
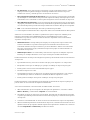 49
49
-
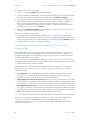 50
50
-
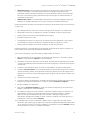 51
51
-
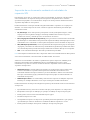 52
52
-
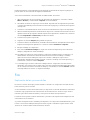 53
53
-
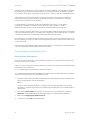 54
54
-
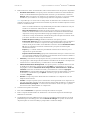 55
55
-
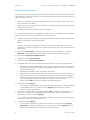 56
56
-
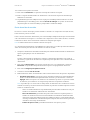 57
57
-
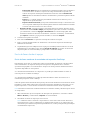 58
58
-
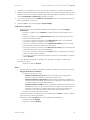 59
59
-
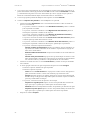 60
60
-
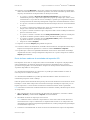 61
61
-
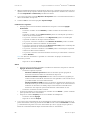 62
62
-
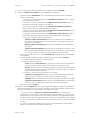 63
63
-
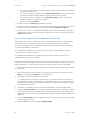 64
64
-
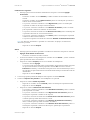 65
65
-
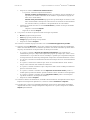 66
66
-
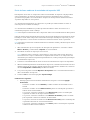 67
67
-
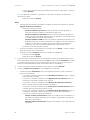 68
68
-
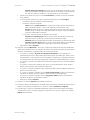 69
69
-
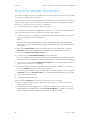 70
70
-
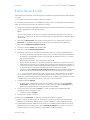 71
71
-
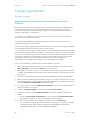 72
72
-
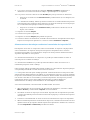 73
73
-
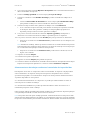 74
74
-
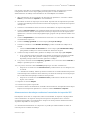 75
75
-
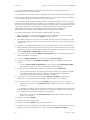 76
76
-
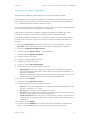 77
77
-
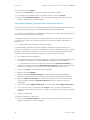 78
78
-
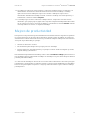 79
79
-
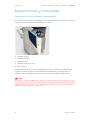 80
80
-
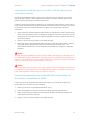 81
81
-
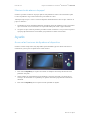 82
82
-
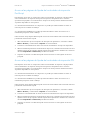 83
83
-
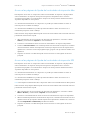 84
84
-
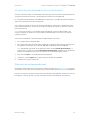 85
85
-
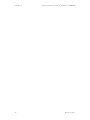 86
86
Xerox 5865/5875/5890 Guía del usuario
- Categoría
- Multifuncionales
- Tipo
- Guía del usuario
- Este manual también es adecuado para
Documentos relacionados
-
Xerox 5665/5675/5687 Guía del usuario
-
Xerox QR Code App Guía de instalación
-
Xerox 5865i/5875i/5890i Guía del usuario
-
Xerox WorkCentre 5865/5875/5890 Administration Guide
-
Xerox AltaLink C8130 / C8135 / C8145 / C8155 / C8170 Guía del usuario
-
Xerox Scan To Cloud Email App Guía de instalación
-
Xerox App Gallery Guía de instalación
-
Xerox 5945/5955 Guía del usuario
-
Xerox @PrintByApp Guía de instalación
-
Xerox 5945/5955 Guía del usuario