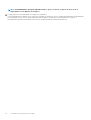Lápiz activo Dell
PN557W
Guía del usuario
Modelo reglamentario: PN556W
June 2020
Rev. A02

Notas, precauciones y advertencias
NOTA: Una NOTA indica información importante que le ayuda a hacer un mejor uso de su producto.
PRECAUCIÓN: Una PRECAUCIÓN indica la posibilidad de daños en el hardware o la pérdida de datos, y le explica cómo
evitar el problema.
AVISO: Un mensaje de AVISO indica el riesgo de daños materiales, lesiones corporales o incluso la muerte.
© 2018-2020 Dell Inc. o sus subsidiarias. Todos los derechos reservados. Dell, EMC y otras marcas comerciales son marcas comerciales de Dell Inc. o sus
filiales. Es posible que otras marcas comerciales sean marcas comerciales de sus respectivos propietarios.

Capítulo 1: Contenido de la caja........................................................................................................ 4
Capítulo 2: Características.............................................................................................................. 5
Capítulo 3: Configuración del Lápiz activo de Dell.............................................................................. 7
Instalación de las pilas............................................................................................................................................................7
Instalación de la pila AAAA.............................................................................................................................................. 7
Extracción de la batería AAAA........................................................................................................................................7
Instalación de las pilas de botón.....................................................................................................................................8
Imagen: Extracción del soporte para pilas de botón....................................................................................................9
Emparejamiento con un dispositivo Bluetooth...................................................................................................................9
Capítulo 4: Panel de control del Lápiz activo..................................................................................... 11
Instalación del Panel de control del Lápiz activo...............................................................................................................11
Uso del Panel de control del Lápiz activo..........................................................................................................................12
Capítulo 5: Sujeción del Lápiz activo de Dell..................................................................................... 14
Capítulo 6: Especificaciones...........................................................................................................15
Capítulo 7: Solución de problemas...................................................................................................16
Capítulo 8: Información legal.......................................................................................................... 18
Capítulo 9: Declaración normativa...................................................................................................19
Capítulo 10: Obtención de ayuda y contacto con Dell........................................................................ 20
Tabla de contenido
Tabla de contenido 3

Contenido de la caja
Ilustración 1. Contenido de la caja
1.
Dell Active Pen 2. Cordón
3. Pilas de botón (2) 4. Pila AAAA
5. Manuales
NOTA: Por motivos relacionados con la garantía, anote el número de PPID de la caja o conserve la caja.
Ilustración 2. Anotación del número de PPID
1
4 Contenido de la caja

Características
Tabla 1. Características y funcionalidad del producto
Función Característica
1 Sugerencia Mueva la punta sobre una pantalla táctil para mover el puntero. Permite
escribir, dibujar y seleccionar objetos.
2 Botón del barril inferior Mantenga presionado este botón y desplace la punta del lápiz sobre la
superficie que desee borrar. Para cambiar la funcionalidad de este botón,
consulte Panel de control del lápiz activo.
3 Botón del barril superior Pulse este botón para abrir el menú contextual o hacer clic con el botón
derecho. Para cambiar la funcionalidad de este botón, consulte Panel de control
del lápiz activo.
4 Luz de emparejamiento Bluetooth La luz blanca parpadeante indica que el modo de emparejamiento está
habilitado. La luz verde fija indica que el emparejamiento se ha completado con
éxito. Para obtener información sobre el emparejamiento del lápiz con un
dispositivo Bluetooth, consulte Emparejamiento con un dispositivo Bluetooth.
5 Botón superior
• Mantenga presionado este botón durante 3,5 segundos para habilitar el
modo de emparejamiento.
• Presione y suelte este botón para abrir OneNote.
NOTA: Esta característica funciona incluso cuando la pantalla
del dispositivo está bloqueada.
• Presione dos veces seguidas este botón para realizar una captura de
pantalla.
• Mantenga presionado este botón o presiónelo dos veces seguidas para
activar la computadora o tableta cuando se encuentre en el modo de
espera conectado.
NOTA: Esta característica solo está disponible en dispositivos
compatibles con la función de modo de espera conectado.
• Cuando se encuentre en el modo presentación, mantenga presionado este
botón para pasar a la siguiente diapositiva y presiónelo dos veces en
intervalos cortos para volver a la diapositiva anterior.
NOTA: Esta característica solo estará disponible una vez que se
haya instalado el Panel de control del lápiz activo. Para obtener
instrucciones de instalación del Panel de control del lápiz activo,
consulte Instalación del Panel de control del lápiz activo.
El nuevo Panel de control del lápiz activo permite programar el botón superior
para iniciar aplicaciones específicas enumeradas en el menú de contenido. Las
aplicaciones predeterminadas que se inician desde el botón superior son las
siguientes:
• Si se presiona una vez: inicio de OneNote.
• Si se presiona dos veces: bosquejo de la pantalla.
• Si se presiona de forma prolongada: inicio de Cortana.
NOTA:
Estas funciones están disponibles solo en Windows 10 y
Windows 10 Anniversary.
2
Características 5

Tabla 1. Características y funcionalidad del producto (continuación)
NOTA: Estas funciones solo estarán disponibles una vez que se
haya instalado el Panel de control del lápiz activo. Para obtener
instrucciones de instalación del Panel de control del lápiz activo,
consulte Instalación del Panel de control del lápiz activo.
6 Características

Configuración del Lápiz activo de Dell
Instalación de las pilas
El Lápiz activo de Dell necesita una pila AAAA y dos pilas de botón.
La pila AAAA proporciona energía para la punta y los botones de menú contextual. Las baterías de tipo botón proporcionan alimentación
para la funcionalidad Bluetooth y las funciones de inicio rápido del botón superior.
Instalación de la pila AAAA
Sobre esta tarea
PRECAUCIÓN: La instalación incorrecta de la batería AAAA puede dañar el lápiz.
Pasos
1. Extraiga la cubierta superior del lápiz.
2. Introduzca la pila AAAA en el lápiz con el polo positivo mirando hacia abajo.
3. Coloque la cubierta superior.
Extracción de la batería AAAA
Sobre esta tarea
NOTA: Realice el siguiente procedimiento si había una batería AAAA colocada en el producto.
Pasos
1. Extraiga la cubierta superior del lápiz.
2. Quite la batería AAAA.
3. Coloque la cubierta superior.
3
Configuración del Lápiz activo de Dell 7

Instalación de las pilas de botón
Sobre esta tarea
PRECAUCIÓN: La instalación incorrecta de las pilas de botón puede dañar el lápiz.
PRECAUCIÓN: Si se coloca el tipo de batería incorrecto en el lápiz, existe el riesgo de que las baterías puedan explotar.
NOTA: Cuando se extraen las pilas de botón, se pierde la información de emparejamiento. Para emparejar el lápiz con un
dispositivo, consulte Emparejamiento con un dispositivo Bluetooth.
Pasos
1. Extraiga la cubierta superior del lápiz.
2. Quite el soporte para baterías de tipo botón de la cubierta superior.
NOTA: Para obtener más información, consulte el apartado "Extracción del soporte para pilas de botón".
3. Coloque las baterías de tipo botón en el soporte para baterías de tipo botón.
4. Coloque el soporte para pilas de botón.
5. Coloque la cubierta superior.
8
Configuración del Lápiz activo de Dell

Imagen: Extracción del soporte para pilas de botón
Sobre esta tarea
Tabla 2. Extracción del soporte para baterías de tipo botón utilizando herramientas.
Con una moneda o un destornillador de precisión de punta plana,
desatornille el soporte para baterías de tipo botón de la cubierta
superior.
Ilustración 3. Extracción del soporte para baterías de tipo
botón utilizando una herramienta
Tabla 3. Extracción de las baterías de tipo botón
NOTA: Realice el siguiente procedimiento si había
baterías de tipo botón colocadas en el producto.
Quite las baterías de tipo botón del soporte para baterías de tipo
botón.
Ilustración 4. Extracción de las baterías de tipo botón
Emparejamiento con un dispositivo Bluetooth
Sobre esta tarea
NOTA:
Puede utilizar el bolígrafo activo de Dell solo con determinados equipos y tabletas Dell. Para obtener la lista de los
dispositivos compatibles, consulte www.dell.com.
NOTA: Si el lápiz ya aparece en la lista de dispositivos Bluetooth, elimínelo de la lista antes de emparejarlo con el
dispositivo.
Pasos
1. Mantenga presionado el botón superior durante 3,5 segundos para habilitar el modo de emparejamiento.
La luz de emparejamiento Bluetooth empezará a parpadear para confirmar que el modo de emparejamiento está habilitado.
Ilustración 5. Activación de Bluetooth
2. En Windows Search (Búsqueda de Windows), escriba Bluetooth.
3. En la lista que aparece, toque o haga clic en Ajustes de Bluetooth.
4. Asegúrese de que el Bluetooth esté activado.
5. En la lista de dispositivos, toque o haga clic en PN557W Pen (Bolígrafo PN557W) → Pair (Emparejar).
Configuración del Lápiz activo de Dell
9

NOTA: Si Dell PN557W Pen (Bolígrafo PN557W de Dell) no aparece en la lista, asegúrese de que el modo de
emparejamiento esté habilitado en el bolígrafo.
6. Confirme el proceso de emparejamiento en el lápiz y en el dispositivo.
La luz de emparejamiento de Bluetooth se vuelve de color blanco fijo durante unos pocos segundos para indicar que el emparejamiento
se ha completado y, luego, la luz se apaga. Después de que el bolígrafo y un dispositivo están emparejados, se conectan
automáticamente cuando la función Bluetooth se activa y se encuentran dentro del alcance de Bluetooth.
10 Configuración del Lápiz activo de Dell

Panel de control del Lápiz activo
Puede utilizar el Panel de control del Lápiz activo para personalizar los botones del lápiz, cambiar la sensibilidad a la presión, etc.
Instalación del Panel de control del Lápiz activo
Sobre esta tarea
Para instalar el Panel de control del Lápiz activo:
Pasos
1. Encienda el equipo o la tableta.
2. Vaya a www.dell.com/support/home.
3. En la sección Buscar un producto, toque o haga clic en Ver productos.
4. Toque o haga clic en Electrónica y Accesorios.
5. Toque o haga clic en Lápices.
6. Toque o haga clic en Lápiz activo Dell PN557W.
7. Toque o haga clic en Controladores y descargas.
8. Toque o haga clic en Controladores para la implementación del sistema operativo.
9. En Panel de control del lápiz activo, toque o haga clic en Descargar.
10. Guarde el archivo.
11. Una vez que se haya completado la descarga, abra el archivo y siga las instrucciones en pantalla para instalar el Panel de control del
Lápiz activo.
4
Panel de control del Lápiz activo 11

Uso del Panel de control del Lápiz activo
Ilustración 6. Panel de control del Lápiz activo
Tabla 4. Funciones del bolígrafo activo de Dell
Botón superior del lápiz Seleccione el Modo habilitar presentación para utilizar el lápiz para desplazarse por una
presentación de PowerPoint.
Botón de menú contextual superior Le permite seleccionar una de las siguientes funciones cuando hace clic en el botón:
• Context Menu (Menú contextual): botón secundario del mouse (activado de forma
predeterminada)
• Eliminar (para eliminar, mantener pulsado)
• Re Pág
• Av Pág
• Copiar
• Pegar
• Deshacer
• Rehacer
NOTA: Seleccione Enable barrel buttons while hovering (Habilitar botones de
menú contextual durante el desplazamiento) para habilitar la función
seleccionada para el Botón de menú contextual superior mientras se desplaza la
punta del bolígrafo sobre la pantalla, pero sin tocarla.
Botón de menú contextual inferior Le permite seleccionar una de las siguientes funciones cuando hace clic en el botón:
• Erase (Eliminar): para eliminar, mantenga presionado (habilitado de manera
predeterminada)
• Menú contextual (botón derecho)
• Re Pág
• Av Pág
12 Panel de control del Lápiz activo

Tabla 4. Funciones del bolígrafo activo de Dell (continuación)
• Copiar
• Pegar
• Deshacer
• Rehacer
NOTA: Seleccione Enable barrel buttons while hovering (Habilitar botones de
menú contextual durante el desplazamiento) para habilitar la función
seleccionada para el Botón de menú contextual superior mientras se desplaza la
punta del bolígrafo sobre la pantalla, pero sin tocarla.
Opciones de la punta del lápiz
Mueva el control deslizante para cambiar la sensibilidad del bolígrafo.
NOTA: Para ver más opciones de configuración, haga clic en Ir al Panel de control Microsoft del lápiz.
NOTA: Cuando el Panel de control del bolígrafo activo se abre, se establece la configuración predeterminada para las
funciones de pulsación del botón. Cuando el Panel de control del bolígrafo activo se cierra, se permite que otras
aplicaciones establezcan la configuración predeterminada para las funciones del bolígrafo activo de Dell.
Aplicación del sistema: Microsoft Windows 10 Edición de
Aniversario, Área de trabajo de Windows Ink
Cambie la configuración del menú contextual del software del Panel de control del bolígrafo activo para Presionar una vez, Presionar dos
veces y Presionar de forma prolongada a Defined by System (Definido por el sistema). . Esto establece el Área de trabajo de
Microsoft Ink como la configuración predeterminada para las funciones de pulsación del botón.
Panel de control del Lápiz activo
13

Sujeción del Lápiz activo de Dell
Sostenga el bolígrafo activo de Dell al igual que un lápiz o bolígrafo común. Ajuste el agarre para que pueda usar el botón de menú
contextual fácilmente. Asegúrese de no presionar accidentalmente los botones de menú contextual mientras dibuja o posiciona el bolígrafo
activo de Dell.
Ilustración 7. Posición de la mano para utilizar el bolígrafo activo de Dell
5
14 Sujeción del Lápiz activo de Dell

Especificaciones
Tabla 5. Especificaciones del lápiz activo de Dell
Modelo PN557W
Longitud 160,59 mm (6,32 pulgadas)
Diámetro 9,50 mm (0,37 pulgadas)
Peso 20 g (0,044 lb)
Conexión inalámbrica Bluetooth Smart Low Energy 4.0
Alcance inalámbrico 10 m (32,80 ft)
Altura detectable de la punta del lápiz De 5 a 10 mm (de 0,20 a 0,39 pulgadas)
Baterías
• Pila AAAA no recargable
• Pilas de botón 319 (2)
Sistema operativo compatible
• Windows 8.1 con las actualizaciones más recientes instaladas
• Windows 10
• Windows 10 Anniversary
6
Especificaciones 15

Solución de problemas
NOTA: Puede utilizar el bolígrafo activo de Dell solo con determinados equipos y tabletas Dell. Para obtener una lista de
los dispositivos compatibles, consulte www.dell.com.
Tabla 6. Solución de problemas con el bolígrafo activo de Dell
Problemas Posibles causas Posibles soluciones
El lápiz no funciona. • Las pilas no están instaladas
correctamente.
• Compruebe que las baterías estén
instaladas correctamente. Para obtener
más información, consulte Instalación de
las baterías.
• Las pilas están descargadas.
• Vuelva a colocar las baterías. Para
obtener más información, consulte
Instalación de las baterías.
El lápiz no escribe y los botones del cuerpo
no funcionan.
La pila AAAA está instalada de forma
incorrecta o descargada.
Vuelva a colocar la pila AAAA. Para obtener
más información, consulte Instalación de la
pila AAAA.
Las funciones predeterminadas para los
botones del cuerpo no funcionan.
Las funciones no son compatibles con la
aplicación.
Pruebe los botones del cuerpo en OneNote
o cualquier otra aplicación que sea
compatible con estas funciones.
OneNote no se abre al pulsar el botón
superior una vez.
• OneNote no está instalada. • Asegúrese de que la aplicación OneNote
está instalada en el dispositivo.
• El lápiz no está emparejado con el
dispositivo.
• Asegúrese de que el bolígrafo esté
emparejado con el dispositivo. Para
obtener más información, consulte
Emparejamiento con un dispositivo
Bluetooth.
• Puede que las pilas de botón estén
descargadas.
• Cambie las baterías de tipo botón. Para
obtener más información, consulte
Instalación de las baterías de tipo botón.
• Se han sustituido las pilas de botón y el
lápiz no se ha vuelto a emparejar con el
dispositivo.
• Extraiga el bolígrafo de la lista de
dispositivos Bluetooth y vuelva a
emparejarlo con el dispositivo. Para
obtener más información, consulte
Emparejamiento con un dispositivo
Bluetooth.
No se realiza una captura de pantalla al
presionar el botón superior dos veces
seguidas.
La actualización de Windows KB2968599
no está instalada en el dispositivo.
Instale la actualización de Windows
KB2968599 desde la página web de
Microsoft.
No se puede emparejar el lápiz con el
dispositivo.
• El dispositivo no es compatible. • El Dell Active Pen solo funciona con
dispositivos Dell.
• El controlador Bluetooth del dispositivo
está obsoleto.
• Instale el controlador Bluetooth más
reciente para el dispositivo.
7
16 Solución de problemas

Tabla 6. Solución de problemas con el bolígrafo activo de Dell (continuación)
Problemas Posibles causas Posibles soluciones
El lápiz se muestra como No conectado en
la lista de dispositivos Bluetooth.
El lápiz no está emparejado correctamente
con el dispositivo.
• Instale el controlador Bluetooth más
reciente para el dispositivo.
• Extraiga el bolígrafo de la lista de
Bluetooth y vuelva a emparejarlo. Para
obtener más información sobre el
emparejamiento del bolígrafo con el
dispositivo, consulte Emparejamiento
con un dispositivo Bluetooth.
La luz de emparejamiento Bluetooth no se
enciende.
Puede que las pilas de botón estén
descargadas.
Cambie las baterías de tipo botón. Para
obtener más información, consulte
Instalación de las baterías de tipo botón.
El equipo o la tableta en modo de espera
conectado no se activa al mantener
presionado el botón superior o al presionar
el botón superior dos veces seguidas.
Puede que el equipo o tableta no sea
compatible con la función Conectado en
espera.
Asegúrese de utilizar esta función con
equipos y tabletas que sean compatibles
con ella. Busque PN557W en el sitio web de
Dell para obtener una lista de los
dispositivos compatibles.
Solución de problemas 17

Información legal
Garantía
Garantía limitada y políticas de devolución
Los productos de la marca Dell tienen una garantía de hardware limitada de un año. Si se compra junto con un sistema Dell, seguirá la
garantía del sistema.
Para los clientes de EE. UU.:
Esta compra y el uso que usted haga de este producto están sujetos al Acuerdo de usuario final de Dell, que puede encontrar en
www.dell.com/terms. Este documento contiene una cláusula de arbitraje vinculante.
Para los clientes de Europa, Oriente Medio y África:
Los productos de la marca Dell se venden y utilizan de acuerdo con los derechos del consumidor de cada país, los términos del contrato de
venta de cualquier proveedor con el que haya suscrito dicho contrato (que se aplicarán entre usted y el proveedor) y los términos del
Acuerdo de usuario final de Dell.
Puede que Dell ofrezca una garantía de hardware adicional. Todos los detalles de los términos de garantía y del Acuerdo de usuario final de
Dell están disponibles en www.dell.com. Seleccione su país en la lista que aparece en la parte inferior de la página Inicio y, a continuación,
haga clic en el enlace "Términos y condiciones" para ver los términos del Acuerdo de usuario final o en "Soporte" para ver los términos de
garantía.
Para los clientes que no son de EE. UU.:
Los productos de la marca Dell se venden y usan de acuerdo con los derechos legales del consumidor aplicables de cada país, los términos
del contrato de venta de cualquier proveedor que usted haya celebrado (que se aplicarán entre usted y el proveedor) y los términos de la
garantía de Dell. Es posible que Dell proporcione una garantía de hardware adicional. Todos los detalles de los términos de la garantía de
Dell están disponibles en www.dell.com. Seleccione su país en la lista que aparece en la parte inferior de la página “Inicio” y, a
continuación, haga clic en el enlace “Términos y condiciones” o “Soporte” para ver los términos de la garantía.
8
18 Información legal

Declaración normativa
Avisos de la FCC (solo EE. UU.) y demás
información normativa
Para consultar la Notificación FCC y otra información normativa, consulte la página web de cumplimiento normativo en www.dell.com/
regulatory_compliance.
Este dispositivo cumple con la sección 15 de las normas de la FCC. El funcionamiento depende de las dos condiciones siguientes:
1. Este dispositivo no debe provocar interferencias perjudiciales.
2. Este dispositivo debe aceptar cualquier interferencia recibida, incluidas aquellas que puedan provocar un funcionamiento no deseado.
PRECAUCIÓN: Los cambios o modificaciones que se realicen sobre este dispositivo y que no estén expresamente
aprobados por la parte responsable del cumplimento, podrían anular la autoridad del usuario para utilizar el equipo.
Este equipo se probó y cumple los límites establecidos para los dispositivos digitales de Clase B, de conformidad con la Parte 15 del
reglamento de la FCC. Estos límites están diseñados para proporcionar una protección razonable contra interferencias perjudiciales en un
entorno residencial. Este equipo genera, utiliza y puede emitir energía por radiofrecuencia y, si no se instala y utiliza de acuerdo con el
manual de instrucciones del fabricante, puede provocar interferencias perjudiciales en las comunicaciones por radio. No obstante, no se
garantiza que no ocurran interferencias en una instalación en particular. Si el equipo produce interferencias perjudiciales en las recepciones
por radio o televisión, lo que se puede determinar apagando el equipo y volviendo a encenderlo, se aconseja al usuario que adopte una o
varias de las medidas siguientes para intentar corregir la interferencia:
• Reoriente o reubique la antena de recepción.
• Aumente la separación entre el equipo y el receptor.
• Conecte el equipo a una toma de alimentación eléctrica en un circuito diferente al que está conectado el receptor.
• Para obtener ayuda, consulte a su distribuidor o a un técnico de radio y televisión experimentado.
Los cables blindados deben ser utilizados con esta unidad para garantizar el cumplimiento de los límites de la Clase B de las Normas FCC.
9
Declaración normativa 19

Obtención de ayuda y contacto con Dell
Cómo ponerse en contacto con Dell
Para ponerse en contacto con Dell para tratar cuestiones relacionadas con las ventas, el soporte técnico o el servicio al cliente, consulte
www.dell.com/contactdell.
NOTA: Puesto que la disponibilidad varía en función del país y del producto, es posible que no pueda disponer de algunos
servicios en su área.
NOTA: Si no dispone de una conexión a Internet activa, puede encontrar información de contacto en la factura de
compra, en el albarán o en el catálogo de productos Dell.
Recursos de autoayuda
Puede obtener información y ayuda sobre los productos y servicios Dell mediante el uso de estos recursos de autoayuda en línea:
Tabla 7. Obtención de ayuda y contacto con Dell
Información sobre los productos y servicios Dell www.dell.com/support
Windows 8.1 y Windows 10 Aplicación de asistencia y soporte de Dell
Windows 10 Aplicación de introducción
Windows 8.1 Aplicación Ayuda y sugerencias
Acceso a la ayuda en Windows 8.1 y Windows 10 En la búsqueda de Windows, escriba Ayuda y soporte técnico y
pulse Intro.
Ayuda en línea para el sistema operativo www.dell.com/support/windows
Información sobre solución de problemas, manuales de usuario,
instrucciones de configuración, especificaciones del producto,
blogs de ayuda técnica, controladores, actualizaciones de software,
etc.
www.dell.com/support
10
20 Obtención de ayuda y contacto con Dell
-
 1
1
-
 2
2
-
 3
3
-
 4
4
-
 5
5
-
 6
6
-
 7
7
-
 8
8
-
 9
9
-
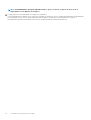 10
10
-
 11
11
-
 12
12
-
 13
13
-
 14
14
-
 15
15
-
 16
16
-
 17
17
-
 18
18
-
 19
19
-
 20
20
Dell PN557W Guía del usuario
- Tipo
- Guía del usuario
- Este manual también es adecuado para
Artículos relacionados
-
Dell PN557W Guía del usuario
-
Dell PN579X Guía del usuario
-
Dell PN556W Guía del usuario
-
Dell Latitude 5179 2-in-1 Guía del usuario
-
Dell Latitude 7285 2-in-1 El manual del propietario
-
Dell Latitude 12 Rugged Extreme 7212 El manual del propietario
-
Dell Latitude 5290 2-in-1 El manual del propietario
-
Dell Precision 5530 2 in 1 El manual del propietario
-
Dell S300wi Projector Guía del usuario
-
Dell Inspiron 7306 2-in-1 Guía del usuario