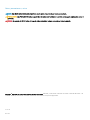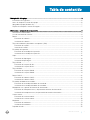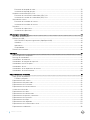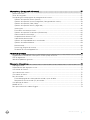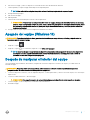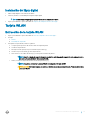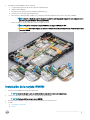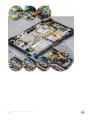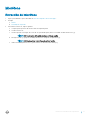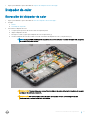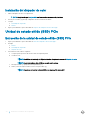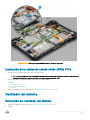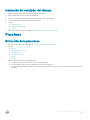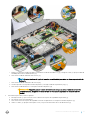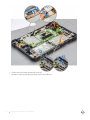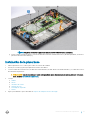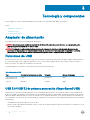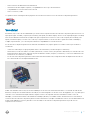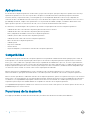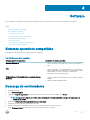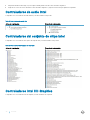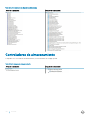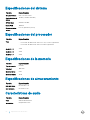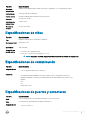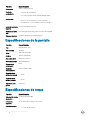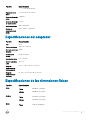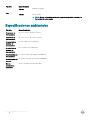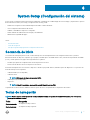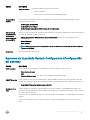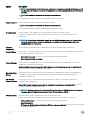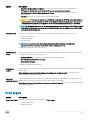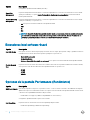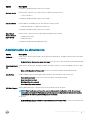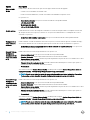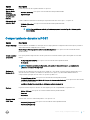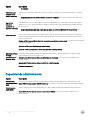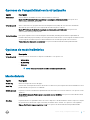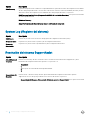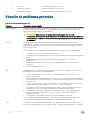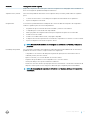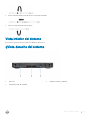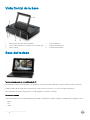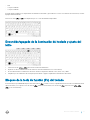Tableta Latitude 12 Rugged Extreme 7212
Manual del propietario
Modelo reglamentario: T03H
Tipo reglamentario: T03H002

Notas, precauciones y avisos
NOTA: Una NOTA indica información importante que le ayuda a hacer un mejor uso de su producto.
PRECAUCIÓN: Una PRECAUCIÓN indica la posibilidad de daños en el hardware o la pérdida de datos, y le explica cómo evitar el
problema.
AVISO: Un mensaje de AVISO indica el riesgo de daños materiales, lesiones corporales o incluso la muerte.
Copyright © 2017 Dell Inc. o sus liales. Todos los derechos reservados. Dell, EMC, y otras marcas comerciales son marcas comerciales de Dell Inc. o de
sus liales. Puede que otras marcas comerciales sean marcas comerciales de sus respectivos propietarios.
2017 -08
Rev. A00

Tabla de contenido
1 Manipulación del equipo................................................................................................................................. 6
Instrucciones de seguridad............................................................................................................................................... 6
Antes de manipular el interior del equipo.........................................................................................................................6
Apagado del equipo (Windows 10)...................................................................................................................................7
Después de manipular el interior del equipo.................................................................................................................... 7
2 Extracción e instalación de componentes...................................................................................................... 8
Herramientas recomendadas............................................................................................................................................8
Lista del tamaño de los tornillos........................................................................................................................................8
Batería................................................................................................................................................................................. 9
Extracción de la batería............................................................................................................................................... 9
Instalación de la batería...............................................................................................................................................11
Tarjeta del módulo de identidad de suscripciones (SIM).............................................................................................. 11
Extracción de la uSIM................................................................................................................................................. 11
Inserción de la uSIM................................................................................................................................................... 12
Ensamblaje de la pantalla................................................................................................................................................. 12
Extracción del ensamblaje de la pantalla..................................................................................................................12
Instalación del ensamblaje de la pantalla.................................................................................................................. 17
Lápiz................................................................................................................................................................................... 18
Extracción del lápiz digital..........................................................................................................................................18
Instalación del lápiz digital..........................................................................................................................................19
Tarjeta WLAN.................................................................................................................................................................... 19
Extracción de la tarjeta WLAN..................................................................................................................................19
Instalación de la tarjeta WLAN................................................................................................................................. 20
Tarjeta WWAN..................................................................................................................................................................20
Extracción de la tarjeta WWAN................................................................................................................................20
Instalación de la tarjeta WWAN.................................................................................................................................21
Batería CMOS.................................................................................................................................................................. 22
Extracción de la batería CMOS................................................................................................................................22
Instalación de la batería CMOS................................................................................................................................ 23
Ensamblaje del botón de encendido.............................................................................................................................. 23
Extracción del ensamblaje del botón de encendido............................................................................................... 23
Instalación del ensamblaje del botón de encendido............................................................................................... 24
Micropuerto serie y puerto del conector de alimentación...........................................................................................25
Extracción del micropuerto serie y del puerto del conector de alimentación.....................................................25
Instalación del micropuerto serie y del puerto del conector de alimentación......................................................27
Cámara frontal..................................................................................................................................................................27
Extracción de la cámara frontal................................................................................................................................27
Instalación de la cámara frontal................................................................................................................................30
Micrófono...........................................................................................................................................................................31
Extracción del micrófono........................................................................................................................................... 31
Instalación del micrófono...........................................................................................................................................32
Disipador de calor.............................................................................................................................................................33
Tabla de contenido
3

Extracción del disipador de calor............................................................................................................................. 33
Instalación del disipador de calor..............................................................................................................................34
Unidad de estado sólido (SSD) PCIe.............................................................................................................................34
Extracción de la unidad de estado sólido (SSD) PCIe...........................................................................................34
Instalación de la unidad de estado sólido (SSD) PCIe...........................................................................................35
Ventilador del sistema......................................................................................................................................................35
Extracción del ventilador del sistema...................................................................................................................... 35
Instalación del ventilador del sistema.......................................................................................................................37
Placa base......................................................................................................................................................................... 37
Extracción de la placa base.......................................................................................................................................37
Instalación de la placa base.......................................................................................................................................43
3 Tecnología y componentes...........................................................................................................................44
Adaptador de alimentación............................................................................................................................................. 44
Funciones de USB............................................................................................................................................................44
USB 3.0/USB 3.1 de primera generación (SuperSpeed USB)..............................................................................44
Velocidad.....................................................................................................................................................................45
Aplicaciones................................................................................................................................................................46
Compatibilidad............................................................................................................................................................46
Funciones de la memoria.................................................................................................................................................46
4 Software......................................................................................................................................................47
Sistemas operativos compatibles...................................................................................................................................47
Descarga de controladores............................................................................................................................................. 47
Controladores de audio Intel...........................................................................................................................................48
Controladores del conjunto de chips Intel.....................................................................................................................48
Controladores Intel HD Graphics....................................................................................................................................48
Controladores de red.......................................................................................................................................................49
Controladores de los dispositivos del sistema.............................................................................................................. 49
Controladores de almacenamiento................................................................................................................................ 50
5 Especicaciones del sistema........................................................................................................................ 51
Visión general del producto............................................................................................................................................. 51
Funciones principales................................................................................................................................................. 51
Especicaciones del sistema.......................................................................................................................................... 52
Especicaciones del procesador.................................................................................................................................... 52
Especicaciones de la memoria..................................................................................................................................... 52
Especicaciones de almacenamiento............................................................................................................................ 52
Características de audio..................................................................................................................................................52
Especicaciones de vídeo...............................................................................................................................................53
Especicaciones de comunicación................................................................................................................................ 53
Especicaciones de puertos y conectores....................................................................................................................53
Especicaciones de la pantalla.......................................................................................................................................54
Especicaciones de toque.............................................................................................................................................. 54
Especicaciones del adaptador......................................................................................................................................55
Especicaciones de las dimensiones físicas................................................................................................................. 55
Especicaciones ambientales.........................................................................................................................................56
4
Tabla de contenido

6 System Setup (Conguración del sistema).................................................................................................. 57
Secuencia de inicio...........................................................................................................................................................57
Teclas de navegación.......................................................................................................................................................57
Descripción general del programa de conguración del sistema............................................................................... 58
Opciones de la pantalla General (General)..............................................................................................................58
Opciones de la pantalla System Conguration (Conguración del sistema)...................................................... 59
Opciones de la pantalla Video (Vídeo)..................................................................................................................... 61
Opciones de la pantalla Security (Seguridad)......................................................................................................... 61
Inicio seguro................................................................................................................................................................63
Extensiones Intel software Guard............................................................................................................................ 64
Opciones de la pantalla Performance (Rendimiento)............................................................................................ 64
Administración de alimentación................................................................................................................................65
Comportamiento durante la POST...........................................................................................................................67
Capacidad de administración....................................................................................................................................68
Opciones de Compatibilidad con la virtualización..................................................................................................69
Opciones de modo inalámbrico................................................................................................................................ 69
Mantenimiento........................................................................................................................................................... 69
System Log (Registro del sistema)..........................................................................................................................70
Resolución del sistema SupportAssist..................................................................................................................... 70
7 Solución de problemas..................................................................................................................................71
Diagnóstico de evaluación del sistema previa al inicio (ePSA) de Dell 3.0................................................................. 71
LED de diagnósticos.........................................................................................................................................................71
Solución de problemas generales................................................................................................................................... 72
8 Accesorios del ecosistema........................................................................................................................... 74
Lápiz digital activo............................................................................................................................................................74
Preparación del lápiz digital para su uso........................................................................................................................ 74
Vista inferior del sistema................................................................................................................................................. 75
qVista derecha del sistema............................................................................................................................................. 75
Vista frontal de la base.................................................................................................................................................... 76
Base del teclado............................................................................................................................................................... 76
Encendido/apagado de la iluminación del teclado y ajuste del brillo.................................................................... 77
Bloqueo de la tecla de función (Fn) del teclado..................................................................................................... 77
Vista posterior de la base................................................................................................................................................ 78
Módulo de E/S................................................................................................................................................................. 79
Base para vehículo de la tableta Rugged...................................................................................................................... 79
Tabla de contenido
5

Manipulación del equipo
Instrucciones de seguridad
Utilice las siguientes directrices de seguridad para proteger su equipo de posibles daños y para garantizar su seguridad personal. A menos
que se indique lo contrario, cada procedimiento incluido en este documento da por sentadas las siguientes condiciones:
• Ha leído la información sobre seguridad que venía con su equipo.
• Se puede cambiar un componente o, si se ha adquirido por separado, instalarlo al realizar el procedimiento de extracción en orden
inverso.
AVISO: Desconecte todas las fuentes de energía antes de abrir la cubierta o los paneles del equipo. Una vez que termine de
trabajar en el interior del equipo, vuelva a colocar todas las cubiertas, paneles y tornillos antes de conectarlo a la fuente de
alimentación.
AVISO: Antes trabajar en el interior del equipo, siga las instrucciones de seguridad que se entregan con el equipo. Para obtener
información adicional sobre recomendaciones de seguridad, consulte la página de inicio sobre conformidad reglamentaria en
www.dell.com/regulatory_compliance.
PRECAUCIÓN: Muchas de las reparaciones deben realizarlas únicamente los técnicos de servicio autorizados. El usuario debe
llevar a cabo únicamente las tareas de solución de problemas y las reparaciones sencillas autorizadas en la documentación del
producto o indicadas por el personal de servicio y asistencia en línea o telefónica. La garantía no cubre los daños por reparaciones
no autorizadas por Dell. Lea y siga las instrucciones de seguridad entregadas con el producto.
PRECAUCIÓN: Protéjase de posibles descargas electrostáticas al usar una pulsera con conexión a tierra en la muñeca o tocar
periódicamente una supercie metálica no pintada con descarga a tierra antes de tocar el equipo para realizar cualquier tarea de
desensamblaje.
PRECAUCIÓN: Manipule los componentes y las tarjetas con cuidado. No toque los componentes o contactos ubicados en una
tarjeta. Sostenga las tarjetas por sus bordes o por su soporte metálico de montaje. Sujete un componente, como un procesador,
por sus bordes y no por sus patas.
PRECAUCIÓN: Cuando desconecte un cable, tire de su conector o de su lengüeta de tiro, y no del cable en sí. Algunos cables
tienen conectores con lengüetas de bloqueo; si va a desconectar un cable de este tipo, antes presione las lengüetas de bloqueo.
Cuando separe conectores, manténgalos alineados para evitar doblar las patas de conexión. Además, antes de conectar un cable,
asegúrese de que los dos conectores estén orientados y alineados correctamente.
NOTA: Es posible que el color del equipo y de determinados componentes tengan un aspecto distinto al que se muestra en este
documento.
Antes de manipular el interior del equipo
Para evitar daños en el equipo, realice los pasos siguientes antes de empezar a manipular su interior.
1 Asegúrese de respetar las instrucciones de seguridad.
2 Asegúrese de que la supercie de trabajo sea plana y esté limpia para evitar que se raye la cubierta del equipo.
3 Apague el equipo.
4 Si el equipo está conectado a un dispositivo de acoplamiento (acoplado), como una base de medios o una batería adicional,
desacóplelo.
PRECAUCIÓN
: Para desenchufar un cable de red, desconéctelo primero del equipo y, a continuación, del dispositivo de
red.
5 Desconecte todos los cables de red del equipo.
1
6 Manipulación del equipo

6 Desconecte su equipo y todos los dispositivos conectados de las tomas de alimentación eléctrica.
7 Cierre la pantalla y coloque el equipo hacia abajo en una supercie plana.
NOTA: Para evitar daños en la placa base, debe extraer la batería principal antes de reparar el equipo.
8 Extraiga la batería principal.
9 Déle la vuelta al equipo.
10 Abra la pantalla.
11 Presione el botón de encendido para conectar a tierra la placa base.
PRECAUCIÓN: Antes de tocar los componentes del interior del equipo, descargue la electricidad estática de su cuerpo;
para ello, toque una supercie metálica sin pintar, como el metal de la parte posterior del equipo. Mientras trabaja, toque
periódicamente una supercie metálica sin pintar para disipar la electricidad estática y evitar que puedan dañarse los
componentes internos.
12 Extraiga todas las tarjetas ExpressCard o inteligentes instaladas de sus ranuras.
Apagado del equipo (Windows 10)
PRECAUCIÓN: Para evitar la pérdida de datos, guarde todos los archivos que tenga abiertos y ciérrelos, y salga de todos los
programas antes de apagar el equipo.
1 Haga clic o toque el .
2 Haga clic o toque el y, a continuación, haga clic o toque Shut down (Apagar).
NOTA
: Asegúrese de que el equipo y todos los dispositivos conectados están apagados. Si el equipo y los dispositivos
conectados no se han apagado automáticamente al cerrar el sistema operativo, mantenga presionado el botón de
encendido durante unos 6 segundos para apagarlos.
Después de manipular el interior del equipo
Una vez nalizado el procedimiento de instalación, asegúrese de conectar los dispositivos externos, las tarjetas y los cables antes de
encender el equipo.
PRECAUCIÓN
: Para evitar daños en la computadora, utilice únicamente la batería diseñada especícamente para esta
computadora Dell. No utilice baterías diseñadas para otros equipos Dell.
1 Conecte los dispositivos externos, como un replicador de puerto o la base para medios y vuelva a colocar las tarjetas, como una tarjeta
ExpressCard.
2 Conecte los cables telefónicos o de red al equipo.
PRECAUCIÓN
: Para conectar un cable de red, enchúfelo primero en el dispositivo de red y, después, en el equipo.
3 Conecte el equipo y todos los dispositivos conectados a la toma eléctrica.
4 Encienda el equipo.
Manipulación del equipo
7

Extracción e instalación de componentes
Esta sección ofrece información detallada sobre cómo extraer o instalar los componentes de su equipo.
Herramientas recomendadas
Los procedimientos de este documento requieren el uso de las siguientes herramientas:
• Destornillador Phillips núm. 0
• Destornillador Phillips núm. 1
• Punta trazadora de plástico DSP estándar
Lista del tamaño de los tornillos
Tabla 1. Lista del tamaño de los tornillos de la tableta Latitude 7212 Rugged Extreme
Componente M2*2 M2x3 M2*4 M2x5 M2.5*3 M2.5x5 M2.5x8
Tarjeta inteligente 6
Base inferior 6 81
Cámara frontal 2
Cámara trasera 3
Base inferior 8 16 4
Protector de goma (las cuatro esquinas) 8
Cámara frontal 2
Cámara trasera 3
WLAN 1
WWAN 1
la unidad SSD M. 2 1
Ensamblaje de la placa de E/S derecha 1
Ensamblaje de la placa de E/S izquierda 3
Ensamblaje de la placa base (placa base y
ventilador)
13
Ensamblaje del botón de encendido 1 1
Cable de entrada de CC y soporte 3
Soporte de bloqueo Kensington 2
Embellecedor LCD 6 19
Acoplamiento del soporte 1
2
8 Extracción e instalación de componentes

Batería
Extracción de la batería
AVISO: El uso de baterías incompatibles puede aumentar el riesgo de incendio o explosión. Sustituya la batería únicamente por
una batería compatible de Dell. La batería está diseñada para funcionar con la tableta Dell. No utilice una batería de otro equipo
con su tableta.
AVISO: Antes de extraer o sustituir la batería, apague el equipo, desconecte el adaptador de CA de la toma eléctrica y de la
tableta, y extraiga cualquier otro cable externo de ella.
1 Siga los procedimientos que se describen en Antes de manipular el interior del equipo.
2 Ubique la batería y deslice su pestillo para desbloquear el pestillo de liberación de la batería [1].
3 Presione el botón hacia abajo para liberar la batería [2].
Extracción e instalación de componentes 9

La batería se libera de su compartimiento.
4 Levante el borde de la batería que se eleva.
10
Extracción e instalación de componentes

NOTA: Hay dos botones de liberación de la batería para extraer la Batería 1 y la Batería 2 de la tablet. Asegúrese de
extraer ambas antes de desinstalar otros componentes del sistema.
Instalación de la batería
1 Inserte la batería en su ranura.
NOTA
: Asegúrese de que la pata de metal de la batería esté alineada en su lugar.
2 Deslice la batería en su ranura hasta que encaje en su lugar.
3 Asegúrese de que el pestillo de la batería esté de nuevo en estado bloqueado.
NOTA
: Hay dos baterías. Realice los pasos del 1 al 3 para instalar la batería 1 y la batería 2 en la tableta.
4 Siga los procedimientos que se describen en Después de manipular el interior del equipo.
Tarjeta del módulo de identidad de suscripciones
(SIM)
Extracción de la uSIM
1 Siga los procedimientos que se describen en Antes de manipular el interior del equipo.
2 Extraiga la batería izquierda.
3 Levante el pestillo [1] y tire de la tapa de la ranura para tarjeta SIM [2].
Extracción e instalación de componentes
11

4 Tire de la tarjeta SIM de la ranura hasta que salga [3].
NOTA
: Utilice una punta trazadora plana para facilitar la extracción de la tarjeta SIM.
5 Presione la tapa de la ranura para tarjeta SIM hasta que alcance el estado inicial.
6 Coloque:
a Batería izquierda
Inserción de la uSIM
1 Extraiga la batería izquierda.
2 Para insertar el uSIM:
a Levante el pestillo y extraiga la tapa de la ranura para tarjeta SIM.
b Inserte la tarjeta SIM en la ranura hasta que está bloqueada.
NOTA
: Asegúrese de que el chip dorado esté orientado hacia abajo en la ranura.
c Presione la tapa de la ranura para tarjeta SIM hasta que alcance el estado inicial.
3 Siga los procedimientos que se describen en Después de manipular el interior del equipo.
Ensamblaje de la pantalla
Extracción del ensamblaje de la pantalla
1 Siga los procedimientos que se describen en Antes de manipular el interior del equipo.
2 Extraiga:
a Batería
12
Extracción e instalación de componentes

3 Para extraer el ensamblaje de la pantalla (con punta trazadora de plástico):
a Coloque el lateral de la pantalla del sistema sobre una supercie plana y suave.
b Quite los 19 tornillos que jan el panel de la pantalla a la tableta.
4 Dé vuelta al sistema, de modo que el ensamblaje de la pantalla quede hacia arriba.
Extracción e instalación de componentes
13

5 Inserte una punta trazadora de plástico cerca del botón de Windows [1].
NOTA: Se debe insertar la punta estrecha de la punta trazadora de plástico.
6 Haga palanca en los bordes desde el botón de Windows en el sentido de las agujas del reloj [1,2].
NOTA: Haga palanca con cuidado en los bordes para desbloquear el bloqueo plástico que ja el ensamblaje de la pantalla
con el chasis de la tableta.
7 Levante el ensamblaje de la pantalla [1] en un ángulo de 15º y deslícelo hacia fuera del chasis [2].
14
Extracción e instalación de componentes

8 Dé vuelta al ensamblaje de la pantalla en un ángulo inferior a 90º.
NOTA
: Asegúrese de no dar vuelta a un ángulo superior de 90°, dado que los puertos y cables del ensamblaje de la
pantalla están conectados a la placa base y puede dañarlos.
9 Antes de extraer el ensamblaje de la pantalla:
a Coloque el borde inferior del panel de la pantalla dentro del borde inferior del chasis trasero.
b Gire para abrir el panel de la pantalla a un ángulo de 90° y colóquelo en ángulo en el chasis de la tableta.
Extracción e instalación de componentes
15

10 Para desconectar el cable de la pantalla:
a Extraiga la cinta adhesiva que ja el cable LDVS de la placa base [1].
b Levante el pestillo con una punta trazadora de plástico en la placa base.
c Desconecte el conector del cable LVDS de la ranura con una punta trazadora de plástico [2] y extraiga el cable [3].
d Extraiga la cinta adhesiva que ja el cable de la tecla de función a la placa base [4].
e Levante el pestillo con una punta trazadora de plástico y libere el cable de contacto conectado a la placa base [5].
NOTA
: Desconecte solo el cable de la pantalla de la placa base. NO desconecte el cable de la pantalla del panel de la
pantalla.
11 Extraiga el ensamblaje de la pantalla de la tableta.
16
Extracción e instalación de componentes

NOTA: NO extraiga los cables o la cinta adhesiva del panel de la pantalla, a menos que vaya a sustituir los cables por
separado.
Instalación del ensamblaje de la pantalla
1 Coloque el chasis del sistema sobre una supercie plana.
2 Coloque el borde inferior del ensamblaje de la pantalla dentro del borde inferior de la parte posterior del chasis.
3 Deje el ensamblaje de la pantalla en un ángulo inferior a 90°.
NOTA
: Utilice un soporte para alcanzar el ángulo deseado.
4 Conecte el cable de contacto, el cable de las teclas de función y el cable LVDS al conector de la placa base.
5 Libere el pestillo para jar los cables en sus respectivos puertos de conexión.
NOTA
: Asegúrese de introducir el cable en los ganchos; de lo contrario, es posible que el sistema no muestre vídeos
después de volver a ensamblarlo.
6 Pegue las cintas adhesivas para jar las ranuras conectadas.
NOTA
: Asegúrese de jar las cintas adhesivas, a n de proteger el ensamblaje de la pantalla contra daños por descargas
electrostáticas.
7 Alinee el ensamblaje de la pantalla en el chasis de la tableta y presione los bordes hasta que encajen.
NOTA
:
• Asegúrese de que el botón de Windows en el ensamblaje de la pantalla quede alineado con el acoplamiento pogo del
chasis de la placa base.
• Pulse los bordes comenzando desde botón de Windows en el sentido de las agujas del reloj hasta que se asienten de
manera uniforme en todos los lados. Asegúrese de que oír un clic cuando el ensamblaje de la pantalla esté alineado
en la posición correcta.
8 Dé vuelta al sistema, de modo que la batería quede hacia arriba.
NOTA
: Asegúrese de colocar el sistema en una supercie plana.
Extracción e instalación de componentes 17

9 Sustituya los tornillos (19) para jar el ensamblaje de la pantalla a la tableta.
NOTA: NO enrolle los tornillos demasiado, para evitar dañar la rosca.
10 Coloque:
a Batería
11 Siga los procedimientos que se describen en Después de manipular el interior del equipo.
Lápiz
Extracción del lápiz digital
1 Siga los procedimientos que se describen en Antes de manipular el interior del equipo.
2 Localice el lápiz digital en la parte superior de la tableta.
3 Tire de la cinta del lápiz digital hacia arriba.
NOTA: Evite tirar el lápiz digital conectado con el hilo elástico.
4 Quite el lápiz digital de la muesca en la tableta.
NOTA
: Tire del lápiz digital hasta que se vea la punta en la boca de la muesca.
El lápiz digital está listo para ayudarlo a utilizar la tableta Rugged.
Para obtener más detalles, consulte Preparación del lápiz digital para su uso
18
Extracción e instalación de componentes

Instalación del lápiz digital
1 Alinee el lápiz digital con la ranura de la tableta.
2 Presione y deslice con suavidad para asegurar el lápiz digital.
NOTA: Evite colgar el lápiz digital separado de su ranura cuando no lo utilice.
3
Siga los procedimientos que se describen en Después de manipular el interior del equipo.
Tarjeta WLAN
Extracción de la tarjeta WLAN
1 Siga los procedimientos que se describen en Antes de manipular el interior del equipo.
2 Extraiga:
a Batería
b Ensamblaje de la pantalla
3 Para quitar la tarjeta WLAN, realice lo siguiente:
a Coloque la parte posterior del sistema sobre una supercie plana.
b Localice la tarjeta WLAN.
c Extraiga el tornillo que ja el soporte WLAN a la placa base [1].
d Levante el soporte de metal [2] de la tarjeta WLAN.
e Desconecte los dos cables de antena [3] con una punta trazadora de plástico.
NOTA
: Inserte el borde de la punta trazadora de plástico entre la pequeña separación de la cabeza de cobre
del cable y la pata del botón de la tarjeta WLAN.
f Deslice y levante la tarjeta WLAN de la ranura de la placa base [4].
NOTA
: Asegúrese de levantar la tarjeta WLAN en un ángulo a NO más de 35°.
PRECAUCIÓN: No toque las patas de metal o el circuito con las manos sin protección. Toque en el lateral de
la tarjeta WLAN.
Extracción e instalación de componentes 19

Instalación de la tarjeta WLAN
1 Inserte la tarjeta WLAN en la ranura de la placa base.
NOTA
: Asegúrese de que la pata de metal esté hacia abajo hacia la ranura de la placa base y que se mantenga un ángulo
INFERIOR a 30°.
2 Conecte los cables WLAN a los conectores de la tarjeta WLAN.
NOTA
: Asegúrese de que los cables estén alineados hacia arriba y presione suavemente en la parte superior para que a
la cabeza de cobre del cable encaje en la pata del botón de la tarjeta WLAN.
3 Para jar la tarjeta WLAN, coloque el soporte de la antena soporte y ajuste el tornillo M2.0 x 3.0.
4 Coloque:
a Ensamblaje de la pantalla
b Batería
5 Siga los procedimientos que se describen en Después de manipular el interior del equipo.
Tarjeta WWAN
Extracción de la tarjeta WWAN
1 Siga los procedimientos que se describen en Antes de manipular el interior del equipo.
2 Extraiga:
a Batería
b Ensamblaje de la pantalla
20
Extracción e instalación de componentes

3 Para quitar la tarjeta WWAN, realice lo siguiente:
a Coloque la parte posterior del sistema sobre una supercie plana.
b Ubique la tarjeta WWAN.
c Extraiga el tornillo que ja el soporte WWAN a la placa base [1].
d Levante el soporte de metal [2] de la placa base.
e Desconecte los cables principal y auxiliar [3] con una punta trazadora de plástico del conector de la tarjeta WWAN.
NOTA: Inserte el borde de la punta trazadora de plástico entre la pequeña separación de la cabeza de cobre
del cable y la pata del botón de la tarjeta WWAN.
f Deslice y levante la tarjeta WWAN de la ranura en la placa base [4].
NOTA: Asegúrese de levantar la tarjeta WWAN en un ángulo a NO más de 35°.
PRECAUCIÓN: No toque las patas de metal o el circuito con las manos sin protección. Toque en el lateral de
la tarjeta WWAN.
Instalación de la tarjeta WWAN
1 Inserte la tarjeta WWAN en la ranura de la placa base.
NOTA
: Asegúrese de que la pata de metal esté hacia abajo hacia la ranura de la placa base.
2 Conecte los cables de la tarjeta WWAN a los conectores de la tarjeta WWAN.
NOTA
: El número IMEI se ve en la tarjeta WWAN.
3 Para jar la tarjeta WWAN, coloque el soporte de metal y apriete el tornillo M2.0 x 3.0.
4 Coloque:
a Ensamblaje de la pantalla
b Batería
Extracción e instalación de componentes
21

5 Siga los procedimientos que se describen en Después de manipular el interior del equipo.
Batería CMOS
Extracción de la batería CMOS
1 Siga los procedimientos que se describen en Antes de manipular el interior del equipo.
2 Extraiga:
a Batería
b Ensamblaje de la pantalla
3 Extraiga la batería del CMOS.
a Coloque la parte posterior del sistema sobre una supercie plana.
b Ubique la batería CMOS.
c Levante el pestillo del cable del botón de encendido con una punta trazadora de plástico y empuje el cable con cuidado para
liberarlo del pestillo [1].
NOTA: Asegúrese de desbloquear el cable del ensamblaje del botón de encendido para liberar la batería
CMOS.
d Extraiga el cable CMOS del sujetador de encaminamiento de la placa base [2].
e Inserte la pata conectada a la ranura CMOS de la placa base con una punta trazadora de plástico [3].
NOTA: Empuje la cabeza de pata del cable con una punta trazadora de plástico en un ángulo de no más de
30°. NO presione demasiado, ya que puede dañar la cabeza de la pata del cable.
f Separe la batería CMOS de la cinta adhesiva [4].
NOTA
: Asegúrese de no tirar la batería CMOS hacia arriba, ya que está colocada debajo del cable del botón
de ensamblaje de la alimentación. Libere con cuidado la batería de la cinta adhesiva.
22 Extracción e instalación de componentes

NOTA: Sustituya la batería CMOS cuando aparezca el error checksum (suma de comprobación) durante el inicio.
Instalación de la batería CMOS
1 Alinee la batería CMOS en la almohadilla de goma junto al botón de ensamblaje de encendido.
2 Presione la batería CMOS en la cinta adhesiva.
NOTA: La batería CMOS de la tableta está aislada en un protector. Para evitar una mala conexión del cable con la
batería, NO rasgue el protector.
3 Conecte el cable de la batería CMOS a la ranura en la placa base.
4 Introduzca el cable del botón de encendido por debajo del pestillo y libérelo.
NOTA: Coloque el cable de la batería CMOS y, a continuación, conecte el cable del botón de encendido.
5 Coloque:
a Ensamblaje de la pantalla
b Batería
6 Siga los procedimientos que se describen en Después de manipular el interior del equipo.
Ensamblaje del botón de encendido
Extracción del ensamblaje del botón de encendido
1 Siga los procedimientos que se describen en Antes de manipular el interior del equipo.
2 Extraiga:
a Batería
b Ensamblaje de la pantalla
3 Para extraer el ensamblaje del botón de encendido, realice lo siguiente:
a Coloque la parte posterior del sistema sobre una supercie plana.
b Localice el ensamblaje del botón de encendido.
c Levante el pestillo a un ángulo de 35° para desbloquear y libere con cuidado el cable del ensamblaje del botón de encendido [1].
d Extraiga el tornillo (1) que ja el ensamblaje del botón de encendido a la placa base [2].
NOTA
: NO intente extraer el ensamblaje de la alimentación sin quitar el tornillo.
e Empuje con una punta trazadora de plástico y tire del soporte del botón de encendido [3].
Extracción e instalación de componentes
23

NOTA: El cable del bus del ensamblaje del botón de encendido pasa por el hueco cuadrado del soporte del
botón de encendido.
f Suelte la cinta adhesiva que ja el ensamblaje del botón de encendido.
g Presione y suelte el ensamblaje del botón de encendido del chasis con una punta trazadora de plástico [4].
h Levante y extraiga el soporte del botón de encendido junto con su ensamblaje.
NOTA
: El botón de encendido está encapsulado en su soporte.
Instalación del ensamblaje del botón de encendido
1 Ensamble el botón del ensamblaje de la alimentación con el soporte del botón de encendido.
NOTA
: Asegúrese de que el cable del botón de encendido este colocado entre la separación cuadrada del soporte del
botón de encendido.
2 Coloque el ensamblaje del botón de encendido en la ranura del chasis de la tableta.
NOTA
: Asegúrese de no insertar el botón de encendido desde la vista derecha exterior.
3 Fije el ensamblaje del botón de encendido con la cinta adhesiva.
24
Extracción e instalación de componentes

4 Sustituya el tornillo para jar el ensamblaje del botón de encendido al chasis de la tableta.
5 Conecte el cable del ensamblaje del botón de encendido y libere el pestillo en la placa base.
6 Coloque:
a Ensamblaje de la pantalla
b Batería
7 Siga los procedimientos que se describen en Después de manipular el interior del equipo.
Micropuerto serie y puerto del conector de
alimentación
Extracción del micropuerto serie y del puerto del conector de
alimentación
1 Siga los procedimientos que se describen en Antes de manipular el interior del equipo.
2 Extraiga:
a Batería
b Ensamblaje de la pantalla
3 Para extraer el micropuerto serie y el puerto del conector de alimentación:
a Coloque la parte posterior del sistema sobre una supercie plana.
b Ubique el micropuerto serie y el puerto del conector de alimentación.
c Levante el pestillo [1] y extraiga el tornillo que ja el cable del conector de alimentación a la placa base [2].
d Desconecte el cable del micropuerto serie del conector [3].
e Levante el soporte de goma que ja el cable al chasis del sistema [4].
NOTA
: Asegúrese de soltar el soporte después de conectar el cable de la pantalla.
f Extraiga los tornillos (5) del soporte de metal que jan el micropuerto serie al chasis del sistema [5].
PRECAUCIÓN
: El soporte de metal del micropuerto serie está jado con cuatro tornillos. La vista aérea
inicial muestra tres tornillos que jan el soporte de metal. El micropuerto serie se ensambla en combinación
con el puerto del conector de alimentación. Extraiga los cinco tornillos antes de quitar los puertos.
g Levante el soporte de metal [6] de la placa base.
NOTA
: Ya sea para extraer el micropuerto serie o el puerto del conector de alimentación, asegúrese de seguir
el paso 3.
h Empuje el micropuerto serie de la vista derecha con una punta trazadora de plástico.
i Levante el micropuerto serie [7] y el puerto del conector de alimentación de la placa base.
j Extraiga el tornillo (1) que ja el puerto del conector de alimentación y quítelo de la placa base [9].
Extracción e instalación de componentes
25

26 Extracción e instalación de componentes

El puerto del conector de alimentación y el micropuerto serie se ensamblan como un solo componente para conectarse a la placa base
de la tableta.
NOTA: El funcionamiento defectuoso de cualquiera de los componentes requiere que se extraigan el puerto del conector
de alimentación y el micropuerto serie.
Instalación del micropuerto serie y del puerto del conector de
alimentación
1 Introduzca el puerto del conector de alimentación y el micropuerto serie en la ranura en el chasis.
2 Alinee el soporte de metal que ja los puertos en el chasis.
3 Sustituya los tornillos (5) para jar el micropuerto serie y el puerto del conector de alimentación al chasis.
4 Alinee el soporte de goma y empuje para deslizar en el canal.
NOTA
: El soporte de goma garantiza que el cable del micropuerto serie no se dañe.
5 Introduzca el cable del micropuerto serie en el conector.
6 Libere el pestillo para jar el cable del micropuerto serie a la placa base.
7 Alinee el cable del conector de alimentación y vuelva a colocar el tornillo (1) para jar el puerto del conector de alimentación en la placa
base.
NOTA
: Asegúrese de sustituir el tornillo, lo que permite que el puerto del conector de alimentación cargue la batería.
8 Coloque:
a Ensamblaje de la pantalla
b Batería
9 Siga los procedimientos que se describen en Después de manipular el interior del equipo.
Cámara frontal
Extracción de la cámara frontal
1 Siga los procedimientos que se describen en Antes de manipular el interior del equipo.
2 Extraiga:
a Batería
b Ensamblaje de la pantalla
Extracción e instalación de componentes
27

3 Para extraer la cámara frontal:
a Coloque la parte posterior del sistema sobre una supercie plana.
b Ubique la cámara frontal.
c Deslice el obturador de la cámara hacia la derecha [1].
d Inserte el borde de la punta trazadora de plástico entre la separación del obturador de la lente y levántelo [2].
e Extraiga los tornillos (2) que jan la cámara al chasis del sistema [1].
f Inserte la punta trazadora de plástico en el espacio a un ángulo de no más de 35° y empuje hacia arriba para levantar el estuche
de la lente de la cámara [2].
NOTA
: Para extraer el estuche de la lente de la cámara, asegúrese de levantar la lente de la cámara hasta
que salga.
28 Extracción e instalación de componentes

g Dé vuelta la placa de circuito de la cámara con una punta trazadora de plástico [1].
h Libere el pestillo que ja el cable de la cámara a la placa base [2].
Extracción e instalación de componentes
29

Instalación de la cámara frontal
1 Alinee la placa de circuito de la cámara frontal sobre el chasis de la cámara.
NOTA
: El lado opuesto de la placa de circuito de la cámara se ubica para conectar el cable en el conector.
2 Deslice el cable de la cámara frontal en el conector y libere el pestillo.
3 Dé vuelta la placa de circuito de la cámara frontal y alinéela con el oricio del tornillo.
4 Alinee el estuche de la lente de la cámara y empuje hacia abajo.
NOTA
: Asegúrese de que el pestillo de plástico del estuche de la lente de la cámara esté colocado hacia la parte
posterior del chasis de la cámara frontal.
5 Sustituya el tornillo para jar la placa de circuito de la cámara frontal en la placa base.
6 Deslice el obturador de la lente en su canal y empuje hacia la izquierda.
7 Coloque:
a Ensamblaje de la pantalla
b Batería
8 Siga los procedimientos que se describen en Después de manipular el interior del equipo.
30
Extracción e instalación de componentes

Micrófono
Extracción del micrófono
1 Siga los procedimientos que se describen en Antes de manipular el interior del equipo.
2 Extraiga:
a Batería
b Ensamblaje de la pantalla
3 Para extraer el micrófono, haga lo siguiente:
a Coloque la parte posterior del sistema sobre una supercie plana.
b Localice el micrófono.
c Levante el pestillo a un ángulo de no más de 35° para desbloquear y libere con cuidado el cable del micrófono [1].
NOTA: NO tire del cable del bus del micrófono sin liberar pestillo.
d Extraiga el tornillo (1) que ja el ensamblaje del micrófono integrado a la placa base [2].
NOTA: NO intente extraer el micrófono sin quitar el tornillo.
e Suelte el ensamblaje del micrófono y quite el micrófono del chasis de la tableta [3].
Extracción e instalación de componentes 31

NOTA: NUNCA tire del cable del micrófono. En caso de que la placa de circuito no se libere con suavidad,
presione desde debajo de la placa de circuito del micrófono con una punta trazadora de plástico.
Instalación del micrófono
1 Alinee la placa base del micrófono sobre el chasis de la tableta.
NOTA
: Asegúrese de que el IC de la placa base del micrófono esté colocado hacia arriba.
2 Alinee el micrófono con la ranura en el chasis de la tableta.
NOTA
: Asegúrese de que la salida de entrada del micrófono esté colocada hacia arriba.
3 Sustituya el único tornillo para jar el micrófono al chasis de la tableta.
4 Deslice el cable del bus del micrófono en el puerto de la placa base de la tarjeta.
5 Libere el pestillo de la placa base con una punta trazadora de plástico.
6 Coloque:
a Ensamblaje de la pantalla
b Batería
32
Extracción e instalación de componentes

7 Siga los procedimientos que se describen en Después de manipular el interior del equipo.
Disipador de calor
Extracción del disipador de calor
1 Siga los procedimientos que se describen en Antes de manipular el interior del equipo.
2 Extraiga:
a Batería
b Ensamblaje de la pantalla
3 Para extraer el disipador de calor:
a Coloque la parte posterior del sistema sobre una supercie plana.
b Ubique el disipador de calor.
c Extraiga los tornillos (4) que jan el disipador de calor a la placa base [1].
d Levante el disipador de calor de la salida conectada al ventilador del disipador de calor y a la placa base [2].
NOTA: La tarjeta SSD está debajo del disipador de calor. Para actualizar o sustituir la tarjeta SSD, asegúrese
de extraer el disipador de calor.
PRECAUCIÓN: Cuando esté en uso, la supercie del disipador de calor está caliente. Asegúrese de levantar
el disipador de calor con precaución.
PRECAUCIÓN: NO doble ni dañar el túnel de cobre del disipador de calor. Los daños provocan mal
funcionamiento y sobrecalentamiento de la tableta.
Extracción e instalación de componentes 33

Instalación del disipador de calor
1 Alinee el disipador de calor con la placa base.
NOTA: Asegúrese de que la tarjeta SSD esté conectada a su ranura en la placa base.
2
Sustituya los tornillos (4) para jar el disipador de calor al chasis de la tableta.
3 Coloque:
a Ensamblaje de la pantalla
b Batería
4 Siga los procedimientos que se describen en Después de manipular el interior del equipo.
Unidad de estado sólido (SSD) PCIe
Extracción de la unidad de estado sólido (SSD) PCIe
1 Siga los procedimientos que se describen en Antes de manipular el interior del equipo.
2 Extraiga:
a Batería
b Ensamblaje de la pantalla
c Disipador de calor
3 Para extraer la SDD, realice lo siguiente:
a Coloque la parte posterior del sistema sobre una supercie plana.
b Localice la SSD.
NOTA
: La SSD se ubica debajo del disipador de calor. Asegúrese de extraer el disipador de calor.
NOTA: La unidad de disco duro (HDD) no se envía con la tableta.
c Extraiga el tornillo (1) que ja la SSD a la placa base [1].
d Deslice y retire la tarjeta SSD del conector en la placa base [2].
NOTA
: Asegúrese de levantar la tarjeta SSD en un ángulo a NO más de 30°.
34 Extracción e instalación de componentes

PRECAUCIÓN: Extraiga la tarjeta SSD del costado. NO toque el circuito.
Instalación de la unidad de estado sólido (SSD) PCIe
1 Deslice e inserte el módulo SSD en el conector de la placa base.
NOTA
: Asegúrese de que el IC del módulo de la SSD esté colocado hacia arriba en el conector de la placa base.
Asegúrese de insertar el módulo de la SSD a un ángulo de no más de 30° a 35°.
2 Sustituya el tornillo (1) para jar el módulo de la SSD al chasis de la tableta.
3 Coloque:
a Disipador de calor
b Ensamblaje de la pantalla
c Batería
4 Siga los procedimientos que se describen en Después de manipular el interior del equipo.
Ventilador del sistema
Extracción del ventilador del sistema
1 Siga los procedimientos que se describen en Antes de manipular el interior del equipo.
2 Extraiga:
Extracción e instalación de componentes
35

a Batería
b Ensamblaje de la pantalla
c Disipador de calor
3 Para extraer el ventilador del sistema:
a Ubique el ventilador del sistema.
b Libere el cable que conecta el ventilador del sistema de la placa base con una punta trazadora de plástico [1].
NOTA: Empuje el borde de la saliente del conector del ventilador del sistema con una punta trazadora de
plástico.
c Extraiga el cable del altavoz del canal de encaminamiento [2].
PRECAUCIÓN: Asegúrese de eliminar el encaminamiento del cable para evitar dañar el cable y el conector
del cable.
d Extraiga los tornillos (3) que jan el ventilador del sistema a la placa base [3].
NOTA: Asegúrese de extraer el disipador de calor antes de extraer el ventilador del sistema.
Atención: Para extraer el conjunto de ventilador y disipador de calor del sistema, extraiga los tornillos (4) en
arco U y los tornillos (2) que se encuentran diagonalmente opuestos que jan el disipador de calor en la placa
base.
36 Extracción e instalación de componentes

Instalación del ventilador del sistema
1 Alinee el ventilador del sistema en la ranura del chasis del sistema.
2 Libere el cable del altavoz por el canal de enrutamiento.
3 Sustituya los tornillos (3) para jar el ventilador del sistema al chasis de la tableta.
4 Conecte el cable del ventilador del sistema a la placa base.
5 Coloque:
a Disipador de calor
b Ensamblaje de la pantalla
c Batería
6 Siga los procedimientos que se describen en Después de manipular el interior del equipo.
Placa base
Extracción de la placa base
1 Siga los procedimientos que se describen en Antes de manipular el interior del equipo.
2 Extraiga:
a Batería
b Ensamblaje de la pantalla
c Disipador de calor
d Ventilador del sistema
e WLAN
f WWAN
3 Realice lo siguiente antes de extraer la placa base:
a Coloque la parte posterior del sistema sobre una supercie plana.
b Levante el pestillo y desconecte el cable del micrófono de la placa base [1].
c Extraiga el cable de la antena de radio del sujetador de encaminamiento [2], [3], [4] con una punta trazadora de plástico de la
placa base.
Extracción e instalación de componentes
37

d Levante el pasador y extraiga el cable del botón de encendido [5].
e Extraiga el cable de la batería CMOS del conector en la placa base [6].
f Levante el pestillo y extraiga el cable de la cámara trasera [1].
g Desconecte el cable del botón de encendido con una punta trazadora de plástico de la placa base [2].
38
Extracción e instalación de componentes

h Extraiga la cinta adhesiva que aísla el conector del lector de huellas dactilares [3].
i Levante el pestillo y deslice para extraer el cable del lector de huellas dactilares [4].
j Presione el pestillo y extraiga el cable del puerto USB del conector [5].
k Desconecte el pestillo del ensamblaje de E/S izquierdo, y extraiga el cable [1].
l Desconecte el pestillo del ensamblaje de E/S derecho, y extraiga el cable [2].
Extracción e instalación de componentes
39

m Desconecte el cable [3], y extráigalo del sujetador de encaminamiento [4].
n Extraiga los tornillos (2) que jan el cable de la antena [5].
o Extraiga el soporte que cubre el pestillo de la antena [6].
p Levante y extraiga el cable de la antena del conector [7].
q Libere el soporte que ja el cable del micropuerto serie con el chasis del sistema [8].
r Extraiga la cinta adhesiva que protege el conector del cable de la placa de acoplamiento [1].
s Levante el pestillo y deslice para extraer el cable de la placa de acoplamiento de la placa base [2].
40
Extracción e instalación de componentes

t Empuje con una punta trazadora de plástico para liberar el cable de entrada de CC [3] y extraiga el tornillo (1) que ja el cable del
ensamblaje del conector de alimentación [4].
u Desconecte el cable de la batería 1 del conector [5].
NOTA
: Presione la cabeza de la pata del conector con uniformidad para extraer en forma segura el cable de
la batería.
v Desconecte el cable de la batería 2 del conector [6].
w Levante el pestillo con una punta trazadora de plástico y extraiga el cable de acoplamiento pogo [7].
x Desconecte el cable del altavoz con una punta trazadora de plástico [8].
PRECAUCIÓN
: Es posible acceder al cable del altavoz a una vez que se extrae el cable del conector de
acoplamiento pogo. Asegúrese de extraer el cable de acoplamiento pogo antes de extraer el cable del
altavoz.
4 Para extraer la placa base, realice lo siguiente:
a Extraiga el tornillo (1) que conecta el conector del lector de tarjetas de seguridad de la placa base [1].
b Dé vuelta el conector hacia arriba [2].
c Desconecte el lector de tarjetas de seguridad conectado a la placa base con una punta trazadora de plástico [3].
d Quite los tornillos (5) que jan el micropuerto serie y el soporte de metal del conector de alimentación [4].
Extracción e instalación de componentes
41

e Levante el soporte de metal del chasis del sistema [5].
f Extraiga los tornillos (6) que jan la placa base al chasis de la tableta [1].
42
Extracción e instalación de componentes

NOTA: Asegúrese de levantar la placa base antes de extraer todos los cables conectados.
g Inserte la punta trazadora de plástico cerca de la ranura del tornillo del ventilador del sistema y deslícela para liberar y levantar la
placa base del chasis de la tableta [2].
Instalación de la placa base
1 Alinee la placa base con los oricios para tornillos en el chasis de la tableta.
2 Sustituya los tornillos (6) para jar la placa base al chasis de la tableta.
3 Conecte el cable de la cámara trasera, el cable de la cámara delantera, el cable del lector de huellas dactilares, y los cables del conector
de la batería de la placa base.
PRECAUCIÓN
: Conecte los cables a la ranura correspondiente que se desconectaron durante la extracción de la placa
base. Consulte extracción de la placa base.
4 Coloque:
a WWAN
b WLAN
c Ventilador del sistema
d Disipador de calor
e Ensamblaje de la pantalla
f Batería
5 Siga los procedimientos que se describen en Después de manipular el interior del equipo.
Extracción e instalación de componentes
43

Tecnología y componentes
En este capítulo se ofrece información detallada de la tecnología y los componentes disponibles en el sistema.
Temas:
• Adaptador de alimentación
• Funciones de USB
• Funciones de la memoria
Adaptador de alimentación
Este equipo portátil se envía con un adaptador de alimentación.
AVISO: Cuando desconecte el cable del adaptador de CA del portátil, sujete el conector del cable, no el propio cable, y tire
rmemente, pero con cuidado de no dañar el cable.
AVISO: El adaptador de alimentación funciona con tomas de alimentación eléctrica de todo el mundo. No obstante, los
conectores de alimentación y los enchufes múltiples varían de un país a otro. El uso de un cable incompatible o la conexión
incorrecta de un cable al enchufe múltiple o al tomacorriente pueden dañar el equipo o provocar un incendio.
Funciones de USB
El Bus Universal en Serie, más conocido por la sigla USB, se introdujo en el mundo de la informática en 1996 y simplicó signicativamente
la conexión entre equipos host y dispositivos periféricos como mouse, teclados, unidades de disco duro externas, dispositivos ópticos,
Bluetooth y muchos otros dispositivos periféricos en el mercado.
La taba que aparece a continuación ofrece un breve resumen de la evolución del USB.
Tabla 2. Evolución del USB
Tipo Velocidad de transferencia de datos Categoría Año de introducción
USB 3.0/USB 3.1 de
primera generación
5 Gb/s SuperSpeed 2010
USB 2.0 480 Mb/s Hi-Speed 2000
USB 3.0/USB 3.1 de primera generación (SuperSpeed USB)
Durante años, el USB 2.0 se consolidó rmemente como el estándar de interfaz de facto en el mundo informático con unos 6 billones de
dispositivos vendidos; sin embargo, la necesidad de más velocidad aumenta debido a las demandas de hardware informático cada vez más
rápido y amplitudes de banda cada vez mayores. El USB 3.0/USB 3.1 de primera generación, por n, tiene la respuesta a las demandas de
los consumidores al ser, en teoría, 10 veces más rápido que su predecesor. En resumen, el USB 3.1 de primera generación tiene las siguientes
características:
• Velocidades de transferencia superiores (hasta 5 Gb/s)
• Aumento máximo de la alimentación del bus y mayor consumo de corriente de dispositivo para acomodar mejor a los dispositivos con un
alto consumo energético
3
44 Tecnología y componentes

• Nuevas funciones de administración de alimentación
• Transferencias de datos dúplex completas y compatibilidad con nuevos tipos de transferencia
• Compatibilidad con versiones anteriores de USB 2.0
• Nuevos conectores y cable
Los siguientes temas tratan algunas de las preguntas más frecuentes en relación con el USB 3.0/USB 3.1 de primera generación.
Velocidad
Actualmente, hay 3 modos de velocidad denidos por la más reciente especicación del USB 3.0/USB 3.1 de primera generación. Estas son
SuperSpeed (súper velocidad), Hi-Speed (alta velocidad) y Full-Speed (velocidad completa). El nuevo modo SuperSpeed (súper velocidad)
tiene una velocidad de transferencia de 4,8 Gbps. Dado que la especicación conserva los modos USB Hi-Speed (alta velocidad) y Full-
Speed (velocidad completa), conocidos como USB 2.0 y 1.1 respectivamente, los modos más lentos siguen funcionando a 480 Mbps y
12 Mbps, respectivamente, y se conservan para mantener la compatibilidad con versiones anteriores.
El USB 3.0/USB 3.1 de primera generación ha alcanzado un rendimiento muy superior gracias a los cambios técnicos que se indican a
continuación:
• Un bus físico adicional que se agrega en paralelo al bus USB 2.0 existente (consulte la imagen a continuación).
• Anteriormente, el USB 2.0 contaba con 4 cables (alimentación, conexión a tierra y dos para datos diferenciales). El USB 3.0/USB 3.1 de
primera generación agrega cuatro más para dos pares de diferentes señales (recepción y transmisión), con un total combinado de ocho
conexiones en los conectores y el cableado.
• El USB 3.0/USB 3.1 de primera generación utiliza la interfaz de datos bidireccional, en lugar del acuerdo de dúplex medio del USB 2.0.
Esto aumentará 10 veces la amplitud de banda teórica.
Debido a las demandas cada vez mayores de la actualidad que se enfocan en las transferencias de datos con contenido de vídeo de alta
denición, los dispositivos de almacenamiento de terabytes, las cámaras digitales con elevado conteo de megapíxeles, etc., es posible que el
USB 2.0 no sea lo sucientemente rápido. Además, ninguna conexión USB 2.0 podría acercarse al rendimiento máximo teórico de
480 Mbps, con transferencias de datos de alrededor de 320 Mbps (40 MB/s): el verdadero máximo del mundo real. De forma similar, las
conexiones del USB 3.0/USB 3.1 de primera generación nunca alcanzarán los 4,8 Gbps. Probablemente veamos una velocidad máxima en el
mundo real de 400 MB/s con gastos generales. A esta velocidad, el USB 3.0/USB 3.1 de primera generación mejora 10 veces en
comparación con el USB 2.0.
Tecnología y componentes
45

Aplicaciones
El USB 3.0/USB 3.1 de primera generación se abre camino y proporciona más espacio para que los dispositivos puedan ofrecer una mejor
experiencia en general. En los casos en los que el vídeo USB apenas se toleraba anteriormente (desde una perspectiva de máxima
resolución, latencia y compresión de vídeo), es fácil imaginar que con una amplitud de banda de 5 a 10 veces mayor disponible, las
soluciones de vídeo USB deberían funcionar mucho mejor. La DVI de enlace único requiere casi 2 Gbps de rendimiento. En los casos en los
que 480 Mbps era el límite, 5 Gbps es más que alentador. Con su prometida velocidad de 4,8 Gbps, el estándar se abrirá camino entre
algunos productos que antes no eran territorio de USB, como los sistemas de almacenamiento RAID externo.
A continuación, se enumeran algunos de los productos que cuentan con SuperSpeed USB 3.0/USB 3.1 de primera generación:
• Unidades de disco duro USB 3.0/USB 3.1 de primera generación de escritorios externos
• Unidades de disco duro USB 3.0/USB 3.1 de primera generación portátiles
• Bases y adaptadores de unidades USB 3.0/USB 3.1 de primera generación
• Unidades y lectores ash USB 3.0/USB 3.1 de primera generación
• Unidades de estado sólido USB 3.0/USB 3.1 de primera generación
• RAID USB 3.0/USB 3.1 de primera generación
• Unidades ópticas
• Dispositivos multimedia
• Sistemas de red
• Tarjetas de adaptador y concentradores USB 3.0/USB 3.1 de primera generación
Compatibilidad
La buena noticia es que el USB 3.0/USB 3.1 de primera generación se ha planicado cuidadosamente desde el principio para coexistir de
manera pacíca con el USB 2.0. En primer lugar, mientras que el USB 3.0/USB 3.1 de primera generación especica nuevas conexiones
físicas y, por lo tanto, cables nuevos para aprovechar la mayor capacidad de velocidad del nuevo protocolo, el conector sigue teniendo la
misma forma rectangular con los cuatro contactos del USB 2.0 exactamente en el mismo lugar que antes. Los cables del USB 3.0/USB 3.1
de primera generación incluyen cinco nuevas conexiones para transportar los datos transmitidos y recibidos de manera independiente que
solo entran en contacto cuando se conectan a una conexión SuperSpeed USB adecuada.
Windows 8/10 ofrecerá compatibilidad nativa con las controladoras USB 3.1 de primera generación. Esto contrasta con las versiones
anteriores de Windows, que siguen necesitando distintos controladores para las controladoras USB 3.0/USB 3.1 de primera generación.
Microsoft anunció que Windows 7 admitiría el USB 3.0/USB 3.1 de primera generación, quizá no en su primera versión, pero sí en un Service
Pack posterior o en una actualización. No está fuera de discusión pensar que luego de una exitosa versión compatible del USB 3.0/USB 3.1
con Windows 7, la compatibilidad de SuperSpeed se ltrará a Vista. Microsoft ha conrmado esto al indicar que la mayoría de sus socios
comparten la opinión de que Vista también debería ser compatible con USB 3.0/USB 3.1 de primera generación.
La compatibilidad de SuperSpeed con Windows XP se desconoce en este momento. Dado que XP es un sistema operativo de siete años, la
probabilidad de que esto ocurra es remota.
Funciones de la memoria
Este equipo portátil admite un mínimo de memoria de 8 GB y un máximo de 16 GB de memoria DDR4, hasta 1866 MHz
46
Tecnología y componentes

Software
En este capítulo se detallan los sistemas operativos admitidos junto con las instrucciones sobre cómo instalar los controladores.
Temas:
• Sistemas operativos compatibles
• Descarga de controladores
• Controladores de audio Intel
• Controladores del conjunto de chips Intel
• Controladores Intel HD Graphics
• Controladores de red
• Controladores de los dispositivos del sistema
• Controladores de almacenamiento
Sistemas operativos compatibles
En la siguiente lista se muestran los sistemas operativos admitidos
Tabla 3. Sistemas operativos compatibles
Sistemas operativos compatibles Descripción del sistema operativo
Microsoft Windows 10
• Microsoft Windows 10.x (ediciones Professional, Enterprise e
IdC)
Otro
• Microsoft Windows 7 en Skylake Windows 7 Professional de
64 bits (disponible a través de derechos de actualización desde
Windows10 Pro Licence) (solamente se admite para
procesadores Intel de 6.ª generación)
OS Media Support (Compatibilidad con medios de sistema
operativo)
• Dell.com/support para descargar el sistema operativo Windows
elegible
• Medio USB disponible para ventas
Descarga de controladores
1 Encienda el portátil.
2 Vaya a Dell.com/support.
3 Haga clic en Soporte de producto, introduzca la etiqueta de servicio de su portátil y haga clic en Enviar.
NOTA
: Si no tiene la etiqueta de servicio, utilice la función de detección automática o busque de forma manual el
modelo de su portátil.
4 Haga clic en Drivers and Downloads (Controladores y descargas).
5 Seleccione el sistema operativo instalado en el portátil.
6 Desplácese hacia abajo en la página y seleccione el controlador de grácos que desea instalar.
7 Toque Descargar archivo para descargar el controlador de grácos para su portátil.
4
Software 47

8 Después de nalizar la descarga, vaya a la carpeta donde guardó el archivo del controlador de grácos.
9 Haga clic dos veces en el icono del archivo del controlador de grácos y siga las instrucciones que aparecen en pantalla.
Controladores de audio Intel
Compruebe si los controladores de audio Realtek ya están instalados en el portátil.
Tabla 4. Controladores de audio Intel
Antes de la instalación Después de la instalación
Controladores del conjunto de chips Intel
Compruebe si los controladores del conjunto de chips de Intel ya están instalados en el portátil.
Tabla 5. Controladores del conjunto de chips Intel
Antes de la instalación Después de la instalación
Controladores Intel HD Graphics
Compruebe si los controladores Intel HD Graphics ya están instalados en el portátil.
48
Software

Tabla 6. Controladores Intel HD Graphics
Antes de la instalación Después de la instalación
Controladores de red
Compruebe si los controladores de red ya están instalados en el equipo portátil.
Tabla 7. Controladores de red
Antes de la instalación Después de la instalación
Controladores de los dispositivos del sistema
Compruebe si los controladores de los dispositivos del sistema ya están instalados en el equipo portátil.
Software
49

Tabla 8. Controladores de los dispositivos del sistema
Antes de la instalación Después de la instalación
Controladores de almacenamiento
Compruebe si los controladores de almacenamiento ya están instalados en el equipo portátil.
Tabla 9. Controladores de almacenamiento
Antes de la instalación Después de la instalación
50 Software

Especicaciones del sistema
En este capítulo se proporcionan especicaciones detalladas del producto y la comparación con sus predecesores.
NOTA: Las ofertas pueden variar según la región. las especicaciones siguientes son únicamente las que deben incluirse por ley
con el envío del equipo. Para obtener más información sobre la conguración del equipo, vaya a Ayuda y Soporte en su sistema
operativo Windows, y seleccione la opción para ver información sobre el equipo.
Temas:
• Visión general del producto
• Especicaciones del sistema
• Especicaciones del procesador
• Especicaciones de la memoria
• Especicaciones de almacenamiento
• Características de audio
• Especicaciones de vídeo
• Especicaciones de comunicación
• Especicaciones de puertos y conectores
• Especicaciones de la pantalla
• Especicaciones de toque
• Especicaciones del adaptador
• Especicaciones de las dimensiones físicas
• Especicaciones ambientales
Visión general del producto
La tableta Latitude 7212 Rugged Extreme es la tableta reforzada de Dell de la cartera Rugged. Su diseño está destinado a entornos
industriales y al aire libre donde los clientes necesitan potencia informática móvil que sea durable y esté disponible para realizar operaciones
en condiciones extremas que exponen al sistema a temperaturas extremas, humedad elevada, o que representan el riesgo de daños por
agua o polvo.
Funciones principales
Entre algunas de las funciones clave de la tableta Latitude 7212 Rugged Extreme se incluyen las siguientes:
• Pantalla para exteriores visible y capacitiva Glovetouch
• Doble batería de intercambio directo
• Administración térmica Quad-cool mejorada de 4.ª generación que permite que la tableta funcione a temperaturas extremas
• Diseñada con la interfaz de acoplamiento pogo-pin universal de Dell Rugged
• Varios accesorios del ecosistema
5
Especicaciones del sistema 51

Especicaciones del sistema
Función Especicación
Conjunto de chips Intel Core serie i3/i5/i7
Amplitud del bus de
DRAM
128 bits (2 canales de 64 bits)
EPROM ash Quad SPI 128 Mbit
bus de PCIE 100 MHz
Frecuencia de bus
externo
PCIe 3.ª generación (8 GT/s)
Especicaciones del procesador
Función Especicación
Tipos
• Procesador de doble núcleo Intel Core U i3, i5 e i7 de 7.ª generación
• Procesador de doble núcleo Intel Core i5 de 6.ª generación
Caché L3 - i3 3 MB
Caché L3 - i5 4 MB
Caché L3 - i7 4 MB
Especicaciones de la memoria
Función
Especicación
Tipo de memoria LPDDR3
Velocidad 1866 MHz
Memoria mínima 8 GB
Memoria máxima 16 GB
Especicaciones de almacenamiento
Función
Especicación
SDD M.2 NVMe De 256 GB a 1 TB
SSD M.2 SATA De 128 GB a 1 TB
Características de audio
Función
Especicación
Tipos Audio de alta denición
Controladora Integrated ALC3253
52 Especicaciones del sistema

Función Especicación
Conversión
estereofónica
Salida de audio digital mediante HDMI: hasta audios comprimidos y no comprimidos de 24 bits
Interfaz interna Códec de audio de alta denición
Interfaz externa Entrada combinada para auriculares estéreo/micrófono
Altavoces Dos altavoces estéreo
Amplicador de
altavoz interno
2 W por canal
Controles de
volumen
Botones de volumen
Especicaciones de vídeo
Función Especicación
Tipo Integrado en la placa base, acelerado por hardware
Controladora UMA
Gráca iGPU GT2
Bus de datos Vídeo integrado
Compatible con
pantalla externa
• En sistema: eDP (pantalla interna)
• Puerto tipo C opcional: VGA, DisplayPort 1.2 , DVI
NOTA: Compatible con VGA, DisplayPort, HDMI a través de la estación de acoplamiento.
Especicaciones de comunicación
Función
Especicación
Adaptador de red
• USB 3.1 de primera generación y USB tipo C
Inalámbrica
• Intel de doble banda inalámbrica-AC 8265 con Bluetooth 4.2 + banda ancha móvil vPro
• Adaptador inalámbrico Qualcomm QCA61x4A 802.11ac de doble banda (2x2) + Bluetooth 4.1
• WWAN
• NFC
• LTE
• Ranura micro-SIM
Especicaciones de puertos y conectores
Función
Especicación
Audio Conector de audio universal (auriculares/entrada) 1 conector de 3,5 mm
Vídeo Un miniconector HDMI (admitido mediante la salida tipo C)
Adaptador de red
• USB 3.1 y USB tipo C
Especicaciones del sistema 53

Función Especicación
Puerto serie 1 micro conector de serie
Puerto de
acoplamiento
• Un puerto de acoplamiento
• Un conector de paso de RF (WLAN/WWAN) doble
Puertos USB
• 1 puerto USB 3.1 Generación 1 con PowerShare
• Un DisplayPort con PowerShare a través de USB tipo C
Lector de tarjetas de
memoria
Un lector de tarjetas micro-SD
Ranura de la tarjeta
SIM
Una ranura para tarjeta microSIM con función de seguridad
Expansión modular Un puerto de expansión modular pogo pin
Especicaciones de la pantalla
Función Especicación
Tipo Pantalla WLED, FHD
Size (Tamaño) 11,6 pulg.
Altura 158,5 mm (6,24 pulg.)
Anchura 268 mm (10,59 pulg.)
Área activa (X/Y) 256,12 mm x 144 mm
Resolución máxima 1920 x 1080 píxeles
Frecuencia de
actualización
60 Hz
Ángulo de
funcionamiento
De 0° (cerrado) a 180°
Ángulo de visión
mínimo (horizontal)
• 89 TÍP.
Ángulo de visión
mínimo (vertical)
• 89 TÍP.
Separación entre
píxeles
0,1335 mm
Especicaciones de toque
Función
Especicación
Velocidad de informe
de muestra
>= 100 Hz por dedo/lápiz
Latencia de
respuesta
<15 ms para todos los puntos de contacto
Precisión de toque
• + /- 1 mm desde el centro
54 Especicaciones del sistema

Función Especicación
• + /- 1 mm desde el borde
Separación de los
dedos
<= 8 mm (de centro a centro)
Consumo de energía
activa
< 100 mW
Consumo de energía
en estado inactivo
< 5 mW
Resolución máxima 1366 x 768 píxeles
Estados de
alimentación (solo
móvil)
Activo, inactivo y suspensión
Especicaciones del adaptador
Función Especicación
Tipo 45 W
Tensión de entrada 100 V CA – 240 V CA
Corriente de entrada
(máxima)
0,60 A
Frecuencia de
entrada
De 50 Hz a 60 Hz
Intensidad de salida 2.31 — A 45 W
Tensión nominal de
salida
19,5 V CC
Rango de
temperatura (en
funcionamiento)
De 0 °C a 40 °C (de 32 °F a 104 °F)
Rango de
temperatura (sin
funcionar)
De -40 °C a 70 °C (de -40 °F a 158 °F)
Especicaciones de las dimensiones físicas
Función
Especicación
Altura
Típica: 203,00 mm (7,99 pulg.)
Máxima: 209,00 mm (8,23 pulg.)
Anchura
Típico: 312,20 mm (12,29 pulg.)
Máximo: 318,20 mm (12,53 pulg.)
Grosor
Típico: 24,40 mm (0,96 pulg.)
Especicaciones del sistema 55

Función Especicación
Máximo: 28,90 mm (1,14 pulg.)
Peso
Máximo: 1,27 kg (2,82 lb)
NOTA: El peso de la tableta puede variar según la conguración ordenada y la
variabilidad de la fabricación.
Especicaciones ambientales
Función Especicaciones
Temperatura: en
funcionamiento
De -29 °C a 63 °C (de 20 °F a 145 °F)
Temperatura: en
almacenamiento
De - 51 °C a 71 °C (de - 60 °F a 160 °F)
Humedad relativa
(máxima): en
funcionamiento
De 10 % a 90 % (sin condensación)
Humedad relativa
(máxima): en
almacenamiento
De 5 % a 95 % (sin condensación)
Altitud (máxima): en
funcionamiento
De –16 m a 12 192 m (de -50 pies a 40 000 pies)
Altitud (máxima): sin
funcionar
De -15,20 m a 12 192 m (de -50 pies a 40 000 pies)
Nivel de
contaminación
atmosférica
G1 como se dene en la ISA-71.04–1985
56 Especicaciones del sistema

System Setup (Conguración del sistema)
System setup (Conguración del sistema) permite administrar el hardware de su tabletaequipo de escritoriolaptop y especicar las opciones
de nivel de BIOS. Desde System Setup (Conguración del sistema), puede:
• Modicar la conguración de la NVRAM después de añadir o eliminar hardware.
• Ver la conguración de hardware del sistema.
• Habilitar o deshabilitar los dispositivos integrados.
• Denir umbrales de administración de energía y de rendimiento.
• Administrar la seguridad del equipo.
Temas:
• Secuencia de inicio
• Teclas de navegación
• Descripción general del programa de conguración del sistema
Secuencia de inicio
La secuencia de arranque le permite omitir el orden de dispositivos de arranque denido en la conguración del sistema y arrancar
directamente desde un dispositivo especíco (por ejemplo, la unidad óptica o la unidad de disco duro). Durante la autoprueba de encendido
(POST), cuando aparezca el logotipo de Dell, podrá hacer lo siguiente:
• Acceder al programa de conguración del sistema al presionar la tecla F2
• Activar el menú de inicio de una vez al presionar la tecla F12
El menú de arranque de una vez muestra los dispositivos desde los que puede arrancar, incluida la opción de diagnóstico. Las opciones del
menú de arranque son las siguientes:
• Unidad extraíble (si está disponible)
• Unidad STXXXX
NOTA
: XXX denota el número de la unidad SATA.
• Unidad óptica (si está disponible)
• Diagnóstico
NOTA
: Al elegir Diagnósticos, aparecerá la pantalla Diagnósticos de ePSA.
La pantalla de secuencia de inicio también muestra la opción de acceso a la pantalla de la conguración del sistema.
Teclas de navegación
NOTA
: Para la mayoría de las opciones de conguración del sistema, se registran los cambios efectuados, pero no se aplican
hasta que se reinicia el sistema.
Teclas Navegación
Flecha hacia arriba Se desplaza al campo anterior.
Flecha hacia abajo Se desplaza al campo siguiente.
6
System Setup (Conguración del sistema) 57

Teclas Navegación
Intro Permite introducir un valor en el campo seleccionado, si se puede, o seguir el vínculo del campo.
Barra espaciadora Amplía o contrae una lista desplegable, si procede.
Lengüeta Se desplaza a la siguiente área de enfoque.
NOTA: Solo para el explorador de grácos estándar.
Esc Cambia a la página anterior hasta visualizar la pantalla principal. Si presiona la tecla Esc en la pantalla principal,
aparecerá un mensaje que le solicitará guardar los cambios y reiniciar el sistema.
Descripción general del programa de conguración del
sistema
La conguración del sistema le permite:
• Cambiar la información de conguración del sistema después de agregar, cambiar o extraer hardware del equipo.
• Establecer o cambiar opciones seleccionables por el usuario, como la contraseña de usuario.
• Leer la cantidad de memoria actual o establecer el tipo de unidad de disco duro que está instalada.
Antes de utilizar el programa de conguración del sistema, se recomienda anotar la información de las pantallas de conguración del sistema
para poder utilizarla posteriormente.
PRECAUCIÓN
: A menos que sea un usuario experto, no cambie la conguración de este programa. Algunos cambios pueden
provocar que el equipo no funcione correctamente.
Opciones de la pantalla General (General)
En esta sección se enumeran las principales características de hardware del equipo.
Opción
Descripción
System Information
• System Information (Información del sistema): muestra la versión del BIOS, la etiqueta de servicio, la etiqueta
de inventario, la etiqueta de propiedad, la fecha de propiedad, la fecha de fabricación y el código de servicio
rápido.
• Información de la memoria: muestra la memoria instalada, la memoria disponible, la velocidad de la memoria, el
modo de canales de memoria, la tecnología de memoria, el tamaño del DIMM A y el tamaño del DIMM B.
• Información del procesador: muestra el tipo de procesador, el recuento de núcleos, el ID del procesador, la
velocidad del reloj actual, la velocidad de reloj mínima, la velocidad de reloj máxima, el caché del procesador L2,
caché del procesador L3, la capacidad de HT y la tecnología de 64 bits.
• Device Information (Información del dispositivo): muestra la unidad de disco duro principal, el dispositivo de la
minitarjeta, el dispositivo ODD, el dispositivo eSATA de acoplamiento, la dirección MAC de la LOM, la
controladora de vídeo, la versión del BIOS de vídeo, la memoria de vídeo, el tipo de panel, la resolución nativa, la
controladora de audio, el dispositivo Wi-Fi, el dispositivo WiGig, el dispositivo de telefonía móvil y el dispositivo
Bluetooth.
Battery Information Muestra el estado de la batería y el tipo de adaptador de CA conectado al equipo.
Boot Sequence
Boot Sequence Le permite cambiar el orden en el que el equipo busca un sistema operativo. Las opciones
son:
• Windows Boot Manager (Administrador de inicio de Windows)
De manera predeterminada, todas las opciones están seleccionadas.
58 System Setup (Conguración del sistema)

Opción Descripción
Boot List Options Le permite cambiar la opción de la lista de inicio_
• Legacy (Heredado)
• UEFI (la opción está activada de manera predeterminada)
Advanced Boot
Options
Permite obtener las ROM de la opción heredada para que se carguen. De manera predeterminada, todas las
opciones están desactivadas.
• Enable Legacy Option ROMs
• Enable UEFI Network Stack
• Enable Attempt Legacy Boot (Activar intento de inicio heredado)
UEFI Boot Path
SecurityOptions
(Opciones de
seguridad de ruta
de inicio UEFI)
Permite controlar si el sistema le solicitará al usuario ingresar la contraseña de administrador cuando seleccione una
ruta de inicio UEFI desde el menú de inicio F12.
• Always, Except Internal HDD (Siempre, excepto HDD interno). Esta opción está activada de forma
predeterminada.
• Always (Siempre)
• Never (Nunca)
NOTA: Estas opciones no tienen importancia si no se ha establecido la contraseña de administrador en
los valores del BIOS.
Fecha/Hora Permite modicar la fecha y la hora.
Opciones de la pantalla System Conguration (Conguración
del sistema)
Opción
Descripción
SATA Operation Puede congurar la controladora de la unidad de disco duro SATA interna. Las opciones son:
• Disabled (Desactivado)
• AHCI
• RAID On (RAID activada). Esta opción está activada de forma predeterminada.
SMART Reporting Puede controlar si los errores de la unidad de disco duro de unidades integradas se informan durante el inicio del
sistema. Esta tecnología es parte de la especicación SMART (Tecnología de informes y análisis de automonitoreo).
• Enable SMART Reporting (Activar informe SMART)
Conguración de
USB
Puede congurar la controladora USB integrada. Si la opción Boot Support (Compatibilidad de arranque) está
activada, el sistema puede arrancar desde cualquier tipo de dispositivo de almacenamiento masivo USB (unidad de
disco duro o llave de memoria).
Si el puerto USB está habilitado, el dispositivo conectado al puerto está habilitado y está disponible para el sistema
operativo.
Si el puerto USB está desactivado, el sistema operativo no podrá ver ningún dispositivo que se conecte a este
puerto.
System Setup (Conguración del sistema) 59

Opción Descripción
Las opciones son:
• Enable USB Boot Support (Activar compatibilidad de inicio USB). Esta opción está activada de manera
predeterminada.
• Enable External USB Ports (Activar puertos USB externos). Esta opción está activada de manera
predeterminada.
NOTA: El teclado y el ratón USB funcionan siempre en la conguración del BIOS, independientemente
de esta conguración.
USB PowerShare Puede congurar el comportamiento de la función USB PowerShare. Esta opción le permite cargar dispositivos
externos mediante el uso de la batería del sistema almacenada a través del puerto USB PowerShare.
• Enable USB PowerShare (Activar USB PowerShare). Esta opción está desactivada de manera
predeterminada.
Audio Permite activar o desactivar el controlador de sonido integrado.
La opción Enable Audio (Activar audio) está seleccionada de manera predeterminada.
Keyboard
Illumination
Puede elegir el modo de funcionamiento de la función de iluminación del teclado. El nivel de brillo del teclado puede
ser del 25% al 100%. Las opciones son:
• Disabled (Desactivado)
• Level is 75% (El nivel es del 75%)
• Level is 25% (El nivel es del 25%)
• Level is 100% (El nivel es del 100%). Esta opción está activada de forma predeterminada.
• Level is 50% (El nivel es del 50%)
Tablet Button
Illumination
(Iluminación del
botón de la tableta)
Puede controlar el modo de brillo del LED de los botones de la tableta. El nivel de brillo del LED puede ser del 25%
al 100%. Las opciones son:
• O (Apagado)
• 75%
• 25%
• 100%. Esta opción está activada de forma predeterminada.
• 50%
Keyboard Backlight
Timeout on AC
La opción Keyboard Backlight timeout with AC (Expiración de tiempo de retroiluminación del teclado con CA) no
afecta la función principal de iluminación del teclado. El valor de retroiluminación del teclado solo se activa cuando
la retroiluminación está activada. La Iluminación del teclado seguirá siendo compatible con los distintos niveles de
iluminación. Las opciones son:
• 5 seconds (5 segundos)
• 10 seconds (10 segundos). Esta opción está seleccionada de forma predeterminada
• 15 seconds (15 segundos)
• 30 seconds (30 segundos)
• 1 minute (1 minuto)
• 5 minute (5 minutos)
• 15 minute (15 minutos)
• Never (Nunca)
60 System Setup (Conguración del sistema)

Opción Descripción
Keyboard Backlight
Timeout on Battery
La opción Keyboard Backlight with Battery (Retroiluminación del teclado con batería) no afecta la función principal
de iluminación del teclado. La Iluminación del teclado seguirá siendo compatible con los distintos niveles de
iluminación. Las opciones son:
• 5 seconds (5 segundos)
• 10 seconds (10 segundos). Esta opción está seleccionada de forma predeterminada
• 15 seconds (15 segundos)
• 30 seconds (30 segundos)
• 1 minute (1 minuto)
• 5 minute (5 minutos)
• 15 minute (15 minutos)
• Never (Nunca)
RGB Keyboard
Backlight
(Retroiluminación
del teclado RGB)
Puede congurar la función de retroiluminación del teclado RGB. Hay seis colores disponibles: cuatro colores
predenidos (blanco, rojo, verde y azul) y dos colores congurables por el usuario. Los cuatro colores predenidos
Blanco, rojo, verde y azul están activados de manera predeterminada, y solo el color blanco precongurado se
activa de manera predeterminada.
Touchscreen Puede activar o desactivar la pantalla táctil.
Esta opción está activada de forma predeterminada.
Stealth Mode
Control (Control del
modo Stealth)
Puede activar o desactivar el modo Stealth.
Esta opción está activada de forma predeterminada.
Miscellaneous
Devices
Puede congurar los diversos dispositivos de la tableta. Las opciones son:
• Enable User-Facing Camera (Activar cámara User-Facing). Esta opción está activada de forma
predeterminada.
• Enable World-Facing Camera (Activar cámara World-Facing). Esta opción está activada de forma
predeterminada.
• Enable Dedicated GPS Radio (Activar radio GPS exclusivo). Esta opción está activada de forma
predeterminada.
• Enable Secure Digital (SD) Card (Activar tarjeta Secure Digital [SD]). Esta opción está activada de forma
predeterminada.
• Secure Digital (SD) Card Boot
• Secure Digital (SD) Card Read — only Mode (Lectura de tarjeta Secure Digital [SD] — Modo único)
Opciones de la pantalla Video (Vídeo)
Opción
Descripción
Brillo LCD Permite ajustar el brillo en función de la fuente de energía (On Battery [Batería] u On AC [CA]).
NOTA: La conguración de vídeo sólo estará visible cuando haya instalada una tarjeta de vídeo en el sistema.
Opciones de la pantalla Security (Seguridad)
Opción
Descripción
Admin Password Permite establecer, cambiar o eliminar la contraseña de administrador.
System Setup (Conguración del sistema) 61

Opción Descripción
NOTA: La contraseña de administrador debe establecerse antes que la contraseña del sistema o unidad
de disco duro. Al eliminar la contraseña de administrador, se elimina automáticamente la contraseña del
sistema.
NOTA: Los cambios de contraseña se aplican de forma inmediata.
De forma predeterminada, la unidad no tendrá establecida ninguna contraseña.
System Password Permite establecer, cambiar o eliminar la contraseña del sistema.
NOTA: Los cambios de contraseña se aplican de forma inmediata.
De forma predeterminada, la unidad no tendrá establecida ninguna contraseña.
Strong Password Permite establecer como obligatoria la opción de establecer siempre contraseñas seguras.
Conguración predeterminada: la opción Enable Strong Password (Activar contraseña segura) no está
seleccionada.
NOTA: Si se ha activado la interfaz de usuario, las contraseñas de administrador y del sistema deben
contener como mínimo un carácter en mayúscula y un carácter en minúscula, y deben tener una
longitud mínima de 8 caracteres.
Password
Conguration
Permite determinar la longitud mínima y máxima de las contraseñas de administrador y del sistema.
Password Bypass Permite activar o desactivar el permiso para omitir las contraseñas del sistema y de la unidad de disco duro interna,
cuando están establecidas. Las opciones son:
• Disabled (Desactivado). Esta opción está seleccionada de forma predeterminada
• Reboot bypass (Omisión de reinicio)
Password Change Permite habilitar o deshabilitar el permiso a las contraseñas del sistema y de la unidad de disco duro si se ha
establecido la contraseña del administrador.
Allow Non-Admin Password Changes (Permitir cambios en las contraseñas que no sean de administrador).
Esta opción está seleccionada de manera predeterminada.
Non-Admin Setup
Changes
Permite determinar si los cambios en la opción de conguración están permitidos cuando está establecida una
contraseña de administrador. Si está desactivada, las opciones de conguración están bloqueadas por la
contraseña de administrador.
UEFI Capsule
Firmware Updates
Esta opción controla si el sistema permite que las actualizaciones del BIOS a través de los paquetes de
actualización de la cápsula UEFI.
Enable UEFI Capsule Firmware Updates (Activar actualizaciones de rmware de cápsula UEFI). Esta opción
está seleccionada de manera predeterminada.
NOTA: Al desactivar esta opción se bloquearán las actualizaciones del BIOS desde servicios como, por
ejemplo, Microsoft Windows Update y Linux Vendor Firmware Service (LVFS).
TPM 2.0 Security Le permite activar el módulo de plataforma segura (TPM) durante la POST.
Puede controlar si el módulo de plataforma segura está visible para el sistema operativo. La opción es:
• TPM on (TPM activo). Esta opción está seleccionada de manera predeterminada.
• Clear (Desactivado)
• PPI Bypass for Enable Commands (Desvío de PPI para comandos activados). Esta opción está seleccionada
de manera predeterminada.
62 System Setup (Conguración del sistema)

Opción Descripción
• Attestation Enable (Activar certicado). Esta opción está seleccionada de forma predeterminada
• PPI Bypass for Disable Commands (Omisión PPI para los comandos desactivados)
• Key Storage Enable (Activar almacenamiento de claves). Esta opción está seleccionada de forma
predeterminada
• SHA-256. Esta opción está seleccionada de forma predeterminada
PRECAUCIÓN: En el caso del proceso de actualización o degradación del TPM, se recomienda llevar a
cabo el proceso con una alimentación de CA con adaptador de CA conectada al equipo. El proceso de
actualización o degradación sin el adaptador de CA conectado podría dañar el equipo o disco duro.
NOTA: Al desactivar esta opción, no se cambia ningún ajuste que se haya hecho en el TPM ni se elimina
o modica la información o las claves que se hayan almacenado allí. Los cambios a esta conguración
surten efecto inmediatamente.
Computrace (R) Permite activar o desactivar el software opcional Computrace Service de Absolute. Las opciones son:
• Deactivate (Desactivar)
• Disable (Deshabilitar)
• Activate (Activar)
NOTA: Las opciones Activate (Activar) y Disable (Deshabilitar) activarán o deshabilitarán
permanentemente la función y no permitirán realizar cambios posteriores.
Conguración predeterminada: Activate (Activar)
OROM Keyboard
Access
Permite establecer una opción para entrar en las pantallas de conguración de ROM opcional usando teclas de
acceso directo durante el inicio. Las opciones son:
• Enabled (Activado). Esta opción está seleccionada de forma predeterminada
• One Time Enable (Activado por una vez)
• Disabled (Desactivado)
Conguración predeterminada: activado
Admin Setup
Lockout
Permite impedir que los usuarios entren en el programa de conguración cuando hay establecida una contraseña de
administrador.
Enable Admin Setup Lockout (Activar bloqueo de conguración de administrador). Esta opción no está
seleccionada de manera predeterminada.
Bloqueo de
contraseña maestra
Permite impedir que los usuarios entren a la conguración cuando hay establecida una contraseña maestra. Se
deben borrar las contraseñas de disco duro para poder modicar la conguración.
Enable Master Password Lockout (Activar bloqueo de contraseña maestra). Esta opción no está seleccionada
de manera predeterminada.
Inicio seguro
Opción
Descripción
Secure Boot Enable Esta opción activa o desactiva la característica de Inicio seguro.
• Disabled (Desactivado)
• Enabled (Activado)
System Setup (Conguración del sistema) 63

Opción Descripción
Conguración predeterminada: Enabled (Activado)
Expert Key
Management
Le permite manipular las bases de datos con clave de seguridad solo si el sistema se encuentra en Custom Mode
(Modo personalizado). La opción Enable Custom Mode (Activar modo personalizado) está desactivada de
manera predeterminada.
Custom Mode Key
Management
Le permite manipular las bases de datos con clave de seguridad solo si el sistema se encuentra en Custom Mode
(Modo personalizado). Las opciones son:
• PK. Esta opción está seleccionada de forma predeterminada
• KEK
• db
• dbx
NOTA: Si desactiva Enable Custom Mode (Activar modo personalizado), todos los cambios efectuados
se eliminarán y las claves se restaurarán a la conguración predeterminada. Save to File (Guardar en
archivo) le permitirá guardar la clave en un archivo seleccionado por el usuario.
Extensiones Intel software Guard
Opción Descripción
Intel SGX Enable Esta opción se activa o desactiva para proporcionar un entorno seguro para ejecutar código o guardar información
condencial en el contexto del sistema operativo principal. Las opciones son:
• Disabled (Desactivado)
• Enabled (Activado)
• Software Controlled (Controlado por software). Esta opción está seleccionada de manera predeterminada.
Enclave Memory
Size
Le permite reservar el tamaño de la memoria. El tamaño de la memoria se pueden establecer de 32 MB a 128 MB,
estas opciones están desactivadas de manera predeterminada. Las opciones son:
• 32 MB
• 64 MB
• 128 MB
Opciones de la pantalla Performance (Rendimiento)
Opción
Descripción
Multi Core Support Este campo especica si el proceso se produce con uno o todos los núcleos activados. El rendimiento de algunas
aplicaciones mejora si se utilizan más núcleos. Esta opción está activada de forma predeterminada. Permite activar
o desactivar la compatilibidad multinúcleo del procesador.
• Enable Multi Core Support (Habilitar compatibilidad con varios núcleos)
Conguración predeterminada: la opción está activada.
Intel SpeedStep Le permite activar o desactivar el modo Intel SpeedStep del procesador.
• Enable Intel SpeedStep (Habilitar Intel SpeedStep)
64 System Setup (Conguración del sistema)

Opción Descripción
Conguración predeterminada: la opción está activada.
C-States Control Permite activar o desactivar los estados de reposo adicionales del procesador.
• C states (Estados C)
Conguración predeterminada: la opción está activada.
Intel TurboBoost Permite habilitar o deshabilitar el modo Intel TurboBoost del procesador.
• Enable Intel TurboBoost (Habilitar Intel TurboBoost)
Conguración predeterminada: la opción está activada.
HyperThread
Control (Control
hyper-thread)
Permite activar o desactivar el controlador HyperThreading en el procesador.
• Disabled (Desactivado)
• Enabled (Activado)
Conguración predeterminada: Enabled (Activado)
Administración de alimentación
Opción
Descripción
Lid Switch Puede activar o desactivar el interruptor de la tapa para que la pantalla no se apague cuando la tapa esté cerrada.
La opción es:
• Enable Lid Switch (Activar interruptor de la tapa). Esta opción está seleccionada de manera predeterminada.
Comportamiento de
CA
Puede activar o desactivar el encendido automático del equipo cuando se conecta un adaptador de CA. La opción
es:
• Wake on AC (Reactivarse frente a CA). Esta opción está desactivada de manera predeterminada.
Auto On Time Puede establecer la hora en que el equipo debe encenderse automáticamente. Las opciones son:
• Disabled (Desactivado). Esta opción está seleccionada de forma predeterminada
• Every Day (Todos los días)
• Weekdays (Días de la semana)
• Select Days (Días seleccionados)
USB Wake Support Permite habilitar dispositivos USB para activar el sistema desde el modo de espera.
NOTA: Esta función solo está operativa cuando está conectado el adaptador de CA. Si se extrae el
adaptador de alimentación CA durante el modo de espera, la conguración del sistema desconecta la
alimentación de todos los puertos USB para ahorrar batería.
La opción es:
• Enable USB Wake Support (Habilitar compatibilidad para reactivación USB). Esta opción está desactivada
de manera predeterminada.
System Setup (Conguración del sistema) 65

Opción Descripción
Wake on LAN/
WLAN
Puede activar o desactivar la función que activa el equipo desde el estado de apagado:
• Cuando se activa mediante una señal de LAN
• Desde el estado de hibernación, cuando una señal de LAN inalámbrica especial lo activa
Las opciones son:
• Disabled (Desactivado). Esta opción está seleccionada de forma predeterminada
• LAN Only (Solo LAN)
• WLAN Only (Sólo WLAN)
• LAN or WLAN (LAN o WLAN)
Cambio máximo Puede disminuir el consumo de energía de CA durante el consumo de energía máximo en cualquier momento del
día. Después de activar esta opción, el sistema solo se ejecuta en la batería incluso si el adaptador de CA está
conectado. La opción es:
• Enable Peak Shift (Habilitar cambio pico). Esta opción está desactivada de manera predeterminada.
Conguración de
carga de batería
avanzada
Puede maximizar el estado de la batería. Al activar esta opción, el sistema utiliza el algoritmo estándar de carga y
otras técnicas durante las horas no laborales para mejorar el estado de consumo de la batería. La opción es:
• Enable Advance Battery Charge Mode (Activar Modo avanzado de carga de la batería). Esta opción está
desactivada de manera predeterminada.
Battery#1 Charge
Conguration
(Conguración de
carga de la batería
n.º 1)
Puede seleccionar el modo de carga de la batería. Las opciones son:
• Adaptive (Adaptativo). Esta opción está activada de forma predeterminada.
• Standard (Estándar): carga completamente la batería en una frecuencia estándar.
• Express Charge (carga rápida): la batería se puede cargar durante un período más corto mediante el uso de la
tecnología de carga rápida de Dell.
• Primarily AC use (Uso principal de CA). Extiende la duración de la batería para los usuarios que operan su
sistema conectado a la fuente de alimentación externa.
• Personalizado
Si se selecciona la carga Custom (Personalizado), también puede congurar Custom Charge Start (Inicio de
carga personalizada) y Custom Charge Stop (Parada de carga personalizada).
NOTA: Puede que no todos los modos de carga estén disponibles para todas las baterías. Para activar
esta opción, se debe desactivar la opción Conguración avanzada de carga de la batería.
Battery#2 Charge
Conguration
(Conguración de
carga de la batería
n.º 2)
Puede seleccionar el modo de carga de la batería. Las opciones son:
• Adaptive (Adaptativo). Esta opción está activada de forma predeterminada.
• Standard (Estándar): carga completamente la batería en una frecuencia estándar.
• Express Charge (carga rápida): la batería se puede cargar durante un período más corto mediante el uso de la
tecnología de carga rápida de Dell.
• Primarily AC use (Uso principal de CA). Extiende la duración de la batería para los usuarios que operan su
sistema conectado a la fuente de alimentación externa.
• Personalizado
Si se selecciona la carga Custom (Personalizado), también puede congurar Custom Charge Start (Inicio de
carga personalizada) y Custom Charge Stop (Parada de carga personalizada).
NOTA: Puede que no todos los modos de carga estén disponibles para todas las baterías. Para activar
esta opción, se debe desactivar la opción Conguración avanzada de carga de la batería.
66 System Setup (Conguración del sistema)

Opción Descripción
Dock Battery
Charger Mode
(Modo de
acoplamiento de
cargador de la
batería)
Puede elegir el modo de carga de la batería. La opción es:
• Standard (Estándar). Esta opción está activada de manera predeterminada.
• ExpressCharge
Alimentación del
conector tipo C
Puede establecer la alimentación máxima que se puede extraer del conector tipo C. La opción es:
• 7.5 Watts (7,5 vatios). Esta opción está activada de manera predeterminada.
• 15 vatios
NOTA: Si se establece un valor de potencia mayor para el conector tipo C, el sistema podría
verse limitado.
Comportamiento durante la POST
Opción Descripción
Adapter Warnings Permite habilitar o deshabilitar los mensajes de aviso del programa de conguración del sistema (BIOS) cuando se
utilizan determinados adaptadores de corriente.
Enable Adapter Warnings (Activar advertencias del adaptador). Esta opción está seleccionada de manera
predeterminada.
Teclado numérico
(integrado)
Esta opción permite elegir entre dos métodos para activar el teclado numérico que está integrado en el teclado
interno.
• Fn Key Only (Solo tecla Fn). Esta opción está activada de manera predeterminada.
• By Numlock
NOTA: Cuando se ejecuta la conguración, esta opción no tiene efecto alguno. La conguración
funciona en el modo "Fn Key Only".
Opciones de
bloqueo de Fn
Permite que la combinación de teclas de acceso rápido Fn + Esc alterne el comportamiento principal de F1–F12
entre las funciones estándar y secundarias. Si desactiva esta opción, no podrá cambiar dinámicamente el
comportamiento principal de estas teclas. Las opciones posibles son:
• Fn Lock (Bloqueo de Fn). Esta opción está activada de manera predeterminada.
• Lock Mode Disable/Standard (Modo de bloqueo de desactivación/estándar). Esta opción está seleccionada
de manera predeterminada.
• Lock Mode Enable/Secondary (Modo de bloqueo activado/secundario)
Fastboot Le permite acelerar el proceso de inicio al omitir algunos pasos de compatibilidad. Las opciones son:
• Minimal (Mínimo). Esta opción está seleccionada de manera predeterminada.
• Completo
• Automático
Extended BIOS
POST Time
Permite crear un retraso adicional de preinicio. Las opciones son:
• 0 seconds (0 segundos). Esta opción está activada de manera predeterminada.
• 5 seconds (5 segundos)
System Setup (Conguración del sistema) 67

Opción Descripción
• 10 segundos
Full Screen Logo
(Logotipo de la
pantalla completa)
Permite mostrar el logotipo de pantalla completa si la imagen coincide con la resolución de pantalla. Las opciones
son:
• Enable Full Screen Logo (Activar logotipo de pantalla completa). Esta opción está desactivada de manera
predeterminada.
Sign of Life
Indication
(Indicación de
signos de actividad)
Permite iluminar los botones de la tableta en el panel frontal (Bloqueo de rotación, bajar volumen, subir volumen,
Windows, P1, P2 y P3) momentáneamente, cuando se presiona el botón de encendido para encender el sistema.
Las opciones son:
• Enable Tablet Button LED Sign of Life (Activar signos de actividad LED del botón de la tableta). Esta
opción está seleccionada de manera predeterminada.
Avisos y errores Permite seleccionar las opciones de conguración del BIOS que hacen que el proceso de inicio solo se detenga
cuando se detectan advertencias o errores en lugar de detenerse, solicitar una acción y esperar a que el usuario
actúe. Las opciones son:
Prompt on Warnings and Errors (Solicitar una acción ante advertencias y errores). Esta opción está activada de
forma predeterminada.
Continue on Warnings (Continuar ante advertencias)
Continue on Warnings and Errors (Continuar ante advertencias y errores)
MAC Address Pass-
Through
(Transferencia de
dirección MAC)
Le permite sustituir la dirección MAC de la NIC externa en una base o llave compatibles con la dirección MAC
seleccionada del sistema. Las opciones son:
System Unique MAC Address (Dirección MAC única en el sistema). Esta opción está activada de forma
predeterminada.
Integrated NIC1 MAC Address (Dirección MAC de la NIC1 integrada)
Disabled (Desactivado)
Capacidad de administración
Opción
Descripción
USB Provision
(Aprovisionamiento
USB)
Permite activar o desactivar el aprovisionamiento de Intel AMT desde un dispositivo de almacenamiento USB.
Enable USB Provision (Activar USB PowerShare): esta opción no está seleccionada de manera predeterminada.
Tecla de acceso
rápido MEBx
Permite especicar si la función de tecla de acceso directo MEBx se debe activar durante el inicio del sistema.
Enable MEBx Hotkey (Activar tecla de acceso directo MEBx) Esta opción está seleccionada de forma
predeterminada
68 System Setup (Conguración del sistema)

Opciones de Compatibilidad con la virtualización
Opción Descripción
Virtualization Permite habilitar o deshabilitar la función Intel Virtualization Technology.
Enable Intel Virtualization Technology (Activar la tecnología de virtualización Intel): esta opción está
seleccionada de manera predeterminada.
VT for Direct I/O Activa o desactiva el uso por parte del monitor de máquina virtual (VMM) de otras funciones de hardware
adicionales proporcionadas por la tecnología Intel® Virtualization para E/S directa.
Enable VT for Direct I/O (Activar la tecnología de virtualización para E/S directa): esta opción está
seleccionada de manera predeterminada.
Trusted Execution Esta opción especica si un monitor de máquina virtual medido (MVMM) puede utilizar las capacidades de
hardware adicionales proporcionadas por la tecnología Intel Trusted Execution. La tecnología de virtualización TPM
y la tecnología de virtualización para E/S directa deberán estar activadas para poder usar esta función.
Trusted Execution (Ejecución de conanza): esta opción está desactivada de manera predeterminada.
Opciones de modo inalámbrico
Opción
Descripción
VT for Direct I/O Le permite activar o desactivar los dispositivos inalámbricos: Las opciones son:
• WWAN/GPS
• WLAN/WiGig
• Bluetooth
NOTA: Estas opciones están activadas de manera predeterminada.
Mantenimiento
Opción
Descripción
Service Tag Muestra la etiqueta de servicio del equipo.
Asset Tag Permite crear una etiqueta de inventario del sistema si todavía no hay una etiqueta de inventario denida. De forma
predeterminada, esta opción no está denida.
BIOS Downgrade Le permite controlar la actualización rápida del rmware del sistema a las versiones anteriores. Las opciones son las
siguientes:
Allows BIOS Downgrade (Permite pasar a una versión anterior del BIOS). Esta opción está activada de manera
predeterminada.
Data Wipe Le permite borrar con seguridad los datos de todos los dispositivos de almacenamiento internos. El proceso respeta
las especicaciones del Borrado seguro Serial ATA y de eMMC JEDEC Sanitize. Las opciones son las siguientes:
Wipe on Next Boot (Limpie en el próximo inicio). Esta opción está desactivada de manera predeterminada.
System Setup (Conguración del sistema) 69

Opción Descripción
BIOS Recovery Le permite recuperar ciertas condiciones computadas del BIOS a partir de un archivo de recuperación en la unidad
de disco duro principal del usuario o en una clave USB externa. Cuando se selecciona 'Enabled' (Activado), el BIOS
almacena el archivo de recuperación en la unidad de disco duro principal del usuario. La opción es:
BIOS Recovery from Hard Drive (Recuperación del BIOS de la unidad de disco duro). Esta opción está activada
de manera predeterminada.
BIOS Auto-Recovery
Always Perform Integrity Check (Realizar siempre vericación de integridad)
System Log (Registro del sistema)
Opción Descripción
BIOS Events Permite ver y borrar eventos de la POST del programa de conguración del sistema (BIOS).
Eventos térmicos Le permite ver y borrar eventos (térmicos) de la conguración del sistema.
Eventos de
alimentación
Le permite ver y borrar eventos (de alimentación) de la conguración del sistema.
Resolución del sistema SupportAssist
Opción
Descripción
Auto OS Recovery
Threshold
Permite controlar el ujo de inicio automático de la consola de resolución del sistema SupportAssist y de la
herramienta de recuperación del sistema operativo. Las opciones son:
• Desactivado
• 1
• 2 Esta opción está activada de manera predeterminada.
• 3
SupportAssist OS
Recovery
Permite activar o desactivar el ujo de inicio para la herramienta de recuperación del sistema operativo
SupportAssist en caso de que se produzcan ciertos errores del sistema. La opción es:
• SupportAssist OS Recovery (Recuperación del sistema operativo SupportAssist). Esta opción está activada
de manera predeterminada.
70 System Setup (Conguración del sistema)

Solución de problemas
Diagnóstico de evaluación del sistema previa al inicio
(ePSA) de Dell 3.0
Puede invocar el BIOS y Diagnósticos de ePSA mediante uno de los métodos siguientes:
NOTA: Como la tableta Rugged no tiene teclado, realice los siguientes diagnósticos ePSA.
• Para ingresar al BIOS (conguración del sistema) sin teclado, Encienda el sistema. Presione el botón Volume decrease (Bajar volumen)
durante el inicio (cuando aparece el logotipo de Dell) hasta que aparece la pantalla del BIOS (conguración del sistema).
• Para ingresar a ePSA (conguración del sistema) sin teclado, Encienda el sistema. Presione el botón Volume increase (Subir volumen)
durante el inicio (cuando aparece el logotipo de Dell) hasta que aparece la pantalla del menú INICIO.
NOTA: Utilice el botón Volume increase (Subir volumen) para ir a los respectivos diagnósticos y presione el botón Volume
decrease (Bajar volumen) para seleccionar la opción necesaria.
LED de diagnósticos
Esta sección contiene información detallada sobre las características del LED de la batería en una computadora portátil.
En lugar de usar códigos de sonido, los errores se muestran mediante el LED bicolor de carga de la batería. Un determinado patrón de
parpadeo es seguido por un patrón de parpadeos en ámbar y luego en blanco. Luego, el patrón se repite.
NOTA
: El patrón de diagnóstico se compondrá de un número de dos dígitos representado por un primer grupo de parpadeos del
LED (de 1 a 9) en ámbar, seguido por una pausa de 1,5 segundos con el LED apagado y, a continuación, un segundo grupo de
parpadeos del LED (de 1 a 9) en blanco. Luego, sigue una pausa de tres segundos con el LED apagado antes de repetir el patrón.
Cada parpadeo del LED tarda unos 0,5 segundos.
El sistema no se apaga si se muestran los códigos de error de diagnóstico. Los códigos de error de diagnóstico siempre sustituyen cualquier
otro uso del LED. Por ejemplo, en las computadoras portátiles, los códigos de batería baja o error de la batería no se mostrarán cuando
aparezcan los códigos de error de diagnóstico:
Tabla 10. Patrón de LED
Patrón de
parpadeo
Descripción del problema Solución recomendada
Ámbar Blanco
2 1 el procesador Error del procesador
2 2 Placa base, BIOS ROM Error de la placa base, abarca error del BIOS o error de ROM
2 3 la memoria No se detecta la memoria/RAM
2 4 la memoria Error de RAM o de memoria
2 5 la memoria Memoria instalada no válida
2 6 Placa base; conjunto de chips Error de placa base/conjunto de chips
2 7 Pantalla Error de pantalla
3 1 Interrupción de la alimentación del RTC Error de la batería de tipo botón
7
Solución de problemas 71

3 2 PCI/Video Error de tarjeta de video, PCI o chip
3 3 Recuperación del BIOS 1 imagen de recuperación no encontrada
3 4 Recuperación del BIOS 2 Imagen de recuperación encontrada pero no válida
Solución de problemas generales
Tabla 11. Solución de problemas generales
Problema Pasos para la solución sugerida
Carga de la batería La batería se debe cargar mientras el sistema está apagado para que el tiempo de carga sea más rápido. Es
posible que los usuarios noten tiempos de carga más largos cuando el sistema está encendido y hay
aplicaciones con muchos grácos en funcionamiento.
PRECAUCIÓN: Existe el peligro de que una nueva batería explote si no se instala
correctamente. Sustituya la batería únicamente por una del mismo tipo o de un tipo equivalente
recomendado por el fabricante. Descarte las baterías agotadas de acuerdo con las instrucciones
del fabricante.
Sin POST Cuando un usuario inicia la tableta, lo primero que hace el BIOS es realizar la Power-On Self-Test
(Autoprueba de encendido, POST). La POST es un programa de diagnóstico incorporado que comprueba
el hardware para garantizar que todo está en su lugar y funciona correctamente, antes de que el BIOS
comience el inicio real.
Si el sistema no realiza un autodiagnóstico de encendido, hay varios aspectos que puede comprobar:
1 Compruebe que el sistema incluya una luz de alimentación.
2 Si el sistema no tiene ninguna luz de alimentación, asegúrese de que está conectado a la alimentación
de CA.
3 Extraiga la batería. Asegúrese de que la alimentación esté apagada y que el sistema esté
desconectado.
4 Retire todas las CRU del sistema y vuelva a conectar el adaptador de CA al sistema e inténtelo
nuevamente.
5 Ejecute los diagnósticos de ePSA.
Vídeo Si la pantalla LCD en el sistema no muestra ninguna pantalla o tiene otros problemas, a continuación se
indican algunos pasos básicos que se pueden realizar:
1 Si en la pantalla LCD no se muestra el vídeo o si el vídeo aparece distorsionado, ejecute los
diagnósticos de ePSA.
2 Si la pantalla LCD no reproduce ningún vídeo, conecte un monitor externo para eliminar un problema
que no sea de POST. Una buena imagen en el monitor externo elimina un problema con la tarjeta de
vídeo o la POST.
3 Conecte un monitor externo, cuando sea posible, para todos los problemas relacionados con el LCD y
ayudar a eliminar un posible problema con el software o con la tarjeta o el vídeo.
4 Si la pantalla LCD presenta un vídeo atenuado, ajuste el brillo o conecte un adaptador de CA para
eliminar un ajuste de conservación de la administración de la alimentación en el BIOS.
5 Si la pantalla LCD tiene líneas, compruebe el sistema durante la POST y la conguración para
determinar si las líneas están presentes en todos los modos de funcionamiento. Ejecute los
diagnósticos de ePSA.
6 Si la pantalla LCD tiene problemas con el color, ejecute los diagnósticos de ePSA.
7 Si la pantalla LCD tiene píxeles quemados, compruebe que esta aún se encuentra dentro de las
directrices estándar de LCD. Para usuarios internos de Dell únicamente, haga clic aquí.
BIOS Si los usuarios tienen problemas al utilizar la tableta, es probable que estos estén relacionados con una
incorrecta conguración del BIOS en BIOS/System Setup (Conguración del BIOS/sistema). Consulte las
72 Solución de problemas

Problema Pasos para la solución sugerida
páginas de conguración del sistema para vericar la conguración en cada página. Intente restablecer el
BIOS a la conguración predeterminada presionando Alt+F.
Supercie táctil y teclado Para solucionar problemas relacionados con la supercie táctil y el teclado, puede realizar los siguientes
pasos:
1 Conecte un ratón externo o un teclado para comprobar el funcionamiento de los periféricos.
2 Ejecute los diagnósticos de ePSA.
Integrated NIC Si el sistema no puede identicar la red después de conectar el cable de red al puerto de red, pruebe a
realizar los siguientes pasos de solución de problemas:
1 Asegúrese de que el controlador de red esté instalado y funcione correctamente.
2 Compruebe que los LED de red estén respondiendo.
3 Abra el programa de conguración del sistema para asegurarse de que la NIC está activada.
4 Pruebe a recolocar el cable.
5 Pruebe con un cable en buen estado, si hay alguno disponible.
6 Si dispone de un sistema que funciona correctamente, compruebe si ese sistema se conecta a la red.
7 Ejecute los diagnósticos de ePSA en el puerto de red.
NOTA: Si la solución de hardware de red integrada es defectuosa o no funciona, reemplace la
placa base.
Ensamblaje de la pantalla No se necesitan controladores ni actualizaciones adicionales para la funcionalidad VGA. Al solucionar los
problemas de un monitor externo, tenga en cuenta estas sugerencias:
• Compruebe los dos extremos del cable para asegurarse de que haya una conexión rme entre el
ordenador portátil y el monitor externo.
• Ajuste el contraste y los controles de brillo en el monitor externo.
• Asegúrese de que la tableta no esté congurada como solo monitor interno.
• Sustituya el cable por uno que esté en buenas condiciones.
• Pruebe con un monitor externo que sepa que funciona correctamente. Consulte la documentación del
dispositivo externo para conocer si hay pasos adicionales que se requieren para la funcionalidad.
NOTA: Si el ensamblaje de la pantalla es defectuoso o no funciona, sustituya los componentes
defectuosos.
Solución de problemas 73

Accesorios del ecosistema
Las instrucciones de desmontaje clave junto con las importantes instrucciones de sustitución se mencionan para que los técnicos de campo
consideren esta información antes de extraer o sustituir componentes.
Temas:
• Lápiz digital activo
• Preparación del lápiz digital para su uso
• Vista inferior del sistema
• qVista derecha del sistema
• Vista frontal de la base
• Base del teclado
• Vista posterior de la base
• Módulo de E/S
• Base para vehículo de la tableta Rugged
Lápiz digital activo
En esta sección se proporciona información sobre las funciones disponibles del lápiz digital activo.
1
La mina del lápiz proporciona la funcionalidad táctil de un dedo. 2 El botón del lápiz se utiliza para hacer clic izquierdo y clic
derecho.
3 El barril del medio proporciona acceso al compartimiento de la
batería.
4 El clip/la tapa posterior del lápiz le permiten asegurarlo en su
bolsillo.
Preparación del lápiz digital para su uso
1 Gire el barril del medio en dirección contraria a las agujas del reloj.
8
74 Accesorios del ecosistema

2 Inserte una batería AAAA con el lado positivo hacia la punta del lápiz.
3 Vuelva a montar el barril de manera segura.
Vista inferior del sistema
Esta sección contiene información sobre el acoplamiento del escritorio.
qVista derecha del sistema
1
Micrófono 2 Salida de ventilación cuádruple
3 Ranura para cable de seguridad
Accesorios del ecosistema 75

Vista frontal de la base
1 Asistencia posterior de la tableta (extraíble) 2 Patas de alineación
3 Conector de acoplamiento accionado por resorte (pogo-pin) 4 Indicador de alimentación
5 Puerto USB 2.0 6 Enchufe para auriculares
Base del teclado
Teclado de tamaño completo con clasicación IP-65
Las clasicaciones de Protección de ingreso (IP) denen los niveles de ecacia de sellado de los armarios eléctricos frente a la intrusión.
El dígito 65 indica que el teclado fuerte se ha mejorado con protección contra el polvo y los chorros de agua a baja presión.
Para comprender más sobre la clasicación IP, consulte la página Conocimientos esenciales.
Teclado retroiluminado
La base del teclado incluye un teclado iluminado personalizable. La iluminación se puede congurar en cualquiera de los siguientes colores:
• Blanco
• Rojo
• Verde
76
Accesorios del ecosistema

• Azul
• Color personalizado
• Color personalizado
El usuario puede establecer el comportamiento de iluminación del teclado y personalizar los colores. Para obtener más información, consulte
la página Teclado iluminado.
Presione las teclas <Fn> + <C> para desplazarse por los colores de iluminación disponibles.
Encendido/apagado de la iluminación del teclado y ajuste del
brillo
1 Presione las teclas <Fn> + <F10> para activar la función de iluminación.
2 El primer uso de la combinación de teclas anteriores activará la iluminación en su valor más bajo.
3 El ciclo adicional de las combinaciones de teclas variará la conguración del brillo a 25%, 50%, 75% y 100%.
4 Desplácese por la combinación de teclas para ajustar el brillo o apagar completamente la iluminación del teclado.
Bloqueo de la tecla de función (Fn) del teclado
El teclado incluye la posibilidad de bloquear la tecla de función (Fn). Cuando se activa, se predeterminan las funciones secundarias de la la
superior de teclas y no es preciso el uso de la tecla <Fn>. Mientras está activado, el uso de la tecla <Fn> activa las teclas <F1> ,<F2>,
<F3>, (y así sucesivamente).
Accesorios del ecosistema
77

1 Tecla de bloqueo de Fn
2 Teclas de Fn afectadas
3 Tecla Fn
NOTA: El bloqueo de Fn afecta solo estas teclas. Las funciones secundarias no requerirán que se presione la tecla < Fn>
cuando estén activadas.
Realice los pasos siguientes para activar/desactivar el bloqueo de Fn:
a Presione <Fn> + <Esc> para activar el bloqueo de Fn.
b Las funciones secundarias de las teclas en la la superior se activarán con solo presionarlas. El uso de la tecla <Fn> activará las
teclas de función numeradas (
<F1>, <F2>, <F3>, y así sucesivamente).
c Las otras funciones secundarias de las teclas que se encuentran debajo de la la superior no se verán afectadas y seguirán
requiriendo el uso de la tecla <Fn>.
d El bloqueo de Fn se puede desactivar al presionar nuevamente las teclas <Fn> + <Esc>. Esto permitirá que las teclas de función
regresen al estado predeterminado.
Vista posterior de la base
1
2 ranuras de carga de la batería de repuesto 2 Ranura de bloqueo (ubicada en el lado izquierdo de la base)
3 Conector de entrada de CC 4 2 puertos serie
5 Puerto VGA 6 DisplayPort
7 2 puertos USB 3.0 8 Gigabit Ethernet
78 Accesorios del ecosistema

Módulo de E/S
El módulo de E/S extendido agrega dos puertos USB 3.1 y un puerto Ethernet a su tableta Rugged. El módulo se conecta de manera segura
a la parte posterior de la tableta cuando se necesitan puertos adicionales. Se puede extraer fácilmente cuando el puerto extendido adicional
no es necesario. El módulo de E/S amplía la funcionalidad de la tableta.
El módulo de E/S incluye:
• Un puerto ethernet
• Dos conectores de puertos USB 3.1
Instalación del módulo I/O:
1 Alinee el módulo de E/S en la parte posterior de la tableta.
2 Ajuste los cuatro tornillos mariposa.
Base para vehículo de la tableta Rugged
En esta sección se incluye información sobre la Base para vehículo Rugged.
La Base para vehículo de la tableta Rugged es una exclusiva solución de acoplamiento especialmente diseñada para la tableta Latitude 7212
Rugged Extreme. La base monta la tableta en posición óptima para uso en vehículos. Está probada contra choques según el estándar SAE
J1455, lo que ofrece al usuario una tranquilidad sin igual al usar la tableta en el vehículo. Pocas empresas fabrican montajes para vehículos
personalizados.
Accesorios del ecosistema
79

80 Accesorios del ecosistema
-
 1
1
-
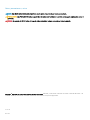 2
2
-
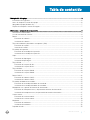 3
3
-
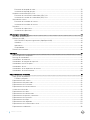 4
4
-
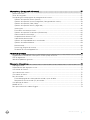 5
5
-
 6
6
-
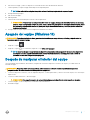 7
7
-
 8
8
-
 9
9
-
 10
10
-
 11
11
-
 12
12
-
 13
13
-
 14
14
-
 15
15
-
 16
16
-
 17
17
-
 18
18
-
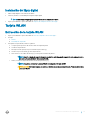 19
19
-
 20
20
-
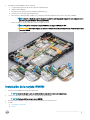 21
21
-
 22
22
-
 23
23
-
 24
24
-
 25
25
-
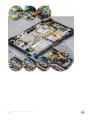 26
26
-
 27
27
-
 28
28
-
 29
29
-
 30
30
-
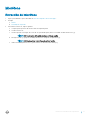 31
31
-
 32
32
-
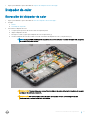 33
33
-
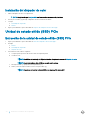 34
34
-
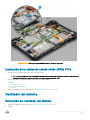 35
35
-
 36
36
-
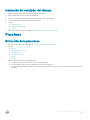 37
37
-
 38
38
-
 39
39
-
 40
40
-
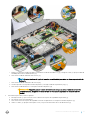 41
41
-
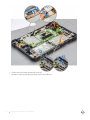 42
42
-
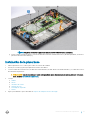 43
43
-
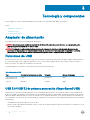 44
44
-
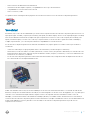 45
45
-
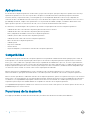 46
46
-
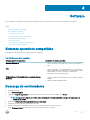 47
47
-
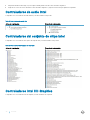 48
48
-
 49
49
-
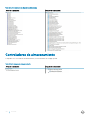 50
50
-
 51
51
-
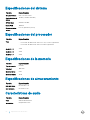 52
52
-
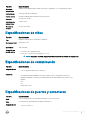 53
53
-
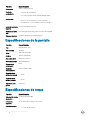 54
54
-
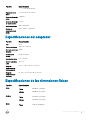 55
55
-
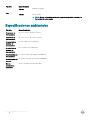 56
56
-
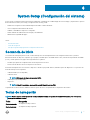 57
57
-
 58
58
-
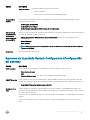 59
59
-
 60
60
-
 61
61
-
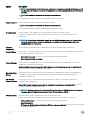 62
62
-
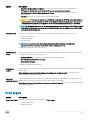 63
63
-
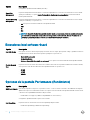 64
64
-
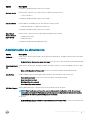 65
65
-
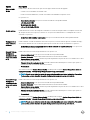 66
66
-
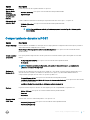 67
67
-
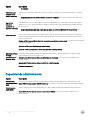 68
68
-
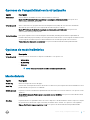 69
69
-
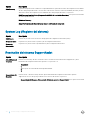 70
70
-
 71
71
-
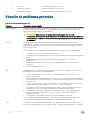 72
72
-
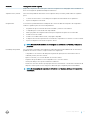 73
73
-
 74
74
-
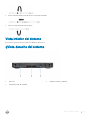 75
75
-
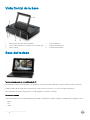 76
76
-
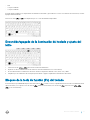 77
77
-
 78
78
-
 79
79
-
 80
80
Dell Latitude 12 Rugged Extreme 7212 El manual del propietario
- Tipo
- El manual del propietario
- Este manual también es adecuado para
Documentos relacionados
-
Dell Latitude 10 ST2e Manual de usuario
-
Dell Latitude 10e ST2E El manual del propietario
-
Dell Latitude 7220 Rugged Extreme El manual del propietario
-
Dell Latitude 7212 Rugged Extreme El manual del propietario
-
Dell Latitude 7220 Rugged Extreme El manual del propietario
-
Dell Latitude 7204 Rugged Guía de inicio rápido
-
Dell Latitude 7404 Rugged Guía de inicio rápido
-
Dell Latitude 7214 Rugged Extreme El manual del propietario
-
Dell Latitude 5404 Rugged Guía del usuario
-
Dell Latitude 7204 Rugged Guía del usuario