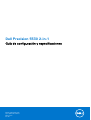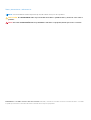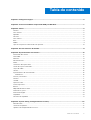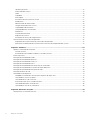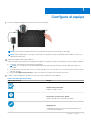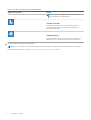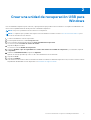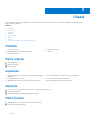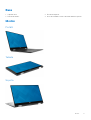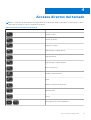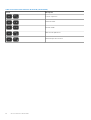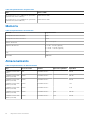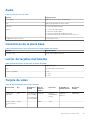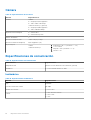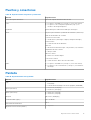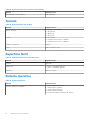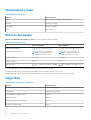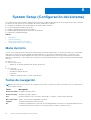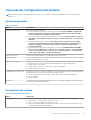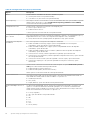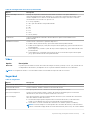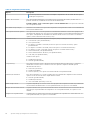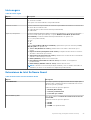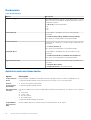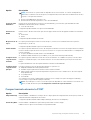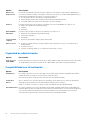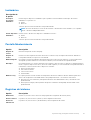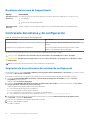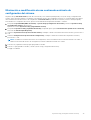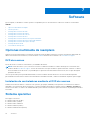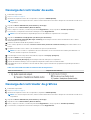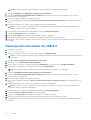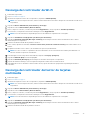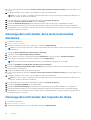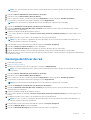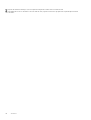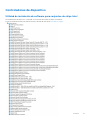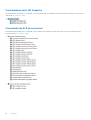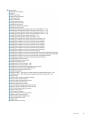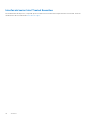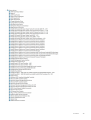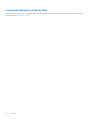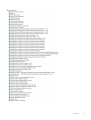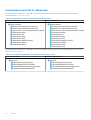Dell Precision 5530 2 in 1 El manual del propietario
- Tipo
- El manual del propietario

Dell Precision 5530 2-in-1
Guía de configuración y especificaciones
Modelo reglamentario: P73F
Tipo reglamentario: P73F001
Mayo de 2021
Rev. A01

Notas, precauciones y advertencias
NOTA: Una NOTA indica información importante que le ayuda a hacer un mejor uso de su producto.
PRECAUCIÓN: Una ADVERTENCIA indica un potencial daño al hardware o pérdida de datos y le informa cómo evitar el
problema.
AVISO: Una señal de PRECAUCIÓN indica la posibilidad de sufrir daño a la propiedad, heridas personales o la muerte.
© 2019 Dell Inc. o sus filiales. Todos los derechos reservados. Dell, EMC y otras marcas comerciales son marcas comerciales de Dell Inc. o sus filiales.
Es posible que otras marcas comerciales sean marcas comerciales de sus respectivos propietarios.

Capítulo 1: Configure el equipo.........................................................................................................5
Capítulo 2: Crear una unidad de recuperación USB para Windows........................................................7
Capítulo 3: Chasis........................................................................................................................... 8
Pantalla....................................................................................................................................................................................8
Parte inferior...........................................................................................................................................................................8
Izquierda..................................................................................................................................................................................8
Derecha...................................................................................................................................................................................8
Parte frontal........................................................................................................................................................................... 8
Base.........................................................................................................................................................................................9
Modos..................................................................................................................................................................................... 9
Lápiz activo premium PN579X de Dell: opcional..............................................................................................................10
Capítulo 4: Accesos directos del teclado.......................................................................................... 11
Capítulo 5: Especificaciones del sistema..........................................................................................13
Información del sistema.......................................................................................................................................................13
Procesador............................................................................................................................................................................13
Memoria.................................................................................................................................................................................14
Almacenamiento................................................................................................................................................................... 14
Audio......................................................................................................................................................................................15
Conectores de la placa base...............................................................................................................................................15
Lector de tarjetas multimedia.............................................................................................................................................15
Tarjeta de vídeo....................................................................................................................................................................15
Cámara.................................................................................................................................................................................. 16
Especificaciones de comunicación.....................................................................................................................................16
Inalámbrica...................................................................................................................................................................... 16
Puertos y conectores...........................................................................................................................................................17
Pantalla.................................................................................................................................................................................. 17
Teclado.................................................................................................................................................................................. 18
Superficie táctil.....................................................................................................................................................................18
Sistema operativo.................................................................................................................................................................18
Batería....................................................................................................................................................................................19
Adaptador de alimentación................................................................................................................................................. 19
Dimensiones y peso.............................................................................................................................................................20
Entorno del equipo.............................................................................................................................................................. 20
Seguridad..............................................................................................................................................................................20
Software de seguridad........................................................................................................................................................ 21
Capítulo 6: System Setup (Configuración del sistema)..................................................................... 22
Menú de inicio...................................................................................................................................................................... 22
Teclas de navegación..........................................................................................................................................................22
Opciones de configuración del sistema............................................................................................................................ 23
Tabla de contenido
Tabla de contenido 3

Opciones generales....................................................................................................................................................... 23
Información del sistema................................................................................................................................................ 23
Vídeo............................................................................................................................................................................... 25
Seguridad........................................................................................................................................................................25
Inicio seguro....................................................................................................................................................................27
Extensiones de Intel Software Guard..........................................................................................................................27
Rendimiento....................................................................................................................................................................28
Administración de alimentación....................................................................................................................................28
Comportamiento durante la POST..............................................................................................................................29
Capacidad de administración....................................................................................................................................... 30
Compatibilidad con virtualización................................................................................................................................ 30
Inalámbrica.......................................................................................................................................................................31
Pantalla Mantenimiento.................................................................................................................................................31
Registros del sistema..................................................................................................................................................... 31
Resolución del sistema de SupportAssist................................................................................................................... 32
Contraseña del sistema y de configuración......................................................................................................................32
Asignación de una contraseña del sistema/de configuración..................................................................................32
Eliminación o modificación de una contraseña existente de configuración del sistema....................................... 33
Capítulo 7: Software......................................................................................................................34
Opciones multimedia de reemplazo...................................................................................................................................34
DVD de recursos............................................................................................................................................................34
Instalación de controladores mediante el DVD de recursos.....................................................................................34
Sistema operativo................................................................................................................................................................34
Descarga del controlador de audio....................................................................................................................................35
Descarga del controlador de gráficos............................................................................................................................... 35
Descarga del controlador de USB 3.0...............................................................................................................................36
Descarga del controlador de Wi-Fi.................................................................................................................................... 37
Descarga del controlador del lector de tarjetas multimedia........................................................................................... 37
Descarga del controlador de la lectora de huellas dactilares......................................................................................... 38
Descarga del controlador del conjunto de chips..............................................................................................................38
Descarga del driver de red................................................................................................................................................. 39
Controladores de dispositivo...............................................................................................................................................41
Utilidad de instalación de software para conjuntos de chips Intel............................................................................41
Controladores Intel HD Graphics.................................................................................................................................42
Controlador de E/S de serie Intel................................................................................................................................42
Interfaz del motor Intel Trusted Execution.................................................................................................................44
Controlador del botón virtual de Intel..........................................................................................................................46
Controladores Intel Wi-Fi y Bluetooth.........................................................................................................................48
Capítulo 8: Obtención de ayuda...................................................................................................... 49
Cómo ponerse en contacto con Dell.................................................................................................................................49
4
Tabla de contenido

Configure el equipo
1. Conecte el adaptador de alimentación y presione el botón de encendido.
NOTA: Para conservar la energía de la batería, es posible que esta ingrese en modo de ahorro de energía.
NOTA: Utilice cualquier puerto USB Type-C para cargar su computadora; el puerto principal de carga se indica con el ícono de
adaptador de alimentación.
2. Finalice la configuración del sistema Windows.
Siga las instrucciones que aparecen en pantalla para completar la configuración. Durante la configuración, Dell recomienda lo siguiente:
● Conectarse a una red para las actualizaciones de Windows.
NOTA:
Si va a conectarse a una red inalámbrica segura, introduzca la contraseña para acceder a dicha red cuando se le
solicite.
● Si está conectado a Internet, inicie sesión con su cuenta de Microsoft o cree una nueva. Si no está conectado a Internet, cree una
cuenta sin conexión.
● En la pantalla Support and Protection (Soporte y protección), introduzca su información de contacto.
3. Localice y utilice las aplicaciones de Dell en el menú Start (Inicio) de Windows (recomendado)
Tabla 1. Localice aplicaciones Dell
Aplicaciones de Dell Detalles
Registro del producto Dell
Registre su equipo con Dell.
Asistencia y soporte técnico de Dell
Acceda a la ayuda y la asistencia para su equipo.
SupportAssist
Comprueba de manera proactiva el estado del hardware y el
software de la computadora.
1
Configure el equipo 5

Tabla 1. Localice aplicaciones Dell (continuación)
Aplicaciones de Dell Detalles
NOTA: Renueve o actualice la garantía haciendo clic en su
fecha de expiración en SupportAssist.
Actualización de Dell
Actualiza la computadora con las correcciones críticas y los
controladores de dispositivo importantes a medida que se
encuentran disponibles.
Dell Digital Delivery
Descargar aplicaciones de software, incluido software que se
adquirió, pero no se instaló previamente en la computadora.
4. Crear una unidad de recuperación para Windows
NOTA: Se recomienda crear una unidad de recuperación para solucionar los problemas que pueden producirse con Windows.
Para obtener más información, consulte Crear una unidad de recuperación USB para Windows.
6
Configure el equipo

Crear una unidad de recuperación USB para
Windows
Cree una unidad de recuperación para solucionar y reparar problemas que puedan ocurrir con Windows. Se requiere una unidad flash USB
vacía con una capacidad mínima de 16 GB para crear la unidad de recuperación.
NOTA: Este proceso puede demorar hasta una hora en completarse.
NOTA: Los siguientes pasos pueden variar según la versión de Windows instalada. Consulte el sitio de asistencia de Microsoft para
conocer las instrucciones más recientes.
1. Conecte la unidad flash USB a la computadora.
2. En la búsqueda de Windows, escriba Recuperación.
3. En los resultados de la búsqueda, haga clic en Crear una unidad de recuperación.
Se muestra la pantalla Control de cuentas de usuario.
4. Haga clic en Sí para continuar.
Se muestra la ventana Unidad de recuperación.
5. Seleccione Realizar copias de seguridad de los archivos del sistema en la unidad de recuperación y, a continuación, haga clic
en Siguiente.
6. Seleccione la Unidad flash USB y haga clic en Siguiente.
Aparece un mensaje que indica que todos los datos de la unidad flash USB se eliminarán.
7. Haga clic en Crear.
8. Haga clic en Finalizar.
Para obtener más información sobre la reinstalación de Windows mediante la unidad de recuperación USB, consulte la sección Solución
de problemas del Manual de servicio del producto en www.dell.com/support/manuals.
2
Crear una unidad de recuperación USB para Windows 7

Chasis
En este capítulo se muestran las múltiples vistas del chasis junto con los puertos y conectores; también se explican las combinaciones de
teclas de acceso rápido FN.
Temas:
• Pantalla
• Parte inferior
• Izquierda
• Derecha
• Parte frontal
• Base
• Modos
• Lápiz activo premium PN579X de Dell: opcional
Pantalla
1.
Emisor de infrarrojos 2. Cámara de infrarrojos
3. Indicador luminoso de estado de la cámara 4. Cámara
5. Emisor de infrarrojos
Parte inferior
1. Altavoz izquierdo
2. Etiqueta de servicio
3. Altavoz derecho
Izquierda
1.
Puerto Thunderbolt 3 (USB tipo C) con suministro de energía
(principal)
2. Puerto Thunderbolt 3 (USB Tipo C) con Power Delivery
3. Ranura para tarjetas microSD 4. Botón de estado de carga de la batería
5. Indicadores luminosos de estado de carga de la batería (5) 6. Imanes del bolígrafo activo premium de Dell
Derecha
1. Puerto USB 3.1 de 1.
a
generación (Tipo C) con Power Delivery/DisplayPort (2)
2. Puerto para auriculares
3. Ranura para cable de seguridad (para bloqueos Noble)
Parte frontal
1. Indicador luminoso de estado de la batería y de alimentación
2. Micrófonos de matriz digital (4)
3
8 Chasis

Base
1. Superficie táctil 2. Área de clic izquierdo
3. Área de clic derecho 4. Botón de encendido con lector de huellas dactilares opcional
Modos
Portátil
Tableta
Soporte
Chasis
9

Accesos directos del teclado
NOTA: Los caracteres del teclado pueden variar dependiendo de la configuración del idioma del teclado. Las teclas de acceso directo
siguen siendo las mismas en todas las configuraciones de idiomas.
Tabla 2. Lista de accesos directos del teclado
Teclas Descripción
Silenciar el sonido
Disminuir el volumen
Aumentar el volumen
Reproducir pista o capítulo anterior
Reproducir/Pausar
Reproducir pista o capítulo siguiente
Iniciar vista de tareas
Cambiar a la pantalla externa
Buscar
Alternar retroiluminación del teclado
Imprimir pantalla
Insertar
Activar/desactivar la función inalámbrica
4
Accesos directos del teclado 11

Tabla 2. Lista de accesos directos del teclado (continuación)
Teclas Descripción
Poner en suspensión
Aumentar el brillo
Disminuir el brillo
Abrir menú de aplicaciones
Alternar bloqueo de la tecla Fn
12 Accesos directos del teclado

Especificaciones del sistema
NOTA: Las ofertas pueden variar según la región. Las siguientes especificaciones son únicamente las que deben incluirse por ley con
el envío del equipo. Para obtener más información sobre la configuración del equipo, haga clic en la Ayuda y soporte técnico de su
sistema operativo de Windows y seleccione la opción para ver información sobre el equipo.
Temas:
• Información del sistema
• Procesador
• Memoria
• Almacenamiento
• Audio
• Conectores de la placa base
• Lector de tarjetas multimedia
• Tarjeta de vídeo
• Cámara
• Especificaciones de comunicación
• Puertos y conectores
• Pantalla
• Teclado
• Superficie táctil
• Sistema operativo
• Batería
• Adaptador de alimentación
• Dimensiones y peso
• Entorno del equipo
• Seguridad
• Software de seguridad
Información del sistema
Tabla 3. Información del sistema
Función Especificaciones
Conjunto de chips
Conjunto de chips Intel QM175
Amplitud del bus de DRAM
64 bits
EPROM FLASH
SPI de 32 MB
bus de PCIE
100 MHz
Frecuencia de bus externa
DMI 3.0: 8 GT/s
Procesador
NOTA:
Los números de procesadores no son una medida de rendimiento. La disponibilidad de los procesadores está sujeta a cambios
y puede variar según la región o el país.
5
Especificaciones del sistema 13

Tabla 4. Especificaciones del procesador
Tipo Gráficos UMA
Procesador Intel CoreT i7-8706G de 8.° generación
(caché de 8 M, hasta 4,10 GHz)
Gráfica Intel HD 630
Procesador Intel CoreT i5-8305G de 8.° generación
(caché de 6 M, hasta 3,80 GHz)
Gráfica Intel HD 630
Memoria
Tabla 5. Especificaciones de la memoria
Función Especificaciones
Configuración de memoria mínima
8 GB
Configuración de memoria máxima
16 GB
Número de ranuras
Memoria integrada
Opciones de memoria
● 8 GB - 1 x 8 GB (opcional)
● 16 GB - 2 x 8 GB (opcional)
● 16 GB - 1 x 16 GB (opcional)
Tipo
DDR4
Velocidad
2400 MHz
Almacenamiento
Tabla 6. Especificaciones de almacenamiento
Tipo Factor de forma Interfaz Opción de seguridad Capacidad
Unidad de estado sólido
SATA
SSD la unidad SSD M. 2 128 GB
Unidad de estado sólido
NVMe (Clase 40)
NVMe la unidad SSD M. 2 256 GB
Unidad de estado sólido
NVMe (Clase 40)
NVMe la unidad SSD M. 2 512 GB
Unidad de estado sólido
NVMe (Clase 40)
NVMe la unidad SSD M. 2 1 TB
Unidad de estado sólido
NVMe (Clase 40)
NVMe la unidad SSD M. 2 2 TB
Unidad de estado sólido
NVMe (Clase 40)
NVMe la unidad SSD M. 2 SED 256 GB
Unidad de estado sólido
NVMe (Clase 40)
NVMe la unidad SSD M. 2 SED 512 GB
14 Especificaciones del sistema

Audio
Tabla 7. Características de audio
Función Especificaciones
Controladora Realtek ALC3271 con Waves MaxxAudio Pro
Tipo Audio de alta definición de cuatro canales
Altavoces Dos (altavoces bidireccionales)
Interfaz
● Conector de audio universal
● Altavoces de alta calidad
● Micrófonos de arreglo de reducción de ruido
● Entrada combinada para auriculares estéreo/micrófono
Amplificador de altavoz interno 2 W (RMS) por canal
Conectores de la placa base
Tabla 8. Especificaciones de los conectores de la tarjeta madre del sistema
Función Especificaciones
Conectores M.2 Un M2. Clave 2280: conector M
Lector de tarjetas multimedia
Tabla 9. Especificaciones de la lectora de tarjeta de medios
Función Especificaciones
Tipo Una ranura para tarjetas MicroSD
Tarjetas compatibles
● SD
● SDHC
● SDXC
Tarjeta de vídeo
Tabla 10. Especificaciones de la tarjeta de vídeo
Controladora Tipo Dependencia
de CPU
Tipo de
memoria
gráfica
Capacidad Compatible con
pantalla externa
Resolución
máxima
Gráfica Intel
UHD 630
UMA Procesador Intel
CoreT i7 8706G
Procesador Intel
CoreT i5 8305G
Integrada Memoria
compartida del
sistema
DisplayPort
HDMI 1.4
4096×2304
Gráficos Radeon
Pro WX Vega M
GL
Discreto
HBM2 4 GB
Especificaciones del sistema 15

Cámara
Tabla 11. Especificaciones de la cámara
Función Especificaciones
Solución Cámara:
● Imagen fija: 0,92 megapíxeles
● Vídeo: 1280 x 720 a 30 fps
Cámara de infrarrojos (opcional):
● Imagen fija: 0,30 megapíxeles
● Vídeo: 340x340 a 60 fps
Ángulo de visión en diagonal
● Cámara: 86.7°
● Cámara infrarroja: 66°
Número de cámaras 2
Resolución máxima de vídeo 1280 x 720 (HD) a 30 fps
Resolución máxima de imagen fija 0,92 megapíxeles (HD)
Ángulo diagonal
Cámara
Cámara de infrarrojos
1. En diagonal >/ 86,7 ° (tolerancia + /- 3 %)
2. >/ 47° vertical
1. Diagonal >/ 66° (tolerancia +/- 3 %)
2. Vertical >/ 47°
Especificaciones de comunicación
Tabla 12. Especificaciones de comunicación
Características Especificaciones
Adaptador de red
Ethernet a través de llave de USB a Ethernet (opcional)
Inalámbrica
● Intel Dual Band Wireless AC 8265
Inalámbrica
Tabla 13. Especificaciones inalámbricas
Función Especificaciones
Tipo
Intel 8265
Tasa de transferencia máxima
867 Mbps
Bandas de frecuencia
2,4 GHz/5 GHz
Cifrado
● WEP de 64 bits/128 bits
● AES-CCMP
● TKIP
16 Especificaciones del sistema

Puertos y conectores
Tabla 14. Especificaciones de puertos y conectores
Función Especificaciones
Lector de tarjetas de memoria
Lectora de tarjetas de memoria microSD 4.0
USB
● Dos puertos Thunderbolt 3 (USB tipo-C) con Power Delivery
● Dos puertos USB 3.1 de primera generación (tipo C) con
suministro de energía/DisplayPort
Seguridad
Ranura de bloqueo Noble/ranura de bloqueo Kensington
Audio Un puerto para auriculares (combinado de auriculares y micrófono)
Audio de alta definición de 2 canales
Conversión estereofónica
● 16/20/24 bits (de analógico a digital y de digital a analógico)
Interfaz interna
● Códec de audio de alta definición
Altavoces
● Alimentación/alimentación pico: 2 W promedio y 2,5 W máximo
Amplificador de altavoz interno
● 10 W por canal
Micrófono interno
● Micrófonos de matriz digital
Controles de volumen
● Teclas de acceso directo de control de medios
Vídeo
● Dos puertos Thunderbolt 3 (USB tipo-C) con Power Delivery
● Dos puertos USB 3.1 Generación 1 (USB tipo C) con suministro
de energía
Pantalla
Tabla 15. Especificaciones de la pantalla
Función Especificaciones
Tipo
● Pantalla táctil de 15,6 pulgadas 4K Ultra HD (3840 x 2160)
InfinityEdge•
● Pantalla táctil InfinityEdge FHD de 15.6 pulgadas (1920x1080)
Altura (área activa)
● 344,22 mm (13,55 pulg.)
● 344,16 mm (13,54 pulg.)
Ancho (área activa)
● 193,62 mm (7,62 pulg.)
● 193,59 mm (7,62 pulg.)
Diagonal
396,24 mm (15,60 pulg.)
Luminancia/brillo (típico)
Máx. de 400 nits
Frecuencia de actualización
60 Hz
Ángulo de visión horizontal (mínimo)
+/- 40 grados
Especificaciones del sistema 17

Tabla 15. Especificaciones de la pantalla (continuación)
Función Especificaciones
Ángulo de visión vertical (mínimo)
+10/- 30 grados
Teclado
Tabla 16. Especificaciones del teclado
Función Especificaciones
Número de teclas:
● 103 (EE. UU. y Canadá).
● 104 (Europa)
● 106 (Brasil)
● 107 (Japón)
Tamaño Tamaño completo
● Separación entre teclas X= 19,00 mm
● Separación entre teclas Y= 19,00 mm
Teclado retroiluminado Opcional
Diseño QWERTY/AZERTY/Kanji
Superficie táctil
Tabla 17. Especificaciones de la superficie táctil
Función Especificaciones
Solución 1219 X 919
Dimensiones
● Ancho: 4,13 pulgadas (105 mm)
● Altura: 3,14 pulgadas (80 mm)
Multitáctil Admite cinco dedos
Sistema operativo
Tabla 18. Sistema operativo
Función Especificaciones
Sistemas operativos compatibles
● Windows 10 Home (64 bits)
● Windows 10 Pro (64 bits)
● Windows 10 ProEducation
● Windows 10 MSSI (64 bits)
● Estación de trabajo con Windows 10 (64 bits)
18 Especificaciones del sistema

Batería
Tabla 19. Especificaciones de la batería
Función Especificaciones
Tipo
6 celdas de iones de litio “inteligente” (75 WHr)
Dimensiones Anchura
Profundidad
Altura
305,80 mm (12,04 pulg.)
88,05 mm (3,47 pulg.)
6,10 mm (0,24 pulg.)
Peso (máximo)
0,32 kg (0,71 lb)
Voltaje
11,4 V CC
Vida útil
300 ciclos de carga/descarga
Tiempo de carga cuando el equipo
está apagado (aproximado)
Standard charge (Carga estándar) De 0 °C a 60 °C : 4 horas
Express Charge
De 0 °C a 35 °C : 4 horas
De 16 °C a 45 °C : 2 horas
De 46 °C a 60 °C : 3 horas
Tiempo de funcionamiento
Varía en función de las condiciones de funcionamiento y puede disminuir significativamente bajo
ciertas condiciones de consumo intensivo.
Intervalo de temperatura (en
funcionamiento)
De 0 °C a 35 °C (de 32 °F a 95 °F)
Intervalo de temperatura (en
almacenamiento)
De -20 °C a 60 °C (de -40 °F a 149 °F)
Batería de tipo botón
CR 2032
Adaptador de alimentación
Tabla 20. Especificaciones del adaptador de alimentación
Función Especificaciones
Tipo
USB Tipo C
Voltaje de entrada
100 VCA – 240 VCA
Corriente de entrada (máxima)
1,80 A
Tamaño del adaptador
Frecuencia de entrada
De 50 Hz a 60 Hz
Intensidad de salida
6,50 A
Tensión nominal de salida
20 V CC
Rango de temperatura (en funcionamiento)
De 0 °C a 40 °C (de 32 °F a 104 °F)
Rango de temperatura (sin funcionamiento )
De 40 °C a 70 °C (de -40 °F a 158 °F)
Especificaciones del sistema 19

Dimensiones y peso
Tabla 21. Dimensiones y peso
Función Especificaciones
Altura De 9 mm a 16 mm (de 0,35 pulg. a 0,62 pulg.)
Anchura 354 mm (13,93 pulg.)
Profundidad 235 mm (9,25 pulg.)
Peso 2 kg (4,36 lb)
Entorno del equipo
Nivel de contaminación transmitido por el aire: G1 según se define en ISA-S71.04-1985
Tabla 22. Entorno del equipo
En funcionamiento Almacenamiento
Intervalo de temperatura
De 0 °C a 35 °C (de 32 °F a 95 °F) De -40 °C a 65 °C (de -40 °F a 149 °F)
Humedad relativa (máxima)
De 10 % a 80 % (sin condensación)
NOTA: Temperatura a punto de
condensación máximo = 26 °C
De 0 % a 95 % (sin condensación)
NOTA: Temperatura a punto de
condensación máximo = 33°C
Vibración (máxima):
0,26 GRMS 1,37 GRMS
Impacto (máximo)
105 G
†
40 G
‡
Altitud (máxima)
De -15,2 m a 3048 m (de -50 pies a 10 000
pies)
De -15,2 m a 10 668 m (de -50 pies a 35
000 pies)
* Medido utilizando un espectro de vibración aleatoria que simula el entorno del usuario.
† Medido utilizando un pulso de media onda sinusoidal durante 2 ms cuando el disco duro está en uso.
‡ Medido utilizando un pulso de media onda sinusoidal durante 2 ms cuando la unidad de disco duro se encuentra parada.
Seguridad
Tabla 23. Especificaciones de seguridad
Función Especificaciones
Módulo de plataforma segura (TPM) 2.0 Integrado en la placa base
TPM discreto Integrado en la placa base
Compatibilidad con Windows Hello Opcional
Cubierta de cables Opcional
Interruptor de intrusiones del chasis Opcional
Teclado Smartcard de Dell Opcional
20 Especificaciones del sistema

Tabla 23. Especificaciones de seguridad (continuación)
Función Especificaciones
Ranura de bloqueo del chasis y soporte de bucle Opcional
Software de seguridad
Tabla 24. Especificaciones de software de seguridad
Función Especificaciones
Dell Endpoint Security Suite Enterprise Opcional
Dell Data Guardian Opcional
Dell Encryption (Enterprise o Personal) Opcional
Dell Threat Defense Opcional
RSA SecurID Access Opcional
RSA NetWitness Endpoint Opcional
MozyPro o MozyEnterprise Opcional
VMware Airwatch/WorkspaceONE Opcional
Absolute Data & Device Security Opcional
Especificaciones del sistema 21

System Setup (Configuración del sistema)
La configuración del sistema le permite administrar el hardware de su tabletacomputadora de escritoriocomputadora portátil y especificar
las opciones de nivel de BIOS. En la configuración del sistema, puede hacer lo siguiente:
● Modificar la configuración de la NVRAM después de añadir o eliminar hardware.
●
Ver la configuración de hardware del sistema.
● Habilitar o deshabilitar los dispositivos integrados.
● Definir umbrales de administración de energía y de rendimiento.
● Administrar la seguridad del equipo.
Temas:
• Menú de inicio
• Teclas de navegación
• Opciones de configuración del sistema
• Contraseña del sistema y de configuración
Menú de inicio
Presione <F12> cuando aparezca el logotipo de Dell para iniciar un menú de arranque único con una lista de los dispositivos de arranque
válidos para el sistema. En este menú también se incluyen diagnósticos y opciones de configuración del BIOS. Los dispositivos que
se detallan en el menú de arranque dependen de los dispositivos de arranque del sistema. Este menú es útil cuando intenta iniciar un
dispositivo en determinado o ver los diagnósticos del sistema. El uso del menú de arranque no modifica el orden de arranque almacenado
en el BIOS.
Las opciones son:
● UEFI Boot (Inicio UEFI):
○ Windows Boot Manager (Administrador de inicio de Windows)
●
● Otras opciones:
○ Configuración del BIOS
○ Actualización del Flash de BIOS
○ Diagnóstico
○ Cambiar la configuración de Boot Mode (Modo de inicio)
Teclas de navegación
NOTA:
Para la mayoría de las opciones de configuración del sistema, se registran los cambios efectuados, pero no se aplican hasta
que se reinicia el sistema.
Teclas Navegación
Flecha hacia arriba Se desplaza al campo anterior.
Flecha hacia abajo Se desplaza al campo siguiente.
Intro Permite introducir un valor en el campo seleccionado, si se puede, o seguir el vínculo del campo.
Barra espaciadora Amplía o contrae una lista desplegable, si procede.
Lengüeta Se desplaza a la siguiente área de enfoque.
Esc Se desplaza a la página anterior hasta que vea la pantalla principal. Presionar Esc en la pantalla principal muestra
un mensaje de confirmación donde se le solicita que guarde los cambios y reinicie el sistema.
6
22 System Setup (Configuración del sistema)

Opciones de configuración del sistema
NOTA: Según la tabletala computadoralaptop y los dispositivos instalados, los elementos enumerados en esta sección podrían
aparecer o no.
Opciones generales
Tabla 25. General
Opción Descripción
Información del sistema Muestra la siguiente información:
● System Information (Información del sistema): muestra la versión del BIOS, la etiqueta de
servicio, la etiqueta de inventario, la etiqueta de propiedad, la fecha de propiedad, la
fecha de fabricación y el código de servicio rápido.
● Memory Information (Información de la memoria): muestra la memoria instalada, la memoria
disponible, la velocidad de la memoria, el modo de canales de memoria y la tecnología de
memoria.
● Información del procesador: muestra el tipo de procesador, recuento de núcleo, ID del
procesador, velocidad del reloj actual, velocidad de reloj mínima, velocidad de reloj
máxima, caché del procesador L2, caché del procesador L3, capacidad de HT y
tecnología de 64 bits.
● Device Information (Información del dispositivo): muestra la unidad SATA M.2, SSD-0 M.2
PCIe, la dirección MAC de acceso directo, la controladora de video, la versión del BIOS
de video, la memoria de video, el tipo de panel, la resolución nativa, la controladora de
audio, el dispositivo Wi-Fi y el dispositivo Bluetooth.
Battery Information Muestra el estado de la batería y si el adaptador de CA está instalado.
Secuencia de inicio Permite especificar el orden en el que el ordenador intenta encontrar un sistema operativo desde los
dispositivos especificados en esta lista.
Advanced Boot Options Le permite seleccionar la opción Compatibilidad con ROM de opción heredada, cuando se encuentra
en el modo de inicio de UEFI. De manera predeterminada, no hay opción seleccionada.
● Enable Legacy Option ROMs
● Enable Attempt Legacy Boot (Activar intento de inicio heredado)
● Enable UEFI Network Stack
Seguridad de ruta de inicio UEFI Esta opción controla si el sistema le solicitará o no al usuario ingresar la contraseña de administrador
cuando inicie una ruta de inicio UEFI desde el menú de inicio de F12.
● Always, except internal HDD (Siempre, excepto HDD interna) (valor predeterminado)
● Always (Siempre)
● Never (Nunca)
Fecha/Hora Le permite definir la configuración de la fecha y la hora. Los cambios realizados en la fecha y la hora
del sistema son de aplicación inmediata.
.
Información del sistema
Tabla 26. Configuración del sistema
Opción Descripción
SATA Operation Permite configurar el modo operativo del controlador de la unidad de disco duro integrado.
● Desactivado = los controladores SATA están ocultos
● AHCI = SATA está configurado para el modo AHCI
● RAID ON (RAID encendida): se configura SATA para permitir el modo RAID (esta opción está
seleccionada de manera predeterminada).
System Setup (Configuración del sistema) 23

Tabla 26. Configuración del sistema (continuación)
Opción Descripción
Drives Permite habilitar o deshabilitar las diferentes unidades integradas.
● SATA-0 (activado de forma predeterminada)
● SSD-0 M.2 PCIe (activado de forma predeterminada)
Smart Reporting Este campo controla si se informa de los errores de la unidad de disco duro para unidades integradas
durante el inicio del sistema. La opción Enable Smart Reporting (Habilitar informe SMART)
está desactivada de manera predeterminada.
Configuración de USB Permite activar o desactivar el controlador USB integrado para:
● Activar soporte de inicio USB
● Enable External USB Port
Todas las opciones están activadas de forma predeterminada.
Configuración de acoplamiento
tipo-C de Dell
Esta sección permite la conexión a la familia de acoplamientos Dell WD y TB (acoplamientos tipo-C),
independientemente de los valores de configuración del adaptador USB y Thunderbolt .
● Always Allow Dell Docks (Siempre permitir acoplamientos Dell): opción activada
Configuración del adaptador
Thunderbolt
Esta sección permite la configuración del adaptador Thunderbolt.
● Enable Thunderbolt Technology Support (Activar compatibilidad con la tecnología de
Thunderbolt): opción activada de forma predeterminada
● Enable Thunderbolt Adapter Boot Support (Activar compatibilidad de inicio del adaptador
Thunderbolt): opción desactivada
● Enable Thunderbolt Adapter Pre-boot Modules (Habilitar módulos de preinicio del adaptador
Thunderbolt): opción desactivada
● Security level-No security (Nivel de seguridad: sin seguridad): opción desactivada
● Security level-User configuration (Nivel de seguridad: configuración del usuario): opción activada
de forma predeterminada
●
Security level-Secure connect (Nivel de seguridad: Conexión segura): opción desactivada
● Security level- Display port only (Nivel de seguridad: Mostrar puerto solamente): opción
desactivada
Audio Permite activar o desactivar el controlador de sonido integrado. La opción Enable Audio (Activar
audio) está seleccionada de manera predeterminada.
● Enable Microphone (Activar micrófono)
● Enable Internal Speaker (Activar altavoz interno)
Ambas opciones están seleccionadas de manera predeterminada.
Keyboard Illumination
Este campo permite elegir el modo de funcionamiento de la función de iluminación del teclado. El
nivel de brillo del teclado puede ser del 0 % al 100 %. Las opciones son:
● Disabled (Desactivado)
● Dim (Tenue)
● Bright (Brillante): opción activada de manera predeterminada
Keyboard Backlight Timeout on
AC
La opción Keyboard Backlight Timeout (Espera de retroiluminación del teclado) se atenúa con la
opción CA. La función de iluminación del teclado principal no se ve afectada. La Iluminación del
teclado seguirá siendo compatible con los distintos niveles de iluminación. Este campo tiene efecto
cuando la retroiluminación está activada. Las opciones son:
● 5 sec (5 segundos)
● 10 s: opció activada de forma predeterminada
● 15 s
● 30 s
● 1 m
● 5 m
● 15 m
● Never (Nunca)
24 System Setup (Configuración del sistema)

Tabla 26. Configuración del sistema (continuación)
Opción Descripción
Keyboard Backlight Timeout on
Battery
El tiempo de espera de retroiluminación del teclado se atenúa con la opción de batería. La
función de iluminación del teclado principal no se ve afectada. La Iluminación del teclado seguirá
siendo compatible con los distintos niveles de iluminación. Este campo tiene efecto cuando la
retroiluminación está activada. Las opciones son:
● 5 sec (5 segundos)
● 10 s: opció activada de forma predeterminada
● 15 s
● 30 s
● 1 m
● 5 m
● 15 m
● Never (Nunca)
Touchscreen Controla si la pantalla está activada o desactivada. Esta opción está activada de forma
predeterminada.
Miscellaneous Devices
Permite activar o desactivar los siguientes dispositivos:
● Enable Camera (Activar cámara): opción activada de manera predeterminada
● Enable Secure Digital (SD) Card (Activar tarjeta Secure Digital [SD]): opción activada de forma
predeterminada
● Secure Digital (SD) Card Boot (Inicio de tarjeta Secure Digital [SD]): opción dactivada de forma
predeterminada
● Secure Digital (SD) Card Read-Only-Mode (Modo de solo lectura de la tarjeta Secure Digital
[SD]): opción desactivada de forma predeterminada
Vídeo
Opción
Descripción
Brillo LCD Le permite ajustar el brillo en función de la fuente de energía: On Battery (Batería) u On AC (CA). El brillo de LCD
es independiente de la batería y el adaptador de CA. Se puede establecer mediante el control deslizante.
NOTA: La configuración de vídeo sólo estará visible cuando esté instalada una tarjeta de vídeo en el sistema.
Seguridad
Tabla 27. Seguridad
Opción Descripción
Contraseña de administrador Permite establecer, cambiar o eliminar la contraseña de administrador.
Contraseña del sistema Permite establecer, cambiar o eliminar la contraseña del sistema.
Strong Password Esta opción permite activar o desactivar contraseñas seguras para el sistema.
Password Configuration Permite controlar el número mínimo y máximo de caracteres permitidos para las contraseñas
administrativas y del sistema. El rango de caracteres es de 4 a 32.
Password Bypass Esta opción le permite omitir la contraseña de inicio del sistema y las solicitudes de contraseña de
disco duro durante el reinicio del sistema.
● Desactivada: siempre aparece la petición de la contraseña del sistema y la de HDD interno
cuando está establecida. Esta opción está activada de forma predeterminada.
● Omitir reinicio: omite las solicitudes de contraseña en los reinicios (reinicios en caliente).
NOTA: El sistema siempre mostrará la petición de contraseñas del sistema y la de HDD interno
cuando se enciende el equipo desde un estado de desactivado (inicio en frío). El sistema también
System Setup (Configuración del sistema) 25

Tabla 27. Seguridad (continuación)
Opción Descripción
mostrará la petición de contraseñas en cualquier compartimiento de un módulo de HDD que es
posible que esté presente.
Cambio de contraseña Esta opción permite determinar si los cambios en las contraseñas de sistema y de disco duro se
permiten cuando hay establecida una contraseña de administrador.
Permitir cambios en las contraseñas que no sean de administrador: esta opción está activada
de forma predeterminada.
Non-Admin Setup Changes Determina si los cambios en la opción de configuración están permitidos cuando está establecida una
contraseña de administrador.
UEFI Capsule Firmware Updates Esta opción controla si el sistema permite las actualizaciones del BIOS a través de los paquetes de
actualización de cápsula UEFI. Esta opción está seleccionada de forma predeterminada Al desactivar
esta opción, se bloquearán las actualizaciones del BIOS desde servicios como Microsoft Windows
Update y Linux Vendor Firmware Service (LVFS).
TPM 2.0 Security Permite controlar si el módulo de plataforma segura (TPM) es visible para el sistema operativo.
● TPM activado (valor predeterminado)
● Clear (Desactivado)
● PPI Bypass for Enable Commands (Omisión PPI para los comandos activados): opción
predeterminada
● PPI Bypass for Disable Commands (Omisión PPI para los comandos desactivados)
● PPI Bypass for Clear Commands (Omisión PPI para los comandos desactivados)
● Activar certificado (valor predeterminado)
● Activar almacenamiento de claves (valor predeterminado)
● SHA-256 (valor predeterminado)
Seleccione una opción:
● Disabled (Desactivado)
● Activado (predeterminado)
Computrace(R) Este campo le permite activar o desactivar la interfaz del módulo BIOS del servicio Computrace
de Absolute Software. Activa o desactiva el servicio opcional Computrace diseñado para la
administración de activos.
● Deactivate (Desactivar)
● Disable (Deshabilitar)
● Activate (Activar): esta opción está seleccionada de forma predeterminada.
OROM Keyboard Access Esta opción determina si los usuarios pueden entrar en la pantalla de configuración de las ROM de
opción a través de teclas de acceso rápido durante el inicio.
● Activado (predeterminado)
● Disabled (Desactivado)
● One Time Enable (Activado por una vez)
Admin Setup Lockout Le permite impedir que los usuarios entren en el programa de configuración cuando hay establecida
una contraseña de administrador. De forma predeterminada, esta opción no está definida.
Bloqueo de contraseña maestra Le permite desactivar el soporte de contraseña maestra. Es necesario borrar las contraseñas del sico
duro para que se pueda cambiar la configuración. De forma predeterminada, esta opción no está
definida.
Mitigación de seguridad SMM Le permite activar o desactivar protecciones de mitigación de seguridad UEFI SMM adicionales. De
forma predeterminada, esta opción no está definida.
26 System Setup (Configuración del sistema)

Inicio seguro
Tabla 28. Inicio seguro
Opción Descripción
Secure Boot Enable Permite habilitar o deshabilitar la función de inicio seguro.
● Secure Boot Enable
Esta opción está seleccionada de forma predeterminada
Secure Boot Mode Permite modificar el comportamiento de Secure Boot para habilitar la evaluación o el refuerzo de
las firmas del controlador de UEFI.
● Deployed Mode (seleccionado de manera predeterminada)
● Audit Mode
Expert key Management Le permite manipular las bases de datos con clave de seguridad solo si el sistema se encuentra
en Custom Mode (Modo personalizado). La opción Enable Custom Mode (Activar modo
personalizado) está desactivada de manera predeterminada. Las opciones son:
● PK (valor predeterminado)
● KEK
● db
● dbx
Si activa Custom Mode (Modo personalizado), aparecerán las opciones relevantes para PK,
KEK, db y dbx. Las opciones son:
● Save to File (Guardar en archivo): guarda la clave en un archivo seleccionado por el
usuario.
● Replace from File (Reemplazar desde archivo): reemplaza la clave actual con una clave
del archivo seleccionado por el usuario.
● Append from File (Anexar desde archivo): añade la clave a la base de datos actual desde
el archivo seleccionado por el usuario.
● Delete (Eliminar): elimina la clave seleccionada.
● Reset All Keys (Reestablecer todas las claves): reestablece a la configuración
predeterminada.
● Delete All Keys (Eliminar todas las claves): elimina todas las claves.
NOTA: Si desactiva Custom Mode (Modo personalizado), todos los cambios efectuados se
eliminarán y las claves se restaurarán a la configuración predeterminada.
Extensiones de Intel Software Guard
Tabla 29. Extensiones de Intel Software Guard
Opción Descripción
Intel SGX Enable
Este campo especifica que proporcione un entorno seguro para
ejecutar código o guardar información confidencial en el contexto
del sistema operativo principal.
Seleccione una de las opciones siguientes:
● Disabled (Desactivado)
● Activado: predeterminado
● Controlado por software
Enclave Memory Size
Esta opción establece el Tamaño de la memoria de enclave de
reserva SGX.
Seleccione una de las opciones siguientes:
● 32 MB
● 64 MB
● 128 MB: valor predeterminado
System Setup (Configuración del sistema) 27

Rendimiento
Tabla 30. Rendimiento
Opción Descripción
Multi Core Support
Este campo especifica si el proceso se produce con uno o todos los
núcleos activados. El rendimiento de algunas aplicaciones mejora si
se utilizan más núcleos.
● All (Todo): valor predeterminado
● 1
● 2
● 3
Intel SpeedStep
Permite habilitar o deshabilitar el modo Intel SpeedStep del
procesador.
● Enable Intel SpeedStep (Habilitar Intel SpeedStep)
Esta opción está configurada de forma predeterminada.
C-States Control
Permite activar o desactivar los estados de reposo adicionales del
procesador.
● C-States (Estados C)
Esta opción está configurada de forma predeterminada.
Intel TurboBoost
Permite habilitar o deshabilitar el modo Intel TurboBoost del
procesador.
● Enable Intel TurboBoost (Habilitar Intel TurboBoost)
Esta opción está configurada de forma predeterminada.
Hyper-Thread Control
Permite activar o desactivar el controlador HyperThreading en el
procesador.
● Disabled (Desactivado)
● Enabled (Activado): valor predeterminado
Administración de alimentación
Opción
Descripción
Comportamiento
de CA
Permite habilitar o deshabilitar el encendido automático del equipo cuando se conecta un adaptador de CA.
Configuración predeterminada: la opción de activación al conectar a CA no está seleccionada.
Activa la
tecnología Intel
Speed Shift.
● Activa la tecnología Intel Speed Shift.
Configuración predeterminada: Activado
Automáticamente
en horario
Le permite establecer la hora en que el equipo debe encenderse automáticamente. Las opciones son: Las opciones
son:
● Desactivado
● Todos los días
● Días de la semana
● Días seleccionados
Configuración predeterminada: Desactivado
Compatibilidad
para activación
USB
Permite habilitar dispositivos USB para activar el sistema desde el modo de espera.
28 System Setup (Configuración del sistema)

Opción Descripción
NOTA: Esta función sólo opera cuando el adaptador de CA está conectado. Si se extrae el adaptador de
alimentación CA durante el modo de espera, la configuración del sistema desconecta la alimentación de todos
los puertos USB para ahorrar batería.
● Activar compatibilidad para activación USB
● Activación de estación de acoplamiento USB-C de Dell habilitada
Control de radio
inalámbrica
Permite que el sistema detecte la conexión a una red cableada y, posteriormente, que deshabilite las radios
inalámbricas seleccionadas (WLAN o WWAN).
● Controlar radio WLAN
Configuración predeterminada: esta opción está deshabilitada.
Activación de
WLAN
Permite activar o desactivar la función que activa el equipo desde el estado de apagado mediante una señal de la
LAN.
● Desactivado
● WLAN
Configuración predeterminada: Desactivado
Bloquear modo de
reposo
Esta opción permite bloquear entrar en estado de reposo (estado S3) en el ambiente del sistema operativo.
Bloquear reposo (estado S3)
Configuración predeterminada: la opción está desactivada.
Cambio máximo Esta opción le permite disminuir el consumo de energía de CA durante el consumo de energía máxima en cualquier
momento del día. Después de activar esta opción, el sistema solo se ejecuta en la batería incluso si el adaptador de
CA está conectado.
● La opción de habilitar el cambio máximo está deshabilitada.
● Establecer umbral de la batería (15 % al 100 %), 15 % (activado de manera predeterminada)
Configuración de
carga de batería
avanzada
Esta opción le permite aumentar el estado de consumo de la batería. Si se habilita esta opción, el sistema utiliza
el algoritmo estándar de carga y otras técnicas cuando no está en funcionamiento para mejorar el estado de la
batería.
La opción de habilitar el modo de carga de la batería avanzado está deshabilitada.
Configuración de
carga de batería
principal
Le permite seleccionar el modo de carga de la batería. Las opciones son:
● Adaptable: habilitada de manera predeterminada
● Estándar: carga completamente la batería a una frecuencia estándar.
● ExpressCharge: la batería se puede cargar durante un período más corto mediante el uso de la tecnología de
carga rápida de Dell.
● Uso principal de CA
● Personalizado
Si se selecciona esta opción, también puede configurar Custom Charge Start (Inicio de carga personalizada) y
Custom Charge Stop (Parada de carga personalizada).
NOTA: Es posible que no todos los modos de carga estén disponibles en todas las baterías. Para activar esta
opción, se debe desactivar la opción Configuración avanzada de carga de la batería.
Comportamiento durante la POST
Opción
Descripción
Adapter Warnings Permite habilitar o deshabilitar los mensajes de aviso del programa de configuración del sistema (BIOS) cuando se
utilizan determinados adaptadores de corriente.
Configuración predeterminada: Enable Adapter Warnings (Activar avisos de adaptador)
Activar Bloq Num. Permite habilitar o deshabilitar la opción de Bloq Num cuando se inicia el equipo.
Habilitar red. Esta opción está activada de forma predeterminada.
System Setup (Configuración del sistema) 29

Opción Descripción
Opciones de
bloqueo de Fn
Permite que la combinación de teclas de acceso rápido Fn + Esc alterne el comportamiento principal de F1–
F12 entre las funciones estándar y secundarias. Si desactiva esta opción, no podrá cambiar dinámicamente el
comportamiento principal de estas teclas. Las opciones posibles son:
● Fn Lock (Bloqueo de Fn): activada de forma predeterminada
● Modo de bloqueo desactivado/estándar (activado de manera predeterminada)
● Lock Mode Enable/Secondary (Modo de bloqueo activado/secundario)
Fastboot Le permite acelerar el proceso de inicio al omitir algunos pasos de compatibilidad. Las opciones son:
● Mínimo (activada de manera predeterminada)
● Completo
● Automático
Extended BIOS
POST Time
Le permite crear una demora de inicio previo adicional. Las opciones son:
● 0 segundos (activada de manera predeterminada)
● 5 seconds (5 segundos)
● 10 segundos
Logo de pantalla
completa
● Activar logo de pantalla completa (opción desactivada)
Avisos y errores
● Prompt on warnings and errors (Pedir confirmación ante advertencias y errores): activada de forma
predeterminada
● Continuar con avisos
● Continue on warnings and errors (Continuar ante advertencias y errores)
Capacidad de administración
Opción
Descripción
Tecla de acceso
rápido MEBX
Permite especificar si la función de tecla de acceso directo MEBx se debe activar durante el inicio del sistema.
● Enable MEBx hotkey (Activar tecla de acceso rápido MEBX): activada de forma predeterminada
Compatibilidad con virtualización
Opción
Descripción
Virtualización Este campo especifica si un monitor de máquina virtual (VMM) puede utilizar las capacidades de hardware
condicionales proporcionadas por la tecnología de virtualización Intel.
Activar la tecnología de virtualización Intel (activado de manera predeterminada).
VT para E/S
directa
Activa o desactiva el uso por parte del monitor de máquina virtual (VMM) de otras funciones de hardware
adicionales proporcionadas por la tecnología Intel® Virtualization para E/S directa.
Enable VT for Direct I/O (Activar VT para E/S directa) (habilitado de manera predeterminada)
Trusted Execution Esta opción especifica si un monitor de máquina virtual medido (MVMM) puede utilizar las capacidades de
hardware adicionales proporcionadas por la tecnología Intel Trusted Execution. La tecnología de virtualización
TPM y la tecnología de virtualización para E/S directas deberán estar activadas para usar esta función.
Trusted Execution (Ejecución de confianza): desactivado de forma predeterminada.
30 System Setup (Configuración del sistema)

Inalámbrica
Descripción de
la opción
Interruptor
de conexión
inalámbrica
Permite elegir los dispositivos inalámbricos que se pueden controlar mediante el interruptor de conexión
inalámbrica. Las opciones son:
● WLAN
● Bluetooth
Todas las opciones están activadas de forma predeterminada.
NOTA: En el caso de WLAN, los controles de activación o desactivación están vinculados y no se pueden
activar o desactivar independientemente.
Activar dispositivo
inalámbrico
Permite activar o desactivar los dispositivos inalámbricos internos:
● WLAN
● Bluetooth
Todas las opciones están activadas de forma predeterminada.
Pantalla Mantenimiento
Opción
Descripción
Etiqueta de
servicio
Muestra la etiqueta de servicio del equipo.
Etiqueta de
recurso
Permite crear una etiqueta de inventario del sistema si todavía no hay una etiqueta de inventario definida. De
forma predeterminada, esta opción no está definida.
BIOS Downgrade Este campo controla la actualización del firmware del sistema a las revisiones anteriores. La opción "Allow BIOS
downgrade" (Permitir cambiar a la versión anterior del BIOS) está activada de forma predeterminada.
Data Wipe Este campo permite a los usuarios eliminar de forma segura los datos de todos los dispositivos de almacenamiento
interno. La opción "Wipe on Next boot" (Borrar en el inicio siguiente) no está activada de forma predeterminada. A
continuación se muestra una lista de los dispositivos afectados:
● HDD/SSD SATA interno
● SDD SATA M.2 interno
● SSD PCIe M.2 interno
● Internal eMMC
BIOS Recovery Esta opción permite al usuario realizar una recuperación de ciertas condiciones de BIOS dañado a partir de los
archivos de recuperación en la unidad de disco duro principal del usuario o en una clave USB externa.
● BIOS Recovery from Hard Drive (Recuperación del BIOS de la unidad de disco duro): activada de forma
predeterminada.
● Always perform integrity check (Realizar siempre una verificación de integridad): desactivada de forma
predeterminada.
Registros del sistema
Opción
Descripción
BIOS Events Permite ver y borrar eventos de la POST del programa de configuración del sistema (BIOS).
Eventos térmicos Le permite ver y borrar eventos (térmicos) de la configuración del sistema.
Eventos de
alimentación
Le permite ver y borrar eventos (de alimentación) de la configuración del sistema.
System Setup (Configuración del sistema) 31

Resolución del sistema de SupportAssist
Opción Descripción
Auto OS Recovery
Threshold
Esta opción permite controlar el flujo para inicio automático del sistema SupportAssist. Las opciones son:
● Off (Apagado)
● 1
● 2 (activado de forma predeterminada)
● 3
SupportAssist OS
Recovery
Permite recuperar el sistema operativo SupportAssist (Desactivado Activadode forma predeterminada)
Contraseña del sistema y de configuración
Tabla 31. Contraseña del sistema y de configuración
Tipo de contraseña Descripción
System Password Es la contraseña que debe introducir para iniciar sesión en el
sistema.
Setup password (Contraseña de configuración) Es la contraseña que debe introducir para acceder y realizar
cambios a la configuración de BIOS del equipo.
Puede crear una contraseña del sistema y una contraseña de configuración para proteger su equipo.
PRECAUCIÓN: Las funciones de contraseña ofrecen un nivel básico de seguridad para los datos del equipo.
PRECAUCIÓN: Cualquier persona puede tener acceso a los datos almacenados en el equipo si no se bloquea y se deja
desprotegido.
NOTA: La función de contraseña de sistema y de configuración está desactivada.
Asignación de una contraseña del sistema/de configuración
Puede asignar un nuevo valor para System or Admin Password (Contraseña de administrador o del sistema) solo cuando el estado
se encuentra en Not Set (No establecido).
Para acceder a System Setup (Configuración del sistema), presione <F2> inmediatamente después del encendido o el reinicio.
1. En la pantalla System BIOS (BIOS del sistema) o System Setup (Configuración del sistema), seleccione Security
(Seguridad) y presione <Intro>.
Aparece la pantalla Security (Seguridad).
2. Seleccione System/Admin Password (Contraseña de administrador/del sistema) y cree una contraseña en el campo Enter
the new password (Introduzca la nueva contraseña).
Utilice las siguientes pautas para asignar la contraseña del sistema:
● Una contraseña puede tener hasta 32 caracteres.
● La contraseña puede contener números del 0 al 9.
● Solo se permiten letras en minúsculas. Las mayúsculas no están permitidas.
● Solo se permiten los siguientes caracteres especiales: espacio, (”), (+), (,), (-), (.), (/), (;), ([), (\), (]), (`).
3. Introduzca la contraseña del sistema que especificó anteriormente en el campo Confirm new password (Confirmar nueva
contraseña) y haga clic en OK (Aceptar).
4. Presione Esc y aparecerá un mensaje para que guarde los cambios.
5. Presione Y para guardar los cambios.
El equipo se reiniciará.
32
System Setup (Configuración del sistema)

Eliminación o modificación de una contraseña existente de
configuración del sistema
Asegúrese de que Password Status (Estado de la contraseña ) esté Unlocked (Desbloqueado) en System Setup (Configuración del
sistema), antes de intentar eliminar o modificar la contraseña del sistema o de configuración existente. No se puede eliminar ni modificar
una contraseña existente del sistema o de configuración si Password Status (Estado de la contraseña) está en Locked (Bloqueado).
Para acceder a la Configuración del sistema, presione F2 inmediatamente después del encendido o el reinicio.
1. En la pantalla System BIOS (BIOS del sistema) o System Setup (Configuración del sistema), seleccione System Security
(Seguridad del sistema) y presione Intro.
Aparecerá la ventana System Security (Seguridad del sistema).
2. En la pantalla System Security (Seguridad del sistema), compruebe que la opción Password Status (Estado de la contraseña)
está en modo Unlocked (Desbloqueado).
3. Seleccione System Password (Contraseña del sistema), modifique o elimine la contraseña del sistema existente y presione Intro o
Tab.
4. Seleccione Setup Password (Contraseña de configuración), modifique o elimine la contraseña de configuración existente y
presione Intro o Tab.
NOTA: Si cambia la contraseña del sistema o de configuración, vuelva a introducir la nueva contraseña cuando se le solicite. Si
elimina la contraseña del sistema o de configuración, confirme la eliminación cuando se le solicite.
5. Presione Esc y aparecerá un mensaje para que guarde los cambios.
6. Presione "Y" para guardar los cambios y salir de System Setup (Configuración del sistema).
El equipo se reiniciará.
System Setup (Configuración del sistema)
33

Software
En este capítulo, se detallan los sistemas operativos compatibles junto con las instrucciones sobre cómo instalar los controladores.
Temas:
• Opciones multimedia de reemplazo
• Sistema operativo
• Descarga del controlador de audio.
• Descarga del controlador de gráficos
• Descarga del controlador de USB 3.0
• Descarga del controlador de Wi-Fi
• Descarga del controlador del lector de tarjetas multimedia
• Descarga del controlador de la lectora de huellas dactilares
• Descarga del controlador del conjunto de chips
• Descarga del driver de red
• Controladores de dispositivo
Opciones multimedia de reemplazo
Dell Recovery Environment permite a los clientes restaurar al estado de fábrica solamente los sistemas con Windows 10 instalado de
fábrica. Para obtener más información, consulte el artículo 298453 de la base de conocimientos en www.dell.com/support.
DVD de recursos
El DVD de recursos contiene los controladores y las utilidades del sistema.
NOTA:
El DVD de recursos ya no se envía con el sistema. Se debe recomendar a los clientes descargar los controladores más
recientes desdewww.dell.com/support.. En caso de situaciones en las que un cliente no pueda conectarse a Internet o el cliente
insista en recibir el DVD de recursos, es probable que los agentes de asistencia técnica envíen el DVD, una vez que obtengan la
aprobación de L2/RS.
Una vez que el usuario pasa la pantalla de bienvenida, se muestra el diseño del DVD de recursos en una ventana del explorador
personalizada. El DVD de recursos detecta automáticamente el hardware instalado y selecciona el hardware específico para el equipo.
Instalación de controladores mediante el DVD de recursos
Examine la lista de controladores o seleccione otras opciones (por ejemplo, utilidades) en el explorador, lo cual muestra los archivos
disponibles. Una vez que hace clic en un elemento, se muestra la página de instalación. Haga clic en el botón Extraer o Instalar para
extraer el controlador o los archivos de utilidad adecuados para comenzar la instalación. Siga las instrucciones en pantalla para instalar el
controlador.
Sistema operativo
Este equipo se envía con:
● Windows 10 Home (64 bits)
● Windows 10 Pro (64 bits)
● Windows 10 Pro Education
● Windows 10 MSSI (64 bits)
● Windows 10 Workstation (64 bits)
7
34 Software

Descarga del controlador de audio.
1. Encienda la computadora.
2. Vaya a www.dell.com/support.
3. Introduzca la etiqueta de servicio de su computadora y haga clic en Submit (Enviar).
NOTA: Si no tiene la etiqueta de servicio, utilice la función de detección automática o busque de forma manual el modelo de su
computadora.
4. Haga clic en Drivers & Downloads (Controladores y descargas).
5. Haga clic en el botón Detect Drivers (Detectar drivers).
6. Revise y acepte los Términos y condiciones para utilizar SupportAssist y, luego, haga clic en Continue (Continuar).
7. Si es necesario, la computadora comenzará a descargar e instalar SupportAssist.
NOTA: Revise las instrucciones en pantalla para conocer las indicaciones específicas de su navegador.
8. Haga clic en View Drivers for My System (Ver drivers para mi sistema).
9. Haga clic en Download and Install (Descargar e instalar) para descargar e instalar todas las actualizaciones de los drivers
detectadas para su computadora.
10. Seleccione la ubicación donde desea guardar los archivos.
11. Si se le solicita, apruebe las solicitudes de User Account Control (Control de cuentas de usuario) para realizar cambios en el
sistema.
12. La aplicación instalará todos los drivers y las actualizaciones que se hayan identificado.
NOTA:
No todos los archivos se pueden instalar automáticamente. Revise el resumen de la instalación para identificar si es
necesario instalar componentes manualmente.
13. Para descargar e instalar componentes manualmente, haga clic en Category (Categoría).
14. Haga clic en Audio en la lista desplegable.
15. Haga clic en Download (Descargar) para descargar el driver de audio para su computadora.
16. Después de finalizar la descarga, vaya a la carpeta donde guardó el archivo del controlador de audio.
17. Haga doble clic en el icono del archivo de controlador de audio y siga las instrucciones que aparecen en pantalla para instalar el
controlador.
Tabla 32. Controlador de audio en Administrador de dispositivos
Antes de la instalación Después de la instalación
Descarga del controlador de gráficos
1. Encienda la computadora.
2. Vaya a www.dell.com/support.
3. Introduzca la etiqueta de servicio de su computadora y haga clic en Submit (Enviar).
NOTA:
Si no tiene la etiqueta de servicio, utilice la función de detección automática o busque de forma manual el modelo de su
computadora.
4. Haga clic en Drivers & Downloads (Controladores y descargas).
5. Haga clic en el botón Detect Drivers (Detectar drivers).
6. Revise y acepte los Términos y condiciones para utilizar SupportAssist y, luego, haga clic en Continue (Continuar).
7. Si es necesario, la computadora comenzará a descargar e instalar SupportAssist.
Software
35

NOTA: Revise las instrucciones en pantalla para conocer las indicaciones específicas de su navegador.
8. Haga clic en View Drivers for My System (Ver drivers para mi sistema).
9. Haga clic en Download and Install (Descargar e instalar) para descargar e instalar todas las actualizaciones de los drivers
detectadas para su computadora.
10. Seleccione la ubicación donde desea guardar los archivos.
11. Si se le solicita, apruebe las solicitudes de User Account Control (Control de cuentas de usuario) para realizar cambios en el
sistema.
12. La aplicación instalará todos los drivers y las actualizaciones que se hayan identificado.
NOTA: No todos los archivos se pueden instalar automáticamente. Revise el resumen de la instalación para identificar si es
necesario instalar componentes manualmente.
13. Para descargar e instalar componentes manualmente, haga clic en Category (Categoría).
14. Haga clic en Video (Vídeo) en la lista desplegable.
15. Haga clic en Descargar para descargar el driver de gráficos para su computadora.
16. Después de finalizar la descarga, vaya a la carpeta donde guardó el archivo del controlador de gráficos.
17. Haga clic dos veces en el icono del archivo del controlador de gráficos y siga las instrucciones que aparecen en pantalla para instalar el
controlador.
Descarga del controlador de USB 3.0
1. Encienda la computadora.
2. Vaya a www.dell.com/support.
3. Introduzca la etiqueta de servicio de su computadora y haga clic en Submit (Enviar).
NOTA:
Si no tiene la etiqueta de servicio, utilice la función de detección automática o busque de forma manual el modelo de su
computadora.
4. Haga clic en Drivers & Downloads (Controladores y descargas).
5. Haga clic en el botón Detect Drivers (Detectar drivers).
6. Revise y acepte los Términos y condiciones para utilizar SupportAssist y, luego, haga clic en Continue (Continuar).
7. Si es necesario, la computadora comenzará a descargar e instalar SupportAssist.
NOTA: Revise las instrucciones en pantalla para conocer las indicaciones específicas de su navegador.
8. Haga clic en View Drivers for My System (Ver drivers para mi sistema).
9. Haga clic en Download and Install (Descargar e instalar) para descargar e instalar todas las actualizaciones de los drivers
detectadas para su computadora.
10. Seleccione la ubicación donde desea guardar los archivos.
11. Si se le solicita, apruebe las solicitudes de User Account Control (Control de cuentas de usuario) para realizar cambios en el
sistema.
12. La aplicación instalará todos los drivers y las actualizaciones que se hayan identificado.
NOTA:
No todos los archivos se pueden instalar automáticamente. Revise el resumen de la instalación para identificar si es
necesario instalar componentes manualmente.
13. Para descargar e instalar componentes manualmente, haga clic en Category (Categoría).
14. Haga clic en Chipset (Conjunto de chips) en la lista desplegable.
15. Haga clic o toque Descargar para descargar el controlador de USB 3.0 en su equipo.
16. Después de finalizar la descarga, vaya a la carpeta donde guardó el archivo del controlador de USB 3.0.
17. Haga doble clic en el icono del archivo del controlador de USB 3.0 y siga las instrucciones que aparecen en pantalla para instalar el
controlador.
36
Software

Descarga del controlador de Wi-Fi
1. Encienda la computadora.
2. Vaya a www.dell.com/support.
3. Introduzca la etiqueta de servicio de su computadora y haga clic en Submit (Enviar).
NOTA: Si no tiene la etiqueta de servicio, utilice la función de detección automática o busque de forma manual el modelo de su
computadora.
4. Haga clic en Drivers & Downloads (Controladores y descargas).
5. Haga clic en el botón Detect Drivers (Detectar drivers).
6. Revise y acepte los Términos y condiciones para utilizar SupportAssist y, luego, haga clic en Continue (Continuar).
7. Si es necesario, la computadora comenzará a descargar e instalar SupportAssist.
NOTA: Revise las instrucciones en pantalla para conocer las indicaciones específicas de su navegador.
8. Haga clic en View Drivers for My System (Ver drivers para mi sistema).
9. Haga clic en Download and Install (Descargar e instalar) para descargar e instalar todas las actualizaciones de los drivers
detectadas para su computadora.
10. Seleccione la ubicación donde desea guardar los archivos.
11. Si se le solicita, apruebe las solicitudes de User Account Control (Control de cuentas de usuario) para realizar cambios en el
sistema.
12. La aplicación instalará todos los drivers y las actualizaciones que se hayan identificado.
NOTA:
No todos los archivos se pueden instalar automáticamente. Revise el resumen de la instalación para identificar si es
necesario instalar componentes manualmente.
13. Para descargar e instalar componentes manualmente, haga clic en Category (Categoría).
14. Haga clic en Network (Red) en la lista desplegable.
15. Haga clic en Download (Descargar) para descargar el controlador de Wi-Fi para su computadora.
16. Después de finalizar la descarga, vaya a la carpeta donde guardó el archivo del controlador de Wi-Fi.
17. Haga doble clic en el icono del archivo del controlador de wifi y siga las instrucciones que aparecen en pantalla para instalar el
controlador.
Descarga del controlador del lector de tarjetas
multimedia
1. Encienda el equipo.
2. Vaya a www.dell.com/support.
3. Introduzca la etiqueta de servicio de su computadora y haga clic en Submit (Enviar).
NOTA:
Si no tiene la etiqueta de servicio, utilice la función de detección automática o busque de forma manual el modelo de su
computadora.
4. Haga clic en Drivers & Downloads (Controladores y descargas).
5. Haga clic en el botón Detect Drivers (Detectar drivers).
6. Revise y acepte los Términos y condiciones para utilizar SupportAssist y, luego, haga clic en Continue (Continuar).
7. Si es necesario, la computadora comenzará a descargar e instalar SupportAssist.
NOTA: Revise las instrucciones en pantalla para conocer las indicaciones específicas de su navegador.
8. Haga clic en View Drivers for My System (Ver drivers para mi sistema).
9. Haga clic en Download and Install (Descargar e instalar) para descargar e instalar todas las actualizaciones de los drivers
detectadas para su computadora.
10. Seleccione la ubicación donde desea guardar los archivos.
Software
37

11. Si se le solicita, apruebe las solicitudes de User Account Control (Control de cuentas de usuario) para realizar cambios en el
sistema.
12. La aplicación instalará todos los drivers y las actualizaciones que se hayan identificado.
NOTA: No todos los archivos se pueden instalar automáticamente. Revise el resumen de la instalación para identificar si es
necesario instalar componentes manualmente.
13. Para descargar e instalar componentes manualmente, haga clic en Category (Categoría).
14. Haga clic en Chipset (Conjunto de chips) en la lista desplegable.
15. Haga clic en Download (Descargar) para descargar el controlador del lector de tarjetas multimedia para su equipo.
16. Después de finalizar la descarga, vaya a la carpeta donde guardó el archivo del controlador del lector de tarjetas multimedia.
17. Haga doble clic en el icono del archivo del controlador de la lectora de tarjetas de medios y siga las instrucciones que aparecen en
pantalla para instalar el controlador.
Descarga del controlador de la lectora de huellas
dactilares
1. Encienda la computadora.
2. Vaya a www.dell.com/support.
3. Introduzca la etiqueta de servicio de su computadora y haga clic en Submit (Enviar).
NOTA: Si no tiene la etiqueta de servicio, utilice la función de detección automática o busque de forma manual el modelo de su
computadora.
4. Haga clic en Drivers & Downloads (Controladores y descargas).
5. Haga clic en el botón Detect Drivers (Detectar drivers).
6. Revise y acepte los Términos y condiciones para utilizar SupportAssist y, luego, haga clic en Continue (Continuar).
7. Si es necesario, la computadora comenzará a descargar e instalar SupportAssist.
NOTA: Revise las instrucciones en pantalla para conocer las indicaciones específicas de su navegador.
8. Haga clic en View Drivers for My System (Ver drivers para mi sistema).
9. Haga clic en Download and Install (Descargar e instalar) para descargar e instalar todas las actualizaciones de los drivers
detectadas para su computadora.
10. Seleccione la ubicación donde desea guardar los archivos.
11. Si se le solicita, apruebe las solicitudes de User Account Control (Control de cuentas de usuario) para realizar cambios en el
sistema.
12. La aplicación instalará todos los drivers y las actualizaciones que se hayan identificado.
NOTA:
No todos los archivos se pueden instalar automáticamente. Revise el resumen de la instalación para identificar si es
necesario instalar componentes manualmente.
13. Para descargar e instalar componentes manualmente, haga clic en Category (Categoría).
14. Haga clic en Security (Seguridad) en la lista desplegable.
15. Haga clic en Download (Descargar) para descargar el controlador de la lectora de huellas dactilares en su computadora.
16. Después de finalizar la descarga, vaya a la carpeta donde guardó el archivo del controlador de la lectora de huellas dactilares.
17. Haga doble clic en el icono del archivo de controlador de la lectora de huellas dactilares y siga las instrucciones que aparecen en
pantalla para instalar el controlador.
Descarga del controlador del conjunto de chips
1. Encienda la computadora.
2. Vaya a www.dell.com/support.
3. Introduzca la etiqueta de servicio de su computadora y haga clic en Submit (Enviar).
38
Software

NOTA: Si no tiene la etiqueta de servicio, utilice la función de detección automática o busque de forma manual el modelo de su
computadora.
4. Haga clic en Drivers & Downloads (Controladores y descargas).
5. Haga clic en el botón Detect Drivers (Detectar drivers).
6. Revise y acepte los Términos y condiciones para utilizar SupportAssist y, luego, haga clic en Continue (Continuar).
7. Si es necesario, la computadora comenzará a descargar e instalar SupportAssist.
NOTA: Revise las instrucciones en pantalla para conocer las indicaciones específicas de su navegador.
8. Haga clic en View Drivers for My System (Ver drivers para mi sistema).
9. Haga clic en Download and Install (Descargar e instalar) para descargar e instalar todas las actualizaciones de los drivers
detectadas para su computadora.
10. Seleccione la ubicación donde desea guardar los archivos.
11. Si se le solicita, apruebe las solicitudes de User Account Control (Control de cuentas de usuario) para realizar cambios en el
sistema.
12. La aplicación instalará todos los drivers y las actualizaciones que se hayan identificado.
NOTA: No todos los archivos se pueden instalar automáticamente. Revise el resumen de la instalación para identificar si es
necesario instalar componentes manualmente.
13. Para descargar e instalar componentes manualmente, haga clic en Category (Categoría).
14. Haga clic en Chipset (Conjunto de chips) en la lista desplegable.
15. Haga clic en Download (Descargar) para descargar el controlador del chipset para su computadora.
16. Después de finalizar la descarga, vaya a la carpeta donde guardó el archivo del controlador del chipset correspondiente.
17. Haga clic dos veces en el icono del archivo del controlador del conjunto de chips y siga las instrucciones que aparecen en pantalla para
instalar el controlador.
Descarga del driver de red
1. Encienda la computadora.
2. Vaya a www.dell.com/support.
3. Introduzca la etiqueta de servicio de su computadora y haga clic en Submit (Enviar).
NOTA:
Si no tiene la etiqueta de servicio, utilice la función de detección automática o busque de forma manual el modelo de su
computadora.
4. Haga clic en Drivers & Downloads (Controladores y descargas).
5. Haga clic en el botón Detect Drivers (Detectar drivers).
6. Revise y acepte los Términos y condiciones para utilizar SupportAssist y, luego, haga clic en Continue (Continuar).
7. Si es necesario, la computadora comenzará a descargar e instalar SupportAssist.
NOTA: Revise las instrucciones en pantalla para conocer las indicaciones específicas de su navegador.
8. Haga clic en View Drivers for My System (Ver drivers para mi sistema).
9. Haga clic en Download and Install (Descargar e instalar) para descargar e instalar todas las actualizaciones de los drivers
detectadas para su computadora.
10. Seleccione la ubicación donde desea guardar los archivos.
11. Si se le solicita, apruebe las solicitudes de User Account Control (Control de cuentas de usuario) para realizar cambios en el
sistema.
12. La aplicación instalará todos los drivers y las actualizaciones que se hayan identificado.
NOTA:
No todos los archivos se pueden instalar automáticamente. Revise el resumen de la instalación para identificar si es
necesario instalar componentes manualmente.
13. Para descargar e instalar componentes manualmente, haga clic en Category (Categoría).
14. Haga clic en Network (Red) en la lista desplegable.
15. Haga clic en Download (Descargar) para descargar el driver de red en su computadora.
Software
39

16. Después de finalizar la descarga, vaya a la carpeta donde guardó el archivo del controlador de red.
17. Haga doble clic en el icono del archivo de controlador de red y siga las instrucciones que aparecen en pantalla para instalar el
controlador.
40 Software

Controladores de dispositivo
Utilidad de instalación de software para conjuntos de chips Intel
En el Administrador de dispositivos, compruebe si el controlador del conjunto de chips está instalado.
Instale las actualizaciones del controlador de conjuntos de chips de Intel desde www.dell.com/support.
Software 41

Controladores Intel HD Graphics
En el Administrador de dispositivos, compruebe si el controlador de vídeo está instalado. Instale la actualización del archivo controlador de
vídeo desde www.dell.com/support.
Controlador de E/S de serie Intel
En el Administrador de dispositivos, compruebe si está instalado el controlador de E/S de serie de Intel. Instale las actualizaciones del
controlador desde www.dell.com/support.
42 Software

Software 43

Software 45

Software 47

Controladores Intel Wi-Fi y Bluetooth
En el Administrador de dispositivos, compruebe si el controlador de la tarjeta de red está instalado. Instale las actualizaciones del
controlador desde www.dell.com/support.
Tabla 33. Adaptadores de red en el administrador de dispositivos
Antes de la instalación Después de la instalación
En el Administrador de dispositivos, compruebe si el controlador de Bluetooth está instalado. Instale las actualizaciones del controlador
desde www.dell.com/support.
Tabla 34. Controlador de Bluetooth en el administrador de dispositivos
Antes de la instalación Después de la instalación
48 Software

Obtención de ayuda
Temas:
• Cómo ponerse en contacto con Dell
Cómo ponerse en contacto con Dell
NOTA: Si no tiene una conexión a Internet activa, puede encontrar información de contacto en su factura de compra, en su albarán
de entrega, en su recibo o en el catálogo de productos Dell.
Dell proporciona varias opciones de servicio y asistencia en línea y por teléfono. La disponibilidad varía según el país y el producto y
es posible que algunos de los servicios no estén disponibles en su área. Si desea ponerse en contacto con Dell para tratar cuestiones
relacionadas con las ventas, la asistencia técnica o el servicio de atención al cliente:
1. Vaya a Dell.com/support.
2. Seleccione la categoría de soporte.
3. Seleccione su país o región en la lista desplegable Elija un país o región que aparece al final de la página.
4. Seleccione el enlace de servicio o asistencia apropiado en función de sus necesidades.
8
Obtención de ayuda 49
-
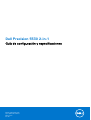 1
1
-
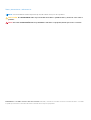 2
2
-
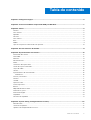 3
3
-
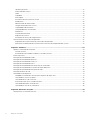 4
4
-
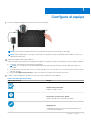 5
5
-
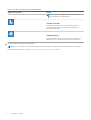 6
6
-
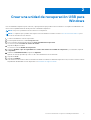 7
7
-
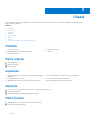 8
8
-
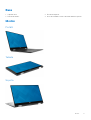 9
9
-
 10
10
-
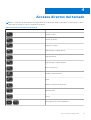 11
11
-
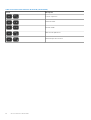 12
12
-
 13
13
-
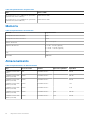 14
14
-
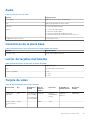 15
15
-
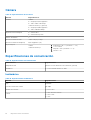 16
16
-
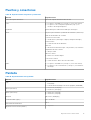 17
17
-
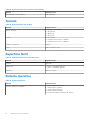 18
18
-
 19
19
-
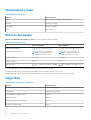 20
20
-
 21
21
-
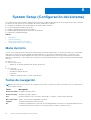 22
22
-
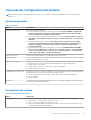 23
23
-
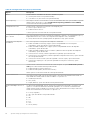 24
24
-
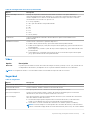 25
25
-
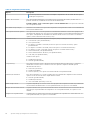 26
26
-
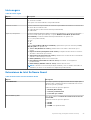 27
27
-
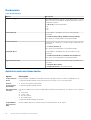 28
28
-
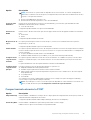 29
29
-
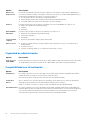 30
30
-
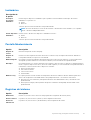 31
31
-
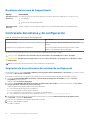 32
32
-
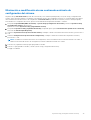 33
33
-
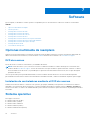 34
34
-
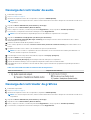 35
35
-
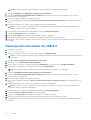 36
36
-
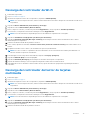 37
37
-
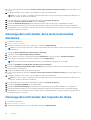 38
38
-
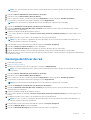 39
39
-
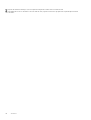 40
40
-
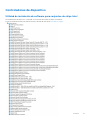 41
41
-
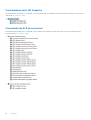 42
42
-
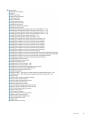 43
43
-
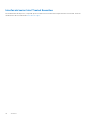 44
44
-
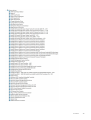 45
45
-
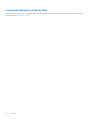 46
46
-
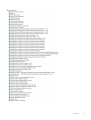 47
47
-
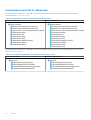 48
48
-
 49
49
Dell Precision 5530 2 in 1 El manual del propietario
- Tipo
- El manual del propietario
Artículos relacionados
-
Dell Inspiron 11 3162/3164 Guía de inicio rápido
-
Dell Latitude 9410 El manual del propietario
-
Dell Latitude 5310 El manual del propietario
-
Dell Precision 7750 El manual del propietario
-
Dell Vostro 15 7570 El manual del propietario
-
Dell Latitude 5310 El manual del propietario
-
Dell Precision 7550 El manual del propietario
-
Dell Precision 7820 Tower El manual del propietario
-
Dell Precision 7820 Tower El manual del propietario
-
Dell XPS 13 9365 2-in-1 Guía de inicio rápido