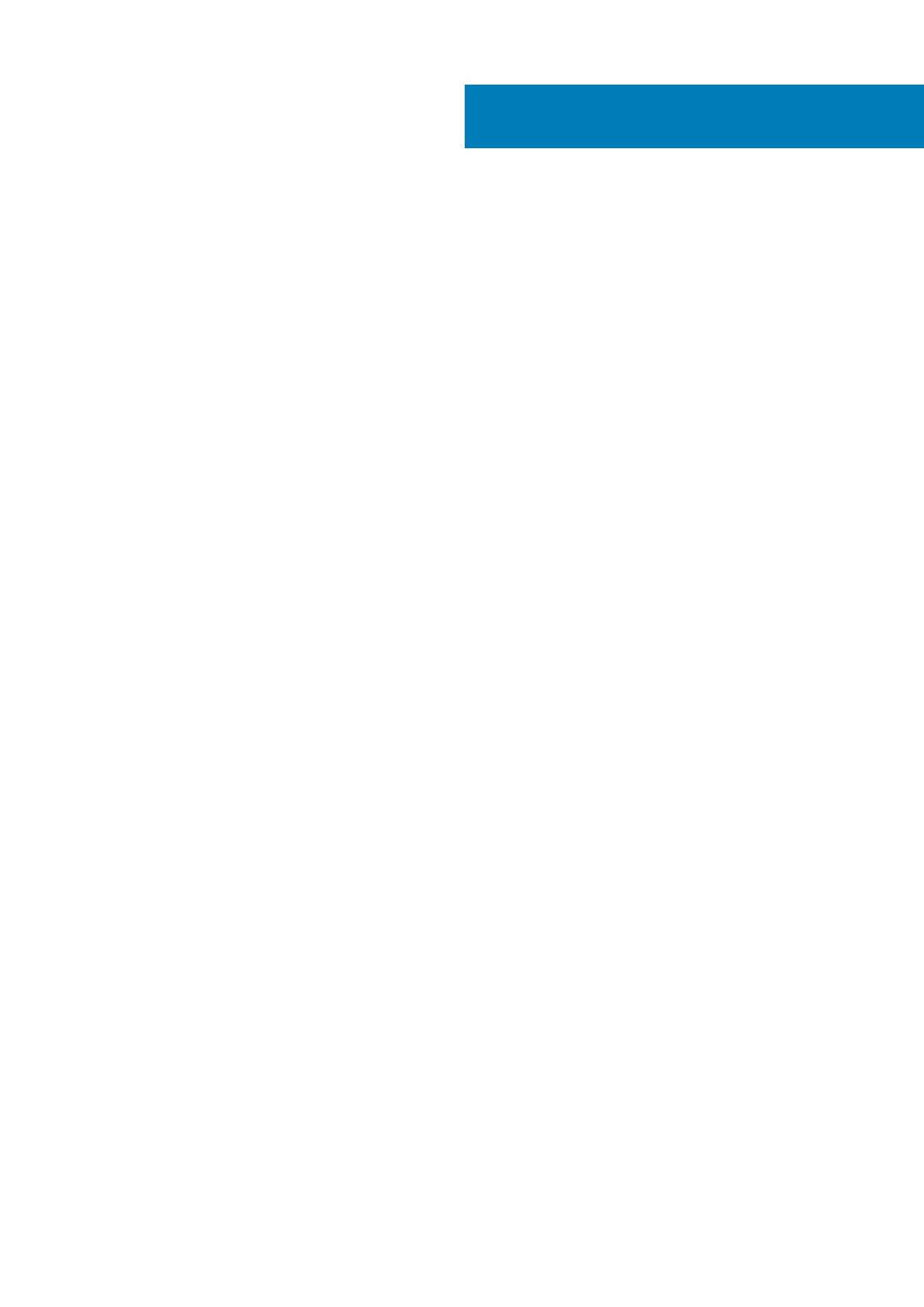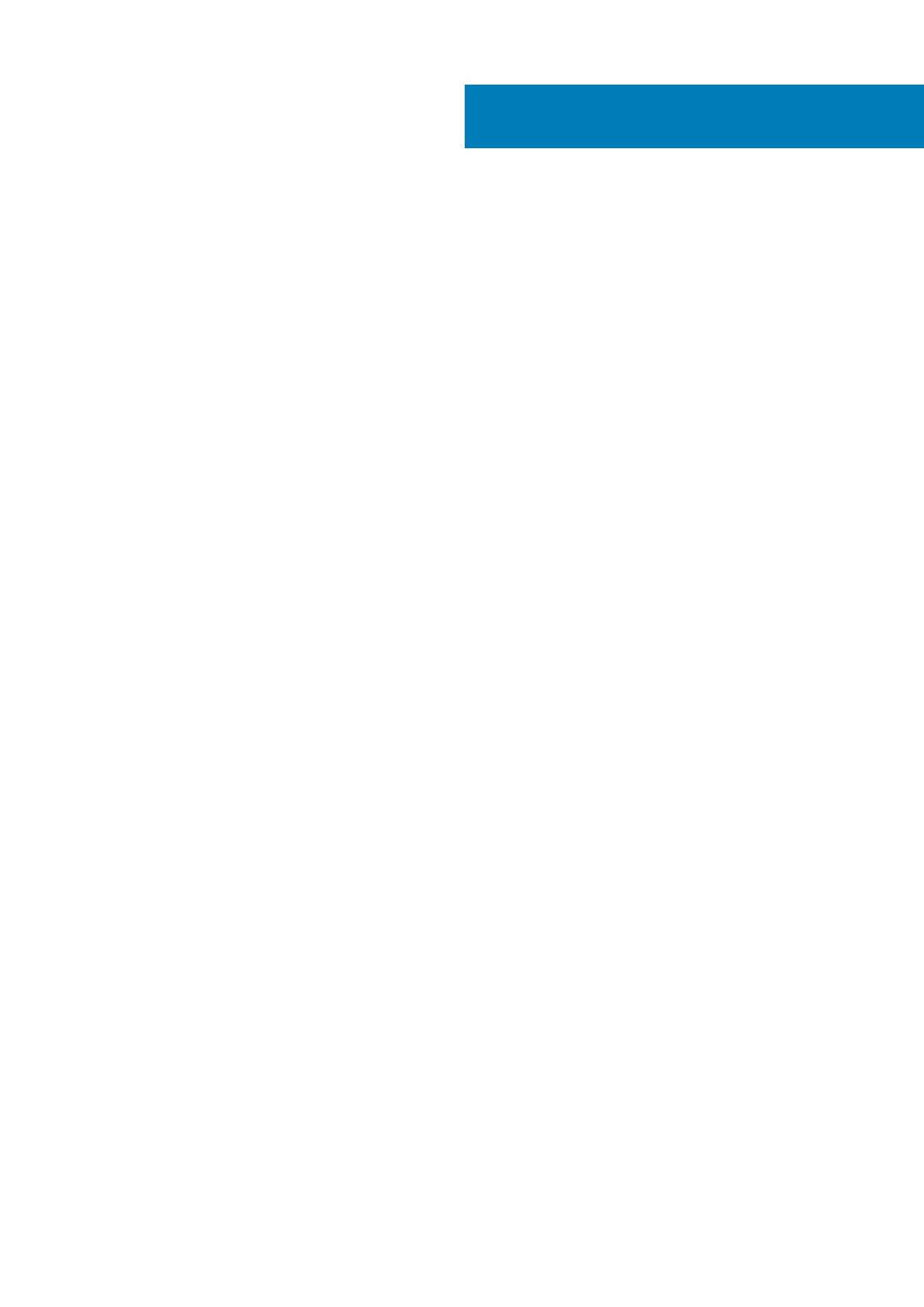
1 Configure el equipo.......................................................................................................................5
2 Crear una unidad de recuperación USB para Windows......................................................................7
3 Visión general del chasis............................................................................................................... 8
Vista izquierda........................................................................................................................................................................8
Vista derecha..........................................................................................................................................................................8
Vista superior..........................................................................................................................................................................9
Vista frontal...........................................................................................................................................................................10
Vista inferior...........................................................................................................................................................................11
Modos del chasis...................................................................................................................................................................11
4 Accesos directos del teclado........................................................................................................13
5 Especificaciones de Latitude 9410................................................................................................ 14
Dimensiones y peso..............................................................................................................................................................14
Procesadores........................................................................................................................................................................ 14
Conjunto de chips.................................................................................................................................................................14
Sistema operativo................................................................................................................................................................ 15
Memoria.................................................................................................................................................................................15
Puertos y conectores.......................................................................................................................................................... 15
Comunicaciones................................................................................................................................................................... 16
Audio...................................................................................................................................................................................... 17
Almacenamiento................................................................................................................................................................... 17
Lector de tarjetas multimedia............................................................................................................................................. 18
Teclado.................................................................................................................................................................................. 18
Cámara.................................................................................................................................................................................. 18
Superficie táctil.....................................................................................................................................................................19
Gestos de la almohadilla de contacto.......................................................................................................................... 19
Adaptador de alimentación................................................................................................................................................. 19
Batería...................................................................................................................................................................................20
Pantalla.................................................................................................................................................................................. 21
Lector de huellas dactilares.................................................................................................................................................21
Vídeo..................................................................................................................................................................................... 22
Seguridad..............................................................................................................................................................................22
Software de seguridad........................................................................................................................................................22
Entorno del equipo.............................................................................................................................................................. 22
6 System Setup (Configuración del sistema)...................................................................................24
Menú de inicio...................................................................................................................................................................... 24
Teclas de navegación..........................................................................................................................................................24
Secuencia de arranque....................................................................................................................................................... 25
Opciones de configuración del sistema............................................................................................................................ 25
Opciones generales....................................................................................................................................................... 25
Tabla de contenido
Tabla de contenido 3