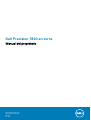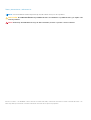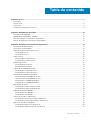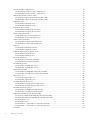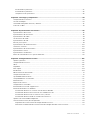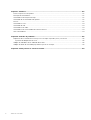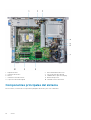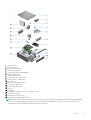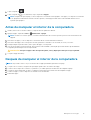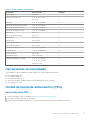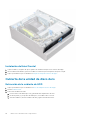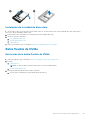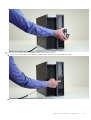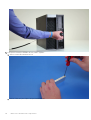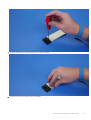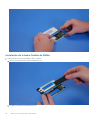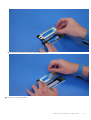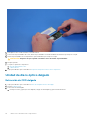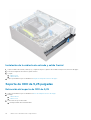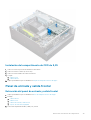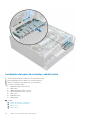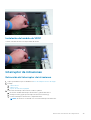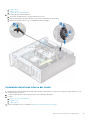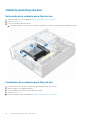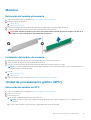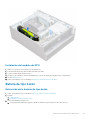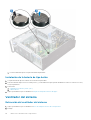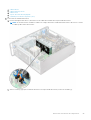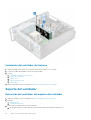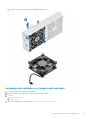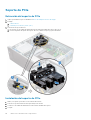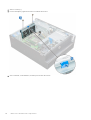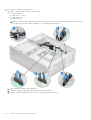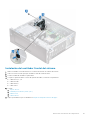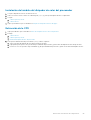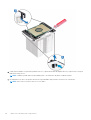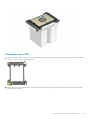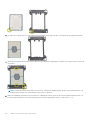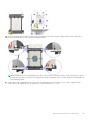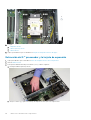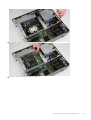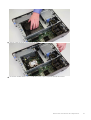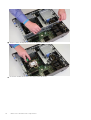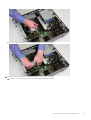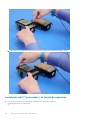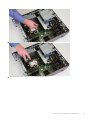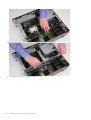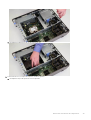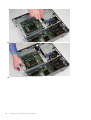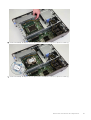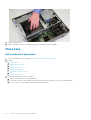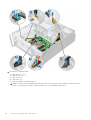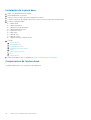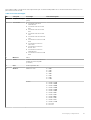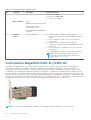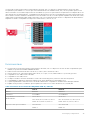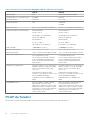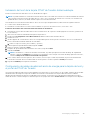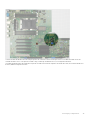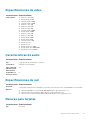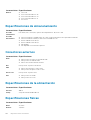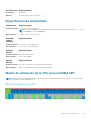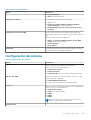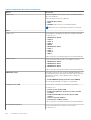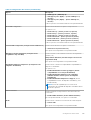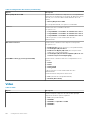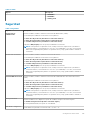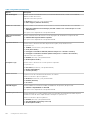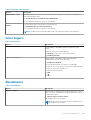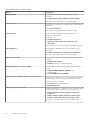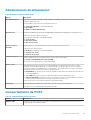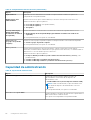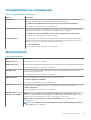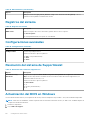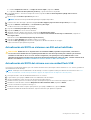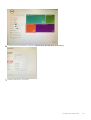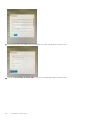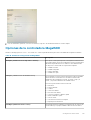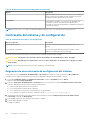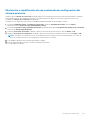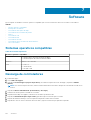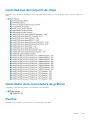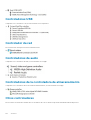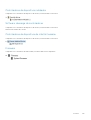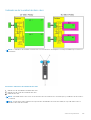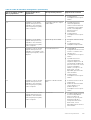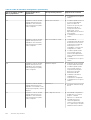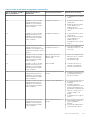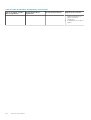Dell Precision 7820 Tower El manual del propietario
- Tipo
- El manual del propietario

Dell Precision 7820 en torre
Manual del propietario
Modelo reglamentario: D02T
Tipo reglamentario: D02T001
May 2020
Rev. A04

Notas, precauciones y advertencias
NOTA: Una NOTA indica información importante que le ayuda a hacer un mejor uso de su producto.
PRECAUCIÓN: Una PRECAUCIÓN indica la posibilidad de daños en el hardware o la pérdida de datos, y le explica cómo
evitar el problema.
AVISO: Un mensaje de AVISO indica el riesgo de daños materiales, lesiones corporales o incluso la muerte.
© 2019 2020 Dell Inc. o sus subsidiarias. Todos los derechos reservados. Dell, EMC y otras marcas comerciales son marcas comerciales de Dell Inc. o sus
filiales. Es posible que otras marcas comerciales sean marcas comerciales de sus respectivos propietarios.

Capítulo 1: Chasis............................................................................................................................7
Vista frontal............................................................................................................................................................................ 7
Vista posterior........................................................................................................................................................................8
Vista interna........................................................................................................................................................................... 9
Componentes principales del sistema................................................................................................................................10
Capítulo 2: Manipulación del equipo................................................................................................ 12
Instrucciones de seguridad..................................................................................................................................................12
Apagado de la computadora : Windows............................................................................................................................12
Antes de manipular el interior de la computadora............................................................................................................13
Después de manipular el interior de la computadora....................................................................................................... 13
Capítulo 3: Extracción e instalación de componentes........................................................................ 14
Lista del tamaño de los tornillos..........................................................................................................................................14
Herramientas recomendadas..............................................................................................................................................15
Unidad de fuente de alimentación (PSU)......................................................................................................................... 15
Extracción de la PSU..................................................................................................................................................... 15
Instalación de la PSU......................................................................................................................................................16
Cubierta lateral..................................................................................................................................................................... 16
Extracción de la cubierta lateral................................................................................................................................... 16
Instalación de la cubierta lateral....................................................................................................................................18
Embellecedor frontal............................................................................................................................................................18
Extracción del bisel frontal............................................................................................................................................ 18
Instalación del bisel frontal............................................................................................................................................20
Cubierta de la unidad de disco duro..................................................................................................................................20
Extracción de la cubierta de HDD................................................................................................................................20
Instalación de la cubierta de HDD.................................................................................................................................21
Ensamblaje de la unidad de disco duro.............................................................................................................................. 21
Extracción del portaunidades de la HDD..................................................................................................................... 21
Colocación del portaunidades de la HDD....................................................................................................................23
Extracción de la unidad de disco duro.........................................................................................................................23
Instalación de la unidad de disco duro.........................................................................................................................25
Bahía flexible de NVMe.......................................................................................................................................................25
Extracción de la bahía flexible de NVMe.................................................................................................................... 25
Instalación de la bahía flexible de NVMe.....................................................................................................................30
Unidad de disco óptico delgado.........................................................................................................................................32
Extracción de ODD delgada......................................................................................................................................... 32
Instalación de ODD delgada..........................................................................................................................................34
Cubierta de entrada y salida frontal.................................................................................................................................. 34
Extracción de cubierta de entrada y salida frontal.................................................................................................... 34
Instalación de la cubierta de entrada y salida frontal................................................................................................ 36
Soporte de ODD de 5,25 pulgadas....................................................................................................................................36
Extracción del soporte de ODD de 5,25.....................................................................................................................36
Instalación del compartimento de ODD de 5,25........................................................................................................39
Tabla de contenido
Tabla de contenido 3

Panel de entrada y salida frontal........................................................................................................................................39
Extracción del panel de entrada y salida frontal........................................................................................................ 39
Instalación del panel de entrada y salida frontal.........................................................................................................42
Soporte del panel de entrada y salida............................................................................................................................... 43
Extracción del soporte del panel de entrada y salida................................................................................................ 43
Instalación del soporte del panel de entrada y salida.................................................................................................44
Módulo de VROC.................................................................................................................................................................44
Extracción del módulo de VROC................................................................................................................................. 44
Instalación del módulo de VROC................................................................................................................................. 45
Interruptor de intrusiones...................................................................................................................................................45
Extracción del interruptor de intrusiones....................................................................................................................45
Instalación del interruptor de intrusiones....................................................................................................................46
Altavoz interno del chasis...................................................................................................................................................46
Extracción del altavoz interno del chasis....................................................................................................................46
Instalación del altavoz interno del chasis.................................................................................................................... 47
Cubierta para flujo de aire...................................................................................................................................................48
Extracción de la cubierta para flujo de aire.................................................................................................................48
Instalación de la cubierta para flujo de aire.................................................................................................................48
Memoria................................................................................................................................................................................49
Extracción del módulo de memoria............................................................................................................................. 49
Instalación del módulo de memoria..............................................................................................................................49
Unidad de procesamiento gráfico (GPU).........................................................................................................................49
Extracción del módulo de GPU....................................................................................................................................49
Instalación del módulo de GPU.....................................................................................................................................51
Batería de tipo botón........................................................................................................................................................... 51
Extracción de la batería de tipo botón.........................................................................................................................51
Instalación de la batería de tipo botón........................................................................................................................ 52
Ventilador del sistema.........................................................................................................................................................52
Extracción del ventilador del sistema..........................................................................................................................52
Instalación del ventilador del sistema..........................................................................................................................54
Soporte del ventilador.........................................................................................................................................................54
Extracción del ventilador del soporte del ventilador................................................................................................. 54
Instalación del ventilador en el soporte del ventilador.............................................................................................. 55
Soporte de PCIe.................................................................................................................................................................. 56
Extracción del soporte de PCIe................................................................................................................................... 56
Instalación del soporte de PCIe................................................................................................................................... 56
Ventilador posterior del sistema........................................................................................................................................ 57
Extracción del ventilador posterior del sistema......................................................................................................... 57
Instalación del ventilador posterior del sistema......................................................................................................... 59
Ventilador frontal del sistema............................................................................................................................................ 59
Extracción del ventilador frontal del sistema............................................................................................................. 59
Instalación del ventilador frontal del sistema.............................................................................................................. 61
Módulo del disipador de calor del procesador..................................................................................................................62
Extracción el módulo del disipador de calor del procesador.....................................................................................62
Instalación del módulo del disipador de calor del procesador...................................................................................63
Extracción de la CPU.................................................................................................................................................... 63
Instalación de la CPU.................................................................................................................................................... 65
Extracción del 2.
o
procesador y la tarjeta de expansión...........................................................................................68
Instalación del 2.
o
procesador y la tarjeta de expansión............................................................................................74
Placa base.............................................................................................................................................................................82
4
Tabla de contenido

Extracción de la placa base.......................................................................................................................................... 82
Instalación de la placa base.......................................................................................................................................... 88
Componentes de la placa base.................................................................................................................................... 88
Capítulo 4: Tecnología y componentes............................................................................................ 90
Configuración de la memoria............................................................................................................................................. 90
Lista de tecnologías.............................................................................................................................................................90
Controladora MegaRAID 9440-8i y 9460-16i.................................................................................................................. 92
PCoIP de Teradici................................................................................................................................................................94
Capítulo 5: Especificaciones del sistema......................................................................................... 98
Especificaciones del sistema..............................................................................................................................................98
Especificaciones de la memoria.........................................................................................................................................98
Especificaciones de vídeo...................................................................................................................................................99
Características de audio..................................................................................................................................................... 99
Especificaciones de red...................................................................................................................................................... 99
Ranuras para tarjetas..........................................................................................................................................................99
Especificaciones de almacenamiento..............................................................................................................................100
Conectores externos.........................................................................................................................................................100
Especificaciones de la alimentación.................................................................................................................................100
Especificaciones físicas.....................................................................................................................................................100
Especificaciones ambientales............................................................................................................................................101
Matriz de utilización de la CPU para el DIMM AEP........................................................................................................101
Capítulo 6: Configuración del sistema............................................................................................102
Opciones generales............................................................................................................................................................102
Configuración del sistema.................................................................................................................................................103
Vídeo....................................................................................................................................................................................106
Seguridad............................................................................................................................................................................ 107
Inicio seguro........................................................................................................................................................................109
Rendimiento........................................................................................................................................................................109
Administración de alimentación......................................................................................................................................... 111
Comportamiento de POST.................................................................................................................................................111
Capacidad de administración.............................................................................................................................................112
Compatibilidad con virtualización......................................................................................................................................113
Mantenimiento.................................................................................................................................................................... 113
Registros del sistema..........................................................................................................................................................114
Configuraciones avanzadas...............................................................................................................................................114
Resolución del sistema de SupportAssist........................................................................................................................ 114
Actualización del BIOS en Windows.................................................................................................................................114
Actualización del BIOS en sistemas con BitLocker habilitado.................................................................................115
Actualización del BIOS del sistema con una unidad flash USB............................................................................... 115
Actualización del BIOS Dell en entornos Linux y Ubuntu.........................................................................................116
Actualización del BIOS desde el menú de inicio único F12.......................................................................................116
Opciones de la controladora MegaRAID..........................................................................................................................119
Contraseña del sistema y de configuración....................................................................................................................120
Asignación de una contraseña de configuración del sistema................................................................................. 120
Eliminación o modificación de una contraseña de configuración del sistema existente...................................... 121
Tabla de contenido
5

Capítulo 7: Software.................................................................................................................... 122
Sistemas operativos compatibles.....................................................................................................................................122
Descarga de controladores...............................................................................................................................................122
Controladores del conjunto de chips............................................................................................................................... 123
Controlador de la controladora de gráficos.................................................................................................................... 123
Puertos................................................................................................................................................................................123
Controladores USB............................................................................................................................................................ 124
Controlador de red.............................................................................................................................................................124
Controladores de audio..................................................................................................................................................... 124
Controladores de la controladora de almacenamiento..................................................................................................124
Otros controladores...........................................................................................................................................................124
Capítulo 8: Solución de problemas.................................................................................................126
Diagnóstico de evaluación del sistema previa al arranque mejorada (ePSA) 3.0 de Dell..........................................126
Ejecución del diagnóstico de ePSA............................................................................................................................126
Códigos de indicadores de la unidad de disco duro....................................................................................................... 126
Códigos del botón de encendido parpadeante previos al arranque.............................................................................128
Capítulo 9: Cómo ponerse en contacto con Dell.............................................................................. 133
6
Tabla de contenido

Chasis
En este capítulo se muestran las múltiples vistas del chasis junto con los puertos y conectores; también se explican las combinaciones de
teclas de acceso rápido FN.
Temas:
• Vista frontal
• Vista posterior
• Vista interna
• Componentes principales del sistema
Vista frontal
1. Botón de encendido 2. LED de actividad de disco duro
3. Ranura para tarjeta SD 4. Puertos USB 3.1 Generación 1
5. Puerto USB 3.1 de 1.ª generación y tipo C con PowerShare 6. USB 3.1 de 1.ª generación y tipo C
7. Puerto para auriculares 8. Pestillo de liberación de la unidad
9. Unidad de disco óptico delgada 10. Soporte de la ODD de 5,25 pulgadas
1
Chasis 7

Vista posterior
1. LED de BIST de PSU 2. Unidad de fuente de alimentación
3. Puerto de línea de entrada/micrófono 4. Puerto de línea de salida
5. Puerto serie 6. Puerto PS/2 para mouse
7. Puerto PS/2 para teclado 8. Puerto de red
9. Puertos USB 3.1 de primera generación 10. Puerto USB 3.1 Gen 1 (compatible con encendido inteligente)
11. Ranura de expansión de PCIe 12. Ranuras de expansión mecánicas
8 Chasis

Vista interna
1. Soporte de PSU 2. Botón de bloqueo/desbloqueo del bisel de HDD
3. Soporte de ODD de 5,25" 4. Interruptor de intrusión
5. Soporte de PCIe 6. Placa base
7. GPU 8. Cubierta para flujo de aire
Chasis 9

1. Disipador de calor 2. Placa de distribución de la PSU
3. Ventilador del sistema 4. Soporte de ODD de 5,25 pulg.
5. Altavoz 6. Unidad de disco óptico de 2,5 pulg.
7. Ventilador frontal del sistema 8. Batería de tipo botón
9. Tarjeta PCIe de media longitud 10. Ventilador trasero del sistema
Componentes principales del sistema
En esta sección, se muestran los componentes principales del sistema, junto con su ubicación.
10
Chasis

1. Cubierta lateral
2. Soporte para PCIe
3. Altavoz del chasis interno
4. Interruptor de intrusión
5. Soporte de la ODD de 5,25 pulgadas
6. Ventilador del sistema
7. Bahía flexible de NVMe
8. Panel de entrada y salida frontal
9. Bisel de entrada y salida frontal
10. Bisel frontal
11. Bisel de la unidad de disco duro
12. Chasis de la computadora
13. Tarjeta madre del sistema
14. Memoria
15. Procesador
16. Ensamblaje de ventilador de la CPU y disipador de calor
17. Ventilador del sistema
18. Ventilador del sistema frontal
19. Unidad de fuente de alimentación (PSU)
NOTA:
Dell proporciona una lista de componentes y sus números de referencia para la configuración del sistema original adquirida.
Estas piezas están disponibles de acuerdo con la cobertura de la garantía adquirida por el cliente. Póngase en contacto con el
representante de ventas de Dell para obtener las opciones de compra.
Chasis 11

Manipulación del equipo
Temas:
• Instrucciones de seguridad
• Apagado de la computadora : Windows
• Antes de manipular el interior de la computadora
• Después de manipular el interior de la computadora
Instrucciones de seguridad
Utilice las siguientes reglas de seguridad para proteger su computadora de posibles daños y garantizar su seguridad personal. A menos que
se especifique lo contrario, para cada procedimiento incluido en este documento se presuponen las condiciones siguientes:
● Ha leído la información sobre seguridad que venía con su equipo.
● Se puede reemplazar un componente o, si se adquirió por separado, instalarlo realizando el procedimiento de extracción en orden
inverso.
NOTA:
Desconecte todas las fuentes de energía antes de abrir la cubierta o los paneles del equipo. Una vez que termine de trabajar
en el interior del equipo, vuelva a colocar todas las cubiertas, paneles y tornillos antes de conectarlo a la fuente de alimentación.
AVISO: Antes trabajar en el interior del equipo, siga las instrucciones de seguridad que se entregan con el equipo. Para
obtener información adicional sobre las prácticas recomendadas, consulte Página principal de cumplimiento normativo.
PRECAUCIÓN: Muchas de las reparaciones deben ser realizadas únicamente por un técnico de servicio autorizado. El
usuario debe llevar a cabo únicamente las tareas de solución de problemas y las reparaciones sencillas autorizadas en la
documentación del producto o indicadas por el personal de servicio y soporte en línea o telefónico. La garantía no cubre
los daños por reparaciones no autorizadas por Dell. Lea y siga las instrucciones de seguridad que se incluyen con el
producto.
PRECAUCIÓN: Para evitar descargas electrostáticas, toque tierra mediante el uso de un brazalete antiestático o toque
periódicamente una superficie metálica no pintada al mismo tiempo que toca un conector de la parte posterior del
equipo.
PRECAUCIÓN: Manipule los componentes y las tarjetas con cuidado. No toque los componentes ni los contactos de una
tarjeta. Sujete la tarjeta por los bordes o por el soporte de montaje metálico. Sujete un componente, como un
procesador, por sus bordes y no por sus patas.
PRECAUCIÓN: Cuando desconecte un cable, tire de su conector o de su lengüeta de tiro, no tire directamente del cable.
Algunos cables tienen conectores con lengüetas de bloqueo; si va a desconectar un cable de este tipo, antes presione las
lengüetas de bloqueo. Mientras tira de los conectores, manténgalos bien alineados para evitar que se doblen las patas.
Además, antes de conectar un cable, asegúrese de que los dos conectores estén orientados y alineados correctamente.
NOTA: Es posible que el color del equipo y de determinados componentes tengan un aspecto distinto al que se muestra en este
documento.
PRECAUCIÓN: El sistema se apagará si las cubiertas laterales se quitan mientras está en funcionamiento. El sistema no
se encenderá si la cubierta lateral no está colocada.
Apagado de la computadora : Windows
PRECAUCIÓN:
Para evitar la pérdida de datos, guarde todos los archivos que tenga abiertos y ciérrelos, y salga de todos
los programas abiertos antes de apagar la computadora o quitar la cubierta lateral.
2
12 Manipulación del equipo

1. Toque o haga clic en .
2. Toque o haga clic en y, a continuación, toque o haga clic en Apagar.
NOTA: Asegúrese de que el equipo y todos los dispositivos conectados estén apagados. Si el equipo y los dispositivos conectados
no se apagan automáticamente al cerrar el sistema operativo, mantenga presionado el botón de encendido durante unos 6
segundos para apagarlos.
Antes de manipular el interior de la computadora
1. Guarde y cierre todos los archivos abiertos y salga de todas las aplicaciones abiertas.
2. Apague el equipo. Haga clic en Inicio >
Alimentación > Apagar.
NOTA: Si utiliza otro sistema operativo, consulte la documentación de su sistema operativo para conocer las instrucciones de
apagado.
3. Desconecte su equipo y todos los dispositivos conectados de las tomas de alimentación eléctrica.
4. Desconecte del equipo todos los dispositivos de red y periféricos conectados como el teclado, el mouse y el monitor.
5. Extraiga cualquier tarjeta de medios y disco óptico del equipo, si corresponde.
6. Una vez que el equipo esté desconectado, presione el botón de encendido y manténgalo presionado durante aproximadamente
5 segundos para descargar a tierra la tarjeta madre.
PRECAUCIÓN: Coloque el equipo sobre una superficie plana, suave y limpia para evitar que se raye la pantalla.
7. Coloque el equipo boca abajo.
Después de manipular el interior de la computadora
NOTA: Dejar tornillos sueltos o flojos en el interior de su equipo puede dañar gravemente su equipo.
1. Coloque todos los tornillos y asegúrese de que ninguno quede suelto en el interior de equipo.
2. Conecte todos los dispositivos externos, los periféricos y los cables que haya extraído antes de manipular el equipo.
3. Coloque las tarjetas multimedia, los discos y cualquier otra pieza que haya extraído antes de manipular el equipo.
4. Conecte el equipo y todos los dispositivos conectados a la toma eléctrica.
5. Encienda el equipo.
Manipulación del equipo
13

Extracción e instalación de componentes
Temas:
• Lista del tamaño de los tornillos
• Herramientas recomendadas
• Unidad de fuente de alimentación (PSU)
• Cubierta lateral
• Embellecedor frontal
• Cubierta de la unidad de disco duro
• Ensamblaje de la unidad de disco duro
• Bahía flexible de NVMe
• Unidad de disco óptico delgado
• Cubierta de entrada y salida frontal
• Soporte de ODD de 5,25 pulgadas
• Panel de entrada y salida frontal
• Soporte del panel de entrada y salida
• Módulo de VROC
• Interruptor de intrusiones
• Altavoz interno del chasis
• Cubierta para flujo de aire
• Memoria
• Unidad de procesamiento gráfico (GPU)
• Batería de tipo botón
• Ventilador del sistema
• Soporte del ventilador
• Soporte de PCIe
• Ventilador posterior del sistema
• Ventilador frontal del sistema
• Módulo del disipador de calor del procesador
• Placa base
Lista del tamaño de los tornillos
Tabla 1. Lista de tornillos
Componente Tipo de tornillo Cantidad
Soporte de ODD delgada n.º 6-32 UNC x 6 mm 1
Seguro para cable FIO n.º 6-32 x 1/4 pulgada 1
Placa FIO M3 x 5 mm 2
Soporte de FIO n.º 6-32 UNC x 6 mm 1
Soporte del ventilador frontal del sistema n.º 6-32 UNC x 6 mm 1
Soporte de intrusión M3 x 5 mm 1
Placa PDB n.º 6-32 x 1/4 pulgada 3
Soporte de PDB M3 x 5 mm 1
Enchufe de ODD delgada M3 x 5 mm 2
3
14 Extracción e instalación de componentes

Tabla 1. Lista de tornillos (continuación)
Componente Tipo de tornillo Cantidad
Soporte de HDD M3 x 5 mm 1
Soporte de ODD de 5,25"
n.º 6-32 UNC x 6 mm
M3 x 5 mm
2
2
Placa base n.º 6-32 x 1/4 pulgada 11
Soporte fijo del ventilador intermedio n.º 6-32 x 1/4 pulgada 1
Soporte del ventilador intermedio n.º 6-32 x 1/4 pulgada 3
Soporte del ventilador posterior n.º 6-32 x 1/4 pulgada 2
Placa HSBP M3 x 5 mm 2
Soporte fijo de ODD delgada M2 x 2 mm 2
ODD delgada M3 x 5 mm 1
ODD de 5,25" M3 x 4,5 mm 4
Soporte de HDD de 3,5" M3 x 4,5 mm 4
Soporte de HDD de 2,5" M3 x 4,5 mm 4
2.° soporte de apoyo para CPU n.º 6-32 x 1/4 pulgada 2
2.° placa de CPU n.º 6-32 x 1/4 pulgada 5
Soporte fijo de UPI M3 x 5 mm 1
Refrigerador de CPU Perno Torx T-30 4
Módulo de refrigeración por líquido
n.º 6-32 x 1/4 pulgada
n.º 6-32 UNC x 3,5 mm
Perno Torx T-30
4
6
4
Herramientas recomendadas
Los procedimientos de este documento podrían requerir el uso de las siguientes herramientas:
● Destornillador Phillips #0
● Destornillador Phillips n.° 1
● Destornillador Philips núm. 2
● Instrumento de plástico acabado en punta: recomendado para el técnico de campo
● Destornillador Torx T-30
Unidad de fuente de alimentación (PSU)
Extracción de la PSU
1. Siga los procedimientos que se describen en Antes de manipular el interior del equipo.
2. Desconecte el cable de alimentación del sistema.
3. Presione el pestillo de liberación de la PSU [1] y deslice la fuente de alimentación para extraerla del sistema [2].
Extracción e instalación de componentes
15

Instalación de la PSU
1. Deslice la unidad de fuente de alimentación en la ranura de la PSU del sistema.
2. Conecte el cable de alimentación al sistema.
3. Siga los procedimientos que se describen en Después de manipular el interior del equipo.Después de manipular el interior de la
computadora en la página 13
Cubierta lateral
Extracción de la cubierta lateral
1. Siga los procedimientos que se describen en Antes de manipular el interior del equipo.
PRECAUCIÓN:
El equipo no se encenderá con la cubierta lateral retirada. Además, el sistema se apagará si se retira la
cubierta lateral con el equipo encendido.
2. Para retirar la cubierta lateral:
3. Presione el pestillo.
16
Extracción e instalación de componentes

4. Tire del pestillo [1] hacia arriba y gírelo para liberar la cubierta [2].
Extracción e instalación de componentes
17

5. Levante la cubierta para extraerla del sistema.
Instalación de la cubierta lateral
1. Primero, presione y alinee la parte inferior de la cubierta lateral con el chasis.
2. Asegúrese de que el gancho en la parte inferior de la cubierta lateral encaje en la muesca del sistema.
3. Presione la cubierta del sistema hasta que encaje en su sitio.
PRECAUCIÓN:
El sistema no se encenderá sin la cubierta lateral. Además, el sistema se apagará si se retira la
cubierta lateral con el equipo encendido.
4. Siga los procedimientos que se describen en Después de manipular el interior del equipo.
Embellecedor frontal
Extracción del bisel frontal
1. Siga los procedimientos que se describen en Antes de manipular el interior del equipo.
2. Retire la cubierta lateral.
18
Extracción e instalación de componentes

3. Para extraer el embellecedor frontal:
a. Presione el pestillo y haga palanca en las lengüetas de retención para soltar el bisel frontal del sistema.
b. Gire la cubierta hacia adelante y levante la cubierta frontal para extraerla del sistema.
Extracción e instalación de componentes
19

Instalación del bisel frontal
1. Sujete la cubierta y asegúrese de que los ganchos de la cubierta encajen en las muescas del equipo.
2. Gire la cubierta hacia delante y presione la cubierta frontal hasta que las lengüetas encajen en su lugar.
3. Siga los procedimientos que se describen en Después de manipular el interior del equipo.
Cubierta de la unidad de disco duro
Extracción de la cubierta de HDD
1. Siga los procedimientos que se describen en Antes de manipular el interior del equipo.
2. Retire la cubierta lateral.
3. Para extraer la cubierta de HDD:
a. Presione el botón de desbloqueo azul [1] del borde del compartimiento de ODD.
b. Deslice el pestillo [2] a la posición de desbloqueo, en la cubierta de E/S frontal.
c. Gire hacia adelante y levante la cubierta de HDD [3] para extraerla del sistema.
20
Extracción e instalación de componentes

Instalación de la cubierta de HDD
1. Sujete la cubierta y asegúrese de que los ganchos de la cubierta encajen en las muescas del equipo.
2. Presione el botón de bloqueo azul en el borde izquierdo del compartimiento de ODD para fijar la cubierta al sistema.
3. Instale la cubierta lateral.
4. Siga los procedimientos que se describen en Después de manipular el interior del equipo.
Ensamblaje de la unidad de disco duro
Extracción del portaunidades de la HDD
1. Siga los procedimientos que se describen en Antes de manipular el interior del equipo.
2. Extraiga:
a. Cubierta lateral
NOTA: No extraiga la cubierta lateral, si la cubierta de E/S frontal está desbloqueada.
Extracción e instalación de componentes 21

Colocación del portaunidades de la HDD
1. Inserte el portaunidades en el compartimiento para unidades hasta que se asiente en su lugar.
PRECAUCIÓN: Asegúrese de que el pestillo esté abierto antes de instalar el portaunidades.
2. Cierre el pestillo.
3. Coloque los siguientes componentes:
a. Cubierta de HDD
b. Cubierta lateral
4. Siga los procedimientos que se describen en Después de manipular el interior del equipo.
Extracción de la unidad de disco duro
1. Siga el procedimiento que se describe en Antes de manipular el interior de la computadora.
2. Extraiga los siguientes elementos:
a. Cubierta lateral
b. Bisel de unidad de disco duro
Extracción e instalación de componentes
23

c. Portaunidades de disco duro
3. Para quitar el disco duro de 3,5 pulgadas, realice lo siguiente:
a. Expanda un lado del portaunidades.
b. Levante la unidad de disco duro para quitarla del portaunidades.
4. Para quitar el disco duro de 2,5 pulgadas, realice lo siguiente:
a. Expanda ambos lados del portaunidades.
b. Levante la unidad de disco duro para quitarla del portaunidades.
24
Extracción e instalación de componentes

Instalación de la unidad de disco duro
1. Inserte el disco duro en su ranura del soporte de disco duro con el extremo del conector de la unidad de disco duro hacia la parte
posterior del portaunidades de disco duro.
2. Deslice el disco duro nuevamente en el compartimiento para unidad de disco duro.
3. Instale los elementos siguientes:
a. Portaunidades de disco duro
b. Bisel de unidad de disco duro
c. Cubierta lateral
4. Siga los procedimientos que se describen en Después de manipular el interior del equipo.
Bahía flexible de NVMe
Extracción de la bahía flexible de NVMe
1. Siga el procedimiento que se describe en Antes de manipular el interior de la computadora.
2. Extraiga:
a. Cubierta lateral
NOTA: No quite la cubierta lateral si el bisel de E/S frontal está desbloqueado.
b. Bisel de unidad de disco duro
3. Para quitar la bahía flexible de NVMe, realice lo siguiente:
a. Presione el botón de liberación [1] para desbloquear el pestillo [2].
Extracción e instalación de componentes
25

b. Tire del pestillo para deslizar el portaunidades fuera de la ranura de disco duro.
26
Extracción e instalación de componentes

4. Para quitar el portaunidades de SSD de la bahía flexible de NVMe, realice lo siguiente:
a. Presione el botón de liberación para deslizar el portaunidades de SSD M.2 fuera de la bahía flexible de NVMe.
b. Tire del portaunidades de SSD M.2 para quitarlo de la bahía flexible de NVMe.
Extracción e instalación de componentes
27

5. Para quitar la SSD del portaunidades de SSD, realice lo siguiente:
a. Quite los tornillos de cada lado de la SSD.
b. Quite el tornillo de la parte superior del portaunidades de SSD.
28
Extracción e instalación de componentes

c. Deslice la cubierta de la SSD desde la parte superior del portaunidades.
d. Deslice la SSD fuera de la ranura M.2 del portaunidades.
Extracción e instalación de componentes
29

Instalación de la bahía flexible de NVMe
1. Para instalar la SSD en el portaunidades, realice lo siguiente:
a. Quite la SSD ficticia de relleno del portaunidades de SSD.
b. Despegue la cinta del portaunidades de la SSD.
30
Extracción e instalación de componentes

c. Despegue la cinta adhesiva de la cubierta del portaunidades de SSD.
2. Instale la SSD en el portaunidades
Extracción e instalación de componentes
31

3. Reemplace los dos tornillos laterales y el tornillo central.
4. Para instalar el portaunidades de la SSD, deslice el portaunidades en la bahía flexible de NVMe hasta que encaje en su lugar.
5. Deslice el portaunidades en el compartimiento para unidad hasta que encaje en su lugar.
PRECAUCIÓN: Asegúrese de que el pestillo esté abierto antes de instalar el portaunidades.
6. Bloquee el pestillo.
7. Coloque los siguientes componentes:
a. Bisel de unidad de disco duro
b. Cubierta lateral
8. Siga el procedimiento que se describe en Después de manipular el interior de la computadora.
Unidad de disco óptico delgado
Extracción de ODD delgada
1. Siga el procedimiento que se describe en Antes de manipular el interior del equipo.
2. Retire la cubierta lateral.
3. Para extraer la ODD delgada:
a. Extraiga el tornillo [1] que fija la ODD delgada y empuje la ODD delgada [2] para extraerla del chasis.
32
Extracción e instalación de componentes

b. Deslice la ODD delgada hacia afuera del sistema.
Extracción e instalación de componentes
33

Instalación de ODD delgada
1. Deslice la ODD delgada en la ranura del chasis.
2. Apriete el tornillo para asegurar la ODD delgada al chasis.
3. Instale la cubierta lateral.
4. Siga los procedimientos que se describen en Después de manipular el interior del equipo.
Cubierta de entrada y salida frontal
Extracción de cubierta de entrada y salida frontal
1. Siga los procedimientos que se describen en Antes de manipular el interior del equipo.
2. Extraiga:
a. Cubierta lateral
b. el bisel frontal
3. Para extraer la cubierta de entrada y salida (I/O) frontal:
a. Haga palanca en las cuatro lengüetas de retención[1] del chasis y empuje la cubierta para extraerla del chasis[2].
34
Extracción e instalación de componentes

b. Levante la cubierta para extraerla del chasis.
Extracción e instalación de componentes
35

Instalación de la cubierta de entrada y salida frontal
1. Sujete la cubierta de entrada y salida (E/S) y asegúrese de que los ganchos de la cubierta encajen en las muescas del equipo.
2. Presione las lengüetas de retención y fíjelas al chasis.
3. Coloque:
a. el bisel frontal
b. Cubierta lateral
4. Siga los procedimientos que se describen en Después de manipular el interior del equipo.
Soporte de ODD de 5,25 pulgadas
Extracción del soporte de ODD de 5,25
1. Siga los procedimientos que se describen en Antes de manipular el interior del equipo.
2. Extraiga:
a. Cubierta lateral
b. el bisel frontal
3. Para extraer el soporte de la ODD:
a. Extraiga el relleno de la ODD del chasis.
36
Extracción e instalación de componentes

b. Extraiga los cinco tornillos [1,2] que fijan el soporte al chasis.
Extracción e instalación de componentes
37

c. Deslice el soporte de la ODD hacia la parte posterior del sistema y levántelo para extraerla del chasis.
38
Extracción e instalación de componentes

Instalación del compartimento de ODD de 5,25
1. Vuelva a colocar el soporte de la ODD dentro de la ranura.
2. Vuelva a colocar los tornillos (6-32 x 6 mm).
3. Vuelva a colocar el relleno de la ODD en la ranura.
4. Coloque:
a. el bisel frontal
b. Cubierta lateral
5. Siga los procedimientos que se describen en Después de manipular el interior del equipo.
Panel de entrada y salida frontal
Extracción del panel de entrada y salida frontal
1. Siga los procedimientos que se describen en Antes de manipular el interior del equipo.
2. Extraiga:
a. Cubierta lateral
b. el bisel frontal
c. Cubierta de entrada y salida frontal
d. Soporte de ODD de 5,25 pulgadas
3. Para extraer el panel de entrada y salida (I/O) frontal:
Extracción e instalación de componentes
39

a. Desconecte el cable del interruptor de intrusiones [1], el cable USB 3.1 [2], el cable de alimentación de E/S frontal [3], el cable USB
3.1 [4], el cable del altavoz [5] y el cable de audio [6].
NOTA: No utilice los cables de alambre para tirar del conector. En su lugar, desconecte el cable al tirar del extremo conector.
Es posible que, al tirar de los cables de alambre, estos se desenganchen del conector.
b. Extraiga el tornillo que fija el panel de E/S frontal al chasis.
40
Extracción e instalación de componentes

c. Deslice el panel de E/S hasta extraerlo del chasis.
Extracción e instalación de componentes
41

Instalación del panel de entrada y salida frontal
1. Inserte el panel de entrada y salida (E/S) en la ranura del sistema.
2. Deslice el panel para fijar los ganchos en el orificio del chasis.
3. Apriete el tornillo para fijar el panel de E/S frontal al chasis.
4. Conecte los siguientes cables:
● Cable del interruptor de intrusiones
● Cable USB 3.1
● Cable de alimentación de E/S frontal
● Cable de alimentación de E/S frontal
● Cable USB 3.1
● el cable del altavoz
● Cable de audio
5. Coloque:
a. Cubierta de entrada y salida frontal
b. Soporte de ODD de 5,25 pulgadas
c. el bisel frontal
d. Cubierta lateral
42
Extracción e instalación de componentes

6. Siga los procedimientos que se describen en Después de manipular el interior del equipo.
Soporte del panel de entrada y salida
Extracción del soporte del panel de entrada y salida
1. Siga los procedimientos que se describen en Antes de manipular el interior del equipo.
2. Extraiga:
a. Cubierta lateral
b. el bisel frontal
c. Cubierta de entrada y salida frontal
d. Soporte de ODD de 5,25 pulgadas
e. Panel de entrada y salida frontal
3. Para extraer el soporte del panel de entrada y salida (E/S):
a. Retire los dos tornillos.
b. Deslice hacia afuera el módulo de E/S para extraerlo del soporte.
Extracción e instalación de componentes
43

Instalación del soporte del panel de entrada y salida
1. Inserte el panel de entrada y salida (E/S) en el soporte de metal.
2. Vuelva a colocar los tornillos para fijar el soporte del panel de E/S al panel de E/S.
3. Coloque:
a. Panel de entrada y salida frontal
b. Cubierta de entrada y salida frontal
c. Soporte de ODD de 5,25 pulgadas
d. el bisel frontal
e. Cubierta lateral
4. Siga los procedimientos que se describen en Después de manipular el interior del equipo.
Módulo de VROC
Extracción del módulo de VROC
Desenchufe el módulo de VROC de la tarjeta madre del sistema en dirección ascendente.
44
Extracción e instalación de componentes

Instalación del módulo de VROC
Conecte el módulo de VROC a la tarjeta madre del sistema.
Interruptor de intrusiones
Extracción del interruptor de intrusiones
1. Siga los procedimientos que se describen en Antes de manipular el interior del equipo.
2. Extraiga:
a. Cubierta lateral
b. el bisel frontal
c. Soporte de ODD de 5,25 pulgadas
3. Para extraer el interruptor de intrusiones, realice lo siguiente:
a. Desconecte el cable del interruptor de intrusiones [1] del módulo de E/S.
b. Extraiga el tornillo [2] que fija el interruptor de intrusiones al chasis [1].
c. Levante el interruptor de intrusiones y sáquelo del chasis.
NOTA: El sistema no se enciende si no se instala el interruptor de intrusiones.
Extracción e instalación de componentes 45

Instalación del interruptor de intrusiones
1. Coloque el interruptor de intrusiones en la ranura del chasis del sistema.
2. Vuelva a colocar el tornillo y asegure el interruptor al chasis.
3. Conecte el cable a la placa base.
4. Coloque:
a. Soporte de ODD de 5,25 pulgadas
b. el bisel frontal
c. Cubierta lateral
5. Siga los procedimientos que se describen en Después de manipular el interior del equipo.
Altavoz interno del chasis
Extracción del altavoz interno del chasis
1. Siga los procedimientos que se describen en Antes de manipular el interior del equipo.
2. Extraiga:
46
Extracción e instalación de componentes

a. Cubierta lateral
b. el bisel frontal
c. Soporte de ODD de 5,25 pulgadas
3. Para extraer el altavoz interno del chasis:
a. Desconecte el cable del altavoz [1] del módulo de E/S frontal.
b. Presione las lengüetas de fijación del altavoz [2] y, luego, tire para liberarlo del sistema.
c. Empuje suavemente el altavoz [3] y su cable para extraerlo del equipo.
Instalación del altavoz interno del chasis
1. Mantenga presionadas las lengüetas de ambos lados del altavoz del interruptor de intrusiones y deslice el módulo del altavoz en la
ranura para fijarlo al sistema.
2. Conecte el cable del altavoz interno del chasis al conector del chasis del sistema.
3. Coloque:
a. Soporte de ODD de 5,25 pulgadas
b. el bisel frontal
c. Cubierta lateral
4. Siga los procedimientos que se describen en Después de manipular el interior del equipo.
Extracción e instalación de componentes
47

Cubierta para flujo de aire
Extracción de la cubierta para flujo de aire
1. Siga los procedimientos que se describen en Antes de manipular el interior del equipo.
2. Retire la cubierta lateral.
3. Para extraer la cubierta para flujo de aire:
a. Sostenga la cubierta por los dos extremos, presione las lengüetas[1] y levante la cubierta[2] para separarla del sistema.
Instalación de la cubierta para flujo de aire
1. Coloque la cubierta en su posición y asegúrese de que la lengüeta encaje en el sistema.
2. Alinee la cubierta con su lengüeta de bloqueo.
3. Presione la cubierta hacia abajo hasta que encaje en su lugar.
4. Instale la cubierta lateral.
5. Siga los procedimientos que se describen en Después de manipular el interior del equipo.
48
Extracción e instalación de componentes

Memoria
Extracción del módulo de memoria
1. Siga los procedimientos que se describen en Antes de manipular el interior del equipo.
2. Extraiga los siguientes elementos:
a. Cubierta lateral
b. Cubierta para flujo de aire
3. Presione las lengüetas de retención del módulo de memoria situadas a ambos lados del módulo de memoria.
4. Levante el módulo de memoria para extraerlo de la ranura de memoria de la placa base.
AVISO: Girar el módulo de memoria para sacarlo de la ranura dañará el módulo de memoria. Asegúrese de tirar de él
de forma recta para extraerlo de la ranura del módulo de memoria.
Instalación del módulo de memoria
1. Alinee la muesca del módulo de memoria con la lengüeta del conector del módulo de memoria.
2. Inserte el módulo de memoria en la ranura del módulo de memoria.
3. Presione con firmeza el módulo de memoria hasta que las lengüetas de retención encajen en su lugar.
NOTA:
No tire de las palancas de retención hacia arriba. Siempre presione firmemente hacia abajo sobre el módulo hasta que las
palancas encajen en su lugar sin ayuda.
4. Coloque:
a. Cubierta para flujo de aire
b. Cubierta lateral
5. Siga los procedimientos que se describen en Después de manipular el interior del equipo.
Unidad de procesamiento gráfico (GPU)
Extracción del módulo de GPU
1. Siga los procedimientos que se describen en Antes de manipular el interior del equipo.
2. Retire la cubierta lateral.
3. Para extraer el GPU:
a. Desconecte el cable de alimentación [1] de la tarjeta GPU.
NOTA:
No todas las tarjetas GPU tendrán un cable de alimentación, por lo que es posible que esto no se aplique a todos los
sistemas.
b. Presione y gire los ganchos azules hacia atrás [2] para desbloquear el soporte de relleno.
Extracción e instalación de componentes
49

c. Levante la GPU de la ranura PCIe de la placa base.
50
Extracción e instalación de componentes

Instalación del módulo de GPU
1. Alinee y coloque la GPU en la ranura PCIe de la placa base.
2. Presiónela hacia abajo hasta que esté bien asentada en la ranura.
3. Conecte el cable de alimentación a la GPU.
4. Bloquee los dos sujetadores azules hacia adelante en el soporte de relleno para asegurar la GPU a la placa base.
5. Instale la cubierta lateral.
6. Siga los procedimientos que se describen en Después de manipular el interior del equipo.
Batería de tipo botón
Extracción de la batería de tipo botón
1. Siga los procedimientos que se describen en Antes de manipular el interior del equipo.
2. Extraiga:
a. Cubierta lateral
b. Unidad de procesamiento gráfico (GPU)
3. Para extraer la batería de tipo botón:
a. Presione el pestillo de liberación [1] para separarlo de la batería y permitir que ésta salte del socket [2].
Extracción e instalación de componentes
51

b. Levante la batería de tipo botón para extraerla de la placa base.
Instalación de la batería de tipo botón
1. Coloque la batería de tipo botón dentro de su ranura en la placa base.
2. Presione la batería de tipo botón con el lado positivo (+) hacia arriba hasta que el pestillo de liberación vuelva a colocarse en su sitio y
se fije a la placa base.
3. Para instalar:
a. Unidad de procesamiento gráfico (GPU)
b. Cubierta lateral
4. Siga los procedimientos que se describen en Después de manipular el interior del equipo.
Ventilador del sistema
Extracción del ventilador del sistema
1. Siga los procedimientos que se describen en Antes de manipular el interior de la computadora.
2. Extraiga:
52
Extracción e instalación de componentes

a. Cubierta lateral
b. Cubierta para flujo de aire
c. el bisel frontal
d. Soporte de la ODD de 5.25 pulgadas
e. Unidad de procesamiento de gráficos (GPU)
3. Para extraer el ventilador del sistema:
a. Presione la lengüeta del conector y desconecte los dos cables del ventilador de la tarjeta madre del sistema.
NOTA: No tire del conector mediante los cables. En su lugar, desconecte el cable tirando del extremo del conector. Tirar de
los cables podría soltarlos del conector.
b. Quite los tornillos [1] que fijan el ventilador del sistema a la tarjeta madre del sistema y levante el ventilador [2].
Extracción e instalación de componentes
53

Instalación del ventilador del sistema
1. Alinee el ventilador del sistema con su ranura de la placa base y fíjelo con los 3 tornillos.
2. Conecte los cables del ventilador en la ranura de la placa base.
3. Coloque:
a. Unidad de procesamiento gráfico (GPU)
b. Soporte de ODD de 5,25
c. el bisel frontal
d. Cubierta para flujo de aire
e. Cubierta lateral
4. Siga los procedimientos que se describen en Después de manipular el interior del equipo.
Soporte del ventilador
Extracción del ventilador del soporte del ventilador
1. Siga los procedimientos que se describen en Antes de manipular el interior del equipo.
2. Extraiga:
a. Cubierta lateral
b. el ventilador del sistema
3. Para extraer el ventilador del soporte del ventilador:
a. Deslice hacia afuera los cuatro anillos de goma de cada ventilador para extraerlos del chasis [1].
54
Extracción e instalación de componentes

b. Levante el ventilador y extráigalo del ensamblaje del ventilador [2].
Instalación del ventilador en el soporte del ventilador
1. Coloque el ventilador en el soporte del ventilador.
2. Ajuste los anillos de goma que fijan el ventilador al soporte del ventilador.
3. Coloque:
a. el ventilador del sistema
b. Cubierta lateral
4. Siga los procedimientos que se describen en Después de manipular el interior del equipo.
Extracción e instalación de componentes
55

Soporte de PCIe
Extracción del soporte de PCIe
1. Siga los procedimientos que se describen en Antes de manipular el interior del equipo.
2. Extraiga:
a. Cubierta lateral
b. Unidad de procesamiento gráfico (GPU)
3. Para extraer el soporte de PCIe:
a. Desconecte los dos cables de alimentación de la ranura para cables del soporte de PCIe [1].
b. Presione el gancho de fijación del soporte de PCIe y deslice el soporte [2] fuera del chasis.
Instalación del soporte de PCIe
1. Alinee y coloque el soporte de PCIe en el chasis del sistema.
2. Presione el soporte hacia atrás hasta que encaje en el sistema.
3. Conecte los dos cables de alimentación en las ranuras de cables del soporte.
4. Coloque:
56
Extracción e instalación de componentes

a. Unidad de procesamiento gráfico (GPU)
b. Cubierta lateral
5. Siga los procedimientos que se describen en Después de manipular el interior del equipo.
Ventilador posterior del sistema
Extracción del ventilador posterior del sistema
1. Siga los procedimientos que se describen en Antes de manipular el interior del equipo.
2. Extraiga:
a. Cubierta lateral
b. Módulo del disipador de calor del procesador (PHM)
3. Para extraer el ventilador posterior del sistema:
a. Desconecte los dos cables del ventilador [1] de la placa base.
NOTA: No utilice los cables de alambre para tirar del conector. En su lugar, desconecte el cable al tirar del extremo del
conector. Es posible que, al tirar de los cables de alambre, estos se desenganchen del conector.
b. Quite el cable del sujetador de cables [2] del soporte del ventilador.
Extracción e instalación de componentes 57

c. Quite los tornillos [1].
d. Presione la lengüeta [2] para desconectar el ventilador del sistema.
e. Gire el ventilador y hacia adelante y levántelo para extraerlo del sistema.
58
Extracción e instalación de componentes

Instalación del ventilador posterior del sistema
1. Inserte el ensamblaje del ventilador en uno de los lados para alinearlo con la lengüeta del tornillo del soporte de la PSU.
2. Presione el ensamblaje por el otro lado para alinearlo con la lengüeta del tornillo del soporte PCI.
3. Apriete los dos tornillos para asegurarlo al sistema.
4. Conecte los dos cables del ventilador a la placa base.
5. Coloque:
a. Módulo del disipador de calor del procesador (PHM)
b. Cubierta lateral
6. Siga los procedimientos que se describen en Después de manipular el interior del equipo.
Ventilador frontal del sistema
Extracción del ventilador frontal del sistema
1. Siga los procedimientos que se describen en Antes de manipular el interior del equipo.
2. Extraiga:
a. Cubierta lateral
b. el bisel frontal
c. Soporte de PCIe
d. Unidad de procesamiento gráfico (GPU)
Extracción e instalación de componentes
59

3. Para extraer el ventilador frontal del sistema:
a. Saque los siguientes cables del soporte de tarjeta [5]:
● Cable SATA 0, 1 [1]
● Cable SATA 2, 3, 4, 5 [2]
● Cable ODD 0, 1 [3]
● Cable USB 3.1 [4]
NOTA: No utilice los cables de alambre para tirar del conector. En su lugar, desconecte el cable al tirar del extremo conector.
Es posible que, al tirar de los cables de alambre, estos se desenganchen del conector.
b. Saque el cable del ventilador [1] de la placa base.
c. Extraiga los tornillos [2] que fijan el ventilador posterior del sistema al chasis.
d. Levante el ventilador para liberarlo de la ranura de retención del chasis del sistema [3].
60
Extracción e instalación de componentes

Instalación del ventilador frontal del sistema
1. Alinee el ventilador frontal del sistema con su ranura de retención en el chasis del sistema.
2. Vuelva a colocar el tornillo que fija el ventilador frontal del sistema al chasis.
3. Conecte el cable del ventilador a la placa base.
4. Coloque los siguientes cables a través del sujetador de cables y conéctelos a la placa base:
● Cable SATA 2, 3, 4, 5
● Cable SATA 0, 1
● Cable ODD 0, 1
● Cable USB 3.1
5. Coloque:
a. Soporte de PCIe
b. Unidad de procesamiento gráfico (GPU)
c. el bisel frontal
d. Cubierta lateral
6. Siga los procedimientos que se describen en Después de manipular el interior del equipo.
Extracción e instalación de componentes
61

Módulo del disipador de calor del procesador
Extracción el módulo del disipador de calor del procesador
1. Siga los procedimientos que se describen en Antes de manipular el interior del equipo.
NOTA: Asegúrese de tener un destornillador Torx 30 para extraer el módulo del disipador de calor del procesador (PHM).
2. Extraiga:
a. Cubierta lateral
b. Cubierta para flujo de aire
3. Para extraer el disipador de calor:
a. Quite los cuatro tornillos del disipador de calor [1], en orden diagonal (4, 3, 2, 1).
b. Levante el disipador de calor para sacarlo de la ranura de la CPU de la placa base.
PRECAUCIÓN: La CPU se extraerá con el disipador de calor.
62 Extracción e instalación de componentes

Instalación del módulo del disipador de calor del procesador
1. Coloque el disipador de calor en la ranura de la CPU.
2. Vuelva a colocar los cuatro tornillos en orden diagonal (1, 2, 3, 4), para fijar el disipador de calor a la placa base.
3. Coloque:
a. Cubierta para flujo de aire
b. Cubierta lateral
4. Siga los procedimientos que se describen en Después de manipular el interior del equipo.
Extracción de la CPU
1. Siga el procedimiento que se describe en Antes de manipular el interior de la computadora.
2. Extraiga:
a. Cubierta lateral
b. Cubierta para flujo de aire
c. Módulo del disipador de calor del procesador
3. Para quitar la unidad central de procesamiento (CPU), realice lo siguiente:
a. Sujete el módulo del disipador de calor del procesador boca abajo.
b. Haga palanca para quitar los dos pestillos del portaunidades del procesador [1] del módulo del disipador de calor del procesador.
c. Presione los otros dos pestillos del portaunidades [2] del portaunidades del procesador y quítelo de la ranura del disipador de calor.
Extracción e instalación de componentes
63

d. Utilice un destornillador Torx para hacer palanca en la CPU y quitarla del módulo del disipador de calor y el procesador. Coloque la
blade entre el clip y la CPU.
NOTA: También se puede utilizar un destornillador plano o un instrumento de plástico acabado en punta.
e. Desenganche la CPU de los dos pestillos de clave en el portaunidades del procesador y levante la CPU suavemente.
NOTA: Evite tocar los contactos de la CPU con los dedos.
64 Extracción e instalación de componentes

Instalación de la CPU
1. Alinee la portadora del procesador de forma que el lateral suave (sin logotipo) de la portadora esté hacia arriba y la marca triangular de
la portadora esté en la parte inferior izquierda.
2. Alinee el procesador con la portadora de forma que la marca triangular en la parte superior del procesador esté alineada con la marca
triangular de la portadora.
Extracción e instalación de componentes
65

3. Dé vuelta tanto el procesador como la portadora de manera que las patas del procesador y el lateral del logotipo queden hacia arriba.
4. Introduzca con cuidado el procesador en la portadora de forma que quede asegurada por los ganchos de los lados superior e inferior de
la portadora.
NOTA:
Después de insertar el procesador en la portadora, verifique si el triángulo pequeño del procesador queda alineado con el
triángulo de la portadora. Si no están alineados, repita los pasos anteriores.
5. Alinee el ensamblaje de la portadora y el procesador con el disipador de calor de modo que las marcas triangulares del procesador y la
portadora queden alineadas con la marca triangular de la parte superior del disipador de calor (tornillo cautivo n.° 2).
66
Extracción e instalación de componentes

6. Inserte el ensamblaje de la portadora y el procesador en el disipador de calor de modo que los ganchos de las cuatro esquinas de la
portadora queden bloqueados en las aperturas de disipador de calor.
NOTA: Después de insertar el ensamblaje de la portadora y el procesador en el disipador de calor, vuelva a comprobar si la marca
triangular de la portadora se encuentra en la esquina inferior derecha del disipador de calor (cuando el lado inferior del disipador de
calor quede hacia arriba).
7. Instale el procesador y el disipador de calor en el socket de la unidad central de procesamiento (CPU) y, luego, asegure los cuatro
tornillos cautivos del disipador de calor a la placa base y en orden secuencial (1 > 2 > 3 > 4).
Extracción e instalación de componentes
67

8. Coloque:
a. el disipador de calor
b. Cubierta para flujo de aire
c. Cubierta lateral
9. Siga los procedimientos que se describen en Después de manipular el interior del equipo.
Extracción del 2.
o
procesador y la tarjeta de expansión
1. Siga el procedimiento que se describe en Antes de manipular el interior de la computadora.
2. Quite la cubierta lateral.
3. Para quitar la unidad central de procesamiento (CPU), realice lo siguiente:
a. Extraiga la cubierta para flujo de aire.
b. Afloje los tornillos [1] y quite el ensamblaje del disipador de calor junto con el procesador
68
Extracción e instalación de componentes

c. Desconecte el cable de alimentación de la tarjeta de expansión
d. Presione y suelte el pestillo de la tarjeta de expansión
Extracción e instalación de componentes
69

e. Levante y quite la tarjeta de expansión de la computadora
4. Para quitar la CPU0 y el ensamblaje del disipador de calor, realice lo siguiente
a. Quite la cubierta para flujo de aire de la CPU0
70
Extracción e instalación de componentes

b. Quite el tornillo que fija el soporte metálico al chasis
c. Desconecte el cable de disco duro y el cable de la ODD, y quite el separador metálico del sistema
Extracción e instalación de componentes
71

d. Afloje los tornillos del disipador de calor de la tarjeta madre del sistema
e. Desconecte el cable del ventilador de la tarjeta madre del sistema
72
Extracción e instalación de componentes

f. Levante y quite la CPU0, junto con el disipador de calor, de la computadora
5. Para quitar el procesador del ensamblaje del disipador de calor, realice lo siguiente
a. Presione y suelte el pestillo que fija la CPU al ensamblaje del disipador de calor
Extracción e instalación de componentes
73

b. Haga palanca en las lengüetas de fijación para soltar el procesador del ensamblaje del disipador de calor
Instalación del 2.
o
procesador y la tarjeta de expansión
1. Para instalar el procesador en el ensamblaje del disipador de calor, realice lo siguiente:
a. Aplique gel térmico en el procesador.
74
Extracción e instalación de componentes

b. Reemplace el procesador en el ensamblaje del disipador de calor
c. Presione el pestillo para fijar el procesador en el ensamblaje del disipador de calor
Extracción e instalación de componentes
75

2. Instale la CPU 0 y el ensamblaje del disipador de calor
a. Instale la CPU 0 ensamblada previamente con el ensamblaje del disipador de calor en la tarjeta madre del sistema
b. Conecte el cable del ventilador de la CPU 0 a la tarjeta madre del sistema
76
Extracción e instalación de componentes

c. Ajuste los tornillos del disipador de calor a la tarjeta madre del sistema
d. Quite la tapa del conector de la CPU 1 (en escenarios de actualización
Extracción e instalación de componentes
77

e. Pase el cable de disco duro y el cable de la unidad óptica por el separador metálico.
f. Reemplace el tornillo y fije el separador metálico al chasis
78
Extracción e instalación de componentes

g. Reemplace la cubierta para flujo de aire para la CPU 0
3. Para instalar la CPU1 y la tarjeta de expansión, realice lo siguiente
a. Reemplace la tarjeta de expansión en la computadora
Extracción e instalación de componentes
79

b. Presione y fije el pestillo de la tarjeta de expansión
c. Conecte el cable de alimentación a la tarjeta de expansión
80
Extracción e instalación de componentes

d. Instale el ensamblaje del disipador de calor previamente ensamblado con la CPU1 y ajuste los tornillos [1].
e. Instale el ensamblaje del disipador de calor previamente ensamblado con la CPU1 y ajuste los tornillos [1].
Extracción e instalación de componentes
81

4. Instale la cubierta lateral
5. Siga los procedimientos que se describen en Después de manipular el interior del equipo.
Placa base
Extracción de la placa base
1. Siga los procedimientos que se describen en Antes de manipular el interior del equipo.
2. Extraiga:
a. Cubierta lateral
b. Cubierta para flujo de aire
c. GPU
d. Módulo de memoria
e. el ventilador del sistema
f. Ventilador posterior del sistema
g. PHM
h. Soporte de tarjeta PCIe
3. Para extraer la placa base, realice lo siguiente:
a. Empuje y extraiga el soporte [1] de la placa base.
b. Para extraer soporte fijo del ventilador del sistema, quite el tornillo [ 2] que sujeta el soporte fijo a la placa base.
c. Levante el soporte fijo del ventilador del sistema de la placa base [3].
82
Extracción e instalación de componentes

d. Desconecte los siguientes cables de los conectores de la placa base:
● Cable de audio [1]
● Cable de alimentación [2]
● Sujetador de cables [3]
● Cable del conector de alimentación [4]
● Cable de alimentación de 24 patas [5]
● Panel de E/S frontal [6]
Extracción e instalación de componentes
83

e. Desconecte los siguientes cables:
● Cable SATA 2, 3, 4, 5 [1]
● Cable SATA 0, 1 [2]
● Cable ODD 0, 1 [3]
● Cable USB 3.1 [4]
● Cable del ventilador frontal del sistema [5]
NOTA:
No utilice los cables de alambre para tirar del conector. En su lugar, desconecte el cable al tirar del extremo del
conector. Es posible que, al tirar de los cables de alambre, estos se desenganchen del conector.
84 Extracción e instalación de componentes

f. Extraiga los tornillos que fijan la placa base al chasis.
Extracción e instalación de componentes
85

g. Deslice la placa base hacia el módulo de soporte de HDD para desconectarla del sistema.
86
Extracción e instalación de componentes

h. Levante la placa base y extráigala del chasis.
Extracción e instalación de componentes
87

Instalación de la placa base
1. Alinee y coloque la placa base en el chasis.
2. Deslice la placa base a su posición.
3. Vuelva a colocar los tornillos para sujetar la placa base al chasis.
4. Coloque el soporte fijo del ventilador del sistema y vuelva a colocar el tornillo único en la placa base.
5. Conecte los siguientes cables:
● Cable de audio
● Cable de alimentación
● Cable del control de alimentación
● Cable de alimentación 24Pin
● Panel de E/S frontal
● Cables SATA
● Cables de ODD
● Cables de USB 3.1
● Cable del ventilador frontal del sistema
6. Coloque:
a. Soporte de PCIe
b. Módulo de memoria
c. el ventilador del sistema
d. Ventilador posterior del sistema
e. PHM
f. Cubierta para flujo de aire
g. GPU
h. Cubierta lateral
7. Siga los procedimientos que se describen en Después de manipular el interior del equipo.
Componentes de la placa base
La imagen siguiente muestra los componentes de la placa base.
88
Extracción e instalación de componentes

1. Ranura 6 PCI 2. Ranura PCI 3x16
3. Ranuras para memorias 4. CPU0
5. Ranuras para memorias 6. Puerto de audio del panel frontal
7. Puerto de alimentación de CPU 8. Puerto de ventilador posterior 0
9. Puerto de ventilador de HDD 10. Puerto de ventilador posterior 1
11. PCIE1 12. PCIE0
13. Puerto del control de alimentación 14. Altavoz Piezo
15. Ventilador de CPU 0 16. Ventilador del sistema 2
17. Ventilador del sistema 1 18. Conector de placa CPU1
19. Batería de tipo botón 20. Puerto de HDD térmico
21. Puerto de alimentación 22. Control remoto de encendido
23. USB 2_INT 24. Conector de alimentación del panel frontal
25. Ventilador del sistema 0 26. USB 2_flex
27. Puerto USB 3.2 del panel frontal 28. USB 3.1 del panel frontal
29. Puertos SATA 0, 1, 2, 3, 4, 5 y ODD 0, 1 30. VROC_clave
Extracción e instalación de componentes 89

Tecnología y componentes
En este capítulo, se ofrece información detallada de la tecnología y los componentes disponibles en el sistema.
Temas:
• Configuración de la memoria
• Lista de tecnologías
• Controladora MegaRAID 9440-8i y 9460-16i
• PCoIP de Teradici
Configuración de la memoria
En esta sección, se proporciona información sobre la configuración de memoria para los sistemas Dell Precision Tower 7820.
En la siguiente tabla, se ilustra la configuración de memoria y las reglas de ocupación para Dell Precision Tower 7820:
Lista de tecnologías
En esta sección, se proporciona información sobre las tecnologías que vienen con Dell Precision 7820 Tower.
4
90 Tecnología y componentes

En la siguiente tabla, se enumeran las tecnologías básicas que se encuentran disponibles en los sistemas Dell Precision 7820 Tower, solo
para usuarios internos de Dell.
Tabla 2. Lista de tecnologías
No. Categoría Tecnología Ruta del navegador
1 Conjunto de chips Chipset Intel de serie C620
(C621)
2 Procesador
● Procesador Intel Xeon
Platinum 81xx
● Procesador Intel Xeon Gold
61xx
● Procesador Intel Xeon Gold
51xx
● Procesador Intel Xeon Silver
41xx
● Procesador Intel Xeon Bronze
31xx
● Procesadores Intel Xeon Gold
52xx
● Procesadores Intel Xeon
Silver 42xx
● Procesadores Intel Xeon
Bronze 32xx
● Procesadores Intel Xeon
Platinum 82xx
● Procesadores Intel Xeon Gold
62xx
3 Memoria DDR4
4 Audio Códec de audio de alta definición
Realtek ALC3234 integrado
(2 canales)
5 Red RJ45 integrada en NIC
6 Gráficos Radeon Pro WX
● 9100
● 7100
● 5100
● 4100
● 3100
● 2100
● 3200
NVIDIA
● Quadro GP100
● Quadro P6000
● Quadro P5000
● Quadro P4000
● Quadro P2000
● Quadro P1000
● Quadro P600
● Quadro P400
● Quadro 8000
● Quadro 2200
● Quadro P620
● Quadro GV100
● NVS 310
● NVS 315
Tecnología y componentes 91

Tabla 2. Lista de tecnologías (continuación)
No. Categoría Tecnología Ruta del navegador
● Quadro RTX 4000
● Quadro RTX 5000/6000
● GeForce RTX 2080 B
7 Almacenamiento SATA
SAS
Dell UltraSpeed Quad
(intercalador PCIE M.2)
Dell UltraSpeed Duo (intercalador
PCIE M.2)
9 Soluciones
remotas
PCoIP de Teradici 1-1
● CLIENTE: Dell u otro cliente sin marca (TERA de
2.ª generación) (Dell Wyse P25) compatibilidad con monitor
DOBLE
● HOST: tarjeta de host doble PCoIP PCIe x1 (TERA de
2.ª generación)
● CLIENTE: Dell u otro cliente sin marca (TERA de
2.ª generación) (Dell Wyse P45) compatibilidad con monitor
CUÁDRUPLE
● HOST: tarjeta de host cuádruple PCoIP PCIe x1 (TERA de
2.ª generación)
● Compatibilidad con configuraciones de tarjeta Terra doble
NOTA: Para obtener más información acerca de la
instalación del controlador del host de la tarjeta PCoIP
Teradici, consulte PCoIP Teradici.
Controladora MegaRAID 9440-8i y 9460-16i
Las pequeñas y medianas empresas (PYME) que implementan plataformas y estaciones de trabajo de nivel de entrada necesitan
soluciones de almacenamiento asequibles y confiables. El adaptador de almacenamiento MegaRAID Tri-Mode es una tarjeta de
controladora de 12 Gb/s SAS/SATA/PCIe (NVMe) que responde a estas necesidades con rendimiento y protección de datos RAID
comprobados para una amplia gama de aplicaciones críticas no comerciales. Los adaptadores de almacenamiento MegaRAID Tri-Mode
aportan los beneficios de rendimiento de NVMe al nivel de almacenamiento, ya que proporcionan conectividad y protección de datos para
las interfaces SAS/SATA. En función de la controladora SAS3516 de doble núcleo o SAS3508 RAID on Chip (ROC) y SDRAM DDR4-2133
de 72 bits, estas controladoras proporcionan ancho de banda y un mayor rendimiento del IOPS, y son ideales para servidores de gama alta
que utilizan almacenamiento interno o que se conectan a alojamientos de almacenamiento externo a gran escala.
NOTA: Las controladoras MegaRAID 9440 y 9460 solo son compatibles cuando se utilizan CPU Intel Xeon serie W.
92 Tecnología y componentes

La tecnología Tri-Mode SerDes permite el funcionamiento de NVMe, SAS o los dispositivos de almacenamiento SATA en un único
compartimiento para unidades. Los 3 modos que sirven simultáneamente a las unidades NVMe, SAS y SATA se pueden operar con una
única controladora. La controladora negocia entre las velocidades y los protocolos para funcionar a la perfección con cualquiera de los tres
tipos de dispositivos de almacenamiento. La capacidad Tri-Mode proporciona un modo no perjudicial de transformar la infraestructura del
centro de datos existente. Mediante la actualización a una controladora Tri-mode, los usuarios pueden expandirse más allá de SAS/SATA y
utilizar NVMe sin necesidad de realizar cambios importantes a las otras configuraciones del sistema. Los adaptadores de almacenamiento
MegaRAID Tri-Mode son compatibles con dispositivos NVMe REFCLK y SRIS x1, x2 y x4.
Funciones clave:
● La tecnología Tri-Mode SerDes permite el funcionamiento de NVMe, SAS o los dispositivos SATA en un único compartimiento para
unidades, lo que le da una increíble flexibilidad de diseño
● Admite tasas de transferencia de datos SAS de 12, 6 y 3 Gb/s y datos SATA de 6, 3 Gb/s
● Hasta 8 vínculos PCIe. Cada vínculo admite anchos de x4, x2 o x1 que, a su vez, admiten 8.0 GT/s (PCIe Gen3) por carril
● Compatible con SFF-9402, conector de salida
● Compatible con SFF-8485, SGPIO
● Se adapta a servidores montados en bastidor con factor de forma de bajo perfil y conectores SAS de montaje lateral
● Compatibilidad con aplicaciones críticas que admiten un alto ancho de banda con conectividad PCIe 3.1
● Copia de seguridad flash CacheVault en caso de falla de la alimentación. Compatible con la administración de bloques dañados
● Equilibrio entre protección y rendimiento para las aplicaciones críticas con los niveles de RAID 0, 1, 5, 6, 10, 50 y 60
Tabla 3. Funciones de la controladora MegaRAID 9440-8i y 9460-16i
9440-8i 9460-16i
Puertos 8 internos 16 internos
Conectores 2 x SFF8643 4 x SFF8643 x4
Compatibilidad con la interfaz de
almacenamiento
SATA: ocho x1
SAS: una x8, dos x4, cuatro x2, ocho x1
NVMe: dos x4, cuatro x2, cuatro x1
SATA: 16 x1
SAS: dos x8, cuatro x4, ocho x2, 16 x1
NVMe: cuatro x4, ocho x2, ocho x1
Dispositivos máx. por controladora
SAS/SATA: 64
NVMe: 4
SAS/SATA: 240
NVMe: 24
Tecnología y componentes 93

Tabla 3. Funciones de la controladora MegaRAID 9440-8i y 9460-16i (continuación)
9440-8i 9460-16i
Memoria caché N/A 4 GB, 2133 MHz, DDR4 SDRAM
Procesador de E/S / Controladora SAS SAS3408 SAS3516
Tipo de bus del host PCIe 3.1 x8 PCIe 3.1 x8
Protección de caché N/A
CacheVault
CVPM05
Dimensiones físicas 6.127" x 2.712" (155.65 mm x 68.90 mm) 6.127" x 2.712" (155.65 mm x 68.90 mm)
Condiciones máximas de funcionamiento
En funcionamiento:
De 10° C a 55 °C
Del 20 al 80 %, sin condensación
Flujo de aire: 300 LFM
Almacenamiento:
De -45 °C a 105 °C
Del 5 al 90 %, sin condensación
En funcionamiento:
De 10 °C a 55 °C
Del 20 al 80 %, sin condensación
Flujo de aire: 300 LFM
Almacenamiento:
De -45 °C a 105 °C
Del 5 al 90 %, sin condensación
MTBF (calculado) >3,000,000 horas a 40 °C >3,000,000 horas a 40 °C
Voltaje de funcionamiento +12 V +/-8 %; 3.3 V +/-9 % +12 V +/-8 %; 3.3 V +/-9 %
Garantía del hardware 3 años; con opción de reemplazo avanzado 3 años; con opción de reemplazo avanzado
MegaRAID Management Suite
LSI Storage Authority (LSA)
StorCLI (interfaz de línea de comandos),
CTRL-R (utilidad de configuración del
BIOS), HII (Infraestructura de interfaz
humana UEFI)
LSI Storage Authority (LSA)
StorCLI (interfaz de línea de comandos),
CTRL-R (utilidad de configuración del
BIOS), HII (Infraestructura de interfaz
humana UEFI)
Certificaciones reglamentarias
ESTADOS UNIDOS (FCC 47 CFR parte 15,
subparte B, clase B); Canadá (ICES -003,
clase B); Taiwán (CNS 13438); Japón
(VCCI V-3);
Australia/Nueva Zelanda (AS/NZS
CISPR 22); Corea (RRA nro. 2013-24 y 25);
Europa (EN55022/EN55024);
Seguridad: EN/IEC/UL 60950; RoHS;
WEEE
ESTADOS UNIDOS (FCC 47 CFR parte 15,
subparte B, clase B); Canadá (ICES -003,
clase B); Taiwán (CNS 13438); Japón
(VCCI V-3);
Australia/Nueva Zelanda (AS/NZS
CISPR 22); Corea (RRA nro. 2013-24 y 25);
Europa (EN55022/EN55024);
Seguridad: EN/IEC/UL 60950; RoHS;
WEEE
Compatibilidad con SO Microsoft Windows, VMware vSphere/
ESXi, Red Hat Linux, SuSe Linux,
Ubuntu Linux, Oracle Linux, CentOS Linux,
Debian Linux, Fedora y FreeBSD. Póngase
en contacto con el soporte de Oracle para
recibir ayuda con el controlador o el
software Oracle Solaris.
Microsoft Windows, VMware vSphere/
ESXi, Red Hat Linux, SuSe Linux,
Ubuntu Linux, Oracle Linux, CentOS Linux,
Debian Linux, Fedora y FreeBSD. Póngase
en contacto con el soporte de Oracle para
recibir ayuda con el controlador o el
software Oracle Solaris.
PCoIP de Teradici
En esta sección, se proporciona una descripción general sobre el proceso de instalación del controlador del host.
94
Tecnología y componentes

Instalación del host de la tarjeta PCoIP de Teradici doble/cuádruple
Instale el software del controlador de host PCoIP desde dell.com/support.
NOTA: No puede actualizar el software del controlador del host de PCoIP cuando una sesión de PCoIP de intermediador de VMware
View está activa entre una estación de trabajo de host o una PC host y un cliente de VMware View. Si lo hace, esto resultará en la
pérdida de acceso al mouse y el teclado cuando se quite el software del controlador.
Para actualizar el software del controlador del host de PCoIP en este tipo de implementación, realice una de las siguientes acciones:
● Conecte al host desde un cliente cero.
● Actualice el software mientras se conecta al host mediante otro protocolo de escritorio remoto, como RDP o VNC.
Instalación del software del controlador del host de PCoIP en una PC host:
1. Descargue el software del controlador del host de PCoIP desde el sitio de soporte de Teradici (haga clic en Versiones y productos de
PCoIP recientes)
2. Inicie sesión en la interfaz web administrativa para la tarjeta de host.
3. Desde el menú Configuration > Host Driver Function, habilite la función del controlador del host.
4. Reinicie el PC host.
5. Instale el paquete de software del host de PCoIP correspondiente para el sistema operativo instalado en la PC host. Puede iniciar el
proceso de instalación haciendo doble clic en el instalador:
a. 64 bits: PCoipHostSoftware_x64-v4.3.0.msi (o posterior)
6. Cuando aparezca la pantalla de bienvenida, haga clic en Next.
7. Acepte los términos y haga clic en Next.
8. Asegúrese de que la ubicación de la instalación sea correcta y haga clic en Next.
9. Haga clic en Instalar.
NOTA:
Para Windows 7, cuando el controlador está instalado, es posible que aparezca un cuadro de diálogo de seguridad de
Windows. Haga clic en Siguiente para continuar con la instalación. Para evitar que este cuadro de diálogo aparezca en el futuro,
seleccione Always trust software from Teradici Corporation.
10. Si se le solicita, reinicie el sistema operativo; de lo contrario, omita este paso. Cuando haya reiniciado, el proceso de instalación del
software de controlador de host continúa cuando el sistema operativo se inicia. Haga clic en Install para continuar.
11. Haga clic en Finalizar para completar la instalación.
Configuración de cables de administración de energía para la tarjeta de host y
el portal de PCoIP de Teradici
Si la estación de trabajo de Dell Precision viene equipada con la tarjeta de host y el portal de PCoIP de Teradici, asegúrese de que el cable
de administración de energía en la tarjeta de Teradici esté conectado correctamente en la tarjeta madre del sistema. El cable de
administración de energía de la tarjeta de Teradici debe estar conectado a la conexión remota de alimentación adecuada en la tarjeta
madre del sistema. Consulte la imagen a continuación para ver un ejemplo del conector Power remote con la etiqueta 22 en el diagrama
Tecnología y componentes
95

de la tarjeta madre del sistema:
Asegúrese de que el cable de administración de energía de la tarjeta de Teradici no esté enchufado a los puentes de vaciado de PSWD o
de vaciado de CMOS de dos clavijas.
96
Tecnología y componentes

Conectar el cable de administración de energía al puente de vaciado de CMOS causará que el BIOS se restablezca cuando envíe una
solicitud de reinicio remoto a la tarjeta de Teradici. Luego, tendrá que restablecer la hora y la configuración del BIOS.
Si el cable de administración de energía de la tarjeta de Teradici está conectado al puente de vaciado de PSWD, la contraseña del BIOS se
borrará y deberá configurar una nueva.
Tecnología y componentes
97

Especificaciones del sistema
Temas:
• Especificaciones del sistema
• Especificaciones de la memoria
• Especificaciones de vídeo
• Características de audio
• Especificaciones de red
• Ranuras para tarjetas
• Especificaciones de almacenamiento
• Conectores externos
• Especificaciones de la alimentación
• Especificaciones físicas
• Especificaciones ambientales
• Matriz de utilización de la CPU para el DIMM AEP
Especificaciones del sistema
Función
Especificación
Tipo de
procesador
● Procesadores Intel Xeon Platinum 81xx
● Procesadores Intel Xeon Gold 51xx
● Procesadores Intel Xeon Gold 61xx
● Procesadores Intel Xeon Silver 41xx
● Procesadores Intel Xeon Gold 52xx
● Procesadores Intel Xeon Silver 42xx
● Procesadores Intel Xeon Bronze 32xx
● Procesadores Intel Xeon Platinum 82xx
● Procesadores Intel Xeon Gold 62xx
Caché total Hasta 38,5 MB
Especificaciones de la memoria
Características
Especificaciones
Tipo ECC DDR4
Velocidad Hasta 2933 MHz
Conectores 12 ranuras de DIMM
Capacidad Memoria de 6 canales y hasta 768 GB, 2933 MHz; memoria ECC DDR4 con CPU dobles
Memoria máxima 768 GB
5
98 Especificaciones del sistema

Especificaciones de vídeo
Características Especificaciones
Tarjeta gráfica
● Radeon Pro WX 9100
● NVIDIA Quadro GP100
● 3 NVIDIA Quadro P6000
● 3 NVIDIA Quadro P5000
● Radeon Pro WX 7100
● Radeon Pro WX 5100
● Radeon Pro WX 4100
● 3 NVIDIA Quadro P4000
● NVIDIA Quadro P2000
● Radeon Pro WX 3100
● Radeon Pro WX 2100
● NVIDIA Quadro P1000
● NVIDIA Quadro P600
● 3 NVIDIA Quadro P400
● NVIDIA NVS 310
● NVIDIA NVS 315
● NVIDIA Quadro RTX 4000
● NVIDIA Quadro RTX 5000/6000
● NVIDIA GeForce RTX 2080 B
Características de audio
Características
Especificaciones
Tipo Códec de audio de alta definición (2 canales)
Controladora Realtek ALC3234 integrada
Valor nominal de
alimentación del
altavoz interno
2 W
Compatible con
micrófono interno
no
Especificaciones de red
Características
Especificaciones
Integrada
Controladoras Ethernet Intel i219 Gigabit con activación remota de Intel, PXE y compatibilidad con tramas jumbo
Opcional
● Tarjeta de red gigabit PCIe Intel i210 10/100/1000 de puerto único (generación 1 x 1).
● Tarjeta de red PCIe Intel X550-T2 10GbE de puerto doble (generación 3 x 4)
● Tarjeta de red PCIe Aquantia AQN-108 2,5Gbit/5Gbe de puerto único (generación 3 x 4).
Ranuras para tarjetas
Características
Especificaciones
Tipo PCIe Gen3
Especificaciones del sistema 99

Características Especificaciones
Ranuras
● 2 PCIe x16
● 1 PCIe x16 conectada como x8
● 1 PCIe x16 conectada como x4
● 1 PCIe x16 conectada como x1
● 1 PCI 32/33
Especificaciones de almacenamiento
Características Especificaciones
Accesible
externamente
DVD-ROM; DVD+/-RW 5,25", opciones de compartimientos: BD, DVD+/-RW
Accesible
internamente
● SSD PCIe NVMe M.2: unidades hasta 4x 1 TB en 1 tarjeta Dell Precision Ultra-Speed Drive Quad x16
● SSD PCIe NVMe M.2 FlexBay frontal: hasta 2x unidades de 1 TB
● Hasta 6 unidades SATA de 2,5"
● Hasta 5 unidades SATA de 3,5"
● ODD delgada
● SAS disponible con controladora opcional
Conectores externos
Características
Especificaciones
Audio
● Parte posterior: 1x micrófono/entrada de audio
● Parte posterior: 1x salida de audio
● Parte frontal: 1x ficha de audio universal
Red Parte posterior: 1x puerto RJ45 de red
USB
● Parte frontal: 4x puertos USB 3.1 Gen1
● Parte posterior: 6x puertos USB 3.1 Gen1
Puerto serie Parte posterior: 1x puerto serial
PS2
● Parte posterior: 1x teclado
● Parte posterior: 1x mouse
Especificaciones de la alimentación
Características
Especificaciones
Potencia 950 W
Voltaje Voltaje de entrada de 100-240 VCA
Especificaciones físicas
Características
Especificaciones
Altura 417,9 mm
Anchura 176,5 mm
100 Especificaciones del sistema

Características Especificaciones
Profundidad
● 518,3 mm
Opcional Kit de rieles de montaje en rack de 19"
Especificaciones ambientales
Temperatura Especificaciones
En funcionamiento De 5 °C a 35 °C (de 41 °F a 95 °F)
NOTA: *Desde los 5000 pies, la temperatura ambiente de funcionamiento máxima se reduce en 1 °C (1,8 °F)
por cada 1000 pies y hasta los 10.000 pies.
Almacenamiento De -40 °C a 65 °C (-40 °F a 149 °F)
Humedad
relativa
(máxima)
Especificaciones
En funcionamiento De 8 % a 85 % (sin condensación)
Almacenamiento De 5 % a 95 % (sin condensación)
Vibración
máxima
Especificaciones
En funcionamiento 0,52 Grms, de 5 a 350 Hz
Almacenamiento 2 Grms, de 5 a 500 Hz
Impacto
máximo
Especificaciones
En funcionamiento 40 G, 2,5 ms de impulso en forma de semionda sinusoidal
Almacenamiento
105 G, 2,5 ms de impulso en forma de semionda sinusoidal
Matriz de utilización de la CPU para el DIMM AEP
NOTA:
Mientras utiliza una configuración de SKU de 512 GB, puede ver una alta utilización de la CPU (de 25 % a 75 %) persistente
entre 5 y 40 minutos cuando inicie Windows 10
Matriz de utilización de la CPU
Especificaciones del sistema
101

Configuración del sistema
Temas:
• Opciones generales
• Configuración del sistema
• Vídeo
• Seguridad
• Inicio seguro
• Rendimiento
• Administración de alimentación
• Comportamiento de POST
• Capacidad de administración
• Compatibilidad con virtualización
• Mantenimiento
• Registros del sistema
• Configuraciones avanzadas
• Resolución del sistema de SupportAssist
• Actualización del BIOS en Windows
• Opciones de la controladora MegaRAID
• Contraseña del sistema y de configuración
Opciones generales
Tabla 4. General
Opción Descripción
Información del sistema
En esta sección se enumeran las principales características de
hardware del equipo.
Las opciones son:
● Información del sistema
● Memory Configuration (Configuración de la memoria)
● Información del procesador
● Información de PCI
● Información del dispositivo
Boot Sequence
Le permite cambiar el orden en el que el equipo busca un sistema
operativo.
Las opciones son:
● Diskette Drive (Unidad de disquete)
● USB Storage Device (Dispositivo de almacenamiento
USB)
● CD/DVD/CD-RW Drive (Unidad de CD/DVD/CD-RW)
● Onboard NIC (NIC incorporada)
● Internal HDD (Disco duro interno)
Opción de lista de inicio
Permite cambiar las opciones de la lista de inicio.
Seleccione una de las opciones siguientes:
6
102 Configuración del sistema

Tabla 4. General (continuación)
Opción Descripción
● Legacy (Heredado)
● UEFI (valor predeterminado)
Advanced Boot Options
Permite habilitar las ROM de opción heredadas
Las opciones son:
● Enable Legacy Option ROMs (Habilitar las ROM de
opción heredadas) (valor predeterminado)
● Enable Attempt Legacy Boot (Activar intento de inicio
heredado)
Seguridad de ruta de inicio UEFI
Permite controlar si el sistema le solicita al usuario ingresar la
contraseña de administrador al iniciar el sistema a una ruta de inicio
UEFI.
Seleccione una de las opciones siguientes:
● Always, except internal HDD (Siempre, excepto HDD
interna) (valor predeterminado)
● Always (Siempre)
● Never (Nunca)
Fecha/Hora
Permite definir la fecha y la hora. El cambio realizado en la fecha y
la hora del sistema son de aplicación inmediata.
Configuración del sistema
Tabla 5. Configuración del sistema
Opción Descripción
Integrated NIC
Permite configurar la controladora de red integrada.
Seleccione una de las opciones siguientes:
● Disabled (Desactivado)
● Enabled (Activado)
● Enabled w/PXE (Activado c/PXE): (valor predeterminado)
Pila de red de UEFI
Permite las funciones de red de SO temprano y previo al SO para
utilizar cualquier NIC habilitada.
● Enabled UEFI Network Stack
Esta opción está configurada de forma predeterminada.
Serial Port
Identifica y define la configuración del puerto serie. Puede definir el
puerto serie con los valores siguientes:
● Disabled (Desactivado)
● COM1: (valor predeterminado)
● COM2
● COM3
● COM4
NOTA: El sistema operativo puede asignar recursos incluso
aunque la configuración esté desactivada.
SATA Operation
Configuración del sistema 103

Tabla 5. Configuración del sistema (continuación)
Opción Descripción
7820 en torre Permite configurar el modo operativo de la controladora de disco
duro SATA integrada.
Seleccione una de las opciones siguientes:
● Disabled (Desactivado)
● AHCI
● RAID On (RAID activado): (valor predeterminado)
NOTA: SATA está configurado para permitir el modo RAID.
Drives
7820 en torre Permite habilitar o deshabilitar las diferentes unidades integradas.
Las opciones son:
● MiniSAS PCIe SSD-0
● SATA-0
● SATA–2
● SATA-4
● ODD-0
● MiniSAS PCIe SSD-1
● SATA-1
● SATA-3
● SATA-5
● ODD-1
Todas las opciones están seleccionadas de forma predeterminada.
Unidades PCIe
Permite la activación de los puertos PCIe adjuntos frontales.
● MiniSAS PCIe SSD-0
● MiniSAS PCIe SSD-1
● MiniSAS PCIe SSD-2
● MiniSAS PCIe SSD-3
Todas las opciones están seleccionadas de forma predeterminada.
SMART Reporting
Este campo controla si los errores de las unidades integradas se
informan durante el inicio del sistema. Esta tecnología es parte de la
especificación SMART (Tecnología de informes y análisis de
automonitoreo).
● Enable SMART Reporting (Activar informe SMART)
De forma predeterminada, esta opción no está definida.
Configuración de USB
Permite activar o desactivar la configuración USB interna.
Las opciones son:
● Activar soporte de inicio USB
● Enable Front USB Ports (Activar los puertos de USB
frontales)
● Enable Internal USB Ports (Activar puertos USB
internos)
● Activar controlador USB 3.0
● Activar puertos USB posteriores
Todas las opciones están seleccionadas de forma predeterminada.
Front USB Configuration
Permite activar/desactivar los puertos USB frontales.
Las opciones son:
104 Configuración del sistema

Tabla 5. Configuración del sistema (continuación)
Opción Descripción
● USB3 Type A * (USB3 Tipo A)
● USB Type C port 2 (Right) * (Puerto USB Tipo C 2,
derecho)
● USB Type C port 1 (Right) * (Puerto USB Tipo C 1,
derecho)
Todas las opciones están seleccionadas de forma predeterminada.
Rear USB Configuration
Permite activar/desactivar los puertos USB posteriores.
Las opciones son:
● RearPort3 Top * (Puerto posterior 3, superior)
● RearPort1 Top * (Puerto posterior 1, superior)
● RearPort2 Top * (Puerto posterior 2, superior)
● RearPort3 Bottom * (Puerto posterior 3, inferior)
● RearPort1 Bottom * (Puerto posterior 1, inferior)
● RearPort2 Bottom * (Puerto posterior 2, inferior)
Todas las opciones están seleccionadas de forma predeterminada.
Internal USB Configuration (Configuración de USB interna)
Permite activar/desactivar los puertos USB internos.
● Internal Port 2 (Puerto interno 2)
Esta opción está configurada de forma predeterminada.
Dell Type-C Dock Configuration (Configuración de
acoplamiento Tipo C de Dell)
Permite conectarse a las familias de estaciones de acoplamiento
Dell WD y TB)
Always Allows Dell Docks (Permitir siempre estaciones de
acoplamiento Dell)
Esta opción está configurada de forma predeterminada.
Thunderbolt Adapter Configuration (Configuración del
adaptador Thunderbolt)
Permite activar o desactivar la capacidad de compatibilidad con
dispositivos Thunderbolt.
Las opciones son:
● Enabled Thunderbolt Technology Support (Activar
compatibilidad con tecnología Thunderbolt)
● Enabled Thunderbolt Adapter Pre-boot Modules
(Habilitar módulos de inicio previo del adaptador
Thunderbolt)
● Enabled Thunderbolt Adapter Boot Support (Activar
compatibilidad con inicio de adaptador Thunderbolt) (valor
predeterminado)
NOTA: El nivel de seguridad ajusta los valores de la
configuración de seguridad del adaptador Thunderbolt dentro
del sistema operativo.
USB PowerShare
Permite configurar el comportamiento de la función del USB
PowerShare.
● Enable USB PowerShare (Activar USB PowerShare)
De forma predeterminada, esta opción no está definida.
Audio
Permite activar o desactivar el controlador de sonido integrado.
● Activar audio
Esta opción está configurada de forma predeterminada.
Configuración del sistema 105

Tabla 5. Configuración del sistema (continuación)
Opción Descripción
Memory Map IO above 4GB
Permite activar o desactivar los dispositivos PCI con capacidad de
64 bits para ser decodificados en un espacio de direcciones de más
de 4 GB (solo si el sistema admite la decodificación de PCI de
64 bits).
● Memory Map IO above 4GB
De forma predeterminada, esta opción no está definida.
HDD Fans
Permite controlar los ventiladores de HDD.
Las opciones son:
● Compatibilidad con ventilador de unidad de disco duro 1
● Compatibilidad con ventilador de unidad de disco duro 2
● Compatibilidad con ventilador de unidad de disco duro 3
Todas las opciones no están seleccionadas de forma
predeterminada.
Miscellaneous devices
Permite activar o desactivar varios dispositivos incorporados.
Las opciones son:
● Enable PCI Slot (Activar ranura PCI) (valor predeterminado)
● Secure Digital (SD) Card Boot
● Enable Secure Digital (SD) Card (Activar tarjeta Secure
Digital [SD]) (Valor predeterminado)
● Secure Digital (SD) Card Read-only Mode (Modo de solo
lectura de tarjeta Secure Digital [SD])
Intel VMD Technology (Tecnología Intel VMD)
Permite activar o desactivar VMD en los compartimientos PCIe
frontales.
● PCIE0
● PCIE1
● PCIE0_CPU0
● PCIE1_CPU0
Todas las opciones no están seleccionadas de forma
predeterminada.
Permite desactivar VMD para las ranuras PCIE.
● Auto (activado de forma predeterminada)
● Disabled (Desactivado)
Vídeo
Tabla 6. Vídeo
Opción Descripción
Primary Video Slot
Permite configurar el dispositivo de video de inicio principal.
Haga clic en una de las opciones siguientes:
● Auto (valor predeterminado)
● RANURA 1
● RANURA 2: compatible con VGA
● RANURA 2
● RANURA 3
106 Configuración del sistema

Tabla 6. Vídeo
Opción Descripción
● RANURA 5
● RANURA 6
● SLOT7_CPU1
Seguridad
Tabla 7. Seguridad
Opción Descripción
Contraseña de
administrador
Permite establecer, cambiar o eliminar la contraseña de administrador (admin).
Las entradas para establecer la contraseña son las siguientes:
● Enter the old password: (Introducir la contraseña anterior:)
● Enter the new password: (Introducir la contraseña nueva:)
● Confirm new password: (Confirmar la contraseña nueva:)
Haga clic en OK (Aceptar) una vez que haya establecido la contraseña.
NOTA: Para la primera vez que inicie sesión, el campo "Enter the old password:" (Introducir la
contraseña anterior:) está marcado como "Not set" (No establecida). Por lo tanto, la contraseña
debe estar configurada para la primera vez que inicie sesión y, luego, puede cambiar o eliminar la
contraseña.
Contraseña del sistema
Permite establecer, cambiar o eliminar la contraseña del sistema.
Las entradas para establecer la contraseña son las siguientes:
● Enter the old password: (Introducir la contraseña anterior:)
● Enter the new password: (Introducir la contraseña nueva:)
● Confirm new password: (Confirmar la contraseña nueva:)
Haga clic en OK (Aceptar) una vez que haya establecido la contraseña.
NOTA: Para la primera vez que inicie sesión, el campo "Enter the old password:" (Introducir la
contraseña anterior:) está marcado como "Not set" (No establecida). Por lo tanto, la contraseña
debe estar configurada para la primera vez que inicie sesión y, luego, puede cambiar o eliminar la
contraseña.
Internal HDD-0 Password
Permite establecer, cambiar o eliminar la contraseña de la unidad de disco duro interna del sistema
(HDD).
Las entradas para establecer la contraseña son las siguientes:
● Enter the old password: (Introducir la contraseña anterior:)
● Enter the new password: (Introducir la contraseña nueva:)
● Confirm new password: (Confirmar la contraseña nueva:)
Haga clic en OK (Aceptar) una vez que haya establecido la contraseña.
NOTA: Para la primera vez que inicie sesión, el campo "Enter the old password:" (Introducir la
contraseña anterior:) está marcado como "Not set" (No establecida). Por lo tanto, la contraseña
debe estar configurada para la primera vez que inicie sesión y, luego, puede cambiar o eliminar la
contraseña.
Strong Password
Permite establecer como obligatoria la opción de establecer siempre contraseñas seguras.
● Enable Strong Password (Activar contraseña segura)
De forma predeterminada, esta opción no está definida.
Password Configuration
Puede definir la longitud de su contraseña. Mín. = 4; máx. = 32
Configuración del sistema 107

Tabla 7. Seguridad (continuación)
Opción Descripción
Password Bypass
Permite omitir la contraseña del sistema y la contraseña del HDD interno, cuando está establecida,
durante el reinicio del sistema.
Haga clic en una de las opciones:
● Disabled (Desactivado) (valor predeterminado
● Reboot bypass (Omisión de reinicio)
Cambio de contraseña
Permite cambiar la contraseña del sistema cuando la contraseña del administrador está establecida.
● Allow Non-Admin Password Changes (Permitir cambios en la contraseña que no sea de
administrador)
Esta opción está configurada de forma predeterminada.
UEFI Capsule Firmware
Updates
Permite actualizar el BIOS del sistema a través de paquetes de actualización en cápsula de UEFI.
● Habilitar UEFI Capsule Firmware Updates
Esta opción está configurada de forma predeterminada.
Seguridad TPM 1.2
Permite activar o desactivar el módulo de plataforma segura (TPM) durante la POST.
Las opciones son:
● TPM On (TPM activado) (valor predeterminado)
● Clear (Desactivado)
● PPI Bypass for Enable Commands (Omisión PPI para los comandos activados)
● PPI Bypass for Disable Commands (Omisión PPI para los comandos desactivados)
Haga clic en uno de los siguientes:
● Enabled (Activado) (valor predeterminado
● Disabled (Desactivado)
Computrace (R)
Permite activar o desactivar el software opcional Computrace.
Las opciones son:
● Deactivate (Desactivar) (valor predeterminado)
● Disable (Deshabilitar)
● Activate (Activar)
Chassis Intrusion
Le permite controlar la característica de intrusión en el chasis.
Seleccione una de las opciones siguientes:
● Disabled (Desactivado) (valor predeterminado
● Enabled (Activado)
● En silencio
CPU XD Support
Permite habilitar el modo Execute Disable (Deshabilitación de ejecución) del procesador.
● Habilitar compatibilidad con CPU XD
Esta opción está configurada de forma predeterminada.
OROM Keyboard Access
Permite determinar si los usuarios pueden entrar en las pantallas de configuración de ROM de opción
mediante las teclas de acceso rápido durante el arranque. Las opciones son:
Seleccione una de las opciones siguientes:
● Enabled (Activado) (valor predeterminado
● One Time Enable (Activado por una vez)
● Disabled (Desactivado)
108 Configuración del sistema

Tabla 7. Seguridad (continuación)
Opción Descripción
Admin Setup Lockout
Permite impedir que los usuarios entren en el programa de configuración cuando hay establecida una
contraseña de administrador.
● Activar Bloqueo de configuración de administrador
De forma predeterminada, esta opción no está definida.
Bloqueo de contraseña
maestra
Le permite desactivar el soporte de la contraseña maestra.
● Habilitar bloqueo de contraseña maestra
De forma predeterminada, esta opción no está definida.
NOTA: Se debe borrar la contraseña de disco duro antes de poder modificar la configuración.
Inicio seguro
Tabla 8. Inicio seguro
Opción Descripción
Secure Boot Enable
Permite habilitar o deshabilitar la opción Secure Boot (Inicio
seguro).
Seleccione una de las opciones siguientes:
● Disabled (Desactivado) (valor predeterminado
● Enabled (Activado)
Expert Key Management
Permite habilitar o deshabilitar Expert Key Management
(Administración de teclas en modo experto).
● Enable Custom Mode
De forma predeterminada, esta opción no está definida.
Las opciones de Custom Mode Key Management (Administración
de Claves de Modo personalizado) son:
● PK (valor predeterminado)
● KEK
● db
● dbx
Rendimiento
Tabla 9. Rendimiento
Opción Descripción
Multi Core Support
En este campo se especifica si el procesador tiene uno o todos los
núcleos activados. El rendimiento de algunas aplicaciones mejora si
se utilizan más núcleos.
● Núcleos de procesadores activos
Elija cualquier número entre 01-08:
NOTA: Para activar el modo de ejecución confiable, todos los
núcleos deben estar activados.
Configuración del sistema 109

Tabla 9. Rendimiento (continuación)
Opción Descripción
Intel SpeedStep
Permite activar o desactivar el modo Intel SpeedStep del
procesador.
● Enable Intel SpeedStep (Habilitar Intel SpeedStep)
Esta opción está configurada de forma predeterminada.
C-States Control
Permite activar o desactivar los estados de reposo adicionales del
procesador.
● C-States (Estados C)
Esta opción está configurada de forma predeterminada.
Cache Prefetch
Permite encender la precaptura de banderín de MLC y la
precaptura espacial de MCL.
Las opciones son:
● Hardware Prefetcher
● Adjacent Cache Prefetch (Precaptura de caché
adyacente)
Todas las opciones están seleccionadas de forma predeterminada.
Intel TurboBoost
Permite habilitar o deshabilitar el modo Intel TurboBoost del
procesador.
● Enable Intel TurboBoost (Habilitar Intel TurboBoost)
Esta opción está configurada de forma predeterminada.
Hyper-Thread Control
Permite activar o desactivar el controlador HyperThreading en el
procesador.
● Disabled (Desactivado)
● Enabled (Activado) (valor predeterminado
Dell Reliable Memory Technology (RMT)
Permite identificar y aislar errores de memoria en la RAM del
sistema.
● Enable Dell RMT (Habilitar Dell RMT) (valor
predeterminado)
● Clear Dell RMT (Borrar Dell RMT)
System Isochronous Mode (Modo isócrono del sistema)
Permite activar o desactivar este modo para reducir la latencia de
las transacciones de memoria a expensas del ancho de banda. :
Haga clic en una de las opciones:
● Desactivado (valor predeterminado)
● Enabled (Activado)
RAS Support (Soporte de RAS)
Permite generar informes o registrar errores provocados por fallas
de memoria, fallas de PCIe, fallas de CPU. Las opciones son:
● Enable on Memory modules (Activar en módulos de
memoria)
● Enable on PCIe modules (Activar en módulos PCIe)
● Enable on CPU modules (Activar en módulos CPU)
Las opciones no están definidas de manera predeterminada.
110 Configuración del sistema

Administración de alimentación
Tabla 10. Administración de alimentación
Opción Descripción
Recuperación de CA
Especifica cómo debe responder el equipo cuando se restablezca la alimentación de CA tras un corte del
suministro eléctrico de CA.
Puede establecer la AC Recovery (Recuperación de CA) a:
● Power Off (Apagado) (valor predeterminado)
● Encendido
● Último estado de alimentación
Auto On Time
Le permite establecer la hora en que el equipo debe encenderse automáticamente. Las opciones son:
Seleccione una de las opciones siguientes:
● Disabled (Desactivado) (valor predeterminado
● Todos los días
● Días de la semana
● Días seleccionados
Control de reposo
profundo
Permite definir los controles cuando está activada la opción de reposo profundo.
Haga clic en una de las opciones:
● Disabled (Desactivado) (valor predeterminado
● Activado solo en S5
● Activado en S4 y S5
USB Wake Support
Permite habilitar dispositivos USB para sacar el sistema del modo de espera.
● Activar compatibilidad para activación USB
Esta opción está configurada de forma predeterminada.
Wake on LAN
Esta opción permite que la computadora se encienda desde el estado desactivado cuando se activa
mediante una señal especial de la LAN. La activación desde el estado de espera no se ve afectada por
este ajuste y deberá estar habilitada en el sistema operativo. Esta característica solo funciona cuando la
computadora está conectada a un suministro de energía de CA.
● Deshabilitado: no permite que el sistema se encienda cuando reciba una señal de activación de LAN
o de LAN inalámbrica.
● Solo LAN: permite que el sistema se encienda mediante señales especiales de la LAN.
● LAN con Inicio PXE: permite que el sistema se encienda y se inicie en PXE inmediatamente cuando
reciba un paquete de reactivación enviado al sistema en el estado S4 o S5.
Todas las opciones no están seleccionadas de forma predeterminada.
Block Sleep Permite bloquear la entrada en el modo de reposo (estado S3) en el entorno del SO.
Esta opción no está establecida de forma predeterminada.
Comportamiento de POST
Tabla 11. Comportamiento durante la POST
Opción Descripción
Numlock LED
Especifica si la función de NumLock puede ser activada cuando el sistema se inicia. Esta opción está
configurada de forma predeterminada.
Configuración del sistema 111

Tabla 11. Comportamiento durante la POST (continuación)
Opción Descripción
Keyboard Errors
Especifica si errores relacionados con el teclado se reportan cuando se inicia. Esta opción está
configurada de forma predeterminada.
Ampliar tiempo de la
POST del BIOS
Permite crear un retraso previo al inicio adicional y consultar los mensajes de estado de la POST.
Seleccione una de las opciones siguientes:
● 0 seconds (0 segundos) (valor predeterminado)
● 5 seconds (5 segundos)
● 10 segundos
Security Audit Display
Disable (Deshabilitar
Visualización de auditoría
de seguridad)
Permite deshabilitar la visualización de los resultados de la auditoría de seguridad durante la POST.
● Disable Display Of Security Audit Display (Deshabilitar Visualización de auditoría de
seguridad)
De forma predeterminada, esta opción no está definida.
Full Screen Logo
(Logotipo de la pantalla
completa)
Permite mostrar el logotipo en pantalla completa si la imagen coincide con la resolución de la pantalla.
● Activar Logotipo de pantalla completa
De forma predeterminada, esta opción no está definida.
Avisos y errores
Permite seleccionar diferentes opciones para detener, solicitar y esperar que el usuario ingrese
información, continuar cuando se detectan avisos pero pausar en caso de errores, o continuar cuando se
detecten avisos o errores durante el proceso de la POST.
Seleccione una de las opciones siguientes:
● Prompt on Warnings and Errors (Pedir confirmación ante advertencias y errores) (valor
predeterminado)
● Continue on Warnings (Continuar ante advertencias)
● Continue on Warnings and Errors (Continuar ante advertencias y errores)
Capacidad de administración
Tabla 12. Capacidad de administración
Opción Descripción
USB Provision (Aprovisionamiento USB)
Permite aprovisionar Intel AMT mediante el archivo de
aprovisionamiento local a través de un dispositivo de
almacenamiento USB.
● Enable USB Provision (Activar Aprovisionamiento USB)
NOTA: Cuando está desactivado, el aprovisionamiento Intel
AMT desde un dispositivo de almacenamiento USB está
bloqueado.
De forma predeterminada, esta opción no está definida.
Tecla de acceso rápido MEBx
Permite especificar si la función de tecla de acceso rápido MEBx se
debe activar cuando se inicia el sistema.
Esta opción está configurada de forma predeterminada.
112 Configuración del sistema

Compatibilidad con virtualización
Tabla 13. Compatibilidad con virtualización
Opción Descripción
Virtualización
Esta opción especifica si un monitor de máquina virtual (VMM) puede utilizar las capacidades de
hardware adicionales proporcionadas por la tecnología Intel Virtualization.
● Enable Intel Virtualization Technology (Activar la tecnología Intel Virtualization).
Esta opción está configurada de forma predeterminada.
VT para E/S directa
Activa o desactiva el monitor de máquina virtual (VMM) para el uso de las funciones adicionales del
hardware proporcionadas por la tecnología Intel Virtualization para E/S directa.
● Enable VT for Direct I/O (Habilitar la tecnología de virtualización para E/S directa)
Esta opción está configurada de forma predeterminada.
Trusted Execution
Permite especificar si un Measured Virtual Machine Monitor (Monitor de Máquina Virtual Medible,
MVMM) puede utilizar las capacidades adicionales del hardware proporcionadas por Intel Trusted
Execution Program (Programa de Ejecución de confianza de Intel).
● Trusted Execution
De forma predeterminada, esta opción no está definida.
Mantenimiento
Tabla 14. Mantenimiento
Opción Descripción
Etiqueta de servicio
Muestra la etiqueta de servicio del equipo.
Etiqueta de recurso
Permite crear una etiqueta de inventario del sistema si todavía no hay una etiqueta de inventario definida.
De forma predeterminada, esta opción no está definida.
SERR Messages
Controla el mecanismo de mensajes SERR. Algunas tarjetas gráficas requieren que el mecanismo de
mensajes SERR esté desactivado.
De forma predeterminada, esta opción no está definida.
BIOS Downgrade
Permite desactualizar a revisiones anteriores del firmware del sistema.
● Permitir degradación del BIOS
Esta opción está configurada de forma predeterminada.
Data Wipe
Permite borrar con seguridad los datos de todos los dispositivos de almacenamiento internos.
● Wipe on Next Boot
De forma predeterminada, esta opción no está definida.
Bios Recovery
(Recuperación de BIOS)
BIOS Recovery from Hard Drive (Recuperación del BIOS desde unidad de disco duro): esta
opción está establecida de manera predeterminada. Permite recuperar una condición de BIOS dañado a
partir de un archivo de recuperación en la HDD o en un dispositivo USB externo.
BIOS Auto-Recovery (Recuperación automática del BIOS): permite recuperar el BIOS
automáticamente.
NOTA: El campo BIOS Recovery from Hard Drive (Recuperación del BIOS desde unidad de
disco duro) debe estar habilitado.
Configuración del sistema 113

Tabla 14. Mantenimiento (continuación)
Opción Descripción
Always Perform Integrity Check (Realizar siempre una verificación de integridad): realiza la
verificación de integridad en cada inicio del sistema.
Registros del sistema
Tabla 15. Registros del sistema
Opción Descripción
BIOS events
Muestra el registro de eventos del sistema y permite borrar todos los registros.
● Borrar registro
De forma predeterminada, esta opción no está definida.
Configuraciones avanzadas
Tabla 16. Configuraciones avanzadas
Opción Descripción
LinkSpeed PCIe
Permite elegir Linkspeed PCIe.
Seleccione una de las opciones siguientes:
● Auto (valor predeterminado)
● Gen1
● Gen2
Resolución del sistema de SupportAssist
Tabla 17. Resolución del sistema de SupportAssist
Opción Descripción
Auto OS Recovery
Threshold
La opción de configuración Auto OS Recovery Threshold (Umbral de recuperación automática del
SO) controla el flujo de inicio automático de la consola de resolución del sistema SupportAssist y la
herramienta Dell OS Recovery Tool.
Seleccione una de las opciones siguientes:
● Desactivado
● 1
● 2 (valor predeterminado)
● 3
Actualización del BIOS en Windows
Se recomienda actualizar el BIOS (la configuración del sistema) cuando reemplaza la tarjeta madre o si hay una actualización disponible.
NOTA:
Si BitLocker está habilitado, se debe suspender antes de actualizar el BIOS del sistema y se debe volver a habilitar después de
completar la actualización del BIOS.
1. Reinicie la computadora.
2. Vaya a Dell.com/support.
114
Configuración del sistema

● Escriba la Etiqueta de servicio o el Código de servicio rápido y haga clic en Enviar.
● Haga clic en Detect Product (Detectar producto) y siga las instrucciones en pantalla.
3. Si no puede detectar o encontrar la etiqueta de servicio, haga clic en Choose from all products (Elegir entre todos los
productos).
4. Elija la categoría de Products (Productos) de la lista.
NOTA: Seleccione la categoría adecuada para llegar a la página del producto.
5. Seleccione el modelo del equipo y aparecerá la página Product Support (Soporte técnico del producto) de su equipo.
6. Haga clic en Obtener controladores y en Controladores y descargas.
Se abre la sección de Controladores y descargas.
7. Haga clic en Find it myself (Buscarlo yo mismo).
8. Haga clic en BIOS para ver las versiones del BIOS.
9. Identifique el archivo del BIOS más reciente y haga clic en Download (Descargar).
10. Seleccione su método de descarga preferido en la ventana Seleccione el método de descarga a continuación y haga clic en
Descargar archivo.
Aparecerá la ventana File Download (Descarga de archivos).
11. Haga clic en Save (Guardar) para guardar el archivo en su equipo.
12. Haga clic en Run (ejecutar) para instalar las configuraciones del BIOS actualizado en su equipo.
Siga las instrucciones que aparecen en pantalla.
Actualización del BIOS en sistemas con BitLocker habilitado
PRECAUCIÓN:
Si BitLocker no se suspende antes de actualizar el BIOS, la próxima vez que reinicie, el sistema no
reconocerá la clave de BitLocker. Se le pedirá que introduzca la clave de recuperación para continuar y el sistema la
solicitará en cada reinicio. Si no conoce la clave de recuperación, esto puede provocar la pérdida de datos o una
reinstalación del sistema operativo innecesaria. Para obtener más información sobre este tema, consulte el artículo de la
base de conocimientos: Actualización del BIOS en sistemas de Dell con BitLocker habilitado
Actualización del BIOS del sistema con una unidad flash USB
Si el sistema no puede cargar Windows, pero aún se debe actualizar el BIOS, descargue el archivo del BIOS con otro sistema y guárdelo en
una unidad flash USB de arranque.
NOTA:
Tendrá que usar una unidad flash USB de arranque. Consulte el siguiente artículo para obtener más información sobre Cómo
crear una unidad flash USB de arranque mediante el paquete de implementación de diagnósticos de Dell (DDDP)
1. Descargue el archivo .EXE de actualización del BIOS en otro sistema.
2. Copie el archivo, por ejemplo, O9010A12.EXE en la unidad flash USB de arranque.
3. Inserte la unidad flash USB en el sistema en que necesita actualizar el BIOS.
4. Reinicie el sistema y presione F12 cuando el logotipo de Dell aparezca para mostrar el menú de arranque por única vez.
5. Mediante las teclas de flecha, seleccione Dispositivo de almacenamiento USB y haga clic en Entrar.
6. El sistema se iniciará en una petición de Diag C:\>.
7. Escriba el nombre de archivo completo para ejecutarlo, por ejemplo, O9010A12.exe, y presione Entrar.
8. Se cargará la utilidad de actualización del BIOS. Siga las instrucciones que aparecen en pantalla.
Configuración del sistema
115

Ilustración 1. Pantalla de actualización del BIOS de DOS
Actualización del BIOS Dell en entornos Linux y Ubuntu
Si desea actualizar el BIOS del sistema en un ambiente de Linux, como Ubuntu, consulte https://www.dell.com/support/article/
sln171755/.
Actualización del BIOS desde el menú de inicio único F12
Actualización del BIOS del sistema mediante un archivo .exe de actualización del BIOS copiado en una unidad USB FAT32 e inicio desde el
menú de arranque por única vez F12.
Actualización del BIOS
Puede ejecutar el archivo de actualización del BIOS desde Windows mediante una unidad USB de arranque o puede actualizar el BIOS
desde el menú de arranque por única vez F12 en el sistema.
La mayoría de los sistemas de Dell posteriores a 2012 tienen esta funcionalidad. Puede iniciar el sistema al menú de arranque por única vez
F12 para confirmar esto y ver si ACTUALIZACIÓN FLASH DEL BIOS está enumerada como opción de arranque para el sistema. Si la opción
aparece, el BIOS es compatible con esta opción de actualización.
NOTA:
Únicamente pueden usar esta función los sistemas con la opción de actualización flash del BIOS en el menú de arranque por
única vez F12.
Actualización del menú de arranque por única vez
Para actualizar el BIOS desde el menú de arranque por única vez F12, necesitará los siguientes elementos:
● Unidad USB formateada en el sistema de archivos FAT32 (la clave no tiene que ser de arranque)
● Archivo ejecutable del BIOS descargado del sitio web de soporte de Dell y copiado en el directorio raíz de la unidad USB
● Adaptador de alimentación de CA conectado al sistema
● Batería del sistema funcional para realizar un flash en el BIOS
Realice los siguientes pasos para ejecutar el proceso de actualización flash del BIOS desde el menú F12:
PRECAUCIÓN:
No apague el sistema durante el proceso de actualización del BIOS. Apagar el sistema podría causar que
este no se inicie.
1. Desde un estado apagado, inserte la unidad USB donde copió el flash en un puerto USB del sistema.
2. Encienda el sistema y presione la tecla F12 para acceder al menú de arranque por única vez. Resalte Actualización del BIOS mediante el
mouse o las teclas de flecha y presione Enter.
116
Configuración del sistema

3. Se abrirá el menú de flash del BIOS. Haga clic en Flash from file (Realizar flash desde archivo).
4. Seleccione el dispositivo USB externo.
Configuración del sistema
117

5. Una vez que el archivo esté seleccionado, haga doble clic en el archivo flash de destino y presione enviar.
6. Haga clic en Update BIOS (Actualizar BIOS) y el sistema se reiniciará para realizar un flash en el BIOS.
118
Configuración del sistema

7. Una vez finalizada la operación, el sistema se reiniciará y el proceso de actualización del BIOS estará completo.
Opciones de la controladora MegaRAID
Durante el arranque, presione <Ctrl> + <R> cuando se lo solicite la pantalla del BIOS para entrar a la utilidad de configuración del BIOS.
Tabla 18. Utilidad de configuración de MegaRAID
Opción Descripción
VD Mgmt (administración de dispositivos virtuales)
Esta opción se utiliza para importar la configuración existente a la
controladora RAID o borrar la configuración existente. El panel de la
derecha de la pantalla muestra los atributos de la unidad virtual u
otro dispositivo seleccionado en el panel de la izquierda.
● Unidades virtuales
● Unidades integradas
● Tamaño disponible
● Unidades hot spare
PD Mgmt (administración de unidades físicas)
En esta pantalla, se muestra información básica sobre las unidades
físicas existentes conectadas a la controladora seleccionada,
incluida la ID de la unidad, el proveedor, el tamaño, el tipo y el
estado, y se permite administrar las unidades físicas.
Presione F2 para acceder al menú contextual.
● Recreación
● Escritura diferida
● Localizar
● Conectar la unidad
● Desconectar la unidad
● Convertir en repuesto dinámico global
● Quitar la unidad hot spare
● Crear un JBOD
● Crear un buen estado sin configurar
● Preparar para la extracción
Ctrl Mgmt (administración de control)
Esta pantalla le permite cambiar la configuración de las opciones de
la controladora, por ejemplo, habilitar el BIOS de la controladora,
Configuración del sistema 119

Tabla 18. Utilidad de configuración de MegaRAID (continuación)
Opción Descripción
habilitar la detención del BIOS en caso de error y otras. También le
permite seleccionar una unidad virtual de arranque, restaurar la
configuración predeterminada de la controladora.
Propiedades
En la pantalla Propiedades, se muestran las propiedades de la
controladora, como las versiones actuales del BIOS de la
controladora, el firmware de MegaRAID, la utilidad de configuración
y el bloque de arranque.
NOTA: Presione <Ctrl> + <N> para ir a la pantalla siguiente y presione <Ctrl> + <P> para regresar a la pantalla anterior.
Contraseña del sistema y de configuración
Tabla 19. Contraseña del sistema y de configuración
Tipo de contraseña Descripción
Contraseña del sistema Es la contraseña que debe introducir para iniciar sesión en el
sistema.
Contraseña de configuración Es la contraseña que debe introducir para acceder y realizar
cambios a la configuración de BIOS del equipo.
Puede crear una contraseña del sistema y una contraseña de configuración para proteger su equipo.
PRECAUCIÓN: Las funciones de contraseña ofrecen un nivel básico de seguridad para los datos del equipo.
PRECAUCIÓN: Cualquier persona puede tener acceso a los datos almacenados en el equipo si no se bloquea y se deja
desprotegido.
NOTA: La función de contraseña de sistema y de configuración está desactivada.
Asignación de una contraseña de configuración del sistema
Puede asignar una nueva Contraseña de administrador o de sistema solo cuando el estado se encuentra en No establecido.
Para ingresar a la configuración del sistema, presione F2 inmediatamente después de un encendido o reinicio.
1. En la pantalla BIOS del sistema o Configuración del sistema, seleccione Seguridad y presione Entrar.
Aparece la pantalla Security (Seguridad).
2. Seleccione Contraseña de administrador o de sistema y cree una contraseña en el campo Introduzca la nueva contraseña.
Utilice las siguientes pautas para asignar la contraseña del sistema:
● Una contraseña puede tener hasta 32 caracteres.
● La contraseña puede contener números del 0 al 9.
● Solo se permiten letras minúsculas. Las mayúsculas no están permitidas.
● Solo se permiten los siguientes caracteres especiales: espacio, (”), (+), (,), (-), (.), (/), (;), ([), (\), (]), (`).
3. Introduzca la contraseña del sistema que especificó anteriormente en el campo Confirm new password (Confirmar nueva
contraseña) y haga clic en OK (Aceptar).
4. Presione Esc y aparecerá un mensaje para que guarde los cambios.
5. Presione Y para guardar los cambios.
El equipo se reiniciará.
120
Configuración del sistema

Eliminación o modificación de una contraseña de configuración del
sistema existente
Asegúrese de que el Estado de contraseña esté desbloqueado (en la configuración del sistema) antes de intentar eliminar o cambiar la
contraseña del sistema y de configuración existente. No se puede eliminar ni modificar una contraseña existente de sistema o de
configuración si Estado de la contraseña está bloqueado.
Para ingresar a la configuración del sistema, presione F2 inmediatamente después de un encendido o reinicio.
1. En la pantalla BIOS del sistema o Configuración del sistema, seleccione Seguridad del sistema y presione Entrar.
Aparecerá la ventana System Security (Seguridad del sistema).
2. En la pantalla System Security (Seguridad del sistema), compruebe que la opción Password Status (Estado de la contraseña)
está en modo Unlocked (Desbloqueado).
3. Seleccione Contraseña del sistema, modifique o elimine la contraseña del sistema existente y presione Entrar o Tab.
4. Seleccione Contraseña de configuración, modifique o elimine la contraseña de configuración existente y presione Entrar o Tab.
NOTA: Si cambia la contraseña del sistema o de configuración, vuelva a ingresar la nueva contraseña cuando se le solicite. Si
borra la contraseña del sistema o de configuración, confirme cuando se le solicite.
5. Presione Esc y aparecerá un mensaje para que guarde los cambios.
6. Presione Y para guardar los cambios y salir de la configuración del sistema.
La computadora se reiniciará.
Configuración del sistema 121

Software
En este capítulo se detallan los sistemas operativos compatibles junto con las instrucciones sobre cómo instalar los controladores.
Temas:
• Sistemas operativos compatibles
• Descarga de controladores
• Controladores del conjunto de chips
• Controlador de la controladora de gráficos
• Puertos
• Controladores USB
• Controlador de red
• Controladores de audio
• Controladores de la controladora de almacenamiento
• Otros controladores
Sistemas operativos compatibles
Tabla 20. Sistemas operativos
Sistemas operativos compatibles
Windows 10
● Windows 10 Pro de 64 bits instalado de fábrica
● Win 10 Enterprise de 64 bits instalado de fábrica
Windows 7 Windows 7 Pro de 64 bits
Linux
● RHEL 7.3
● Ubuntu 16.04
● NeoKylin v. 6.0
Descarga de controladores
1. Encienda el equipo.
2. Vaya a Dell.com/support.
3. Haga clic en Product Support (Soporte de producto), introduzca la etiqueta de servicio del equipo y haga clic en Submit
(Enviar).
NOTA:
Si no tiene la etiqueta de servicio, utilice la función de detección automática o busque de forma manual el modelo de su
sistema.
4. Haga clic en Drivers and Downloads (Controladores y descargas).
5. Seleccione el sistema operativo instalado en su sistema.
6. Desplácese hacia abajo en la página y seleccione el controlador que desea instalar.
7. Haga clic en Download File (Descargar archivo) para descargar el controlador para su sistema.
8. Después de finalizar la descarga, vaya a la carpeta donde guardó el archivo del controlador.
9. Haga clic dos veces en el icono del archivo del controlador y siga las instrucciones que aparecen en pantalla.
7
122 Software

Controladores del conjunto de chips
Compruebe si los controladores de la interfaz del motor de administración de Intel y el conjunto de chips de Intel ya están instalados en el
equipo.
Controlador de la controladora de gráficos
Compruebe si el controlador de gráficos ya está instalado en la computadora.
Puertos
Compruebe si los controladores para los puertos ya están instalados en el equipo.
Software
123

Controladores USB
Compruebe si los controladores USB ya están instalados en la computadora.
Controlador de red
El controlador tiene la etiqueta Intel I219-LM Ethernet Driver.
Controladores de audio
Compruebe si los controladores de audio ya están instalados en el equipo.
Controladores de la controladora de almacenamiento
Compruebe si los controladores de la controladora de almacenamiento ya están instalados en el equipo.
Otros controladores
En esta sección se enumeran los detalles de los controladores de todos los demás componentes del administrador de dispositivos.
124
Software

Controladores de dispositivos instalados
Compruebe si los controladores de dispositivos del sistema ya están instalados en el sistema.
Software, descarga de controladores
Compruebe si los controladores de dispositivos del sistema ya están instalados en el sistema.
Muestra la información de software.
Controladores de dispositivos de interfaz humana
Compruebe si los controladores de dispositivos del sistema ya están instalados en el sistema.
Firmware
Compruebe si los controladores de audio Realtek ya están instalados en la computadora.
Software
125

Solución de problemas
En la siguiente sección se describen los pasos comunes de solución de problemas que pueden realizarse para solucionar algunos problemas
en el equipo.
Temas:
• Diagnóstico de evaluación del sistema previa al arranque mejorada (ePSA) 3.0 de Dell
• Códigos de indicadores de la unidad de disco duro
• Códigos del botón de encendido parpadeante previos al arranque
Diagnóstico de evaluación del sistema previa al
arranque mejorada (ePSA) 3.0 de Dell
Puede invocar las pruebas de diagnóstico de ePSA de cualquiera de las siguientes maneras:
● Presione la tecla F12 cuando el sistema envíe y seleccione la opción ePSA or Diagnostics en el menú de arranque por única vez.
● Mantenga presionada la tecla Fn (la tecla de función en el teclado) y Power On (PWR) para encender el sistema.
Ejecución del diagnóstico de ePSA
Invoque el arranque de diagnóstico mediante cualquiera de los métodos a continuación:
1. Encienda la computadora.
2. A medida que se inicia la computadora, presione la tecla F12 cuando aparezca el logotipo de Dell.
3. En la pantalla del menú de arranque, utilice la tecla de flecha hacia arriba/abajo para seleccionar la opción Diagnostics (Diagnósticos)
y, a continuación, presione Enter (Intro).
NOTA:
Aparecerá la ventana Enhanced Pre-boot System Assessment (Evaluación del arranque de sistema mejorado),
que lista todos los dispositivos detectados en el equipo. El diagnóstico comienza ejecutando las pruebas en todos los dispositivos
detectados.
4. Presione la flecha situada en la esquina inferior derecha para ir a la lista de la página.
Los elementos detectados se enumeran y se prueban.
5. Si desea ejecutar una prueba de diagnóstico en un dispositivo específico, presione <Esc> y haga clic en Yes (Sí) para detener la
prueba de diagnóstico.
6. Seleccione el dispositivo del panel izquierdo y haga clic en Run Tests (Ejecutar pruebas).
7. Si hay algún problema, aparecerán los códigos de error.
Anote el código de error y contáctese con Dell.
Códigos de indicadores de la unidad de disco duro
Cada portaunidades de disco duro tiene un indicador LED de actividad y un indicador LED de estado. Los indicadores proporcionan
información sobre el estado actual de la unidad de disco duro. El indicador LED de actividad indica si la unidad de disco duro está
actualmente en uso o no. El indicador LED de estado señala la condición de alimentación de la unidad.
8
126 Solución de problemas

Indicadores de la unidad de disco duro
NOTA: Los indicadores de actividad o estado de LED solo funcionarán con un backplane con cada portaunidades que se muestra a
continuación.
Ilustración 2. Indicadores de la unidad de disco duro
1. Indicador LED de actividad de la unidad de disco duro
2. Indicador LED de estado de la unidad de disco duro
3. unidad de disco duro
NOTA:
Si la unidad de disco duro está en modo de interfaz de controladora de host avanzada (AHCI), el indicador LED de estado no
se enciende.
NOTA: Storage Spaces Direct administra el comportamiento del indicador de estado de la unidad, No es posible utilizar todos los
indicadores de estado de la unidad.
Solución de problemas 127

Tabla 21. Códigos de indicadores de la unidad de disco duro
Código indicador de estado de la unidad de disco duro Estado
Parpadea en verde dos veces por segundo Identificación de la unidad o preparación para la extracción.
Apagado Unidad lista para la extracción.
NOTA: El indicador de estado de la unidad permanece apagado
hasta que se inicializan todas las unidades una vez encendido el
sistema. Durante este tiempo, las unidades no están listas para su
extracción.
Parpadea en verde, en ámbar y a continuación se apaga Falla predictiva de la unidad
Parpadea en ámbar cuatro veces por segundo Falla de la unidad.
Parpadea en verde lentamente. Reconstrucción de la unidad.
Luz verde fija Unidad en línea.
Parpadea en color verde durante tres segundos, en ámbar
durante tres segundos y se apaga después de seis segundos
Se detuvo la reconstrucción.
Códigos del botón de encendido parpadeante previos al
arranque
Tabla 22. Estado del LED del botón de encendido
Estado del LED del botón de encendido Descripción
Apagado La alimentación está apagada. El LED está en blanco.
Luz ámbar parpadeante Estado inicial del LED en el encendido. Consulte la tabla a
continuación para ver las posibles fallas y las sugerencias de
diagnósticos de patrones en amarillo parpadeante.
Luz blanca parpadeante El sistema está en estado de bajo consumo, S1 o S3. Esto no indica
una condición de falla.
Amarillo fijo El segundo estado del LED durante el encendido indica que la señal
POWER_GOOD está activa y que es probable que la fuente de
alimentación esté bien.
Blanco fijo El sistema está en estado S0. Este es el estado de alimentación
normal de una máquina en funcionamiento. El BIOS convertirá el
LED a estos estados para indicar que ha comenzado a obtener
códigos operativos.
Tabla 23. Tabla de indicadores de diagnóstico
Luz de encendido: amarillo/
blanco parpadeante
Patrón amarillo/blanco
parpadeante
Descripción del problema Sugerencia de resolución
1-1 Parpadea 1 vez en amarillo
seguido de una pausa corta,
parpadea 1 vez en blanco, hace
una pausa prolongada y vuelve a
empezar
Tarjeta madre fallida
Para solucionar el problema con
la tarjeta madre, comuníquese
con el soporte técnico.
1-2 Parpadea 1 vez en amarillo
seguido de una pausa corta,
parpadea 2 veces en blanco,
hace una pausa prolongada y
vuelve a empezar
Cableado de la fuente de
alimentación, fuente de
alimentación o tarjeta madre
fallidos
● Si puede asistir con la
solución de problemas,
realice la prueba de BIST de
la PSU para reconocer el
inconveniente y vuelva a
colocar el cable.
128 Solución de problemas

Tabla 23. Tabla de indicadores de diagnóstico (continuación)
Luz de encendido: amarillo/
blanco parpadeante
Patrón amarillo/blanco
parpadeante
Descripción del problema Sugerencia de resolución
● Si nada funciona,
comuníquese con el soporte
técnico.
1-3 Parpadea 1 vez en amarillo
seguido de una pausa corta,
parpadea 3 veces en blanco,
hace una pausa prolongada y
vuelve a empezar
Procesador, memoria o tarjeta
madre fallidos
● Si puede asistir con la
solución de problemas,
vuelva a colocar la memoria
y cámbiela por una en buen
estado, si está disponible,
para reconocer el
inconveniente.
● Si nada funciona,
comuníquese con el soporte
técnico.
De 1 a 4 Parpadea 1 vez en amarillo
seguido de una pausa corta,
parpadea 4 veces en blanco,
hace una pausa prolongada y
vuelve a empezar
Batería de tipo botón fallida
● Reemplace la batería de tipo
botón
● Si el problema persiste,
reemplace la tarjeta madre
2-1 Parpadea 2 veces en amarillo
seguido de una pausa corta,
parpadea 1 vez en blanco, hace
una pausa prolongada y vuelve a
empezar
Procesador defectuoso
● La actividad de
configuración de la CPU está
en curso o se detectó una
falla en la CPU.
● Comuníquese con el soporte
técnico
● Si puede asistir con la
solución de problemas,
asegúrese de que la CPU 0
esté instalada, asegúrese de
que la CPU0 y la CPU1 estén
en un par coincidente
idéntico y coloque CPU en
buen estado, si están
disponibles, para reconocer
el inconveniente.
● Si nada funciona,
comuníquese con el soporte
técnico.
2-2 Parpadea 2 veces en amarillo
seguido de una pausa corta,
parpadea 2 veces en blanco,
hace una pausa prolongada y
vuelve a empezar
Placa base: falla de ROM del
BIOS
● El sistema está en modo de
recuperación.
● Realice un flash en la última
versión del BIOS. Si el
problema persiste,
comuníquese con el soporte
técnico
2-3 Parpadea 2 veces en amarillo
seguido de una pausa corta,
parpadea 3 veces en blanco,
hace una pausa prolongada y
vuelve a empezar
Sin memoria
● Si el cliente puede asistir con
la solución de problemas,
quite los módulos de
memoria uno por uno para
determinar cuál falló y
coloque una memoria en
buen estado, si está
disponible, para reconocer el
inconveniente.
Solución de problemas 129

Tabla 23. Tabla de indicadores de diagnóstico (continuación)
Luz de encendido: amarillo/
blanco parpadeante
Patrón amarillo/blanco
parpadeante
Descripción del problema Sugerencia de resolución
● Comuníquese con el soporte
técnico
2-4 Parpadea 2 veces en amarillo
seguido de una pausa corta,
parpadea 4 veces en blanco,
hace una pausa prolongada y
vuelve a empezar
Fallo de memoria/RAM
● Si el cliente puede asistir con
la solución de problemas,
quite los módulos de
memoria uno por uno para
determinar cuál falló y
coloque una memoria en
buen estado, si está
disponible, para reconocer el
inconveniente.
● Comuníquese con el soporte
técnico
2-5 Parpadea 2 veces en amarillo
seguido de una pausa corta,
parpadea 5 veces en blanco,
hace una pausa prolongada y
vuelve a empezar
Memoria instalada no válida
● La actividad de
configuración del subsistema
de la memoria está en curso.
Se detectaron módulos de
memoria pero no son
compatibles o están en una
configuración no válida.
● Si el cliente puede ayudar
con la solución, quite las
memorias de la placa base
una por una para determinar
cuál falló.
● Comuníquese con el soporte
técnico.
2-6 Parpadea 2 veces en amarillo
seguido de una pausa corta,
parpadea 6 veces en blanco,
hace una pausa prolongada y
vuelve a empezar
Placa base: chipset
● Se detectó un error fatal en
la tarjeta madre del sistema.
● Si el cliente puede ayudar
con la solución, quite los
componentes de la placa
base uno por uno para
determinar cuál falló.
● Si identificó una falla en
cualquiera de los
componentes, reemplácelo.
● Comuníquese con el soporte
técnico.
3-1 Parpadea 3 veces en amarillo
seguido de una pausa corta,
parpadea 1 vez en blanco, hace
una pausa prolongada y vuelve a
empezar
Falla del RTC
● Reemplace la batería de tipo
botón
3-2 Parpadea 3 veces en amarillo
seguido de una pausa corta,
parpadea 2 veces en blanco,
hace una pausa prolongada y
vuelve a empezar
Video o dispositivo de PCI
● Actividad de configuración
de dispositivo PCI está en
progreso o falla del
dispositivo PCI detectado.
● Si puede asistir con la
solución de problemas,
vuelva a colocar la tarjeta de
PCI y quite una por una para
identificar el inconveniente.
130 Solución de problemas

Tabla 23. Tabla de indicadores de diagnóstico (continuación)
Luz de encendido: amarillo/
blanco parpadeante
Patrón amarillo/blanco
parpadeante
Descripción del problema Sugerencia de resolución
● Comuníquese con el soporte
técnico.
3-3 Parpadea 3 veces en amarillo
seguido de una pausa corta,
parpadea 3 veces en blanco,
hace una pausa prolongada y
vuelve a empezar
Recuperación del BIOS 1
● El sistema está en modo de
recuperación.
● Realice un flash en la última
versión del BIOS. Si el
problema persiste,
comuníquese con el soporte
técnico
3-4 Parpadea 3 veces en amarillo
seguido de una pausa corta,
parpadea 4 veces en blanco,
hace una pausa prolongada y
vuelve a empezar
Recuperación del BIOS 2
● El sistema está en modo de
recuperación.
● Realice un flash en la última
versión del BIOS. Si el
problema persiste,
comuníquese con el soporte
técnico
4-1 Parpadea 4 veces en amarillo
seguido de una pausa corta,
parpadea 1 vez en blanco, hace
una pausa prolongada y vuelve a
empezar
Falla de la CPU o la
configuración de la CPU
● Las 2 CPU instaladas no
coinciden. Instale 2 CPU del
mismo tipo
4-2 Parpadea 4 veces en amarillo
seguido de una pausa corta,
parpadea 2 veces en blanco,
hace una pausa prolongada y
vuelve a empezar
Error de video de la POST
genérico (patrón de LED
anterior, 1110)
● Falla de la configuración del
dispositivo de PCI o falla de
la configuración del
subsistema de video
4-3 Parpadea 4 veces en amarillo
seguido de una pausa corta,
parpadea 3 veces en blanco,
hace una pausa prolongada y
vuelve a empezar
Memoria fallida
● La VR de memoria no se
enciende. Compruebe la
colocación de la memoria
4-4 Parpadea 4 veces en amarillo
seguido de una pausa corta,
parpadea 4 veces en blanco,
hace una pausa prolongada y
vuelve a empezar
Problema de la placa del soporte
vertical
● Problema de alimentación en
la segunda placa de la CPU
del soporte vertical
4-6 Parpadea 4 veces en amarillo
seguido de una pausa corta,
parpadea 6 veces en blanco,
hace una pausa prolongada y
vuelve a empezar
Volumen de RAID degradado
● El volumen de RAID está
degradado.
● Si puede asistir con la
solución de problemas, use el
menú F12 para ingresar a la
pestaña de configuración del
dispositivo. Reconstruya el
volumen de RAID, si es
posible
● Comuníquese con el soporte
técnico.
4-7 Parpadea 4 veces en amarillo
seguido de una pausa corta,
parpadea 7 veces en blanco,
hace una pausa prolongada y
vuelve a empezar
Falta la cubierta lateral del
sistema
● Falta la cubierta lateral del
sistema (izquierda o
derecha).
● Desconecte la alimentación,
vuelva a instalar todas las
Solución de problemas 131

Tabla 23. Tabla de indicadores de diagnóstico (continuación)
Luz de encendido: amarillo/
blanco parpadeante
Patrón amarillo/blanco
parpadeante
Descripción del problema Sugerencia de resolución
cubiertas laterales en el
chasis y conecte la
alimentación.
● Comuníquese con el soporte
técnico.
132 Solución de problemas

Cómo ponerse en contacto con Dell
NOTA: Si no tiene una conexión a Internet activa, puede encontrar información de contacto en su factura de compra, en su albarán
de entrega, en su recibo o en el catálogo de productos Dell.
Dell proporciona varias opciones de servicio y asistencia en línea y por teléfono. La disponibilidad varía según el país y el producto y es
posible que algunos de los servicios no estén disponibles en su área. Si desea ponerse en contacto con Dell para tratar cuestiones
relacionadas con las ventas, el soporte técnico o el servicio al cliente, realice lo siguiente:
1. Vaya a Dell.com/support.
2. Seleccione la categoría de soporte.
3. Seleccione su país o región en la lista desplegable Elija un país o región que aparece al final de la página.
4. Seleccione el enlace de servicio o asistencia apropiado en función de sus necesidades.
9
Cómo ponerse en contacto con Dell 133
-
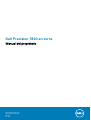 1
1
-
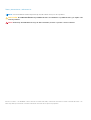 2
2
-
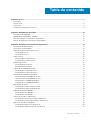 3
3
-
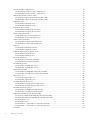 4
4
-
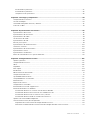 5
5
-
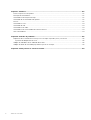 6
6
-
 7
7
-
 8
8
-
 9
9
-
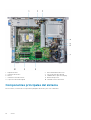 10
10
-
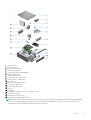 11
11
-
 12
12
-
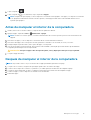 13
13
-
 14
14
-
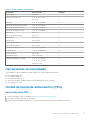 15
15
-
 16
16
-
 17
17
-
 18
18
-
 19
19
-
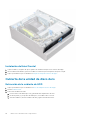 20
20
-
 21
21
-
 22
22
-
 23
23
-
 24
24
-
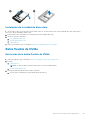 25
25
-
 26
26
-
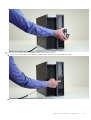 27
27
-
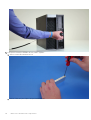 28
28
-
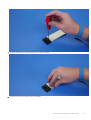 29
29
-
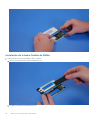 30
30
-
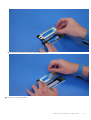 31
31
-
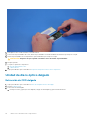 32
32
-
 33
33
-
 34
34
-
 35
35
-
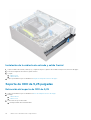 36
36
-
 37
37
-
 38
38
-
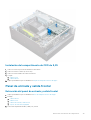 39
39
-
 40
40
-
 41
41
-
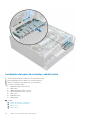 42
42
-
 43
43
-
 44
44
-
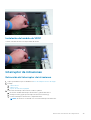 45
45
-
 46
46
-
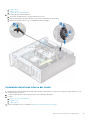 47
47
-
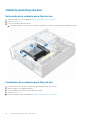 48
48
-
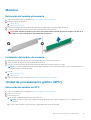 49
49
-
 50
50
-
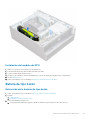 51
51
-
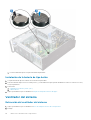 52
52
-
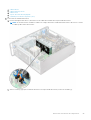 53
53
-
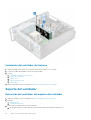 54
54
-
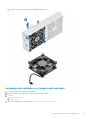 55
55
-
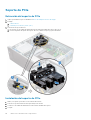 56
56
-
 57
57
-
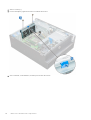 58
58
-
 59
59
-
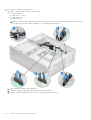 60
60
-
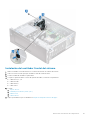 61
61
-
 62
62
-
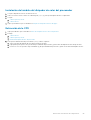 63
63
-
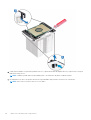 64
64
-
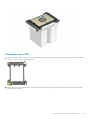 65
65
-
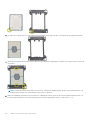 66
66
-
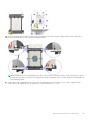 67
67
-
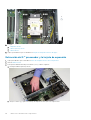 68
68
-
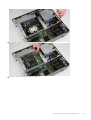 69
69
-
 70
70
-
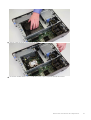 71
71
-
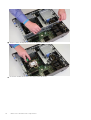 72
72
-
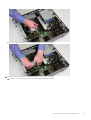 73
73
-
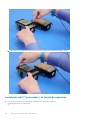 74
74
-
 75
75
-
 76
76
-
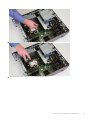 77
77
-
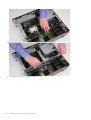 78
78
-
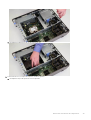 79
79
-
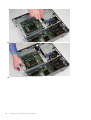 80
80
-
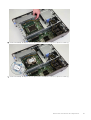 81
81
-
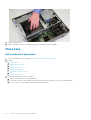 82
82
-
 83
83
-
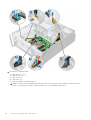 84
84
-
 85
85
-
 86
86
-
 87
87
-
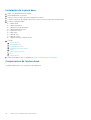 88
88
-
 89
89
-
 90
90
-
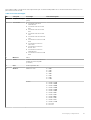 91
91
-
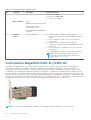 92
92
-
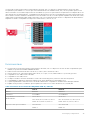 93
93
-
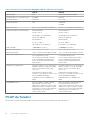 94
94
-
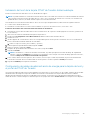 95
95
-
 96
96
-
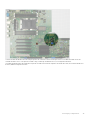 97
97
-
 98
98
-
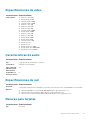 99
99
-
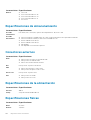 100
100
-
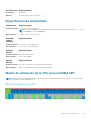 101
101
-
 102
102
-
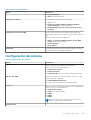 103
103
-
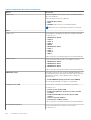 104
104
-
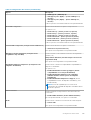 105
105
-
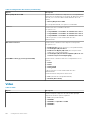 106
106
-
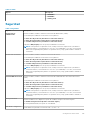 107
107
-
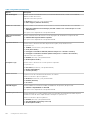 108
108
-
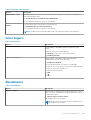 109
109
-
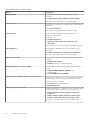 110
110
-
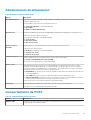 111
111
-
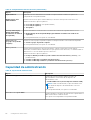 112
112
-
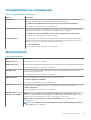 113
113
-
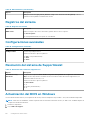 114
114
-
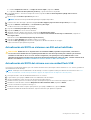 115
115
-
 116
116
-
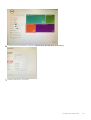 117
117
-
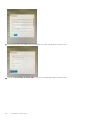 118
118
-
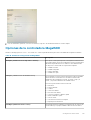 119
119
-
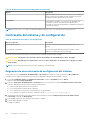 120
120
-
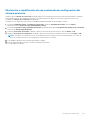 121
121
-
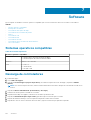 122
122
-
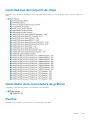 123
123
-
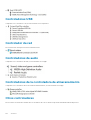 124
124
-
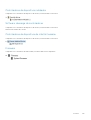 125
125
-
 126
126
-
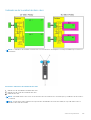 127
127
-
 128
128
-
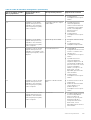 129
129
-
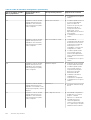 130
130
-
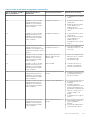 131
131
-
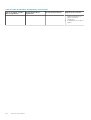 132
132
-
 133
133
Dell Precision 7820 Tower El manual del propietario
- Tipo
- El manual del propietario
Artículos relacionados
-
Dell Precision 7920 Tower El manual del propietario
-
Dell Precision 5530 2 in 1 El manual del propietario
-
Dell Precision Tower 7810 El manual del propietario
-
Dell PowerEdge R7515 El manual del propietario
-
Dell Precision Rack 7910 El manual del propietario
-
Dell PowerEdge R6515 El manual del propietario
-
Dell PowerEdge T640 El manual del propietario
-
Dell PowerEdge R6525 El manual del propietario
-
Dell PowerEdge T440 El manual del propietario
-
Dell PowerEdge R650 El manual del propietario