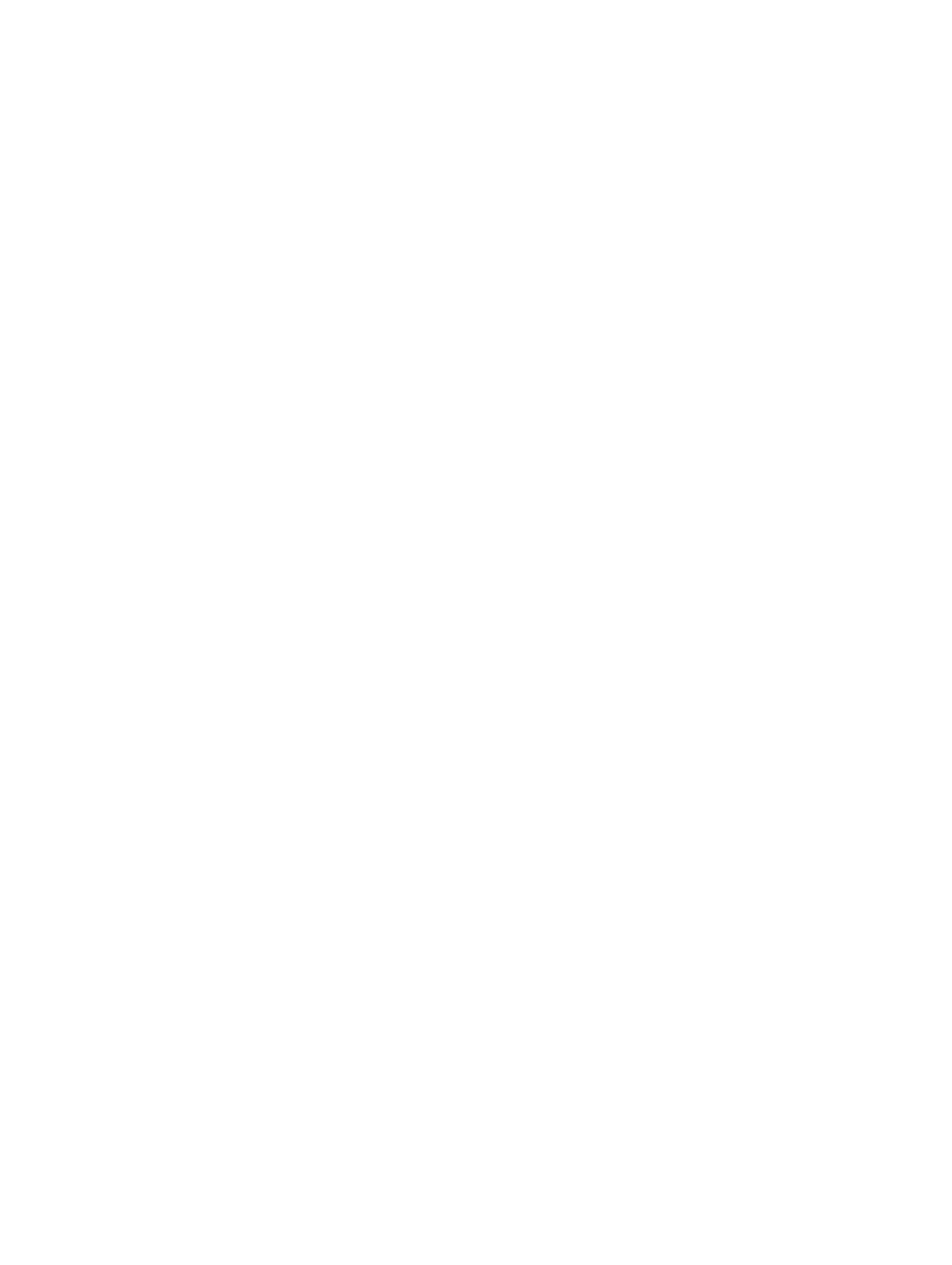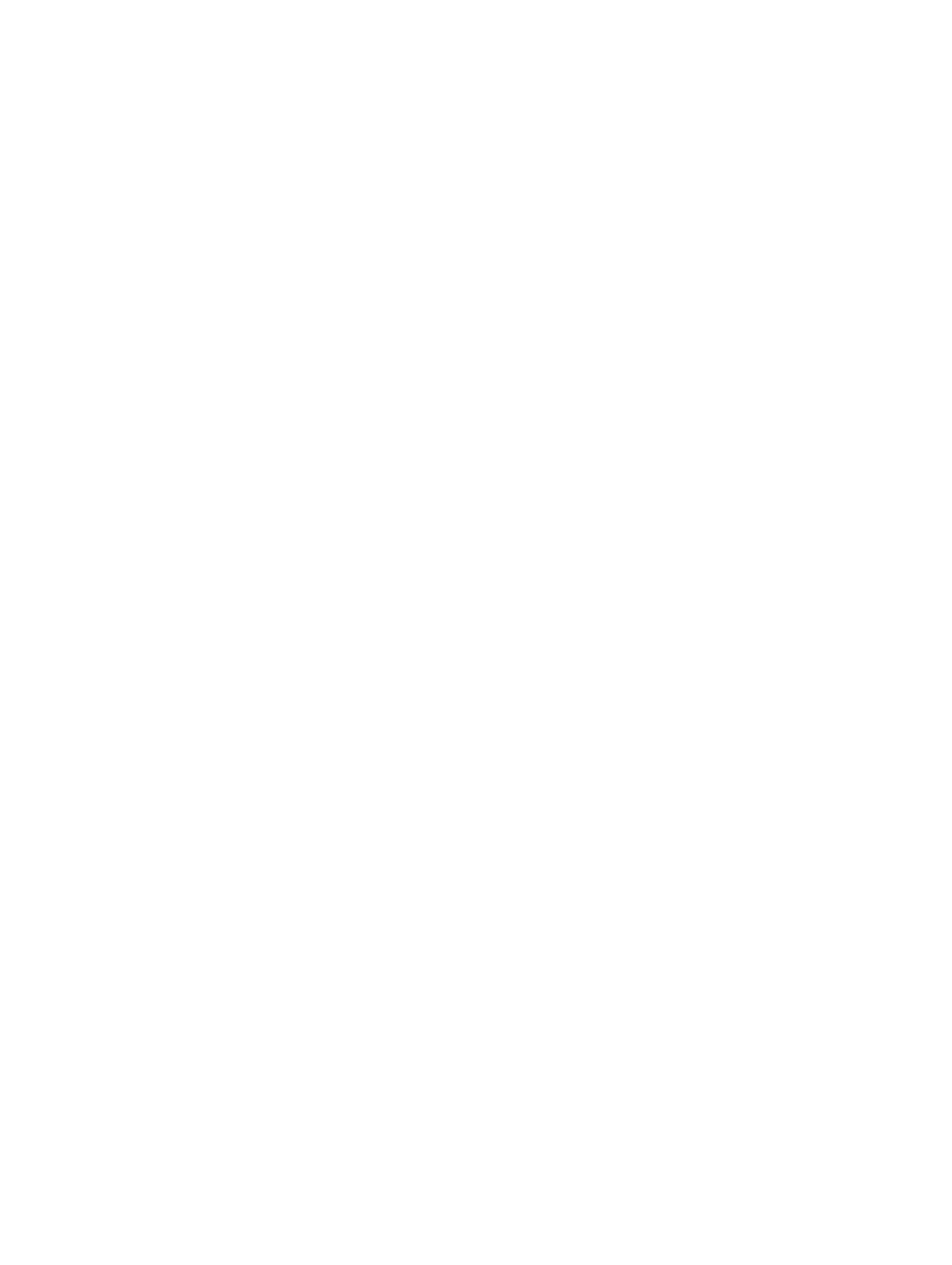
3,2
Posible error de la HDD o USB.
Vuelva a ajustar todos los cables
de alimentación y de datos a las
unidades de disco duro. Vuelva a
instalar todos los dispositivos
USB y compruebe las conexiones
de los cables.
3,3
No hay ningún módulo de
memoria instalado
Si hay instalados dos o más
módulos de memoria, quítelos,
vuelva a instalar un módulo y
reinicie el equipo. Si el equipo se
inicia con normalidad, continúe
instalando los módulos de
memoria adicionales (uno cada
vez) hasta que haya identificado
el módulo defectuoso o haya
reinstalado todos los módulos sin
errores. Si está disponible, instale
una memoria de trabajo del
mismo tipo en su equipo.
3,4
El conector de alimentación no
se ha instalado correctamente.
Vuelva a colocar el conector de
alimentación de 2x2 desde la
unidad de fuente de
alimentación.
3,5
Se detectan módulos de
memoria, pero se ha producido
un error de configuración o de
compatibilidad de memoria.
Asegúrese de que no existen
requisitos especiales para la
colocación del conector o del
módulo de memoria. Asegúrese
de que la memoria que utiliza es
compatible con el equipo.
3,6
Se ha producido un posible error
de la placa base o de hardware.
Borre CMOS (vuelva a montar la
batería de tipo botón. Consulte
Extracción e instalación de la
batería de tipo botón).
3,7
Se ha producido otro fallo.
Asegúrese de que la pantalla o
monitor está enchufado en una
tarjeta de gráficos discreta.
Asegúrese de que los cables de
todos los discos duros y unidades
ópticas están correctamente
conectados a la placa base. Si
aparece un mensaje de error en
la pantalla que indica que hay un
problema con un dispositivo
(como una unidad de disquete o
de disco duro), compruebe el
dispositivo para verificar que
funciona correctamente. Si el
sistema operativo está intentando
iniciarse desde un dispositivo
(como por ejemplo la unidad de
disquete o unidad óptica),
verifique la configuración del
62