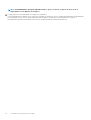El Dell PN556W es un lápiz activo con Bluetooth que te permite escribir, dibujar y borrar con precisión en pantallas táctiles. Cuenta con dos botones personalizables, uno para el borrado y otro para abrir el menú contextual o hacer clic con el botón derecho, así como un botón superior que puede programarse para iniciar aplicaciones específicas. También puedes utilizar el botón superior para abrir OneNote, hacer una captura de pantalla o activar la computadora o tableta cuando se encuentre en modo de espera conectado.
El Dell PN556W es un lápiz activo con Bluetooth que te permite escribir, dibujar y borrar con precisión en pantallas táctiles. Cuenta con dos botones personalizables, uno para el borrado y otro para abrir el menú contextual o hacer clic con el botón derecho, así como un botón superior que puede programarse para iniciar aplicaciones específicas. También puedes utilizar el botón superior para abrir OneNote, hacer una captura de pantalla o activar la computadora o tableta cuando se encuentre en modo de espera conectado.




















-
 1
1
-
 2
2
-
 3
3
-
 4
4
-
 5
5
-
 6
6
-
 7
7
-
 8
8
-
 9
9
-
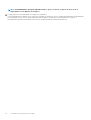 10
10
-
 11
11
-
 12
12
-
 13
13
-
 14
14
-
 15
15
-
 16
16
-
 17
17
-
 18
18
-
 19
19
-
 20
20
Dell PN556W Guía del usuario
- Tipo
- Guía del usuario
- Este manual también es adecuado para
El Dell PN556W es un lápiz activo con Bluetooth que te permite escribir, dibujar y borrar con precisión en pantallas táctiles. Cuenta con dos botones personalizables, uno para el borrado y otro para abrir el menú contextual o hacer clic con el botón derecho, así como un botón superior que puede programarse para iniciar aplicaciones específicas. También puedes utilizar el botón superior para abrir OneNote, hacer una captura de pantalla o activar la computadora o tableta cuando se encuentre en modo de espera conectado.
Documentos relacionados
-
Dell PN557W Guía del usuario
-
Dell PN579X Guía del usuario
-
Dell PN556W Guía del usuario
-
Dell Latitude 5179 2-in-1 Guía del usuario
-
Dell Latitude 7285 2-in-1 El manual del propietario
-
Dell Latitude 12 Rugged Extreme 7212 El manual del propietario
-
Dell Latitude 5290 2-in-1 El manual del propietario
-
Dell Precision 5530 2 in 1 El manual del propietario
-
Dell S300wi Projector Guía del usuario
-
Dell Inspiron 7306 2-in-1 Guía del usuario