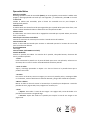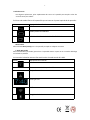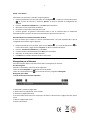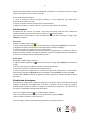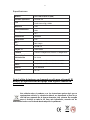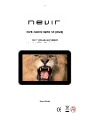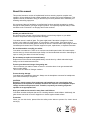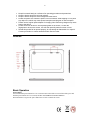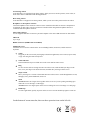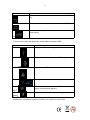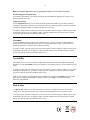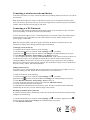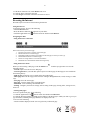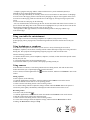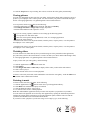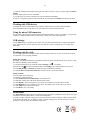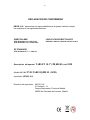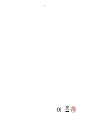Nevir NVR-TAB101 QHD S5 8GB El manual del propietario
- Categoría
- Tabletas
- Tipo
- El manual del propietario

1
NVR-TAB101QHD S5 (8GB)
TABLET ANDROID 10.1” (25,65cm)
Manual de Instrucciones

2
Sobre este manual
Este producto viene con diversas funciones sofisticadas que aseguran una recepción y operación
superior. El producto ha sido proyectado para uso lo más fácil posible, pero muchas funciones
requieren explicación. El propósito de este manual de instrucciones es ayudarle a beneficiarse
completamente del potencial del producto y maximizar su disfrute de audición.
Se recomienda familiarizarse con las funciones y operaciones leyendo completamente el manual
antes de usar el producto. Es especialmente importante que lea y observe la “Precaución” en esta
páginay en otras secciones.
Maneje su tableta con cuidado:
No la deje caer, la doble, inserte objetos extraños, o coloque objetos pesados en la tableta. Los
componentes sensibles en el interior podrían resultar dañados.
La pantalla de su tableta está hecha de vidrio. El vidrio puede romperse si la tableta cae sobre una
superficie dura, si recibe un impacto fuerte, o es aplastada por un objeto pesado. Si el vidrio se
rompe, no lo toque ni intente extraerlo desde la tableta. Deje de utilizarla imediatamente y
comunique con soporto técnico de Nevir para la reparación, la sustitución o la eliminación sobre su
eliminación.
No desmonte ni modifique su tableta:
La tableta es una unidad sellada. No contiene en el interior partes que puedan ser reparadas o
reemplazadas por el usuario. Cualquier reparación interna debe ser realizada por un centro de
reparación o un técnico autorizado por NEVIR. El intento de abrir o modificar su tableta anulará la
garantía.
No intente reemplazar la batería interna:
El reemplazo de la batería recargable interna debe ser realizada por un centro de reparación o un
técnico autorizado por NEVIR.
Evite mojar su tableta o el cargador:
•No sumerja su tableta en el agua ni la deje en un lugar donde pueda resultar mojada bien con agua
o cualquier otro líquido.
•No utilice el cargador de CA de Tablet NEVIR al aire libre.
Evite lesiones auditivas:
PRECAUCIÓN:
La tableta tiene un conector para los auriculares.
El volumen excesivo saliendo de los auriculares puede provocar pérdida de capacidad auditiva.
El ajuste del ecualizador al máximo aumenta el voltaje de salida de los auriculares y el nivel de
presión sonora. Por lo tanto, para proteger sus oídos, ajuste el ecualizador a un nivel apropiado.

3
Mantenga su tableta y accesorios alejados de los niños pequeños:
Su tableta contiene piezas pequeñas que pueden ser un peligro de asfixia para los niños pequeños.
Además, la pantalla de vidrio puede romperse o agrietarse si se cae o choca contra una superficie
dura.
Precaución
Al utilizar este dispositivo, respete la consigna de seguridad de abajo para evitar incendios, descargas
eléctricas y lesiones.
• Guarde este manual a mano como referencia para los procedimientos de operación y
precauciones.
• Mantenga el dispositivo alejado de la lluvia y la humedad.
• Mantenga el dispositivo alejado de la luz solar directa y las fuentes de calor.
• Proteja el cable de alimentación. Cuando lo conecte, evite pisarlo o colocar ningún objeto
sobre él.
• Utilice el adaptador original para la carga. Un cargador distinto podría causar daños al
dispositivo.
• Proteja la pantalla en todo momento. Evite presionar la pantalla con fuerza. Para borrar las
huellas dactilares o polvos en la pantalla, utilice un suave paño preparado especialmente para la
pantalla.
• Cuando este producto no funcione correctamente, no intente desmontarlo o repararlo.
Póngase en contacto con su distribuidor o el más cercano Centro de Servicio autorizado por
NEVIR.
DIAGRAMA

4
Operación Básica
Botón de encendido
Mantenga pulsado el botón de encendido (Power) por unos segundos para encender la tableta. Para
apagarla, man tenga pulsado este botón por unos segundos y, a connuación, pulse OK en el menú
de
Power off.
Cuando la tableta está encendida, pulse el botón de encendido una vez para bloquear o
desbloquearla pantalla.
Cámara frontal
Su tableta ene una cámara frontal de 0,3 m egapíxeles,que se puede ulizar para tomar fotos, crear
vídeos o realizar llamadas de vídeo en colaboración con las aplicaciones Web.
Cámara trasera
Su tab
leta ene una cámara trasera de 2 megap í xeles orientada que se puede uliz ar para tomar
fotos y crear vídeos.
Conector para auriculares o micrófono
Conecte los auriculares al conector p ara escuchar el sonido estéreo d e la tableta.
Conector Micro USB
Ulice el cable USB suministrado para conectar un ordenador personal a l conector de micro USB
para la transferencia de da tos.
Entrada TARJETA SD
Hasta 32gb
Conector HDMI (Cable HDMI no incluido)
Pantalla Multácl
Presione la pantalla para ulizar los controles de la pantalla, inc
luyendo botones, elementos del
menú y teclado en pantalla.
• Pulsar
Pulse suavemente la pantalla con la punta del dedo para iniciar una aplicación, seleccionar un
elemento, abrir un menú o escribir texto ulizando el teclado en pan talla.
• Tocar sin soltar
Toque y mantenga presionado un objeto o un área en blanco en la pantalla hasta que se
produzca una acción .
• Arrastrar
Para mover un elemento, como una imagen y un icono en la pantalla, pulse y mantenga el dedo
en el elemento , mueva el dedo hacia la ubicación deseada , y luego rere el dedo de la p
antalla.
• Mover o deslizar
Mueva su dedo en dirección vercal u horizontal por la pantalla para desplazarse a través de
pantallas de in icio, páginas web, listas, imágenes en miniatura, etc.
• Zoom
• Alejarse: Para reducir la vista de una imagen o una página web, reúna dos dedos en la
pantalla como si estuviera recogiendo algo.
• Acercarse: Separe d os dedos en la pantalla pa ra ampliar la vista de una imagen o una
página web.

5
Para algunas aplicaciones, pulse rápidamente dos veces en la pantalla para ampliar. Pulse dos
veces de nuevo para reducir.
En la barra de estado inferior de la pantalla hay t res iconos en la parte izquierda de la operación:
Iconos Descripción de su función
ATRÁS
HOME/PANTALLA PRINCIPAL
LISTADO DE ULTIMAS APLICACIONES UTILIZADAS
• Botón Inicio
Pulse el botón Home (Inicio) para ir a la pantalla principal en cualquier momento.
• Botón Retroceder
Pulse el botón Back (retroceder) para volver a la pantalla anterior o para cerrar un cuadro de d iálogo
o el teclado en pantalla.
Los iconos de la derecha muestra información sobre el estado actual de la MID:
Iconos Descripción de su función
USB
Mostrar conectado al depurador USB.
Tarjeta SD extraida
Fecha y/o hora
Wi-fi
Carga/estado de bateria.
• Pulse dos veces

6
Una aplicación es u n programa de soware que le permite realizar una tarea específica .
Nota: Las aplicaciones pre-instaladas varían según ubicaciones geográficas y están sujetas a cambios.
Descarga de jue gos y aplicaciones
Para extender la funcionalidad de su tableta, descargue e instale aplicaciones adicionales desde los
diferentes mercados de aplicaciones disponibles en la web.
Configuración d e la aplicación
Entre en Ajustes y vaya a Ap licaciones para ver los detalles sobre las aplicaciones instaladas en su
tablet
a, gesonar sus datos, obligarles a parar si no funcionan correctamente, y decidir si uste d
desea permir la instalación de las aplicaciones que usted ha obtenido desde los sios web y el
correo electrónico.
Para realizar una configuración, pulse el elemento de c onfiguración para seleccionar la casilla de
verificación. Cuando se realiza una configuración, aparece en la casilla de verificación una marca
verde. Para desacvar una configuración, toque el elemento de configuración para borrar la casilla
de verific ación. Si se requiere otr
a acción, siga las in strucciones de la pantalla.
Cuentas
Entre en Ajustes y vaya a Cuentas para agregar, quitar y adm inistrar cuentas.
Accessibilidad
Los servicios de accesibilidad son caracteríscas espec iales pa ra que los que enen discapacidades
físicas puedan ulizar la tableta más fácilmente. Ulice las configuracione s de Accesibilidad para
configurar cualquier plug-ins de accesibilidad que usted ha instalado en la tableta.
Para realizar una c onfiguración, pulsee el elemento de configuración para seleccionar la casilla de
veri
ficación. Cuando se la realiza una configuración, aparece una marca verde en la casilla de
verificación. Para desacvar una configuración, toque el elemento de configuración para borrar la
casilla de verific ación. Si se requiere otra acción, siga las instrucciones en la pantalla.
Idioma
En ajustes, u liza la configu rac ión de Idioma para establecer sus preferencias.
Idioma – Selecciona tu idioma preferido
Teclado y Método de entrada – Cambiar Teclado y con figuración del teclado
Si usted n ecesita otros idiomas en el teclado, p
resione el teclado correspondiente
e introduzca los ajustes de teclado elegido, seleccione Teclados, pulse el idioma que necesita.
Aplicaciones

7
En ajustes, ulice la con figuració n de Fecha y hora para establecer sus preferencias de cómo mostrar
las fechas. También puede ulizar estos ajustes para configurar su propia hora y la zona horaria, en
lugar d e obtener la hora actual de la red.
Para realizar una configuración, toque el elemento de configuración para seleccionar la casilla de
verificación. Cuando se la realiza una configuración, aparece una marca verde en la casilla de
verificación. Para desacvar una configuración, toque el elemento de configuración para b
orrar la
casilla de verific ación. Si se requiere otra acción, siga las instrucciones en la pantalla.
Conexión a redes y disposivos inalámbricos
Su tableta se puede conectar a una variedad de disposivos y redes, incluidas las redes móviles (2G o
3G), redes de datos Wi-Fi.
Nota: Algunos modelos de la tableta pueden conectarse a tanto las redes móviles (2G o 3G) como a
las redes Wi-Fi, mientras que otros pueden conectarse solamente a redes Wi-Fi. Si su ta bleta sólo
permite la conexión Wi-Fi, la información relacionada con las redes móviles no se aplica a su tableta.
Conexión a una red Wi-Fi
Wi-Fi es una tecnología de red inalá mbrica que proporciona acceso a la red a distancias de hasta 100
metros (328 pies), dependiendo del router Wi-Fi y sus alrededores.
Una conexión Wi-Fi requiere acceso a un punto de acceso inalámbrico (WAP) que funcione, también
llamado un punto de acceso. Algunos puntos de acceso est án abiertos al público, pero algunos otros
implementan medida s de seguridad para limita r el acceso de grupos o individuos específicos.
Nota: El alcance y la calid ad d e la señal Wi-Fi se influyen por el número de disposivos conectados, la
infraestructura, y los objetos a través de los cuales se transmite la señal.
Conexión a una red Wi-Fi
Para establecer una conexión a la red Wi-Fi, haga lo siguiente:
1. Desde la pan talla de inicio principa l, toque el icon o Ajustes
, o pulse el icono de aplicaciones
de la barra de acciones y seleccione Ajustes. Se abrirá la pantalla de configuración de Android.
2. En el apartado Conexiones Inalámbricas y Re des. Pulse Wi-Fi para encenderlo.
3. Aparecerá una lista de redes disponib les. Pulse una red Wi-Fi para conectarse a ella.
4. Si la red está abierta, se le aconsejará confirmarsi usted desea conectarse a esa red através de
tocar Connect. Si la red est á protegida, se le pedirá que introduzca una con traseña u otras
credenciales.
Cuando está conectado a una red Wi-Fi, puede ob tener detalles sobre su veloci
dad, seguridad, la
dirección..etc-
Fecha y hora

8
Añadir una red Wi-Fi
Para a ñadir una conexión a la red Wi-Fi, haga lo siguiente:
1. Desde la pantalla de inicio principal, pulse el icono Ajustes
, o toque el icono de aplicaciones
de la barra de acciones y seleccione Ajustes. Se abrirá la p antalla de configuración de
Android.
2. Presione Conexiones Inalámbricas y pulse Wi-Fi para encenderlo.
3. Seleccione la red a la que desea conectarse.
4. Introduzca la información necesaria p ara la red.
5. Presione guardar. Se guarda la información sobre la red. La conexión Wi-Fi se establecerá
automácamente la próxima vez que se encuentre dentro del alcance de esta red.
Desacvación de una conexión automáca de Wi-Fi
Si usted no desea que la tableta se con ecte automácamente
a una red específica Wi-Fi que ha
configurado previamente, haga lo siguiente:
1. Desde la pantalla de inicio principal, pulse el icono Ajustes
, o el icono de aplicaciones de
la barra d e acciones y luego seleccione Ajustes. Se abrirá la p antalla de Ajustes.
2. Presione Conexiones Inalámbricas y pulse Wi-Fi.
3. Si la función Wi-Fi está desacvada, pulse Wi-Fi para encenderlo.
4. Seleccione el nombre de la red Wi-Fi deseada
5. Pulse Borrar. Los detalles de dicha red Wi-Fi se borrarán.
Navegación por el Internet
Lea este tema pa ra obtener más información sobre la n avegación por Internet.
Uso del navegador
Para a brir el explorador, realice uno de los siguientes:
• Pulse el botón Navegador en el lado derecho de su tableta.
• Pulse el icono de aplicaciones
en la barra de acciones y luego Pulse Navegador
Navegación por la We b
• Uso de la barra de control del explorador
1. Retrocede a la anterior página web.
2. Avanza hacia una página web recién visitada.
3. Actualizar la página web actua l.
4. Dirección Web: Seleccione este campo para introducir la dirección de la página web que quiere
visitar.
5. Marcar la página web actual.
6. Buscar información.

9
7. Bookmarks: Ver todos los favoritos y la historia de navegación.
• Uso del menú del navegador
Cuando usted está navegando por una página web, Seleccione el icono Menu
en la esquina
superior derecha para acceder a diferentes opciones, entre ellas:
- Nueva Pestaña: Abrir una nueva pestaña para una nueva página web.
- Nueva Pestaña de incógnito: Si usted toca esta opción para abrir una nueva página web, la página
web no se registra en la historia de navegación.
- Buscar en la Página: Buscar el texto o el contenido de la página web actual.
- Compartir Página: Compartir la página web con un amigo o compañero de trabajo a través de
Bluetooth, correo electrónico, mensaje, o de otras maneras.
- Guardar Página: Guardar la página actual.
- Información de Página: Ver los detalles de la página web actual.
- Ajustes: Configura ajustes de su navegador, como configurar una página de inicio, borrar la
memoria caché, establecer el tamaño del texto, etc.
• Páginas web
Para ver una página web específica, haga lo siguiente:
1. Pulse el icono de aplicaciones
en la barra de acciones y luego pulse Navegador.
2. Pulse el campo de dirección de la página web e introduzca la dirección de la página web que
quiere visitar. Al introducir la dirección, las direcciones de las páginas web se muestran en una lista.
3. Lleve a cabo uno de las siguientes acciones:
- Pulse una dirección de las que aparece en la pantalla para visitarla directamente.
- Termine de introducir la dirección de la página web deseada. A continuación, pulse la tecla Enter
del teclado de Android (o pulse Go si está utilizando el teclado FlexT9).
4. Deslice el dedo horizontal o verticalmente por la pantalla para desplazarse y ver las áreas
deseadas de una página web. Para reducir una página web, seleccione un área deseada reuniendo
dos dedos cerca en la pantalla. Para ampliar una página web, seleccione un área deseada de una
página web separando dos dedos en la pantalla.
Para seleccionar un elemento en una página web, haga lo siguiente:
- Texto: mantenga pulsada una palabra para que aparezcan las pestañas de selector de texto y el
menú de edición. El selector de texto es un par de pestañas de selección. Arrastre cualquiera de las
pestañas de selección para resaltar el texto que usted desea seleccionar. A continuación, utilice el
menú de edición que se muestra en la parte superior de la pantalla para copiar el texto.
- En cuanto a las direcciones de hipervínculos o páginas web, toque las deseadaspara visitar la página
dirigida.
Uso de su tableta para su entretenimiento
Lea este tema para conocer más sobre el uso de auriculares, el uso de cámaras, la visualización de
imágenes, la reproducción de vídeos y de música, y la trasferencia de archivos multimedia entre
dispositivos externos y su tableta.
Uso de auriculares
La tableta tiene un conector para auriculares que usted puede utilizar para una variedad de
dispositivos de escucha, como auriculares y audífonos. El escuchar con el volumen demasiado alto

10
durante largo tiempo puede conducir a la pérdida de la audición. Los síntomas de lesiones en el oído
podrían ser progresivos y no se notan al principio.
Tome las siguientes precauciones:
1. Limite el tiempo de utilizar auriculares, audífonos u otros dispositivos que proporcionan
directamente el sonido a sus oídos.
2. Evite el uso de alto volumen para bloquear el ruido ambiental.
3. Reduzca el volumen si usted no puede oír a las personas que hablan a su alrededor.
Uso de cámaras
Su tableta tiene dos cámaras, una frontal y otra trasera hacia atrás. Cada una tiene la función de
enfoque automático que le permite capturar imágenes y videos de alta calidad.
Para utilizar una cámara, toque el icono de aplicaciones
en la barra de acciones y luego pulse
Cámara para activarla.
Hacer Fotos
Para hacer una foto, haga lo siguiente:
1. Pulse el icono de aplicaciones
en la barra de acciones y luego Pulse e Cámara para encenderla.
2. Asegúrese de que el modo de cámara está configurado para capturar imágenes.
3. Seleccione para usar la cámara frontal o la cámara trasera.
4. Use los controles de configurar la cámara para ajustar la configuración y, a continuación, Pulse el
botón para realizar una foto. La imagen se guarda en la galería de imágenes de forma automática y
se muestra en la esquina inferior izquierda de la pantalla.
Grabar videos
Para grabar un vídeo, haga lo siguiente:
1. Toque el icono de aplicaciones
en la barra de acciones y luego toque Cámara para encender la
cámara.
2. Deslice el interruptor de modo de la cámara al modo de videocámara.
3. Seleccione para usar la cámara frontal o la cámara trasera,
4. Use los controles de configuración de la cámara para ajustar la configuración y, a continuación,
Pulse el botón de grabación (Record). Durante la grabación, el botón Record se convierte en Stop.
5. Pulse el botón Stop para detener la grabación. El vídeo se guarda en la galería de vídeos de forma
automática.
Visualización de imágenes
Usted puede ver y administrar imágenes almacenadas en la tableta, realizar tareas básicas de editar
imágenes, y establecer una imagen como el fondo de su pantalla o como la imagen de contacto.
También puede compartir sus fotos con amigos a través del correo electrónico o una aplicación de
mensajería, o cargándolas a la página web de YouTube.
Para ver las imágenes almacenadas en la tableta, haga lo siguiente:
• Pulse el icono de aplicaciones
en la barra de acciones y luego pulse Gallery.
• Pulse un álbum y después una foto para verla.
Al ver una imagen, toque la pantalla para que aparezcan las siguientes opciones:

11
•
: Visualizar imágenes en un modo de presentación de diapositivas.
• : Compartir la foto seleccionada a través del correo electrónico, o una aplicación de mensajería.
• : Eliminar la imagen seleccionada.
• Toque el icono de menú para ver los detalles de la imagen, rotar la imagen, recortar la imagen, o
establecer la imagen como el fondo de pantalla o como la foto de contacto.
• Pulse el icono de menú para ver los detalles de la imagen, rotar la imagen, recortar la imagen, o
establecer la imagen como el fondo de pantalla o como la foto de contacto.
Ver vídeos
Usted puede ver directamente películas en línea con su tableta usando una de las aplicaciones de
vídeo preinstaladas, reproducir videos que ha tomado con las cámaras. También puede compartir
sus vídeos con amigos a través del correo electrónico o una aplicación de mensajería.
Para reproducir un vídeo desde su galería, haga lo siguiente:
1. Toque el icono de aplicaciones
en la barra de acción.
2. Pulse Gallery.
3. Pulse un video para reproducirlo.
5. Utilice los controles en pantalla para controlar la reproducción.
Para compartir un vídeo con sus amigos, toque sin soltar el vídeo desde la galería de vídeos, pulse el
icono de Compartir
y luego toque un método de transferencia de datos.
Escuchar música
Para escuchar la música conservada en su tableta, haga lo siguiente:
1. Pulse el icono de aplicaciones
en la barra de acción para abrir la galería de aplicación.
2. Toque Música. El reproductor de música Android está activo.
3. Pulse un álbum y después pulse en una canción para escucharla.
Nota: La aplicación de Android Música puede encontrar sus archivos de música en cualquier
ubicación de la tableta.
Usted puede volver a la pantalla de reproducción desde cualquier otra aplicación abriendo el panel
de notificaciones y tocando la notificación de la música actual. Para abrir el panel de notificaciones,
toque el área de hora en la barra de sistema; las notificaciones se enumeran bajo Estado detallado.
Trabajar con dispositivos USB
Su tableta tiene un conector micro USB para conectar dispositivos USB compatibles. Lea este tema
para saber cómo utilizar cada conector para conectar diferentes dispositivos.
Usar el conector micro USB
Utilice el conector micro USB y el cable USB suministrado para conectar la tableta al ordenador a fin
de cargar la batería de la tableta, transferir archivos o compartir su conexión de datos móviles.

12
Configuración de USB
Utilice las configuraciones de USB para decidir cómo desea utilizar su tableta, cuando está conectado
a un ordenador a través del conector micro USB. Usted puede optar por utilizar la tableta como
dispositivo de almacenamiento masivo o para cargar su tableta solamente.
Reloj
Utilice la aplicación de Reloj para visualizar la fecha y la hora en grandes caracteres en la pantalla y
para configurar alarmas para que suene una vez o en una programación de repetición.
Configurar fecha y hora
Por defecto, su tableta sincroniza automáticamente la fecha y la hora con Internet. Si desea ajustar la
fecha y la hora manualmente, haga lo siguiente:
1. Desde la pantalla de inicio principal, pulse el icono Ajustes
, o pulse el icono de aplicaciones
de la barra de acciones y luego Ajustes. Se abrirá la pantalla de configuración de Android.
2. Seleccione Fecha y Hora.
3. Pulse Día & Hora Automática para desactivar la función de auto- sincronización.
4. Pulse Establecer Fecha, Establecer Hora, Establecer Zona Horaria, y otros elementos para
establecer fecha y hora.
Establecer una alarma
Para establecer una alarma, haga lo siguiente:
1. Active la aplicación de Reloj.
2. Pulse Establecer Alarma y luego Añadir alarma para establecer la hora de alarma.
3. Se abre un cuadro de diálogo con detalles acerca de la alarma. Podrá configurar la hora, los días y
el tono de Alarma.
Acerca de la tableta
Utilice la configuración About tablet de la tableta para buscar información acerca de ella, incluyendo
el estado, el uso de la batería, la información legal, las versiones de hardware y software, y el
número de compilación.
Para realizar una configuración, pulse el elemento de configuración para seleccionar la casilla de
verificación. Cuando se realiza una configuración, una marca verde aparece en la casilla de
verificación. Para desactivar una configuración, toque el elemento de configuración para borrar la
casilla de verificación. Si se requiere otra acción, siga las instrucciones en la pantalla.

13
Especificaciones
Modelo
Sistema operativo
CPU
Memoria
Almacenamiento
Pantalla
Resolución
Panel táctil
WiFi
USB
Tarjeta TF
Cámara
Adaptador de
alimentación
Audio
Video
Batería
Altavoz
Nota: La lista de imágenes en el manual son sólo para referencia! El
diseño y las especificaciones del equipo están s ujetos a cambios s in
previo aviso
Este símbolo sobre el producto o en las instrucciones quiere decir que su
equipamiento eléctrico y electrónico debería ser depositado al final de su
vida úl por separado de la basura domesca. Hay sistemas de recogida
para el reciclaje en toda la UE. Para más información, consulte con las
autoridades locales o con la enda donde adquirió el reproductor.
NVR-TAB101QHD S5 (8GB)
Android 4.2
A31S Cortex A7@ 1.0GHz
1GB
8GB
10.1”
1024*600
G+P
802
.11b/g/n
1XUSB 2.0
DC 5V 3A
3.7V 4000mah
1W8Ω
Hasta 32GB
Frontal 0.3 Mega Pixeles, Trasera 2.0 Mega Pixeles
Compatible con diferentes formatos de video
Compatible con diferentes formatos de audio
La página se está cargando...
La página se está cargando...
La página se está cargando...
La página se está cargando...
La página se está cargando...
La página se está cargando...
La página se está cargando...
La página se está cargando...
La página se está cargando...
La página se está cargando...
La página se está cargando...
La página se está cargando...

26
DECLARACIÓN DE CONFORMIDAD
NEVIR, S.A. declara bajo su responsabilidad que el aparato indicado cumple
los requisitos de las siguientes directivas:
Descripción del aparato:
TABLET 10.1” (25,65cm) con 8GB
Modelo NEVIR: NVR-TAB101QHD S5 (8GB)
Importador: NEVIR, S.A.
Dirección de l importador: NEVIR, S.A.
C/ Canteros, 1 4
Parque E mpresarial Puerta de Madrid
28830 San Fernando de Henares, Madrid
DIRECTIVA EMC LOW VOLTAGE DIRECTIVA EEC
ETSI EN301489-1 V1.9.2(2011-09)
ETSI EN301489-17 V 2.2
.1(2012-09)
EN60950-1:2006+A11:2009+A1:2010+A12:2011
RF STANDARD
ETSI EN300328 V 1.7.1(2006-10)
La página se está cargando...
Transcripción de documentos
1 NVR-TAB101QHD S5 (8GB) TABLET ANDROID 10.1” (25,65cm) Manual de Instrucciones 2 Sobre este manual Este producto viene con diversas funciones sofisticadas que aseguran una recepción y operación superior. El producto ha sido proyectado para uso lo más fácil posible, pero muchas funciones requieren explicación. El propósito de este manual de instrucciones es ayudarle a beneficiarse completamente del potencial del producto y maximizar su disfrute de audición. Se recomienda familiarizarse con las funciones y operaciones leyendo completamente el manual antes de usar el producto. Es especialmente importante que lea y observe la “Precaución” en esta páginay en otras secciones. Maneje su tableta con cuidado: No la deje caer, la doble, inserte objetos extraños, o coloque objetos pesados componentes sensibles en el interior podrían resultar dañados. en la tableta. Los La pantalla de su tableta está hecha de vidrio. El vidrio puede romperse si la tableta cae sobre una superficie dura, si recibe un impacto fuerte, o es aplastada por un objeto pesado. Si el vidrio se rompe, no lo toque ni intente extraerlo desde la tableta. Deje de utilizarla imediatamente y comunique con soporto técnico de Nevir para la reparación, la sustitución o la eliminación sobre su eliminación. No desmonte ni modifique su tableta: La tableta es una unidad sellada. No contiene en el interior partes que puedan ser reparadas o reemplazadas por el usuario. Cualquier reparación interna debe ser realizada por un centro de reparación o un técnico autorizado por NEVIR. El intento de abrir o modificar su tableta anulará la garantía. No intente reemplazar la batería interna: El reemplazo de la batería recargable interna debe ser realizada por un centro de reparación o un técnico autorizado por NEVIR. Evite mojar su tableta o el cargador: •No sumerja su tableta en el agua ni la deje en un lugar donde pueda resultar mojada bien con agua o cualquier otro líquido. •No utilice el cargador de CA de Tablet NEVIR al aire libre. Evite lesiones auditivas: PRECAUCIÓN: La tableta tiene un conector para los auriculares. El volumen excesivo saliendo de los auriculares puede provocar pérdida de capacidad auditiva. El ajuste del ecualizador al máximo aumenta el voltaje de salida de los auriculares y el nivel de presión sonora. Por lo tanto, para proteger sus oídos, ajuste el ecualizador a un nivel apropiado. 3 Mantenga su tableta y accesorios alejados de los niños pequeños: Su tableta contiene piezas pequeñas que pueden ser un peligro de asfixia para los niños pequeños. Además, la pantalla de vidrio puede romperse o agrietarse si se cae o choca contra una superficie dura. Precaución Al utilizar este dispositivo, respete la consigna de seguridad de abajo para evitar incendios, descargas eléctricas y lesiones. • Guarde este manual a mano como referencia para los procedimientos de operación y precauciones. • Mantenga el dispositivo alejado de la lluvia y la humedad. • Mantenga el dispositivo alejado de la luz solar directa y las fuentes de calor. • Proteja el cable de alimentación. Cuando lo conecte, evite pisarlo o colocar ningún objeto sobre él. • Utilice el adaptador original para la carga. Un cargador distinto podría causar daños al dispositivo. • Proteja la pantalla en todo momento. Evite presionar la pantalla con fuerza. Para borrar las huellas dactilares o polvos en la pantalla, utilice un suave paño preparado especialmente para la pantalla. • Cuando este producto no funcione correctamente, no intente desmontarlo o repararlo. Póngase en contacto con su distribuidor o el más cercano Centro de Servicio autorizado por NEVIR. DIAGRAMA 4 Operación Básica Botón de encendido Mantenga pulsado el botón de encendido (Power) por unos segundos para encender la tableta. Para apagarla, mantenga pulsado este botón por unos segundos y, a continuación, pulse OK en el menú de Power off. Cuando la tableta está encendida, pulse el botón de encendido una vez para bloquear o desbloquearla pantalla. Cámara frontal Su tableta tiene una cámara frontal de 0,3 megapíxeles,que se puede utilizar para tomar fotos, crear vídeos o realizar llamadas de vídeo en colaboración con las aplicaciones Web. Cámara trasera Su tableta tiene una cámara trasera de 2 megapíxeles orientada que se puede utilizar para tomar fotos y crear vídeos. Conector para auriculares o micrófono Conecte los auriculares al conector para escuchar el sonido estéreo de la tableta. Conector Micro USB Utilice el cable USB suministrado para conectar un ordenador personal al conector de micro USB para la transferencia de datos. Entrada TARJETA SD Hasta 32gb Conector HDMI (Cable HDMI no incluido) Pantalla Multitáctil Presione la pantalla para utilizar los controles de la pantalla, incluyendo botones, elementos del menú y teclado en pantalla. • Pulsar Pulse suavemente la pantalla con la punta del dedo para iniciar una aplicación, seleccionar un elemento, abrir un menú o escribir texto utilizando el teclado en pantalla. • Tocar sin soltar Toque y mantenga presionado un objeto o un área en blanco en la pantalla hasta que se produzca una acción. • Arrastrar Para mover un elemento, como una imagen y un icono en la pantalla, pulse y mantenga el dedo en el elemento, mueva el dedo hacia la ubicación deseada, y luego retire el dedo de la pantalla. • Mover o deslizar Mueva su dedo en dirección vertical u horizontal por la pantalla para desplazarse a través de pantallas de inicio, páginas web, listas, imágenes en miniatura, etc. • Zoom • Alejarse: Para reducir la vista de una imagen o una página web, reúna dos dedos en la pantalla como si estuviera recogiendo algo. • Acercarse: Separe dos dedos en la pantalla para ampliar la vista de una imagen o una página web. 5 • Pulse dos veces Para algunas aplicaciones, pulse rápidamente dos veces en la pantalla para ampliar. Pulse dos veces de nuevo para reducir. En la barra de estado inferior de la pantalla hay tres iconos en la parte izquierda de la operación: Iconos Descripción de su función ATRÁS HOME/PANTALLA PRINCIPAL LISTADO DE ULTIMAS APLICACIONES UTILIZADAS • Botón Inicio Pulse el botón Home (Inicio) para ir a la pantalla principal en cualquier momento. • Botón Retroceder Pulse el botón Back (retroceder) para volver a la pantalla anterior o para cerrar un cuadro de diálogo o el teclado en pantalla. Los iconos de la derecha muestra información sobre el estado actual de la MID: Iconos Descripción de su función USB Mostrar conectado al depurador USB. Tarjeta SD extraida Fecha y/o hora Wi-fi Carga/estado de bateria. 6 Aplicaciones Una aplicación es un programa de software que le permite realizar una tarea específica. Nota: Las aplicaciones pre-instaladas varían según ubicaciones geográficas y están sujetas a cambios. Descarga de juegos y aplicaciones Para extender la funcionalidad de su tableta, descargue e instale aplicaciones adicionales desde los diferentes mercados de aplicaciones disponibles en la web. Configuración de la aplicación Entre en Ajustes y vaya a Aplicaciones para ver los detalles sobre las aplicaciones instaladas en su tableta, gestionar sus datos, obligarles a parar si no funcionan correctamente, y decidir si usted desea permitir la instalación de las aplicaciones que usted ha obtenido desde los sitios web y el correo electrónico. Para realizar una configuración, pulse el elemento de configuración para seleccionar la casilla de verificación. Cuando se realiza una configuración, aparece en la casilla de verificación una marca verde. Para desactivar una configuración, toque el elemento de configuración para borrar la casilla de verificación. Si se requiere otra acción, siga las instrucciones de la pantalla. Cuentas Entre en Ajustes y vaya a Cuentas para agregar, quitar y administrar cuentas. Accessibilidad Los servicios de accesibilidad son características especiales para que los que tienen discapacidades físicas puedan utilizar la tableta más fácilmente. Utilice las configuraciones de Accesibilidad para configurar cualquier plug-ins de accesibilidad que usted ha instalado en la tableta. Para realizar una configuración, pulsee el elemento de configuración para seleccionar la casilla de verificación. Cuando se la realiza una configuración, aparece una marca verde en la casilla de verificación. Para desactivar una configuración, toque el elemento de configuración para borrar la casilla de verificación. Si se requiere otra acción, siga las instrucciones en la pantalla. Idioma En ajustes, utiliza la configuración de Idioma para establecer sus preferencias. Idioma – Selecciona tu idioma preferido Teclado y Método de entrada –Cambiar Teclado y configuración del teclado Si usted necesita otros idiomas en el teclado, presione el teclado correspondiente e introduzca los ajustes de teclado elegido, seleccione Teclados, pulse el idioma que necesita. 7 Fecha y hora En ajustes, utilice la configuración de Fecha y hora para establecer sus preferencias de cómo mostrar las fechas. También puede utilizar estos ajustes para configurar su propia hora y la zona horaria, en lugar de obtener la hora actual de la red. Para realizar una configuración, toque el elemento de configuración para seleccionar la casilla de verificación. Cuando se la realiza una configuración, aparece una marca verde en la casilla de verificación. Para desactivar una configuración, toque el elemento de configuración para borrar la casilla de verificación. Si se requiere otra acción, siga las instrucciones en la pantalla. Conexión a redes y dispositivos inalámbricos Su tableta se puede conectar a una variedad de dispositivos y redes, incluidas las redes móviles (2G o 3G), redes de datos Wi-Fi. Nota: Algunos modelos de la tableta pueden conectarse a tanto las redes móviles (2G o 3G) como a las redes Wi-Fi, mientras que otros pueden conectarse solamente a redes Wi-Fi. Si su tableta sólo permite la conexión Wi-Fi, la información relacionada con las redes móviles no se aplica a su tableta. Conexión a una red Wi-Fi Wi-Fi es una tecnología de red inalámbrica que proporciona acceso a la red a distancias de hasta 100 metros (328 pies), dependiendo del router Wi-Fi y sus alrededores. Una conexión Wi-Fi requiere acceso a un punto de acceso inalámbrico (WAP) que funcione, también llamado un punto de acceso. Algunos puntos de acceso están abiertos al público, pero algunos otros implementan medidas de seguridad para limitar el acceso de grupos o individuos específicos. Nota: El alcance y la calidad de la señal Wi-Fi se influyen por el número de dispositivos conectados, la infraestructura, y los objetos a través de los cuales se transmite la señal. Conexión a una red Wi-Fi Para establecer una conexión a la red Wi-Fi, haga lo siguiente: , o pulse el icono de aplicaciones 1. Desde la pantalla de inicio principal, toque el icono Ajustes de la barra de acciones y seleccione Ajustes. Se abrirá la pantalla de configuración de Android. 2. En el apartado Conexiones Inalámbricas y Redes. Pulse Wi-Fi para encenderlo. 3. Aparecerá una lista de redes disponibles. Pulse una red Wi-Fi para conectarse a ella. 4. Si la red está abierta, se le aconsejará confirmarsi usted desea conectarse a esa red através de tocar Connect. Si la red está protegida, se le pedirá que introduzca una contraseña u otras credenciales. Cuando está conectado a una red Wi-Fi, puede obtener detalles sobre su velocidad, seguridad, la dirección..etc- 8 Añadir una red Wi-Fi Para añadir una conexión a la red Wi-Fi, haga lo siguiente: , o toque el icono de aplicaciones 1. Desde la pantalla de inicio principal, pulse el icono Ajustes de la barra de acciones y seleccione Ajustes. Se abrirá la pantalla de configuración de Android. 2. Presione Conexiones Inalámbricas y pulse Wi-Fi para encenderlo. 3. Seleccione la red a la que desea conectarse. 4. Introduzca la información necesaria para la red. 5. Presione guardar. Se guarda la información sobre la red. La conexión Wi-Fi se establecerá automáticamente la próxima vez que se encuentre dentro del alcance de esta red. Desactivación de una conexión automática de Wi-Fi Si usted no desea que la tableta se conecte automáticamente a una red específica Wi-Fi que ha configurado previamente, haga lo siguiente: 1. Desde la pantalla de inicio principal, pulse el icono Ajustes , o el icono de aplicaciones la barra de acciones y luego seleccione Ajustes. Se abrirá la pantalla de Ajustes. 2. Presione Conexiones Inalámbricas y pulse Wi-Fi. 3. Si la función Wi-Fi está desactivada, pulse Wi-Fi para encenderlo. 4. Seleccione el nombre de la red Wi-Fi deseada 5. Pulse Borrar. Los detalles de dicha red Wi-Fi se borrarán. de Navegación por el Internet Lea este tema para obtener más información sobre la navegación por Internet. Uso del navegador Para abrir el explorador, realice uno de los siguientes: • Pulse el botón Navegador en el lado derecho de su tableta. en la barra de acciones y luego Pulse Navegador • Pulse el icono de aplicaciones Navegación por la Web • Uso de la barra de control del explorador 1. Retrocede a la anterior página web. 2. Avanza hacia una página web recién visitada. 3. Actualizar la página web actual. 4. Dirección Web: Seleccione este campo para introducir la dirección de la página web que quiere visitar. 5. Marcar la página web actual. 6. Buscar información. 9 7. Bookmarks: Ver todos los favoritos y la historia de navegación. • Uso del menú del navegador Cuando usted está navegando por una página web, Seleccione el icono Menu en la esquina superior derecha para acceder a diferentes opciones, entre ellas: - Nueva Pestaña: Abrir una nueva pestaña para una nueva página web. - Nueva Pestaña de incógnito: Si usted toca esta opción para abrir una nueva página web, la página web no se registra en la historia de navegación. - Buscar en la Página: Buscar el texto o el contenido de la página web actual. - Compartir Página: Compartir la página web con un amigo o compañero de trabajo a través de Bluetooth, correo electrónico, mensaje, o de otras maneras. - Guardar Página: Guardar la página actual. - Información de Página: Ver los detalles de la página web actual. - Ajustes: Configura ajustes de su navegador, como configurar una página de inicio, borrar la memoria caché, establecer el tamaño del texto, etc. • Páginas web Para ver una página web específica, haga lo siguiente: 1. Pulse el icono de aplicaciones en la barra de acciones y luego pulse Navegador. 2. Pulse el campo de dirección de la página web e introduzca la dirección de la página web que quiere visitar. Al introducir la dirección, las direcciones de las páginas web se muestran en una lista. 3. Lleve a cabo uno de las siguientes acciones: - Pulse una dirección de las que aparece en la pantalla para visitarla directamente. - Termine de introducir la dirección de la página web deseada. A continuación, pulse la tecla Enter del teclado de Android (o pulse Go si está utilizando el teclado FlexT9). 4. Deslice el dedo horizontal o verticalmente por la pantalla para desplazarse y ver las áreas deseadas de una página web. Para reducir una página web, seleccione un área deseada reuniendo dos dedos cerca en la pantalla. Para ampliar una página web, seleccione un área deseada de una página web separando dos dedos en la pantalla. Para seleccionar un elemento en una página web, haga lo siguiente: - Texto: mantenga pulsada una palabra para que aparezcan las pestañas de selector de texto y el menú de edición. El selector de texto es un par de pestañas de selección. Arrastre cualquiera de las pestañas de selección para resaltar el texto que usted desea seleccionar. A continuación, utilice el menú de edición que se muestra en la parte superior de la pantalla para copiar el texto. - En cuanto a las direcciones de hipervínculos o páginas web, toque las deseadaspara visitar la página dirigida. Uso de su tableta para su entretenimiento Lea este tema para conocer más sobre el uso de auriculares, el uso de cámaras, la visualización de imágenes, la reproducción de vídeos y de música, y la trasferencia de archivos multimedia entre dispositivos externos y su tableta. Uso de auriculares La tableta tiene un conector para auriculares que usted puede utilizar para una variedad de dispositivos de escucha, como auriculares y audífonos. El escuchar con el volumen demasiado alto 10 durante largo tiempo puede conducir a la pérdida de la audición. Los síntomas de lesiones en el oído podrían ser progresivos y no se notan al principio. Tome las siguientes precauciones: 1. Limite el tiempo de utilizar auriculares, audífonos u otros dispositivos que proporcionan directamente el sonido a sus oídos. 2. Evite el uso de alto volumen para bloquear el ruido ambiental. 3. Reduzca el volumen si usted no puede oír a las personas que hablan a su alrededor. Uso de cámaras Su tableta tiene dos cámaras, una frontal y otra trasera hacia atrás. Cada una tiene la función de enfoque automático que le permite capturar imágenes y videos de alta calidad. Para utilizar una cámara, toque el icono de aplicaciones en la barra de acciones y luego pulse Cámara para activarla. Hacer Fotos Para hacer una foto, haga lo siguiente: 1. Pulse el icono de aplicaciones en la barra de acciones y luego Pulse e Cámara para encenderla. 2. Asegúrese de que el modo de cámara está configurado para capturar imágenes. 3. Seleccione para usar la cámara frontal o la cámara trasera. 4. Use los controles de configurar la cámara para ajustar la configuración y, a continuación, Pulse el botón para realizar una foto. La imagen se guarda en la galería de imágenes de forma automática y se muestra en la esquina inferior izquierda de la pantalla. Grabar videos Para grabar un vídeo, haga lo siguiente: 1. Toque el icono de aplicaciones en la barra de acciones y luego toque Cámara para encender la cámara. 2. Deslice el interruptor de modo de la cámara al modo de videocámara. 3. Seleccione para usar la cámara frontal o la cámara trasera, 4. Use los controles de configuración de la cámara para ajustar la configuración y, a continuación, Pulse el botón de grabación (Record). Durante la grabación, el botón Record se convierte en Stop. 5. Pulse el botón Stop para detener la grabación. El vídeo se guarda en la galería de vídeos de forma automática. Visualización de imágenes Usted puede ver y administrar imágenes almacenadas en la tableta, realizar tareas básicas de editar imágenes, y establecer una imagen como el fondo de su pantalla o como la imagen de contacto. También puede compartir sus fotos con amigos a través del correo electrónico o una aplicación de mensajería, o cargándolas a la página web de YouTube. Para ver las imágenes almacenadas en la tableta, haga lo siguiente: • Pulse el icono de aplicaciones en la barra de acciones y luego pulse Gallery. • Pulse un álbum y después una foto para verla. Al ver una imagen, toque la pantalla para que aparezcan las siguientes opciones: 11 • : Visualizar imágenes en un modo de presentación de diapositivas. • : Compartir la foto seleccionada a través del correo electrónico, o una aplicación de mensajería. • : Eliminar la imagen seleccionada. • Toque el icono de menú para ver los detalles de la imagen, rotar la imagen, recortar la imagen, o establecer la imagen como el fondo de pantalla o como la foto de contacto. • Pulse el icono de menú para ver los detalles de la imagen, rotar la imagen, recortar la imagen, o establecer la imagen como el fondo de pantalla o como la foto de contacto. Ver vídeos Usted puede ver directamente películas en línea con su tableta usando una de las aplicaciones de vídeo preinstaladas, reproducir videos que ha tomado con las cámaras. También puede compartir sus vídeos con amigos a través del correo electrónico o una aplicación de mensajería. Para reproducir un vídeo desde su galería, haga lo siguiente: 1. Toque el icono de aplicaciones en la barra de acción. 2. Pulse Gallery. 3. Pulse un video para reproducirlo. 5. Utilice los controles en pantalla para controlar la reproducción. Para compartir un vídeo con sus amigos, toque sin soltar el vídeo desde la galería de vídeos, pulse el icono de Compartir y luego toque un método de transferencia de datos. Escuchar música Para escuchar la música conservada en su tableta, haga lo siguiente: 1. Pulse el icono de aplicaciones en la barra de acción para abrir la galería de aplicación. 2. Toque Música. El reproductor de música Android está activo. 3. Pulse un álbum y después pulse en una canción para escucharla. Nota: La aplicación de Android Música puede encontrar sus archivos de música en cualquier ubicación de la tableta. Usted puede volver a la pantalla de reproducción desde cualquier otra aplicación abriendo el panel de notificaciones y tocando la notificación de la música actual. Para abrir el panel de notificaciones, toque el área de hora en la barra de sistema; las notificaciones se enumeran bajo Estado detallado. Trabajar con dispositivos USB Su tableta tiene un conector micro USB para conectar dispositivos USB compatibles. Lea este tema para saber cómo utilizar cada conector para conectar diferentes dispositivos. Usar el conector micro USB Utilice el conector micro USB y el cable USB suministrado para conectar la tableta al ordenador a fin de cargar la batería de la tableta, transferir archivos o compartir su conexión de datos móviles. 12 Configuración de USB Utilice las configuraciones de USB para decidir cómo desea utilizar su tableta, cuando está conectado a un ordenador a través del conector micro USB. Usted puede optar por utilizar la tableta como dispositivo de almacenamiento masivo o para cargar su tableta solamente. Reloj Utilice la aplicación de Reloj para visualizar la fecha y la hora en grandes caracteres en la pantalla y para configurar alarmas para que suene una vez o en una programación de repetición. Configurar fecha y hora Por defecto, su tableta sincroniza automáticamente la fecha y la hora con Internet. Si desea ajustar la fecha y la hora manualmente, haga lo siguiente: 1. Desde la pantalla de inicio principal, pulse el icono Ajustes , o pulse el icono de aplicaciones de la barra de acciones y luego Ajustes. Se abrirá la pantalla de configuración de Android. 2. Seleccione Fecha y Hora. 3. Pulse Día & Hora Automática para desactivar la función de auto- sincronización. 4. Pulse Establecer Fecha, Establecer Hora, Establecer Zona Horaria, y otros elementos para establecer fecha y hora. Establecer una alarma Para establecer una alarma, haga lo siguiente: 1. Active la aplicación de Reloj. 2. Pulse Establecer Alarma y luego Añadir alarma para establecer la hora de alarma. 3. Se abre un cuadro de diálogo con detalles acerca de la alarma. Podrá configurar la hora, los días y el tono de Alarma. Acerca de la tableta Utilice la configuración About tablet de la tableta para buscar información acerca de ella, incluyendo el estado, el uso de la batería, la información legal, las versiones de hardware y software, y el número de compilación. Para realizar una configuración, pulse el elemento de configuración para seleccionar la casilla de verificación. Cuando se realiza una configuración, una marca verde aparece en la casilla de verificación. Para desactivar una configuración, toque el elemento de configuración para borrar la casilla de verificación. Si se requiere otra acción, siga las instrucciones en la pantalla. 13 Especificaciones Modelo NVR-TAB101QHD S5 (8GB) Sistema operativo Android 4.2 CPU A31S Cortex A7@ 1.0GHz Memoria 1GB Almacenamiento 8GB Pantalla 10.1” Resolución 1024*600 Panel táctil G+P WiFi 802.11b/g/n USB 1XUSB 2.0 Tarjeta TF Hasta 32GB Cámara Frontal 0.3 MegaPixeles, Trasera 2.0 MegaPixeles Adaptador de alimentación DC 5V 3A Audio Compatible con diferentes formatos de audio Video Compatible con diferentes formatos de video Batería 3.7V 4000mah Altavoz 8Ω 1W Nota: La lista de imágenes en el manual son sólo para referencia! El diseño y las especificaciones del equipo están sujetos a cambios sin previo aviso Este símbolo sobre el producto o en las instrucciones quiere decir que su equipamiento eléctrico y electrónico debería ser depositado al final de su vida útil por separado de la basura domestica. Hay sistemas de recogida para el reciclaje en toda la UE. Para más información, consulte con las autoridades locales o con la tienda donde adquirió el reproductor. 26 DECLARACIÓN DE CONFORMIDAD NEVIR, S.A. declara bajo su responsabilidad que el aparato indicado cumple los requisitos de las siguientes directivas: DIRECTIVA EMC ETSI EN301489-1 V1.9.2(2011-09) ETSI EN301489-17 V 2.2.1(2012-09) LOW VOLTAGE DIRECTIVA EEC EN60950-1:2006+A11:2009+A1:2010+A12:2011 RF STANDARD ETSI EN300328 V 1.7.1(2006-10) Descripción del aparato: TABLET 10.1” (25,65cm) con 8GB Modelo NEVIR: NVR-TAB101QHD S5 (8GB) Importador: NEVIR, S.A. Dirección del importador: NEVIR, S.A. C/ Canteros, 14 Parque Empresarial Puerta de Madrid 28830 San Fernando de Henares, Madrid-
 1
1
-
 2
2
-
 3
3
-
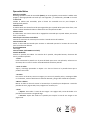 4
4
-
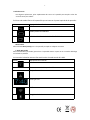 5
5
-
 6
6
-
 7
7
-
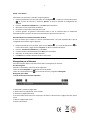 8
8
-
 9
9
-
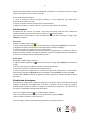 10
10
-
 11
11
-
 12
12
-
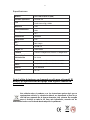 13
13
-
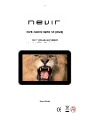 14
14
-
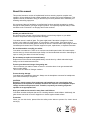 15
15
-
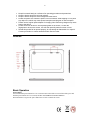 16
16
-
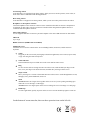 17
17
-
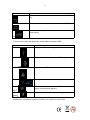 18
18
-
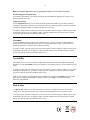 19
19
-
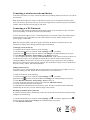 20
20
-
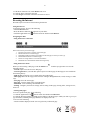 21
21
-
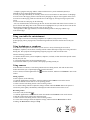 22
22
-
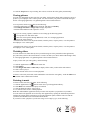 23
23
-
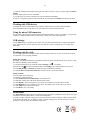 24
24
-
 25
25
-
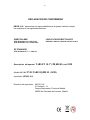 26
26
-
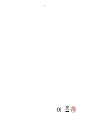 27
27
Nevir NVR-TAB101 QHD S5 8GB El manual del propietario
- Categoría
- Tabletas
- Tipo
- El manual del propietario
en otros idiomas
Artículos relacionados
-
Nevir NVR-TAB9 QHD S5 8GB El manual del propietario
-
Nevir NVR-TAB9 Q S5 8GB El manual del propietario
-
Nevir NVR-TAB7 S53G El manual del propietario
-
Nevir NVR-TAB101 QIPS S5 8GB Guía del usuario
-
Nevir NVR-TAB9 Q S5 8GB El manual del propietario
-
Nevir NVR-TAB101 S5 Dual 8GB Manual de usuario
-
Nevir NVR-TAB101 S2 8GB Manual de usuario