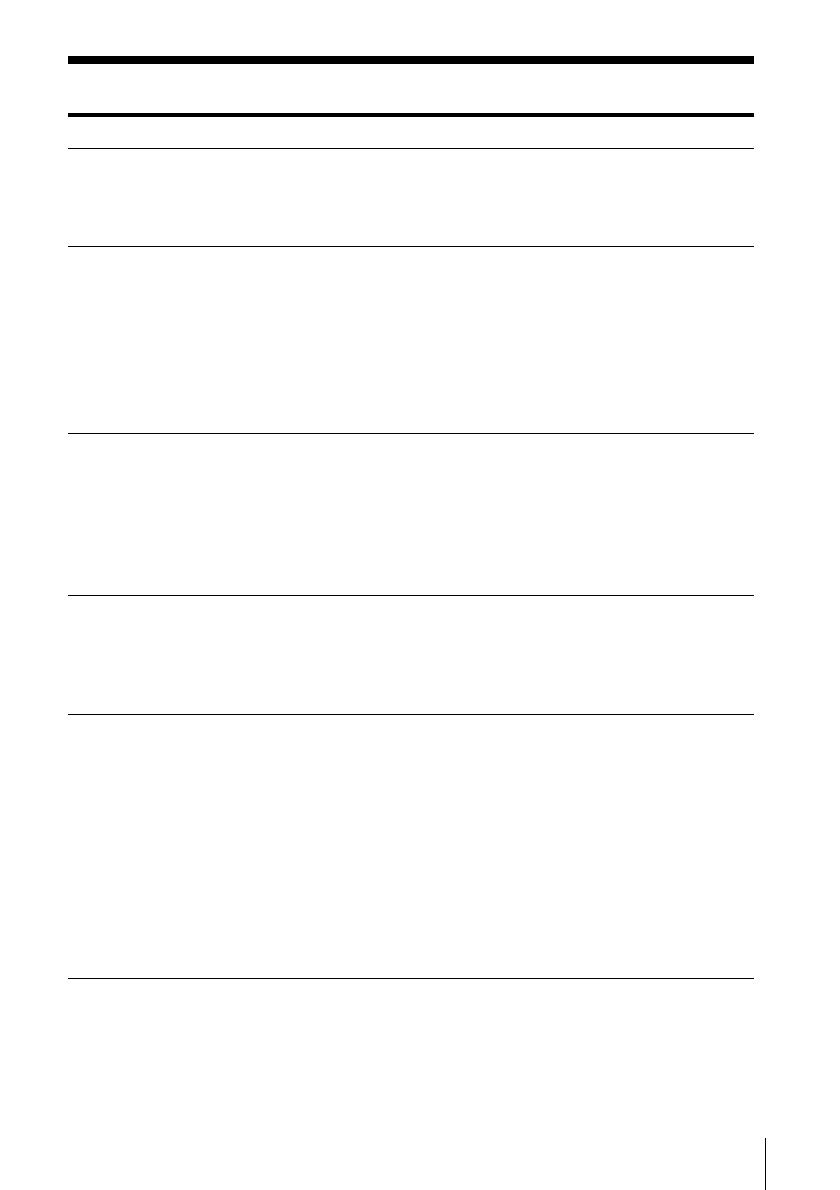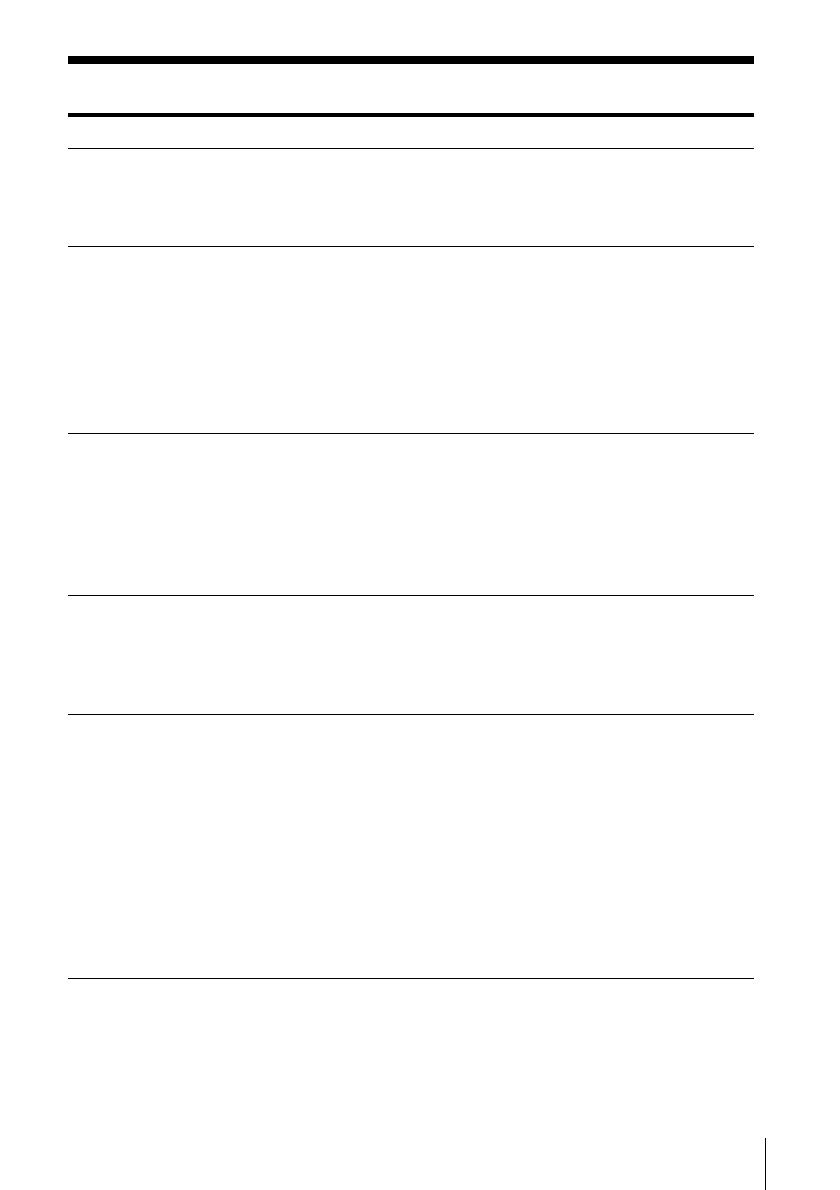
29
PT
Problema Causa/medida a tomar
Não são audíveis os sons do
sistema (alarme/notificação de
chegada de e-mail).
t Os sons do sistema foram configurados para
se manter desactivados durante o
accionamento do M-crew, ou provavelmente a
configuração mudou para OFF (desactivar) no
caso de o M-crew ter sido encerrado
anormalmente. Para reactivar os sons, reinicie
o M-crew e em seguida encerre o programa
normalmente. Ou faça um duplo clique nos
ficheiros de backup (de “reg0.reg” a
“reg3.reg”), na pasta M-crew, e siga as
instruções para reinstalar o programa - com
excepção de Windows XP.
Os dispositivos instalados não
estão ajustados adequadamente.
t Consulte o ficheiro “Readme.txt” no menu
Start (iniciar). O ficheiro “Readme.txt”
encontra-se na pasta em que está instalado o
programa M-crew.
Nenhum som é emitido pelos
altifalantes embutidos ou
externos do computador.
O dispositivo de áudio USB é seleccionado como
preferido no computador que tenha conexão USB
a um componente de sistema estéreo.
t Seleccione o dispositivo de áudio standard
(normalmente a placa de som instalada no
computador) como dispositivo preferido na
caixa de diálogo “Sounds and Multimedia
Properties” (pág. 17).
Nenhum som do componente de
sistema estéreo é emitido pelos
altifalantes embutidos ou
externos do computador.
t Ligue a saída analógica do componente de
sistema estéreo à entrada de som do
computador com um cabo de áudio.
Desmarque então o quadrinho de opção
“Mute” (silenciar) na secção “Line In Balance:”
(balanço da entrada de som:), em “Volume
Control” (controlo de volume).
Aparece a mensagem “Could not
connect to the CDDB.” (não foi
possível ligar ao CDDB).
t Certifique-se de que seja adequada a ligação
do computador à Internet.
t Se tiver acesso à Internet através de um
servidor proxy, verifique os ajustes de proxy
na caixa de diálogo “Option” (opção).