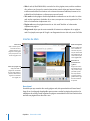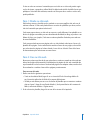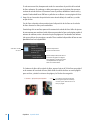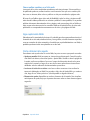iWeb
Introducción
Conozca iWeb y aprenda
a crear su propio sitio web.

2
1
Contenido
Capítulo 1 3 Bienvenido a iWeb
3
Acerca de iWeb
3
Qué va a aprender
4
Antes de empezar
4
Requisitos necesarios
4
Terminología útil
6
Interfaz de iWeb
Capítulo 2 8 Aprender iWeb
8
Visión general sobre la creación de un sitio web
9
Paso 1: Diseñe su sitio web
9
Paso 2: Cree su sitio web
10
Cómo añadir su propio texto
11
Cómo añadir sus propios gráficos
13
Cómo añadir fotos y álbumes de fotos
16
Cómo crear un blog
19
Cómo añadir enlaces a otras páginas
20
Cómo añadir un mapa
21
Cómo organizar los sitios web
22
Cómo renombrar sitios o páginas web
23
Paso 3: Cómo publicar su sitio web en Internet
25
Cómo realizar cambios en el sitio web
25
Siga explorando iWeb
25
Cómo obtener más ayuda

1
3
1
Bienvenido a iWeb
Este documento le ayudará a crear un sitio web rápidamente
utilizando iWeb.
Si siempre ha deseado tener su propio sitio web pero no sabía cómo crear uno,
con iWeb podrá conseguir su objetivo de forma fácil y divertida.
Acerca de iWeb
iWeb es una aplicación que ofrece la forma más sencilla de crear y publicar sitios web con
un aspecto inmejorable. Puede ver el aspecto que presentará una página web mientras tra-
baja en ella; no es necesario que tenga conocimientos de programación ni de lenguajes de
creación web, como HTML. Utilice cualquiera de las plantillas especiales de iWeb para crear
un sitio web de aspecto profesional en cuestión de minutos y, a continuación, publique su
sitio web en MobileMe haciendo clic en un botón.
iWeb le facilita las tareas de actualizar y gestionar su sitio web. Puesto que iWeb está
integrado en iLife, resulta sencillo mostrar sus fotos o creaciones, crear un blog o pod-
cast y añadir opciones especiales, como vídeos, mapas y anuncios al sitio web.
Qué va a aprender
En estas lecciones, aprenderá a realizar lo siguiente:
Â
Crear un sitio web utilizando plantillas prediseñadas.
Â
Añadir páginas para fotos y álbumes de fotos.
Â
Iniciar un blog (un diario en Internet).
Â
Añadir un enlace a otro sitio web.
Â
Añadir un mapa.
Â
Añadir un botón “Envíeme un correo”, de modo que las personas que visiten su sitio
web puedan ponerse en contacto con usted.
Â
Publicar su sitio web, de forma que la gente pueda visitarlo.

4 Capítulo 1
Bienvenido a iWeb
Antes de empezar
Para que le resulte más fácil completar las lecciones, es posible que desee imprimirlas.
En muchas de las tareas que se muestran en las lecciones (y en la Ayuda iWeb), tendrá
que seleccionar comandos de menú, que presentan un aspecto como el siguiente:
Seleccionar Edición > Copiar.
La primera palabra que va a continuación de
Seleccionar
es el nombre de un menú
de la barra de menús de iWeb. La siguiente palabra (o palabras) indica el elemento
que hay que seleccionar en dicho menú.
Puede abandonar las lecciones de iniciación en cualquier momento seleccionando
iWeb > Salir de iWeb, o bien haciendo clic en el botón de cierre rojo situado en el
extremo superior izquierdo de la ventana de iWeb. La próxima vez que abra iWeb,
su sitio web estará exactamente como lo dejó.
Asegúrese de guardar su trabajo de vez en cuando; para ello, seleccione Archivo > Guardar.
Diviértase experimentando todo lo que quiera. Siempre podrá deshacer una acción selec-
cionando Edición > Deshacer las veces que sean necesarias para eliminar los cambios rea-
lizados. El comando Deshacer no eliminará lo que esté guardado.
Requisitos necesarios
Para poder realizar todos los pasos de estas lecciones, necesitará algunas fotos u otros
archivos gráficos de su ordenador. No obstante, si no tiene ninguno, puede realizar
igualmente el resto de pasos.
Terminología útil
A continuación, se muestra una serie de definiciones breves de algunos de los términos
con los que se va a encontrar cuando trabaje con iWeb.
Â
Anuncio AdSense:
servicio proporcionado por Google que le permite colocar anuncios
relacionados con el contenido de las páginas en cualquier página de su sitio web. Obten-
drá ingresos de Google cuando los visitantes de su sitio web hagan clic en los anuncios.
Â
Blog:
diario basado en web que puede contener texto, fotos y otros contenidos. Para
obtener más información al respecto, consulte “Cómo crear un blog” en la página 16.

Capítulo 1
Bienvenido a iWeb
5
Â
Navegador:
aplicación que se utiliza para visitar sitios web (el sistema Mac OS X
se distribuye con un navegador llamado
Safari
).
Â
Archivo de dominio
: el archivo de su ordenador que contiene todos los datos
de sus sitios web de iWeb.
Â
Nombre de dominio:
la raíz (la primera parte, después de “http” y “www”) de la dirección
de su sitio web en su dominio. Por ejemplo, el dominio del sitio www.ejemplo.com/index
es “ejemplo.com”.
Â
Página de inicio:
se trata de la primera página que aparece al visitar un sitio web.
También recibe el nombre de
página inicial
o
página por omisión
.
Â
Hipervínculo:
texto u objeto donde puede hacer clic para iniciar una acción como,
por ejemplo, ir a otra página web o abrir un documento. La mayoría de los hipervín-
culos de texto (también denominados
enlaces
) tienen un aspecto distinto al del texto
que los rodea (suelen estar subrayados o presentar un color distinto) para indicar que
se puede hacer clic en ellos.
Â
Internet:
red mundial de ordenadores que hace posible que las personas se comuni-
quen entre sí y compartan información.
Â
MobileMe:
servicio de Internet para miembros proporcionado por Apple Inc. Su suscrip-
ción a MobileMe le permite publicar sus sitios iWeb con un solo clic y le ofrece servicios
de correo electrónico sin publicidad, la posibilidad de compartir fotos y vídeos, copias de
seguridad en Internet, sincronización y mucho más. Para obtener más información, visite
www.apple.com/es/mobileme.
Â
Menú de navegación:
tabla de contenidos del sitio web. En el menú de navegación
se muestran todas las páginas del sitio web en forma de enlaces donde pueden hacer
clic las personas para visitar cada una de las páginas. iWeb crea de forma automática
un menú de navegación para su sitio web.
Â
Podcast:
archivo de audio o vídeo similar a un programa de radio o TV en Internet.
Usted puede crear sus propios podcasts y permitir que los visitantes los descarguen
uno a uno, o que puedan descargarse nuevos episodios de forma automática mediante
una suscripción.
Â
RSS:
opción que permite a los visitantes suscribirse a los contenidos de un sitio web y
recibir actualizaciones automáticas cuando se añadan nuevas entradas de blog, nuevos
episodios de podcasts o nuevas fotos al sitio.
RSS
son las siglas en inglés de “really sim-
ple syndication”, que traducido no es más que “distribución realmente sencilla”. Cuando
los visitantes se suscriben al
canal
del sitio, las actualizaciones se envían al
lector
RSS de
su elección.
Â
Dirección URL:
dirección del sitio web que hay que especificar en un navegador para ir a
dicho sitio. (
URL
son las siglas en inglés de “Uniform Resource Locator” o “Localizador uni-
forme de recursos”.) Una dirección URL normal presenta una forma parecida a la siguiente:
http://www.apple.com.

6 Capítulo 1
Bienvenido a iWeb
Â
Web:
la web (o World Wide Web) son todos los sitios, páginas, texto, archivos multime-
dia y enlaces con los que los usuarios interactúan cuando viajan por Internet. Aunque
resulta normal utilizar los términos
web
e
Internet
de manera indistinta, Internet es en
realidad la red de hardware y software que soporta la web.
Â
Sitio web:
serie de páginas web independientes enlazadas en un sitio web. Los sitios
web suelen organizarse alrededor de un tema, una persona o una organización. Tam-
bién se le denomina simplemente
sitio
.
Â
Página web:
una sola página dentro de un sitio web. También se le denomina
simplemente
página
.
Â
Widget web
: objeto que incrusta contenido de Internet en cualquiera de sus páginas
web. Por ejemplo, un mapa de Google o un fragmento de otro sitio web, como YouTube.
Interfaz de iWeb
Barra lateral
A medida que vaya creando sitios web y páginas web, irán apareciendo en la barra lateral.
Haga clic en los triángulos desplegables para mostrar u ocultar las páginas de un sitio o las
subpáginas de un blog. Puede organizar las páginas arrastrándolas en la lista. Puede incluso
arrastrar una página de un sitio web a otro.
Lienzo de la página web
Aquí podrá editar la
página web. Personalice
el texto, añada gráficos y
películas, añada enlaces,
organice los elementos
en la página, etc.
Barra lateral
Aquí es donde aparece-
rán todos los sitios y
páginas web que cree.
Haga clic en una página
para que aparezca en el
lienzo de páginas web.
Marcadores de
posición de texto
y gráficos
Haga clic en el texto
del marcador de posi-
ción y escriba sus pro-
pios títulos y textos
del cuerpo. Arrastre
sus propios archivos
gráficos hasta los grá-
ficos de marcadores
de posición.
Menú de navegación
Todas las páginas del
sitio se muestran en
este menú. Las perso-
nas que visiten el sitio
web podrán hacer clic
en estos enlaces para
ver sus páginas web.

Capítulo 1
Bienvenido a iWeb
7
Lienzo de la página web
El lienzo de páginas web es el lugar donde se crea el contenido de una página web.
Puede arrastrar archivos gráficos, archivos de películas y archivos de sonido al lienzo
para añadirlos a su sitio web.
El lienzo de las páginas web consta de cuatro regiones distintas:
Â
La barra de navegación, que contiene el menú de navegación (la tabla de contenido
del sitio web).
Â
La cabecera de la parte superior de la página.
Â
El pie de página en la parte inferior de la página.
Â
El cuerpo, entre la cabecera y el pie de página.
Para obtener más información, consulte “Acerca de las regiones de las páginas web”
en la Ayuda iWeb.

2
8
2 Aprender iWeb
Estas lecciones le guiarán paso por paso a lo largo del proceso
de creación de un sitio web sencillo.
Visión general sobre la creación de un sitio web
Diseñe su sitio web.
Su primer paso es decidir qué es lo que quiere en su sitio web. ¿Desea compartir fotos?,
¿escribir un diario de viajes?, ¿mostrar un porfolio de su trabajo? Su sitio web incluirá una
o más páginas web enlazadas entre sí. Pueden contener texto, gráficos, vídeo, audio, etc.
Con iWeb, resulta muy sencillo modificar, añadir o eliminar páginas web en cualquier
momento, de modo que no tendrá por qué tomar decisiones sobre todos los detalles
antes de empezar. Puede crear varios sitios web, de forma que pueda tener, por ejem-
plo, un sitio web personal y un sitio web para su negocio.
Cómo crear su sitio web.
Tras decidir cómo desea utilizar su sitio web, el siguiente paso es montar y organizar
el contenido del mismo. Las plantillas de iWeb facilitan la introducción de texto, la
adición de fotos y películas, la configuración de enlaces a otros sitios web, etc.
Cómo publicar su sitio web en Internet.
Tras crear un sitio web, deberá publicarlo para que otras personas puedan visitarlo. Con iWeb
y una cuenta de MobileMe, este paso resulta tan sencillo como hacer clic en un botón.
Nota: Para publicar su sitio web siguiendo las instrucciones de estas lecciones, necesi-
tará al menos una suscripción gratuita de prueba a MobileMe y suficiente espacio dis-
ponible en el iDisk para almacenar sus páginas web, incluido el contenido multimedia
(películas, fotos y otros elementos que añada a su sitio web). Si no posee una cuenta
de MobileMe, puede obtener una (ya sea una cuenta gratuita de prueba durante
60 días o bien una suscripción de pago anual) abriendo las Preferencias del Sistema
y haciendo clic en MobileMe (o visitando www.apple.com/es/mobileme).

Capítulo 2 Aprender iWeb 9
Si aún no sabe con certeza el contenido que va a incluir en su sitio web, puede seguir
con las lecciones y aprender a utilizar iWeb. No habrá nada visible al público hasta que
publique el sitio web. Más adelante, cuando esté listo para dar a conocer su sitio web,
podrá publicarlo.
Paso 1: Diseñe su sitio web
iWeb incluye temas y plantillas que le ayudarán a crear un magnífico sitio web con el
mínimo esfuerzo. Su sitio web puede basarse en todas las plantillas que desee, en fun-
ción del contenido que quiera incluir en él.
Cada tema proporciona a su sitio web un aspecto o estilo diferente. Una plantilla es un
diseño de página concebido para una determinada finalidad (un blog, un podcast o un
álbum de fotos, por ejemplo). Cada tema contiene plantillas diseñadas para cada una
de estas finalidades.
Cada vez que añada una nueva página web a su sitio, deberá seleccionar el tema y la
plantilla de la página. Si más tarde decide cambiar el tema de una página, solo tendrá
que seleccionar la página en la barra lateral y hacer clic en el botón Tema de la barra
de herramientas para seleccionar un tema nuevo.
Paso 2: Cree su sitio web
Ahora que ya tiene una idea de lo que quiere hacer, comience creando un sitio web que
incluya una página de bienvenida. Irá añadiendo más páginas al sitio web a medida que
vaya avanzando con las lecciones. Puede añadir páginas en cualquier orden; resulta senci-
llo reordenarlas o cambiar el tema de las páginas posteriormente.
Para crear un sitio web:
1 Realice una de las siguientes operaciones:
 Si aún no ha abierto iWeb, haga clic en su icono del Dock o bien haga doble clic
en el icono de aplicación de iWeb de la carpeta Aplicaciones.
 Si iWeb ya está abierto pero no se ve el selector de plantillas que se muestra a continua-
ción en el paso 2, haga clic en el botón Añadir (+) de la parte inferior de la ventana de
iWeb (o seleccione Archivo > Página nueva).
2 En el selector de plantillas, haga clic en uno de los temas de la izquierda.

10 Capítulo 2 Aprender iWeb
Estas lecciones utilizan el tema “Marco moderno”.
3 Seleccione una plantilla a la derecha.
La plantilla Bienvenida ya está seleccionada (la plantilla seleccionada tiene un borde
amarillo a su alrededor).
4 Haga clic en Seleccionar.
En estos momentos, acaba de crear su primera página web. La barra lateral muestra
su sitio y una página de bienvenida.
Cómo añadir su propio texto
Las plantillas incluyen cuadros de texto con marcadores de posición de texto para títulos,
encabezamientos y texto del cuerpo. Deberá sustituir el texto de la página por el suyo pro-
pio; podrá mover, cambiar el tamaño o eliminar cuadros de texto para ajustar su contenido.
Para reemplazar un marcador de posición de texto por su propio texto:
m Haga doble clic en el marcador de posición y empiece a escribir.
Seleccione un tema
para el sitio web aquí.
Seleccione una plantilla
de página aquí.

Capítulo 2 Aprender iWeb 11
Cuando empiece a escribir, el marcador de posición resaltado se reemplazará por
el texto que escriba.
Puede desplazar los cuadros de texto a ubicaciones diferentes de la página o hacer
que sean más grandes o pequeños para ajustar más o menos texto.
Para mover o cambiar el tamaño de un cuadro de texto:
1 Haga clic en el texto una vez para mostrar los tiradores de selección alrededor del cuadro
de texto.
2 Haga clic en el interior del cuadro de texto y arrástrelo para colocarlo en otra posición.
3 Arrastre un tirador de selección para cambiar el tamaño del cuadro de texto.
Experimente añadiendo texto y moviendo y cambiando el tamaño de los cuadros
de texto. Siempre puede seleccionar Edición > Deshacer para revertir cualquier acción
que no desee conservar, hasta que publique el sitio web.
Para ver los bordes de todos los cuadros de texto de la página:
m Seleccione Visualización > “Mostrar disposición” para ver todos los cuadros de texto.
Cómo añadir sus propios gráficos
Las plantillas de iWeb incluyen marcadores de posición de gráficos similares
a los de texto; indican el tamaño y la ubicación de los gráficos de una plantilla.
El modo más sencillo de añadir gráficos, música y películas al sitio web es con el visualiza-
dor multimedia. Al hacer clic en el botón Multimedia de la barra de herramientas, podrá
acceder de forma inmediata a la biblioteca de iTunes y a la fototeca de iPhoto. No necesi-
tará abrir estas aplicaciones para acceder a su contenido.
Haga doble clic en el
marcador de posición
de texto y escriba.
Arrastre uno de estos tiradores
para cambiar de tamaño el cua-
dro de texto.
Haga clic en este botón de la barra de herra-
mientas para abrir el visualizador multimedia.

12 Capítulo 2 Aprender iWeb
Para reemplazar un marcador de posición de gráfico por una foto:
1 Haga clic en el botón Multimedia de la barra de herramientas.
2 Haga clic en Fotos.
3 Seleccione el álbum o evento que contenga la foto que desee.
4 Localice la foto en las miniaturas situadas en la parte inferior del visualizador multime-
dia y arrástrela hasta el marcador de posición de gráficos de la página web.
El marcador de posición de gráficos desaparece y en su lugar aparece la foto. Al hacer clic
en la foto, se mostrarán los tiradores de selección, que le permitirán cambiar su tamaño.
También puede arrastrar una foto desde el escritorio, desde la aplicación iPhoto,
o desde el ordenador hasta el marcador de posición de gráficos.
Experimente reemplazando los marcadores de posición de gráficos por fotos, películas
o archivos de audio, utilizando el visualizador multimedia.
Cómo insertar objetos fijos y objetos flotantes
Si desea colocar un objeto (como fotos y otros gráficos) en medio de un texto o en una
posición en la que no haya un marcador de posición de gráficos, existen dos modos de
hacerlo: como objeto fijo o como objeto flotante.
Los objetos fijos se insertan fuera de los cuadros de texto. Puede arrastrar un objeto
fijo hasta cualquier lugar de la página sin que el objeto afecte al texto y sin que el
texto afecte al objeto o a otros objetos. Los objetos flotantes se insertan en el texto
y se van desplazando a medida que el texto crece.
Si coloca un objeto dentro de un cuadro de texto, deberá tratarse de un objeto flotante.
Solo es posible ajustar el texto alrededor de los objetos flotantes. Para obtener más infor-
mación al respecto, consulte la Ayuda iWeb.

Capítulo 2 Aprender iWeb 13
Cómo añadir fotos y álbumes de fotos
iWeb proporciona plantillas para las páginas que contienen sobre todo fotos y películas
en lugar de texto.
 La plantilla Fotos incluye una retícula de fotos que cambia de tamaño y coloca cada
foto automáticamente a medida que las va añadiendo, y proporciona un marcador
de pie de foto para cada foto. También incluye un botón “Reproducir pase de diaposi-
tivas” donde pueden hacer clic las personas que visiten la página para ver sus fotos
como un pase de diapositivas.
 La plantilla Mis Álbumes crea una página de índice para varios álbumes de fotos y
películas. Cada álbum está representado en la página por una de las fotos del álbum.
Las películas están representadas por sus fotogramas póster. Los visitantes hacen clic
en una foto o en un fotograma póster para visualizar el álbum o para ver la película.
Cuando los visitantes pasan con el ratón por encima del álbum, pueden ver un mini-
pase de diapositivas.
Nota: Puede añadir fotos y películas a cualquier página (no solo a las páginas creadas con
las plantillas Fotos o Mis Álbumes), arrastrando las fotos y las películas hasta la página. No
obstante, solo las páginas creadas con las plantillas Fotos o Películas pueden añadirse a la
página índice Mis Álbumes.
Para estas lecciones, añadirá una página Fotos y una página Mis Álbumes al sitio web
y añadirá fotos y álbumes a las mismas.
Para añadir una página de fotos:
1 Haga clic en el botón Añadir (+) (o seleccione Archivo > Página nueva).
2 En el selector de plantillas, seleccione un tema en la lista que aparece a la izquierda.
3 Seleccione Fotos en las plantillas de la derecha y, a continuación, haga clic en Seleccionar.
La página nueva contiene una retícula de fotos con marcadores de posición de fotos.
4 Si el visualizador multimedia no está abierto, haga clic en Multimedia en la barra
de herramientas y, a continuación, haga clic en Fotos.
5 Seleccione el álbum o evento que contenga las fotos que desee añadir.
6 Seleccione las fotos entre las miniaturas de la parte inferior del visualizador multimedia.
Con la tecla Mayúsculas pulsada, puede seleccionar varias fotos, y pulsando la tecla Control
puede seleccionar fotos no contiguas.
7 Arrastre las fotos hasta la retícula de fotos en la página Fotos.
Aparecerá una línea azul alrededor de la retícula de fotos cuando arrastre fotos hasta
ella. Al depositar fotos en la retícula de fotos, sustituirán los marcadores de gráficos
existentes.

14 Capítulo 2 Aprender iWeb
Si solo arrastra una foto, desaparecerán todos los marcadores de posición de la retícula
de fotos sobrantes. Sin embargo, no debe preocuparse, pues la siguiente foto que arras-
tre hasta la retícula de fotos se formateará como la primera, utilizando el mismo estilo y
tamaño. Puede añadir hasta 500 fotos o películas en un álbum o en una página de Fotos.
8 Haga clic en el marcador de posición de texto situado debajo de cada foto y escriba
un pie de foto.
Con las fotos colocadas, ahora puede ajustar la disposición de las fotos en la retícula
de fotos. Arrastre las fotos para reordenarlas.
Cuando haga clic en una foto, aparecerá la ventana de la retícula de fotos. Utilice los ajustes
de esta ventana para cambiar el estilo del marco para todas las fotos en la página, cambie el
número de columnas, active o desactive los pies de página, etc. Para obtener más informa-
ción acerca del uso de estos ajustes, consulte “Cómo cambiar la disposición de fotos en una
plantilla de fotos” en la Ayuda iWeb.
Si el número de fotos de la retícula de fotos supera el ajuste de “Nº de fotos por página”
en la ventana de la retícula de fotos, iWeb divide la retícula de fotos en varias páginas
para sus fotos y añade los números de página y las flechas de navegación.
Mientras trabaja en iWeb, seleccione ver
los números de página en las páginas
Fotos paginadas, o visualice una página
con desplazamiento. Este ajuste no
afecta a la vista del visitante.
Seleccione un estilo
de marco.
Cambie la disposición de
fotos de la retícula de fotos.
Los números de página y las flechas
de navegación aparecen cuando hay
más fotos que las indicadas en “Nº de
fotos por página”.

Capítulo 2 Aprender iWeb 15
Otro modo de organizar sus fotos es utilizar la vista detallada. Cuando haga doble clic en
una foto en una página de Fotos, la foto se agranda para que pueda verla de un modo más
detallado. Haga clic en los botones de visualización situados en la parte superior de la ven-
tana detallada para ver las miniaturas de las fotos en un navegador de fotos desde la parte
superior. Al hacer clic una miniatura en el navegador de fotos, la foto ampliada se muestra
más abajo. Los visitantes del sitio web también podrán ver esta vista cuando hagan clic en
una foto de la página Fotos.
Cómo añadir varios álbumes de fotos a una página
Si tiene varios álbumes de fotos o películas, puede crear una página Mis Álbumes para ofre-
cer una única página de índice para todos sus álbumes. En lugar de visualizar muchos álbu-
mes en el menú de navegación del sitio web, los visitantes pueden hacer clic en el enlace
de la página Mis Álbumes y tendrá acceso inmediato a todos sus álbumes.
Cuando los visitantes de la página Mis Álbumes pasan el ratón por encima de los álbumes,
pueden visualizar un pase de diapositivas dentro del marco del álbum sin salir de la página.
Cuando hacen clic en el álbum, este se abre y pueden visualizar las imágenes en un pase de
diapositivas más grande.
Para añadir una página Mis Álbumes:
1 Haga clic en el botón Añadir (+) (o seleccione Archivo > Página nueva).
2 En el selector de plantillas, seleccione un tema en la lista que aparece a la izquierda.
3 Seleccione Mis Álbumes en las plantillas de la derecha y, a continuación, haga clic
en Seleccionar.
La página nueva contiene una retícula de álbumes con marcadores de posición de álbumes.
4 Arrastre la página de Fotos desde la barra lateral hasta la retícula de álbumes a la página
Mis Álbumes.
Al arrastrar álbumes de fotos desde el visualizador multimedia hasta la retícula de
álbumes, iWeb crea de forma automática una página Fotos para el álbum y la añade
al índice Mis Álbumes.
Haga clic en las miniaturas
para ver la foto ampliada
más abajo. Haga clic en las
flechas para ver el conjunto
anterior o posterior de
miniaturas.

16 Capítulo 2 Aprender iWeb
Para reorganizar los álbumes de una página Mis Álbumes:
m Arrastre las páginas Fotos (en Mis Álbumes de la barra lateral) para ordenarlas tal
y como desee.
Haga clic en un álbum para ver la ventana Índice de contenidos, donde podrá ajustar el
número de columnas y realice el resto de ajustes en la disposición de la página. Puede
cambiar el efecto de transición entre fotos seleccionando una opción del menú local
“Animación del álbum”.
Experimente añadiendo fotos y álbumes, ajustando la disposición de las páginas
Fotos y Mis Álbumes. Puede encontrar más información en la Ayuda iWeb.
Cómo crear un blog
Un blog es un diario que se publica en Internet para que otras personas puedan leerlo.
La palabra blog viene del inglés web log que significa registro de Internet. Cuando se
publican nuevas entradas, las entradas anteriores están siempre disponibles en un
archivo. Normalmente, los blogs se organizan de modo que las entradas más recientes
aparezcan en primer lugar.
iWeb proporciona dos tipos de plantillas de blogs: Blog y Podcast. Un podcast es un
archivo de audio o vídeo similar a un programa de radio o TV en Internet. Usted puede
crear sus propios podcasts y permitir que los visitantes los descarguen uno a uno, o que
puedan descargarse nuevos episodios de forma automática mediante una suscripción.
Puede añadir audio y vídeo a las plantillas Blog y Podcast.
Para estas lecciones, añadirá un blog al sitio web y aprenderá cómo añadir nuevas
entradas a dicho blog.
Para añadir un blog:
1 Haga clic en el botón Añadir (+) (o seleccione Archivo > Página nueva).
2 En el selector de plantillas, elija un tema de la lista de la izquierda (en estas lecciones
se usa el tema “Marco moderno”).
3 Seleccione Blog en las miniaturas de la derecha y, a continuación, haga clic en Seleccionar.
Aparecerá la primera entrada del blog, con la fecha actual.
Utilice la ventana Índice
de contenidos para cam-
biar la disposición y el
formato de una página
de índice Mis Álbumes.

Capítulo 2 Aprender iWeb 17
4 Haga doble clic en el marcador de posición de texto para crear su propio título y texto
del cuerpo, o para cambiar la fecha.
Al añadir una página utilizando una de las plantillas de blog (Blog o Podcast), aparecen
tres iconos en la barra lateral:
 Blog es la página que verán las personas que visiten su sitio web. Contiene pasajes
(el texto inicial) de las entradas del blog más recientes. Los visitantes pueden hacer
clic en “Leer más” para ver toda la entrada.
 Entradas es el lugar donde se crean y gestionan las entradas del blog. Las personas
que visiten su sitio web no verán esta página, pero si hacen clic en un pasaje de la
página principal del blog, verán la entrada completa.
 Archivo contiene todas las entradas, incluidas las que no aparecen en la página princi-
pal. Las plantillas de blog incluyen un enlace al archivo en la página principal del blog.
Todas las entradas
se muestran aquí.
Haga clic en una
entrada para que
se muestre debajo.
Escriba aquí el
contenido del blog.
Arrastre una imagen,
archivo de audio o
película hasta el mar-
cador de posición
de contenido.
Escriba aquí el título
de su entrada.
Para escribir y modificar las
entradas, haga clic en Entra-
das. El archivo contiene las
entradas que no aparecen
en la página principal.
Esta página será la que
vean las personas que
visiten su sitio web. En
esta página, se muestran
pasajes de las entradas
del blog más recientes y
un enlace al archivo.

18 Capítulo 2 Aprender iWeb
Para añadir una nueva entrada al blog:
1 En la barra lateral, haga clic en Entradas.
2 Haga clic en el botón “Añadir entrada”.
La nueva entrada aparece debajo de la lista Título con el marcador de posición de texto
y gráficos.
3 Haga doble clic en el marcador de posición de texto para cambiar el título y añadir
su propio texto a la entrada.
4 Arrastre gráficos desde iPhoto o desde cualquier otro sitio de su ordenador para reemplazar
el marcador de posición de gráficos. (Si el visualizador multimedia no está abierto, haga clic
en Multimedia, en la barra de herramientas, y después en Fotos para acceder a sus fotos.)
Si realiza cambios en una entrada del blog, como cambios en el tipo de letra o en el
color de fondo, puede duplicar la entrada la siguiente vez que añada una entrada y
mantener el mismo formato.
Para crear una nueva entrada con su propio formato:
1 En la lista Entradas, seleccione la página cuyo formato desee duplicar.
2 Seleccione Edición > Duplicar.
3 Escriba un título para la nueva entrada y reemplace el texto y los gráficos por sus
propios contenidos.
Para editar las entradas de blog existentes:
m Seleccione la entrada de la lista Título y realice sus cambios en la entrada, debajo de la lista.
Cómo permitir que los visitantes añadan comentarios al sitio web
Si publica su sitio web en MobileMe, puede permitir a los visitantes de su sitio web
añadir comentarios o fotos a su blog. Todas las personas que visiten su sitio web
podrán ver estos comentarios.
En las páginas de blogs, también puede permitir a los visitantes adjuntar archivos,
que otros visitantes puedan descargar, en sus comentarios. Para impedir que, a través
de programas automatizados, se pueda colgar “spam” en su sitio web, cualquier usua-
rio que desee añadir un comentario en él deberá teclear la palabra que se mostrará
en una imagen.
Asegúrese de eliminar cualquier material censurable o del que no posea los derechos
necesarios. Puede eliminar fácilmente comentarios y archivo adjuntos en cualquier
momento, utilizando iWeb o cualquier navegador web. Esto le permitirá controlar el
contenido de su sitio web.
Para obtener más información acerca de los comentarios del visitante y cómo gestionarlos,
consulte la Ayuda iWeb.

Capítulo 2 Aprender iWeb 19
Cómo añadir enlaces a otras páginas
Puede colocar hipervínculos en sus páginas donde los visitantes pueden hacer clic
para abrir otro sitio web.
Para añadir un enlace a otro sitio web:
1 Abra la página en iWeb en el punto en el que desee añadir el enlace.
2 En Safari, abra la página a la que desee dirigir el enlace.
3 Seleccione la dirección URL del sitio web en la barra de direcciones de la parte superior
de Safari y arrástrela hasta el lienzo de páginas web en iWeb.
También puede añadir enlaces para abrir un archivo o una canción de la tienda iTunes Store.
Para obtener más información, consulte los temas sobre hipervínculos en la Ayuda iWeb.
Los enlaces en iWeb están desactivados para poder editarlos sin hacer clic accidentalmente
en ellos. Si desea comprobar los enlaces, puede activarlos en el inspector de enlaces.
Para activar los enlaces en iWeb:
1 Haga clic en el botón “Inspector de enlaces” de la barra de herramientas (si no lo ve,
haga clic en la flecha derecha de la barra de herramientas y seleccione Inspector).
2 Haga clic en el botón “Inspector de enlaces” y a continuación haga clic en Hipervínculo.
3 Seleccione la opción “Activar hipervínculos”.
Importante: Este ajuste no afecta a los enlaces del sitio web publicado; sólo activa
o desactiva los enlaces en iWeb para que pueda editarlos y comprobarlos.
Cómo añadir el botón “Envíeme un correo”
Los sitios web suelen tener un método para que los visitantes puedan ponerse en con-
tacto con el propietario o administrador del sitio. Puede añadir un botón “Envíeme un
correo” en cualquier página del sitio web para que los visitantes puedan ponerse en
contacto con usted. Cuando las personas que visiten su página hagan clic en este botón,
se creará un nuevo mensaje dirigido a su dirección de correo electrónico de MobileMe.
Escriba aquí la direc-
ción de la página web.
Seleccione para conver-
tir texto u objetos
en hipervínculos.
Active o desactive los
hipervínculos mientras
trabaja con iWeb.
Botón “Inspector
de enlaces”

20 Capítulo 2 Aprender iWeb
Si no publica su sitio en MobileMe, se utilizará la dirección de la tarjeta personal de la
Agenda. Si desea utilizar una dirección diferente de correo diferente, abra el Inspector
del sitio (haga clic en el botón Inspector de la barra de herramientas, a continuación,
haga clic en el botón “Inspector del sitio”) y escriba su dirección de correo electrónico
en el cuadro “Correo electrónico de contacto”.
Para añadir un botón “Envíeme un correo”:
m Seleccione Insertar > Botón > Envíeme un correo.
Cómo añadir un mapa
Puede añadir fácilmente un mapa al sitio web para que, por ejemplo, los clientes pue-
dan localizar su tienda o para que sus amigos puedan llegar a su fiesta. El mapa es un
gráfico de Mapas de Google.
Para añadir un mapa:
1 Seleccione Insertar > Mapa de Google (o haga clic en “Widgets web” en la barra
de herramientas y seleccione “Mapa de Google”).
2 En la ventana Mapa de Google que aparece, escriba la dirección y haga clic en Aplicar.
3 Haga doble clic en el mapa y utilice los controles de zoom del mapa para precisar
el nivel de detalle que muestra.
4 En la ventana Mapa de Google, seleccione las casillas para ajustar si los visitantes
del sitio web verán los controles de zoom y la burbuja de la dirección.
5 Arrastre los tiradores de selección del mapa para cambiar el tamaño del mapa.
6 Arrastre el mapa a la posición en la que desee aparecer en la página.
Para restaurar la vista original del mapa para esta dirección, haga clic de nuevo en Aplicar.
Para obtener información acerca de cómo añadir otros widgets web, vídeos y anuncios
Google AdSense a las páginas web, consulte la Ayuda iWeb.
Convierta cualquier elemento en un hipervínculo
Además de crear hipervínculos de texto, puede hacer que cualquier imagen, foto o
figura inicie una de las acciones del menú local “Enlazar con” del Inspector de enlaces.
Por ejemplo, podría insertar una figura de flecha y, a continuación, convertirla en un
enlace donde las personas que visitasen el sitio podrían hacer clic para ir a la página
siguiente. Para obtener información sobre la forma de crear estos tipos de hipervín-
culos, consulte “Cómo crear un hipervínculo” en la Ayuda iWeb.

Capítulo 2 Aprender iWeb 21
Cómo organizar los sitios web
iWeb crea automáticamente un menú de navegación, es decir, una tabla de contenido
que aparece en cada una de las páginas del sitio web. Los usuarios pueden hacer clic
en un título de página en el menú de navegación para ir a dicha página.
Al añadir una nueva página al sitio, iWeb añade automáticamente un enlace a dicha
página en el menú de navegación. Puede determinar el orden de los elementos en el
menú de navegación reorganizando las páginas en la barra lateral. El menú de navega-
ción se actualizará automáticamente para reflejar la nueva organización.
La primera página de la barra lateral es la página de inicio del sitio web y la primera página
que los visitantes ven al visitar el sitio web. Para cambiar la página de inicio por otra dis-
tinta, basta con que arrastre esta última hasta la parte superior de la lista, justo por debajo
del nombre del sitio.
Puede crear más de un sitio web en iWeb y todos aparecerán en la barra lateral.
El primer sitio de la barra lateral también se denomina sitio inicial.
El menú de navegación se actualiza
de forma automática al reorganizar
las páginas en la barra lateral.
Arrastre las páginas
en la barra lateral
para reorganizarlas.

22 Capítulo 2 Aprender iWeb
Nota: Puede impedir que una página aparezca en el menú de navegación utilizando el
Inspector de la página. Para obtener más información, consulte el tema “Cómo modificar
el menú de navegación (tabla de contenido)” en la Ayuda iWeb.
Cómo renombrar sitios o páginas web
Al añadir un nuevo sitio o página web, iWeb le da un nombre por omisión.
El nombre del sitio aparece en la dirección URL del sitio web:
http://web.me.com/SuNombreDeMiembro/NombreDelSitio
El nombre de la página aparece en la parte superior de la ventana del navegador
del visitante:
Tal vez desee renombrar el sitio o cualquiera de sus páginas para reflejar su contenido.
Importante: Si publica un sitio y cambia su nombre posteriormente, los enlaces a su
sitio creados con anterioridad (como favoritos creados por sus visitantes) dejarán de
funcionar. No olvide avisar a los visitantes de su sitio web de que su nombre ha cam-
biado, especialmente a los suscriptores de su blog o podcast.
Cómo eliminar páginas web y sitios web
Puede eliminar una página web o sitio web seleccionándolo en la barra lateral pulsando
la tecla Suprimir. La página web se elimina automáticamente del menú de navegación y
el contenido se elimina a menos que seleccione de forma inmediata Edición > Deshacer
“Eliminar”.
Si ya ha publicado un sitio web en MobileMe, al eliminar el sitio o una de sus páginas en
iWeb, el sitio o la página no se eliminarán inmediatamente de Internet, sino la próxima
vez que publique mediante iWeb.
Un sitio web debe contener, como mínimo, una página, de modo que si intenta eliminar
la única página de un sitio, aparece el selector de plantillas. Al eliminar un sitio web publi-
cado siempre y cuando no se vuelva a publicar con el mismo nombre, cualquier persona
que intente visitar el sitio escribiendo la dirección URL o utilizando un favorito verá un
mensaje que indique que no se ha podido encontrar el sitio.
Para obtener más información al respecto, consulte la Ayuda iWeb.
El nombre de sitio web
que utilice aquí formará
parte de la dirección
URL del sitio web.
El nombre de la
página aparece en
la URL del sitio web
y en la parte supe-
rior de la ventana
del navegador.

Capítulo 2 Aprender iWeb 23
Para cambiar el nombre de una página web o de un sitio:
m Haga doble clic en el nombre en la barra lateral y escriba el nuevo nombre.
Paso 3: Cómo publicar su sitio web en Internet
Ahora que ya tiene un sitio web con una o más páginas organizadas como desea,
puede publicar el sitio web en MobileMe para que otras personas puedan visitarlo.
En primer lugar, asegúrese de tener al menos una suscripción gratuita de prueba a Mobi-
leMe. Tanto usted como otras personas podrán acceder a su sitio web de iWeb hasta que
finalice el período de prueba; en cuanto se convierta en miembro de MobileMe, podrá vol-
ver a publicar su sitio web. Para adquirir una suscripción gratuita o completa a MobileMe,
visite www.apple.com/es/mobileme.
Para publicar su sitio web en MobileMe:
m Haga clic en Publicar (o seleccione Archivo > Publicar en MobileMe).
Cuando vea un mensaje que indique que su sitio ya se ha publicado, podrá hacer clic en el
botón “Visitar la página web” para ir al sitio en su navegador web. Para enviar a otras perso-
nas un mensaje de correo electrónico de notificación de la existencia de su sitio web, haga
clic en Anunciar.
Si ha adquirido su propio nombre de dominio (por ejemplo, www.ejemplo.com) a un pro-
veedor de servicios, puede utilizar esa dirección URL para los sitios web que cree con iWeb.
Para utilizar su propio nombre de dominio para un sitio publicado en MobileMe:
1 Seleccione Archivo > Configurar dominio personal.
2 En el sitio web de MobileMe, siga las instrucciones que aparecen en pantalla.
Cualquier persona que tenga acceso a Internet podrá visitar su sitio. La gente que conozca
la URL podrá visitar directamente su sitio web, o su sitio web podría aparecer como resul-
tado de una búsqueda. Si no desea que cualquier persona en Internet pueda ver su sitio,
puede configurarlo para que solo puedan visitarlo las personas que conozcan el nombre
de usuario y la contraseña del sitio.
Para proteger el sitio con una contraseña:
1 Si el Inspector del sitio web está cerrado, haga clic en Inspector en la barra de herra-
mientas (o seleccione Visualización > “Mostrar Inspector”) y, a continuación, haga clic
en el botón “Inspector del sitio web”.

24 Capítulo 2 Aprender iWeb
2 Haga clic en Contraseña.
3 Seleccione la casilla “Convertir el sitio web que he publicado en privado”.
4 Escriba un nombre de usuario y una contraseña en los campos correspondientes.
Todas las personas a las que desee permitir el acceso a su sitio utilizarán el mismo
nombre de usuario y la misma contraseña.
Importante: No introduzca su nombre de usuario y su contraseña de MobileMe; cree
un nombre y una contraseña que sean difíciles de adivinar. No es necesario que sean
palabras reales; puede utilizar una combinación de letras y números. Las contraseñas
distinguen entre mayúsculas y minúsculas.
5 Para publicar su sitio web, haga clic en el botón Publicar.
Cuando aparezca el mensaje en el que se indica que se ha publicado correctamente el
sitio, haga clic en Anunciar. El mensaje de correo electrónico en el que se notifica la pre-
sencia de su sitio web incluirá el nombre de usuario y la contraseña que haya especificado.
Algunas de las características de iWeb no pueden utilizarse con servicios de alojamiento
que no sean MobileMe. Si publica el sitio web en otro servicio de alojamiento, consulte
“Cómo publicar en un servidor o servicio de alojamiento que no sea MobileMe” en la
Ayuda iWeb.
El botón “Inspector
del sitio web”
Si ya ha incluido contenido de HomePage en su sitio de MobileMe
Si ya ha publicado anteriormente páginas web utilizando HomePage, seguirán
estando disponibles en:
http://homepage.mac.com/SuNombredeUsuario
Los sitios web que cree con iWeb y que publique en MobileMe estarán disponibles en:
http://web.me.com/SuNombreDeUsuario
Nota: No se pueden editar los sitios de HomePage en iWeb.

Capítulo 2 Aprender iWeb 25
Cómo realizar cambios en el sitio web
La mayoría de los sitios web deben actualizarse cada cierto tiempo. Si tiene un blog o
ha publicado podcasts, realizará cambios con frecuencia. Para que estos cambios pue-
dan verse en Internet, debe volver a publicar su sitio para actualizar las páginas web.
Al hacer clic en Publicar (para sitios web de MobileMe), todos los sitios y páginas modifi-
cados desde la última publicación se volverán a publicar. En otras palabras, no se pueden
publicar únicamente determinados sitios y páginas; cada vez que haga clic en Publicar o
cada vez que seleccione uno de los comandos Publicar del menú Archivo, los sitios web
publicados se corresponderán exactamente con los sitios y las páginas de iWeb.
Siga explorando iWeb
¡Enhorabuena! Ha terminado las lecciones. Es probable que desee personalizar aún más el
contenido de su sitio web, añadir más fotos y otros gráficos, e incluir elementos especiales,
como un contador de visitas automático. A medida que vaya familiarizándose con iWeb, es
probable que desee incluir otras plantillas en su sitio web.
Cómo obtener más ayuda
Para obtener más ayuda sobre el uso de iWeb, hay otros recursos que puede consultar:
 Ayuda en pantalla: iWeb incorpora un sistema de ayuda integrado. Cuando la aplica-
ción iWeb está abierta, seleccione Ayuda > Ayuda iWeb. Cuando se abra la página de
la ayuda, escriba una palabra o frase en el campo de búsqueda situado en la parte
superior de la ventana, o haga clic en uno de los temas para obtener instrucciones
detalladas sobre la realización de determinadas operaciones.
 Lecciones de iniciación en vídeo: estos breves vídeos muestran cómo realizar las
tareas más habituales en iWeb. Para acceder a ellos, abra la Ayuda iWeb y, a continua-
ción, haga clic en “Vídeos prácticos” (solo disponible en algunos idiomas).
 Etiquetas de ayuda: disponibles en muchos elementos de la interfaz. Para visualizar
una etiqueta de ayuda, deje que el puntero descanse sobre un ítem durante algunos
segundos.

www.apple.com/iweb
© 2008 Apple Inc. Todos los derechos reservados.
Apple, el logotipo de Apple, iLife, iPhoto, iTunes y Mac OS son marcas comerciales de Apple Inc.,
registradas en EE UU y en otros países. iWeb y Safari son marcas comerciales de Apple Inc. iTunes
Store y .Mac son marcas de servicio de Apple Inc., registradas en EE UU y en otros países. Mobi-
leMe es una marca de servicio de Apple Inc. El resto de nombres de productos y empresas men-
cionados en el presente documento pueden ser marcas comerciales de sus respectivas empresas.
E019-1284-A 07/2008
-
 1
1
-
 2
2
-
 3
3
-
 4
4
-
 5
5
-
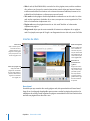 6
6
-
 7
7
-
 8
8
-
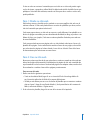 9
9
-
 10
10
-
 11
11
-
 12
12
-
 13
13
-
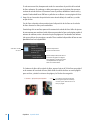 14
14
-
 15
15
-
 16
16
-
 17
17
-
 18
18
-
 19
19
-
 20
20
-
 21
21
-
 22
22
-
 23
23
-
 24
24
-
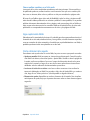 25
25
-
 26
26
Artículos relacionados
-
Apple iWork 08 Manual de usuario
-
Apple iPhoto 08 Guía de inicio rápido
-
Apple Pages 09 Guía del usuario
-
Apple Keynote 08 Manual de usuario
-
Apple Numbers 09 Manual de usuario
-
Apple GarageBand 09 Guía del usuario
-
Apple Pages 08 Instrucciones de operación
-
Apple GarageBand 08 Guía del usuario
-
Apple Numbers 08 Manual de usuario
-
Apple Keynote 09 Manual de usuario