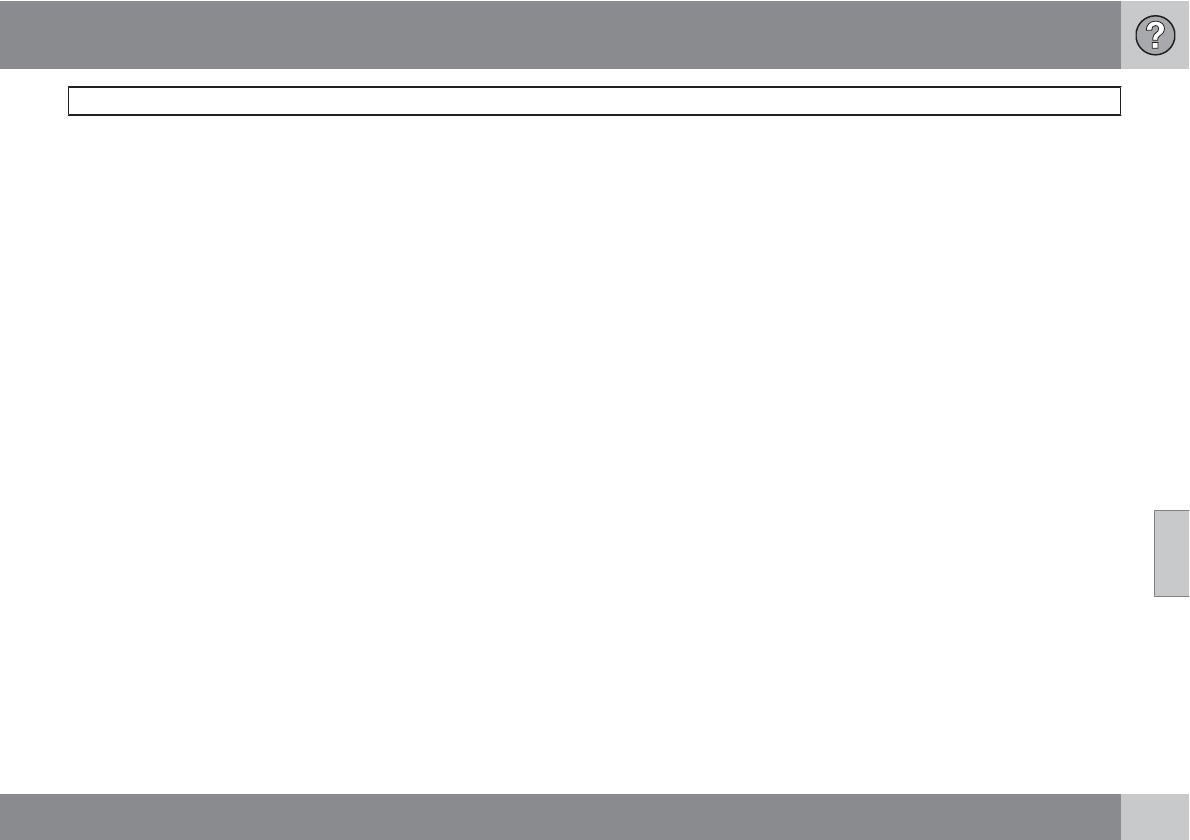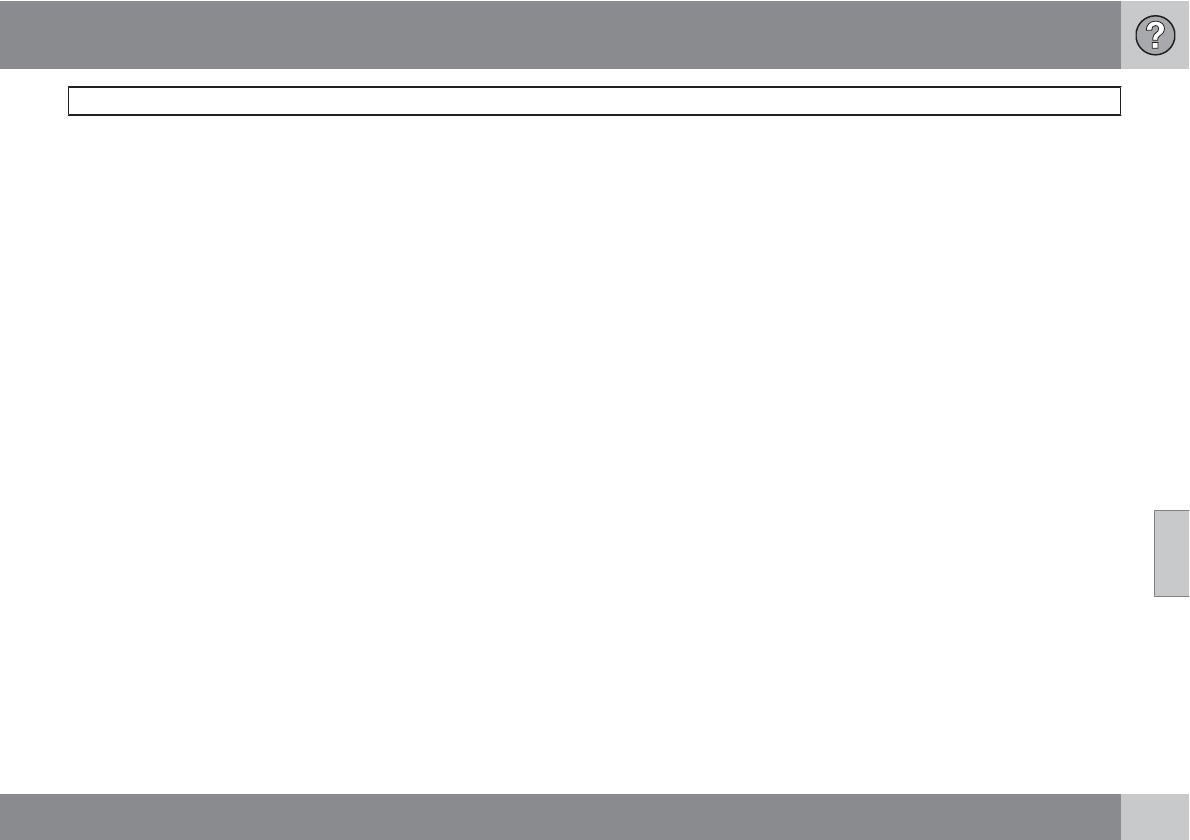
06 Preguntas y respuestas
EULA - Contrato de licencia
06
``
79
de los términos razonables, tomará las medi-
das pertinentes para reparar o sustituir dicho
ejemplar defectuoso de la Base de datos. Si las
medidas tomadas no conducen al funciona-
miento de la Base de datos en conformidad
con la garantía aquí descrita, usted podrá ele-
gir entre obtener una devolución razonable del
precio pagado por la Base de datos o rescindir
este Contrato. Lo anterior constituye la res-
ponsabilidad total de NAVTEQ y su único
recurso contra ella. Salvo que haya sido dis-
puesto explícitamente en este artículo, NAV-
TEQ no concederá ninguna garantía, ni hará
representaciones con respecto al uso de resul-
tados o al uso de la Base de datos en términos
de perfección, exactitud, fiabilidad u otros con-
ceptos. NAVTEQ no garantiza la perfección
presente ni futura de la Base de datos. Ninguna
información o recomendación, oral o escrita,
que haya sido suministrada por NAVTEQ, por
su proveedor o por cualquier otra persona,
constituirá garantía ni, en ninguna otra forma,
contemplará una ampliación de la limitación de
garantía anteriormente expuesta. La limitación
de garantía dispuesta en este Contrato no
afecta o perjudica ningún derecho legal esta-
tutario que usted pueda derivar de la garantía
legal con respecto a defectos ocultos.
Si no ha adquirido la Base de datos directa-
mente de NAVTEQ es posible que, además de
los derechos concedidos por NAVTEQ en vir-
tud del presente contrato, obtenga derechos
legales estatutarios de la persona de quien ha
obtenido su Base de datos de acuerdo con la
legislación vigente en su jurisdicción. La ante-
rior garantía de NAVTEQ no afectará dichos
derechos legales y usted podrá mantener tales
derechos en adición a los derechos de garantía
concedidos aquí.
LIMITACIÓN DE LA RESPONSABILIDAD
El precio de la Base de datos no incluye la
cobertura por riesgo de daños consecuentes,
indirectos o daños directos ilimitados deriva-
dos del uso que usted hace de la Base de
datos. Por tanto, en ningún caso, NAVTEQ
asumirá responsabilidad alguna por daños
consecuentes o indirectos incluyendo, sin limi-
tación, los perjuicios por lucro cesante, pér-
dida de datos o falta de uso, derivados del uso
de la Base de datos en que incurra usted o un
tercero ya sea en acción contractual, ilícita o
en virtud de una garantía, incluso si NAVTEQ
hubiese sido notificada de la posibilidad de
que ocurriesen dichos perjuicios. En cualquier
caso, la responsabilidad de NAVTEQ por
daños directos estará limitada al precio de su
ejemplar de la Base de datos.
LA LIMITACIÓN DE LA GARANTÍA Y LA LIMI-
TACIÓN DE LA RESPONSABILIDAD TAL
COMO CONSTAN EN EL PRESENTE CON-
TRATO, NO AFECTAN O PERJUDICAN SUS
DERECHOS LEGALES ESTATUTARIOS EN
CASO DE HABER ADQUIRIDO LA BASE DE
DATOS EN FORMA DIFERENTE A LA EXPLO-
TACIÓN DE UNA EMPRESA.
ADVERTENCIAS
La Base de datos puede contener información
incorrecta o incompleta debido a imprecisio-
nes originadas por el paso del tiempo, posibles
cambios en la situación, las fuentes utilizadas
y la naturaleza de la compilación de extensos
datos geográficos. La Base de datos no con-
tiene ni refleja información sobre, por ejemplo,
la seguridad de la zona, el cumplimiento de la
ley, la asistencia en casos de emergencia,
obras en construcción, cierres de vías o carri-
les, restricciones de velocidad o de vehículos,
declive de la vía y grado de la pendiente, limi-
taciones con respecto a la altura o peso per-
mitido en puentes, condiciones viales o de trá-
fico, acontecimientos especiales, atascos o
duración del viaje.
LEGISLACIÓN APLICABLE
El presente Contrato se regirá por las leyes de
la jurisdicción donde usted resida en la fecha
de adquisición de la Base de datos. Si en la
citada fecha reside fuera de la Unión Europea
o de Suiza, se aplicará la legislación de la juris-
dicción de la Unión Europea o de Suiza donde
haya adquirido la Base de datos. En todos los
demás casos, o si no es posible establecer la
jurisdicción donde ha adquirido la Base de
datos, se aplicará la legislación de los Países