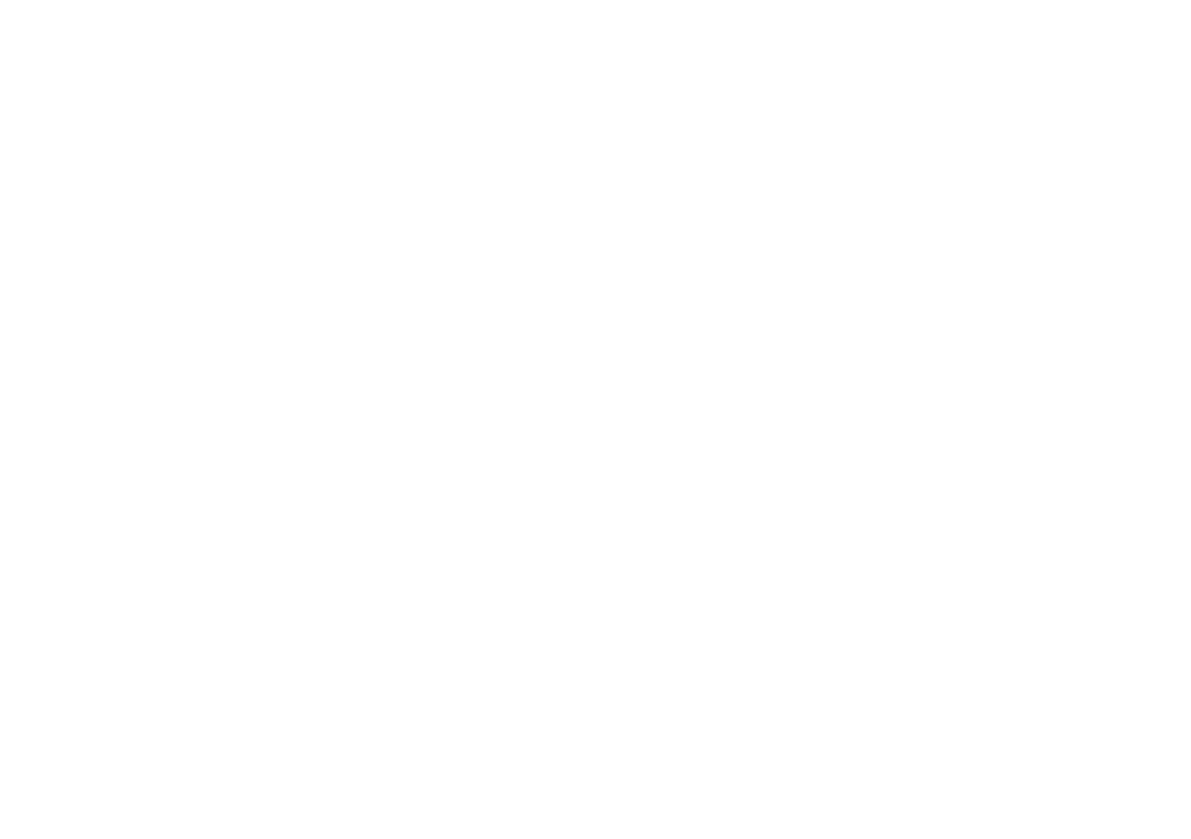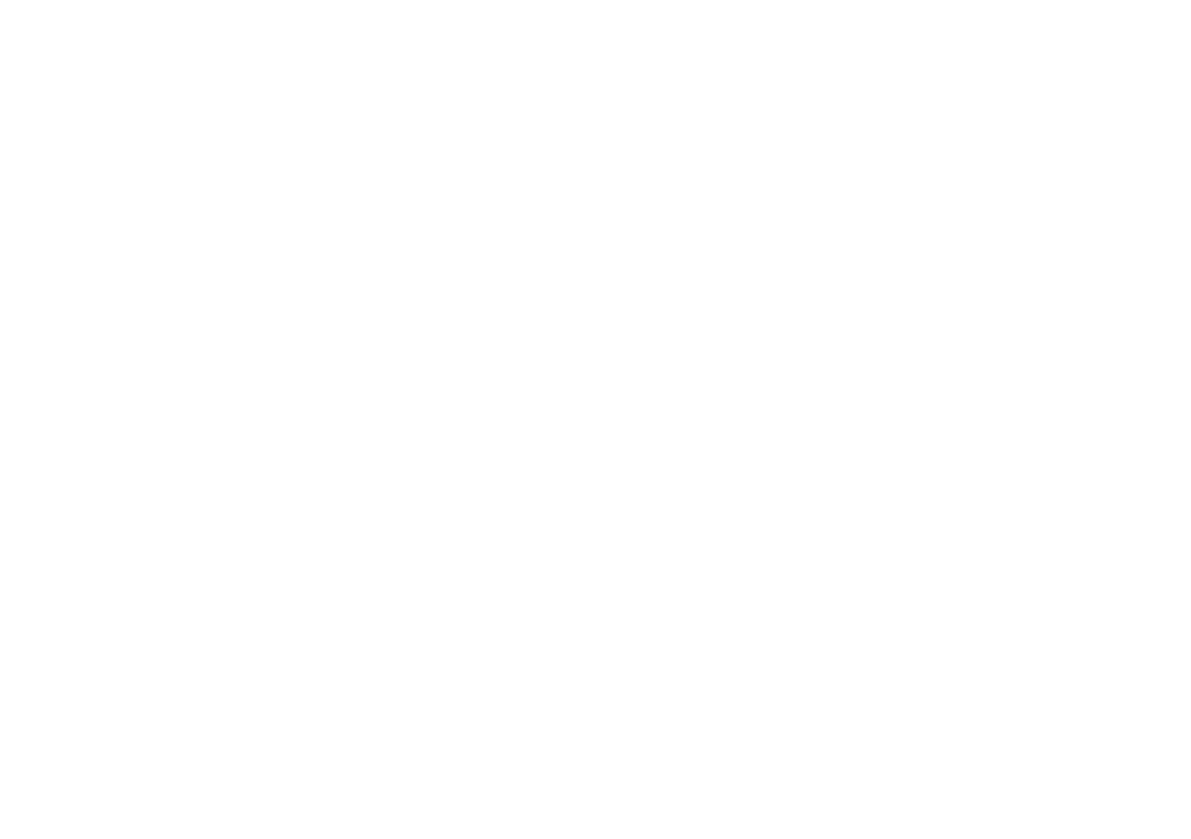
INFORMACIÓN DE MAPAS Y SISTEMAS
}}
47
Navegación - diagnóstico
Aquí se ofrecen ejemplos de situaciones que
pueden interpretarse como que el sistema de
navegación no funciona de forma debida.
La posición de vehículo sobre el mapa
es incorrecta
El sistema de navegación muestra la posición del
automóvil con una precisión de 20 metros aproxi-
madamente.
Hay una mayor probabilidad de error al transitar
sobre calzadas que discurren en paralelo con
otras, al recorrer vías sinuosas, calzadas sobre
varios niveles o al atravesar un tramo prolongado
sin giros marcados.
Además, las grandes elevaciones, los edificios,
los túneles, viaductos, carreteras en otros niveles,
etc., afectan negativamente la recepción de las
señales GPS por parte del sistema, lo que puede
empeorar la precisión en el cálculo de la posición
del vehículo.
El sistema no siempre calcula el
trayecto más rápido/corto
En el cálculo del itinerario se toma en cuenta el
kilometraje, el ancho de la calzada, el tipo de vía,
el número de giros a derecha e izquierda, las
rotondas, etc., para obtener el mejor itinerario
teórico. No obstante, la experiencia y conoci-
miento de la zona pueden resultar en la selec-
ción de un itinerario más eficaz.
El sistema utiliza vías de peaje,
autopistas o transbordadores a pesar
de que he seleccionado que se eviten
éstos.
En el cálculo de itinerarios largos el sistema sólo
puede, por razones técnicas, recurrir a las vías
principales.
Si se ha optado por evitar vías de peaje y auto-
pistas se omitirán éstas en la medida de lo posi-
ble, utilizándose únicamente si no hay ninguna
otra alternativa razonable disponible.
La posición del vehículo sobre el mapa
es incorrecta tras el transporte
Si, por ejemplo, se ha transportado el automóvil
sobre un transbordador o un tren, o de otra
manera que impida la recepción de señales GPS,
pueden necesitarse hasta 5 minutos para poder
calcular correctamente la posición del vehículo.
]La posición del vehículo sobre el mapa
es incorrecta tras la desconexión de la
batería del automóvil
Si se ha cortado la corriente de la antena GPS
puede requerirse más de 5 minutos antes de
recibir correctamente las señales GPS y calcular
la posición del automóvil.
El símbolo de automóvil en la pantalla
se comporta de forma anómala tras el
cambio de neumáticos
Aparte del receptor GPS, intervienen el sensor de
velocidad del vehículo y un giroscopio en el cál-
culo de la posición y la trayectoria del mismo.
Tras el montaje de ruedas de repuesto o al cam-
biar entre neumáticos de verano e invierno, el sis-
tema debe "aprender" el tamaño de las nuevas
ruedas.
Así pues, para un funcionamiento óptimo del sis-
tema se recomienda girar hasta el tope varias
veces el volante en ambos sentidos mientras se
conduce lentamente en un lugar adecuado.
La imagen del mapa no se corresponde
con la realidad
La renovación y reforma de la red de carreteras,
la introducción de nuevas normas de tráfico, etc.,
es constante, por lo que no siempre la base de
datos cartográfica resulta completa.
Los datos cartográficos se desarrollan y actuali-
zan de forma continua. Para descargar los últi-
mos datos cartográficos, véase Actualización de
mapas(p. 42). Visite también
support.volvocars.com para más información
sobre mapas, etc.
La escala del mapa se modifica a veces
Algunas zonas carecen de información cartográ-
fica detallada. En ese caso, el sistema modificará
automáticamente el zoom.