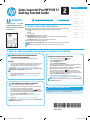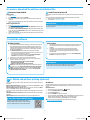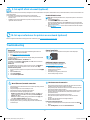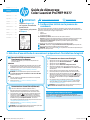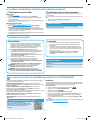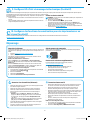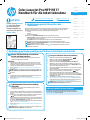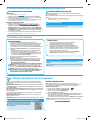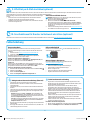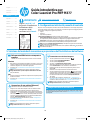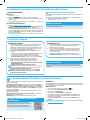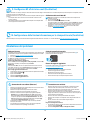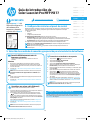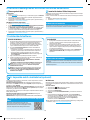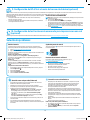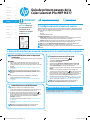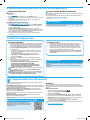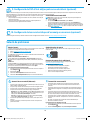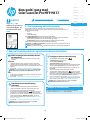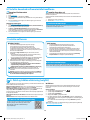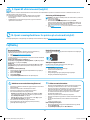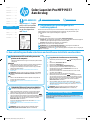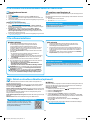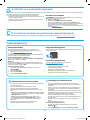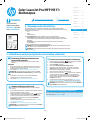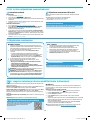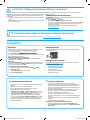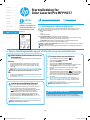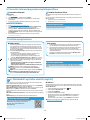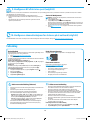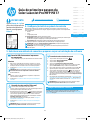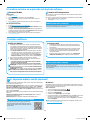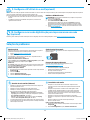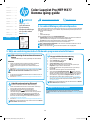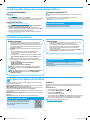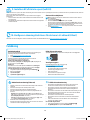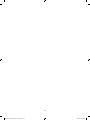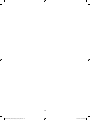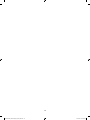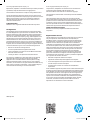Dansk ............. 19
Català ............. 16
Español ........... 13
Italiano ........... 10
Deutsch ............. 7
Français ............ 4
English .............. 1
Svenska .......... 34
Português ....... 31
Norsk .............. 28
Suomi ............. 25
Nederlands ...... 22
Color LaserJet Pro MFP M377
Getting Started Guide
www.hp.com/support/colorljM377MFP www.register.hp.com
5. Select a connection method and prepare for software installation
Windows
1. Do not connect the USB cable before installing the software. If the cable
is already connected, disconnect it before continuing. The installation
process prompts to connect the cable at the appropriate time.
2. Continue with “6. Locate or download the software installation les.”
NOTE: During software installation, select the option to Directly connect
this computer using a USB cable. (Windows only)
Mac
1. For Mac, connect the USB cable between the computer and the printer
before installing the software.
2. Continue with “6. Locate or download the software installation les.”
Built-in wireless network connection
1. Touch the Connection Information button.
2. Touch the Network Wi-Fi OFF button.
3. Touch the Settings button.
4. Touch the Wireless Setup Wizard item.
5. Select the correct network SSID from the list. If you do not see the SSID,
touch Enter SSID and provide the network SSID manually.
6. Use the keyboard to enter the passphrase, and then touch the OK button.
7. Wait while the printer establishes a network connection.
8. Touch the Connection Information
button. If an IP address is
listed, the network connection has been established. If not, wait a few
more minutes and try again. Note the IP address for use during software
installation. Example IP address: 192.168.0.1
9. To print from a computer, continue with “6. Locate or download the
software installation les.” To print from a phone or tablet only, continue
with “8. Mobile and wireless printing.”
NOTE: During software installation, select the option to Connect through
a network. (Windows only)
Manually congure the IP address
See the printer user guide for information on how to manually congure the IP
address. See the “Troubleshooting” section of this guide.
Wired (Ethernet) network connection
Use a standard network cable. (Cable not included.)
1. Connect the network cable to the printer and to the network. Wait a few
minutes for the printer to acquire a network address.
2. On the control panel, touch the Connection Information
button. If
an IP address is listed, the network connection has been established. If not,
wait a few more minutes and try again. Note the IP address for use during
software installation. Example IP address: 192.168.0.1
To manually congure the IP address, see “Manually congure the IP
address.”
3. Continue with “6. Locate or download the software installation les.”
NOTE: During software installation, select the option to Connect through
a network. (Windows only)
IMPORTANT:
Follow Steps 1 - 3 on the
printer hardware setup
poster, and then continue
with Step 4.
4. Initial setup on the control panel
After turning on the printer, wait for it to initialize. To navigate the control panel, use touch, swipe, and
scroll gestures. Follow the prompts on the control panel to congure these settings:
• Language
• Location
• Default Settings
Under Default Settings select one of these options:
• Self-managed: Optimized default settings for most users that include guided setup and
conguration steps and automatic updates.
• IT-managed: Optimized default settings for eet manageability.
Settings are fully customizable after initial setup.
NOTE: Select Print Information Page to print a page that instructs how to change the default
settings.
NOTE: Touch the Help button on the printer control panel to access help topics.
USB connection directly between the
printer and the computer
Use an A-to-B type USB cable (not included with all models).
*M5H23-90902
*
*M5H23-90902
*
0+
M5H23-90902_NeptuneFighter_GSG_RED.indd 1 10/22/2015 9:59:03 AM
2

2
Windows solution
1. The software installer detects the language of the operating system, and
then it displays the main menu of the installation program in the same
language. When installing from the CD, if the installer program does not
start after 30 seconds, browse the CD drive on the computer and launch
the le named SETUP.EXE.
2. The Software Selection screen details the software to be installed.
• The recommended software installation includes the print driver and
software for all available printer features.
• To customize the software installed, click the Customize software
selections link. When nished, click the Next button.
3. Follow the on-screen instructions to install the software.
4. When prompted to select a connection type, select the appropriate
option for the type of connection:
• Directly connect this computer using a USB cable
• Connect through a network
• Help me set up a rst-time wireless connection
NOTE: When connecting through a network, the easiest way to detect
the printer is to select Automatically nd my printer on the network.
NOTE: For wireless installation, select the option to Help me set up
a rst-time wireless connection, and then select Yes, retrieve the
wireless settings on my computer.
OS X solution
1. The software installer detects the language of the operating system, and
then it displays the main menu of the installation program in the same
language.
2. Follow the on-screen instructions to install the software. When
prompted, connect the printer using the appropriate cable for the
connection type, or ensure that the printer is prepared for wireless
communication.
3. At the end of the software installation process, use the HP Utility Setup
Assistant to congure printer options.
7. Install the software
Download from the Web
HP Easy Start
1. Go to 123.hp.com.
2. Select the printer model, and then click Begin.
3. Follow the onscreen instructions. Follow the prompts to save the le to the
computer.
4. Launch the software le from the folder where the le was saved, and continue
with “7. Install the software.”
Product support Web site
1. Go to www.hp.com/support/colorljM377MFP.
2. Under Download options, click drivers, software, & rmware, and then select
the appropriate operating system.
3. From Driver - Product Installation Software, determine which software option
to use, and then click the Download button next to it. Follow the prompts to save
the le to the computer.
4. Launch the software le from the folder where the le was saved, and continue
with “7. Install the software.”
Install from the printer CD
For Windows, the software installation les are provided on the CD that came with the
printer.
For OS X, the le on the CD includes a link to download the les from the Web.
1. Insert the printer CD into the computer.
2. Continue with “7. Install the software.”
Install Notes
For more details about the software for the printer, see the install notes
le on the printer CD.
6. Locate or download the software installation les
To print from a phone or tablet, connect the device to the same wireless network as
the printer.
Apple iOS devices (AirPrint): Open the item to print, and select the Action icon. Select
Print, select the printer, and then select Print.
Newer Android devices (4.4 or newer): Open the item to print, and select the Menu
button. Select Print, select the printer, and select Print.
Some devices require downloading the HP Print Service plugin app from the Google
Play store.
Older Android devices (4.3 or older): Download the HP ePrint app from the Google
Play store.
Windows Phone: Download the HP AiO Remote app from the Windows Store.
Learn More About Mobile Printing
To learn more about other mobile printing options,
including additional ePrint solutions, scan the QR code,
or see the “Mobile printing” section of the user guide.
8. Mobile and wireless printing (optional)
Wi-Fi Direct
Wi-Fi Direct enables close-proximity printing from a wireless mobile device directly
to a Wi-Fi Direct-enabled printer without requiring a connection to a network or the
Internet.
Enable Wi-Fi Direct
1. Touch the Connection Information
button.
2. Touch the Wi-Fi Direct OFF button.
3. Touch the Settings button.
4. Select the On/O item, and then select On.
5. For secure printing, select Security, and then select On. Note the passphrase that
displays. Use this passphrase to allow access to the mobile devices.
To allow unsecured printing, select Security, and then select O.
For more information on wireless printing and wireless setup, go to
www.hp.com/go/wirelessprinting.
Install Notes
Not all software components are available for all operating systems.
For more information, see the install notes le on the printer CD.
M5H23-90902_NeptuneFighter_GSG_RED.indd 2 10/22/2015 9:59:05 AM

3
Wired (Ethernet) network connection
• Verify that the printer is attached to the correct network port using a cable of
the correct length.
• Verify that the lights next to the network port are lit.
• Verify that the print driver is installed on the computer.
• Test the network connection by pinging the printer:
Windows: Click Start > Run. Type cmd, and press
EntEr. Type ping, type
a space, type the printer IP address, and then press
EntEr. Example IP
address: 192.168.0.1
OS X: Open the Network Utility, and type the IP address in the ping pane.
Press
EntEr. Example IP address: 192.168.0.1
• If the window displays round-trip times, the network is working.
• If the ping does not work, try restarting the printer and recheck all of the
connection steps.
Wireless network connection
• Verify that the network cable is not connected. The printer cannot connect to
a wireless network when a network cable is connected.
• Verify that the printer and wireless router are turned on and have power. Also
make sure the wireless switch is turned on.
• Verify that the printer is within the range of the wireless network. For most
networks, the printer must be within 30 m (100 ft) of the wireless access
point (wireless router).
• Verify that the print driver is installed on the computer.
• Verify that the computer and printer connect to the same wireless
network.
• For Mac, verify that the wireless router supports Bonjour.
• Restart the wireless router.
Perform the wireless diagnostic test
1. On the control panel, swipe the control panel screen and touch the Setup
button.
2. Select Self Diagnostics, and then select Run Wireless Test.
Troubleshooting
User guide
The user guide includes printer usage and troubleshooting information. It is
available on the printer CD and on the Web:
1. Go to www.hp.com/support/colorljM377MFP.
2. Click Manuals.
For Windows, the user guide is copied to the computer during the recommended
software installation.
Windows® XP, Windows Vista®, and Windows® 7:
Click Start, select Programs or All Programs, select HP, select the folder for
the HP printer, and then select Help.
Windows® 8:
On the Start screen, right-click an empty area on the screen, click All Apps on
the app bar, click the icon with the printer’s name, and then select Help.
Check for rmware updates
1. On the control panel, swipe the control panel screen and touch the Setup
button.
2. Open the Service menu.
3. Select LaserJet Update.
4. Select Check for Updates Now.
Control panel help
Touch the Help button on the printer control panel to access help topics.
Additional support resources
For HP’s all-inclusive help for the printer, go to
www.hp.com/support/colorljM377MFP:
• Solve problems
• Find advanced conguration instructions
• Download software updates
• Join support forums
• Find warranty and regulatory information
• Access mobile printing resources
10. Set up scan features for printers on a network (optional)
See the user guide for information on setting up the scan-to features or go to www.hp.com/support/colorljM377MFP.
To use HP ePrint via email, the printer must meet these requirements:
• The printer must be connected to a wired or wireless network and have
Internet access.
• HP Web Services must be enabled on the printer, and the printer must be
registered with HP Connected.
Enable HP Web Services
NOTE: Before enabling HP Web Services, verify that the printer is connected to a
network.
1. Touch the Apps
button.
2. In the Enable Web Services screen, touch OK.
The printer enables Web Services. Use the Print button to print an information
page. The information page contains a printer code necessary to register the HP
printer at HP Connected.
3. Go to www.hpconnected.com com to create an HP ePrint account and complete
the setup process.
9. Set up HP ePrint via email (optional)
Use HP ePrint via email to print documents by sending them as an email attachment to the printer’s email address from any email-enabled device, even from devices that are not
on the same network.
M5H23-90902_NeptuneFighter_GSG_RED.indd 3 10/22/2015 9:59:07 AM

4
Dansk ............. 19
Català ............. 16
Español ........... 13
Italiano ........... 10
Deutsch ............. 7
Français ............ 4
English .............. 1
Svenska .......... 34
Português ....... 31
Norsk .............. 28
Suomi ............. 25
Nederlands ...... 22
Guide de démarrage
Color LaserJet Pro MFP M377
www.hp.com/support/colorljM377MFP www.register.hp.com
5. Sélection d’une méthode de connexion et préparation à l’installation du logiciel
Windows
1. Ne connectez pas le câble USB avant d’installer le logiciel. Si le câble
est déjà branché, débranchez-le avant de continuer. Le processus
d’installation vous invite à connecter le câble au moment opportun.
2. Passez à la section «6. Localiser ou télécharger les chiers
d’installation du logiciel.»
REMARQUE: lors de l’installation du logiciel, sélectionnez l’option
pour Connecter directement cet ordinateur à l’aide d’un câble USB.
(Windows uniquement)
Mac
1. Pour Mac, branchez le câble USB entre l’ordinateur et l’imprimante
avant d’installer le logiciel.
2. Passez à la section «6. Localiser ou télécharger les chiers
d’installation du logiciel.»
Connexion aux réseaux sans l intégrée
1. Appuyez sur le bouton des informations de connexion .
2. Appuyez sur le bouton Réseau Wi-Fi DESACTIVE.
3. Appuyez sur le bouton Paramètres.
4. Appuyez sur l’élément Assistant de conguration sans l.
5. Sélectionnez le SSID du réseau approprié dans la liste. Si vous ne
voyez pas le SSID, appuyez sur Saisir SSID et entrez le SSID du réseau
manuellement.
6. Entrez la phrase secrète à l’aide du clavier, puis appuyez sur OK.
7. Patientez pendant que l’imprimante établit une connexion réseau.
8. Appuyez sur le bouton des informations de connexion
. Si une
adresse IP est indiquée, la connexion au réseau a été établie. Si ce n’est
pas le cas, patientez quelques minutes et réessayez. Notez l’adresse
IP à utiliser lors de l’installation du logiciel. Exemple d’adresse IP:
192.168.0.1
9. Pour imprimer depuis un ordinateur, passez à l’étape «6. Localiser
ou télécharger les chiers d’installation du logiciel». Pour imprimer
depuis un téléphone ou une tablette uniquement, passez à l’étape
«8.Impression mobile et sans l.»
REMARQUE: lors de l’installation du logiciel, sélectionnez l’option pour
Se connecter via un réseau. (Windows uniquement)
Congurer manuellement l’adresse IP
Consultez le manuel de l’utilisateur de l’imprimante pour obtenir des
informations sur la conguration manuelle de l’adresse IP. Reportez-vous à la
section «Dépannage» de ce guide.
Connexion à un réseau laire (Ethernet)
Utilisez un câble réseau standard. (Câble non inclus.)
1. Branchez le câble réseau à l’imprimante et au réseau. Attendez
quelques minutes que l’imprimante acquière une adresse réseau.
2. Sur le panneau de commande, appuyez sur le bouton Informations
relatives à la connexion . Si une adresse IP est indiquée, la
connexion au réseau a été établie. Si ce n’est pas le cas, patientez
quelques minutes et réessayez. Notez l’adresse IP à utiliser lors de
l’installation du logiciel. Exemple d’adresse IP: 192.168.0.1
Pour congurer manuellement l’adresse IP, reportez-vous à la section
«Congurer manuellement l’adresse IP.»
3. Passez à la section «6. Localiser ou télécharger les chiers
d’installation du logiciel.»
REMARQUE: lors de l’installation du logiciel, sélectionnez l’option pour
Se connecter via un réseau. (Windows uniquement)
IMPORTANT:
Suivez les étapes1 à 3
sur le poster d’installation
matérielle de
l’imprimante, puis passez
à l’étape4.
4. Conguration initiale sur le panneau de
commande
Après avoir allumé l’imprimante, attendez son initialisation. Pour naviguer dans le panneau de
commande, utilisez des gestes de toucher, glissement et délement. Suivez les instructions sur le
panneau de commande pour congurer ces paramètres:
• Langue
• Emplacement
• Paramètres par défaut
Dans Paramètres par défaut, sélectionnez l’une des options suivantes:
• Autogéré: paramètres par défaut optimisés pour la plupart des utilisateurs qui incluent des
étapes d’installation et de conguration guidées et des mises à jour automatiques.
• Géré par le service informatique: paramètres par défaut optimisés pour la facilité
d’administration de la otte.
Les paramètres sont entièrement personnalisables après l’installation initiale.
REMARQUE: sélectionnez la page Informations relatives à l’impression pour imprimer une
page qui indique comment modier les paramètres par défaut.
REMARQUE: appuyez sur le bouton Aide sur le panneau de commande de l’imprimante pour
accéder aux rubriques d’aide.
Connexion USB directement entre
l’imprimante et l’ordinateur
Utilisez un câble USB de type A-à-B (inclus uniquement avec
certains modèles).
M5H23-90902_NeptuneFighter_GSG_RED.indd 4 10/22/2015 9:59:11 AM

5
Solution Windows
1. Le logiciel d’installation détecte la langue du système d’exploitation,
puis aiche le menu principal du programme d’installation dans la
même langue. Lors de l’installation à partir du CD, si le programme
d’installation ne démarre pas après 30secondes, parcourez le lecteur
du CD de l’ordinateur et lancez le chier nommé setup.exe.
2. L’écran Sélection de logiciels indique les logiciels à installer.
• L’installation logicielle recommandée inclut le pilote d’impression et les
logiciels pour toutes les fonctionnalités de l’imprimante disponibles.
• Pour personnaliser le logiciel installé, cliquez sur le lien
Personnaliser les sélections de logiciel. Lorsque vous avez terminé,
cliquez sur le bouton Suivant.
3. Suivez les instructions à l’écran pour installer le logiciel.
4. Lorsque vous êtes invité à sélectionner un type de connexion,
sélectionnez l’option appropriée pour le type de connexion:
• Se connecter directement à cet ordinateur à l’aide d’un câble USB
• Se connecter via un réseau
• Aidez-moi à établir une connexion sans l pour la première fois
REMARQUE: lors de la connexion à travers un réseau, la meilleure
façon de détecter l’imprimante est de sélectionner Trouver
automatiquement mon imprimante sur le réseau.
REMARQUE: pour une installation sans l, sélectionnez l’option
Aidez-moi à établir une connexion sans l pour la première fois, puis
sélectionnez Oui, récupérer les paramètres sans l sur mon ordinateur.
Solution OS X
1. Le logiciel d’installation détecte la langue du système d’exploitation,
puis aiche le menu principal du programme d’installation dans la
même langue.
2. Suivez les instructions à l’écran pour installer le logiciel. Lorsque vous
y êtes invité, connectez l’imprimante en utilisant le câble approprié au
type de connexion, ou assurez-vous que l’imprimante est prête pour la
communication sans l.
3. A la n du processus d’installation du logiciel, utilisez l’assistant
de conguration de HP Utility pour congurer les options de
l’imprimante.
7. Installation du logiciel
Téléchargement à partir du Web
HP Easy Start
1. Accédez à 123.hp.com.
2. Sélectionnez le modèle d’imprimante et cliquez sur Commencer.
3. Suivez les instructions à l’écran. Suivez les instructions pour enregistrer le
chier sur l’ordinateur.
4. Lancez le chier logiciel à partir du dossier dans lequel il a été enregistré, puis
poursuivez avec «7. Installation du logiciel.»
Site Web d’assistance produit
1. Accédez à www.hp.com/support/colorljM377MFP.
2. Dans les options de Téléchargement, cliquez sur pilotes, logiciel et
micrologiciel, puis sélectionnez le système d’exploitation approprié.
3. Dans Pilote - Logiciel d’installation du produit, déterminez l’option logicielle
à utiliser, puis cliquez sur le bouton Télécharger. Suivez les instructions pour
enregistrer le chier sur l’ordinateur.
4. Lancez le chier logiciel à partir du dossier dans lequel il a été enregistré, puis
poursuivez avec «7. Installation du logiciel.»
Installation à partir du CD de l’imprimante
Pour Windows, les chiers d’installation du logiciel sont fournis sur le CD fourni
avec l’imprimante.
Pour OS X, le chier du CD contient un lien pour télécharger les chiers à partir du
Web.
1. Insérez le CD de l’imprimante dans votre ordinateur.
2. Passez à la section «7. Installation du logiciel.»
Notes d’installation
Pour plus de détails sur le logiciel de l'imprimante, consultez les Notes
d'installation sur le CD de l'imprimante.
6. Localiser ou télécharger les chiers d’installation du logiciel
Pour imprimer depuis un téléphone ou une tablette, connectez le périphérique au
même réseau sans l que l’imprimante.
Périphériques Apple iOS (AirPrint): ouvrez le document à imprimer, puis
sélectionnez l’icône Action. Sélectionnez Imprimer, sélectionnez l’imprimante, puis
sélectionnez Imprimer.
Périphériques Android plus récents (4.4 ou ultérieurs): ouvrez l’élément
à imprimer puis sélectionnez Menu. Sélectionnez Imprimer, sélectionnez
l’imprimante, puis sélectionnez Imprimer.
Pour certains périphériques, il est nécessaire de télécharger l’application du module
d’extension du service d’impressionHP sur Google Play.
Périphériques Android plus anciens (4.3 ou antérieurs): téléchargez l’appli
HPePrint, disponible sur Google Play Store.
Téléphones Windows: téléchargez l’appli HP AiO Remote disponible dans le
Windows Store.
En savoir plus sur l'impression mobile
Pour en savoir plus sur les autres options
d'impression mobile, notamment les solutions ePrint
supplémentaires, numérisez le code QR ou consultez
la section «Impression mobile» du manuel de
l'utilisateur.
8. Imprimer à partir d’un périphérique mobile ou sans l (facultatif)
Wi-Fi Direct
La fonctionnalité Wi-Fi Direct permet d’imprimer en proximité immédiate depuis
un périphérique mobile sans l directement sur une imprimante disposant de cette
même fonctionnalité sans vous connecter à un réseau ou Internet.
Activer Wi-Fi Direct
1. Appuyez sur le bouton des informations de connexion
.
2. Appuyez sur le bouton Wi-Fi Direct DESACTIVE.
3. Appuyez sur le bouton Paramètres.
4. Sélectionnez l’élément Activé/Désactivé, puis Activé.
5. Pour l’impression sécurisée, sélectionnez Sécurité, puis Activée. Notez la
phrase secrète qui apparaît. Utilisez cette phrase secrète pour permettre
l’accès aux périphériques mobiles.
Pour permettre l’impression non sécurisée, sélectionnez Sécurité, puis Hors
tension.
Pour obtenir plus d’informations sur l’impression sans l et la conguration sans
l, accédez à www.hp.com/go/wirelessprinting.
Notes d’installation
Les composants logiciels ne sont pas tous disponibles dans tous les systèmes
d’exploitation.
Pour plus d’informations, consultez le chier des notes d’installation sur le CD de
l’imprimante.
M5H23-90902_NeptuneFighter_GSG_RED.indd 5 10/22/2015 9:59:13 AM

6
Connexion à un réseau laire (Ethernet)
• Vériez que l’imprimante est connectée au port réseau approprié à l’aide
d’un câble de longueur suisante.
• Vériez que les voyants situés à côté du port réseau sont allumés.
• Vériez que le pilote d’impression est bien installé sur l’ordinateur.
• Testez la connexion réseau en exécutant une commande Ping sur
l’imprimante:
Windows: cliquez sur Démarrer > Exécuter. Tapez cmd, puis
appuyez sur
EntréE. Tapez ping, puis un espace, entrez l’adresseIP
de l’imprimante, puis appuyez sur
EntréE. Exemple d’adresse IP:
192.168.0.1
OS X: ouvrez l’utilitaire réseau et tapez l’adresseIP dans le volet de
ping. Appuyez sur
EntréE. Exemple d’adresse IP: 192.168.0.1
• Si la fenêtre aiche des temps de propagation en boucle, cela signie
quele réseau est opérationnel.
• Si le ping ne fonctionne pas, essayez de redémarrer l’imprimante et
vériez à nouveau toutes les étapes de connexion.
Connexion réseau sans l
• Vériez que le câble réseau n’est pas connecté. L’imprimante ne peut pas
se connecter à un réseau sans l lorsqu’un câble réseau est connecté.
• Vériez que l’imprimante et le routeur sans l sont sous tension et
alimentés. Vériez également que l’interrupteur sans l est activé.
• Vériez que l’imprimante se trouve dans la plage du réseau sans l. Pour la
plupart des réseaux, l’imprimante doit se trouver dans une plage de 30m
(100pi) du point d’accès sans l (routeur sans l).
• Vériez que le pilote d’impression est bien installé sur l’ordinateur.
• Vériez que l’ordinateur et l’imprimante se connectent au même réseau
sans l.
• Pour Mac, vériez que le routeur sans l prend en charge Bonjour.
• Redémarrez le routeur sans l.
Réaliser un test de diagnostic sans l
1. Sur le panneau de commande, balayez l’écran du panneau de commande
et touchez le bouton Conguration
.
2. Sélectionnez Auto-diagnostics, puis Exécuter test sans l.
Dépannage
Manuel de l’utilisateur
Le manuel de l’utilisateur comprend des informations relatives à l’utilisation de
l’imprimante et au dépannage. Il est disponible sur le CD de l’imprimante et sur
le Web:
1. Accédez à www.hp.com/support/colorljM377MFP.
2. Cliquez sur Manuels.
Pour Windows, le manuel de l’utilisateur est copié sur l’ordinateur lors de
l’installation logicielle recommandée.
Windows®XP, WindowsVista® et Windows®7:
Cliquez sur Démarrer, puis sur Programmes ou Tous les programmes,
sélectionnez HP, puis le dossier pour l’imprimante HP et sélectionnez Aide.
Windows®8:
Dans l’écran Démarrer, eectuez un clic droit sur une zone vide de l’écran,
cliquez sur Toutes les applications sur la barre d’applications, cliquez sur
l’icône avec le nom de l’imprimante, puis sélectionnez Aide.
Recherche des mises à jour de micrologiciels
1. Sur le panneau de commande, balayez l’écran du panneau de commande
et touchez le bouton Conguration
.
2. Ouvrez le menu Service.
3. Sélectionnez LaserJet Update.
4. Sélectionnez Rechercher les mises à jour maintenant.
Aide du panneau de commande
Appuyez sur le bouton Aide sur le panneau de commande de l’imprimante
pour accéder aux rubriques d’aide.
Ressources d’assistance supplémentaires
Pour l’aide globale de HP relative à l’imprimante, accédez à
www.hp.com/support/colorljM377MFP:
• Résolution des problèmes
• Recherche d’instructions de conguration avancées
• Téléchargement des mises à jour du logiciel
• Inscription au forum d’assistance
• Recherche d’informations réglementaires et de garantie
• Accès aux ressources d’impression mobile
10. Congurer des fonctions de numérisation pour des imprimantes sur un
réseau (facultatif)
Consultez le manuel de l’utilisateur pour obtenir des informations sur la conguration des fonctionnalités de numérisation ou accédez à
www.hp.com/support/colorljM377MFP.
Pour utiliser HPePrint via messagerie électronique, l’imprimante doit répondre aux
exigences suivantes:
• L’imprimante doit être connectée à un réseau câblé ou sans l et avoir accès à
Internet.
• Les services WebHP doivent être activés sur l’imprimante et celle-ci doit être
enregistrée auprès de HPConnected.
Activer les Services Web HP
REMARQUE: avant d’activer les services WebHP, vériez que l’imprimante est
connectée à un réseau.
1. Appuyez sur le bouton Apps
.
2. Sur l’écran Activer les services Web, appuyez sur OK.
L’imprimante active les services Web. Utilisez le bouton Imprimer pour
imprimer une page d’informations. Celle-ci contient le code de l’imprimante
nécessaire pour enregistrer le produit HP sur HPConnected.
3. Rendez-vous sur www.hpconnected.com pour créer un compte HPePrint et
terminer le processus de conguration.
9. Congurer HPePrint via messagerie électronique (facultatif)
Utilisez HPePrint via messagerie électronique pour imprimer des documents en les envoyant en pièce jointe à l’adresse électronique de l’imprimante depuis n’importe
quel périphérique activé pour cette fonction, même ceux qui ne sont pas sur le même réseau.
M5H23-90902_NeptuneFighter_GSG_RED.indd 6 10/22/2015 9:59:14 AM

Dansk ............. 19
Català ............. 16
Español ........... 13
Italiano ........... 10
Deutsch ............. 7
Français ............ 4
English .............. 1
Svenska .......... 34
Português ....... 31
Norsk .............. 28
Suomi ............. 25
Nederlands ...... 22
7
Color LaserJet Pro MFP M377
Handbuch für die Inbetriebnahme
www.hp.com/support/colorljM377MFP www.register.hp.com
5. Verbindungsmethode auswählen und Softwareinstallation vorbereiten
Windows
1. Schließen Sie das USB-Kabel erst nach Installation der Software an.
Sollte das Kabel bereits angeschlossen sein, ziehen Sie es vor dem
Fortfahren ab. Beim Installationsvorgang werden Sie zum passenden
Zeitpunkt zum Anschließen des Kabels aufgefordert.
2. Fahren Sie fort mit „6. Software-Installationsdateien auinden und
herunterladen“.
HINWEIS: Wählen Sie während der Softwareinstallation die Option für
Direkte Verbindung zu diesem Computer mit einem USB-Kabel. (Nur
Windows)
Mac
1. Schließen Sie beim Mac das USB-Kabel zwischen dem Computer und
dem Drucker vor der Installation der Software an.
2. Fahren Sie fort mit „6. Software-Installationsdateien auinden und
herunterladen“.
Integrierte Wireless-Netzwerkverbindung
1. Berühren Sie die Schaltäche „Verbindungsdaten“ .
2. Berühren Sie die Schaltäche Netzwerk-Wi-Fi AUS.
3. Berühren Sie die Schaltäche Einstellungen.
4. Berühren Sie das Element Einrichtungsassistent für Wireless.
5. Wählen Sie in der Liste die richtige Netzwerk-SSID aus der Liste aus.
Wenn die SSID nicht angezeigt wird, berühren Sie SSID eingeben, und
geben Sie die Netzwerk-SSID manuell ein.
6. Geben Sie die Passphrase über die Tastatur ein, und berühren Sie dann
die Schaltäche OK.
7. Warten Sie, bis der Drucker eine Netzwerkverbindung hergestellt hat.
8. Berühren Sie die Schaltäche „Verbindungsdaten“ . Wenn
eine IP-Adresse aufgeführt wird, wurde die Netzwerkverbindung
hergestellt. Falls nicht, warten Sie einige Minuten und versuchen Sie es
erneut. Notieren Sie die IP-Adresse zur Software-Installation. Beispiel-
IP-Adresse: 192.168.0.1
9. Zum Drucken von einem Computer fahren Sie fort mit „6. Software-
Installationsdateien auinden und herunterladen“. Wenn Sie nur von
einem Smartphone oder Tablet drucken möchten, fahren Sie fort mit
„8. Drucken von mobilen Geräten und kabelloses Drucken“.
HINWEIS: Wählen Sie während der Softwareinstallation die Option für
Verbindung über ein Netzwerk. (Nur Windows)
Manuelles Kongurieren der IP-Adresse
Informationen zum manuellen Kongurieren der IP-Adresse nden
Sie im Benutzerhandbuch zum Drucker. Lesen Sie dazu den Abschnitt
„Fehlerbehebung“ in dieser Anleitung.
Kabelgebundene Netzwerkverbindung
(Ethernet)
Verwenden Sie ein Standardnetzwerkkabel. (Kabel ist nicht im
Lieferumfang enthalten.)
1. Schließen Sie das Netzwerkkabel an den Drucker und das Netzwerk an.
Warten Sie einige Minuten, während der Drucker eine Netzwerkadresse
bezieht.
2. Berühren Sie auf dem Bedienfeld die Schaltäche „Verbindungsdaten“
. Wenn eine IP-Adresse aufgeführt wird, wurde die
Netzwerkverbindung hergestellt. Falls nicht, warten Sie einige Minuten
und versuchen Sie es erneut. Notieren Sie die IP-Adresse zur Software-
Installation. Beispiel-IP-Adresse: 192.168.0.1
Informationen zum manuellen Kongurieren der IP-Adresse nden Sie
unter „IP-Adresse manuell kongurieren“.
3. Fahren Sie fort mit „6. Software-Installationsdateien auinden und
herunterladen“.
HINWEIS: Wählen Sie während der Softwareinstallation die Option für
Verbindung über ein Netzwerk. (Nur Windows)
WICHTIG:
Führen Sie die Schritte1
bis3 auf dem Plakat
zur Einrichtung der
Druckerhardware aus,
und fahren Sie dann mit
Schritt4 fort.
4. Initialisierungseinrichtung über das
Bedienfeld
Warten Sie nach dem Einschalten des Druckers, bis der Drucker initialisiert wurde. Im Bedienfeld
können Sie mithilfe von Finger-, Wisch- und Bildlaufbewegungen navigieren. Befolgen Sie die
Anweisungen im Bedienfeld, um folgende Einstellungen zu kongurieren:
• Sprache
• Standort
• Standardeinstellungen
Wählen Sie unter Standardeinstellungen eine der folgenden Optionen aus:
• Selbstverwaltet: Für die Benutzerführung optimierte Standardeinstellungen für Einrichtungen
und Kongurationen sowie für Updates.
• IT-verwaltet: Optimierte Standardeinstellungen für Flotten-Handhabbarkeit.
Nach der Ersteinrichtung können alle Einstellungen im vollen Umfang angepasst werden.
HINWEIS: Wählen Sie Druckinformationsseite aus, um eine Seite mit Anweisungen zum Ändern
der Standardeinstellungen zu drucken.
HINWEIS: Berühren Sie die Schaltäche „Hilfe“ auf dem Bedienfeld des Druckers, um auf die
Hilfethemen zuzugreifen.
Direkte USB-Verbindung zwischen dem
Drucker und dem Computer
Verwenden Sie ein USB-Kabel des Typs AnachB (nicht bei allen
Modellen im Lieferumfang enthalten).
M5H23-90902_NeptuneFighter_GSG_RED.indd 7 10/22/2015 9:59:15 AM

8
Lösung für Windows
1. Das Softwareinstallationsprogramm erkennt die Sprache des
Betriebssystems und zeigt das Hauptmenü des Installationsprogramms
in der erkannten Sprache an. Wenn bei der Installation von der CD das
Installationsprogramm nach 30 Sekunden nicht startet, navigieren Sie
zum CD-Laufwerk auf dem Computer und starten Sie die Datei SETUP.EXE.
2. Im Bildschirm Softwareauswahl wird die zu installierende Software
angezeigt.
• Die empfohlene Softwareinstallation umfasst den Druckertreiber
und die Software für alle verfügbaren Druckerfunktionen.
• Um anzupassen, welche Software installiert werden soll, klicken Sie
auf die Verknüpfung Softwareauswahl anpassen. Wenn Sie fertig
sind, klicken Sie auf die Schaltäche Weiter.
3. Befolgen Sie zur Installation der Software die am Bildschirm
angezeigten Anleitungen.
4. Wenn Sie aufgefordert werden, einen Verbindungstyp auszuwählen,
wählen Sie die entsprechende Option für den Verbindungstyp aus:
• Direkte Verbindung zu diesem Computer mit einem USB-Kabel
• Verbindung über ein Netzwerk
• Unterstützung beim ersten Einrichten einer drahtlosen Verbindung
HINWEIS: Die einfachste Möglichkeit für die Erkennung des Druckers
beim Herstellen einer Verbindung über ein Netzwerk besteht in der
Auswahl der Option Meinen Drucker im Netzwerk automatisch nden.
HINWEIS: Wählen Sie bei einer Wireless-Installation die Option
Unterstützung beim ersten Einrichten einer drahtlosen Verbindung
aus, und klicken Sie dann auf Ja, Einstellungen für die drahtlose
Kommunikation auf meinem Computer abrufen.
Lösung für OS X
1. Das Softwareinstallationsprogramm erkennt die Sprache
des Betriebssystems und zeigt das Hauptmenü des
Installationsprogramms in der erkannten Sprache an.
2. Befolgen Sie zur Installation der Software die am Bildschirm
angezeigten Anleitungen. Wenn Sie dazu aufgefordert werden,
verbinden Sie den Drucker mit dem entsprechenden Kabel für den
Verbindungstyp oder stellen Sie sicher, dass der Drucker für die
drahtlose Kommunikation vorbereitet ist.
3. Verwenden Sie nach Abschluss der Softwareinstallation HP Utility
Setup Assistant zum Kongurieren der Druckeroptionen.
7. Installieren der Software
Aus dem Internet herunterladen
HP Easy Start
1. Rufen Sie die Website 123.hp.com auf.
2. Wählen Sie das Druckermodell aus, und klicken Sie dann auf Starten.
3. Befolgen Sie die angezeigten Anweisungen. Befolgen Sie die Anweisungen,
umdie Datei auf dem Computer zu speichern.
4. Starten Sie die Softwaredatei in dem Ordner, in dem die Datei gespeichert
wurde, und fahren Sie fort mit „7. Installieren der Software“.
Website für den Produkt-Support
1. Besuchen Sie die Website www.hp.com/support/colorljM377MFP.
2. Klicken Sie unter den Downloadoptionen auf Treiber, Software und
Firmware, und wählen Sie dann das entsprechende Betriebssystem aus.
3. Wählen Sie unter Treiber - Produktinstallationssoftware die gewünschte
Softwareoption aus, und klicken Sie dann auf die daneben bendliche
Schaltäche Herunterladen. Befolgen Sie die Anweisungen, um die Datei auf
dem Computer zu speichern.
4. Starten Sie die Softwaredatei in dem Ordner, in dem die Datei gespeichert
wurde, und fahren Sie fort mit „7. Installieren der Software“.
Installieren über die Drucker-CD
Bei Windows benden sich die Software-Installationsdateien auf der mit dem
Drucker mitgelieferten CD.
Bei OS X enthält die Datei auf der CD einen Link zum Download der Dateien aus dem
Internet.
1. Legen Sie die Drucker-CD in den Computer ein.
2. Fahren Sie fort mit „7. Installieren der Software“.
Installationshinweise
Weitere Informationen zur Software für den Drucker nden Sie in der Datei mit
den Installationshinweisen auf der Drucker-CD.
6. Software-Installationsdateien auinden und herunterladen
Wenn Sie von einem Mobiltelefon oder Tablet aus drucken möchten, müssen
Sie das Gerät mit dem Wireless-Netzwerk verbinden, mit dem auch der Drucker
verbunden ist.
Apple iOS-Geräte (AirPrint): Önen Sie das zu druckende Dokument, und wählen
Sie das Aktion-Symbol aus. Wählen Sie die Option Drucken, dann den Drucker und
anschließend Drucken.
Neuere Android-Geräte (4.4 oder neuer): Önen Sie das zu druckende Dokument,
und wählen Sie die Schaltäche Menü aus. Wählen Sie Drucken, dann den Drucker
und dann Drucken.
Bei einigen Geräten muss die HP Print Service Plugin-App aus dem Google Play
Store heruntergeladen werden.
Ältere Android-Geräte (4.3 oder älter): Laden Sie die HP ePrint-App aus dem
Google Play Store herunter.
Windows Phone: Laden Sie die HP AiO Remote-App aus dem Windows Store herunter.
Weitere Informationen zum mobilen Druck
Informationen zu weiteren Mobildruckoptionen wie
zu weiteren ePrint-Lösungen oder zum Scannen des
QR-Codes nden Sie im Abschnitt zum Mobildruck im
Benutzerhandbuch.
8. Mobiles und kabelloses Drucken (optional)
Wi-Fi Direct/Drahtlos direkt
Mit Wi-Fi Direct können Sie von einem drahtlosen mobilen Gerät direkt
Druckaufträge an einen Drucker in der Nähe mit Wi-Fi Direct senden, ohne dass
eine Verbindung zu einem Netzwerk oder dem Internet notwendig wäre.
Aktivieren von Wi-Fi Direct
1. Berühren Sie die Schaltäche „Verbindungsdaten“ .
2. Berühren Sie die Schaltäche Wi-Fi Direct AUS.
3. Berühren Sie die Schaltäche Einstellungen.
4. Wählen Sie Ein/Aus und dann Ein aus.
5. Für ein sicheres Drucken wählen Sie Sicherheit und dann Ein aus. Notieren
Sie die Passphrase, die angezeigt wird. Verwenden Sie diese Passphrase, um
Zugri auf die mobilen Geräten zu ermöglichen.
Um ungesicherte Drucker zuzulassen, wählen Sie Sicherheit und dann Aus aus.
Weitere Informationen zum Drahtlosdruck sowie zur drahtlosen Installation
nden Sie unter www.hp.com/go/wirelessprinting.
Installationshinweise
Nicht alle Softwarekomponenten stehen für alle Betriebssystemen zur
Verfügung.
Weitere Informationen nden Sie in der Datei mit den Installationshinweisen auf
der Drucker-CD.
M5H23-90902_NeptuneFighter_GSG_RED.indd 8 10/22/2015 9:59:16 AM

9
Kabelgebundene Netzwerkverbindung (Ethernet)
• Vergewissern Sie sich, dass der Drucker mit dem richtigen
Netzwerkanschluss verbunden ist. Stellen Sie sicher, dass das Kabel die
richtige Länge hat.
• Vergewissern Sie sich, dass die Leuchten neben dem Netzwerkanschluss
leuchten.
• Stellen Sie sicher, dass der Druckertreiber auf dem Computer installiert ist.
• Testen Sie die Netzwerkverbindung, indem Sie einen Ping-Befehl an den
Drucker senden:
Windows: Klicken Sie auf Start > Ausführen. Geben Sie cmd ein, und
drücken Sie die
EingabEtastE. Geben Sie ping, dann ein Leerzeichen und
anschließend die IP-Adresse des Druckers ein, und drücken Sie dann die
EingabEtastE. Beispiel-IP-Adresse: 192.168.0.1
OS X: Önen Sie Network Utility (Netzwerkdienstprogramm), und geben
Sie in den Bereich ping die IP-Adresse ein. Drücken Sie die EingabEtastE.
Beispiel-IP-Adresse: 192.168.0.1
• Wenn im Fenster die Zeit für Round-Trips angezeigt wird, ist das Netzwerk
funktionsfähig.
• Wenn ping nicht funktioniert, starten Sie den Drucker neu, und führen Sie
alle Verbindungsschritte erneut durch.
Drahtlose Netzwerkverbindung
• Vergewissern Sie sich, dass kein Netzwerkkabel angeschlossen ist. Der
Drucker kann nicht mit einem Drahtlosnetzwerk verbunden werden, wenn
ein Netzwerkkabel angeschlossen ist.
• Vergewissern Sie sich, dass der Drucker und der Wireless-Router
eingeschaltet und an das Stromnetz angeschlossen sind. Stellen Sie
ebenfalls sicher, dass die Wireless-Funktion des Druckers eingeschaltet ist.
• Stellen Sie sicher, dass sich der Drucker innerhalb der Reichweite des
drahtlosen Netzwerks bendet. Bei den meisten Netzwerken sollte sich
der Drucker innerhalb von 30m des Wireless-Zugangspunkts (Wireless-
Routers) benden.
• Stellen Sie sicher, dass der Druckertreiber auf dem Computer installiert ist.
• Stellen Sie sicher, dass der Computer und der Drucker mit demselben
drahtlosen Netzwerk verbunden sind.
• Stellen Sie für Mac sicher, dass der drahtlose Router Bonjour unterstützt.
• Starten Sie den Wireless-Router neu.
Durchführen des Wireless-Diagnosetests
1. Wischen Sie über das Bedienfeld, und berühren Sie die Schaltäche Setup .
2. Wählen Sie Selbstdiagnose und dann Wireless-Test ausführen aus.
Fehlerbehebung
Benutzerhandbuch
Das Benutzerhandbuch enthält Informationen zur Nutzung des Druckers
sowie zur Fehlerbehebung. Es ist über die Drucker-CD und über das Internet
verfügbar:
1. Rufen Sie die Seite www.hp.com/support/colorljM377MFP auf.
2. Klicken Sie auf Handbücher.
Bei Windows wird das Benutzerhandbuch während der empfohlenen
Softwareinstallation auf den Computer kopiert.
Windows® XP, Windows Vista® und Windows® 7:
Klicken Sie auf Start, wählen Sie Programme oder Alle Programme, HP, den
Ordner für den HP Drucker und anschließend Hilfe aus.
Windows® 8:
Klicken Sie in der Anzeige Start mit der rechten Maustaste auf einen leeren
Bereich. Klicken Sie dann in der App-Leiste auf Alle Apps und anschließend auf
das Symbol mit dem Namen des Druckers. Wählen Sie dann Hilfe.
Prüfung der Verfügbarkeit von Firmware-Updates
1. Wischen Sie über das Bedienfeld, und berühren Sie die Schaltäche Setup .
2. Önen des Menüs Dienst.
3. Wählen Sie LaserJet Update aus.
4. Wählen Sie Jetzt prüfen, ob Updates verfügbar sind aus.
Hilfe zum Bedienfeld
Berühren Sie die Schaltäche „Hilfe“ auf dem Bedienfeld des Druckers, um
auf die Hilfethemen zuzugreifen.
Weitere Support-Ressourcen
Die umfassende Hilfe zum Drucker von HP nden Sie unter
www.hp.com/support/colorljM377MFP:
• Lösen von Problemen
• Suchen nach weiteren Kongurationsanweisungen
• Herunterladen von Softwareaktualisierungen
• Beitritt zu Support-Foren
• Suchen nach Garantie- und Zulassungsinformationen
• Zugri auf Druckressourcen für mobile Geräte
10. Scanfunktionen für Drucker im Netzwerk einrichten (optional)
Informationen zum Einrichten der Scanfunktionen nden Sie im Benutzerhandbuch oder im Internet unter www.hp.com/support/colorljM377MFP.
Zur Verwendung von HPePrint per E-Mail muss der Drucker diese Anforderungen
erfüllen:
• Der Drucker muss mit einem kabelgebundenen oder Wireless-Netzwerk
verbunden sein und über einen Internetzugang verfügen.
• HPWeb Services müssen im Drucker aktiviert sein, und der Drucker muss bei
HPConnected registriert sein.
Aktivieren von HPWeb Services
HINWEIS: Überprüfen Sie vor der Aktivierung von HPWeb Services, ob der
Drucker mit einem Netzwerk verbunden ist.
1. Berühren Sie die Schaltäche Apps
.
2. Berühren Sie im Bildschirm Aktivieren von Web Services OK.
Der Drucker aktiviert Web Services. Wählen Sie die Schaltäche Drucken,
um eine Informationsseite zu drucken. Die Informationsseite enthält einen
Druckercode, der zum Registrieren des HPDruckers bei HPConnected
erforderlich ist.
3. Gehen Sie zur Erstellung eines HP ePrint-Kontos zu www.hpconnected.com,
und schließen Sie den Einrichtungsprozess ab.
9. HPePrint per E-Mail einrichten (optional)
Nutzen Sie HPePrint per E-Mail, um Dokumente zu drucken, indem Sie diese über ein Gerät mit E-Mail-Funktion als E-Mail-Anhang an die E-Mail-Adresse des Druckers
senden. Dabei kann es sich auch um Geräte handeln, die sich nicht in demselben Netzwerk benden.
M5H23-90902_NeptuneFighter_GSG_RED.indd 9 10/22/2015 9:59:17 AM

Dansk ............. 19
Català ............. 16
Español ........... 13
Italiano ........... 10
Deutsch. ............ 7
Français ............ 4
English .............. 1
Svenska .......... 34
Português ....... 31
Norsk .............. 28
Suomi ............. 25
Nederlands ...... 22
10
Guida introduttiva per
Color LaserJet Pro MFP M377
www.hp.com/support/colorljM377MFP www.register.hp.com
5. Selezione del metodo di connessione e preparazione dell’installazione del software
Windows
1. Non collegare il cavo USB prima di installare il software. Se il cavo è già
collegato, scollegarlo prima di continuare. Il processo di installazione
richiede di collegare il cavo al momento appropriato.
2. Continuare con “6. Individuazione e download dei le di installazione
del software”.
NOTA: durante l’installazione del software, selezionare l’opzione
Collega direttamente a questo computer utilizzando un cavo USB
(solo per Windows).
Mac
1. Per il Mac, collegare il cavo USB tra il computer e la stampante prima di
installare il software.
2. Continuare con “6. Individuazione e download dei le di installazione
del software”.
Connessione rete wireless integrata
1. Toccare il pulsante Informazione connessione .
2. Toccare il pulsante Rete Wi-Fi DISATTIVATA.
3. Toccare il pulsante Impostazioni.
4. Toccare la voce Impostazione guidata wireless.
5. Selezionare l’SSID di rete corretto dall’elenco. Se l’SSID non è presente,
toccare Immetti SSID e inserire l’SSID di rete manualmente.
6. Utilizzare la tastiera per immettere la passphrase, quindi toccare il
pulsante OK.
7. Attendere che la stampante stabilisca la connessione di rete.
8. Toccare il pulsante Informazione connessione
. Se viene elencato
un indirizzo IP, la connessione di rete è stata stabilita. In caso contrario,
attendere qualche altro minuto e riprovare. Annotare l’indirizzo IP per
l’uso durante l’installazione del software. Esempio di indirizzo IP:
192.168.0.1
9. Per stampare da un computer, continuare con “6. Individuazione e
download dei le di installazione del software”. Per stampare solo da
un telefono o tablet, continuare con “8. Stampa mobile e wireless”.
NOTA: durante l’installazione del software, selezionare l’opzione
Collega tramite una rete (solo per Windows).
Congurazione manuale dell’indirizzo IP
Per informazioni su come congurare manualmente l’indirizzo IP, vedere la Guida
per l’utente della stampante. Vedere la sezione “Risoluzione dei problemi” di
questa guida.
Connessione di rete cablata (Ethernet)
Utilizzare un cavo di rete standard (non incluso).
1. Collegare il cavo di rete alla stampante e alla rete. Attendere alcuni
minuti in modo che la stampante acquisisca un indirizzo di rete.
2. Sul pannello di controllo del prodotto, toccare il pulsante Informazioni
connessione
. Se viene elencato un indirizzo IP, la connessione di
rete è stata stabilita. In caso contrario, attendere qualche altro minuto
e riprovare. Annotare l’indirizzo IP per l’uso durante l’installazione del
software. Esempio di indirizzo IP: 192.168.0.1
Per congurare l’indirizzo IP manualmente, vedere “Congurazione
manuale dell’indirizzo IP”.
3. Continuare con “6. Individuazione e download dei le di installazione
del software”.
NOTA: durante l’installazione del software, selezionare l’opzione
Collega tramite una rete (solo per Windows).
IMPORTANTE:
Seguire i passi da 1 a 3
del poster di installazione
dell’hardware della
stampante, quindi
continuate con il Passo 4.
4.
Congurazione iniziale dal pannello di controllo
Dopo aver acceso la stampante, attendere il termine dell’inizializzazione. Per navigare nel pannello
di controllo, utilizzare i gesti di tocco, trascinamento e scorrimento. Seguire i messaggi sul pannello
di controllo per congurare le seguenti impostazioni:
• Lingua
• Posizione
• Impostazioni predenite
In Impostazioni predenite selezionare una delle opzioni seguenti:
• Gestito automaticamente: impostazioni ottimizzate predenite per la maggior parte degli utenti
che comprendono i passi di installazione e congurazione e gli aggiornamenti automatici.
• Gestito da IT: impostazioni ottimizzate predenite per la gestione delle macchine.
Le impostazioni sono completamente personalizzabili dopo la congurazione iniziale.
NOTA: selezionare Stampa pagina informazioni per stampare una pagina con istruzioni sulla
modica delle impostazioni predenite.
NOTA: per accedere agli argomenti della Guida, toccare il pulsante della Guida sul pannello di
controllo della stampante.
Collegamento USB diretto tra stampante e
computer
Utilizzare un cavo USB di tipo A a B (non incluso con tutti i modelli).
M5H23-90902_NeptuneFighter_GSG_RED.indd 10 10/22/2015 9:59:18 AM

11
Soluzione per Windows
1. Il programma di installazione del software rileva la lingua del sistema
operativo, quindi visualizza il menu principale del programma di
installazione nella stessa lingua. Se il programma di installazione non
si avvia dopo 30 secondi quando si installa da CD, sfogliare l’unità CD
nel computer e avviare il le denominato SETUP.EXE.
2. La schermata Selezione software riporta i dettagli sul software da
installare.
• L’installazione del software consigliata comprende il driver di stampa
e il software per tutte le funzioni della stampante disponibili.
• Per personalizzare il software installato, fare clic sul collegamento
Personalizza selezioni software. Al termine, fare clic sul pulsante Avanti.
3. Seguire le istruzioni visualizzate per installare il software.
4. Quando viene richiesto di selezionare un tipo di connessione,
selezionare l’opzione appropriata per il tipo di connessione:
• Collega direttamente a questo computer utilizzando un cavo USB
• Collega tramite una rete
• Congura per la prima volta la connessione wireless
NOTA: quando si eettua la connessione tramite una rete, il modo più
semplice di rilevare la stampante consiste nel selezionare l’opzione
Trova automaticamente la stampante in rete.
NOTA: per l’installazione wireless, selezionare l’opzione Congura
per la prima volta la connessione wireless, quindi Sì, recupera le
impostazioni wireless sul computer.
Soluzione per OS X
1. Il programma di installazione del software rileva la lingua del sistema
operativo, quindi visualizza il menu principale del programma di
installazione nella stessa lingua.
2. Seguire le istruzioni visualizzate per installare il software. Quando
richiesto, connettere la stampante con il cavo appropriato per il tipo
di connessione o assicurarsi che la stampante sia preparata per la
comunicazione wireless.
3. Al termine del processo di installazione del software, utilizzare
HPUtility Setup Assistant per congurare le opzioni della stampante.
7. Install the software
Download dal Web
HP Easy Start
1. Accedere a 123.hp.com.
2. Selezionare il modello della stampante, quindi fare clic su Inizia.
3. Seguire le istruzioni visualizzate. Seguire le istruzioni visualizzate per salvare
il le nel computer.
4. Avviare il le del software dalla cartella in cui è stato salvato e continuare con
“7. Installare il software”.
Sito Web del supporto del prodotto
1. Accedere a www.hp.com/support/colorljM377MFP.
2. Da Download options (Opzioni di download), selezionare drivers, software,
&rmware, quindi selezionare il sistema operativo appropriato.
3. Da Driver - Product Installation Software (Driver - Software di installazione
del prodotto), determinare quale opzione software utilizzare, quindi fare clic
sul pulsante Download accanto ad essa. Seguire le istruzioni visualizzate per
salvare il le nel computer.
4. Avviare il le del software dalla cartella in cui è stato salvato e continuare con
“7.Installare il software”.
Installazione dal CD della stampante
Per Windows, i le di installazione del software sono disponibili nel CD fornito con
la stampante.
Per OS X, il le nel CD comprende un collegamento per scaricare i le dal Web.
1. Inserire il CD della stampante nel computer.
2. Continuare con “7. Installare il software”.
Note di installazione
Per maggiori dettagli sul software per la stampante, vedere il le sulle note di
installazione nel CD della stampante.
6. Individuazione e download dei le di installazione del software
Per stampare da un telefono o da un tablet, collegare il dispositivo alla stessa rete
wireless della stampante.
Dispositivo Apple iOS (AirPrint): aprire il documento da stampare e selezionare
l’icona Azione. Selezionare Stampa, selezionare la stampante, quindi Stampa.
Dispositivi Android più recenti (4.4 o versione successiva): aprire il documento
da stampare e selezionare il pulsante Menu. Selezionare Stampa, selezionare la
stampante, quindi Stampa.
Alcuni dispositivi richiedono di scaricare l’applicazione plugin HP Print Service
disponibile su Google Play.
Dispositivi Android meno recenti (4.3 o versioni precedenti): scaricare l’app
HPePrint dallo store di Google Play.
Windows Phone: scaricare l’app HP AiO Remote da Windows Store.
Maggiori informazioni sulla stampa da
dispositivi mobili
Per maggiori informazioni su altre opzioni per la
stampa da dispositivi mobili, comprese altre soluzioni
ePrint, acquisire il codice QR o vedere la sezione
"Stampa da dispositivi mobili" della Guida per l'utente.
8. Stampa da dispositivi mobili e wireless (facoltativo)
Wi-Fi Direct
La stampa Wi-Fi Direct consente la stampa di prossimità da un dispositivo mobile
wireless direttamente su una stampante abilitata per Wi-Fi Direct senza richiedere
una connessione a una rete o a Internet.
Abilitare Wi-Fi Direct
1. Toccare il pulsante Informazione connessione
.
2. Toccare il pulsante Wi-Fi Direct DISATTIVATO.
3. Toccare il pulsante Impostazioni.
4. Selezionare la voce Attiva/Disattiva, quindi Attiva.
5. Per proteggere la stampa, selezionare Protezione, quindi Attiva. Notare
la passphrase visualizzata. Per consentire l’accesso ai dispositivi mobili,
utilizzare questa passphrase.
Per consentire la stampa non protetta, selezionare Protezione, quindi
Disattiva.
Per ulteriori informazioni sulla stampa e sulla congurazione wireless, accedere
a www.hp.com/go/wirelessprinting.
Note di installazione
Non tutti i componenti software sono disponibili in tutti i sistemi operativi.
Per maggiori informazioni, vedere il le delle note di installazione nel CD della
stampante.
M5H23-90902_NeptuneFighter_GSG_RED.indd 11 10/22/2015 9:59:18 AM

12
Connessione di rete cablata (Ethernet)
• Vericare che la stampante sia collegata alla porta di rete corretta tramite
un cavo della lunghezza appropriata.
• Vericare che le spie accanto alla porta di rete siano accese.
• Vericare che il driver di stampa sia installato sul computer.
• Vericare la connessione di rete eseguendo il ping della stampante:
Windows: fare clic su Start > Esegui. Digitare cmd, quindi premere
invio. Digitare ping, immettere uno spazio, digitare l’indirizzo IP della
stampante, quindi premere
invio. Esempio di indirizzo IP: 192.168.0.1
OS X: aprire Utility di rete e immettere l’indirizzo IP nel riquadro ping.
Premere invio. Esempio di indirizzo IP: 192.168.0.1
• Se nella nestra vengono visualizzati i tempi di round-trip (andata e
ritorno), la rete funziona.
• Se il comando ping non funziona, provare a riavviare la stampante e
vericare nuovamente tutti i passaggi di connessione.
Connessione rete wireless
• Vericare che il cavo di rete non sia collegato. La stampante non può
connettersi alla rete wireless quando è connesso un cavo di rete.
• Vericare che stampante e il router wireless siano accesi e alimentati.
Vericare inoltre che l’interruttore wireless sia acceso.
• Vericare che la stampante si trovi nel campo della rete wireless. Per la
maggior parte delle reti, il prodotto deve trovarsi entro 30 m dal punto di
accesso wireless (router wireless).
• Vericare che il driver di stampa sia installato sul computer.
• Vericare che il computer e la stampante siano collegati alla stessa rete
wireless.
• Per Mac, vericare che il router wireless supporti Bonjour.
• Riavviare il router wireless.
Eseguire il test diagnostico wireless
1. Sul pannello di controllo, scorrere sullo schermo del pannello di controllo e
toccare il pulsante Imposta
.
2. Selezionare Diagnostica auto, quindi Esegui test wireless.
Risoluzione dei problemi
Guida per l’utente
La Guida per l’utente comprende informazioni sull’utilizzo e sulla risoluzione dei
problemi della stampante. Essa è disponibile sul CD della stampante e sul Web:
1. Accedere a www.hp.com/support/colorljM377MFP.
2. Fare clic su Manuali.
Per Windows, la Guida per l’utente è copiata nel computer durante
l’installazione del software consigliata.
Windows® XP, Windows Vista® e Windows® 7:
fare clic su Start, selezionare Programmi o Tutti i programmi, selezionare HP,
selezionare la cartella per la stampante HP, quindi Guida.
Windows® 8:
nella schermata Start, fare clic con il pulsante destro del mouse su un’area
vuota dello schermo, fare clic su Tutte le app sulla barra delle app, fare clic
sull’icona con il nome della stampante, quindi selezionare Guida.
Ricerca degli aggiornamenti del rmware
1. Sul pannello di controllo, scorrere sullo schermo del pannello di controllo e
toccare il pulsante Imposta
.
2. Aprire il menu Servizio.
3. Selezionare Aggiornamento LaserJet.
4. Selezionare Ricerca aggiornamenti ora.
Guida del pannello di controllo
Per accedere agli argomenti della Guida, toccare il pulsante Guida sul
pannello di controllo della stampante.
Risorse di supporto aggiuntive
Per la guida completa di HP per la stampante, accedere all’indirizzo
www.hp.com/support/colorljM377MFP:
• Risoluzione dei problemi
• Ricerca di istruzioni per la congurazione avanzata
• Download di aggiornamenti software
• Registrazione al forum di supporto
• Ricerca di informazioni sulla garanzia e le normative
• Accesso alle risorse per la stampa da dispositivi mobili
10. Congurazione delle funzioni di scansione per le stampanti in rete (facoltativo)
Vedere la Guida per l’utente per informazioni sulla congurazione delle funzioni di “scansione a” o accedere all’indirizzo www.hp.com/support/colorljM377MFP.
Per utilizzare HPePrint via e-mail, è necessario che la stampante soddis i seguenti
requisiti:
• La stampante deve essere connessa a una rete cablata o wireless e avere
accesso a Internet.
• I Servizi Web HP devono essere abilitati sulla stampante e la stampante deve
essere registrata con HPConnected.
Abilitazione dei servizi Web HP
NOTA: prima di abilitare i servizi Web HP, vericare che la stampante sia
connessa a una rete.
1. Toccare il pulsante App
.
2. Nella schermata Abilita servizi Web toccare OK.
La stampante abilita i servizi Web. Utilizzare il pulsante Stampa per stampare
la pagina di informazioni. La pagina di informazioni contiene il codice della
stampante per la registrazione della stampante HP con HPConnected.
3. Accedere a www.hpconnected.com per creare un account HP ePrint e
completare il processo di congurazione.
9. Congurare HP ePrint via e-mail (facoltativo)
Utilizzare HP ePrint via e-mail per stampare i documenti inviandoli come allegati e-mail all’indirizzo e-mail della stampante da qualsiasi dispositivo compatibile, anche a
periferiche che non sono sulla stessa rete.
M5H23-90902_NeptuneFighter_GSG_RED.indd 12 10/22/2015 9:59:19 AM

Dansk ............. 19
Català ............. 16
Español. .......... 13
Italiano ........... 10
Deutsch ............. 7
Français ............ 4
English .............. 1
Svenska .......... 34
Português ....... 31
Norsk .............. 28
Suomi ............. 25
Nederlands ...... 22
13
10. Congurazione delle funzioni di scansione per le stampanti in rete (facoltativo)
Guía de introducción de
Color LaserJet Pro MFP M377
www.hp.com/support/colorljM377MFP www.register.hp.com
5. Selección de un método de conexión y preparación para la instalación del software
Windows
1. No conecte el cable USB antes de instalar el software. Si el cable
ya está conectado, desconéctelo antes de continuar. El proceso de
instalación del software muestra un aviso para conectar el cable en el
momento adecuado.
2. Continúe con “6. Ubicación o descarga de los archivos de instalación
del software”.
NOTA: Durante la instalación del software, seleccione la opción para
Conectar directamente este equipo mediante un cable USB. (Solo
Windows)
Mac
1. En Mac, conecte el cable USB entre el equipo y la impresora antes de
instalar el software.
2. Continúe con “6. Ubicación o descarga de los archivos de instalación
del software”.
Conexión de red inalámbrica incorporada
1. Toque el botón Información de conexión.
2. Toque el botón Wi-Fi de red desactivada.
3. Toque el botón Conguración.
4. Toque el menú Asistente de conguración inalámbrica.
5. Seleccione el SSID de red correcto de la lista. Si no ve el SSID, toque
Introducir SSID y facilite el SSID de la red manualmente.
6. Utilice el teclado para introducir la contraseña y, a continuación, toque
el botón Aceptar.
7. Espere mientras la impresora establece una conexión de red nueva.
8. Toque el botón
Información de conexión. Si aparece una
dirección IP, se habrá establecido la conexión de red. Si no, espere
unos minutos más e inténtelo de nuevo. Anote la dirección IP que se
usará durante la instalación del software. Dirección IP de ejemplo:
192.168.0.1
9. Para imprimir desde una computadora, continúe con “6. Ubicación o
descarga de los archivos de instalación del software”. Para imprimir
desde un teléfono o una tableta, continúe con “8. Impresión móvil e
inalámbrica”.
NOTA: Durante la instalación del software, seleccione la opción para
Conectarse a través de una red. (Solo Windows)
Conguración manual de la dirección IP
Consulte la guía del usuario de la impresora para obtener información acerca de
cómo congurar la dirección IP de manera manual. Consulte la sección “Solución
de problemas” de esta guía.
Conexión a una red por cable (Ethernet)
Utilice un cable de red estándar. (Cable no incluido.)
1. Conecte el cable de red a la impresora y a la red. Espere unos minutos a
que la impresora obtenga la dirección de red.
2. En el panel de control, toque el botón de información de conexión
. Si aparece una dirección IP, se habrá establecido la conexión
de red. Si no, espere unos minutos más e inténtelo de nuevo. Anote la
dirección IP que se usará durante la instalación del software. Dirección
IP de ejemplo: 192.168.0.1
Para congurar manualmente la dirección IP, consulte “Congurar la
dirección IP de forma manual”.
3. Continúe con “6. Ubicación o descarga de los archivos de instalación
del software”.
NOTA: Durante la instalación del software, seleccione la opción para
Conectarse a través de una red. (Solo Windows)
IMPORTANTE:
Siga los pasos 1 - 3 del
folleto de conguración
del hardware de la
impresora y, después,
continúe con el paso 4.
4. Conguración inicial en el panel de control
Después de encender la impresora, espere a que se inicialice. Para navegar por el panel de control,
utilice los gestos de tocar, deslizar y desplazar. Siga las indicaciones del panel de control para
congurar estos ajustes:
• Idioma
• Ubicación
• Conguración predeterminada
En Conguración predeterminada seleccione una de estas opciones:
• Autogestionado: ajustes predeterminados optimizados para la mayoría de usuarios que
incluyen la conguración guiada y los pasos de conguración y las actualizaciones automáticas.
• Gestionado por TI: ajustes predeterminados optimizados para la gestionabilidad de la ota.
La conguración puede personalizarse completamente después de la conguración inicial.
NOTA: Seleccione Imprimir páginas de información para imprimir una página que indica cómo
cambiar los ajustes predeterminados.
NOTA: Toque el botón de ayuda en el panel de control de la impresora para acceder a los
temas de ayuda.
Conexión USB directamente entre la
impresora y el equipo
Utilice un cable USB de tipo AaB (no incluido con todos los
modelos).
M5H23-90902_NeptuneFighter_GSG_RED.indd 13 10/22/2015 9:59:20 AM

14
Solución de Windows
1. El programa de instalación del software detecta el idioma del sistema
operativo y, después, muestra el menú principal del programa de
instalación en ese idioma. Cuando se realiza la instalación desde el
CD, si el programa de instalación no se inicia después de 30 segundos,
vaya a la unidad de CD del equipo e inicie el archivo SETUP.EXE.
2. En la pantalla Selección de software se muestran los detalles del
software que se va a instalar.
• La instalación de software recomendada incluye el controlador de
impresión y el software para todas las funciones de la impresora.
• Para personalizar el software instalado, haga clic en el enlace
Personalizar selecciones de software. Cuando termine, haga clic en
el botón Siguiente.
3. Siga las instrucciones en pantalla para instalar el software.
4. Cuando se le indique que seleccione un tipo de conexión, seleccione la
opción correspondiente al tipo de conexión:
• Conectar directamente a este equipo mediante un cableUSB.
• Conectar a través de una red.
• Ayudarme a congurar una conexión inalámbrica por primera vez.
NOTA: Cuando se conecte a través de una red, el modo más sencillo
de detectar la impresora es seleccionar Encontrar mi impresora
automáticamente en la red.
NOTA: En el caso de una instalación inalámbrica, seleccione la opción
Ayudarme a congurar una conexión inalámbrica por primera vez
y, a continuación, Sí, recuperar la conguración de la conexión
inalámbrica en mi equipo.
Solución OS X
1. El programa de instalación del software detecta el idioma del sistema
operativo y, después, muestra el menú principal del programa de
instalación en ese idioma.
2. Siga las instrucciones en pantalla para instalar el software. Cuando se
le indique, conecte la impresora utilizando el cable adecuado para el
tipo de conexión o asegúrese de que la impresora está preparada para
la comunicación inalámbrica.
3. Al nal del proceso de instalación del software, utilice el Asistente de
conguración de Utilidad de HP para congurar las opciones de la
impresora.
7. Instalación del software
Descarga de la Web
HP Easy Start
1. Vaya a 123.hp.com.
2. Seleccione el modelo de la impresora y, a continuación, haga clic en Comenzar.
3. Siga las instrucciones que se muestran en la pantalla. Siga las indicaciones
para guardar el archivo en el equipo.
4. Inicie el archivo de software desde la carpeta en la que se guardó el archivo y
continúe con “7. Instalación del software”.
Sitio Web de asistencia del producto
1. Vaya a www.hp.com/support/colorljM377MFP.
2. En Opciones de descarga, haga clic en Controladores, Software y Firmware y,
luego, seleccione el sistema operativo correspondiente.
3. En Controlador - Software de instalación del producto, determine qué opción
de software desea utilizar y, a continuación, haga clic en el botón Descargar
junto a este. Siga las indicaciones para guardar el archivo en el equipo.
4. Inicie el archivo de software desde la carpeta en la que se guardó el archivo y
continúe con “7. Instalación del software”.
Instalación desde el CD de la impresora
En Windows, los archivos de instalación del software se proporcionan en el CD que
se suministra con el producto.
En OS X, el archivo incluido en el CD contiene un enlace para descargar los archivos
de la Web.
1. Inserte el CD de la impresora en el equipo.
2. Continúe con “7. Instalación del software”.
Notas sobre la instalación
Para obtener más información acerca del software de la impresora, consulte el
archivo de notas sobre la instalación incluido en el CD de la impresora.
6. Ubicación o descarga de los archivos de instalación del software.
Para imprimir desde un teléfono o una tableta, conecte el dispositivo a la misma
red inalámbrica que la impresora.
Dispositivos iOS de Apple (AirPrint): abra el elemento que desee imprimir y
seleccione el icono Acción. Seleccione primero Imprimir, después la impresora y,
por último, de nuevo Imprimir.
Dispositivos Android actuales (4.4 o versiones posteriores): abra el elemento que
desee imprimir y seleccione el botón Menú. Seleccione primero Imprimir, después
la impresora y, por último, de nuevo, Imprimir.
Algunos dispositivos requieren que se descargue el complemento HP Print Service
de Play Store de Google.
Dispositivos Android antiguos (4.3 o versiones anteriores): descargue la
aplicación HP ePrint de Play Store de Google.
Windows Phone: descargue la aplicación HP AiO Remote de la Tienda Windows.
Obtener más información acerca de la impresión
móvil
Para obtener más información acerca de otras
opciones de impresión móvil, incluidas las soluciones
adicionales de ePrint, escanee el código QR o consulte
la sección “Impresión móvil” de la guía del usuario.
8. Impresión móvil e inalámbrica (opcional)
Wi-Fi directo
Wi-Fi Direct permite imprimir directamente desde un dispositivo móvil inalámbrico
en una impresora compatible con Wi-Fi Direct sin necesidad de conectarse a la red
ni a Internet.
Activar Wi-Fi Direct
1. Toque el botón
Información de conexión.
2. Toque el botón Wi-Fi Direct Desactivada.
3. Toque el botón Conguración.
4. Seleccione el elemento Activado/Desactivado y, a continuación, seleccione
Activado.
5. Para una impresión protegida por contraseña, seleccione Seguridad y, a
continuación, seleccione Activado. Anote la contraseña que aparece. Utilice
esta contraseña para permitir el acceso a los dispositivos móviles.
Para permitir la impresión sin protección, seleccione Seguridad y, a
continuación, seleccione Desactivado.
Para obtener más información sobre la impresión inalámbrica y la conguración
inalámbrica, vaya a www.hp.com/go/wirelessprinting.
Notas sobre la instalación
No todos los componentes de software están disponibles en todos los sistemas
operativos.
Para obtener más información, consulte el archivo de notas sobre la instalación
del CD de la impresora.
M5H23-90902_NeptuneFighter_GSG_RED.indd 14 10/22/2015 9:59:21 AM

15
Conexión a una red por cable (Ethernet)
• Compruebe que la impresora esté conectada al puerto de red correcto
mediante un cable de la longitud apropiada.
• Verique que las luces junto al puerto de red están encendidas.
• Compruebe que el controlador de impresión está instalado en el equipo.
• Pruebe la conexión de red haciendo ping a la impresora:
Windows: Haga clic en Inicio > Ejecutar. Escriba cmd y pulse
intro.
Escriba ping, introduzca un espacio, escriba la dirección IP de la
impresora y, a continuación, pulse
intro. Dirección IP de ejemplo:
192.168.0.1
OS X: Abra la Utilidad de red y escriba la dirección IP en el panel Ping.
Pulse
intro. Dirección IP de ejemplo: 192.168.0.1
• Si en la ventana se muestran tiempos de recorrido de ida y vuelta, la red
está funcionando.
• Si la comprobación de la disponibilidad de recursos de red (ping) no
funciona, pruebe a reiniciar la impresora y revise de nuevo todos los pasos
de conexión.
Conexión a una red inalámbrica
• Verique que el cable USB no esté conectado. La impresora no puede
conectarse a una red inalámbrica cuando se conecta un cable de red.
• Compruebe que la impresora y el direccionador inalámbrico estén
encendidos y tengan alimentación. Asegúrese también de que el
interruptor inalámbrico está encendido.
• Compruebe que la impresora se encuentre dentro del alcance de la red
inalámbrica. Para la mayoría de las redes, la impresora debe encontrarse
dentro de un alcance de 30m (100 pies) del punto de acceso inalámbrico
(direccionador inalámbrico).
• Compruebe que el controlador de impresión está instalado en el equipo.
• Compruebe que el equipo y la impresora estén conectados a la misma red
inalámbrica.
• En Mac, verique que el direccionador inalámbrico sea compatible con
Bonjour.
• Reinicie el direccionador inalámbrico.
Realice una prueba de diagnóstico inalámbrico
1. En el panel de control, deslice la pantalla del panel de control y toque el
botón Conguración
.
2. Seleccione Autodiagnósticos y, a continuación, seleccione Ejecutar
prueba inalámbrica.
Solución de problemas
Guía del usuario
La guía del usuario incluye información acerca del uso de la impresora y
solución de problemas. Está disponible en el CD de la impresora y en la Web:
1. Vaya a www.hp.com/support/colorljM377MFP.
2. Haga clic en Manuales.
En Windows, la guía del usuario se copia en el equipo durante la instalación del
software recomendada.
Windows® XP, Windows Vista® y Windows® 7:
Haga clic en Inicio, seleccione Programas o Todos los programas, a
continuación, seleccione HP, así como la carpeta de la impresora HP y, por
último, seleccione Ayuda.
Windows® 8:
En la pantalla Inicio, haga clic con el botón derecho en un área vacía de la
pantalla, haga clic en Todas las aplicaciones en la barra de aplicaciones,
seleccione el icono con el nombre de la impresora y, a continuación, seleccione
Ayuda.
Comprobar las actualizaciones del rmware
1. En el panel de control, deslice la pantalla del panel de control y toque el
botón Conguración
.
2. Abra el menú Service.
3. Seleccione Actualizar LaserJet.
4. Seleccione Buscar actualizaciones ahora.
Ayuda del panel de control
Toque el botón Ayuda en el panel de control de la impresora para acceder a
los temas de ayuda.
Recursos de asistencia adicional
Para obtener ayuda total de HP para la impresora, vaya a
www.hp.com/support/colorljM377MFP:
• Solucionar problemas.
• Buscar instrucciones de conguración avanzada.
• Descargar las actualizaciones de software.
• Participar en foros de asistencia.
• Buscar información legal y sobre la garantía.
• Acceso a recursos de impresión móvil
10. Conguración de las funciones de escaneado para impresoras en una red
(opcional)
Consulte la guía del usuario para obtener información acerca de las funciones de escaneo o vaya a www.hp.com/support/colorljM377MFP.
Para utilizar HPePrint a través del correo electrónico, la impresora debe cumplir los
requisitos siguientes:
• La impresora debe estar conectada a una red por cable o inalámbrica y
disponer de acceso a Internet.
• Los Servicios Web de HPdeben estar activados en la impresora, la cual debe
estar registrada en HPConnected.
Activar los Servicios Web de HP
NOTA: Antes de activar los Servicios Web de HP, verique que la impresora está
conectada a una red.
1. Toque el botón Aplicaciones
.
2. En la pantalla Activar servicios web, toque Aceptar.
La impresora activa los servicios web. Utilice el botón Imprimir para imprimir
una página de información. La página de información contiene un código de la
impresora que se utiliza para registrar la impresora HP en HPConnected.
3. Vaya a www.hpconnected.com para crear una cuenta HPePrint y completar el
proceso de instalación.
9. Conguración de HP ePrint a través del correo electrónico (opcional)
Utilice HP ePrint a través del correo electrónico para imprimir documentos enviándolos como adjunto de un mensaje de correo electrónico a la dirección de correo de la
impresora desde cualquier dispositivo que tenga acceso al correo electrónico, incluso desde dispositivos que no están en la misma red.
M5H23-90902_NeptuneFighter_GSG_RED.indd 15 10/22/2015 9:59:21 AM

Dansk ............. 19
Català ............. 16
Svenska .......... 34
Português ....... 31
Norsk .............. 28
Suomi ............. 25
Nederlands ...... 22
Español. .......... 13
Italiano ........... 10
Deutsch. ............ 7
Français ............ 4
English .............. 1
16
Guia de primers passos de la
Color LaserJet Pro MFP M377
www.hp.com/support/colorljM377MFP www.register.hp.com
5. Selecció d’un mètode de connexió i preparació de la instal·lació del programari
Windows
1. No connecteu el cable USB abans d’instal·lar el programari. Si el
cable ja està connectat, desconnecteu-lo abans de continuar. El
procés d’instal·lació us sol·licita que connecteu el cable en el moment
adequat.
2. Continueu a “6. Ubicació i descàrrega dels txers d’instal·lació del
programari.”
NOTA: durant la instal·lació del programari, seleccioneu l’opció per
“Connectar directament aquest equip amb un cable USB”. (Només
Windows)
Mac
1. En el cas del Mac, connecteu el cable USB entre l’ordinador i la
impressora abans d’instal·lar el programari.
2. Continueu a “6. Ubicació i descàrrega dels txers d’instal·lació del
programari.”
Connexió de xarxa sense l integrada
1. Toqueu el botó d’informació de connexió .
2. Toqueu el botó Xarxa Wi-Fi DESACTIVADA.
3. Toqueu el botó Paràmetres.
4. Toqueu l’element Assistent de conguració de la xarxa sense l.
5. Seleccioneu l’SSID de xarxa correcta de la llista. Si no veieu l’SSID,
toqueu Introduïu l’SSID i proporcioneu-lo manualment.
6. Utilitzeu el teclat per introduir la frase de pas i després toqueu el botó
D’acord.
7. Espereu mentre la impressora estableix una connexió de xarxa.
8. Toqueu el botó d’informació de connexió
. Si apareix una adreça
IP, s’ha establert la connexió de xarxa. Si no apareix, espereu una
estona i torneu-ho a provar. Apunteu l’adreça IP per utilitzar-la durant
la instal·lació del programari. Adreça IP d’exemple: 192.168.0.1
9. Per imprimir des d’un ordinador, continueu a “6. Ubicar o descarregar
els txers d’instal·lació del programari.” Per imprimir només des d’un
telèfon o una tauleta, continueu a “8. Impressió mòbil i sense l.”
NOTA: durant la instal·lació del programari, seleccioneu l’opció
“Connectar-se mitjançant una xarxa”. (Només Windows)
Conguració manual de l’adreça IP
Consulteu la guia de l’usuari de la impressora per veure com podeu congurar
manualment l’adreça IP. Vegeu la secció “Solució de problemes” d’aquesta guia.
Connexió de xarxa amb l (Ethernet)
Utilitzeu un cable de xarxa estàndard (no s’inclou).
1. Connecteu el cable de xarxa a la impressora i a la xarxa. Espereu uns
minuts perquè la impressora obtingui una adreça de xarxa.
2. Al tauler de control, toqueu el botó d’informació de connexió
.
Si apareix una adreça IP, s’ha establert la connexió de xarxa. Si no
apareix, espereu una estona i torneu-ho a provar. Apunteu l’adreça IP
per utilitzar-la durant la instal·lació del programari. Adreça IP
d’exemple: 192.168.0.1
Per congurar manualment l’adreça IP, vegeu “Conguració manual
del’adreça IP”.
3. Continueu a “6. Ubicació i descàrrega dels txers d’instal·lació del
programari.”
NOTA: durant la instal·lació del programari, seleccioneu l’opció
“Connectar-se mitjançant una xarxa”. (Només Windows)
IMPORTANT:
Seguiu els passos
de l’1 al 3 del pòster
de conguració del
programari de la
impressora i després
passeu al pas 4.
4. Conguració inicial al tauler de control
Després d’engegar la impressora, espereu que hagi acabat d’inicialitzar-se. Per desplaçar-vos pel
tauler de control, feu simplement els gestos de tocar, lliscar i desplaçar. Seguiu les indicacions del
tauler de control per congurar aquests paràmetres:
• Idioma
• Ubicació
• Paràmetres predeterminats
A Paràmetres per defecte, seleccioneu una de les opcions següents:
• Gestió pròpia: paràmetres predeterminats optimitzats per a la majoria d’usuaris; inclouen
actualitzacions automàtiques i passos guiats d’instal·lació i conguració.
• Gestió de TI: paràmetres predeterminats optimitzats per a la gestió de parcs de productes.
Els paràmetres es poden personalitzar totalment després de la conguració inicial.
NOTA: seleccioneu Imprimeix una pàgina d’informació per imprimir una pàgina amb
instruccions sobre com es poden canviar els paràmetres predeterminats.
NOTA: Toqueu el botó d’ajuda al tauler de control de la impressora per accedir als temes de
l’ajuda.
Connexió USB directa entre la impressora
il’ordinador
Feu servir un cable USB del tipus A-B (no s’inclou en tots els models).
M5H23-90902_NeptuneFighter_GSG_RED.indd 16 10/22/2015 9:59:23 AM

17
Solució per al Windows
1. L’instal·lador de programari detecta l’idioma del sistema operatiu i mostra el
menú principal del programa d’instal·lació en aquest idioma. Quan s’instal·la
des del CD, si el programa de l’instal·lador no s’inicia després de 30 segons,
aneu a la unitat del CD de l’ordinador i inicieu el txer anomenat SETUP.EXE.
2. A la pantalla Selecció del programari es detalla quin és el programari
que s’ha d’instal·lar.
• La instal·lació de programari recomanada inclou el controlador de
la impressora i el programari per a totes les característiques de la
impressora disponibles.
• Per personalitzar el programari instal·lat, feu clic a l’enllaç
Personalitza les seleccions de programari. Quan hàgiu acabat,
feuclic al botó Següent.
3. Seguiu les instruccions que apareguin a la pantalla per instal·lar el
programari.
4. Quan se us demani que seleccioneu un tipus de connexió, seleccioneu
l’opció adequada per al tipus de connexió:
• Directly connect this computer using a USB cable (Connecta
directament aquest ordinador amb un cable USB)
• Connect through a network (Connecta a través d’una xarxa)
• Help me set up a rst-time wireless connection (Ajuda per a la
conguració inicial d’una connexió sense l)
NOTA: quan us connecteu mitjançant una xarxa, la manera més senzilla
de detectar la impressora és seleccionar Troba automàticament la
meva impressora a la xarxa.
NOTA: per fer una instal·lació sense l, seleccioneu l’opció Ajuda per a
la conguració inicial d’una connexió sense l, i després, seleccioneu
Sí, recupera els paràmetres sense l del meu ordinador.
Solució per a l’OS X
1. L’instal·lador de programari detecta l’idioma del sistema operatiu i
mostra el menú principal del programa d’instal·lació en aquest idioma.
2. Seguiu les instruccions que apareguin a la pantalla per instal·lar el
programari. Quan se us sol·liciti, connecteu la impressora fent servir
el cable adequat segons el tipus de connexió, o assegureu-vos que la
impressora està preparada per comunicar-se sense l.
3. Al nal del procés d’instal·lació del programari, utilitzeu l’assistent de
conguració d’utilitats d’HP per congurar les opcions de conguració
de la impressora.
7. Instal·lació del programari
Descàrrega des del web
HP Easy Start
1. Aneu a 123.hp.com.
2. Seleccioneu el model d’impressora i feu clic a Begin (Comença).
3. Seguiu les instruccions de la pantalla. Seguiu les indicacions per desar el txer
a l’ordinador.
4. Inicieu el txer del programari des de la carpeta en què l’hàgiu desat i
continueu a “7. Instal·lació del programari.”
Lloc web de suport tècnic per al producte
1. Aneu awww.hp.com/support/colorljM377MFP.
2. A Download options (Opcions de descàrrega), feu clic a drivers, software
& rmware (Controladors, programari i microprogramari) i seleccioneu el
sistema operatiu adequat.
3. A Driver - Product Installation Software (Controlador - Programari
d’instal·lació del producte), determineu l’opció de programari que vulgueu fer
servir i, després, feu clic al botó Download (Descarrega) que hi ha al costat.
Seguiu les indicacions per desar el txer a l’ordinador.
4. Inicieu el txer del programari des de la carpeta en què l’hàgiu desat i
continueu a “7. Instal·lació del programari.”
Instal·lació des del CD de la impressora
Per al Windows, els txers d’instal·lació del programari es proporcionen amb el CD
lliurat amb el producte.
Per a l’OS X, el txer del CD inclou un enllaç per descarregar els txers del web.
1. Introduïu el CD de la impressora a l’ordinador.
2. Continueu a “7. Instal·lació del programari.”
Notes d’instal·lació
Per obtenir més informació sobre el programari de la impressora, vegeu el txer
de notes d’instal·lació al CD de la impressora.
6. Ubicació i descàrrega dels txers d’instal·lació del programari
Per imprimir des d’un telèfon o una tauleta, connecteu el dispositiu a la mateixa
xarxa sense l que la impressora.
Dispositius iOS d’Apple (AirPrint): obriu l’element que voleu imprimir i seleccioneu
la icona Action (Acció). Seleccioneu Print (Imprimeix), seleccioneu la impressora i, a
continuació, seleccioneu Print (Imprimeix).
Dispositius Android més nous (4.4 o posteriors): obriu l’element que voleu
imprimir i premeu el botó Menú. Seleccioneu Print (Imprimeix), seleccioneu la
impressora i, després, Print (Imprimeix).
Per a alguns dispositius cal baixar l’aplicació complement HP Print Service des de
labotiga Google Play.
Dispositius Android més antics (4.3 o anteriors): descarregueu l’aplicació
HPePrint des de la botiga del Google Play.
Windows Phone: descarregueu l’aplicació HP AiO Remote des de la Windows Store.
Més informació sobre la impressió mòbil
Per saber més de les opcions d’impressió mòbil,
incloses les solucions d’ePrint addicionals, escanegeu
el codi QR o consulteu la secció “Impressió mòbil” de
la guia de l’usuari.
8. Impressió mòbil i sense l (opcional)
Wi-Fi Direct
La funció d’impressió de proximitat Wi-Fi Direct us permet imprimir des d’un
dispositiu mòbil sense l a poca distància, directament a una impressora habilitada
per al Wi-Fi Direct sense necessitat d’establir una connexió amb una xarxa o amb
Internet.
Habilitació del Wi-Fi Direct
1. Toqueu el botó d’informació de connexió .
2. Toqueu el botó del Wi-Fi Direct DESACTIVAT.
3. Toqueu el botó Paràmetres.
4. Seleccioneu l’element Activat/Desactivat i, després, seleccioneu Activat.
5. Per a una impressió segura, seleccioneu Seguretat i, després, seleccioneu
Activada. Apunteu la frase de pas que es mostra. Utilitzeu aquesta frase de
pas per permetre l’accés per a dispositius mòbils.
Per permetre la impressió sense seguretat, seleccioneu Seguretat i,
acontinuació, seleccioneu Desactivada.
Per obtenir més informació sobre la impressió i la conguració sense l, aneu
awww.hp.com/go/wirelessprinting.
Notes d’instal·lació
No tots els components de programari estan disponibles per a tots els sistemes
operatius.
Per obtenir més informació, vegeu el txer de notes d’instal·lació al CD de la
impressora.
M5H23-90902_NeptuneFighter_GSG_RED.indd 17 10/22/2015 9:59:23 AM

18
Connexió de xarxa amb l (Ethernet)
• Comproveu que la impressora estigui connectada al port de xarxa correcte
amb un cable de la longitud adient.
• Comproveu que els llums del costat del port de la xarxa estiguin encesos.
• Comproveu que el controlador d’impressió està instal·lat a l’ordinador.
• Comproveu la connexió de xarxa executant ping a la impressora:
Windows: Feu clic a Inici > Executa. Escriviu cmd i premeu
intro. Escriviu
ping, després deixeu un espai, escriviu l’adreça IP de la impressora i, per
últim, premeu
intro. Adreça IP d’exemple: 192.168.0.1
OS X: Obriu la utilitat de xarxa i escriviu l’adreça IP al panell del ping.
Premeu intro. Adreça IP d’exemple: 192.168.0.1
• Si a la nestra apareixen temps de viatges circulars, vol dir que la xarxa
funciona.
• Si el ping no funciona, reinicieu la impressora i torneu a comprovar els
passos de connexió.
Connexió de xarxa sense l
• Comproveu que el cable de xarxa no estigui connectat. La impressora
no es pot connectar a una xarxa sense l quan hi ha un cable de xarxa
connectat.
• Comproveu que la impressora i l’encaminador sense l estiguin engegats i
rebin alimentació. Assegureu-vos també que l’interruptor sense l estigui
activat.
• Comproveu que la impressora estigui dins de la cobertura de la xarxa
sense l. A la majoria de les xarxes, la impressora ha de trobar-se a menys
de 30 m (100 peus) del punt d’accés sense l (encaminador sense l).
• Comproveu que el controlador d’impressió està instal·lat a l’ordinador.
• Comproveu que l’ordinador i la impressora es connectin a la mateixa xarxa
sense l.
• Per al Mac, comproveu que l’encaminador sense l admeti Bonjour.
• Reinicieu l’encaminador sense l.
Execució de la prova de diagnòstic sense l
1. Al tauler de control, feu lliscar la pantalla del tauler de control i toqueu el
botó Conguració .
2. Seleccioneu Autodiagnòstic, i després Executa prova sense l.
Solució de problemes
Guia de l’usuari
La guia de l’usuari inclou informació sobre l’ús de la impressora i de resolució de
problemes. Està disponible al CD de la impressora i al web:
1. Aneu a www.hp.com/support/colorljM377MFP.
2. Feu clic a Manuals.
Per al Windows, la guia de l’usuari es copia a l’ordinador durant la instal·lació de
programari recomanada.
Windows® XP, Windows Vista® iWindows® 7:
Feu clic a Inici, seleccioneu Programes o Tots els programes, seleccioneu
HP, seleccioneu la carpeta de la impressora d’HP i, a continuació, seleccioneu
l’Ajuda.
Windows® 8
A la pantalla Inici, feu clic amb el botó dret del ratolí sobre una àrea buida de
la pantalla, feu clic a Totes les aplicacions a la barra d’aplicacions, feu clic a la
icona que té el nom de la impressora i després seleccioneu Ajuda.
Cerca d’actualitzacions de microprogramari
1. Al tauler de control, feu lliscar la pantalla del tauler de control i toqueu el
botó Conguració
.
2. Obriu el menú Servei.
3. Seleccioneu LaserJet Update (Actualització de LaserJet).
4. Seleccioneu Check for Updates Now (Comprova si hi ha actualitzacions).
Ajuda del tauler de control
Toqueu el botó d’ajuda al tauler de control de la impressora per accedir als
temes de l’ajuda.
Recursos de suport tècnic addicionals
Per obtenir una ajuda completa d’HP per a la impressora, aneu a
www.hp.com/support/colorljM377MFP:
• Resolució de problemes
• Cerca d’instruccions de conguració avançades
• Descàrrega d’actualitzacions de programari
• Informació per unir-se a fòrums de suport tècnic
• Obtenció d’informació normativa i sobre la garantia
• Accés a recursos d’impressió mòbil
10. Conguració de les característiques d’escaneig en una xarxa (opcional)
Consulteu la guia de l’usuari per obtenir informació sobre la conguració de l’escàner o aneu a www.hp.com/support/colorljM377MFP.
Per fer servir l’HPePrint mitjançant correu electrònic, la impressora ha de complir
els requisits següents:
• Cal que la impressora estigui connectada a una xarxa, amb l o sense l, que
tingui accés a Internet.
• Cal que els serveis webd’HP estiguin activats per a aquest producte i la
impressora ha d’estar registrada a l’HPConnected.
Activació dels serveis web d’HP
NOTA: abans d’activar els serveis web d’HP, comproveu que la impressora
estigui connectada a una xarxa.
1. Toqueu el Apps
.
2. A la pantalla Habilita els serveis web, toqueu D’acord.
La impressora habilita els serveis Web. Feu servir el botó Imprimeix per
imprimir una pàgina d’informació. La pàgina d’informació conté un codi de la
impressora que heu d’utilitzar per registrar la impressora HP a l’HPConnected.
3. Aneu a www.hpconnected.com per obrir un compte de l’HPePrint i completar
el procés de conguració.
9. Conguració de l’HPePrint mitjançant correu electrònic (opcional)
Utilitzeu l’HP ePrint mitjançant correu electrònic per imprimir documents enviant-los com a documents adjunts a l’adreça electrònica de la impressora des de qualsevol
dispositiu habilitat per a correu electrònic, ns i tot des de dispositius que no es troben a la mateixa xarxa.
M5H23-90902_NeptuneFighter_GSG_RED.indd 18 10/22/2015 9:59:24 AM

Dansk ............. 19
Català ............. 16
Svenska .......... 34
Português ....... 31
Norsk .............. 28
Suomi ............. 25
Nederlands ...... 22
Español. .......... 13
Italiano ........... 10
Deutsch ............. 7
Français ............ 4
English .............. 1
19
10. Conguració de les característiques d’escaneig en una xarxa (opcional)
Kom godt i gang med
Color LaserJet Pro MFP M377
www.hp.com/support/colorljM377MFP www.register.hp.com
5. Vælg en tilslutningsmetode, og forbered softwareinstallation
Windows
1. Tilslut ikke USB-kablet, før du installerer softwaren. Hvis kablet
allerede er tilsluttet, skal du frakoble det, før du fortsætter. Under
installationsprocessen bliver du bedt om at tilslutte kablet på det rette
tidspunkt.
2. Fortsæt med “6. Find eller download softwareinstallationslerne.”
Bemærk: Under softwareinstallationen skal du vælge Opret direkte
tilslutning til denne computer med et USB-kabel. (Kun Windows)
Mac
1. For Mac skal du tilslutte USB-kablet mellem computeren og printeren,
før du installerer softwaren.
2. Fortsæt med “6. Find eller download softwareinstallationslerne.”
Indbygget trådløst netværkstilslutning
1. Tryk på knappen Tilslutningsoplysninger .
2. Tryk på knappen Netværks-Wi-Fi fra.
3. Tryk på knappen Indstillinger.
4. Tryk på menupunktet Guiden Faxopsætning.
5. Vælg det korrekte netværks-SSID på listen. Hvis du ikke kan se SSID,
skal du trykke på Angiv SSID og angive netværks-SSID manuelt.
6. Brug tastaturet til at indtaste adgangskoden, og tryk derefter på
knappen OK.
7. Vent, mens printeren opretter tilslutning til netværket.
8. Tryk på knappen Tilslutningsoplysninger
. Hvis der er angivet
en IP-adresse, er netværksforbindelsen blevet etableret. Hvis ikke,
skal du vente et par minutter og prøve igen. Notér IP-adressen til brug
under softwareinstallation. Eksempel-IP-adresse: 192.168.0.1
9. Gå til ”6 for at udskrive fra en computer. Find eller download lerne
til softwareinstallation.” Hvis du kun vil udskrive fra en telefon eller
tablet, skal du fortsætte med ”8. Mobil og trådløs udskrivning.”
Bemærk: Under softwareinstallationen skal du vælge Opret
forbindelse til et netværk. (Kun Windows)
Kongurer IP-adressen manuelt
Se i brugervejledningen til printeren, hvordan du manuelt kongurerer
IP-adressen. Se afsnittet ”Fejlnding” i denne vejledning.
Kabelbaseret netværkstilslutning
(Ethernet)
Brug et standardnetværkskabel. (Kabel er ikke inkluderet).
1. Tilslut netværkskablet til printeren og til netværket. Vent et par
minutter for at lade printeren nde netværksadressen.
2. Tryk på knappen Tilslutningsoplysninger
. Hvis der er angivet
en IP-adresse, er netværksforbindelsen blevet etableret. Hvis ikke,
skal du vente et par minutter og prøve igen. Notér IP-adressen til brug
under softwareinstallation. Eksempel-IP- adresse: 192.168.0.1
Hvis du manuelt skal kongurere IP-adressen, kan du se ”Kongurer
IP-adressen manuelt.”
3. Fortsæt med “6. Find eller download softwareinstallationslerne.”
Bemærk: Under softwareinstallationen skal du vælge Opret
forbindelse til et netværk. (Kun Windows)
VIGTIGT:
Følg trin 1 - 3 på
plakaten for opsætning
af printerhardware, og
fortsæt derefter med
trin4.
4. Startopsætning på kontrolpanelet
Når du har tændt printeren, skal du vente på, at den initialiseres. Brug tryk, svirp- og
rullebevægelser for at navigere på kontrolpanelet. Følg anvisningerne på kontrolpanelet for at
kongurere disse indstillinger:
• Sprog
• Placering
• Standardindstillinger
Under Standardindstillinger skal du vælge en af disse indstillinger:
• Egenadministration: Optimerede standardindstillinger for de este brugere, der inkluderer
guidet opsætning, kongurationstrin og automatiske opdateringer.
• It-administreret: Optimerede standardindstillinger til håndtering af ere enheder.
Indstillingerne kan brugertilpasses efter den indledende konguration.
Bemærk: Vælg Udskriv oplysningsside for at udskrive en side med anvisninger på, hvordan du
ændrer standardindstillingerne.
Bemærk: Tryk på knappen Hjælp på printerens kontrolpanel for at få adgang til hjælpeemner.
USB-tilslutning direkte mellem printeren
og computeren
Brug et A-til-B-type USB-kabel (leveres ikke sammen med alle
modeller).
M5H23-90902_NeptuneFighter_GSG_RED.indd 19 10/22/2015 9:59:25 AM

20
Windows-løsning
1. Softwareinstallationsprogrammet registrerer sproget
på operativsystemet og viser derefter hovedmenuen
for installationsprogrammet på det samme sprog. Hvis
installationsprogrammet ikke er startet efter 30 sekunder, når du
installerer fra cd, skal du gennemse cd-drevet på computeren og starte
len med navnet SETUP.EXE.
2. Skærmbilledet Valg af software angiver den software, der skal
installeres.
• Den anbefalede softwareinstallation omfatter printerdriveren og
softwaren for alle tilgængelige printerfunktioner.
• Hvis du vil tilpasse den installerede software, skal du klikke på linket
Tilpas softwarevalg. Klik på knappen Næste, når du er færdig.
3. Følg anvisningerne på skærmen for at installere softwaren.
4. Når du bliver bedt om at vælge en tilslutningstype, skal du vælge den
rette valgmulighed for tilslutningstypen:
• Opret direkte tilslutning til denne computer med et USB-kabel
• Opret tilslutning ved hjælp af et netværk
• Hjælp mig med at opsætte en trådløs forbindelse for første gang
Bemærk: Når du opretter forbindelse via et netværk, nder du
nemmest printeren ved at vælge Find automatisk min printer på
netværket.
Bemærk: Til trådløs installation skal du vælge muligheden Hjælp mig
med at kongurere en første trådløs forbindelse og derefter vælge
Ja, hent de trådløse indstillinger på min computer.
OS X-løsning
1. Softwareinstallationsprogrammet registrerer sproget
på operativsystemet og viser derefter hovedmenuen for
installationsprogrammet på det samme sprog.
2. Følg anvisningerne på skærmen for at installere softwaren. Når du
bliver bedt om det, skal du tilslutte printeren ved brug af det rette
kabel for tilslutningstypen, eller sørge for at printeren er forberedt til
trådløs kommunikation.
3. Ved afslutningen af installationsprocessen skal du bruge HP Utility
Setup Assistant til at kongurere printerindstillinger.
7. Installer softwaren
Download fra internettet
HP Easy Scan
1. Gå til 123.hp.com.
2. Vælg printermodel, og klik derefter på Start.
3. Følg anvisningerne på skærmen. Følg meddelelserne for at gemme len på
computeren.
4. Start softwarelen fra den mappe, hvor len blev gemt, og fortsæt med
”7.Installer softwaren.”
Websted til produktsupport
1. Gå til www.hp.com/support/colorljM377MFP.
2. Under
Downloadinstillinger
skal du klikke på
drivere, software & rmware
og
derefter vælge det relevante operativsystem.
3. Fra Driver - produktinstallationssoftware skal du bestemme, hvilken
softwareindstilling, der skal bruges, og derefter klikke på knappen Download ud
for den. Følg meddelelserne for at gemme len på computeren.
4. Start softwarelen fra den mappe, hvor len blev gemt, og fortsæt med
”7.Installer softwaren.”
Installer fra printer-cd
Til Windows leveres softwareinstallationslerne på den cd, der blev leveret
sammen med produktet.
Til OS X indeholder installationslen på cd’en et link til at downloade lerne fra
internettet.
1. Indsæt printer-cd’en i computeren.
2. Fortsæt med “7. Installer softwaren.”
Installationsbemærkninger
Hvis du ønsker ere oplysninger om softwaren til printeren, kan du se
installationsnote-len på printer-cd'en.
6. Find eller download softwareinstallationslerne
Hvis du vil udskrive fra en telefon eller en tablet-pc, skal du tilslutte enheden til det
samme trådløse netværk som printeren.
Apple iOS-enheder (AirPrint): Åbn det emne, der skal udskrives, og vælg ikonet
Handling. Vælg Udskriv, vælg printeren, og vælg derefter Udskriv.
Nyere Android-enheder (4.4 eller nyere): Åbn det emne, der skal udskrives, og
vælg knappen Menu. Vælg Udskriv, vælg printeren, og vælg Udskriv.
For visse enheder er det påkrævet at hente HP Print Service-plugin-applikationen
fra Google Play-butikken.
Ældre Android-enheder (4.3 eller ældre): Download HP ePrint-appen fra Google
Play Butik.
Windows Phone: Download appen HP AiO Remote fra Windows Store.
Få mere at vide om mobiludskrivning
Hvis du vil vide mere om andre udskrivningsmuligheder,
herunder yderligere ePrint-løsninger, skal du scanne
QR-koden eller se afsnittet ”Mobiludskrivning” i
brugervejledningen.
8. Mobil og trådløs udskrivning (valgfrit)
Wi-Fi Direct
Med Wi-Fi Direct kan du udskrive fra en trådløs mobilenhed direkte til en Wi-
Fi Direct-aktiveret printer, uden at det kræver tilslutning til et netværk eller
internettet.
Aktiver Wi-Fi Direct
1. Tryk på knappen Tilslutningsoplysninger
.
2. Tryk på knappen Wi-Fi Direct fra.
3. Tryk på knappen Indstillinger.
4. Vælg punktet Til/fra og vælg derefter Til.
5. For sikker udskrivning skal du vælge Sikkerhed og derefter vælge Til. Noter
den adgangskode, der vises. Brug denne adgangskode for at tillade adgang til
mobile enheder.
For at tillade ikke-sikret udskrivning skal du vælge Sikkerhed og derefter
vælge Fra.
Yderligere oplysninger om trådløs udskrivning og trådløs opsætning ndes på
www.hp.com/go/wirelessprinting.
Installationsbemærkninger
Ikke alle softwarekomponenter er tilgængelige for alle operativsystemer.
Hvis du ønsker ere oplysninger, kan du se installationsnoterne på printer-cd’en.
M5H23-90902_NeptuneFighter_GSG_RED.indd 20 10/22/2015 9:59:26 AM

21
Kabelbaseret netværkstilslutning (Ethernet)
• Kontrollér, at produktet er tilsluttet den rigtige netværksport via et kabel i
den rette længde.
• Kontrollér, at lamperne ud for netværksporten er tændt.
• Kontroller, at printerdriveren er installeret på computeren.
• Test netværkstilslutningen ved at pinge netværket.
Windows: Klik på Start > Kør. Skriv cmd, og tryk på
EntEr. Skriv ping,
tryk på mellemrum, skriv printerens IP-adresse, og tryk derefter på
EntEr. Eksempel-IP-adresse: 192.168.0.1
OS X: Åbn Network Utility, og skriv IP-adressen i ruden ping. Tryk på
EntEr. Eksempel-IP-adresse: 192.168.0.1
• Hvis vinduet viser roundtrip-tider, fungerer netværket.
• Hvis ping ikke fungerer, kan du forsøge at genstarte printeren og
gennemgå alle tilslutningstrin igen.
Trådløs netværksforbindelse
• Kontrollér, at netværkskablet ikke er tilsluttet. Printeren kan ikke oprette
tilslutning til et trådløst netværk, når der er sat et netværkskabel i.
• Kontrollér, at printeren og den trådløse router er tændt og bliver forsynet
med strøm. Kontroller også, at kontakten for trådløs er tændt.
• Kontrollér, at printeren er inden for rækkevidde af det trådløse netværk.
For de este netværk skal printeren højst være 30 m fra det trådløse
adgangspunkt (trådløs router).
• Kontroller, at printerdriveren er installeret på computeren.
• Kontrollér, at computeren og printeren er tilsluttet til det samme trådløse
netværk.
• For Mac OS X skal du bekræfte, at den trådløse router understøtter
Bonjour.
• Genstart den trådløse router.
Udfør en faxdiagnosticeringstest
1. På kontrolpanelet skal du stryge på kontrolpanelskærmen og trykke på
knappen Opsætning
.
2. Vælg Selvdiagnose, og vælg derefter Kør trådløs test.
Fejlnding
Brugervejledning
Brugervejledningen indeholder oplysninger om printeranvendelse og
fejlnding. Den ndes på printer-cd’en og på internettet:
1. Gå til www.hp.com/support/colorljM377MFP.
2. Klik på Manualer.
For Windows kopieres brugervejledningen til computeren under den anbefalede
softwareinstallation.
Windows® XP, Windows Vista® og Windows® 7:
Klik på Start, vælg Programmer eller Alle programmer, vælg HP, vælg mappen
for HP-printeren, og vælg derefter Hjælp.
Windows® 8:
Højreklik på det tomme felt på skærmen på skærmbilledet Start, klik på Alle
programmer på app-linjen, klik derefter på ikonet med printerens navn, og
vælg Hjælp.
Kontroller for rmwareopdateringer
1. På kontrolpanelet skal du stryge på kontrolpanelskærmen og trykke på
knappen Opsætning
.
2. Åbne menuen Tjeneste.
3. Vælg LaserJet Update.
4. Vælg Check for Updates Now (Kontroller for opdateringer nu).
Hjælp til kontrolpanel
Tryk på knappen Help (Hjælp) på printerens kontrolpanel for at få adgang til
hjælpeemner.
Yderligere supportressourcer
Hvis du vil se HP’s komplette hjælp til printeren, skal du gå til
www.hp.com/support/colorljM377MFP:
• Løs problemer
• Find avancerede kongurationsanvisninger
• Download softwareopdateringer
• Deltag i supportfora
• Find garantioplysninger og lovgivningsmæssige oplysninger
• Få adgang til mobiludskrivningsressourcer
10. Opsæt scanningsfunktioner for printere på et netværk (valgfrit)
Se i brugervejledningen for at få oplysninger om opsætning af scan til-funktioner, eller gå til www.hp.com/support/colorljM377MFP.
Hvis du skal kunne bruge HP ePrint via e-mail, skal disse krav være opfyldt:
• Printeren skal være tilsluttet et kablet eller trådløst netværk og have
internetadgang.
• HP Webtjenester skal være aktiveret på printeren, og printeren skal være
registreret hos HP Connected.
Aktivering af HP Webtjenester
Bemærk: Før du aktiverer HP Webtjenester, skal du kontrollere, at printeren er
tilsluttet til et netværk.
1. Tryk på knappen Apps
.
2. På skærmbilledet Aktiver Webtjenester skal du trykke på OK.
Printeren aktiverer Webtjenester. Brug knappen Udskriv til at udskrive en
oplysningsside. Oplysningssiden indeholder den printerkode, som du skal
bruge til at registrere HP-produktet hos HP Connected.
3. Gå til www.hpconnected.com for at oprette en HP ePrint-konto og fuldføre
opsætningen.
9. Opsæt HP ePrint via email (valgfrit)
Brug HP ePrint via e-mail til at udskrive dokumenter ved at sende dem som vedhæftede ler til printerens e-mailadresse fra enhver e-mailaktiveret enhed, selv fra
enheder der ikke er på det samme netværk.
M5H23-90902_NeptuneFighter_GSG_RED.indd 21 10/22/2015 9:59:26 AM

Dansk ............. 19
Català ............. 16
Svenska .......... 34
Português ....... 31
Norsk .............. 28
Suomi ............. 25
Nederlands ...... 22
Español. .......... 13
Italiano ........... 10
Deutsch. ............ 7
Français ............ 4
English .............. 1
22
Color LaserJet Pro MFP M377
Aan de slag
www.hp.com/support/colorljM377MFP www.register.hp.com
5. Een verbindingsmethode selecteren en de software-installatie voorbereiden
Windows
1. Sluit de USB-kabel niet aan voordat u de software hebt geïnstalleerd.
Als de kabel al is aangesloten, koppel deze dan los voordat u
verdergaat. Het installatieproces van de software vraagt u de kabel
aan te sluiten als dit nodig is.
2. Ga verder met ‘6. De software-installatiebestanden zoeken of
downloaden.’
OPMERKING: Selecteer tijdens de software-installatie de optie Deze
computer rechtstreeks met een USB-kabel verbinden. (Alleen voor
Windows)
Mac
1. Sluit voor Mac de USB-kabel tussen de computer en de printer aan
voordat u de software installeert.
2. Ga verder met ‘6. De software-installatiebestanden zoeken of
downloaden.’
Ingebouwde draadloze netwerkverbinding
1. Raak de knop Connection Information (Verbindingsinformatie)
aan.
2. Raak de knop Netwerk Wi-Fi UIT aan.
3. Raak de knop Instellingen aan.
4. Raak de menuoptie Draadloze installatiewizard aan.
5. Selecteer de juiste netwerknaam (SSID) in de lijst. Als u de
netwerknaam niet ziet, raak dan SSID invoeren aan en voer de
netwerknaam handmatig in.
6. Gebruik het toetsenbord om de wachtwoordzin in te voeren en raak
vervolgens de knop OK aan.
7. Wacht terwijl de printer een netwerkverbinding opstelt.
8. Raak de knop Connection Information
(Verbindingsinformatie)
aan. Als een IP-adres wordt vermeld, is de netwerkverbinding tot stand
gebracht. Anders wacht u een paar minuten en probeert u het opnieuw.
Noteer het IP-adres voor gebruik tijdens de software-installatie.
Voorbeeld IP-adres: 192.168.0.1
9. Om af te drukken vanaf een computer gaat u verder met ‘6. Zoek of
download de installatiebestanden van de software.’ Als u alleen wilt
afdrukken vanaf een telefoon of tablet, gaat u verder met ‘8. Mobiel en
draadloos afdrukken.’
OPMERKING: Selecteer tijdens de software-installatie de optie
Verbinding maken via een netwerk. (Alleen voor Windows)
Het IP-adres handmatig congureren
Ga naar de gebruikershandleiding voor de printer voor informatie over het
handmatig congureren van het IP-adres. Zie de sectie ‘Problemen oplossen’ in
deze handleiding.
Bekabelde (Ethernet) netwerkverbinding
Gebruik een standaardnetwerkkabel. (Kabel niet inbegrepen.)
1. Sluit de netwerkkabel aan op de printer en op het netwerk. Wacht
enkele minuten zodat de printer een netwerkadres kan ophalen.
2. Raak op het bedieningspaneel de knop Verbindingsinformatie
aan. Als een IP-adres wordt vermeld, is de netwerkverbinding tot stand
gebracht. Anders wacht u een paar minuten en probeert u het opnieuw.
Noteer het IP-adres voor gebruik tijdens de software-installatie.
Voorbeeld IP-adres: 192.168.0.1
Zie voor het handmatig congureren van het IP-adres ‘Het IP-adres
handmatig congureren’.
3. Ga verder met ‘6. De software-installatiebestanden zoeken of
downloaden.’
OPMERKING: Selecteer tijdens de software-installatie de optie
Verbinding maken via een netwerk. (Alleen voor Windows)
BELANGRIJK:
Volg Stappen 1 - 3 op de
poster voor het instellen
van de printerhardware
en ga vervolgens door
met Stap 4.
4. Oorspronkelijke instellingen op het
bedieningspaneel
Wacht na het aanzetten van de printer tot deze initialiseert. Gebruik aanraking en veeg- en
schuifbewegingen om door het bedieningspaneel te navigeren. Volg de opdrachten op het
bedieningspaneel om de volgende instellingen te congureren:
• Taal
• Locatie
• Standaardinstellingen
Selecteer een van de volgende opties in het gedeelte Standaardinstellingen:
• Zelfbeheerd: Geoptimaliseerde instellingen voor de meeste gebruikers waaronder hulp bij het
instellen en bij de conguratiestappen en automatische updates.
• IT-beheerd: Geoptimaliseerde instellingen voor seriebeheer.
Instellingen zijn na de eerste set-up volledig aanpasbaar.
OPMERKING: Selecteer Informatiepagina afdrukken om een pagina af te drukken met
instructies over het wijzigen van de standaardinstellingen.
OPMERKING: Raak de knop Help op het bedieningspaneel van de printer aan voor toegang tot
Help-onderwerpen.
Rechtstreekse USB-verbinding tussen de
printer en de computer
Gebruik een USB-kabel van het type A-naar-B (niet bij alle modellen
inbegrepen).
M5H23-90902_NeptuneFighter_GSG_RED.indd 22 10/22/2015 9:59:27 AM

23
Windows-oplossing
1. Het software-installatieprogramma detecteert de taal van
het besturingssysteem en geeft vervolgens het hoofdmenu
van het installatieprogramma in dezelfde taal weer. Als het
installatieprogramma niet na 30 seconden start wanneer u installeert
vanaf de cd, bladert u naar het cd-station op de computer en start u
het bestand met de naam SETUP.EXE.
2. Het scherm Softwareselectie beschrijft de software die moet worden
geïnstalleerd.
• De aanbevolen software-installatie omvat de printerdriver en
software voor alle beschikbare printerfuncties.
• Om de geïnstalleerde software aan te passen, klikt u op de koppeling
Softwareselecties aanpassen. Wanneer u klaar bent, klikt u op de
knop Volgende.
3. Volg de instructies op het scherm om de software te installeren.
4. Als u gevraagd wordt om een verbindingstype te selecteren, selecteert
u de juiste optie voor het type verbinding:
• Deze computer rechtstreeks met een USB-kabel verbinden
• Verbinding maken via een netwerk
• Help mij om voor de eerste keer een draadloze verbinding in te stellen
OPMERKING: Wanneer u verbinding maakt via een netwerk detecteert
u de printer het eenvoudigst door Vind mijn printer automatisch op
het netwerk te selecteren.
OPMERKING: Selecteer voor draadloze installatie de optie Help mij om
voor de eerste keer een draadloze verbinding in te stellen en selecteer
vervolgens Ja, de draadloze instellingen van mijn computer ophalen.
OS X-oplossing
1. Het software-installatieprogramma detecteert de taal van het
besturingssysteem en geeft vervolgens het hoofdmenu van het
installatieprogramma in dezelfde taal weer.
2. Volg de instructies op het scherm om de software te installeren. Sluit
de printer met de juiste kabel voor het verbindingstype aan als daarom
wordt gevraagd, of zorg ervoor dat de printer klaar is voor draadloze
communicatie.
3. Gebruik aan het einde van het software-installatieproces de HP Utility
Setup Assistant om printeropties te congureren.
7. De software installeren
Downloaden van internet
HP Easy Start
1. Ga naar 123.hp.com.
2. Selecteer het printermodel en klik vervolgens op Begin (Beginnen).
3. Volg de instructies op het scherm. Volg de opdrachten om het bestand op de
computer op te slaan.
4. Start het softwarebestand in de map waar het was opgeslagen en ga door met
‘7. De software installeren.’
Website voor productondersteuning
1. Ga naar www.hp.com/support/colorljM377MFP.
2. Klik onder Download options (Downloadopties) op drivers, software, &
rmware (stuurprogramma’s, software en rmware) en selecteer vervolgens
het juiste besturingssysteem.
3. Bepaal bij Driver - Product Installation Software (Driver - software-
installatie van het product) welke softwareoptie u gaat gebruiken, en
klik vervolgens op de knop Download ernaast. Volg de opdrachten om het
bestand op de computer op te slaan.
4. Start het softwarebestand in de map waar het was opgeslagen en ga door met
‘7. De software installeren.’
Installeren vanaf de printer-cd
Voor Windows staan de software-installatiebestanden op de cd die bij de printer is
geleverd.
Voor OS X bevat het bestand op de cd een koppeling om de bestanden van internet
te downloaden.
1. Plaats de printer-cd in de computer.
2. Ga verder met ‘7. De software installeren.’
Installatie-instructies
Raadpleeg voor meer details over de printersoftware het bestand met
installatie-instructies op de printer-cd.
6. De software-installatiebestanden zoeken of downloaden.
Als u wilt afdrukken vanaf een telefoon of tablet, verbindt u het apparaat met
hetzelfde netwerk als de printer.
Apple iOS-apparaten (AirPrint): Open het document dat moet worden afgedrukt
en selecteer het pictogram Actie. Selecteer Afdrukken, selecteer de printer en
selecteer vervolgens Afdrukken.
Nieuwere Android-apparaten (4.4 of hoger): Open het document dat moet worden
afgedrukt en selecteer de knop Menu. Selecteer Afdrukken, selecteer de printer en
selecteer Afdrukken.
Voor sommige apparaten moet de HP Print Service-invoegtoepassing van de
Google Play Store worden gedownload.
Oudere Android-apparaten (4.3 of lager): Download de HP ePrint-app in de Google
Play Store.
Windows Phone: Download de HP AiO Remote-app in de Windows Store.
Meer informatie over mobiel afdrukken
Voor meer informatie over andere opties voor mobiel
afdrukken, waaronder extra ePrint-oplossingen, scant
u de QR-code of bekijkt u de sectie 'Mobiel afdrukken'
van de gebruikershandleiding.
8. Mobiel en draadloos afdrukken (optioneel)
Wi-Fi Direct
Wi-Fi Direct maakt het mogelijk om vanaf een draadloos mobiel apparaat direct op
een printer met Wi-Fi Direct in de buurt af te drukken zonder eerst verbinding te
maken met een bestaand netwerk of met internet.
Wi-Fi Direct inschakelen
1. Raak de knop Connection Information
(Verbindingsinformatie) aan.
2. Raak de knop Wi-Fi Direct UIT aan.
3. Raak de knop Instellingen aan.
4. Selecteer de menuoptie Aan/Uit en selecteer vervolgens Aan.
5. Selecteer Beveiliging voor beveiligd afdrukken en selecteer vervolgens Aan.
Noteer de paswoordzin die wordt weergegeven. Gebruik deze wachtwoordzin
toegang hebben tot de mobiele apparaten.
Als u onbeveiligd afdrukken wilt toestaan, selecteert u Beveiliging en
vervolgens Uit.
Ga voor meer informatie over draadloos afdrukken en draadloze instellingen
naar www.hp.com/go/wirelessprinting.
Installatie-instructies
Niet alle softwareonderdelen zijn beschikbaar in alle besturingssystemen.
Raadpleeg het bestand met installatie-instructies op de printer-cd voor meer
informatie.
M5H23-90902_NeptuneFighter_GSG_RED.indd 23 10/22/2015 9:59:28 AM

24
Bekabelde (Ethernet) netwerkverbinding
• Controleer of de printer met een kabel van de juiste lengte is aangesloten
op de juiste netwerkpoort.
• Controleer of de lampjes naast de netwerkpoort branden.
• Controleer of de printerdriver op de computer is geïnstalleerd.
• Test de netwerkverbinding door een ping-opdracht uit te voeren op de
printer:
Windows: Klik op Start > Uitvoeren. Typ cmd en druk op
EntEr. Typ ping,
typ een spatie, vervolgens het IP-adres van de printer en druk op
EntEr.
Voorbeeld IP-adres: 192.168.0.1
OS X: Open Netwerkhulpprogramma en typ het IP-adres in het
deelvenster ping. Druk op
EntEr. Voorbeeld IP-adres: 192.168.0.1
• Het netwerk functioneert als er op het scherm retourtijden worden
weergegeven.
• Probeer de printer opnieuw op te starten en controleer alle
verbindingsstappen opnieuw als de ping niet werkt.
Aansluiting voor draadloos netwerk
• Zorg dat de netwerkkabel niet is aangesloten. De printer kan geen
verbinding maken met een draadloos netwerk als er een netwerkkabel is
aangesloten.
• Controleer of de printer en de draadloze router zijn ingeschakeld en van
stroom worden voorzien. Controleer ook of de draadloze schakelaar is
ingeschakeld.
• Controleer of de printer zich binnen het bereik van het draadloze netwerk
bevindt. Bij de meeste netwerken dient de printer zich binnen 30 m van het
draadloze toegangspunt (draadloze router) te bevinden.
• Controleer of de printerdriver op de computer is geïnstalleerd.
• Controleer of de computer en de printer op hetzelfde draadloze netwerk
zijn aangesloten.
• Controleer voor Mac of de draadloze router ondersteuning biedt voor
Bonjour.
• Start de draadloze router opnieuw.
Voer de draadloze diagnostische test uit
1. Veeg over het scherm van het bedieningspaneel en raak de knop
Instellingen
aan.
2. Selecteer Zelfdiagnostiek en vervolgens Draadloze test uitvoeren.
Probleemoplossing
Gebruikershandleiding
De gebruikershandleiding bevat informatie over printergebruik en
probleemoplossing. Deze is beschikbaar op de printer-cd en op internet:
1. Ga naar www.hp.com/support/colorljM377MFP.
2. Klik op Manuals (Handleidingen).
Voor Windows wordt de gebruikershandleiding naar de computer gekopieerd
tijdens de installatie van de aanbevolen software.
Windows® XP, Windows Vista® en Windows® 7:
Kies via het menu Start achtereenvolgens Programma’s of Alle programma’s,
HP, de map voor de HP printer en Help.
Windows® 8
Klik in het scherm Start met de rechtermuisknop op een leeg gedeelte van
het scherm. Klik op Alle apps op de app-balk en dan op het pictogram met de
printernaam. Selecteer vervolgens Help.
Controleren op rmware-updates
1. Veeg over het scherm van het bedieningspaneel en raak de knop
Instellingen
aan.
2. Open het menu Service.
3. Selecteer LaserJet Update.
4. Selecteer Nu controleren op updates.
Help op het bedieningspaneel
Raak de knop Help op het bedieningspaneel van de printer aan voor toegang
tot help-onderwerpen.
Extra ondersteuningsbronnen
Ga voor de uitgebreide hulp van HP voor de printer naar
www.hp.com/support/colorljM377MFP:
• Problemen oplossen
• Geavanceerde conguratie-instructies vinden
• Software-updates downloaden
• Meepraten op ondersteuningsforums
• Informatie over garantie en wettelijke voorschriften zoeken
• Toegang tot bronnen voor mobiel afdrukken
10. Scanfuncties instellen voor printers op een netwerk (optioneel)
Zie de gebruikershandleiding voor informatie over het instellen van de instellingen voor Scannen naar of ga naar www.hp.com/support/colorljM377MFP.
Voor het gebruik van HP ePrint moet de printer aan deze eisen voldoen:
• De printer moet zijn verbonden met een vast of draadloos netwerk en over een
internetverbinding beschikken.
• HP-webservices moet zijn ingeschakeld op de printer en de printer moet zijn
geregistreerd bij HP Connected.
HP-webservices inschakelen
OPMERKING: Voordat u HP-webservices inschakelt, moet u controleren of de
printer is verbonden met een netwerk.
1. Raak de knop Apps
aan.
2. Raak OK aan in het scherm Webservices inschakelen.
De printer schakelt Webservices in. Gebruik de knop Afdrukken om een
informatiepagina af te drukken. Op de informatiepagina staat de printercode
die u nodig hebt om de HP-printer bij HP Connected te registreren.
3. Ga naar www.hpconnected.com om een HP ePrint-account te maken en voltooi
het installatieproces.
9. HP ePrint via e-mail instellen (optioneel)
Gebruik HP ePrint via e-mail om documenten af te drukken door deze te versturen als e-mailbijlage naar het e-mailadres van de printer vanaf elk apparaat dat geschikt is
voor e-mail, zelfs apparaten die zich niet in hetzelfde netwerk bevinden.
M5H23-90902_NeptuneFighter_GSG_RED.indd 24 10/22/2015 9:59:29 AM

Dansk ............. 19
Català ............. 16
Svenska .......... 34
Português ....... 31
Norsk .............. 28
Suomi ............. 25
Nederlands ...... 22
Español. .......... 13
Italiano ........... 10
Deutsch ............. 7
Français ............ 4
English .............. 1
25
Color LaserJet Pro MFP M377:
Aloitusopas
www.hp.com/support/colorljM377MFP www.register.hp.com
5. Liitäntätavan valinta ja ohjelmiston asennuksen valmistelu
Windows
1. Älä liitä USB-kaapelia ennen ohjelmiston asentamista. Jos johto on
jo liitetty, irrota johto ennen kuin jatkat. Asennustoiminto pyytää
liittämään kaapelin oikeassa vaiheessa.
2. Siirry kohtaan 6. Etsi tai lataa ohjelmiston asennustiedostot.
HUOMAUTUS: valitse ohjelmiston asennuksen aikana asetus Liitä
suoraan tähän tietokoneeseen USB-kaapelilla. (Vain Windowsissa).
Mac
1. Jos käytössä on Mac-tietokone, liitä tulostimen USB-kaapeli
tietokoneeseen ennen ohjelmiston asentamista.
2. Siirry kohtaan 6. Etsi tai lataa ohjelmiston asennustiedostot.
Laitteeseen integroitu langaton verkkoyhteys
1. Kosketa Connection Information (Yhteyden tiedot) -painiketta.
2. Kosketa Verkon Wi-Fi poissa käytöstä -painiketta.
3. Kosketa Asetukset-painiketta.
4. Valitse kohta Ohjattu langattoman verkon asennus.
5. Valitse oikea verkon SSID luettelosta. Jos SSID:tä ei näy, kosketa
AnnaSSID -painiketta ja anna verkon SSID-tunnus manuaalisesti.
6. Kirjoita salasana näppäimistöllä ja valitse OK.
7. Odota, kun tulostin muodostaa verkkoyhteyden.
8. Kosketa Connection Information
(Yhteyden tiedot) -painiketta.
Jos näytössä näkyy IP-osoite, verkkoyhteys on muodostettu. Jos
osoitetta ei näy, odota muutama minuutti ja yritä uudelleen. Kirjaa
IP-osoite muistiin ohjelmiston asennusta varten. Esimerkki IP-
osoitteesta: 192.168.0.1
9. Jos haluat tulostaa tietokoneesta, siirry vaiheeseen 6. Etsi tai lataa
ohjelmiston asennustiedostot. Jos haluat tulostaa vain puhelimesta
taitabletista, siirry vaiheeseen 8. Mobiilitulostus ja langaton tulostus.
HUOMAUTUS: valitse ohjelmiston asennuksen aikana asetus Muodosta
yhteys verkkoon. (Vain Windowsissa).
IP-osoitteen määrittäminen manuaalisesti
Katso IP-osoitteen manuaalisen määrityksen ohjeet tulostimen käyttöoppaasta.
Katso tämän oppaan Vianmääritys-vaihe.
Kaapeliverkkoyhteys (Ethernet)
Käytä tavallista verkkokaapelia. (Kaapelia ei toimiteta laitteen
mukana.)
1. Liitä verkkokaapeli laitteeseen ja verkkoon. Odota muutama minuutti,
kunnes laite on hakenut verkko-osoitteen.
2. Kosketa tulostimen ohjauspaneelin Yhteyden tiedot -painiketta.
Jos näytössä näkyy IP-osoite, verkkoyhteys on muodostettu. Jos
osoitetta ei näy, odota muutama minuutti ja yritä uudelleen. Kirjaa
IP-osoite muistiin ohjelmiston asennusta varten. Esimerkki IP-
osoitteesta: 192.168.0.1
Jos haluat määrittää IP-osoitteen manuaalisesti, katso IP-osoitteen
määrittäminen manuaalisesti.
3. Siirry kohtaan 6. Etsi tai lataa ohjelmiston asennustiedostot.
HUOMAUTUS: valitse ohjelmiston asennuksen aikana asetus Muodosta
yhteys verkkoon. (Vain Windowsissa).
TÄRKEÄÄ:
Tee tulostimen
laiteasennusohjeen
vaiheet 1–3 ja jatka
sitten vaiheesta 4.
4. Ohjauspaneelin alkumääritys
Kytke tulostimeen virta ja odota laitteen alustuksen ajan. Voit selata kosketusnäytön
ohjauspaneelia kosketus-, pyyhkäisy- ja vierityseleillä. Noudata ohjauspaneelin kehotteita ja
määritä seuraavat asetukset:
• Kieli
• Sijainti
• Oletusasetukset
Valitse Oletusasetukset-kohdasta jompikumpi seuraavista vaihtoehdoista:
• Self-managed (Automaattinen hallinta): useimmille käyttäjille sopivat optimaaliset
oletusasetukset, jotka sisältävät ohjatun määrityksen, määritysvaiheet ja automaattiset
päivitykset.
• IT-managed (IT-osaston hallinta): laitekannan hallittavuutta varten optimoidut
oletusasetukset.
Asetukset voi mukauttaa täysin alkuasennuksen jälkeen.
HUOMAUTUS: valitsemalla Print Information Page (Tulosta tietosivu) voit tulostaa sivun, jossa
neuvotaan, miten oletusasetuksia muutetaan.
HUOMAUTUS: Voit käyttää laitteen ohjetta napsauttamalla tulostimen ohjauspaneelissa olevaa
ohjepainiketta
.
Tulostimen liittäminen tietokoneeseen
suoraan USB-kaapelilla
Käytä A–B-tyypin USB-kaapelia (ei toimiteta kaikkien mallien
mukana).
M5H23-90902_NeptuneFighter_GSG_RED.indd 25 10/22/2015 9:59:30 AM

26
Windows-ratkaisu
1. Ohjelmiston asennusohjelma tunnistaa käyttöjärjestelmän kielen, ja
ohjelmiston päävalikko avautuu kyseisellä kielellä. Jos käytät CD-levyä
eikä asennusohjelma ole käynnistynyt 30 sekunnin kuluessa, selaa
CD-asemaan ja käynnistä SETUP.EXE-tiedosto.
2. Asennettavan ohjelmiston tiedot näkyvät Ohjelmiston valinta
-kohdassa.
• Suositeltava ohjelmistoasennus sisältää tulostusohjaimen ja
ohjelmistot laitteen kaikkia käytettävissä olevia ominaisuuksia varten.
• Jos haluat mukauttaa asennettavaa ohjelmistoa, valitse Mukauta
ohjelmistovalintoja -linkki. Kun olet valmis, valitse Seuraava-painike.
3. Asenna ohjelmisto näytössä näkyvien ohjeiden mukaan.
4. Kun asennusohjelma pyytää valitsemaan liitäntätyypin, valitse
käytössä oleva liitäntätyyppi:
• Directly connect this computer using a USB cable (Liitä suoraan
tähän tietokoneeseen USB-kaapelilla)
• Connect through a network (Muodosta yhteys verkkoon)
• Help me set up a rst-time wireless connection (Auta langattoman
verkkoyhteyden ensimäärityksessä)
HUOMAUTUS: jos käytät verkkoliitäntää, helpoin tapa hakea tulostin on
valita asetus Etsi tulostin verkosta automaattisesti.
HUOMAUTUS: jos käytät langatonta asennusta, valitse Help me set up
a rst-time wireless connection (Auta langattoman verkkoyhteyden
ensimäärityksessä) ja valitse sitten Yes, retrieve the wireless settings
on my computer (Kyllä, hae langattomat asetukset tietokoneesta).
OS X -ratkaisu
1. Ohjelmiston asennusohjelma tunnistaa käyttöjärjestelmän kielen,
jaohjelmiston päävalikko avautuu kyseisellä kielellä.
2. Asenna ohjelmisto näytössä näkyvien ohjeiden mukaan. Liitä
kehotettaessa tulostin liitäntätavalle tarkoitetulla kaapelilla tai
varmista, että tulostin on valmis langatonta yhteyttä varten.
3. Voit määrittää tulostimen valinnat ohjelmiston asennuksen lopussa
HPUtility Setup Assistant -apuohjelmalla.
7. Ohjelmiston asentaminen
Lataaminen verkosta
HP Easy Start
1. Siirry osoitteeseen 123.hp.com.
2. Valitse tulostinmalli ja valitse sitten Begin (Aloita).
3. Noudata näyttöön tulevia ohjeita. Tallenna tiedosto tietokoneelle kehotteiden
mukaisesti.
4. Käynnistä ohjelmiston tiedosto kansiosta, johon tiedosto tallennettiin. Jatka
kohdasta 7. Ohjelmiston asentaminen.
Tuotetuen verkkosivusto
1. Siirry osoitteeseen www.hp.com/support/colorljM377MFP.
2. Valitse Download options (Latausasetukset) -kohdasta drivers, software,
&rmware (Ohjaimet, ohjelmistot ja laiteohjelmistot) ja valitse sitten
käytössä oleva käyttöjärjestelmä.
3. Selvitä käytettävä ohjelmistovalinta kohdasta Driver - Product Installation
Software (Ohjain – tuotteen asennusohjelmisto) ja napsauta oikean valinnan
vieressä olevaa Download (Lataa) -painiketta. Tallenna tiedosto tietokoneelle
kehotteiden mukaisesti.
4. Käynnistä ohjelmiston tiedosto kansiosta, johon tiedosto tallennettiin. Jatka
kohdasta 7. Ohjelmiston asentaminen.
Ohjelmiston asentaminen CD-levyltä
Windows-ohjelmiston asennustiedostot ovat laitteen mukana toimitetulla
CD-levyllä.
CD sisältää myös OS X -ohjelmiston verkkolatauslinkin.
1. Aseta tulostimen CD tietokoneen CD-asemaan.
2. Siirry kohtaan 7. Ohjelmiston asentaminen.
Asennushuomautukset
Lisätietoja tulostimen kanssa käytettävästä ohjelmistosta on laitteen mukana
toimitetulla CD-levyllä olevassa asennushuomautustiedostossa.
6. Etsi tai lataa ohjelmiston asennustiedostot
Jos haluat tulostaa puhelimesta tai tabletista, yhdistä laite samaan langattomaan
verkkoon kuin tulostin.
Apple iOS -laitteet (AirPrint): Avaa tulostettava kohde ja valitse Action (Toiminto)
-kuvake. Valitse Tulosta, valitse tulostin ja valitse sitten Tulosta.
Uudet Android-laitteet (4.4 tai uudempi): Avaa tulostettava kohde ja paina Menu
(Valikko) -painiketta. Valitse Tulosta, valitse tulostin ja valitse Tulosta.
Jotkin laitteet edellyttävät HP Print Service -laajennuksen lataamista Google Play
-kaupasta.
Vanhat Android-laitteet (4.3 tai vanhempi): lataa HP ePrint -sovellus Google Play
-kaupasta.
Windows Phone: lataa HP AiO Remote -sovellus Windows-kaupasta.
Lisätietoja mobiililaitteista tulostamisesta
Voit lukea lisätietoja muista mobiilitulostusvaihtoehdoista
ja muista ePrint-ratkaisuista skannaamalla QR-koodin
tai tutustumalla käyttöoppaan mobiilitulostusta
käsittelevään osaan.
8. Langaton tulostus ja tulostus mobiililaitteista (valinnainen)
Wi-Fi Direct
Wi-Fi Direct -suoratulostuksella voit tulostaa langattomasta mobiililaitteesta
suoraan Wi-Fi Direct -yhteensopivaan tulostimeen muodostamatta verkko- tai
Internet-yhteyttä.
Wi-Fi Direct -toiminnon ottaminen käyttöön
1. Kosketa Connection Information
(Yhteyden tiedot) -painiketta.
2. Kosketa Wi-Fi Direct OFF (Wi-Fi Direct poissa käytöstä) -painiketta.
3. Kosketa Asetukset-painiketta.
4. Valitse On/O (Käytössä / poissa käytöstä) -kohta ja valitse sitten On
(Käytössä).
5. Jos haluat käyttää suojattua tulostusta, valitse Security (Suojaus) ja sitten On
(Käytössä). Merkitse näkyviin tuleva salasana muistiin. Tällä salasanalla voit
sallia mobiililaitteiden käytön.
Voit ottaa suojaamattoman tulostuksen käyttöön valitsemalla Security
(Suojaus) ja valitsemalla sitten O (Poissa käytöstä).
Lisätietoja langattomasta tulostuksesta ja langattoman verkon asetusten
määrityksestä on osoitteessa www.hp.com/go/wirelessprinting.
Asennushuomautukset
Kaikkia ohjelmisto-osia ei tueta kaikissa käyttöjärjestelmissä.
Lisätietoja on tulostimen CD-levyllä olevissa asennushuomautuksissa.
M5H23-90902_NeptuneFighter_GSG_RED.indd 26 10/22/2015 9:59:30 AM

27
Kaapeliverkkoyhteys (Ethernet)
• Varmista, että laite on liitetty oikeaan verkkoporttiin oikean pituisella
kaapelilla.
• Varmista, että verkkoportin merkkivalot palavat.
• Varmista, että tulostinohjain on asennettu tietokoneeseen.
• Testaa verkkoyhteys ping-toiminnon avulla.
Windows: Valitse Käynnistä > Suorita. Kirjoita cmd ja paina sitten
EntEr-näppäintä. Kirjoita ping, välilyönti ja tulostimen IP-osoite ja paina
sitten
EntEr-näppäintä. Esimerkki IP-osoitteesta: 192.168.0.1
OS X: Avaa Network Utility -apuohjelma ja kirjoita IP-osoite ping-
ruutuun. Paina EntEr-näppäintä. Esimerkki IP-osoitteesta: 192.168.0.1
• Jos ikkuna näyttää pyynnön ja vastauksen väliset ajat, verkko toimii.
• Jos ping-koe ei onnistu, käynnistä tulostin uudelleen ja tarkista kaikki
yhteydenmääritysvaiheet.
Langaton verkkoyhteys
• Varmista, että verkkokaapelia ei ole liitetty. Tulostin ei pysty
muodostamaan langatonta verkkoyhteyttä, jos verkkokaapeli on liitetty.
• Varmista, että laitteeseen ja langattomaan reitittimeen on kytketty
virta ja että ne saavat virtaa. Varmista myös, että langattoman verkon
yhteyspiste on kytketty päälle.
• Varmista, että laite on langattoman verkon kantaman sisäpuolella.
Useimmissa verkoissa laite voi olla enintään 30 metrin päässä
langattomasta tukiasemasta (langaton reititin).
• Varmista, että tulostinohjain on asennettu tietokoneeseen.
• Varmista, että tietokone ja laite ovat yhteydessä samaan langattomaan
verkkoon.
• Jos käytössä on Mac-tietokone, varmista että langaton reititin tukee
Bonjouria.
• Käynnistä langaton reititin uudelleen.
Langattoman verkon vianmääritystestin suorittaminen
1. Sipaise ohjauspaneelinäyttöä ja kosketa Asetukset
-painiketta.
2. Valitse Self Diagnostics (Diagnostiikka) ja sitten Suorita langattoman
verkon testi.
Vianmääritys
Käyttöopas
Käyttöoppaassa on tietoja tulostimen käytöstä ja vianmäärityksestä. Opas on
laitteen mukana toimitetulla CD-levyllä ja ladattavissa verkosta:
1. Siirry osoitteeseen www.hp.com/support/colorljM377MFP.
2. Valitse Manuals (Käyttöohjeet).
Jos käytössä on Windows, käyttöopas on kopioitu tietokoneeseen suositeltujen
ohjelmistojen asennuksen aikana.
Windows® XP, Windows Vista® ja Windows® 7:
Valitse Käynnistä, Ohjelmat tai Kaikki ohjelmat, valitse HP, valitse HP-
tulostimen kansio ja sitten Ohje.
Windows® 8:
Napsauta aloitusnäytössä olevaa tyhjää aluetta hiiren kakkospainikkeella ja
valitse sitten sovelluspalkista Kaikki sovellukset. Napsauta sitten kuvaketta,
jossa on tulostimen nimi, ja valitse Ohje.
Laiteohjelmiston päivitysten tarkistaminen
1. Sipaise ohjauspaneelinäyttöä ja kosketa Asetukset -painiketta.
2. Avaa Huolto-valikko.
3. Valitse LaserJet Update (LaserJet-päivitys).
4. Valitse Etsi päivityksiä nyt.
Ohjauspaneelin ohje
Voit käyttää laitteen ohjetta napsauttamalla tulostimen ohjauspaneelissa
olevaa ohjepainiketta
.
Muut tukisisällöt ja -palvelut
Voit käyttää HP:n kaikenkattavaa tulostinohjetta siirtymällä osoitteeseen
www.hp.com/support/colorljM377MFP:
• Ongelmien ratkaiseminen
• Lisämäärityksiä koskevat ohjeet
• Ohjelmistopäivitysten lataaminen
• Asiakastukifoorumit
• Tietoja takuusta ja säännöksistä
• Mobiilitulostusresurssit
10. Verkkotulostinten skannaustoimintojen määritys (valinnainen)
Lisätietoja skannaustoimintojen määrityksestä on käyttöoppaassa ja osoitteessa www.hp.com/support/colorljM377MFP.
HP ePrint -palvelun käyttäminen sähköpostitse edellyttää tulostimelta seuraavia
ominaisuuksia:
• Tulostin on yhdistetty kiinteään tai langattomaan verkkoon ja sillä on Internet-
yhteys.
• HP:n verkkopalvelut on otettu käyttöön tulostimessa ja tulostin on rekisteröity
HP Connected -palveluun.
Verkkopalvelujen ottaminen käyttöön
HUOMAUTUS: ennen HP:n verkkopalvelujen ottamista käyttöön varmista, että
tulostin on liitetty verkkoon.
1. Paina Sovellukset
-painiketta.
2. Valitse Ota verkkopalvelut käyttöön -näytössä OK.
Tulostin ottaa verkkopalvelut käyttöön. Tulosta tietosivu valitsemalla Tulosta.
Tietosivulla on laitekoodi, jota käytetään HP-tulostimen rekisteröimiseen
HPConnected -palveluun.
3. Luo HP ePrint -tili ja viimeistele asennus siirtymällä osoitteeseen
www.hpconnected.com.
9. HP ePrint sähköpostitulostuksen määritys (valinnainen)
HP ePrint -toiminnon avulla voit tulostaa tiedostoja sähköpostitse lähettämällä ne sähköpostiviestin liitetiedostoina laitteen sähköpostiosoitteeseen mistä tahansa
sähköpostia tukevasta laitteesta. Lähettävän laitteen ei tarvitse olla samassa verkossa tulostimen kanssa.
M5H23-90902_NeptuneFighter_GSG_RED.indd 27 10/22/2015 9:59:31 AM

Svenska .......... 34
Português ....... 31
Norsk .............. 28
Dansk ............. 19
Català ............. 16
Suomi ............. 25
Nederlands ...... 22
Español. .......... 13
Italiano ........... 10
Deutsch. ............ 7
Français ............ 4
English .............. 1
28
Startveiledning for
Color LaserJet Pro MFP M377
www.hp.com/support/colorljM377MFP www.register.hp.com
5. Velg en tilkoblingsmetode og gjør alt klart for programvareinstallasjon
Windows
1. Ikke koble til USB-kabelen før du installerer programvaren. Hvis
kabelen er koblet til allerede, kobler du den fra før du fortsetter.
Installasjonsprosessen ber om at du kobler til kabelen når det er
nødvendig.
2. Fortsett med 6. Finne eller laste ned programvareinstallasjonslene.
MERK: Under programvareinstallasjonen velger du alternativet Koble
denne skriveren til direkte med en USB-kabel. (Bare Windows)
Mac
1. For Mac, koble til USB-kabelen mellom datamaskinen og skriveren før
du installerer programvaren.
2. Fortsett med 6. Finne eller laste ned programvareinstallasjonslene.
Innebygd trådløs nettverkstilkobling
1. Trykk på tilkoblingsinformasjonsknappen .
2. Trykk på knappen Trådløst nettverk AV.
3. Velg knappen Innstillinger.
4. Trykk på elementet Veiviser for trådløst oppsett.
5. Velg riktig nettverks-SSID fra listen. Hvis du ikke ser SSID-en, trykker
du på Angi SSID og skriver inn nettverks-SSID-en manuelt.
6. Bruk tastaturet for å angi passfrasen, og trykk deretter på OK-
knappen.
7. Vent mens skriveren etablerer en nettverkstilkobling.
8. Trykk på tilkoblingsinformasjonsknappen
. Hvis det er oppført
en IP-adresse, er det opprettet en nettverkstilkobling. Hvis ikke, venter
du noen minutter og prøver på nytt. Merk deg IP-adressen som skal
brukes under programvareinstallasjon. Eksempel på IP-adresse:
192.168.0.1
9. Hvis du vil skrive ut fra en datamaskin, fortsetter du med 6. Finne
eller laste ned programvareinstallasjonslene. Hvis du bare skal
skrive ut fra en mobiltelefon eller et nettbrett, fortsetter du med
8.Mobilutskrift og trådløs utskrift.
Merk: Under programvareinstallasjonen, velger du alternativet for å
Koble til via et nettverk. (Bare Windows)
Kongurere IP-adressen manuelt
Se brukerhåndboken for skriveren for å få informasjon om hvordan du
kongurerer IP-adressen manuelt. Se delen Feilsøking i denne håndboken.
Kablet nettverkstilkobling (Ethernet)
Bruk en standard nettverkskabel. (Kabel medfølger ikke.)
1. Koble nettverkskabelen til skriveren og til nettverket. Vent et par
minutter til skriveren har innhentet en nettverksadresse.
2. På kontrollpanelet trykker du på Tilkoblingsinformasjon-knappen
. Hvis det er oppført en IP-adresse, er det opprettet
en nettverkstilkobling. Hvis ikke, venter du noen minutter og
prøver på nytt. Merk deg IP-adressen som skal brukes under
programvareinstallasjon. Eksempel på IP-adresse: 192.168.0.1
Hvis du vil kongurere IP-adressen manuelt, kan du se Kongurere
IP-adressen manuelt.
3. Fortsett med 6. Finne eller laste ned programvareinstallasjonslene.
Merk: Under programvareinstallasjonen, velger du alternativet for å
Koble til via et nettverk. (Bare Windows)
VIKTIG:
Følg trinn 1–3 på
plakaten for oppsett av
skrivermaskinvaren, og
fortsett deretter med
trinn 4.
4. Første oppstart på kontrollpanelet
Etter at du har slått på skriveren, venter du på at den initialiseres. Bruk berørings-, sveipe- og
blabevegelser for å navigere på kontrollpanelet. Følg meldingene på kontrollpanelet for å
kongurere disse innstillingene:
• Språk
• Sted
• Standardinnstillinger
Under Standardinnstillinger, velger du ett av disse alternativene:
• Selvstyrt: Optimaliserte standardinnstillinger for de este brukere som omfatter veiledet
oppsett og kongurasjonstrinn og automatiske oppdateringer.
• IT-administrert: Optimaliserte standardinnstillinger for maskinparkadministrering.
Innstillingene kan tilpasses etter den innledende kongureringen.
MERK: Velg Skriv ut informasjonsside for å skrive ut en side med instruksjoner for hvordan du
endrer standardinnstillingene.
MERK: Trykk på Hjelp-knappen på skriveren kontrollpanel for å få tilgang til hjelpeemnene.
USB-tilkobling direkte mellom skriveren og
datamaskinen
Bruk en USB-kabel av typen A-til-B (følger ikke med alle modeller).
M5H23-90902_NeptuneFighter_GSG_RED.indd 28 10/22/2015 9:59:32 AM

29
Windows-løsning
1. Installasjonsprogrammet registrerer språket på operativsystemet og
viser hovedmenyen i installasjonsprogrammet på samme språk. Når
du installerer fra CD-en, og installasjonsprogrammet ikke starter etter
30 sekunder, blar du gjennom CD-stasjonen på datamaskinen og kjører
len med navnet SETUP.EXE.
2. Skjermbildet Programvarevalg gir deg informasjon om programvaren
som skal installeres.
• Anbefalt programvareinstallasjon inkluderer skriverdriveren og
programvaren for alle tilgjengelige produktfunksjoner.
• Hvis du vil tilpasse programvaren som installeres, klikker du på
koblingen Tilpass programvarevalg. Klikk på Neste når du er ferdig.
3. Følg instruksjonene på skjermen når du skal installere programvaren.
4. Når du blir bedt om å velge en tilkoblingstype, velger du det aktuelle
valget for type tilkobling:
• Koble direkte til denne datamaskinen ved hjelp av en USB-kabel
• Koble til gjennom et nettverk
• Hjelp meg med å kongurere en trådløs tilkobling for første gang
MERK: Når du kobler til via et nettverk, nner du skriveren på
den enkleste måten ved å velge Finn skriveren min automatisk i
nettverket.
MERK: Hvis du skal installere trådløst, velger du alternativet Hjelp meg
med å kongurere en trådløs tilkobling for første gang. Deretter
velger du Ja, hent trådløsinnstillingene på datamaskinen min.
OS X-løsning
1. Installasjonsprogrammet registrerer språket på operativsystemet og
viser hovedmenyen i installasjonsprogrammet på samme språk.
2. Følg instruksjonene på skjermen når du skal installere programvaren.
Når du blir bedt om det, kobler du til skriveren med riktig kabel i
forhold til tilkoblingstypen, eller sørger for at skriveren er klargjort for
trådløs kommunikasjon.
3. Mot slutten av installasjonsprosessen kan du bruke HP Utility Setup
Assistant til å kongurere skriveralternativene.
7. Installere programvaren
Last ned fra Internett
HP Easy Start
1. Gå til 123.hp.com.
2. Velg skrivermodellen, og klikk deretter på Begynn.
3. Følg instruksjonene på skjermen. Følg meldingene for å lagre len på
datamaskinen.
4. Åpne programvarelen i mappen der den ble lagret, og fortsett med
7.Installere programvaren.
Webområde for produktstøtte
1. Gå til www.hp.com/support/colorljM377MFP.
2. Under Nedlastingsalternativer, klikker du på Drivere, programvare og
fastvare, og deretter velger du det aktuelle operativsystemet.
3. Fra menyen Driver - Produktinstallasjonsprogramvare nner du ut
hvilket programvarealternativ du skal bruke, og deretter klikker du på
nedlastingsknappen ved siden av det. Følg meldingene for å lagre len på
datamaskinen.
4. Åpne programvarelen i mappen der den ble lagret, og fortsett med
7.Installere programvaren.
Installer fra skriver-CD-en
For Windows nnes programvareinstallasjonslene på CD-en som fulgte med
skriveren.
For OS X inneholder installasjonslen på CD-en en kobling for å kunne laste ned
lene fra Internett.
1. Sett skriver-CD-en inn i datamaskinen.
2. Fortsett med 7. Installere programvaren.
Installeringsmerknader
Hvis du vil ha mer informasjon om programvaren for skriveren, kan du se len
Installasjonsmerknader på skriver-CD-en.
6. Finne eller laste ned programvareinstallasjonslene
Hvis du vil skrive ut fra en telefon eller et nettbrett, må du koble enheten til det
samme trådløse nettverket som skriveren er på.
Apple iOS-enheter (AirPrint): Åpne elementer du vil skrive ut, og velg Handling-
ikonet. Velg Skriv ut, velg skriveren og deretter Skriv ut.
Nyere Android-enheter (4.4 eller nyere): Åpne elementet du vil skrive ut, og velg
Meny-knappen. Velg Skriv ut, velge skriveren og deretter Skriv ut.
Enkelte enheter krever at du laster ned HP Print Service plug-in-appen fra Google
Play Store.
Eldre Android-enheter (4.3 eller eldre): Last ned HP ePrint-appen fra Google Play
Store.
Windows Phone: Last ned HP AiO Remote-appen fra Windows Store.
Finn ut mer om mobilutskrift
Hvis du vil vite mer om andre mobilutskriftsløsninger,
inkludert ere ePrint-løsninger, kan du skanne
QR-koden, eller se delen Mobilutskrift i
brukerhåndboken.
8. Mobilutskrift og trådløs utskrift (valgfritt)
Wi-Fi Direct
Med Wi-Fi Direct kan du skrive ut fra en trådløs mobilenhet direkte til et produkt
som har Wi-Fi Direct aktivert uten at du må koble til et nettverk eller til Internett.
Aktivere Wi-Fi Direct
1. Trykk på tilkoblingsinformasjonsknappen
.
2. Trykk på knappen Wi-Fi Direct AV.
3. Velg knappen Innstillinger.
4. Velg elementet På/av og deretter På.
5. Du oppnår sikrere utskrift ved å velge Sikkerhet og deretter På. Merk
deg passfrasen som vises. Bruk denne passfrasen for å gi tilgang til
mobilenhetene.
Hvis du vil tillate usikret utskrift, velger du Sikkerhet og deretter Av.
Du nner mer informasjon om trådløs utskrift og oppsett av dette på
www.hp.com/go/wirelessprinting.
Installeringsmerknader
Ikke alle programvarekomponenter er tilgjengelige i alle operativsystemer.
Hvis du vil ha mer informasjon, kan du se installasjonsmerknadene på skriver-
CD-en.
M5H23-90902_NeptuneFighter_GSG_RED.indd 29 10/22/2015 9:59:33 AM

30
Kablet nettverkstilkobling (Ethernet)
• Kontroller at skriveren er koblet til riktig nettverksport med en kabel som
er lang nok.
• Kontroller at lysene ved siden av nettverksporten lyser.
• Kontroller at skriverdriveren er installert på datamaskinen.
• Test nettverkstilkoblingen ved hjelp av ping-kommandoen:
Windows: Klikk på Start > Kjør. Skriv inn cmd, og trykk på
EntEr. Skriv
ping, sett inn et mellomrom, skriv inn skriverens IP-adresse og trykk
deretter på
EntEr. Eksempel på IP-adresse: 192.168.0.1
OS X: Åpne nettverksverktøyet, og skriv inn IP-adressen i pingruten.
Trykk på EntEr. Eksempel på IP-adresse: 192.168.0.1
• Hvis vinduet viser tiden for rundtur, betyr det at nettverket fungerer.
• Hvis pinging ikke funger, kan du prøve å starte skriveren på nytt og
kontrollere alle tilkoblingstrinnene.
Trådløs nettverkstilkobling
• Kontroller at nettverkskabelen ikke er koblet til. Skriveren kan ikke koble
til et trådløst nettverk når en nettverkskabel er tilkoblet.
• Kontroller at skriveren og den trådløse ruteren er slått på og har
strømtilførsel. Kontroller også at skriverens trådløsbryter er slått på.
• Kontroller at skriveren er innenfor rekkevidden til det trådløse nettverket.
For de este nettverk må skriveren være innenfor 30m fra det trådløse
tilgangspunktet (den trådløse ruteren).
• Kontroller at skriverdriveren er installert på datamaskinen.
• Kontroller at datamaskinen og skriveren er koblet til det samme trådløse
nettverket.
• For Mac må du kontrollere at den trådløse ruteren støtter Bonjour.
• Start den trådløse ruteren på nytt.
Utføre diagnosetesten for trådløs tilkobling
1. Sveip på kontrollpanelskjermen, og trykk på Oppsett-knappen
.
2. Velg Selvdiagnose og deretter Kjør trådløstest.
Feilsøking
Brukerhåndbok
Brukerhåndboken inneholder informasjon om skriverbruk og feilsøking. Den er
tilgjengelig på skriver-CD-en og på Internett:
1. Gå til www.hp.com/support/colorljM377MFP.
2. Klikk på Håndbøker.
For Windows kopieres brukerhåndboken til datamaskinen under den anbefalte
programvareinstallasjonen.
Windows® XP, Windows Vista® og Windows® 7:
Klikk på Start, velg Programmer eller Alle programmer, velg HP, velg mappen
for HP-skriveren og deretter Hjelp.
Windows® 8:
Høyreklikk på et ledig område på Start-skjermen, klikk på Alle apper på
applinjen, klikk på ikonet med skriverens navn og velg deretter Hjelp.
Se etter fastvareoppdateringer
1. Sveip på kontrollpanelskjermen, og trykk på Oppsett-knappen
.
2. Åpne menyen Service.
3. Velg LaserJet-oppdatering.
4. Velg Se etter oppdateringer nå.
Hjelp på kontrollpanelet
Velg Hjelp-knappen på kontrollpanelet for å få tilgang til Hjelp.
Flere støtteressurser
Du nner HPs omfattende hjelp for skrivere på
www.hp.com/support/colorljM377MFP:
• Løse problemer
• Finn avanserte kongurasjonsinstruksjoner
• Last ned programvareoppdateringer
• Delta i støttefora
• Finn informasjon om garanti og forskrifter
• Få tilgang til ressurser for mobilutskrifter
10. Kongurere skannefunksjoner for skrivere på et nettverk (valgfritt)
Se brukerhåndboken for å få mer informasjon om hvordan du kongurerer Skann til-funksjonen, eller går til www.hp.com/support/colorljM377MFP.
For å bruke HP ePrint via e-post må skriveren oppfylle disse kravene:
• Skriveren må være koblet til et kablet eller trådløst nettverk og ha Internett-
tilgang.
• HPs webtjenester må være aktivert på skriveren og skriveren må være
registrert på HPConnected.
Aktiver HP Webtjenester
MERK: Før du aktiverer HPs webtjenester, må du kontrollere at skriveren er
koblet til et nettverk.
1. Trykk på Apper-knappen
.
2. Trykk på OK på skjermbildet Aktiver webtjenester.
Skriveren aktivere webtjenester. Trykk på Skriv ut-knappen for å skrive ut en
informasjonsside. Informasjonssiden inneholder skriverkoden som du bruker
til å registrere HP-skriveren hos HPConnected.
3. Gå til www.hpconnected.com for å opprette en HP ePrint-konto og fullføre
oppsettet.
9. Kongurere HP ePrint via e-post (valgfritt)
Bruk HP ePrint via e-post til å skrive ut dokumenter ved å sende dem som e-postvedlegg til skriverens e-postadresse fra enhver e-postaktivert enhet, selv fra enheter
som ikke benner seg i samme nettverk.
M5H23-90902_NeptuneFighter_GSG_RED.indd 30 10/22/2015 9:59:33 AM

Svenska .......... 34
Português ....... 31
Norsk .............. 28
Dansk ............. 19
Català ............. 16
Suomi ............. 25
Nederlands ...... 22
Español. .......... 13
Italiano ........... 10
Deutsch ............. 7
Français ............ 4
English .............. 1
31
Guia de primeiros passos da
Color LaserJet Pro MFP M377
www.hp.com/support/colorljM377MFP www.register.hp.com
5. Selecionar um método de conexão e preparar-se para a instalação de software
Windows
1. Não conecte o cabo USB antes de instalar o software. Se o cabo já
estiver conectado, desconecte-o antes de continuar. O processo de
instalação solicitará a conexão do cabo no momento apropriado.
2. Prossiga para “6. Localizar ou baixar os arquivos de instalação do
software”.
OBSERVAÇÃO: Durante a instalação do software, selecione a opção
Conectar diretamente este computador usando um cabo USB.
(Somente Windows)
Mac
1. Para Mac, conecte o cabo USB entre o computador e a impressora
antes de instalar o software.
2. Prossiga para “6. Localizar ou baixar os arquivos de instalação do
software”.
Conexão de rede wireless integrada
1. Toque no botão Informações de conexão .
2. Toque no botão Rede Wi-Fi DESLIGADA.
3. Toque no botão Congurações.
4. Toque no item Assistente de conguração sem os.
5. Selecione o SSID de rede correto na lista. Caso você não veja o SSID,
toque em Inserir SSID e forneça o SSID de rede manualmente.
6. Use o teclado para inserir a senha e, em seguida, toque no botão OK.
7. Aguarde enquanto a impressora estabelece uma conexão de rede.
8. Toque no botão Informações de conexão
. Se um endereço IP
estiver na lista, a conexão de rede foi estabelecida. Caso contrário,
aguarde mais alguns minutos e tente novamente. Anote o endereço IP
para utilizá-lo durante a instalação do software. Exemplo de endereço
IP: 192.168.0.1
9. Para imprimir de um computador, prossiga para “6. Encontrar ou fazer
download dos arquivos de instalação do software.” Para imprimir de
um telefone ou tablet somente, continue com “8. Impressão móvel e
sem o”.
OBSERVAÇÃO: Durante a instalação do software, selecione a opção
Conectar-se por meio de uma rede. (Somente Windows)
Congurar manualmente o endereço IP
Consulte o guia do usuário da impressora para obter informações sobre
como congurar o endereço IP manualmente. Consulte a seção “Solução de
problemas” deste guia.
Conexão de rede com os (Ethernet)
Use um cabo de rede padrão. (Cabo não incluído).
1. Conecte o cabo de rede à impressora e à rede. Aguarde alguns minutos
até a impressora adquirir um endereço de rede.
2. No painel de controle, toque no botão
Informações de Conexão.
Se um endereço IP estiver na lista, a conexão de rede foi estabelecida.
Caso contrário, aguarde mais alguns minutos e tente novamente.
Anote o endereço IP para utilizá-lo durante a instalação dosoftware.
Exemplo de endereço IP: 192.168.0.1
Para congurar manualmente o endereço IP, consulte “Congurar
manualmente o endereço IP”.
3. Prossiga para “6. Localizar ou baixar os arquivos de instalação do
software”.
OBSERVAÇÃO: Durante a instalação do software, selecione a opção
Conectar-se por meio de uma rede. (Somente Windows)
IMPORTANTE:
Siga as Etapas de 1 a 3 no
pôster de conguração de
hardware da impressora.
Depois, prossiga para a
Etapa 4.
4. Conguração inicial no painel de controle
Depois de ligar a impressora, aguarde sua inicialização. Para navegar no painel de controle, use
gestos de toque, de deslizamento e de rolagem. Siga as instruções no painel de controle para denir
estas congurações:
• Idioma
• Local
• Congurações padrão
Em Congurações padrão, selecione uma destas opções:
• Autogeridas: Congurações padrão otimizadas para a maioria dos usuários que incluem etapas
guiadas de instalações e congurações e atualizações automáticas.
• Gerenciadas por TI: Congurações padrão otimizadas para gerenciamento de frota.
As congurações podem ser completamente personalizadas após a conguração inicial.
OBSERVAÇÃO: Selecione a Página Informações de Impressão para imprimir uma página que
instrua sobre como alterar as congurações padrão.
OBSERVAÇÃO: Toque no botão Ajuda no painel de controle da impressora para acessar os
tópicos da ajuda.
Conexão USB direta entre a impressora
e o computador
Use um cabo USB do tipo A para B (não incluído em nenhum modelo).
M5H23-90902_NeptuneFighter_GSG_RED.indd 31 10/22/2015 9:59:34 AM

32
Solução para Windows
1. O instalador do software detecta o idioma do sistema operacional
e, em seguida, exibe o menu principal do programa de instalação no
mesmo idioma. Ao instalar do CD, caso o programa instalador não seja
iniciado após 30 segundos, navegue na unidade de CD no computador
e inicie o arquivo chamado SETUP.EXE.
2. A tela Seleção de Software detalha qual software deve ser instalado.
• A instalação do software recomendado inclui o driver de impressão
eo software para todos os recursos disponíveis da impressora.
• Para personalizar o software instalado, clique no link Personalizar
seleções de software. Quando terminar, clique no botão Avançar.
3. Siga as instruções exibidas na tela para instalar o software.
4. Quando a seleção de um tipo de conexão for solicitada, selecione a
opção apropriada para o tipo de conexão:
• Conectar diretamente a este computador usando um cabo USB
• Conectar-se por meio de uma rede
• Ajudar-me a congurar pela primeira vez uma conexão sem o
OBSERVAÇÃO: Ao conectar por meio de uma rede, a maneira mais fácil
de detectar a impressora é selecionando Localizar automaticamente
minha impressora na rede.
OBSERVAÇÃO: Para instalação sem o, selecione a opção para Ajudar-
me a congurar pela primeira vez uma conexão sem os e selecione
Sim, recupere as congurações de rede sem o do meu computador.
Solução para OS X
1. O instalador do software detecta o idioma do sistema operacional
e, em seguida, exibe o menu principal do programa de instalação no
mesmo idioma.
2. Siga as instruções exibidas na tela para instalar o software. Quando
solicitado, conecte a impressora usando o cabo apropriado ao tipo
de conexão ou garanta que a impressora esteja preparada para a
comunicação sem o.
3. No nal do processo de instalação de software, use o Assistente de
conguração do HP Utility para congurar opções da impressora.
7. Instalar o software
Download da Web
HP Easy Start
1. Acesse 123.hp.com.
2. Selecione o modelo da impressora e clique em Começar.
3. Siga as instruções na tela. Siga as instruções para salvar o arquivo no
computador.
4. Inicie o arquivo de software da pasta onde ele foi salvo e prossiga para
“7.Instalar o software”.
Site de suporte do produto
1. Acesse www.hp.com/support/colorljM377MFP.
2. Em Opções de download, clique em drivers, software e rmware e então
selecione o sistema operacional apropriado.
3. Em Driver - Software de instalação do produto, determine qual opção de
software será usada e então clique no botão Download ao lado dela. Siga as
instruções para salvar o arquivo no computador.
4. Inicie o arquivo de software da pasta onde ele foi salvo e prossiga para
“7.Instalar o software”.
Instalar do CD da impressora
Para o Windows, os arquivos de instalação de software são fornecidos no CD que
veio com a impressora.
Para o OS X, o arquivo no CD inclui um link para o download dos arquivos da Web.
1. Insira o CD da impressora no computador.
2. Prossiga para “7. Instalar o software”.
Observações sobre a instalação
Para obter mais detalhes sobre o software da impressora, consulte o arquivo de
notas sobre a instalação no CD da impressora.
6. Localizar ou baixar os arquivos de instalação do software
Para imprimir usando um telefone ou tablet, conecte o dispositivo à mesma rede
sem o em que a impressora está.
Dispositivos Apple iOS (AirPrint): Abra o item a ser impresso e selecione o ícone
Ação. Selecione Imprimir, selecione a impressora e, depois, clique em Imprimir.
Dispositivos Android mais recentes (4.4 ou mais recentes): Abra o item a ser
impresso e selecione o botão Menu. Selecione Imprimir, selecione a impressora e,
depois, clique em Imprimir.
Alguns dispositivos exigem que o plug-in HP Print Service seja baixado da Google
Play Store.
Dispositivos Android mais antigos (4.3 ou mais antigos): Baixe o aplicativo
HPePrint da Google Play store.
Windows Phone: Baixe o aplicativo HP AiO Remote da Windows Store.
Saiba mais sobre a impressão móvel
Para saber mais sobre outras opções de impressão
móvel, incluindo soluções ePrint adicionais, escaneie
o código QR ou consulte a seção "Impressão móvel" do
guia do usuário.
8. Impressão móvel e sem o (opcional)
Wi-Fi Direct
O Wi-Fi Direct permite a impressão por proximidade de um dispositivo móvel sem
o diretamente para uma impressora com Wi-Fi Direct ativado sem a necessidade
de uma conexão com uma rede ou Internet.
Ativar o Wi-Fi Direct
1. Toque no botão Informações de conexão
.
2. Toque no botão Wi-Fi Direct DESLIGADO.
3. Toque no botão Congurações.
4. Selecione o item Ligar/Desligar e clique em Ligar.
5. Para impressão segura, selecione Segurança e clique em Ligar. Anote a senha
exibida. Use essa senha para permitir o acesso a dispositivos móveis.
Para permitir a impressão não protegida, selecione Segurança e, em seguida,
selecione Desligado.
Para obter mais informações sobre impressão e conguração sem o, acesse
www.hp.com/go/wirelessprinting.
Observações sobre a instalação
Nem todos os componentes de software estão disponíveis para todos os
sistemas operacionais.
Para obter mais informações, consulte o arquivo de notas sobre a instalação no
CD da impressora.
M5H23-90902_NeptuneFighter_GSG_RED.indd 32 10/22/2015 9:59:35 AM

33
Conexão de rede com os (Ethernet)
• Verique se a impressora está conectada à porta de rede correta por um
cabo de comprimento correto.
• Verique se as luzes ao lado da porta de rede estão acesas.
• Verique se o driver de impressão está instalado no computador.
• Teste a conexão de rede executando o ping na impressora:
Windows: Clique em Iniciar > Executar. Digite cmd e pressione
EntEr.
Digite ping, insira um espaço e o endereço IP da impressora e pressione
EntEr. Exemplo de endereço IP: 192.168.0.1
OS X: Abra o Network Utility e digite o endereço IP no painel de ping.
Pressione EntEr. Exemplo de endereço IP: 192.168.0.1
• Se a janela exibir tempos de trajeto, signica que a rede está funcionando.
• Se o ping não funcionar, tente reiniciar a impressora e verique novamente
todas as etapas de conexão.
Conexão de rede sem o
• Verique se o cabo de rede não está conectado. A impressora não
consegue se conectar a uma rede sem o quando um cabo de rede está
conectado.
• Verique se a impressora e o roteador sem o estão ligados e estão
recebendo energia. Verique também se o switch sem o está ligado.
• Verique se a impressora está dentro do alcance da rede sem o. Na
maioria das redes, a impressora deve estar a 30 m (100 pés) do ponto de
acesso sem o (roteador sem o).
• Verique se o driver de impressão está instalado no computador.
• Verique se o computador e a impressora estão conectados à mesma rede
sem o.
• Para Mac, verique se o roteador sem o suporta Bonjour.
• Reinicie o roteador sem o.
Realizar o teste de diagnóstico sem o
1. No painel de controle, deslize a tela do painel de controle e toque no botão
Conguração
.
2. Selecione Autodiagnóstico e, depois, Executar Teste Sem Fios.
Solução de problemas
Guia do usuário
O guia do usuário inclui o uso da impressora e informações sobre solução de
problemas. Ele está disponível no CD da impressora e na Web:
1. Acesse www.hp.com/support/colorljM377MFP.
2. Clique em Manuais.
Para o Windows, o guia do usuário é copiado para o computador durante a
instalação do software recomendado.
Windows® XP, Windows Vista® e Windows® 7:
Clique em Iniciar, selecione Programas ou Todos os programas, toque em HP e
a pasta da impressora HP e, depois, clique em Ajuda.
Windows® 8:
Na tela Iniciar, clique com o botão direito do mouse em uma área vazia da tela,
selecione Todos os Aplicativos na barra de aplicativos, clique no ícone com o
nome da impressora e selecione Ajuda.
Vericar atualizações de rmware
1. No painel de controle, deslize a tela do painel de controle e toque no botão
Conguração
.
2. Abra o menu Serviço.
3. Selecione Atualização da LaserJet.
4. Selecione Vericar se há atualizações agora.
Ajuda do painel de controle
Toque no botão Ajuda no painel de controle da impressora para acessar os
tópicos da Ajuda.
Recursos de suporte adicionais
Para obter ajuda completa da HP para a impressora, acesse
www.hp.com/support/colorljM377MFP:
• Solucionar problemas
• Localizar instruções de conguração avançada
• Download de atualizações de software
• Participar de fóruns de suporte
• Localizar informações de garantia e regulamentares
• Acessar recursos de impressão móvel
10. Congurar recursos de digitalização para impressoras em uma rede
(opcional)
Consulte o guia do usuário para obter informações sobre a conguração dos recursos de digitalização ou acesse www.hp.com/support/colorljM377MFP.
Para usar o HP ePrint via e-mail, a impressora deverá atender a estes requisitos:
• A impressora deve estar conectada a uma rede com ou sem o e ter acesso à
Internet.
• O HPWeb Services deve estar habilitado na impressora, e ela deve estar
registrada no HPConnected.
Habilitar o HP Web Services
OBSERVAÇÃO: Antes de ativar o HP Web Services, verique se a impressora
está conectada a uma rede.
1. Toque no botão Aplicativos
.
2. Na tela Ativar Web Services, toque em OK.
A impressora ativa o Web Services. Use o botão Imprimir para imprimir
uma página de informações. A página de informações contém um código
daimpressora necessário para registrar a impressora HP no HP Connected.
3. Acesse www.hpconnected.com para criar uma conta do HP ePrint e conclua
oprocesso de conguração.
9. Congurar o HP ePrint via e-mail (opcional)
Use o HP ePrint via e-mail para imprimir documentos enviando-os como um anexo de e-mail para o endereço de e-mail da impressora de qualquer dispositivo compatível
com e-mail, mesmo de dispositivos que não estejam na mesma rede.
M5H23-90902_NeptuneFighter_GSG_RED.indd 33 10/22/2015 9:59:36 AM

Svenska .......... 34
Português ....... 31
Norsk .............. 28
Dansk ............. 19
Català ............. 16
Suomi ............. 25
Nederlands ...... 22
Español. .......... 13
Italiano ........... 10
Deutsch. ............ 7
Français ............ 4
English .............. 1
34
Color LaserJet Pro MFP M377
Komma igång-guide
www.hp.com/support/colorljM377MFP www.register.hp.com
5. Välja en anslutningsmetod och förbereda programvaruinstallationen
Windows
1. Anslut inte USB-kabeln innan mjukvaran installeras. Om kabeln
redan är ansluten ska du dra ut den innan du fortsätter. I
installationsprocessen uppmanas du att ansluta kabeln när det
behövs.
2. Fortsätt till ”6. Lokalisera eller ladda ned programinstallationslerna.”
Obs! Under programinstallationen väljer du alternativet för att direkt
ansluta den här datorn med en USB-kabel. (Endast Windows)
Mac
1. För Mac ansluter du USB-kabeln mellan datorn och skrivaren innan du
installerar programvaran.
2. Fortsätt till ”6. Lokalisera eller ladda ned programinstallationslerna.”
Inbyggd trådlös nätverksanslutning
1. Tryck på knappen Anslutningsinformation .
2. Tryck på knappen Wi-Fi -nätverk AV.
3. Tryck på knappen Inställningar.
4. Tryck på alternativet Trådlös installationsguide.
5. Välj rätt nätverks-SSID i listan. Om du inte ser SSID, trycker du på
AngeSSID och anger nätverks-SSID manuellt.
6. Använd tangentbordet för att ange lösenordet och tryck sedan på
knappen OK.
7. Vänta medan skrivaren upprättar en nätverksanslutning.
8. Tryck på knappen Anslutningsinformation
. Om en IP-adress
anges har nätverksanslutningen upprättats. Om inte väntar du i några
minuter och försöker sedan igen. Notera IP-adressen för användning
vid installation av programvaran. Exampel-IP-adress: 192.168.0.1
9. Om du vill skriva ut från en dator fortsätter du med ”6. Leta rätt på
eller ladda ner lerna för programvaruinstallation.” Om du endast vill
skriva ut från en telefon eller surfplatta fortsätter du med “8. Mobil
och trådlös utskrift.”
Obs! Under programinstallationen väljer du alternativet för att Ansluta
via ett nätverk. (Endast Windows)
Kongurera IP-adressen manuellt
Se användarhandboken för skrivaren för information om hur du manuellt
kongurerar IP-adressen. Mer information nns i avsnittet ”Felsökning” i den här
guiden.
Kabelnätverksanslutning (Ethernet)
Använd en standardnätverkskabel. (Kabel medföljer ej.)
1. Anslut nätverkskabeln till skrivaren och till nätverket. Vänta några
minuter medan skrivaren hämtar en nätverksadress.
2. På produktens kontrollpanel trycker du på knappen
anslutningsinformation . Om en IP-adress anges har
nätverksanslutningen upprättats. Om inte väntar du i några minuter
och försöker sedan igen. Notera IP-adressen för användning vid
installation av programvaran. Exempel på IP-adress: 192.168.0.1
Information om hur du kongurerar IP-adressen manuellt nns i
”Kongurera IP-adressen manuellt”
3. Fortsätt till ”6. Lokalisera eller ladda ned programinstallationslerna.”
Obs! Under programinstallationen väljer du alternativet för att Ansluta
via ett nätverk. (Endast Windows)
VIKTIGT!
Följ Steg 1–3 i
instruktionerna
för skrivarens
hårdvaruinställningar
och fortsätt sedan
med Steg 4.
4. Grundinställningar på kontrollpanelen
Efter att du slagit på skrivaren ska du vänta på att den startar. För att navigera på kontrollpanelen
använder du funktionerna tryck, svep och bläddra. Följ meddelandena på kontrollpanelen för att
kongurera dessa inställningar:
• Språk
• Plats
• Standardinställningar
Välj ett av följande alternativ under Standardinställningar:
• Självhanterade: Optimerade standardinställningar för de esta användare som inkluderar
guidad installation och konguration och automatiska uppdateringar.
• IT-styrda: optimerade standardinställningar för hantering av anläggningar.
Inställningarna är helt anpassningsbara efter den första installationen.
Obs! Välj Utskriftsinformationssidan för att skriva ut en sida med instruktioner för hur du
ändrar standardinställningarna.
Obs! Tryck på Hjälpknappen på skrivarens kontrollpanel för att se Hjälpguiden.
USB-anslutning direkt mellan skrivaren och
datorn
Använd en USB-kabel av A-till-B-typ (medföljer inte alla modeller).
M5H23-90902_NeptuneFighter_GSG_RED.indd 34 10/22/2015 9:59:37 AM

35
Windows-lösningen
1. Installationsprogrammet känner av operativsystemets språk och
visar huvudmenyn i installationsprogrammet på samma språk. Om
installationsprogrammet inte startar efter 30 sekunder vid installation
från cd-skivan söker du på cd-enheten på datorn och klickar på len
med namnet SETUP.EXE.
2. På skärmen Programval anges uppgifter om programvaran som ska
installeras.
• Den rekommenderade programvaruinstallationen inkluderar
skrivardrivrutinen och programvara för alla tillgängliga
skrivarfunktioner.
• Du kan anpassa den installerade programvaran genom att klicka på
länken Anpassa programvara. Klicka på knappen Nästa när du är
klar.
3. Följ instruktionerna på skärmen för att installera programvaran.
4. När du ombeds välja en anslutningstyp väljer du tillämpligt alternativ
för typen av anslutning:
• Anslut direkt till denna dator med en USB-kabel
• Anslut med ett nätverk
• Hjälp mig kongurera första anslutningen
Obs! När du ansluter via ett nätverk är enklaste sättet att upptäcka
en skrivare att välja alternativet Sök automatiskt min skrivare i
nätverket.
Obs! För trådlös installation, välj alternativet Hjälp mig att kongurera
en första trådlös anslutning och välj sedan Ja, hämta trådlösa
inställningar till datorn.
OS X-lösningen
1. Installationsprogrammet känner av operativsystemets språk och visar
huvudmenyn i installationsprogrammet på samma språk.
2. Följ instruktionerna på skärmen för att installera programvaran.
När du ombeds göra det ska du ansluta skrivaren med rätt kabel för
anslutningstypen, eller säkerställa att skrivaren är förberedd för
trådlös kommunikation.
3. I slutet av programvaruinstallationsprocessen använder du HP Utility
Setup Assistant för att kongurera skrivaralternativen.
7. Installera programvaran
Ladda ned från webben
HP Easy Scan
1. Gå till 123.hp.com.
2. Välj skrivarmodellen och klicka sedan på Starta.
3. Följ anvisningarna på skärmen. Följ anvisningarna för att spara len på datorn.
4. Starta programvarulen från mappen där len sparades och fortsätt till
”7.Installera programvaran.”
Webbplats för produktsupport
1. Gå till www.hp.com/support/colorljM377MFP.
2. Under Hämtningsalternativ klickar du på drivrutiner, programvara och
rmware och väljer sedan lämpligt operativsystem.
3. I Drivrutin - Produktinstallationsprogramvara, avgör du vilket
programvarualternativ du vill använda och klickar sedan på knappen Hämta
intill det Följ anvisningarna för att spara len på datorn.
4. Starta programvarulen från mappen där len sparades och fortsätt till
”7.Installera programvaran.”
Installera från skrivar-CD
För Windows ligger programinstallationslerna på den cd-skiva som medföljde
skrivaren.
För OS X innehåller len på cd:n en länk till att hämta ler från webben.
1. Sätt in skrivarens cd-skiva i cd-enheten i datorn.
2. Fortsätt till ”7. Installera programvaran.”
Installationsinformation
För mer information om programvara för skrivaren, se
installationskommentarerna på skrivarens cd-skiva.
6. Lokalisera eller ladda ned programinstallationslerna
För att skriva ut från en telefon eller surfplatta ansluter du enheten till samma
trådlösa nätverk som skrivaren.
Apple iOS-enheter (AirPrint): Öppna objektet som ska skrivas ut och välj ikonen
Åtgärd. Välj Skriv ut, välj skrivare och sedan Skriv ut.
Nyare Android-enheter (4.4 eller nyare): Öppna objektet som ska skrivas ut och
välj knappen Meny Välj Skriv ut, välj skrivare och sedan Skriv ut.
Vissa enheter kräver att du laddar ned plugin-programmet HP Print Service från
Google Play store.
Äldre Android-enheter (4.3 eller äldre): Ladda ned appen HP ePrint från Google
Play-butik.
Windows Phone: Ladda ned HP AiO Remote-appen från Windows Store.
Läs mer om mobil utskrift
För mer information om mobila utskriftslösningar,
inklusive ytterligare ePrint-lösningar skannar du
QR-koden eller går till avsnittet ”Mobil utskrift” i
bruksanvisningen.
8. Mobil och trådlös utskrift (tillval)
Wi-Fi Direct
Med Wi-Fi Direct kan du skriva ut från en trådlös mobil enhet direkt till en Wi-Fi
Wireless Direct-aktiverad skrivare utan att behöva ansluta till ett nätverk eller
Internet.
Aktivera Wi-Fi Direct
1. Tryck på knappen Anslutningsinformation
.
2. Tryck på knappen Wi-Fi Direct OFF.
3. Tryck på knappen Inställningar.
4. Välj alternativet Av/På och sedan På.
5. För säker utskrift väljer du Säkerhet och sedan På. Kontrollera lösenordet som
visas. Använd det här lösenordet om du vill ha åtkomst till mobila enheter.
Om du vill ha oskyddade utskrifter väljer du Säkerhet och välj sedan Av.
Mer information om trådlösa utskrifter nns på
www.hp.com/go/wirelessprinting.
Installationsinformation
Alla programvarukomponenter nns inte tillgängliga för samtliga
operativsystem.
Mer information nns i len med installationsinformation på den cd-skiva som
medföljde skrivaren.
M5H23-90902_NeptuneFighter_GSG_RED.indd 35 10/22/2015 9:59:37 AM

36
Kabelnätverksanslutning (Ethernet)
• Veriera att skrivaren är ansluten till rätt nätverksport med en kabel av
rätt längd.
• Kontrollera att lamporna vid nätverksporten är tända.
• Kontrollera att skrivardrivrutinen är installerad på datorn.
• Testa nätverksanslutningen genom att skicka ett pingkommando till
skrivaren:
Windows: Klicka på Start > Kör. Skriv cmd, och tryck på
rEtur. Skriv
ping, skriv ett mellanrum, skriv skrivarens IP-adress och tryck sedan på
rEtur. Exempel på IP-adress: 192.168.0.1
OS X: Öppna nätverksverktyget och skriv in IP-adressen i ping-rutan.
Tryck på rEtur. Exempel på IP-adress: 192.168.0.1
• Om fönstret visar returtider fungerar nätverket.
• Om ping-kommandot inte fungerar kan du prova att starta om skrivaren
och kontrollera alla anslutningsstegen igen.
Trådlös nätverksanslutning
• Kontrollera att nätverkskabeln inte är ansluten. Skrivaren kan inte
anslutas till ett trådlös nätverk när en nätverkskabel ansluts.
• Kontrollera att skrivaren och den trådlösa routern är påslagna och
strömförsörjda. Kontrollera även att den trådlösa omkopplaren är
aktiverad.
• Kontrollera att skrivaren är inom det trådlösa nätverkets täckning. För de
esta nätverk måste skrivaren vara inom 30 m 100 ft från den trådlösa
åtkomstpunkten (trådlösa routern).
• Kontrollera att skrivardrivrutinen är installerad på datorn.
• Kontrollera att datorn och skrivaren är anslutna till samma trådlösa
nätverk.
• I Mac OS X kontrollerar du att den trådlösa routern stöder Bonjour.
• Starta om den trådlösa routern.
Gör ett trådlös diagnostiktest
1. Svep på kontrollpanelen och tryck på knappen Inställningar
.
2. Välj Självdiagnostik och välj sedan Kör trådlöst test.
Felsökning
Användarhandbok
Den här användarhandboken innehåller information om användning och
felsökning. Den nns på skrivarens CD-skiva och på webben:
1. Gå till www.hp.com/support/colorljM377MFP.
2. Klicka på Handböcker.
I Windows, kopieras användarhandboken till datorn under den
rekommenderade programvaruinstallationen.
Windows® XP, Windows Vista® och Windows® 7
Klicka på Start, välj Program eller Alla program, välj HP, välj mappen för
HP-skrivaren och välj sedan Hjälp.
Windows® 8
Högerklicka i ett tomt område på skärmen Start, klicka på Alla appar i
appfältet, klicka på ikonen med skrivarens namn och välj sedan Hjälp.
Leta efter uppdateringar av inbyggd programvara
1. Svep på kontrollpanelen och tryck på knappen Inställningar
.
2. Öppna menyn Service.
3. Välj LaserJet Update.
4. Välj Sök efter uppdateringar nu.
Hjälp på kontrollpanelen
Tryck på Hjälpknappen på skrivarens kontrollpanel för att se Hjälpguiden.
Ytterligare support
En fullständig hjälp för din HP-skrivare nns på
www.hp.com/support/colorljM377MFP:
• Problemlösning
• Sök avancerade kongurationsanvisningar
• Ladda ned programuppdateringar
• Delta i supportforum
• Hitta information om garanti och regler
• Åtkomst till mobila utskriftsresurser
10. Kongurera skanningsfunktioner för skrivare i ett nätverk (tillval)
Information om hur du kongurerar skanna-till-funktionerna nns i användarhandboken och på www.hp.com/support/colorljM377MFP.
För att du ska kunna använda HPePrint via e-post måste skrivaren uppfylla
följande krav:
• Skrivaren måste vara ansluten till ett trådbundet eller trådlös nätverk och ha
Internetåtkomst.
• HP-webbtjänster måste aktiveras på skrivaren och den måste vara registrerad
med HPConnected.
Aktivera HPs webbtjänster
Obs! Kontrollera att skrivaren är ansluten till ett nätverk innan du aktiverar
HP:s webbtjänster.
1. Tryck på knappen Appar
.
2. På skärmen Aktivera webbtjänster trycker du på OK.
Skrivaren aktiverar webbtjänsterna. Använd knappen Skriv ut för att skriva
ut en informationssida. Informationssidan innehåller den skrivarkod som du
använder för att registrera HP-skrivaren på HP Connected.
3. Gå till www.hpconnected.com för att skapa ett HPePrint-konto och slutföra
installationsprocessen.
9. Installera HP ePrint via e-post (valfritt)
Använd HP ePrint via e-post för att skriva ut dokument genom att skicka dem som en e-postbilaga till skrivarens e-postadress från valfri e-postaktiverad enhet, även från
enheter som inte nns i samma nätverk.
M5H23-90902_NeptuneFighter_GSG_RED.indd 36 10/22/2015 9:59:38 AM

37
M5H23-90902_NeptuneFighter_GSG_RED.indd 37 10/22/2015 9:59:38 AM

38
M5H23-90902_NeptuneFighter_GSG_RED.indd 38 10/22/2015 9:59:38 AM

39
M5H23-90902_NeptuneFighter_GSG_RED.indd 39 10/22/2015 9:59:38 AM

© 2015 Copyright HP Development Company, L.P.
Reproduction, adaptation or translation without prior written permission
is prohibited, except as allowed under the copyright laws.
The information contained herein is subject to change without notice.
The only warranties for HP products and services are set forth in the
express warranty statements accompanying such products and services.
Nothing herein should be construed as constituting an additional
warranty. HP shall not be liable for technical or editorial errors or
omissions contained herein.
Trademark Credits
Windows® is a U.S. registered trademark of Microsoft Corporation.
FCC Regulations
This equipment has been tested and found to comply with the limits
for a Class B digital device, pursuant to Part 15 of the FCC rules. These
limits are designed to provide reasonable protection against harmful
interference in a residential installation. This equipment generates,
uses, and can radiate radio-frequency energy. If this equipment is not
installed and used in accordance with the instructions, it may cause
harmful interference to radio communications. However, there is no
guarantee that interference will not occur in a particular installation. If
this equipment does cause harmful interference to radio or television
reception, which can be determined by turning the equipment o and on,
correct the interference by one or more of the following measures:
• Reorient or relocate the receiving antenna.
• Increase separation between equipment and receiver.
• Connect equipment to an outlet on a circuit dierent from that to
which the receiver is located.
• Consult your dealer or an experienced radio/TV technician.
Any changes or modications to the product that are not expressly
approved by HP could void the user’s authority to operate this
equipment. Use of a shielded interface cable is required to comply
with the Class B limits of Part 15 of FCC rules. For more regulatory
information, see the electronic user guide. HP shall not be liable for any
direct, indirect, incidental, consequential, or other damage alleged in
connection with the furnishing or use of this information.
www.hp.com
© 2015 Copyright HP Development Company, L.P.
La reproduction, l'adaptation ou la traduction de ce document sans
l'autorisation écrite préalable de HP est interdite, sauf
dans des conditions conformes aux lois relatives au copyright.
Les informations contenues dans ce document peuvent être modiées
sans préavis.
Les seules garanties pour les produits et servicesHP sont décrites
dans les déclarations de garantie expresses accompagnant ces mêmes
produits et services. Les informations contenues dans ce document ne
constituent en aucun cas une garantie supplémentaire. HP ne pourra
être tenu responsable des erreurs ou omissions de nature technique ou
rédactionnelle qui pourraient subsister dans le présent document.
Crédits concernant les marques
Windows® est une marque déposée aux Etats-Unis de Microsoft
Corporation.
Réglementations de la FCC
Les tests eectués sur cet équipement ont déterminé qu’il est conforme
aux prescriptions des unités numériques de classeB, telles que
spéciées à l’article15 des règles de laFCC (Commission fédérale des
communications). Ces limites sont destinées à assurer une protection
suisante contre les interférences produites dans une installation
résidentielle. Cet équipement génère, utilise et peut émettre de l’énergie
sous forme de fréquences radio. Si ce matériel n'est pas installé et
utilisé conformément aux instructions, il peut causer des interférences
nuisibles aux communications radio. Aucune garantie n'est néanmoins
fournie quant à l'apparition d'interférences dans une installation
particulière. Si cet appareil provoque des interférences nuisibles (qui
peuvent être déterminées en éteignant et rallumant l'appareil) à des
communications radio ou télévision, corrigez ce problème en appliquant
une ou plusieurs des mesures suivantes:
• Réorientez ou déplacez l’antenne de réception.
• Augmentez la distance séparant l’équipement du récepteur.
• Connectez l’équipement à une prise située sur un circuit diérent
decelui sur lequel se trouve le récepteur.
• Consultez votre revendeur ou un technicien radio/télévision
expérimenté.
Toute modication apportée au produit sans le consentement de HP peut
se traduire par la révocation du droit d’exploitation de l’équipement dont
jouit l’utilisateur. Un câble d’interface blindé est requis an de satisfaire
aux stipulations de l’article 15des règles de la FCC sur les appareils de
classeB. Pour de plus amples informations sur les réglementations,
reportez-vous au manuel de l'utilisateur au format électronique. HP ne
sera en aucun cas tenu responsable des dommages directs, indirects,
accessoires, consécutifs ou autres pouvant résulter de la mise à
disposition de ces informations ou de leur utilisation.
M5H23-90902_NeptuneFighter_GSG_RED.indd 40 10/22/2015 9:59:39 AM
-
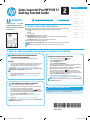 1
1
-
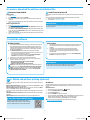 2
2
-
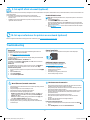 3
3
-
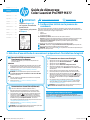 4
4
-
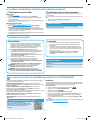 5
5
-
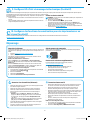 6
6
-
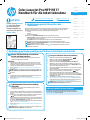 7
7
-
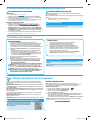 8
8
-
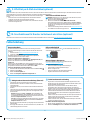 9
9
-
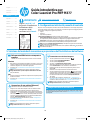 10
10
-
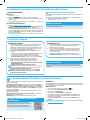 11
11
-
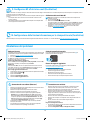 12
12
-
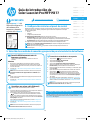 13
13
-
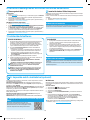 14
14
-
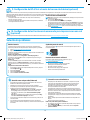 15
15
-
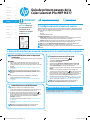 16
16
-
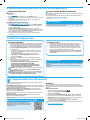 17
17
-
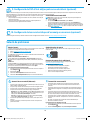 18
18
-
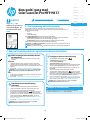 19
19
-
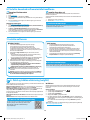 20
20
-
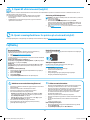 21
21
-
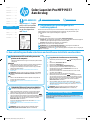 22
22
-
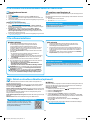 23
23
-
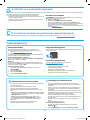 24
24
-
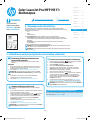 25
25
-
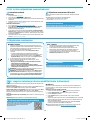 26
26
-
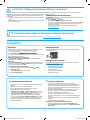 27
27
-
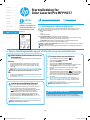 28
28
-
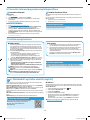 29
29
-
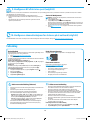 30
30
-
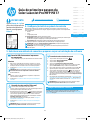 31
31
-
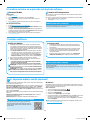 32
32
-
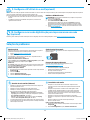 33
33
-
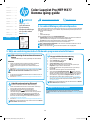 34
34
-
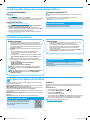 35
35
-
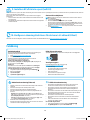 36
36
-
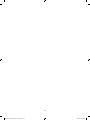 37
37
-
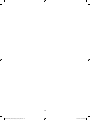 38
38
-
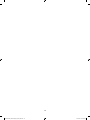 39
39
-
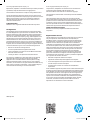 40
40
HP Color LaserJet Pro MFP M377 series Manual de usuario
- Tipo
- Manual de usuario
- Este manual también es adecuado para
En otros idiomas
- français: HP Color LaserJet Pro MFP M377 series Manuel utilisateur
- italiano: HP Color LaserJet Pro MFP M377 series Manuale utente
- Deutsch: HP Color LaserJet Pro MFP M377 series Benutzerhandbuch
- Nederlands: HP Color LaserJet Pro MFP M377 series Handleiding
- português: HP Color LaserJet Pro MFP M377 series Manual do usuário
- dansk: HP Color LaserJet Pro MFP M377 series Brugermanual
Documentos relacionados
-
HP Color LaserJet Pro MFP M377 series Guía de instalación
-
HP Color LaserJet Pro M452 series Manual de usuario
-
HP LaserJet Pro MFP M26 Manual de usuario
-
HP M426fdn Manual de usuario
-
HP Color LaserJet Pro MFP M177 series Guía de instalación
-
HP LASERJET PRO M130A El manual del propietario
-
HP LaserJet Pro MFP M127 series Guía de instalación
-
HP Color LaserJet Pro MFP M477 series Guía de instalación
-
HP Color LaserJet Pro M452 series Guía de instalación
-
HP LaserJet Pro M402-M403 series Manual de usuario