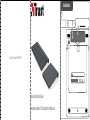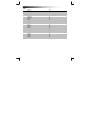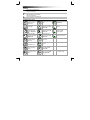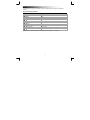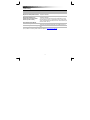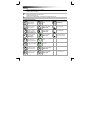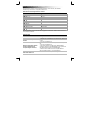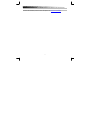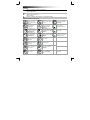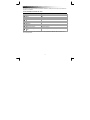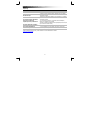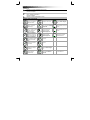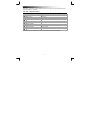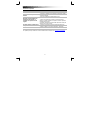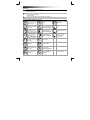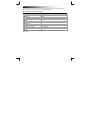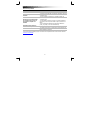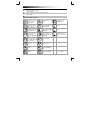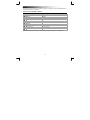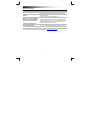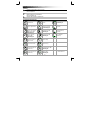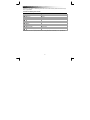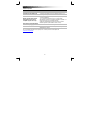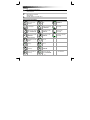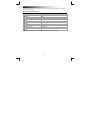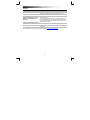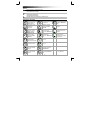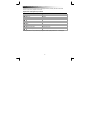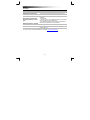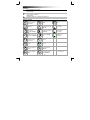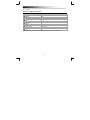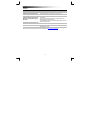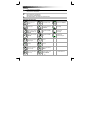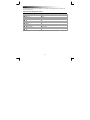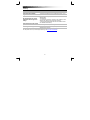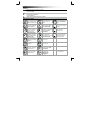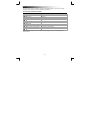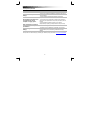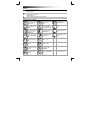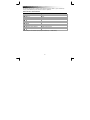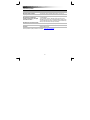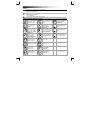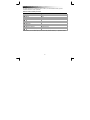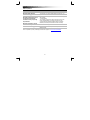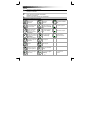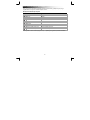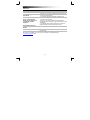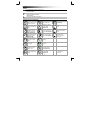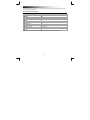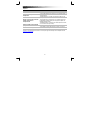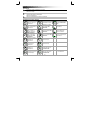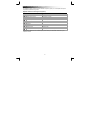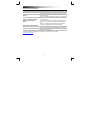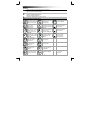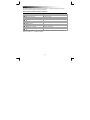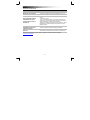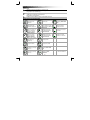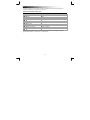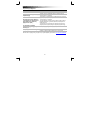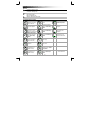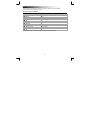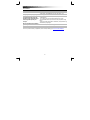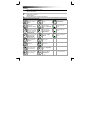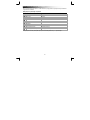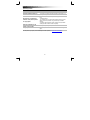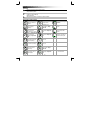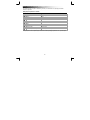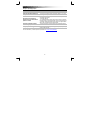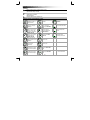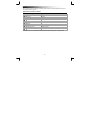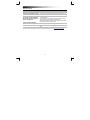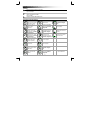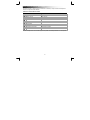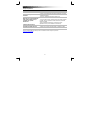La página se está cargando...
La página se está cargando...
La página se está cargando...
La página se está cargando...
La página se está cargando...
La página se está cargando...
La página se está cargando...
La página se está cargando...
La página se está cargando...
La página se está cargando...
La página se está cargando...
La página se está cargando...
La página se está cargando...
La página se está cargando...
La página se está cargando...

Wireless Keyboard & Touchpad - USER’S MANUAL
14
Instalación
- Retire la cubierta de pilas del panel táctil
- Coloque las pilas en el panel táctil
- Encienda el panel táctil
- Retire la cubierta de pilas del teclado
- Coloque las pilas en el teclado
- Encienda el teclado
- Conecte el receptor USB al ordenador portátil o de sobremesa
Controles mediante gestos del panel táctil
Control del cursor. Pulse
cualquier parte del panel
táctil para realizar el clic
izquierdo del ratón.
Girar imágenes hacia la
derecha.
Ir a Inicio. Consulte la
imagen 4F.
*Deslizamiento por el
borde izquierdo; cambiar
de aplicación.
*Pulse con dos dedos para
abrir el menú Aplicaciones.
Consulte la imagen 4B.
Botón izquierdo (físico) del
ratón.
*Deslizamiento por el
borde derecho; abrir el
menú “barra de accesos”.
Consulte la imagen 4A.
Avanzar página en el
navegador de Internet.
Consulte la imagen 4C.
Botón derecho (físico) del
ratón.
*Deslizamiento por el
borde superior; abrir el
menú “Aplicaciones”.
Consulte la imagen 4B.
Retroceder página en el
navegador de Internet.
Consulte la imagen 4C.
Pulse ambos botones para
realizar la acción de
pulsación del botón
central del ratón.
Deslice el dedo desde el
borde superior hasta el
borde inferior para cerrar
la aplicación.
Avanzar página.
Desplazamiento vertical y
*horizontal.
Retroceder página.
*Ampliar (pellizcar para
hacer zoom).
Abrir el Escritorio.
Consulte la imagen 4D.
*Alejar (pellizcar para
hacer zoom).
Examinar aplicaciones en
ejecución. Consulte la
imagen 4E.
*Solo en Windows 8
1
2
3

Wireless Keyboard & Touchpad - USER’S MANUAL
15
Para que todos los gestos funcionen correctamente en Windows 8, asegúrese de que estén instaladas las
actualizaciones más recientes de Windows y de la tienda de aplicaciones.
Teclas multimedia e indicadores del teclado
Windows 8 Windows 7, Vista y XP
Reproducir/Pausa Reproducir/Pausa
Silencio Silencio
Volumen - Volumen -
Volumen + Volumen +
Buscar (aplicaciones) -
Dispositivos -
Compartir -
Configuración -
Inicio de Windows Inicio de Windows
Indicador de pilas agotadas Indicador de pilas agotadas
Las teclas de función F1 a F12 y la tecla ins(ertar) de color azul pueden utilizarse pulsando la tecla "fn" + la
tecla especial.

Wireless Keyboard & Touchpad - USER’S MANUAL
16
Resolución de problemas
Problema Solución
El teclado o el panel táctil no
funcionan
- Compruebe si las pilas están correctamente conectadas. Consulte el
paso 1 y 2.
- Cambie las pilas.
No aparecen en la pantalla todos
los caracteres que se pulsan, el
panel táctil no responde con
suavidad
-
A
cerque el teclado o panel táctil a su ordenador portátil o de
sobremesa.
- Cambie las pilas.
- Si está utilizando el producto cerca de una superficie metálica de
gran tamaño, retire la superficie metálica o aleje el producto de la
misma.
- Aleje el teclado/panel táctil de otros dispositivos inalámbricos
(como, por ejemplo, routers de red inalámbricos).
El teclado muestra caracteres
diferentes en mi dispositivo
- Cambie la configuración de idioma del teclado de Windows.
Las teclas multimedia no funcionan
- Es posible que, al utilizar un reproductor de música alternativo, las
teclas multimedia no funcionen.
Si no puede resolver el problema, póngase en contacto con el departamento de servicio al cliente a través de
www.trust.com/19404/faq.
La página se está cargando...
La página se está cargando...
La página se está cargando...
La página se está cargando...
La página se está cargando...
La página se está cargando...
La página se está cargando...
La página se está cargando...
La página se está cargando...
La página se está cargando...
La página se está cargando...
La página se está cargando...
La página se está cargando...
La página se está cargando...
La página se está cargando...
La página se está cargando...
La página se está cargando...
La página se está cargando...
La página se está cargando...
La página se está cargando...
La página se está cargando...
La página se está cargando...
La página se está cargando...
La página se está cargando...
La página se está cargando...
La página se está cargando...
La página se está cargando...
La página se está cargando...
La página se está cargando...
La página se está cargando...
La página se está cargando...
La página se está cargando...
La página se está cargando...
La página se está cargando...
La página se está cargando...
La página se está cargando...
La página se está cargando...
La página se está cargando...
La página se está cargando...
La página se está cargando...
La página se está cargando...
La página se está cargando...
La página se está cargando...
La página se está cargando...
La página se está cargando...
La página se está cargando...
La página se está cargando...
La página se está cargando...
La página se está cargando...
La página se está cargando...
La página se está cargando...
La página se está cargando...
La página se está cargando...
La página se está cargando...
La página se está cargando...
La página se está cargando...
La página se está cargando...
Transcripción de documentos
Wireless Keyboard & Touchpad - USER’S MANUAL Instalación - Retire la cubierta de pilas del panel táctil 1 - Coloque las pilas en el panel táctil - Encienda el panel táctil - Retire la cubierta de pilas del teclado 2 - Coloque las pilas en el teclado - Encienda el teclado - Conecte el receptor USB al ordenador portátil o de sobremesa 3 Controles mediante gestos del panel táctil Control del cursor. Pulse cualquier parte del panel táctil para realizar el clic izquierdo del ratón. Girar imágenes hacia la derecha. Ir a Inicio. Consulte la imagen 4F. *Deslizamiento por el borde izquierdo; cambiar de aplicación. *Pulse con dos dedos para abrir el menú Aplicaciones. Consulte la imagen 4B. Botón izquierdo (físico) del ratón. Avanzar página en el navegador de Internet. Consulte la imagen 4C. Botón derecho (físico) del ratón. Retroceder página en el navegador de Internet. Consulte la imagen 4C. Pulse ambos botones para realizar la acción de pulsación del botón central del ratón. *Deslizamiento por el borde derecho; abrir el menú “barra de accesos”. Consulte la imagen 4A. *Deslizamiento por el borde superior; abrir el menú “Aplicaciones”. Consulte la imagen 4B. Deslice el dedo desde el borde superior hasta el borde inferior para cerrar la aplicación. Avanzar página. Desplazamiento vertical y *horizontal. Retroceder página. *Ampliar (pellizcar para hacer zoom). Abrir el Escritorio. Consulte la imagen 4D. *Alejar (pellizcar para hacer zoom). Examinar aplicaciones en ejecución. Consulte la imagen 4E. 14 *Solo en Windows 8 Wireless Keyboard & Touchpad - USER’S MANUAL Para que todos los gestos funcionen correctamente en Windows 8, asegúrese de que estén instaladas las actualizaciones más recientes de Windows y de la tienda de aplicaciones. Teclas multimedia e indicadores del teclado Windows 8 Reproducir/Pausa Silencio Windows 7, Vista y XP Reproducir/Pausa Silencio Volumen - Volumen - Volumen + Volumen + Buscar (aplicaciones) - Dispositivos - Compartir - Configuración - Inicio de Windows Inicio de Windows Indicador de pilas agotadas Indicador de pilas agotadas Las teclas de función F1 a F12 y la tecla ins(ertar) de color azul pueden utilizarse pulsando la tecla "fn" + la tecla especial. 15 Wireless Keyboard & Touchpad - USER’S MANUAL Resolución de problemas Problema El teclado o el panel táctil no funcionan No aparecen en la pantalla todos los caracteres que se pulsan, el panel táctil no responde con suavidad Solución - Compruebe si las pilas están correctamente conectadas. Consulte el paso 1 y 2. - Cambie las pilas. - Acerque el teclado o panel táctil a su ordenador portátil o de sobremesa. - Cambie las pilas. - Si está utilizando el producto cerca de una superficie metálica de gran tamaño, retire la superficie metálica o aleje el producto de la misma. - Aleje el teclado/panel táctil de otros dispositivos inalámbricos (como, por ejemplo, routers de red inalámbricos). El teclado muestra caracteres diferentes en mi dispositivo - Cambie la configuración de idioma del teclado de Windows. Las teclas multimedia no funcionan - Es posible que, al utilizar un reproductor de música alternativo, las teclas multimedia no funcionen. Si no puede resolver el problema, póngase en contacto con el departamento de servicio al cliente a través de www.trust.com/19404/faq. 16-
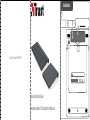 1
1
-
 2
2
-
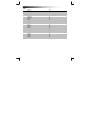 3
3
-
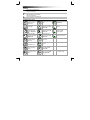 4
4
-
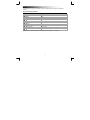 5
5
-
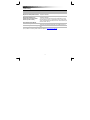 6
6
-
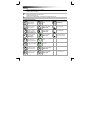 7
7
-
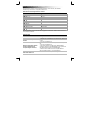 8
8
-
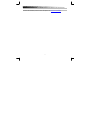 9
9
-
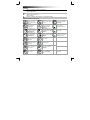 10
10
-
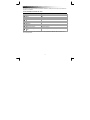 11
11
-
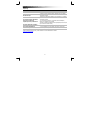 12
12
-
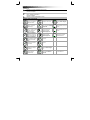 13
13
-
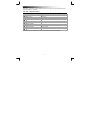 14
14
-
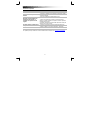 15
15
-
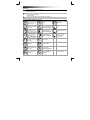 16
16
-
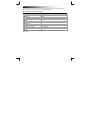 17
17
-
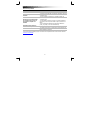 18
18
-
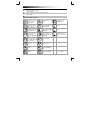 19
19
-
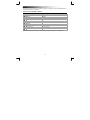 20
20
-
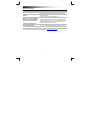 21
21
-
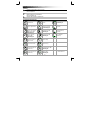 22
22
-
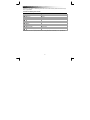 23
23
-
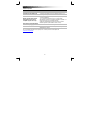 24
24
-
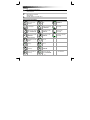 25
25
-
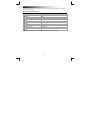 26
26
-
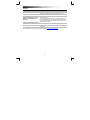 27
27
-
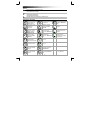 28
28
-
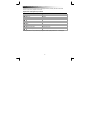 29
29
-
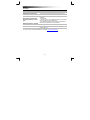 30
30
-
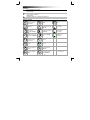 31
31
-
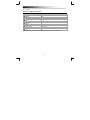 32
32
-
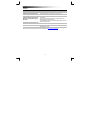 33
33
-
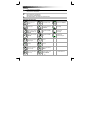 34
34
-
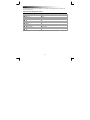 35
35
-
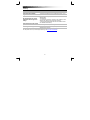 36
36
-
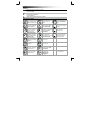 37
37
-
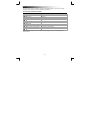 38
38
-
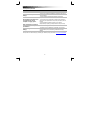 39
39
-
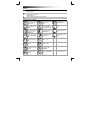 40
40
-
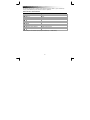 41
41
-
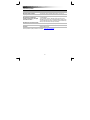 42
42
-
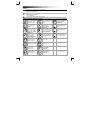 43
43
-
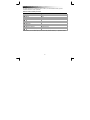 44
44
-
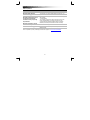 45
45
-
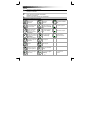 46
46
-
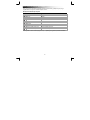 47
47
-
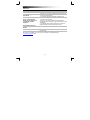 48
48
-
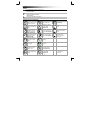 49
49
-
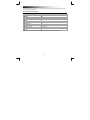 50
50
-
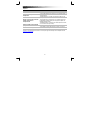 51
51
-
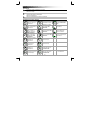 52
52
-
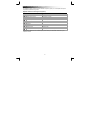 53
53
-
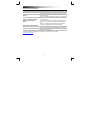 54
54
-
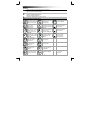 55
55
-
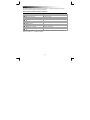 56
56
-
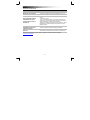 57
57
-
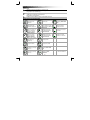 58
58
-
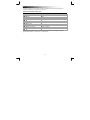 59
59
-
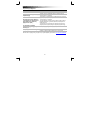 60
60
-
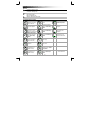 61
61
-
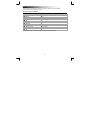 62
62
-
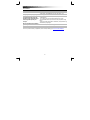 63
63
-
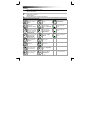 64
64
-
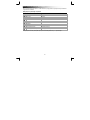 65
65
-
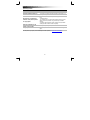 66
66
-
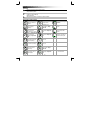 67
67
-
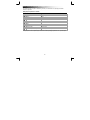 68
68
-
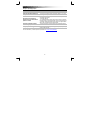 69
69
-
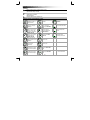 70
70
-
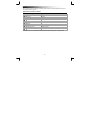 71
71
-
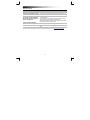 72
72
-
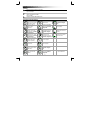 73
73
-
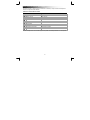 74
74
-
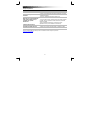 75
75
en otros idiomas
- français: Trust Skid Guide d'installation
- italiano: Trust Skid Guida d'installazione
- English: Trust Skid Installation guide
- Deutsch: Trust Skid Installationsanleitung
- русский: Trust Skid Инструкция по установке
- Nederlands: Trust Skid Installatie gids
- português: Trust Skid Guia de instalação
- slovenčina: Trust Skid Návod na inštaláciu
- dansk: Trust Skid Installationsvejledning
- polski: Trust Skid Instrukcja instalacji
- čeština: Trust Skid instalační příručka
- svenska: Trust Skid Installationsguide
- Türkçe: Trust Skid Yükleme Rehberi
- suomi: Trust Skid Asennusohje
- română: Trust Skid Ghid de instalare
Artículos relacionados
Otros documentos
-
HP Pro x2 612 Backlit Power Keyboard guía de instalación rápida
-
EUROCOM W355SSQ Shark 3 Manual de usuario
-
EUROCOM Scorpius 3D2 Manual de usuario
-
EUROCOM Electra Manual de usuario
-
Lenovo K5923 Manual de usuario
-
EUROCOM P150SM Manual de usuario
-
EUROCOM M660SRU Milano-X Manual de usuario
-
AIRIS Praxis N1204 Concise User Manual
-
EUROCOM SKY M5 R2 Manual de usuario
-
EUROCOM Panther 5 Manual de usuario