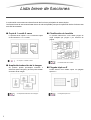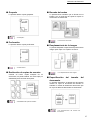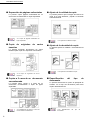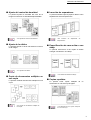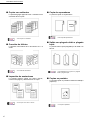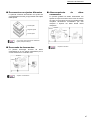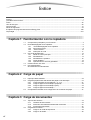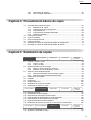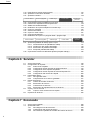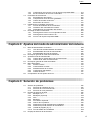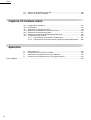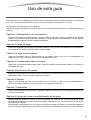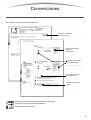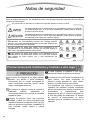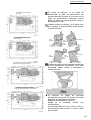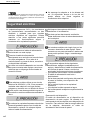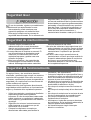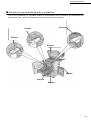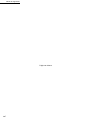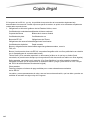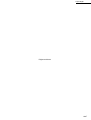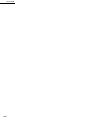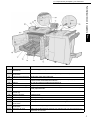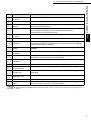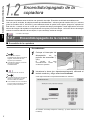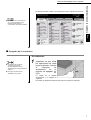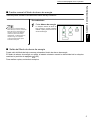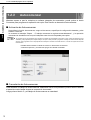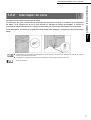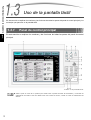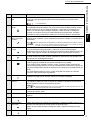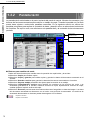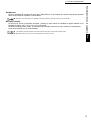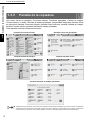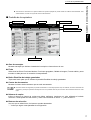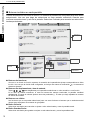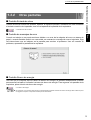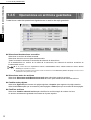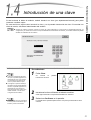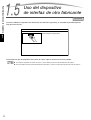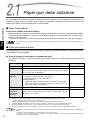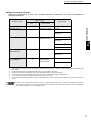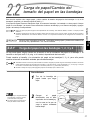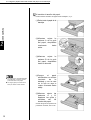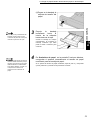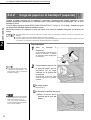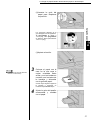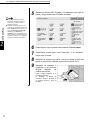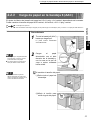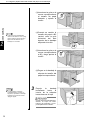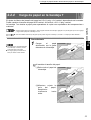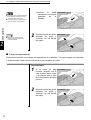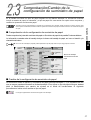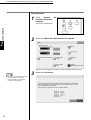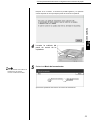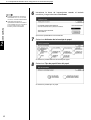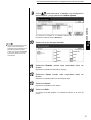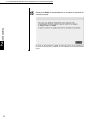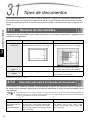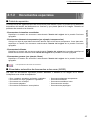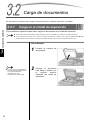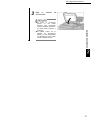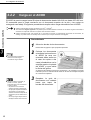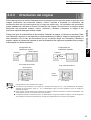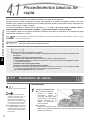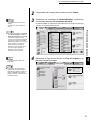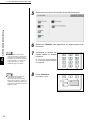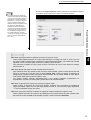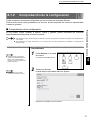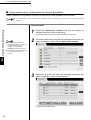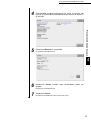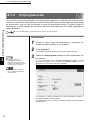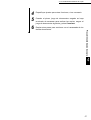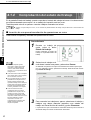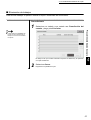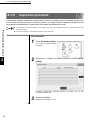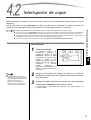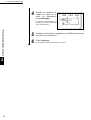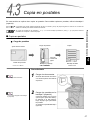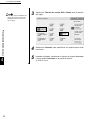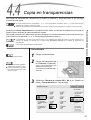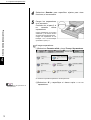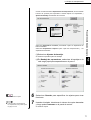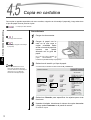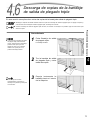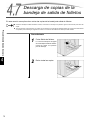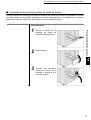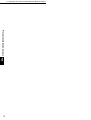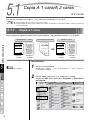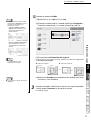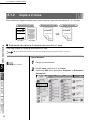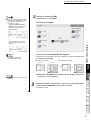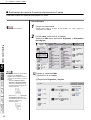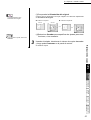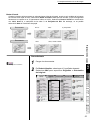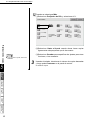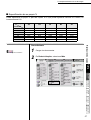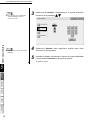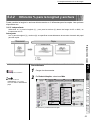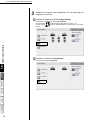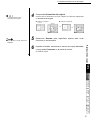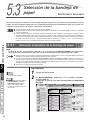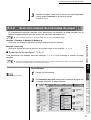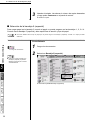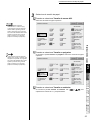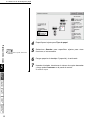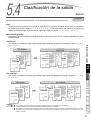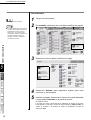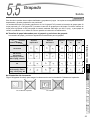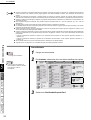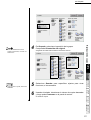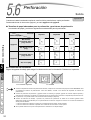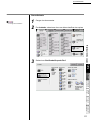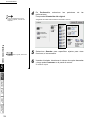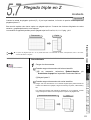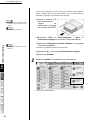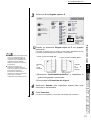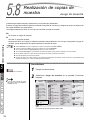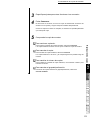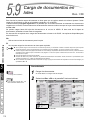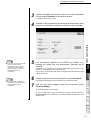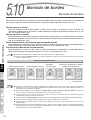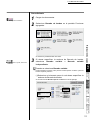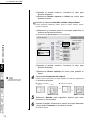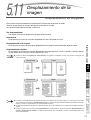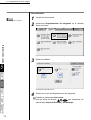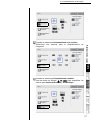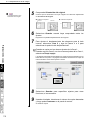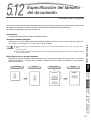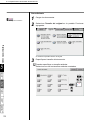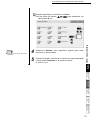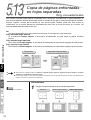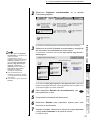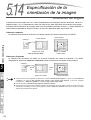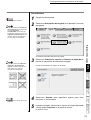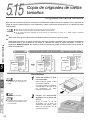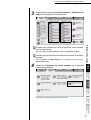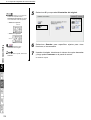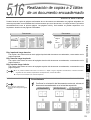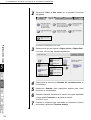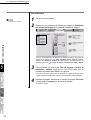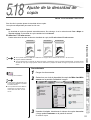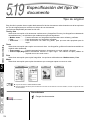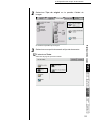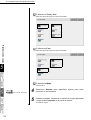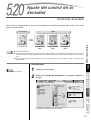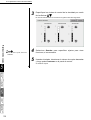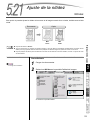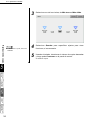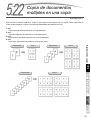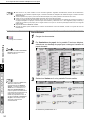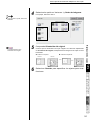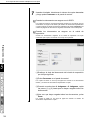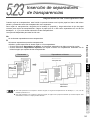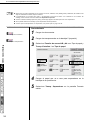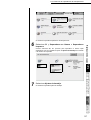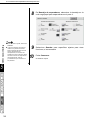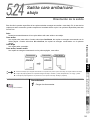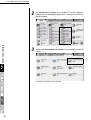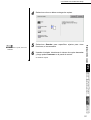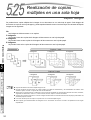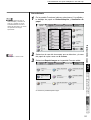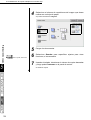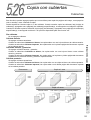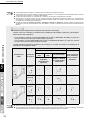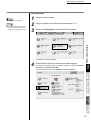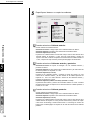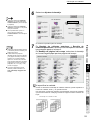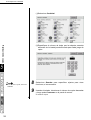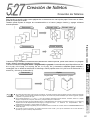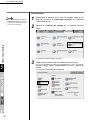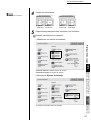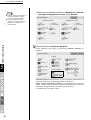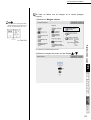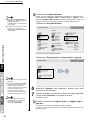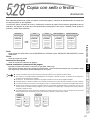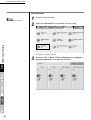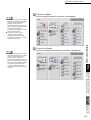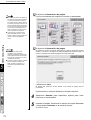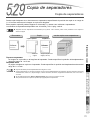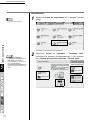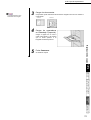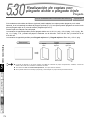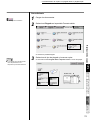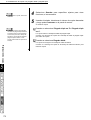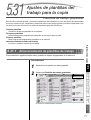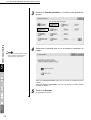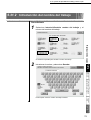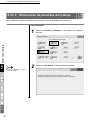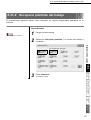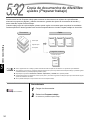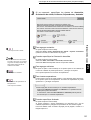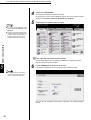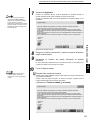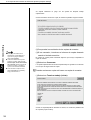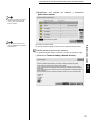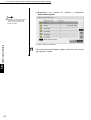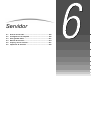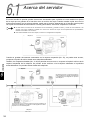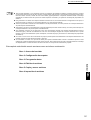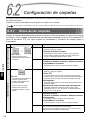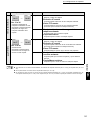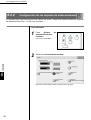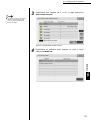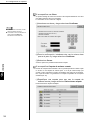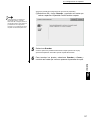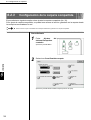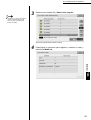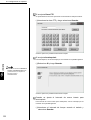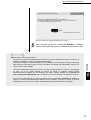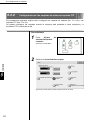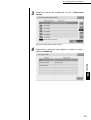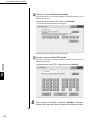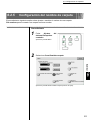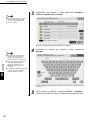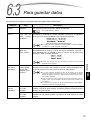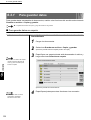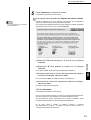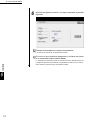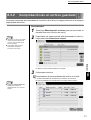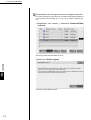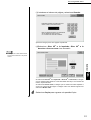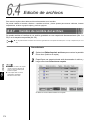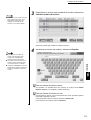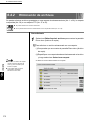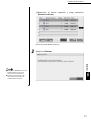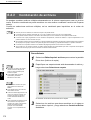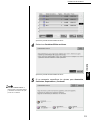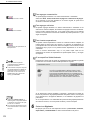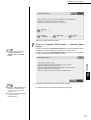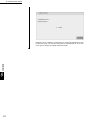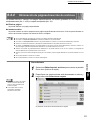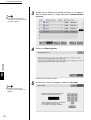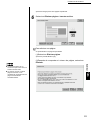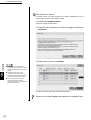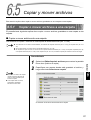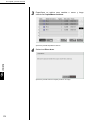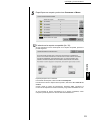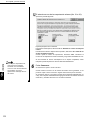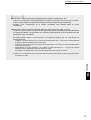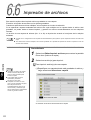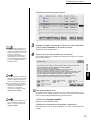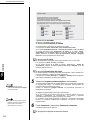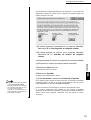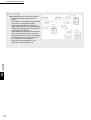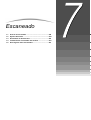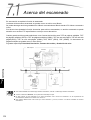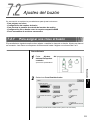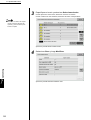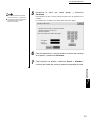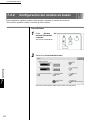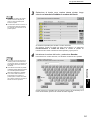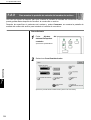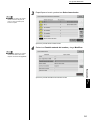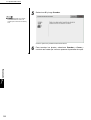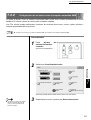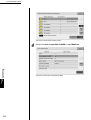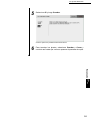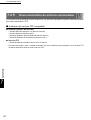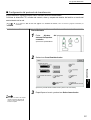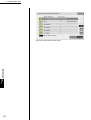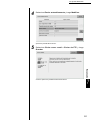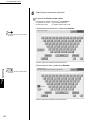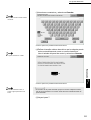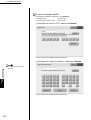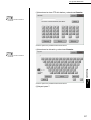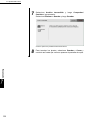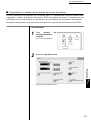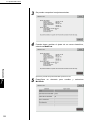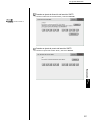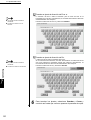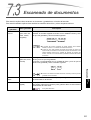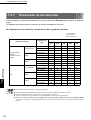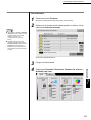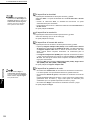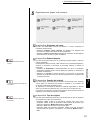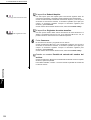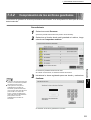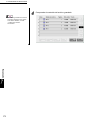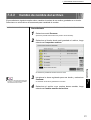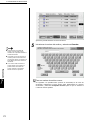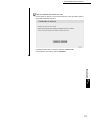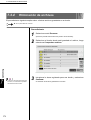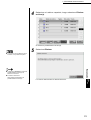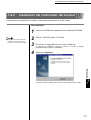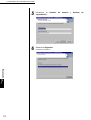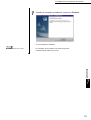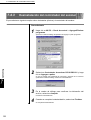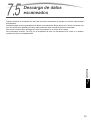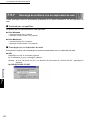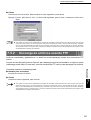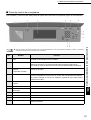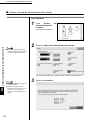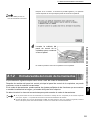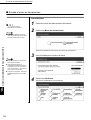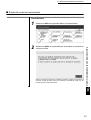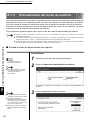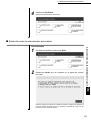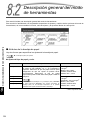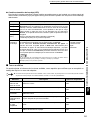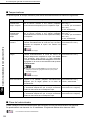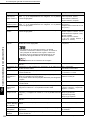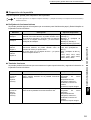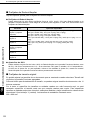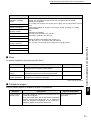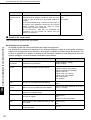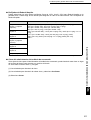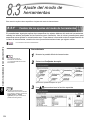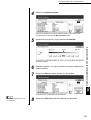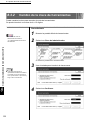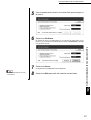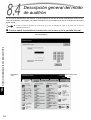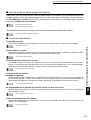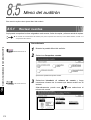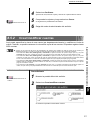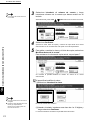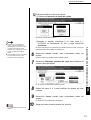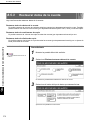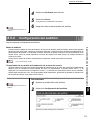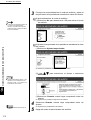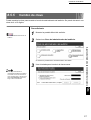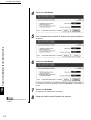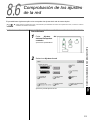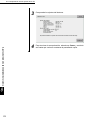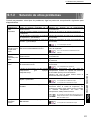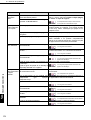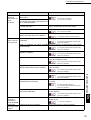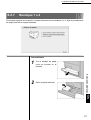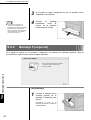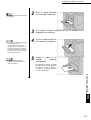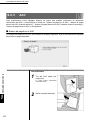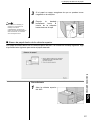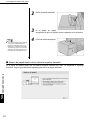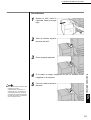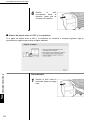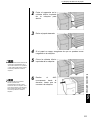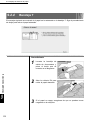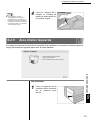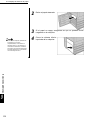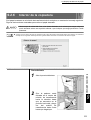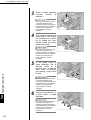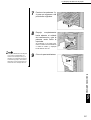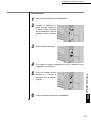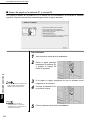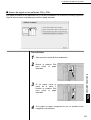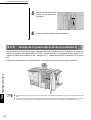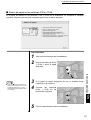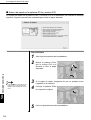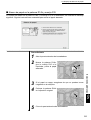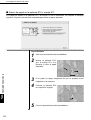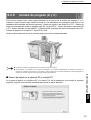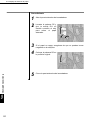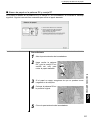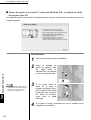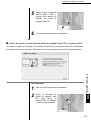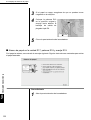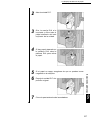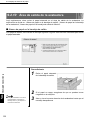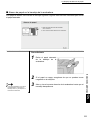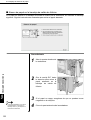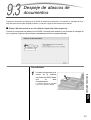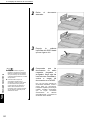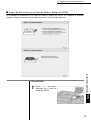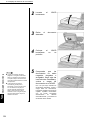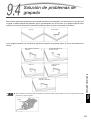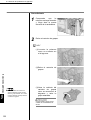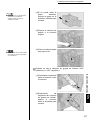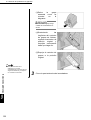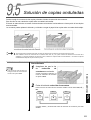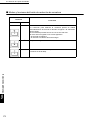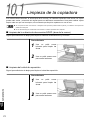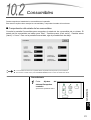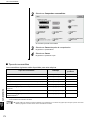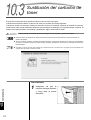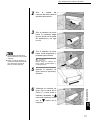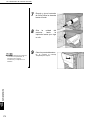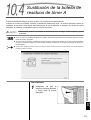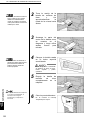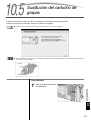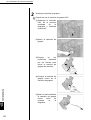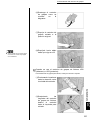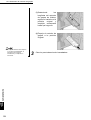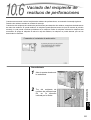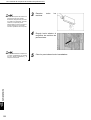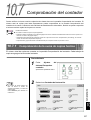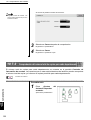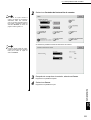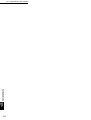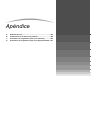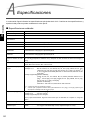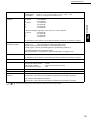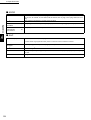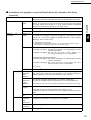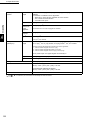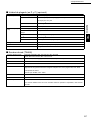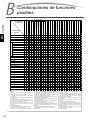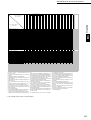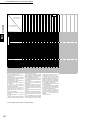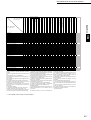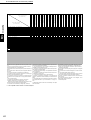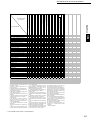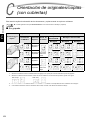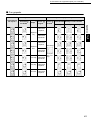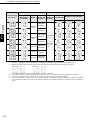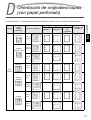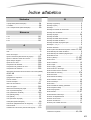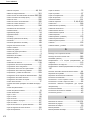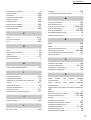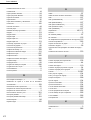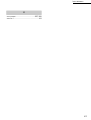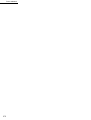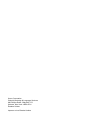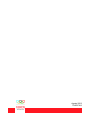Xerox 2101 ST Guía del usuario
- Categoría
- Máquinas plegables
- Tipo
- Guía del usuario
Este manual también es adecuado para

Xerox 2101
Guía del
usuario

©2003 Xerox Corporation. Reservados todos los derechos.
Los derechos de propiedad intelectual (copyright) incluyen en forma y fondo todo el material e información registrable como propiedad
intelectual según la legislación actual y futura, incluido sin limitación el material generado por los programas de software y mostrado en
pantalla, como estilos, plantillas, iconos, vistas de pantallas, apariencia, etc.
Xerox®, The Document Company®, la X estilizada y los nombres y números indicadores de productos mencionados en este documento
son marcas comerciales de XEROX CORPORATION. Los demás productos mencionados son marcas comerciales o marcas comerciales
registradas de sus respectivas empresas.
Impreso en los Estados Unidos

i
Prólogo
Gracias por elegir la Xerox 2101.
Este manual se ha redactado teniendo en cuenta a los usuarios sin experiencia. A través de él, se pretende
ofrecer toda la información necesaria para usar la copiadora y el servidor de forma efectiva, además de
proporcionar notas sobre las precauciones de seguridad y sugerencias para el mantenimiento.
Para obtener el máximo rendimiento de la copiadora, lea atentamente el manual antes de utilizar la máquina.
Tenga el manual a mano como referencia rápida en caso de que se encuentre con alguna dificultad cuando
utilice la copiadora. Los ejemplos que se usan en este manual incluyen los procedimientos para facilitar la
comprensión de la máquina.
En este manual, las instrucciones de seguridad van precedidas por el símbolo .
Lea y siga las instrucciones en todo momento antes de llevar a cabo los procedimientos necesarios.
Como miembro del programa International Energy Star Program, Xerox confirma que este producto satisface los
requisitos de este programa.
El sitio web siguiente contiene una base de datos con conocimiento donde se puede encontrar información sobre Xerox 2101.
www.xerox.com
Al ingresar al sitio, elija el país, seleccione la página de asistencia, y elija la familia de productos.

ii
Lista breve de funciones
A continuación se enumera una breve lista de las funciones principales de esta máquina.
Las ilustraciones de este manual tratan de ser lo más real posible para que la explicación de las funciones sea
más fácil de entender.
●
Copia A 1 cara/A 2 caras
Le permite hacer copias a 1 o a 2 caras de copias
de documentos a 1 o a 2 caras.
“5.1 Copia A 1 cara/A 2 caras”
●
Ampliación/reducción de la imagen
Se pueden ajustar porcentajes similares o
diferentes para la longitud y anchura para cambiar
el tamaño de la imagen.
“5.2 Ampliación/reducción de la imagen”
●
Clasificación de la salida
Le permite seleccionar como salida juegos de
copia múltiples por juegos o por números de
página.
“5.4 Clasificación de la salida”
●
Plegado triple en Z
Puede obtener como salida copias con plegado
triple en z.
“5.7 Plegado triple en Z”
Informe
Informe
Informe
Informe
rme
rm
e

Lista breve de funciones
iii
●
Grapado
Le permite obtener copias grapadas.
“5.5 Grapado”
●
Perforación
Le permite obtener copias perforadas.
“5.6 Perforación”
●
Realización de copias de muestra
Cuando se hacen copias múltiples de un
documento, se puede obtener una sola copia por
adelantado para confirmar los ajustes.
“5.8 Realización de copias de muestra”
●
Borrado de bordes
Le permite borrar sombras que se forman en los
bordes o en el centro de las copias al copiar un
documento encuadernado.
“5.10 Borrado de bordes”
●
Desplazamiento de la imagen
Le permite desplazar o especificar la posición de la
imagen para copiar con espacio en blanco.
“5.11 Desplazamiento de la imagen”
●
Especificación del tamaño del
documento
Le permite especificar el tamaño del documento
cuando se copia un documento de tamaño no
estándar o cuando el tamaño del documento que
se copia es diferente del tamaño de escaneado.
“5.12 Especificación del tamaño del
documento”
Informe
Informe
Informe
Pregunta
Respuesta
Pregunta

Lista breve de funciones
iv
●
Separación de páginas enfrentadas
Le permite copiar páginas enfrentadas de un
documento encuadernado en hojas separadas.
“5.13 Copia de páginas enfrentadas en
hojas separadas”
●
Copia de originales de varios
tamaños
Le permite escanear documentos de varios
tamaños para copiar sin especificar los tamaños.
“5.15 Copia de originales de varios
tamaños”
●
Copias a 2 caras de un documento
encuadernado
Le permite hacer copias a 2 caras de un
documento encuadernado a hojas de papel
separadas.
“5.16 Realización de copias a 2 caras de
un documento encuadernado”
●
Ajuste de la calidad de copia
Le permite prevenir que la imagen del reverso se
copie en la cara delantera y ajustar el contraste
automáticamente.
“5.17 Ajuste de la calidad de copia”
●
Ajuste de la densidad de copia
Le permite ajustar la claridad u oscuridad de las
copias.
“5.18 Ajuste de la densidad de copia”
●
Especificación del tipo de
documento
Le permite seleccionar la opción de preajuste de
acuerdo con el tipo del documento para hacer
copias relativamente fiel.
“5.19 Especificación del tipo de
documento”
Informe
Informe
I
n
f
orm
e
Informe
Página en
blanco

Lista breve de funciones
v
●
Ajuste del control de densidad
Le permite ajustar la densidad del color de la
imagen en términos de densidad baja/media/alta.
“5.20 Ajuste del control de la densidad”
●
Ajuste de la nitidez
Le permite atenuar o hacer más nítido el contorno
de la imagen.
“5.21 Ajuste de la nitidez”
●
Copia de documentos múltiples en
una copia
Le permite combinar documentos múltiples en una
copia.
“5.22 Copia de documentos múltiples en
una copia”
●
Inserción de separadores
Le permite insertar hojas de papel en blanco como
separadores entre transparencias.
“5.23 Inserción de separadores de
transparencias”
●
Especificación de cara arriba o cara
abajo
Le permite seleccionar si las copias se deben
entregar cara arriba o cara abajo.
“5.24 Salida cara arriba/cara abajo”
●
Copias repetidas
Le permite hacer copias múltiples de un
documento en una sola hoja de papel.
“5.25 Realización de copias múltiples
en una sola hoja”
Informe
Informe
Informe

Lista breve de funciones
vi
●
Copias con cubiertas
Le permite agregar papel de color o cartulina como
cubiertas de las copias.
“5.26 Copia con cubiertas”
●
Creación de folletos
Le permite crear folletos de un documento a 1 ó 2
caras.
“5.27 Creación de folletos”
●
Impresión de anotaciones
Le permite obtener copias con sellos, fechas,
números de página y administración de copia.
“5.28 Copia con sello o fecha”
●
Copia de separadores
Le permite copiar en separadores
“5.29 Copia de separadores”
●
Salida con plegado doble o plegado
triple
Le permite hacer copiar plegadas por la mitad o en
tercios.
“5.30 Realización de copias con plegado
doble o plegado triple”
●
Copias en postales
Le permite copiar en postales usando la bandeja 5
(especial).
“4.3 Copia en postales”
In
f
orm
e
Inform
e
I
n
f
o
r
m
e
I
n
f
o
r
m
e
Informe
Informe
Inform
Inform
e
Informe
Urgente
Informe
Informe
Inform
e

Lista breve de funciones
vii
●
Documentos con ajustes diferentes
Le permite escanear documentos con ajustes de
copia diferentes en lotes y luego obtener las copias
todas juntas.
“5.32 Copia de documentos de diferentes
ajustes (Preparar trabajo)”
●
Escaneado de documentos
Le permite descargar archivos de datos
escaneados de un PC cliente, transferirlos por el
correo electrónico o al servidor FTP.
“Capítulo 7 Escaneado”
●
Almacenamiento de datos
escaneados
Le permite guardar los datos escaneados con
ajustes de copia en el disco duro como un archivo
de copia. Al conectarse a una red, también puede
compartir documentos escaneados por otra
máquina e imprimir los datos desde varias
máquinas.
“Capítulo 6 Servidor”
Primer ajuste
Segundo ajuste
Tercer ajuste
I
n
f
o
r
m
e
Escanear
Guardar
Disco
duro
Informe
Disco
duro
I
n
f
orm
e
Escanear
Imprimir
Guardar

viii
Índice
Prólogo..........................................................................................................................................................................i
Lista breve de funciones ..............................................................................................................................................ii
Índice......................................................................................................................................................................... viii
Uso de esta guía....................................................................................................................................................... xiii
Convenciones ............................................................................................................................................................xv
Notas de seguridad ...................................................................................................................................................xvi
El objetivo del programa internacional Energy Star ................................................................................................ xxiii
Copia ilegal ............................................................................................................................................................. xxiv
Capítulo 1 Familiarización con la copiadora
1.1 Componentes principales y sus funciones............................................................... 2
1.2 Encendido/apagado de la copiadora........................................................................ 6
1.2.1 Encendido/apagado de la copiadora ......................................................... 6
1.2.2 Ahorro de energía....................................................................................... 8
1.2.3 Autocomenzar.......................................................................................... 10
1.2.4 Interruptor de corte ................................................................................... 11
1.3 Uso de la pantalla táctil.......................................................................................... 12
1.3.1 Panel de control principal.......................................................................... 12
1.3.2 Pantalla táctil............................................................................................. 14
1.3.3 Pantalla de la copiadora ........................................................................... 16
1.3.4 Otras pantallas.......................................................................................... 19
1.3.5 Operaciones en archivos guardados ........................................................ 20
1.4 Introducción de una clave ...................................................................................... 21
1.5 Uso del dispositivo
de interfaz de otro fabricante22
Capítulo 2 Carga de papel
2.1 Papel que debe utilizarse....................................................................................... 24
2.2 Carga de papel/Cambio del tamaño del papel en las bandejas............................. 27
2.2.1 Carga del papel en las bandejas 1, 2, 3 y 4.............................................. 27
2.2.2 Carga de papel en la bandeja 5 (especial) ............................................... 30
2.2.3 Carga de papel en la bandeja 6 (AAC) ..................................................... 33
2.2.4 Carga de papel en la bandeja 7................................................................ 35
2.3 Comprobación/Cambio de la configuración de suministro de papel ...................... 37
Capítulo 3 Carga de documentos
3.1 Tipos de documentos............................................................................................. 44
3.1.1 Tamaños de documentos ......................................................................... 44
3.1.2 Detección automática del tamaño del documento .................................... 44
3.1.3 Documentos especiales............................................................................ 45
3.2 Carga de documentos............................................................................................ 46
3.2.1 Carga en el cristal de exposición .............................................................. 46
3.2.2 Carga en el ADOD .................................................................................... 48

Índice
ix
3.2.3 Orientación del original ............................................................................. 49
3.2.4 Giro de imagen automático....................................................................... 50
Capítulo 4 Procedimiento básico de copia
4.1 Procedimientos básicos de copia........................................................................... 52
4.1.1 Realización de copias ............................................................................... 52
4.1.2 Comprobación de la configuración ........................................................... 57
4.1.3 Preprogramación ...................................................................................... 60
4.1.4 Comprobación del estado del trabajo ....................................................... 62
4.1.5 Impresión prioritaria .................................................................................. 64
4.2 Interrupción de copia.............................................................................................. 65
4.3 Copia en postales .................................................................................................. 67
4.4 Copia en transparencias ........................................................................................ 69
4.5 Copia en cartulina .................................................................................................. 72
4.6 Descarga de copias de la bandeja de salida de plegado triple.............................. 73
4.7 Descarga de copias de la bandeja de salida de folletos ........................................ 74
Capítulo 5 Realización de copias
Funciones agregadasFunciones básicas Calidad imagen Formato salida
Plantillas trab.
guardadas
5.1 Copia A 1 cara/A 2 caras ....................................................................................... 78
5.1.1 Copia a 1 cara........................................................................................... 78
5.1.2 Copia a 2 caras......................................................................................... 80
5.2 Ampliación/reducción de la imagen ....................................................................... 84
5.2.1 Mismo % para la longitud y anchura......................................................... 84
5.2.2 Diferente % para la longitud y anchura..................................................... 89
5.3 Selección de la bandeja de papel .......................................................................... 92
5.3.1 Selección automática de la bandeja de papel .......................................... 92
5.3.2 Selección manual de la bandeja de papel ................................................ 93
5.4 Clasificación de la salida........................................................................................ 97
5.5 Grapado ................................................................................................................. 99
5.6 Perforación........................................................................................................... 102
5.7 Plegado triple en Z ............................................................................................... 105
5.8 Realización de copias de muestra ....................................................................... 108
5.9 Carga de documentos en lotes ............................................................................ 110
Funciones agregadasFunciones básicas Calidad imagen Formato salida
Plantillas trab.
guardadas
5.10 Borrado de bordes ............................................................................................... 112
5.11 Desplazamiento de la imagen.............................................................................. 115
5.12 Especificación del tamaño del documento........................................................... 119
5.13 Copia de páginas enfrentadas en hojas separadas............................................. 122
5.14 Especificación de la orientación de la imagen ..................................................... 124
5.15 Copia de originales de varios tamaños ................................................................ 126
5.16 Realización de copias a 2 caras de un documento encuadernado...................... 129
Funciones agregadasFunciones básicas Calidad imagen
Formato salida
Plantillas trab.
guardadas
5.17 Ajuste de la calidad de copia ............................................................................... 131
5.18 Ajuste de la densidad de copia ............................................................................ 133

Índice
x
5.19 Especificación del tipo de documento.................................................................. 134
5.20 Ajuste del control de la densidad ......................................................................... 137
5.21 Ajuste de la nitidez ............................................................................................... 139
Funciones agregadasFunciones básicas Calidad imagen Formato salida
Plantillas trab.
guardadas
5.22 Copia de documentos múltiples en una copia ..................................................... 141
5.23 Inserción de separadores de transparencias ....................................................... 145
5.24 Salida cara arriba/cara abajo ............................................................................... 149
5.25 Realización de copias múltiples en una sola hoja................................................ 152
5.26 Copia con cubiertas ............................................................................................. 155
5.27 Creación de folletos ............................................................................................. 161
5.28 Copia con sello o fecha........................................................................................ 167
5.29 Copia de separadores.......................................................................................... 171
5.30 Realización de copias con plegado doble o plegado triple .................................. 174
Funciones agregadasFunciones básicas Calidad imagen Formato salida
Plantillas trab.
guardadas
5.31 Ajustes de plantillas del trabajo para la copia ...................................................... 177
5.31.1 Almacenamiento de plantillas de trabajo ................................................ 177
5.31.2 Introducción del nombre del trabajo........................................................ 179
5.31.3 Eliminación de plantillas del trabajo........................................................ 180
5.31.4 Recuperar plantillas del trabajo .............................................................. 181
5.32 Copia de documentos de diferentes ajustes (Preparar trabajo)........................... 182
Capítulo 6 Servidor
6.1 Acerca del servidor .............................................................................................. 190
6.2 Configuración de carpetas ................................................................................... 192
6.2.1 Roles de las carpetas ............................................................................. 192
6.2.2 Configuración de las carpetas de almacenamiento ................................ 194
6.2.3 Configuración de la carpeta compartida ................................................. 198
6.2.4 Configuración de las carpetas de enlaces/carpetas FTP ....................... 202
6.2.5 Configuración del nombre de carpeta..................................................... 205
6.3 Para guardar datos .............................................................................................. 207
6.3.1 Para guardar datos ................................................................................. 208
6.3.2 Comprobación de un archivo guardado.................................................. 211
6.4 Edición de archivos .............................................................................................. 214
6.4.1 Cambio de nombre del archivo ............................................................... 214
6.4.2 Eliminación de archivos .......................................................................... 216
6.4.3 Combinación de archivos........................................................................ 218
6.4.4 Eliminación de páginas/Inserción de archivos ........................................ 223
6.5 Copiar y mover archivos ...................................................................................... 227
6.5.1 Copiar o mover archivos a una carpeta .................................................. 227
6.6 Impresión de archivos.......................................................................................... 232
Capítulo 7 Escaneado
7.1 Acerca del escaneado.......................................................................................... 238
7.2 Ajustes del buzón................................................................................................. 239
7.2.1 Para asignar una clave al buzón............................................................. 239
7.2.2 Configuración del nombre de buzón....................................................... 242
7.2.3 Para mostrar la pantalla de entrada del nombre de archivo ................... 244

Índice
xi
7.2.4 Configuración de un buzón como la carpeta compartida SMB............... 247
7.2.5 Envío automático de archivos escaneados ............................................ 250
7.3 Escaneado de documentos.................................................................................. 263
7.3.1 Escaneado de documentos .................................................................... 264
7.3.2 Comprobación de los archivos guardados.............................................. 269
7.3.3 Cambio de nombre del archivo ............................................................... 271
7.3.4 Eliminación de archivos .......................................................................... 274
7.4 Instalación del controlador del escáner................................................................ 276
7.4.1 Acerca del ambiente de funcionamiento................................................. 276
7.4.2 Instalación del controlador del escáner .................................................. 277
7.4.3 Desinstalación del controlador del escáner ............................................ 280
7.5 Descarga de datos escaneados........................................................................... 281
7.5.1 Descarga de archivos con un explorador de web................................... 282
7.5.2 Descarga de archivos usando FTP......................................................... 283
7.5.3 Acceso a la carpeta compartida SMB..................................................... 284
Capítulo 8 Ajustes del modo de administrador del sistema
8.1 Modo de administrador del sistema ..................................................................... 286
8.1.1 Uso del modo de administrador del sistema........................................... 286
8.1.2 Entrada/salida del modo de herramientas .............................................. 289
8.1.3 Entrada/salida del modo de auditrón ...................................................... 292
8.2 Descripción general del modo de herramientas................................................... 294
8.3 Ajuste del modo de herramientas ........................................................................ 304
8.3.1 Cambio lde los ajustes del modo de herramientas................................. 304
8.3.2 Cambio de la clave de herramientas ...................................................... 306
8.4 Descripción general del modo de auditrón........................................................... 308
8.5 Menú del auditrón ................................................................................................ 310
8.5.1 Revisar cuentas ...................................................................................... 310
8.5.2 Crear/modificar cuentas.......................................................................... 311
8.5.3 Restaurar datos de la cuenta.................................................................. 314
8.5.4 Configuración del auditrón ...................................................................... 315
8.5.5 Cambio de clave ..................................................................................... 317
8.6 Comprobación de los ajustes de la red................................................................ 319
Capítulo 9 Solución de problemas
9.1 Solución de problemas......................................................................................... 322
9.1.1 Solución de mensajes de error ............................................................... 322
9.1.2 Solución de errores del servidor ............................................................. 322
9.1.3 Solución de otros problemas .................................................................. 323
9.2 Despeje de atascos de papel............................................................................... 326
9.2.1 Bandejas 1 a 4........................................................................................ 327
9.2.2 Bandeja 5 (especial) ............................................................................... 328
9.2.3 AAC......................................................................................................... 330
9.2.4 Bandeja 7................................................................................................ 336
9.2.5 Área inferior izquierda............................................................................. 337
9.2.6 Interior de la copiadora ........................................................................... 339
9.2.7 Detrás de la puerta izquierda de la acabadora ....................................... 342
9.2.8 Detrás de la puerta derecha de la acabadora......................................... 346
9.2.9 Unidad de plegado (Z y C)...................................................................... 351
9.2.10 Área de salida de la acabadora .............................................................. 358
9.3 Despeje de atascos de documentos .................................................................... 361

Índice
xii
9.4 Solución de problemas de grapado ..................................................................... 365
9.5 Solución de copias onduladas ............................................................................. 369
Capítulo 10Cuidado diario
10.1 Limpieza de la copiadora ..................................................................................... 372
10.2 Consumibles ........................................................................................................ 373
10.3 Sustitución del cartucho de tóner......................................................................... 376
10.4 Sustitución de la botella de residuos de tóner A .................................................. 379
10.5 Sustitución del cartucho de grapas ...................................................................... 381
10.6 Vaciado del recipiente de residuos de perforaciones .......................................... 385
10.7 Comprobación del contador ................................................................................. 387
10.7.1 Comprobación de la suma de copias hechas ......................................... 387
10.7.2 Comprobación del número total de copias para cada departamento ..... 388
Apéndice
A Especificaciones .................................................................................................. 392
B Combinaciones de funciones posibles................................................................. 398
C Orientación de originales/copias (con cubiertas) ................................................ 404
D Orientación de originales/copias (con papel perforado)...................................... 407
Índice alfabético ...................................................................................................................................................... 409

xiii
Uso de esta guía
A este producto se lo ha designado 2101 en todos los mercados excepto en aquellos servidos por Fuji Xerox
(FX) y FX del Pacífico asiático (FXAP). En FX y FXAP, la designación del producto es 1015S.
La organización de este manual es la siguiente.
Cuando se agrega un producto opcional, la forma como se muestran las funciones y la máquina puede ser
diferente.
Capítulo 1 Familiarización con la copiadora
Contiene información que debe conocer antes de utilizar la máquina, como los nombres de las distintas
piezas, los procedimientos de encendido y apagado y el modo de utilizar la pantalla táctil. Lea este capítulo
inmediatamente después de haber instalado la máquina.
Capítulo 2 Carga de papel
Explica los diferentes tipos de papel que pueden utilizarse, junto con los procedimientos de manipulación y
de cambio/carga. Lea este capítulo cuando cargue el papel.
Capítulo 3 Carga de documentos
Explica los diferentes tipos de documentos que se pueden copiar, junto con los procedimientos de
manipulación y carga. Lea este capítulo cuando cargue documentos.
Capítulo 4 Procedimiento básico de copia
Explica los conocimientos básicos para copiar; copia en postales, transparencias, cartulina y la función de
interrupción de copia.
Capítulo 5 Realización de copias
Explica los procedimientos comunes de copia, involucrando las Funciones básicas, Funciones agregadas y
Calidad de imagen. Lea este capítulo cuando haga copias.
Capítulo 6 Servidor
Explica cómo guardar los datos del documento como un archivo de copia y cómo combinar/editar los
archivos de copia guardados. Lea este capítulo cuando cargue documentos.
Capítulo 7 Escaneado
Explica cómo escanear un documento y guardar los datos en el servidor. Lea este capítulo cuando va a
escanear documentos.
Capítulo 8 Ajustes del modo de administrador del sistema
Explica sobre los ajustes de fábrica y valores prefijados de varias de las funciones para que pueda
personalizar la máquina de acuerdo a sus necesidades, facilitando su uso. Lea este capítulo cuando desee
personalizar su máquina.
Esta máquina está equipada con una función que permite controlar el número de copias que realizan los
usuarios. Lea este capítulo también cuando esté controlando o calculando el número de copias realizadas.

Uso de esta guía
xiv
Capítulo 9 Solución de problemas
Explica cómo resolver atascos de papel/documentos y mensajes de error. Lea este capítulo cuando tenga
problemas con su máquina.
Capítulo 10 Cuidado diario
Explica cómo realizar el mantenimiento de la máquina, tal como limpieza, sustitución de consumibles como
cartucho de tóner y comprobar contadores. Lea este capítulo cuando sea necesario.
Apéndice
Explica sobre las especificaciones de la máquina, combinaciones de funciones posibles, la orientación de
documentos/copias cuando se copia con cubiertas y la orientación de documentos y papel cuando se copia
en papel perforado.

xv
Convenciones
Este manual usa las convenciones siguientes:
Cuando se necesita un
producto opcional
Toque la pantalla táctil
antes de un
procedimiento
Seleccione los botones
en la pantalla táctil
Botones/funciones en
la pantalla táctil
Botones del panel de
control
Información adicional acerca de operaciones y funciones.
Puntos en los que se debe prestar atención.
Indica fuentes de referencia.

xvi
Notas de seguridad
Antes de utilizar este producto, lea atentamente estas notas de seguridad para asegurarse de que utiliza la
máquina de forma segura.
Precauciones para instalación y traslado a otro lugar
No coloque la máquina en un lugar caliente,
húmedo, con polvillo o poca ventilación.
Permanecer por un tiempo prolongado en
estas condiciones adversas puede causar
fuego o descargas eléctricas.
No coloque la máquina cerca de estufas o
materiales volátiles, inflamables o
combustibles tales como cortinas que pueden
prenderse fuego.
Coloque la máquina sobre una superficie
nivelada y sólida con fuerza suficiente para
soportar el peso de la máquina de 421 kg (con
todos los productos opcionales instalados). Si
está inclinada, podría caerse y causar
lesiones.
Si debe trasladar la máquina a otro lugar,
contacte al Centro de asistencia al cliente.
La máquina tiene orificios de ventilación en la
parte inferior. Con poca ventilación, la
máquina puede alcanzar un calor interno
excesivo y puede provocar un incendio.
Los diagramas que siguen a continuación
muestran las medidas mínimas requeridas
para un funcionamiento normal, sustitución de
consumibles y mantenimiento para
asegurarse de que su máquina funciona con
el más alto grado de rendimiento. El técnico
de servicio le proporcionará el apoyo
necesario para la instalación correcta de la
máquina.
se utiliza para alertar a los operadores de un procedimiento, práctica o condición
de funcionamiento que, si no se sigue estrictamente, puede producir lesiones
graves o incluso la muerte.
se utiliza para alertar a los operadores de un procedimiento, práctica o condición
de funcionamiento, que si no se sigue estrictamente, puede generar un peligro
de seguridad para el personal o dañar el equipo.
Este símbolo se utiliza para alertar a los operadores de un
procedimiento de funcionamiento concreto que requiere especial
atención. Lea y siga atentamente las instrucciones para asegurar que
la tarea se lleva a cabo con seguridad.
Este símbolo se utiliza para alertar a los operadores de un
procedimiento de funcionamiento concreto que no debe llevarse a
cabo. Lea y siga atentamente las instrucciones.
Este símbolo se utiliza para alertar a los operadores de un
procedimiento de funcionamiento concreto en el que debe insistirse
para trabajar de forma segura. Lea y siga atentamente las
instrucciones.
En esta sección se describen los símbolos de seguridad utilizados en todo el manual
Superficie
caliente
Inflamable
Descarga
eléctrica
Dedos pe
-
llizcados
Prohibido
Prohibido
encender
No
desmontar
No tocar
Instrucciones
Desenchufar
Masa/Tierra

Notas de seguridad
xvii
Si mueve la máquina, no se olvide de
desenchufar el cable de alimentación del
tomacorriente de la pared. Si la mueve con el
cable de alimentación conectado, puede
dañar el cable que podría producir fuego o
descargas eléctricas.
Cuando mueva la máquina, no la incline más
de 10 grados. Si está inclinada, podría caerse
y causar lesiones.
Cuando la máquina esté instalada, asegúrese
de que bloquea las ruedecillas. Si no está
bloqueada, podría caerse o deslizarse y
causar lesiones.
●
La máquina es capaz de funcionar
normalmente dentro de los límites del medio
ambiente recomendados siguientes:
Rango de la temperatura: 10-32°C;
Rango de la humedad: 30-80% (sin
condensación).
La humedad debe ser 61% o menor a 32°C y
la temperatura debe ser 29°C o menor a 80%
de humedad.
Con acabadora con grapadora
(opcional)
Con acabadora del realizador de folletos (opcional),
unidad de plegado (opcional) y AAC (opcional)
Parte
delantera
Parte
delanter
a
Parte
posterior
Parte posterior
Lado
izquierdo
Lado
derecho
Lado
izquierdo
Lado derecho
Con acabadora del realizador de
folletos (opcional)
Con acabadora con grapadora (opcional), unidad de
plegado (opcional) y AAC (opcional)

Notas de seguridad
xviii
●
No exponga la máquina a la luz directa del
sol. La exposición directa a la luz del sol
puede afectar en forma negativa el
rendimiento de la máquina.
Seguridad eléctrica
La copiadora/impresora 2101 y los suministros
de mantenimiento recomendados se han
diseñado y probado para que cumplan
estrictos requisitos de seguridad. Prestar
atención a las notas siguientes permitirá
mantener un funcionamiento seguro y
constante de la copiadora/impresora.
Utilice únicamente el cable de alimentación
suministrado con este equipo.
Conecte el cable de alimentación
directamente a un enchufe con toma de tierra.
No
utilice alargadores. Si no sabe si el
enchufe tiene o no toma de tierra, consulte a
un electricista calificado.
No utilice un enchufe adaptador con toma de
tierra para conectar este equipo a una toma
eléctrica que no disponga de terminales de
conexión a tierra.
Esta máquina se debe utilizar en un circuito
eléctrico de 208-240V y 15A. Si es necesario
trasladar esta máquina a un lugar distinto,
póngase en contacto con un técnico de Xerox.
Puede recibir una descarga eléctrica grave si
el enchufe no está correctamente conectado a
tierra.
No coloque la copiadora/impresora donde las
personas puedan tropezar con el cable de
alimentación o pisarlo. No coloque objetos
sobre el cable de alimentación.
No bloquee interruptores eléctricos o
mecánicos ni los desactive.
No obstruya las aberturas de ventilación.
Estas aberturas evitan el sobrecalentamiento
de la máquina.
No introduzca objetos de ningún tipo por las
ranuras o aberturas de este equipo. Hacer
contacto con un punto de tensión o anular una
pieza podría producir fuego o una descarga
eléctrica.
Si se produce alguna de las siguientes
condiciones, apague inmediatamente el
equipo y desconecte el cable de alimentación
de la toma de pared. Llame a un técnico
autorizado Xerox para solucionar el problema.
• La máquina emite ruidos u olores extraños.
• El cable de alimentación está roto o
deshilachado.
• Se ha desconectado un disyuntor del panel de
la pared, el fusible y otro dispositivo de
seguridad.
• Se ha vertido líquido en la copiadora/
impresora.
• La máquina ha sido expuesta al agua.
• Se ha estropeado cualquier componente de la
máquina.
Desconexión del dispositivo
El cable de alimentación es el dispositivo de
desconexión de este equipo. Se conecta a la
parte posterior de la máquina como dispositivo de
conexión. Para eliminar toda la energía eléctrica
de la máquina, desconecte el cable de
alimentación de la toma de pared.
Bruscas fluctuaciones de temperatura pueden afectar la calidad de
la copia. Calentar rápidamente un cuarto frío puede causar
condensación dentro de la máquina, interfiriendo directamente con
la transferencia de la imagen.

Notas de seguridad
xix
Seguridad láser
El uso de controles, ajustes o procedimientos
distintos de los especificados en esta
documentación puede ocasionar una
exposición peligrosa a la radiación láser.
Este equipo cumple con las normas de
seguridad internacionales. En lo referente a la
seguridad láser, el equipo cumple con las
normas de rendimiento de los productos láser
dictaminadas por agencias gubernamentales,
nacionales e internacionales como producto
láser de Clase 1. No emite luz peligrosa, ya
que el haz está totalmente aislado durante
todas las fases de funcionamiento y
mantenimiento llevadas a cabo por el cliente.
Seguridad de mantenimiento
• No pruebe ningún procedimiento de
mantenimiento que no esté claramente
descrito en la documentación suministrada
con la copiadora/impresora.
• No use productos de limpieza en aerosol. El
uso de suministros no aprobados puede
ocasionar un rendimiento inferior de la
copiadora/impresora y podría crear una
situación de peligro.
• Utilice los suministros y los materiales de
limpieza según el modo descrito en este
manual. Mantenga todos estos materiales
fuera del alcance de los niños.
• No retire las cubiertas o las protecciones que
están ajustadas con tornillos. Dentro de estas
cubiertas no hay ninguna pieza que requiera
mantenimiento o reparación por parte del
usuario.
• No lleve a cabo ningún procedimiento de
mantenimiento a menos que haya recibido la
formación adecuada por parte de un técnico
de Xerox o que el procedimiento esté
claramente descrito en uno de los manuales
de la copiadora/impresora.
Seguridad de funcionamiento
Su equipo Xerox y los suministros han sido
diseñados y probados para cumplir con estrictos
requisitos de seguridad. Entre ellos se incluyen
el examen, aprobación por parte de agencias de
seguridad y el cumplimiento con las normas del
medio ambiente en vigencia.
Prestar atención a las siguientes directrices de
seguridad permitirá mantener un funcionamiento
seguro y constante de la copiadora/impresora.
• Utilice los materiales y suministros diseñados
especialmente para esta copiadora/
impresora. El uso de materiales inadecuados
puede ocasionar un rendimiento inadecuado
de la máquina y probablemente una situación
de peligro.
• Siga todos los avisos e instrucciones que
están impresas en la máquina o que se
suministran con la misma.
• Coloque la máquina en una sala con
dimensiones adecuadas para facilitar la
ventilación y las reparaciones.
• Coloque la máquina en una superficie firme y
nivelada (no sobre una alfombra gruesa) que
sea lo suficientemente resistente como para
soportar el peso de la máquina.
• No intente mover la máquina. El dispositivo de
nivelación que se bajó al montar la máquina
puede dañar la alfombra o el piso.
• No coloque la máquina cerca de fuentes de
calor.
• No coloque la máquina bajo la luz directa del
sol.
..
• No coloque la máquina en la corriente de aire
frío de los sistemas de aire acondicionado.
• No coloque recipientes con café u otros
líquidos sobre la máquina.
• No bloquee ni cubra las ranuras o aberturas
de la máquina. Sin la ventilación adecuada, la
máquina podría sobrecalentarse.
• No intente bloquear ningún interruptor
eléctrico o mecánico.

Notas de seguridad
xx
Tenga cuidado cuando trabaje en zonas
identificadas con este símbolo de aviso. Estas
zonas pueden estar muy calientes y podrían
producir lesiones.
Si necesita más información de seguridad
sobre la máquina o los materiales, póngase
en contacto con un técnico de Xerox.
Seguridad de ozono
Este producto produce ozono durante su
funcionamiento normal. El ozono es más
pesado que el aire, y la cantidad depende del
volumen de copia. Proporcionar los
parámetros medioambientales correctos,
según se especifican en los procedimientos
de instalación de Xerox, permite que los
niveles de concentración permanezcan dentro
de los límites de seguridad.
Si necesita más información sobre el ozono,
solicite la publicación de Xerox ,
OZONE
,
600P83222, llamando al teléfono 1-800-828-
6571 en EE.UU. Para la versión en francés,
llame al teléfono 1-800- 828-6571 en EE.UU.
y pulse 2.
Emisiones de radio frecuencia
FCC
El texto siguiente se aplica al producto cuando
está equipado con opciones de conectividad
Token Ring o Banyan Vines:
Este equipo ha sido probado y se ha
determinado que cumple las normas sobre
limitaciones para dispositivos digitales de
Clase A, como se dispone en la Sección 15 de
las normas de la FCC. Estas normas se han
diseñado para proporcionar una protección
razonable contra dichas interferencias cuando
funciona en un entorno comercial. Este equipo
genera, utiliza y puede emitir energía de radio
frecuencia y si no se instala y se utiliza
siguiendo las instrucciones del manual puede
producir interferencias en las
radiocomunicaciones. Si el equipo se instala
en una zona residencial puede producir radio
interferencia en cuyo caso el usuario será
responsable de corregir la situación por su
cuenta.
Los cambios o modificaciones realizadas en
este equipo que no estén específicamente
aprobadas por Xerox Corporation pueden
anular la autoridad del usuario para trabajar
con este equipo.
Con este equipo se deben utilizar cables
blindados para mantener el cumplimiento de
las normas de la FCC.
En Canadá
Este aparato digital no supera los límites de la
Clase A en cuanto a emisiones de ruido de
radio de aparatos digitales como se define en
las normas de interferencias de radio de
Industry Canada.
Aprobación de voltaje extra bajo
La copiadora/impresora 2101 cumple con
distintas regulaciones de seguridad
nacionales y de agencias gubernamentales.
Todos los puertos del sistema siguen los
circuitos SELV (Safety Extra Low Voltage)
para la conexión a dispositivos y redes
propiedad del cliente. Cualquier otro
accesorio del cliente o de otras empresas que
se conecte a la copiadora/impresora debe
cumplir o superar los requisitos indicados
anteriormente. Todos los módulos que
requieren una conexión externa deberán ser
montados según el procedimiento de
instalación de 2101.

Notas de seguridad
xxi
■
Ubicación de las etiquetas de aviso y precaución
Con el fin de mantener su seguridad durante el funcionamiento de la copiadora, lea atentamente las
etiquetas de aviso y precaución pegadas en las piezas internas de la máquina.
Etiqueta
Etiqueta
Etiqueta
Etiqueta
Etiqueta
Etiqueta
Etiqueta

Notas de seguridad
xxii
Página en blanco.

xxiii
El objetivo del programa internacional
Energy Star
Con el fin de proteger el medioambiente y conservar recursos energéticos, el programa internacional Energy
Star fomenta las siguientes funciones del producto. Fuji Xerox confirma que este producto satisface los
requisitos de este programa.
■
Función de copia a dos caras
Este producto dispone de una función de copia a dos caras para reducir el volumen de papel de copia
utilizado. Esta función está configurada de fábrica en esta máquina. Por ejemplo, al copiar dos originales
de una cara en ambas caras de una hoja de papel, puede reducir la cantidad utilizada de papel. Por
supuesto, también puede hacer copias a una cara. Para obtener detalles, consulte
“5.1.2 Copia a 2 caras”
.
■
Función de apagado automático
Este producto está equipado con una función de ahorro de energía que apaga automáticamente la
máquina si está encendida y no funciona durante un período determinado de tiempo. La configuración de
fábrica para el tiempo de apagado es de 60 minutos.
Para obtener detalles, consulte
"Tiempos de espera" en “8.2 Descripción general del modo de
herramientas”
.
■
Función de modo de bajo consumo
Este producto está equipado con una función de ahorro de enería que pasa automáticamente a un modo
de bajo consumo si la máquina está encendida y no funciona durante un período determinado de tiempo.
En este modo, la máquina reduce la temperatura del fusor para ahorrar el consumo de energía. La
configuración de fábrica para el tiempo de inicio del modo de bajo consumo es de 15 minutos. Se puede
cambiar el ajuste de 1 a 240 minutos. El tiempo de recuperación del modo de bajo consumo es el siguiente:
(aplicable únicamente si la máquina se recupera una hora después de haber pasado al modo de bajo
consumo)
- en el modelo de 220 V: alrededor de 144 segundos;
- en el modelo de 240 V: alrededor de 108 segundos.
Para obtener detalles, consulte
"Tiempos de espera" de “8.2 Descripción general del modo de
herramientas”
.

xxiv
Copia ilegal
El Congreso de los EE.UU., por ley, ha prohibido la reproducción de los materiales siguientes bajo
determinadas circunstancias. Pueden imponerse penas de multa o de prisión a los declarados culpables de
realizar tales reproducciones.
1. Obligaciones o títulos del gobierno de los Estados Unidos, como:
Certificados de endeudamientoMoneda del banco nacional
Cupones de Bonos Billetes de la reserva federal
Certificados de plata Certificados de oro
Bonos de EE.UU. Obligaciones del Tesoro
Obligaciones de reserva federalObligaciones fraccionales
Certificados de depósitos Papel moneda
Bonos y obligaciones de determinadas agencias gubernamentales, como la
FHA, etc.
Bonos. (Los bonos de ahorro de EE.UU. se pueden fotografiar sólo con fines publicitarios en relación
con la campaña para la venta de tales bonos).
Timbre fiscal. (Si se necesita reproducir un documento jurídico en el que hay un timbre fiscal
cancelado, se puede hacer siempre que la reproducción del documento se realice con fines legales).
Sellos postales, cancelados o sin cancelar. (Con fines filatélicos, los sellos postales se pueden
fotografiar, siempre que la reproducción se realiza en blanco y negro y sea menor de 75% o mayor
del 150% de las dimensiones lineales del original).
Giros postales.
Facturas, cheques u órdenes de pago emitidas pro o contra ordenadores autorizados
de los EE.UU.
Los sellos y otros representantes de valor, sea cual sea su denominación, que han sido o pueden ser
emitidos de acuerdo con alguna ley del Congreso.

Copia ilegal
xxv
2. Certificados de compensación para veteranos de las guerras mundiales.
3. Obligaciones o títulos de cualquier gobierno, banco o corporación extranjeros.
4. Material protegido por leyes de derechos de autor, a menos que se haya obtenido el permiso del
propietario del copyright o la reproducción entre dentro del “uso justo” o disposiciones de derechos de
reproducción de bibliotecas de la ley de copyright. Se puede obtener más información sobre estas
disposiciones en Copyright Office, Library of Congress, Washington, D.C. 20559, EE.UU. Solicitar la
Circular R21.
5. Certificados de nacionalidad o naturalización. (Se pueden fotografiar certificados de naturalización
extranjeros).
6. Pasaportes. (Se pueden fotografiar pasaportes extranjeros).
7. Documentos de inmigración.
8. Tarjetas militares.
9. Documentos del servicio selectivo que muestran cualquiera de la información siguiente del
registrante:
Ingresos o Salario Estado de dependencia
Archivo judicial Servicio militar anterior
Estado físico o mental
Excepción: Se pueden fotografiar certificados de excedencia militar de los EE.UU.
10. Pases, tarjetas de identificación o insignias que porte el personal militar, o los miembros de distintos
departamentos federales como el FBI, Tesoro, etc. (a menos que el jefe de tal departamento u oficina
solicite dicha fotografía).
La reproducción del material siguiente también está prohibida en determinados estados:
Licencias de automóviles, Permisos de conducción, certificados de propiedad de automóviles.
La lista de documentos que aparece aquí no es inclusiva y no se asume ninguna responsabilidad por la
completitud o precisión de la misma. En caso de dudas, consulte a su abogado.

Copia ilegal
xxvi
Canadá
El Parlamento, por ley, ha prohibido la copia de los materiales siguientes bajo determinadas circunstancias.
Pueden imponerse penas de multa o de prisión a los declarados culpables de realizar tales copias.
1. Billetes en curso y papel moneda en curso.
2. Obligaciones o títulos de un gobierno o banco.
3. Documentos de efectos de Hacienda o documentos de renta.
4.El sello público de Canadá o de una provincia, o el sello de un organismo público o autoridad en Canadá, o
de un juzgado.
5. Proclamaciones, órdenes, normativas o citas, o avisos de cualquier tipo (con la intención de dar a entender
falsamente que ha sido impreso por el servicio oficial de Impresión (Queen’s Printer) de Canadá o el servicio
de impresión equivalente de una provincia).
6. Marcas, nombres, sellos, envoltorios o diseños utilizados por o en nombre del Gobierno de Canadá o de
una provincia, el gobierno de un estado distinto de Canadá o un departamento, comité, Comisión o agencia
establecida por el Gobierno de Canadá o de una provincia o de un gobierno de un estado distinto de
Canadá.
7. Sellos impresos o adhesivos utilizados con el fin de obtener ingresos por el Gobierno de Canadá o de una
provincia o por el gobierno de un estado distinto de Canadá.
8. Documentos, registros o archivos custodiados por funcionarios públicos encargados de crear o emitir
copias certificadas de los mismos, donde la copia da a entender falsamente que es una copia certificada del
mismo.
9. Material protegido por leyes de derechos de autor o marcas comerciales de cualquier tipo o índole sin el
consentimiento del propietario de la marca comercial o del copyright.
La lista anterior se proporciona para su comodidad y ayuda, pero no incluye todo, ni se asume ninguna
responsabilidad por la completitud o precisión de la misma. En caso de dudas, consulte a su abogado.

Copia ilegal
xxvii
Página en blanco

Copia ilegal
xxviii

1
Familiarización con
la copiadora
1.1 Componentes principales y sus funciones .......................2
1.2 Encendido/apagado de la copiadora..................................6
1.3 Uso de la pantalla táctil .....................................................12
1.4 Introducción de una clave.................................................21
1.5 Uso del dispositivo de interfaz de otro fabricante..........22

2
Familiarización con la copiadora
1.1 Componentes principales y
sus funciones
Esta sección explica los nombres y funciones de cada parte de la copiadora.
●
El diagrama de abajo muestra cómo se verá la máquina una vez instalados todos los dispositivos opcionales.
No. Nombre Función
1 Cubierta de
documentos
Ejerce presión sobre el documento colocado en el cristal de exposición.
El alimentador automático de documentos a dos caras (ADOD) está integrado en
esta cubierta.
2 Panel de control
principal
Contiene botones para la realización de operaciones, indicadores luminosos y
pantalla táctil.
Este panel de control se utiliza para la realización de la mayoría de las operaciones.
“1.3 Uso de la pantalla táctil”
3 Cristal de exposición Aquí se colocan los documentos para copiar.
4 Panel de control de
la copiadora
Levante la cubierta para hacer ajustes en el Modo de herramientas y del
administrador del auditrón. Para usar el Modo de herramientas y el Modo de
administrador del auditrón, cambie el modo de operación desde el panel de control
principal a este panel de control de la copiadora.
“8.1.1 Uso del modo de administrador del sistema”
5 Puerta delantera Abra esta puerta para despejar atascos de papel o sustituir el cartucho cilíndrico/de
tóner.
6 Bandejas 1, 2, 3 y 4 Contiene el papel.
7 Cubierta inferior
izquierda
Ábrala para retirar papel atascado.
8 Bandeja 5 (especial) Cargue aquí el papel de tamaño no estándar que no se puede cargar en las bandejas
1, 2, 3 y 4 (por ejemplo, papel especial tal como transparencias o cartulina) para
usarlo para copiar.
9 Servidor Servidor conectado a la copiadora. Guarda los datos de documentos escaneados.
Los datos de imágenes escaneados pueden descargarse al PC cliente.

1.1 Componentes principales y sus funciones
3
Familiarización con la copiadora
No. Nombre Función
11 Interruptor de
alimentación
Enciende/apaga la máquina.
12 Bandeja de salida de
documentos
Recibe los documentos escaneados y las copias de la máquina.
13 Cubierta inferior derecha Ábrala para retirar papel atascado.
14 Unidad del fusor Fusiona el tóner para fijar la imagen en el papel. No lo toque, ya que la
superficie está extremadamente caliente.
15 Palanca Se usa para retirar el módulo de transferencia.
16 Cartucho cilíndrico (B) Incluye dispositivos tales como el fotorreceptor.
17 Módulo de transferencia Copia la imagen del cartucho cilíndrico en el papel. Tire de él hacia afuera para
retirar papel atascado.
18 Recipiente de residuos
de tóner (A)
Recoge el tóner usado.
19 Cartucho de tóner Contiene tóner.
20 Cubierta izquierda Ábrala para despejar atascos de documentos en el ADOD.
21 Guía de documentos Se usa para alinear los bordes de los documentos cargados en el ADOD.
22 Luz de comprobación de
documentos
Indica que los documentos están correctamente cargados.
23 Bandeja de entrada de
documentos
Parte del ADOD que carga los documentos.
24,25 Interruptor de corte Interrumpe la alimentación eléctrica a la máquina una vez que se detecta una
derivación de corriente.
Atrás
Atrás

1.1 Componentes principales y sus funciones
4
Familiarización con la copiadora
●
Kit opcional
Alimentador de alta capacidad (AAC)
●
Kit opcional
Acabadora del realizador de folletos
y Unidad de plegado (Z y C)

1.1 Componentes principales y sus funciones
5
Familiarización con la copiadora
●
Plegado triple en C y Plegado triple en Z están disponibles solamente cuando se haya instalado la unidad de plegado (Z y C)
opcional.
No. Nombre Función
26 Bandeja 6 (AAC)
(opcional)
Carga el papel.
27 Cubierta superior Ábrala para retirar papel atascado en la bandeja 6.
28 Cubierta superior
derecha
Ábrala para retirar papel atascado en la bandeja 6. Desplace la bandeja 6
hacia la izquierda para abrirla.
29 Bandeja 7 Cargue aquí el papel para cubiertas o separadores de transparencias. El
papel cargado en la bandeja 7 como cubiertas/separadores de
transparencias no se usará para copiar.
30 Botón de reducción de
curvatura
Pulse este botón para reducir la curvatura del papel copiado.
31 Bandeja de salida Recibe las copias de la máquina.
32 Bandeja de la
acabadora
Recibe las copias grapadas y perforadas. Las copias también se entregan a
esta bandeja cuando se combinan archivos, o cuando se selecciona Salida
grande, Clasificada o Sin clasificar.
33 Bandeja de salida de
folletos
Recibe las copias cuando se selecciona
Plegado doble
o
Plegado doble +
grapado
.
34 Botón Bandeja de salida
de folletos
Pulse este botón para que los folletos salgan en posición para ser retirados.
35 Puerta derecha Ábrala para retirar papel atascado; sustituir grapas o retirar grapas
atascadas; o retirar los residuos de la perforadora.
36 Cartucho de grapas
para folletos
Existen dos cartuchos de grapas para folletos.
37 Cartucho de grapas Ábralo para sustituir el cartucho de grapas o retirar grapas atascadas.
38 Recipiente de residuos
de perforaciones
Recoge los residuos de la perforadora. Ábrala para retirar los residuos.
39 Bandeja de salida de
plegado triple
Recibe las copias cuando se selecciona
Plegado triple en C
o
Plegado
triple en Z
.
40 Botón Bandeja de salida
de plegado triple
Pulse este botón para abrir la bandeja de salida de plegado triple.
41 Puerta izquierda Ábrala para retirar papel atascado.
42 Soporte del cartucho de
grapas
Cuando sustituya el cartucho de grapas instalado en el cartucho de grapas
opcional, puede colocar aquí el cartucho sustituido.

6
Familiarización con la copiadora
1.2 Encendido/apagado de la
copiadora
Encienda la copiadora antes de iniciar una operación de copia. El servidor se iniciará automáticamente.
Una vez que se encienda, la máquina tomará aproximadamente 7 minutos (para el modelo 100 V) o 6 minutos
(para los modelos 200 V, 220-240 V) para calentarse antes de poder hacer copias. Apague la copiadora al
final del día, o cuando no se va a usar por un período de tiempo prolongado. Puede aprovechar la función
Ahorro de energía si la copiadora va a permanecer en reposo por mucho tiempo. La función Ahorro de energía
reduce el consumo eléctrico de la máquina, lo que contribuye a ahorrar energía.
“1.2.2 Ahorro de energía”
1.2.1
Encendido/apagado de la copiadora
■
Encendido de la copiadora
Procedimiento
1
Coloque el interruptor de
alimentación en la
posición de encendido “|”
(On).
El servidor se inicia
automáticamente cuando se
enciende la copiadora.
2
Introduzca la clave (por departamento/usuario) utilizando el
teclado numérico y luego seleccione
Confirmar
.
Cada dígito introducido se representará mediante un asterisco.
Se muestra el mensaje “Espere X minuto(s).” (X hace referencia a un valor
numérico).
●
Si enciende la máquina
inmediatamente después de haberla
apagado, tomará más de cinco
segundos para calentarse.
●
Si enciende la máquina, el servidor
de copias se activará
automáticamente.
“1.4 Introducción de una clave”
●
La pantalla Introducción de clave del
usuario no aparecerá si no está
activado el Modo de auditrón.
●
Si ha cometido un error al introducir
la clave, pulse el botón Borrar para
borrarla y vuelva a introducirla.

1.2 Encendido/apagado de la copiadora
7
Familiarización con la copiadora
El mensaje mostrado cambia a “Preparada para copiar” después de X minutos.
●
■
Apagado de la copiadora
Procedimiento
1
Asegúrese de que todas
las operaciones de copia
hayan finalizado. Coloque
el interruptor de
alimentación en la
posición de apagado “ ”
(Off).
La imagen de la pantalla
desaparecerá y se apagará la
copiadora.
El servidor se apagará automáticamente cuando se apague la copiadora.
●
●
El contenido de los mensajes de
error y de las pantallas que se
muestren puede diferir con
componentes opcionales instalados.
●
El ventilador de la máquina
continuará funcionando
aproximadamente una hora
después de que se haya apagado la
máquina.
●
No apague el interruptor de
alimentación del servidor.

1.2 Encendido/apagado de la copiadora
8
Familiarización con la copiadora
1.2.2
Ahorro de energía
Esta máquina ofrece la función Ahorro de energía, la cual reduce el consumo de electricidad de la
máquina en dos etapas, el Modo de bajo consumo y el Modo de ahorro de energía:
●
Modo de bajo consumo
Se reduce la alimentación del panel de control y de la unidad del fusor.
La imagen de la pantalla desaparece mientras está encendido el indicador luminoso de ahorro de energía.
Si necesita hacer copias, pulse el botón de ahorro de energía. El indicador luminoso se apagará y el Modo
de ahorro de energía se cancelará.
●
Modo de ahorro de energía
El interruptor de alimentación se sitúa en la posición de desactivación “ ” (Off) y se apaga la copiadora.
Si necesita hacer copias, coloque el interruptor de alimentación en la posición de encendido “|” (On).
■
Entrada automática al Modo de ahorro de energía
La máquina entra automáticamente al Modo de bajo consumo si ha permanecido en reposo durante
un período de tiempo fijado. Si la máquina continúa sin usarse, entrará al Modo de ahorro de energía
y la electricidad se interrumpirá.
●
El período de tiempo prefijado para que la máquina entre al Modo de bajo consumo y al Modo de ahorro de energía es de 15 y
60 minutos respectivamente. El ajuste de tiempo prefijado se puede cambiar en el Modo de herramientas. Si prefiere que la
máquina no entre al Modo de ahorro de energía automáticamente, puede elegir desactivar esta función. Para obtener más
detalles, consulte el “Capítulo 8: Ajustes del Modo de administrador del sistema”.
Consumo de electricidad Modo de reposo
Modo 100 V
285 W o menos aprox. 460 W
Modo 200 V
295 W o menos aprox. 440 W
Consumo de electricidad
Modo 100 V
10 W o menos
Modo 200 V
14 W o menos

1.2 Encendido/apagado de la copiadora
9
Familiarización con la copiadora
■
Cambio manual al Modo de ahorro de energía
También puede cambiar manualmente al Modo de bajo consumo.
Procedimiento
1
Pulse
Ahorro de energía
.
La máquina entrará al Modo de
bajo consumo. Cuando necesite
realizar copias, pulse el botón de
ahorro de energía.
●
■
Salida del Modo de ahorro de energía
Puede salir del Modo de bajo consumo pulsando el botón de ahorro de energía.
El Modo de ahorro de energía se refiere al estado existente cuando la electricidad de la máquina
cambia a la posición de apagado
“
” (Off).
Para realizar copias, encienda la máquina.
●
Una vez que la máquina esté en
Modo de bajo consumo, entrará en
Modo de ahorro de energía si la
máquina continúa sin utilizarse
durante un período de tiempo
determinado. La electricidad a la
máquina luego se suspende.
Cuando necesite hacer copias,
encienda la máquina.

1.2 Encendido/apagado de la copiadora
10
Familiarización con la copiadora
1.2.3
Autocomenzar
Mientras espera a que la máquina se caliente después de encenderla, puede pulsar el botón
Comenzar para programar la operación de copia. Esta función se denomina Autocomenzar.
■
Activación de Autocomenzar
Para utilizar la función Autocomenzar, cargue el documento, especifique la configuración deseada y pulse
el botón Comenzar.
Se mostrará el mensaje “Espere ... El trabajo comenzará a copiarse automáticamente”, y la operación
comenzará de inmediato una vez que la máquina entre al modo Preparada para copiar.
●
Si programó el tono de preparada de la máquina en el Modo de herramientas, escuchará un tono cuando la máquina se haya
calentado y esté preparada para aceptar trabajos de copia. Puede proceder a programar un trabajo de Autocomenzar después
del tono. Para programar el tono de preparada de la máquina o cambiar el volumen del tono, consulte “8.3 Ajuste del modo de
herramientas”.
■
Cancelación de Autocomenzar
Para cancelar un trabajo de Autocomenzar, seleccione Parar en la pantalla o pulse el botón Parar en
el panel de control antes de que se escanee el documento.
Luego pulse el botón C y el trabajo de Autocomenzar se cancelará.
Pantalla Autocomenzar: Cuando se coloca un documento A4 sobre el
cristal de exposición y necesita tres juegos sin cambiar el tamaño.

1.2 Encendido/apagado de la copiadora
11
Familiarización con la copiadora
1.2.4
Interruptor de corte
La máquina tiene dos interruptores de corte.
El interruptor de corte usualmente se encuentra en las posiciones que se muestran en el diagrama
de abajo. Si la máquina no se va a usar durante un período de tiempo prolongado, o cuando la
máquina se cambia de ubicación, coloque el interruptor en la posición hacia abajo o a la derecha.
Para encenderlo, colóquelo en la posición hacia arriba; para apagarlo, colóquelo en la posición hacia
abajo.
●
La alimentación se interrumpirá automáticamente si el interruptor de corte detecta una derivación de corriente. No utilice la
máquina si se presenta esta situación.
●
Compruebe que el interruptor de alimentación esté apagado cuando apague el interruptor de corte.
“Notas de seguridad”

12
Familiarización con la copiadora
1.3 Uso de la pantalla táctil
En esta sección se explican los nombres y las funciones de todas las partes del panel de control principal y los
mensajes que aparecen en la pantalla táctil.
1.3.1
Panel de control principal
En esta sección se explican los nombres y las funciones de todas las partes del panel de control
principal.
* El botón * no se puede seleccionar.
●
Utilice el panel de control de la copiadora para cambiar entre la pantalla del Modo de herramientas y la del Modo de
administración del auditrón. Para más detalles sobre cómo cambiar de función, consulte “8.1 Modo de administrador del
sistema”.

1.3 Uso de la pantalla táctil
13
Familiarización con la copiadora
No. Nombre Función
1 Pantalla de panel
táctil
Muestra las funciones respectivas y el estado de la máquina.
Toque este panel directamente para seleccionar las funciones e instrucciones
mostradas.
“1.3.2 Pantalla táctil”
2 Botón Estado del
trabajo
Púlselo para comprobar el trabajo que se está procesando actualmente.
En la pantalla Estado del trabajo, una vez que haya seleccionado el trabajo, puede
realizar una pausa en él si se está escaneando, o eliminarlo si ha realizado una
pausa en él. Cuando imprime trabajos múltiples, puede ascender un trabajo de
impresión con respecto a otros que están esperando para imprimirse. El trabajo
ascendido se imprime después del trabajo que se esté imprimiendo actualmente.
3 Ajustes del sistema/
Botón Comprobar
contador
El administrador del sistema puede pulsarlo para definir las especificaciones de las
funciones de la copiadora o para comprobar la lectura del contador o el estado de los
consumibles.
●
Para utilizar el Modo de herramientas y el Modo del administrador del auditrón, cambie al
panel de control de la copiadora. Para más detalles sobre cómo cambiar de función,
consulte “8.1.1 Uso del modo de administrador del sistema”.
4 Botón de ahorro de
energía
Púlselo para que la máquina entre al Modo de ahorro de energía si no se va a usar
por un período de tiempo prolongado, y reducir el consumo de electricidad.
El indicador luminoso de ahorro de energía se iluminará si está en Modo de ahorro de
energía. Para regresar al modo de preparada (Copiar), pulse el botón de nuevo.
5 Botón Clave Púlselo para ver la pantalla Entrada de clave si está activado Modo del auditrón. El
uso de la máquina se puede controlar solicitando a cada usuario que introduzca su
clave propia (por departamento/usuario).
6 Botón Revisar Púlselo para comprobar los ajustes de copia.
Puede comprobar el estado de los ajustes mostrados en la pantalla.
En los modos Copiar, Guardar a archivo, Copiar y guardar, puede comprobar los
ajustes antes de pulsar el botón Comenzar. También puede comprobar los ajustes de
copia de un trabajo seleccionado de la lista que se muestre en la pantalla Estado del
trabajo.
En el modo Editar/Imprimir archivos, puede comprobar los ajustes de copia del
archivo de copia seleccionado al guardarse.
7 Botón Borrar todo Púlselo para borrar todos los ajustes y regresar a la pantalla prefijada. La pantalla
prefijada es aquella que se muestra cuando se enciende la máquina.
8 Control de ajuste del
volumen
Gírelo para ajustar el volumen de los tonos de error que informan al usuario cuando
se completa un trabajo de copia o cuando se presenta un problema en la máquina.
Ajústelo girando el control a la izquierda o derecha.
●
También puede desactivar el tono. Para más detalles, consulte “Ajuste del tono” en “8.2
Descripción general del modo de herramientas”.
9 Teclado Use las teclas de este teclado para introducir valores numéricos, tal como el número
de juegos que quiere copiar.
10 Botón C (Borrar) Púlselo para eliminar o corregir una entrada errónea efectuada usando el teclado
numérico.
11 Botón Comenzar Púlselo para empezar a copiar.
12 Botón/indicador
Interrumpir
Púlselo para interrumpir el trabajo de copia actual y realizar un trabajo urgente. Un
indicador a la izquierda se enciende cuando se pulsa el botón.
Púlselo de nuevo para cancelar el trabajo de copia y regresar al trabajo de copia
original.
13 Botón Parar Púlselo para detener el trabajo de copia actual.

1.3 Uso de la pantalla táctil
14
Familiarización con la copiadora
1.3.2
Pantalla táctil
La pantalla táctil está situada en la parte izquierda del panel de control. Muestra los mensajes y los
botones de funciones necesarios para realizar un trabajo de copia. Tocando la pantalla con un dedo
puede hacer ajustes o seleccionar pantallas necesarias. En la siguiente sección se utilizan las
pantallas principales para explicar el contenido de éstas y describir cómo se seleccionan los botones
de funciones. De aquí en más, nos referiremos a la pantalla táctil y al contenido de las mismas como
pantalla
.
●
Botones para cambiar de modo
Puede usar estos botones para cambiar entre la operación de copia básica y el servidor.
●
Seleccione
Copiar
para realizar copias.
●
Seleccione
Copiar y guardar
para realizar copias y guardar los datos del documento escaneado en el
servidor.
●
Seleccione
Guardar a archivo
para guardar los datos del documento escaneado en el servidor.
●
Seleccione
Preparar trabajo
para definir los ajustes para la creación de un trabajo.
●
Seleccione
Editar/Imprimir archivos
para cambiar los nombres de los archivos de copia y de
escaneado guardados en el servidor, combinar archivos de copia, duplicar/mover archivos de copia,
cambiar ajustes e imprimir archivos de copia.
●
Seleccione
Escanear
para escanear documentos tales como fotografías en datos de imagen. Los datos
del documento escaneado se almacenan en un buzón como archivos de escaneado. Los archivos de
escaneado almacenados en buzones pueden descargarse a PCs clientes.
“Capítulo 6 Servidor”
“Capítulo 7 Escaneado”
Botones para
cambiar de modo
Memoria
Papel restante

1.3 Uso de la pantalla táctil
15
Familiarización con la copiadora
●
Memoria
Indica la cantidad de memoria de disco duro disponible en un porcentaje que puede usarse para guardar
datos de documentos copiados o escaneados.
●
Memoria no hace referencia a la cantidad de memoria restante que puede usarse para el escaneado.
●
Papel restante
El número de líneas horizontales aumenta y disminuye para indicar la cantidad de papel restante en la
bandeja de papel: 100%, 75%, 50%, 25% o Sin papel.
Durante la realización de copias, se encenderá un indicador luminoso de color verde a la izquierda del
icono de la bandeja que se esté utilizando.
●
La bandeja 5 (especial) presenta una línea horizontal que indica que se está cargando papel.
●
Bandeja 6 (AAC) es opcional. Si no está instalada, no aparece el icono.

1.3 Uso de la pantalla táctil
16
Familiarización con la copiadora
1.3.3
Pantalla de la copiadora
Hay cuatro fichas en pantallas: Funciones básicas, Funciones agregadas, Calidad de imagen,
Formato salida y un botón: Plantillas de trabajo guardadas. Las pantallas respectivas de estas fichas
se denominan pantalla Funciones básicas, pantalla Otras funciones, pantalla Calidad de imagen,
pantalla Formato salida o pantalla Plantillas de trabajo guardadas.
Cada pantalla contiene botones de funciones.
●
A diferencia de otras pantallas, las funciones de la pantalla Funciones básicas utilizadas con mayor frecuencia se representan
mediante botones rectangulares para permitir una selección rápida. Asimismo, puede sustituir Tipo de original u Originales de
varios tamaños por otra función. Para obtener detalles, consulte “8.2 Descripción general del modo de herramientas”.
<Pantalla Funciones agregadas>
<Pantalla Funciones básicas>
<Pantalla Plantillas de trabajo guardadas>
<Pantalla Formato salida>
<Pantalla Calidad de imagen>

1.3 Uso de la pantalla táctil
17
Familiarización con la copiadora
●
Cada función se encuentra en el ajuste de fábrica. El ajuste de prefijado se puede cambiar en el Modo de herramientas. Para
obtener detalles, consulte “8.3 Ajuste del modo de herramientas”.
■
Pantalla de la copiadora
●
Área de mensajes
Muestra mensajes que indican el estado de la máquina e instrucciones de uso.
●
Ficha
Seleccione las fichas Funciones básicas, Funciones agregadas, Calidad de imagen, Formato salida y otras
tocando en ellas para ver el contenido correspondiente.
●
Botón Plantillas de trabajo guardadas
Toque este botón para que se muestre la pantalla Plantillas de trabajo guardadas.
●
Conteo de documentos
Muestra el número de documentos que se están escaneando.
●
El número máximo de originales que pueden escanearse son 1000 hojas (tamaño A4). No obstante, en función del tamaño del
documento, puede que aparezcan mensajes de error en la pantalla antes de que el número de documentos alcance las 1000
hojas.
●
Número de copias
Indica el número de juegos de copias que deben realizarse. Introduzca un valor utilizando el teclado
numérico. Puede ajustar un valor entre 1 y 9999. Para restaurar el valor a “1”, pulse el botón C.
●
Botones de selección
Una vez que se seleccionan, los botones quedan destacados.
“...” indica que siguen otras pantallas de configuración.
Ficha
Área de mensajes
Número de copias
Botón Plantillas de trabajo guardadas
Botones de selección
Conteo de documentos

1.3 Uso de la pantalla táctil
18
Familiarización con la copiadora
■
Botones incluidos en cada pantalla
Cuando se selecciona un botón de función, se muestra la pantalla con los ajustes para dicho botón
seleccionado. Una vez que haga las selecciones en esta pantalla, seleccione Guardar para
confirmar sus selecciones y salir de la pantalla. Seleccione Cancelar para cancelar las selecciones
hechas parcialmente.
●
Botones de funciones
Al tocar en un botón de función, aparece el contenido de la pantalla de ajustes correspondiente a dicha
función. Una vez que la función está configurada, se incluye una marca de verificación ( ) y se muestra el
elemento ajustado.
●
Botones de desplazamiento, área de entrada
Toque , , , para desplazarse por la pantalla o seleccionar un valor numérico o una función.
En el caso de valores numéricos, si toca los botones de manera continuada, la pantalla cambiará
rápidamente. El rango de valores aparece entre los paréntesis ( ). El valor que haya ajustado se muestra
en el área de entrada.
●
Botones no válidos
Las funciones que no se pueden seleccionar junto con otras funciones o botones que no están dentro del
mismo rango de ajustes se muestran en gris pálido.
●
Botón Cancelar
Seleccione este botón para cancelar un ajuste o valor seleccionado y cerrar la pantalla actual.
●
Botón Guardar/Cerrar
Seleccione este botón para guardar un ajuste o valor seleccionado y cerrar la pantalla actual.
Botones de
funciones
Área de entrada
Botones de
desplazamiento
Botones de
selección

1.3 Uso de la pantalla táctil
19
Familiarización con la copiadora
1.3.4
Otras pantallas
■
Pantalla Entrada de clave
Cuando se activa el Modo de auditrón, aparece la siguiente pantalla. Introduzca su clave utilizando
el teclado numérico de la pantalla, tras lo cual aparecerá la pantalla de la copiadora.
“1.4 Introducción de una clave”
■
Pantalla de mensajes de error
Cuando un trabajo no se pueda continuar debido a un error de la máquina tal como un atasco de
papel, o cuando se debe sustituir un consumible, se mostrará un mensaje tal como el siguiente. Siga
las instrucciones que se indiquen en la pantalla para resolver el problema. Una vez resuelto el
problema, aparecerá la pantalla de la copiadora.
■
Pantalla Ahorro de energía
Una vez que la máquina entre al Modo de ahorro de energía, la pantalla desaparecerá mientras
permanezca iluminado el indicador luminoso de ahorro de energía. Para regresar a la pantalla de la
copiadora, pulse el botón de ahorro de energía.
“1.2.2 Ahorro de energía”
●
En ocasiones, no se muestra nada aunque no esté iluminado el indicador luminoso de ahorro de energía. Ello se debe a que se
ha apagado la máquina. Compruebe el interruptor de alimentación.

1.3 Uso de la pantalla táctil
20
Familiarización con la copiadora
1.3.5
Operaciones en archivos guardados
Puede llevar a cabo las operaciones siguientes en un archivo de copia guardado:
●
Seleccionar/deseleccionar un archivo
Seleccione un archivo de la lista mostrada.
Seleccione el archivo otra vez para deseleccionarlo.
“Orden” muestra los números en secuencia de selección de los archivos.
Si se deselecciona un archivo en la mitad de la secuencia, los números de archivos sucesivos se
incrementarán en uno.
●
No es posible seleccionar Copiar/mover archivos, Combinar/Editar archivo, Cambiar nombre de archivo, Eliminar
archivo(s) sin especificar un archivo.
●
En este manual, la pantalla que se muestra cuando se selecciona la ficha Disco duro (Archivo de copia) se conoce como la
pantalla Disco duro (Archivo de copia).
●
Seleccionar todos los archivos
Seleccione
Seleccionar todo/Deseleccionar todo
para seleccionar todos los archivos.
Seleccione
Seleccionar todo/Deseleccionar todo
de nuevo para deseleccionar todos los archivos.
●
Cambiar entre páginas
Seleccione
Siguiente
para avanzar a la página siguiente o
Anterior
para regresar a la página anterior.
Seleccione
Primero
para que se muestre la primera página o
Último
para que se muestre la última página.
●
Clasificar archivos
Seleccione
Cambiar orden del archivo
para clasificar los archivos según el nombre o la hora.
Un archivo recientemente guardado se mostrará en la parte superior.

21
Familiarización con la copiadora
1.4 Introducción de una clave
Si está activado el Modo de auditrón, deberá introducir su clave (por departamento/usuario) para poder
comenzar a realizar copias.
En esta sección se explica cómo introducir la clave y ver la pantalla Introducción de clave. Si necesita una
clave de usuario, solicítela al administrador del auditrón.
●
El Modo de auditrón le permite controlar el número de copias realizadas por cada cuenta (por departamento/usuario). La
configuración y el cambio de las claves son responsabilidades del administrador del auditrón, y se realizan mediante la pantalla
del Modo de administración del auditrón.
Procedimiento
1
Pulse
Clave
.
Se muestra la pantalla
Introducción de clave.
2
Introduzca la clave utilizando el teclado numérico.
Cada dígito introducido se representará mediante un asterisco.
3
Seleccione
Confirmar
en la pantalla.
La pantalla de la copiadora aparecerá una vez que haya introducido la clave
correcta.
●
●
Cuando se complete la operación
de copia, la pantalla regresará a la
de Entrada de clave. Los usuarios
no autorizados que carezcan de
clave no podrán realizar copias.
●
Si configuró un período de tiempo
de espera para la pantalla Entrada
de clave, la pantalla regresará a la
de Entrada de clave aunque no
haya pulsado el botón Clave. Para
obtener detalles, consulte “8.5.4
Configuración del auditrón”.
●
Si ha cometido un error al introducir
la clave, pulse el botón Borrar para
borrarla y vuelva a introducirla.

22
Familiarización con la copiadora
1.5 Uso del dispositivo
de interfaz de otro fabricante
Si se ha instalado un dispositivo de interfaz de otro fabricante (opcional), se mostrará la pantalla siguiente.
Siga las instrucciones.
Si se utiliza otro tipo de dispositivo de control de copias, siga las instrucciones de la pantalla.
●
Si se utiliza un dispositivo de control de copias, no podrá utilizar las funciones de administración del auditrón.
●
Para más detalles sobre la pantalla Administración del auditrón, consulte “8.4 Descripción general del modo de auditrón”.
Opcional
Please insert Xerox Charge Card.
Inserte la tarjeta de cargo de Xerox.

24
Carga de papel
2.1 Papel que debe utilizarse
En este capítulo se describen los tipos de papel que pueden utilizarse con esta máquina. Para obtener una
calidad de imagen óptima, se sugiere usar el papel recomendado. Póngase en contacto con el Centro de
asistencia al cliente si usa un tipo de papel no recomendado.
■
Papel recomendado
Papel Xerox 4024DP de 20 libras (3R721)
Además del papel recomendado mencionado arriba, pueden usarse otros tipos de papel/material. Siga las
instrucciones suministradas en este manual para cargar el papel en la bandeja adecuada, y seleccionar el
tamaño y el tipo del papel.
• Póngase en contacto con el Centro de asistencia al cliente de Xerox si desea usar otros tipos de papel.
●
No use transparencias ni papel diseñado para impresoras de inyección de tinta, ya que pueden ocasionar problemas en la
máquina.
■
Papel que puede utilizarse
La tabla siguiente muestra una lista de los tipos de papel que pueden utilizarse. La bandeja 6 (AAC)
y la bandeja 7 son opcionales.
●
Tamaño de papel y capacidad de la bandeja de papel
Los tamaños de papel y el número de hojas que pueden cargarse en cada bandeja de papel son los
siguientes:
*1 *2 Para hacer copias en papel SRA3 de 12×18 pulg., ajuste la guía del papel antes de cargar el papel.
SRA3 se refiere al tamaño, 320×450 mm o 12.6×17.7 pulg.
*3 Al cargar papel B5 vertical primero, póngase en contacto con el Centro de asistencia al cliente.
*4 Al cambiar el papel B5 vertical a papel de 8×10 pulg., póngase en contacto con el Centro de asistencia al cliente.
*5 Al cambiar el papel A4 a papel de 8.5×11 pulg., póngase en contacto con el Centro de asistencia al cliente.
*6 Al cambiar el papel de 8.5×14 pulg. al papel de 8.5×13 pulg., póngase en contacto con el Centro de asistencia al cliente.
●
Los tamaños de bandejas de papel que el técnico puede cambiar son los siguientes: Contacte al Centro de asistencia al
cliente.
• La bandeja 1 puede cambiarse a A4, A5, B5 vertical u 8.5×11 pulg. vertical.
• Las bandejas 2, 3 y 4 pueden cambiarse a 12×18 pulg. o cualquier otro tamaño no estándar dentro del rango de 182-297 mm
(dirección Y) y 182-432 mm (dirección X).
Bandeja Tamaños de papel que pueden cargarse Capacidad (hojas)
Bandeja 1 8.5×11 pulg. vertical, A4 vertical 500 hojas
Bandejas 2, 3 y 4 B5 vertical, B5, A4 vertical, A4, B4, A3, 8×10 pulg. vertical,
8.5×11 pulg. vertical, 8.5×11 pulg., 8.5×13 pulg., 8.5×14 pulg.,
11×17 pulg., 8 K, 16 K vertical
550 hojas
Bandeja 5
(especial):
Tamaño no estándar:
Dirección Y: 5.8-11.69 pulg., 148-297 mm
Dirección X: 7,8-17 pulg., 200-432 mm
Tamaño estándar:
Postal, A5, B5, A4 vertical, A4, B4, A3, SRA3
*1
, 5.5×8.5 pulg.,
8×10 pulg. vertical, 8.5×11 pulg. vertical, 8.5×11 pulg., 8.5×14
pulg., 11×17 pulg., 12×18 pulg.
*2
130 hojas
Bandeja 6 (AAC) B5 vertical
*3
, A4 vertical, 8.5×11 pulg. vertical 3600 hojas
Bandeja 7
(bandeja de
separadores/
cubiertas)
B5, B5 vertical
*4
, A4, A4 vertical
*5
, 8.5×10 pulg. vertical
*4
, 8.5×11
pulg.
*5
, 8.5×11 pulg. vertical, 8.5×13 pulg.
*6
, 8.5×14 pulg.
*6
, B4, 16
K, 8 K, A3, 11×17 pulg.
150 hojas

2.1 Papel que debe utilizarse
25
Carga de papel
●
Papel que puede utilizarse
Utilice para cada bandeja el peso y tipo de papel indicado a continuación, así como la capacidad de
bandeja especificada:
*1 GSM o g/m
2
es una medida de peso del papel expresado en gramos por metro cuadrado, lo cual no depende de la cantidad de hojas
en el paquete.
*2 El peso del paquete es el de un paquete de 788×1091 mm, que contiene 1000 hojas.
*3 El tamaño del papel de la clasificación aquí mencionada puede variar en función del fabricante.
*4 Cuando carga cartulina en la bandeja, ajuste el tipo de papel a Cartulina 1 en el Modo de herramientas.
*5 Los tamaños de las transparencias son solamente 8.5×11 pulg. y A4 vertical.
*6 Use solamente el papel de separadores de color recomendado. De no hacerlo, podría provocar problemas en la máquina o atascos de
papel.
●
Los atascos de papel pueden producirse al hacer copias en papel cuyos tipos y tamaños son diferentes de aquellos
seleccionados en pantalla, o si se carga el papel de manera incorrecta. Para hacer copias de manera correcta, seleccione el
tipo y tamaño de papel correctos y la bandeja correcta.
Bandeja de papel
Peso del papel
Tipo de papel
g/m²
*1
Peso en libras
Bandeja 1
64 -105 g/m
2
Bond de 18 - 28 lb. Normal
Bandejas 2, 3 y 4
64 -128 g/m
2
Bond de 18 - 32 lb. Normal
Cartulina 1
*4
Bandeja 5 (especial):
64 - 220 g/m
2
Bond de 18 lb. –
Cubierta de 80 lb.
Normal
Cartulina 1
*4
Transparencias
*5
Etiquetas
Bandeja 6
(AAC opcional)
56 - 128 g/m
2
Bond de 15 – 32 lb. Normal
Cartulina 1
*4
Bandeja 7 (opcional
con acabadora)
56 - 162 g/m
2
Bond de 15 lb. –
Cartulina para
fichas de 90 lb.
Normal
Cartulina 1
*4

2.1 Papel que debe utilizarse
26
Carga de papel
■
Almacenamiento y alimentación del papel
Tenga en cuenta los siguientes factores al almacenar el papel:
• Almacene siempre el papel en un armario o en un lugar con baja humedad. Si el papel está húmedo,
puede provocar atascos o afectar a la calidad de imagen.
• Siempre almacene el papel no usado en su paquete, preferentemente con desecante.
• Almacene siempre el papel sobre una superficie horizontal y plana para evitar doblarlo o curvarlo.
Tenga en cuenta los siguientes factores al cargar el papel:
• No combine ni cargue en la bandeja papel sobrante de diferentes paquetes.
• No utilice papel plegado ni arrugado.
• No cargue papel de distintos tamaños en una misma bandeja.
• Airee siempre las transparencias o etiquetas antes de cargarlas para evitar atascos o la alimentación en
la máquina de varias hojas a la vez.
• No use papeles diseñados para impresoras de inyección de tinta, ya que pueden ocasionar problemas en
la máquina.

27
Carga de papel
2.2
Carga de papel/Cambio del
tamaño del papel en las bandejas
Esta sección explica cómo cargar papel y cómo cambiar el tamaño del papel en las bandejas 1 a 4, en la
bandeja 5 (especial) y la bandeja opcional (AAC) y 7.
Si el papel se agota durante el trabajo de copia, se muestra el mensaje: “La bandeja x no tiene papel. Coloque
papel xx en la bandeja.” (en donde x hace referencia al número de bandeja y xx al tamaño del papel). Agregue
papel a la bandeja correspondiente.
●
El tipo de papel que puede cargarse varía dependiendo de la bandeja. Para obtener detalles, consulte “2.1 Papel que debe
utilizarse”.
●
Cambie el ajuste del tipo de papel si necesita cambiar tanto el tamaño como el tipo de papel. Al ajuste del tipo de papel lo
cambia el administrador. Para obtener detalles, consulte “2.3 Comprobación/Cambio de la configuración de suministro de
papel”.
Siempre retire la bandeja lentamente. La bandeja puede golpear y lastimar las rodillas si se
tira de ella muy rápidamente o con fuerza excesiva.
2.2.1
Carga del papel en las bandejas 1, 2, 3 y 4
No se puede hacer ningún cambio en el tamaño ni en la orientación del papel en la bandeja 1. El
tamaño se ha fijado en 8.5
×
11 pulg. o A4 vertical, dependiendo del mercado.
Puede cambiar el tamaño y la orientación del papel en las bandejas 2, 3 y 4, pero sólo puede
cambiar el tamaño a tamaños estándar para dichas bandejas.
●
Solamente el técnico de servicio puede cambiar los tamaños de papel que puede cargar en las bandejas. El técnico de servicio
puede cambiar el tamaño fijo del papel para la bandeja 1 a A5 o B5 vertical; y para las bandejas 2 a 4, 12×18 pulg. o cualquier
otro tamaño no estándar dentro del rango de 182-297mm (dirección Y) y 182-432mm (dirección X).
●
Durante un trabajo de copia, puede agregarse papel en las bandejas que no están en uso.
Procedimiento
1
Tire de la bandeja de
papel hasta que haga
tope.
2
Cargue el papel
alineándolo con el lado
izquierdo de la bandeja y
con la cara en la que se
vaya a copiar orientada
hacia abajo.
Máx
●
No cargue tipos de papel diferentes
en la bandeja. Si lo hace, podrían
producirse atascos de papel.
●
No cargue papel por encima de la
línea que indica el nivel máximo.

2.2 Carga de papel/Cambio del tamaño del papel en las bandejas
28
Carga de papel
Al cambiar el tamaño del papel:
Puede cambiar el tamaño del papel en las bandejas 2, 3 y 4.
(1)Retire todo el papel de la
bandeja.
(2)Mientras sujeta la
palanca A de la guía
del papel, desplácela
totalmente hacia
atrás.
(3)Mientras sujeta la
palanca B de la guía
del papel, desplácela
hacia la derecha.
(4)Cargue el papel
alineándolo con el lado
izquierdo de la
bandeja y con la cara
en la que se vaya a
copiar orientada hacia
abajo.
(5)Mientras sujeta las
palancas A y B,
desplace las guías y
elinéelas con los
bordes del papel.
Cuando las guías se ajusten a las
posiciones correctas, oirá un clic.
●
No cargue tipos de papel diferentes
en la bandeja. Si lo hace, podrían
producirse atascos de papel.
●
No cargue papel por encima de la
línea que indica el nivel máximo.

2.2 Carga de papel/Cambio del tamaño del papel en las bandejas
29
Carga de papel
(6)Pegue en la bandeja la
etiqueta de tamaño del
papel.
3
Empuje la bandeja
lentamente hacia el
interior de la máquina
hasta alcanzar el tope.
Cuando la bandeja se coloque
correctamente, se mostrará un
mensaje indicando que debe
pulsar el botón Comenzar para
continuar.
4
En
Suministro de papel
, en la pantalla Funciones básicas,
compruebe si aparece correctamente el tamaño de papel
modificado para la bandeja de papel.
Si no aparece el tamaño de papel modificado, repita el paso 5 y compruebe
que las palancas A y B están en las posiciones correctas.
●
●
Una vez que haya reabastecido las
bandejas, puede pulsar el botón
Comenzar del panel de control para
reanudar la operación de copia.
●
Cambie el ajuste del tipo de papel si
necesita cambiar el tamaño y el tipo
del papel. El ajuste de tipo de papel
debe establecerlo el administrador.
Para obtener detalles, consulte “2.3
Comprobación/Cambio de la
configuración de suministro de
papel”.

2.2 Carga de papel/Cambio del tamaño del papel en las bandejas
30
Carga de papel
2.2.2
Carga de papel en la bandeja 5 (especial)
Cargue el papel siguiente en la bandeja 5 (especial): transparencias, postal, cartulina y otros
papeles especiales o de tamaño no estándar que no se pueden cargar en las bandejas 1 a 4 ni en la
bandeja 6 (AAC).
Cuando haga copias en papel SRA3 (320×450mm/12.6×17.7 pulg.) o 12×18 pulg., desplace la guía
del papel de la bandeja especial antes de copiar.
Recuerde siempre de regresar la guía del papel a la posición estándar después de terminar de
copiar.
●
Para más detalles sobre el tipo de papel que se puede cargar en la bandeja 5 (especial), consulte “2.1 Papel que debe
utilizarse”.
●
La copia a 2 caras no se puede realizar usando la bandeja 5 (especial).
●
Para más detalles sobre cómo cargar el papel para la copia (cara arriba/abajo) y la orientación del papel, consulte “5.26 Copia
con cubiertas” y el “Apéndice C Orientación de originales/copias (con cubiertas)”.
Procedimiento
1
Abra la bandeja 5
(especial).
Si es necesario, tire hacia fuera la
lámina de extensión. La lámina
de extensión puede desplegarse
en dos pasos.
2
Compruebe la posición de
la guía del papel, que se
encuentra en el lugar
indicado en el gráfico de
la derecha.
Normalmente, la guía del papel
debe encontrarse en la posición
estándar.
Al cargar papel:
Vaya al paso 3.
Al cambiar el tamaño del papel:
(1)Afloje el tornillo de la
derecha de la guía del
papel.
●
Si la guía del papel se ha movido a
la posición 12 pulg./305 mm o 12.6
pulg./320 mm, vuelva a colocarla en
la posición estándar.
●
No cambie la posición de la guía del
papel a menos que copie en papel
SRA3 (320×450mm/12.6×17.7
pulg.) o 12×18 pulg. Normalmente,
la guía del papel debe encontrarse
en su posición estándar.

2.2 Carga de papel/Cambio del tamaño del papel en las bandejas
31
Carga de papel
(2)Levante la guía del
papel para desplazar
su posición.
Las posiciones estándar de la
guía del papel son las siguientes:
12 pulg./305mm se refiere a
12×18 pulg.; 12.6 pulg./320mm
se refiere a SRA3 (320×450mm/
12.6×17.7 pulg.).
(3)Apriete el tornillo.
3
Coloque el papel con la
cara en la que vaya a
copiar orientada hacia
arriba y con los bordes en
contacto con los lados de
la bandeja y alineados
con la guía del papel.
Cuando haya cargado el papel en
la bandeja 5 (especial), se
mostrará la pantalla Bandeja 5.
4
Ajuste la guía del tamaño
suavemente y alinéela
con el papel.
Estándar
Estándar
●
No puede cargar papel de diferentes
tamaños en esta bandeja.

2.2 Carga de papel/Cambio del tamaño del papel en las bandejas
32
Carga de papel
5
Seleccione Norma A/B, Pulgada o No estándar como tipo de
papel y luego seleccione el tamaño del papel.
6
Especifique el tipo de papel seleccionando
Tipo de papel
.
7
Especifique ajustes para otras funciones, si es necesario,
luego inicie la copia.
8
Después de realizar las copias, vuelva a colocar la guía del
papel en la posición estándar siguiendo los pasos 2 a 4.
9
Desplace la bandeja 5
(especial) a su posición
original después de
realizar las copias.
Retire el papel sobrante en la
bandeja 5 (especial).
Si desplegó la lámina de
extensión, vuelva a colocarla en
su posición original y cierre la
bandeja.
●
●
Para más detalles sobre cómo
seleccionar el tamaño del papel,
consulte “5.3 Selección de la
bandeja de papel”.
●
Desplace la guía del papel si va a
copiar en los siguientes tamaños de
papel: SRA3
(320
×
450mm/12.6
×
17.7
pulg.)
de Tamaño de norma A/B;
12
×
18 pulg. de Tamaño en
pulgadas. Para más detalles sobre
cómo cambiar la posición de la guía
del papel, consulte “2.2.2 Carga de
papel en la bandeja 5 (especial)”.

2.2 Carga de papel/Cambio del tamaño del papel en las bandejas
33
Carga de papel
2.2.3
Carga de papel en la bandeja 6 (AAC)
El ajuste de fábrica del tamaño del papel es 8.5×11 pulg. o A4 vertical, dependiendo del mercado.
Puede cambiar el tamaño del papel a B5 vertical, A4 vertical, u 8.5×11 pulg. vertical.
●
La bandeja 6 es opcional.
●
Para más detalles sobre el tipo de papel que se puede cargar en la bandeja 6 (AAC), consulte ““2.1 Papel que debe utilizarse””.
Procedimiento
1
Tire de la bandeja 6 (AAC)
hasta que haga tope.
La placa inferior descenderá
automáticamente.
2
Cargue el papel
alineándolo con el lado
derecho de la bandeja y
con la cara en la que se
vaya a copiar orientada
hacia arriba.
Al cambiar el tamaño del papel:
(1)Retire todo el papel de
la bandeja.
(2)Afloje el tornillo para
retirar la guía del papel.
●
No cargue tipos de papel diferentes
en la bandeja. Si lo hace, podrían
producirse atascos de papel.
●
No cargue papel por encima de la
línea que indica el nivel máximo.
●
Antes de cambiar el ajuste de
fábrica del tamaño de papel a B5
vertical, póngase en contacto con el
Centro de asistencia al cliente.

2.2 Carga de papel/Cambio del tamaño del papel en las bandejas
34
Carga de papel
(3)Introduzca la guía en la
ranura correspondiente
al tamaño de papel
deseado y apriete el
tornillo.
(4)Cuando se cambie el
tamaño del papel a B5
vertical, retire la guía
horizontal del lado
derecho de la bandeja
aflojando el tornillo.
(5)Introduzca la guía en la
ranura correspondiente
a B5 y luego apriete el
tornillo.
(6)Pegue en la bandeja la
etiqueta de tamaño del
papel correspondiente.
3
Empuje la bandeja
lentamente hacia el
interior de la máquina
hasta alcanzar el tope.
Cuando empuje la bandeja hacia
adentro, no toque los lados
internos de la bandeja, ya que
puede pellizcarse los dedos.
●●
●
Cuando se haya cambiado B5
vertical a A4 vertical u 8.5
×
11 pulg.
vertical, retire la guía horizontal y
fíjela en el lado derecho de la
bandeja con un tornillo.
●
La placa inferior se elevará
automáticamente y, durante 17
segundos, aparecerá un mensaje
siguiente en el panel de control:
“Agregue papel”.

2.2 Carga de papel/Cambio del tamaño del papel en las bandejas
35
Carga de papel
2.2.4
Carga de papel en la bandeja 7
El ajuste de fábrica del tamaño del papel es 8.5×11 pulg. o A4 vertical, dependiendo del mercado.
Puede cambiar el tamaño del papel a B5 vertical, A4 vertical, u 8.5×11 pulg. vertical.
La bandeja 7 se destina a papel para separadores al copiar con separadores de transparencias o
cubiertas.
●
Cuando agrega papel en la bandeja 7, retire el papel sobrante de la bandeja, agréguelo a la pila de papel que se va a agregar
y cargue todo el papel en la bandeja a la vez.
●
Para más detalles sobre el tipo de papel que se puede cargar en la bandeja 7, consulte ““2.1 Papel que debe utilizarse””.
Procedimiento
1
Cargue el papel
alineándolo con la parte
delantera de la bandeja.
Al cambiar el tamaño del papel:
(1)Retire todo el papel de
la bandeja.
(2)Mientras sujeta la
guía del papel,
desplácela
totalmente hacia
atrás.
●
No cargue tipos de papel diferentes
en la bandeja. Si lo hace, podrían
producirse atascos de papel.
●
No cargue papel por encima de la
línea que indica el nivel máximo.

2.2 Carga de papel/Cambio del tamaño del papel en las bandejas
36
Carga de papel
(3)Cargue el papel
alineándolo con la parte
delantera de la
bandeja.
2
Mientras sujeta las guías,
desplace las guías y
elinéelas con los bordes
del papel.
●●
■
Carga de separadores
Esta sección describe cómo cargar los separadores en la bandeja 7. El papel cargado en la bandeja
7 se alimenta de manera secuencial desde la parte superior de la pila.
Procedimiento
1
Si el papel ya está
impreso, cárguelo con la
cara impresa hacia arriba
y de manera que el lado
de la lengüeta se alimente
primero.
2
Mientras sujeta las guías,
desplace las guías y
elinéelas con los bordes
del papel.
●
●
No cargue tipos de papel diferentes
en la bandeja. Si lo hace, podrían
producirse atascos de papel.
●
No cargue papel por encima de la
línea que indica el nivel máximo.
●
Después de realizar la copia,
desplace la guía de papel a la
posición prefijada.

37
Carga de papel
2.3 Comprobación/Cambio de la
configuración de suministro de papel
En la pantalla se indican los tipos de papel cargados en las distintas bandejas. La información mostrada
incluye el tamaño de papel, la orientación y el tipo de papel. En esta sección se explica cómo comprobar y
cambiar los ajustes de suministro de papel.
●
Si realiza copias en papel diferente al mostrado en la información de la pantalla, puede producirse un atasco de papel. Para
hacer copias correctamente, también cambie los ajustes del suministro del papel si cambia el tamaño o la orientación del papel
de copia.
■
Comprobación de la configuración de suministro de papel
Puede comprobar los justes del suministro del papel en Suministro de papel de la pantalla Funciones básicas.
La información mostrada sobre la bandeja incluye el número de bandeja de papel, así como el tamaño y la
orientación del mismo.
●
En el caso de la bandeja 5 (especial), debe especificar el tipo de papel cada vez que carga papel en la misma.
■
Cambio de la configuración de suministro de papel
La información sobre el tamaño y orientación del papel para las bandejas 2, 3 y 4 cambiará una vez
que se cargue papeles diferentes en dichas bandejas. Si se utiliza un tipo de papel diferente, deberá
pedir al administrador que cambie los ajustes en el Modo de herramientas. El siguiente
procedimiento indica cómo cambiar el tipo de papel.
“2.2 Carga de papel/Cambio del tamaño del papel en las bandejas”
Número de bandeja
Tamaño/orientación del
papel

2.3 Comprobación/Cambio de la configuración de suministro de papel
38
Carga de papel
Procedimiento
1
Pulse
Ajustes del
sistema/Comprobar
contador
.
Aparecerá la pantalla Menú.
2
Seleccione
Modo de administrador del sistema
.
Aparecerá una pantalla para confirmar si desea cambiar de panel de control.
3
Seleccione
Conmutar
.
●
También puede cambiar de pantalla
pulsando Parar en el panel de
control principal y 2 en el teclado
numérico al mismo tiempo.

2.3 Comprobación/Cambio de la configuración de suministro de papel
39
Carga de papel
Después de un momento, se mostrará la pantalla siguiente y la operación
cambia del panel de control principal al panel de control de la copiadora.
4
Levante la cubierta del
panel de control de la
copiadora.
5
Seleccione
Modo de herramientas
.
Aparecerá la pantalla de introducción de la clave de herramientas.
●
Para más detalles sobre el Modo de
administración del auditrón,
consulte “8.5 Menú del auditrón”.

2.3 Comprobación/Cambio de la configuración de suministro de papel
40
Carga de papel
6
Introduzca la clave de herramientas usando el teclado
numérico y luego seleccione
Confirmar
.
Aparecerá la pantalla Menú de herramientas.
7
Seleccione
Atributos de la bandeja de papel
.
Se muestra la pantalla Atributos de la bandeja de papel.
8
Seleccione
Tipo de papel/Color del papel
.
Se muestra la pantalla Tipo de papel.
●
El ajuste de fábrica de la clave de
herramientas es 11111. Si no tiene
una clave, consulte al administrador.
●
Cada dígito introducido se
representará mediante un asterisco.
Si ha cometido un error al introducir
la clave, pulse el botón C para
borrarla y vuelva a introducirla.

2.3 Comprobación/Cambio de la configuración de suministro de papel
41
Carga de papel
9
Utilice para seleccionar la bandeja cuya configuración
desea cambiar y luego seleccione
Cambiar ajustes
.
Se muestra la pantalla de la bandeja seleccionada. A continuación,
ilustraremos seleccionando la Bandeja 2.
10
Seleccione el tipo de papel deseado.
11
Seleccione
Guardar
cuando haya comprobado todos los
ajustes.
Regresará a la pantalla de ajuste del tipo de papel.
12
Seleccione
Cerrar
cuando haya comprobado todos los
ajustes.
Regresará a la pantalla Atributos de la bandeja de papel.
13
Seleccione
Cerrar
.
Regresará a la pantalla de menú (Menú).
14
Seleccione
Salir
.
Se muestra la pantalla prefijada o la pantalla Introducción de la clave del
usuario.
●
Desactive el ajuste Autoseleccionar
papel / Cambio automático de
bandeja de todas las bandejas en el
Modo de herramientas si desea
ajustar el tipo de papel en Cartulina
1. Para más detalles, consulte “8.2
Descripción general del modo de
herramientas”.

2.3 Comprobación/Cambio de la configuración de suministro de papel
42
Carga de papel
15
Seleccione
Atrás
en la pantalla que se muestra en el panel de
control principal.
El modo de funcionamiento cambia del panel de control de la copiadora al
panel de control principal, y después de unos instantes se muestra la pantalla
Copia.
●

44
Carga de documentos
3.1 Tipos de documentos
Puede colocar el documento ya sea en el cristal de exposición o cargarlo en el alimentador automático de
documentos a dos caras (ADOD). El ADOD permite cargar y copiar múltiples hojas de documentos. En esta
sección se explican los tipos de documentos que pueden colocarse en el cristal de exposición o cargarse en el
ADOD.
3.1.1
Tamaños de documentos
Los tamaños de documentos que pueden colocarse en el cristal de exposición o cargarse en el
ADOD son los siguientes:
*1
GSM o g/m
2
es una medida de peso del papel expresado en gramos por metro cuadrado, lo cual no depende de la cantidad de hojas en el paquete.
*2
El valor al copiar 2 a 2 caras o 2 a 1 cara.
3.1.2
Detección automática del tamaño del documento
Esta máquina es capaz de detectar automáticamente el tamaño del documento para la realización
de copias. No es necesario especificar el tamaño del documento si es de uno de los tamaños de la
lista siguiente:
●
Si está realizando copias en tamaños de papel no estándar, especifique el tamaño del documento seleccionando Entrada del
tamaño del documento en la pantalla Funciones agregadas. Para más detalles sobre cómo seleccionar el tamaño del papel,
consulte “5.12 Especificación del tamaño del documento”.
Cristal de exposición ADOD
Tamaño del
documento
Mínimo: 10×10 mm
Máximo: 297×432 mm (A3, 11×17 pulg.)
Mínimo: 148×210 mm (A5, A5 vertical)
Máximo: 297×432 mm (A3, 11×17 pulg.)
Peso del documento
(g/m2
*1
)
_
38-128 g/m
2
(documento a una cara)
50-110 g/m
2
(documento a dos caras
*2
)
Capacidad máxima
(hojas)
1
50 (papel FX P)
40 (cartulina: 101-128 g/m
2
)
Cristal de exposición ADOD
Tamaños de
documentos que se
detectan
automáticamente
A6, B6, B6 vertical, A5, A5 vertical,
5.5×8.5 pulg., 5.5×8.5 pulg. vertical, B5,
B5 vertical, A4, A4 vertical, 8.5×11 pulg.,
8.5×11 pulg. vertical, 8.5×13 pulg., B4, 8 K,
A3, 11×17 pulg.
A5, A5 vertical, B5, B5 vertical, A4,
A4 vertical, 8.5×11 pulg., 8.5×11 pulg.
vertical, 8.5×13 pulg., 8.5×14 pulg., B4,
A3, 11×17 pulg.

3.1 Tipos de documentos
45
Carga de documentos
3.1.3
Documentos especiales
■
Cristal de exposición
Si utiliza uno de los siguientes tipos de documentos para realizar copias, es posible que la detección
automática del tamaño del documento no funcione y que pierda parte de la imagen. Resuelva el
problema de acuerdo a la situación.
• Documentos de tamaños no estándar
Especifique el tamaño del documento seleccionando
Tamaño del original
de la pantalla Funciones
agregadas.
• Documentos altamente transparentes (por ejemplo, transparencias)
Coloque una hoja de papel blanca del mismo tamaño sobre el documento transparente. Como alternativa,
especifique el tamaño del documento seleccionando
Tamaño del original
de la pantalla Funciones
agregadas.
• Documentos brillantes
Especifique el tamaño del documento seleccionando
Tamaño del original
de la pantalla especifique el
tamaño del documento seleccionando
Tamaño del original
de la pantalla Funciones agregadas.
• Documentos gruesos (por ejemplo, libros)
Especifique el tamaño del documento seleccionando
Tamaño del original
de la pantalla Funciones
agregadas.
“5.12 Especificación del tamaño del documento”
■
Alimentador automático de documentos a dos caras (ADOD)
Los tipos de documentos siguientes pueden atascarse o dañarse si se cargan en el ADOD.
Colóquelos en el cristal de exposición:
• Docs. rasgados, arrugados, perforados, ondulados
•
Documentos altamente transparentes
• Documentos con clips, grapados o engomados
•
Documentos brillantes
• Documentos con montajes
•
Documentos sensibles al calor
• Documentos plegados
•
Documentos de cartulina
• Documentos recubiertos o autocopiativos
•
Documentos de papel ligero

46
Carga de documentos
3.2 Carga de documentos
En esta sección se explica cómo cargar los documentos en el cristal de exposición o el ADOD.
3.2.1
Carga en el cristal de exposición
El procedimiento siguiente explica cómo cargar los documentos en el cristal de exposición.
●
Cuando usa el cristal de exposición, ciertas opciones tal como 2 -> 2 caras y 2 -> 1 cara no se pueden seleccionar.
●
Si los documentos se colocan uno a la vez en el cristal de exposición y desea que las copias se grapen, Doc.>50 debe
ajustarse primero a Sí. Consulte “5.9 Carga de documentos en lotes” para los opciones disponibles de Doc..>50.
Procedimiento
1
Levante la cubierta de
documentos
2
Coloque el documento
cara abajo y alinéelo con
la esquina superior
izquierda del cristal de
exposición.
●
Coloque una hoja de papel blanca
sobre el documento transparente si
es un material altamente
transparente, tal como
transparencias o papel vegetal.

3.2 Carga de documentos
47
Carga de documentos
3
Baje la cubierta de
documentos.
●
Al copiar un documento
grueso, no use fuerza
excesiva para presionarlo
contra el cristal de exposición.
El cristal puede romperse y
lastimarlo.
●
Al realizar copias con la
cubierta de documentos
abierta, no mire directamente
a la lámpara de copia. Puede
cansar o dañarle los ojos.
●

3.2 Carga de documentos
48
Carga de documentos
3.2.2
Carga en el ADOD
El ADOD le permite cargar hasta 50 hojas de documentos desde 148×210 mm hasta 297×432 mm.
El escaneado para la copia comienza con el documento superior de la pila y las copias se
entregarán cara abajo. El siguiente procedimiento explica cómo cargar documentos en el ADOD.
●
Pueden cargarse hasta 40 hojas de cartulina (101 g/m
2
a 128 g/m
2
).
●
Si se selecciona Original siguiente en la pantalla que se muestra mientras se escanea el documento cargado en el ADOD, el
documento se copiará de acuerdo a los ajustes de las funciones iniciales.
●
Pueden escanearse hasta 1000 páginas de un documento de tamaño A4. Dependiendo del tamaño del documento, sin
embargo, se puede mostrar un mensaje de error antes de que se hayan escaneado 1000 páginas.
Procedimiento
1
Alinee los bordes de los documentos.
Retire todas las grapas o clips que puedan presentar.
2
Coloque los documentos
orientados hacia arriba en
el ADOD (la cara uno
orientada hacia arriba en
el caso de copias a dos
caras) alineándolos con la
esquina superior izquierda
del ADOD y como indica
la flecha del gráfico.
Se iluminará el indicador luminoso de confirmación y se mostrará un mensaje
indicando que se ha seleccionado el ADOD en el área de mensajes del panel
de control de la copiadora.
3
Desplace la guía de
documentos con cuidado
hasta que toque los
bordes del documento.
●
●
Tire hacia fuera la bandeja de
extensión si desea cargar
documentos de gran tamaño.
●
Tenga en cuenta lo siguiente, ya
que de no hacerlo, podrían
producirse atascos de documentos
o daños en éstos:
• No presione los documentos
mientras ingresan al alimentador.
• No deje que se apilen demasiados
documentos en la bandeja de
salida de documentos después de
escanearse para la realización de
copias.
• No coloque ningún objeto sobre la
bandeja de salida de documentos.

3.2 Carga de documentos
49
Carga de documentos
3.2.3
Orientación del original
Esta máquina ofrece la función Desplazamiento de márgenes que le permite ajustar la posición de la
imagen modificando las posiciones superior, inferior, derecha e izquierda. La orientación del
documento debe ser la correcta para que la copia se realice bien. La orientación del documento
puede establecerse utilizando la función Orientación del original. De esta forma, la máquina podrá
determinar las posiciones superior, inferior, izquierda y derecha y desplazar la imagen a las
posiciones especificadas para realizar copias.
Existen dos tipos de orientaciones de documentos: Cabecera a superior y Cabecera a izquierda. Dado
que Cabecera a superior es normalmente el ajuste establecido en fábrica, cargue los documentos con
esta orientación. En el caso de documentos que no es posible cargar con orientación Cabecera a
superior, cambie a Cabecera a izquierda el valor de Orientación del original en la pantalla Otras y cargue
el documento con dicha orientación.
“5.14 Especificación de la orientación de la imagen”
●
Las funciones que se relacionan con el ajuste de la orientación del original son 2 a 1 cara, Desplazamiento de márgenes,
Originales de varios tamaños, Varias en 1, % X-Y independiente. Tenga en cuenta lo siguiente a la hora de configurar la
orientación del original.
●
Puede cambiar el ajuste de fábrica para Orientación del original a Cabecera a izquierda en el Modo de herramientas. Para
obtener detalles, consulte “8.3 Ajuste del modo de herramientas”.
●
Las etiquetas adheridas al cristal de exposición y al ADOD indican la configuración Cabecera a superior. Si el valor prefijado ha
sido modificado en el Modo de herramientas, el contenido de la pantalla diferirá de lo indicado en las etiquetas.
Configuración de
Cabecera a superior
Configuración de
Cabecera a izquierda
Cabecera
Cabecera
En el cristal de exposición
Borde superior
Borde
izquierdo
En el ADOD
Borde
izquierdo
En el ADOD
En el cristal de exposición
Borde superior

3.2 Carga de documentos
50
Carga de documentos
3.2.4
Giro de imagen automático
La máquina girará automáticamente la imagen del documento y realizará las copias correctas
aunque el documento y la bandeja de papel no tengan la misma orientación. Esta función se
denomina Giro de imagen automático.
Esta imagen puede usarse si se ha seleccionado
Auto %
en Reducir/Ampliar, o
Auto
en Suministro
de papel; y cuando un documento de tamaño estándar se copia en un papel del tamaño estándar 8.5
x 11 pulg. o más pequeño.

4
Procedimiento
básico de copia
4.1 Procedimientos básicos de copia................................................... 52
4.2 Interrupción de copia .......................................................................65
4.3 Copia en postales............................................................................. 67
4.4 Copia en transparencias.................................................................. 69
4.5 Copia en cartulina............................................................................. 72
4.6 Descarga de copias de la bandeja de salida de plegado triple.... 73
4.7 Descarga de copias de la bandeja de salida de folletos............... 74

52
Procedimiento básico de copia
4.1 Procedimientos básicos de
copia
En esta sección se explica los procedimientos básicos de copia de esta máquina.
Muestra asimismo cómo comprobar funciones especificadas y el estado de trabajos actuales, así como
también cómo guardar la programación para el trabajo siguiente. Antes de comenzar a copiar, compruebe que
está en modo Copiar o Copiar y guardar.
Los ajustes prefijados en fábrica son los siguientes:
1 -> 1 cara
en
A 2 caras
,
Auto
en
Salida
,
100%
en
Reducir/Ampliar
,
Auto
en
Suministro de papel
, y
Texto (texto normal)
en
Tipo de original
.
Si se realizan copias con los ajustes prefijados de fábrica, las copias se efectuarán en un tamaño de papel
similar al del documento y al 100%.
●
Los ajustes prefijados de fábrica pueden modificarse en el Modo de herramientas. Para obtener detalles, consulte “8.3 Ajuste
del modo de herramientas”.
Al realizar copias con la cubierta de documentos abierta, no mire directamente a la lámpara
de copia. Puede cansar o dañarle los ojos.
4.1.1
Realización de copias
Procedimiento
1
Cargue los documentos.
●
En el cristal de exposición:
Levante la cubierta de
documentos; coloque el
documento cara abajo; alinee
el documento con la esquina
superior izquierda de la
cubierta de documentos y
cierre la cubierta.
●
En el ADOD:
Cargue los documentos cara
arriba como se muestra en la ilustración y ajuste la guía del documento para
alinear los documentos.
●
Acerca del tiempo de expulsión de la salida
En todos los casos siguientes, las copias se expulsan todas juntas una vez que se escanean todas
las páginas:
(1)Cuando se selecciona Creación de folletos.
(2)Cuando se selecciona Cara arriba en Orientación de salida, y también Clasificada.
(3) Para Cubierta posterior en Cubiertas, se seleccionan otras opciones además de Cubiertas en blanco
en Opciones de impresión.
(4)Cuando se selecciona Preparar trabajo.
(5)Cuando se selecciona Originales de varios tamaños.
(6) Cuando se escanea documentos desde el cristal de exposición en el modo Doc. >50 y se especifica, Auto
en Suministro de papel, Auto % en Reducir/Ampliar, o grapado/perforación.
(7)Se especifica Página final en Libro a dos caras.
“Capítulo 3 Carga de documentos”
●
Introduzca su clave cuando el
mensaje “Introduzca la clave” se
muestre en la pantalla. Si no
dispone de clave, consulte al
administrador. Para detalles sobre
cómo introducir la clave, consulte
“1.4 Introducción de una clave”.
●
Pulse Borrar todo para regresar a
los ajustes prefijados (cuando la
máquina esté encendida) si desea
cancelar las funciones que haya
seleccionado.

4.1 Procedimientos básicos de copia
53
Procedimiento básico de copia
2
Compruebe que se haya seleccionado el modo
Copiar
.
3
Seleccione un porcentaje de
Reducir/Ampliar
, y seleccione
una bandeja de papel de
Suministro de papel
.
Si selecciona Auto, se seleccionará automáticamente un tamaño de papel que
coincida con el tamaño del documento.
4
Seleccione el tipo de documento de
Tipo de original
en la
pantalla Calidad de imagen.
“5.2 Ampliación/reducción de la
imagen”
“5.3 Selección de la bandeja de
papel”
●
Cuando se haya seleccionado Auto
% en Reducir/Ampliar o Auto en
Suministro de papel, la imagen del
documento se girará para que
coincida con la orientación del papel
cargado para copiar. No obstante,
esto sólo es aplicable en el caso de
que se copie un documento de
tamaño estándar en papel de
tamaño A4 o más pequeño. En el
caso de tamaños de papel no
estándar, no es posible girar
automáticamente la imagen.
“5.19 Especificación del tipo de
documento”
●
Puede elegir de siete niveles de
densidad de copia para ajustar la
densidad de la salida. El ajuste de
fábrica es Normal. Para obtener
detalles, consulte “5.18 Ajuste de la
densidad de copia”.

4.1 Procedimientos básicos de copia
54
Procedimiento básico de copia
5
Seleccione una opción de acuerdo al tipo de documento.
6
Seleccione
Guardar
para especificar los ajustes para otras
funciones.
7
Introduzca el número de
copias usando el teclado
numérico.
El número de copias aparecerá
en la esquina superior derecha
de la pantalla.
8
Pulse
Comenzar
.
Se harán las copias.
●
Pulse el botón C del panel de
control para eliminar cualquier error
al introducir la cantidad de juegos
que desee copiar. Una vez que haya
pulsado el botón C, el número de
juegos regresará a “1”. No se
modificará ningún otro ajuste.
●
Para detener el escaneado de
documentos para imprimir,
seleccione Parar en la pantalla y
luego pulse C (Borrar). Cuando se
muestre la pantalla para despejar el
papel, pulse Comenzar para que se
hagan las copias.

4.1 Procedimientos básicos de copia
55
Procedimiento básico de copia
Si selecciona Original siguiente mientras escanea los documentos cargados
en el ADOD, puede copiar los documentos de manera continua.
●●
●
Es posible cambiar el número de
copias en la pantalla que se muestra
cuado se ha escaneado una pila de
documentos o cuando selecciona
Parar. Esto no se aplica cuando las
copias se entregan todas juntas
después de que se escanean todas
las páginas. Si Doc.>50 se ha
ajustado a Sí para el documento
colocado en el cristal de exposición,
puede copiar de manera continua
los documentos subsiguientes con
los ajustes anteriores. Consulte
“5.9 Carga de documentos en lotes”
para los opciones disponibles de
Doc. >50.
●
El botón Parar para detener cualquier operación de copia en curso
Pulse el botón
Parar
del panel de control para interrumpir un trabajo de copia en curso. Una vez
que haya pulsado el botón Parar, el trabajo de copia quedará suspendido y se mostrará el mensaje
siguiente: “Pulse Comenzar para continuar o el botón C para cancelar.”
Para reanudar el trabajo de copia, pulse el botón Comenzar de nuevo. Para detener el trabajo,
pulse el botón C.
●
El botón Borrar todo para cancelar el ajuste de las funciones
Para restaurar todos los ajustes de las funciones seleccionadas, pulse el botón Borrar todo del
panel de control. Una vez que pulse el botón
Borrar todo
, todos los ajustes recuperarán la
configuración prefijada cuando la máquina esté encendida. No es posible utilizar el botón Borrar
todo cuando haya operaciones de copia en curso.
Los ajustes pueden regresar automáticamente a los ajustes prefijados programando un
temporizador. Consulte “8.2 Descripción general del modo de herramientas”.
●
El botón C (Borrar) para corregir el número de juegos a copiar
Pulse el botón C del panel de control para eliminar cualquier error al introducir la cantidad de
juegos que desee copiar. Una vez que haya pulsado el botón C, el número de juegos regresará a
“1”. No se modificará ningún otro ajuste.
●
El botón Parar para cambiar el número de copias de cualquier trabajo de copia en curso
Puede cambiar el número de copias en la pantalla que se muestra cuando se pulsa el botón Parar
del panel de control (o
Parar
de la pantalla), excepto cuando se activa
Clasificada
.

4.1 Procedimientos básicos de copia
56
Procedimiento básico de copia
■
Cambio automático de bandeja
Esta función permite que la máquina cambie automáticamente a otra bandeja que contenga papel
del mismo tamaño, orientación y tipo para continuar el trabajo de copia cuando se agota el papel en
la bandeja especificada. Esta función se denomina Cambio automático de bandeja.
A esta función la activa el administrador de herramientas en el Modo de herramientas.
Todas las bandejas vienen de fábrica con esta función activada.
Si todas las bandejas contienen papel del mismo tamaño, tipo (papel común) y orientación, las
bandejas se cambiarán en el orden 1, 2, 3 y 4.
●
El ajuste de fábrica puede modificarse en el Modo de herramientas. Para obtener detalles, consulte “8.3 Ajuste del modo de
herramientas”.
●
Cuando la máquina está equipada con un AAC, las bandejas cambiarán en el orden: bandeja 6 (AAC), bandejas 1, 2, 3 y 4.

4.1 Procedimientos básicos de copia
57
Procedimiento básico de copia
4.1.2
Comprobación de la configuración
Puede comprobar los ajustes configurados que se muestran en la pantalla Revisar.
Para los archivos de copia guardados en el servidor, puede comprobar las funciones especificadas
cuando se guardan.
■
Comprobación de la configuración
En los modos Copiar, Guardar a archivo, Copiar y guardar, puede comprobar las funciones
especificadas antes de pulsar el botón Comenzar.
●
Para trabajos de copia, aquellos ajustes que están en el proceso de especificación también se reflejarán en la pantalla Revisar,
si se muestra.
●
Sólo aparecerán los ajustes relacionados con los archivos que se están especificando al establecer la configuración de
Preparar trabajo.
Procedimiento
1
Pulse
Revisar
en el panel
de control.
Se mostrará la pantalla Revisar.
2
Seleccione
Cerrar
cuando haya comprobado todos los ajustes.
Regresará a la pantalla Funciones básicas.
●
●
También puede comprobar los
ajustes en la pantalla Estado del
trabajo. Para obtener detalles,
consulte “4.1.4 Comprobación del
estado del trabajo”.
●
Las funciones que no están
activadas se muestran oscuras.

4.1 Procedimientos básicos de copia
58
Procedimiento básico de copia
■
Comprobación de la configuración de archivos guardados
Puede comprobar los ajustes de copia de los archivos de copia guardados en el servidor.
●
Si se seleccionan archivos de preparación del trabajo y archivos combinados, se muestran los ajustes para el archivo
completo.
Procedimiento
1
Seleccione
Seleccionar carpeta
para que se muestre la
pantalla Disco duro (Archivo de copia).
Se mostrará la lista de archivos de copia guardados en el servidor.
2
De la lista, seleccione la carpeta que contenga los archivos que
desee comprobar y pulse el botón
Seleccionar carpeta
.
3
Seleccione el archivo de copia que contenga los ajustes que
desee comprobar y pulse el botón Revisar.
Se mostrará la pantalla Revisar.
●
También puede seleccionar la
carpeta introduciendo el número de
la carpeta usando el teclado
numérico y luego pulsando
Comenzar en el panel de control.
●
La pantalla de la clave se muestra si
se ha activado la clave de la
carpeta.

4.1 Procedimientos básicos de copia
59
Procedimiento básico de copia
4
Esta pantalla muestra información tal como el nombre del
archivo y la fecha de almacenamiento del archivo de copia en
el servidor.
5
Seleccione
Revisar
en la pantalla.
Se mostrará la pantalla Revisar.
6
Seleccione
Cerrar
cuando haya comprobado todos los
ajustes.
Regresará a la pantalla Revisar.
7
Seleccione
Cerrar
.
Regresará a la pantalla Disco duro (Archivo de copia).
●

4.1 Procedimientos básicos de copia
60
Procedimiento básico de copia
4.1.3
Preprogramación
Una vez que se inicia el escaneado de los documentos cargados en el ADOD para la copia, puede
comenzar a especificar los ajustes para el próximo trabajo de copia antes de cargar el próximo juego
de documentos. Una vez que se escanea el juego de documentos actual, el próximo juego de
documentos, si se ha cargado, se comienza a escanear inmediatamente. Es posible preprogramar
hasta 10 trabajos.
●
La función Interrumpir no puede utilizarse con la función de preprogramación.
Procedimiento
1
Cargue el primer juego de documentos y especifique los
ajustes de otras funciones, si es necesario.
2
Pulse
Comenzar
.
Comenzará el escaneado de los documentos para realizar las copias.
3
Seleccione
Preprogramar
cuando se estén escaneando los
documentos.
Si se ha seleccionado Sí en Doc.>50, Preprogramar solamente puede
seleccionarse después que se seleccione Terminar trabajo y que el
escaneado de los documentos se haya completado.
Se mostrará un mensaje indicando que puede preprogramar trabajos y
aparecerá la pantalla Funciones básicas.
Al guardar los archivos, se mostrará un mensaje indicando que puede guardar
la programación.
●
Cuando se selecciona
Preprogramar, es posible
seleccionar los ajustes para la
siguiente copia mientras se están
escaneando los documentos.
●
Al pulsar Parar en el panel de
control, también se detendrá la
salida de copias.

4.1 Procedimientos básicos de copia
61
Procedimiento básico de copia
4
Especifique ajustes para otras funciones, si es necesario.
5
Cuando el primer juego de documentos cargado se haya
terminado de escanear para realizar las copias, cargue el
juego de documentos siguiente y pulse
Comenzar
.
6
Repita estos pasos para continuar con el escaneado de los
demás documentos.
●

4.1 Procedimientos básicos de copia
62
Procedimiento básico de copia
4.1.4
Comprobación del estado del trabajo
En la pantalla Estado del trabajo, puede comprobar el estado del trabajo tal como si los documentos
se están escaneando para copiar o si un trabajo de impresión está en curso.
También puede colocar en pausa o cancelar trabajos mostrados en la lista.
●
Cuando no haya trabajos en curso, no se mostrará la pantalla Estado del trabajo aunque seleccione el botón Estado del
trabajo.
■
Inserción de una pausa/reanudación de operaciones en curso
Para insertar una pausa y reanudar las operaciones en curso.
Procedimiento
1
Durante un trabajo de
copia, pulse el botón
Estado del trabajo
.
Puede comprobar el estado del
trabajo en la pantalla Estado del
trabajo.
2
Seleccione el trabajo en el
cual desee insertar una pausa y seleccione
Pausar
.
Se realizará una pausa en la copia o escaneado de documentos para copiar.
Una vez realizada la pausa, aparecerá el mensaje “Parar/Acción del usuario”
bajo Estado del trabajo.
3
Para reanudar los trabajos en pausa, seleccione el trabajo o
trabajos que desea reanudar (aquellos cuyo estado del
trabajo sea Parar/Acción del usuario) y pulse
Comenzar
.
La operación de copia o escaneado se reanudará desde el punto en donde el
estado del trabajo se cambió a Parar/Acción del usuario.
●
●
Si desea comprobar ajustes,
seleccione el trabajo que desea
comprobar y pulse el botón de
revisión. Para obtener detalles,
consulte “4.1.2 Comprobación de la
configuración”.
●
Si se seleccionan archivos múltiples
de la carpeta para volver a imprimir,
sólo se muestra un archivo.
●
No es posible asignar los archivos
guardados en la carpeta como el
trabajo siguiente mientras está
copiando el trabajo actual, tampoco
puede reservar el trabajo siguiente
mientras está reimprimiendo los
archivos guardados en la carpeta.
●
Si se ha activado la función
Autoimprimir para los archivos
guardados en la carpeta, sólo se
muestra el archivo que se está
imprimiendo actualmente. Puede
comprobar cuáles archivos se van a
imprimir mediante la carpeta
compartida. Consulte “6.2
Configuración de carpetas” para
obtener información sobre la
carpeta compartida.

4.1 Procedimientos básicos de copia
63
Procedimiento básico de copia
■
Eliminación de trabajos
Para eliminar trabajos en pausa o detener la copia o escaneado de documentos.
Procedimiento
1
Seleccione un trabajo cuyo estado sea
Parar/Acción del
usuario
y luego pulse
Cancelar
.
El trabajo en el que se había insertado una pausa se eliminará y la operación
de copia se detendrá.
2
Seleccione
Cerrar
.
Regresará a la pantalla de copia.
●
●
Puede seleccionar Cancelar sólo
cuando se haya seleccionado el
trabajo en el cual se ha insertado
una pausa.

4.1 Procedimientos básicos de copia
64
Procedimiento básico de copia
4.1.5
Impresión prioritaria
Cuando haya trabajos múltiples a la espera de ser impresos, puede otorgar a un trabajo en particular
una prioridad más alta para que se imprima primero. Un trabajo al que se asigna prioridad más alta
se realizará inmediatamente a continuación del trabajo actualmente en curso.
●
Si se especifica la impresión prioritaria en dos trabajos, el trabajo que se especifica segundo se imprimirá antes de aquel
especificado primero.
●
La impresión prioritaria no está disponible durante la copia de muestra.
Procedimiento
1
Pulse
Estado del trabajo
.
Se mostrará la pantalla Estado
del trabajo.
2
Seleccione el trabajo que desea ascender y pulse
Liberar
trabajo
.
El trabajo seleccionado aparecerá después del trabajo que se esté
imprimiendo actualmente.
3
Seleccione
Cerrar
.
Regresará a la pantalla de copia.
●

65
Procedimiento básico de copia
4.2 Interrupción de copia
Puede interrumpir un trabajo de copia actual para continuar con un trabajo más urgente pulsando el botón
Interrumpir.
Una vez que pulse el botón
Interrumpir
, el trabajo de copia actual se detendrá tan pronto sea posible. El
trabajo de copia interrumpido podrá reanudarse una vez que salga del modo de interrupción.
●
Puede pulsar Interrumpir para interrumpir la copia de un trabajo preprogramado o un trabajo en espera.
●
Al copiar con la función Clasificada seleccionada, una vez que se complete el escaneado de documentos para realizar la
copia y se seleccione Terminar trabajo, la máquina se detendrá una vez que se copien todos los documentos escaneados.
●
La interrupción de copia no se puede realizar cuando la máquina se encuentra en el modo Guardar a archivo, Preparar trabajo,
Editar/Imprimir archivo y Escanear, excepto cuando se reimprimen archivos guardados.
●
No puede usar la interrupción de copia cuando se usa Ajustes del sistema/Comprobación del contador.
Procedimiento
1
Pulse
Interrumpir
.
El indicador luminoso de
interrupción se enciende y la
máquina se detiene. Si pulsa
Interrumpir mientras se están
escaneando documentos para
copiarlos o cuando se está
realizando un trabajo de copia, la
máquina entrará en modo de
interrupción y el indicador
luminoso comenzará a
parpadear. Cuando la máquina se
detiene, el indicador permanece
encendido.
2
Cargue el documento del trabajo de copia en el modo de
interrupción y especifique los ajustes para las otras funciones,
si es necesario.
3
Usando el teclado, introduzca el número de copias deseadas
y luego pulse
Comenzar
en el panel de control.
Los documentos se escanearán para copiarlos y las copias saldrán a la
bandeja de salida.
●
Pueden escanearse hasta 1000
páginas de tamaño A4 para la copia
con interrupción. Dependiendo del
tamaño del documento, sin
embargo, se puede mostrar un
mensaje de error antes de que se
hayan escaneado 1000 páginas.

4.2 Interrupción de copia
66
Procedimiento básico de copia
4
Cuando se complete el
trabajo de copia en el
modo de interrupción,
pulse
Interrumpir
.
El indicador de interrupción se
apagará y la máquina saldrá del
modo de interrupción.
5
Extraiga los documentos cargados en el ADOD para la copia
en el modo de interrupción.
6
Pulse
Comenzar
.
Se reanudará el trabajo interrumpido en el paso 1.
●

67
Procedimiento básico de copia
4.3 Copia en postales
En esta sección se explica cómo copiar en postales. Para realizar copias en postales, utilice la bandeja 5
(especial).
●
Las postales que pueden utilizarse dependen del peso, el tamaño y el tipo de papel. Póngase en contacto con el Centro de
asistencia al cliente para obtener información adicional.
●
No cargue las postales en las bandejas 1, 2, 3 y 4, ni en las bandejas opcionales 6 (AAC) y 7, ya que podría ocasionar
problemas en la máquina o atascos de papel.
■
Copia en postales
Procedimiento
1
Cargue los documentos.
Alinee la cabecera del documento
con el lado izquierdo del cristal de
exposición.
2
Cargue las postales en la
bandeja 5 (especial).
Cargue las postales con la cara en
que se vaya a copiar hacia arriba y
la cabecera en el lado derecho,
luego empuje la guía para alinear
las postales.
Se mostrará la pantalla Bandeja 5
(especial).
Ajuste del documento
Guía del
tamaño del
papel
Bandeja 5 (especial)
Cristal de exposición
Carga de postales
Copias
Bandeja de salida
Carga de postales
“3.2 Carga de documentos”
“2.2.2 Carga de papel en la bandeja
5 (especial)”

4.3 Copia en postales
68
Procedimiento básico de copia
3
Seleccione
Tamaño de norma A/B
o
Postal
para el tamaño
del papel.
4
Seleccione
Guardar
para especificar los ajustes para otras
funciones.
5
Usando el teclado, introduzca el número de copias deseadas
y luego pulse
Comenzar
en el panel de control.
Se harán las copias.
●
●
Cuando se selecciona Postal como
tamaño de papel, se seleccionará
Cartulina 2 automáticamente en
Tipo de papel.

69
Procedimiento básico de copia
4.4 Copia en transparencias
Para copiar en transparencias, cárguelas en la bandeja 5 (especial) y luego seleccione el tipo de papel
correcto para las copias.
●
No cargue transparencias en las bandejas 1, 2, 3 y 4 ni en las bandejas opcionales 6 (AAC) y 7, ya que podrían producir
problemas en la máquina o atascos de papel.
●
Utilice sólo las transparencias recomendadas. De no hacerlo, podría provocar problemas en la máquina o atascos de papel.
Si selecciona
Transp. Separadores
en la pantalla Formato salida, se insertará automáticamente una hoja de
papel en blanco después de cada transparencia copiada.
Para copiar transparencias, debe cargar previamente papel con la misma orientación y del mismo tamaño que
el documento en las bandejas 1, 2, 3, 4 o las bandejas opcionales 6 (AAC) y 7.
●
Los separadores, que salen como papel en blanco, no se utilizarán para realizar las copias y no serán contados por el
contador. No obstante, se contarán si se ha seleccionado Separadores impresos en la pantalla de separadores de
transparencias.
“5.23 Inserción de separadores de transparencias”
Procedimiento
1
Cargue los documentos.
2
Cargue las transparencias
en la bandeja 5 (especial).
Ajuste la guía suavemente para
alinear las transparencias.
Se mostrará la pantalla Bandeja 5
(especial).
3
Seleccione
Tamaño de norma A/B
y
A4 v
en Tamaño de
papel y
Transparencias
en Tipo de papel.
“3.2 Carga de documentos”
●
Utilice transparencias diseñadas
para impresión en blanco y negro.
●
Cargue las transparencias (V515)
en la dirección vertical para evitar
atascos de papel.

4.4 Copia en transparencias
70
Procedimiento básico de copia
4
Seleccione
Guardar
para especificar ajustes para otras
funciones, si es necesario.
5
Cargue los separadores,
si es necesario.
Continúe con el paso 6 si
no necesita utilizar
separadores.
Cargue separadores en la misma
orientación y del mismo tamaño
del papel que las transparencias.
Cargue los separadores en las
bandejas 1 a 4 o en las bandejas
opcionales 6 (AAC) o 7.
Al cargar separadores:
(1)Seleccione
Formato salida
y luego
Transp. Separadores
.
Se mostrará la pantalla Separadores de transparencias.
(2)Seleccione
Sí
y especifique si desea copiar o no en
separadores.
“5.23 Inserción de separadores de
transparencias”

4.4 Copia en transparencias
71
Procedimiento básico de copia
Cuando se selecciona Sí en Separadores de transparencias, los se muestran
botones de opciones para especificar si desea imprimir en separadores y
Ajustes de bandeja a la derecha de la ventana.
Seleccione Separadores en blanco para realizar copias con separadores en
blanco insertados.
Seleccione Separadores impresos para copiar las transparencias y los
separadores insertados.
(3)Seleccione
Ajustes de bandeja.
Se mostrará la pantalla Ajustes de bandeja.
(4)En
Bandeja de separadores
, seleccione la bandeja en la
cual cargó papel para separadores en el paso 5.
6
Seleccione
Guardar
para especificar los ajustes para otras
funciones.
7
Usando el teclado, introduzca el número de copias deseadas
y luego pulse
Comenzar
en el panel de control.
Se harán las copias.
●
“5 Realización de copias”
●
Cuando copia en transparencias
con separadores, sólo puede copiar
un juego a la vez.

72
Procedimiento básico de copia
4.5 Copia en cartulina
Para copiar en papeles especiales, tal como cartulina, cárguelos en la bandeja 5 (especial) y luego seleccione
el tipo de papel correcto para las copias.
“2.1 Papel que debe utilizarse”
Procedimiento
1
Cargue los documentos.
2
Cargue el papel con la
cara en la que vaya a
copiar orientada hacia
arriba e inserte el papel de
manera que quede
alineado con la guía del
papel.
Una vez que haya cargado el
papel correctamente, se
mostrará la pantalla Bandeja 5 (especial).
3
Seleccione el tamaño y el tipo de papel.
A continuación, ilustraremos seleccionando A4 y Cartulina 2.
4
Seleccione
Guardar
para especificar los ajustes para otras
funciones.
5
Usando el teclado, introduzca el número de copias deseadas
y luego pulse
Comenzar
en el panel de control.
Se harán las copias.
●
“3.2 Carga de documentos”
“2.2.2 Carga de papel en la bandeja
5 (especial)”
●
Para más detalles sobre cómo
seleccionar el tamaño del papel,
consulte “Selección de la bandeja 5
(especial)” en “5.3.2 Selección
manual de la bandeja de papel”.

73
Procedimiento básico de copia
4.6
Descarga de copias de la bandeja
de salida de plegado triple
En esta sección se explica cómo retirar las copias de la bandeja de salida de plegado triple.
●
Mantenga la máquina encendida mientras retira las copias de la bandeja de salida de plegado triple. Si apaga la máquina y
pulsa el botón de la bandeja de salida de plegado triple, la bandeja no se abrirá.
●
Cuando la bandeja de salida de plegado triple se llene, se muestra un mensaje en la pantalla. Siga las instrucciones para
retirar las copias.
Procedimiento
1
Pulse Bandeja de salida
de plegado triple.
La bandeja se abre.
2
Tire la bandeja de salida
de plegado triple y retire
todas las copias.
3
Empuje lentamente la
bandeja hacia el interior
de la máquina.
●
●
Cuando tire de la bandeja de salida
de plegado triple, retire todas las
copias. Si deja copias en la bandeja,
puede suceder que el próximo
trabajo de copia no se complete
debido a las copias que no se
quitaron del trabajo anterior.
●
Si la bandeja no se cierra
completamente, se muestra un
mensaje en la pantalla y la máquina
no funcionará.

74
Procedimiento básico de copia
4.7 Descarga de copias de la
bandeja de salida de folletos
En esta sección se explica cómo retirar las copias de la bandeja de salida de folletos.
●
Cuando la bandeja de salida de folletos se llene, se muestra un mensaje en la pantalla. Siga las instrucciones para retirar las
copias.
●
Si se programa el ajuste requerido, las copias que se entregan en la bandeja de salida de folletos se mueven automáticamente
a la posición para la descarga. Póngase en contacto con el Centro de asistencia al cliente para más detalles.
Procedimiento
1
Pulse Salida de folletos.
La correa de transporte del papel
de la bandeja de salida de folletos
mueve las copias a la posición
para la descarga.
2
Retire todas las copias.
●

4.7 Descarga de copias de la bandeja de salida de folletos
75
Procedimiento básico de copia
■
Cómo bajar la lámina de la bandeja de salida de folletos
Si baja la lámina de la bandeja de salida de folletos, las copias se caerán de la bandeja. Si coloca
una caja debajo de la bandeja, sostendrá las copias temporalmente, y puede hacer un volumen
grande de copias sin retirar las copias cada vez que la bandeja se llene.
Procedimiento
1
Mueva la lámina de la
bandeja de salida de
folletos hacia la derecha.
2
Baje la lámina.
3
Cuando sea necesario,
levante la lámina de la
bandeja y empújela a la
posición original.
●

4.7 Descarga de copias de la bandeja de salida de folletos
76
Procedimiento básico de copia

5
Realización de
copias
5.1 Copia A 1 cara/A 2 caras [A 2 caras]......................................... 78
5.2 Ampliación/reducción de la imagen [Reducir/Ampliar]........... 84
5.3 Selección de la bandeja de papel [Suministro de papel] ........ 92
5.4 Clasificación de la salida [Salida].............................................. 97
5.5 Grapado [Salida] ......................................................................... 99
5.6 Perforación [Salida] .................................................................. 102
5.7 Plegado triple en Z [Acabado] ................................................. 105
5.8 Realización de copias de muestra [Juego de muestra] ........ 108
5.9 Carga de documentos en lotes
[Doc. >50]................................................................................... 110
5.10 Borrado de bordes [Borrado de bordes] ................................ 112
5.11 Desplazamiento de la imagen
[Desplazamiento de márgenes] ............................................... 115
5.12 Especificación del tamaño del documento [Tamaño del
original]...................................................................................... 119
5.13 Copia de páginas enfrentadas en hojas separadas
[Orig. encuadernados]..............................................................122
5.14 Especificación de la orientación de la imagen [Orientación del
original]......................................................................................124
5.15 Copia de originales de varios tamaños [Originales de varios
tamaños] .................................................................................... 126
5.16 Realización de copias a 2 caras de un documento
encuadernado
[Libro a dos caras].................................................................... 129
5.17 Ajuste de la calidad de copia [Prefijados de calidad de imagen]
131
5.18 Ajuste de la densidad de copia [Más claro/Más oscuro]....... 133
5.19 Especificación del tipo de documento [Tipo de original] ..... 134
5.20 Ajuste del control de la densidad [Control de densidad]...... 137
5.21 Ajuste de la nitidez [Nitidez] .................................................... 139
5.22 Copia de documentos múltiples en una copia [Varias en 1] ....... 141
5.23 Inserción de separadores de transparencias
[Separadores de transparencias] ............................................ 145
5.24 Salida cara arriba/cara abajo [Orientación de la salida]........ 149
5.25 Realización de copias múltiples en una sola hoja
[Repetir imagen]........................................................................152
5.26 Copia con cubiertas [Cubiertas].............................................. 155
5.27 Creación de folletos [Creación de folletos]............................ 161
5.28 Copia con sello o fecha [Anotación]....................................... 167
5.29 Copia de separadores [Copia de separadores]...................... 171
5.30 Realización de copias con plegado doble o plegado triple
[Plegado]....................................................................................174
5.31 Ajustes de plantillas del trabajo para la copia
[Plantillas de trabajo guardadas]............................................. 177
5.32 Copia de documentos de diferentes ajustes (Preparar trabajo).. 182

78
Realización de copias
Funciones
agregadas
Funciones
básicas
Calidad
imagen
Plantillas trab.
guardadas
Formato
salida
5.1 Copia A 1 cara/A 2 caras
Esta función le permite hacer copias a 1 o a 2 caras de documentos a 1 o a 2 caras.
●
El ajuste prefijado para la función A 2 caras es 1 -> 1 cara.
●
El ajuste prefijado de fábrica puede modificarse en el Modo de herramientas. Para obtener detalles, consulte “8.3 Ajuste del
modo de herramientas”.
5.1.1
Copia a 1 cara
El procedimiento siguiente explica cómo hacer copias a 1 cara de documentos a 1 o a 2 caras:
Procedimiento
1
Cargue los documentos.
Cuando haga copias a 1 cara de documentos a 2 caras, cargue los
documentos en el ADOD.
2
En
A 2 caras
, seleccione
1 -> 1 cara
o
2 -> 1 cara
.
Seleccione
Más
para especificar
Originales
u
Orientación
del original
.
A 2 caras
Informe
Informe
Informe
1ra página 2da página
1ra página 2da página
“3.2 Carga de documentos”
Documento a 1 cara
Documento a 2 caras Copia a 1 cara

5.1 Copia A 1 cara/A 2 caras
79
Realización de copias
Funciones
agregadas
Funciones
básicas
Calidad
imagen
Plantillas trab.
guardadas
Formato
salida
Cuando se selecciona
Más
:
(1)Seleccione
1 -> 1 cara
o
2 -> 1 cara
.
(2)Cuando se selecciona
2 -> 1 cara
, especifique
Originales
.
Cuando se selecciona
1 -> 1 cara
, proceda al paso (3).
(3)Compruebe la
Orientación del original
.
Confirme que los documentos se hayan cargado en la dirección especificada
en Orientación del original.
(4)Seleccione
Guardar
para especificar los ajustes para otras
funciones, si es necesario.
3
Usando el teclado, introduzca el número de copias deseadas
y luego pulse
Comenzar
en el panel de control.
Se harán las copias.
●
●
Cuando se selecciona 2 -> 1 cara,
especifique en Originales, cómo se
imprimen las dos caras de un
documento a 2 caras.
• Seleccione Cabecera contra
cabecera para documentos con
ambas caras impresas en la
misma dirección.
• Seleccione Cabecera contra pie
para documentos con las dos
caras impresas en la dirección
opuesta.
1ra página 2da página
1ra página 2da página
“5.14 Especificación de la
orientación de la imagen”
●
Cabecera a superior:
●
Cabecera a izquierda:
Cabecera
Cabecera
Cab.
Cab.
●
Para cancelar un ajuste, seleccione
Cancelar.

5.1 Copia A 1 cara/A 2 caras
80
Realización de copias
Funciones
agregadas
Funciones
básicas
Calidad
imagen
Plantillas trab.
guardadas
Formato
salida
5.1.2
Copia a 2 caras
El procedimiento siguiente explica cómo hacer copias a 2 caras de documentos a 1 o a 2 caras:
■
Realización de copias a 2 caras de documentos a 1 cara
Para hacer copias a 2 caras de documentos a 1 cara:
●
No es posible hacer copias a 2 caras usando la bandeja 5 (especial) o papel de tamaño 12
✕
18 pulg.
Procedimiento
1
Cargue los documentos.
2
En
A 2 caras
, seleccione
1 -> 2 caras
.
Seleccione
Más
para especificar
Originales
u
Orientación
del original
.
Informe
Informe
Informe
1ra página 2da página
“3.2 Carga de documentos”
Documento a 1 cara Documento a 2 caras Copia a 2 caras

5.1 Copia A 1 cara/A 2 caras
81
Realización de copias
Funciones
agregadas
Funciones
básicas
Calidad
imagen
Plantillas trab.
guardadas
Formato
salida
Cuando se selecciona
Más
:
(1)Seleccione
1 -> 2 caras
.
(2)Especifique
Copias
.
(3)Compruebe la
Orientación del original
.
Confirme que los documentos se hayan cargado en la dirección especificada
en Orientación del original.
(4)Seleccione
Guardar
para especificar los ajustes para otras
funciones, si es necesario.
3
Usando el teclado, introduzca el número de copias deseadas
y luego pulse
Comenzar
en el panel de control.
Se harán las copias.
●
●
Cuando se selecciona 2 -> 1 cara,
especifique en Originales, cómo se
imprimen las dos caras de un
documento a 2 caras.
• Seleccione Cabecera contra
cabecera para documentos con
ambas caras impresas en la
misma dirección.
• Seleccione Cabecera contra pie
para documentos con las dos
caras impresas en la dirección
opuesta.
1ra página 2da página
1ra página 2da página
“5.14 Especificación de la
orientación de la imagen”
●
Cabecera a superior:
●
Cabecera a izquierda:
Cabecera
Cabecera
Cab.
Cab
.
●
Para cancelar un ajuste, seleccione
Cancelar.

5.1 Copia A 1 cara/A 2 caras
82
Realización de copias
Funciones
agregadas
Funciones
básicas
Calidad
imagen
Plantillas trab.
guardadas
Formato
salida
■
Realización de copias a 2 caras de documentos a 2 caras
Para hacer copias a 2 caras de documentos a 2 caras:
Procedimiento
1
Cargue los documentos.
Cuando haga copias a 2 caras de documentos a 2 caras, cargue los
documentos en el ADOD.
2
En
A 2 caras
, seleccione
2 -> 2 caras
.
Seleccione
Más
para especificar
Originales
u
Orientación
del original
.
Cuando se selecciona
Más
:
(1)Seleccione
2 -> 2 caras
.
(2)Especifique
Originales
y
Copias
.
“3.2 Carga de documentos”
●
Cuando se selecciona 2 -> 2 caras,
especifique en Originales y
Copias, cómo se imprimen las dos
caras de los documentos y copias a
2 caras.
• Seleccione Cabecera contra
cabecera en Originales/Copias
para los documentos/copias con
dos caras impresas/a imprimir en
la misma dirección.
• Seleccione Cabecera contra pie
en Originales/Copias para los
documentos/copias con dos caras
impresas/a imprimir en la
dirección opuesta.

5.1 Copia A 1 cara/A 2 caras
83
Realización de copias
Funciones
agregadas
Funciones
básicas
Calidad
imagen
Plantillas trab.
guardadas
Formato
salida
(3)Compruebe la
Orientación del original
.
Confirme que los documentos se hayan cargado en la dirección especificada
en Orientación del original.
(4)Seleccione
Guardar
para especificar los ajustes para otras
funciones, si es necesario.
3
Usando el teclado, introduzca el número de copias deseadas
y luego pulse
Comenzar
en el panel de control.
Se harán las copias.
●
“5.14 Especificación de la
orientación de la imagen”
●
Cabecera a superior:
●
Cabecera a izquierda:
Cabecera
Cabecera
Cab.
Cab.
●
Para cancelar un ajuste, seleccione
Cancelar.

84
Realización de copias
Funciones
agregadas
Funciones
básicas
Calidad
imagen
Plantillas trab.
guardadas
Formato
salida
5.2 Ampliación/reducción de la
imagen
Esta función le permite seleccionar un porcentaje (%) para ampliar o reducir la imagen de copia. Hay dos
formas de especificar este %: un % similar o diferente para la longitud y anchura de la imagen.
●
El ajuste de fábrica para la función Reducir/Ampliar es 100%.
●
El ajuste prefijado de fábrica puede modificarse en el Modo de herramientas. Para obtener detalles, consulte “8.3 Ajuste del
modo de herramientas”.
●
Si seleccionó Hasta el borde, no es posible seleccionar otras opciones de ampliación/reducción (% variable, % X-Y
independiente, Autoajustar) o con Desplazamiento de márgenes, Varias en 1 o Repetir imagen.
5.2.1
Mismo % para la longitud y anchura
Hay dos maneras de ampliar/reducir copias con un % similar para la longitud y anchura:
• Selección de un % prefijado
• Especificación de su propio %
■
Selección de un % prefijado
Las opciones disponibles son:
Auto %
El % para ampliar/reducir las copias se ajusta automáticamente en base al tamaño del documento y el
tamaño del papel que se use para las copias. Sin embargo, no es posible seleccionar
Auto
en Suministro
de papel.
●
Cuando se haya seleccionado Auto % en Reducir/Ampliar o Auto en Suministro de papel, la imagen del documento se
girará para que coincida con la orientación del papel cargado para copiar. Sin embargo, esto sólo se aplica cuando el
documento se carga en la orientación Cabecera a izquierda y el papel de copia es más pequeño que A4 vertical.
●
La imagen puede rotarse 180
grados cuando copia con ajustes de perforación y grapado.
100%
La imagen del documento se copia al tamaño (100%).
●
Puede hacer un ajuste fino del valor para 100% a entre 98 y 102% en el Modo de herramientas. Para obtener detalles, consulte
“8.2 Descripción general del modo de herramientas”.
% preajustado
Seleccione uno de siete preajustes estándar para ampliar/reducir un tamaño de papel estándar a otro
tamaño de papel estándar:
% Tamaño de papel
141% A4 a A3, B5 a B4
122% A4 a B4, A5 a B5
115% B4 a A3, B5 a A4
86% A3 a B4, A4 a B5
81% B4 a A4, B5 a A5
70% A3 a A4, B4 a B5
50% A3 a A5
Reducir/Amplia
r

5.2 Ampliación/reducción de la imagen
85
Realización de copias
Funciones
agregadas
Funciones
básicas
Calidad
imagen
Plantillas trab.
guardadas
Formato
salida
Hasta el borde
Cuando la imagen del documento se extiende hasta el borde del papel, puede ocurrir pérdida de la imagen
en el borde si se copia al 100%. Seleccionar
Hasta el borde
evitará que esto suceda, ya que la imagen del
documento se copiará a un % ligeramente inferior al 100%. Seleccione
Hasta el borde
en combinación
con
100%
,
Auto %
, o cualquiera de los siete % de
Prefijados de R/A
. Sin embargo, no es posible
seleccionar
Auto
en Suministro de papel.
Procedimiento
1
Cargue los documentos.
2
En
Reducir/Ampliar
, seleccione el % prefijado deseado.
Seleccione
Más
para especificar
Originales
u
Orientación
del original
.
Documento
Auto %
100%
% preajustado
100%
100%, Hasta el borde
“3.2 Carga de documentos”
Documento

5.2 Ampliación/reducción de la imagen
86
Realización de copias
Funciones
agregadas
Funciones
básicas
Calidad
imagen
Plantillas trab.
guardadas
Formato
salida
Cuando se selecciona
Más
:
(1)Seleccione
Prefijados de R/A
, y seleccione el %.
(2)Seleccione
Hasta el borde
cuando desee hacer copias
ligeramente más pequeñas que el documento.
(3)Seleccione
Guardar
para especificar los ajustes para otras
funciones, si es necesario.
3
Usando el teclado, introduzca el número de copias deseadas
y luego pulse
Comenzar
en el panel de control.
Se harán las copias.
●
●
Para cancelar un ajuste, seleccione
Cancelar.

5.2 Ampliación/reducción de la imagen
87
Realización de copias
Funciones
agregadas
Funciones
básicas
Calidad
imagen
Plantillas trab.
guardadas
Formato
salida
■
Especificación de su propio %
Puede especificar su propio % para las copias. El % que puede ajustarse varía de 25 a 400%, en
incrementos del 1%.
Procedimiento
1
Cargue los documentos.
2
En
Reducir/Ampliar
, seleccione
Más
.
Copiar
Documento
A5 B5 A4 B4 A3
A6 141% 173% 200% 245% 282%
B6 115% 141% 163% 200% 231%
A5 100% 122% 141% 173% 200%
B5 81% 100% 115% 141% 163%
A4 70% 86% 100% 122% 141%
B4 58% 70% 81% 100% 115%
A3 50% 61% 70% 86% 100%
“3.2 Carga de documentos”

5.2 Ampliación/reducción de la imagen
88
Realización de copias
Funciones
agregadas
Funciones
básicas
Calidad
imagen
Plantillas trab.
guardadas
Formato
salida
3
Seleccione
% variable
, y especifique el % usando el teclado
numérico de la pantalla o .
4
Seleccione
Guardar
para especificar ajustes para otras
funciones, si es necesario.
5
Usando el teclado, introduzca el número de copias deseadas
y luego pulse
Comenzar
en el panel de control.
Se harán las copias.
●
●
Para modificar un % especificado,
seleccione Borrar y vuelva a
introducir un valor.
●
Para cancelar un ajuste, seleccione
Cancelar.

5.2 Ampliación/reducción de la imagen
89
Realización de copias
Funciones
agregadas
Funciones
básicas
Calidad
imagen
Plantillas trab.
guardadas
Formato
salida
5.2.2
Diferente % para la longitud y anchura
Puede cambiar la longitud o anchura del documento en % diferentes para las copias. Las opciones
disponibles son:
% X-Y independiente
Seleccione un % para la longitud (Y) y otro para la anchura (X) dentro del rango de 25 a 400%, en
incrementos del 1%.
Autoajustar
Los % para la longitud (Y) y anchura (X) se especifican automáticamente de acuerdo al tamaño del papel
para las copias.
Procedimiento
1
Cargue los documentos.
2
En
Reducir/Ampliar
, seleccione
Más
.
Se muestra la pantalla Reducir/Ampliar.
Documento
Copiar
“3.2 Carga de documentos”
●
Si selecciona % X-Y
independiente, no es posible
seleccionar Auto en Suministro de
papel.

5.2 Ampliación/reducción de la imagen
90
Realización de copias
Funciones
agregadas
Funciones
básicas
Calidad
imagen
Plantillas trab.
guardadas
Formato
salida
3
Seleccione la opción para especificar el % de copia para la
longitud y la anchura.
Cuando se selecciona
% X-Y independiente
:
Se muestra la pantalla para % X-Y independiente.
Use las flechas
respectivas para especificar el % para Y y X.
Cuando se use
para XY, puede cambiar los valores de X e Y al mismo
tiempo.
Cuando se selecciona
Autoajustar
:
Se muestra la pantalla Autoajustar.

5.2 Ampliación/reducción de la imagen
91
Realización de copias
Funciones
agregadas
Funciones
básicas
Calidad
imagen
Plantillas trab.
guardadas
Formato
salida
4
Compruebe
Orientación del original
.
Confirme que los documentos se hayan cargado en la dirección especificada
en Orientación del original.
5
Seleccione
Guardar
para especificar ajustes para otras
funciones, si es necesario.
6
Usando el teclado, introduzca el número de copias deseadas
y luego pulse
Comenzar
en el panel de control.
Se harán las copias.
●
“5.14 Especificación de la
orientación de la imagen”
●
Cabecera a superior:
●
Cabecera a izquierda:
Cabecera
Cabecera
Cab.
Cab.
●
Para cancelar un ajuste, seleccione
Cancelar.

92
Realización de copias
Funciones
agregadas
Funciones
básicas
Calidad
imagen
Plantillas trab.
guardadas
Formato
salida
5.3 Selección de la bandeja de
papel
Esta función le permite seleccionar una bandeja de papel cargada con el tamaño de papel deseado para las
copias. Hay dos formas de especificar esto: la bandeja se selecciona automáticamente para que coincida con
el tamaño del documento o el usuario lo especifica manualmente.
●
El ajuste de fábrica para la función Suministro de papel es Auto.
●
El ajuste prefijado de fábrica puede modificarse en el Modo de herramientas. Para obtener detalles, consulte “8.3 Ajuste del
modo de herramientas”.
●
Cuando se agota el papel en una bandeja durante la operación de copia, cambiará a otra bandeja que contenga el mismo
tamaño/tipo de papel (para papel común: 64-105 g/m
2
) y orientación para continuar la copia (función Cambio automático de
bandeja). Puede especificar este ajuste en el Modo de herramientas. Si todas las bandejas contienen papel del mismo tamaño/
tipo (papel común de 64-105 g/m
2
) y orientación, las bandejas se cambiarán en el orden 1, 2, 3 y 4. Si se ha instalado la
bandeja opcional 6 (AAC), se cambiará a ésta primero antes de las demás bandejas.
5.3.1
Selección automática de la bandeja de papel
Auto
En base al tamaño del documento detectado y al % especificado en
Reduciar/Ampliar
, se seleccionará
automáticamente una bandeja de papel que contenga el tamaño de papel deseado para las copias.
●
Cuando el papel no se ha cargado en la bandeja seleccionada automáticamente o cuando no se puede detectar el tamaño del
documento, se mostrará un mensaje. Siga las instrucciones para continuar.
●
Cuando se haya seleccionado Auto % en Reducir/Ampliar o Auto en Suministro de papel, la imagen del documento se
girará para que coincida con la orientación del papel cargado para copiar. No obstante, esto sólo es aplicable en el caso de que
se copie un documento de tamaño estándar en papel de tamaño estándar menor que A4. En el caso de tamaños de papel no
estándar, no es posible girar automáticamente la imagen.
●
Esta función no se aplica a la bandeja 5 (especial).
Procedimiento
1
Cargue los documentos.
2
En
Reducir/Ampliar
, seleccione el % prefijado deseado,
excepto
Auto %
.
Asegúrese de que se haya seleccionado
Auto
en
Suministro
de papel
.
Suministro de papel
“3.2 Carga de documentos”
●
No es posible seleccionar Auto %
en Reducir/Ampliar y Auto en
Suministro de papel al mismo
tiempo. Para obtener detalles,
consulte “5.2 Ampliación/reducción
de la imagen”.

5.3 Selección de la bandeja de papel
93
Realización de copias
Funciones
agregadas
Funciones
básicas
Calidad
imagen
Plantillas trab.
guardadas
Formato
salida
3
Usando el teclado, introduzca el número de copias deseadas
y luego pulse
Comenzar
en el panel de control.
Se harán las copias.
●●
5.3.2
Selección manual de la bandeja de papel
El procedimiento siguiente describe cómo seleccionar una bandeja de papel cargada con el
tamaño de papel deseado para las copias. Las opciones disponibles son:
●
Si se ha instalado el alimentador de alta capacidad opcional, seleccione Bandeja 6 (AAC).
Bandeja 1, Bandeja 2, Bandeja 3, Bandeja 4
Seleccione una bandeja de papel que contenga el papel del tamaño deseado.
Bandeja 5 (especial)
Seleccione esta bandeja para el papel que no se puede cargar en las bandejas 1, 2, 3 y 4.
■
Selección de las bandejas 1, 2, 3 y 4
Para seleccionar una bandeja entre las bandejas 1, 2, 3 ó 4 que contenga el tamaño de papel
deseado.
●
Cuando no haya papel cargado en la bandeja seleccionada o cuando la orientación del documento y del papel de copia difiere,
se mostrará un mensaje. Siga las instrucciones para continuar.
Procedimiento
1
Cargue los documentos.
2
En
Suministro de papel,
seleccione la bandeja de papel que
contenga el tamaño de papel deseado.
“3.2 Carga de documentos”

5.3 Selección de la bandeja de papel
94
Realización de copias
Funciones
agregadas
Funciones
básicas
Calidad
imagen
Plantillas trab.
guardadas
Formato
salida
3
Usando el teclado, introduzca el número de copias deseadas
y luego pulse
Comenzar
en el panel de control.
Se harán las copias.
●
■
Selección de la bandeja 5 (especial)
Para cargar papel en la bandeja 5 cuando el papel no puede cargarse en las bandejas 1, 2, 3 ó 4.
Cuando use la bandeja 5 (especial), debe especificar el tamaño y tipo del papel.
●
Para más detalles sobre el tipo de papel que se puede cargar en la bandeja 5 (especial), consulte ““2.1 Papel que debe
utilizarse””.
Procedimiento
1
Cargue los documentos.
2
Seleccione
Bandeja 5 (especial)
.
Se mostrará la pantalla Bandeja 5 (especial).
“3.2 Carga de documentos”
●
Cuando se cargue el papel en la
bandeja 5 (especial), la pantalla
Bandeja 5 (especial) se mostrará
automáticamente.

5.3 Selección de la bandeja de papel
95
Realización de copias
Funciones
agregadas
Funciones
básicas
Calidad
imagen
Plantillas trab.
guardadas
Formato
salida
3
Seleccione el tamaño de papel.
Cuando se selecciona
Tamaño de norma A/B
:
Seleccione el tamaño de papel específico.
Cuando se selecciona
Tamaño en pulgadas
:
Se muestra la pantalla Tamaño en pulgadas. Seleccione el tamaño de papel
específico.
Cuando se selecciona
Tamaño no estándar
:
Se muestra la pantalla Tamaño no estándar. Use y para
especificar los valores de X e y respectivamente.
●
SRA3 se refiere al tamaño,
320
✕
450 mm o 12.6
✕
17.7 pulg.
Cuando haga copias en papel de
tamaño SRA3, ajuste la guía del
papel a la posición 12.6 pulg./320
mm. Para más detalles sobre cómo
ajustar la posición de la guía del
papel, consulte “2.2.2 Carga de
papel en la bandeja 5 (especial)”.
●
Cuando haga copias en papel de
tamaño 12 x 18 pulg., ajuste la guía
del papel a la posición 12 pulg./305
mm. Para más detalles sobre cómo
ajustar la posición de la guía del
papel, consulte “2.2.2 Carga de
papel en la bandeja 5 (especial)”.

5.3 Selección de la bandeja de papel
96
Realización de copias
Funciones
agregadas
Funciones
básicas
Calidad
imagen
Plantillas trab.
guardadas
Formato
salida
4
Especifique el ajuste para
Tipo de papel
.
5
Seleccione
Guardar
para especificar ajustes para otras
funciones, si es necesario.
6
Cargue papel en la bandeja 5 (especial), si está vacía.
7
Usando el teclado, introduzca el número de copias deseadas
y luego pulse
Comenzar
en el panel de control.
Se harán las copias.
●
●
Para cancelar un ajuste, seleccione
Cancelar.

97
Realización de copias
Funciones
agregadas
Funciones
básicas
Calidad
imagen
Plantillas trab.
guardadas
Formato
salida
5.4 Clasificación de la salida
Esta función le permite clasificar copias. Las opciones disponibles para esta función son:
Auto
Para documentos colocados en el cristal de exposición, las copias se entregan de acuerdo a los números
de página (por ejemplo, página 1, 1, 1…2, 2, 2…3, 3, 3…). Para documentos colocados en el ADOD, las
copias se entregan según la secuencia de página (por ejemplo, página 1, 2, 3…1, 2, 3…1, 2, 3…).
Auto (Salida grande)
Disponible si se ha instalado la acabadora opcional. Seleccione esta opción cuando la cantidad de copias
excede de 500.
Clasificada
Las copias se entregan en juegos especificados por secuencia de página (por ejemplo, página 1, 2, 3…1,
2, 3…1, 2, 3…).
Sin clasificar
Las copias se entregan en juegos especificados por número de página (por ejemplo, página 1, 1, 1…2, 2,
2…3, 3, 3…).
●
No es posible seleccionar la opción Transparencias en combinación con Clasificada o Sin clasificar.
●
La opción Cubiertas no se puede seleccionar en combinación con Sin clasificar.
●
Especifique si las copias deben salir cara arriba o cara abajo. Para más detalles, consulte “5.24 Salida cara arriba/cara abajo”.
●
No puede enviar a la bandeja de desplazamiento tamaños de papel no estándar con una dirección de X inferior a 171 mm o
superior a 297 mm.
Salida
Opcional
Informe
Informe
orme
Documento Sin clasificar
Informe
Informe
orme
Documento
Clasificada

5.4 Clasificación de la salida
98
Realización de copias
Funciones
agregadas
Funciones
básicas
Calidad
imagen
Plantillas trab.
guardadas
Formato
salida
Procedimiento
1
Cargue los documentos.
2
En
Acabado
, seleccione cómo se deben clasificar las copias.
3
Seleccione cómo se deben clasificar las copias.
4
Seleccione
Guardar
para especificar ajustes para otras
funciones, si es necesario.
5
Usando el teclado, introduzca el número de copias deseadas
y luego pulse
Comenzar
en el panel de control.
Se harán las copias.
Las copias que salen a la bandeja de la acabadora se dividen en dos pilas,
hacia delante y hacia atrás. Cuando se selecciona No en Salida grande, las
copias se entregan a la bandeja de salida sin desplazarse, aunque se
seleccione Auto.
●
“3.2 Carga de documentos”
●
Si usa el ADOD para copiar más de
51 hojas de documentos, cargue los
documentos en lotes. Al usar la
función Doc. >50, puede cargar
documentos en lotes y copiarlos con
los mismos ajustes. Para más
detalles, consulte “5.9 Carga de
documentos en lotes”.

99
Realización de copias
Funciones
agregadas
Funciones
básicas
Calidad
imagen
Plantillas trab.
guardadas
Formato
salida
5.5 Grapado
Esta función le permite hacer copias clasificadas y grapadas en juegos. Las copias se entregan
desplazadas y pueden graparse en dos posiciones.
La cantidad de hojas que pueden graparse es de 2 a 50 (papel FX P) usando el cartucho de grapas para 50
hojas (opcional) y 2 a 100 (papel FX P) usando el cartucho de grapas para 100 hojas. El número máximo de
hojas para el grapado es 65 para papel de tamaño estándar más largo que 8.5×11 pulg., o para papel de
tamaño no estándar con un borde de 216 mm paralelo a la dirección de alimentación.
●
Tamaños de papel adecuados para el grapado y posiciones de grapado
Los tamaños de papel y posiciones siguientes son adecuados para el grapado:
●
Orientación del documento
Siga el diagrama de abajo para cargar los documentos en la orientación Cabecera a izquierda:
Posición
Tamaño del papel
Superior
izquierda×1
Superior
derecha×1
Superior
×2
Izquierda
×2
Derecha
×2
A4 vertical
B5 vertical,
16K vertical,
8×10 pulg. vertical,
8.5×11 pulg. vertical
A3
A4,
8.5×11 pulg.,
B4,
8.5×13 pulg.,
8.5×14
pulg.,
11×17 pulg., 8K
Salida
Opcional
En el cristal de exposición
En el ADOD

5.5 Grapado
100
Realización de copias
Funciones
agregadas
Funciones
básicas
Calidad
imagen
Plantillas trab.
guardadas
Formato
salida
●
Cuando se muestre un mensaje indicándole que sustituya el cartucho de grapas, la máquina no comenzará aunque pulse el
botón Comenzar. Para continuar, primero cargue grapas. Para obtener detalles, consulte “10.5 Sustitución del cartucho de
grapas”.
●
Cuando las posiciones de perforación y grapado entran en conflicto (por ejemplo, grapado en el borde superior izquierdo y
perforación en el derecho), la máquina no comenzará aunque se pulse el botón Comenzar. Compruebe las posiciones otra vez.
●
Cuando se selecciona la bandeja 5 (especial), el grapado puede realizarse solamente si se selecciona Común/cartulina 1 en
Suministro de papel.
●
Para el tamaño de papel no estándar, sólo pueden usarse los tamaños entre 210 – 297 mm (dirección Y) y 182 – 432 mm
(dirección X).
●
Si intenta grapar copias que excedan el número máximo de hojas, el grapado se cancelará.
●
La cantidad máxima de hojas que pueden graparse es 50 usando el cartucho de grapas para 50 hojas (opcional) y 100 usando
el cartucho de grapas para 100 hojas.
●
Puede sustituir el cartucho de grapas instalado por el cartucho de grapas para 50 hojas opcional. Póngase en contacto con el
Centro de asistencia al cliente para más detalles.
●
Cuando se selecciona la bandeja 7 opcional, las posiciones de las grapas se limitan de la manera siguiente. Estas limitaciones
pueden ser modificadas por un ajuste del técnico de servicio. Póngase en contacto con el Centro de asistencia al cliente para
más detalles.
• Cuando se selecciona Cabecera a superior en la orientación del documento: el lado izquierdo (Superior izquierda
×
1 o
Izquierda
×
2)
• Cuando se selecciona Cabecera a izquierda en la orientación del documento: el lado superior (Superior izquierda
×
1 o
Superior
×
2)
●
No es posible seleccionar la opción Transparencias en combinación con Repetir imagen.
●
Si grapa copias con plegado en Z, la cantidad de hojas que pueden graparse se reduce.
Procedimiento
1
Cargue los documentos.
2
En
Acabado
, seleccione cómo se deben clasificar las copias.
3
Seleccione
Clasificada/Grapado/Perf
.
“3.2 Carga de documentos”
●
Cuando carga documentos de
varios tamaños, alinee los bordes
en la dirección Y de los
documentos.

5.5 Grapado
101
Realización de copias
Funciones
agregadas
Funciones
básicas
Calidad
imagen
Plantillas trab.
guardadas
Formato
salida
4
En
Grapado
, seleccione la posición de la grapa.
Compruebe
Orientación del original
.
Asegúrese de haber seleccionado la orientación correcta.
5
Seleccione
Guardar
para especificar ajustes para otras
funciones, si es necesario.
6
Usando el teclado, introduzca el número de copias deseadas
y luego pulse
Comenzar
en el panel de control.
Se harán las copias.
●
●
Para más detalles sobre cómo
ajustar la perforación, consulte “5.6
Perforación”.
●
Para cancelar un ajuste, seleccione
Cancelar.

102
Realización de copias
Funciones
agregadas
Funciones
básicas
Calidad
imagen
Plantillas trab.
guardadas
Formato
salida
5.6 Perforación
Cuando se instale la acabadora opcional, esta función le permite hacer copias perforadas.
Puede seleccionar el número de agujeros, ya sea
2 agujeros
o
4 agujeros
.
●
Tamaños de papel adecuados para la perforación y posiciones de perforación
Los tamaños de papel y posiciones siguientes son adecuados para la perforación:
●
Orientación del documento
Siga el diagrama de abajo para cargar los documentos en la orientación Cabecera a izquierda:
●
Cuando el recipiente de residuos de perforaciones se llene, la máquina no comenzará aunque pulse el botón Comenzar. Vacíe
el recipiente de residuos de perforaciones. Para más detalles, consulte “10.6 Vaciado del recipiente de residuos de
perforaciones”.
●
Cuando las posiciones de perforación y grapado entran en conflicto (por ejemplo, grapado en el borde superior izquierdo y
perforación en el derecho), la máquina no comenzará aunque se pulse el botón Comenzar. Compruebe las posiciones otra vez.
●
La peforación no se puede realizar si se ha seleccionado la bandeja 5 (especial).
●
Cuando se selecciona la bandeja 7 opcional, las posiciones de perforación se limitan de la manera siguiente. Estas
limitaciones pueden ser modificadas por un ajuste del técnico de servicio. Póngase en contacto con el Centro de asistencia al
cliente para más detalles.
• Cuando se selecciona Cabecera a superior en la orientación del documento: el lado izquierdo
• Cuando se selecciona Cabecera a izquierda en la orientación del documento: el lado superior
●
No es posible seleccionar la opción Transparencias en combinación con Repetir imagen.
Posición
Tamaño de papel
Superior Izquierda Derecha
2 agujeros
B5 vertical,
A4 vertical, 8.5×11
pulg. vertical
A4, B4, A3, 11×17
pulg.
4 agujeros
A4 vertical, 8.5×11
pulg. vertical
A3, 11×17 pulg.
Salida
Opcional
En el cristal de exposición
En el ADOD

5.6 Perforación
104
Realización de copias
Funciones
agregadas
Funciones
básicas
Calidad
imagen
Plantillas trab.
guardadas
Formato
salida
4
En
Perforación
, seleccione las posiciones de las
perforaciones.
Compruebe
Orientación del original
.
Asegúrese de haber seleccionado la orientación correcta.
5
Seleccione
Guardar
para especificar ajustes para otras
funciones, si es necesario.
6
Usando el teclado, introduzca el número de copias deseadas
y luego pulse
Comenzar
en el panel de control.
Se harán las copias.
●
●
Para más detalles sobre cómo
ajustar el grapado, consulte “5.5
Grapado”.
●
Para cancelar un ajuste, seleccione
Cancelar.

105
Realización de copias
Funciones
agregadas
Funciones
básicas
Calidad
imagen
Plantillas trab.
guardadas
Formato
salida
5.7 Plegado triple en Z
Cuando la unidad de plegado opcional (Z y C) se haya instalado, la función le permite hacer copias con
plegado triple en Z.
Esta sección explica cómo hacer copias con plegado triple en Z usando las funciones Originales de varios
tamaños y grapado/perforación como ejemplo.
Los tamaños de papel disponibles para el plegado tripel en Z son B4, A3, 11×17 pulg. y 8 K.
●
La opción de plegado triple en Z no se puede selecciona con Orientación de salida, Transparencias, Libro a dos caras,
Creación de folletos o Plegado.
Procedimiento
1
Cargue los documentos.
Cuando cargue documentos del mismo tamaño:
(1)Si es necesario, seleccione
Reducir/Ampliar
y/o
Suministro de papel
en la pantalla Funciones básicas.
(2)Vaya al paso 2.
Cuando cargue documentos de varios tamaños:
Cargue sólo los documentos con la misma longitud para poder insertar los
bordes en el ADOD. Por ejemplo, cargue A4 vertical y A3 juntos, o B5 vertical y
B4.
Las copias de tamaño más grande se plegarán en Z. Por ejemplo, cuando
carga una hoja A4 vertical con una hoja A3, la copia A3 se plegará en Z.
Acabado
Opcional
Documento Copia
“3.2 Carga de documentos”
Documentos de varios tamaños
Copia

5.7 Plegado triple en Z
106
Realización de copias
Funciones
agregadas
Funciones
básicas
Calidad
imagen
Plantillas trab.
guardadas
Formato
salida
Cuando carga documentos de varios tamaños en el ADOD y desea grapar las
copias, el plegado triple en Z se puede realizar sólo en las hojas de tamaño
disponible y el grapado se cancela para todas las hojas.
(1)Alinee el borde A y B
de los documentos.
Cargue los
documentos alineados
con el borde del ADOD.
(2)Seleccione
100%
en
Reducir/Ampliar
y
Auto
en
Suministro de papel
en la pantalla Funciones básicas.
(3)Seleccione
Originales de varios tamaños
en la pantalla
Funciones agregadas.
Se muestra la pantalla Originales de varios tamaños.
(4)Seleccione
Sí
, y compruebe
Orientación del original
.
(5)Seleccione
Guardar
.
2
Seleccione
Salida
en la pantalla Funciones básicas.
Se muestra la pantalla Salida.
●
El borde A del documento se refiere
al borde que se va a insertar en el
ADOD.
“3.2.2 Carga en el ADOD”
“5.15 Copia de originales de varios
tamaños”

5.7 Plegado triple en Z
107
Realización de copias
Funciones
agregadas
Funciones
básicas
Calidad
imagen
Plantillas trab.
guardadas
Formato
salida
3
Seleccione
Sí
en
Plegado triple en Z
.
Cuando se selecciona
Plegado triple en Z
con grapado/
perforación:
Las copias se grapan como se muestra a continuación dependiendo de la(s)
posición(es) especificada(s) para el grapado o la perforación.
(1)Seleccione
Clasificada/Grapado/Perf.
y especifique la
posición de grapado o perforación.
(2)Compruebe la
Orientación del original
.
4
Seleccione
Guardar
para especificar ajustes para otras
funciones, si es necesario.
5
Pulse
Comenzar
.
Las copias se completarán y se enviarán a la bandeja de la acabadora.
●
●
Cuando se selecciona Plegado triple
en Z con grapado/perforación, el
número de copias será diferente
comparado con el rendimiento del
grapado/perforación estándar
debido a la ubicación de la grapa y
la perforación.
●
Cuando las posiciones de
perforación y grapado entran en
conflicto (por ejemplo, grapado en el
borde superior izquierdo y
perforación en el derecho), la
máquina no comenzará aunque se
pulse el botón Comenzar.
Compruebe las posiciones otra vez.
Grapado
en el
borde
izquierdo
Grapado
en el
borde
derecho
Cuando se selecciona Sup. izq.:
Cuando se selecciona Sup. drcha:

108
Realización de copias
Funciones
agregadas
Funciones
básicas
Calidad
imagen
Plantillas trab.
guardadas
Formato
salida
5.8 Realización de copias de
muestra
Cuando haga copias múltiples, puede hacer una muestra por adelantado.
El hacer un juego de muestra le permite confirmar los ajustes de funciones y asegurarse de que el aspecto de
las copias satisface sus expectativas.
Las copias restantes se harán una vez que se confirme la copia de muestra.
No
No se hace un juego de muestra.
Sí
Se hace un juego de muestra.
Después de hacer una copia, la máquina se detiene temporalmente. Una vez que compruebe el juego de
muestra, puede elegir hacer las copias restantes o cancelar la copia.
●
Pulsar Comenzar no inicia la operación de copia si se ha seleccionado Sin clasificar.
●
Cuando se selecciona Auto, las copias se entregan en el modo Clasificada.
●
No es posible seleccionar Preprogramar al hacer una copia de muestra.
●
No es posible Interrumpir la copia mientras se muestra la pantalla que le pide que verifique la copia de muestra.
●
No es posible seleccionar copias de muestra al imprimir un archivo guardado en el servidor.
●
El ajuste de fábrica para esta función es No.
●
El ajuste de fábrica se puede cambiar en la pantalla del administrador del sistema. Puede encontrar el procedimiento para
cambiar este ajuste en “8.1 Modo de administrador del sistema”.
Procedimiento
1
Cargue los documentos.
2
Seleccione
Juego de muestra
en la pantalla Funciones
básicas.
La función de copia de muestra cambia a Sí.
Juego de muestra
“3.2 Carga de documentos”
●
Para cancelar la función de copias
de muestra, seleccione Juego de
muestra otra vez.

5.8 Realización de copias de muestra
109
Realización de copias
Funciones
agregadas
Funciones
básicas
Calidad
imagen
Plantillas trab.
guardadas
Formato
salida
3
Especifique ajustes para otras funciones si es necesario.
4
Pulse
Comenzar
.
El documento se escanea, se hace una copia de muestra del documento de
acuerdo con los ajustes y luego la máquina se detiene temporalmente.
Cuando la copia de muestra se completa, se muestra una pantalla pidiéndole
que verifique la copia.
5
Compruebe la copia de muestra.
Para continuar copiando:
Para continuar copiando las copias restantes, seleccione Comenzar.
Las copias restantes se harán una vez que se confirme la copia de muestra.
Para cancelar la copia:
Para cancelar las copias restantes, seleccione Cancelar.
Las copias restantes no se hacen, y la máquina regresa a la pantalla Juego de
muestra.
Para cambiar el número de copias:
Para modificar la cantidad de copias restantes, use el teclado numérico para
introducir el número.
Para cancelar el grapado/perforación:
Para hacer las copias restantes sin grapado/perforación, seleccione
Cancelar acabado.
●

110
Realización de copias
Funciones
agregadas
Funciones
básicas
Calidad
imagen
Plantillas trab.
guardadas
Formato
salida
5.9 Carga de documentos en
lotes
Esta función le permite cargar documentos en lotes para que se copien usando los mismos ajustes. Puede
cargar los documentos ya sea en el cristal de exposición o en el ADOD.
Cuando seleccione
Original siguiente
en la pantalla que se muestra mientras se escanean los documentos
cargados en el ADOD, los documentos se escanearán de manera continua aunque se haya seleccionado
No
en
Doc. >50
.
Se pueden cargar hasta 50 hojas de documentos a la vez en el ADOD. Si tiene más de 50 hojas de
documentos, divídalas en lotes antes de cargarlas.
En esta sección se explica cómo cargar los documentos en lotes en el ADOD. Las opciones disponibles para
esta función son:
No
Sólo se usa un lote de documentos para la copia.
Sí
Se usa para cargar los documentos en lotes para copiarlos.
●
No es posible cargar los documentos en el cristal de exposición y en el ADOD. Si utilizó el cristal de exposición para el primer
lote de documentos, cargue los demás lotes en el cristal de exposición también. Lo mismo se aplica al usar el ADOD.
●
Pueden cargarse hasta 1000 páginas de tamaño A4. Sin embargo, dependiendo del tamaño del documento, pueden mostrarse
mensajes de error antes de que se escaneen 1000 páginas. Lo mismo se aplica al seleccionar la función Doc. >50 durante la
interrupción de copias.
●
El ajuste de fábrica para esta función es No.
●
El ajuste de fábrica se puede cambiar en la pantalla del administrador del sistema. Puede encontrar el procedimiento para
cambiar este ajuste en “8.1 Modo de administrador del sistema”.
●
No se mostrará una pantalla durante el escaneado si carga un juego de documentos sin especificar una función de imagen y se
ajusta Doc. >50 a Sí.
Procedimiento
1
Cargue los documentos.
Si usa el ADOD, no cargue más de 50 hojas.
2
Seleccione
Doc. >50
en la pantalla Funciones básicas.
La función Doc. >50 cambia a Sí.
Doc. >50
“3.2 Carga de documentos”
●
Para cancelar la función Doc. >50,
seleccione Doc. >50 de nuevo.

5.9 Carga de documentos en lotes
111
Realización de copias
Funciones
agregadas
Funciones
básicas
Calidad
imagen
Plantillas trab.
guardadas
Formato
salida
3
Usando el teclado, introduzca el número de copias deseadas
y luego pulse
Comenzar
en el panel de control.
Se iniciará la operación de copia.
4
Cuando se haya copiado la primera pila de documentos para
la copia, se mostrará un mensaje a la derecha de la pantalla.
5
Los documentos cargados en el ADOD se enviarán a la
bandeja de salida una vez escaneados. Retírelos de la
bandeja.
Asegúrese de que la pila de documentos escaneados para copiarse no se
mezcle con la pila para escanear a continuación.
Si se produce un atasco de papel, vuelva a cargar la pila de documentos actual
para el escaneado.
6
Cargue la pila de documentos siguiente y pulse
Comenzar
.
Comenzará el escaneado de los documentos para realizar las copias.
7
Una vez que haya cargado todos los documentos, pulse
Terminar trabajo
.
Se inicia el trabajo de copia restante.
Si usa el ADOD para cargar los documentos, también puede seleccionar
Terminar trabajo en la pantalla que se muestra mientras el trabajo de copia
está en curso.
●
●
Si se produce un atasco de papel,
vuelva a cargar la pila de
documentos actual. Para más
detalles sobre cómo despejar
atascos de papel, consulte “9.3
Despeje de atascos de
documentos”.
●
Si usa el ADOD, no levante la
cubierta del cristal de exposición
cuando cambia la pila de
documentos.

112
Realización de copias
Funciones
agregadas
Funciones
básicas
Calidad
imagen
Plantillas trab.
guardadas
Formato
salida
5.10Borrado de bordes
Esta función le permite borrar sombras o marcas que pueden haberse creado en los bordes o en el centro de
las copias al copiar documentos encuadernados. Las opciones disponibles para esta función son:
Bordes superior e inferior
Borra las sombras en los bordes superior e inferior de las copias. Los bordes se borran en base a la
orientación ajustada para el documento. Puede especificar la anchura del borrado de bordes entre 0 y 50
mm, en incrementos de 1 mm.
Bordes izquierdo y derecho
Borra las sombras en los bordes izquierdo y derecho de los documentos. Los bordes se borran en base a
la orientación ajustada para el documento. Puede especificar la anchura del borrado de bordes entre 0 y 50
mm, en incrementos de 1 mm.
Borde superior
/
Borde inferior
/
Borde izquierdo
/
Borde derecho
Borra sombras en los bordes superior, inferior, izquierdo y derecho del documento de forma independiente.
Puede especificar la anchura de cada uno entre 0 y 50 mm, en incrementos de 1 mm.
Encuad. borrar (Borrado de encuadernación)
Borra sombras en el centro de las copias al copiar documentos encuadernados. Puede especificar la
anchura del borrado de encuadernación entre 0 y 50 mm, en incrementos de 1 mm.
●
Borrado de encuadernación no se puede usar con la función Varias en 1 o Repetir imagen.
●
Cuando se selecciona Encuad. borrar con la función Originales encuadernados, sólo se borrará la mitad de la anchura del
borrado de encuadernación.
●
Esta opción funciona teniendo en cuenta la orientación del documento cargado. Los bordes no se borrarán correctamente si el
documento no se carga en la dirección especificada en Orientación del original. Para obtener detalles, consulte “5.14
Especificación de la orientación de la imagen”.
●
Si se selecciona Varias en 1 en combinación con Bordes superior e inferior o Bordes izquierdo y derecho, la anchura de
borrado se aplica a los documentos individuales antes de que se copien en una hoja.
●
La anchura del borrado se aplica al documento. A pesar de la anchura de borrado, habrá una pérdida de imagen de
aproximadamente 3 mm de los bordes de las copias.
●
Cuando se selecciona Reducir/Ampliar, la anchura de borrado se ajusta de acuerdo al porcentaje de reducción/ampliación.
●
Cuando se selecciona A 2 caras, la anchura del borrado se aplica a ambos lados del documento.
●
El ajuste de fábrica de Bordes superior e inferior, Bordes izquierdo y derecho y Encuad. borrar son 2 mm, 2 mm y 0 mm
respectivamente.
●
Puede modificar el ajuste de fábrica de Bordes superior e inferior y Bordes izquierdo y derecho en el Modo de herramientas.
Para obtener detalles, consulte “8.3 Ajuste del modo de herramientas”. No es posible modificar el ajuste de fábrica del borrado
de encuadernación en el Modo de herramientas.
Borrado de bordes
Bordes superior e inferior
Bordes izquierdo y derecho
Borrado de
encuadernación
Borde sup. e inf./Borde izq. y derecho/
Borrado de encuadernación
área eliminada
Áreas que es posible borrar

5.10 Borrado de bordes
113
Realización de copias
Funciones
agregadas
Funciones
básicas
Calidad
imagen
Plantillas trab.
guardadas
Formato
salida
Procedimiento
1
Cargue los documentos.
2
Seleccione
Borrado de bordes
en la pantalla Funciones
agregadas.
Se muestra la pantalla Borrado de bordes.
3
Si desea especificar la anchura de Borrado de bordes,
seleccione
Borrado variable
o
Borrado variable
independiente
.
Cuando se selecciona
Borrado variable
:
Puede especificar el mismo valor para los bordes superior e inferior o para los
bordes izquierdo y derecho.
(1)Seleccione el elemento para el cual desea especificar la
anchura de Borrado de bordes.
Se ha seleccionado Bordes superior e inferior a modo de ejemplo:
“3.2 Carga de documentos”
●
Para cancelar un ajuste, seleccione
Cancelar.

5.10 Borrado de bordes
114
Realización de copias
Funciones
agregadas
Funciones
básicas
Calidad
imagen
Plantillas trab.
guardadas
Formato
salida
(2)Usando el teclado numérico, introduzca el valor para
Borrado de bordes.
(3)Seleccione
Bordes superior e inferior
de nuevo para
guardar el ajuste.
Cuando se selecciona
Borrado variable independiente
:
Puede especificar diferentes valores para los bordes superior, inferior,
izquierdo y derecho.
(1)Seleccione el elemento para el cual desea especificar la
anchura de Borrado de bordes.
Se ha seleccionado Borde superior a modo de ejemplo:
(2)Usando el teclado numérico, introduzca el valor para
Borrado de bordes.
(3)Seleccione
Borde superior
de nuevo para guardar el
ajuste.
4
Compruebe
Orientación del original
.
Confirme que los documentos se hayan cargado en la dirección especificada
en Orientación del original.
5
Seleccione
Guardar
para especificar ajustes para otras
funciones, si es necesario.
6
Usando el teclado, introduzca el número de copias deseadas
y luego pulse
Comenzar
en el panel de control.
Se harán las copias.
●
“5.14 Especificación de la
orientación de la imagen”
●
Cabecera a superior:
●
Cabecera a izquierda:
Cabecera
Cabecera
Cab.
Cab.

115
Realización de copias
Funciones
agregadas
Funciones
básicas
Calidad
imagen
Plantillas trab.
guardadas
Formato
salida
5.11Desplazamiento de la
imagen
Esta función le permite desplazar la posición de la imagen del documento al copiar.
También puede ajustar un margen de espacio en blanco en la copia.
Las opciones disponibles para esta función son:
Sin desplazamiento
Las copias se hacen sin desplazar la imagen del documento.
Autocentrar
El documento se copia con el centro desplazado al centro del papel de copia.
Desplazamiento a la esquina
El documento se copia con la imagen desplazada a una esquina seleccionada del papel de copia.
Desplazamiento variable
El documento se copia con la imagen desplazada al margen superior, inferior, izquierdo o derecho dentro
de una escala de 0 a 432 mm, en incrementos de 1 mm.
●
Cuando se selecciona Originales de varios tamaños, las imágenes se desplazan en base a la posición de la imagen del
primer documento.
●
La dirección del desplazamiento de márgenes se basa en la orientación del documento cargado. Si el documento no se carga
en la orientación especificada en Orientación del original, la dirección del desplazamiento también será diferente. Para más
detalles, consulte “5.14 Especificación de la orientación de la imagen”.
●
El valor de desplazamiento se basa en el tamaño del papel. No se verá afectado por los cambios del porcentaje de Reducir/
Ampliar.
●
El ajuste de fábrica de esta función es Sin desplazamiento. Puede cambiar los ajustes de fábrica de Desplazamiento a la
esquina y Desplazamiento variable en el Modo de herramientas. Para más detalles, consulte “8.2 Descripción general del
modo de herramientas”.
Desplazamiento de márgenes
Documento
Copia
Documento
Copia
Autocentrar
Desplazamiento
(Desplazamiento variable)

5.11 Desplazamiento de la imagen
116
Realización de copias
Funciones
agregadas
Funciones
básicas
Calidad
imagen
Plantillas trab.
guardadas
Formato
salida
Procedimiento
1
Cargue los documentos.
2
Seleccione
Desplazamiento de márgenes
en la pantalla
Otras funciones.
Se muestra la pantalla Desplazamiento de márgenes.
3
Seleccione
Cara 1
.
Se mostrará la pantalla Cara 1.
4
Seleccione el tipo de desplazamiento de márgenes.
Cuando se selecciona
Autocentrar
:
Use las teclas de flechas para especificar los
valores para
Izquierdo/Derecho
y
Arriba/Abajo
.
“3.2 Carga de documentos”

5.11 Desplazamiento de la imagen
117
Realización de copias
Funciones
agregadas
Funciones
básicas
Calidad
imagen
Plantillas trab.
guardadas
Formato
salida
Cuando se selecciona
Desplazamiento a la esquina
:
Seleccione una esquina para el desplazamiento de
márgenes.
Cuando se selecciona
Desplazamiento variable
:
Use las teclas de flechas para especificar los
valores para
Izquierdo/Derecho
y
Arriba/Abajo
.

5.11 Desplazamiento de la imagen
118
Realización de copias
Funciones
agregadas
Funciones
básicas
Calidad
imagen
Plantillas trab.
guardadas
Formato
salida
5
Compruebe
Orientación del original
.
Confirme que los documentos se hayan cargado en la dirección especificada
en Orientación del original.
6
Seleccione
Guardar
cuando haya comprobado todos los
ajustes.
Regresará a la pantalla Desplazamiento de márgenes.
7
Para ajustar el desplazamiento de márgenes para el lado
inverso, seleccione
Cara 2
y siga los pasos 4 a 6 para
seleccionar la posición del desplazamiento.
Cuando se copia con los mismos ajustes de la Cara 1:
Cuando copia la Cara 2 con los mismos ajustes de la Cara 1,
seleccione
Despl espejo
.
Las páginas enfrentadas horizontalmente se copian de manera simétrica en los
lados derecho e izquierdo. Las páginas enfrentadas verticalmente se copian de
manera simétrica en los lados superior e inferior.
8
Seleccione
Guardar
para especificar ajustes para otras
funciones, si es necesario.
9
Usando el teclado, introduzca el número de copias deseadas
y luego pulse
Comenzar
en el panel de control.
Se harán las copias.
●
“5.14 Especificación de la
orientación de la imagen”
●
Cabecera a superior:
●
Cabecera a izquierda:
Cabecera
Cabecera
C
a
b
.
Cab.

119
Realización de copias
Funciones
agregadas
Funciones
básicas
Calidad
imagen
Plantillas trab.
guardadas
Formato
salida
5.12Especificación del tamaño
del documento
Esta función le permite especificar el tamaño del documento para la operación de copia al usar un documento
de tamaño no estándar o cuando el tamaño del documento es diferente del papel de copia.
Las opciones disponibles para esta función son:
Autodetectar
El tamaño del documento se detecta automáticamente.
Tamaños estándar prefijados
Seleccione uno de 13 tamaños de papel estándar prefijados (A3, B4, A4, A4 vertical, B5, B5 vertical, A5,
11×17 pulg., 8.5×13 pulg., 8.5×11 pulg., 8.5×11 pulg. vertical).
●
El ajuste de fábrica para los tamaños estándar son A3, B4, A4, A4 vertical, B5, B5 vertical, A5, 11
×
7 pulg., 8.5
×
13 pulg., 8.5
×
11
pulg.,
8.5
×
11
pulg.
vertical.
●
El ajuste prefijado de fábrica puede modificarse en el Modo de herramientas. Para más detalles, consulte “8.2 Descripción general
del modo de herramientas”.
Especificación de su propios tamaños
Especifique su propio tamaño de documento entre 10 y 432 mm para la dirección de X y entre 10 y 297 mm
para la dirección de Y. Puede usar la escala a ambos lados del cristal de exposición como ayuda al
introducir el tamaño.
Tamaño del original
Pregunta
Respuesta
Pregunta
Documento Tamaño
Documento
Copia

5.12 Especificación del tamaño del documento
120
Realización de copias
Funciones
agregadas
Funciones
básicas
Calidad
imagen
Plantillas trab.
guardadas
Formato
salida
Procedimiento
1
Cargue los documentos.
2
Seleccione
Tamaño del original
en la pantalla Funciones
agregadas.
Se mostrará la pantalla Tamaño del original.
3
Especifique el tamaño del documento.
Cuando especifique un tamaño estándar:
Seleccione uno de los tamaños estándar mostrados.
“3.2 Carga de documentos”

5.12 Especificación del tamaño del documento
121
Realización de copias
Funciones
agregadas
Funciones
básicas
Calidad
imagen
Plantillas trab.
guardadas
Formato
salida
Cuando especifique un tamaño no estándar:
Use las teclas de flechas para especificar los
valores para
X
e
Y
.
4
Seleccione
Guardar
para especificar ajustes para otras
funciones, si es necesario.
5
Usando el teclado, introduzca el número de copias deseadas
y luego pulse
Comenzar
en el panel de control.
Se harán las copias.
●
●
Para cancelar un ajuste, seleccione
Cancelar.

122
Realización de copias
Funciones
agregadas
Funciones
básicas
Calidad
imagen
Plantillas trab.
guardadas
Formato
salida
5.13
Copia de páginas enfrentadas
en hojas separadas
Esta función le permite copiar páginas enfrentadas de un documento encuadernado en hojas separadas, en
secuencia de páginas. También puede elegir copiar en secuencia de página, solamente las páginas izquierda,
derecha, superior o inferior del documento en una cara del papel. También puede usar esta función en
combinación con la función Borrado de encuadernación para crear un borde en blanco en el centro. Las
opciones disponibles para esta función son:
No
Las caras enfrentadas de un documento encuadernado no se copian en hojas separadas.
Pág. izquierda luego derecha
Si se selecciona
Ambas páginas
, el documento encuadernado se copia desde la página izquierda
primero.
Pág. derecha luego izquierda
Si se selecciona
Ambas páginas
, el documento encuadernado se copia desde la página derecha primero.
Pág. superior luego inferior
Si se selecciona
Ambas páginas
, el documento encuadernado se copia desde la página superior primero.
●
Esta función no se puede combinar con Varias en 1, Repetir imagen, Cubiertas, Originales de varios tamaños o Contraste
automático de Prefijados de calidad de imagen.
●
Cuando haga copias a 2 caras de un documento encuadernado en hojas de papel separadas, consulte “5.16 Realización de
copias a 2 caras de un documento encuadernado”.
Procedimiento
1
Cargue los documentos en el cristal de exposición.
Orig. encuadernados
“3.2 Carga de documentos”
Documento
Derecha, luego izquierda
Superior, luego inferior
Documento Izquierda, luego derecha

5.13 Copia de páginas enfrentadas en hojas separadas
123
Realización de copias
Funciones
agregadas
Funciones
básicas
Calidad
imagen
Plantillas trab.
guardadas
Formato
salida
2
Seleccione
Originales encuadernados
en la pantalla
Funciones agregadas.
Se muestra la pantalla Originales encuadernados (Orden de escaneado).
3
Seleccione la opción Originales encuadernados y las páginas
del documento encuadernado que desea copiar.
A continuación, ilustraremos seleccionando Pág. izquierda luego derecha y
Ambas páginas.
Si se selecciona Sólo página izquierda o Sólo página derecha, solamente la
imagen de las páginas izquierdas o de las páginas derechas se copiarán como
una imagen de página en el orden escaneado.
4
Para especificar
Borrado de encuadernación
, use
para especificar el valor.
5
Compruebe la orientación del documento.
6
Seleccione
Guardar
para especificar ajustes para otras
funciones, si es necesario.
7
Usando el teclado, introduzca el número de copias deseadas
y luego pulse
Comenzar
en el panel de control.
Se harán las copias.
●
●
Cuando se seleccione Originales
encuadernados, la orientación del
original se ajustará
automáticamente. Ya que la
orientación del original se ajustará a
Cabecera a superior cuando se
seleccione Pág. izquierda luego
derecha o Pág. derecha luego
izquierda y a Cabecera a
izquierda cuando se seleccione
Pág. superior luego inferior,
asegúrese de cargar los
documentos correctamente.
●
Para más detalles sobre la
orientación de la imagen, consulte
“5.14 Especificación de la orientación
de la imagen”.
●
Para cancelar un ajuste, seleccione
Cancelar.

124
Realización de copias
Funciones
agregadas
Funciones
básicas
Calidad
imagen
Plantillas trab.
guardadas
Formato
salida
5.14Especificación de la
orientación de la imagen
Cuando usa funciones tales como A 2 caras, Desplazamiento de márgenes, Borrado de bordes, Varias en 1,
Repetir imagen y % X-Y independiente, debe usar esta función para especificar la orientación de la imagen.
El ajuste para la orientación de la imagen será el ajuste prefijado para estas funciones, y puede realizarse en
cada una de las pantallas de estas funciones. Las opciones disponibles para esta función son:
Cabecera a superior
La cabecera del documento se alinea con el borde superior del cristal de exposición o el ADOD.
Cabecera a izquierda
La cabecera del documento se alinea con el borde izquierdo del cristal de exposición o el ADOD.
Asegúrese de seleccionar
Cabecera a izquierda
cuando el documento se cargue de esta manera.
●
Cuando se use la función Originales encuadernados, el ajuste de Orientación del original no importa: Se ajustará Cabecera
a superior si se selecciona Pág. izquierda luego derecha o Pág. derecha luego izquierda en la función Originales
encuadernados; y Cabecera a izquierda si se selecciona Pág. superior luego inferior.
●
El ajuste de fábrica de Orientación del original es Cabecera a superior.
●
El ajuste prefijado de fábrica puede modificarse en el Modo de herramientas. Para más detalles, consulte “8.3 Ajuste del modo de
herramientas”. Sin embargo, cuando el ajuste prefijado se cambia a Cabecera a izquierda, observe que la etiqueta y la pantalla
del Modo de herramientas será diferente.
Orientación del original
Cargue en el cristal Cargue en el ADOD
Cabecera
Borde superior
Borde
izq.
Borde
izq.
Cargue en el cristal Cargue en el ADOD
Borde superior
Cabecera

5.14 Especificación de la orientación de la imagen
125
Realización de copias
Funciones
agregadas
Funciones
básicas
Calidad
imagen
Plantillas trab.
guardadas
Formato
salida
Procedimiento
1
Cargue los documentos.
2
Seleccione
Orientación del original
en la pantalla Funciones
agregadas.
Se mostrará la pantalla Orientación del original.
3
Seleccione
Cabecera a superior
o
Cabecera a izquierda
en
base a la orientación del documento cargado.
Cuando los documentos se carguen en el ADOD:
4
Seleccione
Guardar
para especificar ajustes para otras
funciones, si es necesario.
5
Usando el teclado, introduzca el número de copias deseadas
y luego pulse
Comenzar
en el panel de control.
Se harán las copias.
●
“3.2 Carga de documentos”
●
Cuando se seleccione Orientación
del original después de seleccionar
la función Originales
encuadernados, se muestra una
pantalla para confirmar si la función
Originales encuadernados se va a
cancelar. Siga los procedimientos
que se indican en las pantallas.
●
Cuando se seleccione Cabecera a
izquierda en Orientación del
original, consulte el diagrama de
abajo sobre cómo cargar los
documentos correctamente.
●
Para cancelar un ajuste, seleccione
Cancelar.

126
Realización de copias
Funciones
agregadas
Funciones
básicas
Calidad
imagen
Plantillas trab.
guardadas
Formato
salida
5.15Copia de originales de varios
tamaños
Esta función le permite escanear documentos de diferentes tamaños antes de copiarlos en los tamaños de
papel de copia correspondientes. Como alternativa, puede copiar estos documentos en un tamaño de papel
seleccionado.
●
Esta opción sólo funciona cuando los documentos se cargan en el ADOD.
●
Sólo pueden usarse documentos de tamaños estándar con esta función.
●
No es posible seleccionar Originales de varios tamaños en combinación con Varias en 1, Repetir imagen u Originales
encuadernados.
No
Seleccione esta opción cuando todos los tamaños de los documentos sean el mismo.
Sí
Seleccionar esta opción al copiar documentos de varios tamaños permitirá que los tamaños se detenten
automáticamente y los documentos se copien en tamaños de papel de copia adecuados. Cuando se
especifique
Reducir/Ampliar
, las copias se harán en tamaños de papel de copia en base al porcentaje de
reducción/ampliación.
Procedimiento
1
Alinee los bordes A y B de
los documentos.
Retire todas las grapas o clips
que puedan presentar.
Las copias pueden no realizarse
correctamente si el borde B de
los documentos no están
alineados correctamente.
2
Cargue los documentos
alineados con el borde del
ADOD.
Alinee el borde A de los
documentos con el punto de
alimentación del ADOD y luego
alinee los documentos con la
guía de documentos.
Informe
Informe
Informe
●
El borde A del documento se refiere
al borde que se va a insertar en el
ADOD.
“3.2.2 Carga en el ADOD”
●
Asegúrese de que el borde A de los
documentos estén alineados con el
borde del ADOD.
Documento
Copias de tamaño similar a los documentos
Copias de tamaño similar
Originales de varios tamaños

5.15 Copia de originales de varios tamaños
127
Realización de copias
Funciones
agregadas
Funciones
básicas
Calidad
imagen
Plantillas trab.
guardadas
Formato
salida
3
Especifique los ajustes de
Reducir/Ampliar
y
Suministro de
papel
en la pantalla Funciones básicas.
Cuando copie imágenes al 100% en papel del mismo tamaño
que los documentos:
Seleccione 100% en Reducir/Ampliar y Auto en Suministro de papel.
Cuando copie documentos de diferentes tamaños en tamaño
de papel:
Seleccione Auto% en Reducir/Ampliar y una bandeja de papel deseada en
Suministro de papel.
4
Seleccione
Originales de varios tamaños
en la pantalla
Funciones agregadas.
Se muestra la pantalla Originales de varios tamaños.

5.15 Copia de originales de varios tamaños
128
Realización de copias
Funciones
agregadas
Funciones
básicas
Calidad
imagen
Plantillas trab.
guardadas
Formato
salida
5
Seleccione
Sí
y compruebe
Orientación del original
.
6
Seleccione
Guardar
para especificar ajustes para otras
funciones, si es necesario.
7
Usando el teclado, introduzca el número de copias deseadas
y luego pulse
Comenzar
en el panel de control.
Se harán las copias.
●
●
Si los documentos no se cargan en
la dirección especificada en
Orientación del original, las copias
no se obtendrán como se esperan.
• Cabecera a superior:
• Cabecera a izquierda:
“5.14 Especificación de la
orientación de la imagen”
Cabecera
Cabecera
●
Para cancelar un ajuste, seleccione
Cancelar.

129
Realización de copias
Funciones
agregadas
Funciones
básicas
Calidad
imagen
Plantillas trab.
guardadas
Formato
salida
5.16
Realización de copias a 2 caras
de un documento encuadernado
Pueden hacerse copias de páginas enfrentadas de un documento encuadernado con páginas asignadas, de
manera que queden en enfrentadas de la misma manera que en el documento. Una hoja en blanco se inserta
automáticamente como la primera página. Las páginas inicial y final también se pueden especificar a la
izquierda o derecha de las páginas enfrentadas.
Pág. izquierda luego derecha
Las copias a dos caras se hacen de la página izquierda del documento encuadernado, comenzando con la
página izquierda.
Pág. derecha luego izquierda
Las copias a dos caras se hacen de la página derecha del documento encuadernado, comenzando con la
página derecha.
Pág. superior luego inferior
Las copias a dos caras se hacen de la página superior del documento encuadernado, comenzando con la
página superior.
●
No es posible combinar esta función con Varias en 1, Repetir imagen, Originales encuadernados, Contraste automático,
Originales de varios tamaños, Separadores de transparencias, Creación de folletos.
●
Coloque los documentos en el cristal de exposición.
Procedimiento
1
Confirme la orientación del documentos antes de colocar el
documento encuadernado en el cristal de exposición.
Libro a dos caras
Documento
Documento
Página
en
blanco
Informe
●
No es necesario seleccionar la
orientación de la imagen del original
cargado.
Izq. luego derecha
Der. luego izquierda
Sup. luego inferior

5.16 Realización de copias a 2 caras de un documento encuadernado
130
Realización de copias
Funciones
agregadas
Funciones
básicas
Calidad
imagen
Plantillas trab.
guardadas
Formato
salida
2
Seleccione
Libro a dos caras
en la pantalla Funciones
agregadas.
Se muestra la pantalla Libro a dos caras.
3
Seleccione el tipo de original y
Página inicial
y
Página final
.
Por ejemplo, seleccione Pág. izquierda luego derecha.
4
Especifique la anchura de
Borrado de encuadernación
, si
es necesario.
5
Seleccione
Guardar
para especificar ajustes para otras
funciones, si es necesario.
6
Usando el teclado, introduzca el número de copias deseadas
y luego pulse
Comenzar
en el panel de control.
Se harán las copias.
7
Cuando la máquina haya terminado de escanear el último
documento, seleccione
Terminar trabajo
.
●

131
Realización de copias
Funciones
agregadas
Funciones
básicas
Calidad
imagen
Plantillas trab.
guardadas
Formato
salida
5.17Ajuste de la calidad de
copia
Esta función le permite cambiar la imagen del documento para satisfacer su propósito de copia.
Una vez que se seleccione el preajuste de calidad de imagen para las copias, los ajustes de calidad de la
imagen tal como Más claro/Más oscuro, Nitidez y Control de densidad se ajustarán automáticamente.
También puede hacer un control fino de estos ajustes de calidad de copia después de haber seleccionado un
preajuste de calidad de imagen. Las opciones disponibles para esta función son:
Normal
Las copias se realizarán con los ajustes prefijados de
Más claro/Más oscuro
,
Nitidez
y
Control de
densidad
.
Supresión del fondo
Evita que la imagen del reverso del documento se copie al copiar la cara delantera.
Las copias se realizarán en base a los ajustes seleccionados automáticamente de
Más claro/Más oscuro
,
Nitidez
y
Control de densidad
.
Contraste automático
La calidad de la imagen del documento se ajustará automáticamente para producir una imagen clara y
nítida.
Las copias se realizarán con los ajustes prefijados de
Más claro/Más oscuro
,
Nitidez
y
Control de
densidad
.
●
Una vez que se haya seleccionado un preajuste de calidad de imagen, hacer cualquier ajuste en la calidad de imagen lo
deseleccionará automáticamente.
●
Seleccionar Normal restaurará los ajustes de Más claro/Más oscuro, Nitidez y Control de densidad a los ajustes de fábrica.
●
No es posible seleccionar Contraste automático en combinación con Varias en 1 u Originales encuadernados.
Prefijados de calidad de imagen
Contraste
Supresión del fondo
Documento
Copia

5.17 Ajuste de la calidad de copia
132
Realización de copias
Funciones
agregadas
Funciones
básicas
Calidad
imagen
Plantillas trab.
guardadas
Formato
salida
Procedimiento
1
Cargue los documentos.
2
Seleccione un preajuste de calidad de imagen en
Prefijados
de calidad de imagen
en la pantalla Calidad de imagen.
Una vez que se seleccione un preajuste de calidad de imagen, los ajustes de
calidad de la imagen tal como Más claro/Más oscuro, Tipo de original,
Control de densidad, Nitidez se seleccionarán automáticamente. Se
agregará una marca ( ) en Tipo de original, Control de densidad y Nitidez.
3
Para modificar los ajustes de
Tipo de original
,
Control de
densidad
y
Nitidez
, haga clic en los iconos para que se
muestre la pantalla para hacer los cambios.
Una vez que se haya seleccionado un preajuste de calidad de imagen, hacer
cualquier ajuste en la calidad de imagen lo deseleccionará automáticamente.
4
Usando el teclado, introduzca el número de copias deseadas
y luego pulse
Comenzar
en el panel de control.
Se harán las copias.
●
“3.2 Carga de documentos”

133
Realización de copias
Funciones
agregadas
Funciones
básicas
Calidad
imagen
Plantillas trab.
guardadas
Formato
salida
5.18Ajuste de la densidad de
copia
Esta función le permite ajustar la densidad de las copias.
Las opciones disponibles para esta función son:
Auto
La densidad de copia se ajustará automáticamente. Sin embargo, si se ha seleccionado
Foto
o
Mapa
en
Tipo de original
, la densidad de copia cambiará al nivel
Normal
.
El más claro – El más oscuro
Puede seleccionar de siete niveles de densidad de copia, de
El más claro
a
El más oscuro
.
●
No es posible seleccionar Auto en combinación con ninguno de los niveles de El más claro – El más oscuro.
●
El ajuste de fábrica es Normal.
●
Si se ha seleccionado un preajuste de calidad de imagen, la densidad de copia se ajustará automáticamente. Cualquier nivel de
densidad de copia que se haya ajustado antes de seleccionar el prefijado de calidad de imagen se ajustará de acuerdo con el
mismo.
Procedimiento
1
Cargue los documentos.
2
Seleccione un nivel de densidad de copia de
Más claro/Más
oscuro
en la pantalla Calidad de imagen.
3
Usando el teclado, introduzca el número de copias deseadas
y luego pulse
Comenzar
en el panel de control.
Se harán las copias.
●
Más claro/Más oscuro
“3.2 Carga de documentos”
●
Puede ajustar la densidad de copia
a excepción de Auto en la pantalla
Funciones básicas.
●
No es posible seleccionar Auto en
combinación con ninguno de los
niveles de El más claro – El más
oscuro.
Documento El más claro
El más oscuro

134
Realización de copias
Funciones
agregadas
Funciones
básicas
Calidad
imagen
Plantillas trab.
guardadas
Formato
salida
5.19Especificación del tipo de
documento
Esta función le permite hacer copias relativamente fiel de los documentos seleccionando una de las opciones
de Tipo de original para que coincida con el tipo de sus documentos.
Las opciones disponibles para esta función son:
Texto y foto
Seleccione esta opción si el documento contiene texto y fotografías. El texto y las fotografías se detectarán
automáticamente, y se definirán mejor mediante las opciones siguientes:
•
Medios tonos
............Para documentos con fotografías impresas tales como revistas y panfletos.
•
Foto
...........................Para documentos con fotografías montadas.
•
Texto claro
................Para documentos con texto muy pálido, para que sea más apropiada para la
copia.
Texto
Seleccione esta opción para copiar con texto más claro. Las fotografías, gráficos e ilustraciones también se
copiarán más claramente.
•
Texto normal
.............Para documentos impresos o documentos con texto copiado o impreso.
•
Texto en lápiz (Negro)
Para documentos escritos en lápiz negro. Las marcas de lápiz pálidas se
copiarán en un tono más oscuro.
Foto
Seleccione esta opción para copiar fotografías. Las opciones adicionales son:
Medios tonos
y
Foto
.
Mapa
Seleccione esta opción para copiar documentos que contengan mapas con texto en color.
●
El ajuste de fábrica es Texto normal de Texto.
●
El ajuste prefijado de fábrica puede modificarse en el Modo de herramientas. Para más detalles, consulte “8.3 Ajuste del modo
de herramientas”.
Procedimiento
1
Cargue los documentos.
Tipo de original
“3.2 Carga de documentos”
Foto y texto
Texto
Foto
Mapa

5.19 Especificación del tipo de documento
135
Realización de copias
Funciones
agregadas
Funciones
básicas
Calidad
imagen
Plantillas trab.
guardadas
Formato
salida
2
Seleccione
Tipo de original
en la pantalla Calidad de
imagen.
Se mostrará la pantalla Tipo de original.
3
Seleccione una opción de acuerdo al tipo de documento.
Si selecciona
Texto
:
Seleccione el juego de opciones mostrado.

5.19 Especificación del tipo de documento
136
Realización de copias
Funciones
agregadas
Funciones
básicas
Calidad
imagen
Plantillas trab.
guardadas
Formato
salida
Si selecciona
Texto y foto
:
Seleccione el próximo juego de opciones mostrado.
Si selecciona
Foto
:
Seleccione el próximo juego de opciones mostrado.
Si selecciona
Mapa
:
Vaya al paso 4.
4
Seleccione
Guardar
para especificar ajustes para otras
funciones, si es necesario.
5
Usando el teclado, introduzca el número de copias deseadas
y luego pulse
Comenzar
en el panel de control.
Se harán las copias.
●
●
Para cancelar un ajuste, seleccione
Cancelar.

137
Realización de copias
Funciones
agregadas
Funciones
básicas
Calidad
imagen
Plantillas trab.
guardadas
Formato
salida
5.20Ajuste del control de la
densidad
Esta función le permite ajustar el control de la densidad en términos de densidad baja, media y alta, cada
opción con siete niveles.
●
El ajuste de fábrica es 0.
●
Si se ha seleccionado un preajuste de calidad de imagen, la densidad de copia se especificará automáticamente. Cualquier nivel de
control de densidad que se haya ajustado antes de seleccionar el prefijado de calidad de imagen se ajustará de acuerdo con el
mismo.
●
El ajuste prefijado de fábrica puede modificarse en el Modo de herramientas. Para más detalles, consulte “8.3 Ajuste del modo
de herramientas”.
Procedimiento
1
Cargue los documentos.
2
Seleccione
Control de densidad
en la pantalla Calidad de
imagen.
Se muestra la pantalla Control de densidad.
Control de densidad
Densidad baja
(alta)
D
ens
id
a
d
me
di
a
(alta)
Densidad alta
(alta)
“3.2 Carga de documentos”
Documento Copia

5.20 Ajuste del control de la densidad
138
Realización de copias
Funciones
agregadas
Funciones
básicas
Calidad
imagen
Plantillas trab.
guardadas
Formato
salida
3
Especifique los niveles de control de la densidad por medio
de las flechas .
El nivel de cada densidad se muestra en los gráficos de barras siguientes.
4
Seleccione
Guardar
para especificar ajustes para otras
funciones, si es necesario.
5
Usando el teclado, introduzca el número de copias deseadas
y luego pulse
Comenzar
en el panel de control.
Se harán las copias.
●
●
Para cancelar un ajuste, seleccione
Cancelar.

139
Realización de copias
Funciones
agregadas
Funciones
básicas
Calidad
imagen
Plantillas trab.
guardadas
Formato
salida
5.21Ajuste de la nitidez
Esta opción le permite ajustar la nitidez del contorno de la imagen usando cinco niveles, de Más tenue a Más
nítida.
●
El ajuste de fábrica es Normal.
●
Si se ha seleccionado un preajuste de calidad de imagen, el nivel de nitidez se especificará automáticamente. Cualquier nivel de
nitidez que se haya ajustado antes de seleccionar el prefijado de calidad de imagen se ajustará de acuerdo con el mismo.
●
El ajuste prefijado de fábrica puede modificarse en el Modo de herramientas. Para más detalles, consulte “8.3 Ajuste del modo
de herramientas”.
Procedimiento
1
Cargue los documentos.
2
Seleccione
Nitidez
en la pantalla Calidad de imagen.
Se mostrará la pantalla Nitidez.
Nitidez
Más
nítida
Más
tenue
“3.2 Carga de documentos”
Documento Copia

5.21 Ajuste de la nitidez
140
Realización de copias
Funciones
agregadas
Funciones
básicas
Calidad
imagen
Plantillas trab.
guardadas
Formato
salida
3
Seleccione uno de los niveles, de
Más tenue
a
Más nítida
.
4
Seleccione
Guardar
para especificar ajustes para otras
funciones, si es necesario.
5
Usando el teclado, introduzca el número de copias deseadas
y luego pulse
Comenzar
en el panel de control.
Se harán las copias.
●
●
Para cancelar un ajuste, seleccione
Cancelar.

141
Realización de copias
Funciones
agregadas
Funciones
básicas
Calidad
imagen
Plantillas trab.
guardadas
Formato
salida
5.22Copia de documentos
múltiples
en una copia
Esta función le permite copiar dos, cuatro u ocho hojas de documentos en una copia. Puede especificar el
orden de las imágenes a copiar. Las opciones disponibles para esta función son:
1 en 1
Copia una hoja del documento en una hoja de papel.
2 en 1
Copia dos hojas de documentos en una hoja de papel.
4 en 1
Copia cuatro hojas de documentos en una hoja de papel.
8 en 1
Copia ocho hojas de documentos en una hoja de papel.
Varias en 1
Documento 8 en 1
Documento 2 en 1 Documento 4 en 1

5.22 Copia de documentos múltiples en una copia
142
Realización de copias
Funciones
agregadas
Funciones
básicas
Calidad
imagen
Plantillas trab.
guardadas
Formato
salida
●
Esta función no se puede combinar con las funciones siguientes: Originales encuadernados, Borrado de encuadernación,
Originales de varios tamaños, Repetir imagen, Contraste automático de Prefijados de calidad de imagen o Hasta el borde de
Reducir/Ampliar.
●
Cuando especifica su propio % para la función Reducir/Ampliar, sólo puede ajustarlo en la escala de 25 a 100%.
●
Puede ocurrir una pérdida de imagen debido al tamaño de la imagen del documento.
●
Cuando el número de hojas de documentos real es mayor al que se ha especificado, las imágenes se copiarán en el mismo %
en páginas múltiples. Por ejemplo, si tiene 9 hojas de documentos y selecciona 8 en 1, las 8 imágenes (hojas) se reducen y
copian en la primera hoja de papel, pero el original número 9 se copia con el mismo porcentaje de reducción en la segunda
hoja de papel.
●
El ajuste de fábrica de Varias en 1 es No.
●
El ajuste de fábrica puede modificarse en el Modo de herramientas. Para más detalles, consulte “8.3 Ajuste del modo de
herramientas”.
Procedimiento
1
Cargue los documentos.
2
En
Suministro de papel
de la pantalla Funciones básicas,
seleccione una bandeja de papel que contenga el tamaño de
papel deseado.
3
Seleccione
Varias en 1
en la pantalla Formato salida.
Se muestra la pantalla Varias en 1.
“3.2 Carga de documentos”
●
No seleccione Auto en Suministro
de papel cuando quiera usar la
función Varias en 1.
●
Cuando se seleccione Varias en 1,
Auto % se seleccionará
automáticamente para Reducir/
Ampliar. Y cuando se seleccione
Varias en 1 en combinación con
Auto % en Reducir/Ampliar, la
máquina ajustará automáticamente
el porcentaje para ampliar/reducir la
imagen para que quepa en el
tamaño de papel seleccionado. Si
se selecciona Auto en Suministro
de papel, una bandeja de papel
adecuada se seleccionará
automáticamente.

5.22 Copia de documentos múltiples en una copia
143
Realización de copias
Funciones
agregadas
Funciones
básicas
Calidad
imagen
Plantillas trab.
guardadas
Formato
salida
4
Seleccione la opción en Varias en 1 y
Orden de imágenes
.
Por ejemplo, seleccione 4 en 1.
5
Compruebe
Orientación del original
.
Confirme que los documentos se hayan cargado en la dirección especificada
en Orientación del original, la disposición de la imagen en las copias no será
la deseada.
6
Seleccione
Guardar
para especificar los ajustes para otras
funciones.
●
Para cancelar un ajuste, seleccione
Cancelar.
“5.14 Especificación de la
orientación de la imagen”
●
Cabecera a superior:
●
Cabecera a izquierda:
Cabecera Cabecera
Cab.
Cab.

5.22 Copia de documentos múltiples en una copia
144
Realización de copias
Funciones
agregadas
Funciones
básicas
Calidad
imagen
Plantillas trab.
guardadas
Formato
salida
7
Usando el teclado, introduzca el número de copias deseadas
y luego pulse
Comenzar
en el panel de control.
Cuando los documentos se carguen en el ADOD:
Las copias se harán en una hoja de papel de acuerdo con el orden en que los
documentos se cargan en el ADOD y al número de documentos especificados
a copiar. Cuando se cargan documentos múltiples en el ADOD, Originales que
cuenta las páginas de documentos cargadas, aumentará como corresponda.
Cuando los documentos se carguen en el cristal de
exposición:
Cuando los documentos cargados en el cristal de exposición se hayan
escaneado para copiar, se muestra un mensaje en la pantalla.
(1)Sustituya la hoja del documento del cristal de exposición
por la hoja siguiente.
(2)Pulse
Comenzar
en el panel de control.
Las copias se harán en una hoja de papel de acuerdo a los documentos
usados y el número de documentos especificado a copiar.
(3)Cuando se seleccione
4 imágenes
u
8 imágenes
, repita
los pasos (1) y (2) hasta que se hayan cargado todos los
documentos.
(4)Una vez que haya cargado todos los documentos, pulse
Parar
.
Las copias se harán en una hoja de papel de acuerdo al número de
documentos especificado a copiar.
●

145
Realización de copias
Funciones
agregadas
Funciones
básicas
Calidad
imagen
Plantillas trab.
guardadas
Formato
salida
5.23Inserción de separadores
de transparencias
Cuando copia en transparencias, esta función le permite insertar una hoja de papel en blanco del mismo
tamaño y orientación entre dos transparencias como separador.
Para copiar en transparencias, cárguelas en la bandeja 5 (especial) y luego seleccione el tipo de papel
correcto para copiar las transparencias. Cargue el papel que va a usar como separadores en una de las
bandejas 1, 2, 3 y 4 en la misma orientación de las transparencias.
Las opciones disponibles para esta función son:
No
No se insertan separadores entre transparencias.
Sí
Se insertan separadores entre las transparencias.
Asimismo, puede especificar si desea copiar o no los separadores.
• Cuando seleccione
Separadores en blanco
, se insertarán separadores en blanco entre las copias.
• Cuando seleccione
Separadores impresos
, las copias se harán con separadores insertados con la
misma imagen que aquellas de las transparencias.
●
Para evitar problemas con la máquina o atascos de papel, no cargue las transparencias en las bandejas 1, 2, 3 ni, ni en las
bandejas opcionales 6 ó 7.
●
Para evitar problemas con la máquina o atascos de papel, se sugiere usar el papel recomendado por nuestra empresa. Para
más detalles, consulte “2.1 Papel que debe utilizarse”.
Separadores de transparencias
Informe
Informe
Transparencias
Separadores
Documento Separadores en blanco

5.23 Inserción de separadores de transparencias
146
Realización de copias
Funciones
agregadas
Funciones
básicas
Calidad
imagen
Plantillas trab.
guardadas
Formato
salida
●
Esta función no puede combinarse con las opciones A 2 caras, Cubiertas, Auto (Salida grande), Clasificada, Sin clasificar Cara
abajo en Orientación de salida, Grapar ni Perforar.
●
Los separadores no se usarán para copiar, y se entregarán como hojas en blanco. Los contadores no los contarán. Sin
embargo, serán contados cuando se seleccione Separadores impresos.
●
Cuando se instale la bandeja opcional 6 (AAC), puede cargar papel en la misma para usar como separadores.
●
No es posible seleccionar la bandeja 7 para Separadores de transparencias.
●
Cuando copia en transparencias con separadores, sólo puede copiar un juego a la vez.
Procedimiento
1
Cargue los documentos.
2
Cargue las transparencias en la bandeja 5 (especial).
3
Seleccione
Tamaño de norma A/B
y
A4 v
en Tipo de papel y
Transp./Cartulina 1
en
Tipo de papel
.
4
Cargue el papel que va a usar para separadores en la
bandeja de su preferencia.
5
Seleccione
Transp. Separadores
en la pantalla Formato
salida.
“3.2 Carga de documentos”
“4.4 Copia en transparencias”

5.23 Inserción de separadores de transparencias
147
Realización de copias
Funciones
agregadas
Funciones
básicas
Calidad
imagen
Plantillas trab.
guardadas
Formato
salida
Se mostrará la pantalla Separadores de transparencias.
6
Seleccione
Sí
y
Separadores en blanco
o
Separadores
impresos
.
Cuando seleccione Sí, las opciones para especificar si desea copiar
separadores, así como también la opción de Ajustes de bandeja se mostrarán
a la derecha de la pantalla.
7
Seleccione
Ajustes de bandeja.
Se mostrará la pantalla Ajustes de bandeja.

5.23 Inserción de separadores de transparencias
148
Realización de copias
Funciones
agregadas
Funciones
básicas
Calidad
imagen
Plantillas trab.
guardadas
Formato
salida
8
En
Bandeja de separadores
, seleccione la bandeja en la
cual cargó papel para separadores en el paso 4.
9
Seleccione
Guardar
para especificar ajustes para otras
funciones, si es necesario.
10
Pulse
Comenzar
.
Se harán las copias.
●
●
Para cancelar un ajuste, seleccione
Cancelar.
●
Cuando la selección del papel se
realiza en la pantalla Funciones
básicas después de seleccionar la
función Separadores de
transparencias, se muestra una
pantalla para que confirme si desea
cancelar la función de separadores
de transparencias. Siga los
procedimientos que se indican en
las pantallas.

149
Realización de copias
Funciones
agregadas
Funciones
básicas
Calidad
imagen
Plantillas trab.
guardadas
Formato
salida
5.24Salida cara arriba/cara
abajo
Esta función le permite especificar si las copias se deben entregar cara arriba o cara abajo. En el caso de las
copias que salen cara arriba, puede comprobar el resultado de las copia. Las opciones disponibles para esta
función son:
Auto
Determina automáticamente si las copias deben salir cara arriba o cara abajo.
Cara arriba
Las copias salen cara arriba. Cuando seleccione
Clasificada
, las copias se entregan comenzando con la
última página. Cuando seleccione
Sin clasificar
, las copias se entregan comenzando con la primera
página.
Cara abajo
Las copias salen cara abajo.
Cara arriba, invertir orden
Las copias se entregan comenzando con la primera página, cara arriba.
●
Cuando la bandeja o tipo de papel seleccionado no se puede usar para la opción Cara abajo, las copias saldrán cara arriba.
●
Los tipos de papel siguientes no se pueden entregar cara abajo: cartulina 2, postal, transparencias, 12
×
18 pulg. y SRA3.
●
La bandeja de papel siguiente no se puede usar con la opción Cara abajo: bandeja 5 (especial)
Procedimiento
1
Cargue los documentos.
Orientación de la salida
Informe
Informe
Documento Cara arriba
Cara abajo
“3.2 Carga de documentos”

5.24 Salida cara arriba/cara abajo
150
Realización de copias
Funciones
agregadas
Funciones
básicas
Calidad
imagen
Plantillas trab.
guardadas
Formato
salida
2
En
Suministro de papel
de la pantalla Funciones básicas,
seleccione una bandeja de papel que contenga el tamaño de
papel deseado.
3
Seleccione
Orientación de salida
en la pantalla Formato de
salida.
Se mostrará la pantalla Formato de salida.

5.24 Salida cara arriba/cara abajo
151
Realización de copias
Funciones
agregadas
Funciones
básicas
Calidad
imagen
Plantillas trab.
guardadas
Formato
salida
4
Seleccione cómo se deben entregar las copias.
5
Seleccione
Guardar
para especificar ajustes para otras
funciones, si es necesario.
6
Usando el teclado, introduzca el número de copias deseadas
y luego pulse
Comenzar
en el panel de control.
Se harán las copias.
●
●
Para cancelar un ajuste, seleccione
Cancelar.

152
Realización de copias
Funciones
agregadas
Funciones
básicas
Calidad
imagen
Plantillas trab.
guardadas
Formato
salida
5.25Realización de copias
múltiples en una sola hoja
Se pueden hacer copias múltiples de la imagen de un documento en una sola hoja de papel. Cada imagen del
documento se copia en una hoja de papel, y puede repetirse hasta 8 veces en la misma hoja. Las variantes de Repetir
imagen son las siguientes.
No
Las imágenes del documento no se repiten.
2 imágenes
Se pueden hacer dos copias de la imagen del documento en una hoja de papel.
4 imágenes
Se pueden hacer cuatro copias de la imagen del documento en una hoja de papel.
8 imágenes
Se pueden hacer ocho copias de la imagen del documento en una hoja de papel.
●
El ajuste de fábrica de la función Repetir imagen es No.
●
El ajuste de fábrica de esta función se puede cambiar en el Modo de herramientas y del administrador del auditrón. Para
cambiar el ajuste, consulte “8.3 Ajuste del modo de herramientas”.
●
Esta función no puede usarse en combinación con las funciones Originales de varios tamaños, Borrado de bordes, Cubiertas,
Originales encuadernados, Varias en 1, Hasta el borde, Perforar, Grapar o Creación de folletos.
●
Cuando use el cristal de exposición o cuando la imagen del documento se extiende hasta el borde del papel, puede haber una
pérdida de papel en el borde.
●
La función de interrupción de copia no se puede usar con la función Repetir imagen.
●
Esta máquina gira automáticamente las imágenes en los documentos de acuerdo al número de repeticiones de la imagen
especificadas.
Repetir imagen
4 imágenes
8 imágenes
2 imágenes
Copia a 2 caras
4 imágenes
8 imágenes
2 imágenes
Documento Copia a 1 cara

5.25 Realización de copias múltiples en una sola hoja
153
Realización de copias
Funciones
agregadas
Funciones
básicas
Calidad
imagen
Plantillas trab.
guardadas
Formato
salida
Procedimiento
1
En la pantalla Funciones básicas, seleccione el % prefijado y
la bandeja de papel en
Reducir/Ampliar
y
Suministro de
papel
.
2
Seleccione la cara del documento que se debe leer y la cara
del papel de copia a usar con
A 2 caras
.
3
Seleccione
Repetir imagen
en la pantalla Formato salida.
Se muestra la pantalla Repetir imagen.
●
Cuando se seleccione Auto en
Reducir/Ampliar y Suministro de
papel, el % prefijado se calcula
automáticamente de acuerdo al
tamaño del documento y el número
de repeticiones de imagen
especificado.
“5.1 Copia A 1 cara/A 2 caras”

5.25 Realización de copias múltiples en una sola hoja
154
Realización de copias
Funciones
agregadas
Funciones
básicas
Calidad
imagen
Plantillas trab.
guardadas
Formato
salida
4
Seleccione el número de repeticiones de imagen que desee
realizar en una hoja de papel.
Aquí seleccionaremos 2 imágenes.
5
Cargue los documentos.
6
Seleccione
Guardar
para especificar ajustes para otras
funciones, si es necesario.
7
Usando el teclado, introduzca el número de copias deseadas
y luego pulse
Comenzar
en el panel de control.
Se harán las copias.
●
●
Para cancelar un ajuste, seleccione
Cancelar.

155
Realización de copias
Funciones
agregadas
Funciones
básicas
Calidad
imagen
Plantillas trab.
guardadas
Formato
salida
5.26Copia con cubiertas
Esta función le permite agregar papeles que no se utilizan para copiar las páginas del cuerpo, como papel en
color o cartulina, como cubiertas al copiar.
Puede especificar si desea copiar o no las cubiertas. Cuando necesite copiar las cubiertas, la(s) hoja(s) de
cubierta(s), agregadas como página(s) de cubierta(s) especificada(s), se entregarán con imágenes copiadas.
Cuando no necesite copiar las cubiertas, la(s) hoja(s) de cubierta(s), agregadas como página(s) de cubierta(s)
especificada(s), se entregarán en blanco. Las opciones disponibles para esta función son:
Sin cubiertas
No se agregan cubiertas.
Cubierta anterior
Se agregan cubiertas anteriores.
Cuando se seleccione
Cubiertas en blanco
, las copias salen con una hoja en blanco de cubierta anterior.
Cuando se seleccione
Cubiertas impresas
, las copias salen con la primera página del documento copiada
en la cubierta anterior.
Cubiertas anterior y posterior
Se agregan cubiertas anterior y posterior.
Cuando se seleccione
Cubiertas en blanco
, las copias salen con una hoja en blanco como cubierta
anterior y posterior.
Cuando se seleccione
Cubiertas impresas
, las copias salen con la primera y última página del documento
copiadas en las cubiertas anterior y posterior respectivamente.
Cubierta posterior
Se agregan cubiertas posteriores.
Cuando se seleccione
Cubiertas en blanco
, las copias salen con una hoja en blanco de cubierta posterior.
Cuando se seleccione
Cubiertas impresas
, las copias salen con la última página del documento copiada
en la cubierta posterior.
Cubiertas
Cubierta anterior Cub. anterior y posterior Cubierta posterior
Copia a 1 caraDocumento
Cubierta anterior Cub. anterior y posterior Cubierta posterior
Copia a 2 caras
1a página
1a página
Última página
Última página
1a página
Última página

5.26 Copia con cubiertas
156
Realización de copias
Funciones
agregadas
Funciones
básicas
Calidad
imagen
Plantillas trab.
guardadas
Formato
salida
●
Cargue papel del mismo tamaño y orientación para las cubiertas y las páginas del cuerpo.
●
Cuando use cartulina1 para las cubiertas, cárguelas en las bandejas 2, 3, 4 y 5 (especial). Para más detalles sobre la cartulina
que se puede usar, consulte “2.1 Papel que debe utilizarse”.
●
Los tipos de papel siguientes no se pueden usar: cartulina 2 (163-220 g/m
2
), transparencias y etiquetas.
●
Esta función no se puede combinar con las funciones siguientes: Originales encuadernados, Varias en 1, Separadores de
transparencias, Originales de varios tamaños, Clasificada y Repetir imagen. Sin embargo, Cubiertas en blanco puede usarse
en combinación con Originales encuadernados.
●
El ajuste de fábrica de Creación de folletos - Bandeja de cubiertas es Bandeja 2. El ajuste prefijado de fábrica puede
modificarse en el Modo de herramientas. Para más detalles, consulte el “Capítulo 8 Ajustes del modo de administrador del
sistema”.
●
Esta función está disponible si se selecciona Normal/Cartulina 1 para la bandeja 5 (especial).
●
Para más detalles sobre la orientación del documento y el papel a usar para las cubiertas al copiar con cubiertas y con el ajuste
de grapado/perforación, consulte el “Apéndice C Orientación de originales/copias (con cubiertas)”.
●
Orientación de la salida para las cubiertas (Cara arriba o cara abajo)
Cuando copia con cubiertas, la orientación de la salida para la bandeja 5 (especial) y la bandeja 7
difiere de la manera siguiente:
• Con la bandeja 5 (especial) cargada, Cara arriba seleccionada en Orientación de salida y el papel para
cubiertas colocado cara arriba, las cubiertas saldrán cara arriba.
• Con la bandeja 7 cargada, Cara arriba seleccionada en Orientación de salida y el papel para cubiertas
colocado cara arriba, las cubiertas saldrán cara abajo.
La tabla siguiente muestra la orientación de la imagen en el papel que saldrá a la bandeja de la
acabadora o la bandeja de salida.
Orientación de
salida
Orientación
del original
Bandeja 5 Bandeja 7
Bandeja 7
Salida a la bandeja
de la acabadora
(Grapa: superior
izquierda)
Seleccio-
nado
No seleccio-
nado
No seleccionado
Salida a la bandeja de la
acabadora
(Grapa:Superior
izquierdo)
Salida a la bandeja
de salida (Grapar/
Perforar:No)
Cara arriba Cabecera a
superior
—— —
Cabecera a
izquierda
—— —
Cara abajo Cabecera a
superior
Cabecera a
izquierda
1a página
Ú
ltima página
Última página
1a página

5.26 Copia con cubiertas
157
Realización de copias
Funciones
agregadas
Funciones
básicas
Calidad
imagen
Plantillas trab.
guardadas
Formato
salida
Procedimiento
1
Cargue los documentos.
2
Cargue el papel para cubiertas en las bandejas 1 a 7.
3
Seleccione
Cubiertas
en la pantalla Formato salida.
Se mostrará la pantalla Cubiertas.
4
Especifique los tipos de cubiertas que desee agregar.
Una vez que especifique el tipo de cubiertas a agregar, se muestra Opciones
de impresión y Ajustes de bandeja.
Aquí ilustraremos la selección de Cubiertas anterior y posterior.
“3.2 Carga de documentos”
●
Cargue papel del mismo tamaño y
en la misma orientación para las
cubiertas y las páginas del cuerpo.

5.26 Copia con cubiertas
158
Realización de copias
Funciones
agregadas
Funciones
básicas
Calidad
imagen
Plantillas trab.
guardadas
Formato
salida
5
Especifique si desea o no copiar las cubiertas.
Cuando seleccione
Cubierta anterior
:
Cuando seleccione Cubierta anterior:
Cubiertas en blanco: entrega copias con la cubierta anterior en blanco.
Cubiertas impresas: imprime la cara externa de la cubierta anterior.
Cubiertas impresas (a 2 caras):
Imprime en la cubierta anterior el texto del cuerpo. Sólo la cara externa de la
cubierta anterior se imprime a 1 cara, pero las caras interna y externa se
copian a dos caras. Cuando se imprime la cara interna de la cubierta anterior a
1 cara, coloque una hoja en blanco para la primera página del documento.
Cuando seleccione
Cubiertas anterior y posterior
:
Cubiertas en blanco: las copias se entregan con las cubiertas anterior y
posterior en blanco.
Cubiertas impresas: la cara externa de la cubierta anterior y la cara interna de
la cubierta posterior se imprimen a 1 cara.
Cubiertas impresas (a 2 caras):
Imprime en las cubiertas anterior y posterior el texto del cuerpo. La cara
externa de la cubierta anterior y la cara interna de la cubierta posterior se
imprimen a 1 cara. Las caras externa e interna de las cubiertas anterior y
posterior se imprimen a 2 caras.
Cubiertas impresas (cubierta a 2 caras) (cubierta a 1 cara):
Imprime las caras interna y externa de la cubierta anterior a 2 caras. La última
página del documento se imprime en la cara externa de la cubierta posterior a
2 caras, no a 1 cara.
Cuando seleccione
Cubierta posterior
:
Cuando seleccione Cubierta anterior:
Cubiertas en blanco: entrega copias con la cubierta anterior en blanco.
Cubiertas impresas: imprime la cara externa de la cubierta anterior.
Cubiertas impresas (a 2 caras):
Imprime en la cubierta anterior el texto del cuerpo. Sólo la cara externa de la
cubierta anterior se imprime a 1 cara, pero las caras interna y externa se copian
a dos caras. Sin embargo, cuando el documento a 1 cara tenga un número de
hojas impar, la última página se imprime en la cara de intervalo de la cubierta
posterior.

5.26 Copia con cubiertas
159
Realización de copias
Funciones
agregadas
Funciones
básicas
Calidad
imagen
Plantillas trab.
guardadas
Formato
salida
6
Seleccione
Ajustes de bandeja
.
Se mostrará la pantalla Ajustes de bandeja.
7
En
Bandeja de cubiertas anteriores
y
Bandeja de
cubiertas posteriores
, seleccione las bandejas en las cuales
haya cargado papel en el paso 2.
En
Bandeja de páginas del cuerpo
, seleccione la bandeja
en la cual cargará papel para las páginas del cuerpo.
Al especificar la cantidad:
Cuando se seleccione la bandeja de cubiertas anteriores, puede especificar el
número de cubiertas, entre 1 y 99, para la inserción.
Use esta opción cuando sea necesario para especificar el número de cubiertas
que se ha de insertar en cada juego cuando se cargue el número necesario de
hojas.
●
Cuando se seleccione Cubiertas
impresas, sólo puede seleccionar
Común/cartulina 1 para le bandeja
5 (especial).
●
Cuando se seleccione Cubiertas
impresas, la bandeja 7 no se puede
usar para cubiertas.
●
No es posible hacer copias a 2
caras cuando se seleccione
Común/cartulina 1 de la bandeja 5
(especial).
●
Seleccione papel del mismo tamaño
y orientación para las cubiertas y las
páginas del cuerpo.
●
Puede seleccionar papel de
diferente tamaño para las cubiertas
y las páginas del cuerpo cuando se
combina con la función Plegado
triple en Z. En este caso, el borde
largo del papel debe tener la misma
longitud que el borde corto del otro
papel (B4, A3, 11×17 pulg., o 8K)
que se va a plegar.
●
La función Originales de varios
tamaños puede combinarse con
Auto de Bandeja de páginas del
cuerpo.
Primer juego
Segundo juego
Inform Inform
No. de hojas = 2 en el modo a 1 cara

5.26 Copia con cubiertas
160
Realización de copias
Funciones
agregadas
Funciones
básicas
Calidad
imagen
Plantillas trab.
guardadas
Formato
salida
(1)Seleccione
Cantidad
.
(2)Especifique el número de hojas que la máquina necesita
alimentar de la bandeja seleccionada para cada juego de
copia.
8
Seleccione
Guardar
para especificar ajustes para otras
funciones, si es necesario.
9
Usando el teclado, introduzca el número de copias deseadas
y luego pulse
Comenzar
en el panel de control.
Se harán las copias.
●
●
Para cancelar un ajuste, seleccione
Cancelar.

161
Realización de copias
Funciones
agregadas
Funciones
básicas
Calidad
imagen
Plantillas trab.
guardadas
Formato
salida
5.27Creación de folletos
Esta función le permite copiar cuatro páginas de un documento en una hoja de papel. Para crear un folleto,
doble las copias por la mitad.
También puede ajustar el margen de encuadernación en el centro (margen interior) y agregar cubiertas
anterior/posterior.
Cuando se haya instalado la acabadora del realizador de folletos opcional, puede crear folletos con plegado
doble o folletos grapados plegados en el medio.
Cuando se seleccione
Plegado doble
o
Plegado doble + grapado
, los tamaños de papel disponibles son A4,
8.5×11 pulg., 8.5×13 pulg., 8.5×14 pulg., B4, A3, 11×17 pulg., 8 K, y el tamaño no estándar (papel cuadrado o
rectangular con un borde en la dirección X más largo, ambos papeles entre 210 y 297 mm en la dirección Y y
entre 279 y 432 mm en la dirección X).
●
Se pueden escanear hasta 1000 hojas de documentos. Se pueden escanear hasta 60 páginas cuando se selecciona Plegado
doble + grapado. Si el escaneado excede las 60 páginas, se muestra una pantalla solicitando que cancele el grapado, plegado
y grapado, o la operación de copia.
●
No es posible seleccionar 1 -> 1 cara, 2 -> 1 cara, Sin clasificar, Originales de varios tamaños, Cubiertas, Varias en 1, Repetir
imagen, Transparencias, Grapado, Perforación y Preparar trabajo en combinación.
●
Si se ajustan el margen del centro (Margen interior) y el desplazamiento de la imagen (consulte la Sección 5.11), la imagen se
desplaza la suma del desplazamiento de la imagen y el margen del centro. La distancia de desplazamiento total =
desplazamiento de imagen + margen interior (si lo hay) mm.
●
Cuando se use la bandeja 5 (especial) para las cubiertas durante la creación de un folleto, seleccione Común/cartulina 1 en la
calidad del papel.
●
Si se ajusta la función Anotación, se muestra información sobre el sello y otro tipo de información en los lados derecho e
izquierdo (o superior e inferior) respectivamente.
Creación de folletos
Documento Encuad. a izq.
Encuad. a der.
Documento
Encuad. superior
Copias
Plegado doble
Plegado doble + grapado
Documento

5.27 Creación de folletos
162
Realización de copias
Funciones
agregadas
Funciones
básicas
Calidad
imagen
Plantillas trab.
guardadas
Formato
salida
Procedimiento
1
Especifique la bandeja en la cual ha cargado papel en la
dirección horizontal en
Suministro de papel
en la pantalla
Funciones básicas.
2
Seleccione
Creación de folletos
en la pantalla Formato
salida.
Se muestra la pantalla Creación de folletos.
3
Especifique la posición de la encuadernación de copia.
Una vez que especifique la posición de encuadernación de copia, se muestran
Cubiertas, Margen interior, Plegado/Grapado (opcional) y Ajustes de
bandeja.
Aquí ilustraremos Encuadernación izquierda.
●
No es posible seleccionar Auto en
Suministro de papel. El papel se
debe cargar en la bandeja de papel
en la dirección horizontal.

5.27 Creación de folletos
163
Realización de copias
Funciones
agregadas
Funciones
básicas
Calidad
imagen
Plantillas trab.
guardadas
Formato
salida
4
Cargue los documentos.
5
Especifique ajustes para otras funciones si es necesario.
Cuando cree folletos con cubiertas:
(1)Seleccione un método de cubiertas.
Cubiertas impresas: También imprime la cubierta.
Cubiertas en blanco: No imprime la cubierta.
(2)Seleccione
Ajustes de bandeja
.
Se mostrará la pantalla Ajustes de bandeja.
“3.2 Carga de documentos”
Dirección del documento
Dirección del documento
Aliment.
borde largo
Aliment.
borde corto
Aliment.
borde corto
Aliment.
borde largo

5.27 Creación de folletos
164
Realización de copias
Funciones
agregadas
Funciones
básicas
Calidad
imagen
Plantillas trab.
guardadas
Formato
salida
(3)Seleccione la bandeja de papel en
Bandeja de cubiertas
y
Bandeja de páginas del cuerpo
, luego
Guardar
.
Cuando seleccione
Orden de imágenes
:
Puede especificar esta opción al seleccionar Cubiertas impresas en
Cubiertas.
Orden del original: Pega imágenes en un orden de páginas. Dependiendo del
número de documentos, la última página puede ser en blanco.
Último original como cubierta posterior: Pega la imagen final en la última
página. La última página siempre se imprime. Dependiendo del número de
documentos, la página anterior a la última puede ser en blanco.
La cubierta anterior se copia a 2 caras.
●
Oriente la bandeja de cubiertas y la
bandeja de papel en la misma
dirección que el papel cargado.
●
Si se especifica la bandeja 5
(especial) o la bandeja 7 para las
cubiertas, las cubiertas no se
pueden imprimir.

5.27 Creación de folletos
165
Realización de copias
Funciones
agregadas
Funciones
básicas
Calidad
imagen
Plantillas trab.
guardadas
Formato
salida
Al crear un folleto con un margen en el centro (margen
interior):
(1)Seleccione
Margen interior
.
Se muestra la pantalla Margen interior.
(2)Ajuste el margen del centro con las flechas o .
●
Puede ajustar el margen del centro
(margen interior) en el rango de 0 a
50 mm, en incrementos de 1 mm.

5.27 Creación de folletos
166
Realización de copias
Funciones
agregadas
Funciones
básicas
Calidad
imagen
Plantillas trab.
guardadas
Formato
salida
Al seleccionar
Plegado/Grapado
:
Cuando se haya instalado la acabadora del realizador de folletos opcional,
puede seleccionar Plegado doble o Plegado doble + grapado. Si se
selecciona Plegado doble + grapado, las copias se pliegan por la mitad y se
grapan en el centro. El número de copias que se puede grapar es 2 a 15.
(1)Seleccione
Plegado/Grapado
.
Se muestra la pantalla Plegado/Grapado.
(2)Seleccione
Plegado doble
o
Plegado doble + grapado
.
6
Seleccione
Guardar
para especificar ajustes para otras
funciones, si es necesario.
7
Usando el teclado, introduzca el número de copias deseadas
y luego pulse
Comenzar
en el panel de control.
Se harán las copias.
Cuando se seleccione
Plegado doble
o
Plegado doble +
grapado
:
Las copias se entregan en la bandeja de salida de folletos.
Consulte “4.7 Descarga de copias de la bandeja de salida de folletos” para
retirar las copias.
●
●
Si se seleccionaPlegado doble +
grapado para copiar una página, el
grapado se cancelará
automáticamente y se realizará una
copia plegada.
●
El número de copias que se permite
grapar en 2 a 14 si no se ha
seleccionado Cubiertas impresas
en Cubiertas.
●
Para cancelar un ajuste, seleccione
Cancelar.
●
Si selecciona Creación de folletos
y luego selecciona el papel en la
pantalla Funciones básicas, se
muestra una pantalla para confirmar
si desea cancelar la función
Creación de folletos. Siga las
instrucciones proporcionadas en la
pantalla para realizar la operación.
●
Las copias salen a la bandeja de
salida de folletos en juegos de 5
hojas cada uno cuando se
selecciona Plegado doble.

167
Realización de copias
Funciones
agregadas
Funciones
básicas
Calidad
imagen
Plantillas trab.
guardadas
Formato
salida
5.28Copia con sello o fecha
Esta máquina puede hacer copias con sellos, números de página y números de administración de copias que
no estén impresos en los originales.
Los tipos de sellos, formatos de fecha y formatos de números de página se encuentran preparados para la
selección. Se dispone de cuatro tipos de anotaciones para agregar a las copias. También puede ajustar la
posición y fuente de la anotación.
Sello
Hace copias con sellos tales como CONFIDENCIAL, Prohibido copiar, URGENTE, IMPORTANTE y Para la
distribución.
Fecha
Hace las copias con fecha.
Numeración de página
Hace las copias con números de página.
Ajustar numeración (numeración de juegos)
Imprime el número de control en el fondo en gris para cada juego.
Este número de serie asocia una copia con una persona, y se evita de esta manera que una persona haga
una copia de un documento secreto distribuido en una junta.
●
Cuando se combinan archivos, las funciones de anotación ajustada con los originales se hacen válidas.
●
Aun cuando se usa Reducir/Ampliar, Desplazamiento de márgenes o Borrado de bordes, los tamaños de las imágenes y
caracteres de las anotaciones no cambian.
●
En Varias en 1, las anotaciones se imprimen en una página completa en la cual se colocan imágenes múltiples.
●
En Repetir imagen o Creación de folletos, las anotaciones se imprimen en los lados derecho e izquierdo (o superior e inferior).
●
La función de anotación no funciona en un separador en blanco o cubierta en donde no se imprime una imagen del documento.
●
Si Sello, Fecha, Numeración de página y Ajustar numeración se especifican simultáneamente con anotaciones, la copia no se
cancela aunque las posiciones de las imágenes y de los caracteres se superpongan. Compruebe cada posición antes de
comenzar un trabajo de copia.
●
Si se especifican Sello, Fecha, Numeración de página con anotaciones para copiar a 2 caras, las anotaciones se colocan de
manera simétrica en la cara derecha y en las caras izquierda y derecha al copiar un libro o folleto.
Anotación
In
forme
In
forme
In
forme
In
forme
In
forme
URGENTE
Documento Sello Fecha Num. de página Ajustar numeración
Inform
Página 1
Página 2
Cara 1
Cara 2 Cara 1
Cara 2

5.28 Copia con sello o fecha
168
Realización de copias
Funciones
agregadas
Funciones
básicas
Calidad
imagen
Plantillas trab.
guardadas
Formato
salida
Procedimiento
1
Cargue los documentos.
2
Seleccione
Anotación
en la pantalla Formato salida.
Se muestra la pantalla Anotación.
3
Seleccione
Sí
en
Sello
,
Fecha
,
Numeración de páginas
o
Ajustar numeración
en la pantalla Anotación.
“3.2 Carga de documentos”

5.28 Copia con sello o fecha
169
Realización de copias
Funciones
agregadas
Funciones
básicas
Calidad
imagen
Plantillas trab.
guardadas
Formato
salida
Al imprimir el
Sello
:
Especifique Opciones, Imprimir en, Posición y Fuente/Tamaño.
Al imprimir la
Fecha
:
Especifique Formato del visor, Imprimir en, Posición y Fuente/Tamaño.
●
Se imprime un sello en una posición
adyacente al cuadrado 20 mm hacia
el interior a partir de los bordes
superior, inferior, derecho e
izquierdo del papel. Un técnico de
servicio está autorizado para ajustar
la posición de la impresión.
Póngase en contacto con el Centro
de asistencia al cliente.
●
Un técnico de servicio está
autorizado para modificar la
densidad de impresión del sello.
Póngase en contacto con el Centro
de asistencia al cliente.
●
Se imprime la fecha en una posición
adyacente al cuadrado 10 mm hacia
el interior a partir de los bordes
superior, inferior, derecho e
izquierdo del papel. Un técnico de
servicio está autorizado para ajustar
la posición de la impresión. El ajuste
es común para la impresión del
número de página. Póngase en
contacto con el Centro de asistencia
al cliente.

5.28 Copia con sello o fecha
170
Realización de copias
Funciones
agregadas
Funciones
básicas
Calidad
imagen
Plantillas trab.
guardadas
Formato
salida
Al imprimir la
Numeración de página
:
Especifique Formato del visor, Imprimir en, Posición y Fuente/Tamaño.
Al imprimir la
Numeración de juegos
:
Se imprime un número de serie en cada juego de copias. Si el número inicial se
ajusta a 1, el número 1 se imprime en todas las páginas de la primera copia y el
número 2 se imprime en todas las páginas de la segunda copia.
(1)Seleccione
Intro
.
El teclado del panel de control cambia a las teclas de ajuste para la
numeración.
(2)Introduzca un número utilizando el teclado numérico.
4
Seleccione
Guardar
para especificar ajustes para otras
funciones, si es necesario.
5
Usando el teclado, introduzca el número de copias deseadas
y luego pulse
Comenzar
en el panel de control.
Se harán las copias.
●
●
Se imprime el número de página en
una posición adyacente al cuadrado
10 mm hacia el interior a partir de
los bordes superior, inferior, derecho
e izquierdo del papel. Un técnico de
servicio está autorizado para ajustar
la posición de la impresión. El ajuste
es común para la impresión de la
fecha. Póngase en contacto con el
Centro de asistencia al cliente.
●
Para introducir el número inicial,
seleccione Intro primero. Use el
teclado numérico para especificar el
número y seleccione Intro de
nuevo.
●
Un técnico de servicio está
autorizado para modificar la
densidad y el tamaño de impresión
para la administración de las copias.
Póngase en contacto con el Centro
de asistencia al cliente.
●
El número inicial es desde 1 a 9999
para la impresión. Después de
9999, el número regresará a 1 y
comenzará a incrementarse de
nuevo.

171
Realización de copias
Funciones
agregadas
Funciones
básicas
Calidad
imagen
Plantillas trab.
guardadas
Formato
salida
5.29Copia de separadores
Puede copiar imágenes de un documento en separadores especificando la posición de copia en un rango de
1 a 15 mm de manera que la imagen se copie en la lengüeta.
Estos papeles copiados pueden cargarse en la bandeja 7 y usarse como cubiertas o separadores.
Los tamaños de separadores disponibles son A4 vertical y 8.5×11 pulg. vertical.
●
Asegúrese de usar separadores recomendados por Fuji Xerox. Caso contrario, podría ocurrir problemas con la máquina o
atascos de papel.
Copiar al separador
La imagen se copia sólo en la lengüeta del separador. Puede especificar la posición del desplazamiento
dentro del rango de 1 a 15 mm.
Desplazar todo
La página completa se copia en el separador. Puede especificar la posición del desplazamiento dentro del
rango de 1 a 15 mm.
●
El ajuste de fábrica para el desplazamietno del margen es 13 mm.
●
Copia de separadores no se puede combinar con las funciones Desplazamiento de márgenes, Borrado de bordes, Borrado de
encuadernación, Varias en 1, Repetir imagen, Creación de folletos, Anotación, Originales encuadernados, Libro a dos caras, o
A 2 caras.
●
Se recomienda seleccionar 100% en Reducir/Ampliar para copiar en la pósición correcta.
●
Sólo puede seleccionar la posición izquierda para grapar/perforar separadores.
Copia de separadores
Copiar al separador
Desplazar todo
Informe
Informe
Informe
Informe
Informe
Informe
Informe
Tamaño del
original
Rango de desplaz. de la
imagen (1-15 mm)
Documento
Copia
uso de copias como separadores

5.29 Copia de separadores
172
Realización de copias
Funciones
agregadas
Funciones
básicas
Calidad
imagen
Plantillas trab.
guardadas
Formato
salida
Procedimiento
1
Seleccione
Copia de separadores
en la pantalla Formato
salida.
Se muesta la pantalla Copia de separadores.
2
Seleccione
Copiar al separador
o
Desplazar todo
,
especifique la cantidad de desplazamiento y las opciones
para
Tamaño del papel del separador
y
Tipo de papel
.
“3.2 Carga de documentos”
●
Si selecciona Cartulina p/
separadores 1 (64-128 g/m
2
) en
Tipo de papel, las copias no
pueden entregarse cara arriba. Si
selecciona Cartulina p/
separadores 2 (129-162 g/m
2
), las
copias no pueden entregarse cara
abajo.

5.29 Copia de separadores
173
Realización de copias
Funciones
agregadas
Funciones
básicas
Calidad
imagen
Plantillas trab.
guardadas
Formato
salida
3
Cargue los documentos.
Compruebe que la orientación del documento cargado sea como se muestra a
continuación.
4
Cargue los separadores
en la bandeja 5 (especial).
Cargue el papel con la cara a
copiar hacia arriba y de manera
que el borde opuesto a la
lengüeta se alimenta primero.
5
Pulse
Comenzar
.
Se harán las copias.
●
“5.14 Especificación de la
orientación de la imagen”
Cabecera
Cabecera

174
Realización de copias
Funciones
agregadas
Funciones
básicas
Calidad
imagen
Plantillas trab.
guardadas
Formato
salida
5.30
Realización de copias con
plegado doble o plegado triple
Si la acabadora del realizar de folletos (opcional) está instalada, las copias pueden plegarse por la mitad.
Además, si se ha instalado la unidad de plegado opcional (Z y C), las copias pueden plegarse en tercios hacia
afuera (Plegado triple en Z) o hacia adentro (Plegado triple en C).
Puede copiar en cualquier cara del papel.
Los tamaños de papel disponibles para el plegado doble son A4, 8.5×11 pulg., 8.5×13 pulg., 8.5×14 pulg., B4,
A3, 11×17 pulg., 8 K, y tamaño de papel no estándar con la dirección Y de 210-297 mm y la dirección X de
279-432 mm.
Los tamaños de papel disponibles para
Plegado triple en C
y
Plegado triple en Z
son A4 y 8.5×11 pulg.
●
La función de plegado no se puede combinar con Auto en Suministro de papel, Transparencias, Cubiertas, Creación de
folletos, Libro a dos caras, Acabado u Orientación de salida.
●
Si se selecciona Auto en Clasificada/Grapado/Perf., las copias sales sin clasificar.
●
No es posible seleccionar la bandeja 5 (especial) y otras bandejas con papel vertical para estas funciones.
Plegado
OpcionalCon la acabadora del realizador de folletos
Documento
Copia
Plegado
doble
Plegado
triple en C
Plegado
triple en Z

5.30 Realización de copias con plegado doble o plegado triple
175
Realización de copias
Funciones
agregadas
Funciones
básicas
Calidad
imagen
Plantillas trab.
guardadas
Formato
salida
Procedimiento
1
Cargue los documentos.
2
Seleccione
Plegado
en la pantalla Formato salida.
Se muestra la pantalla Plegado.
3
Seleccione el tipo de plegado y la cara a copiar.
Se han seleccionado Plegado doble e Imprimir interior a modo de ejemplo.
“3.2 Carga de documentos”
●
El contenido de la pantalla puede
variar dependiendo de los
dispositivos opcionales instalados.

5.30 Realización de copias con plegado doble o plegado triple
176
Realización de copias
Funciones
agregadas
Funciones
básicas
Calidad
imagen
Plantillas trab.
guardadas
Formato
salida
4
Seleccione
Guardar
para especificar ajustes para otras
funciones, si es necesario.
5
Usando el teclado, introduzca el número de copias deseadas
y luego pulse
Comenzar
en el panel de control.
Se harán las copias.
Cuando se seleccione
Plegado triple en Z
o
Plegado triple
en C
:
Las copias salen a la bandeja de salida de plegado triple.
Consulte “4.6 Descarga de copias de la bandeja de salida de plegado triple”
para retirar las copias.
Cuando se selecciona
Plegado doble
:
Las copias se entregan en la bandeja de salida de folletos.
Consulte “4.7 Descarga de copias de la bandeja de salida de folletos” para
retirar las copias.
●
●
Para cancelar un ajuste, seleccione
Cancelar.
●
Si se pulsa el botón de la bandeja
de salida de plegado triple mientras
la máquina está en funcionamiento,
se hará una pausa en el trabajo de
impresión y la bandeja de salida de
plegado triple se abrirá. Si esto
sucede, retire todas las copias de la
bandeja.

177
Realización de copias
Funciones
agregadas
Funciones
básicas
Calidad
imagen
Plantillas trab.
guardadas
Formato
salida
5.31Ajustes de plantillas del
trabajo para la copia
Esta función le permite guardar y recuperar simplemente seleccionando un botón los ajustes de copia usados
con mayor frecuencia. En consiguiente, puede usar esta función para programar funciones complicadas o que
se usan con mucha frecuencia. Las opciones disponibles para esta función son:
Guardar plantillas
Guarda los ajustes programados en la memoria.
Recuperar plantillas
Recupera los ajustes programados guardados en la memoria para la copia.
Eliminar plantillas
Elimina los ajustes programados guardados en la memoria.
Introducir/Cambiar nombre del trabajo
Introduce o cambia el nombre de un trabajo.
5.31.1
Almacenamiento de plantillas de trabajo
El procedimiento siguiente explica cómo guardar los ajustes programados en la memoria.
Procedimiento
1
Seleccione los ajustes que desee guardar.
2
Seleccione
Plantillas de trabajo guardadas
.
Se muestra la pantalla Plantillas guardadas.
Plantillas de trabajo guardadas

5.31 Ajustes de plantillas del trabajo para la copia
178
Realización de copias
Funciones
agregadas
Funciones
básicas
Calidad
imagen
Plantillas trab.
guardadas
Formato
salida
3
Seleccione
Guardar plantillas
y un número para guardar los
ajustes.
4
Seleccione la pantalla que se va a mostrar al recuperar un
trabajo.
Seleccione Funciones básicas para que se muestre la pantalla Funciones
básicas.
Seleccione Último seleccionado para que se muestre la última pantalla
guardada en el paso 1.
5
Seleccione
Guardar
.
Se guardarán los ajustes.
●
●
Si cambia el ajuste guardado para el
trabajo, elimine el primer trabajo y
luego guarde el ajuste nuevo.

5.31 Ajustes de plantillas del trabajo para la copia
179
Realización de copias
Funciones
agregadas
Funciones
básicas
Calidad
imagen
Plantillas trab.
guardadas
Formato
salida
5.31.2
Introducción del nombre del trabajo
Procedimiento
1
Seleccione
Introducir/Cambiar nombre del trabajo
y el
número del nombre del trabajo.
Se mostrará la pantalla para cambiar el nombre del trabajo.
2
Introduzca el nombre y seleccione
Guardar
.
Puede ajustar el mismo nombre del trabajo existente.
●

5.31 Ajustes de plantillas del trabajo para la copia
180
Realización de copias
Funciones
agregadas
Funciones
básicas
Calidad
imagen
Plantillas trab.
guardadas
Formato
salida
5.31.3
Eliminación de plantillas del trabajo
El procedimiento siguiente explica cómo eliminar un ajuste guardado de la memoria.
Procedimiento
1
Seleccione
Eliminar plantillas
y el número del trabajo a
eliminar.
2
Seleccione
Confirmar
si desea eliminar el trabajo.
●
●
Seleccione Cancelar si no desea
eliminar el trabajo.

5.31 Ajustes de plantillas del trabajo para la copia
181
Realización de copias
Funciones
agregadas
Funciones
básicas
Calidad
imagen
Plantillas trab.
guardadas
Formato
salida
5.31.4
Recuperar plantillas del trabajo
El procedimiento siguiente explica cómo recuperar los ajustes programados guardados en la
memoria.
Procedimiento
1
Cargue los documentos.
2
Seleccione
Recuperar plantillas
y el número del trabajo a
recuperar.
3
Pulse
Comenzar
.
Se harán las copias.
●
“3.2 Carga de documentos”

182
Realización de copias
5.32
Copia de documentos de diferentes
ajustes (Preparar trabajo)
Puede usar la función Preparar trabajo para escanear los documentos con ajustes de copia diferentes
mientras los prepara en páginas y pilas de documentos, guardar los ajustes en la memoria del servidor, y
hacer todas las copias al mismo tiempo.
Cuando copia juegos de copia múltiples, primero puede copiar una muestra para comprobar los resultados.
Puede especificar si desea guardar estos archivos especificados en el modo Preparar trabajo en el servidor.
●
Para la preparación de un trabajo, pueden escanearse hasta 200 pilas de documentos con ajustes de copia diferentes.
●
Si la máquina no se toca por un período de tiempo después de que se haya seleccionado Preparar trabajo, la pantalla regresa
automáticamente a la pantalla prefijada (pantalla Copiar).
●
Especifique los ajustes de Anotación, Cubiertas, Separadores y Acabado en la primera pantalla.
●
Cuando selecciona Sí en Guardar en archivo (en el paso 7), el archivo se guarda cara abajo aunque haya seleccionado alguna
opción de Orientación de salida.
●
No es posible interrumpir la copia cuando usa el modo Preparar trabajo.
Procedimiento
1
Cargue los documentos.
2
Seleccione
Preparar trabajo
.
Se muestra la pantalla Preparar trabajo.
Informe
Primer ajuste
Segundo ajuste
Tercer ajuste
Informe
Informe
Informe
Juego de muestra
Se hace una copia
Se hace el número de copias preajustado
Documento
Copia
“3.2 Carga de documentos”

5.32 Copia de documentos de diferentes ajustes (Preparar trabajo)
183
Realización de copias
3
Si es necesario, especifique los ajustes de
Anotación,
Orientación de salida, Cubiertas
,
Separadores
y
Acabado
.
Para agregar anotación:
El ajuste se aplica a todo el trabajo.
Seleccione Sello, Fecha, Numeración de página o Ajustar numeración
(también conocida como Numeración de juegos).
Cuando especifique la Orientación de salida:
El ajuste se aplica a todo el trabajo.
Seleccione Auto, Cara arriba o Cara arriba, invertir orden.
Solamente Auto está disponible cuando se especifica Acabado.
Para agregar cubiertas:
El ajuste se aplica a todo el trabajo. No se puede copiar en las cubiertas. El
número de cubiertas se puede ajustar entre 1 y 99 según se requiera.
Est no puede ajustarse con la función de separadores.
Para insertar separadores:
Puede insertar una hoja de papel en blanco como separador entre segmentos.
No se puede copiar en los separadores. El número de separadores se puede
ajustar entre 1 y 99 según se requiera.
Cuando especifique Acabado:
El ajuste se aplica a todo el trabajo.
Si agrega cubiertas o inserta separadores, las direcciones de Y de las
cubiertas, separadores y del papel a copiar deben ser de la misma longitud.
Para más detalles sobre el tamaño del papel para el plegado, consulte “5.7
Plegado triple en Z”.
“5.28 Copia con sello o fecha”
●
Cuando selecciona Sí en Guardar
en archivo (en el paso 7), el archivo
se guarda cara abajo aunque haya
seleccionado alguna opción de
Orientación de salida.
“5.26 Copia con cubiertas”
“5.23 Inserción de separadores de
transparencias”
“5.26 Copia con cubiertas”
Cuando haya pilas de documentos que no necesiten separadores:
Seleccione Cubiertas en blanco en Cubiertas en la pantalla Formato
salida para el primer documento.
A continuación, seleccione Sin cubiertas en Cubiertas para las pilas de
documentos que no necesiten separadores.

5.32 Copia de documentos de diferentes ajustes (Preparar trabajo)
184
Realización de copias
4
Seleccione
Comenzar
.
Se muestra la pantalla para preparar el trabajo.
El ejemplo que se usa en esta explicación supone que no se han seleccionado
opciones en Anotación, Cubiertas, Separadores y Acabado.
5
Especifique los ajustes para la copia.
Para cancelar las selecciones actuales:
Cuando pulse Borrar todo, se muestra la pantalla para cancelar los ajustes.
Siga las instrucciones de la pantalla.
6
Pulse
Comenzar
en el panel de control.
Comenzará el escaneado de los documentos para realizar las copias.
Una vez que se complete el escaneado, regresará a la pantalla Preparar
trabajo.
●
En el modo Preparar trabajo, no se
puede seleccionar Clasificar ni Sin
clasificar .
●
Puede usar ajustes registrados de
Plantillas de trabajo guardadas para
Preparar trabajo. Sin embargo, el
ajuste de Preparar trabajo no se
puede programar en la memoria.
●
Los ajustes para los documentos
que se hayan escaneado para la
copia no se pueden modificar.

5.32 Copia de documentos de diferentes ajustes (Preparar trabajo)
185
Realización de copias
7
Seleccione
Siguiente
.
Cuando se seleccione Sí, los archivos ajustados en Preparar trabajo se
guardar para las copias o para combinar los archivos más tarde.
Cuando se seleccione No, los archivos ajustados en Preparar trabajo no se
guardarán.
Aparecerá la pantalla Copiar.
8
Cargue el próximo documento y repita los pasos anteriores
según sea necesario.
9
Introduzca el número de copias utilizando el teclado
numérico.
El valor introducido después de que se escaneen todos los documentos se
convierte en válido como el número de copias.
10
Fin de Preparar trabajo.
Cuando hace copias de muestra:
Cuando hace copias múltiples, primero puede copiar un juego de muestra para
comprobar los resultados.
Cuando copie los juegos restantes, el número de juegos copiados será el
número especificado menos el juego de muestra.
(1)Seleccione
Terminar trabajo (j. muestra)
.
●
Para cancelar Preparar trabajo,
seleccione Terminar trabajo y
después de comprobar la pantalla
que se muestra y le pide su
confirmación, regresará a la pantalla
Preparar trabajo, en donde no se ha
especificado todavía el ajuste para
el primer trabajo.
●
Cuando restaure los ajustes de
Preparar trabajo, seleccione
cualquier otro modo (por ejemplo,
Copiar).

5.32 Copia de documentos de diferentes ajustes (Preparar trabajo)
186
Realización de copias
Se copiará solamente un juego con los ajustes de Preparar trabajo
especificados.
Cuando se termine de hacer la copia, se muestra la pantalla Juego de muestra.
(2)Compruebe los resultados de las copias de muestra.
(3)Si es necesario, introduzca el número de copias deseado
usando el teclado numérico.
El número de copias puede cambiarse después que se haya completado la
copia de muestra.
(4)Seleccione
Comenzar
.
Los ajustes especificados del modo Preparar trabajo se guardan en el servidor
una vez que se hagan todas las copias.
Cuando comience a copiar sin hacer una copia de muestra:
(1)Seleccione
Terminar trabajo (Iniciar)
.
Cuando se especifique Sí en Guardar en archivo, se muestra la pantalla Lista
de carpetas (Copiar archivo).
●
Si el juego de muestra no es
satisfactorio y desea detener la
copia de los juegos restantes,
seleccione Cancelar.
●
Cuando se seleccione la opción
Perforar o Grapar, seleccionar el
botón Copiar, arriba de las fichas
de la carpeta cancela el ajuste de
Perforar o Grapar y comienza a
copiar los documentos restantes.
●
Para cancelar la copia en curso,
seleccione Parar en la pantalla y
luego pulse el botón C.

5.32 Copia de documentos de diferentes ajustes (Preparar trabajo)
187
Realización de copias
(2)Especifique una carpeta de archivos y seleccione
Seleccionar carpeta
.
El proceso de copia se inicia.
En el modo Preparar trabajo, los archivos no se copian de manera remota.
Cuando guarde los archivos sin copiarlos:
Los ajustes de Preparar trabajo se terminan y el archivo se guarda sin copiar.
(1)Seleccione
Terminar trabajo (Guardar archivo)
.
●
Introduzca un número de carpeta
usando el teclado del panel de
control y pulse Comenzar para
buscar la carpeta.
●
Para cancelar la copia en curso,
haga clic en Parar en la pantalla y
pulse el botón C.

5.32 Copia de documentos de diferentes ajustes (Preparar trabajo)
188
Realización de copias
(2)Especifique una carpeta de archivos y seleccione
Seleccionar carpeta
.
El archivo comienza a guardarse.
11
Para salir del modo Preparar trabajo, seleccione otro modo
(por ejemplo, Copiar).
●
●
Introduzca un número de carpeta
usando el teclado del panel de
control y pulse Comenzar para
buscar la carpeta.

6
Servidor
6.1 Acerca del servidor..........................................................190
6.2 Configuración de carpetas..............................................192
6.3 Para guardar datos ..........................................................207
6.4 Edición de archivos .........................................................214
6.5 Copiar y mover archivos .................................................227
6.6 Impresión de archivos .....................................................232

190
Servidor
6.1 Acerca del servidor
El uso del servidor le permite guardar documentos escaneados para copiarlos así como también los ajustes
de la copia que se guardan en el servidor como un archivo de copia. Cuando necesite copiar otra vez los
mismos documentos con los mismos ajustes, podrá usar el archivo almacenado en el servidor para imprimir
las copias sin necesidad de escanearlos. Cuando guarde datos, seleccione carpetas en el servidor.
●
En este manual, los datos de los documentos se han escaneado y guardado en disco y cuando se hace referencia a los
archivos que se han combinado o editado se lo hace como "archivos de copia". En las explicaciones de procedimientos,
también se los refiere como “archivos”.
●
Para obtener detalles acerca de la carpeta, consulte “6.2 Configuración de carpetas”.
Cuando se guardan documentos escaneados en la carpeta compartida (No. 30), se puede tener acceso,
recuperar e imprimir el archivo desde otras máquinas enlazadas.
También, las carpetas enlazadas (No. 31-36) le permiten tener acceso a, recuperar e imprimir archivos de la
carpeta compartida de la máquina. Se pueden enviar archivos a las máquinas enlazadas e imprimirlos
automáticamente. Se pueden enlazar hasta seis máquinas.
Máquina A
Escanear
Informe
Carpeta
Informe
Imprimir
Guardar
Máquina A
Guardar
Informe
Carpetas
Carpeta
compartida
Carpeta
FTP
Carpetas
de enlaces
Red
Se puede tener acceso a, recuperar e imprimir un
archivo guardado en la carpeta 30 de la Máquina
C, si la Máquina C está asignada a la carpeta 36
de la Máquina A.
Se puede tener acceso a, recuperar e imprimir un archivo guardado en la
carpeta 30 de la Máquina A, si la Máquina A está asignada a una de las
carpetas de 31 a 36 de la Máquina B.
Máquina B
Máquina C
Imprimir
Guardar
Carpeta
compartida
Carpeta de
enlaces
Acceder/
Recuperar
Informe

6.1 Acerca del servidor
191
Servidor
●
Tanto si están instaladas o no la grapadora opcional o la acabadora del realizador de folletos, la bandeja de papel 7 (opcional
en Document Centre 2010VS) o el AAC opcional, se puede enlazar esta máquina a otras máquinas (Document Centre 2015S /
Document Centre 2010VS) a través de la red. Para realizar grapado/perforación e impresión automática desde una bandeja
especificada, se deben instalar las opciones en ambas máquinas conectadas y los ajustes de la bandeja de papel deben ser
idénticos.
●
Para garantizar el uso eficaz de la máquina enlazada a través de la red, se recomienda hacer la configuración de la opción, el
tamaño del papel y la dirección en una bandeja idénticos a los de la máquina enlazada.
●
Si el AAC opcional de la acabadora no está instalado en la máquina enlazada, un archivo para AAC en la máquina enlazada no
se puede imprimir automáticamente.
●
Si la bandeja 7 opcional no está instalada en la máquina enlazada (Document Centre 2010VS), un archivo para la bandeja 7 en
la máquina enlazada no se puede imprimir automáticamente.
●
Si se transfiere un archivo que no tenga Auto como valor de Suministro de papel, para imprimir automáticamente cuando el
tamaño del papel y dirección son diferentes en cada una de las bandejas de papel de la máquina enlazada, ésta no puede
imprimir el archivo automáticamente. (Para Autoimprimir, el tamaño del papel y la dirección en cada bandeja de papel deben
ser idénticos).
●
Un archivo con Auto como valor de Suministro de papel se puede imprimir automáticamente si la máquina enlazada tiene una
bandeja cargada con papel del mismo tamaño y dirección.
●
Si se transfiere un archivo con opciones de salida para imprimir automáticamente cuando la acabadora opcional no está
instalada en la máquina enlazada (Document Centre 2010VS), ésta puede imprimir el archivo automáticamente en la bandeja
de desplazamiento. La salida del archivo se hará de acuerdo con los ajustes de ordenamiento y apilado.
Este capítulo está dividido en seis secciones como se indica a continuación.
Paso 1 Acerca del servidor
Paso 2 Configuración de carpetas
Paso 3 Para guardar datos
Paso 4 Edición de archivos
Paso 5 Copiar y mover archivos
Paso 6 Impresión de archivos

192
Servidor
6.2 Configuración de carpetas
Esta sección explica los procedimientos de ajuste de una carpeta para guardar un archivo y el de una carpeta
de enlaces de destino.
También se explica el procedimiento para ajustar el nombre de una carpeta.
●
Si la máquina está conectada a una red, se pueden definir las carpetas de enlaces de 31 a 36 y las carpetas FTP de 37 a 42.
6.2.1
Roles de las carpetas
Existen 42 carpetas disponibles para guardar un archivo. 30 de las carpetas son para el servidor de
la máquina, 6 son carpetas de enlaces para las máquinas conectadas a la red y 6 son carpetas FTP
para los servidores FTP. Los tipos, ajustes de propiedades y funciones de carpeta siguen a
continuación.
Tipo de carpeta Elementos Descripción
Carpeta(s) de almacenamiento
• No. 1 a 29
Carpetas comunes para
almacenamiento que existen en
la máquina
Ajustes
•Clave
Ninguna o código de 4 dígitos
• Carpeta de enlaces remota
Puede definir si desea copiar un trabajo en una carpeta de
enlaces cuando guarda o reimprime un trabajo. Seleccione
ninguno o carpeta de enlaces del No. 31 al 36.
Función
• Guardar archivo
• Cambiar el nombre, eliminar o editar un archivo
• Copiar/Mover un archivo
Se puede copiar o mover un archivo a cualquier carpeta.
Carpeta compartida
•No. 30
Carpeta abierta que existe en la
máquina. Se puede tener
acceso a esta carpeta desde
máquinas enlazadas.
Todos los archivos que se
transfieren de la máquina
enlazada se guardan en esta
carpeta.
Ajustes
•Clave
Ninguna o código de 4 dígitos
• Clave FTP
Es posible definir una clave FTP. La clave FTP es necesaria
cuando se trata de tener acceso esta máquina desde la máquina
enlazada. (El nombre para conectarse es siempre dc1010s).
• Autoimprimir
Es posible especificar si se desea imprimir automáticamente un
trabajo sin salida.
• Intervalo de nuevo intento para autoimprimir
Es posible especificar el intervalo de nuevo intento para
autoimprimir si hay un error al imprimir. Se puede especificar
ninguno o de 1 a 60 minutos.
Función
• Guardar archivo
• Cambiar el nombre, eliminar o editar un archivo
• Autoimprimir
Un trabajo sin salida se imprime automáticamente.
• Copiar/Mover un archivo
Se puede copiar o mover un archivo a cualquier carpeta.
Otra
Un archivo programado con la función Autoimprimir se muestra
como un icono con una marca de reloj anexada.
Cuando se vuelve a imprimir un archivo con una marca de reloj
manualmente, se completa la autoimpresión.

6.2 Configuración de carpetas
193
Servidor
●
Si la dirección IP o la clave FTP está definida, se muestran las carpetas de enlaces (No. 31 a 36) y las carpetas FTP (No. 37 a
42).
●
No se puede mover un archivo de una carpeta de enlaces (No. 31 a 36).
●
No se puede ni copiar ni mover un archivo de una carpeta de almacenamiento (No. 1 a 29), una carpeta compartida (No. 30),
una carpeta de enlaces (No. 31 a 36) o una carpeta FTP (No. 37 a 42) a la misma carpeta que contiene el archivo de origen.
Carpeta(s) de enlaces
• No. 31 a 36
Carpetas compartidas de
máquinas conectadas a la red.
Se pueden conectar hasta seis
máquinas. Se asigna una
máquina enlazada a cada
carpeta.
Ajustes
• Clave
Ninguna o código de 4 dígitos
• Dirección IP remota
Se puede ajustar la dirección IP de la máquina enlazada.
• Clave FTP remota
Se puede definir la clave FTP de una máquina enlazada.
(El nombre para conectarse es siempre dc1010s).
Función
• Manipulación de archivos guardados en la
máquina enlazada
Se puede pedir que se vuelva a imprimir.
• Copia de archivos
Se puede copiar un archivo a cualquier carpeta.
Carpeta(s) FTP
• No. 31 a 42
Servidores FTP.
Se pueden conectar hasta 6
servidores FTP. Se asigna un
servidor a cada carpeta.
Ajustes
• Clave
Ninguna o código de 4 dígitos
• Dirección IP remota
Se puede ajustar la dirección IP de un servidor FTP enlazado.
(El nombre para conectarse es siempre dc1010s).
• Clave FTP remota
Se puede definir la clave IP de un servidor FTP enlazado.
Función
• Manipulación de archivos guardados en un
servidor enlazado
Se puede pedir que se vuelvan a imprimir y que se eliminen
archivos.
• Copiar/Mover archivos
Se puede copiar o mover un archivo a cualquier carpeta.
Tipo de carpeta Elementos Descripción

6.2 Configuración de carpetas
194
Servidor
6.2.2
Configuración de las carpetas de almacenamiento
El procedimiento siguiente explica cómo definir una clave y carpeta de enlaces remota en carpetas
de almacenamiento (No. 1 a 29) si es necesario.
Procedimiento
1
Pulse
Ajustes del
sistema/Comprobar
contador
.
Aparece la pantalla Menú.
2
Seleccione
Crear/Cambiar carpeta
.
Aparece la pantalla Crear/Cambiar carpeta (Archivo de copia).

6.2 Configuración de carpetas
195
Servidor
3
Especifique una carpeta de 1 a 29 y luego seleccione
Seleccionar carpeta
.
Aparece la pantalla Crear/Cambiar carpeta.
4
Especifique un elemento para registrar su valor y luego
seleccione
Modificar
.
●
Introduzca un número de carpeta
usando el teclado del panel de
control y pulse Comenzar para
buscar la carpeta.

6.2 Configuración de carpetas
196
Servidor
Si se especifica una
Clave
:
Se puede restringir el acceso de usuarios a las carpetas definiendo una clave
para ellas. Defina la clave si es necesario.
La clave debe ser un número de 4 dígitos.
(1)Introduzca una clave y luego seleccione
Confirmar
.
(2)Para la confirmación, introduzca otra vez la misma clave
que en el paso 5 y luego seleccione
Confirmar
.
(3)Seleccione
Cerrar
.
Vuelve a aparecer la pantalla Crear/Cambiar carpeta.
Si se especifica
Carpeta de enlaces remota
:
Cuando la máquina está conectada a la red, puede especificar si desea copiar
un archivo a una carpeta de enlaces (Nos. 31 a 36) al mismo tiempo que
guarda o vuelve a imprimir un archivo. Especifique esta opción si es necesario.
Una copia del archivo se guardará en la carpeta compartida de la máquina
enlazada (No. 30).
(1)Especifique una carpeta para que sea la carpeta de
enlaces remota y luego seleccione
Seleccionar carpeta
.
Puede seleccionar carpetas múltiples.
●
Para introducir una clave, use las
teclas numéricas del visor.
●
Si comete un error al introducir los
datos, seleccione Borrar e
introduzca la clave otra vez.

6.2 Configuración de carpetas
197
Servidor
Aparece la pantalla de Configuración de copia remota automática.
(2)Seleccione
Sí
y luego
Guardar
y continúe así hasta que
vuelva a aparecer la pantalla Crear/Cambiar carpeta.
5
Seleccione
Guardar
.
Vuelve a aparecer la pantalla Crear/Cambiar carpeta (Archivos de copia).
Aparecerá Duplicación automática para la carpeta seleccionada.
6
Para terminar los ajustes, seleccione
Guardar
o
Cerrar
y
continúe así hasta que vuelva a aparecer la pantalla de copia.
●
●
Si se especifica una carpeta sin
carpeta de enlaces, no puede
seleccionar Sí. Configure primero la
carpeta de enlaces. Para obtener el
procedimiento de configuración,
consulte “6.2.4 Configuración de las
carpetas de enlaces/carpetas FTP”.

6.2 Configuración de carpetas
198
Servidor
6.2.3
Configuración de la carpeta compartida
El procedimiento siguiente explica cómo ajustar la carpeta compartida (No. 30).
Si se ajusta la carpeta compartida, se puede tener acceso al archivo guardado en la carpeta desde
las máquinas conectadas a la red.
●
Todos los archivos que se transfieren de la máquina enlazada se guardan en la carpeta compartida.
Procedimiento
1
Pulse
Ajustes del
sistema/Comprobar
contador
.
Aparece la pantalla Menú.
2
Seleccione
Crear/Cambiar carpeta
.
Aparece la pantalla Crear/Cambiar carpeta (Archivo de copia).

6.2 Configuración de carpetas
199
Servidor
3
Seleccione la carpeta 30 y
Seleccionar carpeta
.
Aparece la pantalla Crear/Cambiar carpeta.
4
Especifique un elemento para registrar o cambie su valor y
seleccione
Modificar
.
●
Introduzca un número de carpeta
usando el teclado del panel de
control y pulse Comenzar para
buscar la carpeta.

6.2 Configuración de carpetas
200
Servidor
Si se ajusta
Clave FTP
:
Se puede definir la clave FTP para tener acceso desde una máquina externa.
(1)Introduzca la clave FTP y luego seleccione
Guardar
.
Vuelve a aparecer la pantalla Crear/Cambiar carpeta.
Si se ajusta
Autoimprimir
:
Para Autoimprimir, vea los mensajes que se muestran en la pantalla siguiente.
(1)Seleccione
Sí
y luego
Guardar
.
Vuelve a aparecer la pantalla Crear/Cambiar carpeta.
Cuando se ajusta el Intervalo de nuevo intento para
autoimprimir:
Para Intervalo de nuevo intento para autoimprimir, vea los mensajes que se
muestran en la pantalla siguiente.
(1)Introduzca el intervalo de tiempo usando el teclado y
seleccione
Guardar
.
●
Si selecciona la función Guardar en
archivo o Combinar archivo para
guardar archivos, la máquina no
imprime el archivo
automáticamente.

6.2 Configuración de carpetas
201
Servidor
Vuelve a aparecer la pantalla Crear/Cambiar carpeta.
5
Para terminar los ajustes, seleccione
Guardar
o
Cerrar
y
continúe así hasta que vuelva a aparecer la pantalla de copia.
●
●
Acerca de la función Autoimprimir
Un archivo se imprime automáticamente cuando una máquina enlazada transfiere el archivo a la
carpeta compartida con la función Autoimprimir activada.
Incluso si la máquina no está conectada a una red, también se puede utilizar la carpeta compartida
para reservar la impresión porque un archivo sin salida se imprime automáticamente cuando se lo
copia o mueve a esta carpeta.
La función Autoimprimir imprime archivos en el orden de almacenamiento cuando no hay trabajos
en curso. Si no se puede imprimir un archivo sin salida, la máquina intenta imprimir
automáticamente el trabajo otra vez después que pasa el tiempo ajustado en el
Intervalo de
nuevo intento para autoimprimir
. Esto se repite una y otra vez hasta que se imprime el archivo.
Si un archivo transferido de la máquina enlazada tiene el ajuste
NO
en
Guardar en archivo
, el
archivo se elimina automáticamente después de la impresión. Cuando se vuelve a imprimir
manualmente un archivo de la carpeta compartida de esta máquina también es eliminado.

6.2 Configuración de carpetas
202
Servidor
6.2.4
Configuración de las carpetas de enlaces/carpetas FTP
El procedimiento siguiente explica cómo configurar las carpetas de enlaces (No. 31 a 36) y las
carpetas FTP (No. 37 a 42).
Se pueden configurar las carpetas cuando la máquina está enlazada a otras máquinas y a
servidores FTP a través de la red.
Procedimiento
1
Pulse
Ajustes del
sistema/Comprobar
contador
.
Aparece la pantalla Menú.
2
Seleccione
Crear/Cambiar carpeta
.
Aparece la pantalla Crear/Cambiar carpeta (Archivo de copia).

6.2 Configuración de carpetas
203
Servidor
3
Seleccione una de las carpetas de 31 a 42 y
Seleccionar
carpeta
.
Aparece la pantalla Crear/Cambiar carpeta.
4
Especifique un elemento para registrar o cambie su valor y
seleccione
Modificar
.

6.2 Configuración de carpetas
204
Servidor
Cuando se ajusta la
Dirección IP remota
:
Ajuste la dirección IP de una máquina enlazada. Compruebe la dirección con el
administrador de la red.
(1)Introduzca la dirección IP y seleccione
Guardar
.
"." se introduce automáticamente cada tres dígitos.
Vuelve a aparecer la pantalla Crear/Cambiar carpeta.
Cuando se ajusta la
Clave FTP remota
:
Ajuste la clave FTP de una máquina enlazada. Compruebe la clave FTP con el
administrador de la red.
(1)Introduzca la clave FTP y luego seleccione
Guardar
.
Vuelve a aparecer la pantalla Crear/Cambiar carpeta.
5
Para terminar los ajustes, seleccione
Guardar
o
Cerrar
y
continúe así hasta que vuelva a aparecer la pantalla de copia.
●
DC2101D55

6.2 Configuración de carpetas
205
Servidor
6.2.5
Configuración del nombre de carpeta
El procedimiento siguiente explica cómo ajustar o cambiar el nombre de una carpeta.
Sin nombre
aparece cuando una carpeta no tiene nombre.
Procedimiento
1
Pulse
Ajustes del
sistema/Comprobar
contador
.
Aparece la pantalla Menú.
2
Seleccione
Crear/Cambiar carpeta
.
Aparece la pantalla Crear/Cambiar carpeta (Archivo de copia).

6.2 Configuración de carpetas
206
Servidor
3
Especifique una carpeta y luego seleccione
Introducir/
cambiar el nombre de la carpeta
.
Aparece la pantalla para cambiar el nombre de la carpeta.
4
Introduzca un nombre de carpeta y luego seleccione
Guardar
.
Vuelve a aparecer la pantalla para cambiar el nombre de la carpeta (Archivos
de copia).
5
Para terminar los ajustes, seleccione
Cerrar
o
Guardar
y
continúe así hasta que vuelva a aparecer la pantalla de copia.
●
●
Introduzca un número de carpeta
usando el teclado del panel de
control y pulse Comenzar para
buscar la carpeta.
●
Para introducir el nombre de la
carpeta, use las teclas que se
muestran en la pantalla para
cambiar el nombre de la carpeta.
●
Si comete un error al introducir los
datos, pulse Retroceso para
eliminar un carácter por vez o
Borrar para eliminar todos los
caracteres.
●
Si se selecciona Cancelar , la pantalla
se cierra con el nombre que tenía
antes de configurar o cambiar.

207
Servidor
6.3 Para guardar datos
En esta sección se explica el procedimiento para guardar datos escaneados.
Elemento Valor Descripción
Destino Carpetas Los archivos de copia se pueden guardar en carpetas.
“6.2 Configuración de carpetas”
Nombre del
archivo
Automático
(Año, mes, día,
hora, minuto,
segundo)
Los nombres se asignan automáticamente a los archivos de copia
guardados en el servidor. El nombre asignado al archivo es en realidad la
fecha y hora en que fue guardado y tiene el formato siguiente:
●
El nombre del archivo guardado se puede cambiar. Para obtener detalles,
consulte “6.4.1 Cambio de nombre del archivo”.
Fecha y hora Automático
(Mes, día,
hora, minuto)
A los archivos de copia que se guardan en el servidor se les asigna
automáticamente la fecha y hora en que fueron guardados. La fecha y
hora asignadas son en realidad la fecha y hora en que el archivo fue
guardado y tiene el formato siguiente:
●
Incluso si se cambia el nombre del archivo, la fecha y hora en que fue
guardado aún se mostrará.
Páginas del
documento
guardadas
Alrededor de
3000 páginas
(unas 1000
páginas en un
archivo)
Este es el número máximo de páginas del documento que pueden
guardarse en el servidor. Sin embargo, el número máximo de páginas que
se puede guardar en un solo archivo es de unas 1000 páginas.
●
Si no hay suficiente capacidad de disco en el servidor, no se pueden
guardar los archivos de copia incluso si no se ha alcanzado el número
máximo de páginas. En ese caso, elimine archivos innecesarios para hacer
más espacio disponible.
●
Cada una de las caras de la página del documento cuenta como una sola
página. O sea, en un documento a dos caras, las dos caras cuentan como
dos páginas.
●
Con el disco duro opcional, se pueden guardar hasta unas 6000 páginas.
Contacte al Centro de asistencia al cliente.
Número de
archivos
guardados
250
(en cada
carpeta)
Este es el número máximo de archivos que se puede guardar en una
carpeta. Cuando se usa el servidor, se pueden guardar un máximo de 250
archivos en cada carpeta.
1000
(en cada
carpeta)
Este es el número máximo de archivos que se puede guardar en una
carpeta FTP. Se pueden guardar un máximo de 1000 archivos en cada
carpeta.
AAAA-MM-DD
HH-MM-SS
MM/DD
HH:SS

6.3 Para guardar datos
208
Servidor
6.3.1
Para guardar datos
Para guardar datos escaneados de documentos, cambie a las funciones del servidor seleccionando
Guardar en archivo
o
Copiar y guardar
.
●
Los ajustes del número de copias y juego de muestra no se guardan.
■
Para guardar datos en carpeta
Procedimiento
1
Cargue los documentos.
2
Seleccione
Guardar en archivo
o
Copiar y guardar
.
Aparece la pantalla Lista de carpetas (Archivo de copia).
3
Especifique una carpeta donde está almacenado el archivo y
luego seleccione
Seleccionar carpeta
.
Aparece la pantalla Funciones básicas.
4
Especifique ajustes para otras funciones si es necesario.
●
Introduzca un número de carpeta
usando el teclado del panel de
control y pulse Comenzar para
buscar la carpeta.
●
Si la carpeta tiene una clave,
aparecerá la pantalla de
introducción de la clave.

6.3 Para guardar datos
209
Servidor
5
Pulse
Comenzar
en el panel de control.
Comenzará el escaneado de documentos.
Si la carpeta tiene ajustada una
Carpeta de enlaces remota
:
Cuando se especifica una de las carpetas 1 a 29 donde se está ajustada la
carpeta de enlaces remota, aparece la pantalla siguiente.
Si la carpeta tiene registrados destinos de copia múltiples, se deben especificar
el ajuste del destino cada vez que se pulsa Comenzar.
(1)Seleccione
Sí
para autoimprimir el archivo en la máquina
enlazada.
(2)Seleccione
Sí
para guardar el archivo en la máquina
enlazada.
Si se selecciona No, se elimina el archivo después de imprimirlo.
(3)Cuando especifique el número de impresiones de salida en
la máquina enlazada, seleccione
Intro
.
Si no se selecciona Intro, se cambia el número de impresiones.
(4)Introduzca el número de impresiones usando el teclado y
seleccione
Intro
.
El número introducido se ha ajustado.
(5)Pulse
Comenzar
.
Comenzará el escaneado de documentos.
Una vez que se guarda el archivo de copia en la carpeta de almacenamiento,
ese mismo archivo se copia también en la carpeta de enlaces remota.
Si está activada la función Autoimprimir en la carpeta compartida, varias
máquinas pueden imprimir los mismos datos simultáneamente.
En el modo copiar y guardar, la máquina comienza a transferir
automáticamente el archivo a la carpeta de enlaces remota cuando se
complete el escaneado del documento.
“6.2.2 Configuración de las carpetas
de almacenamiento”

6.3 Para guardar datos
210
Servidor
6
Mientras se guarda el archivo, se sigue mostrando la pantalla
siguiente:
Cuando el escaneado se completa normalmente:
Los archivos se guardan en la carpeta seleccionada.
Si ocurre un error durante el escaneado (o se hace una pausa
en el escaneado seleccionando
Parar
):
La operación se reanudará cuando se solucione el error. Después de que se
complete la operación correctamente, se guardarán los datos como un archivo.
Pulse el botón C para evitar que se guarden los datos.
●

6.3 Para guardar datos
211
Servidor
6.3.2
Comprobación de un archivo guardado
Se pueden comprobar las propiedades de un archivo de la lista y la imagen preliminar de una página
especificada del archivo.
Procedimiento
1
Seleccione
Editar/Imprimir archivos
para que se muestre la
pantalla Disco duro (Archivo de copia).
2
Especifique una carpeta donde está almacenado el archivo y
luego seleccione
Seleccionar carpeta
.
Se listan los archivos almacenados en la carpeta.
3
Compruebe el archivo.
Comprobación de las propiedades del archivo en la lista:
Los datos escaneados de documentos se muestran como archivos.
El archivo guardado más recientemente se muestra arriba de la lista.
●
Introduzca un número de carpeta
usando el teclado del panel de
control y pulse Comenzar para
buscar la carpeta.
●
Si la carpeta tiene una clave,
aparecerá la pantalla de
introducción de la clave.
●
Seleccione Cambiar orden del
archivo para ordenarlos
alfabéticamente o por orden de
llegada.

6.3 Para guardar datos
212
Servidor
Comprobación de la imagen previa de una página específica
Se puede comprobar la imagen previa de una página especificada guardada en
una carpeta de almacenamiento (No. 1 a 29) o en la carpeta compartida (No.
30).
(1)Especifique una carpeta, y seleccione
Combinar/Editar
archivos
.
Aparece la pantalla Combinar/Editar archivos.
(2)Seleccione
Editar páginas
.
Aparece la pantalla Mostrar página.

6.3 Para guardar datos
213
Servidor
(3) Introduzca el número de página y seleccione
Guardar
.
Aparece la imagen previa de la página especificada.
(4)Seleccione
Girar 90
o
a la izquierda
,
Girar 90
o
a la
derecha
o
Acercar zoom
si es necesario.
Si selecciona Girar 90
o
a la izquierda o Girar 90
o
a la derecha, la imagen
que se muestra habrá girado en contra del sentido del reloj o en el sentido del
mismo, respectivamente.
Si selecciona Acercar zoom, la imagen que se muestra se habrá ampliado 4
veces con el centro de la imagen. La imagen vuelve a su tamaño original si se
selecciona Mostrar todo.
4
Seleccione
Copiar
para regresar a la pantalla Copia.
●
●
La imagen de un sello seleccionada
en la función Anotación no se puede
mostrar.

214
Servidor
6.4 Edición de archivos
Esta sección explica cómo editar archivos almacenados en el servidor.
Se puede cambiar el nombre, eliminar o combinar archivos y hacer ajustes para anexar cubiertas, insertar
separadores, ordenar o grapar copias y perforar agujeros.
6.4.1
Cambio de nombre del archivo
Se puede cambiar el nombre de un archivo guardado en una carpeta de almacenamiento (No. 1 a
29) o en la carpeta compartida (No. 30).
●
No se puede cambiar el nombre de los archivos guardados en una carpeta de enlaces (No. 31 a 36) o carpeta FTP (No. 37 a
42).
Procedimiento
1
Seleccione
Editar/Imprimir archivos
para mostrar la pantalla
Disco duro (Archivo de copia).
2
Especifique una carpeta donde está almacenado el archivo y
luego seleccione
Seleccionar carpeta
.
Se listan los archivos almacenados en la carpeta.
●
Introduzca un número de carpeta
usando el teclado del panel de
control y pulse Comenzar para
buscar la carpeta.
●
Si la carpeta tiene una clave,
aparecerá la pantalla de
introducción de la clave.

6.4 Edición de archivos
215
Servidor
3
Especifique un archivo para cambiarle el nombre y seleccione
Cambiar nombre del archivo
.
Aparece la pantalla para cambiar el nombre del archivo.
4
Introduzca el nombre del archivo y seleccione
Guardar
.
Para un nombre de archivo nuevo:
Se regresará a la pantalla Disco duro (Archivo de copia) al modo Editar/
Imprimir archivos y se cambiará el nombre del archivo.
Para un nombre de archivo en uso:
Cuando existe un archivo con el nombre del archivo nuevo guardado, aparece
la pantalla Comprobar el archivo.
Para sobrescribir el archivo existente, seleccione Sobrescribir.
Para cambiar a otro nombre, seleccione Rehacer.
●
●
Seleccione un solo archivo de copia
para cambiarle el nombre. Si se
seleccionan archivos de copia
múltiples, los nombres de los
archivos no se pueden cambiar.
●
Para introducir el nombre del
archivo, use las teclas que se
muestran en la pantalla para
cambiar el nombre del archivo.
●
Si cometió un error al introducir el
nombre, pulse el botón Retroceso
una vez para borrar un carácter.
●
Si selecciona Cancelar se cerrará la
pantalla para cambiar el nombre del
archivo sin cambiar el nombre del
archivo.

6.4 Edición de archivos
216
Servidor
6.4.2
Eliminación de archivos
Se pueden eliminar archivos guardados en una carpeta de almacenamiento (No. 1 a 29), la carpeta
compartida (No. 30) o una carpeta FTP (No. 37 a 42).
●
Se pueden restaurar los archivos eliminados.
●
No se pueden eliminar archivos almacenados en una carpeta de enlaces (No. 31 a 36).
Procedimiento
1
Seleccione
Editar/Imprimir archivos
para mostrar la pantalla
Disco duro (Archivo de copia).
Para eliminar un archivo almacenado en una carpeta:
(1)Compruebe que se muestra la pantalla Disco duro (Archivo
de copia).
(2)Especifique una carpeta donde está almacenado el archivo
y luego seleccione
Seleccionar carpeta
.
Se listan los archivos almacenados en la carpeta.
●
Introduzca un número de carpeta
usando el teclado del panel de
control y pulse Comenzar para
buscar la carpeta.
●
Si la carpeta tiene una clave,
aparecerá la pantalla de
introducción de la clave.

6.4 Edición de archivos
217
Servidor
(3)Seleccione el archivo requerido y luego seleccione
Eliminar archivo(s)
.
Aparece la pantalla Eliminar archivo(s).
2
Seleccione
Eliminar
.
Se eliminarán los archivos seleccionados.
●
●
Si selecciona Cancelar se cerrará la
pantalla Eliminar archivo(s) sin
eliminar los archivos de copia.
●
El número de archivos de copia
seleccionados aparecerá en la
pantalla Eliminar archivo(s).

6.4 Edición de archivos
218
Servidor
6.4.3
Combinación de archivos
Se pueden combinar archivos múltiples almacenados en la misma carpeta para crear un archivo
nuevo. El archivo combinado se puede combinar con otro archivo combinado o archivo de Preparar
trabajo.
Cuando se seleccionan archivos múltiples, se los combinará para imprimirlos en el orden de
selección.
●
Una vez que se los combina, los archivos de copia no se pueden dividir.
●
Los archivos de las carpetas de enlaces (No. 31 to 36) y carpeta FTP (No.37 to 42) no se pueden editar.
●
No se pueden combinar archivos si el número de archivos que se van a combinar en una carpeta excede los 250.
●
Los archivos de copia programados con las funciones Transparencia, Creación de folletos o Copia de separadores no se
pueden combinar con otros archivos de copia.
●
No se pueden combinar archivos guardados con ajustes similares de suministro de papel pero ajustes distintos para el tamaño/
tipo de papel. Por ejemplo, archivos con ajustes de papel A3 en bandeja 2 y papel B4 en bandeja 2 no pueden combinarse.
●
Los archivos no se pueden combinar si los tamaños de plegado ajustados en los archivos son distintos.
●
Si los archivos no se pueden combinar, se deben ajustar bandejas de salida distintas para ellos. Compruebe la bandeja de
salida de los archivos ya que varían de acuerdo con las funciones activadas.
Procedimiento
1
Seleccione
Editar/Imprimir archivos
para mostrar la pantalla
Disco duro (Archivo de copia).
2
Especifique una carpeta donde está almacenado el archivo y
luego seleccione
Seleccionar carpeta
.
Se muestran los archivos almacenados en la carpeta.
3
Seleccione los archivos que desea combinar en el orden en
que se deben imprimir y luego seleccione
Combinar/Editar
archivos
.
●
Introduzca un número de carpeta
usando el teclado del panel de
control y pulse Comenzar para
buscar la carpeta.
●
Si la carpeta tiene una clave,
aparecerá la pantalla de
introducción de la clave.
●
El orden de los archivos de copia
seleccionados se muestra en
Orden.
●
Para deseleccionar una selección,
selecciónelo otra vez.
●
Cuando se elimina algún archivo de
copia cuyo orden es el medio, los
archivos de copia que siguen al
archivo eliminado subirán en el
orden.
●
Para comprobar los ajustes de copia
de los archivos de copia que se
muestran en la lista, pulse el botón
Revisar del panel de control
principal. Para más detalles,
consulte “4.2.2 Comprobación de
ajustes”.

6.4 Edición de archivos
219
Servidor
Aparece la pantalla Combinar/Editar archivos.
4
Seleccione
Combinar/Editar archivos
.
Aparece la pantalla Combinar/Editar archivos.
5
Si es necesario, especifique los ajustes para
Anotación
,
Cubiertas
,
Separadores
y
Acabado
.
●
Seleccione Pantalla anterior si
desea regresar a la pantalla anterior
y reconfirmar los archivos de copia
que se van a combinar.

6.4 Edición de archivos
220
Servidor
Para agregar unaanotación:
Se puede agregar anotación a un archivo seleccionado o combinado.
Seleccione Sello, Fecha, Numeración de páginas o Numeración de juegos.
Si la anotación ya ha sido ajustada en el archivo original, el ajuste de la
anotación inicial será cancelado.
Para agregar cubiertas:
Se pueden agregar cubiertas a un archivo seleccionado o combinado. Si se
seleccionan archivos múltiples, las cubiertas se agregan al archivo combinado.
Para un archivo seleccionado aquí, no se puede copiar nada ni en la cubierta
anterior ni en la posterior. El número de cubiertas se puede ajustar entre 1 y 99
según se requiera.
Para insertar separadores:
Se pueden insertar separadores. Cuando se combinan archivos múltiples, se
inserta papel en blanco entre los archivos. La inserción de separadores se
puede ajustar sólo si se seleccionan archivos múltiples. Si es necesario, inserte
separadores aquí ya que no se pueden insertar separadores en un archivo
combinado.
Para un archivo seleccionado aquí, no se puede copiar nada en los
separadores. El número de separadores se puede ajustar entre 1 y 99 según
se requiera.
Si se especifica Salida/Acabado:
Especifique si desea usar el ajuste de grapado/perforación definido al guardar
los archivos en el servidor. Seleccione Sí para activar el ajuste.
Si se seleccionan archivos múltiples, el grapado o perforación se realiza en
base a las posiciones de grapado/perforación del primer archivo. Si la longitud
en la dirección de Y del papel es diferente, no se realizará ni el grapado ni la
perforación.
Si no se especificaron con anterioridad las posiciones del grapado/perforación
de todos los archivos, no se los puede combinar y se borra el ajuste.
6
Seleccione
Siguiente
.
El ejemplo que se usa en esta explicación asume que Anotación, Cubiertas,
Separadoers y Salida/Acabado no fueron seleccionadas en el paso 5.
“5.28 Copia con sello o fecha”
“5.26 Copia con cubiertas”
“5.23 Inserción de separadores de
transparencias”
●
Esto no cambia el ajuste de
grapado/perforación definido al
guardar en el servidor.
●
Cuando desee comprobar el ajuste
de grapado/perforación definido al
guardar el archivo en el servidor,
seleccione un solo archivo en la
pantalla Disco duro (Archivo de
copia) y pulse Revisar.
●
Seleccione Pantalla anterior si
desea regresar a la pantalla anterior
y reconfirmar los archivos de copia
que se van a combinar.
●
No se muestra Separadores si sólo
se ha seleccionado un solo archivo
de copia.

6.4 Edición de archivos
221
Servidor
Aparece la pantalla Combinar archivos.
7
Seleccione
Combinar (Elim fuente)
o
Combinar (Mant
fuente)
.
Cuando se selecciona Combinar (Elim fuente), los archivos seleccionados de
la lista para combinar se eliminan y se combina un archivo nuevo.
Cuando se selecciona Combinar (Mant fuente), el archivo nuevo se combina
sin eliminar los archivos seleccionados de la lista.
Comienza la combinación de los archivos seleccionados.
El nombre del archivo combinado se muestra en la pantalla.
●
Para especificar los ajustes de
Cubiertas, Separadores y
Acabado, seleccione Pantalla
anterior.
●
Seleccione Cancelar trabajo para
cancelar la combinación de los
archivos de copia que se están
combinando.
●
Se agregará un nombre al archivo
de copia combinado
automáticamente.

6.4 Edición de archivos
222
Servidor
Después que se completa la combinación, se muestra la pantalla Disco duro
(Archivo de copia). Los archivos combinados se transformarán en un archivo
nuevo que se muestra en la parte superior de la lista.
●

6.4 Edición de archivos
223
Servidor
6.4.4
Eliminación de páginas/Inserción de archivos
Se puede eliminar o insertar una página especificada de un archivo guardado en una carpeta de
almacenamiento (No. 1 a 29) o carpeta compartida (No. 30).
●
Eliminar página
Se puede eliminar una página especificada.
●
Insertar archivo
Se puede insertar un archivo después de la página especificada de otro archivo. Sólo se puede insertar un
archivo de la misma carpeta. Se inserta el archivo completo.
●
No se puede eliminar una página de un archivo si Creación de folletos está activada.
●
Un archivo con Copia de separadores o Creación de folletos no se puede insertar.
●
Un archivo con Transparencias activada no se puede insertar en un archivo con esa función desactivada y viceversa.
●
Archivos con salidas de orientación y bandejas de salida diferentes no se pueden insertar uno en el otro.
●
Un archivo con Plegado activada no se puede insertar en otro archivo con esa función desactivada y viceversa. Archivos con
tipos de plegado y tamaños especificados diferentes no se pueden insertar uno en el otro.
●
Archivos con ajustes de grapado/perforación diferentes no se pueden insertar uno en el otro. Archivos con longitudes de
dirección diferente no se pueden insertar uno en el otro.
●
Archivos que usan la misma bandeja de papel pero con tamaños y tipos de papel diferentes no se pueden insertar uno en el
otro.
●
No se puede insertar un archivo en sí mismo.
●
No se puede insertar un archivo con más de 3000 páginas.
Procedimiento
1
Seleccione
Editar/Imprimir archivos
para mostrar la pantalla
Disco duro (Archivo de copia).
2
Especifique una carpeta donde está almacenado el archivo y
luego seleccione
Seleccionar carpeta
.
Se muestran los archivos almacenados en la carpeta.
●
Introduzca un número de carpeta
usando el teclado del panel de
control y pulse Comenzar para
buscar la carpeta.
●
Si la carpeta tiene una clave,
aparecerá la pantalla de
introducción de la clave.

6.4 Edición de archivos
224
Servidor
3
Seleccione los archivos que desea combinar en el orden en
que se deben imprimir y luego seleccione
Combinar/Editar
archivos
.
Aparece la pantalla Combinar/Editar archivos.
4
Seleccione
Editar páginas
.
Aparece la pantalla Mostrar página.
5
Introduzca el número de página y seleccione
Guardar
.
●
Si se seleccionan archivos
múltiples, no se pueden eliminar
ni insertar páginas
●
Páginas en blanco no se
incluyen en la numeración de
páginas.

6.4 Edición de archivos
225
Servidor
Aparece la imagen previa de la página especificada.
6
Seleccione
Eliminar página
o
Insertar archivo
.
Para eliminar una página:
Se puede eliminar una página especificada.
(1)Seleccione
Eliminar página
.
Aparece la pantalla Eliminar pág.
(2)Después de comprobar el número de página, seleccione
Eliminar
.
●
Si elimina la página de un
archivo de copia a dos caras, se
eliminan ambas caras.
●
Un archivo que sólo contiene
páginas en blanco como
resultado de una eliminación de
página será eliminado
automáticamente.

6.4 Edición de archivos
226
Servidor
Para insertar un archivo:
Se puede insertar un archivo después de la página especificada. Sólo se
puede insertar un archivo de la misma carpeta.
(1) Seleccione
Insertar archivo
.
Aparece la pantalla Insertar archivo.
(2) Después de comprobar el número de página, seleccione
Confirmar
.
(3) Seleccione un archivo e
Insertar
.
El archivo se inserta después de la página especificada.
7
Seleccione el modo
Copiar
para regresar a la pantalla Copia.
●
●
Si se inserta una página en un
archivo de copia a dos caras, ésta
se inserta después de la cara 2 de la
página.
●
Si selecciona un archivo con
Anotación activada en el paso 3,
Anotación también estará activada
para el archivo que se insertará.
●
No se puede hacer un archivo
nuevo que exceda el número
máximo de páginas (3.000 páginas)
insertando un archivo.

227
Servidor
6.5 Copiar y mover archivos
Esta sección explica cómo copiar o mover archivos guardados en una carpeta a otra carpeta.
6.5.1
Copiar o mover archivos a una carpeta
El procedimiento siguiente explica cómo copiar o mover archivos guardados en una carpeta a otra
carpeta.
■
Copiar o mover archivos de una carpeta
Los archivos se copian o mueven de una carpeta de almacenamiento (No. 1 a 29).
●
Si la dirección IP o la clave FTP está definida, se muestran las carpetas de enlaces (No. 31 a 36) y las carpetas FTP (No. 37 a
42).
●
No se puede mover un archivo de una carpeta de enlaces (No. 31 a 36).
●
No se puede ni copiar ni mover un archivo de una carpeta de almacenamiento (No. 1 a 29), una carpeta compartida (No. 30),
una carpeta de enlaces (No. 31 a 36) o una carpeta FTP (No. 37 a 42) a la misma carpeta que contiene el archivo de origen.
Procedimiento
1
Seleccione
Editar/Imprimir archivos
para mostrar la pantalla
Disco duro (Archivo de copia).
2
Especifique una carpeta donde está guardado el archivo y
luego seleccione
Seleccionar carpeta
.
Se muestran los archivos almacenados en la carpeta.
●
Introduzca un número de carpeta
usando el teclado del panel de
control y pulse Comenzar para
buscar la carpeta.
●
Si la carpeta tiene una clave,
aparecerá la pantalla de
introducción de la clave.

6.5 Copiar y mover archivos
228
Servidor
3
Especifique un archivo para cambiar o mover y luego
seleccione
Copiar/Mover archivos
.
Aparece la pantalla Copia/Mover archivo.
4
Seleccione
Disco duro
.
Aparece la pantalla Lista de carpetas (Archivos de copia).

6.5 Copiar y mover archivos
229
Servidor
5
Especifique una carpeta y seleccione
Comenzar
o
Mover
.
Si selecciona la carpeta compartida (No. 30):
Si está activada la función Autoimprimir en la carpeta compartida, aparece la
pantalla siguiente.
Especifique ajustes si es necesario.
Para realizar Autoimprimir, seleccione Sí en Autoimprimir.
Para eliminar el archivo después de la impresión, seleccione Sí en Guardar en
archivo.
Cuando ajuste el número de impresiones, seleccione Intro, introduzca el
número de de impresiones usando el teclado y luego seleccione Intro otra vez.
Si está activada la función Autoimprimir en la carpeta compartida, varias
máquinas pueden imprimir los mismos datos simultáneamente.

6.5 Copiar y mover archivos
230
Servidor
Si selecciona una de las carpetas de enlaces (No. 31 a 36):
Aparece la pantalla siguiente.
Especifique ajustes si es necesario.
Para realizar Autoimprimir, seleccione Sí en Guardar en archivo de máquina
remota.
Para eliminar el archivo después de la impresión, seleccione Sí en Guardar en
archivo de máquina remota.
Cuando ajuste el número de impresiones, seleccione Intro, introduzca el
número de de impresiones usando el teclado y luego seleccione Intro otra vez.
Si está activada la función Autoimprimir en la carpeta compartida, varias
máquinas pueden imprimir los mismos datos simultáneamente.
6
Pulse
Comenzar
.
Se comienza a copiar o mover el archivo.
Cuando existe un archivo con el nombre del archivo nuevo guardado, no se
puede ni copiar ni mover el archivo. Siga las instrucciones que se muestran.
Si ya existe un archivo con el mismo nombre en las carpetas enlazadas (No. 31
a 36), esta máquina automáticamente agrega el número secundario al nombre
del archivo y transfiere el archivo con el nombre cambiado.
●●●●●●●●●●
●
Si el espacio disponible en el
disco duro de la máquina
enlazada no es suficiente u
ocurre un error de red mientras
se transfiere un archivo,
aparecerá un mensaje de error
de acceso.

6.5 Copiar y mover archivos
231
Servidor
●
Acerca de la función Autoimprimir ajustada para la carpeta compartida (No. 30)
Si la función Autoimprimir está ajustada para una carpeta compartida, los archivos que se copian o
mueven a esa carpeta se imprimirán automáticamente en el orden de almacenamiento.
Consulte “6.2.3 Configuración de la carpeta compartida” para detalles sobre la función
Autoimprimir.
●
Acerca de la función Autoenviar ajustada para una carpeta de enlaces (No. 31 a 36)
Los archivos que se copian o mueven a una carpeta de enlaces son transferidos automáticamente
a la máquina enlazada y se imprimirán en el orden de almacenamiento si se ha ajustado la función
Autoimprimir para esa carpeta.
Se puede también copiar o mover archivos a una carpeta de enlaces (No. 31 a 36) de las dos
formas siguientes:
- Copiando o moviendo el archivo a una carpeta de almacenamiento (No. 1 a 29) para la cual está ajustada
la opción carpeta de enlaces de archivos de copia.
Después de guardar el archivo en la carpeta de almacenamiento, se la copia (se envía automáticamente)
en la carpeta de enlaces.
- Reimprimiendo el archivo guardado en una carpeta de almacenamiento (No. 1 a 29) para la cual está
ajustada la opción carpeta de enlaces de archivos de copia.
Al reimprimir, se copia el archivo (se envía automáticamente) en la carpeta de enlaces.
Consulte “6.2.2 Configuración de las carpetas de almacenamiento” para ajustar la opción carpeta de enlaces
de archivos de copia.

232
Servidor
6.6 Impresión de archivos
Esta sección explica cómo imprimir archivos guardados en una carpeta.
El archivo se imprime de acuerdo con los ajustes guardados.
Cuando se seleccionan archivos múltiples, se los imprime en el orden de selección.
Si se especifican carpetas enlazadas de archivos de copia múltiples en la carpeta donde el archivo está
guardado, se puede indicar si desea imprimir y guardar los archivos automáticamente en las máquinas
remotas.
Un archivo de una carpeta de enlaces (No. 31 a 36) se imprime de acuerdo a los ajustes de la máquina
enlazada.
●
Consulte “6.2.2 Configuración de las carpetas de almacenamiento” para ajustar la opción carpeta de enlaces de archivos de
copia.
●
Si se seleccionan archivos múltiples, las funciones ajustadas en la pantalla de impresión de archivo se aplican a todos los
archivos seleccionados.
Procedimiento
1
Seleccione
Editar/Imprimir archivos
para mostrar la pantalla
Disco duro (Archivo de copia).
2
Seleccione archivo(s) para imprimir.
Para imprimir archivo(s) de una carpeta:
(1)Especifique una carpeta donde está guardado el archivo y
luego seleccione
Seleccionar carpeta
.
Se muestran los archivos almacenados en la carpeta.
●
Introduzca un número de carpeta
usando el teclado del panel de
control y pulse Comenzar para
buscar la carpeta.
●
Si la carpeta tiene una clave,
aparecerá la pantalla de
introducción de la clave.
●
Si imprime un archivo con Auto
como valor de Suministro de papel,
esta máquina selecciona
automáticamente el papel con el
mismo tamaño y orientación que
fueron seleccionados originalmente
cuando se guardó el archivo.

6.6 Impresión de archivos
233
Servidor
(2)Seleccione archivo(s) para imprimir.
3
Usando el teclado, introduzca el número de copias deseadas
y luego pulse
Comenzar
en el panel de control.
Aparece la pantalla Imprimir archivo.
4
Seleccione el tipo de impresión que se requiere.
Aquí el ajuste tiene mayor prioridad que la del archivo cuando se lo guarda,
pero no está guardado.
Para grapado/perforación:
Se puede ajustar grapado o perforación. Si el archivo seleccionado se ha
programado con la función grapado o perforación, este ajuste tiene prioridad
sobre los ajustes de grapado/perforación a nivel de archivo.
(1)Seleccione
Agregar acabado
.
Aparece la pantalla Agregar acabado.
(2)Selecciona una posición de grapado o perforación.
Para perforación, sólo se puede especificar una única posición (dirección
vertical).
●
Si está instalada la acabadora, los
archivos de copia combinados se
envían a la bandeja de la acabadora
cuando está impresos. Pero, si un
archivo de copia incluye
separadores de transparencias u
otras páginas que no se pueden
enviar a la bandeja de la acabadora,
se lo envía automáticamente a la
bandeja de salida.
●
El ajuste de grapado o perforación
especifica una posición en el papel
de salida. Ajuste la posición de un
archivo cuya salida es cara abajo.
●
Para comprobar la posición de la
imagen de un documento después
de la prioridad de grapado o
perforación, se recomienda
comprobar los resultados usando
Imprimir primera página.
●
Si los archivos se programaron con
la función Plegado o Creación de
folletos, no se puede seleccionar
Agregar acabado.

6.6 Impresión de archivos
234
Servidor
(3)Seleccione
Guardar
.
Se regresa a la pantalla Imprimir archivo.
Si se ajusta
Orientación de salida
:
Se puede ajustar la orientación de salida de las copias.
Las opciones son Auto, Cara arriba y Cara arriba invertir orden.
Si se ajusta Grapado/Perforación o Creación de folletos con Sí, sólo Auto
se puede seleccionar para Orientación de salida. Si se ajusta Transp.
Separadores con Sí, Invertir orden no se puede seleccionar. No se puede
ajustar Orientación de salida si Copia de separadores, Plegado o Plegado
triple en Z ya se ha ajustado para los archivos.
Si se ajusta
A 2 caras
:
Se puede ajustar la opción del archivo para imprimir a una o a dos caras.
Las opciones son Auto, A 1 cara y A 2 caras.
No se puede ajustar A 2 caras si Transp. Separadores, Copia de
separadores, Creación de folletos, Libro a dos caras o Plegado ya se ha
ajustado para los archivos.
Si se ajusta
Suministro de papel
:
Se puede especificar la bandeja de papel para impresión. Sólo la bandeja con
la misma orientación y tamaño se puede seleccionar.
Las opciones son Auto, Bandeja 1 a Bandeja 4. Bandeja 6 está disponible
sólo cuando la bandeja 6 (opcional) está instalada.
5
Seleccione
Imprimir primera página
si es necesario.
Se puede imprimir solamente la primera página como muestra para comprobar
el contenido del archivo y el resultado de la impresión. Esta impresión de
muestra no afecta el número de copias.
Cuando se selecciona Agregar acabado, se recomienda comprobar el
resultado de la impresión.
Se imprime la primera página del archivo seleccionado.
Si no hay imagen de la primera hoja de un documento debido a que hay
cubiertas o separadores de transparencias, se buscará e imprimirá
automáticamente la primera página que tenga una imagen.
En un archivo con el ajuste de grapado, se imprimen y grapan las dos primeras
páginas con imágenes. Después de la impresión, se regresa a la pantalla
Imprimir archivo.
6
Pulse
Comenzar
o seleccione
Comenzar a imprimir
.
Comienza la impresión de archivos.
Si se ajusta la carpeta de enlaces remota:
●
Si se seleccionan archivos
múltiples, Imprimir primera página
no está disponible.
●
Incluso si se seleccionan archivos
múltiples, la función Autoenviar se
aplica a todos los archivos
seleccionados una sola vez.

6.6 Impresión de archivos
235
Servidor
Si la reimpresión se ejecuta especificando una carpeta (No. 1 a 29) donde está
registrada la carpeta de enlaces remota, aparecerá la pantalla Carpeta de
destino del archivo de copia.
(1)Si desea impresión automática en la máquina enlazada,
seleccione
Sí
en
Autoimprimir en máquina remota
.
(2)Si desea guardar un archivo en la máquina enlazada,
seleccione
Sí
en
Guardar en archivo de máquina
remota
.
(3)Cuando ajuste el número de impresiones, seleccione
Intro
.
(4)Introduzca el número de copias usando el teclado.
(5)Seleccione
Intro
otra vez.
Se programa el número de copias.
(6)Seleccione
Guardar
.
Se regresa a la pantalla Imprimir archivo.
(7)Pulse
Comenzar
o seleccione
Comenzar a imprimir
.
Si se registran varias carpetas de enlaces remotas, se muestran las pantallas
Carpeta de destino del archivo de copia secuencialmente cada vez que se
pulsa Comenzar o se selecciona Comenzar a imprimir.
Cuando se terminan todos los ajustes, comienza la impresión del archivo.
Si la función Autoimprimir está ajustada en las carpetas compartidas
respectivas de las máquinas enlazadas, se puede imprimir simultáneamente el
archivo desde varias máquinas conectadas a la red usando la función
Autoenviar.
●
●
Si pulsa el botón Estado del trabajo
y selecciona Eliminar trabajo
mientras imprime archivos múltiples,
se cancelará la impresión de todos
los archivos seleccionados.
Consulte "4.1.4 Comprobación del
estado del trabajo" por detalles del
botón Estado del trabajo.

6.6 Impresión de archivos
236
Servidor
●
Reimpresión de un archivo con el ajuste
Ajustar numeración (Numeración de
juegos):
Si la máquina conectada a la red reimprime
un archivo con el ajuste de Ajustar
numeración (Numeración de juegos) y
quiere imprimir el archivo en las máquinas
remotas que se programaron con la función
Autoimprimir, se le asignan
automáticamente números secuenciales a
todos los archivos que se van a imprimir.
Por ejemplo, el archivo que se va a imprimir
en la máquina A se le otorga el número 1
en el fondo y los archivos que se
imprimirán en las máquinas B y C se
numeran secuencialmente 2 y 3.
Máquina A
Máquina B
Máquina C
Informe
Informe
Informe

7
Escaneado
7.1 Acerca del escaneado .....................................................238
7.2 Ajustes del buzón ............................................................239
7.3 Escaneado de documentos.............................................263
7.4 Instalación del controlador del escáner ........................276
7.5 Descarga de datos escaneados......................................281

238
Escaneado
7.1 Acerca del escaneado
En esta sección se explica la función de escaneado.
Los datos del documento escaneado se guardan como un archivo en el Buzón.
Se puede descargar archivos guardados en el Buzón conectándose al Buzón desde el PC cliente conectado a
la red.
Si el buzón tiene ajustada la función Autoenviar para archivos escaneados, un archivo escaneado se puede
transferir a un servidor FTP especificado o enviar por correo electrónico
Cuando guarda archivos puede seleccionar como formato del archivo entre TIFF de páginas múltiples, TIFF
de páginas múltiples (JPEG) o TIFF de páginas múltiples (G3MH), TIFF de una sola página, TIFF de una sola
página(JPEG), TIFF de una sola página (G3MH), PDF, PDFF (JPEG), PDF (G3MH). Un documento de
páginas múltiples se guarda como un solo archivo.
Al guardar especifique
Densidad
,
Resolución
,
Formato del archivo
y
Gradación de color
.
●
Para obtener detalles sobre la descarga de datos escaneados, consulte “7.5 Descarga de datos escaneados”.
●
Cuando se selecciona Escanear, no se puede usar Interrumpir la copia.
●
En este manual, se hace referencia a los datos escaneados como “archivo de escaneado”. En las explicaciones de
procedimientos, también se los refiere como “archivos”.
●
Para obtener detalles sobre cómo enviar por correo electrónico y vía FTP, consulte “7.2.5 Envío automático de archivos
escaneados”.
Esta máquina
Escanear
Guardar
Red
Descargar
Correo
electrónico
Vía FTP
Buzón
Servidor FTP
PC cliente

239
Escaneado
7.2 Ajustes del buzón
En esta sección se explican los procedimientos para ajustar los buzones.
• Para asignar una clave
• Configuración del nombre de buzón
• Para mostrar la pantalla de entrada del nombre de archivo
• Configuración de un buzón como la carpeta compartida SMB
• Envío automático de archivos escaneados
7.2.1
Para asignar una clave al buzón
El procedimiento siguiente explica cómo ajustar o cambiar la clave de un buzón. Ajuste una clave si
es necesario. Las claves se componen de números de hasta 4 dígitos con números de 0 a 9.
Procedimiento
1
Pulse
Ajustes del
sistema/Comprobar
contador
.
Aparecerá la pantalla Menú.
2
Seleccione
Crear/Cambiar buzón
.
Aparece la pantalla Crear/Cambiar buzón (Archivo de escaneado).

7.2 Ajustes del buzón
240
Escaneado
3
Especifique un buzón y seleccione
Seleccionar buzón
.
Cuando ajuste una clave nueva, seleccione un buzón sin nombre.
Cuando cambie una clave existente, seleccione el buzón correspondiente.
Aparece la pantalla Crear/Cambiar buzón.
4
Seleccione
Clave
y luego
Modificar
.
Aparece la pantalla Introducir/Cambiar clave.
●
Introduzca un número de carpeta
usando el teclado del panel del
operador y pulse Comenzar para
buscar la carpeta.

7.2 Ajustes del buzón
241
Escaneado
5
Introduzca la clave que desea ajustar y seleccione
Confirmar
.
Para introducir la clave, use los botones numéricos que se muestran en la
pantalla.
Los números que se utilizan como clave deben contener 4 dígitos.
6
Para la confirmación, vuelva a introducir la clave que introdujo
en el paso 5 y seleccione
Confirmar
.
7
Para terminar los ajustes, seleccione
Cerrar
o
Guardar
y
continúe así hasta que vuelva a aparecer la pantalla de copia.
●
●
La clave introducida se mostrará
como una serie de “*” (asteriscos).
●
Si introdujo el número equivocado,
seleccione Borrar y vuelva a
introducir el número.

7.2 Ajustes del buzón
242
Escaneado
7.2.2
Configuración del nombre de buzón
El procedimiento siguiente explica cómo ajustar o cambiar el nombre de un buzón.
“Sin nombre” aparece cuando un buzón no tiene nombre.
Procedimiento
1
Pulse
Ajustes del
sistema/Comprobar
contador
.
Aparecerá la pantalla Menú.
2
Seleccione
Crear/Cambiar buzón
.
Aparece la pantalla Crear/Cambiar buzón (Archivo de escaneado).

7.2 Ajustes del buzón
243
Escaneado
3
Seleccione el buzón cuyo nombre desea ajustar, luego
seleccione
Introducir/Cambiar el nombre del buzón
.
Se mostrará la pantalla para cambiar el nombre del buzón.
Sin embargo, cuando se ajusta una clave para el buzón y se selecciona
Introducir/Cambiar el nombre del buzón, se muestra la pantalla de
introducción de la clave. Introduzca la clave ajustada y vaya al paso 4.
4
Introduzca el nombre del buzón y seleccione
Guardar
.
Para introducir un nombre de buzón, use las teclas numéricas de la pantalla.
Cuando regrese a la pantalla Lista de buzones (Archivo de escaneado) en el
modo de escaneado, podrá ver el nombre de buzón asignado.
●
●
Introduzca un número de carpeta
usando el teclado del panel de
control y pulse Comenzar para
buscar la carpeta.
●
No seleccione más de un buzón. Si
se seleccionan buzones múltiples,
los nombres de los buzones no se
pueden ajustar.
●
Si cometió un error al introducir el
nombre, pulse el botón Retroceso
una vez para borrar un carácter o el
botón Borrar para borrar todos los
caracteres.
●
Si se selecciona Cancelar, la pantalla
Cambiar el nombre del buzón se cierra
con el nombre que tenía antes de
haber sido configurado o cambiado.
●
Si un usuario está conectado al
buzón desde el PC cliente, no
puede ajustar o cambiar el nombre
de un buzón. Espere un momento e
intente otra vez la operación.

7.2 Ajustes del buzón
244
Escaneado
7.2.3
Para mostrar la pantalla de entrada del nombre de archivo
Una vez que ajuste la máquina para que muestre la pantalla de entrada del nombre del archivo,
puede guardar datos después de introducir el nombre de un archivo.
Después de especificar el parámetro del escáner y pulsar
Comenzar
, se muestra la pantalla de
entrada del nombre del archivo para introducir el nombre de un archivo.
Procedimiento
1
Pulse
Ajustes del
sistema/Comprobar
contador
.
Aparecerá la pantalla Menú.
2
Seleccione
Crear/Cambiar buzón
.
Aparece la pantalla Crear/Cambiar buzón (Archivo de escaneado).

7.2 Ajustes del buzón
245
Escaneado
3
Especifique un buzón y seleccione
Seleccionar buzón
.
Aparece la pantalla Crear/Cambiar buzón.
4
Seleccione
Pantalla entrada
del nombre
y luego
Modificar
.
Aparece la pantalla Pantalla de entrada del nombre.
●
Introduzca un número de carpeta
usando el teclado del panel de
control y pulse Comenzar para
buscar la carpeta.
●
En la página siguiente se muestra
Introducir el nombre del archivo
después de seleccionar Siguiente.

7.2 Ajustes del buzón
246
Escaneado
5
Seleccione
Sí
y luego
Guardar
.
Vuelve a aparecer la pantalla Crear/Cambiar buzón.
6
Para terminar los ajustes, seleccione
Guardar
o
Cerrar
y
continúe así hasta que vuelva a aparecer la pantalla de copia.
●
●
Si está ajustado No, se le asigna
automáticamente al archivo un
nombre que consiste de una fecha y
hora.

7.2 Ajustes del buzón
247
Escaneado
7.2.4
Configuración de un buzón como la carpeta compartida SMB
Si ajusta el buzón como la carpeta compartida SMB, podrá tener acceso directamente al buzón
desde el PC cliente usando la función para compartir carpetas.
Los PCs cliente pueden administrar funciones de archivos tales como, mover, copiar, eliminar y
cambiar propiedades de los archivos.
●
Consulte “7.5.3 Acceso a la carpeta compartida SMB” para archivos de la carpeta compartida SMB.
Procedimiento
1
Pulse
Ajustes del
sistema/Comprobar
contador
.
Aparecerá la pantalla Menú.
2
Seleccione
Crear/Cambiar buzón
.
Aparece la pantalla Crear/Cambiar buzón (Archivo de escaneado).
3
Especifique un buzón y seleccione
Seleccionar buzón
.
●
Introduzca un número de carpeta
usando el teclado del panel de
control y pulse Comenzar para
buscar la carpeta.

7.2 Ajustes del buzón
248
Escaneado
Aparece la pantalla Crear/Cambiar buzón.
4
Seleccione
Uso compartido de SMB
y luego
Modificar
.
Aparece la pantalla Uso compartido de SMB.

7.2 Ajustes del buzón
249
Escaneado
5
Seleccione
Sí
y luego
Guardar
.
Vuelve a aparecer la pantalla Crear/Cambiar buzón.
6
Para terminar los ajustes, seleccione
Guardar
o
Cerrar
y
continúe así hasta que vuelva a aparecer la pantalla de copia.
●

7.2 Ajustes del buzón
250
Escaneado
7.2.5
Envío automático de archivos escaneados
Si el buzón tiene ajustada la función Autoenviar, los archivos se pueden transferir automáticamente
por correo electrónico o FTP.
■
Ambiente del servidor FTP compatible
●
Sistema operativo del servidor
• Servidor Microsoft Windows 4.0 (Service Pack 6a)
• Servidor Microsoft Windows 2000
• Microsoft Windows 2000 Professional (Service Pack 2)
• Microsoft Windows XP Professional (Service Pack 1)
●
Servicio FTP
• Microsoft Internet Information Server 4.0 FTP Service
El nombre de usuario, clave y carpeta de destino que son necesarios para conectarse con el servidor FTP
se deben especificar antes de usar el servicio FTP.

7.2 Ajustes del buzón
251
Escaneado
■
Configuración del protocolo de transferencia
El procedimiento siguiente explica cómo transferir archivos escaneados.
Confirme la dirección FTP, nombre de usuario, clave y carpeta de destino del archivo a través del
administrador de la red.
●
Si se selecciona TIFF de una sola página como Formato del archivo, todos los archivos (páginas escaneadas) se
transfieren.
Procedimiento
1
Pulse
Ajustes del
sistema/Comprobar
contador
.
Aparecerá la pantalla Menú.
2
Seleccione
Crear/Cambiar buzón
.
Aparece la pantalla Crear/Cambiar buzón (Archivo de escaneado).
3
Especifique un buzón y seleccione
Seleccionar buzón
.
●
Introduzca un número de carpeta
usando el teclado del panel de
control y pulse Comenzar para
buscar la carpeta.

7.2 Ajustes del buzón
252
Escaneado
Aparece la pantalla Crear/Cambiar buzón.

7.2 Ajustes del buzón
253
Escaneado
4
Seleccione
Enviar automáticamente
y luego
Modificar
.
Aparece la pantalla Enviar autom.
5
Seleccione
Enviar como e-mail
o
Enviar vía FTP
y luego
Guardar
.
Vuelve a aparecer la pantalla Crear/Cambiar buzón.

7.2 Ajustes del buzón
254
Escaneado
6
Especifique los elementos siguientes.
Si selecciona
Enviar como e-mail
:
Especifique los elementos siguientes y luego Modificar.
(1) Dirección de e-mail (3) Comentario del e-mail
(2) Tema del e-mail (4) Tamaño máximo del e-mail
(1)Introduzca una dirección y seleccione
Guardar
.
Vuelve a aparecer la pantalla Crear/Cambiar buzón.
(2)Introduzca el título y seleccione
Guardar
.
Vuelve a aparecer la pantalla Crear/Cambiar buzón.
●
Se pueden introducir hasta sesenta
caracteres.
●
Se pueden introducir hasta sesenta
caracteres.

7.2 Ajustes del buzón
255
Escaneado
(3)Introduzca comentarios y seleccione
Guardar
.
Vuelve a aparecer la pantalla Crear/Cambiar buzón.
(4)Defina el tamaño máximo de archivo que la máquina puede
enviar automáticamente como un correo electrónico.
Use el teclado del panel de control y seleccione
Guardar
.
Vuelve a aparecer la pantalla Crear/Cambiar buzón.
(5)Vaya al paso 7.
●
Se pueden introducir hasta sesenta
caracteres.
●
El ajuste de fábrica es 1.0MB.
●
Si sólo se transmite el URL, el
archivo original permanece en el
buzón.
Si el archivo no se puede transmitir porque su tamaño sobrepasa el límite,
sólo el correo electrónico con el URL dónde el archivo está almacenado se
podrá transmitir.

7.2 Ajustes del buzón
256
Escaneado
Si selecciona
Enviar vía FTP
:
Especifique los elementos siguientes y luego Modificar.
(1) Dirección FTP (3) Clave FTP
(2) Nombre de conexión a FTP (4) Ruta FTP
(1)Introduzca la dirección FTP y seleccione
Guardar
.
Vuelve a aparecer la pantalla Crear/Cambiar buzón.
(2)Introduzca el nombre de conexión y seleccione
Guardar
.
Vuelve a aparecer la pantalla Crear/Cambiar buzón.
●
Se pueden introducir hasta 20
caracteres.

7.2 Ajustes del buzón
257
Escaneado
(3)Introduzca la clave FTP del destino y seleccione
Guardar
.
Vuelve a aparecer la pantalla Crear/Cambiar buzón.
(4)Introduzca la ubicación y seleccione
Guardar
.
Vuelve a aparecer la pantalla Crear/Cambiar buzón.
(5)Vaya al paso 7.
●
Se pueden introducir hasta 20
caracteres.
●
Se pueden introducir hasta 60
caracteres.

7.2 Ajustes del buzón
258
Escaneado
7
Seleccione
Archivo transmitido
y luego
Comprobar/
Cambiar
si es necesario.
Seleccione
Eliminar
o
Guardar
y luego
Guardar
.
Vuelve a aparecer la pantalla Crear/Cambiar buzón.
8
Para terminar los ajustes, seleccione
Guardar
o
Cerrar
y
continúe así hasta que vuelva a aparecer la pantalla de copia.
●

7.2 Ajustes del buzón
259
Escaneado
■
Comprobación y cambio de los ajustes del correo electrónico
El correo electrónico se transmite vía un servidor SMTP. El procedimiento siguiente explica cómo
comprobar o cambiar la dirección del servidor SMTP, los ajustes del puerto, la dirección para la
notificación por correo electrónico en caso de error en una transmisión y la dirección del remitente.
Consulte al administrador de la red acerca de la dirección y ajustes del puerto del servidor SMTP.
Procedimiento
1
Pulse
Ajustes del
sistema/Comprobar
contador
.
Aparecerá la pantalla Menú.
2
Seleccione
Ajustes de red
.
Aparece la pantalla Ajustes de red.

7.2 Ajustes del buzón
260
Escaneado
3
Se pueden comprobar los ajustes actuales.
4
Cuando desee cambiar el ajuste de un correo electrónico,
seleccione
Modificar
.
Aparece la pantalla Comprobar/Cambiar ajustes de la red.
5
Especifique un elemento para cambiar y seleccione
Modificar
.

7.2 Ajustes del buzón
261
Escaneado
Cuando se ajusta la dirección del servidor SMTP:
Introduzca la dirección del servidor SMTP y seleccione Guardar.
Cuando se ajusta el puerto del servidor SMTP:
Introduzca el puerto del servidor SMTP y seleccione Guardar.
●
Se pueden introducir hasta 12
caracteres.

7.2 Ajustes del buzón
262
Escaneado
Cuando se ajusta la dirección de Error a:
La dirección de Error a indica la dirección para un aviso de error en la
transmisión de un archivo. Normalmente, se recomienda introducir la dirección
del administrador de la máquina.
Introduzca la dirección de Error a y seleccione Guardar.
Cuando se ajusta la dirección de De:
La dirección de De indica al remitente del correo.
Si no se introduce una dirección, se indica “DC1010Scan” en la dirección de De
del correo electrónico transmitido desde esta máquina. Normalmente, se
recomienda introducir la dirección del administrador de la máquina.
Introduzca la dirección de De y seleccione Guardar.
6
Para terminar los ajustes, seleccione
Guardar
o
Cerrar
y
continúe así hasta que vuelva a aparecer la pantalla de copia.
●
●
Se pueden introducir hasta 60
caracteres.
●
La dirección de Error a no es
esencial.
●
Se pueden introducir hasta 60
caracteres.
●
La dirección de De no es esencial.

263
Escaneado
7.3 Escaneado de documentos
Esta sección explica cómo escanear un documento y guardarlo en un buzón del servidor.
Esta sección también explica cómo cambiar los nombres del archivo y cómo recuperar archivos.
Elemento
guardado
Valor guardado Descripción
Nombre del
archivo
Automático
(Año, mes, día,
hora, minuto,
segundo)
Se asignará automáticamente un nombre al archivo guardado en el
servidor. El nombre asignado al archivo es en realidad la fecha y hora
en que fue guardado y tiene el formato siguiente:
●
El nombre del archivo guardado se puede cambiar. Para obtener
detalles, consulte “7.3.3 Cambio de nombre del archivo”.
●
Cuando el visor dela pantalla de entrada del nombre de archivo se
ajusta con Sí, se muestra el valor introducido para el escaneado. Para
obtener detalles acerca de la pantalla de entrada del nombre del
archivo, consulte “7.2.3 Para mostrar la pantalla de entrada del nombre
de archivo”.
Fecha y hora Automático
(Mes, día, hora,
minuto)
Se asignará automáticamente al archivo guardado en el servidor, la
fecha y hora en que fue guardado.
La fecha y hora asignadas son en realidad la fecha y hora en que el
archivo fue guardado y tiene el formato siguiente:
●
Incluso si se cambia el nombre del archivo, la fecha y hora en que fue
guardado aún se mostrará.
Volumen de
datos
2GB Este es el volumen total de datos que se puede guardar como archivos
de escaneado en el servidor.
Buzón 300 buzones
(fijado)
Se proporcionan 300 buzones en el servidor.
Se pueden seleccionar buzones para guardar datos de documentos
escaneados de entre estos.
“7.2 Ajustes del buzón”
AAAA-MM-DD
HH-MM-SS
MM/DD
HH:SS

7.3 Escaneado de documentos
264
Escaneado
7.3.1
Escaneado de documentos
Cuando guarde los datos escaneados en un buzón, seleccione
Escanear
para cambiar el modo de
copia.
Se asignará automáticamente un nombre al archivo guardado en el buzón.
●
Combinaciones de resolución, formato del archivo y gradación del color
P: Ajuste prefijado
D: Disponible
N/D: No disponible
* El ajuste prefijado es
TIFF de páginas múltiples
. Cuando se selecciona
TIFF de una sola página
, cambia a “D: Disponible”.
●
El área de escaneado comienza a 1mm del borde del papel.
●
El nombre asignado automáticamente al archivo estará en el formato siguiente: 2000-08-01_15-45-05.
●
Cuando se selecciona el modo de escaneado, no se puede interrumpir la copia.
●
Asigne una clave al buzón si es necesario. Para obtener detalles, consulte “7.2 Ajustes del buzón”.
●
Después que seleccione TIFF de una sola página, TIFF de una sola página (JPEG) o TIFF de una sola página (G3MH)
para escanear el documento, las páginas escaneadas se guardan como un archivo incluso si se para el escaneado que está
en curso.
Formato del archivo
Gradación de
color
Resolución
100
ppp
200
ppp
300
ppp
400
ppp
600
ppp
TIFF de páginas
múltiples,
TIFF de una sola
página
Sin compresión
Cuatricromía D: D: D: D: N/D:
Escala de grises D: D: D: D: N/D:
Blanco/Negro N/D:
P
*
D: D: D:
JPEG
Cuatricromía D: D: D: D: N/D:
Escala de grises D: D: D: D: N/D:
Blanco/Negro N/D: N/D: N/D: N/D: N/D:
G3MH
Cuatricromía N/D: N/D: N/D: N/D: N/D:
Escala de grises N/D: N/D: N/D: N/D: N/D:
Blanco/Negro N/D: D: D: D: D:
PDF
Sin compresión
Cuatricromía D: D: D: D: N/D:
Escala de grises D: D: D: D: N/D:
Blanco/Negro N/D: D: D: D: D:
JPEG
Cuatricromía D: D: D: D: N/D:
Escala de grises D: D: D: D: N/D:
Blanco/Negro N/D: N/D: N/D: N/D: N/D:
G3MH
Cuatricromía N/D: N/D: N/D: N/D: N/D:
Escala de grises N/D: N/D: N/D: N/D: N/D:
Blanco/Negro N/D: D: D: D: D:

7.3 Escaneado de documentos
265
Escaneado
Procedimiento
1
Seleccione modo
Escanear
.
Aparece la pantalla Lista de buzones (Archivo de escaneado).
2
Seleccione el buzón dónde desea guardar el archivo, luego
seleccione
Seleccionar buzón
.
Aparecerá la pantalla Escanear.
3
Cargue los documentos.
4
Especifique
Densidad
,
Resolución
,
Formato del archivo
y
Gradación de color
.
●
“No registrado” aparece en Nombre
del buzón cuando el buzón no tiene
nombre ajustado. Para obtener
detalles, consulte “7.2.2
Configuración del nombre de
buzón”.
●
Si desea seleccionar un buzón
diferente después de seleccionar
Seleccionar buzón, seleccionando
Escanear otra vez regresa a la
pantalla Lista de buzones (Archivo
de escaneado) y muestra la lista de
buzones.

7.3 Escaneado de documentos
266
Escaneado
Al especificar la densidad:
Especifique la densidad de los datos para escanear y guardar.
Seleccione Auto o un ajuste de densidad de la escala El más claro a El más
oscuro.
• Cuando se selecciona Auto, la densidad del documento se ajusta
automáticamente para escaneado.
• Puede seleccionar uno de los 7 diferentes niveles de la escala El más claro a
El más oscuro.
El ajuste prefijado es Normal.
Al especificar la resolución:
Especifique la resolución de los datos para escanear y guardar.
Seleccione del rango que va de 100 a 600 ppp.
El ajuste prefijado es 200 ppp.
Al especificar el formato del archivo:
Especifique el formato del archivo de datos para escanear y guardar.
• Especifique Páginas múltiples TIFF (JPEG) cuando Cuatricromía o Escala
de grises se ha seleccionado en Gradación de color. Los datos escaneados
en Páginas múltiples TIFF tienen un archivo de menor tamaño. Use este
ajuste cuando desee comprimir documentos de cuatricromía para el
escaneado.
• Use Páginas múltiples TIFF (G3MH) para comprimir documentos en blanco
y negro. Puede especificar esto cuando se selecciona Negro en Gradación
de color. Use este ajuste cuando desee comprimir documentos en blanco y
negro para el escaneado.
• Seleccione Más para especificar Página única TIFF (JPEG), Página única
TIFF (G3MH), PDF, PDF (JPEG) o PDF (G3MH).
El ajuste prefijado es Páginas múltiples TIFF.
Al especificar la gradación de color:
• Si se selecciona Cuatricromía, el documento se escaneará en cuatricromía.
Los colores pueden ser reproducidos finamente en gradaciones finas.
• Si se selecciona Escala de grises, el documento se escaneará en escala de
grises.
Usando densidades diferentes de blanco y negro, esta opción puede mostrar
gradaciones finas de blanco y negro. Esta opción es adecuada para
sombreados que no se pueden representar con blanco y negro.
• Si se selecciona Negro, el documento se escaneará en blanco y negro.
El ajuste prefijado es Negro.
●
Puede especificar Densidad si se
ha seleccionado Blanco/Negro en
Gradación de color. Si selecciona
Cuatricromía o Escala de grises
después de ajustar la densidad,
esos ajustes no serán válidos.
●
Cuando cambie de Negro a
Cuatricromía o Escala de grises,
se ajusta automáticamente Medios
tonos o Foto en Tipo de original
en la pantalla Otras.

7.3 Escaneado de documentos
267
Escaneado
5
Especifique otros ajustes si es necesario.
Al especificar
Originales a 2 caras
:
Cuando use ADOD para escanear documentos a 2 caras, seleccione la
orientación del documento.
• Seleccione Cabecera contra cabecera a 2 caras si las imágenes del
documento en ambas caras tienen la misma orientación.
• Seleccione Cabecera contra pie a 2 caras si la orientación de las imágenes
del documento en la cara uno y dos es diferente.
Al especificar
Reducir/Ampliar
:
Use esta opción para seleccionar un porcentaje (%) para ampliar o reducir la
imagen escaneada.
Para especificar este porcentaje, o bien seleccione un porcentaje preajustado y
escanee el documento o introduzca el porcentaje deseado y escanee el
documento.
• Seleccione % preajustado si desea especificar uno de los 7 porcentajes
preajustados (tamaño fijado a tamaño fijado para apliación o reducción) al
escanear el documento.
• Seleccione % variable si desea escanear su documento al porcentaje
deseado. Se puede seleccionar un índice de magnificación en incrementos de
1% desde 25 a 400%.
Al especificar
Tamaño del original
:
Use esta opción para especificar el tamaño del documento para escanear
cuando utilice un documento de tamaño no estándar o si el tamaño del
documento es diferente del papel de copia.
Si especifica un documento de tamaño no estándar, especifique un tamaño
entre 10 y 432 mm en la dirección de X y 10 a 297 mm en la dirección de Y.
Coloque los documentos en el cristal de exposición de documentos cuando se
especifica un documento de tamaño no estándar.
Al especificar
Tipo de original
:
Use esta opción para seleccionar de una de las opciones de Tipo de original el
que coincide con el tipo de su documento.
• Seleccione Texto y foto si el documento contiene tanto texto como
fotografías. Defina el tipo del documento seleccionando las opciones que
aparecen a la derecha: Medios tonos, Foto y Texto claro.
• Seleccione Texto si el documento contiene sólo texto.
• Seleccione Foto para escanear fotografías. Defina el tipo del documento
seleccionando las opciones que aparecen a la derecha: Medios tonos y
Foto.
“5.2 Ampliación/reducción de la
imagen”
“5.12 Especificación del tamaño del
documento”
“5.19 Especificación del tipo de
documento”

7.3 Escaneado de documentos
268
Escaneado
Al especificar
Reducir/Ampliar
:
Use esta opción para crear ajustes para el documento siguiente antes de
comenzar el escaneado y escaneelo usando ajustes hechos anteriormente.
Cuando se selecciona Sí, el escaneado comienza en el paso 6 y una vez que el
documento se termina de escanear, se muestra la pantalla que le pide que
coloque el documento siguiente. Coloque el documento siguiente para
escanear y pulse Comenzar.
Cuando termine el escaneado del documento, seleccione Finalizar trabajo.
Al especificar
Originales de varios tamaños
:
Use esta opción cuando desee colocar documentos de varios tamaños en el
ADOD y escanearlos todos de una vez. Si se selecciona Sí en Doc. >50, se
pueden colocar los documentos en el cristal de exposición.
6
Pulse
Comenzar
.
El documento se escanea y se guarda como un archivo.
Cuando se selecciona Sí en Doc.> 50, el escaneado comienza, una vez que el
documento se termina de escanear, se muestra la pantalla que le pide que
coloque el documento siguiente. Coloque el documento siguiente para
escanear y pulse Comenzar.
Cuando termine el escaneado del documento, seleccione Finalizar trabajo.
Cuando se muestra
Pantalla de entrada del nombre del
archivo
:
Cuando se selecciona Sí para en la entrada del nombre del archivo en ajustes
del buzón, aparece la pantalla.
Para obtener detalles, consulte “7.2.3 Para mostrar la pantalla de entrada del
nombre de archivo”.
●
“5.9 Carga de documentos en lotes”
“5.15 Copia de originales de varios
tamaños”

7.3 Escaneado de documentos
269
Escaneado
7.3.2
Comprobación de los archivos guardados
Los archivos se guardan en el buzón previamente seleccionado. Si se ha ajustado una clave para el buzón,
debe introducirla.
Procedimiento
1
Seleccione modo
Escanear
.
Aparece la pantalla Lista de buzones (Archivo de escaneado).
2
Seleccione el buzón donde está guardado el archivo, luego
seleccione
Comprobar archivos
.
Se muestra la pantalla Introducción de clave.
Si el buzón no tiene clave, se muestra una lista de archivos.
3
Introduzca la clave registrada para ese buzón y seleccione
Confirmar
.
Se muestran los archivos guardados en el buzón.
●
Cuando no se ajusta una clave para
el buzón, no se muestra la pantalla
de introducción de la clave.
●
Si se ajusta una clave para el
Administrador de auditrón de
escaneado, puede introducir esta
clave en lugar de la clave del buzón
para acceder a un archivo del
buzón. Consulte “8.2 Descripción
general del modo de herramientas”
para ajustar la clave del
Administrador de auditrón de
escaneado.

7.3 Escaneado de documentos
271
Escaneado
7.3.3
Cambio de nombre del archivo
El procedimiento siguiente explica cómo cambiar el nombre de un archivo guardado en un buzón.
Seleccione un solo archivo de escaneado para cambiarle el nombre.
Procedimiento
1
Seleccione modo
Escanear
.
Aparece la pantalla Lista de buzones (Archivo de escaneado).
2
Seleccione el buzón donde está guardado el archivo, luego
seleccione
Comprobar archivos
.
Se muestra la pantalla de introducción de la clave.
3
Introduzca la clave registrada para ese buzón y seleccione
Confirmar
.
Se muestran los archivos guardados en el buzón.
4
Seleccione el archivo cuyo nombre desea cambiar, luego
seleccione
Cambiar nombre del archivo
.
●
Cuando no se ajusta una clave para
el buzón, no se muestra la pantalla
de introducción de la clave.

7.3 Escaneado de documentos
272
Escaneado
Aparece la pantalla Cambiar el nombre del buzón.
5
Introduzca el nombre del archivo y seleccione
Guardar
.
Para un nombre de archivo nuevo:
Se regresará a la pantalla Buzón (Archivo de escaneado) en el modo de
escaneado. Especifique el buzón donde están almacenados los archivos
escaneados y seleccione Comprobar archivos para ver que se muestra el
nombre de archivo ajustado.
●
Para introducir el nombre del
archivo, use las teclas que se
muestran en la pantalla Cambiar el
nombre del archivo.
●
Si cometió un error al introducir el
nombre, pulse el botón Retroceso
una vez para borrar un carácter o el
botón Borrar para borrar todos los
caracteres.
●
Si un usuario está conectado al
archivo desde un PC cliente, no
puede cambiar el nombre del
archivo. Espere un momento e
intente otra vez la operación.

7.3 Escaneado de documentos
273
Escaneado
Para un nombre de archivo en uso:
Cuando existe un archivo con el nombre del archivo nuevo guardado, aparece
la pantalla Comprobar el archivo.
Para sobrescribir el archivo existente, seleccione Sobrescribir.
Para cambiar a otro nombre, seleccione Rehacer.
●

7.3 Escaneado de documentos
274
Escaneado
7.3.4
Eliminación de archivos
El procedimiento siguiente explica cómo eliminar archivos guardados en un buzón.
●
No se puede eliminar un buzón.
Procedimiento
1
Seleccione modo
Escanear
.
Aparece la pantalla Lista de buzones (Archivo de escaneado).
2
Seleccione el buzón donde está guardado el archivo, luego
seleccione
Comprobar archivos
.
Se muestra la pantalla de introducción de la clave.
3
Introduzca la clave registrada para ese buzón y seleccione
Confirmar
.
Se muestran los archivos guardados en el buzón.
●
Cuando no se ajusta una clave para
el buzón, no se muestra la pantalla
de introducción de la clave.

7.3 Escaneado de documentos
275
Escaneado
4
Seleccione el archivo requerido, luego seleccione
Eliminar
archivo(s)
.
Se muestra la pantalla Eliminar archivo(s).
5
Seleccione
Eliminar
.
Los archivos seleccionados se eliminan del buzón.
●
●
Si selecciona Cancelar se cerrará la
pantalla Eliminar archivo(s) sin
eliminar los archivos.
●
El número de archivos
seleccionados aparecerá en la
pantalla Eliminar archivo(s).
●
Los archivos que se eliminan de los
buzones no se pueden recuperar.

276
Escaneado
7.4 Instalación del controlador del
escáner
A este producto se lo ha designado 2101 en todos los mercados excepto en aquellos servidos por Fuji Xerox
(FX) y FX del Pacífico asiático (FXAP). En FX y FXAP, la designación del producto es 1015S.
Esta sección explica cómo instalar el software requerido para descargar los archivos guardados en un buzón
al PC cliente.
Para usar el software de una aplicación del PC cliente para conectarse al buzón, deberá estar instalado el
controlador del escáner de la red.
●
Se pueden descargar archivos a través de FTP con un explorador de web o una herramienta FTP común. Para obtener
detalles, consulte “7.5.1 Descarga de archivos con un explorador de web” y “7.5.2 Descarga de archivos usando FTP”
7.4.1
Acerca del ambiente de funcionamiento
A continuación se describe el ambiente operativo requerido para descargar los archivos guardados
en un buzón.
■
Sistemas operativos compatibles:
• Estación de trabajo Microsoft Windows NT 4.0 (Service Pack 4 o posterior)
■
Ambiente del sistema necesario
• CPU : PC/AT compatible con Pentium 100 MHz o posterior
• Memoria: 32 MByte o más

7.4 Instalación del controlador del escáner
277
Escaneado
7.4.2
Instalación del controlador del escáner
A continuación se explica cómo instalar el controlador del escáner en el PC cliente.
Procedimiento
1
Inserte el CD-ROM de instalación en la unidad del CD-ROM.
2
Abra X:\ FX1010S_Scan-YYY\ Disk1.
3
En el disco 1, haga doble clic en el icono Setup.exe.
El asistente de instalación comienza y aparece el cuadro de diálogo
InstallShield Wizard (Asistente InstallShield).
4
Seleccione
Siguiente
.
Aparece el cuadro de diálogo de introducción de la información del usuario.
●
"X" es el nombre de la unidad del
CD-ROM. "Y" es el número de la
versión del controlador del escáner.

7.4 Instalación del controlador del escáner
278
Escaneado
5
Introduzca su
Nombre de usuario
y
Nombre de
organización
.
6
Seleccione
Siguiente
.
Comienza la instalación.

7.4 Instalación del controlador del escáner
279
Escaneado
7
Cuando se completa la instalación, seleccione
Finalizar
.
Se ha completado la instalación.
El controlador se ha instalado en la ubicación siguiente.
Z:\Windows\twain.32\FX1010S_Scan\
●
●
"Z" es el nombre de la unidad.

7.4 Instalación del controlador del escáner
280
Escaneado
7.4.3
Desinstalación del controlador del escáner
El procedimiento siguiente explica cómo desinstalar (eliminar) el controlador del escáner.
Procedimiento
1
Haga clic en
Mi PC
>
Panel de control
>
Agregar/Eliminar
programas
.
Aparece el cuadro de diálogo Propiedades de Agregar o quitar programas.
2
Seleccione
Controlador de escáner DC1015S/2101
y haga
clic en
Agregar o quitar
.
Su PC se prepara para desinstalar el controlador y después de un momento
aparecerá el cuadro de diálogo Confirmar la desinstalación.
3
En el cuadro de diálogo para confirmar la eliminación del
archivo, seleccione
Aceptar
.
Comienza la desinstalación.
4
Cuando se completa la desinstalación, seleccione
Finalizar
.
Se completa la desinstalación.
●

281
Escaneado
7.5 Descarga de datos
escaneados
Cuando comienza el escaneado los datos del documento escaneado se guardan en el buzón seleccionado
anteriormente.
Puede descargar archivos guardados en el Buzón conectándose al Buzón desde el PC cliente conectado a la
red. Si el buzón tiene ajustada una clave, debe introducirla para comprobar el archivo escaneado.
Esta sección explica cómo descargar los archivos guardados en un buzón al PC cliente.
Para conectarse al Buzón, use FTP con un explorador de web, una herramienta FTP común o un sistema
operativo de archivo compartido SMB.

7.5 Descarga de datos escaneados
282
Escaneado
7.5.1
Descarga de archivos con un explorador de web
Puede descargar archivos escaneados guardados en un buzón usandoFTP vía un explorador de
web.
■
Exploradores compatibles
Se puede usar los exploradores de web siguientes:
●
Para Windows
• Internet Explorer 5.0 o posterior
• Netscape Communicator 4.6 o posterior
●
Para Macintosh
• Internet Explorer 4.5 o posterior
• Netscape Communicator 4.5 o posterior
■
Descarga con un explorador de web
Esta sección explica cómo descargar los archivos escaneados con un explorador de web.
●
URL
Especifique un URL en el formato siguiente.
ftp://Confidential_ID_box_number@IP_address
Ejemplo: Si el No. del buzón es “001” y la dirección IP del servidor es “123.223.123.223”, especifique lo
siguiente:
ftp://[email protected]

7.5 Descarga de datos escaneados
283
Escaneado
●
Claves
Para tener acceso al servidor, debe introducir la clave registrada para el buzón.
Ejemplo: Si el No. del buzón es “001” y la clave está registrada para el buzón, introduzca la clave como
sigue:
●
Si se ajusta una clave para el administrador de auditrón de escaneado, puede introducir esta clave en lugar de la clave del
buzón para tener acceso a un archivo del buzón. Introduzca el nombre del usuario y clave (nombre del usuario: scanadmi,
clave: la clave del administrador del auditrón) para conectarse en la posición de un nivel más alto que los buzones. Desde allí,
se puede tener acceso a cualquier buzón. Consulte “8.2 Descripción general del modo de herramientas” para ajustar la clave
del administrador de auditrón de escaneado.
7.5.2
Descarga de archivos usando FTP
Archivos escaneados y guardados en un buzón se puede descargar usando una herramienta FTP
común.
Cuando se usa Microsoft Internet Explorer para descargar archivos escaneados, en algunos casos
la descarga puede fallar. En ese caso, use una herramienta FTP común para descargar los archivos.
Conéctese usando el método siguiente:
●
Nombre para conectarse
Introduzca el número de buzón.
●
Claves
Introduzca la clave registrada para el buzón.
●
Si se ajusta una clave para el administrador de auditrón de escaneado, puede introducir esta clave en lugar de la clave del
buzón para tener acceso a un archivo del buzón. Introduzca el nombre del usuario y clave (nombre del usuario: scanadmi,
clave: la clave del administrador del auditrón) para conectarse en la posición de un nivel más alto que los buzones. Desde allí,
se puede tener acceso a cualquier buzón. Consulte “8.2 Descripción general del modo de herramientas” para ajustar la clave
del administrador de auditrón de escaneado.

7.5 Descarga de datos escaneados
284
Escaneado
7.5.3
Acceso a la carpeta compartida SMB
Si la opción
Compartir SMB
se ha ajustado en
Sí
para el buzón, puede descargar un archivo
usando la función de carpeta compartida.
Puede mover, copiar, eliminar, cambiar el nombre y cambiar propiedades de los archivos del PC
cliente.
Conéctese usando el método siguiente:
●
Nombre para conectarse
Introduzca el número de buzón.
●
Claves
Introduzca la clave registrada para el buzón.
●
No guarde un archivo en el buzón con una extensión que no sea .pdf o .tiff.
●
No guarde un archivo de sólo lectura en el buzón.

8
Ajustes del modo
de administrador
del sistema
8.1 Modo de administrador del sistema...............................286
8.2 Descripción general del modo de herramientas ...........294
8.3 Ajuste del modo de herramientas ..................................304
8.4 Descripción general del modo de auditrón ...................308
8.5 Menú del auditrón ............................................................310
8.6 Comprobación de los ajustes de la red .........................319

286
Ajustes del modo de administrador del sistema
8.1 Modo de administrador del
sistema
Esta sección explica cómo entrar o salir del modo de administrador del sistema. Ya que es necesario utilizar el
panel de control de la copiadora para entrar al modo de administrador del sistema, también se explica cómo
cambiar al modo de administrador del sistema.
Hay dos tipos de modo de administrador del sistema:
• Modo de herramientas
• Modo de administrador del auditrón
8.1.1
Uso del modo de administrador del sistema
Para poder usar el modo de administrador del sistema, se debe cambiar del panel de control que
normalmente se usa, al panel de control de la copiadora. El procedimiento siguiente explica cómo
cambiar al modo de administrador del sistema.
En este manual, el panel de control que se usa normalmente para copiar se llama
panel de control
principal
y el panel de control que usa el modo de administrador del sistema,
panel de control de la
copiadora
.
●
No use el panel de control de la copiadora excepto cuando especifique ajustes para el modo de administrador del sistema.
Panel de control principal
Panel de control de la copiadora

8.1 Modo de administrador del sistema
287
Ajustes del modo de administrador del sistema
■
Panel de control de la copiadora
Los nombres y funciones de cada pieza del panel de control de la copiadora siguen a continuación.
●
Para los modelos que están equipados con la función de impresora (con el kit de impresora instalado), consulte “1.2 Panel de
operación de la impresora” en el manual de la impresora.
No. Nombre Función
1 Control de ajuste del
brillo
Ajusta el brillo de la pantalla del panel táctil. Gire este control cuando la
pantalla es demasiado oscura o brillante.
2 Pantalla de panel táctil Muestra los mensajes y los botones de funciones durante el funcionamiento.
Toque las opciones y funciones de este panel para hacer selecciones.
Sin embargo, esto se debe usar para el modo de administrador del sistema.
3 Botón Ajustes del
sistema/
Comprobar contador
Lo usa el administrador del sistema para definir las especificaciones de las
funciones de copia.
4 Botón Clave Cuando está en el modo de administrador del auditrón, pulse este botón para
mostrar la pantalla de introducción de la clave del administrador del auditrón.
Se puede controlar el uso de la máquina, requiriendo que cada usuario
introduzca su clave.
5 Botón de ahorro de
energía
No se puede usar.
6 Botón Borrar todo No se puede usar.
7 Botón/indicador
Interrumpir
No se puede usar.
8 Botón Parar No se puede usar.
9 Botón Comenzar No se puede usar.
10 Teclado Use las teclas del teclado para introducir valores numéricos, como la clave.
11 Botón C (Borrar) Pulse este botón para eliminar todo valor numérico introducido erróneamente
usando el teclado.

8.1 Modo de administrador del sistema
288
Ajustes del modo de administrador del sistema
■
Cambio al modo de administrador del sistema
Procedimiento
1
Pulse
Ajustes del
sistema/Comprobar
contador
.
Aparecerá la pantalla Menú.
2
Seleccione
Modo de administrador del sistema
.
Aparecerá una pantalla para confirmar si desea cambiar de panel de control.
3
Seleccione
Conmutar
.
●
Para obtener detalles acerca del
modo de administrador del auditrón,
consulte “8.5 Menú del auditrón”.
●
Seleccione Cancelar para regresar
a la pantalla Menú.
●
También se puede mostrar la
pantalla pulsando el botón Parar en
el panel de control principal y
pulsando 2 en el teclado al mismo
tiempo.

8.1 Modo de administrador del sistema
289
Ajustes del modo de administrador del sistema
Después de un momento, se mostrará la pantalla siguiente y la operación
cambia del panel de control principal al panel de control de la copiadora.
4
Levante la cubierta del
panel de control de la
copiadora para comenzar
a usar el panel.
El cambio al panel de control de la copiadora se ha completado.
●
8.1.2
Entrada/salida del modo de herramientas
El procedimiento siguiente explica cómo entrar o salir del modo de herramientas.
Después de cambiar del panel de control principal al panel de control de la copiadora, se puede
comenzar a usar el modo de herramientas.
En el modo de herramientas, puede cambiar los ajustes prefijados de las funciones que se muestran
o cambiar la calidad de la imagen y el estado del ajuste de la máquina.
Se debe introducir la clave de herramientas para poder acceder al modo de herramientas.
●
No se puede cambiar al modo de herramientas si se muestra un mensaje de error. Compruebe que se muestra “Preparada
para copiar”, “Espere...” o la pantalla de introducción de la clave del administrador del auditrón.
●
El ajuste de fábrica de la clave de herramientas es 11111. Se puede cambiar la clave. Por razones de seguridad, cambie la
clave lo más rápido posible. Para obtener detalles, consulte “8.3.2 Cambio de la clave de herramientas”.
●
Seleccione Atrás para salir del
modo de administrador del sistema.

8.1 Modo de administrador del sistema
290
Ajustes del modo de administrador del sistema
■
Entrada al modo de herramientas
Procedimiento
1
Cambie al modo de administrador del sistema
2
Seleccione
Modo de herramientas
.
Aparecerá la pantalla de introducción de la clave de herramientas.
3
Use el teclado para introducir la clave.
4
Seleccione
Confirmar
.
Aparecerá la pantalla Menú de herramientas.
●
“8.1.1 Uso del modo de
administrador del sistema”.
●
Para obtener detalles acerca del
modo de administrador del auditrón,
consulte “8.5 Menú del auditrón”.
●
El ajuste de fábrica de la clave de
herramientas es 11111.
●
Cada dígito introducido se
representará mediante un asterisco.
Si cometió un error al introducir la
clave, pulse el botón C para borrar y
luego vuelva a introducirla.
●
Para parar la operación, seleccione
Cancelar. Regresará a la pantalla
Menú.

8.1 Modo de administrador del sistema
291
Ajustes del modo de administrador del sistema
■
Salida del modo de herramientas
Procedimiento
1
Seleccione
Salir
en la pantalla Menú de herramientas.
2
Seleccione
Atrás
en la pantalla que se muestra en el panel de
control principal.
Desde el panel de control de la copiadora, se hará el cambio para regresar al
panel de control principal. Pronto se mostrará, la pantalla de copia o la de
introducción de la clave del usuario.
●

8.1 Modo de administrador del sistema
292
Ajustes del modo de administrador del sistema
8.1.3
Entrada/salida del modo de auditrón
Del modo de administrador del auditrón se puede calcular el número de copias que cada cuenta (por
departamento/usuario) ha realizado gracias a la clave introducida en el administrador del auditrón.
Como es necesario introducir la clave para copiar, esto le permitirá controlar el uso de la máquina.
Después de cambiar del panel de control principal al panel de control de la copiadora, se puede
comenzar a usar el modo de administrador del auditrón.
El procedimiento siguiente explica cómo entrar o salir del modo de administrador del sistema.
●
Cuando se instala un dispositivo de control de la copia, como el analizador de copias, no se puede usar el modo de
administrador del auditrón.
●
No se puede cambiar al modo de administrador del auditrón si se muestra un mensaje de error. Compruebe que se muestra
“Preparada para copiar”, “Espere...” o la pantalla de entrada de la clave del administrador del auditrón.
●
El ajuste de fábrica de la clave de herramientas es 11111. Se puede cambiar la clave. Por razones de seguridad, cambie la
clave lo más rápido posible. Para obtener detalles, consulte “8.5.5 Cambio de clave”.
■
Entrada al modo de administrador del auditrón
Procedimiento
1
Cambie al modo de administrador del sistema
2
Seleccione
Modo de administrador del auditrón
.
Se muestra la pantalla de introducción de la clave del administrador del
auditrón.
3
Use el teclado para introducir la clave.
“8.1.1 Uso del modo de
administrador del sistema”
●
Para obtener detalles acerca del
modo de herramientas, consulte
“8.3 Ajuste del modo de
herramientas”.
●
El ajuste de fábrica de la clave del
administrador del auditrón es 11111.
●
Cada dígito introducido se
representará mediante un asterisco.
Si cometió un error al introducir la
clave, pulse el botón C para borrar y
luego vuelva a introducirla.
●
Para parar la operación, seleccione
Cancelar. Regresará a la pantalla
Menú.

8.1 Modo de administrador del sistema
293
Ajustes del modo de administrador del sistema
4
Seleccione
Confirmar
.
Aparecerá la pantalla Menú del auditrón.
●
■
Salida del modo de administrador del auditrón
Procedimiento
1
En Menú del auditrón, seleccione
Salir
.
2
Seleccione
Atrás
que se muestra en el panel de control
principal.
Desde el panel de control de la copiadora, se hará el cambio para regresar al
panel de control principal. Pronto se mostrará, la pantalla de copia o la de
introducción de la clave del usuario.
●●●

294
Ajustes del modo de administrador del sistema
8.2 Descripción general del modo
de herramientas
Esta sección brinda una descripción general del modo de herramientas.
Esta sección lo familiarizará con las pantallas respectivas de ajustes y cambios de las opciones del modo de
herramientas, así como también la función, serie de ajustes y el ajuste de fábrica de cada opción.
■
Atributos de la bandeja de papel
Hay dos formas para especificar los ajustes de la bandeja de papel.
●
La bandeja 6 (AAC) es opcional.
●
Ajuste del tipo de papel y color
* indica el ajuste de fábrica.
Elemento Descripción Valores
Bandeja 1 Seleccione el tipo de papel y color del papel que se va
a cargar en las bandejas 2 a 4 y en la bandeja 6
opcional. Seleccione el tipo de papel correcto para
asegurarse de que las copias se pueden hacer
correctamente. Seleccionar el tipo de papel
equivocado puede causar atascos de papel o dañar la
máquina.
Antes de ajustar las bandejas 2 a 4 y bandeja 6 (AAC) a Cartulina
1, debe seleccionar Desactivar para Cambio automático de
bandeja (ATS) de las bandejas respectivas en la pantalla
Autoseleccionar papel /Cambio automático de bandeja.
Común*: 64 a menos de
105 g/m
2
Blanco, azul, verde,
amarillo, amarillo ante,
dorado, otro 1, otro 2
Bandeja 2 Común*: de 64 a menos de
105 g/m
2
Cartulina1: 105 a 128 g/m
2
Blanco, azul, verde,
amarillo, amarillo ante,
dorado, otro 1, otro 2
Bandeja 3
Bandeja 4
Bandeja 6 (AAC)

8.2 Descripción general del modo de herramientas
295
Ajustes del modo de administrador del sistema
●
Cambio automático de bandeja (ATS)
Esta función le permite especificar si desea cambiar automáticamente a otra bandeja que contiene papel del
mismo tamaño, orientación y tipo (sólo papel común) para continuar copiando una vez que se vacíe la bandeja
seleccionada.
* indica el ajuste de fábrica.
■
Tonos audibles
Se puede ajustar el volumen de los tonos audibles, como aquellos que notifican que se completó un
trabajo de copia o un error de máquina.
●
El volumen de las opciones de los tonos audibles, suave, normal, fuerte, se puede ajustar con el control de ajuste del volumen
del panel de control principal. Para obtener detalles, consulte “1.3 Uso de la pantalla táctil”.
* indica el ajuste de fábrica.
Elemento Descripción Opciones
Bandeja 1 Seleccione el ajuste de ATS para todas las bandejas. Si selecciona
Desactivar
para una bandeja, se desactivará la función ATS de esa
bandeja. Será de utilidad desactivar la función ATS de las bandejas
que no se usan frecuentemente, como aquellas en las que se carga
papel pesado o papel de color. En las bandejas que se selecciona
Activar
, no se puede seleccionar Cartulina 1 para los ajustes de su tipo
de papel.
ATS no está disponible para la bandeja 5 (especial).
La bandeja 6 (AAC) es un producto opcional.
Activar, Desactivar
Bandeja 2
Bandeja 3
Bandeja 4
Bandeja 6
(AAC)
Cambio
automático
de bandeja
Una vez que se seleccione
Activar
para este elemento, la función ATS
se podrá aplicar a bandejas que se seleccionan con
Activar
.
Si se selecciona
Activado durante autoselección del papel
, la
función ATS sólo se podrá aplicar si
Auto
está seleccionado para
Suministro de papel. Si selecciona una bandeja específica y el papel
se agota durante la copia, no se cambiará de esa bandeja a otra. Una
vez que se seleccione
Desactivar
para este elemento, la función ATS
no se podrá aplicar a bandejas que se seleccionan con
Activar
.
Si se activa más de una bandeja para esta función ATS, el orden de cambio será el
siguiente: bandeja 6 (AAC), bandeja 1, bandeja 2, bandeja 3 y bandeja 4.
Bandeja 6 (AAC) es un producto opcional.
Activar
Activado durante
Autoseleccionar
papel*
Desactivar
Elemento Descripción Opciones disponibles
Tono de
selección del
panel de control
Especifica el tono cuando se seleccionó correctamente un
botón en el visor.
No, Suave, Normal*,
Alto
Tono de alerta del
panel de control
Especifica el tono cuando se comete un error en la operación. No, Suave, Normal*,
Alto
Tono de entrada
del teclado
Especifica el tono cuando se pulsa cualquier botón en el
panel de control.
No*, Sí
Tono de
preparada de la
máquina
Especifica el tono cuando la máquina está preparada para
copiar después de que fue encendida.
No, Suave, Normal*,
Alto
Tono de trabajo
de copia
completado
Especifica el tono cuando se completa el trabajo de copia sin
error.
No, Suave, Normal*,
Alto
Tono de alerta Especifica el tono cuando se detecta un error, como un
atasco de documento o papel.
No, Suave, Normal*,
Alto

8.2 Descripción general del modo de herramientas
296
Ajustes del modo de administrador del sistema
■
Temporizadores
Se puede ajustar el tiempo necesario para activar automáticamente los elementos siguientes:
* indica el ajuste de fábrica.
■
Clave del administrador
Puede cambiar la clave de herramientas para acceder al modo de administración del sistema.
Se puede definir una clave de 4 a 12 caracteres. El ajuste de fábrica de la clave es
11111
.
“8.3.2 Cambio de la clave de herramientas”
Elemento Descripción Opciones disponibles
Restauración
automática de
trabajo completo
Especifique el tiempo necesario para que los ajustes
de la función vuelvan a sus valores prefijados
automáticamente después que se completa la copia.
1 a 59 seg. (en incrementos
de 1 seg. ),
1 a 10 min. (en incrementos
de 1 min.),
2 min*, desactivado
Restauración
automática de
programa de
trabajo
Especifique el tiempo necesario para que los ajustes
de la función vuelvan a sus valores prefijados
automáticamente cuando se hacen ajustes del trabajo
incompletos.
1 a 59 seg. (en incrementos
de 1 seg. ),
1 a 10 min. (en incrementos
de 1 min.),
2 min*, desactivado
Modo de bajo
consumo
Especifique el tiempo necesario para que la máquina
cambie automáticamente al modo de bajo consumo
después de completar la copia o de realizar una
operación.
“1.2.2 Ahorro de energía”
1 a 240 min. (en
incrementos de 1 min.),
15 min*
Modo de ahorro de
energía
Especifique el tiempo necesario para que la máquina
cambie automáticamente al modo de ahorro de
energía después de completar la copia o de realizar
una operación. Esta función no está disponible
cuando el
modo de ahorro de energía
de Funciones
agregadas en el modo de herramientas está ajustado
a
Desactivado
.
●
Debe estar seleccionado Activado en el modo de ahorro de
energía para Funciones agregadas antes de que se pueda
especificar el ajuste.
“1.2.2 Ahorro de energía”
1 a 240 min. (en
incrementos de 1 min.),
60 min*
Salida del modo de
admin del sistema
Especifique el tiempo necesario para que la máquina
regrese a la pantalla prefijada automáticamente
después que se hagan ajustes en el modo de
herramientas.
10 a 60 min. (en
incrementos de 1 min.),
10 min*, desactivado
Rechazar conexión Ajuste el tiempo para aceptar solicitudes de impresión
y escaneado después de que se hayan restaurado
todas las selecciones de un trabajo de copia.
1 a 59 seg. ó 1 a 10 min. (en
incrementos de 1 seg/min)
Aceptar conexión Ajuste el tiempo para aceptar solicitudes de impresión
y escaneado después de que se hayan restaurado
todas las selecciones de un trabajo de copia.
1 a 59 seg. ó 1 a 10 min. (en
incrementos de 1 seg/min)

8.2 Descripción general del modo de herramientas
297
Ajustes del modo de administrador del sistema
■
Prefijados de copia
Se pueden ajustar los valores prefijados de las funciones de copia.
Los ajustes de la máquina se restaurarán a los valores prefijados cuando se la encienda; cuando la
máquina se recupera del modo de ahorro de energía o cuando se pulsa el botón Borrar todo. Por lo
tanto, si especifica los ajustes o valores de las funciones usadas con más frecuencia como los
valores prefijados, no será necesario cambiarlos para usarlos.
Elemento Descripción Opciones disponibles
Suministro de
papel
Especifique el valor prefijado de Suministro de papel en la
pantalla Funciones básicas.
Suministro de papel no se puede ajustar a Auto si el ajuste de
Reducir/Ampliar es Auto%.
Este valor prefijado también es aplicable a la bandeja de páginas
del cuerpo, en Cubiertas, en la pantalla Formato salida. Sin
embargo, si selecciona Auto aquí, el valor prefijado de la bandeja
de cubiertas anterior/posterior en Cubiertas será la bandeja de
primera prioridad. (La de primera prioridad es normalmente la
bandeja 1 o la bandeja opcional 6 (AAC) si está instalada.)
Auto*, Bandeja 1, Bandeja 2,
Bandeja 3, Bandeja 4,
Bandeja 6 (AAC) (opcional)
Cubiertas Especifique el valor prefijado de la bandeja para Cubiertas en la
pantalla Formato salida.
Bandeja 1, Bandeja 2*, Bandeja 3,
Bandeja 4, Bandeja 6 (AAC)
(opcional), Bandeja 7
Creación de
folletos
Especifique el valor prefijado de la bandeja para Creación de
folletos en la pantalla Formato salida.
Bandeja 1, Bandeja 2*, Bandeja 3,
Bandeja 4, Bandeja 6 (AAC)
(opcional), Bandeja 7
Reducir/Ampliar Especifique el valor prefijado de Reducir/Ampliar en la pantalla
Funciones básicas.
Se muestran nueve valores para seleccionar. De los nueve
valores, tres (100%, Auto% y 50%) son fijos pero se puede optar
por mostrar otros seis valores de una lista de 20 de Prefijados de
R/A en el modo de herramientas.
Auto% no se puede seleccionar si el valor prefijado de Suministro
de papel es Auto.
100%*, Auto%, 50%, 141%,
122%,115%, 86%, 81%, 70%,
25%, 35%, 64%, 78%, 97%,
127%, 129%, 154%, 180%,
200%, 220%, 282%,
400%
Tipo de original Especifique el valor prefijado de Tipo del original en la pantalla
Calidad de imagen.
Texto y foto, Texto*, Foto, Mapa
Texto y foto Especifique el valor prefijado de Texto y foto en Tipo del original. Medios tonos*, Foto, Texto claro
Tipo de foto Especifique el valor prefijado de Foto en Tipo del original. Medios tonos*, Foto
Tipo de texto Especifique el valor prefijado de Texto en Tipo del original. Texto normal, Texto en lápiz
(Negro)
Más claro/Más
oscuro
Especifique el valor prefijado de Más claro/Más oscuro en la
pantalla Calidad de imagen.
Auto*,
El más claro, Normal, El más
oscuro
(7 niveles)
Control de
densidad
Especifique los valores prefijados de los tres niveles de densidad
(alto, medio y bajo) del Control de densidad en la pantalla Calidad
de imagen.
Densidad baja: -3 a 0* a +3
Densidad media: -3 a 0* a +3
Densidad alta: -3 a 0* a +3
(7 niveles cada uno)
Nitidez Especifique el valor prefijado de Nitidez en la pantalla Calidad de
imagen.
Más tenue a Normal* a Más nítida
(5 niveles)
Desplazamiento
de márgenes
(Cara 1/Cara 2)
Especifique los valores prefijados de Desplazamiento de
márgenes (Cara 1 y 2) en la pantalla Funciones agregadas.
Sin desplazamiento*
Autocentrar
Desplazamiento a la esquina
Desplazamiento variable

8.2 Descripción general del modo de herramientas
298
Ajustes del modo de administrador del sistema
* indica el ajuste de fábrica.
Desplazamiento
a la esquina
(Cara 1/Cara 2)
Especifique los valores prefijados de Desplazamiento a la esquina
(Cara 1 y 2) en Desplazamiento de márgenes, en la pantalla
Funciones agregadas.
Superior izquierdo*, Izquierdo,
Inferior izquierdo, Inferior,
Inferior derecho, Derecho,
Superior derecho, Superior
Desplazamiento
variable (Cara 1)
Especifique los valores prefijados de Desplazamiento variable
(Cara 1 y 2) en Desplazamiento de márgenes, en la pantalla
Funciones agregadas.
Desplazamiento vertical: 0-432
mm (0 mm*)
Desplazamiento horizontal: 0-432
mm (0 mm*)
Desplazamiento
variable (Cara 2)
Borrado de
bordes
Especifique el valor prefijado de Borrado de bordes en la pantalla
Funciones agregadas.
Normal*
(Bordes superior e inferior: 2 mm;
bordes derecho e izquierdo: 2 mm)
Borrado variable
(Bordes superior e inferior:
0 -50 mm; bordes derecho e
izquierdo: 0 - 50 mm)
Orientación del
original
Especifique el valor prefijado de Orientación del original en la
pantalla Funciones agregadas.
●
Las etiquetas en el cristal de exposición y en ADOD
muestran la orientación Cabecera a superior. Si cambia el
valor prefijado de Orientación del original a Cabecera a
izquierda, tenga en cuenta que está trabajando en una
orientación del original diferente a la de las etiquetas.
“5.14 Especificación de la orientación de la imagen”
Cabecera a superior*, Cabecera
a izquierda
Salida Especifique el valor prefijado de Salida en la pantalla Funciones
básicas.
Auto, Clasificada, Sin clasificar
Orientación de la
salida
Especifique el valor prefijado de Orientación de la salida en la
pantalla Formato salida.
Auto*, Cara arriba,
Cara arriba, invertir orden
A 2 caras Especifique el valor prefijado de A 2 caras en la pantalla
Funciones básicas.
1 ->1 cara*, 1 ->2 caras,
2 ->2 caras, 2 ->1 cara
Copias/
originales a 2
caras
Especifique los valores prefijados de Originales y Copias en A 2
caras en la pantalla Funciones básicas.
No se pueden definir valores prefijados diferentes para Originales
y Copias.
Cabecera contra cabecera*,
Cabecera contra pie
Varias en 1 Especifique el valor prefijado de Varias en 1 en la pantalla
Formato salida.
1 en 1*, 2 en 1, 4 en 1, 8 en 1
Orden de
imágenes de
2 en 1
Especifique el valor prefijado de Orden de imágenes de 2
imágenes en Varias en 1 en la pantalla Formato salida.
Izquierdo --> Derecho/Superior --
> Inferior*; Derecho -->Izquierdo/
Superior --> Inferior*,
Orden de
imagen de 4/8
Seleccione los valores prefijados de Orden de imágenes de 4
imágenes y 8 imágenes en Varias en 1 en la pantalla Formato
salida.
Derecha luego abajo*,
Abajo luego derecha
Izquierda luego abajo,
Abajo luego izquierda
Doc.> 50 Especifique el valor prefijado de Doc. 50 en la pantalla Funciones
básicas.
No*, Sí
Creación de
folletos: Bandeja
de cubiertas
Especifique el valor prefijado de la bandeja de cubiertas de
folletos.
Bandeja 1, 2, 3, 4, 6 (opcional)
Anotación:Opción
de impresión
Aplique las anotaciones a todas las páginas o a páginas
específicas.
Todas las páginas, todas excepto
las cubiertas
Juego de
muestra
Especifique el valor prefijado de Juego de muestra en la pantalla
Funciones básicas.
No*, Sí
Elemento Descripción Opciones disponibles

8.2 Descripción general del modo de herramientas
299
Ajustes del modo de administrador del sistema
■
Disposición de la pantalla
Hay dos tipos de ajustes para Disposición de la pantalla.
●
Los ajustes siguientes no se reflejarán: Prefijado de bandeja 1 y Prefijado de bandeja 2 en Prefijados de funciones básicas y
Trasladar funciones.
●
Prefijados de funciones básicas
Se pueden cambiar algunos de los ajustes que se muestran para Suministro de papel y Reducir/Ampliar en
la pantalla Funciones básicas.
* indica el ajuste de fábrica.
●
Trasladar funciones
Se pueden sustituir las funciones que se muestran en la parte superior derecha y segunda a la derecha en
la pantalla Funciones básicas.
* indica el ajuste de fábrica.
Elemento Descripción Opciones disponibles
Prefijado de
bandeja 1
De los cinco botones de Suministro de papel en la
pantalla Funciones básicas, se puede cambiar como
se muestra el segundo y el tercer botón. El segundo
botón es el Prefijado de bandeja 1 y el tercer botón
Prefijado de bandeja 2.
Bandeja 1* (Prefijado de
bandeja 1),
Bandeja 2* (Prefijado de
bandeja 2),
Bandeja 3, Bandeja 4,
Bandeja 6 (AAC) (opcional)
Prefijado de
bandeja 2
Prefijado de
Reducir/
Ampliar 1
De los siete botones de Reducir/Ampliar en la pantalla
Funciones básicas, se puede cambiar como se
muestra el cuarto y el quinto botón.
El cuarto botón es el Prefijado de R/A 1 y el quinto
botón Prefijado de R/A 2.
25%, 35%, 50%, 64%, 70%,
78%, 81%* (Prefijado de
R/A 1),
86%* (Prefijado de R/A 2),
97%,
115%, 122%, 127%, 129%,
141%, 154%, 180%, 200%,
220%, 282%, 400%
Prefijado de
Reducir/
Ampliar 2
Elemento Descripción Opciones disponibles
Pantalla
Funciones
básicas
(superior
derecho)
Se pueden trasladar la función que se muestra en la
parte superior derecha de la pantalla Funciones
básicas a otra.
Tipo del original*
Originales de varios
tamaños,
Desplazamiento de
márgenes, Varias en 1,
Cubiertas, Creación de
folletos,
Anotación, Repetir imagen
Pantalla
Funciones
básicas
(segundo
derecho)
Se pueden trasladar la función de la parte superior
derecha de la pantalla Funciones básicas a otra.
Tipo del original,
Originales de varios
tamaños*,
Desplazamiento de
márgenes, Varias en 1,
Cubiertas, Creación de
folletos,
Anotación, Repetir imagen

8.2 Descripción general del modo de herramientas
300
Ajustes del modo de administrador del sistema
■
Prefijados de Reducir/Ampliar
Hay dos tipos de ajustes para Prefijados de Reducir/Ampliar.
●
Prefijados de Reducir/Ampliar
Puede seleccionar los seis valores prefijados (fuera de 100%, Auto%, 50%) para Reducir/Ampliar en la
pantalla Funciones básicas. Puede elegir de 20 valores para asignarle un valor a los seis botones como
Prefijados de Reducir/Ampliar.
* indica el ajuste de fábrica.
●
Ajuste fino de 100%
Puede realizar el ajuste fino del valor 100% de Reducir/Ampliar en la pantalla Funciones básicas, entre
98.0% y 102.0% en incrementos de 0.1% . Si se selecciona 100% para % variable o % X-Y independiente ,
el valor con el ajuste fino no será aplicable. Incluso si ha realizado el ajuste fino, cuando se muestre
Reducir/Ampliar en la pantalla Funciones básicas permanecerá como100%.
■
Prefijados de tamaño original
Es posible ajustar los tamaños de un documento que se mostrarán cuando seleccione Tamaño del
original en la pantalla Funciones agregadas.
Fuera del bótón para Autodetección de tamaño, se pueden asignar tamaños de documento a los 11
botones restantes.
Por lo tanto, si especifica los tamaños no estándar usados con más frecuencia aquí, no será
necesario especificar el tamaño cada vez que necesita usarlos para copiar. Para especificar
tamaños no estándar, seleccione Introducir, seleccione Medidas y luego introduzca los valores de las
direcciones X (horizontal) e Y (vertical). Los tamaños de entrada se mostrarán como
000 × 000 mm.
Elemento Opciones disponibles
Prefijado de Reducir/
Ampliar 1 (superior
izquierdo)
25%, 35% (A3
→
A6), 50% (A3
→
A5), 64% (11
×
17 pulg
→
8.5
×
11 pulg),
70% (A3
→
A4 B4
→
B5), 78% (8.5
×
14 pulg
→
8.5
×
11 pulg),
81% (B4
→
A4 B5
→
A5)*, 86% (A3
→
B4 A4
→
B5)*,
97% (A4
→
8.5
×
11 pulg), 115% (B4
→
A3 B5
→
A4)*,
122% (A4
→
B4 A5
→
B5)*, 127% (8.5
×
13 pulg
→
A3), 129% (8.5
×
11 pulg
→
11
×
17
pulg),
141% (A4
→
A3 B5
→
B4)*, 154% (5.5
×
8.5 pulg
→
8.5
×
14 pulg), 180%,
200% (A5
→
A3), 220% (5.5
×
8.5 pulg
→
11
×
17 pulg), 282% (A6
→
A3),
400%
Prefijado de Reducir/
Ampliar 2
Prefijado de Reducir/
Ampliar 3
Prefijado de Reducir/
Ampliar 4 (superior
derecho)
Prefijado de Reducir/
Ampliar 5
Prefijado de Reducir/
Ampliar 6

8.2 Descripción general del modo de herramientas
301
Ajustes del modo de administrador del sistema
.
* indica el ajuste de fábrica.
■
Otros
Se pueden especificar tres opciones para Otros.
* indica el ajuste de fábrica.
■
Calidad de imagen
Aquí se pueden ajustar la calidad de imagen y la gradación.
Elemento Opciones disponibles
Tamaño del original 1
(Izquierda, 2a desde
arriba)
Series A y B:
A3, B4, A4, A4 vertical, B5, B5 vertical, A5, A5 vertical, B6, A6, postal,
Tamaños en pulgadas:
11
×
17 pulg, 8.5
×
14 pulg, 8.5
×
13 pulg, 8.5
×
11 pulg, 8.5
×
11 pulg vertical, 5.5
×
8.5
pulg,
5.5
×
8.5 pulg vertical, 8
×
10 pulg, 3.5
×
5 pulg, 4
×
6 pulg, 5
×
7 pulg, 11
×
14 pulg
Otros tamaños:
8 K
Introducir las medidas:
Dirección X (horizontal): 10 a 432 mm
Dirección Y (vertical): 10 a 297 mm
Ajustes de fábrica de Tamaño del original 1-11:
A3*, B4*, A5*, A4*, A4 vertical*, B5*, B5 vertical*,
11
×
17 pulg*, 8.5
×
13 pulg*, 8.5
×
11 pulg*, 8.5
×
11 pulg vertical*
Tamaño de original 2
Tamaño de original 3
Tamaño de original 4
(Superior centro)
Tamaño de original 5
Tamaño de original 6
Tamaño de original 7
Tamaño de original 8
(Superior derecho)
Tamaño de original 9
Tamaño de original 10
Tamaño de original 11
Elemento Descripción Opciones disponibles
Cantidad máxima Especifique el límite deseado para limitar el número
de juegos que la máquina puede realizar.
1 a 9999 hojas (9999*)
Modo de ahorro de
energía
Especifique si el modo de ahorro de energía de
Tiempos de espera en el modo de herramientas.
Activar*, Desactivar
Unidades de
entrada del tamaño
Especifique las unidades de medida prefijadas para el
tamaño de los originales y del papel.
Pulgadas, Milímetros
Elemento Descripción Opciones disponibles
Reconocimiento
de texto y foto
Se puede cambiar el nivel del reconocimiento de foto
y texto de la máquina.
Si se selecciona Texto, incluso impresiones pequeñas
pueden reconocerse fácilmente. Si se selecciona
Foto, las imágenes fotográficas de los periódicos y
panfletos pueden reconocerse fácilmente.
Texto a Normal* a Foto
(5 niveles)

8.2 Descripción general del modo de herramientas
302
Ajustes del modo de administrador del sistema
* indica el ajuste de fábrica.
■
Ajustes del escaneado
Hay tres tipos de ajustes para escaneado.
●
Prefijados de escaneado
Se pueden ajustar los valores prefijados del modo de escaneado.
Los ajustes de la máquina se restauran a los valores prefijados cuando se la encienda; cuando la
máquina se recupera del modo de ahorro de energía o cuando se pulsa el botón Borrar todo. Por
lo tanto, si especifica los ajustes o valores de las funciones usadas con más frecuencia como los
valores prefijados, no será necesario cambiarlos para usarlos.
* indica el ajuste de fábrica.
Nivel de
reproducción de
foto
Se puede ajustar el nivel de la reproducción de
fotografías de la máquina cuando se copia con Texto
y foto en Tipo de original en la pantalla Calidad de
imagen.
Si se selecciona Más bajo , entonces el color negro de
la imagen será enfatizado. Seleccione esto cuando
desee enfatizar los textos en negro al copiar
documentos con texto y fotografías.
Si se selecciona Más alto, se resolverán los
problemas con las mezclas de colores que son
difíciles de reproducir.
Más bajo a Normal* a Más
alto
(5 niveles)
Elemento Descripción Opciones disponibles
Resolución del
escaneado
Especifique el valor prefijado de Resolución en la
pantalla Funciones básicas.
100ppp, 200ppp
*
, 300ppp,
400ppp, 600ppp
Formato del
archivo
Especifique el valor prefijado de Formato del
archivo en la pantalla Funciones básicas.
Páginas múltiples TIFF
*
,
Páginas múltiples TIFF (JPEG)
Páginas múltiples TIFF (G3MH)
Página única TIFF
Página única TIFF (JPEG)
Página única TIFF (G3MH)
PDF, PDF (JPEG),
PDF (G3MH)
Gradación de
color
Especifique el valor prefijado de Gradación
de color en la pantalla Funciones básicas.
Cuatricromía, Escala de grises,
Negro
*
Más claro/Más
oscuro
Especifique el valor prefijado de Más claro/
Más oscuro en la pantalla Funciones básicas.
Auto, El más claro a Normal
*
a El más
oscuro (7 niveles)
Tipo de original Especifique el valor prefijado de Tipo de
original en la pantalla Otras.
Texto y foto, Texto
*
, Foto
Texto y foto Especifique el valor prefijado de Texto y foto
en Tipo de original.
Medios tonos
*
,
Foto,
Copias en color (Texto claro)
Foto Especifique el valor prefijado de Foto en Tipo
de original.
Medios tonos
*
,
Foto
Doc. > 50 Especifique el valor prefijado de Doc.> 50 en
la pantalla Otras.
No
*
, Sí
Elemento Descripción Opciones disponibles

8.2 Descripción general del modo de herramientas
303
Ajustes del modo de administrador del sistema
●
Prefijados de Reducir/Ampliar
Puede seleccionar los seis valores prefijados (fuera de 100%, Auto%, 50%) para Reducir/Ampliar en la
pantalla Otros. Puede elegir de 20 valores para asignarle un valor a los seis botones como Prefijados de
Reducir/Ampliar.
* indica el ajuste de fábrica.
●
Clave del administrador del auditrón de escaneado
Si se ajusta la clave para el Administrador del auditrón de escaneado, puede introducir esta clave en lugar
de la clave del buzón para acceder a un archivo del buzón.
La clave debe contener entre 0 y 4 dígitos.
(1) Use el teclado para introducir la clave.
(2) Use el teclado para introducir la misma clave y seleccione
Confirmar
.
(3) Seleccione
Cerrar
.
Elemento Opciones disponibles
Prefijado de Reducir/
Ampliar 1 (superior
izquierdo)
25%, 35% (A3
→
A6), 50% (A3
→
A5), 64% (11
×
17 pulg
→
8.5
×
11 pulg),
70% (A3
→
A4 B4
→
B5), 78% (8.5
×
14 pulg
→
8.5
×
11 pulg),
81% (B4
→
A4 B5
→
A5)*, 86% (A3
→
B4 A4
→
B5)*,
97% (A4
→
8.5
×
11 pulg), 115% (B4
→
A3 B5
→
A4)*,
122% (A4
→
B4 A5
→
B5)*, 127% (8.5
×
13 pulg
→
A3), 129% (8.5
×
11 pulg
→
11
×
17
pulg),
141% (A4
→
A3 B5
→
B4)*, 154% (5.5
×
8.5 pulg
→
8.5
×
14 pulg), 180%,
200% (A5
→
A3), 220% (5.5
×
8.5 pulg
→
11
×
17 pulg), 282% (A6
→
A3),
400%
Prefijado de Reducir/
Ampliar 2
Prefijado de Reducir/
Ampliar 3
Prefijado de Reducir/
Ampliar 4 (superior
derecho)
Prefijado de Reducir/
Ampliar 5
Prefijado de Reducir/
Ampliar 6
Prefijado especial 7

304
Ajustes del modo de administrador del sistema
8.3 Ajuste del modo de
herramientas
Esta sección explica cómo especificar el ajuste del modo de herramientas.
8.3.1
Cambio lde los ajustes del modo de herramientas
El procedimiento siguiente explica cómo especificar los ajustes básicos del modo de herramientas,
usando los valores prefijados de las funciones como ilustración. Use el mismo procedimiento para
especificar otros ajustes no mencionados aquí. Para obtener información sobre la especificación de
la clave de herramientas, consulte los otros procedimientos/secciones que siguen a ésta.
“8.3.2 Cambio de la clave de herramientas”
Procedimiento
1
Muestre la pantalla Modo de herramientas.
2
Seleccione
Prefijados de copia
.
Aparecerá la pantalla Prefijados de copia.
3
Use para seleccionar la función requerida.
“8.1.1 Uso del modo de
administrador del sistema”
“8.1.2 Entrada/salida del modo de
herramientas”
●
También puede seleccionar
directamente una función tocándola
en la pantalla. También, puede tocar
Página anterior o Página
siguiente para que se muestre la
pantalla anterior/siguiente.

8.3 Ajuste del modo de herramientas
305
Ajustes del modo de administrador del sistema
4
Seleccione
Cambiar ajustes
.
Aparecerá la pantalla de los valores prefijados de la función seleccionada.
Aquí ilustraremos seleccionando Más claro/Más oscuro.
5
Seleccione una opción y luego seleccione
Guardar
.
Se regresa a la pantalla Prefijados de copia y el valor ajustado actualmente
aparecerá reflejado.
6
Repita los pasos 3 a 5 para cambiar los valores prefijados de
otras funciones.
7
Seleccione
Cerrar
cuando finalice con los ajustes.
Se regresará a la pantalla Menú de herramientas.
8
Seleccione
Salir
para salir del modo de herramientas.
●
“8.1.2 Entrada/salida del modo de
herramientas”

8.3 Ajuste del modo de herramientas
306
Ajustes del modo de administrador del sistema
8.3.2
Cambio de la clave de herramientas
Puede cambiar la clave para acceder al modo de herramientas.
Se puede introducir una clave de 4 a 12 dígitos.
Procedimiento
1
Muestre la pantalla Modo de herramientas.
2
Seleccione
Clave del administrador
.
Se muestra la pantalla Clave del administrador.
3
Use el teclado para introducir la clave nueva.
4
Seleccione
Confirmar
.
“8.1.1 Uso del modo de
administrador del sistema”
“8.1.2 Entrada/salida del modo de
herramientas”
●
Cada dígito introducido se
representará mediante un asterisco.
Si cometió un error al introducir la
clave, pulse el botón C para borrar y
luego vuelva a introducirla.

8.3 Ajuste del modo de herramientas
307
Ajustes del modo de administrador del sistema
5
Use el teclado para introducir la misma clave que introdujo en
el paso 3.
6
Seleccione
Confirmar
.
El cambio de clave no se efectuará si no se introduce la misma clave en los
pasos 3 y 6. Si comete un error al introducir la clave, pulse Restaurar y prosiga
con el paso 3 otra vez.
7
Seleccione
Cerrar
.
Se regresará a la pantalla Menú de herramientas.
8
Seleccione
Salir
para salir del modo de herramientas.
●●
“8.1.2 Entrada/salida del modo de
herramientas”

308
Ajustes del modo de administrador del sistema
8.4 Descripción general del modo
de auditrón
En el modo de administrador del auditrón, se puede calcular el número de copias realizadas por cada cuenta.
Como se muestra a continuación, se puede controlar el uso de la máquina ya que se necesita una clave para
poder copiar.
●
Cuando se instala un dispositivo de control de la copia, como el analizador de copias, no se puede usar el modo de
administrador del auditrón.
■
Cambio desde la pantalla de introducción de la clave y de la pantalla Normal
Encienda la máquina
Introduzca la
clave
Pulse el botón Clave
Clave

8.4 Descripción general del modo de auditrón
309
Ajustes del modo de administrador del sistema
■
Uso del modo de administrador del auditrón
Para poder usar las funciones del modo de administrador del auditrón, primero deberá especificar
los ajustes de la cuenta (por departamento/usuario), tales como clave del usuario y límite de copias,
en
Crear/Modificar cuentas
del modo de administrador del auditrón y en segundo lugar, activar el
modo en
Configuración del auditrón
.
“8.5.2 Crear/modificar cuentas”
“8.5.4 Configuración del auditrón”
También deberá introducir una clave para pasar al modo de administrador del auditrón.
“8.1.3 Entrada/salida del modo de auditrón”
■
Funciones del auditrón
Comprobar cuentas
Aquí puede comprobar la clave asignada a cada cuenta, límite de copia y número actual de copias.
“8.5.1 Revisar cuentas”
Crear/modificar cuentas
Aquí puede especificar la clave de una cuenta (por departamento/usuario) y modificar su límite de copias.
También, es posible restaurar el volumen de copia de cada cuenta a cero.
“8.5.2 Crear/modificar cuentas”
Eliminar/Restaurar datos de la cuenta
Aquí puede eliminar el volumen de copia actual, clave y límite de copia de cada cuenta, todo al mismo
tiempo. El volumen de copia se restaurará a cero y los otros datos se restaurarán a sus valores prefijados.
También puede eliminar el volumen de copia y límite de copia, todo al mismo tiempo.
“8.5.3 Restaurar datos de la cuenta”
Configuración del auditrón
●
Modo de auditrón
Puede especificar aquí si desea activar o desactivar el modo de auditrón. Si se lo activa, se activarán las
funciones del auditrón. Cuando se enciende la máquina o después que se muestra la pantalla Modo de
administrador del auditrón o Comprobar contador, aparecerá la pantalla de introducción de la clave.
“8.5.4 Configuración del auditrón”
●
Temporizador de la pantalla de introducción de la clave del usuario
Ajuste el tiempo para que se muestre la pantalla de introducción de la clave después que se completa el
último trabajo de copia.
“8.5.4 Configuración del auditrón”
Clave del administrador del auditrón
Aquí puede cambiar la clave para acceder al modo de administrador del auditrón. Se puede definir una
clave de 4 a 12 caracteres.
“8.5.5 Cambio de clave”

310
Ajustes del modo de administrador del sistema
8.5 Menú del auditrón
Esta sección explica cómo ajustar Menú del auditrón.
8.5.1
Revisar cuentas
Aquí puede comprobar la clave asignada a cada cuenta, límite de copias y número actual de copias.
●
No necesita ser el administrador del auditrón para poder comprobar estos datos aquí. Para obtener detalles, consulte “10.7
Comprobación del contador”.
Procedimiento
1
Muestre la pantalla Menú del auditrón.
2
Seleccione
Comprobar cuentas
.
Aparecerá la pantalla Comprobar cuentas.
3
Seleccione
Introducir el número de cuenta
y luego
introduzca números de la cuenta que desea revisar con el
teclado.
Alternativamente, puede usar para seleccionar el
número de cuenta.
“8.1.3 Entrada/salida del modo de
auditrón”
●
Los números de cuenta varían de
100 a 2099.

8.5 Menú del auditrón
311
Ajustes del modo de administrador del sistema
4
Seleccione
Confirmar
.
Aparecen la clave, límite de copias y volumen de copia actual de la cuenta.
5
Compruebe los ajustes y luego seleccione
Cerrar
.
Se regresará a la pantalla Menú del auditrón.
6
Salga del modo de administrador del auditrón.
●
8.5.2
Crear/modificar cuentas
Aquí puede especificar la clave de una cuenta (por departamento/usuario) y modificar su límite de
copias. También, es posible restaurar el volumen de copia de las cuentas. Se pueden registrar hasta
2000 cuentas.
●
Cuando use las funciones del modo de administrador del auditrón para modificar el límite de copia de las cuentas (por
departamento/usuario), el número de copias de salida excederá el límite de copias en las condiciones siguientes:
• Si se selecciona Auto, Auto (Salida grande) o Clasificada, el ajuste de número de copias es mayor que uno y se pulsa
Comenzar. En este caso, el trabajo de copia en curso continua incluso si el límite de copia se excede durante la copia.
• Si se selecciona Auto, Auto (Salida grande) o Clasificada, el ajuste de número de copias es mayor que uno y se pulsa
Comenzar. En este caso, incluso si el límite de copia se excede durante la copia, el juego siguiente se copia hasta el final
incluso si se ha alimentado a la unidad de la bandeja de papel una hoja de papel para copiar el juego siguiente.
• Si se selecciona Auto, Auto (Salida grande) o Clasificada, el ajuste de número de copias es mayor que uno, documentos
múltiples están en la ADOD y se pulsa Comenzar. En este caso, si el límite de copia se excede durante la copia, la copia del
juego de documentos continúa.
• Si se selecciona Sin clasificar y se pulsa Comenzar. En este caso, si el papel se alimenta de la bandeja de papel a la
unidad, la copia de la hoja de papel alimentada continua incluso si el límite de copia se excede durante la copia.
Procedimiento
1
Muestre la pantalla Menú del auditrón.
2
Seleccione
Crear/modificar cuentas
.
Se mostrará la pantalla Crear/modificar cuentas.
“8.1.3 Entrada/salida del modo de
auditrón”
“8.1.3 Entrada/salida del modo de
auditrón”

8.5 Menú del auditrón
312
Ajustes del modo de administrador del sistema
3
Seleccione
Introducir el número de cuenta
y luego
introduzca números de la cuenta que desea revisar con el
teclado.
Alternativamente, puede
usar para
seleccionar el número de cuenta.
4
Seleccione
Confirmar
.
Aparecen la clave, límite de copias y volumen de copia actual de la cuenta
seleccionada. No se mostrará nada si el ajuste no ha sido especificado.
5
Para editar o cambiar la clave y el límite de copias, seleccione
Modificar datos de la cuenta
.
Para restaurar el volumen de copia actual, vaya al paso 7.
Se mostrará la pantalla Modificar el número de cuenta de la cuenta
seleccionada.
Al especificar/modificar la clave:
(1)Seleccione
Introducir la clave
.
El área de entrada está en blanco.
(2)Usando el teclado, introduzca una clave de 4 a 12 dígitos y
luego seleccione
Confirmar
.
La clave de entrada se muestra en la pantalla Clave del usuario.
●
Los números de cuenta varían de
100 a 2.099.
●
Se puede introducir una clave de 4 a
12 dígitos.
●
Ajuste una clave diferente para cada
cuenta (por departamento/
usuario).No se puede ajustar dos
veces la misma clave.

8.5 Menú del auditrón
313
Ajustes del modo de administrador del sistema
Al ajustar/modificar el límite de copias:
(1) Seleccione
Introducir el límite de copias
.
El área de entrada está en blanco.
(2)Usando el teclado, introduzca 0 un valor entre 0 y
6.553.500 en incrementos de 100 y luego seleccione
Confirmar
.
El número introducido se muestra en la pantalla Límite de copias. El área de
entrada permanecerá en blanco si introduce “0”.
6
Seleccione
Cerrar
cuando haya comprobado todos los
ajustes.
Vuelve a aparecer la pantalla Crear/modificar cuentas.
7
Seleccione
Restaurar volumen de copia
para restaurar el
volumen de copia actual.
“0” se muestra en la pantalla Volumen de copia.
8
Repita los pasos 3 a 7 para modificar los ajustes de otras
cuentas.
9
Seleccione
Cerrar
cuando haya comprobado todos los
ajustes.
Se regresará a la pantalla Menú del auditrón.
10
Salga del modo de administrador del auditrón.
●
●
Si introduce “0” para límite de
copias, nada se mostrará en la
pantalla Límite de copias y no hay
un ajuste para límite de copias.
Además, si no se introduce un valor,
no hay un ajuste para límite de
copias.
●
Si ha cometido un error al introducir
la clave, pulse el botón C para
borrarla y vuelva a introducirla.
“8.1.3 Entrada/salida del modo de
auditrón”

8.5 Menú del auditrón
314
Ajustes del modo de administrador del sistema
8.5.3
Restaurar datos de la cuenta
Hay tres formas de restaurar datos de la cuenta.
Restaurar todos los datos de la cuenta
Es posible restaurar el volumen de copia de todas las cuentas (por departamento/usuario) a cero. También,
puede restaurar los datos de cada cuenta (por departamento/usuario) tales como, clave y límite de copias.
Restaurar todos los volúmenes de copia
Es posible restaurar el volumen de copia de todas las cuentas (por departamento/usuario) a cero.
Restaurar todos los límites de copia
Es posible restaurar los límites de copia de todas las cuentas (por departamento/usuario) por un ajuste sin
límite para todas las cuentas.
Procedimiento
1
Muestre la pantalla Menú del auditrón.
2
Seleccione
Eliminar/restaurar datos de la cuenta
.
Se muestra la pantalla Eliminar/Restaurar datos de la cuenta.
3
Seleccione el botón del tipo de datos que desea eliminar.
Aparecerá una pantalla de confirmación.
“8.1.3 Entrada/salida del modo de
auditrón”

8.5 Menú del auditrón
315
Ajustes del modo de administrador del sistema
4
Seleccione
Confirmar
para eliminar.
5
Seleccione
Cerrar
.
Se regresará a la pantalla Menú del auditrón.
6
Salga del modo de administrador del auditrón.
●
8.5.4
Configuración del auditrón
Hay dos tipos de configuración del auditrón:
Modo de auditrón
Para encender o apagar el modo de auditrón. Si el modo de auditrón está encendido, aparecerá la pantalla
de introducción de la clave cuando se enciende la máquina o después que se muestre la pantalla Modo de
administrador del auditrón o Comprobar contador. Entonces se puede controlar el uso de la máquina. De la
misma forma, como se puede especificar un límite de copias para cada cuenta, es posible controlar el
volumen de copia.
Para activar el modo de auditrón, debe ajustar los datos de cuenta para todos los usuarios.
“8.5.2 Crear/modificar cuentas”
Temporizador de la pantalla de introducción de la clave del usuario
Ajuste el tiempo para que se muestre la pantalla de introducción de la clave del usuario automáticamente
después que se completa el último trabajo de copia. El temporizador se puede ajustar entre 1 y 59
segundos con incrementos de un segundo o entre 1 y 10 minutos con incrementos de un minuto. Además,
puede elegir desactivarlo. Aún si el temporizador está desactivado, aparecerá la pantalla de introducción
de la clave del usuario si se pulsa el botón Clave.
Procedimiento
1
Muestre la pantalla Menú del auditrón.
2
Seleccione
Configuración del auditrón
.
Aparece la pantalla Configuración del auditrón.
“8.1.3 Entrada/salida del modo de
auditrón”
“8.1.3 Entrada/salida del modo de
auditrón”

8.5 Menú del auditrón
316
Ajustes del modo de administrador del sistema
3
Prosiga con activar/desactivar el modo de auditrón y ajuste el
temporizador de la pantalla de entrada de la clave del usuario.
Al activar/desactivar el modo de auditrón:
(1)Seleccione
No
para desactivarlo o
Sí
para activar el modo
de auditrón.
Al ajustar el temporizador de la pantalla de entrada de la clave
del usuario:
(1)Seleccione
Ajustar temporizador
.
Se muestra la pantalla de entrada de la clave del usuario.
(2) Use para seleccionar el tiempo o seleccione
Desactivar
.
(3)Seleccione
Guardar
cuando haya comprobado todos los
ajustes.
Se regresará a la pantalla Configuración del auditrón.
4
Seleccione
Guardar
cuando haya comprobado todos los
ajustes.
Se regresará a la pantalla Menú del auditrón.
5
Salga del modo de administrador del auditrón.
●
●
Cuando no ha ajustado los datos de
la cuenta (por departamento/
usuario), no puede usar la función
Auditrón incluso si selecciona Sí en
el modo de auditrón.
●
Ajuste el temporizador entre 1 y 59
segundos con incrementos de un
segundo o entre 1 y 10 minutos con
incrementos de un minuto.
“8.1.3 Entrada/salida del modo de
auditrón”

8.5 Menú del auditrón
317
Ajustes del modo de administrador del sistema
8.5.5
Cambio de clave
Puede cambiar la clave para acceder al modo de administrador del auditrón. Se puede introducir una
clave de 4 a 12 dígitos.
Procedimiento
1
Muestre la pantalla Menú del auditrón.
2
Seleccione
Clave del administrador del auditrón
.
Se muestra la pantalla Clave del administrador del auditrón.
3
Use el teclado para introducir la clave nueva.
“8.1.3 Entrada/salida del modo de
auditrón”
●
Cada dígito introducido se
representará mediante un asterisco.
Si cometió un error al introducir la
clave, pulse el botón C para borrar o
seleccione Restaurar para borrar,
luego vuelva a introducirla.

8.5 Menú del auditrón
318
Ajustes del modo de administrador del sistema
4
Seleccione
Confirmar
.
5
Use el teclado para introducir la misma clave que introdujo en
el paso 3.
6
Seleccione
Confirmar
.
El ajuste no se realizará si no se introduce la misma clave que en los pasos 3 y
5. Si cometió un error al introducirla, seleccione Restaurar y repita desde el
paso 3.
7
Seleccione
Guardar
.
Se regresará a la pantalla Menú del auditrón.
8
Salga del modo de administrador del auditrón.
●●
“8.1.3 Entrada/salida del modo de
auditrón”

319
Ajustes del modo de administrador del sistema
8.6 Comprobación de los ajustes
de la red
El procedimiento siguiente explica cómo comprobar los ajustes de la red de esta máquina.
●
Puede cambiar los ajustes del correo. Para obtener el procedimiento de cambio de los ajustes del correo, consulte “7.2.5 Envío
automático de archivos escaneados”.
Procedimiento
1
Pulse
Ajustes del
sistema/Comprobar
contador
.
Aparecerá la pantalla Menú.
2
Seleccione
Ajustes de red
.
Aparece la pantalla Ajustes de red.

8.6 Comprobación de los ajustes de la red
320
Ajustes del modo de administrador del sistema
3
Compruebe los ajustes del sistema.
4
Para terminar la comprobación, seleccione
Cerrar
y continúe
así hasta que vuelva a mostrarse la pantalla de copia.
●

9
Solución de
problemas
9.1 Solución de problemas....................................................322
9.2 Despeje de atascos de papel ..........................................326
9.3 Despeje de atascos de documentos ..............................361
9.4 Solución de problemas de grapado ...............................365
9.5 Solución de copias onduladas .......................................369

322
Solución de problemas
9.1 Solución de problemas
En esta sección se explica cómo solucionar problemas que se presenten.
9.1.1
Solución de mensajes de error
La pantalla mostrará un mensaje si se presenta un problema en la máquina o se produce un atasco
de papel. Siga las instrucciones mostradas para solucionar el problema. Si el problema continúa aún
después de haber intentado las soluciones sugeridas a continuación, póngase en contacto con el
Centro de asistencia al cliente.
Para tratar mensajes sobre atascos de papel y de documentos, consulte “9.2 Despeje de atascos de
papel” y “9.3 Despeje de atascos de documentos”.
Ya que se presenta más de una solución sugerida para el mensaje de error siguiente, compruebe el
motivo y la solución antes de continuar.
9.1.2
Solución de errores del servidor
Cuando se presente un problema en el servidor, siga las instrucciones a continuación para
diagnosticarlo.
Mensaje de error Motivo Solución
No se puede detectar un
documento o tamaño del
documento. Cargue un
documento o introduzca un
tamaño de documento.
• El tamaño del documento es muy
pequeño para detectarse.
• El documento se ha movido.
• El documento no se ha cargado en el
cristal de exposición.
• El documento no se ha cargado
correctamente en el ADOD.
Cargue los documentos correctamente.
“3.2 Carga de documentos”
Para tamaños de documentos no
estándar, introduzca el tamaño.
“5.12 Especificación del tamaño
del documento”
Síntomas Solución
Aun cuando la máquina se enciende, el
mensaje “Espere…” permanece en el
panel de control y la máquina no
funciona.
Si el mensaje “Espere…” sigue mostrándose cinco minutos después
de haber encendido la máquina y la máquina no se activa, coloque el
interruptor en la posición “ ”, espere cinco minutos y coloque el
interruptor en la posición “|”. Si la máquina sigue sin activarse, llame
al Centro de asistencia al cliente.
Después de ingresar al Modo de ahorro
de energía desde el Modo de
herramientas, la máquina permanece en
el Modo de ahorro de energía aunque
se pulse el botón de ahorro de energía.
Coloque el interruptor en la posición “ ”(apagado) y espere 5
minutos antes de colocarlo en la posición “|” (encendido).

9.1 Solución de problemas
323
Solución de problemas
9.1.3
Solución de otros problemas
Cuando se presenten otros tipos de problemas, siga los puntos de comprobación siguientes para
diagnosticarlos.
Síntomas Punto de comprobación Solución
La máquina no
recibe
electricidad.
¿Está el enchufe conectado en el
tomacorriente?
Coloque en enchufe en el tomacorriente
correctamente.
¿Está el enchufe insertado firmemente en
la máquina?
Coloque en enchufe en la máquina firmemente.
¿Se encuentra el interruptor de potencia
en la posición “|” (encendido)?
Coloque el interruptor de potencia en la posición “|”
(encendido).
¿Se encuentra el interruptor de corte en la
posición “|” (encendido)?
Coloque el interruptor de corte en la posición “|”
(encendido).
“1.2.4 Interruptor de corte”
La pantalla del
panel de control
principal está
oscura.
¿Se encuentra el control de ajuste del
brillo en el nivel demasiado oscuro?
Use el control de ajuste del brillo para cambiar el
brillo de la pantalla.
“8.1.1 Uso del modo de administrador del
sistema”
No se muestra el
mensaje
“Preparada para
copiar”.
¿Está el enchufe conectado en el
tomacorriente?
Coloque en enchufe en el tomacorriente
correctamente.
¿Se muestran mensajes en la pantalla? Siga las instrucciones mostradas para solucionar
el problema.
Las copias salen
sucias.
¿Está el cristal de exposición o la cubierta
de documentos sucia?
Limpie el cristal de exposición o la cubierta de
documentos.
“10.1 Limpieza de la copiadora”
¿Tienen los documentos un alto nivel de
transparencia (por ejemplo,
transparencias)?
Si se usa documentos con alto nivel de
transparencia, también se copiarán las manchas
de suciedad que haya en el documento.
Coloque una hoja de papel blanca sobre el
documento antes de copiarlo.
¿Son los documentos de color, textura
áspera o quemados?
Ajuste el nivel de densidad o la calidad de imagen.
“5.17 Ajuste de la calidad de copia”
“5.18 Ajuste de la densidad de copia”
¿Son los documentos de papel brillante
sensible?
Ya que el papel brillante sensible se pega
fácilmente sobre el cristal de exposición, las
sombras se copian como puntos negros. Coloque
un material transparente, tal como una
transparencia, debajo del documento.
Si se copian los bordes de la película que colocó
debajo del documento, seleccione Más claro en
Más claro/Más oscuro.
Las copias salen
demasiado
oscuras.
¿Está la densidad de copia ajustada en
Más oscuro
?
Ajuste el nivel de densidad.
“5.18 Ajuste de la densidad de copia”

9.1 Solución de problemas
324
Solución de problemas
Las copias salen
demasiado
claras.
¿Se han impreso los documentos en un
ajuste demasiado pálido?
Ajuste la densidad de copia. Para documentos en
blanco y negro, seleccione
Texto en lápiz (Negro)
en
Texto
, en
Tipo de original
.
“5.19 Especificación del tipo de documento”
“5.18 Ajuste de la densidad de copia”
El valor de Más claro/Más oscuro, ¿está
ajustado en
El más claro
?
Algunas partes
de las imágenes
no se copian.
¿Está el papel húmedo? Si el papel está húmedo, algunas partes de la
imagen pueden no copiarse, o las copias pueden
no ser muy claras. Sustitúyalo por papel de un
paquete nuevo.
El papel de la bandeja, ¿está plegado o
arrugado?
Sustitúyalo por papel de un paquete nuevo.
¿Está el papel pegado o plegado? Las partes pegadas o plegadas de los documentos
están dobladas o no quedan completamente
planas en el cristal de exposición. Coloque una pila
de papel sobre el documento para alisarlo.
Las imágenes
salen dobladas.
¿Está el documento cargado
correctamente?
Cargue los documentos correctamente.
“3.2 Carga de documentos”
¿Está la guía del documento en el ADOD
torcida?
Cargue los documentos correctamente y alinee la
guía del documento con el borde del documento.
“3.2.2 Carga en el ADOD”
¿Está la bandeja de papel ajustada
correctamente?
Empuje la bandeja completamente hacia adentro.
“2.2 Carga de papel/Cambio del tamaño del
papel en las bandejas”
¿Está el papel cargado correctamente en
la bandeja?
¿Está la guía del papel de la bandeja 5
(especial) alineada con el papel?
Cargue el papel correctamente.
“2.2 Carga de papel/Cambio del tamaño del
papel en las bandejas”
Las copias no
salen del tamaño
de papel
deseado.
¿Está el cristal de exposición o la cubierta
de documentos sucia?
Limpie el cristal de exposición o la cubierta de
documentos.
“10.1 Limpieza de la copiadora”
¿Es el documento de un material muy
transparente (por ejemplo,
transparencias)?
Coloque el documento en el cristal de exposición, y
un papel blanco sobre el documento.
¿Está el documento torcido? Cargue los documentos correctamente.
“3.2 Carga de documentos”
¿Está el documento cargado
correctamente?
Cargue los documentos correctamente.
“3.2 Carga de documentos”
¿Está la guía del documento en el ADOD
torcida?
Ajuste la guía del documento correctamente.
“3.2.2 Carga en el ADOD”
¿Es el documento de un tamaño no
estándar?
Especifique el tamaño del documento.
“5.12 Especificación del tamaño del documento”
¿Está el documento plegado? Alise el documento y vuelva a cargarlo.
“3.2 Carga de documentos”
Síntomas Punto de comprobación Solución

9.1 Solución de problemas
325
Solución de problemas
Se producen
atascos de
documentos con
mucha
frecuencia.
¿Se está usando documentos
adecuados?
Cargue documentos adecuados en el ADOD.
“3.1 Tipos de documentos”
“3.2 Carga de documentos”
¿Están sus documentos en mal estado,
son tarjetas personales, transparencias o
de un material delgado?
¿Tiene el documento papel adhesivo, clips
o celofán adherido?
Retire los montajes tales como papel adhesivo,
clips y celofán antes de hacer las copias.
¿Está la guía del documento torcida? Ajuste la guía del documento correctamente.
“3.2.2 Carga en el ADOD”
¿Está el documento rasgado y se han
dejado partes del mismo en el ADOD?
Abra la cubierta del ADOD y compruébela.
“9.3 Despeje de atascos de documentos”
El papel se
atasca o arruga
con frecuencia.
¿Está el papel cargado correctamente en
la bandeja?
Cargue el papel correctamente.
“2.2 Carga de papel/Cambio del tamaño del
papel en las bandejas”
¿Está la bandeja de papel ajustada
correctamente?
Empuje la bandeja completamente hacia adentro.
“2.2 Carga de papel/Cambio del tamaño del
papel en las bandejas”
El papel cargado en la bandeja, ¿está
plegado o arrugado?
Sustitúyalo por papel de un paquete nuevo.
“2.2 Carga de papel/Cambio del tamaño del
papel en las bandejas”
¿Está el paper ondulado? Invierta el papel en la bandeja o sustitúyalo por
papel de un paquete nuevo.
“2.2 Carga de papel/Cambio del tamaño del
papel en las bandejas”
¿Ha quedado papel atascado/rasgado u
objetos extraños dentro de la máquina?
Abra la máquina o retire la bandeja para retirar el
papel u objetos.
“2.2 Carga de papel/Cambio del tamaño del
papel en las bandejas”
¿Está el papel húmedo? Sustitúyalo por papel de un paquete nuevo.
“2.2 Carga de papel/Cambio del tamaño del
papel en las bandejas”
¿Es el papel cargado en la bandeja de
especificaciones correctas?
Sustitúyalo por papel de especificaciones
correctas.
“2.1 Papel que debe utilizarse”
“2.2 Carga de papel/Cambio del tamaño del
papel en las bandejas”
¿Excede el papel la línea de capacidad
máxima de la bandeja?
No cargue papel por encima de la línea que indica
el nivel máximo.
“2.2 Carga de papel/Cambio del tamaño del
papel en las bandejas”
No se puede
alimentar el
documento a
través del ADOD.
¿Es el documento demasiado pequeño? El tamaño más pequeño que puede cargarse en el
ADOD es A5.
“3.1 Tipos de documentos”
El borde del
documento está
plegado.
¿Está el documento ondulado? Alise el documento y vuelva a cargarlo.
Síntomas Punto de comprobación Solución

326
Solución de problemas
9.2 Despeje de atascos de papel
Cuando se detecte un atasco de papel, la máquina se detendrá y se mostrará un mensaje de error. Siga las
instrucciones mostradas para retirar el papel atascado.
Retire el papel atascado con cuidado para evitar rasgardo. Si el papel se rasgue mientras lo retira de la
máquina, asegúrese de quitar todos los trozos rasgados.
Si al completar esta acción el mensaje de atasco de papel siga mostrándose, siga las instrucciones de la
pantalla para comprobar si existe papel atascado en otras partes de la máquina.
Cuando se despejen todos los atascos de papel, se mostrará el mensaje, “Pulse Comenzar para continuar (O
pulse C para cancelar el trabajo)”.
Pulse el botón Comenzar para iniciar la operación de copia desde donde se interrumpió al producirse el
atasco.
Pulse el botón C si desea cancelar el trabajo de copia.
Cuando retire papel atascado, asegúrese de no dejar trozos de papel rasgados en la
máquina. Si ello sucede, puede producirse un incendio.
No fuerce el papel cuando haya trozos atascados o cuando trate de retirarlos del fusor o del
rodillo de calor. Podría lastimarse o quemarse. Apague la máquina inmediatamente y llame
al Centro de asistencia al cliente.
Esta sección describe cómo retirar papel atascado de las ubicaciones siguientes:
• Bandejas 1 a 4
• Bandeja 5 (especial)
• Bandeja 6 (AAC)
• Bandeja 7
• Área inferior izquierda de la copiadora
• Interior de la copiadora
• Detrás de la puerta izquierda de la acabadora
• Detrás de la puerta derecha de la acabadora
• Unidad de plegado (Z y C)
• Área de salida de la acabadora

9.2 Despeje de atascos de papel
327
Solución de problemas
9.2.1
Bandejas 1 a 4
El mensaje siguiente se mostrará si el papel se atasca en las bandejas 1 a 4. Siga el procedimiento
de abajo para retirar el papel atascado.
Procedimiento
1
Tire la bandeja de papel
como se muestra en la
pantalla.
2
Retire el papel atascado.

9.2 Despeje de atascos de papel
328
Solución de problemas
3
Si el papel se rasga, asegúrese de que no queden trozos
rasgados en la máquina.
4
Empuje la bandeja
lentamente hacia el
interior de la máquina
hasta alcanzar el tope.
●
9.2.2
Bandeja 5 (especial)
Si el papel se atasca en la bandeja 5 (especial), se mostrará el mensaje siguiente. Siga el
procedimiento siguiente para retirar el papel atascado.
Procedimiento
1
Levante la palanca de la
cubierta superior de la
bandeja 5 (especial) para
abrirla.
Encontrará un imán en la
máquina para atraer y sostener la
cubierta superior.
●
Se mostrará un mensaje y la
máquina no comenzará si la
bandeja no se empuja hacia adentro
completamente. Si todavía hay
papel o documentos atascados en
otras ubicaciones, se mostrarán
otros mensajes de error.

9.2 Despeje de atascos de papel
329
Solución de problemas
2
Retire el papel atascado
de la bandeja 5 (especial).
3
Si el papel se rasga, asegúrese de que no queden trozos
rasgados en la máquina.
4
Cierre la cubierta superior
de la bandeja 5 (especial).
5
Cargue el papel en la
bandeja 5 (especial)
correctamente.
El mensaje de atasco de papel
permanecerá si se deja papel en
la máquina. Retire el papel o
verifique si hay papel atascado
en otras ubicaciones.
●
“2.2.2 Carga de papel en la bandeja
5 (especial)”
●
Si la cubierta superior de la bandeja
5 (especial) no se cierra
correctamente, se mostrará un
mensaje de error y la máquina no
comenzará a funcionar. Si todavía
hay papel o documentos atascados
en otras ubicaciones, se mostrarán
otros mensajes de error.
●
Cuando use hojas de papel
múltiples, retire todas las hojas y
vuelva a cargarlas.

9.2 Despeje de atascos de papel
330
Solución de problemas
9.2.3
AAC
Aquí explicaremos cómo despejar atascos de papel que puedan producirse en diferentes
ubicaciones del AAC. La explicación se divide en: “Atasco de papel en el AAC”, “Atasco de papel
dentro del AAC (cubierta superior)”, “Atasco de papel dentro del AAC (cubierta superior derecha)” y
“Atasco de papel entre el AAC y la copiadora”.
■
Atasco de papel en el AAC
Si el papel se atasca en el AAC, se mostrará el mensaje siguiente. Siga el procedimiento siguiente
para retirar el papel atascado.
Procedimiento
1
Tire del AAC hasta que
haga tope.
La placa inferior descenderá
automáticamente.
2
Retire el papel atascado.

9.2 Despeje de atascos de papel
331
Solución de problemas
3
Si el papel se rasga, asegúrese de que no queden trozos
rasgados en la máquina.
4
Empuje la bandeja
lentamente hacia el
interior de la máquina
hasta alcanzar el tope.
●
■
Atasco de papel dentro de la cubierta superior
Si el papel se atasca dentro de la cubierta superior del AAC, se mostrará el mensaje siguiente. Siga
el procedimiento siguiente para retirar el papel atascado.
Procedimiento
1
Abra la cubierta superior
del AAC.
●
Se mostrará un mensaje y la
máquina no comenzará si la
bandeja no se cierra
completamente. Si todavía hay
papel o documentos atascados en
otras ubicaciones, se mostrarán
otros mensajes de error.

9.2 Despeje de atascos de papel
332
Solución de problemas
2
Retire el papel atascado.
3
Si el papel se rasga,
asegúrese de que no queden trozos rasgados en la máquina.
4
Cierre la cubierta superior.
●
■
Atasco de papel dentro de la cubierta superior derecha
Si el papel se atasca dentro de la cubierta superior derecha del AAC, se mostrará el mensaje
siguiente. Siga el procedimiento siguiente para retirar el papel atascado.
●
Si la cubierta superior de la máquina
no se cierra completamente, se
mostrará un mensaje de error y la
máquina no comenzará a funcionar.
Si todavía hay papel o documentos
atascados en otras ubicaciones, se
mostrarán otros mensajes de error.

9.2 Despeje de atascos de papel
333
Solución de problemas
Procedimiento
1
Deslice el AAC hacia la
izquierda, hasta que haga
tope.
2
Abra la cubierta superior
derecha del AAC.
3
Retire el papel atascado.
4
Si el papel se rasga, asegúrese de que no queden trozos
rasgados en la máquina.
5
Cierre la cubierta superior
derecha.
●
Si la cubierta superior derecha de la
máquina no se cierra
completamente, se mostrará un
mensaje de error y la máquina no
comenzará a funcionar. Si todavía
hay papel o documentos atascados
en otras ubicaciones, se mostrarán
otros mensajes de error.

9.2 Despeje de atascos de papel
334
Solución de problemas
6
Deslice el AAC
nuevamente hacia la
derecha, hasta que se
conecte a la máquina.
●
■
Atasco de papel entre el AAC y la copiadora
Si el papel se atasca entre el AAC y la copiadora, se mostrará el mensaje siguiente. Siga el
procedimiento siguiente para retirar el papel atascado.
Procedimiento
1
Deslice el AAC hacia la
izquierda, hasta que haga
tope.

9.2 Despeje de atascos de papel
335
Solución de problemas
2
Pulse el enganche en la
cubierta inferior izquierda
de la máquina para
abrirla.
3
Retire el papel atascado.
4
Si el papel se rasga, asegúrese de que no queden trozos
rasgados en la máquina.
5
Cierre la cubierta inferior
izquierda de la máquina.
6
Deslice el AAC
nuevamente hacia la
derecha, hasta que se
conecte a la máquina.
●
●
Cierre la cubierta inferior derecha de
la máquina completamente. Si el
AAC está conectado a la copiadora
y esta cubierta está abierta, puede
ocacionar problemas o dañar la
máquina.
●
Asegúrese de que la cubierta
inferior izquierda esté
completamente cerrada cuando
conecte el AAC a la máquina. Si el
AAC está conectado a la máquina y
esta cubierta está abierta, puede
ocacionar problemas o dañar la
máquina.

9.2 Despeje de atascos de papel
336
Solución de problemas
9.2.4
Bandeja 7
El mensaje siguiente se mostrará si el papel se ha atascado en la bandeja 7. Siga el procedimiento
de abajo para retirar el papel atascado.
Procedimiento
1
Levante la bandeja de
salida de documentos y
pulse el botón que se
muestra en el diagrama.
2
Abra la cubierta R4 para
retirar el papel atascado.
3
Si el papel se rasga, asegúrese de que no queden trozos
rasgados en la máquina.

9.2 Despeje de atascos de papel
337
Solución de problemas
4
Cierre la cubierta R4 y
coloque la bandeja de
salida de documentos en
la posición original.
●
9.2.5
Área inferior izquierda
Si el papel se atasca en el área inferior izquierda de la copiadora, se mostrará el mensaje siguiente.
Siga el procedimiento siguiente para retirar el papel atascado.
Procedimiento
1
Pulse el enganche en la
cubierta inferior izquierda
de la máquina para
abrirla.
●
Si la cubierta no se cierra
completamente, se muestra un
mensaje de error y la máquina no
comenzará a funcionar. Si todavía
hay papel o documentos atascados
en otras ubicaciones, se mostrarán
otros mensajes de error.

9.2 Despeje de atascos de papel
338
Solución de problemas
2
Retire el papel atascado.
3
Si el papel se rasga, asegúrese de que no queden trozos
rasgados en la máquina.
4
Cierre la cubierta inferior
izquierda de la máquina.
●
●
Si la cubierta superior izquierda de
la máquina no se cierra
completamente, se mostrará un
mensaje de error y la máquina no
comenzará a funcionar. Si todavía
hay papel o documentos atascados
en otras ubicaciones, se mostrarán
otros mensajes de error.

9.2 Despeje de atascos de papel
339
Solución de problemas
9.2.6
Interior de la copiadora
Si el papel se atasca en el módulo de transferencia de la máquina, se mostrará el mensaje siguiente.
Siga las instrucciones mostradas para retirar el papel atascado.
Nunca toque la unidad del fusor o las áreas alrededor de la misma que tengan etiquetas
que le adviertan sobre una superficie caliente o que indiquen que tenga precaución. Puede
quemarse.
●
Cuando ocurra un atasco de papel en cualquiera de las cuatro ubicaciones mencionadas dentro de la máquina, se mostrará el
mensaje de error siguiente. El mensaje de error siguiente difiere de acuerdo a la ubicación del atasco de papel.
Procedimiento
1
Abra la puerta delantera.
2
Gire la palanca verde
ubicada en el centro del
módulo de transferencia
hacia la derecha hasta
que se encuentre en la
posición horizontal y luego
tire del módulo de
transferencia hacia fuera
hasta que haga tope.

9.2 Despeje de atascos de papel
340
Solución de problemas
3
Retire el papel atascado
mientras levanta la
palanca 1.
Nunca toque la unidad del fusor
o las áreas alrededor de la
misma que tengan etiquetas que
le adviertan sobre una superficie
caliente o que indiquen que
tenga precaución. Puede
quemarse.
4
Si el papel se atasca en la
parte superior del módulo
de transferencia o dentro
de la unidad del fusor,
retírelo tirando del mismo
hacia la izquierda.
Nunca toque la unidad del fusor
o las áreas alrededor de la
misma que tengan etiquetas que
le adviertan sobre una superficie
caliente o que indiquen que
tenga precaución. Puede
quemarse.
5
Si no puede retirar el
papel atascado, gire la
palanca verde a la
derecha de la unidad del
fusor hacia la derecha
para abrirla y luego retire
la hoja.
Nunca toque la unidad del fusor
o las áreas alrededor de la
misma que tengan etiquetas que
le adviertan sobre una superficie
caliente o que indiquen que
tenga precaución. Puede
quemarse.
6
Presione las palancas 3 y
4 para retirar el papel
atascado.
Nunca toque la unidad del fusor
o las áreas alrededor de la
misma que tengan etiquetas que
le adviertan sobre una superficie
caliente o que indiquen que
tenga precaución. Puede
quemarse.

9.2 Despeje de atascos de papel
341
Solución de problemas
7
Presione las palancas 3 y
4 para que regresen a las
posiciones originales.
8
Empuje completamente
hacia adentro el módulo
de transferencia y gire la
palanca verde hacia la
izquierda.
Si la palanca no se puede girar,
retire el módulo de transferencia
a mitad de camino y empújela
hacia adentro otra vez.
9
Cierre la puerta delantera.
●
●
Si la puerta delantera de la máquina
no se cierra completamente, se
mostrará un mensaje de error y la
máquina no comenzará a funcionar.
Si todavía hay papel o documentos
atascados en otras ubicaciones, se
mostrarán otros mensajes de error.

9.2 Despeje de atascos de papel
342
Solución de problemas
9.2.7
Detrás de la puerta izquierda de la acabadora
Aquí explicaremos cómo retirar papel atascado dentro de la acabadora. La explicación se divide en:
“Atasco de papel en la palanca R1 y cubierta 5”; “Atasco de papel en la palanca R1 y manija R2”; y
“Atasco de papel en las palancas R3a y R3b”.
Abra la puerta izquierda de la acabadora que se muestra abajo para retirar el papel atascado.
●
Cuando el atasco de papel ocurre dentro de la acabadora, el mensaje de error difiere de acuerdo a la ubicación del atasco de
papel.
●
Si una palanca o cubierta no se coloca en la posición original, se muestra un mensaje de error y la máquina no comenzará a
funcionar. Si todavía hay papel o documentos atascados en otras ubicaciones, se mostrarán otros mensajes de error.
■
Atasco de papel en la palanca R1 y cubierta 5
Si el papel se atasca en la palanca R1 y la cubierta 5 de la acabadora, se mostrará el mensaje
siguiente. Siga las instrucciones mostradas para retirar el papel atascado.

9.2 Despeje de atascos de papel
343
Solución de problemas
Procedimiento
1
Abra la puerta izquierda de la acabadora.
2
Levante la palanca R1,
pulse el botón ubicado en
la parte inferior derecha
de la acabadora y abra la
cubierta inferior derecha
5.
3
Retire el papel atascado.
4
Si el papel se rasga, asegúrese de que no queden trozos
rasgados en la máquina.
5
Cierre la cubierta inferior
derecha 5 y coloque la
palanca R1 en la posición
original.
6
Cierre la puerta izquierda de la acabadora.
●

9.2 Despeje de atascos de papel
344
Solución de problemas
■
Atasco de papel en la palanca R1 y manija R2
Si el papel se atasca en la palanca R1 y la manija R2 de la acabadora, se mostrará el mensaje
siguiente. Siga las instrucciones mostradas para retirar el papel atascado.
Procedimiento
1
Abra la puerta izquierda de la acabadora.
2
Retire el papel atascado
levantando la palanca R1
y girando la manija R2
hacia la izquierda.
3
Si el papel se rasga, asegúrese de que no queden trozos
rasgados en la máquina.
4
Coloque la palanca R1 en
la posición original
5
Cierre la puerta izquierda de la acabadora.
●
●
Consulte “
■
Atasco de papel en las
palancas R3a y R3b” para más
detalles sobre la palanca R3a.
●
Si la cubierta no se cierra
completamente, se muestra un
mensaje de error y la máquina no
comenzará a funcionar.

9.2 Despeje de atascos de papel
345
Solución de problemas
■
Atasco de papel en las palancas R3a y R3b
Si el papel se atasca en las palancas R3a y R3b de la acabadora, se mostrará el mensaje siguiente.
Siga las instrucciones mostradas para retirar el papel atascado.
Procedimiento
1
Abra la puerta izquierda de la acabadora.
2
Mueva la palanca R3b
para retirar el papel
atascado.
3
Si no puede retirar el
papel en el paso 2,
levante la palanca R3a
para retirar el papel
atascado.
4
Si el papel se rasga, asegúrese de que no queden trozos
rasgados en la máquina.

9.2 Despeje de atascos de papel
346
Solución de problemas
5
Coloque las palancas R3a
y R3b en las posiciones
originales.
6
Cierre la puerta izquierda de la acabadora.
●
9.2.8
Detrás de la puerta derecha de la acabadora
Aquí explicaremos cómo retirar papel atascado dentro de la acabadora. La explicación se divide en:
“Atasco de papel en las palancas R12a y R12b”; “Atasco de papel en la palanca R14a y manija R13”;
“Atasco de papel en la palanca R14b y manija R15”; y “Atasco de papel en la palanca R16 y manija
R11”.
Abra la puerta derecha de la acabadora que se muestra abajo para retirar el papel atascado.
●
Cuando el atasco de papel ocurre dentro de la acabadora, el mensaje de error difiere de acuerdo a la ubicación del atasco de
papel.
●
Si una palanca o cubierta no se coloca en la posición original, se muestra un mensaje de error y la máquina no comenzará a
funcionar. Si todavía hay papel o documentos atascados en otras ubicaciones, se mostrarán otros mensajes de error.

9.2 Despeje de atascos de papel
347
Solución de problemas
■
Atasco de papel en las palancas R12a y R12b
Si el papel se atasca en las palancas R12a y R12b de la acabadora, se mostrará el mensaje
siguiente. Siga las instrucciones mostradas para retirar el papel atascado.
Procedimiento
1
Abra la puerta derecha de la acabadora.
2
Mueva las palancas R12a
y R12b y retire el papel
atascado.
3
Si el papel se rasga, asegúrese de que no queden trozos
rasgados en la máquina.
4
Coloque las palancas
R12a y R12b en las
posiciones originales.
5
Cierre la puerta derecha de la acabadora.
●
●
Consulte “
■
Atasco de papel en la
palanca R5 y manija R11” en “9.2.9
Unidad de plegado (Z y C)” para
más detalles sobre la palanca R5 y
la manija R11.

9.2 Despeje de atascos de papel
348
Solución de problemas
■
Atasco de papel en la palanca R14a y manija R13
Si el papel se atasca en la palanca R14a y la manija R13 de la acabadora, se mostrará el mensaje
siguiente. Siga las instrucciones mostradas para retirar el papel atascado.
Procedimiento
1
Abra la puerta derecha de la acabadora.
2
Mueva la palanca R14a,
gire la manija R13 a la
derecha y retire el papel
atascado.
3
Si el papel se rasga, asegúrese de que no queden trozos
rasgados en la máquina.
4
Coloque la palanca R14a
en la posición original.
5
Cierre la puerta derecha de la acabadora.
●
●
Consulte“
■
Atasco de papel en las
palancas R12a y R12b” para más
detalles sobre las palancas R12a y
R12b.

9.2 Despeje de atascos de papel
349
Solución de problemas
■
Atasco de papel en la palanca R14b y manija R15
Si el papel se atasca en la palanca R14b y la manija R15 de la acabadora, se mostrará el mensaje
siguiente. Siga las instrucciones mostradas para retirar el papel atascado.
Procedimiento
1
Abra la puerta derecha de la acabadora.
2
Mueva la palanca R14b,
gire la manija R15 a la
izquierda y retire el papel
atascado.
3
Si el papel se rasga, asegúrese de que no queden trozos
rasgados en la máquina.
4
Coloque la palanca R14b
en la posición original.
5
Cierre la puerta derecha de la acabadora.
●

9.2 Despeje de atascos de papel
350
Solución de problemas
■
Atasco de papel en la palanca R16 y manija R11
Si el papel se atasca en la palanca R16 y la manija R11 de la acabadora, se mostrará el mensaje
siguiente. Siga las instrucciones mostradas para retirar el papel atascado.
Procedimiento
1
Abra la puerta derecha de la acabadora.
2
Mueva la palanca R16,
gire la manija R11 a la
derecha y retire el papel
atascado.
3
Si el papel se rasga, asegúrese de que no queden trozos
rasgados en la máquina.
4
Coloque la palanca R16
en la posición original.
5
Cierre la puerta derecha de la acabadora.
●

9.2 Despeje de atascos de papel
351
Solución de problemas
9.2.9
Unidad de plegado (Z y C)
Esta sección explica cómo retirar papel atascado en el interior de la unidad de plegado (Z y C)
cuando se haya instalado esta unidad opcional en una acabadora con grapadora (opcional) o una
acabadora del realizador de folletos (opcional); “Atasco de papel en las áreas R5 y R11”; “Atasco de
papel en la bandeja de salida de plegado triple R9 y el área R10”; “Atasco de papel en las áreas R6
y R7”; “Atasco de papel en las áreas R7 y R8a/área R8b y bandeja de salida de plegado triple R9”;
“Atasco de papel en la unidad R17, áreas R18 y R19”.
Abra la cubierta derecha como se muestra abajo para retirar el papel atascado.
●
El mensaje mostrado varía dependiendo de la ubicación del atasco de papel.
●
Si las palancas y las cubiertas no se colocan correctamente o no se cierran completamente, se muestra un mensaje y la
máquina no comenzará a funcionar. Si un documento o papel se atasca en una ubicación diferente a la unidad de plegado, se
muestra otro mensaje. Siga las instrucciones para retirar el papel atascado.
■
Atasco de papel en la palanca R5 y manija R11
Si el papel se atasca en la palanca R5 y la manija R11 de la acabadora, se mostrará el mensaje
siguiente. Siga las instrucciones mostradas para retirar el papel atascado.

9.2 Despeje de atascos de papel
352
Solución de problemas
Procedimiento
1
Abra la puerta derecha de la acabadora.
2
Levante la palanca R5 y
gire la manija R11 en
sentido contrario al reloj
para retirar el papel
atascado.
3
Si el papel se rasga, asegúrese de que no queden trozos
rasgados en la máquina.
4
Coloque la palanca R5 en
la posición original.
5
Cierre la puerta derecha de la acabadora.
●

9.2 Despeje de atascos de papel
353
Solución de problemas
■
Atasco de papel en la palanca R6 y manija R7
Si el papel se atasca en la palanca R6 y la manija R7 de la acabadora, se mostrará el mensaje
siguiente. Siga las instrucciones mostradas para retirar el papel atascado.
Procedimiento
1
Abra la puerta derecha de la acabadora.
2
Haga oscilar la palanca
R6 y gire la manija R7 en
sentido del reloj para
retirar el papel atascado.
3
Si el papel se rasga, asegúrese de que no queden trozos
rasgados en la máquina.
4
Coloque la palanca R6 en
la posición original.
5
Cierre la puerta derecha de la acabadora.
●

9.2 Despeje de atascos de papel
354
Solución de problemas
■
Atasco de papel en la manija R7, palancas R8a/área R8b, y bandeja de salida
de plegado triple R9
Si el papel se atasca, se mostrará el mensaje siguiente. Siga las instrucciones mostradas para retirar
el papel atascado.
Procedimiento
1
Abra la puerta derecha de la acabadora.
2
Retire la bandeja de
salida de plegado triple
R9, haga oscilar la
palanca R8a a la derecha
y retire el papel atascado.
3
Si no puede retirar el
papel en el paso 2,
regrese la palanca R8a y
gire la palanca R8b hacia
la derecha, gire la manija
R7 hacia la derecha,
luego retire el papel
atascado.
4
Si el papel se rasga, asegúrese de que no queden trozos
rasgados en la máquina.
●
No es posible abrir ambas palancas
R8a y R8b al mismo tiempo. Abra la
palanca R8b, después de haber
oscilado la otra palanca R8a.

9.2 Despeje de atascos de papel
355
Solución de problemas
5
Vuelva a girar la palanca
abierta (R8b o R8a), y
empuje hacia adentro la
bandeja de salida de
plegado triple R9.
6
Cierre la puerta derecha de la acabadora.
●
■
Atasco de papel en la bandeja de salida de plegado triple R9 y la palanca R10
Si el papel se atasca en la bandeja de salida de plegado triple R9 y la palanca R10 de la acabadora,
se mostrará el mensaje siguiente. Siga las instrucciones mostradas para retirar el papel atascado.
Procedimiento
1
Abra la puerta derecha de la acabadora.
2
Retire la bandeja de
salida de plegado triple
R9, haga oscilar la
palanca R10 a la derecha
y retire el papel atascado.

9.2 Despeje de atascos de papel
356
Solución de problemas
3
Si el papel se rasga, asegúrese de que no queden trozos
rasgados en la máquina.
4
Coloque la palanca R10
en la posición original y
empuje hacia adentro la
bandeja de salida de
plegado triple R9.
5
Cierre la puerta derecha de la acabadora.
●
■
Atasco de papel en la unidad R17, palanca R18 y manija R19
Si el papel se atasca, se mostrará el mensaje siguiente. Siga las instrucciones mostradas para retirar
el papel atascado.
Procedimiento
1
Abra la puerta derecha de la acabadora.

9.2 Despeje de atascos de papel
357
Solución de problemas
2
Abra la unidad R17.
3
Gire la manija R19 a la
izquierda y retire todo el
papel atascado del lado
izquierdo de la unidad.
4
Si hay papel atascado en
la palanca R18, abra la
palanca R18 para retirar
el papel.
5
Si el papel se rasga, asegúrese de que no queden trozos
rasgados en la máquina.
6
Empuje la unidad R17 a la
posición original.
7
Cierre la puerta derecha de la acabadora.
●

9.2 Despeje de atascos de papel
358
Solución de problemas
9.2.10
Área de salida de la acabadora
Aquí explicaremos cómo quitar el papel atascado en el área de salida de la acabadora. La
explicación se divide en: “Atasco de papel en la bandeja de salida”; “Atasco de papel en la bandeja
de la acabadora”; Atasco de papel en la bandeja de salida de folletos”.
■
Atasco de papel en la bandeja de salida
Si el papel se atasca, se mostrará el mensaje siguiente. Siga las instrucciones mostradas para retirar
el papel atascado.
Procedimiento
1
Retire el papel atascado
de la bandeja de salida.
2
Si el papel se rasga, asegúrese de que no queden trozos
rasgados en la máquina.
3
Abra y cierre la puerta derecha de la acabadora hasta que el
mensaje desaparezca.
●
●
Si la puerta delantera no se cierra
completamente, se muestra un
mensaje de error y la máquina no
comenzará a funcionar.

9.2 Despeje de atascos de papel
359
Solución de problemas
■
Atasco de papel en la bandeja de la acabadora
Si el papel se atasca, se mostrará el mensaje siguiente. Siga las instrucciones mostradas para retirar
el papel atascado.
Procedimiento
1
Retire el papel atascado
de la bandeja de la
acabadora.
2
Si el papel se rasga, asegúrese de que no queden trozos
rasgados en la máquina.
3
Abra y cierre la puerta derecha de la acabadora hasta que el
mensaje desaparezca.
●
●
Si la puerta delantera no se cierra
completamente, se muestra un
mensaje de error y la máquina no
comenzará a funcionar.

9.2 Despeje de atascos de papel
360
Solución de problemas
■
Atasco de papel en la bandeja de salida de folletos
Si el papel se atasca en la bandeja de salida de folletos de la acabadora, se mostrará el mensaje
siguiente. Siga las instrucciones mostradas para retirar el papel atascado.
Procedimiento
1
Abra la puerta derecha de
la acabadora.
2
Gire la manija R17 hacia
la derecha para retirar el
papel atascado en la
bandeja de salida de
folletos.
3
Si el papel se rasga, asegúrese de que no queden trozos
rasgados en la máquina.
4
Cierre la puerta derecha de la acabadora.
●
●
Si la puerta delantera no se cierra
completamente, se muestra un
mensaje de error y la máquina no
comenzará a funcionar.

361
Solución de problemas
9.3 Despeje de atascos de
documentos
Cuando un documento se atasque en el ADOD, la máquina se detendrá y se mostrará un mensaje de error.
Siga las instrucciones para despejar el atasco y vuelva a cargar los documentos en el ADOD.
■
Atasco de documentos en la cubierta izquierda (área superior)
Cuando un documento se atasque en el ADOD, la máquina se detendrá y se mostrará el mensaje de
error siguiente. Siga las instrucciones mostradas para retirar el papel atascado.
Procedimiento
1
Levante el enganche en el
centro de la cubierta
izquierda del ADOD hasta
que se abra
completamente.
La cubierta interna se levantará
junto con la cubierta izquierda.

9.3 Despeje de atascos de documentos
362
Solución de problemas
2
Retire el documento
atascado.
3
Empuje la cubierta
izquierda del ADOD hasta
que se oiga un clic.
4
Compruebe que los
documentos no estén
rasgados, plegados o
arrugados, luego siga las
instrucciones mostradas y
vuelva a cargar los
documentos en el ADOD.
Una vez que haya retirado los
documentos atascados, vuelva a
cargar todos los documentos,
incluyendo aquellos que se hayan
copiado. Aquellos documentos
que se hayan escaneado
anteriormente se saltarán
automáticamente y se iniciará el
escaneado de los demás.
●
●
Cargar documentos rasgados,
plegados o arrugados ocasionará
atascos o dañará los documentos.
Al copiar este tipo de documentos,
colóquelos directamente en el cristal
de exposición.
●
Cuando divida una pila de
documentos grande para el
escaneado, vuelva a cargar todos
los documentos de la pila que
cargue después de despejar el
atasco de documentos. No es
necesario volver a cargar las pilas
de documentos antes de que se
detectara el atasco.

9.3 Despeje de atascos de documentos
363
Solución de problemas
■
Atasco de documentos en el área de salida y debajo del ADOD
Si se atasca un documento en el área de salida y debajo del ADOD, se mostrará el mensaje
siguiente. Siga las instrucciones de abajo para retirar el documento atascado.
Procedimiento
1
Retire el documento
atascado en el área de
salida del ADOD.

9.3 Despeje de atascos de documentos
364
Solución de problemas
2
Levante el ADOD
lentamente.
3
Retire el documento
atascado.
4
Coloque el ADOD
lentamente en su
posición.
5
Compruebe que los
documentos no estén
rasgados, plegados o
arrugados, luego siga las
instrucciones mostradas y
vuelva a cargar los
documentos en el ADOD.
Una vez que haya retirado los
documentos atascados, vuelva a
cargar todos los documentos,
incluyendo aquellos que se hayan
copiado. Aquellos documentos
que se hayan escaneado
anteriormente se saltarán
automáticamente y se iniciará el
escaneado de los demás.
●
●
Cargar documentos rasgados,
plegados o arrugados ocasionará
atascos o dañará los documentos.
Al copiar este tipo de documentos,
colóquelos directamente en el cristal
de exposición.
●
Cuando divida una pila de
documentos grande para el
escaneado, vuelva a cargar todos
los documentos de la pila que
cargue después de despejar el
atasco de documentos. No es
necesario volver a cargar las pilas
de documentos antes de que se
detectara el atasco.

365
Solución de problemas
9.4 Solución de problemas de
grapado
Esta sección explica los problemas que se puedan presentar con el grapado. Si el documento no se grapa o si
la grapa se dobla después del grapado, siga el procedimiento que se muestra en la página siguiente para
continuar. Si la acción sugerida no resuelve el problema, llame al Centro del asistencia al cliente.
Si las grapas presentan las condiciones siguientes después del grapado, llame al Centro de asistencia al
cliente.
●
Abra la cubierta de cartucho de grapas solamente cuando decida retirar la grapa doblada. Si no retira la grapa doblada, puede
producirse un atasco de grapas.
Sin grapa
Grapa doblada
Sólo un lado de la grapa está
asegurado
La grapa sale doblada en la
dirección incorrecta
Grapa rota La grapa no está
asegurada
La grapa no está
asegurada, está doblada
Cubierta
Grapa doblada

9.4 Solución de problemas de grapado
366
Solución de problemas
Procedimiento
1
Compruebe que la
máquina se haya detenido
y luego abra la puerta
derecha de la acabadora.
2
Retire el cartucho de grapas.
“UR1”
(1)Levante la palanca
como se muestra en
el diagrama.
(2)Retire el cartucho de
grapas.
(3)Abra la cubierta del
cartucho de grapas
como se muestra en el
diagrama y retire la
grapa atascada.
Cuando retire la grapa, tenga
cuidado de no lastimarse los
dedos.
●
Abra la cubierta de cartucho de
grapas solamente cuando decida
retirar la grapa doblada. Si no retira
la grapa doblada, puede producirse
un atasco de grapas.

9.4 Solución de problemas de grapado
367
Solución de problemas
(4)Si no puede retirar la
grapa atascada,
empuje la grapa en la
dirección indicada para
retirarla.
(5)Empuje el cartucho de
grapas a la posición
original.
(6)Cierre la cubierta hasta
que oiga un clic.
Cuando se use el cartucho de grapas de folletos “UR2”
(delantero) o “UR3” (posterior):
(1)Presionando la palanca
hacia la derecha, retire
el cartucho.
(2)Sosteniendo las
lengüetas del cartucho
de grapas de folletos,
deslice el cartucho
hacia la izquierda para
retirarlo.
●
Si las grapas no se pueden retirar
siguiendo el procedimiento
sugerido, llame al Centro de
asistencia al cliente.
●
Tenga cuidado de no atascar papel
en el cartucho cuando haya papel
en la acabadora.

9.4 Solución de problemas de grapado
368
Solución de problemas
(3)Retire la grapa
atascada como se
muestra en el
diagrama.
Cuando retire la grapa, tenga
cuidado de no lastimarse los
dedos.
(4)Sosteniendo las
lengüetas del cartucho
de grapas de folletos,
regrese el cartucho a la
posición original y
empújelo suavemente
hasta que haga clic.
(5)Empuje el cartucho de
grapas a la posición
original.
3
Cierre la puerta derecha de la acabadora.
●
●
Si la puerta derecha de la
acabadora no se cierra
completamente, el mensaje de error
seguirá mostrándose y la máquina
no comenzará a funcionar.

369
Solución de problemas
9.5 Solución de copias onduladas
Puede corregir la curvatura de las copias pulsando el botón de reducción de curvatura.
Esta función se usa cuando las copias salen curvadas hacia arriba.
El botón de reducción de curvatura funciona durante el modo de funcionamiento e interrupción si la máquina
está encendida.
La curvatura puede quitarse invirtiendo y volviendo a cargar el papel si las copias salen curvadas hacia abajo.
●
Si las copias salen curvadas hacia abajo, el botón de reducción de curvatura no funcionará aunque se pulse.
●
Para cambiar el modo de corrección de la curvatura entre Auto, Sí y No, pulse el botón de reducción de curvatura de la
acabadora, no el botón Restaurar del panel de control, mientras la máquina está en funcionamiento. El cambio se aplicará
inmediatamente después de que el botón se pulse.
Procedimiento
1
Asegúrese de que la luz
de
reducción de
curvatura
se encienda.
Cuando encienda la máquina, el
modo de reducción de curvatura
se ajusta a Auto.
2
Pulse el botón de
reducción de curvatura
.
Pulsar el botón de reducción de curvatura cambia el modo entre Auto, SÍ, y
NO.
Consulte “Modos y funciones del botón de reducción de curvatura” para más
detalles.
●
●
Si se cancela el modo de ahorro de
energía, el modo de corrección de la
curvatura se ajusta a Auto.
Auto
SÍ
NO

9.5 Solución de copias onduladas
370
Solución de problemas
■
Modos y funciones del botón de reducción de curvatura
Botón de reducción de
curvatura
Funciones
Indicador Modo
Auto Realiza la corrección de la curvatura automáticamente.
La corrección para alcanzar la curvatura óptima se realiza
automáticamente de acuerdo al tamaño del papel o la orientación
de las copias.
Se recomienda que esta función se use en el modo Auto.
Al modo Auto se ingresa en los casos siguientes:
- Al encender la máquina
- Al cancelar el modo de ahorro de energía
SÍ Se puede corregir la curvatura hacia arriba.
NO Pulse este botón cuando las copias no tienen curvatura o cuando la
curvatura es hacia abajo.

10
Cuidado diario
10.1 Limpieza de la copiadora .....................................................372
10.2 Consumibles.......................................................................... 373
10.3 Sustitución del cartucho de tóner ....................................... 376
10.4 Sustitución de la botella de residuos de tóner A............... 379
10.5 Sustitución del cartucho de grapas .................................... 381
10.6 Vaciado del recipiente de residuos de perforaciones ....... 385
10.7 Comprobación del contador ................................................ 387

372
Cuidado diario
10.1 Limpieza de la copiadora
Si la cubierta de documentos, el ADOD (área de la correa) y el cristal de exposición están sucias, las copias
pueden salir sucias y el tamaño del original puede no detectarse correctamente. Para poder realizar copias
limpias cada vez que use la máquina, se recomienda que limpie la copiadora una vez al mes.
●
No use químicos tales como benceno o diluyente. Estos productos pueden dañar la pintura y la cobertura de las piezas de
plástico de la máquina.
●
No use demasiada agua. Puede dañar el documento u ocasionar problemas en la máquina.
■
Limpieza de la cubierta de documentos/ADOD (área de la correa)
Siga el procedimiento de abajo para limpiar la cubierta de documentos y el ADOD.
Procedimiento
1
Use un paño suave
húmedo para limpiar las
áreas.
2
Use un paño suave seco
para secar las áreas.
●
■
Limpieza del cristal de exposición
Siga el procedimiento de abajo para limpiar el cristal de exposición.
Procedimiento
1
Use un paño suave
húmedo para limpiar las
áreas.
2
Use un paño suave seco
para secar las áreas.
●

373
Cuidado diario
10.2 Consumibles
Puede comprobar el estado de los consumibles en la pantalla.
Esta sección explica cómo manejar los consumibles y comprobar el estado de los mismos.
■
Comprobación del estado de los consumibles
Consulte la pantalla Consumibles para comprobar el estado de los consumibles de un vistazo. El
estado de los consumibles se indica como “Bien”, “Cambiar pronto (Casi vacío)”, “Cambiar ahora
(Vacío)” o “Lleno”. Para ver la pantalla Consumibles, siga el procedimiento de abajo.
●
Los consumibles mostrados en la pantalla difieren dependiendo del dispositivo opcional instalado.
●
Si se muestra “Cambiar ahora” para el Cartucho cilíndrico, llame al Centro de asistencia al cliente.
Procedimiento
1
Pulse
Ajustes del
sistema/Comprobar
contador
.
Aparecerá la pantalla de menú.

10.2 Consumibles
374
Cuidado diario
2
Seleccione
Comprobar consumibles
.
Se mostrará la pantalla Consumibles.
3
Seleccione
Cerrar
después de comprobarlos.
Regresará a la pantalla Menú.
4
Seleccione
Cerrar
.
Regresará a la pantalla de copia.
●
■
Tipos de consumibles
Los consumibles siguientes están disponibles para esta máquina.
*1 Opcional
*2 Para acabadora del realizador de folletos
●
Puede sustituir el cartucho de grapas instalado en la acabadora por el cartucho de grapas para 50 hojas opcional. Para más
detalles, póngase en contacto con el Centro de asistencia al cliente.
Tipos de consumibles Embalaje
Código del
producto
Cartucho de tóner 1 por caja 6R1145
Cartucho cilíndrico 1 por caja 13R587
Recipiente de residuos de tóner – Hemisferio occidental 1 por caja 8R7976
Recipiente de residuos de tóner -- Xerox Europe (XE) 1 por caja 8R7983
Cartucho de grapas para 100 hojas Xerox A 5000
×
3 juegos por caja 8R12898
Cartucho de grapas para 50 hojas Xerox B
*1
-- Hemisferio
occidental
5000
×
3 juegos por caja 8R12724
Cartucho de grapas para 50 hojas Xerox B
*1
-- XE
5000
×
3 juegos por caja 8R12723
Cartucho de grapas para la acabadora del realizador de
folletos Xerox C
*2
5000
×
4 juegos por caja 8R12925

10.2 Consumibles
375
Cuidado diario
■
Manipulación de consumibles
• No coloque las cajas de consumibles de manera vertical.
• Abra el embalaje de los consumibles sólo cuando necesite usarlos. No los almacene en los
lugares siguientes:
Lugares húmedos o con calor excesivo
Cercanos al fuego
Bajo luz directa del sol
Lugares con polvillo
• Siga las instrucciones y notas de aviso que se muestren en las cajas o contenedores de
consumibles antes de usarlos.
• Se recomienda tener cajas de consumibles adicionales.
• Compruebe el código de producto de los consumibles y llame al Centro de asistencia al
cliente para hacer el pedido.
• Si usa un cartucho de tóner, recipiente de residuos de tóner o cartucho de grapas que no
sean los recomendados por Xerox, la máquina puede no producir la mejor calidad y
rendimiento. Por lo tanto, use siempre los productos recomendados.

376
Cuidado diario
10.3 Sustitución del cartucho de
tóner
El tóner del cartucho de tóner disminuye cada vez que se hace una copia.
Cuando sea necesario sustituir el cartucho de tóner, se muestra el mensaje siguiente.
Cuando se muestre el mensaje, sustituya el cartucho de tóner. Si continúa copiando sin sustituir el cartucho,
puede hacer 2000 copias adicionales antes de que la máquina se detenga y no le permita seguir copiando. El
número de copias permitido, sin embargo, puede diferir según el documento usado.
Nunca arroje el cartucho de tóner al fuego. Puede explotar y podría quemarse.
●
Llame al Centro de asistencia al cliente para obtener instrucciones para descartar el cartucho de tóner de
manera apropiada.
●
Si usa un cartucho de tóner, recipiente de residuos de tóner o cartucho de grapas que no sean los recomendados
por Xerox, la máquina puede no producir la mejor calidad y rendimiento. Por lo tanto, use siempre los productos
recomendados.
●
Al sustituir el cartucho de tóner, tenga cuidado de no derramar el tóner y ensuciar el piso. Se sugiere colocar papel debajo de la
máquina antes de sustituir el cartucho de aceite.
Procedimiento
1
Asegúrese de que la
máquina se haya detenido
y luego abra la puerta
delantera.

10.3 Sustitución del cartucho de tóner
377
Cuidado diario
2
Gire la unidad del
cartucho de tóner hacia la
derecha para abrirla.
3
Gire el cartucho de tóner
hacia la izquierda hasta
que se alinee con la señal
de desbloqueo y se oiga
un clic.
4
Tire el cartucho de tóner
hacia fuera lentamente y
levántelo para retirarlo.
Nunca arroje el cartucho de
tóner al fuego. Puede explotar y
podría quemarse.
5
Sacuda el cartucho de
tóner hacia la izquierda y
derecha.
6
Sostenga el cartucho de
tóner con la marca de la
flecha (
↑
) hacia arriba e
insértelo alineando la
marca del cartucho nuevo
con la marca de la
máquina.
●
Tire el cartucho de tóner hacia
afuera lentamente. El tóner puede
salpicarse.
●
Llame al Centro de asistencia al
cliente para obtener instrucciones
para descartar el cartucho de
tóner de manera apropiada.

10.3 Sustitución del cartucho de tóner
378
Cuidado diario
7
Empuje y gire el cartucho
de tóner hacia la derecha
hasta el fondo.
8
Gire la unidad del
cartucho hacia la
izquierda hasta que oiga
un clic.
9
Cierre la puerta delantera.
No se muestra el mensaje
“Preparada para copiar”.
●
●
Si la puerta delantera de la máquina
no se cierra completamente, el
mensaje de error seguirá
mostrándose y la máquina no se
detendrá.

379
Cuidado diario
10.4 Sustitución de la botella de
residuos de tóner A
Cuando la botella de residuos de tóner se llene, se mostrará el mensaje siguiente.
Cuando se muestre el mensaje, sustituya la botella de residuos de tóner. Si continúa haciendo copias sin
sustituirla, puede hacer 2100 copias adicionales antes de que la máquina se detenga. El número de copias
permitido, sin embargo, puede diferir según el documento usado.
Nunca arroje tóner o una botella de residuos de tóner al fuego. Puede explotar y podría
quemarse.
●
Llame al Centro de asistencia al cliente para obtener instrucciones para descartar la botella de residuos de tóner
usado de manera apropiada.
●
Si usa un cartucho de tóner, recipiente de residuos de tóner o cartucho de grapas que no sean los recomendados
por Xerox, la máquina puede no producir la mejor calidad y rendimiento. Por lo tanto, use siempre los productos
recomendados.
●
El tóner usado puede derramarse cuando se sustituye la botella de residuos de tóner. Se recomienda colocar papel debajo de
la máquina antes de continuar.
Procedimiento
1
Asegúrese de que la
máquina se haya detenido
y luego abra la puerta
delantera.

10.4 Sustitución de la botella de residuos de tóner A
380
Cuidado diario
2
Tome la manija de la
botella de residuos de
tóner y tire
aproximadamente la
mitad de la misma hacia
afuera.
3
Sostenga la parte del
centro de la botella como
se muestra en el
diagrama y luego utilice
ambas manos para
retirarla.
4
Coloque la botella usada
en la bolsa especial
suministrada.
Nunca arroje tóner o una botella
de residuos de tóner al fuego.
Puede explotar y podría
quemarse.
5
Empuje la botella de
residuos de tóner
completamente en la
máquina.
6
Cierre la puerta delantera.
No se muestra el mensaje
“Preparada para copiar”.
●
●
La botella de residuos de tóner es
larga y puede ser muy pesada
debido a la cantidad de tóner
usado que contiene. Use ambas
manos para sostener el cartucho a
medida que lo retira.
●
Llame al Centro de asistencia al
cliente para obtener instrucciones
para descartar las botellas de
residuos de tóner usadas de
manera apropiada.
●
Si la puerta delantera de la máquina
no se cierra completamente, el
mensaje de error seguirá
mostrándose y la máquina no
funcionará.

381
Cuidado diario
10.5 Sustitución del cartucho de
grapas
Cuando sea necesario sustituir el cartucho de grapas, se mostrará el mensaje siguiente.
Cuando se muestre este mensaje, sustituya el cartucho de grapas.
●
Llame al Centro de asistencia al cliente para hacer el pedido de un cartucho de grapas.
●
Abra la cubierta de cartucho de grapas solamente cuando decida retirar la grapa doblada. Si no retira la grapa doblada, puede
producirse un atasco de grapas.
Procedimiento
1
Abra la puerta derecha de
la acabadora.
Cubierta
Grapa doblada

10.5 Sustitución del cartucho de grapas
382
Cuidado diario
2
Sustituya el estuche de grapas.
Cuando se use el cartucho de grapas UR1
(1)Sostenga el cartucho
UR1 en la posición
mostrada en el
diagrama y levántelo
levemente.
(2)Retire el cartucho de
grapas.
(3)Empuje en las
posiciones indicadas
por las flechas para
retirar el estuche de
grapas del cartucho.
(4)Coloque el estuche de
grapas nuevo en el
cartucho de grapas.
(5)Retire el sello adherido
al cartucho de grapas
nuevo como se
muestra en el
diagrama.

10.5 Sustitución del cartucho de grapas
383
Cuidado diario
(6)Sostenga el cartucho
de grapas como se
muestra en el
diagrama.
(7)Empuje el cartucho de
grapas retirado a la
posición original.
(8)Empújelo hacia abajo
hasta que oiga un clic.
Cuando se use el cartucho de grapas de folletos UR2
(delantero) o UR3 (posterior):
Para reabastecer las grapas para folletos, sustituya el cartucho completo.
(1)Presionando la palanca
hacia la derecha, retire
la unidad del cartucho.
(2)Sosteniendo las
lengüetas del cartucho
de grapas de folletos,
deslice el cartucho
hacia la izquierda para
retirarlo.
●
Tenga cuidado de no atascar papel
en el cartucho cuando haya papel
en la acabadora.

10.5 Sustitución del cartucho de grapas
384
Cuidado diario
(3)Sosteniendo las
lengüetas del cartucho
de grapas de folletos,
regrese el cartucho a la
posición original y
empújelo suavemente
hasta que haga clic.
(4)Empuje el cartucho de
grapas a la posición
original.
3
Cierre la puerta derecha de la acabadora.
●
●
Si la puerta derecha de la máquina
no se cierra completamente, el
mensaje de error seguirá
mostrándose y la máquina no
funcionará.

385
Cuidado diario
10.6 Vaciado del recipiente de
residuos de perforaciones
Cuando sea necesario vaciar el recipiente de residuos de perforaciones, se mostrará el mensaje siguiente.
Deseche los residuos cuando se muestre el mensaje.
Cuando tire del recipiente de residuos de perforaciones para desechar los residuos, asegúrese de deshacerse
de todos los residuos. Si queda residuos, el recipiente puede llenarse antes de que se muestre el próximo
mensaje, lo cual puede ocasionar problemas en la máquina. Retire el recipiente mientras la máquina está
encendida. Si apaga la máquina al retirar la caja de residuos, la máquina no podrá detectar que se han
desechado los residuos.
Procedimiento
1
Abra la puerta derecha de
la acabadora.
2
Tire del recipiente de
residuos de perforaciones
R4 en la dirección
indicada por la flecha.

10.6 Vaciado del recipiente de residuos de perforaciones
386
Cuidado diario
3
Deseche todos los
residuos.
4
Empuje hacia adentro el
recipiente de residuos de
perforaciones.
5
Cierre la puerta derecha de la acabadora.
●
●
Cuando el recipiente de residuos de
perforaciones se haya retirado
lentamente, asegúrese de que todos
los residuos se desechen. Si queda
residuos, el recipiente puede
llenarse antes de que se muestre el
próximo mensaje, lo cual puede
ocasionar problemas en la máquina.
●
Si la puerta delantera de la máquina no
se cierra completamente, el mensaje
de error seguirá mostrándose y la
máquina no funcionará.

387
Cuidado diario
10.7 Comprobación del contador
Puede verificar el número total de copias hechos hasta ahora en la pantalla Comprobación del contador. El
número total de copias para cada departamento puede comprobarse en la pantalla Comprobación del
contador de la cuenta. Cuando se activa el Modo de administración del auditrón, también se puede comprobar
el número total de copias hecho para una cuenta.
“8.5 Menú del auditrón”
●
El contador contará los tipos de copias siguientes:
• Páginas en blanco insertadas por la máquina (páginas en blanco creadas automáticamente cuando se hacen copias a dos
caras de un número de páginas impar).
• Separadores de transparencias insertados cuando se copia usando la función Transparencias (sin embargo, se contarán
cuando se seleccione Separadores impresos).
• Papel atascado y papel descartado automáticamente por la máquina cuando se produce un error.
10.7.1
Comprobación de la suma de copias hechas
El número total de copias se muestra en la pantalla Comprobación del contador. Cada trabajo de
copia se agrega a la lectura del contador.
Procedimiento
1
Pulse
Ajustes del
sistema/Comprobar
contador
.
Aparecerá la pantalla de menú.
2
Seleccione
Contador de facturación
.
●
El contador de copias muestra dos
tipos de lectura: el número de
originales escaneados y el número de
copias hechas.
Pulse Restaurar para restaurar los
números a 0.

10.7 Comprobación del contador
388
Cuidado diario
Se muestra la pantalla Contador de facturación.
3
Seleccione
Cerrar
después de comprobarlos.
Regresará a la pantalla Menú.
4
Seleccione
Cerrar
.
Regresará a la pantalla de copia.
●
10.7.2
Comprobación del número total de copias para cada departamento
El número total de copias para cada departamento se muestra en la pantalla
Contador de
facturación de cuentas
. Los usuarios que no sean administradores del auditrón pueden comprobar
el número total de copias y el número de copias permitido para cada departamento.
“8.5 Menú del auditrón”
Procedimiento
1
Pulse
Ajustes del
sistema/Comprobar
contador
.
Aparecerá la pantalla Menú.
●
Registre la lectura del Contador 1 de
Lectura actual cuando envíe por fax la
lectura del contador.

10.7 Comprobación del contador
389
Cuidado diario
2
Seleccione
Contador de facturación de cuentas
.
Se muestra la pantalla Contador de facturación de cuentas.
3
Después de comprobar el contador, seleccione
Cerrar
.
Regresará a la pantalla de ajustes.
4
Seleccione
Cerrar
.
Regresará a la pantalla de copia.
●
●
El contador de copias muestra el
número de páginas de documentos
alimentados hasta este momento,
junto con el número de páginas que se
han copiado y entregado. Cuando se
seleccione Restaurar, el número de
páginas contado regresa a “0”.
●
Cuando se ajuste el límite de copias,
puede comprobar el número de copias
hasta que el límite de copias se
alcance en Balance.

10.7 Comprobación del contador
390
Cuidado diario

392
$
Apéndice
Α Especificaciones
A continuación figura la lista de las especificaciones principales de la 2101. Cambios en las especificaciones y
apariencia del producto pueden realizarse sin aviso previo.
■
Especificaciones estándar
Tipo de copiadora Consola
Método de copia Electroestático indirecto
Método de revelado Revelado en seco
Tipo de tabla de
documentos
Fija
Tipo de fotosensibilidad Conductor de fotosensibilidad orgánico (OPC)
Sistema de fusión Rodillo calefactor
Método de escaneado Escaneado CCD en la dirección principal
Resolución del
escaneado
Escaneado rápido: 400 ppp (15.7 puntos/mm)/8 bit
Escaneado lento: 400 ppp (15.7 puntos/mm)/8 bit
Resolución de la
memoria
Escaneado rápido: 600 ppp (23.6 puntos/mm)/1 bit
Escaneado lento: 600 ppp (23.6 puntos/mm)/1 bit
Tiempo de calentamiento
(Para el modelo de 200
V)
En 6 min (temperatura ambiente: 20°C
(En 120 seg (temperatura ambiente 20°C): después de salir del modo de ahorro de energía (1
hora))
Tamaño del documento Cristal de exposición: Máx: 297×432 mm, Mín: sin límite
ADOD: Máx: 297×432 mm, Mín: 148×210 mm
Tamaño del papel de
copia
Bandeja 1 : A4 vertical, A5
*1
, B5 vertical
*1
, 8.5×11 pulg vertical
*1
Bandejas 2,3,4 : B5, B5 vertical, A4, A4 vertical, B4, A3, 8×10 pulg vertical, 8.5×11 pulg
vertical, 8.5×11 pulg, 8.5×13 pulg, 8.5×14 pulg, 11×17 pulg, 12×18 pulg
*2
, 8
K, 16 K, tamaños no estándar (dirección Y: 182 a 297 mm, dirección X: 182
a 432 mm)
*2
Bandeja 5 (especial):[tamaño estándar]
postal, A5, B5, A4, A4 vertical, B4, A3, SRA3 (320×450 mm/12.6×17.7
pulg)
*3
, 5.5×8.5 pulg, 8×10 pulg vertical, 8.5×11 pulg vertical, 8.5×11 pulg,
8.5×14 pulg, 11×17 pulg, 12×18 pulg
*3
[tamaño no estándar]
Dirección Y: 148 a 297 mm, dirección X: 200 a 432 mm
*1,2 Contacte al Centro de asistencia al cliente.
*3 Cuando copie a papeles de tamaño SRA3 (320×450mm/12.6×17.7 pulg) y 12×18 pulg, ajuste la guía
del papel en la bandeja antes de cargar el papel.
Papel de copia (g/m
2
)
Bandeja 1 : 56, 64 a 105 g/m
2
Bandeja 2,3,4 : 56, 64 a 128 g/m
2
Bandeja 5 (especial):56, 64 a 220 g/m
2
Use el papel recomendado. Siga las instrucciones que se describen en “Capítulo 2: Carga de
papel”.
Pérdida de imagen Borde anterior 4mm o menos, borde posterior 4mm o menos, ambos bordes 4mm o menos
Tiempo de salida de la
primera copia
Cristal de exposición:4.2 seg (A4 vertical/bandeja 1/100% ampliación/copia a 1 cara)
ADOD : 6.3 seg (A4 vertical/bandeja 1/100% ampliación/copia a 1 cara)

A Especificaciones
393
Apéndice
$
●
Tiempo de la primera copia se refiere al tiempo de salida de la primera hoja de papel.
Ampliación Al tamaño 1:1 ± 0.5%
R/A preajustado 1:0.500, 1:0.707, 1:0.816, 1:0.866, 1:1.154, 1:1.224, 1:1.414
R/A variable
1:0.250 a 1:4.000 (en incrementos de 1%)
Velocidad de copia
continua
<Usando bandejas 1 a 4 y 6, copia continua a 1 cara, al tamaño:>
B5 vertical : 110 copias/min
B5 : 62 copies/min
A4 vertical : 101 copias/min
A4 : 62 copias/min
B4 : 62 copias/min
A3 : 52 copias/min
<Usando la bandeja 5 (especial), copia continua a 1 cara, al tamaño:>
A4 vertical : 50 copias/min
A4 : 35 copias/min
B4 : 35 copias/min
A3 : 35 copias/min
La velocidad de copia continua a veces disminuye debido al ajuste de la calidad de la imagen.
Capacidad de las
bandejas de papel
Bandeja 1 : 560 hojas (papel FX V)/620 hojas (papel FX H)
Bandeja 2 a 4 : 620 hojas (papel FX V)/680 hojas (papel FX H)
Bandeja 5 (especial):150 hojas (papel FX V)/160 hojas (papel FX H)
Bandeja 6 (AAC, opcional): 4300 hojas (papel FX V)/4500 hojas (papel FX H)
<Capacidad máxima de las bandejas de papel>
6870 hojas (Bandeja 1 a 6) (papel FX V)/7320 hojas (Bandeja 1 a 6) (papel FX H)
No. de copias continuas 9999 hojas
La velocidad de copia continua a veces disminuye debido al ajuste de la calidad de la imagen.
Energía AC 200 V ± 10%, 15 A, 50/60Hz
Consumo de energía CA 200V
Consumo de energía máximo : 2.2 kW
Modo de bajo consumo : 295 W (modo de reposo: 440 W)
Modo de ahorro de energía : 14 W
Dimensiones (Ancho) 1.023 × (Prof.) 825 × (Alto) 1.418 mm
Peso 231 kg (incluye un cartucho de tóner nuevo, excluye servidor (15 kg) y papel)
Requisitos de espacio
mínimos
<Con acabadora con grapadora>
(Ancho) 2.062 × (Prof.) 825 mm (extendiendo completamente la bandeja 5 (especial))
<Con acabadora del realizador de folletos>
(Ancho) 2.067 × (Prof.) 825 mm (extendiendo completamente la bandeja 5 (especial))

A Especificaciones
394
Apéndice
$
$
■
ADOD
■
AAC
Tamaño del documento Máximo: 297×432 mm (A3, 11×17 pulg), Mínimo: 148×210 mm (A5 vertical)
A3, B4, A4, A4 vertical, A5, A5 vertical, B5, B5 vertical, 8.5×11 pulg, 8.5×11 pulg vertical, 8.5×14
pulg
g/m
2
38 a 128 g/m
2
(documento a 2 caras: 50 a 110 g/m
2
)
Capacidad de la bandeja
de salida
50 hojas (pero hasta 40 hojas sólo para papel que exceda 100 g/m
2
) (papel FX V y H)
Velocidad de
alimentación de
documentos
50 hojas (A4 vertical/a 1 cara)
Tamaño del papel A4 vertical, B5 vertical
*
, 8.5×11 pulg vertical
* Cuando desee cargar papel B5 vertical, primero contacte el Centro de asistencia al cliente.
Capacidad del suministro
de papel
4.300 hojas (papel FX V)/4.500 hojas (papel FX H)
g/m
2
56, 64 a 128 g/m
2
Dimensiones (Ancho) 500 (bandeja de papel + porción de conexión al cuerpo principal) × (Prof.) 653 × (Alto)
570 mm
Peso 58 kg

A Especificaciones
395
Apéndice
$
■
Acabadora con grapadora (opcional)/acabadora del realizador de folletos
(opcional)
Tipo de bandeja Bandeja de salida : Clasificada/Sin clasificar
Bandeja de la acabadora:Clasificada/Sin clasificar (desplazamiento disponible)
Bandeja de salida Tamaño del
papel
A3, B4, A4, A4 vertical, B5, B5 vertical, A5, postal, 12×18 pulg, 12.6×17.7 pulg
(SRA3), 11×17 pulg, 8.5×14 pulg, 8.5×13 pulg, 8.5×11 pulg, 8.5×11 pulg vertical,
8×10 pulg vertical, 5.5×8.5 pulg, 8 K, 16 K vertical, tamaños no estándar
(dirección Y: 100 a 320 mm, dirección X: 148 a 457.2 mm)
Capacidad 500 hojas (papel FX V y H)
g/m
2
56 a 220 g/m
2
Bandeja de la
acabadora
Tamaño del
papel
A3, B4, A4, A4 vertical, B5
*
, B5 vertical, 12×18 pulg,
*1
, 12.6×17.7 pulg (SRA3)
*1
,
11×17 pulg, 8.5×14 pulg, 8.5×13 pulg, 8.5×11 pulg, 8.5×11 pulg vertical, 8×10 pulg
vertical, 8 K, 16 K vertical, tamaños no estándar (dirección Y: 182 a 320 mm,
dirección X: 182 mm a 457.2 mm)
*2
*1 Desplazamiento no disponible
*2 Desplazamiento no disponible: dirección Y es 181 mm o menos, 298 mm o menos.
Sin clasificar no disponible: dirección X o Y es 181 mm o menos.
Capacidad <Acabadora con grapadora>
3.000 hojas, 200 juegos
*
: B5 vertical, A4 vertical, 8.5×11 pulg vertical, 8×10 pulg
vertical, 16 K vertical,
1.500 hojas, 100 juegos
*
: B5, A4, B4, A3, 8.5×11, 8.5×13, 8.5×14, 8 K,
11×17pulg, 12×18 pulg, 12.6×17.7 pulg (SRA3)
<Acabadora del realizador de folletos>
2.000 hojas, 200 juegos
*
: B5 vertical, A4 vertical, 8.5×11 pulg vertical, 8×10 pulg
vertical, 16 K vertical,
1.500 hojas, 100 juegos
*
: B5, A4, B4, A3, 8.5×11, 8.5×13, 8.5×14, 8 K, 11×17
pulg, 12×18 pulg, 12.6×17.7 pulg (SRA3)
* Con grapado
g/m
2
56 a 220g/m
2
Grapado Tamaños
adecuados
para
grapado
A3, B4, A4, A4 vertical, B5 vertical, 11×17 pulg, 8.5×14 pulg, 8.5×13 pulg, 8.5×11
pulg, 8.5×11 pulg vertical, 8×10 pulg vertical, 8 K, 16 K vertical, tamaños no
estándar (dirección Y: 210 a 297 mm, dirección X: 182 a 432 mm)
Número
máximo de
hojas
grapadas
Con cartucho de grapas para 100 hojas: 2 a 100 hojas
*
(papel FX V)
Con cartucho de grapas para 50 hojas (opcional): 2 a 50 hojas (papel FX V)
* Se transforma en 65 hojas sólo para papel más grande que el tamaño A4 u 8.5×11 pulg.
Posición de
la grapa
Grapado en ángulo y grapado paralelo
El grapado en ángulo es siempre posible sólo con hojas A4 y A3.
El grapado en hojas que no sean A4 o A3 es en ángulo o paralelo al borde del
papel.
g/m
2
56 a 162g/m
2
Perforación Tamaños
adecuados
para
perforación
2 agujeros: A3, B4, A4, A4 vertical, B5 vertical, 11×17 pulg, 8.5×11 pulg vertical
4 agujeros: A3, A4 vertical, 11×17 pulg, 8.5×11 pulg vertical
Posición de
perforación
2 agujeros, 4 agujeros
g/m
2
56 a 128g/m
2

A Especificaciones
396
Apéndice
$
$
●
La acabadora que crea folletos usa la bandeja de salida de folletos.
Bandeja de salida de
folletos
Tamaño del
papel
A3, B4, A4, 11×17 pulg, 8.5×14 pulg, 8.5×13 pulg, 8.5×11 pulg, 8 K, tamaños no
estándar
Los tamaños no estándar son los siguientes:
• Dirección Y: 210 a 297 mm, dirección X: 279 a 432 mm
• X e Y tienen el mismo tamaño.
• Y es más corto que X.
Capacidad 20 juegos
Número
máximo de
hojas
grapadas
15 hojas (90 g/m
2
)
*
* Se transforma en 14 hojas al agregar las cubiertas.
Posición de
la grapa
Dos grapas
g/m
2
60 a 90 g/m
2
*
* 220 g/m
2
para cubiertas
Interponedor
(Bandeja 7)
Tamaño del
papel
A3, B4, A4
*1
, A4 vertical, B5 vertical
*2
, 11×17 pulg, 8.5×14 pulg
*3
, 8.5×13 pulg
*3
,
8.5×11 pulg
*1
, 8.5×11 pulg vertical, 8×10 pulg vertical
*2
, 8 K, 16 K vertical
Contacte al Centro de asistencia al cliente en los casos siguientes:
*1 Cuando cambie de papel A4 a 8.5×11 pulg
*2 Cuando cambie de papel B5 vertical a 8×10 pulg
*3 Cuando cambie de papel de 8.5×14 pulg a 8.5×13 pulg
No se puede copiar en el papel cargado en la bandeja 7.
Capacidad 200 hojas (papel FX V y H)
g/m
2
60 a 220 g/m
2
Energía Del cuerpo principal
Dimensiones <Acabadora con grapadora>
(Ancho) 1.045 × (Prof.) 725 × (Alto) 1.165 mm
<Acabadora del realizador de folletos>
(Ancho) 1.050 × (Prof.) 725 × (Alto) 1.165 mm

A Especificaciones
397
Apéndice
$
■
Unidad de plegado (en Z y C) (opcional)
■
Escáner de red (TWAIN)
Plegado triple en Z Tamaño del papel A3, 11×17 pulg, B4, 8 K
Capacidad Máx: 30 hojas (A3, 11×17 pulg, papel FX V)
20 hojas para 8 K y B4
g/m
2
60 a 90 g/m
2
Enviada a Bandeja de la acabadora
Plegado triple (en
C/Z)
Tamaño del papel A4, 8.5×11 pulg
Número de hojas para
plegar
1 hoja
Capacidad 40 hojas (papel FX V y H)
g/m
2
60 a 90 g/m
2
Enviada a Bandeja de salida de plegado triple
Energía 15W/suministrado de acabadora
Dimensiones (Ancho) 200 × (Prof.) 725 × (Alto) 1.115 mm
Peso 40kg o menos
Tamaño del documento Cristal de exposición: Máx: 297×432 mm, Mín: sin límite
ADOD: Máx: 297×432 mm, Mín: 148×210 mm
Resolución 600, 400, 300, 200, 100ppp (23.6, 15.7, 11.8, 7.9, 3.9 puntos/mm)
Escala RGB: 10 bit de entrada, 8 bit de salida
Interfaz 10BASE-T, 100BASE-TX
Formato <Formato del archivo>
Negro/Escala de grises/Cuatricromía: Páginas múltiples TIFF, Única página TIFF, PDF, XDW
<Compresión de datos>
Blanco/negro: G3MH, Color: JPEG
Protocolo TCP/IP
Controlador TWAIN
Sistema operativo Windows 95, Windows 98, Windows Me, Windows NT 4.0, Windows 2000, Windows XP
Para obtener detalles sobre los más recientes sistemas operativos compatibles, visite nuestro
sitio web.

398
Apéndice
%
Β Combinaciones de funciones
posibles
*1 No se puede usar la función con esta máquina.
Suministro de
p
a
p
el - Auto
_
Band. 1 a 4/Band. 6 - Común
Band.2 a 4/Band.6 - Cart.1
Band. 7
(
Se
p
ar./Cubierta
)
Común/Cart. 1
Cart. 2
Trans
p
arencia
Eti
q
ueta
12X18
p
ul
g
./SRA3
Postal
Auto *'
Otro tamaño
Auto %
100%
_
Prefi
j
ados de R/A
_
% variable
Autoa
j
uste
_
% X-Y inde
p
endente
_
Más claro/Más osc. - Auto
Más c./Más o.-El más c./el más o
Texto
y
foto - Medios tonos
Texto
y
foto - foto
g
rafía
Texto
y
foto - Texto claro
Texto - Texto Normal
Texto - Texto en lá
p
iz
(
ne
g
ro
)
Foto - Medios tonos
Foto - Foto
g
rafía
Foto
Ma
p
a
Contraste auto
Su
p
resión del fondo
Control del color
Nitidez
Suministro de papel - Auto
AAAAAAAAAAAE E
Band. 1 a 4/Band. 6 - Común
A AAAAAAAAAA
Band.2 a 4/Band.6 - Cart.1
AA AAAAAAAAA
Band. 7 (Separ./Cubierta)
AAA AAAAAAAA
Común/Cart. 1
AAAA AAAAAAA
Cart. 2
AAAAA AAAAAA
Transparencia
AAAAAA AAAAA
Etiqueta
AAAAAAA AAAA
12X18 pulg./SRA3
AAAAAAAA AAAS S
Postal
AAAAAAAAA AA
Auto *'
AAAAAAAAAA AS S
Otro tamaño
AAAAAAAAAAA
Auto %
E S S AAAAA
100%
A AAAA
Prefijados de R/A
AA AAA
% vari able
AAA AA
Autoajuste
E SSAAAAA
% X-Y independente
AAAAA
Más claro/Más osc. - Auto
ACEE
Más c./Más o.-El más c./el más o
AEE
Texto y foto - Medios tonos
AAAAAAAA
Texto y foto - fotografía
A AAAAAAA
Texto y foto - Texto claro
AA AAAAAA D
Texto - Texto Normal
AAA AAAAA
Texto - Texto en lápiz (negro)
AAAA AAAA
Foto - Medios tonos
AAAAA AAA
Foto - Fotografía
AAAAAA AA
Foto
AAAAAAA A D
Mapa
D AAAAAAAA
Contraste auto
EE AEE
Supresión del fondo
EE A EE
Control del color
EE
Ni t i dez
CCEE
Band. 5 (especial)
Band. 5 (especial)
Func. seleccionada
(2
a
selección)
Func. selecci onada
(1
a
selección)
En blanco: Primera y segunda selecciones se pueden
combinar.
A: Primera y segunda selecciones no se pueden combi-
nar.
B: Segunda selección no está disponible.
C: Se pueden hacer selecciones pero la primera selec-
ción se ignora.
D: Se pueden hacer selecciones pero la segunda selec-
ción se ignora.
E: La primera selección se cambiará a otra selección.
S: Al pulsar el botón Comenzar, aparecerá un mensaje
que dice que no se puede realizar la copia.
U: Al seleccinar una función, aparece un mensaje que
dice que la función no se puede usar con la que ya fue
selccionada.
1: No se puede ampliar.
2: La selección está basada en el primer documento.
3: Existen restricciones en el modo de Doc. > 50,
tales como que el estado cambia para interrumpir el
modo de copia cuando se selecciona Finalizar trabajo.
4: Se pueden usar Cubiertas (sin imágenes), Anotación,
Orientación de salida y Grapado/Perforación para todos
los archivos de preparación del trabajo.
5: Se puede seleccionar sólo cuando una bandeja está
especificada y Reducir/Ampliar es Auto.
6: Interrupción de la copia permanece activa hasta que el
estado cambia a Finalizar trabajo.
7: Ajustado en Preparar trabajo. Los separadores se in-
sertan entre segmentos.
8: El grapado se puede usar si los documentos tienen el
mismo tamaño en la dirección Y.
9: La función Cubiertas se usa en cada segmento.
10: Cuando se selecciona la bandeja 7, las posiciones de
grapado y perforación están limitadas por la orientación
del papel.
11: Se puede seleccionar el tamaño de papel de los
separadores (Papel cartulina 1 ó 2), A4 vertical u 8.5 x 11
pulg. vertical.
12: Disponible cuando se usa como una bandeja. Las co-
pias salen cara arriba.
13: Prioridad de impresión es posible mientras se impri-
men archivos de preparación del trabajo. En la impresión
con prioridad, se puede cambiar del modo de copia al
modo de preparación del trabajo.
14: Se realiza un cálculo para girar el papel para el plega-
do especificado.
15: Es posible sólo cuando las imágenes no están
conectadas.
16: No se puede utilizar Papel cartulina 2.
17: Las copias están cara arriba para papel común/ cartu-
lina 1 o las copias están cara abajo para papel cartulina 2.
18: Si bien se pueden combinar funciones, las anota-
ciones no se imprimen.
19: Cuando se selecciona cartulina 1 con "Plegado", no
se puede pulsar el botón Comenzar.
-: No está disponible

B Combinaciones de funciones posibles
399
Apéndice
%
*1 No se puede usar la función con esta máquina.
Anotación
Despl. de márgenes - Autocentrar
Despl. de márgenes - Esquina (cara 1)
Despl. de márgenes - Esquina (cara 2)
Despl. de márgenes - Variabl.(cara 1)
Despl. de márgenes - Variabl.(cara 2)
Borrado de bordes - Sup. e inf.
Borrado de bordes - Izq. y der.
Borrado de bordes - Encuadern.
Copia hasta el borde_
Documento en ADOD
Documento en cristal de exp.
Originales de varios tamaños
Tamaño del original_
Tmño de original - Autodetecc.de tmño
Cab. a sup. Orientac.del original
Cab. a izq. Orientac.del original
Salida - Auto
Salida - Clasificada
Salida - Sin clasificar
A 2 caras -1 a 1
A 2 caras -1 a 2
A 2 caras - 2 a 2
A 2 caras - 2 a 1
A 2 caras - Original
A 2 caras - Copias
Salida grande
Juego de muestra
Varias en 1
Repetir imagen
Cubiertas
Separadores de transparencias
Copia de separadores
Suministro de papel - Auto
EEEEB
Band. 1 a 4/Band. 6 - Común
EEB
Band.2 a 4/Band.6 - Cart.1
EEB
Band. 7 (Separ./Cubierta)
B BBEBB
Común/C art. 1
SS S E11
Cart. 2
SS SS BE11
Transparencia
SS SS BEB
Etiqueta
SS SS BEB
12X18 pulg./S RA 3
SSSSS S SS SS SSBEB
Postal
SS SS BEB
Auto *'
SSSSS S S SS SS SS EB
Otro tamaño
SS SS E11
Auto %
100%
Prefijados de R/A
1
% variable
B 1
Autoajuste
B
% X-Y independente
B 1
Más claro/Más osc. - Auto
2
Más c./Más o.-El más c./el más o
Texto y foto - Medios tonos
Texto y foto - fotografía
Texto y foto - Texto claro
Texto - Texto Normal
Texto - Texto en lápiz (negro)
Foto - Medios tonos
Foto - Fotografía
Foto
Mapa
Contraste auto
B
Supresión del fondo
C ontrol del color
Nitidez
Tray 5 (bypass)
Band. 5 (especial)
Func. seleccionada
(2a selección)
Func. seleccionada
(
1a selección
)
Band. 5 (especial)
En blanco: Primera y segunda selecciones se
pueden combinar.
A: Primera y segunda selecciones no se pueden
combinar.
B: Segunda selección no está disponible.
C: Se pueden hacer selecciones pero la primera se-
lección se ignora.
D: Se pueden hacer selecciones pero la segunda se-
lección se ignora.
E: La primera selección se cambiará a otra selec-
ción.
S: Al pulsar el botón Comenzar, aparecerá un men-
saje que dice que no se puede realizar la copia.
U: Al seleccinar una función, aparece un mensaje
que dice que la función no se puede usar con la que
ya fue selccionada.
1: No se puede ampliar.
2: La selección está basada en el primer documento.
3: Existen restricciones en el modo de Doc. > 50,
tales como que el estado cambia para interrumpir
el modo de copia cuando se selecciona Finalizar tra-
bajo.
4: Se pueden usar Cubiertas (sin imágenes), Ano-
tación, Orientación de salida y Grapado/Perforación
para todos los archivos de preparación del trabajo.
5: Se puede seleccionar sólo cuando una bandeja
está especificada y Reducir/Ampliar es Auto.
6: Interrupción de la copia permanece activa hasta
que el estado cambia a Finalizar trabajo.
7: Ajustado en Preparar trabajo. Los separadores se
insertan entre segmentos.
8: El grapado se puede usar si los documentos
tienen el mismo tamaño en la dirección Y.
9: La función Cubiertas se usa en cada segmento.
10: Cuando se selecciona la bandeja 7, las posi-
ciones de grapado y perforación están limitadas por
la orientación del papel.
11: Se puede seleccionar el tamaño de papel de los
separadores (Papel cartulina 1 ó 2), A4 vertical u 8.5
x 11 pulg. vertical.
12: Disponible cuando se usa como una bandeja.
Las copias salen cara arriba.
13: Prioridad de impresión es posible mientras se im-
primen archivos de preparación del trabajo. En la im-
presión con prioridad, se puede cambiar del modo de
copia al modo de preparación del trabajo.
14: Se realiza un cálculo para girar el papel para el
plegado especificado.
15: Es posible sólo cuando las imágenes no están
conectadas.
16: No se puede utilizar Papel cartulina 2.
17: Las copias están cara arriba para papel común/
cartulina 1 o las copias están cara abajo para papel
cartulina 2.
18: Si bien se pueden combinar funciones, las ano-
taciones no se imprimen.
19: Cuando se selecciona cartulina 1 con "Plegado",
no se puede pulsar el botón Comenzar.
-: No está disponible

B Combinaciones de funciones posibles
400
Apéndice
%
*1 No se puede usar la función con esta máquina.
Originales encuad. - sup. luego inf.
Originales encuad.-izq. luego der/der. luego izq.
Originales encuad. - a 2 caras
Originales encuad. - a 1 cara
Libro a 2 caras
Perforación
Grapado - Superior izquierda
Grapado - Superior derecha
Grapado - Dos izquierda
Grapado - Dos derecha
Grapado - Dos superior
Plegado triple en Z
Plegado doble - Plegado triple
Ajuste de impresión prioritaria
Ajuste en Interrumpir la copia
Doc.>50
Orientación de salida - Auto
Orientación de salida - Cara arriba
Orient.de salida - Cara arriba (invertir el orden)
Orientación de salida - Cara abajo
Separadores (Preparar trabajo)
Separadores impresos (Segmento)
Giro auto
Suministro de papel - Auto
SSS
Band. 1 a 4/Band. 6 - Común
Band.2 a 4/Band.6 - Cart.1
SS
Band. 7 (Separ./Cubierta)
10 10 10 10 10 10 B
Común/Cart. 1
Cart. 2
SSSSSSSS S S
Transparencia
SSSSSSSS S S
Etiqueta
SSSSSSSS S S
12X18 pulg./SRA3
SSSSSSSSSSSSS S S B
Postal
SSSSSSSS S S
Auto *'
SSSSSSSS S S
Otro tamaño
S
Auto %
100%
Prefijados de R/A
% variable
Autoajuste
% X-Y independente
Más claro/Más osc. - Auto
Más c./Más o.-El más c./el más o
Texto y foto - Medios tonos
Texto y foto - fotografía
Texto y foto - Texto claro
Texto - Texto Normal
Texto - Texto en lápiz (negro)
Foto - Medios tonos
Foto - Fotografía
Foto
Mapa
Contraste auto
BBBBB
Supresión del fondo
Control del color
Nitidez
Tray 5 (bypass)
Func. seleccionada
(2a selección)
Func. seleccionada
(1a selección)
Prep.
trab.
Tray 5 (bypass)Band. 5 (especial)
En blanco: Primera y segunda selec-
ciones se pueden combinar.
A: Primera y segunda selecciones no se
pueden combinar.
B: Segunda selección no está disponible.
C: Se pueden hacer selecciones pero la
primera selección se ignora.
D: Se pueden hacer selecciones pero la
segunda selección se ignora.
E: La primera selección se cambiará a
otra selección.
S: Al pulsar el botón Comenzar,
aparecerá un mensaje que dice que no
se puede realizar la copia.
U: Al seleccinar una función, aparece un
mensaje que dice que la función no se
puede usar con la que ya fue selcciona-
da.
1: No se puede ampliar.
2: La selección está basada en el primer
documento.
3: Existen restricciones en el modo de
Doc. > 50,
tales como que el estado cambia para
interrumpir el modo de copia cuando se
selecciona Finalizar trabajo.
4: Se pueden usar Cubiertas (sin imá-
genes), Anotación, Orientación de salida
y Grapado/Perforación para todos los ar-
chivos de preparación del trabajo.
5: Se puede seleccionar sólo cuando
una bandeja está especificada y Reducir/
Ampliar es Auto.
6: Interrupción de la copia permanece
activa hasta que el estado cambia a Fi-
nalizar trabajo.
7: Ajustado en Preparar trabajo. Los sep-
aradores se insertan entre segmentos.
8: El grapado se puede usar si los docu-
mentos tienen el mismo tamaño en la di-
rección Y.
9: La función Cubiertas se usa en cada
segmento.
10: Cuando se selecciona la bandeja 7,
las posiciones de grapado y perforación
están limitadas por la orientación del pa-
pel.
11: Se puede seleccionar el tamaño de
papel de los separadores (Papel cartulina
1 ó 2), A4 vertical u 8.5 x 11 pulg. vertical.
12: Disponible cuando se usa como una
bandeja. Las copias salen cara arriba.
13: Prioridad de impresión es posible
mientras se imprimen archivos de pre-
paración del trabajo. En la impresión con
prioridad, se puede cambiar del modo de
copia al modo de preparación del trabajo.
14: Se realiza un cálculo para girar el pa-
pel para el plegado especificado.
15: Es posible sólo cuando las imágenes
no están conectadas.
16: No se puede utilizar Papel cartulina 2.
17: Las copias están cara arriba para pa-
pel común/ cartulina 1 o las copias están
cara abajo para papel cartulina 2.
18: Si bien se pueden combinar fun-
ciones, las anotaciones no se imprimen.
19: Cuando se selecciona cartulina 1 con
"Plegado", no se puede pulsar el botón
Comenzar.
-: No está disponible

B Combinaciones de funciones posibles
401
Apéndice
%
*1 No se puede usar la función con esta máquina.
Suministro de papel - Auto_
Band. 1 a 4/Band. 6 - Común
Band.2 a 4/Band.6 - Cart.1
Band. 7 (Separ./Cubierta)
Común/Cart. 1
Cart. 2
Transparencia
Etiqueta
12X18 pulg./SRA3
Postal
Auto *'
Otro tamaño
Auto %
100%
Prefijados de R/A_
% variable
Autoajuste_
% X-Y independente_
Más claro/Más osc. - Auto
Más c./Más o.-El más c./el más o
Texto y foto - Medios tonos
Texto y foto - fotografía
Texto y foto - Texto claro
Texto - Texto Normal
Texto - Texto en lápiz (negro)
Foto - Medios tonos
Foto - Fotografía
Foto
Mapa
Contraste auto
Supresión del fondo
Control del color
Nitidez
Anotación
Despl. de márgenes - Autocentrar S S
Despl. márgenes-Esquina (cara 1) S S
Despl. márgenes-Esquina (cara 2) S S
Despl. márgenes-Variable (cara 1) S S
Despl. márgenes-Variable (cara 2) S S
Borrado de bordes - sup. e inf.
Borrado de bordes - izq. e der.
Borrado de bordes - Encuadern.
Copia hasta el borde S S B B B
Documento en ADOD
Documento en cristal de exp.
Originales de varios tamaños S
Tamaño del original
Tmño original - Autodetecc.de tmño
Cab. a sup. orientac. del original
Cab. a izq. orientac. del original
Salida - Auto
Salida - Clasificada
Salida - Sin clasificar B
A 2 caras - 1 a 1
A 2 caras - 1 a 2 SSSSSSSS
A 2 caras - 2 a 2 SSSSSSSS
A 2 caras - 2 a 1
A 2 caras - Original
A 2 caras - Copias SSSSSSSS
Salida grande SSSSSSS
Juego de muestra
Varias en 1 S B S S 1 1 1 2 B
Repetir imagen S B S S
Cubiertas EEEE BBBB
Separadores de transparencias EEEBEEEEEEEE
Copia de separadores BBBB1111BBBBB11
Creación de folleto S 19 BBBBBS 2
Band. 5 (especial)
Func. seleccionada
(2a selección)
Func. seleccionada
(1a selección)
En blanco: Primera y segunda selecciones se pueden
combinar.
A: Primera y segunda selecciones no se pueden combi-
nar.
B: Segunda selección no está disponible.
C: Se pueden hacer selecciones pero la primera selec-
ción se ignora.
D: Se pueden hacer selecciones pero la segunda selec-
ción se ignora.
E: La primera selección se cambiará a otra selección.
S: Al pulsar el botón Comenzar, aparecerá un mensaje
que dice que no se puede realizar la copia.
U: Al seleccinar una función, aparece un mensaje que
dice que la función no se puede usar con la que ya fue
selccionada.
1: No se puede ampliar.
2: La selección está basada en el primer documento.
3: Existen restricciones en el modo de Doc. > 50,
tales como que el estado cambia para interrumpir el
modo de copia cuando se selecciona Finalizar trabajo.
4: Se pueden usar Cubiertas (sin imágenes), Anotación,
Orientación de salida y Grapado/Perforación para todos
los archivos de preparación del trabajo.
5: Se puede seleccionar sólo cuando una bandeja está
especificada y Reducir/Ampliar es Auto.
6: Interrupción de la copia permanece activa hasta que
el estado cambia a Finalizar trabajo.
7: Ajustado en Preparar trabajo. Los separadores se in-
sertan entre segmentos.
8: El grapado se puede usar si los documentos tienen el
mismo tamaño en la dirección Y.
9: La función Cubiertas se usa en cada segmento.
10: Cuando se selecciona la bandeja 7, las posiciones
de grapado y perforación están limitadas por la
orientación del papel.
11: Se puede seleccionar el tamaño de papel de los sep-
aradores (Papel cartulina 1 ó 2), A4 vertical u 8.5 x 11
pulg. vertical.
12: Disponible cuando se usa como una bandeja. Las
copias salen cara arriba.
13: Prioridad de impresión es posible mientras se impri-
men archivos de preparación del trabajo. En la im-
presión con prioridad, se puede cambiar del modo de
copia al modo de preparación del trabajo.
14: Se realiza un cálculo para girar el papel para el ple-
gado especificado.
15: Es posible sólo cuando las imágenes no están
conectadas.
16: No se puede utilizar Papel cartulina 2.
17: Las copias están cara arriba para papel común/ car-
tulina 1 o las copias están cara abajo para papel cartuli-
na 2.
18: Si bien se pueden combinar funciones, las anota-
ciones no se imprimen.
19: Cuando se selecciona cartulina 1 con "Plegado", no
se puede pulsar el botón Comenzar.
-: No está disponible

B Combinaciones de funciones posibles
402
Apéndice
%
*1 No se puede usar la función con esta máquina.
Anotación
Despl. de márgenes - Autocentrar
Despl. de márgenes - Esquina (cara 1)
Despl. de márgenes - Esquina (cara 2)
Despl. de márgenes - Variabl.(cara 1)
Despl. de márgenes - Variabl.(cara 2)
Borrado de bordes - Sup. e inf.
Borrado de bordes - Izq. y der.
Borrado de bordes - Encuadern.
Copia hasta el borde_
Documento en ADOD
Documento en cristal de exp.
Originales de varios tamaños
Tamaño del original_
Tmño de original - Autodetecc.de tmño
Cab. a sup. Orientac.del original
Cab. a izq. Orientac.del original
Salida - Auto
Salida - Clasificada
Salida - Sin clasificar
A 2 caras -1 a 1
A 2 caras -1 a 2
A 2 caras - 2 a 2
A 2 caras - 2 a 1
A 2 caras - Original
A 2 caras - Copias
Salida grande
Juego de muestra
Varias en 1
Repetir imagen
Cubiertas
Separadores de transparencias
Copia de separadores
Originales encuad. - sup. luego inf.
S B EE SSB BB15 B
Originales encuad. - izq. luego der/der. Luego izq.
S B EE SSB BB15 B
Originales encuad. - A 2 caras
S B SSB BB15 B
Originales encuad. - A 1 cara
S B SSB BB15 B
Libro a 2 caras
S B EE BS SSBB BB15BB
Perforación
EE B 18
Grapado - Superior izquierda
8EE BB18
Grapado - Superior derecha
8EE BBS
Grapado - D os izquierda
8EE BB18
Grapado - D os derecha
8EE BBS
Grapado - D os superior
8EE BBS
Plegado triple en Z
BBB
Plegado doble/Plegado triple
BBBB
Ajuste de Impresión prioritaria
A jus te e n Inte rrum p ir la c o p ia
BBB
Doc. > 50
Orientación de salida - Auto
Orientación de salida - Cara arriba
17
Orient.de salida - Cara arriba (Invertir el orden)
B17
Orientación de salida - Cara abajo
B17
Separadores (Preparar trabajo)
BBB
Separadores impresos (Segmento)
B BBB BB
Ajuste de Preparar trabajo
4 BB4B
Func. seleccionada
(2a selección)
Func. seleccionada
(1a selección)
Prep.
Trab.
En blanco: Primera y segunda selecciones se pueden combi-
nar.
A: Primera y segunda selecciones no se pueden combinar.
B: Segunda selección no está disponible.
C: Se pueden hacer selecciones pero la primera selección se
ignora.
D: Se pueden hacer selecciones pero la segunda selección
se ignora.
E: La primera selección se cambiará a otra selección.
S: Al pulsar el botón Comenzar, aparecerá un mensaje que
dice que no se puede realizar la copia.
U: Al seleccinar una función, aparece un mensaje que dice
que la función no se puede usar con la que ya fue selcciona-
da.
1: No se puede ampliar.
2: La selección está basada en el primer documento.
3: Existen restricciones en el modo de Doc. > 50,
tales como que el estado cambia para interrumpir el modo
de copia cuando se selecciona Finalizar trabajo.
4: Se pueden usar Cubiertas (sin imágenes), Anotación,
Orientación de salida y Grapado/Perforación para todos los
archivos de preparación del trabajo.
5: Se puede seleccionar sólo cuando una bandeja está es-
pecificada y Reducir/Ampliar es Auto.
6: Interrupción de la copia permanece activa hasta que el es-
tado cambia a Finalizar trabajo.
7: Ajustado en Preparar trabajo. Los separadores se insertan
entre segmentos.
8: El grapado se puede usar si los documentos tienen el mis-
mo tamaño en la dirección Y.
9: La función Cubiertas se usa en cada segmento.
10: Cuando se selecciona la bandeja 7, las posiciones de
grapado y perforación están limitadas por la orientación del
papel.
11: Se puede seleccionar el tamaño de papel de los separa-
dores (Papel cartulina 1 ó 2), A4 vertical u 8.5 x 11 pulg. ver-
tical.
12: Disponible cuando se usa como una bandeja. Las copias
salen cara arriba.
13: Prioridad de impresión es posible mientras se imprimen
archivos de preparación del trabajo. En la impresión con
prioridad, se puede cambiar del modo de copia al modo de
preparación del trabajo.
14: Se realiza un cálculo para girar el papel para el plegado
especificado.
15: Es posible sólo cuando las imágenes no están conecta-
das.
16: No se puede utilizar Papel cartulina 2.
17: Las copias están cara arriba para papel común/ cartulina
1 o las copias están cara abajo para papel cartulina 2.
18: Si bien se pueden combinar funciones, las anotaciones
no se imprimen.
19: Cuando se selecciona cartulina 1 con "Plegado", no se
puede pulsar el botón Comenzar.
-: No está disponible

B Combinaciones de funciones posibles
403
Apéndice
%
*1 No se puede usar la función con esta máquina.
Originales encuad. - sup. luego inf.
Originales encuad.-izq. luego der/der. luego izq.
Originales encuad. - a 2 caras
Originales encuad. - a 1 cara
Libro a 2 caras
Perforación
Grapado - Superior izquierda
Grapado - Superior derecha
Grapado - Dos izquierda
Grapado - Dos derecha
Grapado - Dos superior
Plegado triple en Z
Plegado doble - Plegado triple
Ajuste de impresión prioritaria
Ajuste en Interrumpir la copia
Doc.>50
Orientación de salida - Auto
Orientación de salida - Cara arriba
Orient.de salida - Cara arriba (invertir el orden)
Orientación de salida - Cara abajo
Separadores (Preparar trabajo)
Separadores impresos (Segmento)
Giro auto
Anotación
Despl. de márgenes - Autocentrar
Despl. márgenes-Esquina (cara 1)
Despl. márgenes-Esquina (cara 2)
Despl. márgenes-Variable (cara 1)
Despl. márgenes-Variable (cara 2)
Borrado de bordes - sup. e inf.
Borrado de bordes - izq. e der.
Borrado de bordes - Encuadern.
Copia hasta el borde
Documento en ADOD
SSSSS
Documento en cristal de exp.
Originales de varios tamaños
BBBBB 88 88 8
Tamaño del original
Tmño original - Autodetecc.de tmño
Cab. a sup. orientac. del original
EE E
Cab. a izq. orientac. del original
EE E
Salida - Auto
EEEEEE
Salida - Clasificada
Salida - Sin clasificar
BEEEEEE BB
A 2 caras - 1 a 1
S
A 2 caras - 1 a 2
A 2 caras - 2 a 2
SSSSS
A 2 caras - 2 a 1
SSSSS
A 2 caras - Original
BBBBB
A 2 caras - Copias
B
Salida grande
Juego de muestra
BB
Varias en 1
BBBBB 3 B
Repetir imagen
BBBBBBBBBBBBB B
Cubiertas
15 15 15 15 15 B
Separadores de transparencias
BBBBBBBBB BBBB
Copia de separadores
B B B B B 18 18 S 18 S S B B 17 17 17 B B
Creación de folleto
BBBBBBBBB BBBBB
Func. seleccionada
(
2
a
selección
)
Func. seleccionada
(1
a
selección)
Build
Job
Prep.
trab.
En blanco: Primera y segunda selecciones
se pueden combinar.
A: Primera y segunda selecciones no se
pueden combinar.
B: Segunda selección no está disponible.
C: Se pueden hacer selecciones pero la pri-
mera selección se ignora.
D: Se pueden hacer selecciones pero la se-
gunda selección se ignora.
E: La primera selección se cambiará a otra
selección.
S: Al pulsar el botón Comenzar, aparecerá
un mensaje que dice que no se puede
realizar la copia.
U: Al seleccinar una función, aparece un
mensaje que dice que la función no se
puede usar con la que ya fue selccionada.
1: No se puede ampliar.
2: La selección está basada en el primer
documento.
3: Existen restricciones en el modo de Doc.
> 50,
tales como que el estado cambia para in-
terrumpir el modo de copia cuando se selec-
ciona Finalizar trabajo.
4: Se pueden usar Cubiertas (sin imá-
genes), Anotación, Orientación de salida y
Grapado/Perforación para todos los ar-
chivos de preparación del trabajo.
5: Se puede seleccionar sólo cuando una
bandeja está especificada y Reducir/
Ampliar es Auto.
6: Interrupción de la copia permanece acti-
va hasta que el estado cambia a Finalizar
trabajo.
7: Ajustado en Preparar trabajo. Los sepa-
radores se insertan entre segmentos.
8: El grapado se puede usar si los docu-
mentos tienen el mismo tamaño en la direc-
ción Y.
9: La función Cubiertas se usa en cada seg-
mento.
10: Cuando se selecciona la bandeja 7, las
posiciones de grapado y perforación están
limitadas por la orientación del papel.
11: Se puede seleccionar el tamaño de pa-
pel de los separadores (Papel cartulina 1 ó
2), A4 vertical u 8.5 x 11 pulg. vertical.
12: Disponible cuando se usa como una
bandeja. Las copias salen cara arriba.
13: Prioridad de impresión es posible mien-
tras se imprimen archivos de preparación
del trabajo. En la impresión con prioridad, se
puede cambiar del modo de copia al modo
de preparación del trabajo.
14: Se realiza un cálculo para girar el papel
para el plegado especificado.
15: Es posible sólo cuando las imágenes no
están conectadas.
16: No se puede utilizar Papel cartulina 2.
17: Las copias están cara arriba para papel
común/ cartulina 1 o las copias están cara
abajo para papel cartulina 2.
18: Si bien se pueden combinar funciones,
las anotaciones no se imprimen.
19: Cuando se selecciona cartulina 1 con
"Plegado", no se puede pulsar el botón
Comenzar.
-: No está disponible

404
Apéndice
&
Χ Orientación de originales/copias
(con cubiertas)
Esta sección explica la orientación de los documentos y copias cuando se copia con cubiertas:
●
La tabla siguiente indica que Normal/Cartulina-1 se ha seleccionado en bandeja 5 (especial).
■
Sin grapado
*1: Muestra el resultado cuando la cubierta anterior se agrega a las copias que no tenían activada la opción de grapado.
*2: Muestra la orientación del documento cuando se usa sólo ADOD. Si usa el cristal de exposición, ajuste como sigue:
*3: Para obtener información sobre la orientación de documentos, consulte “5.14 Especificación de la orientación de la imagen”.
*4: Para obtener información sobre la orientación de la salida, consulte “5.24 Salida cara arriba/cara abajo”.
Resultado de las
copias
*1
Ajuste del documento Ajuste del papel de copia
Orientación
en ADOD
*2
Orient. del
original
*3
Orient. de
la
salida
*4
Bandeja 7 no
seleccionada
Bandeja 7 seleccionada
Bandeja 5 Bandeja 5 Bandeja 7
Cabecera a
superior
Cara arriba
Las copias
salen cara
arriba.
Cabecera a
izquierda
Cabecera a
superior
Cara abajo
Las copias
salen cara
abajo.
Cabecera a
izquierda
1a página
Última
Última
1a página
Cab. a izq.Cab. a sup.

C Orientación de originales/copias (con cubiertas)
405
Apéndice
&
■
Con grapado
Resultado de
las copias
*1
Ajuste del documento Ajuste del papel de copia
Orientación
en ADOD
*2
Grapa
*3
Orient. del
original
*4
Orient. de
la
salida
*5
Bandeja 7 no
seleccionada
Bandeja 7 seleccionada
*6
Bandeja 5 Bandeja 5 Bandeja 7
Superior
izq.
Cabecera a
superior
Cara abajo
Las copias
salen cara
abajo.
Cabecera a
izquierda
Superior
der.
Cabecera a
superior
Cabecera a
izquierda
Dos sup.
Cabecera a
izquierda
Dos izq.
Cabecera a
superior
Dos der.
Cabecera a
superior
1a
1a
1a
1a
1a
1a
1a

C Orientación de originales/copias (con cubiertas)
406
Apéndice
&
*1: Muestra el resultado cuando la cubierta anterior se agrega a las copias que no tenían activada la opción de grapado.
*2: Muestra la orientación del documento cuando se usa sólo ADOD. Si usa el cristal de exposición, ajuste como sigue:
*3: Para obtener información sobre el ajuste de grapado, consulte “5.5 Grapado”.
*4: Para obtener información sobre la orientación de documentos, consulte “5.14 Especificación de la orientación de la imagen”.
*5: Para obtener información sobre la orientación de la salida, consulte “5.24 Salida cara arriba/cara abajo”.
*6: Cuando se selecciona la bandeja 7 junto con la opción de grapado, las posiciones de grapas que figuran en negrita en la tabla no
están disponibles. El técnico de servicio puede cambiar la limitación. Para obtener información, contacte al Centro de asistencia al
cliente.
Superior
izq.
Cabecera a
superior
Cara abajo
Las copias
salen cara
abajo.
Cabecera a
izquierda
Superior
der.
Cabecera a
superior
Cabecera a
izquierda
Dos sup.
Cabecera a
izquierda
Dos izq.
Cabecera a
superior
Dos der.
Cabecera a
superior
Resultado de
las copias
*1
Ajuste del documento Ajuste del papel de copia
Orientación
en ADOD
*2
Grapa
*3
Orient. del
original
*4
Orient. de
la
salida
*5
Bandeja 7 no
seleccionada
Bandeja 7 seleccionada
*6
Bandeja 5 Bandeja 5 Bandeja 7
1a
1a
1a
1a
1a
1a
1a
Cab. a izq.Cab. a sup.

407
Apéndice
'
∆ Orientación de originales/copias
(con papel perforado)
La tabla siguiente
*1
muestra la orientación de documentos y copias cuando se copia con papel perforado.
Grapado
Resultado de las
copias
(imagen
resultante)
Orientación en ADOD
*2
Ajuste del papel de copia
*5
Orientación de
la salida
*4
Bandeja 1 Bandeja 2 a 4
Bandeja 6
(alta
capacidad)
Con
grapas
*3
Grapas
(Dos izq.)
Cab. a
superior
Grapas
(Superior izq.)
Cab. a
superior
Cab. a
izq.
--
Grapas
(Dos izq.)
Cab. a
izq.
Grapas
(Una izq.)
Cab. a
izq.
Cab. a
superior
--
Grapas
(Una der.)
Cab. a
izq.
Cab. a
superior
--

D Orientación de originales/copias (con papel perforado)
408
Apéndice
'
*1: Esta tabla muestra la orientación de documentos y copias de tamaño A4. Consulte esta tabla cuando la orientación de la salida es
Auto (Cara abajo).
*2: La dirección de carga del documento está relacionada con la ADOD.
Para obtener información sobre la orientación de documentos, consulte "5.14 Specifying Image Orientation".
*3: Para obtener información sobre el ajuste de grapado, consulte “5.5 Grapado”.
*4: Para obtener información sobre la orientación de la salida, consulte “5.24 Salida cara arriba/cara abajo”.
*5: Si el ajuste requerido fue hecho por el técnico de servicio, puede cargar el papel perforado en la misma orientación que la orientación
de la salida a la bandeja. Contacte al Centro de asistencia al cliente.
Sin
grapas
Sin grapas
Cab. a
superior
Cab. a
izq.
--
Grapado
Resultado de las
copias
(imagen
resultante)
Orientación en ADOD
*2
Ajuste del papel de copia
*5
Orientación de
la salida
*4
Bandeja 1 Bandeja 2 a 4
Bandeja 6
(alta
capacidad)

409
Índice alfabético
Símbolos
% preajustado (Reducir/Ampliar)
.........................84
% variable
....................................................88
% X-Y independiente (Reducir/Ampliar)
.................89
Números
2 en 1
.......................................................141
4 en 1
.......................................................141
8 en 1
.......................................................141
A
A 2 caras
.....................................................78
AAC
.............................................................5
Ahorro de energía
.............................................8
Ajustar numeración (Numeración de juegos)
..........167
Ajustar o cambiar la clave de un buzón
................239
Ajuste del tipo de papel
..................................294
Ajuste fino de 100%
......................................300
Al especificar la densidad
................................266
Al especificar la gradación de color
....................266
Al especificar la resolución
..............................266
Alimentador automático de documentos a dos caras (ADOD)
44
,
45
,
48
Anotación
..................................................167
Apagado de la copiadora
....................................7
Área de entrada
.............................................18
Área de mensajes
...........................................17
Atasco de documentos
...................................361
Atasco de papel
...........................................326
Atributos de la bandeja de papel
........................294
Auto % (Reducir/Ampliar)
..................................84
Auto (Orientación de salida)
.............................149
Auto (Salida grande)
........................................97
Auto (Salida)
.................................................97
Auto (Suministro de papel)
................................92
Autoajustar (Reducir/Ampliar)
.............................89
Autocentrar (Desplazamiento de márgenes)
..........115
Autocomenzar
...............................................10
Autodetección de tamaño (Tamaño del original)
.....119
B
Bandeja 5 (especial)
......................................... 2
Bandeja 6 (AAC)
............................................. 5
Bandeja 7
..................................................... 5
Bandeja de entrada de documentos
....................... 3
Bandeja de la acabadora
.................................... 5
Bandeja de papel
........................................... 24
Bandeja de salida
............................................ 5
Bandeja de salida de documentos
......................... 3
Bandeja de salida de folletos
............................... 5
Bandeja de salida de plegado triple
....................... 5
Bandejas 1, 2, 3 y 4
.......................................... 2
Borrado de bordes
....................................... 112
Botón Ajustes del sistema/Comprobar contador
13
,
287
Botón Bandeja de salida de folletos
....................... 5
Botón Bandeja de salida de plegado triple
................ 5
Botón Borrar todo
.......................................... 13
Botón C (Borrar)
.....................................13
,
287
Botón Clave
..........................................13
,
287
Botón Comenzar
........................................... 13
Botón Copiar
................................................ 14
Botón Copiar y guardar
.................................... 14
Botón de ahorro de energía
............................... 13
Botón de reducción de curvatura
........................... 5
Botón Eliminar archivo(s)
............................... 274
Botón Escanear
............................................ 14
Botón Estado del trabajo
.................................. 13
Botón Guardar a archivo
.................................. 14
Botón Interrumpir
........................................... 65
Botón Parar
................................................. 13
Botón Plantillas de trabajo guardadas
................... 17
Botón Preparar trabajo
.................................... 14
Botón Preprogramar
....................................... 60
Botón Revisar
..........................................13
,
57
Botón/indicador Interrumpir
............................... 13
Botones de desplazamiento
.............................. 18
Botones de funciones
...................................... 18
Botones de selección
...................................... 17
Botones para cambiar de modo
.......................... 14
C
Cabecera a izquierda
...............................49
,
124

Índice alfabético
410
Cabecera a superior
............................... 49
,
124
Calidad de imagen/Gradación
..........................301
Cambio al modo de administrador del sistema
286
,
288
Cambio automático de bandeja (ATS)
.................295
Cambio de clave
..........................................296
Cambio de la clave de herramientas
...................306
Cambio de nombre del archivo
.........................271
Cambio de panel de control
.............................286
Cancelación de Autocomenzar
...........................10
Cantidad máxima
.........................................301
Capacidad de papel
........................................24
Capacidad máxima
.........................................44
Cara abajo
.................................................149
Cara abajo (Orientación de salida)
.....................149
Cara arriba
................................................149
Cara arriba (Orientación de salida)
.....................149
Carga de documentos en lotes
.........................110
Cartucho cilíndrico
............................................3
Cartucho de grapas
..........................................5
Cartucho de grapas para folletos
...........................5
Cartucho de tóner
............................................3
Clasificación de la salida
..................................97
Clasificada (Salida)
.........................................97
Claves
.............................................. 283
,
284
Combinación de archivos
................................218
Comprobación de funciones especificadas
.............57
Comprobación de la configuración
.......................57
Comprobación de la suma de copias hechas
.........387
Comprobación de los archivos guardados
............269
Comprobación y cambio de la dirección
...............259
Configuración de las carpetas de almacenamiento
..194
Configuración del nombre de buzón
...................242
Configuración del nombre de carpeta
..................205
Conteo de documentos
....................................17
Contraste automático (Prefijados de calidad de imagen)...
131
Control de ajuste del brillo
...............................287
Control de ajuste del volumen
............................13
Control de densidad
......................................137
Copia a 1 cara
..............................................78
Copia a 2 caras
.............................................80
Copia con fecha
..........................................167
Copia con números de página
..........................167
Copia con sellos
..........................................167
Copia de documentos con ajustes diferentes
.........182
Copia de originales de varios tamaños
................126
Copia de separadores
...................................171
Copia en cartulina
..........................................72
Copia en postales
..........................................67
Copia en transparencias
...................................69
Copiar al separador
......................................171
Creación de folletos
......................................161
Cristal de exposición
........................ 2
,
44
,
45
,
46
Cuatricromía
...............................................266
Cubierta anterior (Cubiertas)
............................155
Cubierta de documentos
.....................................2
Cubierta inferior derecha
....................................3
Cubierta inferior izquierda
...................................2
Cubierta izquierda
............................................3
Cubierta posterior (Cubiertas)
...........................155
Cubierta superior derecha
...................................5
Cubierta superior izquierda
..................................5
Cubiertas
..................................................155
Cubiertas anterior y posterior
...........................155
D
Descarga con un explorador de web
...................282
Descarga de archivos usando FTP
.....................283
Desinstalar (eliminar)
.....................................280
Desplazamiento a la esquina (Desplazamiento de
márgenes)
.................................................115
Desplazamiento de márgenes
..........................115
Desplazamiento variable (Desplazamiento de márgenes)
115
Detección automática del tamaño del documento
......44
Disposición de la pantalla
...............................299
Dispositivo de interfaz de otro fabricante
................22
Documento encuadernado
..............................122
Documentos a 1 cara a copias a 2 caras
................80
Documentos a 2 carsa a copias a 2 caras
..............82
Documentos altamente transparentes (por ejemplo,
transparencias)
.............................................45
Documentos brillantes
.....................................45
Documentos de tamaños no estándar
...................45
Documentos gruesos
.......................................45
E
Eliminación de archivos
.......................... 216
,
274
Eliminación de páginas
..................................223
Eliminación de trabajos
....................................63
Eliminar plantillas
.........................................177
Eliminar plantillas del trabajo
............................180

Índice alfabético
411
Encendido de la copiadora
..................................6
Escala de grises
..........................................266
Escaneado
.................................................238
Escaneado de documentos
..............................264
Espacio en blanco
........................................115
Especificaciones
..........................................392
Especificaciones estándar
...............................392
Estado de los consumibles
..............................373
Explorador de web
........................................282
F
Ficha
.................................................... 16
,
17
Foto (Tipo de original)
....................................134
FTP
.........................................................282
G
g/m2
..........................................................25
Giro de imagen automático
................................50
Grapado
......................................................99
Guardar plantillas
.........................................177
Guía de documentos
.........................................3
H
Hasta el borde (Reducir/Ampliar)
.........................85
I
Impresión de archivos
....................................232
Indicador de interrupción
...................................65
Insertación de una pausa en las operaciones
...........62
Instalar
.....................................................277
Interrupción de copia
.......................................65
Interruptor de alimentación
..................................3
Interruptor de corte
..................................... 3
,
11
Introducir/Cambiar nombre del trabajo
.................177
J
Juego de muestra
.........................................185
L
Libro a dos caras
..........................................129
Limpieza
................................................... 372
Luz de comprobación de documentos
.................... 3
M
Mapa (Tipo de original)
.................................. 134
Más claro/Más oscuro
................................... 133
Modo de ahorro de energía
.................. 8
,
296
,
301
Modo de bajo consumo
..............................8
,
296
Modo de herramientas
...........................290
,
294
Modo Editar/Imprimir archivos
............................ 14
Módulo de transferencia
.................................... 3
N
Negro
...................................................... 266
Nitidez
..................................................... 139
Nivel de reproducción de foto
.......................... 302
Nombre para conectarse
.........................283
,
284
Normal (Prefijados de calidad de imagen)
............ 131
Número de copias
.......................................... 17
O
Orientación de la salida
................................. 149
Orientación del original
.............................49
,
124
Originales de varios tamaños
.......................... 126
Originales encuadernados
.............................. 122
P
Página derecha, luego izquierda (Originales
encuadernados)
.......................................... 122
Página izquierda, luego derecha (Originales
encuadernados)
.......................................... 122
Página superior, luego inferior (Originales encuadernados)
122
Palanca
........................................................ 3
Panel de control de la copiadora
............ 2
,
286
,
287
Panel de control principal
...................... 2
,
12
,
286
Pantalla
...................................................... 14
Pantalla Ahorro de energía
............................... 19
Pantalla Comprobación del contador
.................. 387
Pantalla de mensajes de error
........................... 19
Pantalla de panel táctil
.............................13
,
287
Pantalla Entrada de clave
................................. 19
Pantalla Estado del trabajo
............................... 62

Índice alfabético
412
Pantalla Introducción de clave
............................ 21
Pantalla táctil
................................................ 14
Papel que debe utilizarse
.................................. 24
Papel que puede utilizarse
................................ 24
Papel recomendado
........................................ 24
Papel restante
.............................................. 15
Papel, almacenamiento y alimentación
.................. 26
Perforación
................................................ 102
Peso del documento
....................................... 44
Peso del papel
.............................................. 25
Plantillas de trabajo guardadas
......................... 177
Plegado
.................................................... 174
Plegado doble
............................................. 174
Plegado triple
............................................. 174
Plegado triple en C
....................................... 174
Plegado triple en Z
....................................... 174
Porcentaje, especificar su propio
......................... 87
Posiciones de grapado
.................................... 99
Posiciones de perforación
............................... 102
Prefijado de bandeja 1, 2
................................ 299
Prefijados de calidad de imagen
....................... 131
Prefijados de copia
....................................... 297
Prefijados de R/A
......................................... 300
Prefijados de tamaño del original
....................... 300
Preparar trabajo
.......................................... 182
Preprogramación
........................................... 60
Programa de trabajo incompleto
....................... 296
Programación de la copia
................................. 60
Puerta delantera
.............................................. 2
Puerta izquierda
.............................................. 5
R
R/A Prefijado de bandeja 1, 2
........................... 299
Realización de copias a 2 caras de un documento
encuadernado
............................................. 129
Reanudación de las operaciones
......................... 62
Recipiente de residuos de perforaciones
.................. 5
Recipiente de residuos de tóner
............................ 3
Reconocimiento de texto y foto
......................... 301
Recuperar plantillas
...................................... 177
Recuperar plantillas del trabajo
......................... 181
Reducir/Ampliar
............................................. 84
Repetir imagen
........................................... 152
S
Salida
........................................................97
Salida del modo de admin del sistema
................296
Sello
........................................................167
Sello (CONFIDENCIAL)
.................................167
Sello (IMPORTANTE)
....................................167
Sello (Para la distribución)
..............................167
Sello (Prohibido copiar)
..................................167
Sello (URGENTE)
........................................167
Separadores
...................................... 145
,
171
Servidor
........................................................2
Sin clasificar (Salida)
.......................................97
Sin cubiertas
..............................................155
Sin desplazamiento (Desplazamiento de márgenes)
115
Solución de problemas
..................................322
Soporte del cartucho de grapas
............................5
Suministro de papel
........................................92
Supresión del fondo (Prefijados de calidad de imagen) ....
131
Sustitución del cartucho de tóner
.......................376
T
Tamaño de papel para la perforación
..................102
Tamaño del documento
....................................44
Tamaño del original
......................................119
Tamaños de papel que pueden cargarse
...............24
Tamaños del papel para el grapado
.....................99
Teclado
.............................................. 13
,
287
Texto (Tipo de original)
..................................134
Texto y foto (Tipo de original)
...........................134
Tiempos de espera
.......................................296
Tipo de original
...........................................134
Tipos de consumibles
....................................374
Tipos de documentos
....................................134
Tono de entrada del teclado
............................295
Tono de error
..............................................295
Tono de preparada de la máquina
.....................295
Tono de trabajo de copia completado
.................295
Tonos audibles
............................................295
Transparencias
...........................................145
U
Unidad del fusor
..............................................3
URL
........................................................282

Índice alfabético
414

Xerox Corporation
Global Knowledge & Language Services
800 Phillips Road - Bldg 845-17S
Webster, New York 14580-9791
Estados Unidos
Impreso en los Estados Unidos

Agosto 2003
708P87382
-
 1
1
-
 2
2
-
 3
3
-
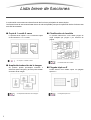 4
4
-
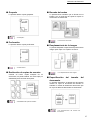 5
5
-
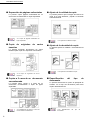 6
6
-
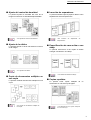 7
7
-
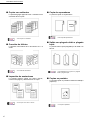 8
8
-
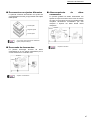 9
9
-
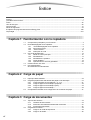 10
10
-
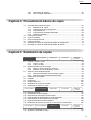 11
11
-
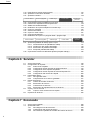 12
12
-
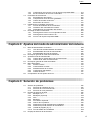 13
13
-
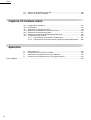 14
14
-
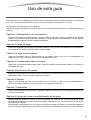 15
15
-
 16
16
-
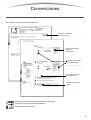 17
17
-
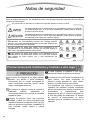 18
18
-
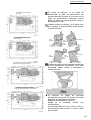 19
19
-
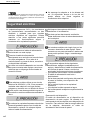 20
20
-
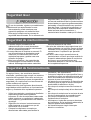 21
21
-
 22
22
-
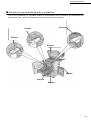 23
23
-
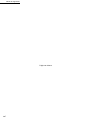 24
24
-
 25
25
-
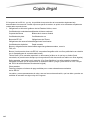 26
26
-
 27
27
-
 28
28
-
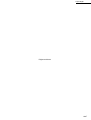 29
29
-
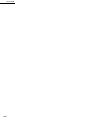 30
30
-
 31
31
-
 32
32
-
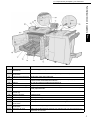 33
33
-
 34
34
-
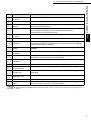 35
35
-
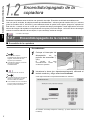 36
36
-
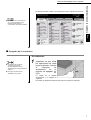 37
37
-
 38
38
-
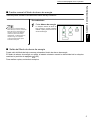 39
39
-
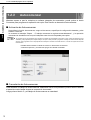 40
40
-
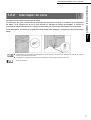 41
41
-
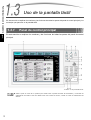 42
42
-
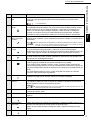 43
43
-
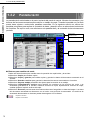 44
44
-
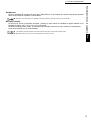 45
45
-
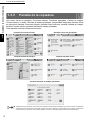 46
46
-
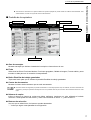 47
47
-
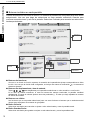 48
48
-
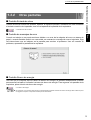 49
49
-
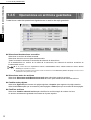 50
50
-
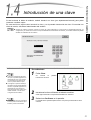 51
51
-
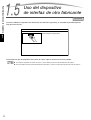 52
52
-
 53
53
-
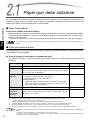 54
54
-
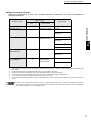 55
55
-
 56
56
-
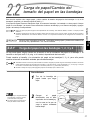 57
57
-
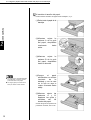 58
58
-
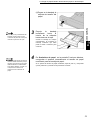 59
59
-
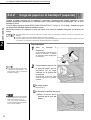 60
60
-
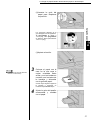 61
61
-
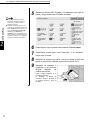 62
62
-
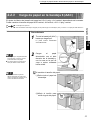 63
63
-
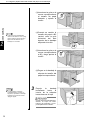 64
64
-
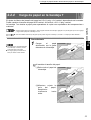 65
65
-
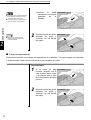 66
66
-
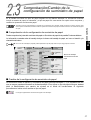 67
67
-
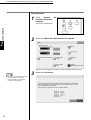 68
68
-
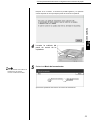 69
69
-
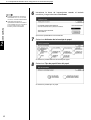 70
70
-
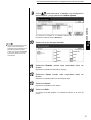 71
71
-
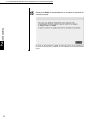 72
72
-
 73
73
-
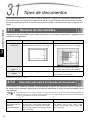 74
74
-
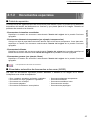 75
75
-
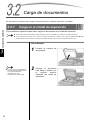 76
76
-
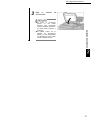 77
77
-
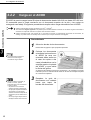 78
78
-
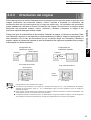 79
79
-
 80
80
-
 81
81
-
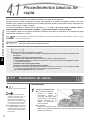 82
82
-
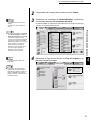 83
83
-
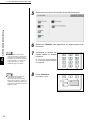 84
84
-
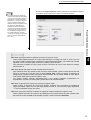 85
85
-
 86
86
-
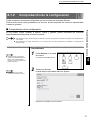 87
87
-
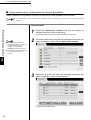 88
88
-
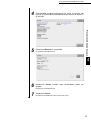 89
89
-
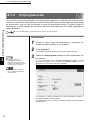 90
90
-
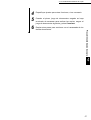 91
91
-
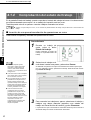 92
92
-
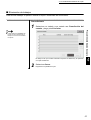 93
93
-
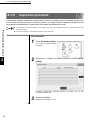 94
94
-
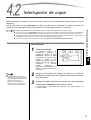 95
95
-
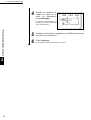 96
96
-
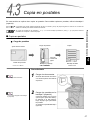 97
97
-
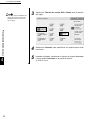 98
98
-
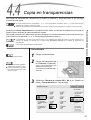 99
99
-
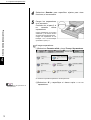 100
100
-
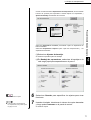 101
101
-
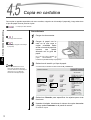 102
102
-
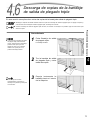 103
103
-
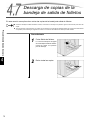 104
104
-
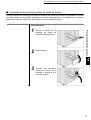 105
105
-
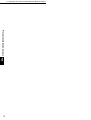 106
106
-
 107
107
-
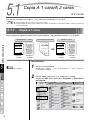 108
108
-
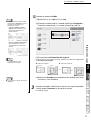 109
109
-
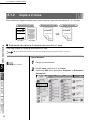 110
110
-
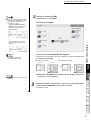 111
111
-
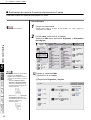 112
112
-
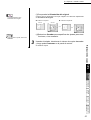 113
113
-
 114
114
-
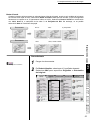 115
115
-
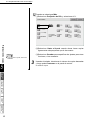 116
116
-
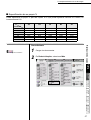 117
117
-
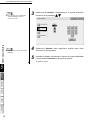 118
118
-
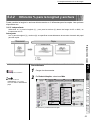 119
119
-
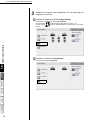 120
120
-
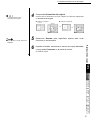 121
121
-
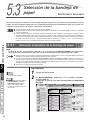 122
122
-
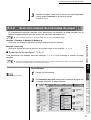 123
123
-
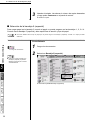 124
124
-
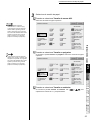 125
125
-
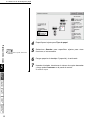 126
126
-
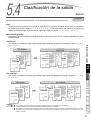 127
127
-
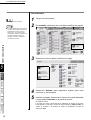 128
128
-
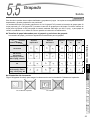 129
129
-
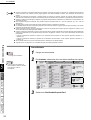 130
130
-
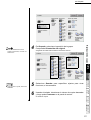 131
131
-
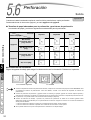 132
132
-
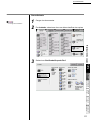 133
133
-
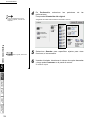 134
134
-
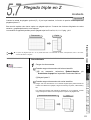 135
135
-
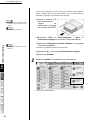 136
136
-
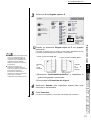 137
137
-
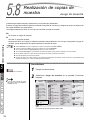 138
138
-
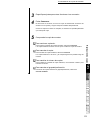 139
139
-
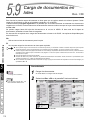 140
140
-
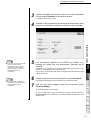 141
141
-
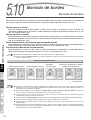 142
142
-
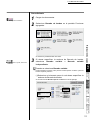 143
143
-
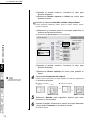 144
144
-
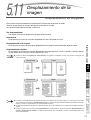 145
145
-
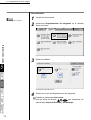 146
146
-
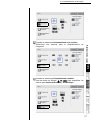 147
147
-
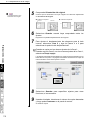 148
148
-
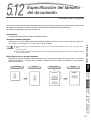 149
149
-
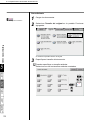 150
150
-
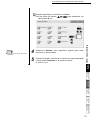 151
151
-
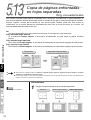 152
152
-
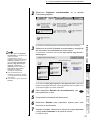 153
153
-
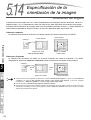 154
154
-
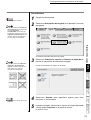 155
155
-
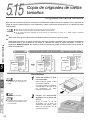 156
156
-
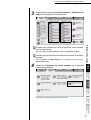 157
157
-
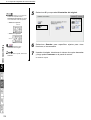 158
158
-
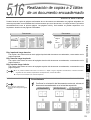 159
159
-
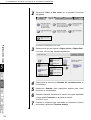 160
160
-
 161
161
-
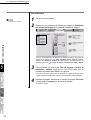 162
162
-
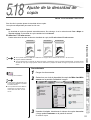 163
163
-
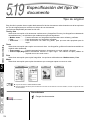 164
164
-
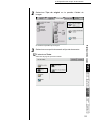 165
165
-
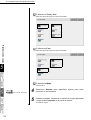 166
166
-
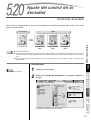 167
167
-
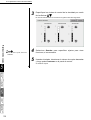 168
168
-
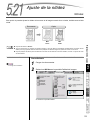 169
169
-
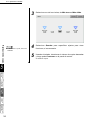 170
170
-
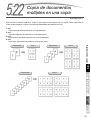 171
171
-
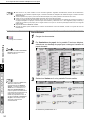 172
172
-
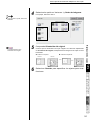 173
173
-
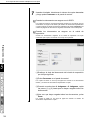 174
174
-
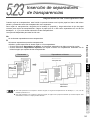 175
175
-
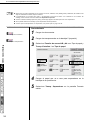 176
176
-
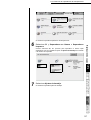 177
177
-
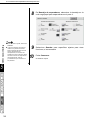 178
178
-
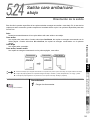 179
179
-
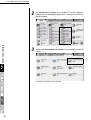 180
180
-
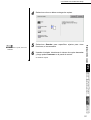 181
181
-
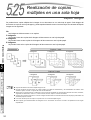 182
182
-
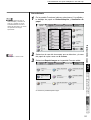 183
183
-
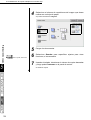 184
184
-
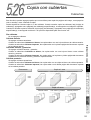 185
185
-
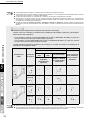 186
186
-
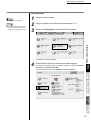 187
187
-
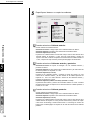 188
188
-
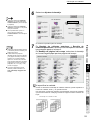 189
189
-
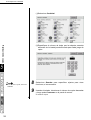 190
190
-
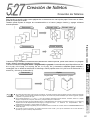 191
191
-
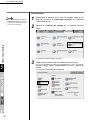 192
192
-
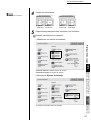 193
193
-
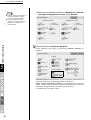 194
194
-
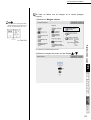 195
195
-
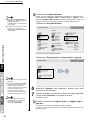 196
196
-
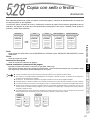 197
197
-
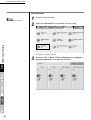 198
198
-
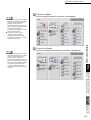 199
199
-
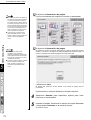 200
200
-
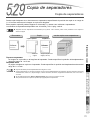 201
201
-
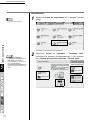 202
202
-
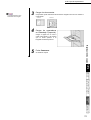 203
203
-
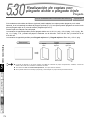 204
204
-
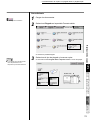 205
205
-
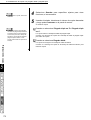 206
206
-
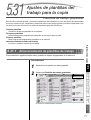 207
207
-
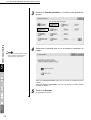 208
208
-
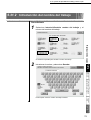 209
209
-
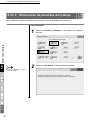 210
210
-
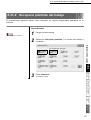 211
211
-
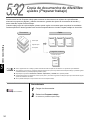 212
212
-
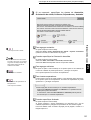 213
213
-
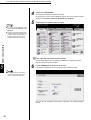 214
214
-
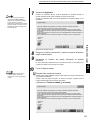 215
215
-
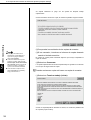 216
216
-
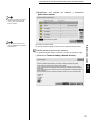 217
217
-
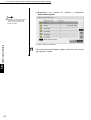 218
218
-
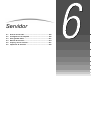 219
219
-
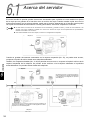 220
220
-
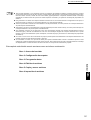 221
221
-
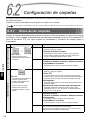 222
222
-
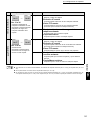 223
223
-
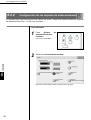 224
224
-
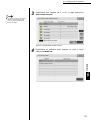 225
225
-
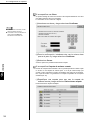 226
226
-
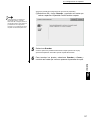 227
227
-
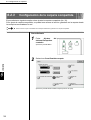 228
228
-
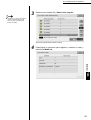 229
229
-
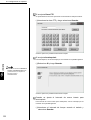 230
230
-
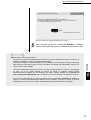 231
231
-
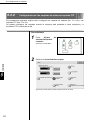 232
232
-
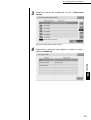 233
233
-
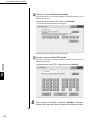 234
234
-
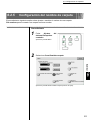 235
235
-
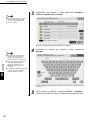 236
236
-
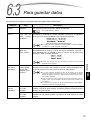 237
237
-
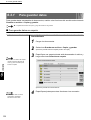 238
238
-
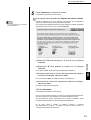 239
239
-
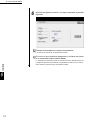 240
240
-
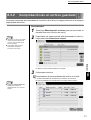 241
241
-
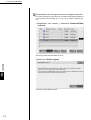 242
242
-
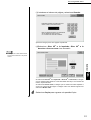 243
243
-
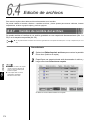 244
244
-
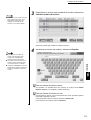 245
245
-
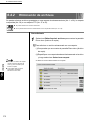 246
246
-
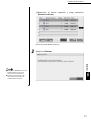 247
247
-
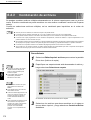 248
248
-
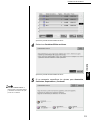 249
249
-
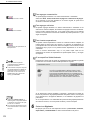 250
250
-
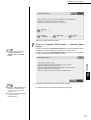 251
251
-
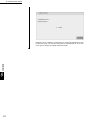 252
252
-
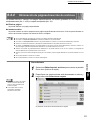 253
253
-
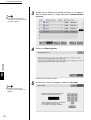 254
254
-
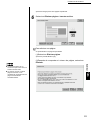 255
255
-
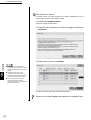 256
256
-
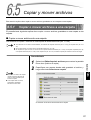 257
257
-
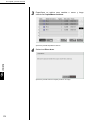 258
258
-
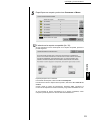 259
259
-
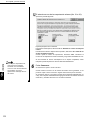 260
260
-
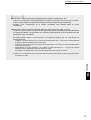 261
261
-
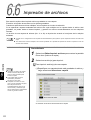 262
262
-
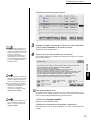 263
263
-
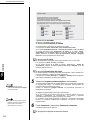 264
264
-
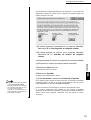 265
265
-
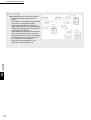 266
266
-
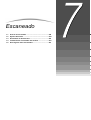 267
267
-
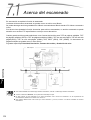 268
268
-
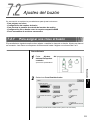 269
269
-
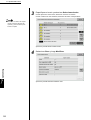 270
270
-
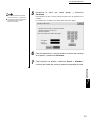 271
271
-
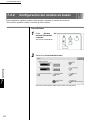 272
272
-
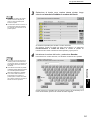 273
273
-
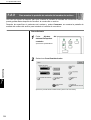 274
274
-
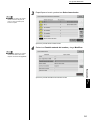 275
275
-
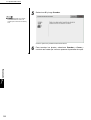 276
276
-
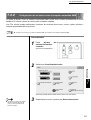 277
277
-
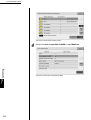 278
278
-
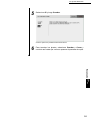 279
279
-
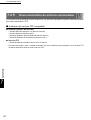 280
280
-
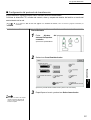 281
281
-
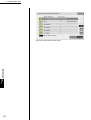 282
282
-
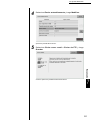 283
283
-
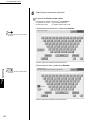 284
284
-
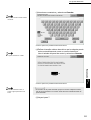 285
285
-
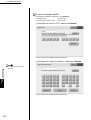 286
286
-
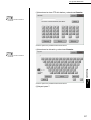 287
287
-
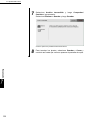 288
288
-
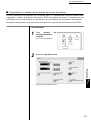 289
289
-
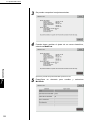 290
290
-
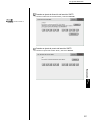 291
291
-
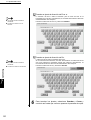 292
292
-
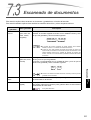 293
293
-
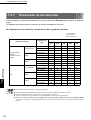 294
294
-
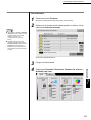 295
295
-
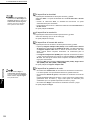 296
296
-
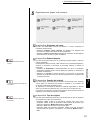 297
297
-
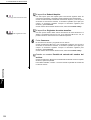 298
298
-
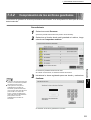 299
299
-
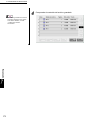 300
300
-
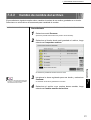 301
301
-
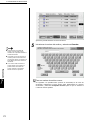 302
302
-
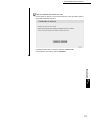 303
303
-
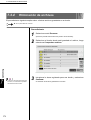 304
304
-
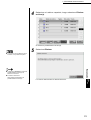 305
305
-
 306
306
-
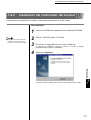 307
307
-
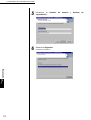 308
308
-
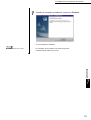 309
309
-
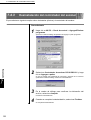 310
310
-
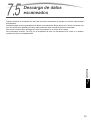 311
311
-
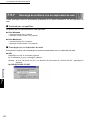 312
312
-
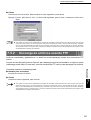 313
313
-
 314
314
-
 315
315
-
 316
316
-
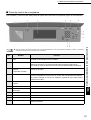 317
317
-
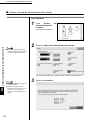 318
318
-
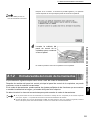 319
319
-
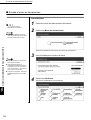 320
320
-
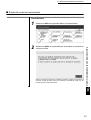 321
321
-
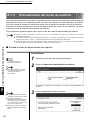 322
322
-
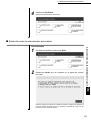 323
323
-
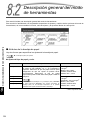 324
324
-
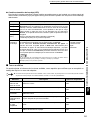 325
325
-
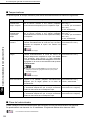 326
326
-
 327
327
-
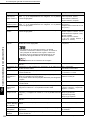 328
328
-
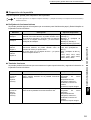 329
329
-
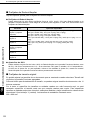 330
330
-
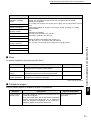 331
331
-
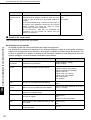 332
332
-
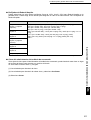 333
333
-
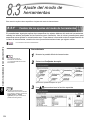 334
334
-
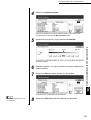 335
335
-
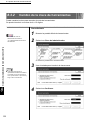 336
336
-
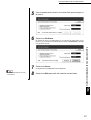 337
337
-
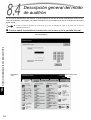 338
338
-
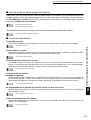 339
339
-
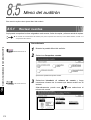 340
340
-
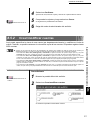 341
341
-
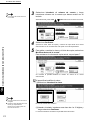 342
342
-
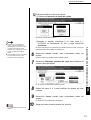 343
343
-
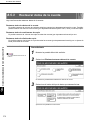 344
344
-
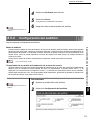 345
345
-
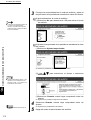 346
346
-
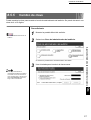 347
347
-
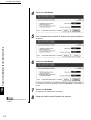 348
348
-
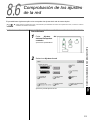 349
349
-
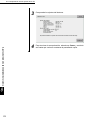 350
350
-
 351
351
-
 352
352
-
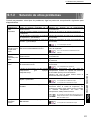 353
353
-
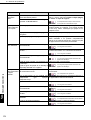 354
354
-
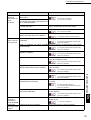 355
355
-
 356
356
-
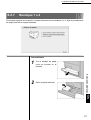 357
357
-
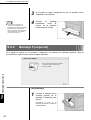 358
358
-
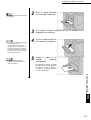 359
359
-
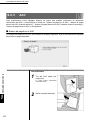 360
360
-
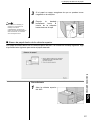 361
361
-
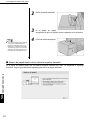 362
362
-
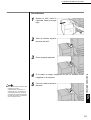 363
363
-
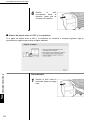 364
364
-
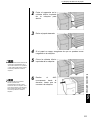 365
365
-
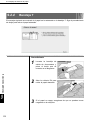 366
366
-
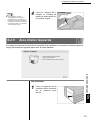 367
367
-
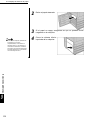 368
368
-
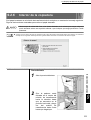 369
369
-
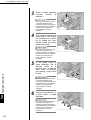 370
370
-
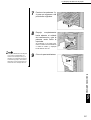 371
371
-
 372
372
-
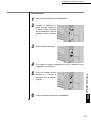 373
373
-
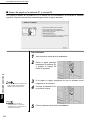 374
374
-
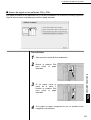 375
375
-
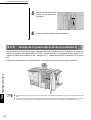 376
376
-
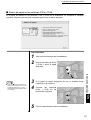 377
377
-
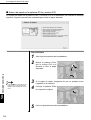 378
378
-
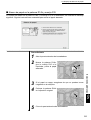 379
379
-
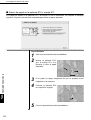 380
380
-
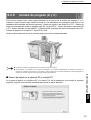 381
381
-
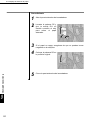 382
382
-
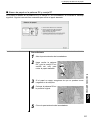 383
383
-
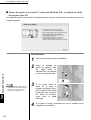 384
384
-
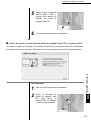 385
385
-
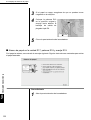 386
386
-
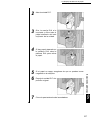 387
387
-
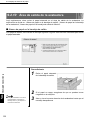 388
388
-
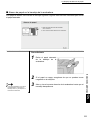 389
389
-
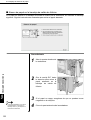 390
390
-
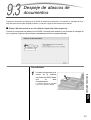 391
391
-
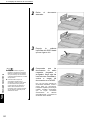 392
392
-
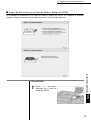 393
393
-
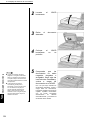 394
394
-
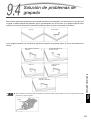 395
395
-
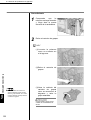 396
396
-
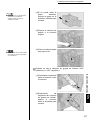 397
397
-
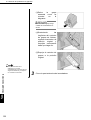 398
398
-
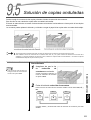 399
399
-
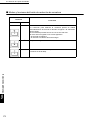 400
400
-
 401
401
-
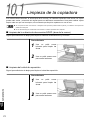 402
402
-
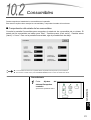 403
403
-
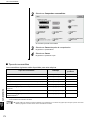 404
404
-
 405
405
-
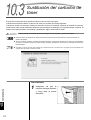 406
406
-
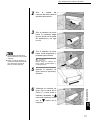 407
407
-
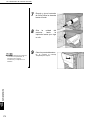 408
408
-
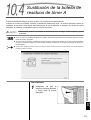 409
409
-
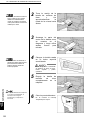 410
410
-
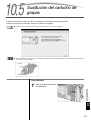 411
411
-
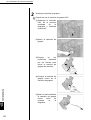 412
412
-
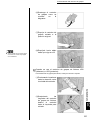 413
413
-
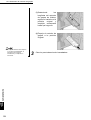 414
414
-
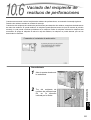 415
415
-
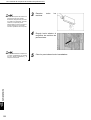 416
416
-
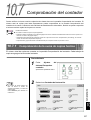 417
417
-
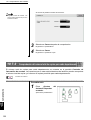 418
418
-
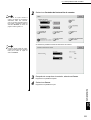 419
419
-
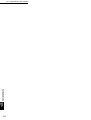 420
420
-
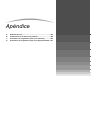 421
421
-
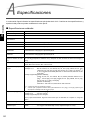 422
422
-
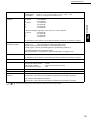 423
423
-
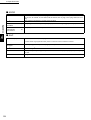 424
424
-
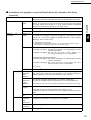 425
425
-
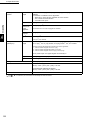 426
426
-
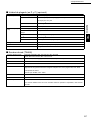 427
427
-
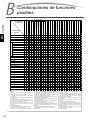 428
428
-
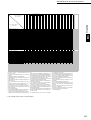 429
429
-
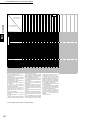 430
430
-
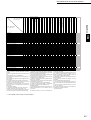 431
431
-
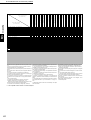 432
432
-
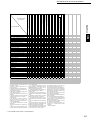 433
433
-
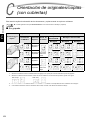 434
434
-
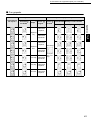 435
435
-
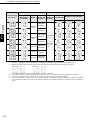 436
436
-
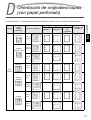 437
437
-
 438
438
-
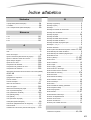 439
439
-
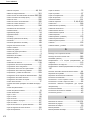 440
440
-
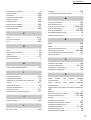 441
441
-
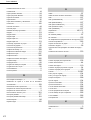 442
442
-
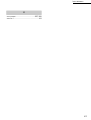 443
443
-
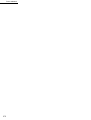 444
444
-
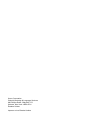 445
445
-
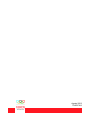 446
446
Xerox 2101 ST Guía del usuario
- Categoría
- Máquinas plegables
- Tipo
- Guía del usuario
- Este manual también es adecuado para
Documentos relacionados
-
Xerox M24 Guía del usuario
-
Xerox 4590 Guía del usuario
-
Xerox 4595 Guía del usuario
-
Xerox Xerox D136 Copier/Printer and D136 Printer with built-in controller Guía del usuario
-
Xerox 5735/5740/5745/5755 Guía del usuario
-
Xerox 700i/700 Guía del usuario
-
Xerox Color EC70 Guía del usuario
-
Xerox Pro C2128/C2636/C3545 Guía del usuario
-
Xerox PrimeLink B9100/B9110/B9125/B9136 Guía del usuario
-
Xerox 4595 Guía del usuario