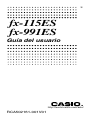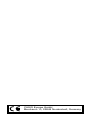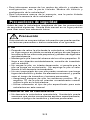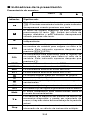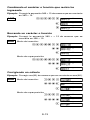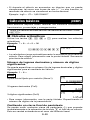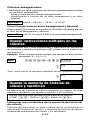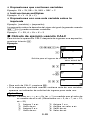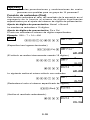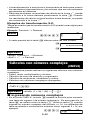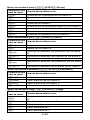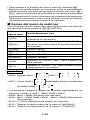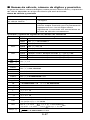http://world.casio.com/edu/
RCA502161-001V01
S
fx-115ES
fx-991ES
Guía del usuario

CASIO Europe GmbH
Bornbarch 10, 22848 Norderstedt, Germany

S-1
Acerca de este manual
• La marca MATH indica un ejemplo que utiliza el formato
matemático, mientras la marca LINE indica el formato lineal.
Para los detalles acerca de los formatos de entrada/salida, vea la
parte titulada “Especificando el formato de entrada/salida”.
• Las marcas de la tapa de tecla indican lo que una tecla ingresa o
qué función realiza.
Ejemplo: 1, 2, +, -, !, A, etc.
•Presionando la tecla 1 o S seguido por una segunda tecla
realiza la función alterna de la segunda tecla. La función alterna
se indica mediante el texto impreso encima de la tecla.
•A continuación se muestra lo que los diferentes colores del texto
de la tecla de función alterna significan.
Si el texto de marcación de
Significa esto:
tecla es de este color:
Amarillo
Presione 1 y luego la tecla para
acceder a la función aplicable.
Presione S y luego la tecla para
Rojo ingresar la variable, constante o
símbolo aplicable.
Púrpura (o encerrado en Ingrese el modo CMPLX para
púrpura entre corchetes) acceder a la función.
Verde (o encerrado en Ingrese el modo BASE-N para
verde entre corchetes) acceder a la función.
•A continuación se muestra un ejemplo de cómo una operación de
una función alterna es representada en esta guía del usuario.
Ejemplo: 1s(sin
–1
)1=
Indica la función que es accedida por la operación de
tecla (1s) antes de ella. Tenga en cuenta que esto
no es parte de la operación de tecla real que se realiza.
•A continuación se muestra un ejemplo de cómo una operación de
tecla para seleccionar un ítem de menú sobre la pantalla es
representada en esta guía del usuario.
sin
–1
{D}
s
Función alterna
Función de tapa
de tecla

S-2
Ejemplo: 1(Setup)
Indica el ítem de menú que se selecciona por la
operación de tecla numérica (1) antes de ella. Tenga
en cuenta que esto no es parte de la operación de tecla
real que se realiza.
• La tecla de cursor está marcada con cuatro flechas,
indicando la dirección, como se muestra en la
ilustración cercana. En esta guía del usuario, la
operación de tecla de cursor se indica como f,
c, d y e.
• Las presentaciones e ilustraciones (tal como marcaciones de tecla)
mostradas en esta guía del usuario y el Apéndice separado son
solamente para propósitos ilustrativos, y pueden diferir en algo de
los ítemes reales que los mismos representan.
• Los contenidos de este manual están sujetos a cambios sin previo
aviso.
•En ningún caso CASIO Computer Co., Ltd. será responsable por
daños especiales, colaterales, incidentes o consecuentes en
conexión con o que se originen de la compra o el uso de este
producto e ítemes que vienen con el mismo. Además, CASIO
Computer Co., Ltd. no será responsable ante ningún reclamo de
ninguna clase que pueda originarse por cualquier otra parte por el
uso de este producto y los ítemes que vienen con él.
k Usando el Apéndice separado
Siempre que vea el símbolo Apéndice en este manual, significa
que debe referirse al Apéndice separado.
Los números de ejemplos (tal como “<#021>”) en esta guía del
usuario se refieren al número de ejemplo correspondiente en el
Apéndice.
Especifique la unidad angular de acuerdo con las marcas en el
Apéndice:
Deg : Especifica grados para la unidad angular.
Rad : Especifica radianes para la unidad angular.
Inicializando la calculadora
Cuando desea inicializar la calculadora y retornar el modo de cálculo
y configurar a sus ajustes iniciales fijados por omisión, realice el
procedimiento siguiente. Tenga en cuenta que esta operación
también borra todos los datos que hay actualmente en la memoria
de la calculadora.
19(CLR)3(All)=(Yes)
REPLAY

S-3
•Para informarse acerca de los modos de cálculo y ajustes de
configuración, vea la parte titulada “Modos de cálculo y
configuración de la calculadora”.
•Para informarse acerca de la memoria, vea la parte titulada
“Usando la memoria de la calculadora”.
Precauciones de seguridad
Antes de usar la calculadora asegúrese de leer las precauciones
de seguridad siguientes. Guarde este manual en un lugar práctico
para usar como una referencia futura.
Precaución
Este símbolo se usa para indicar información que puede resultar
en lesiones personales o daños materiales si es ignorado.
Pila
•Después de retirar la pila desde la calculadora, colóquela en
un lugar seguro en donde no exista el peligro de que llegue a
las manos de los niños más pequeños y puedan ser digeridas
accidentalmente.
•Mantenga la pila fuera del alcance de los niños pequeños. Si
llega a ser digerida accidentalmente, consulte de inmediato
con un médico.
•No cargue la pila, no intente desarmarla, ni permita que la
pila se ponga en cortocircuito. No exponga la pila al calor
directo ni las descarte incinerándola.
•Un uso inapropiado de una pila puede ocasionar que tenga
fugas del electrólito y dañar los elementos cercanos, y puede
crear el riesgo de incendios y lesiones personales.
• Asegúrese siempre de que los extremos positivo
k
y
negativo
l
de la pila se orienten correctamente cuando
coloca la pila en la calculadora.
•Utilice solamente el tipo de pila especificado para esta
calculadora en este manual.
Descarte de la calculadora
•No descarte la calculadora quemándola. Haciéndolo puede
ocasionar que ciertos componentes exploten repentinamente,
creando el peligro de incendios y lesiones personales.

S-4
Precauciones con la manipulación
•Antes de usar la calculadora por primera vez, asegúrese de
presionar la tecla O.
•Cambie la pila por lo menos una vez cada tres años, aun si la
calculadora continúa operando normalmente.
Una pila agotada puede tener fugas del electrólito, ocasionando
daños y fallas de funcionamiento de la calculadora. No deje una
pila agotada en la calculadora.
• La pila que viene con esta unidad se descarga ligeramente
durante el envío y almacenamiento. Debido a esto, puede
requerir un reemplazo más temprano que la duración de pila
esperada normalmente.
• Una alimentación de pila baja puede ocasionar que los
contenidos de la memoria se alteren o se pierdan
completamente. Guarde siempre registros escritos de todos
sus datos importantes.
• Evite usar y almacenar la calculadora en áreas sujetas a
temperaturas extremas.
Temperaturas muy bajas pueden ocasionar una respuesta lenta
de la presentación, falla total de la presentación y acortamiento
de la duración de la pila. También evite dejar la calculadora a la
luz directa del sol, cerca de una ventana, cerca de una estufa o en
cualquier lugar que pueda quedar expuesto a temperaturas muy
altas. El calor puede ocasionar descoloración o deformación de
la caja de la calculadora, y daños al circuito interno.
• Evite usar y almacenar la calculadora en áreas sujetas a
excesiva cantidad de humedad y polvo.
Tenga cuidado de no dejar la calculadora en donde podría ser
salpicada por agua o expuesta a mucha humedad y polvo. Tales
condiciones pueden dañar los circuitos internos.
• No la deje caer la calculadora ni la someta a fuertes impactos.
•No doble ni tuerza la calculadora.
Evite llevar la calculadora en el bolsillo de sus pantalones u otra
ropa ajustada en donde pueda estar sujeta a torceduras o
dobladuras.
•No trate de desarmar la calculadora.
•No presione las teclas de la calculadora con un bolígrafo ni
con ningún otro objeto puntiagudo.
•Utilice un paño suave o seco para limpiar el exterior de la
unidad.
Si la calculadora se ensucia, limpie con un paño humedecido en
una solución diluida de agua y detergente de uso hogareño neutro
suave. Exprima quitando todo exceso de la solución antes de
limpiar la calculadora. No utilice diluyentes, bencina ni otros agentes
volátiles para limpiar la calculadora. Haciéndolo puede quitar las
marcas impresas y puede dañar la caja.

S-5
Antes de usar la calculadora
k Retirando el estuche duro
Antes de usar la calculadora, deslice su estuche duro hacia abajo
para retirarla, y luego fije el estuche duro a la parte trasera de la
calculadora como se muestra en la ilustración siguiente.
k Activando y desactivando la alimentación
•Presione O para activar la alimentación de la calculadora.
•Presione 1A(OFF) para desactivar la alimentación de la
calculadora.
k Ajustando el contraste de la presentación
1N(SETUP)c6(]CONT')
Esto visualiza la pantalla de ajuste de contraste. Utilice d y e
para ajustar el contraste de la presentación. Después que el ajuste
se encuentre de la manera deseada, presione A.
•También puede ajustar el contraste usando d y e mientras el
menú de modos (que aparece cuando presiona N) se encuentra
sobre la presentación.
¡Importante!
•Si ajustando el contraste de la presentación no mejora la lectura
de la presentación, probablemente signifique que la energía de
pila está baja. Reemplace la pila.
k Acerca de la presentación
Su calculadora tiene una pantalla de LCD de 31 × 96 puntos.
Ejemplo:
{
Expresión ingresada
Resultado de cálculo

S-6
k Indicadores de la presentación
Presentación de muestra:
Este
Significa esto:
indicador:
El teclado ha sido cambiado presionando la tecla
1. El teclado cancelará el cambio y este indicador
desaparecerá cuando presione una tecla.
El modo de ingreso alfabético ha sido ingresado
presionando la tecla S. Saldrá del modo de
ingreso alfabético y este indicador desaparecerá
cuando presione una tecla.
M
Hay un valor almacenado en la memoria
independiente.
STO
La calculadora está esperando para el ingreso de
un nombre de variable para asignar un valor a la
variable. Este indicador aparece después que
presiona 1t(STO).
RCL
La calculadora está esperando para el ingreso de
un nombre de variable para llamar el valor de la
variable. Este indicador aparece después que
presiona t.
STAT La calculadora está en el modo STAT.
CMPLX La calculadora está en el modo CMPLX.
MAT La calculadora está en el modo MATRIX.
VCT La calculadora está en el modo VECTOR.
7 La unidad angular fijada por omisión es grados.
8 La unidad angular fijada por omisión es radianes.
9
La unidad angular fijada por omisión es grados
centesimales.
FIX Un número fijo de lugares decimales está en efecto.
SCI Un número fijo de dígitos significantes está en efecto.
Math
El estilo matemático está seleccionado como el
formato de entrada/salida.
$`
Los datos de la memoria del historial de cálculo se
encuentra disponible y puede ser ejecutado de
nuevo, o hay más datos encima/debajo de la pantalla
actual.
Disp
La presentación muestra actualmente un resultado
intermedio de un cálculo de instrucción múltiple.
CMPLX
A
S

S-7
¡Importante!
•Para un cálculo muy complejo o algún otro tipo de cálculo que
tome mucho tiempo para ejecutarse, la presentación puede mostrar
solamente los indicadores anteriores (sin ningún valor) mientras
la calculadora realiza el cálculo internamente.
Modos de cálculo y configuración de la
calculadora
k Modos de cálculo
Cuando desea realizar este tipo de cálculo:
Seleccione
este modo:
Cálculos generales COMP
Cálculos con números complejos CMPLX
Cálculos de regresión y estadísticos STAT
Cálculos que implican sistemas numéricos
BASE-N
específicos (binario, octal, decimal y hexadecimal)
Solución de ecuaciones EQN
Cálculos matriciales MATRIX
Generación de una tabla numérica basada sobre
TABLE
una expresión
Cálculos vectoriales VECTOR
Especificando el modo de cálculo
(1) Presione N para visualizar el menú de
modos.
(2) Presione la tecla numérica que corresponda al modo que desea
seleccionar.
• Para seleccionar el modo CMPLX, por ejemplo, presione 2.
k Configurando los ajustes de la calculadora
Presionando 1N(SETUP) visualiza el menú de configuración,
que puede usar para controlar cómo los cálculos son ejecutados y
visualizados. El menú de configuración tiene dos pantallas, a los
cuales puede alternar usando c y f.
•Para informarse en cómo usar “]CONT'”, vea la parte titulada
“Ajustando el contraste de la presentación”.
c
f

S-8
Especificando el formato de entrada/salida
Para este formato de
Realice esta operación de tecla:
entrada/salida:
Matemático 1N1(MthIO)
Lineal 1N2(LineIO)
•El formato matemático ocasiona que las fracciones, números
irracionales y otras expresiones se visualicen de la manera en
que se escriben sobre papel.
•El formato lineal ocasiona que las fracciones y otras expresiones
se visualicen en una sola línea.
Especificando la unidad angular por omisión
Para especificar esto como la
Realice esta operación
de tecla:
unidad angular fijada por omisión:
Grados 1N3(Deg)
Radianes 1N4(Rad)
Grados centesimales 1N5(Gra)
90° = radianes = 100 grados centesimales
Especificando el número de dígitos de la
presentación
Para especificar esto: Realice esta operación de tecla:
Número de lugares decimales 1N6(Fix)0–9
Número de dígitos significantes 1N7(Sci)0–9
Gama de presentación 1N8(Norm)1(Norm1)
exponencial o 2(Norm2)
Ejemplos de presentación de resultado de cálculo
•Fix: El valor que especifica (de 0 al 9) controla el número de lugares
decimales para los resultados de cálculo visualizados. Los
resultados de cálculo son redondeados por defecto al dígito
especificado antes de que se visualicen.
Ejemplo: 100 ÷ 7 = 14,286 (Fix3)
14,29 (Fix2)
•Sci: El valor que especifica (de 1 al 10) controla el número de
dígitos significantes para los resultados de cálculo visualizados.
Los resultados de cálculo son redondeados por defecto al dígito
especificado antes de que se visualicen.
Ejemplo: 1 ÷ 7 = 1,4286 × 10
–1
(Sci5)
1,429 × 10
–1
(Sci4)
Formato lineal
Formato matemático
Math
π
2

S-9
•Norm: Seleccionando uno de los ajustes disponibles (Norm1,
Norm2) determina la gama en la que los resultados serán
visualizados en formato no exponencial. Fuera de la gama
especificada, los resultados son visualizados usando el formato
exponencial.
Norm1: 10
–2
>
x
,
x
> 10
10
Norm2: 10
–9
>
x
,
x
> 10
10
Ejemplo: 1 ÷ 200 = 5 × 10
–3
(Norm1)
0,005 (Norm2)
Especificando el formato de presentación
fraccionaria
Para especificar este formato
Realice esta operación de tecla:
de presentación fraccionaria:
Mixta 1Nc1(ab/c)
Impropia 1Nc2(d/c)
Especificando el formato de presentación de
número complejo
Para especificar este formato
de número complejo:
Realice esta operación de tecla:
Coordenadas rectangulares 1Nc3(CMPLX)1(a+bi)
Coordenadas polares 1Nc3(CMPLX)2(r∠
θ
)
Especificando el formato de presentación de
estadísticas
Para activar o desactivar la columna de frecuencia (FREQ) de la
pantalla del editor STAT del modo STAT, utilice el procedimiento
siguiente.
Para especificar esto: Realice esta operación de tecla:
Mostrar la columna FREQ 1Nc4(STAT)1(ON)
Ocultar la columna FREQ 1Nc4(STAT)2(OFF)
Especificando el formato de presentación del punto
decimal
Para especificar este formato de
Realice esta operación de tecla:
presentación del punto decimal:
Punto (.) 1Nc5(Disp)1(Dot)
Coma (,) 1Nc5(Disp)2(Comma)
•El ajuste que configura aquí se aplica solamente para los resultados
de cálculo. El punto decimal para ingresar valores es siempre un
punto (.).

S-10
k Inicializando el modo de cálculo y otros
ajustes
Llevando a cabo el procedimiento siguiente inicializa el modo de
cálculo y otros ajustes de configuración como se muestra a
continuación.
19(CLR)1(Setup)=(Yes)
Este ajuste: Se inicializa a esto:
Modo de cálculo COMP
Formato de entrada/salida MthIO
Unidad angular Deg
Dígitos de presentación Norm1
Formato de presentación fraccionaria
d/c
Formato de número complejo a+bi
Presentación de estadísticas OFF
Punto decimal Dot
•Para cancelar la inicialización sin hacer nada, presione A(Cancel)
en lugar de =.
Ingresando expresiones y valores
k Ingresando una expresión de cálculo
usando el formato estándar
Su calculadora le permite ingresar expresiones de cálculo
exactamente de la manera en que se escriben. Luego simplemente
presione la tecla = para ejecutarlo. La calculadora juzga
automáticamente la secuencia de prioridad de cálculo para la suma,
resta, multiplicación y división, funciones y paréntesis.
Ejemplo: 2 (5 + 4) – 2 × (–3) =
LINE
2(5+4)-
2*y3=
Ingresando una función con paréntesis
Cuando ingresa cualquiera de las funciones mostradas a
continuación, es ingresada automáticamente con el símbolo (
(
) de
apertura de paréntesis. Luego, necesita ingresar el argumento y el
cierre de paréntesis (
)
).
sin(, cos(, tan(, sin
–1
(, cos
–1
(, tan
–1
(, sinh(, cosh(, tanh(, sinh
–1
(,
cosh
–1
(, tanh
–1
(, log(, ln(, e^(, 10^(, '(,
3
'(, Abs(, Pol(, Rec(,
∫(, d/dx(, Σ(, P(, Q(, R(, arg(, Conjg(, Not(, Neg(, det(, Trn(, Rnd(

S-11
Ejemplo: sen 30 =
LINE
s30)=
Presionando s ingresa “sin(”.
•Tenga en cuenta que el procedimiento de ingreso es diferente si
desea usar el formato matemático. Para mayor información, vea
la parte titulada “Ingresando datos con el formato matemático”.
Omitiendo el signo de multiplicación
Puede omitir el signo de multiplicación (×) en cualquiera de los casos
siguientes.
•Antes de abrir un paréntesis (
(
): 2 × (5 + 4), etc.
•Antes de una función con paréntesis: 2 × sin(30), 2 × '(3), etc.
•Antes de un símbolo de prefijo (excluyendo el signo de menos):
2 × h123, etc.
•Antes de un nombre de variable, constante o número aleatorio:
20 × A, 2 × π, 2 × i, etc.
Cierre final de paréntesis
Se pueden omitir uno o más cierres de paréntesis que vienen al
final de un cálculo, inmediatamente antes de presionar la tecla =.
Para los detalles, vea la parte titulada “Omitiendo un cierre final de
paréntesis”.
Visualizando una expresión larga
La presentación puede mostrar hasta 14 caracteres a la vez.
Ingresando el carácter 15to. ocasiona que la expresión se desplace
a la izquierda. En este momento, aparece el indicador ] a la
izquierda de la expresión, indicando que se sale fuera del lado
izquierdo de la pantalla.
Expresión ingresada: 1111 + 2222 + 3333 + 444
Parte visualizada:
• Cuando se visualiza el indicador ], puede desplazar hacia la
izquierda para ver la parte oculta presionado la tecla d. Esto
ocasionará que aparezca el indicador ' a la derecha de la
expresión. En este momento, puede usa la tecla e para desplazar
hacia atrás.
Cursor
Math

S-12
Número de caracteres ingresados (Bytes)
• Se pueden ingresar hasta 99 bytes de datos para una sola
expresión. Básicamente, cada operación de tecla utiliza hasta un
byte. Una función que requiere de dos operaciones de tecla para
ser ingresada (tal como 1s(sin
–1
)) también utiliza solamente
un solo byte. Tenga en cuenta, sin embargo, que cuando se están
ingresando funciones con el formato matemático, cada ítem que
ingresa utiliza hasta más de un byte. Para mayor información, vea
la parte titulada “Ingresando datos con el formato matemático”.
• Normalmente el cursor de ingreso aparece como una línea vertical
(
I
) u horizontal ( ) recta destellando sobre la pantalla de
presentación. Cuando hay 10 o menos bytes de ingreso restante
en la expresión actual, el cursor cambia su forma a
I
para hacerle
saber. Si aparece el cursor
I
, termine la expresión en un punto
conveniente y calcule el resultado.
k Corrigiendo una expresión
Este sección explica cómo corregir una expresión a medida que la
ingresa. El procedimiento que debe usar depende en si el modo de
ingreso gue ha seleccionado es el modo de inserción o
superposición.
Acerca de los modos de ingreso de inserción o
superposición
Con el modo de inserción, los caracteres visualizados se desplazan
hacia la izquierda para dejar espacio cuando un ingresa un carácter
nuevo. Con el modo de superposión, cualquier carácter nuevo que
ingresa reemplaza el carácter en la posición de cursor actual. El
modo de ingreso inicial fijado por omisión es el de inserción. Puede
cambiarlo al modo de superposión cuando lo necesite.
•El cursor es un línea vertical destellando (
I
) cuando el modo de
inserción se encuentra seleccionado. El cursor es una línea
horizontal destellando ( ) cuando el modo de superposión se
encuentra seleccionado.
•El modo inicial fijado por omisión para el ingreso de formato lineal
es el modo de inserción. Puede cambiar al modo de superposición
presionando 1Y(INS).
•Con el formato matemático, solamente puede usar el modo de
inserción. Presionando 1Y(INS) cuando el formato matemático
se encuentra seleccionado no cambia al modo de superposición.
Para mayor información, vea la parte titulada “Incorporando un
valor dentro de una función”.
• La calculadora cambia automáticamente al modo de inserción
siempre que cambia el formato de entrada/salida desde lineal a
matemático.

S-13
Cambiando el carácter o función que recién ha
ingresado
Ejemplo: Corregir la expresión 369 × 13 de manera que se convierta
en 369 × 12.
LINE
369*13
Y
2
Borrando un carácter o función
Ejemplo: Corregir la expresión 369 × × 12 de manera que se
convierta en 369 × 12.
LINE Modo de inserción:
369**12
dd
Y
Modo de superposición:
369**12
ddd
Y
Corrigiendo un cálculo
Ejemplo: Corregir cos(60) de manera que se convierta en sen(60).
LINE Modo de inserción:
c60)
dddY
s
Modo de superposición:
c60)
dddd
s

S-14
Insertando un ingreso dentro de un cálculo
Para esta operación utilice siempre el modo de inserción. Utilice
d o e para mover el cursor a la ubicación en donde desea insertar
el ingreso nuevo, y luego ingrese lo que desea.
k Visualizando la ubicación de un error
Si aparece un mensaje de error (tal como “Math ERROR” o “Syntax
ERROR”) cuando presiona =, presione d o e. Esto visualizará
la parte del cálculo en donde ha ocurrido el error, con el cursor
ubicado en la ubicación del error. Entonces podrá realizar las
correcciones necesarias.
Ejemplo: Cuando se ingresa 14 ÷ 0 × 2 = por equivocación en lugar
de 14 ÷ 10 × 2 =.
Utilice el modo de inserción para la operación siguiente.
LINE
14/0*2=
Presione e o d.
Esto está causando el error.
d1
=
Ta mbién puede salir de la pantalla de error presionando A, lo cual
borra el cálculo.
k Ingresando datos con el formato
matemático
Cuando ingresa datos con el formato matemático, puede ingresar y
visualizar fracciones y algunas funciones que usan el mismo formato
como el que aparecen en un libro de texto.
¡Importante!
•Ciertos tipos de expresiones pueden ocasionar que la altura de
una fórmula de cálculo sean mayores que una línea de
presentación. La altura máxima permisible de una fórmula de
cálculo son dos pantallas de presentación (31 puntos × 2). Un
ingreso adicional será imposible si la altura del cálculo que está
ingresando excede el límite permisible.
•Se permite la agrupación de funciones y paréntesis. Un ingreso
adicional será imposible si agrupa demasiada funciones y/o
paréntesis. Si esto llega a ocurrir, divida el cálculo en múltiples
partes y calcule cada parte separadamente.

S-15
Funciones y símbolos soportados para el ingreso en
el formato matemático
• La columna “Bytes” muestra el número de bytes de memoria que
se usan por cada ingreso.
Función/Símbolo Operación de tecla Bytes
Fracción impropia ' 9
Fracción mixta 1'(()13
log(a,b) (logaritmo) & 6
10^x (Potencia de 10) 1l($)4
e^x (Potencia de e) 1i(%)4
Raíz cuadrada ! 4
Raíz cúbica 1!(#)9
Cuadrado, cubo w, 1w(x
3
)4
Recíproca E 5
Potencia 6 4
Raíz exponencial 16(")9
Integral 7 8
Derivada 17(F)6
Cálculo de sumatoria Σ 1&(8)8
Valor absoluto 1w(Abs) 4
Paréntesis ( o ) 1
Ejemplos de ingreso en el formato matemático
• Las operaciones siguientes son todas realizadas mientras se
encuentra seleccionado el formato matemático.
•Preste atención a la ubicación y tamaño del cursor sobre la
presentación cuando realiza ingresos usando el formato
matemático.
Ejemplo 1: Ingresar 2
3
+ 1
MATH 263
Math
e+1
Math
Ejemplo 2: Ingresar 1 +
'
2 + 3
MATH 1+!2
Math
e+3
Math

S-16
Ejemplo 3: Ingresar (1 + )
2
× 2 =
MATH
(1+'2c5e)
Math
w*2=
•Cuando presiona = y obtiene un resultado de cálculo usando el
formato matemático, parte de la expresión que ingresa puede ser
recortada como se muestra en la imagen de pantalla del ejemplo
3. Si necesita ver la expresión de ingreso entera de nuevo, presione
A y luego presione e.
Incorporando un valor dentro de una función
Cuando se usa el formato matemático, puede incorporar parte de
una expresión de ingreso (un valor, una expresión dentro de
paréntesis, etc.) dentro de una función.
Ejemplo: Incorporar la expresión dentro del paréntesis de 1 + (2 +
3) + 4 en la función '.
MATH
Math
1Y(INS)
Math
Esto cambia la forma del cursor como se muestra aquí.
!
Math
Esto incorpora la expresión dentro del paréntesis en la función '.
•Si el cursor se ubica a la izquierda de un valor particular o fracción
(en lugar de un apertura de paréntesis), ese valor o fracción será
incorporado dentro de la función especificada allí.
•Si el cursor se ubica a la izquierda de una función, la función entera
es incorporada dentro de la función especificada allí.
Los ejemplos siguientes muestran las otras funciones que pueden
usarse en el procedimiento anterior, y las operaciones de tecla
requeridas para usarlas.
Expresión original:
Función Operación de tecla Expresión resultante
Fracción '
log(a,b) &
Raíz exponencial
16(")
2
5
Mueva el cursor aquí.

S-17
Expresión original:
Función Operación de tecla Expresión resultante
Integral 7
Derivada 17(F)
Cálculo de Σ 1&(8)
Ta mbién puede incorporar valores dentro de las funciones siguientes.
1l($), 1i(%), !, 6, 1!(#), 1w(Abs)
Visualizando los resultados de cálculo
que incluya
''
''
'2, π, etc. (Forma de número
irracional)
Cuando se selecciona “MthIO” para el formato de entrada/salida,
puede especificar si los resultados de cálculo se deben visualizar
en una forma que incluya expresiones tales como '2 y π (forma de
número irracional).
•Presionando = después de ingresar un cálculo visualiza el
resultado usando la forma de número irracional.
•Presionando 1= después de ingresar un cálculo visualiza el
resultado usando valores decimales.
Nota
•Cuando se selecciona “LineIO” para el formato de entrada/salida,
los resultados de cálculo se visualizan siempre, usando valores
decimales (sin forma de número irracional) sin consideración de
si presiona = o 1=.
• Las condiciones de visualización de la forma π (forma que incluye
π dentro de la presentación de número irracional), son las mismas
que aquéllas para la conversión S-D. Para los detalles, vea la parte
titulada “Usando la transformación S-D”.
Ejemplo 1: '2 +'8 = 3'2
MATH
1 !2e+!8=
Math
2 !2e+!81=
Math

S-18
Ejemplo 2: sen (60) = (Unidad angular: Deg)
MATH
s60=
Math
Ejemplo 3: sen
–1
(0,5) = π (Unidad angular: Rad)
MATH
1s(sin
–1
)0.5=
Math
•A continuación son los cálculos para los cuales pueden visualizarse
los resultados de forma ' (forma que incluye ' dentro de la
presentación de número irracional).
a.Cálculos aritméticos de valores con símbolo de raíz cuadrada
('), x
2
, x
3
, x
–1
b. Cálculos con funciones trigonométricas
c. Cálculos Abs de número complejo
d.Presentación de coordenada polar del modo CMPLX (r ∠
θ
)
A continuación son las gamas de valores ingresados para las cuales
la forma ' es siempre usada para la visualización de los resultados
de cálculos trigonométricos.
Ajuste de
Gama de valor de ingreso
unidad Ingreso de valor de ángulo
para el resultado de
angular
cálculo de forma
'
Deg Unidades de 15° 앚x앚 < 9 × 10
9
Rad Múltiplos de π radianes 앚x앚 < 20π
Gra
Múltiplos de grados
앚x앚 < 10000
centesimales
Los resultados de cálculo pueden visualizarse en forma decimal
para los valores ingresados fuera de las gamas anteriores.
k Gama de cálculo de la forma '
Nota
Cuando lleve a cabo cálculos con números complejos en el modo
CMPLX, se aplican las condiciones siguientes respectivamente a
la parte real y a la parte imaginaria.
Los resultados que incluyen símbolos de raíz cuadrada pueden tener
hasta dos términos (un término entero es también contado como
un término).
Los resultados de cálculo de la forma ' utilizan formatos de
presentación similares a aquéllos mostrados a continuación.
1
6
'3
2
1
12
50
3
± a'b , ± d ± a'b ,
±
a'b
±
d'e
cf

S-19
A continuación se muestra la gama de cada uno de los coeficientes
(a, b, c, d, e y f).
1 < a < 100, 1 < b < 1000, 1 < c < 100
0 < d < 100, 0 < e < 1000, 1 < f < 100
Ejemplo:
Las áreas subrayadas en los ejemplos anteriores indican qué forma
decimal causada debe ser usada.
Razones por las cuales los resultados de los ejemplos se
visualizan en la forma decimal
-Valor fuera de la gama permisible.
-Más de dos términos en el resultado de cálculo.
• Los resultados de cálculo visualizados en la forma ' se reducen
a un denominador común.
• c′ es el múltiplo común menor de c y f.
• Como los resultados de cálculos son reducidos a un denominador
común, son visualizados en la forma ' aun si los coeficientes
(a′, c′ y d′) se encuentran fuera de las gamas correspondientes
(a, c y d).
Ejemplo:
•El resultado se visualiza en forma decimal aun cuando cualquier
resultado intermedio tenga tres o más términos.
Ejemplo: (1 + '2 + '3 )(1 – '2 – '3 )(= –4 – 2'6 )
= –8,898979486
2'3 × 4 = 8'3
35'2 × 3 = 148,492424
(= 105'2)
150'2
= 8,485281374
25
2 × (3 – 2'5 ) = 6 – 4'5
23 × (5 – 2'3 ) = 35,32566285
(= 115 – 46'3 )
10'2 + 15 × 3'3 = 45'3 + 10'2
15 × (10'2 + 3'3 ) = 290,0743207
(= 45'3 + 150'2 )
'2 + '3 + '8 = '3 + 3'2
'2 + '3 + '6 = 5,595754113
forma '
forma decimal
forma '
forma decimal
forma '
forma decimal
forma '
forma decimal
a'b
+
d'e
c
a
′'b
+
d′'e
c′f
→
'3
+
'2
=
10'3 + 11'2
11
10 110

S-20
•Si durante el cálculo se encuentra un término que no puede
visualizarse, tal como una forma de raíz (') o una fracción, el
resultado de cálculo se visualizará en forma decimal.
Ejemplo: log3 + '2 = 1,891334817
Cálculos básicos (COMP)
Esta sección explica cómo realizar los cálculos aritméticos,
fraccionarios, porcentajes y sexagesimales.
Todos los cálculos en esta sección se realizan en el modo COMP
(N1).
k Cálculos aritméticos
Utilice las teclas +, - * y / para realizar los cálculos
aritméticos.
Ejemplo: 7 × 8 – 4 × 5 = 36
LINE
7*8-4*5=
• La calculadora juzga automáticamente la secuencia prioritaria de
cálculo. Para mayor información vea la parte titulada “Secuencia
prioritaria de cálculo”.
Número de lugares decimales y número de dígitos
significantes
Se puede especificar un número fijo de lugares decimales y dígitos
significantes para el resultado de cálculo.
Ejemplo: 1 ÷ 6 =
LINE
Ajuste inicial fijado por omisión (Norm1)
3 lugares decimales (Fix3)
FIX
3 dígitos significantes (Sci3)
SCI
•Para mayor información, vea la parte titulada “Especificando el
número de dígitos de la presentación”.
Omitiendo un cierre final de paréntesis
Se puede omitir cualquier cierre de paréntesis (
)
) que precede
inmediatamente a la operación de la tecla = al final de un cálculo.
Esto es verdad solamente en el caso del formato lineal.

S-21
Ejemplo: (2 + 3) × (4 – 1) = 15
LINE
(2+3)*
(4-1=
k Cálculos fraccionarios
La manera en que debe ingresar las fracciones depende en el
formato de entrada/salida que se encuentra actualmente
seleccionado.
•Bajo los ajustes iniciales fijados por omisión, las fracciones se
visualizan como fracciones impropias.
• Los resultados de cálculos fraccionarios se reducen siempre antes
de ser visualizados.
Apéndice
217
<#001> — + — = —
326
1211
<#002> 3 — + 1 — = 4
—
(
Formato de presentación fraccionaria: ab/c
)
4312
11
4 – 3 — =
—
(
Formato de presentación fraccionaria: ab/c
)
22
•Si el número total de dígitos usados para una fracción mixta
(incluyendo entero, numerador, denominador y símbolos
separadores) es mayor de 10, el valor se visualiza
automáticamente en el formato decimal.
•El resultado de un cálculo que relaciona tanto valores fraccionarios
como decimales se visualiza en formato decimal.
Cambiando entre el formato de fracción impropia y
fracción mixta
Presionando las teclas 1f(
a
— ⇔ —
b
c
d
c
) alterna la presentación
de fracción entre el formato de fracción mixta y fracción impropia.
Denominador
Fracción impropia Fracción mixta
Formato
matemático
Formato
lineal
7
3
1
3
2
7 { 32 { 1 { 3
Numerador Denominador
Parte entera
Numerador
('7c3)(1'(()2e1c3)
(7'3)(2'1'3)

S-22
Cambiando entre el formato fraccionario y decimal
• El formato de la fracción depende en el ajuste de formato de
presentación de fracción seleccionado actualmente (fracción
impropia o fracción mixta).
• No puede cambiar desde el formato decimal al formato de fracción
mixta si el número total de dígitos usados en la fracción mixta
(incluyendo entero, numerador, denominador y símbolos
separadores) es mayor de 10.
• Para los detalles acerca de la tecla f, vea la parte titulada
“Usando la transformación S-D”.
k Cálculos de porcentaje
Ingresando un valor y presionando 1((%) ocasiona que el valor
ingresado se convierta en un porcentaje.
Apéndice
2
<#003> 2% = 0,02
(
——
)
100
20
<#004> 150 × 20% = 30
(
150 × ——
)
100
<#005> Calcular qué porcentaje de 880 es 660. (75%)
<#006> Aumentar 2500 en un 15%. (2875)
<#007> Descontar 3500 en un 25%. (2625)
<#008> Descontar la suma de 168, 98 y 734 en un 20%. (800)
<#009> Se agregan 300 gramos a una muestra de prueba que
originalmente pesa 500 gramos, de modo que se obtiene
una muestra de prueba final de 800 gramos. ¿Qué
porcentaje de 500 gramos es 800 gramos? (160%)
<#010> Si un valor cambia de 40 a 46, ¿cuál es el porcentaje del
cambio? ¿Cuál cuando es 48? (15%, 20%)
k Cálculos con grados, minutos y segundos
(sexagesimales)
Se pueden realizar cálculos usando valores sexagesimales, y
convertir valores entre sexagesimal y decimal.
Ingresando valores sexagesimales
A continuación es la sintaxis para ingresar un valor sexagesimal.
{Grados}e{Minutos}e{Segundos}e
Apéndice <#011> Ingresar 2°0´30˝.
•Tenga en cuenta que debe siempre ingresar algo para los grados
y minutos, aun si son ceros.
f

S-23
Cálculos sexagesimales
•Realizando los tipos siguientes de cálculos sexagesimales produce
un resultado sexagesimal.
-Suma o resta de dos valores sexagesimales.
-Multiplicación o división de un valor sexagesimal y un valor
decimal.
Apéndice <#012> 2°20´30˝ + 39´30˝ = 3°00´00˝
Convirtiendo valores entre sexagesimal y decimal
Presionandoe mientras se visualiza un resultado de cálculo alterna
el valor entre sexagesimal y decimal.
Apéndice <#013> Convertir 2,255 a su equivalente sexagesimal.
Usando instrucciones múltiples en los
cálculos
Para conectar dos o más expresiones y ejecutarlos en secuencia
de izquierda a derecha al presionar =, puede usar el símbolo de
dos puntos (:).
Ejemplo: Crear una instrucción múltiple que realice los dos cálculos
siguientes: 3 + 3 y 3 × 3.
LINE
3+3S7(:)3*3
=
Disp
“Disp” indica que es un resultado intermedio de una instrucción múltiple.
=
Usando la memoria de historial de
cálculo y repetición
La memoria de historial de cálculo mantiene un registro de cada
expresión de cálculo que ingresa y ejecuta, y su resultado.
Modos que soportan la memoria de historial de cálculo:
COMP (N1), CMPLX (N2), BASE-N (N4)
Llamando los contenidos de la memoria del historial
de cálculo
Presione f para volver un paso a través de los contenidos de la
memoria de historial de cálculo. La memoria de historial de cálculo
muestra las expresiones de cálculo y los resultados.

S-24
Ejemplo:
LINE
1+1=
2+2=
3+3=
f
f
•Tenga en cuenta que los contenidos de la memoria de historial de
cálculo son borrados siempre que apaga la calculadora, presione
la tecla O, cambie al modo de cálculo o el formato de entrada/
salida, o realice cualquier operación de reposición.
• La memoria de historia de cálculo es limitada. Cuando el cálculo
que está realizando ocasiona que la memoria de historial de cálculo
se llene, el cálculo más antiguo es borrado automáticamente para
dejar espacio para el cálculo nuevo.
Función de repetición
Mientras un resultado de cálculo se encuentra sobre la presentación,
puede presionar A y luego d o e para editar la expresión que
ha usado para el cálculo previo. Si está usando el formato lineal,
puede visualizar la expresión presionando d o e, sin presionar
primero A.
Apéndice <#014>
Usando la memoria de la calculadora
Nombre de memoria Descripción
Memoria de Almacena el último resultado de cálculo
respuesta obtenido.
Memoria
Los resultados de cálculo pueden ser
independiente
sumados o restados desde la memoria
independiente. El indicador de presentación
“M” indica datos en la memoria indepen-
diente.
Se pueden usar seis variables llamadas A,
Variables B, C, D, X e Y para el almacenamiento de
valores individuales.
Esta sección utiliza el modo COMP (N1) para demostrar cómo
puede usar la memoria.

S-25
k Memoria de respuesta (Ans)
Vista general de la memoria de respuesta
• Los contenidos de la memoria de respuesta son actualizados
siempre que realiza un cálculo usando cualquiera de las
operaciones de tecla siguientes: =, 1=, m, 1m(M–),
t, 1t(STO). La memoria de respuesta puede retener hasta
15 dígitos.
• Los contenidos de la memoria de respuesta no son cambiados si
se produce un error durante el cálculo actual.
• Los contenidos de la memoria de respuesta son mantenidos aun
si presiona la tecla A, cambia el modo de cálculo o apaga la
calculadora.
•Si un cálculo en el modo CMPLX produce un resultado con número
complejo, la parte real y parte imaginaria quedan almacenados
en la memoria de respuesta. En este caso, sin embargo, la parte
imaginaria se borrará de la memoria de respuesta si cambia a
otro modo de cálculo.
Usando la memoria de respuesta para realizar una
serie de cálculos
Ejemplo: Dividir el resultado de 3 × 4 por 30
LINE
3*4=
(Continuando)/30=
Presionando / ingresa automáticamente el
comando “Ans”.
• Con el procedimiento anterior, necesita realizar el segundo cálculo
inmediatamente después del primero. Si necesita llamar los
contenidos de la memoria de respuesta después de presionar A,
presione la tecla G.
Ingresando los contenidos de la memoria de
respuesta dentro de una expresión
Ejemplo: Realizar los cálculos siguientes:
LINE
123+456=
789-G=
123 + 456 = 579 789 – 579 = 210

S-26
k Memoria independiente (M)
Puede sumar o restar los resultados de cálculos desde la memoria
independiente. El indicador de presentación “M” aparece sobre la
presentación cuando la memoria independiente contiene un valor.
Vista general de la memoria independiente
• Lo siguiente es un resumen de las diferentes operaciones que
puede realizar usando la memoria independiente.
Para hacer esto: Realice esta operación de tecla:
Sumar el valor visualizado o
resultado de la expresión a la m
memoria independiente.
Restar el valor visualizado o
resultado de la expresión desde 1m(M–)
la memoria independiente.
Llamar los contenidos de la
tm(M)
memoria independiente.
•También puede insertar la variable M dentro de un cálculo, lo cual
le indica a la calculadora usar los contenidos de la memoria
independiente en esa ubicación. A continuación es la operación
de tecla para insertar la variable M.
Sm(M)
•El indicador “M” aparece en la parte izquierda superior de la
presentación cuando hay un valor diferente de cero almacenado
en la memoria independiente.
• Los contenidos de la memoria independiente quedan retenidos
aun si presiona la tecla A, cambia el modo de cálculo o apaga la
calculadora.
Ejemplos de cálculos usando la memoria
independiente
•Si el indicador “M” se encuentra sobre la presentación, realice el
procedimiento indicado en la parte titulada “Borrando la memoria
independiente”, antes de realizar este ejemplo.
Ejemplo: 23 + 9 = 32 23+9m
53 – 6 = 47 53-6m
–)45 × 2 = 90 45*21m(M–)
99 ÷ 3 = 33 99/3m
(Total) 22 tm(M)
Borrando la memoria independiente
Presione01t(STO)m. Esto borra la memoria independiente
y ocasiona que el indicador “M” desaparezca desde la presentación.

S-27
k Variables (A, B, C, D, X e Y)
Vista general de las variables
•Se puede asignar un valor específico o un resultado de cálculo a
una variable.
Ejemplo: Asignar el resultado de 3 + 5 a la variable A.
3+51t(STO)y(A)
•Cuando desea comprobar los contenidos de una variable, utilice
el procedimiento siguiente.
Ejemplo: Llamar los contenidos de la variable A.
ty(A)
•A continuación se muestra cómo puede incluir las variables dentro
de una expresión.
Ejemplo: Multiplicar los contenidos de la variable A por los
contenidos de la variable B.
Sy(A)*Se(B)=
• Los contenidos de las variables quedan retenidas aun si presiona
la tecla A, cambie el modo de cálculo o apague la calculadora.
Apéndice <#015>
Borrando los contenidos de una variable específica
Presione 01t(STO) y luego presione la tecla para el nombre
de la variable cuyo contenidos desea borrar. Para borrar los
contenidos de la variable A, por ejemplo, presione 01t(STO)
y(A).
k Borrando los contenidos de todas las
memorias
Para borrar los contenidos de la memoria de respuesta, memoria
independiente y todas las variables, utilice el procedimiento siguiente.
Presione 19(CLR)2(Memory)=(Yes).
•Para cancelar la operación de borrado sin borrar nada, presione
A(Cancel) en lugar de =.
Usando CALC
La función CALC le permite ingresar una expresión de cálculo que
contenga variables, y luego asignar los valores a las variables y
realizar el cálculo.
Puede usar CALC en el modo COMP (N1) y en el modo
CMPLX (N2).
k Expresiones soportadas por CALC
A continuación se describen los tipos de expresiones que pueden
usarse con CALC.

S-28
u Expresiones que contienen variables
Ejemplo: 2X + 3Y, 5B + 3i, 2AX + 3BY + C
u Instrucciones múltiples
Ejemplo: X + Y : X (X + Y)
u Expresiones con una sola variable sobre la
izquierda
Ejemplo: {variable} = {expresión}
La expresión sobre la derecha del signo de igual (ingresado usando
Ss(=)) puede contener variables.
Ejemplo: Y = 2X, A = X
2
+ X + 3
k Cálculo de ejemplo usando CALC
Para iniciar la operación CALC después de ingresar una expresión,
presione la tecla s.
Ejemplo:
LINE
3*Sy(A)
s
Solicita para el ingreso de un valor de A.
Valor actual de A
5=
s
(o=)
10=
•Para salir de CALC, presione A.
•Si la expresión que está usando contiene más de una variable,
aparece un indicador de solicitud de ingreso para cada uno.
Apéndice
<#016> Calcular an +1 = an + 2n (a1 = 1) a medida que el valor de
an cambia de a2 a a5. (Resultados: a2 = 3, a3 = 7, a4 = 13,
a5 = 21)
*1 Asigna 1 a a1.*2Asigna 1 a n.
*3 Valor de a2 *4 Asigna un valor a a2.
*5 Asigna 2 a n.*6Valor de a3.
*7 Valor de a4.*8Valor de a5.

S-29
Usando SOLVE (COMP)
SOLVE utiliza el método de aproximación de Newton para resolver
una ecuación.
Puede usar SOLVE solamente en el modo COMP (N1).
k Reglas que controlan las ecuaciones
cuando se utiliza SOLVE
•Para la variable de solución puede usar los tipos siguientes de
sintaxis.
Ejemplo: Y = X + 5, Y (Resolución para Y.);
XB = C + D, B (Resolución para B.)
A continuación se muestra la sintaxis para la función logarítmica
(log).
Y = X × log(2 (Cuando se omite la especificación de variable
“,X”, la ecuación Y = X × log
10
2 se resuelve para
X.)
Y = X × log(2,Y (Cuando se incluye la especificación de variable
“,Y”, la ecuación Y = X × log
10
2 se resuelve para
Y. )
Y = X × log(2,Y) (Cuando se omite la especificación de variable
“,X”, la ecuación Y = X × log2Y se resuelve para
X.)
•A menos que se especifique de otro modo, una ecuación será
resuelta para X.
Ejemplo: Y = X + 5, X = sen(M), X + 3 = B + C,
XY + C (Es tratado como XY + C = 0.)
• La función SOLVE no puede usarse para resolver una ecuación
que contenga una integral, derivada, función de Σ, función Pol(,
función Rec( o instrucciones múltiples.
•Se producirá un error (Variable ERROR) cuando la variable de
solución no es incluida en la expresión que se está resolviendo.
k Operación SOLVE de ejemplo
Ejemplo: Resolver y = ax
2
+ b para x cuando y = 0, a = 1 y b = –2.
MATH
Sf(Y)Ss(=)Sy(A)
S)(X)w+Se(B)
Math
1)(,)S)(X)
1s(SOLVE)
Math
Solicita para el ingreso de un valor de Y.
Valor actual de Y
0=
Math

S-30
1=
Math
y2=
Math
Valor actual de X
=
Math
Pantalla de solución
•Para interrumpir una operación SOLVE en progreso, presione A.
Precauciones cuando se usa SOLVE
• SOLVE puede no llegar a obtener una solución debido al valor
inicial (valor supuesto) de la variable de solución. Si esto llega a
suceder, trate de cambiar el valor inicial de la variable de solución.
• SOLVE puede no llegar a determinar la solución correcta, aun
cuando exista una.
• SOLVE utiliza el método de Newton, de manera que aun si hay
múltiples soluciones, sola una de ellas será producida.
•El método de Newton puede tener problemas en la obtención de
soluciones para los siguientes tipos de funciones.
- Función periódica (y = sen(x), etc.)
-Una función cuyo gráfico incluya una pendiente abrupta
(y = e
x
, y =1/x, etc.)
-Una función discontinua (y = 'x, etc.)
Contenidos de la pantalla de solución
•El “Resultado de fórmula (lado izquierdo) – (lado derecho)” muestra
el resultado cuando la solución obtenida es asignada a la variable
de solución. Cuanto más cercano sea el valor a cero, más alta
será la precisión de la solución obtenida.
Pantalla de continuación
SOLVE realiza una convergencia un número preajustado de veces.
Si no puede encontrar una solución, visualiza una pantalla de
confirmación que muestra “Continue: [=]”, preguntando si desea
continuar.
Presione = para continuar o A para cancelar la operación SOLVE.
Math
Ecuación ingresada
Resultado de fórmula (lado izquierdo) – (lado derecho)
Solución
Variable de
solución

S-31
Apéndice
<#017> Resolver y = x
2
– x + 1 para x cuando y = 3, 7, 13 y 21.
(Solución: x = 2, 3, 4 y 5 cuando y = 3, 7, 13 y 21
respectivamente)
*1 Asigna 3 a Y.
*2 Asigna un valor inicial de 1 a X.
Cálculos con funciones
Esta sección explica cómo usar las funciones incorporadas de la
calculadora.
Las funciones que se encuentran disponibles dependen en el
modo de cálculo en que se encuentra. Las explicaciones en
esta sección son principalmente acerca de las funciones que
se disponen en todos los modos de cálculo. Todos los ejemplos
en esta sección muestran la operación en el modo COMP(N
1).
•Ciertos cálculos de funciones pueden tomar algún tiempo para
visualizar los resultados de cálculo. Antes de realiza una operación,
asegúrese de esperar hasta que la ejecución de la operación actual
se complete. Puede interrumpir la operación que se encuentra en
progreso presionando A.
k Pi (π) y base de logaritmo natural e
Se puede ingresar pi (π) o una base de logaritmo natural e dentro
de un cálculo. A continuación se muestran las operaciones de tecla
requeridas y los valores que esta calculadora utiliza para pi (π) y e.
π = 3,14159265358980 (15(π))
e = 2,71828182845904 (S5(e))
•Puede usar π y e en cualquier cálculo excepto para los números
con BASE-N.
k Funciones trigonométricas y
trigonométricas inversas
• Las funciones trigonométricas y trigonométricas inversas pueden
usarse en los modos de cálculo COMP, STAT, EQN, MATRIX,
TABLE y VECTOR. También pueden usarse en el modo CMPLX,
en tanto los números complejos no se utilice para sus argumentos.
• La unidad angular requerida por las funciones trigonométricas y
trigonométricas inversas es la especificada por la unidad angular
fijada por omisión por la calculadora. Antes de realizar un cálculo,
asegúrese de especificar la unidad angular que desea usar. Para
mayor información, vea la parte titulada “Especificando la unidad
angular por omisión”.
Apéndice <#018> sen 30 = 0,5, sen
–1
0,5 = 30

S-32
k Funciones hiperbólicas e hiperbólicas
inversas
Las funciones hiperbólicas e hiperbólicas inversas pueden usarse
en los mismos modos que en las funciones trigonométricas.
Presionando la tecla w visualiza un menú de funciones. Presione
la tecla numérica que corresponda a la función que desea ingresar.
Apéndice <#019> senh 1 = 1,175201194, cosh
–1
1 = 0
k Convirtiendo un valor ingresado a la unidad
angular por omisión de la calculadora
Después de ingresar un valor, presione 1G(DRG') para
visualizar el menú de especificación de la unidad angular mostrada
a continuación. Presione la tecla numérica que corresponda a la
unidad angular del valor ingresado. La calculadora lo convertirá
automáticamente a la unidad angular fijada por omisión de la
calculadora.
Ejemplo: Convertir los valores siguientes a grados:
radianes = 90°, 50 grados centesimales = 45°
El procedimiento siguiente supone que la unidad angular fijada por
omisión de la calculadora es grados.
LINE
(15(π)/2)
1G(DRG')2(r)=
501G(DRG')
3(g)=
Apéndice
<#020> cos (π radianes) = –1, cos (100 grados centesimales) = 0
<#021> cos
–1
(–1) = 180
cos
–1
(–1) = π
k Funciones exponenciales y funciones
logarítmicas
• Las funciones exponenciales y logarítmicas pueden usarse en los
mismos modos que las funciones trigonométricas.
•Para la función logarítmica “log(”, puede especificar base m usando
la sintaxis “log (m, n)”.
Si ingresa solamente un solo valor, para el cálculo se usa una
base de 10 .
• “In(” es una función de logaritmo natural con base e.
π
2

S-33
•También puede usar la tecla & cuando ingresa una expresión
con la forma de “logmn” mientras utiliza el formato matemático.
Para los detalles, vea Apéndice <#022>. Tenga en cuenta que
deberá ingresar la base (base m) cuando utilice la tecla & para
el ingreso.
Apéndice <#023> a <#025>
*1 Si no se especifica una base se utilizará una base de 10 (logaritmo
común).
k Funciones exponenciales y funciones de
raíz cuadrada
• Las funciones exponenciales y funciones de raíz cuadrada pueden
usarse en los modos de cálculo COMP, STAT, EQN, MATRIX,
TABLE y VECTOR.
• Las funciones X
2
, X
3
, X
–1
pueden usarse en los cálculos con
números complejos en el modo CMPLX, y se soportan los
argumentos de número complejo.
• Las funciones X^, '(,
3
'(, ^'( pueden usarse en el modo
CMPLX, en tanto no se usen números complejos como sus
argumentos.
Apéndice <#026> a <#030>
k Cálculos de integración
Esta calculadora realiza integraciones usando el método Gauss-
Kronrod de integración numérica.
∫( f(x), a, b, tol
)
f(x): Función de X (Todas las variables que no sean X son
tratadas como constantes.)
a: Límite inferior del intervalo de integración.
b: Límite superior del intervalo de integración.
tol:Gama de tolerancia (formato de entrada/salida: lineal).
•Puede omitir la especificación de la gama de tolerancia. Se utiliza
un valor por omisión de 1 × 10
–5
cuando así lo hace.
• ∫(, d/dx(, Pol(, Rec( y Σ( no pueden usarse dentro de f(x), a, b o
tol.
• Los cálculos de integración pueden realizarse solamente en el
modo COMP.
•El resultado de integración será negativo cuando f(x) < 0 dentro
de un intervalo de integración que conforme con a < x < b.
Ejemplo: ∫(0,5X
2
– 2, –2, 2) = –5,333333333
•Se produce un error de tiempo cumplido “Time Out” cuando un
cálculo de integración finaliza sin que la condición de finalización
sea cumplida.
•Cuando se realiza un cálculo de integración que implique funciones
trigonométricas, especifique Rad como la unidad angular fijada
por omisión de la calculadora.

S-34
• Los cálculos de integración puede tomar un tiempo considerable
en completarse.
•Un valor tol más pequeño proporciona mejor precisión, pero
también ocasiona que el cálculo tome más tiempo. Especifique un
valor tol que sea 1 × 10
–14
o mayor.
• No se puede ingresar un valor tol cuando se usa el formato
matemático.
•Puede haber un error grande en la obtención de valores de
integración y pueden ocurrir errores debido al tipo de función que
se está integrando, la presencia de valores positivos y negativos
en el intervalo de integración, o el intervalo.
• Presionando A interrumpirá un cálculo de integración en
progreso.
Consejos acerca de la mejora en la precisión del
valor de integración
•Cuando una función periódica o intervalo de integración resulta
en valores de función positivo y negativo f(x).
Realice integraciones separadas para cada ciclo, o para la parte
positiva y la parte negativa, y luego combine los resultados.
Parte positiva Parte negativa
(S positivo) (S negativo)
•Cuando los valores de integración fluctúan ampliamente debido a
desplazamientos minúsculos en el intervalo de integración.
Divida el intervalo de integración en múltiples partes (en una
manera que divida las áreas de una fluctuación amplia en partes
pequeñas), realice la integración sobre cada parte, y luego combine
los resultados.
a
b
f(x)dx =
a
x
1
f(x)dx +
x
1
x
2
f(x)dx +
.....+
x
4
b
f(x)dx
∫∫∫
∫
S negativo
S positivo
∫∫ ∫
a
b
f(x)dx =
a
c
f(x)dx + (–
c
b
f(x)dx)

S-35
Apéndice
<#031> ∫(ln(x), 1, e) = 1 (especificación tol omitida.)
<#032>
∫
(
, 1, 5, 1×10
–7
)
= 0,8
k Cálculos diferenciales
Su calculadora realiza cálculos diferenciales aproximados la derivada
basada sobre la aproximación de diferencia centrada.
d/dx( f(x), a, tol
)
f(x): Función de X (Todas las variables que no sean X son
tratadas como constantes.)
a: Ingrese un valor para especificar el punto para el cual la
derivada debe ser obtenida (punto diferencial).
tol:Gama de tolerancia (formato de entrada/salida: lineal)
•Puede omitir la especificación de la gama de tolerancia. Cuando
lo hace se usa un valor fijado por omisión de 1 × 10
–10
.
• ∫(, d/dx(, Pol(, Rec( y Σ( no pueden usarse dentro de f(x), a o tol.
• Los cálculos diferenciales pueden realizarse solamente en el modo
COMP.
•Cuando realice un cálculo diferencial que impliquen funciones
trigonométricas, especifique Rad como la unidad angular fijada
por omisión de la calculadora.
•Un error de tiempo cumplido “Time Out” ocurre cuando un cálculo
diferencial finaliza sin que se cumpla la condición de finalización.
• Un valor tol más pequeño proporciona mejor precisión, pero
también ocasiona el cálculo para tomar más tiempo. Especifique
un valor tol que sea 1 × 10
–14
o mayor.
• No puede ingresar un valor tol cuando se usa el formato
matemático.
•Resultados imprecisos y errores pueden ser ocasionados por lo
siguiente:
-Puntos discontinuos en los valores de x
-Cambios extremos en los valores de x
- Inclusión del punto máximo local y punto mínimo local en los
valores de x
- Inclusión del punto de inflexión en los valores de x
- Inclusión de puntos que no pueden diferenciarse en los valores
de x
-Resultados de cálculos diferenciales que se acercan a cero
•Presionando A interrumpirá un cálculo diferencial en progreso.
Apéndice
<#033> Determinar f ’( ) cuando f(x) = sen(x)
(especificación tol omitida.)
<#034> (3x
2
– 5x + 2, 2, 1×10
–12
) = 7
1
x
2
π
2
d
dx

S-36
k Cálculos de Σ
Con Σ(, puede obtener la suma de una expresión f(x) ingresada
para una gama específica. Los cálculos de Σ se realizan usando la
fórmula.
Σ( f(x), a, b) = f(a) + f(a + 1) + .... + f(b)
f(x): Función de X (Todas las variables que no sean X son
tratadas como constantes.)
a:Punto inicial de gama de cálculo.
b:Punto final de gama de cálculo.
• a y b son enteros en la gama de –1×10
10
< a < b < 1×10
10
.
•El paso de cálculo está fijado en 1.
• ∫(, d/dx(, Pol(, Rec( y Σ( no pueden usarse dentro de f(x), a o b.
•Presionando A interrumpirá un cálculo de Σ en progreso.
Apéndice <#035> Σ (X + 1, 1, 5) = 20
k Conversión de coordenadas rectangulares-
polares
Coordenadas Coordenadas polares
rectangulares (Rec) (Pol)
•Conversión de coordenadas pueden realizarse en los modos de
cálculo COMP, STAT, MATRIX y VECTOR.
Convirtiendo a coordenadas polares (Pol)
Pol(X, Y) X: Especifica el valor de X de una coordenada
rectangular.
Y: Especifica el valor de Y de una coordenada
rectangular.
•El resultado de cálculo
θ
se visualiza en la gama de –180° <
θ
<
180°.
•El resultado de cálculo
θ
se visualiza usando la unidad angular
fijada por omisión de la calculadora.
•El resultado de cálculo r se asigna a la variable X, mientras
θ
se
asigna a Y.
Convirtiendo a coordenadas rectangulares (Rec)
Rec(r,
θ
) r : Especifica el valor de r de una coordenada polar.
θ
:Especifica el valor de
θ
de una coordenada polar.
•El valor ingresado
θ
es tratado como un valor angular, de acuerdo
con el ajuste de la unidad angular fijada por omisión de la
calculadora.

S-37
•El resultado de cálculo x se asigna a la variable X, mientras y se
asigna a Y.
•Si realiza una conversión de coordenada dentro de una expresión
en lugar de una operación individual, el cálculo se realiza usando
el primer valor (ya sea el valor de r o el valor de X) producido por
la conversión.
Ejemplo: Pol ('2, '2) + 5 = 2 + 5 = 7
Apéndice <#036> a <#037>
k Otras funciones
Esta sección explica cómo usar las funciones mostradas a
continuación.
!, Abs(, Ran#, nPr, nCr, Rnd(
•Estas funciones pueden usarse en los mismos modos que en las
funciones trigonométricas. Además, las funciones Abs( y Rnd(
pueden usarse en los cálculos con números complejos en el modo
CMPLX.
Factorial (!)
Esta función obtiene los factoriales de un valor que es cero o un
entero positivo.
Apéndice <#038> (5 + 3)! = 40320
Cálculo de valor absoluto (Abs)
Cuando realiza un cálculo con un número real, esta función
simplemente obtiene el valor absoluto.
Apéndice <#039> Abs (2 – 7) = 5
Número aleatorio (Ran#)
Esta función genera un número pseudo aleatorio de 3 dígitos que
es menor de 1.
Apéndice
<#040> Generar números aleatorios de 3 dígitos.
Los valores decimales aleatorios de 3 dígitos son
convertidos a valores enteros de 3 dígitos multiplicando
por 1000.
Tenga en cuenta que los valores mostrados aquí son
solamente ejemplos. Los valores reales generados por su
calculadora pueden diferir.
Permutación (nPr) y combinación (nCr)
Estas funciones permiten la realización de los cálculos con
permutación y combinación.
n y r deben ser números enteros en la gama de 0 < r < n < 1 × 10
10
.

S-38
Apéndice
<#041> ¿Cuántas permutaciones y combinaciones de cuatro
personas son posibles para un grupo de 10 personas?
Función de redondeo (Rnd)
Esta función redondea el valor del resultado de la expresión en el
argumento de la función al número de dígitos significantes
especificados por el ajuste del número de dígitos de presentación.
Ajuste de dígitos de presentación: Norm1 o Norm2
La mantisa se redondea a 10 dígitos.
Ajuste de dígitos de presentación: Fix o Sci
El valor se redondea al número de dígitos especificados.
Ejemplo: 200 ÷ 7 × 14 = 400
LINE
200/7*14=
(Especifica tres lugares decimales.)
1N6(Fix)3
FIX
(El cálculo se realiza internamente usando 15 dígitos.)
200/7=
FIX
*14=
FIX
Lo siguiente realiza el mismo cálculo con redondeo.
200/7=
FIX
(Redondea el valor al número especificado de dígitos.)
10(Rnd)=
FIX
(Verifica el resultado redondeado.)
*14=
FIX

S-39
k Ejemplos prácticos
Apéndice
<#042>
∫
(senX + cosX
)
2
dX = π
0
π
(tol: no especificado)
<#043> Confirme que los dos lados de la ecuación siguiente son
iguales:
e =
Σ
n!
1
n
=
0
∞
Transformando los valores visualizados
Puede usar los procedimientos de esta sección para transformar el
valor visualizado a la notación de ingeniería, o transformar entre la
forma estándar y forma decimal.
k Usando la notación de ingeniería
Una simple operación de tecla transforma un valor visualizado a
una notación de ingeniería.
Apéndice
<#044> Transformar el valor 1.234 a la notación de ingeniería,
desplazando el punto decimal hacia la derecha.
<#045> Transformar el valor 123 a la notación de ingeniería,
desplazando el punto decimal hacia la izquierda.
k Usando la transformación S-D
Puede usar la transformación S-D para transformar un valor entre
su forma decimal (D) y su forma estándar (S) (fracción, π).
Formatos soportados para la transformación S-D
La transformación S-D puede usarse para transformar un resultado
de cálculo decimal visualizado a una de las formas descritas a
continuación. Realizando una transformación S-D de nuevo convierte
nuevamente al valor decimal original.
Nota
• Cuando transforma desde una forma decimal a una forma estándar,
la calculadora decide automáticamente la forma estándar a usar.
No puede especificar la forma estándar.
Fracción: El ajuste de formato de presentación fraccionaria actual
determina si el resultado es una fracción impropia o
fracción mixta.
π: Las siguientes son las formas π que son soportadas.
Esto es verdad solamente en el caso del formato
matemático.
nπ (n es un entero.)
c
d
π
o
c
b
π
a
(dependiendo en el ajuste de formato
de presentación fraccionaria)

S-40
• La transformación a una forma π fraccionaria se limita para invertir
los resultados trigonométricos y los valores que son normalmente
expresados en radianes.
• Después de obtener un resultado de cálculo en la forma ', puede
convertirlo a la forma decimal presionando la tecla f. Cuando
los resultados de cálculo original está en forma decimal, no puede
ser convertido a la forma '.
Ejemplos de transformación S-D
Tenga en cuenta que la transformación S-D puede tomar algún para
realizarse.
Ejemplo: Fracción → Decimal
MATH
'5c6=
Math
•A cada presión de la tecla f alterna entre las dos formas.
f
f
Apéndice
<#046> Fracción π → Decimal
<#047> ' → Decimal
Cálculos con números complejos
(CMPLX)
Su calculadora puede realizar los siguientes cálculos con números
complejos.
•Suma, resta, multiplicación y división.
•Cálculos de valor de absoluto y argumento.
•Cálculos de recíprocas, cuadrados y cubos.
•Cálculos con números complejos conjugados.
Todos los cálculos en esta sección se realizan en el modo
CMPLX (N2).
31
Apéndice <#048> (1 + 3i) ÷ (2i) = — – — i
22
k Ingresando números complejos
•En el modo CMPLX, la tecla W cambia la función para convertir
una tecla de ingreso i de número imaginario. En esta sección, la
tecla W se refiere como la tecla i. Utilice la tecla i cuando
ingrese un número complejo del formato a + bi. La operación de
tecla mostrada a continuación muestra cómo ingresar 2 + 3i, por
ejemplo.
2+3i
Math
CMPLX

S-41
•También puede ingresar números complejos usando el formato
de coordenada polar (r ∠
θ
). La operación de tecla mostrada a
continuación muestra cómo ingresar 5 ∠ 30, por ejemplo.
51y(∠)30
Math
CMPLX
• La unidad angular para el ingreso de argumento
θ
y presentación
de resultado es la unidad angular fijada por omisión de la
calculadora.
k Formato de presentación de resultado de
cálculo
Su calculadora puede visualizar los resultados de cálculo con
números complejos en el formato de coordenada rectangular y
coordenada polar. Puede seleccionar el formato de coordenada
configurando los ajustes de configuración de la calculadora. Para
mayor información, vea la parte titulada “Especificando el formato
de presentación de número complejo”.
Ejemplos de resultados de cálculo usando el
formato de coordenada rectangular (
a + bi
)
Ejemplo 1: 2 × ('3 + i
) = 2'3 + 2i = 3,464101615 + 2i
MATH
2*(!3e+i)=
Math
CMPLX
•Con el formato lineal, la parte real y la parte imaginaria se muestran
en dos líneas diferentes.
Ejemplo 2: '2 ∠ 45 = 1 + i (Unidad angular: Deg)
MATH
!2e1y(∠)45=
Math
CMPLX
Ejemplos de resultados de cálculo usando el
formato de coordenada polar (
r ∠
θ
)
Ejemplo 1: 2 × ('3 + i) = 2'3 + 2i = 4 ∠ 30
MATH (Unidad angular: Deg)
2*(!3e+i)=
Math
CMPLX
• Con el formato lineal, el valor absoluto y argumento son mostrados
en dos líneas diferentes.
Ejemplo 2: 1 + i = '2 ∠ 45 (Unidad angular: Deg)
MATH
1+i=
Math
CMPLX
•El argumento
θ
es generado en la gama de –180°<
θ
< 180°.

S-42
Especificando el formato de presentación del
resultado de cálculo
Puede superponer reemplazando los ajustes de presentación de
número complejo y especificar el formato que debe ser usado para
visualizar los resultados de cálculo.
•Para especificar el formato de coordenada rectangular para el
resultado de cálculo, realice la operación de tecla siguiente al final
del cálculo.
12(CMPLX)4('a+bi
)
•Para especificar el formato de coordenada polar para el resultado
de cálculo, realice la operación de tecla siguiente al final del cálculo.
12(CMPLX)3('r∠
θ
)
Apéndice <#049> 1 + i (= '2 ∠ 45) = 1,414213562 ∠ 45
k Número complejo conjugado (Conjg)
Para obtener un número complejo conjugado puede usar la
operación de tecla siguiente.
12(CMPLX)2(Conjg)
Apéndice
<#050> Determinar el conjugado del número complejo 2 + 3i.
k Valor absoluto y argumento (Abs, arg)
Puede usar el procedimiento siguiente para obtener el valor absoluto
(|Z|) y argumento (arg) sobre el plano gausiano para un número
complejo del formato Z = a + bi.
1w(Abs); 12(CMPLX)1(arg)
Apéndice
<#051> Obtener el valor absoluto y argumento de 2 + 2i.
*1 Valor absoluto *2 Argumento

S-43
Cálculo estadístico (STAT)
Todos los cálculos en esta sección se realizan en el modo STAT
(N3).
Seleccionando un tipo de cálculo estadístico
En el modo STAT, visualice la pantalla de selección de tipo de cálculo
estadístico.
k Tipos de cálculos estadísticos
Tecla Ítem de menú Cálculo estadístico
1 1-VAR Una sola variable
2 A+BX Regresión lineal
3 _+CX
2
Regresión cuadrática
4 In X Regresión logarítmica
5 e^X Regresión exponencial e
6 A•B^X Regresión exponencial ab
7 A•X^B Regresión de potencia
8 1/X Regresión inversa
k Ingresando datos de muestra
Visualizando la pantalla del editor STAT
La pantalla del editor STAT aparece después que ingresa el modo
STAT desde otro modo. Utilice el menú STAT para seleccionar un tipo
de cálculo estadístico. Para visualizar la pantalla del editor STAT desde
otra pantalla del modo STAT, presione 11(STAT)2(Data).
Pantalla del editor STAT
Existen dos formatos de pantalla del editor STAT, dependiendo en
el tipo de cálculo estadístico que ha seleccionado.
Estadísticas con una sola variable Estadísticas con dos variables
• La primera línea de la pantalla del editor STAT muestra el valor
para la primera muestra o los valores para su primer par de
muestras.
Columna FREQ (Frecuencia)
Si activa el ítem de presentación estadística sobre la pantalla de
configuración de la calculadora, también se incluirá una columna
rotulada “FREQ” sobre la pantalla del editor STAT.
Puede usar la columna FREQ para especificar la frecuencia (el
número de veces que aparece la misma muestra en el grupo de
datos) de cada valor de muestra.
STAT
STAT

S-44
Reglas para ingresar datos de muestra sobre la
pantalla del editor STAT
• Los datos que ingresa son insertados en una celda en donde le
cursor se ubica. Utilice las teclas de cursor para mover el cursor
entre las celdas.
• Los valores y expresiones que puede ingresar sobre la pantalla
del editor STAT son los mismos que aquéllos que ha ingresado en
el modo COMP con el formato lineal.
•Presionando A mientras ingresa datos borra el ingreso actual.
•Después de ingresar un valor, presione =. Esto registra el valor
y visualiza hasta seis de sus dígitos en la celda actualmente
seleccionada.
Ejemplo: Ingresar el valor 123,45 en la celda X1.
(Mueva el cursor a la celda X1.)
123.45
=
STAT
Registrando un valor ocasiona que el cursor se mueva una celda
hacia abajo.
Precauciones con el ingreso en la pantalla del
editor STAT
•El número de líneas en la pantalla del editor STAT (el número de
valores de datos de muestra que puede ingresar), depende en el
tipo de datos estadísticos que ha seleccionado, y en el ajuste de
presentación estadística de la pantalla de configuración de la
calculadora.
• Los siguientes tipos de ingresos no son permitidos sobre la pantalla
del editor STAT.
•Operaciones m, 1m(M –)
•Asignación a las variables (STO)
ON
(Columna FREQ)
Presentación
estadística
Tipo
estadístico
OFF
(Sin columna FREQ)
Una sola variable
Dos variables
80 líneas
40 líneas
40 líneas
26 líneas
El valor que ingresa aparece
en el área de fórmula.
STAT
Cursor
STAT

S-45
Precauciones concernientes al almacenamiento de
datos de muestra
Los datos de muestra que ingresa son borrados automáticamente
siempre que cambia a otro modo desde el modo STAT o cambia el
ajuste de presentación estadística (que ocasiona que la columna
FREQ se muestre u oculte) sobre la pantalla de configuración de la
calculadora.
Edición de los datos de muestra
Reemplazando los datos en una celda
(1) Sobre la pantalla del editor STAT, mueva el cursor a la celda que
desea editar.
(2) Ingrese el valor de dato nuevo o expresión, y luego presione
=.
¡Importante!
•Tenga en cuenta que deberá reemplazar los datos existentes de
la celda con un ingreso nuevo. No puede editar partes de los datos
existentes.
Borrando una línea
(1) Sobre la pantalla del editor STAT, mueva el cursor a la línea que
desea borrar.
(2) Presione Y.
Insertando una línea
(1) Sobre la pantalla del editor STAT, mueva el cursor a la línea que
estará bajo la línea que insertará.
(2) Presione 11(STAT)3(Edit).
(3) Presione 1(Ins).
¡Importante!
•Tenga en cuenta que la operación de inserción no funcionará si el
número máximo de líneas permitido para la pantalla del editor
STAT ya se encuentra usada.
Borrando todos los contenidos del editor STAT
(1) Presione 11(STAT)3(Edit).
(2) Presione 2(Del-A).
•Esto borra todos los datos de muestra sobre la pantalla del
editor STAT.
Nota
•Tenga en cuenta que puede realizar los procedimientos bajo
“Insertando una línea” y “Borrando todos los contenidos del editor
STAT” solamente cuando la pantalla del editor STAT se encuentra
sobre la presentación.
k Pantalla de cálculo STAT
La pantalla de cálculo STAT es para realizar cálculos estadísticos
con los datos que ha ingresado con la pantalla del editor STAT.
Presionando la tecla A mientras la pantalla del editor STAT se
visualiza, cambia a la pantalla del editor STAT.

S-46
La pantalla del editor STAT también utiliza el formato lineal, sin
consideración del ajuste del formato de entrada/salida sobre la
pantalla de configuración de la calculadora.
k Usando el menú STAT
Mientras la pantalla del editor STAT o la pantalla de cálculo STAT se
encuentra sobre la presentación, presione 11(STAT) para
visualizar el menú STAT.
Los contenidos del menú STAT depende en si el tipo de operación
estadística seleccionada actualmente utiliza una sola variable o dos
variables (en pares).
Estadísticas con una sola variable Estadísticas con dos variables
Ítemes del menú STAT
Ítemes comunes
Seleccione este
Cuando desee hacer esto:
ítem de menú:
1Type
Visualizar la pantalla de selección de tipo de
cálculo estadístico.
2Data Visualizar la pantalla del editor STAT.
3Edit
Visualizar el menú secundario Edit (edición) para
editar los contenidos de la pantalla del editor
STAT.
4Sum
Visualizar el menú secundario Sum (suma) de
los comandos para calcular sumas.
5Var
Visualizar el menú secundario Var (variable) de
los comandos para calcular la media, desviación
estándar, etc.
6MinMax
Visualizar el menú secundario MinMax (mínimo-
máximo) de los comandos para obtener los
valores máximo y mínimo.
Ítem de menú de una sola variable
Seleccione este
Cuando desea hacer esto:
ítem de menú:
Visualizar el menú secundario Distr (distribución)
de los comandos para calcular distribuciones
normales.
7Distr
•Para mayor información, vea la parte titulada
“Menú secundario Distr”.

S-47
Ítem de menú de dos variables
Seleccione este
Cuano desea hacer esto:
ítem de menú:
Visualizar el menú secundario Reg (regresión)
de los comandos para calcular regresiones.
7Reg
•Para los detalles, vea las partes tituladas
“Comandos cuando se selecciona el cálculo de
regresión lineal (A+BX)” y “Comandos cuando
se selecciona el cálculo de regresión cuadrática
(_+CX
2
)”.
Comandos de cálculos estadísticos con una sola
variable (1-VAR)
Los siguientes son los comandos que aparecen sobre los menús
secundarios que aparecen cuando selecciona 4(Sum), 5(Var),
6(MinMax) o 7(Distr) sobre el menú STAT mientras se selecciona
un tipo de cálculo estadístico con una sola variable.
Para informarse acerca de la fórmula de cálculo usada para cada
comando, vea Apéndice <#052>.
Menú secundario Sum (11(STAT)4(Sum))
Seleccione
Cuando desea obtener esto:
este ítem:
1Σx
2
Suma de los cuadrados de los datos de muestra.
2Σx Suma de los datos de muestra.
Menú secundario Var (11(STAT)5(Var))
Seleccione
Cuando desea obtener esto:
este ítem:
1n Número de muestras.
2o Media de los datos de muestra.
3xσn Desviación estándar de población.
4xσn–1 Desviación estándar de muestra.
Menú secundario MinMax (11(STAT)6(MinMax))
Seleccione
Cuando desea obtener esto:
este ítem:
1minX Valor mínimo.
2maxX Valor máximo.
Menú secundario Distr (11(STAT)7(Distr))
1 P( 2 Q( 3 R( 4't
Este menú puede usarse para calcular la probabilidad de la
distribución normal estándar. La variable aleatoria normalizada t se
calcula con la expresión mostrada a continuación, usando el valor
medio (o) y valor de desviación estándar de población (xσn), obtenido
desde el ingreso de datos sobre la pantalla del editor STAT.

S-48
Distribución normal estándar
Apéndice Cálculo estadístico con una sola variable
<#053> Seleccionar una sola variable (1-VAR) e ingresar los datos
siguientes: {1, 2, 3, 4, 5, 6, 7, 8, 9, 10} (FREQ: ON)
<#054> Editar los datos a lo siguiente, usando la inserción y el
borrado: {0, 1, 2, 3, 4, 5, 6, 7, 9, 10} (FREQ: ON)
<#055> Editar los datos FREQ a lo siguiente:
{1, 2, 1, 2, 2, 2, 3, 4, 2, 1} (FREQ: ON)
• Los ejemplos <#056> al <#059> todos utilizan los mismos datos
que en el ejemplo <#055>.
<#056> Calcular la suma de los cuadrados de los datos de muestra
y suma de los datos de muestra.
<#057> Calcular el número de muestras, media y desviación
estándar de población.
<#058> Calcular el valor mínimo y valor máximo.
<#059> Realizando la aproximación de distribución normal estándar
sobre los datos de muestra introducidos (desde Ejemplo
<#055>) produce las probabilidades mostradas a
continuación.
Probabilidad de distribución de que sea un valor menor
que la variable aleatoria normalizada cuando el valor de
muestra es 3 (valor P para la variable aleatoria normalizada
cuando X=3).
Probabilidad de distribución de que sea un valor mayor que
la variable aleatoria normalizada cuando el valor de muestra
es 7 (valor R para la variable aleatoria normalizada cuando
X=7).
Comandos cuando se selecciona el cálculo de
regresión lineal (A+BX)
Con la regresión lineal, la regresión se realiza de acuerdo con la
ecuación modelo siguiente.
y = A + BX
A continuación son los comandos que aparecen sobre los menús
secundarios que aparecen cuando selecciona 4(Sum), 5(Var),
6(MinMax) o 7(Reg) sobre el menú STAT mientras se selecciona
la regresión lineal como el tipo de cálculo estadístico.
Para informarse acerca de la fórmula de cálculo usada para cada
comando, vea Apéndice <#060>.
P
(
t
)Q
(
t
)R
(
t
)
0
t
0
t
0
t

S-49
Menú secundario Sum (11(STAT)4(Sum))
Seleccione este
Cuando desea obtener esto:
ítem de menú:
1Σx
2
Suma de los cuadrados de los datos X.
2Σx Suma de los datos X.
3Σy
2
Suma de los cuadrados de los datos Y.
4Σy Suma de los datos Y.
5Σxy Suma de los productos de datos X y los datos Y.
6Σx
3
Suma de los cubos de los datos X.
7Σx
2
y Suma de (cuadrados de los datos X × datos Y).
8Σx
4
Suma de bicuadrados de los datos X.
Menú secundario Var (11(STAT)5(Var))
Seleccione este
Cuando desea obtener esto:
ítem de menú:
1n Número de muestras.
2o Media de los datos X.
3xσn
Desviación estándar de población de los datos
X.
4xσn–1 Desviación estándar de muestra de los datos X.
5p Media de los datos Y.
6yσn
Desviación estándar de población de los datos
Y.
7yσn–1 Desviación estándar de muestra de los datos Y.
Menú secundario MinMax (11(STAT)6(MinMax))
Seleccione este
Cuando desea obtener esto:
ítem de menú:
1minX Valor mínimo de los datos X.
2maxX Valor máximo de los datos X.
3minY Valor mínimo de los datos Y.
4maxY Valor máximo de los datos Y.
Menú secundario Reg (11(STAT)7(Reg))
Seleccione este
Cuando desea obtener esto:
ítem de menú:
1A
Término de constante de coeficiente de regresión
A.
2BCoeficiente de regresión B.
3r Coeficiente de correlación r.
4m Valor estimado de x.
5n Valor estimado de y.

S-50
Apéndice Cálculo de regresión lineal: <#061> a <#064>
• Los ejemplos <#062> al <#064> utilizan los datos ingresados en
el ejemplo <#061>.
*1 Valor estimado (y = –3 → m = ?)
*2 Valor estimado (x = 2 → n = ?)
Comandos cuando se selecciona el cálculo de
regresión cuadrática (_+CX
2
)
Con la regresión cuadrática, la regresión se realiza de acuerdo con
la ecuación modelo siguiente.
y = A + BX + CX
2
Para informarse acerca de la fórmula de cálculo usada para cada
comando, vea Apéndice <#065>.
Menú secundario Reg (11(STAT)7(Reg))
Seleccione este
Cuando desea obtener esto:
ítem de menú:
1A
Término de constante de coeficiente de regresión
A.
2B Coeficiente lineal B de coeficientes de regresión.
3C
Coeficiente cuadrático C de coeficientes de
regresión.
4m1 Valor estimado de x1.
5m2 Valor estimado de x2.
6n Valor estimado de y.
• Las operaciones del menú secundario Sum (sumas), menú
secundario Var (número de muestras, media, desviación estándar)
y menú secundario MinMax (valor máximo, valor mínimo) son las
mismas aquéllas para los cálculos de regresión lineal.
Apéndice Cálculo de regresión cuadrática: <#066> a <#068>
• Los ejemplos <#066> al <#068> utilizan los datos ingresados en
el ejemplo <#061>.
Comentarios para otros tipos de regresión
Para los detalles acerca de la fórmula de cálculo del comando
incluido en cada tipo de regresión, refiérase a las fórmulas de cálculo
indicadas ( Apéndice <#069> a <#073>).

S-51
Tipo de cálculo estadístico Ecuación modelo
Fórmula de
cálculo
Regresión logarítmica
y = A + Bln X
<#069>
(ln X)
Regresión exponencial e
y = Ae
BX
<#070>
(e^X)
Regresión exponencial ab
y = AB
X
<#071>
(A•B^X)
Regresión de potencia
y = AX
B
<#072>
(A•X^B)
Regresión inversa (1/X)
y = A +
X
B
<#073>
Apéndice Comparación de las curvas de regresión
•El ejemplo siguiente utiliza los datos ingresados en el ejemplo
<#061>.
<#074> Comparar el coeficiente de correlación para la regresión
logarítmica, exponencial e, exponencial ab, potencia y
regresión inversa. (FREQ: OFF)
Apéndice Otros tipos de cálculos de regresión: <#075> a
<#079>
Consejos para el uso de comandos
• Los comandos incluidos en el menú secundario Reg pueden tomar
un largo tiempo en la ejecución de cálculos logarítmicos,
exponencial e, exponencial ab o regresión de potencia cuando
hay un gran número de muestras de datos.
Cálculos con números de base-n
(BASE-N)
El modo BASE-N le permite realizar cálculos aritméticos, cálculos
con valores negativos y operaciones lógicas con valores binarios,
octales, decimales y hexadecimales.
Todos los cálculos en esta sección se realizan en el modo BASE-
N (N4).
k Ajustando la base numérica e ingresando
valores
Utilice las teclas listadas a continuación para especificar la base
numérica.

S-52
Las marcaciones de tecla usadas en esta sección son las que se
encuentran encima de cada tecla, a la derecha.
Tecla Base numérica Indicador de pantalla
U Decimal Dec
c Hexadecimal Hex
b Binario Bin
q Octal Oct
•El ajuste de la base numérica actual se indica en la segunda línea
de la presentación.
•El ajuste de la base numérica fijada por omisión inicial cuando se
ingresa el modo BASE-N es siempre decimal (DEC).
Ingresando valores
En el modo BASE-N, puede ingresar valores usando la base
numérica seleccionada actualmente.
•Si ingresa valores que no son permitidos para la base numérica
seleccionada actualmente (tal como ingresando 2 mientras se
selecciona binario), se genera un error de sintaxis (Syntax
ERROR).
•No puede ingresar valores fraccionarios o valores exponenciales
en el modo BASE-N. Si un cálculo produce un valor fraccionario,
la parte decimal queda descartada.
Ingresando valores hexadecimales
Para ingresar los caracteres alfabéticos (A, B, C, D, E, F) requeridos
para los valores hexadecimales, utilice las teclas de abajo.
Gamas de valores
Base Gama
Binario
Positivo: 0000000000000000 < x < 0111111111111111
Negativo: 1000000000000000 < x < 1111111111111111
Octal
Positivo: 00000000000 < x < 17777777777
Negativo: 20000000000 < x < 37777777777
Decimal –2147483648 < x < 2147483647
Hexa- Positivo: 00000000 < x < 7FFFFFFF
decimal Negativo: 80000000 < x < FFFFFFFF
• La gama de cálculo permisible es más estrecha para la binaria
(16 bits) que para los otros sistemas numéricos (32 bits).
•Cuando un resultado de cálculo se encuentra fuera de la gama
aplicable para los números que se están usando, se produce un
error matemático (Math ERROR).
y
{A}
e
{B}
w
{C}
s
{D}
c
E
t
F

S-53
Especificando la base durante el ingreso
El modo BASE-N le permite superponer el ajuste de la base
numérica fijada por omisión actual e ingresar un valor particular
usando una base diferente. Cuando ingrese el valor, presione
13(BASE) c para visualizar la página dos del menú BASE, y
luego presione la tecla numérica que corresponda a la base que
desea especificar.
Presione esta tecla: Para especificar esta base numérica:
1(d) Decimal (Base 10)
2(h) Hexadecimal (Base 16)
3(b) Binario (Base 2)
4(o) Octal (Base 8)
La operación de tecla de abajo muestra cómo ingresar un valor de
3 usando la base numérica decimal, por ejemplo.
Ab13(BASE)c1(d)3
El valor que ingresa aquí es la base numérica decimal.
Apéndice
<#080> Calcular 1
2
+ 1
2
en binario.
<#081> Calcular 7
8
+ 1
8
en octal.
<#082> Calcular 1F
16
+ 1
16
en hexadecimal.
<#083> Convertir el valor decimal 30
10
a binario, octal y
hexadecimal.
<#084> Transformar el resultado de 5
10
+ 5
16
a binario.
k Cálculos numéricos negativos y
operaciones lógicas
Para ingresar un cálculo numérico negativo o comando de operación
lógica, presione 13(BASE) para visualizar una página del menú
BASE, y luego presione la tecla numérica que corresponda al
comando que desea especificar.
Presione
Cuando desea ingresar esto:
esta tecla:
1(and)
Operador lógico “and” (producto lógico), que
retorna el resultado de un operador bitwise AND.
2(or)
Operador lógico “or” (suma lógica), que retorna
el resultado de un operador bitwise OR.
Operador lógico “xor” (suma lógica exclusiva),
3(xor) que retorna el resultado de un operador
bitwise XOR.
Operador lógico “xnor” (suma lógica negativa
4(xnor) exclusiva), que retorna el resultado de un
operador bitwise XNOR.

S-54
Presione
Cuando desea ingresar esto:
esta tecla:
5(Not)
Función “Not(”, que retorna el resultado de un
complemento bitwise.
6(Neg)
Función “Neg(”, que retorna el resultado de un
complemento de dos.
• Los valores binarios, octales y hexadecimales negativos son
producidos por tomando el complemento de dos binario y luego
retornando el resultado a la base numérica original. Con la base
numérica decimal, los valores negativos se visualizan con un signo
menos.
Apéndice
Los ejemplos <#085> al <#090> muestran ejemplos de cálculos
con valores binarios negativos y ejemplos de operaciones lógicas.
Antes de comenzar cada cálculo, asegúrese de presionar primero
Ab.
Cálculos de ecuaciones (EQN)
Todos los cálculos en esta sección se realizan en el modo EQN
(N5).
k Tipos de ecuación
Un menú de tipo de ecuación aparece cuando presiona
N5(EQN) e ingresa el modo EQN.
Tecla Ítem de menú Tipo de ecuación
Ecuaciones lineales
1 a
n
X + b
n
Y = c
n
simultáneas con dos incógnitas.
Ecuaciones lineales
2 a
n
X + b
n
Y + c
n
Z = d
n
simultáneas con tres incógnitas.
3 aX
2
+ bX + c = 0 Ecuación cuadrática.
4 aX
3
+ bX
2
+ cX + d = 0 Ecuación cúbica.
Cambiando el ajuste del tipo de ecuación actual
Presione N5(EQN) para volver a ingresar el modo EQN. Esto
borra todo lo ingresado en el modo EQN actual y visualiza el menú
de tipo de ecuación descrita anteriormente.
k Ingresando coeficientes
Utilice la pantalla de editor de coeficientes para ingresar los
coeficientes de una ecuación. La pantalla del editor de coeficientes
muestra las celdas ingresadas para cada uno de los coeficientes
requeridos por el tipo de ecuación seleccionado actualmente.

S-55
Ecuaciones lineales simultáneas Ecuación cúbica
con dos incógnitas
Reglas para ingresar y editar los coeficientes
• Los datos que se ingresan se insertan en la celda en donde se
ubica el cursor. Cuando registra el ingreso en una celda, el cursor
se mueve a la celda siguiente hacia la derecha.
•Cuando se seleccionan las ecuaciones lineales simultáneas con
tres incógnitas o ecuación cúbica como el tipo de ecuación, la
columna d no estará visible sobre la presentación cuando la
pantalla del editor de coeficientes se visualice primero. La columna
d será visible cuando mueva el cursor hacia allí, lo cual ocasiona
que la pantalla se desplace.
• Los valores y expresiones que puede ingresar sobre la pantalla
del editor de coeficientes son los mismos que aquéllos que puede
ingresar en el modo COMP con el formato lineal.
•Presionando A mientras ingresa datos borra el ingreso actual.
•Después de ingresar datos, presione =. Esto registra el valor y
visualiza hasta seis dígitos en la celda seleccionada actualmente.
•Para cambiar los contenidos de una celda, utilice las teclas de
cursor para mover el cursor a la celda y luego ingrese los datos
nuevos.
Inicializando todos los coeficientes a cero
Puede reposicionar todos los coeficientes a cero presionando la
tecla A mientras ingresa valores sobre la pantalla del editor de
coeficientes.
Precauciones durante el ingreso en la pantalla del
editor de coeficientes
Las precauciones para la pantalla del editor de coeficientes son
básicamente las mismas que aquéllas para la pantalla del editor
STAT. La única diferencia es que la primera precaución para la
pantalla del editor STAT no se aplica en el caso de la pantalla del
editor de coeficientes. Para los detalles, vea la parte titulada
“Precauciones con el ingreso en la pantalla del editor STAT”.
k Presentación de solución
Después de ingresar y registrar valores sobre la pantalla del editor
de coeficientes, presione = para visualizar las soluciones para la
ecuación.
•A cada presión de = visualiza la solución siguiente, si hay alguna.
Presionando = mientras se visualiza la solución final retorna a
la pantalla del editor de coeficientes.
•En el caso de ecuaciones lineales simultáneas, puede usar f y
c para cambiar la presentación entre las soluciones para X e Y
(y Z).

S-56
•Cuando hay múltiples soluciones para una ecuación cuadrática o
cúbica, puede usar las teclas f y c para desplazar la
presentación entre X1, X2 y X3. El número real de soluciones
depende en la ecuación.
•Presionando A mientras se visualiza una solución retornará a la
pantalla del editor de coeficientes.
•El formato de presentación de soluciones es de acuerdo con los
ajustes del formato de entrada/salida y formato de presentación
de número complejo de la pantalla de configuración de la
calculadora.
•Tenga en cuenta que no puede transformar valores a una notación
de ingeniería mientras se visualiza una solución de ecuación.
Apéndice Cálculo de ecuación: <#091> a <#095>
Cálculos matriciales (MATRIX)
Puede almacenar matrices bajo los nombres “MatA”, “MatB” y “MatC”
en la memoria de matrices. Los resultados de cálculo de matrices
se almacenan en una memoria de respuesta de matriz especial
“MatAns”.
Todos los cálculos en esta sección se realizan en el modo
MATRIX (N6).
k Creando y administrando una matriz
Creando una matriz y almacenándola en una
memoria de matriz
(1) En el modo MATRIX, presione 14(MATRIX)1(Dim).
•Esto visualiza la pantalla de selección de matriz.
•Tenga en cuenta que la pantalla de selección de matriz aparece
siempre que ingresa el modo MATRIX.
(2) Presione una tecla numérica (1, 2 o 3) para especificar el
nombre de la matriz que desea seleccionar.
•Esto visualiza una pantalla para la configuración de los ajustes
de dimensión.
c
f

S-57
(3) Presione una tecla numérica (1 a la 6) para especificar la
dimensión de matriz que desea usar.
•Presionando una tecla numérica para especificar la dimensión
de matriz ocasiona que aparezca la pantalla del editor de
matrices.
(4) Para ingresar cada uno de los elementos dentro de una matriz,
utilice la pantalla del editor de matrices.
•El ingreso de datos está sujeto a las mismas reglas que las
que controlan la pantalla del editor de coeficientes en el modo
EQN. Para mayor información, vea la parte titulada “Reglas
para ingresar y editar los coeficientes”.
•Si desea crear una otra matriz, repita este procedimiento desde
el paso (1).
Copiando los contenidos de una matriz a otra matriz
(1) Para visualizar la matriz que desea copiar o visualizar la pantalla
de respuesta de matriz, utilice la pantalla del editor de matrices.
•Si desea copiar a la matriz A, por ejemplo, presione 1
4(MATRIX) 2(Data)1(MatA).
(2) Presione 1t(STO).
• Esto ocasiona que el indicador “STO” aparezca sobre la
presentación.
(3) Especifique el destino o la operación de copia.
Para especificar este destino: Presione esta tecla:
Matriz A y(MatA)
Matriz B e(MatB)
Matriz C w(MatC)
•Presionando e(MatB) copia la matriz a la matriz B, y visualiza la
pantalla del editor de matrices para la matriz B.
k Realizando cálculos matriciales
Presionando A mientras la pantalla de selección de matrices o
pantalla del editor de matrices se encuentra sobre la presentación,
cambia a la pantalla de cálculo de matrices.
Pantalla de memoria de respuesta de matriz
La pantalla de la memoria de respuesta de matriz (MatAns) muestra
los resultados de los cálculos matriciales.
•No puede editar los contenidos de una celda.
MAT
“A” significa “MatA”.
MAT
Significa “MatAns”.

S-58
•Para cambiar a la pantalla de cálculo matricial, presione A.
•Mientras la pantalla MatAn se encuentra sobre la presentación,
puede presionar una tecla de operador aritmético (tal como + o
-) y usar los contenidos de la pantalla en un cálculo subsiguiente,
exactamente como con los contenidos de la memoria de respuesta.
Para mayor información, vea la parte titulada “Usando la memoria
de respuesta para realizar una serie de cálculos”.
k Ítemes del menú de matrices
A continuación son los ítemes del menú sobre el menú de matrices
que aparece cuando presiona 14(MATRIX).
Seleccione este
Cuando desea hacer esto:
ítem de menú:
1Dim
Seleccionar una matriz (MatA, MatB o MatC) y
especificar su dimensión.
2Data
Seleccionar una matriz (MatA, MatB o MatC) y
visualizar sus datos sobre la pantalla del editor
de matrices.
3MatA Ingresar “MatA”.
4MatB Ingresar “MatB”.
5MatC Ingresar “MatC”.
6MatAns Ingresar “MatAns”.
7det
Ingresar la función “det(” para obtener la
determinante.
8Tr n
Ingresar la función “Trn(” para obtener datos
transpuestos en una matriz.
Apéndice
<#096> Ingresar MatA
=
21
, MatC =
10–1
.
11 0 –1 1
<#097> Copiar MatA =
21
para MatB y editar los contenidos
11
de MatB a MatB =
2–1
.
–1 2
• Los ejemplos siguientes utilizan las matrices ingresadas en los
ejemplos <#096> y <#097> (MatA, MatB y MatC).
<#098> MatA + MatB (Sumando dos matrices).
<#099> MatA × MatB, MatB × MatA – MatA × MatB (Multiplicando
dos matrices).
<#100> 3 × MatA (Multiplicación escalar de matrices).
<#101> Obtener la determinante de la matriz A (det(MatA)).
<#102> Obtener la transposición de la matriz C (Trn(MatC)).

S-59
<#103> Obtener la matriz inversa de la matriz A (MatA
–1
).
•Utilice la tecla E para ingresar “
–1
”. Tenga en cuenta
que no puede usar 6 para este ingreso.
<#104> Obtener el valor absoluto (Abs(MatB)) de cada elemento
de la matriz B.
•Utilice 1w(Abs).
<#105> Determinar el cuadrado (MatA
2
) o cubo (MatA
3
) de una
matriz A.
•Utilice w para especificar el exponente cuadrado, y
1w(x
3
) para especificar el exponente cúbico. Tenga
en cuenta que no puede usar 6 para este ingreso.
Generando una tabla numérica desde
una función (TABLE)
Todos los cálculos en esta sección se realizan en el modo TABLE
(N7).
k Configurando una función de generación
de tabla numérica
El procedimiento siguiente configura la función de generación de
tabla numérica con los ajustes siguientes.
Función: f(x) = x
2
+
Valor inicial: 1, Valor final: 5, Valor de intervalo: 1
LINE
(1) Presione N7(TABLE).
(2) Ingrese la función.
(3) Después de asegurarse que la función se encuentra de la manera
deseada, presione =.
•Esto visualiza la pantalla de ingreso de valor inicial.
•Si el valor inicial no es 1, presione 1 para especificar el valor
inicial para este ejemplo.
Indica el valor inicial fijado por omisión de 1.
1
2

S-60
(4) Después de especificar el valor inicial, presione =.
•Esto visualiza la pantalla de ingreso de valor final.
•Especifique el valor final.
(5) Después de especificar un valor final, presione =.
•Esto visualiza la pantalla de ingreso del valor de intervalo.
•Especifique el valor de intervalo.
•Para los detalles acerca de la especificación de los valores de
inicio, final e intervalo, vea la parte titulada “Reglas para los
valores de inicio, final e intervalo”.
(6) Después de especificar el valor de intervalo, presione =.
•Presionando la tecla A retorna a la pantalla del editor de
funciones.
k Tipos de funciones soportados
•Excepto para la variable X, las otras variables (A, B, C, D e Y) y la
memoria independiente (M) son todas tratadas como valores (la
variable actual asignada a la variable o almacenada en la memoria
independiente).
•Como la variable de una función solamente puede usarse la
variable X.
• Las funciones de derivada (d/dx), integración (∫), conversión de
coordenada (Pol, Rec) y sumatoria (Σ) no pueden usarse para
una función de generación de tabla numérica.
•Tenga en cuenta que la operación de generación de tabla numérica
ocasiona que los contenidos de la variable X sean cambiados.
k Reglas para los valores de inicio, final e
intervalo
•El formato lineal es siempre usado para el ingreso de valores.
•Para inicio, fin e intervalo, puede especificar ya sea valores o
expresiones de cálculo (que deben producir un resultado
numérico).
•Especificando un valor final que sea menor que el valor de inicio
ocasiona un error, de manera que la tabla numérica no es
generada.
Indica el valor final fijado por omisión de 5.
Indica el valor de intervalo fijado por
omisión inicial de 1.

S-61
• Los valores de inicio, final e intervalo deben producir un máximo
de 30 valores de x para la tabla numérica que se está generando.
Ejecutando una tabla de generación numérica que use una
combinación de valor de inicio, final e intervalo que produzca más
de 30 valores de x ocasiona un error.
Nota
•Ciertas funciones y las combinaciones de valor de inicio, final e
intervalo pueden ocasionar que la generación de una tabla
numérica tome un tiempo muy largo.
k Pantalla de tabla numérica
La pantalla de tabla numérica muestra los valores de x calculados
usando los valores de inicio, final e intervalo especificados, así
también como los valores obtenidos cuando cada valor de x es
sustituido en la función f(x).
•Tenga en cuenta que puede usar la pantalla de tabla numérica
solamente para ver los valores. Los contenidos de la tabla no
pueden ser editados.
•Presionando la tecla A retorna a la pantalla del editor de
funciones.
k Precauciones con el modo TABLE
Tenga en cuenta que cambiando los ajustes del formato de entrada/
salida (formato matemático o formato lineal), sobre la pantalla de
configuración de la calculadora mientras se encuentra en el modo
TABLE, borra la función de generación de tabla numérica.
Cálculos vectoriales (VECTOR)
Puede almacenar vectores bajo los nombres de “VctA”, “VctB” y
“VctC” en la memoria de vectores. Los resultados de cálculos
vectoriales se almacenan en una memoria de respuesta vectorial
especial llamada “VctAns”.
Todos los cálculos en esta sección se realizan en el modo
VECTOR (N8).
k Creando y administrando un vector
Creando un vector y almacenándolo en la memoria
de vectores
(1) En el modo VECTOR, presione 15(VECTOR)1(Dim).
•Esto visualiza la pantalla de selección de vector.
•Tenga en cuenta que la pantalla de selección de vector aparece
siempre que ingresa el modo VECTOR.
(2) Presione una tecla numérica (1, 2 o 3) para especificar el
nombre de vector que desea seleccionar.
•Esto visualiza una pantalla para la configuración de los ajustes
de dimensión.

S-62
(3)Presione una tecla numérica (1 o 2) para especificar la
dimensión de vector que desea usar.
• Puede seleccionar ya sea 3 dimensiones (1) o 2 dimensiones
(2).
•Presionando una tecla numérica para especificar la dimensión
de vector ocasiona que aparezca la pantalla del editor de
vectores.
(4) Para ingresar cada elemento utilice la pantalla del editor de
vectores.
•El ingreso de datos está sujeto a las mismas reglas que las
que controlan la pantalla del editor de coeficientes en el modo
EQN. Para mayor información, vea la parte titulada “Reglas
para ingresar y editar los coeficientes”.
•Si desea crear otro vector, repita este procedimiento desde el
paso (1).
Copiando los contenidos de un vector a otro vector
Puede copiar los contenidos de la memoria de respuesta de vector
(VctAns) o de un vector en la memoria de vectores a otro vector en
la memoria de vectores. La operación de copia de vector es
básicamente la misma que la operación de copia de matriz. Para
más detalles, vea la parte titulada “Copiando los contenidos de una
matriz a otra matriz”.
k Realizando cálculos vectoriales
Para realizar un cálculo vectorial, visualice la pantalla de cálculo
vectorial presionando la tecla A.
Pantalla de la memoria de respuesta de vector
La pantalla de memoria de respuesta de vector muestra el resultado
del último cálculo de vector.
•No puede editar los contenidos de una celda.
•Para cambiar a la pantalla de cálculo de vector, presione A.
VCT
“A” significa “VctA”.
VCT
Significa “VctAns”.

S-63
k Ítemes del menú de vectores
Los siguientes son los ítemes de menú sobre el menú de vectores
que aparecen cuando presiona 15(VECTOR).
Seleccione este
Cuando desea hacer esto:
ítem de menú:
1Dim
Seleccionar un vector (VctA, VctB o VctC) y
especificar su dimensión.
2Data
Seleccionar un vector (VctA, VctB o VctC) y
visualizar sus datos sobre la pantalla del editor
de vectores.
3VctA Ingresar “VctA”.
4VctB Ingresar “VctB”.
5VctC Ingresar “VctC”.
6VctAns Ingresar “VctAns”.
7Dot
Ingresar el comando “ • ” para obtener el producto
de punto de un vector.
Apéndice
<#106> Almacenar VctA = (1, 2) y VctC = (2, –1, 2).
<#107> Copiar VctA = (1, 2) para VctB y editar los contenidos de
VctB a VctB = (3, 4).
• Los ejemplos siguientes utilizan los vectores ingresados en los
ejemplos <#106> y <#107> (VctA, VctB y VctC).
<#108> VctA + VctB (Sumando de vectores)
<#109> 3 × VctA (Multiplicación escalar de vector)
VctB – 3 × VctA (Ejemplo de cálculo usando VctAns)
<#110> VctA
•
VctB (Producto puntual de vector)
<#111> VctA × VctB (Producto equis de vector)
<#112> Obtener los valores absolutos de VctC.
<#113> Determinar el tamaño del ángulo (unidad angular: Deg)
formado por los vectores A = (–1, 0, 1) y B = (1, 2, 0), y uno
de los vectores de tamaño 1 perpendicular a A y B.
*1 cos
θ
= , que se convierte en
θ
= cos
–1
*2 Tamaño de 1 vector perpendicular a A y B =
Constantes científicas
Su calculadora viene con 40 constantes científicas que son
comúnmente usadas en los cálculos científicos. Las constantes
científicas pueden usarse en cualquier modo de cálculo con
excepción de BASE-N.
(A•B)
A
B
(A•B)
A
B
(A × B)
A × B

S-64
•Para llamar a una constante científica, presione 17(CONST).
Esto visualiza el menú de constante científica. Ingrese el número
de dos dígitos que corresponda a la constante que desea usar.
Cuando llama a una constante, aparece su símbolo único sobre
la presentación.
• Las siguientes son todas las constantes científicas incorporadas.
01: Masa de protón; 02: Masa de neutrón; 03: Masa de electrón;
04: Masa de muón; 05: Radio de Bohr; 06: Constante de Planck;
07: Magnetón nuclear; 08: Magnetón de Bohr; 09: Constante de
Planck, racionalizada; 10: Constante de fina estructura; 11: Radio
de electrón clásico; 12: Longitud de onda del electrón de Compton;
13: Relación giromagnética del protón; 14: Longitud de onda del
protón de Compton; 15: Longitud de onda del neutrón de Compton;
16: Constante de Rydberg; 17: Unidad de masa atómica; 18:
Momento magnético de protón; 19: Momento magnético de
electrón; 20: Momento magnético de neutrón; 21: Momento
magnético de muón; 22: Constante de Faraday; 23: Carga
elemental; 24: Constante de Avogadro; 25: Constante de
Boltzmann; 26: Volumen molar del gas ideal; 27: Constante de
gas molar; 28: Velocidad de la luz en vacío; 29: Primera constante
de radiación; 30: Segunda constante de radiación; 31: Constante
de Stefan-Boltzmann; 32: Constante eléctrica; 33: Constante
magnética; 34: Cuanto de flujo magnético; 35: Aceleración de
gravedad estándar; 36: Cuanto de conductancia; 37: Impedancia
de característica en vacío; 38: Temperatura Celsius; 39: Constante
gravitacional de Newton; 40: Atmósfera estándar.
• Los valores se basan en las normas ISO (1992) y Valores
Recomendados CODATA (1998). Para los detalles, vea
Apéndice <#114>.
Apéndice <#115> y <#116>
Realice todos estos ejemplos en el modo COMP (N1).
Conversión métrica
Los comandos de conversión métrica incorporados en la calculadora
hacen que la conversión de valores de una unidad a otra sea simple.
Puede usar los comandos de conversión métrica en cualquier modo
de cálculo excepto para BASE-N y TABLE.
Para llamar un comando de conversión métrica, presione
18(CONV). Esto visualiza el menú de comandos de conversión
métrica. Ingrese el número de dos dígitos que corresponda a la
conversión métrica que desea llamar.
Vea Apéndice <#117> para una lista de todos los comandos de
conversión métrica y fórmulas de conversión.
• Los datos de las fórmulas de conversión se basan en la
“Publicación Especial NIST 811 (1995)”.
* “cal” utiliza el valor NIST a15°C.

S-65
Apéndice <#118> a <#120>
Realice todos estos ejemplos en el modo COMP (N1).
Información técnica
k Secuencia prioritaria de cálculo
La calculadora realiza los cálculos de acuerdo a una secuencia prioritaria de
cálculo.
• Básicamente, los cálculos se realizan de izquierda a derecha.
• Las expresiones dentro de paréntesis tienen la prioridad más alta.
•A continuación se muestra la secuencia prioritaria para cada comando individual.
1. Función con paréntesis:
Pol(, Rec(
∫(, d/dx(, Σ(
P(, Q(, R(
sin(, cos(, tan(, sin
–1
(, cos
–1
(, tan
–1
(, sinh(, cosh(, tanh(, sinh
–1
(, cosh
–1
(,
tanh
–1
(
log(, ln(, e^(, 10^(, '(,
3
'(
arg(, Abs(, Conjg(
Not(, Neg(
det(, Trn(
Rnd(
2. Funciones precedidas por valores, potencias y raíces enésimas:
x
2
, x
3
, x
–1
, x!, ° ’ ”, °,
r
,
g
, ^(,
x
'(
Variable aleatoria normalizada: ' t
Porcentaje: %
3. Fracciones: a
b
/c
4. Símbolo de prefijo: (–) (signo negativo)
d, h, b, o (símbolos de base n)
5. Comandos de conversión métrica: cm'in, etc.
Cálculo de valor estimado estadístico: m, n, m1 y m2
6. Permutación, combinación: nPr, nCr
Símbolo de forma polar compleja: ∠
7. Producto puntual: • (Dot)
8. Multiplicación y división: ×, ÷
La multiplicación en donde se omite el signo: El signo de multiplicación se
omite inmediatamente antes de π, e, variables, constantes científicas (2π,
5A, πA, 3mp, 2i, etc.), funciones con paréntesis (2'(3), Asin(30), etc.)
9. Suma y resta: +, –
10. AND lógico: and
11. OR, XOR y XNOR lógicos: operadores or, xor y xnor.
Si un cálculo contiene un valor negativo, puede necesitar encerrar el valor negativo
entre paréntesis. Si desea elevar al cuadrado el valor –2, por ejemplo, necesita
ingresar: (–2)
2
. Esto se debe a que x
2
es una función precedida por un valor
(Prioridad 2, anterior), cuya prioridad es mayor que el signo negativo, que es un
símbolo de prefijo (Prioridad 4).
Ejemplo:
y2w= –2
2
= –4
(y2)w= (–2)
2
= 4

S-66
La multiplicación y división, y la multiplicación en donde el signo es omitido tienen
la misma prioridad (Prioridad 8), de manera que estas operaciones se realizan
de izquierda a derecha cuando ambos tipos son mezclados en el mismo cálculo.
Encerrando una operación dentro de paréntesis ocasiona que sea llevado a cabo
primero, de manera que el uso de paréntesis puede resultar en resultados de
cálculos diferentes.
Ejemplo:
1/2i= 1 ÷ 2i =
1/(2i)= 1 ÷ (2i) = –
k Limitaciones de estrato de registro
Esta calculadora utiliza áreas de memoria, llamadas “estratos de registro” para el
almacenamiento temporario de valores de secuencia de prioridad de cálculo,
comandos y funciones. El
estrato de registro numérico
tiene 10 niveles y el
estrato
de registro de comandos
tiene 24 niveles, como se muestra en la ilustración
siguiente.
Se producirá un error de estrato de registro (Stack ERROR) cuando el cálculo
que está realizando ocasiona que la capacidad de cualquiera de los estratos de
registro sea excedida.
Puntos de los estratos de registro a tener en cuenta para
cada modo
• En el modo CMPLX, cada valor de ingreso utiliza dos niveles del estrato de
registro, sin considerar si el valor ingresado es un número real o un número
complejo. Esto significa que el estrato de registro numérico tiene efectivamente
solamente cinco niveles en el modo CMPLX.
•El modo MATRIX utiliza solamente su propio
estrato de registro de matrices
,
que es usado en combinación con el estrato de registro para propósitos
generales. El estrato de registro de matrices tiene tres niveles. Realizando un
cálculo que implique una matriz ocasiona que un nivel del estrato de registro
de matrices sea usada para almacenar el resultado. La elevación al cuadrado,
cubo o inversión de una matriz también utiliza un nivel del estrato de registro de
matrices.
•El modo VECTOR utiliza solamente su propio
estrato de registro de vectores
,
que es usado en combinación con el estrato de registro para propósitos
generales. El estrato de registro de vectores tiene cinco niveles. El uso del
estrato de registro de vectores sigue las mismas reglas como el estrato de
registro de matrices, descrito anteriormente.
1
i
2
1
i
2
1
2
3
45
1 2 3 4 5 6
7
Estrato de
registro numérico
Estrato de registro
de comandos
1
2
3
4
5
2
3
4
5
4
1
2
3
4
5
6
7

S-67
k Gamas de cálculo, número de dígitos y precisión
La gama de cálculo, número de dígitos usados para el cálculo interno, y la precisión
del cálculo dependen en el tipo de cálculo que está realizando.
Gama de cálculo y precisión
Gama de cálculo ±1 × 10
–99
a ±9,999999999 × 10
99
o 0
Número de dígitos para
el cálculo interno
15 dígitos
Precisión En general, ±1 en el 10mo. dígito para un
cálculo simple. Precisión para la presentación
exponencial es ±1 en el dígito menos
significante. Los errores son acumulativos en
el caso de cálculos consecutivos.
Precisión y gamas de ingreso en el cálculo con funciones
Funciones Gama de ingreso
senx DEG 0 x 9
10
9
RAD 0 x 157079632,7
GRA 0 x 1
10
10
cosx DEG 0 x 9
10
9
RAD 0 x 157079632,7
GRA 0 x 1
10
10
tanx DEG Similar a senx, excepto cuando x = (2n–1)90.
RAD Similar a senx, excepto cuando x = (2n–1)π/2.
GRA Similar a senx, excepto cuando x = (2n–1)
100
.
sen
–1
x
0 x 1
cos
–1
x
tan
–1
x 0 x 9,999999999
10
99
senhx
0 x 230,2585092
coshx
senh
–1
x 0 x 4,99999999910
99
cosh
–1
x 1 x 4,99999999910
99
tanhx 0 x 9,99999999910
99
tanh
–1
x 0 x 9,99999999910
–1
logx/lnx 0 x 9,99999999910
99
10
x
–9,999999999
10
99
x 99,99999999
e
x
–9,999999999
10
99
x 230,2585092
'x 0 x 1
10
100
x
2
x 1
10
50
1/x x 1
10
100
;
x G
0
3
'x x 1
10
100
x!0 x
69 (
x es un entero)
nPr
0 n 110
10
, 0 r n (n, r son enteros)
1 {n!/(n–r)!} 110
100
nCr
0 n 110
10
, 0 r n (n, r son enteros)
1 n!/r! 110
100
o 1 n!/(n–r)! 110
100
Pol(x, y)
x, y 9,99999999910
99
x
2
+y
2
9,99999999910
99

S-68
Funciones Gama de ingreso
Rec(r,
)
0 r 9,99999999910
99
θ: Similar a senx
a, b, c 110
100
°’ ” 0 b, c
x110
100
Conversiones decimal ↔ sexagesimal
0°0´0˝ x 9999999°59´59˝
x0: –110
100
ylogx100
^(x
y
)
x0: y0
x0: yn, (m, n son enteros)
Sin embargo: –110
100
ylogx100
y0: x G 0, –110
100
1/x logy100
x
'
y
y0: x0
y0: x2n1, (m G 0; m, n son enteros)
Sin embargo: –110
100
1/x logy100
a
b
/c
To tal de entero, numerador y denominador debe ser de 10
dígitos o menos (incluyendo las marcas de división).
•Precisión es básicamente la misma que como se describe bajo “Gama de cálculo
y precisión”, anterior.
• Las funciones de tipo ^(x
y
),
x
'y,
3
', x!, nPr, nCr requieren cálculos internos,
que pueden ocasionar acumulación de errores que ocurren con cada cálculo.
•El error es acumulativo y tiende a ser grande en la vecindad del punto singular
de la función y punto de inflexión.
k Mensajes de error
La calculadora visualizará un mensaje de error cuando un resultado excede la
gama de cálculo, cuando intenta un ingreso ilegal, o siempre que cualquier otro
problema similar ocurre.
Cuando aparece un mensaje de error...
A continuación son operaciones generales que pueden usar cuando aparece
cualquier mensaje de error.
•Presionando d o e visualiza la pantalla de edición de expresión de cálculo
que estaba usando antes de que el mensaje de error apareciera, con el cursor
ubicado en la posición del error. Para mayor información, vea la parte titulada
“Visualizando la ubicación de un error”.
•Presionando A borra la expresión de cálculo que ha ingresado antes de que
el mensaje de error apareciera, con el cursor ubicado en la posición del error.
Puede volver a ingresar y volver a ejecutar el cálculo, si así lo desea. Tenga en
cuenta que en este caso, el cálculo original no será retenido en la memoria de
historial de cálculo.
Math ERROR
• Causa
•El resultado intermedio o final del cálculo que está realizando excede la gama
de cálculo permisible.
• Su ingreso exceda la gama de ingreso permisible (particularmente cuando
usan funciones).
•El cálculo que está realizando contiene una operación matemática ilegal (tal
como una división por cero).
•Acción
•Verifique los valores de ingreso, reduzca el número de dígitos e intente de
nuevo.
m
2n+1
2n+1
m

S-69
•Cuando utilice la memoria independiente o una variable como el argumento
de una función, asegúrese que la memoria o valor de variable se encuentre
dentro de la gama permisible para la función.
Stack ERROR
• Causa
•El cálculo que estaba realizando ha causado que la capacidad del estrato de
registro numérico o el estrato de registro de comandos sea excedido.
•El cálculo que está realizando ha causado que la capacidad del estrato de
registro de matrices sea excedido.
•El cálculo que está realizando ha causado que la capacidad del estrato de
registro de vectores sea excedido.
•Acción
•Simplifique la expresión del cálculo de manera que no exceda la capacidad
del estrato de registro.
•Trate de dividir el cálculo en dos o más partes.
Syntax ERROR
• Causa
•Hay un problema con el formato del cálculo que está realizando.
•Acción
•Realice las correcciones necesarias.
Argument ERROR
• Causa
•Hay un problema con el argumento del cálculo que está realizando.
•Acción
•Realice las correcciones necesarias.
Dimension ERROR (solamente los modos MATRIX y VECTOR)
• Causa
• La matriz o vector que está intentando usar en un cálculo fue ingresado sin
especificarse su dimensión.
• Está tratando de realizar un cálculo con matrices o vectores cuyas dimensiones
no permiten ese tipo de cálculo.
•Acción
•Especifique la dimensión de la matriz o vector y luego realice el cálculo de
nuevo.
•Verifique las dimensiones especificadas para las matrices o vectores para
ver si son compatibles con el cálculo.
Variable ERROR (solamente la función SOLVE)
• Causa
•No ha especificado una variable de solución, y no hay una variable X en la
ecuación que ha ingresado.
• La variable de solución que ha especificado no está incluida en la ecuación
que ha ingresado.
•Acción
• La ecuación que ha ingresado debe incluir una variable X cuando no especifica
una variable de solución.
•Especifique una variable que se encuentre incluida en la ecuación que ha
ingresado como la variable de solución.
Error Can’t Solve (solamente la función SOLVE)
• Causa
• La calculadora no puede obtener una solución.
•Acción
•Verifique por errores en la ecuación que ha ingresado.

S-70
•Ingrese un valor para la variable de solución que sea cercana a la solución
esperada e intente de nuevo.
Error Insufficient MEM
• Causa
•No hay memoria suficiente para realizar su cálculo.
•Acción
•Estreche la gama de cálculo de tabla cambiando los valores de inicio, final e
intervalo, e intente de nuevo.
Error Time Out
• Causa
•El cálculo diferencial o integral actual finaliza sin que se cumpla la condición
de finalización.
•Acción
•Trate de aumentar el valor de tol. Tenga en cuenta que esto también disminuye
la precisión de la solución.
k Antes de suponer una falla de funcionamiento de
la calculadora...
Siempre que ocurra un error durante un cálculo o cuando los resultados de cálculo
no son los que esperaba, siga los pasos siguientes. Si un paso no corrige el
problema, vaya al paso siguiente.
Tenga en cuenta que deberá realizar copias separadas de los datos importantes
antes de realizar estos pasos.
(1) Verifique la expresión de cálculo para asegurarse que no contenga ningún
error.
(2) Asegúrese de que está usando el modo correcto para el tipo de cálculo que
está intentando realizar.
(3) Si los pasos anteriores no corrigen su problema, presione la tecla O. Esto
ocasionará que la calculadora realice una rutina que verifica si las funciones
de cálculo están operando correctamente. Si la calculadora encuentra
cualquiera anormalidad, automáticamente inicializa el modo de cálculo y borra
los contenidos de la memoria. Para los detalles acerca de los ajustes
inicializados, vea la parte titulada “Inicializando el modo de cálculo y otros
ajustes” bajo “Modos de cálculo y configuración de la calculadora”.
(4)Inicialice todos los modos y ajustes realizando la operación siguiente:
19(CLR) 1(Setup) =(Yes).
Referencia
k Requisitos de alimentación y reemplazo de
pila
Su calculadora utiliza un sistema TWO WAY POWER (dos modos
de alimentación) que combina una celda solar con una pila botón
tipo G13 (LR44).
Normalmente, las calculadoras equipadas con solamente una celda
solar operan solamente cuando se encuentra presente una luz
relativamente brillante. El sistema TWO WAY POWER, sin embargo,
le permite continuar el uso de la calculadora en tanto haya suficiente
luz para leer la presentación.

S-71
Reemplazando la pila
Las cifras de visualización débiles cuando la iluminación disponible
es débil o falla de que algo aparezca en la visualización
inmediatamente cuando activa la alimentación de la calculadora,
indica que la energía de pila tipo botón está baja. Tenga en cuenta
que no podrá usar la calculadora si la pila tipo botón está agotada.
Cuando se produce cualquiera de estos síntomas, cambie la pila
tipo botón.
Cambie la pila por lo menos una vez cada tres años, aun si la
calculadora continúa operando normalmente.
¡Importante!
•El retiro de la pila tipo botón desde la calculadora ocasiona que
los contenidos de la memoria independiente y valores asignados
a las variables se borren.
1 Presione 1A(OFF) para apagar la
calculadora.
•Para asegurarse de no activar
accidentalmente la calculadora mientras
reemplaza la pila, deslice el estuche duro
sobre el frente de la calculadora.
2 En la parte trasera de la calculadora, retire
el tornillo y la cubierta de pila.
3 Retire la pila usada.
4 Limpie una pila nueva con un paño seco, y
luego colóquela en la calculadora con el
lado positivo
k
orientado hacia arriba (de
modo que lo puede ver).
5 Vuelva a colocar la cubierta de pila y asegúrela en posición con
su tornillo.
6 Realice la siguiente operación de tecla: O19 (CLR)
3(All)=(Yes).
• Asegúrese de realizar la operación de tecla anterior. No lo omita.
Apagado automático
Su calculadora se apagará automáticamente si no realiza ninguna
operación durante unos seis minutos. Cuando esto sucede, presione
O para activar la alimentación de nuevo.
Tornillo

S-72
Especificaciones
Requisitos de alimentación:
Celda solar: Incorporada en la parte delantera de la
calculadora.
Pila tipo botón: Tipo G13 (LR44) × 1.
Duración de pila: Aproximadamente 3 años (basado en una hora
de operación por día.)
Temperatura de operación: 0°C a 40°C
Dimensiones: 12,2 (Al) × 80 (An) × 161 (Pr) mm
Peso aproximado: 105 g con la pila.
Ítemes incluidos: Estuche duro.

CASIO COMPUTER CO., LTD.
6-2, Hon-machi 1-chome
Shibuya-ku, Tokyo 151-8543, Japan
SA1106-C Printed in China
-
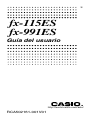 1
1
-
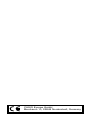 2
2
-
 3
3
-
 4
4
-
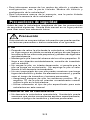 5
5
-
 6
6
-
 7
7
-
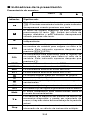 8
8
-
 9
9
-
 10
10
-
 11
11
-
 12
12
-
 13
13
-
 14
14
-
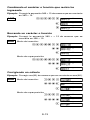 15
15
-
 16
16
-
 17
17
-
 18
18
-
 19
19
-
 20
20
-
 21
21
-
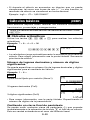 22
22
-
 23
23
-
 24
24
-
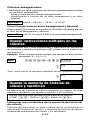 25
25
-
 26
26
-
 27
27
-
 28
28
-
 29
29
-
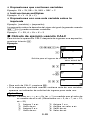 30
30
-
 31
31
-
 32
32
-
 33
33
-
 34
34
-
 35
35
-
 36
36
-
 37
37
-
 38
38
-
 39
39
-
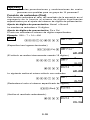 40
40
-
 41
41
-
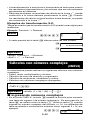 42
42
-
 43
43
-
 44
44
-
 45
45
-
 46
46
-
 47
47
-
 48
48
-
 49
49
-
 50
50
-
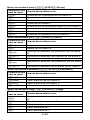 51
51
-
 52
52
-
 53
53
-
 54
54
-
 55
55
-
 56
56
-
 57
57
-
 58
58
-
 59
59
-
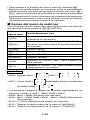 60
60
-
 61
61
-
 62
62
-
 63
63
-
 64
64
-
 65
65
-
 66
66
-
 67
67
-
 68
68
-
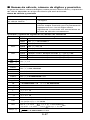 69
69
-
 70
70
-
 71
71
-
 72
72
-
 73
73
-
 74
74
-
 75
75
Casio FX-991ES Manual de usuario
- Tipo
- Manual de usuario
- Este manual también es adecuado para
Artículos relacionados
-
Casio fx-300ES Manual de usuario
-
Casio fx-500ES Manual de usuario
-
Casio fx-3650P II El manual del propietario
-
Casio fx-95MS Manual de usuario
-
Casio fx-3950P El manual del propietario
-
Casio fx-570LA PLUS Manual de usuario
-
Casio fx-100MS Manual de usuario
-
Casio fx-991ES PLUS Manual de usuario
-
Casio fx-100MS El manual del propietario
-
Casio fx-115ES PLUS Manual de usuario