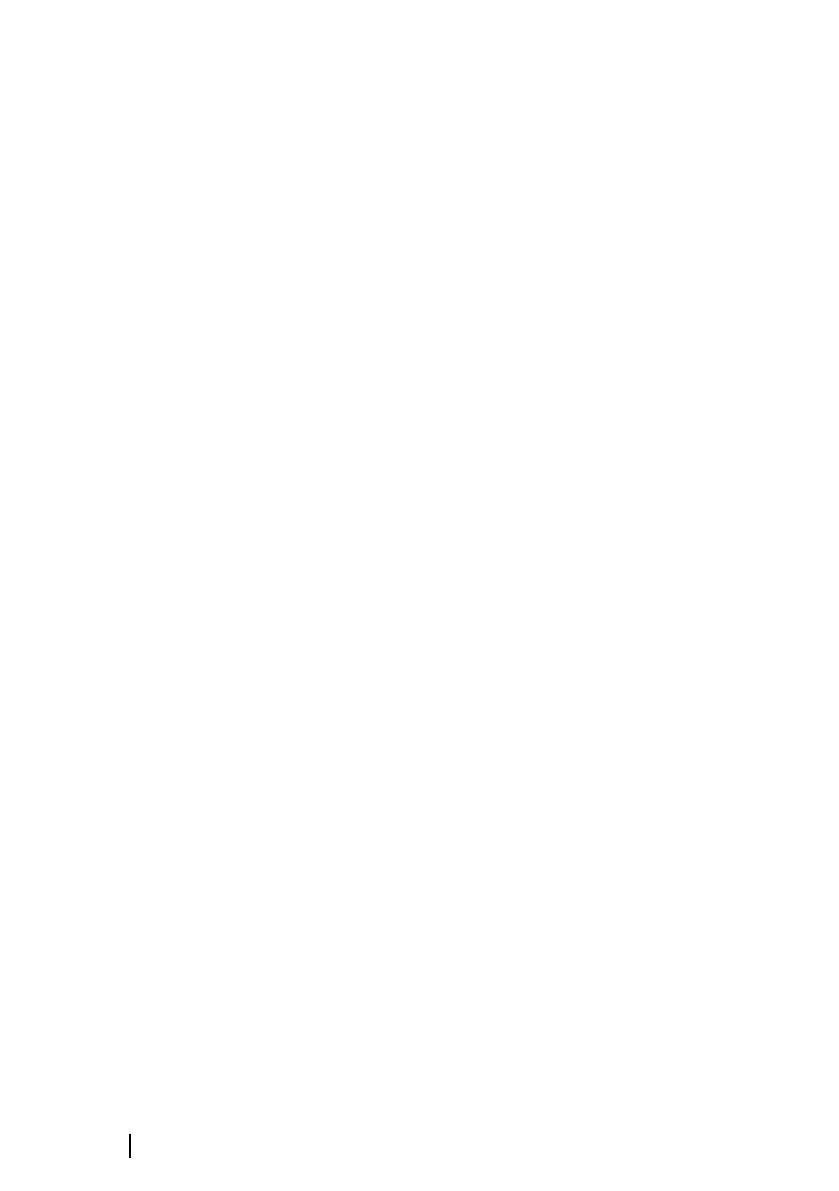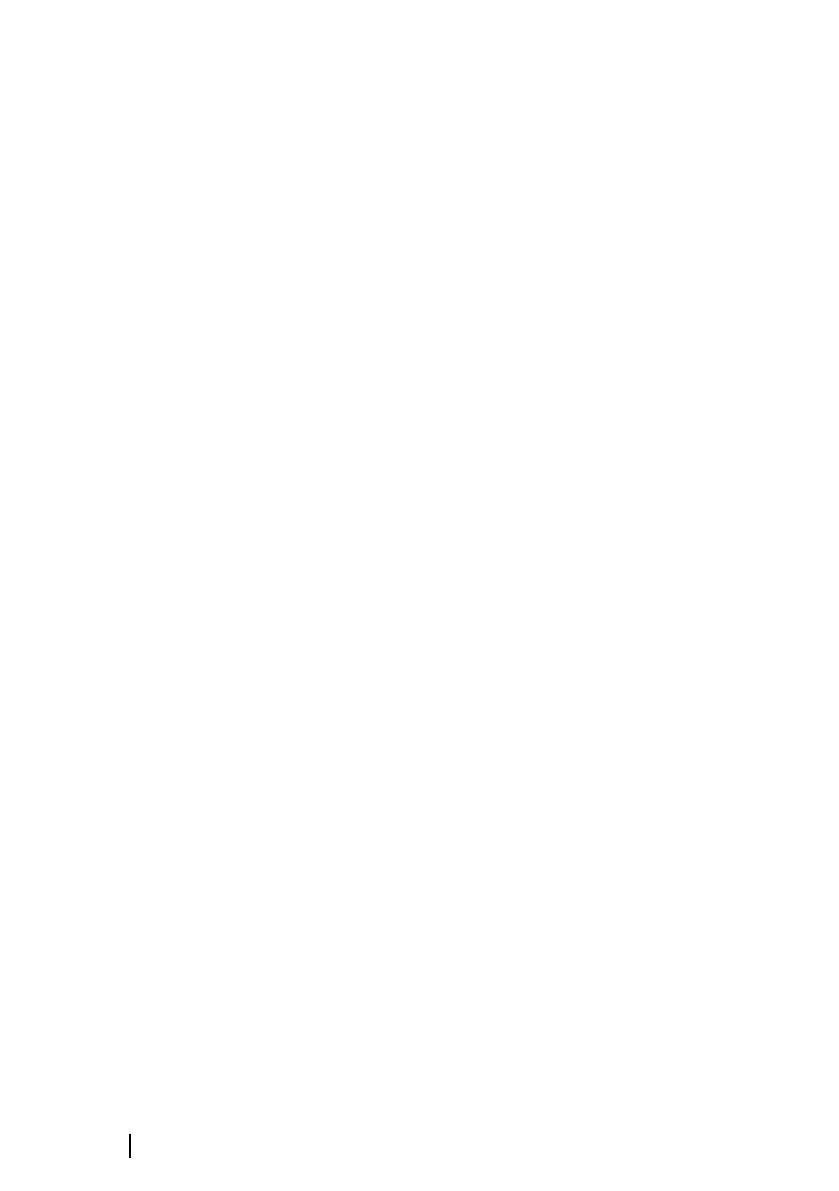
2. Apague la unidad y, a continuación, inserte la tarjeta que
contiene las actualizaciones de software en la unidad.
3. Encienda la unidad. Aparece una barra de progreso que indica
que el software se está actualizando. Deje que la actualización
termine; no apague la unidad. No retire la tarjeta hasta que la
unidad se haya reiniciado.
Copia de seguridad de los datos del sistema
Los waypoints, las rutas y los tracks creados se guardan en el
sistema. Sin embargo, se recomienda copiar regularmente estos
archivos y los de configuración del sistema como parte de la rutina
de copia de seguridad. Los archivos se pueden copiar en la tarjeta
insertada en el lector de tarjetas.
No hay opciones para exportar el formato archivo para el archivo de
configuración del sistema. Dispone de los siguientes formatos para
exportar archivos de waypoints, rutas y tracks:
• User Data File version 6 (Versión 4 del archivo de datos del
usuario)
Se usa para importar y exportar waypoints, rutas y tracks en color.
• User Data File version 5 (Versión 4 del archivo de datos del
usuario)
Permite importar y exportar waypoints y rutas con un
identificador único universal (UUID), que es muy fiable y fácil de
usar. Estos datos incluyen información como la fecha y hora en la
que se crearon una ruta.
• User Data File version 4 (Versión 4 del archivo de datos del
usuario)
Esta es la mejor opción para transferir datos de un sistema a otro,
ya que contiene toda la información adicional que almacenan
estos sistemas sobre los distintos elementos.
• User Data file version 3 (w/depth) (Versión 3 del archivo de
datos del usuario [con profundidad])
Debe utilizarse para la transferencia de datos del usuario de un
sistema a un producto anterior (Lowrance LMS, LCX).
• User data file version 2 (no depth) (Versión 2 del archivo de
datos del usuario [sin profundidad])
Puede utilizarse para la transferencia de datos de usuario de un
sistema a un producto anterior (Lowrance LMS, LCX).
• GPX (GPS Exchange, no depth) (GPX [Intercambio GPS, sin
profundidad])
88
Mantenimiento | Hook² Series Manual de Usuario