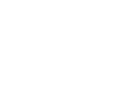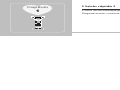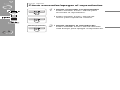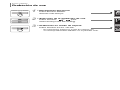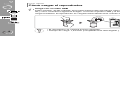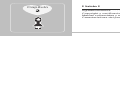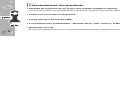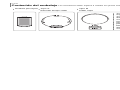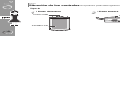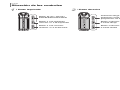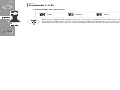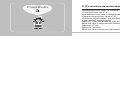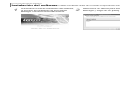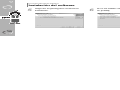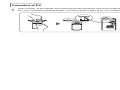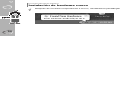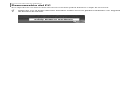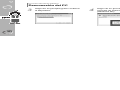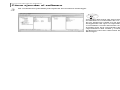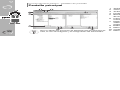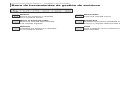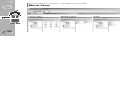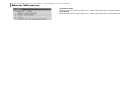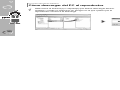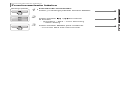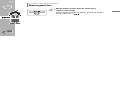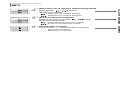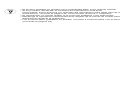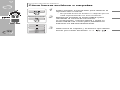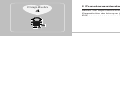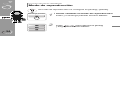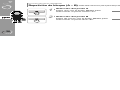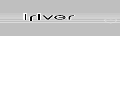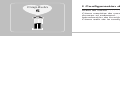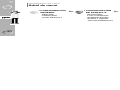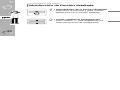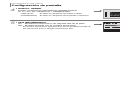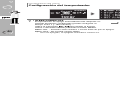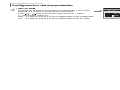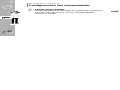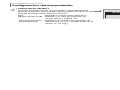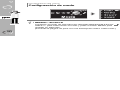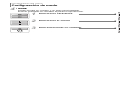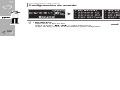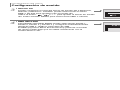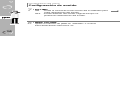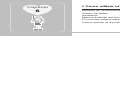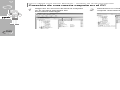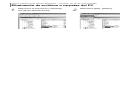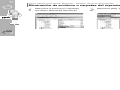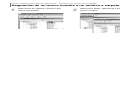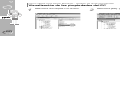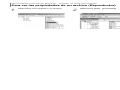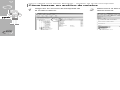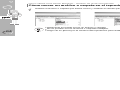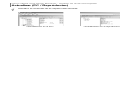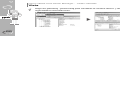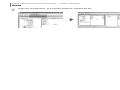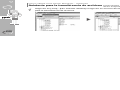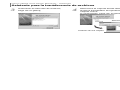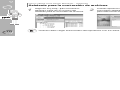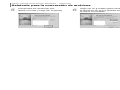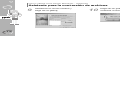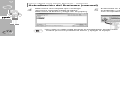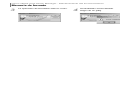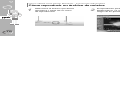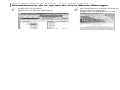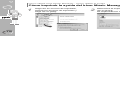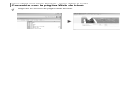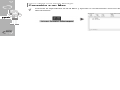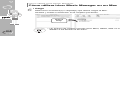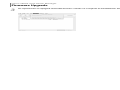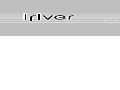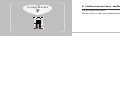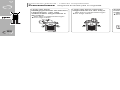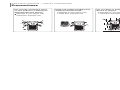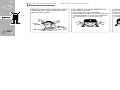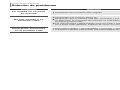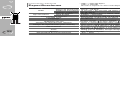iRiver N10 Manual de usuario
- Categoría
- Reproductores MP3 / MP4
- Tipo
- Manual de usuario

http://www.iriver.com
Manual de usuario
N10

I
Inicio rápido
I
Cómo encender/apagar el reproductor · · · · · · · · · · 2
Reproducción musical· · · · · · · · · · · · · · · · · · · · · · · 2
Grabación··································································3
Cómo cargar el reproductor ······································4
Capítulo
1

2
Inicio rápido
Cómo encender/apagar el reproductor
Inicio rápido
Reproducción musical
Cómo encender el reproductor
Pulse el botón PLAY / STOP para
encender el reproductor.
I
Mantenga pulsado
El reproductor se apagará automáticamente si permanece encendido durante un rato sin registrar activad alguna.
Consulte la página 46 si desea ver más información sobre la configuración del temporizador.
1
Cómo seleccionar una pista
: Selecciona la pista anterior
: Selecciona la pista siguiente
I
3
Control del volumen.
+ :Aumenta el volumen
- : Disminuye el volumen
I
4
Reproducción musical
Pulse el botón PLAY / STOP
para reproducir música.
I
2
Cómo conectar el auricular
Conecte el auricular al reproductor tal y
como muestra la siguiente imagen.
Tipo A Tipo B
I
1
Cómo apagar el reproductor
Pulse el botón PLAY / STOP durante
más tiempo para apagar el reproductor.
I
2
Pulse el botón PLAY / STOP de
nuevo para reproducir música.
I

3
I 1 Inicio rápido I
Inicio rápido
Grabación de voz
Comienzo de la grabación
Pulse el botón MENU.
- Comenzará la grabación.
4
Fin de la grabación
Pulse el botón MENU de nuevo.
- Terminará la grabación.
5
Cómo escuchar un archivo grabado
Pulse el botón PLAY/STOP después de
detener la grabación para reproducir el
archivo grabado.
I
I
I
6
Inicio rápido
Grabación de voz
Navegación del menú
Pulse el botón MENU
durante más tiempo.
Mantenga pulsado
I
1
Grabación en modo de espera
Pulse el botón PLAY / STOP.
- El reproductor estará en modo de espera con
el mensaje RECORD READY en la pantalla LCD.
I
3
Selección de la grabación de voz
Pulse el botón / para
seleccionar [Voice Recording].
I
2

4
Inicio rápido
Cómo cargar el reproductor
Carga con el cable USB
Pulse el botón "PUSH OPEN" de la parte trasera del reproductor para desconectar la tapa
tal y como muestra la siguiente imagen. Conecte el puerto USB y el PC con el cable USB para
cargar la batería. El reproductor se cargará automáticamente cuando esté conectado al PC.
I
1
l
El reproductor se cargará incluso apagado.
l
Tiempo de carga: 1,5 horas (completamente descargado y en modo de parada)
Nota ...

I
Inicio
I
Agradecimientos· · · · · · · · · · · · · · · · · · · · · · · · · · · · 6
Copyright y certificaciones · · · · · · · · · · · · · · · · · · · 6
Marcas comerciales y responsabilidad limitada · · · · · · 7
Características del producto· · · · · · · · · · · · · · · · · · · 8
Contenido del embalaje · · · · · · · · · · · · · · · · · · · · · · 9
Situación de los controles · · · · · · · · · · · · · · · · · · · 10
Pantalla LCD · · · · · · · · · · · · · · · · · · · · · · · · · · · · · 11
Capítulo
2

6
Inicio
Agradecimientos
Inicio
Copyright y certificaciones
Gracias por adquirir un producto iriver.
Gracias por comprar el reproductor N10 de iriver. Además, le damos la bienvenida al mundo del N10,
el reproductor de MP3 líder del mercado. Estamos seguros de que el reproductor N10 de iriver le va
a satisfacer completamente y hará su vida más amena. Este manual de usuario le ayudará a utilizar
el producto de forma más segura. Lea atentamente este manual antes de utilizarlo. Gracias.
I
http://www.iriver.co.kr
El sitio Web de iriver le proporciona una visión general de la compañía y sus productos, información
relacionada y respuestas a preguntas de los clientes. Además, le facilita nuestras actualizaciones de
firmware (software del sistema) para la continua mejora de su reproductor.
Puede conseguir información útil en "User's Forum" y FAQ. Registre su identificación y obtenga el
servicio técnico online apropiado. También puede recibir por correo electrónico boletines
informativos sobre, por ejemplo, los productos nuevos, las actualizaciones de firmware
o diversos actos de promoción.
I
Copyright
iriver Limited tiene los derechos de la patente, marca comercial, propiedad literaria e intelectual relacionados con
este manual. No se permite la reproducción de parte alguna de este manual sin la autorización de iriver Limited.
El uso ilegal de alguna parte de este manual puede ser penalizado.
El software, audio y video con propiedad intelectual están protegidos por las leyes de derechos de autor y leyes
internacionales. El usuario es el responsable de la reproducción o distribución de contenidos creados con este producto.
Las compañías, instituciones, productos, personas y eventos utilizados en los ejemplos no son reales. No
pretendemos utilizar este manual para relacionarnos con ninguna compañía, institución, producto, persona y
evento por lo que no se deberían sacar conclusiones del mismo. Los usuarios son responsables de consultar
las leyes de derechos de autor y propiedad intelectual.
© 1999~2004 iriver Limited, Todos los derechos reservados.
Certificaciones
CE, FCC, MIC
I
I

7
I 2 Inicio I
Inicio
Marcas comerciales y responsabilidad limitada
Marcas comerciales
Windows, Windows 98 SE, Windows ME, Windows 2000, Windows XP y
Windows Media Player son marcas comerciales registradas de Microsoft Corp.
I
Responsabilidad limitada
El fabricante, importador y agente no serán en ningún caso responsables de los daños causados
por el uso incorrecto o el manejo inapropiado.
La información en este manual está preparada con las especificaciones del producto actuales.
La empresa fabricante, iriver Limited, ha añadido nuevas funciones y mejorado funciones ya
existentes. Además, aplica continuamente nuevas tecnologías a sus productos. Todas las
especificaciones pueden ser cambiadas sin previo aviso.
I
Nota ...

Inicio
Características del producto
Pantalla EL orgánica de 16 grises que admite múltiples idiomas
La serie N10 viene con pantalla gráfica OLED de 16 grises que puede admitir múltiples idiomas (40 idiomas).
I
Collar con auriculares integrados
I
Carga directa a través del USB
I
6 ecualizaciones predefinidas : Normal, Rock, Jazz, Classic, U Bass, Metal
I
Xtreme EQ y Xtreme 3D
Personalice su propio EQ con Xtreme EQ y mejore los graves y el sonido envolvente con Xtreme 3D.
I
Grabación de voz
El nivel de grabación de voz se controla automáticamente mediante la función AGC.
I
Actualización del firmware
Ofrece las funciones más recientes gracias a las actualizaciones de firmware.
I
Admite un total de 100 carpetas y hasta 430 archivos al mismo tiempo.
I
El sencillo sistema de navegación facilita la búsqueda de canciones
I
8

9
I 2 Inicio I
Unidad principal
I
Inicio
Contenido del embalaje Los accesorios están sujetos a cambio sin previo aviso y pueden variar de la imagen mostrada.
Cubiertas de los auriculares
I
Mini adaptador USB
I
CD de instalación
I
Manual de usuario, garantía,
Manual de inicio rápido
I
Tipo B
Collar, tapa
I
Tipo A
Auricular de tipo collar
I
Tome la parte de la conexión del collar y
empújela en la dirección de la flecha.
Tome el extremo de la cinta y sáquela en la
dirección de la flecha para separar la parte de
conexión.
Introduzca el extremo separado en el agujero
para la cinta que hay en el reproductor. La
parte conectada se soltará.
Monte el auricular en el orden opuesto
después de introducir la cinta en el agujero de
conexión del reproductor.

Inicio
Situación de los controles
El reproductor puede diferir ligeramente de las imágenes mostradas debajo.
Parte delantera
Tipo A Tipo B
I
1
Parte trasera
I
2
Pantalla LCD
Puerto USB
Pantalla LCD
Puerto USB
Botón Eject
Cubierta
Inicio
Situación de los controles
Parte delantera
I
1
Parte trasera
I
2
Toma de los auriculares:
Cinta para el cuello
Botón Eject
Cubierta
10

11
I 2 Inicio I
Inicio
Situación de los controles
Parte izquierda
I
1
Parte derecha
I
2
Botón PLAY / STOP /
ENCENDER/APAGAR
Pulsación larga : Botón MENU
Pulsación corta : A-B
(Repetición de intervalo)
Botón Volumen -/
ir hacia abajo
Botón Volumen +/
ir hacia arriba
Botón ir a la siguiente
canción / ir a la izquierda
Botón ir a la canción
anterior / ir a la derecha
Inicio
Pantalla LCD
1 6
7
2
3
4
5
En modo MUSIC
I
1
1 Tiempo
2 Barra de estado
3 Modo de reproducción
4 Nombre de la carpeta
5 Título de la música
6 Indicador de pila
7 Tiempo de reproducción
8 Control del volumen
9 EQ / Formato del archivo /
Tasa de bits / Tasa de muestreo

Inicio
Pantalla LCD
IRM (iriver Rights Management) es un archivo digital cuyos derechos de autor pertenecen a iriver Limited.
El archivo IRM evita que los contenidos digitales facilitados por iriver se utilicen sin
autorización previa y por lo tanto protege los beneficios y derechos del copyright.
Formato de archivo
I
ASF WMA MP3 IRM
Inicio
Pantalla LCD
En el modo RECORD
[Antes de grabar]
[Después de grabar]
I
2
1 Estado de la grabación
2 Icono de grabación
3 Barra de estado
4 Número de archivos
5 Tiempo de grabación
6 Tiempo restante
7 Barra de estado de grabación
8 Nombre de la carpeta de grabación
9 Nombre del archivo de grabación
12

I
Funcionamiento básico
I
Instalación del software · · · · · · · · · · · · · · · · · · · · · 14
Conexión al PC · · · · · · · · · · · · · · · · · · · · · · · · · · · 17
Instalación de hardware nuevo · · · · · · · · · · · · · · · 18
Desconexión del PC· · · · · · · · · · · · · · · · · · · · · · · · 19
Cómo ejecutar el software · · · · · · · · · · · · · · · · · · · 20
Pantalla principal · · · · · · · · · · · · · · · · · · · · · · · · · · 22
Menú de la barra de herramientas · · · · · · · · · · · · · 22
Barra de herramientas de gestión de archivos· · · · 23
Menú File · · · · · · · · · · · · · · · · · · · · · · · · · · · · · · · · 23
Menú View · · · · · · · · · · · · · · · · · · · · · · · · · · · · · · · 24
Barra de herramientas · · · · · · · · · · · · · · · · · · · · · · 24
Menú Window· · · · · · · · · · · · · · · · · · · · · · · · · · · · · 25
Help · · · · · · · · · · · · · · · · · · · · · · · · · · · · · · · · · · · · 25
Cómo descargar del PC al reproductor · · · · · · · · · 26
Funcionamiento básico · · · · · · · · · · · · · · · · · · · · · 27
Navegación · · · · · · · · · · · · · · · · · · · · · · · · · · · · · · 27
MP3 · · · · · · · · · · · · · · · · · · · · · · · · · · · · · · · · · · · · 28
Grabación de voz · · · · · · · · · · · · · · · · · · · · · · · · · · 29
Configuración del menú · · · · · · · · · · · · · · · · · · · · · 31
Cómo borrar archivos o carpetas· · · · · · · · · · · · · · 32
Capítulo
3

14
Funcionamiento básico
Instalación del software Instale el software antes de conectar el reproductor al PC.
Después de introducir el CD de instalación del software en la unidad de CD-ROM de su PC,
aparecerá la siguiente pantalla.
- Si el programa de instalación no se ejecuta automáticamente en unos
segundos, haga clic en el icono Mi PC para buscar la unidad de
CD-ROM y ejecutar SETUP.EXE manualmente.
- El CD de instalación del software contiene:
Controlador de dispositivo
Programa administrador para PC
Programa administrador para Mac
1
Requisitos mínimos para la instalación del software
Pentium 13.3Mhz o superior Unidad de CD-ROM
Puerto USB
10MB de espacio libre en el disco duro o más
Windows 98 SE/ME/2000/XP
Funcionamiento básico
Instalación del software
- El software le permite guardar MP3 y archivos en otros formatos en su reproductor.
- Los usuarios de Windows 2000 deben entrar como Administrador para instalar el software.

15
I 3 Funcionamiento básico I
Funcionamiento básico
Instalación del software Instale el software antes de conectar el reproductor al PC.
Al introducir el CD de instalación del software,
el proceso de instalación de iriver Music
Manager comienza automáticamente.
1
Seleccione un idioma para iriver Music
Manager y haga clic en [Next].
2
Funcionamiento básico
Instalación del software
Haga clic en [Next] para instalar
iriver Music Manager.
3
Seleccione una carpeta para instalar iriver
Music Manager y haga clic en [OK].
Haga clic en [Next].
4

16
Funcionamiento básico
Instalación del software
Funcionamiento básico
Instalación del software
Haga clic en [Next] para continuar la
instalación.
5
Si no ha habido cambios haga clic
en [Install].
6
Haga clic en [Finish] cuando se haya completado la instalación.
7

17
I 3 Funcionamiento básico I
Funcionamiento básico
Conexión al PC
Pulse el botón "PUSH OPEN" de la parte trasera del reproductor para desconectar la tapa
tal y como muestra la siguiente imagen. Conecte el puerto USB y el PC con el cable USB.
1
Funcionamiento básico
Conexión al PC
Si el reproductor y el PC están conectados correctamente, aparece el mensaje
"USB CONNECTED" al cabo de un rato.
2
Cuando conecte el cable USB al PC, asegúrese de que no se está reproduciendo ningún
archivo para evitar errores.

18
Funcionamiento básico
Instalación de hardware nuevo
Después de conectar el reproductor a su PC, visualizará la pantalla [Nuevo hardware encontrado].
1
Funcionamiento básico
Instalación de hardware nuevo
Aparece la pantalla de información en el PC.
El hardware nuevo está instalado correctamente y listo para utilizar.
2
l
Instale el nuevo hardware después de instalar el programa iriver Music Manager.

19
I 3 Funcionamiento básico I
Haga clic con el botón derecho del ratón sobre el icono [Quitar hardware con seguridad]
de la barra de tareas.
1
Funcionamiento básico
Desconexión del PC
Si el reproductor se desconecta de forma incorrecta podría dañarse o dejar de funcionar.
Seleccione el dispositivo que desee quitar
y haga clic en [Detener].
2
Funcionamiento básico
Desconexión del PC

20
Haga clic en [Aceptar] para confirmar
el dispositivo.
3
Haga clic en [Cerrar] después de confirmar el
mensaje de quitar hardware con seguridad.
(Windows XP)
4
Funcionamiento básico
Desconexión del PC
Funcionamiento básico
Cómo ejecutar el software
1
Haga doble clic en el icono de iriver Music
Manager del escritorio para ejecutarlo.
Se muestra la versión instalada.
2

21
I 3 Funcionamiento básico I
Funcionamiento básico
Cómo ejecutar el software
Se mostrará la pantalla principal de iriver Music Manager.
3
La parte derecha de iriver Music Manager
mostrará el contenido de su reproductor.
Si no aparece nada en la pantalla derecha,
asegúrese de que el reproductor está
conectado correctamente al cable USB y al PC.
Puede que sea necesario desconectar el
reproductor del cable y volver a conectarlo para
activar la sección derecha del iriver Music
Manager.
Nota ...

22
Funcionamiento básico - Detalles de pantalla
Pantalla principal
Funcionamiento básico - Detalles de pantalla
Menú de la barra de herramientas
1 Asistente
2 Visor de imágenes
3 Actualización de firmware
4 Preferencias
5 Barra de herramientas de gestión
de archivos
6 Información detallada sobre la
música seleccionada
7 Reproducción de la música
seleccionada con el reproductor
preferido del SO Windows
8 Editor de etiqueta ID3
9 Memoria restante en el reproductor
10 Configuración del sintonizador
11 Memoria de formato
File Transfer Wizard
Transfiere archivos del PC al reproductor.
File Conversion Wizard
Convierte los formatos de los archivos
de REC a WAV.
Audio CD Extracting Wizard
Para extraer el archivo OGG del CD de audio.
Firmware Upgrade
Para actualizar el Firmware.
N10 no admite las funciones de asistente para la extracción de CDs, el visor de imágenes y la
configuración del sintonizador.
N10 no admite las funciones de asistente para la extracción de
CDs, el visor de imágenes y la configuración del sintonizador.

23
I 3 Funcionamiento básico I
Funcionamiento básico - Detalles de pantalla
Barra de herramientas de gestión de archivos
Search
Busca los archivos o carpetas
en la ventana actual.
Move to Parent Folder
Mueve la carpeta seleccionada
a la carpeta superior.
Refresh
Actualiza los archivos o carpetas
en la ventana actual.
View
Para modificar cómo mostrar la carpeta
seleccionada.
New Folder
Crea una carpeta nueva.
Properties
Muestra información detallada sobre el
archivo o carpeta seleccionado en ese momento.
Funcionamiento básico - Detalles de pantalla
Menú File
New Folder
Crea una carpeta nueva en el PC o en el reproductor.
Delete
Borra el archivo(s) o carpeta(s) del PC o reproductor.
Rename
Da un nuevo nombre al archivo o carpeta en el PC o en el reproductor.
Properties
Muestra información detallada sobre el archivo o carpeta seleccionado
en ese momento.
Exit
Sale del programa iriver Music Manager.

24
Funcionamiento básico - Detalles de pantalla
Menú View
<Large icon> <Small Icons> <List> <Details>
Funcionamiento básico - Detalles de pantalla
Barra de herramientas
File Transfer Wizard
Transfiere archivos del PC al reproductor.
File Conversion Wizard
Convierte los formatos de los archivos de REC a WAV.
Upgrade Firmware
Para actualizar el Firmware.
N10 no admite las funciones de asistente para la extracción de CDs,
el visor de imágenes y la configuración del sintonizador.

25
I 3 Funcionamiento básico I
Funcionamiento básico - Detalles de pantalla
Menú Window
Horizontal
Sitúa las ventanas del PC y del reproductor horizontalmente.
Vertical
Sitúa las ventanas del PC y del reproductor verticalmente.
Funcionamiento básico - Detalles de pantalla
Help
About iriver Music Manager
Muestra la versión del iriver Music Manager.
iriver Music Manager Help
Muestra la ayuda del iriver Music Manager.
About Firmware
Muestra la información del firmware.
iriver's home page
Conecta con la página Web de iriver.

26
Funcionamiento básico
Cómo descargar del PC al reproductor
Seleccione el archivo(s) o carpeta(s) que desee descargar del PC.
Arrastre y suelte su selección en el lugar en el que quiera que el
reproductor comience la descarga.
1
Funcionamiento básico
Cómo descargar del PC al reproductor
Una vez aparecen los archivos de música en la parte derecha del iriver Music Manager,
ya no están en su reproductor MP3.
2
l
Los archivos con más de 127 caracteres en el
nombre no se transferirán.
l
Los archivos con la ruta y el nombre de archivo
con más de 512 caracteres no se transferirán.
l
La carpeta raíz está limitada a un total de 1024
archivos y carpetas. Las subcarpetas no tienen
límite en cuanto al número de archivos.

Pulse el botón / para marcar
la función.
- Navigation – MP3 – Voice Recording
– Menu Setting
27
I 3 Funcionamiento básico I
Funcionamiento básico
Funcionamiento básico
Función de conversión
Pulse y mantenga pulsado el botón MENU.
Mantenga pulsado
I
1
2
Pulse el botón MENU para confirmar.
- La función MP3 está seleccionada.
3
Funcionamiento básico
Navegación La función de navegación le permite buscar música.
Visualización de la pantalla
de navegación.
Pulse y mantenga pulsado el botón MENU.
Mantenga pulsado
I
1
Pulse el botón / para marcar
[NAVIGATION], y luego pulse el
botón MENU.
2
Selección de carpeta y archivo.
Pulse el botón <+/-, / para moverse a
la carpeta y al archivo.
+ : le desplaza hacia arriba. - : le desplaza hacia abajo.
: le desplaza a la carpeta superior. : le desplaza a la carpeta inferior.
I
3
+
-

28
Funcionamiento básico
Navegación
Reproducción del archivo(s)
seleccionado
Para seleccionar la pista, pulse el botón
PLAY/STOP o .
I
4
Funcionamiento básico
MP3
Pulse y mantenga pulsado el botón MENU.
Mantenga pulsado
1
Pulse el interruptor / para
seleccionar [MP3].
2
Pulse el botón MENU o PLAY / STOP
para reproducir el archivo de música.
3

29
I 3 Funcionamiento básico I
Mantenga pulsado
Funcionamiento básico
MP3
Selección de la música anterior/siguiente
Pulse el botón / durante la
reproducción musical.
: Reproduce la música anterior.
: Reproduce la música siguiente.
I
4
Avance/retroceso rápido
Haga un clic largo en el botón / durante
la reproducción musical.
: Retrocede la reproducción musical.
: Avanza la reproducción musical.
I
I
5
Control del volumen
Pulse el botón + / - para controlar el volumen.
+ : Aumenta el volumen
- : Disminuye el volumen
6
Funcionamiento básico
Grabación de voz
Pulse y mantenga pulsado el botón MENU.
Mantenga pulsado
1
Pulse el interruptor
/
para seleccionar
[Voice].
2
Pulse el botón MENU o PLAY/STOP para
acceder al modo RECORD.
(La grabadora estará en modo de espera.)
3

30
Funcionamiento básico
Grabación de voz
Fin de la grabación
Pulse el botón MENU.
- Si comienza a grabar de nuevo
después de terminar,
se genera un nuevo archivo de voz.
I
6
7
Cómo escuchar un archivo grabado
Pulse el botón PLAY / STOP después
de detener la grabación para reproducir
el archivo grabado.
I
Funcionamiento básico
Grabación de voz
Cómo grabar voz
Vuelva a pulsar el botón MENU para
comenzar la grabación.
I
I
4
Cómo hacer una pausa en la grabación
Pulse el botón PLAY / STOP para hacer
una pausa en la grabación.
- Verá que la parte izquierda de la
imagen parpadea.
Vuelva a pulsar el botón PLAY/STOP para
reanudar la grabación.
- Al hacer una pausa durante la grabación no se
creará un archivo nuevo. La grabación se añadirá
al archivo actual.
5

31
I 3 Funcionamiento básico I
l
El archivo grabado se guarda como VOICE000,REC en la carpeta VOICE.
l
Si se muestra "00:00:00" la memoria del reproductor está llena.
Para grabar, borre archivos y/o carpetas del reproductor para dejar algo de espacio disponible.
(Para borrar, consulte la página 32, Cómo borrar archivos o carpetas)
l
El reproductor no puede grabar si la memoria estállena o las pilas bajas.
l
Mantenga el reproductor suficientemente alejado de la fuente de sonido para evitar
distorsiones durante la grabación.
l
Los archivos REC grabados se pueden convertir a archivos MP3 con el iriver Music Manager.
(Consulte la página 70)
Consulte la página 40 ~ 42 si desea ver más información
sobre la configuración del menú.
Funcionamiento básico
Configuración del menú
Pulse y mantenga pulsado el botón MENU.
Mantenga pulsado
1
Pulse el interruptor / para seleccionar
[Setup].
2
Pulse el botón MENU o PLAY/STOP para
acceder a SETUP.
3

32
Funcionamiento básico
Cómo borrar archivos o carpetas
Seleccione la carpeta y el archivo que desee
borrar por medio del botón +/- o / .
3
Seleccione [YES] utilizando el botón /
y pulse el botón PLAY/STOP para finalizar
el proceso de borrado.
5
Pulse el botón MENU.
- Aparece el mensaje "FILE DELETE ARE YOU
SURE?" o "FOLDER DELETE ARE YOU SURE?".
4
l
No puede borrar el archivo o carpeta que se esté reproduciendo en ese momento.
l
No puede borrar una carpeta que contenga un archivo.
Mantenga pulsado
Funcionamiento básico
Cómo borrar archivos o carpetas
Pulse el botón PLAY/STOP para detener la
reproducción musical.
- No puede borrar el archivo o carpeta que se
esté reproduciendo en ese momento.
1
Mantenga pulsado el botón MENU para
visualizar el control de funciones.
A continuación, marque [Navi] y pulse el
botón MENU de nuevo para visualizar la
PANTALLA DE NAVEGACIÓN.
2

I
Funcionamiento detallado
I
Modo de reproducción · · · · · · · · · · · · · · · · · · · · · · 34
Repetición de bloque (A - B) · · · · · · · · · · · · · · · · · 36
EQ · · · · · · · · · · · · · · · · · · · · · · · · · · · · · · · · · · · · · 36
Capítulo
4

34
Cómo cambiar el modo de reproducción
Pulse y mantenga pulsado el botón MENU.
I
1
Pulse / para seleccionar [Setup]
y luego pulse el botón MENU.
2
Funcionamiento detallado
Modo de reproducción
Funcionamiento detallado
Modo de reproducción
El modo de reproducción se configura en [Setup] - [Mode].
Pulse el botón / para
seleccionar [MODE SETTING],
y pulse el botón MENU.
3
Pulse el botón +/- para
seleccionar el modo de reproducción.
4
Una vez se haya marcado el
modo de reproducción pulse el botón
MENU para terminar la configuración
de este modo.
5
Mantenga pulsado

35
I 4 Funcionamiento detallado I
Funcionamiento detallado
Modo de reproducción
REPEAT
I
: Reproduce las pistas guardadas en la memoria por orden y se para después
de la última pista.
: Repite la reproducción de una pista.
: Reproduce todas las pistas de la carpeta seleccionada y luego se para.
: Repite la reproducción de todas las pistas de la carpeta seleccionada.
: Repite la reproducción de todas las pistas guardadas en la memoria.
OFF
Funcionamiento detallado
Modo de reproducción
SHUFFLE
I
: Repite aleatoriamente la reproducción de todas las pistas de la carpeta seleccionada.
:
Reproduce aleatoriamente todas las pistas de la carpeta seleccionada y se para.
: Reproduce aleatoriamente todas las pistas guardadas en la memoria y se para.
: Repite aleatoriamente la reproducción de todas las pistas guardadas en la memoria.

36
Funcionamiento detallado
Repetición de bloque (A ~ B)
Puede utilizar esta función para repetir el bloque seleccionado durante la reproducción de música.
Selección del punto A
Pulse una vez el botón MENU para
seleccionar el punto inicial <A>.
I
1
Selección del punto B
Pulse de nuevo vez el botón MENU para
seleccionar el punto final <B>.
I
2
Configuración de la función EQ.
Pulse y mantenga pulsado el botón MENU.
I
1
Pulse / para seleccionar [Setup] y
luego pulse el botón MENU.
2
Funcionamiento detallado
EQ
El EQ se configura en el menú [Setup] - [Sound].
Mantenga pulsado

37
I 4 Funcionamiento detallado I
Funcionamiento detallado
EQ
Pulse el botón / para
seleccionar [Sound] y pulse el
botón MENU para acceder al
menú Sound.
3
Pulse / para
seleccionar [EQ Select] y pulse
el botón MENU.
4
l
Puede seleccionar entre ROCK, JAZZ, CLASSIC, U BASS, METAL, XTRMEQ,
XTRM3D, NORMAL.
Funcionamiento detallado
EQ
Seleccione
Una vez se haya marcado el
modo EQ pulse el botón MENU
para terminar la configuración
de este modo.
6
l
Si desea más información sobre cómo configurar Xtrm EQ y Xtrm 3D,
consulte CONFIGURACIÓN DE SONIDO (consulte la página 52 ~ 53).
Pulse el botón +/- para
seleccionar el modo
EQ deseado.
5


I
Configuración del menú
I
Árbol de menú · · · · · · · · · · · · · · · · · · · · · · · · · · · 40
Cómo cambiar de menú· · · · · · · · · · · · · · · · · · · · 41
Acceso al submenú · · · · · · · · · · · · · · · · · · · · · · · 41
Introducción de función detallada · · · · · · · · · · · · · 42
Cómo salir de la configuración de menú· · · · · · · · 42
Configuración general · · · · · · · · · · · · · · · · · · · · · 43
Configuración de pantalla · · · · · · · · · · · · · · · · · · 44
Configuración del temporizador · · · · · · · · · · · · · · 46
Configuración de los controles · · · · · · · · · · · · · · · 47
Configuración de modo · · · · · · · · · · · · · · · · · · · · 50
Configuración de sonido · · · · · · · · · · · · · · · · · · · 52
Capítulo
5

40
Configuración del menú
Árbol de menú
CONFIGURACIÓN
GENERAL
RESUME
LANGUAGE
LOAD DEFAULT
I
CONFIGURACIÓN
DE PANTALLA
BACKLIGHT
LCD CONTRAST
SCREEN SAVER
SCROLL SPEED
TAG INFORMATION
I
CONFIGURACIÓN DEL
TEMPORIZADOR
SLEEP POWER OFF
STOP POWER OFF
SET TIME
SET ALARM
I
CONFIGURACIÓN
DE LOS CONTROLES
FAST SKIP
FF/RW SCAN SPEED
VOICE RECORDING MODE
VOICE AUTO DETECT
PLAYBACK SPEED
I
CONFIGURACIÓN
DE MODO
PLAY MODE
INTRO
STUDY
NAME
I
CONFIGURACIÓN DE
SONIDO
EQ SELECT
Xtreme EQ
Xtreme 3D
DBE SETTING
3D EQ SETTING
SOUND BALANCE
EQ LIMIT
BEEP VOLUME
SOUND FADE IN
I

Cómo cambiar de menú
Pulse / para
desplazarse por los seis menús
principales.
Pulse MENU o PLAY/STOP
para acceder a cualquiera de
estos menús.
I 5 Configuración del menú I
Configuración del menú
Acceso al submenú
Configuración del menú
Cómo seleccionar el menú principal
Visualización de la pantalla MENU SETTING
Mantenga pulsado el botón MENU y
pulse / para seleccionar [Setup]
y pulse el botón MENU.
Pulse / para seleccionar [Setup]
y pulse el botón MENU.
Mantenga pulsado
I
I
1
I
3
2
Visualización del submenú.
Seleccione el menú deseado y pulse el
botón MENU para ver su submenú.
I
1
Cómo cambiar de submenú
Pulse el botón + / - para ir al submenú.
+ : Va al submenú anterior.
- : Va al submenú siguiente.
I
2
41

Configuración del menú
Cómo salir del menú
Salir del submenú
En una vista del submenú, pulse el botón
PLAY / STOP para regresar a la vista del
menú principal.
I
1
Salir del menú principal
Pulse el botón PLAY/STOP de nuevo para
salir del submenú actual.
I
2
Configuración del menú
Introducción de función detallada
Visualización de la función detallada
Seleccione el submenú y pulse el botón
MENU para ver su función detallada.
I
1
Cómo cambiar la configuración
Pulse el botón +/- para desplazarse por
todas las opciones de configuración.
I
2
42

I 5 Configuración del menú I
Configuración del menú
Configuración general
RESUME
ON : Si apaga o detiene el reproductor durante la
reproducción de una pista, puede reanudar la
reproducción desde el mismo punto.
OFF : Si apaga o detiene el reproductor durante la reproducción
de una pista e intenta la reproducción más tarde,
solamente podrá reproducir la pista desde el principio.
I
1
Configuración del menú
Configuración general
LANGUAGE
Admite 40 idiomas.
El título de la canción y la información de la etiqueta ID3 dependen de
la versión del sistema operativo utilizada para crearlas.
- Por ejemplo, si se crea un archivo MP3 en una versión inglesa de
Windows, el idioma configurado para que el título se visualice
correctamente debería ser el inglés.
I
2
LOAD DEFAULT
Restaura las configuraciones preestablecidas en fábrica de todos
los menús.
Pulse el botón MENU y seleccione el menú [Load Default].
Pulse el botón y seleccione [YES].
Pulse el botón PLAY / STOP y seleccione [YES] para
iniciar las configuraciones.
I
3
43

Back-Light
Puede ajustar el tiempo que la luz de fondo se mantiene encendida.
Sec :
La luz de fondo se mantiene encendida entre 3 y 30 segundos.
Min :
La luz de fondo se mantiene encendida entre 1 y 30 minutos.
Always : La luz de fondo se mantiene encendida mientras esté
encendido el reproductor.
Pulse el botón MENU para establecer Sec/Min/Always.
I
1
Configuración del menú
Configuración de pantalla
LCD CONTRAST
Ajuste el contraste de la pantalla LCD de 0 a 40.
I
2
SCREEN SAVER
Aparecerá un gráfico en la pantalla LCD del reproductor
después de un tiempo fijado durante la reproducción musical.
Se facilitan 4 opciones y el tiempo de ejecución
va de 0 a 180 minutos.
I
3
44
Configuración del menú
Configuración de pantalla

45
I 5 Configuración del menú I
Configuración del menú
Configuración de pantalla
SCROLL SPEED
Puede configurar la velocidad de desplazamiento
en 1x / 2x / 4x / VERTICAL / HORIZONTAL.
- VERTICAL : El texto se desplaza de arriba a abajo.
- HORIZONTAL : El texto se desplaza de izquierda a derecha.
I
4
TAG INFORMATION
On : Muestra la información de etiqueta ID3 de la pista.
Off : Muestra la pista con el nombre del archivo.
- El nombre del archivo aparecerá de forma predeterminada en
las canciones que no tengan información ID3.
I
5
Configuración del menú
Configuración de pantalla
PLAY TIME INFO
NORMAL : Muestra el tiempo transcurrido.
REMAIN : Muestra el tiempo restante.
En los archivos VBR, el tiempo restante puede que no
se visualice correctamente.
I
6

Configuración del menú
Configuración del temporizador
SLEEP POWER OFF
El reproductor se apaga automáticamente después un
periodo de tiempo configurado (puede configurar el
tiempo entre 1 y 180 minutos).
Utilice el interruptor / para ajustar el tiempo.
Active o desactive BEEP pulsando el botón MENU.
BEEP ON :
Sonaráun aviso acústico 1 minuto antes de que se apague.
BEEP OFF : No sonará ningún pitido.
- Una vez apagado, el apagado automático volverá a 0.
I
1
Configuración del menú
Configuración del temporizador
STOP POWER OFF
El reproductor se apagará después de un tiempo de inactividad
específico (sin reproducción musical, grabación, etc.)
60 minutos en incrementos de 1 minuto.
I
2
SET TIME
Fije la fecha y hora actuales en el reproductor.
I
3
46

47
I 5 Configuración del menú I
Configuración del menú
Configuración del temporizador
SET ALARM
El ajuste de la alarma encenderá el reproductor a una hora
específica y sonará a través de los auriculares.
Pulse / para seleccionar cada elemento y utilice
+/- para ajustar cada uno.
DAY : La alarma suena a la hora establecida el día establecido.
ALL : La alarma suena a la hora establecida todos los días.
I
4
Configuración del menú
Configuración de los controles
FF/RW SKIP
OFF : Desactiva la función FF/RW SKIP.
10 : Reproduce la 10ª canción previa o siguiente.
DIRECTORY : Va al directorio anterior o siguiente (carpeta).
I
1

Configuración del menú
Configuración del temporizador
FF/RW SCAN SPEED
Puede establecer la velocidad de exploración FF/RW en
1X / 2X / 4X / 6X, lo que es muy útil para utilizarlo
durante el estudio.
I
2
Configuración del menú
Configuración del temporizador
VOICE RECORDING MODE
Se puede ajustar la calidad de grabación de la voz.
AGC ON : Durante la grabación de voz, el nivel de grabación
se controla automáticamente y el sonido
procedente de una fuente lejana se mejora.
AGC OFF : Control AGC (Control automático de ganancia)
desactivado.
QUALITY : Controla la calidad de la grabación de voz
como calidad.
I
3
48

49
I 5 Configuración del menú I
Configuración del menú
Configuración del temporizador
VOICE AUTO DETECT
El modo de grabación de voz se detiene automáticamente
durante el silencio. Esto resulta útil para grabar durante un largo
periodo de tiempo para ahorrar memoria.
OFF : Desactiva VOICE AUTO DETECT.
DETECTION LEVEL : Establece el nivel de detección de
sonido (Nivel 1 a Nivel 10)
Record pause time :Establece el número de segundos de
(segunda barra) silencio que se van a grabar antes de la
pausa. (1- 10 seg.)
I
4
Configuración del menú
Configuración del temporizador
PLAYBACK SPEED
Puede configurar la velocidad de reproducción para la pista
en reproducción en "slow" o "fast" desde -9 a +9.
-9 : Muy despacio
0 : Normal
+9 : Muy rápido
I
5

Configuración del menú
Configuración de modo
Configuración del menú
Configuración de modo
REPEAT / SHUFFLE
Configure el modo de reproducción deseado REPEAT/SHUFFLE.
Utilice +/- para seleccionar el modo y pulse el botón MENU para
guardar su selección.
(Consulte la página 35 para ver una descripción sobre cada modo.)
I
1
INTRO
OFF : Desactiva INTRO.
ON : Reproduce los primeros 10 segundos de cada pista.
HIGHLIGHT : Reproduce 10 segundos centrales de cada pista.
I
2
STUDY
Durante la reproducción, un desplazamiento corto del
interruptor / avanzará o retrocederá el tiempo de la pista
actual.
OFF : Study Mode desactivado.
El rango va de 1 a 60 segundos.
I
3
50

51
I 5 Configuración del menú I
Configuración del menú
Configuración de modo
NAME
Puede escribir su nombre o un texto personalizado.
El texto guardado se visualiza al parar la reproducción.
I
4
Para mover caracteres
irive
Mantenga pulsado
1
Para seleccionar un carácter
3
Para mover el cursor
2
Para borrar un carácter
4
Para convertir a otro carácter
5
Para guardar y salir
6
Mantenga pulsado

Configuración del menú
Configuración de sonido
1. Seleccione la
frecuencia.
3. Guarde el ajuste y salga.
Configuración del menú
Configuración de sonido
Cómo establecer Xtreme EQ
I
52
2. Ajuste el nivel.
EQ SELECT
Seleccione el tipo de EQ.
Utilice el botón / o +/- para seleccionar
el tipo de EQ y pulse el botón MENU para configurarlo.
I
1
Xtreme EQ
Puede establecer el tono alto a bajo según sus preferencias.
Puede configurar 5 niveles de ancho de banda desde
-15dB a +15dB en intervalos de 3dB.
I
2

53
I 5 Configuración del menú I
Configuración del menú
Configuración de sonido
Xtreme 3D
Puede configurar el nivel del efecto de sonido 3D a Minimum,
Natural y Maximum. También puede seleccionar el efecto
DBE o 3D EQ para ampliar más el sonido 3D.
Utilice el botón / o + / - para ajustar el efecto de sonido
3D. Pulse el botón MENU para seleccionar DBE o 3D EQ.
I
3
DBE SETTING
Para BASE CENTER BAND puede seleccionar banda 1,
banda 2, banda 3 y banda 4 y configurar el BASS BOOST
GAIN de 0dB a 15dB en intervalos de 3dB.
El DBE (Dynamic Base Enhancement) potencia el sonido
de rango medio-bajo que se utiliza únicamente con el
sonido Xtreme 3D.
I
4
Configuración del menú
Configuración de sonido
3D EQ SETTING
Puede personalizar el EQ con el efecto de sonido 3D.
Hay cinco bandas de frecuencia, de -15 dB a +15 dB a
intervalos de 3 dB.
I
5
SOUND BALANCE
Puede equilibrar la salida de sonido derecha e izquierda de
los auriculares. L (izquierda, 20) aumenta la salida de sonido
izquierda, R (derecha, 20) aumenta la salida de sonido derecha.
SOUND BALANCE está preestablecido en 0 y con el mismo
nivel de salida en la derecha y en la izquierda.
I
6

Configuración del menú
Configuración de sonido
EQ LIMIT
ON : Limita el control de la frecuencia del ecualizador para
evitar distorsiones del sonido.
OFF : Puede disfrutar del sonido original aunque se
produzcan distorsiones del sonido.
I
7
BEEP VOLUME
Ajuste el volumen de pitido en "ON/OFF" o el nivel.
Para desactivarlo seleccione "0".
I
8
Configuración del menú
Configuración de sonido
SOUND FADE IN
Al activarlo, el volumen se incrementa gradualmente en modo
de reproducción para impedir una subida repentina.
I
9
54

I
Cómo utilizar iriver Music Manager
I
Gestión de archivos/carpetas· · · · · · · · · · · · · · · · · 56
Vistas variadas · · · · · · · · · · · · · · · · · · · · · · · · · · · · 66
Asistente· · · · · · · · · · · · · · · · · · · · · · · · · · · · · · · · · 68
Mantenimiento del funcionamiento· · · · · · · · · · · · · 74
Funciones adicionales · · · · · · · · · · · · · · · · · · · · · · 76
Cómo utilizar la ayuda · · · · · · · · · · · · · · · · · · · · · · 77
Cómo instalar el software para MAC OS · · · · · · · 80
Capítulo
6

56
Cómo utilizar iriver Music Manager - Gestión de archivos/carpetas
Creación de una nueva carpeta en el PC
Haga clic en el icono de Nueva Carpeta
en la ventana izquierda del
iriver Music Manager.
1
Introduzca un nombre nuevo para la
carpeta recientemente creada.
2
Cómo utilizar iriver Music Manager - Gestión de archivos/carpetas
Creación de una nueva carpeta en el reproductor
Haga clic en el icono de Nueva Carpeta
en la ventana derecha del
iriver Music Manager.
1
Introduzca un nombre nuevo para la
carpeta recientemente creada.
Solamente se permiten 8 niveles de subcarpetas,
empezando por la carpeta raíz (\).
2

57
I 6 Cómo utilizar iMM I
Cómo utilizar iriver Music Manager - Gestión de archivos/carpetas
Eliminación de archivos o carpetas del PC
Seleccione el archivo(s) o carpeta(s)
que desee eliminar del PC.
1
Seleccione [File] - [Delete].
2
Cómo utilizar iriver Music Manager - Gestión de archivos/carpetas
Eliminación de archivos o carpetas del PC
Haga clic en "Yes" en el cuadro de
advertencia para borrar.
3
El archivo(s) o carpeta(s) seleccionado
ha sido eliminado del PC.
4

58
Cómo utilizar iriver Music Manager - Gestión de archivos/carpetas
Eliminación de archivos o carpetas del reproductor
Seleccione [File] - [Delete].
2
Seleccione el archivo(s) o carpeta(s)
que desee eliminar del reproductor.
1
Cómo utilizar iriver Music Manager - Gestión de archivos/carpetas
Eliminación de archivos o carpetas del reproductor
Haga clic en "OK" en el cuadro de
advertencia para borrarlos.
3
El archivo(s) o carpeta(s) seleccionado ha sido
eliminado del reproductor.
4

59
I 6 Cómo utilizar iMM I
Cómo utilizar iriver Music Manager - Gestión de archivos/carpetas
Asignación de un nuevo nombre a un archivo o carpeta en el PC
Seleccione la carpeta o archivo que
desee renombrar.
1
Seleccione [File] - [Rename] e introduzca el
nuevo nombre.
2
Cómo utilizar iriver Music Manager - Gestión de archivos/carpetas
Asignación de un nuevo nombre a un archivo o carpeta en el reproductor
Seleccione la carpeta o archivo que
desee renombrar.
1
Seleccione [File] - [Rename] e introduzca
el nuevo nombre.
2
No puede modificar la extensión.

60
Cómo utilizar iriver Music Manager - Gestión de archivos/carpetas
Visualización de las propiedades del PC
Seleccione una carpeta o un archivo.
1
Seleccione [File] - [Properties].
2
Cómo utilizar iriver Music Manager - Gestión de archivos/carpetas
Visualización de las propiedades del PC
Aparecen las propiedades del archivo o carpeta seleccionado.
<Propiedades del archivo seleccionado> <Propiedades de la carpeta seleccionada>
3

61
I 6 Cómo utilizar iMM I
Cómo utilizar iriver Music Manager - Gestión de archivos/carpetas
Para ver las propiedades de un archivo (Reproductor)
Seleccione una carpeta o un archivo.
1
Seleccione [File] - [Properties].
2
Cómo utilizar iriver Music Manager - Gestión de archivos/carpetas
Para ver las propiedades de un archivo (Reproductor)
Aparecen las propiedades del archivo o carpeta seleccionado.
<Propiedades de la carpeta seleccionada>
3

62
Cómo utilizar iriver Music Manager - Gestión de archivos/carpetas
Cómo buscar un archivo de música
Haga clic en el icono de búsqueda de
la ventana del PC.
1
Seleccione el disco o carpeta que
desee buscar.
2
Cómo utilizar iriver Music Manager - Gestión de archivos/carpetas
Cómo buscar un archivo de música
Introduzca la condición de búsqueda y
haga clic en [Search].
3
Se muestran los resultados de la búsqueda.
Haga clic en [Close] para salir.
4
La interfaz de búsqueda puede variar según la versión del sistema operativo Windows.

63
I 6 Cómo utilizar iMM I
Cómo utilizar iriver Music Manager - Gestión de archivos/carpetas
Cómo cargar del reproductor al PC
Seleccione el archivo(s) o carpeta(s) que desee cargar al PC.
Arrastre y suelte su selección en el lugar que desee del PC.
1
Cómo utilizar iriver Music Manager - Gestión de archivos/carpetas
Cómo cargar del reproductor al PC
La carga ha finalizado.
2
I
La carga de archivos musicales (MP3, WMA, ASF)
del reproductor al PC no puede efectuarse de
acuerdo con las actuales directrices sobre copyright.
I
Puede cargar fotografías, archivos grabados o
cualquier archivo de datos a su PC.
I
No es posible transferir archivos MP3, WMA, o
ASF del reproductor al PC.

64
Cómo utilizar iriver Music Manager - Gestión de archivos/carpetas
Cómo mover un archivo o carpeta en el reproductor
Arrastre el archivo o carpeta que desee mover y suéltelo en donde quiera.
1
I
Solamente se puede mover un archivo o carpeta.
I
No se pueden mover archivos o carpetas múltiples.
I
Haga clic en [Name] en la ventana del reproductor para clasificar los archivos por su nombre.
Cómo utilizar iriver Music Manager - Gestión de archivos/carpetas
Cómo mover un archivo o carpeta dentro de la carpeta superior (PC/Reproductor)
Arrastre el archivo o carpeta que desee mover y suéltelo en donde quiera.
1
<Mover en la carpeta superior en el PC> <Mover en la carpeta superior en el reproductor>

65
I 6 Cómo utilizar iMM I
Cómo utilizar iriver Music Manager - Gestión de archivos/carpetas
Actualizar (PC / Reproductor)
Actualice el contenido de la carpeta seleccionada.
1
<Actualización en el PC> <Actualización en el reproductor>
Nota ...

66
Cómo utilizar iriver Music Manager - Vistas variadas
Vista
Haga clic [Window] - [Horizontal] para visualizar la ventana del PC y del reproductor
organizadas horizontalmente.
1
Cómo utilizar iriver Music Manager - Vistas variadas
Vista
Haga clic en [Window] - [Vertical] para visualizar la ventana del PC y del reproductor
organizadas verticalmente.
2

67
I 6 Cómo utilizar iMM I
Cómo utilizar iriver Music Manager - Vistas variadas
Vista
Haga clic en [Window] - [1 PC] para activar la ventana del PC.
3
Cómo utilizar iriver Music Manager - Vistas variadas
Vista
Haga clic en [Window] > [2 N10 v3.15(Connected)] para activar la ventana del
reproductor (N10: model name, v3.15: firmware version).
4

68
Cómo utilizar iriver Music Manager - Asistente
Asistente para la transferencia de archivos
Haga clic en [Tool] - [File Transfer Wizard] o haga clic en el icono del asistente
para la transferencia de archivos.
Puede transferir archivo(s) o carpeta(s)
del PC al reproductor. Pero no al revés.
1
Cómo utilizar iriver Music Manager - Asistente
Asistente para la transferencia de archivos
Cuando aparezca el cuadro de diálogo [File Transfer Wizard], haga clic en
[Add Folder] o [Add File] para seleccionar el archivo(s) o carpeta(s) que desee transferir.
2

69
I 6 Cómo utilizar iMM I
Cómo utilizar iriver Music Manager - Asistente
Asistente para la transferencia de archivos
Al terminar la selección de archivos,
haga clic en [Next].
3
Seleccione la carpeta donde desee guardar los
archivos transferidos al reproductor o cree una
carpeta nueva.
A continuación, haga clic en [Next].
4
Selección de la ubicación para guardar
Creación de una carpeta
Cómo utilizar iriver Music Manager - Asistente
Asistente para la transferencia de archivos
Inicie la transmisión de archivos.
Cuando se haya completado haga clic en [Finish] para salir.
5

70
Cómo utilizar iriver Music Manager - Asistente
Asistente para la conversión de archivos
Haga clic en [Tool] - [File Conversion
Wizard] o haga clic en el icono del
asistente para la conversión de archivos.
1
Cuando aparezca el cuadro de diálogo File
Conversion Wizard, haga clic en [Select File]
para seleccionar el archivo que desee convertir.
2
Cómo utilizar iriver Music Manager - Asistente
Asistente para la conversión de archivos
Seleccione el archivo(s) que desee
convertir y haga clic en [Open].
3
Seleccione cualquier archivo que no
desee convertir y haga clic en [Delete].
4
I
Primero debe cargar archivos REC del reproductor a su PC antes de convertirlos.

71
I 6 Cómo utilizar iMM I
Cómo utilizar iriver Music Manager - Asistente
Asistente para la conversión de archivos
Compruebe los archivo(s) que
desea convertir y haga clic en [Next].
5
Haga clic en [Location] para cambiar
la ubicación en la que guardar los
archivos convertidos.
6
Cómo utilizar iriver Music Manager - Asistente
Asistente para la conversión de archivos
Selección dónde desea guardar
los archivos convertidos y haga
clic en [OK].
7
Seleccione un archivo al que desee
asignar un nuevo nombre y haga
clic en [Rename].
8

72
Cómo utilizar iriver Music Manager - Asistente
Asistente para la conversión de archivos
Introduzca un nuevo nombre y
haga clic en [Next].
9
Haga clic en [OK] para
confirmar el nuevo nombre.
10
Cómo utilizar iriver Music Manager - Asistente
Asistente para la conversión de archivos
Cuando se haya completado,
seleccione si desea borrar los
archivos originales y haga clic en [OK].
11
Se iniciado la conversión de archivos. Cuando se
haya completado haga clic en [Finish] para salir
del asistente para la conversión de archivos.
12

73
I 6 Cómo utilizar iMM I
1
Cómo utilizar iriver Music Manager - Asistente
Actualización del firmware (manual)
Descargue y descomprima la última versión del
firmware correspondiente al modelo del
reproductor desde el sitio Web de iriver.
Si no se genera "Firmware Upgrade
File[N10.HEX]", ejecute el archivo EXE otra vez.
Cómo utilizar iriver Music Manager - Asistente
Actualización del firmware (manual)
Seleccione [Tool] - [Firmware Upgrade] o haga
clic en el icono de actualización del firmware.
2
Haga clic en [Upgrade].
3

74
Cómo utilizar iriver Music Manager - Asistente
Actualización del firmware (manual)
Seleccione una carpeta que contenga
"Firmware Upgrade File[N10.HEX]".
Seleccione el archivo y haga clic en [Open].
4
El firmware en su reproductor se ha
actualizado y se muestra el estado.
Con el reproductor apagado haga clic en [OK].
5
I
No retire el cable USB durante la actualización del firmware.
Podría provocar problemas serios y apagar el equipo.
Cómo utilizar iriver Music Manager - Mantenimiento del funcionamiento
Memoria de formato Esta función borra todos los datos guardados en la memoria del reproductor N10.
Cliquer sur l’icône Format de la Barre des
tâches.
1
Un message d’avertissement sera affiché,
comme le suivant. Cliquer sur [OK] pour formater.
2

75
I 6 Cómo utilizar iMM I
Cómo utilizar iriver Music Manager - Mantenimiento del funcionamiento
Memoria de formato
La operación de formatear está en curso. Ha finalizado el formateado.
Haga clic en [OK].
43
Nota ...

76
Cómo utilizar iriver Music Manager - Funciones adicionales
Cómo modificar la información de etiqueta MP3
Seleccione el archivo MP3 y haga clic en
el icono del editor de etiquetas MP3.
1
Haga clic en [Save] para terminar.
2
Introduzca nueva
información de
etiqueta MP3.
No puede modificar la información de
etiqueta de un archivo guardado
en el reproductor.
Cómo utilizar iriver Music Manager - Funciones adicionales
Cómo reproducir un archivo de música
Seleccione el archivo que desee
reproducir y haga clic en icono
de reproducción.
1
El reproductor predeterminado, como Windows
Media Player, se cargará para abrir el archivo.
Haga clic en [Close] para terminar la reproducción.
2

77
I 6 Cómo utilizar iMM I
Cómo utilizar iriver Music Manager - Cómo utilizar la ayuda
Visualización de la ayuda de iriver Music Manager
Haga clic en [Help] -
[About iriver Music Manager].
1
Se mostrará la versión actual de
iriver Music Manager.
Haga clic en [OK] para cerrar.
2
Cómo utilizar iriver Music Manager - Cómo utilizar la ayuda
Visualización de la ayuda de iriver Music Manager
Haga clic en [Help] -
[iriver Music Manager Help].
1
Se muestra la ayuda sobre la utilización del
iriver Music Manager. Haga clic en cada función
para ver instrucciones detalladas y explicaciones.
2

78
Cómo utilizar iriver Music Manager - Cómo utilizar la ayuda
Cómo imprimir la ayuda del iriver Music Manager
Haga clic en el icono de impresión,
seleccione al rango de impresión y
haga clic en [OK].
1
Seleccione la impresora activada y haga
clic en [Print].
Se imprimirán los contenidos seleccionados.
2
Cómo utilizar iriver Music Manager - Cómo utilizar la ayuda
Visualización de la información sobre el firmware
Haga clic en [Help] - [About Firmware].
1
Se muestra la versión actual del firmware.
Haga clic en [OK] para cerrar.
2

79
I 6 Cómo utilizar iMM I
Cómo utilizar iriver Music Manager - Cómo utilizar la ayuda
Conexión con la página Web de iriver
Haga clic en el icono de página Web de iriver.
1
Nota ...

80
Cómo utilizar iriver Music Manager
Cómo instalar el software para MAC OS 9.2
Copie el archivo MAC OS - OS 9 -
iriver Music Manager for OS 9.bin
del CD provisto al escritorio.
1
Haga doble clic en iriver Music Manager
for el OS 9.bin para descomprimirlo.
Se generará un icono del programa
de instalación.
2
Cómo utilizar iriver Music Manager
Cómo instalar el software para MAC OS
Requisitos mínimos para la instalación del software
Mac OS 9.2.2 o posterior OS X 10.2 o superior CarbonLib 1.6 o posterior
Se puede actualizar desde Internet siguiendo la siguiente ruta:
OS X : System Environment > System > Update Software
OS 9 : Control Panel > Update Software

81
I 6 Cómo utilizar iMM I
Cómo utilizar iriver Music Manager
Cómo instalar el software para MAC OS 9.2
Haga doble clic en el icono del programa
de instalación para instalar el programa.
3
Seleccione un archivo en el que instalar
el programa y haga clic en [Install].
4
Cómo utilizar iriver Music Manager
Cómo instalar el software para MAC OS X
Haga doble clic en MAC OS - OS X -
iriver Music Manager for OS X.dmg
del CD provisto al escritorio.
1
Abra el archivo de "unidad" iriver Music Manager
y copie el icono del iriver Music Manager al
escritorio. La instalación ha finalizado.
2

82
Cómo utilizar iriver Music Manager
Cómo utilizar iriver Music Manager en un Mac
Cómo añadir una nueva carpeta.
Haga clic en el icono de carpeta nueva
del iriver Music Manager.
I
1
Actualización del reproductor.
Haga clic en el icono de actualización
del iriver Music Manager.
I
2
Cómo utilizar iriver Music Manager
Conexión a un Mac
Conecte el reproductor N10 al Mac y ejecute a continuación el icono del iriver Music Manager
del escritorio.
1

83
I 6 Cómo utilizar iMM I
Cómo utilizar iriver Music Manager
Cómo utilizar iriver Music Manager en un Mac
Cómo borrar archivos o carpetas.
Seleccione el archivo(s) o carpeta(s) que
desee borrar y haga clic en Delete en
iriver Music Manager.
I
3
Actualización del reproductor.
Borra todos los datos guardados en la memoria
del reproductor N10. Haga clic en el icono de
formateado del iriver Music Manager.
I
4
Cómo utilizar iriver Music Manager
Cómo utilizar iriver Music Manager en un Mac
Descarga
Seleccione el archivo(s) o carpeta(s) que desee descargar del Mac.
Arrastre y suelte su selección en el lugar que desee.
I
5
Drag &
Drop
I
Si el nombre de archivo tiene más de 127 caracteres del alfabeto (63 caracteres de doble bit),
no se permitirá la descarga.
I
Si el nombre de archivo incluyendo la ruta de acceso tiene más de 511 caracteres, no se permitirá la descarga.
I
La carpeta raíz está limitada a un total de 1024 archivos y carpetas.
Las subcarpetas no tienen límite en cuanto al número de archivos.

84
Cómo utilizar iriver Music Manager
Cómo utilizar iriver Music Manager en un Mac
Carga
Seleccione el archivo(s) o carpeta(s) que desee cargar al Mac.
Arrastre y suelte su selección en la carpeta que desee.
I
6
Drag &
Drop
l
Un archivo de música normal como MP3, WMA, ASF no se puede cargar
debido a los derechos de autor.
Cómo utilizar iriver Music Manager
Firmware Upgrade
Descargue la última versión del firmware del
sitio Web de iriver y haga clic en
[File] - [Firmware Update].
1
Seleccione un archivo que desee
actualizar y haga clic en [Open].
2

85
I 6 Cómo utilizar iMM I
Nota...
Cómo utilizar iriver Music Manager
Firmware Upgrade
Su reproductor se apagará automáticamente cuando se complete la actualización del firmware.
3


I
Información adicional
I
Precauciones· · · · · · · · · · · · · · · · · · · · · · · · · · · · 88
Solución de problemas · · · · · · · · · · · · · · · · · · · · 91
Especificaciones · · · · · · · · · · · · · · · · · · · · · · · · · 92
Capítulo
7

Información adicional - Lista de comprobación
Precauciones
Avoid contact with water and
other liquids and dry
immediately with a soft cloth
should contact occur.
Damage to your player may
result from improper use.
Do not use chemicals and
detergents since they deteriorate
and peel off product's skin.
Damage to your player may
result from improper use.
Do not use water or chemicals
to clean the player.
Clean the surface with a soft
cloth.
Damage to your player may
result from improper use.
Información adicional - Lista de comprobación
Precauciones Asegúrese de leerlas para su seguridad.
Legen Sie keine
Metallgegenstände wie Münzen,
Haarspangen, usw. oder
entflammbare Gegenstände in
den Player.
Dies kann Funktionsstörungen
zur Folge haben.
Setzen Sie den Player keiner
feuchten, staubigen oder
qualmigen Umgebung aus.
Legen Sie keine schweren
Gegenstände auf den Player.
Dies kann Funktionsstörungen
zur Folge haben.
Dies kann Funktionsstörungen
zur Folge haben.
88

I 7 Informations complémentaires I
Información adicional - Lista de comprobación
Precauciones
Información adicional - Lista de comprobación
Precauciones
Do not use excessive force
on the buttons or attempt to
disassemble the device.
Damage to your player may
result from improper use.
Do not drop or subject the
device to impact.
Damage to your player may
result from improper use.
Keep out of direct sunlight and
extreme heat and cold.
Damage to your player may
result from improper use.
Keep the player away from
strong magnets.
Damage to your player may
result from improper use.
Do not disassemble or
modify.
Damage to your player may
result from improper use.
89

Los auriculares provistos
incluyen almohadillas blandas
para su comodidad.
Puede utilizarlos con o sin las
almohadillas según sus
preferencias.
Mantenga los cables de los
auriculares bajo control.
Información adicional - Lista de comprobación
Precauciones
Baje el volumen mientras esté
caminando sobre todo en los
pasos de cebra.
No utilice los auriculares con
el volumen alto.
Los expertos en audición
aconsejan evitar un uso continuo
y prolongado a mucho volumen.
Cuando escuche un pitido en
los oídos, baja el volumen o
detenga la reproducción.
Los expertos en audición
aconsejan evitar un uso continuo
y prolongado a mucho volumen.
No lo utilice con el volumen alto
continuamente.
Los expertos en audición
aconsejan evitar un uso continuo
y prolongado a mucho volumen.
Podrían provocarle lesiones.
Información adicional - Lista de comprobación
Precauciones
90
Estos pueden engancharse en
distintos objetos y provocar
daños o lesiones.

I 7 Informations complémentaires I
91
Problema
La unidad no se pone
en marcha
Compruebe que la batería está cargada.
No hay sonido o se
escucha ruido
Compruebe si el volumen está a "0".
Compruebe que el auricular está bien conectado y que el enchufe
no está sucio. Si el enchufe del auricular no está limpio,
se podría generar ruido.
Los archivos MP3 y WMA podrían oírse con ruido o estar cortados
si los datos están dañados. Inténtelo de nuevo con otro archivo.
Caracteres anormales
en la pantalla LCD
Vaya a Menu Setting > General Setting > Language y compruebe
si el idioma está bien seleccionado (consulte la página 43).
Problema
La descarga no está
disponible.
Compruebe que la batería no está descargada.
Compruebe si el cable USB entre el PC el reproductor está
conectado correctamente.
No se puede cargar el
reproductor.
Compruebe si la batería ya está cargada y por eso no se
puede cargar de nuevo.
Compruebe la conexión del cable USB.
Información adicional
Solución de problemas
Información adicional
Solución de problemas
Solución Solución

Información de etiqueta
Pantalla LCD
Language
Grabación de voz
Tiempo de reproducción máximo
Tiempo de reproducción (Uso normal)
Dimensiones
Peso
Batería
Temperatura de funcionamiento
Información adicional
Especificaciones
Categoría ELEMENTO Especificaciones
20 Hz ~ 20 KHz
(I) 18 mW + (D) 18 mW (16 Ohm) volumen máximo
90 dB (MP3)
MPEG 1/2/2.5 Layer 3, WMA, ASF
8 Kbps ~ 320 Kbps
ID3 VI, ID3 V2 2,0, ID3 V2 3,0, ID 3 V2 4,0
Pantalla EL orgánica de 16 grises
40 idiomas
Aprox. 11 horas (128 kbps, MP3, Volumen: 20, EQ Normal, LCD apagada)
Aprox. 7 hours (
192 kbps, MP3, Volumen 20, EQ Xtreme 3D, después de 30 min se apaga la pantalla LCD
)
27,2 (An.) x 49,8 (Prof.) x 13,3 (Alt.) mm (cuerpo)
27,2 (An.) x 62,5 (Prof.) x 13,3 (Alt.) mm (la tapa del tipo A se incluye)
22g (con la batería)
28.5g (con la batería, la tapa del tipo B se incluye)
Pila Lithium Polymer
-5ºC ~ 40ºC
Audio
Tipo de archivo
Rango de frecuencias
Salida de auriculares
Relación señal/ruido
Tipo de archivo
Tasa de bits
Environ 9 heures
(32 Kbps, 128 Mo*)
Environ 18 heures
(32 Kbps, 256 Mo*)
Environ 36 heures
(32 Kbps, 512 Mo*)
Environ 70 heures
(32 Kbps, 1 GB*)
Nota ...
92
* 1MB = 1,000,000 Bytes
1GB = 1,000 MB
No todo el espacio en disco está disponible para el almacenamiento.
-
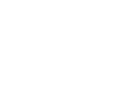 1
1
-
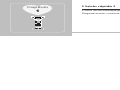 2
2
-
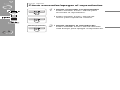 3
3
-
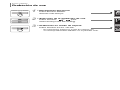 4
4
-
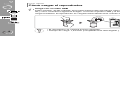 5
5
-
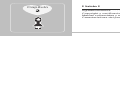 6
6
-
 7
7
-
 8
8
-
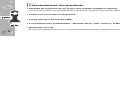 9
9
-
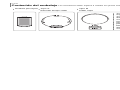 10
10
-
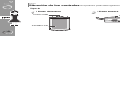 11
11
-
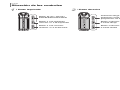 12
12
-
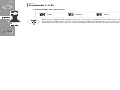 13
13
-
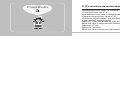 14
14
-
 15
15
-
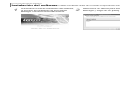 16
16
-
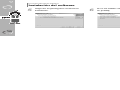 17
17
-
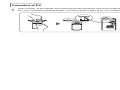 18
18
-
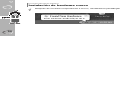 19
19
-
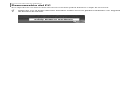 20
20
-
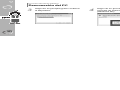 21
21
-
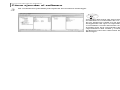 22
22
-
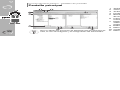 23
23
-
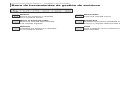 24
24
-
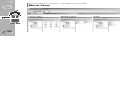 25
25
-
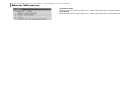 26
26
-
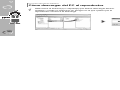 27
27
-
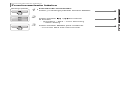 28
28
-
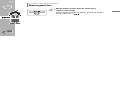 29
29
-
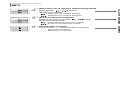 30
30
-
 31
31
-
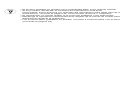 32
32
-
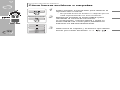 33
33
-
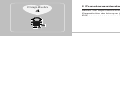 34
34
-
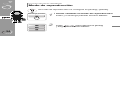 35
35
-
 36
36
-
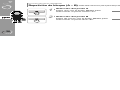 37
37
-
 38
38
-
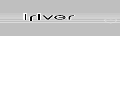 39
39
-
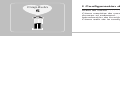 40
40
-
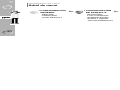 41
41
-
 42
42
-
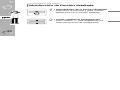 43
43
-
 44
44
-
 45
45
-
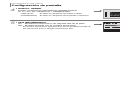 46
46
-
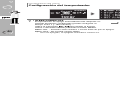 47
47
-
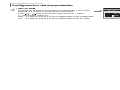 48
48
-
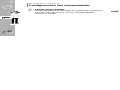 49
49
-
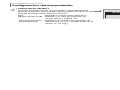 50
50
-
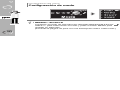 51
51
-
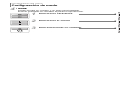 52
52
-
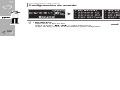 53
53
-
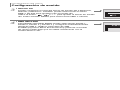 54
54
-
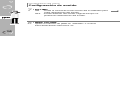 55
55
-
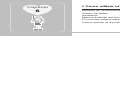 56
56
-
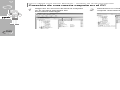 57
57
-
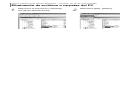 58
58
-
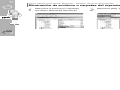 59
59
-
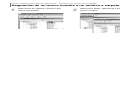 60
60
-
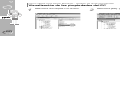 61
61
-
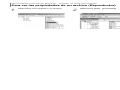 62
62
-
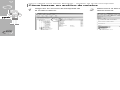 63
63
-
 64
64
-
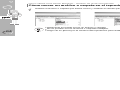 65
65
-
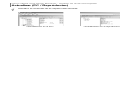 66
66
-
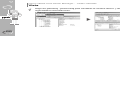 67
67
-
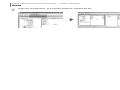 68
68
-
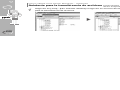 69
69
-
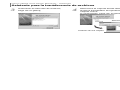 70
70
-
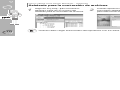 71
71
-
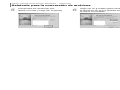 72
72
-
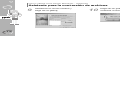 73
73
-
 74
74
-
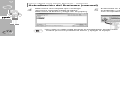 75
75
-
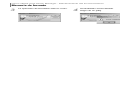 76
76
-
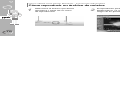 77
77
-
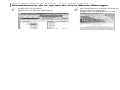 78
78
-
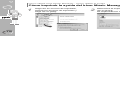 79
79
-
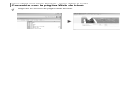 80
80
-
 81
81
-
 82
82
-
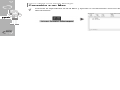 83
83
-
 84
84
-
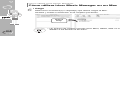 85
85
-
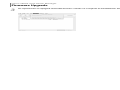 86
86
-
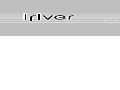 87
87
-
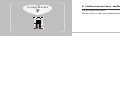 88
88
-
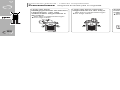 89
89
-
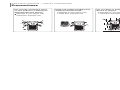 90
90
-
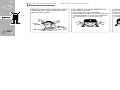 91
91
-
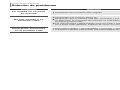 92
92
-
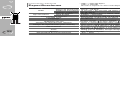 93
93
iRiver N10 Manual de usuario
- Categoría
- Reproductores MP3 / MP4
- Tipo
- Manual de usuario